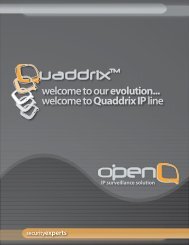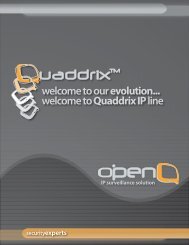QT-Server Network Video Server USER'S MANUAL - Quaddrix ...
QT-Server Network Video Server USER'S MANUAL - Quaddrix ...
QT-Server Network Video Server USER'S MANUAL - Quaddrix ...
You also want an ePaper? Increase the reach of your titles
YUMPU automatically turns print PDFs into web optimized ePapers that Google loves.
<strong>QT</strong>-<strong>Server</strong><br />
<strong>Network</strong> <strong>Video</strong> <strong>Server</strong><br />
USER’S <strong>MANUAL</strong><br />
Document Version 1.3<br />
October 31, 2005<br />
1
TABLE OF CONTENTS<br />
Introduction ...................................................................................... 4<br />
Overview ........................................................................................ 4<br />
Basic Features ................................................................................ 4<br />
<strong>Video</strong> Compression Features .......................................................... 5<br />
<strong>Network</strong> Features........................................................................... 5<br />
Recording and Storage Features..................................................... 6<br />
Common Applications ..................................................................... 6<br />
Minimum System Requirements ..................................................... 7<br />
Storage Requirements .................................................................... 7<br />
Hardware Installation ....................................................................... 8<br />
Initial Basic Setup .......................................................................... 8<br />
Controls and Connections ............................................................... 9<br />
Front Panel.................................................................................. 9<br />
Back Panel................................................................................... 9<br />
Software Installation....................................................................... 10<br />
<strong>QT</strong>-SERVER <strong>Network</strong> Utility .......................................................... 10<br />
<strong>QT</strong>-SERVER Software Installation................................................. 11<br />
Uninstall the <strong>QT</strong>-SERVER Software ............................................... 15<br />
<strong>QT</strong>-<strong>Server</strong> Client Settings and Usage ............................................... 16<br />
Initial Launch <strong>QT</strong>-SERVER Software ............................................. 16<br />
Quick Setup: <strong>QT</strong>-SERVER Client & <strong>Server</strong>..................................... 17<br />
Discover the IP Address of the <strong>QT</strong>-SERVER ............................... 19<br />
Connect to the <strong>QT</strong>-SERVER ........................................................ 20<br />
<strong>Server</strong> Setup.............................................................................. 23<br />
Main GUI ...................................................................................... 25<br />
System Configuration ................................................................... 28<br />
<strong>Server</strong> Setup.............................................................................. 29<br />
Local Setup................................................................................ 31<br />
User Manager ............................................................................ 34<br />
Remote Configuration................................................................... 35<br />
<strong>Server</strong> Setup.............................................................................. 35<br />
Channel Setup ........................................................................... 38<br />
Set Recording Schedule.......................................................... 40<br />
2
Set Motion Detection .............................................................. 41<br />
Set Privacy Mask .................................................................... 41<br />
Set View Tampering ............................................................... 42<br />
Serial Port Setup ....................................................................... 44<br />
Alarm Setup .............................................................................. 45<br />
Set Alarm Actions ................................................................... 46<br />
Set Alarm PTZ......................................................................... 47<br />
User Manager ............................................................................ 47<br />
Playback .......................................................................................... 49<br />
Remote File .................................................................................. 49<br />
Local File ...................................................................................... 52<br />
Image Search ............................................................................... 53<br />
Time Replay and Download .......................................................... 54<br />
Manual Record.............................................................................. 56<br />
Event Log ..................................................................................... 57<br />
Troubleshooting Guide .................................................................... 57<br />
Frequently Asked Questions ......................................................... 57<br />
Installation................................................................................... 58<br />
Software License .......................................................................... 58<br />
<strong>Video</strong> Display Hardware and Drivers ............................................ 58<br />
Hardware Acceleration and DirectX .............................................. 58<br />
<strong>Network</strong>ing................................................................................... 61<br />
3
Introduction<br />
Overview<br />
The <strong>QT</strong>-SERVER Digital <strong>Video</strong> <strong>Server</strong> (to be called <strong>QT</strong>-SERVER) is an<br />
embedded network digital video server which streams up to 4<br />
channels of H.264 compressed video and audio data to any <strong>Quaddrix</strong><br />
<strong>Network</strong> Client.<br />
The key system features are:<br />
• The <strong>QT</strong>-SERVER is a high performance and multi-tasking<br />
standalone embedded system that supports real-time remote<br />
monitoring, remote recording and playback via the <strong>Quaddrix</strong><br />
<strong>Network</strong> DVR Client.<br />
• Fully functional remote network <strong>Quaddrix</strong> <strong>Network</strong> DVR Client<br />
capable of:<br />
o <strong>Video</strong> server configuration<br />
o Real-time monitoring<br />
o Recording video stream to <strong>Quaddrix</strong> <strong>Network</strong> DVR Client’s<br />
local machine.<br />
o Playback of the recordings from the <strong>Quaddrix</strong> <strong>Network</strong> DVR<br />
Client’s local hard drive.<br />
Basic Features<br />
• The Main System Board inside the <strong>QT</strong>-SERVER uses an embedded<br />
Real-Time Operating System. This embedded software can be<br />
upgraded if needed.<br />
• Front panel status indication lights.<br />
• Back Panel provides the input and output connections and<br />
terminals.<br />
• Advanced H.264 real-time video compression technology enables<br />
efficient storage and network bandwidth at real-time speed.<br />
• Stream Protocols are built into the OS and provide various<br />
streaming protocols and support the network video server<br />
functionality.<br />
• Combination of <strong>QT</strong>-SERVER and <strong>Quaddrix</strong> <strong>Network</strong> DVR Client user<br />
managers provide a 2-tier security model for better system<br />
security.<br />
• One RS-485 port can be used to control other surveillance devices<br />
4
such as pan-tilt-zoom cameras translucent channel input.<br />
• One RS-232 port is used for direct server administration, if<br />
needed.<br />
<strong>Video</strong> Compression Features<br />
• Using the most advanced video processors and H.264 video<br />
compression standards, the system provides excellent video<br />
quality with lower storage requirements, when compared to other<br />
systems based on MPEG-1, MPEG-2, JPEG, and M-JPEG<br />
technologies.<br />
• Supports up four Channels of video signal.<br />
• Supports PAL or NTSC video signals.<br />
• Multiple recording resolutions: 4CIF, DCIF, 2CIF, CIF, QCIF.<br />
• Supports variable frame rate and bit-rate (VBR) for efficient<br />
storage and streaming.<br />
• Supports OSD the position of the date and time can be adjusted,<br />
date and time can be added automatically.<br />
• Supports watermark.<br />
• Notes on Full D1 Resolution: The 1st channel supports up to 4CIF<br />
(Full D1). The remaining channels support CIF and QCIF.<br />
<strong>Network</strong> Features<br />
• One 10M/100M Ethernet compatible interface.<br />
• Supports TCP/IP protocols (ARP, RARP, IP, TCP, PPP, PPPoE,<br />
DHCP, and SNMP).<br />
• Supports pan-tilt-zoom control such as the motion of a PTZ<br />
camera, iris, and focus control.<br />
• Supports remote upgrading and maintenance.<br />
• RS-485 interfaces supports transparent transmission mode, and<br />
remote hosts can control serial devices through it.<br />
• <strong>Quaddrix</strong> <strong>Network</strong> DVR Client has full access and control of the<br />
<strong>QT</strong>-SERVER. Parameter setting, real-time video preview, status<br />
information, alarm relay, and compressed stream recording can all<br />
be done through internet applications or a web browser.<br />
• Compressed streams can be recorded by remote host machine.<br />
5
Recording and Storage Features<br />
• Compressed video stream can be real-time recorded in <strong>Quaddrix</strong><br />
<strong>Network</strong> DVR Client’s hard disks through network.<br />
• Supports two modes of recording: scheduled and manual.<br />
Common Applications<br />
• <strong>Network</strong>ed digital video surveillance, such as factories, banks, and<br />
retail stores.<br />
• Remote monitoring service for child care facilities, schools,<br />
prisons, and jails.<br />
• Intelligent gate system (dynamically record personnel in and out).<br />
• Intelligent building and community.<br />
• Unattended systems monitoring such as electric power stations or<br />
telecom base stations.<br />
• Outdoor equipment monitoring.<br />
• Bridges, tunnels, and cross-roads monitoring systems.<br />
• Pipelines, warehouses monitoring.<br />
• Monitoring of road traffic.<br />
Note: Some applications that appear in the Software Menu may not<br />
be currently be available for the <strong>QT</strong>-<strong>Server</strong>. When this is the case, an<br />
N/A will appear next to the application.<br />
6
Minimum System Requirements<br />
CPU<br />
Motherboard<br />
Memory<br />
<strong>Server</strong><br />
Pentium 4 1.7GHz or<br />
higher<br />
Intel chipset 845 or above<br />
256MB and above<br />
Remote Client / Web Client<br />
Pentium 4 1.7 GHz<br />
Higher recommended when<br />
monitoring more than 8<br />
channels.<br />
Hard Disk<br />
<strong>Video</strong> Card<br />
Display<br />
Settings<br />
DirectX<br />
OS<br />
IDE/SATA/SCSI (See Space Requirements below.)<br />
AGP graphic card with DirectX 8.1 or higher<br />
compatibility, hardware overlay and DirectDraw<br />
support, and a minimum of 32MB memory.<br />
1024 x 768 pixels and 32 bit color<br />
Version 8.1 or higher<br />
See the Microsoft DirectX Homepage for details:<br />
http://www.microsoft.com/windows/directx/<br />
Windows 2000 Professional, Windows 2000 <strong>Server</strong>*,<br />
Windows XP Pro, Windows <strong>Server</strong> 2003*(See Chapter 7<br />
Troubleshooting Guide for Windows <strong>Server</strong> configuration<br />
notes.)<br />
Storage Requirements<br />
Use the table below to estimate required hard disk space for video<br />
storage. The numbers given are based on 24 hours continuous<br />
recording per camera using 30 fps for NTSC or 25 fps for PAL and<br />
average video quality setting.<br />
Motion CIF 2CIF (Half-D1) 4CIF (D1)<br />
Low 1.2 GB/day 2.4 GB/day 4.4 GB/day<br />
Normal 2.4 GB/day 4.6 GB/day 8.8 GB/day<br />
High 3.8 GB/day 7.4 GB/day 13.6 GB/day<br />
7
HARDWARE INSTALLATION<br />
Initial Basic Setup<br />
NOTE: Details concerning the features and functions described in<br />
the Initial Basic Setup can be found later in this document,<br />
starting with the Front Panel Description. Please review the usage<br />
for each feature used during this Initial Setup as you proceed.<br />
1. After Opening the packing box, please check carefully to confirm<br />
that the items are consistent with the packing list in Appendix A of<br />
this document.<br />
2. Power-off all related equipment before installation.<br />
3. Check the voltage of power supply to avoid voltage mismatch.<br />
4. Take out items needed for the desired installation.<br />
5. Connect required cables and devices. (Not all need to be installed<br />
right away, but it is a good idea to have everything needed ready<br />
for installation.)<br />
6. Power On.<br />
NOTE: You should hear one or two beeps from the <strong>QT</strong>-SERVER<br />
during startup. This indicates that the system has properly<br />
initialized. If beeping continues, please check the troubleshooting<br />
guide or contact your vendor for assistance.<br />
7. Run the <strong>QT</strong>-SERVER <strong>Network</strong> Utility from the CD-ROM Installation<br />
Menu to discover the IP Address of the new <strong>QT</strong>-SERVER device.<br />
You can also change the IP Address at this time to fit within your<br />
network scheme.<br />
8. Your system should now be accessible to <strong>Quaddrix</strong> <strong>Network</strong> DVR<br />
Client and Web-based access.<br />
8
Controls and Connections<br />
Front Panel<br />
The front panel has status indicator lights for network<br />
connectivity and power.<br />
(The USB connector is reserved for factory diagnostics.)<br />
Back Panel<br />
The back panel provides all of the video, network, and peripheral<br />
connections.<br />
9
SOFTWARE INSTALLATION<br />
<strong>QT</strong>-<strong>Server</strong> <strong>Network</strong> Utility<br />
Included with the <strong>Quaddrix</strong> <strong>Network</strong> DVR Client CD-ROM is a <strong>QT</strong>-<br />
SERVER <strong>Network</strong> Utility designed to make it easy to find the <strong>QT</strong>-<br />
SERVER on the network and change its IP Address to whatever<br />
you require.<br />
If this utility cannot locate the <strong>QT</strong>-SERVER on your network, and<br />
basic network troubleshooting is not helpful, please refer to the<br />
Troubleshooting Guide and RS-232 documentation later in this<br />
User Guide to configure the <strong>QT</strong>-SERVER via RS-232 connection to<br />
a PC.<br />
1. Start by inserting the <strong>Quaddrix</strong> <strong>Network</strong> DVR Client CD-ROM<br />
into your PC’s CD-ROM drive. The <strong>Quaddrix</strong> <strong>Network</strong> DVR Client<br />
installation menu should automatically appear. If it does not,<br />
use Windows Explorer to browse to your CD-ROM drive and run<br />
the Setup.exe program:<br />
2. Click on the <strong>QT</strong>-SERVER <strong>QT</strong>-SERVER <strong>Network</strong> Utility button to<br />
launch the utility.<br />
3. Click Scan to start the scan. When it is finished you will see the<br />
results:<br />
10
4. Now you can enter a new IP Address and click SetIP to change<br />
the IP Address on the <strong>QT</strong>-SERVER.<br />
<strong>QT</strong>-SERVER Software Installation<br />
Start by inserting the <strong>Quaddrix</strong> <strong>Network</strong> DVR Client CD-ROM into<br />
your PC’s CD-ROM drive. The Installation Menu should<br />
automatically appear. If it does not, use Windows Explorer to<br />
browse to your CD-ROM drive and run the Setup.exe program:<br />
11
Click the Install <strong>QT</strong>-SERVER Client Software button. You will see<br />
the InstallShield Wizard prepare the installation.<br />
Click Next.<br />
12
Enter the User Name and Organization. Then choose who to install<br />
the application for, All or just the current user. Then, click Next.<br />
13
Here, you can Change the default installation directory if you<br />
desire. Click Next.<br />
Review the installation choice. Click Back to correct any mistakes.<br />
Click Install to proceed.<br />
14
Click on Finish when it is completed.<br />
Uninstall the <strong>QT</strong>-SERVER Software<br />
1. Go to the Windows Control Panel.<br />
2. Run the Add/Remove Programs applet.<br />
3. Select the entry for <strong>Quaddrix</strong> <strong>Network</strong> DVR Client.<br />
4. Click Remove to start the uninstaller:<br />
5. Click Yes when asked if you are sure.<br />
6. When the uninstallation is complete, close the Add/Remove<br />
Programs applet.<br />
15
<strong>QT</strong>-SERVER CLIENT SETTINGS AND USAGE<br />
Initial Launch <strong>QT</strong>-<strong>Server</strong> Software<br />
After the installation is complete, you will find a shortcut on your<br />
Windows Desktop for <strong>Quaddrix</strong> NetDVR Client, as well as a <strong>Quaddrix</strong><br />
NetDVR folder in the Windows Start Menu.<br />
There is one default user in the system after a fresh installation:<br />
User:<br />
admin<br />
Password: 12345<br />
We strongly recommend that you change this default user password<br />
immediately. Please see the section on User Management later in this<br />
chapter for details.<br />
16
Quick Setup: <strong>QT</strong>-<strong>Server</strong> Client & <strong>Server</strong><br />
The following section is a Quick Setup guide, intended to guide the<br />
user through the basic setup of <strong>Quaddrix</strong> <strong>Network</strong> DVR Client with<br />
one <strong>QT</strong>-SERVER unit. This document references user interfaces<br />
which are more completely explained later in this same chapter.<br />
After login, we will perform the following steps:<br />
1. Change the default Admin user password.<br />
2. Discover the IP Address of the <strong>QT</strong>-SERVER.<br />
3. Connect to the <strong>QT</strong>-SERVER.<br />
4. Review <strong>QT</strong>-SERVER server settings.<br />
Change default Admin password<br />
Because the User Manager does not have password verification, we<br />
must be very careful about changing the one admin user’s password.<br />
First will create a second administrative user and verify that we<br />
entered that new user’s password correctly. Then we can change the<br />
existing admin user’s password.<br />
1. In the Main GUI, click the System button on the upper right.<br />
2. Click on the User Manager tab.<br />
3. First we will create a new user. Enter a new username and<br />
password. There is no password verification, so enter the<br />
desired password carefully.<br />
4. Click on Add to create the new user.<br />
17
5. Click Set to save the user definition changes<br />
6. Exit the program completely<br />
7. Re-open the <strong>Quaddrix</strong> <strong>Network</strong> DVR Client and login as the new<br />
user.<br />
8. Go back to the User Manager interface.<br />
9. Now we will change the admin user password. Click on the<br />
admin icon.<br />
10. On the right panel, enter a new password. There is no<br />
password verification, so enter the desired password carefully.<br />
11. Click Edit.<br />
12. Click Set to save the user definition changes.<br />
13. Exit the program completely and then re-open the program.<br />
Use the admin user and the new password.<br />
14. If a password was entered incorrectly at any point during the<br />
procedure above, you can login with the other user to correct<br />
it.<br />
18
Discover the IP Address of the <strong>QT</strong>-SERVER<br />
Included with the <strong>Quaddrix</strong> <strong>Network</strong> DVR Client CD-ROM is a <strong>QT</strong>-<br />
SERVER <strong>Network</strong> Utility designed to make it easy to find the <strong>QT</strong>-<br />
SERVER on the network and change its IP Address to whatever<br />
you require.<br />
If this utility cannot locate the <strong>QT</strong>-SERVER on your network, and<br />
basic network troubleshooting is not helpful, please refer to the<br />
Troubleshooting Guide and RS-232 documentation later in this<br />
User Guide to configure the <strong>QT</strong>-SERVER via RS-232 connection to<br />
a PC.<br />
1. Start by inserting the <strong>Quaddrix</strong> <strong>Network</strong> DVR Client CD-ROM<br />
into your PC’s CD-ROM drive. The <strong>Quaddrix</strong> <strong>Network</strong> DVR Client<br />
installation menu should automatically appear. If it does not,<br />
use Windows Explorer to browse to your CD-ROM drive and run<br />
the Setup.exe program:<br />
2. Click on the <strong>QT</strong>-SERVER <strong>Network</strong> Utility button to launch the<br />
utility.<br />
3. Click Scan to start the scan. When it is finished you will see the<br />
results:<br />
19
4. Now you can enter a new IP Address and click SetIP to change<br />
the IP Address on the <strong>QT</strong>-SERVER.<br />
Connect to the <strong>QT</strong>-SERVER<br />
Once you know the IP Address of the <strong>QT</strong>-SERVER, you can configure<br />
your <strong>Quaddrix</strong> <strong>Network</strong> DVR Client to connect to the <strong>QT</strong>-SERVER.<br />
1. In the Main GUI, click on the System button on the upper right.<br />
2. On the <strong>Server</strong> Setup tab, click the Add button at the lower left.<br />
Enter the data required:<br />
The <strong>QT</strong>-SERVER Name is a label for your reference.<br />
The IP Address reported by the utility above or the new IP<br />
Address you assigned to it.<br />
Note that the admin user and password here are users defined<br />
ON THE <strong>QT</strong>-SERVER, not the local client users that we modified<br />
earlier in this Quick Setup guide. The default user and<br />
password are admin and 12345 for the <strong>QT</strong>-SERVER, as well.<br />
The Channels should be set to 4 for the <strong>QT</strong>-SERVER.<br />
Leave multi-cast blank for now.<br />
Port 8000 is the default setting.<br />
Type should be changed to <strong>QT</strong>-SERVER.<br />
20
3. Click OK to save these settings. If there is any error when<br />
attempting to connect, re-try the <strong>QT</strong>-SERVER <strong>Network</strong> Utility,<br />
double-check the IP Address (especially if it was changed) and<br />
try again. If problems continue, please refer to the<br />
Troubleshooting Guide and RS-232 documentation later in this<br />
User Guide to configure the <strong>QT</strong>-SERVER via RS-232 connection<br />
to a PC.<br />
4. To select which channels you want to view in the <strong>Quaddrix</strong><br />
<strong>Network</strong> DVR Client preview, highlight one or more Channels<br />
on the left column and click the >> button to move them to the<br />
right column.<br />
21
5. Click OK to save the settings and Exit to go back to the Main<br />
GUI.<br />
6. To view the channels, click on the screen section and then<br />
double-click on the Channel you want to view there. For<br />
example, click on the upper-left most section, and then doubleclick<br />
on Channel 1.<br />
7. If you are able to see video, or at least the NO VIDEO indicator<br />
22
and OSD Date/Time, then you are receiving the video stream<br />
from the <strong>QT</strong>-SERVER.<br />
Review <strong>QT</strong>-SERVER server settings<br />
As a final step in the Quick Setup, we will review the basic settings of<br />
the <strong>QT</strong>-SERVER via the <strong>Quaddrix</strong> <strong>Network</strong> DVR Client interface.<br />
<strong>Server</strong> Setup<br />
1. From the Main GUI, click on System.<br />
2. Right click on the configured <strong>QT</strong>-SERVER connection.<br />
3. Click on Remote Configuration<br />
4. Here you can see the details of the <strong>QT</strong>-SERVER network<br />
settings, including the MAC address, gateway address, IP Mask,<br />
DNS address, etc.<br />
5. You can also see unit specific information such as the number<br />
of channels, serial number, firmware version, hardware<br />
version, and DSP version. This information can be useful if you<br />
need to contact Technical Support.<br />
6. We recommend that you review the network settings with you<br />
network administrator to make sure this device does not<br />
conflict with other devices on the same network.<br />
7. We recommend that you give each <strong>QT</strong>-SERVER on a single<br />
network a unique Name in the upper-left field.<br />
8. If any changes are made, click Set. You will see a confirmation<br />
message. Then click Reboot to make the changes effective.<br />
User Manager<br />
1. We strongly recommend that you change the default admin<br />
password immediately. Go to the User Manager tab.<br />
23
2. You cannot change the admin user name, only the password<br />
can be changed. Enter the new password into the Password<br />
and Verify Pass fields.<br />
3. Click OK and Reboot to make this change effective.<br />
4. You will have to edit the <strong>Quaddrix</strong> <strong>Network</strong> DVR Client’s<br />
connection definition for this server in order to reconnect with<br />
the new admin password.<br />
24
Main GUI<br />
The <strong>Quaddrix</strong> <strong>Network</strong> DVR Client's Main GUI shows the channels you<br />
have configured, relevant status, and provides access to all<br />
configuration options.<br />
Command Buttons<br />
• Start Monitor Button. To start monitoring the remote server<br />
videos<br />
• Snapshot Button. To take a snapshot of the selected channel.<br />
• Record Button. To manually record the remote server videos to<br />
local hard disks.<br />
• Alarm Button. To create alarm channels.<br />
• 2-Way Audio Button. To start a 2-way audio communication with<br />
the remote server.<br />
• Event Log. To view the system event logs. (Not available with the<br />
<strong>QT</strong>-SERVER.)<br />
25
Record and Alarm Indicators<br />
There are 16 record indicators and 16 alarm indicators. A record<br />
indicator turns to green when the channel is in preview. An alarm<br />
indicator turns to red when an alarm is detected.<br />
Exit Button<br />
Click the Exit button to exit the program. The following user<br />
verification window will appear.<br />
Enter the correct username and password to exit the program.<br />
PTZ Control<br />
Click the PTZ Control button to bring up the following PTZ Control<br />
panel.<br />
Click the Return button to close the panel.<br />
Set <strong>Video</strong><br />
Click the Set <strong>Video</strong> button to bring up the following <strong>Video</strong> Control<br />
panel.<br />
26
Adjust the individual sliding bars to change the Brightness,<br />
Contrast, Saturation, and Hue of the selected channel. The Volume<br />
bar is ineffective with the <strong>QT</strong>-SERVER. Click the Return button to<br />
close the panel.<br />
Playback Button<br />
Click the Playback button to start playing back the recorded<br />
videos either from local disks or from a remote server over the<br />
network.<br />
System Button<br />
Click the System button to enter the System Setup menu.<br />
Screen Layout<br />
Click the individual screen layout buttons to change the layout of<br />
the channels in display. Available screen layouts are single screen,<br />
4-screen, 6-screen, 8-screen, 9-screen, and 16-screen.<br />
<strong>Server</strong> and Camera Browser<br />
Displayed in this section are the remote servers and cameras.<br />
Double click each camera icon to start monitoring that camera and<br />
the camera icon changes to blue when the preview is on. Double<br />
click the icon again to stop the monitoring.<br />
Remote Recording: N/A<br />
27
System Configuration<br />
Click the System button to enter the System Configuration menu, as<br />
shown below.<br />
28
<strong>Server</strong> Setup<br />
Add and Delete <strong>Server</strong>s<br />
Click the Add button to add the remote <strong>QT</strong>-SERVER servers. The<br />
following window appears.<br />
Enter the <strong>QT</strong>-SERVER name, its IP address, the admin username and<br />
password, the number of cameras to monitor (the number must be<br />
equal or smaller than the actual camera number of the <strong>QT</strong>-SERVER<br />
server), multicast address (it ranges from 224.0.0.0 to<br />
239.255.255.255 and can be left blank if the network does not<br />
support multicast), port number (default is 8000), and <strong>QT</strong>-SERVER<br />
type (default is “DVR”). Click the OK button to add the server. You<br />
will see a confirmation message and then the <strong>Server</strong> Setup will look<br />
something like the following:<br />
29
Select individual cameras in the left pane and click the >> button to<br />
add the cameras. To add all the cameras under a server, select the<br />
server and click the >> button. To delete the added the cameras,<br />
select the cameras in the right pane and click the
Local Setup<br />
The local setup tab provides options concerning the <strong>Quaddrix</strong><br />
<strong>Network</strong> DVR Client ’s Playback, Storage locations and settings,<br />
etc.<br />
• Playback<br />
o Repeat – Check this box to have all playback repeat instead<br />
of just ending.<br />
o Interval – Set the length of time between Repeats during<br />
playback.<br />
o Use Decode Board – If Decoder hardware is installed on the<br />
<strong>Quaddrix</strong> <strong>Network</strong> DVR Client system, checking this box will<br />
allow the <strong>Quaddrix</strong> <strong>Network</strong> DVR Client to use that Decoder<br />
board to decode the video stream, reducing CPU usage.<br />
• Local Record<br />
o Auto. Enables a Recording schedule, set by the following<br />
31
utton.<br />
o Set Schedule. Allows you to set 4 recording time frames per<br />
day of the week. Note that each <strong>Quaddrix</strong> <strong>Network</strong> DVR<br />
Client connected to the same <strong>QT</strong>-SERVER can have totally<br />
different schedules.<br />
o Recycle When Disk is Full. Check this box to have the<br />
<strong>Quaddrix</strong> <strong>Network</strong> DVR Client automatically delete the oldest<br />
files when the disk is full, to make room for new recording<br />
files.<br />
o First Partition. We have to tell the <strong>Quaddrix</strong> <strong>Network</strong> DVR<br />
Client which hard drive letters to use to store the recording<br />
files. This is the first drive letter in the range of allowed<br />
drives.<br />
o Last Partition. This is the last drive letter in the range of<br />
allowed drives.<br />
o File Length. In minutes, how long each individual recording<br />
file will be.<br />
• Misc<br />
o Check <strong>Server</strong> Time<br />
o Time<br />
o Remote File Download Path.<br />
o Screen Capture Path.<br />
o Event Log Path.<br />
For all path settings, we recommend that you use a drive<br />
other than the system drive. This ensures that the PC will<br />
continue to run even if the specified storage drive becomes<br />
completely full.<br />
• Set. Apply the changes you have made.<br />
32
User Manager<br />
Click the Setup button and select User Manager.<br />
Here you can add local users. Note that User Manager only manages<br />
<strong>Quaddrix</strong> <strong>Network</strong> DVR Client usernames and passwords, <strong>QT</strong>-SERVER<br />
users. There are three types of local users:<br />
• Administrator – Has all privileges.<br />
• Operator – Has all privileges except the ability to assign<br />
privileges to other users.<br />
• User – Cannot change any configuration settings.<br />
Note: Admin Username and Password in server/camera setup and in<br />
remote configuration are the username and password for the remote<br />
<strong>QT</strong>-SERVER. They are different from local username and password<br />
configured here using User Manager.<br />
34
Remote Configuration<br />
Click on System in the main <strong>Quaddrix</strong> <strong>Network</strong> DVR Client window. In<br />
the <strong>Server</strong> Setup tab, right click on a <strong>QT</strong>-SERVER <strong>Server</strong> icon and<br />
then click on the Remote Configuration option.<br />
NOTE: For many option changes a reboot of the <strong>QT</strong>-SERVER <strong>Server</strong> is<br />
required. When in doubt, please reboot the server to make sure the<br />
settings get saved and are made effective properly.<br />
<strong>Server</strong> Setup<br />
The <strong>Server</strong> Setup tab contains network related configuration<br />
settings, as well as hardware version information, among other<br />
settings. This configuration tab is generic for all supported <strong>Quaddrix</strong><br />
<strong>Network</strong> devices, some settings and fields may not be effective with<br />
the <strong>QT</strong>-SERVER.<br />
NOTE: Certain DVR or <strong>QT</strong>-SERVER devices may not support all<br />
settings here. For example, the devices that do not have internal<br />
storage will not be able to accept settings concerning server<br />
recording.<br />
• Name: Enter any named label you want to give the device. It is<br />
best to separately label each <strong>QT</strong>-SERVER if there multiple<br />
devices on your network.<br />
• Device ID: N/A<br />
• IP Addr: IP Address for the <strong>QT</strong>-SERVER.<br />
35
• Port: Port number for <strong>Quaddrix</strong> <strong>Network</strong> DVR Client to connect<br />
to the DVR/<strong>QT</strong>-SERVER.<br />
• IP Mask: The TCP/IP subnet mask.<br />
• <strong>Network</strong>: Ethernet media setting, or speed setting.<br />
• MAC: (Static value) The MAC Address of the device.<br />
• Channels: (Static value) The number of video channels on the<br />
device.<br />
• Serial: (Static value) The device serial number.<br />
• Firmware: (Static value) The firmware version number.<br />
• Hardware: (Static value) The hardware version number.<br />
• DSP Version: (Static value) The DSP Version number.<br />
• Inputs: (Static value) The number of video inputs on the<br />
device.<br />
• Outputs: (Static value) The number of analog video outputs on<br />
the device.<br />
• Hard Disks: N/A<br />
• DNS: The DNS server IP Address for your network.<br />
• MultiCast Addr: The MultiCast IP Address, for networks that<br />
support multi-casting.<br />
• Gateway Addr: The internet gateway server IP Address.<br />
• NFS <strong>Server</strong>: N/A<br />
• NFS Path: N/A<br />
• Remote <strong>Server</strong>: N/A<br />
• Remote Port: N/A<br />
• PPPoE: N/A<br />
• PPPoE User: N/A<br />
• PPPoE Passwd: N/A<br />
• PPPoE Addr: N/A<br />
• Recycle Disk: N/A<br />
• <strong>Server</strong> Type: N/A<br />
Upgrade Firmware<br />
Click Upgrade button at the bottom. You will be prompted to enter<br />
the path of the firmware hex file “digicap.hex”. Confirm the hex<br />
file and the upgrade will be in progress. This will take a few<br />
minutes. After firmware is upgraded, remote server will reboot<br />
automatically. Be sure to reference any addition firmware upgrade<br />
documentation provided with the firmware upgrade package for<br />
specific details.<br />
Save Settings<br />
Make sure to press Confirm on each sub-menu to confirm the<br />
change. When all changes have been made, press Save at the<br />
bottom to save the parameters to the remote the server. There<br />
may be a prompt to reboot the <strong>QT</strong>-SERVER. The <strong>QT</strong>-SERVER needs<br />
36
to be rebooted in order for certain parameters to be made<br />
effective. Note that changing the network parameters may mean<br />
that you have to go back to the <strong>Server</strong> Setup screen to change<br />
how you connect to the <strong>QT</strong>-SERVER so that you can continue<br />
Remote Configuration.<br />
Check Time<br />
Click the Check Time button to sync the <strong>QT</strong>-SERVER server's time<br />
with your PC's time setting.<br />
Reboot<br />
Click Reboot to reboot the server remotely. Alternately you can<br />
physically restart the server.<br />
Exit<br />
Click Exit to return to <strong>Server</strong> Setup.<br />
37
Channel Setup<br />
The Channel Setup tab provides configuration for each channel of the<br />
<strong>QT</strong>-SERVER, including recording quality, recording schedules, motion<br />
detection, and other settings.<br />
NOTE: Certain DVR or <strong>QT</strong>-SERVER devices may not support all<br />
settings here. For example, the devices that do not have internal<br />
storage will not be able to accept settings concerning server<br />
recording.<br />
• Channel: Select the channel you want to configure.<br />
• Name: Enter a meaningful name for the selected channel.<br />
• Mode: Select <strong>Video</strong> or Audio/<strong>Video</strong>. If no sound is needed, use<br />
just <strong>Video</strong>.<br />
• Data Rate: For Remote Clients, select the data stream transfer<br />
rate. It is best to select the highest rate supported by the network<br />
in use.<br />
• Frame Rate: Set the number of frames per second for the video<br />
stream.<br />
• Quality: Higher Quality requires more network bandwidth and<br />
more storage. Lower Quality is more compressed, and so it uses<br />
less network bandwidth and storage space.<br />
• Resolution: Select the desired quality for the selected channel.<br />
Note: The <strong>QT</strong>-SERVER is capable of up to Full D1 resolution on<br />
Channel 1 ONLY. Channels 2, 3, and 4 are capable of CIF and QCIF.<br />
• Rate Type: Select Variable or Fixed data rate.<br />
38
• Define: Enter the desired Data Rate is 'Define' is selected on Data<br />
Rate.<br />
• Post Rec: N/A<br />
• Pre Rec: N/A<br />
• Schedule: N/A<br />
• Remote Rec: N/A<br />
• Motion: N/A<br />
• Mask: N/A<br />
• Motion Mask: N/A<br />
• OSD: Check this box to display the On-Screen Display on the<br />
selected channel.<br />
• X: Set the X-axis pixel count at which to start the OSD<br />
information.<br />
• Y: Set the X-axis pixel count at which to start the OSD<br />
information.<br />
• Show Week: Check this box to show the day of the week in the<br />
OSD.<br />
• Mode: Select the OSD appearance. The options are Transparent,<br />
Transparent+Blink, Opaque, Opaque+Blink.<br />
• Date Format: Select the Date Format for the OSD.<br />
• Ch Na: Set the Channel Name location on the X/Y axis.<br />
• Copy To: Copy all settings above to the selected channel or ALL<br />
channels. Name, Motion/Mask/View Tampering Areas and OSD<br />
locations are not copied.<br />
• Save: Save the settings to the <strong>Server</strong>.<br />
• Cancel: Exit without saving.<br />
39
Set Recording Schedule<br />
From the Remote Configuration | Channel Setup screen you can<br />
access the Schedule menu. Check the Schedule box and click the Set<br />
button:<br />
• Day: Select the day of the week for which to configure the<br />
schedule.<br />
• All Day: Check this box to set a type of schedule for the entire<br />
selected day.<br />
• Type: Select the type of Schedule to activate.<br />
o Scheduled: Just records all day.<br />
o Motion: Looks for Motion in the video signal all day. See the<br />
Motion detection settings for details.<br />
o Alarm: Records due to an Alarm condition on this channel.<br />
o Motion|Alarm: Looks for Motion OR Alarm.<br />
o Motion&Alarm: Looks for Motion AND Alarm to coincide.<br />
• Start: You can set up to 4 time ranges in a day. Set the Start time<br />
for a time period.<br />
• End: You can set up to 4 time ranges in a day. Set the End time for<br />
a time period.<br />
• Type: Select the type of Schedule to activate.<br />
o Scheduled: Just records all day.<br />
o Motion: Looks for Motion in the video signal all day. See the<br />
Motion detection settings for details.<br />
o Alarm: Records due to an Alarm condition on this channel.<br />
o Motion|Alarm: Looks for Motion OR Alarm.<br />
o Motion&Alarm: Looks for Motion AND Alarm to coincide.<br />
• Save: Save the settings.<br />
• Exit: Exit this screen. If you do not Save, your changes will be lost.<br />
40
• Copy to: Copy the currently selected day of the week to another<br />
day of the week, or ALL days of the week.<br />
Set Motion Detection-N/A<br />
Set Privacy Mask<br />
From the Remote Configuration | Channel Setup screen you can<br />
access the Privacy Mask configuration. To set the Privacy Mask area,<br />
check the Mask box and click on Set:<br />
Check Set Blocked Area, hold the CTRL key and drag mouse to select<br />
a rectangular area. You can set only one area. Click OK to send those<br />
parameters to the <strong>Server</strong>.<br />
Check the Show Blocked Area box to view the highlighted Privacy<br />
Mask areas.<br />
41
Set View Tampering<br />
From the Remote Configuration | Channel Setup screen you can<br />
access the Block Motion / View Tampering Area. To set the Motion<br />
Mask / View Tampering settings, check the Motion Mask box and<br />
click on Set.<br />
• Set Block Motion Area: To see the Blocked Motion Area, check the<br />
Set Blocked Motion Area box. Hold the CTRL key and use the<br />
mouse to draw a rectangular area to use for View Tampering<br />
Detection.<br />
• Show Block Motion Area: To see the Blocked Motion Area, check<br />
the Show Blocked Motion Area box:<br />
42
• Sensitivity: Select the View Tampering Sensitivity. The Highest<br />
setting may trigger the View Tampering for very momentary<br />
blockage of the camera, and the Lowest sensitivity may not<br />
trigger for even lengthy events, so take care to experiment with<br />
this setting in your real-world environment.<br />
• Alarm Action: What Alarm actions should occur?<br />
o <strong>QT</strong>-SERVER Alarm: Trigger main Alarm condition on the <strong>QT</strong>-<br />
SERVER.<br />
o Sound: Cause <strong>QT</strong>-SERVER audible alert.<br />
o Sent to <strong>Network</strong>: Sent a message to connected network<br />
clients.<br />
o Relay Output: Activate the alarm box relay on the selected<br />
outputs.<br />
43
Serial Port Setup<br />
The Serial Port Setup tab provides configuration for the RS-232 and<br />
RS-485 connections of the <strong>QT</strong>-SERVER. The settings here depend on<br />
the connection requirements of the devices in use. For example, the<br />
RS-485 connection may be used for a PTZ Camera and you should<br />
check the PTZ Camera documentation for appropriate settings.<br />
NOTE: Certain DVR or <strong>QT</strong>-SERVER devices may not support all<br />
settings here. For example, the devices that do not have PPP<br />
capabilities will not be able to accept settings concerning PPP<br />
connectivity.<br />
When making any change, click OK to save the change.<br />
44
Alarm Setup<br />
The Alarm Setup tab provides configuration for each Alarm Input of<br />
the <strong>QT</strong>-SERVER, including Relay Outputs, PTZ Actions, etc.<br />
NOTE: Certain DVR or <strong>QT</strong>-SERVER devices may not support all<br />
settings here. For example, the devices that do not have output<br />
relays will not be able to accept settings concerning output relays.<br />
• Input: Select the Alarm input to configure.<br />
• Name: Enter a meaningful name for the selected input.<br />
• Type: Select the Alarm Input type, NO or NC.<br />
• Enable: Check this box to enable actions on this alarm input<br />
triggers.<br />
• Actions: Set what Actions to take on this alarm input. See Set<br />
Alarm Actions topic for details.<br />
• PTZ: Set PTZ actions on this alarm input. See Set Alarm PTZ topic<br />
for details.<br />
• Copy to: Copy this input's settings to other alarm inputs.<br />
• Save: Save the setting changes in this section.<br />
• Output: Select the alarm output to configure.<br />
• Latch Time: When the selected output is triggered, how long to<br />
keep the output triggered.<br />
• Schedule Day: Select a day of the week to schedule the alarm<br />
output trigger.<br />
45
• Time Frames: You can set 4 time frames to trigger the selected<br />
alarm output relay.<br />
• Copy: Copy the settings above to another day of the week or ALL.<br />
• Copy To: Copy the settings above to another alarm output or ALL.<br />
• Save: Save the settings. There are two buttons to Save the<br />
settings that were copied for the days of the week and for the<br />
alarm outputs.<br />
Set Alarm Actions<br />
From the Remote Configuration | Alarm Setup screen you can access<br />
the I/O Configuration menu. Check the Enable box and click the<br />
Actions button:<br />
• Record Channels: Select what channels to record when this alarm<br />
input is triggered.<br />
• Schedule: Set a schedule for which to enable the alarm.<br />
o Day: Select the day of the week to configure.<br />
o Time Ranges: Select up to 4 time ranges when the alarm will<br />
be active.<br />
o Copy to: Copy the current day of the week to another day of<br />
the week or ALL.<br />
• Actions: Other than recording, what Alarm actions should occur?<br />
o <strong>QT</strong>-SERVER Alarm: Trigger main Alarm condition on the <strong>QT</strong>-<br />
SERVER.<br />
o Sound: Cause <strong>QT</strong>-SERVER audible alert.<br />
o Sent to <strong>Network</strong>: Sent a message to connected network<br />
clients.<br />
46
o Relay Output: Activate the alarm box relay on the selected<br />
outputs.<br />
• OK: Save the settings and return to Alarm Setup.<br />
• Exit: Exit this dialogue and return to Alarm Setup without saving<br />
changes.<br />
Set Alarm PTZ<br />
From the Remote Configuration | Alarm Setup screen you can access<br />
the PTZ Actions menu. These settings are only effective if you have<br />
pre-programmed your PTZ camera with location presets. Click the<br />
PTZ button:<br />
• Channel: Select the channel for which the PTZ camera will be<br />
aimed at a present when the selected Alarm Input is triggered.<br />
• Enable: Check this box to enable the PTZ Preset to react to the<br />
Alarm Input trigger.<br />
• Preset: Enter the pre-programmed PTZ preset number.<br />
• OK: Save settings and return to Alarm Setup.<br />
• Exit: Return to Alarm Setup without saving changes.<br />
User Manager<br />
The User Manager Setup tab provides security settings for each user<br />
47
of the <strong>QT</strong>-SERVER.<br />
NOTE: Certain DVR or <strong>QT</strong>-SERVER devices may not support all<br />
settings here. For example, the devices that do not have output<br />
relays will not be able to accept settings concerning output relays.<br />
Local Privileges are not functional with <strong>QT</strong>-SERVER, since there is no<br />
internal user interface for this unit.<br />
• Type: Select the <strong>Server</strong> user to modify. Different hardware has<br />
different amounts of Users available to configure. The<br />
Administrator user cannot be modified (except the Password and<br />
Allow settings) on some systems.<br />
• Username: Enter the login username.<br />
• Allow from IP: If you want to restrict what IP Address a user can<br />
connect form, enter the allowed IP Address here.<br />
• Password: Enter the users password.<br />
• Verify Pass: Enter the users password again.<br />
• Allow from MAC: If you want to restrict what MAC Address a user<br />
can connect form, enter the allowed MAC Address here.<br />
• Local Privileges: Specify the privileges the user has on the <strong>QT</strong>-<br />
SERVER.<br />
• Remote Privileges: Specify the privileges the user has when<br />
connected remotely from <strong>Quaddrix</strong> <strong>Network</strong> DVR Client .<br />
• OK: Click OK to save settings to the <strong>Server</strong>.<br />
48
• Exit: Click OK to lose the settings changes you have made.<br />
PLAYBACK<br />
Remote File<br />
Remote playback is not possible with the <strong>QT</strong>-SERVER, as it does not<br />
have storage for recordings on the <strong>QT</strong>-SERVER. All recordings are<br />
stored locally on the <strong>Quaddrix</strong> <strong>Network</strong> DVR Client system. If the<br />
<strong>Quaddrix</strong> <strong>Network</strong> DVR Client is used with systems that do have their<br />
own recording storage on the <strong>QT</strong>-SERVER unit, then the following<br />
information can be used.<br />
To play recorded video files either from the <strong>QT</strong>-SERVER or from local<br />
recordings, click the Playback button.<br />
The first tab shown is the Remote File tab, shown below. This area<br />
will search for and play back recordings stored on the <strong>QT</strong>-<strong>Server</strong>.<br />
49
• <strong>Server</strong> – Select a <strong>QT</strong>-<strong>Server</strong> from the list. This list is generated<br />
from the list of channels you configured.<br />
• Channel – Select the Channel.<br />
• Card Number – You can specify a card number to narrow down the<br />
search.<br />
• File Type – You can specify a particular File Type: All, Scheduled<br />
Recording, Motion Detection, Object Approach, etc.<br />
• Start / End – You can filter down to a particular date/time frame.<br />
• Search – After choosing your search parameters, click Search to<br />
populate this list<br />
• Download – Allows you to download the selected file to the<br />
Download directory specified in the Local Setup. A progress bar at<br />
the bottom shows how the download is proceeding. You can use<br />
the included Player.exe program to replay the downloaded file.<br />
• Save – Allows you to save a selected file or files as a single new<br />
*.mp4 file. You can use the included Player.exe program to replay<br />
the saved file.<br />
50
• Abort Save – Stops a working Save operation.<br />
• Play, Stop, Slower, Faster, Beginning, Ending, Mute, Volume –<br />
Standard video playing controls for the selected playback.<br />
• Snapshot – Take a *.bmp snapshot of the image on screen during<br />
playback. This is stored in the directory specified in the Local<br />
Setup.<br />
Select a server from the drop down list, select a Camera, specify<br />
Start Time, End Time and Record type, press Search button at the<br />
bottom. All available recordings on the server will be displayed in the<br />
File Listing panel on the left. Highlight an entry from the left pane<br />
and pressing Play button will play the recording in the Playback<br />
Window. You can hold down the CTRL or SHIFT buttons to multiselect<br />
a series of files for playback.<br />
51
Local File<br />
To play recorded video files from local recordings, click the Playback<br />
button.<br />
Select Local File and browse recorded files by date and type.<br />
• <strong>Server</strong> – Select a <strong>QT</strong>-<strong>Server</strong> from the list. This list is generated<br />
from the list of channels you configured.<br />
• Channel – Select the Channel.<br />
• Mode – Normal, Alarm, Download. You can narrow down your<br />
search by recording mode.<br />
• Start / End – You can filter down to a particular date/time frame.<br />
• Search – After choosing your search parameters, click Search to<br />
populate this list<br />
• Play, Stop, Slower, Faster, Beginning, Ending, Mute, Volume –<br />
Standard video playing controls for the selected playback.<br />
52
• Snapshot – Take a *.bmp snapshot of the image on screen during<br />
playback. This is stored in the directory specified in the Local<br />
Setup.<br />
Image Search<br />
Image Search helps you search for and display snapshot images.<br />
• <strong>Server</strong> – Select a <strong>QT</strong>-SERVER from the list. This list is generated<br />
from the list of channels you configured.<br />
• Mode – Normal, Alarm, Download. You can narrow down your<br />
search by recording mode.<br />
• Start / End – You can filter down to a particular date/time frame.<br />
• Interval – The viewer will scroll through selected files. This<br />
interval controls the speed of the scroll.<br />
• Repeat – Specify by Index number on the right which images to<br />
53
view and scroll through.<br />
• Search – After choosing your search parameters, click Search to<br />
populate this list<br />
• Repeat – Repeat the image viewing cycle.<br />
• Delete / Delete All – Deletes selected image or all of them.<br />
Select a server from the drop down list, select a Camera, specify<br />
Start Time, End, etc. Press Search button at the bottom. All available<br />
snapshots will be displayed in the File Listing panel. Highlight a file<br />
from the list to see it in the display area. Enter an index range to<br />
scroll through those images at the speed indicated in the Interval<br />
setting.<br />
Time Replay and Download<br />
Remote playback is not possible with the <strong>QT</strong>-SERVER, as it does not<br />
have storage for recordings. All recordings are stored locally on the<br />
<strong>Quaddrix</strong> <strong>Network</strong> DVR Client system. If the <strong>Quaddrix</strong> <strong>Network</strong> DVR<br />
Client is used with systems that do have their own recording storage<br />
on the <strong>QT</strong>-SERVER unit, then the following information can be used.<br />
Time Replay & Download helps you quickly play, download, or<br />
save a single channel’s recordings, simply by entering the<br />
date/time frame you want to acquire from the <strong>QT</strong>-SERVER <strong>Server</strong>.<br />
54
• <strong>Server</strong> – Select a <strong>QT</strong>-SERVER from the list. This list is generated<br />
from the list of channels you configured.<br />
• Channel – Select the Channel.<br />
• Start / End – You can filter down to a particular date/time frame.<br />
• Play, Stop, Slower, Faster, Mute, Volume – Standard video playing<br />
controls for the selected playback.<br />
• Snapshot – Take a *.bmp snapshot of the image on screen during<br />
playback. This is stored in the directory specified in the Local<br />
Setup.<br />
• Download – Allows you to download the files to the Download<br />
directory specified in the Local Setup. A progress bar at the<br />
bottom shows how the download is proceeding. You can use the<br />
included Player.exe program to replay the downloaded file.<br />
• Save – Allows you to save the requested file or files as a single<br />
new *.mp4 file. You can use the included Player.exe program to<br />
replay the saved file.<br />
55
Manual Record<br />
To manually record a video stream to a local file:<br />
1. Click on the video screen you want to record<br />
2. Click the [REC] button.<br />
3. The video status light at the bottom left of the <strong>Quaddrix</strong> <strong>Network</strong><br />
DVR Client screen corresponding to the chosen video screen will<br />
turn red, indicating that recording is underway. In the following<br />
screen, Channels 1 and 3 are recording and Channels 2 and 4 are<br />
not.<br />
4. To stop recording simply chose the appropriate video screen and<br />
click the [REC] button again. The light will turn green indicating<br />
that recording has stopped.<br />
56
Event Log<br />
Click the [Log] button on the Main GUI to view local event logs.<br />
Click the [Save] button to save the log to a new file.<br />
Note: If double click a camera in the <strong>Server</strong>/Camera Browser on the<br />
Main GUI and do not see video, you can use the Event Log to find out<br />
connection error messages and correct any configuration error.<br />
TROUBLESHOOTING GUIDE<br />
Frequently Asked Questions<br />
1. Recording is not triggered as scheduled. Please check the<br />
schedule and current time of the <strong>QT</strong>-SERVER to ensure they are<br />
correctly configured.<br />
2. Pan tilt-zoom camera cannot be controlled. First check if the<br />
decoder type is correctly set. Then check the RS485 cable and<br />
decoder address. Please contact equipment vendor if above issues<br />
cannot be resolved.<br />
3. Default usernames and passwords. We strongly recommend<br />
changing the default passwords immediately!<br />
<strong>QT</strong>-SERVER Administrator: Username “admin”; Password “12345”.<br />
<strong>Quaddrix</strong> <strong>Network</strong> DVR Client Local Administrator: Username<br />
“admin”; Password “12345”.<br />
4. Other factory default parameters.<br />
<strong>QT</strong>-SERVER IP Address: The default value varies, but is generally<br />
in the 192.0.0.x range with a 255.255.255.0 subnet. Check the<br />
server configuration at the <strong>QT</strong>-SERVERitself to set these<br />
parameters the first time. The <strong>QT</strong>-SERVER <strong>Network</strong> Utility from<br />
the Installation CD can be used to try to find the <strong>QT</strong>-SERVER on<br />
the network, and then set the IP address to whatever you desire.<br />
57
Installation<br />
Be sure to reference the Release Notes for new version<br />
information and quick setup notes. Updated Release Notes may be<br />
included in print with the software CD.<br />
If you are having difficult with the installation process, please<br />
note any errors that appear on screen. Each error may be helpful<br />
in determining the root cause.<br />
Check that you are logged in as a user who belongs to the local<br />
Administrators group in Windows<br />
Software License<br />
Certain functions are restricted if you do not have a valid license.<br />
To acquire a license, you may purchase it by sending an email to<br />
sales@<strong>Quaddrix</strong>.com. Make sure that the email includes the serial<br />
number displayed in the license warning window at the startup of<br />
the <strong>Server</strong> program.<br />
<strong>Video</strong> Display Hardware and Drivers<br />
A DirectX 8.1 (or higher) compliant video card is required. If your<br />
video card does not support ALL DirectX 8.1 features, you will<br />
experience difficulty with the video display and recording<br />
functions. Be sure to contact your video card manufacturer for the<br />
latest drivers for your video card, and be sure that DirectX 8.1 or<br />
higher is installed on your Windows system.<br />
See the Microsoft DirectX Homepage for details:<br />
http://www.microsoft.com/windows/directx/<br />
Hardware Acceleration and DirectX<br />
Graphics Hardware Acceleration and DirectX are disabled by<br />
default on certain Windows configurations to ensure maximum<br />
stability and uptime. However, as DirectX is required for DVR<br />
functionality, we must enable these functions.<br />
Enabling Graphics Hardware Acceleration<br />
58
Start with checking the graphics Hardware Acceleration settings in<br />
Windows.<br />
Here you can see the name of your video card and lookup whether it<br />
is DirectX 8.1 compliant.<br />
1. Right-click anywhere on your Windows desktop.<br />
2. Select Properties | Settings tab | Advanced and finally, the<br />
Troubleshoot tab.<br />
3. Move the Hardware Acceleration slider across to Full<br />
4. Click OK<br />
5. You monitor might flicker or black out for a few seconds; this is<br />
normal.<br />
Enabling DirectX<br />
Check that the full capabilities of DirectX are enabled in Windows.<br />
59
This is a good chance to verify that you have DirectX 8.1 or higher<br />
on your system. If you do not, please contact Microsoft or search<br />
on their website for an updated version of DirectX.<br />
1. To open the DirectX Diagnostic Tool, click on the Windows Start<br />
button, click Run and enter dxdiag. Click OK.<br />
2. You may see a dialog box asking if you want to allow dxdiag to<br />
access the internet to check for valid WHQL certificates - click<br />
on Yes.<br />
3. Click on the Display tab.<br />
4. Click on all three buttons to enable DirectDraw, Direct3D and<br />
AGP Texture Acceleration. If any of these settings is not<br />
available to be enabled, then it is possible that the video card is<br />
not fully DirectX compliant.<br />
If these settings are verified and the system has been rebooted<br />
after making any changes above, AND there is still a problem, you<br />
can send us a DirectX Information Log, and we can help<br />
troubleshoot further:<br />
60
1. Run the DirectX Diagnostic Tool.<br />
2. In the DirectX Diagnostic Tool window, click on Save All<br />
Information… and specify a location to save the DxDiag.txt file.<br />
3. E-mail the DxDiag.txt file, a description of the problem, and<br />
details of troubleshooting already performed to<br />
Support@<strong>Quaddrix</strong>.com<br />
<strong>Network</strong>ing<br />
If the <strong>Quaddrix</strong> <strong>Network</strong> DVR Client or Web-Client cannot connect<br />
to a <strong>QT</strong>-SERVER device, and we are certain that the remote users<br />
have been created on the server, then some basic network<br />
troubleshooting is needed. In some cases, a <strong>Network</strong><br />
Administrator’s assistance will be required.<br />
1. Make sure you can ping the server at its IP Address from the<br />
<strong>Quaddrix</strong> <strong>Network</strong> DVR Client PC.<br />
2. Try the IP Address instead of the Hostname.<br />
3. Be certain that the <strong>Quaddrix</strong> <strong>Network</strong> DVR Client is connecting to<br />
the <strong>Server</strong> with a user that has been configured on the <strong>Server</strong>. Reenter<br />
the Password in the user definition and try again.<br />
4. Review the <strong>Server</strong>’s Local Setup | <strong>Network</strong> tab information to<br />
ensure than any firewalls between <strong>Quaddrix</strong> <strong>Network</strong> DVR Client<br />
and <strong>Server</strong> have been configured properly for the required ports.<br />
NOTE: You can use the windows command ‘telnet x.x.x.x port’ to<br />
try connecting to a port on the server. ‘x.x.x.x’ is the <strong>Server</strong>’s IP<br />
Address. ‘Port’ is the port that the <strong>Server</strong> is listening on for an<br />
incoming connection. 55000 is the default Client Authentication<br />
Port and is a good place to start depending on the specific<br />
problem.<br />
5. If any of the port numbers on the <strong>Server</strong>’s Local Setup | <strong>Network</strong><br />
tab are changed, make sure you exit the <strong>Server</strong> and restart it to<br />
make those changes effective.<br />
6. If any of the port numbers on the <strong>Server</strong>’s Local Setup | <strong>Network</strong><br />
tab are changed, make sure the <strong>Quaddrix</strong> <strong>Network</strong> DVR Client and<br />
Web-Client settings are also updated to match those port<br />
numbers.<br />
If you continue having issues with connectivity, please send notes<br />
from troubleshooting above and a description of the problem.<br />
61