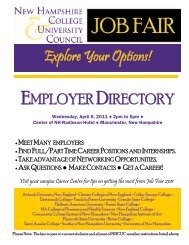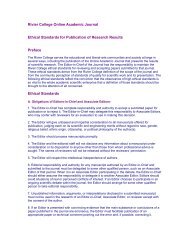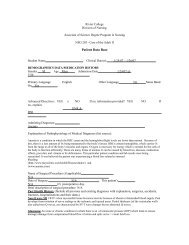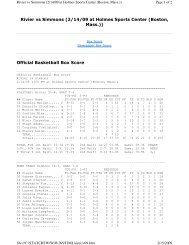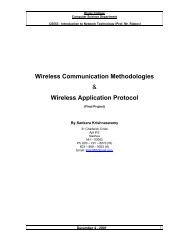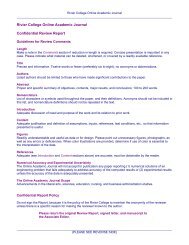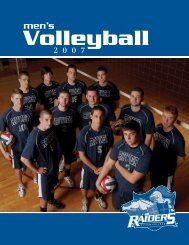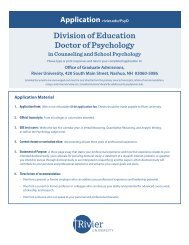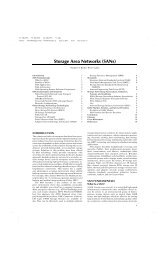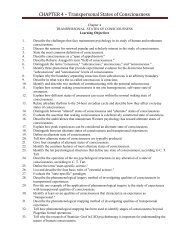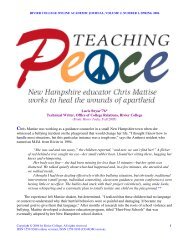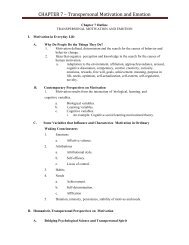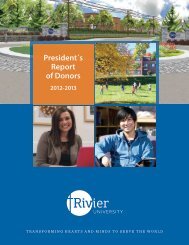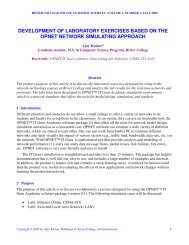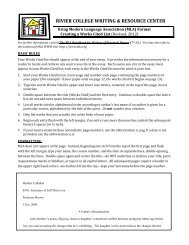Visible Analyst User's Manual
Visible Analyst User's Manual
Visible Analyst User's Manual
You also want an ePaper? Increase the reach of your titles
YUMPU automatically turns print PDFs into web optimized ePapers that Google loves.
<strong>Visible</strong> <strong>Analyst</strong> ®<br />
Operation <strong>Manual</strong><br />
Version 7.6<br />
Systems Corporation
Information in this document is subject to change without notice and does not represent a commitment on the part of<br />
<strong>Visible</strong> Systems Corporation. The software described in this document is furnished under a license agreement or<br />
non-disclosure agreement. The software may be used or copied only in accordance with the terms of this agreement.<br />
It is against the law to copy the software onto any medium except as specifically allowed in the license or nondisclosure<br />
agreement.<br />
No part of this manual may be reproduced or transmitted in any form or by any means, electronic or otherwise,<br />
including photocopying, reprinting, or recording, for any purpose without the express written permission of <strong>Visible</strong><br />
Systems Corporation.<br />
Copyright 2002 by <strong>Visible</strong> Systems Corporation.<br />
All rights reserved.<br />
Printed and bound in the United States of America.<br />
This manual was prepared using Microsoft Word for Windows 2000. Information used in examples is fictitious and<br />
for purposes of example only.<br />
<strong>Visible</strong> <strong>Analyst</strong><br />
Version 7.6<br />
Operation <strong>Manual</strong><br />
<strong>Visible</strong> <strong>Analyst</strong> is a registered trademark of <strong>Visible</strong> Systems Corporation.<br />
Microsoft and Windows are registered trademarks of Microsoft Corporation.<br />
Other product and company names are trademarks or registered trademarks of their respective owners.<br />
<strong>Visible</strong> Systems Corporation<br />
201 Spring Street<br />
Lexington MA 02421<br />
Technical Support: 781-890-2273<br />
Fax: 781-890-8909<br />
Internet: http://www.visible.com<br />
E-mail: support@visible.com
Table of Contents<br />
INTRODUCTION..............................................................................................................1<br />
VISIBLE ANALYST .......................................................................................................1<br />
<strong>Visible</strong> <strong>Analyst</strong> Diagramming Tool...............................................................................1<br />
<strong>Visible</strong> Rules ................................................................................................................1<br />
<strong>Visible</strong> Repository ........................................................................................................1<br />
VISIBLE ANALYST TOOL SETS ..................................................................................2<br />
Strategic Planning.........................................................................................................3<br />
<strong>Visible</strong> <strong>Analyst</strong> Data Modeling Tool Set .......................................................................3<br />
<strong>Visible</strong> <strong>Analyst</strong> Process Modeling Tool Set...................................................................4<br />
<strong>Visible</strong> <strong>Analyst</strong> Object Modeling Tool Set ....................................................................4<br />
Local Area Networks ....................................................................................................4<br />
GETTING STARTED........................................................................................................5<br />
STARTING OUT.............................................................................................................5<br />
Send in the Warranty Registration Card! .......................................................................5<br />
SYSTEM REQUIREMENTS ...........................................................................................5<br />
Hardware Configuration................................................................................................5<br />
The <strong>Visible</strong> <strong>Analyst</strong> Database Manager.........................................................................6<br />
Using a RAM Disk .......................................................................................................9<br />
VISIBLE ANALYST INSTALLATION...........................................................................9<br />
Prior to Installing <strong>Visible</strong> <strong>Analyst</strong> ...............................................................................10<br />
Using Powersoft PowerBuilder ...................................................................................11<br />
Installation Procedure .................................................................................................11<br />
Completion of Single User Installation........................................................................11<br />
Other installation Information .....................................................................................12<br />
Uninstalling <strong>Visible</strong> <strong>Analyst</strong> .......................................................................................12<br />
The VAW.INI File......................................................................................................12<br />
Using the Mouse.........................................................................................................13<br />
Finding Help Whenever It’s Needed............................................................................14<br />
Keyboard Shortcuts.....................................................................................................14<br />
Recognizing Illegal Commands...................................................................................15<br />
Don’t Forget To Save and Back Up.............................................................................15<br />
Information About Your Copy of <strong>Visible</strong> <strong>Analyst</strong>........................................................17<br />
<strong>Visible</strong> <strong>Analyst</strong> Menu Functions .................................................................................18<br />
UNDERSTANDING PROJECT TREES.........................................................................33<br />
Modifying a Project Tree ............................................................................................35<br />
Inserting New Diagrams into a Project Tree ................................................................35<br />
Copying Existing Diagrams Between Projects .............................................................38<br />
iii
PRINTING YOUR WORK ............................................................................................ 40<br />
Print Options.............................................................................................................. 40<br />
Selecting Pages for Printing........................................................................................ 42<br />
Printing ...................................................................................................................... 42<br />
STRATEGIC PLANNING .............................................................................................. 45<br />
PLANNING PHASE...................................................................................................... 45<br />
PLANNING STATEMENTS ......................................................................................... 45<br />
Object Links............................................................................................................... 46<br />
Statement Priority....................................................................................................... 46<br />
Statement Description................................................................................................. 46<br />
DEFINING PLANNING STATEMENT TYPES............................................................ 47<br />
PLANNING WINDOW ................................................................................................. 48<br />
Using the Planning Window ....................................................................................... 50<br />
Building a Planning Outline........................................................................................ 50<br />
Control Bar Buttons.................................................................................................... 51<br />
Adding a New Statement ............................................................................................ 52<br />
Moving Statements..................................................................................................... 53<br />
Adding Additional Detail to a Planning Statement....................................................... 53<br />
DRAWING DIAGRAMS................................................................................................. 55<br />
THE DIAGRAMMING PROCESS ................................................................................ 55<br />
Before You Begin....................................................................................................... 55<br />
CREATING A NEW PROJECT..................................................................................... 56<br />
Rules and Repository Considerations.......................................................................... 57<br />
ERD Notation ............................................................................................................ 58<br />
Selecting an Existing Project ...................................................................................... 58<br />
The Uses of Different Diagram Types......................................................................... 59<br />
Creating a New Diagram ............................................................................................ 61<br />
Opening an Existing Diagram for Editing ................................................................... 64<br />
USING BOILERPLATES.............................................................................................. 64<br />
Enabling and Disabling Boilerplate............................................................................. 64<br />
Using Boilerplate Diagram Keywords......................................................................... 67<br />
More Information about Keywords ............................................................................. 67<br />
A LOOK AT THE DOCUMENT WORKSPACE........................................................... 68<br />
The Document Window.............................................................................................. 68<br />
The View Menu ......................................................................................................... 69<br />
Window Menu ........................................................................................................... 73<br />
DRAWING DIAGRAMS............................................................................................... 74<br />
Diagram Menu ........................................................................................................... 75<br />
Scrolling a Diagram.................................................................................................... 75<br />
Drawing Modes.......................................................................................................... 75<br />
Selecting Diagram Objects ......................................................................................... 76<br />
iv
Drawing Symbols .......................................................................................................79<br />
Drawing Lines ............................................................................................................91<br />
Entering Text............................................................................................................ 103<br />
EDITING A DIAGRAM — OTHER DIAGRAMMING FUNCTIONS......................... 111<br />
Control Bar............................................................................................................... 112<br />
Object Browser......................................................................................................... 113<br />
The Edit Menu Functions.......................................................................................... 114<br />
The Change Item Function........................................................................................ 116<br />
The Stylize Function................................................................................................. 117<br />
Changing the Size of a Symbol ................................................................................. 118<br />
Snap Symbols........................................................................................................... 118<br />
The Project History Function .................................................................................... 118<br />
The Erase Changes Function ..................................................................................... 119<br />
USING CONSTRUCTS ............................................................................................... 119<br />
Creating a Construct ................................................................................................. 120<br />
Loading a Construct.................................................................................................. 120<br />
Deleting a Construct ................................................................................................. 121<br />
NESTED DECOMPOSITION ...................................................................................... 121<br />
Nesting Considerations ............................................................................................. 122<br />
The Nest Procedure................................................................................................... 122<br />
Generating Process Decomposition Diagrams............................................................ 123<br />
Using Spawn with FDDs........................................................................................... 124<br />
THE DIAGRAM VIEW FUNCTIONS......................................................................... 127<br />
Creating a New View................................................................................................ 128<br />
Creating a Process View ........................................................................................... 130<br />
Creating or Printing a Global View ........................................................................... 130<br />
Modifying the Current View ..................................................................................... 130<br />
LINKING MULTIPLE PAGE DIAGRAMS................................................................. 130<br />
Page Link Considerations When Using Rules............................................................ 131<br />
Selecting Page Link Symbols for Data Flow Diagrams .............................................. 131<br />
Page Linking for Structure Chart Diagrams ............................................................... 133<br />
Page Linking for FDDs ............................................................................................. 136<br />
CLUSTER DIAGRAMS .............................................................................................. 136<br />
SAVING YOUR WORK.............................................................................................. 137<br />
Saving a New Diagram ............................................................................................. 138<br />
EXAMPLE DIAGRAMS ............................................................................................. 138<br />
THE VISIBLE RULES .................................................................................................. 145<br />
VISIBLE RULES OVERVIEW.................................................................................... 145<br />
DATA FLOW DIAGRAMS ......................................................................................... 145<br />
Structured Analysis Methods Overview..................................................................... 145<br />
Process Modeling Graphics....................................................................................... 147<br />
Splitting Data Flows ................................................................................................. 149<br />
v
Analyzing Data Flow Diagrams.................................................................................152<br />
FUNCTIONAL DECOMPOSITION DIAGRAMS........................................................166<br />
Business Planning Analysis Methods.........................................................................166<br />
Analyzing FDDs .......................................................................................................169<br />
STRUCTURE CHARTS...............................................................................................176<br />
Structured Design Overview......................................................................................176<br />
Structure Chart Graphics ...........................................................................................177<br />
Linking Structure Chart Pages Together.....................................................................185<br />
Analyzing Structure Charts........................................................................................185<br />
Analysis Statistics .....................................................................................................192<br />
ENTITY RELATIONSHIP DIAGRAMS ......................................................................194<br />
Data Modeling Overview...........................................................................................194<br />
Data Modeling Graphics............................................................................................194<br />
Analysis for Entity Relationship Diagrams.................................................................195<br />
CLASS DIAGRAMS ....................................................................................................212<br />
Object Modeling Overview........................................................................................212<br />
Object Modeling Graphics.........................................................................................213<br />
Analysis for Class Diagrams......................................................................................214<br />
STATE TRANSITION DIAGRAMS ............................................................................217<br />
Dynamic Modeling Overview....................................................................................217<br />
Analysis for State Transition Diagrams......................................................................218<br />
ENTITY LIFE HISTORY DIAGRAMS........................................................................220<br />
Data Modeling Overview...........................................................................................220<br />
Entity Life History Graphics......................................................................................220<br />
Analysis for Entity Life History Diagrams .................................................................221<br />
USE CASE DIAGRAMS ..............................................................................................224<br />
Use Case Modeling Overview....................................................................................224<br />
Use Case Graphics ....................................................................................................224<br />
Analysis for Use Case Diagrams................................................................................225<br />
SEQUENCE DIAGRAMS ............................................................................................227<br />
Sequence Modeling Overview ...................................................................................227<br />
Sequence Graphics ....................................................................................................227<br />
Analysis for Sequence Diagrams................................................................................227<br />
COLLABORATION DIAGRAMS................................................................................229<br />
Collaboration Modeling Overview.............................................................................229<br />
Collaboration Graphics..............................................................................................229<br />
Analysis for Collaboration Diagrams .........................................................................229<br />
ACTIVITY DIAGRAMS..............................................................................................230<br />
Activity Modeling Overview .....................................................................................230<br />
Activity Graphics ......................................................................................................231<br />
Analysis for Activity Diagrams..................................................................................231<br />
THE VISIBLE REPOSITORY.......................................................................................233<br />
vi
AN ORGANIZED PRESENTATION OF PROJECT DATA......................................... 233<br />
REPOSITORY BASICS............................................................................................... 233<br />
Accessing the Repository.......................................................................................... 233<br />
Hyperlinks................................................................................................................ 235<br />
Understanding the Repository Dialog Box................................................................. 235<br />
The Repository Dialog Box Buttons.......................................................................... 235<br />
Repository Searches.................................................................................................. 238<br />
Copying Data To and From DOS Files...................................................................... 240<br />
Copying Data To and From the Windows Clipboard.................................................. 241<br />
Repository Object Menu ........................................................................................... 241<br />
Enterprise Links........................................................................................................ 241<br />
Read-Only Indicator ................................................................................................. 241<br />
Understanding Repository Fields............................................................................... 241<br />
Planning Statement Links.......................................................................................... 259<br />
External Links .......................................................................................................... 259<br />
Planning Statements.................................................................................................. 261<br />
SQL View Support (IntelliViews).......................................................................... 261<br />
Data Element Physical Information ........................................................................... 276<br />
Other Physical Characteristics Information................................................................ 280<br />
Extended Attributes .................................................................................................. 280<br />
Other Repository Information ................................................................................... 285<br />
CLUSTERS.................................................................................................................. 286<br />
Creating Clusters ...................................................................................................... 287<br />
Modifying Clusters ................................................................................................... 287<br />
Deleting Clusters ...................................................................................................... 287<br />
REPOSITORY REPORTS............................................................................................ 287<br />
Report Functions....................................................................................................... 287<br />
Predefined Reports.................................................................................................... 289<br />
Repository Report Formats ....................................................................................... 290<br />
REPORT QUERIES — CUSTOM REPORTS.............................................................. 292<br />
Custom Report File Format....................................................................................... 293<br />
Custom Report Definition Syntax.............................................................................. 293<br />
SHELL CODE GENERATION .................................................................................... 300<br />
Overview.................................................................................................................. 300<br />
Code Generation Requirements................................................................................. 302<br />
Processing and Storage Redefinition.......................................................................... 303<br />
The Code Generation Process.................................................................................... 303<br />
Code Generation Output ........................................................................................... 305<br />
Configuration Options............................................................................................... 306<br />
Parameter ................................................................................................................. 311<br />
SQL SCHEMA GENERATION ................................................................................... 312<br />
Generating a Schema for Part of a Project.................................................................. 316<br />
Adding SQL Schema Generation Information for Entities and Relationships.............. 317<br />
vii
Adding SQL Schema Generation Tablespace Information ..........................................322<br />
COMPARE MODEL AGAINST SCHEMA..................................................................327<br />
DATA DESCRIPTION SPECIFICATION GENERATION...........................................329<br />
GENERATING STRUCTURE CHARTS FROM THE REPOSITORY .........................329<br />
Regenerating Existing Structure Charts......................................................................329<br />
LOCAL AREA NETWORKS ........................................................................................331<br />
MULTI-USER ACCESS TO PROJECTS......................................................................331<br />
LAN OPERATING CHARACTERISTICS ...................................................................331<br />
LAN <strong>Visible</strong> <strong>Analyst</strong> Features and Capabilities..........................................................332<br />
Novell NetWare Compatibility ..................................................................................332<br />
Preventing Editing Collisions ....................................................................................333<br />
Local Operation.........................................................................................................333<br />
RUNNING ON THE NETWORK.................................................................................333<br />
Defining Default Path Settings...................................................................................333<br />
Implementing Security ..............................................................................................334<br />
Assigning Access Rights ...........................................................................................335<br />
Creating Projects on the Network...............................................................................337<br />
Project-Level Security ...............................................................................................337<br />
MESSAGING...............................................................................................................339<br />
REVIEWING PROJECT ACTIVITY............................................................................340<br />
LAN HELP FUNCTION...............................................................................................340<br />
VISIBLE ANALYST TOOLS ........................................................................................343<br />
GENERAL INFORMATION........................................................................................343<br />
BACKING UP A PROJECT .........................................................................................344<br />
RESTORING A PROJECT ...........................................................................................345<br />
COPYING A PROJECT................................................................................................346<br />
DELETING A PROJECT..............................................................................................346<br />
Deleting Projects with No Project Files......................................................................346<br />
RENAMING OR MOVING A PROJECT .....................................................................346<br />
REBUILDING A PROJECT .........................................................................................347<br />
EXPORTING REPOSITORY DATA............................................................................347<br />
Relational Database Repository Exports.....................................................................349<br />
VSC-Format Repository Exports ...............................................................................355<br />
IMPORTING DATA INTO THE REPOSITORY..........................................................378<br />
General Import Information.......................................................................................378<br />
The Import Procedure................................................................................................383<br />
Import Formats..........................................................................................................384<br />
ENTERPRISE MODELING ..........................................................................................401<br />
ENTERPRISE MODELING OVERVIEW ....................................................................401<br />
Divisions...................................................................................................................401<br />
viii
Enterprise Copy........................................................................................................ 406<br />
Displaying Enterprise Links...................................................................................... 413<br />
Removing Enterprise Links....................................................................................... 413<br />
Database Synchronization ......................................................................................... 413<br />
ERROR MESSAGES..................................................................................................... 415<br />
INTRODUCTION........................................................................................................ 415<br />
CUSTOMIZING AN SQL DIALECT ........................................................................... 455<br />
CUSTOMIZING THE TRIGGER WIZARD................................................................ 457<br />
INDEX ............................................................................................................................ 465<br />
ix
Introduction<br />
VISIBLE ANALYST<br />
Introduction<br />
<strong>Visible</strong> <strong>Analyst</strong> is an easy-to-use Computer Aided Software Engineering (CASE) strategic<br />
planning; analysis; design; and object, data, and process modeling tool. It is supplied as a<br />
Microsoft® Windows®-based set of integrated tool sets that can be easily installed on most<br />
IBM-compatible personal computers. Its powerful yet easy-to-master diagramming,<br />
analyzing, and modeling capabilities enhance not only the productivity of software developers<br />
but also the overall efficiency of software analysis, design, and modeling practices. In<br />
addition, the software’s ease of use permits people outside the traditional software<br />
development function to become involved in the development process. Even non-technical<br />
managers and system end-users are able to use <strong>Visible</strong> <strong>Analyst</strong> to effectively communicate<br />
system requirements and goals, proposed modifications, etc. The three main components of<br />
<strong>Visible</strong> <strong>Analyst</strong> are summarized below.<br />
<strong>Visible</strong> <strong>Analyst</strong> Diagramming Tool<br />
The <strong>Visible</strong> <strong>Analyst</strong> diagramming tool is an easy-to-use, mouse-driven graphics package that<br />
allows you to draw virtually any type of diagram. Standard symbol and line types and text<br />
entry capabilities, combined with menu-selectable editing features, allow you to create and<br />
update diagrams that are unstructured and unencumbered with any methodology or rules and<br />
to organize them on a project basis.<br />
<strong>Visible</strong> Rules<br />
The <strong>Visible</strong> rules are built into <strong>Visible</strong> <strong>Analyst</strong> to give you guidance and to provide<br />
consistency in carrying out your activities. The various methodologies supported by your tool<br />
set(s) are codified in the rules. They are implemented in two different ways. Some are<br />
applied as you draw items onto project diagrams. Violations of the methodologies are not<br />
allowed and certain required actions are automatically taken. Other rules are applied on<br />
request when you execute the Analyze function from the Diagram menu. Analysis also<br />
displays some error and warning messages, suggesting further action for you to take.<br />
<strong>Visible</strong> Repository<br />
The <strong>Visible</strong> repository includes a database that acts as a central repository for all information<br />
pertaining to a project. The <strong>Visible</strong> repository is tightly integrated with all process modeling,<br />
data modeling, and object modeling tool sets, providing data repository support for diagrams<br />
that are created under the guidance of one of the supported methodologies. All additions and<br />
modifications to diagrams are automatically reflected in the repository with corresponding<br />
repository entries. Fields of ample size are provided for each repository entry so that detailed<br />
definitions may be created for all entries. Different object types have different repository<br />
entry fields available. Wildcard and selective search facilities make navigation within the<br />
1
Introduction<br />
repository easy. Reports may be generated on virtually any section or subsection of the<br />
repository.<br />
VISIBLE ANALYST TOOL SETS<br />
<strong>Visible</strong> <strong>Analyst</strong> consists of three tool sets as described below.<br />
• The <strong>Visible</strong> <strong>Analyst</strong> data modeling tool set allows you to create entity relationship<br />
diagrams (ERDs), with the requisite rules for disciplining data model creation and<br />
including the repository to capture the information. <strong>Visible</strong> <strong>Analyst</strong> supports ERDs<br />
based on data modeling notations defined by IDEF1X, Bachman, and Information<br />
Engineering (IE).<br />
• The <strong>Visible</strong> <strong>Analyst</strong> process modeling tool set allows you to create data flow diagrams<br />
(DFDs), functional decomposition diagrams (FDDs), structure charts, and entity life<br />
history (ELH) diagrams. There is a choice of four sets of methodology rules for data<br />
flow diagrams: Yourdon, Gane & Sarson, SSADM, and Métrica. There are rules for the<br />
Yourdon/Constantine method for doing structured design. The data flow diagrams and<br />
structure charts share a common repository to capture all information from the diagrams.<br />
• The <strong>Visible</strong> <strong>Analyst</strong> object modeling tool set allows you to create class, state transition,<br />
use-case, sequence, collaboration, and activity diagrams for object model creation<br />
including the repository to capture the information. <strong>Visible</strong> <strong>Analyst</strong> supports the UML<br />
standard, giving you a bridge between traditional structured and relational techniques and<br />
the newest object-oriented technologies, including use-case diagrams, sequence<br />
diagrams, collaboration diagrams, and activity diagrams.<br />
These tool sets work from a common repository. The integrated repository is accessible from<br />
any modeling tool set, and items within it may be used by all where applicable. The analysis<br />
function does some balancing of a data model against a process model according to criteria<br />
that you configure. It is also possible to create a process view of your data model that shows<br />
all entities affected by a certain process. A process model and a data model can be developed<br />
in either order. Classes can be used on entity relationship diagrams and entities can be used<br />
on class diagrams. The reporting function generates reports that cross the boundaries between<br />
the tool sets.<br />
<strong>Visible</strong> <strong>Analyst</strong> is available in four editions:<br />
• <strong>Visible</strong> <strong>Analyst</strong> Corporate is the most robust of all the <strong>Visible</strong> <strong>Analyst</strong> editions,<br />
containing the superset of all <strong>Visible</strong> <strong>Analyst</strong> features in all editions. It is suitable for<br />
large projects with multiple groups of users, with advanced database engineering<br />
capabilities, multi-user access controls, and transition to object-oriented methods. It is<br />
the flagship of <strong>Visible</strong>’s line of modeling tools.<br />
• <strong>Visible</strong> <strong>Analyst</strong> DB Engineer is focused on the data modeling and database engineering<br />
functionality of <strong>Visible</strong> <strong>Analyst</strong> and contains only the diagramming techniques, methods,<br />
and capabilities that relate directly to data modeling and database design.<br />
2
Introduction<br />
• <strong>Visible</strong> <strong>Analyst</strong> Object Oriented gives you the ability to create class, use case,<br />
interaction, and activity diagrams using a variety of notation styles. The object modeler<br />
is tightly integrated with the data modeler so that classes can be used on entity<br />
relationship diagrams, and entities can be used on class diagrams.<br />
• <strong>Visible</strong> <strong>Analyst</strong> Standard represents a compatible feature set to the discontinued<br />
EasyCASE Professional with Database Engineer. It automates all the traditional structure<br />
methods and does standard database generation and reverse engineering via ODBC or<br />
SQL.<br />
All editions of <strong>Visible</strong> <strong>Analyst</strong> are available in two versions:<br />
• A single-user version, licensed for use on a single workstation.<br />
• A LAN version with true multi-user capabilities. The LAN version supports<br />
simultaneous access to shared projects or groups of projects. It can be licensed for as<br />
many nodes as you require.<br />
Strategic Planning<br />
Planning and requirements identification is often the initial phase in an enterprise-engineering<br />
project. During the planning phase, you develop a comprehensive strategic business plan that<br />
meets the identified mission and purpose of the organization. <strong>Visible</strong> <strong>Analyst</strong> not only allows<br />
you to create these statements, but also to link them to other objects in your repository. This<br />
allows you to track the software development process from the planning stages through<br />
analysis, design, and implementation. Linking planning statements to model objects helps<br />
you determine the significance of each object and ensures that each object is essential in<br />
supporting the organization’s business plan. Strategic planning is available in the Corporate<br />
Edition of <strong>Visible</strong> <strong>Analyst</strong>.<br />
<strong>Visible</strong> <strong>Analyst</strong> Data Modeling Tool Set<br />
The data modeling tool set gives you the ability to create several varieties of the entity<br />
relationship diagrams originally developed by Peter Chen. All of the capabilities of the<br />
diagramming tool are incorporated into this tool set. Rules for this type of data modeling are<br />
intelligently applied to your diagrams. You can use three different notations to display<br />
relationship cardinality: crowsfoot notation, double arrow notation, and Bachman notation.<br />
<strong>Visible</strong> <strong>Analyst</strong>’s flexible symbol template and custom symbol generator give you control<br />
over the other data modeling symbols you use. The analysis capabilities of the data modeling<br />
tool set help you by detecting syntactical and some normalization errors, as well as by doing<br />
key analysis and migration. The data modeler automatically draws views for you based on<br />
information from the repository that you choose to include in those views. You even have the<br />
ability to create views too large to edit in <strong>Visible</strong> <strong>Analyst</strong>; the repository maintains them, and<br />
you can print them. Because large views can become cluttered and hard to understand,<br />
<strong>Visible</strong> <strong>Analyst</strong> allows you to limit detail and still show an overall picture by creating cluster<br />
diagrams. On these, a cluster of entities is represented by a single symbol, while still showing<br />
relationships between entities in different clusters.<br />
3
Introduction<br />
<strong>Visible</strong> <strong>Analyst</strong> Process Modeling Tool Set<br />
The process modeling tool set enables the rules of popular structured analysis and design<br />
methodologies to be intelligently applied to your diagrams. Yourdon/DeMarco, Gane &<br />
Sarson, SSADM, and Métrica methodologies are supported for structured analysis diagrams<br />
(data flow diagrams). The Yourdon/Constantine structured design rules are supported for<br />
structured design diagrams (structure charts). All of the capabilities of the diagramming tool<br />
are incorporated in this tool set.<br />
Rules are provided for creating and validating diagrams, including automatic process<br />
numbering, level-to-level data flow balancing, decomposition of data by splitting data flows,<br />
complexity ratings for structure charts, consistency and completeness checks, and much more.<br />
Functional decomposition diagrams allow you to do high-level project planning. From your<br />
FDDs, you can have <strong>Visible</strong> <strong>Analyst</strong> generate a set of data flow diagrams, from which you<br />
can proceed with a detailed analysis. Diagrams in a project are automatically organized in a<br />
tree structure. For DFDs, the tree structure is hierarchical, and this lends itself nicely to the<br />
concept and process of top-down decomposition. A process decomposition diagram can be<br />
generated for all or part of a process model. This unstructured diagram illustrates the topdown<br />
decomposition of a process and all of its descendants.<br />
<strong>Visible</strong> <strong>Analyst</strong> Object Modeling Tool Set<br />
The object modeling tool set gives you the ability to create class, use case, interaction, and<br />
activity diagrams using a variety of notation styles. All of the capabilities of the diagramming<br />
tool are incorporated into this tool set. The analysis capabilities of the object modeling tool<br />
set help you by detecting syntax and user errors. Information stored in the repository about<br />
classes includes attributes, methods, and friends. The object modeler automatically draws<br />
views for you based on information from the repository that you choose to include in those<br />
views. You even have the ability to create views too large to edit in <strong>Visible</strong> <strong>Analyst</strong>; the<br />
repository maintains them, and you can print them. The object modeler is tightly integrated<br />
with the data modeler so that classes can be used on entity relationship diagrams, and entities<br />
can be used on class diagrams.<br />
Local Area Networks<br />
The LAN version is compatible with Novell’s Advanced NetWare versions 1.0 and above.<br />
Adding this capability to your <strong>Visible</strong> <strong>Analyst</strong> allows an unlimited number of users to have<br />
access to <strong>Visible</strong> <strong>Analyst</strong>. For more detailed information on the LAN version of <strong>Visible</strong><br />
<strong>Analyst</strong>, refer to the manual chapter Local Area Networks.<br />
There are two network versions of <strong>Visible</strong> <strong>Analyst</strong> available. The <strong>Visible</strong> <strong>Analyst</strong> Novell<br />
LAN version uses the file and record locking mechanisms within Novell NetWare. The<br />
Generic DOS LAN version supports networks other than Novell that perform standard DOS<br />
file locking.<br />
4
Getting Started<br />
Chapter 1<br />
Getting Started<br />
STARTING OUT<br />
Getting started with <strong>Visible</strong> <strong>Analyst</strong> is easy. All you need to do is verify your PC‘s<br />
compatibility, install <strong>Visible</strong> <strong>Analyst</strong> onto your hard disk, and configure the hardware<br />
configuration menu. All of this should take less than 10 minutes.<br />
Send in the Warranty Registration Card!<br />
Being a registered user has many benefits. You receive our newsletter about product updates,<br />
creative application tips on all our products, reviews of complementary products, customer<br />
CASE studies, and inside information about the software industry. Please take the time to fill<br />
out and mail in the card. Thank you.<br />
SYSTEM REQUIREMENTS<br />
Hardware Configuration<br />
Before you install <strong>Visible</strong> <strong>Analyst</strong>, verify that your PC components meet the hardware<br />
configuration and random access memory (RAM) storage requirements.<br />
To run <strong>Visible</strong> <strong>Analyst</strong>, you need a hardware configuration that supports Microsoft Windows<br />
95/98/2000, Windows XP, or Windows NT 4.0. This can cover a range, from the minimum<br />
processor and memory size absolutely necessary to the “fastest with the mostest.” <strong>Visible</strong><br />
<strong>Analyst</strong> runs anywhere in this range; but as with many other Windows applications, the<br />
software runs faster and with less swapping to disk at the higher end of the range. Graphics<br />
put a substantial load on the processor, so a faster processor improves performance. Another<br />
factor that affects performance under Windows is the number of applications you have<br />
running and the amount of system resources they consume. Sixteen megabytes of RAM, or<br />
better still thirty-two or more, also improve performance. You can squeeze out a little more<br />
performance by configuring some of your memory as a RAM disk (see below). The <strong>Visible</strong><br />
<strong>Analyst</strong> files consume approximately thirteen megabytes of hard disk space. This does not<br />
include your project files.<br />
5
Getting Started<br />
Note<br />
✒ If you are using one of the supported RDBMS engines (Centura SQLBase®,<br />
SYBASE SQL Server®, or Oracle Server®) as your <strong>Visible</strong> <strong>Analyst</strong> database<br />
manager, your hardware requirements may be different. Refer to the next section<br />
for details.<br />
The <strong>Visible</strong> <strong>Analyst</strong> Database Manager<br />
Project information is stored in a relational database format using one of several database<br />
engines, including Btrieve®, SQLBase, Microsoft or SYBASE SQLServer or OracleServer.<br />
Each project you create can be stored in a different database format.<br />
Btrieve<br />
<strong>Visible</strong> <strong>Analyst</strong> has traditionally used the Btrieve record manager as its underlying database<br />
engine. For the Windows version, this is implemented as a dynamic link library (DLL) named<br />
VAWBTR32.DLL. By default, all database processing is performed on the workstation where<br />
<strong>Visible</strong> <strong>Analyst</strong> is running.<br />
If you have the LAN version of <strong>Visible</strong> <strong>Analyst</strong>, you have the option of using the client-server<br />
version of Btrieve so that most of the database processing is handled by the file server. To<br />
implement the client-server version of Btrieve, do the following:<br />
Note<br />
✒ It is not necessary to use the client-server version of Btrieve to get all of the<br />
multi-user capabilities of the LAN version of <strong>Visible</strong> <strong>Analyst</strong>. However, in some<br />
circumstances it improves network performance.<br />
• Install the client-server version of Btrieve on the file server. This is a separate product<br />
that can be purchased directly from Pervasive Software (www.pervasive.com).<br />
• Start the Micro Kernel Database Engine (MKDE) Setup program. Choose the MKDE<br />
Interface component and change the following options:<br />
‣ Local = No<br />
‣ Requester = Yes<br />
• Make sure that the requester component of Btrieve is available. This file is supplied by<br />
Pervasive Software.<br />
If you have a LAN version of <strong>Visible</strong> <strong>Analyst</strong>, you are running the client-server of Btrieve,<br />
and you plan to access projects on your local hard disk, you must also run the local version of<br />
Btrieve. This is because the client-server version cannot access files on your local drive. To<br />
do this, follow the above steps; then change the Local setting to Yes.<br />
If you installed <strong>Visible</strong> <strong>Analyst</strong> specifying a relational database engine for your repository<br />
format and would like to create a Btrieve project, you can do this by selecting Btrieve at the<br />
Repository dialog box when creating a new project. You can also convert a relational<br />
6
Getting Started<br />
database project to Btrieve and vice versa. To do this, select Rebuild from the Tools menu,<br />
and check the database format you want the project to be rebuilt in. If you want to create or<br />
convert a project to a relational format, you are asked to enter site-specific database<br />
information in the Project Database Location Information dialog box.<br />
Centura SQLBase<br />
Centura SQLBase can be used as the <strong>Visible</strong> <strong>Analyst</strong> database engine, giving direct access to<br />
its SQL Windows interface. The advantages of using a relational format include: the ability to<br />
use third-party report writers to access information in your data, process and structure models;<br />
extensibility of the repository; and the advantage of having all corporate data in one format<br />
To create projects that use SQLBase as the database engine, you must have SQLBase installed<br />
and included in your path during <strong>Visible</strong> <strong>Analyst</strong> installation. If you add this software after<br />
the initial <strong>Visible</strong> <strong>Analyst</strong> installation, run the installation procedure again and the proper<br />
VAW DLLs are installed. When you choose to create or convert a project to a relational<br />
format you are asked to enter site-specific database information in the Project Database<br />
Location Information dialog box (described below).<br />
Note<br />
✒ The directory where SQLBase is installed must be included in your path and you<br />
must have create database access rights in SQLBase. Centura recommends that<br />
you have six to eight megabytes of RAM installed to run SQLBase.<br />
SQLServer<br />
SQLServer can be used as the <strong>Visible</strong> <strong>Analyst</strong> database engine. Versions 4.x, 6.x, 7.x, 2000,<br />
and System 10/11 are supported. The advantage of creating a project using a relational format<br />
is the ability to use third-party report writers to access information in your data, process,<br />
object, and structure models.<br />
When using <strong>Visible</strong> <strong>Analyst</strong> SQLServer, be aware of the following:<br />
• The <strong>Visible</strong> <strong>Analyst</strong> SQLServer driver cannot create a database; you must create the<br />
database that will be used by <strong>Visible</strong> <strong>Analyst</strong> beforehand.<br />
• There is no automatic clearing of SQLServer log files. This must be done manually. Logs<br />
should be purged frequently, especially when rebuilding a project.<br />
• When rebuilding or creating new projects, SQL DDL commands are issued that are not<br />
included in the SQLServer log files. A restore of the log files may not be complete.<br />
• SQLServer requires space for each database created. The log files grow quickly. For<br />
large projects with many concurrent users, approximate the space needed by adding the<br />
size of the database and index and multiplying by 10. As an example, the LIB project<br />
7
Getting Started<br />
shipped with the product requires 8 MB of space to run properly. You can use the<br />
“sp_space” command in ISQL to determine the space values.<br />
• If you are running <strong>Visible</strong> <strong>Analyst</strong> under Windows NT, the 16-bit version of the drivers<br />
must be accessible.<br />
Oracle Server<br />
Oracle Server can be used as the <strong>Visible</strong> <strong>Analyst</strong> database engine. To use Oracle 7.x or 8.x<br />
Server as the database engine, you must have Oracle Server installed and the proper DLLs<br />
included in your path during the <strong>Visible</strong> <strong>Analyst</strong> installation. If you performed a Typical<br />
installation, these files were installed. If you performed a Custom installation and did not<br />
elect to install these files, perform a Custom installation again and choose these files to install.<br />
When you choose to create or convert a project to Oracle format, you are asked to enter sitespecific<br />
database information in the Project Database Location Information dialog box<br />
(described below).<br />
When using Oracle Server, be aware of the following:<br />
• <strong>Visible</strong> <strong>Analyst</strong> Oracle Server driver cannot create a database, you must create the<br />
database that will be used by <strong>Visible</strong> <strong>Analyst</strong> prior to creating a project.<br />
• <strong>Visible</strong> <strong>Analyst</strong> uses the SQL*Net driver (ociw32.dll). This driver must be in your path.<br />
• The LIB project shipped with <strong>Visible</strong> <strong>Analyst</strong> requires 2 MB of space in the database to<br />
run if converted to an Oracle server format.<br />
ODBC<br />
ODBC (Open Database Connectivity Driver) can be used as the <strong>Visible</strong> <strong>Analyst</strong> database<br />
engine. ODBC supports:<br />
• Informix. This driver should be used to access Informix databases.<br />
• DB2 5. This driver should be used to access DB2 5 databases.<br />
• Access. This driver should be used to communicate with Access databases.<br />
• ODBC Compliant. This driver should be used to create projects if the ODBC driver<br />
supports ON DELETE CASCADE.<br />
• ODBC Entry Compliant. This driver should be used to create projects if the ODBC<br />
driver does not support ON DELETE CASCADE.<br />
To use ODBC, you must have the ODBC driver manager installed, as well as the specific<br />
driver you are using to access a database. If you add this software after the initial <strong>Visible</strong><br />
<strong>Analyst</strong> installation, run the installation again and the proper <strong>Visible</strong> <strong>Analyst</strong> DLLs will be<br />
installed.<br />
Connecting to an RDBMS Engine<br />
If you choose to create or convert a project to a relational format, you are asked to enter sitespecific<br />
database information in the Project Database Location Information dialog box. The<br />
dialog box prompts you for the following:<br />
8
Getting Started<br />
• Connect String defines where the DBMS is located. For local versions of the database<br />
server this field should be left blank. For databases accessed across a network, use the<br />
following syntax: for Oracle Server “protocol letter:servername” or the database alias, for<br />
SQLBase “servername”, and for SQLServer “servername” as defined in the local<br />
configuration. All users must use the same connect string to look at a database.<br />
• Database is where the project files are located. If you are using SQL*Net SPX for<br />
Netware or SQL*Net TCP/IP this entry should be left blank as these versions of Oracle<br />
Server do not support multiple active databases. In the case of SQL*Net TCP/IP, the sid<br />
or instance name should be specified in the connect string as follows “protocol<br />
letter:servername:instance.” (If you enter any characters in the database field and then<br />
decide you should leave it blank, make sure you delete the field using the DELETE key<br />
or blanks are left in the field and your connection fails.)<br />
• Schema or authorization ID is used to create and access the project tables for <strong>Visible</strong><br />
<strong>Analyst</strong> in a specific space within the specified database. You must have access rights to<br />
the space you specify. If you leave this blank, the default schema assigned to your<br />
database username is used, and all other users must log on as that schema name.<br />
• Prefix is unique to <strong>Visible</strong> <strong>Analyst</strong> and is a prefix that must be attached to any tables<br />
created within a project if your site stores multiple projects within the same schema. The<br />
maximum length is six characters and the default is VA, where is the<br />
project name.<br />
• Username/Password is your user ID and password to access the database. You must<br />
have the appropriate rights. The minimum rights needed to access <strong>Visible</strong> <strong>Analyst</strong><br />
projects are insert, update, and delete. The owner of a project also needs create rights to<br />
the database.<br />
Using a RAM Disk<br />
There are two <strong>Visible</strong> <strong>Analyst</strong> files that you can load into a RAM disk that will somewhat<br />
increase the speed at which the program operates. They are SCRULES.TBL and<br />
SQLDIAL.TBL. The easiest way to do this is to have your AUTOEXEC.BAT file load them<br />
there when your computer starts up. <strong>Visible</strong> <strong>Analyst</strong> searches your computer path. If it finds a<br />
RAM disk, it looks there first for the above-named files.<br />
VISIBLE ANALYST INSTALLATION<br />
Installation can be accomplished in approximately 10 minutes by carefully following the<br />
procedures that follow. If you have any questions or problems, please call the <strong>Visible</strong> Systems<br />
technical support staff at:<br />
☎ 781-890-2273<br />
9
Getting Started<br />
In addition, you can visit our web site www.visible.com for a wealth of information regarding<br />
product support and consulting services.<br />
Another resource that you have available is the InfoAdvisors Discussion Group at<br />
www.infoadvisors.com. The InfoAdvisors Discussion Groups are an open forum for users of<br />
our products to exchange ideas, discuss modeling issues, and get solutions to problems. This<br />
is a great resource for data analysts, data administrators, IRM analysts, quality assurance<br />
analysts, and others dedicated to providing high quality information systems. Topics that are<br />
included in our discussions include:<br />
• Installation<br />
• Upgrades<br />
• Model Management<br />
• Forward and Reverse Engineering<br />
• Enterprise (Scaling) Issues<br />
• Wish List (Enhancements)<br />
If you belong to any other InfoAdvisors Discussion Groups, you can use your current login<br />
name and password to access this board. If you don’t, you’ll need to register on their main<br />
page. You can go directly to <strong>Visible</strong> <strong>Analyst</strong> at<br />
www.infoadvisors.com/<strong>Visible</strong><strong>Analyst</strong>Board.htm.<br />
Prior to Installing <strong>Visible</strong> <strong>Analyst</strong><br />
If you are installing an updated version of <strong>Visible</strong> <strong>Analyst</strong>, the installation procedure copies<br />
the new version directly over the old version. You should not delete the old version; the<br />
installation program does this for you, if you want it to. Your project data files and any<br />
symbol set modifications you made are not affected by this installation procedure.<br />
Near the beginning of the installation procedure, you are prompted for the install-to path. You<br />
may simply press ENTER to install to \VA; while we recommend this path, you may specify a<br />
different path. If you specify a different path, you need not include VA in the specification; if<br />
you do not, it will be assumed. For example, typing \CASE is equivalent to typing<br />
\CASE\VA.<br />
It is always good practice to maintain up-to-date backups of your files. If you have an<br />
existing version of <strong>Visible</strong> <strong>Analyst</strong> on your computer, we recommend that you back up your<br />
projects prior to installing a new version. You should do this using the Backup function of<br />
<strong>Visible</strong> <strong>Analyst</strong>, rather than a DOS-based backup, because it is easier to restore projects to<br />
<strong>Visible</strong> <strong>Analyst</strong> using the internal procedure should you ever need to.<br />
If you are installing to a LAN:<br />
• <strong>Visible</strong> <strong>Analyst</strong> must be installed onto a file server.<br />
• You must be able to refer to the install-to drive with a letter designation (for example, F:).<br />
10
Getting Started<br />
• If you are installing to a Novell server, the procedure assumes that you are familiar with<br />
NetWare. Specifically, you should be fluent with its security system and know how to set<br />
search paths.<br />
• It is recommended that the system supervisor perform the installation; however, as long<br />
as the above points are satisfied, any user can do it.<br />
Note<br />
✒ Check the README.DOC file for additional information about <strong>Visible</strong> <strong>Analyst</strong>.<br />
Using Powersoft PowerBuilder<br />
The directory where PowerBuilder is installed must be included in your path because <strong>Visible</strong><br />
<strong>Analyst</strong> must execute PowerBuilder programs to transfer data.<br />
Installation Procedure<br />
To install <strong>Visible</strong> <strong>Analyst</strong>:<br />
1. Place the <strong>Visible</strong> <strong>Analyst</strong> installation media into the appropriate drive.<br />
2. With Windows running, select Run from the Windows Start menu.<br />
3. Type \SETUP, where is the letter of the drive you are using, and click<br />
OK or press ENTER. This starts the installation process.<br />
4. In the dialog box, type your name and company information. If <strong>Visible</strong> <strong>Analyst</strong> has<br />
previously been installed, you cannot change this information.<br />
5. Type the serial number of your copy of <strong>Visible</strong> <strong>Analyst</strong>. If you are running the demo<br />
version, type DEMO.<br />
6. Type the drive and directory where you want the <strong>Visible</strong> <strong>Analyst</strong> program files to be<br />
placed.<br />
7. Select the type of installation: typical, custom, or minimum.<br />
8. Next, type the drive and directory where you want the <strong>Visible</strong> <strong>Analyst</strong> data files to be<br />
placed. By selecting separate directories for programs and data, you can assign different<br />
access rights. Refer to Local Area Networks for more information Then select the<br />
Windows group in which you want the <strong>Visible</strong> <strong>Analyst</strong> icon to reside.<br />
9. <strong>Visible</strong> <strong>Analyst</strong> asks you if you want it to install a sample project onto your disk, so that<br />
you can see how things are done in the product and practice the techniques.<br />
10. Click OK or press ENTER. The installation program copies and expands the necessary<br />
files to your hard disk. When the installation is complete, a message to that effect is<br />
displayed on your screen. You are asked if you wish to review updates.<br />
Completion of Single User Installation<br />
When the installation procedure is completed, <strong>Visible</strong> <strong>Analyst</strong> resides in the selected path of<br />
your install-to drive. For information on starting <strong>Visible</strong> <strong>Analyst</strong>, refer to Basic Operating<br />
Principles in the section that follows.<br />
11
Getting Started<br />
Other installation Information<br />
Your CONFIG.SYS file (a DOS file found in your root directory) must support at least 20<br />
files. That is, it must contain a statement such as FILES=20. (More than 20 files may, of<br />
course, be specified.)<br />
It is recommended that you specify at least 32 buffers in your CONFIG.SYS file<br />
(BUFFERS=32). This can significantly speed up the operation of file-intensive programs such<br />
as <strong>Visible</strong> <strong>Analyst</strong>. However, this is not a requirement as <strong>Visible</strong> <strong>Analyst</strong> operates with any<br />
number of buffers specified (or no specification at all). If you are using a disk cache, follow<br />
the cache directions for the number of buffers.<br />
If you made changes to your CONFIG.SYS file, you must reboot your system to incorporate<br />
the changes before running <strong>Visible</strong> <strong>Analyst</strong>.<br />
<strong>Visible</strong> <strong>Analyst</strong> does not make alterations to your WIN.INI, AUTOEXEC.BAT or<br />
CONFIG.SYS files when it installs.<br />
Uninstalling <strong>Visible</strong> <strong>Analyst</strong><br />
If you should ever need to uninstall <strong>Visible</strong> <strong>Analyst</strong> from your hard disk, perhaps to move it<br />
to another machine, you need only follow these steps:<br />
• Select Uninstall from the <strong>Visible</strong> <strong>Analyst</strong> program group.<br />
• At the Confirm File Deletion dialog box, click Yes.<br />
Additional Installation Considerations for LAN<br />
There are additional steps that must to be performed when installing the LAN version of<br />
<strong>Visible</strong> <strong>Analyst</strong>. Refer to Local Area Networks, for specific instructions.<br />
Security in Single-User <strong>Visible</strong> <strong>Analyst</strong><br />
<strong>Visible</strong> <strong>Analyst</strong> is shipped with a default supervisor name of SUPERVISOR. To log on as a<br />
supervisor for the first time, use this user ID. No password is necessary. Thereafter, you may<br />
change this user ID as you wish and add any password you like. Make sure you keep a record<br />
of your passwords and user ID, as they are encrypted within <strong>Visible</strong> <strong>Analyst</strong> and can’t be<br />
looked up if you forget them. Security is off by default.<br />
The VAW.INI File<br />
There is a file in your \VA directory named VAW.INI. It holds the default values for<br />
numerous <strong>Visible</strong> <strong>Analyst</strong> settings. If you are using the LAN version of <strong>Visible</strong> <strong>Analyst</strong>, you<br />
also have a file named VAW#.INI, where # is user number of your node on the network.<br />
<strong>Visible</strong> <strong>Analyst</strong> copies the contents of VAW.INI into VAW#.INI when it creates it and<br />
thereafter doesn’t use the original any more. The single-user version always uses the original<br />
version of the file. The only reasons for you to edit this file are:<br />
12
Getting Started<br />
• To establish default paths for network users.<br />
• To define a minimum line length.<br />
• To add user-defined attributes to the repository.<br />
A FEW WORDS ABOUT ERROR MESSAGES<br />
There are many messages displayed as the result of an activity you do that doesn’t conform to<br />
the rules of a methodology, as a result of some other occurrence (missing or corrupted files,<br />
etc.), or even because of some error made by <strong>Visible</strong> <strong>Analyst</strong>. You, as the user, need to know<br />
what happened, why it happened, and how to fix it. Where you turn for advice depends on the<br />
kind of activity performed when the error occurred. Below is a list of the types of activities<br />
that cause errors and where you can turn for an explanation:<br />
• If you are running one of the project analysis functions (Analyze, Key Analysis, Key<br />
Synchronization, or Model Balancing), errors supplied at the end of the process relate to<br />
the sometimes complex rules of the methodologies that underlay the operation of <strong>Visible</strong><br />
<strong>Analyst</strong>. An explanation of these errors can be found in The <strong>Visible</strong> Rules chapter. In this<br />
chapter, error messages are organized by the diagram type of the diagrams being<br />
checked.<br />
• Messages produced by import, export and shell code or DDS generation are generally<br />
simple, direct and self-explanatory. However, if you find a message that baffles you,<br />
please call <strong>Visible</strong> Systems technical support number for an explanation.<br />
• Other messages, such as those that are displayed when you attempt some illegal drawing<br />
operation, are listed alphabetically, with explanations, in Appendix A.<br />
• All error messages are described in the online help system.<br />
BASIC OPERATING PRINCIPLES<br />
Before you begin using any of the capabilities supplied with <strong>Visible</strong> <strong>Analyst</strong>, take about 20<br />
minutes to become familiar with the following basic operating principles that apply to all of<br />
the <strong>Visible</strong> <strong>Analyst</strong> tool sets. By understanding these basics, you’ll get off to a good start and<br />
become more effective with <strong>Visible</strong> <strong>Analyst</strong> in a shorter period of time.<br />
Accessing <strong>Visible</strong> <strong>Analyst</strong><br />
You access <strong>Visible</strong> <strong>Analyst</strong> in the normal Windows fashion, by double-clicking on the <strong>Visible</strong><br />
<strong>Analyst</strong> icon.<br />
Using the Mouse<br />
Although Windows does not absolutely require it, we recommend the use of a mouse with<br />
<strong>Visible</strong> <strong>Analyst</strong>. The mouse is used to perform a variety of functions in <strong>Visible</strong> <strong>Analyst</strong>. The<br />
standard Windows functionality for the mouse is implemented here. The specific ways the<br />
mouse is used to perform various tasks are discussed throughout this manual as those tasks are<br />
introduced.<br />
13
Getting Started<br />
In general, the left mouse button is used to select objects and confirm actions, while the right<br />
mouse button displays an object menu listing actions that are valid for the current object.<br />
Notes<br />
✒ Unless stated to the contrary, instructions to click a mouse button refer to the left<br />
button. Instructions for the right button are explicitly mentioned.<br />
✒ Left-handed mouse users: if you use a mouse with the buttons reversed, you should<br />
reverse references to left and right mouse buttons in this text.<br />
Finding Help Whenever It’s Needed<br />
<strong>Visible</strong> <strong>Analyst</strong> includes an extensive help system that displays information and instructions<br />
about the use of the program. The help screens are accessible by pressing the F1 key on your<br />
keyboard from anywhere in <strong>Visible</strong> <strong>Analyst</strong> or by using the Help menu.<br />
Context-Sensitive Help<br />
The <strong>Visible</strong> <strong>Analyst</strong> Help system has context-sensitive help for all menus and dialog boxes.<br />
You can access it in either of the standard Windows ways.<br />
• First, you can highlight a menu item and press F1 to display the Help topic for the menu<br />
item you specified. Once a menu has opened, you cannot select a menu item for the<br />
purpose of getting Help by simply clicking on it with the mouse. If you try to do this, the<br />
function is executed before you have the opportunity to request Help for it. You should<br />
use either the keyboard arrow keys to highlight the item and press F1 or use the mouse to<br />
drag the highlight to the desired item and press F1 before you release the mouse button.<br />
• Second, you can press SHIFT+F1 and <strong>Visible</strong> <strong>Analyst</strong> changes into Help mode and the<br />
cursor changes as shown in Figure 1-1. Use the mouse to select any menu item. When<br />
you do, the cursor changes back to the standard cursor, indicating that <strong>Visible</strong> <strong>Analyst</strong> is<br />
no longer in Help mode, and the help topic for the menu item you selected displays.<br />
Figure 1-1 Help Cursor<br />
Keyboard Shortcuts<br />
Many menu functions can be accessed with keyboard shortcuts in the standard Windows<br />
manner. The shortcut key is shown on the menu next to the command. To use the Edit menu<br />
14
Getting Started<br />
functions Cut, Copy and Paste from edit boxes, you must use the keyboard shortcuts. The<br />
following table lists all keyboard shortcuts used in <strong>Visible</strong> <strong>Analyst</strong>.<br />
CTRL+A<br />
CTRL+C<br />
CTRL+D<br />
CTRL+E<br />
CTRL+F<br />
CTRL+L<br />
CTRL+N<br />
CTRL+O<br />
CTRL+P<br />
CTRL+Q<br />
CTRL+R<br />
CTRL+S<br />
CTRL+T<br />
CTRL+U<br />
CTRL+V<br />
CTRL+X<br />
CTRL+T<br />
SHIFT+F10<br />
CTRL+Z<br />
ALT+R<br />
DEL<br />
F1<br />
SHIFT+F1<br />
Table 1-1 <strong>Visible</strong> <strong>Analyst</strong> Keyboard Shortcuts<br />
Analyze<br />
Copy to Clipboard<br />
Define Repository Object<br />
Connect Selected Symbols<br />
Find Diagram Object<br />
Line, Add to Diagram<br />
New Diagram<br />
Open Diagram<br />
Print Diagram(s)<br />
Query Report<br />
Report<br />
Save<br />
Text, Add to Diagram<br />
Clear (Deselect) Diagram Object or Block<br />
Paste from Clipboard<br />
Cut to Clipboard<br />
Snap Symbols to Horizontal or Vertical Row<br />
Display Repository Object Menu for Field Options<br />
Undo (Erase Partially Drawn Line or Undo Moved Line)<br />
Delete Project with No Project Files<br />
Delete Object from Diagram<br />
Help, Context Sensitive<br />
Enter Help Mode to Get Help on Menu Item<br />
Recognizing Illegal Commands<br />
An extensive array of message boxes is displayed by <strong>Visible</strong> <strong>Analyst</strong> to alert you to illegal<br />
actions and procedures and to notify you of other irregularities that may occur.<br />
Don’t Forget To Save and Back Up<br />
As with any software program, it is good practice to save your work at regular intervals while<br />
working on a project and to back up your files each time you make significant changes. While<br />
a computer and its programs can be very helpful, it can also be extremely insensitive if a<br />
power outage or another unscheduled event should occur.<br />
To avoid the frustration that goes along with lost work, always remember to save and back up<br />
your work. The function to Save the diagram on which you are working can be found on the<br />
15
Getting Started<br />
File menu. The Backup function, as well as the Restore function, can be found on the Tools<br />
menu. These functions are described in more detail later.<br />
THE VISIBLE ANALYST WORKSPACE<br />
Whenever you access <strong>Visible</strong> <strong>Analyst</strong>, the workspace is presented as shown in Figure 1-2.<br />
The workspace is the starting point for all functions, and it has five major sections:<br />
• The menu bar at the top gives you access to all of the menus in <strong>Visible</strong> <strong>Analyst</strong><br />
containing all of the functions of the tool.<br />
• The control bar below the menu bar gives you quick access to commonly used <strong>Visible</strong><br />
<strong>Analyst</strong> functions.<br />
• The document area in the center of the screen contains the documents you have open,<br />
whether maximized and ready to edit or minimized to an icon.<br />
• The help bar at the bottom of the screen displays the current menu item, the name of the<br />
current object, the current zoom level, and current project.<br />
• The object browser displays a list of the objects in the repository in a resizable window.<br />
The control bar, the help bar, and the object browser can be toggled off (or on again) from the<br />
Options menu if you don’t want them visible.<br />
16
Getting Started<br />
Standard<br />
Tool Bar<br />
View<br />
Tool Bar<br />
Diagram<br />
Tool Bar<br />
Font<br />
Tool Bar<br />
Control Bar<br />
Document Workspace<br />
Object Browser<br />
Help Bar<br />
Project Root<br />
Figure 1-2 <strong>Visible</strong> <strong>Analyst</strong> Workspace<br />
Information About Your Copy of <strong>Visible</strong> <strong>Analyst</strong><br />
Information about your copy of <strong>Visible</strong> <strong>Analyst</strong> can be accessed using the About <strong>Visible</strong><br />
<strong>Analyst</strong> selection from the Help menu. This screen shows you:<br />
• The version of <strong>Visible</strong> <strong>Analyst</strong> you are running.<br />
• The serial number of your copy.<br />
• The network under which you are operating (LAN version only).<br />
• The number of network nodes (users) that can concurrently use your copy of <strong>Visible</strong><br />
<strong>Analyst</strong> (LAN version only).<br />
• Your user name (the name you used to log in to <strong>Visible</strong> <strong>Analyst</strong> if you are using a single<br />
user version and Security was turned on from the Options menu, or your network login<br />
name for the LAN version).<br />
• Your user number (LAN version only).<br />
• The capabilities of the tool in the configuration that you purchased. Capabilities available<br />
but not included in your configuration are shown in gray.<br />
17
Getting Started<br />
<strong>Visible</strong> <strong>Analyst</strong> Menu Functions<br />
The functions available on <strong>Visible</strong> <strong>Analyst</strong> menus provide the starting point for all <strong>Visible</strong><br />
<strong>Analyst</strong> operations. A list of these functions, with a description for each, is referenced below.<br />
Table 1-2 Menu Functions<br />
Menu Command Description<br />
File New Project Select New Project to create a new project. A dialog box<br />
displays allowing you to specify information about the new<br />
project.<br />
Select Project<br />
Project History<br />
Current<br />
Activity<br />
Modify User<br />
List<br />
Strategic<br />
Planning<br />
Select Select Project to open an existing project. A dialog<br />
box displays a list of the project from which to choose.<br />
Select Project History to display a box that provides a<br />
descriptive overview of the current project. The following<br />
descriptive information is included:<br />
• Project name or root<br />
• The name of the project manager<br />
• A short description of the project<br />
• The rules methodology that applies to the project<br />
• Repository enabled or disabled for the project<br />
• Who created the project (if security has been enabled)<br />
• DOS path where project files are stored<br />
• List of diagrams in the project<br />
• List of dates showing when each diagram was last edited<br />
Select Current Activity to display the users who are<br />
currently using <strong>Visible</strong> <strong>Analyst</strong> and give some information<br />
about what each is doing (LAN version only).<br />
In the LAN version of <strong>Visible</strong> <strong>Analyst</strong>, select Modify User<br />
List to display a submenu that allows you to add or delete<br />
user IDs of users who are allowed access to the current<br />
project. You can also define users who may change project<br />
information or just view it.<br />
Select Strategic Planning to open the Planning Statement<br />
hierarchy window. Use this window to create new planning<br />
statements and parent-child relationships between statements.<br />
18
Getting Started<br />
Table 1-2 Menu Functions<br />
Menu Command Description<br />
New Diagram Select New Diagram to create a new diagram. To add new<br />
diagrams to an existing tree file of data flow diagrams, select<br />
a point in the project tree where the new diagram is entered.<br />
To add diagrams to an existing tree file of non-data flow<br />
diagrams, the New Diagram command automatically places<br />
them in alphabetical order among existing diagrams.<br />
Open Diagram<br />
View of Data<br />
Model<br />
Draw<br />
VIRTUAL<br />
Chart<br />
Close<br />
Save<br />
Save With New<br />
Name<br />
Erase Changes<br />
Nest<br />
Select Open Diagram to open an existing diagram. A dialog<br />
box displays a list of the diagrams from which you can<br />
choose. To open a diagram in Read-Only mode, right-click<br />
on a diagram displayed in the list, then select Open Read<br />
Only from the menu displayed.<br />
Select View of Data Model to create a view of a data model.<br />
Select the type of view you want to create: global, new,<br />
process, or cluster diagram. For a cluster diagram, you also<br />
select the method to create the diagram: global, made from<br />
the current view, or a custom cluster diagram.<br />
VIRTUAL Chart generates a structure chart from a virtual<br />
diagram in the repository created from data imported from<br />
the Hypersoft Application Browser. Refer to Hypersoft’s<br />
Application Browser for more information.<br />
Select Close to close the active document. If the active<br />
document is a diagram, you are prompted to save the<br />
changes.<br />
Select Save to save work done on the active diagram.<br />
Select Save With New Name to save the current diagram<br />
under a new name.<br />
Select Erase Changes to undo all editing changes that have<br />
been made to the current diagram since it was last saved.<br />
Select Nest to display a submenu to select one of the<br />
following:<br />
• Explode any process symbol in a diagram in order to<br />
create a lower level diagram that represents the detailed<br />
functional aspects of the process being exploded. This<br />
only applies when the diagram type is set to data flow.<br />
19
Getting Started<br />
Table 1-2 Menu Functions<br />
Menu Command Description<br />
only applies when the diagram type is set to data flow.<br />
When rules are disabled, symbols other than processes<br />
may be decomposed. If the symbol has already been<br />
exploded, this allows you to move from the diagram<br />
containing the parent symbol to the child diagram. The<br />
parent diagram remains open.<br />
• Move to the parent diagram of the current diagram.<br />
• Detach a child diagram from its parent (break the<br />
parent/child link).<br />
• Automatically generate a decomposition diagram.<br />
Spawn<br />
Page<br />
Print<br />
Print Setup<br />
Recent<br />
Diagrams<br />
Recent Projects<br />
Select Spawn to generate a set of leveled data flow diagrams<br />
from a low level function and its tree of processes on a<br />
functional decomposition diagram. It appears on the File<br />
menu only when an FDD is the current diagram.<br />
Select Page to create a multiple page diagram. This is<br />
generally only useful for structure charts, although you can<br />
use it for DFDs as well. It is not available for other diagram<br />
types. For data flow diagrams, the Analyze function does<br />
not apply the rules across the page connections. For<br />
structure chart diagrams, the rules are applied across multipage<br />
charts created with the Page function. A submenu<br />
allows you to connect or disconnect two diagrams.<br />
Select Print to print the current diagram, to select diagrams to<br />
add to the print queue, or to print the current project tree. If<br />
you select print queue, you can (1) view its contents to see<br />
how many project diagrams are currently entered into the<br />
queue; (2) add or delete project diagrams from the queue;<br />
and (3) print all diagrams that are listed in the queue.<br />
Select Print Setup to change the printer you configured for<br />
Windows. Click the Setup button to change settings for the<br />
printer driver.<br />
Select Recent Diagrams to display a list of the eight most<br />
recently opened diagrams.<br />
Select Recent Projects to display a list of the most recently<br />
opened projects.<br />
20
Getting Started<br />
Table 1-2 Menu Functions<br />
Menu Command Description<br />
Exit<br />
Select Exit to end the <strong>Visible</strong> <strong>Analyst</strong> session and return to<br />
Windows.<br />
Edit Undo Select Undo to erase a partially drawn line or restore a<br />
moved line to its original position.<br />
Cut<br />
Copy<br />
Paste<br />
Clear<br />
Select All<br />
Delete<br />
Copy To<br />
Find<br />
New Statement<br />
Promote<br />
Demote<br />
Select Cut to remove the selected object or block and place it<br />
in the Windows Clipboard.<br />
Select Copy to copy the selected object or block into the<br />
Windows Clipboard.<br />
Select Paste to copy what is in the Windows Clipboard and<br />
place it on the current diagram.<br />
Select Clear to deselect the current object or block on the<br />
current diagram.<br />
Select Select All to select all objects on the current diagram.<br />
Select Delete to remove the selected object or block without<br />
placing it in the Windows Clipboard. You are asked to<br />
confirm your deletion.<br />
Select Copy To to store the current object or block as a<br />
Windows metafile or JPEG file.<br />
Select Find to search for an object on the current diagram. If<br />
the object is found, it is selected and brought into focus.<br />
Select New Statement to create a new planning statement. If<br />
an existing statement is selected, the new statement is a child<br />
of it. Otherwise, it is inserted at the top of the hierarchy.<br />
Select Promote to move the selected planning statement one<br />
level higher than its present position.<br />
Select Demote to move the selected planning statement down<br />
one level lower than its present position.<br />
21
Getting Started<br />
Table 1-2 Menu Functions<br />
Menu Command Description<br />
Move Up Select Move Up to move the selected planning statement up<br />
one position.<br />
Move Down<br />
Select Move Down to move the selected planning statement<br />
down one position.<br />
View Zoom Select Zoom to reduce the display size of the diagram so that<br />
a larger portion may be viewed on the screen. The zoom<br />
level is expressed in terms of zoom percentage that is<br />
selected from the menu. Diagrams can be edited and printed<br />
in zoom mode. The zoom level is also displayed on the help<br />
bar.<br />
Show Level<br />
Filter<br />
Grid<br />
Ruler<br />
Show Line<br />
Names<br />
Show Symbol<br />
Names<br />
Show<br />
Discriminators<br />
When the current document is the planning statement<br />
hierarchy, select Show Level to select how much of the tree<br />
is displayed. Level 1 shows only the top-level nodes; Show<br />
All displays all nodes. You can change individual branches<br />
by clicking the + to the left of each planning statement.<br />
Select Filter to choose a particular branch of the planning<br />
hierarchy to display. This is useful for projects that contain a<br />
very large number of planning statements.<br />
Select Grid to turn the diagram grid on and off. The grid is<br />
useful for positioning objects on a diagram. It does not<br />
appear on printed diagrams.<br />
Select Ruler to display or inhibit the screen ruler throughout<br />
the vertical and horizontal extremes of the diagram. The<br />
ruler is useful for positioning objects on a diagram. It does<br />
not appear on printed diagrams.<br />
Select Show Line Names to display or inhibit the names of<br />
lines on a diagram.<br />
Select Show Symbol Names to display or inhibit the names<br />
of symbols on a diagram.<br />
Select Show Discriminators to turn on and off the display of<br />
discriminators on entity relationship or class diagrams.<br />
22
Getting Started<br />
Table 1-2 Menu Functions<br />
Menu Command Description<br />
Show Statement<br />
Type<br />
Select Show Statement Type to display or hide statement<br />
types in the planning window.<br />
Show Priority<br />
Class<br />
Entity Display<br />
Options<br />
Physical<br />
Schema<br />
Events<br />
Messages<br />
Select Show Priority to display or hide the priority of a<br />
statement in the planning window.<br />
Select Class to choose the type of information displayed on a<br />
class diagram.<br />
Entity Display Options allows you to select display options<br />
for the entity attributes displayed on the data model diagram.<br />
• Select Entity Level to display only entity names within<br />
entity symbols on an ERD.<br />
• Select Primary Key Level to display entity names and<br />
attributes composing the primary key within entity<br />
symbols on an ERD. Refer to Entity Attributes<br />
Displayed on Data Model Diagrams in The <strong>Visible</strong><br />
Rules for more information.<br />
• Select Attribute Level to display entity names and all<br />
attribute names within entity symbols on an ERD.<br />
• Select IDEF1X Notation to turn on IDEF1X notation for<br />
the current entity relationship diagram. If there are no<br />
diagrams open, this acts as a default.<br />
• Select Name Inside Box to display the name of an<br />
IDEF1X entity inside the entity box. It is disabled if<br />
IDEF1X is not the current notation for an entity<br />
relationship diagram.<br />
• Select Expand Associators to display a foreign key that<br />
is represented by an associator element with the names<br />
of the elements that comprise the primary key in the<br />
form associator.(column one, column two, …).<br />
Select Physical Schema to display the physical name and<br />
properties of an entity to be used during SQL generation.<br />
Select Events to select change the information that is<br />
displayed for events on an activity diagram.<br />
Select Messages to select change the information that is<br />
displayed for messages on a sequence or collaboration<br />
diagram.<br />
23
Getting Started<br />
Table 1-2 Menu Functions<br />
Menu Command Description<br />
Options Auto Label<br />
Symbols<br />
Auto Label Symbols automatically labels symbols as they<br />
are drawn. This function can be toggled between On and Off<br />
to enable or disable it. When On, you are prompted to enter<br />
a label each time a symbol is drawn on your project diagram.<br />
Auto Label<br />
Lines<br />
Line Settings<br />
Text Settings<br />
Security<br />
Colors<br />
Auto Connect<br />
The Auto Label Lines function automatically labels lines as<br />
they are drawn. This function can be toggled between On<br />
and Off to enable or disable it. When On, you are prompted<br />
to enter a label each time a line is drawn on a diagram.<br />
The Line Settings function allows you to specify default<br />
settings for the diagram type, line type, terminator type,<br />
terminator end type, and line orientation.<br />
Text Settings allows you to specify a default font and format<br />
for each label or caption entered onto a diagram. You can<br />
specify that one particular typeface and format be used for<br />
all symbols, another for all process/data store numbers,<br />
another for all lines and data flows, another for all<br />
paragraphs, etc.<br />
Security can be used to prevent unauthorized access to a<br />
single-user version of <strong>Visible</strong> <strong>Analyst</strong>. When enabled, a user<br />
must enter a valid user ID and optionally a password to gain<br />
access to <strong>Visible</strong> <strong>Analyst</strong>. User IDs may be added by the<br />
supervisor or a system manager via the Users function on the<br />
Tools menu. To enable security, be sure you are defined as<br />
the supervisor. Select this function in the menu and enter the<br />
supervisor user ID and, optionally, a password via your<br />
keyboard; then press ENTER.<br />
Colors allows you to assign colors to different screen objects,<br />
to enhance the appearance and clarity of your diagrams.<br />
Auto Connect allows lines to be drawn between symbols<br />
without worrying about attaching them exactly to the border<br />
of the symbol. With the Auto Connect selection checked, if<br />
you start a line within one symbol and conclude it within<br />
another, <strong>Visible</strong> <strong>Analyst</strong> draws the line using the currently<br />
selected line and terminator types and automatically attaches<br />
the line to the border of each symbol. Note that, for FDDs,<br />
following this procedure draws a two-segment elbow line<br />
24
Getting Started<br />
Table 1-2 Menu Functions<br />
Menu Command Description<br />
following this procedure draws a two-segment elbow line<br />
connector as is usual for that diagram type. When Auto<br />
Connect is checked, it also affects moving lines. If you drag<br />
the endpoint of a line to within another symbol, <strong>Visible</strong><br />
<strong>Analyst</strong> attaches the line to the border of that symbol.<br />
Auto Position<br />
Text<br />
Include<br />
Connections<br />
Grid Settings<br />
Interaction<br />
Diagrams<br />
Classic User<br />
Interface<br />
Control Bar<br />
Auto Position Text allows you to turn Auto Position Text<br />
either On or Off. When on, after manually positioning a line<br />
label, moving the line results in automatic repositioning of<br />
the text based on the text position algorithm built into <strong>Visible</strong><br />
<strong>Analyst</strong>. When off, after manually positioning a line label,<br />
moving the line results in the text item moving relative to<br />
where it was placed. The only time the latter would not<br />
occur is if a line is radically moved on the diagram or the line<br />
is moved to a location where the text does not fit. In this<br />
case, the text is repositioned using the text position<br />
algorithm.<br />
Include Connections causes lines connected to a symbol to<br />
remain connected and move when you move a symbol or to<br />
be deleted when you delete a symbol.<br />
Grid Settings allows you to specify the grid settings for<br />
placing objects on a diagram both horizontally and vertically.<br />
Select Interaction Diagrams to select change the way objects<br />
and messages are created on sequence and collaboration<br />
diagrams.<br />
Classic User Interface changes the method by which<br />
component items are added to the repository. If checked, a<br />
free-form composition field is used. If not checked,<br />
attributes are added with a name, type, and reference value.<br />
This setting only affects some repository entries, such as<br />
entities, data flows, data stores, and data structures.<br />
Control Bar allows you to customize the control bar, the row<br />
of buttons above the diagram workspace that gives you quick<br />
access to commonly used functions.<br />
25
Getting Started<br />
Table 1-2 Menu Functions<br />
Menu Command Description<br />
Help Bar Help Bar turns the display of the help bar on and off. The<br />
help bar displays the current menu item, the name of the<br />
current object, the current zoom level, and the current<br />
project.<br />
Object Browser<br />
ERD Balancing<br />
Rules<br />
Object Browser turns the display of the object browser on<br />
and off. The browser displays a list of all objects in the<br />
repository. When no diagrams are open, or the current<br />
window is the diagram list, all objects are displayed. When a<br />
diagram is open, only objects valid for that diagram are<br />
displayed. If an object appears on that diagram, it is<br />
displayed in bold.<br />
All Fundamental Elements Must be Used on a DFD: If you<br />
choose Yes, <strong>Visible</strong> <strong>Analyst</strong> tries to balance ERDs against<br />
DFDs in the same project; and it lets you know which entity<br />
attributes (data elements) have not been used on any DFD. If<br />
you choose No, it does not perform this check.<br />
Each Entity Must Correspond to a Data Store: There is<br />
some correlation between the entities appearing on ERDs and<br />
data stores appearing on DFDs in a project. You can make<br />
this a one-to-one correlation by choosing Yes. <strong>Visible</strong><br />
<strong>Analyst</strong> then enforces this correlation in its balancing<br />
analysis and in other ways.<br />
SQL Dialect for<br />
Schema<br />
Generation<br />
SQL DDL (Data Definition Language) syntax can be<br />
generated for all entities in the repository for a<br />
project.<br />
Dialects include:<br />
Access 97<br />
Paradox 7x, 8x<br />
ANSI 92<br />
Progress 7x, 8x, Native 7x, 8x<br />
CA Datacom 8x<br />
SYBASE SQL Anywhere 5x<br />
Centura SQL Base 5x SYBASE SQL Server 4x, 10x<br />
DB2/2 2x, 5x, 6x, 7x Teradata SQL V2 2.1.0<br />
DBASE IV Unify 2000<br />
Informix 7x<br />
Oracle 7x, 8x<br />
Indres 6x<br />
User Defined<br />
InterBase 4x, 5x<br />
Vax RDB 6x<br />
26
Getting Started<br />
Table 1-2 Menu Functions<br />
Menu Command Description<br />
MS SQL Server 4x, 6x, Watcom 3x<br />
7x, 2000 xdb 1x<br />
Netware 1x<br />
XML<br />
Each dialect supports a different subset of some theoretically<br />
complete SQL. If the SQL dialect you use is not yet<br />
supported by <strong>Visible</strong> <strong>Analyst</strong>, you can either pick the<br />
supported dialect that is closest, or you can choose User-<br />
Defined SQL and customize it to meet your needs.<br />
DDS Name<br />
Translation<br />
This selection allows you to tailor how object names are<br />
generated during AS400 DDS generation and how they are<br />
mapped to <strong>Visible</strong> <strong>Analyst</strong> object names during DDS import.<br />
There are three mapping schemes available:<br />
• Logical to Alias. A <strong>Visible</strong> <strong>Analyst</strong> object name is<br />
mapped to the ALIAS( ) field.<br />
• Logical to Colhdr. A <strong>Visible</strong> <strong>Analyst</strong> object name is<br />
mapped to the COLHDR( ) field.<br />
• Logical to Text. A <strong>Visible</strong> <strong>Analyst</strong> object name is<br />
mapped to the TEXT( ) field.<br />
These mappings only occur if the object name cannot fit in<br />
the DDS record/element name field (column positions 19-<br />
28). If Logical to TEXT is not selected, the TEXT( ) field<br />
contains the <strong>Visible</strong> <strong>Analyst</strong> description.<br />
Code<br />
Generation<br />
Options<br />
Define User<br />
Attributes<br />
Define User<br />
Objects<br />
This selection allows you to make choices about how shell<br />
code generation is done from your project.<br />
Define User Attributes allows you to add, modify, or delete<br />
fields associated with repository entries.<br />
Define User Objects allows you to define site-specific<br />
objects in the repository. These new objects can then be<br />
linked to standard repository objects and reference other<br />
standard objects within the composition field of the userdefined<br />
object.<br />
27
Getting Started<br />
Table 1-2 Menu Functions<br />
Menu Command Description<br />
Planning<br />
Statement<br />
Types<br />
Select Planning Statement Types to define additional sitespecific<br />
statement types in the repository. <strong>Visible</strong> <strong>Analyst</strong> is<br />
shipped with a predefined set of types such as Mission, Goal,<br />
and System Requirement; but you can add new types and<br />
define how they can be used.<br />
Repository Define<br />
Divisions<br />
Key Analysis<br />
Key<br />
Synchronization<br />
Model<br />
Balancing<br />
Syntax Check<br />
Generate<br />
Database<br />
Schema<br />
Select Define to go directly to the data repository for the<br />
current project. A repository dialog box is displayed to<br />
execute repository functions. If no diagram object is<br />
selected, the dialog box is empty. The <strong>Visible</strong> <strong>Analyst</strong><br />
repository dialog box allows you to add and change<br />
descriptive information about all objects that appear in<br />
methodology-based projects.<br />
Select Division to create, modify, or delete divisions and add<br />
users to divisions. Divisions are used to restrict access to<br />
repository objects and to transfer data information between<br />
an enterprise and satellite project.<br />
The analyze function identifies errors in the primary and<br />
foreign key specifications you entered in the repository of<br />
your project for the entities in your ERDs.<br />
This function begins the analysis synchronization function to<br />
review all of the primary and foreign keys you specified in<br />
the repository of your project. It then generates foreign keys<br />
in various entries, as necessary, to properly represent<br />
relationships between entities.<br />
This function balances a data model against a process model<br />
according to the rules you previously selected.<br />
This function analyzes a class of diagrams according to the<br />
rules of a methodology.<br />
This function generates a database statement file schema for<br />
your project that can be used to create the tables in your<br />
database.<br />
28
Getting Started<br />
Table 1-2 Menu Functions<br />
Menu Command Description<br />
Compare Model<br />
Against Schema<br />
This command compares the current model against an<br />
existing database schema and shows the differences between<br />
them.<br />
Generate DDS<br />
Generate Code<br />
Reports<br />
Reports Query<br />
This command begins the generation of a DDS description of<br />
your project.<br />
This command begins the process of shell code generation<br />
for your project.<br />
Select Reports to display the repository reports dialog box<br />
for the current project if the repository was enabled when the<br />
project was created. The dialog box allows you to set report<br />
formats and generate a variety of reports based upon the<br />
current project repository and other project information.<br />
Select Report Query to bring up the custom reports dialog<br />
box for the current project if the repository was enabled<br />
when the project was created. The dialog box allows you to<br />
generate custom reports based upon the current project<br />
repository and other project information.<br />
Diagram Symbols Select Symbols to display the symbol submenu add symbols<br />
to a diagram. The cursor changes to the symbol cursor.<br />
Lines<br />
Text<br />
Construct<br />
Change Item<br />
Stylize<br />
Select Lines to add lines to a diagram. The cursor changes to<br />
the lines cursor.<br />
Select Text to add or change diagram text. The cursor<br />
changes to the text cursor.<br />
Select Construct to create, load, or delete constructs.<br />
Constructs can be subsections of any diagram.<br />
Select Change Item to change the label and/or process or data<br />
store number of a symbol, line or caption, as well as its<br />
appearance.<br />
Select Stylize to add enhancements (bold lines, relief, etc.) to<br />
a symbol, or to change the size of any symbol.<br />
29
Getting Started<br />
Table 1-2 Menu Functions<br />
Menu Command Description<br />
Connect Select Connect to connect a function or process with<br />
subsidiary functions or processes, or two diagram objects.<br />
Snap Symbols<br />
Snap Lines<br />
Analyze<br />
Split Data Flow<br />
Regenerate<br />
Chart<br />
Modify View<br />
Settings<br />
The Snap Symbols function causes subsequent symbols<br />
enclosed in a block to be aligned in a strictly horizontal or<br />
strictly vertical row.<br />
Snap Lines causes lines enclosed in a block to be drawn in a<br />
strictly horizontal or strictly vertical plane. Lines drawn<br />
between symbols are connected to the center points of the<br />
symbols.<br />
Select Analyze to analyze a diagram or an entire project<br />
according to the rules of a methodology.<br />
Select Split Data Flow to divide data flows into component<br />
subflows. This function is used for data flow diagrams only,<br />
and only with the rules enabled.<br />
Select Regenerate Chart to redraw the open structure chart<br />
diagram, updating it with any information in the repository<br />
that might not already be on the diagram.<br />
Select Modify View to modify an existing view of a data or<br />
object model by adding and deleting entities and<br />
relationships.<br />
Settings allows you to change the size, orientation, and scale<br />
of an existing diagram. If you initially selected the easel<br />
format, you cannot decrease the page size to standard once<br />
your diagram has been created and saved if the content of the<br />
diagram would prevent it from fitting on a standard diagram.<br />
The same principle applies when changing from a multi-page<br />
diagram to one of the smaller sizes.<br />
Tools Backup Select Backup to back up a project to a floppy disk or to a<br />
hard disk.<br />
Restore<br />
Select Restore to restore a project from a floppy disk or from<br />
a hard disk.<br />
30
Getting Started<br />
Table 1-2 Menu Functions<br />
Menu Command Description<br />
Copy Project Select Copy Project to copy a project.<br />
Delete Project<br />
Rename/Move<br />
Export<br />
Import<br />
Rebuild<br />
Select Delete Project to delete a project.<br />
Select Rename/Move to rename or move a project to a<br />
different subdirectory. You can move it with or without<br />
changing its name.<br />
Select Export to export repository information.<br />
Select Import to import repository information.<br />
Select Rebuild to rebuild projects that have become<br />
corrupted.<br />
Enterprise Copy Select Enterprise Copy to copy a division between an<br />
enterprise project and a satellite project.<br />
Enterprise Tag<br />
Maintenance<br />
Copy Diagram<br />
Select Enterprise Tag Maintenance to remove the link<br />
between an Enterprise project and a Satellite project.<br />
Select Copy Diagram to copy a diagram or a branch (data<br />
flow diagram and all of its children/grandchildren). This<br />
command allows you to copy similar methodology diagrams<br />
and branches from one project to another. All data<br />
repository information associated with the diagram(s) is also<br />
copied into the new project.<br />
Delete Diagram Select Delete Diagram to delete a diagram, or a branch (a<br />
data flow diagram and all of its children/grandchildren).<br />
Users<br />
Select Users to define user security information, including<br />
User Type (System Manager, Project Manager, or User).<br />
For single user and generic DOS network version of <strong>Visible</strong><br />
<strong>Analyst</strong>, you can define user names and passwords to secure<br />
<strong>Visible</strong> <strong>Analyst</strong> access to only those users that you have<br />
defined. Thereafter, anyone logged in as supervisor or<br />
system manager can select any user from the list box and<br />
view or change that user ID.<br />
31
Getting Started<br />
Table 1-2 Menu Functions<br />
Menu Command Description<br />
Prototyper Select Prototyper to start the <strong>Visible</strong> Prototyper. If you<br />
purchased this tool, you can work with the prototyping and<br />
simulation capabilities.<br />
Window Tile Select Tile to arrange open diagram windows as tiled<br />
windows.<br />
Cascade<br />
Arrange Icons<br />
Cascade arranges open diagram windows as cascaded<br />
windows.<br />
If you have minimized diagrams to icons, this function<br />
arranges those icons on your application workspace.<br />
Open Diagrams The name of every diagram you have open appears on this<br />
menu. You can move among them by selecting them here.<br />
Help Contents Use Contents to display areas of help or to access the Index<br />
search function.<br />
Glossary<br />
Glossary contains definitions of key terms used in <strong>Visible</strong><br />
<strong>Analyst</strong>.<br />
Menu Functions Menu Functions allows you to find information about the<br />
menus in <strong>Visible</strong> <strong>Analyst</strong>.<br />
Analysis Errors<br />
Miscellaneous<br />
Errors<br />
<strong>Visible</strong> on the<br />
Web<br />
InfoAdvisors<br />
Discussion<br />
Group<br />
About <strong>Visible</strong><br />
<strong>Analyst</strong><br />
Analysis Errors contains an explanation of analysis error<br />
messages.<br />
Miscellaneous Errors contains an explanation of<br />
miscellaneous error messages.<br />
<strong>Visible</strong> on the Web takes you to the <strong>Visible</strong> Systems<br />
Corporation web site.<br />
InfoAdvisors Discussion Group takes you to the<br />
InfoAdvisors discussion group on the Web.<br />
About <strong>Visible</strong> <strong>Analyst</strong> contains information about your<br />
version of <strong>Visible</strong> <strong>Analyst</strong>.<br />
32
Getting Started<br />
UNDERSTANDING PROJECT TREES<br />
<strong>Visible</strong> <strong>Analyst</strong> organizes diagrams on a project basis. Before working in <strong>Visible</strong> <strong>Analyst</strong>, you<br />
must select a project name where the work is to be kept. Every subsequent function performed<br />
by <strong>Visible</strong> <strong>Analyst</strong> addresses the selected project, with the exception of New Project, Select<br />
Project, Print, Restore, and Copy Diagram. The selected project remains the current project<br />
until a different project is selected.<br />
Within each project, diagrams are automatically stored in a tree structure referred to as the<br />
project tree or tree file (see Figure 1-3). There are separate tree files within a project, one for<br />
the project’s data flow diagrams and others for structure chart, entity relationship, functional<br />
decomposition, class, state transition, and unstructured diagrams. The tree file for data flow<br />
diagrams is arranged in a hierarchical structure, and makes use of indentation to depict<br />
relationships between diagrams on different levels, child/parent relationships, etc. This type of<br />
tree file organization complements the concept and process of top-down functional<br />
decomposition.<br />
33
Getting Started<br />
Figure 1-3 A Typical DFD Project Tree<br />
Structure chart, entity relationship, class, state transition, and unstructured tree files do not<br />
represent diagrams with a hierarchical structure. They are not based on the concept of topdown<br />
decomposition, and the tree file has a flat structure that lists all of the project structure<br />
charts, entity relationship and unstructured diagrams in alphabetical order.<br />
Each project is associated with a project root designator for the project. You can change the<br />
currently selected project selection using Select Project on the File menu.<br />
Every process modeling project must begin with a top-level data flow diagram, from which<br />
subsequent levels of data flow diagrams can be decomposed. The remaining levels of data<br />
flow diagrams in the project are structured below the top level diagram.<br />
• You can store an unlimited number of projects in <strong>Visible</strong> <strong>Analyst</strong>.<br />
• Each project is designated by a project root and has its own project trees for data flow<br />
and other types of diagrams.<br />
• Each diagram in a project can have only one parent, but may have up to 40 children.<br />
34
Getting Started<br />
Note<br />
✒ This information applies to both data flow diagrams and to other diagram types.<br />
However, as structure chart, functional decomposition, entity relationship, class,<br />
state transition, and unstructured diagram trees do not have hierarchical<br />
branches or nested relationships, all references to parent and child diagrams, and<br />
to the copying, adding, deleting, etc., of branches and child diagrams refer only<br />
to data flow diagrams.<br />
For a more detailed description of project trees, including instructions on how to rearrange<br />
stored diagrams and copy diagrams from one project to another, refer to Modifying a Project<br />
Tree, below.<br />
Modifying a Project Tree<br />
<strong>Visible</strong> <strong>Analyst</strong> gives you the capability to restructure a project tree. You can rearrange<br />
project data flow diagrams, as well as add or delete them at any level. You may also copy a<br />
diagram or branch from one project tree to another, inserting the diagram at any level in the<br />
receiving tree structure. All repository information associated with diagrams remains attached<br />
to the diagrams when they are moved with the Copy Diagram function. However, whenever<br />
you rearrange or add a diagram or branch to the tree, you may have to recreate nest<br />
relationships to maintain the integrity of any parent/child relationships that are impacted by<br />
the modification. This is explained in the following pages.<br />
Inserting New Diagrams into a Project Tree<br />
The New Diagram function at the File menu allows you to create and insert new diagrams<br />
into the project tree of an existing project. The dialog box asks you to pick an existing<br />
diagram in the project tree.<br />
• If you want the new diagram to become the hierarchical parent of the diagram you select,<br />
check Insert Level. When the inserted diagram is saved, it bumps all subsidiary levels of<br />
the tree down one level.<br />
• Otherwise, the new diagram becomes the hierarchical child of the diagram you choose.<br />
Any nest relationship that existed between the diagram that had occupied the insert position<br />
and its parent are removed. However, the new diagram being inserted is nested from its new<br />
parent diagram. There is no nest relationship between the inserted diagram and the diagram<br />
that had occupied its new position (the diagram that was bumped down one level); however,<br />
you can establish a nest relationship between them using the Nest function described in the<br />
Drawing Diagrams chapter.<br />
35
Getting Started<br />
If you did not make a context diagram when you created the first DFD of a Yourdon-rules<br />
project, you can check Insert Level and Context Diagram and select the top-level diagram in<br />
the tree. Your new diagram then becomes the project context diagram.<br />
Figure 1-4 illustrates an example of the before and after results of inserting a new diagram<br />
into a project tree. In the example, diagram 8 is inserted at the position that diagram 2 had<br />
occupied. Notice that the branch of the tree containing diagrams 2, 3, and 4 is therefore<br />
bumped down one level. The nest relationship between the old parent and child is broken, and<br />
a nest relationship between the old parent and new child must be established manually so<br />
proper data flow balancing can be done. All other nest relationships remains undisturbed.<br />
Figure 1-4 Inserting a New Diagram into the Tree<br />
36
Getting Started<br />
Deleting Diagrams from a Project Tree<br />
Deleting a diagram from the project tree is accomplished using Delete Diagram on the Tools<br />
menu. Upon selecting Delete Diagram, you must select a diagram from the tree and indicate<br />
whether to delete the diagram only, or to delete it and all of its children. If you delete the<br />
diagram only, it has the same effect as removing a diagram level from the tree and bumping<br />
the children up one level. Any nest relationships that existed between the diagram being<br />
deleted and its children are removed, and there is no nest relationship to the diagram(s) that<br />
takes the place of the deleted diagram. You must establish any desired relationship using the<br />
Nest function.<br />
You can also delete boilerplate diagrams with Delete Diagram.<br />
Figure 1-5 is an example of the result of deleting a diagram from a project tree. Notice the tree<br />
structure before diagram 2 is deleted, then notice how the children of diagram 2 are bumped<br />
up one level after the diagram is deleted from the tree. There are no nest relationships between<br />
diagram 8 and diagrams 3 and 4, although any nest relationship between diagrams 1 and 8 is<br />
maintained.<br />
Figure 1-5 Deleting a Diagram from the Tree<br />
37
Getting Started<br />
Copying Existing Diagrams Between Projects<br />
This section describes how to copy an existing diagram from one project to another (or from<br />
one level in a project to another) using the Copy Diagram function on the Tools menu. Upon<br />
selecting Copy Diagram, you must first define which project root you want to copy from.<br />
Then you must select the diagram or diagrams you want to copy. You can copy diagrams<br />
from more than one diagram type at one time. Make selections for all of the diagram types<br />
you want to copy and then click OK to copy them.<br />
For non-DFDs, the standard Windows multiple selection techniques can be used. Click on<br />
individual diagrams in any sequence to select; click on a diagram a second time to deselect it.<br />
Because of their hierarchical nature, DFDs work slightly differently. There is a check box in<br />
the Copy Diagram dialog box named Mark Branch. If this is checked and you click on a<br />
diagram, all of its descendant diagram branches are selected. If Mark Branch is not checked,<br />
only the diagram name you click on is selected. Note that if you deselect a diagram and there<br />
are superior diagrams in the branch selected, all of its children and grandchildren, etc.,<br />
deselect. You cannot skip levels within a project branch when selecting diagrams, as this<br />
would disrupt nest relationships in potentially unintended ways. If you select diagrams to<br />
copy in different branches of the project, the top diagrams of all of the branches you select<br />
become sibling diagrams (on the same level) in the Copy Diagram destination.<br />
You must also indicate the project to which you want to copy the diagram(s) and, for DFDs,<br />
destination parent diagram.<br />
For DFDs, nest relationships are not automatically set up between any diagram(s) copied and<br />
the parent diagram being copied to. You must establish any desired nest relationships via the<br />
Nest function described in the Drawing Diagrams chapter. When this is done, all processes<br />
(on data flow diagrams) are renumbered according to their new locations in the project tree.<br />
Figure 1-6 is an example of how a diagram labeled 4 is copied into a project tree with diagram<br />
2 the parent diagram copied to.<br />
38
Getting Started<br />
Figure 1-6 Copying a Diagram into a Different Tree<br />
Notes<br />
✒ If rules are enabled for the project into which diagrams are being copied, <strong>Visible</strong><br />
<strong>Analyst</strong> performs a check to assure that no diagram labels are duplicated as a<br />
result of the copy. You are prompted to enter a new label for any diagram that<br />
has a duplicate name to another diagram that already exists in the destination<br />
project. Also note that if an object label in the diagram being copied conflicts<br />
with an object label in the project being copied to, <strong>Visible</strong> <strong>Analyst</strong> does not copy<br />
the duplicate object.<br />
You cannot copy both boilerplate diagrams and diagrams in other diagram types in a single<br />
execution of the Copy Diagram function. If you select both boilerplate diagrams and diagrams<br />
in other diagram types, only one group is copied. If Boilerplate appears as the diagram type<br />
when you click OK, the boilerplate diagrams are copied. Otherwise, the rest of the diagrams<br />
are copied.<br />
If the projects involved in a copy operation have repository entries, then the repository entries<br />
associated with the diagram(s) being copied from the source project are copied into the<br />
39
Getting Started<br />
repository of the destination project. These repository entries include the entries for all objects<br />
on the diagrams being copied, as well as any derivative entries associated with the Alias and<br />
Composition fields of these objects. (This assumes that they are copied into a project using<br />
the same methodology rules, and that there are no conflicting labels).<br />
In summary, the following repository functions are performed when copying a diagram<br />
between projects:<br />
• <strong>Visible</strong> <strong>Analyst</strong> copies all repository information that is necessary to recreate the entries<br />
in the destination project.<br />
• If the destination project has a repository entry with the same label and same entry type<br />
as an entry being copied, then <strong>Visible</strong> <strong>Analyst</strong> assumes that it is the same entry. It does<br />
not overwrite any existing fields that are already defined in the destination project. It does<br />
copy only those entries that are not currently defined in the destination project.<br />
• New repository entries are created in the destination project for all aliases that are<br />
included in the entries being copied.<br />
• New repository entries are created in the destination project for all composition items that<br />
are included in the entries being copied.<br />
PRINTING YOUR WORK<br />
Printing diagrams can be accomplished from the File menu.<br />
Print Options<br />
When you print, you have the following options:<br />
• You can select the target printer and access its properties. You can:<br />
‣ Select a paper source.<br />
‣ Select a number of other options depending on the target printer.<br />
• You can print the diagram in the active window. By using the Print Range options, you<br />
can determine how much of the diagram to print. All prints the entire diagram; Selection<br />
prints the current selection; and Pages indicates only certain pages of a multi-page<br />
diagram are to be selected. Type page numbers separated by commas, or a range of pages<br />
separated by a hyphen, or click the Select Pages button to graphically choose the pages.<br />
• You can view the <strong>Visible</strong> <strong>Analyst</strong> print queue, where you can add or delete diagrams. If<br />
no diagram is open, you can print the diagrams in the queue.<br />
• You can print a snapshot of the tree structure for any diagram type in the current project.<br />
• If you have chosen to print a global view of a data model or a very large decomposition<br />
diagram or cluster diagram, <strong>Visible</strong> <strong>Analyst</strong> enters a special item into the print queue that<br />
is easily identifiable. These special items segment themselves and print over several<br />
pages. A key to the segmentation page is printed to aid in reassembling the pages of the<br />
view print for display. If you interrupt the printing of the queue when it contains one or<br />
more of these special items and then redisplay the print queue, you see identifiers to the<br />
individual diagrams in the queue.<br />
40
Getting Started<br />
• If you are printing one or more easel (11 x 15) or multi-page diagrams, you might want to<br />
take advantage of scaling the diagram so that it fits on a single page. When Scale To Page<br />
is checked, the size of everything on the diagram is reduced so that it fits on whatever<br />
page size you selected for the diagram.<br />
• If you choose this option for an easel diagram and your diagram is set to use portrait<br />
orientation, the diagram objects appear quite small and there is considerable white space<br />
at the bottom. In this case, you should also change your page orientation to landscape.<br />
Note that for multi-page diagrams, the scaling option causes things to become quite tiny<br />
(unless you are printing to a single page on a large plotter). Note further that the only part<br />
of a multi-page diagram that is scaled and printed is the part that you have actually used,<br />
not the entire 180 x 176 inch area that is possible to use.<br />
• You can choose to scale a diagram a specific amount by entering a value in the Scaling<br />
Percentage field. Unless you check Override Diagram Scaling, this value is combined<br />
with the scaling for each diagram. For example, if the scaling factor for a diagram is 50%<br />
and you set the scaling percentage to 50%, the diagram is actually be printed at 25% of its<br />
actual size.<br />
• You can print the diagram in color or in black and white. If the target printer does not<br />
support color, any colors used on the diagram are dithered.<br />
• If you are printing from the queue, you can either remove all items from the queue when<br />
the print job has completed, or retain the list for a future print job. Retaining the queue is<br />
useful if you plan to print a set of diagrams repeatedly.<br />
• You can use the printer defaults for page size and orientation instead of the settings<br />
stored with each diagram. This allows you to print a set of diagrams with the same page<br />
characteristics, without having to change the settings for each diagram in the queue. You<br />
can change settings for the printer driver, such as page orientation (portrait or landscape),<br />
print to file, etc., by clicking the Setup button in the Print dialog box.<br />
• You can choose the number of copies of each diagram to print.<br />
• When printing multi-page diagrams, you can choose to have the page number printed in<br />
the upper left hand corner of each page.<br />
• Neither the grid nor the ruler is included in the printed copy of a diagram, even if you<br />
have it displayed on the screen.<br />
The procedure for printing is very straightforward. Choose Print from the File menu. At the<br />
dialog box, choose from among the options described above and click one of the available<br />
buttons.<br />
• If you choose Modify Queue, the dialog box expands to show the current print queue. If<br />
you want to delete diagrams from the queue, select them by clicking on them and clicking<br />
Delete. If you want to add diagrams to the queue, click Add. Another dialog box displays,<br />
showing you a list of all of the diagrams for the current diagram type in the active project.<br />
As above, click on the diagrams you want to print and click the Add button. You can also<br />
choose different diagram types and different projects from which to add diagrams to the<br />
queue. When you are finished selecting diagrams, click OK to return to the print queue<br />
41
Getting Started<br />
display. You can then print the diagrams in the queue (if there are no diagrams open),<br />
adjust the printer setup, continue the add and delete process or cancel.<br />
• You can print a layout page that details how the separate pages of a multi-page diagram<br />
should be assembled.<br />
Selecting Pages for Printing<br />
When printing a multi-page diagram, you can use the Select Pages button on the Print dialog<br />
box to display a reduced view of the current diagram. The diagram is divided into the pages<br />
that can be selected. When you select pages, you have the following options:<br />
• To select a page, either click with the left mouse button to select a single page, or press<br />
the left mouse button and drag the mouse to select a rectangular area.<br />
• To deselect a page, click a second time with the left mouse button. You can also change<br />
the drag mode by selecting Clear or by clicking the right mouse button. Now when you<br />
click and drag the mouse, pages are de-selected.<br />
• To select all pages, click Select All.<br />
• To reverse your selections (select those pages that are not selected and de-select those<br />
pages that are), click Invert.<br />
• To deselect all pages, click Clear.<br />
• When you have completed your selections, click OK. The Pages field on the Print dialog<br />
is filled with your choices.<br />
Printing<br />
Choose Print from the File menu. At the dialog box (refer to Figure 1-7), select from the<br />
available print options as described above. If there are multiple diagrams open in <strong>Visible</strong><br />
<strong>Analyst</strong>, you can only print the currently active one.<br />
42
Getting Started<br />
Figure 1-7 The Print Dialog Box<br />
Note that if there are multiple diagrams open in <strong>Visible</strong> <strong>Analyst</strong>, you can only print the<br />
currently active one.<br />
43
Getting Started<br />
44
Strategic Planning<br />
Chapter 2<br />
Strategic Planning<br />
Planning and requirements identification is often the initial phase in an enterprise-engineering<br />
project. During the planning phase, you develop a comprehensive strategic business plan that<br />
meets the identified mission and purpose of the organization. <strong>Visible</strong> <strong>Analyst</strong> not only allows<br />
you to create these statements, but also allows you to link them to other objects in your<br />
repository. This allows you to track the software development process from the planning<br />
stages through analysis, design, and implementation. Linking planning statements to model<br />
objects helps you determine the significance of each object and ensures that each object is<br />
essential in supporting the organization’s business plan.<br />
PLANNING PHASE<br />
The Planning phase allows senior-level management to capture and document the business<br />
vision it has for the organization. Once this business vision is captured, management can<br />
communicate the vision effectively to the people who will implement it.<br />
During the Planning phase, management develops a comprehensive strategic business plan<br />
through formal or informal planning sessions.<br />
When the Planning phase is complete, participants have a dynamic plan that meets the<br />
identified mission and purpose of the organization. This plan is captured in a set of planning<br />
statements that forms the foundation for the project.<br />
Planning session participants use the following standard strategic planning techniques to<br />
produce a business plan:<br />
• External and internal assessment<br />
• Goal analysis<br />
• Strategy and objective formulation<br />
PLANNING STATEMENTS<br />
As the product of the Planning phase, planning statements communicate the business vision<br />
and rules that govern the organization. Written in business language, the planning statements<br />
provide the framework to ensure that the data model developed in subsequent phases meets<br />
the information requirements of the business.<br />
Each planning statement is assigned a statement type. Many predefined statement types come<br />
with <strong>Visible</strong> <strong>Analyst</strong>:<br />
45
Strategic Planning<br />
• Vision • Critical Success Factor<br />
• Assumption • Objective<br />
• Mission • Policy<br />
• Strength • Tactic<br />
• Weakness • Task<br />
• Opportunity • Business Event<br />
• Threat • System Event<br />
• Goal • System Requirement<br />
• Strategy • System Design Objective<br />
• Issue for Resolution<br />
Your organization may use different terms for these types. You may add different statement<br />
types using the Planning Statement Types function on the Options menu (as described later in<br />
this chapter).<br />
Statements support each other in a hierarchical relationship according to their types<br />
(objectives support the mission, policies support objectives, etc.). You form this hierarchical<br />
structure in the Planning Outline window.<br />
Object Links<br />
Planning statements are integrated into the analysis and design phase by links to the model<br />
objects (entities, attributes, processes, classes, etc.) that are created to support them.<br />
Linking planning statements to model objects helps you determine the significance of each<br />
object you add to the model. This ensures that each model object is essential in supporting the<br />
organization’s business plan.<br />
For example, an organization’s business plan includes the following strategy: “When an order<br />
is received, it is immediately processed and invoiced.” This planning statement would be<br />
linked to the entities ORDER and INVOICE, since those entities support this strategy. These<br />
entities can also be linked to other planning statements, and this strategy can also be linked to<br />
other model objects.<br />
Statement Priority<br />
You can assign a priority level to each statement. The priority level conveys the importance<br />
of the statement to the business plan.<br />
Statement Description<br />
You can display the planning statement description. When this option is selected, a window<br />
opens below the statement hierarchy window that displays the description of the selected<br />
planning statement. If you want to change the description, simply click on the window (or<br />
46
Strategic Planning<br />
press the Tab key) and begin typing. If you do not have rights to modify the object, or if it is<br />
being edited by another user, you will not be able to change the description. Once the focus is<br />
set back to the statement hierarchy, changes that you made are saved.<br />
To change the size of the description window, move the cursor over the hierarchy/description<br />
border. When the cursor changes to a vertical splitter , press the left mouse button and<br />
drag the mouse until you reach the desired window size.<br />
DEFINING PLANNING STATEMENT TYPES<br />
You can define your own statement types, customizing <strong>Visible</strong> <strong>Analyst</strong> to your specific<br />
strategic planning needs. This feature not only allows you to create new types, but define<br />
how these types are related to other planning statements and linked to other objects in your<br />
repository.<br />
To create a planning statement type:<br />
Select Planning 1 Select Planning Statement Types from the Options<br />
Statement Types:<br />
menu. The Planning Statement Types dialog box appears.<br />
Select New or 2 Click either New Project Defaults or Current Project.<br />
Existing Project:<br />
• New Project Defaults. Choose this option to modify<br />
the list of statement types added to all new projects.<br />
• Current Project. Choose this option to modify the list<br />
of statement types defined for the current project. If<br />
this option is selected, types can either be added or<br />
removed, but the definition of existing types cannot<br />
be changed. If a statement type is being used, it<br />
cannot be removed.<br />
Set Type Name: 3 This is the name of the new statement type being created.<br />
Whenever you define a planning statement, this name<br />
appears in the list of available statement types.<br />
Set Composite Type: 4 If you choose this option by clicking your left mouse<br />
button on the check box labeled Composite Type, you<br />
allow any newly defined planning statements of this type<br />
to contain other planning statements. This allows a<br />
hierarchical relationship to be created between statements<br />
according to their types (Objectives support the Mission,<br />
Policies support Objectives, etc.). For every item created<br />
as a child of another statement, a location reference for<br />
47
Strategic Planning<br />
this entry is created in the Locations field of the<br />
repository. See the Composition section of the<br />
Repository chapter for information on a related topic. If<br />
Composite Type is not checked, planning statements of<br />
this type are at the lowest level in the hierarchy.<br />
Set the Link Option: 5 This option allows you to establish a link or series of links<br />
between planning statements of this type and other<br />
repository objects and user-defined objects. To choose<br />
this option, click the left mouse button on the check box.<br />
Set the Link 6 This list box describes the cardinality between any linked<br />
Cardinality:<br />
objects. The default setting is 1:1. This means that only<br />
One planning statement object can be linked to one<br />
repository object. There are four cardinalities allowed.<br />
The entry to the left of the colon always refers to the<br />
planning statement. The entry to the right always refers<br />
to the linked repository object.<br />
Set the Link To: 7 This field describes the repository types that can be<br />
Linked to the planning statement. The default is All.<br />
You can click the drop-down arrow for a list of options.<br />
Save the Object: 8 Click Add to save the planning statement type.<br />
✒<br />
✒<br />
Notes<br />
If you modify the New Project Defaults list, you must create a new project in<br />
order to implement newly defined planning statement types. They ARE NOT<br />
valid with the currently selected project unless you select Add to Current Project<br />
or you choose the Current Project option in Step 2.<br />
If using a network version of <strong>Visible</strong> <strong>Analyst</strong>, every planning statement type is<br />
accessible with any subsequently created project. If you create a Requirement<br />
type, anyone with access to <strong>Visible</strong> <strong>Analyst</strong> also has that Requirement type in<br />
any project they may create.<br />
PLANNING WINDOW<br />
Planning statements are captured and refined in <strong>Visible</strong> <strong>Analyst</strong> through the Strategic<br />
Planning window. This window allows you to add statements to and delete statements from<br />
your repository, as well as to edit and to organize them. In addition, the planning windows let<br />
you link planning statements to other modeling objects such as entities, attributes and classes<br />
created during later phases of the software development process.<br />
48
Strategic Planning<br />
To open the Strategic Planning Outline window:<br />
Open the Window: 1 Choose Strategic Planning from the File menu, or<br />
Click the Strategic Planning icon on the control bar.<br />
Planning is only available in the Corporate Edition of<br />
<strong>Visible</strong> <strong>Analyst</strong>. If this option is grayed out, it means<br />
your version of <strong>Visible</strong> <strong>Analyst</strong> does not have it.<br />
Figure 2-1 Strategic Planning Outline Window<br />
The Planning Outline window provides a hierarchical view of planning statements defined in<br />
the project repository.<br />
Use the Planning Outline window to:<br />
• Add, edit, and delete statements.<br />
• Move and copy statements to other positions within the outline.<br />
• Link statements to other repository objects.<br />
• Assign priorities to statements.<br />
Each planning statement defined in the repository is shown in a tree-link fashion in the<br />
planning window. For each statement, the following information can be displayed.<br />
49
Strategic Planning<br />
Statement Icon – A symbol showing if any levels are collapsed beneath the statement.<br />
• A plus symbol (+) means that one or more levels are collapsed beneath the<br />
statement.<br />
• A minus symbol (-) means that all levels beneath the statement have already<br />
been expanded.<br />
• No symbol means that there are no levels below the statement.<br />
Statement Title – The title of the statement.<br />
Statement Type – The type of statement. Statement type is shown in parentheses ( ) after<br />
the title.<br />
Statement Priority – The priority level assigned to the statement. The Statement priority is<br />
shown in curly brackets { } after the title and type.<br />
Statement Description – A description of the selected planning statement shown in a<br />
window below the statement hierarchy window.<br />
The Planning Outline window displays planning statement titles in a tree arrangement similar<br />
to the directory tree in Windows Explorer. Like Explorer, you can expand and collapse<br />
branches of the outline to vary the level of detail displayed in the window.<br />
The tree is hierarchical. Statements may have child (hierarchically subordinate) statements,<br />
that in turn may have their own child statements if the statement type allows it. You may<br />
expand all hierarchy branches or collapse one or more of them to show only parent statement<br />
branches.<br />
You can change the appearance of the statement window by using commands on the View<br />
menu, by right-clicking on the window to display the Property menu, or by clicking on the<br />
appropriate buttons on the control bar.<br />
Using the Planning Window<br />
The Planning window provides a view of the titles of statements visible in a single branch or<br />
the entire repository. Because only the titles are displayed, you can easily rearrange the<br />
statements to reflect their hierarchical relationships to one another. This window does not<br />
provide detailed information about each statement. (That is the function of the Define dialog<br />
box. See the Repository chapter of this manual.)<br />
Use either the Planning window or the Define dialog box to add planning statements. Only<br />
the planning window allows you to organize statements hierarchically. If you use the Define<br />
dialog box, the new statement is added at the end of the hierarchy on the first level.<br />
Building a Planning Outline<br />
You begin building a planning outline either by adding statements to the Planning Outline<br />
window or by rearranging existing statements into the appropriate hierarchical order.<br />
50
Strategic Planning<br />
Planning statements are usually arranged from the top down (following strategic management<br />
principles). This means that strategic statements, such as the mission statement, are placed in<br />
the highest level of the outline. Operational statements, such as policies, are placed in the<br />
lower levels.<br />
New statements appear as a child of the currently selected statement; otherwise, they appear at<br />
the top of the outline. You can use the mouse or the control bar buttons to select, move or<br />
copy statements to other locations in the outline.<br />
Control Bar Buttons<br />
The control bar for the Strategic Planning Outline window is shown below.<br />
Figure 2-2 Strategic Planning Outline Window Control Bar<br />
Insert a new planning statement.<br />
Promote the selected planning statement one level higher than its present position.<br />
Demote the selected planning statement down one level lower than its present<br />
position.<br />
Move the selected planning statement up one position<br />
Move the selected planning statement down one position.<br />
Show Level – Select how much of the tree is displayed. Level 1 shows only the toplevel<br />
nodes, while Show All displays all nodes. You can change individual branches<br />
by clicking on the + to the left of the planning statement.<br />
Click on Filter to choose a particular branch of the planning hierarchy to display.<br />
This is useful for projects that contain a very large number of planning statements.<br />
Display statement types<br />
Display statement priority.<br />
Display the statement description.<br />
51
Strategic Planning<br />
In addition to the control bar, options for changing the statement hierarchy are available on<br />
the Edit and View menus, as well as by right-clicking on the planning window to display the<br />
Properties menu.<br />
Adding a New Statement<br />
To add a new planning statement to the hierarchy:<br />
Select the Parent: 1 Click on the planning statement to which you would like<br />
to add a child statement. If no statement is selected, the<br />
new statement will be added to the top of the hierarchy.<br />
Open the New Statement 2 Click the New Statement icon on the control bar, or<br />
Dialog Box:<br />
right-click the parent and select New from the Properties<br />
menu, to display the Add Planning Statement dialog box.<br />
Figure 2-3 Add Planning Statement Dialog Box<br />
Define the Statement: 3 Enter a name for the statement. Statement names must be<br />
unique.<br />
4 Select the statement type from the list.<br />
52
Strategic Planning<br />
5 Set the priority. This is an option field that can contain<br />
any value that you like. Generally, a numeric value is<br />
used to set the relative priority against other statements.<br />
6 Describe the statement.<br />
Save the Statement: 7 Click OK. The statement is added to the hierarchy.<br />
Moving Statements<br />
There are several ways that the hierarchy can be modified. The Move Up and Move Down<br />
options on the control bar, the Edit menu, and the Properties menu move the selected<br />
statement up or down one position. In addition, you can use the mouse by holding down the<br />
left button and dragging the statement to its new position. While you are moving the mouse,<br />
an insertion marker appears showing you where the statement will be placed.<br />
Adding Additional Detail to a Planning Statement<br />
Like all objects that are stored in the repository, planning statements can have more<br />
information associated with them, such as a short description, notes, and especially links to<br />
other objects. To modify a statement’s complete definition, click on the desired statement and<br />
select Define from the Repository menu, right-click on the item and select Define from the<br />
Properties menu, or double-click on the item. For detailed information on the Define dialog<br />
box, see The <strong>Visible</strong> Repository chapter of this manual.<br />
53
Strategic Planning<br />
54
Drawing Diagrams<br />
Chapter 3<br />
Drawing Diagrams<br />
THE DIAGRAMMING PROCESS<br />
In its most simplified terms, <strong>Visible</strong> <strong>Analyst</strong> diagramming is a three-step process consisting of<br />
adding symbols to a diagram, adding lines to a diagram, and entering text. The sequence in<br />
which you perform the process is entirely up to you. For example, you may choose to position<br />
all of the diagram symbols before positioning any lines. Then you could position text to label<br />
each symbol and line; or you could enable the Auto Label function and be prompted to label<br />
each symbol or line as it is positioned. You can also perform editing functions on any<br />
diagram, allowing you to stylize, reposition, or relabel any object as you develop the diagram;<br />
or you can return to the diagram during a subsequent work session to perform edits.<br />
Detailed procedures that can help you perform the diagramming and editing processes are<br />
provided in this chapter. These procedures provide all of the information you need to draw<br />
symbols and lines and label them. Editing procedures are also described that allow you to<br />
stylize, copy, move, or delete any symbol, line, or text entry.<br />
Note that all of the diagramming procedures are supplemented by helpful information when<br />
using rules and repository functions. Other information explaining the use of nesting<br />
functions, creating and loading constructs, etc., is also provided to help you understand the<br />
complete <strong>Visible</strong> <strong>Analyst</strong> diagramming process. Finally, although some explanations discuss<br />
only data flow diagramming, they are valid for all diagram types unless otherwise noted.<br />
Before You Begin<br />
Although the <strong>Visible</strong> <strong>Analyst</strong> diagramming procedure is easy to learn, you should understand<br />
the basic operating principles, project trees, and the menu selections presented in Getting<br />
Started before proceeding any further. If you understand the basic <strong>Visible</strong> <strong>Analyst</strong> operating<br />
principles and the menus, you can interactively follow along and perform all of the procedures<br />
presented in this chapter.<br />
Before using <strong>Visible</strong> <strong>Analyst</strong>, you should also be aware of a few basic operation aspects and<br />
important decisions you should make prior to creating a new project and drawing the first<br />
diagram. These operation aspects are listed below and described in the following paragraphs.<br />
• Rules and repository considerations.<br />
• Changing diagram types (data flow, functional decomposition, structure chart, entity<br />
relationship, entity life history, class, state transition, use case, activity, sequence,<br />
collaboration, unstructured or boilerplate).<br />
• Enabling and disabling boilerplates.<br />
55
Drawing Diagrams<br />
• Using boilerplate keywords.<br />
• Selecting a page size.<br />
• Selecting a project.<br />
CREATING A NEW PROJECT<br />
Identify the Project: 1 At the File menu, first select New Project. The Create<br />
New Project dialog box appears.<br />
Figure 3-1 Create New Project Dialog Box<br />
2 Type a project name up to 200 characters long (if you are<br />
creating a project on a drive that does not support long<br />
file names, you are limited to 4 characters). Then type a<br />
short description. Identify the path where the project is to<br />
reside. The default location is in a subdirectory beneath<br />
<strong>Visible</strong> <strong>Analyst</strong> with the same name as the project root.<br />
56
Drawing Diagrams<br />
Rules and Repository Considerations<br />
Rules Considerations<br />
Rules are applied to diagrams on a project-wide basis; that is, all diagrams in a particular<br />
project must have the same rules. You must therefore be sure that the desired Rules are<br />
selected prior to drawing the first diagram for any new project. This is true even for <strong>Visible</strong><br />
<strong>Analyst</strong> programs sold without data flow diagramming capability; so if you ever want to do<br />
data flow diagramming for the project, enable rules by selecting the data flow methodology<br />
that you would want to use at that time. You cannot go back and change your selection for a<br />
project once the project has been created.<br />
You can select Yourdon/DeMarco, Gane & Sarson, SSADM, or Métrica methodology for<br />
data flow diagrams. Yourdon/Constantine methodology is used by default for all structure<br />
charts if the structure chart diagramming mode is selected. Refer to The <strong>Visible</strong> Rules section<br />
of this manual for detailed information about applying rules to a project.<br />
To make your rules selection for any new project:<br />
Select a Methodology 3 Select Yourdon/DeMarco, Gane & Sarson, SSADM,<br />
While Creating a New<br />
or Métrica as a methodology for your project.<br />
Project:<br />
4 Continue by defining the repository function for your new<br />
project, as described below.<br />
Data Repository Considerations<br />
Rules are a prerequisite for the <strong>Visible</strong> <strong>Analyst</strong> repository; for example, Yourdon/DeMarco,<br />
Gane & Sarson, SSADM, or Métrica methodology must be enabled before you can enable the<br />
data repository function. Like rules, the repository function is also applied to diagrams on a<br />
project-wide basis, where all diagrams in a particular project share the same repository.<br />
Therefore, you must be sure that the repository rules you want to use are enabled prior to<br />
drawing the first diagram for a new project. If a project is created using one set of rules, you<br />
cannot go back later and change the repository rules for that project. Specific instructions for<br />
using the capabilities of the repository are provided in The <strong>Visible</strong> Repository manual section.<br />
To enable/disable the data repository selection for any new project:<br />
Select the 5 Select the database engine to be used for the repository.<br />
Repository Prior to<br />
Creating a New Project: 6 Continue by defining the ERD notation for the project, as<br />
described below.<br />
57
Drawing Diagrams<br />
ERD Notation<br />
Relationship Cardinality Notation<br />
A relationship’s cardinality shows how many instances of one entity type relate to how many<br />
instances of the entity type at the other end of the relationship. To show a relationship<br />
cardinality of “Many,” a line terminator must be used. <strong>Visible</strong> <strong>Analyst</strong> gives you a choice of<br />
four:<br />
• Crowsfoot Notation - a three-way fork.<br />
• Arrow Notation - a double arrowhead.<br />
• Bachman Notation - a single arrowhead.<br />
• IDEF1X<br />
IDEF1X Notation<br />
Click this check box to select IDEF1X as the default notation for your entity relationship<br />
diagrams. Features include entity notation (independent entities, dependent entities), category<br />
notation, cardinality notation, and group attributes. If you select IDEF1X as the relationship<br />
cardinality when creating the project, you would then select Crowsfoot, Arrow or Bachman as<br />
an alternate cardinality notation.<br />
Choose a Cardinality 7 Select one of the three choices presented.<br />
Notation:<br />
8 Continue by defining the number of names for<br />
relationships, as described below.<br />
Number of Names for Relationships<br />
Relationships are inherently bi-directional. However, you may not want to save relationship<br />
names in both directions. You may save two names for each relationship or just one.<br />
Choose the Number 9 Select one of the two choices presented.<br />
of Relationship Names<br />
to Use: 10 Click OK to create the project.<br />
Selecting an Existing Project<br />
Once projects have been created and saved, you can easily load different projects into <strong>Visible</strong><br />
<strong>Analyst</strong> by choosing Select Project from the File menu and selecting the desired project from<br />
the list. When an existing project is selected and loaded into <strong>Visible</strong> <strong>Analyst</strong> for access, all of<br />
the original project parameters stored for the project are automatically restored.<br />
58
Drawing Diagrams<br />
The Uses of Different Diagram Types<br />
The different diagram types are discussed in detail in the Drawing Diagrams section of this<br />
manual. The paragraphs that follow are summaries to make the diagramming processes<br />
clearer.<br />
Functional decomposition diagrams (FDDs) give you the ability to do high-level planning of<br />
business functions diagrammatically while concurrently populating the repository. You can<br />
enter business functions onto diagrams and break them down into successively finer<br />
gradations. At some point, one that is entirely up to you, you can decompose business<br />
functions (hereinafter called simply functions) into processes semantically equal to those that<br />
appear on DFDs. The processes can themselves be decomposed into smaller parts (still lowerlevel<br />
processes) on FDDs.<br />
Data flow diagrams (DFDs) represent the functional tasks of your project analysis. For<br />
example, a data flow diagram might represent a particular functional area of a department<br />
within your company. That data flow diagram might also be an integral part of a project that<br />
consists of multiple data flow diagrams that represent multiple levels of department functions<br />
and tasks.<br />
Note<br />
✒ A functional decomposition diagram is very different from a process<br />
decomposition diagram. The former is a full diagramming methodology for<br />
doing business planning. The latter is simply an unstructured diagram laying out<br />
the hierarchy of processes that are descendants of an indicated process.<br />
Structure charts (SCs) are a graphical representation of the top-down design of a project,<br />
showing the program modules that carry out the system functions defined in a data flow<br />
diagram. They also show the hierarchical relationship between these modules and how they<br />
invoke one another. The Entity Life History (ELH) diagram is a component of both the<br />
SSADM and Métrica methodologies and is similar to a structure chart. The ELH shows how<br />
events in a system affect data entities.<br />
Entity relationship diagrams (ERDs) graphically describe the data and the relationships<br />
among data items in your project. You can draw entities (or, more properly, entity types) and<br />
the relationships between them, including relationship names in both directions. Later, the<br />
data elements (also called attributes) composing these entities can be added to the repository<br />
and, with the Key Synchronization function, key information can be generated for<br />
relationships. Later, if you choose, you can balance your data model against your process<br />
model to further enrich the information stored in your project.<br />
Class diagrams (CLDs) graphically describe the object model that contains classes (an object<br />
is an instance of a class) and the relationships between classes in your project. You can draw<br />
59
Drawing Diagrams<br />
classes that contain information about attributes and member functions and relationships to<br />
indicate association, inheritance, and aggregation.<br />
State transition diagrams (STDs) are graphical representations of the dynamic model that<br />
contain states and events that cause a change in state. State transition diagrams can be linked<br />
to classes through use of the Nest function. An activity diagram is a special form of state<br />
diagram where states represent performance of activities or subactivities, and transitions are<br />
triggered by completion of activities or subactivities.<br />
Use case diagrams show the relationship between a user and a computer system. A use case<br />
diagram captures some user-visible function.<br />
Sequence diagrams are one type of iteration diagram that describe how objects collaborate in<br />
some behavior. Collaboration diagrams are another type of iteration diagram that show<br />
interaction organized around the objects in the interaction and their links to each other.<br />
Unstructured diagrams are not linked to the repository. They are simply free-standing<br />
diagrams. They can be put to any use you want. Cluster diagrams and views, generated from<br />
ERDs, and process decomposition diagrams, generated from DFDs, are unstructured<br />
diagrams.<br />
Note<br />
✒ You can define defaults for the line types (straight line, dashed line, arc, etc.)<br />
and terminator types (solid arrowhead, open arrowhead, no terminator, etc.) that<br />
can be drawn on unstructured diagrams. They can be made the same as those<br />
used for any other diagram type. You can make this setting by selecting Line<br />
Settings from the Options menu. From the top box, you can choose the line and<br />
terminator values that are accessible when the diagram type is set to<br />
unstructured. However, the line values set for a particular diagram are those in<br />
effect at the time the diagram was created, so you should set this before you<br />
begin the new diagram creation process.<br />
Boilerplate diagrams do not represent project designs, but instead represent standard text and<br />
graphics that are available for insertion into other diagrams. For example, a boilerplate<br />
diagram might be a corporate logo or standard heading that is to be included in your diagrams.<br />
You may create many boilerplate diagrams, and each is saved in a special <strong>Visible</strong> <strong>Analyst</strong> file<br />
that is specifically set aside for all boilerplates. You can then select any one boilerplate for<br />
inclusion in subsequently created diagrams if you also enable a boilerplate when you create a<br />
diagram, as described below. It is important to understand that rules and data repository<br />
capabilities do not apply to boilerplate diagrams.<br />
60
Drawing Diagrams<br />
Unstructured Diagrams<br />
When you create a project, you can have unstructured diagrams coexisting with methodology<br />
diagrams in the project. The methodology-based diagrams are linked to the repository.<br />
Creating a New Diagram<br />
<strong>Visible</strong> <strong>Analyst</strong> allows you to work with many different diagram types, so the first step in<br />
creating any new diagram is to:<br />
Open the Dialog Box: 1 Select New Diagram from the File menu. The New<br />
Diagram dialog box appears.<br />
Figure 3-2 New Diagram Dialog Box<br />
Set the Diagram Type: 2 Set the desired diagram type.<br />
Note<br />
✒ Once you begin drawing your new diagram, you cannot go back and change that<br />
diagram to another type.<br />
61
Drawing Diagrams<br />
Selecting a Drawing Method<br />
If you are creating an entity relationship, class, or unstructured diagram, choose the method<br />
by which to draw the diagram. Standard is the normal manual process where you control how<br />
objects are added to the diagram. The view method automatically creates a diagram based on<br />
the type of view selected. Refer to The View Functions later in this chapter for more<br />
information.<br />
Select the Drawing 3 Set the desired drawing method.<br />
Method:<br />
4 If you are creating a class diagram using one of the view<br />
methods, and you want entities to be included as classes,<br />
select Include Entities. Once an entity is added to a class<br />
diagram, it is converted to a class in the repository, with<br />
an entity subtype. It can be used freely on both entity<br />
relationship diagrams and class diagrams.<br />
Selecting a Page Size<br />
When choosing the page settings for a diagram, either when creating a new diagram (New<br />
Diagram from the File menu), or changing an existing one (Settings from the Diagram menu),<br />
the following options are available.<br />
Workspace<br />
• Standard defines a single page drawing area. The dimensions of the page are determined<br />
by the page size, scaling factor, and orientation. Prior to version 6.1, standard defined a<br />
9 x 11 inch drawing area.<br />
• Multi-page defines a 180 x 176 inch drawing area. On a multi-page diagram workspace<br />
the places where the diagram breaks over pages when printed are indicated. These marks<br />
are determined by the page size, scaling factor, and orientation, and do not print on your<br />
diagram. While it is permissible to use this multi-page size for any diagram type, it may<br />
not always be the wisest thing to do. Remember that one of the principles of analysis is to<br />
break things up into small sections that take up no more than one standard page to make<br />
the concepts more manageable and easier to understand.<br />
Orientation<br />
Portrait indicates the page is taller than it is wide; Landscape indicates the page is wider than<br />
it is tall.<br />
Page Size<br />
Choose one of the available paper sizes for your printer. The size you choose affects the size<br />
of the diagram workspace. If you have chosen the standard workspace, a diagram is printed on<br />
a single piece of paper. If you chose multi-page, the number of printed pages depends on the<br />
page size selected.<br />
62
Drawing Diagrams<br />
Scaling (%)<br />
Scaling determines the size of objects on a diagram when the diagram is printed. If you<br />
choose a scaling factor that is less than 100 percent, you have a larger workspace for each<br />
page when editing the diagram; however when the diagram is printed, the objects are smaller.<br />
If the scaling factor is greater than 100 percent, the workspace is smaller; and, when the<br />
diagram is printed, the objects are larger. Scaling affects the page breaks on a multi-page<br />
diagram. You can choose a scaling percentage between 10 and 400.<br />
Note<br />
✒ In some cases, the combination of workspace, page size, and scaling factor<br />
selections can result in an invalid page size. This can occur if the page size is<br />
very large and the scaling factor is very small, or the objects on a diagram do not<br />
fit within the boundaries of the new page size. If this happens, the scaling factor<br />
is reset to a value that results in a valid setting.<br />
You may select a page size according to your diagram requirements. At a later time you can<br />
change the diagram size from the Diagram menu. However, be aware that if you initially<br />
select the multi-page format, you cannot go back and decrease the page size to standard once<br />
your diagram has been created and saved if the content of the diagram would prevent it from<br />
fitting on a standard diagram.<br />
Set the Diagram 5 Select a Workspace, Page Size, Orientation, and Scaling<br />
Page Size:<br />
(%) that corresponds to the size you want.<br />
6 Continue by defining the Boilerplate you want to appear<br />
on the diagram, if any. If you are creating a boilerplate<br />
diagram, you cannot include another boilerplate diagram<br />
in it. Boilerplates are described in detail later in this<br />
chapter.<br />
Tree Position of the New Diagram (DFDs Only)<br />
If this is the first diagram of a project, it is at the top of the tree. If you have chosen the<br />
Yourdon/DeMarco methodology, you can also check the box identifying this as a context<br />
diagram. Note that when you select a position in the tree, you are selecting the parent of the<br />
new diagram. If you check the box labeled “Insert Level,” the selected existing diagram<br />
becomes a child of the new diagram. If you choose the top level diagram of a<br />
Yourdon/DeMarco project and you have not yet identified a diagram as a context diagram,<br />
you can insert a level above the existing top-level diagram and make it a context diagram by<br />
checking that box.<br />
Note<br />
✒ All of the warnings given in the discussion about inserting diagrams into the tree<br />
apply here. Actual parent/child relationships are created only with the Nest<br />
63
Drawing Diagrams<br />
function. Diagram insertions simply position diagrams so that they can be<br />
nested.<br />
Select the Tree Position: 7<br />
Create the New Diagram: 8<br />
Select the position in the project tree hierarchy where you<br />
want the new diagram to be (data flow diagrams only).<br />
Click the OK button or press ENTER. An empty<br />
diagram window appears, waiting for your input.<br />
Opening an Existing Diagram for Editing<br />
Normally when you access <strong>Visible</strong> <strong>Analyst</strong>, the current project is the one that was last<br />
selected. In some instances, however, such as when you delete a project and then exit the<br />
program, <strong>Visible</strong> <strong>Analyst</strong> has no current project the next time it starts. In this case and<br />
whenever you want to work in a different project, you must choose a project before you can<br />
open the diagram you want to edit.<br />
Once a project is selected, choose Open Diagram from the File menu, select the diagram type<br />
and pick the diagram you want to edit from the Diagram box. The diagram you choose opens<br />
in a window for you to edit.<br />
USING BOILERPLATES<br />
Enabling and Disabling Boilerplate<br />
When creating a new diagram, the Boilerplate box allows you to select any existing<br />
boilerplate drawing for inclusion in the new diagram that you are about to draw. There are<br />
three important things to remember about this:<br />
• If the diagram type is set to Boilerplate, <strong>Visible</strong> <strong>Analyst</strong> does not allow you to enable a<br />
boilerplate for the new diagram because you cannot include an existing boilerplate in a<br />
new boilerplate diagram.<br />
• If a boilerplate is enabled and the diagram type is set to something other than Boilerplate,<br />
<strong>Visible</strong> <strong>Analyst</strong> automatically draws the selected boilerplate into the new diagram<br />
window when a new diagram is created. The added boilerplate is always displayed as part<br />
of the diagram whenever it is accessed. Once a boilerplate is enabled, a new diagram is<br />
created, and the diagram is saved, the boilerplate cannot be removed as one unit from the<br />
existing diagram; however, the individual parts making up the boilerplate can be<br />
removed.<br />
• If disabled, no boilerplate is included in your new diagram. As described below, a<br />
boilerplate can be added to an existing diagram using a Construct.<br />
64
Drawing Diagrams<br />
Figure 3-3 Blank Boilerplate Diagram With Key Words<br />
65
Drawing Diagrams<br />
Figure 3-4 Data Flow Diagram With Keywords in Use<br />
66
Drawing Diagrams<br />
Using Boilerplate Diagram Keywords<br />
Keywords are available for use in boilerplate diagrams. If any of the keywords are present in a<br />
boilerplate that is loaded into a diagram, they are automatically replaced by information such<br />
as when the diagram was created, when it was last edited, etc. You may place the keywords<br />
anywhere within a boilerplate and they are automatically translated when the boilerplate is<br />
loaded into any diagram. They are also updated each time the diagram is accessed by <strong>Visible</strong><br />
<strong>Analyst</strong>. All keywords must be placed on the diagrams as separate text entries in order to<br />
function properly. The following keywords may be used:<br />
• $CDATE - Identifies the date that the diagram was created.<br />
• $CTIME - Identifies the time that the diagram was created.<br />
• $CUSER - Identifies the user who created the diagram.<br />
• $DIAGRAM 1 - Identifies the diagram label.<br />
• $EDATE - Identifies the date that the diagram was last edited.<br />
• $ETIME - Identifies the time that the diagram was last edited.<br />
• $EUSER - Identifies the user who last edited the diagram.<br />
• $PARENT - Identifies the parent diagram label (data flow diagrams only).<br />
• $PROJECT - Identifies the diagram project root.<br />
More Information about Keywords<br />
Boilerplate keywords may not be embedded within text; instead, they must be separate text<br />
entries. For example, the text entry “Last edit: $EDATE” does not produce the desired result.<br />
Instead, “Last edit:” and “$EDATE” must be separate text entries.<br />
• The font that you use for the keyword is the font that is used for the text that replaces it.<br />
• Keywords are case insensitive.<br />
• A boilerplate can be added to existing diagrams by using Constructs. To do this:<br />
1 Create a new diagram with the desired boilerplate enabled.<br />
2 From the new diagram, save a construct that contains the entire boilerplate and<br />
nothing else.<br />
3 Load the construct into existing diagrams. The keywords for create date, time, and<br />
user take on the values of the diagram from which the construct is created, not the<br />
diagram to which they are added. All other keywords are updated appropriately.<br />
1 These keywords are continuously updated as necessary: $DIAGRAM, $EDATE, $ETIME,<br />
$EUSER, $PARENT, and $PROJECT.<br />
67
Drawing Diagrams<br />
A LOOK AT THE DOCUMENT WORKSPACE<br />
Whenever you create a new diagram or edit an existing diagram, the diagram or application<br />
workspace is displayed as shown in Figure 3-5. The document workspace is the starting point<br />
for creating, editing, and reviewing all of your diagrams. The center of the document<br />
workspace provides the area into which you draw each diagram. When the first diagram is<br />
opened during a work session, it is opened maximized and fills the entire application<br />
workspace. You can also expand the application workspace to fill your entire screen. This<br />
makes a maximized diagram even bigger. You can also, however, shrink it to a window or<br />
minimize it to an icon, if you wish.<br />
Standard<br />
Tool Bar<br />
View<br />
Tool Bar<br />
Diagram<br />
Tool Bar<br />
Font<br />
Tool Bar<br />
Control Bar<br />
Document Workspace<br />
Object Browser<br />
Help Bar<br />
Project Root<br />
Figure 3-5 The Document Workspace<br />
The Document Window<br />
Document windows are sizable in the standard Windows manner. If you have a maximized<br />
document open and you open a second document of the same or a different diagram type, both<br />
are displayed as windows; neither is maximized. You can later choose to maximize either<br />
document. You can control how your individual windows appear and how your windows are<br />
arranged from the View and Window menus, as described below. Note that <strong>Visible</strong> <strong>Analyst</strong><br />
68
Drawing Diagrams<br />
appends the diagram type to the name of that diagram in the title bar of the document<br />
window.<br />
The Help Bar<br />
At the bottom of the workspace is a line that gives a brief description of the menu function<br />
currently highlighted; and displays the current zoom level, the current project, the current<br />
object, and whether the diagram was opened as Read Only (RO). The help bar can be toggled<br />
on and off from the Options menu.<br />
The Object Browser<br />
At the left side of the workspace is the object browser. The object browser displays a list of<br />
all the objects in the repository. It can be toggled on or off from the Options menu. When<br />
there are no documents open, or the current window is the diagram list, all objects are<br />
displayed. When a diagram is open, only those objects that are valid for that diagram type<br />
are displayed. If an object appears on the diagram, it is displayed in bold.<br />
The Control Bar<br />
At the top of the workspace is the control bar, explained later in this chapter. Control bar<br />
options are selected from Customize Control Bar dialog box displayed when you select<br />
Control Bar from the Options menu.<br />
The View Menu<br />
Zoom<br />
Selecting Zoom from the View menu allows you to reduce the display size of a diagram, so<br />
that a larger portion may be viewed within the workspace. Select the zoom level (expressed in<br />
percentage of object sizes compared with those in the 100% level) you wish to use. All<br />
diagram editing functions can be used in the zoom mode, although the on-screen resolution of<br />
text entries in some font styles may deteriorate at the smaller display-size zoom levels. These<br />
and other View menu functions are illustrated in Figure 3-6.<br />
69
Drawing Diagrams<br />
Figure 3-6 The View Menu<br />
Grid and Ruler<br />
A diagram can be displayed with ruler lines along the top and left sides of the window to aid<br />
you in the regular placement of items on the diagram. A grid can also be placed on the<br />
diagram. The two features can be used simultaneously. Neither prints on a diagram.<br />
Symbols and Lines Without Labels<br />
In order to be referenced in the repository, every methodology symbol or line (except<br />
invocation lines and data and control connections on structure charts) must carry a text label.<br />
However, there are times when a diagram structure is clearer with these labels absent. You<br />
can toggle the display of symbol and line labels on and off from the View menu. If you<br />
choose to print a diagram with labels turned off, the labels do not appear on the printed<br />
diagram.<br />
Note<br />
✒ Turning line or symbol labels off is not the same as not labeling them. A line or<br />
symbol that has never been labeled does not exist as far as the repository is<br />
concerned, except in the case of supertype/inheritance relationships.<br />
70
Drawing Diagrams<br />
Entity Attributes Displayed on Data Model Diagrams<br />
When viewing a diagram in a data model, the level of detail can be set to show only the entity<br />
names, the entity name and attributes that are part of the primary key, or all attributes. When<br />
changing the detail level, entity symbols are automatically resized and the relationships are<br />
reconnected properly.<br />
To use this feature:<br />
Open the View Menu: 1 Open the View menu.<br />
Select the Detail Level: 2 Select Entity Display Options, then select the level of<br />
detail you to see on the diagram and other entity options.<br />
• Select Entity Level to show only the entity names.<br />
• Select Primary Key Level to show the entity name as<br />
well as its primary key attributes.<br />
• Select Attribute Level to show all attributes, key and<br />
non-key, of the entity.<br />
• Select IDEF1X Notation to use IDEF1X modeling<br />
notation.<br />
• Select Name Inside Box to display the entity name<br />
inside the entity symbol.<br />
• Select Expand Associators to display the elements<br />
from the parent entity that make up the foreign key<br />
when displaying foreign keys on an entity<br />
relationship diagram.<br />
Physical Schema Displayed on Data Model Diagrams<br />
When viewing a diagram in a data model, you can either show the logical model, or the<br />
physical model that is created when SQL Schema Generation is performed. The attributes<br />
displayed for each table are controlled by the current entity view level. When changing the<br />
detail level, entity symbols are automatically resized and the relationships are reconnected<br />
properly.<br />
To use this feature:<br />
Open the Dialog Box: 1 Open the View menu and select Physical Schema.<br />
Select the Display 2 Select the display options to be used.<br />
Options:<br />
• Check Display Physical Schema if you want physical<br />
names to be displayed instead of logical names.<br />
Physical names are translated logical names that the<br />
71
Drawing Diagrams<br />
target SQL RDBMS can understand. The translation<br />
process may change characters or truncate the names<br />
depending the limits of the current SQL dialect.<br />
When you select Display Physical Schema, the other<br />
options are available.<br />
• Check Display Data Type if you want an attribute’s<br />
data type to be shown. If the data type has not been<br />
determined or is not valid for the current SQL dialect,<br />
it is marked as undefined.<br />
• Check Display Null Option if you want an attribute’s<br />
null specification to be shown. If the attribute is part<br />
of a primary, alternate, or mandatory foreign key, it<br />
cannot be null.<br />
• Check Expand Domains if you want attributes that<br />
reference a domain to display the data type of the<br />
domain. Otherwise, the domain name is displayed<br />
instead of the data type. If the current SQL dialect<br />
does not support domains (or user-defined data<br />
types), domains are always expanded.<br />
• Check Use Alias Name if you want an attribute’s<br />
alias name to be used in place of its actual name. You<br />
may want to do this if you have long logical names<br />
and your target RDBMS supports only short names.<br />
If more than one alias is defined, the first item in the<br />
list is used.<br />
If the SQL dialect is changed, the physical attributes are<br />
reloaded based on the capabilities of the new dialect.<br />
Class Attributes Displayed on Object Model Diagrams<br />
When viewing a diagram in an object model, the level of detail can be set to show only the<br />
class names, the class name and attributes, or methods. When changing the detail level, class<br />
symbols are automatically resized and the relationships are reconnected properly.<br />
To use this feature:<br />
Open the Dialog Box: 1 Open the View menu and select Class.<br />
Select the Notation: 2 Select the notation to be used for the class diagram.<br />
Select the Detail Level: 3 Select the items that you want to see on the diagram.<br />
72
Drawing Diagrams<br />
• If you want attributes displayed, check the type of<br />
attributes to include. Public attributes have global<br />
visibility. Private attributes can only be used by<br />
member functions. Protected attributes are accessible<br />
to member functions of derived classes. In addition to<br />
the attribute name, you can choose to include its type,<br />
initial value, and visibility.<br />
• If you want methods displayed, check the type of<br />
methods to include. Public methods have global<br />
visibility. Private methods can only be used by other<br />
members of the class. Protected methods are<br />
accessible to member functions of derived classes. In<br />
addition to the method name, you can choose to<br />
include its argument list, whether it is a virtual<br />
(abstract) function, and its visibility.<br />
• If you want relationships displayed, check the<br />
relationship options to include.<br />
Events<br />
Select Events to display setting options for events.<br />
• Select Display Guard Condition to display guard conditions on the diagram.<br />
• Select Display Action Expression to display action expressions on the diagram.<br />
Messages<br />
Select Messages to display setting options for messages.<br />
• Select Display Message Arguments to display message arguments on the diagram.<br />
• Select Display Argument Types to display argument types on the diagram.<br />
• Select Display Guard Condition to display guard conditions on the diagram.<br />
Note<br />
✒ Please refer to the Strategic Planning chapter for a description of the View<br />
menu when Strategic Planning is the open document.<br />
Window Menu<br />
Diagram Window Arranging<br />
When you open more than one diagram, you can have them arranged either in cascade (each<br />
slightly below and to the right of the previous) or tiled (arranged and sized so that they are all<br />
73
Drawing Diagrams<br />
visible and fill the workspace). (Refer to Figure 3-7.) You select the arrangement you want<br />
from the Window menu. You can also size and arrange them manually.<br />
Figure 3-7 Window Functions Illustrated<br />
For each diagram window, you can display it maximized or minimized to an icon. The<br />
Window menu lets you arrange your diagrams neatly in your application workspace as well.<br />
Move Between Diagrams<br />
To go from one open diagram to another, you can move the cursor to within another diagram<br />
window and click. You can also select the name of the diagram you want to move to from the<br />
Window menu. This latter method works even if a diagram is minimized to an icon. The<br />
currently active diagram name is marked with a check.<br />
DRAWING DIAGRAMS<br />
The process of drawing a diagram consists of entering symbols, lines, and text and arranging<br />
them on the diagram. These processes are explained in this section.<br />
74
Drawing Diagrams<br />
Diagram Menu<br />
By selecting appropriate functions from the Diagram menu (Figure 3-8), you can draw objects<br />
(such as symbols and lines) into a new diagram, choose editing functions (such as Stylize,<br />
Change Item), analyze your diagrams, etc. Descriptions and procedures for most of the<br />
functions are provided in the following pages, and a summary of descriptions is included at<br />
the end of the chapter.<br />
Figure 3-8 Diagram Menu and Symbols Submenu<br />
Scrolling a Diagram<br />
There are three ways to scroll a diagram; that is, to move the displayed area of the diagram<br />
within its window. You can use standard Windows scroll bars. You can also hold down the<br />
CTRL key while pressing the right mouse button and bump the edge of the diagram in the<br />
direction that you want to scroll. In addition, you can use the arrow, PAGE UP, and PAGE<br />
DOWN keys or the mouse wheel to scroll a diagram window.<br />
Drawing Modes<br />
When you are entering or changing objects on a diagram, you can be in one of five different<br />
modes. They are editing mode, symbol entry mode, line entry mode, couple entry mode and<br />
text entry mode. Each mode has a different cursor to alert you to which mode you are in.<br />
There are several methods to change drawing mode, which is reflected in a change in the<br />
75
Drawing Diagrams<br />
cursor. Those methods are explained in the sections that follow. The easiest way is to click on<br />
the object you want to add on the control bar.<br />
Selecting Diagram Objects<br />
Diagram editing in <strong>Visible</strong> <strong>Analyst</strong> is centered on the concept of the current or selected<br />
object. To make some change to or get information about an object on a diagram, click on it<br />
with the mouse. If the object is a line, click on one of its end points or handles. The object<br />
changes color. There are then a number of operations that you can perform on the object. The<br />
details of these operations are discussed in different areas of this manual. Clicking the left<br />
mouse button elsewhere on the diagram or choosing Clear from the Edit menu deselects the<br />
current object.<br />
When a symbol or line is selected, the text label(s) it has is highlighted too. If you click on a<br />
selected object’s label, just the label is selected. If you double-click on an object, its<br />
repository entry appears for you to inspect or to make changes. If you click on an object with<br />
the right mouse button, or if you click the right mouse button on an object when it is already<br />
selected, the Object menu appears. On this menu are listed all of the operations you can<br />
perform on the object. You can select the task you want to perform from the Object menu.<br />
The selections available on the Object menu vary somewhat because different objects have<br />
different operations that can be performed upon them. An Object menu for a symbol is shown<br />
in Figure 3-9.<br />
Figure 3-9 Object Menu for a Symbol<br />
There is another way to select individual objects. If you press the TAB key while an object is<br />
selected, each of its labels is selected in turn. If you keep pressing TAB, other objects on the<br />
diagram are selected in their turn.<br />
76
Drawing Diagrams<br />
Selecting Blocks<br />
You can also select a block. To do this, you must draw a rectangle that encloses all of the<br />
objects you want in the block. Point the cursor at one corner of the area you want to enclose<br />
and hold down the left mouse button. A dashed rectangle draws as you move the cursor.<br />
When the bounding rectangle encloses all of the objects you want in the block, release the<br />
button. Everything completely within the block is selected.<br />
There is another, more detailed way to select items into a block. If you press and hold the<br />
SHIFT key while you click on diagram objects, they become parts of the selected block. If<br />
you change your mind, SHIFT-click an item selected into the block to deselect it. If two<br />
symbols are selected into a block, any line connecting them is automatically selected into the<br />
block. (If you don’t want the connecting line in the block, SHIFT-click on either end of it to<br />
deselect it.) Note that you can use the SHIFT-click method to remove objects within a block<br />
created by the method described in the previous paragraph.<br />
Note<br />
✒ It is important to be aware of what mode <strong>Visible</strong> <strong>Analyst</strong> is in. An object<br />
becomes the selected current object either when it is first added to a diagram or<br />
when you click on it when <strong>Visible</strong> <strong>Analyst</strong> is in editing mode (when the editing<br />
arrow cursor is displayed). When the item has been selected in either of these<br />
manners, clicking the right mouse button brings up the Object menu. If you click<br />
on an object when <strong>Visible</strong> <strong>Analyst</strong> displays the symbol, line, couple or caption<br />
text cursor, a symbol, line, couple or free-form caption is entered (or attempted)<br />
at that position on the diagram.<br />
Moving Objects on a Diagram<br />
You can move a selected object, including a block, to a new position on the diagram by<br />
pointing to it, holding down the left button and dragging it to where you want it to be. When<br />
you release the mouse button, the object redraws in its new position. If the object is a symbol<br />
and Include Connections was enabled from the Options menu, when you drag the symbol to<br />
its new diagram position, all lines connected to the symbol remain connected and stretch or<br />
“rubber band” to accommodate the move. Note that, in the case of multi-segment lines, only<br />
the last segment of the line rubber bands with the object being moved. If the resulting position<br />
of the line is not pleasing to you, you can adjust it as described in the next section. If you<br />
move a symbol and its attached lines in such a way that the line would have to retrace its steps<br />
(draw over itself) in order to adjust itself to its new position, <strong>Visible</strong> <strong>Analyst</strong> redraws the line<br />
more suitably, possibly eliminating one or more segments. (Refer to Figure 3-10.)<br />
77
Drawing Diagrams<br />
Figure 3-10 Moving a Symbol with Attached Data Flows<br />
Moving a block is similar to moving an individual symbol. If Include Connections is enabled,<br />
lines attached both to objects within the block and to objects outside the block rubber band<br />
and remain connected.<br />
If you move a line to connect it to a different symbol, you should move its endpoint (handle)<br />
to the border of the other symbol. If Auto Connect from the Options menu is selected, you can<br />
drag the endpoint of the line to anywhere within the other symbol and <strong>Visible</strong> <strong>Analyst</strong><br />
attaches the line to the border of that symbol.<br />
Notes<br />
✒ Please remember the following:<br />
• Any text associated with symbols or lines moves automatically if the<br />
symbol or line is moved. Also, once a label has been created for these<br />
objects, it may be moved independently of the object without affecting the<br />
label/object relationship.<br />
• Items not completely enclosed by a block are not moved.<br />
• If you press ESC before you release the mouse button while dragging an<br />
object, the move is canceled and the object snaps back to its original<br />
position. Use the Undo operation to cancel a moved line after the mouse<br />
button is released, or select Erase Changes from the File menu.<br />
• Moving a symbol by itself without enabling Include Connections may<br />
detach it from attached lines. Detaching a relationship from an entity deletes<br />
the text on the relationship, since a relationship has no meaning without two<br />
entities; the relationship line on the diagram is not deleted. This means that<br />
the relationship entry in the repository is deleted if there is no descriptive<br />
information and if it doesn’t exist on another view. Setting Include<br />
78
Drawing Diagrams<br />
Connections does not cause this detachment. However, if you move a<br />
relationship so it connects a different pair of entities, the name(s) remains as<br />
long as there is no previously existing relationship with the same name(s)<br />
between the second pair of entities.<br />
• While moving a line, you can add or remove segments, or change its<br />
orientation by using shortcut keys. Refer to Adding or Changing Lines later<br />
in this chapter for details.<br />
Line Handles<br />
Whenever you add a line to a diagram or whenever you select a line, you see small colored<br />
boxes at each end of the line and at the end of every segment of the line. These are handles<br />
(refer to Figure 3-11). You can select a line by clicking on one of its end points or handles,<br />
even if the handle is not visible on the screen. You can point your mouse at any one of these<br />
handles, hold down the left mouse button and drag the handle to a new position on the<br />
diagram. When you release the button, the segment(s) involved redraws at the position you<br />
selected.<br />
Figure 3-11 Line with its Handles<br />
Drawing Symbols<br />
The following sections describe the symbols used for diagramming and the manner in which<br />
they are placed into position on your diagrams.<br />
The Symbols<br />
The symbols that you use to create all of your diagrams are stored in <strong>Visible</strong> <strong>Analyst</strong>. Twelve<br />
sets of symbols are provided: one each for DFDs, FDDs, ERDs, structure charts, class<br />
diagrams, state transition diagrams, ELH diagrams, use case, sequence, collaboration, activity,<br />
and unstructured diagrams. By selecting various symbols, then adding lines and text as<br />
described in the sections that follow, you have the versatility to build many types of diagrams<br />
that reflect your specific project analysis and design needs.<br />
Depending on your configuration, <strong>Visible</strong> <strong>Analyst</strong> is shipped with one or more of the<br />
following toolsets:<br />
79
Drawing Diagrams<br />
• The three standard symbols each for the Yourdon/DeMarco data flow diagramming<br />
methodologies, as well as the symbols for functional decomposition diagrams and the<br />
standard Yourdon/Constantine symbols for structure charts.<br />
• The set of symbols for ERDs.<br />
• The set of symbols for CLDs and STDs.<br />
• The set of symbols for ELHs.<br />
• The set of symbols for activity diagrams.<br />
• The set of symbols for collaboration diagrams.<br />
• The set of symbols for sequence diagrams.<br />
• The set of symbols for use case diagrams.<br />
In addition, some commonly used diagramming symbols are also included with the DFD and<br />
unstructured symbol sets, as shown in Figure 3-13. The methodology symbols for each<br />
diagram type are accessed from the Diagram menu or from the control bar. The symbols<br />
available from each of these sources vary as the diagram type of the current diagram changes.<br />
Symbol Restrictions when Applying Rules<br />
You should be aware that rules are applied only to certain symbols for each diagram type, as<br />
described in the following paragraphs.<br />
Functional Decomposition Methodology Symbols<br />
There are three symbols used under the rules for functional decomposition diagrams, as<br />
shown in Figure 3-12.<br />
Figure 3-12 Functional Decomposition Diagramming Symbols<br />
80
Drawing Diagrams<br />
Functions<br />
A business function is denoted by a rectangle. It is the first symbol for this diagram on the<br />
control bar.<br />
Processes<br />
A process is denoted by a rectangle with rounded corners. The conceptual dividing point<br />
between functions and processes is arbitrary and entirely up to you.<br />
Page Connectors<br />
A functional decomposition is viewed by <strong>Visible</strong> <strong>Analyst</strong> as one unified diagram. You can,<br />
however, spread your FDD over multiple pages. The process for linking pages with Page is<br />
very similar to that for DFDs. Unlike DFDs, however, the rules Analyze function recognizes<br />
page connectors and can transparently apply the methodology across them. The page<br />
connector symbol is the third symbol on the control bar and is identical in appearance to the<br />
off-page connector for structure charts.<br />
DFD Symbols<br />
Symbols Recognized by Yourdon Methodology<br />
When Yourdon methodology is enabled for a project, rules are applied only to the symbols<br />
available from the Diagram menu or the diagram tools tool bar, as shown in Figure 3-13.<br />
Figure 3-13 shows the standard <strong>Visible</strong> <strong>Analyst</strong> symbols for data flow diagramming.<br />
The Yourdon rules function also assigns a process number to any process symbol when it is<br />
drawn. For more information on the numbering scheme that is applied by the Yourdon<br />
methodology, refer to The <strong>Visible</strong> Rules.<br />
Symbols Recognized by Gane & Sarson Methodology<br />
When Gane & Sarson methodology is enabled for a project, rules are applied only to the<br />
symbols available from the Diagram menu or from the diagram tools tool bar, as shown in<br />
Figure 3-13.<br />
The Gane & Sarson rules function also assigns a number to a process or data store when<br />
drawn. For more information on the numbering scheme that is applied by Gane & Sarson<br />
methodology, refer to The <strong>Visible</strong> Rules.<br />
Symbols Recognized by Métrica<br />
When the Métrica methodology is enabled for a project, rules are applied only to the symbols<br />
available from the Diagram menu or from the diagram tools tool bar, as shown in Figure 3-13.<br />
The Métrica rules function also assigns a process number or data store number to any process<br />
or data store symbol when it is drawn. If a data store or external entity is used more than once<br />
on a diagram, or a process is exploded, it is drawn slightly differently.<br />
81
Drawing Diagrams<br />
Symbols Recognized by the SSADM Methodology<br />
When the SSADM methodology is enabled for a project, rules are applied only to the symbols<br />
available from the Diagram menu or from the diagram tools tool bar, as shown in Figure 3-13.<br />
The SSADM rules function also assigns a process number or data store number to any process<br />
or data store symbol when it is drawn. If a data store or external entity is used more than once<br />
on a diagram, or a process is exploded, it is drawn slightly differently.<br />
Yourdon/DeMarco<br />
0<br />
Process File Source/Sink<br />
Gane & Sarson<br />
1<br />
D<br />
Process Data Store External Entity<br />
Métrica and SSADM<br />
1<br />
D<br />
Process Data Store External Entity<br />
Figure 3-13 Data Flow Diagramming Symbols<br />
82
Drawing Diagrams<br />
Symbol Set for Structure Charts<br />
There is a separate symbol set that contains the standard symbols for the Yourdon/Constantine<br />
method of structure chart diagramming, shown in Figure 3-14. This symbol set is<br />
automatically loaded whenever the diagram type is set for structure charts, or whenever a<br />
structure chart diagram is accessed. All of the symbols shown in Figure 3-14 are recognized<br />
by the Yourdon/Constantine rules as specific method symbols with associated identities and<br />
meanings.<br />
Figure 3-14 Structure Chart Diagramming Symbols<br />
Drawing Information Clusters<br />
The information cluster symbol in the structure chart symbol set is a compound symbol. Each<br />
can have a variable number of modules within it, as well as a shared data-only module. Place<br />
one on a diagram like any other symbol (see below); the decision as to how many modules it<br />
will contain is made in the labeling process.<br />
ELH Symbols<br />
There is a separate symbol set that contains the standard symbols for entity life history<br />
diagrams. The symbol set is automatically loaded whenever the diagram type is entity life<br />
history, or whenever an ELH is accessed. The symbols listed on the Symbols submenu or on<br />
the diagram tools tool bar are recognized by the SSADM and Métrica rules as specific<br />
methodology symbols with associated identities and meanings.<br />
83
Drawing Diagrams<br />
ELH Methodology Symbols<br />
Entity Structure Box Sequence Event<br />
1<br />
Selection Event Iteration Event Operation<br />
Parallel Life<br />
Figure 3-15 Entity Life History Diagramming Symbols<br />
ERD Symbols<br />
There is a separate symbol set that contains the standard symbols for data modeling (shown in<br />
Figure 3-16). This symbol set is automatically loaded whenever the diagram type is entity<br />
relationship, or whenever an ERD is accessed. The symbols listed on the Symbols submenu or<br />
on the control bar are recognized by the data modeling rules as specific methodology symbols<br />
with associated identities and meanings.<br />
84
Drawing Diagrams<br />
Figure 3-16 Entity Relationship Diagramming Symbols<br />
Class Diagram Symbol<br />
There is a separate symbol set that contains the standard symbols for object modeling (shown<br />
in Figure 3-17). This symbol set is automatically loaded whenever the diagram type is class or<br />
whenever a class diagram is accessed. The symbols listed on the Symbols submenu or on the<br />
control bar are recognized by the object modeling rules as specific methodology symbols with<br />
associated identities and meanings.<br />
Figure 3-17 Class Diagram Symbol<br />
85
Drawing Diagrams<br />
State-Transition Diagram Symbol<br />
There is a separate symbol set that contains the standard symbols for creating state transition<br />
diagrams (shown in Figure 3-18). This symbol set is automatically loaded whenever the<br />
diagram type is state-transition or whenever an state-transition diagram is accessed. The<br />
symbols listed on the Symbols submenu or on the control bar are recognized by the object<br />
modeling rules as a specific methodology symbols with associated identities and meanings.<br />
Figure 3-18 State Transition Diagram Symbols<br />
Symbol Set for Activity Diagrams<br />
There is a separate symbol set that contains the standard symbols for creating activity<br />
diagrams (shown in Figure 3-19). This symbol set is automatically loaded whenever the<br />
diagram type is activity or whenever an activity diagram is accessed. The symbols listed on<br />
the Symbols submenu or on the control bar are recognized by the object modeling rules as<br />
specific methodology symbols with associated identifies and meanings.<br />
86
Drawing Diagrams<br />
Figure 3-19 Activity Diagram Symbols<br />
Symbol Set for Use-Case Diagrams<br />
There is a separate symbol set that contains the standard symbols for creating use-case<br />
diagrams (shown in Figure 3-20). This symbol set is automatically loaded whenever the<br />
diagram type is use case or whenever a use-case diagram is accessed. The symbols listed on<br />
the Symbols submenu or on the control bar are recognized by the object modeling rules as<br />
specific methodology symbols with associated identities and meanings.<br />
87
Drawing Diagrams<br />
Figure 3-20 Use-Case Diagram Symbols<br />
Symbol Set for Sequence Diagrams<br />
There is a separate symbol set that contains the standard symbols for creating sequence<br />
diagrams (shown in Figure 3-21). This symbol set is automatically loaded whenever the<br />
diagram type is sequence or whenever a sequence diagram is accessed. The symbols listed on<br />
the Symbols submenu or on the control bar are recognized by the object modeling rules as<br />
specific methodology symbols with associated identifies and meanings.<br />
88
Drawing Diagrams<br />
Figure 3-21 Sequence Diagram Symbols<br />
Symbol Set for Collaboration Diagrams<br />
There is a separate symbol set that contains the standard symbols for creating collaboration<br />
diagrams (shown in Figure 3-22). This symbol set is automatically loaded whenever the<br />
diagram type is collaboration or whenever a collaboration diagram is accessed. The symbols<br />
listed on the Symbols submenu or on the control bar are recognized by the object modeling<br />
rules as specific methodology symbols with associated identifies and meanings.<br />
89
Drawing Diagrams<br />
Figure 3-22 Collaboration Diagram Symbols<br />
Symbol Set for Unstructured Diagrams<br />
There are a number of useful symbols that can be used on unstructured diagrams; and since<br />
there are no reserved or methodology symbols, you may eliminate or change any of them.<br />
They are similar to the non-methodology symbols in the DFD symbol set.<br />
Auto Labeling Symbols<br />
Within the Options menu of <strong>Visible</strong> <strong>Analyst</strong>, there is a selection for Auto Label Symbols. The<br />
auto label function can be enabled to instruct <strong>Visible</strong> <strong>Analyst</strong> to prompt you for a label for<br />
each symbol you draw onto a diagram.<br />
With the Auto Label Symbols function enabled, you still have the option to disregard each<br />
prompt if you just want to draw each symbol and return to it later for labeling. The auto label<br />
function can be enabled or disabled at any time before, during, or after work on a diagram.<br />
(There is also an Auto Label Lines selection that prompts you when drawing lines, described<br />
later in this chapter.)<br />
Adding Symbols to a Diagram<br />
There are three ways to add symbols to a diagram:<br />
• Whenever a diagram is active, the Diagram menu (Figure 3-8) is enabled and you can<br />
select Symbols to add to your diagram. <strong>Visible</strong> <strong>Analyst</strong> displays a cascading submenu of<br />
the names of the methodology symbols for the diagram type of the currently active<br />
diagram.<br />
• You can click on any of the buttons in the control bar that represent the available<br />
symbols. The symbol last entered is highlighted and ready to be used again, but you are<br />
free to choose another symbol.<br />
90
Drawing Diagrams<br />
• Whenever a diagram is active and the object browser is displayed, you can click on an<br />
object in the object browser list and drag it onto the diagram.<br />
When you select symbol entry by one of the first two methods, the mouse cursor changes to<br />
the symbol cursor (see Figure 3-23). Move the symbol cursor to where you want the center of<br />
the symbol to appear and click; that symbol is drawn on the diagram. If you enabled Auto<br />
Label Symbols, a Label Object dialog box appears into which you can type the name of the<br />
symbol. If it is a process or a Gane & Sarson data store, its number also appears, and you can<br />
change it if you want. If you click the Search button on this dialog box, the names of all of the<br />
symbols of this type already in the repository are listed. You can find the one you want and<br />
select it to be the name of the symbol you just added.<br />
Figure 3-23 The Symbol Cursor<br />
Note<br />
✒ To return to the standard mouse cursor, you can either click the ë button in the<br />
control bar, click the selected button to deselect it, press the ESC key or toggle<br />
the Symbols selection line on the Diagram menu.<br />
When you select symbol entry by clicking and dragging from the object browser, the cursor<br />
changes to the object symbol and name. Move the object to where you want it on the chart<br />
and release the mouse button.<br />
When you finish adding the symbol to the diagram, it is highlighted in a different color,<br />
indicating that it is the selected item. There are numerous things you can do with selected<br />
items. This subject is explained in the section entitled Selecting Diagram Objects, above.<br />
Drawing Lines<br />
Lines can be added to your diagrams to indicate project and process input/outputs, depict data<br />
flow between processes, to represent couples and connections between modules on structure<br />
charts, relationships between entities, etc. A wide variety of line terminators and line types is<br />
available for your selection. The line entry function is accessed by selecting Lines on the<br />
Diagram menu or you can click on a line button in the control bar.<br />
91
Drawing Diagrams<br />
Lines<br />
You can draw lines thick or thin; solid, dashed, or channeled; straight, elbow or curved; with<br />
or without terminators; and select filled versus unfilled arrow terminators. You can draw your<br />
lines in point-to-point mode, where you use the mouse to position both the start and end<br />
points of the line, having the line drawn between the two points. Or you can draw straight<br />
lines in snap mode, where you point and select a starting point then an end point, having the<br />
straight line snap into position on the horizontal plane. Or you can draw lines containing only<br />
right angles in elbow mode where you point and select a starting point then an end point,<br />
having only horizontal or vertical straight lines. Except for the right angles, elbow lines work<br />
like arcs. Additionally, lines can have multiple segments that allow you to have start and end<br />
points distant from each other. The line terminators, such as the relationship cardinality<br />
terminators available for ERDs, are configurable at any time from the Line Settings selection<br />
from the Options menu<br />
ERD Line Terminators<br />
Figure 3-24 explains the proper use of relationship line terminators to show the cardinality of<br />
relationships between entities.<br />
Class Diagram Line Terminators<br />
Figure 3-25 explains the proper use of relationship line terminators to show the cardinality of<br />
relationships between classes.<br />
IDEF1X Diagram Line Terminators<br />
Figure 3-26 explains the proper use of relationship line terminators to show the cardinality of<br />
relationships between entities.<br />
UML Diagram Line Terminators<br />
Figure 3-27 explains the proper use of relationship line terminators to show the cardinality of<br />
relationships between entities.<br />
92
Drawing Diagrams<br />
Figure 3-24 ERD Relationship Line Terminators<br />
93
Drawing Diagrams<br />
Figure 3-25 Class Relationship Notation<br />
94
Drawing Diagrams<br />
A solid line indicates an identifying relationship.<br />
A dashed line indicates a non-identifying relationship.<br />
A solid ball indicates zero or more.<br />
p<br />
z<br />
A solid ball with a P indicates one or more.<br />
A solid ball with a Z indicates zero or more.<br />
2<br />
A number can be used to indicate a specific multiplicity.<br />
A diamond indicates an optional relationship;<br />
otherwise, the relationship is mandatory.<br />
Figure 3-26 IDEF1X Relationship Line Terminators<br />
95
Drawing Diagrams<br />
Figure 3-27 UML Relationship Notation<br />
Auto Labeling Lines<br />
Within the Options menu of <strong>Visible</strong> <strong>Analyst</strong>, there is a selection for Auto Label Lines. The<br />
auto label function can be enabled to instruct <strong>Visible</strong> <strong>Analyst</strong> to prompt you for a label for<br />
each line you draw onto a diagram.<br />
With the Auto Label Lines function enabled, you still have the option to disregard each<br />
prompt if you just want to draw a line and return to it later for labeling. The auto label<br />
function can be enabled or disabled at any time before, during, or after work on a diagram.<br />
(There is also an Auto Label Symbols selection that prompts you when drawing symbols, as<br />
described elsewhere in this chapter.)<br />
Adding or Changing Lines<br />
There are three ways to add lines to a diagram:<br />
96
Drawing Diagrams<br />
• Whenever a diagram is displayed, the Diagram menu is enabled and you can select Lines<br />
to add a line to the diagram.<br />
• You can click on any of the buttons on the control bar that represent the available line<br />
styles. The line style last entered is highlighted and ready to be entered, but you are free<br />
to choose another style.<br />
• You can have <strong>Visible</strong> <strong>Analyst</strong> connect the symbols, using Connect from the Diagram<br />
menu, with the current line style and terminator(s). This same procedure works for<br />
connecting pairs of symbols on other types of diagrams.<br />
When you select line entry by any of these methods, the cursor changes to the line cursor (see<br />
Figure 3-28). Move the line cursor to where you want the beginning of the line to be. Click<br />
and drag the cursor to where you want the end of the line and double-click. The line is drawn<br />
on the diagram. If you are adding a line to connect two symbols, you should place its start<br />
point and endpoint on the border of the respective symbols. If Auto Connect from the Options<br />
menu is selected, you can start and end the line anywhere within the two symbols and <strong>Visible</strong><br />
<strong>Analyst</strong> attaches the line to the borders of those symbols.<br />
Figure 3-28 The Line Cursor<br />
If you want a multi-segment line, simply click at the end of each segment and double-click at<br />
the end of the line. If the line style you are using is an arc or an elbow line, you might find<br />
that the loop of the arc or the angle of the elbow for a given segment is on the opposite side<br />
from where you want it. This is easy to correct. While you have the left mouse button<br />
depressed and before you click for the end of the segment or double-click for the end of the<br />
line, simply click the right mouse button; and the arc or elbow segment inverts. To invert an<br />
elbow or arc in an existing line, point to the line handle at the end of the segment, click and<br />
drag a little bit. While the left mouse button is still depressed, click the right button and the<br />
segment inverts.<br />
If you enabled Auto Label Lines, a Label Object dialog box appears into which you can type<br />
the name of the symbol. If you click the Search button on this dialog box, the names of all of<br />
the lines for this diagram type already in the repository are listed. You can find the one you<br />
want and select it to be the name of the line you just added. If you click the Change Type<br />
button, you have the capability to change the line type, terminator type and line orientation of<br />
line you just drew. This brings up the same dialog box explained in the Default Line<br />
Selections section below. When you finish adding the line to the diagram, it is highlighted in a<br />
different color, indicating that it is the selected item. There are numerous things you can do<br />
with selected items. This subject is explained in the section entitled Selecting Diagram<br />
Objects, above.<br />
97
Drawing Diagrams<br />
Notes<br />
✒ To return to the standard mouse cursor, you can either click on the ë button in<br />
the control bar, click the selected button to deselect it, press the ESC key or<br />
toggle the Lines selection line on the Diagram menu.<br />
✒ When you draw a line and double-click to signal that you want the line to end at<br />
that point, you may sometimes move the mouse little. Because of the way<br />
Windows communicates with applications, it is possible that <strong>Visible</strong> <strong>Analyst</strong><br />
will interpret your action as wanting to add another segment to the line you are<br />
drawing before terminating the line. To help prevent this, you can specify a<br />
minimum line length. If you find that this happens to you, increase the minimum<br />
line length setting. Thereafter, any motion of the mouse while double-clicking<br />
that is less than the minimum line length does not cause a new line segment to<br />
be drawn.<br />
To change this setting, you must edit the VAW.INI file in the directory<br />
containing the <strong>Visible</strong> <strong>Analyst</strong> executable files, usually \VA, with an ASCII text<br />
editor. (If you have a network version of <strong>Visible</strong> <strong>Analyst</strong>, the file name has your<br />
network user number appended to it. For example, if your user number is 11, the<br />
file is named VAW0011.INI. You can find out your user number by looking at<br />
the Help/About dialog box.) There is a line in this file that, by default, reads<br />
“Minimum Line=10”. The units are internal <strong>Visible</strong> <strong>Analyst</strong> length units.<br />
Changing this value to a higher number, say 20, should reduce the frequency of<br />
this situation occurring.<br />
Changing the Number or Orientation of Line Segments<br />
You can add, remove, or straighten segments on existing diagram lines. To remove a segment<br />
from an existing line:<br />
Set Selection Mode: 1 Be sure you have established the standard mouse cursor<br />
for selecting diagram objects. You can either click the ë<br />
button in the control bar, click on the selected button to<br />
deselect it, press the ESC key or toggle the checked<br />
selection line on Symbols, Lines or Text on the Diagram<br />
menu.<br />
Select the Line: 2 Select the line from which you want to remove a segment<br />
or to which you want to add one. The line handles of the<br />
line are displayed, one each at the beginning and end of<br />
each segment.<br />
Select the Segment: 3 To delete, point the cursor at the handle at the beginning<br />
of the segment you wish to delete.<br />
98
Drawing Diagrams<br />
To insert, point the cursor at the handle at the beginning<br />
of the segment before which you wish to insert a new<br />
segment.<br />
To straighten, point the cursor at the handle at the<br />
beginning of the segment that you wish to straighten.<br />
4 Press the left mouse button and start to drag the handle, as<br />
if you want to move its position. Drag it just enough so<br />
that the line changes to the dashed line used to show a line<br />
being moved. Don’t release the mouse button yet.<br />
Delete, Insert, or 5 To delete, press the DELETE key and that segment<br />
Straighten Segment:<br />
vanishes, with a new segment being drawn from the<br />
cursor position to the end of the following segment<br />
To insert, press the INSERT key and a new segment is<br />
inserted at that point, but you won’t be able to see it<br />
because it has zero length. If you drag the mouse cursor,<br />
the new segment shows itself.<br />
To straighten, press the S key and the line segment is<br />
snapped either horizontal or vertical depending on the<br />
plane the endpoint is closest to.<br />
Position the Segment: 6 Release the mouse button when the new segment is<br />
positioned as you wish.<br />
Adding a Couple to a Structure Chart Diagram<br />
Adding a couple to a diagram is done a little differently. There are two ways to add couples:<br />
• First, set the default line type to couple. Do this with the Line Settings function from<br />
Options menu. Then select Lines from the Diagram menu. When you move the mouse<br />
cursor over the drawing area of the diagram, it changes into the couple cursor shown in<br />
Figure 3-29.<br />
• You can click on any of the buttons on the control bar that represent the available couple<br />
styles. The couple style last entered is highlighted and ready to be entered, but you are<br />
free to choose another style.<br />
• Then select an invocation line. Now click on the end of the invocation from which you<br />
want the couple passed and the couple is drawn.<br />
99
Drawing Diagrams<br />
Figure 3-29 The Couple Cursor<br />
If you have Auto Label Lines turned on in the Options menu a Label Object dialog box opens<br />
and allows you to enter the text for the couple label. That text is added in the font you chose<br />
in the Text Settings function from the Options menu. If you click the Search button in the<br />
dialog box, the repository search feature is activated and you can choose from the names of<br />
couples of this type currently in the repository. At that time, you are also able to change the<br />
type of the couple.<br />
After you finish adding a couple, it remains highlighted as the selected object and the couple<br />
handles are displayed.<br />
Note<br />
✒ The cursor remains a couple cursor until you leave the couple entry mode by<br />
either clicking on the ë button in the control bar, clicking the selected button to<br />
deselect it, pressing the ESC key, or toggling the Diagram menu selection off. If<br />
you don’t turn off the couple cursor in this manner, <strong>Visible</strong> <strong>Analyst</strong> starts a<br />
couple at every invocation line you select.<br />
Default Line Selections<br />
If you use the same type of line and terminator often in your diagrams, you can save time by<br />
using those selections as defaults every time you draw a line. You can define defaults for line<br />
type (straight line, dashed line, arc, etc.), terminator type (solid arrowhead, open arrowhead,<br />
no terminator, etc.) and line orientation (point-to-point, elbow) for each diagram type by<br />
selecting Line Settings from the Options menu. The selections available for line and<br />
terminator types vary with the diagram type. The dialog box displays a copy of a line drawn<br />
with all of the selections you choose, and the defaults are saved until you change them, as<br />
shown in Figure 3-30. Note that not all combinations of these line style settings are valid. An<br />
error message displays when you pick an invalid combination. You do not have to use the<br />
default selections for all lines on a diagram. You can draw it in the default style and change it,<br />
as described above.<br />
100
Drawing Diagrams<br />
Figure 3-30 Line Settings Dialog Box<br />
This dialog box is essentially the same as the one displayed when you want to change the<br />
style of an existing line. Here there is an additional selection box, the Unstructured Diagram<br />
Default Values box. You can choose the line and terminator values that are accessible when<br />
the diagram type of the active diagram is Unstructured. They can be made the same as the<br />
lines available for any other diagram type. However, the unstructured values set for a<br />
particular diagram are those in effect at the time the diagram was created. Note that when you<br />
display this dialog box from an unstructured diagram, the Diagram Type box does not read<br />
Unstructured, but rather the default type you set in the Unstructured Diagram Default Values<br />
box.<br />
Bi-directional Couples and Data Flows<br />
Bi-directional couples and data flows can be added to your structure charts as any other<br />
couple is. Set the default line type to a data flow or couple with two terminators, or change the<br />
line to one of these types after it is drawn.<br />
Drawing Relationships<br />
Relationships are drawn as any other line, but labeling them is a little different. This is<br />
explained in the section Labeling a Relationship, below.<br />
FDD Connection Lines<br />
The lines between functions, between processes, and from functions to processes are called<br />
“connectors.” They allow you to specify the hierarchical relationships between the functional<br />
101
Drawing Diagrams<br />
elements of your model. The higher-order symbol can be referred to as a “parent” and each of<br />
the lower-order symbols connected can be called a “child” of the parent.<br />
The connectors between functions are purely diagrammatic in that they don’t appear in the<br />
project repository. You can change them at will with no ramifications on other parts of your<br />
model. The connectors between processes represent the same type of parent/child<br />
relationships as exist on data flow diagrams. Processes with the same parent would appear on<br />
the same DFD. Connectors between a function and one or more processes are significant at<br />
the time you Spawn that function; the child processes of a function are placed on the top<br />
diagram of the process model branch spawned by the FDD, and so forth.<br />
You can change any of these connectors at any time. However, if you change the hierarchical<br />
relationships between functions and processes, and DFDs including these processes exist, the<br />
two diagram types are then out of sync. You should correct this with the Spawn Verify<br />
function.<br />
Drawing Connectors<br />
The lines available for FDDs are the same as for DFDs. You can use any line style and any<br />
terminator you want to make the connections necessary to show the function/process<br />
hierarchy in your model. However, since “elbow lines” are commonly used in this type of<br />
methodology, there is a special line drawing technique for making branched elbow line<br />
connectors on FDDs. This procedure is as follows:<br />
Block Method<br />
To connect a function or process with subsidiary functions or processes, place the parent and<br />
child symbols in a block. (Selecting symbols with the SHIFT-click method is probably the<br />
most efficient way.) Then select Connect from the Diagram. Branched, elbow connectors are<br />
drawn from the parent to the child symbols.<br />
Individual Method<br />
• For a function being broken down into several lower-level functions or processes, draw a<br />
two-segment elbow line in the usual manner.<br />
• For the second (and subsequent) connector, indicate the start point by pointing at or very<br />
close to the beginning of the previous connector.<br />
• Indicate the start of the second segment by pointing to a point either along or on an<br />
extension of the second section of the previous line.<br />
• Point to the edge of the second symbol to indicate the endpoint of the connector.<br />
<strong>Visible</strong> <strong>Analyst</strong> superimposes the lines for as much of the length as possible, making nice,<br />
neat, branched, hierarchical connectors. The same technique can be extended for connectors<br />
with a greater number of segments. This drawing technique works for elbow lines on<br />
diagrams of all types, not just on FDDs.<br />
102
Drawing Diagrams<br />
Unlike data flows, FDD connector lines are not designed to be labeled. If it makes your<br />
diagram clearer to you, you can label them using the Text function from the Diagram menu.<br />
The labels are for your own information only and are ignored by the <strong>Visible</strong> rules and<br />
repository.<br />
Entering Text<br />
<strong>Visible</strong> <strong>Analyst</strong> allows (and encourages) you to label the objects drawn on your diagrams. An<br />
object without a label does not exist, as far as the repository for the project is concerned. For<br />
example, you can label symbols and data flows, but not invocation lines. In addition, you can<br />
enter notes or captions in paragraph form. Finally, you can edit existing text. To allow easier<br />
use of <strong>Visible</strong> <strong>Analyst</strong> with non-English languages, the entire ANSI character set can be used<br />
for text, except for characters with a value of 221-222, which are used for special purposes by<br />
<strong>Visible</strong> <strong>Analyst</strong>.<br />
Entering Text on a Diagram<br />
You can select Text from the Diagram menu to access the text entry function. Adding or<br />
changing labels on screen objects is done somewhat differently from caption text and is<br />
discussed later.<br />
There are two ways to add free form caption text to a diagram:<br />
• Whenever a diagram is displayed, the Diagram menu is enabled and you can select Text<br />
to add text to the diagram.<br />
• You can click on the large T (text) button on the control bar.<br />
When you select text entry by either of these methods, the cursor changes to the text cursor<br />
(see Figure 3-31). Move the text cursor to where you want the upper left of the caption to<br />
appear and click; a dialog box displays into which you can type your text. When you click<br />
OK, the text is drawn on the diagram. When you finish adding caption text to the diagram, it<br />
is highlighted in a different color, indicating that it is the selected item. There are numerous<br />
things you can do with selected items. This subject is explained in the section entitled<br />
Selecting Diagram Objects, above.<br />
Figure 3-31 The Text Cursor<br />
103
Drawing Diagrams<br />
Note<br />
✒ To return to the standard mouse cursor, you can either click on the ë button in<br />
the control bar, click on the selected button to deselect it, press the ESC key or<br />
toggle the Text selection line on the Diagram menu.<br />
Labeling Diagram Objects<br />
The procedure for labeling an object (symbol or line) on a diagram is simple:<br />
• Select the object with the mouse. If you just placed the object on the diagram, it is<br />
already selected as the current object.<br />
• Select Change Item from the Diagram menu to get the dialog box used for entering<br />
labels.<br />
• Fill in the label field(s) in the dialog box.<br />
• Click OK when you are done, and the object is labeled and entered into the repository.<br />
When labeling an object on a sequence or collaboration diagram, in addition to the object<br />
name, a class must be specified. The object name is optional; however, the class is<br />
mandatory. Choose the class from the drop-down list; or you can enter a new class name if<br />
you have configured the tool to operate in this manner.<br />
There are variations on this procedure. You can click the right mouse button on the object,<br />
thus selecting it and displaying the Object menu. Then select Change Item and continue as<br />
above. You can click the right mouse button on an object already highlighted as the current<br />
object; this also displays the Object menu. The procedure varies slightly for some specialized<br />
objects, as described immediately below. Note that for processes and Gane & Sarson data<br />
stores, process and data store numbers become part of the labeling process. These are<br />
assigned by <strong>Visible</strong> <strong>Analyst</strong>, but you can change process numbers when labeling the symbol<br />
or later. As described under symbol and line entry, you can click the Search button in the<br />
dialog box and select the names of existing objects from the repository.<br />
Auto Label<br />
The Options menu includes selections for Auto Label Symbols and Auto Label Lines. These<br />
automatic labeling functions can be enabled to instruct <strong>Visible</strong> <strong>Analyst</strong> to prompt you for a<br />
label as each object is drawn on a diagram. These functions are described in their own<br />
sections earlier in this manual.<br />
Labeling a Relationship<br />
Relationships must be independently labeled in each direction, unless you have specified that<br />
only one label is used for a relationship when you created the project. If Auto Label Lines is<br />
enabled, after you draw the line you see a dialog box in which you can enter the names of the<br />
relationships and their cardinality, the relationship type, and either denormalization<br />
information for ERDs or role/qualifier names for class diagrams. If Auto Label Lines was not<br />
enabled when you added the relationship to the diagram, or you chose not to label it at that<br />
104
Drawing Diagrams<br />
time, you can label it as described above by selecting Change Item from either the Diagram or<br />
Object menu and completing the dialog box. With this dialog box you can also change the<br />
cardinality of an existing relationship. As with other symbols, you can click the Search button<br />
in the dialog box and pick the names of existing relationships from the repository. This can be<br />
done for each relationship to be labeled by putting the cursor in each relationship name box in<br />
turn and clicking the Search button.<br />
Figure 3-32 Label ERD Relationship Dialog Box<br />
The information that is maintained for a relationship is:<br />
• From. The name of the parent entity or class.<br />
• Cardinality. How many instances of one entity or class relates to another. The Detail<br />
field can be used to store a specific quantity, for example 1, 3 or 5+.<br />
• To. The name of the child entity or class.<br />
• Type. The type of relationship. An identifying relationship indicates the child entity<br />
cannot exist without the parent; the child is drawn as an attributive or associative entity<br />
depending on the number of identifying relationships attached. A supertype/subtype<br />
105
Drawing Diagrams<br />
relationship indicates the creation of a specialized entity (subtype) that is based on a<br />
generalized entity (supertype) that shares common attributes. Only the attributes unique<br />
to the specialized entity need to be listed in the subtype object. An aggregation<br />
relationship indicates the parent class contains the child. An inheritance relationship<br />
indicates the definition of the To class is based on the From class. The base class contains<br />
the basic definition, while the derived class implements only those features that need to<br />
be different. A normal relationship indicates there are no special characteristics between<br />
the objects involved.<br />
• Incomplete. If the relationship type is set to supertype/subtype, and all subtypes within a<br />
group appear on the current diagram, you can force the IDEF1X category symbol to be<br />
drawn as incomplete by clicking on the Incomplete option.<br />
• Denormalization. The denormalization option to be used during SQL generation. None<br />
indicates the tables should not be altered during SQL generation. Collapse Child<br />
indicates the child columns should be added to the parent table. (If a supertype/subtype<br />
relationship is used, a discriminator should be specified.) Duplicate Parent indicates the<br />
columns in the parent table should be added to the child table, and the parent table should<br />
not be generated, while Duplicate Parent and Retain indicates the parent should be<br />
generated.<br />
• Discriminator. The name of the discriminator used for supertype/subtype relationships.<br />
A discriminator is used to distinguish between different subtypes when the<br />
denormalization option for a relationship is set to collapse child. For example, if you had<br />
a supertype named Employee, and subtypes named Salaried Employee and Hourly<br />
Employee, and Collapse Child was the denormalization option, the discriminator<br />
Employee Type would be used to differentiate between the two types of employees<br />
• Role. The role names used for the parent and child classes. For normal relationships, a<br />
role should exist as an attribute of the class at the other end of the association with the<br />
Reference type set to Address. For aggregation relationships, it should be set to Value.<br />
The Visibility in both cases should be Protected, and the type set to the opposite class.<br />
• Qualifier. The qualifier names used for the parent and child classes. If a qualifier is used,<br />
an attribute of type Void is created in the class at the other end of the association with the<br />
Reference type set to Address and the Visibility set to Protected. You can change the type<br />
of the qualifier by modifying the attributes field in the repository.<br />
• Ordered. Ordering indicates the objects on the many side of a relationship have an<br />
explicit order. The term set is commonly used to describe an unordered association, while<br />
a list indicates an ordered association.<br />
• Stereotype. For relationships between use case symbols, this field determines the type of<br />
relationship. indicates the target use case adds functionality to the source<br />
use case. indicates the target includes the functionality of the source, while<br />
indicates a generalization relationship. The stereotype is<br />
not displayed on the diagram because the notation (open arrowhead as opposed to stick<br />
arrowhead) indicates the type of relationship.<br />
106
Drawing Diagrams<br />
Figure 3-33 Label Class Relationship Dialog Box<br />
Note<br />
✒ Each relationship between two entities or classes is a unique object in the<br />
repository. The fact that two relationships between two different pairs of objects<br />
may have the same name does not change the fact that the individual<br />
relationships are distinct. When using the Search function to name relationships,<br />
you are only selecting a name, not a relationship repository object. If, when you<br />
are finished, a pair of objects on this view is connected by relationships with the<br />
same names as relationships joining the same objects on another view in the data<br />
or object model, then both sets of relationships are considered two different<br />
instances (locations) of the same repository object.<br />
Labeling an Information Cluster<br />
As a compound symbol, an information cluster is labeled somewhat differently from other<br />
symbols. After you draw it onto a diagram, you must decide how many modules are to be<br />
107
Drawing Diagrams<br />
contained in the cluster. If Auto Label Symbols is enabled, after you draw the symbol you see<br />
a dialog box in which you can enter the name of the information cluster, the name of the dataonly<br />
module and the names of the contained modules. After you enter this text, the<br />
information cluster is redrawn with the number of modules for which you provided labels. If<br />
Auto Label Symbols was not enabled when you added the information cluster to the diagram,<br />
or you chose not to label it at that time, you can label it as described above by selecting<br />
Change Item from either the Diagram or Object menu and completing the dialog box. As with<br />
other symbols, you can click the Search button in the dialog box and select names of existing<br />
modules from the repository. This can be done for each module or data-only module, or even<br />
the information cluster itself, to be labeled by putting the cursor in each relationship name box<br />
in turn and clicking the Search button.<br />
With this dialog box you can also change the number of modules in the information cluster by<br />
changing the number of module labels, or reorder the modules by reordering the labels by<br />
cutting and pasting using the Windows clipboard.<br />
Labeling a Message<br />
Messages must be labeled in order for an entry to be created in the repository. If Auto Label<br />
Lines is enabled, after you draw the message line, you will see a dialog box in which you can<br />
enter the name of the message, the message type, and other useful information.<br />
If Auto Label Lines was not enabled when you added the message to the diagram, or you<br />
chose not to label it at that time, you can label it by selecting Change Item from either the<br />
Diagram or Object menu and completing the dialog box.<br />
The following information is maintained for a message:<br />
• To. This is the name of the target object.<br />
• Name (Method). Name is the name of the message along with its arguments. The name<br />
is based on the name of a method in the target object’s class, or in a base class. Only<br />
methods from the derivation tree of the target object’s class can be used. All available<br />
methods are displayed in the drop-down list. If you want to create a new method, click<br />
the New Method button. If the method has arguments, you can specify values for the<br />
arguments by clicking the Values button. By default, the name and type for the method<br />
are displayed. If you want to change the argument list of the method, click the Change<br />
Arguments button.<br />
✒ Note The degree to which you can change method or message<br />
attributes depends on your rights to the target object’s class and the<br />
interaction diagram settings.<br />
• Type. This is the type of message, either Asynchronous Stimulus, Flat Flow of Control,<br />
or Procedure Call.<br />
108
Drawing Diagrams<br />
• Occurs Multiple Times. This indicates that the message will be called more than once.<br />
If this option is selected, an asterisk will appear next to the message name on the<br />
diagram.<br />
• Guard Condition. Specify the guard condition that controls the firing of the message.<br />
This is a free-form text field.<br />
• Sequence Number. This indicates the order of messages. This can either be a single<br />
numeric value, such as 1, 2, or 3, or a decimal such as 1.2 or 1.1.4. This option is only<br />
available on collaboration diagrams, since sequence by its very nature indicates message<br />
ordering.<br />
• From. This is the name of the source object.<br />
Figure 3-34<br />
Label Message Dialog Box<br />
Labeling an Event<br />
Events must be labeled in order for an entry to be created in the repository. If Auto Label<br />
Lines is enabled, after you draw the event line, you will see a dialog box in which you can<br />
enter the name of the event and other useful information.<br />
109
Drawing Diagrams<br />
If Auto Label Lines was not enabled when you added the event to the diagram, or you chose<br />
not to label it at that time, you can label it as described above by selecting Change Item from<br />
either the Diagram or Object menu and completing the dialog box.<br />
The following information is maintained for an event:<br />
• Event Name. The event name is the name of the event.<br />
• Guard Condition. Specify the guard condition that controls the firing of the event. This<br />
is a free-form text field.<br />
• Action Expression. Specify the action expression that executes if the event is fired.<br />
This is a free-form text field.<br />
• Multiple Trigger. Multiple trigger indicates that the event will be fired more than once.<br />
If this option is selected, an asterisk will appear next to the event name on the diagram.<br />
Editing Existing Text and Labels<br />
The procedure for editing existing text is identical to that for entering it. The only difference<br />
is that you must decide whether the change is to be Individual, Local, or Global. If you choose<br />
Individual, the edit is applied to only the selected text. If the text is a label for a symbol that<br />
exists in more than one location and you change this particular instance of it, a new repository<br />
entry is created and it becomes a new repository item. If the new name is that of an existing<br />
object of that kind, it becomes a new location for that object. If you choose Local, the edit is<br />
applied to all occurrences of the selected text or label on the current diagram. If you choose<br />
Global the edit is applied to all occurrences of the selected text within the entire project.<br />
Text Default Settings<br />
When entering text, you can use any fonts that you have available under Windows. Selecting<br />
Text Settings from the Options menu allows you to make settings for different kinds of text<br />
used in <strong>Visible</strong> <strong>Analyst</strong>: symbol, process numbers, report headings, etc. For each of these text<br />
types, you can set the typeface and point size, as well as other characteristics such as bold,<br />
italic, underline, centered, etc. See Figure 3-35.<br />
110
Drawing Diagrams<br />
Figure 3-35 Text Settings Dialog Box<br />
EDITING A DIAGRAM — OTHER DIAGRAMMING<br />
FUNCTIONS<br />
Editing functions deal more with the appearance of diagrams than their underlying meaning.<br />
Other <strong>Visible</strong> <strong>Analyst</strong> functions that deal more with the semantics of diagrams or with tying<br />
diagrams to a project repository are described in the chapters on The <strong>Visible</strong> Rules and The<br />
<strong>Visible</strong> Repository, respectively. Editing functions can be performed while creating a diagram<br />
as described in the previous sections of this chapter. Editing can also be performed after the<br />
diagram is saved by initiating editing functions from File, Edit, Options or Diagram menus<br />
and by making use of other <strong>Visible</strong> <strong>Analyst</strong> functions. The latter part of this chapter is<br />
devoted to the description of some of the major editing functions. This section explains some<br />
of the smaller functions not described elsewhere. Note that some of these functions appear not<br />
only on the menus mentioned, but also in the Object menu for a selected object. The functions<br />
explained here are:<br />
111
Drawing Diagrams<br />
Options menu Diagram menu File menu Edit menu<br />
Control Bar Change Item Project History Copy<br />
Object Browser Stylize Erase Changes Paste<br />
Snap Symbols<br />
Clear<br />
Delete<br />
Control Bar<br />
Control Bar, on the Options menu, displays a row of buttons above the diagram workspace<br />
that gives you quick access to some <strong>Visible</strong> <strong>Analyst</strong> functions. For example, you can execute<br />
the following menu functions with control bar buttons:<br />
• Select project to open.<br />
• Create a new diagram.<br />
• Open an existing diagram.<br />
• Save the current diagram.<br />
• Print diagram(s).<br />
• Find an object on the current diagram.<br />
• Generate database schema<br />
• Import RDBMS database definitions.<br />
Other buttons on the control bar aid you in drawing diagrams. For example, to add a symbol<br />
to a diagram, you would have to select Symbols from the Diagram menu and then pick the<br />
symbol you want to add from the submenu that displays. With the control bar, shown in<br />
Figure 3-36, you simply click the button representing the symbol you want to add, if it is not<br />
already highlighted. Adding lines and couples works in the same way.<br />
Figure 3-36 Control Bar Buttons for Yourdon DFDs<br />
The Control Bar menu option allows you to customize the control bar. When you select<br />
Control Bar, the Control Bar dialog box is displayed, allowing you to select the control bar<br />
options you want displayed. The control bar can contain up to four tool bars:<br />
• The standard tool bar contains basic buttons (Select Project, New Diagram, Open<br />
Diagram, etc.).<br />
• The diagram tools tool bar contains the symbol, line and text buttons appropriate for the<br />
current diagram.<br />
• The view tool bar contains controls to change the zoom level and entity/class view level.<br />
• The font tool bar contains controls to allow changing the current font characteristics.<br />
112
Drawing Diagrams<br />
Object Browser<br />
With Object Browser, on the Options menu, you can choose to have the object browser,<br />
shown in Figure 3-37, display on your screen.<br />
The object browser displays a list of all the objects in the repository. If there are no diagrams<br />
open, or the current window is the diagram list, the object browser displays all the objects in<br />
the repository. If a diagram is open, only the objects valid for that diagram type are shown. If<br />
an object appears on the diagram, it is shown in bold.<br />
Figure 3-37 Object Browser Displayed on the Workspace<br />
In the object browser you can:<br />
• Double-click on a folder to expand or collapse it.<br />
• Double-click on an object to display the Define dialog box.<br />
• Right-click on an object to display a context-sensitive menu of options.<br />
• Click and drag an object onto the diagram.<br />
Right-click within the Object Browser window (but not on an entry) to display a contextsensitive<br />
menu of options for the browser: Hide turns off the browser window, Refresh<br />
113
Drawing Diagrams<br />
reloads the repository objects, and Properties displays a dialog box that allows you to<br />
change how the object browser appears. Properties include:<br />
• Group Objects by Type. For each object type in the repository, a folder is displayed with<br />
the object name. To see the objects, open the folder by clicking the + button or doubleclicking<br />
on the item. If this option is not checked, all entries in the repository are listed<br />
alphabetically without folders.<br />
• Differentiate Entity Types. Entities/Independent Entities, Associative Entities, and<br />
Attributive/Dependent Entities have their own folders. If not checked, all entity types are<br />
listed in one folder.<br />
• Auto-Find Object When Selected. If this option is checked, the object is scrolled into<br />
view on the current diagram.<br />
• Attributes. The attributes (composition) for entities, classes, data flows, data stores, and<br />
any user-defined object types created with Composite Type option are displayed.<br />
• Primary Key. The primary key field(s) for an entity is displayed. This option is checked<br />
by default when attributes are displayed.<br />
• Foreign Keys. The foreign key field(s) for an entity is displayed. This option is checked<br />
by default when attributes are displayed.<br />
• Methods. The methods for a class are displayed.<br />
• Base Classes/Entities. The classes or entities that are related to the current object via a<br />
dependent relationship are displayed.<br />
• Physical Characteristics for Elemental Types. The type, length, and null characteristics<br />
for an elemental object (data elements or classes with an elemental subtype) are<br />
displayed.<br />
To resize the object browser, click on the right browser margin and drag the margin to the<br />
size you want.<br />
The Edit Menu Functions<br />
The Undo, Cut, Copy, Paste, Clear and Delete functions from Edit menu are the standard<br />
Windows editing functions and work as usual in the <strong>Visible</strong> <strong>Analyst</strong> diagram editing context.<br />
Undo<br />
Undo deletes a partially completed line from a diagram. Once you double-click to complete<br />
the line, Undo no longer works. You must then use Delete.<br />
Cut, Copy and Paste<br />
These three functions all interact with the Windows Clipboard. The formats used to move data<br />
to and from the Clipboard are text (used when only text is copied to the Clipboard), Windows<br />
bitmap, Windows meta file, and a proprietary <strong>Visible</strong> <strong>Analyst</strong> format. Once data is on the<br />
Clipboard, it can be used by any software application that recognizes that particular format.<br />
114
Drawing Diagrams<br />
Cut, Copy<br />
Cut and Copy are identical in function except that when Cut is executed, whatever is placed<br />
on the Clipboard is also removed from the diagram. Any object highlighted as the current<br />
object or any block selected on a diagram can be cut/copied to the Clipboard. If a symbol is<br />
selected and Include Connections is enabled, both the symbol and any connected lines<br />
(including labels for all of these) go to the Clipboard. Selecting a line with Include<br />
Connections enabled does not put attached symbols on the Clipboard. The formats in which<br />
items are moved to the Clipboard are:<br />
• Anything sent to the Clipboard (symbols, lines, either of those with attached labels,<br />
caption text in a block with other diagram objects), resides there as a Windows bitmap, a<br />
Windows meta file, and in the <strong>Visible</strong> <strong>Analyst</strong> proprietary format.<br />
As is usual with Windows applications, text from edit boxes can be cut and copied to the<br />
Clipboard by highlighting it with the cursor and pressing the shortcut key for Cut or Copy.<br />
Paste<br />
Paste moves data from the Clipboard into <strong>Visible</strong> <strong>Analyst</strong>. The only items that can currently<br />
be pasted onto a diagram are Clipboard data in either text format or <strong>Visible</strong> <strong>Analyst</strong><br />
proprietary format. When you select Paste from the Edit menu or press the shortcut keys, the<br />
Clipboard data is displayed on your diagram as a selected block at the cursor position. You<br />
can then move the block anywhere on the diagram and fix its new position by clicking the left<br />
mouse button anywhere on the diagram outside the block.<br />
Figure 3-38 Windows Clipboard with <strong>Visible</strong> <strong>Analyst</strong> Data<br />
115
Drawing Diagrams<br />
When you paste Clipboard information other than simple text onto a diagram, <strong>Visible</strong> <strong>Analyst</strong><br />
recognizes what it is and adds it to the diagram correctly: symbols are added as symbols, lines<br />
as lines, etc. If you try to paste onto a diagram an object (such as a process) that must be<br />
unique in a project, <strong>Visible</strong> <strong>Analyst</strong> does not paste it with its label if it is found to violate the<br />
uniqueness rule. It is pasted without its label.<br />
As is usual with Windows applications, text from the Clipboard can be pasted into edit boxes<br />
by pressing the shortcut key for Paste.<br />
Clear<br />
Clear deselects the current object or block on the current diagram. It performs the same<br />
function as clicking on a blank area of the diagram with the mouse. As is usual with Windows<br />
applications, you can also use the shortcut key that is shown on that menu item.<br />
Delete<br />
Delete is identical to Cut, except that nothing is moved to the Clipboard. Since it is not<br />
reversible as Cut is, the Delete function asks you for confirmation before deleting from a<br />
diagram.<br />
Note<br />
✒ If Include Connections is enabled, deleting or cutting a symbol also removes its<br />
attached lines from the diagram. For example, if the symbol is an entity, <strong>Visible</strong><br />
<strong>Analyst</strong> deletes any attached relationship. This means that the relationship entry<br />
in the repository is deleted if there is no descriptive information and if it doesn’t<br />
exist on another view. Deleting a line with Include Connections enabled does<br />
not delete attached symbols.<br />
The Change Item Function<br />
As is mentioned elsewhere, Change Item on the Diagram menu allows you to change existing<br />
caption text, symbol and line labels, relationship cardinality, information cluster module<br />
number and order, and, for lines, the type of the line itself, as well as its terminators and<br />
orientation (point-to-point, snap, elbow).<br />
You can also click the Search button to search the repository for the item you wish to enter<br />
into the label field. Items of the same repository object type are displayed alphabetically.<br />
Generally, when you label an object on a diagram, <strong>Visible</strong> <strong>Analyst</strong> decides, based on diagram<br />
space available, whether the label fits all on one line or it breaks over multiple lines.<br />
However, you can force a label to spread over more than one line. Wherever you want a line<br />
break in an object label, either press CTRL+ENTER or enter a ‣‣ character by typing<br />
116
Drawing Diagrams<br />
ALT+0187 (hold down the ALT key and type 0187 on the numeric keypad). When the label<br />
is drawn on the diagram, the label breaks where you specified.<br />
The Change Type Button<br />
Also in this dialog box is the Change Type button. With it you can change a selected symbol<br />
already placed on a diagram to another symbol in the symbol set in use for the diagram type<br />
currently selected. The symbols to which you can change the selected one are listed in the<br />
Change Type dialog box. Line connections, symbol label and symbol stylizing remain as on<br />
the original symbol. (If the new symbol is very differently shaped from the old, lines may<br />
appear disconnected from the new symbol and certain stylizations may change.) You can also<br />
change a selected line into one of another style or change its terminators or orientation. There<br />
are some restrictions on what symbols and lines can be changed. If a change is not possible,<br />
the individual selections or perhaps the button itself are not available.<br />
Note<br />
✒ Change Type functions for most methodology symbols, but not for those on data<br />
flow diagrams, because DFD symbols used don’t have reasonable alternative<br />
symbols to which to change them. Change Type also works for nonmethodology<br />
symbols on structure chart, boilerplate and unstructured diagrams.<br />
The Stylize Function<br />
The Diagram menu Stylize function allows you to enhance the appearance of symbols, or<br />
change the size of any symbol in a diagram. After selecting a symbol and choosing Stylize<br />
from the Diagram or Object menu, a dialog box displays containing a symbol of the type<br />
selected. You can choose from Horizontal and Vertical, Size, Boldness, Relief Amount, and<br />
Overlay. Size makes the symbol smaller or larger in the horizontal or vertical plane, or both.<br />
If you select Bold, you can darken the symbol. Relief adds a shadow effect to the symbol.<br />
Overlay creates a stacked symbol. The use of the Stylize function changes the appearance of<br />
symbols and can be useful for special effects and presentation graphic purposes; it does not<br />
affect the identity or recognition of methodology symbols.<br />
For Size, Boldness and Relief Amount, use the scroll bars to select the degree of change you<br />
want to make in the symbol. At any time, you can click the Apply button to see the effect of<br />
the changes you have made. For Overlays, you must set the Count (the number of overlays)<br />
and use the scroll bars of the box to specify the relative position of the overlay to the original<br />
symbol. This relative offset is used to position each successive overlay. Again, click Apply to<br />
see the total effect of all of the stylizing you have done.<br />
At any time you can click Reset to undo the stylizing you have done to the symbol. Once you<br />
click OK, the stylizing is applied to the symbol on the drawing. If the symbol originally<br />
selected was already stylized, Stylize modifies it or, by clicking Reset, returns it to its original<br />
state.<br />
117
Drawing Diagrams<br />
If you want to make a symbol size change permanent, click the Set Default Size button.<br />
Whenever you add a new symbol of this type to a diagram, the size is set to the new size.<br />
Note<br />
✒ If you change the size of the symbol and/or add enough overlays, the symbol<br />
becomes too big to fit in the stylize box. In such cases, the symbol as displayed<br />
is scaled to fit the box. However, when you click OK, the stylizing is applied to<br />
the selected symbol on the diagram full scale; the scaling done in the dialog box<br />
has no affect.<br />
Changing the Size of a Symbol<br />
Whenever you add a symbol to a diagram or whenever you select a symbol, you see small<br />
colored boxes, or handles, in the four corners of the symbol. You can use the handles to<br />
change the size of the symbol by pointing the cursor at any one of these handles, holding<br />
down the left mouse button and dragging the handle to a new position. When you release the<br />
button, the symbol is redrawn.<br />
Notes<br />
✒ Please remember the following:<br />
• Entities and classes do not have sizing handles if attributes are displayed.<br />
To change the symbol size, you must turn off attribute display mode.<br />
• If you press the ESC key before you release the mouse button while<br />
dragging a handle, the sizing operation is canceled and the object returns to<br />
its original size.<br />
Snap Symbols<br />
Snap Symbols, on the Options menu eases the alignment of symbols along a grid. If you<br />
select into a block the symbols you want to line up in one horizontal or vertical row and select<br />
Snap Symbols, the symbols in the block snap into exact horizontal and/or vertical alignment,<br />
whichever applies<br />
The Project History Function<br />
Project History, from the File menu, allows you to display a summary description of the<br />
project as a whole. In addition to all of the settings you made when you created it, you can<br />
view the diagram trees for each diagram type and see when each diagram was last edited. If<br />
you have the LAN version of <strong>Visible</strong> <strong>Analyst</strong>, you can see who created the project, as listed in<br />
the Project Manager field, change a project owner, and determine which diagrams have been<br />
edited and by whom.<br />
118
Drawing Diagrams<br />
Figure 3-39 Project History Box<br />
The Erase Changes Function<br />
Erase Changes, from the File menu, instructs <strong>Visible</strong> <strong>Analyst</strong> to ignore all editing changes<br />
that have been made to the diagram since the last time it was saved. The diagram redraws as it<br />
was last saved and any changes you made are permanently lost.<br />
USING CONSTRUCTS<br />
<strong>Visible</strong> <strong>Analyst</strong> provides the capability to store entire diagrams or sections of diagrams as<br />
constructs. They may be thought of as “library” files for saving whole or partial diagrams that<br />
you may wish to reuse throughout a project or in different projects. Constructs are stored as<br />
system files and may be recalled for use in new diagrams as well as in other portions of an<br />
existing diagram. Constructs may be composed of anything that appears on a diagram<br />
(symbols, lines, text) and provide reusable pieces or shells of diagrams that can be used at<br />
will. There is no limit to the number of constructs that may be stored in the construct library,<br />
and you may load a construct into any diagram.<br />
119
Drawing Diagrams<br />
Working with constructs is very similar to using Copy and Paste, from the Edit menu, on<br />
selected blocks on a diagram. The difference is that you can save them permanently, whereas<br />
Copy and Paste deal only with the Windows Clipboard.<br />
Creating a Construct<br />
To create a construct:<br />
Open a Diagram: 1 Access the diagram from which you wish to create the<br />
construct.<br />
Enclose the Desired 2 Select a block enclosing the items you want to include in<br />
Objects in a Block:<br />
the construct.<br />
3 Select Construct at Diagram menu. The Create a<br />
Construct dialog box displays.<br />
Name and Describe 4 Enter an eight-character file name for the construct and<br />
the Construct:<br />
and a description of it to help you remember what the<br />
construct is.<br />
Save the Construct: 5 Click OK to save the construct. Your construct is<br />
saved in a file and can be recalled by selecting Construct,<br />
as described below.<br />
Loading a Construct<br />
To load a construct onto a diagram:<br />
Open a Diagram: 1 Access the diagram to which you wish to add the<br />
construct. Note that if you have only one diagram open<br />
and it is minimized to an icon, you can load a construct to<br />
it, but cannot complete the process until the diagram has<br />
been at least enlarged to a window.<br />
2 Select Construct at the Diagram menu. The Load a<br />
Construct dialog box displays. The names of the<br />
constructs currently stored in your construct library are<br />
displayed, along with a description for each.<br />
Select a Construct: 3 Select one of the constructs from the display and click the<br />
Load button. It appears on your diagram as a block<br />
enclosed in a rectangle, with the items within it shown as<br />
selected.<br />
120
Drawing Diagrams<br />
Load and Position the 4 Position the construct on the diagram as you would a<br />
Construct:<br />
a block, by clicking the left mouse button and dragging<br />
the block to where you want it. Clicking outside of the<br />
block finalizes the position of the construct on your diagram.<br />
Note<br />
✒ If an object label in the construct conflicts with an object label already in the<br />
project, then that label is not copied to the diagram as part of the construct. Also,<br />
if a construct is created from one diagram type and loaded into a different<br />
diagram type, the construct diagram appears but the objects are not recognized<br />
as methodology objects and are transparent to the Analyze function. Further,<br />
nothing within a construct is linked to the repository until it has been added to a<br />
diagram and saved. To move an entire diagram between projects along with all<br />
associated repository entries, see the section describing the Copy Diagram<br />
function.<br />
Deleting a Construct<br />
To delete a construct:<br />
Open a Diagram: 1 Access a diagram. The Diagram menu is not activated<br />
until a diagram is open.<br />
2 Select Construct at the Diagram menu. The Load a<br />
Construct dialog box displays. The names of the<br />
constructs currently stored in your construct library are<br />
displayed, along with a description for each.<br />
Select a Construct: 3 Select one of the constructs from the list.<br />
Delete the Construct: 4 Click the Delete button. You are asked for a<br />
confirmation before the construct is deleted from your<br />
library.<br />
NESTED DECOMPOSITION<br />
The Nest function, on the File menu, allows you to “explode,” or decompose a symbol,<br />
usually a process, and create a lower level diagram that represents the detailed functional<br />
aspects of the symbol being exploded. The newly created lower level diagram becomes<br />
“nested” to the higher level symbol and the diagram containing it; that is, the lower-level<br />
diagram becomes a child of the parent diagram in the project tree. (Note that only one child<br />
121
Drawing Diagrams<br />
diagram can be nested from any process.) Nest also allows you to create a process<br />
decomposition. Nest functions only for data flow diagrams and only on processes; it does not<br />
apply to structure chart, entity relationship or unstructured diagrams. Nest can be used to<br />
decompose any symbol. For functional decomposition diagrams, it is replaced on the File<br />
menu with Spawn. The Spawn function is described later in this chapter.<br />
The Nest function can also be used to connect a class to a state transition diagram. The<br />
“exploded” diagram shows the dynamic behavior of the class.<br />
Nesting Considerations<br />
New data flow diagrams below the top level are normally created using the Nest function. The<br />
following considerations also apply to nested diagrams:<br />
• Only process symbols may be exploded into a lower-level child diagram when using<br />
rules. (Refer to the section on Drawing Symbols for additional information.)<br />
• Process numbers are automatically added to processes when using rules. Refer to The<br />
<strong>Visible</strong> Rules for additional information on the process numbering scheme.<br />
• All data flows attached to the process being exploded are duplicated and displayed on the<br />
lower level nested diagram when using rules. That is, all net input and net output data<br />
flows are automatically “dragged down” to the lower level for level-to-level balancing<br />
purposes.<br />
The Nest Procedure<br />
The Nest function has four subsidiary functions in its submenu: Explode, Parent, Detach and<br />
Decompose.<br />
Each of these is explained below.<br />
Explode<br />
What Explode does depends upon whether the currently selected symbol has an existing nest<br />
relationship to a child diagram. If it does not, you can create a nested decomposition to a child<br />
diagram. If the current symbol does have an existing nest relationship to a child diagram, you<br />
immediately open that diagram, or activate it if it is already open.<br />
The procedure for exploding a symbol with no existing child and creating a lower-level nested<br />
child diagram is as follows:<br />
Select a Symbol: 1 Click on a process or class symbol to select it. You can<br />
also click with the right button to activate the Object<br />
menu.<br />
122
Drawing Diagrams<br />
Select Nest/Explode: 2 Select Nest at the File menu, then Explode from the<br />
submenu, or pick Explode from the Object menu. The<br />
Nest dialog box appears.<br />
Select New or Existing 3 You can click either of the buttons in the box:<br />
Diagram:<br />
• Create New. A new diagram is created and becomes<br />
the active diagram. When exploding a process and<br />
rules are enabled, all net input and output data flows<br />
are dragged down to the new diagram.<br />
• Select Existing. This allows you to nest to an already<br />
existing diagram. For DFDs, the dialog box expands,<br />
showing all diagrams in the branch of the project tree<br />
file directly below the current diagram and not<br />
already nested. You must select one of these existing<br />
diagrams to be the nested child. The selected child<br />
diagram is activated, all net input and output data<br />
flows are dragged down to the diagram and the nest<br />
relationship created. When exploding a class, a list<br />
of all state transition diagrams is displayed.<br />
You must Save the child diagram to permanently establish<br />
the nest relationship.<br />
Parent<br />
If the currently selected diagram has an existing nest relationship to a parent process, selecting<br />
Parent opens the parent diagram, or activates it if it is already open.<br />
Detach<br />
If the active diagram has an existing nest relationship to a parent process, selecting Detach<br />
breaks or un-nests the relationship. The two diagrams retain their relative positions in the<br />
project tree, but the parent child relationship no longer exist. This allows the former parent<br />
process to be nested to a different child diagram and vice versa.<br />
Decompose<br />
Decompose generates a process decomposition diagram, as described below.<br />
Generating Process Decomposition Diagrams<br />
Process decomposition diagrams can be created automatically from a set of data flow<br />
diagrams. By selecting a process and choosing Decompose from the Nest submenu or from<br />
the process Object menu, a process decomposition diagram is generated that shows all<br />
subordinate processes at their appropriate levels. If you select a process without children, the<br />
123
Drawing Diagrams<br />
Decompose menu selection is not available. The procedure for generating a process<br />
decomposition diagram for a project branch, which may cover the whole project if the<br />
highest-level process is used, is automatic once the above action is taken. <strong>Visible</strong> <strong>Analyst</strong><br />
draws an editable unstructured process decomposition diagram and that new diagram is the<br />
active one.<br />
For a large project or branch, it is possible that the process decomposition diagram is too large<br />
to edit. If this happens, you are notified and given the opportunity to send the diagram to the<br />
print queue. <strong>Visible</strong> <strong>Analyst</strong> proposes a name to identify the diagram in the print queue and<br />
you are able to change it if you wish. To print it, select Print from the File menu.<br />
Note<br />
✒ A process decomposition diagram is very different from a functional<br />
decomposition diagram. The former is simply an unstructured diagram laying<br />
out the hierarchy of processes that are descendants of a selected process. The<br />
latter is a full diagramming methodology for doing business planning.<br />
Using Spawn with FDDs<br />
For FDDs, the purpose of the Spawn function, from the File menu is to create a process model<br />
extension of your broad functional decomposition and allow you to carry out a detailed<br />
analysis. With Spawn, you indicate a lower-level function, one that you have decomposed on<br />
the diagram into processes, and Spawn it. <strong>Visible</strong> <strong>Analyst</strong> creates DFDs containing these<br />
processes, to which you can add all of the other elements normally contained on DFDs. While<br />
it is not impossible to continue to make changes to a function branch on an FDD after<br />
spawning DFDs from it, it would be better to do the Spawn operation after the FDD is well<br />
thought out and complete. The concept of the Spawn operation is illustrated in Figure 3-40.<br />
124
Drawing Diagrams<br />
Figure 3-40 DFDs Created by an FDD by Using SPAWN<br />
The first time you Spawn a function on an FDD, you are given the option to create a top-level<br />
diagram beneath which you can hang all branches of your DFD tree. This new top level<br />
diagram would symbolize all of the functions on your FDD. If you are using Yourdon rules,<br />
you also have the option to make this top-level diagram a context diagram. Unless you have<br />
processes hierarchically immediately beneath your highest-level function, you should accept<br />
this top-level diagram option. Otherwise, you have to manually insert a diagram as a parent<br />
125
Drawing Diagrams<br />
for your spawned DFDs. If data flow diagrams already exist at the time of the first Spawn,<br />
<strong>Visible</strong> <strong>Analyst</strong> attempts to incorporate them into the Spawn operation.<br />
The Spawn Procedure<br />
The spawn procedure has four subsidiary functions: New DFD Set, Load DFD, Verify and<br />
Unlink. Each of these is explained below.<br />
New DFD Set<br />
What New DFD Set does depends upon whether the currently selected function has been<br />
decomposed on the diagram to a set of processes and whether DFDs have already been<br />
spawned from the function. If it has not been decomposed, Spawn advises you to decompose<br />
before you can proceed. If you created a decomposition, you can execute this function to<br />
create the set of DFDs composing this function. If the current function does have an existing<br />
set of DFDs, you can execute the other Spawn subfunctions described below.<br />
The procedure for spawning a function with a decomposition and no existing set of DFDs is:<br />
Select a Function: 1 Click on a function to select it. You can also click with<br />
the right button to activate the Object menu.<br />
Select the Spawn 2 Select Spawn at the File menu and New DFD Set from<br />
Functions:<br />
from the submenu, or pick New DFD Set from the<br />
Object menu. The Spawn dialog box appears.<br />
Position the Diagrams 3 From the tree display in the box, choose the diagram you<br />
in the Tree:<br />
want to be the parent to the new set of diagrams. When<br />
you click the Update DFDs button, the new diagrams<br />
become part of your project. Parent/child nest<br />
relationships are established among the diagrams of the<br />
new DFD set, as defined in the FDD. However, the top<br />
diagram of the newly added branch is not nested to the<br />
diagram you selected as the parent in the dialog box. You<br />
have to Nest before this relationship is established.<br />
Load DFD<br />
If the currently selected function does have an existing set of DFDs and you want to edit<br />
existing spawned DFDs (to add data flows, for instance), open the Spawn menu and choose<br />
Load DFD. The top diagram of the spawned branch of DFDs is opened. You can open lower<br />
level diagrams by selecting a process and exploding it.<br />
126
Drawing Diagrams<br />
Verify<br />
If the current function has an existing set of DFDs, you can update and resynchronize the two<br />
sets of diagrams (the FDD and DFDs). You may want to do this if you have made changes to<br />
your FDD and want to update the spawned DFDs to reflect these changes. Bring up the<br />
Spawn menu and choose Verify. <strong>Visible</strong> <strong>Analyst</strong> compares the diagrams to find<br />
inconsistencies. If changes are needed, a dialog box describes them and asks you if you want<br />
to proceed. If you choose to continue, <strong>Visible</strong> <strong>Analyst</strong> makes the necessary changes to the<br />
DFDs and saves them. It then activates the top DFD of the branch for you to edit.<br />
Unlink<br />
If the current function has an existing set of DFDs, you can break the link between them with<br />
the Spawn function Unlink. You may want to do this if you want to make serious hierarchical<br />
relationship changes to your FDD or to change or delete the function from which the DFDs<br />
were spawned. These operations are not allowed on functions linked to DFDs. You can<br />
respawn later, if you choose. Note that this operation does not alter your DFDs in any way.<br />
THE DIAGRAM VIEW FUNCTIONS<br />
A “view” is an entity relationship or class diagram containing a selection of entity types or<br />
classes and the relationships between them. Since certain data objects may interact in different<br />
ways at different times, you have the option to look at these distinct interactions in different<br />
combinations on different views. A view is usually a subset of a larger data/object model and,<br />
in any given view, you are not obligated to use all of the relationships that exist in your model<br />
for any pair of entities/classes; you may select all of them or any subset of them, and you may<br />
create new relationships on the current view. Any new relationship you add between a pair of<br />
objects in a view is added to the repository of the appropriate model and becomes available to<br />
be added to any other view.<br />
Implicit in any data or object model is a global view; that is, a view containing all of the<br />
information in the repository. In many models, the size of a global view may be too large to<br />
edit as a diagram (and probably too large to be visually useful, as well). That does not<br />
preclude, however, your ability to look at the whole thing should you desire. <strong>Visible</strong> <strong>Analyst</strong><br />
draws your global view for you and enters it into the print queue.<br />
There are two ways you can create a data or object model view. One is to open a new diagram<br />
and manually draw on it the entities/classes and relationships that you want for that view. This<br />
is how you must begin the first view in a project because it is the only way to add<br />
relationships. (Entities and classes can be directly entered into the repository.) The second<br />
way is to let <strong>Visible</strong> <strong>Analyst</strong> help you by using the View of Data Model group of functions:<br />
Global, New and Process, and also Modify View, that appears on the Diagram menu and as an<br />
option the New Diagram dialog box (Drawing Method). After your data model is well along,<br />
you can use the functions for creating cluster views. These are described later in this chapter.<br />
After the new view has been created, you may edit it as you wish.<br />
127
Drawing Diagrams<br />
Using the View of Data Model functions plus Modify View allow you to specify existing<br />
entities, and relationships from the repository and assure yourself that the new view is<br />
consistent with what is already in the repository. The functions then automatically draw your<br />
new view after you have completed specifying the contents for the view (see below).<br />
When using the View of Data Model feature, remember the following:<br />
• A view is like any other diagram in that it must obey the same rules. View diagram<br />
names must be unique within the data or object model for the current project.<br />
• An entity or class may appear on any number of views at one time, but only once per<br />
view.<br />
• The view functions work only for entity relationship and class diagrams.<br />
• If an entity is used on a class diagram, its type is converted to class with a subtype of the<br />
actual entity type. If a class is used on an entity relationship diagram, the subtype is set<br />
accordingly.<br />
Creating a New View<br />
To create a new view, select View of Data Model from the File menu and then New from the<br />
submenu, or choose New Diagram from the File menu and set the Diagram Type to Class or<br />
Entity Relationship, the Drawing Method to New View and click OK. The repository is<br />
scanned and a window opens displaying all existing entities or classes, and relationships. As<br />
you move through the list and select items to go in your view by clicking on their names, they<br />
are highlighted. When you select a relationship, that relationship, the reverse relationship and<br />
both objects to which they are attached are also selected. If you change your mind about an<br />
item, you may click on it to deselect it and the highlight disappears.<br />
Note<br />
✒ A database view is different from a model view. To create a database view, see<br />
SQL View Overview.<br />
128
Drawing Diagrams<br />
Figure 3-41 The View of Data Model Menu<br />
After selecting the items to appear on the new view, click OK to confirm your choices and<br />
have <strong>Visible</strong> <strong>Analyst</strong> automatically draw the diagram or click Cancel to start over.<br />
Note<br />
✒ You can control the scale of a new view drawn by <strong>Visible</strong> <strong>Analyst</strong>. The size of<br />
the symbols is based on the size of the font you choose to use for symbols. The<br />
smaller the font, the smaller the entity symbols. (Symbols only get so large, so<br />
huge text does not result in a huge symbol.) The length of the relationship lines<br />
and the spacing of the symbols is based upon the size of the font used for<br />
relationship lines. The larger the font, the longer the relationship lines and the<br />
more widely spaced the entity symbols. To make these adjustments, use the Text<br />
Settings selection from the Options menu to set the defaults for these fonts<br />
before beginning the creation of the new view.<br />
129
Drawing Diagrams<br />
Creating a Process View<br />
A process view is an entity relationship diagram that represents a subset of your data model<br />
and is based upon a process existing on a data flow diagram in the same project. Data<br />
elements that enter or leave the selected process in data flows and that are also contained in<br />
the composition of entities cause those entities to appear in the process view, along with<br />
relationships existing between pairs of entities. (Undesired relationships may either be<br />
eliminated manually or by editing the view and modifying it, as described below.) When you<br />
select Process, <strong>Visible</strong> <strong>Analyst</strong> prompts you to select the name of the process on which to<br />
base the view from a list in a dialog box.<br />
After selecting the process, you have an opportunity to confirm your choice. When you do,<br />
the components of the new view are automatically selected from the repository and the<br />
diagram drawn and named for the process used. <strong>Visible</strong> <strong>Analyst</strong> then transfers control to you<br />
to edit and/or save the diagram.<br />
Creating or Printing a Global View<br />
When you select Global from the View of Data Model menu, or choose Global View Drawing<br />
Method when creating a new diagram, the repository is scanned. The global view (the view<br />
of the entire data or object model that exists in the repository diagram) is prepared. Global<br />
views can be too large to edit on the screen. However, <strong>Visible</strong> <strong>Analyst</strong> is capable of<br />
automatically drawing a global view and printing it. After the view is prepared, <strong>Visible</strong><br />
<strong>Analyst</strong> lets you know if it is too large to edit and gives you the option to print it. If you<br />
decide to do this, it is entered into the print queue and can be printed from the File menu.<br />
Modifying the Current View<br />
Entities, classes and relationships may be added to or deleted from a view diagram. The<br />
procedure is identical to creating a new view, except that all entities, classes, and relationships<br />
already in the current view are displayed as selected. (Selecting Modify View on a blank,<br />
newly created diagram is equivalent to choosing New from the View of Data Model submenu.<br />
Since the view is empty, nothing is displayed as already selected.) The diagram is redrawn<br />
from scratch using the new list of entities, classes, and relationships.<br />
LINKING MULTIPLE PAGE DIAGRAMS<br />
<strong>Visible</strong> <strong>Analyst</strong> provides links between multiple page diagrams with the File menu Page<br />
function. You can create a diagram and use Page to link it to additional diagrams. You can<br />
then move between the linked pages on your workspace by selecting Page and then Connect.<br />
You can also break the link between two pages by selecting Disconnect.<br />
When using Page, remember the following:<br />
• You must use a symbol as the page link between one diagram and another.<br />
130
Drawing Diagrams<br />
• A symbol can be linked to only one other page. For additional page links, use additional<br />
symbols.<br />
• You can only page link a diagram to an existing diagram that is stored at the same level<br />
in the project tree, or to a new diagram.<br />
• You cannot page link the top-level data flow diagram of any project.<br />
• The page linking situation is somewhat different for data flow or unstructured diagrams<br />
and structure charts; see the sections below for explanations. Page doesn’t apply to entity<br />
relationship diagrams, class diagrams, or state diagrams.<br />
Note<br />
✒ Page links diagrams on the same level in the tree, whereas Nest links diagrams<br />
on different levels of the tree hierarchy.<br />
Page Link Considerations When Using Rules<br />
It is strongly recommended that Page not be used on data flow diagrams in a project that has<br />
rules enabled. This is because rules treat a multiple page diagram as separate diagrams. Rules<br />
capabilities including analysis cannot be applied across linked data flow diagram pages. They<br />
can, however, be applied across multiple page structure chart diagrams and decomposition<br />
diagrams.<br />
Selecting Page Link Symbols for Data Flow Diagrams<br />
Any symbol in a data flow diagram can be used as the page link symbol, unless it is already<br />
used for a nesting link. The symbols shipped with <strong>Visible</strong> <strong>Analyst</strong> include the recommended<br />
page link symbol for data flow diagrams, shown in Figure 3-42, which is the standard flow<br />
charting page symbol. However, you can select any other symbol that is already drawn into<br />
the diagram and link it to one other page or add your symbol at the time you wish to make the<br />
link. Although almost any symbol may be used, it is recommended that you select a particular<br />
symbol and dedicate it to always represent your page links. The dedicated symbol can be any<br />
standard or custom symbol that allows you to easily recognize the link to another page. That<br />
symbol can be used repeatedly with incrementing page numbers in any diagram to represent<br />
links to additional pages. Although the illustration shows each page link symbol with a<br />
“number” label, you may use any label you desire.<br />
131
Drawing Diagrams<br />
Figure 3-42 Recommended Page Link Symbols for Data Flow<br />
The Page Link Procedure for Data Flow Diagrams<br />
The procedure for linking multiple pages within a diagram is as follows. (Note that this<br />
example applies to a data flow diagram. The procedure for structure chart diagrams is the<br />
same except that the off-page connector symbol must be used.)<br />
Draw a Page Link 1 Draw and label a page link symbol on the currently<br />
Symbol:<br />
active diagram. (You can also use an existing symbol<br />
already in the diagram as the page link.)<br />
Select the Page Link 2 Click the page link symbol to make it the selected<br />
Symbol:<br />
symbol, if it is not already selected.<br />
Start the Page Function: 3<br />
Select Page from the File menu and then Connect.<br />
If the symbol you selected is already linked to another<br />
page, that diagram is activated. If not, the Page dialog box<br />
displays.<br />
132
Drawing Diagrams<br />
Choose the Page to 4 Click either the Select Existing Diagram or the<br />
Connect:<br />
the Create New Diagram button.<br />
• Select Existing presents you with a list of diagrams<br />
eligible to be page-connected to the current one (all<br />
diagrams in the project tree that are at the same level<br />
as the diagram from which you want to page). Select<br />
one.<br />
Note<br />
✒ For a structure chart, if there is an existing diagram with a page connector<br />
symbol with the same label as the one which you are currently trying to link, it<br />
is moved to the top of the list and marked with an asterisk, so you won’t have to<br />
look for it in the diagram list.<br />
• Create New Diagram creates a new, blank diagram.<br />
<strong>Visible</strong> <strong>Analyst</strong> draws a page connector symbol and label<br />
on the linked diagram that is identical to the one you used<br />
on the connected diagram.<br />
Save the Page Link: 5 Select Save from the File menu to make the page link<br />
permanent. The diagrams at both ends of the link are<br />
saved.<br />
Page Linking for Structure Chart Diagrams<br />
The page linking function works differently for structure chart diagrams because structure<br />
chart diagrams do not have hierarchical relationships that data flow diagrams have, and<br />
because it is frequently necessary to use more than one page to represent a large or complex<br />
program structure. The basic differences are:<br />
• There are two symbols within the structure chart symbol set that are dedicated page<br />
connector symbols. These are the “on-page connector” and “off-page connector,” as<br />
illustrated in Figure 3-43. Only these symbols may be used.<br />
• The page connector symbols are fully recognized by the rules, and the analysis function<br />
for structure chart diagrams reaches across multiple pages that are connected by off-page<br />
connectors.<br />
• For structure charts, paging is one directional. Since paging can be many-to-one, once<br />
you move across a page link, <strong>Visible</strong> <strong>Analyst</strong> doesn’t always know where you came from<br />
and thus cannot bring you back across the link. However, since both diagrams are then be<br />
open, you can easily activate the original diagram.<br />
133
Drawing Diagrams<br />
Figure 3-43 Structure Chart Page Connectors<br />
For a detailed description of the page linking procedure, see the previous section. As with<br />
DFDs, when you are linking structure chart diagrams, the page connector symbol on the new<br />
diagram is given the same name as the originating page connector symbol, in order for the<br />
invocation line to be recognized as unbroken.<br />
Note<br />
✒ There is also a special connect process for structure chart diagrams via an offpage<br />
connector by using the Object menu. Draw the input connector on a<br />
structure chart, name it and save the diagram. Then click on the connector<br />
symbol with the right mouse button to display the Object menu for the<br />
connector. Select Connect. You have the option of selecting an existing diagram<br />
or creating a new one. After you decide and choose, the output page connector is<br />
drawn on the other diagram and the connection established when you Save.<br />
After the connected diagrams have been saved, the Disconnect option on the<br />
Object menu becomes enabled, allowing you to sever the connection. Note that<br />
after the diagrams have been connected, selecting Connect from the Object<br />
menu moves you between the diagrams rather than making a new connection.<br />
On-Page Connector<br />
The on-page connector allows invocation lines between structure chart symbols to be broken<br />
and then continued starting in another location on the same diagram. This can be necessary at<br />
times because of diagram space considerations. The invocation line to be broken is first<br />
terminated with an on-page connector that is labeled, and then the invocation line is started<br />
again at another on-page connector bearing the same label elsewhere in the diagram. For<br />
analysis purposes, the invocation line is considered unbroken. This is illustrated in Figure 3-<br />
44. The on-page connector cannot be used to link pages together.<br />
134
Drawing Diagrams<br />
Figure 3-44 On-Page Connectors<br />
Off-Page Connector<br />
The off-page connector symbol serves two purposes:<br />
• To create multiple page structure charts.<br />
• To ensure that an invocation line that crosses a page boundary to a new diagram is<br />
recognized for analysis purposes as an unbroken invocation line.<br />
When a multiple page structure chart is created by using the off-page connector, the analysis<br />
function can be applied across the various diagrams. The use of an off-page connector is<br />
illustrated in Figure 3-45. The same symbol is usually used to connect pages in FDDs and<br />
DFDs.<br />
135
Drawing Diagrams<br />
Figure 3-45 Off-Page Connector<br />
Page Linking for FDDs<br />
You can link pages of a functional decomposition diagram in a manner identical to data flow<br />
diagrams. The only difference is that with FDDs, the page link is transparent to the rules.<br />
CLUSTER DIAGRAMS<br />
<strong>Visible</strong> <strong>Analyst</strong> provides a means to make complex entity relationship diagrams easier to<br />
grasp with clusters. A cluster is a group of entities that can be displayed as one symbol on a<br />
diagram. Its purpose is to reduce the amount of displayed detail. In a cluster diagram, clusters<br />
are shown joined by pseudo-relationships wherever at least one entity in one cluster is joined<br />
by a relationship to at least one entity in the other cluster. When using the Cluster feature,<br />
remember the following:<br />
• Cluster names should be unique within the data model for the current project.<br />
• An entity may be a member of just one cluster at a time.<br />
• Any cluster diagrams you create are unstructured diagrams. Creating a cluster diagram<br />
does not change your existing data model in any way.<br />
136
Drawing Diagrams<br />
• Cluster works only for entity relationship diagrams.<br />
Clusters are created from within the repository. The process is described in The <strong>Visible</strong><br />
Repository. Although clusters are stored in the repository, they have no real inherent meaning<br />
in a data model; thus, any cluster diagrams you create are not a living part of your model.<br />
<strong>Visible</strong> <strong>Analyst</strong> creates unstructured diagrams that you may edit or print as any other diagram;<br />
however, they are no longer linked to the repository and any future changes you make are not<br />
reflected in them.<br />
First you must choose the scope of the cluster diagram; that is, whether it displays just the<br />
entities and clusters appearing on the current view, all entities and clusters in the repository or<br />
a custom-designed diagram displaying any clusters you choose from the whole repository.<br />
View of Data Model on the File menu has Cluster subfunctions that are used to Current View,<br />
Global, and Custom cluster diagrams. They function in the same way as to the other View of<br />
Data Model functions described previously.<br />
Selecting any function causes a repository scan. Selecting Current View or Global<br />
immediately creates the diagram. Selecting Custom displays a dialog box containing a list of<br />
existing clusters and gives you the opportunity to select the ones you want on your cluster<br />
diagram. <strong>Visible</strong> <strong>Analyst</strong> then creates the diagram. It is possible that a global cluster diagram<br />
for a very large data model is too large to edit. If this happens, <strong>Visible</strong> <strong>Analyst</strong> lets you know<br />
and gives you the opportunity to print it. <strong>Visible</strong> <strong>Analyst</strong> sends your cluster diagram directly<br />
to the print queue, and you can print it from the File menu.<br />
SAVING YOUR WORK<br />
All of your work during an editing session on a particular diagram can be saved or discarded.<br />
When you edit an existing diagram, the changes do not become a permanent part of the<br />
diagram until it is saved. Therefore, if you want to save your work, be sure to open the File<br />
menu and select Save as the last step before quitting work on any diagram, new or old. (Note<br />
that <strong>Visible</strong> <strong>Analyst</strong> always displays messages to remind you to save your work before<br />
allowing you to close a diagram or exit <strong>Visible</strong> <strong>Analyst</strong>.) Conversely, if you want to revert to<br />
the pre-edited version rather than save the edited version, simply answer No to the prompt<br />
when you exit the diagram.<br />
Several of the <strong>Visible</strong> <strong>Analyst</strong> functions perform an “auto save” before executing if you have<br />
made any changes in a diagram. For example, if you make changes to a diagram then select<br />
Define to access the repository, your changes are automatically saved before the function is<br />
executed. The functions that perform an auto save are Analyze, Define, Nest, Page, and View<br />
of Data Model.<br />
137
Drawing Diagrams<br />
Saving a New Diagram<br />
The only difference between saving a new diagram and an existing one is that you have to<br />
give the new one a name in the dialog box that appears. The only restrictions on diagram<br />
labels are that they cannot exceed 128 characters and that they must be unique within the<br />
diagram type of the project. After that, <strong>Visible</strong> <strong>Analyst</strong> saves it to the tree position that you<br />
specified when you created it (if it is a DFD).<br />
EXAMPLE DIAGRAMS<br />
The following pages contain a representative selection of the types of diagrams that can be<br />
produced with <strong>Visible</strong> <strong>Analyst</strong>, even though formal methodologies are not yet available for<br />
many of them. They were all created with <strong>Visible</strong> <strong>Analyst</strong>, then imported into the word<br />
processing package used to produce this manual.<br />
PLANNING<br />
Enterprise Modeling<br />
Business Modeling Diagrams<br />
Pert Charts<br />
ANALYSIS<br />
Customized Data Flow Diagrams<br />
High-Level System Diagrams<br />
Process Flow Diagrams<br />
DESIGN<br />
State Transition Diagrams<br />
MISCELLANEOUS<br />
Organization Charts<br />
Requirements Matrices<br />
Forms<br />
HIPO Diagrams<br />
138
Drawing Diagrams<br />
Sample Strategic Planning Model<br />
Strategic<br />
Profile<br />
Major Expectations:<br />
Stockholders,<br />
Top Management<br />
General<br />
Environmental<br />
Analysis<br />
Strategic<br />
Issues<br />
Missions<br />
Policies<br />
Goals<br />
Program<br />
Strategies<br />
Tactical<br />
Plans<br />
Budgets<br />
Implementation<br />
Operational<br />
Results<br />
Figure 3-46 Sample Strategic Planning Model<br />
139
Drawing Diagrams<br />
Figure 3-47 Sample Real-Time Diagram<br />
140
Drawing Diagrams<br />
Sample State Transition Diagram<br />
HEATER OFF<br />
0 < HEATER_CTL < 100<br />
0 = HEATER_CTL<br />
DUTY CYCLE HEATER<br />
TURN HEATER OFF<br />
100 = HEATER_CTL<br />
TURN HEATER ON<br />
TURN AUX HEATER ON<br />
HEATER DUTY<br />
CYCLE MODE<br />
0 = HEATER_CTL<br />
TURN HEATER OFF<br />
TURN AUX HEATER OFF<br />
100 = HEATER_CTL<br />
0 < HEATER_CTL < 100<br />
TURN HEATER ON<br />
TURN AUX HEATER ON<br />
TURN AUX HEATER OFF<br />
DUTY CYCLE HEATER<br />
FULL HEAT ON<br />
Figure 3-48 Sample State Transition Diagram<br />
141
Drawing Diagrams<br />
Sample HIPO Diagram<br />
Update<br />
Master<br />
File<br />
Get Master<br />
Record<br />
Get<br />
Valid<br />
Transaction<br />
Update<br />
Master<br />
Record<br />
Write<br />
Master<br />
Record<br />
Print<br />
Error<br />
Message<br />
Collect<br />
Fields<br />
Get<br />
Valid<br />
Field<br />
Edit<br />
Field<br />
Get<br />
Next<br />
Field<br />
Extract<br />
Field<br />
Get<br />
Next<br />
Card<br />
Figure 3-49 Sample HIPO Diagram<br />
142
Drawing Diagrams<br />
Figure 3-50 Sample PERT Chart<br />
143
Drawing Diagrams<br />
Sample Gantt-Type Chart<br />
Project Plan and Status Report<br />
OARS Project<br />
Actual Progress<br />
J. Smith - Programmer <strong>Analyst</strong><br />
Scheduled Completion<br />
ACTIVITY<br />
DOCUMENT<br />
Percent<br />
Complete<br />
Period Ending (Week)<br />
25 26 27 28 29 30<br />
Study Phase<br />
95<br />
Initial Investig.<br />
100<br />
Performance Spec.<br />
100<br />
Study Phase Report<br />
100<br />
Study Phase Rev.<br />
0<br />
DESIGN PHASE<br />
0<br />
Allocation of Funct.<br />
0<br />
Computer Prog Funct<br />
0<br />
Test Requirements<br />
0<br />
Design Spec.<br />
0<br />
Design Phase Report<br />
0<br />
Design Phase Review<br />
0<br />
Figure 3-51 Sample Gantt-Type Chart<br />
144
The <strong>Visible</strong> Rules<br />
Chapter 4<br />
The <strong>Visible</strong> Rules<br />
VISIBLE RULES OVERVIEW<br />
The <strong>Visible</strong> rules module is a set of features and functions that, collectively, allow you to<br />
develop projects under the discipline of a structured methodology. Rules support commonly<br />
used methodologies, two for structured systems analysis and one for structured systems<br />
design, plus data modeling. For structured analysis, the supported methodologies are<br />
Yourdon/DeMarco, Gane & Sarson, SSADM, and Métrica. For structured design, the<br />
supported methodology is Yourdon/Constantine. For object modeling, both Object Modeling<br />
Technique (OMT) and the Unified Modeling Language (UML) can be used.<br />
<strong>Visible</strong> rules go further in life cycle coverage than simple support for structured analysis and<br />
design techniques. To be most effective, structured design should be based on specifications<br />
derived using structured analysis. This capability to integrate analysis and design provides<br />
you with the knowledge that your designs reflect the reality of your specifications.<br />
DATA FLOW DIAGRAMS<br />
Structured Analysis Methods Overview<br />
The primary purpose of structured analysis methodologies is to provide techniques that help<br />
specify systems. Since most systems today are complex, structured analysis encourages<br />
specification of the broader aspects of the system and then decomposition of these larger<br />
views into finer and more readily understandable pieces.<br />
The Yourdon/DeMarco and Gane & Sarson analysis methodologies have many similarities.<br />
Differences between the two are primarily syntax; however, there are superficial semantic<br />
differences that are explained in the following paragraphs. 1 Some of the major concepts of<br />
structured analysis include:<br />
1 For more detailed information on these analysis methodologies, you can refer to the<br />
following books:<br />
DeMarco, Tom. Structured Analysis and System Specification. Englewood Cliffs:<br />
Prentice-Hall, 1978.<br />
Gane, C., and Sarson, T. Structured Systems Analysis: Tools and Techniques.<br />
Englewood Cliffs: Prentice-Hall, 1979.<br />
145
The <strong>Visible</strong> Rules<br />
• Nested Decomposition<br />
• Data Flow Balancing<br />
• Data Flow Splitting<br />
• Logic, Balance, and Completeness Verification<br />
• Automated Repository Maintenance<br />
<strong>Visible</strong> Rules functions that support the above are Nest, Split Data Flow, Analyze, and<br />
Define. In this chapter, we deal primarily with the first three. The <strong>Visible</strong> Repository provides<br />
a full description of Define. The Drawing Diagrams chapter provides a full description of the<br />
Nest function. In this chapter, we deal mainly with the consequences of a Nest operation<br />
rather than the operation itself.<br />
To make use of the a specific set of rules, Yourdon/DeMarco, Gane & Sarson, SSADM, or<br />
Métrica must be the currently enabled method. You can select a data flow methodology to use<br />
for a project when you create it, as described in Drawing Diagrams. Once selected, the<br />
methodology is applied on a project-wide basis. In other words, rules cannot be selected to<br />
apply only to an individual diagram.<br />
As you draw each diagram using rules, the following features are employed:<br />
• Context diagrams. The Yourdon/DeMarco methodology allows you the option of<br />
working with context diagrams. Context diagrams are simply top-level diagrams with<br />
only one process that represents the entire system to show its relation to its environment.<br />
• Process Numbering. <strong>Visible</strong> <strong>Analyst</strong> automatically numbers each process placed on a<br />
diagram. The numbers allow you to keep track of all project processes and their nested<br />
parent/child relationships. SSADM and Métrica methodologies assign a process number<br />
to any process when it is drawn.<br />
• Data Store Numbering. The Gane & Sarson, SSADM, and Métrica methodologies<br />
automatically number each data store drawn onto a diagram.<br />
• Data Flow Splitting. <strong>Visible</strong> rules provide the capability to split data flows into subflows.<br />
This is accomplished using the Split Data Flow command on the Diagram menu. A split<br />
flow report can also be generated using the Reports function on the Repository menu to<br />
list split data flows and their subflows by diagram, by branch (a data flow diagram and all<br />
of its children/grandchildren), or by project.<br />
• Analyze Project Diagrams. <strong>Visible</strong> rules allow you to analyze a project to check for<br />
errors within the structural framework of the applied methodology using the Diagram<br />
menu Analyze function. Errors detected for a diagram or an entire project can be<br />
displayed on the screen or printed in report form.<br />
• Automatic Data Flow Balancing. <strong>Visible</strong> <strong>Analyst</strong> automatically drags down (balances) all<br />
input and output data flows from parent processes to child diagrams.<br />
146
The <strong>Visible</strong> Rules<br />
Process Modeling Graphics<br />
Methodology Symbols<br />
Methodology symbols for a given diagram type are listed on the Symbols submenu of the<br />
Diagram menu. In addition, they are represented by buttons on the control bar.<br />
Process Numbering<br />
All process symbols are numbered. On each DFD, processes are numbered in the order that<br />
they are drawn, not in the order that they are labeled. The single process that is allowed in a<br />
Yourdon context diagram is always assigned the number 0. All other processes in Yourdon or<br />
Gane & Sarson projects are numbered by level and in sequence beginning with the number 1.<br />
For example, the first process drawn in any project diagram (other than a context diagram) is<br />
assigned number 1. If a second process is added to the project, it receives the number 2, the<br />
next process number 3, etc.<br />
Process numbers also represent levels of decomposition on a project-wide basis. For example,<br />
if process 1 is decomposed into three subprocesses as shown in Figure 4-1, the subprocesses<br />
are sequentially assigned numbers 1.1 through 1.3. And if process 1.2 is further decomposed<br />
into two other processes, they are numbered 1.2.1 through 1.2.2, and so on.<br />
147
The <strong>Visible</strong> Rules<br />
Figure 4-1 Example of Process Numbering Scheme<br />
Although all process numbers are assigned sequentially and according to decomposition level,<br />
you can go back and modify the assigned numbers using the Change Item function if you<br />
follow a few simple guidelines.<br />
• You cannot duplicate any process number in the same project; if a process number has<br />
already been assigned, you cannot use it when changing the number assigned to another<br />
process.<br />
• You cannot change the decomposition level being represented; if a process is numbered<br />
1.1.3 you can change it to 1.1.4, but you cannot change it to 1.4.<br />
• You only have to change one number. <strong>Visible</strong> <strong>Analyst</strong> carries process number changes<br />
throughout the project on a global basis, and any processes on lower levels are<br />
automatically renumbered.<br />
• You can reuse a process number from any process symbol that has been deleted from a<br />
project.<br />
148
The <strong>Visible</strong> Rules<br />
Data Store Numbering<br />
When working under rules for Gane & Sarson, SSADM, or Métrica methodologies, data store<br />
symbols are numbered. Data store numbering differs from the process numbering as follows:<br />
• Each data store number contains the prefix “D.”<br />
• Each uniquely labeled data store is assigned a unique number.<br />
• You cannot change data store number assignments. When a data store is drawn, it is<br />
sequentially numbered; and it maintains the assigned number wherever it appears<br />
throughout the project.<br />
If you delete a data store, the deleted data store number is reassigned to the next data store<br />
that is added to the project. For example, if a project has data stores numbered D1 through<br />
D10, and all data stores numbered D5 are deleted, then D5 is reassigned to the next unique<br />
data store added to the project. However, be aware that an interim Save must be performed in<br />
order for the reassignment to occur; for example, after you delete D5 you must save the<br />
diagram, then add the new data store. If the interim save is not performed, the new data store<br />
is numbered D11.<br />
Splitting Data Flows<br />
The Split Data Flow function is enabled on the Diagram menu when the diagram type is data<br />
flow and a data flow is selected as the current object. It also appears on the Object menu of a<br />
selected data flow. It offers the capability to divide net input or net output data flows into<br />
subflows, creating a more detailed representation on lower level diagrams. This capability<br />
greatly aids the analysis process by showing more complex data flows at high levels of the<br />
structured specification, and smaller or even atomic data flows at the lower levels of the<br />
structured specification, thus allowing better understanding of the whole system and of its<br />
parts. Only data flows that have labels and have been dragged down from a parent diagram as<br />
the result of a Nest operation can be subdivided. The relationship between subflows and their<br />
parent flows is automatically maintained within the project repository, so that data flow<br />
balancing can be assured whenever the project is analyzed.<br />
Whenever a data flow is split into subflows, the original data flow is erased from the<br />
displayed diagram and replaced by the selected subflows. The original flow does not change<br />
on the parent diagram, however. The subflows can be repositioned on the diagram by moving<br />
them, as described in Drawing Diagrams. A split flows listing can be generated to obtain a<br />
listing of all parent flows and their subflows throughout a diagram, a branch or an entire<br />
project.<br />
Split Data Flow Procedure<br />
To split a data flow into subflows:<br />
149
The <strong>Visible</strong> Rules<br />
Select a Data Flow or 1 Select a data flow or a subflow of a previously split<br />
an Existing Subflow:<br />
flow to which you want to add more subflows by clicking<br />
on one end of it.<br />
Select Split Data Flow: 2 Choose Split Data Flow from the Diagram menu or from<br />
the data flow’s Object menu.<br />
Choose How to Split 3a If the selected data flow has not been previously split,<br />
the Data Flow:<br />
<strong>Visible</strong> <strong>Analyst</strong> displays the Split dialog box, giving you<br />
three edit boxes to choose from:<br />
• Enter Subflows allows you to manually enter labels<br />
for new subflows from your keyboard. See step 4.<br />
• Select Components allows you to specify items that<br />
already exist in the repository Composition field of<br />
the selected data flow. There must be existing<br />
components for this box to be enabled. See step 5.<br />
• Select Flows from Diagram allows you to select data<br />
flows that already exist on the diagram. See step 6.<br />
You can choose any combination of the three operations<br />
or you can Cancel.<br />
3b<br />
If the data flow you select is the product of a prior split<br />
operation, <strong>Visible</strong> <strong>Analyst</strong> asks you if you want to add<br />
more subflows to the parent flow. If you click OK, the<br />
above dialog box displays.<br />
If Entering Subflows 4 If you chose Enter Subflows in step 3a, you can begin<br />
from the Keyboard:<br />
entering labels for as many subflows as you want to use to<br />
replace the parent data flow being split. These new flows<br />
are added to the repository and to the Composition field<br />
of the parent, and appear on the diagram.<br />
If Selecting Components: 5<br />
If you chose Select Components in step 3a, the<br />
components that are already defined in the repository<br />
Composition field for the selected flow are displayed in<br />
the list box. You can select one or more of them.<br />
150
The <strong>Visible</strong> Rules<br />
Note<br />
✒ If the selected items in the Composition field are data elements, these are<br />
converted to data flows when selected from the Component field. These flows<br />
are now available for use on a DFD. If you want to maintain these data<br />
elements as elements and not data flows, enter the new flows in the Enter<br />
Subflow section of the Split Flow dialog box.<br />
If Selecting from the 6 If you choose Select from Diagram in step 3a, the<br />
Diagram:<br />
list box displays the names of all net input or output<br />
flows (depending upon the parent flow) on the diagram<br />
that are not already subflows of flows appearing on the<br />
parent diagram. Click on the ones that you want to<br />
designate as subflows of this parent flow. You can select<br />
one or more of them. If none are available, the box is<br />
disabled.<br />
7 When you finish, click OK. <strong>Visible</strong> <strong>Analyst</strong> erases the<br />
data flow that is being split (if you are not adding<br />
subflows to a flow that has already been split and erased<br />
from the diagram) and each subflow is drawn at the edge<br />
of the diagram. You can then move the subflows into the<br />
positions where you want them on the diagram.<br />
151
The <strong>Visible</strong> Rules<br />
Figure 4-2 Splitting a Data Flow<br />
Analyzing Data Flow Diagrams<br />
As a project undergoes a number of nested decompositions, data flow splits, and various<br />
moves or other edits, there exists a significant possibility that various data flows will be<br />
incorrectly used, or that objects will be forgotten, etc. This is a natural consequence of the<br />
iterative nature of structured analysis. The Analyze function is designed to inform you of<br />
completeness and logic errors that exist at any given moment.<br />
The Analyze function checks for a variety of balance conditions by comparing and validating<br />
data flows for a single diagram or a complete project at all levels, including the use of<br />
subflows. When Analyze is initiated, the following checks are performed:<br />
• Checks all objects (symbols and data flows) for labels and processes for numbers.<br />
• Checks for dangling objects (any unattached symbols or data flows).<br />
152
The <strong>Visible</strong> Rules<br />
• Checks that all processes have at least one input and one output.<br />
• Checks data flow balance. The rule for data flow balancing is: if a data flow is used as a<br />
net input or net output (it doesn’t matter which) at any level, all occurrences of that data<br />
flow on lower levels must be of the same direction (either input or output).<br />
The Analysis Error Message Box<br />
The Analysis error message box, including similar boxes from SQL schema generation, shell<br />
code generation, etc., is a special kind of window. It allows you to keep it on the screen, size<br />
it, and move it around while doing other things within <strong>Visible</strong> <strong>Analyst</strong>. This means that you<br />
can keep it on the screen while you correct the errors displayed. You can size it so that it<br />
displays only one or two errors at a time while you open and edit diagrams, work in the<br />
repository, etc. Working this way is an alternative to printing the list of errors and working<br />
from the printed sheet.<br />
Data Flow Balancing Examples<br />
The following examples illustrate data flow balancing situations:<br />
If net input data flow “A,” attached to process #1 on diagram 0, appears on diagram 1,<br />
attached as a net input data flow to process #1.1, no error condition exists. See Figure 4-3.<br />
Figure 4-3 Data Flow Balancing<br />
153
The <strong>Visible</strong> Rules<br />
If net input data flow “A,” attached to process #1, on diagram 0, has subflows “A1,” “A2,”<br />
“A(n),” etc., all used as net inputs on diagram 1, attached to processes #1.1, 1.2, 1.n, etc., no<br />
error condition exists. See Figure 4-4.<br />
Figure 4-4 Data Flow with Subflows<br />
If, however, a subflow like “A2” is used on diagram 1 as a net output, an error message is<br />
generated because data flow “A,” on diagram 0 is a net input, and the system becomes<br />
unbalanced. See Figure 4-5.<br />
154
The <strong>Visible</strong> Rules<br />
Figure 4-5 Unbalanced Data Flow<br />
If net input data flow “A,” attached to process number 1 on diagram 0 is used on diagram 1 as<br />
a net output data flow, two error messages are generated, one indicating that it isn’t used on<br />
diagram 0 as a net output data flow and one indicating it isn’t used on diagram 1 as a net input<br />
data flow. The reason for this is that flow “A” may very well be used as both input and output,<br />
but that the systems analysis hadn’t yet indicated both needs. See Figure 4-6.<br />
155
The <strong>Visible</strong> Rules<br />
Figure 4-6 Data Flow Errors<br />
If data flow “C” is used on diagram 1 and is not attached to any process on diagram 0, an<br />
error message is generated because it is not represented anywhere on the higher level diagram.<br />
Note that this might not be valid in the case where flow “C” was a subflow of some other flow<br />
on diagram 0. See Figure 4-7.<br />
Figure 4-7 Data Flow Errors<br />
156
The <strong>Visible</strong> Rules<br />
Some types of data flows are ignored by the Analyze function for various practical reasons.<br />
These exceptions are:<br />
1. Data flows whose labels begin with the word Error or Reject are ignored for the<br />
purposes of balancing. These labels have special meaning under the methodologies.<br />
They indicate trivial error conditions that are not necessary for the purpose of system<br />
analysis, but that are entirely necessary for understanding how a target system works.<br />
See Figure 4-8.<br />
Figure 4-8 Data Flows with Error Labels<br />
2. Local process-to-file I/O data flows are ignored for upwards balancing purposes. If a<br />
process has one or more inputs and one or more outputs to the same file (or data<br />
store in Gane & Sarson), all the data flows going to that file are considered local file<br />
I/O data flows and are not analyzed for upwards balance. However, if the process is<br />
exploded using Nest, these flows balance down to the lower level diagram and are<br />
then evaluated for balance between the two diagrams. (Figure 4-9)<br />
157
The <strong>Visible</strong> Rules<br />
Level 0<br />
A<br />
1<br />
B<br />
Level 1<br />
A<br />
1.1 1.2<br />
X<br />
B<br />
C<br />
D<br />
File 1<br />
Figure 4-9<br />
3. If a process has an output data flow to a file and a second process receives an input<br />
data flow from the same file, both the input and output flows are considered file I/O<br />
data flows, and are not analyzed for upwards balance. Here again, if one of these<br />
processes is exploded, automatic balancing is enforced and balance is checked in the<br />
new parent/child relationship. (Figure 4-10)<br />
Level 0<br />
A<br />
1<br />
B<br />
Level 1<br />
File 1<br />
C<br />
D<br />
A<br />
1.1 1.2<br />
B<br />
Figure 4-10<br />
158
The <strong>Visible</strong> Rules<br />
4. If a data flow is attached to two processes, it is not a net input or net output data<br />
flow, and is not analyzed for upwards balance. If one of the processes is exploded,<br />
automatic balancing is enforced, and the new parent/child relationship is validated<br />
for balance. See Figure 4-11.<br />
A<br />
1<br />
B<br />
A<br />
1.1 1.2<br />
X<br />
B<br />
C<br />
D<br />
FIle 1<br />
A<br />
C<br />
1.1.1<br />
D<br />
X<br />
Figure 4-11<br />
Structured Analysis Error Messages<br />
The <strong>Visible</strong> rules module can generate a multitude of error and warning messages whenever<br />
the Analyze function is invoked, presuming there are errors, of course.<br />
The following error and warning messages are generated. Included are brief descriptions of<br />
the meaning of the errors and warnings, as well as procedures to resolve them.<br />
ERROR<br />
ERROR<br />
ERROR<br />
ERROR<br />
ERROR<br />
ERROR<br />
There are ‘x’ unnamed Process(es).<br />
There are ‘x’ unnamed File(s).<br />
There are ‘x’ unnamed Data Store(s).<br />
There are ‘x’ unnamed Source/Sink(s).<br />
There are ‘x’ unnamed External Entity(s).<br />
There are ‘x’ unnamed Data Flow(s).<br />
159
The <strong>Visible</strong> Rules<br />
The above group of error messages applies to data flow diagram-based symbols and data<br />
flows. Unlabeled symbols and data flows generate error messages because they indicate the<br />
incompleteness of a specification. (Note that if an unnamed data flow is attached to file or<br />
data store, it is not necessarily an error.) See Figure 4-12.<br />
Figure 4-12<br />
To resolve the error, use the Change Item function to label the unnamed symbols and data<br />
flows.<br />
WARNING<br />
Data flow attached to file labeled ‘x’ is unnamed.<br />
This warning message indicates that the unlabeled data flow is incompletely described.<br />
Though not technically an error, unnamed data flows are flagged to indicate incompleteness.<br />
If the process this flow is attached to is nested, this flow assumes the name of the file (or data<br />
store) it is attached to when it appears on the subsequent child diagram.<br />
To resolve the warning, use the Change Item function to label the data flow, or the Nest<br />
function to explode the process it is attached to, or leave the flow unlabeled. In this case, the<br />
data flow is interpreted to mean that it carries the entire content of the file.<br />
ERROR<br />
ERROR<br />
ERROR<br />
ERROR<br />
ERROR<br />
ERROR<br />
Process labeled ‘x’ is a dangling process.<br />
File labeled ‘x’ is dangling.<br />
Data Store labeled ‘x’ is dangling.<br />
Source/Sink labeled ‘x’ is dangling.<br />
External Entity labeled ‘x’ is dangling.<br />
Data flow labeled ‘x’ is dangling.<br />
The above error messages indicate incompleteness of analysis. They also indicate, however,<br />
that the dangling item’s relationship to the rest of the system is undefined at the point where<br />
160
The <strong>Visible</strong> Rules<br />
the item is dangling. To resolve the error, either move the item(s) to attach dangling data<br />
flows to symbols, or vice versa, or add any missing flows or symbols. See Figure 4-13.<br />
Figure 4-13<br />
ERROR<br />
There are ‘x’ unnumbered process(es).<br />
An unnumbered process is also unlabeled. It is illegal for the same reasons as unlabeled<br />
processes.<br />
To resolve the error, use the Change Item function to label the unnumbered process. This<br />
causes the process to automatically be assigned a process number.<br />
ERROR<br />
ERROR<br />
Process labeled ‘x’ is an input only process.<br />
Process labeled ‘x’ is an output only process.<br />
The above two error messages indicate incomplete analysis. Processes, by definition, must<br />
“process” data. A process without both input and output is therefore illogical and incomplete.<br />
To resolve the error, create or find the necessary input or output data flow and connect it to<br />
the process. See Figure 4-14.<br />
161
The <strong>Visible</strong> Rules<br />
Figure 4-14<br />
ERROR<br />
Data flow labeled ‘x’ is not attached to a process.<br />
This error message indicates that the flagged data flow is connecting two non-process<br />
symbols (data stores or external entities).<br />
To resolve the error, move the data flow to connect it to a process.<br />
ERROR<br />
Diagram named ‘x’ has no parent diagram.<br />
In structured analysis, all diagrams except the top level diagram must be based upon the<br />
decomposition of a process. If a diagram is not a top-level diagram and it has no parent, then<br />
some high level function is being left out of the specification.<br />
To resolve the error, find or create a process on a diagram at a higher level than the flagged<br />
diagram and explode that process using the Nest function. Nest asks you whether to Create<br />
New Diagram or Select Existing Diagram. Choose Select Existing Diagram. <strong>Visible</strong> <strong>Analyst</strong><br />
presents the portion of the project tree file containing the available diagrams, and you can<br />
select the unconnected diagram.<br />
ERROR<br />
ERROR<br />
Input data flow ‘x’ on parent is not shown.<br />
Output data flow ‘x’ on parent is not shown.<br />
These two messages indicate that a data flow has been added to a higher level diagram but is<br />
not reflected in the lower level diagram.<br />
To resolve the error, use the Parent subfunction Nest to open the parent diagram. Then find<br />
the process to which the unbalanced data flow is attached. Use the Nest function and Explode<br />
that process. This drags the unbalanced flow down to the child diagram where it needs to be<br />
used.<br />
ERROR<br />
ERROR<br />
Net input data flow ‘x’ is not shown attached to parent process<br />
Net output data flow ‘x’ is not shown attached to parent process.<br />
162
The <strong>Visible</strong> Rules<br />
These two error messages indicate that the flagged data flow needs to be attached to the<br />
process that was exploded to create the diagram on which the error exists. An alternative<br />
resolution is to split the data flow into a data flow previously dragged down to the current<br />
diagram. The two resolutions are shown below:<br />
• To resolve the error, first note the process numbers on the current diagram. Then select<br />
Nest from the File menu or Object and select Parent subfunction (or just switch to the<br />
parent diagram, if it is already open). <strong>Visible</strong> <strong>Analyst</strong> loads the diagram where the parent<br />
process is located. Locate the process with the appropriate process number (if child<br />
diagram processes are 1.1.1, 1.1.2, 1.1.3, etc., locate process 1.1 on the parent). Then find<br />
or create a data flow with the same name as the flagged data flow and attach it to this<br />
process.<br />
• To resolve the error, locate a data flow on the current diagram that is either dragged down<br />
from the parent or an already split subflow. Click on it to select it as the current object.<br />
Select the Split Data Flow function and make it a subflow of a data flow that is shown<br />
attached to the parent process.<br />
ERROR<br />
ERROR<br />
‘x’ should be shown as a Net input data flow.<br />
‘x’ should be shown as a Net output data flow.<br />
These two errors indicate that a subflow has been incorrectly used in relation to its parent. A<br />
subflow on a child diagram of a net input (or output) flow on a parent diagram cannot be used<br />
as a net output (or input) data flow or as an internal process-to-process the data flow. Data<br />
flows “A2” in Figure 4-5 and “A” on the bottom of Figure 4- 6 would generate such an error.<br />
To resolve the error, locate the subflow and move it to properly attach it.<br />
ERROR<br />
ERROR<br />
Net input data flow labeled ‘x’ is attached to a different object<br />
on parent.<br />
Net output data flow labeled ‘x’ is attached to a different object<br />
on parent.<br />
These two error messages indicate that a net input or output data flow is attached to an<br />
external entity or global file on the current diagram and is not attached to an external entity or<br />
file with the same name on the parent diagram.<br />
To resolve the error, change either the parent or child diagram so that the data flow<br />
attachments match.<br />
A Complicated Error<br />
ERROR<br />
Net data flow labeled ‘x’ is attached to a local file.<br />
163
The <strong>Visible</strong> Rules<br />
This error message requires some background explanation. Before explaining the reasons for<br />
the error message, the definition of a net data flow requires review.<br />
Net Data Flows<br />
Input and output data flows refer to data entering or leaving, respectively, a process to which<br />
the flow is connected. The criteria for when a flow is termed a net flow are:<br />
• On a given diagram, a data flow is a net input or output flow if one end of the data flow is<br />
not connected to any object or if one end of the data flow is connected to an external<br />
entity, like “A” and “C” in Figure 4-15.<br />
• On a given diagram, a data flow is a net input or output flow if one end of the data flow is<br />
connected to a non-local data store, like “F” in Figure 4-15. (This somewhat circular part<br />
of the definition is explained below.)<br />
• A data flow is a net input or output flow if it enters or leaves the parent process of the<br />
current diagram. When a process is decomposed with Nest, the net input and output data<br />
flows defined for the parent process are also the net input and output flows for its<br />
immediate child diagram. In other words, the net flows associated with the parent process<br />
must be accounted for on its immediate child diagram; otherwise, the Analyze operation<br />
indicates a balancing error.<br />
• A data flow is a net input or output flow if the data flow is a subflow of a net input or<br />
output flow. This means that the property of “net input” or “net output” is inheritable<br />
from a parent to a child diagram using the Nest and Split Data Flow operations.<br />
A<br />
G<br />
D<br />
B<br />
C<br />
E<br />
Net Local<br />
A, C, F B, D, E, G<br />
F<br />
Figure 4-15 Net and Local Data Flows<br />
164
The <strong>Visible</strong> Rules<br />
Any flow not characterized as a net flow on the child diagram is considered internal to the<br />
parent process. Hence, it is local to the child diagram and is termed a local data flow.<br />
Data Stores and Physical Files<br />
Although the concepts of data stores and physical files are similar, the terms are not<br />
synonymous. Access to a data store must abide by the balancing principles of data flow<br />
diagramming. You should adhere to the following guidelines when you draw a data store:<br />
• A data store is a container that temporarily holds data while it is flowing between<br />
different processes. It functions as an interface between those separate processes. Beware<br />
of cyclic connections drawn between a single process and a data store. A cyclic<br />
connection exists if data moves in both directions between a process and a data store.<br />
This situation strongly suggests that the data flowing between the process and data store<br />
is really internal to the process. It would be preferable not to diagram the data store at<br />
this level. Instead, decompose the process with the Nest function. On the child diagram,<br />
show the processes that have been factored out from the parent process and then draw the<br />
data store as it relates to these processes.<br />
• When a process accesses a data store, only the net flow of data should be diagrammed.<br />
For instance, if a process withdraws data from a data store, meaningfully generates and/or<br />
transforms the data, and then returns some or all of it, only the net flow of data should be<br />
diagrammed at that level.<br />
• All references to a data store (i.e., the data flows) should appear on the diagram on which<br />
the data store is initially drawn. This is called the “defining instance.” Subflows derived<br />
from these data flows maintain this data store connection even if the data store does not<br />
appear on the diagrams on which these subflows appear.<br />
• All subsequent child diagrams should consistently access the data store. For instance, if<br />
the defining instance of a data store is referenced by process “1” with only net output data<br />
flows, then only net output data flows may be associated to this data store on the child<br />
diagram of process “1” without generating an analysis error.<br />
The Error Message Explanation<br />
When a local data flow is connected to a data store as an input to that data store, the data store<br />
inherits the local attribute of the data flow and that instance of the data store is viewed by<br />
Analyze as a local data store. This represents the “defining instance” of that local data store<br />
because it contains data derived within the parent process from the net inputs connected to the<br />
parent process. If a net input flow is connected directly to this local data store, then a mixture<br />
of net and derived data can occur. (Net and local output data flows work the same way.)<br />
Allowing this mixture of derived and net data would negate the reconciliation effort intrinsic<br />
to the methodology of data flow diagramming. Thus, <strong>Visible</strong> <strong>Analyst</strong> generates this analysis<br />
error when this situation occurs. For example, if data flow “G” in Figure 4-15 were shown on<br />
the parent diagram as a net output data flow, it would generate this error message because it is<br />
used “locally” on this diagram.<br />
165
The <strong>Visible</strong> Rules<br />
After generating this message, Analyze thereafter looks at data flow x as a local data flow, no<br />
longer having the property “net input” or “net output.” Analyze then tries to balance the net<br />
flows appearing on the parent and child diagrams and is forced to issue the additional error<br />
message:<br />
ERROR<br />
Input/Output data flow ‘x’ on parent is not shown.<br />
To resolve both errors at once, do one of the following:<br />
• Make the data store to which x is connected non-local by allowing only flows entering it<br />
(if x is a net output flow) or only flows leaving it (if x is a net input flow).<br />
• Add an additional instance of the data store to the child diagram, one to be used as a local<br />
data store and the other to be connected to data flow x.<br />
• Disconnect data flow x from the data store, leaving one end connected to a process and<br />
the other connected to nothing. (Remember that the data store connected to x or its parent<br />
flow on the parent diagram remains implicitly connected on all descendent diagrams.)<br />
Then the data store is only a local one on this diagram.<br />
The source of this analysis error message might indicate that your analysis is affected by<br />
thinking that is too “physical.” It is sometimes difficult to remember, especially for data<br />
stores, that data acquisition or transformation at a lower level might have to be propagated<br />
either up or down a diagram branch.<br />
To put into practice the guidelines we have presented, we suggest that you identify the net<br />
input and output flows for a process and create the initial version of each child diagram<br />
without incorporating any data stores. (An equivalent data flow diagram can always be drawn<br />
without them!) Afterwards, when all the data flows on the diagram have been documented,<br />
insert the data stores, adhering to the previously discussed data store guidelines. Then your<br />
project is both methodologically correct and an accurate description of your system.<br />
FUNCTIONAL DECOMPOSITION DIAGRAMS<br />
Business Planning Analysis Methods<br />
Functional decomposition diagrams (FDDs) give you the ability to do high-level planning of<br />
business functions diagrammatically while concurrently populating the repository. 2 You can<br />
enter business functions that you define onto diagrams and break them down into successively<br />
finer gradations. At some point, one that is entirely up to you, you can break down business<br />
functions (hereafter called simply functions) into processes. These processes are semantically<br />
2 Some of the theory behind functional decomposition diagrams can be found in:<br />
Martin, J., and McClure, C. Structured Techniques for Computing. Englewood<br />
Cliffs: Prentice-Hall, 1985.<br />
166
The <strong>Visible</strong> Rules<br />
equal to the processes that appear on data flow diagrams. The processes can themselves be<br />
broken down into smaller parts (still lower-level processes) on FDDs.<br />
Functional decomposition diagrams are viewed as the highest level of business planning. It is<br />
probably the place you want to begin when you wish to display the broadest picture of the<br />
functions of an enterprise. There is no rule that you must begin here, but other things are<br />
easier if you do. For designing individual projects, it might be just as effective to start with a<br />
process model or a data model (or both at once) if you feel that the project does not have the<br />
breadth to warrant planning at the FDD level.<br />
After you diagram your highest-level business functions and decompose them somewhat, you<br />
get to the level where you feel functionality below this should be subject to the detailed type<br />
of analysis possible with DFDs. This is the point at which you want to show finer gradations<br />
of functionality as processes. You can lay out all of the processes of this branch of your FDD<br />
and their hierarchical relationships. After that, you can instruct <strong>Visible</strong> <strong>Analyst</strong> to produce a<br />
set of DFDs for this branch of processes. Then you can flesh out the DFDs and add data<br />
flows, files, external entities, etc.<br />
Although it is possible to go back and forth between FDDs and DFDs generated from them, it<br />
is likely that the editing you do on the different types of diagrams will introduce problems,<br />
such as making incompatible changes in the hierarchical relationship between processes on<br />
the two types of diagrams. Therefore, it is recommended that you complete your business<br />
analysis on FDDs as far as possible, at least for a given branch of the diagram, and then<br />
generate DFDs and flesh them out. If you later find that you need to add processes, it is better<br />
to return to the FDD and add them there. You can then have <strong>Visible</strong> <strong>Analyst</strong> place the new<br />
processes onto the proper DFDs. Proceeding in this manner keeps the two sets of diagrams in<br />
sync and avoids compatibility problems.<br />
Note<br />
✒ A functional decomposition diagram is very different from a process<br />
decomposition diagram. The former is a full diagramming methodology for<br />
doing business planning. The latter is simply an unstructured diagram laying out<br />
the hierarchy of processes that are descendants of an indicated process.<br />
Rules Functions<br />
<strong>Visible</strong> rules functions that support the above are Spawn, Change Item, Analyze, Page and<br />
Define. FDDs also have full repository support, overlapping somewhat with DFDs. As<br />
explained in Getting Started, the functionality of Spawn is somewhat similar to but not<br />
identical to that used with the Nest function for data flow diagrams.<br />
Since there is some overlap between DFDs and FDDs, it is significant which process<br />
modeling methodology (Yourdon/DeMarco or Gane & Sarson) you choose when you create a<br />
project. You should consider this carefully before you save the first diagram of a project.<br />
167
The <strong>Visible</strong> Rules<br />
Also, it is helpful to be familiar with the terms and techniques of the process modeling<br />
methodology before continuing with this description of functional decomposition diagrams.<br />
This description is given in the early pages of this chapter.<br />
Naming Rules for FDDs<br />
There are a couple of points to be aware of in addition to the standard <strong>Visible</strong> <strong>Analyst</strong> naming<br />
rules of no more than 128-character names and labels cannot use certain delimiter characters.<br />
A function cannot have the same name as a process in the same project.<br />
• Otherwise, a function can have any other valid <strong>Visible</strong> <strong>Analyst</strong> name, regardless of<br />
whether any other object is using that label within the project.<br />
• Any process can occur on one FDD and on one DFD.<br />
The Rules in Action<br />
As you create functional decomposition diagrams, the following features of <strong>Visible</strong> rules are<br />
employed.<br />
• Repository entries are created. When you show hierarchical relationships between<br />
functions and/or processes, they are known to <strong>Visible</strong> <strong>Analyst</strong>, even though you cannot<br />
see them if you look at the repository entries.<br />
• You can Spawn a function that you have diagrammatically broken down into one or more<br />
processes. The first time you use Spawn on a function, a branch (subtree) of DFDs<br />
including these processes is created. Subsequent uses of Spawn allow you to move from<br />
your FDD to the DFD at the top of the branch, to resynchronize the DFDs with your<br />
FDD, or to break the spawn link between them.<br />
If DFDs exist at the time of your spawn request, <strong>Visible</strong> <strong>Analyst</strong> attempts to integrate<br />
these into the proper relationship with your FDD. Be aware, however, that this might be<br />
impossible due to extreme contradictions between how you specified relative process<br />
hierarchies on each of your diagram sets. In this case, <strong>Visible</strong> <strong>Analyst</strong> lets you know this<br />
and suggests that you run Analyze to find out just what the problems are.<br />
• After a Spawn operation is complete, the processes that appear on the created DFDs are<br />
numbered in the usual manner for DFDs. However, these numbers do not appear on your<br />
FDD.<br />
• Change Item, from the Diagram menu, allows you to convert a function into a process<br />
and vice versa, in case you change your mind about something after you have entered it<br />
on the FDD. You cannot change a process into a function if it already exists on a DFD,<br />
and you cannot change a function into a process if it has been spawned.<br />
• You can Analyze your FDDs, either individually or as a group, to find inconsistencies<br />
and violations of methodology rules. These rules and the analysis process are explained<br />
below.<br />
168
The <strong>Visible</strong> Rules<br />
Analyzing FDDs<br />
Overview<br />
<strong>Visible</strong> rules check four classes of errors:<br />
• Syntax errors. These are errors that make your FDD impossible for <strong>Visible</strong> <strong>Analyst</strong> to<br />
understand.<br />
• Connection errors. These indicate violations of the rule that a function is of a higher order<br />
than a process and make it impossible to generate spawned DFDs.<br />
• Balancing errors against DFDs. These are things wrong with a FDD that make it<br />
incompatible with existing or planned DFDs.<br />
• Page connection errors. These are errors involving improperly specified page connections<br />
between parts of an FDD, incorrect or missing connector labels, etc.<br />
There are two types of analysis:<br />
• Current diagram. This checks for the first three of the above errors for the currently<br />
selected FDD.<br />
• Entire project. This examines all of the FDDs in the current project (Analyze moves<br />
across page connections) and checks for all of the above errors.<br />
It is recommended that you run Analyze before executing Spawn on your FDD for the first<br />
time to catch errors and allow you to correct them early, when they are easiest to fix.<br />
Functional Decomposition Error Messages<br />
Syntax Errors<br />
ERROR<br />
ERROR<br />
There are ‘x’ unnamed function(s).<br />
There are ‘x’ unnamed process(es).<br />
These errors are the result of not labeling functions or processes on your FDDs.<br />
To resolve the errors, find and label them using the Change Item function.<br />
ERROR<br />
ERROR<br />
Function labeled ‘x’ is a dangling function.<br />
Process labeled ‘x’ is a dangling process.<br />
The above error messages are the result of not connecting the indicated items with connector<br />
lines.<br />
To resolve the error, move the lines and/or the symbols to appropriately connect them.<br />
ERROR<br />
Function labeled ‘x’ has more than one input connection.<br />
169
The <strong>Visible</strong> Rules<br />
ERROR<br />
Process labeled ‘x’ has more than one input connection.<br />
The above error messages are the result of connecting the indicated item to more than one<br />
superior item, like function “D” in Figure 4-16.<br />
Figure 4-16<br />
To resolve the error, move or delete lines to connect the function or process to one and only<br />
one superior symbol.<br />
Balancing Errors Against DFDs<br />
ERROR<br />
Process labeled ‘x’ has a different parent on a data flow<br />
diagram.<br />
The above error message indicates incompatible function/process hierarchies on your FDD<br />
and DFDs. This is probably due either to independently making changes to these diagrams or<br />
to spawning your FDD to an already existing branch of data flow diagrams. This situation can<br />
occur either on a single FDD or across a page connection.<br />
To resolve the error, first decide whether your FDD or your DFDs have priority. If you use<br />
functional decomposition for your overall business planning, it should probably be given<br />
priority. In this case, edit the DFD to make it match the FDD and then rerun Spawn Verify on<br />
the parent function to synchronize the diagrams and to make sure that the error message goes<br />
away. If your DFDs have priority, you can either correct the FDD or you can do nothing and<br />
live with this error message and the fact that the FDD and DFDs are out of sync.<br />
170
The <strong>Visible</strong> Rules<br />
WARNING<br />
Process labeled ‘x’ is not used on a data flow diagram.<br />
The above warning message indicates that either the FDD containing the process has not been<br />
spawned or that the process has been deleted from a DFD.<br />
To resolve the warning, Spawn the FDD (if it has never been spawned), or add the process to<br />
a DFD manually or with the Spawn Verify function.<br />
Connection Errors<br />
ERROR<br />
Function labeled ‘x’ is placed illegally in the hierarchy structure – its<br />
parent is a process.<br />
The above error message is the result of violating the hierarchy rule for functions and<br />
processes, like function “D” in Figure 4-17. This situation can occur either on a single FDD or<br />
across a page connection.<br />
Figure 4-17<br />
To resolve the error, use the Change Item function to make the function into a process or the<br />
superior process into a function.<br />
ERROR<br />
There are ‘x’ lines only connected at one end to a methodology symbol.<br />
The above error message is the result of improperly connecting two symbols, as between<br />
functions “A” and “C” in Figure 4-18. The elbow connector to function “C” was not drawn<br />
starting at function “A”, but at the elbow of the connector joining functions “A” and “B.” It is,<br />
171
The <strong>Visible</strong> Rules<br />
in actuality, if not in appearance, dangling. Note that a visibly dangling connector line would<br />
also generate this error message.<br />
Figure 4-18<br />
To resolve the error, redraw the line so that it truly joins functions “A” and “C.”<br />
Page Connection Error Messages<br />
ERROR<br />
Page connector labeled ‘x’ is dangling.<br />
The above error messages are the result of not connecting the indicated page connector with<br />
connector lines.<br />
To resolve the error, draw or move connector lines to connect the function or process to an<br />
appropriate other symbol.<br />
ERROR<br />
Duplicate appearance of page connector ‘x’.<br />
This error message is issued when two or more instances of either an input or an output page<br />
connector are assigned an identical label.<br />
To resolve the error, either delete or change the label of the duplicate instance of the page<br />
connector.<br />
ERROR<br />
There are ‘x’ unnamed page connectors.<br />
These errors are the result of not labeling page connectors on your FDDs.<br />
To resolve the errors, find and label them using the Change Item function. The page connector<br />
symbols on each end of the link should have the same name.<br />
ERROR<br />
Page connector labeled ‘x’ is placed on wrong diagram.<br />
172
The <strong>Visible</strong> Rules<br />
This error message occurs when the input page connector symbol is located on a different<br />
diagram from the page that is actually connected.<br />
To resolve the error, delete the misplaced page connector symbol and recreate it on the page<br />
that is actually connected. (You might want to use the Construct function to do this.)<br />
ERROR<br />
Page connector labeled ‘x’ has more than one connection.<br />
The above error message means that either the page connector has more than one hierarchical<br />
parent, as in Figure 4-19, or that it has been used to substitute for a connector junction (it has<br />
more than one hierarchical child) as in Figure 4-20.<br />
Figure 4-19<br />
173
The <strong>Visible</strong> Rules<br />
Figure 4-20<br />
To resolve the error in the first situation, break one of the connections from a function or<br />
process to the page connector. In the second circumstance, move the parent of the page<br />
connector to the paged diagram, as in Figure 4-21.<br />
174
The <strong>Visible</strong> Rules<br />
Figure 4-21<br />
ERROR<br />
Valid matching page connector cannot be found for ‘x’.<br />
The above error message indicates that either the two page connectors for a page connection<br />
are not labeled identically or that one or both are not labeled at all.<br />
To resolve the error, change the name on one page connector to match the one at the other end<br />
of the connection.<br />
ERROR<br />
Unexpected appearance of page connector labeled ‘x’.<br />
The above error message indicates that <strong>Visible</strong> <strong>Analyst</strong> could not match up pairs of page<br />
connectors. Page connectors must be paired: one input and one output. The many-to-one page<br />
connections acceptable for structure charts are not valid on FDDs. Analyze requires unique<br />
and identical labels on each end of a page connection. If two page connectors on a diagram<br />
are not labeled identically, <strong>Visible</strong> <strong>Analyst</strong> is unable to resolve the connections, as in Figure<br />
4-22, and issues this message. The Page operation automatically copies a labeled page<br />
connector to the newly connected page to insure the existence of both connector symbols and<br />
avoid this error.<br />
175
The <strong>Visible</strong> Rules<br />
Figure 4-22<br />
To resolve the error, either eliminate one occurrence of the named page connector or rename<br />
one of them to something else.<br />
STRUCTURE CHARTS<br />
Structured Design Overview<br />
Structured design is a discipline that is complementary to structured analysis and, in fact,<br />
builds upon it. The purpose of structured design is to provide a technique for translating<br />
specifications generated using structured analysis into computer programs. As such, it is<br />
almost a graphical programming technique. Structured design is practiced in a more<br />
subjective manner than is structured analysis, meaning that there are fewer hard and fast rules<br />
for how a given project analysis should translate into a structured design. After all, even badly<br />
written programs can work.<br />
<strong>Visible</strong> rules implementation of the Yourdon/Constantine 3 structured design methodology is<br />
intended to maintain as much design freedom as possible for the user, while providing design<br />
3 For more detailed information on the Yourdon/Constantine structured design technique you<br />
can refer to the following books:<br />
176
The <strong>Visible</strong> Rules<br />
evaluation against known poor design practices. The error and warning messages generated<br />
are intended to be used as guidelines rather than rules.<br />
<strong>Visible</strong> <strong>Analyst</strong> support for the Yourdon/Constantine methodology includes four major areas.<br />
These are symbol support, line and connector support, analysis support, and repository<br />
support.<br />
Structure Chart Graphics<br />
Structured design is primarily a program description or specification technique. As such, the<br />
symbols, lines, and connectors used by the technique represent programming constructs. The<br />
symbols used 4 are as follows:<br />
Structure Chart Symbols<br />
Module Library Module On-Page Connector<br />
Macro Library Macro Off-Page Connector<br />
Data Only Module Information Cluster<br />
As with DFD symbols, they can be accessed from the Diagram menu or the control bar. All of<br />
the symbols supported under Yourdon/Constantine methodology are program modules of<br />
some type, except for the on-page and off-page connector.<br />
Data only modules and information clusters are specialized types of modules. Modules,<br />
macros, and library modules are types of normal program modules. However, there are some<br />
differences between them.<br />
• A module represents a contiguous sequence of program statements, in other words, a<br />
program, subroutine, function, etc., depending upon the target development language. Its<br />
interfaces to other modules (of all types) are not hidden from the designer.<br />
• A library module is “a module that always executes in the same way on each separate<br />
activation, as if it were a fresh copy of the module.” 5 It is differentiated from a module in<br />
usage by the fact that its interfaces to other modules (if any) are hidden from the<br />
designer.<br />
• A macro is “a module whose body is effectively copied in-line during translation (e.g.,<br />
compilation or assembly) as a result of being invoked by name; that is, the bounded<br />
Yourdon, E.N., and Constantine, L.L. Structured Design: Fundamentals of a<br />
Discipline of Computer Program and Systems Design. Englewood Cliffs: Prentice-Hall,<br />
1986.<br />
Page-Jones, M. The Practical Guide to Structured Systems Design. Englewood<br />
Cliffs: Prentice-Hall, 1988.<br />
4 For a more complete and formal definition of these symbols, see Yourdon/Constantine,<br />
p.456.<br />
5 Ibid., p. 459.<br />
177
The <strong>Visible</strong> Rules<br />
contents replace the reference to the aggregate identifier.” 6 The only practical difference<br />
between a macro and a module is that macros tend to make a system operate faster, but at<br />
the expense of more memory space required to operate that system.<br />
• A library macro is a macro whose interfaces to other modules (if any) are hidden from the<br />
designer.<br />
Note<br />
✒ Each of these module varieties can have a subtype classification. It can be the<br />
standard one, as described above, or it can be a check condition, stored<br />
procedure or a trigger. These types of modules are used to store SQL procedure<br />
code to be generated with SQL schemas.<br />
A data only module is a module that consists solely of data – data elements or structures of<br />
data elements. It is always a lowest-level module in that it may only be accessed by other<br />
module types and never calls other modules itself (though it can contain lexically included<br />
data modules).<br />
• An information cluster is an aggregate of two or more modules and only one data-only<br />
module. Rules support information clusters with up to seven internal modules. The<br />
information cluster is intended to aggregate all the modules that would share a single data<br />
only module, for the purpose of diagram clarity and understanding. It operates as a<br />
module for all other purposes. The Drawing Diagrams chapter has a full description of<br />
how to add an information cluster to a diagram.<br />
• A program is a structure chart item that appears only in the repository of your project. It<br />
represents a computer program and is composed of a number of modules. Its use is<br />
discussed under Shell Code Generation in The <strong>Visible</strong> Repository chapter.<br />
Structure Chart Line Types<br />
Structure charts use four line types:<br />
• Invocation lines<br />
• Data and control connections<br />
• Data, control, and generic couples<br />
• Data, control and generic interface table rows (ITRs)<br />
Invocation lines, along with data and control connections, are line types that connect modules<br />
on a diagram. Invocation lines differ from data and control connections in a number of<br />
significant ways. Couples and interface table rows are a third line type and are distinguished<br />
from invocations and connections by the fact that they do not connect modules, but are shown<br />
being passed to and from modules by invocations and connections. A discussion of the<br />
differences and uses of the different line types follows.<br />
6 Ibid., p. 455.<br />
178
The <strong>Visible</strong> Rules<br />
Invocation Lines<br />
The meaning of this relationship is a passing of control: module A calls module B. Implicit in<br />
the meaning of an invocation is the return of control to the calling module when the called<br />
module is done processing. An invocation is shown by drawing a line from the border of one<br />
module to the border of any other module except data only-modules. (See Figure 4-23.)<br />
Invocation lines can pass combinations of couples and ITRs to other modules.<br />
Figure 4-23<br />
Using Invocation Lines<br />
To use an invocation line, add it to your diagram as described in the Drawing Diagrams<br />
chapter. Any line style can be used to draw an invocation line except for the two line styles<br />
with control and data end points (solid or open circle on one endpoint) and the loop line type.<br />
Invocation lines can have a variety of terminators associated with their endpoints. These are<br />
arrowhead, conditional, and lexical inclusion. Use of a terminator is optional. Terminators are<br />
discussed later.<br />
Data and Control Connections<br />
Data and control connections always show data or control being passed. Implicit in their use<br />
is that control or data is passed uni-directionally. Control does not automatically return to the<br />
calling module as it does for invocations. They are differentiated from invocations by a<br />
number of criteria:<br />
• They never use conditional, lexical, or loop connectors.<br />
179
The <strong>Visible</strong> Rules<br />
• Pathological connections are allowed (but not encouraged).<br />
• Data connections can pass data couples (or DITRs) between modules; control<br />
connections can pass control couples (or CITRs) between modules.<br />
Using Data and Control Connections<br />
A data connection is drawn using the line selection with an open circle on one endpoint of the<br />
line. Again, arrowhead terminators are optional on the other end. Data connections are used to<br />
show that data only is being passed, as from module C to module A in Figure 4-24.<br />
• A control connection is drawn using the line selection with a filled circle on one endpoint<br />
of the line. Arrowheads are optional but recommended. Control connections are used to<br />
show that only control is being passed, as from module A to module B in Figure 4-24.<br />
Figure 4-24<br />
Terminators for Invocation Lines<br />
As described above, invocation lines can use a variety of terminator types. Terminators add<br />
information about how control is passed from module to module. This is generally necessary<br />
for proper documentation when describing complex programs. <strong>Visible</strong> rules support special<br />
terminator types and one special line type used to denote the programming constructs under<br />
which invocations are made.<br />
The terminator types and the special lines supported for invocation lines are:<br />
• Arrowhead<br />
• Conditional<br />
• Loop (a line type)<br />
• Lexical Inclusion<br />
180
The <strong>Visible</strong> Rules<br />
Conditional is the diamond shaped terminator. A conditional connector may be attached to<br />
only the “invoking” or starting point of an invocation line. It shows that conditions apply to<br />
the invocation. It is used primarily to indicate a decision. For instance, in Figure 4-25 module<br />
A calls module B under one set of conditions and module C under a second set of conditions.<br />
Figure 4-25<br />
The loop line is the open ellipse line type in the structure chart Line Settings dialog box. (See<br />
Figure 4-26.) Even though it is a line, it cannot be labeled, it cannot be defined in the<br />
repository, and its primary purpose is to show that an invocation line (of any type) is part of<br />
an iterative and/or an ordered set of invocations. In use, a loop can be drawn around the start<br />
point of one or more invocation lines. Loops can be nested.<br />
181
The <strong>Visible</strong> Rules<br />
Figure 4-26<br />
The lexical inclusion is the “split line” or “hat” shaped terminator for structure chart lines.<br />
(See Figure 4-27.) Its purpose is to show that the invoked module is logically separate but<br />
physically internal to the calling module. Its definition is “the property of one object ... being<br />
wholly contained within the lexical boundaries of another.” 7 A lexical inclusion terminator<br />
may only be attached at the end point of an invocation line.<br />
7 Ibid., p. 455.<br />
182
The <strong>Visible</strong> Rules<br />
Figure 4-27<br />
Data Couples<br />
A data couple is a line type that is associated with invocation or data connection lines. Data<br />
couples are the data parameters that get passed between program modules. They are<br />
distinguished by an open circle at one endpoint and an arrowhead at the other. (See lines “W”<br />
and “X” in Figure 4-28.) Data couples can be bi-directional; that is, two arrowheads pointing<br />
away from each other, and one open circle in the middle of the line. Bi-directional data<br />
couples are used for indicating in-out data coupling. Refer to Drawing Diagrams for a full<br />
description of how to draw couples. A data couple can be changed into a data interface table<br />
row by modifying the couple type field in the repository, as explained in The <strong>Visible</strong><br />
Repository chapter.<br />
183
The <strong>Visible</strong> Rules<br />
Figure 4-28<br />
Control Couples<br />
A control couple is a line type that is associated with invocation and control connection lines.<br />
Control couples are the control parameters that are passed between modules upon invocation<br />
or return. Control couples are distinguished by a filled circle at one endpoint and an<br />
arrowhead at the other. (See line “Y” in Figure 4-28.) Control couples can be bi-directional<br />
just like data couples and are used for indicating an in-out couple. A control couple can be<br />
changed into a control interface table row by modifying the couple type field in the<br />
repository, as explained in The <strong>Visible</strong> Repository chapter.<br />
Generic Couples<br />
A generic couple is a line type that is associated only with invocation lines. Generic couples<br />
show that both data parameters and control parameters are passed between modules upon<br />
invocation. Generic couples are distinguished by not having a circle on one endpoint of the<br />
line and by an arrowhead at the other. (See line “Z” in Figure 4-28.) Generic couples can be<br />
bi-directional (like data and control couples). A generic couple can be made into a generic<br />
interface table row by modifying the couple type field in the repository, as explained in The<br />
<strong>Visible</strong> Repository chapter.<br />
184
The <strong>Visible</strong> Rules<br />
Interface Table Rows (ITRs)<br />
An interface table row represents a group of one type of couples and is drawn on the diagram<br />
to be a couple of that type. It is used to simplify the diagramming of complex module<br />
interfaces that include many different types of couples and make the diagram appear less<br />
cluttered. The couples that make up an ITR are listed in the composition field of the ITR in its<br />
repository entry (see The <strong>Visible</strong> Repository).<br />
Linking Structure Chart Pages Together<br />
Structure chart diagrams, in contrast to data flow diagrams, are not hierarchically organized.<br />
In <strong>Visible</strong> <strong>Analyst</strong>, structure charts are linked together using both on-page and off-page<br />
connectors. The Page function is used to link the structure chart modules together over<br />
diagram boundaries, without the loss of connection normally associated with multi-diagram<br />
charts. The Nest and Split Data Flow functions that connected your data flow diagrams, are<br />
disabled for the purposes of drawing structure charts. <strong>Visible</strong> <strong>Analyst</strong> recognizes page<br />
connectors when performing an analysis validation; that is, if a structure chart is composed of<br />
ten connected pages, Analyze reviews all ten pages as though they were one chart.<br />
Off-page connectors can be either input connectors or output connectors. An input connector<br />
carries an invocation from a module to another diagram. An output connector joins an<br />
invocation from another diagram to a module on the current diagram. There are some general<br />
rules when using off-page connectors.<br />
• Each input connector may refer to only one output connector.<br />
• Each set of connectors must be uniquely identified. For an input connector labeled XYZ,<br />
there must be an output connector labeled XYZ.<br />
• Each set of connectors must be connected with the same type of invocation line or data or<br />
control connection.<br />
• Input connectors can have multiple occurrences that all refer to the same output<br />
connector.<br />
• Input connectors can have many invocation lines or data or control connections (all of the<br />
same type) attached to them.<br />
• Output connectors may have only one invocation line or data or control connection going<br />
from it to a module.<br />
Analyzing Structure Charts<br />
<strong>Visible</strong> rules analyze structure chart diagrams based upon heuristics. Fan-in, fan-out, design<br />
complexity and completeness are checked. Analysis operates at two levels, module-to-module<br />
and global. At the module-to-module level, the Analyze function reviews the connections<br />
between modules for correctness of connection, complexity of interface, and completeness of<br />
design. Module-to-module connections are in one of three conditions for any connection:<br />
• A valid connection, for which no error message is generated.<br />
• A conditionally invalid connection, for which a WARNING message is generated.<br />
• An invalid connection, for which an ERROR message is generated.<br />
185
The <strong>Visible</strong> Rules<br />
All modules are analyzed for complexity of interface. The technique used is called fan-in/fanout<br />
analysis 8 . Fan-in and fan-out measure, respectively, the number of calls to a module from<br />
other modules and the number of calls a module makes to other modules. Analyze gives<br />
warnings for low fan-in and high fan-out. Additionally, Analyze implements Card’s Intrinsic<br />
Complexity Algorithm 9 to generate an index of a diagram’s complexity. (See Figure 4-34 for<br />
more information.)<br />
All modules and interfaces are analyzed for completeness of design. Modules and couples are<br />
checked for labeling and connection. If a module or couple is unlabeled, an error message is<br />
generated. If a module is unconnected, an error message is generated. If an invocation line<br />
does not connect to another module, an error message is generated. This is explained in detail<br />
below.<br />
Structured Design Error Messages<br />
ERROR<br />
ERROR<br />
ERROR<br />
ERROR<br />
There are ‘x’ unnamed module(s).<br />
There are ‘x’ unnamed page connector(s).<br />
There are ‘x’ unnamed couple(s).<br />
There are ‘x’ unnamed information cluster(s).<br />
These error messages are the result of not labeling symbols or couples on your structure<br />
charts.<br />
To resolve the errors, find and label them using the Change Item function.<br />
ERROR<br />
ERROR<br />
ERROR<br />
Module labeled ‘x’ is a dangling module.<br />
Page connector labeled ‘x’ is dangling.<br />
There are ‘x’ invocation line(s) without source and/or destination.<br />
The above error messages are the result of not connecting the indicated items with invocation<br />
lines.<br />
To resolve the error(s), draw invocation or connector lines or move modules or lines so that<br />
they will be connected.<br />
ERROR<br />
Page connector labeled ‘x’ has both input and output connections.<br />
8 Refer to Yourdon/ Constantine for a full description of acceptable fan-in/fan-out parameters.<br />
9 Card, David N., and Glass, Robert L. Measuring Software Complexity. Englewood Cliffs:<br />
Prentice-Hall, 1990.<br />
186
The <strong>Visible</strong> Rules<br />
The above error is the result of using the same page connector for two-way page connections.<br />
See Figure 4-29. Rules expect page connectors to be one-way only. (This is for validation<br />
purposes.)<br />
Figure 4-29<br />
To resolve the error, create a second page connector using the Page function and use it to<br />
replace one of the directions included in the original page connector.<br />
ERROR<br />
There are ‘x’ incorrectly placed looping structure(s).<br />
This error message is the result of not placing a loop connector properly on the diagram.<br />
To resolve the error, reposition any loops so that they are placed with at least one endpoint<br />
attached to a module.<br />
ERROR<br />
ERROR<br />
Illegal connection between module ‘x’ and module ‘y’.<br />
Illegal connection(s) using off-page connector ‘x’.<br />
The above error is the result of connecting two modules in an incorrect manner. In general,<br />
this error is the result of using a library module, library macro, or data only module to call<br />
187
The <strong>Visible</strong> Rules<br />
another module, possibly using a page connector (there are some exceptions). See Figure<br />
4-30.<br />
Figure 4-30<br />
To resolve the error, review the module(s) with illegal connections, and change the<br />
connections to correct or permitted types.<br />
WARNING<br />
Connection type between module ‘x’ and module ‘y’ cannot be<br />
accurately determined.<br />
The above warning message indicates that rules were unable to determine a connection type,<br />
for instance, a pathological data connection that refers to an entire module.<br />
To resolve the warning, review the diagram and check for proper use of the line type for the<br />
particular situation.<br />
ERROR<br />
‘x’ has more than one lexical inclusion.<br />
The above error message indicates that the flagged module is represented as lexically included<br />
in more than one other module.<br />
To resolve the error, either change the terminator or move the extra lexical inclusion line(s) so<br />
that only one lexical inclusion references the flagged module.<br />
188
The <strong>Visible</strong> Rules<br />
WARNING<br />
WARNING<br />
Permitted but not recommended connection between module<br />
‘x’ and module ‘y’.<br />
Permitted but not recommended connection(s) using off-page<br />
connector ‘x’.<br />
The above warning messages are generated when modules are connected in ways that have<br />
been proven to have drawbacks in terms of design.<br />
To resolve the warning(s), change the connections to more acceptable types.<br />
ERROR<br />
Page connector labeled ‘x’ has more than one output connection<br />
The above error is the result of using the same page connector for calling multiple modules on<br />
another page. As discussed earlier, an output connector may only connect to one module. See<br />
Figure 4-31.<br />
Figure 4-31<br />
To resolve the error, reverse the positions of the calling module and the page connector; that<br />
is, replace the calling module with a page connector on the calling page. This has the effect of<br />
moving the page connector up one level in the program hierarchy. Next, place the module (the<br />
one just replaced with the page connector) on the called diagram. Use the page connector on<br />
the called page to connect to the module, then use the module to call the other modules.<br />
ERROR<br />
Page connector labeled ‘x’ appears as output more than once.<br />
189
The <strong>Visible</strong> Rules<br />
The above error indicates that the flagged page connector is an output connector in more than<br />
one place in your structure chart. As discussed earlier, each set of uniquely named connectors<br />
may have only one output connector.<br />
To resolve the error, remove or rename the flagged output connectors until only one output<br />
connector of that name remains in the structure chart set.<br />
ERROR<br />
Page connector labeled ‘x’ has mismatched connection types.<br />
The above error is the result of calling to a page connector with one type of connector, and<br />
calling from the connector, on the called page, with another type of connector. See Figure 4-<br />
32.<br />
Figure 4-32<br />
To resolve the error, first decide which connector type is the desired type. Then use the<br />
Change Item function to change the invalid connector to the desired type.<br />
ERROR<br />
Matching page connector cannot be found for ‘x’.<br />
190
The <strong>Visible</strong> Rules<br />
The above error is the result of not using a page connector either on the calling or on the<br />
called page. Also, one or more page connectors used might be incorrectly labeled.<br />
To resolve the error, locate the page connector without a match and use the Page function to<br />
access the paged diagram. Once on the connected diagram, review the diagram for the<br />
presence of the offending connector. If it isn’t there, use the Symbols function to place one on<br />
the diagram and the Lines function to connect it to the module it should be connected to.<br />
ERROR<br />
Off-page labeled ‘x’ appears as both input and output.<br />
The above error indicates that a connector exists as both input and output. A page connector<br />
may be either input or output, but not both. Also, a page connector may not exist as separate<br />
input and output connectors on the same page.<br />
To resolve the error, remove the connections to the flagged page connector so that it is either<br />
input or output.<br />
WARNING<br />
Low fan-in for module ‘x’.<br />
The above warning message is the result of a module being called by too few other modules.<br />
This is an indication that the called module could, potentially, be moved into the body of the<br />
calling module. This warning falls into the same category as the next warning message in that<br />
it is a guideline, not a rule.<br />
To resolve the warning, check the modules involved and verify whether upwards joining is<br />
needed or not needed. Once you’ve made the determination for yourself, you can safely<br />
ignore the warning message from then on.<br />
WARNING<br />
High fan-out for module ‘x’.<br />
The above warning message is the result of using too many calls from the flagged module.<br />
The warning is based upon design principles and is meant to be a guideline indicating a<br />
potentially overly complex control structure within the calling module.<br />
To resolve the warning, add levels of modules to break up control issues into less complex<br />
structures. 10<br />
ERROR<br />
Information cluster labeled ‘x’ has unnamed modules.<br />
10 Refer to Yourdon/Constantine, Chapter 9, for a full discussion of how to resolve high fanout.<br />
191
The <strong>Visible</strong> Rules<br />
The above error is the result of not labeling one or more of the modules internal to an<br />
information cluster. See Figure 4-33.<br />
Figure 4-33<br />
To resolve the error, label all of the modules in the information cluster.<br />
Analysis Statistics<br />
Analyze generates statistics to help you evaluate your design diagrams. The figures it displays<br />
are:<br />
• Number of modules x<br />
• Average module fan-out x<br />
• Structural complexity x<br />
Figure 4-34 explains how these statistics are calculated for the sample structure chart diagram<br />
shown.<br />
192
The <strong>Visible</strong> Rules<br />
Structural Complexity<br />
Module 1<br />
Module 2 Module 3<br />
2 2 2 2 3 2<br />
Module 4 Module 5 Module 6 Module 7<br />
Module 8<br />
S = Σ f 2<br />
n<br />
2 2 + 2 2 + 3 2 = 2.1<br />
8<br />
Note: Structural complexity is equal to the sum of the square of<br />
module fan-out (the number of invocation lines from a module)<br />
divided by the number of modules in the system.<br />
S = structural (intermodule) complexity<br />
f = fan-out of a module<br />
n = number of modules in system<br />
Statistics:<br />
Number of modules 8<br />
Module average fan-out 0.9<br />
Structural complexity 2.1<br />
Figure 4-34 Structural Complexity Information<br />
193
The <strong>Visible</strong> Rules<br />
ENTITY RELATIONSHIP DIAGRAMS<br />
Data Modeling Overview<br />
Entity relationship diagrams allow you to express the data model of your project<br />
diagrammatically. You can describe the entities (or, more properly, entity types) in the data<br />
you are modeling and the relationships between them by drawing them onto a diagram. Each<br />
diagram or view can show an arbitrarily large or small part of your data model. You can show<br />
multiple views of your data model by including different combinations of entities and<br />
relationships on various diagrams. However, the entire data model is retained in the<br />
repository. To show really large data models and still have them comprehensible, you can<br />
cluster groups of entities and show these clusters and the relationships between them on a<br />
view. See Drawing Diagrams for descriptions of this function. 11<br />
All information you place in a view is, of course, captured by the repository and is available<br />
to both your process model (data flow diagrams) and to your structure charts, where<br />
applicable, if you have an integrated tool set. The Analyze function can help you balance a<br />
data model against a process model and maintain consistency. Additionally, Key Analysis can<br />
help you set up a consistent relational database key structure by data elements (sometimes<br />
called attributes) which you designate as keys or parts of compound keys across relationships<br />
to associated entities and create foreign keys. Using associator element names in relationship<br />
repository entries makes this process work better.<br />
Data Modeling Graphics<br />
Entity relationship diagramming is designed to give you the ability to clearly show the<br />
characteristics of your data while still allowing a certain degree of flexibility in modeling<br />
style. By careful use of configuration settings and the line and symbol sets, you have the<br />
ability to use different entity symbols and various line terminators that show relationship<br />
cardinality.<br />
11 Although many of the methodological details are different from how it is done in <strong>Visible</strong><br />
<strong>Analyst</strong>, a good introduction to the concepts of data modeling can be found in Shlaer, S., and<br />
Mellor, S. J., Object-Oriented Systems Analysis, Prentice-Hall, Englewood Cliffs, NJ, 1988.<br />
A practical, but more advanced, book is:<br />
Fleming, C. C., and von Halle, B. Handbook of Relational Database Design.<br />
Reading: Addison-Wesley, 1989.<br />
194
The <strong>Visible</strong> Rules<br />
Entity Symbols<br />
There are three entity types available for you to use: fundamental, associative (sometimes<br />
called junction entities, concatenated entities, gerunds or correlation tables) and attributive,<br />
each with its own symbol in the symbol set. The Analyze function takes into account the type<br />
of entity you specify and helps you identify certain normalization errors, as well as assists in<br />
key migration. You can, if you wish, use a single symbol to represent entities of all types or<br />
you can alter your symbol set so that the different types of entities have any appearance you<br />
desire.<br />
Entity symbols can be shown on an ERD at three levels of detail. The diagram can be set to<br />
show only the entity names, the entity name and attributes that are part of the primary key, or<br />
all attributes. When changing the detail level, entity symbols are automatically resized and the<br />
relationships are reconnected properly. To set the detail level, choose Entity Display Options<br />
from the View menu; or click one of the display level buttons on the control bar when the<br />
diagram tools tool bar is displayed.<br />
Relationship Lines<br />
Relationships can be labeled in one or both directions. You set this value when you create the<br />
project. Relationship lines between entities usually have terminators on each end that show if<br />
the relationship cardinality is 0:1, 1:1, 0:many, 1:many or many:many. You can set default<br />
terminators to show relationship cardinality with Line Settings from the Options menu, as<br />
described in the Drawing Diagrams chapter. If Auto Label Lines is enabled, after you add a<br />
relationship to your view, a dialog box opens in which you can enter the labels for each<br />
direction of the relationship. At that time, you also have the opportunity to change the<br />
cardinality from the default.<br />
View Objects<br />
A view object is similar to an entity in that it has a composition but the items that appear in<br />
the composition of a view must belong to other entities or be expressed based on data<br />
elements used by another entity. View objects are described in detail in The <strong>Visible</strong><br />
Repository.<br />
Analysis for Entity Relationship Diagrams<br />
For data modeling, after selecting Analyze from the Diagram menu you have an additional<br />
analysis choice available when analyzing either the current diagram or the entire project. You<br />
have the option of doing normalization as well as syntax analysis. Syntax analysis identifies<br />
unnamed entities and relationships. Normalization analysis does syntax analysis and also<br />
identifies certain possible relationship normalization errors. This warns you of many-to-many<br />
relationships, optional-optional relationships, mandatory one-to-one in both directions and the<br />
fact that the identifying relationships for associative and attributive relationships are not<br />
shown on the current view. (A relationship is identifying or defining if it comes from a<br />
fundamental entity where the cardinality is 1:1.)<br />
195
The <strong>Visible</strong> Rules<br />
From the Repository menu, you have the additional analysis choices Key Analysis, Key<br />
Synchronization and Model Balancing (balancing your data model against your process<br />
model).<br />
Normalization Analysis<br />
Normalization 12 errors at the entire project level warn you if an associative entity has fewer<br />
than two identifying relationships and if an attributive entity has other than one identifying<br />
relationship.<br />
Key Analysis<br />
Key analysis does syntax and normalization analysis, and also finds errors in primary and<br />
foreign key specification. It notes:<br />
• An entity without a primary key.<br />
• A primary key on one end of a relationship without a foreign key on the other end.<br />
• An associative entity with fewer than two foreign keys making up the primary key.<br />
• An attributive entity with other than exactly one foreign key as a primary key.<br />
• A foreign key without a corresponding relationship.<br />
• A foreign key that is part of the primary key of a fundamental entity.<br />
As described in The <strong>Visible</strong> Repository, you have the option of adding the name of a special<br />
kind of data element called an associator to the repository entry of a relationship. When<br />
specified and automatically created, this is used by Analyze as the name of the foreign key for<br />
an entity at the other end of the relationship in the current direction.<br />
Key Synchronization<br />
Key synchronization migrates primary keys across normalized relationships to make foreign<br />
keys in other entities and adds descriptive information about the relationship and the related<br />
entities. If you do key migration on an entity pair whose relationship has no associator<br />
element name specified, Analyze uses whatever name you have already specified for the<br />
existing primary key (or just the abbreviations [PK] and [FK]). If you later add an associator<br />
element name for the relationship and rerun Key Synchronization, the key is updated with the<br />
proper associator element name. You can choose to do all of this key migration manually, if<br />
you wish. Alternate keys ([AK#]) are not migrated.<br />
Process/Data Model Balancing<br />
If at least one of the balancing options is set with ERD Balancing Rules from the Options<br />
menu, the Model Balancing function balances data elements and/or entities against existing<br />
data flow diagrams. The first option (All Fundamental Elements Must Be Used on a DFD)<br />
12 Normalization is a means of eliminating redundancy in data. It is a complex topic and is<br />
beyond the scope of this manual. Since understanding normalization is key to effective<br />
database design, you should consult a text on the subject, such as one written by C. J. Date.<br />
196
The <strong>Visible</strong> Rules<br />
tells <strong>Visible</strong> <strong>Analyst</strong> whether you want to be made aware of any data elements that aren’t<br />
used. In other words, is an element listed as part of an entity but not used by at least one<br />
process on at least one data flow diagram? As for the second option (Every Entity Must<br />
Correspond to a Data Store), there is some degree of correspondence between the entities in a<br />
data model and the data stores in a process model. The nature of this correspondence is not<br />
generally agreed upon. You can specify that every entity must correspond to a data store with<br />
the same composition and Analyze notifies you if this is not the case.<br />
Data Modeling Error Messages<br />
ERROR<br />
Relationship ‘x’ is not normalized.<br />
The above error indicates that the cardinality is not x:1 on either end (it is 0:many or<br />
many:many in both directions). (See Figure 4-35.)<br />
Figure 4-35<br />
To resolve the error, change the cardinality on one end of the relationship so that the upper<br />
limit is one.<br />
WARNING<br />
Reverse Relationship of ‘x’ is unnamed.<br />
The above warning indicates that a relationship is labeled in only one direction, while the<br />
project has been configured for relationships to have two labels.<br />
197
The <strong>Visible</strong> Rules<br />
To resolve the warning, find the relationship and make sure that it is labeled in both<br />
directions.<br />
WARNING<br />
Relationship ‘x’ is optional in both directions.<br />
The above warning means that on both ends of a relationship, the cardinality is 0:x.<br />
Optional:optional relationships can be difficult to implement. (See Figure 4-36.)<br />
Figure 4-36<br />
To resolve the warning, make the relationship cardinality mandatory on at least one end.<br />
WARNING<br />
Relationship ‘x’ is one to one mandatory.<br />
The above warning indicates that there is a possible normalization error for the entities at both<br />
ends might belong in the same table. (See Figure 4-37.)<br />
198
The <strong>Visible</strong> Rules<br />
Figure 4-37<br />
To resolve the warning, either combine the two entities into one or change the relationship<br />
cardinality. If the relationship is in fact correct, ignore the warning.<br />
ERROR<br />
Unattached relationship ‘x’.<br />
The above error should never happen in the normal course of things because <strong>Visible</strong> <strong>Analyst</strong><br />
rules do not allow you to draw and name an unattached relationship. Also, if you detach a<br />
relationship from an entity or delete an attached entity, the name on the relationship is cleared.<br />
(If the relationship has locations on other views, only this location is cleared.) However, a<br />
corrupted file, such as from a power surge or system lockup at a critical time, could leave a<br />
relationship unattached.<br />
To resolve the error, display the diagram on which the error occurred and delete the<br />
relationship. Then run the Rebuild function to restore synchronization between the repository<br />
and the diagram. Finally, add the properly attached relationship back to the diagram.<br />
ERROR<br />
ERROR<br />
There are ‘x’ unnamed entity(s).<br />
There are ‘x’ unnamed relationship(s).<br />
These error messages are the result of not labeling entities or relationships on your ERD(s).<br />
To resolve the error, find and label them.<br />
199
The <strong>Visible</strong> Rules<br />
ERROR<br />
Attributive entity ‘x’ has no identifying relationship attached.<br />
The above error indicates that nowhere in the repository does the required identifying<br />
relationship for an attributive entity exist.<br />
To resolve the error, be sure that this attributive entity has one identifying relationship.<br />
ERROR<br />
Entity ‘x’ has no primary key defined.<br />
The above error indicates that there is no data element listed in the composition field of this<br />
entity marked with [PK] to indicate that it is the primary key for the relationship.<br />
To resolve the error for a fundamental entity, be sure that at least one data element is listed in<br />
the composition field of the entity marked with [PK]. To resolve the error for an associative<br />
entity, run key synchronization to migrate the keys from fundamental or other associative<br />
entities.<br />
ERROR<br />
Associative entity ‘x’ has less than two identifying relationships attached.<br />
The above error indicates that nowhere in the repository do the required two identifying<br />
relationships for an associative entity exist.<br />
To resolve the error, be sure that this associative entity has two identifying relationships. A<br />
relationship is identifying if it comes from a fundamental entity where the cardinality is 1:1.<br />
WARNING<br />
Associative entity ‘x’ has less than two identifying relationships<br />
in this view.<br />
The above warning alerts you that the identifying relationships for an associative entity might<br />
not exist. (This error only happens when you are analyzing a single diagram. If both<br />
identifying relationships exist in the repository, they are found by a whole-project analysis.)<br />
(See Figure 4-38.)<br />
200
The <strong>Visible</strong> Rules<br />
Figure 4-38<br />
To resolve the warning, check to be sure that on some diagram this associative entity has two<br />
identifying relationships. If it does, then ignore this warning. It is good practice to include<br />
both identifying relationships on all views where an associative entity appears.<br />
WARNING<br />
Attributive entity ‘x’ has no identifying relationship<br />
in this view.<br />
The above warning exists to warn you that the identifying relationship for an attributive entity<br />
might not exist. (This error only happens when you are analyzing a single diagram. If the<br />
identifying relationship exists in the repository, it is found by a whole-project analysis.) (See<br />
Figure 4-39.)<br />
201
The <strong>Visible</strong> Rules<br />
Figure 4-39<br />
To resolve the warning, check to be sure that on some diagram this attributive entity has an<br />
identifying relationship. If it does, then ignore this warning. It good practice to include the<br />
identifying relationship on all views where an attributive entity appears.<br />
ERROR<br />
Attributive entity ‘x’ has no unique primary key.<br />
The above error indicates that either no primary key or one that is not unique has been defined<br />
for the named attributive entity. Attributive entities must be able to refer to only one<br />
fundamental entity.<br />
To resolve the error, add a unique primary key.<br />
ERROR<br />
Foreign key does not exist for relationship ‘x’.<br />
The above error indicates that a primary key has not been migrated across a relationship to<br />
form a foreign key in another entity.<br />
To resolve the error, you can either add a data element name preceded by [FK] to the<br />
composition field of the indicated entity or run key synchronization and let <strong>Visible</strong> <strong>Analyst</strong> do<br />
it for you.<br />
ERROR<br />
Foreign key ‘x’ for entity ‘y’ already exists as associator element.<br />
202
The <strong>Visible</strong> Rules<br />
The above error indicates that both an associator element name and a foreign key with the<br />
name of the primary key of the related entity have been added to the composition field of an<br />
entity.<br />
To resolve the error, run key synchronization; it leaves the name of the associator element as<br />
the only name for the foreign key name.<br />
ERROR<br />
Duplicate foreign key ‘x’ for entity ‘y’.<br />
The above error indicates that there are two foreign keys with the same name listed in the<br />
composition field of an entity.<br />
To resolve the error, either eliminate the duplicate or run key synchronization again and<br />
<strong>Visible</strong> <strong>Analyst</strong> deletes the duplicate for you.<br />
WARNING<br />
Foreign key ‘x’ for entity ‘y’ has associator element defined.<br />
The above warning indicates that an associator name has been added to a relationship since a<br />
foreign key was added to the composition field of an entity.<br />
To resolve the warning, run key synchronization; it substitutes the name of the associator<br />
element for the existing foreign key name.<br />
ERROR<br />
Associative entity ‘x’ has less than two foreign keys as primary key.<br />
The above error either means that there are fewer than two identifying relationships for an<br />
associative entity or the primary and/or foreign keys for existing identifying relationships<br />
have not been identified in the composition field of the associative entity.<br />
To resolve the error, be sure that both identifying relationships exist, that each identifying<br />
entity has primary keys defined and that the keys have been migrated to form foreign keys in<br />
the associative entity. Key synchronization accomplishes at least this last step.<br />
ERROR<br />
Entity ‘x’ has cyclic definition - primary key cannot be<br />
determined.<br />
The above error indicates that an associative entity is the identifying entity for another<br />
associative entity that is, in turn, an identifying entity for this associative entity. There could<br />
possibly be a chain of associative entities between them, still resulting in a cyclic definition.<br />
(See Figure 4-40.)<br />
203
The <strong>Visible</strong> Rules<br />
Figure 4-40<br />
To resolve the error, make sure that there are no cyclic identifying relationships in your<br />
project.<br />
ERROR<br />
Attributive entity ‘x’ has no foreign key as primary key.<br />
The above error either means that there is no identifying relationship for an attributive entity<br />
or the primary and/or foreign key for an existing identifying relationship has not been<br />
identified in the composition field of the attributive entity.<br />
To resolve the error, be sure that an identifying relationship exists, that the identifying entity<br />
has a primary key defined, and that the key has been migrated to form the foreign key in the<br />
attributive entity. Key synchronization accomplishes at least this last step.<br />
ERROR<br />
Foreign key ‘x’ for entity ‘y’ does not have corresponding relationship.<br />
The above error indicates that a foreign key has been identified in the repository entry for an<br />
entity, but that there is no relationship in a view that corresponds to this foreign key.<br />
To resolve the error, add a relationship from another entity that has a primary key (or a<br />
relationship with an associator element name) to correspond to the foreign key in the current<br />
entity.<br />
ERROR<br />
Primary key for fundamental entity ‘x’ contains foreign key.<br />
204
The <strong>Visible</strong> Rules<br />
The above error indicates that both a primary and a foreign key have been identified for a<br />
fundamental entity.<br />
To resolve the error, either change the symbol for the entity so that it is no longer a<br />
fundamental entity or eliminate the [FK] notation in the composition field of the fundamental<br />
entity.<br />
ERROR<br />
Old foreign key column ‘x’ in entity ‘y’ should be removed.<br />
The above error message indicates a column that had been marked as a foreign key should be<br />
removed from the entity because it no longer appears as a key column in the parent entity, or<br />
the relationship to which the key belonged was deleted.<br />
To resolve the error, remove the column from the composition field, or perform key<br />
synchronization.<br />
ERROR<br />
Old foreign key column ‘x’ in entity ‘y’ should be removed from the<br />
primary key.<br />
The above error message indicates a column that had been marked as a primary foreign key<br />
should be removed from the entity because it no longer appears as a key column in the parent<br />
entity, or the relationship to which the key belonged was deleted.<br />
To resolve the error, remove the column from the composition field, or perform key<br />
synchronization.<br />
ERROR<br />
Definition for column ‘x’ in entity ‘y’ should be updated for relationship<br />
‘z’.<br />
The above error message indicates that the type or physical characteristics of a foreign key<br />
column in the child are different from the parent.<br />
To resolve the error, change the definition in the dependent entity, or perform key<br />
synchronization.<br />
ERROR<br />
Extra primary key column ‘x’ in entity ‘y’ should be removed from the<br />
primary key because of singular relationship ‘z’.<br />
The above message indicates that there are columns included in the primary key that should<br />
not be used. For supertype relationships and identifying relationships where the cardinality is<br />
singular, the primary key of the child must exactly match the primary key of the parent. This<br />
means all members of the primary key must be foreign key columns.<br />
205
The <strong>Visible</strong> Rules<br />
To resolve the error, remove the non-foreign key members of the primary key, or perform<br />
Key Synchronization which removes the extra column from the primary key. The column is<br />
not deleted from the entity.<br />
ERROR<br />
Column ‘x’ in entity ‘y’ is used by overlapping foreign keys with<br />
conflicting types. Relationship ‘z’ should no longer use this column.<br />
The above message indicates the same foreign key column was used by more than one<br />
relationship but the definition was different (physical information differs).<br />
To resolve the error, add a new column for the conflicting key column or perform key<br />
synchronization.<br />
KEY SYNC<br />
Primary foreign key created for relationship ‘x’.<br />
The above message is not an error. It exists to notify you that key synchronization migrated a<br />
key across an identifying relationship.<br />
KEY SYNC<br />
Foreign key created for relationship ‘x’.<br />
The above message is not an error. It exists to notify you that key synchronization migrated a<br />
key across a non-identifying relationship.<br />
KEY SYNC<br />
Old foreign key column ‘x’ in entity ‘y’ has been removed.<br />
During the key synchronization, a column that had been marked as a foreign key was<br />
removed because it no longer appeared as a key column in the parent entity.<br />
KEY SYNC<br />
Old foreign key column ‘x’ in entity ‘y’ has been removed from the primary<br />
key.<br />
During the key synchronization process, a column that had been marked as a primary foreign<br />
key was removed because it no longer appeared as a key column in the parent entity.<br />
KEY SYNC<br />
Column ‘x’ in entity ‘y’ is used by overlapping foreign keys with<br />
conflicting types. Relationship ‘z’ will no longer use this column.<br />
The above message notifies you that key synchronization removed a foreign key from the<br />
child table because the same name was used by more than one relationship but the definition<br />
was different (physical information differs). A new column is added for the conflicting key<br />
column.<br />
206
The <strong>Visible</strong> Rules<br />
KEY SYNC<br />
Definition for column ‘x’ in entity ‘y’ has been updated for relationship ‘z’.<br />
The above message is not an error. It notifies you that key synchronization changed the<br />
definition of a foreign key column because the definition in the child was different from the<br />
parent.<br />
KEY SYNC<br />
Column ‘x’ in entity ‘y’ has been added to the foreign key of relationship<br />
‘z’.<br />
The above message is not an error. It notifies you that key synchronization migrated a key<br />
across a non-identifying relationship.<br />
KEY SYNC<br />
Extra primary key column ‘x’ in entity ‘y’ has been removed from the<br />
primary key because of singular relationship ‘z’.<br />
The above message is not an error. It notifies you that key synchronization removed a column<br />
from the primary key. For supertype relationships and identifying relationships where the<br />
cardinality is singular, the primary key of the child must exactly match the primary key of the<br />
parent. This means all members of the primary key must be foreign key columns. The extra<br />
column is removed from the primary key; the column is not deleted from the entity.<br />
ERROR<br />
Foreign key for relationship ‘x’ is wholly dependent on the foreign key of<br />
relationship ‘y’ in entity ‘z’.<br />
The above message indicates that one of the relationships attached to the indicated entity<br />
contains a subset of the foreign key columns used by the another relationship. This may<br />
indicate that the relationship may be drawn between the wrong pair of entities.<br />
To resolve the error, either remove the relationship, choose a different set of key columns for<br />
the relationship, or redraw the relationship with a different parent entity.<br />
WARNING<br />
Foreign key for relationship ‘x’ shares column(s) with the foreign key of<br />
relationship ‘y’ in entity ‘z’.<br />
The above message is not an error. It notifies you that key synchronization migrated the same<br />
key column across multiple relationships because the same key column name was used in<br />
more than one entity. This happens as long as all columns have the same physical<br />
characteristics.<br />
ERROR<br />
Foreign key for relationship ‘x’ should not be a component of the primary<br />
key of entity ‘y’.<br />
207
The <strong>Visible</strong> Rules<br />
The above message indicates that the columns of the foreign key are marked as members of<br />
the primary key for the dependent entity. This should only be true when the relationship is<br />
identifying and the dependent entity is either associative or attributive.<br />
To resolve the error, either remove the columns from the primary key list; or select the<br />
indicated relationship, open the Change Item dialog box, and change the relationship type to<br />
identifying.<br />
ERROR<br />
Definition for column ‘x’ in entity ‘y’ conflicts with the definition of the<br />
matching column on relationship ‘z’.<br />
The above message indicates that a column that is part of the foreign key list has a different<br />
set of physical characteristics from the corresponding primary key in the parent table.<br />
To resolve the error, change the physical characteristics of one of the columns to match the<br />
other.<br />
ERROR<br />
Entity ‘x’ has multiple identifying relationships. This requires relationship<br />
‘y’ to have a maximum cardinality greater than one.<br />
The above message indicates that one of the identifying relationships attached to an<br />
associative entity violates second normal form, which states that each non-key attribute must<br />
be fully dependent on the entire primary key. By having a relationship that has a maximum<br />
cardinality of one, you are indicating the entity is only dependent on the primary key columns<br />
from this relationship.<br />
To resolve the error, change the cardinality of the relationship by selecting the problem<br />
relationship, choose Change Item from the Diagram menu, and change the Maximum<br />
Cardinality field for the From entity.<br />
ERROR<br />
Data Element ‘x’ is not used on data flow diagram.<br />
The above error is generated when the process model/data model balancing criterion that all<br />
data elements must be used has been set. It means that the specified data element is not used<br />
by a process anywhere on any data flow diagram.<br />
To resolve the error, be sure that the data element is listed in the composition field of some<br />
data flow that either enters or leaves a process on at least one data flow diagram.<br />
ERROR<br />
Entity ‘x’ has no composition defined.<br />
208
The <strong>Visible</strong> Rules<br />
The above error indicates that no composition has been defined for the entity. Since balancing<br />
entities against data stores is based upon identifying identical compositions, balancing cannot<br />
be done.<br />
To resolve the error, add composition information.<br />
ERROR<br />
Primary key for table ‘x’ cannot be identified.<br />
The above error indicates that either no primary key has been specified or that the data<br />
element named as the primary key has no physical information specified. Correct SQL<br />
definition statements cannot be produced.<br />
To resolve the error, either specify a primary key or correct the one that is specified.<br />
ERROR<br />
Physical information for data element ‘x’ does not specify length.<br />
The above error indicates that the physical information for the named data element does not<br />
specify a length. Certain data types require a length for correct SQL definition statements to<br />
be produced.<br />
To resolve the error, display the physical information section for the data element and enter a<br />
length.<br />
ERROR<br />
ERROR<br />
Entity ‘x’ has no corresponding file.<br />
Entity ‘x’ has no corresponding data store.<br />
The above errors are generated when the process model/data model balancing criterion that<br />
every entity must correspond to a data store with the same composition has been configured.<br />
It either means that the specified entity does not correspond to a data store in the process<br />
model or that the compositions of the entity and the intended corresponding data store differ.<br />
The first message occurs for the Yourdon/DeMarco methodology, the second for Gane &<br />
Sarson.<br />
To resolve the error, be sure that there is a data store in the process model with the same<br />
elemental composition as the named entity.<br />
ERROR<br />
Columns for table ‘x’ cannot be identified.<br />
The above error indicates that composition information for the entity that generates the<br />
identified table has not been supplied. Correct SQL definition statements cannot be produced.<br />
To resolve the error, supply composition information for the entity.<br />
209
The <strong>Visible</strong> Rules<br />
ERROR<br />
Entity ‘x’ is involved in a cyclic supertype/subtype relationship.<br />
The above error indicates that two supertype relationships exist between a pair of entities,<br />
where the supertype and subtype entities are different for each relationship. There could<br />
possibly be a chain of entities between them, still resulting in a cyclic definition. See Figure<br />
4-41.<br />
Figure 4-41<br />
To resolve the error, make sure that there are no cyclic supertype relationships in your project.<br />
WARNING<br />
Not all subtype group members for entity ‘x’ are shown in this view.<br />
The above warning warns you that all the subtypes that have been defined for a supertype are<br />
not shown on a diagram. A supertype can have more than one subtype, and further, the<br />
subtypes can be grouped together. When supertype relationships have the same origin point<br />
on the supertype, they are considered members of the same group. There is no limit to the<br />
number of groups that can be defined for a supertype. To resolve the warning, check to be<br />
sure that all subtypes of a particular group are shown with all instances of the supertype and<br />
other members of the group.<br />
WARNING<br />
A non-supertype/subtype relationship exists between ‘x’ and ‘y’.<br />
The above warning alerts you that there is both a supertype and normal relationship between a<br />
pair of entities. If a supertype relationship is defined, there should not be another type of<br />
relationship between the parent entity and any of the children defined by the supertype<br />
structure.<br />
210
The <strong>Visible</strong> Rules<br />
To resolve the warning, remove the non-supertype/subtype relationship.<br />
ERROR<br />
ERROR<br />
Syntax error in cardinality detail string (position ‘n’) for relationship ‘x’<br />
between entities ‘y’ and ‘z’.<br />
Syntax error in cardinality detail string (position ‘n’) for reverse<br />
relationship ‘x’ between entities ‘y’ and ‘z’.<br />
In addition to specifying cardinality of a relationship using notation on the relationship line,<br />
you can specify a specific quantity in the detail field using numbers or a set of intervals, such<br />
as ‘1’, ‘1+’, ‘1-3’, or ‘2,4,6’. If this quantity does not conform to the correct syntax or it<br />
differs from the notation specified on the line, this error message is generated.<br />
To resolve the error, change the detail to conform to the correct syntax and make sure it is<br />
consistent with the drawn cardinality.<br />
ERROR<br />
Discriminator element ‘x’ targeted for entity ‘y’ is simultaneously used by<br />
more than one subtype group.<br />
The above error message indicates that the indicated entity has more than one group of<br />
subtypes, but each group does not have a unique discriminator. If you create exclusive<br />
subtype groups (subtypes are in the same group if the relationship lines start from the same<br />
point on the supertype), each group must have a different discriminator if you want to<br />
collapse the subtypes into the supertype during SQL generation.<br />
To resolve the error, make sure each subtype group that is being collapsed has a different<br />
discriminator. To change the discriminator, select the problem relationship and choose<br />
Change Item from the Diagram menu.<br />
ERROR<br />
Recursive denormalizing cycle detected. Relationship ‘x’ completing cycle<br />
has been removed.<br />
The above error message indicates that SQL for a group of entities involved in a relationship<br />
chain could not be produced because the denormalization options on the relationships are in<br />
conflict. In the figure, if all three relationships had the denormalization option set to Collapse<br />
Child, no tables could be produced, so one of the relationships would be dropped.<br />
To resolve the error, either remove one of the relationships in the cycle, or change the<br />
denormalization options on the relationships. To change the denormalization option, select the<br />
problem relationship and choose Change Item from Diagram menu.<br />
WARNING Discrepancy between specified cardinality of x and prefix/suffix count of y.<br />
Collapsing into parent table ‘z’ according to prefix/suffix count.<br />
211
The <strong>Visible</strong> Rules<br />
The above warning message indicates that the numerical cardinality specified for a<br />
relationship does not match the number of items in the prefix/suffix list.<br />
To resolve the warning, change either the numerical cardinality for a relationship or the<br />
number of items in the prefix/suffix list. To change the cardinality, select the problem<br />
relationship, choose Change Item from the Diagram menu, and change the Cardinality Detail<br />
field for the From entity. To modify the prefix/suffix list, select the relationship, choose<br />
Define from the Repository menu, and select the Cardinality tab.<br />
ERROR<br />
Specify at least x denormalizing prefix/suffix names to conform to<br />
cardinality of relationship ‘y’.<br />
The above error message indicates that the specified relationship has its denormalization<br />
option set to Collapse Child and the cardinality of the relationship has its maximum set to<br />
Many, but no prefix/suffix names have been specified. If one entity is collapsed into another,<br />
a prefix list is used to make unique column names. For example, if there was a relationship<br />
between customer and address, and the cardinality specified there was more than one address<br />
for each customer, if you choose to collapse the address table into the customer table, you<br />
would need at least two prefix names (such as Home_ and Business_) to uniquely identify the<br />
address columns in customer.<br />
To resolve the error, change either the cardinality of the relationship or the number of items in<br />
the prefix/suffix list. To change the cardinality, select the problem relationship, choose<br />
Change Item from the Diagram menu, and change the Maximum Cardinality field for the<br />
From entity. To modify the prefix/suffix list, select the relationship, choose Define from the<br />
Repository menu and select the Cardinality tab.<br />
CLASS DIAGRAMS<br />
Object Modeling Overview<br />
Class diagrams allow you to express the object model of your project diagrammatically. 13<br />
You can describe the classes in the data you are modeling and the relationships between them<br />
by drawing them onto a diagram. Each diagram or view can show an arbitrarily large or small<br />
part of your object model. You can show multiple views of your object model by including<br />
different combinations of classes and relationships on various diagrams. However, the entire<br />
object model is retained in the repository.<br />
13 For a detailed discussion, refer to Rumbaugh, Blaha, Premerlani, Eddy, and Lorensen,<br />
Object-Oriented Modeling and Design, Englewood Cliffs: Prentice-Hall, 1991.<br />
212
The <strong>Visible</strong> Rules<br />
All information you place in a view is, of course, captured by the repository and is available<br />
to your process model (data flow diagrams), your structure charts, and your data model (entity<br />
relationship diagrams), where applicable, if you have an integrated tool set. The Analyze<br />
function can assist you in determining any syntax or definition problems with your object<br />
model.<br />
Object Modeling Graphics<br />
Class diagramming is designed to give you the ability to clearly show the characteristics of<br />
your classes while still allowing a certain degree of flexibility in modeling style. By careful<br />
use of configuration settings and the line and symbol sets, you have the ability to model<br />
different types of classes and various line terminators that show relationship cardinality.<br />
Class Symbol<br />
The class symbol is the primary graphic used when creating an object model. When a class is<br />
added to a diagram, an entry is created in the repository so that additional information can be<br />
specified regarding the class, in order to complete its definition. Each class can be associated<br />
with other classes through the use of relationship lines. Each class symbol can have a subtype<br />
classification assigned when modifying the definition in the repository that is used to provide<br />
additional information about how a class is to be used.<br />
• Standard class (the default) indicates normal class.<br />
• Elemental indicates the class contains no attributes and physical characteristics should be<br />
defined. (A data element and a class with an element subtype are equivalent except that<br />
methods cannot be specified for a data element.)<br />
• Structure indicates a C style structure should be used instead of a class. Members (or<br />
attributes) of a structure are public by default while members of a class are private. Union<br />
indicates a C style union should be used instead of a class.<br />
• Entity, Associative, Attributive and View indicate the class is persistent and can be used<br />
on an entity relationship diagram.<br />
Class symbols can be shown on a class diagram at three levels of detail. The diagram can be<br />
set to show only the class names, the class name and attributes, or class names, attributes and<br />
methods. When changing the detail level, class symbols are automatically resized and the<br />
relationships are reconnected properly. See Class Attributes Displayed on Object Model<br />
Diagrams in the Drawing Diagrams chapter for details.<br />
Relationship Lines<br />
Relationships can be labeled in one or both directions. You set this value when you create the<br />
project. Relationship lines between classes usually have terminators on each end that show if<br />
the relationship cardinality is 0:1, 1:1, 0:many, 1:many or many:many. You can set default<br />
terminators to show relationship cardinality with Line Settings from the Options menu, as<br />
described in Default Line Selections. If Auto Label Lines is enabled, after you add a<br />
relationship to your view, a dialog box opens in which you can enter the labels for each<br />
direction of the relationship. At that time, you also have the opportunity to change the<br />
213
The <strong>Visible</strong> Rules<br />
cardinality from the default to whatever you choose. You can also specify a textual phrase<br />
that describes the cardinality.<br />
Different types of relationships can be specified on class diagrams, including inheritance and<br />
aggregation relationships. Role names and qualifiers can also be specified.<br />
Analysis for Class Diagrams<br />
<strong>Visible</strong> rules check for four classes of errors :<br />
• Syntax errors. These are errors that would make your class diagram impossible for<br />
<strong>Visible</strong> <strong>Analyst</strong> to understand.<br />
• Connection errors. These indicate classes are improperly associated with other classes.<br />
Different rules apply depending on whether the relationship type is normal, inheritance or<br />
aggregation.<br />
• Use errors. These indicate classes have not been used, either on a diagram or in the<br />
definition of another class.<br />
• Definition errors. These indicate a class definition is incomplete, either attributes or<br />
methods have not be defined. Different rules apply depending upon the class subtype.<br />
Object Modeling Error Messages<br />
ERROR<br />
Class ‘x’ has no attributes defined.<br />
The above error indicates that no attributes have been defined in the repository for the<br />
indicated class. Classes with a structure or union subtype must have attributes in order to have<br />
a valid definition. All other class subtypes are not required to have attributes, but in most<br />
cases a class without attributes should be defined as an elemental class. To resolve the error,<br />
specify at least one attribute for the class.<br />
ERROR<br />
Class ‘x’ has no methods defined.<br />
The above error (or in some cases warning) indicates that no methods have been defined in<br />
the repository for the indicated class. Classes with a standard subtype must have methods in<br />
order to have a valid definition, while those with an entity subtype should have methods<br />
defined but they are not required. To resolve the error, specify at least one method for the<br />
class.<br />
ERROR<br />
Class ‘x’ is involved in cyclic inheritance relationship.<br />
The above error indicates that two inheritance relationships exist between a pair of classes,<br />
where the base class and the derived class are different for each relationship. There could<br />
possibly be a chain of entities between them, still resulting in a cyclic definition. See Figure<br />
4-42.<br />
214
The <strong>Visible</strong> Rules<br />
Figure 4-42<br />
To resolve the error, make sure that there are no cyclic inheritance relationships in your<br />
project.<br />
ERROR<br />
Class[Element] ‘x’ is undefined.<br />
The above error indicates that the physical information for the named elemental class has not<br />
been specified. To resolve the error, bring up the physical information page for the class and<br />
open the Type box to select a data type.<br />
ERROR<br />
Role names have not been assigned for relationship ‘x’ between ‘A and ‘B’.<br />
When a non-inheritance relationship exists between a pair of classes, roles are used to create<br />
unique members to provide the linkage between the classes. The type and cardinality of the<br />
relationship determine whether roles are required or optional. In all cases, at least one role<br />
name must be specified, typically on the child class.<br />
To resolve the error, open a diagram that contains the relationship, select it and open the<br />
Change Item dialog box. Add the required role name(s) based on the type of relationship.<br />
ERROR<br />
There are ‘x’ unnamed classes.<br />
This error message is the result of not labeling classes on your class diagram(s).<br />
To resolve the error, find and label them.<br />
WARNING<br />
A non-inheritance relationship exists between ‘x’ and ‘y’.<br />
215
The <strong>Visible</strong> Rules<br />
The above warning alerts you that there is both an inheritance and a normal relationship<br />
between a pair of classes. If an inheritance relationship is defined, there should not be another<br />
type of relationship between the base class and any of the derived classes defined by the<br />
inheritance structure.<br />
To resolve the warning, remove the non-inheritance relationship.<br />
ERROR<br />
Syntax error in cardinality detail string (position ‘n’) for relationship ‘x’<br />
between classes ‘y’ and ‘z’.<br />
In addition to specifying cardinality of a relationship using notation on the relationship line,<br />
you can specify a specific quantity in the detail field using numbers or a set of intervals, such<br />
as 1, 1+. If this quantity does not conform to the syntax defined correct syntax or it differs<br />
from the notation specified on the line, this error message is generated.<br />
To resolve the error, change the detail to conform to the correct syntax and make sure it is<br />
consistent with the drawn cardinality.<br />
ERROR<br />
Syntax error in cardinality detail string (position ‘n’) for reverse<br />
relationship ‘x’ between classes ‘y’ and ‘z’.<br />
In addition to specifying cardinality of a relationship using notation on the relationship line,<br />
you can specify a specific quantity in the detail field 1-3, or 2,4,6. If this quantity does not<br />
conform to the correct syntax or it differs from the notation specified on the line, this error<br />
message is generated.<br />
To resolve the error, change the detail to conform to the correct syntax and make sure it is<br />
consistent with the drawn cardinality.<br />
ERROR<br />
Set of relationships for class ‘x’ is incorrect.<br />
This error indicates that a class appearing on several diagrams, has both inheritance and<br />
aggregation relationships attached, but not all relationships are shown on all diagrams.<br />
To resolve the error, check to be sure that all relationships for the class are shown on all<br />
diagrams where the class appears.<br />
ERROR<br />
Class ‘x’ has no aggregation attributes defined.<br />
When an aggregation relationship exists between a pair of classes, an instance of the child<br />
class should exist in the member list of the parent class to provide the linkage between the<br />
classes.<br />
216
The <strong>Visible</strong> Rules<br />
To resolve the error, you have two options: 1) open a diagram that contains the aggregation<br />
relationship for the class, select it, open the Change Item dialog box, and then add a role name<br />
to the child class; or 2) select the class, open the Define dialog box, and add the child class as<br />
a member.<br />
STATE TRANSITION DIAGRAMS<br />
Dynamic Modeling Overview<br />
State transition diagrams (STDs) allow you to express the dynamic model of your project<br />
diagrammatically. 14 You can describe the states in the data you are modeling and the events<br />
between them by drawing them onto a diagram. Each state transition diagram that you create<br />
can should show the dynamic behavior of a single class. You can connect a class to a state<br />
transition diagram through the use of the Nest facility. Once connected, every state belongs to<br />
the class; and in the repository, the class name prefixes the state name. The Analyze function<br />
can assist you in determining any syntax or definition problems with your dynamic model.<br />
Dynamic Modeling Graphics<br />
State transition diagramming is designed to give you the ability to clearly show the dynamic<br />
characteristics of your classes while still allowing some degree of flexibility in modeling<br />
style. There are two basic elements to a state-transition diagram: states are represented by<br />
rectangles and events are represented by lines between states.<br />
State Symbol<br />
The state symbol is the primary graphic used when creating a dynamic model. When a state is<br />
added to a diagram, an entry is created in the repository so that additional information can be<br />
specified regarding the state in order to complete its definition. If the diagram has been<br />
connected to a class through the use of the Nest facility, each state on the connected diagram<br />
belongs to the exploded class, and the state name is prefixed by the class name. To represent a<br />
transition from one state to another, an event line can be drawn between states.<br />
Events<br />
Events are lines drawn between states to indicate a transition. They are given a name to<br />
describe the type of action that occurs to trigger the state change. Events are global objects<br />
that are not tied to a specific class. This means the same event can be used on different state<br />
transition diagrams. Event lines between states usually have a terminator on one end to<br />
14 For more detailed information on dynamic modeling, you can refer to the following books:<br />
Rumbaugh, James et al, Object-Oriented Modeling and Design. Englewood Cliffs:<br />
Prentice-Hall, 1991.<br />
Booch, Grady, Object-Oriented Design with Applications. Redwood City:<br />
Benjamin/Cummings Publishing Company, 1992.<br />
217
The <strong>Visible</strong> Rules<br />
indicate the direction of the transition. For example, the event Enter Password would cause a<br />
state change from Request Password to Verify Account.<br />
Analysis for State Transition Diagrams<br />
<strong>Visible</strong> rules checks for the following problems:<br />
• Syntax errors. These are errors that would make your state transition diagram impossible<br />
for <strong>Visible</strong> <strong>Analyst</strong> to understand.<br />
• Connection errors. These indicate states are improperly connected to other states either<br />
because no events have been drawn, or because the state has only an input event or only<br />
an output event.<br />
• Use errors. These indicate state transition diagrams have not been connected to a specific<br />
class.<br />
Dynamic Modeling Error Messages<br />
ERROR<br />
There are x unnamed state(s).<br />
This error is the result of not labeling states on your state transition diagrams.<br />
To resolve the error, find and label them using the Change Item function.<br />
ERROR<br />
There are x unnamed event(s).<br />
This error is the result of not labeling events on your state transition diagrams.<br />
To resolve the error, find and label them using the Change Item function.<br />
ERROR<br />
State labeled ‘x’ is a dangling state.<br />
The above error message is the result of not connecting the indicated state with any event<br />
lines.<br />
To resolve the error, move the events and/or the state to appropriately connect them, or use<br />
the Connect function.<br />
ERROR<br />
Event labeled ‘x’ is a dangling event.<br />
The above error message is the result of not connecting the indicated event to any states.<br />
To resolve the error, move the event and/or the states to appropriately connect them, or use<br />
the Connect function.<br />
ERROR<br />
State labeled ‘x’ is an input only state.<br />
218
The <strong>Visible</strong> Rules<br />
The above error message indicates incomplete analysis. For a state change to take place, an<br />
event must be processed. A state without both an input event and an output event is therefore<br />
incomplete.<br />
To resolve the error, create or find the necessary output event and connect it to the state.<br />
ERROR<br />
State labeled ‘x’ is an output only state.<br />
The above error message indicates incomplete analysis. For a state change to take place, an<br />
event must be processed. A state without both an input event and an output event is therefore<br />
incomplete.<br />
To resolve the error, create or find the necessary input event and connect it to the state.<br />
WARNING<br />
Event labeled ‘x’ is an input only event.<br />
The above warning message indicates incomplete analysis. An event signals a change from<br />
one state to another. In most cases, every event is attached to two states, the starting state<br />
before the event and the ending state after the event. If the event is not connected to a starting<br />
state, it could either signal an error or the initial event for the STD.<br />
If an event is shown as an input only event on one state transition diagram, it may be shown<br />
on another diagram attached to a starting state. In this case, this warning message is not<br />
displayed.<br />
To resolve the warning, create or find the necessary starting state and connect it to the event.<br />
WARNING<br />
Event labeled ‘x’ is an output only event.<br />
The above warning message indicates incomplete analysis. An event signals a change from<br />
one state to another. In most cases, every event is attached to two states, the starting state<br />
before the event and the ending state after the event. If the event is not connected to a ending<br />
state, it could either signal an error or the final event for the STD.<br />
If an event is shown as an output-only event on one state transition diagram, it may be shown<br />
on another diagram attached to an ending state. In this case, this warning message is not<br />
displayed.<br />
To resolve the warning, create or find the necessary ending state and connect it to the event.<br />
WARNING<br />
State diagram ‘x’ is not associated with a class.<br />
219
The <strong>Visible</strong> Rules<br />
The above warning message indicates the diagram has not been attached to a class using the<br />
Nest function. When performing object modeling, a state transition diagram shows the<br />
dynamic behavior of a class, and as such should be tied directly to the class. When a class is<br />
exploded to a state transition diagram, all the states in the repository are members of that class<br />
and their names are of the form class::state.<br />
To resolve the warning, open a class diagram, select an appropriate class, and choose Nest<br />
from the File menu. Choose Explode and select the indicated diagram. See Nested<br />
Decomposition for more information.<br />
ENTITY LIFE HISTORY DIAGRAMS<br />
Data Modeling Overview<br />
The entity life history (ELH) diagram is a component of both the SSADM and Métrica<br />
methodologies and is similar to a structure chart. The ELH shows how events in a system<br />
affect data entities. An ELH applies to a single entity that originates on an entity-relationship<br />
diagram. There can be an ELH for each entity in the repository. An ELH can be exploded to<br />
or from an instance of an entity on an entity relationship diagram.<br />
An ELH diagram is derived from the Jackson structure diagram and represents the processing<br />
performed on the data depicted by an entity. An ELH diagram should contain a single entity<br />
at the top of the diagram that originates on an entity-relationship diagram, with symbols<br />
arranged below the entity representing the events that affect an entity and the processing<br />
performed on it.<br />
On an ELH diagram, symbols called structure boxes are displayed below a single entity that<br />
appears at the top of the diagram. Below the structure boxes are symbols called event boxes.<br />
Structure boxes are used when necessary to meet two requirements of ELH diagrams:<br />
• Event types (selection, iteration) cannot be mixed.<br />
• Box types cannot be mixed on a particular level.<br />
Just like structure charts, ELH diagrams are intended to be read from left to right and top to<br />
bottom. Because an ELH diagram applies to an entity, the event processing deals with the<br />
creation, processing, and deletion of the entity.<br />
Entity Life History Graphics<br />
Entity life history diagrams use a set of seven symbols to represent the relationship between<br />
an entity, the events that affect the entity, and operations used as a result of an event.<br />
220
The <strong>Visible</strong> Rules<br />
Entity<br />
The entity is the object of the diagram. The symbol originates on an entity-relationship<br />
diagram.<br />
Structure Box<br />
The structure box is a placeholder symbol used to prevent the mixing of different event types.<br />
Sequence Event<br />
A sequence event shows a particular event that affects the entity. It is neither a selection<br />
event nor an iteration event.<br />
Iteration Event<br />
An iteration event shows that an event may affect the occurrence of the entity more than once.<br />
Operation<br />
An operation symbol refers to the operation performed as the result of an event. An operation<br />
can also appear on a structure chart. An operation has both a name and a number. The<br />
number appears inside the symbol, while the name is listed in a table that is automatically<br />
maintained by <strong>Visible</strong> <strong>Analyst</strong>.<br />
Parallel Life<br />
A parallel life symbol indicates that events may occur within the life of an entity, but not in a<br />
prescribed order.<br />
Analysis for Entity Life History Diagrams<br />
<strong>Visible</strong> rules check for four classes of errors:<br />
• Syntax errors. These are errors that would make your ELH diagram impossible for<br />
<strong>Visible</strong> <strong>Analyst</strong> to understand.<br />
• Connection errors. These indicate symbols are improperly associated with other<br />
symbols. Different rules apply depending on the type of symbols connected.<br />
• Structure errors. At a minimum, there be at least event blocks defined on an ELH. In<br />
addition, event types cannot be mixed at different levels of the tree structure.<br />
Analysis Error Messages<br />
WARNING<br />
There are x unnamed structure box(es).<br />
This warning is the result of not labeling structure boxes on your entity life history diagram.<br />
To resolve the warning, find and label them using the Change Item function. However, since<br />
structure boxes are simply placeholders, it is not necessary to label them.<br />
221
The <strong>Visible</strong> Rules<br />
ERROR<br />
There are ‘x’ unnamed sequence event(s).<br />
This error is the result of not labeling sequence events on your entity life history diagram. To<br />
resolve the error, find and label them using the Change Item function.<br />
ERROR<br />
There are ‘x’ unnamed selection event(s).<br />
This error is the result of not labeling selection events on your entity life history diagram. To<br />
resolve the error, find and label them using the Change Item function.<br />
ERROR<br />
There are ‘x’ unnamed iteration event(s).<br />
This error is the result of not labeling iteration events on your entity life history diagram. To<br />
resolve the error, find and label them using the Change Item function.<br />
ERROR<br />
There are ‘x’ unnamed operation(s).<br />
This error is the result of not labeling operations on your entity life history diagram. To<br />
resolve the error, find and label them using the Change Item function. Note that even though<br />
the name does not appear in the operation symbol, the name must exist and will be displayed<br />
in the operation table.<br />
ERROR<br />
There should be only one entity on this diagram.<br />
An entity life history diagram describes the events and operations of a single entity. Remove<br />
all but the desired entity for this diagram.<br />
ERROR<br />
Entity labeled ‘x’ is dangling.<br />
The above error message is the result of not connecting the indicated entity to any events on<br />
an entity life history diagram. To resolve the error, draw a line from the entity to any event<br />
type or structure box using the Connect function.<br />
ERROR<br />
Structure box labeled ‘x’ is dangling.<br />
The above error message is the result of not connecting the indicated structure box to an entity<br />
or any events on an entity life history diagram. To resolve the error, draw a line connecting<br />
the structure box to an entity or an event using the Connect function.<br />
ERROR<br />
Sequence event labeled ‘x’ is dangling.<br />
222
The <strong>Visible</strong> Rules<br />
The above error message is the result of not connecting the indicated sequence event to an<br />
entity or any events on an entity life history diagram. To resolve the error, draw a line<br />
connecting the structure box to an entity or event using the Connect function.<br />
ERROR<br />
Selection event labeled ‘x’ is dangling.<br />
The above error message is the result of not connecting the indicated selection event box to an<br />
entity or a structure box on an entity life history diagram. To resolve the error, draw a line<br />
connecting the event to an entity or structure box using the Connect function.<br />
ERROR<br />
Iteration event labeled ‘x’ is dangling.<br />
The above error message is the result of not connecting the indicated iteration event to an<br />
entity or a structure box on an entity life history diagram. To resolve the error, draw a line<br />
connecting the event to an entity or structure box using the Connect function.<br />
ERROR<br />
Operation labeled ‘x’ is dangling.<br />
The above error message is the result of not connecting the indicated operation to an event on<br />
an entity life history diagram. To resolve the error, draw a line connecting the operation to an<br />
event using the connect function.<br />
ERROR<br />
Operation labeled ‘x’ cannot be connected to an entity.<br />
The above error message is the result of connecting the indicated operation to an entity.<br />
Operations can only be connected to events. To resolve the error, connect the operation to an<br />
event using the Connect function, or remove the connection to the entity.<br />
ERROR<br />
There must be at least two event blocks defined on this diagram.<br />
Event entity must have a creation event and a destruction event. In addition, there may be<br />
other events that take place in between. This error indicates there are not at least two<br />
connections from the defining entity to event symbols. To resolve the error, connect the<br />
entity to at least two events using the Connect function.<br />
ERROR<br />
Event labeled ‘x’ must be of the same type as the other events at this level.<br />
All symbols hanging from a single node must be of the same type, or be a structure box that is<br />
used as a placeholder. To resolve the error, change the symbol type of the indicated event<br />
using the Change Item function.<br />
ERROR<br />
Event labeled ‘x’ has more than one input connection.<br />
223
The <strong>Visible</strong> Rules<br />
The above error message is the result of connecting the indicated event to more than one<br />
superior event/structure boxes. To resolve the error, move or delete all but one of the lines to<br />
connect the event to one and only one superior event/structure box.<br />
ERROR<br />
Operation labeled ‘x’ has more than one input connection.<br />
The above error message is the result of connecting the indicated operation to more than one<br />
event. To resolve the error, move or delete all but one of the lines to connect the operation to<br />
one and only one event.<br />
ERROR<br />
Entity labeled ‘x’ should have no input connections.<br />
The entity on an entity life history diagram must be at the top of the hierarchy. To resolve the<br />
error, remove all input connections to the entity.<br />
WARNING<br />
Entity life history diagram ‘x’ is not associated with an entity.<br />
This warning is the result of not exploding an entity on an entity relationship diagram to the<br />
indicated entity life history diagram. To resolve the warning, open an entity relationship<br />
diagram on which the entity appears, select the entity, and use the Explode function to attach<br />
to the indicated ELH diagram.<br />
USE CASE DIAGRAMS<br />
Use Case Modeling Overview<br />
The use case diagram is a component of the Unified Modeling Language (UML) and is used<br />
to show the interaction between users and a system. A use case diagram is a graph of actors<br />
and use cases, together with their relationships.<br />
Use Case Graphics<br />
Use case diagrams use a set of three symbols: use case, actor and system boundary. In<br />
addition, lines can be used to indicate relationships among the symbols: communicates,<br />
extend, include, and generalization.<br />
Use Case<br />
The use case is represented by an ellipse where the name appears at the top.<br />
Actor<br />
An actor is represented by a ‘stick man’ figure. The name of the actor appears below the<br />
object.<br />
224
The <strong>Visible</strong> Rules<br />
Communicates<br />
Communicates is a relationship line between actors and use cases. This relationship is drawn<br />
as a solid line with no arrowhead. Cardinality can be shown.<br />
Extends<br />
Extends is a relationship line between two use cases. It is drawn as a dashed line with a stick<br />
arrowhead at one end. The name of the relationship is .<br />
Includes<br />
Includes is a relationship line between two use cases. It is drawn as a dashed line with a stick<br />
arrowhead at one end. The name of the relationship is .<br />
Generalization<br />
Generalization is a relationship line between two use cases or between two actors. It is drawn<br />
as a solid line with an open arrowhead at one end. It is similar to a generalization relationship<br />
on a class diagram.<br />
System Boundary<br />
System boundary is a box with a tab (folder) drawn around use case symbols to indicate a<br />
complete system. The name of the system appears on the tab along with a stereotype name,<br />
unless it does not contain any objects, in which case the name is drawn inside the main part of<br />
the box. System boundary symbols can be related using both generalization and nongeneralization<br />
relationships.<br />
Analysis for Use Case Diagrams<br />
<strong>Visible</strong> rules check for two classes of errors:<br />
• Syntax errors. These are errors that would make your use case diagram impossible for<br />
<strong>Visible</strong> <strong>Analyst</strong> to understand.<br />
• Connection errors. These indicate symbols are improperly associated with other<br />
symbols. Different rules apply depending on the type of symbols connected.<br />
Analysis Error Messages<br />
ERROR<br />
There are ‘x’ unnamed note(s).<br />
This error is the result of not labeling note symbols on one of several types of UML diagrams.<br />
To resolve the error, find and label them using the Change Item function.<br />
ERROR<br />
There are ‘x’ unnamed actors(s).<br />
225
The <strong>Visible</strong> Rules<br />
This error is the result of not labeling actors on your use case diagram. To resolve the error,<br />
find and label them using the Change Item function.<br />
ERROR<br />
There are ‘x’ unnamed use case(s).<br />
This error is the result of not labeling use cases on your use case diagram. To resolve the<br />
error, find and label them using the Change Item function.<br />
ERROR<br />
There are ‘x’ unnamed system boundary(s).<br />
This error is the result of not labeling system boundaries on your use case diagram. To<br />
resolve the error, find and label them using the Change Item function.<br />
WARNING<br />
There are ‘x’ unnamed relationship(s).<br />
This warning is the result of not labeling relationships on your use case diagram. To resolve<br />
the warning, find and label them using the Change Item function.<br />
ERROR<br />
Actor labeled ‘x’ is dangling.<br />
This error message is the result of not connecting the indicated actor to another actor or use<br />
case on the use case diagram. To resolve the error, draw a line from the actor to any use case<br />
or actor using the Connect function.<br />
WARNING<br />
Use case labeled ‘x’ is dangling.<br />
This warning message is the result of not connecting the indicated use case to another use<br />
case on the use case diagram. To resolve the warning, draw a line from the use case to any<br />
use case using the Connect function.<br />
ERROR<br />
System boundary labeled ‘x’ has no components.<br />
This error message indicates the named system boundary does not have any use case object<br />
defined in its composition. A system boundary is used to group objects. To resolve the error,<br />
either delete the system boundary or add components using Define.<br />
ERROR<br />
Stereotype not defined for relationship between use cases ‘x’ and ‘y’.<br />
For relationships between a pair of use case symbols, a stereotype must be specified,<br />
indicating the type of relationship. A name is optional. To resolve the error, find the<br />
relationship and set the stereotype using the Change Item function.<br />
226
The <strong>Visible</strong> Rules<br />
SEQUENCE DIAGRAMS<br />
Sequence Modeling Overview<br />
A sequence diagram is a component of the Unified Modeling Language (UML). It is a type<br />
of iteration diagram that describes how objects collaborate in some behavior. It is drawn in a<br />
grid-like fashion where the vertical axis represents time, while the horizontal axis represents<br />
the participating objects.<br />
Sequence Graphics<br />
Sequence diagrams have one basic symbol, an object, represented by a box where the name is<br />
in the form ObjectName:ClassName. A dashed line, known as a lifeline, extends from the<br />
bottom of the object to the bottom of the sequence diagram. Adornments can appear along<br />
the lifeline:<br />
Activation, represented as a thin rectangle, indicates when an object is active.<br />
Deletion, represented by a large X at the end of an object lifeline, is used to indicate when an<br />
object is destroyed.<br />
Each object must be based on a class. The object name is optional.<br />
In addition, lines are used to connect object lifelines to indicate message passing. There are<br />
several types of messages that can be used:<br />
• Procedure call, a solid line with filled arrowhead.<br />
• Flat flow of control, a solid line with stick arrowhead.<br />
• Asynchronous stimulus, a solid line with half-stick arrowhead.<br />
• Return, a dashed line with stick arrowhead.<br />
• Self-delegation, an arc line.<br />
Each message must be based on a method in the target class.<br />
Analysis for Sequence Diagrams<br />
<strong>Visible</strong> rules check for two classes of errors:<br />
• Syntax errors. These are errors that would make your use case diagram impossible for<br />
<strong>Visible</strong> <strong>Analyst</strong> to understand.<br />
• Connection errors. These indicate symbols are improperly associated with other<br />
symbols. Different rules apply depending on the type of symbols connected.<br />
Analysis Error Messages<br />
ERROR<br />
There are ‘x’ unnamed note(s).<br />
227
The <strong>Visible</strong> Rules<br />
This error is the result of not labeling note symbols on one of several types of UML diagrams.<br />
To resolve the error, find and label them using the Change Item function.<br />
ERROR<br />
There are ‘x’ unnamed object(s).<br />
This error is the result of not labeling objects on your sequence diagram. To resolve the error,<br />
find and label them using the Change Item function.<br />
ERROR<br />
There are ‘x’ unnamed message(s).<br />
This error is the result of not labeling messages on your sequence diagram. To resolve the<br />
error, find and label them using the Change Item function.<br />
ERROR<br />
Object ‘x’ is not used. There are no messages attached.<br />
This error is the result of not having messages attached to an object lifeline on a sequence<br />
diagram. To correct the error, connect two object lifelines with a message line.<br />
WARNING<br />
Object ‘x’ is based on an abstract class.<br />
An object used on a sequence diagram is based on an abstract class. Since abstract classes<br />
cannot be directly instantiated, a derived class should probably be used instead.<br />
WARNING<br />
Message ‘x’ uses a virtual method.<br />
A message used on a sequence diagram is based on a virtual method. Since virtual methods<br />
are meant to be overridden, a method in a derived class should probably be used instead.<br />
ERROR<br />
Message ‘x’ uses a pure virtual method.<br />
A message used on a sequence diagram is based on a pure virtual method. Since pure virtual<br />
methods cannot be executed, a method in a derived class should be used instead.<br />
ERROR<br />
Message ‘x’ refers to a method that does not exist in the derivation tree of<br />
class Y.<br />
The indicated message is based on a method that does not exist in the indicated class or one of<br />
its base classes. To correct the problem, select the item and use the Change Item function.<br />
228
The <strong>Visible</strong> Rules<br />
COLLABORATION DIAGRAMS<br />
Collaboration Modeling Overview<br />
The collaboration diagram is a component of the Unified Modeling Language (UML). It is a<br />
second form of iteration diagram that shows an interaction organized around the objects in the<br />
interaction and their links to each other. Unlike a sequence diagram, a collaboration diagram<br />
shows the relationships among the object roles. On the other hand, a collaboration diagram<br />
does not show time as a separate dimension; so the sequence of messages is specified using<br />
sequence numbers.<br />
Collaboration Graphics<br />
Collaboration diagrams have one basic symbol, an object, represented by a box where the<br />
name is in the form ObjectName:ClassName. Each object must be based on a class. The<br />
object name is optional.<br />
In addition, lines are used to connect objects to indicate message passing. Each message is<br />
represented by a shore line along side the object link line. There are several types of<br />
messages that can be used:<br />
• Procedure call, a solid line with filled arrowhead.<br />
• Flat flow of control, a solid line with stick arrowhead.<br />
• Asynchronous stimulus, a solid line with half-stick arrowhead.<br />
• Return, a dashed line with stick arrowhead.<br />
• Self-delegation, an arc line.<br />
Each message must be based on a method in the target class.<br />
Analysis for Collaboration Diagrams<br />
<strong>Visible</strong> rules check for two classes of errors:<br />
• Syntax errors. These are errors that would make your use case diagram impossible for<br />
<strong>Visible</strong> <strong>Analyst</strong> to understand.<br />
• Connection errors. These indicate symbols are improperly associated with other<br />
symbols. Different rules apply depending on the type of symbols connected.<br />
Analysis Error Messages<br />
ERROR<br />
There are ‘x’ unnamed note(s).<br />
This error is the result of not labeling note symbols on one of several types of UML diagrams.<br />
To resolve the error, find and label them using the Change Item function.<br />
229
The <strong>Visible</strong> Rules<br />
ERROR<br />
There are ‘x’ unnamed object(s).<br />
This error is the result of not labeling objects on your collaboration diagram. To resolve the<br />
error, find and label them using the Change Item function.<br />
ERROR<br />
There are ‘x’ unnamed message(s).<br />
This error is the result of not labeling messages on your collaboration diagram. To resolve the<br />
error, find and label them using the Change Item function.<br />
ERROR<br />
Object ‘x’ is not used. There are no messages attached.<br />
This error is the result of not having messages attached to an object link on a collaboration<br />
diagram. To correct the error, add a message to an object link line.<br />
WARNING<br />
An object used on a collaboration diagram is based on an abstract class.<br />
Since abstract classes cannot be directly instantiated, a derived class should probably be used<br />
instead.<br />
WARNING<br />
Message ‘x’ uses a virtual method.<br />
A message used on a collaboration diagram is based on a virtual method. Since virtual<br />
methods are meant to be overridden, a method in a derived class should probably be used<br />
instead.<br />
ERROR<br />
Message ‘x’ uses a pure virtual method.<br />
A message used on a collaboration diagram is based on a pure virtual method. Since pure<br />
virtual methods cannot be executed, a method in a derived class should be used instead.<br />
ERROR Message ‘x’ refers to a method that does not exist in the derivation tree of<br />
class Y.<br />
The indicated message is based on a method that does not exist in the indicated class or one of<br />
its base classes. To correct the problem, select the item and use the Change Item function.<br />
ACTIVITY DIAGRAMS<br />
Activity Modeling Overview<br />
An activity diagram is a component of the Unified Modeling Language (UML). It is a special<br />
form of a state diagram in which the states represent the performance of actions or<br />
230
The <strong>Visible</strong> Rules<br />
subactivities. Transitions are triggered by the completion of the actions or subactivities. It<br />
represents a state machine of a procedure itself.<br />
Activity Graphics<br />
Activity diagrams use a set of six symbols.<br />
Action State<br />
An action state is represented by a rectangle with round corners.<br />
Decision/Merge<br />
A decision is represented by a diamond with one incoming transition and two or more<br />
outgoing transitions.<br />
Synchronization Bar<br />
A synchronization bar is represented by a black bar with one or more input transitions and one<br />
or more output transitions. A synchronization bar is used to signal parallel activities.<br />
Start<br />
The start is represented by a filled circle. It is used to indicate the starting point of the<br />
activity.<br />
End<br />
The end is represented by a filled circle inside a hollow circle. It is used to indicate the end<br />
point of the activity.<br />
Swimlane<br />
A swimlane is represented by a box containing action states. Swimlanes are used to organize<br />
responsibilities for actions. The name appears at the top of the box.<br />
In addition, lines are used to connect action states to indicate a transition, represented by a<br />
solid line with a stick arrowhead. It is labeled by a transition string of the form ‘event<br />
signature [ guard condition ]/action expression’.All components of the transition string are<br />
optional.<br />
Analysis for Activity Diagrams<br />
<strong>Visible</strong> rules check for two classes of errors:<br />
• Syntax errors. These are errors that would make your use case diagram impossible for<br />
<strong>Visible</strong> <strong>Analyst</strong> to understand.<br />
• Connection errors. These indicate symbols are improperly associated with other<br />
symbols. Different rules apply depending on the type of symbols connected.<br />
231
The <strong>Visible</strong> Rules<br />
Analysis Error Messages<br />
ERROR<br />
There are ‘x’ unnamed note(s).<br />
This error is the result of not labeling note symbols on one of several types of UML diagrams.<br />
To resolve the error, find and label them using the Change Item function.<br />
ERROR<br />
There are ‘x’ unnamed swimlane(s).<br />
This error is the result of not labeling swimlanes on your activity diagram. To resolve the<br />
error, find and label them using the Change Item function.<br />
WARNING<br />
Activity diagram ‘x’ is not associated with a class, use case, or activity.<br />
This warning is the result of not exploding a class, use case or activity to the indicated activity<br />
diagram. To resolve the warning, open a class, use case, or activity diagram, select an<br />
appropriate object, and use the explode feature to attach to the indicated activity diagram.<br />
232
The <strong>Visible</strong> Repository<br />
Chapter 5<br />
The <strong>Visible</strong> Repository<br />
AN ORGANIZED PRESENTATION OF PROJECT DATA<br />
The <strong>Visible</strong> repository adds database management and data definition capabilities to <strong>Visible</strong><br />
<strong>Analyst</strong>. The Repository functions interactively with diagramming and rules to automatically<br />
create an organized database of project information for each project as it is developed. A<br />
project repository is automatically updated and maintained during all of your work sessions,<br />
and it can be accessed at any time to manually add, delete, edit or review entries. Reports<br />
showing repository entry information can also be printed in a variety of formats.<br />
The repository is accessible by selecting Define from the Repository menu. The following<br />
highlight some of the functions of the repository:<br />
• All objects drawn on diagrams of methodology projects or added to the planning<br />
hierarchy are automatically entered into the repository and are addressable using the label<br />
field at the top of the dialog box.<br />
• You can manually make additional entries into the repository by assigning a label and<br />
entering information into a blank repository dialog box.<br />
• You can page through the repository dialog boxes to display all database entries for the<br />
selected project.<br />
• You can edit most fields in the repository dialog boxes.<br />
• You can define new object types and fields for objects.<br />
• You can define a view specification for an entity.<br />
• You can set up search criteria and search through a selected portion of the repository.<br />
• You can enter part of a label and perform a “wildcard select” to locate the first matching<br />
label in the repository, or a “wildcard find” to display all repository entries that have<br />
labels that begin with the characters you entered.<br />
• You can write some repository fields to a specified DOS file, or read data from a DOS<br />
file into those fields.<br />
• You can read and write repository information to and from the Windows Clipboard.<br />
• You can set up report criteria and print only the selected group of repository records.<br />
REPOSITORY BASICS<br />
Accessing the Repository<br />
The repository can be accessed in four ways:<br />
233
The <strong>Visible</strong> Repository<br />
• You can access the Repository menu by selecting the Define function. If no diagram<br />
object is active, <strong>Visible</strong> <strong>Analyst</strong> presents a blank repository dialog box, as shown in<br />
Figure 5-1. You have several options at the blank dialog box; these are explained in the<br />
pages that follow. If a diagram object is selected, you are presented with the repository<br />
entry for that object.<br />
• You can double-click on a named diagram object to display its repository entry.<br />
• You can right-click on a diagram object and select Define from the pop-up menu to<br />
display the repository entry for the object.<br />
• You can double-click on an object in the object browser to display the repository entry<br />
for the object.<br />
Figure 5-1 Blank Repository Dialog Box<br />
234
The <strong>Visible</strong> Repository<br />
Hyperlinks<br />
In all the descriptive-type fields in the repository, such as Process Description, Notes, and<br />
Scenario, you can add a link to a document outside the <strong>Visible</strong> Repository using a hyperlink.<br />
To insert a hyperlink, simply enter a URL or file name with its full path specification (both<br />
UNC paths and drive letters can be used). Examples are www.visible.com and<br />
\\VS\Develop\planning.doc. If the hyperlink is recognized as having a program association in<br />
the registry, it is displayed in blue and underlined. When the cursor is moved over the link, it<br />
will change to a pointer; clinking on the link loads the appropriate document.<br />
Understanding the Repository Dialog Box<br />
The repository dialog box for each entry provides you with information and functional<br />
selections, as shown in Figure 5-1. Detailed descriptions of these repository dialog box items<br />
are provided in the following pages. All entries contain multiple pages of information, as<br />
described below.<br />
The Repository Dialog Box Buttons<br />
The repository dialog box buttons (see Figure 5-2) are always displayed at the bottom of the<br />
box, although not all buttons are enabled at all times. You can use them to control activities<br />
within the <strong>Visible</strong> <strong>Analyst</strong> repository for your project. As always in Windows, you can use the<br />
keyboard shortcut by holding down the ALT key and pressing the underlined letter to execute<br />
the button function. The button functions are shown below.<br />
Figure 5-2 Repository Dialog Box Control Buttons<br />
SQL<br />
Dialect<br />
Delete<br />
For view objects, this activates the Generated SQL for View window.<br />
This window displays the SQL that will be generated for the current view<br />
when you click the SQL button on the Repository Define dialog box. The<br />
button is only active when the entry type is a view.<br />
This activates the RDBMS SQL Dialect dialog box. From there, you can<br />
change the current SQL dialect.<br />
This deletes the currently displayed entry from the database. Whenever<br />
you delete a repository entry, all associated entries are automatically<br />
updated. For example, if you delete a data flow, <strong>Visible</strong> <strong>Analyst</strong> deletes any<br />
235
The <strong>Visible</strong> Repository<br />
references made by other entries to the deleted flow. Note: Any entry may<br />
be deleted from the repository provided that it has no diagram locations.<br />
(An entry has locations when it appears on diagrams or when it is<br />
referenced in the composition field of another entry; only diagram locations<br />
are relevant here.) If an entry has diagram locations, these must be<br />
eliminated before the entry can be deleted.<br />
Clear<br />
Next<br />
Prior<br />
Save<br />
Exit<br />
Search<br />
Expand<br />
Contract<br />
Jump<br />
This clears the display of an entry and displays a blank dialog box or<br />
eliminates all edits you performed that have not yet been saved. If you<br />
edited the entry prior to clicking Clear, you are prompted to confirm<br />
clearing your changes without saving them. Clearing the dialog box allows<br />
you to Search for an existing entry or to add a new entry.<br />
This displays the next sequential repository entry that meets the<br />
repository search criteria you set. The ordering of repository entries is<br />
alphanumeric by label.<br />
This displays the previous sequential repository entry that meets the<br />
repository search criteria you set.<br />
This saves all changes to an entry; the dialog box entry remains displayed.<br />
The date created and date last altered information are updated as applicable.<br />
This or the ESC key exits the repository and clears the dialog box from the<br />
screen. If edits were made, you are prompted to save the changes or ignore<br />
them.<br />
This initiates a search of the repository for another item. It is explained<br />
in detail below.<br />
This allows you to expand the displayed size of certain fields. Fields<br />
normally displaying four lines are expanded to display 15 lines so that you<br />
can work with a larger section of the field at one time. When the field is<br />
expanded, the button reads Contract. You can move around within the edit<br />
box in the usual Windows manner. The Alias, Composition, Notes, Values<br />
& Meanings, Process Description, Module Description, Related to, and<br />
Location fields may be expanded and contracted like this.<br />
This allows you to immediately jump to another repository entry that is<br />
referred to in the current one. When the cursor is positioned on the line<br />
containing the name of another repository entry, clicking Jump allows you<br />
to quickly jump to the repository entry for the first item listed on that line.<br />
You can also execute the jump by double-clicking on that line. On lines that<br />
236
The <strong>Visible</strong> Repository<br />
contain the names of more than one repository item, moving to an item<br />
beyond the first requires that you highlight that item before clicking Jump.<br />
If edits were made, you are prompted to save the changes or ignore them<br />
before the jump is executed. From the destination entry, you may continue<br />
to jump wherever you wish; you are not obligated to return to your original<br />
location in the repository. To load a diagram referenced in the location field,<br />
highlight the diagram and click Jump.<br />
Back<br />
File<br />
Copy<br />
History<br />
Help (?)<br />
Search Criteria<br />
This button provides a means of moving to the previous repository entry.<br />
You can then continue to move backward displaying previous repository<br />
entries.<br />
This allows you to insert text from a DOS file at the cursor position or to<br />
copy highlighted text to a DOS file. It is explained in detail below.<br />
This button provides a means of copying the current object.<br />
This provides a means of moving back to a previously displayed repository<br />
object. A list is kept of every object definition that has been displayed. If<br />
you click this button, the history dialog box appears and you can move<br />
between entries by double-clicking an entry or by highlighting the entry and<br />
pressing the ENTER key. The maximum is 500 objects.<br />
This displays context-sensitive help about the repository. You can also<br />
press F1 to activate the help system.<br />
This allows you to specify how the repository is to be searched. It is<br />
explained in detail below.<br />
Other buttons that may be displayed on the Define dialog box are:<br />
Primary Key<br />
Attributes<br />
Details<br />
If the current object being examined is an entity type, the primary key<br />
button is displayed to the left of the Composition/Attributes field. The<br />
procedure for adding keys is explained in Defining a Primary Key later in<br />
this chapter.<br />
This button, displayed to the left of the Composition/Attributes field,<br />
provides a means of populating the composition of a repository<br />
entry with components and physical information. If the current object is a<br />
class, it also provides a means of adding attributes and methods.<br />
237
The <strong>Visible</strong> Repository<br />
Add<br />
When the Entry Type is a Class, or when the Classic User Interface is<br />
turned off, an Add button is displayed beneath the Attributes Details button.<br />
You can use this button to quickly add details. When you begin typing in<br />
the field next to the Add button, the button is enabled and the repository is<br />
checked for an object that matches the name you typed. If a match is found,<br />
the type, length, and null field are set. Click the Add button to add the<br />
attributes to the Attributes field. If the current entry is a class, the object is<br />
added as a local element if it does not already exist. Otherwise, it is added<br />
as a global object. A local object is a blue icon; a global object is yellow.<br />
Repository Searches<br />
You can search a project repository in several ways. The easiest way is to click the Search<br />
button when the repository dialog box is displayed. You can then enter the name (or part of<br />
the name) of the desired item into the Search box (see Figure 5-3). <strong>Visible</strong> <strong>Analyst</strong><br />
incrementally searches as you type. When <strong>Visible</strong> <strong>Analyst</strong> finds your item, click Select to<br />
display the repository entry for that item.<br />
Figure 5-3 Repository Search Dialog Box<br />
238
The <strong>Visible</strong> Repository<br />
Note<br />
✒ If your search key (the full or partial name) is very broad, it can take a long time<br />
to fill the search list box with all of the matching repository entry names. In this<br />
case, <strong>Visible</strong> <strong>Analyst</strong> does as much as it can in ten seconds and then returns<br />
control to you. Periodically, <strong>Visible</strong> <strong>Analyst</strong> continues to add matching items to<br />
the list box when it senses idle time; you see the hour glass cursor when this<br />
takes place. If you want to select an item near the end of the alphabet in such a<br />
full list box, there might be a delay before the item displays.<br />
Another way is to enter a full or partial entry name in the dialog box label field and click the<br />
Search button or press ENTER. The search box displays with an incremental search already<br />
completed on the full or partial name you entered.<br />
Yet another way to search is to enter a full or partial item name and affix an “*” to the end of<br />
the name. Click the Search button or press ENTER to search for the entered text and accept<br />
and display the first item found that matches the name. This is called a “wildcard select.”<br />
If the search list box contains objects that belong to classes (either modules or local data<br />
elements), the class of the item is displayed in parenthesis following the item. If you want to<br />
change the sort order so that all members of a class are grouped together, click the Class<br />
button. The list is resorted in class order. To revert to member order, click the Member button.<br />
Although less obvious, both the Next and Prior buttons execute searches. They don’t search<br />
on an entered name, but on a name alphanumerically greater or lesser, respectively, than the<br />
currently displayed item.<br />
There are three more specialized uses of the Search function. These are mentioned in the<br />
sections entitled Composition, Creating Clusters, and Domains, below.<br />
All of the above searches are subject to the search criteria you enter.<br />
Repository Search Criteria<br />
You can set up criteria to be applied when searching for repository entries. Upon entering the<br />
repository, you can click Search Criteria and the window shown in Figure 5-4 is displayed.<br />
Three sets of criteria may be selected, all of which operate concurrently to determine the<br />
subset of the repository to be accessed. The criteria currently in effect are displayed on the<br />
title line of the dialog box. Note that until you exit <strong>Visible</strong> <strong>Analyst</strong> and return to Windows, the<br />
search criteria are maintained and are present the next time the repository is accessed.<br />
239
The <strong>Visible</strong> Repository<br />
Figure 5-4 Search Criteria Dialog Box<br />
The Searches Affected category determines which searches are to be implemented. If you<br />
select All, then all searches are limited by the criteria, including wildcard selects, manually<br />
entered complete labels, and next and prior searches. If you select Next/Prior Only, then the<br />
search criteria applies only to next and prior searches.<br />
The Entry Characteristics category of search criteria allows the repository to present All<br />
entries (effectively disabling this set of criteria), Undefined entries (those for which you have<br />
not yet entered any descriptive information), or entries that have No Location references.<br />
The Scope category allows you to limit searches by diagram type. Searches can be conducted<br />
on the repository entries specific for data flow, functional decomposition, structure chart,<br />
entity relationship, class, or state transition entries, or on all entries in the repository<br />
regardless of diagram type. The list of entry types changes when this is done, displaying the<br />
entry types that correspond to the selected diagram type.<br />
The Entry Types category defines the type of the entries that are presented during searches.<br />
You can specify All entries, a compound type like All Entity Types, or you can specify a<br />
specific entry type to be searched for.<br />
Repository Search Criteria Default<br />
When working in the Repository, the search criteria defaults to the current diagram type.<br />
Copying Data To and From DOS Files<br />
This function allows you to copy information to or from the Values & Meanings,<br />
Composition, Notes, Process Description, Macro Description, Modules Contained or Module<br />
Description fields. You can copy the fields to a DOS ASCII file; you can then read the<br />
information from the DOS file into another field. This is an easy way to copy information into<br />
multiple entries without retyping it. To copy data in a repository field to a file, highlight the<br />
240
The <strong>Visible</strong> Repository<br />
information you want to copy and click the File button. The dialog box asks you the name of<br />
the file and where you want it stored.<br />
To copy data from a file to a repository field, place the cursor where you want the data<br />
inserted and click the File button. The dialog box asks you the filename and where it is stored.<br />
If you perform the insert from a file immediately after copying a repository field to DOS file,<br />
<strong>Visible</strong> <strong>Analyst</strong> defaults to that DOS file name.<br />
Copying Data To and From the Windows Clipboard<br />
<strong>Visible</strong> <strong>Analyst</strong> allows you to copy repository information to or from the Windows Clipboard.<br />
To copy to the Clipboard, highlight text in any edit control in the repository dialog boxes and<br />
press the keyboard shortcut for Copy displayed in the <strong>Visible</strong> <strong>Analyst</strong> Edit menu.<br />
To enter data from the Clipboard, position the cursor where you want the text to go and press<br />
the keyboard shortcut for Paste displayed in the <strong>Visible</strong> <strong>Analyst</strong> Edit menu.<br />
Repository Object Menu<br />
In addition to the buttons defined on the Repository dialog box, you can use the right mouse<br />
button to activate the repository object menu for each of the repository fields. When you click<br />
the right mouse button over a field, the menu gives you a list of options that can be performed<br />
on the current field. The SHIFT+F10 keyboard shortcut can be used to activate the repository<br />
object menu.<br />
Enterprise Links<br />
If the current object being examined has enterprise links to other projects, a marker is<br />
displayed to the right of the object name. If you double-click on the marker, a list of enterprise<br />
links is displayed. In addition, if the current project is a satellite project, the name of the<br />
enterprise project is displayed to the right of the Entry Type field. Refer to the Enterprise<br />
Modeling chapter for more information.<br />
Read-Only Indicator<br />
If you do not have rights to make changes to the current object, RO (Read Only) is displayed<br />
to the right of the Entry Type field. Read-only access is established by adding an object to a<br />
division and revoking the Modify Items right. Refer to Enterprise Modeling for more<br />
information.<br />
Understanding Repository Fields<br />
The names of fields that identify and describe each repository entry are listed on the pages of<br />
the Define dialog box. The fields include a combination of data that is entered automatically<br />
when a diagram is saved and data that is entered manually during repository editing sessions.<br />
241
The <strong>Visible</strong> Repository<br />
Figure 5-5 Repository Dialog Box, Page 1, Description Tab<br />
242
The <strong>Visible</strong> Repository<br />
Figure 5-6 Repository Dialog Box, Page 2, Physical Characteristics Tab<br />
243
The <strong>Visible</strong> Repository<br />
Figure 5-7 Repository Dialog Box, Page 3, Links Tab<br />
244
The <strong>Visible</strong> Repository<br />
Figure 5-8 Repository Dialog Box, Page 4, Extended Attributes Tab<br />
Different repository entry types have different combinations of dialog box tabs and fields in<br />
which data and descriptive information can be entered and stored. For example, pages 2 and<br />
4 of the basic repository form provide location and relationship information and specifications<br />
245
The <strong>Visible</strong> Repository<br />
for PowerBuilder/VISION extended attributes. These two pages are similar for most entry<br />
types. For some entry types, additional pages can be displayed:<br />
• When the entry type is an entity, the next five pages contain keys, foreign keys, triggers,<br />
check constraints, and physical information.<br />
• For views, the next five pages provide table, column, join, clauses, and option<br />
information.<br />
• When the entry type is a relationship, there are additional pages that contain foreign key<br />
and cardinality information.<br />
• When the entry type is a tablespace, an additional page contains property information.<br />
Table 5-1 lists the repository information fields for all entry types except view objects. View<br />
objects are discussed in detail later in this chapter.<br />
Table 5-1<br />
Possible Repository Information Fields<br />
Alias Extended Attributes Physical Characteristics*<br />
Associator Element Foreign Keys* Priority<br />
Attached Entities/Classes Friends Process #<br />
Attributes Function Description Process Description<br />
Cardinality* Keys* Referential Integrity*<br />
Check Constraints* Label Related To<br />
Class Characteristics Links To Relations<br />
Column in Key Locations Relationship<br />
Composition Long Name Scenario<br />
Concurrency Macro Description Statement Type<br />
Data Mod(s) Methods Tablespace<br />
Description Module Description Trigger<br />
Discriminator Values & Meanings Modules Contained Values & Meanings<br />
Entry Type<br />
Notes<br />
The following paragraphs provide a detailed description of these fields, except for those<br />
marked by an asterisk (*). Asterisked fields are described later in this chapter.<br />
Label<br />
This is the key field by which every repository entry is accessed. It can be up to 128<br />
characters long, and the first character must be a letter. An entry that refers to an object on a<br />
diagram maintains the identical label that appears on the diagram. Entries that are manually<br />
entered into the repository can be assigned any label that does not already appear in the<br />
repository. The label for any repository item (including entities and relationships) can be<br />
changed so long as the item does not appear on any diagram and does not appear in the<br />
composition field of another item.<br />
246
The <strong>Visible</strong> Repository<br />
You can access any repository item using its label as described under Repository Searches<br />
and from a diagram. If the entry searched for is not in the repository, <strong>Visible</strong> <strong>Analyst</strong> assumes<br />
that you wish to add a new entry and your cursor is moved into the Entry Type field.<br />
Entry Type<br />
The content of this field indicates the type of repository entry. Normally, this field cannot be<br />
changed if the entry being displayed was added to the repository automatically by <strong>Visible</strong><br />
<strong>Analyst</strong> (in order to guarantee consistency between the project diagrams and the database).<br />
Entry types that are automatically added to the repository include all data flow types except<br />
miscellaneous and all other rules-recognized entry types. All entry types except alias,<br />
relationship and information cluster can also be manually keyed into the repository.<br />
Also, if the entry type is defined as a data element, data structure, generic couple, control<br />
couple, or data couple, it can be changed until you enter additional descriptive information in<br />
the Composition or Values & Meanings fields or until you enter physical information for a<br />
data element. This lets you change either a data element to a data structure and vice versa, or<br />
any type of couple to any other type of couple or to an interface table row before the entry is<br />
saved.<br />
Table 5-2<br />
Repository Entry Types by Diagram Type<br />
Data Flow Types<br />
Data Structure<br />
Data Flow<br />
Process<br />
Source/Sink<br />
External Entity<br />
Miscellaneous<br />
Data Element<br />
Domain<br />
Data Store<br />
File<br />
Entity Relationship Types<br />
Relationship<br />
Data Element<br />
Cluster<br />
Domain<br />
Entity<br />
Structure Chart Types<br />
Module<br />
Library Module<br />
Macro<br />
Library Macro<br />
Data-only Module<br />
Control Couple<br />
Data Couple<br />
Generic Couple<br />
Information Cluster<br />
Data ITR<br />
Control ITR<br />
Generic ITR<br />
Program<br />
Functional Decomposition Types<br />
Function<br />
Process<br />
247
The <strong>Visible</strong> Repository<br />
Table 5-2<br />
Repository Entry Types by Diagram Type<br />
Associative Entity<br />
Attributive Entity<br />
Tablespace<br />
View<br />
State Transition Types<br />
State<br />
Event<br />
Activity Types<br />
State<br />
Use Case Types<br />
Actor<br />
System Boundary<br />
Use Case<br />
Class<br />
Class<br />
Data Element<br />
Relationship<br />
Entity Life History Types<br />
All entity types<br />
Event<br />
Module<br />
Collaboration Types<br />
Object<br />
Sequence Types<br />
Object<br />
Note<br />
✒ Each variety of module can have a subtype classification. These module<br />
subtypes are used to store SQL procedural code to be generated with SQL<br />
schemas.<br />
✒ Each class can also have a subtype classification that is used to provide<br />
additional information about how a class is to be used. A standard class (the<br />
default) indicates a normal class. Elemental indicates the class contains no<br />
attributes and physical characteristics should be defined. (A data element and a<br />
class with an element subtype are equivalent except that methods cannot be<br />
specified for a Data Element.) Structure indicates a C style structure should be<br />
used instead of a class. Members (or attributes) of a structure are public by<br />
default while members of a class are private. Union indicates a C style union<br />
should be used instead of a class. Entity, associative, and attributive indicate the<br />
class is persistent and can be used on an entity relationship diagram.<br />
✒ Each planning statement must have a statement type that is displayed to the right<br />
of the Entry Type field. See manual section Defining Planning Statement Types<br />
for how to modify the list of available types.<br />
Description<br />
This field provides a convenient place for you to enter a brief, high-level description of the<br />
entry being displayed. You can enter a maximum of two lines of text. When you generate<br />
comments on columns or tables in SQL Schema Generation, this field is used. Comments are<br />
also imported from and exported to PowerBuilder using this field.<br />
248
The <strong>Visible</strong> Repository<br />
Alias<br />
This field is displayed for all data flow diagram-based repository entries except processes and<br />
a number of entry types for other diagram types. It allows you to enter labels that refer to the<br />
same entry/object, but that are different than the label at the top of the dialog box. For each<br />
alias that you enter, <strong>Visible</strong> <strong>Analyst</strong> automatically creates a new repository entry of type alias.<br />
That new entry provides a reference to the same repository entry from its label as well as its<br />
alias. Note that any alias entry automatically refers to the original entry using its own alias<br />
field.<br />
Only one alias is visible in the dialog box at any one time, but you can scroll through all alias<br />
names in the usual Windows manner. There can be up to 10 aliases for each repository entry<br />
that has an alias field. Each line may contain one alias of up to 128 characters. The first alias<br />
in the list is used during SQL schema generation if the Use Alias Name option is selected.<br />
Note<br />
✒ The alias capability is not enabled for Planning Statements.<br />
Associator Element<br />
Appearing for relationship entries only, this field gives you the opportunity to name a foreign<br />
key element. When the entry is saved, the repository creates an entry for this special variety of<br />
data element. Analyze can then use this name for key analysis and synchronization.<br />
Related To<br />
This field is displayed for most structure chart diagram entry types. Different entry types are<br />
allowed to relate to different data flow diagram entry types. The following list shows you the<br />
structure chart entry types and the corresponding data flow entry types to which they may be<br />
related.<br />
Module<br />
Library Module<br />
Macro<br />
Library Macro<br />
Data Only Module<br />
Data Couple<br />
Control Couple<br />
Generic Couple<br />
Event<br />
Up to ten processes<br />
Up to ten processes<br />
Up to ten processes<br />
Up to ten processes<br />
One data flow, data structure, file, or data element<br />
One data flow, data element<br />
Any one data element<br />
Same as data couple<br />
A module<br />
Only one Related To entry is presented in the dialog box at any one time unless you expand<br />
the field. There are up to 10 Related To lines available for every repository entry that has a<br />
Related To field. Each line may contain one entry of up to 128 characters.<br />
249
The <strong>Visible</strong> Repository<br />
Process #<br />
Whenever a process entry is displayed by the repository, this field appears. It cannot be edited<br />
from within the repository; all changes must be made on a diagram. The process number is<br />
displayed as it appears on the project diagram.<br />
Data Mod(s)<br />
The Data Mod field is a specialized field that appears only for describing data only modules<br />
included in information clusters. It cannot be edited from within the repository; all changes<br />
must be made on a diagram. An entry for this field is automatically generated from a structure<br />
chart diagram, and its content is the name of a data only module that has its own repository<br />
entry.<br />
Values & Meanings<br />
This field lists the possible values and meanings of data elements, miscellaneous entries and<br />
couples. Information entered into this field may be in any form that is relevant to the<br />
application being analyzed or designed. The field may contain up to 64K characters, and only<br />
four lines are visible in the dialog box at any one time unless you expand the field. You can<br />
scroll through the lines in the usual Windows manner.<br />
Discriminator Values & Meanings<br />
If the current object is a data element that is used as a discriminator, this field contains a list<br />
of values to identify the subtype entities. For each subtype, a value can be entered that will<br />
uniquely identify it. By default, these values are numbers starting with 0 for the supertype.<br />
To change the value, click on the value until an edit control appears, make your changes, then<br />
press Enter.<br />
Process Description<br />
This field can be used to enter a description for a process. The description should ideally be in<br />
some form of structured English or the equivalent, so that data element references can be<br />
found within the field. The references provide a means for checking process incoming and<br />
outgoing data flows. Good structured analysis techniques dictate that a process description<br />
should exist only for the lowest level processes in a project. The field may contain up to 64K<br />
characters, and only four lines are visible in the dialog box at any one time unless you expand<br />
the display. Note that in the current release of <strong>Visible</strong> <strong>Analyst</strong>, data element references are not<br />
searched for in this field.<br />
Module Description<br />
This field can be used to enter a description for a module or a library module or one of the<br />
subtypes used for SQL schema generation: triggers, check conditions and stored procedures.<br />
The description should either be source code for code generation or some form of structured<br />
English or equivalent, so that procedures are documented for beginning processing, for calling<br />
other modules, and for the control and data parameters being passed to and from the module.<br />
The field may contain up to 64K characters, and only four lines are visible in the dialog box at<br />
250
The <strong>Visible</strong> Repository<br />
any one time unless you expand the display. Refer to the Shell Code Generation section,<br />
below, for more uses for this field.<br />
Macro Description<br />
This field can be used to enter a description for a macro or library or one of the subtypes used<br />
for SQL schema generation: triggers, check conditions and stored procedures. The description<br />
should either be source code for code generation or some form of structured English or<br />
equivalent, so that procedures are documented for beginning processing, for calling other<br />
modules, and for the control and data parameters being passed to and from the module. The<br />
field may contain up to 65K characters; only four lines are visible in the dialog box at any one<br />
time unless you expand the display. Refer to the Shell Code Generation section, below, for<br />
more uses for this field.<br />
Modules Contained<br />
The Modules Contained field is a specialized field that appears only for information clusters.<br />
It is automatically generated from structure chart diagrams and may contain up to seven<br />
module names. It is not editable from within the repository; all changes must be made on a<br />
diagram. Any module name contained in this field also has its own entry in the repository.<br />
Composition/Attributes<br />
The Composition field replaces the Values & Meanings field whenever the repository dialog<br />
box displays a file, data store, data flow, data structure, data only, interface table row or<br />
entity. The field can be used to identify all of the components of the repository entry, such as:<br />
data elements, data flows, data structures, files, data stores, and couples (all types). For some<br />
uses, the composition field does not allow all of the above entry types. It is automatically<br />
populated by the Split Data Flow function for DFDs, and the key synchronization function for<br />
ERDs. Entry types with a specialized composition field are:<br />
• Data Only Modules. This entry type only allows the composition field to contain data<br />
elements and couples (data, control, and generic).<br />
• Interface Table Row. This entry type allows the composition field to contain a group of<br />
couples, but only couples of one type; for example, it may contain control couples but not<br />
generic or data couples, or it may contain data couples but not the other types.<br />
For every item entered into the composition field, <strong>Visible</strong> <strong>Analyst</strong> creates a repository entry<br />
(if one with the same name does not already exist) and updates that entry’s location field. If<br />
an item is removed from this field, that entry’s location field is updated to reflect this. These<br />
repository entries are generally created as data elements and may be changed to data<br />
structures. However, some entry composition fields deal only with specific component entry<br />
types (see the previous paragraph).<br />
If you click the Composition field or click the Attributes Details button, a dialog box opens,<br />
allowing you to define up to 12 components and some of their properties. In addition to the<br />
component name, you can specify its physical storage type, length and whether nulls are<br />
251
The <strong>Visible</strong> Repository<br />
allowed. As you enter items, the dialog box automatically scrolls as necessary to allow you to<br />
enter more items until you reach 12. When you complete the entries, click OK to add them to<br />
the Composition field. If you need to add more than 12 components, click the Attributes<br />
Details button again and a new dialog box opens so that you can add more. This speeds up the<br />
process of generating a table from an entity if you want to generate it without adding full<br />
descriptive information for all of the data elements involved.<br />
Item names entered into the composition field may contain up to 128 characters each and may<br />
consist of upper or lower case letters, numbers, spaces, periods, underscore characters and<br />
hyphens; but the first character must always be a letter. Asterisks may be used to denote<br />
comments; all characters following the asterisk on a line are ignored. All other characters in<br />
the field are considered delimiters and are used to separate items and components entered<br />
into this field. A maximum of 10 items may appear in one line; any additional items are<br />
ignored. Item names may not wrap from one line to the next.<br />
For entities, the composition field may carry descriptors of items indicating that they are keys<br />
or parts of keys. To indicate that a composition item is a primary key, prefix it with [PK]. To<br />
indicate a foreign key, prefix with [FK]. An alternate key is indicated by [AK#], and a<br />
performance index is indicated by [PI#], where # is a number that annotates the alternate<br />
key/performance index this element is a part of. Alternate key and performance index<br />
indication is strictly for your own reference; it is not used in any way by Analyze (they are<br />
used, however, to generate indexes in some SQL dialects). Up to 64K characters are available<br />
in this field; only four lines are visible in the dialog box at any one time unless you expand the<br />
field. Keys can also be specified by clicking the Keys or the Foreign Keys tab on the Define<br />
dialog box.<br />
Populating a Composition<br />
The repository Search function can be used to populate the Composition field of a repository<br />
item. To do this, place the cursor in the item’s Composition field and click the Search button<br />
to display the repository search dialog box. In the Search list box, locate each repository item<br />
you want to place in the Composition field and click the Search button; the item is added to<br />
the Select list box at the bottom. When you have found all of the entries you want, click the<br />
Select button to enter them into the Composition field.<br />
Defining a Primary Key<br />
In addition to the method described above, you can define a primary key for an entity by<br />
clicking the primary key button at the repository dialog box. Select the desired columns from<br />
the Columns in Table list to add them to the Column in Key list. The order the columns are<br />
selected determines the key order. To remove an item from the key, simply deselect the<br />
column. Click OK when you are finished. Depending on the type of object being modified,<br />
the composition field or attributes field (described below) is updated with a [PK] prefix to<br />
indicate the primary key components. (Keys can also be defined by clicking the Keys or<br />
Foreign Keys tab on the Define dialog box.)<br />
252
The <strong>Visible</strong> Repository<br />
Attributes<br />
The Attributes field replaces the Values & Meanings field whenever the repository dialog box<br />
displays a class. It also replaces the Composition field if the Classic User Interface option is<br />
turned off. The field contains a list of the data members for the class showing the local data<br />
element and type. To add, change, or remove members, click Attributes Details button, select<br />
Add/Change from the Repository Object menu, double-click in the Composition field while<br />
holding down the CTRL key, or click the Add button (the Add button becomes active when<br />
you begin typing in the Add field). For each attribute, the following information can be<br />
defined:<br />
• Name. The name of the attribute. Each attribute of a class has a separate entry in the<br />
repository with a type of local data element. This is an optional field. The Search button<br />
can be used to find other local data elements in the repository.<br />
• Type. The attribute type can be class, data element, or data structure. If the type does not<br />
exist in the repository, a new class is created. The location field of the attribute type<br />
contains a reference to the current class. This is a mandatory field. The Search button can<br />
be used to display a list of valid types. If the attribute type is data element or elemental<br />
class, its physical characteristics are displayed.<br />
• Limit. The number of occurrences of the attribute. If this field is blank, the attribute<br />
occurs once.<br />
• Reference. A qualifier to indicate the access method for an attribute. Value indicates the<br />
object defined in the Type field is used; address indicates a pointer to the object is to be<br />
used; and reference indicates a reference to the object is to be used. The default is value.<br />
• Visibility. Public members have global visibility. Private members are only accessible to<br />
member functions and friends. Protected members are accessible to derived classes and<br />
friends. Implementation members are only accessible to the class itself. The default is<br />
private.<br />
• Qualification. Constant indicates the member value cannot be changed. Volatile<br />
indicates the member can be modified by something other than the program, the<br />
operating system or hardware. Static indicates there is only one instance of the member<br />
regardless of the number of times a class is instantiated. The default is none.<br />
• Physical Characteristics. If the attribute type is elemental, the physical characteristics<br />
can be set. See the section Data Element Physical Information later in this chapter for<br />
details.<br />
253
The <strong>Visible</strong> Repository<br />
Figure 5-9 Class Attributes<br />
For every item entered into the Type field, <strong>Visible</strong> <strong>Analyst</strong> creates a repository entry (if one<br />
with the same name does not already exist) and updates that entry’s location field. If an item<br />
is removed from this field, that entry’s location field is updated to reflect this. These<br />
repository entries are generally created as classes unless a data element already exists with the<br />
same name, or the physical characteristics are defined.<br />
As you enter items, the dialog box automatically scrolls as necessary to allow you to enter<br />
more items until you have finished. Insert is used to insert a new attribute into the list at the<br />
current position, while Delete removes the current attribute (the current position is indicated<br />
by ‣‣). To reorder the list, click the left mouse button on the current position indicator and<br />
drag the row to its new position. When you have completed the entries, click OK to add them<br />
to the Attributes field.<br />
Item names entered into this field may contain up to 128 characters each and may consist of<br />
upper or lower case letters, numbers, spaces, periods, underscore characters and hyphens; but<br />
the first character must always be a letter.<br />
254
The <strong>Visible</strong> Repository<br />
Attached Entities/Classes<br />
The attached entities/classes for the currently displayed relationship are listed in this field.<br />
When an inheritance relationship is displayed, the characteristics of that relationship can be<br />
changed (see Changing Inheritance Characteristics later in this chapter), otherwise, it cannot<br />
be edited from within the repository; all changes must be made on a diagram. The field lists<br />
the two entities or classes attached to this relationship. Below the second entity name is listed<br />
the reverse of the current relationship. If either direction of the relationship has not been<br />
named, the name of the relationship in the reverse direction is displayed as “reverse of<br />
(opposite relationship name).” This field allows you to jump to the repository entries for any<br />
of these entities or relationships.<br />
Relations<br />
For an entity or class, the Relations field displays, for each relationship attached to this entry,<br />
the relationship name followed by the name of the entity or class on the other end of this<br />
relationship. These sets are ordered alphabetically by the opposite entry name. When an<br />
inheritance relationship is displayed, the characteristics of that relationship can be changed<br />
(see Changing Inheritance Characteristics later in this chapter), otherwise the information<br />
cannot be edited from within the repository; all changes must be made on a diagram.<br />
This field allows you to jump to the repository entries for any of these entities, classes, or<br />
relationships by positioning the cursor on the line containing an entity, class, or relationship<br />
name and clicking the Jump button.<br />
Notes<br />
This field allows you to enter information in free form fashion for any repository entry. Up to<br />
64K characters are available in this field, but only four lines are visible in the dialog box at<br />
any one time unless you expand the field.<br />
Locations<br />
This field displays an entry’s locations; it cannot be edited. Two types of locations may be<br />
present in this field for any entry. The first type shows the label of the diagram on which the<br />
entry is located, followed by its diagram number in parentheses (DFDs only). The second type<br />
shows any other entries that reference the currently displayed entry in their composition<br />
fields. Only four lines can be viewed at any one time unless you expand the field. The<br />
Repository Report function lists all locations.<br />
Long Name<br />
When a repository entry, either a local data element or a module, belongs to a class, the full<br />
name of the entry includes the class name. The Long Name field displays this name, and in<br />
the case of modules, includes the argument list (the argument list is required to differentiate<br />
overloaded member functions). If you want to change the argument list for a class method,<br />
click the right mouse button on the Long Name field and select Change (see the Methods<br />
section later in this chapter for details). If you want to change the class to which the method<br />
255
The <strong>Visible</strong> Repository<br />
belongs, select Class from the Repository Object menu. To display the class definition, click<br />
the Jump button.<br />
Class Characteristics<br />
Concurrency is a class property that distinguishes an active object from inactive object. An<br />
active object may represent a separate thread of control. A sequential object is a passive<br />
object whose semantics are guaranteed only in the presence of a single thread of control. A<br />
guarded object is a passive object whose semantics are guaranteed in the presence of multiple<br />
threads of control.<br />
A persistent class exists beyond the lifetime of an executable program. This means it must be<br />
stored on a non-transitory storage device. If the subtype of a class is set to associative or<br />
attributive entity and the class is used on an entity relationship diagram, this field cannot be<br />
changed.<br />
An abstract (or virtual) class cannot be instantiated because it contains pure virtual methods.<br />
If pure virtual methods exist for a class, Abstract is checked. If you attempt to uncheck this<br />
field, all pure virtual methods are reset to virtual. If you attempt to check it and virtual<br />
methods exist, they are converted to pure virtual methods.<br />
Methods<br />
Methods (or Member Functions) are the operations that are defined for accessing a class. The<br />
Methods field contains a list of the functions for a class showing the name, return value,<br />
argument list, and flags to indicate its visibility. To add, change, or remove methods, click on<br />
the Methods field and click the Attributes Details button, select Add/Change from the<br />
Repository Object menu, or double-click the Methods field while pressing the CTRL key.<br />
To add a new method for a class, click the New button and type the name of the method you<br />
wish to add. To search for methods that have already been defined in the repository, click the<br />
Search button. The list contains all modules that have previously been defined in the<br />
repository. If the module already belongs to a class, the class name is displayed. Note that<br />
when you select a module that already exists, the complete definition for that module is used<br />
including return value and argument list. Click OK to add the method name to the list of<br />
methods for the current class. For each method, the following information can be defined:<br />
• Returns. The return type can be a class or data element. If the type does not exist in the<br />
repository, a new class is created. The location field of the attribute type contains a<br />
reference to the method. This is an optional field. The Search button can be used to<br />
display a list of valid types.<br />
• Limit. The number or size of the parameter. If this field is blank, it occurs once.<br />
• By. A qualifier to indicate how the return value is passed. Value indicates a copy of the<br />
parameter is passed; address indicates a pointer to the object is to be used; and reference<br />
indicates a reference to an object is to be used.<br />
256
The <strong>Visible</strong> Repository<br />
• Visibility. Public methods have global visibility. Private methods are only accessible to<br />
other member functions within the same class and friends. Protected methods are<br />
accessible to derived classes and friends. Implementation methods are only accessible to<br />
the class itself. The default is public.<br />
• Qualification. Static indicates a method can be used without a specific instance of an<br />
object (it can only be used with static attributes (data members )). A virtual method is one<br />
that you expect to be redefined in a derived class. A pure virtual method has no definition<br />
and must be defined in a derived class. A class with pure virtual functions is an abstract<br />
(or virtual) class. The default is none.<br />
• Arguments. A list of parameters to be used by the method. This is an optional field. If a<br />
method appears more than once with the same name within a class, it must have a<br />
different argument list for each definition. This is known as function overloading. See the<br />
next section for defining arguments.<br />
Figure 5-10 Class Methods<br />
When a method is added to a class definition, a module entry is created in the repository. The<br />
long name includes the class name and the argument list. The argument list is needed to<br />
differentiate between overloaded functions.<br />
Note<br />
✒ Because the same name can be used for more than one method, there may be<br />
duplicate module entries in the repository, each belonging to a different class.<br />
257
The <strong>Visible</strong> Repository<br />
Arguments<br />
When defining methods (member functions) for a class, the parameters to the function must<br />
be specified. To add, change, or remove arguments, click on the Arguments button on the<br />
Method Definition dialog box. For each argument, the following information can be defined:<br />
• Name. The name of the parameter. This is an optional field.<br />
• Type. The parameter type can be a class or data element. If the type does not exist in the<br />
repository, a new class is created. This is a mandatory field. The Search button can be<br />
used to display a list of valid types. If the parameter type is a data element or elemental<br />
class, its physical characteristics are displayed.<br />
• Limit. The number or size of the parameter. If this field is blank, it occurs once.<br />
• Pass By. A qualifier to indicate how the parameter is passed. Value indicates a copy of<br />
the parameter is passed; address indicates a pointer to the object is to be used; and<br />
reference indicates a reference to an object is to be used. The default is value.<br />
• Qualification. Constant indicates a parameter value cannot be changed. Volatile<br />
indicates the parameter can be modified by something other than the program, either the<br />
operating system or hardware. The default is none.<br />
• Physical Characteristics. If the parameter type is elemental, the physical characteristics<br />
can be set. See the section Data Element Physical Information later in this chapter for<br />
details.<br />
For every item entered into the Type field, <strong>Visible</strong> <strong>Analyst</strong> creates a repository entry (if one<br />
with the same name does not already exist). These repository entries are generally created as<br />
classes unless a data element already exists with the same name or the physical characteristics<br />
are defined.<br />
As you enter items, the dialog box automatically scrolls as necessary to allow you to enter<br />
more items until you have finished. Insert is used to insert a new parameter into the list at the<br />
current position, while Delete removes the current parameter (the current position is indicated<br />
by ‣‣). To reorder the list, click the left mouse button on the current position indicator and<br />
drag the row to its new position. When you have completed the entries, click OK to update<br />
the method name field.<br />
Item names entered into this field may contain up to 128 characters each and may consist of<br />
upper or lower case letters, numbers, spaces, periods, underscore characters and hyphens; but<br />
the first character must always be a letter.<br />
Friends<br />
The Friends field displays a list of both friend classes and methods (or functions). A friend is<br />
allowed access to the private data members of a class. To add friends, click on the Friends<br />
field and click the Search button, select Add from the Repository Object menu, or doubleclick<br />
on the Friends field while pressing the CTRL key. A list of classes and member<br />
functions is displayed in the Search list box. Locate each repository item you want to place in<br />
the Friends field and click the Search button; the item is added to the Select list box at the<br />
258
The <strong>Visible</strong> Repository<br />
bottom. When you have found all of the entries you want, click the Select button to enter them<br />
in the Friends field.<br />
To remove a friend, highlight the desired item and press the DELETE key, or select Cut or<br />
Delete from the Repository Object menu.<br />
Scenario<br />
When the entry type is use case, this field provides a place for you to enter a description of the<br />
scenario.<br />
Planning Statement Links<br />
In order to track the software development process from the planning stages through analysis,<br />
design, and implementation, it is important to be able to link planning statements to model<br />
objects to help you determine the significance of each object and to ensure that each object is<br />
essential in supporting the organization’s business plan. The Links To field on the Links tab<br />
of the Define dialog box allows you to maintain these relationships.<br />
There are three methods for creating a link between a planning statement and any other<br />
object. Either right-click the Links To field and choose Add from the Properties menu, or<br />
drag a planning statement from the Planning Hierarchy window using the mouse. You can<br />
also set the focus in the Links To field and press the Insert key. If you use the Add method, a<br />
list of repository entries is presented; and you can select the desired object. If the current<br />
object is not a planning statement, only planning statements are listed.<br />
Once the link has been added, its name and type are displayed in the field. The link is visible<br />
from both directions. If you are looking at a planning statement, you see the linked object. If<br />
you are defining any other type of object, the planning statement is displayed. The linkage<br />
rules for a statement type dictate how statements of that type can be linked to other object.<br />
See manual section Defining Planning Statement Types for details.<br />
To remove a link, highlight the item and then press the Delete key.<br />
External Links<br />
Because the software development process does not end when your models have been<br />
completed, it is important to be able to link your model elements to the source code that<br />
actually implements them. Using the external links feature of <strong>Visible</strong> <strong>Analyst</strong>, you can link<br />
any model element to a file under source code control by a Microsoft SCC-compliant<br />
provider, such as Razor.<br />
To add an external link, right-click on the Links To field and choose Add External Link.<br />
(You can also press the Insert key while holding down the Ctrl key.) If you have access to an<br />
259
The <strong>Visible</strong> Repository<br />
SCC-compliant provider, you are prompted to log in and provided a list of source files under<br />
version control to choose from. An example of a list of source files is shown below.<br />
Figure 5-11 Add Link to Files Under Source Code Control Dialog Box<br />
Select the files to link, and then click OK. If you want to change the current process, click the<br />
Change button. Note that the information in the Current Project field is unique to the<br />
provider, and may not have meaning to you.<br />
Once an external link has been added, you can view the properties and revisions history of the<br />
file by right-clicking on the link and selecting the appropriate option if the provider supports<br />
these features. If you do not have access to a provider, selecting Properties displays a dialog<br />
box similar to the one shown below.<br />
260
The <strong>Visible</strong> Repository<br />
Figure 5-12 External Link Properties, Source Code Control Window<br />
To remove an external link, highlight the link and press the Delete key.<br />
Planning Statements<br />
See the manual chapter Strategic Planning for a description of the planning window.<br />
SQL View Support (IntelliViews)<br />
<strong>Visible</strong> <strong>Analyst</strong> supports the concept of an SQL view, which can be thought of as a derived or<br />
virtual table. A view is similar to an entity in that it has a composition but the items that<br />
appear in the composition of a view must belong to other entities or be expressed based on<br />
data elements used by another entity.<br />
An SQL view is made up of two major components: a list of column names and a Select<br />
statement that is used to filter information from the tables in the view. For each view, there is<br />
one primary select clause that can refer to any number of sub-select clauses and an optional<br />
union select clause. Each of these clauses can refer to other subselects or to unions. When<br />
building a select clause, choose the tables, columns, and joins appropriate for only that clause.<br />
Joins can be defined using a combination of key-driven joins using relationship keys and<br />
261
The <strong>Visible</strong> Repository<br />
expression-based joins using pseudo SQL. All expressions and clauses are entered and<br />
displayed in a standard pseudo SQL syntax that is a functional superset of all supported SQL<br />
syntax. An expression builder is available to help in this process. When pseudo SQL is<br />
translated into a specific dialect’s syntax, complex operators that are not directly supported<br />
are expanded into layers of simpler syntax to accomplish the same task. As needed,<br />
translation generates slave views to overcome dialect limitations, such as one outer join per<br />
view.<br />
Note<br />
✒ You can also generate the view as a Create Table statement to facilitate data<br />
warehouse/data mart modeling efforts.<br />
To add a view specification to an entity, select Define from the Repository menu. At the<br />
Define dialog box, select View from the Entity Type drop-down list to display the five<br />
additional tabs unique to view objects:<br />
• On the Tables tab, select the tables that are to be used by the view.<br />
• On the Columns tab, select the columns to be used by the view.<br />
• On the Joins tab, define the join relationships to be used by the view.<br />
• On the Clauses tab, define where, group by, having, start with, and connect by clauses.<br />
• On the Options tab, set flags such as restrict and with check.<br />
Each of these tabs is described in detail below. (The Description, Locations, and Links tabs<br />
for view objects are similar to those for other entry types.)<br />
262
The <strong>Visible</strong> Repository<br />
View Tables<br />
Figure 5-13 Define Dialog Box, View Tables Tab<br />
• Selection. Specifies the name of the select clause that uses the tables. Each view must<br />
have one primary selection. All other selections are referred to by the Where clause of<br />
the primary select, by a union select, or by other non-primary selects (sub-select).<br />
• Tables/Relationships. A graphical representation of the tables and join relationships<br />
used by the current select clause. This window is updated each time a new entity or<br />
relationship is added to the view. Once a table has been added, its position in the window<br />
can be changed by clicking the object with the mouse and dragging it to a new position.<br />
263
The <strong>Visible</strong> Repository<br />
Move (or undock) the window itself by clicking on the title bar and moving it. Once<br />
moved, the rest of the controls on the page are resized to use the available space. To<br />
dock the window, move it back to its original position on the page. To prevent docking,<br />
press the CTRL key while moving.<br />
• Available Tables. A list of tables and their associated relationships that exist in the<br />
current project. Highlight a table and click the ‣‣ button to add the table to the list of<br />
tables used by the view. A table can be added more than once, but each instance must<br />
have a unique alias. If a relationship is selected, and neither table exists in the view list,<br />
both tables and a join relationship are added. If either table exists, a specific instance of<br />
the table must be specified. You can also drag-and-drop with the mouse to add tables.<br />
• Selected Tables. A list of tables and their correlation names (alias) that are used by the<br />
view. To remove a table from the selected list, highlight it and click the ×× button. You<br />
can also use drag-and-drop with the mouse to remove tables.<br />
• Alias. Correlation name for a table. To change the alias, select a table and type the new<br />
alias in the Alias field.<br />
264
The <strong>Visible</strong> Repository<br />
View Columns<br />
Figure 5-14 Define Dialog Box, View Columns Tab<br />
• Available Columns. A list of tables and columns that belong to the current selection.<br />
To add a column to the list of columns used by the view, highlight it and click the ‣‣<br />
button. To add all the columns in a table, highlight the table name and click ‣‣. A table<br />
may be added more than once, but each instance must have a unique alias. To add an<br />
expression, click the f(x) button. If the current selection is a sub-select, only one column<br />
is allowed; if it is a union, the number of columns must match the primary selection. You<br />
can also drag-and-drop with the mouse in two ways to add columns. Select either a table<br />
265
The <strong>Visible</strong> Repository<br />
name or column name from the Available Columns list and drag it to the Selected<br />
Columns list, or select a column or group of columns from an entity in the<br />
Tables/Relationships window and drag to the selected columns list.<br />
• Selected Columns. A list of columns and their names that are used in the view. To<br />
remove a column, highlight it and click the ×× button. The change the name used by the<br />
view, highlight a column and type the changes in the Name field. To change the order of<br />
the columns, click the up and down arrows or highlight and drag to the new position.<br />
You can also drag-and-drop with the mouse to remove columns.<br />
• Tables/Relationships. A graphical representation of the tables and join relationships<br />
used by the current column. When the Columns tab is displayed, you can select a column<br />
or group of columns from an entity in this window and drag it to the Selected Columns<br />
list.<br />
• Select Distinct. Click this check box to indicate that duplicate rows are not to be<br />
returned by the select clause.<br />
• Expression Builder. Click this button to display the Expression Builder to help you<br />
create expressions to be used in the Filter, Group By Having, Start With, Connect by, or<br />
Join Expression controls.<br />
266
The <strong>Visible</strong> Repository<br />
View Joins<br />
Figure 5-15 Define Dialog Box, View Joins Tab<br />
Two types of join relationships can be defined. Key-driven joins are based on relationship<br />
keys created on an entity-relationship diagram. Pseudo SQL relationships are created simply<br />
by selecting join columns in a pair of tables.<br />
• Relationship. This field lists all the join relationships for the current selection. To<br />
change the join type or expression, choose a relationship from the list or highlight it in<br />
the Table/Relationships box.<br />
267
The <strong>Visible</strong> Repository<br />
• … Button. Click this button to display the Join Relationships dialog box. Use the Join<br />
Relationships dialog box (described later in this chapter) to add or delete relationshipbased<br />
and non-relationship-based joins.<br />
• Join Type. Join types available are inner, left outer, right outer, or full outer.<br />
• Join Expression. If the join relationship is not key-based, use this field to specify the<br />
join expression. If the join is based on a relationship, the Join Expression edit control is<br />
replaced by Additional Join Restrictions used to specify filtering clauses beyond the basic<br />
expression used to define the join. Click the Expression Builder button to help you<br />
define any additional restrictions. Note: This field should not be used to define a basic<br />
join expression for relationship-based joins. This information can be determined from<br />
the repository. In most cases, this field should be blank for relationship-based joins.<br />
• Tables/Relationships. A graphical representation of the tables and join relationships<br />
used by the current relationship. When a join relationship is added to the view, its<br />
position can be changed by clicking the object and dragging it to a new position.<br />
• Expression Builder. Click to display the Expression Builder to create expressions to be<br />
used in the Join Expression control.<br />
268
The <strong>Visible</strong> Repository<br />
View Clauses<br />
Figure 5-16 Define Dialog Box, View Clauses Tab<br />
• Filter. Type a filtering condition to restrict the number of rows returned by the select. If<br />
the where clause is a sub-select, specify the name of a new selection item in the Selection<br />
field. Use the Expression Builder to create a filter.<br />
• Group By. Specify grouping criteria.<br />
• Having. Specify a having clause.<br />
• Start With. Specify a starting column in a hierarchical search.<br />
• Connect By. Specify the connect by column in a hierarchical search.<br />
• Union. Use this field to indicate that the current selection has a union relationship with<br />
another selection clause. This field is valid only for top-level select clauses (primary<br />
269
The <strong>Visible</strong> Repository<br />
select or other union selects). When a union is specified, it is added to the Selection list<br />
control<br />
• Union All. If a union select is specified, click this check box to indicate if it should be a<br />
normal union or a union all relationship.<br />
• Expression Builder. Click this button to display the Expression Builder to help you<br />
create expressions to be used in the Filter, Group By Having, Start With, Connect by, or<br />
Join Expression controls. In addition to the Expression Builder, each of the clauses<br />
control supports an “Attribute Completion” facility. If you type a table name followed by<br />
a period (.), a list of columns is displayed. To select a column, use the arrow keys to<br />
highlight an entry and then press the Tab key. If you type a period preceded by a space, a<br />
list of tables is displayed, followed by a list of columns.<br />
270
The <strong>Visible</strong> Repository<br />
View Options<br />
Figure 5-17 Define Dialog Box, View Options Tab<br />
• Check Option. Use the Check Options to ensure that data modification statements<br />
adhere to the criteria set within the select statement defining the view. When a row is<br />
modified through a view, the With Check Option guarantees that the data remains visible<br />
through the view after the modification.<br />
• Drop Behavior. This option determines where a Drop View statement is created during<br />
SQL generation. None means do not generate the drop, Cascade means delete the view<br />
and all dependent views, and Restrict means do not drop if there are dependent views.<br />
271
The <strong>Visible</strong> Repository<br />
• With Encryption. Click this check box to store the view select statement in an<br />
encrypted format in the target RDBMS.<br />
• Create View Even If Base Tables Do Not Exist. Base tables that a view references<br />
usually must exist before the view can be created. Click this check box to allow the view<br />
to be created regardless of whether the base tables exist or not. However, the view<br />
cannot be used until the base tables are created.<br />
• Expression Builder. Click this button to display the Expression Builder to help you<br />
create expressions to be used in the Filter, Group By Having, Start With, Connect by, or<br />
Join Expression controls. In addition to the Expression Builder, each of the clauses<br />
control supports an “Attribute Completion” facility. If you type a table name followed by<br />
a period (.), a list of columns is displayed. To select a column, use the arrow keys to<br />
highlight an entry and then press the Tab key. If you type a period preceded by a space, a<br />
list of tables is displayed, followed by a list of columns.<br />
Expression Builder<br />
When creating expressions to be used in the Filter, Group By, Having, Start With, Connect<br />
By, or Join Expression controls, you can either enter the information manually or use the<br />
Expression Builder to help you.<br />
To start the Expression Builder, click the Expression Builder button when it is enabled.<br />
An expression is made up of a set of criteria used to filter information. To build the<br />
expressions, use the following controls:<br />
• Prefix Op. A prefix operator used to join the criteria being defined with the rest of the<br />
expression. The options available are And, Or, or no operator. (Optional)<br />
• Function. The name of a function to be used. If Exists or Not Exists is specified, a<br />
subquery name must be specified in the Subquery field. (Optional)<br />
• Field/Subquery. The name of a column or subquery to be used in the expression. The<br />
drop down list contains a list of the valid column names that can be used. (Mandatory)<br />
• Operator. The relational operator used to compare the Field against a Value. If a<br />
Function is not specified, this item is mandatory; otherwise, it depends on the function<br />
selected. If you want to perform a comparison with any or all members in a list or<br />
subquery, choose All or Any from the second operator control.<br />
• Value. The value to compare Field against or the name of a subquery if All or Any were<br />
specified in the second operator field.<br />
• Add - Once the criteria for the subexpression has been defined, click Add to update the<br />
entire expression. The Expression control contains all the criteria that have been defined<br />
so far.<br />
• Clear. Clear the current criteria controls.<br />
272
The <strong>Visible</strong> Repository<br />
• Expression. Displays the expression-in-progress. The caret (¸) indicates where the new<br />
criteria will be added.<br />
When the expression is complete, click OK to save it and return to the Define dialog box.<br />
Join Relationships Dialog Box<br />
The Join Relationships dialog box allows you to add and delete joins. To display the Join<br />
Relationships dialog box, click the button next to the Relationships drop-down button on the<br />
Define dialog box.<br />
The Join Relationships dialog box has two tabs:<br />
Columnar Tab<br />
The Columnar tab allows you to add non-relationship-based joins by joining columns<br />
together. You can also delete joins from this tab.<br />
Figure 5-18 Join Relationships Dialog Box, Columnar Tab<br />
273
The <strong>Visible</strong> Repository<br />
• Left Table. Select a table from the drop-down list to display the columns in the selected<br />
table. Select a column from the list. You can drag-and-drop a column from one list to<br />
the other to add a Joined Columns pair.<br />
• Right Table. Select a table from the drop-down list to display the columns in the<br />
selected table. Select a column from the list. You can drag-and-drop a column from one<br />
list to the other to add a Joined Columns pair.<br />
• Add. Click this button when you have selected a column from the left and right table list<br />
boxes to add it to the view. You can drag-and-drop a relationship from the available list<br />
to the Joins in View list.<br />
• Joined Columns. The joined columns are displayed in this list box. Select a joined<br />
column pair. Click Remove to delete the joined column pair, or click Apply to display it<br />
in the Joins in View list box.<br />
• Joins in View. The list of joins in the view are displayed here. Select a join and click<br />
Remove to remove the join from the view.<br />
Note<br />
✒ Double-clicking on either column list adds a pair of joined columns if the same<br />
name exists in the other column list.<br />
Relationship-based Tab<br />
The Relationship-based tab allows you to add relationship-based joins. You can also delete<br />
joins from this tab.<br />
274
The <strong>Visible</strong> Repository<br />
Figure 5-19 Join Relationships Dialog Box, Relationship-based Tab<br />
• Left Table. Select a table from the drop-down list.<br />
• Right Table. Select a table from the drop-down list.<br />
• Add. Relationships between the selected tables are displayed in the list box. Select a<br />
relationship and click Add to add it to the view. You may also double-click on a<br />
relationship or drag it to the Joins in View control.<br />
• Joins in View. The list of joins in the view are displayed here. Select a join and click<br />
Remove to remove the join from the view.<br />
Join Tables Dialog Box<br />
The Join Tables dialog box is displayed when you add the same relationship to a view twice.<br />
When adding a join relationship to a view, if either one of the entities involved in the join<br />
already belongs to the view, you must decide if the join is to use an existing instance of the<br />
entity or create a new instance. The Join Tables dialog box is used to supply the appropriate<br />
information.<br />
The dialog box is divided into two parts: the upper part deals with the parent entity in the<br />
relationship, while the lower part deals with the child entity. In each case, you must decide<br />
whether an existing instance of the entity is to be used, or a new instance should be created. If<br />
275
The <strong>Visible</strong> Repository<br />
the entity is not already used, you must create a new instance. If the entity already exists but<br />
you want to create a new instance, the name given must be unique.<br />
Once you have selected the appropriate information, click OK to add the new join<br />
relationship.<br />
Data Element Physical Information<br />
For a data element (see description, below), physical information like data storage type and<br />
field length may be added. The repository supports the following data types for data elements<br />
and domains.<br />
Storage Type Name<br />
Table 5-3<br />
Valid Storage Types<br />
Internal Storage Type Name<br />
#<br />
Internal<br />
#<br />
Binary 8 Serial 29<br />
Bit 1 SmallDateTime 27<br />
Char 3 SmallFloat 23<br />
Date 24 SmallInteger 16<br />
DateTime 26 SmallMoney 19<br />
Decimal 20 Sysname 32<br />
Float 22 Time 25<br />
Integer 15 TinyInteger 17<br />
Interval 28 Unicode Char 11<br />
LargeInteger 14 Unicode Long VarChar 13<br />
Long VarBinary 10 Unicode VarChar 12<br />
Long VarChar 7 UpdateStamp 30<br />
Money 18 VarBinary 9<br />
National Char 4 VarBit 2<br />
National VarChar 6 VarChar 5<br />
Rowid 31 Zoned Decimial 21<br />
Notes:<br />
The column headed by Internal# indicates the <strong>Visible</strong> <strong>Analyst</strong> internal code that<br />
corresponds to a storage type name. If you are accessing the repository data files from a<br />
third-party tool such as Microsoft Access, this number is offset by 53.<br />
A number following a data element type is the number of bytes used. For example:<br />
Integer 4 uses 4 bytes<br />
LargeInteger 8 uses 8 bytes<br />
TinyInteger 1 uses 1 bytes<br />
276
The <strong>Visible</strong> Repository<br />
Physical Characteristics Repository Fields<br />
Storage Type<br />
Physical data storage types for elements can be selected from a list of valid logical types that<br />
cover all the data types used by the supported SQL dialects. During SQL generation, the<br />
logical type is translated to the native data type supported by the targeted RDBMS. If an item<br />
in the list is marked with a ¹, this means the logical-to-physical mapping for the current SQL<br />
dialect is wasteful. For example, if a dialect does not support a tiny integer type, it is mapped<br />
to a small integer. If an item in the list is marked with a ², this means there is not a good match<br />
between the logical type and the physical type. If you do not like the logical-to-physical<br />
mappings created, you may change them by customizing the SQL dialect. See Appendix B<br />
for details.<br />
Length<br />
The length field accepts the format digits, decimal digits. If the SQL dialect type is Informix<br />
and storage type is Interval or DateTime, you can specify the range in the format largest to<br />
smallest.<br />
Display<br />
This field allows you to customize the display format for the data element you are defining.<br />
This field accepts either the actual mask representation of the display format or a previously<br />
defined display format object. You can define a display format as a separate object in the<br />
repository and then reference that display format in the Display field. If you do not know the<br />
name of a display format you have already defined, you can use the Search button by placing<br />
your cursor in the Display field and then clicking Search on the bottom of the repository<br />
screen. This searches the repository for all display formats defined matching the text you<br />
entered.<br />
Picture, Default and Owner<br />
The Picture, Default and Owner fields accept whatever text you enter into them.<br />
Allow Null<br />
The Allow Null field is used to indicate if an attribute is required. If yes, the attribute is<br />
optional. If Default is selected, the system-defined default value is supplied. If Identity is<br />
selected, this indicates the column has an identity constraint. You can also specify the seed<br />
and increment value in the seed control.<br />
277
The <strong>Visible</strong> Repository<br />
Figure 5-20 Data Element Entry with a Domain<br />
Domains<br />
A data element can maintain physical characteristics by specifying them on page two of the<br />
element’s repository entry. (See Figure 5-20.) An alternative method of specifying physical<br />
information for an element is to list the name of a domain in its storage type field. A domain<br />
indicates the physical characteristics of a class of items. If the domain named does not yet<br />
exist, an entry in the repository is created. (If you like, you can now Jump to the new domain<br />
and enter information about it.) The details of the physical information can be specified on<br />
278
The <strong>Visible</strong> Repository<br />
page two of the domain entry. (See Figure 5-21.) Multiple data elements can reference a<br />
domain. If a domain is used, the storage type in the domain’s repository entry can be selected<br />
from a list of items that are already defined in the repository. If a data element references a<br />
domain, the Length field is not accessible; it should be set in the domain entry.<br />
Figure 5-21 Repository Domain Entry<br />
Selecting a Domain<br />
The repository Search function can be used to select a domain for a data element. To do this,<br />
display page two of the element’s repository entry. In the Type box, select Domain. Place the<br />
cursor in the domain name edit box to the right of the Type box and click the Search button to<br />
279
The <strong>Visible</strong> Repository<br />
display the repository search dialog box. In the Search list box, locate the domain you wish to<br />
use and click the Search button; the item is added to the Select list box at the bottom. Then<br />
click the Select button and the domain label is added to the element’s repository entry.<br />
Local Physical Characteristics<br />
If a data element is derived from a domain, you can override certain characteristics, excluding<br />
type and length. If the value is changed, the text appears blue to indicate this value is<br />
different from the base domain. When SQL is generated, the local value is used instead of the<br />
value defined in the domain.<br />
Other Physical Characteristics Information<br />
If physical information for a data element is defined, its Entry Type field cannot be changed.<br />
Extended Attributes<br />
A data element can maintain extended physical characteristics by specifying them on page<br />
three of the element’s repository entry. You can then transfer these extended attributes and all<br />
data model information you have defined in the repository to Powersoft’s PowerBuilder<br />
application development system or Unify’s VISION or Visual Basic. Conversely, data model<br />
information can be extracted from a PowerBuilder database thus populating the <strong>Visible</strong><br />
<strong>Analyst</strong> repository with all appropriate tables, columns, physical characteristics, extended<br />
attributes, primary and foreign keys and validation rules.<br />
There are several repository fields used to define a column’s extended attribute information.<br />
These extended attributes are PowerBuilder/VISION-specific information that enhance the<br />
definition of a column. The extended attribute screen is located on page three of an element<br />
definition in the repository.<br />
Header and Label<br />
These fields contain the text to describe and identify columns and are used in the<br />
DataWindow object. You can also specify the justification for the header field using the drop<br />
down list box provided.<br />
Edit Style and Type<br />
These fields specify how column data is presented in the DataWindow objects. The Edit Style<br />
field contains the name of the style. The type of edit style for the column is defined in the<br />
Type drop-down list box. Currently nine edit style types are supported. For each style there<br />
are appropriate flag settings that appear at the bottom of the extended attribute screen, as well<br />
as other edit fields depending on the type of edit style you selected. Refer to the appropriate<br />
documentation for more information.<br />
If you have specific display values that the user would see and data values that are stored in<br />
the database, these can be defined in the Values & Meanings field of the data element. The list<br />
of values should always start with BEGIN PBLIST and end with END PBLIST. Following<br />
280
The <strong>Visible</strong> Repository<br />
BEGIN PBLIST is the actual list of display values in quotes and the data values in quotes,<br />
separated by a comma. For example if you had a list of names defined as a list box and<br />
wanted to add the specific values seen by the user and the values stored by the database, the<br />
entry in the Values & Meanings field for the element would be as follows:<br />
BEGIN PBLIST<br />
‘Paul Newman’,’PN’<br />
‘Bing Crosby’,’BC’<br />
‘Sylvester Stallone’,’SS’<br />
END PBLIST<br />
User-Defined Fields<br />
The <strong>Visible</strong> <strong>Analyst</strong> repository is extensible. New fields, called user-defined, can be defined<br />
in a project repository allowing you to extend the information that can be stored with an<br />
object. The field information that can be stored includes name, type and length.<br />
Adding New Repository Fields to a Project<br />
To add fields to a project:<br />
Select Define User 1 Select Define User Attributes on the Options menu.<br />
Attributes:<br />
The Define Repository Attributes dialog box appears.<br />
Select New or Existing 2 Click New Project Default or Current Project.<br />
Project:<br />
• New Project Default. An attribute is defined for all<br />
subsequent project creation operations.<br />
• Current Project. An attribute is added only to the<br />
current project. If a project has not been selected, this<br />
option is disabled.<br />
Set Field Name: 3 Type the name given to the field. The name can be up to<br />
128 characters, but must begin with a letter.<br />
Set Field Type: 4 Any valid <strong>Visible</strong> <strong>Analyst</strong>-supported field can be used.<br />
Move your mouse to the drop-down arrow button at the<br />
right and click with the left mouse button for a list of<br />
supported types.<br />
Set Field Length: 5 Type the size of the field length and scale, where scale is<br />
optional indicating the number of digits to the right of the<br />
decimal point.<br />
281
The <strong>Visible</strong> Repository<br />
Save the Field: 6 Click Add to save your changes. If New Project Defaults<br />
was selected, every new project that is created contains<br />
the field. If Current Project was selected, only the current<br />
project is updated.<br />
After the attributes are defined and a new project created, you can access the field(s) from the<br />
repository definition for each object by choosing one of the two paging buttons located on the<br />
repository dialog box at the bottom right of the screen. Each user-defined attribute is<br />
represented in <strong>Visible</strong> <strong>Analyst</strong> as an entry in the User-Defined Attributes list on page three.<br />
Note<br />
✒ Once these new fields are defined, you must create a new project for access to<br />
these fields if you selected New Project Defaults. They ARE NOT accessible<br />
with the currently selected project unless you select Add to Current Project or<br />
you choose the Current Project option in Step 2. Another important note: if<br />
using a network version of <strong>Visible</strong> <strong>Analyst</strong>, every user-defined object is<br />
accessible with any subsequently created project. If you create a ‘date created’<br />
attribute field, anyone else with access to <strong>Visible</strong> <strong>Analyst</strong> also sees that ‘date<br />
created’ attribute field for objects in any project they create.<br />
Changing or Removing Repository Fields<br />
To change or remove fields:<br />
Select Define User 1 Select Define User Attributes on the Options menu.<br />
Attributes:<br />
The Define Repository Attributes dialog box appears.<br />
Select New or Existing 2 Click New Project Default or Current Project.<br />
Project:<br />
• New Project Default. An attribute can be changed or<br />
removed from the list of attributes created when a<br />
new project is created.<br />
• Current Project. An attribute can be removed from<br />
the current project, but the definition cannot be<br />
changed.<br />
Select the Field: 3 Select the attribute to be changed from the list.<br />
Change or Remove Field: 4<br />
If the attribute is to be changed, make the appropriate<br />
changes and then click Change. If the attribute is to be<br />
deleted, click Remove. If you choose to remove an<br />
attribute, the repository of the current project is modified.<br />
This may take several minutes depending upon the size of<br />
the project.<br />
282
The <strong>Visible</strong> Repository<br />
User-Defined Objects<br />
You can define your own object types, making the <strong>Visible</strong> <strong>Analyst</strong> repository fully extensible.<br />
This feature allows user-defined objects to be linked to any repository object and reference<br />
other objects within the composition field of the user-defined object. You can then produce an<br />
association matrix report depicting the link between objects. An applicable example would be<br />
a requirement entry type. The requirement objects you define could then be linked to a<br />
process(es) that satisfies the requirement. Other examples would be critical success factors,<br />
business rules, goals or test plans.<br />
To create a user-defined object:<br />
Select Define User 1 Select Define User Objects from the Options menu.<br />
Objects:<br />
The Define Repository Objects dialog box appears.<br />
Select New or Existing 2 Click either New Project Defaults or Current Project.<br />
Project:<br />
• New Project Defaults. Choose this option to modify<br />
the list of objects added to all new projects.<br />
• Current Project. Choose this option to modify the list<br />
of objects defined for the current project. If this<br />
option is selected, objects can either be added or<br />
removed, but the definition of existing objects cannot<br />
be changed.<br />
Set Object Name: 3 This is the name of the new entry type being created.<br />
Whenever you define an object, this name appears in the<br />
list of entry types on the initial repository definition<br />
dialog box.<br />
Set Field Name: 4 This name is associated with the description field of<br />
the new entry type in the repository. <strong>Visible</strong> <strong>Analyst</strong><br />
automatically enters the name of the new entry type as<br />
defined above, followed by the word Description, in this<br />
dialog box field. For example, if you defined a new object<br />
type called Requirement, as you enter the new object type<br />
in the Name field, you notice the name Requirement<br />
Description is automatically entered in the Field Name.<br />
Now when you open the repository and define an object<br />
of type requirement, you see the content of Field Name<br />
listed as an actual dialog box field within the repository.<br />
You can override this naming convention and type your<br />
own name if you choose.<br />
283
The <strong>Visible</strong> Repository<br />
Set Composite Type: 5 If you choose this option by clicking your left mouse<br />
button on the check box labeled Composite Type, you<br />
allow any newly defined objects of this entry type to<br />
reference other repository entry types in the Field Name<br />
field of the repository, as described above. For every item<br />
entered into this field a new repository entry is created, if<br />
one does not already exist, and the location reference for<br />
this entry is updated. See the Composition section earlier<br />
in this chapter for more details. If Composite Type is not<br />
checked, the defined Field Name field is considered a free<br />
form text field with a 64K character limit.<br />
Select the Composition 6 If you defined an object as a composite type, you are<br />
Types Contained:<br />
given the choice of the entry types you want to include.<br />
You may choose a single type, group type or all types.<br />
Click the drop-down arrow button for a list of types. If<br />
you choose all, the default creation type for an item<br />
entered into the composition field is a data element.<br />
For example, if you define a user-defined object called<br />
database, and you would like to reference any entity<br />
objects the various database objects include in the<br />
composition, choose Composite Type by clicking the<br />
check box provided and choose All entity types in<br />
Contains. You can now reference all the entities that<br />
comprise a particular database object in the Field Name<br />
field of the object repository definition. This new field is<br />
located on the initial definition screen for the user-defined<br />
object you are defining.<br />
Select the Link 7 This option allows you to establish a link or series of<br />
Option:<br />
links between repository objects and user-defined<br />
objects. To choose this option, click the left mouse button<br />
on the check box.<br />
Choose the Link 8 This field is used to enter a descriptive name for the<br />
Field Name:<br />
link field in the repository. This descriptive name<br />
appears as a field in the repository for any object type you<br />
define in the Link To: box below. In this field you choose<br />
the user-defined object(s) that the object you are defining<br />
is linked to.<br />
284
The <strong>Visible</strong> Repository<br />
Set the Link 9 This list box describes the cardinality between any linked<br />
Cardinality:<br />
objects. The default setting is 1:1. This means that only<br />
one user-defined object can be linked to one repository<br />
object. There are four cardinalities allowed. The entry to<br />
the left of the colon always refers to the user-defined<br />
object. The entry to the right always refers to the linked<br />
repository object.<br />
Set the Link To: 10 This field describes the repository types that can be linked<br />
to the user-defined object. The default is All. You can<br />
click the drop-down arrow for a list of options.<br />
Save the Object: 11 Click Add to save the object.<br />
Note<br />
✒ If you modify the New Project Defaults list, you must create a new project in<br />
order to implement newly defined User-Defined Objects. They ARE NOT valid<br />
with the currently selected project unless you select Add to Current Project or<br />
you choose the Current Project option in Step 2. Another important note: if<br />
using a network version of <strong>Visible</strong> <strong>Analyst</strong>, every user-defined object is<br />
accessible with any subsequently created project. If you create a requirement<br />
object, anyone with access to <strong>Visible</strong> <strong>Analyst</strong> also has that requirement object<br />
type in any project they may create.<br />
Other Repository Information<br />
On-page and Off-page Connectors<br />
Structure chart on-page and off-page connectors are in the repository, although they are<br />
invisible to you.<br />
Creation and Modification Dates<br />
Creation and modification dates are maintained for all items in the repository. As items are<br />
modified, the latest-change date reflects these modifications. Note that all of these dates are<br />
reset to the current date whenever a project is rebuilt.<br />
Inheritance Relationship Characteristics<br />
When an inheritance relationship exists between two classes, you can identify the<br />
characteristics of the relationship by highlighting the desired relationship in either the<br />
Attached Classes or Relations field and selecting Change from the repository object menu<br />
(activated by clicking the right mouse button over the appropriate relationship). For each<br />
relationship, the following information can be defined (see Figure 5-22).<br />
285
The <strong>Visible</strong> Repository<br />
• An inherited class with a public derivation means that the public members of the base<br />
class are public members of the derived class, and protected members of the base class<br />
are protected members of the derived class. Private derivation means both the public and<br />
protected members of the base class are private members of the derived class. Protected<br />
derivation means both the public and protected members of the base class are protected<br />
members of the derived class. The default is public.<br />
• Virtual. A virtual base class can act as an indirect base class more than once without<br />
duplication of data members. This is useful for classes that are derived from multiple<br />
base classes.<br />
Figure 5-22 Inheritance Characteristics<br />
CLUSTERS<br />
A cluster is an object composed of entities. Its sole purpose is to be displayed on a data model<br />
view instead of a group of entities in order to eliminate detail and bring clarity to an otherwise<br />
complex view. This section explains the techniques for working with clusters within the<br />
repository. The Drawing Diagrams chapter explains the diagramming aspects of working with<br />
clusters.<br />
286
The <strong>Visible</strong> Repository<br />
Creating Clusters<br />
A cluster can be composed of entities already existing within the current project repository.<br />
To create a new cluster, display a blank repository screen and enter the name of the cluster in<br />
the Label field and set the Type field to Cluster.<br />
In the Composition field, you can manually enter the names of entities you know are not<br />
members of any other clusters, or you can use the repository search function to help you<br />
populate the cluster. To do this, place the cursor in the Composition field and click the Search<br />
button. The repository is scanned and the search box opens displaying all entities that are in<br />
the free entity pool (not currently a member of a cluster). Move through the list and select an<br />
entity to be a member of the cluster. You can select multiple entities by double-clicking on<br />
them; they appear in the selection list at the bottom of the dialog box. You can eliminate an<br />
entity from the select list by highlighting it and clicking the Delete button. When you are<br />
finished, click the Select button to add them to the cluster Composition field.<br />
After adding any other description information for the cluster, click Save and the cluster is<br />
created.<br />
Modifying Clusters<br />
Entities may be added to or deleted from a cluster. To delete them, highlight them in the<br />
cluster Composition field and press the DELETE key. Entities deleted from the cluster are<br />
returned to the free entity pool and are available to become members of other clusters. To add<br />
entities to a cluster, follow the procedure outlined in Creating Clusters above. You may<br />
modify the name of a cluster at any time by changing the Label field of the repository entry<br />
for the cluster. Clicking Save makes your changes permanent.<br />
Deleting Clusters<br />
A cluster is deleted like any other repository item, by clicking the Delete button in the<br />
repository dialog box when the cluster entry is displayed. When you delete a cluster, all of its<br />
entities are returned to the free entity pool and are available to become members of other<br />
clusters.<br />
REPOSITORY REPORTS<br />
A variety of reports on repository data can be generated. The output may be sent to a printer<br />
or to a file, whichever you have configured in your Windows Control Panel. If you are<br />
running <strong>Visible</strong> <strong>Analyst</strong> over a relational database engine, such a Centura SQLBase, thirdparty<br />
report writers can be used.<br />
Report Functions<br />
When you select Reports from the Repository menu the repository report dialog box is<br />
displayed, allowing you to perform either or both of the following:<br />
287
The <strong>Visible</strong> Repository<br />
Figure 5-23 Repository Report Dialog Box<br />
Print or Define a New Report<br />
You can define a report’s content and format. The report definition (or format) is created by<br />
selecting the various criteria in the reports dialog box. The content may be defined as a<br />
detailed listing, summary listing, cross reference, single entry listing, related to listing, split<br />
flows listing, or one of several matrix reports. The different report types are more fully<br />
described in the sections below.<br />
Reports can be defined to include information for the entire project, a project branch (a<br />
diagram and all of its child and grandchild, etc., data flow diagrams), or for a single diagram.<br />
The report may also be defined to print from only one diagram type. Reports may be printed<br />
in alphanumeric order, in entry type order, or in process number order. You can specify that<br />
all entries, only entries with no descriptive information, or only entries with no location<br />
references be included in the report. In addition, reports can be made on specific entry types<br />
or entry types with certain characteristics (undefined, for example).<br />
A report may also include all standard entries (all those other than miscellaneous), all<br />
miscellaneous entries, or be limited to the specific entry types defined for the given diagram<br />
type.<br />
288
The <strong>Visible</strong> Repository<br />
Repository Report Preview<br />
The content of a repository report can be previewed before the report is actually printed. In<br />
the Repository Reports dialog box, check the Preview box. After you click Print, a box<br />
appears containing the report, and you can view the report on screen. You can also print it,<br />
save it to a file, or abandon it. If you want the printed report to be formatted, you must return<br />
to the Reports dialog and turn off Preview.<br />
You can generate the report in HTML format so that it can be viewed in a browser. If you<br />
have a browser installed, when you click Preview, the Use Browser For Preview option is<br />
available. If you select this option, the report is displayed in your browser when it is<br />
generated. You can do this for both standard reports and matrix reports. In the generated<br />
HTML report, multiple entry type listings include hot links that allow you to “jump” around<br />
the report from entity to element, back to entity, etc. When you select the Locations-<br />
Diagrams field from the Field in the Reports dialog box, the HTML report generated includes<br />
diagrams in JPEG format. You can click the diagram listing hot links in the HTML report to<br />
display the JPEG diagram file in your browser.<br />
Selecting Fields to Include in Reports<br />
You can select the repository fields that are included in a detailed or single-entry report. Click<br />
the Fields button to display a list of fields to include. By default, all fields are included so the<br />
entire list is highlighted. To remove a field from the list, click the right mouse button on it.<br />
The Invert button selects all fields that are not highlighted and deselects all those that are<br />
highlighted.<br />
Printer Setup for Reports<br />
You can select the printer to use by clicking the down arrow by the Printer Name field and<br />
selecting a printer from the list. You can also change settings for the printer driver, such as<br />
page orientation (portrait or landscape), print to file, etc., by clicking the Properties button on<br />
the Reports dialog box.<br />
Predefined Reports<br />
Saving a Predefined Report<br />
After you define a report format, you can save the report definition by clicking the Save<br />
Report button. If you choose to save it, you must name it. The name allows you to<br />
subsequently print repository data according to your predefined report content. For this and<br />
the other predefined report functions, you can scan your predefined reports and display the<br />
report details that are defined for each in the predefined reports dialog box.<br />
Selecting a Predefined Report to Print<br />
Clicking Defined Report allows you to print any repository report according to your<br />
predefined format. After you make this selection, you can select the name of the predefined<br />
report from the list. After you choose the report, you must indicate the specific branch (data<br />
289
The <strong>Visible</strong> Repository<br />
flow diagrams only), or single diagram that is to be used as the scope of the report, unless the<br />
predefined report has a scope of the entire repository. The branch or diagram name is not<br />
saved with the other report criteria. It is done this way to give you the flexibility to save one<br />
format usable for numerous specific diagrams or branches.<br />
Deleting a Predefined Report<br />
You can also delete predefined reports by clicking Delete Reports, choosing the name of the<br />
predefined report that you wish to delete, and clicking OK.<br />
Repository Report Formats<br />
Detailed Listing<br />
Detailed Listings prints repository data from all information fields in the repository, as well as<br />
certain information captured by <strong>Visible</strong> <strong>Analyst</strong> but not displayed in the repository dialog<br />
box. In addition to the information from the dialog box, Detailed Listings provides the<br />
following information:<br />
For Data Flows<br />
For Processes<br />
For Structure<br />
Chart Symbols<br />
For Structure<br />
Chart Couples<br />
For All Items<br />
Source and destination information for each occurrence of the data<br />
flow (entry type and label).<br />
Both input and output data flows to and from the process listed<br />
by name.<br />
Called-by and calls information, including passed and returned<br />
couples.<br />
Returned-from and Returned-to information.<br />
Date created and date last altered.<br />
Summary Listing<br />
This report type prints only the repository data in the label, entry type, and description fields.<br />
A summary listing may include all the same report contents that a detailed listing report has,<br />
including process, file, module, data element, etc.<br />
Cross Reference<br />
For each data element, couple, data structure or entity, this report lists all entries that<br />
reference it in a composition field and the referencing item locations.<br />
Single Entry Listing<br />
This selection allows printing a detailed report for a single repository entry. After making this<br />
selection, you must choose the name of the desired repository entry for which the detailed<br />
290
The <strong>Visible</strong> Repository<br />
report will be printed. The Search button displays a Search Repository dialog box and works<br />
in the same way described earlier for displaying and editing repository items.<br />
Related To Listing<br />
This listing reports on all structure chart items in a project repository that have been related<br />
back to data flow diagram items and the items to which they have been related.<br />
Entity/Attributes Detailed Listing<br />
This report is similar to a detailed listing, except the composition field includes physical<br />
characteristics of the component items. Each component appears on a separate line and<br />
includes type, length, allow null, and key information.<br />
Entity/Attributes Summary Listing<br />
This report is similar to a summary listing except that entity types include the composition<br />
field with physical characteristics of the component items. Each component appears on a<br />
separate line and includes type, length, allow null, and key information. If only entity types<br />
are included in the report, the description of each component follows the physical<br />
information.<br />
Business Rules Report<br />
This report lists instances of an entity, the relationship name, and cardinality when the Project<br />
Scope is set to Entity Relationship and you select Business Rules as the Report Type.<br />
Split Flow Listing Generation<br />
This report lists all parent and subflows for a data flow diagram, a branch (a diagram and its<br />
children/grandchildren), or a complete DFD portion of a project.<br />
Statement Hierarchy<br />
This report lists all the planning statements in the repository in hierarchical order.<br />
Matrix Reports<br />
Matrix reports generates information about one class of items with respect to those in another<br />
class, laid out as a matrix. For example, you can produce a report of what data stores occur on<br />
which diagrams or what data elements are listed in the composition fields of which entities.<br />
There are three types of matrix reports.<br />
• Diagram location matrices show on which diagram or view certain objects appear.<br />
• Composition matrices reveal what items are listed in the composition fields of which<br />
other items. The item content is similar to what appears in a cross reference report, but<br />
the layout is directed more specifically toward item correspondences, without additional<br />
information about each item.<br />
• Association matrices are more general and display the class of objects that has a certain<br />
type of association with objects of another class. For example, you can produce a report<br />
291
The <strong>Visible</strong> Repository<br />
showing which entities in the data model of your project are accessed by which processes<br />
in the process model.<br />
The content selection for each report type is dependent upon the diagram type currently in<br />
effect (set in the report Project Scope box). For certain association matrices, inverted matrices<br />
with identical contents can be generated by producing the same report under a different<br />
diagram type. When entire repository reports are in effect, some subclasses of items of objects<br />
(e.g., library modules) cannot be selected, only the general type of object (e.g., all modules).<br />
There are two matrix report formats that can be chosen from the reports dialog box:<br />
• A wall chart matrix is physically as large as necessary to accommodate the data in the<br />
report. <strong>Visible</strong> <strong>Analyst</strong> automatically segments it horizontally and vertically. You must<br />
cut and paste the pages to produce the final displayable report chart.<br />
• A one-page wide matrix is more suitable for binding. All rows of the report are printed<br />
over as many pages as necessary, but each page displays only as many columns as fit on<br />
one page. After all rows are printed, the report starts over, printing all rows and the next<br />
group of unprinted columns. This process repeats until all columns are printed.<br />
You can preview a matrix report by clicking the Preview check box. You can also generate<br />
the report in HTML format so that it can be viewed in a browser. If you have a browser<br />
installed, when you click Preview, the Use Browser For Preview option is available. If you<br />
select this option, the report is displayed in your browser when it is generated. You can do<br />
this for matrix reports and standard reports.<br />
REPORT QUERIES — CUSTOM REPORTS<br />
The custom report facility allows you greater flexibility in defining reports. On the Repository<br />
menu, select Report Query. You enter the name of a report, select a report from the list of the<br />
available custom reports in the custom report file “REPORTS.TBL,” or manually enter the<br />
specification for the custom report in the Report Query Definition dialog box. When you<br />
finish defining the new report, click the Add button to enter it into the custom reports file.<br />
You can change an existing report query by selecting it from the list, editing it and clicking<br />
the Save button to put the changed version into the custom reports file. If you select an<br />
existing report query from the list and click the Delete button, it is removed from the custom<br />
reports file. When you complete editing, click OK to generate the selected report.<br />
292
The <strong>Visible</strong> Repository<br />
Figure 5-24 Repository Custom Report Dialog Box<br />
Custom Report File Format<br />
The custom report file is an ASCII file that contains custom report definitions. The file is in a<br />
free format. The text is made up of “tokens;” that is, keywords separated by spaces and tabs.<br />
Carriage returns count as spaces. The keywords are not case sensitive. Comments are<br />
introduced by two dashes. The format somewhat resembles SQL.<br />
After adding a new report or changing one, there is a check function, described below, that<br />
checks the syntax of the custom report file. Examples are given later in this section.<br />
Additional examples are in the “REPORTS.TBL” file included with <strong>Visible</strong> <strong>Analyst</strong>.<br />
Custom Report Definition Syntax<br />
The notations used in the report definition syntax are:<br />
• Items marked in bold face are required.<br />
• Items within square brackets (“[ ]”) are optional.<br />
• Curly braces (“{ }”) enclose a list of items separated by the “|” character (logical OR);<br />
you must choose one.<br />
293
The <strong>Visible</strong> Repository<br />
• Parameters are delimited by “%” characters.<br />
• Italicized items are explained later.<br />
• Extra spaces and tabs may be added as you wish to improve legibility.<br />
Each report definition in the custom report file has the following syntax:<br />
The report definition ends with a semicolon or with the end of file. The report name you enter<br />
appears in the custom report Name box as a selection. For each parameter name, the report<br />
program prompts you for the parameter value before the report executes. The parameter name<br />
can be used in the where clause text as a string, integer or date constant.<br />
The select clause is used to specify the report type – detail or summary; the default is detail.<br />
The optional from repository clause is for decoration purposes only.<br />
The optional order by clause allows you to select the sort order; sorting by name is the<br />
default. When sorting by type is selected, an entry type list can be specified in parentheses.<br />
The entry type list allows you to define a custom sorting sequence of entry types. It also<br />
serves as an additional restriction – only entries of types on the list go into the report. The list<br />
of acceptable types is the same as the valid entry types listed later in this chapter.<br />
The optional format clause gives you the choice of printing multiple entries per page or a<br />
single entry on each page; the default is multiple.<br />
The default restriction is no restrictions – the entire repository is used. The restriction, if<br />
entered, is a set of logical conditions concatenated using the logical operators NOT, AND,<br />
OR, and parentheses. Each logical condition applies to one repository “column.” The<br />
available columns are shown in Table 4-4.<br />
Table 5-4<br />
Repository Column Information<br />
Col. # Column Name Column Comments<br />
Type<br />
1 name String<br />
2 type Set<br />
3 description String<br />
4 notes String<br />
5 composition String not for data elements, domains, couples, etc.<br />
6 location Location<br />
7 creation date Date<br />
8 modification date Date<br />
9 process number String for processes only<br />
294
The <strong>Visible</strong> Repository<br />
Table 5-4<br />
Repository Column Information<br />
10 data store number String for G&S data stores only<br />
11 storage type Set for data elements and domains<br />
12 domain String for data elements only<br />
13 length Integer for data elements and domains<br />
14 picture String for data elements and domains<br />
15 default String for data elements and domains<br />
16 allow null String for data elements only<br />
17 owner String for data elements only<br />
18 from entity String for relationships only<br />
19 to entity String for relationships only<br />
20 reverse relationship String for relationships only<br />
21 parent flow String for data flows only<br />
22 alias String for non-structure chart items<br />
23 associator element String for relationships only<br />
24 values & meanings String for data elements, domains, couples<br />
25 related to String for structure chart items<br />
26 IC data module String for info clusters only<br />
27 IC modules String for info clusters only<br />
28 module description String for modules only<br />
29 process description String for processes only<br />
30 function description String for functions only<br />
31 scenario String for use cases only<br />
32 guard condition String for messages and events only<br />
33 message details String for messages only<br />
34 action expression String for events only<br />
The logical conditions allowed for a column depend on the column type. For columns of type<br />
string, the allowed conditions are:<br />
column is<br />
column is not<br />
column =<br />
column begins with<br />
column contains<br />
null<br />
null<br />
“constant”<br />
“constant”<br />
“constant”<br />
where the constant is a string and null means an empty string.<br />
For columns of type date, the allowed conditions are:<br />
295
The <strong>Visible</strong> Repository<br />
column =<br />
column ><br />
column <<br />
column =<br />
column !=<br />
constant | current<br />
constant | current<br />
constant | current<br />
constant | current<br />
constant | current<br />
constant | current<br />
The date constant must be in the Windows date format as defined in Control Panel/Regional<br />
Settings/Date.<br />
For columns of type integer the allowed conditions are:<br />
column is<br />
column is not<br />
column =<br />
column ><br />
column <<br />
column =<br />
column !=<br />
null<br />
null<br />
constant<br />
constant<br />
constant<br />
constant<br />
constant<br />
constant<br />
where the constant is a number. Null means that the value was not entered in <strong>Visible</strong> <strong>Analyst</strong>.<br />
For columns of type set, the allowed conditions are:<br />
column is<br />
null<br />
column is not<br />
null<br />
column =<br />
set_element<br />
column in (set_element [, … ] )<br />
For column type Set, set_element is anything valid for that column name. So for column name<br />
“type,” set_element is any valid <strong>Visible</strong> <strong>Analyst</strong> entry type; a null value for set type columns<br />
never occurs. Valid entry types are the entry types listed or any of the following composite<br />
types:<br />
any entity type<br />
any module type<br />
any couple type<br />
any dfd type<br />
any sc type<br />
any erd type<br />
any fdd type<br />
any cld type<br />
any sttd type<br />
296
The <strong>Visible</strong> Repository<br />
any use type<br />
any seq type<br />
any col type<br />
any act type<br />
For the column name “storage type,” set_element is one of the <strong>Visible</strong> <strong>Analyst</strong> storage types,<br />
listed in Table 5-4.<br />
For the location column type, the allowed conditions are:<br />
exists location<br />
exists location of entry_type [ “name_constant” ]<br />
exists location on diagram [“diagram_name” ]<br />
exists location on branch of “diagram_name”<br />
exists location with source of “name_constant”<br />
exists location with destination of “name_constant”<br />
Entry_type is one of <strong>Analyst</strong>’s repository types (see above). Name_constant is a name of a<br />
valid object with a storage type of entry_type in the repository. If name_constant is not<br />
specified, the condition becomes true if a location of any object with entry_type exists in the<br />
repository.<br />
Examples of Custom Report Specifications<br />
Several examples of custom report specifications are shown in Figure 5-25.<br />
Syntax Error Checking<br />
The Check button in the Report Query dialog box performs a syntax check of the current<br />
report. If it is stored in the report definition file “REPORTS.TBL,” it checks the syntax there.<br />
Check reads the report, parses it and displays various error messages (see Figure 5-26). In<br />
those error message lines, n is the line number in REPORTS.TBL.<br />
297
The <strong>Visible</strong> Repository<br />
Entire repository<br />
report “Entire Repository”<br />
select * from repository;<br />
All entries with no diagram locations<br />
report “No Diagram Locations”<br />
select ✹ from repository where not<br />
exists location on diagram;<br />
All fundamental data elements with an<br />
integer storage type<br />
report “Integer Fundamental Elements”<br />
select * from repository<br />
where type = data element and<br />
exists location of all entity<br />
types and storage type in<br />
(integer, smallint, tinyint);<br />
All unidirectional relationships<br />
report “Unidirectional Relationships<br />
select * from repository<br />
where type = relationship and<br />
reverse relationship is null;<br />
Dictionary-only undefined relationships<br />
report “Repository-only Relationships”<br />
select * from repository<br />
where type = relationship and<br />
not exists location on<br />
diagram and composition is<br />
null and description is null<br />
and notes is null;<br />
Dictionary-only entities and relationships<br />
report “Repository-only Entities and<br />
Relationships”<br />
select * from repository<br />
where type in (all entity types,<br />
relationship) and not exists<br />
location on diagram<br />
order by type;<br />
Entities with description or notes but<br />
without composition<br />
report “Defied Entities Without<br />
Composition”<br />
select * from repository<br />
where type = all entity types and<br />
(description is not null or notes is not<br />
null) and<br />
composition is null<br />
All objects on a diagram<br />
report “Diagram Contents”<br />
params %Diagram Label%<br />
select * from repository<br />
where exists location on diagram<br />
%Diagram Label%<br />
order by type;<br />
All processes created after a given date<br />
report “New Processes”<br />
params %Starting Date%<br />
select * from repository<br />
where type = process and<br />
creation date >=%Starting Date%;<br />
Figure 5-25 Examples of Custom Report Specifications<br />
298
The <strong>Visible</strong> Repository<br />
Errors decoding the report clause<br />
REPORTS.TBL(n)<br />
‘report’ expected.<br />
Report name missing.<br />
Invalid report name.<br />
Errors decoding the params clause<br />
REPORTS.TBL(n)<br />
Duplicate parameter ‘xxx’.<br />
Too many parameters.<br />
Parameters missing.<br />
Errors decoding the select clause<br />
REPORTS.TBL(n)<br />
Missing select value.<br />
Invalid select value ‘xxx’.<br />
Errors decoding the where clause<br />
REPORTS.TBL(n)<br />
Unknown parameter %xxx%.<br />
Unknown Column ‘xxx’.<br />
Unexpected ‘xxx’.<br />
‘(‘ expected.<br />
Entry type expected.<br />
Storage type expected.<br />
String constant expected.<br />
Integer constant expected<br />
Date constant expected.<br />
Invalid entry types list.<br />
Invalid storage types list.<br />
Invalid condition ‘xxx’.<br />
Missing restriction condition.<br />
Restriction too long.<br />
Unbalanced parentheses.<br />
Invalid where expression.<br />
Errors decoding the order by clause:<br />
REPORTS.TBL(n)<br />
Missing order by value.<br />
Invalid order by value ‘xxx’.<br />
Errors decoding the format clause:<br />
REPORTS.TBL(n)<br />
Missing format value.<br />
Invalid format value ‘xxx’.<br />
Warning: ‘format single’ ignored for<br />
summary reports<br />
Miscellaneous errors<br />
REPORTS.TBL(*)<br />
Fatal error: cannot open custom report file<br />
REPORTS.TBL(n)<br />
Fatal error: too many errors.<br />
No reports found.<br />
Unexpected end of file.<br />
Final Messages from Check<br />
When done with parsing REPORTS.TBL file,<br />
Check displays statistics:<br />
Total nnn lines, nnn reports (nnn correct),<br />
nnn errors, nnn warnings.<br />
Figure 5-26 Report Syntax Errors Reported by Check<br />
299
The <strong>Visible</strong> Repository<br />
Repository Report Preview<br />
The content of a custom report can be previewed before the report is actually printed. In the<br />
Report Query dialog box, check the Preview Text box. After you click Print, a box appears<br />
containing the report. You can view the report on screen. You can also print it, save it to a<br />
file, or abandon it.<br />
You can also generate the report in HTML format so that it can be viewed in a browser. If<br />
you have a browser installed, when you click the Preview HTML box the report is displayed<br />
in your browser when it is generated.<br />
Printer Setup for Custom Reports<br />
You can select the printer to use by clicking the down arrow by the Printer Name field and<br />
selecting a printer from the list. You can also change settings for the printer driver, such as<br />
page orientation (portrait or landscape), print to file, etc., by clicking the Properties button on<br />
the Report Query dialog box.<br />
SHELL CODE GENERATION<br />
Overview<br />
This <strong>Visible</strong> <strong>Analyst</strong> function allows you to generate code for the skeletons of programs in the<br />
C and COBOL languages. The shell code generation process is substantially user<br />
configurable.<br />
Although the export of <strong>Visible</strong> <strong>Analyst</strong> data to IBM External Source Format (ESF), used in<br />
their Cross System Product, is done using Export on the Tools menu, it is so similar to shell<br />
code generation that the two are covered together here. Note that since ESF was deliberately<br />
designed to be similar to COBOL in many ways, much of what is said here about COBOL<br />
also applies to ESF.<br />
Scope<br />
Shell code generation encompasses the sequence of functions or paragraphs that make up a<br />
program, including global data definitions, descriptive comments, function calls/PERFORM<br />
statements, and passed parameters. Information entered in text fields in the <strong>Visible</strong> <strong>Analyst</strong><br />
repository for a program item and for structure chart modules of various kinds produces<br />
comments that describe these items within the generated code.<br />
Optionally, actual source code may be entered in the module description field of a module or<br />
macro, and this code is placed in-line with the function calls or PERFORM statements that are<br />
generated by invocation lines. Couples or interface table rows (ITRs) used with invocation<br />
lines generate parameters for C code.<br />
300
The <strong>Visible</strong> Repository<br />
Code Generation Speed and Code Size<br />
The code generation speed is quite rapid. The actual time it takes and the volume of data<br />
descriptions and code produced, of course, depends on the amount of information entered into<br />
the project and upon the configuration and customization options chosen.<br />
Target Languages<br />
COBOL, C and ESF are currently supported. What you have available depends upon the<br />
product configuration you purchased.<br />
Flexibility of Use<br />
There are numerous code generation configuration options available by selecting Code<br />
Generation Options from the Options menu or by clicking the Options button in the Generate<br />
Code dialog box accessed from the Repository menu. Those options are described in detail in<br />
this section.<br />
There are also ways to customize the code you generate for C and COBOL. This is done by<br />
editing the files “VATYPES.H” (for C) or “COBOLTYP.TBL” (for COBOL) that are in your<br />
<strong>Visible</strong> <strong>Analyst</strong> program directory.<br />
Error Checking<br />
The code generator notifies you of a number of types of errors that would cause bad or<br />
incomplete code to be generated and notifies you of certain inconsistencies in the way you<br />
specified information within the project repository. You are also told of other items that affect<br />
program code, such as the way item names within the project repository may have been<br />
changed in the generated code to conform to the rules of the target language. No attempt is<br />
made to substitute for the target language compiler. (See Figure 5-27.)<br />
Figure 5-27 COBOL Code Generation Errors<br />
301
The <strong>Visible</strong> Repository<br />
Code Generation Requirements<br />
There are things you can do within <strong>Visible</strong> <strong>Analyst</strong> that enhance and make code you generate<br />
more complete. The most important of these are listed below.<br />
Full Decomposition<br />
The most fundamental requirement for good generated data descriptions is that all structural<br />
data items be decomposed fully to data elements within the project repository.<br />
Data Element<br />
Data elements should have physical information entered about them on page two of their<br />
repository entries or in domain items to which they refer.<br />
Storage Type<br />
The storage type entered is translated using one of the customization files mentioned above to<br />
a USAGE (for COBOL), a data type (for ESF) or a native data type, typedef (for C).<br />
Length<br />
Length values translate to a display length for COBOL or ESF, or to one of several values for<br />
C. The number of decimal places entered is also used.<br />
Picture<br />
This applies to COBOL only. Any picture you enter for a data element is used verbatim in<br />
generated data definitions. It is your responsibility to ensure its correctness under COBOL<br />
rules.<br />
Default Value<br />
Any value you have entered in the default field is translated into the code of the language you<br />
have chosen. It is made to conform, in so far as is possible, to the data type you specified. If<br />
there is a total conflict, however, the default value is ignored.<br />
Structure Chart<br />
If you do not have a structure chart already prepared in your project, neither procedure shell<br />
code nor function/paragraph calling and parameter passing is generated. Only data definitions<br />
are produced.<br />
Program Item in the Repository<br />
You should have at least one item in the project repository of type program. This gives you a<br />
place to enter text information describing your program. In its composition field, you must<br />
enter the name of the top module in your structure chart hierarchy. Only one module can be so<br />
indicated for a given program. You may have more than one program in a project, each<br />
302
The <strong>Visible</strong> Repository<br />
indicating a different top structure chart module. If you have no program item, the entire<br />
project is used as if it were one program and modules are ordered alphabetically.<br />
Descriptive Text<br />
Text entered in the various description and notes fields of repository items is used to add<br />
comments to generated code (if you have configured the code generator to do so).<br />
In-Line Code<br />
If you exercise this configuration option, you can enter actual target-language code in a<br />
module and macro description fields. When the procedure code for your program is generated,<br />
this entered code is dropped in-line, verbatim. You are responsible for the accuracy and<br />
“compilability” of this code.<br />
File/Data Store Record Layouts (COBOL Only)<br />
Files/data stores and/or entities, depending upon configuration options, generate SELECT and<br />
FD statements and the accompanying record descriptions. The names used for these items is<br />
taken from the file/data store or entity as entered in the repository (with adjustments made for<br />
target-language naming rules) and appropriate suffixes added to distinguish them.<br />
Processing and Storage Redefinition<br />
The code generator recognizes syntax in the composition fields of data items that specify<br />
arrays and generates COBOL OCCURS and REDEFINES clauses and their equivalent for C.<br />
A number preceding an item or a group of items enclosed in curly braces (‘{‘, ‘}’) constitutes<br />
the OCCURS value. If a vertical bar (‘|’) precedes an item, that item is a redefinition of the<br />
previous item in the composition field. These notations do not allow nested constructs (nested<br />
sets of braces or redefines of groups of items); separate data structures should be used instead.<br />
A REDEFINES item can have an OCCURS value.<br />
For example, if the Composition field of item “str” is:<br />
2 x1 + 3 { x2 + x3 } x4 | x5 | x6 + x7 + x8 | 5 x9<br />
The resulting generated code is shown in Figure 5-29.<br />
The Code Generation Process<br />
To initiate shell code generation, select Generate Code from the Repository menu and then<br />
choose COBOL or C from the dialog box. For ESF, select Export from the Tools menu and<br />
then ESF from the dialog box.<br />
First, the code generator expands all structural data items as far as they have been<br />
decomposed in <strong>Visible</strong> <strong>Analyst</strong>. If a structural item is used as a part of more than one higherlevel<br />
item, it is expanded in each instance where it is used. Next, it makes a program header<br />
from comments in the program repository item. Then, for COBOL, <strong>Visible</strong> <strong>Analyst</strong> generates<br />
303
The <strong>Visible</strong> Repository<br />
file SELECT statements and FILE SECTION data declarations. After that, it generates global<br />
(for C) WORKING STORAGE (for COBOL) data definitions.<br />
C<br />
struct str_t<br />
{<br />
char x1[2];<br />
char x2[3];<br />
char x3[3];<br />
union<br />
{<br />
char x4;<br />
char x5;<br />
char x6;<br />
};<br />
char x7;<br />
union<br />
{<br />
char x8;<br />
char x9[5];<br />
};<br />
};<br />
01 str.<br />
05 x1<br />
05 x2<br />
05 x3<br />
05 x4<br />
05 x5 redefines x4<br />
05 x6 redefines x4<br />
05 x7<br />
05 x8<br />
05 x9 redefines x8<br />
COBOL<br />
pic x(1) occurs 2 times.<br />
pic x(1) occurs 3 times.<br />
pic x(1) occurs 3 times.<br />
pic x(1).<br />
pic x(1).<br />
pic x(1).<br />
pic x(1).<br />
pic x(1).<br />
pic x(1) occurs 5 times.<br />
Figure 5-28 C Array and COBOL OCCURS Examples<br />
304
The <strong>Visible</strong> Repository<br />
C<br />
struct name_t<br />
{<br />
char first-name[ ,,, ]l<br />
char middle-init[ … ];<br />
char last-name[ … ];<br />
}<br />
struct address_t<br />
{<br />
char street[ … ];<br />
char city[ … ];<br />
char state[ … ];<br />
char zip-code[ … ];<br />
}<br />
struct customer_t<br />
{<br />
struct name_t name;<br />
struct address_t;<br />
char phone_number[ … ];<br />
}<br />
struct customer_t customer;<br />
char report-date[ … ];<br />
01<br />
01<br />
customer.<br />
05 name.<br />
10 first-name<br />
10 middle-init<br />
10 last-name<br />
05 address.<br />
10 street<br />
10 city<br />
10 state<br />
10 zip-code<br />
05 phone-number<br />
report-date<br />
COBOL<br />
PIC. . . .<br />
PIC. . . .<br />
PIC. . . .<br />
PIC. . . .<br />
PIC. . . .<br />
PIC. . . .<br />
PIC. . . .<br />
PIC. . . .<br />
PIC. . . .<br />
Figure 5-29 Generated C and COBOL Code Examples<br />
Following that, <strong>Visible</strong> <strong>Analyst</strong> (for C code) produces function prototypes and then it<br />
generates code for executable modules (paragraphs for COBOL, functions for C), one for<br />
each module in your structure chart set. PERFORM or function call statements are produced<br />
for each invocation line and, for C, calling parameters and function return types are produced<br />
for couples and ITRs. Finally, if so configured, it drops in-line code entered in module and<br />
macro description fields and creates debug statements.<br />
All along, the code generator produces error and information statements, some in the<br />
generated-code listing file and the rest in a file that you can review on the screen and,<br />
optionally, print.<br />
Code Generation Output<br />
For C and COBOL, the shell code generator leaves you with a compiler-ready ASCII file in<br />
your transient file directory for each program in the project. (This is the TRANS directory<br />
under the <strong>Visible</strong> <strong>Analyst</strong> program directory unless you changed it.) The file is named with<br />
305
The <strong>Visible</strong> Repository<br />
the first eight characters of the program name in the project repository plus the extension .c or<br />
.cbl, respectively. For ESF, there is a file in the same directory with the project root as the file<br />
name plus the extension .esf. It contains project information and code, including an :appl tag<br />
for each program for ESF. You also have the above-mentioned error and information<br />
statements, if you chose to print them or save them to a file. If your copy of <strong>Visible</strong> <strong>Analyst</strong><br />
has prototyping capability, you can choose to export <strong>Visible</strong> Prototyper panel files in ESF<br />
format. You can either export a panel file in conjunction with project data or export it by<br />
itself.<br />
Configuration Options<br />
There are two kinds of code generation configuration. The first is done in the Code<br />
Generation Options dialog box. The second, really a form of customization, is done outside of<br />
<strong>Visible</strong> <strong>Analyst</strong>. You should be careful how you enter the customizations described later. You<br />
should change only the sections of the customization files indicated. Making other,<br />
indiscriminate changes could make these files unreadable to <strong>Visible</strong> <strong>Analyst</strong>. If that were to<br />
happen, you must fix them manually or copy their original, unaltered versions from your<br />
installation media.<br />
General Configuration<br />
The general configuration options for shell code generation are set using Code Generation<br />
Options on the Options menu. These selections, listed below with their default settings, give<br />
you alternatives for the <strong>Visible</strong> <strong>Analyst</strong> items that appear in generated code and where and<br />
how these items appear in generated output. They are distinct from the language-specific<br />
customizations discussed later. A checked box is equivalent to Yes and an unchecked one to<br />
No.<br />
All Data Elements<br />
All Data Structures<br />
All Data Flows<br />
All Files/Data Stores<br />
All Entities<br />
Yes<br />
Yes<br />
Yes<br />
Yes<br />
Yes<br />
The first six configuration options give you the opportunity to pick the repository items that<br />
appear in your generated code. You can decide whether all items of each type are used or just<br />
those listed in the composition fields of other items. The choices available are:<br />
• Yes means list all items of the selected type in their places in the composition hierarchies<br />
of superior items and create top-level data description code for any item not part of the<br />
composition of any other item. In Figure 5-29 for example, the data element “zip-code”<br />
that is part of the composition of the data structure “address” is at the bottom level of that<br />
data structure. The independent element “report-date” has its own top-level data<br />
definition. (Note that in generated COBOL, level 77 entries are not used; level 01 entries<br />
are used instead.)<br />
306
The <strong>Visible</strong> Repository<br />
• No means that items not part of the composition of other items do not have data<br />
description code generated. In the Figure 5-29 example, the data element “report-date”<br />
would not appear.<br />
Note<br />
✒ If top-level superior items (files/data stores, entities, data structures, data flows)<br />
do not appear because items of that kind are set to No, the next level of<br />
subsidiary items (elements, flows, structures) that are set to Yes appear in data<br />
description code as top-level items.<br />
All Data-Only Modules<br />
Yes<br />
The meaning of No is slightly different for data only modules in the project repository. It<br />
means only use data-only modules that are referenced by some module in the structure chart<br />
of the current program.<br />
Data Only Module Usage<br />
Structure<br />
Data only modules can be interpreted one of two ways:<br />
• The data only module is interpreted as a structure, with the data only module name itself<br />
being the top level of the structure; and the data elements and data structures named in its<br />
composition field are all subsidiary items at the next lower hierarchical level. To use this<br />
interpretation, select Structure.<br />
• The data-only module is interpreted as a collection of independent, top-level data<br />
elements or data structures. The name of the data only module itself does not appear<br />
anywhere in any data definition. To use this interpretation, select Elements.<br />
Description Field in Module Comment<br />
Notes Field in Module Comment<br />
Yes<br />
Yes<br />
Module Description in Module Comment Yes: Comment<br />
The text fields of programs and modules of all kinds (modules, macros, library modules, etc.)<br />
can be selectively used or not used at all.<br />
• Description Field – Yes means use this field as a comment to describe modules in<br />
generated code. No means don’t use the field for anything.<br />
• Notes Field – This is identical to the above.<br />
• Module Description Field – If the box is checked, you can choose Comment or Code.<br />
Comment means the same as Yes, above. Code means that you have entered source code<br />
for the target language in this repository field. The code generator puts it verbatim into<br />
the syntactically correct place in the generated code for this module. Function calls or<br />
PERFORM statements generated by structure chart invocation lines appear as comments<br />
in the code of any module where your own code is used. This is to help you keep your<br />
code in sync with your structure chart diagrams.<br />
307
The <strong>Visible</strong> Repository<br />
Generate Debug<br />
Yes<br />
Choosing Yes causes the code generator to produce a source code statement that displays the<br />
name of the module on the system console screen. This allows you to compile and run the<br />
generated code and watch it execute, even if the modules do not yet contain any other code.<br />
COBOL-Specific Configuration Items<br />
These items apply only to COBOL and they can all be selected independently. They specify<br />
whether you want to generate COBOL FD statements for:<br />
Files<br />
Yes<br />
Yes means that SELECT and FD statements are generated for all files/data stores in the<br />
project. (This presumes that the All Files/Data Stores is also set to Yes.)<br />
Entities<br />
Yes<br />
Yes means that SELECT and FD statements are generated for all entities in the project.<br />
COBOL File Data Structure Location (FD)<br />
This selection is enabled if one of the previous two items is checked. Some people like to<br />
have full record data descriptions in the FILE SECTION. Others prefer an 01-level statement<br />
declaring a maximum record size and placing the full data description in the WORKING<br />
STORAGE SECTION. If Working Storage is chosen, there is a record data structure<br />
declaration under the 01-level in the FILE SECTION, with all names below the 01-level set to<br />
FILLER, so the COBOL compiler can compute the record length.<br />
Language-Specific Customizations<br />
C<br />
There is a file in the <strong>Visible</strong> <strong>Analyst</strong> program directory named VATYPES.H that the code<br />
generator uses to translate <strong>Visible</strong> <strong>Analyst</strong> values for storage type, length, etc., into C data<br />
types, structures, and so forth. You can customize the way some <strong>Visible</strong> <strong>Analyst</strong> storage types<br />
are translated by making changes to this file. If you edit VATYPES.H using an ASCII text<br />
editor, you see that there are five categories of <strong>Visible</strong> <strong>Analyst</strong> storage types described in the<br />
file.<br />
• The first and third sections are fixed (not customizable).<br />
• The second and fourth sections contain the C typedef statements that allow you to specify<br />
the native C data types that correspond to some <strong>Visible</strong> <strong>Analyst</strong> storage types. You can<br />
alter which native C types are generated for each <strong>Visible</strong> <strong>Analyst</strong> type. Note that you can<br />
also replace the native C type with a structure, as described in the section below.<br />
• The fifth section allows you to customize the C structure that is generated for some<br />
<strong>Visible</strong> <strong>Analyst</strong> storage types. You can either change what appears between the curly<br />
braces or you can replace the structure itself with a native C data type.<br />
308
The <strong>Visible</strong> Repository<br />
COBOL<br />
There is a file in the <strong>Visible</strong> <strong>Analyst</strong> program directory named COBOLTYP.TBL that the<br />
code generator uses to translate <strong>Visible</strong> <strong>Analyst</strong> values for storage types into COBOL USAGE<br />
types, with appropriate picture clauses. This file comes configured with COBOL-85 USAGE<br />
types, but you can change this.<br />
You can customize which COBOL USAGE type corresponds to which <strong>Visible</strong> <strong>Analyst</strong><br />
storage type by making changes to this file. If you edit COBOLTYP.TBL using an ASCII text<br />
editor, you can see and change the correspondences between the COBOL and the <strong>Visible</strong><br />
<strong>Analyst</strong> types in the file. By assigning a picture class identifier to each, generated PICTURE<br />
clauses (produced only when you do not specify a picture yourself) are constructed to your<br />
preference.<br />
There are a number of other customizations that you can make to adjust the appearance of<br />
COBOL code to your own shop standards. You can also set default values for display length<br />
and number of decimal places, to be used when you don’t enter these values into the project<br />
repository. All of these customization options are explained in detail in the COBOLTYP.TBL<br />
file. You should examine the file before generating code to be sure that the values currently<br />
set meet your needs.<br />
ESF<br />
There are no customizable options for ESF. The ESF data types that correspond to <strong>Visible</strong><br />
<strong>Analyst</strong> storage types are listed in the table below. The BYTES value for each data type is<br />
also in the table. Note that the BYTES value for some data types depends on the length value<br />
entered in the physical characteristics of a data element entry in the <strong>Visible</strong> <strong>Analyst</strong><br />
repository. Note also that if a length is not entered, the default BYTES value is used. Further<br />
note that ESF data types marked as n/a are translated to the ESF type HEX.<br />
The conversion from <strong>Visible</strong> <strong>Analyst</strong> length to ESF BYTES value for some data types is as<br />
follows:<br />
DECIMAL: BYTES = length / 2 + 1<<br />
FLOAT: BYTES = if length
The <strong>Visible</strong> Repository<br />
Table 5-5<br />
ESF Data Types<br />
<strong>Analyst</strong><br />
ESF<br />
# ANALYST Type ESF Type BYTES Default BYTES<br />
Value<br />
0 Undefined n/a<br />
1 Integer BIN 4 4<br />
2 Decimal PACK *,* 8<br />
3 Float HEX * 8<br />
4 Character CHA * 1<br />
5 Date CHA 10 10<br />
6 Time CHA 8 8<br />
7 Binary n/a<br />
8 Bit n/a<br />
9 DateTime n/a<br />
10 Autoinc n/a<br />
11 Real HEX 4 4<br />
12 Image n/a<br />
13 Bfloat n/a<br />
14 Money n/a<br />
15 Note n/a<br />
16 SmallInt BIN 2 2<br />
17 Sysname n/a<br />
18 Text n/a<br />
19 TimeStamp CHA 26 26<br />
20 TinyInt n/a<br />
21 VarBinary n/a<br />
22 VarChar CHA * 1<br />
23 Zstring n/a<br />
24 Lstring n/a<br />
25 Lvar n/a<br />
26 Logical n/a<br />
27 Graphic DBCS * 2<br />
28 VarGraphic DBCS * 2<br />
29 Number n/a<br />
30 Numeric n/a<br />
31 Double Precision HEX 8 8<br />
32 Raw n/a<br />
33 Long Raw n/a<br />
34 Long VarChar CHA 32767 32767<br />
35 Long VarGraphic DBCS 32766 32766<br />
310
The <strong>Visible</strong> Repository<br />
Table 5-5<br />
ESF Data Types<br />
36 SmallFloat n/a<br />
37 Serial n/a<br />
* means that length is derived from the <strong>Visible</strong> <strong>Analyst</strong> length (if it exists)<br />
n/a (not applicable) types are exported as HEX<br />
Exporting <strong>Visible</strong> Prototyper Panels<br />
When exporting <strong>Visible</strong> <strong>Analyst</strong> project data in ESF format, you can choose to export <strong>Visible</strong><br />
Prototyper panel files. You can either export a panel file in conjunction with project data or<br />
export it by itself. If your copy of <strong>Visible</strong> <strong>Analyst</strong> has prototyping capability, there is an<br />
active Panel File button in the Export dialog box. Clicking it displays a dialog box in which<br />
you can select a panel file and choose whether you want to export a panel file, repository data,<br />
or both. Note that if you don’t select a panel file for the current export, no panel file is<br />
dumped, regardless of what you may have done in the past.<br />
Parameter<br />
Currently, parameter passing in generated code is only supported for the C language. COBOL<br />
supports parameter passing in multi-program systems, but these are not yet supported by<br />
<strong>Visible</strong> <strong>Analyst</strong>.<br />
You should attach couples to the invocation lines on your structure charts when you want to<br />
indicate parameters being passed. The ways they should be used to properly interface with the<br />
code generator are:<br />
• Downward-pointing (along the invocation line) couples represent parameters passed to a<br />
function.<br />
• An upward-pointing (opposite to the invocation line) couple indicates the return value<br />
from a function. Only one of these is allowed by the code generator and its type becomes<br />
the type of the function. If one of these return couples is not present, the function is of<br />
type “void.”<br />
• To represent a parameter that is passed by reference and can be changed in the calling<br />
function by the called function (for example, a passed address), use a bi-directional<br />
couple.<br />
• An ITR can be used to represent a group of couples. Using ITRs is encouraged. It not<br />
only cuts down on the volume of detail that appears on your structure charts, but also<br />
maintains a consistent parameter order and number in all calls to a given function.<br />
The first invocation of a function that has the maximum number of couples of all invocations<br />
of that function is used to produce a C function prototype for the function. If other calls to that<br />
function are incompatible with this prototype, error messages are produced to call this to your<br />
attention.<br />
311
The <strong>Visible</strong> Repository<br />
SQL SCHEMA GENERATION<br />
SQL DDL (Data Definition Language) syntax can be generated for all entities in the<br />
repository for a project. Dialects supported include:<br />
Access 97<br />
Oracle 7x, 8x<br />
ANSI 92<br />
Paradox 7x, 8x<br />
CA Datacom 8x<br />
Progress 7x, 8x, Native 7x, Native 8x<br />
Centura SQL Base 5x SYBASE SQL Anywhere 5x<br />
DB 2/2, 2x, 5x, 6x, 7x SYBASE SQL Server 04x, 10x<br />
DBASE IV Teradata SQL V2 2.1.0<br />
Informix 7x Unify 2000<br />
Ingres 6x<br />
User Defined<br />
InterBase 4x, 5x<br />
Vax RDB 6x<br />
MS SQL Server 4x, 6x, 7x,<br />
2000<br />
Watcom 3x<br />
xdb 1x<br />
Netware 1x<br />
XML<br />
Statements supported include:<br />
• CREATE TABLE with options indicating primary, foreign and unique keys, tablespace,<br />
and column characteristics including data type, default value, and nullability.<br />
• CREATE UNIQUE INDEX for primary and unique constraints, when required by the<br />
selected dialect including additional dialect-specific characteristics.<br />
• CREATE INDEX for performance indexes.<br />
• COMMENT ON for tables and columns.<br />
• CREATE TABLESPACE with options indicating SQL dialect-dependent physical<br />
characteristics.<br />
• CREATE STORED PROCEDURE for dialects such as Rdb, Oracle Server, Informix<br />
and SQLServer. Any text stored in the module description field for an entry in the<br />
repository comprises the body of the stored procedure during SQL generation.<br />
• CREATE TRIGGER to generate SQL triggers corresponding to those created in the<br />
project repository and ones generated to enforce referential integrity.<br />
• CREATE SYNONYM to pass on an entity alias to the SQL engine as an alternate name<br />
for a table.<br />
• CREATE SCHEMA or authorization ID to define a name space within a given set of<br />
tables. You are prompted for the name you wish to use.<br />
• ALTER TABLE statement is used if a foreign key references a table that has yet to be<br />
created in the DDL script.<br />
312
The <strong>Visible</strong> Repository<br />
• CONSTRAINTS statements are generated if this option is selected from the options<br />
dialog box. A constraint name is generated for primary and foreign keys and/or check<br />
constraints with the following syntax:<br />
primary keys<br />
PKC_hex number<br />
foreign keys<br />
FKC_hex number<br />
alternate keys<br />
AKC_hex number<br />
column constraint hex number<br />
• CREATE VIEW, with options for a column list, select statement. Under certain<br />
conditions, generation produces multiple CREATE VIEW statements for a single view<br />
object in the repository. Most conditions causing spawned views are related to<br />
deficiencies in the expressiveness of a DBMS select statement. Deficiencies such as<br />
restricting an outer member 2 from participating as an inner member of an inner join or<br />
prohibiting multiple outer joins within a given select statement cause the generation of<br />
supporting views. Another potential source of supporting views occurs when bridging<br />
differences between the logical data model and its physical implementation. The options<br />
controlling denormalization can cause tables to be folded within other tables. When table<br />
folding occurs, the contents of a logically-specified view must be converted to account<br />
for the redirection and renaming of logical columns from one table to another. Views are<br />
used to ease this transition.<br />
The dialect you wish to use can be selected from the SQL Dialect from Options menu or by<br />
clicking the Dialect button on the Repository Define dialog box.<br />
You can generate an SQL schema with the Generate SQL function list under the Repository<br />
menu. <strong>Visible</strong> <strong>Analyst</strong> analyzes the repository and produces the schema, displaying the names<br />
of items it is examining on the status line.<br />
If errors are found, they are displayed on the screen (see Figure 5-30); you can save them to a<br />
file, print them or ignore them. The errors may be entities without keys, entities with<br />
improperly specified keys, an invalid physical data type for a composing data element, or a<br />
number of other errors. If you have previously run the Analyze functions for key analysis and<br />
key synchronization and have resolved all errors found, you are much less likely to get errors<br />
at the schema generation stage.<br />
2 Outer member refers to the table of an outer join that only contributes values to the resulting<br />
relationship when a row in it matches the criteria of the join expression. The table appearing<br />
on the right-hand side of a left outer join is the outer member.<br />
313
The <strong>Visible</strong> Repository<br />
Figure 5-30 SQL Schema Generation Errors<br />
<strong>Visible</strong> <strong>Analyst</strong> creates as much of the schema as it can, leaving out items for which it finds<br />
errors. The schema displays on the screen (see Figure 5-31); you can save it to a file, print it<br />
or cancel it. If errors are found, you can cancel it, correct the errors, and generate a corrected<br />
schema at a later time.<br />
Figure 5-31 Generated SQL Schema<br />
Other features of SQL schema generation include:<br />
314
The <strong>Visible</strong> Repository<br />
• The ability to generate a schema for only a portion of a data model.<br />
• Generation of key constraint names.<br />
• An option to replace an attribute name with an alias, for those who wish to maintain<br />
alternate (physical) names and use them in schemas.<br />
• An option to generate tablespaces and tablespace references from tables and indexes.<br />
• Storing check constraints, triggers, stored procedures (all three are various ways of<br />
enforcing validation rules) and enhanced referential integrity information in the<br />
repository, and including them in generated schemas.<br />
• Generating UNIQUE constraints for alternate keys.<br />
• Ascending and descending information for primary and unique key column ordering and<br />
created indexes.<br />
• Generation of the IDENTITY clause for SQLServer 6.x, 7.x, 2000, and System 10/11<br />
when the repository “Allow Null” property specifies the identity constraint.<br />
• An option to place quotes around column and table names (this may be necessary if your<br />
name contains characters that conflict with the target RDBMS, or the name is a<br />
keyword).<br />
• An option to ignore the denormalization settings for the relationships included in the<br />
schema.<br />
• An option to choose the type of referential integrity generated, either Declarative that<br />
uses the Foreign Key clause of the Create Table or Alter Table statements or Trigger<br />
Wizard that generates an appropriate trigger for each dependent table. (If you set the<br />
Referential Operation to No Check for a relationship, no referential integrity is generated<br />
for the relationship.)<br />
When generating XML, a Document Content Description (DCD) is generated that can be read<br />
by eXcelon from Object Design. You can also generate XML for <strong>Visible</strong> Developer, <strong>Visible</strong>’s<br />
software component design and code generator.<br />
When generating a Uniface schema, the following options are available:<br />
• If you want to generate domains, you should use the Template option for version 6.x of<br />
Uniface, and the v5.2 Domains option for all other versions.<br />
• If you generate a schema, you have the option to Overwrite, Replace, or Clean an existing<br />
Uniface Conceptual Schema. Overwrite modifies only the objects that appear in the<br />
generated schema. Replace deletes the entire schema and replaces it with the generated<br />
schema. Clean overwrites existing objects and deletes those items that are not referenced<br />
in the generated schema. For more information, refer to the publication Uniface CASE<br />
Bridge Cookbook.<br />
Note<br />
✒ Uniface schema is generated from the Export option on the Tools menu.<br />
315
The <strong>Visible</strong> Repository<br />
Generating a Schema for Part of a Project<br />
To generate a subset of a project’s complete schema:<br />
Open Dialog Box: 1 Select Generate Database Schema from the Repository<br />
menu to display the Database Schema Generation dialog<br />
box (Figure 5-32).<br />
Figure 5-32 SQL Schema Generation Information<br />
Choose (Scope of 2 On the Schema tab, select “Use one or more existing<br />
Schema):<br />
diagrams” and then select the diagram options that<br />
is then enabled. Select one or more diagrams to include<br />
in the schema.<br />
Select Options: 3 Select table, statement and index options on the Table tab;<br />
then complete the Name tab.<br />
316
The <strong>Visible</strong> Repository<br />
Click OK: 4 Click OK to generate the SQL.<br />
You may want to check the “Suppress external reference warning messages” box. Items<br />
within the view(s) selected might reference entities not included in the schema. The generator<br />
is not able to produce DDL if it encounters a key reference outside the scope of the selected<br />
views and has not been directed to ignore it. If you do want foreign keys within the schema to<br />
be able to reference items not included in the schemas, you should check the “Allow FK<br />
references outside of these diagrams” box. The schema generates properly, but issues<br />
warnings to you when those references occur unless you suppress them.<br />
Adding SQL Schema Generation Information for Entities and<br />
Relationships<br />
This information is attached to the repository entry of an entity (table) or relationship. To add<br />
to it, the Repository Define dialog box for the entity/relationship must be open on your screen.<br />
• To determine the SQL dialect currently in use, click the Dialect button on the Define<br />
dialog box to display the RDBMS SQL Dialect dialog box. To change the dialect, click<br />
on a dialect in the list, select the version if necessary, and click OK.<br />
Figure 5-33 RDBMS SQL Dialect Dialog Box<br />
317
The <strong>Visible</strong> Repository<br />
For entities, Repository Define dialog box tabs display key, foreign key, trigger, table and<br />
column check constraint, and physical information for the entity. For relationships,<br />
Repository Define dialog box tabs display referential integrity and cardinality information for<br />
the foreign key. This information is displayed by clicking the appropriate tab at the top of the<br />
Repository Define dialog box (see Figure 5-34 below).<br />
Figure 5-34 Define Dialog Box SQL Schema Generation Information Tabs<br />
Table and Column Check Constraints<br />
Any table may have an arbitrary number of check constraints attached to it. All of these check<br />
constraints are generated, along with their associated search conditions, with the schema. The<br />
318
The <strong>Visible</strong> Repository<br />
check constraints are stored as separate entries in the repository and can be referenced from<br />
multiple entities.<br />
Attaching a Check Constraint to a Table<br />
• Click the Check Constraint tab.<br />
• To attach a constraint, type the name of the constraint in the Table Check Constraints box<br />
and click Add. If the constraint exists in the project repository, the search condition for it<br />
displays in the box. If it is not currently in the repository, a new constraint is added to the<br />
repository; you can edit it later and add the search condition to its Module Description<br />
field and any other information you desire.<br />
You can also add, edit, and delete check constraints (as well as triggers and stored procedures)<br />
directly to the repository.<br />
• Bring up a blank repository dialog box using Define from the Repository menu. Name<br />
the check constraint and select Module as the entry type. Click the Save button to add the<br />
module to the repository. At this time, the module subtype box appears to the right of the<br />
Entry Type box, allowing you to define the module as a check condition, trigger or stored<br />
procedure. Add any other descriptive information you wish, such as SQL procedure code<br />
in the Module Description field, and click Save again.<br />
• You can also use the repository search function to attach one or more existing check<br />
constraints to the table. You can view the search condition for each of these by<br />
highlighting them in turn in the Select Check Constraints box.<br />
• To detach a constraint from the entity, highlight it in the Check Constraints box and click<br />
Delete. As in the Composition field in the Define dialog box, if you delete a check<br />
constraint and there is no other descriptive information added for it, it is deleted from the<br />
repository.<br />
• To edit information in the repository entry for the selected check constraint, click the<br />
Jump button.<br />
When you are finished:<br />
• Click Save to save your changes. Changes you made are reflected in the SQL Schema<br />
Generation Information dialog box. (To abandon your changes, click Clear.)<br />
• Check constraints for columns are added identically, except that only one constraint per<br />
column is allowed.<br />
Adding Key Information for a Table<br />
To specify key information for a table:<br />
• Click the Key tab. Information can be entered here to tell the schema generator what it<br />
should do with repository primary and alternate key data and performance indexes.<br />
• Highlight different keys in the Key Number box to display or enter information for the<br />
various alternate keys and performance indexes that exist for the current entity.<br />
319
The <strong>Visible</strong> Repository<br />
If your SQL dialect allows it, you can name the indexes that are generated from primary and<br />
alternate keys and performance indexes.<br />
• Enter the name in the Index Name boxes. The primary key index can have a name, as<br />
well as each alternate key and performance index. If you want <strong>Visible</strong> <strong>Analyst</strong> to<br />
generate a name for you, check the Generate Name box. If you leave the Index Name box<br />
empty and the Generate Name box unchecked, no index is included in the schema.<br />
You can change the columns that are part of the primary or alternate keys or a performance<br />
index.<br />
• To add a component of the key, highlight a column in the Columns in Table list and use<br />
the ×× button to make it part of the current key.<br />
• To remove a component of the key, highlight a column in the Columns in Key list and<br />
use the ‣‣ button to move it back to the list of available columns.<br />
• To change the position of a key column, highlight a column in the Columns in Key list<br />
and use the up or down arrows to change its position.<br />
You can add ascending and descending information for primary and unique key column<br />
ordering and created indexes, if your SQL dialect allows it.<br />
• Highlight a column in the key for which you want to add it.<br />
• Click Descending if the column should be sorted in descending order, otherwise it is<br />
sorted in ascending order. If your SQL dialect doesn’t allow such a specification, the<br />
button is disabled.<br />
You can add physical storage and index type information about an index by clicking the<br />
Physical Characteristics tab.<br />
When you are finished:<br />
• Click Save to save the key definition, or click Clear to abandon your changes.<br />
Adding Foreign Key Information for a Table<br />
To specify foreign key information:<br />
• Click the Foreign Key tab if the current entry is an entity or a relationship. Information<br />
can be entered here to tell the schema generator what it should do with repository foreign<br />
key data.<br />
• Highlight different relationships in the Relationship box to display or enter information<br />
for the various relationships that exist for the current entity.<br />
Referential integrity information, telling the SQL engine what to do when database<br />
information is deleted or updated, can be added for each foreign key.<br />
• Click the buttons next to On Delete and On Update to indicate the action you want taken<br />
for each. Any actions your SQL dialect does not allow are disabled. If you select No<br />
Check, a referential integrity constraint is not generated for the relationship. These<br />
320
The <strong>Visible</strong> Repository<br />
options are from the parent perspective (if you delete a row from the parent table, how<br />
are the rows in the child table affected).<br />
• If you use the Trigger Wizard to generate referential integrity constraints, click the<br />
buttons next to On Insert (Or Update) Of Child to indicate the action you want taken<br />
when the child table is modified. The only valid options are Restrict and No Check. If<br />
your SQL dialect does not support triggers, these options are disabled.<br />
Key Reference information, telling the SQL engine how columns from the child table<br />
correspond to key columns in the parent table, can be added for each foreign key.<br />
• Click Primary Key to indicate that the foreign key columns in the child should<br />
correspond to the primary key in the parent, or click Alternate Key to indicate that they<br />
should be associated with an alternate key. If an alternate key is selected, choose the<br />
appropriate number.<br />
• Highlight a column from the Available Columns list and then click on the corresponding<br />
parent key column. Repeat this procedure for each component of the foreign key.<br />
• Click Migrate to add a key column from the parent to the child.<br />
Cardinality information instructs the SQL engine how to resolve column name conflicts for<br />
supertype relationships that have any form of denormalization specified.<br />
• Syntax displays the numerical cardinality that was specified when the relationship was<br />
added to a diagram.<br />
• Click Suffix Instead of Prefix to indicate column names should be made unique by<br />
appending text to the column name.<br />
• Click Prefix/Suffix Names to modify the list of prefixes/suffixes that should be used<br />
when generating SQL to uniquely identify columns. The number of entries in the list<br />
should match the numerical cardinality. If no cardinality is specified, the number of<br />
columns generated corresponds to the number of entries in the list.<br />
When you are finished:<br />
• Click Save to save your changes. Any changes you made are reflected in the composition<br />
field of the child entity. If you select a different relationship, any pending changes are<br />
automatically saved. Click Clear to abandon your changes without saving.<br />
Adding Trigger Information for a Table<br />
A table can have an arbitrary number of triggers attached to it. The triggers are stored as<br />
separate entries in the repository and can be referenced from multiple entities. Any actions<br />
your SQL dialect does not allow are disabled. Triggers need not be specified in the repository<br />
if their only purpose is to implement referential integrity (RI). The Trigger Wizard will<br />
automatically generate complete trigger definitions to enforce RI. However, if additional<br />
integrity constraints, other than RI, must coexist with RI triggers, refer to Combine Generated<br />
Trigger Code with User Triggers in Appendix C.<br />
To specify trigger information:<br />
321
The <strong>Visible</strong> Repository<br />
• Click the Triggers tab.<br />
• Attach and detach triggers to an entity as with check constraints, above.<br />
Note<br />
✒ This only functions if the SQL dialect in effect supports triggers.<br />
• Highlight an attached trigger in the Trigger box to view the information specified for that<br />
trigger, or to change it. The action text entered in the Module Description field of the<br />
trigger’s repository entry displays in the Trigger Text box.<br />
• Click Update and/or Insert and/or Delete to specify the action that causes the trigger to<br />
fire. Your SQL dialect may allow multiple actions to fire a trigger or it may require a<br />
different trigger for each action.<br />
• Click Before or After to tell the SQL engine when to fire the trigger relative to the<br />
action(s) specified.<br />
• In the Scope box, click Table or Row to indicate whether the trigger is to fire once for an<br />
update (or insert or delete) of the table or once for each row that is updated.<br />
If the Update button is checked, you can specify for which columns in the table an update<br />
fires the trigger. Initially, the names of all columns in the table are listed in the No-Update<br />
Columns box.<br />
• Highlight one or more column names in the No-Update Columns box and click the ××<br />
button to move them into the Update Columns box.<br />
• Highlight one or more column names in the Update Columns box and click the ‣‣<br />
button to move them into the No-Update Columns box.<br />
If you want to edit information in the repository entry for the selected trigger:<br />
• Click the Jump button. Changes you made are saved, as if you clicked OK.<br />
Note<br />
✒ When defining the body of a trigger, you are free to use built-in macros supplied<br />
by the Trigger Wizard, or you may create your own. See Appendix C,<br />
Customizing the Trigger Wizard, for details.<br />
When you are finished:<br />
• Click Save to save your changes. Click Clear to abandon your changes.<br />
Adding SQL Schema Generation Tablespace Information<br />
Some SQL dialects support the concept of a tablespace, which is an allocation of space on a<br />
physical media for the storage of tables and indexes (SQLServer 7.x uses the term file group,<br />
while other versions of SQLServer use the term segment).<br />
322
The <strong>Visible</strong> Repository<br />
Adding Physical Storage Information for a Table<br />
To specify the physical storage characteristics of a table, including the tablespace to which a<br />
table belongs, click the Physical tab on the Repository Define dialog box.<br />
For each table or index, the following information can be maintained (not all SQL dialects<br />
support all options):<br />
• Tablespace. The name of the tablespace where the table or index is to be stored. If the<br />
name specified does not exist in the repository, a new tablespace object is created. You<br />
can use the search button to find tablespace objects that have already been defined.<br />
(SQLServer 7.x uses the term file group, while other versions of SQLServer use the term<br />
segment.)<br />
• PctFree. The percentage of space reserved for future updates.<br />
• PctUsed. The minimum percentage of used space.<br />
• IniTrans. The initial number of transaction entries allocated within each data block.<br />
• NoSort. Indicates that the rows are stored in ascending order and therefore the rows do<br />
not have to be sorted when creating the index.<br />
• Initial. The size in bytes of the tablespace’s first extent.<br />
• MaxTrans. The maximum number of concurrent transactions that can update a data<br />
block allocated to the table.<br />
• Next. The size of the next extent to be allocated to the tablespace.<br />
• MinExtents. The total number of extents allocated when the tablespace is created.<br />
• MaxExtents. The maximum number of extents that can be allocated for the tablespace.<br />
• PctIncrease. The percent by which each extent after the second grows over the previous<br />
one.<br />
• Freelists. The number of free lists for each of the free list groups.<br />
• Freelist Groups. The number of groups of free lists.<br />
DB2 2 Properties<br />
• Primary Tablespace. Identifies the tablespace in which the table will be created. The<br />
tablespace must exist and be a REGULAR tablespace. If no other tablespace is specified,<br />
all table parts will be stored in this tablespace.<br />
• Long Column Tablespace. Identifies the tablespace in which the values of any long<br />
columns (LONG VARCHAR, LONG VARGRAPHIC, LOB data types, or distinct types<br />
with any of these as source types ) will be stored.<br />
• Index Tablespace. Identifies the tablespace in which any indexes on the table will be<br />
created. This option is allowed only when the primary tablespace specified in the IN<br />
clause is a DMS tablespace. The specified tablespace must exist and be a REGULAR<br />
DMS tablespace.<br />
• Data Capture. Indicates whether extra information for data replication is to be written<br />
to the log. None indicates that no extra information will be logged, while Changes<br />
indicates that extra information regarding SQL changes to this table will be written to the<br />
323
The <strong>Visible</strong> Repository<br />
log. This option is required if this table will be replicated and the Capture program is<br />
used to capture changes for this table from the log.<br />
DB2 5, 6, 7 Properties<br />
• Partitioning Key. Specifies a key used when distributing the rows of a table across<br />
physical media. <strong>Visible</strong> <strong>Analyst</strong> lists the performance keys assigned to the table as<br />
possible choices. Only performance keys whose columns represent a subset of the<br />
primary key should be selected as a partitioning key. Please refer to the section “Adding<br />
Key Information for a Table” for directions on building a Performance Key. A column<br />
must not appear more than once in the key. No LOB, LONG VARCHAR, or LONG<br />
VARGRAPHIC column may be used as part of a partitioning key. If not specified, and<br />
this table resides in a multiple partition nodegroup, then the partitioning key is defined as<br />
follows:<br />
‣ If a primary key is specified, the first column of the primary key is the partitioning<br />
key.<br />
‣ Otherwise, the first non-long column (LOB or long column type) is the partitioning<br />
key.<br />
‣ If none of the columns satisfies the requirement of the default partitioning key, the<br />
table is created without one. Such tables are allowed only in tablespaces defined on<br />
single-partition nodegroups.<br />
• Using Hashing. Specifies the method applied to partitioning keys to yield the insertion<br />
location for a newly added row. Hashing is the only method currently available.<br />
• Not Initially Logged. This option is useful for situations where a large result set needs<br />
to be created with data from an alternate source (another table or a file) and recovery of<br />
the table is not necessary. Using this option will save the overhead of logging the data.<br />
SQLServer Storage Options for Indexes<br />
When the SQL engine generates DDL for SQLServer (either 4.x, 6.x, 7.x, 2000 or System<br />
10/11), physical characteristics can be specified for each index that is created. To specify the<br />
physical storage characteristics of an index, click the Physical tab.<br />
For each index, the following information can be maintained:<br />
• Segment. The name of the segment where the index is to be stored. If the name specified<br />
does not exist in the repository, a new tablespace object is created. You can use the<br />
search button to find tablespace objects that have already been defined. (<strong>Visible</strong> <strong>Analyst</strong><br />
uses the generic term tablespace to refer to a physical storage object. SQLServer 7.x uses<br />
the term file group, while other versions of SQLServer use the term segment.)<br />
• Clustered. Create a clustered index where the physical order of the rows is the same as<br />
the indexed order of the rows. Only one clustered index is allowed per table.<br />
• Ignore Duplicate Keys. If an insert or update operation would result in a duplicate key,<br />
do not perform the operation and discard the data. If this option is not set, the operation<br />
fails.<br />
324
The <strong>Visible</strong> Repository<br />
• Sorted Data. Indicates that the rows are stored in sorted order. Not valid for SQLServer<br />
7.x.<br />
• Fill Factor. A percentage that specifies how full each data page is made when creating a<br />
new index on existing data.<br />
• Duplicate Rows Check. Specifies whether duplicate rows should be allowed when<br />
creating the index. This option is only valid for clustered indexes. Not valid for<br />
SQLServer 7.x.<br />
• Pad Index. Specifies the space to leave open on each page (node) in the intermediate<br />
levels of the index. This option is useful only when Fill Factor is specified because it<br />
uses the percentage specified by Fill Factor.<br />
• No Recompute Statistics. Specifies that out-of-date index statistics are not<br />
automatically recomputed.<br />
Oracle 7 Tablespace Properties<br />
<strong>Visible</strong> <strong>Analyst</strong> generates CREATE TABLESPACE statements during SQL generation if the<br />
current dialect is Oracle and any tables or indexes reference a tablespace object in the<br />
repository. For each tablespace, the following pieces of information can be maintained:<br />
• Datafile Name(s). The name(s) of the datafile(s) that comprise the tablespace.<br />
• Datafile Size. The size of the data file. If this option is omitted, the data file must already<br />
exist.<br />
• Reuse. Reuse an existing file. If the file does not exist, it is created. If this option is not<br />
checked, the file must not already exist. This option is only significant when used with<br />
the size option. If you omit the size option, the file must already exist.<br />
• Initial. The size of the tablespace’s first extent.<br />
• Next. The size of the next extent to be allocated to the tablespace.<br />
• Minextents. The total number of extents allocated when the tablespace is created.<br />
• Maxextents. The maximum number of extents that can be allocated for the tablespace.<br />
• Freelists. The number of free lists for each of the free list groups.<br />
• Freelist Groups. The number of groups of free lists.<br />
• Offline. Do not allow access to the tablespace after it is has been created.<br />
Oracle 8<br />
Oracle 8 includes all the Oracle 7 properties plus the following:<br />
• Logging. Specifies whether creation of the index will be recorded (LOGGING) or not<br />
recorded (NOLOGGING) in the redo log file. Table and index objects inherit the value<br />
assigned to the tablespace when it is unspecified. The system default for this property<br />
when unspecified for the tablespace is LOGGING. It affects whether the direct loading<br />
of data using SQL * Loader writes insert operations to the redo log file.<br />
• Cache. (Table/tablespace only) CACHE specifies that the data will be accessed<br />
frequently, therefore the blocks retrieved for this table are placed at the most recently<br />
used end of the LRU list in the buffer cache when a full table scan is performed. This<br />
option is useful for small lookup tables. NOCACHE specifies that data will not be<br />
325
The <strong>Visible</strong> Repository<br />
accessed frequently; therefore, the blocks retrieved for this table are placed at the least<br />
recently used end of the LRU list. The default is NOCACHE.<br />
Although Oracle 8 does not support the CACHE property for tablespaces, it may be specified<br />
on the repository tablespace object. When specified as a property of a tablespace, any table<br />
associated to this tablespace will derive its default cache value from the tablespace.<br />
SQLServer Segment Properties<br />
<strong>Visible</strong> <strong>Analyst</strong> generates SP_ADDSEGMENT and SP_EXTENDSEGMENT statements<br />
during SQL generation if any tables or indexes reference a tablespace object in the repository.<br />
For each segment, the following information can be maintained:<br />
• Logical Device Name. The database devices where the segment is to be located.<br />
DB2 Tablespace Properties<br />
For each tablespace, the following information can be maintained:<br />
• Tablespace Type. Regular indicates the tablespace is to be used for all data except<br />
temporary tables. Long is for storing long or LOB columns. Temporary indicates the<br />
tablespace is used for storing temporary tables.<br />
• Managed By. The tablespace is to be managed either by the System (SMS) or the<br />
Database (DMS).<br />
• Nodegroup. Specifies the nodegroup for the tablespace. The nodegroup must exist. The<br />
only nodegroup that can be specified when creating a TEMPORARY tablespace is<br />
IBMTEMPGROUP. The NODEGROUP keyword is optional. If the nodegroup is not<br />
specified, the default nodegroup (IBMDEFAULTGROUP) is used unless TEMPORARY<br />
is specified and then IBMTEMPGROUP is used.<br />
Note<br />
✒ If the Tablespace Type or the Managed By button is disabled, this means that an<br />
entity definition references the tablespace and any changes that you make would<br />
cause a conflict. For example, if an entity uses the tablespace as a Long<br />
tablespace, you cannot change the type to Regular.<br />
• Container Name(s). The name(s) of the container(s) that comprise the tablespace.<br />
• Pages. The size of the container in 4K pages. This option is only valid for DMS<br />
tablespaces.<br />
• Container Type. File indicates the container is an absolute or relative filename while<br />
Device indicates it is a device. This option is only valid for DMS tablespaces.<br />
• Extentsize. The number of 4K pages that are written to a container before skipping to<br />
the next container.<br />
• Prefetchsize. The number of 4K pages that are read from a table when data prefetching<br />
is being performed.<br />
326
The <strong>Visible</strong> Repository<br />
• Overhead. The I/O controller overhead and disk seek and latency time, in milliseconds.<br />
(Used to calculate the cost of I/O during query optimization.)<br />
• Transferrate. The time to read one 4K page into memory, in milliseconds. (Used to<br />
calculate the cost of I/O during query optimization.)<br />
• Bufferpool. The name of the bufferpool used for tables in this tablespace. The<br />
bufferpool must exist. If not specified, the default bufferpool (IBMDEFAULTBP) is<br />
used. This nodegroup of the tablespace must be defined for the bufferpool.<br />
Informix Tablespace (dbspace) Properties<br />
Informix supports the concept of a dbspace, an allocation of space on a physical media for the<br />
storage of tables and indexes. <strong>Visible</strong> <strong>Analyst</strong>, which calls these objects tablespaces, adds<br />
dbspace and storage information to CREATE TABLE statements during SQL generation if<br />
any tables or indexes reference a tablespace object in the repository.<br />
For each tablespace, the following information can be maintained:<br />
• Pathname. If Informix SE is checked, the pathname contains the fully qualified<br />
filename in which you want to store the database table.<br />
• Extent. The length in kilobytes of the first extent for the table.<br />
• Next. The length in kilobytes for each subsequent extent.<br />
• Lock Mode. The granularity used for locking a table, either Page or Row.<br />
• Fill Factor. A percentage that specifies how full each data page is made when creating a<br />
new index on existing data. This value is used as a default for all indexes on the table;<br />
you can specify a different fill factor for each index.<br />
COMPARE MODEL AGAINST SCHEMA<br />
When generating a database schema, it is sometimes useful to be able to compare a model to<br />
an existing database to examine the changes that have been made. To perform the<br />
comparison, select Compare Model Against Schema on the Repository menu. You can use<br />
the current settings, or change your generation options including scope and content.<br />
Once the comparison is complete, the Differences dialog box is displayed.<br />
327
The <strong>Visible</strong> Repository<br />
Figure 5-35 Differences Between Model and Schema Dialog Box<br />
Objects are displayed in a tree structure with colors used to indicate differences. Items in<br />
green are new to the model and do not exist in the database. Items in blue exist only in the<br />
database and have been deleted in the model. Items in red are different. You can use the<br />
Next and Previous buttons to scroll through the differences. Click Show Only Differences to<br />
eliminate items that are the same in both the model and the database. To save the comparison<br />
information to an HTML file, click Save.<br />
Note<br />
✒ A number of different factors determine the results of the comparison. One of<br />
the most important is the set of generation options that are used when the<br />
comparison is started. If the options are changed between the time the original<br />
model was generated and when the comparison occurs, you could get<br />
unexpected results. For example, if the database schema was created with the<br />
option set to replace spaces with underscores and then you perform the<br />
comparison with the option turned off, table names and columns may not be<br />
identified properly.<br />
328
The <strong>Visible</strong> Repository<br />
DATA DESCRIPTION SPECIFICATION GENERATION<br />
<strong>Visible</strong> <strong>Analyst</strong> supports the generation of Data Description Specifications (DDS) for the<br />
IBM AS/400. DDS is generated for all entities in the repository and is similar to SQL schema<br />
generation (see above). To generate DDS, select Generate DDS from the Repository menu.<br />
<strong>Visible</strong> <strong>Analyst</strong> scans your project repository and generates the DDS. You can view both the<br />
generation errors and the generated DDS, with the option to save or ignore either.<br />
At this time, generation of views in DDS syntax is not supported.<br />
GENERATING STRUCTURE CHARTS FROM THE<br />
REPOSITORY<br />
COBOL program data can be imported from the Application Browser product and stored in<br />
the <strong>Visible</strong> <strong>Analyst</strong> repository. Structure charts can be created from that imported and stored<br />
information.<br />
To use this feature:<br />
• Import Application Browser information using Import.<br />
• Choose Draw VIRTUAL Chart from the File menu.<br />
• Name the diagram when the dialog box requests it.<br />
<strong>Visible</strong> <strong>Analyst</strong> scans the repository for structure chart information on a virtual diagram and<br />
adds it to a new diagram. The new chart is displayed.<br />
Regenerating Existing Structure Charts<br />
• Open a structure chart diagram.<br />
• Choose Regenerate Chart from the Diagram menu.<br />
• The structure chart is redrawn from the information on the open diagram and any other<br />
relevant information in the repository. Save it to make it permanent.<br />
329
The <strong>Visible</strong> Repository<br />
330
Local Area Networks<br />
Chapter 6<br />
Local Area Networks<br />
MULTI-USER ACCESS TO PROJECTS<br />
The LAN version of the <strong>Visible</strong> <strong>Analyst</strong> adds powerful multi-user capabilities to the basic<br />
functionality of <strong>Visible</strong> <strong>Analyst</strong>. It offers program access to a potentially unlimited number of<br />
users operating over a local area network, while creating little or no noticeable system<br />
degradation. With it, projects may be created in such a way that many project team members<br />
can concurrently work on different parts of a system design and/or data model, while<br />
maintaining a common set of project files, including a common repository.<br />
There are two network versions of <strong>Visible</strong> <strong>Analyst</strong> available. The Novell LAN version uses<br />
the file and record locking mechanisms within Novell NetWare. The Generic DOS LAN<br />
version supports networks other than Novell networks. Any network that performs standard<br />
DOS file locking is supported.<br />
Typically, program data and executable files are stored in the \VA directory or its<br />
subdirectories on the network file server. There they can be protected against unauthorized<br />
access by limiting <strong>Visible</strong> <strong>Analyst</strong> privileges to only those users who have been:<br />
• Granted access to the network.<br />
• Granted access (All Rights are necessary) to the \VA directory.<br />
• Granted access to each individual <strong>Visible</strong> <strong>Analyst</strong> project.<br />
• Granted rights to modify a project, as opposed to the right to view only.<br />
It is available for all <strong>Visible</strong> <strong>Analyst</strong> tool set configurations.<br />
LAN OPERATING CHARACTERISTICS<br />
The operating characteristics of the LAN version of <strong>Visible</strong> <strong>Analyst</strong> are virtually identical to<br />
those of the single user version, except that you must be logged onto the network prior to<br />
accessing the program and starting a work session. Once logged onto the LAN, you have all<br />
of the same capabilities that apply to each <strong>Visible</strong> <strong>Analyst</strong> tool described throughout this<br />
manual. You also have other features and capabilities described below.<br />
331
Local Area Networks<br />
LAN <strong>Visible</strong> <strong>Analyst</strong> Features and Capabilities<br />
Unlimited Access to Program and Project Files<br />
The number of network users that may access <strong>Visible</strong> <strong>Analyst</strong> is limited only by the number<br />
of nodes purchased. A “node” is defined as “concurrent access by a user.” For example, three<br />
nodes equals the ability to have three users concurrently accessing <strong>Visible</strong> <strong>Analyst</strong>. You may<br />
assign as many users as you wish to access <strong>Visible</strong> <strong>Analyst</strong>, but only three users may run it at<br />
any given time.<br />
Limited Access to Diagrams and Repository Entries<br />
Only one user may access a particular diagram or repository entry at any one time, to prevent<br />
conflicting edits being entered for a diagram or its project repository entries. The only<br />
exception to this rule is if a user opens a diagram in read-only mode. In this case, one user can<br />
modify a diagram, and any number of users can open the same diagram for viewing only.<br />
Security<br />
Access to program and project files is limited to users defined as having access to the<br />
network, access to the \VA directory, access to each particular project and granted rights to<br />
modify a project, as opposed to the right to view only.<br />
Messaging System<br />
The <strong>Visible</strong> <strong>Analyst</strong> messaging system allows all users to communicate easily over the<br />
network. The messaging feature gives access to NetWare’s messaging while using <strong>Visible</strong><br />
<strong>Analyst</strong> and is invoked with function key F5. The Generic LAN version does not support the<br />
<strong>Visible</strong> <strong>Analyst</strong> messaging system.<br />
Current Activity and Error Message Help Windows<br />
The Current Activity function on the File menu allows you to review the activities of <strong>Visible</strong><br />
<strong>Analyst</strong> users working on the same project. It also provides a description of the activity each<br />
user is performing within the project. The Error Details window allows you to identify users<br />
who are working with project files you are attempting to access.<br />
Novell NetWare Compatibility<br />
The LAN version of <strong>Visible</strong> <strong>Analyst</strong> is fully compatible with the network configuration and<br />
protocol requirements of Novell Advanced NetWare v1.0 and higher. Workstations that<br />
access <strong>Visible</strong> <strong>Analyst</strong> over the LAN must be running DOS 3.1 or higher.<br />
All descriptions and instructions provided in this chapter assume that NetWare is already<br />
installed, networked workstations or PCs are already connected, users are already<br />
knowledgeable in the procedures required to log on and off the network, and the LAN <strong>Visible</strong><br />
<strong>Analyst</strong> program is already installed (refer to Getting Started). Additional information and<br />
procedures describing how to setup the \VA directory, how to define user security at the<br />
332
Local Area Networks<br />
project level, and how to use <strong>Visible</strong> <strong>Analyst</strong>’s networking features are provided in the<br />
following pages.<br />
NetWare MAP ROOT Command<br />
The LAN version of <strong>Visible</strong> <strong>Analyst</strong> supports the NetWare MAP ROOT command. This<br />
means that if you have used this command to map a drive letter to a server directory, <strong>Visible</strong><br />
<strong>Analyst</strong> recognizes it and acts accordingly.<br />
Preventing Editing Collisions<br />
There are no inherent restrictions on the number of network users that may access <strong>Visible</strong><br />
<strong>Analyst</strong> or <strong>Visible</strong> <strong>Analyst</strong> projects concurrently. However, there are restrictions that allow<br />
only one user to access a specific diagram or repository entry at any one time. This restriction<br />
prevents editing collisions; that is, prevents conflicting edits from being entered into the same<br />
diagram or repository entry by different users.<br />
If a potential conflict is detected, <strong>Visible</strong> <strong>Analyst</strong> prevents the function from being initiated.<br />
You are alerted to the nature of the conflict and the user(s) involved (as shown in Figure 6-4<br />
later in this chapter). For example, global changes that are normally carried throughout<br />
multiple diagrams in the same project are inhibited in some instances, such as when a global<br />
change impacts multiple diagrams and one or more of those diagrams is currently being<br />
accessed by others.<br />
Local Operation<br />
Projects may be stored on a local workstation drive instead of the network drive by specifying<br />
the appropriate data path when the project is created. Note, though, that any project stored on<br />
a local workstation drive can never be accessed by another workstation; the project becomes a<br />
single-user project.<br />
RUNNING ON THE NETWORK<br />
Before proceeding, be sure that the initial steps in <strong>Visible</strong> <strong>Analyst</strong> installation process have<br />
been completed as described in Getting Started. If you are using the DOS Networks version,<br />
you must define users who access <strong>Visible</strong> <strong>Analyst</strong>. (See Assigning Access Rights later in this<br />
chapter.) The Netware version of <strong>Visible</strong> <strong>Analyst</strong> is accessible to all users defined under<br />
NetWare; you need not redefine NetWare users, but you must decide how you wish to<br />
implement NetWare-level security and the process of creating projects. Appropriate steps for<br />
addressing each of these LAN considerations is provided in the following pages.<br />
Defining Default Path Settings<br />
For the LAN version of <strong>Visible</strong> <strong>Analyst</strong>, default settings can be accessed from one centralized<br />
location so that all users start with the same setup information. These defaults can later be<br />
333
Local Area Networks<br />
overridden by users. This is most useful to set a network drive and path preferences for<br />
projects and temporary files generated by <strong>Visible</strong> <strong>Analyst</strong>.<br />
• Edit the VAW.INI file, located in the <strong>Visible</strong> <strong>Analyst</strong> installation directory.<br />
• Insert the statement “Default Data Path=” for project files, and insert the appropriate<br />
drive and directory.<br />
• Insert the statement “Transient Data Path=” for temporary files, and insert the appropriate<br />
drive and directory.<br />
When a user accesses <strong>Visible</strong> <strong>Analyst</strong> from a node on the network for the first time, <strong>Visible</strong><br />
<strong>Analyst</strong> creates a new initiation file named VAW#.INI, where # is the number the network<br />
assigns to the user’s node, and copies the contents of VAW.INI into the new file.<br />
Implementing Security<br />
There are two levels of project security available to network users:<br />
• The lower level of NetWare security is the easiest to implement. It allows any user<br />
assigned to <strong>Visible</strong> <strong>Analyst</strong> to create projects at will.<br />
• The second level of NetWare security requires that the supervisor, or a user with<br />
equivalent status, create a subdirectory and assign trustees to any new project before it is<br />
created. For details, refer to Creating Projects on the Network later in this chapter. We<br />
recommend that you choose between the two levels, though multiple variations are<br />
possible. If the two levels described don’t meet your needs, please contact <strong>Visible</strong><br />
Systems technical support.<br />
As shipped, <strong>Visible</strong> <strong>Analyst</strong> has as the default data path for project data<br />
\VA\DATA\, where is any path you entered for the installation of<br />
<strong>Visible</strong> <strong>Analyst</strong> and is the project root. In this way each project resides in its own<br />
subdirectory. For example, project LIB would reside in \VA\DATA\LIB. We strongly<br />
recommended that you leave this default data path setting as shipped as it makes security<br />
much simpler to implement and facilitates switching between levels of security. However, it<br />
can be changed when you create a project if you so desire. (For the remainder of the chapter,<br />
any directory levels above the VA directory are ignored, but you must consider them when<br />
you create directories, etc.)<br />
Implementing the Lower Level of NetWare Security<br />
Selecting this level of security allows any user who becomes a trustee of the VA directory the<br />
ability to create a project. Any user who creates a project, in addition to the supervisor, may<br />
then assign other users access to that project (see Project-Level Security – Assigning Project<br />
Access Rights later in this chapter). Note that this security is operable only within <strong>Visible</strong><br />
<strong>Analyst</strong>; control is not implemented at the DOS command level. As a result, any user with<br />
knowledge of how to access files under DOS may modify or delete any <strong>Visible</strong> <strong>Analyst</strong><br />
projects.<br />
334
Local Area Networks<br />
To implement the lower level of NetWare security, simply make each user accessing <strong>Visible</strong><br />
<strong>Analyst</strong> a trustee with all rights to the VA subdirectory on the install-to drive. By default,<br />
assigning a user as a trustee gives that user all rights to that directory and all lower-level<br />
directories.<br />
Implementing the Second Level of Security<br />
This level of security provides all of the security of the lower level and adds security at the<br />
DOS command level. This means that there is no way for an unauthorized user to modify or<br />
delete any project information. When implemented, the supervisor or someone with<br />
equivalent rights must assign users to each project before the project is created.<br />
For NetWare Versions Earlier Than 3.0<br />
To implement the second level of security, be sure that all of the following are applied:<br />
• For each user who is to access <strong>Visible</strong> <strong>Analyst</strong>, make that user a trustee of the VA<br />
subdirectory on the install-to drive. By default, assigning a user as a trustee gives that<br />
user all rights to that directory.<br />
• Revoke the Modify and Parental rights for each user for the VA subdirectory.<br />
• For each user who is to access <strong>Visible</strong> <strong>Analyst</strong>, make that user a trustee of the VA\DATA<br />
subdirectory on the install-to drive.<br />
• Revoke all rights for each user for the VA\DATA subdirectory.<br />
For NetWare Versions 3.0 or Later<br />
These NetWare versions implement inheritance rights. To implement the second level of<br />
security, be sure that all of the following are applied:<br />
• For each user who is to access <strong>Visible</strong> <strong>Analyst</strong>, make that user a trustee of the VA<br />
subdirectory on the install-to drive. By default, assigning a user as a trustee gives that<br />
user all rights to that directory.<br />
• Revoke the Access Control, Modify and Supervisory rights for each user for the VA<br />
subdirectory. (If you want a user to be able to rename a project, do not revoke the Modify<br />
rights.)<br />
• Revoke all Inheritance rights except Supervisory for the VA\DATA subdirectory on the<br />
install-to drive.<br />
Assigning Access Rights<br />
Users who access <strong>Visible</strong> <strong>Analyst</strong> can be assigned one of three levels of security: system<br />
manager, project manager, or user. A system manager has full rights to all projects in <strong>Visible</strong><br />
<strong>Analyst</strong>, can maintain user information, and assign project rights to users. A project manager<br />
can create projects, and assign users to the projects they create. A user can access <strong>Visible</strong><br />
<strong>Analyst</strong> and be granted rights to projects, but cannot create new projects. If you installed<br />
<strong>Visible</strong> <strong>Analyst</strong> using the Novell version (<strong>Visible</strong> <strong>Analyst</strong> automatically installs the Novell<br />
version if your network is listed in the Windows Control Panel as Novell Netware OS at<br />
installation time), initially you must have the supervisor (or someone with security equivalent<br />
to the supervisor ) log into <strong>Visible</strong> <strong>Analyst</strong> and assign at least one system manager. By default<br />
335
Local Area Networks<br />
any user who can access the Novell server can start <strong>Visible</strong> <strong>Analyst</strong> without having been<br />
granted specific access rights; but they can only be a user and do not have rights to any<br />
existing projects or to be able to create new projects. If you are using the DOS Networks<br />
version, you must create user IDs and passwords to secure <strong>Visible</strong> <strong>Analyst</strong> access to only<br />
those users who have been defined. To access <strong>Visible</strong> <strong>Analyst</strong> for the first time, log in as<br />
supervisor with no password.<br />
To assign user access privileges to <strong>Visible</strong> <strong>Analyst</strong>:<br />
Select Users: 1 Select Users from Tools menu to display the Add User<br />
dialog box (see Figure 6-1).<br />
Figure 6-1 Add User Dialog Box<br />
2 If you want to change the information about a previously<br />
defined user, highlight the desired user ID in the list.<br />
Enter the User ID: 3 Enter the user name to be used to log on to <strong>Visible</strong><br />
<strong>Analyst</strong>. If you are using Netware, this name should be<br />
the same as the user name used for login. This field can<br />
only be changed by a system manager.<br />
Enter the User Name: 4 This is an optional field used to further describe the user.<br />
Enter the Password: 5 The password is used by the DOS Networks version to<br />
further enhance security. If a password is defined, both<br />
the user ID and password must be provided when starting<br />
<strong>Visible</strong> <strong>Analyst</strong>.<br />
336
Local Area Networks<br />
Select the User Type: 6 Select the user type to be assigned to this user. This field<br />
can only be changed by a system manager.<br />
Save Your Changes: 7 Click Save to record your changes, Erase to cancel the<br />
changes and clear the selection, or Delete to remove the<br />
user from the list.<br />
Creating Projects on the Network<br />
The steps involved in creating projects on the network depend on the security level you have<br />
chosen, as described earlier in this section. With the lower level of NetWare security, any user<br />
with access to <strong>Visible</strong> <strong>Analyst</strong> may create projects. With the second level of security, two<br />
steps must be taken prior to a project being created with <strong>Visible</strong> <strong>Analyst</strong>, as described below:<br />
• The supervisor, or a user with equivalence, must create a subdirectory for the project.<br />
Under the recommended data path setting this would be VA\DATA\, where<br />
is the project root of the project to be created. For example, if a user wants to<br />
create a project with the root LIB, the supervisor must create the subdirectory<br />
VA\DATA\LIB on the file server.<br />
• Any user who is to be assigned to the project must be assigned as a trustee to the<br />
subdirectory created in the step above. Note that even after doing this, users must still be<br />
assigned to projects from within <strong>Visible</strong> <strong>Analyst</strong>.<br />
Note<br />
✒ Only system managers and project managers can create projects.<br />
Project-Level Security<br />
The LAN version of <strong>Visible</strong> <strong>Analyst</strong> gives only the network supervisor and the user who<br />
creates a new project the capability to assign network access privileges to the project. Access<br />
may be assigned to any users having access to the directory where the project is stored.<br />
Access can be limited to viewing project information.<br />
To assign user access privileges to any <strong>Visible</strong> <strong>Analyst</strong> project that you create:<br />
Select Modify User List: 1<br />
Select Modify User List from the File menu.<br />
Select the Access 2 Select Add, Delete or Modify Rights from the<br />
Function:<br />
submenu.<br />
• If you are adding users, <strong>Visible</strong> <strong>Analyst</strong> displays a<br />
dialog box listing the IDs of network users and user<br />
groups not currently assigned access to the project.<br />
337
Local Area Networks<br />
• If you are deleting users, <strong>Visible</strong> <strong>Analyst</strong> displays a<br />
dialog box listing the IDs of network users who are<br />
currently assigned access to the project.<br />
• If you are modifying user rights, <strong>Visible</strong> <strong>Analyst</strong><br />
displays a dialog box listing the IDs of network users<br />
who are currently assigned access to the project and<br />
the rights each has to access the project. (See Figure<br />
6-2.)<br />
Figure 6-2 Modify User Rights Dialog Box<br />
Review the Displayed 3 Add or delete network users or user groups as desired.<br />
List of Users and Make Note that until users have been added to a project, these<br />
Desired Changes:<br />
functions are disabled. Note further that initially, users<br />
have all rights to a project.<br />
Modify Users Rights 4 To modify the rights of any user who should have<br />
to the Project:<br />
less than full access to the project, select Modify User<br />
Rights and click the ID of a user or group. The rights<br />
currently available to that user or group are checked in the<br />
list at the bottom of the dialog box. (See Figure 6-2.)<br />
Review the rights of the project users and toggle<br />
individual rights on or off by clicking on them. For<br />
example, if the only item checked on the list is View<br />
338
Local Area Networks<br />
Diagram, that user can look at a diagram but cannot make<br />
changes. These rights can be changed later if necessary.<br />
Note<br />
✒ To restrict user access to individual objects or diagrams, you must use divisions.<br />
See Creating Divisions in the Enterprise Modeling chapter for details.<br />
MESSAGING<br />
<strong>Visible</strong> <strong>Analyst</strong> provides access to NetWare’s messaging capability. The feature allows you to<br />
communicate with other network users from anywhere within <strong>Visible</strong> <strong>Analyst</strong>. Note that<br />
messaging is available to all network users, regardless of whether or not they currently have<br />
<strong>Visible</strong> <strong>Analyst</strong> active; messaging is a function of NetWare rather than <strong>Visible</strong> <strong>Analyst</strong>. You<br />
can therefore send a message from your workstation once logged onto the network, or you can<br />
send a message from anywhere in <strong>Visible</strong> <strong>Analyst</strong>. The Generic LAN version does not<br />
support the <strong>Visible</strong> <strong>Analyst</strong> messaging system.<br />
To send or receive a message while in <strong>Visible</strong> <strong>Analyst</strong>:<br />
Initiate Message 1 Press the F5 function key at your workstation to<br />
Sending with the<br />
initiate a message. <strong>Visible</strong> <strong>Analyst</strong> responds by<br />
F5 Key:<br />
displaying the Send A Message dialog box. See Figure<br />
6-3.<br />
Figure 6-3 Send Network Message Dialog Box<br />
Enter the ID of the 2 Type the user ID of the recipient network user in the To<br />
User To Receive<br />
box. Then type your message in the Message box. Each<br />
Your Message:<br />
message is limited to 40 characters. Click OK to send the<br />
message.<br />
339
Local Area Networks<br />
If a Network Message 3 Messages sent to your ID from another user<br />
is Received:<br />
automatically appear in a network message box on your<br />
screen if the program NWPOPUP.EXE is running. You<br />
must instruct Windows to start this program when<br />
Windows starts running. A message does not interfere<br />
with work you are doing. Note that messages sent to you<br />
appear on all workstations where you are logged in.<br />
REVIEWING PROJECT ACTIVITY<br />
Whenever a <strong>Visible</strong> <strong>Analyst</strong> project that is stored on the network is selected at a workstation,<br />
you can display the current activity and the project history. The Current Activity function on<br />
the File menu displays who is currently accessing the project. The current activity function<br />
presents a list of all users who currently have the project selected and what functions they are<br />
performing. The current activity is updated by <strong>Visible</strong> <strong>Analyst</strong> every 10 seconds. The Project<br />
History function, also on the File menu, presents a list of diagrams and the users who last<br />
edited each of them.<br />
LAN HELP FUNCTION<br />
Occasionally while using the LAN version of <strong>Visible</strong> <strong>Analyst</strong>, you may attempt to access a<br />
diagram or repository entry that is already selected by another LAN user. Since only one user<br />
may access any diagram or repository entry at any one time, you receive an error message that<br />
explains that the diagram or repository entry is currently being edited; and you are prompted<br />
to click OK to continue. You also have the opportunity to access the LAN help function by<br />
clicking the Details button. <strong>Visible</strong> <strong>Analyst</strong> responds by displaying a window titled Error<br />
Details (see Figure 6-4). The Error Details window displays the ID of the network user who<br />
currently has the item selected, as well as the network station (the physical address that the<br />
workstation occupies on the network). Note that if a conflict exists with more than one other<br />
user, the Error Details window appears only for the first user who accessed the diagram or<br />
entry. Once you know the user accessing the item you want, you can send a message to that<br />
user. The Generic LAN version does not support the <strong>Visible</strong> <strong>Analyst</strong> messaging system.<br />
340
Local Area Networks<br />
Figure 6-4 Typical Network Help Details Window<br />
While performing various <strong>Visible</strong> <strong>Analyst</strong> activities, you may be interrupted by messages<br />
indicating that you cannot perform a selected function due to a potential editing collision. In<br />
these instances, you can access the LAN help function described above and determine the user<br />
currently working with the function you tried to select. Again, you can send a message to that<br />
user if you wish.<br />
341
Local Area Networks<br />
342
<strong>Visible</strong> <strong>Analyst</strong> Tools<br />
Chapter 7<br />
<strong>Visible</strong> <strong>Analyst</strong> Tools<br />
GENERAL INFORMATION<br />
<strong>Visible</strong> <strong>Analyst</strong> includes a Tools menu (see Figure 7-1) that allows you to perform data<br />
conversion and copying functions at the project level. These functions are an important part of<br />
the overall “housekeeping” tasks that should be used to backup and maintain the organization<br />
of your project files.<br />
Figure 7-1 Tools Menu<br />
• Backup allows you to back up a <strong>Visible</strong> <strong>Analyst</strong> project to one or more floppy disks, to a<br />
local hard disk or, for the LAN version, to a directory on a file server.<br />
343
<strong>Visible</strong> <strong>Analyst</strong> Tools<br />
• Restore allows you to restore a <strong>Visible</strong> <strong>Analyst</strong> project from one or more floppy disks,<br />
from a local hard disk, or from a file server.<br />
• Copy Project allows you to duplicate a <strong>Visible</strong> <strong>Analyst</strong> project.<br />
• Delete Project allows you to eliminate a <strong>Visible</strong> <strong>Analyst</strong> project.<br />
• Rename/Move allows you to change the name (root) that was previously defined for a<br />
project, or to rename the directory where its files are stored, or to move the project files<br />
to a different directory.<br />
• Export allows you to convert data repository files for a project into ASCII format for use<br />
in other programs such as a database management system or into one of a number of<br />
other export formats.<br />
• Import allows you to load data into a project data from an ASCII file or from one of a<br />
number of other import formats.<br />
• Rebuild allows you to convert a project from an earlier <strong>Visible</strong> <strong>Analyst</strong> version format to<br />
the current format or to recreate a project that may be corrupted due to a power failure<br />
while <strong>Visible</strong> <strong>Analyst</strong> is in use, etc.<br />
• Enterprise Copy Allows you to copy a division between an enterprise project and a<br />
satellite project.<br />
• Enterprise Tag Maintenance allows you to remove the link between an enterprise<br />
project and a satellite project.<br />
• Copy Diagram allows you to copy a diagram or a branch (a data flow diagram and all of<br />
its children/grandchildren). This command allows copying similar-methodology diagrams<br />
and branches from one project to another. All data repository information associated with<br />
the diagram(s) is also copied into the new project.<br />
• Delete Diagram allows you to delete a diagram or a branch.<br />
• Users allows you to define user security information, including user type. For the singleuser<br />
and generic DOS network versions of <strong>Visible</strong> <strong>Analyst</strong>, you can define user names<br />
and passwords.<br />
• Prototyper allows you to start the <strong>Visible</strong> Prototyper. If you purchased this tool, you can<br />
work with the prototyping and simulation capabilities.<br />
BACKING UP A PROJECT<br />
The Backup selection on the Tools menu creates backup copies of all files for the currently<br />
selected project. If the drive selected in the dialog box is a floppy drive, a DOS-formatted disk<br />
must be inserted into the drive. The formatted disk does not have to be blank; it may contain<br />
unrelated data, or it may contain data for the same project or other projects being backed up.<br />
If it does contain data for the same project, you are prompted to indicate whether or not you<br />
want the project data on the disk to be overwritten. Also, if the disk you are copying to<br />
becomes full, you are prompted to insert additional disks to complete the backup.<br />
If the backup destination is a hard disk, such as a file server, any valid drive and path<br />
specification can be entered. If the destination drive becomes full, <strong>Visible</strong> <strong>Analyst</strong> asks you to<br />
344
<strong>Visible</strong> <strong>Analyst</strong> Tools<br />
specify a new location for the backup. When you enter one, the backup continues from where<br />
it left off, with the remaining data going to the new location.<br />
Notes<br />
✒ It is very important to remember that, if a backup is split between two disks or<br />
directories, as in the previous paragraph, you must not manually consolidate the<br />
files into one directory. Project files that have to be split between the two<br />
locations have the same name and manually consolidating all of the backup files<br />
into a single directory overwrites one of the files, thus losing backed up data<br />
permanently.<br />
✒ Anytime a project is backed up, it should be restored only by the <strong>Visible</strong> <strong>Analyst</strong><br />
Restore tool. Do not attempt to restore <strong>Visible</strong> <strong>Analyst</strong> projects using DOS<br />
commands such as COPY. The <strong>Visible</strong> <strong>Analyst</strong> project master file is not updated<br />
correctly.<br />
✒ If you run the Backup tool while one or more diagrams are being edited, the<br />
diagrams are closed and you are prompted to save any change before the backup<br />
procedure begins.<br />
RESTORING A PROJECT<br />
The Restore selection on the Tools menu allows you to restore a project that has been<br />
previously backed up. When the project restore is performed, all diagrams and repository<br />
entries for the defined project are copied from the backup drive or directory.<br />
If multiple floppy disks were used to backup the project, you are prompted to insert each disk<br />
in the order that the backup was performed to restore the project. If the backup was split over<br />
multiple hard disk directories, you are prompted to enter the path where the next group of<br />
backed up files resides. If the hard disk being copied to already contains data for the project<br />
being restored, the data read from the backup disk overwrites the existing hard disk project<br />
files.<br />
Note<br />
✒ In the multi-user version, anyone may restore a project. However, only those<br />
who have been granted rights can access it thereafter. If a project was created by<br />
a single-user version of <strong>Visible</strong> <strong>Analyst</strong> with security turned off, <strong>Visible</strong> <strong>Analyst</strong><br />
does not know who created it. Thus, when restored into a LAN version, <strong>Visible</strong><br />
<strong>Analyst</strong> doesn’t have creator information. As a result, only a system manager,<br />
supervisor, or another user assigned supervisor equivalence is able to access it<br />
until access rights have been granted to others.<br />
345
<strong>Visible</strong> <strong>Analyst</strong> Tools<br />
COPYING A PROJECT<br />
The Copy Project selection on the Tools menu allows you to duplicate an existing project,<br />
providing a means to recreate a project without having to redraw the diagrams. It therefore<br />
provides a convenient and time-saving method for starting new projects that are similar to<br />
existing ones. For example, you can select a project and copy it to a new project root, then<br />
revise and edit the duplicated files to develop unique project entities. The new project files<br />
become another stored <strong>Visible</strong> <strong>Analyst</strong> project that can be manipulated in the same manner as<br />
any other <strong>Visible</strong> <strong>Analyst</strong> project.<br />
Before any copy is initiated, you are prompted to define a new project name for the duplicate<br />
project, a new description and a location in which to store. The new root name provides a<br />
calling label for the duplicated project files. Note that all project files are copied to the new<br />
project root, including any existing repository files.<br />
DELETING A PROJECT<br />
The Delete Project selection on the Tools menu allows you to eliminate the current project<br />
from <strong>Visible</strong> <strong>Analyst</strong>. It is useful as a housekeeping function to erase project files that are no<br />
longer needed. Note that any project that you delete is erased completely, including all<br />
repository entries. Before any deletion is executed, <strong>Visible</strong> <strong>Analyst</strong> prompts you to confirm<br />
the project being deleted. This helps prevent erasing the wrong project; however, it is<br />
recommended that you back up all project files using the Backup tool described above,<br />
including those that you are about to delete. This allows you to maintain a project archive, and<br />
lets you restore any project at any time.<br />
Deleting Projects with No Project Files<br />
It sometimes happens that someone deletes the data files for a project from DOS instead of<br />
doing it from within <strong>Visible</strong> <strong>Analyst</strong>. The result is that the project is still listed in the project<br />
master file, but cannot be accessed because the data files are gone. To delete a dangling<br />
project from the master file, open the Select Project dialog box from the File menu. Select the<br />
project name you want to delete from the list or type its name into the Project Name box, then<br />
click Remove. The project name is removed from the project master file after confirmation.<br />
Note<br />
✒ This function is not a substitute for the Delete Project function. It should only be<br />
used in the circumstances described above.<br />
RENAMING OR MOVING A PROJECT<br />
The Rename/Move selection at the Tools menu allows you to change the name or description<br />
of an existing project and/or to move it to a different directory. This is another tool that can be<br />
346
<strong>Visible</strong> <strong>Analyst</strong> Tools<br />
helpful when performing housekeeping functions for your <strong>Visible</strong> <strong>Analyst</strong> files. When<br />
renaming a project, only the one-to-four character root is changed. The project and diagram<br />
labels remain the same. If you have decided that the project root should also be the name of<br />
the subdirectory in which project files are to be placed, this directory name is also changed.<br />
REBUILDING A PROJECT<br />
The Rebuild selection on the Tools menu allows you to recreate project files. This may<br />
become necessary for either of the following situations:<br />
• If your <strong>Visible</strong> <strong>Analyst</strong> program software has been updated from an earlier version, you<br />
may have to rebuild existing project files to convert them to a format that is compatible<br />
with the new version. <strong>Visible</strong> <strong>Analyst</strong> prompts you to perform the rebuild whenever you<br />
access a project for which a rebuild is required.<br />
Note<br />
✒ If a project was created with a version of <strong>Visible</strong> <strong>Analyst</strong> prior to version 3.1,<br />
contact <strong>Visible</strong> Systems for assistance.<br />
• If a project becomes corrupted due to a power outage while <strong>Visible</strong> <strong>Analyst</strong> is in use, a<br />
bad disk sector, etc., you may be able to salvage all or part of the project files by<br />
performing a rebuild. <strong>Visible</strong> <strong>Analyst</strong> helps prevent loss of project data during these<br />
situations; therefore, this type of rebuild should rarely be necessary.<br />
All of the creation dates and last-altered dates are reset to the current date whenever a project<br />
is rebuilt.<br />
EXPORTING REPOSITORY DATA<br />
The Export selection at the Tools menu allows you to convert data repository files for a<br />
selected project into ASCII formatted data files for use by other programs. For example, you<br />
can export repository information into a file that can be accessed by a database management<br />
program.<br />
347
<strong>Visible</strong> <strong>Analyst</strong> Tools<br />
Figure 7-2 Repository Export Dialog Box<br />
You can export ASCII data from the repository in one of several formats:<br />
• A relational format that is compatible with most relational databases.<br />
• A proprietary VSC format that is compatible with the ASCII dump used with prior<br />
versions of <strong>Visible</strong> <strong>Analyst</strong> and other <strong>Visible</strong> Systems modeling tools.<br />
• KnowledgeWare (IEW/ADW ) format, discussed together with the KnowledgeWare<br />
import, later in this chapter.<br />
• ESF format, discussed in the section on Shell Code Generation in The <strong>Visible</strong><br />
Repository.<br />
• SQL format, discussed in the section on SQL Schema Generation in The <strong>Visible</strong><br />
Repository.<br />
• Powersoft PowerBuilder format.<br />
• IBM AS/400 DDS format, described later in this chapter and also in the section on Data<br />
Description Specification Generation in The <strong>Visible</strong> Repository.<br />
• <strong>Visible</strong> Prototyper export.<br />
• RDBMS Catalog export, discussed in the section on SQL Schema Generation in The<br />
<strong>Visible</strong> Repository.<br />
• GDPro format.<br />
• ERwin format.<br />
• CompuWare OptimalJ format.<br />
348
<strong>Visible</strong> <strong>Analyst</strong> Tools<br />
These export formats are selected from the export dialog box, except for SQL and DDS that<br />
are generated from selections on the Repository menu.<br />
Relational Database Repository Exports<br />
In database terminology, a relation is a common field or fields shared by two different files or<br />
tables. The repository in <strong>Visible</strong> <strong>Analyst</strong> is a relational database, with files a set of tables<br />
containing information about a project linked together by relations. The repository export<br />
function converts the internal representation used by the database engine to a delimited text<br />
file, as well as eliminating information either proprietary or simply not useful to you. The<br />
relation linking the exported files together is an ID number that uniquely identifies each<br />
object in the repository.<br />
Export files are named by the project root plus file description method. For example, files in a<br />
repository export of a project named LIB would be named as shown below.<br />
LIBROBJ.DTA<br />
LIBATTR.DTA<br />
LIBDIAG.DTA<br />
LIBDLOC.DTA<br />
LIBCLOC.DTA<br />
LIBRELA.DTA<br />
LIBRELL.DTA<br />
Primary object file. One record for each distinct entry in the<br />
repository.<br />
Attributes file. Each repository object has properties that are<br />
described in this file such as descriptive information, notes, and<br />
composition values. Attributes that require more than one record<br />
have an associated sequence number. See the table below for a list<br />
of valid attribute types.<br />
Diagram file. Each diagram exists as a separate record.<br />
Location file. Each object location exists as a separate record.<br />
Connected location file. Each pair of connected object locations<br />
exists as a separate record.<br />
Related object file. Each object that is related to another object,<br />
such as an alias entry, exists as a separate record.<br />
Related list file. Each object that is related to a related object, such<br />
as columns for a trigger that belongs to an entity, exists as a<br />
separate record.<br />
Relational Export File Layout<br />
Files created by the Export program are in delimited ASCII format. This means:<br />
• Fields are separated by commas.<br />
• Character fields have trailing spaces removed and are surrounded by double quotes.<br />
349
<strong>Visible</strong> <strong>Analyst</strong> Tools<br />
• Numbers are converted to their ASCII representations.<br />
• Null character fields are denoted by “”.<br />
• Fields contain no right or left padding.<br />
• There is no alignment on decimal points.<br />
• Each record ends in a carriage return and a line feed.<br />
Relational Export File Structure<br />
The structure of any database files created from data exported from the repository must be set<br />
up to accommodate the maximum field lengths possible for exported data. The field names,<br />
field types and maximum field lengths for each file are listed in Table 7-1.<br />
Table 7-1<br />
Relational Export File Structures<br />
Structure for: - ROBJ.DTA<br />
Field Field Name Type Width Dec<br />
1 ObjectNameLC Character 128 0<br />
2 ObjectType Numeric 4 0<br />
3 ObjectID Numeric 4 0<br />
4 DivisionID Numeric 4 0<br />
5 ClassID Numeric 4 0<br />
6 VersonID Numeric 4 0<br />
7 ObjectName Character 128 0<br />
8 ObjectSubtype Numeric 2 0<br />
9 ObjectOwnerID Numeric 4 0<br />
10 CreationDate Date 10 0<br />
11 CreationUserID Numeric 4 0<br />
12 ModificationDate Date 10 0<br />
13 ModificationUserID Numeric 4 0<br />
14 AssociatedNumber Numeric 4 0<br />
**TOTAL** 314<br />
Structure for: C ALTTR.DTA<br />
Field Field Name Type Width Dec<br />
1 ObjectID Numeric 4 0<br />
2 AttributeType Numeric 4 0<br />
3 Sequence Numeric 4 0<br />
4 AttributeLine Character 254 0<br />
**TOTAL** 266<br />
350
<strong>Visible</strong> <strong>Analyst</strong> Tools<br />
Table 7-1<br />
Relational Export File Structures<br />
Structure for: C DIAG.DTA<br />
Field Field Name Type Width Dec<br />
1 DiagramType Numeric 2<br />
2 DiagramName Character 40 0<br />
3 DiagramID Numeric 4 0<br />
4 VersionID Numeric 4 0<br />
5 ObjectOwner Numeric 4 0<br />
6 AlphaDesignator Character 40 0<br />
7 LineStyle Numeric 2 0<br />
8 PageSize Numeric 2 0<br />
9 DiagramProcNum Character 40 0<br />
10 CreationDate Date 10 0<br />
11 CreationUserID Numeric 4 0<br />
12 ModificationDate Date 10 0<br />
13 ModificationUserID Numeric 4 0<br />
**TOTAL** 166<br />
Structure for: C DLOC.DTA<br />
Field Field Name Type Width Dec<br />
1 ObjectID Numeric 4 0<br />
2 LocationNumber Numeric 2 0<br />
3 DiagramID Numeric 4 0<br />
4 UpperLeftX Numeric 4 0<br />
5 UpperLeftY Numeric 4 0<br />
6 LowerRightX Numeric 4 0<br />
7 LowerRightY Numeric 4 0<br />
**TOTAL** 26<br />
Structure for: C CLO.DTA<br />
Field Field Name Type Width Dec<br />
1 ObjectID Numeric 4 0<br />
2 LocationNumer Numeric 2 0<br />
3 ConnectedID Numeric 4 0<br />
4 ConnectedLocNum Numeric 2 0<br />
5 ConnectionStyle Numeric 2 0<br />
**TOTAL** 14<br />
Structure for: C RELA.DTA<br />
Field Field Name Type Width Dec<br />
1 ObjectID Numeric 4 0<br />
2 AttributeType Numeric 4 0<br />
3 Sequence Numeric 4 0<br />
4 RelatedID Numeric 4 0<br />
351
<strong>Visible</strong> <strong>Analyst</strong> Tools<br />
Table 7-1<br />
Relational Export File Structures<br />
5 Item1 Numeric 4 0<br />
6 Item2 Numeric 4 0<br />
**TOTAL** 24<br />
Structure for: C RELL.DTA<br />
Field Field Name Type Width Dec<br />
1 ObjectID Numeric 4 0<br />
2 AttributeType Numeric 4 0<br />
3 Sequence Numeric 4 0<br />
4 RelatedID Numeric 4 0<br />
5 AssociatedID Numeric 4 0<br />
6 Item1 Numeric 4 0<br />
7 Item2 Numeric 4 0<br />
**TOTAL** 28<br />
Note<br />
✒ A number of attribute type fields contain multiple pieces of information<br />
separated by hex characters. In Table 7-2 below, these separators are indicated<br />
by the notation where n can be a number between 1 and 10.<br />
Table 7-2<br />
Attribute Types Used in: ATTR.DTA<br />
Type Description Layout<br />
0 Description “Text”<br />
3 Values & Meanings “Text”<br />
4 Composition “Text”<br />
5 Modules Contained “Text”<br />
6 Process Description “Text”<br />
7 Module Description “Text”<br />
8 Function Description “Text”<br />
9 Notes “Text”<br />
12 Physical Information “StoragetypeStorageLength<br />
DecimalPlacesDefaultValue<br />
PictureClauseOwnerAllowNull”<br />
18 Process Number “Text”<br />
19 Invocation Type “Text”<br />
20 DM Information “Type”<br />
21 Unique Index “IndexNameIndexType”<br />
22 Performance Index “IndexNameIndexType”<br />
352
<strong>Visible</strong> <strong>Analyst</strong> Tools<br />
Table 7-2<br />
Attribute Types Used in: ATTR.DTA<br />
Type Description Layout<br />
23 Relationship “ControllingKeyFlags<br />
FromToCardToFromCard<br />
OnDeleteOnUpdate<br />
FromToCardText<br />
ToFromCardTextConstraintName”<br />
26 Parameter “Text”<br />
27 Class Information “CardinalityCardTextFlags”<br />
28 Database File “FileName, Size, Reuse”<br />
Sequence is Database type*1000+<br />
Sequence where DatabaseType equals<br />
1 for Oracle and<br />
2 for SQLServer<br />
“Indextype, SortedData, FillFactor,<br />
IgnoreDupKey,<br />
DupRow” for SQLServer<br />
Sequence is Database Type *1000+<br />
SequenceType where Database Type<br />
equals 1 for<br />
Oracle and 2 for SQLServer, and<br />
SequenceType is 0 to<br />
define physical information for the<br />
table, 100+ key<br />
number for unique keys, and 200+<br />
index number for<br />
performance indexes. (Key number for<br />
the primary key<br />
100 User Object<br />
Definition<br />
projectcontrolrecord<br />
101 User Attribute<br />
Definition<br />
projectcontrolrecord<br />
1000+ User Attribute “Text”<br />
2000+ User Object Line “Text”<br />
is zero.<br />
“ObjectTypeNameLinkSupport<br />
LinkToTypeLinkToCard<br />
LinkDisplayNameCompSupport<br />
CompTypeCompDisplayName”<br />
“AttributeNameStorageType<br />
StorageLengthStorageDecimal”<br />
353
<strong>Visible</strong> <strong>Analyst</strong> Tools<br />
Table 7-3<br />
Attribute Types Used In: RELA.DTA<br />
Type Description Layout<br />
1 Alias Sequence – ORder number of Alias entry<br />
RelatedID – ObjectID of Alias entry<br />
2 Related To Sequence – Order number of related entry<br />
RelatedID – ObjectID of related entry<br />
10 Associator Element RelatedID – ObjectID of associator<br />
11 Data Only Module RelatedID – Object of data only module<br />
15 Trigger RelatedID – ObjectID of trigger<br />
Item1 – Trigger Flags<br />
AssociatedID ObjectID of trigger column (RELL.DTA)<br />
16 Check RelatedID – Object of check<br />
AssociateID – ObjectID of check column (RELL.DTA)<br />
21 Unique Key Sequence – Key number<br />
RelatedID – ObjectID of column<br />
Item1 – Sequence number that specifies the order of the<br />
column in the key<br />
Item 2 – Index order (0 = ASC, 1 = DESC)<br />
22 Performance Index Sequence – Key number<br />
RelatedID – ObjectID of column<br />
Item1 – Sequence number that specifies the order of the<br />
column in the key<br />
Item2 – Index order (0 = ASC, 1 = DESC)<br />
23 Relationship Sequence<br />
0 –From Entity<br />
1 – To Entity<br />
2 – From-To-Relationship<br />
3 – To-From Relationship<br />
4 – Discriminator<br />
5 – From Role<br />
6 – To Role<br />
7 – From Qualifier<br />
8 – To Qualifier<br />
RelatedID – ObjectID of related item (RELL.DTA)<br />
The following is set only if sequence is 1.<br />
AssociatedID – Column that is part of the key<br />
Item1 – Sequence number that specifies the order of the<br />
column in the key<br />
Item2 – Index order (0 = ASC, 1 = DESC)<br />
25 Friend RelatedID – ID of friend class or module<br />
29 Database Phys Inf. Sequence – See definition in ATTR.DTA<br />
RelatedID – ObjectID of Tablespace<br />
354
<strong>Visible</strong> <strong>Analyst</strong> Tools<br />
Table 7-3<br />
Attribute Types Used In: RELA.DTA<br />
Note 1: The User Object Definition and User Attribute Definition attribute types are only<br />
used with the system object projectcontrolrecord.<br />
Note 2: For Trigger, Check, and Relationship attribute types, there will be records in both the<br />
RELA.DTA and RELL.DTA tables.<br />
VSC-Format Repository Exports<br />
When you perform an Export with VSC format selected, <strong>Visible</strong> <strong>Analyst</strong> dumps a project data<br />
repository to an ASCII format file. The file name of the resulting ASCII file is root + .AD<br />
where root is the project root. A layout of the resulting ASCII file is shown in Table 7-4. All<br />
fields except those describing the number of description, notes, location, etc., field records are<br />
enclosed in double quotes.<br />
Table 7-4<br />
STRUCTUR.DBF File Structure<br />
Field Field Name Type Width Dec<br />
1 FIELD_NAME Character 10 0<br />
2 FIELD_TYPE Numeric 2 0<br />
3 FIELD_LEN Numeric 3 0<br />
4 FIELD_DEC Numeric 3 0<br />
**TOTAL** 18<br />
Note 1: Describes the format of the structure files.<br />
The export file is a variable record length file that is divided into three sections. The first<br />
section is the header that is a single record that gives basic information about the file contents.<br />
The next section defines the user attributes and objects that are contained in the project. The<br />
third section contains the repository objects, each defined as an Object Block. The Object<br />
Block is comprised of an Object Header followed by zero or more Field Blocks and an Object<br />
Footer. The order of the Field Blocks within the Object Block is not important except that the<br />
KEYS, CHECK, and TRIGGER fields must be present after the COMPOSITION or CLASS<br />
COMPOSITION Field Block in the specification.<br />
Note<br />
✒ A number of fields contain multiple pieces of information separated by hex 01<br />
characters (which appear on your screen as “smiley faces” when using DOS<br />
utilities), indicates a carriage return line feed sequence.<br />
355
<strong>Visible</strong> <strong>Analyst</strong> Tools<br />
Record 1 – Header Record<br />
User Attribute Information<br />
User Entry Type Information<br />
Subsequent Records Object Header<br />
Item ID record<br />
Table 7-5<br />
Repository Export VSC Format<br />
“project root”, “File creation date”, “File creation<br />
time”[,User Attribute Count [ , User Entry Type<br />
Count]]<br />
“user defined name”, type, length, description<br />
Note: The number of records is indicated by the User<br />
Defined Count in the header record<br />
“user entry type name”, LinkSupport, “LinkToType”,<br />
LinkToCardinality, “LinkDisplayName”,<br />
CompSupport, “CompType”,<br />
“CompDisplayName”<br />
LinkSupport = digit 0 – no support, 1 – supported<br />
LinkToType = VRE standard or aggregate type<br />
LinkToCardinality = digit 0 – 1:1, l – l:m, 2 – m:1,<br />
3– m:m<br />
LinkDisplayName = Text name for the define<br />
dialog box<br />
CompSupport = digit 0 – no support, 1 – supported<br />
CompType = VRE standard or aggregate type<br />
CompDisplayName = Text name for the define<br />
dialog box<br />
Note: The number of records is indicated by the User<br />
Entry Type Count in the header record.<br />
ENTRY “Entry Key”, “Entry Type | User Defined<br />
Name”, “Additional Information” [, “[ Time Stamp<br />
]” ] <br />
Entry Key [ Class Name :: ] Entry Name [ ::: [ Parameter Key ]]<br />
This is the ‘ENTRY LABEL’ in the Repository. Class<br />
Name is the name of the class that owns the object.<br />
This is an optional field. Entry Name is the key field<br />
that is used in the Define dialog box as the primary<br />
name. Both Class Name and Entry Name are ASCII<br />
fields up to 128 characters in length. Parameter Key is<br />
used for Module types to define the argument types<br />
that uniquely identify an instance of a function. Each<br />
argument type is an object in the repository of type<br />
class, data element, or data structure, and is followed<br />
by an ampersand (&) if the parameter is passed by<br />
value or reference, or an asterisk (*) if it is passed by<br />
address. There is no limit to the number of parameters<br />
a function may contain. The colons are required even<br />
if there are no parameters.<br />
356
<strong>Visible</strong> <strong>Analyst</strong> Tools<br />
Entry Type<br />
Table 7-5<br />
Repository Export VSC Format<br />
if there are no parameters.<br />
Note: It is possible for there to be duplicate keys (this<br />
can happen if there are files and data flows with the<br />
same name).<br />
This is a number that indicates the type of entry as<br />
follows:<br />
0 = Data element<br />
1 = Process<br />
2 = File, Data Store<br />
3 = Source/Sink, External Entity<br />
4 = Data Flow<br />
5 = Miscellaneous<br />
6 = Alias<br />
7 = Data Structure<br />
8 = Domain<br />
14 = Function<br />
15 = Module<br />
16 = Library Module<br />
17 = Macro<br />
18 = Library Macro<br />
19 = Data Only Module<br />
20 = Info Cluster<br />
21 = Data Couple<br />
22 = Control Couple<br />
23 = Generic Couple<br />
24 = Data Interface Table Row<br />
25 = Control Interface Table Row<br />
26 = Generic Interface Table Row<br />
28 = Program<br />
34 = Entity<br />
35 = Associative Entity<br />
36 = Attributive Entity<br />
37 = Relationship Name<br />
38 = Cluster<br />
40 = Relationship Line<br />
43 = Local Data Element<br />
45 = Class<br />
46 = State<br />
47 = Event<br />
48 = Tablespace<br />
50 = View Object<br />
357
<strong>Visible</strong> <strong>Analyst</strong> Tools<br />
SubType<br />
Table 7-5<br />
Repository Export VSC Format<br />
52 = Actor<br />
53 = Use Case<br />
54 – System Boundary<br />
55 = Object (Instance of a Class)<br />
56 = Message (Instance of a Class Method)<br />
If entry type is greater than 65535, then the low order<br />
word contains the entry type as described above, and<br />
the high order word contains the subtype. This<br />
optional field applies only to module types and classes<br />
and is used to denote the following special classes:<br />
Module Subtypes<br />
0 = Standard<br />
1 = Stored Procedure<br />
2 = Check Constraint<br />
3 = Trigger<br />
User Defined Name<br />
Additional Information<br />
Class Subtypes<br />
0 = Standard<br />
5 = Structure<br />
6 = Union<br />
7 = Element<br />
8 = Entity<br />
9 = Associative Entity<br />
10 = Attributive Entity<br />
13 = Domain<br />
14 = View<br />
This is the name of the user defined entry type and it<br />
replaces the Entry Type.<br />
For aliases, this field contains the owner entry key and<br />
the owner entry type separated by hex 01 characters.<br />
For relationship name and relationship line entries,<br />
this field contains the From Entity name, To Entity<br />
name, From-To Relationship name and To-From<br />
Relationship name, separated by hex 01 characters.<br />
For structure chart items appearing on a virtual<br />
diagram:<br />
For Invocation Lines, special compound type of all<br />
information necessary to create a virtual diagram<br />
location as follows:<br />
358
<strong>Visible</strong> <strong>Analyst</strong> Tools<br />
Time Stamp<br />
Object Footer<br />
Object Fields<br />
ADM DATA<br />
ALIAS<br />
ASSOCIATOR<br />
ATTR:<br />
Table 7-5<br />
Repository Export VSC Format<br />
location as follows:<br />
Type, bounding box, source module, destination<br />
module (separated by hex 01 characters).<br />
type = Invocation_Normal[0x01],<br />
Invocation_Data[0x02],<br />
Invocation_Lex[0x03]<br />
(bounding box = 1sx, 1sy, 1ex, 1ey)<br />
Note: The modules referenced in this record must<br />
also be included in the same import file.<br />
In all other cases this field is empty.<br />
This optional field holds the Create and Modify dates<br />
for the object. It is used for import only. The format is<br />
Create Date followed by Modify Date, separated by<br />
hex 01 characters, as follows:<br />
yyyy-mm-dd, yyyy-mm-dd (separated by hex 01<br />
characters)<br />
END ENTRY <br />
FIELD “Field Type Name”, Number of Records<br />
The basic format for all object fields is a header that<br />
specifies the name of the field and the number of lines<br />
in the body of the field. Many types use “plain text”<br />
that is defined as a list of lines each with a single<br />
quoted string with a maximum line length of 254<br />
characters after processing. Standard <strong>Analyst</strong> Text<br />
means that the field uses the same format per line as<br />
the <strong>Analyst</strong> define screen field bearing the same name.<br />
Entry names can be up to 128 characters in length.<br />
Names in fields use Entry Key format unless the Entry<br />
key information is redundant; i.e., Local data elements<br />
listed in a class composition must be part of that class.<br />
Type, min, max, average<br />
Type is the ASCII number for K (key), M (multiple),<br />
or G (group).<br />
“Standard <strong>Analyst</strong> Text” <br />
There may be up to 10 aliases per entry.<br />
“Standard <strong>Analyst</strong> Text” <br />
A relationship can have one associator and can be up<br />
to 128 characters in length.<br />
“Standard <strong>Analyst</strong> Text” <br />
User-defined attribute entries. The actual Field Type is<br />
“ATTR:User Attribute Name”. There is one of these<br />
359
<strong>Visible</strong> <strong>Analyst</strong> Tools<br />
CHECK<br />
CLASS COMPOSITION<br />
CLASS DATA<br />
Table 7-5<br />
Repository Export VSC Format<br />
“ATTR:User Attribute Name”. There is one of these<br />
for each user attribute used on the object.<br />
“Column Name”, “Check Constraint Name” <br />
“Local data element”, “Type Name”, Array Limit,<br />
Flags <br />
The Type Name is an object in the repository of type<br />
Class, Data Element, or Data Structure. Both Local<br />
data element and Type Name can be up to 128<br />
characters in length.<br />
Three pieces of information are in the flags fields. One<br />
item from each of the following categories is ORed<br />
together:<br />
Reference<br />
Address [0x80]<br />
Reference [0x100]<br />
Value<br />
[0x00]<br />
Visibility<br />
Implementation [0x18]<br />
Private [0x10]<br />
Protected [0x08]<br />
Public<br />
[0x00]<br />
Qualification<br />
Constant [0x400]<br />
None<br />
[0x000]<br />
Static<br />
[0x800]<br />
Volatile [0x200]<br />
Cardinality, “Cardinality Text”, Flags <br />
Cardinality can be one of the following values:<br />
One<br />
[0x01]<br />
One or many [0x02]<br />
Many<br />
[0x03]<br />
Zero or One [0x04]<br />
Zero or Many [0x05]<br />
Cardinality text can be up to 20 characters in length.<br />
Three pieces of information are stored in the flags<br />
field. One item from each of the following categories<br />
is ORed together (Persistent and Abstract are<br />
optional):<br />
Currency<br />
Active<br />
[0x06]<br />
360
<strong>Visible</strong> <strong>Analyst</strong> Tools<br />
COMPOSITION<br />
DATA ONLY MODULE<br />
DBFILES<br />
DBPHYSINFO<br />
Table 7-5<br />
Repository Export VSC Format<br />
Guarded [0x20]<br />
Sequential [0x00]<br />
Persistent [0x4000]<br />
Abstract [0x8000]<br />
“Standard <strong>Analyst</strong> Text” >crlf><br />
This field can be used with objects that support composition;<br />
that is, data structures, entities, data stores.<br />
“Standard <strong>Analyst</strong> Text” <br />
This field is used with an information cluster entry,<br />
and can be up to 128 characters in length.<br />
Database Type, “File Name”, Size, Reuse <br />
This field is used with a tablespace entry to specify<br />
either the data files that comprise the tablespace or the<br />
logical device name. Database Type is 1 for Oracle<br />
and 2 for SQLServer.<br />
“Tablespace Name”, Database Type, Sequence, Index<br />
Type, Additional Information <br />
This field is used with either an entity or a tablespace<br />
entry to specify physical storage information. There<br />
can be one DBPHYSINFO object for each entity,<br />
unique key, and performance index defined.<br />
Tablespace Name should be blank {“”} if the current<br />
entry is a tablespace.<br />
Database Type is 1 for Oracle, 2 for SQLServer, 3 for<br />
Informix, 4 for DB2.<br />
Sequence is 0 to define physical information for the<br />
table, 100+ key number for unique keys, and 200+<br />
index number for performance indexes. (Key number<br />
for the primary key is zero.)<br />
Index type can be one of the following values:<br />
Sorted<br />
[0x00]<br />
Hashed Ordered [0x10]<br />
Hashed Scattered [0x20]<br />
Additional Information for Oracle:<br />
No Sort, PCTFree, PCTUsed, INITrans, MAXTrans,<br />
InitialExtent, NextExtend, PCTIncrease, MINExtents,<br />
MAXExtents, FreeLists, FreeListGroups, Offline<br />
Additional Information for SQLServer indexes:<br />
SortedData, FillFactor, IgnoreDupKey, DupRow<br />
361
<strong>Visible</strong> <strong>Analyst</strong> Tools<br />
DESCRIPTION<br />
DIAGRAM LINES<br />
DIAGRAM SYMBOLS<br />
FRIEND<br />
FUNCTION DESCRIPTION<br />
KEYS<br />
LINK<br />
Table 7-5<br />
Repository Export VSC Format<br />
“Standard <strong>Analyst</strong> Text” <br />
This is a short description for the entry. Up to two<br />
lines of information can be specified.<br />
lsx, lsy, lex, ley, line)style, terminator_style, color,<br />
start_symbol, end_symbol, next_segment,<br />
associated_line, loop_height<br />
left, top, right, bottom, text_type, associated_object,<br />
font_name, format_information, color, text<br />
“Friend Name” <br />
This field is used with classes to specify either classes<br />
or functions that are friends of the current object. See<br />
the description for Entry Key for the format.<br />
“Standard <strong>Analyst</strong> Text” <br />
Key Type, Key Number, “Key Name”, Column Count<br />
<br />
“Column Name”, Order <br />
Key Type is either 21 for unique keys or 22 for<br />
performance indexes.<br />
Key Number is either zero for the primary key or nonzero<br />
for alternate keys and performance indexes.<br />
Column Count indicates the number of columns in the<br />
key.<br />
Order indicates the sort order of the column and is<br />
either zero for ascending or one for descending.<br />
“Standard <strong>Analyst</strong> Text” <br />
User-defined object link references. The actual Field<br />
Type is “LINK:User Object”. There is one of these for<br />
each user object referenced by the object.<br />
LOCATION Diagram Type, “Diagram Name”, Upper Left X,<br />
Upper Left Y, Lower Right X, Lower Right Y,<br />
Associated Line Count <br />
“Associated Line Name | Parent Flow Name”, Start X,<br />
Start Y, End X, End Y, Direction <br />
This field is a list of all diagram locations for the<br />
object. Each diagram location consists of a header line<br />
followed optionally by either a parent flow name<br />
record for data flows or list of associated lines for<br />
other objects.<br />
Diagram Type can be one of the following values:<br />
Data Flow 1<br />
Structure Chart 2<br />
362
<strong>Visible</strong> <strong>Analyst</strong> Tools<br />
MODULE DESCRIPTION<br />
MODULES CONTAINED<br />
NOTES<br />
PARAMETER<br />
Table 7-5<br />
Repository Export VSC Format<br />
Entity Relationship 3<br />
Unstructured 4<br />
Decomposition 5<br />
Class 6<br />
State Transition 7<br />
Entity Life History 8<br />
Use Case 9<br />
Sequence 10<br />
Collaboration 11<br />
Activity 12<br />
Diagram Name can be up to 40 characters long. Each<br />
diagram within a diagram type must have a unique<br />
name. If the name is prefixed by hex 9B, the diagram<br />
is a virtual diagram imported from Application<br />
Browser.<br />
Associated Line Count is the number of lines attached<br />
to the object on the indicated diagram.<br />
Associated Line Name is the name of the attached<br />
line; it can be up to 128 characters long.<br />
Direction can be one of the following values:<br />
Input 49<br />
Output 48<br />
or<br />
Couple Down 48<br />
Couple Up 49<br />
Couple Bidirectional 50<br />
“Standard <strong>Analyst</strong> Text” <br />
“Standard <strong>Analyst</strong> Text”<br />
This field is used with an information cluster entry.<br />
There can be up to seven modules each up to 128<br />
characters long.<br />
“Standard <strong>Analyst</strong> Text” <br />
“Name, “Type Name”, Array Limit, Flags<br />
The Type Name is an object in the repository of type<br />
Class, Data Element, or Data Structure. Both Name<br />
and Type Name can be up to 128 characters long.<br />
Two pieces of information are stored in the flags field.<br />
One item from each of the following categories is<br />
ORed together:<br />
Pass By<br />
Address<br />
[0x80]<br />
363
<strong>Visible</strong> <strong>Analyst</strong> Tools<br />
PHYSINFO<br />
PROCESS DESCRIPTION<br />
PROCESS NUMBER<br />
RELATED TO<br />
RELATIONSHIP<br />
Table 7-5<br />
Repository Export VSC Format<br />
Reference [0x100]<br />
Value [0x00]<br />
Qualification<br />
Constant [0x400]<br />
None [0x000]<br />
Volatile [0x200]<br />
Data Type, Length, Decimal, “Default Value”,<br />
Picture”, “Owner”, Allow Null <br />
OR<br />
Data Type, “Domain Name”, “Owner”, Allow Null<br />
<br />
This field is used with data elements or classes with an<br />
elemental subtype. The first version is used if the<br />
entry does NOT reference a domain.<br />
Default Value can be up to 20 characters long.<br />
Picture can be up to 18 character long.<br />
Owner can be up to 8 characters long.<br />
Allow Null is either ASCII 89 (Y) or 78 (N).<br />
“Standard <strong>Analyst</strong> Text” <br />
“Standard <strong>Analyst</strong> Text” <br />
“Standard <strong>Analyst</strong> Text” <br />
This field is used with structure chart items to create<br />
an association with data flow diagram items. For<br />
modules, there can be up to 10 processes listed; for<br />
couples, there can be one data element listed; and for<br />
data only modules, there can be one data store, data<br />
structure, data element, or data flow listed. Each<br />
related to item can be up to 128 characters long.<br />
Header<br />
Controlling Key, Flags, From-To Cardinality, To-<br />
From Cardinality, On Delete, On Update, “From-To<br />
Cardinality Text”, “To-From Cardinality Text”,<br />
“From Role Name”, “To Role Name”, “From<br />
Qualifier Name”, “To Qualifier Name” <br />
OR<br />
Controlling Key, Flags, From-To Cardinality, To-<br />
From Cardinality, On Delete, On Update, “From-To<br />
Cardinality Text”, “To-From Cardinality Text”,<br />
“Discriminator Name” <br />
Group/Prefix<br />
Group Number, “Prefix 1”, “Prefix 2”,…<br />
364
<strong>Visible</strong> <strong>Analyst</strong> Tools<br />
Table 7-5<br />
Repository Export VSC Format<br />
Foreign keys “Foreign Key Column Name”, <br />
This field is used with a relationship line entry to<br />
supply information used during SQL Generation. A<br />
relationship field consists of one header, one<br />
group/prefix line, and one line for each column of the<br />
foreign key. The second form of the header is used<br />
with supertype/subtype and inheritance relationships,<br />
while the first form is used with all other relationship<br />
types.<br />
Controlling key is zero to indicate the primary key is<br />
used in the owner entity, while any other number<br />
indicates an alternate key number.<br />
Four pieces of information are stored in the flags field.<br />
One item from each of the following categories is<br />
ORed together:<br />
Relationship Type<br />
Normal [0x0]<br />
Inheritance [0x01]<br />
Aggregation [0x03]<br />
Denormalization Option<br />
None<br />
[0x0]<br />
Collapse Child<br />
[0x80000]<br />
Duplicate Parent<br />
[0x10000]<br />
Duplicate Parent and Retain [0x180000]<br />
Identifying [0x2000]<br />
Use Suffix [0x200000]<br />
Cardinality can be one of the following values:<br />
One<br />
[0x01]<br />
One or Many [0x02]<br />
Many<br />
[0x03]<br />
Zero or One [0x04]<br />
Zero or Many [0x05]<br />
On Delete and On Update can be one of the following<br />
values:<br />
Cascade [0x01]<br />
Restrict [0x00]<br />
Set Default [0x03]<br />
Set Null [0x02]<br />
Cardinality text can be up to 20 characters long.<br />
Discriminator, Roles and Qualifier names can be up to<br />
128 characters long.<br />
365
<strong>Visible</strong> <strong>Analyst</strong> Tools<br />
TRIGGER<br />
VALUES AND MEANINGS<br />
VIEW SELECT<br />
VIEW SPECIFICATION<br />
Table 7-5<br />
Repository Export VSC Format<br />
Group Number is used with supertype/subtype<br />
relationships to indicate how relationships are grouped<br />
together. Relationships drawn with the same start<br />
point on the supertype should have identical group<br />
numbers.<br />
“Trigger Name”, Operations, Fire time, Scope, # of<br />
associated columns <br />
The values to use are:<br />
Operation – Note that some dialects allow you to<br />
specify more than one operation.<br />
Update [0x01]<br />
Insert<br />
[0x02]<br />
Delete<br />
[0x04]<br />
Fire Time<br />
Before<br />
[0x00]<br />
After<br />
[0x08]<br />
Scope<br />
Table<br />
[0x00]<br />
Row<br />
[0x10]<br />
For TRIGGER field records, the above structure is<br />
used. For each associated column there is one<br />
associated column record, as follows:<br />
“Column Name” <br />
“Standard <strong>Analyst</strong> Text” <br />
SQLDialect, SQLStatement<br />
SQLDialect is one of the supported dialect IDs.<br />
SQLStatement is the RAW dialect-specific SQL<br />
statement for the view, it is a standard analyst text<br />
string that may take as many additional lines as<br />
necessary. This field is SUBORDINATE to the<br />
VIEW SPECIFICATION and should be used only if<br />
the view specification is not available.<br />
This field defines how a view is built from its base<br />
entities. It has some basic flags and a list of Sub<br />
Query Select (SQS) definitions that make up the view.<br />
Each SQS has a header line with a number of entity<br />
lines and join lines following it.<br />
Leader line.<br />
MSCFlags, SQSCount<br />
SQS header line.<br />
366
<strong>Visible</strong> <strong>Analyst</strong> Tools<br />
Table 7-5<br />
Repository Export VSC Format<br />
SQSName, Union, Distinct, Filter, GroupBy, Having,<br />
StartWith, ConnectBy, EntityCount, JoinCount<br />
Entity line.<br />
BaseEntity, JoinAlias, DP_ULX, DP_ULY, DP_LRX,<br />
DP_LRY<br />
Join line.<br />
FirstEntity, SecondEntity, JoinRelation, JoinType,<br />
JoinExpression<br />
Filter, GroupBy, Having, StartWith, ConnectBy, and<br />
JoinExpression are all pseudo SQL strings that use<br />
<strong>Visible</strong> <strong>Analyst</strong> standard syntax and have embedded<br />
column and SQS references. See the VIEWSPEC<br />
repository definition for definition of the named<br />
values. The strings are in expanded format.<br />
Note<br />
✒ Bounding boxes for structure chart types refer to “virtual diagram” positions.<br />
The virtual diagram is a temporary object created by import so that invocation<br />
lines can exist in the repository without an associated diagram. Virtual locations<br />
disappear when the associated objects are added to real diagrams. Virtual<br />
locations are not visible when editing repository items.<br />
Table 7-6 lists the record item definitions.<br />
diagram_type<br />
Table 7-6<br />
Record Item Definitions<br />
A number representing the diagram type:<br />
1 = Data Flow<br />
2 = Structure Chart<br />
3 = Entity Relationship<br />
4 = Unstructured<br />
5 = Decomposition<br />
6 = Class<br />
7 = State Transition<br />
8 =Entity Life History<br />
9 =Use Case<br />
10 =Sequence<br />
11 =Collaboration<br />
12 = Activity<br />
367
<strong>Visible</strong> <strong>Analyst</strong> Tools<br />
notation<br />
view_level<br />
view_details<br />
Table 7-6<br />
Record Item Definitions<br />
If the diagram type is data flow, the notation used to draw symbols:<br />
1 = Yourdon<br />
2 = Gane & Sarson<br />
4 = SSADM<br />
5 = MJtrica<br />
If the diagram type is entity relationship, the notation used to draw<br />
relationships:<br />
1 = Crowsfoot<br />
2 = Arrow<br />
3 = Bachman<br />
Note: If IDEF1X notation is specified in view_level, this setting<br />
indicates the alternate relationship notation.<br />
The level of detail to be displayed on an ERD:<br />
1 = Entity name only<br />
2 = Entity name and primary key<br />
3 = Entity name and all attributes<br />
8 = Use IDEF1X notation<br />
16 = Expand associator elements (IDEF1X only )<br />
32 = Display discriminators (IDEF1X only )<br />
64 = Display entity name outside box (IDEF1X only )<br />
The level of detail to be displayed on a class diagram:<br />
1 = Class name only<br />
2 = Class name and attributes<br />
3 = Class name, attributes, and methods<br />
Display physical characteristics on an ERD:<br />
1 = Display physical name<br />
2 = Display data type<br />
4 = Display null option<br />
8 = Replace domain references with actual physical type<br />
16 = Use alias name instead of actual name<br />
Level of detail to display on a class diagram:<br />
1 = OMT Notation<br />
5 = UML Notation<br />
8 = Display public attributes<br />
16 = Display private attributes<br />
32 = Display protected attributes<br />
48 = Display data type<br />
128 = Display initial value<br />
256 = Display public methods<br />
512 = Display private methods<br />
368
<strong>Visible</strong> <strong>Analyst</strong> Tools<br />
lsx<br />
lsy<br />
lex<br />
ley<br />
line_style<br />
terminator_style<br />
Table 7-6<br />
Record Item Definitions<br />
1024 = Display protected methods<br />
2048 = Display argument list<br />
4096 = Display virtual method tag<br />
X-coordinate of starting point.<br />
Y-coordinate of starting point.<br />
X-coordinate of ending point.<br />
Y-coordinate of ending point.<br />
Style of the line:<br />
1 = single solid ( default )<br />
2 = bold solid<br />
3 = extra bold<br />
4 = double<br />
5 = wide double<br />
6 = dotted<br />
7 = dashed<br />
8 = bold dashed<br />
9 = dashed arc<br />
10 = solid arc<br />
13 = generic couple<br />
15 = data couple<br />
16 = control couple<br />
17 = data connection<br />
18 = control connection<br />
19 = loop<br />
20 = dashed elbow<br />
21 = solid elbow<br />
22 = supertype<br />
23 = overlapping supertype<br />
24 = aggregation<br />
25 = supertype elbow<br />
26 = overlapping supertype elbow<br />
27 = aggregation elbow<br />
28 = object link<br />
29 = object lifeline<br />
30 = note link<br />
31 = object link elbow<br />
32 = note link elbow<br />
Types 13 through 19 should only be used on a structure chart.<br />
Adornment that appears at the startpoint/endpoint of a line.<br />
Dataflow, structure chart, decomposition, and state transition<br />
369
<strong>Visible</strong> <strong>Analyst</strong> Tools<br />
Table 7-6<br />
Record Item Definitions<br />
1 = solid arrow at endpoint<br />
2 = open arrow at endpoint<br />
3 = solid arrow at startpoint and endpoint<br />
4 = open arrow at startpoint and endpoint<br />
5 = lexical inclusion at endpoint<br />
6 = decision diamond at endpoint<br />
7 = lexical inclusion and decision diamond at endpoint<br />
11 = single stick arrow<br />
12 = single half-stick arrow<br />
For entity relationship and class diagrams, one number from each<br />
column must be added together.<br />
color<br />
start_symbol<br />
end_symbol<br />
next_segment<br />
associated_line<br />
loop_height<br />
left<br />
Parent Cardinality<br />
Child Cardinality<br />
0 = undefined 0 = undefined<br />
256 = one 1 = one<br />
512 = one or many 2 = one or many<br />
768 = many 3 = many<br />
1024 = zero or one 4 = zero or one<br />
1280 = zero or many 5 = zero or many<br />
Pen color used to draw line, stored as a Red-Green-Blue (RGB) value<br />
where each component can have a value from 0 to 255.<br />
(((BYTE)(R) | ((WORD)(G)
<strong>Visible</strong> <strong>Analyst</strong> Tools<br />
top<br />
right<br />
bottom<br />
symbol_type<br />
Table 7-6<br />
Record Item Definitions<br />
Y-coordinate of upper left corner of box that completely contains the<br />
object.<br />
X-coordinate of lower right corner of box that completely contains the<br />
object.<br />
Y-coordinate of lower right corner of box that completely contains the<br />
object.<br />
Object type as stored in the repository:<br />
Data Flow Diagram<br />
1 = Process<br />
2 = File or Data Store<br />
3 = Source/Sink or External Entity<br />
Functional Decomposition Diagram<br />
14 = Function<br />
Structure Chart<br />
15 = Module<br />
16 = Library Module<br />
17 = Macro<br />
18 = Library Macro<br />
19 = Data-Only Module<br />
20 = Information Cluster<br />
21 = On-page Connector<br />
22 = Off-page Connector<br />
Entity Relationship Diagram<br />
34 = Entity<br />
35 = Associative Entity<br />
36 = Attributive Entity<br />
50 = View Object<br />
Class Diagram<br />
45 = Class<br />
State Transition / Activity Diagram<br />
46 = State<br />
Entity Life History Diagram<br />
47 = Event<br />
Use Case Diagram<br />
52 = Actor<br />
53 = Use Case<br />
54 = System Boundary<br />
Sequence/Collaboration Diagram<br />
55 = Object<br />
56 = Message<br />
371
<strong>Visible</strong> <strong>Analyst</strong> Tools<br />
foreground_color<br />
Table 7-6<br />
Record Item Definitions<br />
Pen color used to draw symbol, stored as a Red-Green-Blue (RGB)<br />
value where each component can have a value from 0 to 255.<br />
(((BYTE)(R) | ((WORD)(G)
<strong>Visible</strong> <strong>Analyst</strong> Tools<br />
Table 7-6<br />
Record Item Definitions<br />
MemberName Name of a class member object.<br />
ElementName Entry key for an elemental type.<br />
ArrayLimit old. size of an array defined in the text composition field.<br />
If DataType is VRT_ARRAY then this is the same as ArrayLength.<br />
Flags VR_END_GROUP 0x00010000<br />
UseValues<br />
DataType<br />
VR_IN_GROUP<br />
0x00020000<br />
VR_AND_GROUP<br />
0x00040000<br />
VR_EASY_NOT_NULL<br />
0x10000000<br />
VR_EASY_UNIQUE<br />
0x20000000<br />
Bit field that defines whether the values in the record are definitions or<br />
copied from the base type.<br />
VRPHI_USE_NullType<br />
0x0001<br />
VRPHI_USE_Picture<br />
0x0002<br />
VRPHI_USE_Owner<br />
0x0004<br />
VRPHI_USE_Default<br />
0x0008<br />
VRPHI_USE_IdentitySpec 0x0010<br />
<strong>Analyst</strong> VRT data type.<br />
VRT_UNDEFINED 0<br />
VRT_BIT 1<br />
VRT_VARBIT 2<br />
VRT_CHAR 3<br />
VRT_NATIONAL_CHAR 4<br />
VRT_VARCHAR 5<br />
VRT_NATIONAL_VARCHAR 6<br />
VRT_LONG_VARCHAR 7<br />
VRT_BINARY 8<br />
VRT_VARBINARY 9<br />
VRT_LONG_VARBINARY 10<br />
VRT_UNICODE_CHAR 11<br />
VRT_UNICODE_VARCHAR 12<br />
VRT_UNICODE_LONG_VARCHAR 13<br />
VRT_LARGEINT 14<br />
VRT_INTEGER 15<br />
VRT_SMALLINT 16<br />
VRT_TINYINT 17<br />
VRT_MONEY 18<br />
VRT_SMALLMONEY 19<br />
VRT_DECIMAL 20<br />
VRT_ZONEDDECIMAL 21<br />
373
<strong>Visible</strong> <strong>Analyst</strong> Tools<br />
Table 7-6<br />
Record Item Definitions<br />
VRT_FLOAT 22<br />
VRT_SMALLFLOAT 23<br />
VRT_DATE 24<br />
VRT_TIME 25<br />
VRT_DATETIME 26<br />
VRT_SMALLDATETIME 27<br />
VRT_INTERVAL 28<br />
VRT_SERIAL 29<br />
VRT_UPDATESTAMP 30<br />
VRT_ROWID 31<br />
VRT_SYSNAME 32<br />
VRT_USER_TYPE_1 33<br />
VRT_USER_TYPE_2 34<br />
VRT_USER_TYPE_3 35<br />
VRT_USER_TYPE_4 36<br />
VRT_USER_TYPE_5 37<br />
VRT_ARRAY 253<br />
VRT_LIST 254<br />
VRT_DOMAIN 255<br />
Length<br />
Length of the object, type specific in meaning. For bit and floating<br />
point types it is a number of bits, for decimal types it is the number of<br />
significant digits, for date types it is a special packed value, for all<br />
other types it is a number of characters.<br />
Decimal<br />
The number of decimal places to the right of the decimal point. For<br />
floating point types it is the scale.<br />
DefaultValue Constant expression in pseudo SQL that defines the a default for this<br />
type.<br />
Picture<br />
COBOL picture clause.<br />
Owner<br />
User field.<br />
AllowNull NULL Y<br />
NOT_NULL<br />
N<br />
NOT_NULL_WITH_DEFAULT D<br />
IDENTITY<br />
I<br />
IdentitySpec Seed, Increment<br />
DefaultName Constraint name for the default clause<br />
NullName<br />
Constraint name for the Null clause<br />
BaseTypeName<br />
ArrayLength<br />
Entry Key for the base elemental object that is a basis for this type.<br />
Size of the array for VRT_ARRAY<br />
0 Dynamic, >0 Actual fixed size.<br />
374
<strong>Visible</strong> <strong>Analyst</strong> Tools<br />
An example of an exported ASCII file is shown in Table 7-7.<br />
Table 7-7<br />
Repository Export VSC Example<br />
Project = BT6, Filename = “BT6.AD”<br />
(‡ is substituted for the hex 01 character)<br />
“BT6”,1995 10 27,”10:17:11”,1,3<br />
PowerBuilder Extensions”,4,0,0<br />
annotation”,0,“0”,0,“”,1,“45”,”annotation Description”<br />
requirement”,0,“0",0,“",1,“0",“requirement Description”<br />
“Display Format”,2,“304",1,“",0,“0",“Format:"<br />
ENTRY “264",”40",“Entity1‡Entity2‡may have‡Is an extension of"<br />
FIELD “RELATIONSHIP”, 2<br />
0,8192,2,1,0,0,“",“",“",“",“",“"<br />
0<br />
END ENTRY<br />
ENTRY “A Parent Flow”,“4",“"<br />
FIELD “COMPOSITION”,, 2<br />
“SubFlow1 +”<br />
“SubFlow2"<br />
FIELD “LOCATION”,, 1<br />
1,“TopLevelDiagram",398,594,1016,861,0<br />
END ENTRY<br />
ENTRY “A process for top flow”,"1",""<br />
FIELD “PROCESS NUMBER”, 1<br />
“1.1"<br />
FIELD “LOCATION”, 3<br />
1,"Top Flow",700,250,1084,696,2<br />
SubFlow1",85,273,716,336,49<br />
SubFlow2",85,614,716,550,49<br />
END ENTRY<br />
ENTRY “ColumnID”,"458797",""<br />
FIELD “PHYSINFO”,, 1<br />
22,60,0,"","","",32END ENTRY<br />
ENTRY “ColumnName”,"458797",""<br />
FIELD “PHYSINFO”, 1<br />
1,0,0,"","","",32<br />
END ENTRY<br />
ENTRY “Entity1",”34",""<br />
FIELD “COMPOSITION”, 2“<br />
375
<strong>Visible</strong> <strong>Analyst</strong> Tools<br />
Table 7-7<br />
Repository Export VSC Example<br />
Project = BT6, Filename = “BT6.AD”<br />
(‡ is substituted for the hex 01 character)<br />
“[PK] ColumnID”“<br />
“[PI1] ColumnName”<br />
FIELD “KEYS”, 4<br />
21,0,"",0,1<br />
“ColumnID”,0<br />
22,1,"",0,1<br />
“ColumnName”,0<br />
FIELD “LOCATION”, 2<br />
3,"An ERD Diagram",350,250,932,538,1<br />
“264",913,420,1461,813,48<br />
END ENTRY<br />
ENTRY “Entity2",”36",""<br />
FIELD “CLASS COMPOSITION”, 2<br />
“”,"ColumnID",0,0<br />
“SupplementalID”,"ColumnID",0,0<br />
FIELD “KEYS”, 3<br />
21,0,"",0,2<br />
“ColumnID”,0<br />
“SupplementalID”,0<br />
FIELD “LOCATION”, 2<br />
3,"An ERD Diagram",1200,800,1782,1088,1<br />
“264",913,420,1461,813,49<br />
END ENTRY<br />
ENTRY “Is an extension of”,"37","Entity1‡Entity2‡may have‡Is an extension of”<br />
FIELD “LOCATION”, 1<br />
3,"An ERD Diagram",913,420,1461,813,0<br />
END ENTRY<br />
ENTRY “SubFlow1",”4",""<br />
FIELD “LOCATION”, 2<br />
1,"Top Flow",85,273,716,336,1<br />
“A Parent Flow”<br />
END ENTRY<br />
ENTRY “SubFlow2",”4",""<br />
FIELD “LOCATION”, 2<br />
1,"Top Flow",85,614,716,550,1<br />
“A Parent Flow”<br />
END ENTRY<br />
ENTRY “Entity2::SupplementalID”,"43",""<br />
376
<strong>Visible</strong> <strong>Analyst</strong> Tools<br />
Table 7-7<br />
Repository Export VSC Example<br />
Project = BT6, Filename = “BT6.AD”<br />
(‡ is substituted for the hex 01 character)<br />
END ENTRY<br />
ENTRY “Top Flow”,"1",""<br />
FIELD “PROCESS NUMBER”, 1<br />
“1"<br />
FIELD “LOCATION”, 2<br />
1,"TopLevelDiagram",1000,650,1384,1096,1<br />
“A Parent Flow”,398,594,1016,861,49<br />
END ENTRY<br />
ENTRY “sample erd”, “41”, 3‡1‡1‡0”, “1997-05-20‡1997-05-20”<br />
Field “DIAGRAM SYMBOLS”, 2<br />
175,212,757,500,34,0,11141119, “”,””<br />
1334,931, 1916,1219,34,0,11141119,””,””<br />
Field “DIAGRAM LINES”, 1<br />
739,350,1639,944,21,261,0,1,2,0,0,0<br />
FIELD “DIAGRAM TEXT”, 5<br />
365,324,567,387,1,1,”Times New Roman”, “CS12”,0,”customer”<br />
1541,1043,1709,1106,1,2,”Times New Roman”,”CS12”,0,”invoice”<br />
1086,275,1291,329,2,1”Arial”,”S10”,0,”generates”<br />
1028,371,1349,425,3,1,”Arial”,”S10”,0,”is generated by”<br />
1283,48,2407,133,6,0,”Times New Romas”,”BIS16”,255,”Sample Entity Relationship<br />
Diagram”<br />
END ENTRY<br />
ENTRY “sample dfd”, “41”, “1‡2”,””<br />
FIELD “DIAGRAM SYMBOLS”, 1<br />
1011,315,1395,761,1,,0,11141119,”process one dfd”,””<br />
FIELD “DIAGRAM LINES”,4<br />
461,495,646,742,1,1,0,0,0,2,,0,0<br />
646,742,1027,632,1,1,0,0,2,0,0,0<br />
1377,586,1869,714,1,1,0,1,0,3,0,0<br />
1903,3157,2895,3735,1,1,0,0,0,0,0,0<br />
FIELD “DIAGRAM TEXT”, 4<br />
1191,336,1214,382,-1,1,”Courier New”,”C8”,0,”1”<br />
1161,551,1290,614,1,1,”Times New Roman”,”CS12”,0,”process”<br />
697,572,927,635,2,1,”Times New Roman”,”S12”,0,”input flow”<br />
1517,534,1773,597,2,2,”Times New Roman”,”S12”,0,”output flow”<br />
END ENTRY<br />
377
<strong>Visible</strong> <strong>Analyst</strong> Tools<br />
IMPORTING DATA INTO THE REPOSITORY<br />
There are several types of imports that can be done to get external data into the <strong>Visible</strong><br />
<strong>Analyst</strong> repository.<br />
• Generic format that imports from ASCII files in the proprietary VSC format.<br />
• KnowledgeWare (IEW/ADW) format.<br />
• Excelerator “Excel” format.<br />
• SQL format.<br />
• AS/400 DDS (Data Description Specification) format.<br />
• Application Browser format.<br />
• Powersoft PowerBuilder format.<br />
• RDBMS Catalog format.<br />
• Uniface format.<br />
• Unify VISION format.<br />
• GDPro format.<br />
• ERwin format.<br />
• XMI format for CompuWare OptimalJ.<br />
All are described below.<br />
Note<br />
✒ The Import tool makes significant modifications to your project repository. For<br />
this reason it is good practice to backup the project to which you are importing<br />
prior to the import. In this way you can easily recover from any unintentional<br />
project changes.<br />
General Import Information<br />
After you have prepared the data file contents you want to import into <strong>Visible</strong> <strong>Analyst</strong>, there<br />
are three stages to the import: preparation, verification, and the actual import.<br />
Preparation<br />
You must first decide on the format of the imported data. You can choose from the formats<br />
listed above. If you select RDBMS Catalog, you must select an SQL dialect. If you select<br />
SQL format, you must also select the SQL dialect and type a schema name. (See Figure 7-3.)<br />
For both RDBMS Catalog and SQL format, you have the option to infer foreign keys.<br />
378
<strong>Visible</strong> <strong>Analyst</strong> Tools<br />
Figure 7-3 Import Dialog Box<br />
Next, you must decide upon the import options, how <strong>Visible</strong> <strong>Analyst</strong> should handle imported<br />
data vis-a-vis the information already residing in the project repository. You have three<br />
choices:<br />
• Overwrite All tells <strong>Visible</strong> <strong>Analyst</strong> to add everything in the import file to <strong>Visible</strong> <strong>Analyst</strong><br />
regardless of whatever is already there. <strong>Visible</strong> <strong>Analyst</strong> overwrites existing data or<br />
creates new records and fields as necessary.<br />
• Overwrite None indicates that nothing already in your repository is to be touched. Import<br />
file information that would cause such an overwrite is ignored.<br />
• Type List gives you a detailed means to customize the import, as described below.<br />
Import Customization<br />
Customization allows you to make flexible choices on what repository types and what fields<br />
within those types are imported. Furthermore, you can specify how import data/existing data<br />
collisions are handled. (See Figure 7-4.)<br />
379
<strong>Visible</strong> <strong>Analyst</strong> Tools<br />
Figure 7-4 Repository Import Customization Settings<br />
For each repository type (data element, control couple, etc.), you can choose whether items of<br />
that type within the import file are to be imported by checking the Include in Import box for<br />
that type. Note that you can set import characteristics for subtypes of the compound types<br />
individually, regardless of the settings you make for the compound type. For example, you<br />
can choose to import All Standard DFD types, but choose not to import Aliases and<br />
Miscellaneous items.<br />
For each of the above types you chose to import, you can check both the repository fields you<br />
wish to import and whether or not you want existing data in those fields to be overwritten.<br />
You have additional flexibility with the Merge option. The basic idea of merging is that if a<br />
field exists in the import file and the corresponding field already in the repository is empty,<br />
the file data is imported regardless of overwrite settings for the remaining fields of that<br />
repository item. For a given repository type that is set to be imported and that contains three<br />
fields, X, Y and Z, Table 6-7 explains how the Merge option affects the import of data fields<br />
for this item. What can be seen is that if Merge is on (the default setting), <strong>Visible</strong> <strong>Analyst</strong><br />
brings in all data fields for an item except for those fields that contain data and for which<br />
overwriting is prohibited. If Merge is turned off, if any field for a repository item is nonimportable<br />
because of an overwrite restriction, no fields for that item are imported. You<br />
380
<strong>Visible</strong> <strong>Analyst</strong> Tools<br />
should turn Merge off for a repository type only if this all-or-nothing approach suits your<br />
needs.<br />
When you have completed your customization settings, you can review them by selecting the<br />
repository types in the dialog box list and noting the options set for each. (The easiest way to<br />
do this is with the up and down arrow keys.) If you have set some import characteristics for a<br />
compound type, say All Entity Types, and different ones for a subtype of that compound type,<br />
say Attributive Entities, when you display the characteristics for the compound type you are<br />
informed that those for the subtype are different.<br />
Note<br />
✒ Customized import characteristics are saved and are applied to future imports<br />
for which you pick Type List as the Import Option. You can modify these at the<br />
time of future imports and the changed characteristics are saved. You can,<br />
however, reset them all (turn all customizations off) if you wish. In the Types to<br />
Import dialog box (see Figure 7-4), select All for the import type and toggle the<br />
Include in Import box on and then off. All options are then reset, and you can<br />
save this status by clicking the OK button.<br />
Verification<br />
Clicking OK at the Import dialog box runs the verification function to allow you to check that<br />
the import will be carried out as you expect. There are two reports that result from verification<br />
that you can view on the screen, print, or save to a file. You should review these carefully.<br />
Both are described below.<br />
Import File Error List<br />
The Import File Error List (see Figure 7-5) shows, for all repository types, what is done to<br />
them on import. In other words, it summarizes the import characteristics you specified. At the<br />
top are the compound types and below them are the individual types that either are not part of<br />
any compound type or that vary from the compound type to which they belong. At the bottom<br />
of the report are descriptions of errors in the import file, if any. The existence of errors means<br />
that the actual import cannot proceed until you correct them and rerun the import verification<br />
procedure.<br />
381
<strong>Visible</strong> <strong>Analyst</strong> Tools<br />
Figure 7-5 Import File Error List<br />
Import File Overlap List<br />
At the top of the Import File Overlap List (see Figure 7-6) is the same summary of import<br />
characteristics as above. Below is a report that shows, for every entry in the import file for<br />
which there is an overlap with data already in the repository, how the Import function applies<br />
the import characteristics you specified in the customization dialog box.<br />
Figure 7-6 Import File Overlap List<br />
382
<strong>Visible</strong> <strong>Analyst</strong> Tools<br />
Importing the Data<br />
After the verification step has run error-free, you can run the actual import. When it is<br />
complete, you see the Import Action List (see Figure 7-7). This again shows a summary of<br />
your import characteristics. Below that, it displays a list of every item in the import file and<br />
how it was handled by the Import tool. If you notice that a major error in the way data was<br />
imported, you can delete the project and restore the backup you made before beginning the<br />
import procedure.<br />
Figure 7-7 Import Action List<br />
The Import Procedure<br />
To use the import tool:<br />
Select Import: 1 Select the Import tool from the Tools menu.<br />
<strong>Visible</strong> <strong>Analyst</strong> displays the import dialog box. See<br />
Figure 7-3.<br />
Select the Format of 2 Select the format of the import file (what application<br />
the Import File You<br />
it comes from (SQL, IEW, etc.)) from the list box. Then<br />
Want to Import:<br />
choose or enter the name of file you wish to import.<br />
383
<strong>Visible</strong> <strong>Analyst</strong> Tools<br />
Choose your Import 3 Decide which import options you want—Overwrite All,<br />
Options:<br />
Overwrite None, or Type List—to customize your<br />
import. If you choose the Type List option, the Modify<br />
Type List button is enabled.<br />
Customize the Import: 4 If you want to customize your import, click the Modify<br />
Type List. Click OK after making your choices to save<br />
the current selections. Click Cancel to revert to the<br />
previously saved import customizations, if any.<br />
Verify the Import: 5 Follow the import process. See Figures 7-5 and<br />
7-6.<br />
Run the Import: 6 Execute the import. When it is complete, check the<br />
results shown on the Import Action List, as shown in<br />
Figure 7-7. The import is now complete.<br />
Import Formats<br />
VSC Format Imports<br />
The Import selection on the Tools menu allows you to load information into a project data<br />
repository from an ASCII file. The ASCII file format required is the same as that generated by<br />
the VSC format of the repository export. This means that you may use the VSC format to<br />
export from one project and import into another project. You may also create an ASCII file in<br />
this format from another application or database and import it into a <strong>Visible</strong> <strong>Analyst</strong> project.<br />
Import from Excelerator<br />
Project data should be exported from Excelerator using its “E” format, the default. Files in<br />
that format consist of a header record and data records. One E-file is created for each project.<br />
One data record in an E-file contains one entry from the Excelerator repository. The import<br />
from Excelerator to <strong>Visible</strong> <strong>Analyst</strong> works one project or E-file at a time.<br />
There are several issues involved in importing Excelerator repository items into <strong>Visible</strong><br />
<strong>Analyst</strong>:<br />
• Excelerator allows names no longer than 32 characters, but the uniqueness rules are less<br />
strict than those of <strong>Visible</strong> <strong>Analyst</strong>. In Excelerator, an object name must be unique only<br />
within its entry type (for example, a data element and a process may share the same<br />
name). An import naming convention has been developed to resolve possible problems;<br />
<strong>Visible</strong> <strong>Analyst</strong> appends names with the entry type name when several entries use the<br />
same name.<br />
384
<strong>Visible</strong> <strong>Analyst</strong> Tools<br />
• Excelerator may have more than 70 different entry types, depending on its configuration,<br />
and that number may grow in new versions of Excelerator. All Excelerator entry types<br />
can be divided into three categories:<br />
1 Entry types that have direct correspondence with <strong>Visible</strong> <strong>Analyst</strong> entry types are<br />
converted to the <strong>Visible</strong> <strong>Analyst</strong> type. Still, some of the attributes of such entries do<br />
not have corresponding attributes in <strong>Visible</strong> <strong>Analyst</strong>. These attributes may be lost or<br />
be moved to the Notes field during the transfer.<br />
Almost all of the <strong>Visible</strong> <strong>Analyst</strong> objects are among the Excelerator entry types.<br />
Missing are couples, interface table rows, information clusters, different module<br />
types, different entity types and domains.<br />
2 Entry types that don’t have analogs in <strong>Visible</strong> <strong>Analyst</strong> are ignored.<br />
3 Diagrams are entries in the Excelerator repository. Because of the great differences<br />
between the way these two products draw diagrams, there would be so many<br />
problems with the conversion of Excelerator diagrams into <strong>Visible</strong> <strong>Analyst</strong> diagrams<br />
that Excelerator diagrams are ignored during import in the current release.<br />
• Excelerator allows both an input picture and an output picture for a data element. <strong>Visible</strong><br />
<strong>Analyst</strong> uses whichever of these is present. If both exist, the output picture is used.<br />
The list of the Excelerator entry types that can be imported into <strong>Visible</strong> <strong>Analyst</strong> is below.<br />
Only entry types from the basic Excelerator product (XL/IS) are included in the list. Those<br />
from others (XL/DB2, XL/CSP) would be ignored in any case.<br />
Table 7-8<br />
Entry Types Imported from Excelerator<br />
Excelerator ID Excelerator Type Name <strong>Visible</strong> <strong>Analyst</strong> Entry Type<br />
DAE<br />
DAR<br />
DAF<br />
DAS<br />
ELE<br />
EXT<br />
FUN<br />
PPS<br />
PRC<br />
REC<br />
DNR<br />
Data Entity<br />
Data Relationship<br />
Data Flow<br />
Data Store<br />
Data Element<br />
External Entity<br />
Function<br />
Primitive Process Spec<br />
Process<br />
Record<br />
Data N-ary Relationship<br />
Entity<br />
Relationship<br />
Data Flow<br />
Data Store<br />
Data Element<br />
Exernal Entity<br />
Module<br />
Process Description<br />
Process<br />
Data Structure<br />
Associative Entity + Relationships<br />
385
<strong>Visible</strong> <strong>Analyst</strong> Tools<br />
KnowledgeWare IEW/ADW Import and Export<br />
Project data from IEW (Information Engineering Workbench) can be exported to and<br />
imported from a set of four formatted text files. Those files are relational database files<br />
converted into an ASCII format. The file names are fixed by IEW. The following is a<br />
simplified description of these files:<br />
OI.EXP<br />
AI.EXP<br />
PI.EXP<br />
TI.EXP<br />
The object file. It contains entry names, types and internal<br />
IDs.<br />
The association file. It contains composition/location information and<br />
relationships.<br />
The property file. It contains non-text (short) object properties.<br />
The text file. It contains text (long) object properties: description and notes.<br />
The import/export works on a project basis; a <strong>Visible</strong> <strong>Analyst</strong> project corresponds to a set of<br />
four formatted text files created by/exported to IEW.<br />
Figure 7-8 Repository Export Log to IEW Format<br />
Notes on Import<br />
In IEW, a project is designated by the name of the directory in which it is stored. It is<br />
probable that the files exported from IEW are stored in the project directory.<br />
386
<strong>Visible</strong> <strong>Analyst</strong> Tools<br />
• Some IEW attributes get translated to <strong>Visible</strong> <strong>Analyst</strong> data elements and some to data<br />
structures. If an attribute is a concatenation in IEW, then it is imported as a data structure.<br />
Only top-level attributes and concatenations go directly to the composition field of an<br />
entity. Attributes that are members of a concatenation are placed in the composition field<br />
of the proper data structure. Relationships that are members of concatenations are not<br />
placed in the composition field of the data structure; they are imported as relationships.<br />
• Local data types are not imported as <strong>Visible</strong> <strong>Analyst</strong> repository entries. They only supply<br />
the physical characteristics for the associated attributes (data elements).<br />
• <strong>Visible</strong> <strong>Analyst</strong> does not allow entities and relationships in the composition of a data<br />
flow. Only data flows and attributes from an IEW flow expression can go to the data flow<br />
composition field.<br />
• <strong>Visible</strong> <strong>Analyst</strong> does not support exact values for a relationship’s cardinality. All values<br />
greater than one are interpreted as “many.”<br />
• Text fields (IEW definition and comments) get reformatted to fit 60-character lines. For<br />
<strong>Visible</strong> <strong>Analyst</strong> entries with the composition field (entities, data structures, data flows,<br />
etc.), the IEW definition is imported as the <strong>Visible</strong> <strong>Analyst</strong> description and is limited to<br />
two lines.<br />
Notes on Export<br />
• An export from <strong>Visible</strong> <strong>Analyst</strong> in IEW format causes four files to be created in your<br />
transient file path.<br />
• In IEW an attribute (data element) cannot exist without being, at some level, in the<br />
composition of an entity. Thus, free-standing data elements and data structures do not get<br />
exported to IEW. All of the data elements and data structures from the full decomposition<br />
of an entity (excluding associator/elements) are exported as attributes of that entity, and<br />
data structures generate concatenations.<br />
• In IEW an attribute can only describe one entity. Thus, each <strong>Visible</strong> <strong>Analyst</strong> data element<br />
or data structure generates as many IEW objects as the number of entities where it is used<br />
in the composition field.<br />
• The physical information of data elements generate IEW local data type objects.<br />
• Data flow decomposition is limited to data flows and data elements or data structures that<br />
are used in the composition field of an entity.<br />
• For <strong>Visible</strong> <strong>Analyst</strong> entries that have three text fields (description, notes and a third one –<br />
values & meanings, process description, etc.), the description field and the third field are<br />
concatenated into an IEW definition.<br />
• For relationships, text fields for both relationship directions are merged to form one IEW<br />
text field.<br />
• IEW requires relationships to be named in both directions. The export procedure<br />
generates the relationship name “reverse of …” for the reverse direction of a <strong>Visible</strong><br />
<strong>Analyst</strong> uni-directional relationship.<br />
• IEW requires that a creator user name be attached to each object. On export to IEW, this<br />
will be set to VAW for each object exported.<br />
387
<strong>Visible</strong> <strong>Analyst</strong> Tools<br />
General Notes<br />
There are several other issues involved in moving data between the IEW repository and<br />
<strong>Visible</strong> <strong>Analyst</strong>:<br />
• Creation and modification dates are transported.<br />
• IEW only allows names no longer than 32 characters, but the uniqueness rules are less<br />
strict than those of <strong>Visible</strong> <strong>Analyst</strong>. Further, IEW has different rules for the characters<br />
allowed in an object name. The import and export routines have naming conventions to<br />
resolve possible problems.<br />
• IEW objects that have direct correspondence with <strong>Visible</strong> <strong>Analyst</strong> entry types are<br />
converted to the <strong>Visible</strong> <strong>Analyst</strong> type. Still, some of the attributes of such entries do not<br />
have corresponding attributes in <strong>Visible</strong> <strong>Analyst</strong>. These attributes may be lost or be<br />
moved to the Notes field during the transfer. Entry types that don’t have analogs in<br />
<strong>Visible</strong> <strong>Analyst</strong> are ignored.<br />
The list of the IEW objects that can be imported into <strong>Visible</strong> <strong>Analyst</strong> is shown in Table 7-9.<br />
IEW Object<br />
Attribute Type<br />
Entity Type<br />
Relationship Type<br />
Function<br />
Process<br />
Data Flow<br />
Data Store<br />
External Agent<br />
Global Data Type<br />
Local Data Type<br />
IEW<br />
Type<br />
Code<br />
10003<br />
10007<br />
20044<br />
10058<br />
10000<br />
10008<br />
10012<br />
10002<br />
10016<br />
10048<br />
Table 7-9<br />
IEW Objects for Import/Export<br />
IEW Workstation <strong>Visible</strong> <strong>Analyst</strong> Entry Type<br />
Planning, Analysis<br />
Planning, Analysis<br />
Planning, Analysis<br />
Planning<br />
Planning, Analysis<br />
Analysis<br />
Analysis<br />
Analysis<br />
Analysis<br />
Analysis<br />
Data Element or Data Structure<br />
Entity (fundamental, associative,<br />
attributive)<br />
Relationship<br />
Function<br />
Process<br />
Data Flow<br />
Data Store<br />
External Entity<br />
Domain<br />
Data Element Physical Inf.<br />
Import from SQL<br />
The SQL import utility allows you to create a <strong>Visible</strong> <strong>Analyst</strong> data model from SQL DDL<br />
statements. Like other utilities, you can execute it by selecting Import from the Tools menu.<br />
The program reads the SQL file, searches for supported DDL statements, and generates<br />
<strong>Visible</strong> <strong>Analyst</strong> entities, data elements, and corresponding relationships.<br />
388
<strong>Visible</strong> <strong>Analyst</strong> Tools<br />
The SQL Source File<br />
An SQL file for import is a free-format ASCII file with the following characteristics:<br />
• Tokens (that is, SQL keywords) are separated by spaces, tabs, and new-line characters.<br />
• Single line comments are introduced with two dashes (— ) or an exclamation mark (!).<br />
• Multi line comments are introduced with /* and terminated by */ and you cannot have<br />
nested comments.<br />
Only DDL statements get <strong>Visible</strong> <strong>Analyst</strong>’s attention; all others are ignored. Each create table<br />
statement generates an entity. Each column in the table generates data elements in the<br />
composition field of the entity, with physical information. The create table statements can<br />
conform to Ansi-92 standards and are dialect dependent.<br />
There are three types of entities: fundamental, associative and attributive. <strong>Visible</strong> <strong>Analyst</strong><br />
determines the entity type based upon the foreign key references. If no foreign key constraints<br />
are defined in the create or alter table statements, they can be inferred by enabling the Infer<br />
Foreign Keys option.<br />
Alter Table Statements<br />
If a foreign key is referenced outside the scope of the current create table statement, most<br />
dialects create an Alter Table Statement at the end of the schema. <strong>Visible</strong> <strong>Analyst</strong> reads these<br />
alter table statements and generates the appropriate entities if they don’t exist and populates<br />
the entity with the primary and foreign keys, check constraints, and unique key indexes if this<br />
information is provided.<br />
Check Constraints<br />
<strong>Visible</strong> <strong>Analyst</strong> supports table and column check constraints as well as primary and foreign<br />
key constraints on columns.<br />
Tables/columns are allowed multiple constraints. If no name exists, the constraint is defined<br />
using the table/column name. If there are duplicate constraint names, each instance is<br />
suffixed with an indexed number.<br />
Primary and Foreign Key Clauses<br />
A primary key clause generates a [PK] prefix before the names of the data elements that are<br />
components of the primary key in the entity’s composition field.<br />
A foreign key clause generates a relationship bearing the name of the foreign key. In the case<br />
of an unnamed foreign key, the relationship is named Related to. The entity in which the<br />
foreign key clause is found is the destination entity for the relationship; the entity referenced<br />
by the foreign key is the source entity. The relationship’s cardinality on the source entity end<br />
is set to 1:1 and that on the destination entity end is set to 0:many. If the entity in which the<br />
foreign key is found is an attributive entity (fully dependent on the parent entity), then the<br />
389
<strong>Visible</strong> <strong>Analyst</strong> Tools<br />
relationship’s cardinality on the source remains 1:1 but that on the destination entity end is set<br />
to 0:1.<br />
If the Infer Foreign Keys option is selected, <strong>Visible</strong> <strong>Analyst</strong> infers foreign key relationships<br />
based upon the following criteria:<br />
• Any columns participating in foreign key constraints defined by the schema are ignored<br />
during the inferencing process.<br />
• Any column that is part of a primary or unique key is included in the foreign key<br />
candidate pool.<br />
• When a column matches an item in the candidate pool in both name and data type<br />
(including length and precision), it is marked as a foreign key column.<br />
• A relationship is created between the entity containing the inferred foreign key and an<br />
entity that contains the largest number of column matches. if there are multiple entities<br />
that have the same number of column matches, a set of supertype relationships is created<br />
between a pseudo parent entity named SupertypeNetworkParent_x and each of the<br />
matching entities.<br />
Data Element Naming Convention<br />
The Import tool maintains the uniqueness of the generated data element names. If two or more<br />
columns under different tables have the same name but have differing data types, the column<br />
names are suffixed with a index numbering scheme. If the Import tool generates an element<br />
and the data type is not supported by <strong>Visible</strong> <strong>Analyst</strong>, the element is defined as a domain and<br />
the type is undefined.<br />
create table table_name [ ignored text ]<br />
(<br />
column_name storage_type [ ( length [ , dec ] ) ]<br />
[ [ not ] null ]<br />
[ [ with default | default default_value ] ]<br />
[ ignored text ] ,<br />
[ Primary key [ primary_key_name] ( column_name , …) , ]<br />
[ Foreign key [ foreign_key_name ] ( column_name , …)<br />
references<br />
table_name<br />
[ ignored text ],<br />
Figure 7-9 Import Format, SQL Create Table Statement<br />
390
<strong>Visible</strong> <strong>Analyst</strong> Tools<br />
Domains<br />
The import tool supports an object type called domain if importing Rdb or SQLServer<br />
dialects.<br />
Unique Indexes<br />
Create unique indexes generates alternate keys in an entity as long as there is a primary key<br />
defined or the index is part of a concatenated primary key for the entity. If no primary key<br />
exists for the entity, the unique index is referenced as a primary key.<br />
Performance Indexes<br />
Create indexes (that is, non-unique indexes) generate performance indexes in an entity.<br />
Comments on Tables and Columns<br />
Any comments associated with a particular column or table appear in the repository<br />
description field of the object There is an upper limit of 160 characters per comment.<br />
Stored Procedures<br />
If your dialect supports stored procedures, <strong>Visible</strong> <strong>Analyst</strong> creates a module with a subtype<br />
stored procedure when a stored procedure is encountered upon import. The text associated<br />
with every stored procedure in the DDL is stored in the module description field in <strong>Visible</strong><br />
<strong>Analyst</strong>. If using Informix, you must have an “end procedure” statement following the stored<br />
procedure. If using SQLServer, you must include a newline Go newline after each stored<br />
procedure. For Rdb, you must have an “end module;” and for Oracle Server, a balanced<br />
begin/end block is required. Currently Rdb is the only dialect to support a module. When a<br />
module is encountered upon import, a corresponding stored procedure is created in the <strong>Visible</strong><br />
<strong>Analyst</strong> repository; and the text associated with the module is stored in the module description<br />
field.<br />
Triggers<br />
Rdb, Oracle Server, SQLServer, Informix, and DB2 dialects support triggers. For SQLServer,<br />
the trigger must be followed by a newline Go newline statement or an EOF. Each trigger is<br />
associated with a table. It is always fired after; and <strong>Visible</strong> <strong>Analyst</strong> supports insert, delete or<br />
update commands. For Oracle Server, each trigger is associated with a table. It can be fired<br />
before or after; and <strong>Visible</strong> <strong>Analyst</strong> supports insert, delete, update with a column list and a<br />
firing scope for either the row or table. For Rdb, the support is the same as Oracle Server<br />
except the firing scope is specified as part of the trigger body.<br />
Tablespace<br />
Create Tablespace statements generates a tablespace object in the repository. If an entity or<br />
index references a tablespace, the link is maintained. For SQLServer, the sp_addsegment()<br />
and sp_extendsegment() stored procedures also generate a tablespace object. You must have<br />
DBA privileges to extract physical properties.<br />
391
<strong>Visible</strong> <strong>Analyst</strong> Tools<br />
Views<br />
Create View statements generate view objects in the repository. The composition field is<br />
populated with the list of columns used by the view, and the Select statement is converted to a<br />
database-neutral format. This allows views to be regenerated for any target database.<br />
Identity Clause Support<br />
SQLServer version 6.x, 7.x, 2000, and System 10/11 are the only dialects to support identity<br />
clauses. If a numeric data type is encountered and the identity clause follows this data type in<br />
the SQL DDL, upon import <strong>Visible</strong> <strong>Analyst</strong> creates this column with an Allow Null value of<br />
Identity.<br />
RDBMS Catalog Import<br />
Data model information can be transferred between any of the supported RDBMSs and<br />
<strong>Visible</strong> <strong>Analyst</strong> in a seamless fashion. This function populates a <strong>Visible</strong> <strong>Analyst</strong> project<br />
database with the data model information as defined in the RDBMS. The supported RDBMSs<br />
are Centura SQLBase, SQLServer, Oracle Server, DB2, and Informix, as well as any ODBC<br />
compliant database. Please refer to the individual RDBMS for installation guidelines.<br />
The information captured includes all entity and attribute definitions, any key information, as<br />
well as views, triggers, constraints and stored procedures, if your RDBMS supports them.<br />
Refer to Import from SQL described above for more information.<br />
You may need DBA privileges to extract physical properties.<br />
To import RDBMS database definitions into <strong>Visible</strong> <strong>Analyst</strong>:<br />
• Select Import from the Tools menu, choose RDBMS Catalog and click OK.<br />
• The Extract Database Location Information dialog box is displayed. This dialog box<br />
queries you for your RDBMS-specific connection information such as connection string,<br />
database name, schema name and user name. Refer to Connecting to an RDBMS Engine<br />
in Getting Started for more information on the dialog box.<br />
• <strong>Visible</strong> <strong>Analyst</strong> reads the RDBMS database definitions, converts them to SQL DDL, and<br />
displays an import action list (see Figure 7-7), showing a summary of the objects to be<br />
imported. If this import action list is correct, simply click the Import button at the bottom<br />
of the screen; and the repository is populated with your data model information. You can<br />
then have <strong>Visible</strong> <strong>Analyst</strong> automatically generate an ERD from the data model<br />
information that was imported.<br />
DDS Import<br />
An IBM AS/400 DDS (Data Description Specification) import allows the creation of a data<br />
model from DDS statements, and is similar to an SQL import. A DDS source file is an ASCII<br />
file with 80-character, fixed length, column position formatted lines. The format is shown in<br />
Table 7-10.<br />
392
<strong>Visible</strong> <strong>Analyst</strong> Tools<br />
Table 7-10<br />
DDS Source File Format<br />
Field # Columns Meaning<br />
1 1-5 Line number.<br />
2 6 Always “A”.<br />
3 7 ‘*’ indicates the line is a comment.<br />
4 17 ‘R’ = record, ‘K’ = key, ‘ ‘ = element.<br />
5 19-28 Record/element name (10 characters).<br />
6 30-34 Length (elements only).<br />
7 35 Storage type ( elements only ):<br />
‘P’ = packed dec.,, ‘S’ = zoned dec.,,<br />
‘B’ = binary,, ‘F’ = float,<br />
‘A’ = character,, ‘H’ = hexadecimal,<br />
‘L’ = date,, ‘T’ = time>,<br />
‘Z’ = timestamp.<br />
8 36-37 Decimal places.<br />
9 45-80 Attributes:<br />
ALWNULL = allow null<br />
DFT(value) = default<br />
TEXT( ‘text’ ) = comment<br />
VARLEN = variable length ( character ).<br />
FLTPCN(*DOUBLE) = double precision.<br />
If the attributes for one element do not fit in columns 45-80, they can be continued on the<br />
following line(s) in columns 45-80. Key specifications follow the element specifications.<br />
Below is a DDS example:<br />
00010A R PERSON TEXT(‘Entity Person’)<br />
00020A* Elements<br />
00030A PERSON_ID 10 A TEXT(‘Person ID’)<br />
00040A NAME 40 A TEXT(‘Name’)<br />
00050A INFO 400 A TEXT(‘Info’) ALWNULL<br />
00060A<br />
VARLEN<br />
00070A WEIGHT 6 P2 DFT(200.00)<br />
00080A HEIGHT 4 P1 DFT(6.0)<br />
00090A* Key Components<br />
00100A K PERSON_ID<br />
393
<strong>Visible</strong> <strong>Analyst</strong> Tools<br />
Import Data from Application Browser<br />
Data from Application Browser can be imported into <strong>Visible</strong> <strong>Analyst</strong>. COBOL code can be<br />
put into the Application Browser Code Base and viewed in its diagrams. This import<br />
procedure enters this COBOL information into the repository of a <strong>Visible</strong> <strong>Analyst</strong> project<br />
created in <strong>Visible</strong> <strong>Analyst</strong>, using the Import tool from the Tools menu.<br />
Conversion Information<br />
COBOL Data Division items are converted into data structures and data elements. The overall<br />
structure of the code creates structure chart items in the <strong>Visible</strong> <strong>Analyst</strong> project repository.<br />
When you print reports on such a project, structure chart items have diagram location<br />
references. These references appear as “|virtual”. This is because the import procedure creates<br />
a virtual diagram in <strong>Visible</strong> <strong>Analyst</strong> while creating structure chart items from Code Base<br />
information. You can generate structure charts from this repository information.<br />
In addition to the procedure modules, files, data structures, and data elements created, one<br />
data only module is created for each COBOL module (source file). It contains the 01 level<br />
Data Division definitions. The name of this module is the COBOL source module name with<br />
the suffix _DATA.<br />
If a paragraph contains a PERFORM statement that executes a single paragraph, a standard<br />
invocation is created. If multiple paragraphs are performed, for example PERFORM P1<br />
THRU P5, a logical module is created with the name P1..P5 with a lexical inclusion<br />
invocation to it. Invocations for the individual paragraphs are created from the P1..P5 module.<br />
GOTO statements between these paragraphs generate control connections between the<br />
modules in <strong>Visible</strong> <strong>Analyst</strong>.<br />
FALLTHRU statements are usually ignored because their action is implied by the standard<br />
method of connecting modules. However, in the case of pathological connections that jump<br />
out and then back into the list of paragraphs executed by a PERFORM THRU block,<br />
FALLTHRU statements are converted into control connections to show the flow through<br />
modules outside the list.<br />
A CALL statement in COBOL that calls an external source module generates an invocation<br />
from the calling module to the top module of the called program module hierarchy. Any parameters<br />
used with the CALL statement in the original COBOL code is lost in the current<br />
version of <strong>Visible</strong> <strong>Analyst</strong>.<br />
OCCURS clauses in the COBOL source are semantically translated properly into <strong>Visible</strong><br />
<strong>Analyst</strong> if the OCCURS value is a simple numeric. Complex OCCURS clauses containing<br />
DEPENDING ON, INDEXED BY, etc., are placed into the item Notes field.<br />
394
<strong>Visible</strong> <strong>Analyst</strong> Tools<br />
Other Conversion Information<br />
Copy libraries used in the original COBOL source are expanded in-line and incorporated into<br />
the <strong>Visible</strong> <strong>Analyst</strong> repository in their expanded forms.<br />
Currently, the RENAMES statement in COBOL is not supported in <strong>Visible</strong> <strong>Analyst</strong>.<br />
COBOL paragraph comments are placed in the Notes field of the module representing the<br />
paragraph.<br />
The external name for a COBOL file appears in the Notes field of the file in <strong>Visible</strong> <strong>Analyst</strong>.<br />
A <strong>Visible</strong> <strong>Analyst</strong> data structure is created for each non-lowest-level item in a COBOL Data<br />
Division data definition.<br />
Lowest-level items, including non-subdivided level 01 items and level 77 items, become data<br />
elements.<br />
Level 88 statements have their values listed in the Values & Meanings field of the data<br />
element with which it is associated in the COBOL source.<br />
Naming Considerations<br />
There are certain name transformations that occur during the import because of different<br />
naming rules in the Application Browser and <strong>Visible</strong> <strong>Analyst</strong>. First, Application Browser<br />
names that begin with a number are prefixed with the letter “A” to conform to the <strong>Visible</strong><br />
<strong>Analyst</strong> rule that names must begin with a letter. Second, a suffix is added to Application<br />
Browser names that are used in different places with different meanings, so that they can be<br />
distinguished in <strong>Visible</strong> <strong>Analyst</strong>. During the import, an intermediate list of names is created.<br />
Names from the COBOL Data Division hierarchy are appended to the item name, separated<br />
by periods. Then the names are shortened, keeping only the information necessary to make<br />
the names unique. Because of the 128-character name length limit in <strong>Visible</strong> <strong>Analyst</strong>,<br />
characters may be removed from the middle of the suffixes and numbers added to maintain<br />
uniqueness within the name length limits.<br />
Code Generation Implications<br />
The source code of a COBOL paragraph is saved in the Module Description field of the<br />
<strong>Visible</strong> <strong>Analyst</strong> module that is generated from the paragraph. If you later want to generate<br />
code from the <strong>Visible</strong> <strong>Analyst</strong> project, you should first make sure you have made the correct<br />
settings in the Shell Code Generation Options dialog box. This is accessed by selecting Code<br />
Generation Options from the Options menu. In the box labeled Included Module Information,<br />
be sure that the Module Description item is checked so that the Module Description field is<br />
395
<strong>Visible</strong> <strong>Analyst</strong> Tools<br />
included in the generated code. Also, make sure that the Code button is selected so that the<br />
Module Definition field is interpreted as code and not just as a comment.<br />
Powersoft PowerBuilder Interface<br />
Data model information can be transferred between <strong>Visible</strong> <strong>Analyst</strong> and the PowerBuilder<br />
application development system from Powersoft. This information includes entity and<br />
attribute definitions and extended attributes, such as comments on tables and columns, and<br />
validation rules, information that is stored in the PowerBuilder system tables.<br />
To transfer data to PowerBuilder:<br />
• Select Export from the Tools menu, choose PowerBuilder and click OK.<br />
The process is similar to SQL schema generation in that you must choose the data you want to<br />
generate. SQL DDL statements are created and are executed against the PowerBuilder system<br />
tables. This, in turn, creates tables, columns and validation rules.<br />
To import validation rules from PowerBuilder:<br />
• Select Import from the Tools menu, then choose PowerBuilder format.<br />
Note<br />
✒ The directory where PowerBuilder is installed must be included in your PATH,<br />
because <strong>Visible</strong> <strong>Analyst</strong> must execute PowerBuilder programs to transfer data.<br />
Centura SQLWindows Interface<br />
Data model information can be transferred from <strong>Visible</strong> <strong>Analyst</strong> to the Centura SQLWindows<br />
client/server application development system. This information includes entity and attribute<br />
definitions, relationships and extended attribute information, such as comments on tables and<br />
columns, and validation rules.<br />
How to Use this Feature<br />
Before transferring data to SQLWindows, you must add information about <strong>Visible</strong> <strong>Analyst</strong> to<br />
the repository used by SQLWindows and TeamWindows. To do this:<br />
• Select System Codes from the Tools menu of the TeamWindows Repository Manager.<br />
• Select the CASETool item and click Edit Codes. If <strong>Visible</strong> <strong>Analyst</strong> does not exist, add it<br />
by specifying VAW as the Code and <strong>Visible</strong> <strong>Analyst</strong> as the description.<br />
• Apply any changes and then select ORI_EXE.<br />
• Click Edit Codes. If <strong>Visible</strong> <strong>Analyst</strong> does not exist add it by specifying VAW as the Code<br />
and TWX_VAW as the description.<br />
• Apply any changes.<br />
• You are now ready to export data from <strong>Visible</strong> <strong>Analyst</strong>.<br />
• Start <strong>Visible</strong> <strong>Analyst</strong>.<br />
• Start TeamWindows Repository Manager.<br />
396
<strong>Visible</strong> <strong>Analyst</strong> Tools<br />
• Select Import from the Version menu, set version type to CASE Import, and CASE Tool<br />
to VAW – <strong>Visible</strong> <strong>Analyst</strong>.<br />
• Click OK. You should see the “waiting for CASE Tool” dialog box on the screen.<br />
• Return to <strong>Visible</strong> <strong>Analyst</strong> and select Export from the Tools menu, choosing<br />
TeamWindows as the format.<br />
Note<br />
✒ You must have at least Microsoft Windows version 3.1 to perform this export.<br />
Uniface Interface<br />
Data Model information can be transferred between <strong>Visible</strong> <strong>Analyst</strong> and the Uniface<br />
application development system from UNIFACE. The <strong>Visible</strong> <strong>Analyst</strong> import/export is fully<br />
compatible with Uniface v5.2. The information transferred includes entity and attribute<br />
definitions, including short descriptions and notes fields, primary and alternate keys, and<br />
relationships based upon the foreign key definitions. This information is stored in the<br />
conceptual schema derived using IDF.<br />
To transfer data to Uniface:<br />
• Select Export from the Tools menu, choose Uniface, and click OK.<br />
Data Model information is exported to an ASCII file in the Uniface CASE Interface Format<br />
(CIF). This file can be imported into Uniface using the CASE load feature.<br />
To import database definitions from Uniface:<br />
• Choose the SQL dialect you would like the conceptual schema data types and interface<br />
syntax to map to by choosing SQL Dialect from the Options menu.<br />
• Select Import from the Tools menu, and choose the Uniface format.<br />
• Select the CIF file to import. This file is created using the CASE unload feature of<br />
Uniface to export a conceptual schema to the CASE Interface Format. You can use the<br />
point-and-click method to highlight the file, or type the filename and PATH.<br />
Unify VISION Export<br />
Data model information can be transferred from <strong>Visible</strong> <strong>Analyst</strong> to the Unify VISION<br />
client/server application development system. This information includes entity and attribute<br />
definitions, and extended attribute information, such as comments on tables and columns,<br />
validation rules, and user-interface design details.<br />
To transfer data to VISION:<br />
• Select Export from the Tools menu, choose Unify VISION, and click OK.<br />
• If no errors are detected during the export preparation phase, you are prompted for the<br />
location of the VISION repository in which to store the data.<br />
397
<strong>Visible</strong> <strong>Analyst</strong> Tools<br />
• After the export is complete, you can use the VISION Class Editor to view the exported<br />
items. An application must be connected to a database in order to use the classes in the<br />
Forms Designer.<br />
Note<br />
✒ You must have at least Unify VISION version 2.0 to perform this export.<br />
✒ It is recommended that you generate SQL for the target database before<br />
performing the VISION export so that you may use the exported objects in the<br />
Forms Designer.<br />
Progress 4GL<br />
In addition to standard SQL, native Progress 4GL syntax can be imported by <strong>Visible</strong> <strong>Analyst</strong><br />
to create a data model. Simply set the import file type to Progress 4GL and select the<br />
appropriate .df file to import. In addition to standard data model elements (entities, elements,<br />
and relationships), display formats will be imported.<br />
GDPro Interface<br />
Object models (class diagrams) can be exported to and imported from GDPro. Information<br />
transferred includes class diagrams, class objects, attributes, methods, and friends. It is a twostep<br />
process.<br />
To export from <strong>Visible</strong> <strong>Analyst</strong>:<br />
• Select Export from the Tools menu, select GDPro and click OK.<br />
• Start GDPro, and select Import From <strong>Visible</strong> Product from the Tools menu.<br />
• Type the name of the file to be imported and click OK.<br />
• The file created by <strong>Visible</strong> <strong>Analyst</strong> is called “project root”.ad and is located in the<br />
transient data directory.<br />
A class is created in the target GDPro system for every class, entity, associative entity, and<br />
attributive entity defined in the VSC export file. If the class subtype is set to structure, the<br />
ClassFormat property is set to struct. If the subtype is union, ClassFormat is set to union. All<br />
other subtypes are created as standard classes.<br />
Inheritance/supertype relationships are created as CLD_Generalization_Links, while all other<br />
relationship types are created as CLD_ClassAssociations. Class diagrams and entityrelationship<br />
diagrams are created as class views. Data elements (attributes) and methods are<br />
only imported if they belong to a class/entity. Free standing data elements are ignored. If a<br />
data element is used by more than one object, its definition is repeated in each class. Any<br />
spaces that appear in the name of an object are replaced with underscores.<br />
To import from GDPro:<br />
• Start GDPro, and select Export to <strong>Visible</strong> Product from the Tools menu.<br />
398
<strong>Visible</strong> <strong>Analyst</strong> Tools<br />
• Select Import from the Tools menu, select GDPro, select the file generated in step one<br />
and click OK.<br />
For each class defined in GDPro, a class is created in the VSC import file. The subtype is set<br />
according to the ClassFormat attribute.<br />
Relationships between classes are created for both CLD_Generalization_Link and<br />
CLD_ClassAssociation objects. Class diagrams are created for each class diagram view.<br />
Class attributes are created as local data elements.<br />
Table 7-11<br />
Object Property Mappings<br />
<strong>Visible</strong> <strong>Analyst</strong><br />
GDPro<br />
Property<br />
Property<br />
Class Description ClassDescription<br />
Notes<br />
ClassDescription (appended)<br />
Friend<br />
FriendDefinition<br />
Persistent<br />
PersistentClass<br />
Abstract<br />
ClassType<br />
Attributes<br />
ClassAttribute<br />
Methods<br />
Operations<br />
Data Element Description AttributeDescription<br />
Values and Meanings AttributeDescription (appended)<br />
Notes<br />
AttributeDescription (appended)<br />
Type<br />
Type<br />
Length<br />
ArraySpecifier<br />
Default<br />
InitialValue<br />
Visibility<br />
AttributeVisibility<br />
Qualification AttributeScope, Constant, Volotile<br />
Method Description OperationDescription<br />
Notes<br />
OperationDescription (appended)<br />
Visibility<br />
OperationVisibility<br />
Qualification OperationType<br />
Returns<br />
ReturnType<br />
Arguments<br />
Parameters<br />
Relationship – Normal Label AssociationName<br />
Role<br />
Role<br />
Cardinality<br />
RoleMultiplicity<br />
399
<strong>Visible</strong> <strong>Analyst</strong> Tools<br />
Property<br />
Relationship – Supertype Discriminator<br />
Visibility<br />
Virtual<br />
Table 7-11<br />
Object Property Mappings<br />
<strong>Visible</strong> <strong>Analyst</strong><br />
GDPro<br />
Property<br />
Discriminator<br />
InheritanceMethod<br />
Virtual<br />
Note<br />
✒ Spaces that appear in names are changed to underscores.<br />
✒ If a global object is referenced by a class, it becomes a local object for each<br />
class that references it. All information for that object is duplicated in each<br />
class.<br />
ERwin Interface<br />
Data models can be both exported to and imported from ERwin. Information transferred<br />
includes entities, relationships, attributes, triggers, and constraints.<br />
To export from <strong>Visible</strong> <strong>Analyst</strong>:<br />
• Select Export from the Tools menu, select ERwin, and click OK.<br />
• Select the name and location of the ER1 files to be created, and click OK.<br />
To import from ERwin:<br />
• Select Import from the Tools menu, select ERwin, choose, the desired ER1 file, and click<br />
OK.<br />
XMI Import<br />
Static structure models (class diagrams) can be imported from an XMI document created by<br />
other modeling tools such as Rational Rose. Before the file is imported, it is parsed for<br />
correctness according to the UML.DTD supplied with <strong>Visible</strong> <strong>Analyst</strong>. This file must exist in<br />
the same directory as the XML file being imported.<br />
To import an XMI document:<br />
• Select Import from the Tools menu, select XMI.<br />
• Choose an XML file that contains an XMI specification, and click OK.<br />
If the XML file is valid, classes and relationships are imported into the <strong>Visible</strong> Repository.<br />
400
Enterprise Modeling<br />
Chapter 8<br />
Enterprise Modeling<br />
ENTERPRISE MODELING OVERVIEW<br />
<strong>Visible</strong> <strong>Analyst</strong> supports enterprise modeling by linking together projects in a parent-child<br />
relationship. The enterprise project is a large corporate-wide project that contains data from a<br />
number of subordinate or satellite projects. The enterprise project is used to warehouse all<br />
information pertaining to an organization, while the satellite project contains only a subset of<br />
the enterprise project allowing users to work with components that are important to their<br />
development and not be bothered with the details of the entire enterprise.<br />
Information is transferred between the enterprise and satellite projects through the use of<br />
divisions. If you are working in the satellite project, you have access not only to the objects<br />
defined in that project, but also to objects defined by the division in the enterprise project that<br />
you have access to. The type of access depends on how the enterprise link was created. You<br />
have a choice of read-only access, meaning enterprise objects cannot be modified, or<br />
proposed change access, meaning enterprise objects can be modified but the modifications are<br />
not reflected in the enterprise project. If a user is given proposed change access, this can be<br />
further restricted to individual objects. Users with system manager access see a checkbox on<br />
the divisions screen that allows them to see all of the divisions defined for the project.<br />
The Enterprise Copy tool is used to synchronize a satellite project with the enterprise project.<br />
There are extensive reconciliation tools to manage the synchronization process, including a<br />
difference analysis tool that displays side-by-side the differences between an enterprise object<br />
and a satellite object.<br />
When viewing object definitions in the enterprise repository, the satellite projects that use the<br />
object are noted; and in the satellite, the enterprise project is displayed. There is no limit to the<br />
number of enterprise projects that can be maintained, nor to the number of satellite projects<br />
that can be connected to an enterprise project.<br />
Divisions<br />
A division is a logical group of repository objects or diagrams that can be used to transfer data<br />
between an enterprise project and a satellite project. Divisions can also be used to restrict<br />
access to objects within a project. This section explains the techniques for working with<br />
divisions within the repository.<br />
401
Enterprise Modeling<br />
Creating Divisions<br />
To create a new division or to modify an existing one:<br />
Open the Dialog Box: 1 Select Divisions from the Repository menu.<br />
Choose a Division 2 If you want to create a new division, type the name<br />
Name:<br />
in the Division box. If you want to change an existing<br />
division, select it from the drop-down list. (See Figure<br />
8-1.)<br />
Figure 8-1 Repository Divisions Dialog Box<br />
Note<br />
✒ Only divisions to which you have been assigned Access Control rights appear in<br />
the division list. See Assigning Users to Divisions later in this chapter for more<br />
information.<br />
402
Enterprise Modeling<br />
Narrow the Scope of 3 If you have a large number of objects in your repository,<br />
Available Objects:<br />
you may want to limit the number of items that appear in<br />
the Available Objects list.<br />
To display all objects in the repository, choose Entire<br />
Repository.<br />
To display all objects of a specific class or type, choose<br />
Specific Type and then select the model type and object<br />
type you wish to use.<br />
To display all objects on a specific diagram, choose<br />
Specific Diagram and then select the diagram type and<br />
diagram you wish to use. The Available Objects list<br />
contains all the objects on the diagram and the name of<br />
the diagram itself.<br />
Note<br />
✒ If you choose Specific Diagram and no objects appear in the Available Objects<br />
list, and the project was created with version 6.0 of <strong>Visible</strong> <strong>Analyst</strong>, you may<br />
need to Rebuild the project or to edit the diagram for the objects to appear.<br />
✒ If there are a large number of objects in the repository, the Available Objects list<br />
may be updated incrementally. The list is initialized and then updated every few<br />
seconds until all objects in the selected scope have been added.<br />
Select Members: 4 A division is made up of repository objects or diagrams.<br />
To add items to a division, highlight the desired objects in<br />
the Available Objects list and click ×× to move them<br />
into the Members list.<br />
To remove members from a division, highlight the<br />
members in the Members list and click ‣‣ to move them<br />
into the Available Objects list.<br />
To select all items in the current list (the current list has<br />
the focus), click Select All. To invert the selections, click<br />
Invert. Invert is handy if you want to select everything in<br />
a list except a few items; select the items you want to<br />
exclude and then click Invert. Both Select All and Invert<br />
are only applicable if the focus is on either Members or<br />
Available Objects.<br />
403
Enterprise Modeling<br />
If the scope is set to a specific diagram and you select the<br />
diagram entry, all items in the list are selected. If you then<br />
de-select one of the objects, the diagram selection is also<br />
de-selected. Any action that causes the diagram entry to<br />
be selected causes all items in the list to be selected.<br />
Update the Repository: 5 When you have finished modifying a division, select<br />
Add or Change:<br />
To add a new division, click the Add button. If the<br />
division does not already exist, it is added to the<br />
repository.<br />
To change the name of a division or its membership list,<br />
click Change. If you alter the name of an existing<br />
division, you can add a new division with same<br />
membership list or simply change the name.<br />
Note<br />
✒ If you have not been assigned Create Division rights, you cannot add divisions<br />
to a project.<br />
Assign Users: 6 To grant access to a division, click the Users button. This<br />
allows you to assign specific users to a division, each<br />
having a different set of rights. If a repository object or<br />
diagram is a member of a division, only users who have<br />
been assigned rights to that division can access the object<br />
or diagram. See Assigning Users to Divisions later in this<br />
chapter for more information.<br />
Deleting Divisions<br />
To remove a division from the repository:<br />
Open the Dialog Box: 1 Select Divisions from the Repository menu.<br />
Choose a Division: 2 Select the division to delete from the drop-down list.<br />
Delete the Division: 3 Click Remove to delete the division from the repository.<br />
If the division has enterprise links, you must remove the<br />
link before deleting the division. See Removing<br />
Enterprise Links later in this chapter for details.<br />
404
Enterprise Modeling<br />
Assigning Users to Divisions<br />
If a repository object or diagram is a member of a division, only users who have been<br />
assigned rights to that division can access the object or diagram.<br />
To assign user rights:<br />
Open the Dialog Box: 1 Select Divisions from the Repository menu and then<br />
click the Users button on the Repository Divisions dialog<br />
box.<br />
Choose a Division: 2 Select the division whose user list you wish to modify<br />
from the drop-down list.<br />
Note<br />
✒ Only divisions to which you have been assigned Access Control rights appear<br />
in the division list.<br />
Select Users: 3 To add users to a division, highlight the desired items in<br />
the Available Users list and click ×× to move them into<br />
the Users list.<br />
To remove users from a division, highlight the items in<br />
the Users list and click ‣‣ to move them into the<br />
Available Users list.<br />
To select all items in the current list (the current list has<br />
the focus), click Select All. To invert the selections, click<br />
Invert. Invert is handy if you want to select everything in<br />
a list except a few items; select the items you want to<br />
exclude and then click Invert. Both Select All and Invert<br />
are only applicable if the focus is on either Users or<br />
Available Users.<br />
Update the User List: 4 When you have finished modifying a user list for a<br />
division, click Change to update the repository.<br />
Select User Rights: 5 To change the rights of a user assigned to a division,<br />
highlight the user. The user’s current rights are displayed<br />
in the Rights box. When a new user is added to a division,<br />
405
Enterprise Modeling<br />
the division rights are set to the project rights. Users can<br />
have the following rights in a division<br />
Delete Diagrams. The user can delete any diagram in the<br />
division.<br />
Delete Items. The user can delete any item in the division.<br />
This includes deletion from the repository and deletion<br />
from a diagram.<br />
Modify Diagrams. The user can add or move items on a<br />
diagram.<br />
Modify Items. The user can change the definition of a<br />
repository object.<br />
View Diagrams. The user can display diagrams in the<br />
division, but if they have no other diagram rights, they<br />
cannot alter the diagrams.<br />
View Items. The user can display repository entries in the<br />
division, but if they have no other object rights, they<br />
cannot alter the entries.<br />
Access Control. The user can assign other users to the<br />
division and change their rights, and modify the division<br />
membership list.<br />
Note<br />
✒ If more than one user is selected, the rights displayed are a combination of all<br />
the rights for the selected users.<br />
Change User Rights: 6 To change the rights of the selected users, click Modify<br />
Selected Users. To change the rights of all the users in the<br />
division, click Modify All Users.<br />
Enterprise Copy<br />
Enterprise Copy is used to create the connection between one project and another. The source<br />
project is the enterprise, while the target is the satellite. After Enterprise Copy has been<br />
performed, the members of the synchronized division have the same definition in both<br />
projects.<br />
406
Enterprise Modeling<br />
To synchronize an enterprise project with one of its satellites:<br />
Note<br />
✒ Before starting an Enterprise Copy operation, it is a good idea to make a backup<br />
of both the enterprise and satellite projects.<br />
Open the Dialog Box: 1 Select Enterprise Copy from the Tools menu. The<br />
current project is used as the enterprise project.<br />
Figure 8-2 Enterprise Copy Dialog Box<br />
Choose a Division: 2 Select the division to be synchronized. If no divisions<br />
exist, see Creating Divisions earlier in this chapter for an<br />
explanation of the procedure.<br />
Select a Satellite Project: 3<br />
If this is the first time the division has been used in an<br />
enterprise copy operation, click Find Satellite to choose a<br />
satellite project. Otherwise, select the appropriate project<br />
from the list of satellite projects that are already<br />
connected to this division.<br />
Start the Synchroniza- 4 Click Update to start the enterprise copy. If conflicts are<br />
tion Process:<br />
detected between objects in the enterprise project and<br />
407
Enterprise Modeling<br />
objects in the satellite, you must select the appropriate<br />
update action.<br />
Select the Update 5 For each object that has a different definition in the<br />
Actions:<br />
enterprise and satellite projects, follow the process<br />
outlined in Selecting Update Actions to determine the<br />
definition to be used in both projects after the<br />
synchronization process.<br />
Resolve Name Conflicts: 6<br />
If there are name conflicts, follow the procedure outlined<br />
in Resolving Object Name Conflicts.<br />
Assign Rights to the 7 The first time a division is used in an enterprise copy<br />
Division:<br />
operation, only the user performing the copy has rights to<br />
the objects in the division in the satellite project. To add<br />
other users, follow the procedure outlined in Assigning<br />
Users to Divisions earlier in this chapter.<br />
After the Enterprise Copy operation is complete, each object in the synchronized division has<br />
a link between the two projects. If you examine the definition of a synchronized object by<br />
selecting Define from the Repository menu, the enterprise object has all satellite projects<br />
listed in the Locations field, while the satellite object notes the enterprise project in the upper<br />
right corner of the Define dialog box. See Displaying Enterprise Links later in this chapter for<br />
more information.<br />
Selecting Update Actions<br />
If the enterprise copy procedure detects an object in the enterprise project that has a different<br />
definition in the satellite project, you must choose the definition to be used in both projects<br />
after the synchronization process is complete.<br />
Each object that has a conflicting definition is displayed in the Conflicting Objects list with a<br />
default action of either a question mark (?) or Advise. A question mark means neither a source<br />
nor a target definition has been selected. Advise indicates either the item exists outside the<br />
division being synchronized, or the object has a different type in each project. These items<br />
must be reviewed individually before the update process can continue. (Figure 8-3)<br />
408
Enterprise Modeling<br />
Figure 8-3 Select Update Actions Dialog Box<br />
In order to complete the copy operation, each object in the list must use either the source<br />
definition or the target definition. When making your selections, you have the following<br />
options:<br />
• Select All Source Objects. All definitions from the source (or enterprise) project are<br />
used.<br />
• Select All Target Objects. All definitions from the target (or satellite) project are used.<br />
• Select All Newer Objects. All objects with the latest modification date are used. If the<br />
objects were modified on the same day, you must visually inspect the definitions to<br />
determine the appropriate action.<br />
• If you want to inspect the differences between an object pair, select the item from the list<br />
and click View Differences. Once all object definitions have been selected, click OK to<br />
continue the copy procedure.<br />
409
Enterprise Modeling<br />
Note<br />
✒ If an object appears in one project but not the other, it is listed in the conflict list.<br />
If you choose the project that does not contain the object, the entry is removed<br />
from both projects.<br />
✒ One selected action may impact another object in the list. For example, if in the<br />
enterprise project you add a new data element as a primary key column to an<br />
entity, and that column does not exist in the satellite, and you choose to use the<br />
entity definition from the enterprise but the column definition from the satellite,<br />
not only is the data element deleted but the primary key is also removed from<br />
the entity.<br />
Compare Objects<br />
If the definition of an object or diagram differs in the enterprise project and the satellite<br />
project, you must choose the definition to be used during the enterprise copy operation.<br />
The Compare Objects dialog box displays the definitions side by side so that you can visually<br />
inspect the differences. To use the source (or enterprise) definition, select Use Source Object.<br />
To use the target (or satellite) definition, select Use Target Object. To defer making a choice,<br />
select Cancel. If the item being inspected is a diagram, you can set the zoom level using the<br />
Zoom box in the bottom corner of the dialog box. (See Figure 8-4.)<br />
410
Enterprise Modeling<br />
Figure 8-4 Compare Objects Dialog Box<br />
Resolving Object Name Conflicts<br />
To resolve conflicts if the enterprise copy procedure detects a name conflict between the<br />
source and target projects:<br />
Select the Conflicting 1 From the Conflicting Names list, select the object<br />
Object:<br />
and click View Conflict. A list of conflicting objects is<br />
displayed indicating whether the object is in the target<br />
project, the source project, or both.<br />
Choose a Conflict 2 Select an object from the Conflicting Objects list.<br />
Resolution Method:<br />
Select Delete to remove the conflicting item or<br />
Rename to change its name. These two options are valid<br />
if the item exists in the source project, the target project,<br />
or both projects. If a conflicting object does not exist in<br />
411
Enterprise Modeling<br />
both, the Match option can be used to connect an object<br />
from the source to an object in the target.<br />
You must select two items from the list with the Match<br />
option, one from the source and one from the target, and<br />
then choose the one to be the new object in both projects.<br />
Click OK to confirm your selections. (See Figure 8-5.)<br />
Figure 8-5 Conflicting Objects Dialog Box<br />
Continue Copy 3 Click Reanalyze on the Conflicting Names dialog box to<br />
Operation:<br />
continue with the enterprise copy. If there are still<br />
problems, repeat steps 1 and 2 until all conflicts have<br />
been addressed. When the list contains only conflicts that<br />
have been corrected, click OK to continue.<br />
412
Enterprise Modeling<br />
Displaying Enterprise Links<br />
If an object being examined in the repository Define dialog box has enterprise links to other<br />
projects, a marker is displayed to the right of the object name. If you double-click on the<br />
marker, a list of enterprise links is displayed. Each link displays the following information.<br />
• Project. The name of the project to which this object is linked.<br />
• Type. The type of link. Enterprise indicates the current project is the parent project, while<br />
Satellite indicates the current project is the child.<br />
• Synchronized. The last date an Enterprise Copy operation was used to synchronize the<br />
projects.<br />
• Location. The drive and directory where the linked project is stored.<br />
Removing Enterprise Links<br />
To remove the links between an enterprise project and one of its satellites:<br />
Open the Dialog Box: 1 Select Enterprise Tag Maintenance from the Tools<br />
menu. The current project is used as the enterprise<br />
project.<br />
Choose a Division: 2 Select the division whose members are to have their<br />
link removed.<br />
Note<br />
✒ Only the link between the two projects is removed. The objects themselves<br />
remain in both projects.<br />
Select a Satellite 3 Select the appropriate project from the list of satellite<br />
Project<br />
projects that are connected to this division.<br />
Start the Removal 4 Click Remove to sever the link. You are prompted to<br />
Process:<br />
to confirm your action.<br />
Repeat the Process: 5 If you want to select another satellite project or another<br />
division to update, start the process again beginning with<br />
either step 2 or step 3. When you are finished, click Close.<br />
After the remove operation is complete, each object in the previously synchronized division<br />
has its link between the two projects deleted.<br />
Database Synchronization<br />
The enterprise modeling comparison facilities can also be used to synchronize an entityrelationship<br />
model with a generated database. To perform the synchronization, follow the<br />
steps below.<br />
413
Enterprise Modeling<br />
Create a New Project: 1 Create a new project that contains the database to be<br />
synchronized.<br />
Import the Database: 2 Select Import from the Tools menu. Using either<br />
the SQL Import or the RDBMS Catalog Import option,<br />
create a data model based on the database.<br />
Create a Division: 3 Create a division in the new project encompassing the<br />
entire repository. See Creating Divisions earlier in this<br />
chapter for details.<br />
Perform Enterprise 4 Select Enterprise Copy from the Tools menu.<br />
Copy:<br />
Follow the steps outlined earlier in this chapter for<br />
synchronizing an enterprise and satellite project. When<br />
the process is complete, the original data model is updated<br />
to reflect any changes that were made in the database.<br />
Remove Enterprise 5 Select Enterprise Tag Maintenance from the Tools menu<br />
Links:<br />
to remove the links between the two projects.<br />
Delete the Temporary 6 Select Delete Project from the Tools menu to remove<br />
Project:<br />
the temporary project.<br />
Note<br />
✒ If you have denormalized any relationships or used any structures such as<br />
domains in your original data model and the target database does not support<br />
those structures, you cannot completely synchronize the model with the<br />
database.<br />
414
Error Messages<br />
Appendix A<br />
Error Messages<br />
INTRODUCTION<br />
This appendix lists all <strong>Visible</strong> <strong>Analyst</strong> error messages and their explanations. The error<br />
messages are listed in alphabetical order.<br />
Note<br />
✒ These messages are listed in absolute alphabetical order. This means that if a<br />
message begins with the word “The,” it is alphabetized under “The” not under<br />
the first important word.<br />
✒ Some error messages contain the names of individual objects. In this generic<br />
listing, these individual names have been replaced with “X”. Further, such a<br />
message is alphabetized using the “X”.<br />
415
Error Messages<br />
A change is pending for this diagram - Cannot edit.<br />
Another user has performed a global change that could affect this diagram. You<br />
cannot access the diagram until the other user saves his or her work or aborts the<br />
edit.<br />
A class must be labeled before a Nest operation can be performed.<br />
An unnamed class cannot be decomposed.<br />
A couple may only be changed into another couple type.<br />
Once a couple line type is created, the Change Type option limits its transformation<br />
to other couple line types. For instance, a generic couple can be changed to a data<br />
couple; however, the generic couple cannot be changed to a loop line.<br />
A diagram is being inserted into the tree - This branch cannot be altered.<br />
Another user is inserting a diagram into the tree that could affect the diagram you<br />
have selected. The diagram cannot be edited. To determine the user ID of the person<br />
inserting the diagram, select the Current Activity option from the File menu and find<br />
the users with an activity of “is creating new diagram.” The person in question is<br />
one of these users. You may contact him/her by using the message facility (press the<br />
F5 key).<br />
A join already exists between this pair of entities.<br />
Only one join relationship can exist between a pair of table instances in a view. For<br />
non-relationship based joins, you can add restrictions to the join expression either by<br />
editing the join expression field or by dragging columns from the parent table to the<br />
child table in the view window.<br />
A non-couple cannot be changed to a couple.<br />
The Change Type option in the Change Item dialog box cannot be used to transform<br />
an invocation line or loop line type into a couple.<br />
A non-loop may not be changed into a loop.<br />
The Change Type option on the Change Item dialog box cannot be used to transform<br />
an invocation line or a couple into a loop line.<br />
A process must be added to this context diagram.<br />
A process must be added and named before the diagram is saved when a context<br />
diagram is requested.<br />
A process must be labeled before a nested decomposition can be performed.<br />
An unnamed process cannot be decomposed.<br />
416
Error Messages<br />
A program can only have one item as the root module.<br />
The composition field of a program indicates the top level module of that program.<br />
Only one module may be specified.<br />
A relationship can be labeled only when two NAMED entities are attached.<br />
A relationship only has meaning when attached to two entities. It must join two<br />
entities before a relationship can be labeled and added to the repository.<br />
A relationship cannot be connected to a view.<br />
When a view appears on an entity relationship diagram, relationship lines cannot be<br />
connected to the view because a view does not contain foreign keys.<br />
A supertype/inheritance relationship already exists between this pair of objects.<br />
Only one supertype or inheritance relationship can be drawn between a pair of<br />
entities or classes.<br />
A supertype/inheritance relationship cannot be recursive.<br />
A supertype or inheritance relationship cannot be drawn such that the start and<br />
endpoints are the same object.<br />
A supertype relationship cannot be used with a non-fundamental entity.<br />
A supertype relationship cannot be drawn if the child entity is either an associative or<br />
attributive entity. These entity types imply special relationships to their parents that<br />
are in conflict with supertype relationships. Either draw a different type of<br />
relationship or change the entity type to fundamental.<br />
A tree file for project “x” is damaged or missing.<br />
When copying a portion of a project, the tree file could not be found or was<br />
damaged. Restore the project.<br />
A user-defined object cannot have the same name as a VAW entry type.<br />
When creating a user-defined object, the name of the object cannot be the same as<br />
any of the built-in <strong>Visible</strong> <strong>Analyst</strong> types. For example, you cannot create an object<br />
named Process.<br />
Access denied - another user is editing this diagram.<br />
A diagram can be edited by only one user at a time. The selected diagram is already<br />
in use.<br />
Activity diagram ‘x’ is not associated with a class, use case, or activity.<br />
This warning is the result of not exploding a class, use case or activity to the<br />
indicated activity diagram. To resolve the warning, open a class, use case or activity<br />
417
Error Messages<br />
diagram, select the appropriate object, and use the explode feature to attach to the<br />
indicated activity diagram.<br />
Actor labeled ‘x’ is dangling.<br />
The above error message is the result of not connecting the indicated actor to another<br />
actor or use case on the use case diagram. To resolve the error, draw a line from the<br />
actor to any use case or actor using the Connect function.<br />
Aggregation line not added.<br />
A construct that was originally created from a class diagram can be loaded into an<br />
entity relationship diagram. However, aggregation relationships are not supported on<br />
ERDs, so that relationship type is ignored.<br />
All pure virtual methods will be reset to virtual. Continue?<br />
If you want to change an abstract class to a concrete class, the class definition cannot<br />
contain pure virtual methods because a concrete class can be instantiated. <strong>Visible</strong><br />
<strong>Analyst</strong> resets pure virtual methods to virtual in this case.<br />
All users have been added to this project’s edit list.<br />
All users currently defined to NetWare have been assigned to this project. There are<br />
none left to add.<br />
All virtual methods will be reset to pure virtual. Continue ?<br />
If you want to change a concrete class to an abstract class, <strong>Visible</strong> <strong>Analyst</strong> resets<br />
virtual methods to pure virtual.<br />
An item could not be added due to space constraints.<br />
When loading a construct, the maximum number of objects was reached before the<br />
entire construct could be loaded.<br />
An off-page connector with output connections cannot be used.<br />
An off-page connector with input connections (invocation lines drawn from a<br />
module symbol to the off-page connector) is acting as a reference to a module on<br />
another diagram. The Page function can operate on this type of page connector. An<br />
off-page connector with output connections (an invocation line drawn from the offpage<br />
connector to another symbol) cannot be the object of a Page function.<br />
Another user is currently adding this item - Create cannot be performed.<br />
Someone has created the specified item, but it has not been saved. Click the Details<br />
button for more information.<br />
418
Error Messages<br />
Another user is currently adding this item - Label cannot be used.<br />
Another user is adding this item to the repository, but it has not been saved. Try<br />
again later or click the Details button for more information.<br />
Another user is currently modifying this item - Cannot be used as a subflow.<br />
If another user is modifying a data flow repository entry, it cannot be used as a<br />
subflow.<br />
Another user is currently modifying this item - Edit cannot be performed.<br />
Only one user can edit a repository entry at one time.<br />
Another user is currently modifying this item - Split cannot be performed.<br />
Another user is modifying the repository entry for this data flow. Split operation<br />
cannot be performed.<br />
Another user is editing an item that would be affected - Operation denied.<br />
If a name change is attempted on a repository item and another user is editing a<br />
component item, the operation is denied.<br />
Another user is modifying the user list of this project.<br />
Only one user at a time can change the list of users that can access a project.<br />
Another user is performing an operation requiring exclusive project access.<br />
This project cannot be accessed until the user currently performing an operation<br />
requiring exclusive rights is complete. These operations include all the operations on<br />
the Tools menu such as Backup, Restore, Copy, etc.<br />
At least one user must be assigned to a division.<br />
If all users are removed from a division, there is no way to maintain division<br />
information or use the division in an Enterprise Copy operation. In addition, the user<br />
must have Access Control rights to the division in order to modify the division<br />
contents and user list.<br />
At least one user must have Access Control rights to a division.<br />
If no user has Access Control rights to a division, there is no way to maintain user<br />
information for the division.<br />
Attached relationship(s) exist, cannot delete this entity.<br />
An entity cannot be deleted inside the repository if relationships are attached to that<br />
entity on a diagram. All relationships attached to this entity on all views where it<br />
appears must be deleted before it can be deleted.<br />
419
Error Messages<br />
Bad entry label.<br />
Label does not begin with an alphabetic character.<br />
Boilerplate not found.<br />
The boilerplate you requested for this diagram cannot be found.<br />
Boilerplate too big to fit on diagram.<br />
The current boilerplate is larger than the selected diagram size. Either make the<br />
diagram drawing area larger or change the boilerplate.<br />
Both the Related To and Values & Meanings fields contain information.<br />
Only one of these fields may contain a value. If you declare that this item is related<br />
to another existing item, the values and meanings information should be specified in<br />
the repository entry for that item.<br />
C struct “x” has no composition defined.<br />
A data structure exists in the repository that has nothing in its composition field.<br />
Can’t add Check condition “x” to Repository - Name Conflict.<br />
The name of the check condition you are trying to add to the repository is the same<br />
as another object already in the repository. You must select another name to add it.<br />
Can’t add Trigger “x” to Repository - Name Conflict.<br />
The name of the trigger you are trying to add to the repository is the same as another<br />
object already in the repository. You must select another name to add it.<br />
Can’t change process # - Diagrams that would be affected are being edited.<br />
A process number change affects all child diagrams in the same branch of the tree.<br />
Another user is editing one of these diagrams so the operation is denied.<br />
Can’t Get Device Context for Printer.<br />
Windows was unable to access the selected printer. Verify the printer settings.<br />
Can’t Get Repository Handle.<br />
<strong>Visible</strong> <strong>Analyst</strong> could not find the repository for this project. Make sure that your<br />
files have not been moved or deleted.<br />
Can’t perform global change - Diagrams that would be affected are being edited.<br />
Another user is currently editing a diagram that would be affected by a global change<br />
so the operation is denied.<br />
420
Error Messages<br />
Can’t perform conversion, project is not in version 3.1 format.<br />
In order to be converted to the format of the current version, a project must first be in<br />
version 3.1 (or later) format. If you have a version of <strong>Visible</strong> <strong>Analyst</strong> older than<br />
version 3.1, please call <strong>Visible</strong> Systems Corporation so that we can assist you in this<br />
conversion.<br />
Can’t perform Nest - Diagrams that would be affected are being edited<br />
Another person is editing the diagram or a child of the diagram whose name was<br />
selected as the object of a Nest operation. Use the Current Activity facility on the<br />
File menu to determine the user IDs of these people. Send an appropriate message to<br />
them using the messaging facility (press F5).<br />
Cannot add because record already exists.<br />
A user cannot be added to the list of valid users because the name is already used.<br />
Cannot add this alias - It already exists as another entry.<br />
The specified alias already exists as another entry type. All items in the repository<br />
must be defined with unique labels.<br />
Cannot copy portion of project that contains context diagram.<br />
A context diagram cannot be copied into an existing project. However, the image of<br />
the context diagram can be copied into another project by using the Construct<br />
function on the Diagram menu. The construct should be created from the existing<br />
context diagram and loaded into the copy-to project.<br />
The loading of the construct into the copy-to project does not migrate the data<br />
repository information maintained for the objects appearing on the diagram, but the<br />
information for these objects is migrated if they are referenced by other diagrams<br />
included in the Copy operation.<br />
To determine whether the information was migrated, use the Define option on the<br />
Repository menu and select each object to view its data repository definition.<br />
Cannot delete record because it doesn’t exist.<br />
This user has not been added to the security list, so his/her ID cannot be deleted.<br />
Cannot get record because it doesn’t exist.<br />
There is no security record for the user you specified.<br />
Cannot open reports file.<br />
The custom reports definition file REPORTS.TBL could not be opened. It has been<br />
deleted or is otherwise unavailable. Since it is necessary to the operation you just<br />
requested, you should copy it from your master media.<br />
421
Error Messages<br />
Cannot open SQLDIAL.TBL file.<br />
The file SQLDIAL.TBL contains information on all SQL dialects supported by<br />
<strong>Visible</strong> <strong>Analyst</strong>. It has been deleted or is otherwise unavailable. Since it is necessary<br />
to the operation you just requested, you should copy it from your master media.<br />
Cannot perform Spawn - Diagrams that would be affected are being edited.<br />
The Spawn function affects all diagrams in same branch of the DFD tree, and one or<br />
more users are editing some of these diagrams. Use the Current Activity function on<br />
the File menu to determine the user IDs of these people and send an appropriate<br />
message to them using the messaging facility (press F5).<br />
Class type not specified for ‘x’.<br />
When defining attributes for a class, the type is required.<br />
COBOL configuration file ‘x’ cannot be opened. Can’t generate COBOL code.<br />
The file COBOLTYP.TBL contains information on how COBOL code should be<br />
generated. It has been deleted or is otherwise unavailable. Since it is necessary to the<br />
operation you just requested, you should copy it from your master media.<br />
COBOL configuration file ‘x’ contains invalid data. Can’t generate COBOL code.<br />
The file COBOLTYP.TBL contains information on how COBOL code should be<br />
generated. It has been improperly edited or otherwise corrupted. Since it is necessary<br />
to the operation you just requested, you should fix the editing improprieties (if you<br />
are certain how to do so) or copy it from your master media.<br />
Component must have a name.<br />
When defining components using the Add Components dialog, a name must be given<br />
for each component. The name is used to reference the component in the repository<br />
and is thus required.<br />
Conflict between default VALUE and USAGE INDEX or REDEFINES for item ‘x’. The<br />
default VALUE has been ignored.<br />
The file COBOLTYP.TBL contains information on how COBOL code should be<br />
generated. There is a conflict between specifications in this file and the information<br />
you specified in the repository, or an internal inconsistency in specifications in this<br />
repository entry. The code generator continues to generate code, but it ignores what<br />
you specified for the default value for this item.<br />
Conflict between picture and USAGE INDEX for item ‘x’. The picture has been<br />
ignored.<br />
The file COBOLTYP.TBL contains information on how COBOL code should be<br />
generated. There is a conflict between specifications in this file and the information<br />
422
Error Messages<br />
you specified in the repository, or an internal inconsistency in specifications in this<br />
repository entry. The code generator continues to generate code, but it ignores what<br />
you specified for the picture for this item.<br />
Conflict between picture class and the number of decimal places for item ‘x’. The<br />
number of decimal places has been ignored.<br />
The file COBOLTYP.TBL contains information on how COBOL code should be<br />
generated. There is a conflict between specifications in this file and the information<br />
you specified in the repository, or an internal inconsistency in specifications in this<br />
repository entry. The code generator continues to generate code, but it ignores what<br />
you specified for the number of decimal places for this item.<br />
Connected page does not exist.<br />
This diagram has been connected to another diagram with the Page function. The<br />
connected diagram has been deleted.<br />
Construct ‘x’ not found. Enter new location:.<br />
The construct file for the construct you selected has been deleted or is otherwise<br />
unavailable. If the file has been moved to another disk location, enter its path. If the<br />
file no longer exists, you should eliminate the dangling construct name and prevent<br />
recurrences of this error message. To do this, click Cancel. Then click Delete in the<br />
Construct dialog box to eliminate the construct name that generated this error.<br />
Construct exceeds page size.<br />
The current construct is of easel size and cannot be loaded into the current diagram,<br />
which is standard size. Either make the diagram drawing area larger or use a<br />
different construct.<br />
Could not add a user-defined type for the current field.<br />
The import program could not add a user-defined type for this field.<br />
Couple ‘x’ used in ‘y’ has the same C name as a module.<br />
Couples ‘x’ and ‘y’ used in ‘z’ have the same C name.<br />
The naming rules and name length requirements for <strong>Visible</strong> <strong>Analyst</strong> are different for<br />
those in C. When generating shell code for C, repository item names must be<br />
transformed into C names. It is possible for two differently named items in <strong>Visible</strong><br />
<strong>Analyst</strong> to end up with the same C name. This would cause problems if you try to<br />
compile this generated code. You should change one of the names so that the<br />
generated code name is different from that for the other item.<br />
Database is corrupt. Run Rebuild and try again.<br />
Something happened to the project database. Run Rebuild from the Tools menu to<br />
restore it to normal functioning.<br />
423
Error Messages<br />
Date constant expected.<br />
A date constant is required in a ‘where’ clause restriction.<br />
Decomposition hierarchy incompatible with data flow diagrams.<br />
Changes have been made to a set of data flow diagrams spawned from an FDD<br />
function that are inconsistent with the set of processes descending from that function<br />
on the FDD. The Spawn Verify function cannot reconcile them. You must manually<br />
change one set of diagrams to match the other. To avoid this error in the future,<br />
changes to the hierarchy of functions and processes should be made to the FDD.<br />
Then you can let the Spawn function carry the changes to the DFDs rather than edit<br />
them both independently.<br />
Diagram exceeds maximum page size.<br />
<strong>Visible</strong> <strong>Analyst</strong> could not automatically draw an editable view because all of the<br />
items you specified to include in the view could not be included without having to<br />
overlay symbols. You have several options:<br />
• You can print the view to see what it looks like and decide what to do later.<br />
• You can return to the selection process and select fewer items to include in the<br />
view.<br />
• You can decrease the size of the symbols in the symbol template, which might<br />
sufficiently ease the crowding of symbols to make it possible to draw an editable<br />
diagram.<br />
• You can create clusters, including some of the entities on this view, and create<br />
an unstructured cluster diagram.<br />
• You can reduce the point size of the fonts used for the text used to label lines<br />
and symbols before generating the view. This causes <strong>Visible</strong> <strong>Analyst</strong> to scale the<br />
size of the symbols and lines down to match the text and squeeze more<br />
information onto the view. The more important of the two is the text used to<br />
label the relationships because it decreases the space between the entities.<br />
Your best option is probably to reduce the number of entities in the view, for a view<br />
of the current complexity is probably difficult to understand even if you create an<br />
editable diagram.<br />
Diagram label already used in this project - Enter another label.<br />
Each diagram in a project must have a unique name.<br />
DLL ‘x’ not found. Cannot import.<br />
The DLL program file specified is missing or not in the VA directory.<br />
424
Error Messages<br />
DOS file name for program ‘x’ is not unique, file ‘y’ has been overwritten.<br />
During shell code generation, the output file created overwrote an existing file.<br />
Duplicate ‘x’ clause.<br />
The indicated clause is duplicated in the custom report specification.<br />
Duplicate couple ‘x’ in call between ‘y’ and ‘z’.<br />
A couple appears twice on an invocation line between modules “Y” and “Z”. This<br />
would cause a duplicated parameter in generated C code. Note that it is possible that<br />
this couple appears along the invocation and is also listed in the composition of an<br />
ITR that is attached to the invocation. In this case, its duplication would not be<br />
obvious from looking at the diagram.<br />
Duplicate definition for ‘x’.<br />
When defining methods for a class, a method name can be used more than once, but<br />
each instance must have a different set of arguments to make it unique.<br />
Duplicate label encountered, object label not added.<br />
During a construct load or tree copy operation, any label that could cause two<br />
different entry types to share the same name or create a second instance of an object<br />
limited to a single appearance on a diagram is ignored. The text of the symbols<br />
defined with duplicate labels is removed, resulting in diagrams containing unnamed<br />
symbols. An analysis of the project can be used to identify unlabeled symbols.<br />
Duplicate parameter ‘x’.<br />
There is a duplicate parameter in the ‘params’ clause of a custom report<br />
specification.<br />
Enterprise connections exist for this project. Should the copied project be a satellite of<br />
the same project(s) as its source?<br />
When copying a project that has enterprise connections, you can choose to duplicate<br />
the connections in the new project or remove them. Answering yes maintains the<br />
connections between the copied project and all projects that had links to the original<br />
project.<br />
Entity labeled ‘x’ is dangling.<br />
This error message is the result of not connecting the indicated entity to any events<br />
on an entity life history diagram. To resolve the error, draw a line from the entity to<br />
any event type or structure box using the Connect function.<br />
Entity labeled ‘x’ should have no input connections.<br />
The entity on an entity life history diagram must be at the top of the hierarchy. To<br />
resolve the error, remove all input connections to the entity.<br />
425
Error Messages<br />
Entry could not be found that matches current entry characteristics.<br />
When searching for an item in the repository, an item with the selected entry<br />
characteristics could not be found.<br />
Entry type expected.<br />
An entry type is required in the selected report query.<br />
Error reading file.<br />
There was a system error reading a requested file. The current task cannot proceed.<br />
Error reading reports file.<br />
There was a system error reading the saved reports file. The requested report cannot<br />
proceed.<br />
Error reading user-defined object links. Delete entry and run rebuild.<br />
The structure containing links to user-defined objects has been damaged. You must<br />
delete this entry and re-create the link. This may happen as a result of a power loss<br />
during a repository update.<br />
Error writing reports file.<br />
There was a system error writing the saved reports file. The requested report cannot<br />
be saved.<br />
Event labeled ‘x’ must be of the same type as the other events at this level.<br />
All symbols hanging from a single node must be of the same type, or be a structure<br />
box that is used as a place holder. To resolve the error, change the symbol type of<br />
the indicated event using the Change Item function.<br />
Event labeled ‘x’ has more than one input connection.<br />
The above error message is the result of connecting the indicated event to more than<br />
one superior event/structure boxes. To resolve the error, move or delete all but one<br />
of the lines to connect the event to one and only one superior event/structure box.<br />
Export failed - Could not create export files.<br />
The files necessary to store exported data could not be created. It could be that there<br />
is not enough disk space, that you do not have rights to the destination directory, or<br />
some system failure. You must rectify the situation before the export can be done.<br />
Fatal error splitting view(s).<br />
A global view could not be split into pages to print. There is probably insufficient<br />
disk space.<br />
426
Error Messages<br />
File not found.<br />
The file specified for import could not be found in the specified directory.<br />
Files damaged, must rebuild.<br />
The repository for the current project has been corrupted. To correct this condition,<br />
execute the project Rebuild tool. If the problem persists, contact <strong>Visible</strong> Systems.<br />
First character of repository name not a letter.<br />
All repository entries must start with a letter.<br />
Flow selected is not attached to the parent process of this diagram.<br />
Only a net input or output flow can be Split. A flow attached to a process specified<br />
as the target of a Nest (decompose) operation is considered a net input/output flow.<br />
Function must be decomposed directly to processes before a Spawn operation.<br />
Only a function, all of whose descendants on the FDD are processes, can be<br />
spawned. If some descendants are subsidiary functions, the Spawn function cannot<br />
proceed.<br />
Functional decomposition error(s) encountered - Try analyze.<br />
A Spawn Verify operation could not be performed because the structure of the<br />
functional decomposition diagram does not match the data flow diagram set. Run the<br />
Analyze function to determine the cause.<br />
Illegal character - Used as a delimiter in database.<br />
The label of an entry type such as a data flow, data store or couple, which can appear<br />
in the composition field of another data repository entry, may contain up to 128<br />
characters. Each can consist of any upper/lower case letter, numbers, spaces, periods,<br />
underlines and hyphens. The first character must always be a letter. All other<br />
characters are considered delimiter characters.<br />
Import can not open log file, ‘x’.<br />
The listed file cannot be opened for reading and writing.<br />
Import DLL error in ‘x’: #y Import file format incorrect.<br />
The import file specified does not conform to the format required. See specifications<br />
for import files from other systems and make sure that the file was created correctly.<br />
Import DLL error in ‘x’: #y Internal - exit and restart <strong>Visible</strong> <strong>Analyst</strong>.<br />
The Import DLL (Dynamic Link Library) failed and its state is invalid. You may<br />
have to close and restart Microsoft Windows in order to run the import again. Please<br />
contact <strong>Visible</strong> Systems.<br />
427
Error Messages<br />
Import DLL error in ‘x’: #y Unable to open import file(s).<br />
One or more of the import files was not found or cannot be opened.<br />
Import DLL error in ‘x’: #y Undefined - Contact <strong>Visible</strong> Systems.<br />
An internal error has occurred. Please contact <strong>Visible</strong> Systems.<br />
Import file not found.<br />
The VSC format import file was not found.<br />
Import object type conflicts with existing object, item not imported.<br />
The object in the import file has a type that cannot coexist with an object already in<br />
the repository of a different type.<br />
Import procedure aborted, x records have been imported.<br />
If Import is canceled after the actual import has begun, the number of records<br />
imported at the time of the cancellation is displayed.<br />
Initialization failure - Contact <strong>Visible</strong> Systems.<br />
The network version of <strong>Visible</strong> <strong>Analyst</strong> was not able to access the network. If the<br />
network shell is loaded and you are logged on, contact <strong>Visible</strong> Systems.<br />
Integer constant expected.<br />
An integer constant is required in a ‘where’ clause restriction.<br />
Invalid Alias Owner.<br />
The alias owner information for an alias record is not valid or compatible with the<br />
project in use.<br />
Invalid condition.<br />
There is an invalid restriction condition in a custom report ‘where’ clause.<br />
Invalid construct name.<br />
The name you specified for a construct contains illegal characters. Please correct and<br />
try again.<br />
Invalid construct name, reserved DOS device.<br />
The entered construct name is a reserved DOS device name.<br />
Invalid entry types list.<br />
There is an invalid entry types list in a custom report ‘where’ clause.<br />
Invalid format value ‘x’.<br />
The format value indicated in a custom report ‘format’ clause is invalid.<br />
428
Error Messages<br />
Invalid label to use in split. - Label used elsewhere in project.<br />
Data flow labels can be the same as data store labels, but they must be different from<br />
process and external entity labels.<br />
Invalid Location entry.<br />
The entry you made in a Location field does not correspond to a repository item.<br />
Please enter a correct value, or use the Search function to locate it and enter it that<br />
way.<br />
Invalid ‘order by’ value ‘x’.<br />
The value you entered in a custom report ‘order by’ field is not a valid repository<br />
entry label or entry type. Please enter a correct value.<br />
Invalid path specified.<br />
The path specified could not be created. Correct and try again.<br />
Invalid placement of ‘|’ in Composition of ‘x’.<br />
The logical OR operator ‘|’ is not placed in a syntactically correct position in the<br />
field. Correct and try again.<br />
Invalid project name.<br />
The project name you entered contains invalid characters. Please enter a correct<br />
value.<br />
Invalid report name.<br />
The report name you entered contains invalid characters. Please enter a correct value.<br />
Invalid ‘select’ value ‘x’.<br />
The value you entered in a custom report ‘select’ field is not “*”, “detail,” or<br />
“summary.” Please enter a correct value.<br />
Invalid SQL dialect format in SQLDIAL.TBL file - Reload from master disk.<br />
The format of information in the file SQLDIAL.TBL is incorrect. Perhaps an attempt<br />
to customize the file was done incorrectly. Inspect the file customizations for<br />
correctness or reload the original file from the master media.<br />
Invalid storage types list.<br />
There is an invalid storage types list in a custom report ‘where’ clause.<br />
Invalid VA construct file format.<br />
The format of the file containing the construct you requested is invalid. Please<br />
restore a correct file from a backup or delete the construct and re-create it.<br />
429
Error Messages<br />
Invalid ‘where’ expression.<br />
The restriction entered in the ‘where’ clause of a custom report does not evaluate to a<br />
valid restriction expression. Please consult the manual and correct.<br />
Invocation(s) from Macro ‘x’ cannot be generated — not a recommended type of<br />
connection.<br />
A Macro should not invoke another module. Change it to a normal module.<br />
Item named ‘x’ altered to name ‘x’ to meet COBOL rules.<br />
Item named ‘x’ altered to program name ‘x’ to meet COBOL rules.<br />
The naming rules for <strong>Visible</strong> <strong>Analyst</strong> and COBOL are different. When generating<br />
COBOL shell code, the names of some repository objects may be transformed to<br />
conform to COBOL specifications.<br />
Item not decomposed beyond the 01 level: ‘x’.<br />
A non-element repository item has been named but has not been decomposed at all.<br />
A correct COBOL data declaration cannot be generated.<br />
Item not fully decomposed to data elements: ‘x’.<br />
A non-element repository item has not been fully decomposed to data elements. A<br />
correct COBOL data declaration cannot be generated.<br />
Iteration event labeled ‘x’ is dangling.<br />
The above error message is the result of not connecting the indicated selection event<br />
box to an entity or a structure box on an entity life history diagram. To resolve the<br />
error, draw a line connecting the event to an entity or structure box using the<br />
Connect function.<br />
Key already exists.<br />
You attempted to save a new repository item with the same name as one that is<br />
already in the repository of your project.<br />
Key does not exist.<br />
The label you entered in the Define dialog box does not exist in the repository. In the<br />
education version of <strong>Visible</strong> <strong>Analyst</strong>, items cannot be created directly. They must be<br />
created on a diagram or in the composition field of another object, such as an entity<br />
or data store.<br />
Labels must be unique - Label used elsewhere in project.<br />
If you are labeling a process, all names must be unique. If labeling a data flow, data<br />
store, or external entity, the name of one type cannot be the same as another type.<br />
However, files and data flows can have the same name.<br />
430
Error Messages<br />
Last record in file is not complete.<br />
The VSC import file ended in the middle of a record.<br />
Loading this construct would exceed diagram limits.<br />
A construct could not be added to a diagram due to size constraints.<br />
Location(s) exist, cannot delete this entry.<br />
An item cannot be deleted from the data repository if it exists on a diagram or as an<br />
entry in the composition field of another data repository entry. To delete this item, it<br />
must be deleted from any diagram it appears on, and its label must be removed from<br />
the composition field of entries that reference it.<br />
Location(s) exist to which you do not have Modify rights!<br />
The object you are trying to rename or delete, appears in the composition or<br />
attributes field of another object to which you do not have the right to make changes.<br />
User rights are restricted by including objects in divisions. If you have not been<br />
assigned Modify rights to the division, you cannot alter objects that belong to the<br />
division.<br />
Low memory warning: Approaching limit of diagram complexity. Save work<br />
The amount of space allocated for this diagram is almost depleted. To avoid loss of<br />
work, execute the Save function. We suggest you either partition the diagram into<br />
multiple diagrams or not add more objects to it.<br />
Matrix report is empty.<br />
There were no repository objects that met the requirements you specified for a matrix<br />
report.<br />
Maximum number of projects reached, can’t create.<br />
The completion of a New Project operation would have exceeded the maximum<br />
project count restriction. The maximum project count for each configuration is:<br />
Education – 2<br />
Corporate - limited to the available disk space.<br />
To determine your product’s configuration, select About <strong>Visible</strong> <strong>Analyst</strong> from the<br />
Help menu.<br />
Maximum number of levels in decomposition hierarchy has been reached.<br />
You have already nested to the maximum level allowed by <strong>Visible</strong> <strong>Analyst</strong> (20<br />
levels). The current Nest operation would exceed that maximum and is not allowed.<br />
431
Error Messages<br />
Maximum number of symbols for this diagram.<br />
You have already reached the maximum number of symbols on a diagram allowed<br />
by <strong>Visible</strong> <strong>Analyst</strong> (500). The current operation would exceed that maximum and is<br />
not allowed.<br />
Maximum number of users already logged on.<br />
The maximum number of users (or nodes) allowed for the tool you purchased are<br />
already logged on. You cannot log on until someone logs off.<br />
Local data element is already used with a different class type.<br />
When defining role names for a relationship, the name selected for the role already<br />
appears as a member of the opposite class but with a different class type than that of<br />
the current class. Because local data elements must be unique within a class, you<br />
must choose a different name for the role. For example, if you have a class named<br />
Window with a relationship to Item, and you defined the role for Window as<br />
pWindow, there must be a member called pWindow of type Window in the member<br />
list of Item.<br />
Member ‘x’ is used more than once.<br />
Local data elements must be unique within a class.<br />
Message ‘x’ refers to a method that does not exist in the derivation tree of class ‘y’.<br />
The indicated message is based on a method that does not exist in the indicated class,<br />
or one of its base classes. To correct the problem, select the item and use the Change<br />
Item function.<br />
Message ‘x’ uses a pure virtual method.<br />
A message used on a sequence or collaboration diagram is based on a pure virtual<br />
method. Since pure virtual methods cannot be executed, a derived class should be<br />
used instead.<br />
Message ‘x’ uses a virtual method.<br />
A message used on a sequence or collaboration diagram is based on a virtual method.<br />
Since virtual methods are meant to be overridden, a method in a derived class should<br />
probably be used instead.<br />
Missing ‘format’ value.<br />
There is no value entered in a custom report ‘format’ field. It should be “multiple” or<br />
“single.” Please enter a correct value.<br />
Missing ‘order by’ value.<br />
There is no value entered in a custom report ‘order by’ field. It should be a valid<br />
repository entry label or entry type. Please enter a correct value.<br />
432
Error Messages<br />
Missing ‘restriction’ condition.<br />
There is no restriction entered in the ‘where’ clause of a custom report. Please<br />
consult the manual and correct.<br />
Missing select value.<br />
There is no value entered in a custom report ‘select’ field. It should be “*”, “detail”<br />
or “summary”. Please enter a correct value.<br />
Modify rights to the project directory are required to perform this operation.<br />
The creator of this project or a supervisor has given you view-only rights. One of<br />
those people must upgrade your rights before you can make any changes to this<br />
project.<br />
More than one returned couple in call between ‘x’ and ‘y’.<br />
More than one couple appears on an invocation line between modules ‘x’ and ‘y’ in<br />
the return direction. This causes a function with more than one return value in<br />
generated C code and is not allowed.<br />
Multiple associator elements on a relationship.<br />
A relationship may have only one associator element.<br />
Multiple Data Only Modules specified in an Information Cluster.<br />
One of the standard modules you specified for the information cluster is in fact a data<br />
only module. An information cluster can have only one data only module.<br />
Multiple invocations of ‘x’ have different number of parameters.<br />
You invoked module “X” in different places on your structure chart with different<br />
numbers of couples along the invocation line. The code generator cannot produce<br />
proper C code in this situation.<br />
Multiple invocations of ‘x’ have parameter of different type.<br />
You invoked module “X” in different places on your structure chart, with couples<br />
corresponding to repository items of different types. The code generator cannot<br />
produce proper C code in this situation. Note that it is possible that these couples<br />
could exist as components of ITRs attached to the invocations. In this case, the<br />
variations are not obvious from looking at the diagrams.<br />
Multiple invocations of ‘x’ have return values of different type.<br />
You invoked module “X” in different places on your structure chart with one couple<br />
appearing on invocation lines to module “X” in the return direction corresponding to<br />
repository items of different types in different instances. The code generator cannot<br />
produce proper C code in this situation.<br />
433
Error Messages<br />
Multiple Related To items specified.<br />
More than one Related To item was specified in a field in an import file.<br />
Name exceeds 128 characters.<br />
The name you entered exceeds the <strong>Visible</strong> <strong>Analyst</strong> maximum of 128 characters.<br />
Name not specified where required.<br />
You have not entered the name of a repository item where one is required.<br />
Name of connected item is not a valid VSC name.<br />
A name you entered contains invalid characters. Please reenter.<br />
Nested braces in composition of ‘x’.<br />
Curly braces cannot be nested in a composition field to show array structure.<br />
NetWare shell is not loaded.<br />
You have attempted to run the LAN version of <strong>Visible</strong> <strong>Analyst</strong> when both of the<br />
NetWare shell programs IPX.COM and NETx.COM are not memory resident. Load<br />
them into memory and then restart <strong>Visible</strong> <strong>Analyst</strong>.<br />
No complete clusters exist on this view.<br />
A cluster view replaces a group of entities with a cluster on a cluster diagram only<br />
when all of the entities composing the cluster appear on the current view. Partial<br />
clusters are ignored. Either none of the entities appearing in the current view is a<br />
member of a cluster or there is no cluster for which all of the composing entities<br />
exist on this view. In either case, the cluster view is the same as the existing view.<br />
No entities are available for inclusion in cluster.<br />
Either there are no entities in the project or all of the entities are currently members<br />
of clusters and the free entity pool is empty. An entity can be a member of only one<br />
cluster.<br />
No entries in repository.<br />
A view can be created by the selection process only when there are already entities<br />
and relationships in the repository from which to select. You must either create your<br />
view manually, by adding entities and relationships to blank diagrams, or you must<br />
enter the repository using the Define function from the Repository menu and create<br />
entity entries. Then you can add them to a diagram and draw relationships between<br />
them.<br />
434
Error Messages<br />
No length specified for item ‘x’. Using ‘y’.<br />
Item ‘x’ has no length specified in its repository entry. Shell code is generated using<br />
the default value y.<br />
No more entries.<br />
While searching for the next/prior item in the repository, the end/beginning of list<br />
has been reached.<br />
No reports found in reports file.<br />
The report saver file is empty.<br />
No space left on drive.<br />
The target drive is full or there is not enough space to copy all of the files.<br />
No valid programs in the project ‘x’. Using the entire project.<br />
There is no program item in your project repository referring to a module for which<br />
to generate shell code. The code generator assumes that you want a code for a<br />
program corresponding to your entire project structure chart.<br />
Not enough memory to execute this function.<br />
While printing a report, Windows could not allocate the memory space required to<br />
process the report.<br />
Object type is not supported by this version of <strong>Visible</strong> <strong>Analyst</strong>.<br />
The item you are attempting to open is of a type that is not supported by this version<br />
of <strong>Visible</strong> <strong>Analyst</strong>. For example, if your tool set does not support object modeling,<br />
you cannot access class and member objects that were created by other <strong>Visible</strong><br />
<strong>Analyst</strong> tool sets. Contact <strong>Visible</strong> Systems to upgrade your product configuration.<br />
Object ‘x’ is based on an abstract class.<br />
An object used on a sequence or collaboration diagram is based on an abstract class.<br />
Since abstract classes cannot be directly instantiated, a derived class should probably<br />
be used instead.<br />
Object ‘x’ is not used. There are no messages attached.<br />
This error is the result of not having messages attached to either an object lifeline on<br />
a sequence diagram, or an object link on a collaboration diagram. To correct the<br />
error on a sequence diagram, connect two object lifelines with a message line. To<br />
correct the error on a collaboration diagram, add a message to an object link line.<br />
435
Error Messages<br />
One or more of the selected tables have columns that are either members of the view or<br />
are used in an expression. Remove?<br />
When removing a base table from a view, if columns from the table are specified in<br />
the column list or are used in an expression (Filter, Having, Group By, etc.), the user<br />
is prompted before the table is removed. After confirming the delete, any expression<br />
that references the table will have the table name replaced by the work DELETED.<br />
Only one processes allowed on a context diagram.<br />
Because the context diagram defines the scope of the project, only one process is<br />
allowed. It is numbered as process 0.<br />
Only two projects allowed in the Education Version.<br />
The education configurations of the product limit you to editing two projects at a<br />
time. However, you may maintain other projects on backup disks created by the<br />
<strong>Visible</strong> <strong>Analyst</strong> Backup tool. When these projects are needed, you should Backup<br />
and Delete the current project then Restore the required project.<br />
Only someone logged in as supervisor can turn off security.<br />
To disable security for the single user version of <strong>Visible</strong> <strong>Analyst</strong>, the user must be<br />
named supervisor or be assigned as system manager.<br />
Operation labeled ‘x’ is dangling.<br />
This error message is the result of not connecting the indicated operation to an event<br />
on an entity life history diagram. To resolve the error, draw a line connecting the<br />
operation to an event using the Connect function.<br />
Operation labeled ‘x’ cannot be connected to an entity.<br />
This error message is the result of connecting the indicated operation to an entity.<br />
Operations can only be connected to events. To resolve the error, connect the<br />
operation to an event using the Connect function, or remove the connection to the<br />
entity.<br />
Operation labeled ‘x’ has more than one input connection.<br />
This error message is the result of connecting the indicated operation to more than<br />
one event. To resolve the error, move or delete all but one of the lines to connect the<br />
operation to one and only one event.<br />
Parameters missing.<br />
There is one (or more) missing parameter in the ‘params’ clause of a custom report<br />
specification.<br />
436
Error Messages<br />
Parent already has 40 children.<br />
Each diagram in a project can have a maximum of 40 diagrams on the level<br />
immediately below it. The New Diagram, Nest or Page operation cannot continue.<br />
Parent missing. Must restore before editing children.<br />
The parent diagram of the selected child cannot be located in the directory containing<br />
the project. A DOS delete or rename command could have caused this condition. To<br />
correct this condition, Restore the project data files from the backup disk(s)<br />
generated by a <strong>Visible</strong> <strong>Analyst</strong> Backup operation.<br />
Problem accessing database files. - Operation canceled.<br />
An unexpected error status was returned from the record manager. To correct this<br />
condition, execute the project Rebuild function. If the problem persists, contact<br />
<strong>Visible</strong> Systems.<br />
Problem accessing security file.<br />
The VASECUR.VAW file is missing or damaged. Please contact <strong>Visible</strong> Systems.<br />
Problem creating directory - Cannot proceed with operation.<br />
When creating a new project, there was a problem creating the needed subdirectory.<br />
Either you have insufficient rights to perform the operation, or there was a problem<br />
with the drive.<br />
Problem creating network transaction file - Cannot proceed with create.<br />
Critical error; contact <strong>Visible</strong> Systems.<br />
Problem creating project repository - Cannot proceed with operation.<br />
When creating a new project, there was a problem creating the needed files. Either<br />
you have insufficient rights to perform the operation, there is insufficient disk space,<br />
or there was a problem with the drive.<br />
Problem opening tree file - Cannot proceed with operation.<br />
Problem reading project tree file - Cannot perform save.<br />
Problem reading project tree file - Cannot print.<br />
Critical error; contact <strong>Visible</strong> Systems.<br />
Problem sending message.<br />
A message could not be sent to the selected user. It could be that the user is not<br />
logged in on the network. Otherwise, try reloading the network shell.<br />
Problem with current device.<br />
Windows had a problem accessing the output device you specified.<br />
437
Error Messages<br />
Problem with transaction log - Cannot proceed.<br />
The transaction file for this project has been corrupted. To correct this condition,<br />
contact <strong>Visible</strong> Systems for instructions.<br />
Process number already in use.<br />
The specified process number is already used. A process number must be of the form<br />
‘Parent-number + “.” + Child-number’ where child-number is a unique number<br />
between one and one hundred.<br />
Process view is empty.<br />
You have attempted to create a process view and indicated a process that does not<br />
use data elements listed in the composition field of any existing entity. There must be<br />
data flows either entering or leaving the process that are composed directly or<br />
indirectly of data elements which one or more entities list in their composition fields.<br />
Program ‘x’ has invalid root module.<br />
The specified program repository item does not have a module listed in its<br />
composition field.<br />
Project already exists.<br />
The project specified for creation already exists.<br />
Project already has maximum number of diagrams.<br />
The diagram count for the current project involved in a New Diagram operation or<br />
the Copy or Copy Diagram operation exceeds the maximum allowable diagram<br />
count if the operation were to complete. The following table describes the maximum<br />
diagram count per diagram type for the each configuration:<br />
Education – 10<br />
Corporate –limited to the available disk space<br />
To determine your product configuration, select About <strong>Visible</strong> <strong>Analyst</strong> from the<br />
Help menu.<br />
Project does not exist.<br />
The project root that was entered could not be found in the project master list. Try<br />
restoring the project from a set of backup disks.<br />
Project files damaged or not convertible.<br />
A project created with an earlier version of <strong>Visible</strong> <strong>Analyst</strong> is damaged or not<br />
complete and cannot be converted to the current release.<br />
438
Error Messages<br />
Project is currently being created by another user - Cannot proceed.<br />
The project specified is being created by another user. Either select another project<br />
root name or wait until the other user saves his or her work.<br />
Project master file cannot be opened - May be damaged.<br />
There was a problem accessing the project master file. Contact <strong>Visible</strong> Systems.<br />
Project not found in master file.<br />
The selected project could not be found in the list of projects.<br />
Project version (X.Y) not supported.<br />
This project was created with a prior version of <strong>Visible</strong> <strong>Analyst</strong>. It must be converted<br />
to version 5.0 before being used. To convert a 3.1 or later project to version 5.0,<br />
execute the Rebuild tool. If the project was created by a version prior to 3.1, then<br />
contact <strong>Visible</strong> Systems. We can convert it for you.<br />
Project ‘x’ not found. Enter new location:<br />
This project could not be found in the directory path where other projects reside.<br />
Perhaps it is on another drive or in another directory, or perhaps it is on a server or a<br />
local drive.<br />
Project’s database files not found.<br />
The database files for this project could not be found in the directory where the<br />
project resides. Either the files have been deleted or moved with DOS functions.<br />
They need to be restored to the proper directory before <strong>Visible</strong> <strong>Analyst</strong> can proceed.<br />
You also have the option of restoring the most recently backed up version of the<br />
project.<br />
Query definition error: ‘x’.<br />
The specified error occurred when you defined a custom report query. Please correct<br />
and try again.<br />
Rebuild failed. Cannot create data store list.<br />
Rebuild could not access or update the temporary project.<br />
Rebuild failed. Cannot create work files for project ‘x’.<br />
Your system may be low on memory or disk space.<br />
Record header format is not correct.<br />
The header for an import record is not properly formed.<br />
439
Error Messages<br />
Recursive definition for ‘x’ is not permitted. Set Reference type to Address.<br />
A class cannot be used in its own definition unless the reference type of the member<br />
indicates it is a pointer to the class.<br />
Recursive views are not allowed.<br />
When defining the base tables for a view, the list cannot contain the view itself. Any<br />
other view or table is allowed.<br />
Relationship already exists with different cardinality.<br />
A relationship actually consists of the relationship itself and the two entities to which<br />
it is attached. An entity/relationship combination can appear on multiple views, but<br />
only once per view. However, each occurrence must specify the same cardinality.<br />
You are attempting to specify a cardinality for a relationship different from how it<br />
appears on another view.<br />
Relationship already exists with different set of names.<br />
A relationship actually consists of the relationship itself and the two entities to which<br />
it is attached. An entity/relationship combination can appear on multiple views, but<br />
only once per view. However, on each occurrence, the relationship must have the<br />
same names in both directions. You are attempting to specify a relationship with<br />
mismatched names in the opposing directions of the relationship.<br />
Report name missing.<br />
The report name is missing in the ‘report’ clause of a custom report specification.<br />
Report saver file is empty.<br />
No report format files have been created. To create a saved report, define a report in<br />
the Reports dialog box and click the Save Report button. In the subsequent dialog<br />
box, give the report a name and click OK.<br />
Report “x” not found.<br />
The report you requested from the report saver file could not be found. The report<br />
names contained in the file are listed in the dialog box. You can choose one from the<br />
list.<br />
Repository string exceeds the maximum length.<br />
One of the strings in a VSC import file exceeds 254 characters in overall length.<br />
Restriction too long.<br />
The restriction entered in the custom report definition ‘where’ clause is too long.<br />
440
Error Messages<br />
Return value from “x” is sometimes ignored.<br />
Some invocations of module “x” do not have a return couple and some do.<br />
Invocations should be consistent.<br />
Root module for C program “x” is not named ‘main’.<br />
The module named in the repository Program item for which shell code is being<br />
generated needs to be named “main” for C programs.<br />
Security cannot be disabled for network version of <strong>Visible</strong> <strong>Analyst</strong>.<br />
In order for <strong>Visible</strong> <strong>Analyst</strong> to work properly on a network, security must always be<br />
turned on.<br />
Selected SQL dialect is not defined in SQLDIAL.TBL - Reload from master media.<br />
The information for the SQL dialect you have selected is not in the file<br />
SQLDIAL.TBL. You should reload the file from the master media.<br />
Sequence event labeled ‘x’ is dangling.<br />
This error message is the result of not connecting the indicated sequence event to an<br />
entity or any events on an entity life history diagram. To resolve the error, draw a<br />
line connecting the event to an entity or structure box using the Connect function.<br />
Selection event labeled ‘x’ is dangling.<br />
This error is the result of not connecting the indicated selection event box to an entity<br />
or a structure box on an entity life history diagram. To resolve the error, draw a line<br />
connecting the event to an entity or structure box using the Connect function.<br />
Some components already exist - Conflicting information was not changed.<br />
When defining components using the Add Components dialog, an item was defined<br />
that already existed in the repository but with different physical characteristics. The<br />
original characteristics were not modified.<br />
Statement type ‘x’ is being used in the current project and cannot be removed.<br />
You cannot delete a statement type from the current project if there are statements<br />
that us it.<br />
Stereotype not defined for relationship between the use cases ‘x’ and ‘y’.<br />
For relationships between a pair of use case symbols, a stereotype must be specified,<br />
indicating the type of relationship. A name is optional. To resolve the error, find the<br />
relationship and set the stereotype using the Change Item function.<br />
Storage type expected.<br />
A storage type is required in a custom report specification.<br />
441
Error Messages<br />
String constant expected.<br />
A string constant is required in a ‘where’ clause restriction.<br />
Structure box labeled ‘x’ is dangling.<br />
This error message is the result of not connecting the indicated structure box to an<br />
entity or any events on an entity life history diagram. To resolve the error, draw a<br />
line connecting the structure box to an entity or event using the Connect function.<br />
Subdirectory could not be created.<br />
A default subdirectory could not be created for your new project because your disk is<br />
full, there are no more available directory entries (a very rare occurrence), or because<br />
you do not have rights to create subdirectories from the current directory. Check<br />
your available disk space or check with your network administrator.<br />
System boundary labeled ‘x’ has no components.<br />
The above error message indicates the named system boundary does not have any<br />
use case object defined in its composition. A system boundary is used to group<br />
objects. To resolve the error, either delete the system boundary, or add components<br />
using Define.<br />
Template files missing - Reload from master media.<br />
One of the symbol template files (TEMPLATE, TEMPLATE.SC, TEMPLATE.ER,<br />
TEMPLATE.US, TEMPLATE.FD, TEMPLATE.CL, or TEMPLATE.ST) is<br />
missing. Reload from master media.<br />
Text string is not in the proper format.<br />
All strings in the import file must be enclosed in quotes.<br />
The first character of a label must be a letter when rules are enabled.<br />
All entries in the project repository must begin with a letter when rules are enabled.<br />
The item “x” is not valid when combined with the other line parameters you have<br />
previously chosen.<br />
Not all combinations of line elements are valid. If you select an invalid combination,<br />
you cannot continue. Either reset to a valid setting or cancel the operation.<br />
The maximum number of projects have already been created.<br />
In the education version of <strong>Visible</strong> <strong>Analyst</strong>, only two projects can be created. If you<br />
want to create another project, you must delete a project before continuing.<br />
The requested scaling factor is too small for the selected page size.<br />
The scaling factor you selected cannot be used with the selected page size because<br />
the workspace required to represent the diagram would be too large. The minimum<br />
442
Error Messages<br />
valid scaling factor is set. As the page size increases, so does the minimum scaling<br />
factor.<br />
The requested diagram settings are too small to include all diagram objects. The scaling<br />
factor has been changed.<br />
The page settings you specified (workspace, orientation, page size, and scaling) are<br />
not large enough to encompass the entire diagram. The scaling factor has been<br />
changed to accommodate all the diagram objects.<br />
The selection that you made requires the existence of objects that you have chosen to<br />
delete. The selection will not be changed.<br />
When resolving conflicts during enterprise copy, you cannot make your selections<br />
such that a dependent object is retained while the parent object is deleted. For<br />
example, if you choose to delete a class, all member functions (or modules)<br />
associated with that class must also be deleted.<br />
The settings are too small to include all diagram objects, but changing the scaling factor<br />
conflicts with the page size.<br />
The page settings you specified (workspace, orientation, page size, and scaling) are<br />
not large enough to encompass the entire diagram. However, the scaling factor<br />
cannot be changed because the workspace required to represent the diagram would<br />
be too large. Change the workspace, orientation, or page size to accommodate all the<br />
diagram objects.<br />
There are more than two description lines.<br />
An import file has more than two lines of description information.<br />
There are no virtual methods defined for this class.<br />
Only classes with virtual or pure virtual methods can be marked as abstract. <strong>Visible</strong><br />
<strong>Analyst</strong> automatically marks classes with pure virtual methods as abstract.<br />
There are ‘x’ unnamed actor(s).<br />
This error is the result of not labeling actors on your use case diagram. To resolve the<br />
error, find and label them using the Change Item function.<br />
There are ‘x’ unnamed iteration event(s).<br />
This error is the result of not labeling iteration events on your entity life history<br />
diagram. To resolve the error, find and label them using the Change Item function.<br />
There are ‘x’ unnamed message(s).<br />
This error is the result of not labeling messages on your sequence or collaboration<br />
diagram. To resolve the error, find and label them using the Change Item function.<br />
443
Error Messages<br />
There are ‘x’ unnamed note(s).<br />
This error is the result of not labeling note symbols on one of several types of UML<br />
diagrams. To resolve the error, find and label them using the Change Item function.<br />
There are ‘x’ unnamed object(s).<br />
This error is the result of not labeling objects on your sequence or collaboration<br />
diagram. To resolve the error, find and label them using the Change Item function.<br />
There are ‘x’ unnamed operation(s).<br />
This error is the result of not labeling operations on your entity life history diagram.<br />
To resolve the error, find and label them using the Change Item function. Note that<br />
even though the name does not appear in the operation symbol, the name must exist<br />
and will be displayed in the operation table.<br />
There are ‘x’ unnamed relationship(s).<br />
This warning is the result of not labeling relationships on your use case diagram. To<br />
resolve the warning, find and label them using the Change Item function.<br />
There are ‘x’ unnamed selection events.<br />
This error is the result of not labeling selection events on your entity life history<br />
diagram. To resolve the error, find and label them using the Change Item function.<br />
There are ‘x’ unnamed sequence events.<br />
This error is the result of not labeling sequence events on your entity life history<br />
diagram. To resolve the error, find and label them using the Change Item function.<br />
There are ‘x’ unnamed swimlane(s).<br />
This error is the result of not labeling swimlanes on your activity diagram. To<br />
resolve the error, find and label them using the Change Item function.<br />
There are ‘x’ unnamed system boundary(s).<br />
This error is the result of not labeling system boundaries on your use case diagram.<br />
To resolve the error, find and label them using the Change Item function.<br />
There are ‘x’ unnamed use case(s).<br />
This error is the result of not labeling use cases on your use case diagram. To<br />
resolve the error, find and label them using the Change Item function.<br />
There must be at least two event blocks defined on this diagram.<br />
Every entity must have a creation event and a destruction event. In addition, there<br />
may be other events that take place in between. This error indicates there are not at<br />
least two connections from the defining entity to event symbols. To resolve the<br />
error, connect the entity to at least two events using the Connect function.<br />
444
Error Messages<br />
There should be only one entity on this diagram.<br />
An entity life history diagram describes the events and operations of a single entity.<br />
Remove all but the desired entity for this diagram.<br />
These columns are components of a relationship. Do you want to include all members of<br />
the relationship?<br />
When adding a join relationship by dragging and dropping columns, if the pair of<br />
columns selected are part of a relationship based join, the user can choose to add all<br />
the columns from the relationship. Note: the columns will not appear in the<br />
Additional Join Restrictions control because they are part of a relationship definition.<br />
These PERFORM statements are generated from invocation lines.<br />
You specified that module description fields are to be interpreted as COBOL code<br />
and placed into your generated shell code. Therefore, the PERFORM statements that<br />
would otherwise be generated from module invocations appearing on structure chart<br />
diagrams are not used as generated code. Rather, they are placed in the code as<br />
comments for your reference, to compare against the code stored in the module<br />
description field.<br />
This class appears on an entity-relationship diagram.<br />
If a class appears on an entity-relationship diagram, the persistent indicator cannot be<br />
turned off. This is because an entity or table outlasts the execution of a program.<br />
This couple exists on other diagrams, so it may not be changed.<br />
Couples of different types cannot have the same name. You have tried to locally<br />
change a couple to a different type when the original couple has locations on other<br />
diagrams. Either choose a new name for the couple before attempting to change the<br />
type, or make a global type change, throughout your project.<br />
This division has been used in an Enterprise Copy. Delete Enterprise Tags before<br />
removing.<br />
If a division has been used in an Enterprise Copy operation, the link between the<br />
enterprise project and the satellite project must be removed before a division can be<br />
deleted. See Removing Enterprise Links for details.<br />
This entry can only be associated with one ‘x’ planning statement type.<br />
When this statement type was defined, the Cardinality was set to 1:1, so it cannot be<br />
linked to more than one entry.<br />
445
Error Messages<br />
This entry has been deleted.<br />
The item selected has been deleted by another user since the window was displayed.<br />
Select another entry.<br />
This file is currently locked by another user.<br />
The file specified for import or export is being accessed by another user. Try again.<br />
This is disk “x” of the backup. Please insert backup disk “y”.<br />
The wrong disk was inserted during a Restore operation. The disks must be accessed<br />
in the same sequence as when they were produced during Backup operation.<br />
This is not a conditional invocation line. Reposition start point.<br />
This message is issued when an attempt to specify an additional conditional<br />
invocation line fails because the conditional terminator (the diamond shaped one)<br />
was not chosen. To associate another conditional invocation line to a pre-existing<br />
conditional terminator, select the conditional terminator with the Line Settings<br />
function on the Options menu. Now point to the middle of a preexisting conditional<br />
terminator and select it as the start point of the line. Next choose the appropriate<br />
module as the endpoint of the line. A second conditional invocation line is drawn as<br />
if it were emanating from the conditional terminator you selected as the start point.<br />
In fact, there are two conditional-terminated invocation lines with the conditional<br />
terminators exactly superimposed on each other. Either can be moved or deleted<br />
separately from the other.<br />
This item cannot be deleted or modified.<br />
The text caption that appears on diagrams generated by the education version of<br />
<strong>Visible</strong> <strong>Analyst</strong> cannot be altered or removed.<br />
This page already contains the maximum of 2000 text items per page.<br />
You are allowed up to 2000 blocks of text on a diagram.<br />
This page already contains the maximum of 1000 lines per page.<br />
You are allowed to have any combination of 1000 lines and line segments on a<br />
diagram.<br />
This page already contains the maximum of 500 symbols per page.<br />
A diagram may contain up to 500 symbols. Once this maximum is reached, you can’t<br />
add more. Try subdividing the diagram.<br />
This PERFORM statement is generated from an invocation line.<br />
You have specified that module description fields are to be interpreted as COBOL<br />
code and placed into your generated shell code. Therefore, the PERFORM<br />
446
Error Messages<br />
statements that would otherwise be generated from module invocations appearing on<br />
structure chart diagrams are not used as generated code. Rather, they are placed in<br />
the code as comments for your reference, to compare against the code stored in the<br />
module description field.<br />
This planning statement is already associated with another entry.<br />
When this statement type was defined, the Cardinality was set to 1:1, so it cannot be<br />
linked to more than one entry.<br />
This project is stored on a local drive to which you do not have access.<br />
The selected project is stored on a local drive on another workstation. You must be<br />
using that station in order to access the project, even if you have been given rights.<br />
Too many flows to fit on diagram. - Remaining flows ignored.<br />
This message is displayed by the Nest and Split operations. When splitting a data<br />
flow, there was not enough space in the margin to draw all the subflows. Therefore,<br />
only the subflows specified before this message appeared are drawn in the diagram’s<br />
margin. If you wish to continue splitting the parent data flow, move the flows on the<br />
margin (either individually or in a block) about two inches toward the middle of the<br />
diagram and once again select Split. Now select one of the subflows as the object of<br />
the Split. The split operation further decomposes the parent data flow, not the<br />
subflow. Then enter or select the component subflows. Repeat this procedure until<br />
you have fully decomposed the parent data flow.<br />
The instructions for the Nest operation are similar. Follow the above instructions to<br />
move the flows from the margin(s) of the child diagram. Then, Save the diagram and<br />
return to the parent diagram using the Parent option of the Nest function. The parent<br />
diagram containing the nested process should be the current diagram. Now locate the<br />
nested process and re-nest this parent process using Nest Explode operation. Another<br />
set of data flows is dragged down and drawn on the child diagram. Repeat this<br />
procedure until the message is no longer displayed.<br />
Too many parameters.<br />
There are too many parameters in the ‘params’ clause of a custom report<br />
specification.<br />
Too many reports.<br />
You have already saved the maximum number of custom reports. You cannot save<br />
another.<br />
Tree file already exists in this subdirectory - Select another path.<br />
The subdirectory to which you are moving the project already contains the current<br />
project tree file.<br />
447
Error Messages<br />
Trigger “x” already in repository. Add to Table?<br />
You tried to add a trigger to the repository that already exists. If you want to attach it<br />
to the current table (entity), click OK. Otherwise, click Cancel.<br />
Type for couple “x” cannot be determined.<br />
The element related to by couple “x” has no physical characteristics defined.<br />
Unable to access path\file.<br />
Problem accessing a file in the specified directory. You might not have rights to the<br />
directory.<br />
Unable to delete directory.<br />
The directory containing the project you are deleting cannot be deleted. You might<br />
not have rights to the directory or the directory might not be empty.<br />
Unbalanced braces in composition of “x”.<br />
The curly braces in the composition field of repository item “x” are not balanced.<br />
Unbalanced parentheses.<br />
The parentheses in an expression are not balanced.<br />
Unexpected EOF.<br />
An end-of-file was encountered in the REPORTS.TBL file where other report<br />
definition statements were expected. Please correct the file and try again.<br />
Unexpected error during VA operation.<br />
Critical error, contact <strong>Visible</strong> Systems.<br />
Unknown column “x”.<br />
The column name you entered in a ‘where’ clause restriction is invalid. Please<br />
consult the manual and enter a correct value.<br />
Unknown parameter “x”.<br />
The parameter you entered in a ‘where’ clause restriction is does not match any<br />
parameter expression you entered in the ‘params’ clause. Please enter a correct<br />
value.<br />
Use case labeled ‘x’ is dangling.<br />
The above warning message is the result of not connecting the indicated use case to<br />
another use case on the use case diagram. To resolve the error, draw a line from the<br />
use case to any use case using the Connect function.<br />
448
Error Messages<br />
User file cannot be accessed if security is disabled.<br />
The Users option on the Tools menu cannot be selected if security is not enabled. To<br />
enable security in the single user version of <strong>Visible</strong> <strong>Analyst</strong>, select the Security<br />
option from the Options menu and enter a user ID of “SUPERVISOR.” This enables<br />
security and prevents unauthorized users from entering <strong>Visible</strong> <strong>Analyst</strong>. After<br />
enabling security, the supervisor can assign a password for the Supervisor User ID.<br />
To disable security, sign on as SUPERVISOR and deselect Security.<br />
User not logged on.<br />
When security is enabled, a list of valid user IDs is checked. The one you used is not<br />
among them. Check with the supervisor.<br />
VR Repository Access Error (Error Displays as a Dialog Box)<br />
This error is issued by the BTRIEVE data base manager employed by the repository.<br />
The message usually occurs because the data repository and diagram parameter files<br />
are unsynchronized due to a latent problem or power loss during a <strong>Visible</strong> <strong>Analyst</strong><br />
operation. It could also happen because one or more repository files have become<br />
unavailable due to deletion. There are other possible causes as well.<br />
Because it indicates a serious problem, we recommend that you call <strong>Visible</strong> Systems<br />
so that we can help you correct the situation. It is important that you record the other<br />
information that appears in the dialog box. A simple way to do this is to press<br />
ALT+PrintScreen and capture the dialog box to the Windows Clipboard. You can<br />
then open Windows Write program (or another software package that can deal with<br />
bitmaps). Once in Write (or whatever other software you choose), select Paste from<br />
the program Edit menu and the image from the Clipboard appears. Then you can<br />
select Print from the File menu and print it, so that you can refer to it when you talk<br />
to <strong>Visible</strong> Systems technical support personnel.<br />
Warning: A pure virtual method should not have a definition. Continue?<br />
If a class method is defined as pure virtual, or abstract, the Module Description field<br />
should be empty because pure virtual methods are never executed. They are meant to<br />
be defined by derived classes.<br />
Warning: Both Related To and Values & Meanings contain information.<br />
It may be redundant to specify information in the Values & Meanings field when a<br />
couple is related to an element, data structure, data flow, data store or file. We<br />
suggest you specify information in the Related To field when a couple represents a<br />
data flow diagram element, data structure, etc., and remove any information from the<br />
Values & Meanings field.<br />
In other instances, when the couple only exists within the context of the structure<br />
chart diagram and bears no meaning in terms of project data flow diagrams, then the<br />
449
Error Messages<br />
Values & Meanings field should describe this couple. For example, a control couple<br />
that signals an end of file condition would likely contain information in its Values &<br />
Meanings field because a condition or signal should not be defined in a data flow<br />
diagram.<br />
Warning: Entity life history diagram ‘x’ is not associated with an entity.<br />
This warning is the result of not exploding an entity on an entity relationship<br />
diagram to the indicated entity life history diagram. To resolve the warning, open an<br />
entity relationship diagram on which the entity appears, select the entity, and use the<br />
Explode feature to attach to the indicated ELH diagram.<br />
Warning: Related to entry “x” does not exist in the repository.<br />
A label was entered into the Related To field which does not reference a dictionary<br />
entry. Correct the spelling of the label. To determine the correct spelling of the label,<br />
execute a repository search.<br />
Warning: Relationship “XrY” omitted from schema because it doesn’t appear on the<br />
included view(s).<br />
The named relationship either joins two entities (somewhere in this project) or is<br />
attached to an entity included in the current schema but does not appear on any of the<br />
views you chose to include in this schema. Therefore, it is omitted from the schema<br />
you are generating. If this is not what you want, add one of the views containing it to<br />
the list for the schema generation.<br />
Warning: Relationship “XY” omitted from schema because Entity “Z” doesn’t appear<br />
on the included view(s).<br />
The named relationship is attached to Entity “Z”, that is included in the current<br />
schema but does not appear on any of the views you chose to include in this schema.<br />
Therefore, it is omitted from the schema you are generating. If this is not what you<br />
want, add one of the views containing it to the list for the schema generation.<br />
Warning: There are ‘x’ unnamed structure box(es).<br />
This warning is the result of not labeling structure boxes on your entity life history<br />
diagram. To resolve the warning, find and label them using the Change Item<br />
function. However, since structure boxes are simply place holders, it is not<br />
necessary to label them.<br />
Warning: This entry type is normally related to a data element.<br />
A label was entered into the Related To field of a control couple that does not refer<br />
to a data element. A control couple represents an item used to coordinate the<br />
processing between procedures. In most instances, it is a single conditional signal.<br />
The Related To field should only contain an element reference due to the data flow<br />
450
Error Messages<br />
diagramming restriction that prevents the definition of conditionals and the<br />
elementary nature of a control couple.<br />
Warning: This entry type is normally related to a process.<br />
A label was entered into the Related To field of a structure chart module entry that<br />
does not refer to a data flow process. A structure chart module represents the<br />
encoding of one or more data flow processes. Therefore, the Related To field should<br />
contain a label that references a process.<br />
Warning: This entry type is normally related to an element, data structure, data flow, or<br />
file.<br />
A label was entered into the Related To field of a data or generic couple that does not<br />
refer to a data element, data structure, data flow or file. A data or generic couple<br />
represents the data items passed between structure chart modules. These data items<br />
are inputs furnished to and the outputs produced by the modules. A high correlation<br />
exists between the data flow diagram entry types such as an element, data structure,<br />
etc., and a data or generic couple because the structure chart is derived from the data<br />
flow diagrams of the project.<br />
Warning: “x” in composition field has an invalid type for this object.<br />
You entered a name in the composition field of “x” whose type cannot be used for<br />
object “X.”<br />
Warning: “x” in composition field is referenced by another cluster.<br />
You entered an entity into the composition field of a cluster that is already in the<br />
composition of another entity. No entity may be referenced by more than one cluster.<br />
To select from the free entity pool (entities not referenced by any cluster), position<br />
the cursor in the composition field of the cluster and click the repository Search<br />
button. Multiple entities can be selected from the repository search dialog box.<br />
You do not have rights to change this object.<br />
The selected object belongs to a Division to which you do not have Modify rights.<br />
Division rights are inherited from a user’s project rights, but can be further restricted<br />
within the division.<br />
You do not have rights to this directory.<br />
Either you have not been assigned as a trustee to the directory selected or you have<br />
insufficient rights in the directory. There are two other ways this error can be caused.<br />
First, the network drive mappings changed since directory rights were assigned.<br />
Second, some users are attempting to access this network volume with different<br />
drive mappings than other users.<br />
451
Error Messages<br />
Trustee assignment is accomplished through NetWare functions, normally performed<br />
by the supervisor. The following trustee rights must be granted for the user to gain<br />
access to the project: Read, Write, Open, Create and Search.<br />
You do not have rights to this diagram.<br />
The selected diagram belongs to a division to which you do not have access rights.<br />
Division rights are inherited from user project rights, but can be further restricted<br />
within the division.<br />
You do not have rights to this object.<br />
The selected object belongs to a division to which you do not have access rights.<br />
Division rights are inherited from user project rights, but can be further restricted<br />
within the division.<br />
You do not have rights to update the VAW.INI file.<br />
In order to change user-defined attributes or objects, you must have write access to<br />
the system VAW.INI file that is stored in the directory where VA32.EXE was<br />
loaded.<br />
You do not have the required rights to perform the enterprise update requested.<br />
In order to complete an Enterprise Copy operation, you may need modify rights on<br />
the selected division in either the enterprise project, the satellite project, or both<br />
depending on the selections you made in the Update Actions dialog box. Division<br />
rights are inherited from user project rights, but can be further restricted within the<br />
division.<br />
You do not have view rights for all objects in the specified division.<br />
In order to perform an Enterprise Copy operation, you must have view rights for the<br />
division being copied. Division rights are inherited from user project rights, but can<br />
be further restricted within the division.<br />
You have insufficient rights to the directory where the <strong>Visible</strong> <strong>Analyst</strong> is installed.<br />
In order to use <strong>Visible</strong> <strong>Analyst</strong>, you must have read, write, create, and erase rights to<br />
the directory where the <strong>Visible</strong> <strong>Analyst</strong> system data files are stored. If the System<br />
Data Path was set to be different from the program directory during the install<br />
procedure, you only need to assign read rights to the program directory. Establishing<br />
a separate directory for programs and data gives you the most flexibility in assigning<br />
rights to control access.<br />
You have not been assigned access rights to this project.<br />
In order to access this project, the user who created the project or a user with<br />
supervisor equivalent privileges must include your user ID in the access list<br />
maintained by the project. Furthermore, you must be defined as a trustee of the<br />
452
Error Messages<br />
directory containing the project either implicitly, through the cascading effect of<br />
parental privileges, or by an explicit directory entry.<br />
To include the user ID in the access list maintained by the project, select Users from<br />
the Tools menu. Trustee assignment is accomplished through NetWare functions,<br />
normally performed by the supervisor. The following trustee rights must be granted<br />
for the user to gain access to the project: Read, Write, Open, Create and Search.<br />
You have not been assigned modify rights to this project.<br />
The creator of this project or a supervisor has given you view-only rights. One of<br />
those people must upgrade your rights before you can make any changes to this<br />
project.<br />
You may not use arcs and elbows for invocation lines that have couples.<br />
Because of the way couples are drawn, you cannot add couples to invocation lines<br />
of these types and you cannot change an invocation line with existing couples into<br />
one of these line types.<br />
You must have exclusive rights to branch - Another user is editing a child diagram.<br />
When a diagram is inserted into the tree, all diagrams below it in the same branch<br />
could be affected. Someone is editing a diagram within the branch. Therefore, the<br />
create cannot be performed.<br />
You must have exclusive rights to project to perform this operation.<br />
The selected function can only be performed if you are the only user accessing the<br />
current project.<br />
You must have rules & repository support to access this project.<br />
The project you are attempting to open was created with a repository, and the version<br />
of <strong>Visible</strong> <strong>Analyst</strong> that you are using does not have repository support. Contact<br />
<strong>Visible</strong> Systems to upgrade your product configuration.<br />
You must install printers from Windows Control Panel before this function can be used.<br />
You cannot change printers until at least one is installed. You must do this from the<br />
Windows Control Panel.<br />
You must select an invocation line before pasting unassociated couples.<br />
If a couple is copied to the Windows Clipboard without an associated invocation<br />
line, you must select an invocation line before performing a Paste operation so that<br />
<strong>Visible</strong> <strong>Analyst</strong> knows where to place the couple.<br />
453
Error Messages<br />
You must Undo changes to the current line-in-progress to change modes.<br />
If a line is being drawn, but has not yet been completed, you must either complete<br />
the line or select Undo from the edit menu to cancel the line before you can switch to<br />
another drawing mode.<br />
‘X’ statement types cannot have children.<br />
When this statement type was defined, the Composite Type option was not enabled.<br />
‘X’ statement types cannot be linked to other objects.<br />
When this statement type was defined, the Allow Linkage option was not enabled.<br />
‘X’ statement types cannot be linked to this type of object.<br />
When this statement type was defined, the Link To type was different than the object<br />
type to which you are attempting to link.<br />
454
Customizing an SQL Dialect<br />
Appendix B<br />
Customizing an SQL Dialect<br />
After selecting the Options function SQL Dialect, you see a dialect named User-Defined.<br />
Selecting this and then choosing Generate SQL from the Repository menu generates SQL<br />
DDL that includes all possible options. There is no existing SQL dialect that includes all of<br />
them; however, you can customize this dialect if you need an SQL dialect that <strong>Visible</strong> <strong>Analyst</strong><br />
does not yet support.<br />
To customize the dialect:<br />
Keep a Backup of the 1 Make a copy of the file \VA\SQLDIAL.TBL so that you<br />
Original File:<br />
can restore it and start over in case you make a serious<br />
error.<br />
Edit the Dialect 2 With an ASCII text editor, edit the file SQLDIAL.TBL.<br />
Description Table:<br />
Each dialect is described in a section beginning with the<br />
name of the dialect in brackets. Search for [sql user] at the<br />
beginning of the section describing User Defined SQL.<br />
3 You see the various options listed followed by a colon,<br />
and then Yes or No (indicating whether or not the option<br />
applies) or a numeric value describing a length constraint.<br />
Change these values to reflect the requirements of your<br />
SQL dialect. If ‘Semicolons:’ is set to yes, each DDL<br />
statement is appended with a ‘;’.<br />
Select Applicable Data 4 This is followed by a section defining the available data<br />
Types:<br />
types for the customized dialect. For any data type that is<br />
not supported by your dialect, the text following the colon<br />
should be deleted. Alternatively, the entire line can be<br />
deleted. For data types available in your dialect, you must<br />
also indicate how many parameters are to be passed to<br />
SQL when indicating a certain data type. Examine how it<br />
is done in other dialects if you have questions.<br />
For example, examine the definition for the data type<br />
“decimal”. You see three possible syntaxes:<br />
455
Customizing an SQL Dialect<br />
DECIMAL(,), DECIMAL(), and DECIMAL. The first<br />
indicates that SQL would expect a definition of a decimal<br />
data type to include both the field length and the number<br />
of decimal places (DECIMAL(6,2)). Similarly,<br />
DECIMAL() would describe a declaration with just one<br />
length value, and DECIMAL would contain no length<br />
value. Consult the documentation for your SQL dialect to<br />
find out how it expects data types to be defined and what<br />
the numbers mean to that specific dialect.<br />
If the list of data types begins with a single colon (:), this<br />
indicates the logical-to-physical mapping wastes storage<br />
space. If the list starts with a pair of colons (::), the SQL<br />
dialect does not have a native type that corresponds to the<br />
logical type.<br />
Note<br />
✒ In the LAN version, this file is Read Only. A user with network supervisor<br />
privileges must change the file to Read/Write before editing can be done.<br />
456
Customizing the Trigger Wizard<br />
Appendix C<br />
Customizing the Trigger Wizard<br />
When performing SQL schema generation, you can enforce referential integrity either<br />
declaratively or through the use of the Trigger Wizard. The Trigger Wizard automatically<br />
generates the triggers that are necessary to enforce the referential integrity constraints<br />
specified by the relationships defined in your data model. If you want to customize the trigger<br />
code that is produced by the Trigger Wizard, you must follow the guidelines outlined in this<br />
section.<br />
Create a Supplemental 1 When generating triggers, the Trigger Wizard uses the<br />
Trigger Definition File: TRIGSYS.TBL file to create the necessary SQL code.<br />
This file contains macro definitions for all triggers that<br />
can be generated for each SQL dialect. This file should<br />
never be modified. Instead, create a file named<br />
TRIGUSER.TBL to use to redefine macros that you wish<br />
to change. (You can simply copy the TRIGSYS.TBL.)<br />
Determine the Scope 2 The trigger definition file is divided into sections. In the<br />
of the Changes:<br />
first section, [Template global], define macros that are<br />
used by all other sections in the file. For each SQL dialect<br />
that you use, there should be a section named [Template<br />
dialect], where dialect is the name of the target RDBMS.<br />
Valid dialect names include Server System 10, Oracle,<br />
and Watcom.<br />
Create New Macros: 3 There are two types of modifications that you can<br />
perform: modify the code of an existing macro or create a<br />
new macro that is to be called by one or more of the<br />
standard macros. To create a new macro, a C-style<br />
convention is used:<br />
#define identifier {substitution-text}<br />
OR<br />
#define identfier (parameter-list) {substitution-text}<br />
where all occurrences of identifier are replaced with<br />
substitution-text. The substitution-text can contain zero,<br />
457
Customizing the Trigger Wizard<br />
one, or more statements. Note that the opening and<br />
closing braces ( { } ) are required.<br />
There are two operators that can be used for token<br />
passing:<br />
token##parameter, parameter##token<br />
AND<br />
token#^parameter, parameter#^token<br />
If ## precedes or follows a formal parameter in the<br />
definition of a macro, the actual argument is concatenated<br />
with the token on the other side of the ## before the<br />
macro is expanded. If #^ is used, the expansion is<br />
performed before the passing.<br />
To remove a macro definition, use the directive #undef<br />
identifier.<br />
To define a single-line comment, use the #— directive.<br />
Anything after the directive is ignored by the Trigger<br />
Wizard. To define a multi-line comment use #/* to start<br />
the comment and */ to end it. Macro comments do not<br />
appear in the generated trigger.<br />
Modify the Trigger 4 The Trigger preamble is a special macro that gets<br />
Preamble Macro:<br />
expanded at the beginning of every trigger generated by<br />
the Trigger Wizard. It can be used to store code that is<br />
common to all triggers.<br />
Modify the Referential 5 The Trigger Wizard uses a set of pre-defined macros to<br />
Integrity Macros:<br />
enforce the referential integrity constraint defined by a<br />
relationship. The names of the macros cannot be altered.<br />
However, you are free to make any changes you wish to<br />
the body of the macro.<br />
OnDeleteCascadeChild<br />
Delete dependent rows when the parent is deleted.<br />
OnDeleteRestrictParent<br />
Don’t allow parent to be deleted if dependent rows exist<br />
in the child.<br />
458
Customizing the Trigger Wizard<br />
OnDeleteSetDfltChild<br />
Set dependent foreign key columns to a default value<br />
when the parent is deleted.<br />
OnDeleteSetNullChild<br />
Set dependent foreign key columns to NULL when the<br />
parent is deleted.<br />
OnUpdateCascadeChild<br />
Change dependent foreign key columns when the primary<br />
key (or any unique constraint) columns in the parent are<br />
modified.<br />
OnUpdateRestrictParent<br />
Don’t allow primary key columns in the parent to be<br />
modified if dependent rows exist in the child.<br />
OnUpdateSetDfltChild<br />
Set dependent foreign key columns to a default value<br />
when the primary key columns in the parent are modified.<br />
OnUpdateSetNullChild<br />
Set dependent foreign key columns to NULL when the<br />
primary key columns in the parent are modified.<br />
OnInsertChildRestrictParent<br />
Don’t allow an insert to be performed on a dependent<br />
table if the foreign key does not exist as a primary key in<br />
the parent.<br />
OnUpdateChildRestrictParent<br />
Don’t allow an update to be performed on a dependent<br />
table is the foreign key does not exist as a primary key in<br />
the parent.<br />
Use Built-in Macros: 6 The Trigger Wizard has several built-in macros to ease<br />
the construction of a trigger. Except where noted, these<br />
macros can only be used in the body of one of the<br />
referential integrity macros described above.<br />
ChildTableName<br />
The name of the dependent table in a relationship.<br />
459
Customizing the Trigger Wizard<br />
ColumnUpdateTest(Conjunction)<br />
Creates a test condition comparing column values before<br />
and after the table is modified. This should only be used<br />
for SQLServer dialects.<br />
Parameter<br />
Conjunction<br />
Description<br />
If a multi-column key is used,<br />
this parameter determines how<br />
the column comparisons are<br />
grouped. Acceptable values are<br />
and or or.<br />
ColumnValueTest (CorrelationNameOld,<br />
RelationalOperator, CorrelationNameNew, Conjunction)<br />
Creates a test condition comparing a pair of columns in<br />
either the parent or dependent table.<br />
Parameter<br />
CorrelationNameOld<br />
RelationalOperator<br />
CorrelationNameNew<br />
Conjunction<br />
Description<br />
The name of the table.<br />
Depending on which table is<br />
being examined, either the<br />
ParentTableName or<br />
ChildTableName macro or a<br />
correlation name should be<br />
used.<br />
The operator used to compare<br />
the columns. Any relational<br />
operators are acceptable.<br />
The name of the table.<br />
Depending on which table is<br />
being examined, either the<br />
ParentTableName or<br />
ChildTableName macro or a<br />
correlation name should be<br />
used.<br />
If a multi-column key is used,<br />
this parameter determines how<br />
the column comparisons are<br />
grouped. Acceptable values are<br />
and or or.<br />
460
Customizing the Trigger Wizard<br />
ForeignKeyColumnNameList(CorrelationName)<br />
Comma delimited list of foreign key column names in key<br />
order.<br />
Parameter<br />
CorrelationName<br />
Description<br />
The name of the dependent<br />
table. Either the<br />
ChildTableName macro or a<br />
correlation name should be<br />
used.<br />
JoinParentChild (ParentTableName,<br />
RelationalOperator, ChildTableName, Conjunction)<br />
Creates a join condition that is used to compare the<br />
unique columns in the parent table against the foreign key<br />
columns in the child.<br />
Parameter<br />
ParentTableName<br />
RelationalOperator<br />
ChildTableName<br />
Conjunction<br />
Description<br />
The name of the owner table.<br />
Either the ParentTableName<br />
macro or a correlation name<br />
should be used.<br />
The operator used to compare<br />
the columns. Any relational<br />
operators are acceptable.<br />
The name of the dependent<br />
table. Either the<br />
ChildTableName macro or a<br />
correlation name should be<br />
used.<br />
If a multi-column key is used,<br />
this parameter determines how<br />
the column comparisons are<br />
grouped. Acceptable values are<br />
and or or.<br />
JoinParentParent (CorrelationName1,<br />
RelationalOperator,CorrelationName2, Conjunction)<br />
461
Customizing the Trigger Wizard<br />
Creates a join condition that is used to compare the parent<br />
table against itself.<br />
Parameter<br />
CorrelationName1<br />
RelationalOperator<br />
CorrelationName2<br />
Conjunction<br />
Description<br />
The name of the parent table.<br />
Either the ParentTableName<br />
macro or a correlation name<br />
should be used.<br />
The operator used to compare<br />
the columns. Any relational<br />
operators are acceptable.<br />
The name of the parent table.<br />
Either the ParentTableName<br />
macro or a correlation name<br />
should be used.<br />
If a multi-column key is used,<br />
this parameter determines how<br />
the column comparisons are<br />
grouped. Acceptable values are<br />
and or or.<br />
ParentRelationshipName<br />
Foreign key relationship name from the parent<br />
perspective.<br />
ParentTableName<br />
The name of the owner table in a relationship. This table<br />
has a primary key that is used as a foreign key in the<br />
dependent table.<br />
SetForeignKeyDefaultValueList (ChildTableName)<br />
Comma delimited list of assignment statements required<br />
to set foreign key columns in the dependent table to<br />
default values.<br />
Parameter<br />
ChildTableName<br />
Description<br />
The name of the dependent<br />
table. Either the<br />
ChildTableName macro or a<br />
462
Customizing the Trigger Wizard<br />
correlation name should be<br />
used.<br />
SetForeignKeyNullList (ChildTableName)<br />
Comma delimited list of assignment statements required<br />
to set foreign key columns in the dependent table to<br />
NULL.<br />
Parameter<br />
ChildTableName<br />
Description<br />
The name of the dependent<br />
table. Either the<br />
ChildTableName macro or a<br />
correlation name should be<br />
used.<br />
SetForeignKeyCascadePkey(ChildTableName,<br />
ParentTableName)<br />
Cascades primary key column values from the parent into<br />
foreign key columns in the child.<br />
Parameter<br />
ChildTableName<br />
ParentTableName<br />
Description<br />
The name of the dependent<br />
table. Either the<br />
ChildTableName macro or a<br />
correlation name should be<br />
used.<br />
The name of the owner table.<br />
Either the ParentTableName<br />
macro or a correlation name<br />
should be used.<br />
TriggerName<br />
The name of the trigger being created. This macro is<br />
available throughout the body of a trigger.<br />
TriggerTableName<br />
The name of the table for which the current trigger is<br />
being created. This macro is available throughout the<br />
body of a trigger.<br />
463
Customizing the Trigger Wizard<br />
UniqueKeyColumnNameList(CorrelationName)<br />
Comma delimited list of the unique constraint column<br />
names in key order.<br />
Parameter<br />
CorrelationName<br />
Description<br />
The name of the owner table.<br />
Either the ParentTableName<br />
macro or a correlation name<br />
should be used.<br />
Combine Generated 7 If you have defined triggers in the repository for any<br />
Trigger Code with User entities that are used with the Trigger Wizard, you must<br />
Triggers:<br />
insert the following directive into the body of the trigger:<br />
—VA_Extension InsertTrigger<br />
This indicates to the Trigger Wizard where the generated<br />
referential integrity code should be placed. If this<br />
directive is not used, an error message is issued during<br />
SQL generation and no referential integrity code is<br />
produced.<br />
When a trigger is produced by the Trigger Wizard, it has<br />
the following form:<br />
CREATE TRIGGER trigger-name<br />
Begin<br />
Trigger Preamble code<br />
—VA_Extension InsertTrigger<br />
—VA_Extension begin<br />
referential integrity constraint code<br />
—VA_Extension end<br />
End<br />
Note<br />
✒ The macro facility of the Trigger Wizard is available to all trigger bodies, even<br />
those that are stored in the repository. A macro defined within the body of an<br />
existing trigger is visible only within the given macro body. To extend the<br />
visibility of a macro to all trigger bodies, place the definition of the macro in the<br />
[Template global] section of the TRIGUSER.TBL file, or if you want to limit it<br />
to particular an SQL dialect, place it in the [Template dialect] section.<br />
464
Index<br />
Index<br />
—, 389<br />
!, 389<br />
—<br />
!<br />
?, 408<br />
[ ], 293<br />
?<br />
[<br />
$CDATE, 67<br />
$CTIME, 67<br />
$CUSER, 67<br />
$DIAGRAM, 67<br />
$EDATE, 67<br />
$ETIME, 67<br />
$EUSER, 67<br />
$PARENT, 67<br />
$PROJECT, 67<br />
%, 294<br />
*/, 389<br />
/*, 389<br />
:, 456<br />
::, 456<br />
;, 455<br />
$<br />
%<br />
*<br />
/<br />
:<br />
;<br />
{ }, 293<br />
|, 293, 303<br />
., 225<br />
, 225<br />
\SETUP, 11<br />
… button, 268<br />
4K pages, 326<br />
{<br />
|<br />
<<br />
…<br />
4<br />
A<br />
a non-inheritance relationship exists between<br />
‘x’ and ‘y’, 215<br />
a non-supertype/subtype relationship exists<br />
between ‘x’ and ‘y’, 210<br />
a parameter value cannot be changed, 258<br />
abandon preview report, 289<br />
about dialog box, 98<br />
about <strong>Visible</strong> <strong>Analyst</strong>, 17, 32<br />
absolute file name, 326<br />
465
Index<br />
abstract, 399<br />
abstract class, 256<br />
access, 331, 332<br />
Access 97, 26<br />
access control rights, 402, 405<br />
access control user rights, 406<br />
access its properties, 40<br />
access private data members of a class, 258<br />
access the index search function, 32<br />
accessible to class itself, 257<br />
accessible to derived classes, 257<br />
accessible to friends, 257<br />
accessible to member functions, 257<br />
accessing a class, 256<br />
accessing DFD symbols, 177<br />
accessing the repository, 233<br />
accessing <strong>Visible</strong> <strong>Analyst</strong>, 13<br />
action state, 231<br />
actions to fire a trigger, 322<br />
activation, 227<br />
active object, 256<br />
activity diagram, 230<br />
activity diagram analysis, 231<br />
activity diagram graphics, 231<br />
actor, 224<br />
actor name, 224<br />
add a view specification, 262<br />
add an external link, 259<br />
add arguments, 258<br />
add ascending information, 320<br />
add boilerplate to existing diagram, 67<br />
add branch, 35<br />
add button, 238, 404<br />
add check constraints, 319<br />
add child diagram, 35<br />
add component to a key, 320<br />
add descending information, 320<br />
add detail to planning statement, 53<br />
add diagram text, 29<br />
add diagram to print queue, 20<br />
add diagram to queue, 41<br />
add enhancements, 29<br />
add entity to cluster, 287<br />
add external link, 259<br />
add fields, 27<br />
add line to diagram, 15<br />
add lines to a diagram, 29, 55<br />
add new planning statement, 52<br />
add non-relationship-based joins, 273<br />
add physical storage information, 320<br />
add planning statement dialog box, 52<br />
add planning statements, 50<br />
add relationship to a view twice, 275<br />
add relationship-based joins, 274<br />
add rights, 337<br />
add statements, 48, 49<br />
add symbols to a diagram, 29, 55<br />
add text to diagram, 15<br />
add user dialog box, 336<br />
add user ID, 18<br />
add user-defined attributes, 13<br />
added boilerplate, 64<br />
adding a couple, 99<br />
adding a join, 268<br />
adding a line, 79<br />
adding a new division, 404<br />
adding a new method, 256<br />
adding classes, 130<br />
adding columns to the list of columns, 265<br />
adding entities, 130<br />
adding expressions, 265<br />
adding foreign key information for a table, 320<br />
adding friends, 258<br />
adding items to a division, 403<br />
adding key information for a table, 319<br />
adding key reference information, 321<br />
adding labels, 103<br />
adding line segments, 98<br />
adding lines, 96<br />
adding relationships, 130<br />
adding repository fields to a project, 281<br />
adding SQL schema generation information for<br />
entities, 317<br />
adding SQL schema generation information for<br />
relationships, 317<br />
adding SQL schema generation tablespace<br />
information, 322<br />
adding symbols to a diagram, 90<br />
adding trigger information for a table, 321<br />
adding users to a division, 405<br />
additional information, 358<br />
additional join restrictions, 268<br />
address, 253, 256, 258<br />
address reference type, 106<br />
ADM DATA, 359<br />
adornments, 227<br />
466
Index<br />
advise action, 408<br />
aggregation, 60, 214<br />
aggregation relationship, 106<br />
AK, 196, 252<br />
alias, 264, 295, 354<br />
ALIAS, 359<br />
alias field, 248, 249, 264<br />
ALIAS( ), 27<br />
aligned in horizontal or vertical row, 30<br />
all data only modules, 307<br />
all fundamental elements must be used on a<br />
DFD, 26, 196<br />
allow duplicate rows, 325<br />
allow FK references outside of this schema<br />
box, 317<br />
allow null, 295<br />
allow null field, 277<br />
alphadesignator, 351<br />
alphanumeric report order, 288<br />
ALT+R, 15<br />
ALTER TABLE, 312<br />
alter table statements, 315, 389<br />
alternate key, 72, 196, 252, 321<br />
alternate keys, 312, 391<br />
analysis, 1, 177<br />
analysis error message box, 153<br />
analysis errors, 32<br />
analysis for entity life history diagrams, 221<br />
analysis statistics, 192<br />
analyze, 13, 15, 30, 121, 146, 152, 165, 166,<br />
167, 168, 169, 175, 185, 186, 194, 195, 213,<br />
217, 252, 313<br />
Analyze, 192<br />
analyze function, 1<br />
analyze function checks, 152<br />
analyze project diagrams, 146<br />
analyzing class diagrams, 214<br />
analyzing data flow diagrams, 152<br />
analyzing diagrams, 75<br />
analyzing FDDs, 169<br />
analyzing state transition diagrams, 218<br />
analyzing structure charts, 185<br />
and, 272<br />
AND, 294<br />
and internal assessment, 45<br />
ANSI 92, 26<br />
ANSI character set, 103<br />
Application Browser, 329<br />
Application Browser format, 378<br />
Application Browser names, 395<br />
apply button, 117<br />
arc line, 229<br />
arch line, 227<br />
argument list, 73, 256, 257<br />
arguments, 257, 258, 399<br />
arguments button, 258<br />
arrange diagram window, 73<br />
arrange icons, 32<br />
arrange open diagram windows as cascaded<br />
windows, 32<br />
arrange open diagram windows as tiled<br />
windows, 32<br />
arrayspecifier, 399<br />
arrow notation, 58<br />
arrowhead, 179, 180<br />
arrowhead endpoint, 183, 184<br />
AS/400 DDS format, 348, 378<br />
AS/400 DDS import, 392<br />
AS400 DDS generation, 27<br />
AS400 DDS generation mapping schemes, 27<br />
ascending information, 315<br />
ASCII file, 293, 384, 397<br />
ASCII format file, 355<br />
ASCII formatted data files, 347<br />
ASCII text editor, 98, 308, 455<br />
assign colors, 24<br />
assign priorities to statements, 49<br />
assign trustees, 334<br />
assign user access privileges, 337<br />
assigning access rights, 335<br />
assigning user access privileges, 336<br />
assigning user rights, 405<br />
assigning users to a division, 404<br />
assigning users to divisioins, 405<br />
associatedid, 352<br />
associatednumber, 350<br />
association, 60<br />
association matrices, 291<br />
associationname, 399<br />
associations, 46<br />
associative class symbol, 213<br />
associative entity, 196, 200, 203, 256, 389<br />
associative entity ‘x’ has less than two foreign<br />
keys as primary key, 203<br />
associative entity ‘x’ has less than two<br />
identifying relationships in this view, 200<br />
467
Index<br />
associative entity ‘x’ has less than two<br />
identifying relationships attached, 200<br />
associative entity type, 195<br />
associator, 196<br />
ASSOCIATOR, 359<br />
associator element, 295, 354<br />
associator element field, 249<br />
associator element name, 194, 203<br />
assumption, 46<br />
asynchronous stimulus, 227, 229<br />
atrributes details, 237<br />
attach check constraint to a table, 319<br />
attached classes, 255, 285<br />
attached entities, 255<br />
attaching check constraint to a table, 319<br />
ATTR, 359<br />
attribute display mode, 118<br />
attribute initial value, 73<br />
attribute level, 23, 71<br />
attribute limit, 253<br />
attribute name, 73<br />
attribute physical characteristics, 253<br />
attribute qualification, 253<br />
attribute reference, 253<br />
attribute type, 73, 106, 253, 256<br />
attribute type fields, 352<br />
attribute visibility, 73, 253<br />
attributedescription, 399<br />
attributeline, 350<br />
attributes, 4, 46, 59, 71, 114, 194, 213, 248,<br />
399<br />
attributes details button, 251, 256<br />
attributes field, 253<br />
attributes file, 349<br />
attributescope, 399<br />
attributetype, 350, 351, 352<br />
attributevisibility, 399<br />
attributive class symbol, 213<br />
attributive entity, 196, 201, 202, 256, 389<br />
attributive entity ‘x’ has no identifying<br />
relationship in this view, 201<br />
attributive entity ‘x’ has no foreign key as<br />
primary key, 204<br />
attributive entity ‘x’ has no identifying<br />
relationship attached, 200<br />
attributive entity ‘x’ has no unique primary<br />
key, 202<br />
attributive entity type, 195<br />
authorization ID, 9, 312<br />
auto connect, 24, 78, 97<br />
auto label, 104<br />
auto label lines, 24, 96, 100, 104, 195, 213<br />
auto label symbols, 24, 90, 91, 104, 108<br />
auto position text, 25<br />
auto save, 137<br />
AUTOEXEC.BAT, 9, 12<br />
autoinc, 310<br />
automated repository maintenance, 146<br />
automatic data flow balancing, 146<br />
automatic process numbering, 4<br />
automatic repositioning of text, 25<br />
automatically attaches the line, 24<br />
available columns box, 265<br />
available columns list, 266, 321<br />
available objects list, 403<br />
available objects list incremental update, 403<br />
available tables box, 264<br />
available users list, 405<br />
average module fan-out, 192<br />
B<br />
Bachman notation, 3, 58<br />
back, 237<br />
backing up a project, 344<br />
backup, 10, 15, 30, 343, 344<br />
backup destination, 344<br />
balance a data model against a process model,<br />
194<br />
balance data model against a process model, 28<br />
balance data model against process model, 2,<br />
196<br />
balance ERDs against DFDs, 26<br />
balance net flows, 166<br />
balancing errors against DFDs, 169<br />
base class, 106<br />
base classes/entities, 114<br />
basic operating principles, 13<br />
basic operation aspects, 55<br />
BEGIN PBLIST, 280<br />
bfloat, 310<br />
bi-directional control couple, 184<br />
bi-directional couple, 311<br />
bi-directional couples, 101<br />
bi-directional data couples, 183<br />
bi-directional data flows, 101<br />
468
Index<br />
bi-directional generic couples, 184<br />
binary, 276, 310<br />
bit, 276, 310<br />
black bar, 231<br />
blank diagram, 133<br />
boilerplate box, 64<br />
boilerplate diagrams, 39, 60<br />
boilerplate keywords, 67<br />
bold, 26, 117<br />
bold face, 293<br />
bounding boxes, 367<br />
bounding rectangle, 77<br />
box containing action states, 231<br />
box with a tab, 225<br />
branch, 146, 168<br />
branched elbow line drawing technique, 102<br />
break link between DFDs, 127<br />
break spawn link, 168<br />
Btrieve, 6<br />
Btrieve client-server, 6<br />
Btrieve local version, 6<br />
Btrieve requester, 6<br />
bufferpool, 327<br />
BUFFERS=, 12<br />
building a planning outline, 50<br />
built-in macros, 322, 459<br />
business event, 46<br />
business function, 81<br />
business functions, 166<br />
business language, 45<br />
business plan, 46<br />
Business Planning Analysis Methods, 166<br />
business rules, 45<br />
business vision, 45<br />
by, 256<br />
by qualifier, 256<br />
BYTES value, 309<br />
C<br />
C, 301, 303, 305, 308, 311<br />
C, 300<br />
C array example, 304<br />
C typedef statements, 308<br />
CA Datacom 8x, 26<br />
cache, 325<br />
CACHE, 325<br />
call an external source module, 394<br />
CALL statement, 394<br />
called function, 311<br />
called module, 191<br />
called page, 191<br />
called-by information, 290<br />
calling function, 311<br />
calling module, 179, 191<br />
calling page, 191<br />
calling parameters, 305<br />
calls information, 290<br />
capabilities, 17<br />
caption text, 103<br />
capture business vision, 45<br />
capture changes, 324<br />
Card’s intrinsic complexity algorithm, 186<br />
cardinality, 105, 225, 321, 399<br />
cardinality between any linked objects, 48<br />
cardinality information, 321<br />
cardinality notation, 58<br />
caret, 273<br />
carriage return, 350<br />
cascade, 32, 73, 271<br />
CASE, 1<br />
CASE import, 397<br />
case insensitive, 67<br />
CASE interface format, 397<br />
CASETool, 396<br />
category notation, 58<br />
Centura SQL Base 5x, 26<br />
Centura SQLBase, 6, 7<br />
chain of associative entities, 203<br />
change, 404, 405<br />
change a line, 117<br />
change a project owner, 118<br />
change alias, 264<br />
change argument list, 255<br />
change arguments, 258<br />
change class, 255<br />
change current SQL dialect, 235<br />
change data store number, 29<br />
change decomposition level, 148<br />
change diagram text, 29<br />
change item, 29, 104, 105, 108, 116, 148, 160,<br />
161, 167, 168, 169, 171, 172, 186, 190, 208,<br />
211, 212, 215, 218<br />
change item dialog box, 217<br />
change join expressions, 267<br />
change join type, 267<br />
469
Index<br />
change label, 29<br />
change line orientation, 97<br />
change line type, 97<br />
change name used by view, 266<br />
change order of columns, 266<br />
change orientation, 30<br />
change page orientation, 289, 300<br />
change position of a key column, 320<br />
change printer, 20<br />
change printer driver settings, 289, 300<br />
change process, 29<br />
change project name, 344<br />
change scaling, 30<br />
change size, 30<br />
change size of symbol, 118<br />
change sort order, 239<br />
change terminator type, 97<br />
change the size of the description window, 47<br />
change type button, 97, 117<br />
change type dialog box, 117<br />
change user ID, 12<br />
changing a membership list, 404<br />
changing an existing division, 402<br />
changing detail level, 71<br />
changing FDD connectors, 102<br />
changing labels, 103<br />
changing lines, 96<br />
changing repository fields, 282<br />
changing rights of selected users, 406<br />
changing the name of a division, 404<br />
changing the size of a symbol, 118<br />
changing user rights, 405<br />
char, 276<br />
character, 310<br />
CHARACTER, 309<br />
character fields, 349<br />
check, 354<br />
CHECK, 355, 360<br />
check balance conditions, 152<br />
check button, 297<br />
check condition, 178<br />
check constraint tab, 319<br />
check constraints, 313, 389<br />
check data flow balance, 153<br />
check for dangling objects, 152<br />
check for errors, 146<br />
check for input and output, 153<br />
check objects for labels, 152<br />
check options, 271<br />
check processes for numbers, 152<br />
checks the syntax of custom report file, 293<br />
child diagram, 35<br />
child of the new diagram, 63<br />
child processes of a function, 102<br />
child project, 413<br />
child statement, 47<br />
child symbol, 102<br />
childtablename, 459<br />
choose a planning statement branch to display,<br />
51<br />
choose link field name, 284<br />
choose type of referential integrity generated,<br />
315<br />
choosing the page to connect, 133<br />
CIF, 397<br />
CIF file, 397<br />
CITRs, 180<br />
class, 23, 62, 72, 256, 258, 399<br />
class ‘x’ has no aggregation attributes defined.,<br />
216<br />
class ‘x’ has no attributes defined., 214<br />
class ‘x’ has no methods defined, 214<br />
class ‘x’ is involved in cyclic inheritance<br />
relationship, 214<br />
class attribute, 72<br />
class attributes, 72, 254<br />
class characteristics field, 256<br />
CLASS COMPOSITION, 355, 360<br />
CLASS DATA, 360<br />
class diagram, 62<br />
class diagram errors, 214<br />
class diagram line terminators, 92<br />
class diagram notation, 72<br />
class diagram symbol, 85<br />
class diagram symbols, 79<br />
class diagrams, 59, 62, 104, 212, 400<br />
class information, 353<br />
class methods, 257<br />
class name, 72<br />
class relationship notation, 94<br />
class symbol, 213<br />
class symbol levels of detail, 213<br />
class symbol subtypes, 213<br />
class tree file, 34, 35<br />
class[element] ‘x’ is undefined, 215<br />
classattribute, 399<br />
470
Index<br />
classdescription, 399<br />
classes, 4, 59<br />
classes of errors, 169<br />
classformat, 398<br />
classformat attribute, 399<br />
classic user interface, 25<br />
classic user interface off, 238<br />
classid, 350<br />
classtype, 399<br />
cld_classassociations, 398<br />
cld_generalization_links, 398<br />
CLDs, 59, 80<br />
clean option, 315<br />
clear, 21, 42, 76, 114, 116, 236<br />
clear current criteria controls, 272<br />
clear diagram object, 15<br />
clears display, 236<br />
clears repository entry changes, 236<br />
close active diagram, 19<br />
close diagram, 19<br />
cluster, 136<br />
cluster diagram, 136<br />
cluster diagram scope, 137<br />
cluster diagram, 19<br />
cluster diagrams, 3, 60, 136<br />
cluster names, 136<br />
cluster subfunctions, 137<br />
clustered, 324<br />
clusters, 286<br />
COBOL, 301, 302, 303, 305, 309, 311, 394<br />
COBOL, 300<br />
COBOL copy libraries, 395<br />
COBOL data division, 394<br />
COBOL data division data definition, 395<br />
COBOL data division hierarchy, 395<br />
COBOL file data structure location, 308<br />
COBOL file external name, 395<br />
COBOL module, 394<br />
COBOL OCCURS clause, 303<br />
COBOL OCCURS example, 304<br />
COBOL paragraph comments, 395<br />
COBOL paragraph source code, 395<br />
COBOL REDEFINES clause, 303<br />
COBOL SELECT statement, 304<br />
COBOL source module name, 394<br />
COBOL USAGE types, 309<br />
COBOL-85 USAGE types, 309<br />
COBOL-specific configuration items, 308<br />
COBOLTYP.TBL, 301, 309<br />
code button, 396<br />
code generation options, 27, 301, 306<br />
code generation options dialog box, 306<br />
code generation output, 305<br />
code generation process, 303<br />
code generation requirements, 302<br />
code generation speed, 301<br />
code size, 301<br />
COLHDR( ), 27<br />
collaboration diagram, 229<br />
collaboration diagram analysis, 229<br />
collaboration diagrams, 229<br />
collapse child, 106, 212<br />
collapse object browser folder, 113<br />
collapse planning outline, 50<br />
colon, 456<br />
colors, 24<br />
column ‘x’ in entity ‘y’ has been added to the<br />
foreign key of relationship ‘z’, 207<br />
column ‘x’ in entity ‘y’ is used by overlapping<br />
foreign keys with conflicting types.<br />
Relationship ‘z’ should no longer use this<br />
column, 206<br />
column ‘x’ in entity ‘y’ is used by overlapping<br />
foreign keys with conflicting types.<br />
Relationship ‘z’ will no longer use this<br />
column, 206<br />
column characteristics, 312<br />
column check constraints, 318<br />
column comments, 391<br />
column name, 272<br />
column name quotes, 315<br />
column name storage type, 297<br />
column type, 295<br />
column type date allowed conditions, 295<br />
column type integer allowed conditions, 296<br />
column type location allowed conditions, 297<br />
column type set allowed conditions, 296<br />
column type string allowed conditions, 295<br />
columns, 312<br />
columns for table ‘x’ cannot be identified, 209<br />
columns in key list, 320<br />
columns in table list, 320<br />
columnupdatetest, 460<br />
columnvaluetest, 460<br />
COMMENT ON, 312<br />
Communicates, 225<br />
471
Index<br />
communicates lines, 224<br />
compare field against value, 272<br />
compare objects dialog box, 410, 411<br />
compiler-ready ASCII file, 305<br />
completeness checks, 4<br />
completeness of design, 185<br />
completion of actions, 231<br />
completion of subactivities, 231<br />
complex OCCURS clauses, 394<br />
complexity of interface, 185<br />
complexity ratings for structure charts, 4<br />
composite type, 47, 48<br />
composition, 294, 352<br />
COMPOSITION, 355, 361<br />
composition field, 205, 251, 319<br />
composition matrices, 291<br />
composition/attributes field, 237<br />
compound symbol, 83<br />
comprehensive strategic business plan, 45<br />
computer aided software engineering, 1<br />
concatenated entities, 195<br />
concurrency, 256<br />
concurrent access by a user, 332<br />
conditional, 179, 180<br />
conditional connector, 181<br />
conditionally invalid connection, 185<br />
CONFIG.SYS, 12<br />
configuration options, 306<br />
confirm file deletion dialog box, 12<br />
conflict resolution options, 411<br />
conflicting names dialog box, 412<br />
conflicting names list, 411<br />
conflicting objects dialog box, 412<br />
conflicting objects list, 408<br />
connect, 30, 97, 102, 130, 132, 218<br />
connect a class to a state transition diagram,<br />
122<br />
connect a function, 30<br />
connect action states, 231<br />
connect by clause, 269<br />
connect by control, 266, 272<br />
connect object lifelines, 227<br />
connect objects, 229<br />
connect selected symbols, 15<br />
connect string, 9<br />
connected location file, 349<br />
connectedid, 351<br />
connectedlocnum, 351<br />
connecting symbols, 97<br />
connection errors, 169, 214, 218, 221, 225,<br />
227, 229<br />
connection type between module ‘x’ and<br />
module ‘y’ cannot be accurately determined,<br />
188<br />
connectionstyle, 351<br />
connector, 177<br />
connector junction, 173<br />
connectors, 101<br />
consistency checks, 4<br />
constant, 258, 399<br />
constant qualification, 253<br />
constraint name, 313<br />
CONSTRAINTS, 313<br />
construct, 29, 64, 120, 173<br />
construct dialog box, 120<br />
constructs, 67, 119<br />
container name, 326<br />
container type, 326<br />
content selection for report types, 292<br />
contents, 32<br />
context diagram, 36, 63<br />
context diagrams, 146<br />
context-sensitive help, 14, 15<br />
context-sensitive repository help, 237<br />
contiguous sequence of program statements,<br />
177<br />
contract, 236<br />
control, 179<br />
control bar, 16, 25, 69, 76, 90, 103, 112, 177<br />
control bar options, 69<br />
control bar, 147<br />
control connection, 180<br />
control connections, 70, 179<br />
control couple, 247, 249<br />
control couples, 180<br />
control how individual windows appear, 68<br />
control interface table row, 184<br />
control parameters, 184<br />
controls, 184<br />
convert a project from an earlier <strong>Visible</strong><br />
<strong>Analyst</strong> version format, 344<br />
convert Btrieve database project to relational, 7<br />
convert data repository files into ASCII, 344<br />
convert data repository files into ASCII<br />
formatted data files, 347<br />
convert relational database project to Btrieve, 7<br />
472
Index<br />
converting earlier version files, 347<br />
copy, 15, 21, 114, 237<br />
COPY, 345<br />
copy a branch, 31, 344<br />
copy a diagram, 31, 344<br />
copy a division between an enterprise project<br />
and a satellite project, 344<br />
copy branch, 35<br />
copy child diagram, 35<br />
copy current object, 237<br />
copy diagram, 31, 35, 38, 344<br />
copy diagram dialog box, 38<br />
copy existing diagram, 38<br />
copy fields to a DOS ASCII file, 240<br />
copy highlighted text to a DOS file, 237<br />
copy object to Clipboard, 21<br />
copy of parameter is passed, 258<br />
copy project, 31, 344, 346<br />
copy statements, 49<br />
copy to, 21<br />
copy to Clipboard, 15<br />
copying a project, 346<br />
copying boilerplate diagrams, 39<br />
copying data from DOS files, 240<br />
copying data from Windows Clipboard, 241<br />
copying data to DOS files, 240<br />
copying data to Windows Clipboard, 241<br />
corporate edition of <strong>Visible</strong> <strong>Analyst</strong>, 49<br />
correctness of connection, 185<br />
correlation name for a table, 264<br />
correlation names, 264<br />
correlation tables, 195<br />
couple cursor, 77, 100<br />
couple entry mode, 75<br />
couples, 178, 179, 300<br />
create a Btrieve project, 6<br />
create a clustered index, 324<br />
create a lower level diagram, 121<br />
create a multiple page diagram, 20<br />
create a new diagram, 19, 112<br />
create a new project, 18<br />
create a planning statement type, 47<br />
create boilerplate diagram, 63<br />
create constructs, 29<br />
create date, 285<br />
create division rights, 404<br />
CREATE INDEX, 312<br />
create indexes, 391<br />
create macros, 322<br />
create new diagram, 35, 61<br />
create new fields, 379<br />
create new macro, 457<br />
create new project dialog box, 56<br />
create new records, 379<br />
create password, 336<br />
create project, 56<br />
create rights, 9<br />
CREATE SCHEMA, 312<br />
CREATE STORED PROCEDURE, 312<br />
CREATE SYNONYM, 312<br />
CREATE TABLE, 312, 327<br />
create table statement, 315<br />
CREATE TABLESPACE, 312<br />
CREATE TABLESPACE statement, 325<br />
create tablespace statements, 391<br />
CREATE TRIGGER, 312<br />
create user ID, 336<br />
CREATE VIEW, 313<br />
create view even if base tables do not exist,<br />
272<br />
create view of data model, 19<br />
creating a cluster diagram, 136<br />
creating a construct, 120<br />
creating a division, 414<br />
creating a link, 259<br />
creating a new division, 402<br />
creating a new project, 414<br />
creating a new view, 128<br />
creating a process view, 130<br />
creating a user-defined object, 283<br />
creating clusters, 287<br />
creating divisions, 402<br />
creating expressions, 266, 268, 270, 272<br />
creating new diagram, 123<br />
creating projects on a network, 337<br />
creation date, 294<br />
creation dates, 347<br />
creationdate, 350, 351<br />
creationuserid, 350, 351<br />
critical success factor, 46<br />
cross reference report, 288, 290<br />
crowsfoot notation, 3, 58<br />
CTRL+A, 15<br />
CTRL+C, 15<br />
CTRL+D, 15<br />
CTRL+E, 15<br />
473
Index<br />
CTRL+F, 15<br />
CTRL+L, 15<br />
CTRL+N, 15<br />
CTRL+O, 15<br />
CTRL+P, 15<br />
CTRL+Q, 15<br />
CTRL+R, 15<br />
CTRL+S, 15<br />
CTRL+T, 15<br />
CTRL+V, 15<br />
CTRL+X, 15<br />
CTRL+Z, 15<br />
curly braces, 293, 303<br />
current activity, 18, 332, 340<br />
current attribute, 254<br />
current diagram, 169<br />
current entity view level, 71<br />
current menu function, 69<br />
current object, 69, 76<br />
current project, 33, 47, 69, 281, 282, 283<br />
current project field, 260<br />
current SQL dialect, 72<br />
current view, 137<br />
current zoom level, 69<br />
currently active diagram name, 74<br />
custom, 137<br />
custom installation, 8, 11<br />
custom report definition syntax, 293<br />
custom report definitions, 293<br />
custom report file format, 293<br />
custom report file syntax, 294<br />
custom report specifications, 297, 298<br />
custom reports, 292<br />
custom reports dialog box, 29<br />
custom symbol generator, 3<br />
customize code generated, 301<br />
customize control bar dialog box, 69<br />
customize display format, 277<br />
customize import, 384<br />
customize the import, 379<br />
customized import characteristics, 381<br />
customizing an SQL dialect, 455<br />
customizing COBOL code, 309<br />
customizing SQL dialect, 277<br />
customizing the trigger wizard, 457<br />
cut, 15, 21, 114<br />
cut to Clipboard, 15<br />
cyclic connections, 165<br />
D<br />
D prefix, 149<br />
dangling connector line, 172<br />
dangling project, 346<br />
dashed line, 99, 227<br />
dashed line with a stick arrowhead, 225<br />
dashed line with stick arrowhead, 227, 229<br />
dashes, 389<br />
data and control connections, 178<br />
data capture, 323<br />
data collisions, 379<br />
data connection, 180<br />
data connection lines, 183<br />
data connections, 70, 179<br />
data couple, 247, 249<br />
data couples, 180, 183<br />
data decomposition, 4<br />
data definition, 233<br />
data definition language, 26, 312<br />
data element, 213, 247, 256, 258, 399<br />
data element ‘x’ is not used on data flow<br />
diagram, 208<br />
data element naming convention, 390<br />
data element physical information, 276<br />
data elements, 59, 178, 194, 302<br />
data flow attached to file labeled ‘x’ is<br />
unnamed, 160<br />
data flow balancing, 146<br />
data flow balancing examples, 153<br />
data flow diagram pages, 131<br />
data flow diagrams, 2, 4, 57, 59, 80, 194<br />
data flow labeled ‘x’ is dangling, 160<br />
data flow labeled ‘x’ is not attached to a<br />
process, 162<br />
data flow splits, 152<br />
data flow splitting, 146<br />
data flows, 103<br />
data flows ignored by Analyze, 157<br />
data import, 383<br />
data interface table row, 183<br />
data mod(s) field, 250<br />
data model, 7, 45, 167<br />
data model error messages, 197<br />
data model objects links, 46<br />
data modeler, 3, 4<br />
data modeling, 1, 46<br />
data modeling graphics, 194<br />
474
Index<br />
data modeling tool, 2<br />
data only module, 178, 187, 249, 354<br />
DATA ONLY MODULE, 361<br />
data only module usage, 307<br />
data only modules, 177, 251<br />
data only-modules, 179<br />
data parameters, 183, 184<br />
data repository considerations, 57<br />
data storage type, 276<br />
data store, 209<br />
data store guidelines, 165<br />
data store labeled ‘x’ is dangling, 160<br />
data store number, 81, 91, 295<br />
data store numbering, 146, 149<br />
data store numbering versus process<br />
numbering, 149<br />
data store numbers, 104<br />
data stores, 104, 165<br />
data structure, 247<br />
data type, 312<br />
data, control and generic interface table rows,<br />
178<br />
data, control, and generic couples, 178<br />
database, 9<br />
database alias, 9<br />
database file, 353<br />
database management, 233<br />
database manager, 6<br />
database phys inf, 354<br />
database synchronization, 413<br />
datafile name(s), 325<br />
datafile size, 325<br />
datawindow object, 280<br />
date, 276, 310<br />
date constant formats, 296<br />
date created, 290<br />
date diagram created, 67<br />
date diagram last edited, 67<br />
date last altered, 290<br />
datetime, 276, 310<br />
DB2, 8<br />
DB2 2 properties, 323<br />
DB2 5 properties, 324<br />
DB2 5 tablespace properties, 326<br />
DB2/2 2x, 5x, 26<br />
DBA privileges, 391, 392<br />
DBFILES, 361<br />
DBMS location, 9<br />
DBPHYSINFO, 361<br />
dbspace, 327<br />
DDS, 329<br />
DDS example, 393<br />
DDS generation errors, 13<br />
DDS import, 392<br />
DDS name translation, 27<br />
DDS scource file format, 392<br />
debug statements, 305<br />
decide the format of the imported data, 378<br />
decimal, 276, 310<br />
DECIMAL, 309, 456<br />
decimal digits, 277<br />
decimal point alignment, 350<br />
DECIMAL(), 456<br />
DECIMAL(,), 456<br />
decision, 231<br />
declarative, 315<br />
decompose, 122, 123<br />
decompose a symbol, 121<br />
default, 295, 399<br />
default action, 408<br />
default bufferpool, 327<br />
default data path for project data, 334<br />
default data path=, 334<br />
default font, 24<br />
default paths, 13<br />
default settings, 12<br />
default supervisor name, 12<br />
default value, 302, 312<br />
default value field, 277<br />
define, 28, 146, 167, 233, 319, 408<br />
define a name space, 312<br />
define a new project name, 346<br />
define boilerplate, 63<br />
define connect by clauses, 262<br />
define dialog box, 262, 319, 408<br />
define dialog box SQL schema generation, 318<br />
define dialog box, 217<br />
define display values, 280<br />
define ERD notation, 57<br />
define group by clauses, 262<br />
define having clauses, 262<br />
define join relationships, 262<br />
define minimum line length, 13<br />
define passwords, 31<br />
define report content, 288<br />
define report format, 288<br />
475
Index<br />
define repository attributes dialog box, 281,<br />
282<br />
define repository object, 15<br />
define repository objects dialog box, 283<br />
define site-specific objects, 27<br />
define start with clauses, 262<br />
define user attributes, 27, 281, 282<br />
define user names, 31<br />
define user objects, 27, 283<br />
define user security, 31<br />
define user security information, 344<br />
define where clauses, 262<br />
defined report button, 289<br />
defining a primary key, 252<br />
defining default path settings, 333<br />
defining instance, 165<br />
defining methods, 258<br />
defining planning statement types, 47<br />
defining relationship, 195<br />
definition errors, 214<br />
definition for column ‘x’ in entity ‘y’ conflicts<br />
with the definition of the matching column<br />
on relationship ‘z’, 208<br />
definition for column ‘x’ in entity ‘y’ has been<br />
updated for relationship ‘z’, 207<br />
definition for column ‘x’ in entity ‘y’ should<br />
be updated for relationship ‘z’, 205<br />
definitions of key terms, 32<br />
DEL, 15<br />
delete, 21, 114, 116, 235<br />
delete a branch, 344<br />
delete a diagram, 37, 344<br />
delete boilerplate diagrams, 37<br />
delete branch, 31, 35<br />
delete button, 121, 322<br />
delete check constraints, 319<br />
delete child diagram, 35<br />
delete constructs, 29<br />
delete current parameter, 258<br />
delete currently displayed entry, 235<br />
delete data store, 149<br />
delete diagram, 31, 37, 344<br />
delete diagram and all children, 37<br />
delete diagram from queue, 41<br />
delete diagram only, 37<br />
delete diagrams user rights, 406<br />
delete entity from cluster, 287<br />
delete fields, 27<br />
delete from DOS, 346<br />
delete items user rights, 406<br />
delete joined column pair, 274<br />
delete object from diagram, 15<br />
delete project, 31, 344, 346, 414<br />
delete project with no project files, 15<br />
delete reports button, 290<br />
delete repository entry, 235<br />
delete rights, 9, 337<br />
delete statements, 48, 49<br />
delete user, 338<br />
delete user groups, 338<br />
delete user ID, 18<br />
delete view and dependent views, 271<br />
deleted data store number, 149<br />
deleting a construct, 121<br />
deleting a join, 268<br />
deleting a line segment, 99<br />
deleting a project, 346<br />
deleting clusters, 287<br />
deleting divisions, 404<br />
deleting line segments, 98<br />
deleting predefined report, 290<br />
deleting projects with no project files, 346<br />
deleting temporary project, 414<br />
deletion, 227<br />
delimited ASCII format, 349<br />
demo version, 11<br />
demote planning statement, 51<br />
denormalization, 106, 211, 212, 315<br />
denormalization information, 104<br />
derived class, 106<br />
derived classes, 73<br />
descending button, 320<br />
descending information, 315<br />
describe construct, 120<br />
description, 283, 294, 352<br />
DESCRIPTION, 362<br />
description field, 248, 303, 307<br />
description field in module comment, 307<br />
descriptive comments, 300<br />
descriptive overview of current project, 18<br />
descriptive text, 303<br />
deselect, 21<br />
deselect a page, 42<br />
deselect all pages, 42<br />
deselect current block, 116<br />
deselect current object, 76, 116<br />
476
Index<br />
deselect highlighted fields, 289<br />
deselect item selected into a block, 77<br />
design, 1<br />
design completeness, 185<br />
design complexity, 185<br />
designate subflows, 151<br />
destination information, 290<br />
destination parent diagram, 38<br />
destination project, 40<br />
detach, 122, 123<br />
detach a constraint from an entity, 319<br />
detach child diagram, 19<br />
detail field, 105<br />
detail report type, 294<br />
detailed listing report, 288, 290<br />
detailed report for a single repository entry.,<br />
290<br />
details button, 340<br />
develops a comprehensive strategic business<br />
plan, 45<br />
df file extension, 398<br />
DFD, 147<br />
DFD symbols, 79, 81<br />
DFD tree file, 34<br />
DFDs, 2, 59, 60, 102, 123, 124, 167, 251<br />
diagram, 29<br />
diagram area, 16<br />
diagram box, 64<br />
diagram creator, 67<br />
diagram file, 349<br />
diagram grid, 22<br />
diagram icon, 68<br />
diagram insertions, 64<br />
diagram label, 67, 255<br />
diagram labels, 138<br />
DIAGRAM LINES, 362<br />
diagram location matrices, 291<br />
diagram menu, 75, 112<br />
diagram named ‘x’ has no parent diagram, 162<br />
diagram number, 255<br />
diagram opened as read only, 69<br />
diagram process, 55<br />
diagram project root, 67<br />
DIAGRAM SYMBOLS, 362<br />
diagram trees, 118<br />
diagram type, 118<br />
diagram type box, 101<br />
diagram window icon, 74<br />
diagram workspace, 68<br />
diagramid, 351<br />
diagramming tool, 1<br />
diagramname, 351<br />
diagramprocnum, 351<br />
diagramtype, 351<br />
dialect, 235<br />
dialect button, 317<br />
diamond, 231<br />
diamond shaped terminator, 181<br />
differentiate entity types, 114<br />
digits, 277<br />
disable methodology, 57<br />
disable repository, 57<br />
disabling boilerplate, 64<br />
disconnect, 130, 134<br />
disconnect pages, 130<br />
discrepancy between specified cardinality of x<br />
and prefix/suffix count of y. Collapsing<br />
parent table z according to prefix/suffix, 211<br />
discriminator, 106, 400<br />
discriminator element ‘x’ targeted for entity ‘y’<br />
is simultaneously used by more than one<br />
subtype group, 211<br />
discriminator values & meanings, 250<br />
disk cache, 12<br />
display action expression, 73<br />
display areas of help, 32<br />
display argument types, 73<br />
display current activity, 340<br />
display data type, 72<br />
display entity attributes, 71<br />
display field, 277<br />
display guard condition, 73<br />
display length, 302<br />
display line labels, 70<br />
display logical names, 71<br />
display message arguments, 73<br />
display next sequential repository entry, 236<br />
display null option, 72<br />
display object browser, 113<br />
display physical names, 71<br />
display physical schema, 71<br />
display previous sequential repository entry,<br />
236<br />
display project history, 340<br />
display relationships, 73<br />
display repository entry, 234<br />
477
Index<br />
display repository object menu for field<br />
options, 15<br />
display statement description, 51<br />
display statement priority, 51<br />
display statement types, 51<br />
display symbol labels, 70<br />
display the define dialog box, 113<br />
displaying all objects in the repository, 403<br />
displaying enterprise links, 413<br />
displaying repository specific class objects,<br />
403<br />
DITRs, 180<br />
divide into subflows, 30, 149<br />
division, 28, 401<br />
division box, 402<br />
divisionid, 350<br />
divisions, 402, 404, 405<br />
DLL, 6, 7, 8<br />
dm information, 352<br />
DMS, 326<br />
DMS tablespace, 323<br />
do not generate drop, 271<br />
dock window, 264<br />
document business vision, 45<br />
domain, 295, 391<br />
domain data type, 72<br />
domain label, 280<br />
domain name, 72<br />
domain name edit box, 279<br />
domains, 278<br />
domains option, 315<br />
DOS file locking, 4, 331<br />
DOS path, 18<br />
DOS-based backup, 10<br />
double precision, 310<br />
double quotes, 349<br />
downward-pointing couples, 311<br />
drag down input and output data flows, 146<br />
drag unbalanced flow down to child diagram,<br />
162<br />
dragging a block, 77<br />
dragging statement, 53<br />
draw in horizontal or vertical plane, 30<br />
draw page link symbol, 132<br />
draw virtual chart, 19<br />
draw VIRTUAL chart, 329<br />
drawing connectors, 102<br />
drawing diagrams, 74<br />
drawing information clusters, 83<br />
drawing lines, 91<br />
drawing modes, 75<br />
drawing objects, 75<br />
drawing operation errors, 13<br />
drawing relationships, 101<br />
drawing symbols, 79<br />
drop behavior, 271<br />
drop view statement, 271<br />
duplicate a <strong>Visible</strong> <strong>Analyst</strong> project, 344<br />
duplicate appearance of page connector ‘x’,<br />
172<br />
duplicate constraint names, 389<br />
duplicate foreign key ‘x’ for entity ‘y’, 203<br />
duplicate module entries in the repository, 257<br />
duplicate page connector, 172<br />
duplicate parent, 106<br />
duplicate parent and retain, 106<br />
duplicate process numbers, 148<br />
duplicate project name, 346<br />
duplicate rows check, 325<br />
duplicate rows not returned, 266<br />
dynamic link library, 6<br />
dynamic model, 60<br />
dynamic modeling error messages, 218<br />
dynamic modeling graphics, 217<br />
dynamic modeling overview, 217<br />
E<br />
E format, 384<br />
each entity must correspond to a data store, 26<br />
edit, 21<br />
edit boxes, 15<br />
edit check constraint information, 319<br />
edit check constraints, 319<br />
edit codes, 396<br />
edit diagram, 55<br />
edit dialect description table, 455<br />
edit menu, 114<br />
edit menu functions, 15<br />
edit statements, 48, 49<br />
edit style field, 280<br />
edit style types supported, 280<br />
editing, 111<br />
editing a diagram, 111<br />
editing existing labels, 110<br />
editing existing text, 110<br />
478
Index<br />
editing mode, 75, 77<br />
editing objects, 75<br />
editing procedures, 55<br />
elbow connector, 171<br />
elbow line mode, 92<br />
element subtype, 213<br />
elemental class, 213, 248, 258<br />
elements, 307<br />
ELH, 2, 220<br />
ELH symbols, 83<br />
ellipse, 224<br />
enable boilerplate, 60<br />
enable data repository function, 57<br />
enable repository, 57, 61<br />
enable rules, 57, 61<br />
enable security, 24<br />
enabling boilerplate, 64<br />
end of file, 294<br />
END PBLIST, 280<br />
enforce referential integrity, 457<br />
enter help mode, 15<br />
enter subflows, 150<br />
enter text, 55<br />
entering text, 103<br />
enterprise access, 401<br />
enterprise copy, 31, 344, 401, 406, 407, 414<br />
enterprise copy dialog box, 407<br />
enterprise definition, 410<br />
enterprise links, 241<br />
enterprise modeling, 401<br />
enterprise project, 31, 241, 401<br />
enterprise synchronized date, 413<br />
enterprise tag maintenance, 31, 413, 414<br />
enterprise tag naintenance, 344<br />
entire project, 169<br />
entire project report, 288<br />
entire repository, 403<br />
entities, 46<br />
entities link, 46<br />
entities not in a cluster, 287<br />
entity, 59, 221<br />
entity ‘x’ has cyclic definition - primary key<br />
cannot be determined, 203<br />
entity ‘x’ has multiple identifying<br />
relationships. This requires relationship ‘y’<br />
to have a maximum cardinality greater than<br />
one, 208<br />
entity ‘x’ has no composition defined, 208<br />
entity ‘x’ has no corresponding data store, 209<br />
entity ‘x’ has no corresponding file, 209<br />
entity ‘x’ has no primary key defined, 200<br />
entity ‘x’ is involved in a cyclic<br />
supertype/subtype relationship, 210<br />
entity class symbol, 213<br />
entity display options, 23, 71<br />
entity level, 23, 71<br />
entity life history diagram, 220<br />
entity life history diagrams, 2, 83<br />
entity life history graphics, 220<br />
entity name, 71<br />
entity names, 71<br />
entity notation, 58<br />
entity relationship, 59<br />
entity relationship diagrams, 2, 3, 4, 59, 62,<br />
194<br />
entity relationship tree file, 34, 35<br />
entity subtype, 214<br />
entity sub-type, 62<br />
entity symbols, 195<br />
entity types, 195<br />
entity/attributes detailed listing report, 291<br />
entity/attributes summary listing report, 291<br />
entry characteristics, 240<br />
entry key, 356<br />
entry type, 357<br />
entry type box, 319<br />
entry type field, 247<br />
entry type list, 294<br />
entry type report order, 288<br />
EOF, 391<br />
ER1 file, 400<br />
erase, 21<br />
erase changes, 19, 78, 119<br />
ERD analysis, 195<br />
ERD balancing rules, 26, 196<br />
ERD levels of detail, 195<br />
ERD line terminators, 92<br />
ERD notation, 58<br />
ERD relationship line terminators, 93<br />
ERD symbols, 79, 84<br />
ERDs, 2, 59, 60, 80, 104, 251<br />
error checking, 301<br />
error details window, 332, 340<br />
error message lists, 415<br />
error messages, 13<br />
ERwin format, 348, 378<br />
479
Index<br />
ERwin Interface, 400<br />
ESF, 300, 301, 302, 303, 309<br />
ESF BYTES value, 309<br />
ESF format, 348<br />
ESF type HEX, 309<br />
establish links, 284<br />
event, 249<br />
event boxes, 220<br />
event labeled ‘x’ is a dangling event, 218<br />
event labeled ‘x’ is an input only event, 219<br />
event labeled ‘x’ is an output only event, 219<br />
event signature [ guard condition ]/action<br />
expression, 231<br />
events, 60, 73, 217<br />
every entity must correspond to a data store,<br />
197<br />
Excel format, 378<br />
Excelerator entry types, 385<br />
Excelerator input picture, 385<br />
Excelerator name limit, 384<br />
Excelerator output picture, 385<br />
Excelerator uniqueness rules, 384<br />
exclamation mark, 389<br />
executable modules, 305<br />
execute repository functions, 28<br />
exit, 21, 236<br />
exit repository, 236<br />
expand, 236<br />
expand associators, 23, 71<br />
expand displayed size, 236<br />
expand domains, 72<br />
expand object browser folder, 113<br />
expand planning outline, 50<br />
expandable fields, 236<br />
explode, 19, 122, 123, 162, 220<br />
explode a symbol, 121<br />
export, 31, 300, 303, 344, 347, 349, 355, 396,<br />
397, 398<br />
export a panel file, 306<br />
export dialog box, 311<br />
export errors, 13<br />
export file, 355<br />
export file names, 349<br />
export formats, 348<br />
export repository information, 31<br />
export to ERwin, 400<br />
export to <strong>Visible</strong> product, 398<br />
exporting prototyper panels, 311<br />
exporting repository data, 347<br />
expression builder, 266, 268, 269, 270, 272<br />
expression builder button, 272<br />
Expression control, 272<br />
expression-in-progress, 273<br />
extend lines, 224<br />
extended attribute screen, 280<br />
extended attributes, 280<br />
extends relationship, 225<br />
extensibility of the repository, 7<br />
extent, 327<br />
extentsize, 326<br />
external assessment, 45<br />
external entity, 163, 164<br />
external entity labeled ‘x’ is dangling, 160<br />
external name for a COBOL file, 395<br />
extra primary key column ‘x’ in entity ‘y’ has<br />
been removed from the primary key because<br />
of singular relationship ‘z’, 207<br />
extra primary key column ‘x’ in entity ‘y’<br />
should be removed from the primary key<br />
because of singular relationship ‘z’, 205<br />
extract database location information dialog<br />
box, 392<br />
F<br />
f(x) button, 265<br />
F1, 14, 15<br />
FALLTHRU statements, 394<br />
fan-in, 185<br />
fan-in/fan-out analysis, 186<br />
fan-out, 185<br />
FD statement, 303<br />
FD statements, 308<br />
FDD, 102, 124<br />
FDD balancing errors against DFDs, 170<br />
FDD connection errors, 171<br />
FDD connection lines, 101<br />
FDD connector lines, 103<br />
FDD error messages, 169<br />
FDD page connector error messages, 172<br />
FDD symbols, 79<br />
FDD syntax error messages, 169<br />
FDDs, 2, 59, 102, 124, 166, 167, 175<br />
features of SQL schema generation, 314<br />
field blocks, 355<br />
field length, 276<br />
480
Index<br />
fields button, 289<br />
file, 18, 237<br />
file extenstion c, 306<br />
file extenstion cbl, 306<br />
file extenstion esf, 306<br />
file group, 322<br />
file header section, 355<br />
file labeled ‘x’ is dangling, 160<br />
file locking mechanisms, 331<br />
file menu, 34, 112<br />
file repository objects section, 355<br />
FILE SECTION, 304, 308<br />
file server, 6, 10<br />
file user attributes section, 355<br />
file user objects section, 355<br />
FILES=, 12<br />
fill factor, 325, 327<br />
filled arrowhead, 227<br />
filled circle, 180<br />
filled circle endpoint, 184<br />
filled circle inside a hollow circle, 231<br />
FILLER, 308<br />
filter, 51<br />
filter control, 266, 272<br />
filtering condition, 269<br />
find, 21<br />
find an object, 112<br />
find diagram object, 15<br />
find information about the menus in <strong>Visible</strong><br />
<strong>Analyst</strong>, 32<br />
find satellite, 407<br />
first DFD, 36<br />
FK, 196, 252<br />
flags, 256<br />
flat flow of control, 227, 229<br />
float, 276, 310<br />
FLOAT, 309<br />
foreign key, 71, 196, 252<br />
foreign key ‘x’ for entity ‘y’ already exists as<br />
associator element, 202<br />
foreign key ‘x’ for entity ‘y’ does not have<br />
corresponding relationship, 204<br />
foreign key ‘x’ for entity ‘y’ has associator<br />
element defined, 203<br />
foreign key button, 320<br />
foreign key clause, 315, 389<br />
foreign key created for relationship ‘x’, 206<br />
foreign key does not exist for relationship ‘x’,<br />
202<br />
foreign key errors, 196<br />
foreign key for relationship ‘x’ is wholly<br />
dependent on the foreign key of relationship<br />
‘y’ in entity ‘z’, 207<br />
foreign key for relationship ‘x’ shares<br />
column(s) with the foreign key of<br />
relationship ‘y’ in entity ‘z’, 207<br />
foreign key for relationship ‘x’ should not be a<br />
component of the primary key of entity ‘y’,<br />
207<br />
foreign keys, 114, 312, 313<br />
foreign keys tab, 252<br />
foreignkeycolumnnamelist, 461<br />
format clause, 294<br />
forward engineering. See Export<br />
FoxPro 6x, 26<br />
free entity pool, 287<br />
free-form composition field, 25<br />
freelist groups, 323, 325<br />
freelists, 323, 325<br />
free-standing diagrams, 60<br />
friend, 354<br />
FRIEND, 362<br />
frienddefinition, 399<br />
friends, 4, 253, 257<br />
friends field, 258, 259<br />
from class, 106<br />
from entity, 295<br />
from repository clause, 294<br />
full decomposition, 302<br />
full outer join type, 268<br />
function, 81, 177<br />
function name, 272<br />
function call, 305, 307<br />
function calls statement, 300<br />
function description, 295, 352<br />
FUNCTION DESCRIPTION, 362<br />
FUNCTION DESCRIPTION KEYS, 362<br />
function labeled ‘x’ has more than one input<br />
connection, 169<br />
function labeled ‘x’ is a dangling function, 169<br />
function labeled ‘x’ is placed illegally in the<br />
hierarchy structure – its parent is a process,<br />
171<br />
function names, 168<br />
function overloading, 257<br />
481
Index<br />
function prototypes, 305<br />
function return types, 305<br />
functional decomposition, 122<br />
functional decomposition diagram, 124<br />
functional decomposition diagram symbols, 80<br />
functional decomposition diagram versus<br />
process decomposition diagram, 167<br />
functional decomposition diagrams, 2, 4, 59,<br />
80, 166<br />
functional decomposition tree file, 35<br />
functional tasks, 59<br />
fundamental entity, 200, 205, 389<br />
fundamental entity type, 195<br />
fundamental entity, 202<br />
G<br />
Gane & Sarson, 2, 4, 57, 81, 91, 104, 145, 146,<br />
147, 157, 167, 209<br />
GDPro format, 348, 378<br />
GDPro interface, 398<br />
general configuration options, 306<br />
generalization lines, 224<br />
generalization relationship, 225<br />
generate a process decomposition diagram, 123<br />
generate code, 29, 303<br />
generate code dialog box, 301<br />
generate custom reports, 29<br />
generate data description specifications, 329<br />
generate database schema, 112<br />
generate DDS, 29, 329<br />
generate debug, 308<br />
generate decomposition diagram, 19<br />
generate IDENTITY clause, 315<br />
generate key constraint names, 315<br />
generate name box, 320<br />
generate parent, 106<br />
generate referential integrity constraints, 321<br />
generate schema for portion of data model, 315<br />
generate SQL, 28, 313, 316<br />
Generate SQL, 455<br />
generate SQL DDL statement file schema, 28<br />
generate SQL triggers, 312<br />
generate structure chart, 19<br />
generate tablespace references, 315<br />
generate tablespaces, 315<br />
generate UNIQUE constraint, 315<br />
generated C example, 305<br />
generated COBOL example, 305<br />
generated SQL for view window, 235<br />
generated SQL schema example, 314<br />
generating a Uniface schema, 315<br />
generating structure charts from repository,<br />
329<br />
generating subset of complete schema, 316<br />
generating Uniface schema options, 315<br />
generation of views in DDS syntax, 329<br />
generic couple, 247, 249<br />
generic couples, 184<br />
generic DOS LAN version, 4, 331<br />
generic format, 378<br />
gerunds, 195<br />
global, 137<br />
global analysis, 185<br />
global change, 110<br />
global data definitions, 300<br />
global file, 163<br />
global model view, 127<br />
global object, 238<br />
global view, 19, 127, 130<br />
global view drawing method, 130<br />
global visibility, 73, 253, 257<br />
glossary, 32<br />
goal, 46<br />
goal analysis, 45<br />
granting access to a division, 404<br />
granularity used for locking a table, 327<br />
graph of actors and use cases, 224<br />
graphic, 310<br />
GRAPHIC, 309<br />
grid, 22, 41, 70<br />
grid lines, 70<br />
grid settings, 25<br />
group attributes, 58<br />
group by clause, 269<br />
group by control, 272<br />
group by having control, 266<br />
group objects by type, 114<br />
group of couples, 311<br />
group of entities, 136<br />
groups of projects, 3<br />
guarded object, 256<br />
H<br />
hardware configuration requirements, 5<br />
482
Index<br />
hat-shaped terminator, 182<br />
having clause, 269<br />
having control, 272<br />
header field, 280<br />
header record, 356<br />
help, 32, 98, 237<br />
help bar, 16, 26, 69<br />
help cursor, 14<br />
help menu, 14, 17<br />
help mode, 14<br />
help screens, 14<br />
hex characters, 352<br />
hierarchical relationship, 46, 47, 59<br />
hierarchical relationships, 167, 168<br />
hierarchical structure, 33<br />
hierarchical view of planning statements, 49<br />
hierarchically subordinate statements, 50<br />
hierarchy/description border, 47<br />
high fan-out for module ‘x’, 191<br />
higher-order symbols, 102<br />
high-level planning, 59<br />
high-level project planning, 4<br />
history, 237<br />
history dialog box, 237<br />
how control is passed, 180<br />
how full each data page is, 325, 327<br />
how import data/existing data collisions are<br />
handled, 379<br />
how objects collaborate, 227<br />
how parameter is passed, 258<br />
how the return value is passed, 256<br />
how to assemble pages, 42<br />
HTML report, 289<br />
hyperlinks, 235<br />
Hypersoft Application Browser, 19<br />
I/O controller overhead, 327<br />
IBM AS/400, 329<br />
IBM Cross System Product, 300<br />
IBM External Source Format, 300<br />
IBMDEFAULTBP, 327<br />
IBMDEFAULTGROUP, 326<br />
IBMTEMPGROUP, 326<br />
IC data module, 295<br />
IC modules, 295<br />
IDEF1X, 58<br />
I<br />
IDEF1X category symbol, 106<br />
IDEF1X diagram line terminators, 92<br />
IDEF1X notation, 23, 58, 71<br />
IDEF1X relationship line terminators, 95<br />
identified mission, 45<br />
identify errors in primary and foreign key<br />
specifications, 28<br />
identifying entity, 203<br />
identifying relationship, 105, 195, 202, 204<br />
identifying relationships, 200, 205, 207<br />
identity clause support, 392<br />
IDs of network user groups, 337<br />
IDs of network users, 337<br />
IEW attributes, 387<br />
IEW definition field, 387<br />
IEW local data types, 387<br />
IEW/ADW, 348<br />
IEW/ADW association file, 386<br />
IEW/ADW export, 386, 387<br />
IEW/ADW export formats, 386<br />
IEW/ADW format, 378<br />
IEW/ADW import, 386<br />
IEW/ADW import formats, 386<br />
IEW/ADW issues in moving data, 388<br />
IEW/ADW object file, 386<br />
IEW/ADW property file, 386<br />
IEW/ADW text file, 386<br />
ignore all editing changes, 119<br />
ignore denormalization settings, 315<br />
ignore duplicate keys, 324<br />
illegal actions, 15<br />
illegal connection between module ‘x’ and<br />
module ‘y’, 187<br />
illegal connection(s) using off-page connector<br />
‘x’, 187<br />
illegal drawing operation, 13<br />
image, 310<br />
implementation methods, 257<br />
implementation visiblity, 253<br />
implementing lower level NetWare security,<br />
334<br />
implementing second level NetWare security,<br />
335<br />
import, 31, 344, 378, 383, 388, 392, 396, 397,<br />
399, 414<br />
Import, 400<br />
import action list, 383, 392<br />
import an XMI document, 400<br />
483
Index<br />
import box, 380<br />
import button, 392<br />
import customization, 379<br />
import database, 414<br />
import dialog box, 379, 381, 383<br />
import errors, 13<br />
import file error list, 381<br />
import file overlap list, 382<br />
import formats, 384<br />
import from an XMI document, 400<br />
import from Application Browser, 394<br />
import from ERwin, 400<br />
import from Excelerator, 384<br />
import from SQL, 388<br />
import From <strong>Visible</strong> product, 398<br />
import in Application Browser format, 378<br />
import in AS/400 DDS format, 378<br />
import in Excel format, 378<br />
import in GDPro format, 378<br />
import in IEW/ADW format, 378<br />
import in SQL format, 378<br />
import in VSC format, 378<br />
import preparation, 378<br />
import procedure, 383<br />
import RDBMS database definitions, 112<br />
import repository information, 31<br />
import verification, 381<br />
import XML classes and relationships, 400<br />
importance of the statement to the business<br />
plan, 46<br />
importing data into the repository, 378<br />
importing database definitions from<br />
UNIFACE, 397<br />
importing from GDPro, 398<br />
importing RDBMS database definitions, 392<br />
importing validation rules from PowerBuilder,<br />
396<br />
IN clause, 323<br />
inactive object, 256<br />
include, 77<br />
include connections, 25, 78, 79, 115, 116<br />
include entities, 62<br />
include lines, 224<br />
includes relationship, 225<br />
Incomplete, 106<br />
index information, 323<br />
index name boxes, 320<br />
index of diagram complexity, 186<br />
index tablespace, 323<br />
INDEXED BY, 394<br />
individual change, 110<br />
information about your version of <strong>Visible</strong><br />
<strong>Analyst</strong>, 32<br />
information cluster, 107, 177, 178<br />
information cluster labeled ‘x’ has unnamed<br />
modules, 191<br />
information cluster symbol, 83<br />
information clusters, 177<br />
information requirements, 45<br />
Informix, 8, 312<br />
Informix 7x, 26<br />
Informix end procedure statement, 391<br />
informix tablespace properties, 327<br />
inheritance, 60, 214, 216<br />
inheritance relationship, 106, 255, 285<br />
inheritance relationship characteristics, 285<br />
inheritancemethod, 400<br />
inherited class, 286<br />
initial, 323, 325<br />
initial number of transaction entries, 323<br />
initial phase in an enterprise-engineering<br />
project, 45<br />
initialvalue, 399<br />
initiate search of the repository, 236<br />
initrans, 323<br />
in-line code, 303, 305<br />
inner join type, 268<br />
in-out data coupling, 183<br />
input connector, 185, 191<br />
input connectors, 185<br />
input data flow ‘x’ on parent is not shown, 162<br />
input data flows, 290<br />
input event, 219<br />
input page connector symbol, 173<br />
input/output data flow ‘x’ on parent is not<br />
shown, 166<br />
insert a new planning statement, 51<br />
insert button, 322<br />
insert level, 35, 36<br />
insert new attribute, 254<br />
insert new diagram, 35<br />
insert new parameter, 258<br />
insert rights, 9<br />
insert text from a DOS file, 237<br />
inserting a line segment, 99<br />
insertion location for a newly added row, 324<br />
484
Index<br />
install to Novell server, 11<br />
installation, 11<br />
installation procedure, 11<br />
installing the demo version, 11<br />
installing to a LAN, 10<br />
installing <strong>Visible</strong> <strong>Analyst</strong>, 9<br />
install-to drive, 10, 11<br />
install-to path, 10<br />
instance name, 9<br />
integer, 276, 310<br />
IntelliViews, 261<br />
interaction between users and a system, 224<br />
InterBase 4x, 26<br />
InterBase 5x, 26<br />
interface table row, 183, 184, 251<br />
interface table rows, 185<br />
internal modules, 178<br />
interval, 276<br />
invalid connection, 185<br />
invalid page size, 63<br />
invert, 42, 403, 405<br />
invert arc, 97<br />
invert button, 289<br />
invert elbow, 97<br />
invert selections, 405<br />
inverting selections, 403<br />
invocation line, 99, 100, 181<br />
invocation line terminators, 180<br />
invocation lines, 70, 103, 178, 180, 300<br />
Invocation Lines, 179<br />
invocation type, 352<br />
invoke by name, 177<br />
ISQL, 8<br />
issue for resolution, 46<br />
issues involved in importing Excelerator<br />
repository items, 384<br />
italics, 294<br />
item id record, 356<br />
item1, 352<br />
item2, 352<br />
iteration diagram, 227, 229<br />
iteration event, 221<br />
ITR, 311<br />
ITRs, 178, 179, 185, 300<br />
J<br />
Jackson structure diagram, 220<br />
join expression, 268<br />
join expression control, 266, 272<br />
join relationships dialog box, 268, 273<br />
join relationships dialog box columnar tab, 273<br />
join relationships dialog box relationship-based<br />
tab, 274<br />
join tables dialog box, 275<br />
join types, 268<br />
joined columns, 274<br />
joined columns pair, 274<br />
joinparentchild, 461<br />
joinparentparent, 461<br />
joins in view, 274<br />
JPEG, 289<br />
JPEG file, 21<br />
jump, 236<br />
jump button, 255, 319, 322<br />
jump to another repository entry, 236<br />
junction entities, 195<br />
K<br />
key analysis, 3, 13, 28, 194, 196<br />
key information button, 319<br />
key migration, 195<br />
key number box, 319<br />
key synchronization, 13, 28, 59, 196, 202, 203<br />
keyboard shortcuts, 14, 15<br />
key-driven joins, 267<br />
KEYS, 355<br />
keys tab, 252<br />
KnowledgeWare format, 348<br />
L<br />
label Class relationship dialog box, 107<br />
label ERD relationship dialog box, 105<br />
label field, 246, 280<br />
label object dialog box, 91, 97, 100<br />
label page link symbol, 132<br />
labeling a relationship, 104<br />
labeling an information cluster, 107<br />
labeling an object, 104<br />
labeling information cluster, 107<br />
LAN help, 340<br />
LAN operating characteristics, 331<br />
LAN version, 3, 4, 6<br />
landscape orientation, 62<br />
485
Index<br />
language-specific customizations, 308<br />
large X at the end of an object lifeline, 227<br />
largeinteger, 276<br />
last-altered dates, 347<br />
layout page, 42<br />
left mouse button, 14<br />
left out join type, 268<br />
left padding, 350<br />
left-handed mouse users, 14<br />
length, 295, 302, 399<br />
length field, 277<br />
length for each subsequent extent, 327<br />
length of relationship lines, 129<br />
length of the first table extent, 327<br />
level of detail, 71<br />
levels are collapsed, 50<br />
levels are expanded, 50<br />
levels of decomposition, 147<br />
levels of project security, 334<br />
level-to-level data flow balancing, 4<br />
lexical inclusion, 179, 180, 182<br />
lexical inclusion line, 188<br />
lexical inclusion terminator, 182<br />
library macro, 177, 178, 187, 249<br />
library module, 177, 187, 249<br />
lifeline, 227<br />
limit, 256, 258<br />
limit searches by diagram type, 240<br />
limited diagram access, 332<br />
limited repository entry access, 332<br />
limiting the scope of available objects, 403<br />
line, 177<br />
line cursor, 77, 97<br />
line entry mode, 75<br />
line feed, 350<br />
line handle, 76<br />
line handles, 79<br />
line orientation, 100<br />
line settings, 60, 99, 195<br />
line settings dialog box, 101, 181<br />
line terminator, 58<br />
line terminators, 91, 179<br />
line type, 100<br />
line types, 60, 91, 92<br />
lines, 29, 70, 91, 97, 99, 224<br />
lines between states, 217<br />
lines connected to moved symbol, 77<br />
lines cursor, 29<br />
linestyle, 351<br />
LINK, 362<br />
link between planning statement and repository<br />
objects, 48<br />
link model element to a file under source code<br />
control, 259<br />
link option, 48<br />
link planning statements, 48<br />
link planning statements to model objects, 259<br />
link statements, 49<br />
link to box, 284<br />
link to diagrams, 130<br />
link to field, 48<br />
link to user-defined objects, 48<br />
link your model elements to source code, 259<br />
linkage rules, 259<br />
linked repository object, 48<br />
linking multiple page diagrams, 130<br />
Linking planning statements, 45<br />
linking projects, 401<br />
linking structure chart pages, 185<br />
links tab, 259<br />
links to field, 259<br />
list of all diagrams for current diagram type, 41<br />
list of all objects in the repository, 26, 69, 113<br />
list of available columns, 320<br />
list of available statement types, 47<br />
list of classes, 258<br />
list of column names, 261<br />
list of columns, 265, 266<br />
list of conflicting objects, 411<br />
list of correlation names, 264<br />
list of custom reports, 292<br />
list of data members, 253<br />
list of dates, 18<br />
list of diagrams, 133<br />
list of diagrams and users, 340<br />
list of eight most recently opened diagrams, 20<br />
list of enterprise links, 241, 413<br />
list of entry types, 240, 283<br />
list of error causing activities, 13<br />
list of existing clusters, 137<br />
list of fields to include in report, 289<br />
list of flows, 151<br />
list of friend classes, 258<br />
list of friend methods, 258<br />
list of functions, 18<br />
list of functions for a class, 256<br />
486
Index<br />
list of IEW objects for export, 388<br />
list of join relationships, 267<br />
list of joins in view, 274, 275<br />
list of member functions, 258<br />
list of modules previously defined, 256<br />
list of most recently opened projects., 20<br />
list of objects that are valid for a diagram type,<br />
69<br />
list of objects valid for a diagram, 26<br />
list of objects valid for a diagram type, 113<br />
list of open diagrams, 32<br />
list of parameters, 257<br />
list of parent flows, 149<br />
list of project diagrams, 18<br />
list of repository entries, 259<br />
list of satellite projects, 407, 413<br />
list of state transition diagrams, 123<br />
list of statement types, 47<br />
list of supported types, 281<br />
list of tables, 264, 265<br />
list of the Excelerator entry types, 385<br />
list of the IEW objects for import, 388<br />
list of the objects in the repository, 16<br />
list of types, 284<br />
list of users who currently have a project<br />
selected, 340<br />
list of valid column names, 272<br />
list of valid logical types, 277<br />
list of valid types, 256, 258<br />
list of values, 280<br />
list of values to identify subtype entities, 250<br />
load a construct dialog box, 120, 121<br />
load button, 120<br />
load construct, 67<br />
load constructs, 29<br />
load data into a project data, 344<br />
load DFD, 126<br />
loading a construct, 120<br />
LOB, 323<br />
local area networks, 331<br />
local change, 110<br />
local data flow, 165<br />
local data store, 166<br />
local element, 238<br />
local operation, 333<br />
local physical characteristics, 280<br />
local setting, 6<br />
location, 294<br />
LOCATION, 362<br />
location field, 256<br />
location file, 349<br />
location of linked project, 413<br />
location reference, 47<br />
locationnumber, 351<br />
locationnumer, 351<br />
locations field, 48, 255<br />
locations-diagrams field, 289<br />
lock mode, 327<br />
logging, 325<br />
LOGGING, 325<br />
logic, balance, and completeness Verification,<br />
146<br />
logical, 310<br />
logical conditions, 294<br />
logical conditions for a column, 295<br />
logical device name, 326<br />
logical group of repository diagrams, 401<br />
logical group of repository objects, 401<br />
logical model, 71<br />
logical names, 71<br />
logical operators, 294<br />
logical OR, 293<br />
logical to alias., 27<br />
logical to colhdr., 27<br />
logical to text, 27<br />
logical type, 277<br />
logical-to-physical mapping is wasteful, 277<br />
long column tablespace, 323<br />
long file names, 56<br />
long name field, 255<br />
long raw, 310<br />
long varchar, 276, 310<br />
LONG VARCHAR, 323<br />
long vargraphic, 310<br />
LONG VARGRAPHIC, 323<br />
loop, 180<br />
loop line, 181<br />
loop line type, 179<br />
low fan-in for module ‘x’, 191<br />
lower level NetWare security, 334, 337<br />
lower-order symbols, 102<br />
lowerrightx, 351<br />
lowerrighty, 351<br />
lowest-level module, 178<br />
LRU list, 325<br />
lstring, 310<br />
487
Index<br />
lvar, 310<br />
M<br />
macro, 177, 249<br />
macro definitions, 457<br />
macro description field, 251<br />
major concepts of structured analysis, 145<br />
managed by, 326<br />
mandatory foreign key, 72<br />
manual process, 62<br />
manually enter subflow labels, 150<br />
many-to-one page connections, 175<br />
MAP ROOT, 333<br />
mark branch, 38<br />
mask representation, 277<br />
match option, 412<br />
matching page connector cannot be found for<br />
‘x’, 190<br />
matrix report formats, 292<br />
matrix reports, 288, 291<br />
maxextents, 323, 325<br />
maximize diagram, 68<br />
maximize diagram window, 74<br />
maximum number of concurrent transactions,<br />
323<br />
maximum number of extents, 323, 325<br />
maxtrans, 323<br />
member functions, 60, 253, 256, 258<br />
members, 213, 248<br />
menu bar, 16<br />
menu functions, 32<br />
menu item help topic, 14<br />
merge, 380<br />
message box, 339<br />
message boxes, 15<br />
message passing, 227, 229<br />
messages, 73<br />
messaging, 339<br />
messaging system, 332<br />
metafile, 21<br />
Method, 399<br />
method definition dialog box, 257, 258<br />
methodology errors, 13<br />
methodology rules for data flow diagrams, 2<br />
methodology symbols, 70, 147<br />
methods, 4, 72, 114, 256, 399<br />
methods field, 256<br />
Métrica, 2, 4, 81, 145, 146, 220<br />
micro kernel database engine setup program, 6<br />
Microsoft, 6<br />
Microsoft Windows NT, 5<br />
migrate button, 321<br />
migrate primary keys, 196<br />
migration, 3<br />
minextents, 323, 325<br />
minimize diagram, 68<br />
minimize diagram window, 74<br />
minimum installation, 11<br />
minimum line length, 13<br />
minimum percentage of used space, 323<br />
miscellaneous errors, 32<br />
mission, 46<br />
MKDE, 6<br />
MKDE interface, 6<br />
model balancing, 13, 28, 196<br />
modeling tool set, 2<br />
modification date, 294<br />
modificationdate, 350, 351<br />
modificationuserid, 350, 351<br />
modify all users, 406<br />
modify date, 285<br />
modify diagrams user rights, 406<br />
modify fields, 27<br />
modify items user rights, 406<br />
modify list of prefixes/suffixes, 321<br />
modify list of statement types, 47<br />
modify queue, 41<br />
modify referential integrity macros, 458<br />
modify rights, 337<br />
modify statement definition, 53<br />
modify the new project defaults list, 48<br />
modify type list button, 384<br />
modify user, 337<br />
modify user list, 18<br />
modify user rights, 338<br />
modify user rights dialog box, 337<br />
modify view, 30, 127<br />
modifying a project tree, 35<br />
modifying clusters, 287<br />
modifying divisions, 402<br />
modifying the current view, 130<br />
modifying user list, 405<br />
module, 177, 249<br />
module description, 295, 352<br />
MODULE DESCRIPTION, 363<br />
488
Index<br />
module description field, 250, 307, 319, 395<br />
module description in module comment, 307<br />
module fescription field, 322<br />
module labeled ‘x’ is a dangling module., 186<br />
module subtype, 248<br />
modules contained, 352<br />
MODULES CONTAINED, 363<br />
modules contained field, 251<br />
module-to-module analysis, 185<br />
money, 276, 310<br />
move, 31<br />
move between diagrams, 74<br />
move data from Clipboard, 114<br />
move data to Clipboard, 114<br />
move planning statement down, 51<br />
move planning statement up, 51<br />
move project files, 344<br />
move selected statement down, 53<br />
move selected statement up, 53<br />
move statement, 49, 53<br />
move to parent diagram, 19<br />
move to the previous repository entry, 237<br />
moving a block, 77, 78<br />
moving a line, 78<br />
moving a project, 346<br />
moving a symbol, 78<br />
moving selected objects, 77<br />
multi line comments, 389<br />
multi-diagram charts, 185<br />
multi-page diagram, 30, 62, 63<br />
multi-page workspace, 62<br />
multiple active databases, 9<br />
multiple constraints, 389<br />
multiple page structure chart, 135<br />
multiple partition nodegroup, 324<br />
multiple selection technique, 38<br />
multi-segment line, 77, 97<br />
multi-user access, 331<br />
multi-user version restore, 345<br />
N<br />
name, 294<br />
name construct, 120<br />
name inside box, 23, 71<br />
name of attribute, 253<br />
name of child class, 105<br />
name of child entity, 105<br />
name of cluster, 287<br />
name of datafile, 325<br />
name of diagram, 74<br />
name of domain, 278<br />
name of new statement type, 47<br />
name of parent class, 105<br />
name of parent entity, 105<br />
name of select clause, 263<br />
name of the actor, 224<br />
name of the bufferpool, 327<br />
name of the child class, 105<br />
name of the child entity, 105<br />
name of the data-only module, 108<br />
name of the discriminator, 106<br />
name of the information cluster, 108<br />
name of the project linked, 413<br />
name of the relationship, 225<br />
name of the segment, 324<br />
name of the symbol, 91<br />
name of the system, 225<br />
name of the tablespace, 323<br />
name of use case, 224<br />
name transformations, 395<br />
names of macros, 458<br />
names of the contained modules, 108<br />
naming considerations, 395<br />
naming rules, 303<br />
naming rules for FDDs, 168<br />
national char, 276<br />
national varchar, 276<br />
native data type, 277, 302<br />
nest, 19, 35, 38, 60, 121, 122, 123, 146, 149,<br />
157, 162, 164, 165, 167, 185, 217, 220<br />
nest dialog box, 123<br />
nest function, 64<br />
nest relationship, 35, 38<br />
nested constructs, 303<br />
nested decomposition, 121, 146, 152<br />
nested relationships, 35<br />
nesting considerations, 122<br />
net data flow, 164<br />
net data flow labeled ‘x’ is attached to a local<br />
file, 163<br />
net input data flow ‘x’ is not shown attached to<br />
parent process, 162<br />
net input data flow labeled ‘x’ is attached to a<br />
different object on parent, 163<br />
net input flows, 166<br />
489
Index<br />
net output data flow ‘x’ is not shown attached<br />
to parent process, 162<br />
net output data flow labeled ‘x’ is attached to a<br />
different object on parent, 163<br />
net output flows, 166<br />
NetWare, 11<br />
Netware 1x, 26<br />
NetWare security, 333<br />
NetWare versions 3.0 or later, 335<br />
NetWare versions earlier than 3.0, 335<br />
network, 17<br />
network help details window, 341<br />
network login name, 17<br />
network version of <strong>Visible</strong> <strong>Analyst</strong>, 48<br />
network versions, 331<br />
new boilerplate diagram, 64<br />
new DFD set, 126<br />
new diagram, 15, 19, 35, 61, 62, 128<br />
new diagram dialog box, 61, 127<br />
new entry type name, 283<br />
new model view, 127<br />
new project, 18, 56<br />
new project default, 281, 282<br />
new project defaults, 47, 283<br />
new project root, 346<br />
new repository entries, 40<br />
new root name, 346<br />
new view, 19<br />
NewWare security system, 11<br />
next, 236, 323, 325, 327<br />
no check, 315, 320<br />
no good match between logical type and<br />
physical type, 277<br />
no levels, 50<br />
no recompute statistics, 325<br />
NOCACHE, 325<br />
node, 332<br />
node user number, 12<br />
nodegroup, 326<br />
NODEGROUP keyword, 326<br />
NOLOGGING, 325<br />
non-local data store, 164, 166<br />
non-relationship-based joins, 273<br />
non-transitory storage device, 256<br />
non-unique indexes, 391<br />
normal class, 213<br />
normal relationship, 106<br />
normalization, 195<br />
normalization analysis, 196<br />
normalization errors, 3, 195<br />
nosort, 323<br />
NOT, 294<br />
not all subtype group members for entity ‘x’<br />
are shown in this view, 210<br />
not exists, 272<br />
not initially logged, 324<br />
note, 310<br />
notes, 294, 352<br />
NOTES, 363<br />
notes field, 255, 303, 307, 394<br />
notes field in module comment, 307<br />
no-update columns box, 322<br />
Novell Advanced NetWare, 4, 332<br />
Novell LAN version, 331<br />
Novell NetWare compatibility, 332<br />
number, 310<br />
number by level, 147<br />
number of 4K pages, 326<br />
number of calls a module makes, 186<br />
number of calls to a module, 186<br />
number of copies to print, 41<br />
number of decimal places, 302<br />
number of digits to right of decimal point, 281<br />
number of enterprise projects that can be<br />
maintained, 401<br />
number of free lists, 323, 325<br />
number of groups of free lists, 323, 325<br />
number of modules, 192<br />
number of names for relationships, 58<br />
number of network nodes, 17<br />
number of nodes, 3<br />
number of occurrences of the attribute, 253<br />
number of overlays, 117<br />
number of parameter, 256, 258<br />
number of rows returned, 269<br />
number of satellite projects that can be<br />
connected to an enterprise project, 401<br />
number the network assigns to a node, 334<br />
numeric, 310<br />
numeric value, 53<br />
NWPOPUP.EXE, 340<br />
object, 227<br />
object block, 355<br />
O<br />
490
Index<br />
object browser, 16, 26, 69, 91, 113<br />
object browser cursor, 91<br />
object browser list, 91<br />
object browser properties, 114<br />
object definition, 237<br />
object fields, 359<br />
object footer, 359<br />
object header, 355<br />
object label, 39, 121<br />
object label conflicts, 121<br />
object label line break, 116<br />
object link line, 229<br />
object menu, 123, 126<br />
object model, 59<br />
object modeler, 4<br />
object modeling, 1<br />
object modeling error messages, 214<br />
object modeling graphics, 213<br />
object modeling overview, 212<br />
object modeling tool set, 2, 3, 4<br />
object name, 227, 229<br />
object pointer, 253<br />
object property mappings, 399<br />
object significance, 46<br />
objectid, 350, 351, 352<br />
objective, 46<br />
objective formulation, 45<br />
objectives, 46<br />
objectname, 350<br />
ObjectName:ClassName, 229<br />
objectnamelc, 350<br />
objectowner, 351<br />
objectownerid, 350<br />
objectsubtype, 350<br />
objecttype, 350<br />
OCCURS clauses, 394<br />
OCCURS value, 303<br />
ociw32.dll, 8<br />
ODBC, 8<br />
ODBC compliant, 8<br />
ODBC driver manager, 8<br />
ODBC entry compliant, 8<br />
offline, 325<br />
off-page connector, 81, 133, 135, 177<br />
off-page connector rules, 185<br />
off-page connectors, 133, 185, 285<br />
off-page labeled ‘x’ appears as both input and<br />
output, 191<br />
old foreign key column ‘x’ in entity ‘y’ has<br />
been removed, 206<br />
old foreign key column ‘x’ in entity ‘y’ has<br />
been removed from the primary key, 206<br />
old foreign key column ‘x’ in entity ‘y’ should<br />
be removed, 205<br />
old foreign key column ‘x’ in entity ‘y’ should<br />
be removed from the primary key, 205<br />
on delete button, 320<br />
ON DELETE CASCADE, 8<br />
on insert of child button, 321<br />
on update button, 320<br />
on update of child button, 321<br />
ondeletecascadechild, 458<br />
ondeleterestrictparent, 458<br />
ondeletesetdfltchild, 459<br />
ondeletesetnullchild, 459<br />
one-directional paging, 133<br />
one-page wide matrix, 292<br />
oninsertchildrestrictparent, 459<br />
only pass control, 180<br />
only pass data, 180<br />
on-page connector, 133, 134, 177<br />
on-page connectors, 185, 285<br />
onupdatecascadechild, 459<br />
onupdatechildrestrictparent, 459<br />
onupdaterestrictparent, 459<br />
onupdatesetdfltchild, 459<br />
onupdatesetnullchild, 459<br />
open an existing diagram, 19, 112<br />
open an existing project, 18<br />
open circle, 179, 180<br />
open circle endpoint, 183<br />
open database connectivity driver, 8<br />
open diagram, 15, 19, 64<br />
open diagram in read-only mode, 19<br />
open diagrams, 32<br />
open ellipse line, 181<br />
open existing project, 64<br />
open parent diagram, 123<br />
open read only, 19<br />
operating environment, 177<br />
operating environment symbols, 177<br />
operation symbol, 221<br />
operationdescription, 399<br />
operations, 399<br />
operationtype, 399<br />
operationvisibility, 399<br />
491
Index<br />
opportunity, 46<br />
optional report items, 293<br />
options, 24<br />
options button, 301<br />
options menu, 16, 112<br />
or, 272<br />
OR, 294<br />
or LOB columns, 326<br />
Oracle server, 8<br />
Oracle Server, 6, 8, 9, 312<br />
Oracle Server balanced block, 391<br />
Oracle Server driver, 8<br />
Oracle tablespace properties, 325<br />
OracleServer, 6<br />
order by clause, 294<br />
ordered association, 106<br />
ordering, 106<br />
organize responsibilities for actions, 231<br />
organize statements, 48<br />
ORI_EXE, 396<br />
orientation, 62<br />
output connector, 185, 191<br />
output data flow ‘x’ on parent is not shown,<br />
162<br />
output data flows, 290<br />
output event, 219<br />
output page connector, 134<br />
output report to file, 287<br />
output report to printer, 287<br />
overhead, 327<br />
overlay, 117<br />
overlay count, 117<br />
override diagram scaling, 41<br />
overwrite all, 379<br />
overwrite existing data, 379<br />
overwrite none, 379<br />
overwrite option, 315<br />
owner, 295<br />
owner field, 277<br />
P<br />
pad index, 325<br />
page, 20, 81, 130, 132, 167, 175, 185, 187, 191<br />
page connection errors, 169<br />
page connector labeled ‘x’ appears as output<br />
more than once, 189<br />
page connector labeled ‘x’ has mismatched<br />
connection types, 190<br />
page connector labeled ‘x’ has both input and<br />
output connections, 186<br />
page connector labeled ‘x’ has more than one<br />
connection, 173<br />
page connector labeled ‘x’ has more than one<br />
output connection, 189<br />
page connector labeled ‘x’ is dangling, 172,<br />
186<br />
page connector labeled ‘x’ is placed on wrong<br />
diagram, 172<br />
page connector symbol, 81<br />
page connectors, 81<br />
page dialog box, 132<br />
page link, 131<br />
page link considerations, 131<br />
page link data flow diagrams, 132<br />
page link symbol, 131<br />
page linking FDDs, 136<br />
page linking structure chart diagrams, 133<br />
page orientation, 41<br />
page size, 62<br />
pages, 326<br />
pages field, 42<br />
pagesize, 351<br />
pair of colons, 456<br />
pairs of page connectors, 175<br />
panel file button, 311<br />
panel files, 306<br />
Paradox 7x, 8x, 26<br />
parallel activities, 231<br />
parallel life symbol, 221<br />
parameter, 353<br />
PARAMETER, 363<br />
parameter can be modified, 258<br />
parameter name, 258, 294<br />
parameter passing in generated code, 311<br />
parameter type, 258<br />
parameter value, 294<br />
parameters, 258, 399<br />
parameters passed to function, 311<br />
parent, 122, 123<br />
parent diagram, 19, 35<br />
parent diagram label, 67<br />
parent flow, 295<br />
parent of the new diagram, 63<br />
parent project, 413<br />
492
Index<br />
parent symbol, 102<br />
parentrelationshipname, 462<br />
parenttablename, 462<br />
parse for correctness, 400<br />
partitioning key, 324<br />
pass by, 258<br />
pass control couples, 180<br />
pass control uni-directionally, 179<br />
pass copy of parameter, 256<br />
pass data couples, 180<br />
pass entity alias to SQL engine, 312<br />
passed couples, 290<br />
passed parameters, 300<br />
passing control, 179<br />
password, 9, 336<br />
paste, 15, 21, 114, 115, 241<br />
paste from Clipboard, 15<br />
path, 7, 9, 11<br />
pathname, 327<br />
pathological connections, 180<br />
pctfree, 323<br />
pctincrease, 323<br />
pctused, 323<br />
percent character, 294<br />
percentage of space reserved for future<br />
updates, 323<br />
PERFORM, 305<br />
PERFORM statement, 300, 394<br />
PERFORM statements, 307<br />
PERFORM THRU, 394<br />
performance index, 252, 352, 354<br />
performance indexes, 312, 391<br />
performance keys, 324<br />
performance of actions, 230<br />
performance of subactions, 230<br />
permitted but not recommended connection<br />
between module x and module y, 189<br />
permitted but not recommended connection(s)<br />
using off-page connector x, 189<br />
persistent, 399<br />
persistent class, 256<br />
persistentclass, 399<br />
Pervasive Software, 6<br />
Peter Chen, 3<br />
physical attributes, 72<br />
physical characteristics, 208, 258<br />
physical characteristics for elemental types,<br />
114<br />
physical characteristics repository fields, 277<br />
physical characteristics tab, 320<br />
physical files, 165<br />
physical information, 352<br />
physical information for data element ‘x’ does<br />
not specify length, 209<br />
physical model, 71<br />
physical name, 23<br />
physical names, 71<br />
physical schema, 23, 71<br />
physical storage object, 324<br />
physical tab, 323, 324<br />
physically internal, 182<br />
PHYSINFO, 364<br />
PI, 252<br />
pick repository items to appear in code, 306<br />
picture, 295, 302<br />
PICTURE clauses, 309<br />
picture field, 277<br />
PK, 196, 252<br />
PK prefix, 389<br />
planning and requirements identification, 45<br />
planning outline window, 46, 49<br />
planning phase, 45<br />
planning statement description, 46<br />
planning statement types, 46<br />
planning statement types dialog box, 47<br />
Planning statements, 46<br />
planning statements description, 45<br />
pointer, 256<br />
pointer to object, 258<br />
point-to-point line mode, 92<br />
policies, 46<br />
policy, 46<br />
populating a composition field, 252<br />
populating repository composition, 237<br />
portrait orientation, 62<br />
position diagrams in tree, 126<br />
positioning a construct, 121<br />
PowerBuilder, 11, 280<br />
PowerBuilder format, 348, 378<br />
PowerBuilder interface, 396<br />
predefined reports, 289<br />
predefined statement types, 45<br />
prefetchsize, 326<br />
prefix, 9<br />
prefix operator, 272<br />
prefix/suffix names, 321<br />
493
Index<br />
prevent docking, 264<br />
preventing editing collisions, 333<br />
preview a matrix report, 292<br />
preview box, 289, 300<br />
preview check box, 292<br />
preview report on screen, 289<br />
previous connector, 102<br />
primary foreign key created for relationship<br />
‘x’, 206<br />
primary key, 71, 72, 114, 196, 237, 252, 321<br />
primary key clause, 389<br />
primary key errors, 196<br />
primary key for fundamental entity ‘x’<br />
contains foreign key, 204<br />
primary key for table ‘x’ cannot be identified,<br />
209<br />
primary key level, 23, 71<br />
primary keys, 312, 313<br />
primary object file, 349<br />
primary select, 263, 270<br />
primary selection, 263<br />
primary tablespace, 323<br />
print, 20, 41, 124<br />
print current diagram, 20<br />
print current project tree, 20<br />
print diagram, 15, 112<br />
print diagram in active window, 40<br />
print dialog box, 41, 42<br />
print errors, 313<br />
print global view, 40<br />
print in black and white, 41<br />
print in color, 41<br />
print layout page, 42<br />
print multiple entries per page, 294<br />
print options, 40<br />
print preview custom report, 300<br />
print preview report, 289<br />
print queue, 20, 40, 130<br />
print range, 40<br />
print setup, 20<br />
print single entry per page, 294<br />
print to file, 41, 289, 300<br />
print to HTML, 289, 292<br />
print tree structure, 40<br />
printer defaults, 41<br />
printer driver, 20<br />
printer setup, 289, 300<br />
printer setup for custom reports, 300<br />
printing diagrams, 40<br />
prior, 236<br />
private attributes, 73<br />
private derivation, 286<br />
private method, 73, 257<br />
private visibility, 253<br />
procedure call, 227, 229<br />
process, 81<br />
process # field, 250<br />
process decomposition, 122<br />
process decomposition diagram, 4, 59, 60, 123,<br />
124<br />
process description, 295, 352<br />
PROCESS DESCRIPTION, 364<br />
process description field, 250<br />
process labeled ‘x’ has a different parent on a<br />
data flow diagram, 170<br />
process labeled ‘x’ has more than one input<br />
connection, 170<br />
process labeled ‘x’ is a dangling process, 160,<br />
169<br />
process labeled ‘x’ is an input only process,<br />
161<br />
process labeled ‘x’ is an output only process,<br />
161<br />
process labeled ‘x’ is not used on a data flow<br />
diagram, 171<br />
process model, 7, 167, 194<br />
process model view, 127<br />
process modeling tool set, 4<br />
process number, 81, 294, 352<br />
PROCESS NUMBER, 364<br />
process numbering, 146, 147<br />
process numbers, 81, 104, 122<br />
process occurrence, 168<br />
process symbol, 81<br />
process symbols, 122<br />
process view, 19, 130<br />
processes, 104<br />
program, 177, 178<br />
program item, 302<br />
Progress 4GL, 398<br />
Progress 7x, 26<br />
Progress 8x, 26<br />
Progress Native 7x, 26<br />
Progress Native 8x, 26<br />
project analysis functions, 13<br />
project branch report, 288<br />
494
Index<br />
project creator, 18<br />
project data files, 10<br />
project database location information dialog<br />
box, 7, 8<br />
project database location Information dialog<br />
box, 7<br />
project description, 18, 56<br />
project history, 18, 118, 340<br />
project history box, 119<br />
project level security, 337<br />
project manager, 18, 31<br />
project manager rights, 335<br />
project name, 9, 18, 56<br />
project name box, 346<br />
project owner, 9<br />
project path, 56<br />
project root, 18, 34, 38<br />
project scope box, 292<br />
project tree, 33<br />
promote planning statement, 51<br />
properties button, 289<br />
proposed change access, 401<br />
protected attributes, 73<br />
protected derivation, 286<br />
protected method, 257<br />
protected methods, 73<br />
protected visibility, 106<br />
protocol letter:servername, 9<br />
protocol letter:servername:instance, 9<br />
prototyper, 32, 306, 344<br />
prototyping capabilities, 32, 344<br />
pseudo SQL relationship joins, 267<br />
public attributes, 73<br />
public derivation, 286<br />
public method, 73, 257<br />
public visibility, 253<br />
pure virtual method, 257<br />
purge logs, 7<br />
purpose, 45<br />
purpose of structured design, 176<br />
Q<br />
qualification, 253, 257, 258, 399<br />
qualifier names, 106<br />
query optimization, 327<br />
query report, 15<br />
question mark, 408<br />
R<br />
RAM disk, 5, 9<br />
RAM storage requirements, 5<br />
Rational Rose, 400<br />
raw, 310<br />
Rdb, 312<br />
Rdb end module statement, 391<br />
Rdb import, 391<br />
RDBMS catalog, 392<br />
RDBMS catalog export format, 348<br />
RDBMS catalog import, 392, 414<br />
RDBMS connection information, 392<br />
RDBMS engines, 6<br />
RDBMS SQL dialect dialog box, 235, 317<br />
README.DOC, 11<br />
read-only access, 241, 332, 401<br />
read-only indicator, 241<br />
read-only mode, 19<br />
real, 310<br />
reanalyze, 412<br />
rearrange project data flow diagrams, 35<br />
rebuild, 7, 31, 199, 344, 347<br />
rebuild projects, 31<br />
rebuilding a project, 347<br />
receive a message, 339<br />
recent diagrams, 20<br />
reconciliation utilities, 401<br />
reconnect relationship, 71<br />
record descriptions, 303<br />
record item definitions, 367<br />
record locking mechanisms, 331<br />
recreate a project, 344<br />
recreating project files, 347<br />
rectangle, 81<br />
rectangle with round corners, 231<br />
rectangles, 217<br />
redraw open structure chart diagram, 30<br />
reduce display size, 22, 69<br />
reference, 253, 256, 258<br />
reference to object, 256, 258<br />
reference type, 106<br />
referential integrity constraint, 458<br />
referential integrity information, 320<br />
referential operation, 315<br />
regenerate chart, 30, 329<br />
regenerating existing structure charts, 329<br />
REGULAR DMS tablespace, 323<br />
495
Index<br />
REGULAR tablespace, 323<br />
relabel objects, 55<br />
related list file, 349<br />
related object file, 349<br />
related to, 295, 354<br />
RELATED TO, 364<br />
related to field, 249<br />
related to listing report, 288, 291<br />
relatedid, 351, 352<br />
relation, 349<br />
relational database engine, 6<br />
relational database repository exports, 349<br />
relational export file layout, 349<br />
relational export file structure, 350<br />
relational format, 7, 348<br />
relational operator, 272<br />
relations field, 255<br />
relationship, 267, 353, 354<br />
RELATIONSHIP, 364<br />
relationship (normal), 399<br />
relationship (supertype), 400<br />
recursive denormalizing cycle detected, 211<br />
relationship ‘x’ is not normalized, 197<br />
relationship ‘x’ is one to one mandatory, 198<br />
relationship ‘x’ is optional in both directions,<br />
198<br />
relationship box, 320<br />
relationship cardinality, 3, 104, 195<br />
relationship cardinality notation, 58<br />
relationship line, 78, 195, 213<br />
relationship name, 59, 104, 225<br />
relationship repository entries, 194<br />
relationship type, 104<br />
relationship-based joins, 274<br />
relationships among the object roles, 229<br />
relative filename, 326<br />
relief, 117<br />
remove, 404<br />
remove items from the print queue, 41<br />
remove a field from include in report list, 289<br />
remove a friend, 259<br />
remove a link, 259<br />
remove a table, 264<br />
remove an external link, 261<br />
remove and place object in Clipboard, 21<br />
remove arguments, 258<br />
remove column, 266<br />
remove link between an enterprise project and<br />
a satellite project, 344<br />
remove link between enterprise project and<br />
satellite project, 31<br />
removing a link, 413<br />
removing enterprise links, 413, 414<br />
removing members from a division, 403<br />
removing repository fields, 282<br />
removing users from a division, 405<br />
rename, 31<br />
rename project directory, 344<br />
rename/move, 344, 346<br />
RENAMES statement, 395<br />
renaming a project, 346<br />
reorder list, 258<br />
replace attribute name with alias, 315<br />
replace option, 315<br />
report, 15, 255<br />
report check function, 293<br />
report definition, 288<br />
report name, 294<br />
report parameters, 294<br />
report queries, 292<br />
report query, 29<br />
report query definition dialog box, 292<br />
report query dialog box, 297, 300<br />
report syntax errors, 299<br />
report types, 288<br />
reports, 29, 146<br />
reports dialog box, 289, 300<br />
REPORTS.TBL, 292, 297<br />
reposition objects, 55<br />
repository, 1, 28, 177, 233<br />
repository column information, 294<br />
repository custom report dialog box, 293<br />
repository define dialog box, 242, 243, 244,<br />
245, 318<br />
repository dialog box, 6, 235<br />
repository dialog box buttons, 235<br />
repository disabled, 18<br />
repository divisions dialog box, 402, 405<br />
repository domain entry, 279<br />
repository enabled, 18<br />
repository entries, 27<br />
repository entry, 251<br />
repository entry dialog box, 317<br />
repository entry types by diagram type, 247<br />
repository export log, 386<br />
496
Index<br />
repository export VSC format, 355<br />
repository functions, 233<br />
repository information fields, 246<br />
repository object menu, 241<br />
repository report dialog box, 287, 288<br />
repository report formats, 290<br />
repository report preview, 289, 300<br />
repository reports, 287<br />
repository reports dialog box, 289<br />
repository scan, 137<br />
repository search, 238<br />
repository search criteria, 239<br />
repository search criteria default, 240<br />
repository search dialog box, 238, 280<br />
requester, 6<br />
required report items, 293<br />
reset, 117<br />
resize entity symbols, 71<br />
resize object browser, 114<br />
resolving object name conflicts, 411<br />
restore, 16, 30, 344, 345<br />
restore log files, 7<br />
restoring a project, 345<br />
restrict, 271<br />
restrict number of rows returned by select, 269<br />
restriction, 294<br />
restructure a project tree, 35<br />
resynchronize diagram sets, 127<br />
return, 227, 229<br />
return control, 179<br />
return entities to free entity pool, 287<br />
return to the standard mouse cursor, 91, 98<br />
return type, 256<br />
return value, 256<br />
return value from function, 311<br />
returned couples, 290<br />
returned-from information, 290<br />
returned-to information, 290<br />
returns, 399<br />
returns field, 256<br />
returntype, 399<br />
reuse, 325<br />
reuse existing file, 325<br />
reuse process number, 148<br />
reverse engineering. See Import<br />
reverse relationship, 295<br />
reverse relationship of ‘x’ is unnamed, 197<br />
review foreign keys, 28<br />
review primary keys, 28<br />
review the activities of users, 332<br />
revoke modify and parental rights, 335<br />
right mouse button, 14<br />
right out join type, 268<br />
rights, 9<br />
rights box, 405<br />
RO, 241<br />
role, 399<br />
role names, 106<br />
role names have not been assigned for<br />
relationship ‘x’ between ‘A and ‘B’, 215<br />
role/qualifier names, 104<br />
rolemultiplicity, 399<br />
root + .AD, 355<br />
rounded-corner rectangle, 81<br />
rowid, 276<br />
rows are stored in sorted order, 325<br />
ruler, 22, 41, 70<br />
ruler lines, 70<br />
rules, 1, 4, 145<br />
rules considerations, 57<br />
rules features, 146<br />
rules methodology, 18<br />
running on the network, 333<br />
rxists, 272<br />
S<br />
salvaging corrupt files, 347<br />
sample project, 11<br />
satellite definition, 410<br />
satellite project, 31, 241, 401<br />
save, 15, 19, 123, 133, 149, 236<br />
save comparison information to an HTML file,<br />
328<br />
save construct, 67, 120<br />
save current diagram, 112<br />
save errors to file, 313<br />
save page link, 133<br />
save preview custom report, 300<br />
save preview report, 289<br />
save report button, 289<br />
save the planning statement type, 48<br />
save with new name, 19<br />
saves all changes to an entry, 236<br />
saving a new diagram, 138<br />
saving a predefined report, 289<br />
497
Index<br />
saving your work, 137<br />
scale a diagram, 41<br />
scale to page, 41<br />
scaling factor, 62<br />
scaling percentage, 41<br />
SCC-compliant provider, 260<br />
schema, 9<br />
schema name, 9<br />
scope, 240<br />
scope box, 322<br />
scope of trigger firing, 322<br />
scrolling diagrams, 75<br />
SCRULES.TBL, 9<br />
SCs, 59<br />
search, 21, 107, 236<br />
search button, 91, 97, 100, 104, 105, 108, 116<br />
search criteria, 237<br />
search criteria dialog box, 240<br />
search list box, 239<br />
search repository dialog box, 291<br />
searches affected, 240<br />
searches to be implemented, 240<br />
second connector, 102<br />
second level NetWare security, 334, 337<br />
security, 17, 24, 332<br />
segment, 322, 324<br />
segment database device location, 326<br />
segmentation page, 40<br />
segmentation page key, 40<br />
select a block, 120<br />
select a constructs, 120<br />
select a page, 42<br />
select all, 21, 42, 403, 405<br />
select all descendant diagram branches, 38<br />
select all pages, 42<br />
select available print options, 42<br />
select button, 259<br />
select check constraints box, 319<br />
select clause, 294<br />
select columns, 262<br />
select components, 150<br />
select composition types, 284<br />
select diagram, 64<br />
select diagram type, 61, 64<br />
select display options, 71<br />
select distinct check box, 266<br />
select drawing method, 62<br />
select existing boilerplate, 64<br />
select existing diagram, 123<br />
select flows from diagram, 150<br />
select format of import file, 383<br />
select from list of custom reports, 292<br />
select import options, 379, 384<br />
select items into a block, 77<br />
select list box, 280<br />
select methodology, 57<br />
select name of diagram, 74<br />
select options, 40<br />
select orientation, 62, 63<br />
select page link symbol, 132<br />
select page size, 62, 63<br />
select pages to print, 42<br />
select paper source, 40<br />
select parent statement, 52<br />
select project, 18, 34, 58<br />
select project dialog box, 346<br />
select project to open, 112<br />
select scaling, 63<br />
select scope of schema, 316<br />
select spawn functions, 126<br />
select SQL dialect, 397<br />
select statement, 261<br />
SELECT statement, 303, 308<br />
select subflow components, 150<br />
select symbol, 122<br />
select tables, 262<br />
select target printer, 40<br />
select the files to link, 260<br />
select the sort order, 294<br />
select the user type, 337<br />
select tree position, 64<br />
select unhighlighted fields, 289<br />
select update actions dialog box, 409<br />
select workspace, 62, 63<br />
select zoom level, 69<br />
selected columns, 266<br />
selected columns list, 266<br />
selected object, 76<br />
selected tables box, 264<br />
selecting a line segment, 98<br />
selecting a predefined report to print, 289<br />
selecting a satellite project, 413<br />
selecting all items in the current list, 403, 405<br />
selecting all newer objects, 409<br />
selecting all source objects, 409<br />
selecting all target objects, 409<br />
498
Index<br />
selecting an existing project, 58<br />
selecting blocks, 77<br />
selecting conflict resolution method, 411<br />
selecting diagram object, 76<br />
selecting diagram type, 403<br />
selecting division link to remove, 413<br />
selecting domain, 279<br />
selecting model type, 403<br />
selecting object type, 403<br />
selecting page link symbols, 131<br />
selecting predefined report to print, 289<br />
selecting repository report fields, 289<br />
selecting the division to delete, 404<br />
selecting update actions, 408<br />
selecting views, 316<br />
selection field, 263<br />
self-delegation, 227, 229<br />
semicolon, 294, 455<br />
send a message, 339<br />
send a message dialog box, 339<br />
sequence, 350, 351, 352<br />
sequence diagram, 227<br />
sequence diagram analysis, 227<br />
sequence diagram graphics, 227<br />
sequence event, 221<br />
sequence numbers, 229<br />
sequence of functions, 300<br />
sequential object, 256<br />
serial, 276, 311<br />
serial number, 11<br />
servername, 9<br />
set composite type, 284<br />
set default paths, 13<br />
set default size button, 118<br />
set field length, 281<br />
set field name, 281, 283<br />
set field type, 281<br />
set flags, 262<br />
set link cardinality, 285<br />
set link to, 285<br />
set object name, 283<br />
set of generation options, 328<br />
set of leveled data flow diagrams, 20<br />
set of planning statements, 45<br />
set of relationships for class ‘x’ is incorrect,<br />
216<br />
set report formats, 29<br />
set selection mode, 98<br />
set zoom level, 410<br />
setforeignkeycascadepkey, 463<br />
setforeignkeydefaultvaluelist, 462<br />
setforeignkeynulllist, 463<br />
setting default line selections, 100<br />
setting options for events, 73<br />
setting options for messages, 73<br />
settings, 30, 62<br />
setup button, 20, 41, 300<br />
shared projects, 3<br />
shell code errors, 13<br />
shell code generation, 300<br />
shell code generation error message box, 153<br />
shell code generation options dialog box, 395<br />
shell code generation scope, 300<br />
SHIFT+F1, 14, 15<br />
SHIFT+F10, 15, 241<br />
shore line, 229<br />
shortcut key, 14<br />
show all planning statement levels, 51<br />
show discriminators, 22<br />
show line names, 22<br />
show symbol names, 22<br />
sid, 9<br />
simulation capabilities, 32, 344<br />
single diagram report, 288<br />
single entry listing report, 288, 290<br />
single line comments, 389<br />
single page drawing area, 62<br />
single-user security, 12<br />
single-user version, 3<br />
single-user version restore, 345<br />
sizable diagram windows, 68<br />
size, 117<br />
size of data file, 325<br />
size of next extent, 323, 325<br />
size of objects on a diagram, 63<br />
size of parameter, 256, 258<br />
size of tablespace’s first extent, 323<br />
size of the container, 326<br />
size of the tablespace’s first extent, 325<br />
smalldatetime, 276<br />
smallfloat, 276, 311<br />
smallint, 310<br />
smallinteger, 276<br />
smallmoney, 276<br />
SMS, 326<br />
snap line mode, 92<br />
499
Index<br />
snap lines, 30<br />
snap symbols, 15, 30, 118<br />
solid circle, 179<br />
solid line with a stick arrowhead, 231<br />
solid line with an open arrowhead, 225<br />
solid line with filled arrowhead, 229<br />
solid line with half stick arrowhead, 229<br />
solid line with heal-stick arrowhead, 227<br />
solid line with no arrowhead, 225<br />
solid line with stick arrowhead, 227, 229<br />
sort by name, 294<br />
sort by type, 294<br />
sort in ascending order, 320<br />
sort in descending order, 320<br />
sorted data, 325<br />
source code, 300<br />
source definition, 410<br />
source information, 290<br />
source project, 406<br />
source/sink labeled ‘x’ is dangling, 160<br />
SP_ADDSEGMENT statement, 326<br />
SP_EXTENDSEGMENT statement, 326<br />
sp_space command, 8<br />
spacing of symbols, 129<br />
spawn, 20, 102, 122, 124, 125, 167, 168, 169,<br />
170, 171<br />
spawn dialog box, 126<br />
spawn procedure, 126<br />
spawn verify, 102<br />
spawning a function, 126<br />
special line type, 180<br />
special terminator types, 180<br />
specific diagram, 403<br />
specific type, 403<br />
specify action that causes the trigger to fire,<br />
322<br />
specify at least x denormalizing prefix/suffix<br />
names to conform to cardinality of<br />
relationship y, 212<br />
specify connect by column, 269<br />
specify grouping criteria, 269<br />
specify repository search, 237<br />
specify starting column, 269<br />
specify the report type, 294<br />
specifying physical storage characteristics of a<br />
table, 323<br />
specifying report entries, 288<br />
split data flow, 30, 146, 149, 150, 163, 164,<br />
185, 251<br />
split data flow procedure, 149<br />
split dialog box, 150<br />
split flow listing generation report, 291<br />
split flows listing, 149<br />
split flows listing report, 288<br />
split line, 182<br />
splitting data flows, 4, 149<br />
SQL, 235<br />
SQL DDL, 7, 312<br />
SQL DDL statements, 388, 396<br />
SQL dialect, 313, 397<br />
SQL dialect for schema generation, 26<br />
SQL format, 348, 378<br />
SQL generation, 106<br />
SQL import, 414<br />
SQL keywords, 389<br />
SQL procedure code, 178<br />
SQL schema generation, 71, 312<br />
SQL schema generation dialog box, 316<br />
SQL schema generation error message box,<br />
153<br />
SQL schema generation information dialog<br />
box, 319<br />
SQL schemas, 178<br />
SQL source file, 389<br />
SQL view, 261<br />
SQL view support, 261<br />
SQL*Net driver, 8<br />
SQL*Net SPX, 9<br />
SQL*Net TCP/IP, 9<br />
SQLBase, 6, 9<br />
SQLDIAL.TBL, 9, 455<br />
SQLServer, 6, 7, 9, 312<br />
SQLServer 7 Go 7 statement, 391<br />
SQLServer driver, 7<br />
SQLServer import, 391<br />
SQLServer log files, 7<br />
SQLServer segment properties, 326<br />
SQLServer storage options for idexes, 324<br />
SQLWindows, 396<br />
SQLWindows interface, 396<br />
square brackets, 293<br />
SSADM, 2, 4, 82, 145, 146, 220<br />
stacked symbol, 117<br />
stages to the import, 378<br />
standard class, 213, 248<br />
500
Index<br />
standard subtype, 214<br />
standard workspace, 62<br />
start, 231<br />
start with clause, 269<br />
start with control, 266, 272<br />
state diagram, 230<br />
state diagram ‘x’ is not associated with a class,<br />
219<br />
state labeled ‘x’ is a dangling state, 218<br />
state labeled ‘x’ is an input only state, 218<br />
state labeled ‘x’ is an output only state, 219<br />
state machine, 231<br />
state symbol, 217<br />
state transition diagram errors, 218<br />
state transition diagram symbols, 79, 86<br />
state transition diagrams, 2, 217<br />
state transition tree file, 34, 35<br />
statement description, 50, 53<br />
statement icon, 50<br />
statement name, 52<br />
statement priority, 46, 50, 53<br />
statement title, 50<br />
statement type, 45, 50, 52<br />
states, 60, 217<br />
static, 257<br />
static qualification, 253<br />
Static structure models, 400<br />
STD, 219<br />
STDs, 2, 60, 80, 217<br />
stereotype name, 225<br />
stick man figure, 224<br />
storage type, 277, 295, 302<br />
store as metafile, 21<br />
store check constraints, 315<br />
store enhanced referential integrity<br />
information, 315<br />
store in encrypted format, 272<br />
store key constraint names, 315<br />
store stored procedures, 315<br />
store triggers, 315<br />
stored procedure, 178<br />
stored procedures, 391<br />
storing check constraints, 319<br />
storing temporary tables, 326<br />
straightening a line segment, 99<br />
straightening line segments, 98<br />
strategic planning, 49<br />
strategic planning control bar, 51<br />
strategic planning icon, 49<br />
strategic planning window, 48<br />
strategy, 46<br />
strategy formulation, 45<br />
strength, 46<br />
struct, 398<br />
STRUCTUR.DBF file structure, 355<br />
structural complexity, 192<br />
structure, 307<br />
structure box, 221<br />
structure boxes, 220<br />
structure chart, 181, 302<br />
structure chart graphics, 177<br />
structure chart line types, 178<br />
structure chart lines, 182<br />
structure chart page connectors, 134<br />
structure chart symbols, 79, 83, 177<br />
structure chart tree file, 34, 35<br />
structure charts, 2, 4, 20, 57, 59, 70, 80, 175,<br />
176, 194<br />
structure class, 213, 248<br />
structure class subtype, 398<br />
Structure errors., 221<br />
structure model, 7<br />
structure subtype, 214<br />
structured analysis, 176<br />
structured analysis diagrams, 4<br />
structured analysis error messages, 159<br />
structured analysis methods overview, 145<br />
structured design, 176<br />
structured design diagrams, 4<br />
structured design error messages, 186<br />
structured design overview, 176<br />
structured methodology, 145<br />
structured systems analysis, 145<br />
structured systems design, 145<br />
structures of data elements, 178<br />
stylize, 29, 117<br />
stylize diagram, 55<br />
subexpression criteria, 272<br />
subflows, 146, 149, 165<br />
subordinate processes, 123<br />
subprocesses, 147<br />
subquery field, 272<br />
subquery name, 272<br />
subroutine, 177<br />
sub-select, 263<br />
subsequent connector, 102<br />
501
Index<br />
subsequent records object header, 356<br />
subtree, 168<br />
subtype, 358<br />
subtype classification, 178<br />
subtype entity, 210<br />
subtype object, 106<br />
suffix instead of prefix, 321<br />
summary description of the project, 118<br />
summary listing report, 288, 290<br />
summary of import characteristics, 383<br />
summary of objects to be imported, 392<br />
summary report type, 294<br />
superior process, 171<br />
superior symbol, 170<br />
supertype, 106<br />
supertype /subtype relationship, 106<br />
supertype entity, 210<br />
supertype relationship, 207<br />
supertype relationships, 205, 210<br />
supertype/inheritance relationships, 70<br />
supertype/subtype relationship, 106<br />
supertype/subtype relationships, 106<br />
supervisor, 337<br />
supervisor equivalence, 337<br />
supported dialects, 312<br />
supported SQL dialects, 277<br />
supported statements, 312<br />
suppress external reference warning messages<br />
box, 317<br />
swimlane, 231<br />
swimlane name, 231<br />
Sybase SQL Server, 6<br />
symbol, 177<br />
symbol cursor, 77, 91<br />
symbol cursor button, 90<br />
symbol entry mode, 75<br />
symbol name, 91<br />
symbol restrictions, 80<br />
symbol set modifications, 10<br />
symbol shadow effect, 117<br />
symbol template, 3<br />
symbols, 29, 84, 85, 86, 90, 91, 103, 112, 147,<br />
191<br />
synchronization bar, 231<br />
synchronize an enterprise project with one of<br />
its satellites, 407<br />
synchronize satellite project with enterprise<br />
project, 401<br />
synchronizing an entity-relationship model<br />
with a generated database, 413<br />
syntax analysis, 195, 196<br />
syntax check, 28<br />
syntax check of current report, 297<br />
syntax error checking, 297<br />
syntax error in cardinality detail string<br />
(position ‘n’) for relationship ‘x’ between<br />
classes ‘y’ and ‘z’, 216<br />
syntax error in cardinality detail string<br />
(position ‘n’) for relationship ‘x’ between<br />
entities ‘y’ and ‘z’, 211<br />
syntax error in cardinality detail string<br />
(position ‘n’) for reverse relationship ‘x’<br />
between classes ‘y’ and ‘z’, 216<br />
syntax error in cardinality detail string<br />
(position ‘n’) for reverse relationship ‘x’<br />
between entities ‘y’ and ‘z’, 211<br />
syntax errors, 3, 4, 169, 214, 218, 225, 227,<br />
229, 231<br />
Syntax errors, 221<br />
sysname, 276, 310<br />
System 10/11, 7<br />
system boundary, 224, 225<br />
system codes, 396<br />
system design objective, 46<br />
system event, 46<br />
system files, 119<br />
system functions, 59<br />
system manager, 31<br />
system manager rights, 335<br />
system requirement, 46<br />
T<br />
table check constraints, 318<br />
table check constraints box, 319<br />
table comments, 391<br />
table information, 323<br />
table name quotes, 315<br />
tables, 312<br />
tables/relationships box, 263, 266, 268<br />
tables/relationships window, 266<br />
tablespace, 312, 323, 324, 325, 391<br />
tablespace type, 326<br />
tactic, 46<br />
target class, 229<br />
target definition, 410<br />
502
Index<br />
target languages, 301<br />
target project, 406<br />
target RDBMS, 272<br />
target SQL RDBMS, 72<br />
task, 46<br />
TeamWindows, 396<br />
TeamWindows repository manager, 396<br />
technical support, 9<br />
template option, 315<br />
TEMPORARY tablespace, 326<br />
terminator, 217<br />
terminator type, 100<br />
terminator types, 60, 180<br />
terminators, 195, 213<br />
text, 29, 103, 114, 310<br />
text cursor, 29, 77, 103<br />
text default settings, 110<br />
text entry mode, 75<br />
text settings, 24, 100, 110, 129<br />
text settings dialog box, 111<br />
TEXT( ), 27<br />
the external links, 259<br />
there are ‘x’ incorrectly placed looping<br />
structure(s), 187<br />
there are ‘x’ invocation line(s) without source<br />
and/or destination, 186<br />
there are ‘x’ lines only connected at one end to<br />
a methodology symbol., 171<br />
there are ‘x’ unnamed classes, 215<br />
there are ‘x’ unnamed couple(s), 186<br />
there are ‘x’ unnamed data flow(s), 159<br />
there are ‘x’ unnamed data store(s), 159<br />
there are ‘x’ unnamed entity(s), 199<br />
there are ‘x’ unnamed external entity(s), 159<br />
there are ‘x’ unnamed file(s), 159<br />
there are ‘x’ unnamed function(s), 169<br />
there are ‘x’ unnamed information cluster(s),<br />
186<br />
there are ‘x’ unnamed module(s), 186<br />
there are ‘x’ unnamed page connector(s), 186<br />
there are ‘x’ unnamed page connectors, 172<br />
there are ‘x’ unnamed process(es), 159<br />
there are ‘x’ unnamed process(es), 169<br />
there are ‘x’ unnamed relationship(s), 199<br />
there are ‘x’ unnamed source/sink(s), 159<br />
there are ‘x’ unnumbered process(es), 161<br />
there are x unnamed event(s), 218<br />
there are x unnamed state(s), 218<br />
thin rectangle, 227<br />
third-party report writer, 287<br />
third-party report writers, 7<br />
threat, 46<br />
tile, 32<br />
tiled, 73<br />
time, 276, 310<br />
time diagram created, 67<br />
time diagram last edited, 67<br />
time stamp, 359<br />
time to read one 4K page, 327<br />
timestamp, 310<br />
tinyint, 310<br />
tinyinteger, 276<br />
to class, 106<br />
to entity, 295<br />
toggle display of line labels, 70<br />
toggle display of symbol labels, 70<br />
tokens, 293, 389<br />
tools, 30, 343<br />
top down arrangement, 51<br />
top level diagram, 63, 162<br />
top-down decomposition, 4<br />
top-down design, 59<br />
top-down functional decomposition, 33<br />
top-level data flow diagram, 34<br />
top-level diagram, 36, 125<br />
top-level diagrams, 146<br />
top-level select clauses, 269<br />
total number of extents allocated, 323, 325<br />
track the software development process, 45<br />
trailing spaces, 349<br />
TRANS directory, 305<br />
transfer data between enterprise project and<br />
satellite project, 401<br />
transfer data information between an enterprise<br />
and satellite project, 28<br />
transfering data to PowerBuilder, 396<br />
transfering data to UNIFACE, 397<br />
transferrate, 327<br />
transient data path=, 334<br />
transient file directory, 305<br />
transition, 217, 231<br />
transition string, 231<br />
tree file, 33, 123<br />
tree position, 63<br />
tree structure, 4<br />
tree-link format, 49<br />
503
Index<br />
trigger, 178, 354<br />
TRIGGER, 355, 366<br />
Trigger preamble, 458<br />
trigger text box, 322<br />
trigger wizard, 315, 321<br />
triggername, 463<br />
triggers, 321, 391<br />
triggertablename, 463<br />
TRIGSYS.TBL, 457<br />
truncate names, 72<br />
trustee, 334, 335, 337<br />
trustee rights, 335<br />
turn line labels off, 70<br />
turn symbol labels off, 70<br />
TWX_VAW, 396<br />
type, 294, 399<br />
type box, 279<br />
type field, 280<br />
type list, 379<br />
type list box, 280<br />
type of edit style, 280<br />
type of entries presented during search, 240<br />
type of link., 413<br />
type of relationship, 105<br />
type of relationships to include, 73<br />
typedef, 302<br />
types of FDD analysis, 169<br />
types of entities, 389<br />
types of errors, 301<br />
types of imports, 378<br />
types of join relationships, 267<br />
types of matrix reports, 291<br />
types of messages, 227, 229<br />
types to import dialog box, 381<br />
typical installation, 8, 11<br />
U<br />
UML, 224, 227, 229, 230<br />
UML diagram line terminators, 92<br />
UML relationship notation, 96<br />
unattached relationship ‘x’, 199<br />
unbalanced data flow, 162<br />
UNC path, 235<br />
undefined, 310<br />
undo, 15, 21, 78, 114<br />
undo all editing changes, 19<br />
undock window, 264<br />
unexpected appearance of page connector<br />
labeled ‘x’, 175<br />
unicode char, 276<br />
unicode long varchar, 276<br />
unicode varchar, 276<br />
Uniface CASE Bridge Cookbook, 315<br />
UNIFACE CASE interface format, 397<br />
UNIFACE CASE load feature, 397<br />
UNIFACE CASE unload, 397<br />
UNIFACE interface, 397<br />
Unified Modeling Language, 224, 227, 229,<br />
230<br />
Unify 2000, 26<br />
Unify VISION, 397<br />
Unify VISION format, 378<br />
uninstall, 12<br />
uninstalling <strong>Visible</strong> <strong>Analyst</strong>, 12<br />
union, 213, 248, 398<br />
union all check box, 270<br />
union all relationship, 270<br />
union class subtype, 398<br />
union clause, 269<br />
union outer join type, 268<br />
union select, 263, 270<br />
union subtype, 214<br />
unique discriminator, 211<br />
unique index, 352<br />
unique indexes, 391<br />
unique key, 354<br />
UNIQUE option, 312<br />
uniquekeycolumnnamelist, 464<br />
uniqueness, 312<br />
unlabeled data flows, 160<br />
unlabeled symbols, 160<br />
unlimited program access, 332<br />
unlimited project file access, 332<br />
unlink, 127<br />
un-nests relationship, 123<br />
unordered association, 106<br />
unstructured diagram, 4, 59, 167<br />
unstructured diagram default values box, 101<br />
unstructured diagram symbols, 79, 90<br />
unstructured diagram tree file, 35<br />
unstructured diagrams, 60, 137<br />
unstructured process decomposition diagram,<br />
124<br />
unstructured tree file, 34<br />
update, 407<br />
504
Index<br />
update button, 322<br />
update columns box, 322<br />
update diagram sets, 127<br />
update options, 409<br />
update rights, 9<br />
updatestamp, 276<br />
updating the repository, 405<br />
updating <strong>Visible</strong> <strong>Analyst</strong>, 10<br />
upperleftx, 351<br />
upperlefty, 351<br />
upward-pointing couples, 311<br />
upwards balance, 158, 159<br />
URL, 235<br />
USAGE, 302<br />
use alias name, 72, 249<br />
use browser for preview, 289, 292<br />
use case, 224<br />
use case analysis, 225<br />
use case diagram, 224<br />
use case graphics, 224<br />
use case name, 224<br />
use errors, 214, 218<br />
user, 31, 344<br />
user attribute, 353<br />
user attribute definition, 353<br />
user attribute information, 356<br />
user defined, 26<br />
user defined name, 358<br />
user entry type information, 356<br />
user errors, 4<br />
user ID, 9<br />
user levels of security, 335<br />
user name, 17, 336<br />
user number, 17<br />
user object definition, 353<br />
user object line, 353<br />
user rights, 9, 335, 406<br />
user type, 31<br />
user who last edited diagram, 67<br />
user-defined attributes, 13<br />
user-defined attributes list, 282<br />
user-defined data types, 72<br />
user-defined field, 281<br />
user-defined object types, 114<br />
user-defined objects, 283<br />
user-defined SQL, 26<br />
username, 9<br />
users, 31, 336<br />
users button, 405<br />
users currently using <strong>Visible</strong> <strong>Analyst</strong>, 18<br />
users list, 405<br />
using a mouse, 13<br />
using boilerplate diagram keywords, 67<br />
using control connectors, 180<br />
using data connectors, 180<br />
using hashing, 324<br />
using invocation lines, 179<br />
utilities menu, 16<br />
V<br />
VA, 9<br />
VA\DATA, 335<br />
valid connection, 185<br />
valid matching page connector cannot be found<br />
for ‘x’, 175<br />
valid page size, 63<br />
valid storage types, 276<br />
validating diagrams, 4<br />
value, 253, 256, 258<br />
value aggregation relationship, 106<br />
values & meanings, 295, 352<br />
values & meanings field, 250, 280, 395<br />
values and meanings, 399<br />
VALUES AND MEANINGS, 366<br />
varbinary, 276, 310<br />
varbit, 276<br />
varchar, 276, 310<br />
VARCHAR, 309<br />
vargraphic, 310<br />
VARGRAPHIC, 309<br />
variable record length file, 355<br />
VATYPES.H, 301, 308<br />
VAW, 396<br />
VAW#.INI, 12, 334<br />
VAW.INI, 12, 98, 334<br />
VAWBTR32.DLL, 6<br />
Vax RDB 6x, 26<br />
verify, 127, 170, 171<br />
versionid, 351<br />
versonid, 350<br />
vertical bar, 303<br />
vertical splitter, 47<br />
view, 22, 127<br />
view clauses tab, 262<br />
view columns tab, 262<br />
505
Index<br />
view conflict, 411<br />
view custom preview report on screen, 300<br />
view diagram, 128<br />
view diagrams user rights, 406<br />
view differences, 409<br />
view functions, 127<br />
view items user rights, 406<br />
view joins tab, 262, 267<br />
view method, 62<br />
view of data model, 19, 127, 128, 130, 137<br />
view options tab, 262<br />
view print queue, 40<br />
VIEW SELECT, 366<br />
VIEW SPECIFICATION, 366<br />
view tables tab, 262, 263<br />
views, 60<br />
virtual, 394, 400<br />
virtual base class, 286<br />
virtual class, 256<br />
virtual diagram, 19, 367, 394<br />
virtual diagram positions, 367<br />
virtual function, 73<br />
virtual locations, 367<br />
virtual method, 257<br />
visibility, 73, 106, 253, 256, 257, 400<br />
<strong>Visible</strong> <strong>Analyst</strong> data files, 11<br />
<strong>Visible</strong> <strong>Analyst</strong> format, 114<br />
<strong>Visible</strong> <strong>Analyst</strong> LAN features, 332<br />
<strong>Visible</strong> <strong>Analyst</strong> program files, 11<br />
<strong>Visible</strong> <strong>Analyst</strong> proprietary format, 115<br />
<strong>Visible</strong> <strong>Analyst</strong> serial number, 17<br />
<strong>Visible</strong> <strong>Analyst</strong> version, 17<br />
<strong>Visible</strong> on the web, 32<br />
<strong>Visible</strong> prototyper export format, 348<br />
<strong>Visible</strong> Systems Corporation web site, 32<br />
vision, 46<br />
VISION, 280<br />
VISION class editor, 398<br />
VISION forms designer, 398<br />
VISION repository, 397<br />
Visual Basic, 280<br />
void attribute type, 106<br />
volatile, 258<br />
volatile qualification, 253<br />
volotile, 399<br />
VSC format, 348, 378<br />
VSC format imports, 384<br />
VSC format repository exports, 355<br />
W<br />
w statement icon, 52<br />
waiting for CASE Tool dialog box, 397<br />
wall chart matrix, 292<br />
warning messages, 159<br />
warranty registration card, 5<br />
Watcom 3x, 26<br />
ways to add free form caption text, 103<br />
weakness, 46<br />
when to fire a trigger, 322<br />
where clause, 263, 269<br />
wildcard select, 239<br />
WIN.INI, 12<br />
window, 32<br />
window menu, 73<br />
Windows bitmap, 114, 115<br />
Windows Clipboard, 21, 114<br />
Windows meta file, 114, 115<br />
Windows NT, 8<br />
Windows start menu, 11<br />
with check option, 271<br />
with encryption, 272<br />
WORKING STORAGE, 304<br />
WORKING STORAGE SECTION, 308<br />
workspace, 16, 68<br />
www.pervasive.com, 6<br />
X<br />
x has more than one lexical inclusion, 188<br />
x should be shown as a net input data flow,<br />
163<br />
x should be shown as a net output data flow,<br />
163<br />
xdb 1x, 26<br />
XMI, 400<br />
XMI format, 378<br />
XMI Import, 400<br />
XMI specification, 400<br />
XML classes, 400<br />
XML file, 400<br />
XML relationships, 400<br />
Yourdon, 2, 81, 125<br />
Yourdon, 81<br />
Y<br />
506
Index<br />
Yourdon context diagram, 147<br />
Yourdon/Constantine, 2, 4, 57, 80, 83, 145,<br />
176, 177<br />
Yourdon/DeMarco, 4, 57, 63, 80, 145, 146,<br />
167, 209<br />
Yourdon-rules project, 36<br />
zoned decimial, 276<br />
zoom, 22, 69<br />
zoom box, 410<br />
zoom level, 22, 69<br />
zstring, 310<br />
Z<br />
507
Index<br />
508