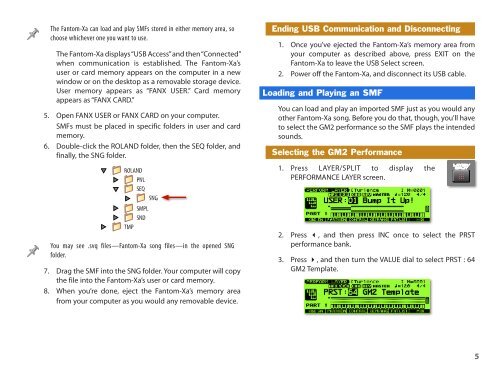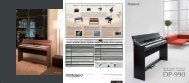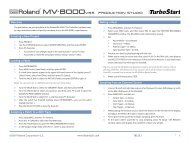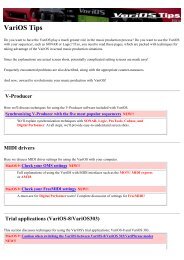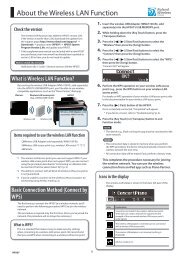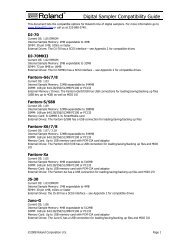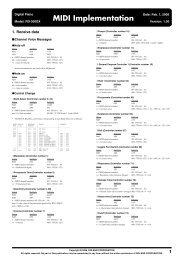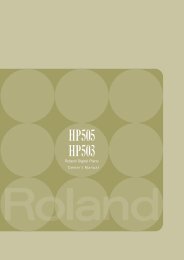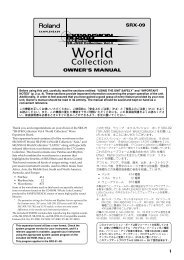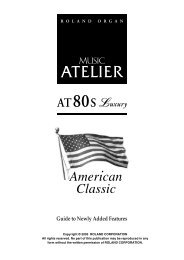Working with Standard MIDI Files - Roland UK
Working with Standard MIDI Files - Roland UK
Working with Standard MIDI Files - Roland UK
Create successful ePaper yourself
Turn your PDF publications into a flip-book with our unique Google optimized e-Paper software.
The Fantom-Xa can load and play SMFs stored in either memory area, so<br />
choose whichever one you want to use.<br />
The Fantom-Xa displays “USB Access” and then “Connected”<br />
when communication is established. The Fantom-Xa’s<br />
user or card memory appears on the computer in a new<br />
window or on the desktop as a removable storage device.<br />
User memory appears as “FANX USER.” Card memory<br />
appears as “FANX CARD.”<br />
5. Open FANX USER or FANX CARD on your computer.<br />
SMFs must be placed in specific folders in user and card<br />
memory.<br />
6. Double-click the ROLAND folder, then the SEQ folder, and<br />
finally, the SNG folder.<br />
<br />
<br />
<br />
<br />
<br />
<br />
<br />
You may see .svq files—Fantom-Xa song files—in the opened SNG<br />
folder.<br />
7. Drag the SMF into the SNG folder. Your computer will copy<br />
the file into the Fantom-Xa’s user or card memory.<br />
8. When you’re done, eject the Fantom-Xa’s memory area<br />
from your computer as you would any removable device.<br />
Ending USB Communication and Disconnecting<br />
1. Once you’ve ejected the Fantom-Xa’s memory area from<br />
your computer as described above, press EXIT on the<br />
Fantom-Xa to leave the USB Select screen.<br />
2. Power off the Fantom-Xa, and disconnect its USB cable.<br />
Loading and Playing an SMF<br />
You can load and play an imported SMF just as you would any<br />
other Fantom-Xa song. Before you do that, though, you’ll have<br />
to select the GM2 performance so the SMF plays the intended<br />
sounds.<br />
Selecting the GM2 Performance<br />
1. Press LAYER/SPLIT to display the<br />
PERFORMANCE LAYER screen.<br />
2. Press 3, and then press INC once to select the PRST<br />
performance bank.<br />
3. Press 4, and then turn the VALUE dial to select PRST : 64<br />
GM2 Template.<br />
5