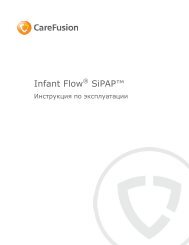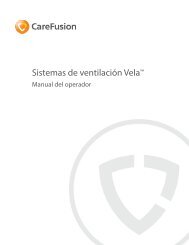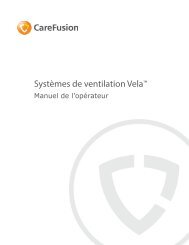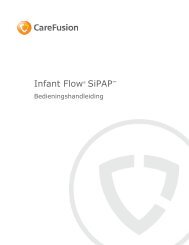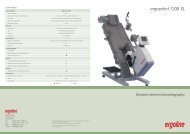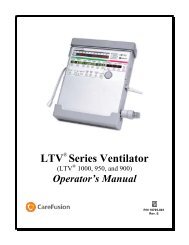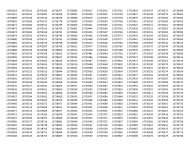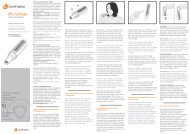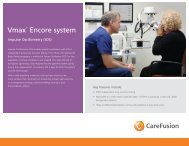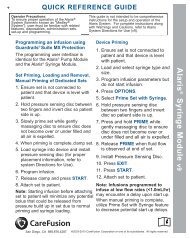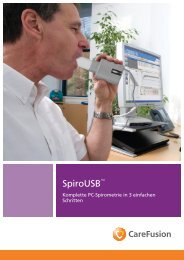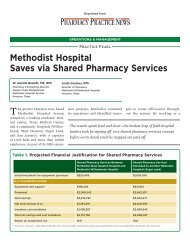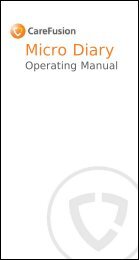Pyxis Med Administration Verification Reference Guide - CareFusion
Pyxis Med Administration Verification Reference Guide - CareFusion
Pyxis Med Administration Verification Reference Guide - CareFusion
You also want an ePaper? Increase the reach of your titles
YUMPU automatically turns print PDFs into web optimized ePapers that Google loves.
<strong>Pyxis</strong> ® <strong>Med</strong><br />
<strong>Administration</strong><br />
<strong>Verification</strong><br />
Quick reference guide<br />
<strong>Pyxis</strong> ®
Overview of steps<br />
Create My Patient List<br />
Select patient from My Patient List and tap Preview <strong>Med</strong>s<br />
Review meds to be given<br />
Retrieve meds<br />
Perform standard med checks<br />
Tap Manage MPL<br />
Select Unit and/or Patient(s)<br />
Tap Save to set My Patient List<br />
Preview meds<br />
Log into either <strong>Pyxis</strong> <strong>Med</strong> <strong>Administration</strong> or My Patient List<br />
Tap Next Patient (to exit Preview <strong>Med</strong>s)<br />
At patient bedside, scan patient wristband and confirm facility appropriate identifiers and<br />
confirm allergies<br />
• If <strong>Pyxis</strong> <strong>Med</strong> <strong>Administration</strong>—select My Patient List<br />
From My Patient List select patient (highlights blue)<br />
Perform final med checks and patient education for each med<br />
Tap folders and check filter boxes as necessary<br />
Scan meds (noted status changes)<br />
Follow screen prompts (component lists, injection site, fractional dose, etc.)<br />
Tap Next Patient or Exit application<br />
Ensure you also log out of My Patient List if not auto logged out!<br />
Tap Preview <strong>Med</strong>s button<br />
<strong>Med</strong>ication verification<br />
(Can be done via Preview <strong>Med</strong>s or <strong>Med</strong> Due List)<br />
All new med orders must be verified in order to display on the <strong>Med</strong> Due List<br />
When prompted, “You have unverified orders, do you wish to verify them now?” Tap Yes<br />
My Patient List (MPL)<br />
Tap the med order and review the order details, tap Close to return to verify screen:<br />
Tap on My Patient List icon from the home screen and log in<br />
First time user or changes to Shift Details/Alerts Subscription:<br />
Shift Details:<br />
• Tap Action<br />
• Select Shift Details—enter Start/Stop times<br />
• Tap Save—information retained moving forward<br />
Alerts Subscription (if configured):<br />
• Tap Action<br />
• Select Alerts Subscription<br />
• Select appropriate <strong>Med</strong> <strong>Administration</strong> Alerts<br />
• If appropriate, tap Verify<br />
• If inappropriate, tap Clarify (or follow facility set practice)<br />
<strong>Med</strong> Pass Hx<br />
(Can be done via Preview <strong>Med</strong>s or <strong>Med</strong> Due List and will display all med actions from the past<br />
24 hours)<br />
Tap on <strong>Med</strong> Pass Hx box<br />
<strong>Med</strong> Pass Hx window populates (note orange border)<br />
• To add a new <strong>Med</strong> Dose Comment, tap med order and then Action<br />
• Select <strong>Med</strong> Dose Comments<br />
• Tap Save—information retained moving forward<br />
• To view specific med pass details, tap on med order and then underlined med name
<strong>Med</strong>ication refused<br />
Tap <strong>Med</strong> Dose Not Given<br />
Scan patient ID band<br />
Tap <strong>Med</strong> Refused<br />
Tap Action<br />
Tap <strong>Med</strong> Dose Refused<br />
• Facility specific—enter a med dose comment<br />
<strong>Med</strong>ication dose comment<br />
Tap the med order you wish to comment on (can only change the status on a med that has a<br />
current action taken on it)<br />
Select Reason from drop down<br />
Tap Action<br />
<strong>Med</strong>ication held<br />
Tap <strong>Med</strong> Dose Comment<br />
From the patient record (Preview <strong>Med</strong>s—select patient from Patient List or <strong>Med</strong> Due<br />
List—scan patient ID band)<br />
Tap med to be held<br />
Tap Action<br />
Tap <strong>Med</strong> Dose Held<br />
Select reason from drop down<br />
Batch hold<br />
From the patient record (Preview <strong>Med</strong>s—select patient from Patient List or <strong>Med</strong>s Due<br />
List—scan patient ID band)<br />
Adjust Start/Stop windows to reflect time frame of orders to be batch held<br />
Enter a comment or utilize template drop down (Comment gets filed to the MAR and is<br />
not seen on handheld)<br />
Remove a medication patch<br />
Scan patient ID band<br />
Tap the patch order you wish to remove<br />
Tap Action<br />
Tap <strong>Med</strong> Patch Removed<br />
• A patch will remain on the <strong>Med</strong> Due List until removed, regardless of the timeframe,<br />
and must be removed before the next ordered dose can be administered<br />
Tap Action<br />
Tap Perform Batch Hold<br />
Check the boxes for medications to be held<br />
Select reason for hold from drop down<br />
<strong>Med</strong>ication not given<br />
Scan patient ID band<br />
Tap the med you wish to change to not given status (can only change the status on a med<br />
that has a current action taken on it)<br />
Tap Action<br />
PRN medication<br />
Scan patient ID band<br />
Be certain PRN box is checked<br />
Scan medication<br />
Select reason for giving from drop down<br />
Follow screen prompts—component list, injection site, fractional dose, etc.<br />
• Once screen refreshed, status drops off allowing user to give again in the appropriate<br />
time frame; therefore, once refreshed user cannot change the status of Given
PRN effectiveness<br />
Scan medication<br />
From the patient record (Preview <strong>Med</strong>s—select from the Patient List or from the MDL—scan<br />
patient ID band)<br />
Tap medication for PRN effectiveness<br />
Tap Action<br />
Tap PRN Effectiveness<br />
Select dose date/time from list<br />
Enter free text comment and/or choose template<br />
Witness verification from preview medications<br />
From Preview <strong>Med</strong>s, tap the med to be temporary witnessed<br />
Tap Action<br />
Tap Witness <strong>Administration</strong><br />
Select a provider<br />
Select a route (and injection site, if required)<br />
Tap UD, IVP or IVPB to select the order type<br />
Tap OK<br />
Crushed/split medications<br />
Take all unopened medications to bedside<br />
Scan patient ID band<br />
Scan med—follow on-screen prompts<br />
Open packages and pour, split or crush med as ordered<br />
• Follow your facility designated practice for crushing or splitting medication<br />
Manual entry of patient ID<br />
Review and act upon order with appropriate witness verifying ordered dose<br />
• If appropriate by your facility practice<br />
Tap OK<br />
Enter the patient financial number and check digit numbers/characters as appropriate<br />
Status changes from RW (require witness) to TW (temporary witness)<br />
Tap Enter<br />
• User has a pre-defined time to administer med before status returns to RW;<br />
witness verification configuration is facility specific<br />
STAT order—generating order from handheld<br />
Scan patient ID band<br />
Tap STAT button<br />
Scan med and follow screen prompts to complete order<br />
Order displays on <strong>Med</strong> Due List as Given<br />
Override medication<br />
You will be required to state your reason for manual ID entry<br />
Manually enter a medication without scan<br />
Scan patient ID band<br />
Tap the med for the ID you wish to view<br />
Tap View<br />
Tap Drug ID (write down the ID)<br />
Tap Administer<br />
Enter the Drug ID<br />
Scan patient ID band<br />
Tap OK<br />
• If an override order exists, a popup notification will ask if you wish to administer now;<br />
tap Yes (or from the MDL, tap the Override button)<br />
• This action can also be accomplished by viewing the Drug ID, writing it down,<br />
tapping Action and selecting the Administer <strong>Med</strong>ication option
Large volume IV (IV tab)<br />
Scan patient ID band<br />
Tap IV tab<br />
Network error<br />
• Acknowledge popup, continue working, check for status update on medication and report if<br />
popup persists<br />
Scan IV bag<br />
If another bag of the same order is infusing, you will be presented with a prompt to complete—<br />
if yes, follow screen prompts<br />
<strong>Pyxis</strong> <strong>Med</strong> <strong>Administration</strong> <strong>Verification</strong><br />
If a new order, follow screen prompts to move drug to a status of Infusing<br />
• IV <strong>Med</strong> Due List will display with an A. User must open IV History screen and tap on<br />
date to see bag display with a status of; from this screen, the user can tap on<br />
the bag infusing to “take action” from the Menu option to change the status of the bag (Stop,<br />
Complete), make a <strong>Med</strong> Dose Comment or mark the med as Refused<br />
Processing popup notifications<br />
NetMeter error: Note room/location/handheld identifier and report problem to IT<br />
The correct tab has not been selected: Please select the correct tab<br />
• <strong>Med</strong> scanned belongs to another tab (folder) than the current selected one<br />
(e.g., PO med scanned, but on the IVP/IVPB tab)<br />
The time interval is too narrow: Please select a new start and stop time<br />
• Start/stop windows not reflective of the time for the med scanned<br />
The correct box has not been selected: Please select it<br />
• <strong>Reference</strong>s the PRN, Continuous, One Time, On Call boxes<br />
You are about to scan less than the ordered dose!<br />
• Tap OK and continue scanning components (Hard Stop) or answer a reason<br />
for giving less if configured at your facility (Soft Stop)<br />
No med with scanned Drug ID within the selected <strong>Med</strong> Due List date/time:<br />
Abbreviation<br />
A<br />
C<br />
CA<br />
CL<br />
DC<br />
G<br />
H<br />
HD<br />
I<br />
M<br />
NC<br />
NG<br />
PR<br />
R<br />
RM<br />
Definition<br />
Active<br />
Completed<br />
Cancelled<br />
Clarified<br />
Discontinued<br />
Given<br />
Held<br />
Provider on Hold<br />
Infusing<br />
Missing<br />
Needs Clarification<br />
Not Given<br />
Pharmacy Rejected<br />
Refused<br />
Removed<br />
• Wrong drug or dose scanned<br />
RW<br />
Requires Witness<br />
• Non-verified order<br />
S<br />
Stopped<br />
No formulary match: Please notify pharmacy<br />
TW<br />
Temporarily Witnessed<br />
• Drug not mapped in system by pharmacy (unrecognized barcode)<br />
U<br />
Unverified<br />
This medication was not ordered for this patient<br />
W<br />
Witnessed<br />
• Wrong med scanned<br />
WO<br />
Witness Overridden
<strong>CareFusion</strong><br />
San Diego, CA<br />
carefusion.com<br />
© 2011 <strong>CareFusion</strong> Corporation or one of its subsidiaries. All rights reserved. <strong>Pyxis</strong> is a trademark<br />
or registered tradmark of <strong>CareFusion</strong> Corporation or one of its subsidiaries. DI3095 (0811/PDF)