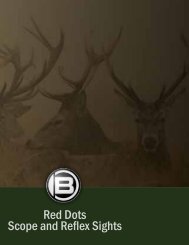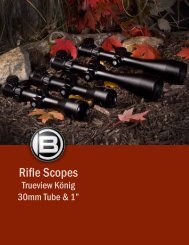5MP Game Camera Preview User Manual - Bresser
5MP Game Camera Preview User Manual - Bresser
5MP Game Camera Preview User Manual - Bresser
Create successful ePaper yourself
Turn your PDF publications into a flip-book with our unique Google optimized e-Paper software.
Infrared Digital Scouting <strong>Camera</strong><br />
<strong>User</strong>’s <strong>Manual</strong><br />
Pocket <strong>Camera</strong>
Content<br />
1 Instruction ............................................................................................................................... 1<br />
1.1 General Description ........................................................................................................ 1<br />
1.2 <strong>Camera</strong> Body Interfaces ................................................................................................. 1<br />
1.3 Shooting Information Display ........................................................................................ 1<br />
1.4 Supported Format ........................................................................................................... 2<br />
2 Cautions ................................................................................................................................... 3<br />
3 Easy Operations ...................................................................................................................... 4<br />
3.1 Power Supply ................................................................................................................... 4<br />
3.2 Insert the SD-card ........................................................................................................... 4<br />
3.3 Power on and Entering into the ON Mode ................................................................... 4<br />
3.4 Enter into the TEST Mode ............................................................................................. 5<br />
3.4.1 Customer Settings ................................................................................................... 5<br />
3.4.2 <strong>Manual</strong> Capturing .................................................................................................. 5<br />
3.4.3 View Images or Videos ............................................................................................ 5<br />
3.5 Power Off ......................................................................................................................... 5<br />
4 Advanced Operations ............................................................................................................. 6<br />
4.1 Settings Menu .................................................................................................................. 6<br />
4.1.1 Default Settings ....................................................................................................... 7<br />
4.1.2 Set <strong>Camera</strong> Mode.................................................................................................... 7<br />
4.1.3 Format SD-Card ..................................................................................................... 7<br />
4.1.4 Set Video Size .......................................................................................................... 8<br />
4.1.5 Set Date and Time ................................................................................................... 8<br />
4.1.6 Set Continuous Capturing Number ...................................................................... 8<br />
4.1.7 Set Video Length ..................................................................................................... 8<br />
4.1.8 Set Triggering Interval Time ................................................................................. 8<br />
4.1.9 Set PIR Sensitivity .................................................................................................. 9<br />
4.1.10 Set Date and Time Stamp ....................................................................................... 9<br />
4.1.11 Set Timer ................................................................................................................. 9<br />
4.1.12 Reset to Default Settings ......................................................................................... 9<br />
4.1.13 View Image or Video ............................................................................................ 10<br />
4.1.14 Delete Image or Video .......................................................................................... 10<br />
4.2 File Numbering ............................................................................................................. 10<br />
4.3 Firmware Upgrade ........................................................................................................ 10<br />
AppendixⅠ: Technical Specifications ......................................................................................... 11<br />
AppendixⅡ: Parts List ................................................................................................................. 12
<strong>Bresser</strong> <strong>Game</strong> <strong>Camera</strong><br />
1 Instruction<br />
1.1 General Description<br />
1 Instruction<br />
This camera, a digital scouting camera, is a surveillance camera working<br />
automatically. It can be triggered at once by any movement of human (or animals) in a<br />
certain region of interested (ROI) monitored by a high sensitive Passive Infrared (PIR)<br />
motion sensor, and then automatically captures high quality pictures (up to 3M pixels)<br />
or records video clips (VGA) according to default settings or preset customer settings.<br />
It takes color pictures or videos under sufficient daylight. While at dark night, the<br />
built-in infrared LEDs function as flash light, the camera then takes clear pictures or<br />
videos (monochrome).<br />
It is resistant against water and snow for outside uses. Furthermore, the camera<br />
can be used as a portable digital camera. Pictures or videos can be taken manually by<br />
pressing OK on the control in TEST mode (The wired control needs to be connected).<br />
1.2 <strong>Camera</strong> Body Interfaces<br />
The camera has the following I/O interfaces: USB connector, SD-card slot, TV<br />
output and external DC power connector.<br />
On the head of camera, there is a lock hole for theft-proof.<br />
Take a few moments to familiarize with the camera controls and displays. It is<br />
helpful to bookmark this section and refer to it when read through the rest of the<br />
manual.<br />
1.3 Shooting Information Display<br />
Page 1
<strong>Bresser</strong> <strong>Game</strong> <strong>Camera</strong><br />
1 Instruction<br />
When the camera is turned on (the power switch is slid to ON position), the<br />
shooting information will be displayed in the monitor.<br />
2. Image mode<br />
1. Time Stamp<br />
3. Image size<br />
4. SD card<br />
5. Battery level<br />
6. Video mode<br />
7. Date (M:D:Y)<br />
8. Time (H:M:S)<br />
1.4 Supported Format<br />
10. Number of images<br />
9. Available space<br />
Item<br />
Format<br />
Image<br />
JPG<br />
Video<br />
AVI<br />
File format<br />
FAT32<br />
Here are some important notices. You don’t need to concern about the file system<br />
format of the camera unless you have problems with reading the SD-card by your<br />
other equipments. If this happened, please format the SD-card in the camera or in a<br />
computer at first and then reinsert the card into your camera to make a try.<br />
Page 2
Pocket <strong>Camera</strong> SG370<br />
2 Cautions<br />
2 Cautions<br />
★ The working voltage of the camera is 6V. The camera is supplied by four AA<br />
batteries.<br />
★ Please install batteries according to shown polarity.<br />
★ Please unlock the write-protect before inserting the SD-card.<br />
★ Please insert the SD-card when the power switch is at OFF position before testing<br />
the camera. The camera has no internal memory for saving images or videos. If no<br />
SD-card is inserted, the camera will shut down automatically after a continuous<br />
indication sound.<br />
★ Please do not insert or take out the SD-card when the power switch is at ON<br />
position.<br />
★ It is recommended to format the SD-card by the camera when used at the first<br />
time.<br />
★ The camera will be in USB mode when connected to a USB port of a computer. In<br />
this case, the SD-card functions as a removable disk.<br />
★ In the TEST mode(insert the control into the USB interface then switch the camera<br />
at ON position), the camera will shut down automatically after 3 minutes if no<br />
operation is done. Please turn on the power again if you want to continue to work<br />
with the control.<br />
★ Please ensure sufficient power when having firmware upgrade, otherwise the<br />
upgrade process could be interrupted incorrectly. If any fault occurs after improper<br />
upgrading process, the camera may stop function properly.<br />
Page 3
<strong>Bresser</strong> <strong>Game</strong> <strong>Camera</strong><br />
3 Quick Introductions<br />
3.1 Power Supply<br />
3 Easy Operations<br />
To supply power for the camera, four AA size batteries are needed.<br />
Open the bottom cover. Confirm that the power switch is at the OFF position.<br />
Install the fully charged batteries into the depot according the polarities sign shown<br />
below. The following batteries with 1.5V output can be used:<br />
1. High-density and high-performance alkaline batteries (Recommended)<br />
2. Rechargeable alkaline batteries<br />
3. Rechargeable NiMH batteries<br />
There are two battery slots.<br />
When in low-battery state, camera will be automatically shut down after two<br />
indication sounds. Please change the batteries in time.<br />
3.2 Insert the SD-card<br />
Open the bottom cover. Insert SD-card into the card slot with unmarked side<br />
upwards. Please note that the SD-card can only be plugged in one direction. Make<br />
sure that the write-protect switch of the SD-card is on the “write” position otherwise<br />
the camera cannot be switch on.<br />
3.3 Power on and Entering into the ON Mode<br />
Before switching on, please pay attention to the follows:<br />
1. Avoid temperature and motion disturbances in front of the camera such as big<br />
leaf, curtain, air-conditioner, air outlet of the chimney and other heat sources<br />
to prevent from false triggering.<br />
2. The height from ground for placing the camera should vary with the object<br />
size appropriately. In general, one to two meters are preferred.<br />
Slide the power switch to the ON position to power on the camera and enter into<br />
the ON mode.<br />
After switching on the camera, the motion indication LED (red) will blink for<br />
Page 4
<strong>Bresser</strong> <strong>Game</strong> <strong>Camera</strong><br />
3 Quick Introductions<br />
about 10s. The 10s is a buffering time before autonomic capturing photos or videos,<br />
e.g. for closing and locking the bottom cover, fixing the camera on a tree and walk<br />
away.<br />
In TEST mode, it requires to connect the control then to do further customizing<br />
settings, when the user complete the settings, it requires to unplug the control to enter<br />
into normal use, that is, if the wired control still be connected with the camera, the<br />
camera will not work. The camera (the control must be unplugged when in ON mode)<br />
will take pictures or videos automatically according to the default settings or preset<br />
customer settings.<br />
3.4 Enter into the TEST Mode<br />
Connect the wired control, then switch to the ON position and enter into the<br />
TEST mode. There are some functions in TEST mode: Customer settings, manual<br />
capture and preview. The control is needed in this mode.<br />
3.4.1 Customer Settings<br />
Press MENU on the control to enter into menu settings. The camera can be taken<br />
over control to manually customize the camera settings which display on the LCD<br />
screen on the camera or external TV monitor. The detailed operations will be<br />
described in “Advanced Operations” chapter.<br />
3.4.2 <strong>Manual</strong> Capturing<br />
The TV-in connector should be unconnected, and then press SHOT to manually<br />
capture photos or record videos. It is also SHOT key to stop the manual capturing of<br />
the video.<br />
3.4.3 View Images or Videos<br />
There are two ways to view the captured images or videos:<br />
1. LCD screen on the control<br />
2. TV monitor which connect to camera with TV cable<br />
Press OK to view images, the latest image will be shown in the LCD screen on the<br />
control or TV monitor. Press UP to view the previous image and press DOWN for the<br />
next. Please note that video cannot be played in the LCD screen and only thumbnail<br />
of the video is showed.<br />
The detailed operations like deleting images or videos will be described in<br />
“Advanced Operations” chapter.<br />
3.5 Power Off<br />
Switch the camera to OFF position to power off the camera. Please note that even<br />
in the OFF mode, the camera still consumes certain power at μA level. Therefore,<br />
please remove the battery if the camera will not be used for a long time.<br />
Page 5
<strong>Bresser</strong> <strong>Game</strong> <strong>Camera</strong><br />
4 Advanced Operations<br />
4 Advanced Operations<br />
From the basic operations of the camera in previous chapter, we know that the<br />
camera has three basic operation modes:<br />
1. OFF mode: Power switch is at OFF position.<br />
2. ON mode: Power switch is at ON position.<br />
3. TEST mode: Power switch is at ON position and the control needs to be<br />
connected..<br />
In the above three modes, the OFF mode is the specified safe mode when<br />
replacing the SD-card or batteries and transporting the camera.<br />
This chapter explains the advanced operations for customizing the camera<br />
settings. The settings can only be customized in TEST mode and control is needed.<br />
4.1 Settings Menu<br />
To view the camera settings menu, press MENU in the TEST mode (Power switch<br />
is at ON position; control needs to be connected). The settings menu will be shown on<br />
the LCD on the camera or the external TV monitor (only when the camera is<br />
connected to a TV).<br />
Setting Items<br />
<strong>Camera</strong> Mode<br />
Format<br />
Video Size<br />
Set Clock<br />
Capture Number<br />
Video Length<br />
Interval<br />
Sense Level<br />
Time Stamp<br />
Timer Switch<br />
Default Set<br />
Description<br />
Choose capturing images or recording videos.<br />
Format the SD-card. All images and videos in the SD-card will be<br />
deleted.<br />
Choose the video size, e.g. 640×480 (VGA).<br />
Set camera date and time.<br />
Choose the continuous shooting numbers after each triggering.<br />
Choose duration of recording video.<br />
Choose how long the camera will stop functioning after each<br />
triggering. The camera’s PIR will be disabled during this interval.<br />
Choose sensitivity of PIR. The higher, the easier the motion sensor<br />
would be triggered. It is recommended to use Normal mode. The<br />
sensitivity of PIR is strongly related to the temperature. Higher<br />
temperature leads to lower sensitivity.<br />
Date and time of capturing can be imprinted on image or video.<br />
The camera will be awoken up at certain time duration in a day. In<br />
the rest of the time the camera is shut off.<br />
Restore all customer settings to default values.<br />
Page 6
<strong>Bresser</strong> <strong>Game</strong> <strong>Camera</strong><br />
4 Advanced Operations<br />
4.1.1 Default Settings<br />
Default settings are listed below:<br />
Setting Items Default Options Submenu<br />
<strong>Camera</strong> Mode Image Video<br />
Format Enter Yes, No<br />
Video Size 640×480 320×240<br />
Set Clock Enter Adjust Clock<br />
Capture Number 1 Photo 2 Photo, 3 Photo<br />
Video Length<br />
Avi 10<br />
seconds<br />
Avi 1–60 seconds<br />
Interval 1 Minute<br />
0–59 seconds, 1-60<br />
minutes<br />
Sense Level Normal High, Low<br />
Time Stamp On Off<br />
Timer Switch Off On<br />
Start, Stop (00:00 –<br />
23:59)<br />
Default Set<br />
4.1.2 Set <strong>Camera</strong> Mode<br />
There are two ways to set the camera mode: 1. Via shortcut key; 2. Via setting<br />
menu.<br />
1. Shortcut key: Press UP to set the camera mode as Video or press DOWN to set<br />
camera mode as Image in info display of TEST mode.<br />
2. Setting menu: The following shows how to set camera mode to Video, provided<br />
that the previous option is Image:<br />
a) Press MENU to display the setting menu.<br />
b) Press UP or DOWN to select Mode.<br />
c) Press RIGHT to select Video.<br />
d) Press OK to save the current setting and the option will be un-highlighted.<br />
Press MENU to cancel setting and return to info display.<br />
4.1.3 Format SD-Card<br />
The system will delete all images or videos stored in the SD-card after formatting,<br />
make sure that you have made a backup of important data.<br />
a) Press MENU to display the setting menu.<br />
b) Press UP or DOWN to select Format.<br />
c) Press OK to choose Enter to enter into submenu.<br />
d) Press RIGHT to select Yes. Yes will be highlighted.<br />
e) Press OK to start formatting the SD-card. During formatting, the display<br />
screen will show a message “Formatting…” as below.<br />
Press MENU to cancel setting and return to info display.<br />
Page 7
<strong>Bresser</strong> <strong>Game</strong> <strong>Camera</strong><br />
4 Advanced Operations<br />
4.1.4 Set Video Size<br />
The following shows how to set video size as 320×240 provided that the previous<br />
option is at 640×480:<br />
a) Press MENU to display the setting menu.<br />
b) Press UP or DOWN to select Video Size.<br />
c) Press RIGHT to select 320×240.<br />
d) Press OK to save the current setting and the option will be un-highlighted.<br />
Press MENU to cancel setting and return to info display.<br />
4.1.5 Set Date and Time<br />
The date format is month/day/year, the time format is hour: minute: second.<br />
The valid value for year is between 2006 and 2031. Provided that the date and time<br />
are needed to be set to November 15th, 2007 and half past ten, the steps are as<br />
following:<br />
a) Press MENU to display the setting menu.<br />
b) Press UP or DOWN to select Set Clock.<br />
c) Press OK to enter into submenu.<br />
d) Press RIGHT to select item, press UP or DOWN to change the value.<br />
e) Press OK to save all current setting and return to info display.<br />
Press MENU to cancel setting and return to info display.<br />
4.1.6 Set Continuous Capturing Number<br />
The following shows how to set continuous capture number to 3 Images provided<br />
that the previous option is 1 Image:<br />
a) Press MENU to display the setting menu.<br />
b) Press UP or DOWN to select Capture Number.<br />
c) Press RIGHT to select 3 Images.<br />
d) Press OK to save the current setting and the option will be un-highlighted.<br />
Press MENU to cancel setting and return to info display.<br />
4.1.7 Set Video Length<br />
Press RIGHT to decreases or increases the value by 1 second.<br />
The following shows how to set video length to 5 Seconds provided that the<br />
previous value is 1 Seconds:<br />
a) Press MENU to display the setting menu.<br />
b) Press UP or DOWN to select Video Length.<br />
c) Press RIGHT to increase to 5 Seconds.<br />
d) Press OK to save the current setting and the option will be un-highlighted.<br />
Press MENU to cancel setting and exit.<br />
4.1.8 Set Triggering Interval Time<br />
Page 8
<strong>Bresser</strong> <strong>Game</strong> <strong>Camera</strong><br />
4 Advanced Operations<br />
Press RIGHT to decreases or increases the value by 1 second or 1 minute.<br />
The following shows how to set triggering interval time to 5 Minutes provided<br />
that the previous value is 1 Minute.<br />
a) Press MENU to display the setting menu.<br />
b) Press UP or DOWN to select Interval.<br />
c) Press RIGHT to decrease or increase to 5 Minutes.<br />
d) Press OK to save the current setting and the option will be un-highlighted.<br />
Press MENU to cancel setting and return to info display.<br />
4.1.9 Set PIR Sensitivity<br />
It is recommended to use Normal mode. The following shows how to set PIR<br />
sensitivity as Low provided that the previous option is Normal.<br />
a) Press MENU to display the setting menu.<br />
b) Press UP or DOWN to select Sense Level.<br />
c) Press RIGHT to select Low.<br />
d) Press OK to save the current setting and the option will be un-highlighted.<br />
Press MENU to cancel setting and return to info display.<br />
4.1.10 Set Date and Time Stamp<br />
The following shows how to set time stamp as Off provided that the previous<br />
option is On.<br />
a) Press MENU to display the setting menu.<br />
b) Press UP or DOWN to select Time Stamp.<br />
c) Press RIGHT to select Off.<br />
d) Press OK to save the current setting and the option will be un-highlighted.<br />
Press MENU to cancel setting and return to info display.<br />
4.1.11 Set Timer<br />
The setting steps are similar to Set Clock.<br />
Please note that the start and stop time can only be effective when the timer is set<br />
as On. Provided that the camera should work from eight a.m. to five p.m., the steps<br />
are as following:<br />
a) Press MENU to display the setting menu.<br />
b) Press UP or DOWN to select Timer Switch.<br />
c) Press RIGHT to select On.<br />
d) Press OK to enter into submenu.<br />
Press MENU to cancel setting and return to info display<br />
e) Press RIGHT to select item, press UP or DOWN to change the value.<br />
f) Press OK to save all current setting and the option will be un-highlighted.<br />
Press MENU to return to previous menu.<br />
4.1.12 Reset to Default Settings<br />
To reset the setting to the default values, the steps are as follows:<br />
a) Press MENU to display the setting menu.<br />
b) Press UP or DOWN to select Reset.<br />
c) Press OK to reset to default settings and return to info display.<br />
Page 9
<strong>Bresser</strong> <strong>Game</strong> <strong>Camera</strong><br />
4 Advanced Operations<br />
Press MENU to cancel setting and return to info display.<br />
4.1.13 View Image or Video<br />
a) Switch to TEST mode and enter into info display.<br />
b) Press OK to view the latest picture (or video) in LCD screen on camera, TV<br />
monitor or Image viewer with TV-in connector.<br />
c) Press NEXT to start playing the video clip in TV monitor. NOTE: Video clip<br />
cannot be played in LCD screen on the control.<br />
d) Press NEXT to stop playing and return to playback mode.<br />
e) Press UP to view the next picture (or video) and DOWN for the previous.<br />
f) Press OK to return to info display.<br />
When view images, the total number of all images in the SD-card and the index<br />
of the displaying image will be shown respectively.<br />
4.1.14 Delete Image or Video<br />
a) View the image (or video) which to be deleted.<br />
b) Press MENU to display the DELETE SELECT menu.<br />
c) Press SHOT to select delete One or All image . One is highlighted.<br />
d) Press OK, No and Yes are prompted. No is highlighted.<br />
e) Press SHOT to highlight Yes.<br />
f) Press OK to delete the image or video.<br />
Press MENU to cancel and return to playback.<br />
Please note that after deleting a picture or a video file, the deleted files can’t be<br />
restored! Furthermore, in order to delete all images and video clips in the SD-card, it<br />
is suggested to format the SD-card.<br />
4.2 File Numbering<br />
Images and videos are saved in the pre-named folder. File numbering continues<br />
by adding one to the last number for each new image or video. The saving name likes<br />
IM000001.JPG or IM000001.AVI. Through the suffix you can distinguish whether<br />
the file is an image (with suffix .jpg) or a video (with suffix .avi).<br />
4.3 Firmware Upgrade<br />
This camera is equipped with an automatic upgrade function for you. Upgrading<br />
is needed only when an improved firmware is available.<br />
!<br />
WARNING<br />
Upgrade is risky, please be cautious!<br />
Page 10
<strong>Bresser</strong> <strong>Game</strong> <strong>Camera</strong><br />
AppendixⅠ: Technical Specifications<br />
AppendixⅠ: Technical Specifications<br />
Image Sensor<br />
Lens<br />
3MP Color CMOS<br />
F/NO=3.1mm<br />
FOV(Field of View)=40°<br />
IR-Flash 10-12m<br />
Display Screen<br />
Memory Card<br />
Picture Resolution<br />
Video Resolution<br />
PIR Sensor<br />
PIR Sensitivity<br />
128x64 Lattice screen<br />
From 8 MB to2 GB<br />
3MP = 2048×1536<br />
<strong>5MP</strong>=2560×1920( interpolated )<br />
640×480 (16fps)<br />
320×240 (20fps)<br />
Multi Zone<br />
Adjustable (High/Normal/Low)<br />
Trigger Time 1.2s<br />
Weight *<br />
Operation/Storage Tem.<br />
Interval<br />
0.2 kg<br />
-20 - +60°C / -30 - +70°C<br />
1s – 60 min.<br />
Photo Burst 1–3<br />
Video Length 1–60s<br />
Power Supply<br />
Stand-by Current<br />
Power Consumption<br />
Low Battery Alert<br />
Display Screen<br />
Mounting<br />
Dimensions**<br />
4× AA<br />
< 0.25 mA<br />
150 mA (+400mA when IR-LED lighted)<br />
LED Indicator<br />
Lattice screen on control<br />
Rope/Belt/Python lock<br />
145x 82x 36 mm<br />
Operation Humidity 5% - 90%<br />
Security authentication<br />
*without battery<br />
FCC, CE, RoHS<br />
Page 11
<strong>Bresser</strong> <strong>Game</strong> <strong>Camera</strong><br />
Appendix Ⅱ: Parts List<br />
AppendixⅡ: Parts List<br />
Part Name<br />
Digital <strong>Camera</strong><br />
Wired control<br />
USB Cable<br />
Belt<br />
<strong>User</strong> <strong>Manual</strong><br />
Quantity<br />
One<br />
One<br />
One<br />
One<br />
One<br />
<strong>Bresser</strong><br />
621 Madison<br />
Springdale, AR 72764<br />
888-599-7597<br />
www.bresser.com<br />
Page 12