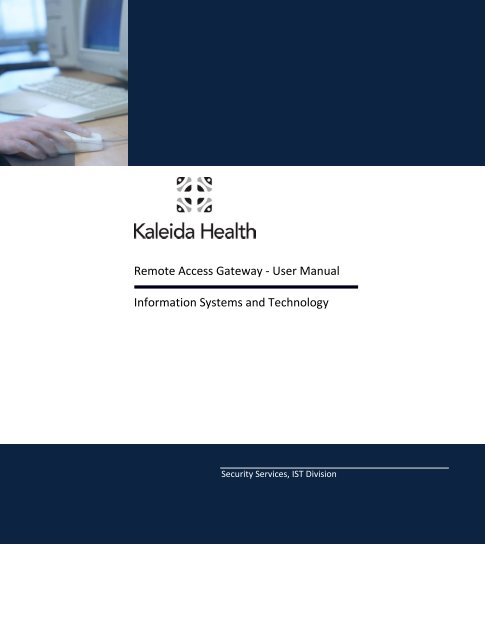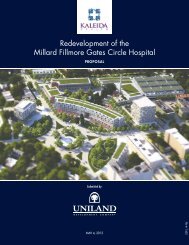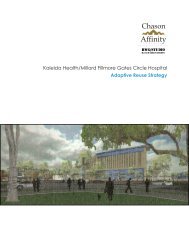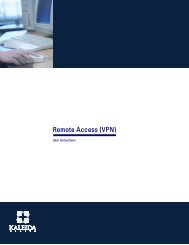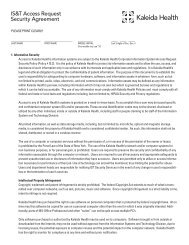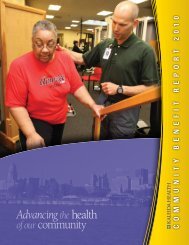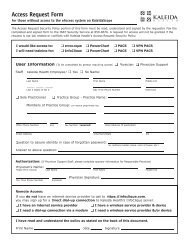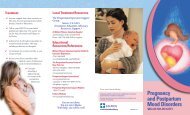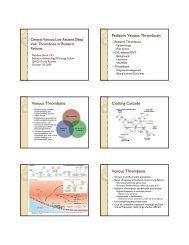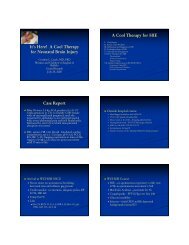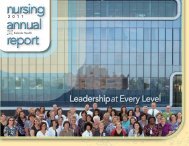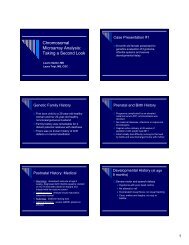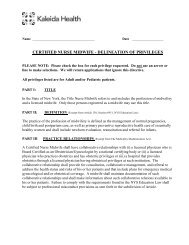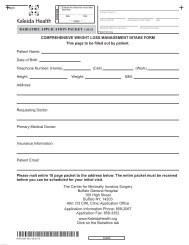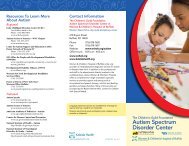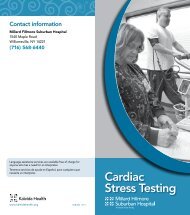Remote Access Gateway - User Manual Information ... - Kaleida Health
Remote Access Gateway - User Manual Information ... - Kaleida Health
Remote Access Gateway - User Manual Information ... - Kaleida Health
You also want an ePaper? Increase the reach of your titles
YUMPU automatically turns print PDFs into web optimized ePapers that Google loves.
<strong>Remote</strong> <strong>Access</strong> <strong>Gateway</strong> - <strong>User</strong> <strong>Manual</strong><br />
<strong>Information</strong> Systems and Technology<br />
Security Services, IST Division
TABLE OF CONTENTS<br />
REMOTE ACCESS GATEWAY .............................................................................................................................. 3<br />
Description: ............................................................................................................................................................... 3<br />
Prerequisites: ............................................................................................................................................................. 3<br />
Initial Setup ............................................................................................................................................................... 4<br />
<strong>Kaleida</strong> <strong>Health</strong> Clientless <strong>Access</strong> .............................................................................................................................. 6<br />
<strong>Kaleida</strong> <strong>Health</strong> Full Network <strong>Access</strong> - IS&T, VNA, Radiologists and authorized personnel ONLY. ...................... 7<br />
TROUBLESHOOTING : ........................................................................................................................................... 9<br />
FREQUENTLY ASKED QUESTIONS .................................................................................................................. 11<br />
Adding a Network share .......................................................................................................................................... 11<br />
Contact the Technology Assistance Center at 716-859-7777 for questions or assistance with any issues.<br />
Page 2 of 11
<strong>Remote</strong> <strong>Access</strong> <strong>Gateway</strong><br />
Description:<br />
1) Clientless External web access to <strong>Kaleida</strong> <strong>Health</strong> Citrix applications, Web Applications and corporate file shares.<br />
Prerequisites:<br />
1) Internet <strong>Access</strong><br />
2) Compatible Web Browser<br />
3) Mobile phone number or pager that will accept TXT messages<br />
4) Valid Email address<br />
5) Citrix Client<br />
Contact the Technology Assistance Center at 716-859-7777 for questions or assistance with any issues.<br />
Page 3 of 11
Initial Setup<br />
<strong>Remote</strong> <strong>Access</strong> requires a Windows/Network ID. If you do not have a <strong>Kaleida</strong> Windows/Network ID you will need to<br />
request one via e-Register on <strong>Kaleida</strong>scope. If you don’t have access to <strong>Kaleida</strong>scope you will need to complete the<br />
external Security <strong>Access</strong> Request Form at http://www.kaleidahealth.org/ISTSecurity/ and check “<strong>Remote</strong> <strong>Access</strong>”.<br />
Note: The initial setup process is only completed the first time you log on to the <strong>Remote</strong> <strong>Access</strong> <strong>Gateway</strong>.<br />
1) Enter the following web address into your browser: http://www.kaleidahealth.org<br />
a. Click on Employees<br />
b. Click on <strong>Remote</strong> <strong>Access</strong><br />
2) From the <strong>Remote</strong> <strong>Access</strong> web page click on the <strong>Access</strong> <strong>Kaleida</strong> <strong>Health</strong> button.<br />
3) You will be prompted to login, use your Windows/Network ID (Ex: abc123) and password. Enter your Network ID and<br />
Password in the white field and click log on<br />
4) The system will ask you to “Please register your Primary Email Adress”. Type your email address in the white field<br />
and click submit<br />
5) The system will ask you to “Confirm your primary email address”. Type Y or N in the white field and click submit.<br />
6) The system will ask you to “Please register your Primary Mobile Phone Number”.<br />
a. Type your primary mobile phone number in the white field and click submit<br />
o I don’t have a mobile phone # : Enter 999-999-9999<br />
o I only have a pager: Enter your pager # and Contact the Technology Assistance Center at 716-859-<br />
7777.<br />
Contact the Technology Assistance Center at 716-859-7777 for questions or assistance with any issues.<br />
Page 4 of 11
7) The system will ask you to “Please confirm your primary mobile phone number”. Type Y or N in the white field and<br />
Click Submit<br />
8) The system will ask you to “Please enter country code for your primary Mobile Phone”. Type 1 and click submit.<br />
9) The system will ask you to “Please confirm your primary mobile phone country”. Type Y or N in the white field and<br />
click click submit.<br />
10) You will receive a passcode from Anakam (<strong>Kaleida</strong> <strong>Health</strong>’s two-factor authenication) as a text message to your<br />
mobile phone number and email you supplied in the intial setup. Enter the passcode in the white field and click click<br />
submit.<br />
11) IMPORTANT - Upon submitting your pass code you will be taken to a HTTP 403 Forbidden page. You will now need to<br />
close the browser by clicking on the “X” in the upper right corner of the Internet Explorer window.<br />
12) After closing browser continue to the <strong>Kaleida</strong> <strong>Health</strong> Clientless <strong>Access</strong> (Page 7) or the <strong>Kaleida</strong> <strong>Health</strong> Full Network<br />
<strong>Access</strong> section (Page 9).<br />
Contact the Technology Assistance Center at 716-859-7777 for questions or assistance with any issues.<br />
Page 5 of 11
<strong>Kaleida</strong> <strong>Health</strong> Clientless <strong>Access</strong><br />
The <strong>Remote</strong> <strong>Access</strong> <strong>Gateway</strong> provides Clientless External web access to <strong>Kaleida</strong> <strong>Health</strong> Citrix applications, Web<br />
Applications and corporate file shares.<br />
Routine <strong>Access</strong>:<br />
1) Enter the following web address into your browser: http://www.kaleidahealth.org<br />
a. Click on Employees<br />
b. Click on <strong>Remote</strong> <strong>Access</strong><br />
2) From the <strong>Remote</strong> <strong>Access</strong> web page click on the <strong>Access</strong> <strong>Kaleida</strong> <strong>Health</strong> button.<br />
3) You will be prompted to login, use your Windows/Network ID (Ex: abc123) and password. Enter your Network ID and<br />
Password and click Log On.<br />
4) After clicking the “Log On” button , you will receive a passcode from Anakam (<strong>Kaleida</strong> <strong>Health</strong>’s two-factor<br />
authenication) as a text message to the phone number and email you provided at initial setup. Enter the passcode in<br />
the white field and click submit.<br />
5) Once you enter your passcode, you will be redirected to the Citrix <strong>Remote</strong> <strong>Access</strong> <strong>Gateway</strong> home page where you will<br />
be able to access your Citrix Applications and File Shares.<br />
Note: For access to <strong>Kaleida</strong>Scope and other web based applications click the folder “Application Desktop”.<br />
Contact the Technology Assistance Center at 716-859-7777 for questions or assistance with any issues.<br />
Page 6 of 11
<strong>Kaleida</strong> <strong>Health</strong> Full Network <strong>Access</strong> - IS&T, VNA, Radiologists and authorized personnel ONLY.<br />
The <strong>Remote</strong> <strong>Access</strong> <strong>Gateway</strong> provides External web access to <strong>Kaleida</strong> <strong>Health</strong> Citrix applications, Web Applications and<br />
corporate file shares along with Full Network <strong>Access</strong>.<br />
Routine <strong>Access</strong>:<br />
1) Enter the following web address into your browser: http://www.kaleidahealth.org<br />
a. Click on Employees<br />
b. Click on <strong>Remote</strong> <strong>Access</strong><br />
2) From the <strong>Remote</strong> <strong>Access</strong> web page click on the <strong>Access</strong> <strong>Kaleida</strong> <strong>Health</strong> button.<br />
3) You will be prompted to login, use your Windows/Network ID (Ex: abc123) and password. Enter your ID and Password<br />
and click Log On.<br />
4) After clicking the “Log On” button, you will receive a passcode from Anakam (<strong>Kaleida</strong> <strong>Health</strong>’s two-factor<br />
authentication) as a text message to the phone number and email you provided at initial setup. Enter the passcode in<br />
the white field and click submit.<br />
5) Once you enter your passcode, you will be redirected to the following web page where you will have a choice of what<br />
type of access you will require for the session<br />
a. <strong>Kaleida</strong> <strong>Health</strong> Network <strong>Access</strong> – Full VPN access<br />
b. <strong>Kaleida</strong> <strong>Health</strong> Citrix Application – Citrix <strong>Access</strong> only<br />
c. <strong>Kaleida</strong> <strong>Health</strong> Clientless <strong>Access</strong> – Citrix, Web pages and certain File Shares<br />
Contact the Technology Assistance Center at 716-859-7777 for questions or assistance with any issues.<br />
Page 7 of 11
6) You will be redirected to the Citrix <strong>Remote</strong> <strong>Access</strong> <strong>Gateway</strong> home page where you will be able to access your Citrix<br />
Applications and File Shares. Also with the Full Network <strong>Access</strong> VPN connection you can run locally installed<br />
applications.<br />
7) You will see a pop up above the notification area on the screen showing your connection status. You have established<br />
a Full Network <strong>Access</strong> VPN connection.<br />
Note:<br />
For access to web based applications or limited Internet access click the folder “Application Desktop” then click the icon<br />
“<strong>Kaleida</strong>scope”<br />
Contact the Technology Assistance Center at 716-859-7777 for questions or assistance with any issues.<br />
Page 8 of 11
Troubleshooting :<br />
1) On the initial login screen, if after clicking on the “Log On” button you are returned to the Login page with the<br />
following error:<br />
2) After entering your Network account if you never receive a Passcode:<br />
3) After entering your passcode if you do not get the list of Citrix applications and file shares:<br />
4) What if you want to change your mobile phone number or email address:<br />
5) What if you need full <strong>Kaleida</strong> <strong>Health</strong> Network <strong>Access</strong> (Full VPN):<br />
For any of the above listed issues you will need to contact the Technology Assistance Center at 716-859-7777<br />
6) If you don’t have a Citrix agent installed , you will see the following web page:<br />
a. Click Download and follow the instructions to install the Citrix Web client<br />
7) <strong>Kaleida</strong> <strong>Health</strong> Full Network <strong>Access</strong> ONLY. Upon clicking on <strong>Kaleida</strong> <strong>Health</strong> Network <strong>Access</strong> you will then need to<br />
download and install the <strong>Access</strong> <strong>Gateway</strong> Plugin. Click on Download to continue<br />
a. Once you click on Download you will need to follow the install steps outlined below:<br />
Contact the Technology Assistance Center at 716-859-7777 for questions or assistance with any issues.<br />
Page 9 of 11
. Click Run, the download will begin<br />
c. Click Install, the install will begin<br />
d. Click Finish<br />
Contact the Technology Assistance Center at 716-859-7777 for questions or assistance with any issues.<br />
Page 10 of 11
Frequently Asked Questions<br />
Adding a Network share<br />
1) In the far right Pane<br />
2) Click Add<br />
3) Name: Can be whatever you want to call the personalized share<br />
4) Address: should be entered like this<br />
a. \\SERVERNAME\SHARE<br />
5) If you do not have permissions based on <strong>Kaleida</strong> <strong>Health</strong> credentials it will prompt you for the credentials to use.<br />
Contact the Technology Assistance Center at 716-859-7777 for questions or assistance with any issues.<br />
Page 11 of 11