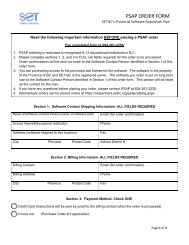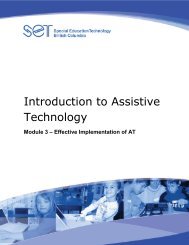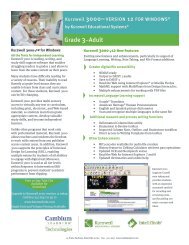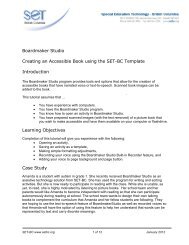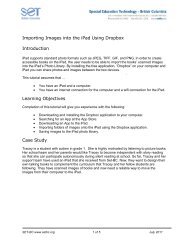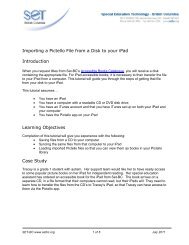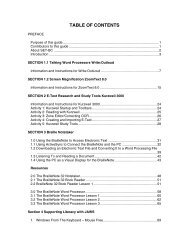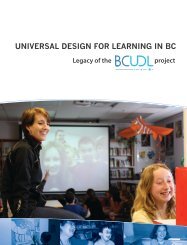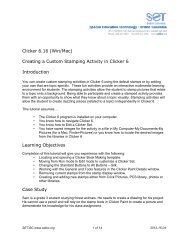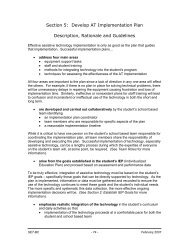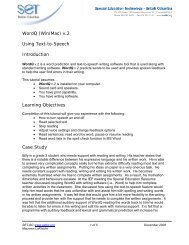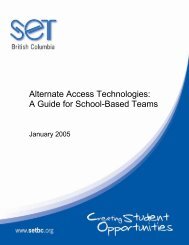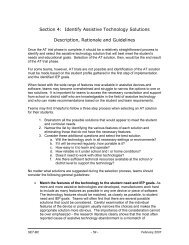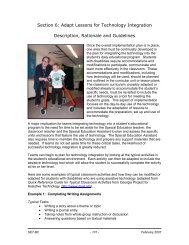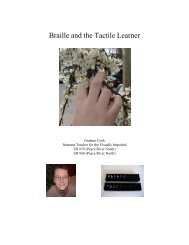Exporting Clicker 6 Sentence Building Activities to the ... - Set BC
Exporting Clicker 6 Sentence Building Activities to the ... - Set BC
Exporting Clicker 6 Sentence Building Activities to the ... - Set BC
You also want an ePaper? Increase the reach of your titles
YUMPU automatically turns print PDFs into web optimized ePapers that Google loves.
<strong>Clicker</strong> 6 v.1.16 and <strong>Clicker</strong> <strong>Sentence</strong>s(iPad)<br />
<strong>Exporting</strong> <strong>Clicker</strong> 6 <strong>Sentence</strong> <strong>Building</strong> <strong>Activities</strong> <strong>to</strong> <strong>the</strong> <strong>Clicker</strong><br />
<strong>Sentence</strong>s App<br />
Introduction<br />
For teams whose students are using both <strong>Clicker</strong> 6 and <strong>the</strong> <strong>Clicker</strong> <strong>Sentence</strong>s App on <strong>the</strong> iPad,<br />
<strong>the</strong>re is now a way <strong>to</strong> export sentence writing activities <strong>to</strong> <strong>the</strong> iPad using Dropbox.<br />
This tu<strong>to</strong>rial assumes…<br />
You have installed <strong>the</strong> <strong>Clicker</strong> <strong>Sentence</strong>s App on your iPad.<br />
You have updated <strong>Clicker</strong> 6 <strong>to</strong> at least version 1.16.<br />
You have a Dropbox account and you have installed <strong>the</strong> Dropbox app on your iPad<br />
and computer.<br />
You know how <strong>to</strong> create a <strong>Sentence</strong> <strong>Building</strong> activity in <strong>Clicker</strong> 6 using <strong>the</strong> Quick<br />
Wizard.<br />
Your computer and your iPad are connected <strong>to</strong> <strong>the</strong> Internet.<br />
Learning Objectives<br />
Completion of this tu<strong>to</strong>rial will give you experience with <strong>the</strong> following:<br />
<strong>Exporting</strong> <strong>Clicker</strong> 6 <strong>Sentence</strong> <strong>Building</strong> <strong>Activities</strong> <strong>to</strong> Dropbox.<br />
<strong>Set</strong>ting up <strong>the</strong> <strong>Clicker</strong> <strong>Sentence</strong>s App <strong>to</strong> link with Dropbox.<br />
Opening <strong>the</strong> <strong>Sentence</strong> <strong>Building</strong> activity on <strong>the</strong> iPad.<br />
Locating <strong>the</strong> Dropbox Downloads folder of exported activities.<br />
Case Study<br />
Frank teaches a grade 2 class in which he is supporting 3 students who are using <strong>Clicker</strong> 6 on<br />
<strong>the</strong> computer and 2 students who are using <strong>the</strong> iPad app, <strong>Clicker</strong> <strong>Sentence</strong>s. All students are<br />
working on writing and he daily creates a new writing <strong>the</strong>me for his students using <strong>the</strong> <strong>Clicker</strong> 6<br />
Quick Wizard for <strong>Sentence</strong> <strong>Building</strong>. He wishes he could find a way <strong>to</strong> quickly use <strong>the</strong> same<br />
sentence building activities that he creates in <strong>Clicker</strong> 6 with <strong>the</strong> students using <strong>the</strong> iPad.<br />
SET-<strong>BC</strong> www.setbc.org 1 of 6 2013-02-05
Linking <strong>the</strong> <strong>Clicker</strong> <strong>Sentence</strong>s App <strong>to</strong> Dropbox<br />
The steps in this tu<strong>to</strong>rial rely on both<br />
devices <strong>to</strong> be connected <strong>to</strong> <strong>the</strong> Internet<br />
and that you have a Dropbox account.<br />
On your iPad:<br />
1<br />
<br />
Sign in <strong>to</strong> Dropbox (if you aren’t<br />
already signed in.)<br />
On your computer:<br />
<br />
Install <strong>the</strong> appropriate Dropbox<br />
app on your computer if you<br />
don’t already have it.<br />
(www.dropbox.com <strong>to</strong> sign up<br />
for Dropbox and <strong>to</strong> install <strong>the</strong><br />
computer app.)<br />
On your iPad:<br />
<br />
<br />
<br />
Open <strong>the</strong> <strong>Clicker</strong> <strong>Sentence</strong>s<br />
App.<br />
Click on <strong>the</strong> folder icon <strong>to</strong><br />
open <strong>the</strong> folder view from <strong>the</strong><br />
<strong>to</strong>p left menu bar.<br />
Here you will find links <strong>to</strong>:<br />
Click <strong>the</strong> folder icon<br />
2<br />
o<br />
o<br />
o<br />
iPad<br />
LearningGrids<br />
Dropbox<br />
SET-<strong>BC</strong> www.setbc.org 2 of 6 2013-03-01
From <strong>the</strong> left list:<br />
<br />
Click on Dropbox.<br />
2<br />
Look <strong>to</strong> <strong>the</strong> bot<strong>to</strong>m of this left panel. A<br />
linking but<strong>to</strong>n will become active.<br />
<br />
Click on Link <strong>to</strong> Dropbox.<br />
This links <strong>the</strong> <strong>Clicker</strong> <strong>Sentence</strong>s App <strong>to</strong><br />
Dropbox and allows you <strong>to</strong> see any<br />
<strong>Clicker</strong> 6 activities you have exported <strong>to</strong><br />
Dropbox.<br />
Link <strong>to</strong> Dropbox<br />
<strong>Exporting</strong> a <strong>Clicker</strong> 6 <strong>Sentence</strong> <strong>Building</strong> Activity<br />
On your computer, open <strong>Clicker</strong> 6.<br />
1<br />
If you haven’t already done so, create a<br />
sentence building activity using <strong>the</strong><br />
Quick Grid Wizards, <strong>Sentence</strong> <strong>Building</strong><br />
Wizard. (Save <strong>the</strong> activity.)<br />
In <strong>Clicker</strong> 6:<br />
2<br />
<br />
Open <strong>the</strong> activity that you wish<br />
<strong>to</strong> export. (In this example I will<br />
be exporting <strong>the</strong> activity, Things<br />
We Like in Winter <strong>Sentence</strong><br />
<strong>Building</strong>.)<br />
Click on <strong>Clicker</strong> <strong>Set</strong>.<br />
<br />
Click on <strong>Clicker</strong> <strong>Set</strong> from <strong>the</strong><br />
<strong>to</strong>p menu.<br />
SET-<strong>BC</strong> www.setbc.org 3 of 6 2013-03-01
A <strong>Clicker</strong> <strong>Set</strong> menu appears.<br />
3<br />
<br />
Select Export <strong>Clicker</strong> <strong>Set</strong> for<br />
App ... <strong>Clicker</strong><br />
<strong>Sentence</strong>s...from <strong>the</strong> list.<br />
An Export for App <strong>Clicker</strong> <strong>Sentence</strong>s<br />
editing window appears.<br />
If you are exporting a <strong>Sentence</strong><br />
<strong>Building</strong> activity created using <strong>the</strong> Quick<br />
Wizard, your activity is ready <strong>to</strong> be<br />
exported without changes.<br />
4<br />
If desired, edit <strong>the</strong> activity (Notice you<br />
can:<br />
reduce <strong>the</strong> number of<br />
sentences,<br />
add sentences,<br />
add images,<br />
change background colour,<br />
change <strong>the</strong> way <strong>the</strong> model<br />
sentence appears and<br />
change <strong>the</strong> word order.<br />
<br />
Click on Export <strong>to</strong> begin <strong>the</strong><br />
export process.<br />
Click Export.<br />
SET-<strong>BC</strong> www.setbc.org 4 of 6 2013-03-01
Opening <strong>the</strong> Activity on <strong>the</strong> iPad<br />
To open <strong>the</strong> activity on <strong>the</strong> iPad:<br />
Open <strong>the</strong> <strong>Clicker</strong> <strong>Sentence</strong>s<br />
app. (If it is not open.)<br />
1<br />
<br />
<br />
Open <strong>the</strong> folder view again (see<br />
step 2 of Linking <strong>the</strong> <strong>Clicker</strong><br />
<strong>Sentence</strong>s App <strong>to</strong> Dropbox for a<br />
reminder.)<br />
Click on <strong>the</strong> Dropbox location<br />
link from <strong>the</strong> list.<br />
Click Dropbox.<br />
You will be able <strong>to</strong> see any exported<br />
<strong>Clicker</strong> 6 activities that are in your<br />
Dropbox in a list on <strong>the</strong> right.<br />
2<br />
<br />
<br />
<br />
Click <strong>the</strong> activity name <strong>to</strong> open<br />
it from within Dropbox. In this<br />
example, I have clicked on<br />
Things We Like in Winter<br />
<strong>Sentence</strong> <strong>Building</strong>. Wait a few<br />
seconds as <strong>the</strong> app is<br />
unpacked.<br />
The activity will au<strong>to</strong>matically<br />
open when it is ready.<br />
You are done!<br />
SET-<strong>BC</strong> www.setbc.org 5 of 6 2013-03-01
The Dropbox Downloads Folder<br />
Once you open a <strong>Clicker</strong> 6 exported<br />
activity from <strong>the</strong> Dropbox folder in<br />
<strong>Clicker</strong> <strong>Sentence</strong>s, a version of <strong>the</strong><br />
activity will be saved on <strong>the</strong> iPad in a<br />
folder named, “Dropbox Downloads.”<br />
From <strong>the</strong>re, <strong>the</strong>se activities can be<br />
used even when <strong>the</strong>re is not Internet<br />
connection.<br />
Understanding <strong>the</strong> folder structure:<br />
Return <strong>to</strong> <strong>the</strong> folder view. The<br />
<strong>to</strong>p status bar informs you of<br />
where you are in <strong>the</strong> app.<br />
1<br />
<br />
<br />
<br />
<br />
<br />
In this example, <strong>the</strong> iPad<br />
location is highlighted<br />
(green)...that indicates that you<br />
are viewing <strong>the</strong> contents of <strong>the</strong><br />
<strong>Clicker</strong> <strong>Sentence</strong>s iPad folder.<br />
The status bar indicates that a<br />
folder Dropbox Downloads is<br />
open. The contents of <strong>the</strong><br />
Dropbox Downloads folder is<br />
listed.<br />
To move <strong>to</strong> <strong>the</strong> <strong>to</strong>p level of <strong>the</strong><br />
iPad folder, click on <strong>the</strong> iPad<br />
arrow icon <strong>to</strong> <strong>the</strong> left of <strong>the</strong><br />
folder title.<br />
Click on any folder title <strong>to</strong> open<br />
that folder and view <strong>the</strong><br />
activities. *Note that <strong>the</strong><br />
Dropbox Downloads folder<br />
appears at <strong>the</strong> <strong>to</strong>p of <strong>the</strong> list.<br />
Click on any activity title <strong>to</strong><br />
open <strong>the</strong> activity. (The<br />
Examples folder has some<br />
activities that come pre-loaded.)<br />
SET-<strong>BC</strong> www.setbc.org 6 of 6 2013-03-01