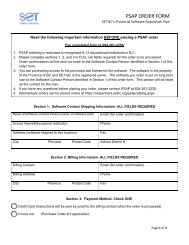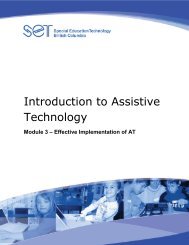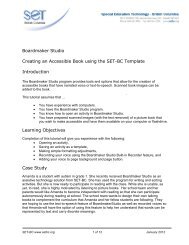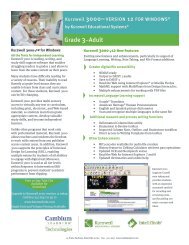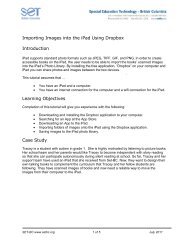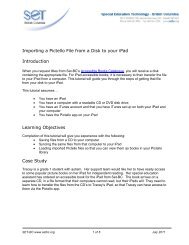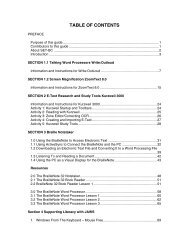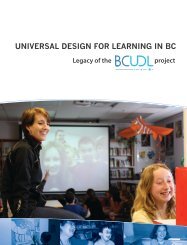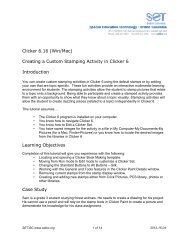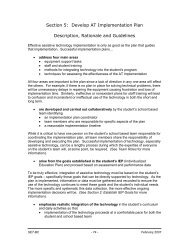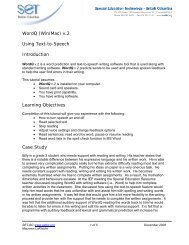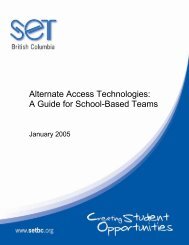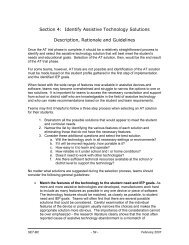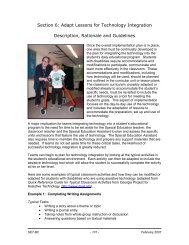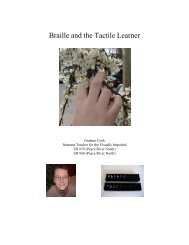Section 1.1: Talking Word Processors - Set BC
Section 1.1: Talking Word Processors - Set BC
Section 1.1: Talking Word Processors - Set BC
You also want an ePaper? Increase the reach of your titles
YUMPU automatically turns print PDFs into web optimized ePapers that Google loves.
<strong>Section</strong> <strong>1.1</strong>: <strong>Talking</strong> <strong>Word</strong> <strong>Processors</strong>; 1.2: Screen Magnification<br />
SECTION <strong>1.1</strong><br />
TALKING WORD PROCESSORS<br />
WRITE:OUTLOUD<br />
Introduction<br />
This section will address the needs of students with low vision who require access to<br />
electronic text materials. Text materials which have been digitized into e-text can be<br />
accessed through talking word processors with speech and font enlargement<br />
capabilities.<br />
This section will focus on the talking word processor Write:OutLoud. Issues regarding<br />
file formats, customization for specific needs, classroom implementation strategies, and<br />
identification of common barriers to use will be covered.<br />
Description of student need<br />
• Student needs enlargement of text materials and text displayed on computer screen.<br />
• Student needs access to curriculum materials or reference materials.<br />
• Student needs tools for accessing and working independently with printed materials.<br />
• Student may need help with reading and/or typing of text.<br />
• Student needs speech output to process large quantity of materials.<br />
Prerequisites<br />
• Student requires familiarity with computer and word processing skills.<br />
• Student requires basic operating skills for their particular talking word processor<br />
program.<br />
• Student must have hearing and auditory discrimination to be able to understand<br />
materials read by synthesized speech if speech feedback features are used. Initially,<br />
students may have difficulty understanding, but with time, students do become<br />
accustomed to synthesized speech. Voice options are available that may improve<br />
discrimination.<br />
Classroom strategies<br />
• Provide electronic worksheets to the student with visual impairments. Worksheets<br />
created by the teacher for other students can be saved as a text file on a disk and<br />
imported into Write:OutLoud.<br />
• Scan in newspaper, magazine articles and other print materials, save as a text file<br />
and import into Write:OutLoud.<br />
• Copy and Paste materials and information researched on the Internet into<br />
Write:OutLoud.<br />
• Use the Find feature to help locate keywords quickly, rather than having to read the<br />
entire document.<br />
• Use the speech to facilitate reviewing materials.<br />
• Use the read function to help edit own work. Students can pick up on errors very<br />
quickly.<br />
Vision Technologies: Access to Literacy - ALT-VI 2003<br />
Page 6
<strong>Section</strong> <strong>1.1</strong>: <strong>Talking</strong> <strong>Word</strong> <strong>Processors</strong>; 1.2: Screen Magnification<br />
• Provide popular novels as e-text for independent leisure reading. There are many<br />
sources for electronic books.<br />
• For some students, Braille technology is an option that could be explored.<br />
Common barriers or challenges that might occur<br />
• In the classroom speech output will prove to be disruptive. Earphones are simple<br />
solutions.<br />
• Availability of e-text or lack of may be an issue. Contact your Vision Resource<br />
teacher to assist with access to electronic texts.<br />
• Staff’s lack of computer skills may be an obstacle to accessing e-text from websites<br />
or from scanning in text materials.<br />
• Difficulties will arise if two talking programs are running simultaneously. Eg.<br />
Write:OutLoud with ZoomText for full screen magnification.<br />
• Staff is not familiar with computers or with the software to be able to troubleshoot<br />
when problems occur.<br />
Team support needed to implement technology<br />
• The team will need to customize the software for the student’s vision and hearing<br />
needs.<br />
• For the older or more experienced user, the team will need to teach the user to<br />
customize features available in the software program.<br />
• Team will need to provide appropriate e-text from various sources.<br />
• Team will need to teach student how to search and download e-text files.<br />
System Requirements<br />
• Mac: PowerMac, OS 7.6.1- 9 (not Mac OS X), 16 MB RAM, 20 MB Hard Drive<br />
• Windows: Pentium/150, Win 95/98/ME/00/XP, 16 MB RAM, 20 MB Hard Drive<br />
Websites:<br />
o<br />
o<br />
http://www.ibiblio.org/gutenberg/<br />
An FTP site is just a computer on the Internet that specializes in holding files for<br />
downloading and sending them to people on request. You can find a list of FTP<br />
sites that hold Gutenberg texts.<br />
Information and Instructions for Write:OutLoud<br />
E-text File Format<br />
Electronic or digitized text, e-text for short, is readable electronic text that may be a<br />
duplicate of print text such as a textbook, a novel or journal articles. E-text also refers to<br />
text that is typed into a talking word processor. E-text comes in a variety of file formats.<br />
Vision Technologies: Access to Literacy - ALT-VI 2003<br />
Page 7
<strong>Section</strong> <strong>1.1</strong>: <strong>Talking</strong> <strong>Word</strong> <strong>Processors</strong>; 1.2: Screen Magnification<br />
Points for consideration:<br />
• Software programs work with different file formats.<br />
• Files to be opened must be compatible with the formats of that specific software<br />
application.<br />
• Write:OutLoud can open its own Write:OutLoud files, identifiable by its .wol extension<br />
in the filename.<br />
• Write:OutLoud also imports electronic text that is saved in a text file format, usually<br />
identified by the extension .txt in the filename.<br />
• Scanned-in worksheets, newspaper and magazine articles and other print materials<br />
can be opened by Write:OutLoud as long as they are saved in a Text (.txt) file<br />
format.<br />
• Write:OutLoud is capable of handling large text files, such as novels, text books from<br />
resource centres for the visually impaired, as well as from various websites.<br />
To Open compatible e-text files in Write:OutLoud<br />
o<br />
Go to FILE OPEN<br />
o<br />
In the box below, click on the Down Arrow button in the Files of Type edit bar.<br />
o<br />
o<br />
o<br />
A drop down list of various file formats that are compatible with Write:OutLoud is<br />
displayed.<br />
Select Write:OutLoud Files (*.wol) or Text Files (*.txt). Files saved in that file<br />
format will be displayed.<br />
Browse to select the file you want and then click on the OPEN button.<br />
Vision Technologies: Access to Literacy - ALT-VI 2003<br />
Page 8
<strong>Section</strong> <strong>1.1</strong>: <strong>Talking</strong> <strong>Word</strong> <strong>Processors</strong>; 1.2: Screen Magnification<br />
A shortcut to opening compatible e-text files from Windows<br />
• As only WOL files or Text files can be opened by Write:Outloud, there are two ways<br />
to determine the file format from Windows.<br />
1. Individual Files<br />
o Right Click on the file<br />
o Go to Properties<br />
o Near the top, it lists the type of file this document is.<br />
o It also tells you the application it opens with<br />
2. A list of documents in a folder<br />
o Students with visual impairments, particularly those who use the Read<br />
function, find it easier to view the files in List View<br />
o The files are listed alphabetically making it easier to read and easier to<br />
navigate<br />
o Go to VIEW and down to LIST<br />
o To view document type, go to VIEW, down to DETAILS<br />
o Now you can see very quickly which ones are WOL files, which ones are<br />
TEXT files and which ones are other file types.<br />
• Find the TEXT or WOL file you wish to open.<br />
• Simply drag and drop the file onto the WOL icon and it will automatically open WOL<br />
and the document, ready for reading.<br />
To Save text as a Text file<br />
• Saving any document as a Text file is the key in using WOL for e-text.<br />
• You can save articles from the Internet as a Text file for example.<br />
• Find the article<br />
• Go to FILE<br />
• SAVE AS<br />
• Go to SAVE AS TYPE edit box; see a list of available file formats.<br />
• Select Text File<br />
• SAVE<br />
Vision Technologies: Access to Literacy - ALT-VI 2003<br />
Page 9
<strong>Section</strong> <strong>1.1</strong>: <strong>Talking</strong> <strong>Word</strong> <strong>Processors</strong>; 1.2: Screen Magnification<br />
Accessing Text through Font Enlargement and Visual Enhancements<br />
For students with low vision, adjustments can be made to Write:OutLoud through font<br />
enlargement and visual enhancements.<br />
• Enlarge Font size<br />
o<br />
Select (highligt) text or Select All (text) under EDIT.<br />
o Click on the Grow icon to very quickly enlarge font.<br />
• <strong>Set</strong> Text and Background colour for best contrast and brightness levels.<br />
o<br />
Select text (highlight) or Select All under EDIT and the click on the Text Colour<br />
icon<br />
to scroll through the available colour options.<br />
o Click on the Background Colour icon to scroll through the various<br />
background colours.<br />
o<br />
More choices for text, background and highlight colours are available with <strong>Set</strong><br />
Colours under OPTIONS.<br />
Vision Technologies: Access to Literacy - ALT-VI 2003<br />
Page 10
<strong>Section</strong> <strong>1.1</strong>: <strong>Talking</strong> <strong>Word</strong> <strong>Processors</strong>; 1.2: Screen Magnification<br />
• Customize other Visual Enhancements under OPTIONS.<br />
o<br />
o<br />
o<br />
o<br />
Double or triple-spacing text.<br />
Mark page breaks - often aids the student with visual clues and reference points<br />
to help navigate and scan the information.<br />
Hide Toolbar under OPTIONS for students who require fewer distracting<br />
elements on the screen.<br />
Highlighting text as it is read can be turned on or off under the SPEECH menu.<br />
• <strong>Set</strong>tings can be saved as the default setting so these adjustments are permanent<br />
and do not have to be made each time Write:OutLoud is launched. Under<br />
OPTIONS, select Save as Default.<br />
• For students who require magnification of the menu bars and desktop, not just the<br />
text, screen magnification programs, such as ZoomText, or a screen reader, such as<br />
JAWS should be considered.<br />
Vision Technologies: Access to Literacy - ALT-VI 2003<br />
Page 11
<strong>Section</strong> <strong>1.1</strong>: <strong>Talking</strong> <strong>Word</strong> <strong>Processors</strong>; 1.2: Screen Magnification<br />
Accessing text with Speech<br />
• Speech provides supplementary support or an alternative access for text materials.<br />
• Speech helps to minimize fatigue particularly for large quantity of text materials.<br />
• Speech facilitates understanding.<br />
• Speech enables students to scan text materials for specific information.<br />
• When font is enlarged to 48 point or larger, reading becomes cumbersome. When<br />
only a few words per line and only a few lines per page are visible on the screen,<br />
constant scrolling and tracking back and forth is required. Information is gained in<br />
small chunks and it can be difficult to integrate and make sense of the text material.<br />
Flow of the text and continuum of thought may be lost.<br />
Speech <strong>Set</strong>tings in Write:OutLoud:<br />
• Write:OutLoud reads and repeats text. Select text to be read or Select All under<br />
EDIT, then click on the Read icon or click on the Repeat icon .<br />
• You can stop reading at anytime by clicking on the Stop icon .<br />
• Highlighting text as it is read can be turned off under SPEECH for students who<br />
wish to simply listen.<br />
• For students who require some screen reading options, the tools bar can be set to<br />
Speak Toolbar. Under OPTIONS, select Speak Toolbar.<br />
Vision Technologies: Access to Literacy - ALT-VI 2003<br />
Page 12
<strong>Section</strong> <strong>1.1</strong>: <strong>Talking</strong> <strong>Word</strong> <strong>Processors</strong>; 1.2: Screen Magnification<br />
• Choice of voices, volume setting and rate of speech feedback can be set to suit<br />
auditory perception to promote better listening. Under SPEECH, go to Voice<br />
<strong>Set</strong>tings.<br />
Keyboard navigation<br />
Students can use keyboard shortcuts for all functions and operations included in the<br />
menu or tool bar. A list of the keyboard shortcuts is available in the User’s Guide on the<br />
Write:OutLoud CD.<br />
When font size is magnified to 36 or 48 points or higher, it is difficult to track cursor<br />
movements. Keyboard control is recommended.<br />
Go to beginning of document<br />
Go to end of document<br />
Go to beginning of line<br />
Go to end of line<br />
Go to next sentence<br />
Select sentence<br />
CTRL HOME or icon on tool bar<br />
CTRL END or icon on tool bar<br />
HOME<br />
END<br />
CTRL SHIFT M<br />
CTRL SHIFT X<br />
then use arrow keys, END or HOME<br />
keys to select text<br />
A “Related Materials” section is included in this resource book. Please refer to the<br />
Related Materials section for a list of narrated screen demonstrations that have been<br />
developed for each content section. All narrated screen demonstration files are included<br />
on your Accessing Literacy cd, also included with this resource book.<br />
Vision Technologies: Access to Literacy - ALT-VI 2003<br />
Page 13