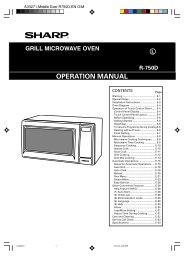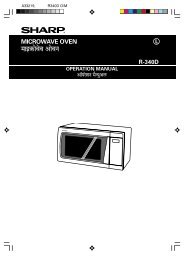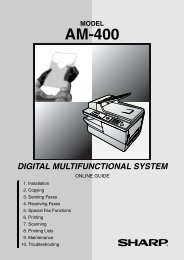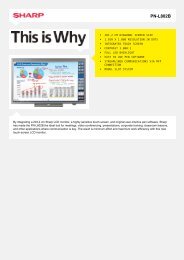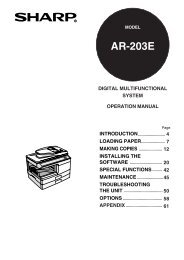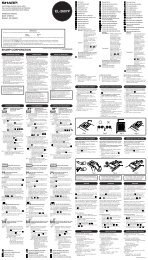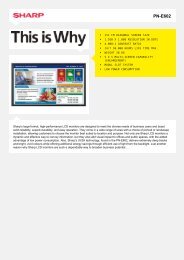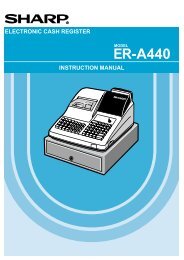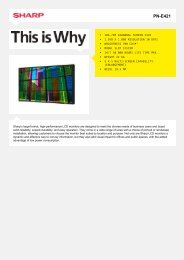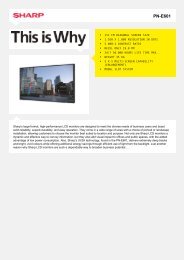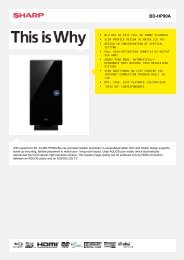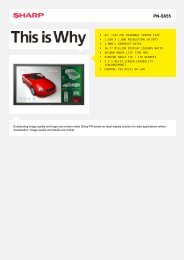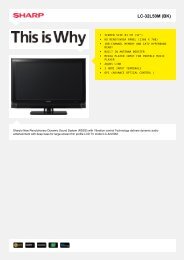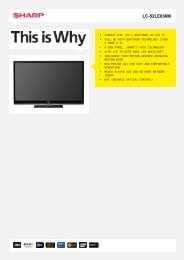AM-300/400 Operation-Manual Setup-Guide GB - Sharp
AM-300/400 Operation-Manual Setup-Guide GB - Sharp
AM-300/400 Operation-Manual Setup-Guide GB - Sharp
Create successful ePaper yourself
Turn your PDF publications into a flip-book with our unique Google optimized e-Paper software.
English<br />
<strong>AM</strong>-<strong>300</strong>/<strong>400</strong><br />
QUICK SETUP GUIDE<br />
For detailed instructions<br />
on setting up and using the <strong>AM</strong>-<strong>300</strong>/<strong>400</strong>, see the<br />
online guide on the CD-ROM.<br />
To open the guide, double-click the <strong>Manual</strong> folder on<br />
the CD-ROM, double-click English, and then doubleclick<br />
Online <strong>Manual</strong>.pdf.<br />
(Note: Acrobat Reader 5.05 or higher is required to<br />
view the manual.To install Version 5.05, double-click<br />
Acrobat Reader, English, and then ar505enu.exe<br />
on the CD-ROM.)<br />
All company names and product names appearing in this<br />
setup guide are the trademarks of their respective owners.<br />
1<br />
Make sure you have the following items. If any<br />
are missing, contact your dealer or retailer.<br />
Note: The shape of the line cord plug varies by<br />
country. An adapter (not shown) is provided in<br />
some countries.<br />
Telephone line<br />
cord (<strong>AM</strong>-<strong>400</strong><br />
only)<br />
Output tray<br />
Toner<br />
cartridge<br />
Document<br />
feeder tray<br />
<strong>Setup</strong><br />
<strong>Guide</strong><br />
Drum<br />
cartridge<br />
CD-ROM<br />
2<br />
Attach the trays.<br />
When the tray<br />
stops, lift the<br />
end slightly<br />
and push in.<br />
3<br />
Important:<br />
Pull the scanner release toward you to<br />
release the scanner lock.<br />
Caution: Be sure to release the scanner lock<br />
before plugging in the power cord.<br />
Plug the power cord into a standard, earthed<br />
4 5<br />
power outlet.<br />
Note: The power outlet must be installed<br />
near the equipment and must be easily<br />
accessible.<br />
<strong>AM</strong>-<strong>400</strong> only: Connect the phone line cord<br />
to the TEL. LINE jack and a wall jack.<br />
Italy: Use the provided adapter to connect the<br />
line cord to the wall socket.<br />
Note: The<br />
shape of the<br />
power plug<br />
varies by<br />
country<br />
Note: The<br />
shape of the<br />
line cord plug<br />
varies by<br />
country.<br />
TEL.<br />
LINE<br />
TEL.<br />
SET<br />
6<br />
Install<br />
the toner cartridge and drum cartridge.<br />
1. Press ➊. Open the side cover<br />
➋ and then the front cover ➌.<br />
1<br />
2. Remove the drum cartridge from its<br />
packaging.<br />
3. Insert the drum cartridge,<br />
sliding it along the guides.<br />
4. Remove the toner cartridge from its<br />
packaging. Shake the cartridge side<br />
to side four or five times to distribute<br />
the toner evenly within the<br />
cartridge.<br />
3<br />
2<br />
Caution!<br />
Do not touch the fusing unit<br />
under the side cover after the<br />
machine has been in operation,<br />
as it may become very hot.<br />
Grasp this handle to<br />
push the cartridge in<br />
5. Insert the toner cartridge, sliding it along<br />
the guides until it clicks into place.<br />
Press on the arrow<br />
mark to make sure<br />
the cartridge clicks<br />
into place<br />
6. Close the front cover ➊ and<br />
then the side cover ➋.<br />
1<br />
2<br />
Display:<br />
1:YES, 2:NO<br />
7. Press to select “YES” and<br />
TONER EXCHANGED?<br />
then press . (This resets<br />
the toner cartridge counter.)<br />
8. Reset the drum cartridge counter:<br />
MENU<br />
Z<br />
a.Press once and then or<br />
A<br />
until “LIFE” appears in the<br />
display.<br />
b. Press and then .<br />
c. Press repeatedly to exit.<br />
7<br />
Load paper.<br />
1. Remove the output tray.<br />
2. Insert a stack of paper<br />
into the tray, print side up.<br />
The stack should<br />
not be higher<br />
than this line<br />
8<br />
<strong>AM</strong>-<strong>400</strong> only: Set the date and time<br />
that appear in the fax mode display.<br />
1. In the date and time display of fax mode<br />
(press<br />
FAX<br />
if needed to select fax<br />
MENU<br />
mode), press , , .<br />
5. Enter a two-digit number for the hour<br />
(00 to 23) and a two-digit number for<br />
the minute (00 to 59).<br />
Example: 9:25<br />
2. Enter a two-digit number for the day<br />
("01" to "31").<br />
Example: the 5th<br />
6. Press .<br />
ENTER<br />
7. Press repeatedly to exit.<br />
3. Squeeze the sides of the paper<br />
guide and slide it to the slot for<br />
the length of paper loaded.<br />
4. Replace the output tray.<br />
Z<br />
• To clear a mistake press .<br />
3. Enter a 2-digit number for the month.<br />
Example: February<br />
4. Enter the year (four digits)<br />
Example:<br />
PRINTED IN THAILAND (TCADH3785XHZZ)
English<br />
9<br />
Install the software on your computer. (The software<br />
allows the machine to be used as a printer and scanner.)<br />
Note: A USB 2.0 or 1.1 cable is required to connect the<br />
machine to your computer. Please purchase this separately.<br />
1. Make sure that a USB cable is not connected<br />
to the machine and your computer. (The cable<br />
will be connected in Step 11.)<br />
• If a cable is connected and a Plug and Play window appears, close<br />
the window and disconnect the cable.<br />
2. Insert the <strong>Sharp</strong> CD-ROM into your computer’s<br />
CD-ROM drive.<br />
3. Windows ® XP: Click the start button, click My<br />
Computer, and double-click the CD-ROM icon.<br />
Windows ® Me/2000: Double click My Computer on<br />
the desktop and double-click the CD-ROM icon.<br />
4. Double-click the setup icon ( ) in the CD-<br />
ROM window.<br />
5. If the Language Selection window appears,<br />
select the language that you wish to use and click<br />
Next (the language selections will vary depending<br />
on your country or region).<br />
6. Follow the on-screen instructions.<br />
• When the <strong>Setup</strong> Type Selection window appears, select<br />
Standard to install all of the software components (this should<br />
normally be selected). If you only wish to install certain<br />
components, select Custom and then select the components<br />
that you wish to install.<br />
• If you installed the MFP drivers using a Custom installation<br />
and did not install <strong>Sharp</strong>desk, the following window will<br />
appear. Click OK and go to Step 11.<br />
9. The following window will appear. Click Yes to restart<br />
your computer.<br />
10. The Search <strong>Setup</strong> Wizard will appear. Follow the<br />
on-screen instructions to create an index<br />
database for <strong>Sharp</strong>desk.<br />
11. Make sure that the machine’s power cord is not<br />
plugged in, and then connect the USB cable to the<br />
USB port on the machine and on your computer.<br />
• Windows ® Me: This completes the installation of the<br />
software.<br />
Note: In the power management settings in the Control<br />
Panel, System stand by must be set to Never.<br />
Completing the installation on Windows ® XP<br />
13. In Windows ® XP, the Found New Hardware<br />
Wizard will appear. Make sure that Install the<br />
software automatically (Recommended) is<br />
selected and click Next.<br />
Note for Windows ® XP SP2: The first window of the<br />
wizard will ask you if the wizard can connect to Windows<br />
Update. Select No, not this time and click Next.<br />
• If a warning message appears regarding the Windows<br />
logo test, click Continue Anyway.<br />
14. When the wizard finishes installing the software, click<br />
Finish to close the wizard.<br />
15. After a brief interval, the Found New Hardware<br />
Wizard will appear again. Make sure that Install<br />
the software automatically (Recommended) is<br />
selected and click Next.<br />
• In Windows ® 2000/XP, if a warning message appears at any time<br />
regarding the Windows logo test or digital signature, be sure to click<br />
Continue Anyway or Yes.<br />
7. When the Finish window appears to indicate that the<br />
selected packages have been installed, click Close.<br />
8. If the installation was a Standard installation, the<br />
following window will appear. Click OK.<br />
12. Plug in the machine’s power cord.<br />
• Windows ® XP: Follow Steps 13 through 16 to<br />
complete the installation of the software.<br />
• Windows ® 2000: This completes the installation of the<br />
software.<br />
Note: If a warning message regarding the Windows logo<br />
test appears (the warning may appear twice), click Yes<br />
each time the window appears. This will complete the<br />
installation of the software.<br />
• If a warning message appears regarding the Windows<br />
logo test, click Continue Anyway.<br />
16. When the wizard finishes installing the software,<br />
click Finish to close the wizard. This completes<br />
the installation of the software on Windows ® XP.<br />
10<br />
Configure Button Manager (one of the programs installed in the above step) as<br />
the program on your computer that handles scanner events from the machine.<br />
Windows ® XP/Me<br />
1. Click the start button, click Control Panel, and<br />
double-click Scanners and Cameras.<br />
• If Scanners and Cameras does not appear in Windows<br />
Me, click view all Control Panel options.<br />
2. Right-click the SHARP <strong>AM</strong>-<strong>300</strong>/<strong>400</strong> icon and<br />
select Properties.<br />
3. The SHARP <strong>AM</strong>-<strong>300</strong>/<strong>400</strong> Properties appear.<br />
Click on the Events tab.<br />
4. Select SC1 from the Select an event list.<br />
5. In the Actions field, select Start this program<br />
and then select <strong>Sharp</strong> Button Manager I from the<br />
list of programs. Click Apply.<br />
6. Repeat Steps 4 and 5 for each of events SC2<br />
through SC6. When finished, click the OK button.<br />
Windows ® 2000<br />
1. Click the Start button, point to Settings, and<br />
select Control Panel.<br />
2. In the Control Panel, double-click Scanners and<br />
Cameras.<br />
3. Select SHARP <strong>AM</strong>-<strong>300</strong>/<strong>400</strong> and click Properties.<br />
4. Click the Events tab in the SHARP <strong>AM</strong>-<strong>300</strong>/<strong>400</strong><br />
Properties.<br />
5. Select SC1 from the Scanner events list.<br />
6. In Send to this application, select <strong>Sharp</strong><br />
Button Manager I.<br />
• If other applications appear in the list, make sure that<br />
none are selected.<br />
7. Click the Apply button.<br />
8. Repeat Steps 5 through 7 for each of events SC2<br />
through SC6. When finished, click the OK button.<br />
<strong>AM</strong>-<strong>400</strong> only:<br />
This is a facsimile product operating in German, Austrian, Swiss, French,<br />
Italian, Swedish, Finnish, Norwegian, Danish, Spanish, Portuguese,<br />
Greek, Hungarian, Dutch and Belgian analogue public switched<br />
telephone networks which follow the TBR21 Standard.<br />
Dies ist ein Faxprodukt für den Betrieb in deutschen, österreichischen,<br />
schweizerischen, französischen, finnischen, norwegischen, dänischen,<br />
spanischen, portugiesischen, griechischen, ungarischen,<br />
niederländischen und belgischen öffentlichen, analogen Telefonnetzen,<br />
die den TBR21-Standard verwenden.<br />
Ce télécopieur fonctionne sur les réseaux téléphoniques publiques<br />
commutés et analogiques allemand, autrichien, suisse, français, italien,<br />
suédois, finnois, norvégien, danois, espagnol, portugais, grec, hongrois,<br />
hollandais et belge qui respectent la norme TBR21.<br />
Questo apparecchio facsmile funziona sulle reti telefoniche commutate<br />
pubbliche tedesche, svizzere, austriache, francesi, italiane, svedesi,<br />
finlandesi, norvegesi, danesi, spagnole, portoghesi, greche, ungheresi,<br />
olandesi e belghe che seguono lo standard TBR21.<br />
Detta är en faxmaskin som fungerar tillsammans med tyska, österrikiska,<br />
schweiziska, franska, italienska, svenska, finska, norska, danska,<br />
spanska, portugisiska, grekiska, ungerska, holländska och belgiska<br />
analoga kopplade telefonnätverk som följer TBR21-standarden.<br />
Tämä on faksilaite, joka toimii analogisissa julkisissa yleisissä<br />
valinnaisissa verkoissa, jotka noudattavat TBR21 standardia, seuraavissa<br />
maissa: Saksa, Itävalta, Sveitsi, Ranska, Italia, Ruotsi, Suomi, Norja,<br />
Tanska, Espanja, Portugali, Kreikka, Unkari, Alankomaat ja Belgia.<br />
Dette er et faksprodukt som kan brukes i offentlige telenett som følger<br />
TBR21-standarden i følgende land: Tyskland, Østerrike, Sveits, Frankrike,<br />
Italia, Sverige, Finland, Norge, Danmark, Spania, Portugal, Hellas,<br />
Ungarn, Nederland og Belgia.<br />
Dette er et faxprodukt, der fungerer i tyske, østrigske, schweiziske,<br />
franske, italienske, svenske, finske, norske, danske, spanske,<br />
portugisiske, græske, ungarske, hollandske og belgiske analoge offentlig<br />
tilsluttede telefonnetværker, som følger TBR21 Standarden.<br />
Este producto es un fax que funciona en las redes telefónicas públicas<br />
conmutadas (RTPC) analógicas de Alemania, Austria, Suiza, Francia,<br />
Italia, Suecia, Finlandia, Noruega, Dinamarca, España, Portugal, Grecia,<br />
Hungría, Países Bajos y Bélgica y que cumple la norma TBR21.<br />
Este fax está em funcionamento em rede telefónicas fixas públicas<br />
alemãs, austríacas, suíças, francesas, italianas, suecas, finlandesas,<br />
norueguesas, dinamarquesas, espanholas, portuguesas, gregas,<br />
húngaras, holandesas e belgas, que cumpram com a Norma TBR21.<br />
Αυτή είναι µια συσκευή φαξ που λειτουργεί σύµφωνα µε τα Γερµανικά,<br />
Αυστριακά, Ελβετικά, Γαλλικά, Ιταλικά, Σουηδικά, Φινλανδικά, Νορβηγικά,<br />
∆ανικά, Ισπανικά, Πορτογαλικά, Ελληνικά, Ουγγρικά, Ολλανδικά και<br />
Βελγικά αναλογικά δηµόσια τηλεφωνικά δίκτυα µεταγωγής που<br />
ακολουθούν το Πρότυπο TBR21.<br />
Ez egy fax termék, amely német, osztrák, svájci, francia, olasz, svéd, finn,<br />
norvég, dán, spanyol, portugál, görög, magyar, holland és belga analóg<br />
telefonhálózatokban muködtetheto, amelyek megfelelnek a TBR21<br />
szabványnak.<br />
Dit is een faxproduct dat werkt op het Duitse, Australische, Zwitserse,<br />
Franse, Italiaanse, Zweedse, Finse, Noorse, Deense, Spaanse,<br />
Portugese, Griekse, Hongaarse, Nederlandse en Belgische analoge<br />
openbaar geschakelde netwerk volgens de TBR21-standaard.<br />
The Declaration of Conformity can be viewed at the following URL address.<br />
Die Konformitätserklärung kann unter folgender URL-Adresse eingesehen werden.<br />
Vous pouvez consulter la Déclaration de conformité sur Internet, à l’adresse ci-dessous.<br />
La Dichiarazione di conformità può essere consultata all‘indirizzo URL riportato di<br />
seguito.<br />
Överensstämmelsedeklarationen finns att läsa på följande URL-adress.<br />
Yhdenmukaisuusvakuutus on nähtävissä seuraavassa URL-osoitteessa.<br />
Samsvarserklæringen ("Declaration of Conformity") finner du på følgende URL-adresse.<br />
Overensstemmelseserklæringen kan ses på følgende URL-adresse.<br />
El documento de Declaración de conformidad puede consultarse en la siguiente dirección<br />
URL.<br />
A Declaração de Conformidade pode ser visualizada no seguinte endereço URL.<br />
Προβολή της ∆ήλωσης Συµµόρφωσης µπορεί να γίνει στην ακόλουθη διεύθυνση URL.<br />
A Megfelelosségi nyilatkozat megtekinthetik az alábbi URL címen.<br />
De Verklaring van Overeenstemming kan worden nagelezen op het volgende URLadres.<br />
http://www.sharp.de/doc/<strong>AM</strong>-<strong>400</strong>.pdf<br />
An explanation regarding WEEE (information<br />
on disposal) is included in the online guide on<br />
the CD-ROM. Please read this information.