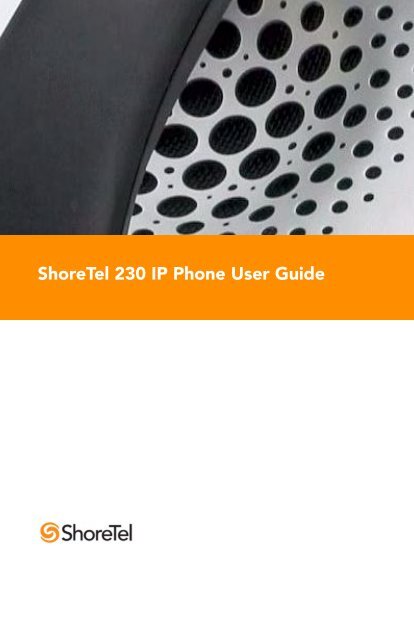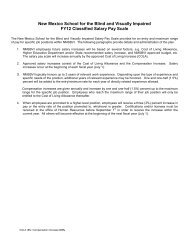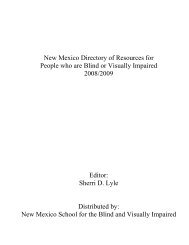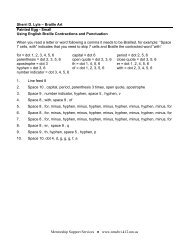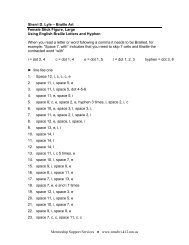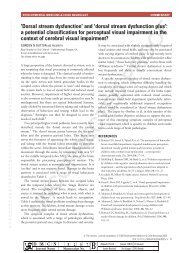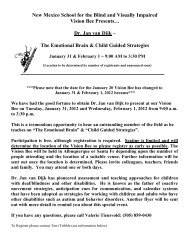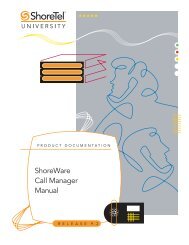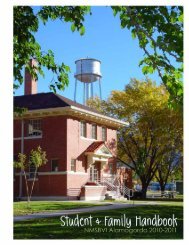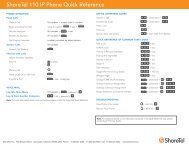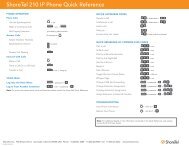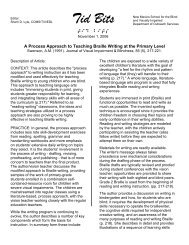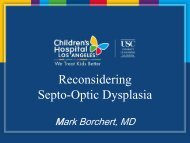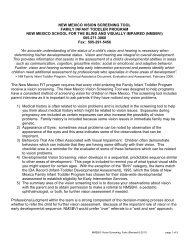ShoreTel - IP 230 User Guide
ShoreTel - IP 230 User Guide
ShoreTel - IP 230 User Guide
You also want an ePaper? Increase the reach of your titles
YUMPU automatically turns print PDFs into web optimized ePapers that Google loves.
<strong>ShoreTel</strong> <strong>230</strong> <strong>IP</strong> Phone <strong>User</strong> <strong>Guide</strong>
Document and Software Copyrights<br />
Copyright © 1998–2006 by <strong>ShoreTel</strong>, Inc., Sunnyvale, California, U.S.A. All<br />
rights reserved. Printed in the United States of America. Contents of this<br />
publication may not be reproduced or transmitted in any form or by any<br />
means, electronic or mechanical, for any purpose, without prior written<br />
authorization of <strong>ShoreTel</strong>, Inc.<br />
<strong>ShoreTel</strong>, Inc. reserves the right to make changes without notice to the<br />
specifications and materials contained herein and shall not be responsible<br />
for any damage (including consequential) caused by reliance on the<br />
materials presented, including, but not limited to, typographical, arithmetic,<br />
or listing errors.<br />
Trademarks<br />
ShoreCare, ShoreWare and ShoreGear are registered trademarks of<br />
<strong>ShoreTel</strong>, Inc. in the United States and/or other countries. <strong>ShoreTel</strong>,<br />
<strong>ShoreTel</strong> 6.1, ShorePhone, Office Anywhere and <strong>ShoreTel</strong> Smart are<br />
trademarks of <strong>ShoreTel</strong>, Inc. in the United States and/or other countries.<br />
Version Information<br />
PN 850-1060-01<br />
<strong>ShoreTel</strong> 6.1 <strong>230</strong> <strong>User</strong> <strong>Guide</strong><br />
Draft 4<br />
Date: May 3, 2006<br />
Company Information<br />
<strong>ShoreTel</strong>, Inc.<br />
960 Stewart Drive<br />
Sunnyvale, California 94085<br />
USA<br />
Phone: +1.408.331.3300 OR +1.800.425.9385<br />
Fax: +1.408.331.3333<br />
www.shoretel.com
Contents<br />
GETTING STARTED . . . . . . . . . . . . . . . . . . . . . . . . . . . . . . . . . . . . . . . . . . . . 5<br />
Your Phone's Display . . . . . . . . . . . . . . . . . . . . . . . . . . . . . . . . . . . . . . . . 6<br />
<strong>Guide</strong> to Status Icons. . . . . . . . . . . . . . . . . . . . . . . . . . . . . . . . . . . . . . . . 7<br />
LED Color <strong>Guide</strong> for <strong>ShoreTel</strong> <strong>230</strong> Custom Keys . . . . . . . . . . . . . . . . . . 7<br />
LOGGING IN . . . . . . . . . . . . . . . . . . . . . . . . . . . . . . . . . . . . . . . . . . . . . . . . . 8<br />
MANAGING CALLS – BASIC FEATURES . . . . . . . . . . . . . . . . . . . . . . . . . . . . 9<br />
Placing Calls. . . . . . . . . . . . . . . . . . . . . . . . . . . . . . . . . . . . . . . . . . . . . . . 9<br />
Using the Handset . . . . . . . . . . . . . . . . . . . . . . . . . . . . . . . . . . . . . . 9<br />
Using the Speakerphone . . . . . . . . . . . . . . . . . . . . . . . . . . . . . . . . . 9<br />
Using the Headset . . . . . . . . . . . . . . . . . . . . . . . . . . . . . . . . . . . . . . 9<br />
Answering Calls . . . . . . . . . . . . . . . . . . . . . . . . . . . . . . . . . . . . . . . . . . . . 10<br />
Using the Handset . . . . . . . . . . . . . . . . . . . . . . . . . . . . . . . . . . . . . . 10<br />
Using the Speakerphone . . . . . . . . . . . . . . . . . . . . . . . . . . . . . . . . . 10<br />
Using the Headset . . . . . . . . . . . . . . . . . . . . . . . . . . . . . . . . . . . . . . 10<br />
Sending a Call to Voice Mail . . . . . . . . . . . . . . . . . . . . . . . . . . . . . . 11<br />
Diverting a Call. . . . . . . . . . . . . . . . . . . . . . . . . . . . . . . . . . . . . . . . . 11<br />
Answering Additional Calls . . . . . . . . . . . . . . . . . . . . . . . . . . . . . . . . . . . 11<br />
Transferring a Call . . . . . . . . . . . . . . . . . . . . . . . . . . . . . . . . . . . . . . . . . . 11<br />
Making a Conference Call . . . . . . . . . . . . . . . . . . . . . . . . . . . . . . . . . . . . 12<br />
Using the Intercom . . . . . . . . . . . . . . . . . . . . . . . . . . . . . . . . . . . . . . . . . 12<br />
Placing a Call On or Off Hold . . . . . . . . . . . . . . . . . . . . . . . . . . . . . . . . . 13<br />
Redialing and Checking Missed Calls . . . . . . . . . . . . . . . . . . . . . . . . . . . 13<br />
AUDIO CONTROLS . . . . . . . . . . . . . . . . . . . . . . . . . . . . . . . . . . . . . . . . . . . . 14<br />
Adjusting Ring Tone Volume. . . . . . . . . . . . . . . . . . . . . . . . . . . . . . . . . . 14<br />
Adjusting Handset Volume . . . . . . . . . . . . . . . . . . . . . . . . . . . . . . . . . . . 14<br />
Adjusting Headset Volume . . . . . . . . . . . . . . . . . . . . . . . . . . . . . . . . . . . 14<br />
Adjusting Speakerphone Volume . . . . . . . . . . . . . . . . . . . . . . . . . . . . . . 14<br />
Muting an Active Call . . . . . . . . . . . . . . . . . . . . . . . . . . . . . . . . . . . . . . . 14<br />
VOICE MAIL . . . . . . . . . . . . . . . . . . . . . . . . . . . . . . . . . . . . . . . . . . . . . . . . . . 15<br />
Logging Into the Main Menu. . . . . . . . . . . . . . . . . . . . . . . . . . . . . . . . . . 15<br />
Logging In from Another Extension . . . . . . . . . . . . . . . . . . . . . . . . . . . . 15<br />
Logging In from an External Phone . . . . . . . . . . . . . . . . . . . . . . . . . . . . . 15<br />
Leaving a Message and Message Options . . . . . . . . . . . . . . . . . . . . . . . 20<br />
OPTIONS . . . . . . . . . . . . . . . . . . . . . . . . . . . . . . . . . . . . . . . . . . . . . . . . . . . . 21<br />
Changing Call Handling Mode and Forwarding . . . . . . . . . . . . . . . . . . . 21<br />
Changing Automatic Off Hook Preference . . . . . . . . . . . . . . . . . . . . . . . 22<br />
Changing Ring Tone . . . . . . . . . . . . . . . . . . . . . . . . . . . . . . . . . . . . . . . . 22<br />
Programming Your Custom Buttons . . . . . . . . . . . . . . . . . . . . . . . . . . . . 22<br />
Changing the Agent State. . . . . . . . . . . . . . . . . . . . . . . . . . . . . . . . . . . . 24<br />
Enabling or Disabling Handsfree Mode . . . . . . . . . . . . . . . . . . . . . . . . . 24<br />
DIRECTORY . . . . . . . . . . . . . . . . . . . . . . . . . . . . . . . . . . . . . . . . . . . . . . . . . . 26<br />
MANAGING CALLS – ADVANCED FEATURES . . . . . . . . . . . . . . . . . . . . . . . 27<br />
3
Programmable Custom Buttons . . . . . . . . . . . . . . . . . . . . . . . . . . . . . . . 27<br />
Bridged Call Appearances. . . . . . . . . . . . . . . . . . . . . . . . . . . . . . . . . . . . 30<br />
Silent Monitor / Barge In . . . . . . . . . . . . . . . . . . . . . . . . . . . . . . . . . . . . . 31<br />
Extension Monitoring . . . . . . . . . . . . . . . . . . . . . . . . . . . . . . . . . . . . . . . 31<br />
Answering a Monitored Extension's Call . . . . . . . . . . . . . . . . . . . . . 31<br />
Whisper Page. . . . . . . . . . . . . . . . . . . . . . . . . . . . . . . . . . . . . . . . . . . . . . 32<br />
Picking Up the Night Bell . . . . . . . . . . . . . . . . . . . . . . . . . . . . . . . . . . . . 33<br />
Toggling the Hunt Group Status . . . . . . . . . . . . . . . . . . . . . . . . . . . . . . . 33<br />
Overhead Paging. . . . . . . . . . . . . . . . . . . . . . . . . . . . . . . . . . . . . . . . . . . 33<br />
Using Group Paging . . . . . . . . . . . . . . . . . . . . . . . . . . . . . . . . . . . . . . . . 33<br />
Parking and Unparking Calls . . . . . . . . . . . . . . . . . . . . . . . . . . . . . . . . . . 34<br />
CALL MANAGER SOFTWARE . . . . . . . . . . . . . . . . . . . . . . . . . . . . . . . . . . . . 35<br />
WEB ACCESS . . . . . . . . . . . . . . . . . . . . . . . . . . . . . . . . . . . . . . . . . . . . . . . . . 36<br />
TROUBLESHOOTING . . . . . . . . . . . . . . . . . . . . . . . . . . . . . . . . . . . . . . . . . . . 37<br />
Viewing Phone Information . . . . . . . . . . . . . . . . . . . . . . . . . . . . . . . . . . . 38<br />
Rebooting Your Phone . . . . . . . . . . . . . . . . . . . . . . . . . . . . . . . . . . . . . . 39<br />
Adjust Display Contrast . . . . . . . . . . . . . . . . . . . . . . . . . . . . . . . . . . . . . . 39<br />
QUICK REFERENCE OF COMMON STAR CODES . . . . . . . . . . . . . . . . . . . . 40<br />
Office Anywhere Features . . . . . . . . . . . . . . . . . . . . . . . . . . . . . . . . . . . . 40<br />
4
GETTING STARTED<br />
Welcome to your <strong>ShoreTel</strong> <strong>IP</strong> phone! Your phone has many unique features,<br />
including an intuitive visual interface, custom keys, quick dialer directory, call<br />
handling modes for when you do not want to be disturbed, intercom,<br />
conferencing up to six parties, and much more.<br />
Handset with<br />
Finger Rest<br />
Speaker<br />
Delivers<br />
high<br />
quality<br />
wideband<br />
sound.<br />
Scroll Button<br />
Select options<br />
in interface.<br />
LCD Display<br />
141 x 44 pixels, monochrome<br />
Soft Keys<br />
Context-sensitive<br />
functions defined<br />
on display.<br />
Indicator LED<br />
Flashing light alerts<br />
the user to incoming<br />
calls and unheard<br />
voice messages.<br />
Custom Keys<br />
Can be configured as<br />
call keys, monitored<br />
extensions, or speed<br />
dial keys. Three<br />
custom keys with<br />
green LED indicator.<br />
Headset Jack<br />
Handset Jack<br />
Dial Pad<br />
Function Keys<br />
overlay<br />
Vinyl overlay<br />
imprinted with<br />
international<br />
symbols<br />
Audio Control Keys<br />
Volume button controls<br />
handset, headset, speaker,<br />
and ring volume. Mute,<br />
Speaker, and Headset keys<br />
illuminated when functions<br />
are active.<br />
Function Keys<br />
Perform core<br />
telephony<br />
functions.<br />
Microphone<br />
5
Your Phone's Display<br />
Your <strong>ShoreTel</strong> <strong>IP</strong> phone's display shows your name and extension, call<br />
handling mode, call appearance, monitored extensions, calls, duration of call,<br />
voice messages, date and time, soft key functions, and your phone’s operating<br />
status.<br />
<strong>ShoreTel</strong> <strong>230</strong> Idle Display<br />
Your<br />
Extension<br />
Status Icon<br />
Speed Dial<br />
Monitored<br />
Extension<br />
Your<br />
Name<br />
Agent<br />
State<br />
Soft<br />
Keys<br />
Call<br />
Handling<br />
Mode<br />
Missed<br />
Calls<br />
Unheard Voice<br />
Messages<br />
6
<strong>Guide</strong> to Status Icons<br />
Main Display<br />
Unheard Voice Messages<br />
Missed Calls<br />
Logged Into Workgroup<br />
Logged Into Workgroup<br />
In Wrap-Up<br />
Logged Out of Workgroup<br />
Custom Keys - Monitored Extension<br />
Idle<br />
Inactive / Do Not Disturb<br />
Unheard Voice Messages<br />
Do Not Disturb / Unheard Messages<br />
Incoming Call (Animated)<br />
On a Call<br />
Custom Keys - Call<br />
On Hook<br />
Off Hook<br />
Incoming Call and On a Call<br />
On a Conference Call<br />
Call On Hold / Parked<br />
Inactive / Do Not Disturb<br />
Incoming Call (Animated)<br />
On a Call<br />
Custom Keys - Speed Dial<br />
Speed Dial Extension<br />
On a Conference Call<br />
Call On Hold / Parked<br />
Remote Hold<br />
LED Color <strong>Guide</strong> for <strong>ShoreTel</strong> <strong>230</strong> Custom Keys<br />
Your <strong>ShoreTel</strong> <strong>230</strong> <strong>IP</strong> phone also provides color cues to help you determine<br />
the operational status as follows:<br />
Steady Green – in use by you<br />
Blinking Green – on hold, or call parked, or incoming call, or active call<br />
7
LOGGING IN<br />
If you are using your phone for the first time and no extension has been<br />
assigned, the phone's display shows “Available.” You can place calls but not<br />
receive them. You need to log in, change your password, record your name,<br />
and assign your extension to this phone. To log in:<br />
V o i c e M a i l<br />
Step 1 Press .<br />
Step 2<br />
Step 3<br />
Enter the extension number assigned to you by your system<br />
administrator.<br />
If your system administrator assigned you a password, enter<br />
it now (otherwise enter a default password of 1234), and<br />
press .<br />
Step 4 Enter a new password followed by . Check with your<br />
system administrator for password length. Repeat to confirm<br />
password.<br />
Step 5 Speak your name and press , then press one of the<br />
following options:<br />
Accept<br />
Review<br />
Re-record<br />
Delete<br />
Cancel<br />
Step 6 To assign your extension, press for voice mail options,<br />
and then press to re-assign the extension. Then, press<br />
.<br />
You are now logged in. Your phone can receive calls, and you can check for<br />
new messages. With appropriate permissions (set by your system<br />
administrator), you can log into any <strong>ShoreTel</strong> <strong>IP</strong> phone on your network to<br />
assign your extension to that phone.<br />
8
MANAGING CALLS – BASIC FEATURES<br />
Placing Calls<br />
Using the Handset<br />
To place an internal call, pick up the handset and dial the extension. To place<br />
an external call, dial the trunk access code, then the phone number.<br />
To end a call, hang up the handset.<br />
Using the Speakerphone<br />
To place an internal call, press the Speakerphone button and dial the<br />
extension. To place an external call, dial the trunk access code, then the phone<br />
number.<br />
To end a call, press the Speakerphone button again.<br />
Using the Headset<br />
To place an internal call, press the Headset button and dial the<br />
extension. To place an external call, dial the trunk access code, then the phone<br />
number.<br />
To end a call, press the Headset button again.<br />
The figure below shows the information that appears on your <strong>ShoreTel</strong> <strong>230</strong> <strong>IP</strong><br />
phone when an outbound call is placed. Note that the soft keys at the bottom<br />
of the window are different from the soft keys that appear when the phone is<br />
idle – they now allow you to park the call or hang up.<br />
Outgoing call: <strong>ShoreTel</strong> <strong>230</strong><br />
Duration<br />
of Call<br />
Call<br />
Recipient’s<br />
Extension<br />
Call<br />
Recipient’s<br />
Name<br />
Soft<br />
Keys<br />
9
Answering Calls<br />
Ring tones, the blinking Incoming Call Icon, and the flashing red LED light in<br />
the top right-most corner of your phone all identify an incoming call on your<br />
phone. A double ring signals an internal call, while a single ring signals an<br />
external call. On <strong>ShoreTel</strong> <strong>230</strong> phones, the call key also blinks green.<br />
If the information is available, the caller’s name, number, and the incoming<br />
call icon appear on your display, as shown in the figure below. (The caller's<br />
name may be abbreviated to fit on one line.)<br />
Incoming<br />
Call Icon<br />
Caller’s<br />
Name<br />
Caller’s<br />
Extension<br />
Soft<br />
Keys<br />
Trunk<br />
Information<br />
To answer the call, do one of the following:<br />
Using the Handset<br />
To answer a call, pick up the handset when the phone rings.<br />
To end a call, hang up the handset.<br />
Using the Speakerphone<br />
To answer a call, press the Speakerphone button<br />
lights green.<br />
To end a call, press the Speakerphone button<br />
. The LED in the button<br />
again.<br />
Using the Headset<br />
To answer a call, press the Headset button<br />
green.<br />
To end a call, press the Headset button<br />
. The LED in the button lights<br />
again.<br />
10
Sending a Call to Voice Mail<br />
When an incoming call arrives, a To VM soft key becomes available, as shown<br />
in the figure on the previous page. Press the To VM soft key to send the caller<br />
directly to your voice mailbox.<br />
Diverting a Call<br />
You can send an incoming call to another extension or to an outside number<br />
without answering it.<br />
Tran sfe r<br />
Step 1 Press .<br />
Step 2<br />
Step 3<br />
Enter the number, or press the extension's custom key.<br />
Press the Transf soft key to complete the transfer to an<br />
extension.<br />
Answering Additional Calls<br />
With the appropriate permissions, you can receive up to 16 incoming calls at<br />
once. (The maximum number is set by your system administrator.) If you<br />
receive an incoming call while you are on the phone, you can press the<br />
blinking call appearance button to answer the incoming call, and the current<br />
call will automatically be put on hold.<br />
Alternately, if the phone is out of call appearance buttons, you can interact<br />
H o l d<br />
with multiple calls by repeatedly pressing the Hold button .<br />
If you receive an incoming call while you are on another call, you will hear a<br />
beep on the call. To answer the incoming call and put the current call on hold,<br />
H o l d<br />
press the Hold button . To return to the previous call, press the call<br />
H o l d<br />
appearance key or press the Hold button again to toggle through the<br />
calls.<br />
Transferring a Call<br />
To transfer a call from your extension to another number:<br />
Tran sfe r<br />
Step 1 Press the Transfer button . The call is put on hold.<br />
Step 2<br />
At the prompt, dial the number (or press the extension's<br />
custom key, or use the Directory to find the party), then do<br />
one of the following:<br />
a<br />
Complete a blind transfer by hanging up or by pressing<br />
the Transf soft key.<br />
11
c<br />
d<br />
Speak to the recipient before transferring by pressing the<br />
Conslt soft key. After consultation, press the Yes soft key<br />
to complete the transfer, or press the Cancel soft key to<br />
abandon the transfer and return to the original call.<br />
Consult by intercom by pressing the More soft key, and<br />
then pressing the Intcom soft key.<br />
Send the call to the recipient's voice mailbox by pressing<br />
the More soft key, and then pressing To MB.<br />
Making a Conference Call<br />
To conference a party into a connected call:<br />
o n f e r e n c e<br />
Step 1 Press the Conference button . The call is put on hold.<br />
Step 2<br />
Step 3<br />
Dial the extension of the party you would like to conference.<br />
Press the Confrn soft key to ring the party directly.<br />
or<br />
Dial the number and press the Conslt soft key to speak with<br />
the recipient before ringing him or her into the conference<br />
call. After consultation, press the Yes soft key to complete<br />
the conference call, or press the Cancel soft key to return to<br />
the original two-party call.<br />
Step 4 Repeat to add additional parties.<br />
With the appropriate permissions (set by your system administrator), you can<br />
conference up to six parties into a single call.<br />
After a conference is established, you can use the Show soft key to display all<br />
conferenced parties. If you wish to disconnect a party, scroll to the party's<br />
entry and press the Drop soft key.<br />
Using the Intercom<br />
The Intercom function allows you to connect with another party without<br />
ringing the party through a call line. Both you and the recipient must be using<br />
a <strong>ShoreTel</strong> <strong>IP</strong> phone and have permission to use this feature (set by your<br />
system administrator). To intercom another party:<br />
In te rco m<br />
Step 1 Press .<br />
Step 2<br />
Dial the party’s extension, or press the custom key associated<br />
with the extension.<br />
12
Step 3<br />
Press the Intcom soft key.<br />
Step 4 To end the call, press the HangUp soft key.<br />
or<br />
You can dial the recipient's number on the keypad, then press the<br />
Intcom soft key; press the HangUp soft key to hang up.<br />
NOTE An intercom call overrides all other call handling modes on the dialed<br />
extension. This allows you to intercom a user whose phone is forward<br />
always to voice mail.<br />
Placing a Call On or Off Hold<br />
H o l d<br />
To place a call on hold, press the Hold button , or press the call's custom<br />
key, if available. On the <strong>ShoreTel</strong> <strong>230</strong> phone, the custom key blinks green, at<br />
which point you can safely place the handset on hook (or press the speaker or<br />
headset button) without ending the call. To take the call off hold, press the<br />
H o l d<br />
custom key with the blinking green LED, or press the Hold button<br />
again.<br />
If you are not on another call while a call is on hold, you will hear a reminder<br />
ring in 15 seconds and at one-minute intervals after that. If you have received<br />
several calls, you will receive a reminder ring for the call that has been on hold<br />
the longest.<br />
If you have multiple calls on hold, you can press the green blinking LED<br />
associated with the call that has been placed on hold to answer that call.<br />
If you have more than one call on<br />
H o l dhold, you'll hear a dial tone. At this time,<br />
you can press the Hold button again to make the next call in the stack<br />
active. Note that the LED associated with an active call will light solid green,<br />
while calls that have been placed on hold will blink.<br />
Redialing and Checking Missed Calls<br />
You can use the Redial function to dial not only the last number you called,<br />
but the last several calls you made and received, including those you missed<br />
(denoted by the icon). The date and time information appears directly<br />
above the soft keys for the selected call. To redial a call:<br />
R e d i a l<br />
Step 1 Press . Press it again to dial the last number you called.<br />
or<br />
Use the Scroll button to select the number you want to call,<br />
then press the Dial soft key. (You can also press the Intcom<br />
soft key to intercom the recipient.)<br />
13
AUDIO CONTROLS<br />
Adjusting Ring Tone Volume<br />
To adjust the ring volume, while the handset is on hook and the speakerphone<br />
is off, press and on the volume button.<br />
Adjusting Handset Volume<br />
To adjust the handset volume, while the handset is off hook,<br />
press and on the volume button.<br />
Adjusting Headset Volume<br />
To adjust the headset volume, while the headset LED is illuminated,<br />
press and on the volume button.<br />
Adjusting Speakerphone Volume<br />
To adjust the speakerphone volume, while the speakerphone LED is<br />
illuminated, press and on the volume button.<br />
Muting an Active Call<br />
To mute the active call, press the Mute button<br />
un-mute the call, press the button again.<br />
. The LED turns red. To<br />
14
VOICE MAIL<br />
A steadily flashing light on your phone’s right-most upper corner and stutter<br />
dial tone signifies that you have unheard messages. The number of unheard<br />
messages appears on the idle screen of your phone’s display by the icon .<br />
Logging Into the Main Menu<br />
V o i c e M<br />
To log in to the main voice mail menu, press the Voice Mail button a i l<br />
,<br />
then dial your password followed by . (Your default password is 1234.)<br />
Logging In from Another Extension<br />
To log in to the main voice mail menu from another extension, press the Voice<br />
V o i c e M<br />
Mail button a i l<br />
, followed by , then your extension, followed by your<br />
password, and then .<br />
To log in to the main voice mail menu from an analog phone, press ,<br />
then your extension, followed by your password, and then .<br />
Logging In from an External Phone<br />
To log in to the main voice mail menu from an external phone, dial the voice<br />
mail access number provided by your system administrator, press , then<br />
your extension, then your password followed by .<br />
Listening to and Interacting with New Messages<br />
From the Main Menu, you can listen to and replay new messages by<br />
pressing . To interact with new messages, press one of the following:<br />
Replay the message<br />
Save the message<br />
Delete the message<br />
Forward the message<br />
After recording the prefacing remark, press:<br />
If correct<br />
Review<br />
Re-record<br />
Cancel recording<br />
After addressing the message, press<br />
simply hang up to send the message.<br />
Reply to the message<br />
to mark it urgent, or<br />
15
Choose one of the following options:<br />
Reply with a voice message<br />
Reply with a call back<br />
Return to the previous menu<br />
Hear envelope information (time and date sent)<br />
Move backward<br />
While listening to a message, you may “rewind” to several seconds<br />
earlier in the message.<br />
Pause<br />
Move forward<br />
While listening to a message, you may “fast forward” to several<br />
seconds later in the message.<br />
Followed by to Transfer to Assistant<br />
While listening to a message, you may contact the assistant to<br />
inquire or share information about a voice mail.<br />
Continue to next message<br />
Cancel message review<br />
Sending Messages from Voice Mail<br />
From the Main Menu, you can send messages by pressing . The<br />
following options are available while recording your message:<br />
Cancel<br />
Done recording<br />
Review<br />
Re-record<br />
After you are satisfied with your recording, you will be prompted to enter<br />
the recipient’s extension. At this time, you have the option to press:<br />
Additional addressing options<br />
Look up recipient by name in a directory<br />
Specify a personal distribution list<br />
Broadcast to all extensions<br />
Cancel addressing options<br />
16
Reassign extension<br />
If you have the proper permission, you can assign your extension to<br />
any phone. The following options are available:<br />
Assign the extension 1<br />
Unassign the extension (The phone reverts to the extension<br />
originally assigned to it.)<br />
To assign to your extension to your last external number.<br />
Set your password<br />
Enter your new password, followed by<br />
Press to cancel.<br />
and repeat to confirm.<br />
Disable or enable envelope information<br />
Use this option to turn on/off the envelope information which<br />
contains the date/time of the message, caller ID and/or the recorded<br />
name of the person who left the voice mail message.<br />
Record your name<br />
Press when you are finished recording your name, then choose<br />
from the following options:<br />
Accept<br />
Review<br />
Re-record<br />
Delete and use default system recording<br />
Cancel<br />
Listen to your deleted messages<br />
As a safeguard against accidental erasures, the system retains<br />
deleted messages for a few hours. To listen to your deleted<br />
messages, press . Voice mail plays all the deleted messages still<br />
available to the system. During playback, you can manage deleted<br />
messages as if they were newly arrived messages. Press to<br />
restore the deleted message to a saved message.<br />
Remove deleted messages<br />
1. If you assign your extension to a phone that is normally occupied by<br />
another user, calls to the original user’s extension will go to the forwarding<br />
destination as defined by their active Call Handling Mode.<br />
18
The following options are available:<br />
Confirm<br />
Cancel<br />
Additional options<br />
The following additional options are available:<br />
Log Off<br />
Enable or disable Outlook automated call handling<br />
Change e-mail delivery options<br />
Disable e-mail delivery<br />
Enable e-mail delivery<br />
Enable e-mail delivery with voice message attached<br />
Mark voice mail heard after e-mail delivery<br />
Change agent state<br />
Log in and assign extension<br />
Log out<br />
Log in without assigning extension<br />
Change FindMe forwarding state<br />
By enabling FindMe, callers who are routed to your voice<br />
mail box can be instructed to press 1 and the voice mail<br />
system will call you at one of two possible numbers where<br />
you can be located. To set the FindMe destinations, use<br />
Personal Call Manager or Web Access.<br />
Enable<br />
Disable<br />
Previous menu<br />
Cancel current operation<br />
Return to Auto-Attendant<br />
Transfer to Assistant<br />
Hear Mailbox Status<br />
Select this option to hear the number of unheard messages.<br />
19
Leaving a Message and Message Options<br />
When your call is sent to voice mail, you may leave a message when<br />
prompted, or you can use one of the following options while listening to the<br />
mailbox greeting:<br />
Bypass greeting and leave a message, then hang up to send it.<br />
Transfer to assistant.<br />
Forward to recipient’s FindMe destination (an optional number where<br />
calls can be forwarded) — if enabled; otherwise you will be prompted to<br />
record a message.<br />
Transfer to auto-attendant.<br />
After message recording, select from one of the following options:<br />
Message Options, then:<br />
Send message<br />
Cancel<br />
Review<br />
Re-record<br />
Mark / unmark urgent<br />
Transfer to auto-attendant<br />
Transfer to assistant<br />
Re-record<br />
Send message, transfer main menu<br />
Send message, forward to recipient’s FindMe destination, if enabled<br />
Send message, transfer to auto-attendant<br />
NOTE Hanging up sends the message.<br />
20
OPTIONS<br />
Changing Call Handling Mode and Forwarding<br />
NOTE Use Personal Call Manager or Web Access to configure the modes with<br />
different call forwarding destinations and personal greetings.<br />
You can set one of five distinct call handling modes for your extension,<br />
including four “Do Not Disturb” options to forward incoming calls or send<br />
them to voice mail. You can record personal greetings, which are linked to the<br />
active call handling mode.<br />
By default, your phone is set to Standard mode, which allows you to answer<br />
all incoming calls. Other mode options include In a Meeting, Out of Office,<br />
Extended Absence, and Custom.<br />
O p t i o n s<br />
You can use the Options button to select the desired mode by doing the<br />
following:<br />
O p t i o n s<br />
Step 1 Press the Options button , followed by your password<br />
and then .<br />
Step 2<br />
Step 3<br />
Step 4<br />
Verify that the 1. Call Hndlg is highlighted and then press<br />
the Edit soft key.<br />
Scroll to the desired setting and press the OK soft key.<br />
Press the Done soft key.<br />
NOTE You can "one-touch" toggle between Standard and In a Meeting by<br />
using the Mode soft key (located on the phone display) without having<br />
to log in under the Options button.<br />
You can also change the call forward destination for each call handling mode.<br />
O p t i o n s<br />
Step 1 Press the Options button , followed by your password<br />
and then .<br />
Step 2<br />
Step 3<br />
Step 4<br />
Verify that the 1. Call Hndlg is highlighted and then press<br />
the Edit soft key.<br />
Select the desired call handling mode and press the Edit soft<br />
key.<br />
Enter the desired number and press the OK soft key.<br />
21
Changing Automatic Off Hook Preference<br />
<strong>ShoreTel</strong> users who frequently use a headset may want to use the Automatic<br />
Off Hook Preference feature to select which audio path (speakerphone or<br />
headset) is automatically activated when placing or receiving calls. You can<br />
control the call activity with Personal Call Manager.<br />
To configure the Automatic Off-Hook Preference feature, follow the procedure<br />
below:<br />
O p t i o n s<br />
Step 1 Press the Options button , followed by your password<br />
and then .<br />
Step 2<br />
Step 3<br />
Press 2 or scroll to the second option from the list 2. Auto<br />
Off-Hook.<br />
With this option highlighted, press the Edit soft key.<br />
Step 4 Scroll to 2. Headset, and press the OK soft key or select 1.<br />
Speaker to keep it on speakerphone.<br />
Step 5<br />
Press the Done soft key.<br />
Changing Ring Tone<br />
You can choose between four distinctive ring tones to help you distinguish<br />
your phone from neighboring phones.<br />
O p t i o n s<br />
Step 1 Press , enter your password, and press the OK soft key.<br />
Step 2<br />
Step 3<br />
Step 4<br />
Step 5<br />
Scroll to select the Change Ring option.<br />
Press the Edit soft key.<br />
Use the Scroll button to select the ring you want to hear,<br />
then press the Ring soft key to hear the selected ring tone.<br />
Press the OK soft key when you’ve chosen the ring you want,<br />
then press the Done soft key.<br />
Programming Your Custom Buttons<br />
You can program the custom buttons on your <strong>IP</strong> <strong>230</strong> phone as shortcuts to<br />
operations that would normally require pressing two or three buttons to<br />
accomplish the same task.<br />
22
To program the custom buttons on your <strong>IP</strong> <strong>230</strong> phone, follow the procedure<br />
below:<br />
NOTE Contact your system administrator to verify that you have permissions<br />
to configure the programmable buttons on your phone before<br />
proceeding.<br />
O p t i o n s<br />
Step 1 Press the Options button , followed by your password<br />
and then .<br />
Step 2<br />
Step 3<br />
Step 4<br />
Step 5<br />
Scroll through the list to option 4. Program Buttons, or press<br />
4 on the keypad.<br />
Press the Edit soft key.<br />
Press the custom button that you would like to program.<br />
Scroll through the list of functions until you find the<br />
function that you would like to apply to this button.<br />
NOTE Your choices are limited to just Call Appearance and Dial<br />
Number (i.e. Speed Dial) when programming the buttons via the<br />
<strong>230</strong> interface. To program one of the other functions to your<br />
custom buttons, please contact your system administrator, as all<br />
other functions must be programmed via ShoreWare Director.<br />
Step 6<br />
Step 7<br />
When you have highlighted the desired function, press the<br />
Next soft key.<br />
Enter an extension or external number. Then, press the Next<br />
soft key.<br />
Step 8 Press the soft key to shift the key pad between<br />
numeric and alphabet mode, and enter a descriptive label no<br />
longer than five characters that will remind you of the new<br />
function of the custom button.<br />
NOTE When in alphabet mode, press the appropriate key on the dial pad<br />
multiple times to scroll through the alphabet letters associated<br />
with that key. Example: For the letter ‘C’ you would press the #2<br />
digit three times on the dial pad.<br />
Step 9<br />
Press the Done soft key.<br />
Step 10 Press the Done soft key again to store your changes.<br />
23
Changing the Agent State<br />
If you are a member of a workgroup and you need to log in to the workgroup<br />
at the start of your day, or log out to take a break, you can change your agent<br />
state via the <strong>IP</strong> <strong>230</strong> interface.<br />
Note that the Agent State option is only available if your PCM client type is<br />
one of the following: Workgroup Agent, Workgroup Supervisor, or Operator.<br />
To change the agent state on your <strong>IP</strong> <strong>230</strong> phone, follow the procedure below:<br />
O p t i o n s<br />
Step 1 Press the Options button , followed by your password<br />
and then .<br />
Step 2<br />
Scroll through the available functions until you reach<br />
5. Agent State, or press 5 on your keypad to highlight this<br />
option, and then press the Edit soft key.<br />
NOTE If the option is not available and you need access, contact your<br />
system administrator to request a change to your client type.<br />
Step 3<br />
Step 4<br />
Available options for agents are LoggedIn and LoggedOut,<br />
and available options for supervisors are Logged In, Logged<br />
Out, and Wrap-Up. Scroll to the desired option and press the<br />
Edit soft key.<br />
Press the Done soft key.<br />
Enabling or Disabling Handsfree Mode<br />
Handsfree mode is for analog telephone users who are using headsets.<br />
NOTE <strong>IP</strong> phone users should instead choose the Auto Off-Hook Preference.<br />
See “Changing Automatic Off Hook Preference” on page 22 for more<br />
information.<br />
With handsfree mode enabled, you can place or receive calls by using a<br />
headset or the speakerphone. By default, handsfree mode is disabled. You can<br />
enable handsfree mode by doing the following:<br />
O p t i o n s<br />
Step 1 Press the Options button , followed by your password<br />
and then .<br />
Step 2 Scroll to Handsfree Mode or press 6 on the keypad until 6.<br />
Handsfree Mode is highlighted.<br />
Step 3<br />
Press the Edit soft key.<br />
24
Step 4<br />
Step 5<br />
Available options for Handsfree mode are Disabled and<br />
Enabled. Scroll to the desired option and then press the OK<br />
soft key.<br />
Press the Done soft key to exit.<br />
25
DIRECTORY<br />
You can use the Directory to find phone numbers on your network by pressing<br />
D i r e c t o r y<br />
, then:<br />
• Press the keys that correspond with the first few letters of the extension's<br />
owner's first or last name to have the Directory narrow the number of<br />
entries for you. Press for a space in a person's name and press for<br />
any character. If you press an incorrect key, press the Back soft key to<br />
delete the character.<br />
• Press and on the Scroll button next to the display to select the<br />
desired name. Press the Dial soft key to dial the number.<br />
You can also use the Directory to make an Intercom call by pressing the<br />
I n t e r c o m<br />
Intcom soft key on this screen, or when using on its own, and also when<br />
using transfer, park, unpark, and conference. See those sections in this guide<br />
for more information.<br />
The Directory also lists any keypad speed dials you have configured in<br />
Personal Call Manager or ShoreWare Web Access when you press Speed.To<br />
dial a number from this screen, press and hold the corresponding number on<br />
the keypad, or use the Scroll button to select an entry, then press the Dial soft<br />
key.<br />
26
MANAGING CALLS – ADVANCED FEATURES<br />
In addition to performing the regular functions of placing calls and answering<br />
calls, your phone supports several other advanced functions. If you use any of<br />
these features on a regular basis, you may benefit by having your system<br />
administrator assign the desired function to the custom keys on your phone.<br />
Programmable Custom Buttons<br />
The <strong>230</strong> <strong>IP</strong> phone has three custom buttons that can be programmed with<br />
different functions. The system administrator can configure the custom<br />
buttons via ShoreWare Director on behalf of a user or can enable permissions<br />
for an individual user so that the user can modify the custom buttons on the<br />
<strong>IP</strong> phone via the telephone interface.<br />
NOTE <strong>IP</strong> <strong>230</strong> users can only program Call Appearance or Dial Number<br />
(Speed Dial) from their telephone interface.<br />
The list below contains the different functions that can be assigned to the<br />
buttons of a phone, allowing you to create shortcuts for operations that would<br />
normally require pressing two or three buttons.<br />
• Barge In – Barge In allows users with proper permission to enter into an<br />
existing call. This feature is useful for certain users including operators,<br />
executive assistants, trainers, and ACD supervisors that must enter calls<br />
for important business reasons. A custom key can be programmed to<br />
invoke the barge in feature as well as optionally include a specific<br />
extension for quick, one-touch feature operation. If you need this<br />
feature, please review with your system administrator.<br />
• Bridged Call Appearance – Bridged Call Appearances shares call<br />
appearance information across many separate <strong>IP</strong> phones, offering the<br />
benefit of faster call handling between users. The feature is intended for<br />
key system environments (small offices or branch offices), such as an<br />
auto dealership or small bank with 4 trunks and 8 <strong>IP</strong> phones. Please refer<br />
to “Bridged Call Appearances” on page 30 for more information about<br />
managing calls using Bridged Call Appearances.<br />
• Call Appearance – Call appearance represents a phone call on your<br />
extension. Please refer to “Answering Additional Calls” on page 11 for<br />
more information about managing calls on your extension.<br />
• Conference Blind – The <strong>ShoreTel</strong> system allows you to conference up to<br />
three parties (six depending on configuration) without having to consult<br />
with each new party before they enter the conference call. Please see<br />
“Making a Conference Call” on page 12 for more information.<br />
• Conference Consultative – The <strong>ShoreTel</strong> system allows you to<br />
conference up to three parties (six depending on configuration) allowing<br />
you to consult with each new party before they enter the conference call.<br />
Please see “Making a Conference Call” on page 12 for more information.<br />
• Conference Intercom – The <strong>ShoreTel</strong> system allows you to conference up<br />
to three parties (six depending on configuration) allowing you to consult<br />
using the intercom with each new party before they enter the conference<br />
27
28<br />
call. Please see section “Making a Conference Call” on page 12 for more<br />
information.<br />
• Dial Mailbox – The <strong>ShoreTel</strong> system allows you to call another user's<br />
mailbox without ringing their phone. If you use this feature often,<br />
contact your system administrator about programming a custom key. A<br />
custom key can be programmed to invoke the dial mailbox feature as<br />
well as optionally include a specific mailbox for quick, one-touch feature<br />
operation.<br />
• Dial Number (Speed Dial) – The <strong>ShoreTel</strong> system allows you to program<br />
custom keys on your phone for speed dial, allowing you to dial an<br />
extension or an external number with one touch.<br />
• Intercom – The <strong>ShoreTel</strong> system allows users with the proper permission<br />
to intercom other users on the system. When you intercom another user,<br />
instead of their phone ringing, the called party will hear a tone then you<br />
will be connected to their speakerphone. The dialed user must be using a<br />
<strong>ShoreTel</strong> <strong>IP</strong> phone for proper operation. In addition to the fixed function<br />
key, a custom key can be programmed to invoke the intercom feature<br />
with a specific extension for quick, one-touch feature operation. Please<br />
see “Using the Intercom” on page 12 for more information.<br />
• Monitor Extension – The <strong>ShoreTel</strong> system allows users with proper<br />
permission to monitor the extension of another user. This helps manage<br />
incoming calls for that extension, and it also serves as a shortcut when<br />
performing one of the following functions: dialing that extension,<br />
transfer, conference, call parking, call pickup and intercom to that<br />
extension. Please see “Extension Monitoring” on page 31 for more<br />
information.<br />
• Page – The <strong>ShoreTel</strong> system allows users with proper permission to<br />
access the overhead paging system (or page a group of <strong>ShoreTel</strong> <strong>IP</strong><br />
phones), dial the number given by the system administrator, wait for the<br />
confirmation tone, and then begin speaking. The message will be<br />
broadcast over the on-site loudspeaker or through the speakers of the <strong>IP</strong><br />
phones. Please see “Overhead Paging” on page 33 and “Using Group<br />
Paging” on page 33 for more information.<br />
• Park – The <strong>ShoreTel</strong> system allows users to park a connected call on<br />
another extension. Please see “Parking and Unparking Calls” on page 34<br />
for more information.<br />
• Park and Page – This also allows a user to park a call and simultaneously<br />
do an overhead page.<br />
• Pickup – The <strong>ShoreTel</strong> system allows users with proper permission to<br />
pick up a ringing extension.<br />
• Pickup Night Bell – The <strong>ShoreTel</strong> system allows calls to route to an<br />
extension that will ring on an overhead speaker. This feature can be<br />
convenient for off-hours when a caller needs to speak with anyone at a<br />
site.<br />
• Pickup/Unpark – The <strong>ShoreTel</strong> system allows users to park a connected<br />
call on another extension, or unpark the call after it has been parked.<br />
Please see “Parking and Unparking Calls” on page 34 for more<br />
information.
• Record Call – The <strong>ShoreTel</strong> system allows users with proper permission<br />
to record active calls they are currently on. This feature is useful for<br />
certain users including writers, interviewers, sales people, lawyers that<br />
must record calls for important business reasons. A custom key can be<br />
programmed to invoke the record feature for quick, one-touch feature<br />
operation. If you need this feature, please review with your system<br />
administrator.<br />
• Record Extension – The <strong>ShoreTel</strong> system allows users with proper<br />
permission to record an active call on another extension. This feature is<br />
useful for certain users including ACD supervisors that must record calls<br />
for important business reasons. A custom key can be programmed to<br />
invoke the record feature as well as optionally include a specific<br />
extension for quick, one-touch feature operation. If you need this<br />
feature, please review with your system administrator.<br />
• Send Digits Over Call – The <strong>ShoreTel</strong> system allows users to send a<br />
preconfigured set of DTMF tones during a call. This feature is useful to<br />
quickly navigate external IVR systems as well as external systems<br />
requiring an account code. A custom key can be programmed to invoke<br />
the send digits feature as well as include desired digits to be sent for<br />
quick, one-touch feature operation. If you need this feature, please<br />
review with your system administrator.<br />
• Silent Monitor – The <strong>ShoreTel</strong> system allows users with proper<br />
permission to silently monitor a call on another extension. This feature is<br />
useful for certain users including ACD supervisors that must monitor<br />
calls for important business reasons. A custom key can be programmed<br />
to invoke the silent monitor feature as well as optionally include a<br />
specific extension for quick, one-touch feature operation. If you need<br />
this feature, please review with your system administrator.<br />
• Transfer Blind – The <strong>ShoreTel</strong> system allows you to transfer a call to<br />
another party without having to consult with that party before<br />
completing the transfer. Please see “Transferring a Call” on page 11 for<br />
more information.<br />
• Transfer Consultative – The <strong>ShoreTel</strong> system allows you to transfer a call<br />
to another party allowing you to consult with that party before<br />
completing the transfer. Please see “Transferring a Call” on page 11 for<br />
more information.<br />
• Transfer Intercom – The <strong>ShoreTel</strong> system allows you to transfer a call to<br />
another party allowing you to consult with that party using intercom<br />
before completing the transfer. Please see “Transferring a Call” on<br />
page 11 for more information.<br />
• Transfer to Mailbox – The <strong>ShoreTel</strong> system allows you to transfer a call<br />
directly to another party's mailbox. Please see “Diverting a Call” on<br />
page 11 for more information.<br />
• Transfer Whisper – The <strong>ShoreTel</strong> system allows a user with the proper<br />
permission to break into an active call and communicate with one party<br />
without the other party hearing the second ongoing conversation. In this<br />
way, the user can consult with the other party before transferring the call<br />
to him or her. In turn, the call recipient can respond privately (using the<br />
whisper mute feature) without the other party hearing him or her.<br />
29
• Unpark – The <strong>ShoreTel</strong> system allows users to unpark a connected call<br />
from another extension. Please see “Parking and Unparking Calls” on<br />
page 34 for more information.<br />
• Whisper Page – The <strong>ShoreTel</strong> system allows users with the proper<br />
permission to enter a call on another extension and whisper to the<br />
recipient without the other party hearing. The call recipient can talk back<br />
to you privately using the whisper page mute feature.<br />
• Whisper Page Mute – If you receive a whisper page, you can speak<br />
privately back to the person using the whisper page mute feature.<br />
Bridged Call Appearances<br />
The Bridged Call Appearances (BCA) feature provides "bridged" information<br />
between many separate <strong>IP</strong> phones, offering the benefit of faster call handling<br />
between users. The feature is intended for key system environments (a small<br />
office or branch office), such as an auto dealership or small bank with 4 trunks<br />
and 8 <strong>IP</strong> phones.<br />
A custom button on each <strong>IP</strong> phone is configured for BCA so that when an<br />
inbound call arrives, that custom button blinks green on all of the phones. If<br />
someone answers the call, the LED on that person's phone becomes solid<br />
green while the custom button on all of the other <strong>IP</strong> phones that have been<br />
programmed with that BCA extension turns red. In this way, the call<br />
appearance information is shared (or bridged) across the many different<br />
phones in an organization.<br />
You can place an outbound call using a bridged call appearance so others users<br />
can view the call activity. To place an outbound call, press the bridged call<br />
appearance, dial the trunk access code and then dial the number. When an<br />
outbound call is placed, the LED on the outbound caller's phone becomes<br />
solid green, and the associated button on all of the other phones become solid<br />
red. If the call is placed on hold, the associated LEDs on all phones blink<br />
green. A button can be programmed for each position in the call stack.<br />
NOTE Pressing the top-most BCA custom button for outbound calls does not<br />
necessarily access trunk 1. There is no one-to-one correlation between<br />
the custom buttons programmed for BCA extensions and a particular<br />
trunk. Trunks can be associated with BCA extensions in any random<br />
manner desired by the system administrator.<br />
Another benefit of the new BCA feature is that an outbound caller-id can be<br />
associated with that button (configured by the system administrator). The<br />
following rules determine which caller-id is displayed when an outgoing call is<br />
made using BCA:<br />
• Outbound to an internal extension – the name and number of the user<br />
that initiated the BCA call will be used, and if that user is a "private" user,<br />
then the caller-id is blank.<br />
• Outbound to an external number – the caller-id will be used in following<br />
order, based on availability:<br />
30
• Outbound caller-id configured for that BCA<br />
• DID number configured for that BCA<br />
• External identification or caller-id number of the user that initiated<br />
the BCA call<br />
• Outbound to an external emergency number (such as 911) – the<br />
emergency identification or a CESID number of that user will be sent.<br />
For more information about Bridged Call Appearances, see your system<br />
administrator. The system administrator can configure your bridged call<br />
appearances to deliver Caller ID on inbound call, display Caller ID on active<br />
calls, as well as turn on, turn off or delay the ringing on inbound calls.<br />
Silent Monitor / Barge In<br />
With the appropriate permissions (set by your system administrator for both<br />
your phone and the target phone), you can listen to a call without being heard,<br />
or join a call as a fully conferenced participant (“barge in”).<br />
• To silently monitor a call, dial , then the extension on which<br />
the call is active.<br />
• To barge in on a call, dial , then the extension on which the<br />
call is active.<br />
NOTE If you use the Silent Monitor and Barge In features often, you should<br />
have your system administrator configure a custom key to provide<br />
one-button operation. See “Programming Your Custom Buttons” on<br />
page 22 for more information.<br />
Extension Monitoring<br />
A monitored extension is a custom key (set by your system administrator) that<br />
helps you manage incoming calls for that extension. It also serves as a shortcut<br />
when performing one of the following functions: dialing that extension,<br />
transfer, conference, call parking, call pickup and intercom to that extension.<br />
Additionally, you can see when the monitored extension has unheard<br />
messages by the icon.<br />
The <strong>ShoreTel</strong> <strong>230</strong> phone displays icons in the monitored extension's label area<br />
to help you determine the operational status of the monitored extension.<br />
Answering a Monitored Extension's Call<br />
In addition to the visual cues the monitored extension's icons and custom key<br />
LED provide, you will also hear a different ring when a call comes in, and if<br />
you're on a call, you will hear a higher pitched call waiting tone.<br />
An incoming call for a monitored extension appears on your phone like this<br />
(below):<br />
31
Monitored<br />
extension<br />
Caller<br />
Caller’s<br />
number<br />
You can pick up the call while it is ringing by pressing the custom key or by<br />
pressing the Answer soft key. You can send it to the monitored extension's<br />
voice mail by pressing To VM. You can also answer a call after the owner of<br />
the monitored extension has put it on hold by pressing the Pickup soft key.<br />
When you put a call that has come in to the monitored extension on hold, the<br />
call is parked on the owner's phone, so that either of you may pick up the call<br />
again.<br />
The system administrator can configure your monitored extensions to deliver<br />
Caller ID on inbound call, display Caller ID on active calls, turn on, turn off or<br />
delay the ringing on inbound calls.<br />
Whisper Page<br />
Monitored<br />
Extension<br />
With the appropriate permissions (set by your system administrator for both<br />
your phone and the target phone), the Whisper Page feature lets you break<br />
into an active call in order to speak with an internal user. This occurs without<br />
the remote caller hearing the interruption and without you hearing the remote<br />
caller.<br />
To issue a Whisper Page to another user who is on a call, dial , plus<br />
the extension of that user. Note that the recipient must be on an <strong>IP</strong>210,<br />
<strong>IP</strong>212k, <strong>IP</strong><strong>230</strong> or <strong>IP</strong>560 handset. If a Whisper Page call is sent to any other<br />
phone (e.g., <strong>IP</strong>100, SoftPhone, or analog phone) the call will be treated as an<br />
intercom call.<br />
NOTE If you use the Whisper Page feature often, you should have your<br />
system administrator configure a custom key to provide one-button<br />
Whisper Page operation. See “Programming Your Custom Buttons” on<br />
page 22 for more information.<br />
32
Picking Up the Night Bell<br />
A night bell, when activated by your system administrator, allows calls to<br />
route to an extension that will ring on an overhead speaker. This feature can<br />
be convenient for off-hours when a caller needs to speak with anyone at a site.<br />
If you have access to the night bell function (set by your system<br />
administrator), dial to answer the call at your site.<br />
If you hear an error tone when you try to pick up the night bell, the night bell<br />
may not be configured at your site or you may not have the necessary<br />
permissions. Contact your system administrator if this occurs.<br />
NOTE If you use the Night Bell feature often, you should have your system<br />
administrator configure a custom key to provide one-button Night Bell<br />
operation. See “Programming Your Custom Buttons” on page 22 for<br />
more information.<br />
Toggling the Hunt Group Status<br />
With the appropriate permissions, you can toggle the hunt group status from<br />
busy to not busy (or vice versa) by dialing , plus the extension of<br />
the hunt group. This feature is especially useful when hunt group members<br />
are in a meeting or leave work early. If you are a member of more than one<br />
hunt group, you must enter the extension associated with the desired hunt<br />
group after dialing the access code above.<br />
Overhead Paging<br />
If you have permission (set by your system administrator) to access the<br />
overhead paging system, dial the number given to you by your system<br />
administrator and wait for the confirmation tone, and then begin speaking.<br />
Hang up when you are finished.<br />
If you hear an re-order tone or intercept tone when you try to page, paging<br />
may not be configured at your site or you may not have the necessary<br />
permissions. Contact your system administrator if this occurs.<br />
Using Group Paging<br />
Similar to the paging feature, you can also send an audible message to a select<br />
group of users that have been configured for group paging. By dialing the<br />
paging group extension associated with those users, you can record a message<br />
that will be broadcast over the individual speakers of those users’ <strong>ShoreTel</strong> <strong>IP</strong><br />
phones.<br />
To use this feature, dial the Group Paging Extension given to you by your<br />
system administrator and wait for the confirmation tone. After you hear the<br />
tone, begin speaking. Note that you are creating a recording that will be<br />
33
oadcast to the other members of the Paging Group. Hang up when you have<br />
finished recording.<br />
Parking and Unparking Calls<br />
With the appropriate permissions (set by your system administrator), you can<br />
park a connected call on another extension by doing the following:<br />
Step 1<br />
Step 2<br />
Step 3<br />
Press the Park soft key.<br />
Dial the extension, press its custom key, or use the Directory<br />
to find the party.<br />
Press the Park soft key again. To unpark the call, press<br />
Unpark, repeat step 2, and press Unpark again.<br />
NOTE If you use the Park or Unpark feature often, you should have your<br />
system administrator configure a custom key to provide one-button<br />
park operation. See “Programming Your Custom Buttons” on page 22<br />
for more information.<br />
34
CALL MANAGER SOFTWARE<br />
In addition to using the telephone interface of your <strong>230</strong> <strong>IP</strong> phone to access the<br />
<strong>ShoreTel</strong> features, you can accomplish many of the same tasks with <strong>ShoreTel</strong>’s<br />
Call Manager software. <strong>ShoreTel</strong>'s Call Manager software provides a visual,<br />
information-rich interface for managing and controlling communications –<br />
both telephone calls and voice mail.<br />
The user-friendly interface lets you access all of the features and functions of<br />
your <strong>ShoreTel</strong> <strong>IP</strong> phone system, including unified messaging, point-and-click<br />
call management, customizable call-handling, and visual voice mail from your<br />
Windows-based PC.<br />
The software works in concert with your <strong>230</strong> <strong>IP</strong> phone to let you perform the<br />
following tasks:<br />
• dial by name or number<br />
• change the call handling mode<br />
• open a SoftPhone session<br />
• keep a 1000-line call history of inbound, outbound, and missed calls<br />
• interact with voice messages from your PC<br />
Call Manager frees you from fruitless tasks like playing phone tag, looking up<br />
numbers, struggling to set up conference calls, or interacting with voice mail<br />
messages. Integrated presence eliminates phone tag by letting you know if a<br />
line is busy or if an employee has redirected calls to another destination – all<br />
before dialing. And a visual display of up to 16 callers lets you switch from one<br />
caller to another, transfer callers to another destination, or initiate a<br />
conference with a simple mouse click.<br />
<strong>ShoreTel</strong>’s Call Manager software comes in five flavors, each offering access to<br />
slightly different capabilities and feature sets:<br />
• Personal Call Manager<br />
• Advanced Call Manager<br />
• Workgroup Agent Call Manager<br />
• Workgroup Supervisor Call Manager<br />
• Operator Call Manager<br />
For more information about Personal Call Manager and what features are<br />
available to you, see your system administrator.<br />
35
WEB ACCESS<br />
<strong>ShoreTel</strong> Web Access is a browser-based interface by which users can manage<br />
personal options and settings from any web browser from anywhere in the<br />
world. Call handling details and notification settings can be managed securely<br />
and easily from anywhere.<br />
For more information about web access and what features are available to you,<br />
see your system administrator.<br />
36
TROUBLESHOOTING<br />
Problem: The voice mail system is notifying your callers that your mailbox has<br />
exceeded its limit and is unable to accept new messages.<br />
Solution: The voice mail system includes recently deleted messages still<br />
residing in the mailbox in the total count. 2 If your mailbox is full, first purge<br />
any backlog of deleted messages:<br />
Step 1 At the Main Menu prompt, press .<br />
Step 2 Press to remove deleted messages.<br />
Step 3 Press to confirm deletion.<br />
Problem: Your display reads "No Service."<br />
Solution: Your phone is temporarily inoperable. Contact your system<br />
administrator.<br />
Problem: No one can hear you when you talk on the speakerphone.<br />
Solution: Check for objects (e.g. coffee cups, books, etc.) blocking the<br />
microphone. Also, you should check your volume settings.<br />
Problem: Your display is blank.<br />
Solution: You have no power. Ensure the network cable is connected to the<br />
LAN port on the phone and the appropriate network data port in your office<br />
space. Additionally, check to see if you have a local AC power adapter plugged<br />
in for your phone or if power is being supplied by a PoE switch on your<br />
corporate network. Contact your system administrator if this does not correct<br />
the issue.<br />
Problem: You have no dial tone when you go off hook, but otherwise your<br />
phone is working normally.<br />
Solution: You have activated "Handsfree Mode," which is a feature used by<br />
someone with an analog phone using a headset. See “Enabling or Disabling<br />
Handsfree Mode” on page 24 for information on how to turn this feature off.<br />
2. The system will prompt you that your mailbox is full the next time you<br />
log into voice mail.<br />
37
Problem: Your phone’s display does not show the date and time.<br />
Solution: Your phone cannot locate the time server. Contact the system<br />
administrator.<br />
Viewing Phone Information<br />
To view information about your phone, such as <strong>IP</strong> address, subnet mask,<br />
version, and MAC address, follow these steps:<br />
NOTE This should only be done at the direction of your system administrator.<br />
Step 1 With the phone on hook, press the Mute button .<br />
The LED should not light and you shouldn't hear any tones;<br />
if this isn't the case, lift and replace the handset.<br />
Step 2 Dial I-N-F-O on the keypad and then press .<br />
The following information is displayed and can be scrolled<br />
through by pressing :<br />
• <strong>IP</strong> Address (DHCP)<br />
• Subnet Mask<br />
• Gateway<br />
• Link Speed 3<br />
• FTP Server<br />
• Media Gateway Controller (MGC) Server<br />
• SNTP Server (<strong>IP</strong> address)<br />
• 802.1Q VLAN ID setting<br />
• Application File Name<br />
• Boot File Name<br />
• Config File Date<br />
• Country<br />
• Language setting<br />
• Application Version<br />
• Boot Version<br />
• Model Number<br />
• MAC Address<br />
• Serial Number<br />
• Hardware Version<br />
3. Number reflects speed for both ports.<br />
38
Rebooting Your Phone<br />
To reboot your phone, follow these steps:<br />
NOTE This should only be done at the direction of your system administrator.<br />
Step 1 With the phone on hook, press the Mute button .<br />
The LED should not light and you shouldn't hear any tones;<br />
if this isn't the case, lift and replace the handset.<br />
Step 2 Dial R-E-S-E-T on the keypad and then press . Your<br />
phone reboots.<br />
Adjust Display Contrast<br />
To adjust the contrast of your display, press and hold while repeatedly<br />
pressing and on the Scroll button (located to the left of the telephone<br />
display) to add more or less contrast.<br />
39
QUICK REFERENCE OF COMMON STAR CODES<br />
Park a call + ext.<br />
UnPark a call + ext.<br />
Picking Up a Remote Extension + ext.<br />
Picking Up the Night Bell<br />
Using the Intercom + ext.<br />
Barge In + ext.<br />
Silent Monitor + ext.<br />
Toggling the Hunt Group Status + HG ext.<br />
Whisper Page + ext.<br />
Changing Call Handling Mode<br />
and Forwarding<br />
Changing Extension<br />
Assignment<br />
Unassign Extension<br />
Assignment<br />
Assign Extension to External<br />
Number<br />
V o i c e M a i l<br />
V o i c e M a i l<br />
V o i c e M a i l<br />
V o i c e M a i l<br />
+ password + +<br />
+ password + +<br />
+ password + +<br />
+ password + +<br />
Office Anywhere Features<br />
Transfer a call + destination +<br />
Conference a call + destination +<br />
Hold a call<br />
Hang up<br />
Access other star codes + ?? (from table above)+ ext.<br />
40