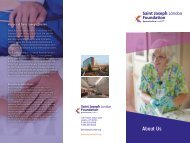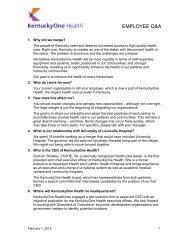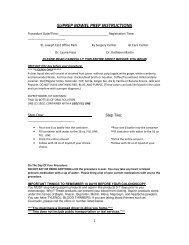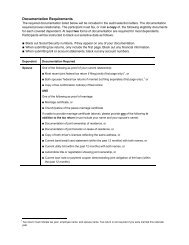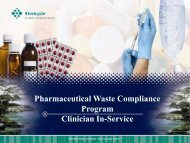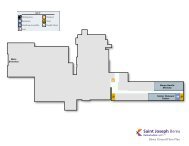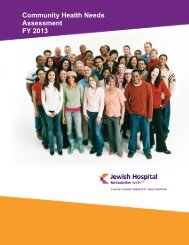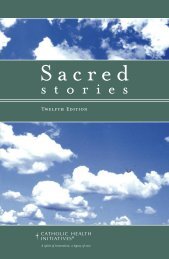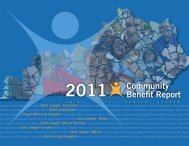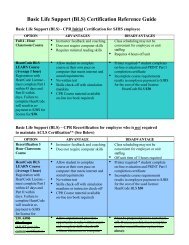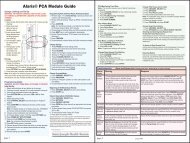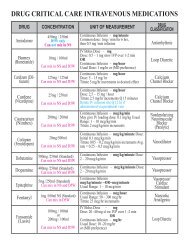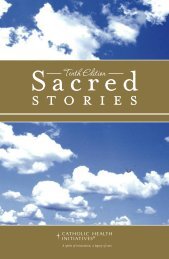ACIS: FIRST NET REFERENCE GUIDE
ACIS: FIRST NET REFERENCE GUIDE
ACIS: FIRST NET REFERENCE GUIDE
You also want an ePaper? Increase the reach of your titles
YUMPU automatically turns print PDFs into web optimized ePapers that Google loves.
PATIENT EDUCATION AND DEPART<br />
1.<br />
2.<br />
3.<br />
4.<br />
5.<br />
6.<br />
7.<br />
8.<br />
9.<br />
Select patient and click on depart process<br />
icon.<br />
Choose the appropriate depart action icon<br />
to the left and click on gray box to open.<br />
Complete PT events as needed.<br />
Complete review of chart.<br />
Review PT discharge summary (print if<br />
sending this review to a physician for<br />
follow up).<br />
Do patient education as noted to right.<br />
Do medication reconciliation.<br />
Choose Depart patient. Click OK. Choose<br />
yes in the Depart patient now field.<br />
Window closes and you are brought back<br />
to all ED beds. Patient is not longer on all<br />
ED beds.<br />
<strong>ACIS</strong>: <strong>FIRST</strong> <strong>NET</strong><br />
<strong>REFERENCE</strong><br />
<strong>GUIDE</strong><br />
1.<br />
2.<br />
3.<br />
4.<br />
5.<br />
6.<br />
7.<br />
8.<br />
9.<br />
Select patient and click on Depart Process<br />
icon.<br />
Choose the appropriate depart action icon<br />
to the left and click on gray box to open.<br />
Search for education instructions and<br />
medications by typing in the search string;<br />
or use the tree.<br />
Double click on the desired instruction<br />
and it will display below to right of screen.<br />
More than one topic can be added by<br />
simply double clicking the topic.<br />
Then click on follow-up. Choose a physician<br />
by typing in a name and click search;<br />
OR<br />
Use the Clinic/Organization selections.<br />
Choose LEX organizations. Select<br />
appropriate follow-up and click OK.<br />
Click in desired follow up time displayed at<br />
bottom middle of screen.<br />
You may now print instructions for patient.<br />
After selecting print, you will be asked to<br />
sign instructions, choose yes.<br />
EXITING <strong>FIRST</strong> <strong>NET</strong><br />
1.<br />
1. To log out of the computer and leave it<br />
available for the next user, click the change<br />
user icon<br />
2. To log out of the computer completely,<br />
click the exit door on the toolbar.<br />
3. * Do not forget to checkout as a provider.<br />
***Warning:<br />
For patient and user security,<br />
do not walk away from FirstNet<br />
without logging out or suspending<br />
your session. Your password is your<br />
signature!<br />
For First Net support:<br />
a. Contact your ED superuser<br />
b. Call IT Help Desk @2249<br />
GETTING STARTED: LOGIN<br />
1.<br />
2.<br />
3.<br />
1.<br />
2.<br />
3.<br />
Double click the First Net icon on your<br />
desktop. The Cerner Logon Screen will<br />
appear<br />
Type in your user name. Press tab.<br />
Type in your password. Click OK<br />
Double click on First Net icon.<br />
A second log on screen will appear<br />
Type in your user name. Press tab<br />
Type in your password. Click OK
PROVIDER<br />
CHECK IN AND CHECK OUT<br />
ASSIGNING PROVIDER<br />
TO PATIENT<br />
OPEN PATIENTS CHART<br />
Provider Role:<br />
1. In the available provider checkin box;<br />
choose yes.<br />
2. In the provider role, choose the appropriate<br />
role from the pick list.<br />
3. Assign a default relationship based on provider<br />
role from second pick list. Click OK.<br />
Checkout:<br />
1. Click the provider icon on the toolbar.<br />
Choose provider checkout.<br />
2. Select the re-assign to provider drop down<br />
arrow. Select the appropriate provider.<br />
3. Select the patient. Click OK to complete<br />
the process.<br />
* Always checkout at the end of your shift.<br />
ACCESSING THE TRIAGE FORM<br />
1. From the tabs displayed, choose triage tab.<br />
2. Click once on the patient’ name to select.<br />
3. Click on the assessment icon to open the<br />
Triage assessment.<br />
4. You will see a form starting with date/time.<br />
5. Complete triage assessment pg 15. Click<br />
on assessment page two and complete.<br />
6. Sign form by clicking on check mark in far<br />
upper left hand corner.<br />
**You will only complete page one and page<br />
two of the triage form.<br />
1.<br />
2.<br />
1.<br />
2.<br />
3.<br />
4.<br />
Click on the cell under the RN column next<br />
to the patients name.<br />
Click on the green head on the toolbar.<br />
MOVE PT TO A BED<br />
Double click in bed area to left of patient’s<br />
name.<br />
Pop up display gives your ED bed choices<br />
Choose a bed from the list. Click OK.<br />
PT is put in bed with acuity color showing.<br />
1.<br />
2.<br />
3.<br />
4.<br />
5.<br />
1.<br />
2.<br />
3.<br />
4.<br />
Select patient. Select Open Patient chart<br />
from toolbar by clicking on above icon.<br />
OR<br />
After selecting patient, right click on any<br />
field and select open patient chart from the<br />
menu.<br />
OR<br />
Double click in gray area to far left of pt<br />
name.<br />
Choose a section of the chart you wish to<br />
view.<br />
After choosing a section, you may further<br />
open the form or result by click on it.<br />
To view/modify/or print a form, right click<br />
on the form.<br />
SET EVENTS<br />
Right Click on event cell for that Patient<br />
the option in the top of the window to request<br />
events for this patient<br />
Click on lower portion to start or Complete<br />
events<br />
Click OK<br />
OR<br />
Click on set event icon (below), and then<br />
Complete Steps 1-4