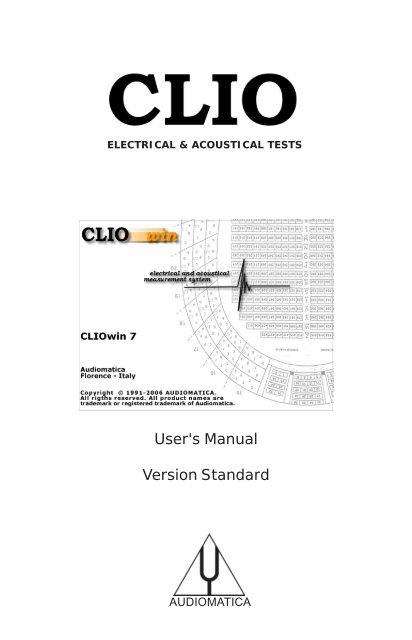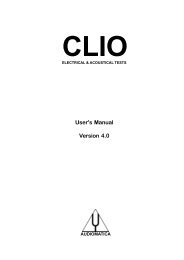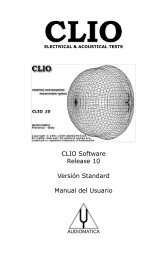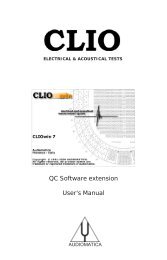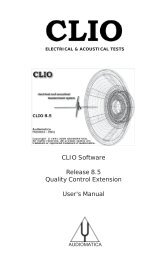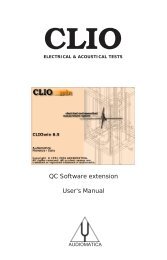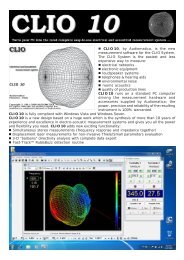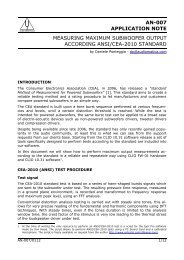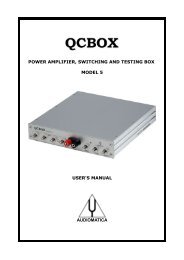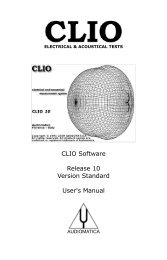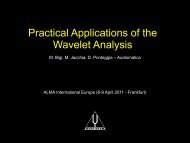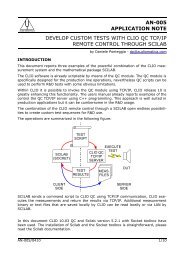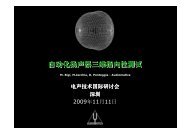CLIOwin 7 PCI User's Manual - Audiomatica
CLIOwin 7 PCI User's Manual - Audiomatica
CLIOwin 7 PCI User's Manual - Audiomatica
Create successful ePaper yourself
Turn your PDF publications into a flip-book with our unique Google optimized e-Paper software.
ELECTRICAL & ACOUSTICAL TESTS<br />
<strong>User's</strong> <strong>Manual</strong><br />
Version Standard<br />
AUDIOMATICA
© Copyright 1991–2006 by AUDIOMATICA SRL<br />
All Rights Reserved<br />
Edition 7.03, January 2006<br />
IBM is a registered trademark of International Business Machines Corporation.<br />
Windows is a registered trademark of Microsoft Corporation.
CONTENTS<br />
1 INTRODUCTION ..................................................................................... 9<br />
1.1 ABOUT THIS MANUAL ............................................................................................................9<br />
1.1.1 WHAT THIS USER MANUAL DOES COVER ..................................................................9<br />
1.2 GENERAL CONDITIONS AND WARRANTY ...........................................................................9<br />
2 THE CLIO SYSTEM ............................................................................. 13<br />
2.1 THE PB-4281 PC BOARD AND SC-01 SIGNAL CONDITIONER .........................................14<br />
2.1.1 COMBINED TECHNICAL SPECIFICATIONS.................................................................14<br />
2.2 THE MIC-01 MICROPHONE .................................................................................................15<br />
2.2.1 THE MIC-02 MICROPHONE ..........................................................................................15<br />
2.2.2 TECHNICAL SPECIFICATIONS .....................................................................................15<br />
2.2.3 THE MIC-01 (OR MIC-02) FREQUENCY CALIBRATION DATA ....................................16<br />
2.2.4 THE MIC-01 (OR MIC-02) LITE MICROPHONE ............................................................16<br />
2.3 THE PRE-01 MICROPHONE PREAMPLIFIER ..................................................................... 17<br />
2.3.1 TECHNICAL SPECIFICATION ....................................................................................... 17<br />
2.3.2 USE OF THE PREAMPLIFIER ......................................................................................17<br />
2.4 THE QCBOX MODEL 4 AMPLIFIER & SWITCH BOX ..........................................................18<br />
2.4.1 TECHNICAL SPECIFICATIONS .....................................................................................18<br />
3 CLIO INSTALLATION ........................................................................... 19<br />
3.1 MINIMUM PC CONFIGURATION ...........................................................................................19<br />
3.2 HARDWARE INSTALLATION ................................................................................................19<br />
3.2.1 INSTALLING THE <strong>PCI</strong> CARD .........................................................................................19<br />
3.2.2 CONNECTING THE SC-01 SIGNAL CONDITIONER ....................................................19<br />
3.3 HARDWARE REGISTRATION WITH WINDOWS ................................................................22<br />
3.3.1 HARDWARE REGISTRATION UNDER WINDOWS 9x ................................................22<br />
3.3.2 HARDWARE REGISTRATION UNDER WINDOWS 2000 ............................................24<br />
3.3.3 HARDWARE REGISTRATION UNDER WINDOWS XP ...............................................26<br />
3.3.4 IMPORTANT ADVICE ....................................................................................................29<br />
3.4 SOFTWARE INSTALLATION................................................................................................30<br />
3.5 THE 'CLIO BOX' ....................................................................................................................31<br />
3.6 RUNNING CLIOWIN FOR THE FIRST TIME .........................................................................32<br />
3.6.1 INITIAL TEST..................................................................................................................32<br />
3.7 SYSTEM CALIBRATION ........................................................................................................33<br />
3.7.1 CALIBRATION VALIDATION ...........................................................................................34<br />
3.8 CLIO SERIAL NUMBER AND DEMO MODE .........................................................................35<br />
3.9 TROUBLESHOOTING CLIO INSTALLATION ........................................................................36<br />
4 CLIOWIN BASICS ................................................................................. 37<br />
4.1 INTRODUCTION ...................................................................................................................37<br />
4.2 GETTING HELP ....................................................................................................................37<br />
4.3 CLIOWIN DESKTOP ............................................................................................................38<br />
4.4 MAIN TOOLBAR ...................................................................................................................39<br />
4.4.1 MEASUREMENT ANALYSIS ..........................................................................................39<br />
4.4.2 AUTOSCALE .................................................................................................................39<br />
4.4.3 HELP .............................................................................................................................39
4.5 HARDWARE CONTROLS TOOLBAR..................................................................................40<br />
4.5.1 INPUT CONTROL .........................................................................................................40<br />
4.5.2 INPUT/OUTPUT LOOPBACK .......................................................................................40<br />
4.5.3 GENERATOR CONTROL .............................................................................................40<br />
4.5.4 MICROPHONE CONTROL ...........................................................................................42<br />
4.6 EXTERNAL HARDWARE CONTROL ...................................................................................43<br />
4.6.1 CONTROLLING THE CLIOQC AMPLIFIER & SWITCHBOX ........................................43<br />
4.6.2 CONTROLLING A TURNTABLE ....................................................................................44<br />
4.7 MAIN MENU AND SHORTCUTS ...........................................................................................45<br />
4.7.1 FILE MENU ....................................................................................................................45<br />
4.7.2 ANALYSIS MENU ...........................................................................................................46<br />
4.7.3 CONTROLS MENU .......................................................................................................50<br />
4.7.4 WINDOWS MENU .........................................................................................................51<br />
4.7.5 HELP MENU ..................................................................................................................51<br />
4.8 BASIC CONNECTIONS ........................................................................................................52<br />
4.8.1 CONNECTING THE CLIO BOX .....................................................................................52<br />
4.8.2 CONNECTING A MICROPHONE...................................................................................53<br />
4.8.3 CONNECTING THE CLIOQC AMPLIFIER & SWITCHBOX ..........................................54<br />
5 SYSTEM OPERATIONS AND SETTINGS .......................................... 55<br />
5.1 INTRODUCTION ...................................................................................................................55<br />
5.2 REGISTERED FILE EXTENSIONS ......................................................................................55<br />
5.3 FILE MENU AND MAIN TOOLBAR BUTTONS ......................................................................57<br />
5.3.1 LOADING AND SAVING FILES ......................................................................................57<br />
5.3.2 EXPORTING DATA ........................................................................................................58<br />
5.3.3 EXPORTING GRAPHICS ..............................................................................................59<br />
5.3.4 PRINTING ......................................................................................................................60<br />
5.4 OPTIONS ..............................................................................................................................60<br />
5.5 DESKTOP MANAGEMENT ...................................................................................................62<br />
5.6 CALIBRATION .......................................................................................................................63<br />
5.7 STARTUP OPTIONS AND GLOBAL SETTINGS ...................................................................63<br />
5.7.1 SAVING MEASUREMENT SETTINGS ...........................................................................64<br />
6 COMMON MEASUREMENT INTERFACE .......................................... 65<br />
6.1 INTRODUCTION ...................................................................................................................65<br />
6.2 UNDERSTANDING THE DISPLAY IN FRONT OF YOU ........................................................65<br />
6.3 BUTTONS AND CHECKBOXES ...........................................................................................66<br />
6.4 HOW TO ZOOM ...................................................................................................................66<br />
6.5 SHORTCUTS AND MOUSE ACTIONS .................................................................................67<br />
6.6 THE MLS TIME DOMAIN DISPLAY ........................................................................................68<br />
7 SIGNAL GENERATOR ......................................................................... 69<br />
7.1 INTRODUCTION ...................................................................................................................69<br />
7.2 SINUSOID .............................................................................................................................69<br />
7.3 TWO SINUSOIDS .................................................................................................................71<br />
7.4 MULTITONES ........................................................................................................................72<br />
7.5 WHITE NOISE .......................................................................................................................73<br />
7.6 MLS .......................................................................................................................................74<br />
7.7 CHIRPS .................................................................................................................................75<br />
7.8 PINK NOISE ..........................................................................................................................77<br />
7.9 ALL TONES ...........................................................................................................................79
7.10 SIGNAL FILES ..................................................................................................................... 81<br />
7.10.1 SAVING SIGNAL FILES ................................................................................................83<br />
8 MULTI-METER ..................................................................................... 85<br />
8.1 INTRODUCTION ...................................................................................................................85<br />
8.2 MULTI-METER CONTROL PANEL ....................................................................................... 85<br />
8.2.1 TOOLBAR BUTTONS ................................................................................................... 86<br />
8.2.2 TOOLBAR DROP DOWN LISTS ..................................................................................86<br />
8.3 USING THE MULTI-METER ................................................................................................... 87<br />
8.3.1 THE MINIMIZED STATE .................................................................................................87<br />
8.3.2 CAPTURING THE GLOBAL REFERENCE LEVEL .......................................................87<br />
8.4 THE SOUND LEVEL METER ................................................................................................89<br />
8.4.1 CAPTURING THE MICROPHONE SENSITIVITY ..........................................................89<br />
8.5 THE LCR METER .................................................................................................................91<br />
8.5.1 MEASURING AN INDUCTOR ........................................................................................91<br />
8.6 INTERACTION BETWEEN THE MULTI-METER AND FFT ................................................... 92<br />
9 FFT, RTA AND “LIVE” TRANSFER FUNCTION ................................. 93<br />
9.1 INTRODUCTION ...................................................................................................................93<br />
9.2 NARROWBAND FFT ANALYZER .........................................................................................93<br />
9.2.1 TOOLBAR BUTTONS, DROP DOWN LISTS AND DISPLAYS.....................................94<br />
9.3 RTA - OCTAVE BANDS ANALYZER ......................................................................................95<br />
9.3.1 DEDICATED TOOLBAR FUNCTIONS ..........................................................................95<br />
9.4 FFT SETTINGS DIALOG .......................................................................................................96<br />
9.5 FFT AND RTA OPERATION ..................................................................................................97<br />
9.6 AVERAGING ........................................................................................................................ 101<br />
9.7 TIME DATA DISPLAY (OSCILLOSCOPE) ........................................................................... 102<br />
9.8 FFT AND MULTI-METER ..................................................................................................... 103<br />
9.9 FFT AND Leq ANALIZER ..................................................................................................... 103<br />
9.10 “LIVE” TRANSFER FUNCTION ANALYZER ...................................................................... 104<br />
9.10.1 DEDICATED ‘LIVE’ TOOLBAR FUNCTIONS ............................................................ 104<br />
9.10.2 USING CLIO DURING A LIVE PERFORMANCE ........................................................ 105<br />
10 MLS & LOG CHIRP .......................................................................... 109<br />
10.1 INTRODUCTION ............................................................................................................... 109<br />
10.2 MLS & LOG CHIRP CONTROL PANEL ............................................................................ 109<br />
10.2.1 TOOLBAR BUTTONS ............................................................................................... 110<br />
10.2.2 TOOLBAR DROP DOWN LISTS .............................................................................. 110<br />
10.2.3 MLS & LOG CHIRP SETTINGS DIALOG................................................................... 111<br />
10.2.4 MLS & LOG CHIRP POST-PROCESSING TOOLS .................................................. 112<br />
10.3 IMPULSE RESPONSE CONTROL PANEL ....................................................................... 113<br />
10.3.1 TOOLBAR BUTTONS ............................................................................................... 113<br />
10.4 MEASURING FREQUENCY RESPONSE ........................................................................ 114<br />
10.4.1 MEASUREMENT LEVEL ........................................................................................... 114<br />
10.4.2 MLS & LOG CHIRP SIZE ........................................................................................... 114<br />
10.4.3 ACOUSTIC FREQUENCY RESPONSE.................................................................... 116<br />
10.4.4 PHASE & GROUP DELAY ......................................................................................... 120<br />
10.5 OTHER TIME DOMAIN INFORMATION ........................................................................ 124<br />
10.6 PROCESSING TOOLS BY EXAMPLE.............................................................................. 125<br />
10.7 MLS Vs. LOG CHIRP ........................................................................................................ 128<br />
10.8 RELATED MENUS ............................................................................................................ 130
11 SINUSOIDAL ..................................................................................... 131<br />
11.1 INTRODUCTION ............................................................................................................... 131<br />
11.2 SINUSOIDAL CONTROL PANEL ....................................................................................... 131<br />
11.2.1 TOOLBAR BUTTONS ............................................................................................... 131<br />
11.2.2 TOOLBAR DROP DOWNS ...................................................................................... 132<br />
11.2.3 SINUSOIDAL SETTINGS DIALOG ............................................................................. 133<br />
11.2.4 SINUSOIDAL POST PROCESSING TOOLS ............................................................ 135<br />
11.3 A BRIEF DESCRIPTION ON SETTINGS EFFECTS ......................................................... 136<br />
11.3.1 STEPPED VS. NOT STEPPED ................................................................................ 136<br />
11.3.2 FREQUENCY RESOLUTION .................................................................................... 137<br />
11.3.3 GATING ...................................................................................................................... 138<br />
11.4 DISTORTION AND SETTINGS .......................................................................................... 140<br />
12 WATERFALL AND DIRECTIVITY .................................................... 143<br />
12.1 INTRODUCTION ............................................................................................................... 143<br />
12.2 WATERFALL AND DIRECTIVITY CONTROL PANEL ........................................................ 144<br />
12.2.1 COMMON TOOLBAR BUTTONS AND DROP DOWN LISTS .................................. 144<br />
12.3 WATERFALL SPECIFIC CONTROLS ............................................................................... 145<br />
12.3.1 WATERFALL SETTINGS ........................................................................................... 145<br />
12.3.2 WATERFALL OPERATION ........................................................................................ 146<br />
12.4 MAKING A CUMULATIVE SPECTRAL DECAY .................................................................. 147<br />
12.5 DIRECTIVITY SPECIFIC CONTROLS .............................................................................. 150<br />
12.5.1 DIRECTIVITY SETTINGS AND OPERATION ............................................................ 150<br />
12.6 MEASURING AND REPRESENTING LOUDSPEAKER POLAR DATA ............................. 152<br />
12.6.1 PREPARING AUTOSAVE AND THE MLS CONTROL PANEL ................................... 152<br />
12.6.2 PREPARING THE TURNTABLE ................................................................................ 152<br />
12.6.3 TAKING THE MEASUREMENTS ............................................................................... 153<br />
12.6.4 REPRESENTING POLAR DATA ............................................................................... 154<br />
13 MEASURING IMPEDANCE AND T&S PARAMETERS .................. 157<br />
13.1 INTRODUCTION ............................................................................................................... 157<br />
13.2 GENERALS ....................................................................................................................... 157<br />
13.3 INTERNAL MODE.............................................................................................................. 157<br />
13.3.1 MEASURING IMPEDANCE OF LOUDSPEAKERS ................................................... 159<br />
13.3.2 SETTING THE RIGHT LEVEL ................................................................................... 159<br />
13.3.3 DEALING WITH ENVIRONMENTAL NOISE ............................................................... 160<br />
13.3.4 DEALING WITH VIBRATIONS ................................................................................... 161<br />
13.4 I SENSE ............................................................................................................................ 162<br />
13.5 CONSTANT VOLTAGE & CONSTANT CURRENT ........................................................... 163<br />
13.5.1 CONSTANT VOLTAGE .............................................................................................. 163<br />
13.5.2 CONSTANT CURRENT............................................................................................. 165<br />
13.6 IMPEDANCE: SINUSOIDAL OR MLS ................................................................................ 167<br />
13.7 THIELE & SMALL PARAMETERS ..................................................................................... 168<br />
13.7.1 INTRODUCTION ....................................................................................................... 168<br />
13.7.2 T&S PARAMETERS CONTROL PANEL.................................................................... 168<br />
13.7.3 GLOSSARY OF SYMBOLS ....................................................................................... 169<br />
13.7.3 T&S STEP BY STEP ................................................................................................. 170<br />
13.7.4 USING LSE (LEAST SQUARE ERROR)................................................................... 172<br />
14 LINEARITY & DISTORTION ............................................................ 173
14.1 INTRODUCTION ............................................................................................................... 173<br />
14.2 LINEARITY & DISTORTION CONTROL PANEL ............................................................... 173<br />
15 ACOUSTICAL PARAMETERS......................................................... 177<br />
15.1 INTRODUCTION ............................................................................................................... 177<br />
15.2 THE ACOUSTICAL PARAMETERS CONTROL PANEL .................................................... 177<br />
15.2.1 TOOLBAR BUTTONS AND DROP DOWN LISTS.................................................... 178<br />
15.2.3 INTERACTION WITH THE A.P. CONTROL PANEL ................................................... 179<br />
15.3 ACOUSTICAL PARAMETERS SETTINGS ........................................................................ 180<br />
15.4 THE CALCULATED ACOUSTICAL PARAMETERS .......................................................... 181<br />
15.5 NOTES ABOUT ACOUSTICAL PARAMETERS MEASUREMENT .................................... 183<br />
16 Leq LEVEL ANALYSIS..................................................................... 185<br />
16.1 INTRODUCTION ............................................................................................................... 185<br />
16.2 THE Leq CONTROL PANEL ............................................................................................. 185<br />
16.2.1 TOOLBAR BUTTONS AND DROP DOWN LISTS.................................................... 186<br />
16.2.3 INTERACTION WITH THE Leq CONTROL PANEL ................................................... 187<br />
16.3 Leq SETTINGS .................................................................................................................. 188<br />
17 WOW AND FLUTTER ....................................................................... 189<br />
17.1 INTRODUCTION ............................................................................................................... 189<br />
17.2 WOW & FLUTTER CONTROL PANEL ............................................................................ 189<br />
17.2.1 TOOLBAR BUTTON.................................................................................................. 189<br />
17.2.2 TOOLBAR DROP DOWN LIST ................................................................................ 189<br />
17.3 FEATURES ....................................................................................................................... 190<br />
BIBLIOGRAPHY .................................................................................... 193<br />
NORMS................................................................................................... 195
1 INTRODUCTION<br />
1.1 ABOUT THIS MANUAL<br />
This <strong>User's</strong> <strong>Manual</strong> explains the CLIO system hardware and <strong>CLIOwin</strong> software.<br />
All software versions are covered, please note that <strong>CLIOwin</strong> software is designed to<br />
operate in conjunction with the supplied PC boards. If these boards are absent or the<br />
serial numbers do not correspond then <strong>CLIOwin</strong> will operate in demo mode only.<br />
1.1.1 WHAT THIS USER MANUAL DOES COVER<br />
The CLIO System is a complete electro-acoustic analyzer. There are thousands of<br />
books on many of the topics that CLIO handles as a measurement system. The simple<br />
definition of Frequency Response could be extended to a book itself. This User <strong>Manual</strong><br />
is intended only as a guide to allow the user to quickly become efficient in using the CLIO<br />
system, its user interface, its hardware features and limits. Every topic is handled<br />
through real life examples with dozens of actual measurement being presented for<br />
clarity. It is therefore a HOW TO manual; WHY is left to the reader to explore through<br />
other literature and should be considered as essential reading. There is however<br />
reference [1], 'Testing Loudspeakers' by Joseph D'Appolito, which, in our opinion, is the<br />
perfect complement of what is covered here. Anyone who feels that WHY and HOW is<br />
strongly related should seriously consider buying this wonderful book.<br />
1.2 GENERAL CONDITIONS AND WARRANTY<br />
THANKS<br />
Thank you for purchasing your CLIO system. We hope that your experiences using CLIO<br />
will be both productive and satisfying.<br />
CUSTOMER SUPPORT<br />
<strong>Audiomatica</strong> is committed to supporting the use of the CLIO system, and to that end,<br />
offers direct support to end users. Our users all around the world can contact us directly<br />
regarding technical problems, bug reports, or suggestions for future software<br />
enhancements. You can call, fax or write to us at:<br />
AUDIOMATICA SRL<br />
VIA MANFREDI 12<br />
50136 FLORENCE, ITALY<br />
PHONE: +39-055-6599036<br />
FAX: +39-055-6503772<br />
AUDIOMATICA ON-LINE<br />
For any inquiry and to know the latest news about CLIO and other <strong>Audiomatica</strong>’s<br />
products we are on the Internet to help you:<br />
AUDIOMATICA website: www.audiomatica.com<br />
<strong>CLIOwin</strong> website: www.cliowin.com<br />
E-MAIL: info@audiomatica.com<br />
Chapter 1 - Introduction 9
AUDIOMATICA’S WARRANTY<br />
<strong>Audiomatica</strong> warrants the CLIO system against physical defects for a period of one year<br />
following the original retail purchase of this product. In the first instance, please contact<br />
your local dealer in case of service needs. You can also contact us directly as outlined<br />
above, or refer to other qualified personnel.<br />
WARNINGS AND LIMITATIONS OF LIABILITY<br />
<strong>Audiomatica</strong> will not assume liability for damage or injury due to user servicing or misuse<br />
of our product. <strong>Audiomatica</strong> will not extend warranty coverage for damage of the CLIO<br />
system caused by misuse or physical damage. <strong>Audiomatica</strong> will not assume liability for<br />
the recovery of lost programs or data. The user must assume responsibility for the<br />
quality, performance and the fitness of <strong>Audiomatica</strong> software and hardware for use in<br />
professional production activities.<br />
The CLIO SYSTEM, <strong>CLIOwin</strong> and AUDIOMATICA are registered trademarks of <strong>Audiomatica</strong><br />
SRL.<br />
10 Chapter 1 - Introduction
REGISTRATION CARD<br />
AUDIOMATICA REGISTRATION CARD<br />
(EMAIL OR FAX TO US)<br />
CLIO SERIAL NUMBER: ________________________<br />
SOFTWARE VERSION: _________________________<br />
PURCHASE DATE: _____________________________<br />
NAME: _____________________________________<br />
JOB TITLE: __________________________________<br />
COMPANY: __________________________________<br />
ADDRESS: ___________________________________<br />
ZIP OR POST CODE: __________________________<br />
PHONE NUMBER: _____________________________<br />
FAX NUMBER: ________________________________<br />
E-MAIL: ____________________________________<br />
Chapter 1 - Introduction 11
12 Chapter 1 - Introduction
2 THE CLIO SYSTEM<br />
Depending on the hardware options that have been purchased, the CLIO system<br />
consists of the following components:<br />
– The PB-4281 PC board and SC-01 signal conditioner<br />
– The MIC-01 or MIC-02 (also Lite) microphones<br />
– The PRE-01 microphone preamplifier<br />
– The ClioQC Amplifier & Switch Box<br />
In the next few pages we will describe each component and give its respective technical<br />
specifications.<br />
NOTE: <strong>Audiomatica</strong> reserves the right to modify the following specifications without<br />
notice.<br />
Chapter 2 - The CLIO System 13
2.1 THE PB-4281 PC BOARD AND SC-01 SIGNAL CONDITIONER<br />
The PB-4281 PC board and SC-01 Signal Conditioner form a high precision two channel<br />
A/D-D/A audio front-end for your IBM or compatible PC.<br />
The PB-4281 PC board is housed in a standard <strong>PCI</strong> slot inside your computer and<br />
performs precise 18-bit digitizing of the signals to be analyzed.<br />
The SC-01 Signal Conditioner is software controlled via an RS-232 serial link; it is<br />
equipped with instrument grade input and output analog circuitry with an exceptionally<br />
wide range of output attenuation and input gain that allows an easy interface to the<br />
outside world; the input and output loop-back capability with the internal ultra stable<br />
voltage reference permits a simple and precise calibration of the whole instrument; the<br />
two input channels can be controlled separately or as a single balanced one.<br />
A switchable phantom supply lets you directly connect an <strong>Audiomatica</strong> MIC-01 or MIC-<br />
02 microphone to any of the SC-01 inputs.<br />
It is also possible to superimpose a DC voltage to the generated AC signal.<br />
2.1.1 COMBINED TECHNICAL SPECIFICATIONS<br />
GENERATOR<br />
Two channels 18 Bit sigma-delta D/A Converter<br />
Frequency range: 1Hz-22kHz<br />
Frequency accuracy: >0.01%<br />
Frequency resolution: 0.01 Hz<br />
Output impedance: 150 Ohm<br />
Max output level (Sine):12dBu (3.1 V RMS)<br />
Output DC (Ch. A): ±2.5V<br />
Attenuation: 0.1 dB steps to full mute<br />
THD+Noise (Sine): 0.01%<br />
ANALYZER<br />
Two channels 18 bit sigma-delta A/D Converter<br />
Input range: +40 ÷ -40dBV<br />
Max input acceptance: +40dBV (283Vpp)<br />
Input impedance: 64 kOhm (5.6 kOhm mic)<br />
Phantom power supply: 8.2V<br />
PC SYSTEM RESOURCES<br />
One free IRQ<br />
One free RS-232 port<br />
MISCELLANEOUS<br />
Sampling frequency: 48kHz÷8kHz<br />
Card type:<br />
12cm. <strong>PCI</strong> slot card<br />
Audio connections: four RCA plugs<br />
14 Chapter 2 - The CLIO System
2.2 THE MIC-01 MICROPHONE<br />
The MIC-01 microphone is an electret measuring microphone that is particularly well<br />
suited to being used in conjunction with the other components of the CLIO system. It<br />
is furnished with its own stand adaptor and a calibration chart reporting the individually<br />
measured sensitivity, all fitted in an elegant case. Its long and thin shape renders it ideal<br />
for anechoic measurements. Because its frequency response is very flat over the entire<br />
audio band, no particular correction is usually needed.<br />
2.2.1 THE MIC-02 MICROPHONE<br />
The MIC-02 microphone is functionally identical to MIC-01. It differs only in the fact that<br />
its length is 12 cm instead 25 cm. The MIC-02 is more practical to handle and to work<br />
with, and is ideal for measurements in a reverberant environment.<br />
2.2.2 TECHNICAL SPECIFICATIONS<br />
MIC-01<br />
Type:<br />
Accuracy:<br />
Maximum level:<br />
Dimensions:<br />
Accessories:<br />
MIC-02:<br />
Condenser electret<br />
±1 dB, 20 Hz to 10 kHz<br />
±2 dB, 10 kHz to 20 kHz (direct field)<br />
130 dB SPL<br />
8 mm diameter, 25 cm long<br />
wooden case, 2.7 m cable, stand adaptor<br />
Same as MIC-01, but 12 cm long.<br />
Chapter 2 - The CLIO System 15
2.2.3 THE MIC-01 (OR MIC-02) FREQUENCY CALIBRATION DATA<br />
The microphones MIC-01 and MIC-02 can be furnished with (or be submitted for) a<br />
frequency calibration certificate. This document, along with numerical data on floppy<br />
disk, is released by <strong>Audiomatica</strong> and specifies the frequency behavior of the single<br />
microphone under test. The file data can be used with the <strong>CLIOwin</strong> software (see 5.4.5).<br />
2.2.4 THE MIC-01 (OR MIC-02) LITE MICROPHONE<br />
In the Lite version of MIC-01 and MIC-02 the accessories (wooden case, 2.7 m cable<br />
and stand adaptor) are not supplied.<br />
16 Chapter 2 - The CLIO System
2.3 THE PRE-01 MICROPHONE PREAMPLIFIER<br />
The microphone preamplifier PRE-01 has been designed to match <strong>Audiomatica</strong>’s<br />
microphones MIC-01 and MIC-02. It is particularly useful when the microphone has to<br />
be operated far from the analyzer or when weighted measurements are required. PRE-<br />
01 powers the microphone connected to its input with an 8.2V phantom supply and adds<br />
a selectable weighting filter (A or B or C); there is also a 20 dB gain stage available. The<br />
unit is operated with two standard 9V batteries or with an external DC power supply.<br />
PRE-01 substitutes the 3381/A preamplifier.<br />
2.3.1 TECHNICAL SPECIFICATION<br />
Frequency response:<br />
7Hz÷110kHz (-3dB)<br />
Weighting filter: A, B, C (IEC 651 - TYPE I)<br />
Phantom power supply:<br />
8.2V (5600 Ohm)<br />
Gain:<br />
0 & 20dB (INTERNAL SETTINGS)<br />
Input impedance:<br />
5600 Ohm<br />
Output impedance:<br />
100 Ohm<br />
Maximum output voltage (@1kHz): 25 Vpp<br />
THD (@1kHz): 0.01%<br />
Input noise (@20dB gain):<br />
7uV LIN, 5.3uV A<br />
Drive capability:<br />
±7mA<br />
Batteries duration:<br />
>24h (alkaline cells)<br />
Size:<br />
12.5(w)x19(d)x5(h)cm<br />
Weight:<br />
900g<br />
2.3.2 USE OF THE PREAMPLIFIER<br />
The MIC-01 or MIC-02 microphone cable should be connected to the preamplifier input<br />
while the preamplifier output requires connection to the analyzer input. The unit is<br />
switched on with the POWER switch, while the TEST push-button controls the state of<br />
the unit. Correct operation of the unit is indicated by the led light being illuminated, if the<br />
LED fails to illuminate then either the batteries are low or the external power supply is<br />
not connected. The FILTER switch inserts the weighting filter. To choose the desired<br />
weighting filter type and to set the amplifier gain you have to modify the internal settings<br />
as described later.<br />
NOTE: if the 20 dB gain stage is inserted the overall sensitivity (microphone + pre) is<br />
10 times higher. For example if your microphone has a sensitivity of 17.1 mV/Pa and<br />
you amplify it by 20 dB then you get a sensitivity of 171 mV/Pa.<br />
Chapter 2 - The CLIO System 17
2.4 THE QCBOX MODEL 4 AMPLIFIER & SWITCH BOX<br />
The QCBOX Model 4 amplifier and switch box is of invaluable help when configuring an<br />
automatic or manual quality control setup, or even in everyday laboratory use.<br />
Its main feature is the possibility of internal switching that permits the measurement<br />
of the impedance and frequency response of the loudspeaker connected to its output<br />
sockets without changing the wiring to the speaker; it is also possible to choose one<br />
of four inputs for the response measurements; the internal switching is under software<br />
control via the parallel port of the PC. A dedicated output, ISENSE, allows impedance<br />
measurements in constant voltage mode as well as voice coil current distortion analysis.<br />
A dedicated input permits an external foot pedal switch to be connected and trigger QC<br />
operations.<br />
2.4.1 TECHNICAL SPECIFICATIONS<br />
Inputs:<br />
Four line/microphone inputs with<br />
selectable phantom power supply (8.2V)<br />
One TTL input for external trigger<br />
Functions:<br />
TTL controlled internal switches for impedance measurements<br />
Output power: 50W (8Ohm) with current sensing<br />
THD (@1 kHz): 0.004 %<br />
Dimensions: 23(w)x23(d)x4(h)cm<br />
Weight:<br />
1.4kg<br />
AC: 90÷240V<br />
18 Chapter 2 - The CLIO System
3 CLIO INSTALLATION<br />
3.1 MINIMUM PC CONFIGURATION<br />
The CLIO PB4281 PC board (and its companion SC-01 Signal Conditioner) running the<br />
<strong>CLIOwin</strong> software can be installed in any IBM (or compatible) personal computer with<br />
the following minimum system requirements:<br />
– Pentium II processor (suggested minimum 350 MHz)<br />
– One free <strong>PCI</strong> slot<br />
– One free RS-232 serial port<br />
– 64 MB RAM<br />
– 1024x768 video adapter<br />
– Microsoft Windows 98, ME, 2000 or XP<br />
– Adobe Acrobat Reader 4<br />
3.2 HARDWARE INSTALLATION<br />
3.2.1 INSTALLING THE <strong>PCI</strong> CARD<br />
To install the CLIO PB4281 card in your computer you should follow the instructions<br />
given below:<br />
1) Disconnect the mains power cable from the PC.<br />
2) Open the computer cabinet.<br />
3) With the motherboard in front of you, identify a free <strong>PCI</strong> slot. Note that it is preferable<br />
to install the CLIO board as far away as possible from the video adapter.<br />
4) Insert the CLIO board in the slot and screw it down firmly.<br />
5) Close the cabinet.<br />
6) Reconnect the mains cable but don't switch the computer on until you have<br />
connected the SC-01 Signal Conditioner. This topic will be covered in 3.2.2.<br />
3.2.2 CONNECTING THE SC-01 SIGNAL CONDITIONER<br />
To connect the SC-01 Signal conditioner to your PC you need the following cables:<br />
1) 1 x RS-232 DB9 Male to DB9 Female 9-pin cable as in Fig.3.1. If the RS-232 connector<br />
available on your PC is a DB25 Male, then you also need a DB25 to DB9 serial adapter<br />
(NOT supplied); do not use a mouse adapter as they usually don't connect all the<br />
serial contacts.<br />
Figure 3.1<br />
Chapter 3 - Installation 19
2) 2 x Stereo mini jack to two RCA plugs (red plus black) audio cable . Please note that<br />
some ready made cables on the market have a reversed connection.<br />
3) 1 x DB15 Male to DC plug.<br />
Figure 3.2<br />
Figure 3.3<br />
To connect the SC-01 Signal Conditioner do the following:<br />
1) Connect one audio cable from the card 'Line Out' plug to the two RCA plugs on the<br />
rear panel of SC-01 labeled 'FROM PC'; red plug channel B, black plug channel A.<br />
2) Connect one audio cable from the card 'Line In' plug to the two RCA plugs on the<br />
rear panel of SC-01 labeled 'TO PC'; red plug channel B, black plug channel A.<br />
3) Connect the DC supply cable from the DB15 connector on the card to the dc plug<br />
on the rear of SC-01.<br />
4) Connect the RS-232 cable from SC-01 to a free RS-232 port in your computer.<br />
20 Chapter 3- Installation
Fig.3.4 shows the audio and dc connections as they should be used.<br />
Figure 3.4<br />
Your CLIO system hardware installation and connection is now finished. The connections<br />
between the PB4281, SC-01 and your PC shouldn't normally be changed; in every<br />
day work you will always use the SC-01 front panel connectors (Fig.3.5).<br />
CLIO<br />
AUDIOMATICA<br />
IN<br />
OUT<br />
A B A B<br />
Figure 3.5<br />
Chapter 3 - Installation 21
3.3 HARDWARE REGISTRATION WITH WINDOWS<br />
The hardware registration procedure is started automatically the first time you switch<br />
your computer on, after you have physically installed the CLIO PB4281 <strong>PCI</strong> card.<br />
If you are installing under:<br />
- Windows 98 or Millennium go to section 3.3.1.<br />
- Windows 2000 go to section 3.3.2.<br />
- Windows XP go to section 3.3.3.<br />
3.3.1 HARDWARE REGISTRATION UNDER WINDOWS 9x<br />
The procedures described refer specifically (and are described with examples and<br />
figures) to the Windows 98 operating system, English version, they can be applied with<br />
only minor modifications and appropriate translations to all languages and to Windows<br />
Millennium.<br />
Let's now switch the PC on.<br />
As soon as Windows is started the 'Add New Hardware Wizard' automatically<br />
detects the CLIO card:<br />
Figure 3.6<br />
You will then be prompted with the dialog boxes in Fig.3.7. Press 'Next' and then select<br />
'Search for the best driver for your device (Recommended)'.<br />
Figure 3.7<br />
22 Chapter 3- Installation
At the successive prompt Select 'Specify a location', then insert the <strong>CLIOwin</strong> CD-ROM<br />
in the CD-ROM drive and press the 'Browse...' button. Choose the CLIO<strong>PCI</strong>.INF file inside<br />
the\INF directory inside the CD-ROM (see Fig.3.8).<br />
Figure 3.8<br />
You should now be prompted by the following success message (Fig. 3.9).<br />
Figure 3.9<br />
Let's now verify that the hardware installation and registration is OK.<br />
Click with the right mouse button on the 'My Computer' icon on the Windows desktop.<br />
Then click 'Properties' and select the 'Device Manager' tab as in Fig. 3.10.<br />
Figure 3.10<br />
The presence of the 'CLIO PB4281 <strong>PCI</strong> Audio' under 'Sound, video and game controllers'<br />
confirms the correct installation.<br />
Chapter 3 - Installation 23
3.3.2 HARDWARE REGISTRATION UNDER WINDOWS 2000<br />
The procedures described refer specifically (and are described with examples and<br />
figures) to the Windows 2000 Professional operating system, English version, they can<br />
be applied with appropriate translations to all languages.<br />
Let's now switch the PC on.<br />
As soon as Windows is started the 'Found New Hardware Wizard' automatically detects<br />
the CLIO card:<br />
Figure 3.11<br />
You will then be prompted with the dialog boxes in Fig.3.12. Press 'Next' and then select<br />
'Search for a suitable driver for my device (Recommended)'.<br />
Figure 3.12<br />
At the successive prompt Select 'Specify a location', then insert the <strong>CLIOwin</strong> CD-ROM<br />
in the CD-ROM drive and press the 'Browse...' button. Choose the CLIO2K.INF file inside<br />
the \INF2K directory inside the CD-ROM (see Fig.3.13).<br />
Figure 3.13<br />
24 Chapter 3- Installation
Ignore Microsoft's warning message about Digital Signature, answer 'Yes' to the<br />
prompt and reach the end of the wizard.<br />
Figure 3.14<br />
Let's now verify that the hardware installation and registration is OK.<br />
Click with the right mouse button on the 'My Computer' icon on the Windows desktop.<br />
Then click 'Properties', select the 'Hardware' tab and press the 'Device Manager' button<br />
as in Fig. 3.15.<br />
Figure 3.15<br />
The presence of the 'CLIO PB4281 <strong>PCI</strong> Audio (WDM)' under 'Sound, video and game<br />
controllers' confirms the correct installation.<br />
Chapter 3 - Installation 25
3.3.3 HARDWARE REGISTRATION UNDER WINDOWS XP<br />
The procedures described refer specifically (and are described with examples and<br />
figures) to the Windows XP Professional operating system, English version, they can<br />
be applied with only minor modifications and appropriate translations to all languages<br />
and to Windows XP Home.<br />
Let's now switch the PC on.<br />
As soon as Windows is started the 'Found New Hardware Wizard' automatically detects<br />
the CLIO card:<br />
Figure 3.16<br />
Windows XP is the only operating system that is able to install a driver for the CLIO card,<br />
the problem is that it is not the correct one and needs to be updated.<br />
Let's now check what driver XP installed. Click with the right mouse button on the 'My<br />
Computer' icon on the Windows desktop. Then click 'Properties', select the 'Hardware'<br />
tab and press the 'Device Manager' button as in Fig. 3.17.<br />
Figure 3.17<br />
XP installed a driver for the Crystal hardware accelerator that the CLIO PB4281 card<br />
is using. Press the 'Update Driver' button and enter the 'Hardware Update Wizard' (Fig.<br />
3.18).<br />
Select 'Install from a list or specific location (Advanced)' and click 'Next'; then select<br />
'Don't search. I will choose the driver to install' and click 'Next' again.<br />
26 Chapter 3- Installation
Figure 3.18<br />
Insert the <strong>CLIOwin</strong> CD-ROM, press 'Have Disk' and choose the CLIO2K.INF file inside<br />
the \INF2K directory of the CD-ROM (see Fig. 3.19).<br />
Figure 3.19<br />
Ignore the message 'This driver is not digitally signed!’, press 'Next'; ignore the<br />
subsequent message about Windows Logo testing, press 'Continue Anyway' (Fig.<br />
3.20).<br />
Figure 3.20<br />
You should be prompted by the following success message.<br />
Chapter 3 - Installation 27
Figure 3.21<br />
Let's now verify that the hardware installation and registration is OK.<br />
Click with the right mouse button on the 'My Computer' icon on the Windows desktop.<br />
Then click 'Properties', select the 'Hardware' tab and press the 'Device Manager' button<br />
as in Fig. 3.22.<br />
Figure 3.22<br />
The presence of the 'CLIO PB4281 <strong>PCI</strong> Audio (WDM)' under 'Sound, video and game<br />
controllers' (in place of the previously installed Crystal driver) confirms the correct<br />
installation.<br />
28 Chapter 3- Installation
3.3.4 IMPORTANT ADVICE<br />
If your computer has another sound card fitted in addition to the CLIO Card ensure that<br />
this card and NOT the CLIO Card is chosen as the preferred card. This will ensure that<br />
all system sounds will be played by the other device. Open the audio properties under<br />
the Control Panel and select the second card as the preferred. The example in Fig. 3.23<br />
refers to a VIA audio device under Windows XP Professional (refer also to Fig.3.15 for<br />
a device map of the same PC).<br />
Figure 3.23<br />
Chapter 3 - Installation 29
3.4 SOFTWARE INSTALLATION<br />
This paragraph deals with software installation.<br />
The <strong>CLIOwin</strong> software is provided either on its own CD-ROM or, in electronic format,<br />
as a single, self-extracting, executable file.<br />
Figure 3.24<br />
In the first case the CD-ROM root will contain a file named setup.exe while in the second<br />
the file will be named with your system's serial number (win7_41947124.exe as in<br />
Fig. 3.24); click on these files to start the software installation (Fig.3.25).<br />
If you are installing under Windows 2000 or XP please be sure to have<br />
administrative rights.<br />
The procedure is completely automatic and will only request you to accept the Software<br />
End <strong>User's</strong> License Agreement and input some information in order to correctly install<br />
CLIOWin; the software installer will also check your operating system version and, in<br />
certain cases, will request you to restart Windows in order to finalize the installation.<br />
Figure 3.25<br />
After successfully completing this procedure take note of the installation directory of<br />
<strong>CLIOwin</strong> (usually C:\Program Files\<strong>Audiomatica</strong>\Cliowin 7).<br />
30 Chapter 3- Installation
3.5 THE 'CLIO BOX'<br />
A few words about the SC-01 Signal Conditioner.<br />
Figure 3.26<br />
This unit is needed to correctly interface analog signals to the PB-4281 PC card; it is<br />
also important as it has an internal reference used to calibrate the system and also stores<br />
the system's serial number inside its internal EEPROM; Fig.3.27 shows how to find your<br />
CLIO system serial number and SC-01 firmware release (after you have removed the<br />
upper cover).<br />
Figure 3.27<br />
The serial number is very important and should be mentioned each time you get in<br />
contact with <strong>Audiomatica</strong>, either for technical support or for software upgrade.<br />
When using your CLIO system you will normally use the SC-01 front connectors; the<br />
connections between the SC-01 and the PB-4281 card are normally left untouched. As<br />
you'll become extremely familiar with this hardware unit we are going to give it a<br />
nickname: from now on we will call it 'the CLIO Box'. Also the <strong>CLIOwin</strong> software refers<br />
to it with this nickname.<br />
Chapter 3 - Installation 31
3.6 RUNNING CLIOWIN FOR THE FIRST TIME<br />
If you have completed the preceding installation procedure, you are ready to run<br />
<strong>CLIOwin</strong>!<br />
The following steps will guide you through a complete verification of the system<br />
performance and operation.<br />
From the Start Menu choose Programs, then <strong>CLIOwin</strong> 7 and click on the <strong>CLIOwin</strong><br />
icon.<br />
The program should start smoothly and present the main desktop.<br />
If the proper serial port has not been selected, or if the serial cable is not connected you<br />
may receive the following message.<br />
To select the correct serial port go to File>Options (see also 5.4).<br />
Should <strong>CLIOwin</strong> display an error message take note of it and go to the troubleshooting<br />
section (3.9).<br />
3.6.1 INITIAL TEST<br />
Let's now execute our first test measurement - play and capture a 1kHz sinusoid.<br />
First of all click on the In-Out Loop button for channel A; in this way the CLIO Box<br />
connects output A with input A with an internal relay. This connection is very important<br />
as it lets you capture and analyze a signal generated by CLIO without the need for an<br />
external connecting cable.<br />
Then click on the generator icon to play the 1kHz sinusoid (1031.25Hz to be exact;<br />
more on this later, it's the default signal). Then press the F4 keystroke to invoke the<br />
Multi-Meter as in Fig.3.28.<br />
32 Chapter 3- Installation
Figure 3.28<br />
If everything is OK you should obtain a reading of circa 0.7V, variable between a<br />
minimum of 0.6V and a maximum of 0.9V which is the mean output level of a sinusoidal<br />
signal when the system is not calibrated.<br />
To conclude your initial test, execute the calibration procedure described in the following<br />
section.<br />
Repeating the test described after the system has been calibrated you should get the<br />
reading of 0.77V (-2.2dBV) which is the calibrated output level of a sinusoidal signal.<br />
3.7 SYSTEM CALIBRATION<br />
This section describes how to perform the system calibration.<br />
Be sure that, any time you perform a calibration, the system has warmed up for, at least<br />
15-20 minutes.<br />
Select Calibration from the File menu (5.6);<br />
Leave the CLIO Box front plugs unconnected.<br />
Answer OK to the initial prompt; this will run an automatic procedure that will last several<br />
minutes. The calibration procedure is completely automatic and several progress<br />
indicators will accompany all the executed measurements. At the end of it your CLIO<br />
system should be calibrated and ready to carry out measurements.<br />
At the end of the calibration process it is always mandatory to verify the calibration itself;<br />
this is done by two simple measurements as described in the following section.<br />
Chapter 3 - Installation 33
3.7.1 CALIBRATION VALIDATION<br />
Figure 3.29<br />
To verify the calibration first check that the generator output level is set to 0dBu (refer<br />
to 5.4.3 for details).<br />
Press the channel A In-Out Loop button .<br />
Then click on the MLS button to invoke the MLS control panel. Press the Go button<br />
to execute an MLS frequency response measurement; after about 1 second you should<br />
obtain the desired result, a straight line (black) as in Fig.3.29. You can click on the graph<br />
and inspect the amplitude of the measured signal: you should obtain a reading around<br />
-5.2dBV, this is the correct output level of the MLS signal with the generator output set<br />
to 0dBu.<br />
Now click on the Sinusoidal button<br />
to invoke the Sinusoidal control panel as in<br />
Fig.3.29. Press the Go button to execute a Sinusoidal frequency response<br />
measurement; after about 5 seconds you should obtain the desired result, again a<br />
straight line (black) as in Fig.3.29. You can click on the graph and inspect the amplitude<br />
of the measured signal: you should obtain a reading around -2.2dBV, this is the correct<br />
output level of the sinusoidal signal with the generator output set to 0dBu.<br />
To ensure a 100% correct calibration you also need to inspect the phase responses of<br />
both measurements. To do this press the phase button and verify that you obtain<br />
a straight line (red curves in Fig.3.29) the readings in this case should be around zero<br />
degrees in both cases.<br />
As a final test repeat the 1kHz tone test described in 3.5.1. The expected result is shown<br />
in Fig.3.30.<br />
34 Chapter 3- Installation
Figure 3.30<br />
3.8 CLIO SERIAL NUMBER AND DEMO MODE<br />
Each CLIO system has its own serial number which plays an important role since the<br />
<strong>CLIOwin</strong> software is hardware protected and relies on a correct serialization in order<br />
to run.<br />
Refer to 3.5 to identify your system's serial number.<br />
If the <strong>CLIOwin</strong> software doesn't find a CLIO Box with a correct serial number it gives<br />
a warning message and enters what is called DEMO mode; in this way it is possible to<br />
run <strong>CLIOwin</strong> in a PC where the CLIO hardware is not installed while still allowing you to<br />
perform post-processing and other off line jobs.<br />
Chapter 3 - Installation 35
3.9 TROUBLESHOOTING CLIO INSTALLATION<br />
To receive assistance please contact <strong>Audiomatica</strong> at info@audiomatica.com or connect<br />
to our website www.audiomatica.com.<br />
36 Chapter 3- Installation
4 CLIOWIN BASICS<br />
4.1 INTRODUCTION<br />
This chapter gives you the basic information about <strong>CLIOwin</strong> and the related hardware<br />
and how to connect and operate it, while the following chapters explain in more detail<br />
the individual measurements available to users of <strong>CLIOwin</strong>. Chapter 5 deals with other<br />
general functionality of <strong>CLIOwin</strong>.<br />
Here you will find information about:<br />
- Help<br />
- Main desktop, toolbars and menu<br />
- Shortcuts<br />
- Generator, Input and Output, Microphone<br />
- Amplifier & SwitchBox, Turntable<br />
- Connections<br />
4.2 GETTING HELP<br />
Figure 4.1 <strong>CLIOwin</strong> Help On-Line<br />
To request the <strong>CLIOwin</strong> on-line help press F1. The on-line help screen (Fig. 4.1) should<br />
appear and the context-sensitive search should locate the page appropriate to the<br />
currently active menu, dialog or control.<br />
Note: in order for the <strong>CLIOwin</strong> help to work you should have Adobe Acrobat Reader<br />
(ver. 4, 5 or 6, not compatible with ver. 7) installed on your system. The <strong>CLIOwin</strong> CD-<br />
ROM contains a correct version of this utility. Refer to Adobe (www.adobe.com) for any<br />
further information.<br />
The <strong>CLIOwin</strong> help can be invoked also from outside <strong>CLIOwin</strong>; to do this go to the Start<br />
Menu, then Programs, then Cliowin and then click on '<strong>CLIOwin</strong> Help'; in this way Acrobat<br />
will let you read and print this User <strong>Manual</strong>.<br />
If you are not familiar with Acrobat, please spend some time to familiarize yourself with<br />
its capabilities, controls and navigation buttons.<br />
Another way to obtain help is through the Help Menu (see 4.6.5) which gives you the<br />
possibility to view the on-line resources available in the <strong>Audiomatica</strong> and <strong>CLIOwin</strong><br />
websites.<br />
Chapter 4 - <strong>CLIOwin</strong> basics 37
4.3 CLIOWIN DESKTOP<br />
The <strong>CLIOwin</strong> desktop presents itself as in Fig. 4.2 and gives you access to the main<br />
menu, the (upper) main toolbar and the (lower) hardware controls toolbar.<br />
Figure 4.2 <strong>CLIOwin</strong> Desktop<br />
Inside the main toolbar and the hardware controls toolbar you can locate several distinct<br />
functional areas as shown in the above figure. There now follows a description of all the<br />
controls inside the two toolbars. Refer to Section 4.6 for a detailed view inside the main<br />
menu.<br />
38 Chapter 4 - <strong>CLIOwin</strong> basics
4.4 MAIN TOOLBAR<br />
Please refer to Chapter 5 for information about File and Print functions, Options and<br />
Desktop control.<br />
4.4.1 MEASUREMENT ANALYSIS<br />
By clicking on these toolbar buttons it is possible to interact and display each<br />
measurement control panel. Once the toolbar button is clicked the appropriate panel<br />
will be opened or reactivated. Any currently active panel will automatically be<br />
deactivated on activation of the new one.<br />
The same functionality will be obtained with the relative shortcuts or by making a<br />
selection inside the Analysis Menu (see 4.6.2); a third way is to select a window through<br />
the Windows Menu (see 4.6.4).<br />
Enters the MLS&LogChirp Analysis control panel.<br />
Enters the Waterfall&Directivity control panel.<br />
Enters the Acoustical Parameters control panel.<br />
Enters the FFT&RTA Analysis control panel.<br />
Enters the Sinusoidal Analysis control panel.<br />
Enters the Multimeter control panel.<br />
Enters the Thiele&Small Parameters control panel.<br />
Enters the Wow&Flutter control panel.<br />
Enters the Leq control panel.<br />
Enters the Linearity&Distortion control panel.<br />
Enters the Quality Control Processor.<br />
4.4.2 AUTOSCALE<br />
Enables autoscale. When autoscale is active the software, during measurements,<br />
determines the optimum Y-scale settings.<br />
4.4.3 HELP<br />
Invokes the Help control panel.<br />
Invokes the Internet On-Line Help.<br />
Chapter 4 - <strong>CLIOwin</strong> basics 39
4.5 HARDWARE CONTROLS TOOLBAR<br />
4.5.1 INPUT CONTROL<br />
channel A input peak meter<br />
Constantly monitors channel A input signal level vs.full digital input scale.<br />
Controls channel A input polarity.<br />
channel A input sensitivity display & control buttons<br />
Displays the actual input sensitivity (in dBV) of the instrument, i.e. the voltage level<br />
beyond which the hardware saturates. It is possible to modify it in 10dB steps by<br />
pressing the (F9) and/or (F10) buttons.<br />
channel B input peak meter<br />
Constantly monitors channel B input signal level vs.full digital input scale.<br />
Controls channel B input polarity.<br />
channel B input sensitivity display & control buttons<br />
Displays the actual input sensitivity (in dBV) of the instrument, i.e. the voltage level<br />
beyond which the hardware saturates. It is possible to modify it in 10dB steps by<br />
pressing the (SHIFT+F9) and/or (SHIFT+F10) buttons.<br />
Links input channels full scale level controls. If this button is pressed the two channel<br />
sensitivities are set equal and channel A controls act also on channel B.<br />
Selects the Autorange mode. When in autorange mode the input sensitivity is<br />
automatically adjusted by the instrument to achieve the optimum signal to noise<br />
ratio.<br />
4.5.2 INPUT/OUTPUT LOOPBACK<br />
The CLIO Box features an internal loopback which is very useful for performing self tests.<br />
Connects channel A output to channel A input with an internal relay.<br />
Connects channel B output to channel B input with an internal relay.<br />
4.5.3 GENERATOR CONTROL<br />
CLIO's generator can be controlled from the dedicated toolbar buttons and dialogs; for<br />
a reference about the possible kind of signal you may generate please see chapter 7.<br />
output level display & control buttons<br />
Displays the actual output level (in dBu) of the internal generator. This level is valid<br />
for both output channels. It is possible to modify it in 1dB steps pressing the (F7)<br />
and or (F8) buttons. If the Shift key is pressed simultaneously then the steps<br />
are of 0.1dB increments.<br />
40 Chapter 4 - <strong>CLIOwin</strong> basics
It is also possible to input a numeric value directly with the following dialog which pops<br />
up when you click on the output level display.<br />
Switches on and off the generator.<br />
Use the ESC key to immediately kill the generator .<br />
If you wish to receive a confirmation message (Fig.4.3) before playing the generator<br />
or applying DC voltage, then check the appropriate box in the General Options<br />
dialog (5.4).<br />
Figure 4.3<br />
generator drop down menu<br />
Clicking on the small arrow beside the generator button will invoke the generator drop<br />
down menu, from there it is possible to choose the output signal type to be<br />
generated. The default signal at startup is a 1031.25Hz sinusoid.<br />
Refer to Chapter 7 Signal Generator for a detailed description of all generated signals.<br />
Opens the output DC voltage control panel.<br />
With this control panel it is possible to manage the DC voltage that the SC-01 signal<br />
conditioner is capable of superimposing on the signal generated by channel A output.<br />
This DC voltage ranges from -2.5V to +2.5V (at SC-01 channel A output) which you<br />
may set with the slider.<br />
Note: if you feed channel A output to a DC coupled amplifier (like the CLIOQC Amplifier<br />
& Switchbox) the DC voltage that you will see at the amplifier's output will be multiplied<br />
by its gain. This is why the control panel also displays the calculated DC voltage present<br />
at the QCBox output; the calculation takes into account the QCBox type selected in the<br />
External Hardware control (see 4.5.1). For example the DC voltage that may be present<br />
at the output of the QCBox Model 4 ranges from -25V to +25V.<br />
With the Set DC button it is possible to activate the desired DC. When DC is active<br />
the control panel button becomes red to signal this particular state as in the figure<br />
below. The small Zero DC button lets you immediately reset the output DC to 0V.<br />
Pay great attention when driving loudspeakers with signals with DC present.<br />
Chapter 4 - <strong>CLIOwin</strong> basics 41
4.5.4 MICROPHONE CONTROL<br />
Switches Channel A phantom power on and off. This 8.2V supply is needed to operate<br />
<strong>Audiomatica</strong>'s microphones MIC-01 and MIC-02.<br />
Switches Channel B phantom power on and off.<br />
Enters the Microphone Sensitivity dialog box.<br />
Fig.4.5 Microphone sensitivity dialog<br />
When taking acoustical measurements, the readings and the scales will be in Pascals<br />
(Pa or dBSPL). In this case, the software will assume that you are measuring a pressure<br />
quantity and it therefore needs to know a conversion factor that defines the voltage<br />
produced by the microphone when it is measuring a certain pressure. This conversion<br />
factor is usually the sensitivity of the microphone (as found in the microphone’s<br />
calibration chart) or the sensitivity of the microphone + preamplifier chain of equipment.<br />
When working with the CLIO system there are two possible cases:<br />
a) you are using the microphone MIC-01 or MIC-02, so it is necessary to input the<br />
sensitivity of the microphone (in mV/Pa).<br />
b) you are using the PRE-01 preamplifier, it is necessary to know its internal gain; if<br />
it is 0dB then input the microphone sensitivity, if it is +20dB then input the microphone<br />
sensitivity multiplied by 10.<br />
NOTE: It is necessary to input two separate sensitivities, one for channel A and one for<br />
channel B. When the A-B balanced input configuration is selected (see 4.7.1) the<br />
software will use the channel A sensitivity.<br />
Please also refer to 8.4.1 for a description of the procedure for assessing the<br />
sensitivity of the microphonic chain using an acoustic calibrator capable of<br />
producing 94dBSPL.<br />
By checking the Microphone Correction check boxes the software will correct the<br />
measured curve according to the data stored in the “MICA.CAL” and “MICB.CAL” files;<br />
one for each input channel.<br />
The example below shows a sample text file created to store the microphone frequency<br />
response:<br />
Freq dB Phase<br />
1000 0 0<br />
4000 0.25 0<br />
8000 0.33 0<br />
10000 0.5 0<br />
15000 1.75 0<br />
20000 2.5 0<br />
42 Chapter 4 - <strong>CLIOwin</strong> basics
4.6 EXTERNAL HARDWARE CONTROL<br />
Enters the External Hardware Controls dialog box. This dialog box performs controls<br />
over some external hardware connected to the computer parallel port. It is possible<br />
to choose the parallel port to use and then enter the available control panels.<br />
The following figure illustrates the parallel port bits and how they are used by CLIO.<br />
1<br />
14<br />
2<br />
15<br />
3<br />
16<br />
4<br />
17<br />
5<br />
18<br />
6<br />
19<br />
7<br />
20<br />
8<br />
21<br />
9<br />
22<br />
10<br />
23<br />
11<br />
24<br />
12<br />
25<br />
13<br />
BIT 0<br />
BIT 1<br />
BIT 2<br />
BIT 3<br />
BIT 7<br />
CLIOQC AMPLIFIER<br />
AND SWITCHBOX<br />
CONTROL<br />
OUTLINE ET1/ST1<br />
CONTROL<br />
Fig.4.6 Parallel port control signals<br />
4.6.1 CONTROLLING THE CLIOQC AMPLIFIER & SWITCHBOX<br />
Fig.4.7 CLIOQC Amplifier & Switchbox control panel<br />
This control panel helps you when you are operating the CLIOQC Amplifier & SwitchBox.<br />
You may choose the Amplifier & SwitchBox model and set the value of the internal<br />
sensing resistor to obtain maximum precision during impedance measurements (for<br />
this please refer to chapter 13).<br />
These controls are self-explanatory; they are also covered in the unit's user's manual,<br />
in this manual, and everywhere else the amplifier and switchbox is used.<br />
Chapter 4 - <strong>CLIOwin</strong> basics 43
4.6.2 CONTROLLING A TURNTABLE<br />
Fig.4.8 Turntable control panel<br />
This control panel helps you when you are operating a turntable; the information given<br />
here apply to the control of the Outline ET/ST Turntable; they can be adapted to any<br />
other device.<br />
The turntable control is achieved with Bit 7 of the parallel port output bits, as shown<br />
in Fig.4.6. The turntable should be connected to the parallel port of the computer by<br />
means of a cable defined as follows:<br />
PC side DB25 male<br />
ET/ST side DB9 male<br />
Pin 9 Pin 2<br />
Pin 22 Pin 4<br />
All other pins unconnected<br />
The cable should be connected as in the following figure.<br />
Fig.4.9 Outline ET/ST Turntable connections<br />
Inside the Turntable control panel it is possible to set its Resolution (in degrees) and<br />
Speed (in rotations per minute); the combination of these settings give the software<br />
an indication about how much time to wait after the controlling pulse is output.<br />
We have two controlling buttons defined as follows:<br />
Single Pulse It is used to give a single manual triggering pulse to move the turntable<br />
to the next position.<br />
Link To Measurement When pressed enables the software to move the turntable<br />
at the end of an executed measurement; this works only with the MLS and Sinusoidal<br />
control panels. Refer to chapter 12 for an example of how to use this feature during<br />
polar measurements.<br />
44 Chapter 4 - <strong>CLIOwin</strong> basics
4.7 MAIN MENU AND SHORTCUTS<br />
The user should carefully read this section which gives you a comprehensive list of all<br />
the menu and shortcuts available within <strong>CLIOwin</strong>. Shortcuts, i.e. keystrokes that you<br />
can press to obtain a certain action, will save you time and increase your productivity.<br />
Also refer to Chapter 6 to learn the measurement interface and its associated shortcuts.<br />
Note that the measurement specific (MLS submenu, FFT submenu etc.) menus are<br />
active only when the measurement control panel is open and selected.<br />
4.7.1 FILE MENU<br />
Please refer to Chapter 5 for a detailed explanation of the File Menu.<br />
Fig.4.10 File Menu<br />
F3Saves a measurement file relative to the active control panel.<br />
F2Loads a measurement file relative to the active control panel.<br />
ALT+F2<br />
Enters the Autosave Settings dialog box (see 5.3.1).<br />
SHIFT+F2<br />
Exports the active measurement as an ASCII file.<br />
CTRL+F2<br />
Exports the active measurement as a Windows Enhanced Metafile, BMP, PNG, JPEG<br />
or GIF.<br />
ALT+P<br />
Prints the active measurement.<br />
F6Enables/disables the AutoScale function (see 4.4.2).<br />
Chapter 4 - <strong>CLIOwin</strong> basics 45
4.7.2 ANALYSIS MENU<br />
The Analysis menu gives you a powerful way to access the measurement menu and<br />
menu functions, through the keyboard. Here we present you with all the available menus<br />
and shortcuts; the shortcuts, when present, are visible from each submenu and are<br />
listed on the right of the function; refer to the specific chapters for each measurement<br />
for details about it.<br />
Fig.4.11 Analysis Menu<br />
CTRL+M<br />
Enters the MLS&LogChirp Analysis control panel.<br />
CTRL+W<br />
Enters the Waterfall&Directivity control panel.<br />
CTRL+A<br />
Enters the Acoustical Parameters control panel.<br />
CTRL+F<br />
Enters the FFT&RTA Analysis control panel.<br />
CTRL+S<br />
Enters the Sinusoidal Analysis control panel.<br />
F4<br />
Enters the Multimeter control panel.<br />
CTRL+T<br />
Enters the Thiele&Small Parameters control panel.<br />
CTRL+Alt+W<br />
Enters the Wow&Flutter control panel.<br />
CTRL+L<br />
Enters the Leq control panel.<br />
CTRL+D<br />
Enters the Linearity&Distortion control panel.<br />
CTRL+Q<br />
Enters the Quality Control Processor.<br />
46 Chapter 4 - <strong>CLIOwin</strong> basics
Fig.4.12 MLS&LogChirp Submenu - Frequency and Time<br />
Fig.4.13 Waterfall and Directivity Submenu<br />
Fig.4.14 Acoustical Parameters SubMenu<br />
Fig.4.15 FFT and FFT Live SubMenu<br />
Chapter 4 - <strong>CLIOwin</strong> basics 47
Fig. 4.16 Sinusoidal Submenu<br />
Fig. 4.17 Multi-meter Submenu<br />
Fig. 4.18 T&S Parameters Submenu<br />
Fig. 4.19 Wow&Flutter Submenu<br />
48 Chapter 4 - <strong>CLIOwin</strong> basics
Fig. 4.20 Leq Submenu<br />
Fig. 4.21 Linearity&Distortion Submenu<br />
Chapter 4 - <strong>CLIOwin</strong> basics 49
4.7.3 CONTROLS MENU<br />
The Controls Menu is the heart of your CLIO hardware; learn how to access hardware<br />
control through the keyboard in detail. Refer also to 4.4.2, 4.4.3, 4.4.4 and 4.5.<br />
Fig. 4.22 Controls Menu<br />
ESC<br />
Immediately kills the generator. Equivalent to releasing<br />
F7Decreases the output level of 1dB. Equivalent to<br />
SHIFT+F7<br />
Decreases the output level of 0.1dB. Equivalent to SHIFT+<br />
F8Increases the output level of 1dB. Equivalent to<br />
SHIFT+F8<br />
Increases the output level of 0.1dB. Equivalent to SHIFT+<br />
F10<br />
Increases channel A input acceptance of 10dB. If the Link Button<br />
increases also channel B input acceptance of 10dB. Equivalent to<br />
is pressed then<br />
SHIFT+F10<br />
Increases channel B input acceptance of 10dB. Equivalent to<br />
F9Decreases channel A input acceptance of 10dB. If the Link Button<br />
is pressed then<br />
decreases also channel B input acceptance of 10dB. Equivalent to<br />
50 Chapter 4 - <strong>CLIOwin</strong> basics
SHIFT+F9<br />
Decreases channel B input acceptance of 10dB. Equivalent to<br />
CTRL+P<br />
Swithces channel A microphone power supply on and off. Equivalent to<br />
CTRL+ALT+P<br />
Swithces channel B microphone power supply on and off. Equivalent to<br />
SHIFT+F1<br />
Enters the Mic settings dialog. Equivalent to<br />
SHIFT+F4<br />
Enters the External Hardware control panel. Equivalent to<br />
F6 Enables autoscale. Equivalent to<br />
4.7.4 WINDOWS MENU<br />
The Windows Menu helps you manage all opened windows (i.e. measurement control<br />
panels) in a standardized way. You can Tile or Cascade the open windows or<br />
access each one directly.<br />
4.7.5 HELP MENU<br />
Fig. 4.23 Windows Menu<br />
From the Help Menu you can access all the available help resources installed in your<br />
computer or available directly from <strong>Audiomatica</strong> over the internet.<br />
Fig. 4.24 Help Menu<br />
F1Invokes the On-Line Help.<br />
Chapter 4 - <strong>CLIOwin</strong> basics 51
4.8 BASIC CONNECTIONS<br />
In order to correctly interface CLIO with the outside world you should always keep in<br />
mind the following electrical specifications:<br />
MAXIMUM INPUT VOLTAGE:<br />
MAXIMUM OUTPUT VOLTAGE:<br />
INPUT IMPEDANCE:<br />
OUTPUT IMPEDANCE:<br />
+40 dBV (283 V peak-to-peak)<br />
+12 dBu (3.1 VRMS) (sine)<br />
64 kOhm<br />
150 Ohm<br />
4.8.1 CONNECTING THE CLIO BOX<br />
The CLIO Box has four RCA plugs that are used to connect it with the outside world (Fig.<br />
4.25). The left ones are the two input, while the right ones are the output. The system<br />
is stereo and can simultaneously process two I/O channels which are named channel<br />
A and B. The output of channel B is driven in parallel with channel A output.<br />
CLIO<br />
AUDIOMATICA<br />
IN<br />
OUT<br />
A B A B<br />
Figure 4.25<br />
The software is able to analyze either the signal present at channel A or channel B input<br />
in an unbalanced configuration or the combined A-B signal thus realizing a balanced<br />
input configuration (Fig. 4.26); in the first case the input connection can be made with<br />
one simple RCA cable while in the latter case it is mandatory to use a balanced probe<br />
that will connect channel A input (used as the positive or “hot”) to the first measuring<br />
point, channel B input (used as the negative or “cold”) to the second measuring point<br />
and ground.<br />
CLIO<br />
INPUT A<br />
INPUT B<br />
OUTPUT A<br />
OUTPUT B<br />
+<br />
G<br />
Figure 4.26<br />
WARNING: Both CLIO inputs and outputs are referred to a common measuring<br />
ground. When you are making measurements in the normal configuration (channel A<br />
or B unbalanced), one of the two measuring points MUST be at ground potential!<br />
Problems may arise if one tries to use amplifiers with floating outputs; the connection<br />
with CLIO could cause damage to such an amplifier. Use the channel A-B balanced<br />
connection in such cases.<br />
Unless you are carrying out impedance measurements with the Internal Mode<br />
selected, one of CLIO outputs will usually be connected to an external power amplifier<br />
that will drive the loudspeaker, electronic apparatus, or other system under test.<br />
The output of the system under test will be connected to one of the CLIO inputs.<br />
52 Chapter 4 - <strong>CLIOwin</strong> basics
4.8.2 CONNECTING A MICROPHONE<br />
For acoustical measurements, the microphone (optionally followed by a preamplifier<br />
or power supply) requires to be connected to CLIO's input channel.<br />
When using a MIC-01 or MIC-02 microphone it is possible to connect it directly to CLIO's<br />
input; remember, in this case, to switch the phantom voltage on by pressing the<br />
phantom button . It is good practice to wait a few seconds before taking measurements<br />
as the microphone's output stabilizes.<br />
If the measuring point is far from the PC, always lengthen the connection between the<br />
preamplifier and CLIO. Make sure that you never use microphone cable that is longer<br />
than the one that has been supplied.<br />
In Fig. 4.27 we see the typical test setup for performing acoustical measurements of<br />
a loudspeaker. Please note that in this schematic diagram, which is drawn in the<br />
assumption of using one <strong>Audiomatica</strong> microphone MIC-01 or 02 directly connected to<br />
CLIO input; the output of the power amplifier is connected to the loudspeaker with an<br />
inversion in the cables polarity; this compensates the fact that MIC-01 and MIC-02<br />
microphones are phase inverting (as are the vast majority of measuring microphones<br />
found in the market); when making polarity measurements always treat the<br />
measuring chain in this respect considering that the CLIO hardware itself is NON-<br />
INVERTING and that all calibrations are usually made under this assumption: any<br />
external device like amplifiers, microphones, accelerometers, preamplifiers etc. has to<br />
be carefully checked.<br />
It is possible to achieve the same result, via software, simply clicking on the input<br />
polarity button in the hardware controls toolbar.<br />
CLIO<br />
INPUT (A OR B)<br />
OUTPUT (A OR B)<br />
MIC-01 OR MIC-02<br />
BLACK<br />
RED<br />
RED<br />
BLACK<br />
POWER AMPLIFIER<br />
Figure 4.27<br />
Chapter 4 - <strong>CLIOwin</strong> basics 53
4.8.3 CONNECTING THE CLIOQC AMPLIFIER & SWITCHBOX<br />
Fig.4.28 and Fig.4.29 show the connections of a CLIOQC Amplifier & SwitchBox to CLIO.<br />
In Fig.4.28 the unit has its internal switcher set for response measurements.<br />
INPUT A<br />
CLIO<br />
INPUT B<br />
OUTPUT A<br />
OUTPUT B<br />
LPT PORT<br />
CLIOQC AMPLIFIER&SWITCHBOX<br />
I SENSE<br />
BLACK<br />
RED<br />
GAIN<br />
FROM CLIO<br />
INPUT 1<br />
INPUT 2<br />
INPUT N<br />
GAIN=10dB(Model 1,2&3)<br />
GAIN=20dB(Model 4)<br />
TO CLIO<br />
Figure 4.28<br />
In Fig.4.29 the unit has its internal switcher set for impedance measurements (using<br />
Internal Mode; refer to Chapter 13 for details).<br />
INPUT A<br />
CLIO<br />
INPUT B<br />
OUTPUT A<br />
OUTPUT B<br />
LPT PORT<br />
CLIOQC AMPLIFIER&SWITCHBOX<br />
I SENSE<br />
Zx<br />
BLACK<br />
RED<br />
GAIN<br />
FROM CLIO<br />
INPUT 1<br />
INPUT 2<br />
INPUT N<br />
GAIN=10dB(Model 1,2&3)<br />
GAIN=20dB(Model 4)<br />
TO CLIO<br />
Figure 4.29<br />
54 Chapter 4 - <strong>CLIOwin</strong> basics
5 SYSTEM OPERATIONS AND SETTINGS<br />
5.1 INTRODUCTION<br />
This chapter completes the introduction to <strong>CLIOwin</strong> started in Chapter 5.<br />
Here you will find information about:<br />
- Files extensions<br />
- File operations<br />
- Exporting data<br />
- Exporting graphics<br />
- Printing<br />
- Software option<br />
- Desktop control<br />
- Calibration of CLIO<br />
- Startup options<br />
- Measurements settings<br />
5.2 REGISTERED FILE EXTENSIONS<br />
During its installation <strong>CLIOwin</strong> registers several file extensions which will let you easily<br />
find a file done during your work. Browsing your hard disk you will then encounter the<br />
icons that we are going to describe.<br />
MLS&LogChirp frequency response data files.<br />
MLS&LogChirp impedance data files.<br />
MLS&LogChirp process files.<br />
Waterfall&Directivity data files.<br />
Acoustical Parameters data files.<br />
FFT and RTA data files.<br />
Sinusoidal frequency response data files.<br />
Sinusoidal impedance data files.<br />
Sinusoidal process files.<br />
Multi-meter data files.<br />
Chapter 5 - System Operations and Settings 55
T&S parameters data files.<br />
Wow&Flutter data files.<br />
Leq data files.<br />
Linearity&Distortion data files.<br />
Signal files.<br />
Multitone definitions files.<br />
Autosave definitions files.<br />
Desktop snapshot files.<br />
<strong>CLIOwin</strong> setup files.<br />
When you find a <strong>CLIOwin</strong> data file it is possible to invoke the program simply clicking<br />
on the file itself; if <strong>CLIOwin</strong> is open it will load the file in the appropriate menu and display<br />
it, if it is closed it will be launched then the file opened.<br />
If you click on a Desktop snapshot file you will recall a saved work session comprising<br />
open menu and data (see 5.5).<br />
It is possible to run only a single instance of <strong>CLIOwin</strong>.<br />
56 Chapter 5 - System Operations and Settings
5.3 FILE MENU AND MAIN TOOLBAR BUTTONS<br />
Fig. 5.1 shows the File menu and the Export submenu. Refer to 4.5.1 for the shortcuts<br />
active.<br />
5.3.1 LOADING AND SAVING FILES<br />
Fig.5.1 File Menu<br />
Loads a measurement file relative to the active control panel. It is important to note<br />
that it is possible to load more than one data file type from the following menu:<br />
- MLS loads frequency response files (*.mls) and impedance response files (*.mlsi)<br />
- FFT loads FFT files (*.fft) and CLIO4 RTA files (*.rta)<br />
- Sinusoidal loads frequency response files (*.sin), impedance response files<br />
(*.sini), CLIO4 sinusoidal frequency response files (*.frs) and CLIO4 impedance<br />
response files (*.imp).<br />
You can select the desired file type from the 'Files of type' drop down inside the Open<br />
dialog box.<br />
Fig.5.2 Open dialog<br />
Saves a measurement file relative to the active control panel. It is important to note<br />
that the following menu saves more than one data file type:<br />
- MLS saves frequency response files (*.mls), impedance response files (*.mlsi) or<br />
impulse response as wave files (*.wav)<br />
- Sinusoidal saves frequency response files (*.sin) and impedance response files<br />
(*.sini)<br />
- Leq saves Leq analysis files (*.leq) and captured data wave files (*.wav)<br />
Chapter 5 - System Operations and Settings 57
Invokes the Autosave Settings dialog. It is possible to define the autosaving rules<br />
that will be followed by the measurements capable of this feature (MLS and<br />
Sinusoidal).<br />
Fig.5.3 Autosave settings<br />
There are five settings which serve to define the autosaved file name:<br />
Path defines the folder where the file will be saved; it is possible to choose it clicking<br />
on the browse for folder button (...). In Fig.5.3 we see path defined as c:\Program<br />
Files\<strong>Audiomatica</strong>\Cliowin 7\Data<br />
Root File Name defines the part of the file name that will not change during autosave;<br />
in Fig.5.3 it is 'RogersHalfChirp'.<br />
Start defines the initial number appended to the root. This number will always be<br />
multiplied by 100 to give space for two decimals management. Numbers are appended<br />
with spaces. In Fig.5.3 start is -180; this will define the first autosaved file name as<br />
'c:\Program Files\<strong>Audiomatica</strong>\Cliowin 7\Data\RogersHalfChirp -18000'<br />
Increment defines the increment to be given to the autosaved file names. In the<br />
example of Fig.5.3 the second autosaved file will be named 'c:\Program<br />
Files\<strong>Audiomatica</strong>\Cliowin 7\Data\RogersHalfChirp -17500'<br />
Total Number defines the number of autosaved files after which the process is<br />
automatically ended<br />
It is possible to choose to save in the standard binary file format (Bin) and/or to export<br />
in text format (Txt) (see also 5.3.3); the drop down chooses the number of export<br />
data points for MLS files.<br />
It is possible to save (and load) these definitions in particular files called Autosave<br />
Definition Files (*.asd).<br />
5.3.2 EXPORTING DATA<br />
<strong>CLIOwin</strong> is able to export the currently active measurement in an ASCII file (*.txt).<br />
Fig.5.4 Export dialog<br />
Upon performing this choice you will be prompted by the Export dialog. Depending on<br />
the measurement menu you are working with, it will be possible to choose different data<br />
to export. Here is a list of the possibilities, menu by menu:<br />
58 Chapter 5 - System Operations and Settings
MLS > Display Frequency Data<br />
The program will export the frequency data as they are displayed on the screen, with<br />
resolution variable from 256 to 2048 points, regardless the current MLS size.<br />
MLS > FFT Frequency Data<br />
The program will export the frequency data with the resolution of the current MLS<br />
size.<br />
MLS > Time Data<br />
The program will export the acquired impulse response or active post process.<br />
FFT > Display Frequency Data<br />
The program will export the processed frequency data as they are displayed on the<br />
screen, with its internal resolution of 2048 points, regardless the current FFT size.<br />
FFT > FFT Frequency Data<br />
The program will export the processed frequency data with the resolution of the<br />
current FFT size.<br />
FFT > Last FFT Data<br />
The program will export the last calculated FFT frequency data with the resolution<br />
of the current FFT size.<br />
FFT > Last Time Data<br />
The program will export the last captured time data with the resolution of the current<br />
FFT size.<br />
Sinusoidal > Frequency Data<br />
The program will export the acquired frequency data with their fraction of octave<br />
frequency resolution.<br />
Sinusoidal > Frequency Data + Harmonics<br />
As above plus harmonics data.<br />
T&S > T&S Parameter<br />
Linearity&Distortion > Distortion data<br />
Wow&Flutter > Wow&Flutter data<br />
5.3.3 EXPORTING GRAPHICS<br />
<strong>CLIOwin</strong> is able to create enhanced metafiles (*.emf), bitmaps (*.bmp),<br />
portable network graphics (*.png), JPEG (*.jpg) or GIF (*.gif) of the currently<br />
active measurement. The graph is drawn using the same color of printouts; you can<br />
define them with the Options dialog, see 5.3.6.<br />
Fig.5.5 Export Graphics dialog<br />
Check the Black&White box to discard color information. Check the Small box for<br />
640x480 resolution; default resolution is 1024x768.<br />
Chapter 5 - System Operations and Settings 59
5.3.4 PRINTING<br />
Enters the Notes dialog where it is possible to input comments to be saved with the<br />
actual measurement and inspect other measurement information. Check boxes<br />
enable printing notes and exporting notes to graphics files.<br />
Fig.5.6 Notes dialog<br />
Prints the current active measurement. The definition of printing colors is done with<br />
the Setup dialog, see 5.3.5.<br />
5.4 OPTIONS<br />
Opens the <strong>CLIOwin</strong> Options dialog box (Fig.5.7)<br />
Options > General<br />
Opening this tab (Fig. 5.7) you can define the following:<br />
- The Company Name which will appear in all printouts.<br />
- Some On Exit settings regarding when the program has to prompt and if you want<br />
to autosave and reload the measurement session (see 5.5).<br />
- The Signal Generator prompts.<br />
- The behavior of the Input Peak Meter to automatically change input sensitivity<br />
when overload is detected.<br />
- The location of the Hardware Controls Toolbar.<br />
60 Chapter 5 - System Operations and Settings
Fig.5.7 Options General dialog<br />
Options > Graphics<br />
Opening this tab you can define the following:<br />
- Screen Colors<br />
- Print (and graphics export) colors<br />
- Screen line width<br />
- Print (and graphics export) line width<br />
Fig.5.8 Options Graphics dialog<br />
Apart from the Default color scheme, which is not changeable, it is possible to load and<br />
Chapter 5 - System Operations and Settings 61
customize up to 6 different color schemes: Classic (for <strong>CLIOwin</strong> 6 users), User1, User2,<br />
User3, User4 and Printing.<br />
The Printing color scheme, as the name implies, will affect your printouts (and exported<br />
graphic files) and, if selected, will let you preview how they appear on your screen.<br />
Default button<br />
When defining a color scheme you may press the Default button which will load the<br />
Default scheme for your reference. If you are modifying the printing color scheme it will<br />
load the default printing colors.<br />
Options > Hardware<br />
From this tab (Fig.5.9) it is possible to select the serial port used to control your<br />
CLIO Box.<br />
In case of QC software version it is also possible to select the serial port used to<br />
control external RS-232 devices.<br />
5.5 DESKTOP MANAGEMENT<br />
Fig.5.9 Options Hardware dialog<br />
Desktop management is a powerful feature that lets you save your work at a certain<br />
point and reload exactly as it was.<br />
It is possible to do this automatically when exiting <strong>CLIOwin</strong>; at successive startup the<br />
program will automatically reload from where you left; to do this activate the Save<br />
measurement session from <strong>CLIOwin</strong> General Options.<br />
Load a previously saved measurement session (*.sna files).<br />
Takes a snapshot of current measurement session and saves it to disk (*.sna files).<br />
If pressed clears current measurement desktop i.e. closes and resets all measurement<br />
menu. It is also possible to clear one single measurement selectively opening<br />
and choosing from the associated drop down menu.<br />
62 Chapter 5 - System Operations and Settings
5.6 CALIBRATION<br />
File > Calibration<br />
This option will perform a calibration of your CLIO hardware. Please refer to paragraph<br />
3.7 and follow the procedure described.<br />
In order to determine, at any given time, if it is necessary to calibrate CLIO do the<br />
following:<br />
- Let the system warm up<br />
- Proceed to perform the verification described in 3.7.1<br />
- Consequently decide whether or not to calibrate<br />
The result of the measurement may vary in some way from the time we calibrated<br />
because of many small changes in measurement conditions, including changes in the<br />
atmospheric conditions, the season, and the mains voltage.<br />
Note: the CLIO hardware is highly precise and stable and, under normal<br />
operating conditions, does not require frequent calibrations.<br />
Always perform a calibration if:<br />
- CLIO asks for it showing the “System Not Calibrated” message<br />
- You reinstalled CLIO in a different computer<br />
- You installed a software upgrade<br />
5.7 STARTUP OPTIONS AND GLOBAL SETTINGS<br />
You can start <strong>CLIOwin</strong> directly clicking on the cliowin.exe executable that is saved in<br />
the installation directory (usually C:\Program Files\<strong>Audiomatica</strong>\Cliowin 7); you may<br />
also access <strong>CLIOwin</strong> either from Start Menu > Programs > Cliowin 7 or creating a<br />
shortcut on your Desktop.<br />
A second way to run <strong>CLIOwin</strong> is to click on a registered file; in this way you will not only<br />
run the program but also load the file into the appropriate measurement menu.<br />
<strong>CLIOwin</strong> relies, during startup, on a configuration file named cliopci.stp which resides<br />
in the installation directory.<br />
This file is written each time the program ends and saves several settings that will be<br />
reloaded and reconfigure your system.<br />
Among them we find:<br />
- program Options (see 5.4)<br />
- generator output level (see 4.4.2)<br />
- input sensitivity (see 4.4.3)<br />
- phantom power supply state (see 4.4.3)<br />
- autorange state (see 4.4.3)<br />
- microphone settings (see 4.4.4 and 7.4.1)<br />
- CLIOQC Amplifier & SwitchBox settings (see 4.4.5)<br />
- color scheme and other setup settings (see 5.3.6)<br />
- main window state<br />
- multi-meter generator control state (see 7.2.1)<br />
- global reference level (see 7.3.3)<br />
- autoscale state (see 4.4.6)<br />
Note: It is possible to return the system to its initial default state (after<br />
installation) by deleting the cliowin.stp file.<br />
Chapter 5 - System Operations and Settings 63
5.7.1 SAVING MEASUREMENT SETTINGS<br />
Measurements settings can be saved from within the various measurement menu; to<br />
do this simply check the Save Settings box in the Settings dialog of each menu<br />
(Fig.5.10); refer to specific menu chapters for details on settings.<br />
Fig.5.10 Save Settings check box<br />
Settings are saved in the mls.stp (MLS&LogChirp), sin.stp (Sinusoidal), fft.stp (FFT),<br />
wtf.stp (Waterfall&Directivity), acp.stp (Acoustical Parameters) , lin.stp<br />
(Linearity&Distortion) , leq.stp (Leq) files inside the installation directory.<br />
Upon finding one of these files <strong>CLIOwin</strong> will reset the corresponding menu to the saved<br />
settings.<br />
64 Chapter 5 - System Operations and Settings
6 COMMON MEASUREMENT INTERFACE<br />
6.1 INTRODUCTION<br />
This chapter deals with the graphical user interface which is used to display and manage<br />
the measured curves within all <strong>CLIOwin</strong> frequency measurement menus. In particular<br />
this Common Measurement Interface (CMI) is used by the FFT, MLS and Sinusoidal<br />
menu. The understanding of CMI behavior and capabilities is very important to use<br />
<strong>CLIOwin</strong> at its best.<br />
6.2 UNDERSTANDING THE DISPLAY IN FRONT OF YOU<br />
Fig.6.1 explains the main objects found in a frequency response measurement display.<br />
Figure 6.1<br />
Inside the graph you find the active curve which reflects an executed (or loaded from<br />
disk) measurement; up to nine overlays curves which are stored by the user and can<br />
be switched on and off interactively, the two markers which are activated by clicking<br />
on the respective buttons.<br />
Above the graph itself we find several buttons and checkboxes which divide into three<br />
main categories: active curve, zoom and overlays management.<br />
Beside and below the graph we find the Y Scales, the Frequency (or Time) Scale and<br />
Marker Indicators. One of the two Y scales is of the same color of the active curve and<br />
refers to it. The marker indicators give the user the reading of the active curve.<br />
The objects described may, from case to case, not all be present at the same time, as<br />
in the case of Time Data display in the FFT menu. The frequency (or time) scale may<br />
be logarithmic or linear. A particular representation is the MLS time domain which will<br />
be discussed later in 6.6.<br />
It is possible to have two graphs in the same control panel (see FFT). In this case one<br />
is referred as active after you have clicked on it.<br />
To change the colors of the screen, active curve and overlays refer to section 5.4.<br />
Chapter 6 - Common Measuring Interface 65
6.3 BUTTONS AND CHECKBOXES<br />
Moves (shifts) the active curve upward.<br />
Moves (shifts) the active curve downward.<br />
Expands (magnifies) the active curve; it also changes the Y scale respectively.<br />
Compresses (reduces) the active curve; it also changes the Y scale respectively.<br />
Zooms the active curve in; it is possible to execute multiple zoom in actions.<br />
Zooms out the active curve completely i.e. returns to the default initial zoom state.<br />
Before the overlays controls (left to right) switches the active curve on and off.<br />
Stores the active curve into overlay 1. It also displays overlay 1.<br />
Stores the active curve into overlay 2. It also displays overlay 2.<br />
Stores the active curve into overlay 3. It also displays overlay 3.<br />
Stores the active curve into overlay 4. It also displays overlay 4.<br />
Stores the active curve into overlay 5. It also displays overlay 5.<br />
Stores the active curve into overlay 6. It also displays overlay 6.<br />
Stores the active curve into overlay 7. It also displays overlay 7.<br />
Stores the active curve into overlay 8. It also displays overlay 8.<br />
Stores the active curve into overlay 9. It also displays overlay 9.<br />
Switches the respective overlay on and off. It also shows the color of the overlay.<br />
Enables marker A.<br />
Enables marker B.<br />
6.4 HOW TO ZOOM<br />
1) Click on the Zoom+ button.<br />
2) Position the mouse and PRESS the left mouse button at the beginning of your<br />
selection and keep the mouse button pressed. Don't just click otherwise you get a<br />
warning message!<br />
66 Chapter 6 - Common Measuring Interface
3) With the mouse button pressed move the mouse until the second selection point.<br />
4) Only now release the left mouse button.<br />
Be careful: you must have the button pressed from point 2) to point 4)!<br />
6.5 SHORTCUTS AND MOUSE ACTIONS<br />
The following keystrokes and mouse actions are active:<br />
up arrow<br />
equivalent to<br />
Shift+up arrow<br />
equivalent to<br />
down arrow<br />
equivalent to<br />
on the active graph<br />
on the active graph<br />
on the active graph<br />
Shift+down arrow<br />
equivalent to on the active graph<br />
mouse click<br />
activates the graph; useful when more than one graph is present (see FFT)<br />
mouse left down<br />
activates the marker<br />
mouse left drag<br />
moves the marker<br />
mouse wheel up<br />
equivalent to<br />
mouse wheel down<br />
equivalent to<br />
Chapter 6 - Common Measuring Interface 67
6.6 THE MLS TIME DOMAIN DISPLAY<br />
When entering the MLS (but also Waterfall or Acoustical Parameters) time domain you<br />
will find a different display (Fig. 6.2).<br />
Figure 6.2<br />
In this case there is only one overlay. It is also possible to select a portion of the active<br />
curve by means of three particular buttons. The selected portion of the active curve is<br />
identified by a start and stop point and is drawn in a different color from the unselected<br />
portion.<br />
Defines the start point of the selection. Before clicking with the button activate<br />
Marker A and position cursor to the desired point.<br />
Defines the stop point of the selection. Before clicking with the button activate<br />
Marker A and position cursor to the desired point.<br />
Returns the curve to a completely unselected state.<br />
68 Chapter 6 - Common Measuring Interface
7 SIGNAL GENERATOR<br />
7.1 INTRODUCTION<br />
This chapter deals with the programmable signal generator of <strong>CLIOwin</strong>. Each paragraph<br />
explains a type of signal, its settings and gives a time frequency analysis obtained with<br />
the FFT narrowband analyzer (see chapter 9).<br />
Refer also to 4.4.3 for all hardware and software controls associated with the signal<br />
generator.<br />
Clicking on the generator button drop down you access the signal generator menu.<br />
7.2 SINUSOID<br />
It is possible to generate sinusoids of given frequency. Select the Sin choice in the<br />
generator menu.<br />
The sinusoid can be continuous; leave the two inputs Time On and Time Off at zero.<br />
Or it can be bursted; input the desired values in the Time On and Time Off inputs.<br />
Select FFT Bin Round if you desire that the frequency is approximated to the nearest<br />
FFT bin (with respect to the actual FFT size setting). Please refer to 9.5 for a detailed<br />
explanation of this feature.<br />
Chapter 7 - Signal Generator 69
The following figure shows a 1031.25Hz continuous sinusoid.<br />
The following figure shows a 100Hz bursted sinusoid.<br />
70 Chapter 7 - Signal Generator
7.3 TWO SINUSOIDS<br />
It is possible to generate two sinusoids of given frequencies and amplitudes. Select the<br />
TwoSin choice in the generator menu.<br />
The following figure shows a signal consisting of a 1031.25Hz and 2062.5Hz of same<br />
amplitude (50% each).<br />
Chapter 7 - Signal Generator 71
7.4 MULTITONES<br />
It is possible to generate multitones (mutiple sinusoids signals). Select the Multitone<br />
choice in the generator menu.<br />
The following figure shows a multitone signal consisting of 31 sinusoids each with<br />
frequency corresponding to the center frequencies of the standard 1/3rd of octave<br />
bands from 20Hz to 20kHz and same amplitude.<br />
72 Chapter 7 - Signal Generator
7.5 WHITE NOISE<br />
It is possible to generate a white noise. Select the White choice in the generator menu.<br />
The following figure shows the white noise signal.<br />
Chapter 7 - Signal Generator 73
7.6 MLS<br />
It is possible to generate MLS (maximum length sequences) of given length. Select the<br />
MLS choice in the generator menu.<br />
These signals are the same used in the MLS analysis menu and should be used to test<br />
them.<br />
The following figure shows a MLS signal of 32k length.<br />
74 Chapter 7 - Signal Generator
7.7 CHIRPS<br />
It is possible to generate Chirps (sinusoids with frequency continuously variable with<br />
time between two extremes) in two different ways.<br />
You may generate full spectrum Logarithmic Chirps of given length selecting the<br />
LogChirp choice in the generator menu.<br />
These signals are the same used in the LogChirp analysis menu and should be used to<br />
test them.<br />
You may instead define Chirps of given length, frequency extremes and kind (linear or<br />
logarithmic) selecting the Chirp choice in the generator menu.<br />
The following figure shows a 20Hz to 20 kHz Log Chirp.<br />
Chapter 7 - Signal Generator 75
7.8<br />
The following figure shows a 20Hz to 20 kHz Lin Chirp.<br />
76 Chapter 7 - Signal Generator
7.8 PINK NOISE<br />
It is possible to generate Pink noises of given length. Select the Pink choice in the<br />
generator menu.<br />
The following figure shows a Pink Noise signal of 32k length measured with the FFT<br />
narrowband analyzer.<br />
Pink noise signals are used normally to execute Octave bands analysis with the RTA<br />
menu due to the flat reponse they produce when analyzed with fraction of octave filters.<br />
Chapter 7 - Signal Generator 77
The following figure shows the same Pink Noise signal of above measured with the RTA<br />
analyzer.<br />
78 Chapter 7 - Signal Generator
7.9 ALL TONES<br />
It is possible to generate All Tones signals of given length; an All tones contains a sum<br />
of sinusoids of frequencies corresponding to each frequency bin with respect to their<br />
length and sampling frequency. Select the All choice in the generator menu.<br />
The following figure shows an All Tones signal of 32k length measured with the FFT<br />
narrowband analyzer.<br />
All Tones signals are used with the FFT narrowband analyzer due to the flat reponse they<br />
produce.<br />
Chapter 7 - Signal Generator 79
For comparison with Pink noises the following figure shows the same All Tones signal<br />
of above measured with the RTA analyzer.<br />
80 Chapter 7 - Signal Generator
7.10 SIGNAL FILES<br />
As a last possibility it is possible to play signal files saved on disk. Two formats are<br />
supported: ‘.sig’ <strong>CLIOwin</strong> Signal files and ‘.wav’ standard Windows Wave files.<br />
Choose File within the generator menu. The default extension lets you select a <strong>CLIOwin</strong><br />
signal file.<br />
The following figure shows the IMPULSE(POSITIVE).SIG signal file.<br />
You may instead change the extensio to select wav files.<br />
Chapter 7 - Signal Generator 81
The following figure shows a msample of voice saved in a wav signal file.<br />
The generator menu also keeps track of the recently generated signal files giving you<br />
instant access to them.<br />
82 Chapter 7 - Signal Generator
7.10.1 SAVING SIGNAL FILES<br />
The generator menu allows you also to save the current signal present in memory to<br />
file. To do this choose Save Current Signal; formats supported are .sig and .wav.<br />
Please note that it is possible to generate .wav files from the Leq measurement<br />
menu; the data captured during Leq measurements can then be saved to disk<br />
and later reproduced with the signal generator.<br />
Chapter 7 - Signal Generator 83
84 Chapter 7 - Signal Generator
8 MULTI-METER<br />
8.1 INTRODUCTION<br />
The Multi-meter is an interactive, real-time, measuring instrument.<br />
It gives <strong>CLIOwin</strong> the functionality of a:<br />
- Sound level meter (dBSPL, dBA, dBC)<br />
- Millivoltmeter (V, dBV, dBu, dBr)<br />
- Frequency counter (Hz)<br />
- Distortion meter (%, dB)<br />
- L-C-R bridge (H, uF, Ohm)<br />
Recallable simply pressing F4, the Multi-meter has the capability of capturing the<br />
global reference level and the microphone sensitivity;it is rare that you enter<br />
<strong>CLIOwin</strong> and don't use the Multi-meter, the information and controls available here are<br />
of invaluable importance during the normal operation of the whole instrument.<br />
8.2 MULTI-METER CONTROL PANEL<br />
Figure 8.1 Multi-meter control panel<br />
Chapter 8 - Multi-Meter 85
8.2.1 TOOLBAR BUTTONS<br />
Starts the measurement.<br />
Permits execution with the control panel in a minimized state. Only a small stay-onthe-top<br />
display remains visible. See 8.3.2.<br />
Stops the measurement.<br />
If pressed displays all measured parameters.<br />
Captures the actual reading of the multi-meter as the global reference level (or<br />
microphone sensitivity); refer to 8.3.2 and 8.4.1 for details.<br />
Control the scale of the meter bar graph.<br />
8.2.2 TOOLBAR DROP DOWN LISTS<br />
parameter<br />
Selects the parameter to be measured.<br />
unit<br />
Selects the measurement unit.<br />
channel<br />
Selects the input channel.<br />
integration<br />
Selects between fast (125ms) and slow (1s) integration. Not applicable to the LCR<br />
meter.<br />
86 Chapter 8 - Multi-Meter
8.3 USING THE MULTI-METER<br />
The first application of the Multi-meter has been described in section 3.4.1 when <strong>CLIOwin</strong><br />
was started for the first time. This was a simple generation of a 1kHz sinusoid (0dBu<br />
output level) and relative level capture with the Multi-meter. You can continue the<br />
measurement described to familiarize yourself with the instrument. Pressing the<br />
magnifier will let you inspect all the parameters that the Multi-meter measures in parallel<br />
(Fig.8.1); changing the selected parameter will bring it to the foreground; for any<br />
parameter it is possible to choose different units, for example THD can be shown in<br />
percentage or in dB; then you can select the input channel and the integration. This last<br />
parameter (integration) affects the measurement rate, since the integration fast<br />
assumes 125ms of exponential averaging while the integration slow assumes 1s of<br />
exponential averaging. The program approximates these constants trying to measure<br />
the computer speed and varying the number of averages calculated.<br />
The rest of the paragraph deals with other applications of the Multi-meter.<br />
8.3.1 THE MINIMIZED STATE<br />
It is possible to operate the Multi-meter in what we call a 'minimized' state. Pressing<br />
the relative button the control panel collapses and, in its place, remains a stay-on-thetop<br />
display as in Fig.8.2.<br />
Figure 8.2<br />
This operating mode is very useful; for example suppose you want to measure the total<br />
harmonic distortion of a sinusoidal signal while also displaying its frequency content. To<br />
do this lets start the FFT and Multi-meter control panels together; then press the Go<br />
button in FFT, this will start both measurements (see also 8.6 about this); inside the<br />
Multi-meter select the THD parameter and then press the minimized button. You should<br />
obtain a measurement situation like the one in Fig.8.3. In this figure we were directly<br />
acquiring the output of CLIO while generating a 1kHz sinusoid at 0dBu.<br />
Figure 8.3<br />
8.3.2 CAPTURING THE GLOBAL REFERENCE LEVEL<br />
Now let's see how to capture a level to be the reference for other measurements. Once<br />
this is done all subsequent measurements from within the instruments can be<br />
referenced to this by choosing dBREL as the unit of measurement. As an example, let<br />
us go back to the procedure described in 3.5.1 which aims at validating a calibration.<br />
Chapter 8 - Multi-Meter 87
This is substantially the measurement of the frequency response of the CLIO board itself<br />
which is, when calibrated, a straight line; as said in the cited procedure the acquired level<br />
of such a measurement is -5.2 dBV. Let's see a practical way to acquire this level in order<br />
to refer future measurements to it. Keep the instrument connected as in Fig.3.9, with<br />
input A and output A short circuited. Press the MLS button to start generating the MLS<br />
signal (the same signal that MLS uses during its operation). Press Go to start acquiring<br />
this signal, you should read circa 0.54V. Also select the Slow integration as the MLS signal<br />
is a wide band noise. While the measurement is running press the button; answering<br />
yes to the warning message this will set the global reference level. To inspect the<br />
captured value press the button's drop down menu. You should see the situation in<br />
Fig.8.4.<br />
Figure 8.4<br />
The drop down tells you what the actual global reference level is. If you want to restore<br />
the default, which is 1V, just choose Reset. Having completed this should you choose<br />
dBRel as your units expect to read 0dBRel!<br />
But let's go to the MLS control panel and see how we can reference frequency response<br />
measurements. Open the MLS control panel and simply choose dBRel as units. Then<br />
start the measurement. You should obtain the results as shown in Fig. 8.5; a general<br />
tendency is always a straight line but now the reading is circa 0dBRel.<br />
Figure 8.5<br />
88 Chapter 8 - Multi-Meter
8.4 THE SOUND LEVEL METER<br />
Selecting Pressure as measured parameter gives your Multi-meter the functionality<br />
of a Sound Level Meter. Three units are available: dBSPL, dBA and dBC. dBSPL is a direct<br />
reading of the sound level, relative to the reference pressure of 20uPa. Remember that<br />
<strong>CLIOwin</strong> needs to know your microphone sensitivity to carry out this measurement<br />
correctly (see 5.4.4). dBA and dBC are frequency weighted measurements and are<br />
usually requested to assess, for example, environmental noise or any human related<br />
annoyance. In these two cases the program post processes the measurement, applying<br />
the appropriate frequency filter as described in IEC-651 norms.<br />
8.4.1 CAPTURING THE MICROPHONE SENSITIVITY<br />
When measuring pressure, it is possible to calibrate your measuring chain if you have<br />
a pressure reference available like an acoustic calibrator. It is possible to calibrate<br />
both channels.<br />
In this situation, pressing the button will prompt the instrument to capture a pressure<br />
reading as reference for the reading channel; it expects a reference pressure level at<br />
its input, as furnished by the vast majority of acoustic calibrators; it is possible to input<br />
its value cliking on the drop down menu; the default value is 94dB. As a result of this<br />
procedure the program will calculate the sensitivity, in mV/Pa, of the microphone front<br />
end, and store it in the <strong>CLIOwin</strong> settings.<br />
Figure 8.6<br />
If you press the button's drop down you will see a reference to the actual Microphone<br />
sensitivity. In this case, differently from the case of Voltage measurements, the default<br />
measurement is 18 mV/Pa, which is a rough average of <strong>Audiomatica</strong>'s microphones<br />
MIC-01 and MIC-02 sensitivity. Let's see how to capture the channel A microphone<br />
sensitivity. In Figure 8.7 you see a Bruel & Kjaer 4231 acoustic calibrator fitted to a MIC-<br />
02 microphone.<br />
Figure 8.7<br />
Chapter 8 - Multi-Meter 89
With the Multi-meter running, fit the calibrator in place and switch it on. Wait a few<br />
seconds for the measurement to stabilize. Then press the button. You will receive<br />
the prompt in Fig.8.8.<br />
Figure 8.8<br />
Be advised that, by answering yes, you will affect all pressure measurements executed<br />
with input channel A. You can inspect the newly acquired sensitivity entering the<br />
microphone sensitivity dialog (see 5.4.4).<br />
90 Chapter 8 - Multi-Meter
8.5 THE LCR METER<br />
This is a particular operating mode of the Multi-meter that gives you the possibility of<br />
measure inductors, capacitors and resistors. This measurement is an impedance<br />
measurement and is carried out in the Internal Mode; please use Chapter 13 as a<br />
reference concerning impedance, related connections and operations.<br />
In this mode the Multi-meter takes control of the generator and, when the measurement<br />
is started, outputs a series of sinusoids of variable frequency in order to find the best<br />
one to carry out the measurement. The output frequency can be displayed (with the<br />
magnifier button) together with the measured parameter.<br />
8.5.1 MEASURING AN INDUCTOR<br />
Measuring an inductor is as easy as connecting it as in Fig.8.9, selecting the In-Out Loop<br />
with and press Go. The most critical factor influencing this test are connections; as<br />
with all impedance measurements, if you use pin-to-alligators cables use great care in<br />
avoiding false contacts which may arise if terminals are oxidized or alligators loose their<br />
bite.<br />
Figure 8.9<br />
In a few seconds the measure stabilizes to the final result shown in Fig. 8.10. This was<br />
a 4.8mH nominal inductor; the panel also shows the test frequency that in this case<br />
is 2510Hz. The same procedure should be carried out when measuring resistors or<br />
capacitors.<br />
Figure 8.10<br />
Chapter 8 - Multi-Meter 91
8.6 INTERACTION BETWEEN THE MULTI-METER AND FFT<br />
The Multi-meter uses the same capture and processing units as the FFT control panel.<br />
To perform a measurement it programs the FFT routines (changing FFT settings to<br />
match its needs) and then effectively starts an FFT measurement in background.<br />
The two panels can be opened and can work together but FFT always acts as the master<br />
while Multi-meter as the slave. In this situation the Multi-meter window's title is changed<br />
to 'Multi-Meter (FFT slave)' to reflect this new state; the Go and Stop buttons are<br />
disabled as you operate the slave panel from inside FFT, starting and stopping the<br />
reading with the FFT's Go and Stop buttons; the input channel follows the FFT one<br />
while the integration setting become meaningless; this is because the user has<br />
control over FFT averages which precisely define the measurement integration.<br />
Nevertheless, during slave operation, it is possible to select the displayed parameter and<br />
its unit. It is not possible to select LCR operation as the LCR meter uses different<br />
measurement capabilities.<br />
As soon as the FFT control panel is closed it releases Multi-meter from the slave state;<br />
then the Multi-meter is then ready to operate in a stand-alone capacity and is fully<br />
functional as described above.<br />
92 Chapter 8 - Multi-Meter
9 FFT, RTA AND “LIVE” TRANSFER FUNCTION<br />
9.1 INTRODUCTION<br />
By selecting the FFT command from the main menu bar, it is possible to carry out Fourier<br />
analysis of the input signal to determine its frequency content using the Fast Fourier<br />
Transform (FFT).<br />
The ability to process two channels simultaneously, to select the appropriate sampling<br />
frequency and the possibility of triggering with respect to the generated signal make this<br />
control panel a flexible and valuable instrument. Finally, there is also a very useful facility<br />
to quickly and easily swap back and forth between the time and frequency domains.<br />
The FFT processed data coming from the two input channels can be displayed as<br />
narrowbands, 1/3 (or 1/6) octave bands (turning the instrument into what is<br />
generally called a real-time analyzer or RTA) or, referencing one to the other, as live<br />
transfer function (you may also use music as stimulus).<br />
What you get are three different instruments in one.<br />
9.2 NARROWBAND FFT ANALYZER<br />
Fig. 9.1 The FFT control panel<br />
Pressing the FFT button you select the narrowband FFT analyzer. Fig. 9.1 shows the<br />
FFTcontrol panel (while processing a sinusoidal input signal). The narrowband FFT<br />
analyzer is a general purpose instrument that can be applied to the frequency and time<br />
analysis of any kind of electroacoustical signal.<br />
There now follows a description of the FFT control panel toolbar and settings.<br />
For a detailed description of the graphical display (common also to other measurement<br />
control panels) and its capabilities please refer to Chapter 6. For a description of the<br />
available shortcuts please refer to section 4.5.2.<br />
Chapter 9 - FFT 93
9.2.1 TOOLBAR BUTTONS, DROP DOWN LISTS AND DISPLAYS<br />
Starts an FFT measurement. Right-clicking on it you open the associated drop down<br />
menu where it is possible to select the Continue switch. In this mode the<br />
measurement is not started from blank but accumulates with the previously stopped<br />
one; see Averaging (9.6) for details.<br />
Stops the current measurement.<br />
Enters the FFT Settings dialog box.<br />
Enables the Time Data display. The second graph that is activated behaves as an<br />
oscilloscope and displays the captured waveform correspondant to the last FFT<br />
analysis.<br />
Enables the Hold function. Depending on the setting entered in the FFT Settings dialog<br />
box, it is possible to hold either the minimum or maximum value per frequency point.<br />
Moves the equal loudness curve up of 1phon. See also 9.5.<br />
Moves the equal loudness curve down of 1phon. See also 9.5.<br />
data window<br />
Selects a weighting data window among the following:<br />
- Rectangular (no window)<br />
- Hanning<br />
- Hamming<br />
- Blackman<br />
- Bartlett (triangular)<br />
- FlatTop<br />
channel display<br />
Selects the input channel to display among the following:<br />
- Channel A only<br />
- Channel B only<br />
- Channel BAL (two channels used in balanced configuration)<br />
- Channel A&B (both channels displayed in different graphs)<br />
Y scale units<br />
Selects the measurement units among the following:<br />
- dBV<br />
- dBu<br />
- dBRel (with respect to the global reference level; see chapter 8)<br />
- dBSPL (for acoustical measurements)<br />
frequency smoothing<br />
Selects the frequency smoothing in fractions of octave from 1/48 to 1/2 of octave.<br />
target averages<br />
Inputs the total number of averages. Averaging is controlled by the setting in the FFT<br />
Settings dialog; see Averaging (9.6) for details.<br />
number of averages display<br />
Displays the number of the actual average; this number increases during the<br />
measurement unless, while in exponential averaging, the target has already been<br />
reached; see Averaging (9.6) for details.<br />
94 Chapter 9 - FFT
9.3 RTA - OCTAVE BANDS ANALYZER<br />
Fig. 9.2 The RTA control panel<br />
Pressing the RTA button you select the octave bands analyzer. Fig. 9.2 shows the RTA<br />
control panel (while analyzing the 1/3 octave response of a HT center channel speaker).<br />
The RTA (RT stands for real-time) analyzer is a dedicated instrument that is normally<br />
used to measure the averaged frequency content of an acoustical signal and for<br />
evaluating how a complete reproduction system (from PA to HT) behaves in a real<br />
environment.<br />
For a detailed description of the graphical display (common also to other measurement<br />
control panels) and its capabilities please refer to Chapter 7. For a description of the<br />
available shortcuts please refer to section 5.5.2.<br />
9.3.1 DEDICATED TOOLBAR FUNCTIONS<br />
fraction of octave<br />
Selects between 1/3 and 1/6 of octave analysis.<br />
This is the only different toolbar function from the FFT narrowband case; for all the<br />
other functions refer to 9.2.1.<br />
Chapter 9 - FFT 95
9.4 FFT SETTINGS DIALOG<br />
Fig. 9.2 The FFT settings dialog box<br />
FFT Size<br />
Selects the number of samples acquired and processed by each FFT. It is possible<br />
to choose a size between 512 and 131072 points.<br />
Sampling<br />
Selects the sampling frequency.<br />
Delay<br />
Permits the input of the desired processing delay (in ms) when in Internal Trigger<br />
mode. See 9.7 for details.<br />
Internal Trigger<br />
Enables the Internal Trigger mode. See 9.4 for details.<br />
Enable Frequency Calibration<br />
Enables frequency calibration to compensate for any hardware non linearity;<br />
frequency calibration, if enabled, takes place only when the generator is active.<br />
Hold Function<br />
Selects either Min or Max hold function. This functionality is activated by the relative<br />
toolbar button.<br />
Freq Axis<br />
Selects from linear or logarithmic frequency axis (valid only for FFT narrowband)<br />
Enable Equal Loudness Contour<br />
Enables the display of the normal equal loudness level curves as defined in the ISO<br />
226 standard. The curves are displayed only in FFT narrowband and RTA modes when<br />
dBSPL units are selected.<br />
Averaging<br />
Selects either linear or logarithmic averaging; see Averaging (9.6) for details.<br />
96 Chapter 9 - FFT
9.5 FFT AND RTA OPERATION<br />
The FFT and RTA measurements (and also Multi-meter ones, see Chapter 8) differ from<br />
MLS and Sinusoidal ones in the fact that they are interactive; the user has control over<br />
measurement time and generated stimuli. You may also obtain answers about unknown<br />
signals from them, without any need for generating a stimulus; or you may leave this<br />
job to others, similar to when you measure an audio chain relying on the test signals<br />
contained in a CD-ROM. One effect of this is that, strictly speaking, FFT measurements<br />
may lead to less precise results if compared to other techniques; the possibility of<br />
injecting a synchronous MLS sequence at the beginning of the same audio chain<br />
mentioned before is surely a better approach even if, in the vast majority of cases,<br />
unfeasible.<br />
FFT and RTA power depends not only on the measurements settings themselves but<br />
also on the generated signals. Please refer to chapter 7 for a detailed description of<br />
the signal generator and its many capabilities.<br />
When stimulating any external device with CLIO (see 4.8.2 and 4.8.3 for basic<br />
connections) you may choose a limited bandwidth signal (like a single sinusoid) or a wide<br />
bandwidth signal as a noise; in the first case you have the possibility of analyzing the<br />
harmonic content of the output spectrum while in the second case you may evaluate<br />
the frequency response of the device under test. A different stimulus, about halfway<br />
between the two cases just mentioned, is a logarithmic chirp swept across some<br />
octaves (like a chirp covering four octaves from 50 to 800Hz); in this case you are able<br />
to analyze both the response plus unwanted effects like distortion and noise produced<br />
by the D.U.T..<br />
When using the FFT narrowband analyzer it is possible to achieve a flat response of the<br />
analyzing chain using white noise or similar signals whose energy content varies linearly<br />
with frequency; among these MLS, All-tones signals or linear Chirps.<br />
When using the RTA octave bands analyzer it is possible to achieve a flat response of<br />
the analyzing chain using a signal whose energy content varies logarithmically with<br />
frequency; among these we find pink noises or logarithmic Chirps.<br />
Besides the choice of the stimulus it is very important to achieve proper synchronization<br />
between the generated signal and the acquisition; this will lead to optimum<br />
performances avoiding the use of data windows and minimizing any spectral leakage<br />
that may occur. Synchronization can be achieved defining the stimulus in a particular<br />
manner or by means of proper triggering (see later internal trigger).<br />
If you are generating a sinusoid choose a frequency that is an integer multiple of the<br />
frequency bin (i.e. sampling frequency divided FFT size) or let CLIO calculate it setting<br />
“FFT bin round” in the generator input form (see chapter 7). As an example we would<br />
like to play and analyze a 1kHz sinusoid using a 64k FFT @ 48000Hz sampling; the<br />
frequency bin associated is 0.73Hz and the nearest spectral line to 1kHz is the 1365th<br />
one at 999.75Hz. If you simply generate a 1kHz sinusoid without rounding it to the<br />
nearest bin you obtain the analysis of fig. where it is evident that CLIO is capable of<br />
outputting a highly precise 1000.0Hz sinusoid but it is also evident the spectral leakage<br />
caused by this choice.<br />
Chapter 9 - FFT 97
A better approach is to center the sinusoid to the nearest spectral line i.e. 999.75Hz<br />
as shown in the next figure. Note the use of the multimeter as frequency counter; note<br />
also that its precision is of 0.1Hz when FFT size is higher than 32k.<br />
If you want to generate a full spectrum signal choose an All-tone of proper length<br />
matching FFT size. The following figure shows a 16k All-tone (all16384.sig) analyzed<br />
with a 16k FFT.<br />
98 Chapter 9 - FFT
If you had chosen a wrong size, like an all tone of 8k, you would have obtained the<br />
following analysis which clearly shows a lack of energy at alternating bins; the effect<br />
is visible only at low frequency due to the logarithmic nature of the graph.<br />
<strong>CLIOwin</strong> has the possibility of internal trigger (and relative delay) i.e. triggering with<br />
respect of the generated signal thus obtaining a synchronous capture. As an example<br />
let's see how a measurement presented in section 11.4 was done; please refer to<br />
figures 11.9, 11.10 and 11.11. We have an acoustical measurement of a tweeter, done<br />
stimulating it with a 2kHz 10ms tone burst (see 5.4.2 for details about programming<br />
a bursted sinusoid); the FFT measurement is done using the internal trigger; Fig. 11.9<br />
shows the analysis and the captured time data that clearly shows the flight time from<br />
the tweeter to the microphone, Fig. 11.9, Even if the analysis is not our final target, it<br />
shows the power of synchronous acquisition which permits the display of the arrival<br />
delay of sound to the microphone. To obtain the desired result, as explained in 11.4,<br />
Chapter 9 - FFT 99
it is necessary to remove the flight time plus the device settling time; this can be easily<br />
accomplished setting the internal trigger delay, in FFT settings, to 1.5ms; the final result<br />
shown is shown in 11.11 and permits the identification of the device harmonic distortion.<br />
To proceed further one could vary the stimulus amplitude and test the distortion of the<br />
tweeter at different amplitudes; using bursts also prevents the damage of the unit as<br />
the overall power delivered to it rather low and a direct function of the duty cycle of the<br />
burst itself.<br />
The main application of RTA analysis is in assessing the quality of an audio installation<br />
(from the placement of the speakers in a listening room to the overall sound quality of<br />
a car stereo system). In these cases pink noise is often used as the stimulus. If you<br />
are not using CLIO as the source of such a stimulus be sure to use a good one; you<br />
may find several audio generators that do the job, but they are usually expensive. A<br />
good choice is to use a recorded track of one of the various test CDs available; in this<br />
case not all the CD-ROM readers may furnish adequate results, as appears from the<br />
graph in Fig.9.3<br />
0.0<br />
CLIO<br />
dBV<br />
-20.0<br />
-40.0<br />
-60.0<br />
-80.0<br />
-100.0<br />
20 100 1k Hz<br />
10k 20k<br />
Figure 9.3<br />
All three graphs represent true analog pink noise, they are played at intervals of 5dB<br />
for clarity. The upper (red) is the output of an Audio Precision System One generator;<br />
the second (blue) is the pink noise of track 4 of the Stereophile Test CD played by a<br />
Philips CD692 CD player, the third is the same track of the same test CD output by the<br />
computer which I'm writing with right now (Pioneer DVD Player plus Crystal Sound<br />
Fusion <strong>PCI</strong> Audio).<br />
When taking RTA measurements use, at least, 16k FFT size if you want to cover<br />
the entire 20-20kHz audio band; using lower sizes results in octave bands not<br />
present as no FFT bins fall inside them.<br />
100 Chapter 9 - FFT
9.6 AVERAGING<br />
Averaging plays a very important role in FFT analysis. It is vital when analyzing signals<br />
buried with noise. It is also important when taking spatially averaged measurements.<br />
<strong>CLIOwin</strong> has flexible averaging capabilities. Averaging basically means adding and<br />
dividing for the number of additions made. To start an averaged FFT measurement you<br />
need to set a number bigger than one in the Target Average drop down; otherwise you<br />
have a continuously refreshing single measurement that will continue until the Stop<br />
button is pressed. It is possible to choose between linear and exponential averaging.<br />
The instrument behaves differently in the two averaging modes. In linear averaging the<br />
measurement is continued until the target is reached, then it automatically stops. What<br />
you get is exactly what we have just explained. In exponential averaging the<br />
measurement never stops. When the target is reached the averaging continues relying<br />
on a mathematical formula which discards the oldest acquisitions and gives more and<br />
more importance to newer ones. The exponential averaging is the default one.<br />
As an example Fig. 9.4 compares a single 1kHz sinusoid FFT analysis with a 100<br />
averages one.<br />
0.0<br />
CLIO<br />
0.0<br />
CLIO<br />
dBV<br />
dBV<br />
-30.0<br />
-30.0<br />
-60.0<br />
-60.0<br />
-90.0<br />
-90.0<br />
-120.0<br />
-120.0<br />
-150.0<br />
-150.0<br />
0.00 2000 4000 6000 8000 10000 12000 14000 16000 Hz 18000 20000 0.00 2000 4000 6000 8000 10000 12000 14000 16000 Hz 18000 20000<br />
Figure 9.4<br />
This is a classical example of signal buried with noise: the sinusoid's 9th harmonic is<br />
clearly visible after 100 averages, but invisible for a single acquisition.<br />
Another important feature, when averaging, is the possibility of continuing averaging<br />
after a measurement is stopped, has reached its target or a previous measurement has<br />
been loaded from disk. <strong>CLIOwin</strong> has this capability when selecting «continue» in the drop<br />
down menu available beside the Go button (Fig.9.5).<br />
Figure 9.5<br />
Selecting the continue option allows for example, for spatially averaged measurements.<br />
Fig. 9.6 shows two 1/3 octave RTA measurements of a small HT satellite at listening<br />
position: the black one is a single 10 averages measurement taken on axis; the red one<br />
is, instead, built using the continue option, adding a total of eleven 10 averages<br />
measurements taken moving from -25 degrees left to +25 right of the speaker itself.<br />
Chapter 9 - FFT 101
80.0<br />
CLIO<br />
dBSPL<br />
70.0<br />
60.0<br />
50.0<br />
40.0<br />
30.0<br />
100 1k Hz 10k 20k<br />
Figure 9.6<br />
9.7 TIME DATA DISPLAY (OSCILLOSCOPE)<br />
The time data (Fig. 9.7) is an ancillary display to an FFT or RTA executed measurement.<br />
Here we see a 100Hz sinusoid captured and analyzed with a 16K FFT.<br />
Figure 9.7<br />
The time data display has a number of particular features that allow, out of user<br />
control, for automatic scale adjustment and triggering of the displayed signal.<br />
The time information displayed is the processed data only. The user can zoom in and<br />
out of this data but it is not possible to display more than one acquisition area. Fig. 9.8<br />
shows this effect; the same 100Hz sinusoid as before seems now truncated; this means<br />
that we only reached the maximum displayable data, in case of a 16K FFT @ 51200Hz<br />
sampling this is exactly 320ms.<br />
102 Chapter 9 - FFT
Figure 9.8<br />
9.8 FFT AND MULTI-METER<br />
There is a close interaction between FFT and Multi-meter operations. The two<br />
measurements share the same acquisition and processing core. Should they operate<br />
together the FFT control panel acts as the master while Multi-meter follows as the<br />
slave. In this situation, among other peculiarities, the Go and Stop buttons of the Multimeter<br />
are disabled; if an FFT acquisition is started then the Multi-meter runs as well,<br />
the same when you stop the measurement. More on this is in section 8.6.<br />
9.9 FFT AND Leq ANALIZER<br />
It is possible to execute FFT or RTA analysis while an Leq measurement is taking place.<br />
The following figure shows the analysis of a sample of speech done with Leq and RTA<br />
in parallel.<br />
Some limitations apply to FFT settings, in particular it is not possible to select an FFT<br />
size higher than 32768. See also chapter 16.<br />
Chapter 9 - FFT 103
9.10 “LIVE” TRANSFER FUNCTION ANALYZER<br />
Fig. 9.3 The Live transfer function control panel<br />
Pressing the Live transfer function button the instrument behaves as a dual channel FFT<br />
analyzer referencing one channel to the other and calculating the transfer function<br />
between the two. Fig. 9.3 shows the Live transfer function control panel (while<br />
measuring the frequency and phase response of a loudspeaker). The Live transfer<br />
function analyzer is a the fastest way to measure frequency response and has been<br />
optimized for interactive and fast refreshing live situations when the only available signal<br />
is reproduced music.<br />
For a detailed description of the graphical display (common also to other measurement<br />
control panels) and its capabilities please refer to Chapter 7. For a description of the<br />
available shortcuts please refer to section 5.5.2.<br />
9.10.1 DEDICATED ‘LIVE’ TOOLBAR FUNCTIONS<br />
Fig. 9.4 The Live transfer function toolbar<br />
Enables the Time Data display. The lower graph displayed is the impulse response.<br />
Enables phase response to be displayed in the lower graph.<br />
Enables coherence response. The coherence is displayed in the same graph of the<br />
transfer function magnitude and reads on the right displays scale.<br />
Automatically evaluates the interchannel delay and sets it. The value of the delay is<br />
shown in the delay display.<br />
104 Chapter 9 - FFT
delay display<br />
Shows the delay correction, in ms, that is applied while processing the two channels.<br />
level threshold display and control<br />
Sets the peak level versus input full scale of the reference channel below which the<br />
measurement is freezed. It is possible to modify the value using the dedicated spin<br />
buttons. Setting this threshold properly lets you measure only when the signal is<br />
present at the reference channel and avoid that inaccurate readings accumulates<br />
with the measure distorting it.<br />
compression factor display<br />
Shows the difference, in dB, between the crest factors of the two input signals. The<br />
compression factor gives you a rough indication about how much the system under<br />
test is limited in its dynamic range. The more negative the compression factor more<br />
the system is limiting the input signal.<br />
9.10.2 USING CLIO DURING A LIVE PERFORMANCE<br />
When using CLIO as a dual channel FFT analyzer for measuring a “Live” transfer function<br />
you should follow a particular connection diagram which is depicted in figure.<br />
CLIO<br />
INPUT A<br />
INPUT B<br />
OUTPUT (A OR B)<br />
MIC-01 OR MIC-02<br />
SIGNAL<br />
SOURCE<br />
PA OR HT<br />
SYSTEM<br />
In this case the signal source may be music or any live program material; to monitor<br />
the system transfer function you must feed the original signal plus the measured one<br />
to CLIO. The input channel to which you connect the original signal is said to be the<br />
reference channel; in figure it is channel B; you will then measure the A/B transfer<br />
function.<br />
Before starting a live measurement choose the proper FFT settings based on your<br />
experience; for your first tests we suggest the following:<br />
- FFT Size: 32k or more<br />
- Window: Hanning<br />
- Smoothing: 1/48th Octave<br />
- Averages: at least 10<br />
- Level Threshold: -20dB.<br />
Chapter 9 - FFT 105
Another factor of maximum importance in order to obtain the best results is to properly<br />
set input sensitivity for both input channels separately; the two peak meters of<br />
<strong>CLIOwin</strong> desktop should help you in this task; set input sensitivity so that both readings<br />
average in their respective green areas. If you are taking as reference the line level signal<br />
fed to the sound reinforcement system and are measuring from a microphone it is quite<br />
common the situation in the following figure where the two input channels have<br />
sensitivity which differ of 40dB or more.<br />
When the measurement is started you will see the A/B magnitude frequency response<br />
which is averaging on the screen and fast refreshing; sometimes you may notice, in<br />
dependance of moments when sound is particularly low or absent, that the measurement<br />
freezes and the Level Threshold display becomes red:<br />
You may freely choose the most appropriate level threshold so that your measurement<br />
accumulates only when signal is present; take into consideration that the threshold<br />
relates to peak level vs. full input scale so it is not an absolute value but can be directly<br />
compared with the <strong>CLIOwin</strong> desktop peak meters.<br />
Another important indication about how good is your measurement is given by the<br />
coherence graph.<br />
The coherence function tells us in which frequency zones the energy content of the<br />
measured signal relates, i.e. is coherent, with the reference signal; the more the signals<br />
are coherent the more the coherence function approximates unity (or 100%); the less<br />
they are coherent the function tends to zero. In figure above we may say that both in<br />
the highest frequencies region (above 15kHz) and in the mid-bass region there are<br />
zones of low correlation (
Beyond the magnitude frequency response it is also possible to measure the phase<br />
response and the impulse response. When taking acoustical measurements these<br />
functions heavily depend on the interchannel delay i.e. the total amount of delay<br />
present between the two channels, normally due to electronic equipment, misalignment<br />
of sound sources or flight time from speakers to microphone.<br />
When the measurement is just started, if you select the Time data display, you may<br />
see the following impulse response.<br />
The interchannel delay is of about 3.4ms; if you want to measure the phase response<br />
of the system properly you should try to remove it. You can do this in several manners:<br />
1) Press the Capture delay button; the software should calculate and automatically<br />
remove the delay setting it; you should see the captured delay in the delay display.<br />
2) Try to input the delay value manually; you can do this clicking on the delay display<br />
and entering the desired value in the resulting dialog.<br />
3) Modify the delay interactively with the keyboard using the PgUp, PgDn (0.1ms<br />
steps) or Shift-PgUp and Shift-PgDn (1 sample steps) keystrokes.<br />
At the end of this process the impulse will be located around zero time.<br />
Chapter 9 - FFT 107
The last obstacle you may find while measuring phase is that, even if the interchannel<br />
delay has been correctly removed, still remains a phase inversion in the chain giving the<br />
following response.<br />
It is possible to control a phase inversion with the dedicated buttons on <strong>CLIOwin</strong><br />
desktop; simply invert the phase of either channel A or B, obviously not both!<br />
In this way the final measurement of phase response will be as follow.<br />
108 Chapter 9 - FFT
10 MLS & LOG CHIRP<br />
10.1 INTRODUCTION<br />
Within this menu two different technique are available that yields to the final result, the<br />
complex transfer function of a generic device. They are MLS and LOG CHIRP Analysis.<br />
While the internal processing is quite different the result is the same and this justify<br />
keeping them together. Advantages of each approach will be described later in this<br />
chapter briefly, leaving to the bibliography for details.<br />
MLS stands for Maximum Length Sequences, is a powerful well established technique<br />
that allows you to carry out analysis of linear systems recovering the Impulse<br />
Response of the device using a fast cross-correlation algorithm . It is therefore a Time<br />
based analysis. Frequency domain information is obtained calculating the Fast Fourier<br />
Transform, hereafter FFT, of the impulse response.<br />
LOG CHIRP analysis uses a log-swept sine chirp as stimuli. The Frequency Response is<br />
obtained with a deconvolution process and the impulse response with an Inverse FFT<br />
of the Frequency Response<br />
Both approaches carry a crucial piece of information in the time domain, the Impulse<br />
Response. MLS & LOG CHIRP is therefore particularly well suited for recovering the<br />
anechoic sound pressure response of a loudspeaker. i.e. the frequency response of a<br />
loudspeaker as if it where positioned in an anechoic room, while carrying out the<br />
measurement in a normal room. Just as importantly MLS & LOG CHIRP allows complete<br />
evaluation of room acoustic parameters.<br />
Within this Menu the user will be able to switch from time domain to frequency domain<br />
and back using the powerful post processing tools CLIO provides. This allows the<br />
collection of very sophisticated and complete information of any electro-acoustic<br />
device. Both the theory behind all of this and the amount of parameters that affect the<br />
measurement results make this Menu probably the most complicate to use. We will skip<br />
the theory completely and after a concise description of the whole User interface we<br />
will deal with real life applications.<br />
10.2 MLS & LOG CHIRP CONTROL PANEL<br />
Figure 10.1<br />
Chapter 10 - MLS 109
10.2.1 TOOLBAR BUTTONS<br />
Starts an MLS & LOG CHIRP measurement.<br />
If pressed the measurements will be autosaved. The current autosave definitions<br />
apply; see 6.3.1 for details.<br />
Selects the Loop mode. When in Loop mode the MLS & LOG CHIRP measurement<br />
is automatically repeated until the user presses a keystroke or releases the button.<br />
If Autosave is active the loop mode ends after the total files to be autosaved are done.<br />
When an MLS & LOG CHIRP measurement is taken, it automatically applies the<br />
selected post-process.<br />
Enters the MLS & LOG CHIRP Process dialog box.<br />
Enters the MLS & LOG CHIRP settings dialog box.<br />
Enters Time domain.<br />
Enters Frequency domain.<br />
Displays phase.<br />
Set wrapped or unwrapped phase<br />
Displays group delay.<br />
By right clicking either on phase or group delay button the kind of calculation can<br />
be selected:<br />
Normal displays the measured phase (group delay) curve referring to the selected time<br />
domain data.<br />
Minimum calculates and displays the phase (group delay) curve, related to the current<br />
modulus curve, in the assumption of minimum phase behaviour (i.e. the Hilbert<br />
transform of the log magnitude).<br />
Excess calculates and displays the phase (group delay) curve as the difference between<br />
the Normal and the Minimum ones.<br />
10.2.2 TOOLBAR DROP DOWN LISTS<br />
input channel<br />
Selects the input channel configuration.<br />
110 Chapter 10 - MLS
Y scale unit<br />
Selects the measurement units. It is possible to select Voltage (dBV, dBu, dBRel) or<br />
Pressure (dBSPL) or Impedance (Ohm).<br />
smoothing<br />
Activates a frequency smoothing of the active curve.This smoothing effect will allow<br />
a better appreciation of the general features of the response curve. The smoothing<br />
algorithm that is employed averages all values within a fraction-of-octave band<br />
surrounding each analysis frequency.<br />
10.2.3 MLS & LOG CHIRP SETTINGS DIALOG<br />
Figure 10.2<br />
sampling<br />
Selects the measurement sampling frequency. When LOG CHIRP is selected as<br />
stimuli, 48kHz only is available.<br />
size<br />
Selects the size of the MLS & LOG CHIRP sequence.<br />
window<br />
Selects the appropriate kind of window for analyzing time data. It is possible to select<br />
between a rectangular, Hanning or Blackman window; the last two can be full or half<br />
sized. NOTE: These windows are applied to the time portion to be transformed with<br />
FFT. If the start point is near the impulse, full windows will null the most important<br />
part of the time response (due to their rise time). To evaluate the effects of a data<br />
window refer to Chapter 9, and FFT measurements in general.<br />
stimuli<br />
Selects the kind of stimulus, either MLS and LOG CHIRP used for the measurement.<br />
averages<br />
Controls the averaging mode of operation. The measurement will be repeated and<br />
averaged the number of times set, therefore obtaining a better signal-to-noise ratio<br />
at the expense of reduced measurement speed. Continuous performs the number<br />
of averages in the shortest time without waiting. <strong>Manual</strong> waits the user to press any<br />
key between each measure; it is useful, for example, in averaging different<br />
microphone positions.<br />
impedance<br />
Set how Impedance is calculated. When taking impedance measurements refer<br />
either to the internal impedance mode or to the ISense feature of the CLIOQC<br />
Chapter 10 - MLS 111
Amplifier & SwitchBox Model 2,3 and 4. If QC Box Select is selected the hardware<br />
setting of the QC Box determines directly the Impedance Mode (please refer to chap.<br />
5.5.1)<br />
10.2.4 MLS & LOG CHIRP POST-PROCESSING TOOLS<br />
Loads an MLS & LOG CHIRP process.<br />
Figure 10.3<br />
Saves an MLS & LOG CHIRP process.<br />
Adds a data value or compatible file to the current measurement.<br />
Subtracts a data value or compatible file to the current measurement.<br />
Multiplies the current measurement by a data value or compatible file.<br />
Divides the current measurement by a data value or compatible file.<br />
Shifts the current measurement by a dB value.<br />
Multiplies the current measurement by complex frequency.<br />
Divides the current measurement by complex frequency.<br />
Uses a reference measurement file taken at speaker terminals to calculate 1m<br />
sensitivity in dBSPL/W. The reference file should have dBV Y units while the one in<br />
memory should be in dBSPL.<br />
Process the current measurement with an octave band filter. It is possible to input<br />
the mid-band value and the filter bandwidth.<br />
Temporally shifts the current measurement by a ms value. Affects phase response.<br />
Merges the current measurement with the part below the selected transition<br />
frequency of a selected compatible file.<br />
112 Chapter 10 - MLS
Combines the actual measurement and the selected file to obtain a constant current<br />
impedance measurement. Both files should be in dBV.<br />
Combines the actual measurement and the selected file to obtain a constant voltage<br />
impedance measurement. Both files should be in dBV.<br />
10.3 IMPULSE RESPONSE CONTROL PANEL<br />
Figure 10.4<br />
10.3.1 TOOLBAR BUTTONS<br />
The following toolbar buttons differ from frequency domain control panel:<br />
Displays Impulse Response.<br />
Displays Step Response.<br />
Displays Schroeder Decay.<br />
Displays Energy Time Curve (ETC).<br />
Also the following buttons inside the measurement area are particular to this control<br />
panel. See Chapter 6 for other general information.<br />
Selects the starting point of the measurement window.<br />
Selects the end point of the measurement window.<br />
Restores the default state of the measurement window thus selecting all the acquired<br />
points for analysis.<br />
Stores and display an overlay curve<br />
Activates marker A and B<br />
Chapter 10 - MLS 113
10.4 MEASURING FREQUENCY RESPONSE<br />
In a step by step process we will deal with any single aspect that affects MLS & LOG<br />
CHIRP measurement results. At first we deal with electrical measurements, leaving<br />
acoustical as the last steps.<br />
10.4.1 MEASUREMENT LEVEL<br />
Opening the MLS & LOG CHIRP menu for the first time you will see a graph which has<br />
frequency on its X-axis. Our first step will be measuring the response of an "A" weighting<br />
filter. All the settings are left in their default state; we will take care when measuring level<br />
only. Please ensure that the device being measured cannot be damaged by the output<br />
level chosen for the actual measurement. In this example, the device under test cannot<br />
be damaged with an output set to 0dB (-5.21dBV with MLS signal, -2.21dBV with LOG<br />
CHIRP). Having ensured a safe level we connect CLIO output A with the device input,<br />
CLIO Input A with the device output, then enable input auto-range and click the Go<br />
button. As a result we get Fig.10.5<br />
q y p<br />
30.0<br />
CLIO<br />
180.0<br />
40.0<br />
CLIO<br />
180.0<br />
dBV<br />
Deg<br />
dBV<br />
Deg<br />
20.0 108.0<br />
30.0 108.0<br />
10.0 36.0<br />
20.0 36.0<br />
0.0 -36.0<br />
10.0 -36.0<br />
-10.0 -108.0<br />
0.0 -108.0<br />
-20.0 -180.0<br />
20 Hz<br />
100 1k 10k 20k<br />
-10.0 -180.0<br />
20 Hz<br />
100 1k 10k 20k<br />
Figure 10.5 and 10.6<br />
The curve reaches 16dBV (6.3V) at 2.5kHz, which is quite a high level for our device.<br />
Looking for trouble, we increase CLIO output to +6dB and measure again obtaining<br />
Fig.10.6. The device went into saturation; in more emphatic terms it is not linear any<br />
more. The whole MLS & LOG CHIRP process works on the assumption the device is<br />
linear. If this is not the case, it is not easy for an inexperienced user to understand what<br />
is going on just by inspecting the results. Checking the measuring level is important,<br />
especially when the gain of the device under test is unknown. You should use the Multi-<br />
Meter and the MLS & LOG CHIRP signal to accomplish this.<br />
10.4.2 MLS & LOG CHIRP SIZE<br />
The MLS & LOG CHIRP Size is the number of points that defines the MLS & LOG CHIRP<br />
sequence. In terms of generating a digital signal these are the number of samples before<br />
the signals is started again from the beginning. CLIO handles MLS & LOG CHIRP sizes<br />
from 4k to 256k. These terms are inherited by the computer world and are somewhat<br />
imprecise. The real size is the nearest power of 2, the 4k being 4096 points and the<br />
256k 262144 points long (one less! for MLS, exactly this for LOG CHIRP). The first<br />
important consequence of setting the MLS & LOG CHIRP size is the length of the Impulse<br />
Response recovered which is always as long as the MLS & LOG CHIRP itself. From the<br />
users point of view what matters is how long this impulse is in terms of seconds. This<br />
in turns also depends on the Sampling Frequency set. It is easily calculated as the size<br />
divided by the sampling frequency. The default is 16k and 48000 Hz, that is 16384/<br />
48000=0.341 seconds. We will deal with this in more detail later. For now it is enough<br />
to say that CLIO also uses this size for the FFT. This is important as the frequency<br />
114 Chapter 10 - MLS
esolution you get is calculated as the sampling frequency divided by the FFT size. Again<br />
for the default settings this is 48000/16384=2.929 Hz. This is already a high resolution.<br />
However thinking in terms of octave or fractions of an octave, which are the terms of<br />
a logarithmic frequency axis, 2.929Hz is around 1/2218 of an octave at 10kHz while<br />
is around 1/3 of an octave at 10Hz.<br />
Again an example is better than a thousand words. We will measure a twin T notch filter,<br />
probably the most demanding situation for frequency resolution, with two sizes 8k and<br />
64k, and two centre frequencies, 10k and 63Hz. Results are in Fig.10.7.<br />
<strong>Audiomatica</strong> Srl MLS - Frequency Response 06/07/2001 15.02.28<br />
20.0<br />
180.0<br />
CLIO<br />
dBV<br />
Deg<br />
0.0 108.0<br />
-20.0 36.0<br />
-40.0 -36.0<br />
-60.0 -108.0<br />
-80.0 -180.0<br />
20 100 1k Hz<br />
10k 20k<br />
File: fig3a.mls<br />
CH A dBV Unsmoothed 51.2kHz 65K Rectangular<br />
Figure 10.7<br />
Interestingly, while we took four measurements we can only effectively see three<br />
curves. In actual fact the 8k size gives by far enough resolution at 10kHz and the<br />
associated curve is completely hidden by the 64k one. The 64k curve (Red) only differs<br />
from the 8k curve (blue) at 63Hz. We have seen that there is another parameter<br />
involved here, which is sampling frequency. While experimenting with it, we will also<br />
make our first impedance measurement. We will use CLIO internal mode. This is again<br />
the default setting, so all we have to do is to change the Y scale units to Ohms. We are<br />
going to measure a big 15" professional woofer using 51.2kHz and 6.4kHz leaving the<br />
size at 16k. The output level is set at +12dB. Fig.10.8 and 10.9 shows the results.<br />
Chapter 10 - MLS 115
150.0<br />
CLIO<br />
180.0<br />
150.0<br />
CLIO<br />
180.0<br />
Ohm<br />
Deg<br />
Ohm<br />
Deg<br />
120.0 108.0<br />
120.0 108.0<br />
90.0 36.0<br />
90.0 36.0<br />
60.0 -36.0<br />
60.0 -36.0<br />
30.0 -108.0<br />
30.0 -108.0<br />
0.0 -180.0<br />
20 Hz<br />
100 1k 10k 20k<br />
0.0 -180.0<br />
3 Hz<br />
10 100 1k<br />
Figure 10.8 and 10.9<br />
The first relevant difference is the frequency range. In the 8kHz sampling rate (Fig 10.9)<br />
both sides of the resonance peak are completely visible. Thiele and Small parameters<br />
derived with these settings will therefore be more accurate. This is especially true when<br />
using the added mass technique, in which case Fs will be lowered even further. But, more<br />
importantly, the impedance at Fs, is 115 ohms at 48kHz and 118 ohms at 8kHz.<br />
10.4.3 ACOUSTIC FREQUENCY RESPONSE<br />
Up till now we measured using CLIO and simple cables. Now we are going to deal with<br />
acoustic measurements. The time domain will be an essential part of our interest.<br />
Furthermore we need to add two external devices, a microphone and a power amplifier.<br />
Connections are shown in Fig.10.10.<br />
CLIO<br />
INPUT (A OR B)<br />
OUTPUT (A OR B)<br />
MIC-01 OR MIC-02<br />
BLACK<br />
RED<br />
RED<br />
BLACK<br />
POWER AMPLIFIER<br />
Figure 10.10<br />
Please note that the connections from the amplifier to the speaker are inverting polarity.<br />
This is on the assumption that the amplifier is non-inverting, most are so, and you are<br />
using <strong>Audiomatica</strong> Mic-01 or Mic-02, which does invert polarity. Most Measuring Grade<br />
Microphones also invert polarity. Remember that inverting polarity does not change the<br />
frequency response, however it does change phase response. Fig.10.11 shows how<br />
we placed the microphone with respect to the speaker and also with respect to the floor.<br />
116 Chapter 10 - MLS
Figure 10.11<br />
Any other reflecting surface is further than the floor. If the microphone is directly<br />
connected to the CLIO board remember to switch the microphone power supply<br />
on. It is also very important to remember to type in the correct microphone sensitivity<br />
in the microphone Dialog Box, this is crucial for setting the correct measurement level.<br />
We have already dealt with level before, however here, things are more dangerous.<br />
Supposing the amplifier used has a gain of 30dB, a common value, leaving the CLIO<br />
output level at 0dB will cause the amplifier to deliver the equivalent of circa 40W/8Ohm<br />
continuous. If the amplifier handles this power you will almost certainly burn your<br />
tweeter. If the amplifier is of lower power it is likely that it will saturate and burn your<br />
tweeter even faster! To avoid this embarrassing event, do as follow: enable CLIO input<br />
auto-range, open the Multi-Meter and select Pressure from the Parameter Drop Down.<br />
You will get the reading of your environmental noise. Fig.10.12 shows ours, we hope<br />
yours is lower!<br />
Figure 10.12 and 10.13<br />
Now set CLIO output level to a very low value, -30 to -40dB and with the microphone<br />
positioned 70cm to 1m from the speaker start the MLS & LOG CHIRP signal. Increase<br />
the CLIO output level until you read 85 to 90 dBSPL as in Fig.10.13. Now go back to<br />
the MLS & LOG CHIRP Menu, select dBSPL as the Y scale unit and finally click on Go. The<br />
Chapter 10 - MLS 117
speaker we are testing is a glorious Rogers LS3/5A, year 1978. Fig.10.14 shows our<br />
result.<br />
110.0<br />
CLIO<br />
180.0<br />
dBSPL<br />
Deg<br />
100.0 108.0<br />
90.0 36.0<br />
80.0 -36.0<br />
70.0 -108.0<br />
60.0 -180.0<br />
20 Hz<br />
100 1k 10k 20k<br />
Figure 10.14<br />
What you see is the speaker plus the room where we took our measurement, which<br />
is far from being anechoic. It is time to inspect the time domain. Clicking on the Time<br />
Domain button we get Fig.10.15 and, Fig.10.16, once we zoomed to the first 11ms<br />
and expanded the y scale.<br />
p<br />
p<br />
0.50<br />
V<br />
CLIO<br />
0.100<br />
V<br />
CLIO<br />
0.40<br />
0.080<br />
0.30<br />
0.060<br />
0.20<br />
0.040<br />
0.100<br />
0.020<br />
0.00<br />
0.00<br />
-0.10<br />
-0.020<br />
-0.20<br />
-0.040<br />
-0.30<br />
-0.060<br />
-0.40<br />
-0.080<br />
-0.50<br />
0.00 32 64 96 128 160 192 224 256 288 320<br />
ms<br />
-0.100<br />
0.00 1.1 2.3 3.4 4.5 5.7 6.8 7.9 9.1 10 11<br />
ms<br />
Fil fi 10 l<br />
Figure 10.15 and 10.16<br />
CH A dBSPL U h d 51 2kH 16K R l<br />
We also did another very important thing. At 7.3ms the first reflection due to the floor<br />
can be seen, just as expected from Fig.10.11. We set the marker at 6.8ms, which is<br />
just before the first reflection, and set the Stop Window there (see Chapter 8.5). By<br />
doing this CLIO will set all values of the impulse response received after 6.8ms to 0 before<br />
FFT is executed. In this way we simulate a reflection free environment. Clicking on the<br />
Frequency Domain Button we obtain Fig.10.17.<br />
110.0<br />
CLIO<br />
180.0<br />
dBSPL<br />
Deg<br />
100.0 108.0<br />
90.0 36.0<br />
80.0 -36.0<br />
70.0 -108.0<br />
60.0 -180.0<br />
20 Hz<br />
100 1k 10k 20k<br />
Figure 10.17<br />
118 Chapter 10 - MLS
Now things look much better and this is almost the anechoic response of the speaker.<br />
However nothing comes for free. The low frequency part of the response seems quite<br />
optimistic for such a little speaker. The price we paid in setting the impulse tail to 0 is<br />
that we lost information on the lower part of the spectrum. The transition frequency<br />
between meaningful and meaningless data is calculated as 1 divided by the selected<br />
impulse length. In our case we selected a 6.8ms long impulse. 1/0.0068=147Hz right?<br />
Wrong. We have to remember the first 2 ms of the impulse, which is the time the sound<br />
takes to reach the microphone and hence does not carry any information. We could<br />
have selected the impulse as in Fig.10.18 without affecting the frequency response at<br />
all however phase response would have been greatly affected.<br />
0.50<br />
V<br />
CLIO<br />
0.40<br />
0.30<br />
0.20<br />
0.100<br />
0.00<br />
-0.10<br />
-0.20<br />
-0.30<br />
-0.40<br />
-0.50<br />
0.00 1.1 2.3 3.4 4.6 5.7 6.8 8.0 9.1 10 11<br />
ms<br />
Figure 10.18<br />
The right calculation is 1/(0.0068-0.002)=208.33Hz. In our room the smallest<br />
dimension is floor to ceiling. This is indeed the most frequent case. This dimension is<br />
however 4m. The best location for the speaker would have been at 2m both from the<br />
floor and the ceiling. The second consideration is microphone distance. The further away<br />
it is, the more you have to subtract from the impulse length due to sound travel time<br />
to the microphone. In practice we do not encourage distance below 70cm for complete<br />
speaker measurement and you should increase to 1m for bigger ones. However single<br />
driver measurement can take advantage from a reduced distance.<br />
Chapter 10 - MLS 119
10.4.4 PHASE & GROUP DELAY<br />
We used the term "Frequency Response" to refer to graphs of Fig.10.5 and Fig.10.8.<br />
Frequency is in the x-axis in both figures. The units that respond to frequency, y-axis,<br />
are Volt and Ohm, respectively. Both of them are complex quantities (have real and<br />
imaginary parts) and their magnitude is shown. Doing this we obtained a very useful<br />
piece of information but we lost the original data (infinite numbers of different real and<br />
imaginary part can lead to the same magnitude). How this information loss will affect<br />
your results depends on what you are going to do with these graphs, or, better still,<br />
what the original question you were trying to answer was. Referring to Fig.10.5. A<br />
reasonable question could have been: how much does "A" filter attenuate a signal at<br />
100Hz in respect to 1kHz? You go through the graph with the marker and answer<br />
19.3dB. If you have the IEC 651 norm you can go to the "A" filter specs and you will<br />
find this attenuation should be 19.1dB +- 0.5dB for type 0 devices. End of your job.<br />
Let’s now pose another question referring to Fig.10.8: by how much would a 10kHz<br />
tone would be attenuated if we wire a 10 ohm resistor in series with that woofer? We<br />
are simply not able to give the correct answer. We need another piece of information,<br />
which is PHASE. Fig.10.19 is the same measure of Fig.10.8 with phase curve overlaid.<br />
To obtain it we just stored the magnitude curve and clicked on the phase button.<br />
150.0<br />
CLIO<br />
180.0<br />
Ohm<br />
Deg<br />
120.0 108.0<br />
90.0 36.0<br />
60.0 -36.0<br />
30.0 -108.0<br />
0.0 -180.0<br />
20 Hz<br />
100 1k 10k 20k<br />
Figure 10.19<br />
The same principal applies to acoustic devices. Fig.10.20 shows the magnitude<br />
response of a woofer and tweeter in a box without a cross-over network.<br />
110.0<br />
CLIO<br />
180.0<br />
1.00<br />
V<br />
CLIO<br />
dBSPL<br />
Deg<br />
0.80<br />
100.0 108.0<br />
0.60<br />
0.40<br />
90.0 36.0<br />
0.20<br />
0.00<br />
80.0 -36.0<br />
-0.20<br />
-0.40<br />
70.0 -108.0 -0.60<br />
-0.80<br />
60.0 -180.0 -1.00<br />
20 Hz<br />
100 1k 10k 20k<br />
0.00 1.6 3.2 4.8 6.4 8.0 9.6 11 13 14 16<br />
ms<br />
Figure 10.20 and 10.21<br />
The two measurements were taken from the same microphone position. If we were<br />
to we ask ourselves which is the summed output we could not answer from the<br />
magnitude data alone. Unfortunately acoustic phase is not so easy to handle as electric<br />
phase. We are going to base our example on the tweeter, whose impulse response and<br />
window settings are in Fig.10.21. The procedure for the woofer would be exactly the<br />
same.<br />
120 Chapter 10 - MLS
We will take this opportunity to introduce the use of the Wrapped Phase Button .<br />
Figures 10.22 and 10.23 shows the tweeter phase curve, unwrapped and wrapped.<br />
110.0<br />
CLIO<br />
180.0<br />
110.0<br />
CLIO<br />
180.0<br />
dBSPL<br />
Deg<br />
dBSPL<br />
Deg<br />
100.0 -3132.0<br />
100.0 108.0<br />
90.0 -6444.0<br />
90.0 36.0<br />
80.0 -9756.0<br />
80.0 -36.0<br />
70.0 -13068.0<br />
70.0 -108.0<br />
60.0 -16380.0<br />
20 Hz<br />
100 1k 10k 20k<br />
60.0 -180.0<br />
20 Hz<br />
100 1k 10k 20k<br />
Figure 10.22 and 10.23<br />
The reader may wonder if these figures are correct at all and if they have the same<br />
usefulness, at least visually. Well, the curves are absolutely correct; their visual<br />
usefulness is zero for the wrapped curve and low for the unwrapped. Difficulties in getting<br />
simple visual information from these curves arise because they are the sum of two<br />
effects. The first one is the devices own phase response. The second is the time of sound<br />
flight. The latter does affect the curves much more than the first one, completely burying<br />
it. The good news is that it is often possible to separate these two effects. However,<br />
the bad news is that this is not an easy task. Trying to explain it, without going into heavy<br />
mathematics is very difficult. The bibliography in this user manual should be considered<br />
as an integral part of it here. Within CLIO the time of flight can be removed in several<br />
different ways, with different degrees of accuracy. The most accurate is also the most<br />
complicated and is how we are going to proceed. Fig. 10.24 introduces us to Minimum<br />
Phase, which is the heart of the whole procedure.<br />
110.0<br />
CLIO<br />
180.0<br />
dBSPL<br />
Deg<br />
100.0 108.0<br />
90.0 36.0<br />
80.0 -36.0<br />
70.0 -108.0<br />
60.0 -180.0<br />
20 Hz<br />
100 1k 10k 20k<br />
Figure 10.24<br />
We obtained it by selecting minimum phase in the MLS phase Drop Down Menu (right<br />
click on the phase speed button).<br />
Certain well-behaved systems are defined as Minimum Phase. In these, the phase<br />
response can be obtained from the magnitude response by calculation. Another kind<br />
of phase (we promise it is the last one), is Excess Phase. This is the algebraic difference<br />
Chapter 10 - MLS 121
etween true phase, as in Fig.10.22, and minimum phase. It is exactly what we need<br />
to separate the time of flight from the devices own phase response. We won’t use<br />
excess phase directly here but a post process of it, Excess Group Delay. Fig.10.25<br />
is the excess group delay of our tweeter vs. frequency.<br />
110.0<br />
CLIO<br />
7.50<br />
dBSPL<br />
ms<br />
100.0 6.00<br />
90.0 4.50<br />
80.0 3.00<br />
70.0 1.50<br />
60.0 0.00<br />
20 100 1k Hz<br />
10k 20k<br />
Figure 10.25<br />
It was obtained by selecting Excess in Drop Down Menu. This graph represents the<br />
distance of the sound source from the microphone vs. frequency. As long as the distance<br />
is constant the system is minimum phase and we are in the position of a well defined<br />
acoustic centre. If you recall from previous paragraphs we have reliable data down to<br />
200Hz because of the time windows. As we deal with a tweeter we will consider the<br />
2k-20k frequency range where the marker reads a constant 2.01ms. We will use this<br />
value to operate a time shift that removes the sound flight time. This is accomplished<br />
from the Processing Tools Dialog, selecting Time shift and typing the value we found<br />
as in Fig.10.26.<br />
Figure 10.26<br />
Clicking OK we can finally display the processed phase, minimum phase and magnitude<br />
response of our device in Fig.10.27. We used the term "processed phase" here and this<br />
is not casual.<br />
122 Chapter 10 - MLS
110.0<br />
CLIO<br />
180.0<br />
dBSPL<br />
Deg<br />
100.0 108.0<br />
90.0 36.0<br />
80.0 -36.0<br />
70.0 -108.0<br />
60.0 -180.0<br />
20 100 1k Hz<br />
10k 20k<br />
Figure 10.27<br />
To finish this difficult paragraph we will summarize what we did with some comments.<br />
Measuring acoustic phase response is often far from a "press a button and get it"<br />
procedure. We went through several phase plots, all looking different but, this is an<br />
important point, all correct. It is common to identify the processed phase as the true<br />
one only because it looks better. It is important to stress that the true phase is that<br />
of Figures 10.18 and 10.19. CLIO, which is intended as a computer based instrument,<br />
can, as we will see later, easily calculate the summed response of woofer and tweeter<br />
after they are taken separately but with the same microphone position. What we did<br />
with our complicated procedure was to obtain a response as if the microphone would<br />
have been exactly in the acoustic centre of the driver. The most obvious application is<br />
to furnish data to cross-over CAD programs.<br />
Chapter 10 - MLS 123
10.5 OTHER TIME DOMAIN INFORMATION<br />
Besides the impulse response we already dealt with, CLIO gives three more time related<br />
post processing, which are ETC, Step Response and Schroeder Plots. The last is room<br />
acoustic oriented and we will handle it later with a T60 calculation example. ETC and Step<br />
Response are shown here, Fig.10.28 and 10.29; they are relative to the system of<br />
Fig.10.15.<br />
Figure 10.28<br />
Interpretation of ETC, besides the most obvious things which are labeled inside the<br />
figure, requires some theoretic digressions beyond the scope of this user manual as the<br />
topic is still debated.<br />
Figure 10.29<br />
Step response is very useful to identify differences in arrival time between drivers as<br />
well as their polarity.<br />
124 Chapter 10 - MLS
10.6 PROCESSING TOOLS BY EXAMPLE<br />
CLIO has powerful processing tools that can be helpful in several circumstances. We saw<br />
the basics at the beginning of this chapter. It was just a brief description of the kind "press<br />
this to do that". Here we are going to use some of them in practice. Some general rules<br />
apply to a group of them for four basic operations. You can add, subtract, multiply and<br />
divide the data in memory either with a single complex value or with a compatible file.<br />
Compatible means that it must be a file with the same basic settings as the one in<br />
memory. Y-scale must also be the same that is you cannot add dBV with Ohm. The use<br />
of Load Process and Save Process, will become clearer as we review the examples. The<br />
Add and Sub functions are used mostly among files. We will use them to obtain the sum<br />
and difference of the woofer and tweeter of Fig.10.20. Results are in Fig.10.30 where<br />
the sum is in red and the difference in blue. These are useful plots to start with during<br />
a cross-over design. For example it is interesting to consider the big notch in the sum<br />
curve, something not easy to imagine from the magnitude response.<br />
110.0<br />
CLIO<br />
180.0<br />
dBSPL<br />
Deg<br />
100.0 108.0<br />
90.0 36.0<br />
80.0 -36.0<br />
70.0 -108.0<br />
60.0 -180.0<br />
20 100 1k Hz<br />
10k 20k<br />
Figure 10.30<br />
The divide function, in its most classical use, allows the user to show a magnitude<br />
response as a transfer function with another measurement. Suppose you want to<br />
evaluate how the grid affects the frequency response. We will use the response of<br />
Fig.10.17 as a reference, which has been taken with the grid in place. We remove it,<br />
take another measurement, and perform a division by file with the grid in place. We<br />
remove it, take another measurement, and perform a division by file with the data of<br />
the reference. Result is in Fig.10.31.<br />
20.0<br />
CLIO<br />
180.0<br />
dBRel<br />
Deg<br />
10.0 108.0<br />
0.0 36.0<br />
-10.0 -36.0<br />
-20.0 -108.0<br />
-30.0 -180.0<br />
20 Hz<br />
100 1k 10k 20k<br />
Figure 10.31<br />
Note that the y-scale has been automatically changed to dBRel. This is a good point to<br />
introduce the use of Load and Save process together with the Automatic Processing<br />
Chapter 10 - MLS 125
utton. Any process you execute can be saved to disk and will have "mpro" extension.<br />
This allows you to recall any value or file path later on by loading this file again. Suppose<br />
you have a small production of ten speakers that you want to test against a previous<br />
produced reference which you know is fine. You just have to define and save a process<br />
that divides the current data with the reference. Testing a device against itself should<br />
produce a flat line, within the frequency range of the device, and this should be checked<br />
before saving the process. When you need to check your batch you just recall your<br />
process. This will activate the Automatic Process button. When this button is activated<br />
any subsequent measurement is processed before it is displayed. The next process we<br />
will consider is the dBSPL/Watt. It requires a file and an impedance value and allows<br />
us to obtain a frequency response plot referred to 1W at the speaker terminal whatever<br />
the real measurement level is. To make this possible an electrical measurement at the<br />
speaker terminal (power amplifier output) must be taken, with dBV as y-scale, and used<br />
as a reference file. A value of impedance is also necessary that allows CLIO to convert<br />
voltage to power. We will go through the entire procedure using the tweeter of the<br />
previous examples. Since what we are looking for is the response in a 1W-1m condition<br />
we have to move the microphone to a distance of 1m from the tweeter (it was at<br />
69.14cm). The 1m condition can be set directly with a meter. Fig.10.32 shows the 1m<br />
measurement in black and the previous one in red. Signal level at speaker terminal is<br />
unchanged. The average difference being 3.3dB.<br />
30.0<br />
CLIO<br />
180.0<br />
dBV<br />
Deg<br />
20.0 108.0<br />
10.0 36.0<br />
0.0 -36.0<br />
-10.0 -108.0<br />
Figure 10.32 and 10.33<br />
-20.0 -180.0<br />
20 Hz<br />
100 1k 10k 20k<br />
We now connect CLIO’s input to the speaker terminals and change the y-scale to dBV,<br />
do not change CLIO’s output level, we then obtain Fig.10.33. This is a nearly flat line<br />
that indicates the voltage delivered to the speaker. Remember to save the measurement<br />
to disk. It is worth pointing out that deviation from linearity in this curve due to the power<br />
amp or cable would be compensated for by this procedure. Now we reload the response<br />
at 1m, go to the Process Dialog that will appear as in Fig.10.34.<br />
Figure 10.34<br />
We set the impedance to 8 ohm as this is the nominal impedance of the tweeter. Clicking<br />
OK we obtain Fig.10.35, which is the final result.<br />
126 Chapter 10 - MLS
110.0<br />
CLIO<br />
180.0<br />
dBSPL<br />
Deg<br />
100.0 108.0<br />
90.0 36.0<br />
80.0 -36.0<br />
70.0 -108.0<br />
60.0 -180.0<br />
20 Hz<br />
100 1k 10k 20k<br />
Figure 10.35<br />
Our last example will cover the merge function. When we measured the system of<br />
Fig.10.17 we stated that the lower frequency limit that had to be considered reliable<br />
was 208Hz. We can easily overcome this limit taking another measurement with the<br />
near-field technique and merge the result with the data of Fig.10.17. Doing near-field<br />
measurement you should readjust the output level so that the maximum sound<br />
pressure does not exceed 110dBSPL as this will prevent Microphone overload problems.<br />
Fig.10.36 shows both the near-field and far-field response. Notice the big level<br />
difference. To merge them it is the far-field measurement which should be the one in<br />
memory. Fig.10.37 shows the Merge Dialog with a transition frequency set to 350Hz.<br />
q y p<br />
120.0<br />
CLIO<br />
180.0<br />
dBSPL<br />
Deg<br />
110.0 108.0<br />
100.0 36.0<br />
90.0 -36.0<br />
80.0 -108.0<br />
70.0 -180.0<br />
20 Hz<br />
100 1k 10k 20k<br />
Fil id l<br />
CH A dBSPL U th d 51 2kH 16K R t l<br />
Figure 10.36 and 10.37<br />
Fig.10.38 shows the merged response. Notice that the near-field measurement level<br />
has been scaled to the far-field one. Two very important functions, CV function and<br />
CI function, are explained in Chapter 13 as they are impedance tools.<br />
110.0<br />
CLIO<br />
180.0<br />
dBSPL<br />
Deg<br />
100.0 108.0<br />
90.0 36.0<br />
80.0 -36.0<br />
70.0 -108.0<br />
60.0 -180.0<br />
20 Hz<br />
100 1k 10k 20k<br />
Figure 10.38<br />
Chapter 10 - MLS 127
10.7 MLS Vs. LOG CHIRP<br />
As anticipated in the introduction, some advise are given to help choosing between MLS<br />
and LOG CHIRP stimuli. Both approach are valid and bring to equivalent results. In both<br />
cases the device we want to measure is assumed to be Linear and time Invariant. This<br />
assumption while reasonably true in general cases in never met in absolute terms. There<br />
is always a certain degree of non linearity and, in less degree, a time variance. The two<br />
approach shows different sensitivity to these facts. Advantage of MLS are that is that<br />
much less computing requiring, historically much more widespread and known and has<br />
a flat frequency energy distribution. The latter feature can be an advantage or not<br />
depending on situation/DUT.<br />
Figure 10.39<br />
In the above figures the spectrum of both signals is showed. As usually signal to noise<br />
ratio get worse at lower frequency, the higher signal energy that LOG CHIRP has here<br />
is an advantage for S/N ratio. If the DUT does not appreciate low frequency high energy<br />
content, i.e. a tweeter, the advantage become a disadvantage.<br />
Also, there is an important difference on how non linearity affects the two procedure.<br />
In MLS distortion transforms itself in noise spread over the whole impulse response while<br />
with LOG CHIRP concentrate itself in single impulses (one for each harmonic) in the tail<br />
of the impulse and can easily be manually removed.<br />
128 Chapter 10 - MLS
Figure 10.40<br />
Finally a brief note on level. Setting the CLIO’s output level to 0dB you’ll have –5.2dBV<br />
with MLS and -2.2dBV with the LOG CHIRP, exactly the same level that you’d have within<br />
the Sinusoidal menu. While this is our choice, it is a by-product of the fact that MLS, in<br />
real life, has a higher crest factor than a sinusoidal signal.<br />
Chapter 10 - MLS 129
10.8 RELATED MENUS<br />
The dual domain data, Frequency and Time, obtainable within this menu, are the starting<br />
point for many kind of post processing. While some can be done within MLS & LOGCHIRP,<br />
using the Processing Tools, the Time Domain features (ETC, Schroeder Decay, Step<br />
response, window selection, transform start and end points) both complexity and<br />
results presentation flexibility suggested to implement two very important post<br />
processing in separate menus. These are Waterfall & Directivity and Acoustical<br />
Parameters. Each has its own dedicated chapter explaining how to use this powerful<br />
Post Processing features. However they completely rely on measurement you have<br />
done here. The ill-famed saying “rubbish in rubbish out” apply. Before dealing with post<br />
processing, be sure to have reliable measurements, with good S/N ratio, optimum size<br />
and Sampling Frequency, as pointed out during this chapter.<br />
130 Chapter 10 - MLS
11 SINUSOIDAL<br />
11.1 INTRODUCTION<br />
Within Sinusoidal, it is possible to carry out Frequency Response Analysis, Impedance<br />
Analysis and Distortion Analysis. As should be obvious the stimuli used is a Sinusoidal<br />
signal, stepped or continuosly swept within user defined Frequency limits. Although<br />
Sinusoidal steady state analysis is among the oldest and more traditional kind of<br />
measure, CLIO merges the reliability of this well known technique with the power of<br />
advanced DSP. The completely programmable Gating feature allows the user to add<br />
quasi-anechoic Frequency Response capability.<br />
11.2 SINUSOIDAL CONTROL PANEL<br />
11.2.1 TOOLBAR BUTTONS<br />
Starts the sinusoidal measurement.<br />
If pressed the measurements will be autosaved. The current autosave definitions<br />
apply; see 6.3.1 for details.<br />
Automatically applies the defined post-process<br />
taken.<br />
after the measurement has been<br />
Enters the Sinusoidal Post-Process Dialog, described below.<br />
Displays the phase response instead of modulus response.<br />
Enters the Sinusoidal Setting Dialog, described in detail below. It is the heart of the<br />
whole menu and should be thoroughly understood before pressing Go.<br />
Displays second harmonic distortion, risen the amount of dB defined in the Setting<br />
Dialog.<br />
Display third harmonic distortion, risen the amount of dB defined in the Setting Dialog.<br />
Display fourth harmonic distortion, risen the amount of dB defined in the Setting<br />
Dialog.<br />
Chapter 11 - Sinusoidal 131
Display fifth harmonic distortion, risen the amount of dB defined in the Setting Dialog.<br />
Display total harmonic distortion, risen the amount of dB defined in the Setting Dialog.<br />
Set output level equalize mode; after a sinusoidal measurement has been taken it<br />
is possible to refer to the acquired frequency response in order to generate a colored<br />
output that flattens out the subsequent response. For example if the following<br />
pressure response has been measured<br />
It is possible to obtain flat output from the same loudspeaker simply pressing the<br />
equalize button<br />
11.2.2 TOOLBAR DROP DOWNS<br />
input channel<br />
Selects the input channel configuration. See 5.6 for details.<br />
Y Scale units<br />
Selects the measurement Y scale unit. Possible choices are dBV, dBu, dBRel as<br />
Voltage units, dBSPL as pressure unit, Ohm as impedance unit. dBV and dBu refer<br />
the 0 dB on the scale to 1 V and 0.775 V, respectively. dBrel refers to the 0 dB on<br />
the scale to the value set within the MULTI-METER. dBSPL switches the system to<br />
work in pressure mode. A conversion from Volts to Pressure is accomplished, based<br />
on the Microphone sensitivity set in the dedicated Dialog . Once the measurement<br />
is taken the conversion is done and all the internal data is stored in Pressure. This<br />
means that further changes to Microphone sensitivity does not affect any data in<br />
132 Chapter 11 - Sinusoidal
memory or saved measurements. Ohm switches the system to convert the<br />
measurements in Ohm basing the conversion on the Impedance Mode Settings<br />
available in the Settings Dialog. Again, once the measurements have been taken the<br />
data is immediately converted.<br />
Smoothing<br />
Allows the user to select a Frequency smoothing of the active curve. The smoothing<br />
algorithm averages all the value within the selected fraction of octave band,<br />
surrounding each analysis Frequency. It is a non destructive post process that can<br />
be applied or removed at any moment after the measurement has been taken.<br />
11.2.3 SINUSOIDAL SETTINGS DIALOG<br />
This is undoubtedly the most important User Interface of the entire Menu. Here the single<br />
action of every control is considered. Theoretical and practical effects on the subsequent<br />
measurement are considered later.<br />
Sweep Settings<br />
Stepped Check Box<br />
Allows the user to choose between continuous or stepped Logarithmic Sweep.<br />
Continuous sweep is faster but, therefore, should only be used if it’s clear to the user<br />
how this affects the measurements.<br />
Resolution Drop Down<br />
Lets the user choose between five different Frequency resolutions. It affects the<br />
measurement execution time, whatever the other settings are.<br />
Freq Max Edit Box<br />
Lets the user define the highest Frequency of the Sweep. This is also the starting<br />
measurement Frequency. The highest value accepted is 22388 Hz. The value should<br />
also be one octave higher than the Minimum Frequency.<br />
Freq Min Edit Box<br />
Lets the user define the lowest Frequency of the Sweep. This is also the end<br />
measurement Frequency. The lowest value accepted is 10 Hz. The value should also<br />
be one octave lower than the Maximum Frequency.<br />
Chapter 11 - Sinusoidal 133
Gating (Acquisition) Settings<br />
Gated Check Box<br />
Lets the user enable the gating acquisition mode. Checking it will automatically check<br />
Stepped Check Box. That is, Gated Measurements are always carried out in Stepped<br />
Mode.<br />
Delay Edit Box<br />
Lets the user define the delay, in ms, applied between the signal generation and its<br />
acquisition. When different than 0, gating is active, even when gating or Stepped<br />
check boxes (but not both) are not checked. Typical gated use is quasi anechoic<br />
Frequency Response Analysis where it removes the time delay of the sound leaving<br />
the Speaker and reaching the Microphone. Alternative use, with gated not checked,<br />
might be removing the delay between the play and recording head in a three heads<br />
tape recorder as well as any digital processor that introduces delay in the signal path.<br />
When the settings are Not Stepped and Not Gated the delay value is reset<br />
automatically to 0; CLIO introduces a large delay anyway between start of<br />
generation and acquisition. The highest Delay value accepted is 320ms.<br />
Auto Delay Check Box & Auto Delay Frequency Edit Box<br />
If Auto delay is checked, when delay is used (see above) CLIO tries, using the<br />
Frequency entered in the Edit Box, to determine the delay automatically. The value<br />
found is displayed in the Delay Edit Box; reopening the Settings Dialog after the<br />
measurements has been taken allows to you to view the automatically chosen delay<br />
time.<br />
Impedance Settings<br />
Set how Impedance is calculated. When taking impedance measurements refer<br />
either to the internal impedance mode or to the ISense feature of the CLIOQC<br />
Amplifier & SwitchBox Model 2,3 and 4. If QC Box Select is selected the hardware<br />
setting of the QC Box determines directly the Impedance Mode (please refer to chap.<br />
5.5.1)<br />
Distortion Settings<br />
An Edit Box allows you to type in the value, in dB, used by the graphical routines to<br />
raise the display of the distortion curves. Only the display of the curve is affected.<br />
The marker readings continue to display the real value which, if the rise value is<br />
different than 0, differs from the curve position.<br />
134 Chapter 11 - Sinusoidal
11.2.4 SINUSOIDAL POST PROCESSING TOOLS<br />
The POST PROCESSING Dialog gives access to very powerful tools that, once defined,<br />
can be saved, reloaded and automatically be applied to every executed measurement.<br />
Loads a Sinusoidal process.<br />
Saves a Sinusoidal process.<br />
Adds a data value or compatible file to the current measurement.<br />
Subtracts a data value or compatible file to the current measurement.<br />
Multiplies the current measurement by a data value or compatible file.<br />
Divides the current measurement by a data value or compatible file.<br />
Shifts the current measurement by a dB value.<br />
Multiplies the current measurement by complex frequency.<br />
Divides the current measurement by complex frequency.<br />
Uses a reference measurement file taken at speaker terminals to calculate 1m<br />
sensitivity in dBSPL/W. The reference file should have dBV Y units while the one in<br />
memory should be in dBSPL.<br />
Temporally shifts the current measurement by a ms value. Affects phase response.<br />
Merges the current measurement with the part below the selected transition<br />
frequency of a selected compatible file.<br />
Combines the current measurement and the selected file to obtain a constant current<br />
impedance measurement. Both files should be in dBV.<br />
Combines the current measurement and the selected file to obtain a constant<br />
voltage impedance measurement. Both files should be in dBV.<br />
Chapter 11 - Sinusoidal 135
11.3 A BRIEF DESCRIPTION ON SETTINGS EFFECTS<br />
11.3.1 STEPPED VS. NOT STEPPED<br />
Although measuring speed increases, use of a “not stepped” sweep can adversely affect<br />
measuring results in several circumstances. As an example that should make this clear,<br />
let’s see what happens while measuring the impedance of a woofer in Internal or<br />
Constant Current Mode. Please refer to Measuring Impedance for more information on<br />
this topic. In both conditions the loudspeaker is driven from a high impedance source<br />
and its damping is only mechanical. Fig.11.1 shows a 6" woofer, driven by a 100Ohm<br />
output impedance generator delivering a sinusoidal burst 200ms long, at its resonance<br />
frequency. When the excitation stops, the device continues to move, and therefore<br />
produce back electromotive force (EMF) voltage for more than 50 ms. Something very<br />
similar happens at start-up. In this situation, if CLIO is set in “not stepped” mode, it will<br />
acquire this EMF together with the actual results.<br />
0.200<br />
CLIO<br />
V<br />
0.120<br />
0.040<br />
-0.040<br />
-0.120<br />
-0.200<br />
0.00 50 100 150 200 250 300 350 400 ms 450 500<br />
Figure 11.1<br />
Fig.11.2 shows the same driver impedance taken both in stepped (black) and “not<br />
stepped” mode (red). The “not stepped” curve is simply wrong. Conclusion: use always<br />
stepped modeor the highest frequency resolution if the behavior of the device to be<br />
measured is unknown.<br />
25.0<br />
CLIO<br />
180.0<br />
Ohm<br />
Deg<br />
20.0 108.0<br />
15.0 36.0<br />
10.0 -36.0<br />
5.0 -108.0<br />
0.0 -180.0<br />
10 100 1k Hz<br />
10k 20k<br />
Figure 11.2<br />
136 Chapter 11 - Sinusoidal
11.3.2 FREQUENCY RESOLUTION<br />
Here the lower the resolution the faster the measuring time. Impedance measurements<br />
are again a powerful way to explore problems. Fig.11.3 shows two impedance<br />
measurements taken from the same 16" woofer with 1/24 octave resolution (red) and<br />
1/6 octave resolution (black). Deriving T/S Parameters from the black curve would lead<br />
to serious errors. This is an extreme case, a huge woofer with high Qms. Different curve<br />
shapes can sometimes be accurately quantified even with 1/3 octave resolution.<br />
150.0<br />
CLIO<br />
180.0<br />
Ohm<br />
Deg<br />
120.0 108.0<br />
90.0 36.0<br />
60.0 -36.0<br />
30.0 -108.0<br />
0.0 -180.0<br />
10 100<br />
Hz<br />
Figure 11.3<br />
Chapter 11 - Sinusoidal 137
11.3.3 GATING<br />
Enabling Gating allows quasi anechoic Frequency Response to be carried out in normal<br />
environments, with obvious and less obvious limitations. Regarding the geometrical<br />
environment required, Sinusoidal analysis does not differ from what has been said about<br />
MLS. Nevertheless the latter gives a much more intuitive approach. It is strongly<br />
suggested that you become very familiar with quasi anechoic measurements using MLS<br />
before dealing with Gating. What follows is a brief description of the parameters involved.<br />
We are going to use some figures to help our understanding. Fig.11.4, repeated from<br />
the MLS chapter, shows a typical setup, while Fig.11.5 shows what really happens, using<br />
as stimuli a 20ms 1kHz Sinusoidal Burst.<br />
Figure 11.4<br />
0.020<br />
CLIO<br />
V<br />
0.012<br />
0.004<br />
-0.004<br />
-0.012<br />
-0.020<br />
0.00 2.0 4.0 6.0 8.0 10.0 12 14 16 ms 18 20<br />
Figure 11.5<br />
The time of the sound propagation delay is clearly visible at the beginning, roughly 1.3ms.<br />
This is the value users should input in the Delay Edit Box. Thereafter is the short time<br />
that the device takes to start. This is usually short enough to not affect amplitude<br />
evaluation but adversely affects distortion measurements. At 7 and 8 ms, where there<br />
are two consequent sinusoid positive peaks, an increase in level is clearly visible. This<br />
is the effect of the first reflection (floor); as it affects amplitude evaluation it should<br />
therefore have been stopped before it is processed. The time the system evaluates the<br />
signal is usually defined as Meter On time. This is automatically set by CLIO around the<br />
138 Chapter 11 - Sinusoidal
value of 6 ms, as long as the Frequency involved is high enough to allow this. Fig.11.6<br />
is a plot of the Meter On Time Vs Frequency CLIO uses.<br />
Figure 11.6<br />
Users should use this graphic to determine the lowest Frequency that has been<br />
measured in anechoic state. Using a fixed predefined Microphone and Loudspeaker<br />
location makes all these parameters easier to define in routine measurement processes.<br />
But for new situations it’s very advisable to run an MLS and have a look at the impulse<br />
response obtained. Fig.11.7 shows the labels of the corresponding data to be input as<br />
gating parameters.<br />
Figure 11.7<br />
Chapter 11 - Sinusoidal 139
11.4 DISTORTION AND SETTINGS<br />
Sinusoidal stimuli allow CLIO to evaluated distortion in its single harmonic form. If not<br />
Set in Impedance Mode, CLIO always evaluates harmonics from second to fifth and<br />
allows the display of each one separately via its own push buttons. While it is simple to<br />
obtain meaningful distortion figures of electrical devices, measuring Loudspeaker<br />
distortion in normal environments (without anechoic chamber) is not easy. We will only<br />
give some advice here, relying on examples, as the topic is far beyond the scope of this<br />
User <strong>Manual</strong>. To do this we will use CLIO’s FFT Menu in quite an advanced way. Distortion<br />
evaluation is adversely affected by several parameters, two of which are the most<br />
important.<br />
Noise<br />
50 dBSPL of ambience noise, a common figure, usually does not affect Amplitude<br />
evaluation which is usually carried out at an average level of 90dBSPL. This is<br />
particularly true using CLIO Sinusoidal Analysis capability which, by means of DSP<br />
filtering, allows exceptional S/N Ratio. Unfortunately evaluating 1% distortion means<br />
looking for signals that are 40dB lower than the 90dBSPL mentioned above, in the<br />
same order of magnitude as environment noise.<br />
Gating Effects<br />
Device settling time, non perfect delay removal and reflections arriving within the<br />
sampling time (Meter On) seriously affect distortion measurements, creating<br />
artifacts.<br />
It is advisable to perform a noise evaluation using FFT Analysis. Fig.9 shows two curves,<br />
the first (red) is obtained with the Max Hold function, the second (black) with Min Hold.<br />
80.0<br />
CLIO<br />
dBSPL<br />
60.0<br />
40.0<br />
20.0<br />
0.0<br />
-20.0<br />
20 100 1k Hz<br />
10k 20k<br />
Figure 11.8<br />
The first, a sort of worst case, should be taken as the reference lower distortion floor<br />
once raised 10dB at least. The second is useful to identify pure tones in the noise<br />
spectrum; these are likely to produce both distortion increase as well as cancellation<br />
artifacts. In our case these tones are caused by more than 20 different computer fans,<br />
spread everywhere in the room. Supposing we carry a distortion analysis at an average<br />
90dBSPL, residues below 1% are difficult to evaluate up to 600Hz, things are much<br />
better at higher frequencies. Remember that the frequency axis should be referred to<br />
the harmonic we are looking for, not to the fundamental. The obvious solution to<br />
overcome noise is to increase the level. One way is to put more voltage at the<br />
Loudspeaker terminals; unfortunately this increases distortion by itself even if it<br />
provided important information regarding the device. The second way is to narrow the<br />
140 Chapter 11 - Sinusoidal
Microphone to Loudspeaker distance. The next figures, dealing with Gating Effects, refer<br />
to a Microphone at 11.5cm (4.5") in front to a good quality tweeter. FFT size is set to<br />
512 points, the equivalent of about 10ms Meter On at 48000Hz sampling rate. Fig.11.9<br />
shows the effects of a wrong delay in capturing a 2kHz 10ms tone burst. All harmonics<br />
are buried below the effects of this wrong setting.<br />
120.0<br />
CLIO<br />
10.0<br />
CLIO<br />
dBSPL<br />
Pa<br />
100.0<br />
6.0<br />
80.0<br />
2.0<br />
60.0<br />
-2.0<br />
40.0<br />
-6.0<br />
20.0<br />
0.00 2000 4000 6000 8000 10000 12000 14000 16000 Hz 18000 20000<br />
-10.0<br />
0.00 1.00 2.0 3.0 4.0 5.0 6.0 7.0 8.0 ms 9.0 10.0<br />
Figure 11.9<br />
Fig.11.10 shows the effects of the device settling time as the delay is now correctly set<br />
to 0.35ms. 40dB down the harmonics (1% distortion) should be visible now. As the<br />
tweeter performs better than this what we see is the second harmonic canceling the<br />
broad spectrum caused by the device settling time.<br />
120.0<br />
CLIO<br />
10.0<br />
CLIO<br />
dBSPL<br />
Pa<br />
100.0<br />
6.0<br />
80.0<br />
2.0<br />
60.0<br />
-2.0<br />
40.0<br />
-6.0<br />
20.0<br />
0.00 2000 4000 6000 8000 10000 12000 14000 16000 Hz 18000 20000<br />
-10.0<br />
0.00 1.00 2.0 3.0 4.0 5.0 6.0 7.0 8.0 ms 9.0 10.0<br />
Figure 11.10<br />
Fig.11.11 shows the spectrum when the delay has been set to 1.5ms. The third<br />
harmonic, 64dB (0.06%) below the fundamental is clearly visible.<br />
120.0<br />
CLIO<br />
10.0<br />
CLIO<br />
dBSPL<br />
Pa<br />
100.0<br />
6.0<br />
80.0<br />
2.0<br />
60.0<br />
-2.0<br />
40.0<br />
-6.0<br />
20.0<br />
0.00 2000 4000 6000 8000 10000 12000 14000 16000 Hz 18000 20000<br />
-10.0<br />
0.00 1.00 2.0 3.0 4.0 5.0 6.0 7.0 8.0 ms 9.0 10.0<br />
Figure 11.11<br />
Chapter 11 - Sinusoidal 141
Finally Fig.11.12 shows the distortion analysis carried out with the same microphone<br />
distance as in the past examples and the gating delay set to 1.5ms with the auto delay<br />
option disabled. Fundamental is red, second harmonic (+30dB) blue and third harmonic<br />
(+30dB) green.<br />
120.0<br />
CLIO<br />
180.0<br />
dBSPL<br />
Deg<br />
110.0 108.0<br />
100.0 36.0<br />
90.0 -36.0<br />
80.0 -108.0<br />
70.0 -180.0<br />
10 100 1k Hz<br />
10k 20k<br />
Figure 11.12<br />
142 Chapter 11 - Sinusoidal
12 WATERFALL AND DIRECTIVITY<br />
12.1 INTRODUCTION<br />
The Waterfall and Directivity post processing routines give <strong>CLIOwin</strong> the possibility of<br />
making 3-D or Color plots by adding a third dimension (time or degrees) to classical<br />
amplitude-frequency graphs.<br />
Waterfalls are used to characterize the anechoic sound decay of a loudspeaker or the<br />
sound decay in a room.<br />
The Waterfall post processing permits the following 3-D or Color types of analysis:<br />
- Cumulative spectral decay (CSD)<br />
- Energy Time Frequency (ETF)<br />
Figure 12.1<br />
Directivity analysis characterizes the radiation of a loudspeaker versus vertical or<br />
horizontal angle.<br />
The Directivity post processing permits the following analysis:<br />
- 3-D directivity (waterfall like)<br />
- Color map directivity<br />
- Classical polar plots<br />
Figure 12.2<br />
Chapter 12 - Waterfall and Directivity 143
12.2 WATERFALL AND DIRECTIVITY CONTROL PANEL<br />
Fig 12.1 and 12.2 show the Waterfall and Directivity control panel in many of its possible<br />
configurations; as you may imagine the post processing capabilities of this menu are<br />
very powerful.<br />
It is important to understand which is the source of data for the waterfall and directivity<br />
analysis.<br />
Waterfall<br />
A waterfall analysis is a post process applied to a measured impulse response. Please<br />
refer to chapter 10 (MLS&LogChirp) to have details on how to measure an impulse<br />
response.<br />
Directivity<br />
A directivity analysis is a post process applied to a set of measured frequency<br />
responses. Please refer to chapters 9,10 and 11(FFT, MLS&LogChirp and Sinusoidal)<br />
to have details on how to measure a frequency response.<br />
12.2.1 COMMON TOOLBAR BUTTONS AND DROP DOWN LISTS<br />
Starts a waterfall or directivity calculation.<br />
Analysis drop down<br />
Selects either Waterfall or Directivity analysis.<br />
If pressed the waterfall spectra will be referenced to the rearmost one; the directivity<br />
spectra will be referenced to the one identified by the Z-Ref value (see 12.5.1)<br />
Smoothing drop down<br />
Selects the smoothing factor in fractions of octave.<br />
Enters the settings dialog. See 12.3.1 and 12.5.1.<br />
Displays a color map instead of 3D plot.<br />
Interpolates colors in order to obtain smooth level contours.<br />
Moves the plot up.<br />
Moves the plot down.<br />
Expands the plot changing its Y scale. The Y range is reduced.<br />
Compresses the plot changing its Y scale. The Y range is increased.<br />
144 Chapter 12 - Waterfall and Directivity
12.3 WATERFALL SPECIFIC CONTROLS<br />
When pressed the waterfall plot is displayed.<br />
When pressed the impulse response loaded in memory is displayed.<br />
Loads an impulse response from disk (from MLS binary files).<br />
Takes current MLS impulse response for waterfall calculation.<br />
Enters the Marker mode (see Fig. 12.5). In this operating mode it is possible to<br />
inspect the single data points of each waterfall slice by clicking and dragging the<br />
mouse.<br />
When in marker mode, moves the selected waterfall slice backwards. The same<br />
action is obtained with the Up-Arrow keyboard shortcut.<br />
When in marker mode, moves the selected waterfall slice frontwards. The same<br />
action is obtained with the Down-Arrow keyboard shortcut.<br />
12.3.1 WATERFALL SETTINGS<br />
Start Frequency<br />
Selects the start frequency for the analysis.<br />
Stop Frequency<br />
Selects the stop frequency for the analysis.<br />
Number of Spectra<br />
Selects the number of data slices to display.<br />
Time Shift (ms)<br />
Selects the time between two consecutive spectra.<br />
Window Rise Time (ms)<br />
Selects the rise time of the data selecting window. Valid only for CSD.<br />
Energy Time Frequency (ETF)<br />
Selects ETF mode waterfalls.<br />
Chapter 12 - Waterfall and Directivity 145
12.3.2 WATERFALL OPERATION<br />
As already stated, the data source for a CSD or ETF waterfall is a measured impulse<br />
response<br />
Once you have loaded an impulse response inside the Waterfall control panel you may<br />
easily inspect it, in the same way you also do with the MLS Impulse control panel (see<br />
chapter 10). Of great importance is to select the start time and stop time of the analysis:<br />
start time, the Start Window value selected in the impulse response represents time<br />
zero for the waterfall; stop time, the Stop Window value selected in the impulse<br />
response represents the last processed CSD slice unless a different Time Shift has been<br />
selected.<br />
CSD (Cumulative Spectral Decay) is intended primarily for anechoic loudspeaker<br />
evaluation; in this case only the data between the start and stop time is analyzed; each<br />
successive slice considers time data from its relative start time (the rearmost, at time<br />
zero, has start time equal to the start window of MLS) to the fixed stop time, the data<br />
being windowed by a particular time window with a smoothed rising edge (see literature<br />
for a discussion about this). Normal values for the Window Rise Time lie within 0.1 and<br />
0.6ms. In CSD mode, should the Time Shift value be left at zero, the routine will<br />
automatically calculate it, spacing the selected Number of Spectra in the interval defined<br />
by start and stop times; if Time Shift is forced by the user be sure to set it small enough<br />
to permit the last spectra to be calculated; if the fixed stop time is passed, then the<br />
calculation defaults as in case of zero Time Shift.<br />
When representing a CSD the program automatically hides the low frequency<br />
part of the spectra that has become unreliable due to the time-frequency<br />
uncertainty principle.<br />
ETF (Energy Time Frequency) is intended for room acoustic evaluation; in this case<br />
all MLS data starting from the start time are computed; then, successive slices are<br />
calculated moving their initial point of the Time Shift value (see 12.3.1 the Settings<br />
dialog).<br />
146 Chapter 12 - Waterfall and Directivity
12.4 MAKING A CUMULATIVE SPECTRAL DECAY<br />
A cumulative spectral decay starts loading an impulse response from disk. Suppose we<br />
have taken an anechoic response of a medium sized two ways loudspeaker; the impulse<br />
response is shown in Fig.12.3.<br />
Let's first select a reflection free part of it. By selecting the start and stop window points<br />
we obtain the first two information parameters required for the waterfall facility: zero<br />
time will be referenced to the start of the start window, while the Z axis will provide the<br />
measurement range between the stop and start window points (unless a Time Shift is<br />
chosen).<br />
Figure 12.3<br />
Going inside the Waterfall Settings dialog we decide to view our measurement between<br />
150 and 20000Hz, then apply 1/12 octave smoothing. We are now ready for a<br />
waterfall!<br />
Figure 12.4<br />
The Go button is enabled. Press it, you should obtain a waterfall like the one in the left<br />
part Fig. 12.5. Press now the Color Scale button followed by the Interpolate Colors<br />
buttons, now you should have the color map shown in the right part of Fig. 12.5. The<br />
two representations are not exclusive, they mutually complement each other; you will<br />
gain experience understanding all the subtle details of a waterfall processing and how<br />
they are represented either in the 3D or in the color map. For example the color map<br />
represents better the frequency of decaying modes as they result as straight color<br />
patterns parallel to the time axis; the 3D waterfall is more familiar when you look at<br />
zero time frequency plot and try to visualize how it modifies during decay.<br />
Chapter 12 - Waterfall and Directivity 147
Figure 12.5<br />
One powerful way to inspect a waterfall is to enable its marker. Press the button.<br />
The display should change as in Fig.12.6. It is very easy to locate frequency zones where<br />
the decay 'suffers', like the peak around 2200Hz. After placing the cursor on it, it is<br />
possible to quickly move back and forth the calculated slices by means of the up and<br />
down keyboard arrows.<br />
Figure 12.6<br />
Let's now change the CSD aspect. Go to the waterfall settings dialog and input 0.1ms<br />
Time Shift. After recalculating it you obtain the plot in Fig.12.7; as you now notice the<br />
slices are closer in time and decaying modes are more evident. Since the time span<br />
chosen for this waterfall was about 6.1ms the maximum allowed Time Shift you could<br />
input was around 0.2ms (considering 30 spectra as in this case).<br />
Figure 12.7<br />
Let's now change the CSD aspect again. Go to the waterfall settings dialog and check<br />
the Reference box. After recalculating, you obtain the plot in Fig.12.8<br />
148 Chapter 12 - Waterfall and Directivity
Figure 12.8<br />
As you can now see the slices are referenced to the first one (the rearmost); thus<br />
allowing decays of different frequency regions to be compared more easily.<br />
Now change the Windows Rise Time from the default 0.58ms to 0.1ms and recalculate<br />
the CSD. The result is given in figure 12.9.<br />
Figure 12.9<br />
Chapter 12 - Waterfall and Directivity 149
12.5 DIRECTIVITY SPECIFIC CONTROLS<br />
Enters the polar pattern mode.<br />
Figure 12.10<br />
When in polar pattern mode moves analysis frequency up 1/3 of octave.<br />
When in polar pattern mode moves analysis frequency down 1/3 of octave.<br />
Selects an half space polar pattern. Refer to the right Fig.12.2.<br />
12.5.1 DIRECTIVITY SETTINGS AND OPERATION<br />
Start Frequency<br />
Selects the start frequency for the analysis.<br />
Stop Frequency<br />
Selects the stop frequency for the analysis.<br />
Root File Name and browse button<br />
The name of one file within the set to be displayed. By pressing the associated button<br />
it is possible to browse the disk and choose the file.<br />
Z-Start<br />
Value associated to the first (rearmost) file.<br />
150 Chapter 12 - Waterfall and Directivity
Z-Stop<br />
Value associated to the last (foremost) file.<br />
Z-Ref<br />
Value associated to the file to be taken as reference.<br />
The radiation characteristics of a loudspeaker or driver versus frequency and angle rely<br />
on a huge amount of data i.e. a set of frequency responses (taken at different angles<br />
on the vertical or horizontal planes) saved to disk; for example it is common to work<br />
with sets of 72 files representing the frequency response taken at 5 degrees angles to<br />
represent a complete rotation in a plane.<br />
With the directivity analysis you get a powerful way for synthesizing a large number of<br />
measurements in a single color map or 3-D graph. This control panel allows the<br />
representation of the classical polar response of a loudspeaker as in Fig. 12.10.<br />
In order to identify the set of files it is important that all of their names follow a particular<br />
syntax, that gives certain information to the processing routines.<br />
The syntax follows: .MLS.<br />
NAME is a common file name, UNITS are the common measurement units (to be<br />
displayed in the graph as Z axis label) and VALUE is a unique value identifying the single<br />
file; these quantities needs to be separated by spaces, it is possible to give negative<br />
numbers to VALUE. For example 'mydriver deg -250.mls' is a valid file name: as the<br />
name tells it is a measurement named mydriver with units deg taken at -2.5 (250<br />
divided by 100) units value. If the units are not specified within the name then the<br />
processing defaults to deg.<br />
The autosaving and naming capabilities of <strong>CLIOwin</strong> render the job of measuring and<br />
creating a complete directivity data set an easy and automatic task (see later 12.6 for<br />
an example).<br />
It is possible to identify one file within the set as the reference with the Z-ref value; when<br />
in reference mode all calculations will then be done referenced to it.<br />
Chapter 12 - Waterfall and Directivity 151
12.6 MEASURING AND REPRESENTING LOUDSPEAKER POLAR DATA<br />
Now suppose we want to measure and give a graphical representation of the polar<br />
response of the same two ways loudspeaker analyzed in 12.4.<br />
We need to measure its anechoic frequency response, at various angles and save the<br />
files following the rules given in 12.5.1.<br />
We will use a PC controlled turntable (Outline ET/ST), under <strong>CLIOwin</strong>'s control, and the<br />
automation possible within the MLS control panel using the Autosave and naming rules.<br />
12.6.1 PREPARING AUTOSAVE AND THE MLS CONTROL PANEL<br />
For this test we would like to measure the speaker from -180° to +180° (in intervals<br />
of 5°) relative to its front baffle.<br />
The MLS measurement should be set in a particular way in order to automatically acquire<br />
the responses at various horizontal angles. To do this we will use the autosave<br />
function, the loop mode and the link to the turntable control.<br />
Let's start with setting the autosave function. Pressing Alt-F2 we recall the Autosave<br />
Setting dialog (fig.12.11); here we input the desired filename ('rogerslogchirp'), start<br />
(-180) increment (5) and total (73) values.<br />
Figure 12.11<br />
The MLS menu is now ready to start taking measurements; we only need to properly<br />
set the turntable and its control.<br />
12.6.2 PREPARING THE TURNTABLE<br />
We assume that the Outline turntable is properly connected to your PC (refer to 4.5.2<br />
for details). To prepare for this measurement session you need to:<br />
1) <strong>Manual</strong>ly set the front selector labelled 'Deg Step' to 5°.<br />
2) Rotate the turntable counterclockwise until you reach the desired start position: as<br />
we want to start from -180° position it at 180°.<br />
3) Recall the turntable control dialog (Fig.12.12), set Resolution at 5°, Speed at 0.75<br />
RPM and press Link To Measurement<br />
152 Chapter 12 - Waterfall and Directivity
Figure 12.12<br />
12.6.3 TAKING THE MEASUREMENTS<br />
You are now ready to begin the measuring session. We suggest you to take an initial<br />
measurement (with the speaker in place over the turntable) to verify all the parameters,<br />
especially viewing the acquired impulse response and setting the start and stop values<br />
of the measurement window. These values will be applied to all the measurements<br />
taken; consider, in this respect, the problem of the trajectory of the acoustic center<br />
of the speaker during the rotation.<br />
The last thing to do is to activate Autosave and Loop; to do this we press the<br />
corresponding toolbar buttons (Fig.12.13).<br />
Figure 12.13<br />
Press Go. After each MLS measurement is taken you will see the turntable rotating and<br />
<strong>CLIOwin</strong> waiting for a sufficient period of time to allow the turntable to stabilize before<br />
automatically taking the next measurement. Should this time be insufficient you have<br />
to reset the turntable speed value accordingly. The autosave function will refresh the<br />
filename after each measurement (Fig.12.14).<br />
Figure 12.14<br />
After the 73 measurements are taken the session should end while the autosave and<br />
loop buttons reset.<br />
Chapter 12 - Waterfall and Directivity 153
12.6.4 REPRESENTING POLAR DATA<br />
To represent the measured data we need to enter the Directivity Settings dialog and<br />
press the browse button. Entering our data directory we find the situation in Fig.12.15:<br />
Figure 12.15<br />
The set of files is composed by 73 files; it is sufficient to choose one of them. It is now<br />
important to identify the initial and last files for display, this is done with the Z-start and<br />
Z-stop values to be input as in Fig.12.16. We choose to display all responses from<br />
-180° to +180°, take the response on axis as reference and choose frequency limits<br />
from 150Hz to 15kHz.<br />
Figure 12.16<br />
We are, at last, ready to start a directivity analysis.<br />
The results are in Fig. 12.16 both as color map and 3-D plot.<br />
Figure 12.16<br />
Treating polar data we may be more interested in referencing the graph to the response<br />
that our speaker shows on-axis. This is easily done pressing the reference button and<br />
executing the processing again.<br />
154 Chapter 12 - Waterfall and Directivity
The final result for our polar data waterfall is in Fig.12.17; the response at 0 degrees<br />
is now flat and our plot perfectly identifies the behavior of the speaker, providing clear<br />
evidence of the different behavior of the polar response versus different frequency<br />
zones.<br />
Figure 12.17<br />
Another way to view the same data are the classical circular polar plots. To achieve this<br />
ulterior result simply press the Polar Pattern button. Then you may change analysis<br />
frequency with the dedicated arrow buttons and save the polar patterns of interest in<br />
different overlays reaching a situation like the one in Fig.12.18.<br />
Figure 12.18<br />
Chapter 12 - Waterfall and Directivity 155
156 Chapter 12 - Waterfall and Directivity
13 MEASURING IMPEDANCE AND T&S PARAMETERS<br />
13.1 INTRODUCTION<br />
This chapter deals with impedance measurements generally before going onto the Thiele<br />
and Small Parameters Menu description. CLIO performs impedance vs. frequency<br />
measurements both from within the MLS and the Sinusoidal Menu. You will find specific<br />
information in the relative Chapters. Both are relevant to what we will now explain. Here<br />
we explain connections, principles and other topics that apply to both menus.<br />
Differences and choice criteria are also covered.<br />
13.2 GENERALS<br />
Whatever the stimuli, CLIO sees a voltage at its input. Impedance is obtained by a<br />
suitable post process, which changes depending upon how the user decides to perform<br />
the measurement. Four methods are available. Two of them, Internal and I Sense,<br />
were already found in the Settings Dialog, both in MLS and Sinusoidal. We will start with<br />
these, leaving Constant Voltage and Constant Current to later on. The last two<br />
methods derive their name from the description of what is going on during the<br />
measurement; they were the standard before automatic computer based Measuring<br />
Systems. Internal and I Sense are faster, requires only one measurement, and<br />
handles the connections needed much more easily.<br />
13.3 INTERNAL MODE<br />
INPUT A<br />
CLIO<br />
INPUT B<br />
OUTPUT A<br />
OUTPUT B<br />
ZX<br />
Figure 13.1<br />
In principle, internal mode is very similar to Constant Current. It takes advantage of<br />
the knowledge CLIO has of its own output level and output impedance (150 Ohm 0.1%).<br />
In fact, this value is lower than what should be used for a true Constant Current<br />
procedure. Veterans should not worry: even if the resistor value is on the same order<br />
of magnitude as the device you are going to measure instead of 10 times higher as<br />
usually advised, no errors occurs as CLIO is able to acquire and evaluate the signal as<br />
a complex signal (real and imaginary) at the device terminals. Fig.13.1 shows the<br />
connections for measuring Impedance in Internal mode. Only one cable (pin-toalligators<br />
like the one in the photo) is needed, without any other external active or<br />
passive devices. Before starting any impedance measurement in Internal Mode<br />
remember to switch on the loop button ( or ) of the channel you are going to<br />
use.<br />
Chapter 13 - Measuring impedance and T&S parameters 157
If you are a novice in using CLIO, or to impedance measurements in general, use this<br />
mode; also do not start measuring loudspeaker impedance immediately. Get a 22 to<br />
100 Ohm resistor, possibly 1% tolerance, and gain experience with something which<br />
you should already know the expected results of. Here are two examples both with<br />
Sinusoidal and MLS. Before you press go, remember to set the Y scale to Ohm. For this<br />
example we chose a 47 Ohm resistor. The modulus should be very close to the resistor<br />
value (red curve) and equally important, the shown phase should be very close to 0;<br />
these results should cover the entire frequency range. Notice that Fig.13.3, which refers<br />
to MLS, extends low frequency limit to 1Hz while Sinusoidal, Fig.13.2, stops at 10Hz<br />
which is the lowest possible. If you are not getting similar results do not proceed with<br />
a loudspeaker impedance measurement. To do so would only add problems later by<br />
using an inaccurate working procedure, as we will soon see. Even in internal mode CLIO’s<br />
output level is left to the user. We set it at +10dBu here as resistors are, hopefully, the<br />
most linear devices we can get. Since we had very comfortable results lets proceed with<br />
a Loudspeaker.<br />
50.0<br />
CLIO<br />
180.0<br />
50.0<br />
CLIO<br />
180.0<br />
Ohm<br />
Deg<br />
Ohm<br />
Deg<br />
40.0 108.0<br />
40.0 108.0<br />
30.0 36.0<br />
30.0 36.0<br />
20.0 -36.0<br />
20.0 -36.0<br />
10.0 -108.0<br />
10.0 -108.0<br />
0.0 -180.0<br />
10 Hz<br />
100 1k 10k 20k<br />
0.0 -180.0<br />
1 Hz<br />
10 100 1k<br />
Figures 13.2 and 13.3<br />
158 Chapter 13 - Measuring impedance and T&S parameters
13.3.1 MEASURING IMPEDANCE OF LOUDSPEAKERS<br />
We will start with a 5" woofer using Sinusoidal, our preferred choice, with the following<br />
Settings.<br />
Besides frequency range, which can be changed without side effects, those above are<br />
problem free settings for impedance measurements. We will experiment a little, pointing<br />
out difficulties that might arise. Let’s start with output level, which is a sensitive topic.<br />
13.3.2 SETTING THE RIGHT LEVEL<br />
The five curves of Fig.13.4 are taken at 5 different output levels, ranging from 10dBu<br />
to -10dBu in 5dB steps. The red curve refers to +10dBu, the blue to +5dBu, the<br />
remaining are substantially overlapped.<br />
25.0<br />
CLIO<br />
180.0<br />
Ohm<br />
Deg<br />
20.0 108.0<br />
15.0 36.0<br />
10.0 -36.0<br />
5.0 -108.0<br />
0.0 -180.0<br />
10 100<br />
Hz<br />
Figure 13.4<br />
It turns out that going from a linear device such as our resistor to loudspeakers makes<br />
Chapter 13 - Measuring impedance and T&S parameters 159
life harder even if more interesting. Deriving the principals T&S Parameters from the five<br />
curves yields to Table 13.1<br />
Fs Qms Qes Qts<br />
+10dBu 69.244 3.105 0.609 0.5094<br />
+5dBu 71.63 3.6461 0.6643 0.5619<br />
0dBu 72.9912 3.986 0.695 0.5920<br />
-5dBu 73.5429 4.1663 0.7147 .61<br />
-10dBu 73.82 4.227 0.7218 0.6166<br />
Table 13.1<br />
Values from 0dBu to -10dBu are in optimum agreement and this sets the maximum<br />
level to be used to 0dBu. Interestingly enough, Internal Mode is less sensitive to output<br />
level. We will go further into this topic relying on CLIO being a complete and powerful<br />
audio measuring system. Without changing connections we will use CLIO’s FFT and<br />
Signal Generator to evaluate the distortion current at resonance at 10dBu. Fig.13.5<br />
shows the spectrum in this condition. The second harmonic is 56dB lower than the<br />
fundamental, which is 0.158% distortion. Even at 10dBu we are easily in the linear region<br />
of the loudspeaker motor. However what we have seen above, clearly states 10dBu<br />
is quite a high level for this device.<br />
-10.0<br />
CLIO<br />
dBV<br />
-30.0<br />
-50.0<br />
-70.0<br />
-90.0<br />
-110.0<br />
0.00 100 200 300 400 500 600 700 800 Hz 900 999<br />
Figure 13.8<br />
The reader could be tempted to determine the absolute quality of the device by means<br />
of this procedure. While he or she may be right, a lot of experience is needed. One<br />
important parameter, for reliable comparison among devices, is the value, in VRMS, at<br />
the speaker terminals at resonance. It is shown from FFT as -10dBV that is 0.316VRMS.<br />
13.3.3 DEALING WITH ENVIRONMENTAL NOISE<br />
The next problem in measuring loudspeaker impedance is noise. Transducers do their<br />
job in both directions and noise will appear as voltage exactly where CLIO’s input is<br />
connected. To evaluate the problem we deliberately produced a disturbance by<br />
generating a 110Hz single tone causing 58 dBSPL at the speaker cone. We took two<br />
impedance curves in this condition one with MLS the second with Sinusoidal. Both were<br />
160 Chapter 13 - Measuring impedance and T&S parameters
taken at-10dBu, a value that gained our favor before. Results are in Fig.13.6 for MLS<br />
and Fig .13.7 for Sinusoidal.<br />
25.0<br />
CLIO<br />
180.0<br />
25.0<br />
CLIO<br />
180.0<br />
Ohm<br />
Deg<br />
Ohm<br />
Deg<br />
20.0 108.0<br />
20.0 108.0<br />
15.0 36.0<br />
15.0 36.0<br />
10.0 -36.0<br />
10.0 -36.0<br />
5.0 -108.0<br />
5.0 -108.0<br />
0.0 -180.0<br />
20 Hz<br />
100 1k 10k 20k<br />
0.0 -180.0<br />
10 Hz<br />
100 1k 10k 20k<br />
Figures 13.6 and 13.7<br />
This is one reason why we prefer sinusoidal analysis to measure impedance.<br />
13.3.4 DEALING WITH VIBRATIONS<br />
The last enemy we must consider is external vibrations.<br />
25.0<br />
CLIO<br />
180.0<br />
Ohm<br />
Deg<br />
20.0 108.0<br />
15.0 36.0<br />
10.0 -36.0<br />
5.0 -108.0<br />
0.0 -180.0<br />
10 Hz<br />
100 1k 10k 20k<br />
Figure 13.8<br />
Fig.13.8 is an impedance curve taken with the loudspeaker positioned on a computer<br />
table, on one of those appendages that may be set up or down upon needs. This support<br />
clearly resonates, exited by the loudspeaker, at around 200Hz. No matter how good<br />
the loudspeaker is fixed to a structure if the structure itself moves then potential<br />
problems may become apparent. Usually there is no need to fix anything as long as you<br />
are using a stable, non-resonating structure.<br />
Up to now we have dealt with Internal Mode. We will briefly go through the others<br />
modes; problems found up to here will remain the same or worsen from here on!<br />
Chapter 13 - Measuring impedance and T&S parameters 161
13.4 I SENSE<br />
This requires <strong>Audiomatica</strong> CLIOQC Amplifier and Switch Box model 2, 3 or 4. It is a<br />
simplified Constant Voltage method. Simplification arises as both device gain and<br />
sensing resistor (around 0.1 Ohm) is known. Fig.13.9 shows the CLIOQC Software<br />
Control Dialog Box. I Sense should be selected.<br />
Fig.13.10 shows required connections.<br />
Figure 13.9<br />
INPUT A<br />
CLIO<br />
INPUT B<br />
OUTPUT A<br />
OUTPUT B<br />
LPT PORT<br />
CLIOQC AMPLIFIER&SWITCHBOX<br />
BLACK<br />
RED<br />
GAIN<br />
I SENSE<br />
FROM CLIO<br />
INPUT 1<br />
INPUT 2<br />
INPUT N<br />
GAIN=10dB(Model 1,2&3)<br />
GAIN=20dB(Model 4)<br />
TO CLIO<br />
Figure13.10<br />
Before proceeding, whether in MLS or Sinusoidal, remember to go into the Settings<br />
Dialog and select I Sense under Impedance. CLIO’s output level has to be set to a much<br />
lower level than in Internal Mode. We have seen before that with 10dBu out we had<br />
0.316V at the speaker terminals at resonance. Should you keep this level you would<br />
have 7.75V at any Frequency! -20 to - 30 dBu are reasonable output levels to start<br />
with. The CLIOQC Amplifier gain is 10dB (Model 2&3) or 20dB (Model 4); it therefore<br />
multiplies CLIO’s output by 3.16 (Model 2&3) or 10 (Model 4). As the output impedance<br />
is close to 0 no further attenuation occurs once the speaker is connected. Finally we<br />
shall deal with measuring accuracy in this case. The sensing resistor value has been<br />
stated as around 0.1 Ohm. It is very difficult to keep such a low value within a reasonable<br />
tolerance and therefore the real value is going to change between units. The default value<br />
that is used is 0.127 Ohm. The user can further adjust this value using a reference<br />
resistor of known value in the 10 Ohm range (the real value can be eventually measured<br />
with high accuracy using the internal mode). Simply take an impedance measurement<br />
of the known resistor and adjust the I Sense value displayed multiplying it by the ratio<br />
162 Chapter 13 - Measuring impedance and T&S parameters
etween the known resistor value and the marker reading at 1kHz. For example:<br />
assume a known resistor value 10 Ohm, reading at 1kHz 9.3 ohm and an I Sense value<br />
of 0.127 Ohm. Multiply 0.127 by 1.075268817 to obtain 0.13655914, input this new<br />
value and check everything by performing a new measurement.<br />
13.5 CONSTANT VOLTAGE & CONSTANT CURRENT<br />
These were the standard approaches to measuring impedance with a traditional set of<br />
instruments. We will skip further theoretical discussion and go directly on how CLIO<br />
implements them. Both these methods require two external components, a reference<br />
resistor of suitable and known value (where known means better than 1% tolerance)<br />
and a power amplifier. They also require two measurements to be taken one after the<br />
other, changing connections in between. CLIO, by means of its processing tools can<br />
speed things up a lot but the whole procedure remains quite complicated. Whatever you<br />
are going to use, MLS or Sinusoidal, all the measurements should be performed in Volts<br />
(the Y Scale should be dBV).<br />
13.5.1 CONSTANT VOLTAGE<br />
Proceeding step by step we are going to create two files, one named “reference”, the<br />
second named “device”. The two measurement files must have identical settings and<br />
identical CLIO’s output level. We choose a sensing resistor, Rs, of 1 ohm at 1%<br />
tolerance. Fig.13.11 shows connections for creating the reference file. The level you<br />
choose now is the total measuring level.<br />
CLIO<br />
INPUT A<br />
INPUT B<br />
OUTPUT A<br />
OUTPUT B<br />
RS<br />
BLACK<br />
RED<br />
POWER AMPLIFIER<br />
Figure 13.11<br />
The reference measurement is shown in Fig 13.12. As expected the output of the<br />
amplifier appears as a straight line. Should this not be so, this would not be a problem<br />
as the whole procedure compensates for any deviation in the frequency response. More<br />
interesting is the absolute level. As the Rs value is small, this level appears nearly<br />
unchanged to the speaker. We read -12dBV that translate in 250mV.<br />
Chapter 13 - Measuring impedance and T&S parameters 163
0.0<br />
CLIO<br />
180.0<br />
dBV<br />
Deg<br />
-10.0 108.0<br />
-20.0 36.0<br />
-30.0 -36.0<br />
-40.0 -108.0<br />
-50.0 -180.0<br />
10 Hz<br />
100 1k 10k 20k<br />
Figure 13.12<br />
Let’s now proceed with measuring the device. Connections need to be changed as in<br />
Fig. 13.13. We are now going to measure the voltage across Rs, which is proportional<br />
to the current in the device. Leaving everything in the Sinusoidal menu as it was for the<br />
previous measurement we obtain Fig.13.14. It seams a strange shape if you are not<br />
used to. But in fact we are measuring Current here and, Voltage being constant, it<br />
decreases at resonance (from Ohm’s law I=V/R).<br />
INPUT A<br />
CLIO<br />
INPUT B<br />
OUTPUT A<br />
OUTPUT B<br />
RS<br />
BLACK<br />
RED<br />
POWER AMPLIFIER<br />
Figure 13.11<br />
-10.0<br />
CLIO<br />
180.0<br />
dBV<br />
Deg<br />
-20.0 108.0<br />
-30.0 36.0<br />
-40.0 -36.0<br />
-50.0 -108.0<br />
-60.0 -180.0<br />
10 Hz<br />
100 1k 10k 20k<br />
Figure 13.14<br />
What we do from now on is just post processing. Leaving the last measurement in<br />
memory, open the Processing Tools Dialog from within Sinusoidal (MLS has the same),<br />
select the CV icon and input the data you should know.<br />
The Ohm value is that of the Sensing Resistor while in the edit box you see the name<br />
of our previous file, cvreference.sin, including its own path which could be different in<br />
your case.<br />
164 Chapter 13 - Measuring impedance and T&S parameters
Pressing OK we get Fig.13.15 which is our final result. Note that the Y Units have been<br />
changed to Ohm. This result is only in memory and should be saved now for further use.<br />
50.0<br />
CLIO<br />
180.0<br />
Ohm<br />
Deg<br />
40.0 108.0<br />
30.0 36.0<br />
20.0 -36.0<br />
10.0 -108.0<br />
13.5.2 CONSTANT CURRENT<br />
0.0 -180.0<br />
10 Hz<br />
100 1k 10k 20k<br />
Figure 13.15<br />
We will go quicker now as it’s very similar to what we have just seen. Connections for<br />
creating the reference are the same, please refer to Fig.13.11. Again everything should<br />
be left unchanged between creating the reference and the device files. The big difference<br />
from before is the output level. Here we choose a 1kOhm resistor. This will attenuate<br />
a lot of the signal at the loudspeaker terminals. Fig.13.16 shows the reference<br />
measurement.<br />
30.0<br />
CLIO<br />
180.0<br />
dBV<br />
Deg<br />
20.0 108.0<br />
10.0 36.0<br />
0.0 -36.0<br />
-10.0 -108.0<br />
-20.0 -180.0<br />
10 Hz<br />
100 1k 10k 20k<br />
Figure 13.16<br />
We have a straight line again; notice the level has became 17dBV now. We change<br />
connections, in accordance with Fig.13.17, and nothing else.<br />
Chapter 13 - Measuring impedance and T&S parameters 165
CLIO<br />
INPUT A<br />
INPUT B<br />
OUTPUT A<br />
OUTPUT B<br />
RS<br />
BLACK<br />
RED<br />
POWER AMPLIFIER<br />
Figure 13.17<br />
The figure shows us we are going to measure the voltage across the device. Therefore<br />
the next graph, Fig.13.18, will give us detailed information regarding the measuring level.<br />
10.0<br />
CLIO<br />
180.0<br />
dBV<br />
Deg<br />
0.0 108.0<br />
-10.0 36.0<br />
-20.0 -36.0<br />
-30.0 -108.0<br />
-40.0 -180.0<br />
10 Hz<br />
100 1k 10k 20k<br />
Figure 13.18<br />
The level is low enough not to worry us and we proceed with our post process as before.<br />
Instead of the CV button CI should be selected.<br />
Finally Fig.13.19 shows the process result.<br />
166 Chapter 13 - Measuring impedance and T&S parameters
50.0<br />
CLIO<br />
180.0<br />
Ohm<br />
Deg<br />
40.0 108.0<br />
30.0 36.0<br />
20.0 -36.0<br />
10.0 -108.0<br />
0.0 -180.0<br />
10 Hz<br />
100 1k 10k 20k<br />
Figure 13.19<br />
13.6 IMPEDANCE: SINUSOIDAL OR MLS<br />
Up to now we have almost always used Sinusoidal to perform Impedance Measurements.<br />
When MLS has been used, it was to point out problems. We also stated Sinusoidal is<br />
the preferred choice. The inexperienced user might ask why the MLS Menu has<br />
impedance measuring capability at all. In fact MLS yields accurate Impedance<br />
Measurements. It is, however, less likely to forgive errors and/or measuring set-up<br />
problems of any kind. Users, however, should always take the maximum effort to avoid<br />
these situations anyway. Furthermore MLS has several advantages over Sinusoidal.<br />
The most evident is execution time which is significantly better, even using big sizes,<br />
which, by the way, is always advisable. It can measure down to 1Hz while Sinusoidal<br />
stops at 10Hz. Its high sensitivity to even weak non-linearity can be used to reveal even<br />
small rub & buzz problems, directly from the impedance measure. We advise you to<br />
use Sinusoidal measurement techniques initially until you become more experienced<br />
with CLIO. After which everyone will be able to form an opinion based on personal<br />
experience.<br />
Chapter 13 - Measuring impedance and T&S parameters 167
13.7 THIELE & SMALL PARAMETERS<br />
13.7.1 INTRODUCTION<br />
CLIO handles Thiele and Small Parameters, hereafter referred to as T&S, as a post<br />
process of impedance measurements. Three options are available for source data,<br />
selected by the Data Origin Drop Down Control: Sinusoidal Impedance Data, MLS<br />
Impedance Data, File Data, the last created with either of the previous. There are no<br />
conceptual differences between File and the first two options, beside where the data<br />
resides. Choosing Sinusoidal or MLS, the user should have one of these measurements<br />
in memory while the File Data option will prompt for file selection. Impedance<br />
measurements are therefore the central topic and the previous paragraphs are an<br />
essential background. To get the full set of T&S, two impedance curves are needed. The<br />
first is the loudspeaker’s free air impedance, the second, the impedance obtained either<br />
with Delta Mass or Delta Compliance method. The first consists in adding a suitable<br />
Known Mass to the Loudspeaker cone, the latter in loading the cone with a box of Known<br />
Volume.<br />
13.7.2 T&S PARAMETERS CONTROL PANEL<br />
The User Interface is quite simple with three Buttons, one Drop Down and one Check<br />
Box.<br />
Starts a T&S Parameters procedure. See 13.7.3 for details.<br />
Delta Mass T&S Parameters calculation. See 13.7.3 for details.<br />
Delta Compliance T&S Parameters calculation. See 13.7.3 for details.<br />
The Drop Down allows selecting the data origin as described in the introduction. The LSE<br />
Check Box, when checked, enables a Least Square Error routine while calculating T&S<br />
Parameters; more on this later. Besides information regarding the device tested, the<br />
Control Panel displays 27 parameters. Here is what they are.<br />
168 Chapter 13 - Measuring impedance and T&S parameters
13.7.3 GLOSSARY OF SYMBOLS<br />
F S<br />
V AS<br />
R E<br />
Q MS<br />
Q ES<br />
Q TS<br />
B·l<br />
dB SPL<br />
S D<br />
C MS<br />
M MS<br />
R MS<br />
C AS<br />
M AS<br />
R AS<br />
C MES<br />
L CES<br />
R ES<br />
R AT<br />
Resonant frequency of driver including air load<br />
Volume of air having the same acoustic compliance as driver<br />
suspension<br />
DC electrical resistance of voice coil<br />
Q of driver at Fs considering mechanical losses only<br />
Q of driver at Fs considering electrical resistance only<br />
Q of driver at Fs considering all driver losses<br />
Motor strength, product of B times l<br />
Acoustic pressure produced by the driver at 1m when driven<br />
driven by 2.83 V<br />
Effective surface area of the driver cone<br />
Mechanical compliance of driver suspension<br />
Mechanical mass of driver cone assembly including air load<br />
Mechanical resistance of driver suspension losses<br />
Acoustic compliance of driver suspension<br />
Acoustic mass of driver cone assembly including reactive air<br />
load<br />
Acoustic resistance of driver suspension losses<br />
Electrical capacitance representing the driver total moving<br />
mass<br />
Electrical inductance representing the driver mechanical<br />
compliance<br />
Electrical resistance representing the driver mechanical losses<br />
Total acoustic resistance of driver<br />
R MT<br />
Total mechanical resistance of driver (suspension losses +<br />
electrical reflected)<br />
M MD<br />
Z MIN<br />
Z MAX<br />
Z AVG<br />
η 0<br />
Mechanical mass of driver cone assembly excluding air load<br />
Minimum impedance in the frequency range above Fs<br />
Impedance at Fs<br />
Average of impedance modulus over the measured frequency<br />
limits<br />
Efficiency<br />
Chapter 13 - Measuring impedance and T&S parameters 169
L 1kHz<br />
L 10kHz<br />
Inductance at 1kHz<br />
Inductance at 10kHz<br />
13.7.3 T&S STEP BY STEP<br />
Getting T&S requires two impedance measurements. As we will use both methods we<br />
need three, the first relative to the driver in free air, the second to the driver with a known<br />
mass (Delta Mass) added to the cone, the third to the driver loaded with a known volume<br />
(Delta Compliance). Fig.13.20 shows the results of the three measurements, overlaid<br />
in one single graphic.<br />
50.0<br />
CLIO<br />
180.0<br />
Ohm<br />
Deg<br />
40.0 108.0<br />
30.0 36.0<br />
20.0 -36.0<br />
10.0 -108.0<br />
0.0 -180.0<br />
10 100 1k Hz<br />
10k 20k<br />
Figure 13.20<br />
The black curve refers to free air, the red to delta mass, the green to delta compliance.<br />
As you can see adding a mass results in lowering Fs while loading the cone with a closed<br />
volume will increase Fs. Always check this is the case to avoid errors in the post<br />
processing routine. As deriving T&S parameters can be performed at any subsequent<br />
time after the impedance measurements has been taken, we suggest you save them<br />
with meaningful names as well as using the Notes Dialog to store the measuring<br />
conditions as mass weight and/or volume. The last step before pressing Go in the T&S<br />
dialog is to measure both the voice coil DC resistance and the effective cone diameter<br />
in millimeters. In this example they are 6.41 Ohm and 133mm. Finally we select File<br />
Data as the data origin and pressing Go we get the following prompt Dialog<br />
170 Chapter 13 - Measuring impedance and T&S parameters
After the correct values have been typed in and clicking OK we will be prompted for the<br />
file name. The file required here is the free air impedance measurement.<br />
Opening the file we get this partially filled T&S parameters screen.<br />
Now we can save this result for later use or proceed immediately for the missing<br />
parameters. Notice that the two Buttons for Delta Mass and Delta Compliance that were<br />
disabled before are now enabled. We Click on the Delta Mass Button and type in the<br />
required values<br />
and, finally, after we have choose the impedance file obtained with the added mass, we<br />
get our completely filled T&S parameters screen<br />
Chapter 13 - Measuring impedance and T&S parameters 171
We can now save our complete results and proceed with the Delta Compliance. The free<br />
air derived data is already in memory and we can finally deal with the last part of the<br />
procedure, which is nearly the same as before. We will be prompted for volume instead<br />
of weight. Obviously the file we have to choose is relative to the driver loaded with a<br />
known volume (15.1 liters in this case). Here we show the results for the Delta<br />
Compliance method. The two sets of data do agree pretty well.<br />
13.7.4 USING LSE (LEAST SQUARE ERROR)<br />
With this option checked, T&S parameters are calculated in a more sophisticated way.<br />
Basically the parameters obtained in the standard way are used to derive the starting<br />
values for the equivalent electric circuit model. These values are then changed slightly<br />
around the initial value until the best fit between the calculated and measured impedance<br />
curve is found in a large frequency range around resonance. This procedure works fine<br />
and gives an accuracy advantage if the driver impedance fits the Thiele and Small model<br />
pretty well. Unfortunately this is not always the case. Should the user encounter such<br />
cases (if the parameters obtained with and without LSE differ substantially) the user<br />
must be aware that the entire concept of T&S parameters has lost its usefulness. This<br />
often happens with tweeters or woofers whose impedance has been measured at a<br />
high level with defective devices.<br />
172 Chapter 13 - Measuring impedance and T&S parameters
14 LINEARITY & DISTORTION<br />
14.1 INTRODUCTION<br />
Linearity and Distortion analysis are grouped together though they are, apparently,<br />
opposite terms.<br />
From the analyser point of view however, they are similar as either the fundamental<br />
or the harmonics (intermodulation) amplitude is evaluated while sweeping D.U.T. input<br />
level.<br />
Defining applications for these analysis would bring to and endless list, limited only by<br />
user fantasy; however the entire menu is oriented to perform measurements on<br />
electronic devices as power amplifiers or preamplifiers. The X axis units can be selected<br />
between Volts and Watts. So please don’t put a microphone in front of a loudspeaker<br />
expecting useful results except, maybe, destroying the unit.<br />
14.2 LINEARITY & DISTORTION CONTROL PANEL<br />
Starts a Linearity and Distortion measurement.<br />
Enters the Linearity and Distortion settings dialog box.<br />
Compute Linearity, and is enabled only if Linearity analysis is selected (in the settings<br />
dialog, see below). Basically the process consists in dividing the measured output<br />
by the supplied input. Doing this greatly simplify realising both DUT gain and deviation<br />
from linearity. The following example should clarify things further.<br />
Chapter 14 - Linearity & Distortion 173
The graphs refers to a linearity measurement of a Push Pull tube amp. After processing, the Y scale can be<br />
expanded, still including the whole span, greatly enhancing detail inspection.<br />
14.2.1 TOOLBAR DROP DOWN LIST<br />
Input channel<br />
Selects the input channel configuration<br />
14.2.2 LINEARITY&DISTORTION SETTINGS DIALOG<br />
X Axis Values<br />
Allows setting the X axis extreme left and right values. Has immediate effect, once<br />
OK is pressed, and has only graphical implication; that is it does not affect the actual<br />
or next measure span.<br />
X Axis Unit<br />
Can be either Volts or Watts. Has immediate effect and the curve is recalculated<br />
accordingly. Changing the impedance in the sweep settings does not affect results<br />
as the impedance set at measuring time is taken for calculation. When Vs. input is<br />
selected in the X Axis Vs., Volts is forced and the choice disabled.<br />
X Axis Vs.<br />
Selects if the X axis represents DUT output or input values. Input Values can only be<br />
expressed in Volts.<br />
Y Axis Scale<br />
Selects how the Y axis is displayed. When anything but Linearity is selected in the<br />
Analysis radio button panel, selecting Volts/% will display distortion in percent in<br />
174 Chapter 14 - Linearity & Distortion
a bi-logarithmic graph. Selecting dB will plot distortion in dB below fundamental/s.<br />
When Linearity is selected dBV or Volts will be used as Y Unit. If the compute linearity<br />
button is pressed dB or V/V are used.<br />
Sweep Settings<br />
These are all settings affecting the next measure to be performed. Must be therefore<br />
handled with care.<br />
Start and Stop<br />
set the voltage sweep range supplied to the DUT input. Start should be lower in value<br />
than Stop. While these values can be chosen in an iterative way, having a rough idea<br />
of the DUT gain is a good practice. Notice however that keeping the DistLim<br />
parameter to or lower than 10% would prevent hard overload of the DUT. Sweep<br />
range stops anyway when the maximum allowed distortion is reached, whatever<br />
Stop value is chosen. Stop value cannot be grater than 3V, being this the CLIO’s<br />
limit.<br />
Step<br />
set sweep resolution in logarithmic equal step.<br />
DistLim<br />
set, in percentage, the maximum allowed distortion before the sweep stop anyway.<br />
Imp,<br />
in Ohm, set the impedance used by the system to calculate power. Should obviously<br />
be set to the real impedance that loads the DUT. Changing this value after the<br />
measurement has no effect on an already done measure; the value should be correct<br />
before the measure is taken.<br />
Att<br />
set the value of an eventually used passive attenuator placed on CLIO’s input. CLIO’s<br />
input accept up to 100VRMS, that is 1250W/8Ohm. Should you need more, use a<br />
resistors divider on the input and set the Att value accordingly. Advised value are<br />
90-10 Ohm to divide by 10.<br />
Analysis<br />
Through this radio button control the analysis type is selected.<br />
Linearity<br />
measure the output Voltage Vs input Voltage. Output level is measured through FFT<br />
looking only at the amplitude of the generated tone. That is harmonics noise or other<br />
is not considered in the output level.<br />
THD<br />
measures Total Harmonic Distortion. Again distortion level is calculated via FFT and<br />
therefore noise is not taken in account. These, in some limited cases, at lower level,<br />
yields to slightly different results than those obtained via traditional THD+noise<br />
measurements. This approach is, however, more accurate. For setting the<br />
measurement frequency please see below.<br />
SMPTE<br />
measures Intermodulation distortion using SMPTE standard. Two tones are generated<br />
in a 4:1 ratio at 60Hz and 7000Hz. Intermodulation components up to the 5 th order<br />
are considered for distortion.<br />
Chapter 14 - Linearity & Distortion 175
DIN<br />
measures Intermodulation distortion using DIN standard. Two tones are generated<br />
in a 4:1 ratio at 250Hz and 8000Hz. Intermodulation components up to the 5 th order<br />
are considered for distortion.<br />
CCIF<br />
measures Intermodulation distortion using two equal level near spaced (1kHz) in<br />
Frequency tones. Difference Intermodulation components up to the 2 th order are<br />
considered for distortion. To keep results directly comparable with THD analysis both<br />
output Voltage or Power are single tone equivalent scaled. Considering a power<br />
amplifier clipping point, this usually due to the peak value of the signal rather then<br />
it RMS value. With two tone of equal level the RMS values is 3dB lower than the same<br />
peak to peak single tone.<br />
Freq<br />
Has no effect in SMPTE and DIN analyses which use fixed frequencies. Set the<br />
measurement frequency for Linearity and THD. Set the center Frequency for CCIF;<br />
for example 15500Hz means two tone are generated, spaced by 1kHz, at 15000Hz<br />
and 16000Hz<br />
176 Chapter 14 - Linearity & Distortion
15 ACOUSTICAL PARAMETERS<br />
15.1 INTRODUCTION<br />
With the Acoustical Parameters control panel it is possible to evaluate the acoustical<br />
behaviour of a room and carry out sophisticated post processing of a measured impulse<br />
response to calculate the acoustical parameters as defined by the ISO 3382 standard.<br />
These quantities describe the behaviour of auditoria, concert halls and are applicable to<br />
any room intended for speech or music reproduction.<br />
15.2 THE ACOUSTICAL PARAMETERS CONTROL PANEL<br />
Fig. 15.1 The Acoustical Parameters control panel<br />
In Fig. 9.1 you can see the Acoustical Parameters control panel; this figure shows an<br />
octave filtered impulse response (at 1kHz) presented both as reverberant decay and<br />
ETC; then all the calculated parameters are listed in tabular form.<br />
The source of any acoustical parameters calculation is a measured Impulse Response;<br />
<strong>CLIOwin</strong> gives you this possibility by means of the MLS&LogChirp menu; please<br />
refer to chapter 10 where it is described how to measure the impulse response of a room<br />
using MLS or LogChirps.<br />
For a detailed description of the graphical display (common also to other measurement<br />
control panels) and its capabilities please refer to Chapter 6. For a description of the<br />
available shortcuts please refer to section 5.5.2.<br />
Chapter 15 - Acoustical Parameters 177
15.2.1 TOOLBAR BUTTONS AND DROP DOWN LISTS<br />
Starts an Acoustical Parameters calculation. See below the data source for the<br />
calculation.<br />
Enters the Acoustical Parameters Settings dialog box.<br />
impulse response data source drop down<br />
Selects the source of impulse response data among the following:<br />
- Memory. The impulse response is already in memory and is reprocessed with<br />
current settings.<br />
- File. The impulse response is loaded from disk.<br />
- MLS. Current impulse response loaded in the MLS control panel is processed.<br />
Enters the impulse display mode and shows the Schroeder reverberant decay<br />
relative to the selected fraction of octave. The impulse response under processing<br />
is first octave filtered and then the Schroeder decay evaluated.<br />
Enters the impulse display mode and shows the ETC relative to the selected fraction<br />
of octave.<br />
Enters the frequency display mode and shows the selected acoustical parameter<br />
versus frequency behaviour.<br />
Selects the time instant after which the impulse response data are discarded. The<br />
parameters calculation start from this point backwards. It permits you to eliminate<br />
unwanted behaviours of the room under test and measurement artifacts.<br />
178 Chapter 15 - Acoustical Parameters
15.2.3 INTERACTION WITH THE A.P. CONTROL PANEL<br />
It is possible to interact with the acoustical parameters control panel simply clicking on<br />
the parameters data table.<br />
To enter the impulse display mode simply click on the table first row and select the<br />
desired octave band of interest; the selected column will change accordingly and the<br />
decay (or ETC) will also follow. The Fig.15.1 shows the selection of the 1kHz octave<br />
to which corresponds the ETC calculated.<br />
The leftmost column gives wideband parameters (Lin) calculated over the whole<br />
available bandwidth. The rightmost column gives wideband parameters (A) calculated<br />
applying an A-Weighting filter.<br />
To enter the frequency display mode simply click on the table first column and select<br />
the desired parameter whose behaviour versus frequency should be displayed; the<br />
selected row will change accordingly. The following figure shows the selection of the<br />
RT20 row and its behaviour vs. frequency (black curve); in comparison the overlays<br />
show RT30 (green curve) and RTUser (red curve). It is not possible to selects the three<br />
rows of the correlation coefficients (see below) of the calculated RT60.<br />
Chapter 15 - Acoustical Parameters 179
15.3 ACOUSTICAL PARAMETERS SETTINGS<br />
Frequency Bands<br />
Selects either Octave or Third of Octave calculations. The following figure shows the<br />
same data analyzed before in octave bands now presented with 1/3 of octave<br />
processing.<br />
Noise Correction<br />
Applies noise correction to the tail of the impulse response as suggested by ISO 3382.<br />
The figure below shows the increase in the linear portion of the calculated decay which<br />
is obtainable.<br />
RT User<br />
It is possible to input the upper and lower level, in dB, used for RTUser calculations.<br />
180 Chapter 15 - Acoustical Parameters
15.4 THE CALCULATED ACOUSTICAL PARAMETERS<br />
The acoustical parameters are calculated from a measured decay curve. A decay curve<br />
is defined as the decay of sound pressure level as a function of time after the sound<br />
source has ceased. The decay curves are calculated from the measured impulse<br />
response after octave filtering has been applied; also wideband (linear or A-weighted)<br />
decay curves are available.<br />
Historically the most important acoustical parameter is the Reverberation Time (T<br />
or RT) defined as the time, in seconds, that would be required for the sound pressure<br />
to decrease by 60dB after the sound source has ceased; this is why the most used<br />
indication you find in literature for the reverberation time is RT60. As it is normally<br />
practically difficult to obtain a sufficient dynamic range to measure the reverberation<br />
time directly, the norm provides for its evaluation based on a smaller decay of 30dB;<br />
in this case the reverberation time, indicated as RT30, should be the time evaluated<br />
considering a linear decay given by the least-square regression of the measured curve<br />
from -5dB to -35dB. Also provided is the possibility of evaluating RT20 and RTUser<br />
(based on user defined limits).<br />
Sound level parameters.<br />
Signal [dBSPL]. Measured signal level in dBSPL in the band of interest.<br />
Noise [dBSPL]. Measured background noise level in dBSPL in the band of interest.<br />
Balance between early and late arriving energy.<br />
C50 [dB]. 50ms early-to-late arriving sound energy ratio (i.e. ratio between the energy<br />
arrived in the first 50 milliseconds to the energy arrived after). C50 is usually<br />
evaluated when results relate to speech reproduction.<br />
C80 [dB]. Usually named “Clarity”. 80ms early-to-late arriving sound energy ratio. C80<br />
is usually evaluated when results relate to music reproduction.<br />
D50 [%]. Usually named “Definition”. Directly relates to C50 with the following<br />
equation:<br />
D50<br />
C<br />
50<br />
= 10log( ) dB<br />
1−<br />
D<br />
TS [ms]. Time of centre gravity of the squared impulse response. It is another measure<br />
of acoustic clarity; the higher Ts the poorer is clarity.<br />
Decay time measurements.<br />
EDT [s]. Early Decay Time i.e. time required to sound to decrease of 10dB from the<br />
initial maximum level. EDT is directly related to the perceived reverberance while<br />
reverberation time relates to the physical properties of the room.<br />
RT20 [s]. Reverberation time evaluated from a 20 dB dynamic range (-5dB,-25dB).<br />
See also below the correlation coefficient R associated with RT20.<br />
RT30 [s]. Reverberation time evaluated from a 30 dB dynamic range (-5dB,-35dB).<br />
See also below the correlation coefficient R associated with RT30.<br />
50<br />
Chapter 15 - Acoustical Parameters 181
RTU [s]. Reverberation time evaluated from a user defined dynamic range; refer to<br />
15.3 acoustical parameters settings. See also below the correlation coefficient R<br />
associated with RTUser.<br />
R(RT). Each reverberation time estimation (RT20, RT30 and RTU) has associated a<br />
negative number which is the correlation coefficient R showing how closely the<br />
corresponding decay curve fits a straight line. A value of -1 gives a perfect linear fit.<br />
When the correlation coefficient is smaller than -0.95 the RT value should be<br />
viewed with suspect as the decay curve may not be sufficiently linear; direct<br />
inspection of the decay curve with markers should be carried out.<br />
182 Chapter 15 - Acoustical Parameters
15.5 NOTES ABOUT ACOUSTICAL PARAMETERS MEASUREMENT<br />
This paragraph gives some guidelines that should be followed while executing the<br />
measurement of the impulse response of rooms; what said here should be considered<br />
together the general procedure that is described in chapter 10 for executing MLS<br />
measurements.<br />
The sound source shall be as omni-directional as possible. Maximum acceptable<br />
deviation from omni-directionality should not be higher than ±1dB up to 500Hz, ±3dB<br />
at 1kHz, ±5dB at 2kHz, ±6dB at 4kHz when excited with octave bands noise and<br />
measured in a free field.<br />
Regarding measurement positions it is important to execute an adequate number of<br />
measurements with different source and receiver positions to characterize the entire<br />
room. For large auditoria a number of measurements from 6 to 10 in dependance of<br />
the number of seats (from 500 to 2000) should be carried out.<br />
The microphone should be placed at a height of 1.2m above the floor at audience seat<br />
locations to be representative of listener’s ear height.<br />
Chapter 15 - Acoustical Parameters 183
184 Chapter 15 - Acoustical Parameters
16 Leq LEVEL ANALYSIS<br />
16.1 INTRODUCTION<br />
With the Leq Analysis control panel it is possible to execute real-time capture and level<br />
measurement of any kind of signal present at CLIO’s input. The behaviour of the<br />
instrument closely resemble that of a graphical level recorder plus direct-to-disk data<br />
capture.<br />
When analyzing an acoustical event this control panel gives you complete informations<br />
about the equivalent continuous sound level (Leq) and related quantities according to<br />
IEC 61672 standard; if used together the FFT frequency analysis you get a complete<br />
integrating sound level meter.<br />
16.2 THE Leq CONTROL PANEL<br />
Fig. 16.1 The Leq control panel<br />
In Fig. 16.1 you can see the Leq Analysis control panel; this figure shows a low frequency<br />
signal, increased in 2dB steps each maintained for 6 seconds, used for subwoofers<br />
power handling capability. To be noted the equivalent level Leq (black curve), the time<br />
history (red curve), the peak level (blue curve) and the levels with slow and fast<br />
integration (purple and green curves).<br />
For a description of the available shortcuts please refer to section 4.5.2.<br />
Chapter 16 - Leq Level Analysis 185
16.2.1 TOOLBAR BUTTONS AND DROP DOWN LISTS<br />
Starts a Leq acquisition and analysis. If data capture is active the event is<br />
automatically registered on the hard disk.<br />
Enters the Leq Analysis Settings dialog box.<br />
When pressed, resets peak value. Does not affect any other calculation.<br />
Activates real time data display; useful for high resolution time measurements (1/<br />
100s and 1/1000s).<br />
channel display<br />
Selects the input channel to display among the following:<br />
- Channel A only<br />
- Channel B only<br />
- Channel BAL (two channels used in balanced configuration)<br />
Y scale units<br />
Selects the measurement units among the following:<br />
- dBV<br />
- dBu<br />
- dBRel (with respect to the global reference level; see chapter 8)<br />
- dBSPL (for acoustical measurements)<br />
Stop Hours, Minutes and Seconds<br />
Inputs the measurement stop time. It is possible to select up to 23h59m59s<br />
measurement time.<br />
186 Chapter 16 - Leq Level Analysis
16.2.3 INTERACTION WITH THE Leq CONTROL PANEL<br />
It is possible to interact with the Leq control panel clicking on the left data display where<br />
you can find five three state checkboxes.<br />
Each checkbox refers to one calculation and data curve. Its state can be:<br />
Deselected. The data value and corresponding curve are NOT displayed.<br />
Selected. The data value and corresponding curve are displayed with their color.<br />
Active. The data value and corresponding curve are displayed in black and curve values<br />
are inspectable with the A and B markers.<br />
In the following figure you may see the same measurement presented in figure 16.1;<br />
we have done the following; the fast, slow and time history levels have been deselected,<br />
i.e. hidden, the peak level is now active (black curve) and inspected with the two markers<br />
while the Leq is simply visible (orange curve and value).<br />
Below the five calculated data value you can see the actual time display which changes<br />
during measurement or, at the end, states the total duration of it.<br />
Chapter 16 - Leq Level Analysis 187
16.3 Leq SETTINGS<br />
Time resolution<br />
Selects the time resolution of the measurement. It is possible to choose a value<br />
among 1s, 1/2s, 1/4s, 1/10s, 1/100s and 1/1000s. Normally choose the least<br />
resolution possible as this choice directly reflects on the measured data size (.leq<br />
binary files). This setting is not influencing the sampling frequency that remains<br />
48000Hz.<br />
Frequency weighting<br />
Selects the frequency weighting applied; you can choose either No Weight or A-<br />
Weighting.<br />
Peak mode<br />
Selects how the peak is measured. You may select between the two:<br />
- Max. The peak is the maximum value acquired given the particular time resolution<br />
and frequency weighting.<br />
- LUser.The peak is the maximum value of the LUser measurement.<br />
Capture time data to disk<br />
If active, during the measurement the acquired time data is saved to the hard disk.<br />
It is then possible to create a standard wave file of the event measured for later post<br />
processing. Be extremely careful when activating this feature as it requires a huge<br />
amount of disk space: circa 6MB/min or 0.35GB/hour.<br />
Maximum recordable time is 12 hours.<br />
LUser integration<br />
Selects the time integration of the user definable level measurement. You may<br />
choose among the following:<br />
- No. No integration is applied; the result is that the classical time history is displayed.<br />
- Impulse. Classical Impulse integration, 35ms time constant with 2.9dB/s decay<br />
rate.<br />
- 35ms. Modified impulse integration; only 35ms time constant.<br />
188 Chapter 16 - Leq Level Analysis
17 WOW AND FLUTTER<br />
17.1 INTRODUCTION<br />
Within this menu Wow & Flutter measurements are possible, meeting both IEC and NAB<br />
standards. Basically, what is measured is the frequency modulation that follows<br />
instantaneous speed variations due to mechanical imperfections in analog recording or<br />
playback devices. Differently than in traditional Wow & Flutter analyser the whole<br />
measuring process is taken digitally without relying on analog FM discriminator, filter and<br />
detector with much higher accuracy, limited by the clock quartz only. Furthermore,<br />
aside traditional number data, a time graph is presented as well as a Frequency Domain<br />
Analysis of the demodulated signal. The latter feature greatly simplify locating the cause<br />
of problems, once rotating speed and mechanical circumference of eventually defective<br />
rotating parts are known. Carrier frequency can range form 1500Hz to 6000Hz. This<br />
is important if you record directly the test signal. Using existing test support, IEC specify<br />
a test frequency of 3150Hz, NAB of 3000Hz.<br />
17.2 WOW & FLUTTER CONTROL PANEL<br />
17.2.1 TOOLBAR BUTTON<br />
Starts a Wow & Flutter analysis.<br />
Figure 17.1<br />
Enables weighting filter in the time domain windows. Frequency Domain remains<br />
unaffected. Works both when the analysis is running or as a post process.<br />
Switch to Time Domain.<br />
Switch to Frequency Domain.<br />
17.2.2 TOOLBAR DROP DOWN LIST<br />
Input channel<br />
Selects the input channel configuration<br />
Chapter 17 - Wow & Flutter 189
17.3 FEATURES<br />
Figure 17.2<br />
Aside a self explaining graphical part, on the left part several numeric data are present<br />
simultaneously. From top to bottom they are:<br />
IEC LIN<br />
expressed in percentage, express the WOW & FLUTTER value, unweighted, following<br />
IEC standard.<br />
IEC WEIGHT<br />
expressed in percentage, express the WOW & FLUTTER value, weighted, following<br />
IEC standard.<br />
NAB LIN<br />
expressed in percentage, express the WOW & FLUTTER value, unweighted, following<br />
NAB standard.<br />
NAB WEIGHT<br />
expressed in percentage, express the WOW & FLUTTER value, weighted, following<br />
NAB standard.<br />
AVG Freq<br />
expressed in Hertz is the frequency of the carrier tone. Is a direct indication of a static<br />
speed error.<br />
190 Chapter 17 - Wow & Flutter
Figure 17.3<br />
In the above figure the weighting filter response is displayed. This apply both to IEC and<br />
NAB standards. Aside carrier Frequency the main difference between them is the<br />
detector that evaluate the demodulated signal, which is peak detection in IEC and RMS<br />
in NAB; IEC Wow & Flutter values are usually greater.<br />
Chapter 17 - Wow & Flutter 191
192 Chapter 17 - Wow & Flutter
BIBLIOGRAPHY<br />
[1] Joseph D'Appolito, “Testing Loudspeakers”, Audio Amateur Press, 1998.<br />
[2] J.M. Berman and L.R. Fincham, “The Application of Digital Techniques to the<br />
Measurement of Loudspeakers”, J. Audio Eng. Soc., Vol. 25, 1977 June.<br />
[3] L.R. Fincham, “Refinements in the Impulse Testing of Loudspeakers”, J. Audio Eng.<br />
Soc., Vol. 33, 1985 March.<br />
[4] S.P. Lipshitz, T.C. Scott and J. Vanderkooy, “Increasing the Audio Measurement<br />
Capability of FFT Analyzers by Microcomputer Postprocessing”, J. Audio Eng. Soc.,<br />
Vol. 33, 1985 September.<br />
[5] D.D. Rife and J. Vanderkooy, “Transfer Function Measurement with Maximum-<br />
Length Sequences”, J. Audio Eng. Soc., Vol. 37, 1989 June.<br />
[6] A. Duncan, “The Analytic Impulse”, J. Audio Eng. Soc., Vol. 36, 1988 May.<br />
[7] J. Vanderkooy and S.P. Lipshitz, “Uses and Abuses of the Energy-Time Curve”,<br />
J. Audio Eng. Soc., Vol. 38, 1990 November.<br />
[8] G. Ballou, “Handbook for Sound Engineers – The New Audio Cyclopedia”, Howard<br />
W. Sams & Company, 1987.<br />
[9] D. Davis and C. Davis, “Sound System Engineering”, Howard W. Sams & Company,<br />
1987.<br />
[10] R.H. Small, “Simplified Loudspeaker Measurements at Low Frequencies”, J. Audio<br />
Eng. Soc., 1972 Jan/Feb.<br />
[11] D.B. Keele Jr, “Low Frequency Loudspeaker Assessment by Near-field Sound<br />
Pressure Measurements”, J. Audio Eng. Soc., 1974 April.<br />
[12] W.D.T. Davies, “Generation and properties of maximum length sequences”,<br />
Control, 1966 June/July/August.<br />
[13] F.J. MacWilliams and N.J.A. Sloane, “Pseudo-random sequences and arrays”,<br />
Proc. IEEE, 1976 December.<br />
[14] M.R. Schroeder, “Integrated impulse method measuring sound decay without<br />
using impulses”, J. Acoust. Soc. Am., 1979 August.<br />
[15] J. Borish and J.B. Angell, “An efficient algorithm for measuring the impulse response<br />
using pseudorandom noise”, J. Audio Eng. Soc., 1983 July/August.<br />
[16] D.D. Rife, “Maximum length sequences optimize PC-based linear system analysis”,<br />
Pers. Eng. Inst. News, 1987 May.<br />
[17] C. Dunn and M.O. Hawksford, “Distortion Immunity of MLS-Derived Impulse<br />
Response Measurements”, J. Audio Eng. Soc., 1993 May.<br />
[18] R.H. Small, “Direct-Radiator Loudspeaker System Analysis”, J. Audio Eng. Soc.,<br />
1972 June.<br />
[19] M.O. Hawksford, “Digital Signal Processing Tools for Loudspeaker Evaluation and<br />
Discrete-Time Crossover Design”, J. Audio Eng. Soc., 1997 January/February.<br />
Bibliography 193
[20] D. Clarke, “Precision Measurement of Loudspeaker Parameters”, J. Audio Eng.<br />
Soc., 1997 March.<br />
[21] IASCA - International Auto Sound Challenge Association Inc. - “Official Judging<br />
Rules”.<br />
[22] A.Farina, “Simultaneous measurements of impulse response and distortion with<br />
a swept sine technique”, AES Preprint n.5093, 108th Convention, 2000 February.<br />
[23] S.Mueller and P.Massarini, “Transfer function measurement with sweeps”, J. Audio<br />
Eng. Soc., 2001 June.<br />
[24] T.Kite, “Measurements of audio equipment with log-swept sine chirps”, AES<br />
Preprint n.6269, 117th Convention, 2004 October.<br />
194 Bibliography
NORMS<br />
[1] IEC 61672, Sound Level Meters (replacing former IEC 651, Sound level meters<br />
and IEC 804, Integrating-averaging sound level meters).<br />
[2] IEC 60268, Sound system equipment.<br />
[3] IEC 60386, Methods of measurement of speed fluctuations in sound recording<br />
and reproducing equipment.<br />
[4] ISO 226, Normal equal-loudness-level contours.<br />
[5] ISO 266, Preferred frequencies for measurements.<br />
[6] ISO 3382, Measurement of reverberation time of rooms with reference to other<br />
acoustical parameters.<br />
[7] IEC 61260, Octave-band and fractional-octave-band filters.<br />
[8] SMPTE RP120, Measurement of Intermodulation Distortion in Motion-Picture<br />
Audio Systems.<br />
Norms 195
196 Norms