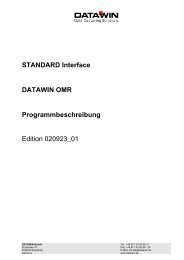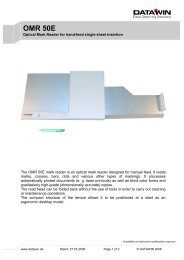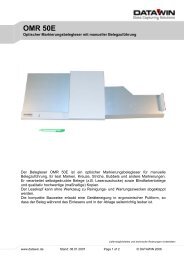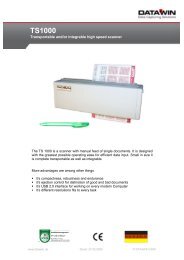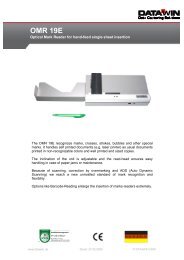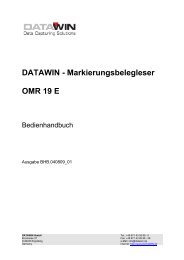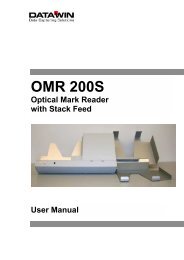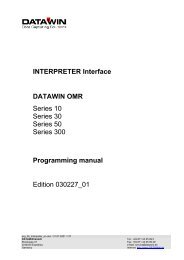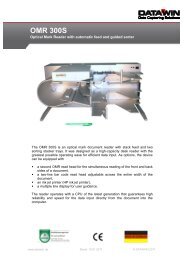Bapisscan V2.58 - Datawin Gmbh
Bapisscan V2.58 - Datawin Gmbh
Bapisscan V2.58 - Datawin Gmbh
Create successful ePaper yourself
Turn your PDF publications into a flip-book with our unique Google optimized e-Paper software.
BAPisScan <strong>V2.58</strong><br />
The software for professional<br />
scanning<br />
User Manual<br />
Preliminary
Publisher<br />
BAP Image Systems GmbH<br />
Am Weichselgarten 7<br />
D-91058 Erlangen<br />
Germany<br />
PHONE: + 49 (0) 9131 – 69 15 40<br />
FAX: + 49 (0) 9131 – 69 15 42<br />
E-MAIL: info@bapis.de<br />
Web: http://www.bapis.de<br />
Printed in Germany<br />
Specifications are subject to change<br />
Windows is a registered trademark of the Microsoft Corporation<br />
Copyright © BAP Image Systems GmbH<br />
All rights reserved<br />
This user manual is intellectual property of the BAP Image Systems GmbH.<br />
Unauthorized use, photocopying or distribution prohibited.<br />
Any repetition of the content of this handbook, completely or partially, is prohibited without written<br />
authorization granted by the BAP Image Systems GmbH.<br />
Preliminary edition January. 2005<br />
BAP Image Systems GmbH Page 2<br />
Preliminary
Table of contents<br />
1 PART I: BAPISSCAN IN GENERAL ............................................................6<br />
1.1 About this manual .............................................................................................6<br />
1.2 Chapter 1: Basics and Installation ..................................................................7<br />
1.2.1 Structure and working method of BAPisScan...................................................... 7<br />
1.2.2 System requirements ........................................................................................... 7<br />
1.2.3 Scope of delivery.................................................................................................. 8<br />
1.2.4 Installing the software .......................................................................................... 8<br />
1.2.4.1 Installing the USB driver.............................................................................. 8<br />
1.2.4.2 Installing the BAPisScan program ............................................................... 8<br />
1.2.4.3 How to start BAPisScan in Windows NT/2000/XP ........................................ 9<br />
1.3 Chapter 2: Functions of BAPisScan .............................................................10<br />
1.3.1 Main window ...................................................................................................... 10<br />
1.3.2 Menu control ...................................................................................................... 10<br />
1.3.2.1 Menu File ................................................................................................... 11<br />
1.3.2.2 Menu Run................................................................................................... 12<br />
1.3.2.3 Menu Scanner............................................................................................ 12<br />
1.3.2.4 Menu Image................................................................................................ 13<br />
1.3.2.5 Menu View.................................................................................................. 14<br />
1.3.2.6 Menu Help.................................................................................................. 14<br />
1.3.3 Toolbar control................................................................................................... 15<br />
1.3.4 Window control .................................................................................................. 16<br />
1.3.4.1 Scanner Start ............................................................................................. 16<br />
1.3.4.2 Data export................................................................................................. 17<br />
1.3.4.3 Scanner Stop ............................................................................................. 17<br />
1.3.4.4 Data explorer parameter............................................................................. 17<br />
1.3.4.5 Exporting batches...................................................................................... 18<br />
1.3.4.5.1 Clearing the export list ........................................................................... 18<br />
1.3.5 View window ...................................................................................................... 18<br />
1.3.5.1 Viewer Buttons........................................................................................... 18<br />
1.3.5.1.1 Side selection button.............................................................................. 19<br />
1.3.5.1.2 Image selection button ........................................................................... 19<br />
1.3.5.1.3 Rotate selection button .......................................................................... 20<br />
1.3.6 Status bar........................................................................................................... 20<br />
1.3.7 Code Line status bar .......................................................................................... 21<br />
BAP Image Systems GmbH Page 3<br />
Preliminary
1.3.8 Scanning Start.................................................................................................... 21<br />
1.3.8.1 One document scanning mode .................................................................. 21<br />
1.3.8.2 Start Number.............................................................................................. 22<br />
1.3.9 Rescanning ........................................................................................................ 23<br />
1.3.9.1 Rotate ........................................................................................................ 23<br />
1.3.9.2 Scaling of the displayed image .................................................................. 24<br />
1.3.9.2.1 Scaling the image to the window size..................................................... 24<br />
1.3.9.2.2 View in the original size of image ........................................................... 24<br />
1.3.9.2.3 Image size adjusting ............................................................................... 24<br />
1.3.9.3 Batch Explorer........................................................................................... 25<br />
1.3.9.3.1 Browse image buttons............................................................................ 25<br />
1.3.9.3.2 Displaying the new image...................................................................... 25<br />
1.3.9.3.3 All images belonging the current document.......................................... 26<br />
1.3.9.4 ......................................................................................................................... 26<br />
1.3.9.5 Start or End of the Rescanning .................................................................. 26<br />
1.3.9.5.1 Start number........................................................................................... 26<br />
1.3.9.5.2 Restart button......................................................................................... 27<br />
1.3.9.5.3 End button .............................................................................................. 27<br />
1.3.9.5.4 Presenting the ASCII data...................................................................... 27<br />
2 PART II: BAPISSCAN WITH HS 3000D................................................... 28<br />
2.1 Chapter 3: Set up the scanning parameters................................................29<br />
2.1.1.1 Image type ................................................................................................. 29<br />
2.1.1.1.1 Color Filter.............................................................................................. 29<br />
2.1.1.1.2 Fast Mode ............................................................................................... 30<br />
2.1.1.1.3 Skewing.................................................................................................. 30<br />
2.1.1.1.4 Rotate Smaller........................................................................................ 30<br />
2.1.1.2 Settings parameters................................................................................... 31<br />
2.1.1.2.1 BBox Threshold...................................................................................... 31<br />
2.1.1.2.2 Pre-emphasis Filter ................................................................................ 31<br />
2.1.1.2.3 Adaptive Threshold ................................................................................ 32<br />
2.1.1.2.4 Fixed Black and White Threshold .......................................................... 34<br />
2.1.1.3 JPEG-2000 parameter setting..................................................................... 34<br />
2.1.1.3.1 Active of JPEG-2000 images................................................................... 35<br />
2.1.1.3.2 Quality .................................................................................................... 35<br />
2.1.1.3.3 File type.................................................................................................. 36<br />
2.1.1.3.4 Decomposition ....................................................................................... 36<br />
2.1.1.4 Paper transport parameter setting ............................................................. 36<br />
BAP Image Systems GmbH Page 4<br />
Preliminary
2.1.1.4.1 Endorsing ............................................................................................... 37<br />
2.1.1.4.2 MICR Reader........................................................................................... 37<br />
2.1.1.4.3 OMR Reader ........................................................................................... 37<br />
2.1.1.4.4 Double Document Control ...................................................................... 37<br />
2.1.1.4.5 Correction of the Main Motors................................................................ 38<br />
2.1.1.5 Sorting and endorsing criteria .................................................................. 38<br />
2.1.1.6 JPEG compression level............................................................................ 39<br />
2.1.1.6.1 Snippet................................................................................................... 40<br />
2.1.2 Profile handling.................................................................................................. 43<br />
2.1.3 Shading Correction ............................................................................................ 43<br />
2.2 Chapter 4: Scanning with BAPisScan...........................................................44<br />
2.3 Chapter 6: Tips & Tricks.................................................................................44<br />
3 GLOSSARY.................................................................................................... 47<br />
BAP Image Systems GmbH Page 5<br />
Preliminary
1 Part I: BAPISSCAN IN GENERAL<br />
1.1 About this manual<br />
Please read this user manual thoroughly, before you start working with BAPisScan.<br />
This manual is structured as follows:<br />
Part I describes the working method, the structure and the functions of BAPisScan in general.<br />
• Chapter 1 contains the basics and installation instructions that you require before working<br />
with BAPisScan.<br />
• In chapter 2 you will find all necessary information about the general scope of functions of<br />
the software.<br />
Part II describes the parameterization possibilities of BAPisScan in connection with the HS 3000D<br />
multifunction scanner.<br />
• Chapter 3 describes the possible program and scanner preferences.<br />
• Chapter 4 shows a simple example about how to scan documents with BAPisScan and the<br />
HS 3000D multifunction scanner.<br />
• Chapter 5 describes the special functions for administrator users in connection with the<br />
HS 3000D multifunction scanner.<br />
• Chapter 6 gives you tips & tricks which are supposed to help you getting faster to the desired<br />
scanning results.<br />
�Remark:<br />
This user manual requires you to be familiar with the Windows basics of controlling menus and<br />
command buttons with mouse or keyboard.
1.2 Chapter 1: Basics and Installation<br />
1.2.1 Structure and working method of BAPisScan<br />
The surface of BAPisScan is based on the windowing technique of Microsoft Windows and is therefore<br />
easy to operate. By a simple click with the computer mouse the various menus and dialog<br />
windows can be opened or closed. To allow quick and efficient working, the most functions can be<br />
selected via control buttons and shortcuts.<br />
The program surface of BAPisScan is structured in the kind that all functions can be carried out<br />
from the main menu and every information, important for the scanning, can be drawn from the<br />
viewing areas of the BAPisScan main screen.<br />
Contrary to many other programs, BAPisScan enables the user to view the real result of the scan<br />
process in the viewing area of the BAPisScan main screen immediately after the scanning and to<br />
check the quality of the documents.<br />
Both scanned single sheets and complete batches are shown immediately after the scanning process<br />
in the corresponding area of the main screen and can be managed and worked up. By this,<br />
potential errors can be recognized and corrected.<br />
The remarkable feature of BAPisScan is its ability to control and manage several scanners at the<br />
same time.<br />
This is possible through the modular working method of BAPisScan.<br />
For preparation and setting of a scanning procedure, a step by step parameterization is required.<br />
Through this, once carried out settings can be used again for various scanners.<br />
The Profiles enable the user to store the different document formats and document types separately<br />
and to use them again in further scanning processes.<br />
1.2.2 System requirements<br />
To be able to start working successfully with BAPisScan, following system requirements are necessary:<br />
• Processor: Pentium II 350 MHz or higher<br />
• RAM: 128 MB or more<br />
• Graphics card: Resolution: 1024x768, 32000 color (equals 15 Bit)<br />
• Operating system: Windows 2000/XP<br />
• USB2.0 port in PC<br />
BAP Image Systems GmbH Page 7<br />
Preliminary
1.2.3 Scope of delivery<br />
The program is delivered on a CD-ROM with following content:<br />
1. Directory – Driver (USB2.0 driver for the scanner)<br />
2. Directory - Documentation<br />
3. Directory – ScanProgram<br />
1.2.4 Installing the software<br />
1.2.4.1 Installing the USB driver<br />
The BAPisScan can communicate with a scanner through USB bus and USB2.0 driver.<br />
To install the driver:<br />
- connect USB2.0 cable to the PC USB2.0 port<br />
- switch ON the scanner<br />
- operating system find new USB device and ask for the place of this driver<br />
- define the driver directory (CD or any temporary directory where the driver has<br />
been stored)<br />
- wait till installation process will be ready<br />
.<br />
1.2.4.2 Installing the BAPisScan program<br />
To install the BAPisSCan program following steps have to be done :<br />
1. create in you user space the directory ./BAPisScan<br />
2. copy all the files from CD ./BAPisScan-Program to your ./BAPisScan in your user space<br />
To start the program go to the directory ./BAPisScan/bin and start BAPiosScan.exe program.<br />
The installation is now complete.<br />
The installation program installs the directory with the name "BAPisScan" on your computer.<br />
This directory contains the following subdirectories:<br />
The directory "bin" contains the program file "bapisscan.exe" and the scanner-specific libraries<br />
(DLLs). Additionally the library(ies) for one or the various scanners and one or several export-DLLs<br />
or import-DLLs.<br />
The directory "config" contains all files necessary for the configuration of BAPisScan.<br />
BAPisScan stores its files in the directory "data".<br />
BAPisScan saves its protocol files in the directory "log". It contains at least three log files:<br />
one for BAPisScan itself, one for the scanner-DLL and one for each connected scanner. These log<br />
files can be useful for a potential failure diagnosis.<br />
BAPisScan uses the directory "temp" as clipboard. This directory must not be deleted during the<br />
scanning process.<br />
The directory SYSTEM32 contain the necessary files for English, French and German language<br />
support. The contains of the direction has to be copy to the ./WINNT/SYSTEM32 directory.<br />
BAP Image Systems GmbH Page 8<br />
Preliminary
� Note:<br />
Should changes be made at the file contents or at this file constellation, correct functioning of the<br />
program can not be guaranteed.<br />
1.2.4.3 How to start BAPisScan in Windows NT/2000/XP<br />
Carry out one of the following steps:<br />
• Select "Start" > "Programs" > "BAPisScan".<br />
• Double-click the BAPisScan program symbol on your desktop.<br />
BAP Image Systems GmbH Page 9<br />
Preliminary
1.3 Chapter 2: Functions of BAPisScan<br />
1.3.1 Main window<br />
The main menu gives the possibilities to set up the scanning parameters and viewing of the<br />
scanned images. On the right side is the view window that displays the scanned images in different<br />
form. On the left side is the list of already scanned images in form of directories. On the upper<br />
side is the main control field for adjusting the scan profile.<br />
The main window guide through the scan facilities of the BAPisScan program.<br />
Fig. 1: BAPisScan main window<br />
1.3.2 Menu control<br />
The main menu of BAPisScan is structured like a Windows menu bar (see<br />
Fig. 2). By a single click, the submenus or the corresponding program input frames are opened.<br />
Fig. 2: BAPisScan main menu<br />
The following functions are possible in BAPisScan:<br />
BAP Image Systems GmbH Page 10<br />
Preliminary
1.3.2.1 Menu File<br />
Fig. 3: BAPisScan file menu<br />
File ⎢ Language<br />
Here the desired language can be selected. You can choose between the languages English,<br />
German and French. After changing the language the BAPisScan program has to be switch<br />
OFF/ON to make the changes active.<br />
Fig. 4: Selection of the language<br />
File ⎢ Interface<br />
The HS3000D scanner can be deliver with USB2.0 or SCSI II interface. In this menu item the active<br />
interface can be set up. SCSI-II is set up as default interface. Take into consideration that the<br />
USB2.0 interface works with usiusb.dll file and SCSI-II with usilib.dll. The proper file has to be place<br />
in ./bin directory.<br />
Fig. 5: Selection of the interface with scanner<br />
File ⎢ Print…<br />
With this function a scanned document actually shown on the screen can be printed out via a connected<br />
printer. ( not active now)<br />
File | Print Preview<br />
Here you can see, how the document will be printed. (not active now)<br />
File | Print Setup…<br />
Here you can choose your printing settings. ( not active now)<br />
File ⎢ Exit<br />
By selecting "Exit" all program windows are closed and BAPisScan is terminated. There will be a<br />
box asking you whether you really want to exit the program.<br />
BAP Image Systems GmbH Page 11<br />
Preliminary
1.3.2.2 Menu Run<br />
Fig. 6: BAPisScan Run menu<br />
Function keys:<br />
- F2 start of the scanning<br />
- F3 stop of the current scanning<br />
- F4 restart of the current batch<br />
Run | Start<br />
Scanner starts.<br />
Run | Stop<br />
Scanner stops.<br />
Run | Restart<br />
Here you can add documents to an existing batch. The batch has to be selected in the left list of<br />
batches and with Restart button the additional documents will be scanned in this directory with the<br />
continue file number.<br />
Run | Export<br />
This function send the data to the customized environment. The specific functions could be used ,<br />
as renaming , including in database, and others. The export function is custom specific.<br />
1.3.2.3 Menu Scanner<br />
Fig. 7: BAPisScan Scanner menu<br />
Function keys<br />
- F5 set new parameters<br />
- F8 modify of the profiles<br />
- F9 start of the shading correction<br />
Scanner ⎢ Parameter<br />
All parameters necessary to scan are included in this point. Not only the scanner itself but the<br />
scanning parameters are set up in this point. See details §2.1.2…<br />
BAP Image Systems GmbH Page 12<br />
Preliminary
Scanner ⎢ Connect<br />
The SCSI-II parameter setting for SCSI controller and SCSI ID end device will be set up. The<br />
automatically search function is also included to find the parameters automatically. See details in<br />
§2.1.1.<br />
Scanner ⎢ Profile<br />
Profile defined the scan art. The profile name represent different type of scanning. In this point the<br />
profile could be removed, create or modified. See the §2.1.5<br />
Scanner ⎢ Shading Correction<br />
This button start the shading correction process. After calculation of the shading tables the results,<br />
it means pixel shading correction tables and global parameters for ADC converter, will be written<br />
on the flash memory. The calculation algorithm could be influent through gain and white factor setting.<br />
See details in §2.1.4<br />
1.3.2.4 Menu Image<br />
Fig. 8: BAPisScan Image menu<br />
Function key:<br />
- Del – delete the image<br />
Image ⎢ Rotate<br />
The display image could be rotate 90°, 180° and 270°. …<br />
Fig. 9: Rotation of the displayed images<br />
The rotation can done through keyboard.<br />
- R 90° rotation in clockwise<br />
- l 270° rotation in clockwise<br />
- U 100° rotation in clockwise<br />
- O reset , comeback on the first position<br />
Image ⎢ Remove<br />
Removed marked file.<br />
Image ⎢ Viewer<br />
(not implemented yet)…<br />
BAP Image Systems GmbH Page 13<br />
Preliminary
1.3.2.5 Menu View<br />
Fig. 10: BAPisScan View menu<br />
View ⎢ Image<br />
The next or previous image could be displayed.<br />
Fig. 11: Selection the displayed image during scanning<br />
View ⎢ Explorer<br />
( not implemented yet)…<br />
View ⎢ Toolbar<br />
The toolbar ( upper part) could be activated/ deactivated)<br />
View ⎢ Status Bar<br />
The status bar ( lower part) could be activated/deactivated)<br />
1.3.2.6 Menu Help<br />
Fig. 12: BAPisScan Help menu<br />
Help ⎢ Help Topics<br />
( not implemented yet).<br />
Help ⎢ About BAPisScan<br />
Here you receive information about the BAPisScan version you are using.<br />
�Note:<br />
You can call up most functions via a key short cut. To do this, hold down the key "Alt" and press<br />
the underlined letter in the main menu at the same time (i.e. "R" with the menu "Run" or "V" with<br />
the menu "View"). Now the corresponding submenu in the main menu bar is opening automatically.<br />
Press now the underlined letter of the submenu you want to open.<br />
The shortcuts for the main menu "file" read also directly behind the corresponding submenu<br />
names.<br />
BAP Image Systems GmbH Page 14<br />
Preliminary
1.3.3 Toolbar control<br />
Fig. 13: BAPisScan Toolbar icon<br />
Terminates the program BAPisScan<br />
Parameter settings<br />
Scanner start<br />
Scanner stop<br />
Restart<br />
Data Export<br />
Image Viewer<br />
Rotate document right 90°<br />
Rotate document left 90°<br />
Rotate document 180°<br />
View first document<br />
View previous document<br />
View next document<br />
View last document<br />
Delete document or stacks (depends what is marked on the mask)<br />
Help menu<br />
BAP Image Systems GmbH Page 15<br />
Preliminary
1.3.4 Window control<br />
Through the Window control the scanner can be start/stop and the sort criteria for file display could<br />
be defined.<br />
Fig. 14: Scanner control buttons<br />
1.3.4.1 Scanner Start<br />
Fig. 15: Start button and currently profile<br />
Start the scanner with scanning parameters defined in the Profile file. The images will be place in<br />
the directory with the same name as the profile name ( in this example BAPis) and sub-directory<br />
with name corresponding to date and time of scanning. The sub-directory name structure can be<br />
set up.<br />
Fig. 16: Start button<br />
Starts the scanning procedure for several sheets.<br />
BAP Image Systems GmbH Page 16<br />
Preliminary
1.3.4.2 Data export<br />
Export function transfer images to the customer environment.<br />
This function is not implemented yet<br />
Fig. 17: Export button.<br />
The export feature on is custom specific. It can, for example, after butch end copy the images to<br />
the another location and make update of database.<br />
.<br />
1.3.4.3 Scanner Stop<br />
The Stop button abort the scanning of the document batch.<br />
Fig. 18: Scanning stop button.<br />
The Stop button is active only during the scan process. This button breaks the scan process immediately.<br />
The last scanned image will be store on the host and scanning process will be completed.<br />
The scan process can be continued using normal procedure.<br />
1.3.4.4 Data explorer parameter<br />
Fig. 19: Parameter for Data list<br />
The Refresh button activated the changes. The details could be display on the windows too. It is<br />
possible to see the number of documents, size of image and date of scanning.<br />
Fig. 20: Refresh button for the data list<br />
Refreshes the list of the document.<br />
� Note:<br />
BAPisScan automatically disables currently not available buttons (therefore shaded gray), which<br />
thus cannot be selected. They are enabled automatically as soon as the corresponding program<br />
status allows their use again.<br />
BAP Image Systems GmbH Page 17<br />
Preliminary
1.3.4.5 Exporting batches<br />
Function not implemented yet<br />
1.3.4.5.1 Clearing the export list<br />
Function not implemented yet.<br />
1.3.5 View window<br />
Fig. 21: Image viewer<br />
1.3.5.1 Viewer Buttons<br />
The view window displays the scanned images. The form of the viewing is defined through buttons<br />
on the upper side of the window.<br />
Fig. 22: Viewer buttons<br />
BAP Image Systems GmbH Page 18<br />
Preliminary
On the Fig. 22, present the buttons on the view window. Only one type of image (JPEG, Grayscale<br />
or bitonal) can be display during the scan process. The two buttons “JPEG” and “TIFF” define the<br />
type of image that will be display. The image can be rotated during depend to the active button on<br />
the right side of the window. Take into consideration, that the rotating buttons have not influence on<br />
the stored images, but only on the display window.<br />
The Viewer Buttons setting will be store in the ..\conf\setup.in file. These setting will be used in the<br />
next scan process also after switch OFF/ON the scanner.<br />
1.3.5.1.1 Side selection button<br />
This button change the displayed image, during scanning process. It is possible to choose front or<br />
back side image. This button has no meaning if in this scan profile this chosen side is not scanned.<br />
a. b.<br />
Fig. 23: Selection of the displayed side. Left button – front side, Right button back side.<br />
1.3.5.1.2 Image selection button<br />
The button from Fig. 24a should be activated, if the image display, during scanning, is not required.<br />
a. b.<br />
Fig. 24: No image should be display during scanning. Left: function activated, Right: function deactivated<br />
The grayscale or color images will be display during scanning, if the button from Fig. 25 will be<br />
activated. This function has no meaning if in the current profile any grayscale/color images have<br />
been scanned.<br />
a. b.<br />
Fig. 25: Grayscale or color image should be display during scanning. Left: function activated, Right:<br />
function de-activated.<br />
The bitonal images will be display during scanning, if the button from Fig. 26 will be activated. This<br />
function has no meaning if in the current profile any b/w image has been scanned and automatically<br />
image display button (Fig. 26) will be de-activated will be activate the button for<br />
.<br />
a. b<br />
Fig. 26: Bitonal image should be display during scanning. Left: function active, Right: function deactivated.<br />
BAP Image Systems GmbH Page 19<br />
Preliminary
1.3.5.1.3 Rotate selection button<br />
Should the image be displayed in the scanned position, the button (Fig. 27) for 0° has to be activated.<br />
a. b.<br />
Fig. 27: The display of the image in the scanned position. Left: function is activated, Right: function<br />
is de-activated.<br />
Should the image be displayed in 90° rotated from the scanned position, the button (Fig. 28) for<br />
90° has to be activated<br />
a. b.<br />
Fig. 28: The display of the image in 90° rotated from the scanned position. Left: function is active,<br />
Right: function de-activated.<br />
Should the image be displayed in 180° rotated from the scanned position, the button (Fig. 29) for<br />
180° has to be activated<br />
a. b.<br />
Fig. 29: The display of the image in 180° rotated from the scanned position. Left: function is active,<br />
Right: function de-activated.<br />
Should the image be displayed in 270° rotated from the scanned position, the button (Fig. 30) for<br />
270° has to be activate.<br />
a. b.<br />
Fig. 30: The display of the image in 270° rotated from the scanned position. Left: function is active,<br />
Right: function de-activated.<br />
The rotation setting will be store in the ..\conf\setup.in file. These setting will be used in the next<br />
scan process also after switch OFF/ON the scanner.<br />
1.3.6 Status bar<br />
The status bar contains information (e.g. "ready", "working" or "error") about the current status of<br />
the scanner. Always the status of the last carried out operation is displayed. In the right half of the<br />
status bar only messages about the export status are displayed.<br />
BAP Image Systems GmbH Page 20<br />
Preliminary
Receive status information about an individual scanner by selecting the scanner in the scanner<br />
overview with your mouse, then press the right mouse button and click on the menu item "Status".<br />
In the column called "Status" in the scanner overview the messages "ready", "working" and "error"<br />
can be displayed. This allows a quick overview when operating several scanners.<br />
1.3.7 Code Line status bar<br />
The MICR/OMR/Barcode data read through dedicated device will be display on the botoom line of<br />
the window with the scanned image. In this case the comparison of the code line with the image is<br />
possible.<br />
Fig. 31: Display ASCII data with the current displayed image<br />
1.3.8 Scanning Start<br />
The scan process begin with the window display on the Fig. 32. In this window operator in able to<br />
set the document start number and the feeding art : manual or automatic.<br />
Fig. 32: Start dialog<br />
1.3.8.1 One document scanning mode<br />
The batch mode is the default mode of scanning. Sometimes is necessary to scan documents with<br />
manual feeding. In this case, the Single Sheet mode has to be choose.<br />
BAP Image Systems GmbH Page 21<br />
Preliminary
Fig. 33: Set of single sheet mode<br />
The Waiting Time defined the time that scanner wait for next document. If the next document will<br />
be not manually feed inthat time the scan process will be finished. The Wait Time could be between<br />
1 to 90s. During waiting of the next document the remaining time will be disply in the window.<br />
1.3.8.2 Start Number<br />
For the beginning of the scan process the BAPis Scan program, need to know the number of the<br />
first document. The default value is 1, but operator can change this number (Fig 34). The start<br />
number is from 1 to 99999.<br />
Fig. 34: Start of the scan process<br />
The scan process start with OK button. The Quit button brake up this dialog and go back to the<br />
main window.<br />
Warning!<br />
The OK button start the scan process will start immediately without any additional dialog. The scan<br />
process can be interrupted with the STOP button from main menu.<br />
BAP Image Systems GmbH Page 22<br />
Preliminary
1.3.9 Rescanning<br />
After scanning process the window on the Fig. 35 will be displayed. The scan process can be fi nished<br />
or continued. The last scanned image number is displayed on the left bottom of the window.<br />
When the scan process is continued the numbering will be continued with the next number of the<br />
document. It is also possible to adjust the format of displayed image.<br />
Fig. 35: Rescanning dialog<br />
1.3.9.1 Rotate<br />
Define the rotation of the displayed images. The default value is 0 degrees. The 90, 180 and 270<br />
degrees are possible to choose. See 1.3.5.1.3.<br />
Fig. 36: Rotate of the current image<br />
BAP Image Systems GmbH Page 23<br />
Preliminary
1.3.9.2 Scaling of the displayed image<br />
To evaluate the scanned images it is possible to scale the viewer window. The displayed image<br />
can be display extended 10% to 400% original size<br />
Starting the dialog window will cause that the image will be scale to the size of default window.<br />
Fig. 37: Scaling of the current image<br />
The corresponded button will be active, what is presented in the Fig. 37. All following images will<br />
be display in the adjusted size. It is valid only for current batch scan.<br />
1.3.9.2.1 Scaling the image to the window size<br />
With button from Fig. 38, the displayed image will be scaled to the window size again.<br />
a. b.<br />
Fig. 38: Scaling the displayed images to the window size. Left: function active, Right: function inactive<br />
1.3.9.2.2 View in the original size of image<br />
To button from Fig. 39 cased, that the image will be display in original size<br />
a. b<br />
Fig. 39: The current image will be display in original size.<br />
1.3.9.2.3 Image size adjusting<br />
The image size can be adjusted continuously, using slider from Fig. 40.<br />
Fig. 40: Adjusting the size of the displayed image.<br />
BAP Image Systems GmbH Page 24<br />
Preliminary
1.3.9.3 Batch Explorer<br />
The batch explorer display scanned images in current directory. It is possible to move the cursor to<br />
the designed position and display the image.<br />
Fig. 41: Scale of the current image<br />
The directory list include the size of the image, scan time and date and number of document.<br />
1.3.9.3.1 Browse image buttons<br />
The buttons from Fig. 42 brows the images from current directory.<br />
Fig. 42: Buttons for browsing the images from current directory<br />
1.3.9.3.2 Displaying the new image<br />
Button from Fig. 43 display the first image in the current directory,<br />
Fig. 43: The first image from current directory will be displayed<br />
With button from Fig. 44 the next image will be displayed,<br />
BAP Image Systems GmbH Page 25<br />
Preliminary
Fig. 44: Display the next image<br />
With button from Fig. 45 the previous image will be displayed.<br />
Fig. 45: Display the previous image<br />
With button from Fig. 46 the last image will be displayed<br />
Fig. 46: Display the lest image from current directory<br />
1.3.9.3.3 All images belonging the current document<br />
To brows through all images belonging to current displayed image the button from Fig. 47 can be<br />
used. Pushing the button, cause that the next image, that belongs to current document will be<br />
displayed.<br />
Fig. 47: Browsing through all images from current document<br />
1.3.9.4<br />
1.3.9.5 Start or End of the Rescanning<br />
If the scan process has to be continuing, the start number has to be checked. The explorer display<br />
the last scanned document number in the directory. Normally this number does not need to be<br />
change.<br />
Fig. 48: Scale of the current image<br />
1.3.9.5.1 Start number<br />
The first free number of the document t will be displayed in the Rescann-Dialog (see Fig. 38).<br />
Example:<br />
If the current batch has 10 scanned documents the number 11 will be displayed in as the Start<br />
number.<br />
This number can be changed manually between 1-99999.<br />
BAP Image Systems GmbH Page 26<br />
Preliminary
Example:<br />
If the last image should be overwritten, manually should be keyed 10 in the Start number field.<br />
Fig. 49: Start number for rescanning<br />
The browsing through the documents display the image number too. If the image should be overwritten<br />
this number of document has to be used as Start number for rescanning process.<br />
Warning!<br />
If more document are scanned, the next document will be overwritten too.<br />
1.3.9.5.2 Restart button<br />
The rescan process can be started with Rescan button. (see Fig. 50).<br />
Fig. 50: Start of rescanning process<br />
Warning!<br />
The Restart button start the rescan process without additional dialog. The scan process can be<br />
stop through the STOP button in the main window.<br />
1.3.9.5.3 End button<br />
The batch can be closed with the End button. (see Fig. 51).<br />
Fig. 51: Close the rescan dialog<br />
1.3.9.5.4 Presenting the ASCII data<br />
The ASCII data, read with MICR/OMR/Barcode, will be display on the bottom parts of the view<br />
window, together with corresponding image of the document (see Fig. 52).<br />
Fig. 52: ASCII data presented in the bottom part of the view window<br />
In the same the error messages will be display during or after the scan process.<br />
BAP Image Systems GmbH Page 27<br />
Preliminary
2 PART II: BAPISSCAN WITH HS 3000D<br />
This part of the user manual gives special attention to the operation and control of the HS 3000D<br />
multifunction scanner with BAPisScan.<br />
Unlike the general part I, here the whole range of functions and parameter-setting options that are<br />
possible with this scanner are illustrated.<br />
As a multifunction scanner disposes of substantially more parameter-setting options and functions<br />
as, for example, a simple flatbed scanner, consequently the input frames for the parameterization<br />
are different as well.<br />
Therefore an in each case separate part in the user manual for the operation and parameterization<br />
of the different scanners is required.<br />
�Note:<br />
Before you put the HS 3000D multifunction scanner into operation for the first time, it has to be<br />
calibrated (see chapter 5) to obtain reference data for the black-and-white adjustment of the camera<br />
unit.<br />
BAP Image Systems GmbH Page 28<br />
Preliminary
2.1 Chapter 3: Set up the scanning parameters<br />
2.1.1.1 Image type<br />
Fig. 53: Image parameter<br />
The type of scanned image for front and back side camera can be set. The color (or grayscale )<br />
and b/w image can be set for each side.<br />
The darkness of the image could be change through the direct setting of the ADC converter. It is<br />
possible through Gain adjustment. Negative value of the gain crates the darker images, positive<br />
value create the brighter image. This value has not influence of the pixel correction, because of this<br />
it could be, that the structure of the image will be not homogenous if the value of Gain is not zero.<br />
2.1.1.1.1 Color Filter<br />
The color drop out filer, base on the red, blue or green channel can be activated in the camera. To<br />
choose the red channel drop out filter the „Color filter“ field and „R“ has to be activated. Analog is to<br />
choose bleu or green filter. The red filter is suitable for processing the documents with red background.<br />
To get better OCR recognition rate the red drop out filter facility of the scanner should be<br />
used.<br />
BAP Image Systems GmbH Page 29<br />
Preliminary
2.1.1.1.2 Fast Mode<br />
The scanner scan images in 300dpi horizontal resolution. The vertical resolution depends to the<br />
paper speed. In the Fast Mode for Black and White the bitonal images are interpolated to 300dpi in<br />
the vertical direction.<br />
2.1.1.1.3 Skewing<br />
Optionally the de-skewing algorithm can be switch ON. This algorithm need about 170ms for one<br />
image. In HS3000D, transport system proper adjustment of the mechanical part should avoid the<br />
image skewing.<br />
2.1.1.1.4 Rotate Smaller<br />
This feature rotates inside the scanner some defined sized of the documents. The size of the<br />
smaller, that defined size will be rotated.<br />
Fig. 54: Rotate parameter<br />
All images will be rotated, if the Width or High parameter is set to 0.<br />
BAP Image Systems GmbH Page 30<br />
Preliminary
2.1.1.2 Settings parameters<br />
Fig. 55: Settings parameter<br />
Parameters for the front or back side camera.<br />
The parameters can be set variably via slide control or can be put in numerically via the numerical<br />
field on the right (see Image 6).<br />
2.1.1.2.1 BBox Threshold<br />
Setting the “BBox Threshold” is global for all images from scanner. The images are scnned with<br />
black margin. This margin should be cut off in the firmware. To BBox define the border between the<br />
image and black margin.<br />
The scanner must recognize the outline or edge of a document (Bounding Box). For example, if the<br />
edge of your documents is not recognized correctly, then you can see a black margin around the<br />
actual document. This black margin is redundant and besides this, it would waste memory space<br />
on your storage mediums. With "BBox Threshold" you can set a threshold value for the edge recognition<br />
sensitivity.<br />
A high BBox Threshold value causes bright documents still to be recognized up to the edge, for<br />
example. On the contrary for darker documents a lower BBox Threshold value is recommended to<br />
ensure correct edge recognition, for example.<br />
2.1.1.2.2 Pre-emphasis Filter<br />
BAP Image Systems GmbH Page 31<br />
Preliminary
Fig. 56: Change of the Pre-Emphasis Filter<br />
The firmware includes the pre-emphasis filter algorithm to scan transparent, bad quality documents<br />
with proper image quality. Setting the parameters has big influence on the image quality. The setting<br />
based on the value of black equal 0 and white equal 255.<br />
Valid value for:<br />
Black (luminance low threshold) of 0 to 255<br />
White of 0 to 255<br />
Please note that always the Value of the black less than white.<br />
Coefficient of 0 (minimal gain) to 3 (maximal gain).<br />
If the value of the pixel deviate from value 0 or 255 only the pixel values between Black and White<br />
will be amplify.<br />
Example:<br />
Black = 50<br />
White = 200<br />
Only pixels with value between 50 until 200 will be treated.<br />
2.1.1.2.3 Adaptive Threshold<br />
Fig. 57: Change of the BW Threshold<br />
Algorithm of the adaptive threshold based on the grayscale 300dpi image. The calculation based<br />
on the 5x5 pixels<br />
The following values are valid for black and white setting:<br />
Black of 0 to 255<br />
White of 0 to 255<br />
Please note that always the Value of the black less than white.<br />
Offset of 0 to 255.<br />
Only pixels with value between white and black setting will be calculated through the adaptive<br />
threshold.<br />
Example 1:<br />
Black = 50<br />
White = 200<br />
BAP Image Systems GmbH Page 32<br />
Preliminary
Only pixels with value between 50 until 200 will be treated. The pixels with value less that 50 will be<br />
black and pixels bigger that 200 will be white.<br />
Fig. 58: JPEG image with dark background<br />
Fig. 59: B/W image generate form Fig 22<br />
Due to dark background, the pre-emphasis filter should not be used. The red drop out filter is active.<br />
Example 2:<br />
Black = 100<br />
White = 240<br />
Only the pixel between 100 and 240 will be processed, it cause that the B/W image has good quality<br />
BAP Image Systems GmbH Page 33<br />
Preliminary
Fig. 60: JPEG Images with different intensity<br />
Fig. 61: B/W images generated from Fig. 24 with setting from Example 2<br />
2.1.1.2.4 Fixed Black and White Threshold<br />
Here you can set the threshold value for the black-and-white image distinction. A threshold value,<br />
selected too high, can cause small areas with black borders (such as in the character 8) not to be<br />
recognized anymore and are therefore interpreted as filled circles, for example. On the other hand,<br />
a too low threshold value can cause letters to be frayed on the edge.<br />
Additionally to the setting of a static threshold value, there are offered algorithms for a dynamic<br />
threshold value search as an alternative.<br />
The dynamic threshold value search finds automatically the values, which deliver the best scanning<br />
output.<br />
Fig. 62: Activate the fixed threshold parameter<br />
2.1.1.3 JPEG-2000 parameter setting<br />
BAP Image Systems GmbH Page 34<br />
Preliminary
Fig. 63: JPEG-2000 Parameter page<br />
2.1.1.3.1 Active of JPEG-2000 images<br />
Fig. 64: Set JPEG-2000 images<br />
To generate the JPEG-2000 Images, the CheckBox Button must be activate and additional on the<br />
parameter side ’Image’ the CheckBox Button for Color Images of the respective camera must be<br />
mark.<br />
When the CheckBox Button is activated, so the parameter can be adjust too. It is possible to adjust<br />
Quality (Compression), picture format und decomposition.<br />
2.1.1.3.2 Quality<br />
BAP Image Systems GmbH Page 35<br />
Preliminary
Fig. 65: Quality level<br />
The parameter for the Quality of the picture defines the visual attributes of the picture. Slower value<br />
of the quality will be better, it cause to the image size will be bigger. Bigger compression ratio generate<br />
the smaller file size.<br />
The default value should be 85%.<br />
2.1.1.3.3 File type<br />
Fig. 66: File format<br />
This parameter fix the output format of the file. Scanner supported already 4 type of output formats:<br />
JPC - JPEG-2000 Code Stream Syntax<br />
JP2 - JPEG-2000 JP2 File Format Syntax<br />
JPM - ISO-Standards JPEG2000/Part6<br />
PDF - Portable Document Format<br />
2.1.1.3.4 Decomposition<br />
Fig. 67: Decomposition<br />
Decomposition level can generate the image with better quality. The range of this parameter is<br />
between 1 and 5. Bigger value of this parameter means better image quality.<br />
2.1.1.4 Paper transport parameter setting<br />
BAP Image Systems GmbH Page 36<br />
Preliminary
Fig. 68: Paper transport parameters<br />
2.1.1.4.1 Endorsing<br />
Through these parameters the endorser prefix can be set up. Text can be max. 50 characters.<br />
The Bitmap-Printer can print defined text strings. The construction of the text-string can be setup in<br />
profile.<br />
2.1.1.4.2 MICR Reader<br />
The MICR reader need to know the start point of the MICR line and length of the line ( reading<br />
time) Keep these parameters default. Only if not complete line has been read the setting should be<br />
changed. If the MICR line is not place on the documents, the MICR reader should be deactivated.<br />
The MICR reader can read the code line in CMC7 or E13B standard. The type of coding ( CMC7 or<br />
E13B) should be defined.<br />
The probability of recognition can be defined. Lower probability ( Safety slider) allows that the<br />
characters recognized not with 100% will be treat as recognized. The “Safety” high .deliver more<br />
rejects that “Safety” low setting.<br />
2.1.1.4.3 OMR Reader<br />
Optionally the scanner can have OMR reader. To activate this reader Check Button OMR has to be<br />
marked and set up the OMR parameters for reader.<br />
2.1.1.4.4 Double Document Control<br />
BAP Image Systems GmbH Page 37<br />
Preliminary
Also the double feed detector can be set up. The transport system has two detectors : light barrier<br />
and ultrasonic detector. The setting allows to set the active device and define the condition that<br />
generate the double feed control error.<br />
It can be set up, that the scanner will stop if the double feed error will be discover.<br />
2.1.1.4.5 Correction of the Main Motors<br />
The motor adjustments are not implemented yet.<br />
2.1.1.5 Sorting and endorsing criteria<br />
Fig. 69: Sorting parameter of the document<br />
The sorting criteria can be set up based on the length of the documents or based on the number of<br />
the MICR characters.<br />
The length AND MICR characters ( not OR) are the criteria. The output pocket can be defined for<br />
the documents, that fulfill the sorting criteria.<br />
The endorser availability can be set up depends to the sorting criteria. It means, that only some<br />
parts of documents could be endorsed, for example only documents in pocket 2.<br />
Checkbox ‘No Sorting’ move the scanner to the Read Mode 0, it means scanning without sorting. It<br />
will increase the throughput of the scanner (about 8500 DIN A6 doc/h).<br />
BAP Image Systems GmbH Page 38<br />
Preliminary
If the scanner is in sort mode (No Sorting checkbox is OFF), it means Read Mode 6, the pocket<br />
decision is made based on the “Document Length” and “Number of MICR Characters” setting. The<br />
documents can be endorsed if the “Printing” checkbox is chosen.<br />
Using USI lib and customer own program it is possible to use another sort methods, Read Mode 1<br />
and 2. For description, see the Universal Scanner Interface manual.<br />
The default output pocket defined also the position of the sort arm in scanning without sorting.<br />
2.1.1.6 JPEG compression level<br />
Fig. 70: Image compression parameter<br />
The color image can be compressed with fife levels. The setting is possible for color and grayscale<br />
images separately. The snippets ( color 150dpi) are treated separately It means, that the scanner<br />
can deliver the different of images this different compression rate. For example the entire document<br />
could be compressed very deep, for archiving purpose only, bet snippets less compressed for printing<br />
purposes.<br />
Take into consideration that the “Lowest” compression level should be used only when is special<br />
cased, because the images are compressed only minimally and file size will be very big. It could<br />
cause, that the storage (hard disk) will be full very fast.<br />
BAP Image Systems GmbH Page 39<br />
Preliminary
2.1.1.6.1 Snippet<br />
Fig. 71: Position parameter for the Snippets<br />
The checkbox „Set Snippets“ activate the snippets generation part of firmware. The snippets will be<br />
store automatically on the hard disk of the host.<br />
The function "snippet" offers the definition of several fields of the document to be scanned that are<br />
of special interest for the user and therefore should be available as additional images. The user<br />
can define twelve snippets from the front and/or rear of a single sheet. The snippets are in color<br />
only and a different compression rate as with the complete sheets can be applied to keep the image<br />
quality sufficiently high for printing, for example.<br />
The snippets can be delivering in different image formats (JPEG, TIFF, BMP or PGM) and types<br />
(Color, Grayscale or B/W). In one scan, path firmware can generate the different snippets format<br />
and types.<br />
For example, documents with 150mm length and 100mm width and snippets setting:<br />
Left = 0 mm<br />
Right = 150 mm<br />
Top = 0 mm<br />
Bottom = 200 mm<br />
Generate the snippets with entire document.<br />
The JPEG Snippets are 150dpi. ´The PGM-, BMP- und TIFF-Grayscale are 300dpi uncompressed<br />
grayscale images.<br />
BAP Image Systems GmbH Page 40<br />
Preliminary
With the numerical values in the fields Left, Right or Top, Bottom you define the corners of the corresponding<br />
OCR document field (see<br />
Fig. 72: Illustration for the snippet definition<br />
. The grading for the values is carried out in millimeters.<br />
On which side the snippet is to be scanned is defined by clicking to the option fields "Front" or<br />
"Back".<br />
Snippet definition via coordinates<br />
Fig. 72: Illustration for the snippet definition<br />
With the numerical values in the fields Left, Right or Top, Bottom you define the corners of the corresponding<br />
snippets (see Fig. 66). The grading for the values is 1 millimeter.<br />
The position parameters are be presented on the Fig. 68,69,70,71.<br />
BAP Image Systems GmbH Page 41<br />
Preliminary
Fig. 73: Set up the Left position<br />
Fig. 74: Set up Top position<br />
Fig. 75: Set up Right position<br />
Fig. 76: Set up Bottom position<br />
BAP Image Systems GmbH Page 42<br />
Preliminary
2.1.2 Profile handling<br />
Fig. 77: Profile handling<br />
The profile can be deleted from the list or crate the new one or renamed.<br />
2.1.3 Shading Correction<br />
Fig. 78: Shading correction dialog<br />
The shading correction process take few minutes after pushing OK button. Please wait till on the<br />
scanner display the information “Shading Correction done” will be displayed. It means, that the<br />
shading processes is finished and calculated dates stored on the flash memory in the scanner.<br />
Note!<br />
If there is a paper jam or more than one sheet is drawn in at the same time and the scanner stops,<br />
you have to switch the scanner OFF/On and start the shading correction dialog again.<br />
BAP Image Systems GmbH Page 43<br />
Preliminary
2.2 Chapter 4: Scanning with BAPisScan<br />
In the following a typical scanning procedure with BAPisScan and the HS 3000D multifunction color<br />
scanner is described.<br />
1. Switch on the scanner with which you want to scan your documents.<br />
2. Start BAPisScan.<br />
3. Create a scanner or select an existing scanner.<br />
4. Create a profile or select a profile, which contains the specific scan parameters for your documents<br />
(see also Part II, chapter 3: Parameterization – Profile parameters).<br />
5. Create a method or select a method, which determines the further processing of your documents<br />
(see also chapter 3: Parameterization – Method parameters).<br />
6. Insert a document batch into the scanner.<br />
7. Test-scan: Start the scanning procedure with a mouse click on "Scan Sheet" and check the<br />
quality (see also chapter 3: Parameterization – Compression JPEG Gray scale/JPEG Color) of<br />
the images in the image viewing area. Adapt your parameters if necessary. Consider also the<br />
memory space of your PC or archive.<br />
Check also the number of scanned images for each of your sheets in the document window.<br />
If necessary, adapt the settings of the image viewing area for a closer look to the images (see<br />
also chapter 2 – Buttons for image view control)<br />
Save any carried out changes in the menu profile by selecting File -> Save settings.<br />
Now delete the test batch.<br />
8. Start the scanning for the batch via the button "Start Scan".<br />
The program creates a directory for the scanned batch, which contains the scanned individual<br />
images.<br />
9. If desired, print out the images. To do this, select File -> Print in the main menu or click on the<br />
printer icon in the toolbar. If you are asked to select a printer by a Windows prompt box, then<br />
choose a printer and set the desired printing options.<br />
10. Scan further document batches or exit the program BAPisScan with the command File-> Exit in<br />
the main menu.<br />
2.3 Chapter 6: Tips & Tricks<br />
In this chapter you will receive tips and tricks to problems which can appear working with<br />
BAPisScan. This help is supposed to lead you faster to the desired scanning results.<br />
Problem:<br />
The images appear to be illuminated irregularly.<br />
BAP Image Systems GmbH Page 44<br />
Preliminary
Cause:<br />
The exposure unit(s) of the scanner cameras are not adjusted correctly (possibly due to light bulb<br />
aging).<br />
�Note: Camera and exposure units of the scanner are subject to wear out as usual. This can directly<br />
influence the quality of the images scanned and viewed with BAPisScan. These errors often<br />
cannot be compensated through the parameter settings. Therefore they are mentioned here separately.<br />
Solution:<br />
Carry out a calibration (black-and-white adjustment/shading correction) of the scanner cameras<br />
(see chapter 5).<br />
If necessary, exchange the light bulbs.<br />
Problem:<br />
The image of a scanned document is surrounded by a dark margin.<br />
Cause:<br />
The scanner does not correctly recognize the actual edge of the document.<br />
The threshold value for the edge recognition is set inadequately.<br />
Solution:<br />
Select Profile->modify in the main menu, then the property tab "Scanning" and increase in the option<br />
"Front" or "Back" the value "BBox Threshold" for the front or rear camera.<br />
Problem:<br />
You are scanning documents with a dark margin, which is "cut off" during scanning and does not<br />
appear in the image.<br />
Cause:<br />
The scanner does not correctly recognize the actual edge of the document.<br />
The threshold value for the edge recognition is set inadequately.<br />
Solution:<br />
Select Profile-> Modify in the main menu, then the property tab "Scanning" and decrease in the<br />
option "Front" or "Back" the value "BBox Threshold" for the front or rear camera.<br />
Problem:<br />
The letters of your black-and-white images can hardly be read and are strongly frayed.<br />
Cause:<br />
The threshold value for the black-and-white distinction is not set adequately.<br />
Solution:<br />
Select Profile-> Modify in the main menu, then the property tab "Scanning" and increase in the<br />
option "BW Front" or "BW Back" the value "Threshold" for the front or rear camera.<br />
BAP Image Systems GmbH Page 45<br />
Preliminary
Problem:<br />
The inner area of the characters "8" or "e" in the text of your scanned document are not recognized<br />
as white areas but as black ones.<br />
Cause:<br />
The threshold value for the black-and-white distinction is not set adequately.<br />
Solution:<br />
Select Profile-> Modify in the main menu, then the property tab "Scanning" and increase in the<br />
option "BW Front" or "BW Back" the value "Threshold" for the front or rear camera.<br />
Problem:<br />
When you are viewing your documents on the screen, you find out that the images are out of focus.<br />
Cause:<br />
a) The selected degree of compression for the JPEG-compression is chosen too high.<br />
b) The contrast value set for the camera has to be increased, as your inserted documents are possibly<br />
faded due to storing reasons or aging.<br />
Solution:<br />
a) Select Profile-> Modify in the main menu, then the property tab "General", then "Compression<br />
JPEG Grayscale" or "Compression JPEG Color" and reduce the degree of compression to "low" or<br />
"lowest", for example.<br />
If you are scanning snippets, select the property tab "Images" and change the compression factor<br />
in the option "Compression JPEG-snippets" as described above.<br />
�Note:<br />
If you are scanning a great number of documents with a low degree of compression, you will receive<br />
a considerable amount of data volume, which requires a corresponding memory space. The<br />
amount of the received data volume depends on the content uniformity of your documents. If the<br />
pages to be scanned are of uniform structure, then the stored data volume will almost be equal for<br />
every sheet of a batch.<br />
Black-and-white documents require relatively little memory space in comparison to the other possible<br />
formats. On the contrary, the images in the BITMAP-format, given the same content, require a<br />
lot of memory space in comparison to the images in the JPEG-format.<br />
Therefore check your system resources on its storing capacity, before you drastically reduce the<br />
JPEG-compression, for example.<br />
b) To increase the contrast values of the cameras, select Profile-> Modify, then the property tab<br />
"Scanning" and increase the contrast values of the corresponding document sides (see also chapter<br />
3: Parameterization – Property tab "Scanning").<br />
BAP Image Systems GmbH Page 46<br />
Preliminary
3 GLOSSARY<br />
BBox (Bounding Box)<br />
Bounding Box means the outline or edge of a document recognized by the optical unit of a scanner.<br />
DPI (dots per inch)<br />
Dpi (abbr. for dots per Inch) is the unit for the resolution capability of graphical input and output<br />
devices, especially of printers and scanners.<br />
Export library<br />
The export library is a file (export.dll) that BAPisScan uses for storing defined procedures and functions<br />
for the export of the scanned images. All frequent programming languages use such libraries.<br />
Firmware<br />
The firmware is software that the manufacturer has defined on read-only memories. You will find<br />
firmware on almost all system layers of a computer and its peripheral components.<br />
Gray scale<br />
For the gray scale display, colored images are displayed through different gray levels (i.e. different<br />
brightness levels from black to white).<br />
Size rotation<br />
Size rotation means that documents are turned about defined values when they exceed or fall below<br />
size limit values set by the user.<br />
Image control<br />
The image control checks the parameter values for the documents to be scanned set by the user.<br />
Import library<br />
The import library is a file (import.dll) that BAPisScan uses for storing defined procedures and functions<br />
for the import of the scanned images. All frequent programming languages use such libraries.<br />
OCR (optical character recognition)<br />
Special software can convert an image file of a printed text into a text file with OCR methods.<br />
Pagination<br />
Pagination means to mark scanned sheets with text or/and figures defined by the user.<br />
Profile<br />
In the program BAPisScan a profile is a sum of parameter settings which can be stored and called<br />
up again.<br />
Shading correction<br />
The shading correction is basically the black-and-white adjustment of the exposure unit of the<br />
scanner.<br />
During this procedure, the exposure unit is compared with pure white reference sheets or the black<br />
feeder surface of the scanner.<br />
Snippet<br />
A snippet is a user-defined field of a document, of which a separate image is produced.<br />
Batch<br />
A batch is several documents that are scanned consecutively and automatically in one run.<br />
BAP Image Systems GmbH Page 47<br />
Preliminary
Method<br />
In BAPisScan the method is a sum of parameter settings, which define the further processing of the<br />
scanned documents. They can be stored and called up again.<br />
BAP Image Systems GmbH Page 48<br />
Preliminary
BAPis Partner / Supplier:<br />
BAP IMAGE SYSTEMS GMBH<br />
AM WEICHSELGARTEN 7<br />
91058-Erlangen, Germany<br />
Tel: +49-9131-691540 � Fax: +49-9131-691542<br />
info@bapis.de<br />
BAP Image Systems GmbH Page 49<br />
Preliminary