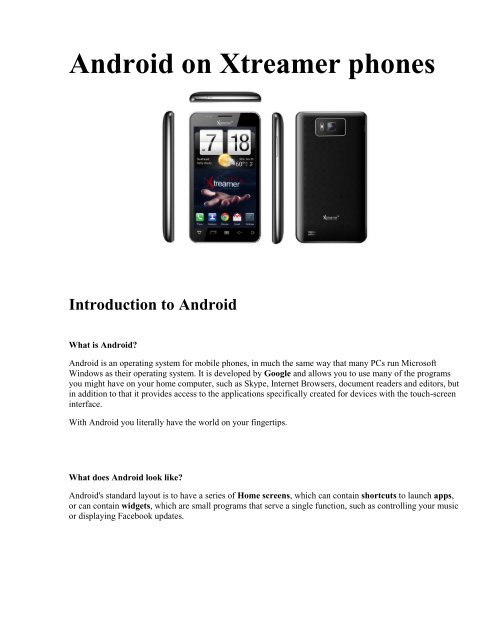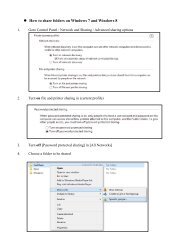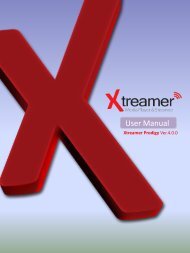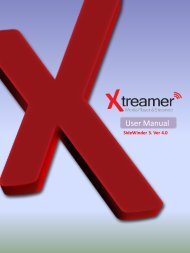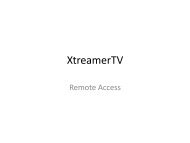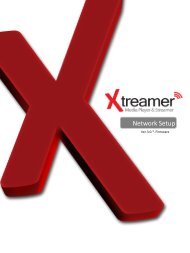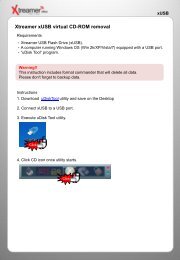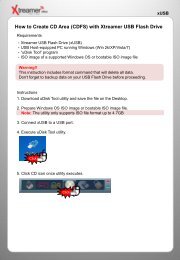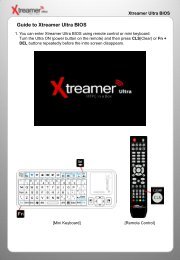Create successful ePaper yourself
Turn your PDF publications into a flip-book with our unique Google optimized e-Paper software.
<str<strong>on</strong>g>Android</str<strong>on</strong>g> <strong>on</strong> <strong>Xtreamer</strong> ph<strong>on</strong>es<br />
Introducti<strong>on</strong> to <str<strong>on</strong>g>Android</str<strong>on</strong>g><br />
What is <str<strong>on</strong>g>Android</str<strong>on</strong>g>?<br />
<str<strong>on</strong>g>Android</str<strong>on</strong>g> is an operating system for mobile ph<strong>on</strong>es, in much the same way that many PCs run Microsoft<br />
Windows as their operating system. It is developed by Google and allows you to use many of the programs<br />
you might have <strong>on</strong> your home computer, such as Skype, Internet Browsers, document readers and editors, but<br />
in additi<strong>on</strong> to that it provides access to the applicati<strong>on</strong>s specifically created for devices with the touch-screen<br />
interface.<br />
With <str<strong>on</strong>g>Android</str<strong>on</strong>g> you literally have the world <strong>on</strong> your fingertips.<br />
What does <str<strong>on</strong>g>Android</str<strong>on</strong>g> look like?<br />
<str<strong>on</strong>g>Android</str<strong>on</strong>g>'s standard layout is to have a series of Home screens, which can c<strong>on</strong>tain shortcuts to launch apps,<br />
or can c<strong>on</strong>tain widgets, which are small programs that serve a single functi<strong>on</strong>, such as c<strong>on</strong>trolling your music<br />
or displaying Facebook updates.
From the Home screens, you can bring up a menu with all of your other apps <strong>on</strong>. Very little is d<strong>on</strong>e from<br />
within the <str<strong>on</strong>g>Android</str<strong>on</strong>g> interface, but instead you launch an app for what you want to do, including dialling the<br />
ph<strong>on</strong>e or browsing through your c<strong>on</strong>tacts.<br />
<str<strong>on</strong>g>Android</str<strong>on</strong>g> itself c<strong>on</strong>tains the functi<strong>on</strong>s that are vital to using a mobile ph<strong>on</strong>e, including the ph<strong>on</strong>e dialer, text<br />
messaging client and ph<strong>on</strong>e number storage. Google also provides some additi<strong>on</strong>al apps, including a Gmail<br />
email client, Google Maps (which features free turn-by-turn satellite navigati<strong>on</strong>) and YouTube.<br />
Bey<strong>on</strong>d that, you can also buy or download for free many other apps to enable your ph<strong>on</strong>e to do more.<br />
Do I need a Google account to use a ph<strong>on</strong>e powered by <str<strong>on</strong>g>Android</str<strong>on</strong>g>?<br />
You do not need a Google account (including Gmail) to use an <str<strong>on</strong>g>Android</str<strong>on</strong>g>-powered ph<strong>on</strong>e, but it is<br />
recommended because many of the services require having a Gmail account. And, of course, it provides<br />
access to Google Play Store opening you to the w<strong>on</strong>derful world of over 600,000 applicati<strong>on</strong>s.<br />
You can easily set up a Gmail account <strong>on</strong>line using any computer or the ph<strong>on</strong>e itself.<br />
Once you have your Gmail\Google account, you can set it up <strong>on</strong> your <strong>Xtreamer</strong> ph<strong>on</strong>e.<br />
As you would expect, Google have made it very easy to set up Gmail through an <str<strong>on</strong>g>Android</str<strong>on</strong>g>. To setup your<br />
Gmail, follow these steps.
Open the Settings menu and go to Accounts & sync settings <strong>on</strong> your device.<br />
The Accounts & sync settings screen displays your current sync settings and a list of your current<br />
accounts.<br />
Touch Add account.<br />
Touch Google to add your Google Apps account.<br />
Touch Sign in when prompted for your Google Account.<br />
Enter your full Google Apps email address as your username, and then enter your password.<br />
Select which services you'd like to sync.<br />
Please note that you d<strong>on</strong>’t have to use <strong>on</strong>ly Gmail <strong>on</strong> your ph<strong>on</strong>e - there is support for unlimited e-mail<br />
accounts. You can also sync your ph<strong>on</strong>e with your work email, calendar etc using the appropriate<br />
applicati<strong>on</strong>s.<br />
The Desktop<br />
The <str<strong>on</strong>g>Android</str<strong>on</strong>g> desktop is composed of multiple homescreen panels.<br />
You can customize the <str<strong>on</strong>g>Android</str<strong>on</strong>g> desktop to reflect your interests, and you can make it as full and dynamic as<br />
you like.<br />
When you power up your ph<strong>on</strong>e for the first time, you'll see the main homescreen panel. This panel is<br />
typically centered, and you can access additi<strong>on</strong>al panels <strong>on</strong> either side of the main <strong>on</strong>e by swiping your finger<br />
left or right. What goes <strong>on</strong> the homescreens is up to you. You can fill the space with any combinati<strong>on</strong> of<br />
shortcuts, widgets, and folders.<br />
As you'd expect, short-cuts are small ic<strong>on</strong>s that let you load apps or other functi<strong>on</strong>s <strong>on</strong> your ph<strong>on</strong>e; they<br />
functi<strong>on</strong> much like the <strong>on</strong>es you see <strong>on</strong> a PC desktop. You can set a shortcut to do anything from opening a<br />
program to linking to a specific Web page to initiating a ph<strong>on</strong>e call.<br />
To add a shortcut, simply press and hold your finger <strong>on</strong> any open space <strong>on</strong> your home screen, and select<br />
Shortcuts from the resulting pop-up menu. From there, select Applicati<strong>on</strong>s (to add an app), or Direct dial or
Direct message (to create a shortcut for calling or texting a friend), or Bookmark (to open a Web page), or<br />
Directi<strong>on</strong>s (to activate turn-by-turn navigati<strong>on</strong> to a specific destinati<strong>on</strong>).<br />
Widgets are dynamic programs that operate directly <strong>on</strong> your homescreen. They can perform any number of<br />
functi<strong>on</strong>s-giving you the latest weather, for example, or letting you play music from either your pers<strong>on</strong>al<br />
collecti<strong>on</strong> or from the Internet. Should you want more, you can download additi<strong>on</strong>al widgets from the Google<br />
Play Store.
To add a widget, press and hold your finger <strong>on</strong> an open space, as you would to create a shortcut (above). This<br />
time, though, select the Widgets opti<strong>on</strong> from the pop-up menu. Even if you haven't downloaded anything<br />
from the Play Store, you have a handful of opti<strong>on</strong>s built into your ph<strong>on</strong>e plus the additi<strong>on</strong>al pre-installed<br />
applicati<strong>on</strong>s provided by the <strong>Xtreamer</strong> company.<br />
Folders are a good way to keep your c<strong>on</strong>tent organized while simultaneously expanding your homescreen<br />
space. A folder lets you group multiple shortcuts in a single space. When you tap <strong>on</strong> a folder, a box pops up<br />
showing all of the shortcut ic<strong>on</strong>s inside that folder. You can fill <strong>on</strong>e folder with <strong>on</strong>e-touch dialing shortcuts to<br />
all of your favorite c<strong>on</strong>tacts, and another, perhaps, with various ph<strong>on</strong>e-number lookup utilities. Folders help<br />
you add many useful things to your homescreens without eating up a lot of space.<br />
To add <strong>on</strong>e, press and hold your finger <strong>on</strong> an open space. Select Folders, and then New Folders. Then drag<br />
and drop as many shortcuts into the folder as you wish. To give it a custom name, tap the folder <strong>on</strong>ce to open<br />
it, and then hold your finger al<strong>on</strong>g the top bar until the Rename folder dialog box appears <strong>on</strong> your screen. To<br />
move any shortcut, widget, or folder, simply touch and hold your finger to it. After a couple of sec<strong>on</strong>ds, it<br />
will seem to lift up from the screen. You can then drag it anywhere, including to another panel and drop it<br />
wherever you like. As you drag and drop, you'll also see a trash symbol at the bottom-center of the screen;<br />
slide any ic<strong>on</strong> down <strong>on</strong>to the trash symbol to remove it from the homescreen altogether.<br />
Getting Around<br />
There are four keys <strong>on</strong> ph<strong>on</strong>e that allow you easy access to various functi<strong>on</strong>s and features. These are standard<br />
<str<strong>on</strong>g>Android</str<strong>on</strong>g> keys: a Back butt<strong>on</strong>, a Menu butt<strong>on</strong>, a Home butt<strong>on</strong>, and a Search butt<strong>on</strong>. These keys will help you<br />
navigate through your ph<strong>on</strong>e more easily, no matter what program or process you're running.<br />
Pressing the Back key takes you back <strong>on</strong>e step to whatever you were doing prior to the beginning of your<br />
current step. It works in Web navigati<strong>on</strong>, e-mail navigati<strong>on</strong>, or navigati<strong>on</strong> to a previously open program.
Pressing the Menu key brings up a list of opti<strong>on</strong>s relevant to the area of the ph<strong>on</strong>e you're currently using.<br />
When you press it <strong>on</strong> the homescreen, it permits you to access your ph<strong>on</strong>e's settings and other customizati<strong>on</strong><br />
opti<strong>on</strong>s.<br />
The Home key has two functi<strong>on</strong>s: If you press it <strong>on</strong>ce, it takes you back to your home screen. If you press<br />
and hold it, it allows you to multitask and switch to other programs you've recently used.<br />
Pressing the Search key produces different results depending <strong>on</strong> where you are in <str<strong>on</strong>g>Android</str<strong>on</strong>g> at the time. From<br />
your home screen, it brings up a Quick Search Box that you can use to search the Web and your ph<strong>on</strong>e at the<br />
same time (<str<strong>on</strong>g>Android</str<strong>on</strong>g> will return the most relevant results from either domain as you type). From within an<br />
app, the Search key typically starts a search specific to that program-enabling you to search exclusively<br />
within your e-mail, for example, or within your c<strong>on</strong>tacts list.<br />
The App Launcher<br />
You can always find all of your apps in the app launcher. To open the launcher, simply tap the square ic<strong>on</strong><br />
at the bottom of the screen in your task bar.<br />
Within the app launcher, you can tap any app's ic<strong>on</strong> to run the program, or press and hold it to drag it directly<br />
<strong>on</strong>to the home screen as a shortcut.
Useful Tips<br />
Enjoy an advanced Internet Browsing Experience<br />
When you are using Google Chrome, it is possible to sync any bookmarks that you have saved. This is a<br />
great feature since it means that you can now keep your favorite bookmarks (from any account and any<br />
device) at your fingertips. Additi<strong>on</strong>ally you can override a browser’s text size, thereby enabling you to easily<br />
zoom in and out of Web articles.<br />
Easy Multitasking<br />
Please note that <strong>on</strong> any screen, you can hold your Home butt<strong>on</strong> and a list of all running applicati<strong>on</strong>s will<br />
appear. From here, you can easily tap <strong>on</strong> <strong>on</strong>e to switch to it, or swipe it away to close to completely. This is<br />
also a good way of making sure that an app is really closed when you told it to.<br />
Note: The same swipe-to-close trick can be used to dismiss the notificati<strong>on</strong>s and e-mails.
Drag down the notificati<strong>on</strong>s menu.<br />
Press and drag notificati<strong>on</strong>s to the side to dismiss them.
Use Face Unlock<br />
With Face Unlock, the screen uses your own face to unlock the device. To work, the Face Unlock technology<br />
takes advantage of the ph<strong>on</strong>e’s fr<strong>on</strong>t-facing camera, al<strong>on</strong>g with facial recogniti<strong>on</strong> technology, to register your<br />
face during setup. You just merely hold the ph<strong>on</strong>e up to your face and the screen unlocks. In case you are<br />
afraid of the software failing and locking you out of your device, you can relax. The programmer has already<br />
foreseen this possibility and has built in a backup PIN number just in case the facial recogniti<strong>on</strong> software<br />
fails.<br />
You can set it up in the Security opti<strong>on</strong>s in the Settings.<br />
Remove the Lock Screen<br />
If you are not worried about others being able to access your informati<strong>on</strong> and would prefer to remove the lock<br />
screen from your ph<strong>on</strong>e, it is easy to do. You can set the applicati<strong>on</strong> to leave the lock screen open by going<br />
into Security and then choosing N<strong>on</strong>e next to the Screen Lock opti<strong>on</strong>.<br />
Use Your Voice Instead of the Keyboard<br />
The <strong>Xtreamer</strong> ph<strong>on</strong>e brings you the power of the <str<strong>on</strong>g>Android</str<strong>on</strong>g> voice input engine to every applicati<strong>on</strong> that uses a<br />
keyboard and improved its accuracy to boot!
Tap the microph<strong>on</strong>e butt<strong>on</strong> at the bottom of the keyboard to launch the voice input engine.<br />
Tap <strong>on</strong> words underlined in red to fix typos when you’ve finished speaking.<br />
Tap <strong>on</strong> words underlined in grey to change any words (correctly spelled) that may have been<br />
misinterpreted by the voice input engine.<br />
Quickly Send a Text Resp<strong>on</strong>se When Dismissing a Call<br />
If you’re in a meeting or driving a car, it can be inc<strong>on</strong>venient (or unsafe) to craft a text message letting<br />
some<strong>on</strong>e know why you’ve dismissed their call. However <str<strong>on</strong>g>Android</str<strong>on</strong>g> provides a neat feature that allows users to<br />
quickly send a text message as a resp<strong>on</strong>se to an incoming call.
Swipe the selecti<strong>on</strong> cursor over the quick resp<strong>on</strong>se ic<strong>on</strong> (<strong>on</strong> the Samsung Galaxy Nexus, pictured<br />
above, that means swiping up) that appears when you receive an incoming call.<br />
Select the resp<strong>on</strong>se you want, such as “I’ll call you later.”<br />
Alternatively, create your own custom message.<br />
Invert Screen Rendering<br />
Screen rendering inversi<strong>on</strong> allows users to change the background of e-reader applicati<strong>on</strong>s to black and the<br />
text to an easy-to-read shade of blue. This feature makes it easier to read e-reader apps at night.<br />
Within this feature you are also given the opportunity to change the C<strong>on</strong>trast setting, which can benefit<br />
any<strong>on</strong>e who finds the default colors not to their liking.
Take Pictures While Shooting A Video<br />
In the past, we’ve <strong>on</strong>ly been able to shoot videos or snap pictures, but not both. That’s all about to change, as<br />
our camera apps are now capable of doing them at the same time. While shooting a video, just tap <strong>on</strong> your<br />
screen to take a photo.
Advanced Call Opti<strong>on</strong>s<br />
You can now customize how you’d like to end or deny calls. In the opti<strong>on</strong>s, you can opt to use the power<br />
butt<strong>on</strong> as a way to end or deny a call so you d<strong>on</strong>’t have to go hunting for the red “End Call” butt<strong>on</strong>. You can<br />
also deny ph<strong>on</strong>e calls <strong>on</strong>-screen and choose to send a text message instead from a few different templates.<br />
These settings can be found in the “Call” secti<strong>on</strong> of your device’s overall settings.<br />
Resizeable Widgets<br />
Provided you’re not using a third-party launcher, you’ll now find your widgets in your applicati<strong>on</strong> menu by<br />
either tapping <strong>on</strong> the “Widgets” tab or by swiping past all your installed apps. All these widgets are also<br />
resizeable, so you’re not forced to hold back from a widget just because you d<strong>on</strong>’t have enough screen real<br />
estate.
Weather On Your Lock Screen<br />
If you’d like, you can tell your device to have the local weather c<strong>on</strong>diti<strong>on</strong>s appear <strong>on</strong> your lock screen. There<br />
aren’t many settings to c<strong>on</strong>figure besides <strong>on</strong>/off and temperature units, as the device will use your current<br />
locati<strong>on</strong>. It’s a very quick and easy way of determining whether you’ll need an umbrella or sweater.
How can I import my c<strong>on</strong>tacts from another ph<strong>on</strong>e?<br />
If you are moving to <strong>Xtreamer</strong> mobile ph<strong>on</strong>e from another <str<strong>on</strong>g>Android</str<strong>on</strong>g> ph<strong>on</strong>e, the easiest way to sync your<br />
c<strong>on</strong>tacts it by using Google sync.<br />
Your c<strong>on</strong>tacts are automatically synced when you first turn <strong>on</strong> your ph<strong>on</strong>e and sign into a Google Account,<br />
so make sure to add your Google Account to your ph<strong>on</strong>e. Any existing c<strong>on</strong>tacts from that account are synced<br />
with your device.<br />
After that, all your c<strong>on</strong>tacts automatically stay in sync, whether you make changes <strong>on</strong> your ph<strong>on</strong>e, from<br />
another device, or from any Web browser. The c<strong>on</strong>tact informati<strong>on</strong> <strong>on</strong> your device is also available in Gmail,<br />
Google Talk, Messenger, Ph<strong>on</strong>e, and other apps where it's useful. As you add c<strong>on</strong>tacts from different sources,<br />
they are synced automatically across all the places you need them.<br />
Note: Since c<strong>on</strong>tacts are automatically synced, if you delete a Google c<strong>on</strong>tact from your device, it will also be<br />
deleted from Google C<strong>on</strong>tacts, which will also remove it from other places, such as Google Chat.<br />
<str<strong>on</strong>g>Android</str<strong>on</strong>g> c<strong>on</strong>tacts are automatically synced to your Gmail account, so there’s no need to import them. You<br />
can find any c<strong>on</strong>tacts you’ve created <strong>on</strong> your device in your Gmail by following these steps:<br />
1. On your web versi<strong>on</strong> of Gmail, click Gmail <strong>on</strong> the left side of your Gmail page, then choose<br />
C<strong>on</strong>tacts<br />
2. Click My c<strong>on</strong>tacts <strong>on</strong> the left side of the page<br />
If you’ve starred favorite c<strong>on</strong>tacts <strong>on</strong> your <str<strong>on</strong>g>Android</str<strong>on</strong>g> device, find them in your Gmail c<strong>on</strong>tacts by clicking<br />
Starred in <str<strong>on</strong>g>Android</str<strong>on</strong>g> under My c<strong>on</strong>tacts.<br />
How do I import my c<strong>on</strong>tacts from an iPh<strong>on</strong>e to <strong>Xtreamer</strong> mobile ph<strong>on</strong>e?<br />
You can use the same method as described above or there is an easy way to perform an iPh<strong>on</strong>e c<strong>on</strong>tacts<br />
backup using a free app called "My C<strong>on</strong>tacts Backup". To be able to export your c<strong>on</strong>tacts you'll have to<br />
install the app <strong>on</strong> your iPh<strong>on</strong>e. Here is the iTunes link: My C<strong>on</strong>tacts Backup.<br />
1. Open the link <strong>on</strong> your iPh<strong>on</strong>e and load the app<br />
2. Press the app ic<strong>on</strong> to open it<br />
3. You will now see the number of c<strong>on</strong>tacts <strong>on</strong> your iPh<strong>on</strong>e as well as a backup butt<strong>on</strong> and a tiny cogwheel<br />
4. Pressing the cogwheel will bring you to the settings, where you can define that you want to export the iPh<strong>on</strong>e<br />
c<strong>on</strong>tacts in csv format<br />
5. Go back to the mainscreen and press the backup butt<strong>on</strong> to start exporting your iPh<strong>on</strong>e c<strong>on</strong>tacts<br />
6. Once the iPh<strong>on</strong>e c<strong>on</strong>tacts backup has completed, an Email butt<strong>on</strong> will appear<br />
7. Click <strong>on</strong> it to send the iPh<strong>on</strong>e c<strong>on</strong>tacts backup file to your email address<br />
8. Go to Google C<strong>on</strong>tacts and login. Click [more] butt<strong>on</strong> and select Import.<br />
9. Find the CSV backup file and press Import.<br />
10. On your <strong>Xtreamer</strong> click Settings > Accounts & Syncs > click Add Account (at the bottom).<br />
11. Select Google Account > fill your credentials (if needed) & select to sync.
Unlock Using Your Google Account<br />
If you’ve forgotten your PIN, password, or pattern, there is no need to get scared. When you hit the “locked<br />
out” phase of your distress, you’ll be asked to simply log back into your Google account to unlock your<br />
ph<strong>on</strong>e.<br />
We will provide more tips and tricks for you in the future, as well as links to applicati<strong>on</strong>s we think you might<br />
find useful or amusing.<br />
For more informati<strong>on</strong> please do not forget to visit <strong>Xtreamer</strong> Mobile site.