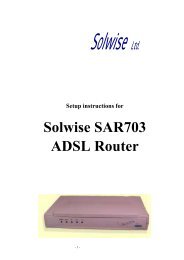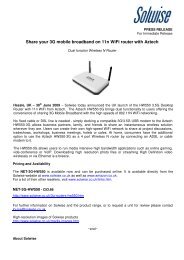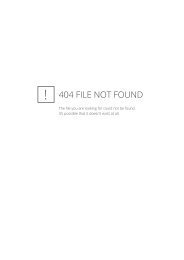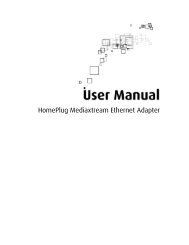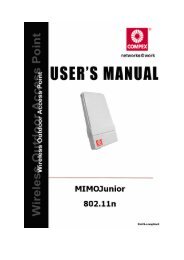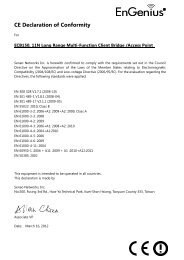User Manual
User Manual
User Manual
You also want an ePaper? Increase the reach of your titles
YUMPU automatically turns print PDFs into web optimized ePapers that Google loves.
1<br />
11N Multi-Function Access Point<br />
EAP300<br />
11N Multi-Function Access Point<br />
V1.0
1<br />
Table of Contents<br />
1 Introduction .................................................................................................................................................................. 4<br />
1.1 Features and Benefits ..................................................................................................................................................................................... 4<br />
1.2 Package Contents ............................................................................................................................................................................................ 5<br />
1.3 System Requirements ..................................................................................................................................................................................... 6<br />
1.4 Applications ....................................................................................................................................................................................................... 6<br />
2 Before you Begin .......................................................................................................................................................... 8<br />
2.1 Considerations for Wireless Installation .................................................................................................................................................. 8<br />
2.2 Computer Settings (Windows XP/Windows 7) ...................................................................................................................................... 9<br />
2.3 Apple Mac X OS ............................................................................................................................................................................................. 12<br />
2.4 Hardware Installation ................................................................................................................................................................................... 13<br />
3 Configuring Your Access Point ..................................................................................................................................14<br />
3.1 Default Settings ............................................................................................................................................................................................. 14<br />
3.2 Web Configuration ....................................................................................................................................................................................... 15<br />
4 System .........................................................................................................................................................................18<br />
4.1 Operation Mode ............................................................................................................................................................................................ 18<br />
4.2 Status ................................................................................................................................................................................................................. 19<br />
4.3 DHCP ................................................................................................................................................................................................................. 21<br />
4.4 Schedule ........................................................................................................................................................................................................... 24<br />
4.5 Event Log ......................................................................................................................................................................................................... 26<br />
4.6 Monitor ............................................................................................................................................................................................................. 27<br />
5 Wireless .......................................................................................................................................................................28<br />
5.1 Status ................................................................................................................................................................................................................. 28<br />
5.2 Basic ................................................................................................................................................................................................................... 29
2<br />
5.3 Advanced ......................................................................................................................................................................................................... 31<br />
5.4 Security ............................................................................................................................................................................................................. 35<br />
5.5 Filter ................................................................................................................................................................................................................... 41<br />
5.6 WPS (Wi-Fi Protected Setup) .................................................................................................................................................................... 43<br />
5.7 Client List .......................................................................................................................................................................................................... 45<br />
5.8 VLAN .................................................................................................................................................................................................................. 46<br />
6 Network ......................................................................................................................................................................47<br />
6.1 Status ................................................................................................................................................................................................................. 47<br />
6.2 LAN ..................................................................................................................................................................................................................... 48<br />
6.3 Spanning Tree ................................................................................................................................................................................................ 50<br />
7 Management ...............................................................................................................................................................51<br />
7.1 Admin ................................................................................................................................................................................................................ 51<br />
7.2 SNMP ................................................................................................................................................................................................................. 52<br />
7.3 Firmware Upgrade ........................................................................................................................................................................................ 54<br />
7.4 Configure ......................................................................................................................................................................................................... 57<br />
7.5 Reset .................................................................................................................................................................................................................. 58<br />
8 Tools ............................................................................................................................................................................59<br />
8.1 Time Setting .................................................................................................................................................................................................... 59<br />
8.2 Diagnosis .......................................................................................................................................................................................................... 60<br />
8.3 LED Control ..................................................................................................................................................................................................... 61<br />
9 Logout .........................................................................................................................................................................62<br />
Appendix A – FCC Interference Statement .......................................................................................................................63
3<br />
Revision History<br />
Version Date Notes<br />
1.0 2011/06/24 First Release
4<br />
1 Introduction<br />
EAP300 is a multi-functioned 11n product with 3 major multi-functions, is designed to operate in every working<br />
environment for enterprises.<br />
EAP300 is a Wireless Network device that delivers up to 6x faster speeds and 7x extended coverage than 802.11b/g<br />
devices. EAP300 supports home network with superior throughput, performance and unparalleled wireless range.<br />
To protect data during wireless transmissions, EAP300 encrypts all wireless transmissions through WEP data encryption<br />
and supports WPA/WPA2. Its MAC address filter allows users to select stations with access to connect network. In<br />
addition, the function of user isolation protects private network between client users. EAP300 thus is the best product to<br />
ensure network safety for enterprises.<br />
1.1 Features and Benefits<br />
Features<br />
Benefits<br />
High Speed Data Rate Up to 300Mbps Capable of handling heavy data payloads such as MPEG video<br />
streaming.<br />
10/100 Fast Ethernet Support up to 100Mbps networking speed.<br />
IEEE 802.11n draft Compliant and backward<br />
compatible with 802.11b/g<br />
Fully compatible with IEEE 802.11b/g/n devices.<br />
Multi-Function, 3 functions<br />
Point-to-point, Point-to-multipoint Wireless<br />
Connectivity<br />
Allowing users to select AP, WDS AP or WDS Bridge mode in various<br />
applications.<br />
Allowing to transfer data from buildings to buildings.
5<br />
Support Multi-SSID function (4 SSID) in AP<br />
mode<br />
WPA2/WPA/ IEEE 802.1x support<br />
MAC address filtering in AP mode<br />
<strong>User</strong> isolation support (AP mode)<br />
Power-over-Ethernet (IEEE802.3af)<br />
Keep personal setting<br />
SNMP Remote Configuration Management<br />
QoS (WMM) support<br />
Allowing clients to access different networks through a single access<br />
point and to assign different policies and functions for each SSID by<br />
manager.<br />
Powerful data security.<br />
Ensuring secure network connection.<br />
Protecting the private network between client users.<br />
Flexible Access Point locations and saving cost.<br />
Keeping the latest setting when firmware upgrade.<br />
Helping administrators to remotely configure or manage the Access<br />
Point easily.<br />
Enhancing user performance and density.<br />
1.2 Package Contents<br />
The package contains the following items. In case of return, please keep the original box set, and the complete box set<br />
must be included for full refund.<br />
• EAP300<br />
• 12V/1A 100V~240V Power Adapter<br />
• RJ-45 Ethernet LAN Cable<br />
• CD-ROM with <strong>User</strong>'s <strong>Manual</strong><br />
• Quick Guide
6<br />
1.3 System Requirements<br />
The following are the minimum system requirements in order configure the device.<br />
• Computer with an Ethernet interface or Wireless Network function.<br />
• Windows, Mac OS or Linux based operating systems<br />
• Internet Explorer or Firefox or Safari Web-Browser Software<br />
1.4 Applications<br />
The wireless LAN products are easy to install and highly efficient. The following list describes some of the many<br />
applications made possible through the power and flexibility of wireless LANs:<br />
a) Difficult-to-wire environments<br />
There are many situations where wires cannot be laid easily. Historic buildings, older buildings, open areas<br />
and across busy streets make the installation of LANs either impossible or very expensive.<br />
b) Temporary workgroups<br />
Consider situations in parks, athletic arenas, exhibition centers, disaster-recovery, temporary offices and<br />
construction sites where one wants a temporary WLAN established and removed.<br />
c) The ability to access real-time information<br />
Doctors/nurses, point-of-sale employees, and warehouse workers can access real-time information while<br />
dealing with patients, serving customers and processing information.<br />
d) Frequently changed environments<br />
Show rooms, meeting rooms, retail stores, and manufacturing sites where frequently rearrange the<br />
workplace.
7<br />
e) Small Office and Home Office (SOHO) networks<br />
SOHO users need a cost-effective, easy and quick installation of a small network.<br />
f) Wireless extensions to Ethernet networks<br />
Network managers in dynamic environments can minimize the overhead caused by moves, extensions to<br />
networks, and other changes with wireless LANs.<br />
g) Wired LAN backup<br />
Network managers implement wireless LANs to provide backup for mission-critical applications running on<br />
wired networks.<br />
h) Training/Educational facilities<br />
Training sites at corporations and students at universities use wireless connectivity to ease access to<br />
information, information exchanges, and learning.
8<br />
2 Before you Begin<br />
This section will guide you through the installation process. Placement of the ENGENIUS EAP300 is very important to<br />
avoid poor signal reception and performance. Avoid placing the device in enclosed spaces such as a closet, cabinet or<br />
wardrobe.<br />
2.1 Considerations for Wireless Installation<br />
The operating distance of all wireless devices cannot be pre-determined due to a number of unknown obstacles in the<br />
environment that the device is deployed. These could be the number, thickness and location of walls, ceilings or other<br />
objects that the wireless signals must pass through. Here are some key guidelines to ensure that you have the optimal<br />
wireless range.<br />
• Keep the number of walls and ceilings between the EnGenius access point and other network devices to a minimum.<br />
Each wall or ceiling can reduce the signal strength; the degradation depends on the building’s material.<br />
• Building materials makes a difference. A solid metal door or aluminum stubs may have a significant negative effect on<br />
range. Locate your wireless devices carefully so the signal can pass through a drywall or open doorways. Materials such<br />
as glass, steel, metal, concrete, water (fish tanks), mirrors, file cabinets and brick will also degrade your wireless signal.<br />
• Interferences can also come from your other electrical devices or appliances that generate RF noise. The most usual<br />
types are microwaves, or cordless phones.
9<br />
2.2 Computer Settings (Windows XP/Windows 7)<br />
This device can be configured as an Access Point, WDS AP or WDS Bridge. The default IP address of the device is<br />
192.168.1.1 (In Access Point Mode as default). In order to log into this device, you must first configure the TCP/IP<br />
settings of your PC/Notebook.<br />
• Click Start button and open Control Panel.<br />
Windows XP Windows 7
10<br />
• Windows XP, click [Network Connection]<br />
• Windows 7, click [View Network Status and Tasks] then [Change adapter settings]<br />
• Right click on [Local Area Connection] and select [Properties].
11<br />
• Select “Internet Protocol (TCP/IP)” and click [Properties]<br />
• Select “Use the following IP address” and enter IP address and subnet<br />
mask then click [OK].<br />
Note: Ensure that the IP address and subnet mask are on the same subnet as<br />
the device.<br />
For example: Device IP address: 192.168.1.1<br />
PC IP address: 192.168.1.10<br />
PC subnet mask: 255.255.255.0
12<br />
2.3 Apple Mac X OS<br />
• Go to System Preferences > Network<br />
• Under Network setting, select “<strong>Manual</strong>ly” and enter IP<br />
address and subnet mask.<br />
• Click Apply when done.
13<br />
2.4 Hardware Installation<br />
1. Place the unit in an appropriate location after conducting a site survey.<br />
2. Plug one end of the Ethernet cable into the Ethernet port of the device and another end into your PC/Notebook.<br />
3. Insert the DC-inlet of the power adapter into the port labeled “DC-IN” and the other end into the power socket on<br />
the wall.<br />
This diagram depicts the hardware configuration.
14<br />
3 Configuring Your Access Point<br />
This section will show you how to configure the device using the web-based configuration interface.<br />
3.1 Default Settings<br />
Please use your Ethernet port or wireless network adapter to connect the Access Point.<br />
Default Settings<br />
IP Address 192.168.1.1<br />
<strong>User</strong>name / Password admin / admin<br />
Operation Mode<br />
Access Point<br />
Wireless SSID<br />
EnGeniusxxxxxx<br />
Wireless Security<br />
None<br />
Note: xxxxxx represented in the wireless SSID above is the last 6 characters of your device MAC Address. This can be found on the device body<br />
label and is unique for each device.
15<br />
3.2 Web Configuration<br />
• Open a web browser (Internet Explorer/Firefox/Safari) and enter the IP Address http://192.168.1.1<br />
Note: If you have changed the default LAN IP Address of the Access Point, ensure you enter the correct IP Address.<br />
• The default username and password are admin. Once you have entered the correct username and password, click the<br />
Login button to open the web-base configuration page.
16<br />
• You will see the following webpage if login successfully.
17<br />
• The navigation drop-down menu on left is divided into seven main sections:<br />
1. System: This menu includes the operation mode, status, DHCP, schedule, event log, and monitor. Through this<br />
section, you can also change the device operating mode, such as Access Point, WDS AP or WDS Bridge.<br />
2. Wireless: This menu includes status, basic, advanced, security, filter, client list and VLAN.<br />
3. Network: This menu includes status, LAN and spanning tree.<br />
4. Management: This menu includes the admin setup, SNMP, firmware upgrade, save/restore backup and device<br />
reset.<br />
5. Tools: Displays the time zone, diagnostics and LED control.<br />
6. Logout: To logout the system. Need to open up a new browser window in order to login again.
18<br />
4 System<br />
4.1 Operation Mode<br />
Each of the operating modes offers different features. In order to switch the operating mode, select it from the System<br />
>> Operation Mode. There are three operation modes: Access Point, WDS AP and WDS Bridge.<br />
A dialog box will appear to notify you that the system will restart in order for the change to take effect. Click on the OK<br />
button to continue.<br />
Please wait while the device counts down and restarts into the new operating mode.
19<br />
4.2 Status<br />
This page will display status of the device.<br />
System<br />
Operation Mode<br />
System Time<br />
System Up Time<br />
Hardware Version and<br />
Serial Number<br />
Kernel and Application<br />
Version<br />
The device is currently in which mode.<br />
The device’s system time.<br />
If this is incorrect, please set the time in the Tools / Time page.<br />
The duration about the device has been operating without powering down or reboot.<br />
Hardware information for this device.<br />
Firmware information for this device.
20<br />
WLAN Settings<br />
Channel<br />
ESSID<br />
Security<br />
BSSID<br />
The wireless channel in use.<br />
The SSID (Network Name) of the wireless network.<br />
(up to 4 SSIDs are supported)<br />
Wireless encryption is enabled for this SSID.<br />
The MAC address of this SSID.
21<br />
4.3 DHCP<br />
This page shows the status of the DHCP server and also allows you to control how the IP addresses are allocated.<br />
Note: Only in Access Point mode.
22<br />
The DHCP Client Table shows the LAN clients that have been allocated an IP address from the DHCP Server.<br />
DHCP Client Table<br />
IP address<br />
MAC address<br />
Expiration Time<br />
Refresh<br />
The LAN IP address of the client.<br />
The MAC address of the client’s LAN interface.<br />
The time that the allocated IP address will expire.<br />
Click this button to update the DHCP Client Table.
23<br />
You can also manually specify the IP address that will be allocated to a LAN client by associating the IP address with its<br />
MAC address.<br />
Type the IP address you would like to manually assign to a specific MAC address and click Add to add the condition to<br />
the Static DHCP Table.
24<br />
4.4 Schedule<br />
This page allows you to setup the schedule times that the Wireless Active feature will be activated / deactivated.<br />
Click Add to create a Schedule entry.
25<br />
Schedule<br />
Schedule Description<br />
Service<br />
Days<br />
Time of day<br />
Assign a name to the schedule.<br />
The service provides for the schedule.<br />
Define the Days to activate or deactivate the schedule.<br />
Define the Time of day to activate or deactivated the schedule.<br />
Please use 24-hour clock format.
26<br />
4.5 Event Log<br />
This page displays the system log of the device. When powered down or rebooted, the log will be cleared.<br />
Event Log<br />
Save<br />
Clear<br />
Refresh<br />
Save the log to a file.<br />
Clear the log.<br />
Update the log.
27<br />
4.6 Monitor<br />
This page shows a histogram of the Ethernet and Wireless LAN traffic. Click on [Detail] to get the detail information.
28<br />
5 Wireless<br />
5.1 Status<br />
This page shows the current status of the device's Wireless settings.<br />
WLAN Settings<br />
Channel<br />
ESSID<br />
Security<br />
BSSID<br />
The wireless channel in use.<br />
The SSID (Network Name) of the wireless network.<br />
(up to 4 SSIDs are supported)<br />
Wireless encryption is enabled for this SSID.<br />
The MAC address of this SSID.
29<br />
5.2 Basic<br />
This page shows the current status of the device's Wireless settings.<br />
Basic<br />
Radio<br />
Mode<br />
Band<br />
Enable or Disable the device’s wireless signal.<br />
Select between Access Point or Wireless Distribution System (WDS) modes.<br />
Select the types of wireless clients that the device will accept.
30<br />
Enable SSID#<br />
Select the number of SSID’s (Wireless Network names) you would like.<br />
You can create up to 4 separate wireless networks.<br />
SSID#<br />
Auto Channel<br />
Channel<br />
Check Channel Time<br />
Enter the name of your wireless network. You can use up to 32 characters.<br />
When enabled, the device will scan the wireless signals around your area and select the channel<br />
with the least interference.<br />
<strong>Manual</strong>ly select which channel the wireless signal will use.<br />
When Auto Channel is Enabled, you can specify the period of the device will scan the wireless<br />
signals around your area.<br />
Wireless Distribution System (WDS)<br />
Using WDS to connect Access Point wirelessly, and in doing so extend a<br />
wired infrastructure to locations where cabling is not possible or<br />
inefficient to implement.<br />
Note that compatibility between different brands and models is not<br />
guaranteed. It is recommended that the WDS network be created using<br />
the same models for maximum compatibility.<br />
Also note that all Access Points in the WDS network needs to use the<br />
same Channel and Security settings.<br />
To create a WDS network, please enter the MAC addresses of the Access<br />
Points that you want included in the WDS. There can be a maximum of<br />
four access points.
31<br />
5.3 Advanced<br />
This page allows you to configure wireless advance settings. It is recommended the default settings are used unless the<br />
user has experience with these functions.<br />
Advanced (Access Point / WDS AP mode)<br />
Fragment Threshold<br />
Specifies the size of the packet per fragment. This function can reduce the chance of packet<br />
collision.<br />
However when this value is set too low, there will be increased overheads resulting in poor
32<br />
performance.<br />
RTS Threshold<br />
Beacon Interval<br />
DTIM Period<br />
N Data Rate<br />
Channel Bandwidth<br />
Preamble Type<br />
When the packet size is smaller than the RTS Threshold, then the packet will be sent without<br />
RTS/CTS handshake which may result in incorrect transmission.<br />
The time interval that the device broadcasts a beacon. This beacon is used to synchronize all<br />
wireless clients on the network.<br />
A Delivery Traffic Indication Message informs all wireless clients that the access point will be<br />
sending Multi-casted data.<br />
You can limit the transfer rates between the device and wireless clients. Each Modulation Coding<br />
Scheme (MCS) refers to a specific transfer speed.<br />
Set whether each channel uses 20 or 40Mhz.<br />
To achieve 11n speeds, 40Mhz channels must be used.<br />
A preamble is a message that helps access points synchronize with the client.<br />
Long Preamble is standard based so increases compatibility.<br />
Short Preamble is non-standard, so it decreases compatibility but increases performance.<br />
Tx Power<br />
Set the power output of the wireless signal.
33<br />
Advanced (WDS Bridge mode)<br />
Fragment Threshold<br />
RTS Threshold<br />
N Data Rate<br />
Channel Bandwidth<br />
Specifies the size of the packet per fragment. This function can reduce the chance of packet<br />
collision.<br />
However when this value is set too low, there will be increased overheads resulting in poor<br />
performance.<br />
When the packet size is smaller than the RTS Threshold, then the packet will be sent without<br />
RTS/CTS handshake which may result in incorrect transmission.<br />
You can limit the transfer rates between the device and wireless clients. Each Modulation Coding<br />
Scheme (MCS) refers to a specific transfer speed.<br />
Set whether each channel uses 20 or 40Mhz.<br />
To achieve 11n speeds, 40Mhz channels must be used.
34<br />
Preamble Type<br />
Tx Power<br />
A preamble is a message that helps access points synchronize with the client.<br />
Long Preamble is standard based so increases compatibility.<br />
Short Preamble is non-standard, so it decreases compatibility but increases performance.<br />
Set the power output of the wireless signal.
35<br />
5.4 Security<br />
This page allows you to set the wireless security settings.<br />
Note: Only in Access Point and WDS AP mode.<br />
Security (Access Point / WDS AP mode)<br />
SSID Selection<br />
Separate<br />
Select the SSID that the security settings will apply to.<br />
Tick the box in SSID or STA to Enable Separate feature.<br />
Separate prevents communication and data sharing between wireless stations associated with<br />
same SSID or different SSID.<br />
Broadcast SSID<br />
If Disabled, then the device will not be broadcasting the SSID. Therefore it will be invisible to<br />
wireless clients.
36<br />
WMM<br />
Encryption<br />
Wi-Fi Multi-Media is a Quality of Service protocol which prioritizes traffic in the order according<br />
to voice, video, best effort, and background.<br />
Note that in certain situations, WMM needs to be enabled to achieve 11n transfer speeds.<br />
The encryption method to be applied.<br />
You can choose from WEP, WPA pre-shared key or WPA RADIUS.<br />
• Disabled - no data encryption is used.<br />
• WEP - data is encrypted using the WEP standard.<br />
• WPA-PSK - data is encrypted using the WPA-PSK standard. This is a later standard than WEP,<br />
and provides much better security than WEP. If all your Wireless stations support WPA-PSK,<br />
you should use WPA-PSK rather than WEP.<br />
• WPA2-PSK - This is a further development of WPA-PSK, and offers even greater security,<br />
using the AES (Advanced Encryption Standard) method of encryption.<br />
• WPA-RADIUS - This version of WPA requires a Radius Server on your LAN to provide the<br />
client authentication according to the 802.1x standard. Data transmissions are encrypted using<br />
the WPA standard.<br />
If this option is selected:<br />
• This Access Point must have a "client login" on the Radius Server.<br />
• Each user must have a "user login" on the Radius Server.<br />
• Each user's wireless client must support 802.1x and provide the login data when required.<br />
• All data transmission is encrypted using the WPA standard. Keys are automatically<br />
generated, so no key input is required.<br />
IEEE 802.1x is an authentication protocol. Every user must use a valid account to login to this Access Point before accessing the<br />
wireless LAN. The authentication is processed by a RADIUS server. This mode only authenticates users by IEEE 802.1x, but it does not<br />
encrypt the data during communication.
37<br />
802.1x Authentication<br />
RADIUS Server IP<br />
Address<br />
RADIUS Server port<br />
RADIUS Server<br />
password<br />
The IP Address of the RADIUS Server<br />
The port number of the RADIUS Server.<br />
The RADIUS Server’s password.
38<br />
WEP Encryption:<br />
WEP Encryption<br />
Authentication Type<br />
Key type<br />
Key Length<br />
Default Key<br />
Encryption Key #<br />
Please ensure that your wireless clients use the same authentication type.<br />
ASCII: regular text (recommended)<br />
HEX: for advanced users<br />
Select the desired option, and ensure the wireless clients use the same setting.<br />
• 64 Bit - data is encrypted, using the default key, before being transmitted. You must enter<br />
at least the default key. For 64 Bit Encryption, the key size is 10 chars in HEX (0~9 and A~F).<br />
• 128 Bit - data is encrypted, using the default key, before being transmitted. You must enter<br />
at least the default key. For 128 Bit Encryption, the key size is 26 chars in HEX (0~9 and A~F).<br />
Select the key you wish to be the default. Transmitted data is ALWAYS encrypted using the<br />
Default Key; the other Keys are for decryption only.<br />
You must enter a Key Value for the Default Key.<br />
Enter the key value or values you wish to use. Only the Key selected as Default is required. The<br />
others are optional.
39<br />
WPA Pre-Shared Key Encryption:<br />
WPA Pre-Shared Key Encryption<br />
Authentication Type<br />
WPA type<br />
Pre-shared Key Type<br />
Pre-shared Key<br />
Please ensure that your wireless clients use the same authentication type.<br />
Select the WPA encryption you would like.<br />
Please ensure that your wireless clients use the same settings.<br />
Select whether you would like to enter the Key in HEX or Passphrase format.<br />
Wireless clients must use the same key to associate the device.<br />
If using passphrase format, the Key must be from 8 to 63 characters in length.
40<br />
WPA RADIUS Encryption:<br />
WPA RADIUS Encryption<br />
WPA type<br />
RADIUS Server IP<br />
address<br />
RADIUS Server Port<br />
RADIUS Server<br />
password<br />
Select the WPA encryption you would like.<br />
Please ensure that your wireless clients use the same settings.<br />
Enter the IP address of the RADIUS Server<br />
Enter the port number used for connections to the RADIUS server.<br />
Enter the password required to connect to the RADIUS server.
41<br />
5.5 Filter<br />
This page allows you to create filters to control which wireless clients can connect to this device by only allowing the<br />
MAC addresses entered into the Filtering Table.<br />
Note: Only in Access Point and WDS AP mode.<br />
Wireless Filter (Access Point / WDS AP mode)<br />
Enable Wireless Access<br />
Control<br />
Tick the box to Enable Wireless Access Control.<br />
When Enabled, only wireless clients on the Filtering Table will be allowed.
42<br />
Description<br />
MAC address<br />
Add<br />
Reset<br />
MAC Address Filtering Table<br />
Enter a name or description for this entry.<br />
Enter the MAC address of the wireless client that you wish to allow connection.<br />
Click this button to add the entry.<br />
Click this button if you have made a mistake and want to reset the MAC address and<br />
Description fields.<br />
Only clients listed in this table will be allowed access to the wireless network.<br />
Delete Selected<br />
Delete All<br />
Reset<br />
Delete the selected entries.<br />
Delete all entries<br />
Un-tick all selected entries.
43<br />
5.6 WPS (Wi-Fi Protected Setup)<br />
WPS feature is following the Wi-Fi Alliance WPS standard and it eases the set up of security-enabled Wi-Fi networks in<br />
the home and small office environment.<br />
It reduces the user steps required to configure a network and supports two methods that are familiar to most<br />
consumers to configure a network and enable security.<br />
Note: Only in Access Point and WDS AP mode.<br />
Wi-Fi Protected Setup (WPS)<br />
WPS<br />
Tick to Enable the WPS feature.<br />
Wi-Fi Protected Setup Information<br />
WPS Current Status<br />
Shows whether the WPS function is Configured or Un-configured.<br />
Configured means that WPS has been used to authorize connection between the device and<br />
wireless clients.
44<br />
SSID<br />
Authentication Mode<br />
Passphrase Key<br />
WPS Via Push Button<br />
WPS Via PIN<br />
The SSID (wireless network name) used when connecting using WPS.<br />
Shows the encryption method used by the WPS process.<br />
This is the passphrase key that is randomly generated during the WPS process. It is required if<br />
wireless clients that do not support WPS attempts to connect to the wireless network.<br />
Click this button to initialize WPS feature using the push button method.<br />
Enter the PIN code of the wireless device and click this button to initialize WPS feature using the<br />
PIN method.
45<br />
5.7 Client List<br />
This page shows the wireless clients that are connected to the device.<br />
Note: Only in Access Point and WDS AP mode.
46<br />
5.8 VLAN<br />
This page allows you to configure the VLAN<br />
Note: Only in Access Point and WDS AP mode.<br />
VLAN<br />
Virtual LAN<br />
SSID# Tag<br />
LAN VLAN MGMT<br />
MGMT Tag<br />
Choose to Enable or Disable the VLAN feature.<br />
Specify the VLAN tag for each SSID.<br />
Choose to Enable or Disable the LAN VLAN MGMT feature.<br />
Specify the VLAN tag for LAN.
47<br />
6 Network<br />
6.1 Status<br />
This page shows the current status of the device’s LAN connection.
48<br />
6.2 LAN<br />
This page allows you to modify the device's LAN settings.<br />
LAN IP<br />
Bridge Type<br />
IP address<br />
IP Subnet Mask<br />
Default Gateway<br />
DNS Type<br />
First / Second DNS<br />
Address<br />
Select Static IP or Dynamic IP from the drop-down list. If you select Static IP, you will be required<br />
to specify an IP address and subnet mask. If Dynamic IP is selected, then the IP address is<br />
received automatically from the external DHCP server.<br />
The LAN IP Address of this device.<br />
The LAN Subnet Mask of this device.<br />
The Default Gateway of this device. Leave it blank if you are unsure of this setting.<br />
Select Static or Dynamic from the drop-down list.<br />
The first / second DNS address for this device.
49<br />
DHCP Server feature is only in Access Point mode.<br />
DHCP Server (Access Point mode)<br />
DHCP Server<br />
Lease Time<br />
Start / End IP<br />
Domain name<br />
First / Second DNS<br />
Address<br />
Enable or disable DHCP feature. The DHCP Server automatically allocates IP addresses to your<br />
LAN device. Disabled as default.<br />
The duration of the DHCP server allocates each IP address to a LAN device.<br />
The range of IP addresses of the DHCP server will allocate to LAN device.<br />
The domain name for this LAN network.<br />
The first / second DNS address for this LAN network.
50<br />
6.3 Spanning Tree<br />
This page allows you to modify the Spanning Tree settings. Enabling Spanning Tree protocol will prevent network loops in<br />
your LAN network.
51<br />
7 Management<br />
7.1 Admin<br />
This page allows you to change the system password<br />
and to configure remote management. By default, the<br />
password is: admin. Password can contain 0 to 12<br />
alphanumeric characters and are case sensitive.<br />
Change Password<br />
Old Password<br />
New Password<br />
Confirm Password<br />
Idle Timeout<br />
Enter the current password.<br />
Enter your new password.<br />
Enter your new password again for verification.<br />
Enter Administration Page timeout time.
52<br />
7.2 SNMP<br />
This page allows you to assign the contact details, location, community name and trap settings for SNMP. This is a<br />
networking management protocol used to monitor network-attached devices. SNMP allows messages (called protocol<br />
data units) to be sent to various parts of a network. Upon receiving these messages, SNMP-compatible devices (called<br />
agents) return data stored in their Management Information Bases.
53<br />
SNMP<br />
SNMP Active<br />
SNMP Version<br />
Read Community<br />
Set Community<br />
System Location<br />
System Contact<br />
Trap<br />
Trap Active<br />
Trap Manager IP<br />
Trap Community<br />
Enable or disable SNMP feature.<br />
You may select a specific version or select All from the drop-down list.<br />
Specify the password for access the SNMP community for read only access.<br />
Specify the password for access to the SNMP community with read/write access.<br />
Specify the location of the device.<br />
Specify the contact details of the device<br />
Enable or disable SNMP trapping feature.<br />
Specify the IP address of the computer that will receive the SNMP traps.<br />
Specify the password for the SNMP trap community.
54<br />
7.3 Firmware Upgrade<br />
This page allows you to upgrade the device's firmware.<br />
To perform the Firmware Upgrade:<br />
1. Click the [Browse] button and navigate to the location of the upgrade file.<br />
2. Select the upgrade file. Its name will appear in the Upgrade File field.<br />
3. Click the [Apply] button to commence the firmware upgrade.<br />
Note: The device is unavailable during the upgrade process, and must restart when the upgrade is completed. Any connections to or through the<br />
device will be lost.
55<br />
Emergency Upgrade<br />
If you upgrade fail, you may enter Emergency Upgrade WEB page.<br />
1. Enter IP address: 192.168.99.9 and enter Emergency Upgrade WEB page.<br />
Note: Refer to 2.2 to configure PC/Notebook IP address to 192.168.99.8.<br />
2. Click the [Browse] button and navigate to the location of the upgrade file and then click [Upload].<br />
3. Wait for 60 seconds for firmware upgrade and reboot the device.
56<br />
4. You can access the device again.
57<br />
7.4 Configure<br />
This page allows you to save the current device configurations. When you save the configurations, you also can re-load<br />
the saved configurations into the device through the [Restore Settings]. If extreme problems occur you can use the<br />
[Restore to Factory Defaults] to set all configurations to its original default settings.<br />
Configure<br />
Restore to Factory Default<br />
Backup Settings<br />
Restore Settings<br />
Restores the device to factory default settings.<br />
Save the current configuration settings to a file.<br />
Restores a previously saved configuration file.<br />
Click Browse to select the file. Then Upload to load the settings.
58<br />
7.5 Reset<br />
In some circumstances it may be required to force the device to reboot. Click on [Apply] to reboot.
59<br />
8 Tools<br />
8.1 Time Setting<br />
This page allows you to set the system time.<br />
Time<br />
Time Setup<br />
Time Zone<br />
NTP Time Server<br />
Daylight Savings<br />
Select the method you want to set the time.<br />
Select the time zone for your current location.<br />
Enter the address of the Network Time Protocol (NTP) Server to automatically<br />
synchronize with a server on the Internet.<br />
Check whether daylight savings applies to your area.
60<br />
8.2 Diagnosis<br />
This page allows you to test your network. Type in the address for diagnosis.<br />
Diagnosis<br />
Address to Ping<br />
Ping Frequency<br />
Ping Result<br />
Enter the IP address you like to see if a successful connection can be made.<br />
Select the frequency for Ping test.<br />
The results of the Ping test.
61<br />
8.3 LED Control<br />
This page allows you to control LED on/off for Power, LAN interface and WLAN interface.
62<br />
9 Logout<br />
Click on [Logout] button to logout.
63<br />
Appendix A – FCC Interference Statement<br />
Federal Communication Commission Interference Statement<br />
This equipment has been tested and found to comply with the limits for a Class B digital device, pursuant to Part 15 of the FCC Rules. These limits are<br />
designed to provide reasonable protection against harmful interference in a residential installation. This equipment generates uses and can radiate radio<br />
frequency energy and, if not installed and used in accordance with the instructions, may cause harmful interference to radio communications. However, there<br />
is no guarantee that interference will not occur in a particular installation. If this equipment does cause harmful interference to radio or television reception,<br />
which can be determined by turning the equipment off and on, the user is encouraged to try to correct the interference by one of the following measures:<br />
• Reorient or relocate the receiving antenna.<br />
• Increase the separation between the equipment and receiver.<br />
• Connect the equipment into an outlet on a circuit different from that to which the receiver is connected.<br />
• Consult the dealer or an experienced radio/TV technician for help.<br />
FCC Caution: Any changes or modifications not expressly approved by the party responsible for compliance could void the user's authority to operate this<br />
equipment.<br />
This device complies with Part 15 of the FCC Rules. Operation is subject to the following two conditions: (1) This device may not cause harmful interference,<br />
and (2) this device must accept any interference received, including interference that may cause undesired operation.<br />
IMPORTANT NOTE:<br />
FCC Radiation Exposure Statement:<br />
This equipment complies with FCC radiation exposure limits set forth for an uncontrolled environment.<br />
This device complies with FCC RF Exposure limits set forth for an uncontrolled environment, under 47 CFR 2.1093 paragraph (d)(2).<br />
This transmitter must not be co-located or operating in conjunction with any other antenna or transmitter.