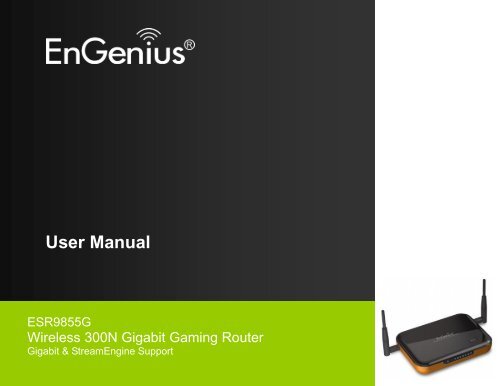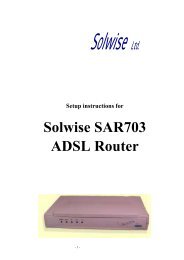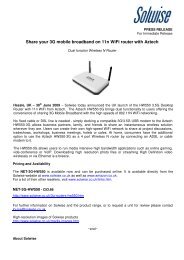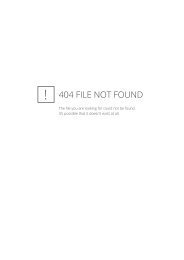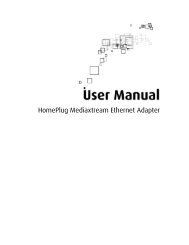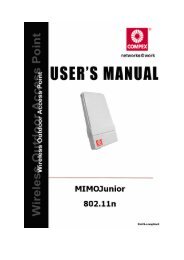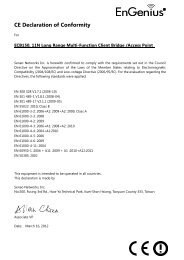You also want an ePaper? Increase the reach of your titles
YUMPU automatically turns print PDFs into web optimized ePapers that Google loves.
<strong>User</strong> <strong>Manual</strong><br />
ESR9855G<br />
Wireless 300N Gigabit Gaming Router<br />
Gigabit & StreamEngine Support
2<br />
2
3<br />
Table of Contents<br />
1. INTRODUCTION ................................................................................................................................................................................................... 7<br />
1.1. FEATURES & BENEFITS ................................................................................................ 7<br />
1.2. PACKAGE CONTENTS ................................................................................................... 9<br />
1.3. SAFETY GUIDELINES .................................................................................................... 9<br />
1.4. WIRELESS SOHO ROUTER DESCRIPTION ................................................................... 10<br />
1.5. SYSTEM REQUIREMENTS............................................................................................ 12<br />
1.6. APPLICATIONS ........................................................................................................... 12<br />
1.7. NETWORK CONFIGURATION ........................................................................................ 14<br />
a) Ad-hoc (peer-to-peer) Mode ........................................................................................................................................................................................ 14<br />
b) Infrastructure Mode ..................................................................................................................................................................................................... 15<br />
2. UNDERSTANDING THE HARDWARE ............................................................................................................................................................... 16<br />
2.1. HARDWARE INSTALLATION .......................................................................................... 16<br />
2.2. IP ADDRESS CONFIGURATION .................................................................................... 17<br />
3. LOGIN ................................................................................................................................................................................................................. 19<br />
4. INTERNET SETTINGS ....................................................................................................................................................................................... 20<br />
4.1. INTERNET CONNECTION TYPE .................................................................................... 21<br />
4.1.1. DHCP Connection (Dynamic IP Address) .............................................................................................................................................. 22<br />
4.1.2. PPPoE (Point-to-Point Protocol over Ethernet) ...................................................................................................................................... 23<br />
4.1.3. PPTP (Point-to-Point Tunneling Protocol) .............................................................................................................................................. 25<br />
4.1.4. Static IP Address Configuration ............................................................................................................................................................. 27<br />
4.2. OTHER INTERNET SETTINGS ....................................................................................... 28<br />
4.2.1. RIP (Routing Information Protocol) ........................................................................................................................................................ 28<br />
4.2.2. DNS Settings .......................................................................................................................................................................................... 29<br />
4.2.3. MTU Settings .......................................................................................................................................................................................... 29<br />
4.2.4. WAN Ping ............................................................................................................................................................................................... 30<br />
4.2.5. Multicast Streams ................................................................................................................................................................................... 30<br />
4.2.6. MAC Cloning .......................................................................................................................................................................................... 31<br />
5. WIRELESS SETUP WIZARD ............................................................................................................................................................................. 32<br />
5.1. WIRELESS NETWORK WIZARD SETUP ......................................................................... 32<br />
5.1.1. Automatic Network Setup ....................................................................................................................................................................... 33<br />
5.1.2. <strong>Manual</strong> Network Setup ........................................................................................................................................................................... 34<br />
3
4<br />
5.1.2.1. Wireless Security Level: BEST (WPA2) ............................................................................................................................................................. 37<br />
5.1.2.2. Wireless Security Level: BETTER (WPA) .......................................................................................................................................................... 38<br />
5.1.2.3. Wireless Security Level: GOOD (WEP 64/128-bit) ............................................................................................................................................ 40<br />
5.1.2.4. Wireless Security Level: None (Security Disabled) ............................................................................................................................................ 42<br />
6. MANUAL WEB CONFIGURATION .................................................................................................................................................................... 43<br />
6.1. LOGGING IN ............................................................................................................... 43<br />
6.2. BASIC ....................................................................................................................... 44<br />
6.2.1. Internet Settings ..................................................................................................................................................................................... 44<br />
6.2.2. Wizard Wireless...................................................................................................................................................................................... 44<br />
6.2.3. Network Settings .................................................................................................................................................................................... 45<br />
6.2.3.1. Bridge Mode ...................................................................................................................................................................................................... 45<br />
6.2.3.2. Router Mode ...................................................................................................................................................................................................... 46<br />
6.2.4. Wireless Settings .................................................................................................................................................................................... 54<br />
6.2.4.1. Wireless Security Mode ..................................................................................................................................................................................... 56<br />
6.2.4.2. WEP (Wired Equivalent Privacy) ....................................................................................................................................................................... 57<br />
6.2.4.3. WPA Personal (Wi-Fi Protected Access) ........................................................................................................................................................... 58<br />
6.2.4.4. WPA Enterprise (Wi-Fi Protected Access & 802.1x) .......................................................................................................................................... 59<br />
6.3. ADVANCED ................................................................................................................ 61<br />
6.3.1. Advanced Wireless ................................................................................................................................................................................. 62<br />
6.3.2. Virtual Server .......................................................................................................................................................................................... 64<br />
6.3.3. Special Applications ............................................................................................................................................................................... 66<br />
6.3.4. Port Forwarding ...................................................................................................................................................................................... 67<br />
6.3.5. StreamEngine ......................................................................................................................................................................................... 69<br />
6.3.6. Routing ................................................................................................................................................................................................... 73<br />
6.3.7. Access Control ....................................................................................................................................................................................... 74<br />
6.3.8. Web Filter ............................................................................................................................................................................................... 78<br />
6.3.9. MAC Address Filter ................................................................................................................................................................................ 79<br />
6.3.10. Firewall ............................................................................................................................................................................................... 80<br />
6.3.11. Inbound Filter ..................................................................................................................................................................................... 84<br />
6.3.12. WISH .................................................................................................................................................................................................. 85<br />
6.3.13. Wi-Fi Protected Setup ........................................................................................................................................................................ 87<br />
6.3.14. Advanced Network (UPNP, WAN Ping…) ......................................................................................................................................... 88<br />
6.4. TOOLS ...................................................................................................................... 90<br />
6.4.1. Time Zone Setting .................................................................................................................................................................................. 91<br />
6.4.2. System .................................................................................................................................................................................................... 92<br />
6.4.2.1. Save To Local Hard Drive .................................................................................................................................................................................. 93<br />
6.4.2.2. Load From Local Hard Drive .............................................................................................................................................................................. 93<br />
4
5<br />
6.4.2.3. Restore To Factory Default ................................................................................................................................................................................ 94<br />
6.4.2.4. Reboot the device .............................................................................................................................................................................................. 95<br />
6.4.3. Firmware Upgrade .................................................................................................................................................................................. 96<br />
6.4.4. System Logs ........................................................................................................................................................................................... 97<br />
6.4.5. Dynamic DNS ......................................................................................................................................................................................... 98<br />
6.4.6. System Check ........................................................................................................................................................................................ 99<br />
6.4.7. Schedules ............................................................................................................................................................................................. 100<br />
6.5. STATUS ................................................................................................................... 101<br />
6.5.1. Wireless Status..................................................................................................................................................................................... 102<br />
6.5.2. Logs Status ........................................................................................................................................................................................... 103<br />
6.5.3. Statistics ............................................................................................................................................................................................... 104<br />
6.5.4. WISH Session Status ........................................................................................................................................................................... 105<br />
6.5.5. Routing ................................................................................................................................................................................................. 107<br />
6.5.6. Internet Session Status ........................................................................................................................................................................ 108<br />
6.5.7. Firewall ................................................................................................................................................................................................. 110<br />
APPENDIX A – GLOSSARY ...................................................................................................................................................................................... 111<br />
8 .......................................................................................................................................................................................................................................... 112<br />
A ......................................................................................................................................................................................................................................... 112<br />
B ......................................................................................................................................................................................................................................... 113<br />
C ......................................................................................................................................................................................................................................... 114<br />
D ......................................................................................................................................................................................................................................... 114<br />
E ......................................................................................................................................................................................................................................... 116<br />
F ......................................................................................................................................................................................................................................... 116<br />
G ......................................................................................................................................................................................................................................... 117<br />
H ......................................................................................................................................................................................................................................... 117<br />
I ........................................................................................................................................................................................................................................... 118<br />
J .......................................................................................................................................................................................................................................... 119<br />
K ......................................................................................................................................................................................................................................... 119<br />
L ......................................................................................................................................................................................................................................... 120<br />
M ......................................................................................................................................................................................................................................... 120<br />
N ......................................................................................................................................................................................................................................... 121<br />
O ......................................................................................................................................................................................................................................... 122<br />
P ......................................................................................................................................................................................................................................... 122<br />
Q ......................................................................................................................................................................................................................................... 123<br />
R ......................................................................................................................................................................................................................................... 123<br />
S ......................................................................................................................................................................................................................................... 124<br />
T ......................................................................................................................................................................................................................................... 125<br />
U ......................................................................................................................................................................................................................................... 125<br />
V ......................................................................................................................................................................................................................................... 126<br />
5
6<br />
W ........................................................................................................................................................................................................................................ 126<br />
X ......................................................................................................................................................................................................................................... 127<br />
Y ......................................................................................................................................................................................................................................... 127<br />
APPENDIX C – FCC INTERFERENCE STATEMENT .............................................................................................................................................. 129<br />
6
7<br />
1. Introduction<br />
The Wireless-N Gigabit Router is a 802.11n compliant device that delivers up to 6x faster speeds than 802.11g while staying backward<br />
compatible with 802.11g and 802.11b devices.<br />
It is not only a Wireless Access Point, which lets you connect to the network without wires. There's also a built-in 4-port full-duplex<br />
10/100/1000 Gigabit Switch to connect your wired-Ethernet devices together. The Router function ties it all together and lets your whole<br />
network share a high-speed cable or DSL Internet connection.<br />
The Access Point built into the Router uses advanced MIMO (Multi-Input, Multi-Output) technology to transmit multiple steams of data in<br />
a single wireless channel. The robust signal travels farther, maintaining wireless connections up to 3 times farther than standard<br />
802.11g, eliminates dead spots and extends network range.<br />
To protect the data and privacy, the Router can encode all wireless transmissions with 64/128-bit encryption. It can serve as your<br />
network's DHCP Server, has a powerful SPI firewall to protect your PCs against intruders and most known Internet attacks, and<br />
supports VPN pass-through. The router also provide easy configuration with the web browser-based configuration utility.<br />
The incredible speed and QoS function of 802.11n Gigabit Router is ideal for media-centric applications like streaming video, gaming,<br />
and VoIP telephony. It is designed to run multiple media-intense data streams through the network at the same time, with no<br />
degradation in performance.<br />
This chapter describes the features & benefits, package contents, applications, and network configuration.<br />
1.1. Features & Benefits<br />
Features<br />
High Speed Data Rate Up to 300Mbps<br />
IEEE 802.11n Compliant and backward<br />
compatible with 802.11b/g<br />
Four built-in 10/100/1000Mbps Gigabit<br />
Switch Ports (Auto-Crossover)<br />
Benefits<br />
Capable of handling heavy data payloads such as MPEG video streaming<br />
Fully interoperable with IEEE 802.11b/g/n devices<br />
Scalability, able to extend your network<br />
7
8<br />
Supports DNS/ DDNS<br />
Supports NAT (Network Address<br />
Translation)/NAPT<br />
Hide SSID<br />
Firewall supports Virtual Server<br />
Mapping, DMZ, IP Filter, ICMP Blocking,<br />
SPI<br />
Support 802.1x authenticator, 802.11i<br />
(WPA/WPA2, AES), VPN pass-thru<br />
mechanisms<br />
WDS (Wireless Distribution System)<br />
Universal Plug and Play (UPnP)<br />
Filter Scheduling<br />
Real time alert<br />
Web configuration<br />
Lets users assign a fixed host and domain name to a dynamic Internet IP address.<br />
Shares single Internet account and provides a type of firewall by hiding internal IP<br />
addresses for keeping hacker out<br />
Avoids unallowable users sharing bandwidth, increases efficiency of the network<br />
Avoids the attacks of Hackers or Viruses from Internet<br />
Provide mutual authentication (Client and dynamic encryption keys to enhance<br />
security<br />
Make wireless AP and Bridge mode simultaneously as a wireless repeater<br />
Works with most Internet gaming and instant messaging applications for automatic<br />
Internet access<br />
The filter can be scheduled by days, hours or minutes for easy management<br />
The detection of a list for Hacker log-in information<br />
Helps administrators to remotely configure or manage the Router via Telnet/Webbrowser<br />
8
9<br />
1.2. Package Contents<br />
Open the package carefully, and make sure that none of the items listed below are missing. Do not discard the packing materials, in<br />
case of return; the unit must be shipped in its original package.<br />
Wireless Gaming Router x 1<br />
Power Adapter x 1<br />
3dBi 2.4GHz Dipole Antennas x 2<br />
CD-ROM with <strong>User</strong> <strong>Manual</strong> x 1<br />
Quick Guide x 1<br />
1.3. Safety Guidelines<br />
In order to reduce the risk of fire, electric shock and injury, please adhere to the following safety guidelines.<br />
Carefully follow the instructions in the <strong>User</strong> <strong>Manual</strong> and also follow all instruction labels on this device.<br />
Except for the power adapter supplied, this device should not be connected to any other adapters except the supplied one.<br />
Do not spill liquid of any kind on this device.<br />
Do not place the device on an unstable stand or table. .<br />
Do not expose this unit to direct sunlight.<br />
Do not place any hot devices close to the device, as they may degrade or cause damage to the unit.<br />
Do not place any heavy objects on top of the device.<br />
Do not use liquid cleaners or aerosol cleaners. Use a soft dry cloth for cleaning.<br />
9
10<br />
1.4. Wireless SOHO Router Description<br />
Rear Panel<br />
LAN Ports<br />
WAN / Internet<br />
Port<br />
Power Switch<br />
Power<br />
10
11<br />
Front Panel<br />
Antenna<br />
Antenna<br />
Connector<br />
LED panel<br />
WPS button<br />
11
12<br />
Parts<br />
LAN Ports (1 – 4)<br />
WAN Port<br />
Antenna Connector<br />
LAN LED<br />
WAN LED<br />
WLAN LED<br />
Power LED<br />
WPS button<br />
Power Switch<br />
Description<br />
Use an Ethernet cable to connect each port to a computer on your Local Area Network (LAN).<br />
Use an Ethernet cable to connect this port to your WAN router.<br />
Interface for the antennas.<br />
This LED will light up once an Ethernet cable is connected to one of the LAN ports.<br />
This LED will light up once an Ethernet cable is connected to WAN (Internet) port.<br />
This LED will light up once the RF (wireless LAN) feature is enabled<br />
This LED will light up once the power cable is connected to the DC connector.<br />
1- 5 seconds: activates WPS<br />
6-10 seconds: reboot<br />
11~ seconds: reset to default<br />
Turn on or off the device<br />
1.5. System Requirements<br />
The following are the minimum system requirements in order to configure the device.<br />
PC/AT compatible computer with an Ethernet interface.<br />
Operating system that supports HTTP web-browser<br />
1.6. Applications<br />
The wireless LAN products are easy to install and highly efficient. The following list describes some of the many applications made<br />
possible through the power and flexibility of wireless LANs:<br />
a) Difficult-to-wire environments<br />
There are many situations where wires cannot be laid easily. Historic buildings, older buildings, open areas and across busy<br />
streets make the installation of LANs either impossible or very expensive.<br />
b) Temporary workgroups<br />
Consider situations in parks, athletic arenas, exhibition centers, disaster-recovery, temporary offices and construction sites<br />
where one wants a temporary WLAN established and removed.<br />
12
13<br />
c) The ability to access real-time information<br />
Doctors/nurses, point-of-sale employees, and warehouse workers can access real-time information while dealing with<br />
patients, serving customers and processing information.<br />
d) Frequently changed environments<br />
Show rooms, meeting rooms, retail stores, and manufacturing sites where frequently rearrange the workplace.<br />
e) Small Office and Home Office (SOHO) networks<br />
SOHO users need a cost-effective, easy and quick installation of a small network.<br />
f) Wireless extensions to Ethernet networks<br />
Network managers in dynamic environments can minimize the overhead caused by moves, extensions to networks, and<br />
other changes with wireless LANs.<br />
g) Wired LAN backup<br />
Network managers implement wireless LANs to provide backup for mission-critical applications running on wired networks.<br />
h) Training/Educational facilities<br />
Training sites at corporations and students at universities use wireless connectivity to ease access to information,<br />
information exchanges, and learning.<br />
13
14<br />
1.7. Network Configuration<br />
To better understand how the wireless LAN products work together to create a wireless network, it might be helpful to depict a<br />
few of the possible wireless LAN PC card network configurations. The wireless LAN products can be configured as:<br />
a) Ad-hoc (or peer-to-peer) for departmental or SOHO LANs.<br />
b) Infrastructure for enterprise LANs.<br />
a) Ad-hoc (peer-to-peer) Mode<br />
This is the simplest network configuration with several computers equipped with the PC Cards that form a wireless<br />
network whenever they are within range of one another. In ad-hoc mode, each client is peer-to-peer, would only have<br />
access to the resources of the other client and does not require an access point. This is the easiest and least<br />
expensive way for the SOHO to set up a wireless network. The image below depicts a network in ad-hoc mode.<br />
14
15<br />
b) Infrastructure Mode<br />
The infrastructure mode requires the use of an access point (AP). In this mode, all wireless communication between<br />
two computers has to be via the AP. It doesn’t matter if the AP is stand-alone or wired to an Ethernet network. If used<br />
in stand-alone, the AP can extend the range of independent wireless LANs by acting as a repeater, which effectively<br />
doubles the distance between wireless stations. The image below depicts a network in infrastructure mode.<br />
15
16<br />
2. Understanding the Hardware<br />
2.1. Hardware Installation<br />
1. Place the device in an appropriate location after conducting a site survey.<br />
2. Plug one end of the Ethernet cable into the LAN port of the device and another end into your PC/Notebook.<br />
3. Plug one end of another Ethernet cable to WAN port of the device and the other end into you cable/DSL modem (Internet)<br />
4. Insert the DC-inlet of the power adapter into the port labeled “POWER” and the other end into the power socket on the wall.<br />
This diagram depicts the hardware configuration<br />
PC<br />
Ethernet<br />
WLAN Router Ethernet<br />
AC/DC cable<br />
Cable / DSL<br />
Modem<br />
Power Outlet<br />
16
17<br />
2.2. IP Address Configuration<br />
This device can be configured as a Bridge/Router or Access Point. The default IP address of the device is 192.168.1.1 In order to log<br />
into this device, you must first configure the TCP/IP settings of your PC/Notebook.<br />
1. In the control panel, double click Network Connections and then double click on the connection of your Network Interface Card<br />
(NIC). You will then see the following screen.<br />
17
18<br />
2. Select Internet Protocol (TCP/IP) and then click on the Properties button. This will allow you to configure the TCP/IP settings of<br />
your PC/Laptop.<br />
Select Obtain an IP address automatically radio button.<br />
3. Click on the OK button to close this window, and once again to close LAN properties window.<br />
18
19<br />
3. Login<br />
• To configure the device through the web-browser, enter the IP address of the device (default: 192.168.1.1) into the URL bar of the<br />
web-browser and press Enter.<br />
• Make sure that the device and your computers are configured on the same subnet. Refer to previous chapter in order to configure<br />
the IP address of your computer.<br />
• After connecting to the IP address, the web-browser will display the login page. Enter admin for both <strong>User</strong> Name and Password.<br />
Click on [Login] to enter the administration page..<br />
19
20<br />
4. Internet Settings<br />
This device offers a quick and simple configuration through the wizard. This chapter describes how to use the wizard to configure the<br />
WAN, LAN, and wireless settings. Please refer to Chapter 6 in order to configure the more advanced features of the device.<br />
IMPORTANT NOTICE<br />
Internet Settings Page contains various settings related to WAN / Internet service. Usually, you only need to<br />
configure Internet Connection Type section to connect to the Internet. Unless your ISP specified otherwise,<br />
please keep the default settings if you are unsure of the configuration. Please consult your local ISP for your<br />
Internet Connection Type and account information.<br />
• The configuration wizard for each connection type is described below.<br />
• Click on the Internet Settings to begin the process.<br />
20
21<br />
4.1. Internet Connection Type<br />
• Select your Internet service WAN type<br />
• This device supports several types of Internet / WAN connections:<br />
o DHCP Connection (Dynamic IP address) – Choose this connection type if your ISP provides you the IP address. Most<br />
cable modems use this type of connection.<br />
o PPPoE (Poinit-to-Point Protocol over Ethernet) – Choose this option if your internet connection requires a user name<br />
and password. Most DSL modems use this type of connection.<br />
o PPTP (Point-to-Point Tunneling Protocol) – Choose this type of connection if your ISP requires to use PPTP. Your ISP<br />
should provide you with a user name and password.<br />
o Static IP address – Choose this option if you have a dedicated IP address.<br />
• Page content will change in accords to the Internet Connection option. Please consult your local ISP for the appropriate choice. The<br />
following sections explain the supported Internet type.<br />
21
22<br />
4.1.1. DHCP Connection (Dynamic IP Address)<br />
The WAN interface can be configured as a DHCP Client in which the ISP provides the IP address to the device. This is also known as<br />
Dynamic IP.<br />
Host Name: this is optional if you need to specify the host name for this router.<br />
Use Unicasting: This option is normally turned off, and should remain off as long as the WAN-side DHCP server correctly provides an IP<br />
address to the router. However, if the router cannot obtain an IP address from the DHCP server, the DHCP server may be one that works<br />
better with unicast responses. In this case, turn the unicasting option on, and observe whether the router can obtain an IP address. In this<br />
mode, the router accepts unicast responses from the DHCP server instead of broadcast responses.<br />
22
23<br />
4.1.2. PPPoE (Point-to-Point Protocol over Ethernet)<br />
• The WAN interface can be configured as PPPoE. This type of connection is usually used for a DSL service and requires a<br />
username and password to connect.<br />
• Address Mode: PPPoE can be used with a dynamic or static IP address. If you select the Dynamic IP radio button, then the IIP<br />
address in the next field is not required. However, if you select the Static IP radio button, then the IP address in the next field is<br />
required.<br />
• IP Address: Specify the IP address if the Static IP is selected.<br />
• <strong>User</strong> Name: Specify the username which is provided by your ISP.<br />
• Password: Specify the password which is provided by your ISP, and then verify it once again in the next field.<br />
• Verify Password: Enter the password again for verification<br />
• Service Name: Specify the name of the ISP. This is optional.<br />
• Reconnect Mode:<br />
o Keep Connection: This option provides a continuous connection.<br />
23
24<br />
o Automatic Connect: This option provides an automatically connect.<br />
o <strong>Manual</strong> Connect: This option provides a connection on demand.<br />
• Maximum Idle Time: Specify the maximum idle time (disconnect when device is idled over the specified period.<br />
24
25<br />
4.1.3. PPTP (Point-to-Point Tunneling Protocol)<br />
• PPTP (Point to Point Tunneling Protocol) uses a virtual private network to connect to your ISP. This method of connection requires<br />
you to enter a username and password (provided by your ISP) to gain access to the Internet. The supported authentication<br />
protocols are PAP and CHAP.<br />
• Address Mode: PPTP can be used with a dynamic or static IP address. If you select the Dynamic IP radio button, then the IIP<br />
address in the next field is not required. However, if you select the Static IP radio button, then the IP address in the next field is<br />
required.<br />
• PPTP IP Address: Specify the IP address<br />
• PPTP Subnet Mask: Specify the subnet Mask for the IP address.<br />
• PPTP Gateway IP Address: Specify the IP address of the PPTP gateway.<br />
25
26<br />
• PPTP Server IP Address: If the PPTP Server’s IP address is different from the default gateway, then you may specify it here.<br />
• <strong>User</strong>nname: Specify the user name which is provided by your ISP.<br />
• Password: Specify the password which is provided by your ISP, and then verify it once again in the next field.<br />
• Verify Password: enter the password again for verification<br />
• Reconnect Mode:<br />
o Keep Connection: This option provides a continuous connection.<br />
o Automatic Connect: This option provides an automatically connect.<br />
o <strong>Manual</strong> Connect: This option provides a connection on demand.<br />
• Maximum Idle Time: Specify the maximum idle time (disconnect when device is idled over the specified period.<br />
26
27<br />
4.1.4. Static IP Address Configuration<br />
• In this type of connection, your ISP provides you with a dedicated IP address.<br />
• IP Address: Specify the IP address for the device, which is assigned by your ISP.<br />
• Subnet Mask: Specify the subnet mask for this IP address, which is assigned by your ISP.<br />
• Gateway Address: Specify the IP address of the default gateway, which is assigned by your ISP.<br />
• Usually, Static IP Address needs to specify DNS setting; please configure your DNS setting.<br />
• Primary / Secondary DNS Address: Specify the primary and secondary IP address, which is assigned by your ISP.<br />
27
28<br />
4.2. Other Internet Settings<br />
IMPORTANT NOTICE<br />
Internet Settings Page contains various settings related to WAN / Internet service. Usually, you only need to<br />
configure Internet Connection Type section to connect to the Internet. Unless your ISP specified otherwise,<br />
please keep the default settings if you are unsure of the configuration. Please consult your local ISP for your<br />
Internet Connection Type and account information.<br />
4.2.1. RIP (Routing Information Protocol)<br />
This function allows RIP to accept updates from this connection. Note that private routing information is never sent to this<br />
connection.<br />
28
29<br />
4.2.2. DNS Settings<br />
Most of the ISP does not require user to specify DNS settings. In case where DNS needs to be specified you can change<br />
the setting in this section.<br />
4.2.3. MTU Settings<br />
Most of the ISP does not require user to specify MTU settings. In case where MTU needs to be specified. You can change<br />
the setting in this section.<br />
• MTU: The Maximum Transmission Unit (MTU) is a parameter that determines the largest packet size (in bytes) that the router will<br />
send to the WAN. If LAN devices send larger packets, the router will break them into smaller packets. Ideally, you should set this to<br />
match the MTU of the connection to your ISP. Typical values are 1500 bytes for an Ethernet connection and 1492 bytes for a PPPoE<br />
connection. If the router's MTU is set too high, packets will be fragmented downstream. If the router's MTU is set too low, the router<br />
will fragment packets unnecessarily and in extreme cases may be unable to establish some connections. In either case, network<br />
performance can suffer.<br />
29
30<br />
4.2.4. WAN Ping<br />
If you enable this feature, the WAN port of your router will respond to ping requests from the Internet that are sent to the<br />
WAN IP Address.<br />
Enable WAN Ping Respond: checking the box.<br />
You can specify the Inbound Filter and choose whether to Allow All or Deny All.<br />
4.2.5. Multicast Streams<br />
Enable Multicast Streams: checking the box if you have multicast streaming service on your local network.<br />
30
31<br />
4.2.6. MAC Cloning<br />
MAC Address: specify the MAC address.<br />
Click on [Clone Your PC’s MAC address] button to enter the MAC address of your PC/laptop automatically.<br />
31
32<br />
5. Wireless Setup Wizard<br />
This wizard will guide you in the configuration of the wireless network settings such as the SSID and security (WEP/WPA).<br />
.Please refer to Chapter 6 in order to configure more advanced features of the device<br />
5.1. Wireless Network Wizard Setup<br />
• Click on the Wizard Wireless link under the Basic menu, and then click on the Wireless Network Setup Wizard button.<br />
32
33<br />
• The wizard will inform you that there are two options: auto and manual.<br />
5.1.1. Automatic Network Setup<br />
• If you select the Auto option, then the device will automatically configure the SSID and security mode.<br />
• Click on the Next button to continue.<br />
33
34<br />
• The wizard has automatically configured the SSID and security mode for the device. Click on the Save button to complete the<br />
setup.<br />
5.1.2. <strong>Manual</strong> Network Setup<br />
• If you select the <strong>Manual</strong> option, then you will be required to specify the SSID and select the appropriate network security.<br />
• Click on the Next button to continue.<br />
• The wireless wizard will inform you that there are three major steps in the process.<br />
o Name your wireless network<br />
o Secure your wireless network<br />
o Set your wireless security password<br />
34
35<br />
• Click on the Next button to continue.<br />
• Specify the Wireless Network Name (SSID) for the device. The SSID is a unique named shared amongst all the points of the<br />
wireless network. The SSID must be identical on all points of the wireless network and cannot exceed 32 characters. Click on the<br />
Next button to continue.<br />
35
36<br />
• This step requires that you configure the security features based on your needs. The following options are available.<br />
o BEST – Select this option if your wireless adapters support WPA2<br />
o BETTER – Select this option if your wireless adapters support WPA<br />
o GOOD – Select this option if your wireless adapters do not support WPA, but support WEP instead<br />
o None: Select this option if you do not want to activate any security features.<br />
• In order to protect your network from hackers and unauthorized users, it is highly recommended to secure the network using<br />
encryption and authentication. Select a level of security and then click on the Next button to continue.<br />
• If you do not want to setup security, then select the NONE radio button.<br />
36
37<br />
5.1.2.1. Wireless Security Level: BEST (WPA2)<br />
• Select the BEST radio button which supports WPA2 encryption. Then click on the Next button.<br />
• Enter a security password between 2 and 20 characters then click on the Next button.<br />
• The setup is complete. Click on the Save button and then reboot the device.<br />
37
38<br />
5.1.2.2. Wireless Security Level: BETTER (WPA)<br />
• Select the BETTER radio button which supports WPA encryption. Then click on the Next button.<br />
• Enter a security password between 2 and 20 characters then click on the Next button.<br />
38
39<br />
• The setup is complete. Click on the Save button and then reboot the device.<br />
39
40<br />
5.1.2.3. Wireless Security Level: GOOD (WEP 64/128-bit)<br />
• Select the GOOD radio button which supports WEP encryption. Then click on the Next button.<br />
• Enter a security password between 2 and 20 characters then click on the Next button.<br />
• The setup is complete. Click on the Save button and then reboot the device.<br />
40
41<br />
41
42<br />
5.1.2.4. Wireless Security Level: None (Security Disabled)<br />
• Select the NONE radio button if you do not want to activate any security features. Then click on the Next button.<br />
• The setup is complete. Click on the Save button and then reboot the device.<br />
• The setup is complete. Click on the Save button and then reboot the device.<br />
42
43<br />
6. <strong>Manual</strong> Web Configuration<br />
6.1. Logging In<br />
• To configure the device through the web-browser, enter the IP address of the Bridge (default: 192.168.1.1) into the address bar of<br />
the web-browser and press Enter.<br />
• Make sure that the device and your computers are configured on the same subnet. Refer to Chapter 2 in order to configure the IP<br />
address of your computer.<br />
• After connecting to the IP address, the web-browser will display the login page.<br />
• Enter Admin for both <strong>User</strong> Name and Password.<br />
After logging in you will see the graphical user interface (GUI) of the device. The navigation tree menu on left is divided following sections:<br />
1. Basic: This menu includes the wireless wizard, network settings, wireless settings, and WAN settings.<br />
2. Advanced: This menu includes virtual server, special applications, port forwarding, routing, access control, web filter, MAC<br />
address filter, firewall, etc.<br />
3. Tools: This menu includes time, firmware, system log, DDNS, schedules, etc.<br />
4. Status: This menu displays the wireless status, logs, statistics, routing, and internet sessions.<br />
5. Help: Displays the help for configuring the device.<br />
6. Logout: Used to logout of the device.<br />
43
44<br />
6.2. Basic<br />
Click on the Basic link on the navigation drop-down menu.<br />
6.2.1. Internet Settings<br />
Refer to Chapters 4 in order to use the wizard. The other options are described below.<br />
6.2.2. Wizard Wireless<br />
Refer to Chapters 5 in order to use the wizard. The other options are described below.<br />
44
45<br />
6.2.3. Network Settings<br />
This device can be configured at a Router or a Bridge. Select Router mode if the WAN port is connected to the Internet. Select<br />
Bridge if the device is connected to a local network downstream from another router.<br />
6.2.3.1. Bridge Mode<br />
In this mode, the device functions as a bridge between the network on its WAN port and the devices on its LAN port and those<br />
connected to it wirelessly. Select the Bridge Mode radio button.<br />
• WAN Port Mode: Select the Bridge Mode radio button.<br />
• Router IP Address: Specify the IP address of this device.<br />
• Subnet Mask: Specify the subnet mask for the IP address.<br />
• Default Gateway: Specify the IP address of the upstream router.<br />
• Primary/Secondary DNS: Specify the IP address of the DNS server.<br />
• Click on the Save Changes button to store these settings.<br />
45
46<br />
6.2.3.2. Router Mode<br />
In this mode, the device functions as a NAT router and is connected to the Internet. Select the Router Mode radio button.<br />
• WAN Port Mode: Select the Router Mode radio button.<br />
• Router IP Address: Specify the IP address of this device<br />
• Subnet Mask: Specify the subnet mask for the IP address<br />
• Local Domain Name: This entry is optional. Enter a domain name for the local network. LAN computers will assume this domain<br />
name when they get an address from the router's built in DHCP server. So, for example, if you enter mynetwork.net here, and you<br />
have a LAN side laptop with a name of chris, that laptop will be known as chris.mynetwork.net. Note, however, the entered domain<br />
name can be overwritten by the one obtained from the router's upstream DHCP server.<br />
• Enable DNS Relay: Place a check in this box to enable the DNS relay feature. When DNS Relay is enabled, the router plays the role<br />
of a DNS server. DNS requests sent to the router are forwarded to the ISP's DNS server. This provides a constant DNS address that<br />
LAN computers can use, even when the router obtains a different DNS server address from the ISP upon re-establishing the WAN<br />
connection. You should disable DNS relay if you implement a LAN-side DNS server as a virtual server.<br />
• Click on the Apply button to store these settings.<br />
46
47<br />
RIP (Routing Information Protocol)<br />
RIP enables the router to share routing information with other routers and hosts on the LAN.<br />
• Enable RIP: Enable RIP if the LAN has multiple routers or if the LAN has other hosts that listen for RIP messages, such as auto-IP<br />
devices or the Windows XP RIP Listener Service.<br />
• RIP Operating mode: This router supports both version 2 and version 1 of the RIP specification.<br />
V1. Use if none of the routers supports Version 2.<br />
V2 Broadcast. Use if some routers are capable of Version 2, but some are only capable of Version 1.<br />
V2 Multicast. Use if this is the only rounter on the LAN or if all the routers support Version 2.<br />
• Router Metric: The additional cost of routing a packet through this router. The normal value for a simple network is 1. This metric is<br />
added to routes learned from other routers; it is not added to static or system routes.<br />
• Act as default router: Make this router the preferred destination for packets that are not otherwise destined.<br />
• RIP Password: This router supports the use of clear-text passwords in RIP version 2 messages. Only routers with the same RIP<br />
password can share routes via RIP. RIP passwords serve more as a mechanism to limit route sharing rather than as a security<br />
mechansim. You might use RIP passwords, for example, to prevent routes from one subnet from being seen by a router on another<br />
47
48<br />
subnet that has conflicting IP addresses. Enter the password twice for verification. Leave both password fields empty if RIP passwords<br />
are not used.<br />
• Accept RIP Updates: The "Accept RIP Updates" option controls whether the router updates its routing tables when it receives RIP<br />
messages from other LAN devices. Disable "Accept RIP Updates" if not needed or if RIP messages could originate from an insecure<br />
device on the LAN. Enable "Accept RIP Updates" only if operation of your network requires updates from other routers, and if you<br />
have assured the security of RIP messages on your network.<br />
48
49<br />
DHCP Server Settings<br />
DHCP stands for Dynamic Host Configuration Protocol. The DHCP section is where you configure the built-in DHCP Server to<br />
assign IP addresses to the computers and other devices on your local area network (LAN).<br />
49
50<br />
• Enable DHCP Server: Once your router is properly configured and this option is enabled, the DHCP Server will manage the IP<br />
addresses and other network configuration information for computers and other devices connected to your Local Area Network. There<br />
is no need for you to do this yourself. The computers (and other devices) connected to your LAN also need to have their TCP/IP<br />
configuration set to "DHCP" or "Obtain an IP address automatically". When you set Enable DHCP Server, the following options are<br />
displayed.<br />
• DHCP IP Address Range: These two IP values (from and to) define a range of IP addresses that the DHCP Server uses when<br />
assigning addresses to computers and devices on your Local Area Network. Any addresses that are outside of this range are not<br />
managed by the DHCP Server; these could, therefore, be used for manually configured devices or devices that cannot use DHCP to<br />
obtain network address details automatically.<br />
It is possible for a computer or device that is manually configured to have an address that does reside within this range. In this case<br />
the address should be reserved (see DHCP Reservation below), so that the DHCP Server knows that this specific address can only<br />
be used by a specific computer or device.<br />
Your router, by default, has a static IP address of 192.168.0.1. This means that addresses 192.168.0.2 to 192.168.0.254 can be<br />
made available for allocation by the DHCP Server.<br />
• DHCP Lease Time: The amount of time that a computer may have an IP address before it is required to renew the lease. The lease<br />
functions just as a lease on an apartment would. The initial lease designates the amount of time before the lease expires. If the tenant<br />
wishes to retain the address when the lease is expired then a new lease is established. If the lease expires and the address is no<br />
longer needed than another tenant may use the address.<br />
• Always Broadcast: If all the computers on the LAN successfully obtain their IP addresses from the router's DHCP server as expected,<br />
this option can remain disabled. However, if one of the computers on the LAN fails to obtain an IP address from the router's DHCP<br />
server, it may have an old DHCP client that incorrectly turns off the broadcast flag of DHCP packets. Enabling this option will cause<br />
the router to always broadcast its responses to all clients, thereby working around the problem, at the cost of increased broadcast<br />
traffic on the LAN.<br />
• NetBIOS Advertisement: Check this box to allow the DHCP Server to offer NetBIOS configuration settings to the LAN hosts.<br />
NetBIOS allows LAN hosts to discover all other computers within the network, e.g. within Network Neighbourhood.<br />
• Learn NetBIOS information from WAN: If NetBIOS advertisement is swicthed on, switching this setting on causes WINS information<br />
to be learned from the WAN side, if available. Turn this setting off to configure manually.<br />
50
51<br />
• Primary WINS Server IP address: Configure the IP address of the preferred WINS server. WINS Servers store information regarding<br />
network hosts, allowing hosts to 'register' themselves as well as discover other available hosts, e.g. for use in Network Neighbourhood.<br />
This setting has no effect if the 'Learn NetBIOS information from WAN' is activated.<br />
• Secondary WINS Server IP address: Configure the IP address of the backup WINS server, if any. This setting has no effect if the<br />
'Learn NetBIOS information from WAN' is activated.<br />
• NetBIOS Scope: This is an advanced setting and is normally left blank. This allows the configuration of a NetBIOS 'domain' name<br />
under which network hosts operate. This setting has no effect if the 'Learn NetBIOS information from WAN' is activated.<br />
• NetBIOS Registration Mode: Indicates how network hosts are to perform NetBIOS name registration and discovery.<br />
Broadcast only: Local network broadcast only. This setting is useful where there are no WINS servers available, however, it is<br />
preferred you try Mixed Mode operation first. This setting has no effect if the 'Learn NetBIOS information from WAN' is activated.<br />
Point-to-Point: Use WINS servers only. This setting is useful to force all NetBIOS operation to the configured WINS servers. You<br />
must have configured at least the primary WINS server IP to point to a working WINS server.<br />
Mixed Mode: First, the Broadcast operation is performed to register hosts and discover other hosts, if broadcast operation fails,<br />
WINS servers are tried, if any. This mode favours broadcast operation which may be preferred if WINS servers are reachable by a<br />
slow network link and the majority of network services such as servers and printers are local to the LAN.<br />
Hybrid: First WINS servers are tried, if any, followed by local network broadcast. This is generally the preferred mode if you have<br />
configured WINS servers.<br />
51
52<br />
Add/Edit DHCP Reservation<br />
This option lets you reserve IP addresses, and assign the same IP address to the network device with the specified MAC address any time<br />
it requests an IP address. This is almost the same as when a device has a static IP address except that the device must still request an IP<br />
address from the router. The router will provide the device the same IP address every time. DHCP Reservations are helpful for server<br />
computers on the local network that are hosting applications such as Web and FTP. Servers on your network should either use a static IP<br />
address or use this option.<br />
• Computer Name: You can assign a name for each computer that is given a reserved IP address. This may help you keep track of<br />
which computers are assigned this way. Example: Game Server.<br />
• IP Address: The LAN address that you want to reserve.<br />
• MAC Address: To input the MAC address of your system, enter it in manually or connect to the router's Web-Management interface<br />
from the system and click the Copy Your PC's MAC Address button. A MAC address is usually located on a sticker on the bottom of a<br />
network device. The MAC address is comprised of twelve digits. Each pair of hexadecimal digits are usually separated by dashes or<br />
52
53<br />
colons such as 00-0D-88-11-22-33 or 00:0D:88:11:22:33. If your network device is a computer and the network card is already located<br />
inside the computer, you can connect to the router from the computer and click the Copy Your PC's MAC Address button to enter the<br />
MAC address.<br />
DHCP Reservations List<br />
This shows clients that you have specified to have reserved DHCP addresses. Click the Enable checkbox at the left to directly<br />
activate or de-activate the entry. An entry can be changed by clicking the Edit icon or can be deleted by clicking the Delete icon.<br />
When you click the Edit icon, the item is highlighted, and the "Edit DHCP Reservation" section is activated for editing.<br />
Number of Dynamic DHCP Clients<br />
In this section you can see what LAN devices are currently leasing IP addresses.<br />
Revoke: The Revoke option is available for the situation in which the lease table becomes full or nearly full, you need to recover<br />
space in the table for new entries, and you know that some of the currently allocated leases are no longer needed. Clicking Revoke<br />
cancels the lease for a specific LAN device and frees an entry in the lease table. Do this only if the device no longer needs the<br />
leased IP address, because, for example, it has been removed from the network.<br />
Reserve: The Reserve option converts this dynamic IP allocation into a DHCP Reservation and adds the corresponding entry to the<br />
DHCP Reservations List.<br />
53
54<br />
6.2.4. Wireless Settings<br />
These options allow you to enable/disable the wireless interface, switch between the 11b, 11g, 11n and mixed radio band and channel<br />
frequency<br />
• Enable Wireless: Place a check in this box to enable the wireless interface, it is enabled by default.<br />
• Wireless Network Name: The SSID is a unique named shared amongst all the points of the wireless network. The SSID must be<br />
identical on all points of the wireless network and cannot exceed 32 characters.<br />
• 802.11 Mode: Select the IEEE 802.11 mode from the drop-down list. For example, if you are certain that the wireless network will<br />
be using only IEEE 802.11g clients, then it is recommended to select 802.11g only instead of 2.4 GHz B+G which will reduce the<br />
performance of the wireless network. You may also select Mixed 802.11n, 802.11g and 802.11b. If all of the wireless devices<br />
you want to connect with this router can connect in the same transmission mode, you can improve performance slightly by<br />
choosing the appropriate "Only" mode. If you have some devices that use a different transmission mode, choose the appropriate<br />
"Mixed" mode.<br />
54
55<br />
• Wireless Channel: Select a channel from the drop-down list. The channels available are based on the country’s regulation. A<br />
wireless network uses specific channels in the wireless spectrum to handle communication between clients. Some channels in<br />
your area may have interference from other electronic devices. Choose the clearest channel to help optimize the performance<br />
and coverage of your wireless network.<br />
• Transmission Rate: Select a transmission rate from the drop-down list. It is recommended to use the Best (automatic) option.<br />
• Channel Width: Select a channel width from the drop-down list.<br />
• Visibility Status: Select Visible or Invisible. This is the SSID broadcast feature. When this option is set to Visible, your wireless network<br />
name is broadcast to anyone within the range of your signal. If you're not using encryption then they could connect to your network. When<br />
Invisible mode is enabled, you must enter the Wireless Network Name (SSID) on the client manually to connect to the network.<br />
• Show Active Clients: Click on this button to view a list of clients that are associated with this device.<br />
• Click on the Save Changes button to store these settings.<br />
55
56<br />
6.2.4.1. Wireless Security Mode<br />
To protect your privacy this mode supports several types of wireless security: WEP WPA, WPA2, and WPA-Mixed. WEP is the original<br />
wireless encryption standard. WPA provides a higher level of security. The following section describes the security configuration in detail.<br />
56
57<br />
6.2.4.2. WEP (Wired Equivalent Privacy)<br />
Select the WEP from the drop-down list if your wireless network uses WEP encryption. WEP is an acronym for Wired Equivalent<br />
Privacy, and is a security protocol that provides the same level of security for wireless networks as for a wired network.<br />
WEP is not as secure as WPA encryption. To gain access to a WEP network, you must know the key. The key is a string of<br />
characters that you create. When using WEP, you must determine the level of encryption. The type of encryption determines the key<br />
length.<br />
128-bit encryption requires a longer key than 64-bit encryption. Keys are defined by entering in a string in HEX (hexadecimal - using<br />
characters 0-9, A-F) or ASCII (American Standard Code for Information Interchange - alphanumeric characters) format. ASCII format is<br />
provided so you can enter a string that is easier to remember. The ASCII string is converted to HEX for use over the network. Four keys<br />
can be defined so that you can change keys easily. A default key is selected for use on the network.<br />
• WEP Key Length: Select a 64-bit or 128-bit WEP key length from the drop-down list.<br />
• WEP Key 1-4: You may enter four different WEP keys.<br />
• Default WEP Key: You may use up to four different keys for four different networks. Select the current key that will be used.<br />
• Authentication: Select Open, or Shared Key. Authentication method from the drop-down list. An open system allows any client to<br />
authenticate as long as it conforms to any MAC address filter policies that may have been set. All authentication packets are<br />
transmitted without encryption. Shared Key sends an unencrypted challenge text string to any device attempting to communicate with<br />
the AP. The device requesting authentication encrypts the challenge text and sends it back to the access point. If the challenge text is<br />
encrypted correctly, the access point allows the requesting device to authenticate. It is recommended to select Auto if you are not sure<br />
which authentication type is used.<br />
• Click on the Save Changes button to store these settings.<br />
57
58<br />
6.2.4.3. WPA Personal (Wi-Fi Protected Access)<br />
Select the WPA-Personal from the drop-down list if your wireless network uses WPA encryption. WPA (Wi-Fi Protected Access)<br />
was designed to improve upon the security features of WEP (Wired Equivalent Privacy). The technology is designed to work with existing<br />
Wi-Fi products that have been enabled with WEP. WPA provides improved data encryption through the Temporal Integrity Protocol (TKIP),<br />
which scrambles the keys using a hashing algorithm and by adding an integrity checking feature which makes sure that keys haven’t been<br />
tampered with.<br />
• WPA Mode: Select the Auto WPA / WPA2 from the drop-down list.<br />
• Cipher Type: Select TKIP and AES as the cipher suite. The encryption algorithm used to secure the data communication. TKIP. Use<br />
TKIP only. TKIP (Temporal Key Integrity Protocol) provides per-packet key generation and is based on WEP. AES. Use AES only.<br />
AES (Advanced Encryption Standard) is a very secure block based encryption. Note that, if the bridge uses the AES option, the bridge<br />
can associate with the access point only if the access point is also set to use only AES. TKIP and AES. The bridge negotiates the<br />
cipher type with the access point, and uses AES when available.<br />
• Group Key Update Interval: Specify the number of seconds before the group key used for broadcast and multicast data is changed.<br />
• Pre-Shared Key: The key is entered as a pass-phrase of up to 63 alphanumeric characters in ASCII (American Standard Code for<br />
Information Interchange) format at both ends of the wireless connection. It cannot be shorter than eight characters, although for proper<br />
security it needs to be of ample length and should not be a commonly known phrase. This phrase is used to generate session keys<br />
that are unique for each wireless client.<br />
• Click on the Save Changes button to store these settings.<br />
58
59<br />
6.2.4.4. WPA Enterprise (Wi-Fi Protected Access & 802.1x)<br />
Select the WPA-Enterprise from the drop-down list if your wireless network uses WPA encryption. WPA (Wi-Fi Protected Access) was<br />
designed to improve upon the security features of WEP (Wired Equivalent Privacy). The technology is designed to work with existing Wi-Fi<br />
products that have been enabled with WEP. WPA provides improved data encryption through the Temporal Integrity Protocol (TKIP), which<br />
scrambles the keys using a hashing algorithm and by adding an integrity checking feature which makes sure that keys haven’t been<br />
tampered with.<br />
This option works with a RADIUS Server to authenticate wireless clients. Wireless clients should have established the necessary<br />
credentials before attempting to authenticate to the Server through this Gateway. Furthermore, it may be necessary to configure the<br />
RADIUS Server to allow this Gateway to authenticate users.<br />
59
60<br />
• WPA Mode: Select the WPA / WPA2 from the drop-down list.<br />
• Cipher Type: Select TKIP or AES as the cipher suite. The encryption algorithm used to secure the data communication. TKIP. Use<br />
TKIP only. TKIP (Temporal Key Integrity Protocol) provides per-packet key generation and is based on WEP. AES. Use AES only.<br />
AES (Advanced Encryption Standard) is a very secure block based encryption. Note that, if the bridge uses the AES option, the bridge<br />
can associate with the access point only if the access point is also set to use only AES. TKIP and AES. The bridge negotiates the<br />
cipher type with the access point, and uses AES when available.<br />
• Group Key Update Interval: Specify the number of seconds before the group key used for broadcast and multicast data is changed.<br />
• Authentication Timeout: Specify the number of minutes after which the client will be required to re-authenticate.<br />
• RADIUS Server IP Address: Specify the IP address of the RADIUS server.<br />
• RADIUS Server Port: Specify the port number of the RADIUS server, the default port is 1812.<br />
• RADIUS Server Shared Secret: Specify the pass-phrase that is matched on the RADIUS Server.<br />
• MAC Address Authentication: Place a check in this box if you would like the user to always authenticate using the same computer.<br />
• Optional Backup RADIUS server: This option enables configuration of an optional second RADIUS server. A second RADIUS server<br />
can be used as backup for the primary RADIUS server. The second RADIUS server is consulted only when the primary server is not<br />
available or not responding.<br />
• Click on the Save Changes button to store these settings.<br />
60
61<br />
6.3. Advanced<br />
Click on the Advanced link on the navigation tree menu.<br />
The configuration steps for each option are described below.<br />
61
62<br />
6.3.1. Advanced Wireless<br />
By clicking on Advanced tab, you will be able to access Advanced Wireless page.<br />
If you are not familiar with Advanced Wireless Settings, please read the help section before attempting to modify these<br />
settings.<br />
• Transmit Power: Set the power output of the wireless signal<br />
62
63<br />
• Beacon Period: Beacons are packets sent by a wireless router to synchronize wireless devices. Specify a Beacon<br />
Period value between 20 and 1000. The default value is set to 100 milliseconds. Values that are not a multiple of 4,<br />
are forced to a multiple of 4.<br />
• RTS Threshold: When an excessive number of wireless packet collisions are occurring, wireless performance can be<br />
improved by using the RTS/CTS (Request to Send/Clear to Send) handshake protocol. The wireless transmitter will<br />
begin to send RTS frames (and wait for CTS) when data frame size in bytes is greater than the RTS Threshold. This<br />
setting should remain at its default value of 2346 bytes.<br />
• Fragment Threshold: Wireless frames can be divided into smaller units (fragments) to improve performance in the<br />
presence of RF interference and at the limits of RF coverage. Fragmentation will occur when frame size in bytes is<br />
greater than the Fragmentation Threshold. This setting should remain at its default value of 2346 bytes. Setting the<br />
Fragmentation value too low may result in poor performance.<br />
• DTIM Interval: A Delivery Traffic Indication Message informs all wireless clients that the access point will be sending Multi-cast data.<br />
• Wireless Client Isolation: Enabling Wireless Client Isolation (also known as L2 Isolation) prevents associated wireless<br />
clients from communicating directly with each other by using low-level (link layer) protocols and without passing<br />
through the router.<br />
• Muticast to Unicast: When multiple wireless clients are receiving streaming media, enabling this option can provide<br />
better performance in some cases by transforming each multicast packet into multiple unicast packets. (Broadcast<br />
packets are still sent out as broadcast packets.) If you experience interoperability problems when the AP is sending<br />
streaming media to some legacy wireless clients, try turning this option off.<br />
• WMM Enable: Enabling WMM can help control latency and jitter when transmitting multimedia content over a wireless<br />
connection.<br />
• A-MPDU Aggregation: Aggregation of wireless packets based on MAC protocol data units is a technique for<br />
maximizing performance. This option should normally remain enabled.<br />
• Short GI: Using a short (400ns) guard interval can increase throughput. However, it can also increase error rate in<br />
some installations, due to increased sensitivity to radio-frequency reflections. Select the option that works best for<br />
your installation.<br />
• EV-MAC: Enable EV-MAC option for superior experience of wireless video streaming.<br />
• WDS Enable: Specifies one-half of the WDS link. The other AP must also have the MAC address of this AP to create<br />
the WDS link back to this AP. Enter a MAC address for each of the other APs that you want to connect with WDS.<br />
•<br />
63
64<br />
6.3.2. Virtual Server<br />
The Virtual Server option gives Internet users access to services on your LAN. This feature is useful for hosting online services such as<br />
FTP, Web, or game servers. For each Virtual Server, you define a public port on your router for redirection to an internal LAN IP Address<br />
and LAN port.<br />
• Name: Assign a meaningful name to the virtual server, for example Web Server. Several well-known types of virtual server are<br />
available from the Application Name drop-down list. Selecting one of these entries fills some of the remaining parameters with<br />
standard values for that type of server.<br />
• IP Address: Specify the IP address for the virtual server entry.<br />
• Protocol: Specify a protocol or select one from the drop-down list.<br />
64
65<br />
• Public Port: Specify the public port number.<br />
• Private Port: Specify the private port number.<br />
• Schedule: Select a schedule to Always or Never from the drop-down list. If a schedule does not exist, you may create it in the Tools<br />
> Schedule section.<br />
• Inbound Filter: Select an inbound filter from the drop-down list. If an inbound filter does not exist, you may create it from Advanced ><br />
Inbound Filter section.<br />
• Click on the Add button to insert the entry into the Virtual Server list.<br />
65
66<br />
6.3.3. Special Applications<br />
An application rule is used to open single or multiple ports on your router when the router senses data sent to the Internet on a trigger port<br />
or port range. An application rule applies to all computers on your internal network.<br />
• Name: Assign a meaningful name to the virtual server, for example Web Server. Several well-known types of virtual server are<br />
available from the Application Name drop-down list. Selecting one of these entries fills some of the remaining parameters with<br />
standard values for that type of server.<br />
• Triggering Ports: Specify the outgoing port range that is used by the application.<br />
• Firewall Ports: Specify the port range that you would like to open for Internet traffic.<br />
• Schedule: Select a schedule to Always or Never from the drop-down list. If a schedule does not exist, you may create it in the Tools<br />
> Schedule section.<br />
• Click on the Add button to insert the entry into the Special Applications list.<br />
66
67<br />
6.3.4. Port Forwarding<br />
Multiple connections are required by some applications, such as internet games, video conferencing, Internet telephony, and others. These<br />
applications have difficulties working through NAT (Network Address Translation). This section is used to open multiple ports or a range of<br />
ports in your router and redirect data through those ports to a single PC on your network.<br />
• Name: Assign a meaningful name to the virtual server, for example Web Server. Several well-known types of virtual server are<br />
available from the Application Name drop-down list. Selecting one of these entries fills some of the remaining parameters with<br />
standard values for that type of server.<br />
• IP Address: Specify the IP address for the virtual server entry.<br />
• TCP/UDP Ports: Specify the TCP or UDP port numbers.<br />
• Schedule: Select a schedule to Always or Never from the drop-down list. If a schedule does not exist, you may create it in the Tools<br />
> Schedule section.<br />
67
68<br />
• Inbound Filter: Select an inbound filter from the drop-down list. If an inbound filter does not exist, you may create it from Advanced ><br />
Inbound Filter section.<br />
• Click on the Add button to insert the entry into the Port Forwarding list.<br />
68
69<br />
6.3.5. StreamEngine<br />
The StreamEngine feature helps improve the network performance by prioritizing applications.<br />
• Enable Traffic Shaping: Place a check in the box to enable traffic shaping. When this option is enabled, the router restricts the flow of<br />
outbound traffic so as not to exceed the WAN uplink bandwidth.<br />
• Automatic Uplink Speed. Place a check in this box to enable automatic uplink speed. When enabled, this option causes the router to<br />
automatically measure the useful uplink bandwidth each time the WAN interface is re-established (after a reboot, for example).<br />
• Measured Uplink Speed: Displays the uplink speed. This is the uplink speed measured when the WAN interface was last reestablished.<br />
The value may be lower than that reported by your ISP as it does not include all of the network protocol overheads<br />
69
70<br />
associated with your ISP's network. Typically, this figure will be between 87% and 91% of the stated uplink speed for xDSL<br />
connections and around 5 kbps lower for cable network connections.<br />
• <strong>Manual</strong> Uplink Speed: Specify an uplink speed or select it from the drop-down list. If Automatic Uplink Speed is disabled, this options<br />
allows you to set the uplink speed manually. Uplink speed is the speed at which data can be transferred from the router to your ISP.<br />
• Connection Type: By default, the router automatically determines whether the underlying connection is an xDSL/Frame-relay network<br />
or some other connection type (such as cable modem or Ethernet), and it displays the result as Detected xDSL or Frame Relay<br />
Network. If you have an unusual network connection in which you are actually connected via xDSL but for which you configure either<br />
Static or DHCP in the WAN settings, setting this option to xDSL or Other Frame Relay Network ensures that the router will recognize<br />
that it needs to shape traffic slightly differently in order to give the best performance. Choosing xDSL or Other Frame Relay Network<br />
causes the measured uplink speed to be reported slightly lower than before on such connections, but gives much better results.<br />
• Click on the Apply button to store these settings.<br />
70
71<br />
• Enable StreamEngine: Place a check in this box to enable this option. Enable this option for better performance and experience with<br />
online games and other interactive applications, such as VoIP.<br />
• Automatic Classification: Place a check in this box to enable this option. This option is enabled by default so that your router will<br />
automatically determine which programs should have network priority.<br />
• Dynamic Fragmentation: Place a check in this box to enable this option. This option should be enabled when you have a slow<br />
Internet uplink. It helps to reduce the impact that large low priority network packets can have on more urgent ones by breaking the<br />
large packets into several smaller packets.<br />
71
72<br />
• Add StreamEngine Rule: A StreamEngine Rule identifies a specific message flow and assigns a priority to that flow. For most<br />
applications, automatic classification will be adequate, and specific StreamEngine Rules will not be required. StreamEngine supports<br />
overlaps between rules, where more than one rule can match for a specific message flow. If more than one rule is found to match the<br />
rule with the highest priority will be used.<br />
• Enable: Place a check in this box to enable the StreamEngine rule.<br />
• Name: Specify a name for the rule.<br />
• Priority: Specify a priority for the rule. Being with 1 which is the highest and 255 the lowest priority.<br />
• Protocol: Specify a protocol or select one from the drop-down list.<br />
• Local IP Range: Specify the local (LAN) IP address range.<br />
• Local Port Range: Specify the local (LAN) port range.<br />
• Remote IP Range: Specify the remote (WAN) IP address range.<br />
• Remote Port Range: Specify the remote (WAN) port range.<br />
• Click on the Save button to insert the entry into the StreamEngine list.<br />
72
73<br />
6.3.6. Routing<br />
This section adds a new entry into the routing table.<br />
• Name: Specify a name for the rule.<br />
• Destination IP: Specify the destination IP address.<br />
• Netmask: Specify the subnet mask for the IP address.<br />
• Gateway: Specify the IP address of the gateway.<br />
• Metric: Specify the number of routing hops. The route metric is a value from 1 to 16 that indicates the cost of using this route. A value<br />
of 1 is the lowest cost, and 15 is the highest cost. A value of 16 indicates that the route is not reachable from this router. When trying<br />
to reach a particular destination, computers on your network will select the best route, ignoring unreachable routes.<br />
• Interface: Select the interface from the drop-down list.<br />
• Click on the Add button to insert the entry into the Routing table.<br />
73
74<br />
6.3.7. Access Control<br />
The Access Control section allows you to control access in and out of devices on your network. Use this feature as Parental Controls to<br />
only grant access to approved sites, limit web access based on time or dates, and/or block access from applications such as peer-to-peer<br />
utilities or games.<br />
When Access Control is disabled, every device on the LAN has unrestricted access to the Internet. However, if you enable Access Control,<br />
Internet access is restricted for those devices that have an Access Control Policy configured for them. All other devices have unrestricted<br />
access to the Internet.<br />
• Place a check in the Enable Access Control check box and then click on the Add Policy button. This will bring up the Add New<br />
Policy wizard.<br />
• The wireless wizard will inform you that there are six major steps in the process.<br />
• Choose a unique name for your policy<br />
• Select a schedule<br />
• Select the machine to which the policy applies<br />
• Select filtering method<br />
• Configure web access logging<br />
74
75<br />
• Click on the Next button to continue.<br />
• Specify a policy name and then click on the Next button to continue.<br />
• Select a schedule from the drop-down list: Always or Never, or you may define a new schedule. Click on the Next button to continue.<br />
75
76<br />
• Select a machine to which the policy applies.<br />
• Address Type: Select the IP address or MAC address radio button.<br />
• IP Address: If you selected IP address above, then specify the IP address here.<br />
• MAC Address: If you need to change the MAC address of the rounter's WAN-side Ethernet interface, either type in an alternate MAC<br />
address (for example, the MAC address of the router initially connected to the ISP) or click on Clone Your PCs MAC Address.<br />
• Click on the OK button to insert the entry into the table.<br />
• Click on the Next button to continue.<br />
76
77<br />
• Select a filtering method:<br />
• Log Web Access Only: Select this radio but in order to log web access.<br />
• Block All Access: Select this radio but in order to block all web access.<br />
• Block Some Access: Select this radio but in order to block some web access.<br />
• Click on the Save button to store the changes.<br />
77
78<br />
6.3.8. Web Filter<br />
This is a type of parental control feature used to restrict certain websites form being accessed through your network. These filters can be<br />
used for securing and restricting your network.<br />
Website/URL/Domain: Specify the web address that you would like to filter. Do not use “http://”<br />
Click on the Save button to store the changes.<br />
78
79<br />
6.3.9. MAC Address Filter<br />
This feature is used to restrict certain MAC address from accessing the Internet. These filters can be used for securing and restricting your<br />
network.<br />
• Configure MAC Filtering: Select one of the options from the drop-down list.<br />
• Turn MAC Filtering OFF: When "OFF" is selected, MAC addresses are not used to control network access.<br />
• Turn MAC Filtering ON and ALLOW computers listed to access the network: When "ALLOW" is selected, only computers with<br />
MAC addresses listed in the MAC Filtering Rules list are granted network access.<br />
• Turn MAC Filtering ON and DENY computers listed to access the network: When "DENY" is selected, any computer with a MAC<br />
address listed in the MAC Filtering Rules list is refused access to the network.<br />
• MAC Address: Specify that MAC address that you would like to filter.<br />
• Click on the Save button to store the changes.<br />
79
80<br />
6.3.10. Firewall<br />
The device provides a tight firewall by virtue of the way NAT works. Unless you configure the router to the contrary, the NAT does not<br />
respond to unsolicited incoming requests on any port, thereby making your LAN invisible to Internet cyber attacks. However, some network<br />
applications cannot run with a tight firewall. Those applications need to selectively open ports in the firewall to function correctly. The<br />
options on this page control several ways of opening the firewall to address the needs of specific types of applications.<br />
• Enable SPI: Place a check in this box to enable SPI. SPI ("stateful packet inspection" also known as "dynamic packet filtering") helps<br />
to prevent cyber attacks by tracking more state per session. It validates that the traffic passing through that session conforms to the<br />
protocol. When the protocol is TCP, SPI checks that packet sequence numbers are within the valid range for the session, discarding<br />
those packets that do not have valid sequence numbers. Whether SPI is enabled or not, the router always tracks TCP connection<br />
states and ensures that each TCP packet's flags are valid for the current state.<br />
80
81<br />
• TCP / UDP NAT Endpoint Filtering options control how the router's NAT manages incoming connection requests to ports that are<br />
already being used. Select one of the radio buttons.<br />
• End Point Independent Once a LAN-side application has created a connection through a specific port, the NAT will forward any<br />
incoming connection requests with the same port to the LAN-side application regardless of their origin. This is the least restrictive<br />
option, giving the best connectivity and allowing some applications (P2P applications in particular) to behave almost as if they are<br />
directly connected to the Internet.<br />
• Address Restricted The NAT forwards incoming connection requests to a LAN-side host only when they come from the same IP<br />
address with which a connection was established. This allows the remote application to send data back through a port different from<br />
the one used when the outgoing session was created.<br />
• Port And Address Restricted The NAT does not forward any incoming connection requests with the same port address as an<br />
already establish connection.<br />
• Note: Some of these options can interact with other port restrictions. Endpoint Independent Filtering takes priority over inbound filters<br />
or schedules, so it is possible for an incoming session request related to an outgoing session to enter through a port in spite of an<br />
active inbound filter on that port. However, packets will be rejected as expected when sent to blocked ports (whether blocked by<br />
schedule or by inbound filter) for which there are no active sessions. Port and Address Restricted Filtering ensures that inbound filters<br />
and schedules work precisely, but prevents some level of connectivity, and therefore might require the use of port triggers, virtual<br />
servers, or port forwarding to open the ports needed by the application. Address Restricted Filtering gives a compromise position,<br />
which avoids problems when communicating with certain other types of NAT router (symmetric NATs in particular) but leaves inbound<br />
filters and scheduled access working as expected.<br />
• Enable Port Preservation: Place a check in this box to enable Port Preservation. NAT Port preservation (on by default) tries to<br />
ensure that, when a LAN host makes an Internet connection, the same LAN port is also used as the Internet visible port. This ensures<br />
best compatibility for internet communications. Under some circumstances it may be desirable to turn off this feature.<br />
81
82<br />
• Enable anti-spoof checking: Place a check in this box to enable anti-spoof checking. Enabling this option can provide protection<br />
from certain kinds of "spoofing" attacks. However, enble this option with care. With some modems, the WAN connection may be lost<br />
when this option is enabled. In that case, it may be necessary to change the LAN subnet to something other than 192.168.0.x<br />
(192.168.2.x, for example), to re-establish the WAN connection.<br />
• Enable DMZ Host: Place check in this box to enable DMZ host. DMZ host is a demilitarized zone used to provide Internet services<br />
without sacrificing unauthorized access to its local private network. Typically, the DMZ host contains devices accessible to Internet<br />
traffic, such as web, FTP, email and DNS servers.<br />
• DMZ IP Address: Specify the IP address of the DMZ host.<br />
• Non-UDP/TCP/ICMP LAN Sessions: Place a check in this box to enable this feature. When a LAN application that uses a protocol<br />
other than UDP, TCP, or ICMP initiates a session to the Internet, the router's NAT can track such a session, even though it does not<br />
recognize the protocol. This feature is useful because it enables certain applications (most importantly a single VPN connection to a<br />
remote host) without the need for an ALG.<br />
• Note: This feature does not apply to the DMZ host (if one is enabled). The DMZ host always handles these kinds of sessions.<br />
• Enabling this option (the default setting) enables single VPN connections to a remote host. (But, for multiple VPN connections, the<br />
appropriate VPN ALG must be used.) Disabling this option, however, only disables VPN if the appropriate VPN ALG is also disabled.<br />
82
83<br />
• Application Layer Gateway (ALG) Configuration: Place a check in appropriate feature boxes to enable them. . Some protocols and<br />
applications require special handling of the IP payload to make them work with network address translation (NAT). Each ALG provides<br />
special handling for a specific protocol or application. A number of ALGs for common applications are enabled by default.<br />
• PPTP: Allows multiple machines on the LAN to connect to their corporate networks using PPTP protocol. When the PPTP ALG is<br />
enabled, LAN computers can establish PPTP VPN connections either with the same or with different VPN servers. When the PPTP<br />
ALG is disabled, the router allows VPN operation in a restricted way -- LAN computers are typically able to establish VPN tunnels to<br />
different VPN Internet servers but not to the same server. The advantage of disabling the PPTP ALG is to increase VPN performance.<br />
Enabling the PPTP ALG also allows incoming VPN connections to a LAN side VPN server (refer to Advanced → Virtual Server).<br />
• IPSec: (VPN) Allows multiple VPN clients to connect to their corporate networks using IPSec. Some VPN clients support traversal of<br />
IPSec through NAT. This option may interfere with the operation of such VPN clients. If you are having trouble connecting with your<br />
corporate network, try disabling this option. Check with the system administrator of your corporate network whether your VPN client<br />
supports NAT traversal.<br />
• RTSP: Allows applications that use Real Time Streaming Protocol to receive streaming media from the internet. QuickTime and Real<br />
Player are some of the common applications using this protocol.<br />
• Windows/MSN Messenger: Supports use on LAN computers of Microsoft Windows Messenger (the Internet messaging client that<br />
ships with Microsoft Windows) and MSN Messenger. The SIP ALG must also be enabled when the Windows Messenger ALG is<br />
enabled.<br />
• FTP: Allows FTP clients and servers to transfer data across NAT.<br />
• H.323 (Netmeeting): Allows H.323 (specifically Microsoft Netmeeting) clients to communicate across NAT server.<br />
• SIP: Allows devices and applications using VoIP (Voice over IP) to communicate across NAT. Some VoIP applications and devices<br />
have the ability to discover NAT devices and work around them. This ALG may interfere with the operation of such devices. If you are<br />
having trouble making VoIP calls, try turning this ALG off.<br />
• Wake-On-LAN: This feature enables forwarding of "magic packets" (that is, specially formatted wake-up packets) from the WAN to a<br />
LAN computer or other device that is "Wake on LAN" (WOL) capable.<br />
• MMS: Allows Windows Media Player, using MMS protocol, to receive streaming media from the internet.<br />
• Click on the Apply button to store these settings.<br />
83
84<br />
6.3.11. Inbound Filter<br />
When you use the Virtual Server, Port Forwarding, or Remote Administration features to open specific ports to traffic from the Internet, you<br />
could be increasing the exposure of your LAN to cyber attacks from the Internet. In these cases, you can use Inbound Filters to limit that<br />
exposure by specifying the IP addresses of internet hosts that you trust to access your LAN through the ports that you have opened.<br />
Inbound Filters can be used for limiting access to a server on your network to a system or group of systems. Filter rules can be used with<br />
Virtual Server, Gaming, or Remote Administration features.<br />
• Name Specify a name for the inbound filter.<br />
84
85<br />
• Action: Select Allow or Deny from the drop-down list. This will apply the inbound filter rule on the WAN interface.<br />
• Remote IP Range: Specify the remote IP address range and then click in the check box to enable the range.<br />
• Click on the Save button to store the changes.<br />
6.3.12. WISH<br />
WISH is short for Wireless Intelligent Stream Handling, a technology developed to enhance your experience of using a wireless network by<br />
prioritizing the traffic of different applications.<br />
• Enable WISH: Place a check in this box to enable the WISH feature.<br />
85
86<br />
• HTTP: Place a check in this box to add HTTP as a classifier. This allows the device to recognize HTTP transfers for many common<br />
audio and video streams and prioritize them above other traffic. Such streams are frequently used by digital media players.<br />
• Windows Media Center: Place a check in this box to add HTTP as a classifier. This enables the router to recognize certain audio and<br />
video streams generated by a Windows Media Center PC and to prioritize these above other traffic. Such streams are used by<br />
systems known as Windows Media Extenders, such as the Xbox 360.<br />
• Automatic: Place a check in this box for the device to automatically configure the classifiers. When enabled, this option causes the<br />
router to automatically attempt to prioritize traffic streams that it doesn't otherwise recognize, based on the behavior that the streams<br />
exhibit. This acts to deprioritize streams that exhibit bulk transfer characteristics, such as file transfers, while leaving interactive traffic,<br />
such as gaming or VoIP, running at a normal priority.<br />
• Enable: Place a check in this box to enable the WISH rule. A WISH Rule identifies a specific message flow and assigns a priority to<br />
that flow. For most applications, the priority classifiers ensure the right priorities and specific WISH Rules are not required. WISH<br />
supports overlaps between rules. If more than one rule matches for a specific message flow, the rule with the highest priority will be<br />
used.<br />
• Name: Assign a meaningful name to the WISH rule.<br />
• Priority: Select a priority from the drop-down list. The four priority message flows are:<br />
• BK: Background (least urgent).<br />
• BE: Best Effort.<br />
• VI: Video.<br />
• VO: Voice (most urgent).<br />
• Protocol: Select a protocol from the drop-down list.<br />
• Hos1 IP Range: Specify the IP range for the rule.<br />
• Host 1 Port Range: Specify the port range for the rule.<br />
• Host 2 IP Range: Specify the IP range for the rule.<br />
• Host 2 Port Range: Specify the port range for the rule.<br />
• Click on the Save button to insert the entry into the WISH rules list.<br />
86
87<br />
6.3.13. Wi-Fi Protected Setup<br />
Wi-Fi Protected Setup is a feature that locks the wireless security settings and prevents the settings from being changed by any new<br />
external registrar using its PIN. Devices can still be added to the wireless network using Wi-Fi Protected Setup.<br />
• Enable: Place a check in this box to enable this feature.<br />
• Lock: Place a check in this box to lock the wireless security settings and prevents the settings from being changed by any new<br />
external registrar using its PIN. Devices can still be added to the wireless network using Wi-Fi Protected Setup.<br />
• Reset PIN to Default: Press this button to reset the PIN to it’s default setting.<br />
• Generate NEW PIN: Press this button to generate a new random PIN.<br />
• Add Wireless Device Wizard: Please refer to Chapter 4 in order to configure Wi-Fi Protected Setup using the Wizard.<br />
• Click on the Apply button to store these settings.<br />
87
88<br />
6.3.14. Advanced Network (UPNP, WAN Ping…)<br />
In this section you can configure the UPNP, WAN Ping, WAN port speed, multicast streams, and PPPoE pass-through settings.<br />
• Enable UPnP: Place a check in this box to enable UPnP. UPnP stands for Universal Plug and Play, which is a networking<br />
architecture that provides compatibility among networking equipment, software, and peripherals. This router has optional UPnP<br />
capability, and can work with other UPnP devices and software.<br />
• Allow <strong>User</strong>s to disable Internet Access: Place a check in this box if you would like to allow to user to terminate the WAN session.<br />
• Allow <strong>User</strong>s to modify Virtual Server Mappings: Place a check in this box if you would like the users to add, modify, or delete<br />
server mapping entries.<br />
• Enable WAN Ping Respond: Place a check in this box if you would like this device to be pinged from the WAN side.<br />
• WAN Ping Inbound Filter: You may select the computer that may ping this device from the WAN side.<br />
• WAN Port Speed: You may select a WAN port speed from the drop-down list. It is recommended that you select Auto.<br />
88
89<br />
• Enable Multicast Streams: Place a check in this box to enable multicast streams. The router uses the IGMP protocol to support<br />
efficient multicasting -- transmission of identical content, such as multimedia, from a source to a number of recipients. This option must<br />
be enabled if any applications on the LAN participate in a multicast group. If you have a multimedia LAN application that is not<br />
receiving content as expected, try enabling this option.<br />
• Enable PPPoE Pass Through: Place a check in this box to enable PPPoE pass-through. This option controls whether LAN<br />
computers can act as PPPoE clients and negotiate the PPP sessions through the router over the WAN ethernet link. Enabling this<br />
option allows LAN computers to act as PPPoE clients. Disabling this option prevents LAN computers from establishing PPPoE passthrough<br />
connections.<br />
• Click on the Apply button to store these settings.<br />
89
90<br />
6.4. Tools<br />
Click on the Tools link on the navigation drop-down menu. You will then see seven options: Time, System, Firmware, SysLog, Dynamic<br />
DNS, System Check, and Schedules. The configuration steps for each option are described below.<br />
90
91<br />
6.4.1. Time Zone Setting<br />
Click on the Time link in the navigation menu. This feature allows you to configure, update, and maintain the correct time on the device’s<br />
internal system clock as well as configure the time zone. The date and time of the device can be configured manually or by synchronizing<br />
with a time server.<br />
Note: If the device losses power for any reason, it will not be able to keep its time running, and will not display the correct time once the<br />
device has been restarted. Therefore, you must re-enter the correct date and time.<br />
• Current Router Time: Displays the current time on the device.<br />
• Time Zone: Select your time zone from the drop-down list.<br />
91
92<br />
• Enable Daylight Saving: Place a check in this box to enable daylight savings time.<br />
• Daylight Saving Offset: Select the offset from the drop-down list.<br />
• Daylight Saving Date: Select the daylight savings date from the drop-down list. Select the starting and ending times for the change to<br />
and from daylight saving time. For example, suppose for DST Start you select Month="Oct", Week="3rd", Day="Sun" and<br />
Time="2am". This is the same as saying: "Daylight saving starts on the third Sunday of October at 2:00 AM."<br />
• Enable NTP Server: Place a check in this box if you would like to synchronize the device’s clock to a Network Time Server over the<br />
Internet. If you are using schedules or logs, this is the best way to ensure that the schedules and logs are kept accurate.<br />
• NTP Server Used: Specify the NTP server or select one from the drop-down list.<br />
• Set the Date and Time: Select a date and time from the drop-down list or do to use computer’s time and date click on the Copy Your<br />
Computer’s Time Settings button.<br />
• Click on the Apply button once you have modified the settings.<br />
6.4.2. System<br />
Click on the System link in the navigation menu. This page allows you to reboot the device using the current settings or restore all the<br />
settings to the factory defaults.<br />
92
93<br />
6.4.2.1. Save To Local Hard Drive<br />
This option allows you to save the current configuration of the device into a file. Click on the Save Configuration button to begin.<br />
Save the file on your local disk by using the Save or Save to Disk button in the dialog box.<br />
6.4.2.2. Load From Local Hard Drive<br />
This option allows you to restore a backup configuration from a file to the device. Click on the Browse button to select the file and then click<br />
on Restore Configuration from a File button.<br />
The system then prompts you to reboot the device.<br />
• Click on the OK button to continue. You will then see the Rebooting page.<br />
93
94<br />
Please wait while the system is rebooting.<br />
Note: Do no un-plug the device during this process as this may cause permanent damage.<br />
6.4.2.3. Restore To Factory Default<br />
Click on the Restore all Settings to Factory Defaults button. This option restores all configuration settings back to the settings that were<br />
in effect at the time when the device was shipped from the factory.<br />
Once the dialog box appears, click on the OK button to confirm the action.<br />
Note: The current settings will be lost.<br />
• Click on the OK button to continue. You will then see the Rebooting page.<br />
Please wait while the system is rebooting.<br />
Note: Do no un-plug the device during this process as this may cause permanent damage.<br />
94
95<br />
6.4.2.4. Reboot the device<br />
• Click on the Reboot the Device button to reboot the device using its current settings. Once the dialog box appears, click on the OK<br />
button to confirm the action.<br />
• Once the dialog box appears, click on the OK button to confirm the action.<br />
Note: The current settings will be lost.<br />
• Click on the OK button to continue. You will then see the Rebooting page.<br />
Please wait while the system is rebooting.<br />
Note: Do no un-plug the device during this process as this may cause permanent damage.<br />
95
96<br />
6.4.3. Firmware Upgrade<br />
• Click on the Firmware link in the navigation menu. This page allows you to upgrade the firmware of the device in order to improve the<br />
functionality and performance. This page also displays the current firmware version and its release date.<br />
Ensure that you have downloaded the appropriate firmware from the vendor’s website. Connect the device to your PC using an Ethernet<br />
cable, as the firmware cannot be upgraded using the wireless interface.<br />
• Click on the Browse button to select the firmware and then click on the Upload button.<br />
96
97<br />
6.4.4. System Logs<br />
Logs display a list of events that are triggered on the Ethernet and Wireless interface. This log can be referred when an unknown error<br />
occurs on the system or when a report needs to be sent to the technical support department for debugging purposes<br />
• Enable Logging to a Syslog Server: Place a check in this box to enable syslog logging.<br />
• Syslog Server IP Address: Specify the IP address of the syslog server.<br />
• Click on the Apply button once you have modified the settings.<br />
97
98<br />
6.4.5. Dynamic DNS<br />
The Dynamic DNS feature allows you to host a server (Web, FTP, Game Server, etc.) using a domain name that you have purchased with<br />
your dynamically assigned IP address. Most broadband Internet Service Providers assign dynamic (changing) IP addresses. When you use<br />
a Dynamic DNS service provider, your friends can enter your host name to connect to your server, no matter what your IP address is.<br />
• Enable Dynamic DNS: Place a check in this box to enable the DDNS feature.<br />
• Service Address: Select a DDNS service provider from the drop-down list. DynDNS is a free service while TZO offers a 30 day free<br />
trial.<br />
• Host Name: Specify the website URL.<br />
• <strong>User</strong> Name: Specify the user name for the DDNS service.<br />
• Password: Specify the password for the DDNS service and verify it once again in the next field.<br />
• Timeout: Specify the time between periodic updates to the Dynamic DNS, if the dynamic IP address has not changed. The timeout<br />
period is entered in hours.<br />
Click on the Apply button once you have modified the settings.<br />
98
99<br />
6.4.6. System Check<br />
Click on the System Check link in the navigation menu. This page allows you to ping a host name or IP address.<br />
Host Name or IP address: Specify the host name or IP address and then click on the Ping button.<br />
99
100<br />
6.4.7. Schedules<br />
Click on the Schedules link in the navigation menu. Schedules can be created for use with enforcing rules. For example, if you want to<br />
restrict web access to Mon-Fri from 3pm to 8pm, you could create a schedule selecting Mon, Tue, Wed, Thu, and Fri and enter a Start Time<br />
of 3pm and End Time of 8pm.<br />
• Name: Specify a name for the schedule.<br />
• Day(s): Select the days at which you would like the schedule to be effective.<br />
• All Day – 24 hrs: Place a check in this box if you would like the schedule to be active for 24 hours.<br />
• Start Time: If you do not use the 24 hours option, you may specify a start time.<br />
• End Time: If you do not use the 24 hours option, you may specify an end time.<br />
• Click on the Save button to add this schedule into the list.<br />
100
101<br />
6.5. Status<br />
Click on the Status link on the navigation tree menu. You will then see six options: Wireless, Logs, Statistics, WISH Sessions, Routing,<br />
and Internet Sessions. The configuration steps for each option are described below.<br />
101
102<br />
6.5.1. Wireless Status<br />
Click on the Wireless link in the navigation menu. The wireless section allows you to view the wireless clients that are connected to the<br />
device.<br />
• MAC Address: The Ethernet ID (MAC address) of the wireless client.<br />
• IP Address: The LAN-side IP address of the client.<br />
• Mode: The transmission standard being used by the client. Values are 11a, 11b, 11g, or 11n for 802.11a, 802.11b, 802.11g, or<br />
802.11n respectively.<br />
• Rate: The actual transmission rate of the client in megabits per second.<br />
• Signal: This is a relative measure of signal quality. The value is expressed as a percentage of theoretical best quality. Signal quality<br />
can be reduced by distance, by interference from other radio-frequency sources (such as cordless telephones or neighboring wireless<br />
networks), and by obstacles between the router and the wireless device.<br />
102
103<br />
6.5.2. Logs Status<br />
Click on the Logs link in the navigation menu. The router automatically logs (records) events of possible interest in its internal memory. If<br />
there is not enough internal memory for all events, logs of older events are deleted, but logs of the latest events are retained. The Logs<br />
option allows you to view the router logs. You can define what types of events you want to view and the level of events to view. This router<br />
also has external Syslog Server support so you can send the log files to a computer on your network that is running a Syslog utility.<br />
• What to View: Select the features of which you would like to view the logs: Firewall & Security, System, or Router Status.<br />
• View Levels: Select the warning levels for the logs: Critical, Warning, or Informational.<br />
• Click on the Apply Log Settings Now to make the new log effective.<br />
103
104<br />
6.5.3. Statistics<br />
Click on the Statistics link in the navigation drop-down menu. This page displays the transmitted and received packet statistics of the wired<br />
(LAN & WAN) and wireless interface. Click on the Refresh button to refresh the statistics.<br />
104
105<br />
6.5.4. WISH Session Status<br />
Click on the WISH Sessions link in the navigation drop-down menu. The WISH Sessions page displays full details of active local wireless<br />
sessions through your router when WISH has been enabled. A WISH session is a conversation between a program or application on a<br />
wirelessly connected LAN-side computer and another computer, however connected.<br />
• Originator: The IP address and, where appropriate, port number of the computer that originated a network connection.<br />
• Target: The IP address and, where appropriate, port number of the computer to which a network connection has been made.<br />
• Protocol: The communications protocol used for the conversation.<br />
• State: State for sessions that use the TCP protocol.<br />
• NO: None -- This entry is used as a placeholder for a future connection that may occur.<br />
• SS: SYN Sent -- One of the systems is attempting to start a connection.<br />
• EST: Established -- the connection is passing data.<br />
• FW: FIN Wait -- The client system has requested that the connection be stopped.<br />
• CW: Close Wait -- the server system has requested that the connection be stopped.<br />
• TW: Time Wait -- Waiting for a short time while a connection that was in FIN Wait is fully closed.<br />
• LA: Last ACK -- Waiting for a short time while a connection that was in Close Wait is fully closed.<br />
105
106<br />
• CL: Closed -- The connection is no longer active but the session is being tracked in case there are any retransmitted packets still<br />
pending.<br />
• Priority: The priority given to packets sent wirelessly over this conversation by the WISH logic. The priorities are:<br />
• BK: Background (least urgent).<br />
• BE: Best Effort.<br />
• VI: Video.<br />
• VO: Voice (most urgent).<br />
• Time Out: The number of seconds of idle time until the router considers the session terminated. The initial value of Time Out depends<br />
on the type and state of the connection.<br />
• 300 seconds - UDP connections.<br />
• 240 seconds - Reset or closed TCP connections. The connection does not close instantly so that lingering packets can pass or the<br />
connection can be re-established.<br />
• 7800 seconds - Established or closing TCP connections.<br />
106
107<br />
6.5.5. Routing<br />
This function shows current routing table<br />
107
108<br />
6.5.6. Internet Session Status<br />
Click on the Internet Sessions link in the navigation drop-down menu. The Internet Sessions page displays full details of active Internet<br />
sessions through your router. An Internet session is a conversation between a program or application on a LAN-side computer and a<br />
program or application on a WAN-side computer.<br />
• Local: The IP address and, where appropriate, port number of the local application.<br />
• NAT: The port number of the LAN-side application as viewed by the WAN-side application.<br />
• Internet: The IP address and, where appropriate, port number of the application on the Internet.<br />
• Protocol: The communications protocol used for the conversation.<br />
• State: State for sessions that use the TCP protocol.<br />
• NO: None -- This entry is used as a placeholder for a future connection that may occur.<br />
• SS: SYN Sent -- One of the systems is attempting to start a connection.<br />
• EST: Established -- the connection is passing data.<br />
• FW: FIN Wait -- The client system has requested that the connection be stopped.<br />
• CW: Close Wait -- the server system has requested that the connection be stopped.<br />
• TW: Time Wait -- Waiting for a short time while a connection that was in FIN Wait is fully closed.<br />
• LA: Last ACK -- Waiting for a short time while a connection that was in Close Wait is fully closed.<br />
• CL: Closed -- The connection is no longer active but the session is being tracked in case there are any retransmitted packets still<br />
pending.<br />
• Priority: The priority given to packets sent wirelessly over this conversation by the WISH logic. The priorities are:<br />
• BK: Background (least urgent).<br />
• BE: Best Effort.<br />
• VI: Video.<br />
• VO: Voice (most urgent).<br />
• Time Out: The number of seconds of idle time until the router considers the session terminated. The initial value of Time Out depends<br />
on the type and state of the connection.<br />
108
109<br />
• 300 seconds - UDP connections.<br />
• 240 seconds - Reset or closed TCP connections. The connection does not close instantly so that lingering packets can pass or the<br />
connection can be re-established.<br />
• 7800 seconds - Established or closing TCP connections.<br />
109
110<br />
6.5.7. Firewall<br />
This page displays the full details about firewall holes in your router -- ports that accept unsolicited messages from the<br />
WAN.<br />
110
111<br />
Appendix A – Glossary<br />
111
8<br />
A<br />
802.11<br />
A family of specifications for wireless local area networks (WLANs) developed by a working group of the Institute of Electrical and Electronics<br />
Engineers (IEEE).<br />
Access Control List<br />
Access Point<br />
ActiveX<br />
ACL. This is a database of network devices that are allowed to access resources on the network.<br />
AP. Device that allows wireless clients to connect to it and access the network<br />
A Microsoft specification for the interaction of software components.<br />
Address Resolution Protocol<br />
ARP. Used to map MAC addresses to IP addresses so that conversions can be made in both directions.<br />
Ad-hoc network<br />
ADSL<br />
Peer-to-Peer network between wireless clients<br />
Asymmetric Digital Subscriber Line<br />
Advanced Encryption Standard<br />
AES. Government encryption standard<br />
Alphanumeric<br />
Antenna<br />
AppleTalk<br />
Characters A-Z and 0-9<br />
Used to transmit and receive RF signals.<br />
A set of Local Area Network protocols developed by Apple for their computer systems<br />
AppleTalk Address Resolution Protocol<br />
AARP. Used to map the MAC addresses of Apple computers to their AppleTalk network addresses, so that conversions can be made in both<br />
directions.
ESR9855G Wireless N Gaming Router<br />
B<br />
Application layer<br />
ASCII<br />
Attenuation<br />
7th Layer of the OSI model. Provides services to applications to ensure that they can communicate properly with other applications on a<br />
network.<br />
American Standard Code for Information Interchange. This system of characters is most commonly used for text files<br />
The loss in strength of digital and analog signals. The loss is greater when the signal is being transmitted over long distances.<br />
Authentication<br />
To provide credentials, like a Password, in order to verify that the person or device is really who they are claiming to be<br />
Automatic Private IP Addressing<br />
APIPA. An IP address that that a Windows computer will assign itself when it is configured to obtain an IP address automatically but no<br />
DHCP server is available on the network<br />
Backward Compatible<br />
Bandwidth<br />
The ability for new devices to communicate and interact with older legacy devices to guarantee interoperability<br />
The maximum amount of bytes or bits per second that can be transmitted to and from a network device<br />
Basic Input/Output System<br />
Baud<br />
Beacon<br />
Bit rate<br />
Bit/sec<br />
BOOTP<br />
BIOS. A program that the processor of a computer uses to startup the system once it is turned on<br />
Data transmission speed<br />
A data frame by which one of the stations in a Wi-Fi network periodically broadcasts network control data to other wireless stations.<br />
The amount of bits that pass in given amount of time<br />
Bits per second<br />
Bootstrap Protocol. Allows for computers to be booted up and given an IP address with no user intervention<br />
113
ESR9855G Wireless N Gaming Router<br />
C<br />
D<br />
Bottleneck<br />
A time during processes when something causes the process to slowdown or stop all together<br />
Broadband<br />
A wide band of frequencies available for transmitting data<br />
Broadcast<br />
Transmitting data in all directions at once<br />
Browser<br />
A program that allows you to access resources on the web and provides them to you graphically<br />
Cable modem<br />
A device that allows you to connect a computer up to a coaxial cable and receive Internet access from your Cable provider<br />
CardBus<br />
A newer version of the PC Card or PCMCIA interface. It supports a 32-bit data path, DMA, and consumes less voltage<br />
CAT 5<br />
Category 5. Used for 10/100 Mbps or 1Gbps Ethernet connections<br />
Client<br />
A program or user that requests data from a server<br />
Collision<br />
When do two devices on the same Ethernet network try and transmit data at the exact same time.<br />
Cookie<br />
Information that is stored on the hard drive of your computer that holds your preferences to the site that gave your computer the cookie<br />
Data<br />
Information that has been translated into binary so that it can be processed or moved to another device<br />
Data Encryption Standard<br />
Uses a randomly selected 56-bit key that must be known by both the sender and the receiver when information is exchanged<br />
Database<br />
Organizes information so that it can be managed updated, as well as easily accessed by users or applications.<br />
114
ESR9855G Wireless N Gaming Router<br />
Data-Link layer<br />
DB-25<br />
DB-9<br />
dBd<br />
dBi<br />
dBm<br />
Decrypt<br />
Default<br />
The second layer of the OSI model. Controls the movement of data on the physical link of a network<br />
A 25 ping male connector for attaching External modems or RS-232 serial devices<br />
A 9 pin connector for RS-232 connections<br />
Decibels related to dipole antenna<br />
Decibels relative to isotropic radiator<br />
Decibels relative to one milliwatt<br />
To unscramble an encrypted message back into plain text<br />
A predetermined value or setting that is used by a program when no user input has been entered for this value or setting<br />
Demilitarized zone<br />
DHCP<br />
DMZ: A single computer or group of computers that can be accessed by both users on the Internet as well as users on the Local Network,<br />
but that is not protected by the same security as the Local Network.<br />
Dynamic Host Configuration Protocol: Used to automatically assign IP addresses from a predefined pool of addresses to computers or<br />
devices that request them<br />
Digital certificate:<br />
An electronic method of providing credentials to a server in order to have access to it or a network<br />
Direct Sequence Spread Spectrum<br />
DMZ<br />
DNS<br />
DSSS: Modulation technique used by 802.11b wireless devices<br />
"Demilitarized Zone". A computer that logically sits in a "no-mans land" between the LAN and the WAN. The DMZ computer trades some of<br />
the protection of the router's security mechanisms for the convenience of being directly addressable from the Internet.<br />
115
ESR9855G Wireless N Gaming Router<br />
E<br />
F<br />
Domain name<br />
Download<br />
DSL<br />
Duplex<br />
Domain Name System: Translates Domain Names to IP addresses<br />
A name that is associated with an IP address<br />
To send a request from one computer to another and have the file transmitted back to the requesting computer<br />
Digital Subscriber Line. High bandwidth Internet connection over telephone lines<br />
Sending and Receiving data transmissions at the sane time<br />
Dynamic DNS service<br />
Dynamic DNS is provided by companies to allow users with Dynamic IP addresses to obtain a Domain Name that will always by linked to<br />
their changing IP address. The IP address is updated by either client software running on a computer or by a router that supports Dynamic<br />
DNS, whenever the IP address changes<br />
Dynamic IP address<br />
EAP<br />
Email<br />
Encryption<br />
Ethernet<br />
Fiber optic<br />
File server<br />
IP address that is assigned by a DHCP server and that may change. Cable Internet providers usually use this method to assign IP addresses<br />
to their customers.<br />
Extensible Authentication Protocol<br />
Electronic Mail is a computer-stored message that is transmitted over the Internet<br />
Converting data into cyphertext so that it cannot be easily read<br />
The most widely used technology for Local Area Networks.<br />
A way of sending data through light impulses over glass or plastic wire or fiber<br />
116
ESR9855G Wireless N Gaming Router<br />
A computer on a network that stores data so that the other computers on the network can all access it<br />
File sharing<br />
Allowing data from computers on a network to be accessed by other computers on the network with different levels of access rights<br />
Firewall<br />
A device that protects resources of the Local Area Network from unauthorized users outside of the local network<br />
Firmware<br />
Programming that is inserted into a hardware device that tells it how to function<br />
Fragmentation<br />
Breaking up data into smaller pieces to make it easier to store<br />
FTP<br />
File Transfer Protocol. Easiest way to transfer files between computers on the Internet<br />
Full-duplex<br />
Sending and Receiving data at the same time<br />
G<br />
H<br />
Gain<br />
The amount an amplifier boosts the wireless signal<br />
Gateway<br />
A device that connects your network to another, like the internet<br />
Gbps<br />
Gigabits per second<br />
Gigabit Ethernet<br />
Transmission technology that provides a data rate of 1 billion bits per second<br />
GUI<br />
Graphical user interface<br />
H.323<br />
A standard that provides consistency of voice and video transmissions and compatibility for videoconferencing devices<br />
Half-duplex<br />
117
ESR9855G Wireless N Gaming Router<br />
I<br />
Data cannot be transmitted and received at the same time<br />
Hashing<br />
Transforming a string of characters into a shorter string with a predefined length<br />
Hexadecimal<br />
Characters 0-9 and A-F<br />
Hop<br />
The action of data packets being transmitted from one router to another<br />
Host<br />
Computer on a network<br />
HTTP<br />
Hypertext Transfer Protocol is used to transfer files from HTTP servers (web servers) to HTTP clients (web browsers)<br />
HTTPS<br />
HTTP over SSL is used to encrypt and decrypt HTTP transmissions<br />
Hub<br />
A networking device that connects multiple devices together<br />
ICMP<br />
Internet Control Message Protocol<br />
IEEE<br />
Institute of Electrical and Electronics Engineers<br />
IGMP<br />
Internet Group Management Protocol is used to make sure that computers can report their multicast group membership to adjacent routers<br />
IIS<br />
Internet Information Server is a WEB server and FTP server provided by Microsoft<br />
IKE<br />
Internet Key Exchange is used to ensure security for VPN connections<br />
Infrastructure<br />
In terms of a wireless network, this is when wireless clients use an Access Point to gain access to the network<br />
Internet<br />
118
ESR9855G Wireless N Gaming Router<br />
J<br />
K<br />
A system of worldwide networks which use TCP/IP to allow for resources to be accessed from computers around the world<br />
Internet Explorer<br />
A World Wide Web browser created and provided by Microsoft<br />
Internet Protocol<br />
The method of transferring data from one computer to another on the Internet<br />
Internet Protocol Security<br />
IPsec provides security at the packet processing layer of network communication<br />
Internet Service Provider<br />
Intranet<br />
An ISP provides access to the Internet to individuals or companies<br />
A private network<br />
Intrusion Detection<br />
IP<br />
IP address<br />
IPsec<br />
IPX<br />
ISP<br />
Java<br />
Kbps<br />
A type of security that scans a network to detect attacks coming from inside and outside of the network<br />
Internet Protocol<br />
A 32-bit number, when talking about Internet Protocol Version 4, that identifies each computer that transmits data on the Internet or on an<br />
Intranet<br />
Internet Protocol Security<br />
Internetwork Packet Exchange is a networking protocol developed by Novel to enable their Netware clients and servers to communicate<br />
Internet Service Provider<br />
A programming language used to create programs and applets for web pages<br />
119
ESR9855G Wireless N Gaming Router<br />
L<br />
Kilobits per second<br />
Kbyte<br />
Kilobyte<br />
L2TP<br />
Layer 2 Tunneling Protocol<br />
LAN<br />
Local Area Network<br />
Latency<br />
The amount of time that it takes a packet to get from the one point to another on a network. Also referred to as delay<br />
LED<br />
Light Emitting Diode<br />
Legacy<br />
Older devices or technology<br />
Local Area Network<br />
A group of computers in a building that usually access files from a server<br />
LPR/LPD<br />
"Line Printer Requestor"/"Line Printer Daemon". A TCP/IP protocol for transmitting streams of printer data.<br />
M<br />
MAC Address<br />
A unique hardware ID assigned to every Ethernet adapter by the manufacturer.<br />
Mbps<br />
Megabits per second<br />
MDI<br />
Medium Dependent Interface is an Ethernet port for a connection to a straight-through cable<br />
MDIX<br />
Medium Dependent Interface Crossover, is an Ethernet port for a connection to a crossover cable<br />
MIB<br />
120
ESR9855G Wireless N Gaming Router<br />
N<br />
Modem<br />
MPPE<br />
MTU<br />
Multicast<br />
NAT<br />
NetBEUI<br />
NetBIOS<br />
Netmask<br />
Management Information Base is a set of objects that can be managed by using SNMP<br />
A device that Modulates digital signals from a computer to an analog signal in order to transmit the signal over phone lines. It also<br />
Demodulates the analog signals coming from the phone lines to digital signals for your computer<br />
Microsoft Point-to-Point Encryption is used to secure data transmissions over PPTP connections<br />
Maximum Transmission Unit is the largest packet that can be transmitted on a packet-based network like the Internet<br />
Sending data from one device to many devices on a network<br />
Network Address Translation allows many private IP addresses to connect to the Internet, or another network, through one IP address<br />
NetBIOS Extended <strong>User</strong> Interface is a Local Area Network communication protocol. This is an updated version of NetBIOS<br />
Network Basic Input/Output System<br />
Determines what portion of an IP address designates the Network and which part designates the Host<br />
Network Interface Card<br />
A card installed in a computer or built onto the motherboard that allows the computer to connect to a network<br />
Network Layer<br />
The third layer of the OSI model which handles the routing of traffic on a network<br />
Network Time Protocol<br />
NIC<br />
NTP<br />
Used to synchronize the time of all the computers in a network<br />
Network Interface Card<br />
Network Time Protocol<br />
121
ESR9855G Wireless N Gaming Router<br />
O<br />
P<br />
OFDM<br />
OSI<br />
OSPF<br />
Password<br />
Orthogonal Frequency-Division Multiplexing is the modulation technique for both 802.11a and 802.11g<br />
Open Systems Interconnection is the reference model for how data should travel between two devices on a network<br />
Open Shortest Path First is a routing protocol that is used more than RIP in larger scale networks because only changes to the routing table<br />
are sent to all the other routers in the network as opposed to sending the entire routing table at a regular interval, which is how RIP functions<br />
A sequence of characters that is used to authenticate requests to resources on a network<br />
Personal Area Network<br />
The interconnection of networking devices within a range of 10 meters<br />
Physical layer<br />
Ping<br />
PoE<br />
POP3<br />
Port<br />
PPP<br />
PPPoE<br />
The first layer of the OSI model. Provides the hardware means of transmitting electrical signals on a data carrier<br />
A utility program that verifies that a given Internet address exists and can receive messages. The utility sends a control packet to the given<br />
address and waits for a response.<br />
Power over Ethernet is the means of transmitting electricity over the unused pairs in a category 5 Ethernet cable<br />
Post Office Protocol 3 is used for receiving email<br />
A logical channel endpoint in a network. A computer might have only one physical channel (its Ethernet channel) but can have multiple ports<br />
(logical channels) each identified by a number.<br />
Point-to-Point Protocol is used for two computers to communicate with each over a serial interface, like a phone line<br />
Point-to-Point Protocol over Ethernet is used to connect multiple computers to a remote server over Ethernet<br />
122
ESR9855G Wireless N Gaming Router<br />
Q<br />
R<br />
PPTP<br />
Preamble<br />
QoS<br />
RADIUS<br />
Reboot<br />
Rendezvous<br />
Repeater<br />
RIP<br />
RJ-11<br />
RJ-45<br />
RS-232C<br />
RSA<br />
Point-to-Point Tunneling Protocol is used for creating VPN tunnels over the Internet between two networks<br />
Used to synchronize communication timing between devices on a network<br />
Quality of Service<br />
Remote Authentication Dial-In <strong>User</strong> Service allows for remote users to dial into a central server and be authenticated in order to access<br />
resources on a network<br />
To restart a computer and reload it's operating software or firmware from nonvolatile storage.<br />
Apple's version of UPnP, which allows for devices on a network to discover each other and be connected without the need to configure any<br />
settings<br />
Retransmits the signal of an Access Point in order to extend it's coverage<br />
Routing Information Protocol is used to synchronize the routing table of all the routers on a network<br />
The most commonly used connection method for telephones<br />
The most commonly used connection method for Ethernet<br />
The interface for serial communication between computers and other related devices<br />
Algorithm used for encryption and authentication<br />
123
ESR9855G Wireless N Gaming Router<br />
S<br />
Server<br />
Session key<br />
Session layer<br />
A computer on a network that provides services and resources to other computers on the network<br />
An encryption and decryption key that is generated for every communication session between two computers<br />
The fifth layer of the OSI model which coordinates the connection and communication between applications on both ends<br />
Simple Mail Transfer Protocol<br />
Used for sending and receiving email<br />
Simple Network Management Protocol<br />
SIP<br />
SMTP<br />
SNMP<br />
SOHO<br />
SPI<br />
SSH<br />
SSID<br />
Governs the management and monitoring of network devices<br />
Session Initiation Protocol. A standard protocol for initiating a user session that involves multimedia content, such as voice or chat.<br />
Simple Mail Transfer Protocol<br />
Simple Network Management Protocol<br />
Small Office/Home Office<br />
Stateful Packet Inspection<br />
Secure Shell is a command line interface that allows for secure connections to remote computers<br />
Service Set Identifier is a name for a wireless network<br />
Stateful inspection<br />
A feature of a firewall that monitors outgoing and incoming traffic to make sure that only valid responses to outgoing requests are allowed to<br />
pass though the firewall<br />
Subnet mask<br />
124
ESR9855G Wireless N Gaming Router<br />
T<br />
U<br />
Syslog<br />
TCP<br />
TCP Raw<br />
TCP/IP<br />
TFTP<br />
Throughput<br />
Traceroute<br />
UDP<br />
Unicast<br />
Determines what portion of an IP address designates the Network and which part designates the Host<br />
System Logger -- a distributed logging interface for collecting in one place the logs from different sources. Originally written for UNIX, it is<br />
now available for other operating systems, including Windows.<br />
Transmission Control Protocol<br />
A TCP/IP protocol for transmitting streams of printer data.<br />
Transmission Control Protocol/Internet Protocol<br />
Trivial File Transfer Protocol is a utility used for transferring files that is simpler to use than FTP but with less features<br />
The amount of data that can be transferred in a given time period<br />
A utility displays the routes between you computer and specific destination<br />
<strong>User</strong> Datagram Protocol<br />
Communication between a single sender and receiver<br />
Universal Plug and Play<br />
Upgrade<br />
Upload<br />
UPnP<br />
A standard that allows network devices to discover each other and configure themselves to be a part of the network<br />
To install a more recent version of a software or firmware product<br />
To send a request from one computer to another and have a file transmitted from the requesting computer to the other<br />
125
ESR9855G Wireless N Gaming Router<br />
V<br />
W<br />
URL<br />
USB<br />
UTP<br />
Universal Plug and Play<br />
Uniform Resource Locator is a unique address for files accessible on the Internet<br />
Universal Serial Bus<br />
Unshielded Twisted Pair<br />
Virtual Private Network<br />
VLAN<br />
VPN: A secure tunnel over the Internet to connect remote offices or users to their company's network<br />
Virtual LAN<br />
Voice over IP<br />
VoIP<br />
Sending voice information over the Internet as opposed to the PSTN<br />
Voice over IP<br />
Wake on LAN<br />
WAN<br />
WCN<br />
WDS<br />
Allows you to power up a computer though it's Network Interface Card<br />
Wide Area Network<br />
Windows Connect Now. A Microsoft method for configuring and bootstrapping wireless networking hardware (access points) and wireless<br />
clients, including PCs and other devices.<br />
Web browser<br />
WEP<br />
Wireless Distribution System. A system that enables the interconnection of access points wirelessly.<br />
A utility that allows you to view content and interact with all of the information on the World Wide Web<br />
126
ESR9855G Wireless N Gaming Router<br />
X<br />
Y<br />
Wired Equivalent Privacy is security for wireless networks that is supposed to be comparable to that of a wired network<br />
Wide Area Network<br />
The larger network that your LAN is connected to, which may be the Internet itself, or a regional or corporate network<br />
Wi-Fi<br />
Wireless Fidelity<br />
Wi-Fi Protected Access<br />
An updated version of security for wireless networks that provides authentication as well as encryption<br />
Wireless ISP<br />
A company that provides a broadband Internet connection over a wireless connection<br />
Wireless LAN<br />
Connecting to a Local Area Network over one of the 802.11 wireless standards<br />
WISP<br />
Wireless Internet Service Provider<br />
WLAN<br />
Wireless Local Area Network<br />
WPA<br />
Wi-Fi Protected Access. A Wi-Fi security enhancement that provides improved data encryption, relative to WEP.<br />
xDSL<br />
A generic term for the family of digital subscriber line (DSL) technologies, such as ADSL, HDSL, RADSL, and SDSL.<br />
Yagi antenna<br />
A directional antenna used to concentrate wireless signals on a specific location<br />
127
ESR9855G Wireless N Gaming Router<br />
128
ESR9855G Wireless N Gaming Router<br />
Appendix C – FCC Interference Statement<br />
Federal Communication Commission Interference Statement<br />
This equipment has been tested and found to comply with the limits for a Class B digital device, pursuant to Part 15 of the FCC Rules. These limits are<br />
designed to provide reasonable protection against harmful interference in a residential installation. This equipment generates uses and can radiate radio<br />
frequency energy and, if not installed and used in accordance with the instructions, may cause harmful interference to radio communications. However, there<br />
is no guarantee that interference will not occur in a particular installation. If this equipment does cause harmful interference to radio or television reception,<br />
which can be determined by turning the equipment off and on, the user is encouraged to try to correct the interference by one of the following measures:<br />
• Reorient or relocate the receiving antenna.<br />
• Increase the separation between the equipment and receiver.<br />
• Connect the equipment into an outlet on a circuit different from that to which the receiver is connected.<br />
• Consult the dealer or an experienced radio/TV technician for help.<br />
FCC Caution: Any changes or modifications not expressly approved by the party responsible for compliance could void the user's authority to operate this<br />
equipment.<br />
This device complies with Part 15 of the FCC Rules. Operation is subject to the following two conditions: (1) This device may not cause harmful interference,<br />
and (2) this device must accept any interference received, including interference that may cause undesired operation.<br />
IMPORTANT NOTE:<br />
FCC Radiation Exposure Statement:<br />
This equipment complies with FCC radiation exposure limits set forth for an uncontrolled environment.<br />
This device complies with FCC RF Exposure limits set forth for an uncontrolled environment, under 47 CFR 2.1093 paragraph (d)(2).<br />
This transmitter must not be co-located or operating in conjunction with any other antenna or transmitter.<br />
129