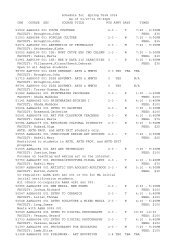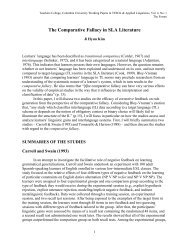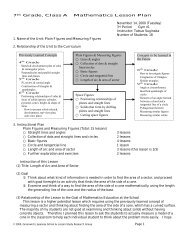test in the Grade book - Teachers College Columbia University
test in the Grade book - Teachers College Columbia University
test in the Grade book - Teachers College Columbia University
Create successful ePaper yourself
Turn your PDF publications into a flip-book with our unique Google optimized e-Paper software.
<strong>Teachers</strong> <strong>College</strong>, <strong>Columbia</strong> <strong>University</strong><br />
Faculty manual for MyTC Portal & Classweb<br />
DESIGNING TESTS<br />
In this section you can design subjective <strong>test</strong>s that can be automatically graded and entered <strong>in</strong> <strong>the</strong> <strong>Grade</strong> Book.<br />
You can create surveys, develop open ended short and long answer questions, <strong>in</strong>sert equations, upload files of<br />
case studies, and provide l<strong>in</strong>ks to documents or o<strong>the</strong>r places <strong>in</strong> <strong>the</strong> course<br />
The TESTING section does<br />
not appear <strong>in</strong> <strong>the</strong> Classweb<br />
menu by default<br />
To create <strong>test</strong>s you need to<br />
click on UTILITIES <strong>in</strong> <strong>the</strong><br />
menu and select <strong>the</strong> boxes<br />
next to Test<strong>in</strong>g and <strong>Grade</strong><br />
Book<br />
Then click on Save Changes<br />
Click on Test<strong>in</strong>g <strong>in</strong> <strong>the</strong> menu<br />
Then click on CREATE<br />
TEST<br />
This form will appear to help<br />
you through <strong>the</strong> process<br />
Enter a TITLE <strong>in</strong> <strong>the</strong> <strong>test</strong> title<br />
field box, this is REQUIRED.<br />
Then enter a <strong>test</strong> description <strong>in</strong><br />
<strong>the</strong> box. This is <strong>the</strong><br />
<strong>in</strong>troductory text that <strong>the</strong><br />
student will see when open<strong>in</strong>g<br />
<strong>the</strong> Test<br />
To l<strong>in</strong>k a <strong>test</strong> to a session click<br />
on <strong>the</strong> drop down menu and<br />
select <strong>the</strong> session<br />
Choose <strong>the</strong> radio button next to<br />
SURVEY or TEST<br />
1
<strong>Teachers</strong> <strong>College</strong>, <strong>Columbia</strong> <strong>University</strong><br />
Faculty manual for MyTC Portal & Classweb<br />
Surveys are created <strong>the</strong> same<br />
way as <strong>test</strong>s but are not graded<br />
and do not require a correct<br />
answer<br />
To have students see <strong>the</strong> results<br />
of <strong>the</strong> <strong>test</strong> <strong>in</strong> <strong>the</strong> <strong>Grade</strong> <strong>book</strong><br />
choose YES. This lets <strong>the</strong><br />
students view <strong>the</strong>se grades as<br />
soon as <strong>the</strong>y submit <strong>the</strong> Test.<br />
If <strong>the</strong> Test is all multiple<br />
choice and/or True/False,<br />
Classweb can automatically<br />
grade it.<br />
If <strong>the</strong> <strong>test</strong> <strong>in</strong>cludes short- or<br />
long-answer questions, <strong>the</strong><br />
grade will be available to <strong>the</strong><br />
student once grad<strong>in</strong>g is<br />
completed.<br />
If you choose ” YES “ to” Add<br />
<strong>Grade</strong> Book” <strong>the</strong> grades will<br />
be added automatically to <strong>the</strong><br />
<strong>Grade</strong> Book.<br />
The <strong>in</strong>structor may select a<br />
password which students must<br />
enter before <strong>the</strong>y can view <strong>the</strong><br />
Test.<br />
The DISPLAY TEST option<br />
does not time your Test; it<br />
sets <strong>the</strong> span of time dur<strong>in</strong>g<br />
which <strong>the</strong> student may access<br />
it.<br />
You can choose to hide <strong>the</strong><br />
Test from student view until<br />
<strong>the</strong> sett<strong>in</strong>g is changed<br />
manually, display <strong>the</strong> Test<br />
available to students<br />
immediately, or set <strong>the</strong> dates<br />
when <strong>the</strong> <strong>test</strong> will be made<br />
accessible to students<br />
All fields must be entered.<br />
2
<strong>Teachers</strong> <strong>College</strong>, <strong>Columbia</strong> <strong>University</strong><br />
Faculty manual for MyTC Portal & Classweb<br />
Equations and Files: you may<br />
have <strong>the</strong> <strong>in</strong>structors add<br />
equations and files to Test’s –<br />
or add equations to Test<br />
question responses.<br />
Question Pool<strong>in</strong>g: This<br />
section has two options.<br />
The first provides <strong>the</strong> ability to<br />
randomize questions with<strong>in</strong><br />
each section.<br />
The second allows questions to<br />
be randomly drawn from a<br />
pool.<br />
Once you have completed <strong>the</strong><br />
option click on <strong>the</strong> Create Test<br />
button.<br />
CREATING SECTIONS AND TEST QUESTIONS<br />
To create a new section give<br />
<strong>the</strong> section a TITLE and a<br />
description.<br />
and click on <strong>the</strong> ADD<br />
SECTION button at <strong>the</strong><br />
bottom of <strong>the</strong> form<br />
To add questions click on <strong>the</strong><br />
Add Question button that will<br />
appear at <strong>the</strong> bottom of <strong>the</strong><br />
page.<br />
3
<strong>Teachers</strong> <strong>College</strong>, <strong>Columbia</strong> <strong>University</strong><br />
Faculty manual for MyTC Portal & Classweb<br />
An Add Questions form will<br />
appear.<br />
Choose <strong>the</strong> number of<br />
Multiple Choice, True/False,<br />
Short Answer and Long<br />
Answer questions. If Multiple-<br />
Choice questions are desired,<br />
enter <strong>the</strong> number of distracters<br />
needed <strong>in</strong> <strong>the</strong> how many<br />
answers field.<br />
Choose to Add, Default<br />
Po<strong>in</strong>ts for each question and<br />
(if pool<strong>in</strong>g was chosen) <strong>the</strong><br />
number of Viewable<br />
Questions that will appear on<br />
each student’s <strong>test</strong>. Enter <strong>the</strong><br />
appropriate data <strong>in</strong>to <strong>the</strong><br />
correspond<strong>in</strong>g boxes.<br />
Click on <strong>the</strong> Create Questions<br />
button.<br />
CREATING A GRADE BOOK<br />
Click on <strong>Grade</strong> Book <strong>in</strong> <strong>the</strong><br />
left navigation bar.<br />
If you do not have a grade<br />
<strong>book</strong> click on <strong>the</strong> ADD EDIT<br />
button.<br />
Write <strong>the</strong> name of <strong>the</strong> item <strong>in</strong><br />
<strong>the</strong> New Item field and <strong>the</strong><br />
number of po<strong>in</strong>ts.<br />
Def<strong>in</strong>e <strong>the</strong> number of total<br />
po<strong>in</strong>ts.<br />
Click on <strong>the</strong> Submit.<br />
Click on <strong>Grade</strong> Book at <strong>the</strong><br />
top.<br />
4
<strong>Teachers</strong> <strong>College</strong>, <strong>Columbia</strong> <strong>University</strong><br />
Faculty manual for MyTC Portal & Classweb<br />
POSTING GRADES<br />
To post a s<strong>in</strong>gle student’s<br />
grade, click on <strong>the</strong> N/A l<strong>in</strong>k<br />
next to <strong>the</strong> total po<strong>in</strong>ts<br />
available under <strong>the</strong> item to be<br />
graded.<br />
A separate w<strong>in</strong>dow will pop up<br />
<strong>in</strong>side your screen.<br />
Enter <strong>the</strong> student’s grade <strong>in</strong> <strong>the</strong><br />
appropriate box and a comment<br />
Click on <strong>the</strong> Submit button<br />
If you want to assign grades<br />
manually to <strong>the</strong> entire class,<br />
click on <strong>the</strong> l<strong>in</strong>k that has <strong>the</strong><br />
item name (ex: <strong>test</strong> 1).<br />
NOTE:<br />
If you want <strong>the</strong> grades to<br />
appear automatically <strong>in</strong> <strong>the</strong><br />
grade <strong>book</strong> after a <strong>test</strong>. Choose<br />
<strong>the</strong> option when you CREATE<br />
A TEST <strong>in</strong> <strong>the</strong> TESTING<br />
section<br />
5
<strong>Teachers</strong> <strong>College</strong>, <strong>Columbia</strong> <strong>University</strong><br />
Faculty manual for MyTC Portal & Classweb<br />
To e-mail a message to a<br />
student from <strong>the</strong> <strong>Grade</strong> Book<br />
page:<br />
• Click on a student name. The<br />
l<strong>in</strong>k will open a box labeled<br />
Individual E-mail Message.<br />
Complete <strong>the</strong> form.<br />
• Click Submit Message.<br />
to download <strong>the</strong> <strong>Grade</strong> Book<br />
to Microsoft Excel:<br />
• To convert <strong>the</strong> <strong>Grade</strong> Book to<br />
a spreadsheet, click on <strong>the</strong><br />
Download to Excel.<br />
To reset or delete grades for<br />
<strong>in</strong>dividual items Choose<br />
Controls.<br />
SETTING GRADE BOOK OPTIONS<br />
Click on OPTIONS <strong>in</strong> <strong>the</strong> Menu.<br />
• Choose a View<strong>in</strong>g Preference to set <strong>the</strong> <strong>Grade</strong> Book view<strong>in</strong>g choices available to students<br />
• Choose a preferred Ma<strong>the</strong>matical Calculations method from <strong>the</strong> dropdown menu labeled Currently<br />
Math is.<br />
Choose from:<br />
Enable: Prome<strong>the</strong>us will calculate a student’s average and an average for each graded item.<br />
Disable: No averag<strong>in</strong>g of <strong>test</strong>s or computation of f<strong>in</strong>al averages will occur automatically. Use this option<br />
if letter grades are used.<br />
• Choose <strong>the</strong> preferred method to calculate averages from <strong>the</strong> drop-down menu labeled Calculate F<strong>in</strong>al<br />
<strong>Grade</strong>.<br />
Choose from:<br />
‣ By Po<strong>in</strong>ts Earned: All po<strong>in</strong>ts a student earns will be summed, and all total po<strong>in</strong>ts available will be<br />
summed. The student’s average will be equal to <strong>the</strong> total po<strong>in</strong>ts earned divided by <strong>the</strong> total po<strong>in</strong>ts<br />
available.<br />
6
<strong>Teachers</strong> <strong>College</strong>, <strong>Columbia</strong> <strong>University</strong><br />
Faculty manual for MyTC Portal & Classweb<br />
‣ By Averag<strong>in</strong>g Scores: A percentage will be calculated for each graded item, and <strong>the</strong>se percentages<br />
will be averaged to compute <strong>the</strong> f<strong>in</strong>al student average. For example, suppose a student had two exams,<br />
and scored 9/10 and 100/100. By <strong>the</strong> “by po<strong>in</strong>ts earned” averag<strong>in</strong>g method, <strong>the</strong> student would receive<br />
an average of 109/110, or 99.09%. By <strong>the</strong> “by averag<strong>in</strong>g scores” method, <strong>the</strong> student would receive a<br />
90% on <strong>the</strong> first exam and a 100% on <strong>the</strong>se exams, result<strong>in</strong>g <strong>in</strong> a f<strong>in</strong>al average of 95%. Only entered<br />
scores are <strong>in</strong>cluded <strong>in</strong> calculations; to assure accuracy, ‘N/A’s must be changed to ‘0’ or greater to be<br />
<strong>in</strong>cluded <strong>in</strong> <strong>the</strong> f<strong>in</strong>al calculation.<br />
‣ By Us<strong>in</strong>g Weighted Averages: This option comb<strong>in</strong>es <strong>the</strong> use of <strong>the</strong> averaged score with a selected<br />
‘worth’, or weight. It allows <strong>the</strong> choice of amount that a certa<strong>in</strong> <strong>Grade</strong> Book item will count toward<br />
<strong>the</strong> f<strong>in</strong>al grade. For example, a project earn<strong>in</strong>g a possible 100po<strong>in</strong>ts may be weighted to be worth 20%<br />
of a student’s grade, and a quiz earn<strong>in</strong>g a possible 50 po<strong>in</strong>ts may be worth 10% of a student’s grade.<br />
Prome<strong>the</strong>us automatically calculates <strong>the</strong> grades on <strong>the</strong> <strong>in</strong>dividual items, and <strong>the</strong>n applies <strong>the</strong> weight<br />
entered to produce <strong>the</strong> comb<strong>in</strong>ed weighted average for <strong>the</strong> graded items.<br />
Click on <strong>the</strong> Submit button. The <strong>Grade</strong> Book page will appear, with all choices.<br />
7


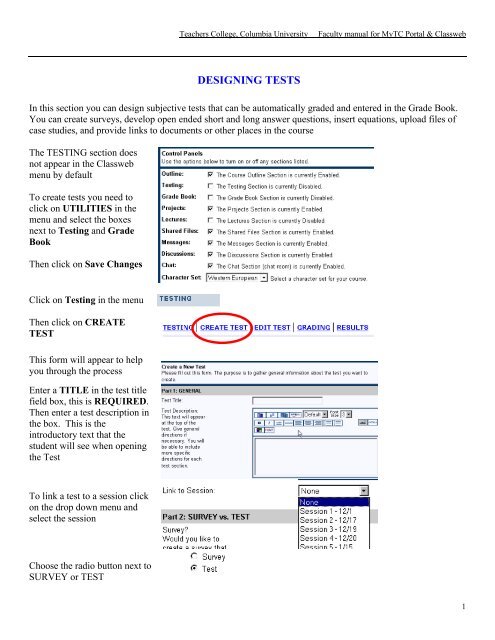
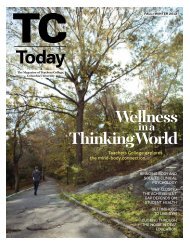
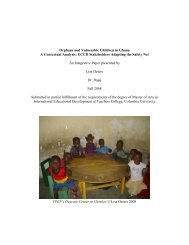
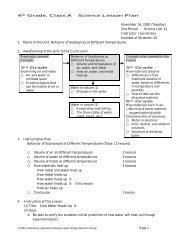
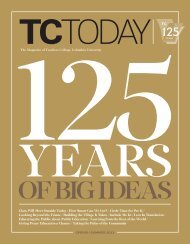
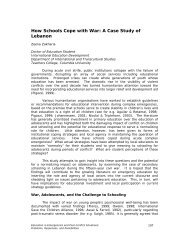
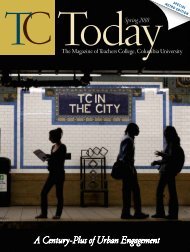
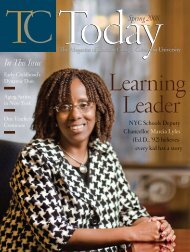

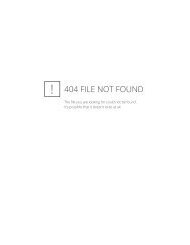
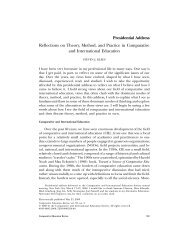
![TC Tod[...].pdf - Teachers College Columbia University](https://img.yumpu.com/27074883/1/190x252/tc-todpdf-teachers-college-columbia-university.jpg?quality=85)