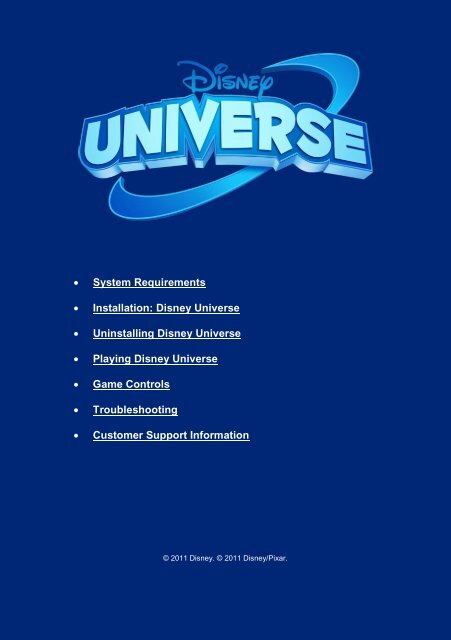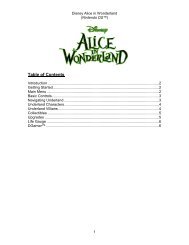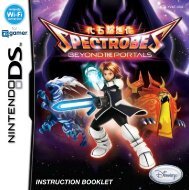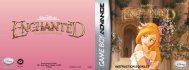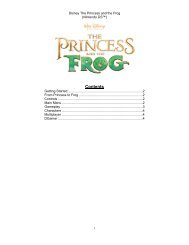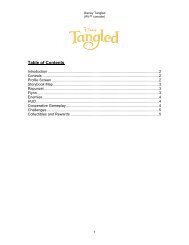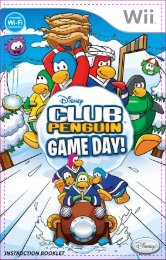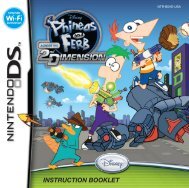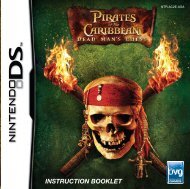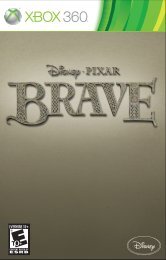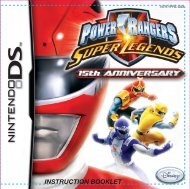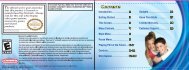Disney Universe eManual - Find Answers
Disney Universe eManual - Find Answers
Disney Universe eManual - Find Answers
You also want an ePaper? Increase the reach of your titles
YUMPU automatically turns print PDFs into web optimized ePapers that Google loves.
System Requirements<br />
Installation: <strong>Disney</strong> <strong>Universe</strong><br />
Uninstalling <strong>Disney</strong> <strong>Universe</strong><br />
Playing <strong>Disney</strong> <strong>Universe</strong><br />
Game Controls<br />
Troubleshooting<br />
Customer Support Information<br />
© 2011 <strong>Disney</strong>. © 2011 <strong>Disney</strong>/Pixar.
System Requirements<br />
Minimum System Configuration:<br />
If your system does not meet any one of the following minimum system<br />
requirements, <strong>Disney</strong> <strong>Universe</strong> will not run properly.<br />
Microsoft® Windows® 7 / XP® SP3<br />
3.0 GHz Intel® Pentium® 4 class or AMD Athlon 64 3500+<br />
or equivalent processor<br />
2 GB RAM<br />
4.0 GB free hard drive space<br />
256 MB 3D video card supporting Shaders 4.0 (NVIDIA® GeForce<br />
8400 or higher, ATI Radeon 2900 or higher)<br />
NOTE: Onboard (built-in) integrated chipsets are not supported<br />
(e.g., Intel® on-board 8xx/9xx series chipsets, SiS and S3 series,<br />
ATI® Mobility Radeon® 7500 & X1300)<br />
16-bit DirectX® 9.0c-compatible sound card<br />
8x DVD-ROM drive<br />
DirectX 9.0c (included)<br />
Microsoft® Xbox 360 Controller (optional)<br />
NOTE: It is highly recommended that you ensure your computer's<br />
components are utilizing the most recent software drivers.<br />
MICROSOFT WINDOWS® 7 DISCLAIMER:<br />
This product's installer is not designed to work around the upgraded User Account Control<br />
features that Windows 7 provides. Administrative Privileges are required to install and<br />
uninstall the program. Depending on your system configuration, you may also be required<br />
to have Administrative Privileges to play this program. If you need additional information<br />
on User Account Control, please refer to Microsoft's Technet Website:<br />
http://technet.microsoft.com/en-us/library/cc730655.aspx or your Windows 7<br />
documentation.<br />
MICROSOFT WINDOWS® XP DISCLAIMER:<br />
Although this program will install and run on a system running Microsoft Windows XP,<br />
users with "Limited User" privileges will encounter difficulties. This program's installer is<br />
not designed to work around the upgraded security features that Windows XP provides.<br />
Administrative Privileges are required to install and uninstall the program. Depending on<br />
your system configuration, you may also be required to have Administrative Privileges to<br />
play this program. Please refer to your Windows XP documentation for information about<br />
"Administrative Privileges."<br />
Return to Home Menu
Installation: <strong>Disney</strong> <strong>Universe</strong><br />
1. Insert Disc.<br />
2. If Autoplay is turned on, go to step 4.<br />
3. If Autoplay is turned off, open (My) Computer and double-click<br />
on the <strong>Disney</strong> <strong>Universe</strong> disc icon.<br />
4. At the <strong>Disney</strong> <strong>Universe</strong> installation splash screen, click on<br />
Install.<br />
5. Click Next at the Welcome screen.<br />
6. Click the button to accept the terms in the License Agreement,<br />
then click Next.<br />
7. Click the button to accept the terms in the License Agreement<br />
for DirectX, then click Next.<br />
8. Select Default or Custom installation. If Default, go to step 11.<br />
If Custom, go to next step.<br />
9. Select the path where you want the game installed, then click<br />
Install.<br />
10. <strong>Disney</strong> <strong>Universe</strong> and related components will begin installing.<br />
11. Once the game is installed, the <strong>Disney</strong> <strong>Universe</strong> splash screen<br />
will appear with the option to Play.<br />
Return to Home Menu
Uninstalling <strong>Disney</strong> <strong>Universe</strong><br />
1. Insert Disc.<br />
2. If Autoplay is turned on, go to step 4.<br />
3. If Autoplay is turned off, open (My) Computer and double-click<br />
on the <strong>Disney</strong> <strong>Universe</strong> disc icon.<br />
4. At the <strong>Disney</strong> <strong>Universe</strong> splash screen, select Uninstall.<br />
5. Follow the on-screen instructions to complete the removal of<br />
the program.<br />
Return to Home Menu
Suit up in costume and play as your favorite <strong>Disney</strong> characters! You<br />
can explore, solve puzzles and battle in the exciting worlds of Monsters<br />
Inc., Pirates of the Caribbean, Tim Burton’s Alice in Wonderland,<br />
Aladdin, Wall•E and The Lion King.<br />
Main Menu<br />
<br />
<br />
<br />
<br />
<br />
<br />
<br />
World Select<br />
Costumes<br />
Player Area<br />
Playlists<br />
Viewer<br />
Options & Credits<br />
Quit<br />
Gameplay<br />
<br />
<br />
<br />
<br />
Game Controls<br />
Special Attacks<br />
Challenges & Collectibles<br />
Saving the Game<br />
Return to Home Menu
World Select<br />
Enter the exciting worlds of Monsters Inc., Pirates of the Caribbean,<br />
Tim Burton’s Alice in Wonderland, Aladdin, Wall•E and The Lion King<br />
by choosing World Select from the main menu.<br />
Progress through the<br />
levels of the different<br />
worlds finding gold, stars,<br />
power-ups and<br />
collectibles. You'll<br />
explore each world,<br />
earning gold for new<br />
costumes as you beat the<br />
levels and the bad guys.<br />
Return to Playing <strong>Disney</strong> <strong>Universe</strong>
Costumes<br />
As you play through the game, you'll unlock new costumes for each<br />
of the worlds. Once a costume is unlocked, you must have enough<br />
gold saved to buy it in the<br />
Costume shop.<br />
Every costume has a special tool;<br />
you can upgrade those tools by<br />
collecting stars that can be found<br />
in hidden treasure chests<br />
throughout the worlds.<br />
Return to Playing <strong>Disney</strong> <strong>Universe</strong>
Player Area<br />
View all the rewards and badges you’ve earned in <strong>Disney</strong> <strong>Universe</strong><br />
from the player area.<br />
In this area, you can also check<br />
out stats such as enemies<br />
defeated, guests rescued (i.e.,<br />
costumes unlocked), and gold on<br />
hand.<br />
Return to Playing <strong>Disney</strong> <strong>Universe</strong>
Playlists<br />
Select from and replay your favorite levels from the different worlds<br />
you have previously unlocked during gameplay. Once selected, you<br />
can play the third level of Wonderland Woods in the Alice world<br />
followed by the second level of<br />
Agrabah Palace in the Aladdin<br />
world, for example.<br />
You can also select to create<br />
random playlists that'll take<br />
you on a fun, fast adventure<br />
through the worlds.<br />
Return to Playing <strong>Disney</strong> <strong>Universe</strong>
Viewer<br />
View concept art and character models and listen to music and<br />
songs featured in <strong>Disney</strong> <strong>Universe</strong>. Unlock more fun stuff by<br />
collecting special items found in each level of the game.<br />
Options<br />
Adjust visual, sound and game settings in the Options menu. In this<br />
menu, under game settings you can activate Help Arrows. When<br />
active, arrows will direct the player to<br />
the current objective in the level<br />
being played.<br />
Credits<br />
View a list of the awesome people that worked on <strong>Disney</strong> <strong>Universe</strong>.<br />
Quit<br />
Select to quit the game and return to the desktop.<br />
Return to Playing <strong>Disney</strong> <strong>Universe</strong>
Game Controls<br />
(Keyboard / Microsoft® Xbox 360 Controller)<br />
Navigation<br />
Select<br />
Back / Previous Menu<br />
Game Menus<br />
Arrow Keys<br />
SPACE<br />
ESC<br />
Character Movement<br />
Jump<br />
Attack/Fire/Throw<br />
Grab/Pick Up/Interact<br />
Pause<br />
Game Play<br />
Arrow Keys<br />
SPACE<br />
C<br />
V<br />
ENTER<br />
Return to Home Menu<br />
Return to Playing <strong>Disney</strong> <strong>Universe</strong>
Special Attacks<br />
You can perform several special attacks, using combinations of the<br />
Space bar, C key and V key. Test out new multiple key combos after<br />
mastering the following special attacks:<br />
Double-Jump Ground Slam Attack<br />
Double tap the Space bar, then hit the C key to jump up and slam down<br />
to the ground. This attack is effective when surrounded by enemies or<br />
to demolish hazards.<br />
Uppercut<br />
Press and hold the C key for a second and release to perform a<br />
thrusting uppercut and jump.<br />
Uppercut Slam<br />
Press the C key and continue holding to perform an uppercut and jump<br />
before slamming to the ground.<br />
Counter-attack<br />
When an enemy is about to perform a spin attack, press the V key for a<br />
counter-attack. Watch for the lightning bolt prompt above an enemy's<br />
head when a counter-attack is possible.<br />
Return to Playing <strong>Disney</strong> <strong>Universe</strong>
Challenges<br />
Each level contains challenges that are activated by the Challenge<br />
console. Completing level challenges earns badges that count toward<br />
your final score as well as unlockable<br />
rewards.<br />
Make sure to look for and approach the<br />
Challenge console before exiting a level.<br />
Take on and beat the challenge within<br />
the allotted time to boost your score and<br />
show the bad guys who’s boss.<br />
Collectibles<br />
Gold<br />
Collect gold to purchase costumes from the Costume Shop<br />
and to gain entry into new worlds.<br />
Stars<br />
Collect Stars to upgrade your tools for more powerful hits.<br />
Stars can be found in hidden treasure chests throughout the<br />
worlds.<br />
World Collectibles<br />
You can also collect bonus items for each <strong>Disney</strong> world.<br />
Collect all the world-specific bonus items in a level to<br />
unlock concept art, character models and music.<br />
Return to Playing <strong>Disney</strong> <strong>Universe</strong>
Saving the Game<br />
Game progress in <strong>Disney</strong> <strong>Universe</strong> is saved automatically after<br />
completing a level and whenever you see the icon displayed below on<br />
screen. Do not turn off your computer while saving is in progress.<br />
Return to Home Menu<br />
Return to Playing <strong>Disney</strong> <strong>Universe</strong>
T R O U B L E S H O O T I N G B A S I C S<br />
There are several things you can do to make sure that your computer<br />
system realizes the full potential of the program.<br />
1. Determine if any changes have been made to the system.<br />
A frequent source of conflict between hardware and software is a<br />
system configuration change. If an error occurs after making a change<br />
to the configuration of your system (i.e., adding new hardware, updating<br />
drivers, installing another program), then that system change is a likely<br />
source of the problem. Refer to the manufacturer’s instructions to verify<br />
that the proper installation procedure was used and note any<br />
incompatibility issue or system modifications listed in the<br />
documentation.<br />
2. Isolate the source of the problem.<br />
The program itself does not necessarily cause errors that occur when<br />
running a software program. These errors may be caused by the<br />
operating system, a conflict between hardware settings, another<br />
program running in the background, or an obsolete driver, which has<br />
not been updated to work with the system’s newer components.<br />
Determine exactly when and where the problem occurs, and whether or<br />
not the problem also occurs with other software programs. Also<br />
determine what other system activities are taking place when the<br />
problem occurs. Determining the exact circumstances under which a<br />
problem occurs often points to a solution.<br />
3. Determine if the error can be reproduced.<br />
Restart the program and test for the error. If the same error occurs in<br />
the same location, uninstall the program, reinstall the program, restart<br />
the system, and then run the program again. If the error recurs,<br />
determine if a similar error occurs with other software programs. If it<br />
does, the source of the problem may be one of the system’s hardware<br />
components. Refer to your hardware documentation or contact the<br />
manufacturer to determine if an updated driver or system modification<br />
will resolve the issue.
4. Verify that your system meets or exceeds the minimum<br />
system requirements of the program.<br />
If your system does not meet any one of the minimum requirements, the<br />
program will not run properly.<br />
5. Verify that all external cables and connections are secure.<br />
Also ensure that power, settings, and option controls for all system<br />
components are set appropriately. Refer to your hardware<br />
documentation or consult your hardware manufacturer for additional<br />
information.<br />
6. Exit all other programs and applications when installing or<br />
running the program.<br />
Exit any active screen savers, utility programs, anti-virus programs, or<br />
shell programs to ensure that the maximum amount of RAM is available<br />
for your system to run the program as quickly and smoothly as possible.<br />
Also exit any automatic power saving utilities or other timing programs<br />
like an anti-virus program that scans your hard disk every hour or a<br />
power management utility that shuts down all non-essential system<br />
functions during idle periods. If a timing program or screen saver<br />
activates during installation or during play, the program may crash or<br />
experience other technical difficulties.<br />
UPDATING DRIVERS<br />
Installing the latest available driver for your video card and sound card<br />
can result in a variety of benefits, including increased system<br />
performance, new component features, or the elimination of a technical<br />
problem. If your computer locks up, the video appears choppy, or the<br />
screen goes black, an updated video driver may solve the problem. An<br />
updated sound driver may result in crisper, clearer sound.<br />
Computer system and component manufacturers are constantly<br />
updating their drivers so that their hardware can play the latest software<br />
programs with the best possible performance. If you determine that your<br />
system is not using the latest driver, or your current driver is dated<br />
earlier than one year prior to today’s date, you should consider<br />
obtaining an updated driver.
If your video card and sound card were included with your system at the<br />
time of purchase, contact the manufacturer of your computer system<br />
about obtaining the latest version of a driver. If you have purchased a<br />
system component separately from your computer system, contact the<br />
component manufacturer to obtain the latest version of the driver.<br />
Updated drivers are frequently available from the Internet. Refer to your<br />
hardware documentation for contact information.<br />
Return to Home Menu
C U S T O M E R S U P P O R T I N F O R M A T I O N<br />
Internet Support<br />
The <strong>Disney</strong> Interactive Studios Customer Support website contains an<br />
array of useful information to help your system run <strong>Disney</strong> Interactive<br />
Studios programs with the best possible performance. To access<br />
information about <strong>Disney</strong> Interactive Studios programs on the internet,<br />
point your browser to disney.com/videogames and click on “Support” at<br />
the top of the page.<br />
Automated Telephone Support<br />
You may contact <strong>Disney</strong> Interactive Studios Customer Support at<br />
(800) 228-0988. This service is available 24 hours a day in the US and<br />
Canada. Using a touch-tone phone, you can obtain answers to some of<br />
the most frequently asked questions regarding <strong>Disney</strong> Interactive<br />
Studios programs. If you need additional information, our Customer<br />
Support staff for the US and Canada is available Monday through<br />
Friday from 9:00 a.m. to 6:00 p.m. (Pacific Time).<br />
Mailing Address<br />
If you wish to write us, our address is:<br />
<strong>Disney</strong> Interactive Studios Customer Support<br />
500 South Buena Vista Street<br />
Burbank, CA 91521-9323<br />
Telephone Support<br />
You may contact Customer Support at (800) 228-0988. If you need<br />
additional information, our Customer Support staff for the U.S. and<br />
Canada is available Monday through Friday from 9:00 a.m. to 6:00 p.m.<br />
(Pacific Time).<br />
TTY/TDD Users<br />
Please contact us by telephone through your local relay service.<br />
Customer Support staff for TTY/TDD users is available Monday through<br />
Friday 9:00 a.m. to 6:00 p.m. (Pacific Time). Our toll free number is<br />
(800) 228-0988.<br />
Return to Home Menu