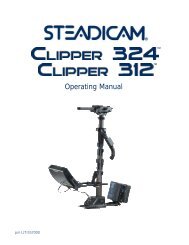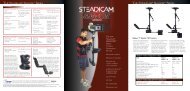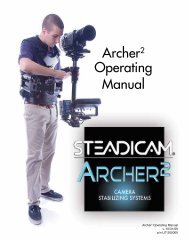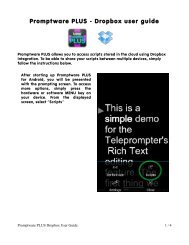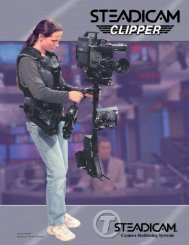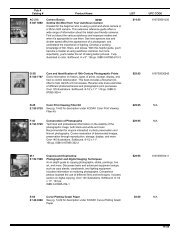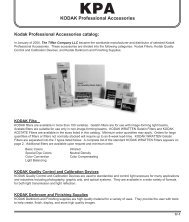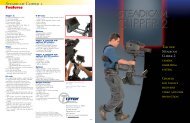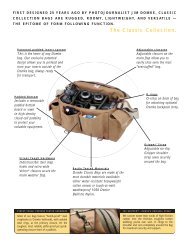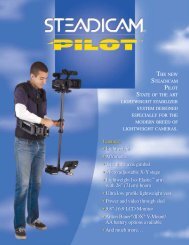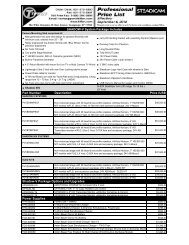Dfx User Guide - Tiffen.com
Dfx User Guide - Tiffen.com
Dfx User Guide - Tiffen.com
Create successful ePaper yourself
Turn your PDF publications into a flip-book with our unique Google optimized e-Paper software.
<strong>Dfx</strong> <strong>User</strong> <strong>Guide</strong>
2 Copyright<br />
•<br />
COPYRIGHT<br />
No part of this document may be reproduced or transmitted in any form or by<br />
any means, electronic or mechanical, including photocopying and recording,<br />
for any purpose without the express written consent of Digital Film Tools.<br />
Copyright © Digital Film Tools, LLC. 2008. All Rights Reserved<br />
July 10, 2008<br />
<strong>Dfx</strong> <strong>User</strong> <strong>Guide</strong><br />
•
ABOUT US<br />
About Us 3<br />
•<br />
<strong>Tiffen</strong> has been a leading manufacturer and supplier of photographic filters and<br />
lens accessories for the consumer/professional imaging and the motion picture<br />
and broadcast television industries for over 69 years.<br />
The <strong>com</strong>pany has a rich history of innovative product design, superior optical<br />
consistency and unparalleled quality. <strong>Tiffen</strong> has been recognized for its product<br />
and engineering excellence earning two Technical Achievement Awards and a<br />
Scientific and Engineering Award from the Academy of Motion Picture Arts &<br />
Sciences, as well as an Emmy Award from the Academy of Television Arts and<br />
Sciences.<br />
The <strong>com</strong>pany's Special Effects optical filters, once an exclusive of the Motion<br />
Picture and Television industry are now available to still photographers and<br />
videographers through the <strong>Tiffen</strong> Hollywood F/X filter line and digitally through<br />
the <strong>Dfx</strong> line of software. The <strong>Dfx</strong> software is produced in collaboration with<br />
Digital Film Tools, a <strong>com</strong>puter software <strong>com</strong>pany which is an off-shoot of a Los<br />
Angeles based motion picture visual effects facility. Their work includes<br />
hundreds of feature films, <strong>com</strong>mercials and television shows. Together, our<br />
<strong>com</strong>bined understanding of optical filters and <strong>com</strong>puter software creates an<br />
unbeatable <strong>com</strong>bination.<br />
<strong>Dfx</strong> <strong>User</strong> <strong>Guide</strong><br />
•
4 About this <strong>Guide</strong><br />
•<br />
ABOUT THIS GUIDE<br />
This <strong>User</strong> <strong>Guide</strong> is a reference for the <strong>Tiffen</strong> <strong>Dfx</strong> Digital Filter Suite. You can<br />
read from start to finish or jump around as you please. This guide is available<br />
in On-Line help and Acrobat PDF format.<br />
Trademark Recognition<br />
Black Diffusion/FX®, Black Pro-Mist®, Bronze Glimmerglass®, Color-Grad®,<br />
Glimmerglass®, Gold Diffusion/FX®, HDTV/FX®, HFX® Star, Nude/FX®, Pro-<br />
Mist®, Smoque®, Soft/FX®, 812® Warming, Warm Black Pro-Mist®, Warm<br />
Pro-Mist® and Warm Soft/FX® are trademarks of The <strong>Tiffen</strong> Company, LLC.<br />
All other product names used in this manual are the properties of their<br />
respective owners and are acknowledged. All other references to trademarks<br />
or registered trademarks are the property of their respective owners.<br />
On-Line Help<br />
Navigation<br />
Previous / Next<br />
Click on the Previous or Next icons to navigate through the help topics.<br />
Show Navigation<br />
If you don’t see the Table of Contents displayed on the left side of the screen,<br />
click on the Show Navigation icon at the top left of the screen.<br />
<strong>Dfx</strong> <strong>User</strong> <strong>Guide</strong><br />
•
Books<br />
Click on a closed book to expand the topic.<br />
About this <strong>Guide</strong> 5<br />
•<br />
Search<br />
Click the Search tab, type in some text and click the Go button to find what you<br />
are looking for.<br />
Blue Text<br />
If you place your cursor over any text that is highlighted blue, it will turn into a<br />
hand. Click on the blue, hyperlinked text and it will navigate you to that portion<br />
of the manual.<br />
Print<br />
Click on the Print icon to print the currently displayed topic.<br />
<strong>Dfx</strong> <strong>User</strong> <strong>Guide</strong><br />
•
6 Installation<br />
•<br />
INSTALLATION<br />
Adobe Photoshop<br />
1 Install <strong>Dfx</strong> using your installation CD.<br />
or<br />
2 Download <strong>Dfx</strong> at www.tiffen.<strong>com</strong><br />
3 Double-click on the file that was downloaded and run through the installation<br />
process.<br />
4 When prompted, select your Adobe/Photoshop/Plug-Ins folder as the installation<br />
location.<br />
Note: If you are running a program other than Adobe Photoshop, you will need to select<br />
the Plug-In folder for your application.<br />
5 Start Photoshop and load an image.<br />
6 From the Filter pull-down menu, select <strong>Dfx</strong> v2 from the <strong>Tiffen</strong> filter group.<br />
A dialog box pops up when you run <strong>Dfx</strong>.<br />
7 If you purchased the software, select Activate <strong>Dfx</strong> and follow the instructions.<br />
or<br />
8 Select Request Trial Activation (Internet Required) and click Next to receive a<br />
fully functioning version of <strong>Dfx</strong> for the specified trial period. At the end of the trial<br />
period, <strong>Dfx</strong> reverts to a limited demo mode.<br />
or<br />
9 Select Run in Demo Mode and click Finish.<br />
Note: In Demo Mode, a watermark is superimposed over the image.<br />
<strong>Dfx</strong> <strong>User</strong> <strong>Guide</strong><br />
•
Apple Aperture<br />
1 Install <strong>Dfx</strong> using your installation CD.<br />
or<br />
Installation 7<br />
•<br />
2 Download <strong>Dfx</strong> at www.tiffen.<strong>com</strong><br />
3 Double-click on the file that was downloaded and run through the installation<br />
process.<br />
The default installation location is the /Library/Application<br />
Support/Aperture/Plug-ins folder.<br />
4 Start Aperture and load an image.<br />
5 From the Images pull-down menu, select Edit With > <strong>Tiffen</strong> <strong>Dfx</strong> v2.<br />
A dialog box pops up when you run <strong>Dfx</strong>.<br />
6 If you purchased the software, select Activate <strong>Dfx</strong> and follow the instructions.<br />
or<br />
7 Select Request Trial Activation (Internet Required) and click Next to receive a<br />
fully functioning version of <strong>Dfx</strong> for the specified trial period. At the end of the trial<br />
period, <strong>Dfx</strong> reverts to a limited demo mode.<br />
or<br />
8 Select Run in Demo Mode and click Finish.<br />
Note: In Demo Mode, a watermark is superimposed over the image.<br />
<strong>Dfx</strong> <strong>User</strong> <strong>Guide</strong><br />
•
8 Activating, Deactivating and Transferring<br />
•<br />
ACTIVATING, DEACTIVATING AND<br />
TRANSFERRING LICENSES<br />
Activation Options<br />
Internet Activate (Re<strong>com</strong>mended)<br />
Activates <strong>Dfx</strong> over the Internet.<br />
Request License from Self-Service Website<br />
If you do not have an Internet Connection on the <strong>com</strong>puter where you want to<br />
run <strong>Dfx</strong>, use this option. The self-service website will generate a license file<br />
which you can then transfer to the desired <strong>com</strong>puter.<br />
Telephone Activation<br />
Allows you to activate <strong>Dfx</strong> when you do not have access to the Internet at all.<br />
Install a License File<br />
Loads a license file obtained from the self-service website or received by email.<br />
Deactivation Options<br />
Once <strong>Dfx</strong> has been activated, you can access the Deactivation Options by<br />
selecting the License menu.<br />
Internet Deactivate (Re<strong>com</strong>mended)<br />
Deactivates <strong>Dfx</strong> over the Internet and is only available if you initially activated<br />
over the Internet. Use this method to return your Product Code back to the<br />
activation server. You will then be able to use your Product Code to activate <strong>Dfx</strong><br />
on another <strong>com</strong>puter.<br />
Remove License<br />
Permanently removes the <strong>Dfx</strong> license from your <strong>com</strong>puter. You will no longer<br />
be able to activate <strong>Dfx</strong> using the Product Code or license file that you originally<br />
activated with. Only use this option if instructed by customer support.<br />
Note: Do not use Remove License to move the license to another <strong>com</strong>puter.<br />
<strong>Dfx</strong> <strong>User</strong> <strong>Guide</strong><br />
•
To deactivate <strong>Dfx</strong>:<br />
1 Select License from the Help menu.<br />
2 Choose Internet Deactivate (Re<strong>com</strong>mended) and click Next.<br />
License Transfer<br />
Activating, Deactivating and Transferring Licenses 9<br />
•<br />
Your Product Code allows you to run <strong>Dfx</strong> on one <strong>com</strong>puter at a time. However,<br />
you may transfer the license by deactivating on one <strong>com</strong>puter and activating on<br />
another.<br />
Internet Deactivate / Internet Activate is the preferred method of license<br />
transfer between <strong>com</strong>puters, but is only available if you initially activated over<br />
the Internet and currently have Internet access. If you do not have Internet<br />
access, you will need to contact customer support to assist you in transferring<br />
the license.<br />
To transfer a license:<br />
1 Select License from the Help menu.<br />
2 Choose Internet Deactivate (Re<strong>com</strong>mended) and click Next.<br />
<strong>Dfx</strong> is now deactivated.<br />
3 On the target <strong>com</strong>puter, select Activate <strong>Dfx</strong> and follow the instructions.<br />
<strong>Dfx</strong> will then activate on the new <strong>com</strong>puter.<br />
<strong>Dfx</strong> <strong>User</strong> <strong>Guide</strong><br />
•
10 Introduction<br />
•<br />
INTRODUCTION<br />
<strong>Tiffen</strong> <strong>Dfx</strong> Digital Filter Suite<br />
<strong>Dfx</strong> <strong>User</strong> <strong>Guide</strong><br />
•<br />
The <strong>Tiffen</strong> <strong>Dfx</strong> digital filter suite is the definitive set of digital optical filters. Up to<br />
1000 filters, including simulations of many popular award-winning <strong>Tiffen</strong> glass<br />
filters, specialized lenses, optical lab processes, film grain, exacting color<br />
correction plus natural light and photographic effects--are now in a controlled<br />
digital environment with either 8 or 16 bit per channel processing.<br />
Available in 3 configurations: as a powerful but user friendly standalone<br />
application, or as plug-ins for either still imaging or video and film post<br />
production software, <strong>Tiffen</strong> <strong>Dfx</strong> filters, expands your creative experience.<br />
<strong>Dfx</strong> provides you with everything you will need to enhance your images using<br />
a staggering amount of filter presets. Using the <strong>Dfx</strong> Standalone, Photoshop and<br />
Aperture versions, any filter can be limited to a portion of the screen using<br />
sophisticated but simple to use masking controls. A layering system to apply<br />
multiple filters as well as a batch processing system rounds out <strong>Dfx</strong>’s set of<br />
tools.<br />
Whether you are an amateur or professional photographer, a video or film<br />
editor, or graphic designer, <strong>Dfx</strong>’s visual workflow and easy to use tools will help<br />
you create stunning images.<br />
<strong>Dfx</strong> is <strong>com</strong>prised of the following filters: Ambient Light, Black and White,<br />
Black/White Looks, Black Diffusion/FX®, Black Pro-Mist®, Bleach Bypass,<br />
Blur, Bronze Glimmerglass®, Center Spot, Chromatic Aberration, Close-Up<br />
Lens, Color Compensating, Color Conversion, Color Correct, Color-Grad®,<br />
Color Infrared, Color Looks, Color Spot, Cool Pro-Mist®, Cross Processing,<br />
Day for Night, Defog, Defringe, Depth of Field, Diffusion, Dot, Double Fog, Dual<br />
Grad, Edge Glow, Enhancing, Eye Light, Faux Film, Flag, Flashing,<br />
Fluorescent, Fog, F-Stop, GamColor Gels, Gels, Glimmerglass®, Glow, Gobo,<br />
Gold Diffusion/FX®, Gold Reflector, Grain, Halo, Haze, HDTV/FX®, High<br />
Contrast, HFX® Star, Ice Halos, Infrared, Kelvin, Lens Distortion, Light, Light<br />
Balancing, Low Contrast, Mono Tint, ND-Grad, Night Vision, Nude/FX®, Old<br />
Photo, Overexpose, Ozone, Pencil, Photographic Filters, Polarizer, Printer
Points, Pro-Mist®, Rack Focus, Radial Exposure, Rainbow, ReLight, Rosco<br />
Gels, Selective Color Correct, Selective Saturation, Sepia, Sky, Silver<br />
Reflector, Smoque®, Soft Contrast, Soft/FX®, Soft Light, Split Field, Split Tone,<br />
Star, Streaks, Strip Grad, Sunset/Twilight, Telecine, Temperature, Three Strip,<br />
Tint, Two Strip, Ultra Contrast, Vari-Star, Vignette, 812® Warming, Warm Black<br />
Pro-Mist®, Warm Center Spot, Warm Polarizer, Warm Pro-Mist®, Warm<br />
Soft/FX®, Water Droplets, Wide Angle Lens, and X-Ray.<br />
<strong>Dfx</strong> Features<br />
• 111 individual filters<br />
• Thousands of customizable presets<br />
• Simulation of <strong>Tiffen</strong> glass camera filters, specialized lenses, optical lab<br />
processes, film grain, exacting color correction as well as natural light and<br />
photographic effects<br />
• Rosco and GamColor Gel libraries<br />
• Rosco and Gam Gobo libraries for lighting effects<br />
• Layering system for multiple filter application<br />
• Sophisticated but easy to use masking tools<br />
• Variation generator for effect parameters<br />
• 8 or 16 bit image processing<br />
• Multi-processor acceleration<br />
Introduction 11<br />
•<br />
<strong>Dfx</strong> <strong>User</strong> <strong>Guide</strong><br />
•
12 Introduction<br />
•<br />
Filter Categories<br />
The Filters are categorized by filter function: Film Lab, Gels, HFX Diffusion,<br />
HFX Grads/Tints, Image, Lens, Light, Photographic and Special Effects.<br />
Film Lab<br />
1 Bleach Bypass<br />
2 Cross Processing<br />
3 Faux Film<br />
4 Flashing<br />
5 Grain<br />
6 Overexpose<br />
7 Three Strip<br />
8 Two Strip<br />
Gels<br />
1 GamColor<br />
2 GamColor Cine Filters<br />
3 GamColor Naked Cosmetics<br />
4 Gels<br />
5 Rosco CalColor<br />
6 Rosco Cinegel<br />
7 Rosco Cinelux<br />
8 Rosco Storaro Selection<br />
<strong>Dfx</strong> <strong>User</strong> <strong>Guide</strong><br />
•
HFX Diffusion<br />
1 Black Diffusion/FX®<br />
2 Black Pro-Mist®<br />
3 Bronze Glimmerglass®<br />
4 Center Spot<br />
5 Cool Pro-Mist®<br />
6 Diffusion<br />
7 Glimmerglass®<br />
8 Gold Diffusion/FX®<br />
9 HDTV/FX®<br />
10 High Contrast<br />
11 Low Contrast<br />
12 Pro-Mist®<br />
13 Smoque®<br />
14 Soft Contrast<br />
15 Soft/FX®<br />
16 Ultra Contrast<br />
17 Warm Black Pro-Mist®<br />
18 Warm Center Spot<br />
19 Warm Pro-Mist®<br />
20 Warm Soft/FX®<br />
Introduction 13<br />
•<br />
<strong>Dfx</strong> <strong>User</strong> <strong>Guide</strong><br />
•
14 Introduction<br />
•<br />
HFX Grads/Tints<br />
1 812® Warming<br />
2 Color Spot<br />
3 Color-Grad®<br />
4 Dual Grad<br />
5 Mono Tint<br />
6 ND-Grad<br />
7 Nude/FX®<br />
8 Old Photo<br />
9 Sepia<br />
10 Split Tone<br />
11 Strip Grad<br />
12 Sunset/Twilight<br />
13 Tint<br />
Image<br />
1 Black and White<br />
2 Color Correct<br />
3 FL-B/D®<br />
4 F-Stop<br />
5 Haze<br />
6 Kelvin<br />
7 Ozone<br />
8 Printer Points<br />
9 Selective Color Correct<br />
10 Selective Saturation<br />
11 Sky<br />
12 Telecine<br />
13 Temperature<br />
<strong>Dfx</strong> <strong>User</strong> <strong>Guide</strong><br />
•
Lens<br />
1 Blur<br />
2 Chromatic Aberration<br />
3 Close-Up Lens<br />
4 Defringe<br />
5 Depth of Field<br />
6 Lens Distortion<br />
7 Rack Focus<br />
8 Radial Exposure<br />
9 Split Field<br />
10 Vignette<br />
11 Wide Angle Lens<br />
Light<br />
1 Ambient Light<br />
2 Dot<br />
3 Edge Glow<br />
4 Eye Light<br />
5 Flag<br />
6 Glow<br />
7 Gobo<br />
8 Gold Reflector<br />
9 Halo<br />
10 HFX® Star<br />
11 Ice Halos<br />
12 Light<br />
13 Rainbow<br />
14 ReLight<br />
15 Silver Reflector<br />
16 Soft Light<br />
17 Star<br />
18 Streaks<br />
19 Vari-Star<br />
20 Water Droplets<br />
Introduction 15<br />
•<br />
<strong>Dfx</strong> <strong>User</strong> <strong>Guide</strong><br />
•
16 Introduction<br />
•<br />
Photographic<br />
1 Color Compensating<br />
2 Color Conversion<br />
3 Light Balancing<br />
4 Photographic Filters<br />
Special Effects<br />
1 Black/White Looks<br />
2 Color Infrared<br />
3 Color Looks<br />
4 Day for Night<br />
5 Defog<br />
6 Double Fog<br />
7 Enhancing<br />
8 Fog<br />
9 Infrared<br />
10 Night Vision<br />
11 Pencil<br />
12 Polarizer<br />
13 Warm Polarizer<br />
14 X-Ray<br />
<strong>Dfx</strong> <strong>User</strong> <strong>Guide</strong><br />
•
GENERAL TUTORIALS<br />
General Tutorials 17<br />
•<br />
<strong>Dfx</strong> Workflow<br />
1 Apply <strong>Dfx</strong> to an image.<br />
2 Choose a filter category.<br />
3 Select a filter.<br />
4 Try out the various filter presets.<br />
5 Adjust the filter parameters to your liking.<br />
6 Use masks to limit where the filter is applied.<br />
7 Add additional filters.<br />
8 Click the Done button to apply the filters to your image.<br />
<strong>Dfx</strong> <strong>User</strong> <strong>Guide</strong><br />
•
18 General Tutorials<br />
•<br />
Applying a Single Filter<br />
The General Tutorials build on one another and are designed to be done in<br />
order.<br />
1 Start Photoshop, load an image and select Filter > <strong>Tiffen</strong> > <strong>Dfx</strong> v2.<br />
or<br />
2 Start Aperture, load an image and select Images > Edit With > <strong>Tiffen</strong> <strong>Dfx</strong> v2.<br />
The image appears in the Viewer and thumbnails (small images) are created<br />
for all of the effects in the current category of the Filters window.<br />
<strong>Dfx</strong> <strong>User</strong> <strong>Guide</strong><br />
•
3 Click on one of the categories in the Filters window and select a filter.<br />
General Tutorials 19<br />
•<br />
Presets for the selected filter are generated in the Presets window and the<br />
default preset for the filter is applied to the image in the Viewer.<br />
4 Select from the various filter presets by clicking them in the Presets window.<br />
<strong>Dfx</strong> <strong>User</strong> <strong>Guide</strong><br />
•
20 General Tutorials<br />
•<br />
The image in the Viewer is updated as each Preset is clicked.<br />
You can set the opacity of the filter using the Layer Opacity control in the Effect<br />
window.<br />
<strong>Dfx</strong> <strong>User</strong> <strong>Guide</strong><br />
•
General Tutorials 21<br />
•<br />
5 Click on the greater than character “>” to the right of the Layer Opacity spin<br />
controls to bring up the slider so that it can be adjusted.<br />
6 Click the Done button to apply the filter to your image.<br />
<strong>Dfx</strong> <strong>User</strong> <strong>Guide</strong><br />
•
22 General Tutorials<br />
•<br />
Adjusting Filter Parameters and Creating Presets<br />
1 Apply <strong>Dfx</strong> to an image.<br />
2 Select a filter and choose a preset.<br />
When the Parameters tab is selected at the bottom of the Presets and<br />
Parameters window, the Parameters window is visible and displays the current<br />
filter’s parameters.<br />
3 If the Parameters window is not showing, click the Parameters tab at the bottom<br />
of the Presets window.<br />
4 In the Parameters window, adjust the filter parameters to your liking.<br />
Adjusting the parameters will update and change the image in the Viewer.<br />
5 Click the Add Preset icon to create a new preset in the Presets window based on<br />
the current parameter settings.<br />
<strong>Dfx</strong> <strong>User</strong> <strong>Guide</strong><br />
•
General Tutorials 23<br />
•<br />
6 Click the Presets tab at the bottom of the Parameters window to show the Presets<br />
window.<br />
7 Right-click on the newly created preset and choose Rename to rename it.<br />
Note: You can name the preset prior to creating it by using the name field to the left of<br />
the Add Preset icon.<br />
When you exit <strong>Dfx</strong>, you will be prompted to save the preset changes. If you<br />
want to retain the preset changes that you have made, select Yes.<br />
<strong>Dfx</strong> <strong>User</strong> <strong>Guide</strong><br />
•
24 General Tutorials<br />
•<br />
Applying Multiple Filters<br />
1 Apply <strong>Dfx</strong> to an image.<br />
2 Select a filter and choose a preset.<br />
3 Adjust the filter parameters if you’d like.<br />
Before a another filter can be added, the first filter must be added as a layer in<br />
the Effect window.<br />
4 Click the Add Layer icon at the top left of the Effects window.<br />
The first filter drops down one position in the Effect window and is added as a<br />
layer. Multiple filters can be added in this manner.<br />
<strong>Dfx</strong> <strong>User</strong> <strong>Guide</strong><br />
•
Viewing and Comparing Layers<br />
In addition to viewing individual layers in the Viewer, you can also <strong>com</strong>pare<br />
multiple layers.<br />
Viewing Individual Layers<br />
1 Apply a couple of filters to your image and add them as layers.<br />
2 Click on the image thumbnail in the Effect window to display that layer in the<br />
Viewer.<br />
General Tutorials 25<br />
•<br />
Click<br />
With each click of the mouse, the Viewer displays each individual layer.<br />
3 When you are finished, click on the top layer’s image thumbnail.<br />
Comparing Layers<br />
Layers can be <strong>com</strong>pared using Side-by-Side, Vertical Split, Horizontal Split or<br />
A/B Comparison modes. By default, the top and original layers are selected for<br />
<strong>com</strong>parison. The <strong>com</strong>parison mode icons are located above the Viewer.<br />
The View/Compare icon in the Effect window changes which layers are used in<br />
the <strong>com</strong>parison.<br />
1 Click on the Side-by-Side Comparison icon.<br />
<strong>Dfx</strong> <strong>User</strong> <strong>Guide</strong><br />
•
26 General Tutorials<br />
•<br />
Horizontal images are stacked vertically and vertical images are placed side by<br />
side.<br />
2 Click the Vertical Split Comparison mode icon.<br />
<strong>Dfx</strong> <strong>User</strong> <strong>Guide</strong><br />
•
You can now <strong>com</strong>pare the before and after image using a vertical split.<br />
General Tutorials 27<br />
•<br />
3 Move your cursor into the image area over the split line and when the cursor<br />
changes to a double-arrow, click and drag to move the split.<br />
Depending on the filter used, the split line may not be obvious, so triangular<br />
sashes on the outside of the image help you find it. If you drag the sash all the<br />
way around, it will swap directions.<br />
4 Click the A/B Comparison icon repeatedly to <strong>com</strong>pare the active layer with the<br />
original image.<br />
5 Turn off A/B Comparison mode when done.<br />
<strong>Dfx</strong> <strong>User</strong> <strong>Guide</strong><br />
•
28 General Tutorials<br />
•<br />
Editing Multiple Filters<br />
When multiple filters have been applied, you have the choice of viewing and<br />
editing one layer at a time or viewing one layer while editing another.<br />
By default, the Viewer and Parameters window display the image and controls<br />
for the top most layer. The layer displayed in the Viewer is controlled with the<br />
View/Compare icon<br />
while the controls shown in the Parameters window are displayed with the Edit<br />
icon.<br />
Both of these icons are located in the Effect window next to each layer’s<br />
thumbnail.<br />
View and Edit One Layer at a Time<br />
1 Apply a couple of filters to your image and add them as layers.<br />
2 To simultaneously view and edit a different layer, double-click on its image<br />
thumbnail.<br />
The View/Compare and Edit icons automatically activate for the new layer,<br />
while the Viewer and the Parameters windows update to display the new layer’s<br />
image and effect controls.<br />
3 Use the effect controls in the Parameters window to edit the new layer.<br />
<strong>Dfx</strong> <strong>User</strong> <strong>Guide</strong><br />
•
View One Layer while Editing Another<br />
There are many instances where it is very useful to view one layer while editing<br />
another.<br />
1 Double-click on the top most layer.<br />
You are now viewing and editing the top layer. The layer that you are editing is<br />
considered the active layer. You can tell the active layer by the gray border<br />
around it’s thumbnail image in the Effect window.<br />
General Tutorials 29<br />
•<br />
Change the active layer by clicking on a lower layer’s Edit icon.<br />
2 Adjust the effect controls in the Parameters window.<br />
You are now Viewing the top layer while editing a layer below.<br />
<strong>Dfx</strong> <strong>User</strong> <strong>Guide</strong><br />
•
30 General Tutorials<br />
•<br />
Creating Variations<br />
Variations based on either one or two parameters can be created and are<br />
displayed as thumbnails in a window below the Parameters and Presets<br />
window.<br />
1 Pick a filter.<br />
2 If the Parameters window is not showing, click the Parameters tab at the bottom<br />
of the Presets window.<br />
<strong>Dfx</strong> <strong>User</strong> <strong>Guide</strong><br />
•
3 Click on a parameter name in the Parameters window.<br />
General Tutorials 31<br />
•<br />
Variable parameters are Ranges, Toggles, and Colors.<br />
When you select a parameter, the Variations appear and you'll see the<br />
variations being generated on that parameter.<br />
4 Click on a second parameter and it will generate variations between the two.<br />
The first parameter you click on will be the dominant parameter - it'll go across<br />
the top of the Variations tab. So, you can get different results depending on the<br />
order you select the parameters.<br />
5 Click on a selected parameter to toggle it back off again.<br />
Note: You can only have one or two parameters selected at a time. If you click on a<br />
third parameter, the last parameter you clicked on will deselect itself. If you deselect<br />
both of the parameters or switch effects, the Variations window will disappear because<br />
the variations are no longer being generated.<br />
Variations are generated based on the current effect parameters. So, you can<br />
pick some parameters for your variation, then go back to the Presets window<br />
and pick a different Preset, and the variations will regenerate.<br />
See Variations on page 202 for more information.<br />
<strong>Dfx</strong> <strong>User</strong> <strong>Guide</strong><br />
•
32 General Tutorials<br />
•<br />
Applying a Gradient Mask to a Layer<br />
Masks allow you to limit the effect of a filter by revealing it only in white areas<br />
of the mask. White is on, black is off and gray areas in between represent a<br />
level of transparency.<br />
Photo © THINKSTOCK LLC--www.thinkstock.<strong>com</strong><br />
Masks are displayed to the right of the filter thumbnail in the Effect window.<br />
The following mask types can be applied to a layer: Gradient, Spot, Path, Snap,<br />
EZ Mask, Selection and Paint by clicking the Add Mask icon in the Toolbar.<br />
1 Apply <strong>Dfx</strong> to an image.<br />
<strong>Dfx</strong> <strong>User</strong> <strong>Guide</strong><br />
•
Select a filter and preset that changes the image in an obvious way.<br />
General Tutorials 33<br />
•<br />
2 For instance, select the HFX Grads/Tints > Tint filter.<br />
3 Click the Add Mask icon in the Toolbar and choose Gradient.<br />
When the mask is applied to your layer, a couple of things happen. First, a<br />
mask thumbnail appears to the right of the image thumbnail. Second, the filter<br />
that was applied to the image is now limited to the white areas of the mask.<br />
Third, controls are added to the Toolbar as well as the Viewer depending upon<br />
the type of mask selected.<br />
<strong>Dfx</strong> <strong>User</strong> <strong>Guide</strong><br />
•
34 General Tutorials<br />
•<br />
4 Click and drag the corner points in the Viewer to adjust the position of the<br />
Gradient mask.<br />
The direction and size of the Gradient can also be adjusted using the controls<br />
in the Toolbar.<br />
5 Adjust the size of the gradient by first clicking the Gradient Size icon in the<br />
Toolbar and then dragging the slider that appears.<br />
See Gradient Mask on page 218 for more information.<br />
<strong>Dfx</strong> <strong>User</strong> <strong>Guide</strong><br />
•
Applying a Selection Mask to a Layer<br />
Selection masks can be used to manipulate, isolate and protect specific parts<br />
of an image when making adjustments or applying filters.<br />
General Tutorials 35<br />
•<br />
Photo © THINKSTOCK LLC--www.thinkstock.<strong>com</strong><br />
Using advanced image slicing algorithms, selections are created using<br />
luminance, hue, saturation, average, red, green, blue, cyan, magenta, and<br />
yellow values.<br />
1 Apply <strong>Dfx</strong> to an image.<br />
2 Select a filter and preset that changes the image in an obvious way.<br />
3 Click the Add Mask icon in the Toolbar and choose Selection.<br />
A number of controls appear in the Toolbar above the Viewer. The first<br />
Selection control is called Extract On which determines which image values are<br />
used to create the selection. The default method of selection is luminance,<br />
meaning brightness.<br />
4 Press the M key or the Show Mask icon above the Viewer to display the mask.<br />
Position and Range Controls<br />
The Position and Range parameters are key to isolating specific image values.<br />
<strong>Dfx</strong> <strong>User</strong> <strong>Guide</strong><br />
•
36 General Tutorials<br />
•<br />
1 Change the Position parameter if you want to select different values to be used<br />
for the selection. The parameter can be adjusted by first clicking the Position<br />
icon in the Toolbar and then dragging the slider that appears.<br />
Using the Luminance extraction method, a higher Position value shows more<br />
white values from the original image as white values in the selection. A lower<br />
Position value shows more black values from the original image as white values<br />
in the selection.<br />
Position 0, Range 25 Original Position 100, Range 25<br />
Once you’ve selected the “Position”, you can then add or subtract the “Range”<br />
of values to be included in the selection.<br />
2 Adjust the Range parameter by clicking it’s icon in the Toolbar and then dragging<br />
the slider that appears.<br />
A higher Range value includes more white values in the selection while a lower<br />
Range value includes less values in the selection.<br />
<strong>Dfx</strong> <strong>User</strong> <strong>Guide</strong><br />
•
Position 100, Range 25 Original Position 100, Range 75<br />
General Tutorials 37<br />
•<br />
In addition to using the slider controls in the Toolbar, the Position and Range<br />
parameters can be set using on-screen controls. Click on the image to place<br />
the on-screen control which consists of a center point and a circle. The Position<br />
value is set by the location of the center point, while the Range is set by sizing<br />
the circle. The larger the circle, the larger the range.<br />
Range<br />
Position<br />
<strong>Dfx</strong> <strong>User</strong> <strong>Guide</strong><br />
•
38 General Tutorials<br />
•<br />
3 You may want to adjust Black Clip to add more values to the black part of the<br />
selection and adjust White Clip to add more values to the white part of the<br />
selection.<br />
4 If needed, Shrink/Grow can be used to make the selection smaller or larger and<br />
the Blur controls can soften the selection.<br />
5 Press the M key to display the full color image in the Viewer.<br />
See Selection Mask on page 243 for more information.<br />
<strong>Dfx</strong> <strong>User</strong> <strong>Guide</strong><br />
•
Applying a Path Mask to a Layer<br />
A Path is an outline created by placing sequential points along an object. Think<br />
of it as connecting the dots if you will. Although paths can be open or closed,<br />
<strong>Dfx</strong> only makes use of closed paths. Drawing a path is often a good solution for<br />
objects that can’t be masked in any other way.<br />
General Tutorials 39<br />
•<br />
Photo © THINKSTOCK LLC--www.thinkstock.<strong>com</strong><br />
1 Apply <strong>Dfx</strong> to an image.<br />
2 Select a filter and preset that changes the image in an obvious way.<br />
3 Click the Add Mask icon in the Toolbar and select Path.<br />
Once Path is selected, the effect of the filter in the Viewer can no longer be<br />
seen until a mask is created.<br />
4 Click repeatedly in the Viewer to create a new shape.<br />
<strong>Dfx</strong> <strong>User</strong> <strong>Guide</strong><br />
•
40 General Tutorials<br />
•<br />
5 When done, click on the first point that was added to close the path.<br />
The filter now appears only in the area contained within the path. To change the<br />
shape of the path, move the controls points.<br />
6 Click on one point to select it or click and drag a box around a group of points.<br />
7 Click and drag on one of the selected points to move them.<br />
If needed, you can add new points by Alt-clicking on the path between two<br />
points. Points are deleted by selecting them and hitting the Delete key.<br />
8 Create as many paths as you’d like.<br />
When paths overlap, a hole in the mask occurs.<br />
See Path Mask on page 222 for more information.<br />
<strong>Dfx</strong> <strong>User</strong> <strong>Guide</strong><br />
•
Applying a Snap Mask to a Layer<br />
The Snap masking tool provides instant visual feedback by snapping an<br />
editable curve to an object's boundary even if it has vague or low contrast<br />
edges. This is made possible by utilizing unique graph-cutting and<br />
segmentation algorithms.<br />
General Tutorials 41<br />
•<br />
Boundary<br />
BG Mark<br />
BG Mark<br />
FG Mark<br />
Photo © THINKSTOCK LLC--www.thinkstock.<strong>com</strong><br />
1 Apply <strong>Dfx</strong> to an image.<br />
2 Select a filter and preset that changes the image in an obvious way.<br />
<strong>Dfx</strong> <strong>User</strong> <strong>Guide</strong><br />
•
42 General Tutorials<br />
•<br />
3 Click the Add Mask icon in the Toolbar and select Snap.<br />
Once Snap is selected, the effect of the filter in the Viewer can no longer be<br />
seen until a mask is created.<br />
4 Define the area to be isolated by drawing a foreground line with the left mouse<br />
button.<br />
The Mark Foreground icon is selected by default when you apply a Snap mask<br />
and that is why you can just start drawing with the left mouse button.<br />
5 Define background areas by drawing lines with the right mouse button.<br />
or<br />
<strong>Dfx</strong> <strong>User</strong> <strong>Guide</strong><br />
•
General Tutorials 43<br />
•<br />
6 Alternatively, you could select the Mark Background icon and draw with the left<br />
mouse button.<br />
As soon as the first background line is drawn, Snap calculates a boundary<br />
curve that is displayed as a black and white dashed line around the object.<br />
7 Draw additional foreground and background lines as needed until the object that<br />
you’d like to isolate is roughly surrounded by a boundary.<br />
<strong>Dfx</strong> <strong>User</strong> <strong>Guide</strong><br />
•
44 General Tutorials<br />
•<br />
Where the boundary doesn’t correctly follow the edge of your object, refine the<br />
boundary by using either the Edit Points or Override Edge icons in the Toolbar.<br />
When either of these tools is selected, the boundary created in the object<br />
marking step is converted into editable polygons and you will see a noticeable<br />
refinement in the boundary.<br />
8 Click the Edit Points icon in the Toolbar and drag a point to adjust the shape of<br />
the polygon.<br />
Before<br />
After<br />
and / or<br />
<strong>Dfx</strong> <strong>User</strong> <strong>Guide</strong><br />
•
General Tutorials 45<br />
•<br />
9 Click the Override Edge icon in the Toolbar and draw a mark along the edge of<br />
your object where the boundary doesn’t correctly follow the edge.<br />
Before<br />
After<br />
10 When happy with the boundary you have created, click the Convert Curve to a<br />
Path icon in the Toolbar to apply it to the layer and convert it to an editable path.<br />
A slider pops up to control the amount of points to be included in the path.<br />
11 Drag the slider to reduce the number of path points or just click it to accept the<br />
current setting.<br />
By default, Edit Points is selected after the path is created so that you can view<br />
and edit the points.<br />
<strong>Dfx</strong> <strong>User</strong> <strong>Guide</strong><br />
•
46 General Tutorials<br />
•<br />
12 To create a new boundary, select the Mark Foreground icon and repeat the above<br />
steps.<br />
When boundaries overlap, a hole in the mask is created.<br />
See Snap Mask on page 226 for more information.<br />
<strong>Dfx</strong> <strong>User</strong> <strong>Guide</strong><br />
•
Applying a EZ Mask to a Layer<br />
EZ Mask is an easy to use interactive image masking tool capable of isolating<br />
almost any object in an image--even if you are dealing with fine hair detail,<br />
smoke, or reflections.<br />
General Tutorials 47<br />
•<br />
To work this magic, EZ Mask iteratively estimates the transparency value for<br />
every pixel in the image, based on a small sample of foreground (what you want<br />
to isolate) and background pixels marked by simple strokes on the image.<br />
Results show that <strong>com</strong>pared with previous approaches, our method is more<br />
efficient and requires minimal effort to extract high quality masks for<br />
foregrounds with significant semi-transparent regions.<br />
Stroke Trimap Tutorial<br />
EZ Mask creates masks by using a trimap--a pre-segmented image consisting<br />
of three regions of foreground (what you want to isolate), background and<br />
unknown. Partial opacity values are then <strong>com</strong>puted only for pixels inside the<br />
unknown region. Two trimap methods can be used: Stroke and Filled. This<br />
tutorial will use the Stroke method.<br />
<strong>Dfx</strong> <strong>User</strong> <strong>Guide</strong><br />
•
48 General Tutorials<br />
•<br />
Our trimaps can be relatively sparse consisting of individual foreground and<br />
background brush strokes. All pixels left unmarked will be treated as unknown.<br />
After processing, if any fine foreground details are missing from the mask, the<br />
Unknown brush can be used in these areas to help recover lost detail.<br />
<strong>User</strong> Input<br />
Mask<br />
1 Apply <strong>Dfx</strong> to an image.<br />
2 Select a filter and preset that changes the image in an obvious way.<br />
3 Click the Add Mask icon in the Toolbar and select EZ Mask.<br />
Note: Once EZ Mask is selected, the effect of the filter in the Viewer can no longer be<br />
seen until a mask is created.<br />
A good stroke technique is to draw an inner outline around the object you are<br />
extracting using the Paint Foreground brush and an outer outline using the<br />
Paint Background brush.<br />
4 Define the area to be cutout by drawing foreground lines with the left mouse<br />
button.<br />
The Paint Foreground brush is selected by default when you enter EZ Mask<br />
and that is why you can just start drawing with the left mouse button.<br />
<strong>Dfx</strong> <strong>User</strong> <strong>Guide</strong><br />
•
The strokes should be near the boundary of the foreground, but not right up<br />
against the edge. Strokes that are closer to the boundary will dominate the<br />
creation of the mask. Also, if the foreground has varying colors, the strokes<br />
should cover these colors.<br />
Note: The general rule is don’t put different stroke types too close together unless you<br />
need to.<br />
General Tutorials 49<br />
•<br />
5 Define background areas by drawing with the right mouse button.<br />
or<br />
6 Alternatively, you could select the Paint Background brush and draw with the left<br />
mouse button.<br />
<strong>Dfx</strong> <strong>User</strong> <strong>Guide</strong><br />
•
50 General Tutorials<br />
•<br />
If the background has varying colors, the strokes should cover these colors.<br />
Warning: If you only provide a few sparse strokes, a Stroke trimap will take longer to<br />
process than a filled trimap.<br />
Good Stroke Example<br />
Bad Stroke Example<br />
7 Click the Generate Mask icon.<br />
Once EZ Mask is done processing, the mask will be shown in the mask<br />
thumbnail of the Effect window.<br />
8 Press the M key to view the Mask in the Viewer.<br />
In the Mask, white is foreground, black is background and any gray areas in<br />
between represent a level of transparency. If the mask is not acceptable after<br />
processing, add a few strokes near the region where the mask is not accurate.<br />
Note: To quickly toggle off the display of your strokes, click on the layer’s image<br />
thumbnail. Click the mask thumbnail to re-display the strokes.<br />
<strong>Dfx</strong> <strong>User</strong> <strong>Guide</strong><br />
•
General Tutorials 51<br />
•<br />
9 If you see gray areas in the foreground object that should be <strong>com</strong>pletely white,<br />
make additional foreground marks in those areas.<br />
10 If you see gray areas in the background that should be <strong>com</strong>pletely black, make<br />
additional background marks.<br />
When drawing a stroke trimap, certain foreground details may be missing after<br />
the mask is generated. Using the Paint Unknown brush in these areas can<br />
sometimes help recover lost detail.<br />
11 Press the M key again to view the full color image.<br />
12 If any fine foreground details are missing from the mask, click on the Paint<br />
Unknown brush and draw over them with the left mouse button.<br />
The blue colored strokes represent the missing areas.<br />
13 Click the Generate Mask icon again to see how any new foreground, background<br />
and unknown strokes affect the mask.<br />
See EZ Mask on page 235 for more information.<br />
<strong>Dfx</strong> <strong>User</strong> <strong>Guide</strong><br />
•
52 General Tutorials<br />
•<br />
Filled Trimap Tutorial<br />
EZ Mask creates masks by using a trimap--a pre-segmented image consisting<br />
of three regions of foreground (what you want to isolate), background and<br />
unknown. Partial opacity values are then <strong>com</strong>puted only for pixels inside the<br />
unknown region. Two trimap methods can be used: Stroke and Filled. This<br />
tutorial will use the Filled method.<br />
Foreground and background brush strokes are used to mark definite<br />
foreground and background pixels while the Unknown brush is used to mark<br />
unknown, or mixed regions. Using this method, the entire image is painted/filled<br />
with one of the three brushes.<br />
Foreground<br />
Filled Trimap<br />
1 Apply <strong>Dfx</strong> to an image.<br />
2 Select a filter and preset that changes the image in an obvious way.<br />
3 Click the Add Mask icon in the Toolbar and select EZ Mask.<br />
Note: Once EZ Mask is selected, the effect of the filter in the Viewer can no longer be<br />
seen until a mask is created.<br />
<strong>Dfx</strong> <strong>User</strong> <strong>Guide</strong><br />
•
When drawing a filled trimap, the best method is to draw the unknown areas<br />
first. Unknown areas are typically areas where the foreground is transitioning<br />
to the background. In the image below, the hairy edges of the Alpaca would be<br />
considered unknown areas.<br />
4 Define unknown areas by selecting the Paint Unknown brush and drawing<br />
around the edges of the foreground with the left mouse button.<br />
General Tutorials 53<br />
•<br />
<strong>Dfx</strong> <strong>User</strong> <strong>Guide</strong><br />
•
54 General Tutorials<br />
•<br />
Include as little solid foreground areas as possible, but be sure to draw over all<br />
of the unknown regions. Ideally, the unknown region in the trimap should only<br />
cover transparent pixels whose actual values are not <strong>com</strong>pletely foreground or<br />
background. In other words, the unknown region in the trimap should be as thin<br />
as possible to achieve the best masking result.<br />
5 Define the area to be cutout by selecting the Paint Foreground brush and the Fill<br />
tool.<br />
Using the current brush, the Fill tool fills a region defined by a brush stroke or<br />
the edges of the screen.<br />
6 Click inside the area defined by the blue, unknown brush.<br />
<strong>Dfx</strong> <strong>User</strong> <strong>Guide</strong><br />
•
The area inside of the blue, unknown boundary automatically fills in with the<br />
green foreground brush. Using the Fill tool is much easier than drawing the<br />
entire area by hand.<br />
General Tutorials 55<br />
•<br />
7 Define background areas by using the Paint Background brush and the Fill tool.<br />
Since the Fill tool is already enabled, you don’t need to select it again.<br />
8 Click on the background outside of the area defined by the blue, unknown brush.<br />
The background area automatically fills in with the red background brush.<br />
<strong>Dfx</strong> <strong>User</strong> <strong>Guide</strong><br />
•
56 General Tutorials<br />
•<br />
9 Click the Generate Mask icon.<br />
Once EZ Mask is done processing, the mask will be shown in the mask<br />
thumbnail.<br />
10 Press the M key to view the Mask in the Viewer.<br />
In the Mask, white is foreground, black is background and any gray areas in<br />
between represent a level of transparency.<br />
Note: To quickly toggle off the display of your strokes, click on the layer’s image<br />
thumbnail. Click the mask thumbnail to re-display the strokes.<br />
11 If you see gray areas in the foreground object that should be <strong>com</strong>pletely white,<br />
make additional foreground marks in those areas.<br />
12 If you see gray areas in the background that should be <strong>com</strong>pletely black, make<br />
additional background marks.<br />
<strong>Dfx</strong> <strong>User</strong> <strong>Guide</strong><br />
•
General Tutorials 57<br />
•<br />
13 If there are areas that should be marked as unknown, make additional marks with<br />
the Paint Unknown brush.<br />
14 Click the Generate Mask icon again to see how any new foreground, background<br />
and unknown strokes affect the mask.<br />
15 Press the M key again to view the full color image.<br />
See EZ Mask on page 235 for more information.<br />
<strong>Dfx</strong> <strong>User</strong> <strong>Guide</strong><br />
•
58 General Tutorials<br />
•<br />
Applying a Paint Mask to a Layer<br />
Organic masks are created using a paint brush.<br />
1 Apply <strong>Dfx</strong> to an image.<br />
2 Select a filter and preset that changes the image in an obvious way.<br />
3 Click the Add Mask icon in the Toolbar and select Paint.<br />
Once the Paint mask is selected, the effect of the filter in the Viewer can no<br />
longer be seen until a paint stroke is made.<br />
4 To set the brush size, click on the Brush Size icon in the Toolbar, and drag the<br />
slider that appears.<br />
or<br />
<strong>Dfx</strong> <strong>User</strong> <strong>Guide</strong><br />
•
General Tutorials 59<br />
•<br />
5 Resize the brush in the Viewer by holding Ctrl(Win)/Cmd(Mac) and dragging in or<br />
out.<br />
The Brush Softness and Opacity can also be adjusted by clicking their<br />
respective icons in the Toolbar.<br />
6 Using the left mouse button, click and drag a portion of the Viewer.<br />
The filter appears only in the area of the paint stroke.<br />
7 To quickly erase a portion of the painted mask, paint with the right mouse button.<br />
Alternatively, select a O Brush Opacity and paint with the left mouse button.<br />
Painting with a brush intensity that is a level of gray will apply the filter<br />
proportionate to that brush intensity. White areas in the mask apply the filter at<br />
full intensity while black areas show no filter.<br />
See Paint Mask on page 248 for more information.<br />
<strong>Dfx</strong> <strong>User</strong> <strong>Guide</strong><br />
•
60 General Tutorials<br />
•<br />
Applying Multiple Masks to a Layer<br />
More than one mask can be applied to a layer.<br />
1 Apply <strong>Dfx</strong> to an image.<br />
2 Select a filter and preset that changes the image in an obvious way.<br />
3 Click the Add Mask icon in the Toolbar and choose Selection.<br />
Photo © THINKSTOCK LLC--www.thinkstock.<strong>com</strong><br />
4 Click the Add Mask icon again and select Spot.<br />
A Spot mask thumbnail appears to the right of the Selection mask and is<br />
automatically <strong>com</strong>bined with it. View the Mask channel to see the results of the<br />
two masks.<br />
5 Click the Show Mask icon above the Viewer so that you can see the <strong>com</strong>bination<br />
of all your masks.<br />
<strong>Dfx</strong> <strong>User</strong> <strong>Guide</strong><br />
•
To change how the active mask is <strong>com</strong>bined with the previous mask, use the<br />
Blend modes in the Toolbar.<br />
General Tutorials 61<br />
•<br />
6 Select the Multiply blend mode to see how it affects the way the masks are<br />
<strong>com</strong>bined.<br />
7 Click the M shortcut key to switch the Viewer to display the full color image.<br />
When you have multiple masks, the mask with the gray border around it is<br />
considered the active mask and it’s controls are displayed in the Toolbar.<br />
To change the active mask, simply click on the thumbnail of another mask.<br />
<strong>Dfx</strong> <strong>User</strong> <strong>Guide</strong><br />
•
62 General Tutorials<br />
•<br />
Drag and Drop Layers, Filters and Masks<br />
Drag and Drop Layers<br />
The ordering of layers in the Effect Window can be changed by dragging and<br />
dropping them to a new location.<br />
1 Apply a filter and create a mask.<br />
2 Click the Add Layer icon and a second filter and mask.<br />
3 An entire layer can be moved to a new location by clicking and dragging on the<br />
layer’s title bar to the right of the filter name and releasing the mouse in the new<br />
location.<br />
Before<br />
After<br />
When the mouse button is released, the layer is moved to the new location.<br />
Drag and Drop Filters and Masks<br />
Filters and masks from one layer can be copied to another layer using drag and<br />
drop.<br />
1 Choose a layer that has a filter applied to it.<br />
<strong>Dfx</strong> <strong>User</strong> <strong>Guide</strong><br />
•
General Tutorials 63<br />
•<br />
2 Click and drag on the layer’s image thumbnail and release the mouse on the<br />
layer’s thumbnail where you want to copy the filter. When the cursor hovers over<br />
the image thumbnail of another layer, the cursor changes to a + sign indicating<br />
that it is ok to release the mouse.<br />
Before<br />
After<br />
When the mouse button is released, the destination filter is replaced with the<br />
source filter.<br />
<strong>Dfx</strong> <strong>User</strong> <strong>Guide</strong><br />
•
64 General Tutorials<br />
•<br />
3 Click and drag on one of the layer’s mask thumbnails and release the mouse on<br />
the layer’s mask thumbnail where you want to copy the mask. When the cursor<br />
hovers over the mask thumbnail of another mask, the cursor changes to a + sign<br />
indicating that it is ok to release the mouse.<br />
Before<br />
After<br />
When the mouse button is released, the destination mask is replaced with the<br />
source mask. If you release the mouse over a layer without a mask, the mask<br />
will be added to the layer.<br />
<strong>Dfx</strong> <strong>User</strong> <strong>Guide</strong><br />
•
FILTER TUTORIALS<br />
Filter Tutorials 65<br />
•<br />
Ambient Light<br />
Ambient creates light without a defined source and contributes to the overall<br />
brightness of a scene without casting shadows.<br />
1 Apply Ambient Light from the Light category.<br />
2 Try out some of the presets.<br />
3 If the Parameters window is not showing, click the Parameters tab at the bottom<br />
of the Presets window.<br />
4 Adjust the Brightness to set the intensity of the ambient light.<br />
5 To apply a custom light color to the image, click on the Color box and select a<br />
color.<br />
Note: The Color picker allows you to treat the light with a custom color, but is only<br />
active when the Custom option has been selected in the GamColor Presets pop-up<br />
menu.<br />
6 To apply a colored gel to the light, select one from the GamColor Presets pop-up<br />
menu.<br />
7 Click the Done button to apply the filter to your image.<br />
See the Ambient Light filter on page 258 for more information.<br />
<strong>Dfx</strong> <strong>User</strong> <strong>Guide</strong><br />
•
66 Filter Tutorials<br />
•<br />
Black and White<br />
Black and White converts color images to black and white simulating the look<br />
of Black and White photographic filters.<br />
1 Apply Black and White from the Image category.<br />
2 Try out some of the presets.<br />
3 If the Parameters window is not showing, click the Parameters tab at the bottom<br />
of the Presets window.<br />
4 From the Filter pop-up, select the type of black and white filter to be applied to<br />
your color image.<br />
Your choice of filter can dramatically change the black and white result.<br />
5 Use the Brightness, Contrast and Gamma controls to further adjust the image.<br />
6 Click the Done button to apply the filter to your image.<br />
See the Black and White filter on page 260 for more information.<br />
<strong>Dfx</strong> <strong>User</strong> <strong>Guide</strong><br />
•
Black Diffusion/FX® / Gold Diffusion/FX®<br />
Gives a silky-smooth look to textured surfaces, suppresses facial blemishes<br />
and wrinkles, while maintaining a clear, focused image. Creates a diffused<br />
image that doesn't look like it's been shot through a filter. Gold Diffusion/FX®<br />
infuses special warmth by adding a soft, golden tint to shadows.<br />
1 Apply Black Diffusion/FX® or Gold Diffusion/FX® from the HFX Diffusion<br />
category.<br />
2 Select the Magnifier tool in the Viewer.<br />
Filter Tutorials 67<br />
•<br />
When the Magnifier is selected, a portion of the image is displayed at a 1:1 pixel<br />
ratio in the Magnifier window and shows the actual pixels of the image with the<br />
Diffusion/FX® filter applied. The Magnifier will accurately represent what the<br />
Diffusion/FX® filter will look like when applied to the full size image.<br />
3 Try out some of the presets.<br />
4 If the Parameters window is not showing, click the Parameters tab at the bottom<br />
of the Presets window.<br />
5 Change your View to Selection to see the selection values.<br />
In some of the filters, a selection is generated to create the desired effect--in<br />
this case, smoothing of image details.<br />
The idea here is to generate a selection that isolates the areas of the image that<br />
need to be smoothed. For instance, you might be trying to isolate and smooth<br />
the skin on a person’s face. The white areas of the selection are the areas that<br />
will be smoothed. The selection has been preset to a midtone selection. This<br />
can be modified by using Selection > Position to select the luminance value and<br />
Selection > Range to select the amount of values to be used for the selection.<br />
6 If needed, change the Selection > Position parameter so that the image areas you<br />
are trying to smooth are as white as possible in the selection.<br />
7 Adjust the Selection > Range value so that the white values of the selection are<br />
limited as much as possible to the image areas that you are trying to isolate.<br />
<strong>Dfx</strong> <strong>User</strong> <strong>Guide</strong><br />
•
68 Filter Tutorials<br />
•<br />
In the case of a person’s face, adjust the Selection > Position so that the face<br />
you are trying to smooth is as white as possible in the selection, and set the<br />
amount of white values in the person’s face using Position > Range.<br />
8 Increase the Selection > Blur parameter if you want to soften the transition areas<br />
of the selection.<br />
9 Change your View to Edge to see the edge values.<br />
The areas that are white in the edge is where detail in the image is retained.<br />
10 Adjust the Edge > Brightness of the edge selection to make sure that you have<br />
sufficient levels of white in areas where you would like to retain detail.<br />
For a person’s face, make sure that you have sufficient levels of white edges in<br />
areas such as the eyes, nose and mouth.<br />
11 Set the Edge > Blur to smooth out the edge selection.<br />
12 Change your View to Output to see the filtered image.<br />
13 Adjust the Horizontal and Vertical Blur to smooth out detail.<br />
14 If the image is looking too soft, increase the Edge > Brightness, decrease the<br />
amount of Blur added to the scene or modify the Selection > Position and Range<br />
parameters.<br />
15 If you applied Gold Diffusion/FX®, adjust the Warming > Color and Opacity<br />
sliders to your liking.<br />
16 Click the Done button to apply the filter to your image.<br />
See the Black Diffusion/FX® and Gold Diffusion/FX® filters on page 262 for<br />
more information.<br />
<strong>Dfx</strong> <strong>User</strong> <strong>Guide</strong><br />
•
Bleach Bypass<br />
Bleach Bypass is a film laboratory technique where, by skipping the bleach<br />
stage in the color processing sequence, silver is retained in the image along<br />
with the color dyes. The result is effectively a black and white image<br />
superimposed on a color image. Bleach Bypass images have increased<br />
contrast, reduced saturation, often giving a pastel effect.<br />
1 Apply Bleach Bypass from the Film Lab category.<br />
2 Try out some of the presets.<br />
3 If the Parameters window is not showing, click the Parameters tab at the bottom<br />
of the Presets window.<br />
Filter Tutorials 69<br />
•<br />
4 Use the Amount slider to control the strength of the Bleach Bypass filter.<br />
5 Saturation, Contrast and Temperature sliders are provided for additional<br />
enhancement.<br />
6 Click the Done button to apply the filter to your image.<br />
See the Bleach Bypass filter on page 264 for more information.<br />
<strong>Dfx</strong> <strong>User</strong> <strong>Guide</strong><br />
•
70 Filter Tutorials<br />
•<br />
Blur<br />
It’s fast, high quality and blurs outside the frame which removes the dark inward<br />
bleeding edges of most blurs. Horizontal, vertical or both, Blur uses either<br />
Gaussian or Box quality settings.<br />
1 Apply Blur from the Lens category.<br />
2 If the Parameters window is not showing, click the Parameters tab at the bottom<br />
of the Presets window.<br />
3 Adjust the Horizontal Blur slider.<br />
Since the Gang button is activated, the Vertical Blur amount will match the<br />
Horizontal value.<br />
4 Un-click the Gang slider and now the Horizontal and Vertical sliders can be<br />
moved independently.<br />
5 Change the Quality setting from Box to Gaussian.<br />
Gaussian is a higher quality blur, but <strong>com</strong>es with a price--it’s slower.<br />
6 Click the Done button to apply the filter to your image.<br />
See the Blur filter on page 266 for more information.<br />
<strong>Dfx</strong> <strong>User</strong> <strong>Guide</strong><br />
•
Center Spot<br />
Center Spot diffuses and blurs distracting backgrounds while keeping a center<br />
spot in focus. The center spot can be moved, sized and the amount of blur can<br />
be controlled.<br />
1 Apply Center Spot or Warm Center Spot from the HFX Diffusion category.<br />
2 Try out some of the presets.<br />
3 If the Parameters window is not showing, click the Parameters tab at the bottom<br />
of the Presets window.<br />
Filter Tutorials 71<br />
•<br />
4 Adjust the Spot > Position by clicking and dragging the center image point to the<br />
desired location.<br />
5 Set the Radius, Falloff Radius and Falloff.<br />
The area covered by the spot will be in focus with all other areas blurred.<br />
6 If you are curious, you can see what the Spot looks like by changing your View<br />
to Spot. Change your View to Output when done.<br />
7 Adjust the Horizontal and Vertical Blur to your liking.<br />
8 If you applied Warm Center Spot, adjust the Warming > Color and Opacity sliders<br />
to your liking.<br />
9 Click the Done button to apply the filter to your image.<br />
See the Center Spot filter on page 268 for more information.<br />
<strong>Dfx</strong> <strong>User</strong> <strong>Guide</strong><br />
•
72 Filter Tutorials<br />
•<br />
Chromatic Aberration<br />
Chromatic aberration is caused by a lens having a different refractive index for<br />
different wavelengths of light and is seen as fringes of color around the edges<br />
of the image. This fringing is removed by un-distorting the individual color<br />
channels.<br />
1 Apply Chromatic Aberration from the Lens category.<br />
2 Select the Magnifier tool in the Viewer.<br />
When the Magnifier is selected, a portion of the image is displayed at a 1:1 pixel<br />
ratio in the Magnifier window and shows the actual pixels of the image with the<br />
Chromatic Aberration filter applied. The Magnifier will accurately represent<br />
what the Chromatic Aberration filter will look like when applied to the full size<br />
image.<br />
Note: The Magnifier zoom controls are disabled in Chromatic Aberration for<br />
performance reasons.<br />
3 Look at the edges of the image and determine if the chromatic aberration is<br />
red/cyan, green/magenta, or blue/yellow.<br />
4 Start by adjusting the Distortion parameter for the particular color fringing that<br />
you are trying to remove. For instance, if you see red/cyan fringing, adjust the<br />
Distortion slider in the Red/Cyan group.<br />
If you are using anamorphic motion picture lenses or are experiencing nonradial,<br />
asymmetric fringing, you may need to adjust the Anamorphic Squeeze<br />
and Curvature X/Y parameters.<br />
5 Click the Done button to apply the filter to your image.<br />
Note: Chromatic Aberration must be applied as the first layer (bottom of the layer stack)<br />
when multiple layers are used. Otherwise, all filters below will not be rendered.<br />
See the Chromatic Aberration filter on page 271 for more information.<br />
<strong>Dfx</strong> <strong>User</strong> <strong>Guide</strong><br />
•
Close-Up Lens<br />
Simulates close-up lenses that allow you to zoom in extra close using high<br />
quality digital filtering.<br />
1 Apply Close-Up Lens from the Lens category.<br />
2 Adjust Scale X to zoom into the center of the image.<br />
By default, the Scale X and Scale Y sliders are ganged together so the image<br />
is proportionately scaled when Scale X is used.<br />
3 To select a different portion of the image to zoom in on, click and drag the center<br />
image point.<br />
4 You can also use the Rotate slider if needed.<br />
5 Click the Done button to apply the filter to your image.<br />
Filter Tutorials 73<br />
•<br />
Note: Close-Up Lens must be applied as the first layer (bottom of the layer stack) when<br />
multiple layers are used. Otherwise, all filters below will not be rendered.<br />
See the Close-Up Lens filter on page 273 for more information.<br />
<strong>Dfx</strong> <strong>User</strong> <strong>Guide</strong><br />
•
74 Filter Tutorials<br />
•<br />
Color Correctors<br />
<strong>Dfx</strong> includes a number of different color correctors that are handy for adjusting<br />
an image’s color. They include: Color Correct, F-Stop, Printer Points, Telecine<br />
and Temperature.<br />
1 Apply Color Correct, F-Stop, Printer Points, Telecine or Temperature from the<br />
Image category.<br />
2 Adjust any of the controls in the Master group.<br />
The master settings affect the entire image. However, you can also use<br />
selections in the shadow, midtone and highlight regions to adjust the color<br />
selectively in those areas.<br />
Note: Lift, Gamma and Gain in the Telecine filter are the same as Shadows, Midtones<br />
and Highlights.<br />
3 Change your View to Shadows, Midtones or Highlights to see the selection<br />
values.<br />
The areas that are white in the selection are the areas that will be adjusted by<br />
the color controls. The areas defined as shadows, midtones or highlights can<br />
be adjusted by modifying the Position and Range parameters.<br />
4 Use the Shadows, Midtones or Highlights Position parameters if you want to<br />
select different values to be used for the selection.<br />
5 Increase the Shadows, Midtones or Highlights Range controls to add more<br />
values to the selection. Decrease for less values.<br />
6 Change your View to Output to see the image.<br />
7 Adjust the color controls in the Shadows, Midtone or Highlight controls to see<br />
how it affects your image.<br />
8 Click the Done button to apply the filter to your image.<br />
See the Color Correctors on page 275 for more information.<br />
<strong>Dfx</strong> <strong>User</strong> <strong>Guide</strong><br />
•
Color-Grad®<br />
Color-Grad® can transform an average sunrise or sunset into something<br />
spectacular or convert a dull, washed-out sky to a breathtaking blue. Add color<br />
selectively while leaving the rest of the scene unaffected by using a graduated<br />
transition between the colored portion and the original image.<br />
1 Apply Color-Grad® from the HFX Grads/Tints category.<br />
2 Try out some of the presets.<br />
3 If the Parameters window is not showing, click the Parameters tab at the bottom<br />
of the Presets window.<br />
Filter Tutorials 75<br />
•<br />
4 Adjust the Grad > Direction, Corner Points and Size.<br />
To adjust the Corner Points, just click and drag them to the desired location.<br />
Go to the Grad section of Common Filter Controls on page 253 to see how the<br />
Grad controls work.<br />
5 If you are curious, you can see what the Grad looks like by changing your View<br />
to Grad. Change your View to Output when done.<br />
The white area of the Grad will be tinted.<br />
6 To apply a custom color to the image, select Custom from the Filters > Presets<br />
pop-up menu and click on the Filters > Color box and select a color.<br />
Note: The Color picker allows you to treat the image with a custom color, but is only<br />
active when the Custom option has been selected in the Presets pop-up menu.<br />
7 If you want less coloring of the image, turn down the Filters > Opacity.<br />
8 Image highlights can be retained by adjusting the Filters > Preserve Highlights<br />
control to a value of 100.<br />
9 Click the Done button to apply the filter to your image.<br />
See the Color-Grad® filter on page 282 for more information.<br />
<strong>Dfx</strong> <strong>User</strong> <strong>Guide</strong><br />
•
76 Filter Tutorials<br />
•<br />
Color Infrared<br />
Color Infrared simulates infrared filters used in conjunction with infrared<br />
sensitive film or sensors to produce very interesting false-color images with a<br />
dreamlike or sometimes lurid appearance.<br />
1 Apply Color Infrared from the Special Effects category.<br />
2 Try out some of the presets.<br />
3 If the Parameters window is not showing, click the Parameters tab at the bottom<br />
of the Presets window.<br />
4 Adjust the Magenta and Blue sliders to your liking.<br />
5 Changing the Hue will only adjust hue in non-blue areas.<br />
Color Infrared images usually have high contrast.<br />
6 Lower the Contrast setting if it is too high for your image.<br />
7 Click the Done button to apply the filter to your image.<br />
See the Color Infrared filter on page 284 for more information.<br />
<strong>Dfx</strong> <strong>User</strong> <strong>Guide</strong><br />
•
Color Spot<br />
Tints the image using presets for <strong>com</strong>mon photographic filters except for a<br />
center spot which retains normal color. The center spot can be moved, sized<br />
and the amount of blur can be controlled.<br />
1 Apply Color Spot from the HFX Grads/Tints category.<br />
2 Try out some of the presets.<br />
3 If the Parameters window is not showing, click the Parameters tab at the bottom<br />
of the Presets window.<br />
Filter Tutorials 77<br />
•<br />
4 Adjust the Spot > Position by clicking and dragging the center image point to the<br />
desired location.<br />
5 Set the Spot > Radius, Falloff Radius and Falloff.<br />
6 If you are curious, you can see what the Spot looks like by changing your View<br />
to Spot. Change your View to Output when done.<br />
The white area of the spot will be tinted.<br />
7 To apply a custom color to the image, select Custom from the Color > Presets<br />
pop-up menu and click on the Filters > Color box and select a color.<br />
Note: The Color picker allows you to treat the image with a custom color, but is only<br />
active when the Custom option has been selected in the Presets pop-up menu.<br />
8 If you want less coloring of the image, turn down the Color > Opacity.<br />
9 Image highlights can be retained by adjusting the Color > Preserve Highlights<br />
control to a value of 100.<br />
10 Click the Done button to apply the filter to your image.<br />
See the Color Spot filter on page 286 for more information.<br />
<strong>Dfx</strong> <strong>User</strong> <strong>Guide</strong><br />
•
78 Filter Tutorials<br />
•<br />
Cross Processing<br />
Cross-processing is a photographic technique where print film (C41) is<br />
processed in the set of chemicals usually used to process slide film (E6) or vice<br />
versa. The final result yields images with oddly skewed colors and increased<br />
contrast and saturation. Different film stocks produce different results, so we<br />
have created what we feel is a representative look.<br />
1 Apply Cross Processing from the Film Lab category.<br />
2 Try out some of the presets.<br />
3 If the Parameters window is not showing, click the Parameters tab at the bottom<br />
of the Presets window.<br />
4 Use the Amount slider to control the strength of the Cross Processing filter.<br />
5 Switch the Mode to Slide to Print.<br />
Both Print to Slide and Slide to Print modes are available.<br />
6 Click the Done button to apply the filter to your image.<br />
See the Cross Processing filter on page 288 for more information.<br />
<strong>Dfx</strong> <strong>User</strong> <strong>Guide</strong><br />
•
Day for Night<br />
Day for Night simulates a technique used for shooting exteriors in daylight<br />
made to look like they were photographed at night.<br />
1 Apply Day for Night from the Special Effects category.<br />
Day for Night uses a type of diffusion that grows darks areas into bright areas.<br />
2 Try out some of the presets.<br />
3 If the Parameters window is not showing, click the Parameters tab at the bottom<br />
of the Presets window.<br />
Filter Tutorials 79<br />
•<br />
4 Adjust the Diffusion > Blur and Opacity parameters to your liking.<br />
The Day for Night effect relies on a blue tint to simulate moonlight. You can<br />
modify the color of the tint as well as its intensity using the Moonlight controls.<br />
5 Use the Moonlight controls to adjust the tint applied to the image.<br />
Photographically the image is underexposed by two stops or so. We duplicate<br />
the underexposure by using a <strong>com</strong>bination of color correction controls. Modify<br />
the color correct presets brighter or darker depending on your image.<br />
6 Change the Color Correct settings if necessary.<br />
7 Click the Done button to apply the filter to your image.<br />
See the Day for Night filter on page 290 for more information.<br />
<strong>Dfx</strong> <strong>User</strong> <strong>Guide</strong><br />
•
80 Filter Tutorials<br />
•<br />
Defog<br />
Using advanced deweathering algorithms, Defog restores clear day contrasts<br />
and colors of a scene taken in bad weather such as fog and mist. It is also<br />
successful in removing the effects of optical Fog and Diffusion filters.<br />
1 Apply Defog from the Special Effects category.<br />
2 Try out some of the presets.<br />
3 If the Parameters window is not showing, click the Parameters tab at the bottom<br />
of the Presets window.<br />
4 Click on the Defog > Color picker and click on an area of fog.<br />
This sets the color of the fog to be removed.<br />
5 Adjust the Defog > Defog parameter to remove more fog or mist.<br />
The fog is removed in a radial pattern emanating from the vanishing point. For<br />
instance, if your fog moves in the direction of top right to bottom left, set your<br />
vanishing point towards the top right corner and the fog removal will be more<br />
intense at the upper right and fall off at the bottom left. However, in most cases,<br />
the vanishing point can be left in the center of the screen and you will obtain<br />
acceptable results.<br />
6 If needed, move the Vanishing Point to a new location by clicking and dragging<br />
the on-screen control in the center of the screen.<br />
If the defogging operation causes the shadow areas to be<strong>com</strong>e too contrasty,<br />
adjust the Min Depth slider to a lower value. This will bring back some shadow<br />
detail.<br />
7 Lower the Min Depth value if you have lost to much detail in the shadow portions<br />
of the image.<br />
8 Click the Done button to apply the filter to your image.<br />
See the Defog filter on page 292 for more information.<br />
<strong>Dfx</strong> <strong>User</strong> <strong>Guide</strong><br />
•
Defringe<br />
Purple or blue fringing around overexposed areas is a result of sensor<br />
overloading in video as well as digital still cameras. Defringe isolates and<br />
removes the various types of color fringing.<br />
Filter Tutorials 81<br />
•<br />
1 Apply Defringe from the Lens category.<br />
Determine the color of the fringing that you would like to remove. Let’s say that<br />
you have purple fringing in the highlight areas of your image.<br />
2 If the Parameters window is not showing, click the Parameters tab at the bottom<br />
of the Presets window.<br />
3 Go to the Magenta parameter group.<br />
4 Move the Magenta slider to the right until the purple fringing is gone.<br />
5 If the purple fringing is not being removed when the Magenta slider is adjusted,<br />
you may need to adjust the Position slider.<br />
6 Change your View to Magenta to see the selection values.<br />
The areas that are white in the selection are the areas that will be defringed.<br />
7 Change your View back to Output.<br />
8 Move the Position slider to the right or left until you see the fringing go away.<br />
This may be necessary if your purple fringing is not the same hue of what we<br />
consider to be magenta.<br />
9 If there is still some magenta left, you may want to increase the value of the<br />
Range slider to include more values considered as magenta.<br />
10 Click the Done button to apply the filter to your image.<br />
See the Defringe filter on page 294 for more information.<br />
<strong>Dfx</strong> <strong>User</strong> <strong>Guide</strong><br />
•
82 Filter Tutorials<br />
•<br />
Depth of Field<br />
Depth of Field can be added to a scene by isolating and blurring only a portion<br />
of the image. The amount of blurring is directly proportionate to the luminance<br />
of the depth source.<br />
1 Apply Depth of Field from the Lens category.<br />
2 Try out some of the presets.<br />
3 If the Parameters window is not showing, click the Parameters tab at the bottom<br />
of the Presets window.<br />
4 Set the Depth > Depth to Selection.<br />
5 Adjust the Horizontal and Vertical Blur to your liking.<br />
In some of the filters, a selection is generated to create the desired effect--in<br />
this case, depth of field.<br />
6 Change your View to Depth to see the selection values.<br />
The areas that are white in the selection are the areas where blur will be<br />
introduced. The location of the blur within the scene can be adjusted by<br />
modifying the Selection > Position and Selection > Range parameters.<br />
7 Change the Selection > Position parameter if you want to select different values<br />
to be used for the selection.<br />
8 Increase the Selection > Range control to add more values to the selection.<br />
Decrease for less values.<br />
9 Increase the Selection > Blur parameter to soften the transition areas of the<br />
selection.<br />
10 Change your View to Output to see the filtered image.<br />
The Depth of Field filter can also use a grad or an image as the depth source<br />
instead of the selection.<br />
11 Set the Depth to Grad.<br />
12 Adjust the Grad > Direction, Corner Points and Size to change where the blur is<br />
added.<br />
To adjust the Corner Points, just click and drag them to the desired location.<br />
<strong>Dfx</strong> <strong>User</strong> <strong>Guide</strong><br />
•
Go to the Grad section of Common Filter Controls on page 253 to see how the<br />
Grad controls work.<br />
13 To use an image as the depth source:<br />
• Change Depth > Depth to Input.<br />
• Click the Depth > Input > Browse button.<br />
• Select a file.<br />
14 Click the Done button to apply the filter to your image.<br />
Filter Tutorials 83<br />
•<br />
See the Depth of Field filter on page 296 for more information.<br />
<strong>Dfx</strong> <strong>User</strong> <strong>Guide</strong><br />
•
84 Filter Tutorials<br />
•<br />
Diffusion<br />
Diffusion creates atmosphere by reducing contrast while creating a glow<br />
around highlights or shadows. It simulates diffusion and fog filters as well as<br />
glows. In addition, a texture library allows you to add realistic diffusion to<br />
scenes as if you were adding diffusion directly to your camera lens.<br />
1 Apply Diffusion from the HFX Diffusion category.<br />
2 Try out some of the presets.<br />
Each preset uses a different texture to create the diffusion effect.<br />
3 If the Parameters window is not showing, click the Parameters tab at the bottom<br />
of the Presets window.<br />
<strong>Dfx</strong> <strong>User</strong> <strong>Guide</strong><br />
•<br />
4 Adjust the Diffusion > Brightness parameter to control the amount of diffusion<br />
added to the image.<br />
You can either use the texture by itself or <strong>com</strong>bine it with a selection using one<br />
of the Texture > Blend Modes. The areas that are white in the selection are the<br />
areas where diffusion will be introduced.<br />
5 Combine the texture with a selection by changing the Texture > Blend Mode from<br />
Texture Only to Multiply.<br />
I like the Multiply blend mode because it only adds the texture in the areas of<br />
the selection.<br />
6 Change your View to Selection to see the selection values.<br />
The areas that are white in the selection are the areas where diffusion will be<br />
introduced. The location of the diffusion within the scene can be adjusted by<br />
modifying the Selection > Position and Selection > Range parameters.<br />
7 Change the Selection > Position parameter if you want to add diffusion to<br />
different areas of the image.<br />
8 Adjust the Selection > Range slider to increase or decrease the image areas<br />
affected by the diffusion.<br />
9 Change your View to Output to see the filtered image.<br />
10 Adjust the position of the texture by clicking and dragging the center image point<br />
to the desired location.
11 You can also use the Texture > DVE controls to transform the texture.<br />
12 Adjust the Diffusion > Brightness, Blur and Color of the diffusion to your liking.<br />
13 Click the Done button to apply the filter to your image.<br />
Filter Tutorials 85<br />
•<br />
See the Diffusion filter on page 298 for more information.<br />
<strong>Dfx</strong> <strong>User</strong> <strong>Guide</strong><br />
•
86 Filter Tutorials<br />
•<br />
Double Fog<br />
The Double Fog filter creates a soft, misty atmosphere over the image by first<br />
applying fog using a vanishing point along the direction of increasing distance<br />
in the image. Then, a second pass blooms image highlights.<br />
1 Apply Double Fog from the Special Effects category.<br />
2 Try out some of the presets.<br />
3 If the Parameters window is not showing, click the Parameters tab at the bottom<br />
of the Presets window.<br />
4 Click on the Fog > Color parameter to set the color of the fog.<br />
This sets the color of the fog to be added.<br />
5 Adjust the Fog > Fog parameter to control how much overall fog is added to the<br />
image.<br />
The fog is added in a radial pattern emanating from the vanishing point. For<br />
instance, if want your fog to move in the direction of top right to bottom left, set<br />
your vanishing point towards the top right corner and the fog will be more<br />
intense at the upper right and fall off at the bottom left. However, in most cases,<br />
the vanishing point can be left in the center of the screen and you will obtain<br />
acceptable results.<br />
6 If needed, move the Vanishing Point to a new location by clicking and dragging<br />
the on-screen control in the center of the screen.<br />
You can limit where the fog is added to your image by using the Min/Max Depth<br />
sliders. Min Depth controls how much fog is added in the darker areas of the<br />
image, while Max Depth controls how much fog is added in the brighter areas<br />
of the image.<br />
7 Change the Min/Max Depth values if you want to control how fog is added in the<br />
shadow and highlight areas of the image.<br />
Secondary fogging effects can be achieved using the Glow parameters. A<br />
portion of the screen is isolated with a selection, and based on this selection,<br />
additional fog and glow can be added.<br />
8 Adjust the Glow > Brightness, Blur and Color settings to your liking.<br />
<strong>Dfx</strong> <strong>User</strong> <strong>Guide</strong><br />
•
In some of the filters, a selection is generated to create the desired effect--in<br />
this case, highlight glow.<br />
9 Change your View to Selection to see the selection values.<br />
The areas that are white in the selection are the areas where glow will be<br />
introduced. For instance, If you want to put glow around bright lights, make sure<br />
that the light sources appear as white in the selection. The location and amount<br />
of the additional glow within the scene can be adjusted by modifying the<br />
Selection > Position and Selection > Range parameters.<br />
10 Change the Selection > Position parameter if you want to select different<br />
luminance values to be used for the selection.<br />
11 Increase the Selection > Range value to add more glow into the scene. Decrease<br />
for less glow.<br />
12 Increase the Selection > Blur parameter to soften the transition areas of the<br />
selection.<br />
13 Change your View to Output to see the filtered image.<br />
14 To create Glow effects around highlights such as bright lights, change your Glow<br />
> Blend parameter to Add and make sure that your selection includes only the<br />
light sources.<br />
15 Click the Done button to apply the filter to your image.<br />
Filter Tutorials 87<br />
•<br />
See the Double Fog filter on page 301 for more information.<br />
<strong>Dfx</strong> <strong>User</strong> <strong>Guide</strong><br />
•
88 Filter Tutorials<br />
•<br />
Dual Grad<br />
Dual Grad applies two photographic filters to the image which are blended<br />
together with a gradient.<br />
1 Apply Dual Grad from the HFX Grads/Tints category.<br />
2 Try out some of the presets.<br />
The color gradient can be adjusted to your specific image.<br />
3 Adjust the Grad > Direction, Corner Points and Size to position and adjust the<br />
grad.<br />
To adjust the Corner Points, just click and drag them to the desired location.<br />
Go to the Grad section of Common Filter Controls on page 253 to see how the<br />
Grad controls work.<br />
4 If the Parameters window is not showing, click the Parameters tab at the bottom<br />
of the Presets window.<br />
5 To apply a custom color to the image, select Custom from the Color 1 or Color 2<br />
> Presets pop-up menu and click on the Color 1 or Color 2 > Color box and select<br />
a color.<br />
Note: The Color picker allows you to treat the image with a custom color, but is only<br />
active when the Custom option has been selected in the Presets pop-up menu.<br />
6 If you want less coloring of the image, turn down the Color 1 or Color 2 > Opacity.<br />
7 Image highlights can be retained by adjusting the Preserve Highlights control to<br />
a value of 100.<br />
8 Change your View to Grad to see the color gradient being applied to the image.<br />
9 Change your View back to Output to see the filtered image.<br />
10 Click the Done button to apply the filter to your image.<br />
See the Dual Grad filter on page 304 for more information.<br />
<strong>Dfx</strong> <strong>User</strong> <strong>Guide</strong><br />
•
Edge Glow<br />
Edge Glow isolates lines and edges in an image and then adds glow only to<br />
these areas resulting in a stylized look.<br />
1 Apply the Edge Glow filter from the Light category.<br />
2 Try out some of the presets.<br />
3 If the Parameters window is not showing, click the Parameters tab at the bottom<br />
of the Presets window.<br />
Filter Tutorials 89<br />
•<br />
4 Select either the Add or Screen Blend Mode. Add will burn out highlights while<br />
the Screen Mode will retain them.<br />
5 Adjust the Glow > Brightness, Blur and Color settings to your liking.<br />
In Edge Glow, an edge selection is generated to create the desired effect.<br />
6 Change your View to Edge to see the selection values.<br />
The areas that are white in the edge selection are the areas where glow will be<br />
introduced.<br />
7 Adjust the Edge > Brightness to make sure that you have sufficient white areas<br />
in the edge selection.<br />
8 Set the Edge > Blur to smooth out the edge selection.<br />
9 Change your View to Output to see the filtered image.<br />
10 Click the Done button to apply the filter to your image.<br />
See the Edge Glow filter on page 306 for more information.<br />
<strong>Dfx</strong> <strong>User</strong> <strong>Guide</strong><br />
•
90 Filter Tutorials<br />
•<br />
Enhancing<br />
Makes reds, rust browns and oranges pop, with minimal effect on other colors.<br />
Perfect for fall foliage, earthtone rock formations, architecture, woodwork,<br />
faded rustic barns and any photos where red, brown and orange subjects<br />
should be enriched or appear more intense. In addition, the green or blue areas<br />
of the image can be isolated and enhanced with minimal effect on other colors.<br />
1 Apply the Enhancing filter from the Special Effects category.<br />
2 Try out some of the presets.<br />
3 If the Parameters window is not showing, click the Parameters tab at the bottom<br />
of the Presets window.<br />
4 Adjust the Enhancing slider to make the red, orange and brown values pop.<br />
In some of the filters, a selection is generated to create the desired effect--in<br />
this case, the enhancement effect. By default, the Selection > Hue is preset to<br />
red values.<br />
5 Change your View to Selection to see the selection values.<br />
The areas that are white in the selection are the red, orange and brown areas<br />
of the image that will be enhanced. The enhancement effect within the scene<br />
can be adjusted by modifying the Selection > Hue and Selection > Range<br />
parameters.<br />
6 Choose another Selection > Preset or change the Selection > Hue parameter if<br />
you want to add enhancement to different areas of the image.<br />
7 Adjust the Selection > Range slider to increase or decrease the areas affected by<br />
the enhancement.<br />
8 Change your View to Output to see the image.<br />
9 Click the Done button to apply the filter to your image.<br />
See the Enhancing filter on page 308 for more information.<br />
<strong>Dfx</strong> <strong>User</strong> <strong>Guide</strong><br />
•
Eye Light<br />
Creates a targeted light to be placed around a person's eyes.<br />
Filter Tutorials 91<br />
•<br />
1 Apply Eye Light from the Light category.<br />
2 Adjust the position of the eye light by clicking and dragging the center image<br />
point to the desired location.<br />
3 You can also use the DVE controls to transform the eye light.<br />
4 Select either the Light > Blend > Add or Screen Blend Mode.<br />
Add will burn out highlights while the Screen Mode will retain them.<br />
5 Adjust the Light > Brightness to set the intensity of the light.<br />
Note: You can darken the entire image except for the eye light shape by adjusting the<br />
Shadow > Brightness.<br />
6 Use the Light > Blur sliders to control the softness of the light.<br />
7 To apply a custom light color to the image, click on the Color box and select a<br />
color.<br />
Note: The Color picker allows you to treat the light with a custom color, but is only<br />
active when the Custom option has been selected in the GamColor Presets pop-up<br />
menu.<br />
8 To apply a colored gel to the light, select one from the Gamcolor Presets pop-up<br />
menu.<br />
9 Click the Done button to apply the filter to your image.<br />
See the Eye Light filter on page 310 for more information.<br />
<strong>Dfx</strong> <strong>User</strong> <strong>Guide</strong><br />
•
92 Filter Tutorials<br />
•<br />
Faux Film<br />
Faux Film attempts to give video or digital images the look of photographic film.<br />
It reduces contrast, creates a soft mist around highlights and adds film grain.<br />
1 Apply Faux Film from the Film Lab category.<br />
2 Select the Magnifier tool in the Viewer.<br />
When the Magnifier is selected, a portion of the image is displayed at a 1:1 pixel<br />
ratio in the Magnifier window and shows the actual pixels of the image with the<br />
Faux Film filter applied. The Magnifier will accurately represent what the Faux<br />
Film filter will look like when applied to the full size image.<br />
3 Try out some of the presets.<br />
4 If the Parameters window is not showing, click the Parameters tab at the bottom<br />
of the Presets window.<br />
<strong>Dfx</strong> <strong>User</strong> <strong>Guide</strong><br />
•<br />
5 Adjust the Mist > Brightness, Blur and Color as well as the Grain > Size and<br />
Amount settings to your liking.<br />
6 If you want, you can use the Color Correct controls to modify the color of the<br />
image.<br />
In some of the filters, a selection is generated to create the desired effect--in<br />
this case, diffusion.<br />
7 Change your View to Selection to see the selection values.<br />
The areas that are white in the selection are the areas where diffusion will be<br />
introduced. The location of the diffusion within the scene can be adjusted by<br />
modifying the Selection > Position and Selection > Range parameters.<br />
8 Change the Selection > Position parameter if you want to select different values<br />
to be used for the selection.<br />
9 Increase the Selection > Range control to add more values to the selection.<br />
Decrease for less values.<br />
10 Increase the Selection > Blur parameter to soften the transition areas of the<br />
selection.
11 Change your View to Output to see the filtered image.<br />
12 The softness of the diffusion can also be adjusted using the Mist > Blur setting.<br />
13 Click the Done button to apply the filter to your image.<br />
Filter Tutorials 93<br />
•<br />
See the Faux Film filter on page 312 for more information.<br />
<strong>Dfx</strong> <strong>User</strong> <strong>Guide</strong><br />
•
94 Filter Tutorials<br />
•<br />
Flashing<br />
Flashing allows you to use photographic filters to lower the contrast of your<br />
shadows or highlights. The motion picture lab can expose a small amount of<br />
light to the film at various stages of the developing and printing process. For<br />
example, Negative plus Dupe Negative flashing lifts blacks, while Print plus<br />
Master Positive flashing softens whites.<br />
1 Apply Flashing from the Film Lab category.<br />
2 Try out some of the presets. When done, select the Custom Preset.<br />
3 If the Parameters window is not showing, click the Parameters tab at the bottom<br />
of the Presets window.<br />
4 Adjust the Shadows > Brightness slider to brighten shadow areas.<br />
5 Adjust the Highlights > Brightness slider to darken highlight areas.<br />
6 To flash the Shadows or Highlights with a custom color, select Custom in the<br />
Presets pop-up menu and click on the Shadows or Highlights > Color box and<br />
select a color.<br />
Note: The Color picker allows you to use a custom color, but is only active when the<br />
Custom option has been selected in the Presets pop-up menu.<br />
7 To choose one of the preset filters, select a filter from the Shadows or Highlights<br />
> Presets list.<br />
8 Once colors have been chosen, adjust the Shadows or Highlights > Brightness<br />
sliders to set the amount of color added to either the Shadows or Highlights.<br />
9 Change your View to Shadows or Highlights to see the selection values.<br />
In some of the filters, a selection is generated to create the desired effect--in<br />
this case, flashing. The areas that are white in the selection are the areas that<br />
will be adjusted by either the Shadows or Highlights sliders. The areas defined<br />
as Shadows or Highlights can be adjusted by modifying the Position and Range<br />
parameters.<br />
10 Use the Shadows or Highlights Position parameters if you want to select<br />
different values to be used for the selection.<br />
11 Increase the Shadows or Highlights Range controls to add more values to the<br />
selection. Decrease for less values.<br />
<strong>Dfx</strong> <strong>User</strong> <strong>Guide</strong><br />
•
12 Change your View to Output to see the image.<br />
13 Click the Done button to apply the filter to your image.<br />
Filter Tutorials 95<br />
•<br />
See the Flashing filter on page 314 for more information.<br />
<strong>Dfx</strong> <strong>User</strong> <strong>Guide</strong><br />
•
96 Filter Tutorials<br />
•<br />
FL-B/D®<br />
Provides correct color, removing the harsh green cast caused by fluorescent<br />
bulbs.<br />
1 Apply Fluorescent from the Image category.<br />
2 Try out some of the presets.<br />
3 If the Parameters window is not showing, click the Parameters tab at the bottom<br />
of the Presets window.<br />
4 Adjust the Temperature slider as needed.<br />
5 Click the Done button to apply the filter to your image.<br />
See the FL-B/D® filter on page 316 for more information.<br />
<strong>Dfx</strong> <strong>User</strong> <strong>Guide</strong><br />
•
Flag / Dot<br />
Flags and Dots are rectangular and circular lighting control devices used to<br />
create shadow areas on a motion picture or photographic set. This concept has<br />
been extended to digital so that areas of the image can be selectively<br />
darkened.<br />
1 Apply Flag or Dot from the Light category.<br />
2 Adjust the position of the flag or dot by clicking and dragging the center image<br />
point to the desired location.<br />
3 You can also use the DVE controls to transform the flag or dot.<br />
4 Adjust the Flag or Dot > Brightness to set the intensity.<br />
5 Use the Flag or Dot > Blur sliders to control the softness.<br />
6 Click the Done button to apply the filter to your image.<br />
Filter Tutorials 97<br />
•<br />
See the Flag and Dot filters on page 317 for more information.<br />
<strong>Dfx</strong> <strong>User</strong> <strong>Guide</strong><br />
•
98 Filter Tutorials<br />
•<br />
Fog<br />
The Fog filter creates a soft, misty atmosphere over the image and glows<br />
highlights.<br />
1 Apply Fog from the Special Effects category.<br />
2 Try out some of the presets.<br />
3 If the Parameters window is not showing, click the Parameters tab at the bottom<br />
of the Presets window.<br />
4 Adjust the Fog > Brightness, Blur and Color settings to your liking.<br />
In some of the filters, a selection is generated to create the desired effect--in<br />
this case, fog.<br />
5 Change your View to Selection to see the selection values.<br />
The areas that are white in the selection are the areas where fog will be<br />
introduced. The location of the fog within the scene can be adjusted by<br />
modifying the Selection > Position and Selection > Range parameters.<br />
6 Change the Selection > Position parameter if you want to select different<br />
luminance values to be used for the selection.<br />
7 Increase the Selection > Range value to add more fog into the scene. Decrease<br />
for less fog.<br />
8 Change your View to Output to see the filtered image.<br />
9 Increase the Selection > Blur parameter to soften the transition areas of the<br />
selection.<br />
10 Click the Done button to apply the filter to your image.<br />
See the Fog filter on page 319 for more information.<br />
<strong>Dfx</strong> <strong>User</strong> <strong>Guide</strong><br />
•
Gels<br />
Photographers, cinematographers and lighting designers use colored filters or<br />
gels in front of lights. We have created digital equivalents of the lighting gels<br />
and these same exact colors can be applied to the entire image or inside a<br />
gradient. In cooperation with Gamproducts and Rosco, we have created digital<br />
versions of their popular gels.<br />
1 Apply one of the GamColor or Rosco Gels from the Gels category.<br />
2 Try out some of the presets.<br />
3 If the Parameters window is not showing, click the Parameters tab at the bottom<br />
of the Presets window.<br />
Filter Tutorials 99<br />
•<br />
4 Adjust the Gels > Opacity, Preserve Highlights and Exposure Compensation<br />
sliders to your liking.<br />
The selected gel can be applied through a gradient creating a graduated<br />
transition between the colored portion and the original image.<br />
5 Click on the Grad > Enable checkbox to activate the Grad.<br />
6 Adjust the Grad > Direction, Corner Points and Size.<br />
To adjust the Corner Points, just click and drag them to the desired location.<br />
Go to the Grad section of Common Filter Controls on page 253 to see how the<br />
Grad controls work.<br />
7 Click the Done button to apply the filter to your image.<br />
See the Gels filter on page 321 for more information.<br />
<strong>Dfx</strong> <strong>User</strong> <strong>Guide</strong><br />
•
100 Filter Tutorials<br />
•<br />
Glimmerglass® / Bronze Glimmerglass®<br />
Softens fine details in a unique manner, while adding a mild glow to highlights.<br />
Bronze Glimmerglass® adds a warming filter.<br />
1 Apply Glimmerglass® or Bronze Glimmerglass® from the HFX Diffusion<br />
category.<br />
2 Select the Magnifier tool in the Viewer.<br />
When the Magnifier is selected, a portion of the image is displayed at a 1:1 pixel<br />
ratio in the Magnifier window and shows the actual pixels of the image with the<br />
Glimmerglass® filter applied. The Magnifier will accurately represent what the<br />
Glimmerglass® filter will look like when applied to the full size image.<br />
3 Try out some of the presets.<br />
4 If the Parameters window is not showing, click the Parameters tab at the bottom<br />
of the Presets window.<br />
5 Change your View to Selection to see the selection values.<br />
In some of the filters, a selection is generated to create the desired effect--in<br />
this case, smoothing of image details.<br />
The idea here is to generate a selection that isolates the areas of the image that<br />
need to be smoothed. For instance, you might be trying to isolate and smooth<br />
the skin on a person’s face. The white areas of the selection are the areas that<br />
will be smoothed. The selection has been preset to a midtone selection. This<br />
can be modified by using Selection > Position to select the luminance value and<br />
Selection > Range to select the amount of values to be used for the selection.<br />
6 If needed, change the Selection > Position parameter so that the image areas you<br />
are trying to smooth are as white as possible in the selection.<br />
7 Adjust the Selection > Range value so that the white values of the selection are<br />
limited as much as possible to the image areas that you are trying to isolate.<br />
<strong>Dfx</strong> <strong>User</strong> <strong>Guide</strong><br />
•
In the case of a person’s face, adjust the Selection > Position so that the face<br />
you are trying to smooth is as white as possible in the selection, and set the<br />
amount of white values in the person’s face using Position > Range.<br />
8 Increase the Selection > Blur parameter if you want to soften the transition areas<br />
of the selection.<br />
9 Change your View to Edge to see the edge values.<br />
The areas that are white in the edge is where detail in the image is retained.<br />
10 Adjust the Edge > Brightness of the edge selection to make sure that you have<br />
sufficient levels of white in areas where you would like to retain detail.<br />
For a person’s face, make sure that you have sufficient levels of white edges in<br />
areas such as the eyes, nose and mouth.<br />
11 Set the Edge > Blur to smooth out the edge selection.<br />
12 Change your View to Output to see the filtered image.<br />
13 Adjust the Horizontal and Vertical Blur to smooth out detail.<br />
14 If the image is looking too soft, increase the Edge > Brightness, decrease the<br />
amount of Blur added to the scene or modify the Selection > Position and Range<br />
parameters.<br />
In addition to softening fine image details, Glimmerglass® adds a mild glow to<br />
highlights which can be adjusted using the Mist controls.<br />
15 Adjust the Mist > Brightness and Blur to set the amount of highlight glow.<br />
16 If you applied Bronze Glimmerglass®, adjust the Warming > Color and Opacity<br />
sliders to your liking.<br />
17 Click the Done button to apply the filter to your image.<br />
Filter Tutorials 101<br />
•<br />
See the Glimmerglass® and Bronze Glimmerglass® filters on page 326 for<br />
more information.<br />
<strong>Dfx</strong> <strong>User</strong> <strong>Guide</strong><br />
•
102 Filter Tutorials<br />
•<br />
Glow<br />
Glow creates glows around selected areas of the image based on a generated<br />
selection.<br />
1 Apply Glow from the Light category.<br />
2 Try out some of the presets.<br />
3 If the Parameters window is not showing, click the Parameters tab at the bottom<br />
of the Presets window.<br />
4 Select either the Glow > Blend > Add or Screen blend mode.<br />
Add will burn out highlights while the Screen Mode will retain them.<br />
5 Adjust the Glow > Brightness, Blur and Color settings to your liking.<br />
In some of the filters, a selection is generated to create the desired effect--in<br />
this case, glow.<br />
6 Change your View to Selection to see the selection values.<br />
The areas that are white in the selection are the areas where glow will be<br />
introduced. The location of the glow within the scene can be adjusted by<br />
modifying the Selection > Position and Selection > Range parameters.<br />
7 Change the Selection > Position parameter if you want to select different values<br />
to be used for the selection.<br />
8 Increase the Selection > Range control to add more values to the selection.<br />
Decrease for less values.<br />
9 Increase the Selection > Blur parameter to soften the transition areas of the<br />
selection.<br />
10 Change your View to Output to see the filtered image.<br />
11 Click the Done button to apply the filter to your image.<br />
See the Glow filter on page 328 for more information.<br />
<strong>Dfx</strong> <strong>User</strong> <strong>Guide</strong><br />
•
Gold / Silver Reflector<br />
Gold and Silver Reflector allows you to add white or gold light into shadow<br />
areas.<br />
1 Apply Gold or Silver Reflector from the Light category.<br />
2 Try out some of the presets.<br />
3 If the Parameters window is not showing, click the Parameters tab at the bottom<br />
of the Presets window.<br />
Filter Tutorials 103<br />
•<br />
4 Adjust the Brightness and Color settings to your liking.<br />
In some of the filters, a selection is generated to create the desired effect--in<br />
this case, light reflecting into the shadow areas.<br />
5 Change your View to Selection to see the selection values.<br />
The areas that are white in the selection are the areas where light will be<br />
introduced. The location of the light within the scene can be adjusted by<br />
modifying the Position and Range parameters.<br />
6 Change the Position parameter if you want to select different values to be used<br />
for the selection.<br />
7 Increase the Range controls to add more values to the selection. Decrease for<br />
less values.<br />
8 Change your View to Output to see the filtered image.<br />
9 Click the Done button to apply the filter to your image.<br />
See the Gold and Silver Reflector filters on page 330 for more information.<br />
<strong>Dfx</strong> <strong>User</strong> <strong>Guide</strong><br />
•
104 Filter Tutorials<br />
•<br />
Grain<br />
Grain simulates film grain with individual control of red, green, and blue grain<br />
size and intensity.<br />
1 Apply Grain from the Film Lab category.<br />
2 Select the Magnifier tool in the Viewer.<br />
When the Magnifier is selected, a portion of the image is displayed at a 1:1 pixel<br />
ratio in the Magnifier window and shows the actual pixels of the image with the<br />
Grain filter applied. The Magnifier will accurately represent what the Grain filter<br />
will look like when applied to the full size image.<br />
3 Try out some of the presets.<br />
4 If the Parameters window is not showing, click the Parameters tab at the bottom<br />
of the Presets window.<br />
5 Adjust the Red, Green and Blue Size parameters.<br />
The Size parameters control the size of the grain. Sometimes a film stock’s<br />
grain structure varies in size from one color channel to another, so individual<br />
control has been given. The larger the Size settings, the larger the grain will be.<br />
6 Manipulate the Red, Green and Blue Amount parameters.<br />
The Amount parameters set the red, green and blue intensities of the grain.<br />
Film stocks generally have varying amounts of red, green and blue intensities<br />
with the blue intensity generally higher than the rest. If you turn the red, green<br />
and blue amount sliders to a value of 0, the grain will disappear.<br />
7 Change the Red, Green and Blue Softness parameters.<br />
The Softness parameters set the red, green and blue softness of the grain.<br />
Some film stock’s grain structure varies in softness from one color channel to<br />
another, so individual control has been given. Normally, only minor softness<br />
adjustments are necessary, usually between a value of 0-1.<br />
<strong>Dfx</strong> <strong>User</strong> <strong>Guide</strong><br />
•
Filter Tutorials 105<br />
•<br />
8 Adjust the Response Position and Response Range to control where you will see<br />
grain in the image.<br />
In most cases, film grain is apparent over the entire image except the brightest<br />
whites with the black areas being the most affected. A low Response Position<br />
value places grain in the darkest image values, while a high Response Position<br />
value places grain in the brightest areas. Response Range will increase or<br />
decrease the area where grain is added to the image based on the value of the<br />
slider.<br />
9 If you want, use Response Minimum to set the minimum level of grain that is<br />
always added to the image.<br />
10 Click the Done button to apply the filter to your image.<br />
See the Grain filter on page 332 for more information.<br />
<strong>Dfx</strong> <strong>User</strong> <strong>Guide</strong><br />
•
106 Filter Tutorials<br />
•<br />
Halo<br />
Halo causes dark areas to glow into bright areas and bright areas to glow into<br />
dark areas along with a bit of diffusion.<br />
1 Apply Halo from the Light category.<br />
Halo uses a type of diffusion that grows darks areas into bright areas and bright<br />
areas into dark areas.<br />
2 Try out some of the presets.<br />
3 If the Parameters window is not showing, click the Parameters tab at the bottom<br />
of the Presets window.<br />
4 Adjust the Diffusion > Blur and Opacity parameters to your liking.<br />
The Halo effect is enhanced by using a <strong>com</strong>bination of color correction controls<br />
in addition to the diffusion.<br />
5 Change the Color Correct settings if necessary.<br />
6 Click the Done button to apply the filter to your image.<br />
See the Halo filter on page 335 for more information.<br />
<strong>Dfx</strong> <strong>User</strong> <strong>Guide</strong><br />
•
Haze / Sky<br />
Haze<br />
Reduces excessive blue by absorbing UV light and eliminates haze which<br />
tends to wash out color and image clarity.<br />
Sky<br />
Reduces UV light, haze and is pink tinted for added warmth and better colors.<br />
It is especially useful for images shot in outdoor open shade and on overcast<br />
days.<br />
1 Apply Haze or Sky from the Image category.<br />
2 Try out some of the presets.<br />
3 If the Parameters window is not showing, click the Parameters tab at the bottom<br />
of the Presets window.<br />
Filter Tutorials 107<br />
•<br />
4 Set the amount of haze to be removed from the scene using the Haze control.<br />
5 Adjust the Temperature and Cyan/Magenta parameters to your liking.<br />
Note: Cyan/Magenta is only included in the Sky filter.<br />
6 Click the Done button to apply the filter to your image.<br />
See the Haze and Sky filters on page 336 for more information.<br />
<strong>Dfx</strong> <strong>User</strong> <strong>Guide</strong><br />
•
108 Filter Tutorials<br />
•<br />
HDTV/FX®<br />
With the increase in HD production for both TV and Motion Pictures,<br />
HDTV/FX® filters address both contrast and sharpness issues associated with<br />
HD. Creates a “film look” and provides subtle improvements in shadow detail.<br />
1 Apply HDTV/FX® from the HFX Diffusion category.<br />
2 Select the Magnifier tool in the Viewer.<br />
When the Magnifier is selected, a portion of the image is displayed at a 1:1 pixel<br />
ratio in the Magnifier window and shows the actual pixels of the image with the<br />
HDTV/FX® filter applied. The Magnifier will accurately represent what the<br />
HDTV/FX® filter will look like when applied to the full size image.<br />
3 Try out some of the presets.<br />
4 If the Parameters window is not showing, click the Parameters tab at the bottom<br />
of the Presets window.<br />
5 Change your View to Selection to see the selection values.<br />
In some of the filters, a selection is generated to create the desired effect--in<br />
this case, smoothing of image details.<br />
The idea here is to generate a selection that isolates the areas of the image that<br />
need to be smoothed. For instance, you might be trying to isolate and smooth<br />
the skin on a person’s face. The white areas of the selection are the areas that<br />
will be smoothed. The selection has been preset to a midtone selection. This<br />
can be modified by using Selection > Position to select the luminance value and<br />
Selection > Range to select the amount of values to be used for the selection.<br />
6 If needed, change the Selection > Position parameter so that the image areas you<br />
are trying to smooth are as white as possible in the selection.<br />
7 Adjust the Selection > Range value so that the white values of the selection are<br />
limited as much as possible to the image areas that you are trying to isolate.<br />
<strong>Dfx</strong> <strong>User</strong> <strong>Guide</strong><br />
•
In the case of a person’s face, adjust the Selection > Position so that the face<br />
you are trying to smooth is as white as possible in the selection, and set the<br />
amount of white values in the person’s face using Position > Range.<br />
8 Increase the Selection > Blur parameter if you want to soften the transition areas<br />
of the selection.<br />
9 Change your View to Edge to see the edge values.<br />
The areas that are white in the edge is where detail in the image is retained.<br />
10 Adjust the Edge > Brightness of the edge selection to make sure that you have<br />
sufficient levels of white in areas where you would like to retain detail.<br />
For a person’s face, make sure that you have sufficient levels of white edges in<br />
areas such as the eyes, nose and mouth.<br />
11 Set the Edge > Blur to smooth out the edge selection.<br />
12 Change your View to Output to see the filtered image.<br />
13 Adjust the Horizontal and Vertical Blur to smooth out detail.<br />
14 If the image is looking too soft, increase the Edge > Brightness, decrease the<br />
amount of Blur added to the scene or modify the Selection > Position and Range<br />
parameters.<br />
In addition to reducing excessive sharpness, HDTV/FX® lowers contrast which<br />
can be adjusted using the Contrast > Shadows and Highlights controls.<br />
15 Adjust the Contrast > Shadows and Highlights to your liking.<br />
16 Click the Done button to apply the filter to your image.<br />
Filter Tutorials 109<br />
•<br />
See the HDTV/FX® filter on page 339 for more information.<br />
<strong>Dfx</strong> <strong>User</strong> <strong>Guide</strong><br />
•
110 Filter Tutorials<br />
•<br />
HFX® Star<br />
Exciting and dazzling star effects are generated from original point or reflected<br />
light sources with the added glitter and sparkle of these exclusive, natural<br />
looking asymmetrical designs and shapes. Great for water scenes, candle<br />
flames, street lights and more!<br />
1 Apply HFX® Star from the Light category.<br />
2 Try out some of the presets.<br />
3 Select the Magnifier tool in the Viewer.<br />
When the Magnifier is selected, a portion of the image is displayed at a 1:1 pixel<br />
ratio in the Magnifier window and shows the actual pixels of the image with the<br />
HFX® Star filter applied. The Magnifier will accurately represent what the<br />
HFX® Star filter will look like when applied to the full size image.<br />
4 If the Parameters window is not showing, click the Parameters tab at the bottom<br />
of the Presets window.<br />
<strong>Dfx</strong> <strong>User</strong> <strong>Guide</strong><br />
•<br />
5 You can also select different star types by choosing them from the Star > Type<br />
pop-up menu.<br />
6 Adjust the Star > Brightness, Size and Color settings to your liking.<br />
In some of the filters, a selection is generated to create the desired effect--in<br />
this case, star effects.<br />
7 Change your View to Selection to see the selection values.<br />
The areas that are white in the selection are the areas where stars will be<br />
introduced. The location of the stars within the scene can be adjusted by<br />
modifying the Selection > Position and Selection > Range parameters.<br />
8 Change the Selection > Position parameter if you want to select different values<br />
to be used for the selection.<br />
9 Change your View to Stars to see the generated stars.<br />
10 Increase the Selection > Range control to add more values to the selection.<br />
Decrease for less values.
The Selection > Range parameter has been purposely set to a low value. A<br />
high range setting will slow down the filter significantly.<br />
11 In addition to Selection > Range, you can also raise the Threshold value to limit<br />
the amount of stars.<br />
12 Change your View to Output to see the filtered image.<br />
13 Click the Done button to apply the filter to your image.<br />
Filter Tutorials 111<br />
•<br />
See the HFX® Star filter on page 341 for more information.<br />
<strong>Dfx</strong> <strong>User</strong> <strong>Guide</strong><br />
•
112 Filter Tutorials<br />
•<br />
High Contrast<br />
Creates an extreme high contrast image.<br />
1 Apply High Contrast from the HFX Diffusion category.<br />
2 Try out some of the presets.<br />
3 If the Parameters window is not showing, click the Parameters tab at the bottom<br />
of the Presets window.<br />
4 Adjust the Contrast and Amount sliders until you achieve the desired amount of<br />
contrast.<br />
5 Click the Done button to apply the filter to your image.<br />
See the High Contrast filter on page 345 for more information.<br />
<strong>Dfx</strong> <strong>User</strong> <strong>Guide</strong><br />
•
Ice Halos<br />
Ice halos are created when small ice crystals in the atmosphere generate halos<br />
by reflecting and refracting light. Most notably, circles form around the sun or<br />
moon as well as rare occurrences when the entire sky is painted with a web of<br />
arcing halos.<br />
1 Apply Ice Halos from the Light category.<br />
2 You can choose different ice halos by clicking on the presets.<br />
3 If the Parameters window is not showing, click the Parameters tab at the bottom<br />
of the Presets window.<br />
Filter Tutorials 113<br />
•<br />
4 You can also select different ice halos by adjusting the Halo > Sun Altitude slider.<br />
5 Choose Light > Blend > Add or Screen blend mode.<br />
Add will burn out highlights while Screen will retain them.<br />
6 In the Light menu, adjust the Brightness as well as the Displacement and Blur of<br />
the ice halo if you’d like.<br />
7 Adjust the position of the ice halo by clicking and dragging the center image<br />
point to the desired location.<br />
8 You can also use the Halo > Scale control to transform the ice halo.<br />
9 Combine the ice halo with a selection by changing the Halo > Blend Mode from<br />
Halo Only to Selection.<br />
Selection only adds the ice halo in the areas of the selection. If you are not<br />
seeing enough of the ice halo, your selection should be adjusted.<br />
10 Change your View selector to Selection to see the selection values.<br />
The default selection settings are preset to a highlight selection. The areas that<br />
are white in the selection are the areas where the ice halo will be added into the<br />
image. The location of the ice halo within the scene can be adjusted by<br />
changing the Selection > Position and Range parameters.<br />
11 Change the View selector from Selection to Output.<br />
12 Change the Selection > Position parameter if you want to change where you see<br />
the ice halo.<br />
<strong>Dfx</strong> <strong>User</strong> <strong>Guide</strong><br />
•
114 Filter Tutorials<br />
•<br />
13 Increase the Selection > Range value to add more of the ice halo to the scene.<br />
Decrease to see less of the ice halo.<br />
14 Increase the Selection > Blur parameter to soften the selection.<br />
15 Click the Done button to apply the filter to your image.<br />
See the Ice Halos filter on page 346 for more information.<br />
<strong>Dfx</strong> <strong>User</strong> <strong>Guide</strong><br />
•
Infrared<br />
Infrared simulates infrared filters used in conjunction with infrared sensitive film<br />
or sensors to produce very interesting black and white images with glow in<br />
highlight areas.<br />
1 Apply Infrared from the Special Effects category.<br />
2 Try out some of the presets.<br />
3 If the Parameters window is not showing, click the Parameters tab at the bottom<br />
of the Presets window.<br />
Filter Tutorials 115<br />
•<br />
4 Choose the type of black and white filter to be applied to your color image from<br />
the Black and White pop-up menu.<br />
The type of Black and White filter that you choose can dramatically change the<br />
look of your image.<br />
5 Set the Mist > Brightness and Blur to your liking.<br />
6 If you want, you can use the Color Correct controls to modify the Brightness,<br />
Contrast and Gamma of the image.<br />
In some of the filters, a selection is generated to create the desired effect--in<br />
this case, diffusion.<br />
7 Change your View to Selection to see the selection values.<br />
The areas that are white in the selection are the areas where diffusion will be<br />
introduced. The location of the diffusion within the scene can be adjusted by<br />
modifying the Selection > Position and Selection > Range parameters.<br />
8 Change the Selection > Position parameter if you want to select different values<br />
to be used for the selection.<br />
9 Increase the Selection > Range control to add more values to the selection.<br />
Decrease for less values.<br />
10 Increase the Selection > Blur parameter to soften the transition areas of the<br />
selection.<br />
11 Change your View to Output to see the filtered image.<br />
<strong>Dfx</strong> <strong>User</strong> <strong>Guide</strong><br />
•
116 Filter Tutorials<br />
•<br />
12 Click the Done button to apply the filter to your image.<br />
See the Infrared filter on page 349 for more information.<br />
<strong>Dfx</strong> <strong>User</strong> <strong>Guide</strong><br />
•
Kelvin<br />
Degrees Kelvin is the standard unit of measure for color temperature which is<br />
a way to characterize the spectral properties of a light source. Low color<br />
temperature implies warmer (redder) light, while high color temperature implies<br />
a colder (bluer) light.<br />
1 Apply Kelvin from the Image category.<br />
2 Try out some of the presets.<br />
The Color Temperature of the image is determined by the difference of the<br />
Destination and Source Kelvin parameters.<br />
3 If the Parameters window is not showing, click the Parameters tab at the bottom<br />
of the Presets window.<br />
Filter Tutorials 117<br />
•<br />
4 Adjust the Destination Kelvin slider.<br />
Presets for a number of different light sources and conditions are provided in<br />
degrees Kelvin, the standard unit of measure for color temperature.<br />
5 If you want less coloring of the image, turn down the Color Temperature ><br />
Opacity.<br />
6 Image highlights can be retained by adjusting the Color Temperature > Preserve<br />
Highlights control to a value of 100.<br />
The temperature adjustment can be applied through a gradient creating a<br />
graduated transition between the colored portion and the original image.<br />
7 Click on the Grad > Enable checkbox to activate the Grad.<br />
8 Adjust the Grad > Direction, Corner Points and Size.<br />
To adjust the Corner Points, just click and drag them to the desired location.<br />
Go to the Grad section of Common Filter Controls on page 253 to see how the<br />
Grad controls work.<br />
9 If you are curious, you can see what the Grad looks like by changing your View<br />
to Grad. Change your View to Output when done.<br />
<strong>Dfx</strong> <strong>User</strong> <strong>Guide</strong><br />
•
118 Filter Tutorials<br />
•<br />
10 Click the Done button to apply the filter to your image.<br />
See the Kelvin filter on page 351 for more information.<br />
<strong>Dfx</strong> <strong>User</strong> <strong>Guide</strong><br />
•
Lens Distortion<br />
Lens Distortion corrects for pin-cushioning and barrel distortion of camera<br />
lenses. It is also useful for creating the look of a wide angle lens.<br />
Filter Tutorials 119<br />
•<br />
1 Apply Lens Distortion from the Lens category.<br />
2 Start by adjusting the Distortion control to straighten out any curved lines that<br />
should be straight.<br />
Note: Positive Distortion parameters correct Pin-cushioning while negative values<br />
correct Barrel distortion.<br />
Depending on the lens that was used, you may need to also adjust the<br />
Anamorphic Squeeze and Curvature X and Y parameters.<br />
3 Click the Done button to apply the filter to your image.<br />
Note: Lens Distortion must be applied as the first layer (bottom of the layer stack) when<br />
multiple layers are used. Otherwise, all filters below will not be rendered.<br />
See the Lens Distortion filter on page 353 for more information.<br />
<strong>Dfx</strong> <strong>User</strong> <strong>Guide</strong><br />
•
120 Filter Tutorials<br />
•<br />
Light / Gobo<br />
Light can be added to a scene where none existed before just as if you were<br />
adding light at the time of shooting. Realistic lighting and shadow is introduced<br />
using digital versions of the entire gobo libraries created by Gamproducts for<br />
the Light filter and Rosco for the Gobo filter.<br />
1 Apply Light or Gobo from the Light category.<br />
2 You can choose different gobos by clicking on the presets.<br />
3 If the Parameters window is not showing, click the Parameters tab at the bottom<br />
of the Presets window.<br />
4 You can also select different gobos by making a choice in the Gobo > Category<br />
pop-up menu and then picking the desired gobo within the selected group.<br />
5 Choose Light > Blend > Add, Screen or Subtract for the blend mode.<br />
Add will burn out highlights while Screen will retain them. Subtract, on the other<br />
hand, will add shadow in place of light in the area of the gobo.<br />
6 In the Light menu, adjust the Brightness, Displacement, and Blur of the light.<br />
Adding blur to the light makes the light glow.<br />
7 Adjust the position of the gobo by clicking and dragging the center image point<br />
to the desired location.<br />
8 You can also use the Gobo > DVE controls to transform the gobo.<br />
9 To apply a custom light color to the image, click on the Light > Color box and<br />
select a color.<br />
Note: The Color picker allows you to treat the light with a custom color, but is only<br />
active when the Custom option has been selected in the Light > Gels pop-up menu.<br />
10 To apply a colored gel to the light, select one from the Light > Gels pop-up menu.<br />
11 Combine the gobo with a selection by changing the Gobo > Blend Mode from<br />
Gobo Only to Multiply.<br />
I like the Multiply blend mode because it only adds the gobo in the areas of the<br />
selection.<br />
12 Change your View selector to Selection to see the selection values.<br />
<strong>Dfx</strong> <strong>User</strong> <strong>Guide</strong><br />
•
The default selection settings are preset to a highlight selection to create the<br />
light effect. If you are not seeing sufficient light, your selection should be<br />
adjusted. The areas that are white in the selection are the areas where light will<br />
be added into the image. The location of the light within the scene can be<br />
adjusted by changing the Selection > Position and Range parameters.<br />
13 Change the Selection > Position parameter if you want to select different values<br />
to be used for the light.<br />
14 Increase the Selection > Range value to add more light into the scene. Decrease<br />
for less light.<br />
15 Increase the Selection > Blur parameter to soften the transition areas of the light.<br />
16 Change the View selector from Selection to Output.<br />
17 The softness of the light can also be adjusted using the Light > Blur setting.<br />
18 To use an image as the light source:<br />
• Select Input from the Gobo > Category menu.<br />
• Click on Gobo > Input > Browse.<br />
• Select a file.<br />
19 Click the Done button to apply the filter to your image.<br />
Filter Tutorials 121<br />
•<br />
See the Light and Gobo filter on page 355 for more information.<br />
<strong>Dfx</strong> <strong>User</strong> <strong>Guide</strong><br />
•
122 Filter Tutorials<br />
•<br />
Low Contrast<br />
Low Contrast spreads highlights into darker areas, lowers contrast and keeps<br />
bright areas bright.<br />
1 Apply Low Contrast from the HFX Diffusion category.<br />
2 Try out some of the presets.<br />
3 If the Parameters window is not showing, click the Parameters tab at the bottom<br />
of the Presets window.<br />
4 Adjust the Contrast > Light Brightness and Contrast > Light Spread to control the<br />
brightness and distance of the light being spread into the shadow areas.<br />
In some of the filters, a selection is generated to create the desired effect--in<br />
this case, low contrast.<br />
5 Change your View to Selection to see the selection values.<br />
The areas that are white in the selection will be the image areas used to spread<br />
light into the shadow areas. The location of the low contrast within the scene<br />
can be adjusted by modifying the Selection > Position and Selection > Range<br />
parameters.<br />
6 Change the Selection > Position parameter if you want to select different values<br />
to be used for the selection.<br />
7 Increase the Selection > Range control to add more values to the selection.<br />
Decrease for less values.<br />
8 Change your View to Spread to see the special selection used to create the low<br />
contrast effect.<br />
The Spread selection will change as the Contrast > Light Spread slider is<br />
adjusted.<br />
9 Move the Contrast > Light Spread slider to see how it affects the Spread<br />
selection. Leave it at a value of 200 when you are done.<br />
10 Change your View to Output to see the filtered image.<br />
11 Adjust the Contrast > Shadow Brightness if your shadows are still too dark.<br />
<strong>Dfx</strong> <strong>User</strong> <strong>Guide</strong><br />
•
12 Click the Done button to apply the filter to your image.<br />
Filter Tutorials 123<br />
•<br />
See the Low Contrast filter on page 377 for more information.<br />
<strong>Dfx</strong> <strong>User</strong> <strong>Guide</strong><br />
•
124 Filter Tutorials<br />
•<br />
Mono Tint<br />
Mono Tint converts color images to black and white while applying a color tint.<br />
1 Apply Mono Tint from the HFX Grads/Tints category.<br />
2 Try out some of the presets.<br />
3 If the Parameters window is not showing, click the Parameters tab at the bottom<br />
of the Presets window.<br />
4 In the Black and White > Filter pop-up menu, select a filter to convert your image<br />
to Black and White.<br />
5 Adjust the Tint > Color, Opacity and Preserve Highlights sliders to your liking.<br />
6 Click the Done button to apply the filter to your image.<br />
See the Mono Tint filter on page 379 for more information.<br />
<strong>Dfx</strong> <strong>User</strong> <strong>Guide</strong><br />
•
ND-Grad<br />
The ND or Neutral Density Grad darkens only a portion of the image using a<br />
graduated transition between the darkened portion and the original image. It<br />
selectively adjusts brightness without affecting color balance. The most likely<br />
use for the ND-Grad would be to balance the difference between the sky and<br />
the ground.<br />
1 Apply ND-Grad from the HFX Grads/Tints category.<br />
2 Try out some of the presets.<br />
3 If the Parameters window is not showing, click the Parameters tab at the bottom<br />
of the Presets window.<br />
Filter Tutorials 125<br />
•<br />
4 Adjust the Exposure slider to vary the amount of neutral density being applied<br />
to the image.<br />
5 Adjust the Grad > Direction, Corner Points and Size.<br />
To adjust the Corner Points, just click and drag them to the desired location.<br />
Go to the Grad section of Common Filter Controls on page 253 to see how the<br />
Grad controls work.<br />
6 If you are curious, you can see what the Grad looks like by changing your View<br />
to Grad. Change your View to Output when done.<br />
7 If you want less darkening of the image in the area of the Grad, adjust F-Stop ><br />
Exposure.<br />
8 Click the Done button to apply the filter to your image.<br />
See the ND-Grad filter on page 381 for more information.<br />
<strong>Dfx</strong> <strong>User</strong> <strong>Guide</strong><br />
•
126 Filter Tutorials<br />
•<br />
Night Vision<br />
Night Vision creates the effect of a Night Vision lens by tinting the image green,<br />
blooming highlights and adding grain.<br />
1 Apply Night Vision from the Special Effects category.<br />
2 Select the Magnifier tool in the Viewer.<br />
When the Magnifier is selected, a portion of the image is displayed at a 1:1 pixel<br />
ratio in the Magnifier window and shows the actual pixels of the image with the<br />
Night Vision filter applied. The Magnifier will accurately represent what the<br />
Night Vision filter will look like when applied to the full size image.<br />
3 Try out some of the presets.<br />
4 If the Parameters window is not showing, click the Parameters tab at the bottom<br />
of the Presets window.<br />
5 Choose the type of black and white filter to be applied to your color image from<br />
the Black and White pop-up menu.<br />
The type of Black and White filter that you choose can dramatically change the<br />
look of your image.<br />
6 Adjust the Glow > Brightness and Blur as well as the Grain > Size and Amount<br />
settings to your liking.<br />
7 If you want, you can use the Color Correct controls to modify the color of the<br />
image.<br />
In some of the filters, a selection is generated to create the desired effect--in<br />
this case, glow.<br />
8 Change your View to Selection to see the selection values.<br />
The areas that are white in the selection are the areas where glow will be<br />
introduced. The location of the glow within the scene can be adjusted by<br />
modifying the Selection > Position and Selection > Range parameters.<br />
9 Change the Selection > Position parameter if you want to select different values<br />
to be used for the selection.<br />
<strong>Dfx</strong> <strong>User</strong> <strong>Guide</strong><br />
•
10 Increase the Selection > Range control to add more values to the selection.<br />
Decrease for less values.<br />
11 Increase the Selection > Blur parameter to soften the transition areas of the<br />
selection.<br />
12 Change your View to Output to see the filtered image.<br />
13 Click the Done button to apply the filter to your image.<br />
Filter Tutorials 127<br />
•<br />
See the Night Vision filter on page 383 for more information.<br />
<strong>Dfx</strong> <strong>User</strong> <strong>Guide</strong><br />
•
128 Filter Tutorials<br />
•<br />
Nude/FX®<br />
A series of different skin tone enhancing filters that offer ultimate flexibility and<br />
control for skintones. Perfect for headshots and close-ups.<br />
1 Apply Nude/FX® from the HFX Grads/Tints category.<br />
2 Try out some of the presets.<br />
3 If the Parameters window is not showing, click the Parameters tab at the bottom<br />
of the Presets window.<br />
4 Adjust the Color > Opacity, Preserve Highlights and Exposure Compensation<br />
sliders to your liking.<br />
5 To apply a custom color to the image, select Custom from the Presets pop-up<br />
menu and click on the Color box and select a color.<br />
Note: The Color picker allows you to treat the image with a custom color, but is only<br />
active when the Custom option has been selected in the Presets pop-up menu.<br />
The selected color can be applied through a gradient creating a graduated<br />
transition between the colored portion and the original image.<br />
6 Click on the Grad > Enable checkbox to activate the Grad.<br />
7 Adjust the Grad > Direction, Corner Points and Size.<br />
To adjust the Corner Points, just click and drag them to the desired location.<br />
Go to the Grad section of Common Filter Controls on page 253 to see how the<br />
Grad controls work.<br />
8 Click the Done button to apply the filter to your image.<br />
See the Nude/FX® filter on page 386 for more information.<br />
<strong>Dfx</strong> <strong>User</strong> <strong>Guide</strong><br />
•
Old Photo<br />
Images are treated to look like a variety of historical photographic processes<br />
including Cyanotype, Kallitype, Light Cyan, Palladium, Platinum, Sepia, Silver,<br />
Silver Gelatin and Van Dyck.<br />
1 Apply Old Photo from the HFX Grads/Tints category.<br />
2 Try out some of the presets.<br />
3 If the Parameters window is not showing, click the Parameters tab at the bottom<br />
of the Presets window.<br />
Filter Tutorials 129<br />
•<br />
4 From the Filter > Filter pop-up menu, select the type of black and white filter to<br />
be applied to your color image.<br />
The look of the image will significantly change based on the type of black and<br />
white filter used.<br />
5 Adjust the Tint > Color, Opacity and Preserve Highlights sliders to your liking.<br />
6 Click the Done button to apply the filter to your image.<br />
See the Old Photo filter on page 388 for more information.<br />
<strong>Dfx</strong> <strong>User</strong> <strong>Guide</strong><br />
•
130 Filter Tutorials<br />
•<br />
Overexpose<br />
Overexpose simulates the overexposure that occurs when a film camera is<br />
stopped.<br />
1 Apply Overexpose from the Film Lab category.<br />
2 Try out some of the presets.<br />
3 If the Parameters window is not showing, click the Parameters tab at the bottom<br />
of the Presets window.<br />
4 Adjust both the Amount and Blur controls to achieve the desired effect.<br />
5 Click the Done button to apply the filter to your image.<br />
See the Overexpose filter on page 392 for more information.<br />
<strong>Dfx</strong> <strong>User</strong> <strong>Guide</strong><br />
•
Ozone<br />
The Ozone filter allows you to manipulate the color of an image with incredible<br />
flexibility and accuracy. The spectrum of image values is divided into 11<br />
discrete zones using proprietary image slicing algorithms. When using<br />
Luminance as the method for slicing up the image, the Position and Range<br />
sliders are preset so that each zone is twice as bright as the previous zone,<br />
proceeding from black towards white. The color values of each zone can then<br />
be independently adjusted until you’ve painted a new picture. Your adjustments<br />
occur on a zone by zone basis, but you view the result of all color corrections<br />
simultaneously.<br />
1 Apply Ozone from the Image category.<br />
2 Look at Zones 0-10 by setting the View to Zone and clicking on the various zones<br />
in the Zone menu.<br />
Note: Once you click in the Zone selector, you can use the left and right arrow keys to<br />
cycle through the zones.<br />
The selected zone is represented as a black and white image. The values<br />
shown as white in the selected zone are the portions of the image that will be<br />
modified when using the color adjustments. As the values drop-off to black, so<br />
does the strength of whatever adjustments you’ll make. Although the zone’s<br />
Position and Range parameters are preset according to the Digital Zone<br />
system, they can be changed if you want.<br />
The Position value pinpoints the color values to be used in the selected zone.<br />
For instance, if the zones are created using Luminance, a high Position value<br />
shows the brightest image values as white values in the zone. A low Position<br />
value shows the darkest image values as white values in the zone. The Range<br />
value increases or decreases the range of values in the selected zone.<br />
3 Make sure that the View is set to Output.<br />
The Viewer now shows the full color image.<br />
4 To modify your image, adjust any <strong>com</strong>bination of the Hue, Saturation,<br />
Brightness, Contrast, Gamma, Red, Green, Blue and Temperature sliders for<br />
each zone.<br />
Your adjustments occur on a zone by zone basis, but you view the result of all<br />
color corrections simultaneously.<br />
Filter Tutorials 131<br />
•<br />
<strong>Dfx</strong> <strong>User</strong> <strong>Guide</strong><br />
•
132 Filter Tutorials<br />
•<br />
5 Click the Done button to apply the filter to your image.<br />
See the Ozone filter on page 393 for more information.<br />
<strong>Dfx</strong> <strong>User</strong> <strong>Guide</strong><br />
•
Pencil<br />
Pencil converts your image to a pencil sketch.<br />
Filter Tutorials 133<br />
•<br />
1 Apply Pencil from the Special Effects category.<br />
2 Try out some of the presets.<br />
3 If the Parameters window is not showing, click the Parameters tab at the bottom<br />
of the Presets window.<br />
4 Vary your result by adjusting both the Amount and Color controls.<br />
5 Click the Done button to apply the filter to your image.<br />
See the Pencil filter on page 399 for more information.<br />
<strong>Dfx</strong> <strong>User</strong> <strong>Guide</strong><br />
•
134 Filter Tutorials<br />
•<br />
Photographic Filters<br />
The most <strong>com</strong>plete line of Kodak® filters for photographic uses is available in<br />
the form of gelatin films and are known as Wratten® Gelatin Filters.<br />
Photographic Filters are digital equivalents of the Wratten set and were created<br />
using the spectral transmission curves for each optical filter. The Color<br />
Conversion, Light Balancing and Color Compensating filters are subsets of<br />
Photographic Filters.<br />
1 Apply Photographic Filters from the Photographic category.<br />
2 Try out some of the presets.<br />
3 If the Parameters window is not showing, click the Parameters tab at the bottom<br />
of the Presets window.<br />
4 To apply a custom color to the image, you can do so by selecting Custom from<br />
the Presets pop-up menu and adjusting the Filters > Color parameter.<br />
5 If you want less coloring of the image, turn down the Filters > Opacity.<br />
6 Image highlights can be retained by adjusting the Filters > Preserve Highlights<br />
control to a value of 100.<br />
The selected filter can be applied through a gradient creating a graduated<br />
transition between the colored portion and the original image.<br />
7 Click on the Grad > Enable checkbox to activate the Grad.<br />
8 Adjust the Grad > Direction, Corner Points and Size.<br />
To adjust the Corner Points, just click and drag them to the desired location.<br />
Go to the Grad section of Common Filter Controls on page 253 to see how the<br />
Grad controls work.<br />
9 If you are curious, you can see what the Grad looks like by changing your View<br />
to Grad. Change your View to Output when done.<br />
10 Click the Done button to apply the filter to your image.<br />
See the Photographic Filters on page 400 for more information.<br />
<strong>Dfx</strong> <strong>User</strong> <strong>Guide</strong><br />
•
Polarizer<br />
The Polarizer creates a darkened, deep blue sky. Through the use of a<br />
selection and a gradient, the color of the sky can be adjusted.<br />
Filter Tutorials 135<br />
•<br />
1 Apply Polarizer or Warm Polarizer from the Special Effects category.<br />
2 Try out some of the presets.<br />
3 If the Parameters window is not showing, click the Parameters tab at the bottom<br />
of the Presets window.<br />
4 Change your View to Selection to see the selection values.<br />
In some of the filters, a selection is generated to create the desired effect--in<br />
this case, polarization.<br />
5 Change the Selection > Hue parameter if you want to select different blue values<br />
to be used for the sky selection.<br />
A selection is generated based on the blue values in the sky. Skies vary in their<br />
color of blue, so you can adjust the selection to ac<strong>com</strong>modate your sky. The<br />
blue that is used to create the selection can be modified by using Selection ><br />
Hue to select the exact blue value and Selection > Range to select the amount<br />
of blue values to be used for the selection.<br />
6 Increase the Selection > Range control to add more values to the sky selection.<br />
Decrease for less values.<br />
7 Increase the Selection > Blur parameter to soften the transition areas of the<br />
selection.<br />
Remember, the areas that are white in the selection are the areas that will be<br />
polarized.<br />
8 Change your View to Output to see the filtered image.<br />
9 Adjust the Sky color settings to make the sky look polarized.<br />
10 If the polarization is affecting areas other than they sky, enable the Grad and<br />
adjust it to limit the areas of polarization.<br />
To adjust the Corner Points, just click and drag them to the desired location.<br />
Go to the Grad section of Common Filter Controls on page 253 to see how the<br />
Grad controls work.<br />
<strong>Dfx</strong> <strong>User</strong> <strong>Guide</strong><br />
•
136 Filter Tutorials<br />
•<br />
11 If you applied Warm Polarizer, adjust the Warming > Color and Opacity sliders to<br />
your liking.<br />
12 Click the Done button to apply the filter to your image.<br />
See the Polarizer filter on page 403 for more information.<br />
<strong>Dfx</strong> <strong>User</strong> <strong>Guide</strong><br />
•
Pro-Mist®<br />
This popular motion picture effect creates a special atmosphere by softening<br />
excess sharpness and contrast. It generates a pearlescent halo around<br />
highlights. Black Pro-Mist® offers all the benefits of the Pro-Mist® filter in a<br />
more subtle form. Highlight flares are controlled and contrast is lowered for a<br />
more delicate effect.<br />
1 Apply one of the Pro-Mist® filters from the HFX Diffusion category.<br />
2 Try out some of the presets.<br />
3 If the Parameters window is not showing, click the Parameters tab at the bottom<br />
of the Presets window.<br />
Filter Tutorials 137<br />
•<br />
4 Adjust the Mist > Brightness, Blur and Color settings to your liking.<br />
In some of the filters, a selection is generated to create the desired effect--in<br />
this case, diffusion.<br />
5 Change your View to Selection to see the selection values.<br />
The areas that are white in the selection are the areas where diffusion will be<br />
introduced. The location of the diffusion within the scene can be adjusted by<br />
modifying the Selection > Position and Selection > Range parameters.<br />
6 Change the Selection > Position parameter if you want to select different values<br />
to be used for the selection.<br />
7 Increase the Selection > Range control to add more values to the selection.<br />
Decrease for less values.<br />
8 Increase the Selection > Blur parameter to soften the transition areas of the<br />
selection.<br />
9 Change your View to Output to see the filtered image.<br />
10 Click the Done button to apply the filter to your image.<br />
See the Pro-Mist filters on page 407 for more information.<br />
<strong>Dfx</strong> <strong>User</strong> <strong>Guide</strong><br />
•
138 Filter Tutorials<br />
•<br />
Rack Focus<br />
Rack Focus replicates a true camera defocus by introducing lens Bokeh<br />
effects. Bokeh is the Japanese term that describes the quality of out-of-focus<br />
points of light. In defocused areas, each point of light be<strong>com</strong>es a shape--either<br />
a circle or a polygon. The shape grows in size as the amount of defocusing is<br />
increased.<br />
1 Apply Rack Focus from the Lens category.<br />
2 Try out some of the presets.<br />
3 If the Parameters window is not showing, click the Parameters tab at the bottom<br />
of the Presets window.<br />
<strong>Dfx</strong> <strong>User</strong> <strong>Guide</strong><br />
•<br />
4 Adjust the Blur to your liking.<br />
5 Set the Aperture > Curvature to 0 if you prefer the out-of-focus points of light be<br />
polygonal in shape.<br />
In some of the filters, a selection is generated to create the desired effect--in<br />
this case, Bokeh effects.<br />
6 Change your View to Selection to see the selection values.<br />
The areas that are white in the selection are the areas where Bokeh effects will<br />
be introduced. The location of the Bokeh effects within the scene can be<br />
adjusted by modifying the Selection > Position and Selection > Range<br />
parameters.<br />
7 Change the Selection > Position parameter if you want to select different values<br />
to be used for the selection.<br />
8 Change you View to Aperture to see the generated Bokeh effects.<br />
9 Increase the Selection > Range control to add more values to the selection.<br />
Decrease for less values.<br />
The Selection > Range parameter has been purposely set to a low value. A<br />
high range setting will slow down the filter significantly.<br />
10 In addition to Selection > Range, you can also raise the Threshold value to limit<br />
the amount of out-of-focus points of light.<br />
11 Change your View to Output to see the filtered image.
12 Click the Done button to apply the filter to your image.<br />
Filter Tutorials 139<br />
•<br />
See the Rack Focus filter on page 411 for more information.<br />
<strong>Dfx</strong> <strong>User</strong> <strong>Guide</strong><br />
•
140 Filter Tutorials<br />
•<br />
Radial Exposure<br />
Lightens and/or darkens the center or edges of an image to correct lens<br />
vignetting.<br />
1 Apply Radial Exposure from the Lens category.<br />
2 Adjust the Exposure > Edges or Center parameters.<br />
The radial gradient used to lighten or darken the edges or center of the image<br />
can be adjusted to suit your image.<br />
3 Adjust the Spot > Position, Radius, Falloff Radius and Falloff.<br />
4 If you are curious, you can see what the Spot looks like by changing your View<br />
to Spot. Change your View to Output when done.<br />
5 Click the Done button to apply the filter to your image.<br />
See the Radial Exposure filter on page 414 for more information.<br />
<strong>Dfx</strong> <strong>User</strong> <strong>Guide</strong><br />
•
Rainbow<br />
Recreates arced rainbows of spectral colors, usually identified as red, orange,<br />
yellow, green, blue, indigo, and violet, that appear in the sky as a result of the<br />
refractive dispersion of sunlight in drops of rain or mist.<br />
1 Apply Rainbow from the Light category.<br />
2 Choose Light > Blend > Add, Screen or Normal blend mode.<br />
Add will burn out highlights while Screen will retain them. Normal uses a normal<br />
<strong>com</strong>posite function to add the rainbow.<br />
3 In the Light menu, adjust the Brightness, and if you’d like, set the Displacement<br />
and Blur of the rainbow.<br />
4 Set the base of the rainbow using Crop > Offset, Angle and Softness.<br />
5 Adjust the position of the rainbow by clicking and dragging the center image<br />
point to the desired location.<br />
6 Set the Rainbow > Radius, Aspect, Thickness and Softness as desired.<br />
7 Combine the rainbow with a selection by changing the Rainbow > Blend Mode<br />
from Rainbow Only to Selection.<br />
Selection only adds the rainbow in the areas of the selection. If you are not<br />
seeing enough of the rainbow, your selection should be adjusted.<br />
8 Change your View selector to Selection to see the selection values.<br />
The default selection settings are preset to a highlight selection. The areas that<br />
are white in the selection are the areas where the rainbow will be added into<br />
the image. The location of the rainbow within the scene can be adjusted by<br />
changing the Selection > Position and Range parameters.<br />
9 Change the View selector from Selection to Output.<br />
10 Change the Selection > Position parameter if you want to change where you see<br />
the rainbow.<br />
11 Increase the Selection > Range value to add more of the rainbow to the scene.<br />
Decrease to see less of the rainbow.<br />
12 Increase the Selection > Blur parameter to soften the selection.<br />
13 Click the Done button to apply the filter to your image.<br />
Filter Tutorials 141<br />
•<br />
See the Rainbow filter on page 416 for more information.<br />
<strong>Dfx</strong> <strong>User</strong> <strong>Guide</strong><br />
•
142 Filter Tutorials<br />
•<br />
ReLight<br />
Light can be added to a scene where none existed before. A <strong>com</strong>plete set of<br />
light source controls allow you to adjust the light just as you would at the time<br />
of shooting.<br />
1 Apply Relight from the Light category.<br />
2 Using the Light Source > DVE > Crop, Scale, and Rotate controls, you can move<br />
the light source around.<br />
To adjust the light source position, drag the point control in the center of the<br />
Viewer and to adjust the Corner Points, just click and drag to the desired<br />
location.<br />
3 In the Light menu, adjust the Brightness, Displacement, and Blur of the light.<br />
Adding blur to the light makes the light glow.<br />
4 To apply a custom light color to the image, click on the Light > Color box and<br />
select a color.<br />
Note: The Color picker allows you to treat the image with a custom color, but is only<br />
active when the Custom option has been selected in the GamColor Presets pop-up<br />
menu.<br />
5 To choose one of the GamColor gels, select a gel from the Light > GamColor<br />
Presets list.<br />
6 Combine the light source with a selection by changing the Shape > Blend Mode<br />
from Shape Only to Multiply.<br />
I like the Multiply blend mode because it only adds the light source in the areas<br />
of the selection.<br />
7 Change your View selector to Selection to see the selection values.<br />
The default Selection settings are preset to a highlight selection to create the<br />
light effect. If you are not seeing sufficient light, your selection should be<br />
adjusted. The areas that are white in the selection are the areas where light will<br />
be added into the image. The location of the light within the scene can be<br />
adjusted by changing the Selection > Position and Selection > Range<br />
parameters.<br />
8 Change the Selection > Position parameter if you want to select different values<br />
to be used for the selection.<br />
9 Increase the Selection > Range control to add more values to the selection.<br />
Decrease for less values.<br />
<strong>Dfx</strong> <strong>User</strong> <strong>Guide</strong><br />
•
10 Change the View selector from Selection to Output.<br />
11 Increase the Selection > Blur parameter to soften the transition areas of the<br />
selection.<br />
12 Click the Done button to apply the filter to your image.<br />
Filter Tutorials 143<br />
•<br />
See the ReLight filter on page 419 for more information.<br />
<strong>Dfx</strong> <strong>User</strong> <strong>Guide</strong><br />
•
144 Filter Tutorials<br />
•<br />
Selective Color Correct<br />
Colors can be selectively isolated through the use of a selection and adjusted<br />
using hue, saturation, brightness, gamma, contrast, red, green, and blue<br />
controls.<br />
1 Apply Selective Color Correct from the Image category.<br />
2 Change your View to Selection to see the selection values.<br />
In some of the filters, a selection is generated to create the desired effect--in<br />
this case, selective color correction.<br />
3 Adjust the selection controls so that the areas that you want to color correct are<br />
white in the selection.<br />
Go to the Selection parameters on page 424 to see how they work.<br />
4 Change your View to Output to see the image.<br />
5 Adjust the color correct parameters to your liking.<br />
6 Click the Done button to apply the filter to your image.<br />
See the Selective Color Correct filter on page 422 for more information.<br />
<strong>Dfx</strong> <strong>User</strong> <strong>Guide</strong><br />
•
Selective Saturation<br />
The saturation of the image can be adjusted independently in the shadows,<br />
midtones and highlights.<br />
1 Apply Selective Saturation from the Image category.<br />
2 Try out some of the presets.<br />
3 If the Parameters window is not showing, click the Parameters tab at the bottom<br />
of the Presets window.<br />
Filter Tutorials 145<br />
•<br />
4 Adjust the Saturation in the Shadows, Midtones or Highlights.<br />
In some of the filters, a selection is generated to create the desired effect--in<br />
this case, selective saturation. Shadow, midtone and highlight selections have<br />
been preset for you to adjust the saturation selectively in those areas.<br />
5 Change your View to Shadows, Midtones or Highlights to see the selection<br />
values.<br />
The areas that are white in the selection are the areas that will be adjusted by<br />
the Saturation sliders. The areas defined as shadows, midtones or highlights<br />
can be adjusted by modifying the Position and Range parameters.<br />
6 Use the Shadows, Midtones or Highlights Position parameters if you want to<br />
select different values to be used for the selection.<br />
7 Increase the Shadows, Midtones or Highlights Range controls to add more<br />
values to the selection. Decrease for less values.<br />
8 Change your View to Output to see the image.<br />
9 Click the Done button to apply the filter to your image.<br />
See the Selective Saturation filter on page 430 for more information.<br />
<strong>Dfx</strong> <strong>User</strong> <strong>Guide</strong><br />
•
146 Filter Tutorials<br />
•<br />
Sepia / 812® Warming<br />
Sepia creates a warm brown tone for that nostalgic feeling while the 812®<br />
Warming filter, a <strong>Tiffen</strong> exclusive, improves skintones and is ideal for portraits<br />
taken on a cloudy day or in outdoor shade on a sunny day.<br />
1 Apply Sepia or 812® Warming from the HFX Grads/Tints category.<br />
2 Try out some of the presets.<br />
3 If the Parameters window is not showing, click the Parameters tab at the bottom<br />
of the Presets window.<br />
4 Adjust the Color > Amount, Opacity, Preserve Highlights and Exposure<br />
Compensation sliders to your liking.<br />
The Sepia or 812® Warming color can be applied through a gradient creating<br />
a graduated transition between the colored portion and the original image.<br />
5 Click on the Grad > Enable checkbox to activate the Grad.<br />
6 Adjust the Grad > Direction, Corner Points and Size.<br />
To adjust the Corner Points, just click and drag them to the desired location.<br />
Go to the Grad section of Common Filter Controls on page 253 to see how the<br />
Grad controls work.<br />
7 Click the Done button to apply the filter to your image.<br />
See the Sepia and 812® Warming filters on page 432 for more information.<br />
<strong>Dfx</strong> <strong>User</strong> <strong>Guide</strong><br />
•
Smoque®<br />
Mechanical smoke generators are often used to enhance realism where smoke<br />
is normally encountered. This can be difficult, costly and less desirable to work<br />
in a smoke-filled environment. The Smoque® filter creates the look of smoke<br />
without the cost and hassle of smoke generators.<br />
1 Apply Smoque® from the HFX Diffusion category.<br />
2 Try out some of the presets.<br />
3 If the Parameters window is not showing, click the Parameters tab at the bottom<br />
of the Presets window.<br />
Filter Tutorials 147<br />
•<br />
4 Adjust the Smoke > Brightness, Blur and Color settings to your liking.<br />
In some of the filters, a selection is generated to create the desired effect--in<br />
this case, smoke.<br />
5 Change your View to Selection to see the selection values.<br />
The areas that are white in the selection are the areas where smoke will be<br />
introduced. The location of the smoke within the scene can be adjusted by<br />
modifying the Selection > Position and Selection > Range parameters.<br />
6 Change the Selection > Position parameter if you want to select different<br />
luminance values to be used for the selection.<br />
7 Increase the Selection > Range value to add more smoke into the scene.<br />
Decrease for less smoke.<br />
8 Change your View to Output to see the filtered image.<br />
9 Increase the Selection > Blur parameter to soften the transition areas of the<br />
selection.<br />
10 Click the Done button to apply the filter to your image.<br />
See the Smoque® filter on page 434 for more information.<br />
<strong>Dfx</strong> <strong>User</strong> <strong>Guide</strong><br />
•
148 Filter Tutorials<br />
•<br />
Soft Contrast<br />
Soft Contrast diminishes highlights while retaining the darker look of the<br />
shadows.<br />
1 Apply Soft Contrast from the HFX Diffusion category.<br />
2 Try out some of the presets.<br />
3 If the Parameters window is not showing, click the Parameters tab at the bottom<br />
of the Presets window.<br />
4 Adjust the Highlights slider to darken highlight areas.<br />
In some of the filters, a selection is generated to create the desired effect--in<br />
this case, lowering highlight contrast.<br />
5 Change your View to Highlights to see the selection values.<br />
The areas that are white in the selection are the areas that will be adjusted<br />
using the Highlights slider. The areas defined as highlights can be adjusted by<br />
modifying the Position and Range parameters.<br />
6 Use the Position parameter if you want to select different values to be used for<br />
the selection.<br />
7 Increase the Range control to add more values to the selection. Decrease for less<br />
values.<br />
8 Change your View to Output to see the image.<br />
9 Click the Done button to apply the filter to your image.<br />
See the Soft Contrast filter on page 436 for more information.<br />
<strong>Dfx</strong> <strong>User</strong> <strong>Guide</strong><br />
•
Soft/FX® / Warm Soft/FX®<br />
Softens and minimizes facial imperfections while retaining overall image clarity.<br />
Warm Soft/FX® Effects adds a warming filter.<br />
1 Apply either Soft/FX® or Warm Soft/FX® from the HFX Diffusion category.<br />
2 Try out some of the presets.<br />
3 If the Parameters window is not showing, click the Parameters tab at the bottom<br />
of the Presets window.<br />
Filter Tutorials 149<br />
•<br />
4 Adjust the Blur and Opacity parameters to your liking.<br />
5 If using Warm Soft/FX®, adjust the Warming > Color, Opacity, Preserve<br />
Highlights and Exposure Compensation sliders to your liking.<br />
6 Click the Done button to apply the filter to your image.<br />
See the Soft/FX® / Warm Soft/FX® filters on page 438 for more information.<br />
<strong>Dfx</strong> <strong>User</strong> <strong>Guide</strong><br />
•
150 Filter Tutorials<br />
•<br />
Soft Light<br />
Provides soft, digitally diffused and virtually shadowless light.<br />
1 Apply Soft Light from the Light category.<br />
2 Try out some of the presets.<br />
3 If the Parameters window is not showing, click the Parameters tab at the bottom<br />
of the Presets window.<br />
4 Select either the Blend > Add or Screen Blend Mode.<br />
Add will burn out highlights while the Screen Mode will retain them.<br />
5 Adjust the Brightness to set the intensity of the light.<br />
6 Use the Blur sliders to control the softness of the light.<br />
7 To apply a custom light color to the image, click on the Color box and select a<br />
color.<br />
Note: The Color picker allows you to treat the light with a custom color, but is only<br />
active when the Custom option has been selected in the GamColor Presets pop-up<br />
menu.<br />
8 To apply a colored gel to the light, select one from the Gamcolor Presets pop-up<br />
menu.<br />
9 Click the Done button to apply the filter to your image.<br />
See the Soft Light filter on page 440 for more information.<br />
<strong>Dfx</strong> <strong>User</strong> <strong>Guide</strong><br />
•
Split Field<br />
Split Field splits the image with a line that can be positioned, rotated and<br />
blurred. On one side of the line, the image is blurred and on the other, it is in<br />
focus.<br />
1 Apply Split Field from the Lens category.<br />
2 Try out some of the presets.<br />
3 If the Parameters window is not showing, click the Parameters tab at the bottom<br />
of the Presets window.<br />
Filter Tutorials 151<br />
•<br />
4 Adjust the Blur controls.<br />
5 Position, Rotate and Blur the split line using the Split controls.<br />
6 Click the Done button to apply the filter to your image.<br />
See the Split Field filter on page 442 for more information.<br />
<strong>Dfx</strong> <strong>User</strong> <strong>Guide</strong><br />
•
152 Filter Tutorials<br />
•<br />
Split Tone<br />
Shadows, midtones and highlights can be individually tinted with the Split tone<br />
filter.<br />
1 Apply Split Tone from the HFX Grads/Tints category.<br />
2 Turn up the Opacity slider in the Shadows, Midtones or Highlights.<br />
3 Change the Tint colors by clicking on the Tint color boxes.<br />
In some of the filters, a selection is generated to create the desired effect--in<br />
this case, split toning.<br />
4 Change your View to Shadows, Midtones or Highlights to see the selection<br />
values.<br />
The areas that are white in the selection are the areas that will be tinted by the<br />
selected tint color. The areas defined as Shadows, Midtones or Highlights can<br />
be adjusted by modifying the Position and Range parameters.<br />
5 Adjust the Shadows, Midtones or Highlights > Position and Range controls to<br />
change what is considered to be Shadows, Midtones or Highlights.<br />
6 Change your View to Output to see the image.<br />
7 Click the Done button to apply the filter to your image.<br />
See the Split Tone filter on page 444 for more information.<br />
<strong>Dfx</strong> <strong>User</strong> <strong>Guide</strong><br />
•
Star<br />
Six point star patterns are generated on highlights in the image.<br />
Filter Tutorials 153<br />
•<br />
1 Apply Star from the Light category.<br />
2 Try out some of the presets.<br />
3 If the Parameters window is not showing, click the Parameters tab at the bottom<br />
of the Presets window.<br />
4 Adjust the Star > Brightness, Size and Color settings to your liking.<br />
In some of the filters, a selection is generated to create the desired effect--in<br />
this case, a star filter.<br />
5 Change your View to Selection to see the selection values.<br />
The selection has been preset to a highlight selection to generate the stars.<br />
Different luminance values can be selected with the Selection > Position<br />
parameter and the range of selection values can be adjusted using Selection ><br />
Range.<br />
6 Change the Selection > Position parameter if you want to select different<br />
luminance values to be used for the selection.<br />
Stars will be generated wherever there are white values in the selection.<br />
7 Change your View to Stars to see the generated stars.<br />
8 Increase the Selection > Range value to add more stars into the scene. Decrease<br />
for less stars.<br />
9 Change your View to Output to see the filtered image.<br />
10 Click the Done button to apply the filter to your image.<br />
See the Star filter on page 447 for more information.<br />
<strong>Dfx</strong> <strong>User</strong> <strong>Guide</strong><br />
•
154 Filter Tutorials<br />
•<br />
Streaks<br />
The Streaks filter creates horizontal or vertical streaks around highlights in the<br />
image.<br />
1 Apply Streaks from the Light category.<br />
2 Try out some of the presets.<br />
3 If the Parameters window is not showing, click the Parameters tab at the bottom<br />
of the Presets window.<br />
4 Adjust either the Vertical or Horizontal Streaks controls.<br />
Note: If you adjust both the Vertical and Horizontal Streak controls at the same time,<br />
the Streak effect will be lost.<br />
5 Select either the Add or Screen Blend Mode. Add will burn out highlights while<br />
the Screen Mode will retain them.<br />
6 Adjust the Streak > Brightness and Color settings to your liking.<br />
In some of the filters, a selection is generated to create the desired effect--in<br />
this case, streaks.<br />
7 Change your View to Selection to see the selection values.<br />
The areas that are white in the selection are the areas where streaks will be<br />
introduced. The location of the streaks within the scene can be adjusted by<br />
modifying the Selection > Position and Selection > Range parameters.<br />
8 Change the Selection > Position parameter if you want to select different values<br />
to be used for the selection.<br />
9 Increase the Selection > Range control to add more values to the selection.<br />
Decrease for less values.<br />
10 Change your View to Output to see the filtered image.<br />
11 Click the Done button to apply the filter to your image.<br />
See the Streaks filter on page 449 for more information.<br />
<strong>Dfx</strong> <strong>User</strong> <strong>Guide</strong><br />
•
Strip Grad<br />
Strip Grad colors only a portion of the image in the form of a narrow strip using<br />
Color-Grad® filters.<br />
1 Apply Strip Grad from the HFX Grads/Tints category.<br />
2 Try out some of the presets.<br />
3 If the Parameters window is not showing, click the Parameters tab at the bottom<br />
of the Presets window.<br />
Filter Tutorials 155<br />
•<br />
4 Adjust the Grad > Direction, Corner Points and Size.<br />
To adjust the Corner Points, just click and drag them to the desired location.<br />
Go to the Grad section of Common Filter Controls on page 253 to see how the<br />
Grad controls work.<br />
5 If you are curious, you can see what the Grad looks like by changing your View<br />
to Grad. Change your View to Output when done.<br />
The white area of the Grad will be tinted.<br />
6 To apply a custom color to the image, select Custom from the Filters > Presets<br />
pop-up menu and click on the Filters > Color box and select a color.<br />
Note: The Color picker allows you to treat the image with a custom color, but is only<br />
active when the Custom option has been selected in the Presets pop-up menu.<br />
7 If you want less coloring of the image, turn down the Filters > Opacity.<br />
8 Image highlights can be retained by adjusting the Filters > Preserve Highlights<br />
control to a value of 100.<br />
9 Click the Done button to apply the filter to your image.<br />
See the Strip Grad filter on page 451 for more information.<br />
<strong>Dfx</strong> <strong>User</strong> <strong>Guide</strong><br />
•
156 Filter Tutorials<br />
•<br />
Sunset/Twilight<br />
Sunset/Twilight applies three photographic filters to the image which are<br />
blended together with a gradient.<br />
1 Apply Sunset/Twilight from the HFX Grads/Tints category.<br />
2 Try out some of the presets.<br />
3 If the Parameters window is not showing, click the Parameters tab at the bottom<br />
of the Presets window.<br />
4 Adjust the Grad > Direction, Corner Points and Size.<br />
To adjust the Corner Points, just click and drag them to the desired location.<br />
Go to the Grad section of Common Filter Controls on page 253 to see how the<br />
Grad controls work.<br />
5 To apply a custom color to the image, select Custom from the Color 1, 2 or 3 ><br />
Presets pop-up menu and click on the Color 1, 2 or 3 > Color box and select a<br />
color.<br />
Note: The Color picker allows you to treat the image with a custom color, but is only<br />
active when the Custom option has been selected in the Presets pop-up menu as well<br />
as the Color 1, 2 or 3 > Presets pop-up menu.<br />
6 If you want less coloring of the image, turn down Color 1, Color 2 or Color 3 ><br />
Opacity.<br />
7 Image highlights can be retained by adjusting the Preserve Highlights control to<br />
a value of 100.<br />
8 Change your View to Grad to see the color gradient being applied to the image.<br />
9 Change your View back to Output to see the filtered image.<br />
10 Click the Done button to apply the filter to your image.<br />
See the Sunset/Twilight filter on page 453 for more information.<br />
<strong>Dfx</strong> <strong>User</strong> <strong>Guide</strong><br />
•
Three Strip / Two Strip<br />
Three Strip<br />
Known and celebrated for it ultra-realistic, saturated levels of color, the<br />
Technicolor® Three Strip process was <strong>com</strong>monly used for musicals, costume<br />
pictures and animated films. It was created by photographing three black and<br />
white strips of film each passing through red, green and blue filters on the<br />
camera lens and then re<strong>com</strong>bining them in the printing process. Our Three<br />
Strip filter was created under the direction of Academy Award Winning Visual<br />
Effects Supervisor Rob Legato.<br />
Two Strip<br />
The Technicolor® Two Strip process was the first stab at producing color<br />
motion pictures and consisted of simultaneously photographing two black and<br />
white images using red and green filters. This look creates an odd but pleasing<br />
hand-painted look where faces appear normal and green takes on a blue-green<br />
quality, while the sky and all things blue appear cyan. Our Two Strip filter was<br />
created under the direction of Academy Award Winning Visual Effects<br />
Supervisor Rob Legato.<br />
1 Apply Three Strip or Two Strip from the Film Lab category.<br />
2 Try out some of the presets.<br />
3 If the Parameters window is not showing, click the Parameters tab at the bottom<br />
of the Presets window.<br />
Filter Tutorials 157<br />
•<br />
4 Change your View to Red, Green or Blue to see the selection values.<br />
In some of the filters, a selection is generated to create the desired effect--in<br />
this case, modifying the intensity of the red, green and blue values.<br />
Normally, the areas that are white in the selection are the areas that will be<br />
adjusted by a particular filter or control. The Red, Green and Blue Intensities,<br />
on the other hand, make adjustments where you see black in the selection.<br />
<strong>Dfx</strong> <strong>User</strong> <strong>Guide</strong><br />
•
158 Filter Tutorials<br />
•<br />
5 Adjust the Intensity of whatever color channel you are viewing and you will see<br />
that certain values be<strong>com</strong>e darker. These are the values that will be intensified in<br />
the color image.<br />
6 Change your View to Output to see the color image.<br />
7 Adjust the Red, Green and Blue Intensities until you have the desired levels of<br />
red, green and blue in the image.<br />
Note: When using the Two Strip filter, adjusting the Blue Intensity will darken image<br />
areas that were blue in the source image.<br />
8 You may need to use the Red, Green and Blue Smooth controls to smooth out<br />
any noise that may have appeared if the intensities were turned up to high<br />
values.<br />
The Smooth controls are set to a low value by default.<br />
9 Set the Opacity to a lower level if the strength of the effect looks too strong.<br />
Color Correct controls are also provided for additional control.<br />
10 Click the Done button to apply the filter to your image.<br />
See the Three Strip / Two Strip filters on page 455 for more information.<br />
<strong>Dfx</strong> <strong>User</strong> <strong>Guide</strong><br />
•
Tint<br />
Tints the entire image with a selected color.<br />
Filter Tutorials 159<br />
•<br />
1 Apply Tint from the HFX Grads/Tints category.<br />
2 Try out some of the presets.<br />
3 If the Parameters window is not showing, click the Parameters tab at the bottom<br />
of the Presets window.<br />
4 To apply a different color to the image, click on the Tint > Tint color box and<br />
select a new color.<br />
5 Select either a HLS, HSV or Replace Tint Mode.<br />
6 When using the HLS Tint mode, image highlights can be retained by adjusting<br />
the Tint > Preserve Highlights control to a value of 100.<br />
7 If you want less tinting of the image, turn down the Tint > Opacity.<br />
You can also use a gradient in <strong>com</strong>bination with the Tint.<br />
8 To use a gradient with the Tint, click on Grad > Enable.<br />
9 Adjust the Grad > Direction, Corner Points and Size.<br />
To adjust the Corner Points, just click and drag them to the desired location.<br />
Go to the Grad section of Common Filter Controls on page 253 to see how the<br />
Grad controls work.<br />
10 If you are curious, you can see what the Grad looks like by changing your View<br />
to Grad. Change your View to Output when done.<br />
11 Click the Done button to apply the filter to your image.<br />
See the Tint filter on page 458 for more information.<br />
<strong>Dfx</strong> <strong>User</strong> <strong>Guide</strong><br />
•
160 Filter Tutorials<br />
•<br />
Ultra Contrast<br />
<strong>Tiffen</strong> was recognized with a Technical Achievement Award from the Academy<br />
of Motion Picture Arts and Sciences for the Ultra Contrast optical filter which<br />
redistributes ambient light to capture details that would be lost in shadows.<br />
Contrast is lowered evenly throughout the image with no flare or halation.<br />
1 Apply Ultra Contrast from the HFX Diffusion category.<br />
2 Try out some of the presets.<br />
3 If the Parameters window is not showing, click the Parameters tab at the bottom<br />
of the Presets window.<br />
4 Adjust the Shadows > Shadows slider to brighten shadow areas.<br />
5 Adjust the Highlights > Highlights slider to darken highlight areas.<br />
In some of the filters, a selection is generated to create the desired effect--in<br />
this case, lowering contrast.<br />
6 Change your View to Shadows or Highlights to see the selection values.<br />
The areas that are white in the selection are the areas that will be adjusted by<br />
either the Shadows or Highlights sliders. The areas defined as Shadows or<br />
Highlights can be adjusted by modifying the Position and Range parameters.<br />
7 Use the Shadows or Highlights > Position parameters if you want to select<br />
different values to be used for the selection.<br />
8 Increase the Shadows or Highlights > Range controls to add more values to the<br />
selection. Decrease for less values.<br />
9 Change your View to Output to see the image.<br />
10 Click the Done button to apply the filter to your image.<br />
See the Ultra Contrast filter on page 460 for more information.<br />
<strong>Dfx</strong> <strong>User</strong> <strong>Guide</strong><br />
•
Vari-Star<br />
Variable multi-point star patterns are generated on highlights in the image.<br />
1 Apply Vari-Star from the Light category.<br />
2 Try out some of the presets.<br />
3 Select the Magnifier tool in the Viewer.<br />
Filter Tutorials 161<br />
•<br />
When the Magnifier is selected, a portion of the image is displayed at a 1:1 pixel<br />
ratio in the Magnifier window and shows the actual pixels of the image with the<br />
Vari-Star filter applied. The Magnifier will accurately represent what the Vari-<br />
Star filter will look like when applied to the full size image.<br />
4 If the Parameters window is not showing, click the Parameters tab at the bottom<br />
of the Presets window.<br />
5 Adjust the Star > Brightness, Spokes, Size and Color settings to your liking.<br />
In some of the filters, a selection is generated to create the desired effect--in<br />
this case, star effects.<br />
6 Change your View to Selection to see the selection values.<br />
The areas that are white in the selection are the areas where stars will be<br />
introduced. The location of the stars within the scene can be adjusted by<br />
modifying the Selection > Position and Selection > Range parameters.<br />
7 Change the Selection > Position parameter if you want to select different values<br />
to be used for the selection.<br />
8 Change your View to Stars to see the generated stars.<br />
9 Increase the Selection > Range control to add more values to the selection.<br />
Decrease for less values.<br />
The Selection > Range parameter has been purposely set to a low value. A<br />
high range setting will slow down the filter significantly.<br />
10 In addition to Selection > Range, you can also raise the Threshold value to limit<br />
the amount of stars.<br />
<strong>Dfx</strong> <strong>User</strong> <strong>Guide</strong><br />
•
162 Filter Tutorials<br />
•<br />
11 Change your View to Output to see the filtered image.<br />
12 Click the Done button to apply the filter to your image.<br />
See the Vari-Star filter on page 462 for more information.<br />
<strong>Dfx</strong> <strong>User</strong> <strong>Guide</strong><br />
•
Vignette<br />
A vignette, or soft fade, is a popular photographic effect where the photo<br />
gradually fades into the background, usually in an circular or rectangular shape.<br />
The vignette can be any color as well as thrown out of focus.<br />
1 Apply Vignette from the Lens category.<br />
2 Try out some of the presets.<br />
3 If the Parameters window is not showing, click the Parameters tab at the bottom<br />
of the Presets window.<br />
Filter Tutorials 163<br />
•<br />
4 Select either a circular or rectangular vignette shape from the Vignette > Type<br />
pop-up menu.<br />
5 Adjust the Shape > Softness and Size.<br />
6 If you are curious, you can see what the vignette looks like by changing your<br />
View to Shape.<br />
The area outside of the shape will be where the vignetting will occur.<br />
7 Change your View to Output when done.<br />
8 Set the Vignette > Color and Opacity.<br />
The vignette can be either colored or defocused or a <strong>com</strong>bination of the two.<br />
9 Turn down the Vignette > Opacity if you would like to see only defocusing in the<br />
vignette.<br />
10 Adjust the Vignette > Horizontal and Vertical Blur to your liking.<br />
11 Click the Done button to apply the filter to your image.<br />
See the Vignette filter on page 465 for more information.<br />
<strong>Dfx</strong> <strong>User</strong> <strong>Guide</strong><br />
•
164 Filter Tutorials<br />
•<br />
Water Droplets<br />
Simulates the circular, rainbow colored optical effects produced by tiny water<br />
droplets in clouds, mist and fog.<br />
1 Apply Water Droplets from the Light category.<br />
2 You can choose different water droplet rainbow effects by clicking on the<br />
presets.<br />
3 If the Parameters window is not showing, click the Parameters tab at the bottom<br />
of the Presets window.<br />
<strong>Dfx</strong> <strong>User</strong> <strong>Guide</strong><br />
•<br />
4 You can also select different water droplet rainbow effects by choosing them<br />
from the Rainbow > Type pop-up menu.<br />
5 Choose Light > Blend > Add or Screen blend mode.<br />
Add will burn out highlights while Screen will retain them.<br />
6 In the Light menu, adjust the Brightness as well as the Displacement and Blur of<br />
the rainbow if you’d like.<br />
7 Adjust the position of the rainbow by clicking and dragging the center image<br />
point to the desired location.<br />
8 You can also use the Rainbow > Scale control to transform the rainbow.<br />
9 Combine the rainbow with a selection by changing the Rainbow > Blend Mode<br />
from Rainbow Only to Selection.<br />
Selection only adds the rainbow in the areas of the selection. If you are not<br />
seeing enough of the rainbow, your selection should be adjusted.<br />
10 Change your View selector to Selection to see the selection values.<br />
The default selection settings are preset to a highlight selection. The areas that<br />
are white in the selection are the areas where the rainbow will be added into<br />
the image. The location of the rainbow within the scene can be adjusted by<br />
changing the Selection > Position and Range parameters.<br />
11 Change the View selector from Selection to Output.<br />
12 Change the Selection > Position parameter if you want to change where you see<br />
the rainbow.<br />
13 Increase the Selection > Range value to add more of the rainbow to the scene.<br />
Decrease to see less of the rainbow.
14 Increase the Selection > Blur parameter to soften the selection.<br />
15 Click the Done button to apply the filter to your image.<br />
Filter Tutorials 165<br />
•<br />
See the Water Droplets filter on page 467 for more information.<br />
<strong>Dfx</strong> <strong>User</strong> <strong>Guide</strong><br />
•
166 Filter Tutorials<br />
•<br />
Wide Angle Lens<br />
Simulates the effect of a wide angle lens.<br />
1 Apply Wide Angle Lens from the Lens category.<br />
2 Start by adjusting the Distortion control to add the desired wide angle look.<br />
You may need to also adjust the X and Y Correction parameters which<br />
<strong>com</strong>pensate for the deformation introduced with the Distortion parameter.<br />
3 Click the Done button to apply the filter to your image.<br />
Note: Wide Angle Lens must be applied as the first layer (bottom of the layer stack)<br />
when multiple layers are used. Otherwise, all filters below will not be rendered.<br />
See the Wide Angle Lens filter on page 472 for more information.<br />
<strong>Dfx</strong> <strong>User</strong> <strong>Guide</strong><br />
•
X-Ray<br />
Simulates the look of X-Ray images.<br />
Filter Tutorials 167<br />
•<br />
1 Apply X-Ray from the Special Effects category.<br />
2 Try out some of the presets.<br />
3 If the Parameters window is not showing, click the Parameters tab at the bottom<br />
of the Presets window.<br />
4 From the Black and White > Filter pop-up menu, select the type of black and<br />
white filter to be applied to your color image.<br />
Your choice of filter can dramatically change the black and white result.<br />
5 Use the Brightness, Contrast and Gamma controls to further adjust the image.<br />
6 Adjust the Color if you would like to tint the image to something other than blue.<br />
7 Click the Done button to apply the filter to your image.<br />
See the X-Ray filter on page 473 for more information.<br />
<strong>Dfx</strong> <strong>User</strong> <strong>Guide</strong><br />
•
168 <strong>Dfx</strong> <strong>User</strong> <strong>Guide</strong><br />
•<br />
DFX USER GUIDE<br />
<strong>Dfx</strong> is <strong>com</strong>prised of 4 main <strong>com</strong>ponents: Viewer, Filters, Presets/Parameters,<br />
and Effect.<br />
Presets/Parameters<br />
Effect<br />
Viewer<br />
Filters<br />
<strong>Dfx</strong> <strong>User</strong> <strong>Guide</strong><br />
•
Viewer<br />
The Viewer is where images are viewed, edited and manipulated.<br />
<strong>Dfx</strong> <strong>User</strong> <strong>Guide</strong> 169<br />
•<br />
Filters<br />
The Filters window at the bottom of the screen is categorized by filter function<br />
and displays a thumbnail for each filter.<br />
<strong>Dfx</strong> <strong>User</strong> <strong>Guide</strong><br />
•
170 <strong>Dfx</strong> <strong>User</strong> <strong>Guide</strong><br />
•<br />
Presets and Parameters<br />
Presets and Parameters share the same window space on the right side of the<br />
screen, with Presets shown as the default. Either Presets or Parameters is<br />
selectable in a tab at the bottom of the window.<br />
Presets<br />
The Presets window allows you to select from existing filter presets.<br />
<strong>Dfx</strong> <strong>User</strong> <strong>Guide</strong><br />
•
Parameters<br />
When the Parameters tab is selected at the bottom of the Presets and<br />
Parameters window, the Parameters window is visible and displays the current<br />
filter’s parameters.<br />
<strong>Dfx</strong> <strong>User</strong> <strong>Guide</strong> 171<br />
•<br />
Adjusting the parameters will update and change the image in the Viewer.<br />
<strong>Dfx</strong> <strong>User</strong> <strong>Guide</strong><br />
•
172 <strong>Dfx</strong> <strong>User</strong> <strong>Guide</strong><br />
•<br />
Variations<br />
The Variations window allows you to create your own filter variations and<br />
be<strong>com</strong>es visible when a parameter name is selected in the Parameters<br />
window.<br />
<strong>Dfx</strong> <strong>User</strong> <strong>Guide</strong><br />
•
Effect<br />
The Effect window shows all filters that have been applied to your image.<br />
<strong>Dfx</strong> <strong>User</strong> <strong>Guide</strong> 173<br />
•<br />
<strong>Dfx</strong> <strong>User</strong> <strong>Guide</strong><br />
•
174 <strong>Dfx</strong> <strong>User</strong> <strong>Guide</strong><br />
•<br />
Histogram<br />
A histogram is a specialized graph that plots the number of pixels at each color<br />
intensity level. It is very useful in seeing how an image’s pixels are distributed.<br />
Magnifier<br />
When the Magnifier is selected, a portion of the image is displayed at a 1:1 pixel<br />
ratio in the Magnifier window and shows the actual pixels of the image with the<br />
current filter applied.<br />
<strong>Dfx</strong> <strong>User</strong> <strong>Guide</strong><br />
•
Toolbar<br />
The Toolbar contains various tools to manipulate your image.<br />
<strong>Dfx</strong> <strong>User</strong> <strong>Guide</strong> 175<br />
•<br />
Windows and Adjustments<br />
The <strong>Dfx</strong> interface contains multiple windows. Windows can be closed, torn off<br />
to be a floating window, or moved to a new location. The upper right portion of<br />
the window has two icons: a Minimize/Maximize and a Close icon.<br />
Minimize/Maximize<br />
Close<br />
Opening and Closing Windows:<br />
• Click the Close icon to close a window.<br />
• Once a window has been closed, it can be reopened by selecting it from the View<br />
> Window pull-down menu.<br />
Creating Floating Windows:<br />
• Click the Minimize/Maximize icon to make the window a floating window.<br />
<strong>Dfx</strong> <strong>User</strong> <strong>Guide</strong><br />
•
176 <strong>Dfx</strong> <strong>User</strong> <strong>Guide</strong><br />
•<br />
Moving Windows:<br />
• Click and drag a docked window’s title bar and place it in a new location in the user<br />
interface. Note how the interface adjusts to ac<strong>com</strong>modate the moved window.<br />
Title Bar<br />
• Click and drag a floating window’s title bar and place it in a new location.<br />
• If you drop the window in the center of an existing window, a tab will be created<br />
so that both windows will share the same space. This is the same as the Presets<br />
and Parameters windows sharing the same location.<br />
Note: The Photoshop Macintosh version does not support floating or moving windows<br />
at this time.<br />
<strong>Dfx</strong> <strong>User</strong> <strong>Guide</strong><br />
•
Sashes<br />
By clicking and dragging the sashes, dividing lines between areas of the<br />
screen, you can customize the <strong>Dfx</strong> interface.<br />
<strong>Dfx</strong> <strong>User</strong> <strong>Guide</strong> 177<br />
•<br />
Tool Tips<br />
Hovering the cursor over an icon will pop up a tool tip that displays its function.<br />
<strong>Dfx</strong> <strong>User</strong> <strong>Guide</strong><br />
•
178 <strong>Dfx</strong> <strong>User</strong> <strong>Guide</strong><br />
•<br />
Value Field Length<br />
You can resize the Value field by clicking and dragging the dividing line between<br />
Parameter and Value at the top of the Parameters window. This is useful if the<br />
Parameter names are getting cut off.<br />
Parameter Groups<br />
Parameter groups in the Parameters window can be expanded and collapsed<br />
using the plus and minus icons located to the left of the group.<br />
Slider Precision<br />
You can adjust any slider with finer precision by pressing Ctrl(Win)/Cmd(Mac)<br />
while dragging the slider.<br />
<strong>Dfx</strong> <strong>User</strong> <strong>Guide</strong><br />
•
Combo Box Adjustment<br />
Combo boxes allow you to adjust a parameter in various ways.<br />
Spin Controls<br />
<strong>Dfx</strong> <strong>User</strong> <strong>Guide</strong> 179<br />
•<br />
Number Field<br />
Slider Pop-Up<br />
Number Field<br />
Highlight the numbers, type in a new number and hit Enter.<br />
Spin Controls<br />
Click on the up and down triangles of the Spin controls to adjust the value.<br />
Slider Pop-Up<br />
The slider is hidden but can be accessed by clicking either the parameter icon<br />
or on the greater than character “>” to the right of the Spin controls.<br />
Image Info<br />
Located at the bottom-right of the <strong>Dfx</strong> interface, the Image Info displays the<br />
image size and bit depth.<br />
<strong>Dfx</strong> <strong>User</strong> <strong>Guide</strong><br />
•
180 Pull-down Menus<br />
•<br />
PULL-DOWN MENUS<br />
File<br />
Setups<br />
A Setup takes a snapshot of the filters and masks applied to your image in the<br />
Effect window. Setups can be saved and loaded and are independent of the<br />
image they were originally applied to.<br />
Open Setup<br />
Opens a previously saved setup.<br />
Save Setup<br />
Takes a snapshot of all filters and masks applied to your image in the Effect<br />
window and saves it as a setup file. This setup file can later be loaded to the<br />
same or a different image.<br />
Recent Setups<br />
The last five recently opened or saved setups can be selected and opened<br />
here.<br />
Preferences<br />
Preferences allow you to customize default settings.<br />
Thumbnail Size<br />
You can select whether the <strong>Dfx</strong> interface uses either a small or large thumbnail<br />
size. Large thumbnails are the default.<br />
Large<br />
Large thumbnails are used in the <strong>Dfx</strong> interface.<br />
Small<br />
Small thumbnails are used in the <strong>Dfx</strong> interface.<br />
<strong>Dfx</strong> <strong>User</strong> <strong>Guide</strong><br />
•
Edit<br />
Preview Size<br />
<strong>Dfx</strong> works at a maximum resolution as defined by the Preview Size--the default<br />
being 1024 by 1024 pixels. Never fear, when your image is saved, <strong>Dfx</strong> always<br />
processes at the resolution of the original image.<br />
1024<br />
<strong>Dfx</strong> works at a maximum resolution of 1024 x 1024 pixels.<br />
2048<br />
<strong>Dfx</strong> works at a maximum resolution of 2048 x 2048 pixels.<br />
Undo/Redo<br />
Undo or redo operations.<br />
Undo/Redo History<br />
Undo/Redo has a history, so you can jump to any item in the history by picking<br />
it from the menu.<br />
Delete<br />
Deletes the selected filter.<br />
View<br />
Window<br />
The <strong>Dfx</strong> user interface is broken up into individual windows which can be<br />
opened or closed by selecting or deselecting them from the View menu. The<br />
following windows can be opened or closed:<br />
Effect<br />
Opens or closes the Effect window. See Effect on page 205 for more<br />
information.<br />
Filters<br />
Opens or closes the Filters window. See Filters on page 194 for more<br />
information.<br />
Pull-down Menus 181<br />
•<br />
<strong>Dfx</strong> <strong>User</strong> <strong>Guide</strong><br />
•
182 Pull-down Menus<br />
•<br />
Histogram<br />
Opens or closes the Histogram window. See Histogram on page 190 for more<br />
information.<br />
Magnifier<br />
Opens or closes the Magnifier window. See Magnifier on page 191 for more<br />
information.<br />
Parameters<br />
Opens or closes the Parameters window. See Parameters on page 199 for<br />
more information.<br />
Presets<br />
Opens or closes the Presets window. See Presets on page 196 for more<br />
information.<br />
Variations<br />
Opens or closes the Variations window. See Variations on page 202 for more<br />
information.<br />
Reset<br />
Resets the window layout the next time <strong>Dfx</strong> is started. This is useful if you have<br />
tweaked your windows beyond recognition.<br />
Zoom In<br />
Zooms the image in.<br />
Zoom Out<br />
Zooms the image out.<br />
Fit Image to Window<br />
Fits the image to the window.<br />
Layouts<br />
There are 4 preset layouts that automatically arrange the interface windows<br />
into different configurations.<br />
<strong>Dfx</strong> <strong>User</strong> <strong>Guide</strong><br />
•
Default Layout<br />
The interface is configured with the default <strong>Dfx</strong> layout where all windows are<br />
shown.<br />
Pull-down Menus 183<br />
•<br />
Edit Layout<br />
The Edit Layout shows the Viewer, Presets and Parameters windows.<br />
View Layout<br />
The View Layout shows only the Viewer.<br />
Dual Monitor Layout<br />
The Dual Monitor Layout shows the Viewer on the left monitor and all other<br />
windows on the right monitor.<br />
<strong>Dfx</strong> <strong>User</strong> <strong>Guide</strong><br />
•
184 Pull-down Menus<br />
•<br />
Layout Shortcuts<br />
Shortcut<br />
F2<br />
F3<br />
F4<br />
F5<br />
Action<br />
Selects the Default Layout<br />
Selects the Edit Layout<br />
Selects the View Layout<br />
Selects the Dual Monitor Layout<br />
Help<br />
Help<br />
Opens <strong>Dfx</strong> On-Line Help.<br />
What’s this?<br />
Select Help > What's This for help with a menu <strong>com</strong>mand, toolbar icon, or<br />
screen region and then click the area for which you want help.<br />
Keyboard Shortcuts<br />
Opens the Keyboard Shortcuts section of the On-Line Help.<br />
Help Shortcuts<br />
Shortcut<br />
F1<br />
Shift-F1<br />
Action<br />
Opens the <strong>Dfx</strong> On-Line Help.<br />
Opens What's This? Help<br />
About<br />
Shows the <strong>Dfx</strong> version.<br />
License<br />
Opens the Deactivation Options window which has three choices: Internet<br />
Deactivate (Re<strong>com</strong>mended), Remove License and Advanced Options.<br />
<strong>Dfx</strong> <strong>User</strong> <strong>Guide</strong><br />
•
VIEWER<br />
Viewer 185<br />
•<br />
The Viewer is where images are viewed, edited and manipulated.<br />
Zoom and Pan<br />
Zoom In<br />
Zooms the image in.<br />
Zoom Level<br />
Displays the zoom level as a percentage.<br />
<strong>Dfx</strong> <strong>User</strong> <strong>Guide</strong><br />
•
186 Viewer<br />
•<br />
Zoom Out<br />
Zooms the image out.<br />
Zoom to Fit<br />
Fits the entire image inside the Viewer. The Fit mode yields the quickest<br />
interaction when editing parameters.<br />
Zoom<br />
Select the Zoom Region icon and drag select a square region in the Viewer to<br />
zoom in on that area.<br />
Pan<br />
Pans the image left, right, up and down.<br />
See the Viewer Keyboard Shortcuts on page 193 for more zooming and<br />
panning options.<br />
Compare<br />
Compares layers using Side-by-Side, Vertical Split, Horizontal Split or A/B<br />
Comparison modes. By default, the top and original layers are selected for<br />
<strong>com</strong>parison. Choose one of the <strong>com</strong>parison modes using the icons above the<br />
Viewer.<br />
<strong>Dfx</strong> <strong>User</strong> <strong>Guide</strong><br />
•
The View/Compare icon in the Effect window determines which layers are used<br />
in the <strong>com</strong>parison.<br />
Viewer 187<br />
•<br />
Side-by-Side Comparison<br />
Compares layers side by side in the Viewer.<br />
<strong>Dfx</strong> <strong>User</strong> <strong>Guide</strong><br />
•
188 Viewer<br />
•<br />
Vertical Split Comparison<br />
Compares the before and after image using a vertical split. Move your cursor<br />
into the image area over the split line and when the cursor changes to a doublearrow,<br />
click and drag to move the split. Depending on the filter used, the split<br />
line may not be obvious, so triangular sashes on the outside of the image help<br />
you find it. If you drag the sash all the way around, it will swap directions.<br />
<strong>Dfx</strong> <strong>User</strong> <strong>Guide</strong><br />
•
Horizontal Split Comparison<br />
Compares the before and after image using a horizontal split. Move your cursor<br />
into the image area over the split line and when the cursor changes to a doublearrow,<br />
click and drag to move the split. Depending on the filter used, the split<br />
line may not be obvious, so triangular sashes on the outside of the image help<br />
you find it. If you drag the sash all the way around, it will swap directions.<br />
Viewer 189<br />
•<br />
A/B Comparison<br />
Click the A/B Comparison icon to <strong>com</strong>pare the active layer with the original<br />
image.<br />
<strong>Dfx</strong> <strong>User</strong> <strong>Guide</strong><br />
•
190 Viewer<br />
•<br />
Viewer Options<br />
Show Mask<br />
Cycles the display between the full color image and the Mask channel.<br />
Histogram<br />
A histogram is a specialized graph that plots the number of pixels at each color<br />
intensity level. It is very useful in seeing how an image’s pixels are distributed.<br />
<strong>Dfx</strong> <strong>User</strong> <strong>Guide</strong><br />
•
Magnifier<br />
When the Magnifier is selected, a portion of the image is displayed at a 1:1 pixel<br />
ratio in the Magnifier window and shows the actual pixels of the image with the<br />
current filter applied.<br />
Viewer 191<br />
•<br />
Why use the Magnifier? Well, for best performance, <strong>Dfx</strong> works at a maximum<br />
resolution as defined by the Preference > Preview Size--the default being 1024<br />
by 1024 pixels. Never fear, when your image is saved, <strong>Dfx</strong> always processes<br />
at the resolution of the original image. In any case, for certain filters such as<br />
Chromatic Aberration, Faux Film, Grain, HFX® Star, Night Vision, Sharpen,<br />
Black and Gold Diffusion/FX®, Glimmerglass®, HDTV/FX® and Vari-Star, it is<br />
best to make adjustments while viewing the image at a 1:1 pixel ratio. The<br />
Magnifier accurately represents what the filter will look like when applied to the<br />
full size image.<br />
<strong>Dfx</strong> <strong>User</strong> <strong>Guide</strong><br />
•
192 Viewer<br />
•<br />
1:1<br />
Makes the image in the Magnifier window a 1:1 zoom ratio and shows the<br />
actual pixels of the image. The 1:1 setting accurately represents what the filter<br />
will look like when applied to the full size image.<br />
Zoom In<br />
Click the Zoom In icon to zoom into the image within the Magnifier. This is only<br />
available once the image has been zoomed out and you can’t zoom in beyond<br />
100%.<br />
Zoom Out<br />
Click the Zoom Out icon to zoom out on the image within the Magnifier.<br />
Magnifier Notes:<br />
-The Magnifier window will only display the current layer’s filter.<br />
- When using the Clone brush in the Paint filter, the clone source must be visible in the<br />
Magnifier window to see painted areas of the frame.<br />
- The Magnifier zoom controls are disabled for the following filters for performance<br />
reasons: Chromatic Aberration, Close-Up Lens, Lens Distortion, Paint’s Clone brush<br />
and Wide Angle Lens.<br />
To navigate the Magnifier window:<br />
1 Select the Magnifier tool above the Viewer.<br />
2 Click and drag in the Magnifier window to pan.<br />
3 Use the Magnifier zoom controls to zoom the image in or out within the Magnifier.<br />
4 Resize the Magnifier window to see more of the image when using the 1:1 zoom<br />
settings.<br />
<strong>Dfx</strong> <strong>User</strong> <strong>Guide</strong><br />
•
Viewer Keyboard Shortcuts<br />
Viewer 193<br />
•<br />
Shortcut<br />
Middle-mouse drag<br />
Space Bar-drag<br />
I Key<br />
O Key<br />
Zoom icon-Drag a square<br />
Scroll wheel over image<br />
Action<br />
Pans the image<br />
Pans the image<br />
Zooms the image in<br />
Zooms the image out<br />
Zooms into the defined area<br />
Zooms the image in and out<br />
Middle-mouse double click Centers the image in the Viewer at 100%<br />
F<br />
M<br />
H<br />
Fits the image to the window<br />
Cycles the display between the full color image and the Mask<br />
channel<br />
Opens the Histogram window<br />
1 Opens the Magnifier window<br />
<strong>Dfx</strong> <strong>User</strong> <strong>Guide</strong><br />
•
194 Filters<br />
•<br />
FILTERS<br />
The Filters window at the bottom of the screen is categorized by filter function<br />
and displays a thumbnail for each filter. The following filter categories are listed:<br />
Film Lab, Gels, HFX Diffusion, HFX Grads/Tints, Image, Lens, Photographic<br />
and Special Effects.<br />
<strong>Dfx</strong> <strong>User</strong> <strong>Guide</strong><br />
•<br />
You can find detailed information on each filter later in this guide.
Wrap Filters<br />
Certain filter categories have a lot of filters and depending on the size of the<br />
window, there may be a horizontal scroll bar so that you can navigate to any<br />
filter not currently shown on the screen. To change to a vertical scroll bar, click<br />
the Wrap Filters icon at the far right of the Filters window.<br />
Filters 195<br />
•<br />
<strong>Dfx</strong> <strong>User</strong> <strong>Guide</strong><br />
•
196 Presets and Parameters<br />
•<br />
PRESETS AND PARAMETERS<br />
Presets<br />
Presets and Parameters share the same window space on the right side of the<br />
screen, with Presets shown as the default. Either Presets or Parameters is<br />
selectable in a tab at the bottom of the window.<br />
The Presets window allows you to select from filter presets. When the Preset<br />
tab is selected at the bottom of the Presets and Parameters window (the<br />
default), the Presets window is visible and displays the current filter’s available<br />
presets.<br />
<strong>Dfx</strong> <strong>User</strong> <strong>Guide</strong><br />
•
Presets for most filters have been created so that you can easily click through<br />
the various choices.<br />
Presets and Parameters 197<br />
•<br />
<strong>Dfx</strong> <strong>User</strong> <strong>Guide</strong><br />
•
198 Presets and Parameters<br />
•<br />
Clicking once on a preset modifies the image in the Viewer. As you click on<br />
different filters and presets, the image in the Viewer will continue to update.<br />
This allows you to quickly try out several different filters. Once you have found<br />
a filter or preset that you like, click on the Add Layer icon at the top left of the<br />
Effect window to add the filter as a layer. Additional filters can then be added.<br />
Note: Double-clicking on a thumbnail in the Presets window automatically adds the<br />
filter to the image in the Viewer as well as a layer in the Effect window.<br />
Preset Searching<br />
Presets can be searched for by entering text in the search field located at the<br />
top of the Presets window. The pattern remains in effect when you switch filters,<br />
but it will clear automatically when you switch layers in the Effect window or<br />
apply a preset. Clear the search text to return the Presets window to it’s normal<br />
state.<br />
To search for a preset:<br />
1 Select a filter, for instance Gels > Gels.<br />
2 In the Presets window search field, type red.<br />
All presets with red in the name are shown.<br />
3 In the search field, type sun|blue.<br />
Any preset with sun or blue in the name is shown.<br />
<strong>Dfx</strong> <strong>User</strong> <strong>Guide</strong><br />
•
Preset Pop-up Menu<br />
Right-click over a preset to open the Preset pop-up menu.<br />
Rename<br />
Right-click on a preset, select Rename and type in the new name.<br />
Delete<br />
Right-click on a preset and select Delete.<br />
Make Default<br />
Right-click on a preset and select Make Default. The default preset is the one<br />
that is applied to the image when a filter is selected and the one shown in the<br />
Filter window. Changing the default will take effect the next time you restart <strong>Dfx</strong>.<br />
Restore Factory Default<br />
Restores all presets to the default factory settings.<br />
If you make changes to any of the Presets, <strong>Dfx</strong> will ask if you want to save the<br />
changes when you exit.<br />
Parameters<br />
When the Parameters tab is selected at the bottom of the Presets and<br />
Parameters window, the Parameters window is visible and displays the current<br />
filter’s parameters.<br />
Presets and Parameters 199<br />
•<br />
<strong>Dfx</strong> <strong>User</strong> <strong>Guide</strong><br />
•
200 Presets and Parameters<br />
•<br />
Adjusting the parameters will update and change the image in the Viewer.<br />
Slider controls can be adjusted in the following ways:<br />
• Clicking and dragging the slider.<br />
• You can adjust with finer precision by pressing Ctrl(Win)/Cmd(Mac) while<br />
dragging the slider.<br />
• Clicking on the number to the right of the slider, typing in the desired value and<br />
hitting enter.<br />
• Hover the cursor over a slider and use the mouse scroll wheel to make the<br />
adjustment. Scrolling up raises the value while scrolling down lowers it.<br />
Pop-up menus can be adjusted in the following ways:<br />
• Click on the pop-up menu and make a selection.<br />
• Hover the cursor over a pop-up menu and use the mouse scroll wheel to change<br />
the selection.<br />
Add Preset<br />
Creates a new preset in the Presets window based on the current parameter<br />
settings. You can name the preset prior to creating it by using the name field to<br />
the left of the Add Preset icon.<br />
<strong>Dfx</strong> <strong>User</strong> <strong>Guide</strong><br />
•
Reset to Defaults<br />
Resets all of the parameters for the currently selected preset to the built-in<br />
defaults.<br />
Presets and Parameters 201<br />
•<br />
<strong>Dfx</strong> <strong>User</strong> <strong>Guide</strong><br />
•
202 Variations<br />
•<br />
VARIATIONS<br />
Variations based on either one or two parameters can be created and are<br />
displayed as thumbnails in a window below the Parameters and Presets<br />
window.<br />
To display the Variations window and create variations, pick a filter and click on<br />
a parameter name in the Parameters window.<br />
<strong>Dfx</strong> <strong>User</strong> <strong>Guide</strong><br />
•
Ranges, Toggles, and Color parameters are available for creating variations.<br />
When you select a parameter, the Variations window appears and you'll see the<br />
variations being generated on that parameter. Click on a second parameter and<br />
it will generate variations between the two.<br />
Variations 203<br />
•<br />
The first parameter you click on will be the dominant parameter - it'll go across<br />
the top of the Variations tab. So, you can get different results depending on the<br />
order you select the parameters. Click on a selected parameter to toggle it back<br />
off again.<br />
Note: You can only have one or two parameters selected at a time. If you click on a<br />
third parameter, the last parameter you clicked on will deselect itself. If you deselect<br />
both of the parameters or switch effects, the Variations window will disappear because<br />
the variations are no longer being generated.<br />
Variations are generated based on the current effect parameters. So, you can<br />
pick some parameters for your variation, then go back to the Presets window<br />
and pick a different Preset, and the variations will regenerate.<br />
Variation Controls<br />
Maximum Number of Variations<br />
Sets the number of variations.<br />
Parameter Value Spread<br />
Determines the difference from one variation to another.<br />
<strong>Dfx</strong> <strong>User</strong> <strong>Guide</strong><br />
•
204 Variations<br />
•<br />
Auto Generate<br />
Variations are constantly being generated every time you select a parameter or<br />
click on a variation thumbnail.<br />
Generate<br />
When Auto Generate is off, you must click the Generate icon to update the<br />
variations after new parameters are selected.<br />
<strong>Dfx</strong> <strong>User</strong> <strong>Guide</strong><br />
•
EFFECT<br />
Effect 205<br />
•<br />
The Effect window shows all filters that have been applied to your image. The<br />
most recently applied filter is at the top of the stack, while the earlier<br />
applications are at the bottom. When you click on a thumbnail, the Viewer<br />
displays that layer.<br />
<strong>Dfx</strong> <strong>User</strong> <strong>Guide</strong><br />
•
206 Effect<br />
•<br />
Layer Controls<br />
Layer Name<br />
Displays the Layer name. Just type in this field to rename the layer.<br />
Layer Opacity<br />
Sets the Layer’s opacity.<br />
Add Layer<br />
The Add Layer icon appears at the top left of the Effect window once a filter has<br />
been selected and when pressed, it applies the current filter to the image and<br />
creates a new layer.<br />
Edit<br />
Clicking the Edit icon for a particular layer makes it active. Once active, you can<br />
adjust the filter settings or replace the current filter with a different one.<br />
View/Compare<br />
The View/Compare icon indicates which layer is shown in the Viewer and when<br />
enabled for multiple layers, the Viewer’s Side-by-Side, Vertical Split, Horizontal<br />
Split or A/B Comparison viewing modes be<strong>com</strong>e active. See the Compare<br />
section of the Viewer on page 186 for more information.<br />
<strong>Dfx</strong> <strong>User</strong> <strong>Guide</strong><br />
•
Clicking on the image thumbnail in the Effect window automatically activates<br />
the View/Compare icon only for that layer and displays it in the Viewer.<br />
Effect 207<br />
•<br />
Click<br />
Enable Filter<br />
Deactivate the filter by clicking the Enable Filter icon.<br />
Enable Mask<br />
Enables masks attached to the layer. Masks can be used to limit where a filter<br />
is applied to an image and are displayed to the right of the filter thumbnail.<br />
See Masks on page 214 for more information.<br />
<strong>Dfx</strong> <strong>User</strong> <strong>Guide</strong><br />
•
208 Effect<br />
•<br />
Manipulating Layers, Filters and Masks<br />
Replacing Effects<br />
Double-click on a thumbnail to make it the active layer or click the Edit icon.<br />
Once active, you can replace the current filter with a different one. You can tell<br />
which layer is active by the gray border surrounding it.<br />
Deleting Filters<br />
There are a number of ways to delete a filter.<br />
1 Double-click an image thumbnail in the Effect window and hit the Delete key.<br />
2 Click on the X at the top right of an image thumbnail.<br />
3 Right-click on an image thumbnail and select Delete Filter.<br />
Deleting Masks<br />
There are a number of ways to delete a mask.<br />
1 Double-click a mask thumbnail in the Effect window and hit the Delete key.<br />
2 Click on the X at the top right of a mask thumbnail.<br />
3 Right-click on a mask thumbnail and select Delete Mask.<br />
4 Right-click on an image thumbnail and select Delete Masks to delete all masks<br />
for the selected layer.<br />
Deleting Layers<br />
Right-click on an image thumbnail and select Delete Layer. Delete Layer is only<br />
available when a layer has been added in the Effect window.<br />
<strong>Dfx</strong> <strong>User</strong> <strong>Guide</strong><br />
•
Drag and Drop Layers<br />
The ordering of layers in the Effect Window can be changed by dragging and<br />
dropping them to a new location. To do so, click and drag on the layer’s title bar<br />
to the right of the filter name and release in the new location.<br />
Before<br />
After<br />
Effect 209<br />
•<br />
When the mouse button is released, the layer is moved to the new location.<br />
<strong>Dfx</strong> <strong>User</strong> <strong>Guide</strong><br />
•
210 Effect<br />
•<br />
Drag and Drop Filters and Masks<br />
Drag and Drop Filters<br />
Filters from one layer can be copied to another layer using drag and drop. Click<br />
and drag on the layer’s image thumbnail and release the mouse on the layer’s<br />
image thumbnail where you want to copy the filter. When the cursor hovers over<br />
the image thumbnail of another layer, the cursor changes to a + sign indicating<br />
that it is ok to release the mouse.<br />
Before<br />
After<br />
When the mouse button is released, the destination filter is replaced with the<br />
source filter.<br />
<strong>Dfx</strong> <strong>User</strong> <strong>Guide</strong><br />
•
Drag and Drop Masks<br />
Masks can be copied using drag and drop. Click and drag on one of the layer’s<br />
mask thumbnails and release the mouse on the layer’s mask thumbnail where<br />
you want to copy the mask. When the cursor hovers over the mask thumbnail<br />
of another mask, the cursor changes to a + sign indicating that it is ok to release<br />
the mouse.<br />
Before<br />
After<br />
Effect 211<br />
•<br />
When the mouse button is released, the destination mask is replaced with the<br />
source mask. If you release the mouse over a layer without a mask, the mask<br />
will be added to the layer.<br />
<strong>Dfx</strong> <strong>User</strong> <strong>Guide</strong><br />
•
212 Toolbar<br />
•<br />
TOOLBAR<br />
The Toolbar contains Done, Cancel, Reset and Add Mask icons. When Add<br />
Mask is clicked on and a mask type is chosen, it’s controls also appear in the<br />
Toolbar.<br />
Done<br />
Applies all <strong>Dfx</strong> adjustments to your full resolution image.<br />
Cancel<br />
Closes <strong>Dfx</strong> without applying a filter.<br />
Reset All<br />
Resets <strong>Dfx</strong> back to the original image with nothing applied to it.<br />
Add Mask<br />
Adds a Mask to the current layer. Masks can be used to limit where a filter is<br />
applied to an image and are displayed to the right of the filter thumbnail.<br />
See Add Mask in the Masks section on page 215 for more information.<br />
<strong>Dfx</strong> <strong>User</strong> <strong>Guide</strong><br />
•
Adjusting Toolbar Controls<br />
When certain tools are selected, for instance the masking tools, their controls<br />
appear in the Toolbar. Adjusting the controls is pretty straightforward except in<br />
the case of tools with numeric values where the slider is hidden, but can be<br />
accessed by clicking either the parameter icon or on the greater than character<br />
“>” to the right of the Spin controls.<br />
Toolbar 213<br />
•<br />
As with the numeric controls in the Parameters window, you can also click<br />
directly on the numbers, type in a new number and hit enter.<br />
<strong>Dfx</strong> <strong>User</strong> <strong>Guide</strong><br />
•
214 Masks<br />
•<br />
MASKS<br />
Masks allow you to limit the effect of a filter by revealing it only in white areas<br />
of the mask. White is on, black is off and gray areas in between represent a<br />
level of transparency.<br />
Photo © THINKSTOCK LLC--www.thinkstock.<strong>com</strong><br />
Masks are displayed to the right of the image thumbnail in the Effect window.<br />
General Mask Controls<br />
The various mask types consist of a <strong>com</strong>bination of on-screen and toolbar<br />
controls.<br />
<strong>Dfx</strong> <strong>User</strong> <strong>Guide</strong><br />
•
Add Mask<br />
Using the Add Mask icon in the Toolbar, one of seven mask types can be<br />
applied to a layer: Gradient, Spot, Path, Snap, EZ Mask, Selection and Paint.<br />
Masks can be used to limit where a filter is applied to an image and are<br />
displayed to the right of the layer’s image thumbnail in the Effect window.<br />
Masks 215<br />
•<br />
Mask Blend Mode<br />
The Blend mode controls how the current mask is <strong>com</strong>bined with the previous<br />
mask and is only active when more than one mask has been applied.<br />
Normal<br />
Normal blends masks based on each mask’s transparency.<br />
<strong>Dfx</strong> <strong>User</strong> <strong>Guide</strong><br />
•
216 Masks<br />
•<br />
Subtract<br />
The pixels of one mask is subtracted from another mask.<br />
Multiply<br />
Produces a result where there is a union of pixels from two masks.<br />
Invert Mask<br />
Inverts the current mask.<br />
Mask Opacity<br />
Sets the opacity of the current mask.<br />
Mask Blur<br />
Sets the blur level of the EZ Mask, Path, Selection and Snap masks.<br />
Inner Blur<br />
The path is blurred inward from the edge of the mask.<br />
Centered Blur<br />
The blur is centered on the edge of the mask, equally blurring inward and<br />
outward.<br />
<strong>Dfx</strong> <strong>User</strong> <strong>Guide</strong><br />
•
Outer Blur<br />
The path is blurred outward from the edge of the mask.<br />
Masks 217<br />
•<br />
<strong>Dfx</strong> <strong>User</strong> <strong>Guide</strong><br />
•
218 Masks<br />
•<br />
Gradient Mask<br />
Creates a linear top to bottom or left to right gradient and is adjusted using the<br />
four points around the corners of the image as well as controls in the Toolbar.<br />
Photo © THINKSTOCK LLC--www.thinkstock.<strong>com</strong><br />
Go to the Gradient Mask Tutorial on page 32 to see how it works.<br />
The Gradient Mask consists of a <strong>com</strong>bination of on-screen and toolbar controls.<br />
<strong>Dfx</strong> <strong>User</strong> <strong>Guide</strong><br />
•
On-Screen Controls<br />
Corner Points<br />
There are four points around the four corners of the image. By clicking and<br />
dragging any of the four points, the Gradient mask can be adjusted.<br />
Toolbar Controls<br />
Top-to-bottom<br />
The direction of the Gradient mask is from top to bottom.<br />
Masks 219<br />
•<br />
Bottom-to-top<br />
The direction of the Gradient mask is from bottom to top.<br />
Left-to-right<br />
The direction of the Gradient mask is from left to right.<br />
Right-to-left<br />
The direction of the Gradient mask is from right to left.<br />
Gradient Size<br />
The size of the Gradient mask.<br />
<strong>Dfx</strong> <strong>User</strong> <strong>Guide</strong><br />
•
220 Masks<br />
•<br />
Spot Mask<br />
Creates a circular spot mask and is adjusted using the two circular on-screen<br />
controls as well as parameters in the Toolbar.<br />
Photo © THINKSTOCK LLC--www.thinkstock.<strong>com</strong><br />
Spot Mask consists of a <strong>com</strong>bination of on-screen and toolbar controls.<br />
<strong>Dfx</strong> <strong>User</strong> <strong>Guide</strong><br />
•
On-Screen Controls<br />
Radius<br />
The un-blurred radius of the spot is controlled using the inner on-screen circle.<br />
Falloff Radius<br />
The blurred edge radius is controlled using the outer on-screen circle.<br />
Toolbar Controls<br />
Aspect Ratio<br />
The aspect ratio of the spot.<br />
Masks 221<br />
•<br />
Falloff<br />
Moves the falloff towards the spot centerpoint.<br />
<strong>Dfx</strong> <strong>User</strong> <strong>Guide</strong><br />
•
222 Masks<br />
•<br />
Path Mask<br />
A Path is an outline created by placing sequential points along an object. Think<br />
of it as connecting the dots if you will. Although paths can be open or closed,<br />
<strong>Dfx</strong> only makes use of closed paths. Drawing a path is often a good solution for<br />
objects that can’t be masked in any other way.<br />
Photo © THINKSTOCK LLC--www.thinkstock.<strong>com</strong><br />
Go to the Path Mask Tutorial on page 39 to see how it works.<br />
<strong>Dfx</strong> <strong>User</strong> <strong>Guide</strong><br />
•
Create a Path<br />
Create a path by clicking on the image in the Viewer. With each click of the<br />
mouse, a point is created. When done, click on the first point that was added to<br />
close the shape. If multiple paths are drawn, a hole in the mask is created.<br />
Masks 223<br />
•<br />
Closing Open Paths<br />
If you neglect to close a path and would later like to close it, select one of the<br />
end points and then select the other end point. The path will then close.<br />
Selecting Points<br />
Individual or multiple points can be selected. Once selected, various point<br />
editing operations are available.<br />
<strong>Dfx</strong> <strong>User</strong> <strong>Guide</strong><br />
•
224 Masks<br />
•<br />
Point Selecting Shortcuts<br />
Shortcut<br />
Click a point<br />
Click and drag over multiple points<br />
Ctrl-click on a point<br />
Shift-click a point<br />
Action<br />
Selects one point<br />
Selects multiple points<br />
Toggles the selection on or off<br />
Adds the point to the current selection<br />
Point Editing<br />
Significant modification to the path is made possible by point editing controls<br />
available through pop-up menus or keyboard shortcuts.<br />
Point Editing Shortcuts<br />
Shortcut<br />
Alt-click on a path<br />
Delete key<br />
Click and drag selected points<br />
Click and drag an unselected point<br />
Alt-click-drag on a point<br />
Alt-click-drag-Shift on a point<br />
Action<br />
Inserts a new point along the path<br />
Delete all selected points<br />
All selected points move<br />
Moves one point<br />
Opens a slider to adjust the point’s tension. Left of center<br />
forces the path to curve through the point (Cardinal<br />
spline). The center position creates a corner point while<br />
the right position moves the curve towards the center of<br />
the path (B-Spline). If multiple points have been selected,<br />
they will all be set to the same tension.<br />
Snaps the point tension to Cardinal, Corner or B-Spline<br />
positions<br />
<strong>Dfx</strong> <strong>User</strong> <strong>Guide</strong><br />
•
Point Editing Pop-up Menu<br />
Right-click over a path point or set of path points to open the Point pop-up<br />
menu.<br />
Masks 225<br />
•<br />
Menu Option<br />
Cardinal<br />
Corner<br />
B-Spline<br />
Action<br />
Creates a path that passes smoothly through each point<br />
Creates a corner point<br />
Creates a path that is determined by the surrounding points<br />
Show Control Points<br />
It is sometimes helpful to turn off the display of path points to see the accuracy<br />
of your path. When turned off, you can still adjust the hidden points by clickdragging<br />
on the path and the nearest point will be adjusted.<br />
<strong>Dfx</strong> <strong>User</strong> <strong>Guide</strong><br />
•
226 Masks<br />
•<br />
Snap Mask<br />
Snap is an easy to use interactive image masking tool. Snap provides instant<br />
visual feedback by snapping an editable curve to an object's boundary even if<br />
it has vague or low contrast edges.<br />
Photo © THINKSTOCK LLC--www.thinkstock.<strong>com</strong><br />
Go to the Snap Mask Tutorial on page 41 to see how it works.<br />
Snap consists of a <strong>com</strong>bination of on-screen and toolbar controls.<br />
<strong>Dfx</strong> <strong>User</strong> <strong>Guide</strong><br />
•
Workflow<br />
Using a coarse to fine editing approach, an area of the image is selected by first<br />
marking the object and then refining the boundary. Object marking occurs at a<br />
coarse level, which roughly defines an object by marking a few lines. Next,<br />
boundary editing works at a finer scale by either clicking and dragging polygon<br />
points to edit the object boundary or drawing a stroke along the object’s edge.<br />
Masks 227<br />
•<br />
<strong>Dfx</strong> <strong>User</strong> <strong>Guide</strong><br />
•
228 Masks<br />
•<br />
Object Marking<br />
Instead of tracing the boundary of an object, Snap uses lines and curves to<br />
define the object.<br />
Boundary<br />
BG Mark<br />
BG Mark<br />
FG Mark<br />
<strong>Dfx</strong> <strong>User</strong> <strong>Guide</strong><br />
•
Mark Foreground<br />
Click the Mark Foreground icon and draw lines to mark the foreground area--<br />
the region to be isolated. With each click and drag of the mouse, a green line<br />
is drawn.<br />
Masks 229<br />
•<br />
<strong>Dfx</strong> <strong>User</strong> <strong>Guide</strong><br />
•
230 Masks<br />
•<br />
Mark Background<br />
Click the Mark Background icon and draw lines to mark the background area.<br />
With each click and drag of the mouse, a red line is drawn.<br />
Note: You can automatically draw background lines by clicking the right mouse button<br />
and dragging.<br />
As soon as the first background line is drawn, Snap calculates a boundary<br />
curve that is displayed as a black and white dashed line around the object.<br />
<strong>Dfx</strong> <strong>User</strong> <strong>Guide</strong><br />
•
Add additional FG and BG lines as needed so that your object is surrounded<br />
by the boundary. Don't be concerned at this point if the boundary is not exactly<br />
following your object. The curve can be refined further using the boundary<br />
editing tools.<br />
Masks 231<br />
•<br />
Boundary Editing<br />
Even though object marking does a pretty good job of creating an accurate<br />
boundary, there can still be some errors, especially around vague or low<br />
contrast edges. To remedy these errors, there are simple polygon point editing<br />
tools to refine the object's boundary. Two tools are provided for polygon editing:<br />
Edit Points and Override Edge. When either of these tools is selected, the<br />
boundary created in the object marking step is converted into editable polygons<br />
and you will see a noticeable refinement in the boundary.<br />
<strong>Dfx</strong> <strong>User</strong> <strong>Guide</strong><br />
•
232 Masks<br />
•<br />
Edit Points<br />
Click the Edit Points icon and drag points to adjust the shape of the polygon.<br />
Before<br />
After<br />
Compared with a simple polygon where you need to modify many points, Snap<br />
uses far fewer points to define the object shape. You should see variation in the<br />
boundary even though there are no points directly over the variations.<br />
Note: The Edit Points icon can also be used to display and edit control points after the<br />
boundary is converted to a path.<br />
Point Editing Shortcuts<br />
Shortcut<br />
Alt-click between two points<br />
Hover over point + Delete Key<br />
Alt-drag a point<br />
Action<br />
Add points<br />
Delete points<br />
Uses magnetism to snap a point to an object’s boundary<br />
Override Edge<br />
Click the Override Edge icon and draw a stroke along the edge of your object<br />
where the boundary doesn’t correctly follow the edge.<br />
<strong>Dfx</strong> <strong>User</strong> <strong>Guide</strong><br />
•
Once a stroke has been drawn, Snap optimizes the object boundary. The<br />
optimized boundary automatically snaps to the object boundary even though<br />
the polygon points may not be on it.<br />
Before<br />
Mark<br />
Masks 233<br />
•<br />
After<br />
An entire segment of the polygon is replaced by drawing a single stroke and is<br />
much easier than dragging individual points.<br />
Clear Foreground / Background Marks<br />
Clears all foreground ad background marks.<br />
<strong>Dfx</strong> <strong>User</strong> <strong>Guide</strong><br />
•
234 Masks<br />
•<br />
Convert Curve to a Path<br />
When happy with the boundary you have created, click the Convert Curve to a<br />
Path icon to apply it to the layer and convert it to an editable path. Additional<br />
boundaries can be created and applied to the layer. When boundaries overlap,<br />
a hole in the mask is created.<br />
Show Control Points<br />
It is sometimes helpful to turn off the display of path points to see the accuracy<br />
of your path. When turned off, you can still adjust the hidden points by clickdragging<br />
on the path and the nearest point will be adjusted.<br />
<strong>Dfx</strong> <strong>User</strong> <strong>Guide</strong><br />
•
EZ Mask<br />
EZ Mask is an easy to use interactive image masking tool capable of isolating<br />
almost any object in an image--even if you are dealing with fine hair detail,<br />
smoke, or reflections.<br />
Masks 235<br />
•<br />
To work this magic, EZ Mask iteratively estimates the transparency value for<br />
every pixel in the image, based on a small sample of foreground (what you want<br />
to isolate) and background pixels marked by simple strokes on the image.<br />
Results show that <strong>com</strong>pared with previous approaches, our method is more<br />
efficient and requires minimal effort to extract high quality masks for<br />
foregrounds with significant semi-transparent regions.<br />
<strong>User</strong> Input<br />
Mask<br />
Go to the EZ Mask Tutorial on page 47 to see how it works.<br />
EZ Mask consists of a <strong>com</strong>bination of on-screen and toolbar controls.<br />
<strong>Dfx</strong> <strong>User</strong> <strong>Guide</strong><br />
•
236 Masks<br />
•<br />
Mask Creation<br />
Trimaps<br />
EZ Mask creates masks by using a trimap--a pre-segmented image consisting<br />
of three regions of foreground (what you want to isolate), background and<br />
unknown. Partial opacity values are then <strong>com</strong>puted only for pixels inside the<br />
unknown region. Two trimap methods can be used: Stroke and Filled. When<br />
creating masks, start with the Stroke method and move on to the Filled method<br />
if the results are not satisfying.<br />
Stroke<br />
Unlike previous approaches, our trimaps can be relatively sparse consisting of<br />
individual foreground and background brush strokes. All pixels left unmarked<br />
will be treated as unknown. After processing, if any fine foreground details are<br />
missing from the mask, the Unknown brush can be used in these areas to help<br />
recover lost detail.<br />
Strokes<br />
Mask<br />
Stroke trimaps require little user input, but when color ambiguity exists between<br />
the foreground and background, a Filled trimap may create a more accurate<br />
mask. In addition, Stroke trimaps will also take longer to render as they require<br />
an extra calculation step.<br />
Stroke Trimap Creation Tips & Tricks<br />
• Make sure you place enough foreground and background strokes. A good stroke<br />
technique is to draw an inner outline around the object you are extracting using<br />
the Paint Foreground brush and an outer outline using the Paint Background<br />
brush.<br />
<strong>Dfx</strong> <strong>User</strong> <strong>Guide</strong><br />
•
• The strokes should be near the boundary of the object, but not right up against the<br />
edge.<br />
• Strokes that are closer to the boundary will dominate the creation of the mask.<br />
• If the foreground or background has varying colors, the strokes should cover<br />
these colors.<br />
• After processing the mask, if you see gray areas in the foreground object that<br />
should be <strong>com</strong>pletely white, make additional foreground marks in those areas.<br />
• If you see gray mask areas in the background that should be <strong>com</strong>pletely black,<br />
make additional background marks.<br />
• If any fine foreground details are missing from the mask, click on the Unknown<br />
brush and draw over them with the left mouse button. This instructs EZ Mask to<br />
pay special attention to these areas and will help recover lost detail.<br />
• The general rule is don’t put different stroke types too close together unless you<br />
need to.<br />
Warning: If you only provide a few sparse strokes, a Stroke trimap will take longer to<br />
process than a filled trimap.<br />
Good Stroke Example<br />
Bad Stroke Example<br />
Masks 237<br />
•<br />
<strong>Dfx</strong> <strong>User</strong> <strong>Guide</strong><br />
•
238 Masks<br />
•<br />
Filled<br />
Foreground and background brush strokes are used to mark definite<br />
foreground and background pixels while the Unknown brush is used to mark<br />
unknown, or mixed regions. Using this method, the entire image is painted/filled<br />
with one of the three brushes.<br />
Filled<br />
Mask<br />
Filled trimaps process faster than Stroke trimaps and can result in extracting a<br />
more accurate mask, most notably when color ambiguity exists between the<br />
foreground and background. However, they can be tedious to create and tend<br />
to fail for images with large portions of semi-transparent foreground where the<br />
trimap is difficult to create manually.<br />
Filled Trimap Creation Tips & Tricks<br />
• First, define unknown areas by selecting the Paint Unknown brush and drawing<br />
around the edges of the foreground (what you want to isolate) with the left mouse<br />
button. Include as little solid foreground areas as possible.<br />
• Ideally, the unknown region in the trimap should only cover transparent pixels<br />
whose actual values are not <strong>com</strong>pletely foreground or background. In other<br />
words, the unknown region in the trimap should be as thin as possible to achieve<br />
the best masking result.<br />
• Next, fill in the solid foreground area by selecting the Paint Foreground brush and<br />
the Fill tool. Click inside the area defined by the blue, Unknown brush. The<br />
foreground area automatically fills in with the green foreground color.<br />
• Last, mark background areas by using the Paint Background brush and the Fill<br />
tool. Since the Fill tool is already enabled, you don’t need to select it again. Click<br />
outside of the area defined by the blue, Unknown brush. The background area<br />
automatically fills in with the red background color.<br />
Note: Large foreground objects take longer to process than small ones.<br />
<strong>Dfx</strong> <strong>User</strong> <strong>Guide</strong><br />
•
Brushes<br />
Paint Foreground<br />
Click the Paint Foreground icon and draw to mark the foreground area--the<br />
region to be isolated. With each click and drag of the mouse, a green line is<br />
drawn.<br />
Masks 239<br />
•<br />
Paint Background<br />
Click the Paint Background icon and draw to mark the background area. With<br />
each click and drag of the mouse, a red line is drawn.<br />
Note: You can quickly create background strokes without selecting the Paint<br />
Background brush by painting with the right-mouse button. This temporarily draws with<br />
the Paint Background brush and when the right-mouse button is released, the<br />
previously selected brush be<strong>com</strong>es active.<br />
Paint Unknown<br />
Click the Paint Unknown icon and draw to mark the unknown area. With each<br />
click and drag of the mouse, a blue line is drawn.<br />
When drawing a stroke trimap, certain foreground details may be missing after<br />
the mask is generated. Using the Paint Unknown brush in these areas can<br />
sometimes help recover lost detail.<br />
Eraser<br />
Erases existing brush strokes.<br />
<strong>Dfx</strong> <strong>User</strong> <strong>Guide</strong><br />
•
240 Masks<br />
•<br />
Fill<br />
Using the current brush, the Fill tool fills a region defined by a brush stroke or<br />
the edges of the screen.<br />
Brush Parameters<br />
Size<br />
Sets the size of the brush.<br />
To set the brush size:<br />
1 Click on the Brush Size icon, and drag the slider that appears.<br />
or<br />
2 Enter a value in the number field next to the Brush Size icon and hit Enter.<br />
or<br />
3 Resize the brush in the Viewer by holding Ctrl(Win)/Cmd(Mac) and dragging in or<br />
out.<br />
Paint Overlay Opacity<br />
Sets the opacity of the foreground, background and unknown brush strokes.<br />
<strong>Dfx</strong> <strong>User</strong> <strong>Guide</strong><br />
•
To set the paint overlay opacity:<br />
1 Click on the Paint Overlay Opacity icon, and drag the slider that appears.<br />
Masks 241<br />
•<br />
or<br />
2 Enter a value in the number field next to the Paint Overlay Opacity icon and hit<br />
Enter.<br />
Options<br />
Various EZ Mask preferences can be set by clicking the Options icon.<br />
Foreground Color<br />
Sets the color of the Paint Foreground brush.<br />
Background Color<br />
Sets the color of the Paint Background brush.<br />
Unknown Color<br />
Sets the color of the Paint Unknown brush.<br />
<strong>Dfx</strong> <strong>User</strong> <strong>Guide</strong><br />
•
242 Masks<br />
•<br />
Process Options<br />
Sensitivity<br />
EZ Mask has only one major parameter called sensitivity and the default setting<br />
is good for various inputs. Generally, if the trimap is accurate, a larger<br />
sensitivity value is preferred to get the most accurate matte. On the contrary, if<br />
the user input is coarse, a lower value is preferred.<br />
Reset<br />
Clears all brush strokes.<br />
Mask Processing<br />
Generate Mask<br />
Generates the mask. Click this after creating either a stroke or filled trimap.<br />
<strong>Dfx</strong> <strong>User</strong> <strong>Guide</strong><br />
•
Selection Mask<br />
Selection masks can be used to manipulate, isolate and protect specific parts<br />
of an image when making adjustments or applying filters. In addition to <strong>Dfx</strong>’s<br />
masks, a number of the filters have Selection controls built directly into them.<br />
Masks 243<br />
•<br />
Using advanced image slicing algorithms, selections are created using<br />
luminance, hue, saturation, average, red, green, blue, cyan, magenta, and<br />
yellow values.<br />
Original<br />
Selection<br />
Go to the Selection Mask Tutorial on page 35 to see how it works.<br />
The Selection Mask consists of a <strong>com</strong>bination of on-screen and toolbar<br />
controls.<br />
<strong>Dfx</strong> <strong>User</strong> <strong>Guide</strong><br />
•
244 Masks<br />
•<br />
Extract On<br />
Extract On selects the type of selection. Select whichever type isolates the<br />
desired values.<br />
Hue Selection<br />
A selection is created based on one of the following:<br />
Luminance<br />
A selection is created based on the luminance of the image.<br />
Hue<br />
A selection is created based on the hue of the image. When adjusting the<br />
Position parameter, you are selecting different hues.<br />
Saturation<br />
A selection is created based on the saturation of the image.<br />
Average<br />
A selection is created based on the average of the image’s RGB values.<br />
Red<br />
A selection is created based on the image’s red values.<br />
Green<br />
A selection is created based on the image’s green values.<br />
Blue<br />
A selection is created based on the image’s blue values.<br />
<strong>Dfx</strong> <strong>User</strong> <strong>Guide</strong><br />
•
Cyan<br />
A selection is created based on the image’s cyan values.<br />
Magenta<br />
A selection is created based on the image’s magenta values.<br />
Yellow<br />
A selection is created based on the image’s yellow values.<br />
Position<br />
The Position value pinpoints the color values to be used in the selection. For a<br />
luminance selection, a Position value of 100 would make a white selection of<br />
the highlights and a value of 0 would make a white selection of the shadows. In<br />
our flower image, look at how the selection varies for different Position values<br />
in a red extraction. When the Position is at a value of 100, the red flowers are<br />
shown as white in the selection.<br />
Masks 245<br />
•<br />
Position=100, Range=25<br />
When the Position is moved to 50, the red flowers turn black.<br />
Position=50, Range=25<br />
<strong>Dfx</strong> <strong>User</strong> <strong>Guide</strong><br />
•
246 Masks<br />
•<br />
Range<br />
Increases or decreases the range of values in the selection. A low Range value<br />
indicates a narrow range of values. A high Range value indicates a large range<br />
of values included in the selection.<br />
Position=100, Range=50<br />
When using the Selection Mask, and only when using the Selection Mask, the<br />
Position and Range parameters can be set using on-screen controls. Click on<br />
the image to place the on-screen control which consists of a center point and a<br />
circle. The Position value is set by the location of the center point, while the<br />
Range is set by sizing the circle. The larger the circle, the larger the range.<br />
Range<br />
Position<br />
<strong>Dfx</strong> <strong>User</strong> <strong>Guide</strong><br />
•
Black Clip<br />
Blacks in the selection are made blacker by increasing this value. As the value<br />
increases, more values are clipped to black. This is helpful for getting rid of<br />
unwanted grey areas in what should be the black part of the selection.<br />
Masks 247<br />
•<br />
Selection with No Black Clip<br />
Black Clip=50<br />
White Clip<br />
Whites in the selection are made whiter by increasing this value. As the value<br />
increases, more values are clipped to white. This is helpful for getting rid of<br />
unwanted grey areas in what should be the white part of the selection.<br />
Selection with No White Clip<br />
White Clip=50<br />
<strong>Dfx</strong> <strong>User</strong> <strong>Guide</strong><br />
•
248 Masks<br />
•<br />
Paint Mask<br />
Organic masks are created using a paint brush and the filter appears only in the<br />
area of the paint stroke.<br />
Go to the Paint Mask Tutorial on page 58 to see how it works.<br />
Paint Mask consists of a <strong>com</strong>bination of on-screen brushes and toolbar<br />
controls.<br />
Note: If you have a large area that needs to be masked out, it may be more efficient to<br />
first use the Path Mask since Paint’s brush size does not exceed 500 pixels.<br />
Brush Size<br />
Sets the size of the brush.<br />
<strong>Dfx</strong> <strong>User</strong> <strong>Guide</strong><br />
•
To set the brush size:<br />
1 Click on the Brush Size icon in the Toolbar, and drag the slider that appears.<br />
Masks 249<br />
•<br />
or<br />
2 Enter a value in the number field next to the Brush Size icon and hit Enter.<br />
or<br />
3 Resize the brush in the Viewer by holding Ctrl(Win)/Cmd(Mac) and dragging in or<br />
out.<br />
Brush Softness<br />
Sets the brush softness.<br />
To set the brush softness:<br />
1 Click on the Brush Softness icon in the Toolbar, and drag the slider that appears.<br />
<strong>Dfx</strong> <strong>User</strong> <strong>Guide</strong><br />
•
250 Masks<br />
•<br />
or<br />
2 Enter a value in the number field next to the Brush Softness icon and hit Enter.<br />
Brush Opacity<br />
Sets the brush opacity. Painting with the right-mouse button automatically<br />
paints with O opacity or black.<br />
To set the brush opacity:<br />
1 Click on the Brush Opacity icon in the Toolbar, and drag the slider that appears.<br />
or<br />
2 Enter a value in the number field next to the Brush Opacity icon and hit Enter.<br />
<strong>Dfx</strong> <strong>User</strong> <strong>Guide</strong><br />
•
COMMON FILTER CONTROLS<br />
Common Filter Controls 251<br />
•<br />
View<br />
Blur<br />
There are a number of <strong>com</strong>mon filter controls that appear in <strong>Dfx</strong>. For simplicity<br />
they are listed here.<br />
Chooses what to view. The choices in this menu will change depending on the<br />
filter.<br />
Horizontal Blur<br />
The image is blurred by a quality blur along the X-axis.<br />
Vertical Blur<br />
The image is blurred by a quality blur along the Y-axis.<br />
Gang<br />
The horizontal and vertical slider values can be ganged together. Slide the<br />
horizontal slider to affect both values.<br />
Black and White<br />
Selects the type of black and white filter to be applied to your color image.<br />
Normal<br />
Converts the color image to a monochrome image.<br />
Red<br />
Simulates a red filter in black and white photography.<br />
Green<br />
Simulates a green filter in black and white photography.<br />
Blue<br />
Simulates a blue filter in black and white photography.<br />
<strong>Dfx</strong> <strong>User</strong> <strong>Guide</strong><br />
•
252 Common Filter Controls<br />
•<br />
DVE<br />
Yellow<br />
Simulates a yellow filter in black and white photography.<br />
Orange<br />
Simulates an orange filter in black and white photography.<br />
The DVE allows you to transform your image using Position, Scale, Rotation,<br />
Corner Pin and Crop controls. Why the name DVE? DVE is an acronym for<br />
digital video effects and refers to a real-time image manipulation device which<br />
does pans, rotations, flips as well as various hardware-specific effects such as<br />
page turns or customized wipes. In the film and video post production industry,<br />
DVE is frequently used in reference to transforming the image in some way.<br />
Crop<br />
Top<br />
Crops the image from the top down.<br />
Bottom<br />
Crops the image from the bottom up.<br />
Left<br />
Crops the image from left to right.<br />
Right<br />
Crops the image from right to left.<br />
Corner Pin<br />
There are four points around the four corners of the image. By clicking and<br />
dragging any of the four points, the image can be adjusted.<br />
Position<br />
Position can be adjusted by clicking and dragging an on-screen control in the<br />
center of the image.<br />
<strong>Dfx</strong> <strong>User</strong> <strong>Guide</strong><br />
•
Scale<br />
Scale X<br />
The horizontal scale.<br />
Scale Y<br />
The vertical scale.<br />
Gang Scale<br />
The Scale X and Scale Y slider values can be ganged together.<br />
Rotate<br />
In addition to the standard position and scale controls, you can rotate. Positive<br />
values rotate clockwise and negative values rotate counter-clockwise.<br />
Grad<br />
Grad is the gradient transition area between the filtered image and the original.<br />
Its direction, corners and size can be adjusted.<br />
Enable<br />
Turns the Grad on and off.<br />
ND Brightness<br />
Darkens the colored portion of the Grad.<br />
Direction<br />
Controls the direction of the Grad.<br />
Top-to-bottom<br />
The direction of the Grad is from top to bottom.<br />
Bottom-to-top<br />
The direction of the Grad is from bottom to top.<br />
Left-to-right<br />
The direction of the Grad is from left to right.<br />
Common Filter Controls 253<br />
•<br />
<strong>Dfx</strong> <strong>User</strong> <strong>Guide</strong><br />
•
254 Common Filter Controls<br />
•<br />
Right-to-left<br />
The direction of the Grad is from right to left.<br />
Corner Pin<br />
There are four points around the four corners of the image. By clicking and<br />
dragging any of the four points, the Grad can be adjusted.<br />
Size<br />
The size of the Grad.<br />
Selection<br />
Photo © THINKSTOCK LLC--www.thinkstock.<strong>com</strong><br />
In some of the filters, a selection is generated to create the desired effect. The<br />
Selection controls consist of Position, Range and Blur parameters, and they<br />
work the same in all of the filters. The white areas of the selection are the areas<br />
that will be affected by the filter, while the black areas remain unaffected. The<br />
selection is extracted based on luminance, in most cases, and is created using<br />
the Position and Range parameters.<br />
<strong>Dfx</strong> <strong>User</strong> <strong>Guide</strong><br />
•
Position<br />
Selects the values to be included in the selection. A higher Position value<br />
shows more white values from the original image as white values in the<br />
selection. A lower Position value shows more black values from the original<br />
image as white values in the selection.<br />
Position 0, Range 25 Original Position 100, Range 25<br />
Common Filter Controls 255<br />
•<br />
Photo © THINKSTOCK LLC--www.thinkstock.<strong>com</strong><br />
<strong>Dfx</strong> <strong>User</strong> <strong>Guide</strong><br />
•
256 Common Filter Controls<br />
•<br />
Range<br />
Controls the range of values to be used for the selection. Once you’ve selected<br />
the “Position”, you can then add or subtract the “Range” of values to be<br />
included in the selection. A higher Range value includes more white values in<br />
the selection while a lower Range value includes less values in the selection.<br />
Position 100, Range 25 Original Position 100, Range 75<br />
Spot<br />
Blur<br />
The selection is blurred by a quality blur.<br />
A spot in the form of a radial gradient is used to control where color is added to<br />
the image.<br />
Position<br />
There is an on-screen control in the center of the image. By clicking and<br />
dragging the on-screen control, the position of the Spot can be adjusted.<br />
Aspect<br />
The aspect ratio of the spot.<br />
Radius<br />
The un-blurred radius of the spot.<br />
<strong>Dfx</strong> <strong>User</strong> <strong>Guide</strong><br />
•
Falloff Radius<br />
The blurred edge radius.<br />
Falloff<br />
Moves the falloff towards the spot centerpoint.<br />
Common Filter Controls 257<br />
•<br />
Warming and Cooling<br />
Color<br />
Sets the color of the warming or cooling through the use of a standard color<br />
picker.<br />
Opacity<br />
Sets the opacity of the warming or cooling.<br />
Preserve Highlights<br />
Preserves the white areas of the image.<br />
Exposure Compensation<br />
Exposure Compensation adds back the brightness loss as a result of the<br />
warming or cooling.<br />
16-bit Processing<br />
Adobe Photoshop<br />
All of the <strong>Dfx</strong> filters can process in either 8 or 16 bit depending on whether 8<br />
Bits/Channel or 16Bits/Channel is selected in the Photoshop Image > Mode<br />
menu.<br />
Apple Aperture<br />
All of the <strong>Dfx</strong> filters can process in either 8 or 16 bit depending on how the<br />
Aperture > Preferences > Export > External Editor File Format preference is<br />
set. To process in 16 bit within <strong>Dfx</strong>, one of the 16 bit options must be selected.<br />
<strong>Dfx</strong> <strong>User</strong> <strong>Guide</strong><br />
•
258 Ambient Light<br />
•<br />
AMBIENT LIGHT<br />
Description<br />
Ambient creates light without a defined source and contributes to the overall<br />
brightness of a scene without casting shadows.<br />
Before<br />
After<br />
<strong>Dfx</strong> <strong>User</strong> <strong>Guide</strong><br />
•<br />
Go to the Ambient Light Tutorial on page 65 to see how the filter works.<br />
Category<br />
Light.<br />
Controls<br />
Brightness<br />
Sets the intensity of the light.<br />
Copyright © 2008--www.iofoto.<strong>com</strong><br />
GamColor Presets<br />
Digital equivalents of the lighting gels created by Gamproducts can be applied<br />
to your light source. Select one of the GamColor presets from the pop-up list.<br />
For detailed information about Gamproducts gels, visit their website at<br />
www.gamonline.<strong>com</strong>.
Color<br />
Sets the color of the light through the use of a standard color picker.<br />
Ambient Light 259<br />
•<br />
Note: The Color picker allows you to treat the image with a custom color, but is only<br />
active when the Custom option has been selected in the GamColor Presets pop-up<br />
menu.<br />
<strong>Dfx</strong> <strong>User</strong> <strong>Guide</strong><br />
•
260 Black and White<br />
•<br />
BLACK AND WHITE<br />
Description<br />
Black and White converts color images to black and white simulating the look<br />
of Black and White photographic filters.<br />
Before<br />
After<br />
<strong>Dfx</strong> <strong>User</strong> <strong>Guide</strong><br />
•<br />
Go to the Black and White Tutorial on page 66 to see how the filter works.<br />
Category<br />
Image.<br />
Controls<br />
Copyright © 2008--www.iofoto.<strong>com</strong><br />
Filter<br />
The Filter pop-up selects the type of black and white filter to be applied to your<br />
color image. Go to the Black and White section of Common Filter Controls on<br />
page 251 to see how the Black and White controls work.<br />
Brightness<br />
Adjusts the brightness of the image. Positive values brighten, negative values<br />
darken.
Contrast<br />
Adjusts the contrast of the image. Positive values increase contrast, negative<br />
values decrease contrast.<br />
Gamma<br />
Adjusts the gamma of the image. The gamma adjustment leaves the white and<br />
black points the same and only modifies the values in-between. Positive values<br />
darken the midtones, negative values lighten the midtones.<br />
Black and White 261<br />
•<br />
<strong>Dfx</strong> <strong>User</strong> <strong>Guide</strong><br />
•
262 Black Diffusion/FX®, Gold<br />
•<br />
Description<br />
BLACK DIFFUSION/FX®, GOLD DIFFUSION/FX®<br />
Black Diffusion/FX®<br />
Gives a silky-smooth look to textured surfaces, suppresses facial blemishes<br />
and wrinkles, while maintaining a clear, focused image. Creates a diffused<br />
image that doesn't look like it's been shot through a filter.<br />
Gold Diffusion/FX®<br />
Offers all the benefits of the Black Diffusion/FX® filter, but also infuses special<br />
warmth by adding a soft, golden tint to shadows.<br />
Before<br />
Black After<br />
Gold After<br />
Go to the Black Diffusion/FX® / Gold Diffusion/FX® Tutorial on page 67 to<br />
see how the filter works.<br />
Category<br />
HFX Diffusion.<br />
Copyright © 2008--www.iofoto.<strong>com</strong><br />
<strong>Dfx</strong> <strong>User</strong> <strong>Guide</strong><br />
•
Controls<br />
Black Diffusion/FX®, Gold Diffusion/FX® 263<br />
•<br />
Blur<br />
Fine image details are smoothed by softening the image based on a selection<br />
with areas of detail being retained by using an edge detect.<br />
Edge<br />
Edge detail lost as a result of the blurring is restored through the use of an edge<br />
detect.<br />
Brightness<br />
Determines the brightness of the edge selection.<br />
Blur<br />
Blurs the edge selection.<br />
Opacity<br />
Determines the opacity of the edge detail added back to the image.<br />
Selection<br />
A selection is used to smooth image details. Go to the Selection section of<br />
Common Filter Controls on page 254 to see how the Selection controls work.<br />
Warming<br />
Applies a warming filter to the image. Go to the Warming section of Common<br />
Filter Controls on page 257 to see how the Warming controls work.<br />
Note: The Warming controls are only available in Gold Diffusion/FX®.<br />
<strong>Dfx</strong> <strong>User</strong> <strong>Guide</strong><br />
•
264 Bleach Bypass<br />
•<br />
BLEACH BYPASS<br />
Description<br />
Bleach Bypass is a film laboratory technique where, by skipping the bleach<br />
stage in the color processing sequence, silver is retained in the image along<br />
with the color dyes. The result is effectively a black and white image<br />
superimposed on a color image. Bleach Bypass images have increased<br />
contrast, reduced saturation, often giving a pastel effect.<br />
Before<br />
After<br />
Go to the Bleach Bypass Tutorial on page 69 to see how the filter works.<br />
Category<br />
Film Lab.<br />
Controls<br />
Copyright © 2008--www.iofoto.<strong>com</strong><br />
Amount<br />
Sets the intensity of the bleach effect.<br />
Saturation<br />
Adjusts the saturation of the image. Positive values saturate, negative values<br />
desaturate.<br />
<strong>Dfx</strong> <strong>User</strong> <strong>Guide</strong><br />
•
Contrast<br />
Adjusts the contrast of the image. Positive values increase contrast, negative<br />
values decrease contrast.<br />
Temperature<br />
Sets the color temperature of the image. Dragging the slider to the right makes<br />
the image cooler (bluer) and dragging the slider to the left makes the image<br />
warmer (redder).<br />
Bleach Bypass 265<br />
•<br />
<strong>Dfx</strong> <strong>User</strong> <strong>Guide</strong><br />
•
266 Blur<br />
•<br />
BLUR<br />
Description<br />
It’s fast, high quality and blurs outside the frame which removes the dark inward<br />
bleeding edges of most blurs. Horizontal, vertical or both, Blur uses either<br />
Gaussian or Box quality settings.<br />
Before<br />
After<br />
Go to the Blur Tutorial on page 70 to see how the filter works.<br />
Category<br />
Lens.<br />
Controls<br />
Quality<br />
Selects the quality of the blur.<br />
Box<br />
A fast, lower quality box blur.<br />
Copyright © 2008--www.iofoto.<strong>com</strong><br />
<strong>Dfx</strong> <strong>User</strong> <strong>Guide</strong><br />
•
Gaussian<br />
A slower, higher quality gaussian blur.<br />
Blur<br />
Sets how much the image is blurred.<br />
Blur 267<br />
•<br />
<strong>Dfx</strong> <strong>User</strong> <strong>Guide</strong><br />
•
268 Center Spot / Warm Center Spot<br />
•<br />
Description<br />
CENTER SPOT / WARM CENTER SPOT<br />
Center Spot<br />
Diffuses and blurs distracting backgrounds while keeping a center spot in<br />
focus. The center spot can be moved, sized and the amount of blur can be<br />
controlled.<br />
Before<br />
After<br />
Copyright © 2008--www.iofoto.<strong>com</strong><br />
<strong>Dfx</strong> <strong>User</strong> <strong>Guide</strong><br />
•
Center Spot / Warm Center Spot 269<br />
•<br />
Warm Center Spot<br />
Combines the benefits of Center Spot with a warming filter making it ideal for<br />
portraits and skintones.<br />
Before<br />
After<br />
Go to the Center Spot Tutorial on page 71 to see how the filters work.<br />
Category<br />
HFX Diffusion.<br />
Controls<br />
Copyright © 2008--www.iofoto.<strong>com</strong><br />
Blur<br />
Sets how much the image is blurred.<br />
Spot<br />
A spot in the form of a radial gradient is used to control where blur is added to<br />
the image. Go to the Spot section of Common Filter Controls on page 256 to<br />
see how the Spot controls work.<br />
<strong>Dfx</strong> <strong>User</strong> <strong>Guide</strong><br />
•
270 Center Spot / Warm Center Spot<br />
•<br />
Warming<br />
Applies a warming filter to the image. Go to the Warming section of Common<br />
Filter Controls on page 257 to see how the Warming controls work.<br />
Note: The Warming controls are only available in Warm Center Spot.<br />
<strong>Dfx</strong> <strong>User</strong> <strong>Guide</strong><br />
•
CHROMATIC ABERRATION<br />
Chromatic Aberration 271<br />
•<br />
Description<br />
Chromatic aberration is caused by a lens having a different refractive index for<br />
different wavelengths of light and is seen as fringes of color around the edges<br />
of the image. This fringing is removed by un-distorting the individual color<br />
channels.<br />
Before<br />
After<br />
Go to the Chromatic Aberration Tutorial on page 72 to see how the filter<br />
works.<br />
There are some new types of color fringes that are not chromatic aberration.<br />
These effects might be visible as purple or blue fringes and are visible around<br />
overexposed areas in most cases. If the following conditions apply, your image<br />
most likely has true chromatic aberration as opposed to color fringing caused<br />
by sensor overloading:<br />
• Corners should show most color fringes whereas the center should show none.<br />
• Color fringes should be not only at the edges of overexposed areas but at lower<br />
contrast edges, too.<br />
• Color fringes should be of <strong>com</strong>plementary color (red-cyan, green/magenta, and<br />
blue-yellow) on opposite sides of a dark or bright area.<br />
• Color fringes should be in all corners with the same direction and pointing out<br />
from the center.<br />
Note: Chromatic Aberration must be applied as the first layer (bottom of the layer stack)<br />
when multiple layers are used. Otherwise, all filters below will not be rendered.<br />
<strong>Dfx</strong> <strong>User</strong> <strong>Guide</strong><br />
•
272 Chromatic Aberration<br />
•<br />
Category<br />
Lens.<br />
Controls<br />
Red/Cyan, Green/Magenta, Blue/Yellow<br />
Use the appropriate color group to remove the chromatic aberration. For<br />
instance, if you see red/cyan fringing, use the Red/Cyan group. Start by<br />
adjusting the Distortion parameter.<br />
Warning: The Viewer does not show an accurate representation of what the filter will<br />
look like when rendered. To visualize the final render, you must use the Magnifier at a<br />
1:1 pixel ratio.<br />
Distortion<br />
Pulls the corners of the image in or out. Negative values pull the corners of the<br />
image inward while positive values pull the corners of the image outward.<br />
Anamorphic Squeeze<br />
Anamorphic Squeeze corrects for the squeeze found in anamorphic motion<br />
picture lenses.<br />
Curvature X and Y<br />
Curvature X and Y correct for non-radial, asymmetric distortions found in<br />
anamorphic motion picture lenses.<br />
Note: Anamorphic Squeeze and Curvature X and Y only work once the Distortion<br />
parameter has been adjusted.<br />
Center X and Y<br />
Determines the center point for the distortion.<br />
<strong>Dfx</strong> <strong>User</strong> <strong>Guide</strong><br />
•
CLOSE-UP LENS<br />
Close-Up Lens 273<br />
•<br />
Description<br />
Simulates close-up lenses that allow you to zoom in extra close using high<br />
quality digital filtering.<br />
Before<br />
After<br />
Go to the Close-Up Lens Tutorial on page 73 to see how the filter works.<br />
Category<br />
Lens.<br />
Controls<br />
Note: Close-Up Lens must be applied as the first layer (bottom of the layer stack) when<br />
multiple layers are used. Otherwise, all filters below will not be rendered.<br />
Scale X<br />
The horizontal scale of the image.<br />
Scale Y<br />
The vertical scale of the image.<br />
Copyright © 2008--www.iofoto.<strong>com</strong><br />
Gang Scale<br />
The Scale X and Scale Y slider values can be ganged together.<br />
<strong>Dfx</strong> <strong>User</strong> <strong>Guide</strong><br />
•
274 Close-Up Lens<br />
•<br />
Position<br />
The position of the image can be adjusted by clicking and dragging an onscreen<br />
control in the center of the image.<br />
Rotate<br />
Rotates the image. Positive values rotate clockwise and negative values rotate<br />
counter-clockwise.<br />
<strong>Dfx</strong> <strong>User</strong> <strong>Guide</strong><br />
•
COLOR CORRECTORS<br />
Color Correctors 275<br />
•<br />
Description<br />
<strong>Dfx</strong> includes a number of different color correctors that are handy for adjusting<br />
an image’s color. They include: Color Correct, F-Stop, Printer Points, Telecine<br />
and Temperature.<br />
Before<br />
After<br />
Copyright © 2008--www.iofoto.<strong>com</strong><br />
Color Correct<br />
Color Correct manipulates red, green and blue values of the overall image and<br />
separately in user definable shadow, midtone and highlight areas. Hue,<br />
saturation, brightness, contrast and gamma controls allow for further control.<br />
F-Stop<br />
F-Stop manipulates red, green and blue values of the overall image and<br />
separately in user definable shadow, midtone and highlight areas using F-Stops<br />
as the unit of measure. In camera terminology, F-Stops measure the size of the<br />
lens opening, otherwise known as aperture. Each F-Stop is twice as bright as<br />
the next.<br />
Printer Points<br />
Printer Points manipulate the red, green and blue values of the overall image<br />
and separately in user definable shadow, midtone and highlight areas using<br />
motion picture laboratory printer points as the unit of measure. When creating<br />
<strong>Dfx</strong> <strong>User</strong> <strong>Guide</strong><br />
•
276 Color Correctors<br />
•<br />
color prints for motion pictures, a contact printer performs scene-to-scene color<br />
corrections. The most popular printing method is additive printing that uses<br />
three separate colored sources - red, green, and blue which are <strong>com</strong>bined to<br />
form the light source that exposes the film. The red, green, and blue light valves<br />
in the printer are adjusted in values of 1, 2, 3. . . up to 60 for each primary color<br />
and are called printer points or printer lights.<br />
Telecine<br />
Telecine emulates the method of color correction done in a telecine film to tape<br />
transfer suite. Hue, saturation, brightness, contrast, gamma and pedestal<br />
values of the overall image can be adjusted as well as separately in user<br />
definable shadow, midtone and highlight areas.<br />
Temperature<br />
Temperature manipulates the temperature, cyan/magenta and brightness<br />
values of the overall image and separately in user definable shadow, midtone<br />
and highlight areas.<br />
Go to the Color Correctors Tutorial on page 74 to see how the filters work.<br />
Category<br />
Image.<br />
Master, Shadows, Midtones, Highlights<br />
All of the color correctors can adjust an image by using it’s master, shadows,<br />
midtones and highlight groups. The Telecine filter uses the following<br />
terminology: Lift (shadows), Gamma (midtones) and Gain (highlights). The<br />
master settings affect the entire image while adjusting parameters within the<br />
shadows, midtones and highlights will only affect those specific areas.<br />
If you are unsure about what values are included in the shadows, midtones and<br />
highlights, you can use the View pop-up menu. It will allow you to view the<br />
shadows, midtones and highlights as a black and white selection. The white<br />
areas are the areas that will be adjusted by that particular group. For instance,<br />
if you see white areas while viewing the midtones, then midtone color<br />
<strong>Dfx</strong> <strong>User</strong> <strong>Guide</strong><br />
•
adjustments will affect only those white areas. If you want to change the default<br />
areas defined by the shadows, midtones and highlights, you would use the<br />
Position and Range sliders.<br />
Original Shadows Midtones Highlights<br />
Color Correctors 277<br />
•<br />
Position<br />
The Position slider pinpoints the values to be considered as shadows,<br />
midtones, or highlights. A low Position value uses the darkest image values,<br />
while a high Position value uses the brightest.<br />
Range<br />
Increases or decreases the range of values considered as shadows, midtones<br />
or highlights. A low Range value indicates a narrow range of values, while a<br />
high Range value indicates a large range of values.<br />
Go to the Selection section of Common Filter Controls on page 254 to see how<br />
the Position and Range controls work.<br />
Color Correct<br />
Hue<br />
Rotates the hue of the image.<br />
Saturation<br />
Adjusts the saturation of the image. Positive values saturate, negative values<br />
desaturate.<br />
Brightness<br />
Adjusts the brightness of the image. Positive values brighten, negative values<br />
darken.<br />
<strong>Dfx</strong> <strong>User</strong> <strong>Guide</strong><br />
•
278 Color Correctors<br />
•<br />
Contrast<br />
Adjusts the contrast of the image. Positive values increase contrast, negative<br />
values decrease contrast.<br />
Gamma<br />
Adjusts the gamma of the image. The gamma adjustment leaves the white and<br />
black points the same and only modifies the values in-between. Positive values<br />
darken the midtones, negative values lighten the midtones.<br />
Red<br />
Adds or subtracts red from the image.<br />
Green<br />
Adds or subtracts green from the image.<br />
Blue<br />
Adds or subtracts blue from the image.<br />
Flashing<br />
The Flash parameters mix a color into the image through the use of a standard<br />
color picker. The default color is white. What in the world is this for? It is a great<br />
way to add atmosphere to an element. Flash <strong>com</strong>es from the film term<br />
“flashing”, which describes the optical process of lowering the contrast of an<br />
image by flashing it with light.<br />
F-Stop<br />
Flash Amount<br />
Sets the opacity of the Flash Color.<br />
Flash Color<br />
The Flash Color can be set through the use of a standard color picker.<br />
Red Exposure<br />
Adds or subtracts red from the image.<br />
<strong>Dfx</strong> <strong>User</strong> <strong>Guide</strong><br />
•
Green Exposure<br />
Adds or subtracts green from the image.<br />
Blue Exposure<br />
Adds or subtracts blue from the image.<br />
Gang<br />
The Red, Blue and Green Exposure slider values can be ganged together.<br />
Drag the Red Exposure slider to affect all three values.<br />
Note: When Gang is turned on, the Green and Blue sliders don’t physically move.<br />
However, they will follow the value of the Red slider when Gang is turned on.<br />
Printer Points<br />
The Red, Green and Blue Exposure are set to a value of 25 which represent no<br />
adjustment. Printer “lights” or points set to 25, 25, 25 are considered to be the<br />
normal or standard printer setup at most motion picture labs.<br />
Red Exposure<br />
Adds or subtracts red from the image. As in motion picture printing, higher<br />
values subtract and lower values add.<br />
Green Exposure<br />
Adds or subtracts green from the image. As in motion picture printing, higher<br />
values subtract and lower values add.<br />
Blue Exposure<br />
Adds or subtracts blue from the image. As in motion picture printing, higher<br />
values subtract and lower values add.<br />
Gang<br />
The Red, Blue and Green Exposure slider values can be ganged together.<br />
Drag the Red Exposure slider to affect all three values.<br />
Note: When Gang is turned on, the Green and Blue sliders don’t physically move.<br />
However, they will follow the value of the Red slider when Gang is turned on.<br />
Color Correctors 279<br />
•<br />
<strong>Dfx</strong> <strong>User</strong> <strong>Guide</strong><br />
•
280 Color Correctors<br />
•<br />
Telecine<br />
Hue<br />
Rotates the hue of the image.<br />
Saturation<br />
Adjusts the saturation of the image. Positive values saturate, negative values<br />
desaturate.<br />
Brightness<br />
Adjusts the brightness of the image. Positive values brighten, negative values<br />
darken.<br />
Contrast<br />
Adjusts the contrast of the image. Positive values increase contrast, negative<br />
values decrease contrast.<br />
Gamma<br />
Adjusts the gamma of the image. The gamma adjustment leaves the white and<br />
black points the same and only modifies the values in-between. Positive values<br />
darken the midtones, negative values lighten the midtones.<br />
Pedestal<br />
Adjusts the black level of the image.<br />
Temperature<br />
Temperature<br />
Sets the color of the image to be either warmer or cooler. Dragging the slider to<br />
the right makes the image cooler (bluer) and dragging the slider to the left<br />
makes the image warmer (redder).<br />
Cyan/Magenta<br />
Adds either Cyan or Magenta to the image. Dragging the slider to the right<br />
makes the image more magenta and dragging the slider to the left makes the<br />
image more cyan.<br />
<strong>Dfx</strong> <strong>User</strong> <strong>Guide</strong><br />
•
Brightness<br />
Adjusts the brightness of the image.<br />
Color Correctors 281<br />
•<br />
<strong>Dfx</strong> <strong>User</strong> <strong>Guide</strong><br />
•
282 Color-Grad®<br />
•<br />
COLOR-GRAD®<br />
Description<br />
Color-Grad® can transform an average sunrise or sunset into something<br />
spectacular or convert a dull, washed-out sky to a breathtaking blue. No other<br />
filter has done as much to improve landscape photography as the graduated<br />
filter. Add color selectively while leaving the rest of the scene unaffected by<br />
using a graduated transition for a smooth color blend between the colored<br />
portion and the original image. Presets for your favorite Color-Grad® filters are<br />
provided as well as the ability to create custom colors.<br />
Before<br />
After<br />
<strong>Dfx</strong> <strong>User</strong> <strong>Guide</strong><br />
•<br />
Go to the Color-Grad® Tutorial on page 75 to see how the filter works.<br />
Category<br />
HFX Grads/Tints.<br />
Filters<br />
Copyright © 2008--www.iofoto.<strong>com</strong><br />
Presets<br />
Select one of the filters from the pop-up list.
Color<br />
The Color parameter sets the color of the grad through the use of a standard<br />
color picker.<br />
Note: The Color picker allows you to treat the image with a custom color, but is only<br />
active when the Custom option has been selected in the Presets pop-up menu.<br />
Opacity<br />
Sets the opacity of the color filter.<br />
Preserve Highlights<br />
Preserves the white areas of the image.<br />
Exposure Compensation<br />
Exposure Compensation adds back the brightness loss as a result of the filter<br />
application.<br />
Grad<br />
Grad is the transition area that goes from the tinted image to the original image.<br />
Its direction, corners and size can be adjusted. Go to the Grad section of<br />
Common Filter Controls on page 253 to see how the Grad controls work.<br />
Color-Grad® 283<br />
•<br />
<strong>Dfx</strong> <strong>User</strong> <strong>Guide</strong><br />
•
284 Color Infrared<br />
•<br />
COLOR INFRARED<br />
Description<br />
Color Infrared simulates infrared filters used in conjunction with infrared<br />
sensitive film or sensors to produce very interesting false-color images with a<br />
dreamlike or sometimes lurid appearance.<br />
Before<br />
After<br />
Go to the Color Infrared on page 76 to see how the filter works.<br />
Category<br />
Special Effects.<br />
Controls<br />
Magenta<br />
Adjusts the amount of magenta.<br />
Blue<br />
Adjusts the amount of blue.<br />
Copyright © 2008--www.iofoto.<strong>com</strong><br />
<strong>Dfx</strong> <strong>User</strong> <strong>Guide</strong><br />
•
Hue<br />
Adjusts the hue in any non-blue areas.<br />
Contrast<br />
Adjusts the contrast of the image.<br />
Color Infrared 285<br />
•<br />
<strong>Dfx</strong> <strong>User</strong> <strong>Guide</strong><br />
•
286 Color Spot<br />
•<br />
COLOR SPOT<br />
Description<br />
Tints the image using presets for <strong>com</strong>mon photographic filters except for a<br />
center spot which retains normal color. The center spot can be moved, sized<br />
and the amount of blur can be controlled.<br />
Before<br />
After<br />
Go to the Color Spot Tutorial on page 77 to see how the filter works.<br />
Category<br />
HFX Grads/Tints.<br />
Controls<br />
Color<br />
Presets<br />
Copyright © 2008--www.iofoto.<strong>com</strong><br />
Select one of the filters from the pop-up list.<br />
<strong>Dfx</strong> <strong>User</strong> <strong>Guide</strong><br />
•
Color<br />
The Color parameter sets the color through the use of a standard color picker.<br />
Note: The Color picker allows you to treat the image with a custom color, but is only<br />
active when the Custom option has been selected in the Presets pop-up menu.<br />
Opacity<br />
Sets the opacity of the color filter.<br />
Preserve Highlights<br />
Preserves the white areas of the image.<br />
Exposure Compensation<br />
Exposure Compensation adds back the brightness loss as a result of the filter<br />
application.<br />
Spot<br />
A spot in the form of a radial gradient is used to control where color is added to<br />
the image. Go to the Spot section of Common Filter Controls on page 256 to<br />
see how the Spot controls work.<br />
Color Spot 287<br />
•<br />
<strong>Dfx</strong> <strong>User</strong> <strong>Guide</strong><br />
•
288 Cross Processing<br />
•<br />
CROSS PROCESSING<br />
Description<br />
Cross-processing is a photographic technique where print film (C41) is<br />
processed in the set of chemicals usually used to process slide film (E6) or vice<br />
versa. The final result yields images with oddly skewed colors and increased<br />
contrast and saturation. Different film stocks produce different results, so we<br />
have created what we feel is a representative look.<br />
Before<br />
After<br />
Go to the Cross Processing Tutorial on page 78 to see how the filter works.<br />
Category<br />
Film Lab.<br />
Controls<br />
Copyright © 2008--www.iofoto.<strong>com</strong><br />
Amount<br />
Sets the intensity of the cross process effect.<br />
<strong>Dfx</strong> <strong>User</strong> <strong>Guide</strong><br />
•
Mode<br />
Print to Slide<br />
Simulates the effect of print film (C41) being processed in slide (E6) chemicals.<br />
Slide to Print<br />
Simulates the effect of slide film (E6) being processed in print (C41) chemicals.<br />
Cross Processing 289<br />
•<br />
<strong>Dfx</strong> <strong>User</strong> <strong>Guide</strong><br />
•
290 Day for Night<br />
•<br />
DAY FOR NIGHT<br />
Description<br />
Day for Night simulates a technique used for shooting exteriors in daylight<br />
made to look like they were photographed at night. Typically, it involves<br />
underexposing by two to two-and-a-half stops and using a filter to provide a tint,<br />
that is often a lavender-blue, as it mimics twilight and appears to emulate the<br />
mood of moonlight.<br />
Before<br />
After<br />
Go to the Day for Night Tutorial on page 79 to see how the filter works.<br />
Category<br />
Special Effects.<br />
Controls<br />
Diffusion<br />
Blur<br />
Sets how much the image is diffused.<br />
Opacity<br />
Copyright © 2008--www.iofoto.<strong>com</strong><br />
Sets the amount of diffusion mixed into the original image. The higher the<br />
setting, the more the image is blurred.<br />
<strong>Dfx</strong> <strong>User</strong> <strong>Guide</strong><br />
•
Moonlight<br />
Color<br />
The Color parameter sets the color of the moonlight through the use of a<br />
standard color picker. The default color is blue.<br />
Opacity<br />
Sets the opacity of the moonlight color.<br />
Preserve Highlights<br />
Preserves the white areas of the image.<br />
Color Correct<br />
Go to the Color Correct filter on page 277 to see how the Color Correct<br />
controls work.<br />
Day for Night 291<br />
•<br />
<strong>Dfx</strong> <strong>User</strong> <strong>Guide</strong><br />
•
292 Defog<br />
•<br />
DEFOG<br />
Description<br />
Using advanced deweathering algorithms, Defog restores clear day contrasts<br />
and colors of a scene taken in bad weather such as fog and mist. It is also<br />
successful in removing the effects of optical Fog and Diffusion filters.<br />
Before<br />
After<br />
<strong>Dfx</strong> <strong>User</strong> <strong>Guide</strong><br />
•<br />
Go to the Defog Tutorial on page 80 to see how the filter works.<br />
Category<br />
Special Effects.<br />
Controls<br />
Defog<br />
Color<br />
The Color parameter sets the color of the fog to be removed through the use of<br />
a standard color picker. The default color is white.<br />
Vanishing Point<br />
Copyright © 2008--www.iofoto.<strong>com</strong><br />
A vanishing point along the direction of increasing distance in the image is used<br />
to remove fog. By default, the vanishing point is set to the center of the screen.<br />
Essentially, the fog is removed in a radial pattern emanating from the vanishing<br />
point. So at the default center position, fog is removed in a circular pattern with
a greater amount of fog being removed from the center while falling off at the<br />
edges. For instance, if your fog moves in the direction of top right to bottom left,<br />
set your vanishing point towards the top right corner and the fog removal will<br />
be more intense at the upper right and fall off at the bottom left. However, in<br />
most cases, the vanishing point can be left in the center of the screen and you<br />
will obtain acceptable results.<br />
Defog 293<br />
•<br />
There is an on-screen control in the center of the image. By clicking and<br />
dragging the on-screen control, the position of the vanishing point can be<br />
adjusted.<br />
Defog<br />
Sets the amount of fog to be removed from the scene.<br />
Min Depth<br />
Controls how much fog is removed from the darker areas of the image.<br />
Max Depth<br />
Controls how much fog is removed from the brighter areas of the image.<br />
Color Correct<br />
Go to the Color Correct filter on page 277 to see how the Color Correct<br />
controls work.<br />
<strong>Dfx</strong> <strong>User</strong> <strong>Guide</strong><br />
•
294 Defringe<br />
•<br />
DEFRINGE<br />
Description<br />
Purple or blue fringing around overexposed areas is a result of sensor<br />
overloading in video as well as digital still cameras. Defringe isolates and<br />
removes the various types of color fringing.<br />
Before<br />
After<br />
Go to the Defringe on page 81 to see how the filter works.<br />
Category<br />
Lens.<br />
Controls<br />
Red<br />
Red<br />
Adjusts the saturation of red values in areas defined by the Position and Range<br />
controls. Positive values saturate, negative values desaturate.<br />
Position<br />
A selection is generated to isolate red fringing. The areas that are white in the<br />
red selection are the areas that will be defringed. Moving the Position slider will<br />
change the hue that is used for the red selection.<br />
<strong>Dfx</strong> <strong>User</strong> <strong>Guide</strong><br />
•
Range<br />
Increases or decreases the range of values considered as red fringing. A low<br />
Range value indicates a narrow range of values, while a high Range value<br />
indicates a large range of values.<br />
Defringe 295<br />
•<br />
Go to the Selection section of Common Filter Controls on page 254 to see how<br />
the Position and Range controls work.<br />
Green, Blue, Cyan, Magenta, and Yellow<br />
The Green, Blue, Cyan, Magenta and Yellow groups work in a similar fashion<br />
to the Red group.<br />
<strong>Dfx</strong> <strong>User</strong> <strong>Guide</strong><br />
•
296 Depth of Field<br />
•<br />
DEPTH OF FIELD<br />
Description<br />
Depth of Field can be added to a scene by isolating and blurring only a portion<br />
of the image. The amount of blurring is directly proportionate to the luminance<br />
of the selection settings, a gradient or an input image.<br />
Before<br />
Selection<br />
After<br />
Go to the Depth of Field Tutorial on page 82 to see how the filter works.<br />
Category<br />
Lens.<br />
Controls<br />
Depth<br />
Selects the source for the depth of field effect.<br />
Selection<br />
Copyright © 2008--www.iofoto.<strong>com</strong><br />
Use the selection for the depth source.<br />
<strong>Dfx</strong> <strong>User</strong> <strong>Guide</strong><br />
•
Grad<br />
Use a gradient for the depth source.<br />
Input<br />
Use an image as the depth source. This is useful for 3D programs which render<br />
out depth mattes.<br />
Input<br />
Load a file to use as the depth source.<br />
To use an image as the depth source:<br />
• Change Depth > Depth to Input.<br />
• Click the Depth > Input > Browse button.<br />
• Select a file.<br />
Blur<br />
Sets how much the image is blurred.<br />
Grad<br />
Depth of Field can optionally use a gradient that limits where the filter is applied.<br />
Grad is the transition area that goes from the blurred portion to the original<br />
image. Its direction, corners and size can be adjusted. Go to the Grad section<br />
of Common Filter Controls on page 253 to see how the Grad controls work.<br />
Selection<br />
A selection can be used to create the depth of field effect. Go to the Selection<br />
section of Common Filter Controls on page 254 to see how the Selection<br />
controls work.<br />
Depth of Field 297<br />
•<br />
<strong>Dfx</strong> <strong>User</strong> <strong>Guide</strong><br />
•
298 Diffusion<br />
•<br />
DIFFUSION<br />
Description<br />
Diffusion creates atmosphere by reducing contrast while creating a glow<br />
around highlights or shadows. It simulates diffusion and fog filters as well as<br />
glows. In addition, a texture library allows you to add realistic diffusion to<br />
scenes as if you were adding diffusion directly to your camera lens.<br />
Before<br />
After<br />
<strong>Dfx</strong> <strong>User</strong> <strong>Guide</strong><br />
•<br />
Go to the Diffusion Tutorial on page 84 to see how the filter works.<br />
Category<br />
HFX Diffusion.<br />
Controls<br />
Diffusion<br />
Blend<br />
Determines the blend mode to be used to create the diffusion effect.<br />
Add<br />
The diffusion is added to your image.<br />
Screen<br />
Copyright © 2008--www.iofoto.<strong>com</strong><br />
The diffusion is <strong>com</strong>bined with the image using a Screen blend mode. This<br />
looks kind of like the Add blend mode, but highlights are retained.
Brightness<br />
Sets the intensity of the diffusion.<br />
Blur<br />
Sets the softness of the diffusion.<br />
Color<br />
The Color parameter sets the color of the diffusion through the use of a<br />
standard color picker. The default color is white.<br />
Color Correct<br />
Go to the Color Correct filter on page 277 to see how the Color Correct<br />
controls work.<br />
Texture<br />
Texture<br />
Textures can be used to add diffusion to an image.<br />
Blend<br />
Textures can be used as the source of the diffusion as well as <strong>com</strong>bined with a<br />
selection using a variety of Blend modes. Go to Blend Modes on page 475 to<br />
see visual examples of the various Blend modes.<br />
Diffusion 299<br />
•<br />
I like the Multiply blend mode for <strong>com</strong>bining textures with the selection because<br />
it only puts the texture within the areas of the generated selection.<br />
DVE<br />
The DVE allows you to transform your texture using Position, Scale, Rotation,<br />
Corner Pin and Crop controls. Why the name DVE? DVE is an acronym for<br />
digital video effects and refers to a real-time image manipulation device which<br />
does pans, rotations, flips as well as various hardware-specific effects such as<br />
page turns or customized wipes. In the film and video post production industry,<br />
DVE is frequently used in reference to transforming the image in some way. Go<br />
to the DVE section of Common Filter Controls on page 252 to see how the DVE<br />
Controls work.<br />
<strong>Dfx</strong> <strong>User</strong> <strong>Guide</strong><br />
•
300 Diffusion<br />
•<br />
Selection<br />
A selection can be used to create the diffusion effect. Go to the Selection<br />
section of Common Filter Controls on page 254 to see how the Selection<br />
controls work.<br />
<strong>Dfx</strong> <strong>User</strong> <strong>Guide</strong><br />
•
DOUBLE FOG<br />
Double Fog 301<br />
•<br />
Description<br />
The Double Fog filter creates a soft, misty atmosphere over the image by first<br />
applying fog using a vanishing point along the direction of increasing distance<br />
in the image. Then, a second pass blooms image highlights.<br />
Before<br />
After<br />
Fog<br />
Go to the Double Fog on page 86 to see how the filter works.<br />
Category<br />
Special Effects.<br />
Copyright © 2008--www.iofoto.<strong>com</strong><br />
Color<br />
The Color parameter sets the color of the fog to be added through the use of a<br />
standard color picker. The default color is white.<br />
<strong>Dfx</strong> <strong>User</strong> <strong>Guide</strong><br />
•
302 Double Fog<br />
•<br />
Vanishing Point<br />
A vanishing point along the direction of increasing distance in the image is used<br />
to add fog. By default, the vanishing point is set to the center of the screen.<br />
Essentially, the fog is added in a radial pattern emanating from the vanishing<br />
point. So at the default center position, fog is added in a circular pattern with a<br />
greater amount of fog being added in the center while falling off at the edges.<br />
For instance, if you would like your fog to move in the direction of top right to<br />
bottom left, set your vanishing point towards the top right corner and the fog will<br />
be more intense at the upper right and fall off at the bottom left. However, in<br />
most cases, the vanishing point can be left in the center of the screen and you<br />
will obtain acceptable results.<br />
There is an on-screen control in the center of the image. By clicking and<br />
dragging the on-screen control, the position of the vanishing point can be<br />
adjusted.<br />
Fog<br />
Sets the amount of fog to be added to the scene.<br />
Min Depth<br />
Controls how much fog is added in the darker areas of the image.<br />
Max Depth<br />
Controls how much fog is added in the brighter areas of the image.<br />
Glow<br />
The Glow controls are used to add additional atmosphere and are useful in<br />
adding glow to highlights. By default, a wide selection of highlights are glowed<br />
in the image and blended with the Screen blend mode. This works well for<br />
adding additional fog. To add glow around highlights such as light sources, it is<br />
best to set the Blend mode to Add and lower the Selection > Range parameter<br />
to limit the areas of glow to only include the light sources.<br />
Blend<br />
Determines the blend mode to be used to create the glow effect.<br />
<strong>Dfx</strong> <strong>User</strong> <strong>Guide</strong><br />
•
Add<br />
The glow is added to your image.<br />
Screen<br />
The glow is <strong>com</strong>bined with the image using a Screen blend mode. This looks<br />
kind of like the Add blend mode, but highlights are retained.<br />
Brightness<br />
Sets the intensity of the glow.<br />
Blur<br />
Sets the softness of the glow.<br />
Color<br />
The Color parameter sets the color of the glow through the use of a standard<br />
color picker. The default color is white.<br />
Selection<br />
A selection is used to create the glow effect. Go to the Selection section of<br />
Common Filter Controls on page 254 to see how the Selection controls work.<br />
Double Fog 303<br />
•<br />
<strong>Dfx</strong> <strong>User</strong> <strong>Guide</strong><br />
•
304 Dual Grad<br />
•<br />
DUAL GRAD<br />
Description<br />
Dual Grad applies two photographic filters to the image which are blended<br />
together with a gradient. Presets for your favorite Color-Grad® filters are<br />
provided as well as the ability to create custom colors.<br />
Before<br />
After<br />
Go to the Dual Grad Tutorial on page 88 to see how the filter works.<br />
Category<br />
HFX Grads/Tints<br />
Controls<br />
Color 1<br />
Sets the color for the top half of the image. Select the desired color using the<br />
color picker or choose a filter preset.<br />
Presets<br />
Copyright © 2008--www.iofoto.<strong>com</strong><br />
Select one of the filters from the pop-up list.<br />
<strong>Dfx</strong> <strong>User</strong> <strong>Guide</strong><br />
•
Color<br />
The Color parameter sets the color of the grad through the use of a standard<br />
color picker.<br />
Dual Grad 305<br />
•<br />
Note: The Color picker allows you to treat the image with a custom color, but is only<br />
active when the Custom option has been selected in the Presets pop-up menu.<br />
Opacity<br />
Sets the opacity of the color filter.<br />
Color 2<br />
The Color 2 controls are the same as the controls for Color 1 except it is applied<br />
to the bottom half of the image.<br />
Preserve Highlights<br />
Preserves the white areas of the image.<br />
Exposure Compensation<br />
Exposure Compensation adds back the brightness loss as a result of the filter<br />
application.<br />
Grad<br />
Grad is the transition area between the two tints. Its direction, corners and size<br />
can be adjusted. Go to the Grad section of Common Filter Controls on<br />
page 253 to see how the Grad controls work.<br />
<strong>Dfx</strong> <strong>User</strong> <strong>Guide</strong><br />
•
306 Edge Glow<br />
•<br />
EDGE GLOW<br />
Description<br />
Edge Glow isolates lines and edges in an image and then adds glow only to<br />
these areas resulting in a stylized look.<br />
Before<br />
After<br />
Go to the Edge Glow on page 89 to see how the filter works.<br />
Category<br />
Light.<br />
Controls<br />
Glow<br />
Blend<br />
Determines the blend mode to be used to create the edge glow effect.<br />
Add<br />
Copyright © 2008--www.iofoto.<strong>com</strong><br />
The edge glow is added to your image.<br />
<strong>Dfx</strong> <strong>User</strong> <strong>Guide</strong><br />
•
Screen<br />
The edge glow is <strong>com</strong>bined with the image using a Screen blend mode. This<br />
looks kind of like the Add blend mode, but highlights are retained.<br />
Brightness<br />
Sets the intensity of the edge glow.<br />
Blur<br />
Sets the softness of the edge glow.<br />
Color<br />
The Color parameter sets the color of the edge glow through the use of a<br />
standard color picker. The default color is white.<br />
Edge<br />
An edge selection is created to produce the edge glow effect.<br />
Brightness<br />
Determines the brightness of the edge selection.<br />
Blur<br />
Blurs the edge selection.<br />
Edge Glow 307<br />
•<br />
<strong>Dfx</strong> <strong>User</strong> <strong>Guide</strong><br />
•
308 Enhancing<br />
•<br />
ENHANCING<br />
Description<br />
Makes reds, rust browns and oranges pop, with minimal effect on other colors.<br />
Perfect for fall foliage, earthtone rock formations, architecture, woodwork,<br />
faded rustic barns and any photos where red, brown and orange subjects<br />
should be enriched or appear more intense. In addition, the green or blue areas<br />
of the image can be isolated and enhanced with minimal effect on other colors.<br />
Before<br />
After<br />
Go to the Enhancing Tutorial on page 90 to see how the filter works.<br />
Category<br />
Special Effects.<br />
Controls<br />
Copyright © 2008--www.iofoto.<strong>com</strong><br />
Enhancing<br />
Adjusts the saturation of red, green or blue hues.<br />
<strong>Dfx</strong> <strong>User</strong> <strong>Guide</strong><br />
•
Selection<br />
Presets<br />
A selection is created based on the hue of the image to create the<br />
enhancement effect. Select from Red, Green or Blue preset hue selections<br />
from the pop-up list or use the Hue eyedropper to pick a color off of the screen.<br />
Hue<br />
When adjusting the Hue parameter, you are selecting the hue of the image<br />
which will be enhanced.<br />
Range<br />
Increases or decreases the range of values in the hue selection. A low Range<br />
value indicates a narrow range of values. A high Range value indicates a large<br />
range of values included in the selection.<br />
Blur<br />
Sets the softness of the selection by using a fast, quality blur.<br />
Go to the Selection parameters on page 424 to see how they work.<br />
Enhancing 309<br />
•<br />
<strong>Dfx</strong> <strong>User</strong> <strong>Guide</strong><br />
•
310 Eye Light<br />
•<br />
EYE LIGHT<br />
Description<br />
Creates a targeted light to be placed around a person's eyes.<br />
Before<br />
After<br />
Go to the Eye Light Tutorial on page 91 to see how the filter works.<br />
Category<br />
Light.<br />
Controls<br />
Light<br />
Blend<br />
Determines the blend mode to be used to add the light.<br />
Add<br />
The light is added to your image.<br />
Screen<br />
The light is <strong>com</strong>bined with the image using a Screen blend mode. This looks<br />
kind of like the Add blend mode, but highlights are retained.<br />
Brightness<br />
Sets the intensity of the light.<br />
Copyright © 2008--www.iofoto.<strong>com</strong><br />
<strong>Dfx</strong> <strong>User</strong> <strong>Guide</strong><br />
•
Blur<br />
Sets the softness of the light.<br />
GamColor Presets<br />
Digital equivalents of the lighting gels created by Gamproducts can be applied<br />
to your light source. Select one of the GamColor presets from the pop-up list.<br />
For detailed information about Gamproducts gels, visit their website at<br />
www.gamonline.<strong>com</strong>.<br />
Color<br />
Sets the color of the light through the use of a standard color picker.<br />
Note: The Color picker allows you to treat the image with a custom color, but is only<br />
active when the Custom option has been selected in the GamColor Presets pop-up<br />
menu.<br />
Shadow<br />
Brightness<br />
Sets the intensity of the shadows. The Brightness parameter will darken only<br />
those areas that are not being brightened by the Light settings.<br />
DVE<br />
The DVE allows you to transform your eye light using Position, Scale, Rotation<br />
and Corner Pincontrols. Why the name DVE? DVE is an acronym for digital<br />
video effects and refers to a real-time image manipulation device which does<br />
pans, rotations, flips as well as various hardware-specific effects such as page<br />
turns or customized wipes. In the film and video post production industry, DVE<br />
is frequently used in reference to transforming the image in some way. Go to<br />
the DVE section of Common Filter Controls on page 252 to see how the DVE<br />
Controls work.<br />
Eye Light 311<br />
•<br />
<strong>Dfx</strong> <strong>User</strong> <strong>Guide</strong><br />
•
312 Faux Film<br />
•<br />
FAUX FILM<br />
Description<br />
The Faux Film filter attempts to give digital images the look of photographic<br />
film. It reduces contrast, creates a soft mist around highlights and adds film<br />
grain.<br />
Before<br />
After<br />
Go to the Faux Film Tutorial on page 92 to see how the filter works.<br />
Category<br />
Film Lab.<br />
Controls<br />
Mist<br />
Blend<br />
Determines the blend mode to be used to create the mist effect.<br />
Add<br />
The mist is added to your image.<br />
Copyright © 2008--www.iofoto.<strong>com</strong><br />
<strong>Dfx</strong> <strong>User</strong> <strong>Guide</strong><br />
•
Screen<br />
The mist is <strong>com</strong>bined with the image using a Screen blend mode. This looks<br />
kind of like the Add blend mode, but highlights are retained.<br />
Brightness<br />
Sets the intensity of the mist.<br />
Blur<br />
Sets the softness of the mist.<br />
Color<br />
The Color parameter sets the color of the mist through the use of a standard<br />
color picker. The default color is white.<br />
Grain<br />
Go to the Grain filter on page 332 to see how the Grain controls work.<br />
Faux Film 313<br />
•<br />
Warning: You may not see the grain size change in the Viewer unless you use the<br />
Magnifier with this filter.<br />
Color Correct<br />
Go to the Color Correct filter on page 277 to see how the Color Correct<br />
controls work.<br />
Selection<br />
A selection is used to create the mist effect. Go to the Selection section of<br />
Common Filter Controls on page 254 to see how the Selection controls work.<br />
<strong>Dfx</strong> <strong>User</strong> <strong>Guide</strong><br />
•
314 Flashing<br />
•<br />
FLASHING<br />
Description<br />
Flashing allows you to use photographic filters to lower the contrast of your<br />
shadows or highlights. The motion picture lab can expose a small amount of<br />
light to the film at various stages of the developing and printing process. For<br />
example, Negative plus Dupe Negative flashing lifts blacks, while Print plus<br />
Master Positive flashing softens whites.<br />
Before<br />
After<br />
Go to the Flashing Tutorial on page 94 to see how the filter works.<br />
Category<br />
Film Lab.<br />
Controls<br />
Shadows<br />
Brightness<br />
Raises the brightness of the shadows using either the Shadow > Color or<br />
Shadow > Presets.<br />
Presets<br />
Copyright © 2008--www.iofoto.<strong>com</strong><br />
Select one of the filters from the pop-up list.<br />
<strong>Dfx</strong> <strong>User</strong> <strong>Guide</strong><br />
•
Color<br />
The Color parameter sets the color of the flashing through the use of a standard<br />
color picker.<br />
Flashing 315<br />
•<br />
Note: The Color picker allows you to treat the image with a custom color, but is only<br />
active when the Custom option has been selected in the Presets pop-up menu.<br />
Position<br />
Selects the shadow values to be adjusted.<br />
Range<br />
Controls the range of values to be used for the shadows. A higher Range value<br />
considers more values as shadows.<br />
Highlights<br />
Brightness<br />
Lowers the brightness of the highlights using either the Highlights > Color or<br />
Highlights > Presets.<br />
Presets<br />
Select one of the filters from the pop-up list.<br />
Color<br />
The Color parameter sets the color of the flashing through the use of a standard<br />
color picker.<br />
Note: The Color picker allows you to treat the image with a custom color, but is only<br />
active when the Custom option has been selected in the Presets pop-up menu.<br />
Position<br />
Selects the highlight values to be adjusted.<br />
Range<br />
Controls the range of values to be used for the highlights. A higher Range value<br />
considers more values as highlights.<br />
Go to the Selection section of Common Filter Controls on page 254 to see how<br />
the Position and Range controls work.<br />
<strong>Dfx</strong> <strong>User</strong> <strong>Guide</strong><br />
•
316 FL-B/D®<br />
•<br />
FL-B/D®<br />
Description<br />
Provides correct color, removing the harsh green cast caused by fluorescent<br />
bulbs.<br />
Before<br />
After<br />
Go to the FL-B/D® Tutorial on page 96 to see how the filter works.<br />
Category<br />
Image.<br />
Copyright © 2008--www.iofoto.<strong>com</strong><br />
Temperature<br />
Removes the greenish tone caused by photographing under fluorescent lights.<br />
<strong>Dfx</strong> <strong>User</strong> <strong>Guide</strong><br />
•
FLAG / DOT<br />
Flag / Dot 317<br />
•<br />
Description<br />
Flags and Dots are rectangular and circular lighting control devices used to<br />
create shadow areas on a motion picture or photographic set. This concept has<br />
been extended to digital so that areas of the image can be selectively<br />
darkened.<br />
Before<br />
After<br />
Go to the Flag / Dot Tutorial on page 97 to see how the filters works.<br />
Category<br />
Light.<br />
Controls<br />
Flag / Dot<br />
Brightness<br />
Sets the intensity of the flag or dot.<br />
Copyright © 2008--www.iofoto.<strong>com</strong><br />
<strong>Dfx</strong> <strong>User</strong> <strong>Guide</strong><br />
•
318 Flag / Dot<br />
•<br />
Blur<br />
Sets the softness of the flag or dot.<br />
DVE<br />
The DVE allows you to transform your flag or dot using Position, Scale,<br />
Rotation and Corner Pincontrols. Why the name DVE? DVE is an acronym for<br />
digital video effects and refers to a real-time image manipulation device which<br />
does pans, rotations, flips as well as various hardware-specific effects such as<br />
page turns or customized wipes. In the film and video post production industry,<br />
DVE is frequently used in reference to transforming the image in some way. Go<br />
to the DVE section of Common Filter Controls on page 252 to see how the DVE<br />
Controls work.<br />
<strong>Dfx</strong> <strong>User</strong> <strong>Guide</strong><br />
•
FOG<br />
Fog 319<br />
•<br />
Description<br />
The Fog filter creates a soft, misty atmosphere over the image and glows<br />
highlights.<br />
Before<br />
After<br />
Go to the Fog Tutorial on page 98 to see how the filter works.<br />
Category<br />
Special Effects.<br />
Controls<br />
Fog<br />
Blend<br />
Determines the blend mode to be used to create the fog effect.<br />
Add<br />
The fog is added to your image.<br />
Copyright © 2008--www.iofoto.<strong>com</strong><br />
<strong>Dfx</strong> <strong>User</strong> <strong>Guide</strong><br />
•
320 Fog<br />
•<br />
Screen<br />
The fog is <strong>com</strong>bined with the image using a Screen blend mode. This looks kind<br />
of like the Add blend mode, but highlights are retained.<br />
Brightness<br />
Sets the intensity of the fog.<br />
Blur<br />
Sets the softness of the fog.<br />
Color<br />
The Color parameter sets the color of the fog through the use of a standard<br />
color picker. The default color is white.<br />
Selection<br />
A selection is used to create the fog effect. Go to the Selection section of<br />
Common Filter Controls on page 254 to see how the Selection controls work.<br />
<strong>Dfx</strong> <strong>User</strong> <strong>Guide</strong><br />
•
GELS<br />
Gels 321<br />
•<br />
Description<br />
Photographers, cinematographers and lighting designers use colored filters or<br />
gels in front of lights. Whether they want to create a romantic moonlit setting or<br />
a vicious, angry fight, they have the colors they need to achieve the effect. In<br />
cooperation with Gamproducts and Rosco, we have created digital versions of<br />
their popular gels.<br />
Before<br />
After<br />
Go to the Gels Tutorial on page 99 to see how the filters work.<br />
Category<br />
Gels.<br />
Copyright © 2008--www.iofoto.<strong>com</strong><br />
GamColor Gels<br />
Digital equivalents of the lighting gels created by Gamproducts can be applied<br />
to the entire image or inside a gradient. These three GAM filters contain digital<br />
gels from the GamColor, CineFilters and Naked Cosmetics collections.<br />
For detailed information about Gamproducts gels, visit their website at<br />
www.gamonline.<strong>com</strong>.<br />
<strong>Dfx</strong> <strong>User</strong> <strong>Guide</strong><br />
•
322 Gels<br />
•<br />
GamColor<br />
The GamColor system divides the visible spectrum into nine color sections<br />
convenient to the lighting designer. It is a circular classification of colors by hue,<br />
referencing the primaries, secondaries and important subdivisions. The<br />
GamColor gels are arranged according to this system, making it easy to locate<br />
any color in a logical manner.<br />
<strong>Dfx</strong> <strong>User</strong> <strong>Guide</strong><br />
•
GamColor CineFilters<br />
CineFilters change the color temperature to balance your lighting situation<br />
using a variety of filters including CTO(sunlight to incandescent),<br />
CTB(incandescent to daylight), ND(light reducing), Minus Green(eliminates the<br />
peak green output of fluorescent lights) and Plus Green(incandescent to<br />
fluorescent).<br />
GamColor Naked Cosmetics<br />
Naked Cosmetics are designed to modify skin tones. Use them to blend and<br />
enhance skin tones while masking undesirable undertones. The choice of<br />
which Naked Cosmetics gel to use depends on a few variables. Skin color of<br />
the subjects, costumes, make-up, the recording medium, the desired effect,<br />
and most important, your artistic taste.<br />
Gels<br />
A set of generic lighting gels are provided in the Gels filter.<br />
Rosco Gels<br />
Digital equivalents of the lighting gels created by Rosco can now be applied to<br />
the entire image or inside a gradient. These four Rosco filters contain gels from<br />
the Calcolor, Cinegels, Cinelux and Storaro Selection.<br />
Gels 323<br />
•<br />
For detailed information about Rosco gels, visit their website at<br />
www.rosco.<strong>com</strong>.<br />
Rosco Calcolor<br />
Calibrated color, by Rosco, is a series of color effects lighting gels designed<br />
specifically to the spectral sensitivity of color film. The series includes the<br />
primary colors Blue, Green and Red, along with the secondary colors Yellow,<br />
Magenta and Cyan followed by Pink and Lavender. Each color is designed in<br />
four densities: 15, 30, 60 and 90, corresponding to the familiar ½, 1, 2 and 3<br />
stop calibrations.<br />
<strong>Dfx</strong> <strong>User</strong> <strong>Guide</strong><br />
•
324 Gels<br />
•<br />
Rosco Cinegel<br />
The Rosco Cinegel range includes over 75 tools for controlling light including<br />
Tungsten Conversion Filters, Daylight Conversion Filters, Sun 85 & Neutral<br />
Density Filters, Filters for Controlling Carbon ARC & HMI Lighting as well as<br />
Fluorescent Light Filters. In 1974, Cinegel won an Academy Award for<br />
technical achievement.<br />
Rosco Cinelux<br />
Cinelux is a selection from the Roscolux range of color gels.<br />
Rosco Storaro Selection<br />
The Storaro Selection contains ten color effects lighting gels designed to the<br />
personal specifications of eminent cinematographer Vittorio Storaro. These ten<br />
colors represent key chromatic elements of the visible spectrum, and are<br />
intended for dramatic effect and strong emotional response.<br />
Controls<br />
<strong>Dfx</strong> <strong>User</strong> <strong>Guide</strong><br />
•<br />
Gels<br />
Presets<br />
Select one of the many gels from the pop-up list.<br />
Color<br />
The Color parameter sets the color through the use of a standard color picker.<br />
Note: The Color picker allows you to treat the image with a custom color, but is only<br />
active when the Custom option has been selected in the Presets pop-up menu.<br />
Opacity<br />
Sets the opacity of the color filter.<br />
Preserve Highlights<br />
Preserves the white areas of the image.<br />
Exposure Compensation<br />
Exposure Compensation adds back the brightness loss as a result of the gel<br />
application.
Grad<br />
Gels can optionally use a gradient that limits where the filter is applied. Grad is<br />
the transition area between the colored portion and the original image. Its<br />
direction, corners and size can be adjusted. Go to the Grad section of Common<br />
Filter Controls on page 253 to see how the Grad controls work.<br />
Gels 325<br />
•<br />
<strong>Dfx</strong> <strong>User</strong> <strong>Guide</strong><br />
•
326 Glimmerglass®, Bronze<br />
•<br />
Description<br />
GLIMMERGLASS®, BRONZE GLIMMERGLASS®<br />
Glimmerglass®<br />
Softens fine details in a unique manner, while adding a mild glow to highlights.<br />
Bronze Glimmerglass®<br />
Same as Glimmerglass® but <strong>com</strong>bined with a warming filter.<br />
Before<br />
Glimmerglass® After<br />
Bronze Glimmerglass® After<br />
<strong>Dfx</strong> <strong>User</strong> <strong>Guide</strong><br />
•<br />
Go to the Glimmerglass® / Bronze Glimmerglass® Tutorial on page 100 to<br />
see how the filters work.<br />
Category<br />
HFX Diffusion.<br />
Controls<br />
Copyright © 2008--www.iofoto.<strong>com</strong><br />
Blur<br />
Fine image details are smoothed by softening the image based on a selection<br />
with areas of detail being retained by using an edge detect.
Glimmerglass®, Bronze Glimmerglass® 327<br />
•<br />
Edge<br />
Edge detail lost as a result of the blurring is restored through the use of an edge<br />
detect.<br />
Brightness<br />
Determines the brightness of the edge selection.<br />
Blur<br />
Blurs the edge selection.<br />
Opacity<br />
Determines the opacity of the edge detail added back to the image.<br />
Selection<br />
A selection is used to smooth image details. Go to the Selection section of<br />
Common Filter Controls on page 254 to see how the Selection controls work.<br />
Mist<br />
The Mist controls add a mild glow to image highlights.<br />
Brightness<br />
Sets the intensity of the mist.<br />
Blur<br />
Sets the softness of the mist.<br />
Color Correct<br />
Go to the Color Correct filter on page 277 to see how the Color Correct<br />
controls work.<br />
Warming<br />
Applies a warming filter to the image. Go to the Warming section of Common<br />
Filter Controls on page 257 to see how the Warming controls work.<br />
Note: The Warming controls are only available in Bronze Glimmerglass®.<br />
<strong>Dfx</strong> <strong>User</strong> <strong>Guide</strong><br />
•
328 Glow<br />
•<br />
GLOW<br />
Description<br />
The Glow filter creates glows around selected areas of the image.<br />
Before<br />
After<br />
Go to the Glow Tutorial on page 102 to see how the filter works.<br />
Category<br />
Light.<br />
Controls<br />
Glow<br />
Blend<br />
Determines the blend mode to be used to create the glow effect.<br />
Add<br />
The glow is added to your image.<br />
Copyright © 2008--www.iofoto.<strong>com</strong><br />
<strong>Dfx</strong> <strong>User</strong> <strong>Guide</strong><br />
•
Screen<br />
The glow is <strong>com</strong>bined with the image using a Screen blend mode. This looks<br />
kind of like the Add blend mode, but highlights are retained.<br />
Brightness<br />
Sets the intensity of the glow.<br />
Blur<br />
Sets the softness of the glow.<br />
Color<br />
The Color parameter sets the color of the glow through the use of a standard<br />
color picker. The default color is white.<br />
Color Correct<br />
Go to the Color Correct filter on page 277 to see how the Color Correct<br />
controls work.<br />
Selection<br />
A selection is used to create the glow effect. Go to the Selection section of<br />
Common Filter Controls on page 254 to see how the Selection controls work.<br />
Glow 329<br />
•<br />
<strong>Dfx</strong> <strong>User</strong> <strong>Guide</strong><br />
•
330 Gold Reflector, Silver Reflector<br />
•<br />
Description<br />
GOLD REFLECTOR, SILVER REFLECTOR<br />
One of the oldest and still most popular means of lighting an exterior set is by<br />
taking a reflective surface and redirecting sunlight or artificial light exactly<br />
where it is needed. Unfortunately, it is nearly impossible for actors to keep their<br />
eyes open when looking into a reflector, resulting in squinting eyes. Our digital<br />
reflector allows you to add white or gold light into shadow areas without the<br />
squinting.<br />
Before<br />
After<br />
<strong>Dfx</strong> <strong>User</strong> <strong>Guide</strong><br />
•<br />
Go to the Gold / Silver Reflector Tutorial on page 103 to see how the filters<br />
work.<br />
Category<br />
Light.<br />
Controls<br />
Brightness<br />
Sets the intensity of the reflector.<br />
Copyright © 2008--www.iofoto.<strong>com</strong>
Color<br />
The Color parameter sets the color of the reflector through the use of a<br />
Gold Reflector, Silver Reflector 331<br />
•<br />
standard color picker. The default color is gold for Gold Reflector and white for<br />
Silver Reflector.<br />
Position<br />
Selects the shadow values that will be adjusted with the Brightness slider.<br />
Range<br />
Controls the range of shadow values that will be adjusted with the Brightness<br />
slider.<br />
Go to the Selection section of Common Filter Controls on page 254 to see how<br />
the Position and Range controls work.<br />
<strong>Dfx</strong> <strong>User</strong> <strong>Guide</strong><br />
•
332 Grain<br />
•<br />
GRAIN<br />
Description<br />
Grain simulates film grain with individual control of red, green, and blue grain<br />
size and intensity. In addition, a Film Response parameter controls where you<br />
will see grain in the image. Popular film stock presets are provided as a starting<br />
point to adding grain.<br />
Before<br />
After<br />
Go to the Grain Tutorial on page 104 to see how the filter works.<br />
Category<br />
Film Lab.<br />
Controls<br />
Copyright © 2008--www.iofoto.<strong>com</strong><br />
Presets<br />
Select one of the many film grain presets from the pop-up list.<br />
Monochrome<br />
When checked, the grain is monochrome. In this mode, only the Red Size, Red<br />
Amount and Red Softness sliders are active. Since the grain is monochrome,<br />
only one slider is needed.<br />
<strong>Dfx</strong> <strong>User</strong> <strong>Guide</strong><br />
•
Size<br />
The Size parameters control the size of the grain. Sometimes a film stock’s<br />
grain structure varies in size from one color channel to another, so individual<br />
control has been given. The larger the Size settings, the larger the grain will be.<br />
Grain 333<br />
•<br />
Warning: You may not see the grain size change in the Viewer unless you use the<br />
Magnifier with this filter.<br />
Red Size<br />
Controls the size of the red grain.<br />
Green Size<br />
Controls the size of the green grain.<br />
Blue Size<br />
Controls the size of the blue grain.<br />
Amount<br />
The Amount parameters set the red, green and blue intensities of the grain.<br />
Film stocks generally have varying amounts of red, green and blue intensities<br />
with the blue intensity generally higher than the rest. If you turn the red, green<br />
and blue amount sliders to a value of 0, the grain will disappear.<br />
Red Amount<br />
Controls the intensity of the red grain.<br />
Green Amount<br />
Controls the intensity of the green grain.<br />
Blue Amount<br />
Controls the intensity of the blue grain.<br />
Softness<br />
The Softness parameters control the softness of the grain. Some film stock’s<br />
grain structure varies in softness from one color channel to another, so<br />
individual control has been given. Normally, only minor softness adjustments<br />
are necessary, usually between a value of 0-1.<br />
<strong>Dfx</strong> <strong>User</strong> <strong>Guide</strong><br />
•
334 Grain<br />
•<br />
Red Softness<br />
Controls the softness of the red grain.<br />
Green Softness<br />
Controls the softness of the green grain.<br />
Blue Softness<br />
Controls the softness of the blue grain.<br />
Film Response<br />
The Film Response parameter allows the adjustment of where you will see<br />
grain in the image. In most cases, film grain is apparent over the entire image<br />
except the brightest whites with the black areas being the most affected.<br />
Position<br />
The Position slider defines the portions of the image where grain will be added.<br />
A low Position value places grain in the darkest image values, while a high<br />
Position value places grain in the brightest areas.<br />
Range<br />
Increases or decreases the area where grain is added to the image based on<br />
the value of the Position slider. A low Range value indicates a narrow range of<br />
values, while a high Range value indicates a large range of values.<br />
Minimum<br />
Sets the minimum level of grain that is always added to the image.<br />
Note: A Position value of 0 and a Range of 80 is typical of standard film, with grain<br />
applied to the entire range except the brightest whites with black being the most<br />
affected.<br />
<strong>Dfx</strong> <strong>User</strong> <strong>Guide</strong><br />
•
HALO<br />
Halo 335<br />
•<br />
Description<br />
Halo causes dark areas to glow into bright areas and bright areas to glow into<br />
dark areas along with a bit of diffusion.<br />
Before<br />
After<br />
Go to the Halo Tutorial on page 106 to see how the filter works.<br />
Category<br />
Light.<br />
Controls<br />
Diffusion<br />
Blur<br />
Sets the softness of the image.<br />
Opacity<br />
Sets the amount of diffusion mixed into the original image. The higher the<br />
setting, the more the image is blurred.<br />
Color Correct<br />
Go to the Color Correct filter on page 277 to see how the Color Correct<br />
controls work.<br />
Copyright © 2008--www.iofoto.<strong>com</strong><br />
<strong>Dfx</strong> <strong>User</strong> <strong>Guide</strong><br />
•
336 Haze / Sky<br />
•<br />
HAZE / SKY<br />
Description<br />
Haze<br />
Reduces excessive blue by absorbing UV light and eliminates haze which<br />
tends to wash out color and image clarity.<br />
Before<br />
After<br />
Copyright © 2008--www.iofoto.<strong>com</strong><br />
<strong>Dfx</strong> <strong>User</strong> <strong>Guide</strong><br />
•
Sky<br />
Reduces UV light, haze and is pink tinted for added warmth and better colors.<br />
It is especially useful for images shot in outdoor open shade and on overcast<br />
days<br />
Haze / Sky 337<br />
•<br />
Before<br />
After<br />
Go to the Haze / Sky Tutorial on page 107 to see how the filter works.<br />
Category<br />
Image.<br />
Controls<br />
Copyright © 2008--www.iofoto.<strong>com</strong><br />
Haze<br />
Sets the amount of haze to be removed from the scene.<br />
Temperature<br />
Sets the color of the image to be either warmer or cooler. Dragging the slider to<br />
the right makes the image cooler (bluer) and dragging the slider to the left<br />
makes the image warmer (redder).<br />
<strong>Dfx</strong> <strong>User</strong> <strong>Guide</strong><br />
•
338 Haze / Sky<br />
•<br />
Cyan/Magenta<br />
Adds either Cyan or Magenta to the image. Dragging the slider to the right<br />
makes the image more magenta and dragging the slider to the left makes the<br />
image more cyan.<br />
Note: Cyan/Magenta is only included in the Sky filter.<br />
<strong>Dfx</strong> <strong>User</strong> <strong>Guide</strong><br />
•
HDTV/FX®<br />
HDTV/FX® 339<br />
•<br />
Description<br />
With the increase in HD production for both TV and Motion Pictures,<br />
HDTV/FX® filters address both contrast and sharpness issues associated with<br />
HD. Creates a “film look” and provides subtle improvements in shadow detail.<br />
Before<br />
After<br />
Go to the HDTV/FX® Tutorial on page 108 to see how the filter works.<br />
Category<br />
HFX Diffusion.<br />
Copyright © 2008--www.iofoto.<strong>com</strong><br />
Controls<br />
Blur<br />
Fine image details are smoothed by softening the image based on a selection<br />
with areas of detail being retained by using an edge detect.<br />
Edge<br />
Edge detail lost as a result of the blurring is restored through the use of an edge<br />
detect.<br />
<strong>Dfx</strong> <strong>User</strong> <strong>Guide</strong><br />
•
340 HDTV/FX®<br />
•<br />
Brightness<br />
Determines the brightness of the edge selection.<br />
Blur<br />
Blurs the edge selection.<br />
Opacity<br />
Determines the opacity of the edge detail added back to the image.<br />
Selection<br />
A selection is used to smooth image details. Go to the Selection section of<br />
Common Filter Controls on page 254 to see how the Selection controls work.<br />
Contrast<br />
Shadows<br />
Raises the brightness of the shadows.<br />
Highlights<br />
Lowers the brightness of the highlights.<br />
<strong>Dfx</strong> <strong>User</strong> <strong>Guide</strong><br />
•
HFX® STAR<br />
HFX® Star 341<br />
•<br />
Description<br />
Exciting and dazzling star effects are generated from original point or reflected<br />
light sources with the added glitter and sparkle of these exclusive, natural<br />
looking asymmetrical designs and shapes. Great for water scenes, candle<br />
flames, street lights and more!<br />
Before<br />
After<br />
Copyright © 2008--www.iofoto.<strong>com</strong><br />
Go to the HFX® Star Tutorial on page 110 to see how the filter works.<br />
Warning: Large Selection > Range and Star > Size settings can cause the HFX® Star<br />
filter to render slowly.<br />
Category<br />
Light.<br />
<strong>Dfx</strong> <strong>User</strong> <strong>Guide</strong><br />
•
342 HFX® Star<br />
•<br />
Controls<br />
Star<br />
The Star settings control the various qualities of the star patterns.<br />
Warning: The Viewer does not show an accurate representation of what the filter will<br />
look like when rendered. To visualize the final render, you must use the Magnifier at a<br />
1:1 pixel ratio.<br />
Type<br />
Chooses the type of star pattern to use.<br />
Hyper Star<br />
Hollywood Star<br />
<strong>Dfx</strong> <strong>User</strong> <strong>Guide</strong><br />
•
North Star<br />
HFX® Star 343<br />
•<br />
Vector Star<br />
Blend<br />
Determines the blend mode to be used when adding the stars.<br />
Add<br />
The stars are added to your image.<br />
Screen<br />
The stars are <strong>com</strong>bined with the image using a Screen blend mode. This looks<br />
kind of like the Add blend mode, but highlights are retained.<br />
<strong>Dfx</strong> <strong>User</strong> <strong>Guide</strong><br />
•
344 HFX® Star<br />
•<br />
Brightness<br />
Determines the brightness of the stars.<br />
Size<br />
Sets the star size.<br />
Angle<br />
Rotates the stars.<br />
Blur<br />
Blurs the stars.<br />
Noise<br />
Noise is introduced into the star patterns resulting in a more organic star effect.<br />
Density<br />
Controls the brightness of the noise.<br />
Color<br />
Sets the star color.<br />
Threshold<br />
Controls the amount of stars. The higher the threshold value, the less stars you<br />
will see.<br />
Selection<br />
A selection is used to create the star effect. Go to the Selection section of<br />
Common Filter Controls on page 254 to see how the Selection controls work.<br />
<strong>Dfx</strong> <strong>User</strong> <strong>Guide</strong><br />
•
HIGH CONTRAST<br />
High Contrast 345<br />
•<br />
Description<br />
Creates an extreme high contrast image.<br />
Before<br />
After<br />
Go to the High Contrast Tutorial on page 112 to see how the filter works.<br />
Category<br />
HFX Diffusion.<br />
Copyright © 2008--www.iofoto.<strong>com</strong><br />
Contrast<br />
Sets the amount of contrast to be applied to the scene.<br />
Amount<br />
Sets the mix amount between the original and filtered version.<br />
<strong>Dfx</strong> <strong>User</strong> <strong>Guide</strong><br />
•
346 Ice Halos<br />
•<br />
ICE HALOS<br />
Description<br />
Ice halos are created when small ice crystals in the atmosphere generate halos<br />
by reflecting and refracting light. Most notably, circles form around the sun or<br />
moon as well as rare occurrences when the entire sky is painted with a web of<br />
arcing halos.<br />
Before<br />
After<br />
<strong>Dfx</strong> <strong>User</strong> <strong>Guide</strong><br />
•<br />
Go to the Ice Halos Tutorial on page 113 to see how the filter works.<br />
Category<br />
Light.<br />
Controls<br />
Light<br />
Blend<br />
Determines the blend mode to be used to add the ice halo.<br />
Add<br />
The ice halo is added to your image.<br />
Screen<br />
Copyright © 2008--www.iofoto.<strong>com</strong><br />
The ice halo is <strong>com</strong>bined with the image using a Screen blend mode. This looks<br />
kind of like the Add blend mode, but highlights are retained.
Brightness<br />
Sets the intensity of the ice halo.<br />
Displacement<br />
Displaces the ice halo by the luminance values of the image. This “fakes” the<br />
effect of the ice halo wrapping over objects in the image.<br />
Blur<br />
Sets the softness of the ice halo.<br />
Halo<br />
Blend Mode<br />
The ice halo can be added to the entire image or limited to a selection.<br />
Ice Halos 347<br />
•<br />
Halo Only<br />
The ice halo is added to the entire image.<br />
Selection<br />
The ice halo is added only in areas of the selection.<br />
Sun Altitude<br />
Selects the appropriate ice halo pattern based on the sun’s altitude.<br />
Position<br />
The ice halo position can be adjusted by clicking and dragging an on-screen<br />
control in the center of the image.<br />
Scale<br />
Scale X<br />
The horizontal scale of the ice halo.<br />
Scale Y<br />
The vertical scale of the ice halo.<br />
Gang Scale<br />
The Scale X and Scale Y slider values can be ganged together.<br />
<strong>Dfx</strong> <strong>User</strong> <strong>Guide</strong><br />
•
348 Ice Halos<br />
•<br />
Selection<br />
A selection can be used to limit where the ice halo will be placed. Wherever<br />
there is white in the selection is where the ice halo will be added. Go to the<br />
Selection parameters on page 424 to see how they work.<br />
Note: To use a selection to limit where the ice halo will be added, the Halo > Blend<br />
Mode must be set to Selection.<br />
<strong>Dfx</strong> <strong>User</strong> <strong>Guide</strong><br />
•
INFRARED<br />
Infrared 349<br />
•<br />
Description<br />
Infrared simulates infrared filters used in conjunction with infrared sensitive film<br />
or sensors to produce very interesting black and white images with glow in<br />
highlight areas.<br />
Before<br />
After<br />
Go to the Infrared Tutorial on page 115 to see how the filter works.<br />
Category<br />
Special Effects.<br />
Controls<br />
Copyright © 2008--www.iofoto.<strong>com</strong><br />
Black and White<br />
Selects the type of black and white filter to be applied to your color image. Go<br />
to the Black and White section of Common Filter Controls on page 251 to see<br />
how the Black and White controls work.<br />
<strong>Dfx</strong> <strong>User</strong> <strong>Guide</strong><br />
•
350 Infrared<br />
•<br />
Mist<br />
Blend<br />
Determines the blend mode to be used to create the glow effect.<br />
Add<br />
The glow is added to your image.<br />
Screen<br />
The glow is <strong>com</strong>bined with the image using a Screen blend mode. This looks<br />
kind of like the Add blend mode, but highlights are retained.<br />
Brightness<br />
Sets the intensity of the glow.<br />
Blur<br />
Sets the softness of the glow.<br />
Color Correct<br />
Go to the Color Correct filter on page 277 to see how the Color Correct<br />
controls work.<br />
Selection<br />
A selection is used to create the glow effect. Go to the Selection section of<br />
Common Filter Controls on page 254 to see how the Selection controls work.<br />
<strong>Dfx</strong> <strong>User</strong> <strong>Guide</strong><br />
•
KELVIN<br />
Kelvin 351<br />
•<br />
Description<br />
Degrees Kelvin is the standard unit of measure for color temperature which is<br />
a way to characterize the spectral properties of a light source. Low color<br />
temperature implies warmer (redder) light, while high color temperature implies<br />
a colder (bluer) light. Presets for a number of different light sources and<br />
conditions are provided in degrees Kelvin.<br />
Before<br />
After<br />
Go to the Kelvin Tutorial on page 117 to see how the filter works.<br />
Category<br />
Image.<br />
Controls<br />
Copyright © 2008--www.iofoto.<strong>com</strong><br />
Color Temperature<br />
The Color Temperature of the image is determined by the difference of the<br />
Destination and Source Kelvin parameters. For instance, if your Source Kelvin<br />
is 3200 degrees Kelvin and you adjust the Destination Kelvin to 6500 degrees,<br />
your image would turn blue. This is the same as using tungsten indoor film<br />
meant to be used with lighting balanced for 3200 degrees Kelvin outside in<br />
daylight which is 6500 degrees Kelvin.<br />
<strong>Dfx</strong> <strong>User</strong> <strong>Guide</strong><br />
•
352 Kelvin<br />
•<br />
Presets<br />
Select one of the temperature presets from the pop-up list.<br />
Destination Kelvin<br />
Sets the destination color temperature of the image in degrees Kelvin.<br />
Source Kelvin<br />
Sets the source color temperature of the image in degrees Kelvin.<br />
Opacity<br />
Sets the opacity of the color temperature adjustment.<br />
Preserve Highlights<br />
Preserves the white areas of the image.<br />
Exposure Compensation<br />
Exposure Compensation adds back the brightness loss as a result of the color<br />
temperature application.<br />
Grad<br />
Kelvin can optionally use a gradient that limits where the filter is applied. Grad<br />
is the transition area between the colored portion and the original image. Its<br />
direction, corners and size can be adjusted. Go to the Grad section of Common<br />
Filter Controls on page 253 to see how the Grad controls work.<br />
<strong>Dfx</strong> <strong>User</strong> <strong>Guide</strong><br />
•
LENS DISTORTION<br />
Lens Distortion 353<br />
•<br />
Description<br />
Lens Distortion corrects for pin-cushioning and barrel distortion of camera<br />
lenses. It is also useful for creating the look of a wide angle lens.<br />
Barrel Distortion<br />
Pin Cushion Distortion<br />
Original<br />
Go to the Lens Distortion Tutorial on page 119 to see how the filter works.<br />
Category<br />
Lens.<br />
Note: Lens Distortion must be applied as the first layer (bottom of the layer stack) when<br />
multiple layers are used. Otherwise, all filters below will not be rendered.<br />
<strong>Dfx</strong> <strong>User</strong> <strong>Guide</strong><br />
•
354 Lens Distortion<br />
•<br />
Controls<br />
Distortion<br />
Pulls the corners of the image in or out. Negative values pull the corners of the<br />
image outward while positive values pull the corners of the image inward.<br />
Before<br />
After<br />
Anamorphic Squeeze<br />
Anamorphic Squeeze corrects for the squeeze found in anamorphic motion<br />
picture lenses.<br />
Curvature X and Y<br />
Curvature X and Y correct for non-radial, asymmetric distortions found in<br />
anamorphic motion picture lenses.<br />
Copyright © 2008--www.iofoto.<strong>com</strong><br />
Note: Anamorphic Squeeze and Curvature X and Y only work once the Distortion<br />
parameter has been moved.<br />
Center<br />
Determines the center point for the distortion. There is an on-screen control in<br />
the center of the image. By clicking and dragging the on-screen control, the<br />
Center can be adjusted.<br />
<strong>Dfx</strong> <strong>User</strong> <strong>Guide</strong><br />
•
LIGHT / GOBO<br />
Light / Gobo 355<br />
•<br />
Description<br />
Light can be added to a scene where none existed before just as if you were<br />
adding light at the time of shooting. Realistic lighting and shadow is introduced<br />
using digital versions of the entire gobo libraries created by Gamproducts for<br />
the Light filter and Rosco for the Gobo filter.<br />
Before<br />
After<br />
Copyright © 2008--www.iofoto.<strong>com</strong><br />
Patterns, or gobos, are widely used by designers in theatre, film, photography<br />
and television to create atmosphere, project scenery, and generally enhance<br />
the visual impact of their lighting. Normally used in front of lights during<br />
photography, these same exact patterns can be applied digitally to the entire<br />
image or inside a selection.<br />
<strong>Dfx</strong> <strong>User</strong> <strong>Guide</strong><br />
•
356 Light / Gobo<br />
•<br />
Gamproducts Gobos<br />
The Gamproducts line of gobos includes 565 designs to choose from including<br />
Blendables, Breakups, Christmas, Cityscapes & Towns, Clouds, Fences &<br />
Openings, Fire & Water, Flags, Flowers, Foliage, Holidays & Symbols, Moons,<br />
Natural Elements, Religion, Signage, Sky & Stars, Spirals, Spotlights &<br />
Pinspots, Stones & Brick, Structures & Sets, Themes, Trees and Vignettes &<br />
Windows.<br />
<strong>Dfx</strong> <strong>User</strong> <strong>Guide</strong><br />
•
Rosco Gobos<br />
The Rosco range presently includes over 1300 standard gobo designs in the<br />
following categories: Breakups, Foliage Breakups, Trees & Flowers, Abstract,<br />
Graphics, Graphics & Grills, Rotation, Symbols & Signs, World Around Us,<br />
Churches & Heraldics, Windows, Doors & Blinds, Boundaries & Wildlife,<br />
Clouds & Sky, Water & Sky, Fire & Ice, Architectural & Retail, Occasions &<br />
Holidays and Text.<br />
Light / Gobo 357<br />
•<br />
Gels<br />
Photographers, cinematographers and lighting designers use colored filters or<br />
gels in front of lights. Whether they want to create a romantic moonlit setting or<br />
a vicious, angry fight, they have the colors they need to achieve the effect.<br />
Digital equivalents of the lighting gels created by Gamproducts and Rosco can<br />
also be applied to the light source.<br />
For detailed information about Gamproducts and Rosco gobos and gels, you<br />
can visit their websites at www.gamonline.<strong>com</strong> and www.rosco.<strong>com</strong>.<br />
Go to the Light / Gobo Tutorial on page 120 to see how the filters work.<br />
<strong>Dfx</strong> <strong>User</strong> <strong>Guide</strong><br />
•
358 Light / Gobo<br />
•<br />
Category<br />
Light.<br />
Light<br />
Blend<br />
Determines the blend mode to be used to add the light.<br />
Add<br />
The light is added to your image.<br />
Screen<br />
The light is <strong>com</strong>bined with the image using a Screen blend mode. This looks<br />
kind of like the Add blend mode, but highlights are retained.<br />
Subtract<br />
The light is subtracted from your image creating shadow instead of light.<br />
Brightness<br />
Sets the intensity of the light.<br />
<strong>Dfx</strong> <strong>User</strong> <strong>Guide</strong><br />
•
Displacement<br />
Displaces the gobo by the luminance values of the image. This “fakes” the<br />
effect of light wrapping over objects in the image.<br />
Light / Gobo 359<br />
•<br />
Displaced Gobo<br />
Blur<br />
Sets the softness of the light.<br />
Gels<br />
Digital equivalents of the lighting gels created by Gamproducts and Rosco can<br />
be applied to the light source. Light uses GamColor gels and Gobo uses Rosco<br />
gels. Select one of the gel presets from the pop-up list. For detailed information<br />
about Gamproducts and Rosco gels, visit their websites at<br />
www.gamonline.<strong>com</strong> and www.rosco.<strong>com</strong>.<br />
Color<br />
Sets the color of the light through the use of a standard color picker.<br />
Note: The Color picker allows you to treat the image with a custom color, but is only<br />
active when the Custom option has been selected in the Gels pop-up menu.<br />
<strong>Dfx</strong> <strong>User</strong> <strong>Guide</strong><br />
•
360 Light / Gobo<br />
•<br />
Shadow<br />
Brightness<br />
Sets the intensity of the shadows. The Brightness parameter will darken only<br />
those areas that are not being affected by the Light settings.<br />
Selection<br />
A selection can be used to create areas of light or limit where gobos will be<br />
added. Wherever there is white in the selection is where the light will be added.<br />
When using the Light and Gobo filters, it is usually helpful to blur the selection.<br />
Go to the Selection parameters on page 424 to see how they work.<br />
Selection<br />
Note: To use a selection to create light, the Gobo > Blend Mode must be set to<br />
something other than Gobo Only for the Selection controls to be active. In addition, if<br />
you set Gobo > Category to None, you can use the Selection to create light instead of<br />
using a gobo.<br />
<strong>Dfx</strong> <strong>User</strong> <strong>Guide</strong><br />
•
Gobos<br />
Category<br />
The gobos are organized into different categories. To select different gobos,<br />
make a choice in the Gobo > Category pop-up menu and then pick the desired<br />
gobo within the selected group.<br />
Gamproducts Gobo Categories<br />
Series 200, 300, 500, 600, 700 and 800.<br />
Rosco Gobo Categories<br />
Breakups, Foliage Breakups, Trees & Flowers, Abstract, Graphics, Graphics &<br />
Grills, Rotation, Symbols & Signs, World Around Us, Churches & Heraldics,<br />
Windows, Doors & Blinds, Boundaries & Wildlife, Clouds & Sky, Water & Sky,<br />
Fire & Ice, Architectural & Retail, Occasions & Holidays and Text.<br />
To to see examples of the Gamproducts and Rosco gobos, please visit their<br />
websites at www.gamonline.<strong>com</strong> and www.rosco.<strong>com</strong>.<br />
None<br />
With None selected, only the Selection is used to create light.<br />
Input<br />
Input allows you to use a custom image as the light source.<br />
Note: You must first select Input from the Category pop-up menu before you can use<br />
a custom image as the light source.<br />
To use an image as a light source in:<br />
Adobe Photoshop, Apple Aperture and <strong>Dfx</strong> Standalone<br />
• Select Input from the Gobo > Category menu.<br />
• Click on Gobo > Input > Browse<br />
• Select a file.<br />
Blend Mode<br />
The gobo can be added to a selection using a variety of Blend modes. Go to<br />
Blend Modes on page 475 to see visual examples of the various Blend modes.<br />
Light / Gobo 361<br />
•<br />
<strong>Dfx</strong> <strong>User</strong> <strong>Guide</strong><br />
•
362 Light / Gobo<br />
•<br />
I like the Multiply blend mode for <strong>com</strong>bining gobos with the selection because<br />
it only puts the gobo within the areas of the selection.<br />
Multiply<br />
Selection<br />
Gobo<br />
Opacity<br />
Sets the opacity of the gobo.<br />
<strong>Dfx</strong> <strong>User</strong> <strong>Guide</strong><br />
•
Blur<br />
Sets the softness of the gobo.<br />
Light / Gobo 363<br />
•<br />
Selection with Shape Blur=20<br />
DVE<br />
The DVE allows you to transform your gobo using Position, Scale, Rotation,<br />
Corner Pin and Crop controls. Why the name DVE? DVE is an acronym for<br />
digital video effects and refers to a real-time image manipulation device which<br />
does pans, rotations, flips as well as various hardware-specific effects such as<br />
page turns or customized wipes. In the film and video post production industry,<br />
DVE is frequently used in reference to transforming the image in some way. Go<br />
to the DVE section of Common Filter Controls on page 252 to see how the DVE<br />
Controls work.<br />
<strong>Dfx</strong> <strong>User</strong> <strong>Guide</strong><br />
•
364 Looks: Black/White & Color<br />
•<br />
Description<br />
LOOKS: BLACK/WHITE & COLOR<br />
The Black/White and Color Looks are unique filters meant to simulate a variety<br />
of color and black and white photographic/film looks, diffusion and color grad<br />
camera filters, lighting gels, film stocks and optical lab processes. By selecting<br />
from the available presets, parameters in the various modules are<br />
automatically set to achieve a variety of different effects.<br />
Original Reminiscing Cool<br />
Antique Steel Bleach<br />
Glamour Day for Night Halo<br />
<strong>Dfx</strong> <strong>User</strong> <strong>Guide</strong><br />
•<br />
Copyright © 2008--www.iofoto.<strong>com</strong>
Category<br />
Special Effects.<br />
Looks: Black/White & Color 365<br />
•<br />
Making Digital Look Like Film<br />
The quest to make video and digital images look like film has been going on for<br />
years now. Some have even grown entire businesses around this idea. Without<br />
making judgements as to which medium is “better” than the other, let’s stick<br />
with the notion that video/digital and film are <strong>com</strong>pletely different animals and<br />
both have their advantages and disadvantages. There are a number of factors<br />
to consider when attempting to achieve a film look: lighting, cameras and<br />
lenses, filters, depth of field, grain and frame rate. While some of these items<br />
are addressed during shooting, the <strong>Dfx</strong> Looks filters can simulate many of them<br />
digitally.<br />
Lighting<br />
In our opinion, the most important factor in achieving a film look is lighting. Don’t<br />
just blast a scene with light. Make sure that you employ modeling in your<br />
lighting, making sure that the shadows have some detail and that you don’t<br />
<strong>com</strong>pletely blow out highlights. Video and digital cameras have a narrower<br />
contrast ratio than film and the limits of their brightness range are sharply<br />
defined, whereas film gently rolls off in the whites and blacks. Remember, you<br />
can always digitally make the shadows darker and the highlights brighter.<br />
Going in the opposite direction is murder and yields lousy results.<br />
Cameras and Lenses<br />
Another factor in achieving a film look is the video or digital camera. They<br />
frequently have their Detail or Sharpness settings cranked up. Detail controls<br />
the sharpness of the image and creates jagged, aliased edges. The first thing<br />
to do before shooting is to turn the Detail or Sharpness down. This can be<br />
ac<strong>com</strong>plished by adjusting either a menu or pot inside the camera. Once turned<br />
down, it is harder to focus but will soften edges.<br />
Depth of field also plays a role in the way film is perceived and is a measure of<br />
the amount of picture that is in focus. Video and digital cameras differ from<br />
35mm film in that they have a much greater depth of field. This is a result of the<br />
<strong>Dfx</strong> <strong>User</strong> <strong>Guide</strong><br />
•
366 Looks: Black/White & Color<br />
•<br />
cameras CCD’s being physically smaller than 35mm film frames. A shallow<br />
depth of field allows the photographer to isolate and direct a viewer's attention<br />
to specific areas of the screen. You can mimic shallow depth of field by doing a<br />
couple of things. First, by using Neutral Density filters that cut down the amount<br />
of light entering the camera lens. This is turn forces you to open up the iris to a<br />
wider aperture or lower f-stop--the wider the aperture, the shallower the depth<br />
of field. Second, use a longer focal length (telephoto) lens to create a shallower<br />
depth of field.<br />
Lenses also play a major factor in the look of your image. Many video and<br />
digital cameras can now accept high quality 35mm lenses. There’s nothing like<br />
that expensive glass.<br />
Filters<br />
Filters, filters, filters. Did I say filters? You either add them while you are<br />
shooting or add them later with <strong>Dfx</strong>. Filters are one of the most overlooked<br />
items both in production and post-production. Use Color-Grad® filters to<br />
selectively color, ND-Grad (Neutral Density) filters to selectively darken and<br />
Diffusion filters to soften hard edges.<br />
Grain<br />
Another important aspect of achieving the look of film is the replication of<br />
motion picture grain. Even in small amounts, adding film grain to video footage<br />
or digital images will help <strong>com</strong>plete the illusion of a film-like image. Film grain<br />
can also help minimize 8 bit banding artifacts <strong>com</strong>monly found in video footage.<br />
What you don’t want to do is turn up the gain or ISO setting on your video or<br />
digital camera which really amounts to just a bunch of electronic noise. Film<br />
grain is best added digitally and we provide you with a number of different<br />
popular film stock presets.<br />
Frame Rate and Interlacing<br />
Last but not least, there is the issue of frame rate and field interlacing. Video<br />
runs at a rate of 30 frames per second (fps) and film runs at 24. Each frame of<br />
video, whether it be NTSC or PAL, is made up of two separate subframes called<br />
<strong>Dfx</strong> <strong>User</strong> <strong>Guide</strong><br />
•
Modules<br />
fields. Each of these fields is an individual snapshot in time. In the space of one<br />
second, NTSC video has 60 different images (PAL has 50) in <strong>com</strong>parison to the<br />
24 frames of film.<br />
To achieve more of a film-like appearance for your video, you will need to<br />
convert your interlaced video fields into frames, also known as progressive<br />
video. If you are transferring your video to film, this step is essential.<br />
Many video cameras can shoot in progressive mode which yields only one<br />
image per frame. Some cameras can shoot in 30fps progressive and some<br />
24fps progressive. In any case, shooting in progressive mode will give you<br />
more of a film look and cause you less headaches when blowing up to film. If<br />
your video is destined to be transferred to film or HD, you need either shoot<br />
your video at 24fps or later retime the 30fps video to film speed at 24fps. There<br />
are many methods to ac<strong>com</strong>plish this, but by far the best is to use retiming<br />
software that uses optical flow technology. Optical flow technology first<br />
analyzes every frame of video and then changes the timing by creating new<br />
frames where necessary. All other methods of retiming use frame blending<br />
which how do I put it, look like crap.<br />
The Looks filters are made up of Color Correct, Diffusion, Color-Grad®, Gels,<br />
Lab, Grain and Post Color Correct modules. Together, they simulate a variety<br />
of photographic and film looks. By selecting from the available presets,<br />
parameters in the various modules are automatically set to achieve a variety of<br />
different effects<br />
Color Correct<br />
Color Correct manipulates the Black and White, Hue, Saturation, Brightness,<br />
Contrast, Gamma, Red, Green and Blue values of the image. Go to the Color<br />
Correct filter on page 277 to see how it works.<br />
Diffusion<br />
Diffusion creates atmosphere by reducing contrast while creating a glow<br />
around highlights or shadows. It simulates diffusion and fog filters as well as<br />
glows. Go to the Diffusion filter on page 298 to see how it works.<br />
Looks: Black/White & Color 367<br />
•<br />
<strong>Dfx</strong> <strong>User</strong> <strong>Guide</strong><br />
•
368 Looks: Black/White & Color<br />
•<br />
Color-Grad®<br />
Color-Grad® can transform an average sunrise or sunset into something<br />
spectacular or convert a dull, washed-out sky to a breathtaking blue. No other<br />
filter has done as much to improve landscape photography as the graduated<br />
filter. Add color selectively while leaving the rest of the scene unaffected by<br />
using a graduated transition for a smooth color blend between the colored<br />
portion and the original image. Presets for your favorite Color-Grad® filters are<br />
provided as well as the ability to create custom colors. Go to the Color-Grad®<br />
filter on page 282 to see how it works.<br />
Gels<br />
Photographers, cinematographers and lighting designers use colored filters or<br />
gels in front of lights. Whether they want to create a romantic moonlit setting or<br />
a vicious, angry fight, they have the colors they need to achieve the effect. We<br />
have created digital equivalents to the lighting gels and these same exact<br />
colors can be applied to the entire image. Go to the Gels filter on page 321 to<br />
see how it works.<br />
Lab<br />
The Lab group simulates a variety of different optical lab processes including<br />
Bleach Bypass, Cross Processing, Flashing and Overexposure. Go to the<br />
Bleach Bypass filter on page 264, Cross Processing filter on page 288,<br />
Flashing on page 278 and the Overexpose filter on page 392 to see how they<br />
work.<br />
Grain<br />
Grain simulates film grain with individual control of red, green, and blue grain<br />
size, softness and intensity. In addition, a Film Response parameter controls<br />
where you will see grain in the image. Go to the Grain filter on page 332 to see<br />
how it works.<br />
<strong>Dfx</strong> <strong>User</strong> <strong>Guide</strong><br />
•
Post Color Correct<br />
Post Color Correct gives you further color correction after all other operations<br />
Presets<br />
have been processed. This is often helpful as some of the operations affect the<br />
brightness, contrast and color of the image. In addition, Temperature controls<br />
allow you to make the scene warmer or cooler, and cyan or magenta. Go to the<br />
Color Correct filter on page 277 to see how it works.<br />
You can create your own custom effects as well as load presets that we have<br />
created for you. Parameters in the various modules are automatically set to<br />
achieve a variety of different effects. Use our presets, modify them or create<br />
your own.<br />
Black and White Looks<br />
A variety of different black and white photographic looks are provided.<br />
8mm<br />
Simulates 8mm film: grainy and high contrast.<br />
Aged<br />
A slight bit of sepia.<br />
Antique<br />
Intense sepia tint over the image.<br />
Brownie<br />
High contrast sepia, rich blacks with a touch of grain.<br />
Classic<br />
A classic, old and grainy look.<br />
Concorde<br />
Subdued purple with rich blacks.<br />
Cool<br />
Cool and blue.<br />
Looks: Black/White & Color 369<br />
•<br />
<strong>Dfx</strong> <strong>User</strong> <strong>Guide</strong><br />
•
370 Looks: Black/White & Color<br />
•<br />
<strong>Dfx</strong> <strong>User</strong> <strong>Guide</strong><br />
•<br />
Diffuse<br />
Soft white diffusion.<br />
Dramatic<br />
High contrast with diffusion.<br />
Fashion<br />
Warm tones, rich blacks, intense highlights.<br />
Flashback<br />
Low contrast with diffusion.<br />
Glamour<br />
Diffused highlights, high contrast and grainy.<br />
Grainy<br />
Low contrast with heavy grain.<br />
Grape<br />
Lots of purple.<br />
Green<br />
Lime green tones.<br />
HiCon Blue<br />
High contrast blue tones.<br />
HiCon Copper<br />
High contrast copper tones.<br />
HiCon Cyan<br />
High contrast cyan tones.<br />
HiCon Purple<br />
High contrast purple tones.<br />
HiCon Red<br />
High contrast red tones.
HiCon 1<br />
A high contrast black and white look.<br />
HiCon 2<br />
Same as HiCon 1, but more intense blacks emphasizing the red channel from<br />
the original image.<br />
HiCon 3<br />
Same as HiCon 1, but more intense blacks emphasizing the blue channel from<br />
the original image.<br />
High Key<br />
Bright highlights with diffusion.<br />
Hollywood<br />
That rich, high contrast look reminiscent of old Hollywood movies.<br />
Ice<br />
An icy, cold blue tone.<br />
Infrared<br />
Infrared simulates the effect of infrared photography by making the image black<br />
and white and blooming highlights.<br />
Moonlight<br />
Simulates moonlight. Dimly lit, blue tones with rich blacks.<br />
Newspaper<br />
Low contrast and grainy.<br />
Newspaper Old<br />
Same as Newspaper, but with sepia tones.<br />
Night Vision Green<br />
Creates the effect of a Night Vision lens--that green, glowy and grainy look.<br />
Night Vision Blue<br />
Same as Night Vision Green but with a blue, glowy and grainy look.<br />
Looks: Black/White & Color 371<br />
•<br />
<strong>Dfx</strong> <strong>User</strong> <strong>Guide</strong><br />
•
372 Looks: Black/White & Color<br />
•<br />
Normal<br />
Your run of the mill, straight black and white look.<br />
Pink<br />
Pink tones.<br />
Reminiscing<br />
Soft and fuzzy.<br />
Satin Blue<br />
Clean, low contrast, diffused blue tones.<br />
Scary<br />
Dimly lit, high contrast brown tones.<br />
Sepia<br />
Old fashioned sepia with white highlights.<br />
Steel<br />
Hints of blue, high contrast and grainy, emphasizing the blue channel from the<br />
original image.<br />
Still Life 1<br />
High contrast, rich blacks with chocolate tones.<br />
Still Life 2<br />
High contrast, rich blacks with blue tones.<br />
Warm<br />
Warm and brown.<br />
Color Looks<br />
A number of different photographic looks are provided.<br />
8mm<br />
Simulates 8mm film: grainy, saturated and high contrast.<br />
<strong>Dfx</strong> <strong>User</strong> <strong>Guide</strong><br />
•
Basic<br />
A simple film look that doesn’t drastically change color or contrast.<br />
Basic Black Diffusion<br />
Same as Basic but with diffusion in the darker areas of the image.<br />
Basic Warm Diffusion<br />
Same as Basic but the diffused area emanates a nice warm glow.<br />
Basic White Diffusion<br />
Same as Basic but with more diffusion in the brighter areas of the image.<br />
Bleach Bypass<br />
Bleach Bypass is a film laboratory technique where, by skipping the bleach<br />
stage in the color processing sequence, silver is retained in the image along<br />
with the color dyes. The result is effectively a black and white image<br />
superimposed on a color image. Bleach Bypass images have increased<br />
contrast and reduced saturation, often giving a pastel effect.<br />
Bleach Bypass Cool<br />
Same as Bleach Bypass but with a cooler color temperature.<br />
Bleach Bypass Cool Diffusion<br />
Same as Bleach Bypass but with a cooler color temperature and diffusion.<br />
Bleach Bypass Warm<br />
Same as Bleach Bypass but with a warmer color temperature.<br />
Bleach Bypass Warm Diffusion<br />
Same as Bleach Bypass but with a warmer color temperature and diffusion.<br />
Bright Shade<br />
Brightens, lowers contrast and increases saturation.<br />
Burnt Copper<br />
Intense copper tones.<br />
Looks: Black/White & Color 373<br />
•<br />
<strong>Dfx</strong> <strong>User</strong> <strong>Guide</strong><br />
•
374 Looks: Black/White & Color<br />
•<br />
Color Reversal<br />
Simulates the harsh contrast and saturation of color reversal film stock.<br />
Cool<br />
Same as Basic but with a cooler color temperature.<br />
Cool Desaturated<br />
Same as Cool but with a less saturation.<br />
Cross Print Slide<br />
This Cross-processing preset mimics a photographic technique where print film<br />
(C41) is processed in the set of chemicals usually used to process slide film<br />
(E6) or vice versa. The final result yields images with oddly skewed colors and<br />
increased contrast and saturation.<br />
Cross Print Slide Diffusion<br />
Same as Cross Print Slide, but with diffusion.<br />
Cross Slide Print<br />
This Cross-processing preset mimics a photographic technique where slide<br />
film (E6) is processed in the set of chemicals usually used to process print film<br />
(C41). The final result yields images with oddly skewed colors and increased<br />
contrast and saturation.<br />
Cross Slide Print Diffusion<br />
Same as Cross Slide Print, but with diffusion.<br />
Day for Night<br />
Day For Night emulates the practice of shooting night scenes during the day<br />
and color correcting to look like night.<br />
Dreamy<br />
Highly diffused.<br />
Faded<br />
Highly diffused and desaturated.<br />
<strong>Dfx</strong> <strong>User</strong> <strong>Guide</strong><br />
•
Faux Film<br />
Faux Film attempts to give video the look of motion picture film. It reduces<br />
gamma, creates a soft glow around highlights and adds film grain.<br />
Glamour<br />
Diffusion, intense highlights and slight grain.<br />
Halo<br />
Dark areas glow into bright areas and bright areas glow into dark areas.<br />
Photocopy<br />
Simulates the high contrast, saturated look of photocopied color images.<br />
Punchy<br />
A rich and saturated look with a bit of diffusion.<br />
Push Process<br />
Simulates the practice of underexposing due to lack of light and then “pushing”<br />
the development process by keeping the film in the developer for a longer<br />
period of time. The end result is a properly exposed image but grainier.<br />
Radiant<br />
A rich, classic diffusion look.<br />
Romantic<br />
Diffusion, increased saturation and intense highlights.<br />
Sixties Slide<br />
Simulates sixties slide film with some color correction and grain.<br />
Soft White Diffusion<br />
Same as Basic White Diffusion, but with selective blurring in the highlight areas.<br />
Sunset<br />
A rich, warm and slightly diffused sunset look.<br />
Warm<br />
Same as Basic but with a warmer color temperature.<br />
Looks: Black/White & Color 375<br />
•<br />
<strong>Dfx</strong> <strong>User</strong> <strong>Guide</strong><br />
•
376 Looks: Black/White & Color<br />
•<br />
Warm Desaturated<br />
Same as Warm but with a less saturation.<br />
Applying Presets<br />
1 Select Black/White or Color Looks from the Special Effects category.<br />
2 Click on a preset in the Presets window.<br />
<strong>Dfx</strong> <strong>User</strong> <strong>Guide</strong><br />
•
LOW CONTRAST<br />
Low Contrast 377<br />
•<br />
Description<br />
Low Contrast spreads highlights into darker areas, lowers contrast and keeps<br />
bright areas bright.<br />
Before<br />
After<br />
Go to the Low Contrast Tutorial on page 122 to see how the filter works.<br />
Category<br />
HFX Diffusion.<br />
Controls<br />
Contrast<br />
Light Brightness<br />
Sets the intensity of the light that is spread into darker areas.<br />
Light Spread<br />
Copyright © 2008--www.iofoto.<strong>com</strong><br />
Sets how far light is spread from bright areas to darker areas.<br />
<strong>Dfx</strong> <strong>User</strong> <strong>Guide</strong><br />
•
378 Low Contrast<br />
•<br />
Shadow Brightness<br />
Adjusts the brightness of the shadow areas.<br />
Selection<br />
A selection is used to create the light spread effect. Go to the Selection section<br />
of Common Filter Controls on page 254 to see how the Selection controls work.<br />
<strong>Dfx</strong> <strong>User</strong> <strong>Guide</strong><br />
•
MONO TINT<br />
Mono Tint 379<br />
•<br />
Description<br />
Mono Tint converts color images to black and white while applying a color tint.<br />
Before<br />
After<br />
Go to the Mono Tint Tutorial on page 124 to see how the filter works.<br />
Category<br />
HFX Grads/Tints.<br />
Controls<br />
Black and White<br />
Filter<br />
Copyright © 2008--www.iofoto.<strong>com</strong><br />
The Filter pop-up selects the type of black and white filter to be applied to your<br />
color image. Go to the Black and White section of Common Filter Controls on<br />
page 251 to see how the Black and White controls work.<br />
<strong>Dfx</strong> <strong>User</strong> <strong>Guide</strong><br />
•
380 Mono Tint<br />
•<br />
Brightness<br />
Adjusts the brightness of the image. Positive values brighten, negative values<br />
darken.<br />
Contrast<br />
Adjusts the contrast of the image. Positive values increase contrast, negative<br />
values decrease contrast.<br />
Gamma<br />
Adjusts the gamma of the image. The gamma adjustment leaves the white and<br />
black points the same and only modifies the values in-between. Positive values<br />
darken the midtones, negative values lighten the midtones.<br />
Tint<br />
Color<br />
The Color parameter sets the color of the tint through the use of a standard<br />
color picker.<br />
Opacity<br />
Sets the opacity of the tint.<br />
Preserve Highlights<br />
Preserves the white areas of the image.<br />
<strong>Dfx</strong> <strong>User</strong> <strong>Guide</strong><br />
•
ND-GRAD<br />
ND-Grad 381<br />
•<br />
Description<br />
The ND or Neutral Density Grad darkens only a portion of the image using a<br />
graduated transition between the darkened portion and the original image. It<br />
selectively adjusts brightness without affecting color balance. The most likely<br />
use for the ND-Grad would be to balance the difference between the sky and<br />
the ground.<br />
Before<br />
After<br />
Go to the ND-Grad Tutorial on page 125 to see how the filter works.<br />
Category<br />
HFX Grads/Tints.<br />
Controls<br />
F-Stop<br />
Presets<br />
Select one of the ND-Grad presets from the pop-up list.<br />
Exposure<br />
Copyright © 2008--www.iofoto.<strong>com</strong><br />
Darkens the image using F-Stops as the unit of measure.<br />
<strong>Dfx</strong> <strong>User</strong> <strong>Guide</strong><br />
•
382 ND-Grad<br />
•<br />
Preserve Highlights<br />
Preserves the white areas of the image.<br />
Grad<br />
Grad is the transition area between the darkened portion and the original<br />
image. Its direction, corners and size can be adjusted. Go to the Grad section<br />
of Common Filter Controls on page 253 to see how the Grad controls work.<br />
<strong>Dfx</strong> <strong>User</strong> <strong>Guide</strong><br />
•
NIGHT VISION<br />
Night Vision 383<br />
•<br />
Description<br />
The Night Vision filter creates the effect of a Night Vision lens--that green,<br />
glowy, grainy look.<br />
Before<br />
After<br />
Go to the Night Vision Tutorial on page 126 to see how the filter works.<br />
Category<br />
Special Effects.<br />
Copyright © 2008--www.iofoto.<strong>com</strong><br />
Black and White<br />
Selects the type of black and white filter to be applied to your color image. Go<br />
to the Black and White section of Common Filter Controls on page 251 to see<br />
how the Black and White controls work.<br />
Tint<br />
Color<br />
Sets the color that the image will be tinted with. The color is preset to a night<br />
vision green, but feel free change it by using the color picker.<br />
<strong>Dfx</strong> <strong>User</strong> <strong>Guide</strong><br />
•
384 Night Vision<br />
•<br />
Tint Mode<br />
Sets the color model that will be used to calculate the tinting.<br />
Glow<br />
HSV<br />
The HSV (Hue, Saturation, Value) tint mode creates a tint over the entire<br />
image.<br />
HLS<br />
The HLS (Hue, Luminance, Saturation) tint mode creates a tint over the image,<br />
but preserves the black and white values.<br />
Preserve Highlights<br />
Preserves the white areas of the image when using the HLS tint mode.<br />
Blend<br />
Determines the blend mode to be used to create the glow effect.<br />
Add<br />
The glow is added to your image.<br />
Screen<br />
The glow is <strong>com</strong>bined with the image using a Screen blend mode. This looks<br />
kind of like the Add blend mode, but highlights are retained.<br />
Brightness<br />
Sets the intensity of the glow.<br />
Blur<br />
Sets the softness of the glow.<br />
<strong>Dfx</strong> <strong>User</strong> <strong>Guide</strong><br />
•
Additional Controls<br />
Grain<br />
Grain Size<br />
Controls the size of the grain.<br />
Night Vision 385<br />
•<br />
Warning: You may not see the grain size change in the Viewer unless you use the<br />
Magnifier with this filter.<br />
Grain Amount<br />
Controls the intensity of the grain.<br />
Color Correct<br />
Go to the Color Correct filter on page 277 to see how the Color Correct<br />
controls work.<br />
Selection<br />
A selection is used to create the glow effect. Go to the Selection section of<br />
Common Filter Controls on page 254 to see how the Selection controls work.<br />
<strong>Dfx</strong> <strong>User</strong> <strong>Guide</strong><br />
•
386 Nude/FX®<br />
•<br />
NUDE/FX®<br />
Description<br />
A series of different skin tone enhancing filters that offer ultimate flexibility and<br />
control for skintones. Perfect for headshots and close-ups.<br />
Before<br />
After<br />
Go to the Nude/FX® Tutorial on page 128 to see how the filter works.<br />
Category<br />
HFX Grads/Tints.<br />
Controls<br />
Color<br />
Presets<br />
Copyright © 2008--www.iofoto.<strong>com</strong><br />
Select one of the filters from the pop-up list.<br />
<strong>Dfx</strong> <strong>User</strong> <strong>Guide</strong><br />
•
Color<br />
The Color parameter sets the color through the use of a standard color picker.<br />
Note: The Color picker allows you to treat the image with a custom color, but is only<br />
active when the Custom option has been selected in the Presets pop-up menu.<br />
Opacity<br />
Sets the opacity of the color filter.<br />
Preserve Highlights<br />
Preserves the white areas of the image.<br />
Exposure Compensation<br />
Exposure Compensation adds back the brightness loss as a result of the filter<br />
application.<br />
Grad<br />
The Nude/FX® filters can optionally use a gradient that limits where the filter is<br />
applied. Grad is the transition area between the colored portion and the original<br />
image. Its direction, corners and size can be adjusted. Go to the Grad section<br />
of Common Filter Controls on page 253 to see how the Grad controls work.<br />
Nude/FX® 387<br />
•<br />
<strong>Dfx</strong> <strong>User</strong> <strong>Guide</strong><br />
•
388 Old Photo<br />
•<br />
OLD PHOTO<br />
Description<br />
Images are treated to look like a variety of historical photographic processes<br />
including Cyanotype, Kallitype, Light Cyan, Palladium, Platinum, Sepia, Silver,<br />
Silver Gelatin and Van Dyck.<br />
Before<br />
After<br />
Go to the Old Photo on page 129 to see how the filter works.<br />
Category<br />
HFX Grads/Tints.<br />
Presets<br />
Copyright © 2008--www.iofoto.<strong>com</strong><br />
The Presets set the Tint > Tint Color as well as various Color Correct settings.<br />
Select one of the presets from the pop-up list.<br />
Cyanotype<br />
Blue photographic prints employing light sensitive iron salts, most <strong>com</strong>monly on<br />
paper.<br />
<strong>Dfx</strong> <strong>User</strong> <strong>Guide</strong><br />
•
Kallitype<br />
A silver-iron method for making permanent prints in gold, palladium and<br />
platinum metals.<br />
Light Cyan<br />
A lighter, less saturated version of Cyanotype.<br />
Palladium<br />
Palladium was introduced as a cheaper alternative to Platinum prints, and<br />
possesses a remarkable range of tones and surface texture.<br />
Platinum<br />
Platinum prints are an iron (non-silver) process for making photographic prints<br />
in which platinum is reduced from a salt to form the image.<br />
Sepia<br />
Sepia toning replaces silver in the black and white photographic print with silver<br />
sulphide, which is brown.<br />
Silver<br />
Prints made on paper coated with a solution of albumen (egg whites) and<br />
ammonia salt, which is then sensitized with silver nitrate and printed (usually<br />
using a collodion negative).<br />
Silver Gelatin<br />
The silver gelatin process uses gelatin as the binder and developed silver as<br />
the image material.<br />
Van Dyck<br />
The Vandyke print gets its name from its similarity in color to the deep brown<br />
pigment, Vandyke brown, used by the Flemish painter Van Dyck.<br />
Old Photo 389<br />
•<br />
<strong>Dfx</strong> <strong>User</strong> <strong>Guide</strong><br />
•
390 Old Photo<br />
•<br />
Filter<br />
Tint<br />
<strong>Dfx</strong> <strong>User</strong> <strong>Guide</strong><br />
•<br />
Filter<br />
The Filter pop-up selects the type of black and white filter to be applied to your<br />
color image. Go to the Black and White section of Common Filter Controls on<br />
page 251 to see how the Black and White controls work.<br />
Brightness<br />
Adjusts the brightness of the image. Positive values brighten, negative values<br />
darken.<br />
Contrast<br />
Adjusts the contrast of the image. Positive values increase contrast, negative<br />
values decrease contrast.<br />
Gamma<br />
Adjusts the gamma of the image. The gamma adjustment leaves the white and<br />
black points the same and only modifies the values in-between. Positive values<br />
darken the midtones, negative values lighten the midtones.<br />
Opacity<br />
Sets the opacity of the tint.<br />
Tint<br />
Sets the color that the image will be tinted with. Select the desired color using<br />
the color picker. The default color is a cyan tone.<br />
Note: The Color picker allows you to treat the image with a custom color, but is only<br />
active when the Custom option has been selected in the Presets pop-up menu.<br />
Tint Mode<br />
Sets the color model that will be used to calculate the tinting.<br />
HLS<br />
The HLS (Hue, Luminance, Saturation) tint mode creates a tint over the image,<br />
but preserves the black and white values.
HSV<br />
The HSV (Hue, Saturation, Value) tint mode creates a tint over the entire<br />
image.<br />
Preserve Highlights<br />
Preserves white areas of the image when using the HLS tint mode.<br />
Color Correct<br />
Go to the Color Correct filter on page 277 to see how the Color Correct<br />
controls work.<br />
Old Photo 391<br />
•<br />
<strong>Dfx</strong> <strong>User</strong> <strong>Guide</strong><br />
•
392 Overexpose<br />
•<br />
OVEREXPOSE<br />
Description<br />
Overexpose simulates the overexposure that occurs when a film camera is<br />
stopped.<br />
Before<br />
After<br />
<strong>Dfx</strong> <strong>User</strong> <strong>Guide</strong><br />
•<br />
Go to the Overexpose Tutorial on page 130 to see how the filter works.<br />
Category<br />
Film Lab.<br />
Controls<br />
Amount<br />
Controls the amount of overexposure.<br />
Copyright © 2008--www.iofoto.<strong>com</strong><br />
Intensity<br />
Sets the intensity of the overexposure.<br />
Blur<br />
Sets the softness of the overexposure.
OZONE<br />
Ozone 393<br />
•<br />
Description<br />
The Ozone filter allows you to manipulate the color of an image with incredible<br />
flexibility and accuracy. Inspired by Ansel Adams’ Zone System for still<br />
photography, we have created “The Digital Zone System”. Just what is the<br />
Digital Zone System? The world around us contains an infinite palette of colors,<br />
tones and brightness. To reproduce this vast range of brightness, the Digital<br />
Zone System takes the spectrum of image values and divides them into 11<br />
discrete zones using proprietary image slicing algorithms. Zones can be<br />
created using luminance, hue, saturation, average, red, green, blue, cyan,<br />
magenta, and yellow values. Look at how the image below is divided into hue<br />
zones.<br />
Zone 0 Zone 1 Zone 2 Zone 3 Zone 4 Zone 5 Zone 6 Zone 7 Zone 8 Zone 9 Zone 10<br />
<strong>Dfx</strong> <strong>User</strong> <strong>Guide</strong><br />
•
394 Ozone<br />
•<br />
With Ozone, the color values of each zone can be independently adjusted until<br />
you’ve painted a new picture. Your adjustments occur on a zone by zone basis,<br />
but you view the result of all color corrections simultaneously.<br />
Before<br />
After<br />
Go to the Ozone Tutorial on page 131 to see how the filter works.<br />
Category<br />
Image.<br />
Controls<br />
Zone<br />
Selects one of the 11 zones. Once you click in the Zone selector, you can use<br />
the left and right arrow keys to cycle through the zones.<br />
Extract On<br />
The Extract On pop-up menu allows you to specify the image values to be used<br />
for dividing the image into the 11 individual zones.<br />
Luminance<br />
Copyright © 2008--www.iofoto.<strong>com</strong><br />
Zones are created using the image’s luminance values.<br />
<strong>Dfx</strong> <strong>User</strong> <strong>Guide</strong><br />
•
Hue<br />
Zones are created using the image’s hue. When adjusting the Position<br />
parameter, you are selecting different hues.<br />
Saturation<br />
Zones are created using the image’s saturation values.<br />
Average<br />
Zones are created based on the average of the image’s RGB values.<br />
Red<br />
Zones are created using the image’s red values.<br />
Green<br />
Zones are created using the image’s green values.<br />
Blue<br />
Zones are created using the image’s blue values.<br />
Cyan<br />
Zones are created using the image’s cyan values.<br />
Magenta<br />
Zones are created using the image’s magenta values.<br />
Yellow<br />
Zones are created using the image’s yellow values.<br />
Ozone 395<br />
•<br />
Zone Controls<br />
When using Luminance as the method for slicing up the image, the Position<br />
and Range sliders are preset so that each zone is twice as bright as the<br />
previous zone, proceeding from black towards white.<br />
Zone 0 Zone 1 Zone 2 Zone 3 Zone 4 Zone 5 Zone 6 Zone 7 Zone 8 Zone 9 Zone 10<br />
<strong>Dfx</strong> <strong>User</strong> <strong>Guide</strong><br />
•
396 Ozone<br />
•<br />
Pure black is defined as Zone 0, Zone 5 as middle gray and pure white as Zone<br />
10. By using the View menu, you can look at the zone which is helpful in<br />
determining the portions of the image you are going to adjust. The values<br />
shown as white in the selected zone are the areas of the image that will be<br />
modified by the color adjustments. Alternatively, at the bottom of the Parameter<br />
window is a small image thumbnail of the selected zone.<br />
Go to the Selection section of Common Filter Controls on page 254 to see how<br />
the Position and Range controls work.<br />
Position<br />
The Position value pinpoints the color values to be used in the selected zone.<br />
This value has been preset according to the Digital Zone System, but can be<br />
changed if you choose. If the zones are created using Luminance, a high<br />
Position value shows the brightest image values as white values in the zone. A<br />
low Position value shows the darkest image values as white values in the zone.<br />
Range<br />
The Range value increases or decreases the range of values in the selected<br />
zone. This value has been preset according to the Digital Zone System, but can<br />
be changed if you want.<br />
Hue<br />
Rotates the hue of the zone.<br />
Saturation<br />
Adjusts the saturation of the zone. Positive values saturate, negative values<br />
desaturate.<br />
Brightness<br />
Adjusts the brightness of the zone. Positive values brighten, negative values<br />
darken.<br />
Contrast<br />
Adjusts the contrast of the zone. Positive values increase contrast, negative<br />
values decrease contrast.<br />
<strong>Dfx</strong> <strong>User</strong> <strong>Guide</strong><br />
•
Gamma<br />
Adjusts the gamma of the zone. The gamma adjustment leaves the white and<br />
black points the same and only modifies the values in-between. Positive values<br />
darken the midtones, negative values lighten the midtones.<br />
Red<br />
Adds or subtracts red from the zone.<br />
Green<br />
Adds or subtracts green from the zone.<br />
Blue<br />
Adds or subtracts blue from the zone.<br />
Temperature<br />
Sets the color temperature of the zone. Dragging the slider to the right makes<br />
the image cooler (bluer) and dragging the slider to the left makes the image<br />
warmer (redder).<br />
Ozone 397<br />
•<br />
<strong>Dfx</strong> <strong>User</strong> <strong>Guide</strong><br />
•
398 Ozone<br />
•<br />
Zone Thumbnail<br />
At the bottom of the Parameter window is a thumbnail of the selected zone to<br />
help you see which areas of the image will be adjusted.<br />
<strong>Dfx</strong> <strong>User</strong> <strong>Guide</strong><br />
•
PENCIL<br />
Pencil 399<br />
•<br />
Description<br />
Pencil converts your image to a pencil sketch.<br />
Before<br />
After<br />
Go to the Pencil Tutorial on page 133 to see how the filter works.<br />
Category<br />
Special Effects.<br />
Copyright © 2008--www.iofoto.<strong>com</strong><br />
Amount<br />
Sets the intensity of the pencil effect.<br />
Color<br />
The Color parameter sets the color of the pencil effect through the use of a<br />
standard color picker.<br />
<strong>Dfx</strong> <strong>User</strong> <strong>Guide</strong><br />
•
400 Photographic Filters<br />
•<br />
Description<br />
PHOTOGRAPHIC FILTERS<br />
The most <strong>com</strong>plete line of Kodak® filters for photographic uses is available in<br />
the form of gelatin films and are known as Wratten® Gelatin Filters.<br />
Photographic Filters are digital equivalents of the Wratten set and were created<br />
using the spectral transmission curves for each optical filter. The Color<br />
Conversion, Light Balancing and Color Compensating filters are subsets of<br />
Photographic Filters.<br />
Before<br />
After<br />
Copyright © 2008--www.iofoto.<strong>com</strong><br />
Go to the Photographic Filters Tutorial on page 134 to see how the filter<br />
works.<br />
Photographic<br />
Digital versions of the <strong>com</strong>plete line of Kodak® Wratten® Gelatin Filters.<br />
Color Conversion<br />
Color Conversion filters correct for significant differences in color temperature<br />
between your light source and recording media.<br />
<strong>Dfx</strong> <strong>User</strong> <strong>Guide</strong><br />
•
Light Balancing<br />
Light Balancing filters correct for minor differences in color temperature<br />
between your light source and recording media.<br />
Color Compensating<br />
Color Compensating filters control color by attenuating specific parts of the<br />
spectrum. They can be used to make changes in color balance or <strong>com</strong>pensate<br />
for deficiencies in the image’s spectral quality.<br />
Category<br />
Photographic.<br />
Filters<br />
Presets<br />
Select one of the filters from the pop-up list.<br />
Color<br />
The Color parameter sets the color of the filter through the use of a standard<br />
color picker.<br />
Note: The Color picker allows you to treat the image with a custom color, but is only<br />
active when the Custom option has been selected in the Presets pop-up menu.<br />
Opacity<br />
Sets the opacity of the color filter.<br />
Preserve Highlights<br />
Preserves the white areas of the image.<br />
Exposure Compensation<br />
Exposure Compensation adds back the brightness loss as a result of the filter<br />
application.<br />
Photographic Filters 401<br />
•<br />
<strong>Dfx</strong> <strong>User</strong> <strong>Guide</strong><br />
•
402 Photographic Filters<br />
•<br />
Grad<br />
These filters can optionally use a gradient that limits where the filter is applied.<br />
Grad is the transition area between the colored portion and the original image.<br />
Its direction, corners and size can be adjusted. Go to the Grad section of<br />
Common Filter Controls on page 253 to see how the Grad controls work.<br />
<strong>Dfx</strong> <strong>User</strong> <strong>Guide</strong><br />
•
POLARIZER / WARM POLARIZER<br />
Polarizer / Warm Polarizer 403<br />
•<br />
Description<br />
Polarizer<br />
The greatest use of polarizing filters is to achieve a darkened, deep blue sky.<br />
Our digital version of the Polarizer is designed to do just that. Through the use<br />
of a selection and an adjustable gradient, the color of the sky can be adjusted.<br />
Before<br />
After<br />
Copyright © 2008--www.iofoto.<strong>com</strong><br />
<strong>Dfx</strong> <strong>User</strong> <strong>Guide</strong><br />
•
404 Polarizer / Warm Polarizer<br />
•<br />
Warm Polarizer<br />
Combines the benefits of the Polarizer with a warming filter making it ideal for<br />
portraits and scenics.<br />
Before<br />
After<br />
Sky<br />
Go to the Polarizer Tutorial on page 135 to see how the filter works.<br />
Category<br />
Special Effects.<br />
Color Correct controls are provided to adjust the sky.<br />
Hue<br />
Rotates the hue of the sky.<br />
Copyright © 2008--www.iofoto.<strong>com</strong><br />
Saturation<br />
Adjusts the saturation of the sky. Positive values saturate, negative values<br />
desaturate.<br />
Brightness<br />
Adjusts the brightness of the sky. Positive values brighten, negative values<br />
darken.<br />
<strong>Dfx</strong> <strong>User</strong> <strong>Guide</strong><br />
•
Contrast<br />
Adjusts the contrast of the sky. Positive values increase contrast, negative<br />
values decrease contrast.<br />
Gamma<br />
Adjusts the gamma of the sky. The gamma adjustment leaves the white and<br />
black points the same and only modifies the values in-between. Positive values<br />
darken the midtones, negative values lighten the midtones.<br />
Red<br />
Adds or subtracts red from the sky.<br />
Green<br />
Adds or subtracts green from the sky.<br />
Blue<br />
Adds or subtracts blue from the sky.<br />
Temperature<br />
Sets the color temperature of the sky. Dragging the slider to the right makes the<br />
sky cooler (bluer) and dragging the slider to the left makes the sky warmer<br />
(redder).<br />
Additional Controls<br />
Warming<br />
Applies a warming filter to the image. Go to the Warming section of Common<br />
Filter Controls on page 257 to see how the Warming controls work.<br />
Note: The Warming controls are only available in Warm Polarizer.<br />
Grad<br />
The Polarizer can optionally use a gradient that limits where the filter is applied.<br />
For instance, if the polarization is affecting areas other than the sky, enable the<br />
Grad and adjust it to limit the areas of polarization. Go to the Grad section of<br />
Common Filter Controls on page 253 to see how the Grad controls work.<br />
Polarizer / Warm Polarizer 405<br />
•<br />
<strong>Dfx</strong> <strong>User</strong> <strong>Guide</strong><br />
•
406 Polarizer / Warm Polarizer<br />
•<br />
Selection<br />
Hue<br />
The Polarizer isolates the sky using a selection based on a blue hue. Use the<br />
Hue eyedropper to select the exact color of the sky if you are not seeing enough<br />
polarization.<br />
Range<br />
Increases or decreases the range of values in the hue selection. A low Range<br />
value indicates a narrow range of values. A high Range value indicates a large<br />
range of values included in the selection.<br />
Blur<br />
Sets the softness of the selection by using a quality blur.<br />
Go to the Selection parameters on page 424 to see how they work.<br />
<strong>Dfx</strong> <strong>User</strong> <strong>Guide</strong><br />
•
PRO-MIST®<br />
Pro-Mist® 407<br />
•<br />
Description<br />
Pro-Mist®<br />
This popular motion picture effect creates a special atmosphere by softening<br />
excess sharpness and contrast. It generates a pearlescent halo around<br />
highlights.<br />
Before<br />
After<br />
Copyright © 2008--www.iofoto.<strong>com</strong><br />
Warm Pro-Mist®<br />
Same as Pro-Mist® but <strong>com</strong>bined with a warming filter. It is useful in outdoor<br />
open shade situations where there is excessive blue in the image and when<br />
total control over lighting may not be possible.<br />
Before<br />
After<br />
Copyright © 2008--www.iofoto.<strong>com</strong><br />
<strong>Dfx</strong> <strong>User</strong> <strong>Guide</strong><br />
•
408 Pro-Mist®<br />
•<br />
Cool Pro-Mist®<br />
Same as Pro-Mist® but <strong>com</strong>bined with a cooling filter.<br />
Before<br />
After<br />
Copyright © 2008--www.iofoto.<strong>com</strong><br />
Black Pro-Mist®<br />
Offers all the benefits of the Pro-Mist® filter in a more subtle form. Highlight<br />
flares are controlled and contrast is lowered for a more delicate effect.<br />
Before<br />
After<br />
Copyright © 2008--www.iofoto.<strong>com</strong><br />
<strong>Dfx</strong> <strong>User</strong> <strong>Guide</strong><br />
•
Warm Black Pro-Mist®<br />
Same as Black Pro-Mist® but <strong>com</strong>bined with a warming filter.<br />
Pro-Mist® 409<br />
•<br />
Before<br />
After<br />
Go to the Pro-Mist® Tutorial on page 137 to see how the filters work.<br />
Category<br />
HFX Diffusion.<br />
Controls<br />
Mist<br />
Blend<br />
Determines the blend mode to be used to create the mist effect.<br />
Add<br />
The mist is added to your image.<br />
Screen<br />
The mist is <strong>com</strong>bined with the image using a Screen blend mode. This looks<br />
kind of like the Add blend mode, but highlights are retained.<br />
Brightness<br />
Sets the intensity of the mist.<br />
Blur<br />
Sets the softness of the mist.<br />
Copyright © 2008--www.iofoto.<strong>com</strong><br />
<strong>Dfx</strong> <strong>User</strong> <strong>Guide</strong><br />
•
410 Pro-Mist®<br />
•<br />
Color<br />
The Color parameter sets the color of the mist through the use of a standard<br />
color picker. The default color is white.<br />
Color Correct<br />
Go to the Color Correct filter on page 277 to see how the Color Correct<br />
controls work.<br />
Cooling<br />
In Cool Pro-Mist®, a cooling filter is applied to the image. Go to the Cooling<br />
section of Common Filter Controls on page 257 to see how the Warming<br />
controls work.<br />
Warming<br />
In Warm Pro-Mist® and Warm Black Pro-Mist®, a cooling filter is applied to the<br />
image. Go to the Warming section of Common Filter Controls on page 257 to<br />
see how the Warming controls work.<br />
Selection<br />
A selection is used to create the mist effect. Go to the Selection section of<br />
Common Filter Controls on page 254 to see how the Selection controls work.<br />
<strong>Dfx</strong> <strong>User</strong> <strong>Guide</strong><br />
•
RACK FOCUS<br />
Rack Focus 411<br />
•<br />
Description<br />
Rack Focus replicates a true camera defocus by introducing lens Bokeh<br />
effects. Bokeh is the Japanese term that describes the quality of out-of-focus<br />
points of light. In defocused areas, each point of light be<strong>com</strong>es a shape--either<br />
a circle or a polygon. The shape grows in size as the amount of defocusing is<br />
increased.<br />
Before<br />
After<br />
Go to the Rack Focus Tutorial on page 138 to see how the filter works.<br />
Warning: Large Selection > Range and Aperture > Size settings can cause the Rack<br />
Focus filter to render slowly.<br />
Category<br />
Lens.<br />
Controls<br />
Copyright © 2008--www.iofoto.<strong>com</strong><br />
Blur<br />
The image is blurred by using a quality blur.<br />
<strong>Dfx</strong> <strong>User</strong> <strong>Guide</strong><br />
•
412 Rack Focus<br />
•<br />
Aperture<br />
The Aperture settings control the various qualities of the out-of-focus points of<br />
light.<br />
Boost<br />
Brightens the out-of-focus points of light.<br />
Facets<br />
Set the number of facets of out-of-focus points of light when the Curvature<br />
parameter is set to 0.<br />
Curvature<br />
Controls the curvature of out-of-focus points of light. When set to 100, the outof-focus<br />
points of light are <strong>com</strong>pletely round. Set to a value of 0 to see a<br />
polygonal shape.<br />
Angle<br />
Rotates the out-of-focus points of light.<br />
Size<br />
Sets the size of the out-of-focus points of light.<br />
Blur<br />
Blurs the out-of-focus points of light.<br />
Noise<br />
Noise is introduced into the out-of-focus points of light resulting in a more<br />
organic bokeh effect.<br />
Density<br />
Controls the brightness of the noise.<br />
Threshold<br />
Controls the amount of out-of-focus points of light. The higher the threshold<br />
value, the less out-of-focus points of light you will see.<br />
<strong>Dfx</strong> <strong>User</strong> <strong>Guide</strong><br />
•
Selection<br />
A selection is used to create the defocus effect. Go to the Selection section of<br />
Common Filter Controls on page 254 to see how the Selection controls work.<br />
Rack Focus 413<br />
•<br />
<strong>Dfx</strong> <strong>User</strong> <strong>Guide</strong><br />
•
414 Radial Exposure<br />
•<br />
RADIAL EXPOSURE<br />
Description<br />
Lightens and/or darkens the center or edges of an image to correct lens<br />
vignetting.<br />
Before<br />
After<br />
Go to the Radial Exposure Tutorial on page 140 to see how the filter works.<br />
Category<br />
Lens.<br />
Controls<br />
Exposure<br />
Edges<br />
Lightens or darkens the edges of the image.<br />
Center<br />
Copyright © 2008--www.iofoto.<strong>com</strong><br />
Lightens or darkens the center of the image.<br />
<strong>Dfx</strong> <strong>User</strong> <strong>Guide</strong><br />
•
Spot<br />
A radial gradient is used to lighten or darken the edges or center of the image.<br />
Go to the Spot section of Common Filter Controls on page 256 to see how the<br />
Spot controls work.<br />
Radial Exposure 415<br />
•<br />
<strong>Dfx</strong> <strong>User</strong> <strong>Guide</strong><br />
•
416 Rainbow<br />
•<br />
RAINBOW<br />
Description<br />
Recreates arced rainbows of spectral colors, usually identified as red, orange,<br />
yellow, green, blue, indigo, and violet, that appear in the sky as a result of the<br />
refractive dispersion of sunlight in drops of rain or mist.<br />
Before<br />
After<br />
Go to the Rainbow Tutorial on page 141 to see how the filter works.<br />
Category<br />
Light.<br />
Controls<br />
Light<br />
Blend<br />
Determines the blend mode to be used to add the rainbow.<br />
Add<br />
The rainbow is <strong>com</strong>bined with the image using an Add blend mode.<br />
Screen<br />
Copyright © 2008--www.iofoto.<strong>com</strong><br />
The rainbow is <strong>com</strong>bined with the image using a Screen blend mode. This<br />
looks kind of like the Add blend mode, but highlights are retained.<br />
<strong>Dfx</strong> <strong>User</strong> <strong>Guide</strong><br />
•
Normal<br />
The rainbow is added to the image using a normal <strong>com</strong>posite function.<br />
Amount<br />
Sets the intensity of the rainbow.<br />
Displacement<br />
Displaces the rainbow by the luminance values of the image. This “fakes” the<br />
effect of the rainbow wrapping over objects in the image.<br />
Blur<br />
Sets the softness of the rainbow.<br />
Rainbow<br />
Blend Mode<br />
The rainbow can be added to the entire image or limited to a selection.<br />
Rainbow 417<br />
•<br />
Rainbow Only<br />
The rainbow is added to the entire image.<br />
Selection<br />
The rainbow is added only in areas of the selection.<br />
Position<br />
The rainbow position can be adjusted by clicking and dragging an on-screen<br />
control in the center of the image.<br />
Radius<br />
The size of the rainbow.<br />
Aspect<br />
Sets the aspect ratio of the rainbow. Positive values stretch the rainbow<br />
horizontally and negative values stretch it vertically.<br />
Thickness<br />
Sets the thickness of the rainbow’s bands.<br />
<strong>Dfx</strong> <strong>User</strong> <strong>Guide</strong><br />
•
418 Rainbow<br />
•<br />
Softness<br />
Sets the softness of the rainbow’s bands.<br />
Crop<br />
Offset<br />
The rainbow is cropped based on the Offset value. The higher the value, the<br />
more rainbow you see. A value of -100 shows no rainbow at all while 100<br />
displays a <strong>com</strong>plete 360 degree rainbow.<br />
Angle<br />
Sets the angle of the crop.<br />
Softness<br />
Sets the softness of the crop’s edge.<br />
Selection<br />
A selection can be used to limit where the rainbow will be placed. Wherever<br />
there is white in the selection is where the rainbow will be added. Go to the<br />
Selection parameters on page 424 to see how they work.<br />
Note: To use a selection to limit where the rainbow will be added, the Rainbow > Blend<br />
Mode must be set to Selection.<br />
<strong>Dfx</strong> <strong>User</strong> <strong>Guide</strong><br />
•
RELIGHT<br />
ReLight 419<br />
•<br />
Description<br />
Light can be added to a scene where none existed before. A <strong>com</strong>plete set of<br />
light source controls allow you to adjust the light just as you would at the time<br />
of shooting.<br />
Before<br />
After<br />
Go to the ReLight Tutorial on page 142 to see how the filter works.<br />
Category<br />
Light.<br />
Light<br />
Blend<br />
Determines the blend mode to be used to add the light.<br />
Add<br />
The light is added to your image.<br />
Copyright © 2008--www.iofoto.<strong>com</strong><br />
<strong>Dfx</strong> <strong>User</strong> <strong>Guide</strong><br />
•
420 ReLight<br />
•<br />
Screen<br />
The light is <strong>com</strong>bined with the image using a Screen blend mode. This looks<br />
kind of like the Add blend mode, but highlights are retained.<br />
Brightness<br />
Sets the intensity of the light.<br />
Displacement<br />
Displaces the light source by the luminance values of the image. This “fakes”<br />
the effect of light wrapping over objects in the image.<br />
Blur<br />
Sets the softness of the light.<br />
GamColor Presets<br />
Digital equivalents of the lighting gels created by Gamproducts can be applied<br />
to your light source. Select one of the GamColor presets from the pop-up list.<br />
For detailed information about Gamproducts gels, visit their website at<br />
www.gamonline.<strong>com</strong>.<br />
Color<br />
Sets the color of the light through the use of a standard color picker.<br />
Note: The Color picker allows you to treat the image with a custom color, but is only<br />
active when the Custom option has been selected in the GamColor Presets pop-up<br />
menu.<br />
Selection<br />
A selection can be used to limit the area of added light. Wherever there is white<br />
in the selection is where the light will be added. When using ReLight, it is<br />
usually helpful to blur the selection. Go to the Selection parameters on<br />
page 424 to see how they work.<br />
Note: Light Source > Blend Mode must be set to something other than Shape Only for<br />
the Selection controls to be active.<br />
<strong>Dfx</strong> <strong>User</strong> <strong>Guide</strong><br />
•
Light Source<br />
Blend<br />
The light source can be added to the selection using a variety of Blend modes.<br />
Go to Blend Modes on page 475 to see visual examples of the various Blend<br />
modes.<br />
ReLight 421<br />
•<br />
I like the Multiply blend mode for <strong>com</strong>bining the light source with the selection<br />
because it only puts the light source within the areas of the selection.<br />
Opacity<br />
Sets the opacity of the light source.<br />
Radius<br />
The un-blurred radius of the light.<br />
Falloff Radius<br />
The blurred edge radius.<br />
Falloff<br />
Moves the falloff towards the light centerpoint.<br />
DVE<br />
The DVE allows you to transform your light source using Position, Scale,<br />
Rotation, Corner Pin and Crop controls. Why the name DVE? DVE is an<br />
acronym for digital video effects and refers to a real-time image manipulation<br />
device which does pans, rotations, flips as well as various hardware-specific<br />
effects such as page turns or customized wipes. In the film and video post<br />
production industry, DVE is frequently used in reference to transforming the<br />
image in some way. Go to the DVE section of Common Filter Controls on<br />
page 252 to see how the DVE Controls work.<br />
<strong>Dfx</strong> <strong>User</strong> <strong>Guide</strong><br />
•
422 Selective Color Correct<br />
•<br />
Description<br />
SELECTIVE COLOR CORRECT<br />
Colors can be selectively isolated through the use of a selection and adjusted<br />
using hue, saturation, brightness, gamma, contrast, red, green, and blue<br />
controls.<br />
Before<br />
After<br />
<strong>Dfx</strong> <strong>User</strong> <strong>Guide</strong><br />
•<br />
Go to the Selective Color Correct Tutorial on page 144 to see how the filter<br />
works.<br />
Category<br />
Image.<br />
Color Correct<br />
Certain parts of the image are isolated by the creation of a selection. Whatever<br />
is shown as white in the selection can be adjusted by the color controls below.<br />
Hue<br />
Rotates the hue of the image.
Saturation<br />
Adjusts the saturation of the image. Positive values saturate, negative values<br />
desaturate.<br />
Brightness<br />
Adjusts the brightness of the image. Positive values brighten, negative values<br />
darken.<br />
Contrast<br />
Adjusts the contrast of the image. Positive values increase contrast, negative<br />
values decrease contrast.<br />
Gamma<br />
Adjusts the gamma of the image. The gamma adjustment leaves the white and<br />
black points the same and only modifies the values in-between. Positive values<br />
darken the midtones, negative values lighten the midtones.<br />
Red<br />
Adds or subtracts red from the image.<br />
Green<br />
Adds or subtracts green from the image.<br />
Blue<br />
Adds or subtracts blue from the image.<br />
Temperature<br />
Sets the color temperature of the image. Dragging the slider to the right makes<br />
the image cooler (bluer) and dragging the slider to the left makes the image<br />
warmer (redder).<br />
Selective Color Correct 423<br />
•<br />
<strong>Dfx</strong> <strong>User</strong> <strong>Guide</strong><br />
•
424 Selective Color Correct<br />
•<br />
Selection<br />
A selection is created to isolate areas to be color corrected. Using advanced<br />
image slicing algorithms, selections are created using luminance, hue,<br />
saturation, average, red, green, blue, cyan, magenta, and yellow values.<br />
Original<br />
Selection<br />
Extract On<br />
Extract On selects the type of selection. Select whichever type isolates the<br />
desired values.<br />
Hue Selection<br />
<strong>Dfx</strong> <strong>User</strong> <strong>Guide</strong><br />
•<br />
A selection is created based on one of the following:<br />
Luminance<br />
A selection is created based on the luminance of the image.<br />
Hue<br />
A selection is created based on the hue of the image. When adjusting the<br />
Position parameter, you are selecting different hues.<br />
Saturation<br />
A selection is created based on the saturation of the image.
Average<br />
A selection is created based on the average of the image’s RGB values.<br />
Red<br />
A selection is created based on the image’s red values.<br />
Green<br />
A selection is created based on the image’s green values.<br />
Blue<br />
A selection is created based on the image’s blue values.<br />
Cyan<br />
A selection is created based on the image’s cyan values.<br />
Magenta<br />
A selection is created based on the image’s magenta values.<br />
Yellow<br />
A selection is created based on the image’s yellow values.<br />
Position<br />
The Position value pinpoints the color values to be used in the selection. For a<br />
luminance selection, a Position value of 100 would make a white selection of<br />
the highlights and a value of 0 would make a white selection of the shadows. In<br />
the flower image below, look at how the selection varies for different Position<br />
values in a red extraction. When the Position is at a value of 100, the red<br />
flowers are shown as white in the selection.<br />
Position=100, Range=25<br />
Selective Color Correct 425<br />
•<br />
<strong>Dfx</strong> <strong>User</strong> <strong>Guide</strong><br />
•
426 Selective Color Correct<br />
•<br />
When the Position is moved to 50, the red flowers turn black.<br />
Position=50, Range=25<br />
<strong>Dfx</strong> <strong>User</strong> <strong>Guide</strong><br />
•
Range<br />
Increases or decreases the range of values in the selection. A low Range value<br />
indicates a narrow range of values. A high Range value indicates a large range<br />
of values included in the selection.<br />
Position=100, Range=50<br />
Selective Color Correct 427<br />
•<br />
Black Clip<br />
Blacks in the selection are made blacker by increasing the value of the slider.<br />
As the slider value increases, more values are clipped to black. This is helpful<br />
for getting rid of unwanted grey areas in what should be the black part of the<br />
selection.<br />
Selection with No Black Clip<br />
Black Clip=50<br />
<strong>Dfx</strong> <strong>User</strong> <strong>Guide</strong><br />
•
428 Selective Color Correct<br />
•<br />
White Clip<br />
Whites in the selection are made whiter by increasing the value of the slider. As<br />
the slider value increases, more values are clipped to white. This is helpful for<br />
getting rid of unwanted grey areas in what should be the white part of the<br />
selection.<br />
Selection with No White Clip<br />
White Clip=50<br />
Shrink/Grow<br />
Shrinks or grows the selection. Negative values shrink and positive values<br />
grow the selection.<br />
Original<br />
Shrink=-2<br />
Grow=1.5<br />
<strong>Dfx</strong> <strong>User</strong> <strong>Guide</strong><br />
•
Blur<br />
Blurs the selection.<br />
No Blur<br />
Blur=10<br />
Selective Color Correct 429<br />
•<br />
Invert<br />
• Off<br />
Does nothing to the selection.<br />
• On<br />
Inverts the luminance values of the selection.<br />
Invert Off<br />
Invert On<br />
<strong>Dfx</strong> <strong>User</strong> <strong>Guide</strong><br />
•
430 Selective Saturation<br />
•<br />
Description<br />
SELECTIVE SATURATION<br />
The saturation of the image can be adjusted independently in the shadows,<br />
midtones and highlights.<br />
Before<br />
After<br />
<strong>Dfx</strong> <strong>User</strong> <strong>Guide</strong><br />
•<br />
Go to the Selective Saturation Tutorial on page 145 to see how the filter<br />
works.<br />
Category<br />
Image.<br />
Controls<br />
Shadows<br />
Saturation<br />
Adjusts the saturation of the image in the shadows. Positive values saturate,<br />
negative values desaturate.<br />
Position<br />
Selects the shadow values to be adjusted.<br />
Range<br />
Copyright © 2008--www.iofoto.<strong>com</strong><br />
Controls the range of values to be used for the shadows. A higher Range value<br />
considers more values as shadows.
Midtones<br />
Saturation<br />
Adjusts the saturation of the image in the midtones. Positive values saturate,<br />
negative values desaturate.<br />
Position<br />
Selects the midtones values to be adjusted.<br />
Range<br />
Controls the range of values to be used for the midtones. A higher Range value<br />
considers more values as midtones.<br />
Highlights<br />
Saturation<br />
Adjusts the saturation of the image in the highlights. Positive values saturate,<br />
negative values desaturate.<br />
Position<br />
Selects the highlight values to be adjusted.<br />
Range<br />
Controls the range of values to be used for the highlights. A higher Range value<br />
considers more values as highlights.<br />
Go to the Selection section of Common Filter Controls on page 254 to see how<br />
the Position and Range controls work.<br />
Selective Saturation 431<br />
•<br />
<strong>Dfx</strong> <strong>User</strong> <strong>Guide</strong><br />
•
432 Sepia / 812® Warming<br />
•<br />
Description<br />
SEPIA / 812® WARMING<br />
Sepia<br />
Creates a warm brown tone for that nostalgic feeling.<br />
812® Warming<br />
The 812® Warming filter, a <strong>Tiffen</strong> exclusive, improves skintones and is ideal for<br />
portraits taken on a cloudy day or in outdoor shade on a sunny day.<br />
Before<br />
After<br />
Go to the Sepia / 812® Warming Tutorial on page 146 to see how the filters<br />
work.<br />
Category<br />
HFX Grads/Tints.<br />
Copyright © 2008--www.iofoto.<strong>com</strong><br />
<strong>Dfx</strong> <strong>User</strong> <strong>Guide</strong><br />
•
Controls<br />
Color<br />
Amount<br />
Determines the intensity of the color added to the image.<br />
Opacity<br />
Sets the opacity of the filter.<br />
Preserve Highlights<br />
Preserves the white areas of the image.<br />
Exposure Compensation<br />
Exposure Compensation adds back the brightness loss as a result of the filter<br />
application.<br />
Grad<br />
Sepia and 812® Warming can optionally use a gradient that limits where the<br />
filter is applied. Grad is the transition area between the colored portion and the<br />
original image. Its direction, corners and size can be adjusted. Go to the Grad<br />
section of Common Filter Controls on page 253 to see how the Grad controls<br />
work.<br />
Sepia / 812® Warming 433<br />
•<br />
<strong>Dfx</strong> <strong>User</strong> <strong>Guide</strong><br />
•
434 Smoque®<br />
•<br />
SMOQUE®<br />
Description<br />
Mechanical smoke generators are often used to enhance realism where smoke<br />
is normally encountered. This can be difficult, costly and less desirable to work<br />
in a smoke-filled environment. The Smoque® filter creates the look of smoke<br />
without the cost and hassle of smoke generators.<br />
Before<br />
After<br />
<strong>Dfx</strong> <strong>User</strong> <strong>Guide</strong><br />
•<br />
Go to the Smoque® Tutorial on page 147 to see how the filter works.<br />
Category<br />
HFX Diffusion.<br />
Controls<br />
Smoke<br />
Blend<br />
Determines the blend mode to be used to create the smoke effect.<br />
Add<br />
The smoke is added to your image.<br />
Copyright © 2008--www.iofoto.<strong>com</strong>
Screen<br />
The smoke is <strong>com</strong>bined with the image using a Screen blend mode. This looks<br />
kind of like the Add blend mode, but highlights are retained.<br />
Brightness<br />
Sets the intensity of the smoke.<br />
Blur<br />
Sets the softness of the smoke.<br />
Color<br />
The Color parameter sets the color of the smoke through the use of a standard<br />
color picker. The default color is white.<br />
Selection<br />
A selection is used to create the smoke effect. Go to the Selection section of<br />
Common Filter Controls on page 254 to see how the Selection controls work.<br />
Smoque® 435<br />
•<br />
<strong>Dfx</strong> <strong>User</strong> <strong>Guide</strong><br />
•
436 Soft Contrast<br />
•<br />
SOFT CONTRAST<br />
Description<br />
Soft Contrast diminishes highlights while retaining the darker look of the<br />
shadows.<br />
Before<br />
After<br />
Go to the Soft Contrast Tutorial on page 148 to see how the filter works.<br />
Category<br />
HFX Diffusion.<br />
Controls<br />
Copyright © 2008--www.iofoto.<strong>com</strong><br />
Highlights<br />
Lowers the brightness of the highlights.<br />
Position<br />
Selects the highlight values to be adjusted.<br />
<strong>Dfx</strong> <strong>User</strong> <strong>Guide</strong><br />
•
Range<br />
Controls the range of values to be used for the highlights. A higher Range value<br />
considers more values as highlights.<br />
Go to the Selection section of Common Filter Controls on page 254 to see how<br />
the Selection controls work.<br />
Soft Contrast 437<br />
•<br />
<strong>Dfx</strong> <strong>User</strong> <strong>Guide</strong><br />
•
438 Soft/FX®, Warm Soft/FX®<br />
•<br />
Description<br />
SOFT/FX®, WARM SOFT/FX®<br />
Soft/FX®<br />
Softens and minimizes facial imperfections while retaining overall image clarity.<br />
Ideal portrait filter.<br />
Before<br />
After<br />
Copyright © 2008--www.iofoto.<strong>com</strong><br />
Warm Soft/FX®<br />
Combines all of the benefits of Soft/FX® with a warming filter.<br />
Before<br />
After<br />
Copyright © 2008--www.iofoto.<strong>com</strong><br />
Go to the Soft/FX® / Warm Soft/FX® Tutorial on page 149 to see how the<br />
filters work.<br />
<strong>Dfx</strong> <strong>User</strong> <strong>Guide</strong><br />
•
Category<br />
HFX Diffusion.<br />
Blur<br />
Sets the softness of the image.<br />
Opacity<br />
Sets the amount of diffusion mixed into the original image. The higher the<br />
setting, the more the image is blurred.<br />
Warming<br />
Applies a warming filter to the image. Go to the Warming section of Common<br />
Filter Controls on page 257 to see how the Warming controls work.<br />
Note: The Warming controls are only available in Warm Soft/FX®.<br />
Soft/FX®, Warm Soft/FX® 439<br />
•<br />
<strong>Dfx</strong> <strong>User</strong> <strong>Guide</strong><br />
•
440 Soft Light<br />
•<br />
SOFT LIGHT<br />
Description<br />
Provides soft, digitally diffused and virtually shadowless light.<br />
Before<br />
After<br />
<strong>Dfx</strong> <strong>User</strong> <strong>Guide</strong><br />
•<br />
Go to the Soft Light Tutorial on page 150 to see how the filter works.<br />
Category<br />
Light.<br />
Controls<br />
Blend<br />
Determines the blend mode to be used to add the light.<br />
Add<br />
The light is added to your image.<br />
Screen<br />
Copyright © 2008--www.iofoto.<strong>com</strong><br />
The light is <strong>com</strong>bined with the image using a Screen blend mode. This looks<br />
kind of like the Add blend mode, but highlights are retained.
Brightness<br />
Sets the intensity of the light.<br />
Blur<br />
Sets the softness of the light.<br />
GamColor Presets<br />
Digital equivalents of the lighting gels created by Gamproducts can be applied<br />
to your light source. Select one of the GamColor presets from the pop-up list.<br />
For detailed information about Gamproducts gels, visit their website at<br />
www.gamonline.<strong>com</strong>.<br />
Color<br />
Sets the color of the light through the use of a standard color picker.<br />
Note: The Color picker allows you to treat the image with a custom color, but is only<br />
active when the Custom option has been selected in the GamColor Presets pop-up<br />
menu.<br />
Soft Light 441<br />
•<br />
<strong>Dfx</strong> <strong>User</strong> <strong>Guide</strong><br />
•
442 Split Field<br />
•<br />
SPLIT FIELD<br />
Description<br />
Split Field splits the image with a line that can be positioned, rotated and<br />
blurred. On one side of the line, the image is blurred and on the other, it is in<br />
focus.<br />
Before<br />
After<br />
Go to the Split Field Tutorial on page 151 to see how the filter works.<br />
Category<br />
Lens.<br />
Controls<br />
Copyright © 2008--www.iofoto.<strong>com</strong><br />
Blur<br />
Sets the softness of the split portion of the image.<br />
Split<br />
The Split controls manipulate the position, rotation and blur of the split line.<br />
<strong>Dfx</strong> <strong>User</strong> <strong>Guide</strong><br />
•
Position<br />
There is an on-screen control in the center of the image. By clicking and<br />
dragging the on-screen control, the position of the split line can be adjusted.<br />
Rotate<br />
Rotates the split line.<br />
Blur<br />
Blurs the split line using a quality blur.<br />
Split Field 443<br />
•<br />
<strong>Dfx</strong> <strong>User</strong> <strong>Guide</strong><br />
•
444 Split Tone<br />
•<br />
SPLIT TONE<br />
Description<br />
Shadows, midtones and highlights can be individually tinted with the Split tone<br />
filter.<br />
Before<br />
After<br />
Go to the Split Tone Tutorial on page 152 to see how the filter works.<br />
Category<br />
HFX Grads/Tints.<br />
Controls<br />
Shadows<br />
Opacity<br />
Set the opacity of the tint color.<br />
Tint<br />
The Tint parameter sets the color of the shadow tint through the use of a<br />
standard color picker.<br />
Position<br />
Copyright © 2008--www.iofoto.<strong>com</strong><br />
Selects the shadow values to be adjusted.<br />
<strong>Dfx</strong> <strong>User</strong> <strong>Guide</strong><br />
•
Range<br />
Controls the range of values to be used for the shadows. A higher Range value<br />
considers more values as shadows.<br />
Midtones<br />
Opacity<br />
Set the opacity of the tint color.<br />
Tint<br />
The Tint parameter sets the color of the midtone tint through the use of a<br />
standard color picker.<br />
Position<br />
Selects the midtone values to be adjusted.<br />
Range<br />
Controls the range of values to be used for the midtones. A higher Range value<br />
considers more values as midtones.<br />
Highlights<br />
Opacity<br />
Set the opacity of the tint color.<br />
Tint<br />
The Tint parameter sets the color of the highlight tint through the use of a<br />
standard color picker.<br />
Position<br />
Selects the highlight values to be adjusted.<br />
Range<br />
Controls the range of values to be used for the highlights. A higher Range value<br />
considers more values as highlights.<br />
Go to the Selection section of Common Filter Controls on page 254 to see how<br />
the Position and Range controls work.<br />
Split Tone 445<br />
•<br />
<strong>Dfx</strong> <strong>User</strong> <strong>Guide</strong><br />
•
446 Split Tone<br />
•<br />
Preserve Highlights<br />
Preserves the white areas of the image.<br />
Exposure Compensation<br />
Exposure Compensation adds back the brightness loss as a result of the<br />
tinting.<br />
<strong>Dfx</strong> <strong>User</strong> <strong>Guide</strong><br />
•
STAR<br />
Star 447<br />
•<br />
Description<br />
Six point star patterns are generated on highlights in the image.<br />
Before<br />
After<br />
Go to the Star Tutorial on page 153 to see how the filter works.<br />
Category<br />
Light.<br />
Controls<br />
Star<br />
Brightness<br />
Sets the intensity of the stars.<br />
Size<br />
Controls the size of the stars.<br />
Color<br />
Copyright © 2008--www.iofoto.<strong>com</strong><br />
The Color parameter sets the color of the stars through the use of a standard<br />
color picker. The default color is white.<br />
Note: When adding stars to images with a lot of dark values, you may need to increase<br />
the Star > Brightness value.<br />
<strong>Dfx</strong> <strong>User</strong> <strong>Guide</strong><br />
•
448 Star<br />
•<br />
Selection<br />
A selection is used to create the star effect. Go to the Selection section of<br />
Common Filter Controls on page 254 to see how the Selection controls work.<br />
<strong>Dfx</strong> <strong>User</strong> <strong>Guide</strong><br />
•
STREAKS<br />
Streaks 449<br />
•<br />
Description<br />
The Streaks filter creates horizontal or vertical streaks around highlights in the<br />
image.<br />
Before<br />
After<br />
Go to the Streaks Tutorial on page 154 to see how the filter works.<br />
Category<br />
Light.<br />
Controls<br />
Streaks<br />
Blend<br />
Determines the blend mode to be used to create the streak effect.<br />
Add<br />
Copyright © 2008--www.iofoto.<strong>com</strong><br />
The streaks are added to your image.<br />
<strong>Dfx</strong> <strong>User</strong> <strong>Guide</strong><br />
•
450 Streaks<br />
•<br />
Screen<br />
The streaks are <strong>com</strong>bined with the image using a Screen blend mode. This<br />
looks kind of like the Add blend mode, but highlights are retained.<br />
Brightness<br />
Sets the intensity of the streaks.<br />
Streaks<br />
Horizontal Streaks<br />
Creates horizontal streaks.<br />
Vertical Streaks<br />
Creates vertical streaks.<br />
Color<br />
The Color parameter sets the color of the streaks through the use of a standard<br />
color picker. The default color is white.<br />
Selection<br />
A selection is used to create the streak effect. Go to the Selection section of<br />
Common Filter Controls on page 254 to see how the Selection controls work.<br />
<strong>Dfx</strong> <strong>User</strong> <strong>Guide</strong><br />
•
STRIP GRAD<br />
Strip Grad 451<br />
•<br />
Description<br />
Strip Grad colors only a portion of the image in the form of a narrow strip.<br />
Presets for your favorite Color-Grad® filters are provided as well as the ability<br />
to create custom colors. There is a graduated transition for a smooth color<br />
blend between the colored portion and the original image. Strip Grad is<br />
especially good for changing and enhancing a narrow portion of the sky.<br />
Before<br />
After<br />
Go to the Strip Grad Tutorial on page 155 to see how the filter works.<br />
Category<br />
HFX Grads/Tints.<br />
Controls<br />
Filters<br />
Presets<br />
Copyright © 2008--www.iofoto.<strong>com</strong><br />
Select one of the filters from the pop-up list.<br />
<strong>Dfx</strong> <strong>User</strong> <strong>Guide</strong><br />
•
452 Strip Grad<br />
•<br />
Color<br />
The Color parameter sets the color of the grad through the use of a standard<br />
color picker.<br />
Note: The Color picker allows you to treat the image with a custom color, but is only<br />
active when the Custom option has been selected in the Presets pop-up menu.<br />
Opacity<br />
Sets the opacity of the color filter.<br />
Preserve Highlights<br />
Preserves the white areas of the image.<br />
Exposure Compensation<br />
Exposure Compensation adds back the brightness loss as a result of the filter<br />
application.<br />
Grad<br />
Grad is the transition area between the colored portion and the original image.<br />
Its direction, corners and size can be adjusted. Go to the Grad section of<br />
Common Filter Controls on page 253 to see how the Grad controls work.<br />
<strong>Dfx</strong> <strong>User</strong> <strong>Guide</strong><br />
•
SUNSET/TWILIGHT<br />
Sunset/Twilight 453<br />
•<br />
Description<br />
Sunset/Twilight applies three photographic filters to the image which are<br />
blended together with a gradient. Presets for your favorite Color-Grad® filters<br />
are provided as well as the ability to create custom colors.<br />
Before<br />
After<br />
Go to the Sunset/Twilight Tutorial on page 156 to see how the filter works.<br />
Category<br />
HFX Grads/Tints.<br />
Controls<br />
Presets<br />
Select one of the presets from the pop-up list.<br />
Color 1<br />
Sets the color for the top third of the image. Select the desired color using the<br />
color picker or choose a filter preset.<br />
Presets<br />
Copyright © 2008--www.iofoto.<strong>com</strong><br />
Select one of the filters from the pop-up list.<br />
<strong>Dfx</strong> <strong>User</strong> <strong>Guide</strong><br />
•
454 Sunset/Twilight<br />
•<br />
Color<br />
The Color parameter sets the color of the grad through the use of a standard<br />
color picker.<br />
Note: The Color picker allows you to treat the image with a custom color, but is only<br />
active when the Custom option has been selected in the Presets pop-up menu.<br />
Opacity<br />
Sets the opacity of the color filter.<br />
Color 2<br />
The Color 2 controls are the same as the controls for Color 1 except it is applied<br />
to the middle third of the image.<br />
Color 3<br />
The Color 3 controls are the same as the controls for Color 1 except it is applied<br />
to the bottom third of the image.<br />
Preserve Highlights<br />
Preserves the white areas of the image.<br />
Exposure Compensation<br />
Exposure Compensation adds back the brightness loss as a result of the filter<br />
application.<br />
Grad<br />
Grad is the <strong>com</strong>bination of the three blended tints. Its direction, corners and<br />
size can be adjusted.Go to the Grad section of Common Filter Controls on<br />
page 253 to see how the Grad controls work.<br />
<strong>Dfx</strong> <strong>User</strong> <strong>Guide</strong><br />
•
THREE STRIP / TWO STRIP<br />
Three Strip / Two Strip 455<br />
•<br />
Three Strip<br />
Known and celebrated for it ultra-realistic, saturated levels of color, the<br />
Technicolor® Three Strip process was <strong>com</strong>monly used for musicals, costume<br />
pictures and animated films. It was created by photographing three black and<br />
white strips of film each passing through red, green and blue filters on the<br />
camera lens and then re<strong>com</strong>bining them in the printing process. Our Three<br />
Strip filter was created under the direction of Academy Award Winning Visual<br />
Effects Supervisor Rob Legato.<br />
Before<br />
After<br />
Copyright © 2008--www.iofoto.<strong>com</strong><br />
Two Strip<br />
The Technicolor® Two Strip process was the first stab at producing color<br />
motion pictures and consisted of simultaneously photographing two black and<br />
white images using red and green filters. This look creates an odd but pleasing<br />
hand-painted look where faces appear normal and green takes on a blue-green<br />
<strong>Dfx</strong> <strong>User</strong> <strong>Guide</strong><br />
•
456 Three Strip / Two Strip<br />
•<br />
quality, while the sky and all things blue appear cyan. Our Two Strip filter was<br />
created under the direction of Academy Award Winning Visual Effects<br />
Supervisor Rob Legato.<br />
Before<br />
After<br />
Go to the Three Strip / Two Strip Tutorial on page 455 to see how the filters<br />
work.<br />
Category<br />
Film Lab.<br />
Controls<br />
Opacity<br />
Sets the intensity of the of the effect.<br />
Strips<br />
Red Intensity<br />
Copyright © 2008--www.iofoto.<strong>com</strong><br />
Intensifies red values in the image.<br />
<strong>Dfx</strong> <strong>User</strong> <strong>Guide</strong><br />
•
Red Smooth<br />
Blurs the red selection that is used to isolate the red values. Use this control to<br />
smooth out any noise that may appear if the Red Intensity is turned up to a high<br />
value.<br />
Green Intensity<br />
Intensifies green values in the image.<br />
Green Smooth<br />
Blurs the green selection that is used to isolate the green values. Use this<br />
control to smooth out any noise that may appear if the Green Intensity is turned<br />
up to a high value.<br />
Blue Intensity<br />
Intensifies blue values in the image when using the Three Strip filter, but<br />
darkens image areas that were blue in the source image when using the Two<br />
Strip filter.<br />
Blue Smooth<br />
Blurs the blue selection that is used to isolate the blue values. Use this control<br />
to smooth out any noise that may appear if the Blue Intensity is turned up to a<br />
high value.<br />
Color Correct<br />
Go to the Color Correct filter on page 277 to see how the Color Correct<br />
controls work.<br />
Three Strip / Two Strip 457<br />
•<br />
<strong>Dfx</strong> <strong>User</strong> <strong>Guide</strong><br />
•
458 Tint<br />
•<br />
TINT<br />
Description<br />
Tints the entire image with a selected color.<br />
Before<br />
After<br />
Go to the Tint Tutorial on page 159 to see how the filter works.<br />
Category<br />
HFX Grads/Tints.<br />
Controls<br />
Tint<br />
Opacity<br />
Sets the opacity of the tint color.<br />
Tint<br />
Copyright © 2008--www.iofoto.<strong>com</strong><br />
Sets the color that the image will be tinted with. Select the desired color using<br />
the color picker. The default color is a sepia tone.<br />
<strong>Dfx</strong> <strong>User</strong> <strong>Guide</strong><br />
•
Tint Mode<br />
Sets the color model that will be used to calculate the tinting.<br />
Tint 459<br />
•<br />
HLS<br />
The HLS (Hue, Luminance, Saturation) tint mode creates a tint over the image,<br />
but preserves the black and white values.<br />
HSV<br />
The HSV (Hue, Saturation, Value) tint mode creates a tint over the entire<br />
image.<br />
Replace<br />
The Replace tint mode replaces any areas of saturation with the chosen tint<br />
color, but preserves the white levels from the original image.<br />
Note: The Replace mode won’t work on an image that is black and white.<br />
Preserve Highlights<br />
Preserves white areas of the image when using the HLS tint mode.<br />
Grad<br />
Tint can optionally use a gradient that limits where the filter is applied. Grad is<br />
the transition area that goes from the tinted image to the original image. Its<br />
direction, corners and size can be adjusted. Go to the Grad section of Common<br />
Filter Controls on page 253 to see how the Grad controls work.<br />
<strong>Dfx</strong> <strong>User</strong> <strong>Guide</strong><br />
•
460 Ultra Contrast<br />
•<br />
ULTRA CONTRAST<br />
Description<br />
<strong>Tiffen</strong> was recognized with a Technical Achievement Award from the Academy<br />
of Motion Picture Arts and Sciences for the Ultra Contrast optical filter which<br />
redistributes ambient light to capture details that would be lost in shadows.<br />
Contrast is lowered evenly throughout the image with no flare or halation.<br />
Before<br />
After<br />
Go to the Ultra Contrast Tutorial on page 160 to see how the filter works.<br />
Category<br />
HFX Diffusion.<br />
Controls<br />
Shadows<br />
Shadows<br />
Copyright © 2008--www.iofoto.<strong>com</strong><br />
Raises the brightness of the shadows.<br />
<strong>Dfx</strong> <strong>User</strong> <strong>Guide</strong><br />
•
Position<br />
Selects the shadow values to be adjusted.<br />
Range<br />
Controls the range of values to be used for the shadows. A higher Range value<br />
considers more values as shadows.<br />
Highlights<br />
Highlights<br />
Lowers the brightness of the highlights.<br />
Position<br />
Selects the highlight values to be adjusted.<br />
Range<br />
Controls the range of values to be used for the highlights. A higher Range value<br />
considers more values as highlights.<br />
Go to the Selection section of Common Filter Controls on page 254 to see how<br />
the Position and Range controls work.<br />
Ultra Contrast 461<br />
•<br />
<strong>Dfx</strong> <strong>User</strong> <strong>Guide</strong><br />
•
462 Vari-Star<br />
•<br />
VARI-STAR<br />
Description<br />
Variable multi-point star patterns are generated on highlights in the image.<br />
Before<br />
After<br />
Go to the Vari-Star Tutorial on page 161 to see how the filter works.<br />
Warning: Large Selection > Range and Star > Size settings can cause the Vari-Star<br />
filter to render slowly.<br />
Category<br />
Light.<br />
Controls<br />
Copyright © 2008--www.iofoto.<strong>com</strong><br />
Star<br />
The Star settings control the various qualities of the generated star patterns.<br />
Warning: The Viewer does not show an accurate representation of what the filter will<br />
look like when rendered. To visualize the final render, you must use the Magnifier at a<br />
1:1 pixel ratio.<br />
<strong>Dfx</strong> <strong>User</strong> <strong>Guide</strong><br />
•
Blend<br />
Determines the blend mode to be used when adding the stars.<br />
Vari-Star 463<br />
•<br />
Add<br />
The stars are added to your image.<br />
Screen<br />
The stars are <strong>com</strong>bined with the image using a Screen blend mode. This looks<br />
kind of like the Add blend mode, but highlights are retained.<br />
Brightness<br />
Determines the brightness of the stars.<br />
Spokes<br />
Controls the number of star spokes.<br />
Size<br />
Sets the star size.<br />
Angle<br />
Rotates the stars.<br />
Blur<br />
Blurs the stars.<br />
Noise<br />
Noise is introduced into the star patterns resulting in a more organic star effect.<br />
Density<br />
Controls the brightness of the noise.<br />
Color<br />
Sets the star color.<br />
Threshold<br />
Controls the amount of stars. The higher the threshold value, the less stars you<br />
will see.<br />
<strong>Dfx</strong> <strong>User</strong> <strong>Guide</strong><br />
•
464 Vari-Star<br />
•<br />
Selection<br />
A selection is used to create the star effect. Go to the Selection section of<br />
Common Filter Controls on page 254 to see how the Selection controls work.<br />
<strong>Dfx</strong> <strong>User</strong> <strong>Guide</strong><br />
•
VIGNETTE<br />
Vignette 465<br />
•<br />
Description<br />
A vignette, or soft fade, is a popular photographic effect where the photo<br />
gradually fades into the background, usually in an circular or rectangular shape.<br />
The vignette can be any color as well as thrown out of focus.<br />
Before<br />
After<br />
Go to the Vignette Tutorial on page 163 to see how the filter works.<br />
Category<br />
Lens.<br />
Controls<br />
Vignette<br />
Type<br />
Sets the type of vignette to be used.<br />
Circular<br />
Uses a circular vignette shape.<br />
Rectangular<br />
Copyright © 2008--www.iofoto.<strong>com</strong><br />
Uses a rectangular vignette shape.<br />
<strong>Dfx</strong> <strong>User</strong> <strong>Guide</strong><br />
•
466 Vignette<br />
•<br />
Blur<br />
Sets the softness of the image in the area of the vignette.<br />
Color<br />
The Color parameter sets the color of the vignette through the use of a standard<br />
color picker. The default color is black.<br />
Opacity<br />
Sets the opacity of the colored vignette. For defocused vignettes, you may want<br />
to turn down the Opacity so you can see the defocused effect.<br />
Shape<br />
Softness X / Y<br />
The Softness parameters control the softness of the vignette edge.<br />
Size X / Y<br />
The size parameters change the size of the vignette.<br />
Size X<br />
The horizontal size of the vignette.<br />
Size Y<br />
The vertical size of the vignette.<br />
Gang<br />
The Size X and Size Y slider values can be ganged together. Drag the Size X<br />
slider to affect both values.<br />
<strong>Dfx</strong> <strong>User</strong> <strong>Guide</strong><br />
•
WATER DROPLETS<br />
Water Droplets 467<br />
•<br />
Description<br />
Simulates the circular, rainbow colored optical effects produced by tiny water<br />
droplets in clouds, mist and fog.<br />
Before<br />
After<br />
Go to the Water Droplets Tutorial on page 164 to see how the filter works.<br />
Category<br />
Light.<br />
Controls<br />
Light<br />
Blend<br />
Determines the blend mode to be used to add the rainbow.<br />
Add<br />
The rainbow is added to your image.<br />
Copyright © 2008--www.iofoto.<strong>com</strong><br />
<strong>Dfx</strong> <strong>User</strong> <strong>Guide</strong><br />
•
468 Water Droplets<br />
•<br />
Screen<br />
The rainbow is <strong>com</strong>bined with the image using a Screen blend mode. This<br />
looks kind of like the Add blend mode, but highlights are retained.<br />
Brightness<br />
Sets the intensity of the rainbow.<br />
Displacement<br />
Displaces the rainbow by the luminance values of the image. This “fakes” the<br />
effect of the rainbow wrapping over objects in the image.<br />
Blur<br />
Sets the softness of the rainbow.<br />
Rainbow<br />
Blend Mode<br />
The rainbow can be added to the entire image or limited to a selection.<br />
Rainbow Only<br />
The rainbow is added to the entire image.<br />
Selection<br />
The rainbow is added only in areas of the selection.<br />
<strong>Dfx</strong> <strong>User</strong> <strong>Guide</strong><br />
•
Type<br />
Corona<br />
A corona has a bright center and is surrounded by a number of concentric<br />
colored rings.<br />
Water Droplets 469<br />
•<br />
Fogbow<br />
A fogbow is similar to a rainbow, but because of the very small size of water<br />
droplets that cause fog, the fogbow has little color and appears white.<br />
<strong>Dfx</strong> <strong>User</strong> <strong>Guide</strong><br />
•
470 Water Droplets<br />
•<br />
Glory<br />
Formed when light is scattered backwards by water droplets, glories have<br />
multiple colored rings with a bright center, but not as bright as a corona’s. In<br />
addition, the rings dissipate much slower than those of the corona.<br />
Position<br />
The rainbow position can be adjusted by clicking and dragging an on-screen<br />
control in the center of the image.<br />
Scale<br />
Scale X<br />
The horizontal scale of the rainbow.<br />
Scale Y<br />
The vertical scale of the rainbow.<br />
Gang Scale<br />
The Scale X and Scale Y slider values can be ganged together.<br />
<strong>Dfx</strong> <strong>User</strong> <strong>Guide</strong><br />
•
Selection<br />
A selection can be used to limit where the rainbow will be placed. Wherever<br />
there is white in the selection is where the rainbow will be added. Go to the<br />
Selection parameters on page 424 to see how they work.<br />
Note: To use a selection to limit where the rainbow will be added, the Rainbow > Blend<br />
Mode must be set to Selection.<br />
Water Droplets 471<br />
•<br />
<strong>Dfx</strong> <strong>User</strong> <strong>Guide</strong><br />
•
472 Wide Angle Lens<br />
•<br />
WIDE ANGLE LENS<br />
Description<br />
Simulates the effect of a wide angle lens.<br />
Before<br />
After<br />
Go to the Wide Angle Lens Tutorial on page 166 to see how the filter works.<br />
Category<br />
Lens.<br />
Note: Wide Angle Lens must be applied as the first layer (bottom of the layer stack)<br />
when multiple layers are used. Otherwise, all filters below will not be rendered.<br />
Distortion<br />
Pulls the corners of the image outward.<br />
X and Y Correction<br />
X and Y Correction <strong>com</strong>pensate for the deformation introduced with the<br />
Distortion parameter.<br />
Copyright © 2008--www.iofoto.<strong>com</strong><br />
<strong>Dfx</strong> <strong>User</strong> <strong>Guide</strong><br />
•
X-RAY<br />
X-Ray 473<br />
•<br />
Description<br />
Simulates the look of X-Ray images.<br />
Before<br />
After<br />
Go to the X-Ray Tutorial on page 167 to see how the filters work.<br />
Category<br />
Special Effects.<br />
Controls<br />
Black and White<br />
Filter<br />
Copyright © 2008--www.iofoto.<strong>com</strong><br />
The Filter pop-up selects the type of black and white filter to be applied to your<br />
color image. Go to the Black and White section of Common Filter Controls on<br />
page 251 to see how the Black and White controls work.<br />
<strong>Dfx</strong> <strong>User</strong> <strong>Guide</strong><br />
•
474 X-Ray<br />
•<br />
Brightness<br />
Adjusts the brightness of the image. Positive values brighten, negative values<br />
darken.<br />
Contrast<br />
Adjusts the contrast of the image. Positive values increase contrast, negative<br />
values decrease contrast.<br />
Gamma<br />
Adjusts the gamma of the image. The gamma adjustment leaves the white and<br />
black points the same and only modifies the values in-between. Positive values<br />
darken the midtones, negative values lighten the midtones.<br />
Color<br />
Opacity<br />
Sets the opacity of the color.<br />
Color<br />
The Color parameter sets the color of the x-ray through the use of a standard<br />
color picker and defaults to blue.<br />
<strong>Dfx</strong> <strong>User</strong> <strong>Guide</strong><br />
•
BLEND MODES<br />
Blend Modes 475<br />
•<br />
Blend modes are used to <strong>com</strong>bine images in a variety of different ways.<br />
Add<br />
The pixels of one image are added to another image.<br />
Background Foreground Result<br />
Subtract<br />
The pixels of one image are subtracted from another image.<br />
Background Foreground Result<br />
Multiply<br />
Produces a result where there is a union of pixels from two images.<br />
Background Foreground Result<br />
<strong>Dfx</strong> <strong>User</strong> <strong>Guide</strong><br />
•
476 Blend Modes<br />
•<br />
Screen<br />
Looks at each images color information and multiplies the inverse of the two<br />
images. This looks kind of like the Add blend mode, but highlights are retained.<br />
Background Foreground Result<br />
Difference<br />
Produces a result where a value exists in each image, but not in both.<br />
Background Foreground Result<br />
Darken<br />
Compares two images and takes the pixels with the lower value.<br />
Background Foreground Result<br />
<strong>Dfx</strong> <strong>User</strong> <strong>Guide</strong><br />
•
Lighten<br />
Compares two images and takes the pixels with the higher value.<br />
Background Foreground Result<br />
Blend Modes 477<br />
•<br />
<strong>Dfx</strong> <strong>User</strong> <strong>Guide</strong><br />
•
478 Keyboard Shortcuts<br />
•<br />
KEYBOARD SHORTCUTS<br />
Crop Shortcuts<br />
Shortcut<br />
Drag on one of the vertical boundaries<br />
Drag on one of the horizontal boundaries<br />
Drag bounding box corner<br />
Drag inside the bounding box<br />
Action<br />
Crops horizontally<br />
Crops vertically<br />
Scales the Crop<br />
Moves the Crop<br />
Help Shortcuts<br />
Shortcut<br />
F1<br />
Shift-F1<br />
Action<br />
Opens the <strong>Dfx</strong> On-Line Help<br />
Opens What's This? Help<br />
Layout Shortcuts<br />
Shortcut<br />
F2<br />
F3<br />
F4<br />
F5<br />
Action<br />
Selects the Default Layout<br />
Selects the Edit Layout<br />
Selects the View Layout<br />
Selects the Dual Monitor Layout<br />
Path Mask Point Selecting Shortcuts<br />
Shortcut<br />
Click a point<br />
Click and drag over multiple points<br />
Ctrl-click on a point<br />
Shift-click a point<br />
Action<br />
Selects one point<br />
Selects multiple points<br />
Toggles the selection on or off<br />
Adds the point to the current selection<br />
<strong>Dfx</strong> <strong>User</strong> <strong>Guide</strong><br />
•
Path Mask Point Editing Shortcuts<br />
Keyboard Shortcuts 479<br />
•<br />
Shortcut<br />
Alt-click on a path<br />
Delete key<br />
Click and drag selected points<br />
Click and drag an unselected point<br />
Alt-click-drag on a point<br />
Alt-click-drag-Shift on a point<br />
Action<br />
Inserts a new point along the path<br />
Delete all selected points<br />
All selected points move<br />
Moves one point<br />
Opens a slider to adjust the point’s tension. Left of center<br />
forces the path to curve through the point (Cardinal<br />
spline). The center position creates a corner point while<br />
the right position moves the curve towards the center of<br />
the path (B-Spline). If multiple points have been selected,<br />
they will all be set to the same tension.<br />
Snaps the point tension to Cardinal, Corner or B-Spline<br />
positions<br />
Path Mask Point Editing Pop-up Menu<br />
Menu Option<br />
Cardinal<br />
Corner<br />
B-Spline<br />
Action<br />
Creates a path that passes smoothly through each point<br />
Creates a corner point<br />
Creates a path that is determined by the surrounding points<br />
Snap Mask Point Editing Shortcuts<br />
Shortcut<br />
Alt-click between two points<br />
Hover over point + Delete Key<br />
Alt-drag a point<br />
Action<br />
Add points<br />
Delete points<br />
Uses magnetism to snap a point to an object’s boundary<br />
<strong>Dfx</strong> <strong>User</strong> <strong>Guide</strong><br />
•
480 Keyboard Shortcuts<br />
•<br />
Viewer Shortcuts<br />
Shortcut<br />
Middle-mouse drag<br />
Space Bar-drag<br />
I Key<br />
O Key<br />
Zoom icon-Drag a square<br />
Scroll wheel over image<br />
Action<br />
Pans the image<br />
Pans the image<br />
Zooms the image in<br />
Zooms the image out<br />
Zooms into the defined area<br />
Zooms the image in and out<br />
Middle-mouse double click Centers the image in the Viewer at 100%<br />
F<br />
M<br />
H<br />
Fits the image to the window<br />
Cycles the display between the full color image and the Mask<br />
channel<br />
Opens the Histogram window<br />
1 Opens the Magnifier window<br />
<strong>Dfx</strong> <strong>User</strong> <strong>Guide</strong><br />
•