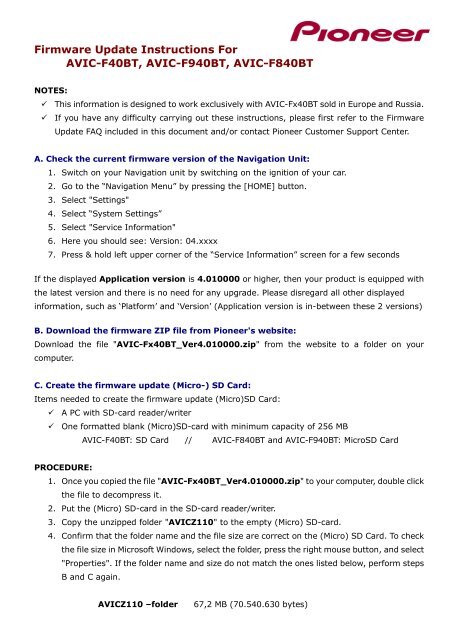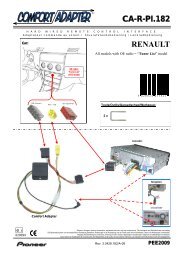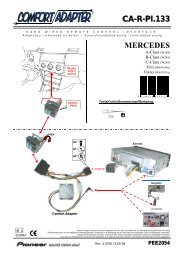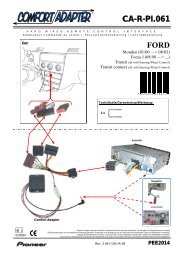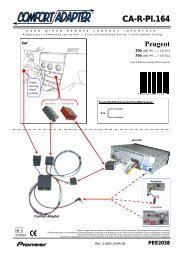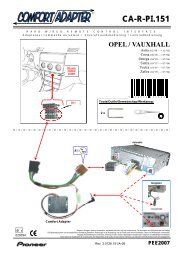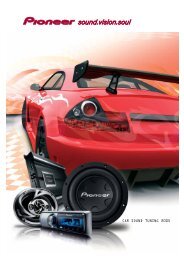Firmware Update Instructions For AVIC-F40BT, AVIC ... - Pioneer
Firmware Update Instructions For AVIC-F40BT, AVIC ... - Pioneer
Firmware Update Instructions For AVIC-F40BT, AVIC ... - Pioneer
Create successful ePaper yourself
Turn your PDF publications into a flip-book with our unique Google optimized e-Paper software.
<strong>Firmware</strong> <strong>Update</strong> <strong>Instructions</strong> <strong>For</strong><br />
<strong>AVIC</strong>-<strong>F40BT</strong>, <strong>AVIC</strong>-F940BT, <strong>AVIC</strong>-F840BT<br />
NOTES:<br />
This information is designed to work exclusively with <strong>AVIC</strong>-Fx40BT sold in Europe and Russia.<br />
If you have any difficulty carrying out these instructions, please first refer to the <strong>Firmware</strong><br />
<strong>Update</strong> FAQ included in this document and/or contact <strong>Pioneer</strong> Customer Support Center.<br />
A. Check the current firmware version of the Navigation Unit:<br />
1. Switch on your Navigation unit by switching on the ignition of your car.<br />
2. Go to the “Navigation Menu” by pressing the [HOME] button.<br />
3. Select "Settings"<br />
4. Select “System Settings”<br />
5. Select "Service Information"<br />
6. Here you should see: Version: 04.xxxx<br />
7. Press & hold left upper corner of the “Service Information” screen for a few seconds<br />
If the displayed Application version is 4.010000 or higher, then your product is equipped with<br />
the latest version and there is no need for any upgrade. Please disregard all other displayed<br />
information, such as ‘Platform’ and ‘Version’ (Application version is in-between these 2 versions)<br />
B. Download the firmware ZIP file from <strong>Pioneer</strong>'s website:<br />
Download the file "<strong>AVIC</strong>-Fx40BT_Ver4.010000.zip" from the website to a folder on your<br />
computer.<br />
C. Create the firmware update (Micro-) SD Card:<br />
Items needed to create the firmware update (Micro)SD Card:<br />
A PC with SD-card reader/writer<br />
One formatted blank (Micro)SD-card with minimum capacity of 256 MB<br />
<strong>AVIC</strong>-<strong>F40BT</strong>: SD Card // <strong>AVIC</strong>-F840BT and <strong>AVIC</strong>-F940BT: MicroSD Card<br />
PROCEDURE:<br />
1. Once you copied the file "<strong>AVIC</strong>-Fx40BT_Ver4.010000.zip" to your computer, double click<br />
the file to decompress it.<br />
2. Put the (Micro) SD-card in the SD-card reader/writer.<br />
3. Copy the unzipped folder "<strong>AVIC</strong>Z110" to the empty (Micro) SD-card.<br />
4. Confirm that the folder name and the file size are correct on the (Micro) SD Card. To check<br />
the file size in Microsoft Windows, select the folder, press the right mouse button, and select<br />
"Properties". If the folder name and size do not match the ones listed below, perform steps<br />
B and C again.<br />
<strong>AVIC</strong>Z110 –folder<br />
67,2 MB (70.540.630 bytes)
D. <strong>Update</strong> the firmware of your navigation unit:<br />
REMARKS:<br />
Do not turn off or disconnect the power, or remove the SD card while the upgrade<br />
is in progress, as this will cause the upgrade to stop and might cause additional<br />
updates to fail.<br />
If you have any problem during the update process, please refer to the firmware update FAQ<br />
included in this document or you can call <strong>Pioneer</strong> Customer Support Center.<br />
PROCEDURE:<br />
1. Switch on your Navigation unit by switching on the ignition of your car.<br />
2. Press the [OPEN CLOSE] button and touch [SD Insert] (or [SD Eject] and remove the<br />
original card).<br />
3. Insert the (Micro) SD card with the prepared <strong>Firmware</strong>.<br />
4. The update will start automatically and takes about 2 minutes.<br />
5. After updating process is finished, the unit will restart itself<br />
6. Verify that the Application version is 4.010 by following the steps in section A.<br />
<strong>Firmware</strong> <strong>Update</strong> FAQ<br />
Q: What if my set does not switch on automatically after updating the software or starts up more<br />
than once?<br />
A: Turn off the ignition key and turn on again – the set should start up now.<br />
Q: What if I cannot upgrade my set / the set does not show the start up screen after more than 1<br />
attempt?<br />
A: Please contact your local <strong>Pioneer</strong> service organisation for a product check-up.<br />
Contact Information<br />
<strong>Pioneer</strong> Customer Support Center<br />
http://www.pioneer.eu<br />
------------------------------------------------------------<br />
Copyright(c) 2012 <strong>Pioneer</strong> Corporation