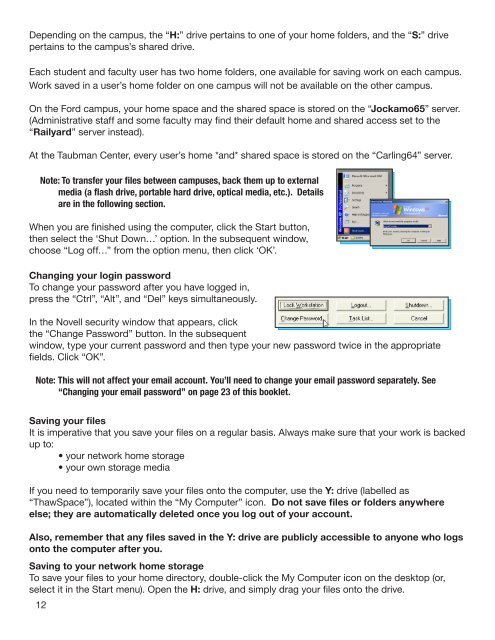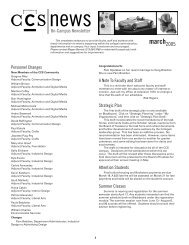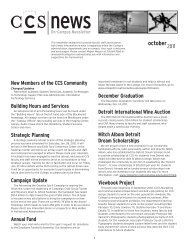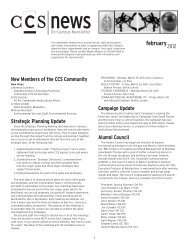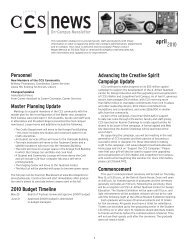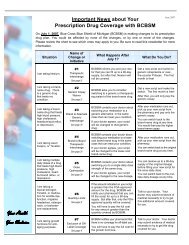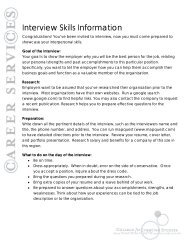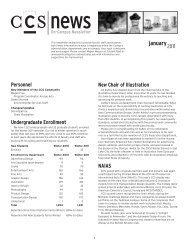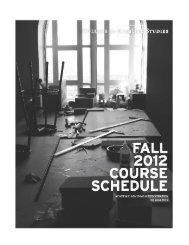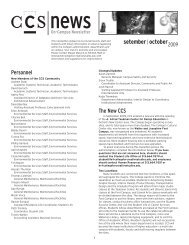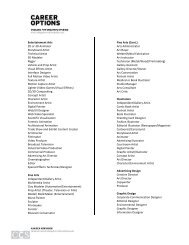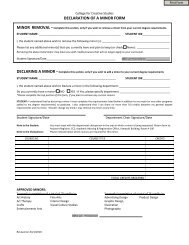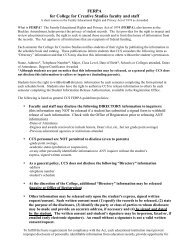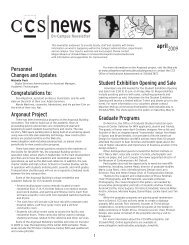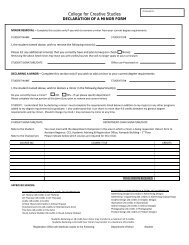Untitled - CCS - College for Creative Studies
Untitled - CCS - College for Creative Studies
Untitled - CCS - College for Creative Studies
Create successful ePaper yourself
Turn your PDF publications into a flip-book with our unique Google optimized e-Paper software.
Depending on the campus, the “H:” drive pertains to one of your home folders, and the “S:” drive<br />
pertains to the campus’s shared drive.<br />
Each student and faculty user has two home folders, one available <strong>for</strong> saving work on each campus.<br />
Work saved in a user’s home folder on one campus will not be available on the other campus.<br />
On the Ford campus, your home space and the shared space is stored on the “Jockamo65” server.<br />
(Administrative staff and some faculty may find their default home and shared access set to the<br />
“Railyard” server instead).<br />
At the Taubman Center, every user’s home *and* shared space is stored on the “Carling64” server.<br />
Note: To transfer your files between campuses, back them up to external<br />
media (a flash drive, portable hard drive, optical media, etc.). Details<br />
are in the following section.<br />
When you are finished using the computer, click the Start button,<br />
then select the ‘Shut Down…’ option. In the subsequent window,<br />
choose “Log off…” from the option menu, then click ‘OK’.<br />
Changing your login password<br />
To change your password after you have logged in,<br />
press the “Ctrl”, “Alt”, and “Del” keys simultaneously.<br />
In the Novell security window that appears, click<br />
the “Change Password” button. In the subsequent<br />
window, type your current password and then type your new password twice in the appropriate<br />
fields. Click “OK”.<br />
Note: This will not affect your email account. You’ll need to change your email password separately. See<br />
“Changing your email password” on page 23 of this booklet.<br />
Saving your files<br />
It is imperative that you save your files on a regular basis. Always make sure that your work is backed<br />
up to:<br />
• your network home storage<br />
• your own storage media<br />
If you need to temporarily save your files onto the computer, use the Y: drive (labelled as<br />
“ThawSpace”), located within the “My Computer” icon. Do not save files or folders anywhere<br />
else; they are automatically deleted once you log out of your account.<br />
Also, remember that any files saved in the Y: drive are publicly accessible to anyone who logs<br />
onto the computer after you.<br />
Saving to your network home storage<br />
To save your files to your home directory, double-click the My Computer icon on the desktop (or,<br />
select it in the Start menu). Open the H: drive, and simply drag your files onto the drive.<br />
12