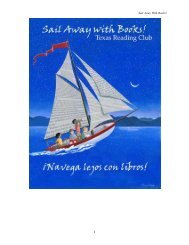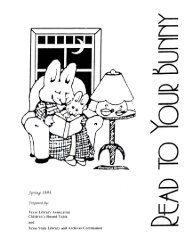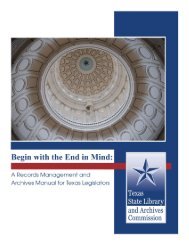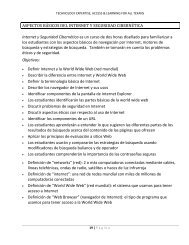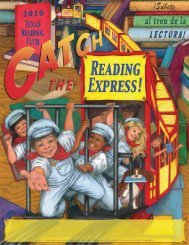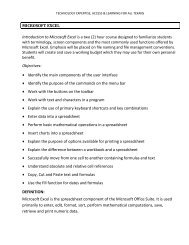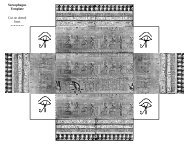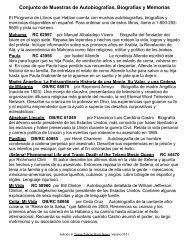Microsoft Word
Microsoft Word
Microsoft Word
You also want an ePaper? Increase the reach of your titles
YUMPU automatically turns print PDFs into web optimized ePapers that Google loves.
TECHNOLOGY EXPERTISE, ACCESS & LEARNING FOR ALL TEXANS<br />
MICROSOFT WORD<br />
Introduction to <strong>Microsoft</strong> <strong>Word</strong> is a two (2) hour course designed to familiarize students<br />
with terminology, screen components and the most commonly used functions offered by<br />
<strong>Microsoft</strong> <strong>Word</strong>. Emphasis will be placed on proper document formatting techniques and<br />
file naming and file management conventions.<br />
Objectives:<br />
Identify the main components of the user interface<br />
Identify the purpose of the commands on the menu bar<br />
Explain the difference between copy and cut<br />
Copy, cut and paste text<br />
Work with the buttons on the toolbar<br />
Work with the pointer in a program<br />
Work with text and characters in a program<br />
Explain the use of primary keyboard shortcuts and key combinations<br />
Perform basic tasks by using a word processor<br />
Edit and format text<br />
Work with pictures<br />
Work with language tools (spell check, dictionary, and thesaurus)<br />
Identify the various benefits of using word processing software<br />
DEFINITION:<br />
<strong>Microsoft</strong> <strong>Word</strong> is the word processing component of the <strong>Microsoft</strong> Office Suite. It is<br />
used primarily to enter, edit, format, save, retrieve and print documents.<br />
PAY SPECIAL ATTENTION TO TERMINOLOGY:<br />
While different versions have different appearances, they all have most of the same<br />
features. If you know what to call it, you should be able to find it in other versions.
TECHNOLOGY EXPERTISE, ACCESS & LEARNING FOR ALL TEXANS<br />
Show/Hide to show “hidden” codes. Confusing at first but makes it easier to fix<br />
problems <br />
..............................................................................................................<br />
..............................................................................................................<br />
“NAVIGATION”<br />
..............................................................................................................<br />
..............................................................................................................<br />
Ribbon Components<br />
File Tab Options:<br />
My Computer C: ........................................................................................................<br />
My Documents..........................................................................................................<br />
Folders ......................................................................................................................<br />
Sub-folders ...............................................................................................................<br />
File Types ..................................................................................................................<br />
Files Names ...............................................................................................................<br />
Home Tab Groups:<br />
Clipboard ..................................................................................................................<br />
Font ..........................................................................................................................<br />
Paragraph .................................................................................................................<br />
Styles ........................................................................................................................<br />
Editing .......................................................................................................................<br />
Insert Tab Groups:<br />
Pages ........................................................................................................................<br />
Tables .......................................................................................................................<br />
Illustrations ...............................................................................................................<br />
Links ..........................................................................................................................<br />
Header & Footer .......................................................................................................<br />
Text ...........................................................................................................................<br />
Symbols ....................................................................................................................
TECHNOLOGY EXPERTISE, ACCESS & LEARNING FOR ALL TEXANS<br />
Page Layout Tab Groups:<br />
Themes .....................................................................................................................<br />
Page Setup ................................................................................................................<br />
Page Background ......................................................................................................<br />
Paragraph .................................................................................................................<br />
Arrange .....................................................................................................................<br />
References Tab Groups:<br />
Table of Contents ...........................<br />
Footnotes ......................................<br />
Citations & Bibliography ................<br />
Captions .........................................<br />
Index ..............................................<br />
Table of Authorities .......................<br />
Mailings Tab Groups:<br />
Create ..........................................<br />
Start Mail Merge ..........................<br />
Write & Insert Fields ....................<br />
Preview Results ..............................<br />
Finish .............................................<br />
Review Tab Groups:<br />
Proofing ....................................................................................................................<br />
Language ..................................................................................................................<br />
Comments ................................................................................................................<br />
Tracking ....................................................................................................................<br />
Changes ....................................................................................................................<br />
Compare ...................................................................................................................<br />
Protect ......................................................................................................................<br />
View Tab Groups:<br />
Document Views .......................................................................................................<br />
Show .........................................................................................................................<br />
Zoom ........................................................................................................................<br />
Window ....................................................................................................................<br />
Macros ......................................................................................................................
TECHNOLOGY EXPERTISE, ACCESS & LEARNING FOR ALL TEXANS<br />
<strong>Microsoft</strong> <strong>Word</strong> Terminology<br />
Alignment: refers to the position of lines in a paragraph in relation to the documents left and<br />
right margins<br />
This text is left aligned.<br />
This text is centered.<br />
This text is right aligned.<br />
This text is fully justified. It is spread evenly from the left to the right margin. All text in<br />
this paragraph will be justified between margins until you hit the enter key to force a<br />
new paragraph.<br />
Backspace: deletes data to the left of the insertion point.<br />
Bold: characters in bold appear on the screen in a higher intensity. This text is bold.<br />
Bold should be used for emphasis, but like all formatting characteristics, should be used<br />
sparingly.<br />
Bullets: special characters or symbols that are used to set off a paragraph.<br />
This is item one in a bulleted list.<br />
This is item two in a bulleted list.<br />
Centering: the placement of a line of text in the center of the screen or page where the<br />
left-most and right-most characters in the line are the same distance from the left<br />
and right margins. (see alignment)<br />
Clip Art: pre-designed images that can be placed within a document.<br />
Close: closes the document and offers to save the changes you made to the document<br />
without exiting the program.<br />
Copy: creates a duplicate of highlighted/selected text and saves to the clipboard to be<br />
pasted elsewhere.<br />
Cut: removes highlighted/selected text and saves to the clipboard to be pasted<br />
elsewhere.<br />
Default: A default setting is the software manufacturer's preset option for a particular<br />
command or function. Default settings can be changed.<br />
Document: another name for a file created using <strong>Microsoft</strong> <strong>Word</strong>.
TECHNOLOGY EXPERTISE, ACCESS & LEARNING FOR ALL TEXANS<br />
Font: a style of typeface, such as: Times New Roman, Arial Black, Arial, and Freestyle<br />
Script. A font is a set of all the characters available in one typeface and size,<br />
including uppercase and lowercase letters, punctuation, and numerals.<br />
Font Formatting: changes the appearance of the text. Font formatting includes<br />
enhancements such as font style (bold, centering, and underline), point size (12<br />
pt), and font typeface (Times New Roman, Arial, and Courier New).<br />
Format Painter: enables you to copy the formatting of one word or paragraph and apply<br />
it to another word or paragraph.<br />
Hard Return: You can force <strong>Word</strong> to end a paragraph and move to the next line by<br />
pressing the enter key. The resulting “hidden” command is called a Hard Return.<br />
I-beam Mouse Pointer: The mouse pointer turns into an I-beam mouse pointer when it<br />
is within the document area. Use the I-beam mouse pointer to place the insertion<br />
point in a document.<br />
Indentation: the amount of space measured from the page margin that is applied to a<br />
paragraph or an area of a document.<br />
Insertion Point: the point at which the cursor is blinking on the document screen.<br />
Italics: Italicized characters appear on the screen slightly tilted to the right. This text is<br />
italicized.<br />
Line Spacing: refers to the number of lines used by each line of text. In single-line<br />
spacing, each line of text is followed by another line of text, and there are no<br />
blank lines in between. In double-line spacing, each line of text is followed by a<br />
blank line.<br />
Margin: The amount of blank space, usually measured in inches or characters, above<br />
and below and to the right and left of the main body of a document.<br />
Paragraph: A paragraph is any amount of text separated by a hard return. <strong>Microsoft</strong><br />
<strong>Word</strong> sees anything from a single word to an entire page of text as a paragraph.<br />
Paste: Adds previously copied or cut text at the insertion point.<br />
Print Preview: Print Preview lets you see how your document will look on the page<br />
before it is printed.<br />
Wrapping: Text automatically wraps to the next line when typing in <strong>Microsoft</strong> <strong>Word</strong>. The<br />
only time you need to hit the enter key is when you want to start a new<br />
paragraph.
TECHNOLOGY EXPERTISE, ACCESS & LEARNING FOR ALL TEXANS


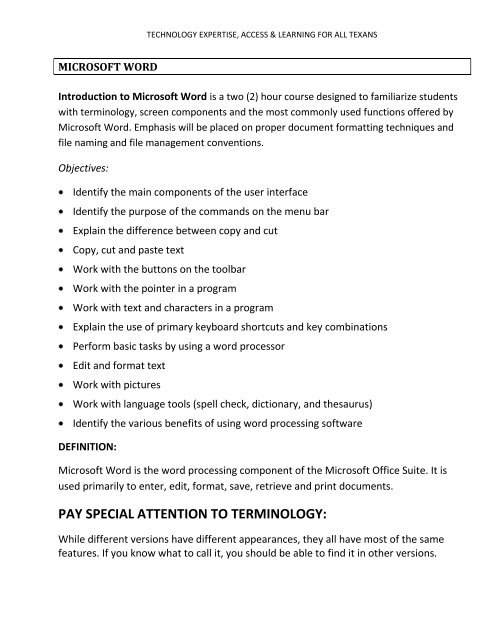
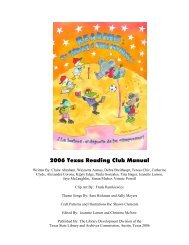
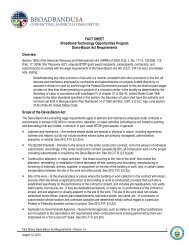
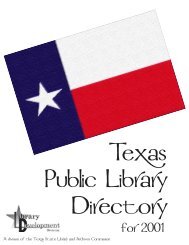
![Harry Potter [pdf]](https://img.yumpu.com/27329912/1/190x245/harry-potter-pdf.jpg?quality=85)
![Aplicaciones del Programa de Libros que Hablan [pdf] - Texas State ...](https://img.yumpu.com/27329907/1/190x245/aplicaciones-del-programa-de-libros-que-hablan-pdf-texas-state-.jpg?quality=85)