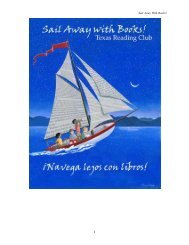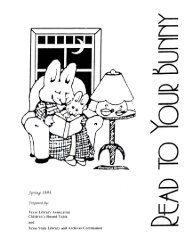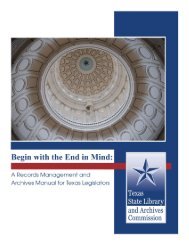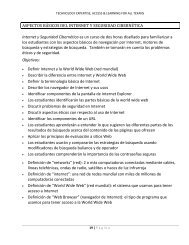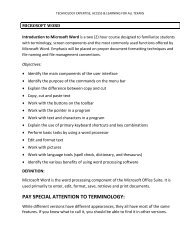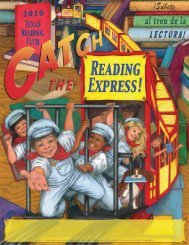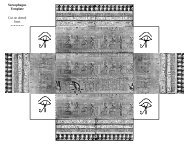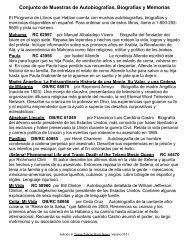MICROSOFT EXCEL Objectives: Identify the main components of ...
MICROSOFT EXCEL Objectives: Identify the main components of ...
MICROSOFT EXCEL Objectives: Identify the main components of ...
Create successful ePaper yourself
Turn your PDF publications into a flip-book with our unique Google optimized e-Paper software.
TECHNOLOGY EXPERTISE, ACCESS & LEARNING FOR ALL TEXANS<br />
<strong>MICROSOFT</strong> <strong>EXCEL</strong><br />
Introduction to Micros<strong>of</strong>t Excel is a two (2) hour course designed to familiarize students<br />
with terminology, screen <strong>components</strong> and <strong>the</strong> most commonly used functions <strong>of</strong>fered by<br />
Micros<strong>of</strong>t Excel. Emphasis will be placed on file naming and file management conventions.<br />
Students will create and save a working budget which <strong>the</strong>y may use for <strong>the</strong>ir own personal<br />
benefit.<br />
<strong>Objectives</strong>:<br />
<strong>Identify</strong> <strong>the</strong> <strong>main</strong> <strong>components</strong> <strong>of</strong> <strong>the</strong> user interface<br />
<strong>Identify</strong> <strong>the</strong> purpose <strong>of</strong> <strong>the</strong> commands on <strong>the</strong> menu bar<br />
Work with <strong>the</strong> buttons on <strong>the</strong> toolbar<br />
Work with text and characters in a program<br />
Explain <strong>the</strong> use <strong>of</strong> primary keyboard shortcuts and key combinations<br />
Enter data into a spreadsheet<br />
Perform basic ma<strong>the</strong>matical operations in a spreadsheet<br />
Insert charts into a spreadsheet<br />
Explain <strong>the</strong> purpose <strong>of</strong> options available for printing a spreadsheet<br />
Explain <strong>the</strong> difference between a workbook and a spreadsheet<br />
Successfully move from one cell to ano<strong>the</strong>r containing formulas and text<br />
Understand absolute and relative cell references<br />
Copy, Cut and Paste text and formulas<br />
Use <strong>the</strong> fill function for dates and formulas<br />
DEFINITION:<br />
Micros<strong>of</strong>t Excel is <strong>the</strong> spreadsheet component <strong>of</strong> <strong>the</strong> Micros<strong>of</strong>t Office Suite. It is used<br />
primarily to enter, edit, format, sort, perform ma<strong>the</strong>matical computations, save,<br />
retrieve and print numeric data.
TECHNOLOGY EXPERTISE, ACCESS & LEARNING FOR ALL TEXANS<br />
PAY SPECIAL ATTENTION TO TERMINOLOGY:<br />
While different versions have different appearances, <strong>the</strong>y all have most <strong>of</strong> <strong>the</strong> same<br />
features. If you know what to call it, you should be able to find it in o<strong>the</strong>r versions.<br />
Use key stroke and key stroke combinations to move quickly from one place to<br />
ano<strong>the</strong>r within <strong>the</strong> spreadsheet.<br />
...........................................................................................................................<br />
...........................................................................................................................<br />
Clicking and Scrolling options<br />
...........................................................................................................................<br />
File Tab options<br />
...........................................................................................................................<br />
...........................................................................................................................<br />
...........................................................................................................................<br />
File Management:<br />
My Computer C: .............................................................................................................<br />
My Documents...............................................................................................................<br />
Folders ...........................................................................................................................<br />
Sub-folders ....................................................................................................................<br />
File Types .......................................................................................................................<br />
Files Names ....................................................................................................................<br />
Ribbon Components<br />
Home Tab Groups:<br />
Clipboard .......................................................................................................................<br />
Font ...............................................................................................................................<br />
Alignment ......................................................................................................................<br />
Number..........................................................................................................................<br />
Styles .............................................................................................................................<br />
Cells ...............................................................................................................................<br />
Editing ............................................................................................................................
TECHNOLOGY EXPERTISE, ACCESS & LEARNING FOR ALL TEXANS<br />
Insert Tab Groups:<br />
Tables ...............................................<br />
Illustrations .......................................<br />
Charts ...............................................<br />
Sparklines .........................................<br />
Page Layout Tab Groups:<br />
Filter .................................................<br />
Links ..................................................<br />
Test ...................................................<br />
Symbols ............................................<br />
Themes ..........................................................................................................................<br />
Page Setup .....................................................................................................................<br />
Scale to Fit .....................................................................................................................<br />
Sheet Options ................................................................................................................<br />
Arrange ..........................................................................................................................<br />
Formulas Tab Groups:<br />
Function Library .............................................................................................................<br />
Defined Names ..............................................................................................................<br />
Formula Auditing ...........................................................................................................<br />
Calculation .....................................................................................................................<br />
Data Tab Groups:<br />
Get External Data ................................<br />
Connections ........................................<br />
Sort & Filter ........................................<br />
Data Tools ...........................................<br />
Outline ................................................<br />
Review Tab Groups:<br />
Pro<strong>of</strong>ing .........................................................................................................................<br />
Language .......................................................................................................................<br />
Comments .....................................................................................................................<br />
Changes .........................................................................................................................<br />
View Tab Groups:<br />
Workbook Views ............................................................................................................<br />
Show ..............................................................................................................................<br />
Zoom .............................................................................................................................<br />
Window .........................................................................................................................<br />
Macros ...........................................................................................................................
TECHNOLOGY EXPERTISE, ACCESS & LEARNING FOR ALL TEXANS<br />
Micros<strong>of</strong>t Excel Terminology<br />
Absolute Cell Reference: An absolute address in a formula refers to a specific cell<br />
location. Absolute references do change when you copy and paste or fill <strong>the</strong>m<br />
down or over. Absolute references are created by adding a $ sign in front <strong>of</strong> each<br />
character in <strong>the</strong> cell address. For example, $B$4 will always refer to cell B4.<br />
Active Cell: The active cell contains <strong>the</strong> insertion point and is identified by a dark border<br />
around <strong>the</strong> cell. Its address (location) is shown in <strong>the</strong> formula bar. Any action you<br />
perform is performed on <strong>the</strong> active cell.<br />
Alignment: Horizontal alignment refers to <strong>the</strong> position <strong>of</strong> <strong>the</strong> contents <strong>of</strong> a cell in<br />
relation to its side borders.<br />
Left Align Centered Right Align<br />
Vertical alignment refers to <strong>the</strong> position <strong>of</strong> <strong>the</strong> contents <strong>of</strong> a cell in relation<br />
to its top and bottom borders.<br />
Top Align<br />
Centered<br />
Bottom Aligned<br />
Arithmetic Operators: The characters used to calculate numbers within a formula.<br />
Addition (+), Subtraction (-), Multiplication (*), Division (/)<br />
AutoFill: AutoFill is <strong>the</strong> Excel feature that allows you to automatically copy cells and fill<br />
<strong>the</strong>m down or across a series <strong>of</strong> cells.<br />
Borders: Lines you may format around your cells or range <strong>of</strong> cells to enhance <strong>the</strong><br />
readability and/or appearance <strong>of</strong> your spreadsheet.<br />
Cell: A cell is <strong>the</strong> intersection <strong>of</strong> a row and a column. A cell can contain a label, a numeric<br />
value, or a formula.<br />
Cell Address/Reference: The column letter and row number where <strong>the</strong> cell intersects.<br />
Example B4 is <strong>the</strong> intersection <strong>of</strong> column B and row 4.<br />
Close: Use <strong>the</strong> Close command when you want to complete your work on a file and put<br />
it away without leaving Excel.<br />
Columns: Columns are <strong>the</strong> vertical divisions <strong>of</strong> a worksheet identified by letters.
TECHNOLOGY EXPERTISE, ACCESS & LEARNING FOR ALL TEXANS<br />
Default: A predetermined (by <strong>the</strong> manufacturer) setting for a particular command.<br />
Default settings can be changed.<br />
Formula: A formula is a ma<strong>the</strong>matical statement usually containing cell references<br />
and/or numbers and ma<strong>the</strong>matical operators. A formula always starts with an<br />
equals sign (=).<br />
Formula Bar: The formula bar is located under <strong>the</strong> toolbars at <strong>the</strong> top <strong>of</strong> <strong>the</strong> working<br />
screen. It contains <strong>the</strong> edit line for working with formulas and provides<br />
information regarding cell addresses.<br />
Functions: A function is a preset formula. Functions consist <strong>of</strong> <strong>the</strong> function name and its<br />
arguments. The function name tells Excel what calculation you want it to perform.<br />
Range: A range is a block <strong>of</strong> cells that can be selected, manipulated, named, and<br />
formatted as a group.<br />
Relative Addresses: A relative address is a standard cell reference. Example: B4, U2. A<br />
relative cell references changes when copied and pasted to a new cell or is filled<br />
down a series <strong>of</strong> rows or across columns.<br />
Rows: Rows are <strong>the</strong> horizontal divisions <strong>of</strong> a worksheet that are identified by numbers.<br />
Sorting: Sort is a command which automatically arranges selected data alphabetically or<br />
numerically. You can sort in ei<strong>the</strong>r ascending or descending order. It is important<br />
to highlight all <strong>of</strong> <strong>the</strong> data you want included in <strong>the</strong> sort.<br />
Spreadsheet: The generic term for <strong>the</strong> type <strong>of</strong> program that allows for entering,<br />
analyzing, and calculating data. Common spreadsheet uses include analysis,<br />
charting, and budgeting.<br />
Workbook: A workbook is a collection <strong>of</strong> worksheets saved as one file. The worksheets<br />
generally contain related material. The default number <strong>of</strong> worksheets in a<br />
workbook is three. These can be deleted or more worksheets can be added.<br />
Worksheet: A worksheet is an electronic spreadsheet that lets you enter, analyze, and<br />
calculate data.<br />
Wrap Text: Wrap Text is a cell formatting option that forces text to break into lines<br />
within a cell.


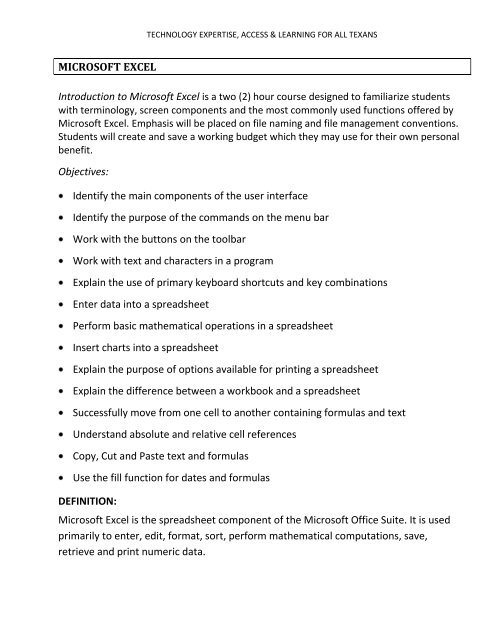
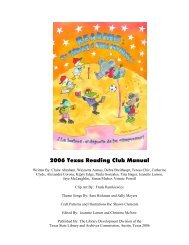
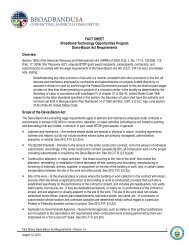
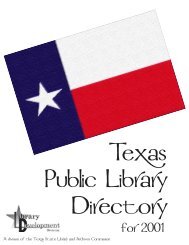
![Harry Potter [pdf]](https://img.yumpu.com/27329912/1/190x245/harry-potter-pdf.jpg?quality=85)
![Aplicaciones del Programa de Libros que Hablan [pdf] - Texas State ...](https://img.yumpu.com/27329907/1/190x245/aplicaciones-del-programa-de-libros-que-hablan-pdf-texas-state-.jpg?quality=85)