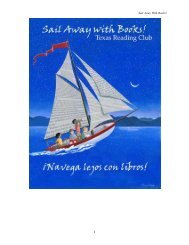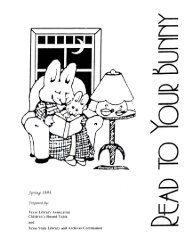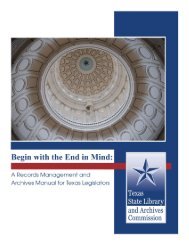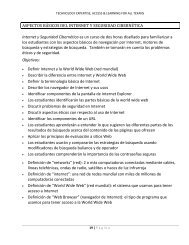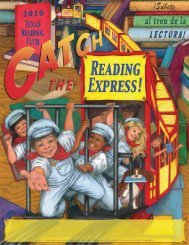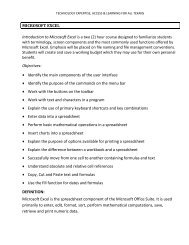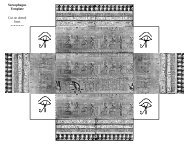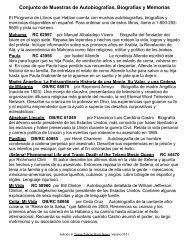Microsoft Word
Microsoft Word
Microsoft Word
Create successful ePaper yourself
Turn your PDF publications into a flip-book with our unique Google optimized e-Paper software.
TECHNOLOGY EXPERTISE, ACCESS & LEARNING FOR ALL TEXANS<br />
MICROSOFT WORD<br />
Introduction to <strong>Microsoft</strong> <strong>Word</strong> is a two (2) hour course designed to familiarize students<br />
with terminology, screen components and the most commonly used functions offered by<br />
<strong>Microsoft</strong> <strong>Word</strong>. Emphasis will be placed on proper document formatting techniques and<br />
file naming and file management conventions.<br />
Objectives:<br />
Identify the main components of the user interface<br />
Identify the purpose of the commands on the menu bar<br />
Explain the difference between copy and cut<br />
Copy, cut and paste text<br />
Work with the buttons on the toolbar<br />
Work with the pointer in a program<br />
Work with text and characters in a program<br />
Explain the use of primary keyboard shortcuts and key combinations<br />
Perform basic tasks by using a word processor<br />
Edit and format text<br />
Work with pictures<br />
Work with language tools (spell check, dictionary, and thesaurus)<br />
Identify the various benefits of using word processing software<br />
DEFINITION:<br />
<strong>Microsoft</strong> <strong>Word</strong> is the word processing component of the <strong>Microsoft</strong> Office Suite. It is<br />
used primarily to enter, edit, format, save, retrieve and print documents.<br />
PAY SPECIAL ATTENTION TO TERMINOLOGY:<br />
While different versions have different appearances, they all have most of the same<br />
features. If you know what to call it, you should be able to find it in other versions.
TECHNOLOGY EXPERTISE, ACCESS & LEARNING FOR ALL TEXANS<br />
Show/Hide to show “hidden” codes. Confusing at first but makes it easier to fix<br />
problems <br />
..............................................................................................................<br />
..............................................................................................................<br />
“NAVIGATION”<br />
..............................................................................................................<br />
..............................................................................................................<br />
Ribbon Components<br />
File Tab Options:<br />
My Computer C: ........................................................................................................<br />
My Documents..........................................................................................................<br />
Folders ......................................................................................................................<br />
Sub-folders ...............................................................................................................<br />
File Types ..................................................................................................................<br />
Files Names ...............................................................................................................<br />
Home Tab Groups:<br />
Clipboard ..................................................................................................................<br />
Font ..........................................................................................................................<br />
Paragraph .................................................................................................................<br />
Styles ........................................................................................................................<br />
Editing .......................................................................................................................<br />
Insert Tab Groups:<br />
Pages ........................................................................................................................<br />
Tables .......................................................................................................................<br />
Illustrations ...............................................................................................................<br />
Links ..........................................................................................................................<br />
Header & Footer .......................................................................................................<br />
Text ...........................................................................................................................<br />
Symbols ....................................................................................................................
TECHNOLOGY EXPERTISE, ACCESS & LEARNING FOR ALL TEXANS<br />
Page Layout Tab Groups:<br />
Themes .....................................................................................................................<br />
Page Setup ................................................................................................................<br />
Page Background ......................................................................................................<br />
Paragraph .................................................................................................................<br />
Arrange .....................................................................................................................<br />
References Tab Groups:<br />
Table of Contents ...........................<br />
Footnotes ......................................<br />
Citations & Bibliography ................<br />
Captions .........................................<br />
Index ..............................................<br />
Table of Authorities .......................<br />
Mailings Tab Groups:<br />
Create ..........................................<br />
Start Mail Merge ..........................<br />
Write & Insert Fields ....................<br />
Preview Results ..............................<br />
Finish .............................................<br />
Review Tab Groups:<br />
Proofing ....................................................................................................................<br />
Language ..................................................................................................................<br />
Comments ................................................................................................................<br />
Tracking ....................................................................................................................<br />
Changes ....................................................................................................................<br />
Compare ...................................................................................................................<br />
Protect ......................................................................................................................<br />
View Tab Groups:<br />
Document Views .......................................................................................................<br />
Show .........................................................................................................................<br />
Zoom ........................................................................................................................<br />
Window ....................................................................................................................<br />
Macros ......................................................................................................................
TECHNOLOGY EXPERTISE, ACCESS & LEARNING FOR ALL TEXANS<br />
<strong>Microsoft</strong> <strong>Word</strong> Terminology<br />
Alignment: refers to the position of lines in a paragraph in relation to the documents left and<br />
right margins<br />
This text is left aligned.<br />
This text is centered.<br />
This text is right aligned.<br />
This text is fully justified. It is spread evenly from the left to the right margin. All text in<br />
this paragraph will be justified between margins until you hit the enter key to force a<br />
new paragraph.<br />
Backspace: deletes data to the left of the insertion point.<br />
Bold: characters in bold appear on the screen in a higher intensity. This text is bold.<br />
Bold should be used for emphasis, but like all formatting characteristics, should be used<br />
sparingly.<br />
Bullets: special characters or symbols that are used to set off a paragraph.<br />
This is item one in a bulleted list.<br />
This is item two in a bulleted list.<br />
Centering: the placement of a line of text in the center of the screen or page where the<br />
left-most and right-most characters in the line are the same distance from the left<br />
and right margins. (see alignment)<br />
Clip Art: pre-designed images that can be placed within a document.<br />
Close: closes the document and offers to save the changes you made to the document<br />
without exiting the program.<br />
Copy: creates a duplicate of highlighted/selected text and saves to the clipboard to be<br />
pasted elsewhere.<br />
Cut: removes highlighted/selected text and saves to the clipboard to be pasted<br />
elsewhere.<br />
Default: A default setting is the software manufacturer's preset option for a particular<br />
command or function. Default settings can be changed.<br />
Document: another name for a file created using <strong>Microsoft</strong> <strong>Word</strong>.
TECHNOLOGY EXPERTISE, ACCESS & LEARNING FOR ALL TEXANS<br />
Font: a style of typeface, such as: Times New Roman, Arial Black, Arial, and Freestyle<br />
Script. A font is a set of all the characters available in one typeface and size,<br />
including uppercase and lowercase letters, punctuation, and numerals.<br />
Font Formatting: changes the appearance of the text. Font formatting includes<br />
enhancements such as font style (bold, centering, and underline), point size (12<br />
pt), and font typeface (Times New Roman, Arial, and Courier New).<br />
Format Painter: enables you to copy the formatting of one word or paragraph and apply<br />
it to another word or paragraph.<br />
Hard Return: You can force <strong>Word</strong> to end a paragraph and move to the next line by<br />
pressing the enter key. The resulting “hidden” command is called a Hard Return.<br />
I-beam Mouse Pointer: The mouse pointer turns into an I-beam mouse pointer when it<br />
is within the document area. Use the I-beam mouse pointer to place the insertion<br />
point in a document.<br />
Indentation: the amount of space measured from the page margin that is applied to a<br />
paragraph or an area of a document.<br />
Insertion Point: the point at which the cursor is blinking on the document screen.<br />
Italics: Italicized characters appear on the screen slightly tilted to the right. This text is<br />
italicized.<br />
Line Spacing: refers to the number of lines used by each line of text. In single-line<br />
spacing, each line of text is followed by another line of text, and there are no<br />
blank lines in between. In double-line spacing, each line of text is followed by a<br />
blank line.<br />
Margin: The amount of blank space, usually measured in inches or characters, above<br />
and below and to the right and left of the main body of a document.<br />
Paragraph: A paragraph is any amount of text separated by a hard return. <strong>Microsoft</strong><br />
<strong>Word</strong> sees anything from a single word to an entire page of text as a paragraph.<br />
Paste: Adds previously copied or cut text at the insertion point.<br />
Print Preview: Print Preview lets you see how your document will look on the page<br />
before it is printed.<br />
Wrapping: Text automatically wraps to the next line when typing in <strong>Microsoft</strong> <strong>Word</strong>. The<br />
only time you need to hit the enter key is when you want to start a new<br />
paragraph.
TECHNOLOGY EXPERTISE, ACCESS & LEARNING FOR ALL TEXANS


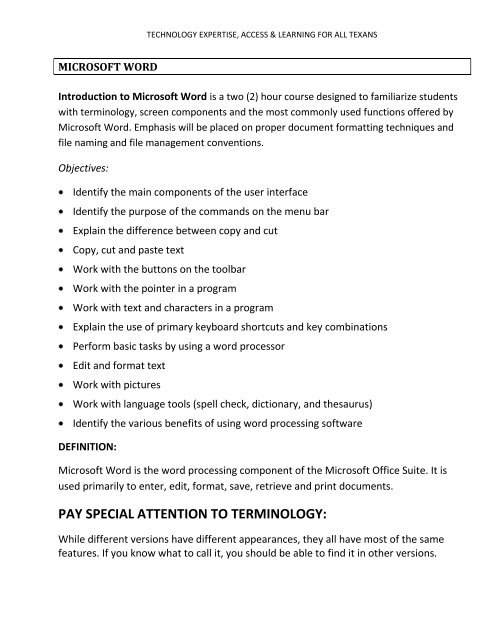
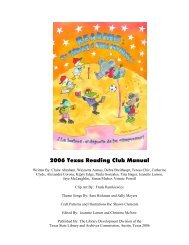
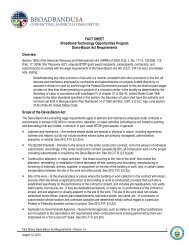
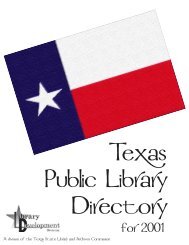
![Harry Potter [pdf]](https://img.yumpu.com/27329912/1/190x245/harry-potter-pdf.jpg?quality=85)
![Aplicaciones del Programa de Libros que Hablan [pdf] - Texas State ...](https://img.yumpu.com/27329907/1/190x245/aplicaciones-del-programa-de-libros-que-hablan-pdf-texas-state-.jpg?quality=85)