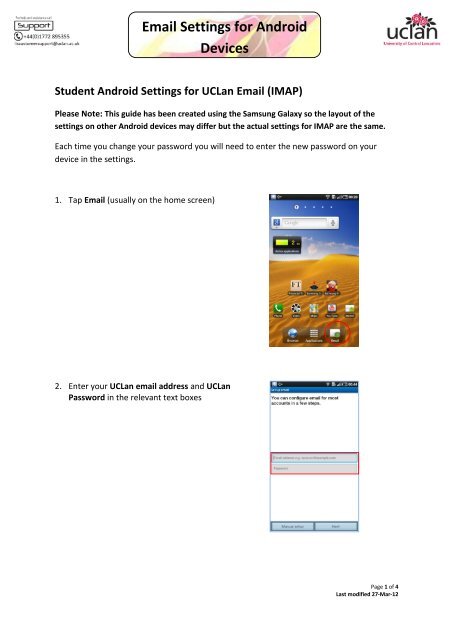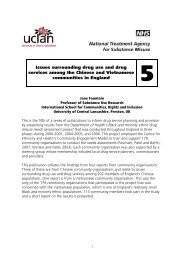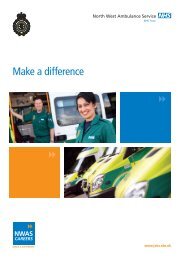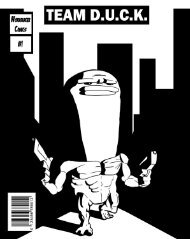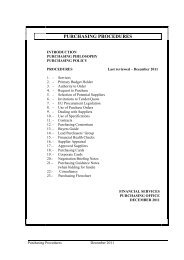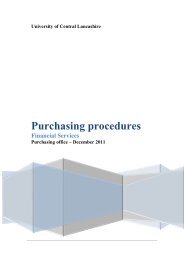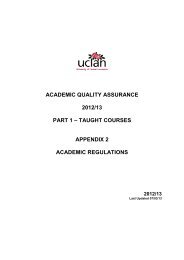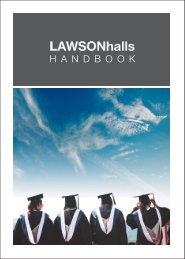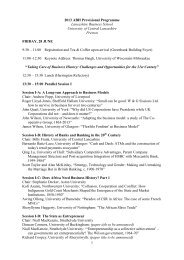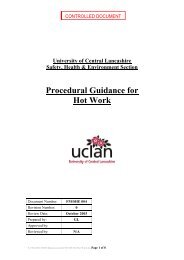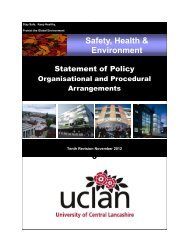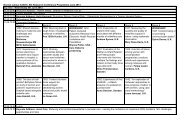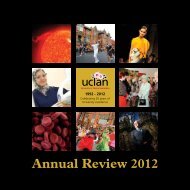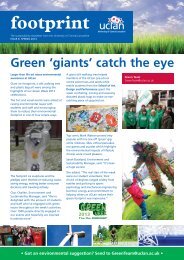You also want an ePaper? Increase the reach of your titles
YUMPU automatically turns print PDFs into web optimized ePapers that Google loves.
<strong>Email</strong> <strong>Settings</strong> <strong>for</strong> <strong>Android</strong><br />
<strong>Devices</strong><br />
Student <strong>Android</strong> <strong>Settings</strong> <strong>for</strong> UCLan <strong>Email</strong> (IMAP)<br />
Please Note: This guide has been created using the Samsung Galaxy so the layout of the<br />
settings on other <strong>Android</strong> devices may differ but the actual settings <strong>for</strong> IMAP are the same.<br />
Each time you change your password you will need to enter the new password on your<br />
device in the settings.<br />
1. Tap <strong>Email</strong> (usually on the home screen)<br />
2. Enter your UCLan email address and UCLan<br />
Password in the relevant text boxes<br />
Page 1 of 4<br />
Last modified 27-Mar-12
<strong>Email</strong> <strong>Settings</strong> <strong>for</strong> <strong>Android</strong><br />
<strong>Devices</strong><br />
3. Select Manual Setup<br />
4. You are asked what kind of account you are setting<br />
up. Tap IMAP account<br />
5. Enter the following details <strong>for</strong> Incoming Server<br />
settings<br />
Username: Your UCLan <strong>Email</strong> address<br />
Password: UCLan network Password<br />
IMAP Server: pod51013.outlook.com<br />
Port: 993<br />
Security type: SSL<br />
IMAP path prefix: LEAVE BLANK<br />
Tap NEXT<br />
Page 2 of 4<br />
Last modified 27-Mar-12
<strong>Email</strong> <strong>Settings</strong> <strong>for</strong> <strong>Android</strong><br />
<strong>Devices</strong><br />
6. Enter the following details <strong>for</strong> Outgoing Server<br />
settings<br />
SMTP Server: pod51013.outlook.com<br />
Port: 587<br />
Security type: TLS<br />
Tick Require Sign in.<br />
Username: Your UCLan <strong>Email</strong> address<br />
Password: UCLan network Password<br />
Tap NEXT<br />
7. Select the relevant options and tap Next<br />
Page 3 of 4<br />
Last modified 27-Mar-12
<strong>Email</strong> <strong>Settings</strong> <strong>for</strong> <strong>Android</strong><br />
<strong>Devices</strong><br />
8. Give your account a relevant name and also if<br />
needed change how you would like your name to<br />
display when sending emails. Your IMAP setup<br />
should now be complete.<br />
Page 4 of 4<br />
Last modified 27-Mar-12