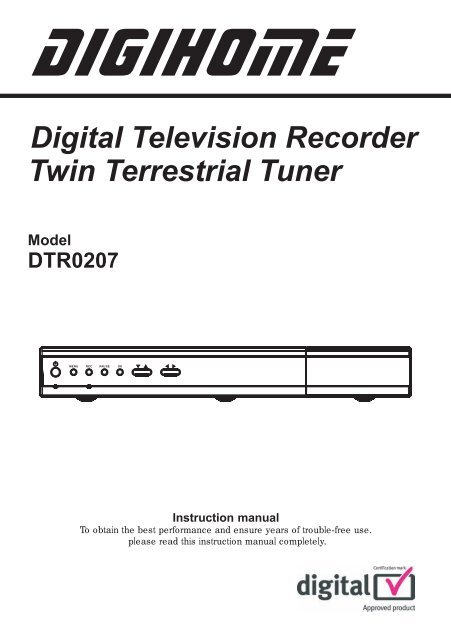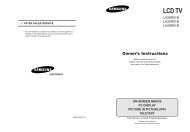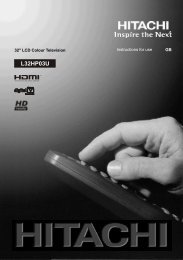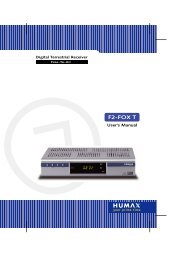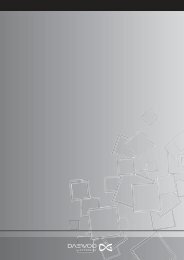Luxor Digihome DTR0207 - ukfree.tv
Luxor Digihome DTR0207 - ukfree.tv
Luxor Digihome DTR0207 - ukfree.tv
Create successful ePaper yourself
Turn your PDF publications into a flip-book with our unique Google optimized e-Paper software.
Digital Television Recorder<br />
Twin Terrestrial Tuner<br />
Model<br />
<strong>DTR0207</strong><br />
MENU REC PAU SE OK<br />
Instruction manual<br />
To obtain the best performance and ensure years of trouble-free use.<br />
please read this instruction manual completely.
INDEX<br />
SAFETY INFORMATION.................................................................................................................................................................................2<br />
FUNCTIONS....................................................................................................................................................................................................4<br />
REMOTE CONTROL.......................................................................................................................................................................................4<br />
GETTING STARTED.......................................................................................................................................................................................4<br />
FRONT AND BACK PANEL............................................................................................................................................................................5<br />
CONNECTION DIAGRAMS ............................................................................................................................................................................6<br />
REMOTE CONTROL & FUNCTIONS.............................................................................................................................................................7<br />
MENU INTERFACE.........................................................................................................................................................................................9<br />
FIRST TIME INSTALLATION..........................................................................................................................................................................9<br />
MAIN MENU.....................................................................................................................................................................................................9<br />
1. CHANNEL LIST...........................................................................................................................................................................................9<br />
1.1. NAVIGATING CHANNEL LIST...............................................................................................................................................................10<br />
1.2. DELETING CHANNEL............................................................................................................................................................................10<br />
1.3. EDIT CHANNELS...................................................................................................................................................................................10<br />
1.4. ADDING LOCKS TO CHANNELS..........................................................................................................................................................10<br />
1.5. SETTING FAVOURITE LIST..................................................................................................................................................................10<br />
2. PROGRAMME GUIDE (7 DAYS EPG).....................................................................................................................................................11<br />
2.1. PROGRAMME OPTIONS.......................................................................................................................................................................11<br />
2.1.1. SELECT CHANNEL.............................................................................................................................................................................12<br />
2.1.2. RECORD / DELETE TIMER................................................................................................................................................................12<br />
2.1.3. RECORD SERIES / DELETE SERIES TIMER...................................................................................................................................12<br />
2.1.4. CHECK CONFLICTS...........................................................................................................................................................................12<br />
2.1.5. SET REMINDER / DELETE REMINDER............................................................................................................................................12<br />
2.1.6. SPLIT RECORD..................................................................................................................................................................................13<br />
2.1.7. MULTIPLE / ALTERNATIVE TIMER RECORD..................................................................................................................................13<br />
3. TIMERS......................................................................................................................................................................................................14<br />
4. RECORDINGS LIBRARY..........................................................................................................................................................................15<br />
4.1. PLAY OPTIONS......................................................................................................................................................................................16<br />
4.1.1. PLAY FROM START...........................................................................................................................................................................16<br />
4.1.2. RESUME..............................................................................................................................................................................................16<br />
4.1.3. PLAY FROM OFFSET.........................................................................................................................................................................16<br />
4.1.4. MANAGE CHAPTERS.........................................................................................................................................................................16<br />
4.1.5. CREATE ARCHIVE (ARCHIVE MANAGEMENT)..............................................................................................................................16<br />
EDIT RECORDINGS .....................................................................................................................................................................................17<br />
MAIN TITLE ...................................................................................................................................................................................................17<br />
RECORDING TITLE......................................................................................................................................................................................17<br />
4.2. CHAPTER OPTIONS..............................................................................................................................................................................18<br />
4.2.1. CREATE NEW CHAPTER MARK.......................................................................................................................................................18<br />
4.2.2. FORWARDS TO NEXT CHAPTER.....................................................................................................................................................18<br />
4.2.3. BACK TO START OF CHAPTER........................................................................................................................................................18<br />
4.2.4. BACK TO PREVIOUS CHAPTER.......................................................................................................................................................18<br />
5. SETUP.......................................................................................................................................................................................................19<br />
5.1. RECORDINGS........................................................................................................................................................................................19<br />
5.1.1. MAX TIMESHIFT.................................................................................................................................................................................19<br />
5.1.2. AUTO DISCARD..................................................................................................................................................................................19<br />
5.1.3. FORMAT DISK....................................................................................................................................................................................20<br />
5.1.4. HARD DISK INFO................................................................................................................................................................................20<br />
Recording Format..........................................................................................................................................................................................21<br />
Unrecordable Material....................................................................................................................................................................................21<br />
Hard Disk Operation (Recording / Playback / Time Shift Recording)...........................................................................................................21<br />
5.2. CONFIGURATION..................................................................................................................................................................................22<br />
5.2.1. TV TYPE..............................................................................................................................................................................................22<br />
5.2.2. TV OUT................................................................................................................................................................................................22<br />
5.2.3. VCR OUT.............................................................................................................................................................................................22<br />
5.2.4. FAVOURITE MODE.............................................................................................................................................................................22<br />
5.2.5. CHANNEL LIST...................................................................................................................................................................................22<br />
5.2.6. SCAN ENCRYPTED CHANNELS.......................................................................................................................................................22<br />
5.2.7. RECEIVER UPGRADE - OAD............................................................................................................................................................23<br />
5.2.8. PARENTAL LOCKING.........................................................................................................................................................................23<br />
5.2.8.i. MENU LOCK......................................................................................................................................................................................23<br />
5.2.8.ii. SET PIN.............................................................................................................................................................................................23<br />
5.3. LANGUAGE............................................................................................................................................................................................24<br />
5.4. INSTALLATION ......................................................................................................................................................................................24<br />
5.4.1. AUTOMATIC CHANNEL SCAN..........................................................................................................................................................24<br />
5.4.2. MANUAL CHANNEL SCAN ................................................................................................................................................................24<br />
5.4.3. FIRST TIME INSTALLATION..............................................................................................................................................................25<br />
6. MESSAGES...............................................................................................................................................................................................25<br />
7. SPECIFIC FUNCTIONS OF REMOTE CONTROL...................................................................................................................................25<br />
TIME SHIFTING (PAUSE LIVE RECORDING).............................................................................................................................................27<br />
8. SOFTWARE UPGRADE THROUGH RS232...........................................................................................................................................29<br />
9. NOTES.......................................................................................................................................................................................................30<br />
10. TROUBLE SHOOTING GUIDE...............................................................................................................................................................31<br />
11. TECHNICAL SPECIFICATIONS.............................................................................................................................................................32<br />
12. IMPORTANT NOTICE:............................................................................................................................................................................34<br />
DIGITAL SWITCHOVER AND YOUR TV EQUIPMENT...............................................................................................................................34<br />
1
SAFETY INFORMATION<br />
Mains supply<br />
This equipment is designed to operate from a 220-240 Volt, 50Hz AC mains supply. Other power<br />
sources may damage it. Check that the rating label on the equipment says 230V AC ( ~ ) before you<br />
plug it in for the first time.<br />
Mains plug<br />
We have fitted this equipment with a standard mains plug.<br />
• If the mains lead gets damaged it must be replaced by a qualified service agent with an approved<br />
lead of the same type.<br />
• If you cut off the mains plug, for example to fit a different type, please destroy the old plug as it would<br />
be dangerous if inserted into a live power outlet. Carefully follow the wiring instructions supplied with<br />
the new plug.<br />
• If a fuse is fitted to the plug, remove the fuse before throwing the plug away.<br />
• Carefully follow the wiring instructions supplied with a new mains plug.<br />
• Never use a fused mains plug without the fuse cover.<br />
Mains plug wiring for the UK<br />
In a re-wirable plug the wires in the mains lead of this equipment must be connected as follows.<br />
• The wire coloured brown must be connected to the terminal that is marked with the letter L.<br />
• The wire coloured blue must be connected to the terminal that is marked with the letter N.<br />
• Do not connect anything to the earth terminal which is marked E, or<br />
• You must make sure the mains lead is firmly secured under the cord clamp.<br />
Mains fuse<br />
UK standard (BS1363) plugs must have a 5 amp (BS1362 type) fuse fitted. Replace the plug or have<br />
the power lead assembly replaced if the fuse cover is lost.<br />
Symbols<br />
This equipment is double<br />
insulated and an earth connection<br />
is not required.<br />
Dangerous voltage constituting<br />
a risk of electric shock is present<br />
inside this equipment.<br />
This mark is applied to show<br />
the equipment conforms to<br />
European safety and electromagnetic<br />
compatibility standards.<br />
There are important operating and<br />
maintenance instructions in the literature<br />
accompanying this equipment.<br />
2
Safe use and care of your audio equipment<br />
We have designed and made this product to meet European safety standards, but as with any<br />
electrical equipment you must take care to get the longest working life from it and stay safe. Here are<br />
a few tips to help you do this.<br />
Read these instructions carefully before you try to use the equipment.<br />
Protect the mains lead. You must ensure the mains lead cannot be walked on, crushed, chafed, cut,<br />
and so on.<br />
Avoid harsh conditions such as wet or damp places, high humidity, strong vibration, extremely high<br />
or low temperatures, strong sunlight or places which are dusty.<br />
Never let anyone push objects into holes and ventilation slots.<br />
Don't continue to use this equipment if you have spilt liquids in it, if it is damaged in any way or if it<br />
does not work normally. Immediately unplug the equipment and get expert advice.<br />
Pull the mains plug out of the wall socket during thunderstorms and disconnect the aerial lead.<br />
This product is only designed for household or similar general use. Any other use may<br />
invalidate the guarantee and might be dangerous.<br />
Ventilation<br />
Place the equipment on a hard flat surface away from direct sunlight and heat sources. If it is in a<br />
cabinet, allow at least a 10 cm gap all around. Don't obstruct the ventilation slots, including those<br />
underneath, with soft furnishings. Overheating will shorten the life of the equipment and increase the<br />
risk of fire.<br />
Cleaning<br />
Disconnect the mains supply and use only a lightly dampened soft cloth. Do not use chemical solvents<br />
or strong detergents as these may damage the cosmetic finish.<br />
Batteries<br />
Remove batteries when the equipment is not to be used for a long time. Batteries left in equipment<br />
may cause damage through deterioration and corrosive leakage, invalidating the guarantee. To<br />
protect the environment please use local recycling facilities for battery disposal.<br />
Disposal<br />
Waste electrical and electronic products must not be disposed of with<br />
household waste. Please refer to your local authority for disposal<br />
instructions.<br />
Packaging materials can be recycled using your local collection facilities.<br />
3
Important Safety warnings<br />
• To prevent electric shock, do not remove any cover.<br />
• If anything goes wrong, don't try and fix it yourself, get a qualified service agent to look at it.<br />
• Do not expose this equipment to dripping or splashing or place any objects filled with liquids,<br />
such as vases, on the equipment.<br />
• Never put a naked flame source on or near the equipment.<br />
• Small parts. Do not let young children play with the equipment.<br />
• Do not move your device for 20 seconds after removing the power to ensure that the actuator<br />
is completely locked. This helps prevent the media and the heads from accidental damage due<br />
to vibration, moving or shipping.<br />
• Do not switch the power ON or OFF, during HDD initialization.<br />
FUNCTIONS<br />
1. Menu Language: English<br />
2. Channel lock, Menu lock<br />
3. Channel list sorted by D-book logical channel numbers.<br />
4. Channel list name editing option.<br />
5. BBC UK Compliant Over Air Download.<br />
6. PIP (Picture in picture)<br />
7. Time shift – pause live TV.<br />
8. One button record (Instant recording of channels).<br />
9. Dual recordings at the same time.<br />
10. Split and series recordings support.<br />
11. Ability to record one channel while watching another channel.<br />
12. X1/4, X1/2, X1, X2, X4, X8, X16, X32 forward and backward play options.<br />
13. Play list shows available recordings (Event name, Start time, Duration, delete/playback<br />
permission)<br />
14. Timers list shows scheduled recordings (Event name, Start time, Duration, change/delete/playback<br />
permission)<br />
15. Record timer via 7 day EPG<br />
16. Records DVB subtitles (If any are broadcasted by the broadcaster).<br />
17. Automatic/Manual channel search.<br />
18. Guided first time installation.<br />
19. 200 channels.<br />
20. Favourite channel lists.<br />
21. Automatic day light saving time updating.<br />
22. MHEG-5 Engine<br />
23. Freeview Playback 2 support.<br />
REMOTE CONTROL<br />
First open the battery cover on the underside of the remote control. Insert two 1.5 Volt batteries.<br />
(R03/AAA) observing the polarity symbols (+/-) in the battery compartment again. While using the<br />
remote control, direct it towards the front side of the receiver. If the remote control does not work or<br />
the chosen function can not be made, the batteries are probably exhausted and they should be<br />
replaced as soon as possible. Please remove batteries if the unit is not to be used for a long period of<br />
time.<br />
GETTING STARTED<br />
Be sure that you make all the cable connections. Then plug the unit into the mains supply , a red light<br />
will be seen on the front panel. (Standby mode). When the set-top-box is first powered up please wait<br />
for a while before activating the receiver since booting of software will take some time. Then, you can<br />
turn on your digital set-top box by pressing the Standby button on the remote control. You will see that<br />
the red light on the front panel will change to green (Power on mode).<br />
.<br />
4
FRONT AND BACK PANEL<br />
FRONT PANEL<br />
MENU REC PAUSE OK<br />
MENU<br />
PAUSE<br />
ON/OFF<br />
RECORD<br />
OK<br />
MENU MENU<br />
UP/ DOWN LEFT/RIGHT<br />
BACK PANEL<br />
DO NOT REMOVE<br />
AUX SCART<br />
ANTENNA 2<br />
IN<br />
ANTENNA 1<br />
IN<br />
LEFT<br />
OPTICAL OUT<br />
RS 232<br />
35023095<br />
ANTENNA 2<br />
OUT<br />
ANTENNA 1<br />
OUT<br />
TV SCART<br />
AC IN<br />
RIGHT<br />
CVBS<br />
1 2 3 4 5 6 7 8 9 10 11<br />
1. AERIAL 2 IN : Loop through<br />
2. AERIAL 2 OUT : To watch analogue channels on the TV<br />
3. AERIAL 1 OUT : Loop through<br />
4. AERIAL 1 IN : Aerial input<br />
5. TV SCART : TV Scart connection<br />
6. AUX SCART : Output for other equipment such as DVD, VCR...etc.<br />
7. ANALOGUE AUDIO LEFT/RIGHT : Analogue Audio output<br />
8. CVBS : Video Output<br />
9. OPTICAL AUDIO : Optical Digital Audio Output<br />
10. RS232 : Software Upgrade<br />
11. POWER SUPPLY : 220-240V AC, 50 Hz<br />
5
CONNECTION DIAGRAMS<br />
NOTE: This set top box supports Free To View only. There is no provision for a CAM or Pay To View<br />
card.<br />
6
REMOTE CONTROL & FUNCTIONS<br />
18<br />
19<br />
20<br />
LIB.<br />
1<br />
2<br />
3<br />
21<br />
22<br />
23<br />
GUIDE<br />
OK<br />
TIMERS<br />
INFO<br />
4<br />
5<br />
6<br />
7<br />
24<br />
TEXT<br />
PR<br />
BACK<br />
8<br />
9<br />
25<br />
26<br />
27<br />
28<br />
29<br />
30<br />
31<br />
32<br />
1<br />
MENU<br />
VOL<br />
ABC<br />
2 3<br />
5 6<br />
7 8 9<br />
0<br />
DEF<br />
GHI JKL MNO<br />
4<br />
PQRS TUV WXYZ<br />
AUX<br />
FAV.<br />
SUBT.<br />
P P<br />
WIDE<br />
PIP PIP- PIP+ SWAP<br />
10<br />
11<br />
12<br />
13<br />
14<br />
15<br />
16<br />
17<br />
USING THE CONTROLS ON THE FRONT PANEL<br />
You can enter the main menu by pressing the menu button on the front of the unit. Then navigate<br />
through the menus with the four arrow buttons on the front of the unit and make a selection with the<br />
OK button.<br />
7
BUTTON<br />
FUNCTION<br />
1. Standby ON / Standby<br />
2. 8 Search Forward<br />
3. LIB. Library of recordings<br />
4. Timers Timer Setup<br />
5. Record key<br />
6. Info Information Bar<br />
7. Direction buttons / OK Navigation / Skip 2 minutes (left/right)<br />
8. Back / Exit Exit<br />
9. P+ / P- Channel Up / Down<br />
10. Yellow Yellow Teletext function key<br />
11. Blue Blue Teletext function key<br />
12. Number keys Numerical keys<br />
13. P3P Swap channels (with last viewed channel)<br />
14. Wide TV aspect ratio mode<br />
15. Subt. Show / Hide Subtitles<br />
16. Swap<br />
Swap the channels shown on the PIP window and<br />
normal screen<br />
17. PIP + PIP Window Channel Up<br />
18. Mute Mute<br />
19. 4 Play<br />
20. 7 Search backward<br />
21. < Stop<br />
22. ; Pause / Timeshift<br />
23. Guide Electronic Program Guide<br />
24. Text Display Teletext<br />
25. V+ / V - Volume UP / DOWN<br />
26. Green Green Teletext function key<br />
27. Red Red Teletext function key<br />
28. Aux<br />
Toggle between TV and the input from any equipment<br />
connected to the AUX scart<br />
29. Menu Enter menu / Exit menu<br />
30. Fav Favourite list<br />
31. PIP Show / Hide PIP window<br />
32. PIP- Previous channel in PIP window<br />
8
MENU INTERFACE<br />
FIRST TIME INSTALLATION<br />
When the box is switched on from stand-by mode and if there is no channel stored in the database,<br />
First Time Installation Menu window is displayed on the screen. In this window, set the TV type with<br />
“3/4” keys and press OK to continue.<br />
The next menu will ask you, if you want to begin with the automatic channel scan.<br />
MAIN MENU<br />
Main menu is accessed by pressing the MENU key on the remote control.<br />
Navigate with “5/6” keys among the menus and press OK to activate<br />
menus. In some sub-menus, press the BACK button to return to the<br />
previous menu, otherwise, use it to exit from the menu. In all menus there<br />
is an Info banner at the bottom of the screen. These are functions that<br />
can be used in the current menu.<br />
1. CHANNEL LIST<br />
Channel list is the place where the<br />
channels are managed. The following<br />
operations can be performed in this menu:<br />
1. Navigating channel list<br />
2. Deleting channels<br />
3. Renaming channels<br />
4. Adding locks to channels<br />
5. Setting favourite list<br />
9
1.1. NAVIGATING CHANNEL LIST<br />
In the channel table “5/6” moves the selection to the previous or next .To exit menu and watch a<br />
specific channel highlight it using, “5/6” then press OK key while the "SELECT" option at the bottom<br />
of the screen is highlighted. If the selected channel is password protected then a pop up menu is<br />
displayed. If the correct code is entered, the selected channel can be watched. You can now select<br />
another channel in the list. The scroll Bar in middle of the screen shows relative position of the<br />
currently visible channels with respect to the whole list.<br />
1.2. DELETING CHANNEL<br />
To delete a channel highlight it using “5/6”, then highlight the “Delete” button using “3/4”and press<br />
OK. A message is displayed to confirm your decision, if you still want to delete select “YES”, with the<br />
< > buttons or the operation will be cancelled if you select “NO”.<br />
1.3. EDIT CHANNELS<br />
To rename a specific channel, highlight "Edit Name" button after the channel is selected and press<br />
OK. A box appears on the screen. “3/4” moves to the previous/next character. “5/6” toggles the<br />
current character, i.e., ‘b’ character becomes ‘a’ on “6” and ‘c’ on “5”. Pressing the numeric buttons<br />
‘0...9’ replaces the highlighted character with the characters printed above the button one by one as<br />
the button is pressed. Pressing BACK cancels the editing and OK saves the new name.<br />
1.4. ADDING LOCKS TO CHANNELS<br />
Channel Locking provides a password-protected access to channels selected by parents. In order to<br />
lock a channel you should know the parental Lock password (set to 0000 in the factory and can only<br />
be changed from the Configuration Menu), from the channel list menu highlight the channel to be<br />
locked and select the “Lock” button with the < > keys, when OK is pressed a password box is<br />
displayed. Enter the parental Lock code, press OK and the Lock icon will be displayed in front of the<br />
selected channel. Repeat the same operation to cancel the Lock.<br />
1.5. SETTING FAVOURITE LIST<br />
Favourite lists provide an easy way to group<br />
programs in a customizable way. Five<br />
favourite lists are available on this product<br />
named as List1, List2, List3, List4 and List5.<br />
‣ From the channel list use the “3/4”<br />
buttons to highlight “Favourites” and<br />
press OK to enter the “Favourite<br />
Lists” menu.<br />
‣ Press the “3/4”buttons to select<br />
your preferred favourite list<br />
(List1/List2/List3/List4 or List5).<br />
‣ Press OK to add the highlighted programme to your list and continue to add the programmes<br />
you want to include in your favourites by highlighting the channel and pressing OK.<br />
‣ Repeat the above steps to remove the channels from the list. Once complete press MENU to<br />
save your settings.<br />
‣ You can step through your favourite lists with the FAV button on the remote. Each press will<br />
advance to the next list. The PR+ and PR- buttons will cycle through the channels you put in<br />
the currently selected favourites list.<br />
10
2. PROGRAMME GUIDE (7 DAYS EPG)<br />
Electronic Program Guide appears on the<br />
screen. It is able to get Information of the<br />
channel - programs weekly by means of 7-<br />
DAY–EPG. All programs of channels are<br />
displayed. The current program is<br />
highlighted and there is brief information<br />
about the programs of the channel, such<br />
as: name, short/extended event<br />
description, start & end time. By pressing<br />
“3/4” keys continuously the time scale<br />
can be changed.If there is any event<br />
information data available only program<br />
names and dates are displayed. Across<br />
the bottom of the screen there is an info<br />
bar showing all the available commands<br />
which are listed below.<br />
RED BUTTON (SHRINK)<br />
: make the info boxes smaller.<br />
GREEN BUTTON (EXPAND) : make the info boxes larger.<br />
YELLOW BUTTON(PREV DAY) : displays the programs of previous day.<br />
BLUE BUTTON (NEXT DAY) : displays the programs of next day.<br />
INFO (DETAILS)<br />
: displays the short extended programs in detail.<br />
OK (OPTIONS)<br />
: shows the programme options include “Select Channel,<br />
“Record / Delete Timer”, “Series Record / Series Delete<br />
Timer”, “Check Conflicts” and “Set Reminder / Delete<br />
Reminder”.<br />
NUMERIC BUTTONS (JUMP) : go to preferred channel directly via numeric buttons.<br />
(RECORD)<br />
: the unit will record the selected progamme.<br />
7 (PAGE LEFT) : moves the page to left.<br />
8 (PAGE RIGHT) : moves the page to right.<br />
TEXT (SEARCH)<br />
: activates “Search” window.<br />
4 (NOW) : shows the current programme.<br />
2.1. PROGRAMME OPTIONS<br />
In EPG menu, press the OK button to enter the “Programme Options” menu.<br />
11
2.1.1. SELECT CHANNEL<br />
In EPG menu, using this option, you can switch to channel of the programme that is selected.<br />
2.1.2. RECORD / DELETE TIMER<br />
In EPG menu, after you have selected a programme, press the OK button and select the “Record”<br />
option in the menu which appears and press the OK button again. So a recording is set to the selected<br />
programme. This option operates like the RECORD button.<br />
To cancel an already set recording, highlight that programme and press the OK button and select the<br />
option “Delete Timer”. The recording will be cancelled.<br />
2.1.3. RECORD SERIES / DELETE SERIES TIMER<br />
In EPG menu, after you have selected a programme, press the OK button and select the “Record<br />
Series” option in the menu which appears and press the OK button again. So a series recording is set<br />
to the selected programme. With this feature, you can record a programme and all of it’s following<br />
parts within 7 days. The information belonging to the selected programme will be saved from the<br />
software and following parts of the selected programme which are not included in the period of 7 days,<br />
will be automatically added day by day. The letter “s” denotes that these recordings are series records.<br />
To cancel an already set series recording, highlight that programme and press the OK button and<br />
select the option “Delete Series Timer”. The recordings will be cancelled.<br />
Note: Series programme informations should be broadcasted by the broadcaster.<br />
2.1.4. CHECK CONFLICTS<br />
A conflict is caused, if more than two programmes are set for recording in the same time interval or if<br />
two reminders have the same starting time. In the EPG menu, press the OK button. In the following<br />
window, select the option “Check Conflicts” and press again the OK button. You will enter the “Too<br />
Many Timers” window.<br />
2.1.5. SET REMINDER / DELETE REMINDER<br />
In EPG menu, after you have selected a programme, press the OK button and select the “Set<br />
Reminder” option in the menu which appears and press the OK button again. You can set a reminder<br />
for future programs.<br />
To cancel an already set reminder, highlight that programme and press the OK button and select the<br />
option “Delete Reminder”. The reminder will be cancelled.<br />
12
2.1.6. SPLIT RECORD<br />
If you select a programme to be recorded, with this feature, if there is another part of the programme<br />
available, it will also be set automatically to be recorded. For example in the following picture you see<br />
the programme with a red underline, which following episode is also underlined. To do this, you have<br />
to press only the RECORD button once. The rest will be done automatically.<br />
Note: Split programme informations should be broadcasted by the broadcaster.<br />
2.1.7. MULTIPLE / ALTERNATIVE TIMER RECORD<br />
It is possible to record or set reminder for two individual events at the same time interval. If you set<br />
more than two recordings/reminders at the same time, you will see an error message.<br />
INFO: Pressing this button, gives you detailed information about the selected programme.<br />
Record/Cancel: Sets recordings for the selected programme. If you pres it again, the recording will be<br />
cancelled.<br />
OK: Pressing this button will save the latest changings and you will leave this window and go back to<br />
the EPG window.<br />
Alternatives: If you press this button, you will get alternatives for the programme which causes a<br />
conflict.<br />
NOTE: A conflict is caused, if more than two programmes are set for recording in the same time<br />
interval or if two reminders have the same starting time. To solve this conflict, you have to select an<br />
alternative for one of those programmes or cancel one of the reminders.<br />
13
NOTE: If there is still a conflict and you leave this menu by pressing the OK button, you will see this<br />
warning message: “There are still conflicts!”. In timer menu, you can see this conflict as the picture<br />
below. A warning triangle will appear nearby the programmes which cause a conflict. These<br />
programmes will be recorded partly or not at all.<br />
3. TIMERS<br />
To display Timer window press either TIMERS<br />
key or activate it from main menu. The features<br />
of this menu are like below:<br />
Delete: You can delete the highlited single<br />
timer or series timer.<br />
Edit: You can edit the saved timers.<br />
Add: By pressing this button, you will go to the<br />
“Add Timer” menu.<br />
Options: If you press the OK button, you can<br />
select the “Delete Timer”, “Delete Series<br />
Timer” and “Check Conflicts”.<br />
14
To add a Timer press YELLOW button on the remote and the, “Add Timer “ windows appears.<br />
Channel: “3/4” keys will navigate the user<br />
through the TV or Radio list.<br />
Date: By using either “3/4” or “0,1,2…,9”<br />
keys start date is entered.<br />
Start: By using either “3/4” or “0,1,2…,9”<br />
keys start time is entered.<br />
End: By using either “3/4” or “0,1,2…,9”<br />
keys end time is entered.<br />
Duration: Displays the duration of the recording.<br />
This is automatically worked out after the start and end times have been entered.<br />
Playback: permit or block playback for other users."use parental settings" is default.<br />
Change /Delete: permit or prohibit any modifications for other users.<br />
When a timer Start time is reached, the receiver starts to record the desired program, then when the<br />
end time is reached, the record stops. Save the adjustments by means of GREEN key or cancel with<br />
RED button. Edit the list via GREEN key and delete with the RED button.<br />
4. RECORDINGS LIBRARY<br />
All the recordings are kept in list. To show the list of recordings press either LIB button on the remote<br />
or access it from the main menu.<br />
RED BUTTON (DELETE)<br />
: Erase the recordings<br />
GREEN BUTTON (EDIT )<br />
: make changes to the recordings<br />
YELLOW BUTTON (TAG)<br />
: marks the recordings for archiving<br />
BLUE BUTTON (SORT)<br />
: change the order of the recordings<br />
INFO (DETAILS)<br />
: displays the short extended programs in detail<br />
OK BUTTON<br />
: opens the play options menu<br />
4 (RESUME) : recommence the recordings<br />
15
Red bar: indicates the used space of the recordings on the hard disk.<br />
Yellow bar: displays the approximate capacity required for the timers currently set.<br />
Green bar: shows the free space on the hard disk.<br />
4.1. PLAY OPTIONS<br />
4.1.1. PLAY FROM START<br />
Plays the recording from the beginning.<br />
4.1.2. RESUME<br />
Begins with playing from the last stopped position.<br />
4.1.3. PLAY FROM OFFSET<br />
Begins with playing, from the time which is entered.<br />
4.1.4. MANAGE CHAPTERS<br />
It will display any marked chapters (To set chapter marks, press the Menu button during playback and<br />
enter the “Chapter Options” menu) and begin with playback from the selected chapter.<br />
4.1.5. CREATE ARCHIVE (ARCHIVE MANAGEMENT)<br />
Using this option, you will be able to archive your recordings to an external device like a DVD player.<br />
Press the LIB. Button and come to the “Recordings Library”. In this library, the saved recordings are<br />
listed. To select a recording which should be archieved, highlight one of them using the “5/6”<br />
buttons and select the TAG option, by pressing the yellow button. After then, press the OK button to<br />
open the “Play Options” menu. In this menu, using the “5/6” buttons, select the “Create Archive”<br />
option and enter it by pressing the OK button. You will see the menu below:<br />
16
EDIT RECORDINGS<br />
While the “Edit recordings” option is highlighted, using the 3/4” buttons come to the list of recordings<br />
on the right of this menu. Select one of them, which should be archived and press the OK button. You<br />
will come to the following menu:<br />
Here, only the “Start recording at” and “ Stop recording at” options are active. If you have alrady<br />
separated recording, you could select any chapter to begin with the archiving and stop it. If it is not<br />
separated in chapters, the beginning and ending time of the recording will be automatically the<br />
beginning and ending time of the archiving.<br />
MAIN TITLE<br />
If you want to display a main title, select “Include” (To do this, use the “3/4” buttons). If not, select<br />
“Skip”. By selecting “Skip”, the options below will be disabled.<br />
TEXT: After you select the “Include” option in the “Main Title” menu, you could edit the main title.<br />
DURATION: Set the duration of the appeareance of the main title on the screen.<br />
RECORDING TITLE<br />
If you want to display a recording title, select “Include” (To do this, use the “3/4” buttons). If not,<br />
select “Skip”. By selecting “Skip”, the options below will be disabled. While archiving, you could decide<br />
to show the names of the saved recordings on the scren.<br />
DISPLAY: In this option, you could decide, which of the following items should be displayed in the<br />
recording title: “Name”, “Start date/time” and “Length”.<br />
17
DURATION: Set the duration of the appeareance of the “Edit recording title” menu main title on the<br />
screen. If you press the Menu button during playback, you will enter the “Chapter options and in this<br />
menu, you could set any point as a chapter. So, the user is be able to skip frames which should not be<br />
archived. The user could also start and stop the playback from any chapter he wants. To stop<br />
archiving, press the STOP button. During archiving, no other button will be function.<br />
4.2. CHAPTER OPTIONS<br />
During playback of a recording, if you press the MENU button, you will get to the “Chapter Options”<br />
menu. The chapter options menu includes following options:<br />
This menu includes the options below:<br />
4.2.1. CREATE NEW CHAPTER MARK<br />
Using the “5/6” buttons select this option and press the OK button, to create a chapter mark. You<br />
could set a chapter mark anywhere you want.<br />
4.2.2. FORWARDS TO NEXT CHAPTER<br />
Using the “5/6” buttons select this option and press the OK button, to go to the next chapter. If there<br />
is more than one chapter.<br />
4.2.3. BACK TO START OF CHAPTER<br />
Using the “5/6” buttons select this option and press the OK button, to go to the beginning of the<br />
current chapter. This is the last played chapter.<br />
4.2.4. BACK TO PREVIOUS CHAPTER<br />
Using the “5/6” buttons select this option and press the OK button, to go to back to the previous<br />
chapter. If there is more than one chapter.<br />
18
5. SETUP<br />
The adjustments in this menu are:<br />
5.1. RECORDINGS<br />
The internal hard drive can store up to 40 hours of digital TV broadcast (depending on the data rate of<br />
the recorded programme, which is set automatically by the broadcaster).<br />
Because the PVR has a Twin Tuner it is possible to record two events and watch two programmes at<br />
the same time. It is also possible to playback a recording previously made during an active recording.<br />
The PVR record and playback functions are very similar to those of a VCR. The buttons used for<br />
playback and recording are shown below.<br />
PLAY<br />
REWIND<br />
FAST FORWARD<br />
STOP<br />
RECORD<br />
To configure the playback/recording<br />
options select the "Recordings..." option<br />
from the configuration menu. The following<br />
option are available for adjustment:<br />
PAUSE<br />
5.1.1. MAX TIMESHIFT<br />
Select the maximum time allowed for<br />
timeshifting. See below for more<br />
information on timeshifting<br />
5.1.2. AUTO DISCARD<br />
Discard: When the HDD is full and a timer<br />
is set to record, the unit will automatically discard previous recordings based on this setting. The<br />
options are as follows:<br />
None: The unit will not discard any recordings and the timer will not record the requested programme.<br />
Oldest: Starting with the oldest, recordings will be deleted to make space for the requested timer.<br />
Longest: Starting with the longest, recordings will be deleted to make space for the requested timer.<br />
Shortest: Starting with the shortest, recordings will be deleted to make space for the requested timer.<br />
19
Unplayed: If this option is set to "EXCLUDED" any unplayed recordings will NOT be deleted. If this<br />
option is set to "INCLUDED", unplayed recordings WILL be deleted.<br />
5.1.3. FORMAT DISK<br />
On rare occasions the Hard Disk may<br />
malfunction, in most cases formatting<br />
the Hard Disk will restore normal<br />
operation however ALL the data stored<br />
on the Hard Disk will be lost. Press OK<br />
with the “Format Disk” option is<br />
highlighted. A menu appears, in which<br />
you will be asked for a pin number. If<br />
you have not changed the pin number,<br />
the factory default is 0000. After you<br />
enter it, a pop-up menu appears on the<br />
screen to ensure that the hard disk<br />
should be formated, select "YES" and<br />
press OK to format the Hard Disk. Select<br />
"NO" and press OK to cancel. Ensure you dub important recordings onto Video or DVD before you<br />
format the HDD.<br />
5.1.4. HARD DISK INFO<br />
To view the details about the Hard disc, highlight "Hard Disk Info..." using "(up)/(down)" keys and<br />
press OK. The following information will be shown:<br />
Total Space: The total size of the Hard Drive<br />
Reserved for timeshift: This is the space that is reserved for use by the timeshift function and is<br />
dependant on the setting in "Max timeshift".<br />
Space used by recordings: The space used by the recordings that are on the Hard Drive<br />
Free Space: Available space for future recordings<br />
Estimated space for times set: The estimated space on the hard drive that will be used for the any<br />
timers that are currently set<br />
Estimated Recording Time remaining: This is the estimated remaining time left available for<br />
recordingsThe settings of the recordings are configured in this menu, press OK to display the menu.<br />
This Recorder has a built in hard disk (abbreviated as HDD ) for recording and playback. Beware of<br />
the following points when setting up and using the Recorder. Failure to observe precautions may<br />
cause damage to the HDD itself or its content, failure of the disk to operate, or recording of noise.<br />
• Do not subject the Recorder to any vibration or impact.<br />
• Do not place the Recorder in a cramped location which might block the ventilation port on the<br />
back of the Recorder.<br />
• Do not place the Recorder in a location with severe temperature variation.<br />
‣ If the Recorder is set up in a location with severe temperature variation, dew may form<br />
on and inside the Recorder. If the Recorder is used with internal dew formation<br />
present, this may cause HDD damage or malfunction. We recommend keeping<br />
variation in room temperature within 10˚C per hour.<br />
• Do not place the Recorder in a location with high humidity.<br />
• Place the Recorder horizontally, never at an incline.<br />
• Do not place a magnetic device (magnet etc.) close to the recorder.<br />
• When the power is on, do not unplug the power cord from the AC outlet, turn off the breaker<br />
for the area where the Recorder is set up, or move the Recorder.<br />
When moving the Recorder, first turn off the power and then unplug the power cord from the AC outlet.<br />
20
Recording Format<br />
HDD recording is done using the variable bit rate format (VBR) for more efficient<br />
recording. The following phenomena may occur.<br />
With the variable bit rate format, the remaining amount which can be recorded may increase<br />
or decrease relative to the display of the remaining amount of HDD space.<br />
• When the display indicates that the remaining amount of HDD space is low, first delete<br />
unnecessary programmes, and then record with an extra margin in the amount of remaining<br />
space. There is an option in the configuration menu to discard the recordings. You can choose<br />
between three options:<br />
Deleting,<br />
1 – Oldest recordings<br />
2 – Largest recordings<br />
3 – Smallest recordings<br />
When the HDD is out of space, it will operate regarding one of these options and delete the<br />
recordings.<br />
• Even if you delete a programme, the remaining amount may not increase by the amount of<br />
deleted time. When recording new video, record with an extra margin in the amount of<br />
remaining space.<br />
Unrecordable Material<br />
In the unlikely event that there is some problem like loss of recorded video or audio content due to an<br />
HDD malfunction, please be aware beforehand that we will bear no responsibility to compensate for<br />
the content which could not be recorded or edited, for the loss of recorded or edited video, or for other<br />
related direct or indirect damages.<br />
If a power failure occurs<br />
• The content being recorded or timer recorded may be damaged if power failure occurs.<br />
• The content being played back may be damaged.<br />
For important recording<br />
• If the HDD malfunctions, the content recorded on the HDD may be lost. If you wish to save<br />
content permanently, we recommend copying or moving the content to Video or DVD.<br />
NOTE<br />
• If a message indicating an HDD error is displayed (such as “ERROR IN HDD. CANNOT<br />
OPERATE.”) and the HDD has malfunctioned, you cannot replace the HDD by yourself. If you<br />
disassemble the Recorder, the warranty will become void. Also, recovery of data is<br />
impossible. If playback is possible, re-record the recorded content onto a Video or DVD, and<br />
contact the approved service centre with the details provided at the front and back of this<br />
operation manual.<br />
Hard Disk Operation (Recording / Playback / Time Shift Recording)<br />
If the Recorder is used in a cold location (a location at low temperature), the drive will only allow live<br />
viewing after power is turned on until the HDD is ready. During this time, the Recorder will not allow<br />
Time Shift Viewing, recording, display of recording lists or playback of recorded programmes. Please<br />
wait until the HDD is ready.<br />
21
5.2. CONFIGURATION<br />
You can configure the settings of your set<br />
top box. Select Configuration from Setup<br />
menu and press OK to enter this menu.<br />
Press the BACK button on the remote to<br />
exit<br />
5.2.1. TV TYPE<br />
Digital terrestrial television channels can<br />
broadcast programmes in a widescreen<br />
format which must be output differently to<br />
normal and widescreen TV sets. This<br />
function tells the receiver the screen format<br />
of the TV connected so that broadcasts are<br />
displayed correctly.Highlight the TV Type<br />
line in the Configuration menu and use<br />
the“3/4” keys to select 4:3 if you have a<br />
standard TV set connected or 16:9 if it is a<br />
widescreen TV. This function duplicates the selection made at the time of first installation and can be<br />
used if you change TV sets.<br />
5.2.2. TV OUT<br />
The receiver can output RGB , CVBS and S-Video signal from the TV SCART on the rear panel.<br />
Although the RGB format results in a better quality picture, not all equipment can cope with an RGB<br />
signal.<br />
5.2.3. VCR OUT<br />
This allows you to select CVBS or S-Video output from the VCR SCART socket.The receiver can<br />
output SVideo and CVBS signal from the VCR SCART on the rear panel.<br />
5.2.4. FAVOURITE MODE<br />
This function enables or disables the 5 favourite channel list mode by pressing “3/4” buttons and<br />
press OK . IF a favourites list exists it will switch to the list number selected. If there is no favourite<br />
listing, a warning message is displayed.<br />
5.2.5. CHANNEL LIST<br />
Use “5/6” buttons to go to Channel List option. Use “3/4”buttons to toggle Channel List Mode. If<br />
you select “TV Only” you navigate through only TV channels, if you select “Radio Only” you navigate<br />
through only radio channels, if you navigate “Text Only” you navigate through only Text channels with<br />
the PR+/PR- buttons. If you choose “Show All” all, channels can be navigated with the PR+/PRbuttons.<br />
To save the recent changes and exit; press the MENU button.<br />
5.2.6. SCAN ENCRYPTED CHANNELS<br />
Use “▲ / ▼” buttons to go to the Scan Encrypted Channels option. Use “◄ / ►” buttons to toggle<br />
YES or NO the searching for encrypted channels.<br />
22
5.2.7. RECEIVER UPGRADE - OAD<br />
Over Air Download (OAD): To ensure that<br />
your STB always has the most up todate<br />
information. Please ensure that after use it<br />
is set to its standby mode. The STB<br />
automatically powers up at 3.00 A.M. each<br />
day and searches for any new information<br />
which may be broadcast and will download<br />
this to your receiver automatically. This<br />
operation will normally take approximately<br />
30 minutes. If you have an important<br />
recording to make at 3.00 A.M. which must<br />
not have a 30 minutes interrupt then you<br />
can disable the auto OAD search by<br />
performing the following:<br />
‣ Press Menu button and using the<br />
“5/6” buttons to choose Setup<br />
and press the OK button.<br />
‣ Highlight Configuration menu with “5/6” keys and pres OK.<br />
‣ Use “5/6” buttons to choose "RECEIVER UPGRADE" and press OK button.<br />
‣ Using the left / right button change “Automatic scanning” from Enabled to Disabled.<br />
‣ Highlight “Scan for upgrade” menu with “5/6” keys and pres OK to commence upgrade.<br />
Do not forget to re enable the automatic OAD function after you have made your recording by<br />
repeating the above instructions but this time selecting ENABLE.<br />
5.2.8. PARENTAL LOCKING<br />
Use “5/6” buttons to go to Parental Lock option.<br />
Press OK button to enter the menu. A box asking for<br />
the lock key is displayed. The key is set to “0000”<br />
initially. Enter lock key. If it is incorrect, "Wrong Pin"<br />
is displayed. If it is correct, the Parental Control<br />
Menu is displayed.<br />
5.2.8.i. MENU LOCK<br />
In menu lock you can set locking for All Menus, or the Installation Menu to restrict access to these<br />
menu's. If the menu lock is disabled, there will be free access to the menu system. Use “5/6” buttons<br />
to go to Menu Lock option. Use “3/4” buttons to choose Menu Lock Mode.<br />
DISABLED : All menus are unlocked.<br />
ALL MENUS : All Menus are accessible only with the correct lock key.So the user can’t add, delete,<br />
rename, channels, can’t set timers.<br />
INSTALLATION MENU : Installation menu is locked.So the user can’t add channels. Changes will be<br />
updated after exiting ‘Configuration Menu’.<br />
5.2.8.ii. SET PIN<br />
The PIN code of the unit changed. Use “5/6”<br />
buttons to go to “Set PIN” option. Press OK to<br />
display the “Set PIN” window. Use NUMERIC<br />
buttons to enter new pin number you will need to<br />
input your new pin a second time for verification<br />
purposes. If Both pin numbers are four digits long<br />
and the same, the pin will be changed. The factory<br />
default pin number is 0000, if you change the pin<br />
number make sure you write it down and keep it safe.<br />
23
5.3. LANGUAGE<br />
In this menu the user can adjust the preferred language. Language is changed by pressing OK key.<br />
Menu: shows the language of the system<br />
Preferred<br />
These settings will be used if available. Otherwise the current settings will be used.<br />
‣ Audio: by pressing “3/4” keys change the audio language.<br />
‣ Subtitle: alter the subtitle language with“3/4” keys. The chosen language will be seen in<br />
subtitles.<br />
Current<br />
‣ Audio: if audio language is supported change the audio language by pressing “3/4” keys<br />
‣ Subtitle: if subtitle is backed up alter the subtitle language with“3/4” keys. The chosen language<br />
will be seen in subtitles.<br />
5.4. INSTALLATION<br />
5.4.1. AUTOMATIC CHANNEL SCAN<br />
Automatic channel scan is<br />
activated by selecting OK when<br />
the line is highlighted. A pop-up<br />
menu appears on the screen,<br />
select “YES” the automatic scan<br />
begins. All the multiplexes are<br />
searched and a channel table is<br />
created automatically. All<br />
channels found are stored in a<br />
sorted form with respect to their channel numbers. Selecting "NO" will cancel the operation.<br />
5.4.2. MANUAL CHANNEL SCAN<br />
In manual search the number of the multiplex is entered manually and only that multiplex is searched<br />
for the channels. In manual and auto search, any existing channel in the database is not re-stored to<br />
avoid redundant duplicates of that channel. To start the scan enter the channel number manually and<br />
press OK.<br />
24
5.4.3. FIRST TIME INSTALLATION<br />
Use this option to load default settings, which had been set at the factory. To install factory settings,<br />
highlight ‘First Time Installation’ menu and press OK key, then you will be asked to confirm deleting all<br />
channels and settings. Selecting YES and pressing OK will delete the channel table. Selecting "NO"<br />
and pressing OK will cancel the operation.<br />
6. MESSAGES<br />
When the box receives no signal (e.g. the antenna cable is<br />
disconnected), “NO SIGNAL” message is seen on the screen.<br />
When there are no channels stored in the box; the Channel<br />
List menu is not accessible. Channel navigation is not<br />
allowed. Therefore, trying to enter these menus or navigate<br />
the channels will display an error message on the screen.<br />
A conflict is caused, if more than two programmes<br />
are set for recording in the same time interval. To<br />
solve this conflict, you have to select an alternative<br />
for one of those programmes. If there are no<br />
alternatives, the warning message on the right will appear.<br />
If there is still a conflict and you leave this menu by<br />
pressing the OK button, you will see this warning<br />
message: “There are still conflicts!”.<br />
7. SPECIFIC FUNCTIONS OF REMOTE CONTROL<br />
When there is no menu active on the screen, each of the keys have specific functions.<br />
OK KEY: when OK key is pressed Channel list appears on the screen.<br />
RECORD KEY<br />
The programs are recorded at once.<br />
‣ Record time is attained from EPG automatically. If the program has EPG information, you could<br />
set the timer. If there is no EPG info, press the Record button to set the timer in 30 minutes<br />
periods.<br />
‣ In EPG by pressing the record key, programs are recorded instantly.<br />
LIB KEY: by pressing this key, you will get to the Recordings Library, which shows you the details of<br />
your saved recordings. By pressing it again, you will exit the Recordings Library.<br />
SUBTITLE : subtitle key shows/hides subtitles of channel. When the subtitle key is pressed,subtitle<br />
ON/OFF message is displayed.<br />
INFO KEY<br />
When INFO key pressed, and when changing channels the information window is displayed on the<br />
lower part of the screen. The small bar indicates the program duration. On the channel info window<br />
there are<br />
25
‣ Current event name next event name, and their start and end times.<br />
‣ Program duration bar<br />
‣ Program mode (TV or Radio)<br />
‣ Channel number<br />
‣ Name of the channel<br />
The second press of the info button brings up a box containing a brief description of the currently<br />
viewed programme.<br />
You can now use the > button to change the programme description to that of the next programme on<br />
the current channel.<br />
PR+ / PR – (CHANNEL NAVIGATION )<br />
There are two ways to navigate through the channels:<br />
‣ Pressing PR +/ PR - keys will take you to go to the next or the previous channel in the list.<br />
‣ Pressing a number key will activate a small digit entry window on the left upper corner of the<br />
screen. After a digit is entered, the box will stay for 2 seconds while you enter another digit. If no<br />
digit is entered during these 2 seconds, then the box will switch to the entered number channel.If a<br />
number that is greater than the maximum number of channels is entered, the box will switch<br />
automatically to the last channel.<br />
‣ Press OK button to display the channel list.<br />
VOLUME CONTROL<br />
The volume level of the sound from the receiver can<br />
be altered with the VOL+ and VOL- keys on the<br />
remote control handset. Pressing either key displays<br />
a bar graph of the sound volume on the TV screen.The volume level selected will remain set, even<br />
when the receiver is turned off and on again, until it is altered with VOL + and VOL - keys.The audio<br />
volume adjustment for the receiver is independent of the volume control on your TV set. Be careful<br />
that both volume controls are kept within reasonable levels so that when switching from analogue to<br />
digital television viewing, or when first turning on your TV set, the sound level is not too high.<br />
You can silence the sound from the receiver by pressing the MUTE key. The sound<br />
remains muted until the MUTE key is pressed again, the VOL + or VOL- keys are<br />
pressed. While the sound is muted in this way, the mute symbol is displayed in the top<br />
left of the TV screen. The symbol is removed after 3 seconds, but the sound will remain<br />
muted until the MUTE key is pressed for the second time and the mute symbol will display for 3<br />
seconds.<br />
PIP (PICTURE-IN-PICTURE)<br />
Enables / disables PIP window.<br />
‣ PIP +: next channel in PIP<br />
window.<br />
‣ PIP - : previous channel in PIP<br />
window.<br />
NOTE: PIP is only available when LOOP<br />
THROUGH is connected. (Please see<br />
page connection diagrams)<br />
26
SWAP<br />
Main window and PIP window change their places.<br />
TIME SHIFTING (PAUSE LIVE RECORDING)<br />
Pause Live Recording is a feature that<br />
enables you to pause a live broadcast if,<br />
say the phone rings you can go back to<br />
the same spot that you were at when you<br />
left. The live broadcasting can be stopped<br />
any time. Press PAUSE button to<br />
suspend the broadcasting. In the INFO<br />
banner the timeshift will comence. The<br />
duration of Timeshift can be adjusted from<br />
Recordings in the Configuration menu<br />
(See 5.1.RECORDINGS). In order to stop<br />
the timeshift press PLAY, PAUSE or OK<br />
button. The paused recording can be<br />
watched in different speeds by means of<br />
Pause Live Recording press<br />
keys. To terminate the<br />
button.<br />
NOTE:<br />
You can also use the PAUSE button on the front of the unit if you wish.<br />
TEXT<br />
Many digital terrestrial television channels not only broadcast pictures and sound for programmes but<br />
also pages of information on the programmes, the weather, news and many other topics. This digital<br />
teletext can be displayed by the receiver.Some channels are entirely given over to digital teletext and<br />
carry no normal TV programme at all.<br />
These dedicated digital teletext channels will not give a quarter-screen image in the EPG or the<br />
Channel List screen. When such a channel is selected, after a brief pause, they will usually display<br />
the opening page of information automatically. Other channels have digital teletext pages broadcast<br />
alongside the television programme and often include a reduced-size broadcast picture within digital<br />
teletext pages.<br />
These usually require the TEXT button to be pressed to activate the digital teletext pages.In both<br />
cases, moving through the different pages of information is accomplished in a variety of ways,<br />
dependent on the individual broadcasters, but including use of the “5/6/3/4” and [OK] keys to<br />
select items from on-screen menus, and the coloured keys to jump directly to particular pages.<br />
You can exit teletext mode by pressing the TEXT button on the remote or by changing channel. Also if<br />
you call for the INFO bar or bring up a menu you will temporarily enter TV mode returning to TEXT<br />
mode when you cancel the menu or INFO bar.<br />
You can exit any digital teletext channel by changing channel in any of the normal ways. You can<br />
leave the digital teletext function of a combined digital teletext/programme channel, to return to<br />
normal television viewing of that channel, by pressing the TEXT key.Calling for the information banner<br />
or any menu on-screen stops the receiver from displaying the digital teletext pages and they are<br />
temporarily replaced by a blank picture while the banner or menu is displayed.Digital teletext cannot<br />
be accessed when the Subtitles are enabled.<br />
27
WIDE<br />
TV sets are available with screens of the standard (4:3) format and widescreen (16:9) format. When<br />
you first installed your receiver you specified the format of the connected TV (this can now be altered if<br />
necessary; see Configuration)Digital terrestrial television broadcasts are also made in both standard<br />
and widescreen formats. In particular, films and dramas tend to be broadcast in widescreen format to<br />
closer emulate the cinema experience, but some programmes such as news bulletins are 4:3. To help<br />
get the most from both TV set and programme when a widescreen film is watched on a standard TV,<br />
or a standard broadcast is viewed on a widescreen set, the receiver includes the WIDE key.So long as<br />
the receiver has been correctly set up for the TV set connected, a widescreen programme will always<br />
be displayed correctly on a widescreen set, and a standard format programme will correctly fill the<br />
screen of a standard format TV.<br />
With a widescreen TV set displaying a standard format programme the WIDE key switches between<br />
displaying the picture with black bars down the sides, and enlarging the picture so that it fills the whole<br />
width of the screen but the top and bottom are cropped off.With a standard format TV displaying a<br />
widescreen programme, the WIDE key switches between displaying the picture with black bars at the<br />
top and bottom of the screen, and filling the whole height of the screen but cropping the sides off<br />
according to instructions broadcast with the programme (called 'pan and scan').The effect of the WIDE<br />
key on the picture display is cancelled by pressing WIDE again.<br />
NOTE:<br />
Sometimes the TV will automatically try and compensate for an incorrect screen format, in this<br />
instance set the <strong>tv</strong> to the correct format whilst viewing the programme.<br />
28
8. SOFTWARE UPGRADE THROUGH RS232<br />
The object of this manual is to give necessary information and details to the user to upgrade the<br />
software of the receiver through RS232.<br />
The list of the necessary equipment is as follows:<br />
Receiver and TV<br />
PC with “Hyper Terminal” function<br />
RS232 serial communication cable<br />
Steps to be followed by the user are given below:<br />
1. Connect the serial communication cable between the RS232 port of the receiver and the<br />
serial communication port (COM1 or COM2) of the PC.<br />
2. Make sure that the PC is on and the receiver is first reset and then turn to Standby mode.<br />
3. Run “Hyper Terminal” program of the PC from Start / Programs / Accessories /<br />
Communications / Hyper Terminal menu.<br />
4. For a new connection, run Hypertrm.exe file.<br />
5. Give a name and choose an icon for the connection. (You do not need to make a new<br />
connection every time. You can use this name for the future connections.)<br />
6. Choose communication port in the new coming window (COM1 or COM2) whichever you<br />
have used in Step 1.<br />
Port settings should be as follows:<br />
Bits per second : 115200<br />
Data Bits : 8<br />
Parity<br />
: None<br />
Stop bits : 1<br />
Flow control : None<br />
7. Now Hyper Terminal connection is established. From “Transfer” menu, choose “Send<br />
File”.<br />
8. Enter file name to be sent.<br />
9. Choose Xmodem1K as protocol type.<br />
10. Press the Send button and reset your receiver. You will see the progress on the PC<br />
screen.<br />
11. Wait for the transfer to be completed. Then, disconnect and exit from Hyper Terminal<br />
window.<br />
12. Receiver will automatically start to operate<br />
29
9. NOTES<br />
POWER: The receiver should be plugged into a 220-240 V AC 50Hz supply only.<br />
LEADS: Ensure the power supply lead, and all other leads, are positioned so they are not likely to be<br />
walked on or pinched by things placed on or against them. Pay particular attention to the power lead,<br />
where it enters the mains plug and where it comes out of the receiver. Do not connect or adjust leads<br />
when the receiver is plugged in.<br />
TEMPERATURE AND MOISTURE: Do not leave or use the receiver in a hot, cold or humid area. Do<br />
not allow the receiver to get wet - from drips or splashes - as this may be dangerous. Do not place<br />
water-filled objects such as flower vases, on top of the receiver.<br />
VENTILATION: Slots and openings in the receiver's cover are for ventilation. Do not cover or block<br />
them as this could lead to overheating.<br />
CLEANING: Unplug the receiver before it is cleaned. Use a lightly dampened cloth only. Do not use<br />
liquid or aerosol cleaners.<br />
HEAT AND FLAMES: The receiver should not be placed near to naked flames or sources of intense<br />
heat, such as an electric fire. Ensure that no naked flames sources, such as lighted candles, are<br />
placed on top of the Receiver.<br />
LIGHTNING: Unplug your receiver from the wall socket if there is a storm or lightning, or if it is to be<br />
unused for a long time.<br />
REPLACEMENT PARTS: If your receiver needs a replacement part, ensure the person undertaking<br />
the repair uses parts which are specified by the manufacturer or have the same specifications as the<br />
original part. Other parts may cause a fire, electric shock or other hazards.<br />
BATTERY DISPOSAL: Please ensure that exhausted batteries from the remote control handset are<br />
disposed of safely.<br />
SERVICING: Ensure the person who services your receiver is qualified to do so. Do not remove the<br />
cover yourself you could get an electricshock.We are proud to offer a high-quality product. To keep<br />
this level of quality, your receiver should be serviced at an authorised service centre.<br />
30
10. TROUBLE SHOOTING GUIDE<br />
Problem Possible Reason What to do<br />
The Led indicator<br />
does not glow<br />
No picture or sound<br />
The settings you have made<br />
in the menus have not been<br />
changed.<br />
Mains cable is<br />
not connected<br />
No signal or weak signal.<br />
The digital set-top box was<br />
unplugged without first<br />
going to standby.<br />
Check if the main cable is not<br />
plugged into the power socket.<br />
Check the Aerial and scart<br />
connections<br />
Before unplugging your digital settop<br />
box, make sure it is in standby<br />
The remote control is not<br />
working.<br />
Password forgotten.<br />
Record does not start.<br />
No PIP video.<br />
The digital set-top box is in<br />
Stand by.<br />
Remote control is<br />
incorrectly aimed.<br />
Battery exhausted.<br />
No or weak Aerial 2 input<br />
Signal.<br />
No or weak Aerial 2 input<br />
Signal.<br />
PIP Channel is radio or<br />
teletext based.<br />
Press the standby key.<br />
Check if anything is obstructing the<br />
front panel .<br />
Change the batteries<br />
Take contact with the nearest<br />
service center.<br />
Check Aerial 2 input connection.<br />
Check Aerial 2 input connection.<br />
Use PIP+ / PIP- to choose a valid<br />
TV channel.<br />
31
11. TECHNICAL SPECIFICATIONS<br />
GENERAL CHARACTERISTICS<br />
Supply Voltage<br />
Input Frequency<br />
Maximum Power consumption<br />
Standby Power Consumption<br />
Operating temperature<br />
Storage temperature<br />
Humidity<br />
Physical dimensions<br />
Weight<br />
220 - 240 V AC ~ 50Hz<br />
470 Mhz - 862 Mhz<br />
21 W<br />
13 W<br />
5ºC to +45ºC<br />
-15ºC to +55ºC<br />
25 to 75 % rel<br />
360x280x48 mm<br />
2820 g<br />
HARDWARE CONFIGURATION<br />
Main Processor<br />
Flash Memory<br />
DDRRAM<br />
STM5100<br />
4 MB<br />
64 MB<br />
DIGITAL CAPABILITIES<br />
Transmission Standards<br />
DVB, MPEG2<br />
DEMODULATION<br />
COFDM<br />
FEC<br />
with 2K/8K FFT mode.<br />
for all DVB Modes.(Automatically found)<br />
VIDEO<br />
ALL MPEG-2 MP@ML Video Decoder<br />
Aspect Ratio<br />
RGB analogue outputs.<br />
CVBS analogue output.<br />
4:3, 16:9 with pan vector<br />
BW ≥ 5MHz at 0.5 to 5 MHz sweep signal<br />
AUDIO<br />
MPEG1 Layer 1 and 2<br />
Sampling frequencies supported<br />
32 kHz, 44.1 kHz or 48 kHz.<br />
Output can be programmed as STEREO, LEFT<br />
only or RIGHT only (on both outputs). This is<br />
useful for dual mono channels in order to select<br />
the correct sound track, which is stored for every<br />
channel.<br />
Wide dynamic range<br />
16-bit resolution<br />
32
REMOTE CONTROL<br />
Operating Distance<br />
Batteries<br />
10 m Max.<br />
2x1.5V Micro (R-03/AAA)<br />
TUNERS<br />
2 xRF In IEC-type, female (75Ohm)<br />
2 x RF Out (loop through) IEC-type, male (75Ohm)<br />
HARD DISK<br />
Hard Disk capacity<br />
80 GB<br />
FRONT PANEL<br />
Display<br />
Remote Control Keys<br />
VFD<br />
Standby ON/OFF, Menu, Record, Pause, OK,<br />
Menu Up/Down, Menu Left/Right.<br />
AUDIO R / L<br />
Connector 2 x RCA (R + L)<br />
Output<br />
2 Vrms, 0 dBfs / Z = 10 kohm<br />
DIGITAL AUDIO<br />
Output<br />
Optical SPDIF<br />
A / V & DATA IN / OUT<br />
Scart<br />
RGB Video Output<br />
RGB Video Intput<br />
CVBS Video Output<br />
CVBS Video Input<br />
Analog Audio Output<br />
Analog Audio Input<br />
Digital Audio Output<br />
Data Interface<br />
TV scart, AUX scart<br />
TV scart<br />
AUX scart<br />
TV scart, AUX scart<br />
AUX scart<br />
TV scart, RCA jack, AUX scart<br />
AUX scart<br />
Optical output<br />
RS232 (max 115200 bps),9Pin<br />
* Any changes in the Instruction Manual format is reserved.<br />
33
12. IMPORTANT NOTICE:<br />
DIGITAL SWITCHOVER AND YOUR TV EQUIPMENT<br />
WHAT YOU NEED TO DO TO ENJOY WATCHING TV DURING AND FOLLOWING DIGITAL<br />
SWITCHOVER<br />
Starting in 2008* and ending in 2012, television services in the UK will go completely digital, TV region<br />
by TV region.<br />
To continue using this digital TV equipment during and following digital switchover, you will need to<br />
“reset” your digital TV channels.<br />
Users of this digital TV DTR must reset their channels on at least 2 different occasions, normally 1<br />
month apart when switchover happens. Digital UK, the body leading digital TV switchover, and<br />
broadcasters will advise you when to reset your channels on each occasion.<br />
If you do not reset your channels, you risk losing some or all of your TV services during and following<br />
switchover.<br />
Please refer to this instruction manual for help with resetting channels. The instructions for resetting<br />
the channels are on page 15 of this manual.<br />
Please note that in order to receive the maximum number of available TV services on your equipment<br />
you must preform a first time installation and do not just add channels.<br />
For more information about this, please contact our helpline using the above contact details or visit<br />
www.digitaluk.co.uk.<br />
* With the exception of Whitehaven in Cumbria and the surrounding area which will switch over in October 2007.<br />
The FREEVIEW service is subject to coverage. An aerial upgrade may be required. The<br />
FREEVIEW PLAYBACK word and logo are trade marks of DTV Services Ltd and are used under<br />
licence. © DTV Services Ltd 2006.”<br />
34
A. Information on disposal geared towards private users (households).<br />
Within the scope of European Union<br />
Caution: if you would like to throw away this device, please do not throw it<br />
into an ordinary bin!<br />
The used electrical and electronic devices need to be separately recycled and<br />
in conformance with the laws in force in terms of treatment, recovery and<br />
recycling of those devices.<br />
As per the enforcement of these regulations in the Member States, the<br />
persons within the body of the European Union may from now on return for<br />
free their electrical and electronic devices that are out-of-service to the<br />
designated collection sites or to a point of sale as part of the purchase of an<br />
equivalent product.<br />
If your electrical or electronic device that is out-of-service bears batteries,<br />
please make sure you place them separately in the allowed collection systems<br />
in conformity with the legislation in force.<br />
By ensuring the correct disposition of this product, you will also have<br />
prevented potential harmful effects to the environment and human health due<br />
to its incorrect handling.