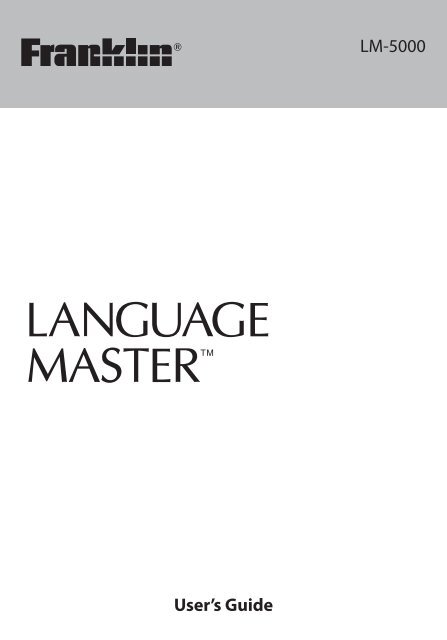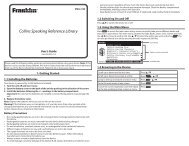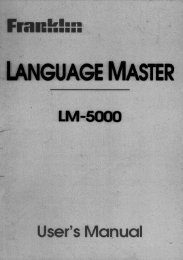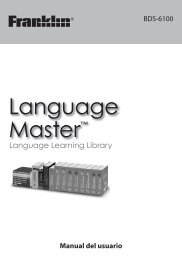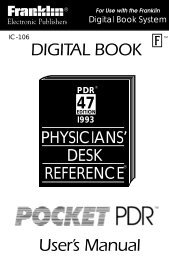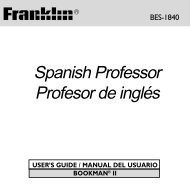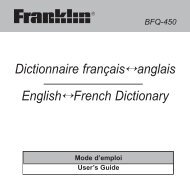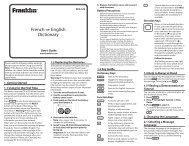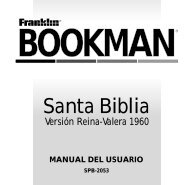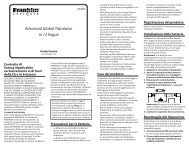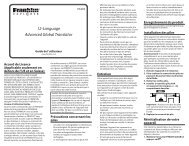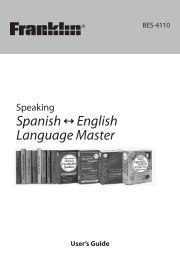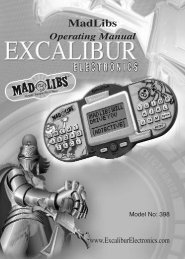4.1 PONS Verbtabellen - Franklin Electronic Publishers
4.1 PONS Verbtabellen - Franklin Electronic Publishers
4.1 PONS Verbtabellen - Franklin Electronic Publishers
Create successful ePaper yourself
Turn your PDF publications into a flip-book with our unique Google optimized e-Paper software.
User’s Guide<br />
LM-5000<br />
1
1. Getting Started 4<br />
1.1 Installing the Batteries 4<br />
1.2 Switching On and Off 6<br />
1.3 Setting the Message Language 6<br />
1.4 Using the Main Menu 6<br />
1.5 Key Guide 7<br />
1.6 Browsing in the Device 9<br />
1.7 Product Registration 10<br />
2. Quick Guide to Product Features 11<br />
2.1 Dictionaries and Searching 11<br />
2.2 Basic Features 12<br />
2.3 Other Useful Features 13<br />
3. BOOKS Menu 14<br />
3.1 Using Global Search 14<br />
3.2 Using the Dictionaries 16<br />
3.3 Searching Idioms, Usage Examples and Collocations 19<br />
3.4 Misspelling Words 20<br />
3.5 Uncertain Spellings 20<br />
3.6 Inflections/Conjugations 21<br />
3.7 Confusable Words 23<br />
3.8 Usage Examples 23<br />
3.9 Highlighting Words 24<br />
3.10 Adding Words to My Word List 25<br />
3.11 K-Rules in the DUDEN Dictionary 26<br />
3.12 Hints on Inputting Words 27<br />
4. LEARN Menu 28<br />
<strong>4.1</strong> <strong>PONS</strong> <strong>Verbtabellen</strong> 28<br />
4.2 KLETT Abiturwissen Englisch 38<br />
4.3 KLETT Realschule Komplettwissen Englisch 40<br />
4.4 Vocabulary Trainer 42<br />
4.5 My Word List 45<br />
4.6 Personal Dictionary 47<br />
4.7 Phrasebook 49<br />
4.8 Grammar Guides 50<br />
4.9 Finding Idioms and Usage Examples 51<br />
<strong>4.1</strong>0 Search History 52<br />
5. EXERCISES Menu 53<br />
5.1 Picture Card Game 53<br />
5.2 Flashcards 54<br />
6. GAMES Menu 55<br />
6.1 Game Settings 55<br />
6.2 Hangman 55<br />
6.3 Conjumania 56<br />
6.4 Word Train 56<br />
6.5 Word Auction 57<br />
6.6 Word Blaster 58<br />
2
7. TOOLS Menu 59<br />
7.1 Changing the Settings 59<br />
7.2 Using Appointment 60<br />
7.3 Using the Phone Book 62<br />
7.4 Using Memo 64<br />
7.5 Using Timetable 66<br />
7.6 Using Timer 68<br />
7.7 Using the Stopwatch 69<br />
7.8 Using the Clock 70<br />
7.9 Using the Calculator 71<br />
7.10 Metric Converter 72<br />
7.11 Currency Converter 73<br />
8. General Controls 74<br />
8.1 USB Port 74<br />
8.2 Changing Size of Screen Type 74<br />
8.3 Help is Always at Hand 74<br />
8.4 Display Backlight 74<br />
8.5 Resetting Your Device 75<br />
8.6 Default Settings 75<br />
9. PC Connections 76<br />
9.1 Connecting to a PC 76<br />
9.2 Copying Files to Your Device 77<br />
9.3 About Your Device Folders 77<br />
9.4 Backing Up Your Data 77<br />
9.5 Restoring Your Data 78<br />
10. Additional Information 79<br />
10.1 Specifications 79<br />
10.2 Product Care 80<br />
10.3 Recycling and Disposal 81<br />
10.4 FCC Notice (U.S. only) 82<br />
10.5 License Agreement (U.S.) 83<br />
11. Warranty Information 84<br />
11.1 Disclaimer of Warranties 84<br />
11.2 Limited Warranty (U.S. only) 84<br />
11.3 Limited Warranty (EU and Switzerland) 85<br />
11.4 Limited Warranty (outside U.S., EU and Switzerland) 85<br />
3
1. Getting Started<br />
1.1 Installing the Batteries<br />
Your device is powered by 2 AAA batteries (included).<br />
1. Turn the unit off and turn it over.<br />
2. Open the battery cover on the back of the unit by pushing in the<br />
direction of the arrow.<br />
3. Install the batteries following the +/- markings in the battery<br />
compartment.<br />
Important: Be sure that the batteries are installed correctly. Wrong<br />
polarity may damage the unit.<br />
4. Replace the battery cover.<br />
Note: Replace the batteries when you see an alert on the screen.<br />
4
1.1 Installing the Batteries<br />
Battery Precautions<br />
• Non-rechargeable batteries are not to be recharged. Never recharge<br />
batteries that come with the device.<br />
• Rechargeable batteries are to be removed from the device before<br />
being charged.<br />
• Rechargeable batteries are only to be charged under adult<br />
supervision.<br />
• Do not mix alkaline, standard (carbon-zinc), or rechargeable (nicklecadmium)<br />
batteries.<br />
• Different types of batteries or new and used batteries are not to be<br />
mixed.<br />
• The supply terminals are not to be short-circuited.<br />
• Do not expose batteries to direct heat or try to take batteries apart.<br />
Follow the battery manufacturer’s instructions for battery use.<br />
• Always remove a weak or dead battery from the device.<br />
• To avoid damage caused by leakage of the battery fluid, replace the<br />
battery or batteries once every two years regardless of how much<br />
the device has been used during that time.<br />
• Should a battery leak, the device may become damaged. Clean the<br />
battery compartment immediately, avoiding contact with your skin.<br />
• Keep batteries out of reach of small children. If swallowed, consult a<br />
physician immediately.<br />
5
1.2 Switching On and Off<br />
Press to switch on or off the device.<br />
1.3 Setting the Message Language<br />
The first time you use this device (or following a product reset), you will<br />
be promoted to set the message language used for on-screen prompts<br />
and menu items.<br />
1. Press / to select the language you want.<br />
• You may also press the letter key for the language you want.<br />
2. Press eingabe .<br />
• You can change the message language at any time in the Settings<br />
menu. See 7.1 Changing the Settings.<br />
1.4 Using the Main Menu<br />
Press to access the main menu at any screens to quickly take<br />
you to different books and exercises in your device. The main menu<br />
contains five tabs: Books, Learn, Exercises, Games and Tools.<br />
Use / to move to another tab. Use / to select the option you<br />
want and press eingabe . You can also go directly to a tab by pressing<br />
the tab’s respective Soft Key.<br />
Books<br />
Global Search<br />
<strong>PONS</strong> Schule und Studium Englisch<br />
<strong>PONS</strong> Schule und Studium Franz...<br />
<strong>PONS</strong> Schule und Studium Spanis...<br />
<strong>PONS</strong> Schule und Studium Latein<br />
Duden - Die deutshe Rechtsch...<br />
Oxford ALD 8th Edition<br />
Larousse Dictionnaire de Français<br />
Books Learn Exer Games Tools<br />
Bücher Globale Suche<br />
<strong>PONS</strong> Schule und Studium Englisch<br />
<strong>PONS</strong> Schule und Studium Franz...<br />
<strong>PONS</strong> Schule und Studium Spanis...<br />
<strong>PONS</strong> Schule und Studium Latein<br />
Options in the<br />
current tab<br />
Available tabs<br />
6
1.5 Key Guide<br />
4<br />
5<br />
2 3<br />
6 7 8 9 10 11 12 13 14<br />
1. Turns on or off.<br />
2. Soft keys – Press F1 to F5 that correspond to the functional labels at<br />
the bottom of the screen.<br />
3. Goes to the main menu.<br />
4. Input letters, numbers and symbols.<br />
5. Shifts to type capital letters.<br />
6. Performs additional functions in combination with other keys.<br />
7. Shows a symbol menu to type symbols.<br />
8. Selects accents for characters.<br />
9. Changes the size of screen type.<br />
10. Types a space.<br />
11. Clears all entries or cancels the current operation and reverts back<br />
to the top of the current menu.<br />
12. At a word entry screen, types a “?” to stand for an unknown letter in<br />
a word.<br />
13. Enters a word, selects an item, submits a response or begins<br />
selection mode in an entry.<br />
14. Backs up, erases a letter, or turns off selection mode in an entry.<br />
1<br />
15<br />
7
1.5 Key Guide<br />
15. Direction keys - Moves up ( ), down ( ), left ( ) or right ( ). The<br />
arrows on the right of the screen show which Direction keys you can<br />
press to move around menus or view more text.<br />
Combination Keys<br />
More functions are available by combining keys. Key 1 + Key 2 means<br />
hold Key 1 while also pressing Key 2.<br />
FN + / Scrolls up or down one screen at a time.<br />
FN + / Goes to the previous or next entry.<br />
+ / Jumps to top or bottom of entries.<br />
FN + 0-9 Types the special characters shown on the number<br />
keys.<br />
FN + F5 Displays help instructions.<br />
+ At a word entry screen, types an asterisk (*) to stand<br />
for any series of unknown letters or characters in a<br />
word.<br />
FN + eingabe Turns on or off the screen backlight.<br />
FN + Shows the search history.<br />
FN + F1 Jumps to Global Search.<br />
8
1.6 Browsing in the Device<br />
Browsing in a List<br />
Globale Suche<br />
All All<br />
translate<br />
E-D P translate<br />
E-E Globale Globale OX translate Suche<br />
S-D P translaticio<br />
All All Globale All Suche<br />
L-G P translaticius<br />
All F-F<br />
translate translate LAR All translatif<br />
1E-D E-D translate<br />
Quelle<br />
P translate translate<br />
2 3 4 5<br />
Ziel Def. Idiom Beisp.<br />
E-E E-D OX P translate<br />
translate<br />
S-D E-E P OX translaticio<br />
translate<br />
L-G S-D P translaticius<br />
translaticio<br />
F-F<br />
<strong>PONS</strong> Englisch - Deutsch<br />
L-G LAR P translaticius<br />
translatif<br />
1I. vt 2 3 4 5<br />
F-F 1 Quelle LAR 2translatif Ziel 3 Def. 4 Idiom 5<br />
Ziel Def. Idiom Beisp.<br />
1. 1 (change 2 language) 3 4 5<br />
to<br />
Quelle<br />
translate<br />
Ziel<br />
a book/document/word<br />
Def. Idiom Beisp.<br />
ein Buch/Dokument/Wort übersetzen<br />
to <strong>PONS</strong> translate Englisch sth - Deutsch from Greek into<br />
Spanish I. <strong>PONS</strong> vt vtEnglisch<br />
etw aus - dem Deutsch Griechischen ins<br />
Spanische 1. I. (change vt übersetzen language)<br />
to 1. translate (change 2 a book/document/word<br />
4<br />
5<br />
ein Buch/Dokument/Wort<br />
Liste language) a book/document/word<br />
übersetzen<br />
Beug. Ende<br />
ein to translate Buch/Dokument/Wort a book/document/word<br />
übersetzen<br />
to ein translate Buch/Dokument/Wort sth from Greek übersetzen into<br />
Spanish to translate etw aus sth dem from Griechischen Greek into ins<br />
Spanische Spanish <strong>PONS</strong> Englisch etw übersetzen aus - Deutsch dem Griechischen ins<br />
Spanische 2. (interpret) 2 übersetzen 4<br />
5<br />
2 Liste<br />
4 Beug. 5 Ende<br />
to ~ sth Liste etw interpretieren Beug. Ende<br />
2 4<br />
5<br />
to translate Liste sth as agreement Beug. etw Ende als<br />
Zustimmung interpretieren<br />
3. <strong>PONS</strong> (adapt) Englisch - Deutsch<br />
2. to (interpret) ~ sth etw adaptieren<br />
2. <strong>PONS</strong> (interpret) Englisch - Deutsch<br />
to translate to ~ sth etw a stage interpretieren<br />
play into film<br />
2. to (interpret) ~ sth etw interpretieren<br />
to<br />
to<br />
translate<br />
translate to ~ sth 2 sth as agreement 4 etw 5 als<br />
Liste etw sth interpretieren<br />
as agreement Beug. etw Ende als<br />
Zustimmung<br />
Zustimmung to translate interpretieren<br />
interpretieren<br />
sth as agreement etw als<br />
3.<br />
3. Zustimmung (adapt)<br />
(adapt) interpretieren<br />
3. to ~ sth etw adaptieren<br />
to <strong>PONS</strong> to (adapt)<br />
translate Englisch ~ sth etw<br />
a - stage Deutsch adaptieren<br />
to translate to ~ sth etw a stage adaptieren<br />
play<br />
play<br />
into<br />
into<br />
film<br />
film<br />
to<br />
to<br />
translate<br />
translate easily/only with<br />
2 4<br />
5<br />
difficulty 2 Liste a stage play<br />
sich akk einfach/schwierig<br />
4 Beug. into film<br />
5<br />
Liste<br />
Beug.<br />
Ende<br />
Ende<br />
übersetzen 2 lassen<br />
4<br />
5<br />
Liste<br />
Beug. Ende<br />
to translate simultaneously simultan<br />
dolmetschen<br />
<strong>PONS</strong> Englisch - Deutsch<br />
<strong>PONS</strong> Englisch - Deutsch<br />
2. to (transfer) translate easily/only sich akk umsetzen with lassen<br />
EX to<br />
<strong>PONS</strong><br />
translate<br />
Englisch<br />
easily/only<br />
- Deutsch<br />
with<br />
difficulty sich akk einfach/schwierig<br />
difficulty to translate sich easily/only akk einfach/schwierig<br />
with<br />
übersetzen 1<br />
2 4<br />
5<br />
Beisp. Liste<br />
lassen<br />
übersetzen difficulty sich lassen akk einfach/schwierig<br />
Beug. Ende<br />
to translate simultaneously simultan<br />
to übersetzen translate lassen simultaneously simultan<br />
dolmetschen<br />
2.<br />
dolmetschen<br />
to translate simultaneously simultan<br />
(transfer) sich akk umsetzen lassen<br />
EX<br />
2. dolmetschen (transfer) sich akk umsetzen lassen<br />
EX 2. (transfer) sich akk umsetzen lassen<br />
EX 1<br />
2 4<br />
5<br />
Beisp. Liste<br />
Beug. Ende<br />
1<br />
2 4<br />
5<br />
Beisp. Liste<br />
Beug. Ende<br />
1<br />
2 4<br />
5<br />
Beisp. Liste<br />
Beug. Ende<br />
Browsing in an Entry<br />
Press FN + / to scroll up or<br />
down one screen at a time.<br />
In a screen, press / to<br />
highlight an option and press<br />
eingabe to select the highlighted<br />
option.<br />
Press / to scroll up or<br />
down one line at a time<br />
Press FN + / to scroll up or<br />
down one screen at a time<br />
Press + / to jump to the<br />
top or the bottom of an entry<br />
9
1.6 Browsing in the Device<br />
Reverting Back<br />
• At any screen, press menü to go back to the main menu.<br />
• Press to cancel the current operation and revert back to the last<br />
working prompt, screen or menu.<br />
Using the Soft Keys<br />
Soft Key functions are represented by the labels displayed along the<br />
bottom Books of the screen. To perform a Soft Key function, press F1 to<br />
F5 at Global the top Search of the keyboard that correspond to the labels you<br />
<strong>PONS</strong> Schule und Studium Englisch<br />
want. These <strong>PONS</strong> labels Schule change und Studium to reflect Franz... the different functions available in<br />
the various <strong>PONS</strong> books Schule and und exercises Studium Spanis... in this device.<br />
<strong>PONS</strong> Schule und Studium Latein<br />
Duden - Die deutshe Rechtsch...<br />
Oxford ALD 8th Edition<br />
Larousse Dictionnaire de Français<br />
Books Learn Exer Games Tools<br />
The soft keys in this user’s guide are marked by [ ]. For example, [Close],<br />
[Source] and [Games].<br />
Bücher<br />
Globale Suche<br />
<strong>PONS</strong> Schule und Studium Englisch<br />
<strong>PONS</strong> Schule und Studium Franz...<br />
<strong>PONS</strong> Schule und Studium Spanis...<br />
<strong>PONS</strong> Schule und Studium Latein<br />
Duden - Die deutshe Rechtsch...<br />
1.7 Product Registration<br />
Visit www.franklin.com Oxford ALD 8th Edition for product registration.<br />
Larousse Dictionnaire de Français<br />
Bücher Lernen Übung Spiele Extras<br />
Livres<br />
Recherche globale<br />
<strong>PONS</strong> Schule und Studium Englisch<br />
<strong>PONS</strong> Schule und Studium Franz...<br />
<strong>PONS</strong> Schule und Studium Spanis...<br />
<strong>PONS</strong> Schule und Studium Latein<br />
Duden - Die deutshe Rechtsch...<br />
Oxford ALD 8th Edition<br />
Larousse Dictionnaire de Français<br />
Livres Leçons Exer Jeux Outils<br />
Soft key labels<br />
10
2. Quick Guide to Product<br />
Features<br />
2.1 Dictionaries and Searching<br />
The table shows the possible ways for searching with each dictionary in<br />
the device. For further details, refer to the sections in this user’s guide<br />
indicated at the bottom of the table.<br />
Dictionaries<br />
<strong>PONS</strong> Schule und Studium<br />
(German-English/English-<br />
German)<br />
<strong>PONS</strong> Schule und Studium<br />
(German-French/French-<br />
German)<br />
<strong>PONS</strong> Schule und Studium<br />
(German-Spanish/Spanish-<br />
German)<br />
<strong>PONS</strong> Schule und Studium<br />
Latin-German<br />
DUDEN - Deutsches<br />
Universalwörterbuch<br />
Oxford Advanced Learner’s<br />
Dictionary<br />
Larousse Dictionnaire de<br />
Français<br />
Global<br />
Word<br />
Search methods<br />
Idiom<br />
Example<br />
Collocation<br />
Inflected<br />
form<br />
Uncertain<br />
spelling<br />
• • • • – • •<br />
• • • • – • •<br />
• • • – – • •<br />
• • • • – – •<br />
• • – • – • •<br />
• • • • • • •<br />
• • – • – • •<br />
Sections 3.1 3.2 3.3 3.3 3.3 3.6 3.5<br />
11
2.1 Dictionaries and Searching<br />
Other Dictionary Features<br />
Features Sections<br />
Spelling corrections 3.4<br />
Looking up inflections or conjugations 3.6<br />
Looking up words in a dictionary entry 3.9<br />
Viewing confusables of a word 3.7<br />
Viewing usage examples of a word 3.8<br />
Saving words for further study or review 3.10, 4.5<br />
Viewing search history <strong>4.1</strong>0<br />
2.2 Basic Features<br />
Features Sections<br />
Installing batteries 1.1<br />
Changing size of the screen type 8.2<br />
Switching on or off the display backlight 8.4<br />
Changing time and date of the device 7.8<br />
Changing settings (e.g. message language) 7.1<br />
12
2.3 Other Useful Features<br />
Features Sections<br />
Learning verb conjugations in German, English, French,<br />
Latin and Spanish<br />
Reading the book: KLETT Abiturwissen Englisch 4.2<br />
Reading the book: KLETT Realschule Komplettwissen<br />
Englisch<br />
Learning vocabularies with “Vocabulary Trainer” 4.4<br />
Creating your own dictionaries 4.6<br />
Finding translations of useful phrases 4.7<br />
Making references to grammar guides 4.8<br />
Improving your knowledge in foreign languages through<br />
exercises<br />
Playing educational games 6<br />
Using tools such as calculator, phone book, timetable and<br />
metric converter<br />
Connecting this device to your PC 9.1<br />
<strong>4.1</strong><br />
4.3<br />
5<br />
7<br />
13
3. BOOKS Menu<br />
3.1 Using Global Search<br />
Global Search allows searching for all words and phrases saved in the<br />
device. You can use multiple words for searching.<br />
1. In the Books menu, press / to select Global Search and then<br />
press eingabe .<br />
• Or, press FN + F1 .<br />
2. Type a word.<br />
• See 3.12 Hints on Inputting Words.<br />
• With each letter you type, the resulting list of potential matching<br />
entries is refreshed. If the letters you typed match an entry in the<br />
word list, it is automatically highlighted. Or, press / to select<br />
another word entry you see in the word list.<br />
• The source of each entry is indicated in the word list.<br />
D-E P <strong>PONS</strong> Schule und Studium (German-English)<br />
D-F P <strong>PONS</strong> Schule und Studium (German-French)<br />
D-S P <strong>PONS</strong> Schule und Studium (German-Spanish)<br />
E-D P <strong>PONS</strong> Schule und Studium (English-German)<br />
F-D P <strong>PONS</strong> Schule und Studium (French-German)<br />
L-D P <strong>PONS</strong> Schule und Studium (Latin-German)<br />
S-D P <strong>PONS</strong> Schule und Studium (Spanish-German)<br />
D-D DU Duden - Die deutsche Rechtschreibung<br />
E-E OX Oxford Advanced Learner’s Dictionary 8th Edition<br />
F-F LAR Larousse Dictionnaire de Français<br />
• Press [Def] to preview the definition while you are browsing the<br />
word list. Press [Hide] to cancel this function.<br />
Globale Suche<br />
All All<br />
translate<br />
E-D P translate<br />
E-E OX translate<br />
S-D P translaticio<br />
L-G P translaticius<br />
F-F LAR translatif<br />
1 2 3 4 5<br />
Quelle Ziel Def. Idiom Beisp.<br />
Oxford ALD 8th Edition<br />
Preview of current entry<br />
14
3.1 Using Global Search<br />
3. Press eingabe to go to the dictionary containing the selected<br />
entry.<br />
4. Press clear to start a new search.<br />
Refining Your Search<br />
Use the following soft keys.<br />
• [Source]: To limit the search within the selected source language.<br />
The source language is the language in which you enter words for<br />
searching.<br />
• [Target]: To limit the search within the selected target language.<br />
The target language is the language in which you wish to view the<br />
definition or translation.<br />
• [Idiom]: To go to idiom search.<br />
• [Example]: To go to usage example search.<br />
15
3.2 Using the Dictionaries<br />
The following instructions apply to the dictionaries in the Books menu.<br />
Note: The functions described below may not be available to all<br />
dictionaries or at all times.<br />
1. In the Books menu, press / to select a dictionary and then<br />
Globale Suche<br />
press All eingabe All .<br />
translate<br />
2. Type a word.<br />
E-D P translate<br />
• See E-E OX 3.12 translate Hints on Inputting Words.<br />
S-D P translaticio<br />
• To L-G refine P translaticius your search, press / to select Word Search, Example<br />
F-F LAR translatif<br />
Search, Idiom Search or Collocation Search (if available) before you<br />
1 2 3 4 5<br />
Quelle Ziel Def. Idiom Beisp.<br />
start to type.<br />
Oxford ALD 8th Edition<br />
Erst ein Wort eingeben!<br />
Wortsuche<br />
Idiomsuche<br />
Beispielsuche<br />
Redewendungssuche<br />
• With 1 each letter you type, the resulting list of potential matching<br />
Global<br />
•<br />
entries is refreshed. If the letters you typed match an entry in the<br />
word list, it is automatically highlighted. Or, press / to select<br />
Oxford ALD 8th Edition<br />
another Finde: word entry you see in the word list.<br />
InE-E the OX English, Can you translate Frenchthis andletter Spanish bilingual dictionaries, press [<br />
E-E OX Can you translate this pass...<br />
to [Englisch] switch between the source and target languages.<br />
]<br />
•<br />
Can you translate this letter for me?<br />
Press [Def] to preview the entries while you are browsing the word<br />
list. Press [Hide] to cancel this function.<br />
2 3 Reichw. W.buch<br />
3. Press eingabe .<br />
5 Vo.aus<br />
• If there are multiple forms within an entry, press<br />
one you want and then press eingabe .<br />
/ to select the<br />
4. Press / to scroll up or down one line at a time.<br />
• Press FN + / to scroll up or down one screen at a time.<br />
• Press FN + / to go to the previous or next entry in a dictionary<br />
or in a list of multiple search results.<br />
5. Press clear to start a new search.<br />
16
3.2 Using the Dictionaries<br />
Using the Soft Keys<br />
Press F1 to F5 that correspond to the labels at the bottom of the<br />
screen.<br />
Soft Keys Features<br />
[Cita] In the Larousse Dictionnaire de Français, press to<br />
show citations complementing the explanation of the<br />
headwords.<br />
[Close] To close the current screen.<br />
[Conf] To view the confusables (such as homonyms,<br />
homophones and spelling variants) related to the current<br />
word entry. See 3.7 Confusable Words.<br />
[Def] To preview the definition of the highlighted word.<br />
[Dict] To go to the dictionary containing the current entry.<br />
[Diff] In the Larousse Dictionnaire de Français, press to show<br />
difficulties complementing the explanation of the<br />
headwords.<br />
[Example] To view usage examples of current entry. When the icon<br />
‘EX’ is highlighted, press eingabe to view the example. If<br />
there are more than one example on the same screen,<br />
press / to select the example you want and then<br />
press eingabe .<br />
[Equa] In the Larousse Dictionnaire de Français, press to show<br />
equations complementing the explanation of the<br />
headwords.<br />
[Expre] In the Larousse Dictionnaire de Français, press to show<br />
expressions complementing the explanation of the<br />
headwords.<br />
17
3.2 Using the Dictionaries<br />
[Global] To go to Global Search.<br />
[Hide] To cancel the definition preview of the highlighted word.<br />
[Homo] In the Larousse Dictionnaire de Français, press to show<br />
homonyms complementing the explanation of the<br />
headwords.<br />
[Info] To show additional information of a dictionary.<br />
[Inflec] To show inflections/conjugations. See 3.6 Inflections/<br />
Conjugations.<br />
[K-Rule] To show K-Rules in the DUDEN dictionary. See 3.11 K-Rules<br />
in the DUDEN Dictionary.<br />
[List] To go to My Word List or add the current entry to My<br />
Word List. See 3.10 Adding Words to My Word List.<br />
[More] When viewing verb conjugations, press to view more<br />
conjugations in other tenses.<br />
In the Larousse Dictionnaire de Français, press to show<br />
a pop-up menu to select showing equations, difficulties,<br />
expressions, homonyms, synonyms or citations (if<br />
available) to complement the explanation of the<br />
headwords.<br />
[Next] To go to the next entry.<br />
[Prev] To go to the previous entry.<br />
[Prevoff] To cancel the preview of the current entry.<br />
[Prev.on] To preview the current entry.<br />
18
3.2 Using the Dictionaries<br />
[Range] To refine search by multiple words. Press / to select<br />
an option from the menu and then press eingabe .<br />
All = Look for entries with the search words, whenever<br />
they appear.<br />
Items following specified order = Look for entries with<br />
the search words, in the order as you typed.<br />
Input words in succession = Look for entries with the<br />
search words, in the word successions as you typed.<br />
[Syno] In the Larousse Dictionnaire de Français, press to show<br />
synonyms complementing the explanation of the<br />
headwords.<br />
[Word] To go to word search.<br />
[ ] To switch between the source and target languages.<br />
19
3.3 Searching Idioms, Usage<br />
Globale Suche<br />
All All Examples translate and Collocations<br />
E-D P translate<br />
You E-E may OX refine translate your searches to show only entries containing idioms,<br />
S-D P translaticio<br />
usage L-G examples P translaticius or collocations in the dictionaries.<br />
F-F LAR translatif<br />
1. In 1 the dictionaries, 2 3 4 press 5 / to select ‘Idiom’, ‘Example’ or<br />
Quelle Ziel Def. Idiom Beisp.<br />
‘Collocation’ (if available).<br />
Oxford ALD 8th Edition<br />
Erst ein Wort eingeben!<br />
Wortsuche<br />
Idiomsuche<br />
Beispielsuche<br />
Redewendungssuche<br />
• Some Globale 1 Globaldictionaries<br />
Suche contain less options.<br />
All All<br />
2. Type a word.<br />
translate<br />
• See E-D Oxford 3.12 P translate ALD Hints 8th Edition on Inputting Words.<br />
E-E OX translate<br />
• Press Finde:<br />
S-D P RANGE translaticio to refine searches by multiple words. See 3.2 Using the<br />
L-G E-E P OX translaticius<br />
Can you translate this letter<br />
Soft E-E Keys.<br />
F-F LAR OX translatif<br />
Can you translate this pass...<br />
1 [Englisch] 2 3 4 5<br />
• With Quelle<br />
Can eachZiel you translate letter Def. youIdiom this letter type, Beisp.<br />
for theme? resulting list of potential matching<br />
entries is refreshed. If the letters you typed match an entry in the<br />
word Oxford list, ALD 2 3 5<br />
Reichw. it 8th is Edition automatically W.buch<br />
Vo.aus highlighted. Or, press / to select<br />
Erst ein Wort eingeben!<br />
another word entry you see in the word list.<br />
Wortsuche<br />
3. Press Idiomsuche eingabe .<br />
Beispielsuche<br />
• If there Redewendungssuche are multiple entries, press / to select the one you want.<br />
Press [Prev.on] to preview the entries while you are browsing the<br />
1 word Global list. Press [Prevoff] to cancel this function. Press eingabe to<br />
view the selected entry in full screen.<br />
Oxford ALD 8th Edition<br />
Finde:<br />
E-E OX Can you translate this letter<br />
E-E OX Can you translate this pass...<br />
[Englisch]<br />
Can you translate this letter for me?<br />
Preview of current entry<br />
2 3 5<br />
4. Press [Dict] Reichw. to W.buch go to the dictionary Vo.aus containing the current entry.<br />
5. Press to return to the full screen view. Press again to<br />
go to the screen for selecting another entry.<br />
6. Press clear to start a new search.<br />
20
3.4 Misspelling Words<br />
If the letters you type do not find a match in the list, your word<br />
is misspelled or not in the dictionaries. A list of possible spelling<br />
corrections is displayed. Press / to select the entry you want and<br />
then press eingabe . This feature is not available to global (when the<br />
source language is set as “All”), idiom, example and collocation searches.<br />
3.5 Uncertain Spellings<br />
If you are uncertain about how to spell a word, type the portion of<br />
the word you do know, and type a question mark (?) in place of each<br />
unknown letter. Type an asterisk (*) to stand for any missing portion of<br />
a word, including prefixes, suffixes, spaces, symbols, or any number of<br />
letters. Note: If you type an asterisk at the beginning of a word, it may<br />
take a little while to find the matching words.<br />
1. At any word entry screen, type known letters, a ? in place of<br />
each unknown letter, and a * in place of any string of unknown<br />
characters.<br />
• To type an asterisk, press + ?* .<br />
2. Press eingabe .<br />
3. Press / to select a word you want from the list and then press<br />
eingabe .<br />
21
3.6 Inflections/Conjugations<br />
Inflected Form Searching<br />
The device is equipped with a smart system to retrieve results from an<br />
inflected word. For example, when you type “ate”, the device will retrieve<br />
results from the word “eat”. For a word with multiple parts of speech<br />
(e.g. the word “record” is both a noun and a verb), both definitions will<br />
show.<br />
Looking Up Inflections<br />
To look up inflections in the dictionaries, press [Inflec] (when<br />
inflections are available to a word).<br />
• Some words may have multiple parts of speech or translations, press<br />
/ to select the one you want and then press eingabe to view the<br />
inflections.<br />
• For verbs, press [More] or FN + / to view more conjugations.<br />
<strong>PONS</strong> Englisch - Deutsch<br />
OVERVIEW<br />
I translate (now/often)<br />
ich übersetze (now/often)<br />
I translated (in the past)<br />
ich übersetzte (in the past)<br />
I have translated (already/until now)<br />
ich habe übersetzt (already/until now)<br />
1 Weiter<br />
5 Ende<br />
• In the Larousse Dictionnaire de Français, press [Tense] to change<br />
the conjugations in another verb tense. Press / to select a verb<br />
tense and then press eingabe . Some verbs may also be conjugated<br />
in passive or active voice, press [Passive]/[Active] to show the<br />
conjugations in the selected voice.<br />
<strong>PONS</strong> Englisch - Deutsch<br />
to translate easily/only with<br />
difficulty sich akk einfach/schwierig<br />
übersetzen lassen<br />
to translate simultaneously simultan<br />
dolmetschen<br />
2. (transfer) sich akk umsetzen lassen<br />
EX<br />
1<br />
5<br />
Beisp.<br />
Ende<br />
2 4<br />
Liste<br />
Beug.<br />
<strong>PONS</strong> Englisch - Deutsch<br />
I. vt<br />
1. (change language)<br />
to translate a book/document/word<br />
ein Buch/Dokument/Wort übersetzen<br />
to translate sth from Greek into<br />
Spanish etw aus dem Griechischen ins<br />
Spanische übersetzen<br />
22
3.6 Inflections/Conjugations<br />
To look up inflection of a translation in the bilingual dictionaries:<br />
1. After looking up the translation of a word, press eingabe .<br />
• For example, in the German-French dictionary, the French translation<br />
of the word “essen” is “manger”.<br />
2. Use the direction keys to highlight the translated word and press<br />
eingabe .<br />
• In the above example, highlight the word “manger”.<br />
• If the selected word has entries in multiple dictionaries, a pop-up<br />
window will show. Press / to select the dictionary you want and<br />
press eingabe .<br />
3. Press [Inflec] to view the inflections.<br />
• For verbs, press [More] or FN + / to view more conjugations.<br />
23
3.7 Confusable Words<br />
Confusables are homonyms, homophones and spelling variants that<br />
are easy to confuse. When the word you looked up has confusables, the<br />
function label [Conf] appears. Press [Conf] to view the confusables.<br />
<strong>PONS</strong> Englisch - Deutsch<br />
OVERVIEW<br />
I translate (now/often)<br />
3.8 ich Usage übersetze (now/often) Examples<br />
I translated (in the past)<br />
Many ich entries übersetzte in the (in dictionaries the past) also contain usage examples. When<br />
I have translated (already/until now)<br />
usage ich examples habe übersetzt are (already/until available, EX now) appears.<br />
1<br />
5<br />
Weiter<br />
Ende<br />
1. Press [Example] to highlight EX .<br />
<strong>PONS</strong> Englisch - Deutsch<br />
to translate easily/only with<br />
difficulty sich akk einfach/schwierig<br />
übersetzen lassen<br />
to translate simultaneously simultan<br />
dolmetschen<br />
2. (transfer) sich akk umsetzen lassen<br />
EX<br />
1 Beisp.<br />
2 4<br />
Liste<br />
Beug.<br />
5 Ende<br />
<strong>PONS</strong> Englisch - Deutsch<br />
I. vt<br />
1. (change language)<br />
to translate a book/document/word<br />
ein Buch/Dokument/Wort übersetzen<br />
to translate sth from Greek into<br />
Spanish etw aus dem Griechischen ins<br />
Spanische übersetzen<br />
Press [Example] to<br />
highlight EX<br />
2. If there are multiple usage examples in an entry, press<br />
highlight the previous or next EX .<br />
/ to<br />
3. Press eingabe to view the selected usage example in full screen.<br />
4. Press to return to the previous screen. Press again to<br />
to turn off the highlight.<br />
24
ich übersetze (now/often)<br />
I translated (in the past)<br />
ich übersetzte (in the past)<br />
I have translated (already/until now)<br />
3.9 ich Highlighting habe übersetzt (already/until now) Words<br />
1<br />
Weiter<br />
5<br />
Ende<br />
Another way to look up words in the dictionaries is by highlighting<br />
them <strong>PONS</strong> in Englisch an entry. - Deutsch Note: this feature may not be available on all screens.<br />
to translate easily/only with<br />
1. At difficulty a text screen sich akk einfach/schwierig<br />
supporting word selection, press eingabe .<br />
übersetzen lassen<br />
• Ifto the translate first word simultaneously on the screen simultan is highlighted, this feature is<br />
dolmetschen<br />
supported.<br />
2. (transfer) sich akk umsetzen lassen<br />
EX<br />
2. Use the direction keys to select an available word you want to<br />
1<br />
2 4<br />
5<br />
Beisp. Liste<br />
Beug. Ende<br />
learn and press eingabe .<br />
<strong>PONS</strong> Englisch - Deutsch<br />
I. vt<br />
1. (change language)<br />
to translate a book/document/word<br />
ein Buch/Dokument/Wort übersetzen<br />
to translate sth from Greek into<br />
Spanish etw aus dem Griechischen ins<br />
Spanische übersetzen<br />
Highlight a word and then<br />
press eingabe to look up<br />
• If the selected word has entries in multiple dictionaries, a pop-up<br />
window will show. Press / to select the dictionary you want and<br />
press eingabe .<br />
3. When done, press to return to the original dictionary.<br />
4. Press to turn off the highlight.<br />
25
3.10 Adding Words to My Word<br />
List<br />
As you explore new words, save them in My Word List for further study<br />
or review.<br />
1. In a dictionary, type a word you want to look up and add to the<br />
word list.<br />
2. Press [List].<br />
• A pop-up menu appears.<br />
3. Press / to select an option, and then press eingabe .<br />
• Add xxx to word list? : Adds the current word to My Word List. ‘xxx’<br />
stands for the current word.<br />
Go to My Word List : Goes directly to My Word List.<br />
Cancel : Cancels the current action.<br />
• See 4.5 My Word List for viewing and editing My Word List.<br />
26
3.11 K-Rules in the Duden<br />
Dictionary - Die deutsche<br />
Rechtschreibung<br />
The DUDEN dictionary in the device contains further explanations on<br />
the spelling rules (K-rules). When a K-rule is available in an entry, you will<br />
see something like K 72 (72 stands for the rule number). To view the<br />
rule:<br />
1. Press eingabe .<br />
• The first word on the screen is highlighted.<br />
2. Use the direction keys to highlight the K-rule symbol.<br />
• In the above example, you highlight K 72 .<br />
3. Press eingabe to view the content.<br />
4. Press [Close] to return to the dictionary.<br />
5. Press to turn off the highlight.<br />
• Alternatively, press [K-Rule] in the main screen of the DUDEN<br />
dictionary to view all rules in a list.<br />
27
3.12 Hints on Inputting Words<br />
The following instructions apply to all entry screens where word input<br />
is allowed. Note: Some entry screens may allow only certain types of<br />
character inputs.<br />
Inputs Methods<br />
Capital letters<br />
(e.g. A, E)<br />
Accents (e.g.<br />
é, î)<br />
Numbers (e.g.<br />
1, 2)<br />
Special<br />
characters<br />
shown on the<br />
number keys<br />
(e.g. !, @)<br />
Other symbols<br />
(e.g. %, $)<br />
Hold and press a letter key.<br />
Type a letter (e.g., e) and then press äâß until the<br />
accent you want appears (e.g., é).<br />
Press a number key.<br />
Hold FN and then press a number key.<br />
Press symb . Use the direction keys to select the symbol<br />
you want from the pop-up menu and then press<br />
eingabe .<br />
Delete a letter Press to delete the letter to the left of the cursor.<br />
Amend a word Press / to move the cursor to the desired position,<br />
press to delete or a letter key to add a letter to<br />
the left of the cursor in a word.<br />
28
4. LEARN Menu<br />
<strong>4.1</strong> <strong>PONS</strong> <strong>Verbtabellen</strong><br />
The device contains <strong>PONS</strong> <strong>Verbtabellen</strong> in English, French, German,<br />
Latin and Spanish. All explanations and translations are written in<br />
German.<br />
Accessing <strong>PONS</strong> <strong>Verbtabellen</strong><br />
1. In the Learn menu, press / to select <strong>PONS</strong> <strong>Verbtabellen</strong> and<br />
then press eingabe .<br />
2. Press / to select a language version and then press eingabe .<br />
Reading the Topics<br />
1. In the selected language version of <strong>PONS</strong> <strong>Verbtabellen</strong>, press<br />
/ to select a topic to view and then press eingabe . Repeat this<br />
step if there are sub-topics.<br />
<strong>PONS</strong> <strong>Verbtabellen</strong> Plus DEUTSCH<br />
Lerntipps<br />
Grammatikbegriffe in der Übersicht<br />
Kurzgrammatik der deutschen Verben<br />
Konjugationstabellen<br />
Verben mit Präpositionen<br />
Übungen<br />
1 Haupt<br />
5 Ende<br />
• Each version of <strong>PONS</strong> <strong>Verbtabellen</strong> contains various topics including<br />
learning <strong>PONS</strong> <strong>Verbtabellen</strong> tips, grammatical Plus DEUTSCH overviews, explanations to tenses,<br />
19 beginnen<br />
conjugation beginnen - begann tables, - begonnen exercises and alphabetical verb lists. Additional<br />
Stammvokalwechsel i - a - o<br />
topics Unregelmäßiges may be Verb available to specific languages.<br />
2. To read the text, press / to scroll up or down one line at a<br />
time.<br />
1<br />
2 3<br />
4<br />
Tempus Beisp. Verb+ Spezial<br />
• Press FN + / to scroll up or down one screen at a time.<br />
• Press <strong>PONS</strong> <strong>Verbtabellen</strong> + Plus / DEUTSCH to jump to 1/6the<br />
top or bottom of the text.<br />
• Refer 6 Trennbare to instructions Verben below to read the conjugation tables, working<br />
on Bilden exercises Sie die and richtige using Form the des des alphabetical verb list.<br />
•<br />
trennbaren Verbs im Präsens.<br />
Refer to “Using the Soft Keys” for explanations on the soft key<br />
a. (ich - aussuchen)<br />
functions Antwort: [ displayed along the ] bottom of the screen.<br />
1<br />
2 Senden Tipp<br />
4 5 Weiter Ende<br />
29
<strong>4.1</strong> <strong>PONS</strong> <strong>Verbtabellen</strong><br />
Reading the Conjugation Tables<br />
Each version of <strong>PONS</strong> <strong>Verbtabellen</strong> contains a list of verbs with all the<br />
conjugated variants in table format. These tables serve as conjugation<br />
patterns for other verbs. They also contain various additional<br />
information such as usage examples, special notes and usage tips.<br />
1. In the selected language version of <strong>PONS</strong> <strong>Verbtabellen</strong>, press<br />
/ to select the topic “Konjugationstabellen” and then press<br />
•<br />
eingabe .<br />
In the French and Spanish versions, it is called “Verbkonjugation und<br />
Anwendung”.<br />
2. The verbs are categorized into several groups according to<br />
regularity, conjugation patterns, etc. Press / to select the<br />
•<br />
group you want to read and then press eingabe . Repeat this step<br />
if there are sub-groups until you read the headwords.<br />
Searching is available to some verb groups. To do so, type the<br />
verb you are look for in the “Find” field. With each letter you type,<br />
<strong>PONS</strong> <strong>Verbtabellen</strong> Plus DEUTSCH<br />
the resulting list of potential matching entries is refreshed. If the<br />
Lerntipps<br />
letters Grammatikbegriffe you typed in der match Übersicht an entry in the word list, it is automatically<br />
Kurzgrammatik der deutschen Verben<br />
highlighted. Or, press / to select another entry you see in the<br />
Konjugationstabellen<br />
verb Verben list. mit Präpositionen<br />
•<br />
Übungen<br />
You see a number before the headword (except for the Latin version),<br />
1<br />
5<br />
Haupt<br />
Ende<br />
this is the conjugation pattern reference number.<br />
<strong>PONS</strong> <strong>Verbtabellen</strong> Plus DEUTSCH<br />
19 beginnen<br />
beginnen - begann - begonnen<br />
Stammvokalwechsel i - a - o<br />
Unregelmäßiges Verb<br />
3. To read the tables, press / to scroll up or down one line at a<br />
1<br />
2 3<br />
time. Tempus Beisp. Verb+ 4 Spezial<br />
• Press FN + / to scroll up or down one screen at a time.<br />
• Press + / to jump to the top or bottom of the text.<br />
<strong>PONS</strong> <strong>Verbtabellen</strong> Plus DEUTSCH 1/6<br />
6 Trennbare Verben<br />
Bilden Sie die richtige Form des des<br />
trennbaren Verbs im Präsens.<br />
a. (ich - aussuchen)<br />
Antwort: [ ]<br />
1<br />
2 4 5<br />
Senden Tipp<br />
Weiter Ende<br />
30
<strong>4.1</strong> <strong>PONS</strong> <strong>Verbtabellen</strong><br />
4. Use the following soft keys (if available) to read more<br />
information while reading a headword.<br />
• [Example]: To show usage examples.<br />
• [More]: To show other verbs with similar meanings or usages.<br />
• [Special]: To show usage notes which require special attention.<br />
• [Tense]: To show conjugation tables in various tenses. Press F1<br />
to F5 to change showing the conjugation tables in the tenses<br />
indicated at the bottom of the screen. For the Latin version, press<br />
[Active]/[Passive] (if available) to select the conjugations in the<br />
selected voice and then press / to select a desired tense.<br />
Confirm by pressing eingabe to view the conjugation table.<br />
• [Tips]: To show usage tips.<br />
31
<strong>4.1</strong> <strong>PONS</strong> <strong>Verbtabellen</strong><br />
Working on the Exercises and Tests<br />
<strong>PONS</strong> <strong>Verbtabellen</strong> also contains exercises and tests.<br />
1. In the selected language version of <strong>PONS</strong> <strong>Verbtabellen</strong>, press<br />
<strong>PONS</strong> / <strong>Verbtabellen</strong> to select Plus the DEUTSCH topic “Übungen” (or “Übungen zu den<br />
Lerntipps wichtigsten Verben”) or “Abschlusstest” and then press eingabe .<br />
Grammatikbegriffe in der Übersicht<br />
2. Press Kurzgrammatik / der to select deutschen an Verben exercise and then press eingabe .<br />
Konjugationstabellen<br />
• There Verben are mit Präpositionen two types of questions: you have to either fill in the blanks<br />
Übungen<br />
or choose the correct answers.<br />
1 Haupt<br />
5 Ende<br />
For fill-in-the-blank <strong>PONS</strong> <strong>Verbtabellen</strong> Plus questions:<br />
DEUTSCH<br />
19 beginnen<br />
1. Press beginnen - to begann read - the begonnen introduction of the exercise until you see the<br />
Stammvokalwechsel i - a - o<br />
first Unregelmäßiges question. Verb<br />
• To go to the next question, press [Next]. You see the question<br />
number at the top right of the screen.<br />
1<br />
2 3<br />
4<br />
Tempus Beisp. Verb+ Spezial<br />
2. Press eingabe once to highlight the answer filed.<br />
<strong>PONS</strong> <strong>Verbtabellen</strong> Plus DEUTSCH 1/6<br />
6 Trennbare Verben<br />
Bilden Sie die richtige Form des des<br />
trennbaren Verbs im Präsens.<br />
a. (ich - aussuchen)<br />
Antwort: [ ]<br />
1<br />
2 4 5<br />
Senden Tipp<br />
Weiter Ende<br />
3. Type your answer in the answer field and then press [Submit].<br />
<strong>PONS</strong> <strong>Verbtabellen</strong> Plus DEUTSCH<br />
• If there is more than one blank in a question, press eingabe instead<br />
Alphabetische Verbliste<br />
of Finde: [Submit] after you have input the answer for the first blank. Then<br />
ab•arbeiten<br />
press ab•bauen once to highlight the next blank. Repeat this step until all<br />
the ab•bekommen blanks have been answered. Press [Submit] after the last blank<br />
ab•bezahlen<br />
to check the answers.<br />
1 Info<br />
3 Vorsch.<br />
• The correct answers will be shown if you have answered wrongly.<br />
• Press [Prev]/[Next] to go to the previous or next question. You can<br />
retry the questions you have done. Submitted answers will not be<br />
recorded.<br />
• To exit the exercise, press [Close].<br />
32
<strong>4.1</strong> <strong>PONS</strong> <strong>Verbtabellen</strong><br />
For multiple choice questions:<br />
1. Press to read the introduction of the exercise until you see the<br />
•<br />
first question.<br />
<strong>PONS</strong> <strong>Verbtabellen</strong> Plus DEUTSCH<br />
Toab•bauen go toVerbliste the next question, press [Next]. You see the question<br />
4 spielen<br />
number at the top right of the screen.<br />
2. Press eingabe once to highlight the first answer option.<br />
3. Press / to select the answer option that you think is correct<br />
3<br />
4<br />
and then press Zurück [Submit].<br />
Weiter<br />
<strong>PONS</strong> <strong>Verbtabellen</strong> Plus DEUTSCH 1/6<br />
4 Personalform (1)<br />
Wählen Sie die richtige Personalform<br />
des Verbs aus.<br />
a. Wir fahre/fahren/fahrt in den Urlaub.<br />
1<br />
2 4 5<br />
Senden Tipp<br />
Weiter Ende<br />
• The correct answers will be shown if you have answered wrongly.<br />
• Press <strong>PONS</strong> <strong>Verbtabellen</strong> [Prev]/[Next] Plus LATEIN to go to the previous or next question. You can<br />
abdere Verbliste<br />
retry Stammform the questions you have done. Submitted answers will not be<br />
recorded. kK regere<br />
• To exit the exercise, press [Close].<br />
4 Weiter<br />
<strong>PONS</strong> <strong>Verbtabellen</strong> Plus DEUTSCH<br />
I.Wichtige Kategorien/Funktionen/Art..<br />
Weitere Informationen sowie eine Liste<br />
wichtiger reflexiver Verben finden Sie<br />
in den <strong>Verbtabellen</strong> unter Nr.7 ( sich<br />
sehnen) und Nr.8 ( sich überlegen).<br />
10. Persönliche und unpersönliche<br />
<strong>PONS</strong> <strong>Verbtabellen</strong> Plus LATEIN 1/60<br />
Konjugationstraining für unterwegs<br />
amare (lieben)<br />
Präsens: _____<br />
Perfekt: _____<br />
PPP: _____<br />
Antwort: [ ]<br />
1 2 3 4 5<br />
Senden Tipp Zurück Weiter Ende<br />
33
eginnen - begann - begonnen<br />
Stammvokalwechsel i - a - o<br />
Unregelmäßiges Verb<br />
<strong>4.1</strong> <strong>PONS</strong> <strong>Verbtabellen</strong><br />
1<br />
2 3<br />
4<br />
Tempus Beisp. Verb+ Spezial<br />
Using the Alphabetical Verb Lists<br />
<strong>PONS</strong> <strong>Verbtabellen</strong> Plus DEUTSCH 1/6<br />
The alphabetical verb list is very helpful to check out the conjugation<br />
6 Trennbare Verben<br />
patterns of more verbs.<br />
Bilden Sie die richtige Form des des<br />
1. In trennbaren the selected Verbs im language Präsens. version of <strong>PONS</strong> <strong>Verbtabellen</strong>, press /<br />
a. to select (ich the - topic aussuchen) “Alphabetische Verbliste” or “Verbliste” and<br />
then Antwort: press [ eingabe .<br />
]<br />
1<br />
2 4 5<br />
Senden Tipp<br />
Weiter Ende<br />
2. Press / to select a headword from the verb list.<br />
<strong>PONS</strong> <strong>Verbtabellen</strong> Plus DEUTSCH<br />
Alphabetische Verbliste<br />
Finde:<br />
ab•arbeiten<br />
ab•bauen<br />
ab•bekommen<br />
ab•bezahlen<br />
1 Info<br />
3<br />
• Alternatively, type Vorsch. the verb you are looking for in the “Find”<br />
field. If the letters you typed match an entry in the verb list, it is<br />
automatically highlighted.<br />
• Press [Info] in the main screen of the verb list to learn the meaning<br />
of various abbreviations complementing the headwords.<br />
3. Press eingabe .<br />
4. You will see a conjugation pattern reference (marked by<br />
“=>” and followed by a number) after the headword. To learn<br />
the conjugation pattern, press eingabe once to highlight the<br />
reference. Press eingabe again to go to the headword entry of the<br />
conjugation pattern.<br />
<strong>PONS</strong> <strong>Verbtabellen</strong> Plus DEUTSCH<br />
ab•bauen Verbliste<br />
4 spielen<br />
• If there is more than one reference, use the navigation keys to<br />
highlight the one you want and then press eingabe again to read.<br />
3<br />
4 Zurück Weiter<br />
Some headwords may contain grammatical or usage notes instead<br />
of <strong>PONS</strong> conjugation <strong>Verbtabellen</strong> Plus patterns.<br />
DEUTSCH 1/6<br />
4 Personalform (1)<br />
Wählen Sie die richtige Personalform<br />
des Verbs aus.<br />
a. Wir fahre/fahren/fahrt in den Urlaub.<br />
1Senden<br />
2 4 5<br />
Tipp<br />
Weiter Ende<br />
<strong>PONS</strong> <strong>Verbtabellen</strong> Plus LATEIN<br />
abdere Verbliste<br />
34
3<br />
4 Zurück Weiter<br />
<strong>4.1</strong> <strong>PONS</strong> <strong>PONS</strong> <strong>Verbtabellen</strong> Plus <strong>Verbtabellen</strong><br />
DEUTSCH 1/6<br />
4 Personalform (1)<br />
• For Wählen theSie Latin die richtige version, Personalform you see two references. The first one is<br />
des Verbs aus.<br />
“Stammform” <strong>PONS</strong> <strong>Verbtabellen</strong> Plus that DEUTSCH shows the basic forms and the German translation<br />
ab•bauen a. Wir fahre/fahren/fahrt Verbliste in den Urlaub.<br />
of the headword. The second one is a code (e.g., uV esse, gK) that<br />
4 spielen<br />
1<br />
2 4 5<br />
shows Senden the Tipp conjugation Weiter patterns.<br />
Ende<br />
<strong>PONS</strong> <strong>Verbtabellen</strong> Plus LATEIN<br />
abdere Verbliste<br />
Stammform 3<br />
4 Zurück Weiter<br />
kK regere<br />
<strong>PONS</strong> <strong>Verbtabellen</strong> Plus DEUTSCH 1/6<br />
4 Personalform (1)<br />
• For the English version, the verb list can be switched between<br />
Wählen Sie die richtige 4Personalform<br />
Weiter<br />
English des Verbs and aus. German displays. Press [ ] to do so.<br />
5. Press a. <strong>PONS</strong> Wir <strong>Verbtabellen</strong> fahre/fahren/fahrt to Plus return DEUTSCH in den to Urlaub. the original headword entry.<br />
6. Press again to turn off the highlight.<br />
I.Wichtige Kategorien/Funktionen/Art..<br />
1<br />
2 4 5<br />
Weitere Senden Informationen Tipp<br />
sowie Weiter eine Ende Liste<br />
wichtiger reflexiver Verben finden Sie<br />
<strong>PONS</strong><br />
in den<br />
<strong>Verbtabellen</strong><br />
<strong>Verbtabellen</strong><br />
Plus<br />
unter<br />
LATEIN<br />
Nr.7 ( sich<br />
sehnen) und Nr.8 ( sich überlegen).<br />
abdere Verbliste<br />
10. Stammform Persönliche und unpersönliche<br />
kK regere<br />
Reading References<br />
You may see extra references while reading the <strong>PONS</strong> <strong>Verbtabellen</strong>.<br />
<strong>PONS</strong> <strong>Verbtabellen</strong> Plus LATEIN 1/60<br />
They are mostly marked by “=>” in the text. To read these references:<br />
Konjugationstraining für unterwegs<br />
4<br />
1. Press amare (lieben) eingabe once Weiter to highlight the reference note.<br />
Präsens: _____<br />
Perfekt: _____<br />
<strong>PONS</strong> PPP: <strong>Verbtabellen</strong> _____ Plus DEUTSCH<br />
I.Wichtige Kategorien/Funktionen/Art..<br />
Weitere Antwort: Informationen [ sowie eine Liste ]<br />
1 2 3 4 5<br />
wichtiger Senden reflexiver Tipp Zurück Verben Weiter finden Ende Sie<br />
in den <strong>Verbtabellen</strong> unter Nr.7 ( sich<br />
sehnen) und Nr.8 ( sich überlegen).<br />
10. Persönliche und unpersönliche<br />
• If there is more than one reference note on the same screen, use the<br />
navigation keys to highlight the one you want.<br />
2. Press eingabe again to read the reference note.<br />
3. When done, press or [Close] to return to the original screen.<br />
4. Press to turn off the highlight.<br />
<strong>PONS</strong> <strong>Verbtabellen</strong> Plus LATEIN 1/60<br />
Konjugationstraining für unterwegs<br />
amare (lieben)<br />
Präsens: _____<br />
Perfekt: _____<br />
PPP: _____<br />
Antwort: [ ]<br />
1 2 3 4 5<br />
Senden Tipp Zurück Weiter Ende<br />
35
1Senden<br />
2 4 5<br />
Tipp<br />
Weiter Ende<br />
<strong>4.1</strong> <strong>PONS</strong> <strong>Verbtabellen</strong><br />
<strong>PONS</strong> <strong>Verbtabellen</strong> Plus LATEIN<br />
abdere Verbliste<br />
Stammform<br />
kK regere<br />
Using “Konjugationstraining für Unterwegs”<br />
in the Latin version<br />
4 Weiter<br />
The Latin version contains an exercise for Latin verb conjugations.<br />
<strong>PONS</strong> <strong>Verbtabellen</strong> Plus DEUTSCH<br />
1. In the Latin version of <strong>PONS</strong> <strong>Verbtabellen</strong>, press / to select<br />
I.Wichtige Kategorien/Funktionen/Art..<br />
the Weitere topic Informationen “Konjugationstraining sowie eine Liste für unterwegs” and then press<br />
wichtiger reflexiver Verben finden Sie<br />
eingabe in den <strong>Verbtabellen</strong> .<br />
unter Nr.7 ( sich<br />
sehnen) und Nr.8 ( sich überlegen).<br />
2. Press eingabe once to highlight the first answer field.<br />
10. Persönliche und unpersönliche<br />
• The device selects an exercise randomly.<br />
<strong>PONS</strong> <strong>Verbtabellen</strong> Plus LATEIN 1/60<br />
Konjugationstraining für unterwegs<br />
amare (lieben)<br />
Präsens: _____<br />
Perfekt: _____<br />
PPP: _____<br />
Antwort: [ ]<br />
1 2 Senden Tipp 3 4 5<br />
Zurück Weiter Ende<br />
• To go to the previous or next question, press [Prev]/[Next]. You see<br />
the question number at the top right of the screen.<br />
3. In the fields provided, type in the conjugated variants in the<br />
tense indicated.<br />
• Press / to switch between fields.<br />
4. When done, press [Submit] to review the answers.<br />
5. Press [Prev]/[Next] to go to the previous or next question. You<br />
can retry the questions you have done. Submitted answers will<br />
not be recorded.<br />
6. Press [Close] to quit the exercise.<br />
36
<strong>4.1</strong> <strong>PONS</strong> <strong>Verbtabellen</strong><br />
Using the Soft Keys<br />
Press F1 to F5 that correspond to the labels at the bottom of the<br />
screen.<br />
Soft Keys Features<br />
[Close] To close the current screen or exit the current feature.<br />
[Example] To show usage examples.<br />
[Figure] To show figures complementing the text. Press [Figure]<br />
once to highlight the indication “Figure” in the text. Then<br />
press eingabe to show the figure. Use the navigation keys<br />
to move around the figure when necessary. When done,<br />
press to return to the text and press again to<br />
turn off the highlight.<br />
[Help] To show help messages for working on exercises.<br />
[Info] To show more information about the current text.<br />
[Main] To go to the main menu of <strong>PONS</strong> <strong>Verbtabellen</strong>.<br />
[More] To show other verbs with similar meanings or usages.<br />
[Next] To go to the next entry or question.<br />
[Prev] To go to the previous entry or question.<br />
[Prevoff] To cancel the preview of the current entry.<br />
[Prev.on] To preview the current entry.<br />
[Ref] To show reference notes.<br />
[Special] To show usage notes which require special attention.<br />
37
<strong>4.1</strong> <strong>PONS</strong> <strong>Verbtabellen</strong><br />
[Submit] To submit answers.<br />
[Tense] To show the conjugations tables. Press F1 to F5<br />
to change showing the conjugation tables in the tenses<br />
indicated at the bottom of the screen. For the Latin<br />
version, press [Active]/[Passive] (if available) to select<br />
the conjugations in the selected voice and then press /<br />
to select a desired tense. Confirm by pressing eingabe<br />
to view the conjugation table.<br />
[Tips] To show usage tips.<br />
[ ] To switch between the source and target languages.<br />
38
4.2 KLETT Abiturwissen Englisch<br />
Reading KLETT Abiturwissen Englisch<br />
1. In the Learn menu, press / to select KLETT Abiturwissen<br />
Englisch and then press eingabe .<br />
2. Press / to select a topic and then press eingabe . Repeat this<br />
step if there are sub-topics.<br />
3. Press / to scroll up or down one line at a time.<br />
• Press FN + / to scroll up or down one screen at a time.<br />
• Press + / to jump to the top or bottom of the text.<br />
Using the Soft Keys<br />
Press F1 to F5 that correspond to the labels at the bottom of the<br />
screen.<br />
Soft Keys Features<br />
[Close] To close the current screen.<br />
[Def] To show definitions of specific words. Press [Def] once to<br />
highlight the indication [d] with the specific word in the<br />
text. Then press eingabe to show the definition. When<br />
done, press to return to the text and press<br />
again to turn off the highlight.<br />
[Figure] To show figures complementing the text. Press [Figure]<br />
once to highlight the indication “Figure” in the text. Then<br />
press eingabe to show the figure. Use the navigation keys<br />
to move around the figure when necessary. When done,<br />
press to return to the text and press again to<br />
turn off the highlight.<br />
[Gloss.] To show glossary entries complementing specific words.<br />
Press [Gloss.] once to highlight the indication [g] with<br />
the specific word in the text. Then press eingabe to show<br />
the glossary entry. When done, press to return to<br />
the text and press again to turn off the highlight.<br />
39
4.2 KLETT Abiturwissen Englisch<br />
[Hint] In the main screen of KLETT Abiturwissen Englisch, press<br />
[Hint] for explanation on the abbreviations used in the<br />
text.<br />
[Main] To go to the main menu.<br />
[Note] To show notes complementing the text. Press [Note]<br />
once to highlight the indication [i] in the text. Then press<br />
eingabe to show the note. When done, press to<br />
return to the text and press again to turn off the<br />
highlight.<br />
[Ref] To show references in the text. Press [Ref] once to<br />
highlight the indication “=>” in the text. Then press<br />
eingabe to show the reference. When done, press<br />
to return to the text and press again to turn off the<br />
highlight.<br />
40
4.3 KLETT Realschule<br />
Komplettwissen Englisch<br />
Reading KLETT Realschule Komplettwissen<br />
Englisch<br />
1. In the Learn menu, press / to select KLETT Realschule<br />
Komplettwissen Englisch and then press eingabe .<br />
2. Press / to select a school year and then press eingabe .<br />
3. Press / to select a topic and then press eingabe . Repeat this<br />
step if there are sub-topics.<br />
4. Press / to scroll up or down one line at a time.<br />
• Press FN + / to scroll up or down one screen at a time.<br />
• Press + / to jump to the top or bottom of the text.<br />
Using the section “Wortschatz”<br />
The section “Wortschatz” contains the most important and frequent<br />
words for learning.<br />
1. In the section “Wortschatz”, press / to select a category (e.g.,<br />
Familie, Schule) and then press eingabe .<br />
2. Press / to select a word from the word list.<br />
• To switch between English and German displays of the word list,<br />
press [ ].<br />
3. Press eingabe to read the translation.<br />
• Press [Prev]/[Next] to read the previous or next entry.<br />
• Note: You can also type in the “Find:” field to look for a word in the<br />
current category.<br />
41
4.3 KLETT Realschule<br />
Komplettwissen Englisch<br />
Using the Soft Keys<br />
Press F1 to F5 that correspond to the labels at the bottom of the<br />
screen.<br />
Soft Keys Features<br />
[Close] To close the current screen.<br />
[Figure] To show tables supplementing the text. Press [Figure]<br />
once to highlight the indication “Figure” in the text. Then<br />
press eingabe to show the figure. Use the navigation keys<br />
to move around the figure when necessary. When done,<br />
press to return to the text and press again to<br />
turn off the highlight.<br />
[Main] To go to the main menu.<br />
[Prevoff] To cancel the preview of the current entry.<br />
[Prev.on] To preview the current entry.<br />
[ ] To change between English and German displays in the<br />
section “Wortschatz”.<br />
Viewing Free Learning Videos<br />
The publisher offers free learning videos to complement certain<br />
learning topics. When you see a couch icon with a web link similar as<br />
www.sofatutor.com/klett/by, go to the web link on your computer to<br />
view the videos. Input the video code IDYVJB upon registration.<br />
42
4.4 Vocabulary Trainer<br />
With the Vocabulary Trainer, you will practice your English, French,<br />
Latin and Spanish vocabulary in such a way that you will never forget<br />
it. Vocabulary Trainer is a simple, cross-platform learning application<br />
aimed at helping users to memorize new words, definitions, synonyms<br />
as well as technical terms. The application allows users to regularly test<br />
their knowledge of the individual learning units.<br />
Accessing Vocabulary Trainer<br />
In the Learn menu, press / to select Vocabulary Trainer and then<br />
press eingabe .<br />
Setting up the Vocabulary Trainer<br />
1. Once you have accessed the Vocabulary Trainer, press / to<br />
select one of the three settings.<br />
Vokabeltrainer<br />
Zu lernende Sprache: Englisch<br />
Modus: Lernzyklus 1<br />
Wörter: Orange Line (Band 2)<br />
Meine Wortliste (EN-DE)<br />
Orange Line (Band 1)<br />
Orange Line (Band 2)<br />
1<br />
Start<br />
2<br />
Ändern<br />
• Language to learn: Once you have selected this setting, press<br />
once and then press / to select the language you want to learn<br />
and then press eingabe .<br />
• Mode: Once you have selected this setting, press once and then<br />
press / to select the learning mode you want and then press<br />
eingabe .<br />
In the “Activation” mode you will initially familiarise yourself with a<br />
particular vocabulary word. That is why it will be displayed together<br />
with the answer.<br />
After this first learning activation, the unit proceeds to the learning<br />
phases of the “Learn Cycle” mode. The “Learn Cycle” is organised like<br />
a typical vocabulary index and allows you to revise at staggered<br />
intervals with its two learn cycles (learn cycle 1 and 2).<br />
43
4.4 Vocabulary Trainer<br />
The unit will begin to test your knowledge immediately after the<br />
activation phase in “Learn Cycle 0”. If you enter the correct answer,<br />
the vocabulary word will be moved to “Learn Cycle 1” which you will<br />
revise after approx. 3 days. If you are able to enter the correct answer<br />
in this test as well, the vocabulary word will be transferred to “Learn<br />
Cycle 2”. You will do this cycle after approx. 1 week.<br />
In case you do not know a vocabulary word, it will be returned to the<br />
previous Learn Cycle.<br />
Thanks to this customized frequency of revision, you can decide for<br />
yourself how fast you transfer your vocabulary to long-term memory.<br />
• Words: Once you have selected this setting, press once and<br />
then press / to select the book from which the training draws<br />
words and then press eingabe . Books available for selection for each<br />
language are listed below:<br />
• Select one of the following books to learn English:<br />
My Word List (German-English)*<br />
My Word List (English-German)*<br />
KLETT Orange Line (Band 1) #<br />
KLETT Orange Line (Band 2) #<br />
KLETT Orange Line (Band 3) #<br />
KLETT Orange Line (Band 4) #<br />
KLETT Orange Line (Band 5) #<br />
KLETT Orange Line (Band 6) #<br />
KLETT Green Line (Band 1) #<br />
KLETT Green Line (Band 2) #<br />
KLETT Green Line (Band 3) #<br />
KLETT Green Line (Band 4) #<br />
KLETT Green Line (Band 5) #<br />
KLETT Green Line (Band 6) #<br />
<strong>PONS</strong> <strong>Verbtabellen</strong> Plus ENGLISCH (English-German) #<br />
<strong>PONS</strong> <strong>Verbtabellen</strong> Plus ENGLISCH (German-English) #<br />
<strong>PONS</strong> Dictionary (German-English)<br />
<strong>PONS</strong> Dictionary (English-German)<br />
Personal English Dictionary*<br />
• Select one of the following books to learn French:<br />
My Word List (German-French)*<br />
My Word List (French-German)*<br />
<strong>PONS</strong> <strong>Verbtabellen</strong> Plus FRANZÖSISCH #<br />
<strong>PONS</strong> Dictionary (German-French)<br />
<strong>PONS</strong> Dictionary (French-German)<br />
Personal French Dictionary*<br />
44
4.4 Vocabulary Trainer<br />
• Select one of the following books to learn Spanish:<br />
My Word List (German-Spanish)*<br />
My Word List (Spanish-German)*<br />
<strong>PONS</strong> <strong>Verbtabellen</strong> Plus SPANISCH #<br />
<strong>PONS</strong> Dictionary (German-Spanish)<br />
<strong>PONS</strong> Dictionary (Spanish-German)<br />
Personal Spanish Dictionary*<br />
• Select one of the following books to learn Latin:<br />
My Word List (Latin-German)*<br />
<strong>PONS</strong> <strong>Verbtabellen</strong> Plus LATEIN #<br />
<strong>PONS</strong> Schule und Studium Latein<br />
Personal Latin Dictionary*<br />
* If you have selected My Word List or My Personal Dictionary, you<br />
should have several words entered in it before the training.<br />
# If you have selected a version of <strong>PONS</strong> <strong>Verbtabellen</strong> Plus, Green Line<br />
or Orange Line as the source of training words, you can further edit the<br />
vocabulary lists. See the next section for details.<br />
Editing the Vocabulary List<br />
If you have selected a version of <strong>PONS</strong> <strong>Verbtabellen</strong> Plus, Green Line or<br />
Orange Line as the source of training words, you can further edit the<br />
vocabulary lists to include or exclude certain words for training.<br />
1. When setting up the Vocabulary Trainer, press / to select<br />
Words and then press .<br />
2. Press / to select a version of <strong>PONS</strong> <strong>Verbtabellen</strong> Plus, Green<br />
Line or Orange Line and then press eingabe .<br />
3. Press [Edit].<br />
• You will see a list of words for editing.<br />
Vokabeltrainer<br />
Erst ein Wort eingeben!<br />
Aboriginal<br />
Aborigine<br />
about<br />
above<br />
abroad<br />
1 2 3 4 5<br />
A.hinz. Alle Lös S.hinz. S. lö. Ende<br />
4. To browse the word list, press<br />
at a time.<br />
/ to scroll up or down one line<br />
45
4.4 Vocabulary Trainer<br />
• Press FN + / to scroll up or down one screen at a time.<br />
• Press + / to jump to the top or bottom of the text.<br />
• You may also search for a word by typing it at the top of the<br />
screen. If the letters you typed match an entry in the verb list, it is<br />
automatically highlighted.<br />
5. To edit the word list, use the following soft keys:<br />
• [Add All]: To add all words in the list for training. You see checkmarks<br />
against the words.<br />
• [Del All]: To deselect all words in the list for training. You see no<br />
checkmarks against the words.<br />
• [Add Pg]: To add all words in the current screen for training. You see<br />
checkmarks against the words.<br />
• [Del Pg]: To deselect all words in the current screen for training. You<br />
see no checkmarks against the words.<br />
• Note: To add or deselect a single word in the word list, press eingabe .<br />
6. Press [Close] to finish editing the word list and return to the<br />
setting screen.<br />
Using the Vocabulary Trainer<br />
1. Once you have done with the settings, press [Start].<br />
2. In the training, you will see the definition of a word. Input the<br />
word in the field provided.<br />
• In “Activation” mode, answers will be provided for learning. In “Learn<br />
Cycle” mode, no answers will be provided.<br />
Vokabeltrainer – Aktivierung<br />
Frage: Zugang<br />
Ihre Antwort:<br />
Korrekte Antwort: Access<br />
1Senden<br />
4 5 Weiter Ende<br />
3. Press [Submit] to check the answer.<br />
4. Press [Next] to go to the next word.<br />
5. Press [Close] to end the training.<br />
46
4.5 My Word List<br />
As you explore new words, save them in My Word List for further study<br />
or review.<br />
Adding Words to My Word List<br />
1. In the Learn menu, press / to select My Word List and press<br />
eingabe .<br />
2. Press / to select a language version and then press eingabe .<br />
3. Press [Add]. Type a word and then press [Find] or eingabe .<br />
• If the word to be added can be found in more than one dictionary,<br />
the dictionary from which the word was saved is indicated in the list<br />
by an abbreviation.<br />
D-E P <strong>PONS</strong> Schule und Studium (German-English)<br />
D-F P <strong>PONS</strong> Schule und Studium (German-French)<br />
D-S P <strong>PONS</strong> Schule und Studium (German-Spanish)<br />
E-D P <strong>PONS</strong> Schule und Studium (English-German)<br />
F-D P <strong>PONS</strong> Schule und Studium (French-German)<br />
L-D P <strong>PONS</strong> Schule und Studium (Latin-German)<br />
S-D P <strong>PONS</strong> Schule und Studium (Spanish-German)<br />
D-D DU Duden - Die deutsche Rechtschreibung<br />
E-E OX Oxford Advanced Learner’s Dictionary 8th Edition<br />
F-F LAR Larousse Dictionnaire de Français<br />
4. Press / to select the dictionary you want and then press<br />
[Save] or eingabe to add the word to the list.<br />
47
4.5 My Word List<br />
Adding Words from a Dictionary<br />
1. In a dictionary, type a word you want to look up and add to the<br />
word list.<br />
2. Press [List].<br />
• Add “word” to word list?, Go to My Word List, and Cancel appear in a<br />
menu.<br />
3. Press / to make a selection, and press eingabe .<br />
• A message will confirm your entry was added.<br />
• You can also press eingabe to view the dictionary entry and then<br />
press [List] to see your options.<br />
Viewing Word Lists<br />
1. In the Learn menu, press / to select My Word List and then<br />
press eingabe .<br />
2. Press / to select a language version and then press eingabe .<br />
3. Press / to select an entry.<br />
• You can also type in the “Find:” field to look for a word.<br />
4. Press eingabe .<br />
5. Press to return to the Word List.<br />
6. Press [Close] to exit the Word List.<br />
Editing Word Lists<br />
Use the following soft keys.<br />
• [Delete]: To delete the selected word from the list.<br />
• [Del All]: To erase the entire word list.<br />
48
4.6 Personal Dictionary<br />
Use the Personal Dictionary feature to create your own dictionaries on<br />
the device. You can copy them to your PC for further editing.<br />
Creating Dictionaries on the Device<br />
1. In the Learn menu, press / to select Personal Dictionary and<br />
then press eingabe .<br />
2. Press / to select a language version and then press eingabe .<br />
3. Press [Add] to add a new word to the dictionary.<br />
4. Input a word and its definition in the appropriate field and then<br />
press [Save].<br />
• Press or eingabe to advance to the next field.<br />
• To quit without saving, press [Close].<br />
5. Press [Add] to add more words to the dictionary.<br />
• Repeat steps 3-5 to add more words to the dictionary.<br />
Editing Personal Dictionaries on PC<br />
1. Connect the device to your PC.<br />
• See 9.1 Connecting to a PC.<br />
2. Double-click the “Personal Dict” folder.<br />
3. In the folder, double-click to open a personal dictionary file (.txt)<br />
with a text editor.<br />
• english.txt (English), french.txt (French), german.txt (German), latin.<br />
txt (Latin) or spanish.txt (Spanish)<br />
4. Edit or add new words.<br />
• Each new word must start on a new line. Separate the headword and<br />
its definition with a tab. Press “Enter” after entering the definition,<br />
including the last line.<br />
5. Save the file and disconnect the device from your PC.<br />
49
4.6 Personal Dictionary<br />
Viewing Personal Dictionaries<br />
1. In the Learn menu, press / to select Personal Dictionary and<br />
then press eingabe .<br />
2. Press / to select a language version and then press eingabe .<br />
3. Press / to select an entry and press eingabe .<br />
• You can also type to look for a word.<br />
Editing Personal Dictionaries<br />
Use the following soft keys.<br />
• [Delete]: To delete the current word entry.<br />
• [Del All]: To erase all word entries in the current dictionary.<br />
• [Edit]: To edit the current word entry. Press [Save] to save the<br />
changes.<br />
50
4.7 Phrasebook<br />
1. In the Learn menu, press / to select Phrasebook and then<br />
press eingabe .<br />
• The phrases are grouped into several categories in your selected<br />
message language.<br />
2. Press / to select a category and then press eingabe .<br />
• If you want to show the phrases in another language, press [Source]<br />
to select the language you want.<br />
3. Press / to select the phrase you want to translate and then<br />
press eingabe .<br />
• Press [Target] to change the language for the translated phrases.<br />
• Press [Prev] or [Next] to view the previous or next phrase in the<br />
current category.<br />
4. Press to return to the list of phrases.<br />
Searching for a Phrase<br />
Instead of browsing through the phrases, you can press [Search] and<br />
type a keyword in the “Find:” field and then press eingabe to yield<br />
phrase(s) with the keyword. If your search returns no matches, try<br />
other forms of the word, including the root word, if you have typed the<br />
inflected form. Note: Accents must be typed to deliver matches.<br />
51
4.8 Grammar Guides<br />
Your device includes essential grammar lessons with quizzes.<br />
1. In the Learn menu, press / to select Grammar Guides and<br />
then press eingabe .<br />
2. Press / to select a version and then press eingabe .<br />
3. Press / to select the topic you want to study and then press<br />
eingabe . Repeat this step if there are sub-topics.<br />
4. To read the text, press / to scroll up or down one line at a<br />
time.<br />
• Press FN + / to scroll up or down one screen at a time.<br />
• Press + / to jump to the top or bottom of the text.<br />
• Press FN + / to view the previous or next topic.<br />
5. Press to go to the list of topics or [Main] to go to the main<br />
menu of grammar guides.<br />
Quizzes<br />
Many sections in the grammar guide include a quiz. Press [Quiz] to go<br />
to the quiz. If a topic contains multiple quizzes, you will see more than<br />
one [Quiz] soft key. After the quiz, press [Close] to return to the topic<br />
you were reading.<br />
52
4.9 Finding Idioms and Usage<br />
Examples<br />
Your device can locate idioms and usage examples and their translation.<br />
You can use multiple words for searching.<br />
1. In the Learn menu, press / to select Usage Examples or Idiom<br />
Search and then press eingabe .<br />
2. Press [Source] and then / to select a language for your<br />
search results. Confirm your choice with eingabe .<br />
• Select ALL to show results in all languages.<br />
3. Press [Range] and then / to select a multiple word search<br />
option. Confirm your choice with eingabe .<br />
• All = Look for entries with the search words, whenever they appear.<br />
• Items following specific order = Look for entries with the search<br />
words, in the order as you typed.<br />
• Input words are in successions = Look for entries with the search<br />
words, in the word successions as you typed.<br />
4. Type a word.<br />
• With each letter you type, the resulting list of potential matching<br />
entries is refreshed. If the letters you typed match an entry in the<br />
word list, it is automatically highlighted. Or, press / to select<br />
another word entry you see in the word list.<br />
5. Press eingabe .<br />
• If there are multiple results within an entry, press / to select the<br />
one you want and then press eingabe . Press [Prev.on]/[Prevoff] to<br />
show or hide the preview of the highlighted entry.<br />
• Press [Dict] to look up the entry of the original keyword in the<br />
dictionary.<br />
• Press [Prev]/[Next] to view the previous or next related search result<br />
(if available).<br />
6. Press clear to start a new search.<br />
53
<strong>4.1</strong>0 Search History<br />
The device stores the most recently browsed entries in the dictionaries.<br />
1. In the Learn menu, press / to select History and then press<br />
eingabe .<br />
• As a shortcut, press FN + .<br />
2. Press / to select an entry and then press eingabe to view the<br />
entry.<br />
Editing History<br />
Use the following soft keys.<br />
• [Delete]: To delete the selected entry.<br />
• [Del All]: To clear the entire history.<br />
• [ ]: To filter the browsed entries to a selected language.<br />
54
5. EXERCISES Menu<br />
5.1 Picture Card Game<br />
Picture Card Game helps improve your vocabulary knowledge by<br />
matching words with pictures. It includes four versions in English,<br />
French, German and Spanish.<br />
1. In the Exer menu, press / to select Picture Card Game and<br />
then press eingabe .<br />
2. Press [Start] to start the game.<br />
• You can change the language, skill level and source of words at this<br />
screen. Press / to select one of the settings. Press to show the<br />
options in a setting. Press / to select one of the options and then<br />
press eingabe .<br />
3. A picture shows briefly followed by a list of word choices. Press<br />
/ and then eingabe to select the word that matches with the<br />
picture.<br />
4. The round ends when you select the correct word or when you<br />
press [Quit].<br />
• If you see the message: “Incorrect, try again,” press [Pic] to see the<br />
picture again before making another attempt.<br />
• If you need help, press [Hint] to eliminate one of the wrong answers.<br />
• Press [Trans] to see the translation or definition of the word.<br />
• Press [Next] to start a new round.<br />
• Press [Quit] or [End] to end the current round or exit the game.<br />
55
5.2 Flashcards<br />
Flashcards randomly picks words from a selected word list to test<br />
your memorization of new vocabularies. You are required to recite the<br />
definitions or translations of words which you have saved in My Word<br />
List.<br />
1. In the Exer menu, press / to select the Flashcards language<br />
version you want and then press eingabe .<br />
• Each version draws words from the corresponding My Word List.<br />
You should have several words entered in My Word List before the<br />
exercise.<br />
2. A word will be displayed on the screen for you to study, define,<br />
and translate.<br />
3. If you can recite the definition or translation, press [New] to<br />
continue to the next word.<br />
• If not, press [Lookup]. Press to return to the exercise.<br />
4. Press [End] to exit the exercise.<br />
56
6. GAMES Menu<br />
6.1 Game Settings<br />
1. In the Games menu, press / to select Game Settings and<br />
press eingabe .<br />
2. Press / to select one of the settings. Press to show the<br />
options in a setting. Press / to select one of the options and<br />
then press eingabe .<br />
• “Language” determines the language for the games.<br />
• “Skill level” determines the level of difficulty.<br />
• “Words” determines the source from which the games draw words.<br />
3. Press when done.<br />
6.2 Hangman<br />
Hangman selects a mystery word and challenges you to guess it letter<br />
by letter. You have to guess the word in order to save the little man.<br />
• Each wrong guess that you make causes another piece of him to<br />
appear. When he is whole, you lose.<br />
• The letters of the mystery word are hidden by question marks. The<br />
number of guesses remaining is indicated by #’s.<br />
• Type letters that you think are in the mystery word. If you are correct,<br />
the letter appears in place of the corresponding question mark(s).<br />
• For a hint, press [Hint].<br />
• To give up, press [End].<br />
• Once the mystery word appears, you can look it up by pressing<br />
[Def]. Then press to return to the game.<br />
• To try another word, press [New].<br />
• Press [Quit] to exit the game.<br />
57
6.3 Conjumania<br />
Conjumania is a game for practicing your verb conjugations.<br />
• A verb is chosen for you from a list. The basic form of the verb<br />
appears on the screen as well as a personal pronoun and a tense<br />
name.<br />
• You must type the correct conjugation of the requested verb form.<br />
• The game tells you whether you have conjugated the verb correctly<br />
or not.<br />
• The number of guesses you’re allowed depends on the selected skill<br />
level.<br />
• Press [Hint] to reveal the verb word in the correct form.<br />
• To give up, press [End].<br />
• To look up the definition of the game word, press [Def]. If the<br />
headword in the dictionary is not a verb, press FN + to show the<br />
verb entry. Press to return to the game.<br />
• To get the next form of the same verb, press [Next].<br />
• To conjugate a new verb, press [New].<br />
• To end the game and return to the games menu, press [Quit].<br />
6.4 Word Train<br />
In Word Train, you and the computer take turns to make a word one<br />
letter at a time. Whoever first completes a word wins. Winning words<br />
have to be at least four letters long. If the letters you enter make a stem<br />
that can’t be further built upon to make a word in the dictionary, you<br />
lose.<br />
• Start the game by typing the first letter.<br />
• To give up, press [End]. For a hint, press [Hint].<br />
• Once a valid word is completed, you can look it up by pressing [Def].<br />
If the game word is an inflected form of a word, you will go to the<br />
root word’s entry. Press to return to the game.<br />
• To try another word, press [New].<br />
• To end the game, press [Quit].<br />
58
6.5 Word Auction<br />
In Word Auction, you try to bid on all the letters of a mystery word,<br />
before your cash runs out. You begin with a certain sum of money. The<br />
amount is based on the skill level that has been set in ‘Game Settings’.<br />
The amount of each bid depends on the frequency of the letter. A<br />
common letter costs more than a rare letter. All bids will cost you<br />
whether correct or incorrect. If you guess the word by revealing all of<br />
the letters, your remaining cash is added to the next round. If you don’t<br />
guess the word before you run out of money, you lose. If you get the<br />
word right, you win, and your remaining money carries over to the next<br />
round.<br />
• Initially, you will see $ for all the letters in the word.<br />
• To guess a letter, press its corresponding key.<br />
• If you guess a correct letter, Word Auction will fill it in everywhere<br />
it appears. If you choose a letter that you have already guessed, a<br />
penalty is charged.<br />
• At any time, you can purchase correct letters at a premium by<br />
pressing [Hint].<br />
• To reveal the mystery word and end the round, press [End].<br />
• To look up the word, press [Def]. Press to return to the game.<br />
• To try another word, press [New].<br />
• To end the game, press [Quit].<br />
59
6.6 Word Blaster<br />
In Word Blaster you must guess the mystery word before it appears fully<br />
on the screen. It gets filled in one letter at a time.<br />
• When there are enough letters filled in for you to guess the word,<br />
press [Guess] and type the guess. For a hint, press [Hint].<br />
• The selected skill level will affect the number of guesses you’re<br />
allowed and how fast letters will be revealed.<br />
• To give up, press [End].<br />
• To look up the word, press [Def]. Press to return to the game.<br />
• To try another word, press [New].<br />
• To end the game, press [Quit].<br />
60
7. TOOLS Menu<br />
7.1 Changing the Settings<br />
To adjust the basic settings at any time:<br />
1. In the Tools menu, press / to select Settings and then press<br />
eingabe .<br />
2. Press / to select one of the following settings:<br />
• “Shutoff” determines how long your device stays on if no key is<br />
pressed.<br />
• “Contrast” determines how dark or light the screen is.<br />
• “Type size” determines the size of screen type.<br />
• “Learn a Word” determines whether or not you be greeted with a<br />
word selected from a language of your choice every time you turn on<br />
the device.<br />
• “Message language” determines the language for prompts, help, and<br />
messages.<br />
• “Time setup” allows you to set the clock.<br />
3. Press / to select an option (except for Message Language<br />
and Time Setup, press once to continue with the setup).<br />
4. Press [Close] when done.<br />
Setting the Time and Date<br />
1. Press when Time setup is selected.<br />
2. Press / to select the setting you want.<br />
• When Date or Time is selected, press , then press / to move<br />
between fields in the pop-up window. Press<br />
values. Press eingabe when done.<br />
/ to adjust the<br />
• When Date Format or Time Format is selected, press<br />
the desired date or time display style.<br />
/ to select<br />
• When Home City or World City is selected, press , then press /<br />
to select a city and press eingabe . You can also press a letter to go<br />
directly to that part of the list.<br />
• When Home City DST or World City DST is selected, press<br />
turn Daylight Saving Time on or off.<br />
/ to<br />
3. Press when done.<br />
61
7.2 Appointment<br />
Adding Entries<br />
1. In the Tools menu, press / to select Appointment and then<br />
press eingabe .<br />
2. Press [New].<br />
3. Enter the appropriate information in the available fields.<br />
• Press or eingabe to advance to the next field.<br />
• Press when required to open a pop-up menu. In schedule records,<br />
this includes selecting the type of event, the time of the event and<br />
whether or not to set an alarm. Use the navigation buttons to select<br />
your settings and then press eingabe .<br />
4. When done, press [Save].<br />
• To quit without saving, press [Close].<br />
Viewing Entries<br />
1. In the Tools menu, press / to select Appointment and then<br />
press eingabe .<br />
2. Press / to select an entry and then press eingabe to view.<br />
3. Press / to scroll through the available fields.<br />
4. Press [Close] to exit.<br />
Editing Entries<br />
Use the following soft keys.<br />
• [Delete]: To delete the selected entry.<br />
• [Del All]: To erase all entries.<br />
• [Edit]: To edit the current entry. Make necessary changes and then<br />
press [Save].<br />
62
7.2 Appointment<br />
Using a Password<br />
You can use a password to prevent unauthorized access.<br />
Warning! Always write the password in a safe, separate location. To<br />
protect your information, please make regular copies of your data on<br />
your PC.<br />
1. Press [Passwd].<br />
• Note: Each protected feature uses its own unique password.<br />
2. At the prompt, type a password of up to eight characters and<br />
press eingabe .<br />
3. Re-enter the same password and press [Confirm] or eingabe .<br />
• The password you set will be requested whenever the protected<br />
feature is selected.<br />
4. To change the password, repeat Steps 1-3.<br />
• To disable the password, press [Delete] and then [Confirm] when<br />
changing the password.<br />
63
7.3 Phone Book<br />
Adding Entries<br />
1. In the Tools menu, press / to select Phone Book and then<br />
press eingabe .<br />
2. Press [New].<br />
3. Enter the appropriate information in the available fields.<br />
• Press or eingabe to advance to the next field.<br />
4. When done, press [Save].<br />
• To quit without saving, press [Close].<br />
Viewing Entries<br />
1. In the Tools menu, press / to select Phone Book and then<br />
press eingabe .<br />
2. Press / to select an entry and then press eingabe to view.<br />
3. Press / to scroll through the available fields.<br />
4. Press [Close] to exit.<br />
Editing Entries<br />
Use the following soft keys.<br />
• [Delete]: To delete the selected entry.<br />
• [Del All]: To erase all entries.<br />
• [Edit]: To edit the current entry. Make necessary changes and then<br />
press [Save].<br />
64
7.3 Phone Book<br />
Using a Password<br />
You can use a password to prevent unauthorized access.<br />
Warning! Always write the password in a safe, separate location. To<br />
protect your information, please make regular copies of your data on<br />
your PC.<br />
1. Press [Passwd].<br />
• Note: Each protected feature uses its own unique password.<br />
2. At the prompt, type a password of up to eight characters and<br />
press eingabe .<br />
3. Re-enter the same password and press [Confirm] or eingabe .<br />
• The password you set will be requested whenever the protected<br />
feature is selected.<br />
4. To change the password, repeat Steps 1-3.<br />
• To disable the password, press [Delete] and then [Confirm] when<br />
changing the password.<br />
65
7.4 Memo<br />
Adding Entries<br />
1. In the Tools menu, press / to select Memo and then press<br />
eingabe .<br />
2. Press [New].<br />
3. Enter the appropriate information in the available fields.<br />
• Press or eingabe to advance to the next field.<br />
• Press when required to open a pop-up menu. In memos, this<br />
includes selecting a date. Use the navigation buttons to select your<br />
settings and then press eingabe .<br />
4. When done, press [Save].<br />
• To quit without saving, press [Close].<br />
Viewing Entries<br />
1. In the Tools menu, press / to select Memo and then press<br />
eingabe .<br />
2. Press / to select an entry and then press eingabe to view.<br />
3. Press / to scroll through the available fields.<br />
4. Press [Close] to exit.<br />
Editing Entries<br />
Use the following soft keys.<br />
• [Delete]: To delete the selected entry.<br />
• [Del All]: To erase all entries.<br />
• [Edit]: To edit the current entry. Make necessary changes and then<br />
press [Save].<br />
66
7.4 Memo<br />
Using a Password<br />
You can use a password to prevent unauthorized access.<br />
Warning! Always write the password in a safe, separate location. To<br />
protect your information, please make regular copies of your data on<br />
your PC.<br />
1. Press [Passwd].<br />
• Note: Each protected feature uses its own unique password.<br />
2. At the prompt, type a password of up to eight characters and<br />
press eingabe .<br />
3. Re-enter the same password and press [Confirm] or eingabe .<br />
• The password you set will be requested whenever the protected<br />
feature is selected.<br />
4. To change the password, repeat Steps 1-3.<br />
• To disable the password, press [Delete] and then [Confirm] when<br />
changing the password.<br />
67
7.5 Timetable<br />
Adding Entries<br />
1. In the Tools menu, press / to select Timetable and then press<br />
eingabe .<br />
2. Press / to select a day you want.<br />
3. Press [Edit].<br />
4. Press / to select a time slot you want<br />
5. Enter details in the time slot.<br />
• To add more details in a time slot, press [Details] and then enter the<br />
appropriate information in the available fields. Press or eingabe to<br />
advance to the next field. Press [Save] to save the details.<br />
6. Press [Save] when done.<br />
• To quit without saving, press [Close].<br />
Viewing Entries<br />
1. In the Tools menu, press / to select Timetable and then press<br />
eingabe .<br />
2. Press / to select a day and / to select a time slot you<br />
want.<br />
3. Press [Details] to see more details in the current time slot. Press<br />
[Close] to exit.<br />
Editing Timetable<br />
Use the following soft keys.<br />
• [Delete]: To erase the selected time slot.<br />
• [Del All]: To erase all time slots.<br />
• [Edit]: To edit the current timetable. Make necessary changes and<br />
then press [Save].<br />
68
7.5 Timetable<br />
Using a Password<br />
You can use a password to prevent unauthorized access.<br />
Warning! Always write the password in a safe, separate location. To<br />
protect your information, please make regular copies of your data on<br />
your PC.<br />
1. Press [Passwd].<br />
• Note: Each protected feature uses its own unique password.<br />
2. At the prompt, type a password of up to eight characters and<br />
press eingabe .<br />
3. Re-enter the same password and press [Confirm] or eingabe .<br />
• The password you set will be requested whenever the protected<br />
feature is selected.<br />
4. To change the password, repeat Steps 1-3.<br />
• To disable the password, press [Delete] and then [Confirm] when<br />
changing the password.<br />
69
7.6 Timer<br />
1. In the Tools menu, press / to select Timer and then press<br />
eingabe .<br />
2. Press [Setup].<br />
3. In the Date field, press . Then press / / / to select a due<br />
date on the Calendar and then press eingabe .<br />
4. Press to move to the Event field.<br />
5. Type a name for the event.<br />
6. Press [Start] to save and activate the countdown.<br />
• To quit without saving, press [Close].<br />
7. Press [Close] to exit the timer.<br />
Editing Timer<br />
Use the following soft keys.<br />
• [Setup]: To make changes to the current timer.<br />
• [Reset]: To erase the current timer.<br />
70
7.7 Stopwatch<br />
1. In the Tools menu, press / to select Stopwatch and press<br />
eingabe .<br />
2. Press [Start] to start timing.<br />
• Press [Lap] to record split time. A maximum of 6 records are<br />
supported.<br />
3. Press [Pause] to pause timing. During pause, press [Cont.] to<br />
resume the stopwatch.<br />
4. Press [Reset] to clear all records and reset the stopwatch to zero.<br />
71
7.8 Clock<br />
The clock displays both home and world time. You can also check the<br />
time in different cities around the world.<br />
1. In the Tools menu, press / to select Clock and then press<br />
eingabe .<br />
• The current time and date is displayed for the selected home and<br />
world cities.<br />
2. Press [Close] when done.<br />
Setting Date and Time<br />
1. In the clock, press [Setup].<br />
2. Press / to move between fields.<br />
3. Press / to adjust values.<br />
4. Press [12HR] or [24HR] to select the time format.<br />
5. Press [Save] when done.<br />
• To quit without saving, press [Close].<br />
Setting Cities<br />
1. In the clock, press [City].<br />
2. Press / to select home or world city.<br />
3. Press eingabe and then press / to select a city from the popup<br />
window and then press eingabe .<br />
• You can also press a letter to go directly to that part of the list.<br />
4. Press [DST On] or [DST Off] to activate or deactivate the Daylight<br />
Saving Time.<br />
5. Press [Save] when done.<br />
• To quit without saving, press [Close].<br />
72
7.9 Calculator<br />
1. In the Tools menu, press / to select Calculator and then press<br />
eingabe .<br />
2. Type a number.<br />
• You can type up to 14 digits. To type a decimal, press T (.). To<br />
change the sign of a number, press E (+/-).<br />
3. Press a math function key.<br />
4. Type another number.<br />
5. Press eingabe for the result.<br />
6. Press [AC] to start over again at 0.<br />
Using the Calculator Memory<br />
To demonstrate the calculator memory, try the following equation: (32 x<br />
12) – (8 x 8) = 320.<br />
1. Type 32, press I (x), type 12, and then press eingabe .<br />
2. If necessary, press L (MC) to clear the calculator memory.<br />
3. Press G (M+) to add the result to the memory.<br />
• M indicates a number is stored in memory.<br />
4. Type 8, press I (x), type 8, and then press eingabe .<br />
5. Press H (M-) to subtract the result from the number stored in<br />
the memory.<br />
6. Press K (MR) to retrieve the new number from memory: 320.<br />
73
7.10 Metric Converter<br />
1. In the Tools menu, press / to select Metric Converter and<br />
then press eingabe .<br />
2. Press / to select a conversion category and then press<br />
eingabe .<br />
3. In the selected category, press / to select a measurement<br />
unit.<br />
4. Enter the numbers for conversion.<br />
• Press T (.) for a decimal. As you type the numbers, the equivalent<br />
value in other units shows automatically.<br />
5. Press clear or [New] to start a new conversion. Press [Close] to<br />
exit.<br />
74
7.11 Currency Converter<br />
1. In the Tools menu, press / to select Currency Converter and<br />
then press eingabe .<br />
2. Press / to select a currency.<br />
3. Enter the numbers for conversion. Press T (.) for a decimal. As<br />
you type the numbers, the equivalent value in other currencies<br />
shows automatically.<br />
4. Press clear or [New] to start a new conversion. Press [Close] to<br />
exit.<br />
Adjusting Exchange Rates<br />
1. Press [Setup].<br />
2. Press / to select an exchange rate you want to change.<br />
3. Press clear to clear the selected rate.<br />
4. Enter a new exchange rate.<br />
5. Press [Save].<br />
• To quit without saving, press [Close]. Press [Default] to reset all rates<br />
to default values.<br />
75
8. General Controls<br />
8.1 USB Port<br />
The USB port is located on the left of the device for a mini-USB 1.1<br />
compatible connection. See 9.1 Connecting to a PC.<br />
8.2 Changing Size of Screen Type<br />
Press repeatedly to change the size of the screen type.<br />
8.3 Help is Always at Hand<br />
You can view a help message at any screen by pressing FN + F5 . To<br />
exit help, press .<br />
8.4 Display Backlight<br />
Press FN + eingabe to switch on or off the display backlight.<br />
76
8.5 Resetting Your Device<br />
If the keyboard fails to respond, or if the screen performs erratically,<br />
use a paper clip to gently press the reset button located on your unit to<br />
reset your device.<br />
Warning! Pressing the reset button with more than light pressure may<br />
permanently disable your unit. In addition, resetting the unit erases<br />
settings and information you may have entered.<br />
8.6 Default Settings<br />
1. In the Tools menu, press / to select Settings and then press<br />
eingabe .<br />
2. Press FN + clear .<br />
3. Press / to select the option you want and then press eingabe .<br />
Reset to default settings - Resets everything to “factory defaults” only.<br />
Clear user data only - Erases information you have entered.<br />
Reset to default settings and clear user data - Resets everything to<br />
“factory defaults” and erases information you have entered.<br />
77
9. PC Connections<br />
9.1 Connecting to a PC<br />
Your device has a built-in USB port and can be connected to your<br />
desktop or laptop PC with a USB cable*.<br />
1. Turn on your device.<br />
2. Connect the wide end of a USB cable to a USB port on your PC<br />
and the smaller end to the USB port on your device.<br />
3. You are asked if you want to connect the device to your PC. Press<br />
/ to select “Yes” and then press eingabe .<br />
• You see a new “Removable Disk” available for selection on the screen<br />
of your PC when the device is properly connected to your PC.<br />
* Compatible with MS Windows and MAC OS 10.5 or later.<br />
78
9.2 Copying Files to Your Device<br />
Your device is not limited to the books it comes with. You can transfer<br />
personal dictionaries. You can also save copies of your data to another<br />
location on your PC to backup important information.<br />
Try copying a personal dictionary (.txt file) to your device:<br />
1. Make sure your device is connected to your PC.<br />
See 9.1 Connecting to a PC.<br />
2. On your PC, use Windows Explorer to find the drive labelled<br />
“FRANKLIN” and double-click it to open it.<br />
3. Double-click “PersonalDict” to open that folder.<br />
4. Navigate on your PC to where you store .txt files.<br />
5. Right-click the .txt file you want to copy to your device and then<br />
click “Copy” from the pop-up menu.<br />
6. Right-click in the “PersonalDict” window and then click “Paste”<br />
from the pop-up menu.<br />
7. Close the open folders.<br />
8. Unplug the USB cable from your PC and the device.<br />
9.3 About Your Device Folders<br />
When you connect your device to your PC, you can see an assortment<br />
of folders for storing various types of data. Remember, “PersonalDict” is<br />
always the locations to save any .txt formatted personal dictionaries so<br />
they appear on your device. Any other available folders will contain the<br />
saved material from My Word List, the Phone book and other features.<br />
9.4 Backing Up Your Data<br />
While your device is connected to your PC, copy any or all of the folders<br />
and then paste them to a location on your PC where you want to save<br />
them.<br />
79
9.5 Restoring Your Data<br />
If you accidentally erase information or it is lost while replacing the<br />
batteries, you can restore your data by connecting your device to your<br />
PC. Next, find the location on your PC where you saved a backup copy<br />
of your information. Copy the information and then paste them in the<br />
window containing your device’s folders. You can then re-access your<br />
previously saved information.<br />
80
10. Additional Information<br />
10.1 Specifications<br />
Model: Language Master TM LM-5000<br />
Battery: 2 x AAA<br />
Size: 129 x 78 x 19 mm<br />
Weight: 168 g<br />
ISBN: 978-1-59074-698-1<br />
© 2006-2012 FRANKLIN ELECTRONIC PUBLISHERS, INC. Burlington, N.J.<br />
08016-4907 U.S.A. All rights reserved.<br />
© <strong>PONS</strong> GmbH, Stuttgart, 2010;<br />
© KLETT Lerntraining GmbH, Stuttgart, 2011;<br />
Oxford Advanced Learner’s Dictionary © Oxford University Press 2010;<br />
Duden – Die deutsche Rechtschreibung, © Bibliographisches Institut<br />
GmbH, Mannheim 2009;<br />
Dictionnaire de Français © Larousse 2011, tous droits réservés;<br />
Glossare zu Orange und Green Line © Ernst Klett Verlag GmbH,<br />
Stuttgart, 2011. All rights reserved.<br />
Imported to the European Community by:<br />
<strong>Franklin</strong> <strong>Electronic</strong> <strong>Publishers</strong> GmbH<br />
Kapellenstr. 13, 85622 Feldkirchen, Germany<br />
81
10.2 Product Care<br />
Your device is designed to be light, compact, and durable. However, it is<br />
an electronic device and must be treated carefully. Putting unnecessary<br />
pressure on it or striking the device against other objects can cause<br />
damage.<br />
In order to avoid damage to your device, please:<br />
• Keep the lid closed when you are not using it. This will protect the<br />
screen from being broken, scratched or marred in any way.<br />
• Do not drop, crush, bend, or apply excessive force to the device.<br />
• Do not expose your device to moisture, extreme or prolonged heat,<br />
cold, humidity, or other adverse conditions. Avoid storing it in damp,<br />
humid, or wet places. The device is not waterproof.<br />
• Clean the device by spraying a mild glass cleaner onto a cloth and<br />
wiping its surface. Do not spray liquids directly on your device.<br />
• Should the device’s display glass break, properly dispose of the<br />
product avoiding contact with your skin, and then wash your hands<br />
immediately.<br />
• Please keep screen protectors and plastic bags away from babies and<br />
children to avoid danger of suffocation.<br />
82
10.3 Recycling and Disposal<br />
Device Disposal<br />
This device should be disposed through your local electronic<br />
product recycling system - do not throw in the trash bin.<br />
Packaging Disposal<br />
Please save this User’s Guide and all packing materials, as they contain<br />
important information. In case of disposal, please refer to your local<br />
recycling system.<br />
Battery Disposal<br />
Do not dispose of batteries with normal household waste. Please<br />
obey your local regulations when disposing of used batteries.<br />
This unit may change operating modes, lose information stored in<br />
memory, or fail to respond due to electrostatic discharge or electrical<br />
fast transients. Normal operation of this unit may be re-established by<br />
pressing the reset key, by pressing , or by removing and replacing<br />
the battery.<br />
83
10.4 FCC Notice (U.S. only)<br />
This device complies with Part 15 of the FCC Rules. Operation is subject<br />
to the following two conditions: (1) This device may not cause harmful<br />
interference, and (2) This device must accept any interference received,<br />
including interference that may cause undesired operation.<br />
Warning: Changes or modifications to this unit not expressly approved<br />
by the party responsible for compliance could void the user’s authority<br />
to operate the equipment.<br />
Note: This equipment has been tested and found to comply with the<br />
limits for a Class B digital device, pursuant to Part 15 of the FCC Rules.<br />
These limits are designed to provide reasonable protection against<br />
harmful interference in a residential installation. This equipment<br />
generates, uses and can radiate radio frequency energy and, if not<br />
installed and used in accordance with the instructions, may cause<br />
harmful interference to radio communications. However, there is no<br />
guarantee that interference will not occur in a particular installation. If<br />
this equipment does cause harmful interference to radio or television<br />
reception, which can be determined by turning the equipment off and<br />
on, the user is encouraged to try to correct the interference by one or<br />
more of the following measures:<br />
1) Reorient or relocate the receiving antenna. 2) Increase the separation<br />
between the equipment and receiver. 3) Connect the equipment into an<br />
outlet on a circuit different from that to which the receiver is connected.<br />
4) Consult the dealer or an experienced radio/TV technician for help.<br />
Note: This unit was tested with shielded cables on the peripheral<br />
devices. Shielded cables must be used with the unit to insure<br />
compliance.<br />
Note: The manufacturer is not responsible for any radio or TV<br />
interference caused by unauthorized modifications to this equipment.<br />
Such modifications could void the user’s authority to operate the<br />
equipment.<br />
84
10.5 License Agreement (U.S.)<br />
READ THIS LICENSE AGREEMENT BEFORE USING THE PRODUCT. YOUR<br />
USE OF THE PRODUCT DEEMS THAT YOU ACCEPT THE TERMS OF THIS<br />
LICENSE. IF YOU DO NOT AGREE WITH THESE TERMS, YOU MAY RETURN<br />
THIS PACKAGE WITH PURCHASE RECEIPT TO THE DEALER FROM WHICH<br />
YOU PURCHASED THE PRODUCT AND YOUR PURCHASE PRICE WILL BE<br />
REFUNDED. PRODUCT means the software product and documentation<br />
found in this package and FRANKLIN means <strong>Franklin</strong> <strong>Electronic</strong><br />
<strong>Publishers</strong>, Inc.<br />
Limited Use License<br />
All rights in the PRODUCT remain the property of FRANKLIN. Through<br />
your purchase, FRANKLIN grants you a personal and nonexclusive<br />
license to use this PRODUCT. You may not make any copies of the<br />
PRODUCT or of the data stored therein at the time of purchase,<br />
whether in electronic or print format. Such copying would be in<br />
violation of applicable copyright laws. Further, you may not modify,<br />
adapt, disassemble, decompile, translate, create derivative works of,<br />
or in any way reverse engineer the PRODUCT. You may not export<br />
or reexport, directly or indirectly, the PRODUCT without compliance<br />
with appropriate governmental regulations. The PRODUCT contains<br />
<strong>Franklin</strong>’s confidential and proprietary information which you agree to<br />
take adequate steps to protect from unauthorized disclosure or use. This<br />
license is effective until terminated by <strong>Franklin</strong>. This license terminates<br />
immediately without notice from FRANKLIN if you fail to comply with<br />
any provision of this license.<br />
85
11. Warranty Information<br />
11.1 Disclaimer of Warranties<br />
Except as specifically provided herein, <strong>Franklin</strong> makes no warranty of<br />
any kind, express or implied, with respect to this product.<br />
11.2 Limited Warranty (U.S. only)<br />
LIMITED WARRANTY, DISCLAIMER OF WARRANTIES, AND LIMITED REMEDY<br />
FRANKLIN WARRANTS TO THE ORIGINAL PURCHASER THAT THIS PRODUCT WILL BE FREE<br />
FROM DEFECTS IN MATERIALS AND WORKMANSHIP FOR A PERIOD OF ONE (1) YEAR FROM<br />
THE ORIGINAL DATE OF PURCHASE AS EVIDENCED BY A COPY OF THE SALES RECEIPT.<br />
THIS LIMITED WARRANTY DOES NOT COVER DAMAGE DUE TO ACTS OF GOD, ACCIDENT,<br />
MISUSE, ABUSE, NEGLIGENCE, MODIFICATION, UNSUITABLE ENVIRONMENT, OR IMPROPER<br />
MAINTENANCE. THE SOLE OBLIGATION AND LIABILITY OF FRANKLIN, AND THE EXCLUSIVE<br />
REMEDY UNDER THIS LIMITED WARRANTY, IS REPAIR OR REPLACEMENT AT THE SOLE<br />
OPTION OF FRANKLIN AND THIS REMEDY APPLIES ONLY IN THE CASE IN WHICH FRANKLIN<br />
DETERMINES THAT THE PRODUCT WAS DEFECTIVE AND THAT THE DEFECT AROSE WITHIN<br />
THE DURATION OF THE LIMITED WARRANTY. THIS REMEDY IS THE EXCLUSIVE REMEDY FOR<br />
BREACH OF THIS WARRANTY. THIS WARRANTY GIVES YOU CERTAIN RIGHTS; YOU MAY ALSO<br />
HAVE OTHER RIGHTS THAT MAY VARY FROM JURISDICTION TO JURISDICTION.<br />
EXCEPT FOR THE LIMITED WARRANTY EXPRESSLY RECITED ABOVE, THIS FRANKLIN PRODUCT<br />
IS PROVIDED ON AN “AS IS” BASIS, WITHOUT ANY OTHER WARRANTIES, EXPRESS OR<br />
IMPLIED, INCLUDING, BUT NOT LIMITED TO, WARRANTIES OF MERCHANTABLE QUALITY,<br />
MERCHANTABILITY, OR FITNESS FOR A PARTICULAR PURPOSE, OR THOSE ARISING BY LAW,<br />
STATUTE, USAGE OF TRADE, OR COURSE OF DEALING. THIS WARRANTY APPLIES ONLY<br />
TO PRODUCTS MANUFACTURED BY OR FOR FRANKLIN AND SPECIFICALLY DOES NOT<br />
INCLUDE BATTERIES, CORROSION OF BATTERY CONTACTS OR ANY OTHER DAMAGE CAUSED<br />
BY BATTERIES. FRANKLIN SHALL NOT HAVE ANY LIABILITY TO THE PURCHASER OR ANY<br />
OTHER PERSON OR ENTITY FOR ANY INDIRECT, INCIDENTAL, SPECIAL, OR CONSEQUENTIAL<br />
DAMAGES WHATSOEVER, INCLUDING, BUT NOT LIMITED TO, LOSS OF REVENUE OR<br />
PROFIT, LOST OR CORRUPTED DATA, OR OTHER COMMERCIAL OR ECONOMIC LOSS, EVEN<br />
IF FRANKLIN HAS BEEN ADVISED OF THE POSSIBILITY OF SUCH DAMAGES, OR EVEN IF<br />
OTHERWISE FORESEEABLE. FRANKLIN IS NOT RES<strong>PONS</strong>IBLE FOR CLAIMS BY A THIRD PARTY.<br />
FRANKLIN’S MAXIMUM AGGREGATE LIABILITY SHALL NOT EXCEED THE AMOUNT PAID FOR<br />
THE PRODUCT AS EVIDENCED BY THE SALES RECEIPT. SOME STATES/JURISDICTIONS DO NOT<br />
ALLOW THE EXCLUSION OR LIMITATION OF LIABILITY FOR CONSEQUENTIAL OR INCIDENTAL<br />
DAMAGES, SO THE ABOVE LIMITATION MAY NOT APPLY TO YOU. IF THE LAWS OF THE<br />
RELEVANT JURISDICTION DO NOT PERMIT FULL WAIVER OF IMPLIED WARRANTIES, THEN THE<br />
DURATION OF IMPLIED WARRANTIES AND CONDITIONS ARE LIMITED TO THE DURATION OF<br />
THE EXPRESS WARRANTY GRANTED HEREIN.<br />
Warranty Service: If you think your product is defective, call <strong>Franklin</strong>’s Customer Service<br />
Desk, 1-800-266-5626, to request a return merchandise authorization (“RMA”) number,<br />
before returning the product (transportation charges prepaid) to:<br />
<strong>Franklin</strong> <strong>Electronic</strong> <strong>Publishers</strong>, Inc.<br />
Attn: Service Department<br />
One <strong>Franklin</strong> Plaza<br />
Burlington, NJ 08016-4907<br />
86
If you return a <strong>Franklin</strong> product, please include your name, address, telephone number, a<br />
brief description of the defect and a copy of your sales receipt as proof of your original date<br />
of purchase. You must also write the RMA prominently on the package if you return the<br />
product; otherwise there may be a lengthy delay in the processing of your return. <strong>Franklin</strong><br />
strongly recommends using a trackable form of deliver to <strong>Franklin</strong> for your return.<br />
11.3 Limited Warranty (EU and<br />
Switzerland)<br />
Notwithstanding the disclaimer of warranties above, this product,<br />
excluding batteries and liquid crystal display (LCD), is guaranteed by<br />
<strong>Franklin</strong> to be free of defects in materials or workmanship for a period<br />
of two years from the date of purchase. It will be repaired or replaced<br />
with an equivalent product (at <strong>Franklin</strong>’s option) free of charge for any<br />
defect in workmanship or materials during that time.<br />
This warranty explicitly excludes defects due to misuse, accidental<br />
damage, or wear and tear. This warranty does not affect the consumer’s<br />
statutory rights.<br />
11.4 Limited Warranty (outside<br />
U.S., EU and Switzerland)<br />
Notwithstanding the disclaimer of warranties above, this product,<br />
excluding batteries and liquid crystal display (LCD), is guaranteed by<br />
<strong>Franklin</strong> to be free of defects in materials or workmanship for a period<br />
of one year from the date of purchase. It will be repaired or replaced<br />
with an equivalent product (at <strong>Franklin</strong>’s option) free of charge for any<br />
defect in workmanship or materials during that time.<br />
Products purchased outside the United States, the European Union and<br />
Switzerland that are returned under warranty should be returned to the<br />
original vendor with proof of purchase and description of fault. Charges<br />
will be made for all repairs unless valid proof of purchase is provided.<br />
This warranty explicitly excludes defects due to misuse, accidental<br />
damage, or wear and tear. This warranty does not affect the consumer’s<br />
statutory rights.<br />
87
www.franklin.com<br />
88