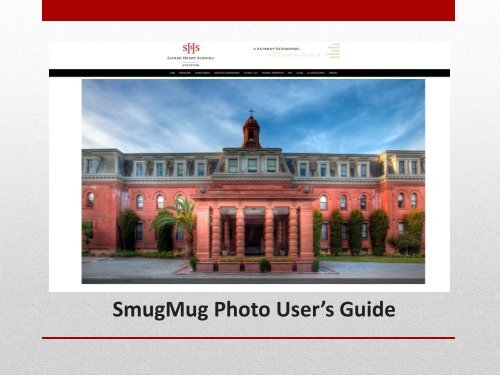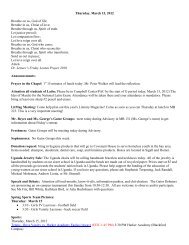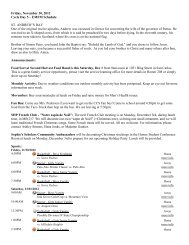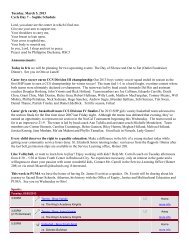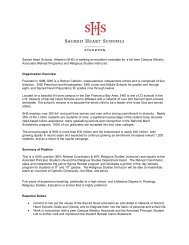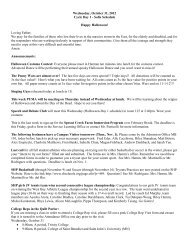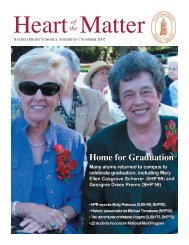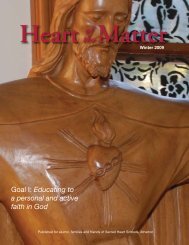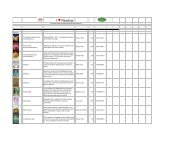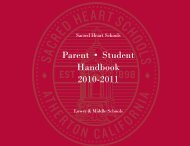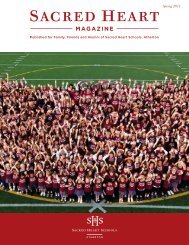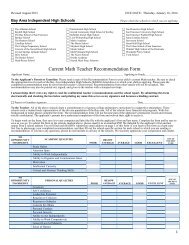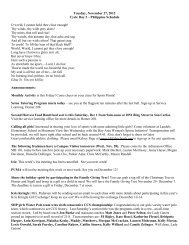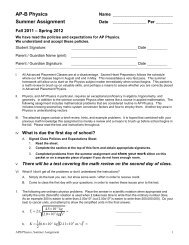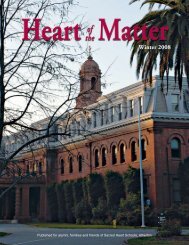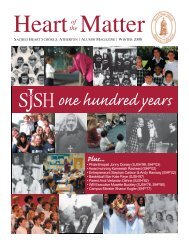SmugMug Photo User's Guide
SmugMug Photo User's Guide
SmugMug Photo User's Guide
Create successful ePaper yourself
Turn your PDF publications into a flip-book with our unique Google optimized e-Paper software.
<strong>SmugMug</strong> <strong>Photo</strong> User’s <strong>Guide</strong>
How to Use SHS’ <strong>SmugMug</strong> <strong>Photo</strong> Website<br />
• Overview<br />
There are two ways to access the site depending on your goals.<br />
Goal 1:<br />
View, Download Digital Images and Purchase <strong>Photo</strong>s<br />
Go to URL: www.shsphotos.smugmug.com; password is Gators.<br />
Goal 2:<br />
Upload and Share <strong>Photo</strong>s/video with the Community<br />
You will need to go to www.smugmug.com and login as an “assistant” to create<br />
galleries/albums to upload photos/videos. (Directions to follow.)<br />
• Note: If you upload photos to the site, your computer may “cookie” (i.e., save) the login<br />
information; therefore if you close out of your browser and then go to the SHS photo<br />
site at a later time, it will automatically log you in as an “assistant.” Logging in as an<br />
“assistant” means there are just a lot of extra tools and settings for you to ignore.<br />
• After uploading images to <strong>SmugMug</strong>, you may wish to delete your cookies on your web<br />
browser to avoid being “cookied,” or you can disable your cookie function on your web<br />
browser.
How to VIEW, DOWNLOAD or PURCHASE <strong>Photo</strong>s<br />
A: Go to www.smugmug.com.<br />
• A: Go to:<br />
www.shsphotos.smugmug.com;<br />
Password is Gators.<br />
• B: At the top black navigation<br />
bar we’ve organized photos by<br />
school divisions, athletic<br />
programs, alumni, and all school<br />
events.<br />
• C: Hover your mouse on the<br />
section you are interested in<br />
visiting and a drop-down menu<br />
of categories will appear.<br />
• D: Choose a Folder or Subfolder<br />
to view and scroll<br />
through images, select photos<br />
to purchase, or download<br />
images.<br />
C & D<br />
B<br />
B: Select Category on Black<br />
Navigation Bar.
How to UPLOAD and SHARE Images to the<br />
SHS <strong>SmugMug</strong> <strong>Photo</strong> Site<br />
Step 1: Website Login<br />
• A: Go to www.smugmug.com<br />
• B: Click “Login” link at the top right by<br />
the search box to take you to the login<br />
page.<br />
• C: Login with the following information:<br />
• Email*: SHSphotos<br />
• Password: Gators<br />
A: Go to www.smugmug.com.<br />
C: Login with SHSphotos; password: Gators<br />
B: Login link<br />
* Note: Although it says “email” you can just type<br />
in SHSphoto to log in as an assistant to upload<br />
photos/videos.
How to UPLOAD and SHARE Images to the<br />
SHS <strong>SmugMug</strong> <strong>Photo</strong> Site<br />
Step 2: Choose your Category<br />
• A: Find your category from the top black navigation bar and view drop-down menus.<br />
• B: Choose the Folder from the drop-down menus to create a new gallery to upload<br />
photos/video (e.g., Classroom 5, Grade 1, etc.) Note: Some categories have sub-folders such as<br />
Athletics – LMS, in this case follow the is example: Select Athletics—LMS > LMS Late Winter ><br />
Soccer – Boys, then find and select the team folder (i.e., Varsity A (Hughes), then game folder<br />
(i.e., 01/30/14 Priory @ SHS) to upload your gallery.<br />
A: Find your subject from the top<br />
navigation bar and select category<br />
from dropdown menu.<br />
B: Choose your category from the<br />
dropdown menu.
How to UPLOAD and SHARE Images to the<br />
SHS <strong>SmugMug</strong> <strong>Photo</strong> Site<br />
Step 3a: Create New Gallery & Upload<br />
• A: Select “Create” button at top left corner of webpage.<br />
• B: To create a new photo gallery/album, select “Gallery.”<br />
• C: A black screen appears titled create Gallery. In the top line that says “Title” type in an appropriate event<br />
name for your new gallery.<br />
• D: Ignore all of the other lines/dropdown menus and Hit “Create.”<br />
C: Name your gallery under<br />
the “Title” section.<br />
A: Select “Create.”<br />
B: Select “Gallery.”
How to UPLOAD and SHARE Images to the<br />
SHS <strong>SmugMug</strong> <strong>Photo</strong> Site<br />
Step 3b: Add photos to an “Existing Gallery”<br />
• A: Select an existing gallery.<br />
• B: To add photos select “Upload” at the top left corner of the page and then select “To This Gallery.”<br />
• C: Follow prompts to upload images and then hit “Done.”<br />
B: Select “Upload.<br />
B: Select “Upload.<br />
A: Select an Existing Gallery.
How to UPLOAD and SHARE Images to the<br />
SHS <strong>SmugMug</strong> <strong>Photo</strong> Site<br />
Step 5: Upload and Post <strong>Photo</strong>s/Videos<br />
• A: Follow website prompts to upload photos.<br />
• B: Select “I’m Done Uploading” when photos are uploaded.<br />
A: Follow prompts to upload<br />
B: Select “Done” when finished<br />
uploading your photos or video.
Congratulations!<br />
You have successfully uploaded photos.<br />
If you have questions or need assistance,<br />
please email photos@shschools.org.