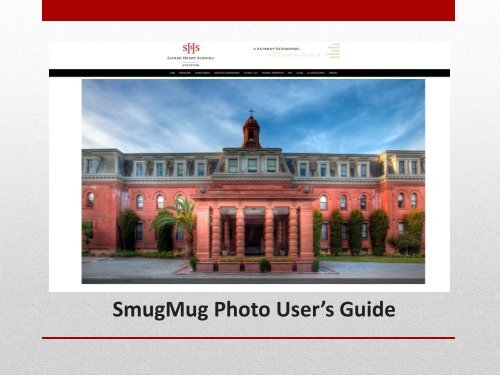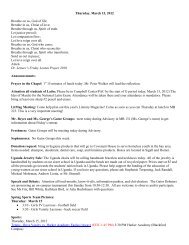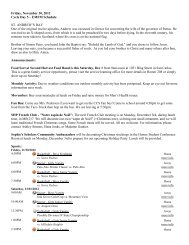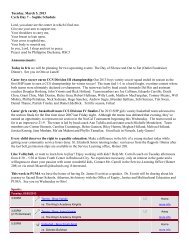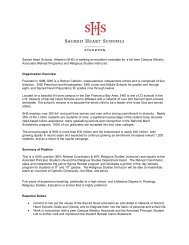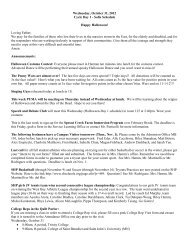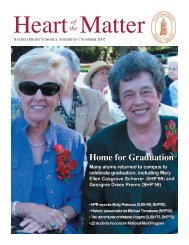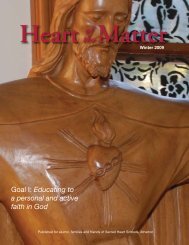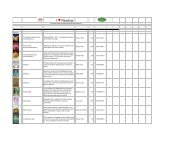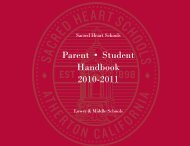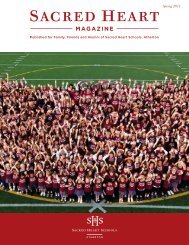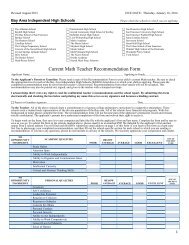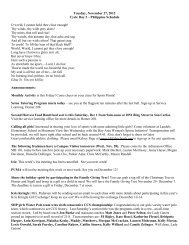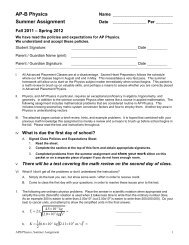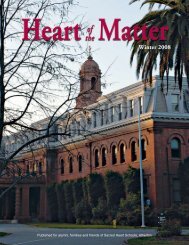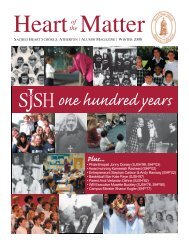SmugMug Photo User's Guide
SmugMug Photo User's Guide
SmugMug Photo User's Guide
You also want an ePaper? Increase the reach of your titles
YUMPU automatically turns print PDFs into web optimized ePapers that Google loves.
<strong>SmugMug</strong> <strong>Photo</strong> User’s <strong>Guide</strong>
How to Use SHS’ <strong>SmugMug</strong> <strong>Photo</strong> Website<br />
• Overview<br />
There are two ways to access the site depending on your goals.<br />
Goal 1:<br />
View, Download Digital Images and Purchase <strong>Photo</strong>s<br />
Go to URL: www.shsphotos.smugmug.com; password is Gators.<br />
Goal 2:<br />
Upload and Share <strong>Photo</strong>s/video with the Community<br />
You will need to go to www.smugmug.com and login as an “assistant” to create<br />
galleries/albums to upload photos/videos. (Directions to follow.)<br />
• Note: If you upload photos to the site, your computer may “cookie” (i.e., save) the login<br />
information; therefore if you close out of your browser and then go to the SHS photo<br />
site at a later time, it will automatically log you in as an “assistant.” Logging in as an<br />
“assistant” means there are just a lot of extra tools and settings for you to ignore.<br />
• After uploading images to <strong>SmugMug</strong>, you may wish to delete your cookies on your web<br />
browser to avoid being “cookied,” or you can disable your cookie function on your web<br />
browser.
How to VIEW, DOWNLOAD or PURCHASE <strong>Photo</strong>s<br />
A: Go to www.smugmug.com.<br />
• A: Go to:<br />
www.shsphotos.smugmug.com;<br />
Password is Gators.<br />
• B: At the top black navigation<br />
bar we’ve organized photos by<br />
school divisions, athletic<br />
programs, alumni, and all school<br />
events.<br />
• C: Hover your mouse on the<br />
section you are interested in<br />
visiting and a drop-down menu<br />
of categories will appear.<br />
• D: Choose a Folder or Subfolder<br />
to view and scroll<br />
through images, select photos<br />
to purchase, or download<br />
images.<br />
C & D<br />
B<br />
B: Select Category on Black<br />
Navigation Bar.
How to UPLOAD and SHARE Images to the<br />
SHS <strong>SmugMug</strong> <strong>Photo</strong> Site<br />
Step 1: Website Login<br />
• A: Go to www.smugmug.com<br />
• B: Click “Login” link at the top right by<br />
the search box to take you to the login<br />
page.<br />
• C: Login with the following information:<br />
• Email*: SHSphotos<br />
• Password: Gators<br />
A: Go to www.smugmug.com.<br />
C: Login with SHSphotos; password: Gators<br />
B: Login link<br />
* Note: Although it says “email” you can just type<br />
in SHSphoto to log in as an assistant to upload<br />
photos/videos.
How to UPLOAD and SHARE Images to the<br />
SHS <strong>SmugMug</strong> <strong>Photo</strong> Site<br />
Step 2: Choose your Category<br />
• A: Find your category from the top black navigation bar and view drop-down menus.<br />
• B: Choose the Folder from the drop-down menus to create a new gallery to upload<br />
photos/video (e.g., Classroom 5, Grade 1, etc.) Note: Some categories have sub-folders such as<br />
Athletics – LMS, in this case follow the is example: Select Athletics—LMS > LMS Late Winter ><br />
Soccer – Boys, then find and select the team folder (i.e., Varsity A (Hughes), then game folder<br />
(i.e., 01/30/14 Priory @ SHS) to upload your gallery.<br />
A: Find your subject from the top<br />
navigation bar and select category<br />
from dropdown menu.<br />
B: Choose your category from the<br />
dropdown menu.
How to UPLOAD and SHARE Images to the<br />
SHS <strong>SmugMug</strong> <strong>Photo</strong> Site<br />
Step 3a: Create New Gallery & Upload<br />
• A: Select “Create” button at top left corner of webpage.<br />
• B: To create a new photo gallery/album, select “Gallery.”<br />
• C: A black screen appears titled create Gallery. In the top line that says “Title” type in an appropriate event<br />
name for your new gallery.<br />
• D: Ignore all of the other lines/dropdown menus and Hit “Create.”<br />
C: Name your gallery under<br />
the “Title” section.<br />
A: Select “Create.”<br />
B: Select “Gallery.”
How to UPLOAD and SHARE Images to the<br />
SHS <strong>SmugMug</strong> <strong>Photo</strong> Site<br />
Step 3b: Add photos to an “Existing Gallery”<br />
• A: Select an existing gallery.<br />
• B: To add photos select “Upload” at the top left corner of the page and then select “To This Gallery.”<br />
• C: Follow prompts to upload images and then hit “Done.”<br />
B: Select “Upload.<br />
B: Select “Upload.<br />
A: Select an Existing Gallery.
How to UPLOAD and SHARE Images to the<br />
SHS <strong>SmugMug</strong> <strong>Photo</strong> Site<br />
Step 5: Upload and Post <strong>Photo</strong>s/Videos<br />
• A: Follow website prompts to upload photos.<br />
• B: Select “I’m Done Uploading” when photos are uploaded.<br />
A: Follow prompts to upload<br />
B: Select “Done” when finished<br />
uploading your photos or video.
Congratulations!<br />
You have successfully uploaded photos.<br />
If you have questions or need assistance,<br />
please email photos@shschools.org.