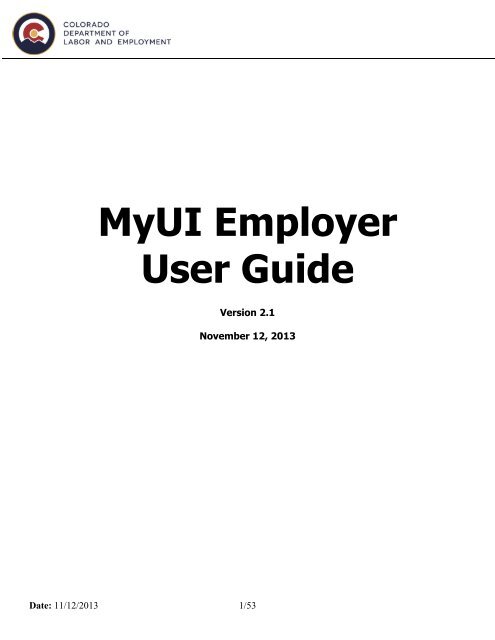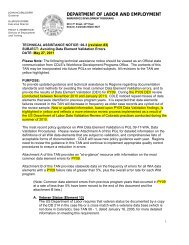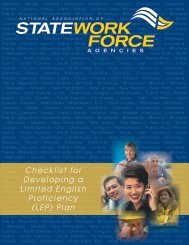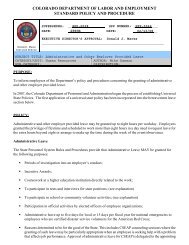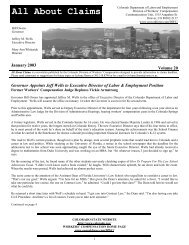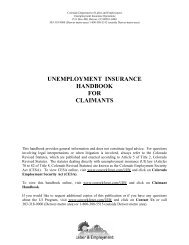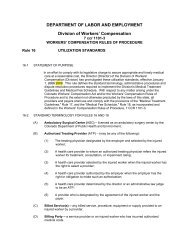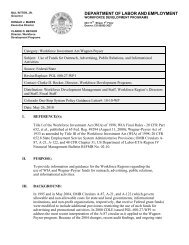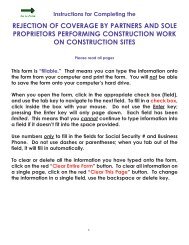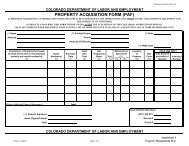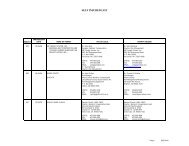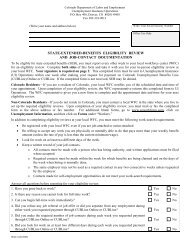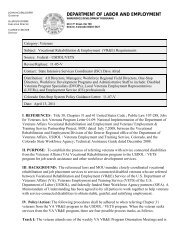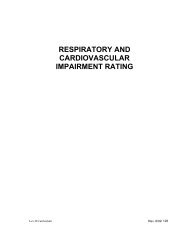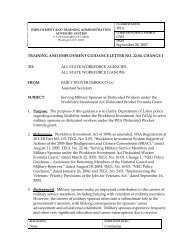Specification Document Template - MyUI Employer
Specification Document Template - MyUI Employer
Specification Document Template - MyUI Employer
You also want an ePaper? Increase the reach of your titles
YUMPU automatically turns print PDFs into web optimized ePapers that Google loves.
<strong>MyUI</strong> <strong>Employer</strong><br />
User Guide<br />
Version 2.1<br />
November 12, 2013<br />
Date: 11/12/2013 1/53
Table of Contents<br />
MYUI EMPLOYER .................................................................................................................................... 1<br />
TABLE OF CONTENTS ................................................................................................................................ 2<br />
1 REGISTER A NEW ACCOUNT ............................................................................................................... 5<br />
1.1 REGISTRATION INFORMATION ............................................................................................................. 5<br />
Instructions to register a new account: ............................................................................................. 5<br />
1.2 DELETED YOUR EMAIL? ..................................................................................................................... 9<br />
1.3 MISSING PIN ................................................................................................................................. 9<br />
2 LOGIN ......................................................................................................................................... 10<br />
2.1 LOGGING ON ................................................................................................................................ 10<br />
Login Instructions: ......................................................................................................................... 10<br />
2.2 FORGOT USERNAME ....................................................................................................................... 11<br />
Forgot Username Instructions: ........................................................................................................ 11<br />
2.3 FORGOT PASSWORD ....................................................................................................................... 12<br />
Forgot Password for Account Administrator Instructions: .................................................................. 12<br />
Forgot Password for Account Users-Instructions: ............................................................................. 13<br />
Forgotten both your Username and Password? ................................................................................ 13<br />
3 MANAGE ACCOUNT USERS ............................................................................................................... 14<br />
3.1 MANAGING ACCOUNT USERS ............................................................................................................ 14<br />
Instructions for authorizing User access: ......................................................................................... 14<br />
4 CHANGING ACCOUNT INFORMATION ................................................................................................. 16<br />
4.1 CHANGE EMAIL ADDRESS ................................................................................................................. 16<br />
Change Email Address Page Instructions: ........................................................................................ 16<br />
4.2 CHANGE SECURITY QUESTIONS & ANSWERS PAGE ................................................................................. 17<br />
Change Security Questions & Answers Instructions: ......................................................................... 17<br />
4.3 CHANGE PASSWORD ....................................................................................................................... 18<br />
Change Password Instructions Page: ............................................................................................... 18<br />
5 EMPLOYER ACCOUNT OVERVIEW PAGE .............................................................................................. 19<br />
5.1 ACCOUNT OVERVIEW PAGE .............................................................................................................. 19<br />
Account Overview Page Details: ...................................................................................................... 19<br />
6 MAKING A PAYMENT....................................................................................................................... 20<br />
6.1 PAYMENT PAGE: ............................................................................................................................ 20<br />
Payment Page Instructions: ............................................................................................................ 20<br />
6.2 ADD A BANK ACCOUNT PAGE ............................................................................................................ 22<br />
Add a Bank Account Instructions: ................................................................................................... 22<br />
6.3 REMOVE A BANK ACCOUNT ............................................................................................................... 23<br />
Remove a Bank Account Instructions: ............................................................................................. 23<br />
6.4 PAYMENT VERIFICATION .................................................................................................................. 24<br />
Payment Verification Instructions: ................................................................................................... 24<br />
6.5 CONFIRMATION OF PAYMENT ............................................................................................................ 25<br />
Confirmation of Payment page instructions: ..................................................................................... 25<br />
7 PAYMENT HISTORY ........................................................................................................................ 26<br />
Payment History Instruction page: .................................................................................................. 26<br />
A. Account Payment History: ...................................................................................................... 26<br />
B. Electronic Payments: .............................................................................................................. 26<br />
8 QUARTERLY WAGE AND PREMIUM REPORTING ................................................................................... 28<br />
8.1 ONLINE FILING: GETTING STARTED .................................................................................................... 28<br />
Instruction for Completing the Quarterly Reports through <strong>MyUI</strong> <strong>Employer</strong>: ........................................ 28<br />
8.2 WAGE INPUT FORM ........................................................................................................................ 29<br />
Entering your Wage Report Instructions: ......................................................................................... 29<br />
If wage fields are locked: ............................................................................................................... 30<br />
Date: 11/12/2013 2/53
Saving and Correcting: ................................................................................................................... 30<br />
Step-by step instructions for Zero Wage Report: .............................................................................. 31<br />
8.3 QUARTERLY PREMIUM INPUT PAGE ..................................................................................................... 32<br />
Premium Input Page Instructions: ................................................................................................... 32<br />
Detailed descriptions for Premium Report ........................................................................................ 33<br />
8.4 CONFIRMATION PAGE ..................................................................................................................... 36<br />
Printing the Payment Coupon: ........................................................................................................ 36<br />
8.5 SAVE & PRINT OPTIONS PAGE .......................................................................................................... 38<br />
8.6 PRIOR PREMIUM INFORMATION DETAIL ............................................................................................... 40<br />
Prior Premium Report not entered using <strong>MyUI</strong> <strong>Employer</strong> .................................................................. 40<br />
Prior Premium Report entered using <strong>MyUI</strong> <strong>Employer</strong> ........................................................................ 41<br />
9 ISSUES AND APPEALS ..................................................................................................................... 42<br />
9.1 WHAT YOU CAN DO IN THE ISSUES AND APPEALS TAB .............................................................................. 42<br />
9.2 WHAT YOU CAN’T DO IN THE ISSUES AND APPEALS TAB ............................................................................ 42<br />
9.3 ISSUE STATUS: WHAT DOES IT MEAN? ................................................................................................ 42<br />
9.4 WHAT TO EXPECT WHEN AN ONLINE APPEAL IS AVAILABLE ........................................................................ 43<br />
9.5 FINDING ISSUES: ........................................................................................................................... 44<br />
9.6 SEARCH RESULTS AND VIEWING UIB-6 DECISION DOCUMENTS ................................................................. 45<br />
Search Results ............................................................................................................................... 45<br />
Viewing the UIB-6 Decision document ............................................................................................. 45<br />
9.7 FILING A LATE APPEAL .................................................................................................................... 46<br />
9.8 FILE APPEAL ................................................................................................................................. 47<br />
9.9 WITHDRAW APPEAL ....................................................................................................................... 48<br />
10 FAQS .......................................................................................................................................... 49<br />
10.1 REGISTRATION: ............................................................................................................................ 49<br />
What will happen if my Federal <strong>Employer</strong> Identification Number (FEIN) is all zeros? .......................... 49<br />
I entered my account number on the registration and the system gives me a message like “You have entered an<br />
incorrect value in the business name, account number, or Federal <strong>Employer</strong> Identification Number field”. How<br />
can I create an account if I can’t start the process? ......................................................................... 49<br />
I have not received my PIN what do I do? ....................................................................................... 49<br />
I deleted or cannot find the email I received after I registered, what do I do? ................................... 49<br />
I received an error message when trying to complete my registration stating that this account is already<br />
registered but when I try to log in it tells me that this account does not exist, why? .......................... 49<br />
I started a registration but I never received anything so I tried to register again, now it’s telling me that the<br />
account either already exists or something doesn’t match, why? ....................................................... 49<br />
I am a Third Party Administrator, should I register the employers which I represent? ........................ 50<br />
What happens when a Third Party Administrator or Leasing Company registers for an employer that they<br />
represent, and then their representation of the employer is terminated? ........................................... 50<br />
Can there be more than one administrator on a <strong>MyUI</strong> <strong>Employer</strong> account? ......................................... 50<br />
10.2 LOG IN: ...................................................................................................................................... 50<br />
How many users can log into a single account? ............................................................................... 50<br />
10.3 PAYMENTS: .................................................................................................................................. 50<br />
May I make a payment using a bank outside of the United States? ................................................... 50<br />
I would like to change my bank account number, how do I do this? .................................................. 50<br />
May I verify my payment I submitted online today went through? .................................................... 50<br />
How long from when I submit payment online before it posts to your system? .................................. 51<br />
When does my online payment have to be submitted online in order to be considered timely? ........... 51<br />
May I make a future payment? ....................................................................................................... 51<br />
Why am I receiving a billing statement if my payment went through on time? ................................... 51<br />
10.4 OTHER QUESTIONS: ....................................................................................................................... 51<br />
What happens if the administrator of an employer leaves the business or dies? ................................. 51<br />
Should I use my <strong>MyUI</strong> <strong>Employer</strong> password and username when I am logging in to the FTP site? ........ 51<br />
Why can I only see information for a few years on <strong>MyUI</strong> <strong>Employer</strong>? .................................................. 51<br />
Date: 11/12/2013 3/53
How long from when I submit a report online before it posts to your system? ................................... 51<br />
11 GLOSSARY/DEFINITIONS ................................................................................................................ 52<br />
Date: 11/12/2013 4/53
1 REGISTER A NEW ACCOUNT<br />
Registering for your <strong>MyUI</strong> <strong>Employer</strong> account is done in two major pieces: the initial online registration and completing the<br />
registration after receiving your PIN. During the process you will receive an email and a PIN letter in the mail. Please save<br />
both items until you complete the registration process.<br />
Here are step-by-step instructions to register a new Colorado Department of Labor & Employment, My UI <strong>Employer</strong><br />
account online.<br />
1.1 Registration Information<br />
Instructions to register a new account:<br />
1. Go to the <strong>MyUI</strong> <strong>Employer</strong> home page.<br />
https://myuiemployer.coworkforce.com/<br />
2. Click on the Register button.<br />
Date: 11/12/2013 5/53
3. Complete the <strong>Employer</strong> Registration page<br />
by providing the requested information and<br />
select the Submit button.<br />
4. After you press submit, you will be<br />
returned to the <strong>MyUI</strong> <strong>Employer</strong> home page.<br />
5. We will send you a registration email to<br />
the email address you provided. Please save<br />
this email, to complete your registration.<br />
6. We will mail a PIN letter to the address we<br />
have on file for your account. This PIN<br />
should arrive within 5-7 business days<br />
depending on where your address is<br />
located. We do this as a security precaution<br />
to insure that your information is kept<br />
secure.<br />
Psuedocorp USA LLC<br />
555555.00-5<br />
84-555555<br />
grock@psuedocorp.com<br />
grock@psuedocorp.com<br />
12345 S MAIN ST<br />
DENVER, CO 80202-0000<br />
Please verify that the address which<br />
displays on the page is a valid<br />
mailing address for your business. If<br />
the address is not a correct mailing<br />
address for your business you will<br />
need to change it using the link<br />
provided before you can proceed<br />
with your registration.<br />
Date: 11/12/2013 6/53
7. When you receive the PIN letter, open the<br />
email you saved to complete the<br />
registration.<br />
8. In the email, click on the link to the <strong>MyUI</strong><br />
<strong>Employer</strong> Registration Confirmation in the<br />
second paragraph. This will open the<br />
Complete Registration page.<br />
9. Enter the PIN from the PIN mailer (you<br />
will only use this PIN once to complete the<br />
registration).<br />
10. Put in a Username and Password that will<br />
identify you each time you log onto the<br />
system.<br />
11. Finally choose three questions and put in<br />
answers you will remember. These are<br />
used to verify your identity during some<br />
future processes.<br />
Username: Every user must have a unique Username.<br />
Once established, the Username for the Account<br />
Administrator cannot be changed.<br />
Password<br />
o Must be 8 characters or more.<br />
o Must contain three of the following: uppercase letters,<br />
lowercase letters, numbers, and special characters.<br />
12. Read and confirm your acceptance of the<br />
Terms and Conditions of using the website<br />
by clicking I Agree.<br />
Date: 11/12/2013 7/53
13. As the Account Administrator of your<br />
account you will be brought to the <strong>Employer</strong><br />
Profile page each time you log on.<br />
Note: the addresses you have on file with the<br />
department can all be viewed from this page.<br />
For this user there are several options:<br />
Owner/Officer, Location, Books and records,<br />
<strong>Employer</strong>’s bank, Mailing. Clicking the<br />
appropriate words will slide the window open<br />
to show the address on file.<br />
Date: 11/12/2013 8/53
Notes:<br />
The person completing the registration process for your <strong>MyUI</strong> <strong>Employer</strong> account will be the Account Administrator<br />
and will have access to all information available for the account. This means that the account administrator will<br />
be able to view information, make changes, complete transactions, and enable online access to other users of the<br />
account allowing a unique login for each user. Therefore, the person chosen to register your online account<br />
should be trusted to handle sensitive and confidential information.<br />
Only employers with a current Unemployment Insurance Account with the state of Colorado may use the <strong>MyUI</strong><br />
<strong>Employer</strong> application.<br />
If you have a Future account, you cannot register with My UI <strong>Employer</strong> until your account has qualified to pay<br />
unemployment premiums.<br />
1.2 Deleted Your Email?<br />
1. If you have lost your email with the<br />
registration activation link, click the link on<br />
the home page and the email will be resent<br />
to you.<br />
1<br />
1.3 Missing PIN<br />
2. Your PIN is to be mailed to your address<br />
on file with CDLE. That address was<br />
displayed below the security questions<br />
when you registered.<br />
a. If you have not received your PIN in the<br />
mail, go back to your email and click the<br />
second link (as shown in example here).<br />
b. You will get a confirmation that the<br />
system has generated a new PIN for you<br />
to use to complete the registration. The<br />
PIN should arrive in the mail in 5-7<br />
business days. You must wait for this new<br />
PIN as the old PIN is no longer valid.<br />
2b<br />
2a<br />
Date: 11/12/2013 9/53
2 LOGIN<br />
After you have completed the registration process for the <strong>MyUI</strong> <strong>Employer</strong> website, you gain access each time by going to<br />
the <strong>MyUI</strong> <strong>Employer</strong> Home Page and putting in the username and password you created for either the account<br />
administrator or designated user.<br />
2.1 Logging On<br />
Login Instructions:<br />
1. Go to the <strong>MyUI</strong> <strong>Employer</strong> home page.<br />
https://myuiemployer.coworkforce.com/<br />
2. Enter your Username and Password. Press<br />
Submit.<br />
3. Administrators will be taken to the<br />
<strong>Employer</strong> Profile page.<br />
4. Account users will be taken to the Account<br />
Overview page (after their initial login<br />
where they must change their password).<br />
Date: 11/12/2013 10/53
2.2 Forgot Username<br />
This screen allows you the ability to request your username via email, simply enter the requested information.<br />
Only the Administrator of the account can request their username through this option. Account users must contact the<br />
Account Administrator for their username.<br />
Forgot Username Instructions:<br />
1. Go to the <strong>MyUI</strong> <strong>Employer</strong> home page.<br />
https://myuiemployer.coworkforce.com/<br />
2. Click on the “Forgot your username” link.<br />
3. The Forgot Username screen will display.<br />
4. After you complete these first three fields<br />
and press Submit, <strong>MyUI</strong> <strong>Employer</strong> will<br />
validate your information and display a<br />
Security Question from the Registration<br />
process. Complete the answer and press<br />
Submit.<br />
5. With the Password, UI Account Number,<br />
Email address, and Security Question fields<br />
completed, this page will be displayed and<br />
an e-mail is sent to you. Choose the Click<br />
here link in the email to be brought to the<br />
Username display page and see your<br />
Username.<br />
Date: 11/12/2013 11/53
2.3 Forgot Password<br />
This screen allows you to reset a forgotten password. You will receive an email during the password reset process. This<br />
email will allow you to access the New Password page where you can change your password. This email link will only<br />
function for twenty minutes after your request is made. If you do not click the link before that time you will need to<br />
return to the Password Reset page and begin the process again.<br />
Forgot Password for Account Administrator Instructions:<br />
Account Administrators<br />
1. Go to the <strong>MyUI</strong> <strong>Employer</strong> home page.<br />
https://myuiemployer.coworkforce.com/<br />
2. Click on the “Forgot your password” link.<br />
3. The <strong>MyUI</strong> <strong>Employer</strong> Password Reset<br />
screen will display<br />
4. After you put in an Administrator<br />
Username two additional fields (email<br />
address and a security question) will be<br />
presented. Complete all the information and<br />
press Submit. The email address must<br />
match the information stored for the<br />
administrator account.<br />
5. You will receive this screen after<br />
successfully completing the reset page.<br />
6. Open the email and choose the click here<br />
link.<br />
Date: 11/12/2013 12/53
7. Complete the New Password page to<br />
create the new password. When you have<br />
successfully completed this page, you will<br />
be shown a New Password Confirmation<br />
page.<br />
Account Users<br />
Forgot Password for Account Users-Instructions:<br />
1. Go to the <strong>MyUI</strong> <strong>Employer</strong> home page.<br />
https://myuiemployer.coworkforce.com/<br />
2. Click on the “Forgot your password” link.<br />
3. The <strong>MyUI</strong> <strong>Employer</strong> Password Reset<br />
screen will display<br />
4. Put in your username and unemployment<br />
insurance account number, press Submit.<br />
5. You will receive the Password Reset<br />
Confirmation page.<br />
6. The account administrator will be notified<br />
to reset the user password and provide that<br />
temporary password to the user.<br />
7. When the user logs in with this temporary<br />
password, they will be prompted to change<br />
the password.<br />
Forgotten both your Username and Password?<br />
o Account Users-Contact your Account Administrator to change your password and look up your username.<br />
o Account Administrator-Contact customer service at 303-318-9100.<br />
Date: 11/12/2013 13/53
3 MANAGE ACCOUNT USERS<br />
Only the Account Administrator has access to this page. Options from this page include adding users to the account and<br />
establishing access to some or all of the site information. Here you may;<br />
Add an account user<br />
Delete an account user<br />
Review and Change an account user’s page access permissions<br />
3.1 Managing Account Users<br />
Instructions for authorizing User access:<br />
1. From the <strong>Employer</strong> Profile select Account<br />
Users.<br />
1<br />
2. The list of current users with access will<br />
display.<br />
3. If you are adding a user select the +Add a<br />
User link.<br />
4. If you need to make changes you can<br />
select the Edit button next to an existing<br />
user’s name.<br />
5. You may return to this page to make<br />
changes to user permissions at any time.<br />
6. You may also remove a user on this page<br />
by clicking the Delete link on any user<br />
listed. If a user is removed all of their prior<br />
access is removed. The system will not<br />
retain any settings for a user once removed.<br />
2<br />
4 6<br />
3<br />
Date: 11/12/2013 14/53
7. On the next screen you can identify the<br />
user and choose a username and password<br />
for them. You will need to notify the<br />
account user of their username and<br />
password.<br />
8. An account user’s username cannot be<br />
changed without removing the employee<br />
and adding them again. This will require reselecting<br />
all of their page access<br />
permissions.<br />
9. Pick which pages or series of pages you<br />
want to allow the user to be able to view<br />
and submit information from. The “I” next<br />
to each page has a brief description.<br />
9<br />
You are advised to review all the pages<br />
available for authorization to a user<br />
(sub-user) prior to allowing access, so<br />
that you are aware of the information<br />
displayed on each page or series of<br />
pages.<br />
Date: 11/12/2013 15/53
4 CHANGING ACCOUNT INFORMATION<br />
4.1 Change Email Address<br />
This screen allows Account Administrator the ability to change their email address. When you submit an email address<br />
change, an email is sent to the previous email address and to the new email address.<br />
Change Email Address Page Instructions:<br />
1. From the <strong>Employer</strong> Profile select Change<br />
Email Address<br />
2. Update the information and click Submit.<br />
3. You will receive a confirmation for the<br />
change to the email address. 1<br />
2<br />
Date: 11/12/2013 16/53
4.2 Change Security Questions & Answers Page<br />
This screen allows the Account Administrator the ability to change their security questions and/or answers. You must<br />
have three different security questions and their associated answers on file with the Department.<br />
Change Security Questions & Answers Instructions:<br />
1. From the <strong>Employer</strong> Profile select Change<br />
Security Questions & Answers<br />
2. Update the information and click Submit.<br />
3. You will receive a confirmation for the<br />
update of these questions.<br />
1<br />
2<br />
Date: 11/12/2013 17/53
4.3 Change Password<br />
This screen allows you the ability to change your password at any time. It is recommended that the password be changed<br />
occasionally to maintain security.<br />
Change Password Instructions Page:<br />
1. From the <strong>Employer</strong> Profile select Change<br />
Password<br />
2. Update the information and click Submit.<br />
3. You will get a confirmation that the<br />
password has changed.<br />
1<br />
2<br />
Date: 11/12/2013 18/53
5 EMPLOYER ACCOUNT OVERVIEW PAGE<br />
This page provides some basic information about your employer account. This is the default page for all account users<br />
after they login.<br />
5.1 Account Overview Page<br />
Account Overview Page Details:<br />
Account Overview<br />
1. From the <strong>Employer</strong> Profile, click on the<br />
Account Information tab.<br />
A<br />
D<br />
B<br />
E<br />
C<br />
A. Mailing Address: The current mailing address on file for this account. Please verify that this address is correct.<br />
B. Premium Account Balance: This is the total amount due to Colorado Department of Labor and Employment,<br />
which may include older premium reports that are no longer viewable. This balance includes premiums (or<br />
benefits charged for reimbursable employers), assessments, penalties for late reports, interest for late reports,<br />
and applicable surcharges.<br />
a. If the premium account balance is positive, then this account owes premiums to the Department.<br />
b. If the premium account balance is negative, then this account has a credit, which will be applied toward<br />
any future premium amount due to the Department.<br />
C. Premium Report Status:<br />
a. If a premium report is on file the page will display Received.<br />
b. If there are Missing premium reports, the page will display the quarter and year of all missing premium<br />
reports for the current year plus the previous three years.<br />
i. You will need to contact the Department to obtain information on older missing reports.<br />
D. Premium Rate for: the Current Calendar Year. The Rate Information page can show information for previous<br />
years.<br />
E. Liability Date: The liability date is the first date wages are paid in the calendar year in which the employer<br />
meets the qualifying wage threshold.<br />
Date: 11/12/2013 19/53
6 MAKING A PAYMENT<br />
<strong>MyUI</strong> <strong>Employer</strong> provides an online payment option for paying your Unemployment Insurance Accounts.<br />
There are two potential items that can appear on your billing statement from our banking vendor. One or both of these<br />
can appear on your statement. Funds applied to either of these items do not change how your payment will be applied<br />
within our system. We use these ‘products’ internally for accounting purposes.<br />
Emppayments – This product reflects payments for Premium payments.<br />
Empfirp – This product reflects payments for Federal Interest and Bond special assessments.<br />
For more information go to; http://www.colorado.gov/cs/Satellite/CDLE-UnempBenefits/CDLE/1251588740471 and view<br />
Federal Interest Repayment and Bond Repayment<br />
6.1 Payment Page:<br />
Payment Page Instructions:<br />
Make a Payment<br />
1. Click on the Quarterly Reports tab.<br />
2. Choose Make a Payment<br />
Date: 11/12/2013 20/53
Payment Information:<br />
3. Choose where you want the system to apply<br />
payment.<br />
A line will be shown for each<br />
quarter in which there is not a<br />
$0 balance (with the oldest<br />
showing first). There is a<br />
selection at the top with the<br />
text ‘Apply payment according<br />
to the order above’<br />
You may change the way payments are applied by clicking the button<br />
option next to a Quarter/Year for which you would like to apply this<br />
payment.<br />
o If you select to pay one specific quarter, the payment is applied to<br />
that quarter first. After a payment is initially applied any remaining<br />
amount will be applied according to the listed payment order<br />
beginning with the oldest quarter containing a debt.<br />
If you select ‘Apply payment according to the order above’, the<br />
payment is initially applied to the oldest quarter containing a debt<br />
and progresses forward from there.<br />
You may not select a quarter displaying a credit, any credit field is<br />
display only.<br />
o All debts are highlighted in red as a non-negative number. Example:<br />
$25.00<br />
o All credits are highlighted in green as a negative number. Example:<br />
$25.00<br />
Payment Method:<br />
4. Choose or input a bank account to use for<br />
making a payment.<br />
5. Each existing account will display the name<br />
on bank account and **the last four digits<br />
of the account. For example: (Pemberley<br />
Estates **1639)<br />
6. Enter the name of the person who is<br />
completing the payment request in the<br />
Authorized Remitter.<br />
6<br />
6<br />
Bank account information not available<br />
or<br />
Choose bank account information<br />
previously entered by clicking down<br />
arrow<br />
Date: 11/12/2013 21/53
6.2 Add a Bank Account Page<br />
This page collects the information to set up an account to use for making payments:<br />
Add a Bank Account Instructions:<br />
Add a Bank Account<br />
1. From the Payment page, click on the Add a<br />
Bank Account link beneath the Choose<br />
Account field.<br />
2. All fields on this page are required to set up<br />
a new bank account.<br />
3. The person making the payment must have<br />
signature authority on the account.<br />
.<br />
Date: 11/12/2013 22/53
6.3 Remove a Bank Account<br />
This page provides the ability remove an account from your list of bank accounts.<br />
Remove a Bank Account Instructions:<br />
Remove a Bank Account<br />
1. From the Payment page, click on the<br />
Remove Account link beneath the Choose<br />
Account field.<br />
2. Use the drop down list to display the list of<br />
accounts previously entered. Then highlight<br />
an entry to display the name on the page.<br />
Click on Remove to delete the account from<br />
your drop-down list.<br />
Date: 11/12/2013 23/53
6.4 Payment Verification<br />
This page is presented after you have submitted a payment using the online payment system. This page gives you the<br />
opportunity to review the data you entered on the Payment Page and confirm your intentions, or return to the Payment<br />
page to edit the information or cancel the payment.<br />
If any portion of your payment is being applied to a special assessment in the Trust Fund/Bond Payment Amount field,<br />
you will see the breakout on this page.<br />
Payment Verification Instructions:<br />
Payment Verification<br />
From the Payment page;<br />
1. Complete all the fields necessary to submit<br />
a payment.<br />
2. Click on the Submit button.<br />
3. The Payment Verification displays.<br />
4. Review the information, check the I Accept<br />
Box, and select Confirm<br />
5<br />
Date: 11/12/2013 24/53
6.5 Confirmation of Payment<br />
This page is presented after you have verified a payment using the online payment system. This page provides the record<br />
of your transaction showing the confirmation number that uniquely identifies the transaction.<br />
Confirmation of Payment page instructions:<br />
Confirmation of Payment<br />
From the Payment Page, complete all the<br />
fields necessary to submit a payment.<br />
1. Click on the Submit button.<br />
2. The Payment Verification displays.<br />
3. Click on the Confirm button.<br />
4. The Confirmation of Payment displays.<br />
The following fields will display in addition to<br />
data from the Payment Verification.<br />
Confirmation Number:<br />
Confirmation Date/Time (ET):<br />
Date: 11/12/2013 25/53
7 PAYMENT HISTORY<br />
This page displays payments made on an account, either electronically or received in the mail. Only payments made<br />
within the current calendar year and the prior three calendar years are presented. For payments made which are not<br />
displayed, please contact the Department for further details.<br />
Payment Type - There are two possible payments types<br />
• Premium - The payment was applied to premium penalties, premium interest and/or premiums.<br />
• Trust Fund/Bond Assessment – The payment was applied to the Federal Trust Fund Assessment and/or to the<br />
bond interest repayment.<br />
Lines with duplicate Confirmation Numbers indicate the payment was split to pay more than one type of payment. These<br />
will display different names under Payment Type.<br />
Payment History Instruction page:<br />
Payment History<br />
1. From the <strong>Employer</strong> Profile or General<br />
Information page click on the Account<br />
Information tab.<br />
2. Click on Payment History<br />
3. The Payment History displays.<br />
A<br />
B<br />
A. Account Payment History:<br />
When a payment is made online, it may take a few days to appear in the Account Payment History due to the time<br />
involved to process your payment and post it to our system. Rejected payments will not appear here.<br />
Each payment in the Account Payment History is displayed using two dates:<br />
Posting Date - Will display the date the payment was entered into our system.<br />
Transaction Date - Will show the date on which we consider the payment to apply.<br />
It is not uncommon for the Department to post a payment today that transacts on a prior date.<br />
B. Electronic Payments:<br />
Confirmation Number - This is our reference number for transactions.<br />
Date: 11/12/2013 26/53
Transaction Date - The date you submitted payment online.<br />
Status-Payments submitted online will display one of three status conditions.<br />
Pending - The status upon reaching the Confirmation page in the payment process.<br />
Posted - The status after we process your payment and post it to our system.<br />
Rejected - The status if a payment does not clear bank processing.<br />
(It is possible for a payment to reach ‘Posted’ status and later change to a ‘Rejected’ status. This is due to the time delay<br />
in communications between the banks involved.<br />
Please verify that your payment has been withdrawn from your bank account before reducing the fund balance below an<br />
amount necessary to complete a premium payment or the payment may not complete. Do not rely on the ‘Posted’ status<br />
as a measure of a completed transaction).<br />
Date: 11/12/2013 27/53
8 QUARTERLY WAGE AND PREMIUM REPORTING<br />
The Quarterly Reports section of the My UI <strong>Employer</strong> site provides the ability for employers to report and pay the<br />
required premiums for their Unemployment Insurance.<br />
This quarterly reporting process begins on the Unemployment Insurance Quarterly Wage and Premium Reporting page.<br />
You can choose to:<br />
File quarterly wage and/or premium reports for the current period.<br />
File quarterly wage and/or premium reports that are past due.<br />
File a zero (0) wage report.<br />
At this time you cannot file future reports or amend a report already filed.<br />
8.1 Online Filing: Getting started<br />
Instruction for Completing the Quarterly Reports through <strong>MyUI</strong> <strong>Employer</strong>:<br />
Begin Filing<br />
1. From the <strong>Employer</strong> Profile or General<br />
Information page click on the Quarterly<br />
Reports tab.<br />
2. Verify the business information displayed is<br />
for the account you want to complete the<br />
report.<br />
3. To complete an unfiled quarter:<br />
a. Use the drop down to choose the<br />
appropriate quarter for filing.<br />
- Report Due date for quarters past due<br />
will display: Past Due<br />
b. Complete the Preparer information<br />
c. Choose how you will file your wage report.<br />
(If you are returning to complete a wage<br />
report, it will return you to that report.<br />
d. Press Continue.<br />
2<br />
1<br />
3a<br />
Note: if you choose a quarter that is already<br />
entered details for that quarter can be<br />
displayed. Details in Section 8.6<br />
3b<br />
3c<br />
FTP: If you use FTP, you will<br />
continue using your existing FTP<br />
Username and Password.<br />
Date: 11/12/2013 28/53<br />
3d
8.2 Wage Input Form<br />
This page provides an employer the entry form for capturing the wage information for each employee. You are directed<br />
to this page if you choose either “Enter the wage report online” or “No wages were paid for the quarter selected. File a<br />
zero wage report” on the Combined Reports page and press Continue.<br />
Entering your Wage Report Instructions:<br />
Completing Wage Report in <strong>MyUI</strong><br />
<strong>Employer</strong><br />
1. Complete Begin Filing steps on the<br />
Quarterly Wage and Reporting Page choose<br />
- “Enter the wage report online”<br />
2. For employers filing on the <strong>MyUI</strong> <strong>Employer</strong><br />
for the first time, click the Add an Employee<br />
link to begin adding employees.<br />
2<br />
3. Complete the information for each<br />
employee to include in your report. Press<br />
Submit after each employee. All fields must<br />
be completed for each employee.<br />
4<br />
4. Note: the Seasonal indicator is only<br />
available if your business has recognized<br />
seasonal status on the system.<br />
3<br />
Date: 11/12/2013 29/53
5. As you input each employee the screen will<br />
display your results. There are options to<br />
Edit/ Delete rows for any corrections.<br />
6. If you need to take a break during input,<br />
choose Save and Finish Later. You will be<br />
prompted that you are leaving the page and<br />
your information is saved. Note: Your<br />
report is not submitted unless you continue<br />
and complete the Premium Report.<br />
7. When all your employees are entered, press<br />
Continue to Premium Report.<br />
5<br />
Completing input for Previously entered<br />
reports<br />
8. If you have previously entered a Wage<br />
report through <strong>MyUI</strong> <strong>Employer</strong>, when you<br />
return to complete one for a different<br />
quarter, the employee list previously<br />
entered will be displayed. Click the Edit link<br />
by each employee to input their wages for<br />
the quarter.<br />
9. You may also Add an Employee for new<br />
employees and use the Delete link to<br />
remove them from this quarter.<br />
8<br />
If wage fields are locked:<br />
If an employer is inactive all fields are locked if the quarter being reported is after the quarter end following the<br />
inactive date. You will need to contact the Department to reinstate your account if you have wages to report after<br />
the inactive date.<br />
Once a quarterly report has been submitted all data fields will be locked.<br />
Saving and Correcting:<br />
You may save the data which is currently on the form and return at a later time in order to finish the wage report<br />
by selecting the Save and Continue Later button. This data will be retrieved the next time you come to the page<br />
for the same account and quarter/year. Wage reports are not submitted in <strong>MyUI</strong> <strong>Employer</strong> until the Premium<br />
Report for that quarter is submitted.<br />
Currently corrections to any submitted data can only be made through a mailed wage or premium adjustment<br />
form.<br />
Date: 11/12/2013 30/53
Step-by step instructions for Zero Wage Report:<br />
Wage Input Form Zero Wages<br />
1. Complete Begin Filing steps on the<br />
Quarterly Wage and Reporting Page choose<br />
- “No wages were paid for the quarter<br />
selected. File a zero wage report”<br />
2. For a Zero Report, click Continue to<br />
Premium Report.<br />
2<br />
Date: 11/12/2013 31/53
8.3 Quarterly Premium Input Page<br />
This section allows an employer to enter a Premium Report by individual quarter.<br />
Change Wage Report<br />
If you notice an error in the wages of the premium report you may select the Change Wage Report button to<br />
return you to the Wage Input Form where you can make changes.<br />
Premium Input Page Instructions:<br />
1. Complete Begin Filing steps on the<br />
Quarterly Wage and Reporting page<br />
choosing appropriate method for filing<br />
wages.<br />
2. If Wage Report is being submitted online,<br />
complete the steps as detailed in the Wage<br />
Input Form and select Continue to Premium<br />
Report.<br />
3. The Premium Input Page is displayed. If<br />
you have completed your wage report<br />
online, the total wages will be entered for<br />
you.<br />
4. Complete the information for each field, and<br />
select Submit Quarterly Report.<br />
*** See following screens to receive detailed<br />
information on each item on the report. ***<br />
4<br />
Date: 11/12/2013 32/53
Detailed descriptions for Premium Report<br />
The Number of Employees on the 12 th of<br />
each month:<br />
An entry must be made for each field even<br />
if the entry is a zero.<br />
If zero gross wages are reported for a<br />
quarter then all employee fields should be a<br />
zero value.<br />
A. Total Colorado gross wages paid all<br />
workers this quarter:<br />
A<br />
The Grand Total from the Wage Input form<br />
(if completed) is inserted here. If you did<br />
not complete the Wage Input Form then<br />
manually enter the value.<br />
o This value can be changed.<br />
If you clicked the File a Zero Report button<br />
on the Wage Input Form, then the Total<br />
Colorado Gross Wages is populated with a<br />
zero value.<br />
o This value can be changed.<br />
B. Wages in excess of $‘x’ per worker<br />
per year:<br />
The excess value may change periodically.<br />
The value displayed will be the applicable<br />
value for the year being filed for.<br />
This amount is the quarterly total of all<br />
excess wages for all workers paid during<br />
the quarter.<br />
If you clicked the File a Zero Report button<br />
on the Wage Input Form, then the Wages<br />
in Excess is populated with a zero value.<br />
o This value can be changed.<br />
If your account is a political sub-division,<br />
you cannot report any excess wages.<br />
B<br />
Date: 11/12/2013 33/53
C. Total Chargeable Wages:<br />
This is A minus B above.<br />
This value is calculated for you by our<br />
system.<br />
D. Combined Rate, which includes all<br />
applicable surcharges:<br />
This value comes from your rate<br />
information in our system.<br />
E. Premium Due:<br />
This is C multiplied by D. It is the amount<br />
the account owes for the filed quarter.<br />
F. Penalty Charges this Quarter:<br />
The employer account is charged a $50<br />
($10 for employers in the first year of<br />
business) per quarter penalty if a report is<br />
late.<br />
Penalties are assessed per report/per<br />
quarter.<br />
G. Interest Charges this Quarter:<br />
An employer account is charged interest at<br />
the rate of 1.5 percent (0.015) per month<br />
on any late premium payments due if a<br />
quarterly report is filed late and on unpaid<br />
penalties.<br />
H. Potential Debit (+) or Credit (-)<br />
Amount, if any, from previous<br />
quarters:<br />
Any debit amount is the total of all unpaid<br />
premium, penalty and interest charges due<br />
the state.<br />
Any credit amount is the total of all credit<br />
amounts for the account and is usually due<br />
to either premium overpayments or<br />
premium adjustments in prior quarters.<br />
E<br />
G<br />
C<br />
F<br />
D<br />
H<br />
Date: 11/12/2013 34/53
I. Total Amount Due:<br />
This is the total amount that the employer<br />
owes as of this quarter (The total of<br />
Premium, Penalties, Interest, and debit or<br />
credit adjustments from previous quarters.)<br />
J. Enter the Amount You Are Remitting:<br />
The preparer enters the amount the<br />
employer wishes to pay this quarter. Any<br />
amount that the employer decides not to<br />
pay will accrue monthly interest charges<br />
and will appear in Item 8 of the next<br />
quarter’s report.<br />
Validation: In order for the report to be<br />
submitted successfully, the Total Colorado<br />
Gross Wages Paid All Workers This Quarter<br />
minus the Wages in Excess Of [X] Per Worker<br />
per Year must equal the Total Chargeable<br />
Wages.<br />
I<br />
J<br />
Date: 11/12/2013 35/53
8.4 Confirmation Page<br />
This page displays the remittance coupon that confirms the completion of a quarterly premium report. You are presented<br />
this screen when you complete the filing of your Premium Report online with <strong>MyUI</strong> <strong>Employer</strong>. If the payment will be<br />
mailed, print the coupon to serve as the payment coupon. For online payers the coupon can act as proof of transaction.<br />
Printing the Payment Coupon:<br />
1. Complete the steps from Begin Filing and<br />
Wage Report. After you have pushed the<br />
“Submit Quarterly Report” button this<br />
Confirmation Page appears.<br />
2. If you are not completing an online<br />
payment you can click the “Print Coupon”<br />
button.<br />
2<br />
Date: 11/12/2013 36/53
3. A new window will open displaying your<br />
coupon in a PDF. (Note: the report may<br />
take a minute or more to display).<br />
a. Press the Print button to send your<br />
printout to your printer.<br />
b. You can also save this file, using the Save<br />
button<br />
3a<br />
3b<br />
Note: This page can be obtained at any time<br />
after you have submitted your report. See<br />
description in 8.6 Prior Premium Information.<br />
Date: 11/12/2013 37/53
8.5 Save & Print Options Page<br />
The Save & Print Options page gives you the ability to keep a record of the Quarterly Reports pages you complete during<br />
the Quarterly Reports process. The reports include<br />
Quarterly Combined Wage and Premium Report – Business Information: Captures the input from the<br />
first screen in the Quarterly Reports process<br />
Wage Input form: This will show the employees entered during the Wage Input process. If you FTP or send in<br />
your Wage Report then this option will not be displayed<br />
Quarter Premium Input page: Displays the information input on the Premium Report Page.<br />
Confirmation page: This is another way to get the printed Payment Coupon if you choose not to use the online<br />
payment processing.<br />
1. Complete steps 1-4 on each or the Wage<br />
and Premium reports. Push the “Report<br />
Pages Save & Print Options” button.<br />
1<br />
Date: 11/12/2013 38/53
2. The options for reports will be displayed.<br />
Choose a link option for the report that you<br />
want. The report will open in a separate<br />
window in PDF. (Note: the report may take<br />
a minute or more to display).<br />
3. This window shows an example of the<br />
Wage Report. The report is presented in a<br />
PDF.<br />
a. Press the Print button to send your<br />
printout to your printer.<br />
b. You can also save this file, using the<br />
Save button.<br />
3a<br />
3b<br />
Date: 11/12/2013 39/53
8.6 Prior Premium Information Detail<br />
When you are on the Quarterly Wage and Premium Report screen and choose a quarter that has already been filed the<br />
preparer input options disappear and pressing continue brings up information regarding the quarter you have indicated in<br />
the drop down box. After pressing Continue you will be brought to one of two pages based on whether the previous<br />
quarter was filed through <strong>MyUI</strong> <strong>Employer</strong>.<br />
Prior Premium Report not entered using <strong>MyUI</strong> <strong>Employer</strong><br />
1. On the Quarterly Wage and Premium<br />
Reporting page choose a quarter previously<br />
input.<br />
2. The line below the drop down box will<br />
change to display “Original Report on File”<br />
3. Press Continue<br />
4. The Premium Details for that quarter are<br />
displayed.<br />
It is important to remember that this page shows the current status in<br />
our mainframe system of the quarter being viewed, not a complete<br />
history. Example: if interest was assessed and was then subsequently<br />
paid, you will see $0.00 in the interest field.<br />
Note: Any changes to your account are not immediately reflected on this<br />
page, they make take a business day or two to appear.<br />
Date: 11/12/2013 40/53
Prior Premium Report entered using <strong>MyUI</strong> <strong>Employer</strong><br />
1. On the Quarterly Wage and Premium<br />
Reporting page choose a quarter previously<br />
input.<br />
2. The line below the drop down box will<br />
change to display “Original Report on File”<br />
and the preparer information is displayed<br />
(cannot be changed)<br />
3. Press Continue<br />
4. The Confirmation Page is displayed.<br />
Date: 11/12/2013 41/53
9 ISSUES AND APPEALS<br />
9.1 What you can do in the Issues and Appeals tab<br />
The Issues and Appeals Tab gives you the ability to view and appeal issues impacting your Unemployment Insurance<br />
account and file online Appeals.<br />
Specifically you now have access to:<br />
Search for and display issues on your UI account.<br />
Find out the status of a decision.<br />
Display a Notice of Decision (UIB-6).<br />
Submit online the good cause information if your appeal is late.<br />
Submit an online appeal to an issue.<br />
Receive confirmation that you have successfully submitted the Appeal.<br />
Withdraw an Appeal you have previously submitted online.<br />
Grant access to users within your staff to access the Issues and Appeals tab and therefore process online<br />
appeals.<br />
***Note: The online Appeals option does not replace the existing paper appeal process. You should only<br />
submit one appeal for any issue. ***<br />
9.2 What you can’t do in the Issues and Appeals tab<br />
At this time you cannot file an online appeal for any decisions prior to July 22, 2013. Some appeals are manually<br />
processed and not viewable in the system. For these types of Issues, you will need to follow the existing paper<br />
appeal process.<br />
There is no hearing information available through this application.<br />
Appeal Hearing Officer Decisions or ICAO Decisions.<br />
9.3 Issue Status: What does it mean?<br />
As the Issues work through the process the following status designations are possible:<br />
Issue Status<br />
What does it mean?<br />
Pending-Appeal Received Either the Claimant or the <strong>Employer</strong> filed an appeal.<br />
Pending Review<br />
There is an issue requiring the Division to issue a decision.<br />
Resolved<br />
The initial review of the claim has resolved the decision. This decision can be<br />
appealed in this application<br />
Resolved-See decision sent by The Division sent a Notice of Decision regarding this issue.<br />
mail<br />
Resolved-<strong>Employer</strong> appealed The Division mailed a Hearing Officer’s decision regarding the <strong>Employer</strong>’s<br />
loss of right to protest decision appeal of the Division denying the <strong>Employer</strong>’s right to appeal the substantive<br />
decision.<br />
Resolved-See Hearing Officer’s The Division mailed a Hearing Officer’s decision regarding this issue.<br />
Decision<br />
Resolved-See new Decision or The Hearing Officer directed the Division to reconsider the original decision.<br />
Disregard Notice sent by mail<br />
Resolved-The person who A party appealed and did not appear at the hearing.<br />
appealed did not take part in<br />
the hearing<br />
Resolved-The person who The Appeals Division cancelled the appeal at the request of the party who filed<br />
Date: 11/12/2013 42/53
appealed withdrew the appeal<br />
See the Demand for<br />
Repayment Decision or the<br />
Earnings Decision sent by mail<br />
The hearing officer ruled that<br />
a new decision must be sent<br />
it.<br />
The Division mailed a decision regarding an overpayment or unreported<br />
earnings to the Claimant<br />
The Hearing Officer directed the Division to issue a new decision regarding this<br />
issue.<br />
9.4 What to expect when an online Appeal is available<br />
If your Appeal is past the Deadline, you will be prompted to complete the information on the Your Appeal is Past<br />
the Deadline page. See File a Late Appeal Section 9.7<br />
Otherwise, or after completing the Good Cause information, you will be presented the File Appeal page. See File<br />
an Appeal. See File a Late Appeal Section 9.8<br />
Next you will get a Confirmation Page and your Appeal will be submitted to the Appeals unit for processing just as<br />
if it was received in the mail<br />
You can withdraw appeals online that were submitted online. See Withdraw an Appeal Section 9.9.<br />
***Note*** Status Updates are not real time. Staff still need to manually review each appeal which can<br />
take 4-6 weeks.***<br />
Date: 11/12/2013 43/53
9.5 Finding Issues:<br />
1. On the Issues and Appeals tab you are<br />
presented several fields to enter information<br />
to limit your results.<br />
2. Note there are dates in the Resolution Date<br />
Range boxes. If you click the Search button<br />
without entering data in of the open boxes<br />
then the results will show all issues for your<br />
business for the past year.<br />
3. You may choose to add to this date range<br />
by completing data in one or many of these<br />
other ways to find information:<br />
SSN<br />
Claimant first or last name<br />
Choosing from the Issue Type list<br />
Choosing form the Issue Status list<br />
Putting in an Appeal deadline start, end<br />
or range<br />
2<br />
The results of your Search will results that<br />
match all the entered data; i.e.<br />
a. All claims with last name Smith with an<br />
issue of Job Separation. Note, the entire<br />
name is not required – in the example<br />
we typed “smi” for Smith<br />
b. All Resolved items with an Appeal<br />
Deadline between August 12 th and<br />
August 16 th .<br />
Job Separation<br />
smi<br />
3a<br />
4. Click Search to find Issues that match your<br />
results.<br />
4<br />
Note: You may need to remove<br />
the default Resolution start/end<br />
dates if you are having trouble<br />
finding a specific issue. 2<br />
3b<br />
Resolved<br />
08/12/2013<br />
08/16/2013<br />
4<br />
Date: 11/12/2013 44/53
9.6 Search Results and Viewing UIB-6 Decision <strong>Document</strong>s<br />
Search Results<br />
1. Depending on the search criteria you input,<br />
you will get a different view of your Search<br />
results.<br />
This view represents the default view where<br />
all claims are shown.<br />
Here we see all claims with the last name<br />
“Smith” which had an Issue Type “Job<br />
Separation”<br />
And this shows all the claims with an Appeal<br />
Deadline between 8/12-18/16 that are<br />
“Resolved”.<br />
Viewing the UIB-6 Decision<br />
document<br />
2. You can see the UIB-6 decisions online with<br />
a PDF viewer. To access the documents,<br />
use the search function to locate the issue<br />
you are seeking and then click the drop<br />
down arrow next to “View Decision” and<br />
click on the document link shown.<br />
2<br />
Date: 11/12/2013 45/53
9.7 Filing a Late Appeal<br />
1. If the screen displays , then the<br />
deadline for this appealable issue has<br />
passed. You will need to provide “Good<br />
Cause” information for the staff to approve<br />
the request to appeal. You give this<br />
information by clicking the link.The system<br />
presents the Your Appeal is Past the<br />
Deadline page.<br />
2. The rules concerning what consitutes Good<br />
Cause are outlined when you click this link<br />
on the page. This will present a new<br />
window with Regulation 12.1.8.<br />
3. Complete each question with your situation<br />
to explain the reason for a late appeal.<br />
4. The Yes/No questions may slide open to<br />
reveal additional questions that need to be<br />
completed.<br />
5. You are limited to 1000 characters for the<br />
text boxes. If you want to provide additional<br />
information please note that additional<br />
information will be submitted within the text<br />
you enter in these boxes. To send<br />
additional information follow the<br />
instructions in the Hearing Services (found<br />
on the Issues and Appeals: Current Issues<br />
page)<br />
6. Press Submit when you are done.<br />
7. The system will confirm the receipt of you<br />
request to submit a late appeal. Press<br />
Continue to now File the Appeal.<br />
5<br />
2<br />
6<br />
7<br />
Date: 11/12/2013 46/53
9.8 File Appeal<br />
1. You will get to this page if you click a link to<br />
a timely appeal: or if you have<br />
received the receipt confirmation and<br />
pressed continue on the late appeal Thank<br />
you page.<br />
2. Complete each question with to provide the<br />
information to support your appeal.<br />
You will be limited to 1000 characters in<br />
your explanation for your appeal. If you<br />
want to provide additional information<br />
please note that additional information will<br />
be submitted within the text you enter in<br />
this box. To send additional information<br />
follow the instructions in the Hearing<br />
Services (found on the Issues and Appeals:<br />
Current Issues page)<br />
3. The Yes/No questions may slide open to<br />
reveal additional questions that need to be<br />
completed.<br />
4. Please type your name to sign the Appeal.<br />
2<br />
5. A confirmation will be displayed. You may<br />
ask for an e-mail confirmation (to be sent to<br />
the e-mail address on file), and print or<br />
save this page.<br />
Date: 11/12/2013 47/53
9.9 Withdraw Appeal<br />
1. If you have appealed your claim online, you<br />
can also withdraw that appeal through the<br />
application. Click the link and the<br />
Withdraw Appeal page is displayed.<br />
2. Complete the information to explain the<br />
reason for withdrawing this appeal.<br />
You will be limited to 1000 characters in<br />
your explanation for your withdrawel. If you<br />
want to provide additional information<br />
please note that additional information will<br />
be submitted within the text you enter in<br />
this box. To send additional information<br />
follow the instructions in the Hearing<br />
Services (found on the Issues and Appeals:<br />
Current Issues page)<br />
3. Sign by typing the name, an press Submit.<br />
2<br />
4. You will get a Withdrawal confirmation.<br />
*** Note: If you withdraw this appeal, the<br />
decision you are appealing will remain in<br />
effect. ***<br />
Date: 11/12/2013 48/53
10 FAQS<br />
10.1 Registration:<br />
What will happen if my Federal <strong>Employer</strong> Identification Number (FEIN) is all zeros?<br />
If your FEIN is all zeros you will not be able to register for <strong>MyUI</strong> <strong>Employer</strong>. You must update this information by contacting customer<br />
service.<br />
I entered my account number on the registration and the system gives me a<br />
message like “You have entered an incorrect value in the business name, account<br />
number, or Federal <strong>Employer</strong> Identification Number field”. How can I create an account<br />
if I can’t start the process?<br />
For security purposes CDLE needs to make sure only the right users are registering for <strong>MyUI</strong> <strong>Employer</strong>. To ensure this we require<br />
that your business name, account number and FEIN are exactly as we have them on our system. If you received this error make sure<br />
the values you entered are correct. If you can look at one of the forms that CDLE mailed you make sure to enter the data as follows;<br />
Colorado Legal Business Name – Enter is exactly as printed on these forms, we sometimes abbreviate due to space limits. If there is<br />
a misspelling or other error, you should enter it that way (you can send a correction to CDLE later).<br />
Colorado Account Number – Enter the number from your form. Your account number is formatted 123456.00-7. If you have trailing<br />
numbers printed on the form, you must disregard those digits. Only enter the numbers which match the example and omit any<br />
additional numbers that follow.<br />
Federal <strong>Employer</strong> Identification Number – Enter your 9 digit FEIN.<br />
I have not received my PIN what do I do?<br />
You should return to the email that you received after the registration was initiated. There is a link within the text of the email that<br />
will cause our system to mail you a replacement PIN. You will need to wait up to 10 business days to receive the PIN after you have it<br />
resent.<br />
I deleted or cannot find the email I received after I registered, what do I do?<br />
You should return to the <strong>MyUI</strong> <strong>Employer</strong> main page, where the login is located, there is a link beneath the ‘Register’ button that<br />
contains the highlighted word ‘here’. Click on this link and complete the Resend <strong>MyUI</strong> <strong>Employer</strong> Registration Email screen that<br />
appears. This will resend the email to the original email entered. You may only use the original email that was entered at the initial<br />
registration until your registration is completed.<br />
I received an error message when trying to complete my registration stating that<br />
this account is already registered but when I try to log in it tells me that this account<br />
does not exist, why?<br />
The system has actually locked-out this account. You will need to begin registration again.<br />
I started a registration but I never received anything so I tried to register again,<br />
now it’s telling me that the account either already exists or something doesn’t match,<br />
why?<br />
Your registration is actually in a ‘pending’ status, that is, it is waiting for the registration to be completed by selecting the link<br />
contained in the registration email and completing the data requested.<br />
Date: 11/12/2013 49/53
I am a Third Party Administrator, should I register the employers which I<br />
represent?<br />
<strong>MyUI</strong> <strong>Employer</strong> was designed for the individual employers to set up their own accounts. It is possible for many Third Party<br />
Administrators to complete the steps required to register an employer, but, should you discontinue representing an employer the<br />
steps required to transfer ‘ownership’ of the account to the employer will be greater than if the employer had registered<br />
themselves.<br />
What happens when a Third Party Administrator or Leasing Company registers for<br />
an employer that they represent, and then their representation of the employer is<br />
terminated?<br />
<strong>MyUI</strong> <strong>Employer</strong> is intended for employers to use and we advise that anyone other than the employer does not register an account<br />
for someone else. If this situation happens however, there are two methods of resolution; First the representative can just provide<br />
the username and password to the employer, who can then change the password. Second (if the representative is not cooperative) a<br />
staff member with the proper authorization can change the password for the employer. A username may not be changed once it has<br />
been created.<br />
Can there be more than one administrator on a <strong>MyUI</strong> <strong>Employer</strong> account?<br />
No, due to programming limitations there can be only one administrator per <strong>MyUI</strong> <strong>Employer</strong> account.<br />
10.2 Log In:<br />
How many users can log into a single account?<br />
Only one user may log into an account as a system administrator. There is no limit to how many other users an account may have.<br />
Also, all of these different users can be using the system at the same time.<br />
10.3 Payments:<br />
May I make a payment using a bank outside of the United States?<br />
Any bank that is used to make payments through <strong>MyUI</strong> <strong>Employer</strong> must have a U.S. routing number. Many foreign banks have U.S.<br />
routing numbers, so those banks would be acceptable, but any bank that does not have a U.S. routing number will not be allowed to<br />
make payments.<br />
I would like to change my bank account number, how do I do this?<br />
<strong>MyUI</strong> <strong>Employer</strong> does not allow a previously entered bank account number to be modified. If you no longer want to use a specific<br />
bank account number which was entered into <strong>MyUI</strong> <strong>Employer</strong> it should be deleted. You would then need to add the new bank<br />
account number to begin using it.<br />
May I verify my payment I submitted online today went through?<br />
Currently there is not an immediate way for us to see if your payment has gone through. You will be able to see it when it gets<br />
applied to our system of record, which could take a few days depending on when the payment was made.<br />
Date: 11/12/2013 50/53
How long from when I submit payment online before it posts to your system?<br />
Unfortunately there is not a consistent and reliable answer to this. This will depend on what time of day you made your payment,<br />
the day it was made, if there are any bank holidays soon, and how quickly your bank communicates with our bank. A good estimated<br />
time is 3-5 business days.<br />
When does my online payment have to be submitted online in order to be<br />
considered timely?<br />
As long as the payment is submitted before 11:59 p.m. it is considered to be made on that date. For <strong>MyUI</strong> <strong>Employer</strong> the payment<br />
can be accepted on a Sunday or Holiday, and is not affected by postal service limitations.<br />
May I make a future payment?<br />
Currently you are unable to make a future payment. The system was only designed to take payment the day that it is submitted.<br />
Why am I receiving a billing statement if my payment went through on time?<br />
As long as the payment is submitted before 11:59 p.m. it is considered to be made on that date. However, there is a certain period<br />
where our system runs the billing statements. If the payment was not showing in our system (as it can take a few days to post)<br />
when the system ran, it automatically sent a billing notice. You may disregard that notice or contact customer service to ensure the<br />
payment was received timely.<br />
10.4 Other questions:<br />
What happens if the administrator of an employer leaves the business or dies?<br />
If no one at an employer’s business knows the username, password and security answers for an account and cannot log into the<br />
prior system administrator’s email then a staff member with the proper authorization can change the password for the employer<br />
and change the email address for the account. This will allow the new system administrator to receive the username reminder. Now<br />
they may log into the account. A username may not be changed once it has been created.<br />
Should I use my <strong>MyUI</strong> <strong>Employer</strong> password and username when I am logging in to<br />
the FTP site?<br />
No, although we link to the FTP site your <strong>MyUI</strong> <strong>Employer</strong> username and password will only work for the <strong>MyUI</strong><strong>Employer</strong> site.<br />
Continue to use the login information that you have been previously instructed to use to access the FTP site.<br />
Why can I only see information for a few years on <strong>MyUI</strong> <strong>Employer</strong>?<br />
The <strong>MyUI</strong> <strong>Employer</strong> system displays employer information for the current year plus three prior years.<br />
How long from when I submit a report online before it posts to your system?<br />
Unfortunately there is not a consistent and reliable answer to this. This will depend on what time of day you made you submitted<br />
your report, the day it was made, if there are any bank holidays, and how quickly our systems link up. A good estimated time is 3-5<br />
business days.<br />
Date: 11/12/2013 51/53
11 GLOSSARY/DEFINITIONS<br />
Term Description Acronym<br />
Bond Interest<br />
Assessment<br />
A. Interest and administrative costs associated to the bond principal.<br />
Chargeable<br />
Wages<br />
Colorado<br />
Department of<br />
Labor and<br />
Employment<br />
Doing Business<br />
As<br />
B. Those wages paid to employees during a calendar year on which the<br />
employer of said employees is required to pay premiums.<br />
C. The Colorado Department of Labor is the state agency tasked with<br />
overseeing unemployment benefits and unemployment premiums<br />
collection from business operating in the state.<br />
D. Doing Business As allows a company to operate under a different<br />
name than the name used to incorporate.<br />
CDLE<br />
DBA<br />
<strong>Employer</strong><br />
E. <strong>Employer</strong> is the owner of the business who will have a full right to<br />
access his or her account.<br />
F. An <strong>Employer</strong> may have account users who will be acting behalf of the<br />
employer and who will have a capacity granted by the employer to<br />
view information and data to conduct business.<br />
G. A System Administrator is the owner, partner, officer, or other<br />
designated representative of the business who will administer a My UI<br />
<strong>Employer</strong> account for the employer additional administrators. It is<br />
recommended to have at least two System Administrators who know<br />
the main account user name and password.<br />
Excess Wages<br />
Federal<br />
<strong>Employer</strong><br />
Identification<br />
Number<br />
H. The Gross wages of employees less their Chargeable Wages.<br />
I. The Federal <strong>Employer</strong> Identification Number is also known as the<br />
Federal Tax Identification Number. It is a 9 digit code used by<br />
businesses to classify and identify them as a tax payer, for banking<br />
services and other official and legal purposes.<br />
FEIN<br />
Gross Wages J. The total wages paid to employees of a company or corporation.<br />
Premium<br />
K. The Premium (formerly known as tax) is paid by the employer on the<br />
chargeable amount of every employee’s wages in a calendar year. It is<br />
paid into an unemployment fund, which is used to pay unemployment<br />
benefits.<br />
Premium<br />
Report<br />
L. The Premium Report is submitted each calendar quarter by an<br />
employer. It lists the gross, excess and chargeable wages and the<br />
premium due for the quarter.<br />
Date: 11/12/2013 52/53
Term Description Acronym<br />
Trust Fund<br />
Assessment<br />
M. Interest and administrative costs associated to the Federal Interest<br />
Repayment.<br />
Unemployment<br />
Insurance<br />
N. Unemployment Insurance (UI) has several definitions used in different<br />
contexts.<br />
Unemployment Insurance (UI) is the largest agency within the<br />
Employment and Training Division under the Colorado Department<br />
of Labor and Employment (CDLE). UI oversees the UI Program<br />
Unemployment Insurance is temporary or partial wage<br />
replacement to workers who have become unemployed through no<br />
fault of their own and meet the eligibility requirements of the<br />
Colorado Employment Security Act.<br />
UI<br />
Wages<br />
O. Wages are the earnings paid to an employee of a company or<br />
corporation.<br />
Wage Report<br />
P. Lists the employees and their wages.<br />
Date: 11/12/2013 53/53