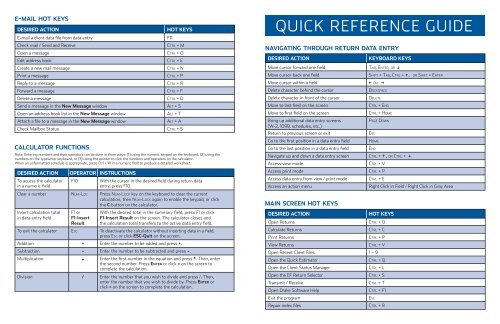QUICK REFERENCE GUIDE - Drake Software
QUICK REFERENCE GUIDE - Drake Software
QUICK REFERENCE GUIDE - Drake Software
You also want an ePaper? Increase the reach of your titles
YUMPU automatically turns print PDFs into web optimized ePapers that Google loves.
e-mail hot keys<br />
DESIRED ACTION<br />
E-mail a client data file from data entry<br />
Check mail / Send and Receive<br />
Open a message<br />
Edit address book<br />
Create a new mail message<br />
Print a message<br />
Reply to a message<br />
Forward a message<br />
Delete a message<br />
Send a message in the New Message window<br />
Open an address book list in the New Message window<br />
Attach a file to a message in the New Message window<br />
Check Mailbox Status<br />
calculator functions<br />
Note: Entering numbers and their operators can be done in three ways: (1) using the numeric keypad on the keyboard, (2) using the<br />
numbers on the typewriter keyboard, or (3) using the pointer to click the numbers and operators on the calculator.<br />
When an unformatted schedule is appropriate, press Ctrl + W in a numeric field to produce a detailed worksheet.<br />
DESIRED ACTION<br />
OPERATOR INSTRUCTIONS<br />
To access the calculator F10 With the cursor in the desired field during return data<br />
in a numeric field entry, press F10.<br />
Clear a number Num-Loc Press Num-Lock key on the keyboard to clear the current<br />
calculation, then Num-Lock again to enable the keypad, or click<br />
the C button on the calculator.<br />
Insert calculation total F1 or With the desired total in the summary field, press F1 or click<br />
in data entry field F1-Insert F1-Insert Result on the screen. The calculator closes and<br />
Result the calculation total transfers to the active data entry field.<br />
To exit the calculator Esc To deactivate the calculator without inserting data in a field,<br />
press Esc or click ESC-Quit on the screen.<br />
Addition + Enter the number to be added and press +.<br />
Subtraction – Enter the number to be subtracted and press –.<br />
Multiplication *<br />
HOT KEYS<br />
Enter the first number in the equation and press *. Then, enter<br />
the second number. Press Enter or click = on the screen to<br />
complete the calculation.<br />
Division / Enter the number that you wish to divide and press /. Then,<br />
enter the number that you wish to divide by. Press Enter or<br />
click = on the screen to complete the calculation.<br />
F11<br />
Ctrl + M<br />
Ctrl + O<br />
Ctrl + E<br />
Ctrl + N<br />
Ctrl + P<br />
Ctrl + R<br />
Ctrl + F<br />
Ctrl + D<br />
Alt + S<br />
Alt + T<br />
Alt + A<br />
Ctrl + S<br />
<strong>QUICK</strong> <strong>REFERENCE</strong> <strong>GUIDE</strong><br />
navigating through return data entry<br />
DESIRED ACTION<br />
KEYBOARD KEYS<br />
Move cursor forward one field<br />
main screen hot keys<br />
Tab, Enter, or<br />
Move cursor back one field Shift + Tab, Ctrl + , or Shift + Enter<br />
Move cursor within a field<br />
Delete character behind the cursor<br />
Delete character in front of the cursor<br />
Move to last field on the screen<br />
Move to first field on the screen<br />
Bring up additional data entry screens<br />
(W-2, 1099, schedules, etc.)<br />
Return to previous screen or exit<br />
Go to the first position in a data entry field<br />
Go to the last position in a data entry field<br />
or<br />
Backspace<br />
Delete<br />
Ctrl + End<br />
Ctrl + Home<br />
Page Down<br />
Esc<br />
Home<br />
End<br />
Navigate up and down a data entry screen Ctrl + , or Ctrl +<br />
Access view mode<br />
Ctrl + V<br />
Access print mode<br />
Ctrl + P<br />
Access data entry from view / print mode Ctrl + E<br />
Access an action menu<br />
Right Click in Field / Right Click in Gray Area<br />
DESIRED ACTION<br />
HOT KEYS<br />
Open Returns<br />
Ctrl + O<br />
Calculate Returns<br />
Ctrl + C<br />
Print Returns<br />
Ctrl + P<br />
View Returns<br />
Ctrl + V<br />
Open Recent Client Files 1 – 9<br />
Open the Quick Estimator<br />
Ctrl + Q<br />
Open the Client Status Manager<br />
Ctrl + L<br />
Open the EF Return Selector<br />
Ctrl + S<br />
Transmit / Receive<br />
Ctrl + T<br />
Open <strong>Drake</strong> <strong>Software</strong> Help<br />
Ctrl + F1<br />
Exit the program<br />
Repair index files<br />
Esc<br />
Ctrl + R
data entry hot keys<br />
Right-click the gray area in data entry to access a list of commonly used functions and hot keys.<br />
DESIRED ACTION<br />
print mode hot keys<br />
HOT KEYS<br />
For field help during data entry F1, or Shift + ?<br />
or to verify a Social Security Number<br />
Insert today’s date in any date field<br />
Calculate a return<br />
View a return<br />
Print a return<br />
Return to data entry from view or print mode<br />
Split MFJ return to MFS return<br />
Open a Detailed Worksheet; Access Form 4562<br />
from the Depreciation field<br />
View preparer notes<br />
Enter the Preparer note pad (PAD screen)<br />
Increase Declaration Control Number (DCN)<br />
Toggle heads-down and standard data entry<br />
Delete a data entry screen<br />
Carry data to an amended screen<br />
Reset the screen<br />
Exit screen without saving changes<br />
Alt + D<br />
Ctrl + C<br />
Ctrl + V<br />
Ctrl + P<br />
Ctrl + E<br />
Ctrl + S<br />
Double-Click, Ctrl + W, or<br />
Right-Click > Add Worksheet<br />
Ctrl + R<br />
Ctrl + Shift + N<br />
Ctrl + M<br />
Ctrl + N<br />
Ctrl + D<br />
Ctrl + X<br />
Ctrl + U<br />
Shift + Esc<br />
Open Help (Within Data Entry Ctrl + ?)<br />
or (Ctrl + F1 from Home)<br />
Flag a field for review<br />
Clear a flagged field<br />
Clear all flagged fields<br />
Open the <strong>Drake</strong> Document Manager<br />
Open the Tax Planner<br />
Open the Set Client Status menu<br />
Go to EF database<br />
Activate the calculator<br />
E-mail a client data file<br />
Exit data entry<br />
View / Open Forms Based Data Entry<br />
Opens Macros<br />
DESIRED ACTION<br />
Toggle in and out of classic mode<br />
Return to Data Entry<br />
Print Selected Form<br />
Quick Print Select Form<br />
Help<br />
F2<br />
F4<br />
Ctrl + Shift + Spacebar<br />
F6<br />
F7<br />
F8<br />
F9<br />
F10<br />
F11<br />
Esc<br />
Ctrl + G<br />
Ctrl + Shift + M<br />
HOT KEYS<br />
Ctrl + S<br />
Ctrl + E<br />
Ctrl + P<br />
Ctrl + Q<br />
F1<br />
client status manager (csm) hot keys<br />
DESIRED ACTION<br />
Open the CSM from the Home window<br />
Open the selected client in the CSM<br />
Search for a client record<br />
Customize the display<br />
Refresh the display<br />
Filter the client list<br />
View information for the currently selected return<br />
Generate reports<br />
Export to Excel<br />
Help<br />
Exit CSM<br />
frequently used codes<br />
FIELD CODE APPLICATION<br />
TS or T Assigns data to the primary taxpayer. The program defaults to T if the field is left blank.<br />
TSJ<br />
search ef database<br />
KEY FUNCTION<br />
INSTRUCTIONS<br />
F1 General information View basic EF information about the taxpayer: taxpayer information, federal<br />
and state acknowledgement codes, acknowledgement dates, transaction date,<br />
filing status, refund amount, or balance due.<br />
F2 Bank information Access detailed loan information, direct deposit information, Declaration<br />
Control Number, etc.<br />
F3<br />
F4<br />
F5<br />
F10<br />
S<br />
J<br />
Fees/miscellaneous<br />
information<br />
Reject code lookup<br />
Return to data entry<br />
Online Database<br />
Assigns data to the spouse.<br />
Assigns data to both the taxpayer and spouse.<br />
F 0 (zero) To exclude data from the federal return, enter 0 (zero).<br />
ST State For a state return, enter the appropriate two-letter state code (postal service abbreviation).<br />
Code If the field is left blank, the program defaults to the resident state.<br />
0 (zero) To exclude data from any state return, enter 0 (zero).<br />
PY<br />
For multi-state returns, use PY as the resident state code on screen 1. Do not use PY on<br />
any other screen.<br />
C City For city returns, enter the appropriate city code to indicate the source of income.<br />
Code<br />
Multiple 1-99<br />
HOT KEYS<br />
Ctrl + L<br />
Ctrl + O<br />
Ctrl + F<br />
Ctrl + D<br />
For Form 4562 (depreciation), indicate the appropriate schedule for the depreciated item in the<br />
For field. Indicate where the information should be carried when there are multiple schedules.<br />
F5<br />
Ctrl + L<br />
Ctrl + Q<br />
Ctrl + R<br />
Ctrl + E<br />
Access miscellaneous information, including Earned Income Credit and AGI,<br />
MISC field data, firm and preparer numbers, and tentative fee distribution<br />
details.<br />
Access the reject code lookup feature, which allows you to search for federal and<br />
state reject code descriptions, loan status codes, and bank decline reasons.<br />
Opens return data entry for the client.<br />
View your online database from data entry or from your EF Database.<br />
F1<br />
Esc