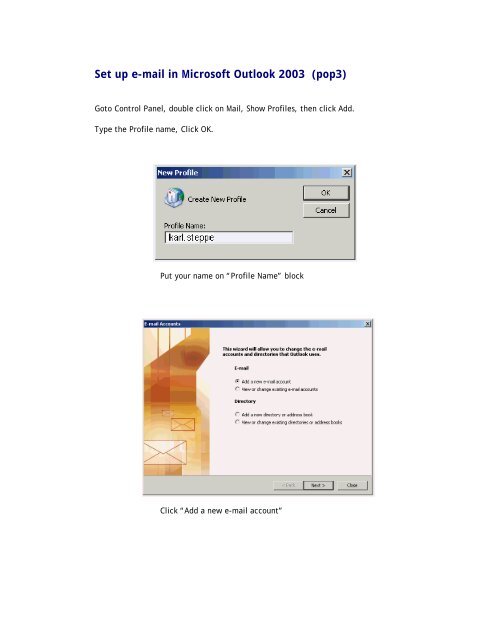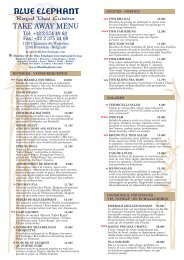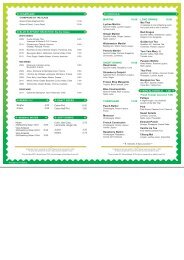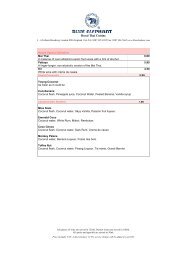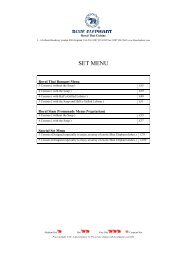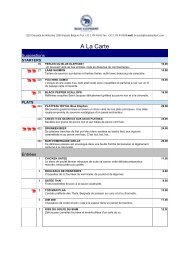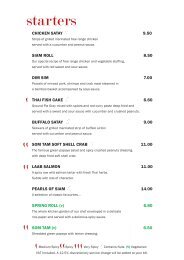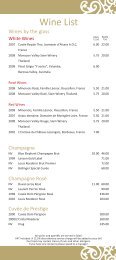instruction How to Setup your Email in Outlook - Blue Elephant
instruction How to Setup your Email in Outlook - Blue Elephant
instruction How to Setup your Email in Outlook - Blue Elephant
Create successful ePaper yourself
Turn your PDF publications into a flip-book with our unique Google optimized e-Paper software.
Set up e-mail <strong>in</strong> Microsoft <strong>Outlook</strong> 2003 (pop3)<br />
Go<strong>to</strong> Control Panel, double click on Mail, Show Profiles, then click Add.<br />
Type the Profile name, Click OK.<br />
Put <strong>your</strong> name on “Profile Name” block<br />
Click “Add a new e-mail account”
Click POP3<br />
Enter the <strong>in</strong>formation provided: Example:<br />
Your name: <strong>Blue</strong> Spice<br />
E-mail Address: bluespice@blueelephant.com<br />
Logon Information: bluespice@blueelephant.com hant.com<br />
Password: bluespice<br />
Incom<strong>in</strong>g mail server: mail.blueelephant.com<br />
Outgo<strong>in</strong>g mail server: mail.blueelephant.com (if you’re ISP does not allow it.<br />
Check with them)
Click at More Sett<strong>in</strong>gs and select Outgo<strong>in</strong>g server<br />
Tick at My Outgo<strong>in</strong>g Server (SMTP) requires authentication –Use same sett<strong>in</strong>gs as my<br />
<strong>in</strong>com<strong>in</strong>g mail server.
Click Advanced tab<br />
Make sure no tick at leave a copy of messages on the server<br />
Then click OK
Click f<strong>in</strong>ish<br />
Open Microsoft outlook
Click Send/receive
Import <strong>Blue</strong>elephant e-mail contacts <strong>in</strong><strong>to</strong> Microsoft <strong>Outlook</strong> 2003<br />
Download e-mail address contacts at l<strong>in</strong>k below<br />
http://www.franchisesystem.net/download/emailcontacts.pst<br />
Open <strong>Outlook</strong> and click at Contacts<br />
Click File->Import and Export<br />
Select Import from another program or file. Click next
Select Personal Folder File(.pst). Click next<br />
Browse file emailcontacts.pst that downloaded from website<br />
select Allow duplicates <strong>to</strong> be created. Click next
Click Contacts, unselect Include subfolders, select Import items <strong>in</strong><strong>to</strong> the<br />
current folder.<br />
Click F<strong>in</strong>ish.
Set up Signature<br />
Click Tools -> Options
Select Mail Format tab<br />
Click Signatures
Click New<br />
Type <strong>your</strong>name and start with a blank signature<br />
Enter <strong>your</strong> <strong>in</strong>formation then click OK