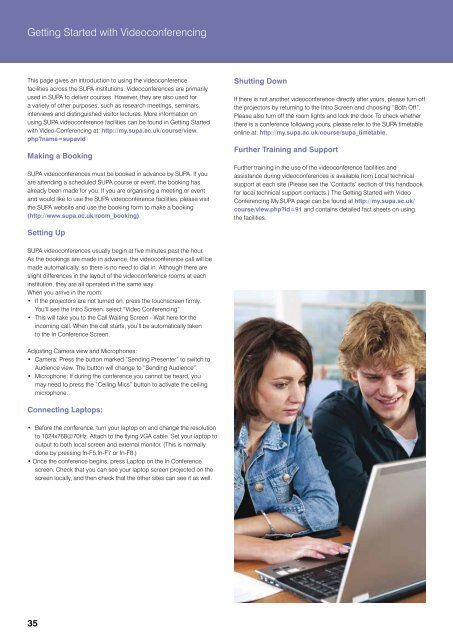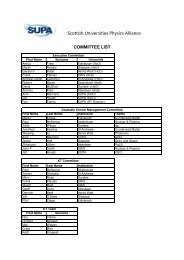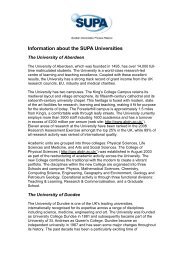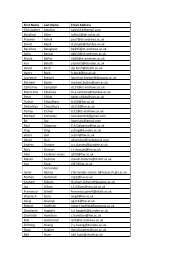Catalogue of Courses & Student Handbook - SUPA
Catalogue of Courses & Student Handbook - SUPA
Catalogue of Courses & Student Handbook - SUPA
You also want an ePaper? Increase the reach of your titles
YUMPU automatically turns print PDFs into web optimized ePapers that Google loves.
Getting Started with Videoconferencing<br />
This page gives an introduction to using the videoconference<br />
facilities across the <strong>SUPA</strong> institutions. Videoconferences are primarily<br />
used in <strong>SUPA</strong> to deliver courses. However, they are also used for<br />
a variety <strong>of</strong> other purposes, such as research meetings, seminars,<br />
interviews and distinguished visitor lectures. More information on<br />
using <strong>SUPA</strong> videoconference facilities can be found in Getting Started<br />
with Video-Conferencing at: http://my.supa.ac.uk/course/view.<br />
php?name=supavid<br />
Making a Booking<br />
<strong>SUPA</strong> videoconferences must be booked in advance by <strong>SUPA</strong>. If you<br />
are attending a scheduled <strong>SUPA</strong> course or event, the booking has<br />
already been made for you. If you are organising a meeting or event<br />
and would like to use the <strong>SUPA</strong> videoconference facilities, please visit<br />
the <strong>SUPA</strong> website and use the booking form to make a booking<br />
(http://www.supa.ac.uk/room_booking).<br />
Shutting Down<br />
If there is not another videoconference directly after yours, please turn <strong>of</strong>f<br />
the projectors by returning to the Intro Screen and choosing “Both Off”.<br />
Please also turn <strong>of</strong>f the room lights and lock the door. To check whether<br />
there is a conference following yours, please refer to the <strong>SUPA</strong> timetable<br />
online at: http://my.supa.ac.uk/course/supa_timetable.<br />
Further Training and Support<br />
Further training in the use <strong>of</strong> the videoconference facilities and<br />
assistance during videoconferences is available from Local technical<br />
support at each site (Please see the ‘Contacts’ section <strong>of</strong> this handbook<br />
for local technical support contacts.) The Getting Started with Video<br />
Conferencing My.<strong>SUPA</strong> page can be found at http://my.supa.ac.uk/<br />
course/view.php?id=91 and contains detailed fact sheets on using<br />
the facilities.<br />
Setting Up<br />
<strong>SUPA</strong> videoconferences usually begin at five minutes past the hour.<br />
As the bookings are made in advance, the videoconference call will be<br />
made automatically, so there is no need to dial in. Although there are<br />
slight differences in the layout <strong>of</strong> the videoconference rooms at each<br />
institution, they are all operated in the same way.<br />
When you arrive in the room:<br />
• If the projectors are not turned on, press the touchscreen firmly.<br />
You’ll see the Intro Screen: select “Video Conferencing”<br />
• This will take you to the Call Waiting Screen - Wait here for the<br />
incoming call. When the call starts, you’ll be automatically taken<br />
to the In Conference Screen.<br />
Adjusting Camera view and Microphones:<br />
• Camera: Press the button marked “Sending Presenter” to switch to<br />
Audience view. The button will change to “Sending Audience”.<br />
• Microphone: If during the conference you cannot be heard, you<br />
may need to press the “Ceiling Mics” button to activate the ceiling<br />
microphone.<br />
Connecting Laptops:<br />
• Before the conference, turn your laptop on and change the resolution<br />
to 1024x768@70Hz. Attach to the flying VGA cable. Set your laptop to<br />
output to both local screen and external monitor. (This is normally<br />
done by pressing fn-F5,fn-F7 or fn-F8.)<br />
• Once the conference begins, press Laptop on the In Conference<br />
screen. Check that you can see your laptop screen projected on the<br />
screen locally, and then check that the other sites can see it as well.<br />
35