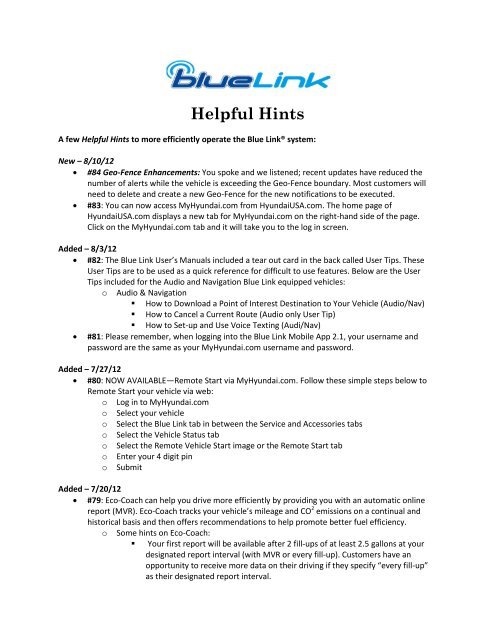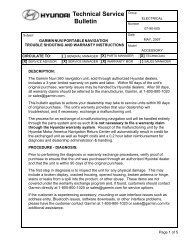Helpful Hints - Hyundai Dealer Parts & Service News
Helpful Hints - Hyundai Dealer Parts & Service News
Helpful Hints - Hyundai Dealer Parts & Service News
You also want an ePaper? Increase the reach of your titles
YUMPU automatically turns print PDFs into web optimized ePapers that Google loves.
<strong>Helpful</strong> <strong>Hints</strong><br />
A few <strong>Helpful</strong> <strong>Hints</strong> to more efficiently operate the Blue Link® system:<br />
New – 8/10/12<br />
� #84 Geo-Fence Enhancements: You spoke and we listened; recent updates have reduced the<br />
number of alerts while the vehicle is exceeding the Geo-Fence boundary. Most customers will<br />
need to delete and create a new Geo-Fence for the new notifications to be executed.<br />
� #83: You can now access My<strong>Hyundai</strong>.com from <strong>Hyundai</strong>USA.com. The home page of<br />
<strong>Hyundai</strong>USA.com displays a new tab for My<strong>Hyundai</strong>.com on the right-hand side of the page.<br />
Click on the My<strong>Hyundai</strong>.com tab and it will take you to the log in screen.<br />
Added – 8/3/12<br />
� #82: The Blue Link User’s Manuals included a tear out card in the back called User Tips. These<br />
User Tips are to be used as a quick reference for difficult to use features. Below are the User<br />
Tips included for the Audio and Navigation Blue Link equipped vehicles:<br />
o Audio & Navigation<br />
� How to Download a Point of Interest Destination to Your Vehicle (Audio/Nav)<br />
� How to Cancel a Current Route (Audio only User Tip)<br />
� How to Set-up and Use Voice Texting (Audi/Nav)<br />
� #81: Please remember, when logging into the Blue Link Mobile App 2.1, your username and<br />
password are the same as your My<strong>Hyundai</strong>.com username and password.<br />
Added – 7/27/12<br />
� #80: NOW AVAILABLE—Remote Start via My<strong>Hyundai</strong>.com. Follow these simple steps below to<br />
Remote Start your vehicle via web:<br />
o Log in to My<strong>Hyundai</strong>.com<br />
o Select your vehicle<br />
o Select the Blue Link tab in between the <strong>Service</strong> and Accessories tabs<br />
o Select the Vehicle Status tab<br />
o Select the Remote Vehicle Start image or the Remote Start tab<br />
o Enter your 4 digit pin<br />
o Submit<br />
Added – 7/20/12<br />
� #79: Eco-Coach can help you drive more efficiently by providing you with an automatic online<br />
report (MVR). Eco-Coach tracks your vehicle’s mileage and CO 2 emissions on a continual and<br />
historical basis and then offers recommendations to help promote better fuel efficiency.<br />
o Some hints on Eco-Coach:<br />
� Your first report will be available after 2 fill-ups of at least 2.5 gallons at your<br />
designated report interval (with MVR or every fill-up). Customers have an<br />
opportunity to receive more data on their driving if they specify “every fill-up”<br />
as their designated report interval.
� To view Eco-Coach in your vehicle, press the INFO or INFO/SETUP button near<br />
the display screen. Select Eco-Coach from the INFO menu.<br />
Added – 7/13/12<br />
� #78: Be sure to visit the completely redesigned My<strong>Hyundai</strong>.com. There are a variety of<br />
enhancements to improve your web experience for the Blue Link section and My<strong>Hyundai</strong>.com in<br />
general. My<strong>Hyundai</strong>.com has been integrated with <strong>Hyundai</strong>usa.com and is now a main section<br />
you can clink on at the top right of the page.<br />
� #77: Curfew Alert can be used for more than just parental control… Set up Curfew Alert<br />
whenever you are planning to not drive your car, such as a family vacation or business trip when<br />
you are taking a different form of transportation. You will be notified via your choice of text<br />
messaging, email, or automated phone call if you vehicle is in operation without your approval.<br />
Added – 7/6/12<br />
� #76: When using the Car Finder feature within the Blue Link Mobile App, it uses the Remote<br />
Lights feature as well; you will get a message back indicating that Remote Horn & Lights have<br />
been activated. Do not be alarmed, your horn will not be activated, but your lights will.<br />
� #75: The Blue Link Mobile App 2.1 is now available on Google Play (Android) and will be<br />
available on iTunes (iOS) shortly.<br />
� #74: As part of the Summer Sales Event, your Sales Department should have received windshield<br />
clings indicating Blue Link Demo vehicles. If you have a customer that would like a demo of Blue<br />
Link, these decals will help you find the demo vehicles on your lot.<br />
Added – 6/29/12<br />
� #73: Every now and then you might get asked what the default preference settings are on the<br />
CWP of My<strong>Hyundai</strong>.com. See default settings below:<br />
o Monthly Vehicle Report delivery date – Enrollment Date<br />
o Maintenance Alert – Utilizes you driving habits specified during enrollment<br />
o Valet Alert – 0.25 Miles<br />
o Geo-Fence – 5 Miles<br />
o Gas Prices – 10 Miles<br />
o Restaurant Ratings – “Any Price”<br />
o Traffic – 5 Miles<br />
o Eco-Coach Report – “When I receive my Monthly Vehicle Report”<br />
o Weather – Favorite Location populates from the Owner Profile Home Address<br />
Added – 6/22/12<br />
� #72: In the event a vehicle system or component malfunction occurs, Automatics Diagnostic<br />
Trouble Code (DTC) Notification correlates vehicle data and diagnostics to better inform you of a<br />
possible vehicle condition. Using a combination of in-vehicle display alerts and guided voice<br />
messages, it will indicate the significance of the issue and provide you with instructions,<br />
including appropriate next steps. In addition, this information is also sent to your preferred<br />
<strong>Hyundai</strong> dealer in order to help with the repair process.<br />
o In order to activate this feature, you must first log on to www.My<strong>Hyundai</strong>.com, select<br />
Blue Link Preferences, and set your notification preference, under Notifications for<br />
Automated DTC Notification.
o Should a vehicle component malfunction, you will be automatically notified by your<br />
selected methods.<br />
o If required, you will have the choice to call for Roadside Assistance and/or schedule a<br />
<strong>Hyundai</strong> dealership service appointment.<br />
Added – 6/15/12<br />
� #71: There are specific requirements for Blue Link Remote Start work correctly, please see<br />
below:<br />
o Requirements<br />
� Remote Vehicle Start is only available for Push Button Start equipped vehicles<br />
with an Automatic Transmission or Dual Clutch Transmission (DTC). Not<br />
available on all models.<br />
o Preconditions<br />
� Ignition is OFF<br />
� Alarm is armed (i.e., vehicle locked by key fob, remote door lock)<br />
� Gearshift level is in the “P” (park) position<br />
� Brake pedal is not depressed<br />
� Engine hood is securely closed<br />
� All the doors are closed and locked<br />
� The tailgate or trunk lid is closed<br />
� The security/panic system is not activated<br />
� The proximity key is not inside the vehicle<br />
� The battery power is not low<br />
� Vehicle is located in an open area<br />
� It has been less than 4 days since last vehicle ignition off<br />
o Remote Start Terminates<br />
� After 10 minutes<br />
� Vehicle located in location with extreme poor and/or no cell reception<br />
� Brake is pressed without proximity key inside vehicle<br />
� Alarm is triggered without proximity key inside vehicle<br />
� Door/trunk is opened from inside the vehicle<br />
Added – 6/8/12<br />
� #70: Make sure if you or your customers are searching for My<strong>Hyundai</strong>.com on Google®, please<br />
select the correct My<strong>Hyundai</strong>.com for <strong>Hyundai</strong> Motor America and not <strong>Hyundai</strong> Motor Company<br />
Australia. The correct URL is https://www.myhyundai.com/<br />
� #69: With Blue Link, your vehicle is even more secure: In the event that your vehicle’s alarm<br />
system is activated, the Alarm Notification feature will automatically notify any pre-selected<br />
persons via your choice of email, text message, or automated phone call.<br />
Added – 6/1/12<br />
� #68: When using the Remote Start feature, once activated, the engine will automatically shut off<br />
after 10 minutes.<br />
� #67: While the Remote Start is active, the parking lights will blink until the vehicle is turned off.<br />
� #66: If you have activated the Remote Start feature, to continue operation of the vehicle, the<br />
proximity key must be inside the vehicle with the driver prior to pressing the brake and being<br />
able to move the gearshift from “P” (park) position.
Added – 5/25/12<br />
� #65: There is an updated edition of the Blue Link User’s Manual on both <strong>Hyundai</strong><strong>Dealer</strong>.com (for<br />
<strong>Dealer</strong> access only) and My<strong>Hyundai</strong>.com. The new User’s Manual includes new images and<br />
instructions for the Blue Link Mobile App 2.0 along with updated content for Remote Start.<br />
Please remember there are two editions of the User’s Manual (Audio & Navigation).<br />
� #64: If your customers have any Blue Link related questions, you can always direct them to the<br />
Blue Link Call Center at 855-2-BlueLink or they can send an email to<br />
customercare@hyundaibluelink.com<br />
New – 5/18/12<br />
� #63: The Car Finder feature on the all new Blue Link® Mobile App 2.0 allows you to search for<br />
your vehicle within a 1-mile radius. Simply log into the mobile app, select Maps/POI at the<br />
bottom of the screen, and then select Car Finder.<br />
� #62: Additionally, the all new Blue Link Mobile App 2.0 allows you to schedule a service<br />
appointment right from app. Simply log into the mobile app, select the menu icon in the top<br />
right hand corner, and then select schedule service.<br />
New – 5/11/12<br />
� #61: Insightful questions to ask your customers in the <strong>Service</strong> Drive, and the feature to highlight<br />
for each of the Blue Link packages:<br />
o Question–Have you ever been involved in an accident for which emergency services<br />
were needed?<br />
� Answer–Automatic Collision Notification and Assistance (Assurance Package)<br />
o Question–Would you enjoy having your vehicle running and the right temperature<br />
when you get inside your vehicle?<br />
� Answer–Remote Vehicle Start (Essentials Package)<br />
o Question–Have you ever been lost looking for a new destination but did not have the<br />
means to find the location?<br />
� Answer–POI Search by Advanced Voice Recognition System (Guidance Package)<br />
Added – 5/4/12<br />
� #60: Blue Link is different compared to most telematics systems on the market. Blue Link<br />
includes an innovative voice recognition system that provides a robust and streamlined<br />
interactive experience. Blue Link makes the best use of both a speech server application and<br />
human-assisted speech recognition to handle phrases that the automated system can’t<br />
understand. All of this takes place seamlessly in the background, or in other words… through the<br />
cloud.<br />
� #59: Blue Link offers the most features and points of access allowing owners to customize their<br />
Blue Link experience to their personal preferences. With Blue Link, features can be accessed<br />
from within the Vehicle, via mobile smartphone app, or through the owner’s private web portal.<br />
Many features can be activated through several points of access, and preferences can be set<br />
differently for multiple drivers.<br />
Added – 4/27/12<br />
� #58: Blue Link is an embedded system that provides a consistent and easy-to-use experience. In<br />
general, embedded telematics systems offer several distinct benefits to a connected customer:
o Faster delivery of emergency services<br />
o Early warning of vehicle maintenance and repair needs<br />
o Ability to locate and recover stolen vehicles<br />
o Easy access to information on gas stations, nearby restaurants, and other points of<br />
interest<br />
Added – 4/20/12<br />
� #57: Getting familiar with the Blue Link section of My<strong>Hyundai</strong>.com can be extremely helpful in<br />
understanding the functionality of Blue Link. To really take advantage of all the Blue Link<br />
capabilities, set-up the Preferences, Notifications/Alerts, and Friends for Voice Text Messaging<br />
and Location sharing. Becoming familiar with My<strong>Hyundai</strong>.com, and the set-up required, can<br />
provide a robust experience for you and your customers.<br />
Added – 4/13/12<br />
� #56: In the unfortunate event of a vehicle being stolen, your Blue Link equipped vehicle with the<br />
Essentials package includes Stolen Vehicle Recovery, Stolen Vehicle Slowdown, and Vehicle<br />
Immobilization. These features can minimize the recovery time and opportunity for damage and<br />
complete loss of your vehicle.<br />
� #55: The Valet Alert feature (available in the Essentials package) gives you the ultimate control<br />
over how, when, and where your vehicle is operated. Anytime you drop-off your vehicle with a<br />
valet and activate this feature from within the vehicle, and your car travels more than 0.25 miles<br />
from the drop-off point, you’ll be automatically notified via your Geo-Fence Preferences. To<br />
activate the Valet Alert feature press the Blue Link button, and when prompted, say “Valet<br />
Alert.”<br />
Added – 4/6/12<br />
� #54: <strong>Hyundai</strong> Live Event: Reminder to attend the <strong>Hyundai</strong> Live Event next week, April 10-12.<br />
There will be a section on new technology for Blue Link. You won’t want to miss this!<br />
� #53: There are now updated versions of the Blue Link User’s Manuals available on<br />
<strong>Hyundai</strong><strong>Dealer</strong>.com.<br />
Added – 3/30/12<br />
� #52: New Blue Link How-to-Videos are now available on YouTube under the <strong>Hyundai</strong>USA<br />
channel. There are a total of 12 new videos that demonstrate a variety of Blue Link features and<br />
set up (e.g., enrollment/preferences, Voice Text Messaging, Remote App, POI Search and<br />
Download, and many more).<br />
� #51: If for some reason you need to end the Blue Link call, simply press the Blue Link button<br />
once more and the call will be disconnected.<br />
Added – 3/23/12<br />
� #50: Encourage customers to Auto Renew with their Blue Link subscription. This provides the<br />
customer with double the free trial period.<br />
� #49: Blue Link customers have the ability to send a POI search from the web to their vehicle.<br />
This feature allows you to search for points of interest, businesses, and specific addresses from<br />
within My<strong>Hyundai</strong>.com and download the results to your vehicle for navigation guidance to the<br />
destination.
Added – 3/16/12<br />
� #48: Encourage customers to download the Blue Link Mobile app from either the Apple App<br />
Store or the Android Market Place. This mobile app will provide customers with a variety of<br />
remote features for Blue Link, such as: Door Unlock/Lock, & Horn/Lights.<br />
� #47: When speaking with customers about their Blue Link subscription, ask them if their<br />
subscription is active. If their subscription is not active, encourage them to log into their<br />
My<strong>Hyundai</strong>.com account or call 855-2-BlueLink for assistance.<br />
Added – 03/09/12<br />
� #46: Blue Link equipped vehicles have a variety of safety features, of which are hot selling points<br />
for customers. Please remind customers that Blue Link provides Automatic Collision Notification<br />
and Assistance if the airbags are deployed in an accident; emergency response vehicles will<br />
come to the accident if needed or if the customer doesn’t response when the agent calls the<br />
vehicle. Additionally, SOS Emergency Assistance and Enhanced Roadside Assistance are<br />
included in case customers need emergency assistance.<br />
� #45: Each customer should receive an emailed Monthly Vehicle Report that indicates the health<br />
status of their vehicle. This report is intended to help customers’ keep their vehicle health and<br />
maintained properly.<br />
Added – 02/29/12<br />
� #44: The Location Sharing feature allows you to stay in touch with your friends when you are on<br />
the go. This feature is available with the Essentials Package. Simply press the Blue Link button<br />
and at the prompt, say, “Location Sharing.” The system will verify that you want share your<br />
location with your group of pre-defined friends on My<strong>Hyundai</strong>.com. Once you authorize the<br />
location sharing, your group of friends is sent a message with your current location.<br />
� #43: Blue Link has the ability to let you know when your vehicle needs scheduled maintenance,<br />
these are called DTCs. A message with appear on the head unit of your vehicle when service is<br />
needed on your vehicle.<br />
Added – 02/22/12<br />
� #42: During the enrollment process, it is not necessary to select every method of notification for<br />
the Alerts under Preferences. A good practice is to select one method of notification for each<br />
Alert. Example: Geo-Fence to receive a text message, and Panic Notification to receive a phone<br />
call; not email, text, and phone call for each.<br />
� #41: Remind customers that the login credentials for the Blue Link mobile app (i.e., username<br />
and password) are the same login credentials that were set up for My<strong>Hyundai</strong>.com<br />
Added – 02/15/12<br />
� #40: Just a reminder – <strong>Dealer</strong>s should not be pressing the SOS button for demonstrations. When<br />
demoing Blue Link features, pressing the Blue Link button is sufficient.<br />
� #39: When customers are using the Blue Link system, please remind customers that the SOS<br />
button is not the button to end the Blue Link call. They must press the Enhanced Navigation<br />
<strong>Service</strong>s button (center button) and say, “Cancel Route.”<br />
Added – 02/8/12
� #38: The Essentials package comes with a feature called “Quick Tips.” At the touch of a button<br />
provides voice-command driven access to audio recordings of vehicle help topics, such as<br />
adjusting the steering wheel and seats, changing the settings on the radio, and other helpful<br />
tips.<br />
� #37: When conducting a WA/MPI, this is a good time to ask Blue Link related questions. Feel<br />
free to ask customers if they have an active subscription to Blue Link. If they don’t have an<br />
active subscription, direct them to My<strong>Hyundai</strong>.com to enroll.<br />
Added – 02/1/12<br />
� #36: Please familiarize yourselves and direct customers to the 10 new marketing videos<br />
available on <strong>Hyundai</strong>Bluelink.com and the Tube that illustrate the features of Blue Link.<br />
� #35: There is a hidden command on the Tube at your dealership to view dealer Blue Link tutorial<br />
videos. Touch the icon in the upper right corner of the screen, then immediately touch the top<br />
left corner. A hidden menu will appear on the screen and you can then view the videos.<br />
Added – 12/23/11<br />
� #34: The Blue Link User’s Manuals have now been split into two versions, one for Audio units<br />
and one for Navigation units. Additionally, the Voice Command card (IVR card) is now included<br />
in the back of the User’s Manual as a “tear-out” card.<br />
� #33: Along with a new Voice Command card, included now is a “User Tips” section on the back<br />
of the card. Please see these tips as they will assist you in correctly downloading a POI and<br />
setting up and using Voice Text Messaging.<br />
Added – 12/9/11<br />
� #32: While driving a Blue Link equipped vehicle, if you encounter trouble on the road, you are<br />
never alone with Enhanced Roadside Assistance. By pressing the Blue Link button and when<br />
prompted, saying, “Roadside Assistance” you will be connected to an agent who can help in<br />
times of need.<br />
� #31: All Blue Link customers receive a Monthly Vehicle Report sent to their email specified on<br />
My<strong>Hyundai</strong>.com. This report displays the health of the vehicle with icons that are green, yellow,<br />
or red. If the icons are green the indicators are healthy, if yellow or red, please speak to your<br />
preferred dealership for assistance. The Blue Link Monthly Vehicle Report aims to keep you<br />
vehicle healthy and in optimal condition.<br />
Added – 11/25/11<br />
� #30: Each vehicle comes with an IVR (Integrated Voice Response) card. Encourage customers to<br />
review and use this card when operating the Blue Link system. This will open up the possibilities<br />
of Blue Link.<br />
� #29: If your customers have children that are driving Blue Link equipped vehicles, encourage the<br />
parents to set up Geo-Fence and Curfew Alert, which can notify the parents if the vehicle is in<br />
operation outside of the boundary limit or past a certain time. These alerts can be set up on<br />
My<strong>Hyundai</strong>.com under preference � notifications.<br />
Added – 11/18/11<br />
� #28: Press the Blue Link button and say “Traffic” to get updates on current traffic conditions. Log<br />
into MyHundai.com and under preferences, set up a Traffic Zone Radius around your vehicle to<br />
avoid traffic accidents and congestion.
� #27: Along with POI search in your vehicle, you also have the option to send a POI to your<br />
vehicle via the web. Log into My<strong>Hyundai</strong>.com, search a point of interest and download the<br />
results to your vehicle.<br />
Added – 11/11/11<br />
� #26: Please visit the Blue Link/Telematics link on the Home Page of <strong>Hyundai</strong><strong>Dealer</strong>.com to<br />
review the new Sales & <strong>Service</strong> Incentives Program.<br />
� #25: Make sure to remind customers to schedule their service appointments through <strong>Service</strong><br />
Link, which can be done by simply pressing the Blue Link button and when prompted, say<br />
“<strong>Service</strong> Link.”<br />
� #24: If your customers are having any questions about the Blue Link mobile app compatibility,<br />
please direct them to the comprehensive list of compatible devises on the main page of<br />
<strong>Hyundai</strong>BlueLink.com.<br />
Added – 9/23/11<br />
� #23: When referring to the Blue Link “Center” button, please use the name “Enhanced<br />
Navigation <strong>Service</strong>s” button, as this is the new official name for the button. The Enhanced<br />
Navigation <strong>Service</strong>s button is used for route management for the Audio-equipped vehicles and<br />
as a navigation short-cut button for the AVN-equipped vehicles.<br />
� #22: Just as a reminder… If customers have questions about Blue Link, a great resource for them<br />
is the Blue Link Customer Care, which can be reached at 1-855-2-BlueLink.<br />
� #21: To log into the Blue Link Mobile App, the username and password for the App are the same<br />
username and password to log into My<strong>Hyundai</strong>.com.<br />
Added – 9/16/11<br />
� #20: Blue Link equipped vehicles that are in the Pre-RDR mode can play an audio message to<br />
customers giving a brief overview of “What is Blue Link?” To play the audio message, push the<br />
Blue Link button on a Pre-RDR vehicle, once Blue Link has connected, when prompted say “Sales<br />
Demo.” See page 9 in the Blue Link Handbook for further information.<br />
� #19: When demonstrating Blue Link navigation features to customers, a powerful sales tool is<br />
the “Route Preview” feature for Audio vehicles. Once a destination has been downloaded to the<br />
vehicle, press the Enhanced Navigation <strong>Service</strong>s button (center button) and say, “Route<br />
Preview.” This command will give you an audio preview of the turns you need to make to get to<br />
your destination.<br />
� #18: When using the Voice Text Messaging feature, don’t push the Blue Link button, you should<br />
have the toll-free number (877)-730-2896, saved on the mobile phone you are using as “Voice<br />
Text.” The Blue Link button will only give you information on operating Voice Text Messaging.<br />
Instead, use the Bluetooth button on the steering wheel of the vehicle and say, “call Voice Text”<br />
to dial the number. The system will walk you through the process the rest of the way. See page<br />
21 in the Blue Link User’s Manual for further information.<br />
Added 8/26/11<br />
� #17: When using the Blue Link Mobile App to unlock your doors, the doors will remain unlocked<br />
for only 30 seconds. This auto relock is designed to enhance vehicle security by relocking the<br />
doors if the doors are not opened within 30 seconds.<br />
� #16: Maintenance Alert can help keep your vehicle in optimum running condition. Once<br />
activated on My<strong>Hyundai</strong>.com, you will automatically be notified, by your selected methods,
when your vehicle is due for regularly scheduled maintenance and be offered assistance in<br />
scheduling an appointment with your local <strong>Hyundai</strong> dealer.<br />
Added 8/19/11<br />
� #15: For supported browser requirements when enrolling a customer for Blue Link, Windows:<br />
Internet Explorer – Versions 6.x, 7.x, 8.x, Mozilla/Firefox 3.x, or Google Chrome; for Mac: Safari,<br />
Internet Explorer – Version 6.x, 7.x, 8.x, or Mozilla/Firefox 3.x.<br />
� #14: Blue Link Mobile App (Car Finder) – The Car Finder feature presents you with a map and a<br />
pin dropped for your current location. Tap on the screen to drop another pin for where your<br />
vehicle is located. This feature will help you remember where you left your vehicle.<br />
� #13: The frequency of notifications and alerts can be changed by going to<br />
www.My<strong>Hyundai</strong>.com, select Blue Link Preferences, and set your alert preferences under<br />
Notifications.<br />
Added 8/5/11<br />
� #12: Alerts and notifications are based on the time zone of the computer used when they are<br />
set. For example, a user in New York using a computer set to EST wants to set a curfew limit for<br />
their teenager in Los Angeles. If he/she set the curfew for 10:00 p.m., that would be 7:00 p.m. in<br />
California.<br />
� #11: When looking for the nearest gas station, use the POI Search feature. The Gas Prices<br />
feature will prioritize price over location.<br />
� #10: In an audio vehicle, to cancel a route simply press the center navigation button and say<br />
“Cancel Route.” The audio voice will ask you to confirm the cancelation of your current route. If<br />
you are sure, say “Yes” and the current route will be cancelled.<br />
Added 7/29/2011<br />
� #9: When downloading a POI from Blue Link to your navigation unit, you will have a choice of<br />
two buttons to push on the navigation screen (Ok and Display on Map). Press “Display on Map”<br />
if you want the navigation unit to direct you to your POI. Press “Ok” if you only want the system<br />
to save your POI search.<br />
� #8: Press the center button on the mirror for navigation-related services. This feature acts a<br />
little differently depending on if you are using an audio or navigation-equipped vehicle. On<br />
audio-equipped vehicles, this button will provide Turn-by-Turn Navigation services. On<br />
navigation-equipped vehicles, this button will provide shortcut access to New Destination<br />
searches.<br />
� #7: Blue Link is equipped with Global Commands when operating the systems. Two of the<br />
commands are “Goodbye” and “Cancel.” Use the “Goodbye” command when you want to end<br />
the Blue Link call. Use the “Cancel” command when you want to move to mid-level in the<br />
command tree (e.g., you changed your mind from wanting ratings for Chinese restaurants to<br />
Italian. When the Restaurant Ratings feature has given you the rating of a particular restaurant<br />
say “Cancel,” and then the system will take you back to the beginning of Restaurant Ratings).<br />
Added 7/22/11<br />
� #6: Blue Link is as simple as 1, 2, 3. Visit My<strong>Hyundai</strong>.com to enroll, set up your profile, and then<br />
push the Blue Link button in your vehicle. Follow these three quick steps and Blue Link is ready<br />
to simplify your life.
� #5: FYI… there is a Blue Link/Telematics link on Home Page of <strong>Hyundai</strong><strong>Dealer</strong>.com. There you<br />
will be able to find Blue Link reference and training material, including: Blue Link Handbook,<br />
User’s Manual, Enrollment, etc.<br />
� #4: Voice Text Messaging is used through your vehicle’s Bluetooth system, not by pressing the<br />
Blue Link button on your mirror. Save the Voice Text Messaging number 877-730-2896 as a<br />
contact on your mobile phone, name the contact Voice Text; this will make it easier to call the<br />
system from the Bluetooth of your vehicle. See page 21 of the Blue Link User’s Manual for more<br />
information on how to set up Voice Text Messaging.<br />
Added 7/15/11<br />
� #3: When using Blue Link, wait for the audio voice to complete before providing a response. If<br />
you try to say a command while the audio voice is speaking, your command will not be<br />
recognized.<br />
� #2: When using the New Destination command under Navigation, say the word “Near” with<br />
your search, this will narrow the search criteria (e.g., McDonalds “Near” Costa Mesa, CA).<br />
� #1: You can schedule a service appointment by pressing the Blue Link button and saying the<br />
command “Vehicle Assist” then choose “<strong>Service</strong> Link” from the commands provided.