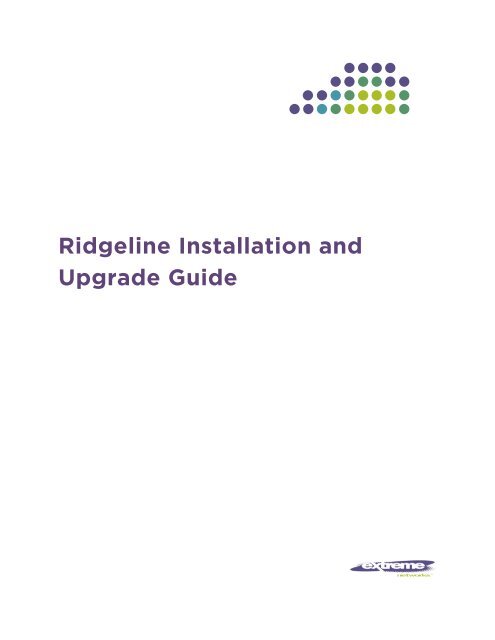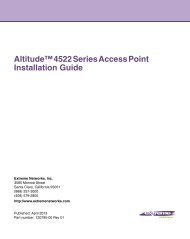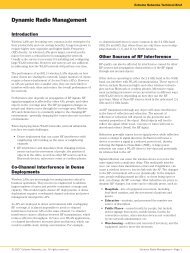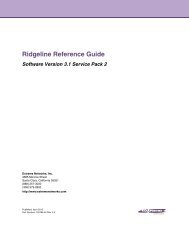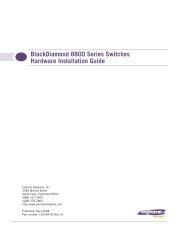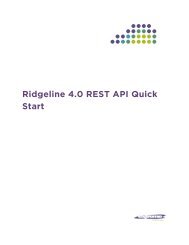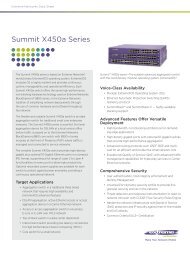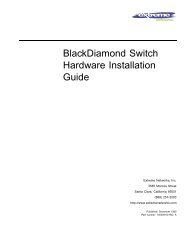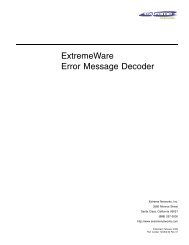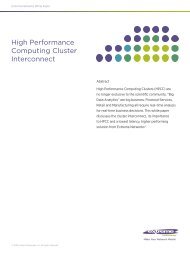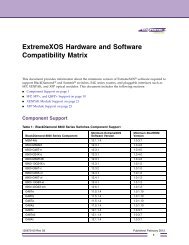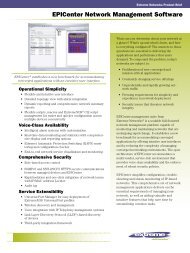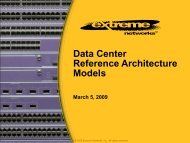Ridgeline Installation and Upgrade Guide - Extreme Networks
Ridgeline Installation and Upgrade Guide - Extreme Networks
Ridgeline Installation and Upgrade Guide - Extreme Networks
Create successful ePaper yourself
Turn your PDF publications into a flip-book with our unique Google optimized e-Paper software.
<strong>Ridgeline</strong> <strong>Installation</strong> <strong>and</strong><br />
<strong>Upgrade</strong> <strong>Guide</strong>
Copyright ©<br />
© 2013 <strong>Extreme</strong> <strong>Networks</strong>, Inc. All Rights Reserved.<br />
<strong>Extreme</strong> <strong>Networks</strong> <strong>and</strong> the <strong>Extreme</strong> <strong>Networks</strong> logo are trademarks or registered trademarks of<br />
<strong>Extreme</strong> <strong>Networks</strong>, Inc. in the United States <strong>and</strong>/or other countries.<br />
AccessAdapt, Alpine, Altitude, BlackDiamond, EPICenter, Essentials, Ethernet Everywhere,<br />
<strong>Extreme</strong> Enabled, <strong>Extreme</strong> Ethernet Everywhere, <strong>Extreme</strong> <strong>Networks</strong>, <strong>Extreme</strong> St<strong>and</strong>by Router<br />
Protocol, <strong>Extreme</strong> Turbodrive, <strong>Extreme</strong> Velocity, <strong>Extreme</strong>Ware, <strong>Extreme</strong>Works, <strong>Extreme</strong>XOS, Go<br />
Purple <strong>Extreme</strong> Solution, <strong>Ridgeline</strong>, ScreenPlay, Sentriant, ServiceWatch, Summit, SummitStack,<br />
Triumph, Unified Access Architecture, Unified Access RF Manager, UniStack, the <strong>Extreme</strong><br />
<strong>Networks</strong> logo, the Alpine logo, the BlackDiamond logo, the <strong>Extreme</strong> Turbodrive logo, the Summit<br />
logos, <strong>and</strong> the Powered by <strong>Extreme</strong>XOS logo are trademarks or registered trademarks of <strong>Extreme</strong><br />
<strong>Networks</strong>, Inc. or its subsidiaries in the United States <strong>and</strong>/or other countries.<br />
Active Directory is a registered trademark of Microsoft.<br />
sFlow is a registered trademark of InMon Corporation.<br />
XenServer is a trademark of Citrix.<br />
vCenter is trademark of VMware.<br />
Specifications are subject to change without notice.<br />
All other names are the property of their respective owners.<br />
For additional information on <strong>Extreme</strong> <strong>Networks</strong> trademarks, please see:<br />
www.extremenetworks.com/about-extreme/trademarks.aspx.
Table of Contents<br />
Chapter 1: <strong>Installation</strong> Overview 4<br />
<strong>Installation</strong> Overview 4<br />
System Requirements 6<br />
Upgrading <strong>Ridgeline</strong> to a Service Pack Release 8<br />
Obtaining a License Key for the <strong>Ridgeline</strong> Server 9<br />
Installing a Permanent License When an Evaluation License is Already Installed 10<br />
Chapter 2: Downloading <strong>Ridgeline</strong> Software 11<br />
Overview 11<br />
Determining Device Serial Numbers 12<br />
Providing Serial Numbers to <strong>Extreme</strong> <strong>Networks</strong> eSupport 13<br />
Chapter 3: Installing the <strong>Ridgeline</strong> 4.0 Server 18<br />
<strong>Installation</strong> Overview 18<br />
Installing the <strong>Ridgeline</strong> Server 20<br />
Adding or Upgrading License Keys 34<br />
Starting <strong>and</strong> Stopping the <strong>Ridgeline</strong> Server 35<br />
Configuring the <strong>Ridgeline</strong> Server for NATed Client Connections 37<br />
Installing <strong>Ridgeline</strong> on a Multi-homed Server 37<br />
Installing Alternative Viewers <strong>and</strong> Difference Viewers 39<br />
Enabling SSH for Secure Communications 39<br />
Uninstalling the <strong>Ridgeline</strong> Server Software 40<br />
Chapter 4: Starting the <strong>Ridgeline</strong> 4.0 Client 44<br />
About the Client Initialization Process 44<br />
Starting the Client Program 44<br />
Disabling <strong>Installation</strong> of Desktop Shortcuts 47<br />
Configuring the Firefox Browser for the Java Plug-In 47<br />
Chapter 5: Upgrading the <strong>Ridgeline</strong> Software 49<br />
<strong>Ridgeline</strong> Software <strong>Upgrade</strong> Overview 49<br />
Installing a Service Pack Release 49<br />
Index 61<br />
<strong>Ridgeline</strong> <strong>Installation</strong> <strong>and</strong> <strong>Upgrade</strong> <strong>Guide</strong> 3
1 <strong>Installation</strong> Overview<br />
<strong>Installation</strong> Overview<br />
System Requirements<br />
Upgrading <strong>Ridgeline</strong> to a Service Pack Release<br />
Obtaining a License Key for the <strong>Ridgeline</strong> Server<br />
Installing a Permanent License When an Evaluation License is Already Installed<br />
This chapter provides an overview of the installation or upgrade of <strong>Ridgeline</strong> software.<br />
Note<br />
<strong>Ridgeline</strong> does not provide multi-language support.<br />
<strong>Installation</strong> Overview<br />
<strong>Ridgeline</strong> is a powerful, yet easy-to-use, client-server program for the centralized management of a<br />
network of <strong>Extreme</strong> <strong>Networks</strong> switches <strong>and</strong> selected third-party devices. <strong>Ridgeline</strong> offers a<br />
comprehensive set of network management tools that are easy to use from a client workstation with a<br />
web browser <strong>and</strong> the appropriate Java plug-in. The <strong>Ridgeline</strong> software can be installed on systems<br />
running Windows Vista, XP, Windows 2003 server, Windows 2008 server, or Windows 7 (<strong>Ridgeline</strong> 32-<br />
bit version only) or on systems running Red Hat Enterprise Linux version 5.<br />
The <strong>Ridgeline</strong> Server<br />
The <strong>Ridgeline</strong> server requires a license key, installed onto the server, to enable clients to connect to the<br />
server. You can install successfully without a <strong>Ridgeline</strong> license, but you need to add a license key by<br />
running the License Manager (see dding or Upgrading License Keys), to use the <strong>Ridgeline</strong> product.<br />
License key installation is separate from the <strong>Ridgeline</strong> server installation. You can run the License<br />
Manager at any time to add or upgrade licenses.<br />
Caution<br />
If you are running an evaluation version of the <strong>Ridgeline</strong> software, <strong>and</strong> you want to retain the<br />
information in your <strong>Ridgeline</strong> database, DO NOT REINSTALL the <strong>Ridgeline</strong> software to<br />
upgrade to a permanent license.<br />
There are several additional (optional) components you may want to install along with your <strong>Ridgeline</strong><br />
server:<br />
• A viewer <strong>and</strong> difference viewer that you can use to view <strong>and</strong> compare configuration files in the<br />
Configuration Manager. <strong>Ridgeline</strong> provides default viewers, but you can install your own. For<br />
instructions about obtaining <strong>and</strong> installing a different viewer <strong>and</strong> differences viewer, see Installing a<br />
Difference Viewer.
<strong>Installation</strong> Overview<br />
• A SSH enabling key, which enables <strong>Ridgeline</strong> to use SSH2 instead of Telnet to communicate to the<br />
devices <strong>Ridgeline</strong> manages (assuming the devices are enabled to use SSH), <strong>and</strong> to securely upload<br />
<strong>and</strong> download configuration files. For information about enabling <strong>Ridgeline</strong> to use SSH, see Enabling<br />
SSH for Secure Communications.<br />
Upgrading the <strong>Ridgeline</strong> Server<br />
Occasionally, <strong>Extreme</strong> <strong>Networks</strong> may choose to release updates to <strong>Ridgeline</strong> as a service pack release.<br />
On systems with a previously installed base release of the <strong>Ridgeline</strong> server, you can upgrade to a<br />
service pack release by installing a <strong>Ridgeline</strong> service pack patch (see Upgrading <strong>Ridgeline</strong> to a Service<br />
Pack Release).<br />
Note<br />
If you have been running a beta version of the <strong>Ridgeline</strong> 4.0, you must uninstall the beta<br />
version <strong>and</strong> do a new install of the final version. You cannot upgrade a beta version of the<br />
<strong>Ridgeline</strong> 4.0 software to the general availability (GA) release of the software.<br />
The <strong>Ridgeline</strong> Client<br />
The <strong>Ridgeline</strong> client is a program that runs from a Microsoft Internet Explorer or Mozilla Firefox<br />
browser. A browser is also required to display <strong>Ridgeline</strong> reports <strong>and</strong> to view the <strong>Ridgeline</strong> online help.<br />
The <strong>Ridgeline</strong> client can run on a different type of system from the server; for example, you can run the<br />
client on a Windows system connected to a <strong>Ridgeline</strong> server installed on a Linux system.<br />
No software installation is required for a client to connect to the <strong>Ridgeline</strong> server; however, the Java<br />
1.6.0_25 <strong>and</strong> later plug-in is required, <strong>and</strong> you are prompted to install it if it is not already present.<br />
There is no separate installation package for the <strong>Ridgeline</strong> client. When you connect to the <strong>Ridgeline</strong><br />
server with a browser <strong>and</strong> start the <strong>Ridgeline</strong> client, all required files are downloaded <strong>and</strong> installed on<br />
your system automatically.<br />
No license is needed to run the <strong>Ridgeline</strong> client; however, the <strong>Ridgeline</strong> server must have a valid license<br />
installed before any client connections are allowed.<br />
Note<br />
If you want to enable XNV for managing Microsoft's System Center Virtual Machine Manager<br />
managed virtual machines, you must install <strong>Ridgeline</strong> XNV agent on the SCVMM host<br />
machine. For installation information, see Step 5 in Starting the Client Program.<br />
<strong>Ridgeline</strong> 4.0 Device Inventory Limit<br />
<strong>Ridgeline</strong> 4.0 permits you to manage a maximum of 300 devices in inventory.<br />
This could be significant if you are upgrading from a previous version of <strong>Ridgeline</strong> (earlier versions of<br />
<strong>Ridgeline</strong> supported more devices). To avoid problems when installing, you are advised to do one of<br />
the following:<br />
<strong>Ridgeline</strong> <strong>Installation</strong> <strong>and</strong> <strong>Upgrade</strong> <strong>Guide</strong> 5
<strong>Installation</strong> Overview<br />
• Reduce your inventory of managed devices to 300, or fewer, prior to upgrading.<br />
• Choose not to migrate your database when performing the upgrade installation. After the upgrade<br />
installation, you will need to re-create an inventory by discovering or adding devices (for<br />
information about discovering <strong>and</strong> adding devices, see the <strong>Ridgeline</strong> Reference <strong>Guide</strong>.)<br />
System Requirements<br />
The following sections specify the system requirements for installing <strong>and</strong> running <strong>Ridgeline</strong> 4.0.<br />
Please check the most current version of the <strong>Ridgeline</strong> Release Notes for any additional or changed<br />
requirements for the <strong>Ridgeline</strong> release that you are installing.<br />
Windows Vista/XP/2003 Server/2008 Server/Windows 7<br />
The <strong>Ridgeline</strong> Server<br />
The system requirements for the <strong>Ridgeline</strong> server on Microsoft Windows are:<br />
• Microsoft Windows Vista, Windows XP Professional with SP1 or later, Windows 2003 server,<br />
Windows 2008 server, or Windows 7 running on an Intel Pentium-compatible CPU.<br />
Note<br />
The Windows platform 32-bit version of <strong>Ridgeline</strong> 4.0 can be installed on any Windows<br />
platform listed above only if it has a 32-bit processor <strong>and</strong> operating system. The 64-bit<br />
version of <strong>Ridgeline</strong> 4.0 can only be installed on Intel-based 64-bit systems for the 64-bit<br />
Windows platforms listed above. If you try to install 64-bit <strong>Ridgeline</strong> 4.0 on Itanium- or<br />
AMD-based 64-bit machines, you may get an error message.<br />
• 4 GB RAM with SWAP set to 1.5 times the RAM<br />
• 2 GB disk space available, NTFS filesystem recommended.<br />
• 1 GHz or greater Pentium-compatible processor (2 GHz or greater recommended).<br />
The <strong>Ridgeline</strong> server software requires the installation of Oracle/Sun JRE 1.6.0_25 (or later). The<br />
Oracle/Sun JRE 1.6.0_25 is included in the server installation <strong>and</strong> is the version we recommend you<br />
use.<br />
Note<br />
Additional disk space may be needed to hold alarm logs <strong>and</strong> other runtime data. The amount<br />
of space depends on the number of devices <strong>and</strong> the number of traps <strong>and</strong> syslog messages<br />
generated by the managed devices.<br />
The <strong>Ridgeline</strong> Client<br />
The system requirements for the <strong>Ridgeline</strong> client on Microsoft Windows are:<br />
<strong>Ridgeline</strong> <strong>Installation</strong> <strong>and</strong> <strong>Upgrade</strong> <strong>Guide</strong> 6
<strong>Installation</strong> Overview<br />
• Windows Vista, Windows XP Professional with SP1 or later, Windows 2003 server, Windows 2008<br />
server, Windows 7 (<strong>Ridgeline</strong> 32-bit version only) running on an Intel Pentium-compatible CPU.<br />
• A monitor that supports at least 1024 x 768 resolution <strong>and</strong> 16-bit color. Your system display settings<br />
must be set for at least 65536 colors.<br />
• 512 MB RAM minimum (up to 1 GB recommended).<br />
Note<br />
To run the <strong>Ridgeline</strong> client <strong>and</strong> server on the same machine, 4 GB RAM is recommended.<br />
• 256 MB of disk space, NTFS filesystem recommended.<br />
• Swap space equal to double the amount of memory. For example, if you have 512 MB of RAM, you<br />
should have 1 GB of swap space.<br />
• An Internet browser (Mozilla Firefox or Microsoft Internet Explorer) is required to start the <strong>Ridgeline</strong><br />
client, display reports, <strong>and</strong> view the <strong>Ridgeline</strong> online help.<br />
Red Hat Enterprise Linux 5<br />
The <strong>Ridgeline</strong> Server<br />
The system requirements for the <strong>Ridgeline</strong> server on Linux are:<br />
• Red Hat Enterprise Linux version 5.<br />
Note<br />
The Linux platform 32-bit version of <strong>Ridgeline</strong> 4.0 can be installed on the Linux platform<br />
listed above only if it has a 32-bit processor <strong>and</strong> operating system. The 64-bit version of<br />
<strong>Ridgeline</strong> 4.0 can only be installed on Intel-based 64-bit systems for the 64-bit Linux<br />
platform listed above. If you try to install 64-bit <strong>Ridgeline</strong> 4.0 on Itanium- or AMD-based<br />
64-bit machines, you might get an error message.<br />
• 4 GB RAM with SWAP set to 1.5 times the RAM<br />
• 1 GHz or greater Pentium-compatible processor (2 GHz recommended).<br />
• 2 GB disk space available.<br />
• A GUI/desktop environment must be installed on the server machine.<br />
The <strong>Ridgeline</strong> server software requires the installation of Oracle/Sun JRE 1.6.0_22 (or later). The<br />
Oracle/Sun JRE 1.6.0_22 is included in the server installation <strong>and</strong> is the version we recommend you use.<br />
Note<br />
Additional disk space may be needed to hold alarm logs <strong>and</strong> other runtime data. The amount<br />
of space depends on the number of devices <strong>and</strong> the number of traps <strong>and</strong> syslog messages<br />
generated by the managed devices.<br />
The <strong>Ridgeline</strong> Client<br />
The system requirements for the <strong>Ridgeline</strong> client on Linux are:<br />
<strong>Ridgeline</strong> <strong>Installation</strong> <strong>and</strong> <strong>Upgrade</strong> <strong>Guide</strong> 7
<strong>Installation</strong> Overview<br />
• A monitor that supports at least 1024 x 768 resolution <strong>and</strong> 16-bit color. Your system display settings<br />
must be set for at least 65536 colors.<br />
• 512 MB RAM minimum (1 GB recommended).<br />
• 256 MB disk space available.<br />
• Swap space equal to double the amount of memory. For example, if you have 512 MB of RAM, you<br />
should have 1 GB of swap space.<br />
• An Internet browser (Mozilla Firefox 1.5 or higher) is required to display reports <strong>and</strong> view the<br />
<strong>Ridgeline</strong> online help.<br />
Browser Requirements for the <strong>Ridgeline</strong> Client<br />
The <strong>Ridgeline</strong> client runs from a browser program. <strong>Ridgeline</strong> uses signed applets. You are prompted to<br />
accept the security certificate from <strong>Extreme</strong> <strong>Networks</strong> the first time you start the applet.<br />
Note<br />
The Java plug-in version 1.6.0_25 <strong>and</strong> later is required for the <strong>Ridgeline</strong> client. If this version<br />
of the plug-in is not already installed, you are prompted to download it the first time you start<br />
the <strong>Ridgeline</strong> client.<br />
The following table lists the browsers that are supported by <strong>Ridgeline</strong> 4.0. A browser is also required to<br />
display <strong>Ridgeline</strong> reports <strong>and</strong> the <strong>Ridgeline</strong> online help.<br />
Table 1: <strong>Ridgeline</strong> 4.0 Supported Browsers<br />
Operating System<br />
Windows<br />
Minimum Browser Configuration<br />
• Internet Explorer 6.0 or later<br />
• Mozilla Firefox 1.5 or 2.0<br />
Red Hat Enterprise Linux version 5 Mozilla Firefox 3.0<br />
Note<br />
For the Mozilla Firefox browser, you must install the Java plug-in, <strong>and</strong> then link it to the<br />
Firefox browser. See Configuring the Firefox Browser for the Java Plug-In.<br />
Upgrading <strong>Ridgeline</strong> to a Service Pack Release<br />
Occasionally, <strong>Extreme</strong> <strong>Networks</strong> may release updates to the current <strong>Ridgeline</strong> release as service packs.<br />
Service packs are minor releases that provide fixes for known problems from previous releases.<br />
A service pack is released as a patch that integrates the service pack fixes into an existing base<br />
<strong>Ridgeline</strong> software installation. If you already have the <strong>Ridgeline</strong> software installed on your system<br />
when a service pack is released, you can add the service pack fixes by installing the patch release. For<br />
installation instructions, see Installing a Service Pack Release.<br />
If the service pack that you want to install is for a different base release than the one currently installed<br />
on your system, first install the correct base release, <strong>and</strong> then install the service pack patch.<br />
<strong>Ridgeline</strong> <strong>Installation</strong> <strong>and</strong> <strong>Upgrade</strong> <strong>Guide</strong> 8
<strong>Installation</strong> Overview<br />
After you upgrade the <strong>Ridgeline</strong> 4.0 server to a service pack release, if any files are necessary to run the<br />
<strong>Ridgeline</strong> client on your system, they are downloaded <strong>and</strong> installed automatically when you start the<br />
client.<br />
Obtaining a License Key for the <strong>Ridgeline</strong> Server<br />
To log on to the <strong>Ridgeline</strong> server from a <strong>Ridgeline</strong> client, <strong>Ridgeline</strong> must be configured with a valid<br />
license. You can install the software without a license key, but you cannot connect to it from a <strong>Ridgeline</strong><br />
client. (If you install the product without a license key, you can add the key later using the License<br />
Manager, described in Installing a Permanent License When an Evaluation License is Already Installed).<br />
<strong>Ridgeline</strong> licenses allow you to use all of the st<strong>and</strong>ard features of the product, including discovery <strong>and</strong><br />
visualization of the devices in your network, scripting, <strong>and</strong> point-<strong>and</strong>-click provisioning for VLANs <strong>and</strong><br />
EAPS domains. Additional feature licenses are available from <strong>Extreme</strong> <strong>Networks</strong> that enable additional<br />
<strong>Ridgeline</strong> features, including: identity management, VM support, <strong>and</strong> service provider features, such as<br />
E-LINE, E-LAN, VMAN (PB), PBB <strong>and</strong> VPLS discovery, monitoring, <strong>and</strong> provisioning. For more<br />
information about the various types of software licenses available for <strong>Ridgeline</strong>, see the <strong>Ridgeline</strong><br />
Release Notes.<br />
You can get two types of licenses from <strong>Extreme</strong> <strong>Networks</strong>, an evaluation license <strong>and</strong> a permanent<br />
license at www.extremenetworks.com/go/ridgelinelicense. Select the option for the license key that<br />
you want.<br />
Evaluation License<br />
An evaluation license allows you to run the product on a temporary basis. If you want to continue using<br />
the product beyond the evaluation period, you must obtain a permanent license.<br />
To get an evaluation license:<br />
1 Go to: www.extremenetworks.com/go/ridgelinelicense<br />
2 Click the option to obtain an evaluation license key.<br />
<strong>Ridgeline</strong> <strong>Installation</strong> <strong>and</strong> <strong>Upgrade</strong> <strong>Guide</strong> 9
<strong>Installation</strong> Overview<br />
3 Enter your name, company information, <strong>and</strong> similar information, <strong>and</strong> an e-mail address to which<br />
your license key should be sent.<br />
Your evaluation license key is e-mailed to you.<br />
If your evaluation license expires before you have finished evaluating the product, you can request<br />
another evaluation key—up to three evaluation keys for a total of 90 days of evaluation use.<br />
Permanent License<br />
A permanent license has no time limit. Permanent licenses are sold based on the number of devices you<br />
want <strong>Ridgeline</strong> to manage.<br />
To obtain a permanent license:<br />
1 You must provide your activation key, found on the license agreement shipped with your purchased<br />
product.<br />
2 Fill in the requested information, <strong>and</strong> enter your activation key. The activation key is a 14-character<br />
key that starts with “AC” found on the license agreement that you received when you purchased the<br />
product.<br />
Both permanent <strong>and</strong> evaluation license keys are 14-character keys that start with “RS” <strong>and</strong> are<br />
followed by 12 additional upper- <strong>and</strong> lower-case alphabetic characters, numbers, <strong>and</strong> special<br />
characters such as “+”.<br />
The license key is not the same as the activation key, which starts with “AC,” <strong>and</strong> is found on the<br />
license agreement shipped with your purchased product. You use the activation key to obtain a<br />
permanent license.<br />
Your permanent license key will be e-mailed to you.<br />
Installing a Permanent License When an Evaluation License is<br />
Already Installed<br />
To install a <strong>Ridgeline</strong> evaluation or permanent license, or to upgrade an evaluation license to a<br />
permanent license you must run the License Manager. Until you install a license, no client can connect<br />
to the <strong>Ridgeline</strong> server. For instructions on how to do this, see Adding or Upgrading a License Key.<br />
<strong>Ridgeline</strong> <strong>Installation</strong> <strong>and</strong> <strong>Upgrade</strong> <strong>Guide</strong> 10
2 Downloading <strong>Ridgeline</strong> Software<br />
Overview<br />
Determining Device Serial Numbers<br />
Providing Serial Numbers to <strong>Extreme</strong> <strong>Networks</strong> eSupport<br />
This chapter explains how to download images from the <strong>Extreme</strong> <strong>Networks</strong> eSupport. In some specific<br />
cases, the process might be different <strong>and</strong> is noted when applicable.<br />
Overview<br />
Using the <strong>Ridgeline</strong> Firmware Manager, you can download software <strong>and</strong> BootROM images from<br />
<strong>Extreme</strong> <strong>Networks</strong> to your <strong>Ridgeline</strong> server, <strong>and</strong> then upgrade the devices in your network with the<br />
new images. To download new images from <strong>Extreme</strong> <strong>Networks</strong>, you must have a current support<br />
contract <strong>and</strong> an <strong>Extreme</strong> <strong>Networks</strong> eSupport user name <strong>and</strong> password.<br />
You also need to provide eSupport with the serial number of a device of the type you are upgrading in<br />
order to obtain updated images for that type of device. For example, to obtain updated Summit X650<br />
software, you need to provide the serial number of one of the Summit X650 switches in your network<br />
prior to downloading the software. After you do this, the updated Summit X650 software can be<br />
downloaded from <strong>Extreme</strong>, <strong>and</strong> you can use it to upgrade any of the Summit X650 switches in your<br />
network. For chassis devices, you provide the serial number of a Management Module or I/O Module.<br />
Once you have provided the serial number for the device, you can download subsequent image<br />
updates for that type of device without having to enter the serial number again.<br />
If you have not yet provided eSupport with a serial number for the device type you are upgrading, you<br />
may see the following window when you attempt to download a new image using Firmware Manager:<br />
Figure 1: Progress <strong>and</strong> Results Window Showing Unsuccessful Image Download<br />
To obtain the new images, you need to supply the serial numbers for the type of device you want to<br />
upgrade to <strong>Extreme</strong> <strong>Networks</strong> eSupport (see Determining Device Serial Numbers on page 12). After<br />
you do this, the software images download normally.
Downloading <strong>Ridgeline</strong> Software<br />
Determining Device Serial Numbers<br />
The serial number for a device appears in the Device Properties window. To display this window, in the<br />
navigation pane, click Main View or the device group that has the desired device, select the device by<br />
clicking its check box, <strong>and</strong> then click Properties. The device serial number appears in the System ID<br />
field, as shown in the following figure.<br />
1—Chassis part number<br />
2—Device serial number<br />
Figure 2: Location of Serial Number in the Device Properties Window<br />
You can also find device serial numbers through <strong>Ridgeline</strong> reports. To find serial numbers:<br />
1 In the navigation pane, click Reports.<br />
2 Click Devices > Device Inventory (see Figure 3: Device Details Report on page 13).<br />
3 Click a device under Devices by Type to display the Card Summary Report. The device serial<br />
number is the second numeric string that appears under Serial Number (see Figure 4: All Cards Card<br />
Summary Report on page 13).<br />
<strong>Ridgeline</strong> <strong>Installation</strong> <strong>and</strong> <strong>Upgrade</strong> <strong>Guide</strong> 12
Downloading <strong>Ridgeline</strong> Software<br />
Figure 3: Device Details Report<br />
1—Chassis part number<br />
2—Device serial number<br />
Figure 4: All Cards Card Summary Report<br />
Providing Serial Numbers to <strong>Extreme</strong> <strong>Networks</strong> eSupport<br />
To provide serial numbers to <strong>Extreme</strong> <strong>Networks</strong> eSupport:<br />
<strong>Ridgeline</strong> <strong>Installation</strong> <strong>and</strong> <strong>Upgrade</strong> <strong>Guide</strong> 13
Downloading <strong>Ridgeline</strong> Software<br />
1 Go to www.extremenetworks.com/go/esupport.htm <strong>and</strong> log on to the eSupport page with your<br />
eSupport user ID <strong>and</strong> password.<br />
Figure 5: eSupport Log on Page<br />
2 Click Download Software Updates (see the following figure).<br />
Figure 6: Download Software Updates Link on eSupport Page<br />
<strong>Ridgeline</strong> <strong>Installation</strong> <strong>and</strong> <strong>Upgrade</strong> <strong>Guide</strong> 14
Downloading <strong>Ridgeline</strong> Software<br />
3 In the Serial # box, type the serial number of the device or module, <strong>and</strong> then click Software<br />
Downloads.<br />
Note<br />
For chassis devices, you must provide the serial number of a Management Module or I/O<br />
Module.<br />
Figure 7: Serial Number Entry Box<br />
Note<br />
If you are upgrading SSH on a switch, you must do this operation for each <strong>Ridgeline</strong><br />
switch.<br />
<strong>Ridgeline</strong> <strong>Installation</strong> <strong>and</strong> <strong>Upgrade</strong> <strong>Guide</strong> 15
Downloading <strong>Ridgeline</strong> Software<br />
4 Accept the terms of the software license agreement <strong>and</strong> click Submit.<br />
Figure 8: Software License Agreement<br />
A table of the software versions available for the device appears. If the device is under a service<br />
contract, all software versions appear; otherwise, only software versions available for the 90-day<br />
warranty period appear. For example:<br />
Figure 9: List of Available Software Versions for a Device<br />
<strong>Ridgeline</strong> <strong>Installation</strong> <strong>and</strong> <strong>Upgrade</strong> <strong>Guide</strong> 16
Downloading <strong>Ridgeline</strong> Software<br />
5 In the <strong>Ridgeline</strong> Firmware Manager, select one of the software versions listed in the eSupport table.<br />
When you do this, the software image is downloaded to the <strong>Ridgeline</strong> server.<br />
Figure 10: Downloading a Selected Software Image to the <strong>Ridgeline</strong> Server<br />
<strong>Ridgeline</strong> <strong>Installation</strong> <strong>and</strong> <strong>Upgrade</strong> <strong>Guide</strong> 17
3 Installing the <strong>Ridgeline</strong> 4.0 Server<br />
<strong>Installation</strong> Overview<br />
Installing the <strong>Ridgeline</strong> Server<br />
Adding or Upgrading License Keys<br />
Starting <strong>and</strong> Stopping the <strong>Ridgeline</strong> Server<br />
Configuring the <strong>Ridgeline</strong> Server for NATed Client Connections<br />
Installing <strong>Ridgeline</strong> on a Multi-homed Server<br />
Installing Alternative Viewers <strong>and</strong> Difference Viewers<br />
Enabling SSH for Secure Communications<br />
Uninstalling the <strong>Ridgeline</strong> Server Software<br />
This chapter describes how to install or upgrade the <strong>Ridgeline</strong> 4.0 server software on Windows <strong>and</strong><br />
Linux.<br />
Caution<br />
If you are running an evaluation version of the <strong>Ridgeline</strong> 4.0 software, <strong>and</strong> you want to retain<br />
the information in your <strong>Ridgeline</strong> database, DO NOT REINSTALL the <strong>Ridgeline</strong> software to<br />
upgrade to a permanent license.<br />
<strong>Installation</strong> Overview<br />
You can install the <strong>Ridgeline</strong> server in the following environments:<br />
• Microsoft Windows Vista, Windows XP Professional with SP1 or later, Windows 2003 server,<br />
Windows 2008 server, or Windows 7 (<strong>Ridgeline</strong> 32-bit version only) running on an Intel Pentiumcompatible<br />
CPU<br />
• Red Hat Enterprise Linux Version 5<br />
For memory, CPU, disk <strong>and</strong> other requirements, see System Requirements.<br />
To install the <strong>Ridgeline</strong> server you need the following information:<br />
• The HTTP port for communication with <strong>Ridgeline</strong> clients (default is 8080)<br />
• A license key (see Obtaining a License Key for the <strong>Ridgeline</strong> Server)<br />
Note<br />
Prior to installing <strong>Ridgeline</strong>, make sure that the system where you are installing the software<br />
is DNS-resolvable <strong>and</strong> accessible both by IP address <strong>and</strong> by hostname from all machines<br />
where the <strong>Ridgeline</strong> client is started. If it is not, add an entry for the system in the local DNS<br />
server or the hosts file on the client machines.
Installing the <strong>Ridgeline</strong> 4.0 Server<br />
<strong>Ridgeline</strong> 4.0 Device Inventory Limit<br />
<strong>Ridgeline</strong> 4.0 permits you to manage a maximum of 300 devices in inventory.<br />
This could be significant if you are upgrading from a previous version of <strong>Ridgeline</strong> (earlier versions of<br />
<strong>Ridgeline</strong> supported more devices). To avoid problems when installing, you are advised to do one of<br />
the following:<br />
• Reduce your inventory of managed devices to 300, or fewer, prior to upgrading.<br />
• Choose not to migrate your database when performing the upgrade installation. After the upgrade<br />
installation, you will need to re-create an inventory by discovering or adding devices (for<br />
information about discovering <strong>and</strong> adding devices, see the <strong>Ridgeline</strong> Reference <strong>Guide</strong>.)<br />
Retaining the Database when Reinstalling <strong>Ridgeline</strong><br />
Caution<br />
If you are running an evaluation version of the <strong>Ridgeline</strong> 4.0 software, <strong>and</strong> you want to retain<br />
the information in your <strong>Ridgeline</strong> database, DO NOT REINSTALL the <strong>Ridgeline</strong> software to<br />
upgrade to a permanent license.<br />
Reinstalling <strong>Ridgeline</strong> reinitializes the database, which erases all information in the database. To update<br />
an evaluation copy of the <strong>Ridgeline</strong> server to a licensed copy without reinitializing the database, see<br />
Adding or Upgrading a License Key.<br />
User Permissions<br />
To install the <strong>Ridgeline</strong> software components as services under Microsoft Windows as daemons under<br />
Linux, you must have administrator privileges on that system.<br />
Local Name Resolution for the Server<br />
The system on which <strong>Ridgeline</strong> is installed must be able to resolve both its own local name <strong>and</strong> its<br />
domain name. For example if you install <strong>Ridgeline</strong> on a system named system1, then it must be able<br />
to resolve both system1 <strong>and</strong> its domain name, such as system1.company.com. You can test for<br />
this by attempting to ping the system using both the local name <strong>and</strong> the domain name. If there are<br />
problems resolving either of these names, make sure the hosts file contains the correct information.<br />
Setting the Run Level for Linux<br />
On Linux systems, for the <strong>Ridgeline</strong> database <strong>and</strong> server components to start automatically when<br />
starting the system, the run level on the server must be set to 5.<br />
<strong>Ridgeline</strong> <strong>Installation</strong> <strong>and</strong> <strong>Upgrade</strong> <strong>Guide</strong> 19
Installing the <strong>Ridgeline</strong> 4.0 Server<br />
Installing the <strong>Ridgeline</strong> Server<br />
Caution<br />
If you have a previous version of <strong>Ridgeline</strong> with an inventory of managed devices that<br />
exceeds 300, see <strong>Ridgeline</strong> 4.0 Device Inventory Limit for important information before<br />
installing <strong>Ridgeline</strong> 4.0.<br />
To install the <strong>Ridgeline</strong> server:<br />
1 Download the <strong>Ridgeline</strong> software from the <strong>Extreme</strong> <strong>Networks</strong> eSupport software download page<br />
(www.extremenetworks.com/services/software-updates-archives.aspx).<br />
2 Extract the contents of the zip or tar file into a temporary directory, if necessary.<br />
3 To start the installation, double-click the <strong>Ridgeline</strong> installer executable that you downloaded. The<br />
<strong>Ridgeline</strong> 4.0 installation welcome dialog box appears (see the following figure).<br />
Figure 11: <strong>Ridgeline</strong> 4.0 <strong>Installation</strong> Welcome Dialog Box<br />
<strong>Ridgeline</strong> <strong>Installation</strong> <strong>and</strong> <strong>Upgrade</strong> <strong>Guide</strong> 20
Installing the <strong>Ridgeline</strong> 4.0 Server<br />
4 Click Next. The <strong>Ridgeline</strong> 4.0 license agreement dialog box appears (see the following figure)<br />
Figure 12: <strong>Ridgeline</strong> 4.0 License Agreement Dialog Box<br />
5 After you read the agreement, click I accept the terms of the License Agreement to consent, <strong>and</strong><br />
then click Next. The <strong>Ridgeline</strong> 4.0 installation settings dialog box appears (see the following figure)<br />
Figure 13: <strong>Ridgeline</strong> 4.0 <strong>Installation</strong> Settings Dialog Box<br />
6 If you select Recommended settings, the default installation directories are:<br />
• For Windows: C:\ Program Files\<strong>Extreme</strong> <strong>Networks</strong>\<strong>Ridgeline</strong> 4.0<br />
• For Linux: /opt/<strong>Extreme</strong><strong>Networks</strong>/<strong>Ridgeline</strong>4.0<br />
If you select Custom settings, the installation process proceeds to Choosing Custom <strong>Ridgeline</strong><br />
<strong>Installation</strong> Settings.<br />
<strong>Ridgeline</strong> <strong>Installation</strong> <strong>and</strong> <strong>Upgrade</strong> <strong>Guide</strong> 21
Installing the <strong>Ridgeline</strong> 4.0 Server<br />
7 Click Next. The <strong>Ridgeline</strong> 4.0 installation client IP address dialog box appears (see the following<br />
figure).<br />
Figure 14: <strong>Ridgeline</strong> 4.0 <strong>Installation</strong> Client IP Address Dialog Box<br />
• Use this IP address to launch the clients <strong>and</strong> to talk to the network devices<br />
Select an IP address from the list. The list shows the IP address for each interface on the host.<br />
With this choice <strong>Ridgeline</strong> uses a single interface to communicate with both network clients <strong>and</strong><br />
network devices.<br />
• Use this host name to launch the clients (<strong>Ridgeline</strong> will figure out the IP address to use to talk to<br />
the network devices)<br />
The server host name appears. When you choose this option, <strong>Ridgeline</strong> clients communicate<br />
with the <strong>Ridgeline</strong> server using the host name, <strong>and</strong> <strong>Ridgeline</strong> determines the interface to use<br />
when talking to network devices<br />
• Use this host name to start the clients <strong>and</strong> this IP address when talking to network devices<br />
The server host name appears, along with a list to select an IP address. This option only appears<br />
on hosts with multiple network interfaces.<br />
8 Type the HTTP port that clients should use when connecting to <strong>Ridgeline</strong> in the <strong>Ridgeline</strong>'s HTTP<br />
port box. The <strong>Ridgeline</strong> default HTTP port is 8080.<br />
<strong>Ridgeline</strong> <strong>Installation</strong> <strong>and</strong> <strong>Upgrade</strong> <strong>Guide</strong> 22
Installing the <strong>Ridgeline</strong> 4.0 Server<br />
9 Click Next. The <strong>Ridgeline</strong> 4.0 installation database migration decision dialog box appears (see the<br />
following figure).<br />
Caution<br />
If you have a previous version of <strong>Ridgeline</strong> with an inventory of managed devices that<br />
exceeds 300, see <strong>Ridgeline</strong> 4.0 Device Inventory Limit for important information before<br />
migrating your database.<br />
Figure 15: <strong>Ridgeline</strong> 4.0 <strong>Installation</strong> Database Migration Decision Dialog Box<br />
10 Select either:<br />
• Yes, start the database migration assistant.—Migrates your database of information about your<br />
inventory of devices (see Step 13). In the list, select the <strong>Ridgeline</strong> release from which you want to<br />
migrate the data to the <strong>Ridgeline</strong> 4.0 installation.<br />
• No, continue without migrating my old database.—Continues the installation without migrating<br />
your database. All of your information about your inventory of devices is lost, <strong>and</strong> you will have<br />
to re-discover devices to re-build your inventory. For information about how to discover devices,<br />
see the <strong>Ridgeline</strong> 4.0 Reference <strong>Guide</strong>.<br />
<strong>Ridgeline</strong> <strong>Installation</strong> <strong>and</strong> <strong>Upgrade</strong> <strong>Guide</strong> 23
Installing the <strong>Ridgeline</strong> 4.0 Server<br />
11 Click Next. The <strong>Ridgeline</strong> 4.0 installation review settings dialog box appears (see the following<br />
figure).<br />
Figure 16: <strong>Ridgeline</strong> 4.0 <strong>Installation</strong> Review Settings Dialog Box<br />
<strong>Ridgeline</strong> <strong>Installation</strong> <strong>and</strong> <strong>Upgrade</strong> <strong>Guide</strong> 24
Installing the <strong>Ridgeline</strong> 4.0 Server<br />
12 Review the settings, <strong>and</strong> then click Install. The <strong>Ridgeline</strong> 4.0 installation progression dialog box<br />
appears (see the following figure).<br />
Figure 17: <strong>Ridgeline</strong> 4.0 <strong>Installation</strong> Progression Dialog Box<br />
The <strong>Ridgeline</strong> 4.0 installation Migration Tool dialog box appears (see the following figure).<br />
Figure 18: <strong>Ridgeline</strong> Migration Tool v1.0<br />
<strong>Ridgeline</strong> <strong>Installation</strong> <strong>and</strong> <strong>Upgrade</strong> <strong>Guide</strong> 25
Installing the <strong>Ridgeline</strong> 4.0 Server<br />
13 In Step 10 if you chose to migrate your database, the migration tool appears. Make selections for the<br />
following (for detailed instructions about how to perform a local migration, see Performing a Local<br />
Database Migration; for instruction for a remote migration, see Performing a Remote Database<br />
Migration):<br />
Under Source:<br />
• Release—select the release that you have currently installed<br />
• Off-line Migration—For remote migrations. After exporting the data from remote source<br />
(<strong>Ridgeline</strong> 3.0 or 3.1) machine. Select this option to import data to target 4.0 release.<br />
• Host—For local migrations the value is the local host. For remote migrations, specify the IP<br />
address of the remote machine.<br />
• Root directory—Applicable to local migrations only. Specify the source (<strong>Ridgeline</strong> 3.0 or 3.1)<br />
installation location.<br />
• Database port—Port currently used for <strong>Ridgeline</strong> database communication<br />
• TFTP port—Port currently used for TFTP server communication<br />
Test Connection—For remote migrations only. Click to test if you have already started source<br />
(<strong>Ridgeline</strong> 3.0 or 3.1) database service.<br />
Under Target:<br />
• Export directory—Folder where the database will be migrated to<br />
• Enable auto-scrolling—Enables or disables scrolling of log in log viewer on screen.<br />
<strong>Ridgeline</strong> <strong>Installation</strong> <strong>and</strong> <strong>Upgrade</strong> <strong>Guide</strong> 26
Installing the <strong>Ridgeline</strong> 4.0 Server<br />
14 Click Start Migration.<br />
The following occurs while migrating the database:<br />
• Visual C++ redistributable 2010 is installed/upgraded as part of PostgreSQL database server<br />
installation (Windows only)<br />
• PostgreSQL database is installed.<br />
• Creates <strong>and</strong> initializes <strong>Ridgeline</strong> database.<br />
• If the migration of the database fails, installation stops <strong>and</strong> an error message appears.<br />
The <strong>Ridgeline</strong> 4.0 <strong>Installation</strong> Previous <strong>Ridgeline</strong> Version dialog box appears (see the following<br />
figure).<br />
Figure 19: <strong>Ridgeline</strong> 4.0 <strong>Installation</strong> Previous <strong>Ridgeline</strong> Version Dialog Box<br />
If a previous version of <strong>Ridgeline</strong> existed on the system, you are notified of its location <strong>and</strong> advised<br />
to removed the installation where it is no longer needed.<br />
<strong>Ridgeline</strong> <strong>Installation</strong> <strong>and</strong> <strong>Upgrade</strong> <strong>Guide</strong> 27
Installing the <strong>Ridgeline</strong> 4.0 Server<br />
15 Click Next. The <strong>Ridgeline</strong> 4.0 VM tracking feature alert dialog box appears (see the following figure).<br />
Figure 20: <strong>Ridgeline</strong> 4.0 VM Tracking Feature Alert Dialog Box<br />
The dialog box informs you that VM tracking requires an FTP server to be running if you use this<br />
feature.<br />
16 Click Next. The <strong>Extreme</strong> <strong>Networks</strong> License Manager dialog box appears (see the following figure).<br />
Figure 21: <strong>Extreme</strong> <strong>Networks</strong> License Manager Dialog Box<br />
Type the 14-character license key(s) in the appropriate boxes. You can finish the installation<br />
successfully without entering any <strong>Ridgeline</strong> license keys, but you will need to add a license key by<br />
running the License Manager to enable clients to connect to the server, so that you can use the<br />
<strong>Ridgeline</strong> product. For information about how to run the License Manager to enter license keys, see<br />
Adding or Upgrading License Keys.<br />
<strong>Ridgeline</strong> <strong>Installation</strong> <strong>and</strong> <strong>Upgrade</strong> <strong>Guide</strong> 28
Installing the <strong>Ridgeline</strong> 4.0 Server<br />
17 Click Install license if you entered license key(s); otherwise, click Cancel. The <strong>Ridgeline</strong> 4.0<br />
installation success dialog box appears (see the following figure).<br />
Figure 22: <strong>Ridgeline</strong> 4.0 <strong>Installation</strong> Success Dialog Box<br />
You are informed the <strong>Ridgeline</strong> 4.0 installation was successful.<br />
<strong>Ridgeline</strong> <strong>Installation</strong> <strong>and</strong> <strong>Upgrade</strong> <strong>Guide</strong> 29
Installing the <strong>Ridgeline</strong> 4.0 Server<br />
18 Click Next. The <strong>Ridgeline</strong> 4.0 installation system restart dialog appears (see the following figure).<br />
Figure 23: <strong>Ridgeline</strong> 4.0 <strong>Installation</strong> System Restart Dialog Box<br />
Select one of the following:<br />
• Yes, Restart system now<br />
• No, I will restart system myself later<br />
19 Click Done.<br />
Caution<br />
You must restart the computer after installing or the database service for <strong>Ridgeline</strong> 4.0<br />
may not start. If the database service does not start, you cannot connect to <strong>Ridgeline</strong> with<br />
a client. Be sure to restart the computer on which you have just installed <strong>Ridgeline</strong> 4.0.<br />
Choosing Custom <strong>Ridgeline</strong> <strong>Installation</strong> Settings<br />
If you chose Custom settings during the <strong>Ridgeline</strong> 4.0 installation, you get to make the following<br />
additional choices about the installation:<br />
• Where to install <strong>Ridgeline</strong> 4.0.<br />
• Whether or not to have <strong>Ridgeline</strong> 4.0 services start automatically when Windows starts.<br />
• Whether or not to have <strong>Ridgeline</strong> automatically search for updates <strong>and</strong> installs them on the server.<br />
From the <strong>Ridgeline</strong> 4.0 installation settings dialog box (see the following figure):<br />
<strong>Ridgeline</strong> <strong>Installation</strong> <strong>and</strong> <strong>Upgrade</strong> <strong>Guide</strong> 30
Installing the <strong>Ridgeline</strong> 4.0 Server<br />
Figure 24: <strong>Ridgeline</strong> 4.0 <strong>Installation</strong> Settings Dialog Box<br />
.<br />
1 Click Next. The <strong>Ridgeline</strong> 4.0 installation destination folder dialog box appears (see the following<br />
figure).<br />
Figure 25: <strong>Ridgeline</strong> 4.0 installation destination folder Dialog Box<br />
To set up a custom directory, type the directory path or browse to find the directory where you<br />
want to install <strong>Ridgeline</strong> 4.0.<br />
<strong>Ridgeline</strong> <strong>Installation</strong> <strong>and</strong> <strong>Upgrade</strong> <strong>Guide</strong> 31
Installing the <strong>Ridgeline</strong> 4.0 Server<br />
2 Click Next. The <strong>Ridgeline</strong> 4.0 installation Windows services start-up dialog box appears (see the<br />
following figure).<br />
Figure 26: <strong>Ridgeline</strong> 4.0 installation Windows Services Start-up Dialog Box<br />
• To start <strong>Ridgeline</strong> services automatically when Windows starts, select the Start services<br />
automatically at startup check box. This is selected by default.<br />
• To have <strong>Ridgeline</strong> automatically search for updates <strong>and</strong> install them on the server, select Enable<br />
automatic updates.<br />
3 Click Next. Return to Step 7 of Installing the <strong>Ridgeline</strong> Server.<br />
Performing a Local Database Migration<br />
Use local migration if the source release (either <strong>Ridgeline</strong> 3.0 or 3.1) <strong>and</strong> target release (4.0) are<br />
installed on the same machine.<br />
1 Start the database migration tool.<br />
2 Select the respective source release version from the Release list (3.0, 3.0 SP1 or 3.0 SP2).<br />
3 Clear offline migration check box.<br />
4 In the Host list, select localhost.<br />
5 In the Root Directory list, select the source installation directory.<br />
6 In the Export directory box, enter a location or accept the default, \<strong>Ridgeline</strong>4.0\dbmigration<br />
\work_dir.<br />
7 Click Start Migration.<br />
<strong>Ridgeline</strong> <strong>Installation</strong> <strong>and</strong> <strong>Upgrade</strong> <strong>Guide</strong> 32
Installing the <strong>Ridgeline</strong> 4.0 Server<br />
Performing a Remote Database Migration<br />
Use remote migration if the source release (either <strong>Ridgeline</strong> 3.0 or 3.1) <strong>and</strong> target release (4.0) are<br />
installed on different machines.<br />
Before migrating your database, do the following:<br />
• Edit /dbmigration/config/dbmigration.property file <strong>and</strong> set<br />
ridgeline.check.source.version value to false.<br />
• Start the source database on the remote machine.<br />
1 Start the database migration tool.<br />
2 Select the respective source release version from the Release list (3.0, 3.0 SP1 or 3.0 SP2) list for<br />
installed remote machine.<br />
3 Clear offline migration check box.<br />
4 Select remotehost from the Host list <strong>and</strong> specify the IP address of remote machine.<br />
5 In Database port, enter the database port of source installation if you have modified the default port<br />
from 10553.<br />
6 Before starting migration, ensure that source database is running by clicking Test Connection.<br />
7 For Target export directory field, enter a location, or accept the default, \<strong>Ridgeline</strong>4.0\dbmigration<br />
\work_dir.<br />
8 Click Start Migration.<br />
9 After the migration is complete, perform a manual copy:<br />
a<br />
b<br />
c<br />
Copy contents of /migration_dump_v4.0 from remote machine to export<br />
directory specified in tool in following location /dump/db/native (For<br />
example: copy from (/opt/<strong>Extreme</strong><strong>Networks</strong>/<strong>Ridgeline</strong>3.0/migration_dump_v4.0) to (.<br />
\<strong>Ridgeline</strong>4.0\dbmigration\work_dir\dump\db\native)<br />
For alarm migration: Copy the events.xml file from source <strong>Ridgeline</strong> installation, <strong>and</strong> the then<br />
rename the file as eventOld.xml. For 3.0: /extreme.war/events.xml<br />
<strong>and</strong> for 3.1: /deploy/extreme.war/events.xml to /dbmigration/work_dir/download/ridgeline/alarm/.<br />
For config file migration: Create a directory wu9.dmp in /dump/file/wu 9, <strong>and</strong><br />
then copy config files from /.../tftp/ridgeline/configs/*.* to /dump/file/wu9.dmp.<br />
10 After completing the manual copy, select offline check box <strong>and</strong> then click Start Migration again to<br />
perform import operation.<br />
Viewing <strong>Installation</strong> Logs<br />
After the installation is complete, details about the installation process are in a log file<br />
<strong>Ridgeline</strong>4.0_InstallLog.log in the following locations:<br />
• Windows: \Logs<br />
• Linux: /Logs<br />
<strong>Ridgeline</strong> <strong>Installation</strong> <strong>and</strong> <strong>Upgrade</strong> <strong>Guide</strong> 33
Installing the <strong>Ridgeline</strong> 4.0 Server<br />
Adding or Upgrading License Keys<br />
The License Manager installs new or upgrade <strong>Ridgeline</strong> license keys. You can run the License Manager<br />
at any time after installing the <strong>Ridgeline</strong> server. Until you install a license, no client can connect to the<br />
<strong>Ridgeline</strong> server.<br />
You can run the License Manager to:<br />
• Install an evaluation or permanent license.<br />
• <strong>Upgrade</strong> an evaluation license to a permanent license.<br />
• <strong>Upgrade</strong> to control additional devices.<br />
• <strong>Upgrade</strong> to add additional <strong>Ridgeline</strong> features (security, SSH, etc.).<br />
Note<br />
You must install a Base 50 license key even if you have purchased additional 50-node or 250-<br />
node license keys. The Base 50 license gives you access to the <strong>Ridgeline</strong> server; the optional<br />
upgrade licenses enable you to manage additional devices.<br />
To install or upgrade a license:<br />
1 Run the License Manager:<br />
• In Windows, click Start > Programs > <strong>Extreme</strong> <strong>Networks</strong> > <strong>Ridgeline</strong> 4.0 > License Manager.<br />
• In Linux, go to the <strong>Ridgeline</strong> installation directory <strong>and</strong> run LicenseManager. By default, the<br />
<strong>Ridgeline</strong> installation directory is /opt/<strong>Extreme</strong><strong>Networks</strong>/<strong>Ridgeline</strong>ServiceAdvisor2.0.<br />
On Linux, the License Manager symbolic link is found in /root/<strong>Extreme</strong><strong>Networks</strong>/<strong>Ridgeline</strong>4.0/<br />
License Manager.<br />
The <strong>Extreme</strong> <strong>Networks</strong> License Manager dialog box appears (see the following figure).<br />
Figure 27: <strong>Extreme</strong> <strong>Networks</strong> License Manager Dialog Box<br />
<strong>Ridgeline</strong> <strong>Installation</strong> <strong>and</strong> <strong>Upgrade</strong> <strong>Guide</strong> 34
Installing the <strong>Ridgeline</strong> 4.0 Server<br />
2 Enter the 14-character license key(s) in the appropriate box(es), <strong>and</strong> then click Install license.<br />
A message appears telling you if the installation was successful or not.<br />
Starting <strong>and</strong> Stopping the <strong>Ridgeline</strong> Server<br />
By default, the <strong>Ridgeline</strong> server components installed as services (in Windows) or daemons (in Linux)<br />
are started automatically when you start or restart your computer.<br />
If you elected not to restart your computer at the end of the installation process, then you must start<br />
the <strong>Ridgeline</strong> database <strong>and</strong> server manually.<br />
In Windows, if you selected the option to start the <strong>Ridgeline</strong> server components manually, then you<br />
must start them before running <strong>Ridgeline</strong>.<br />
Starting the Server on Windows<br />
To start or restart the <strong>Ridgeline</strong> services manually:<br />
1<br />
Click or > Control Panel.<br />
2 Double-click Administrative Tools, <strong>and</strong> then double-click Services.<br />
3 Right-click <strong>Ridgeline</strong> 4.0 Database Engine, <strong>and</strong> then click Start.<br />
4 Start the <strong>Ridgeline</strong> 4.0 Server, <strong>and</strong> then <strong>Ridgeline</strong> 4.0 FreeRADIUS in the same manner.<br />
Stopping the Server on Windows<br />
To stop the <strong>Ridgeline</strong> services:<br />
1<br />
Click or > Control Panel.<br />
2 Double-click Administrative Tools, <strong>and</strong> then double-click Services.<br />
3 Right-click <strong>Ridgeline</strong> 4.0 Server, <strong>and</strong> then click Stop.<br />
4 Stop the <strong>Ridgeline</strong> 4.0 Database Engine, <strong>and</strong> then the <strong>Ridgeline</strong> 4.0 FreeRADIUS Server in the same<br />
manner.<br />
Linux Comm<strong>and</strong> Summary<br />
The following table summarizes the Linux comm<strong>and</strong>s for controlling <strong>Ridgeline</strong>.<br />
<strong>Ridgeline</strong> <strong>Installation</strong> <strong>and</strong> <strong>Upgrade</strong> <strong>Guide</strong> 35
Installing the <strong>Ridgeline</strong> 4.0 Server<br />
Table 2: Linux Start-up <strong>and</strong> Shutdown Comm<strong>and</strong>s for <strong>Ridgeline</strong> 4.0<br />
Comm<strong>and</strong> Function Usage<br />
<strong>Ridgeline</strong>DB40 start Start <strong>Ridgeline</strong>DB None<br />
<strong>Ridgeline</strong>DB40 stop<br />
<strong>Ridgeline</strong>Server40 start<br />
Stop <strong>Ridgeline</strong>Server if running, then<br />
stop <strong>Ridgeline</strong>DB<br />
Otherwise, simply stop <strong>Ridgeline</strong>DB.<br />
Start <strong>Ridgeline</strong>DB first, if not running,<br />
then start <strong>Ridgeline</strong>Server<br />
Use this comm<strong>and</strong> only when <strong>Ridgeline</strong>Server<br />
is completely shutdown. See the<br />
<strong>Ridgeline</strong>Server40 status comm<strong>and</strong>.<br />
Although this comm<strong>and</strong> stops the<br />
<strong>Ridgeline</strong>Server first if it is currently running, a<br />
clean <strong>Ridgeline</strong>Server shutdown before the<br />
<strong>Ridgeline</strong>DB shutdown cannot be assured.<br />
<strong>Ridgeline</strong>DB must be running before<br />
<strong>Ridgeline</strong>Server can start.<br />
<strong>Ridgeline</strong>Server40stop Stop <strong>Ridgeline</strong>Server Use <strong>Ridgeline</strong>Server status to verify that the<br />
service is fully stopped.<br />
<strong>Ridgeline</strong>Server40status Display <strong>Ridgeline</strong>Server status Use this comm<strong>and</strong> to determine whether the<br />
<strong>Ridgeline</strong>Server is running, <strong>and</strong> to verify that it<br />
is completely shutdown after issuing<br />
<strong>Ridgeline</strong>Server40stop.<br />
<strong>Ridgeline</strong>FreeRadius40 start Start <strong>Ridgeline</strong>FreeRadius None<br />
<strong>Ridgeline</strong>FreeRadius40 stop Stop <strong>Ridgeline</strong>FreeRadius None<br />
Starting the Server on Linux<br />
To start or restart the <strong>Ridgeline</strong> daemons manually, enter the following comm<strong>and</strong>s in the order shown:<br />
/etc/init.d/<strong>Ridgeline</strong>DB40 start<br />
/etc/init.d/<strong>Ridgeline</strong>Server40 start<br />
/etc/init.d/<strong>Ridgeline</strong>FreeRadius40 start<br />
You must have administrative rights to access init.d files.<br />
Stopping the Server on Linux<br />
To stop the <strong>Ridgeline</strong> server, enter the following comm<strong>and</strong>s in the order shown:<br />
/etc/init.d/<strong>Ridgeline</strong>Server40 stop (stops the server daemon)<br />
/etc/init.d/<strong>Ridgeline</strong>Server40 status (repeat until <strong>Ridgeline</strong> server PID is stopped)<br />
/etc/init.d/<strong>Ridgeline</strong>DB40 stop (stops the database daemon)<br />
/etc/init.d/<strong>Ridgeline</strong>FreeRadius40 stop<br />
<strong>Ridgeline</strong> <strong>Installation</strong> <strong>and</strong> <strong>Upgrade</strong> <strong>Guide</strong> 36
Installing the <strong>Ridgeline</strong> 4.0 Server<br />
Configuring the <strong>Ridgeline</strong> Server for NATed Client Connections<br />
If clients are connecting to the <strong>Ridgeline</strong> server through a connection that uses Network Address<br />
Translation (NAT), configure the <strong>Ridgeline</strong> server appropriately:<br />
1 Stop the <strong>Ridgeline</strong> server if it is currently running. For information about how to stop the server, see<br />
Starting <strong>and</strong> Stopping the <strong>Ridgeline</strong> Server.<br />
2 Start the Server Setup Utility <strong>and</strong> click Use this host name to launch the clients. For information<br />
about how to use the Server Setup Utility, see Installing <strong>Ridgeline</strong> on a Multi-homed Server.<br />
3 In <strong>Ridgeline</strong>, set the TCP port number that clients use to connect to the <strong>Ridgeline</strong> server to 56983:<br />
a<br />
b<br />
c<br />
d<br />
In the navigation pane, click <strong>Ridgeline</strong> Users <strong>and</strong> Servers.<br />
Click <strong>Ridgeline</strong> servers <strong>and</strong> users.<br />
Click Open Server Properties tab.<br />
In the list, select Other.<br />
e In the Property Value column for Client Port box, type 56983.<br />
f<br />
Click Apply.<br />
4 On the client machine, make sure the hostname of the <strong>Ridgeline</strong> server resolves to the correct<br />
outside IP address of the server. If the server’s IP address does not resolve correctly, add an entry<br />
for the server in the client’s hosts file. The host file is located at:<br />
• For Windows: C:\windows\system32\drivers\etc\hosts (where C: is the drive where<br />
Windows is installed)<br />
• For Linux: \etc\hosts<br />
5 Ensure that the ports used by <strong>Ridgeline</strong> are accessible through your firewall/NAT setup. The<br />
<strong>Ridgeline</strong> default ports are shown in the ridgeline-ports.properties file available under:<br />
• Windows: \Program Files\<strong>Extreme</strong> <strong>Networks</strong>\<strong>Ridgeline</strong>4.0\ridgelineports.properties.<br />
• Linux: \opt\<strong>Extreme</strong> <strong>Networks</strong>\<strong>Ridgeline</strong>4.0\ridgeline-ports.properties<br />
6 Restart the <strong>Ridgeline</strong> server (see Starting <strong>and</strong> Stopping the <strong>Ridgeline</strong> Server).<br />
Installing <strong>Ridgeline</strong> on a Multi-homed Server<br />
A multi-homed server has more than one network interface card (NIC) installed <strong>and</strong> might be using<br />
multiple IP addresses. If you are installing <strong>Ridgeline</strong> on a multi-homed server, you must specify either<br />
the IP address or hostname that <strong>Ridgeline</strong> clients should use when communicating to the <strong>Ridgeline</strong><br />
server. You also specify which IP address <strong>Ridgeline</strong> should use when communicating with managed<br />
devices, or simply let <strong>Ridgeline</strong> choose the IP address automatically.<br />
<strong>Ridgeline</strong> 4.0 provides a <strong>Ridgeline</strong> Server Setup Utility that simplifies the process of configuring<br />
<strong>Ridgeline</strong> interfaces. The configuration options are:<br />
• Select a single IP address for communication with <strong>Ridgeline</strong> clients <strong>and</strong> network devices. Other host<br />
IP addresses are unused by <strong>Ridgeline</strong>. Although this is a valid <strong>Ridgeline</strong> setting, <strong>and</strong> is presented in<br />
the setup utility, it is not useful for multi-homed systems because it only uses a single interface.<br />
• Set a hostname that <strong>Ridgeline</strong> clients can use to communicate with the <strong>Ridgeline</strong> server, <strong>and</strong> let<br />
<strong>Ridgeline</strong> choose the IP address to communicate with network devices.<br />
• Set a hostname that <strong>Ridgeline</strong> clients can use to communicate with <strong>Ridgeline</strong>, <strong>and</strong> specify an IP<br />
address that <strong>Ridgeline</strong> uses to communicate with network devices.<br />
<strong>Ridgeline</strong> <strong>Installation</strong> <strong>and</strong> <strong>Upgrade</strong> <strong>Guide</strong> 37
Installing the <strong>Ridgeline</strong> 4.0 Server<br />
To configure <strong>Ridgeline</strong> for multi-homed servers:<br />
1 Stop the <strong>Ridgeline</strong> server. See Stopping the Server on Windows.<br />
2 Start the <strong>Ridgeline</strong> Server Setup Utility:<br />
• On a Windows system, click Start > Programs > <strong>Extreme</strong> <strong>Networks</strong> > <strong>Ridgeline</strong>4.0 > Server setup<br />
utility.<br />
• On Linux, the server setup utility from symbolic link is in /root/<strong>Extreme</strong><strong>Networks</strong>/<br />
<strong>Ridgeline</strong>4.0/Server Setup Utility.<br />
The <strong>Ridgeline</strong> Server Setup Utility dialog box appears (see the following figure).<br />
Figure 28: <strong>Ridgeline</strong> Server Setup Utility Dialog Box<br />
3 Choose one of the setup options:<br />
• Use this IP address to launch the clients <strong>and</strong> to talk to the network devices. This selection is not<br />
relevant for a multi-homed system, because it only specifies a single interface for all<br />
communications.<br />
• Use this host name to launch the clients. If you choose this option, clients should use the<br />
displayed hostname to communicate with <strong>Ridgeline</strong>. <strong>Ridgeline</strong> determines which IP address to<br />
use to communicate with network devices.<br />
• Use this host name to launch the clients. If this is selected, clients should use the displayed<br />
hostname to communicate with <strong>Ridgeline</strong>, <strong>and</strong> choose an IP address from the Use this IP address<br />
to talk to the network devices list for network device communication.<br />
4 Optionally, specify a different HTTP port in the <strong>Ridgeline</strong>'s HTTP port box.<br />
5 Click Confirm. A confirmation dialog box appears.<br />
6 Click OK, <strong>and</strong> then close the setup utility.<br />
7 Start the <strong>Ridgeline</strong> server (see Starting <strong>and</strong> Stopping the <strong>Ridgeline</strong> Server).<br />
<strong>Ridgeline</strong> <strong>Installation</strong> <strong>and</strong> <strong>Upgrade</strong> <strong>Guide</strong> 38
Installing the <strong>Ridgeline</strong> 4.0 Server<br />
Installing Alternative Viewers <strong>and</strong> Difference Viewers<br />
<strong>Ridgeline</strong> provides a view feature, for viewing configuration files, <strong>and</strong> a Diff feature that allows you to<br />
compare configuration files using a difference viewer. A difference viewer compares <strong>and</strong> highlights the<br />
differences between two files. The Diff feature does not work with a st<strong>and</strong>ard text editor.<br />
<strong>Ridgeline</strong> provides a default viewer <strong>and</strong> differences viewer, but you can chose to install <strong>and</strong> enable a<br />
different ones.<br />
You can use any viewer or difference viewer that is installed on the system where your <strong>Ridgeline</strong> client<br />
is running. Click Tools > Difference Viewer Settings to disable the default viewer or differences viewer<br />
<strong>and</strong> set the location of the alternative viewer.<br />
For Windows:<br />
• WinMerge.exe; downloadable from http://winmerge.sourceforge.net<br />
• Araxis Merge; 30 day free trial evaluation downloadable from www.araxis.com<br />
For Linux:<br />
sdiff (in /usr/bin/sdiff) is assumed as the default Diff viewer.<br />
Enabling SSH for Secure Communications<br />
By default, the <strong>Ridgeline</strong> server communicates to the devices it manages using unencrypted access,<br />
<strong>and</strong> unencrypted file transfers. In addition, the communications between the <strong>Ridgeline</strong> server <strong>and</strong> its<br />
clients are also unencrypted by default.<br />
• By installing an SSH enabling key, you can use SSH2 instead of Telnet to communicate to the<br />
devices <strong>Ridgeline</strong> manages, <strong>and</strong> securely upload <strong>and</strong> download configuration files to <strong>and</strong> from your<br />
<strong>Extreme</strong> <strong>Networks</strong> devices.<br />
• By installing an SSH2 server co-resident with the <strong>Ridgeline</strong> server, <strong>and</strong> by installing SSH2 clients on<br />
the systems where your <strong>Ridgeline</strong> clients reside, you can use SSH2 to encrypt the communications<br />
between the <strong>Ridgeline</strong> server <strong>and</strong> <strong>Ridgeline</strong> clients. For details about setting up secure client-server<br />
communications, see the Appendix in the <strong>Ridgeline</strong> 4.0 Reference <strong>Guide</strong>.<br />
There are three requirements for enabling <strong>Ridgeline</strong> to use SSH2 to communicate with the devices it<br />
manages:<br />
• The <strong>Ridgeline</strong> SSH enabling key must be installed. Due to export restrictions, you must obtain this<br />
module from <strong>Extreme</strong> <strong>Networks</strong>. It is not included with the <strong>Ridgeline</strong> software distribution.<br />
• Your switches must be running versions of <strong>Extreme</strong>Ware or <strong>Extreme</strong>XOS that support SSH, <strong>and</strong><br />
SSH must be enabled on those devices. Due to export restrictions, a special license is required.<br />
To request versions of <strong>Extreme</strong>Ware or <strong>Extreme</strong>XOS that support SSH, contact <strong>Extreme</strong> <strong>Networks</strong><br />
Technical Support.<br />
• SSH must be enabled in <strong>Ridgeline</strong> for the devices to which you want to communicate using SSH.<br />
Note<br />
If the SSH enabling key is not installed in the <strong>Ridgeline</strong> directory, you cannot configure<br />
SSH in <strong>Ridgeline</strong>. The relevant fields are unavailable.<br />
<strong>Ridgeline</strong> <strong>Installation</strong> <strong>and</strong> <strong>Upgrade</strong> <strong>Guide</strong> 39
Installing the <strong>Ridgeline</strong> 4.0 Server<br />
The <strong>Ridgeline</strong> SSH Enabling Key<br />
<strong>Ridgeline</strong>’s SSH2 capability can be enabled by installing the <strong>Ridgeline</strong> SSH enabling key. This module<br />
must be downloaded from <strong>Extreme</strong> <strong>Networks</strong>, as it is subject to export restrictions. It is not provided<br />
with the <strong>Ridgeline</strong> software distribution.<br />
The SSH2 capability uses strong encryption, so prior to downloading the enabler module you must<br />
provide certain information to <strong>Extreme</strong> <strong>Networks</strong> to confirm compliance with the export regulations<br />
administered by the Bureau of Industry <strong>and</strong> Security under the U.S. Department of Commerce.<br />
To obtain the SSH enabling key, fill out the End-User Certification Form at:<br />
www.extremenetworks.com/apps/EPICenter/ssh.asp.<br />
• After you submit the form, <strong>Extreme</strong> <strong>Networks</strong> performs a review <strong>and</strong> responds to you, generally<br />
within two business days.<br />
• If the information you provided conforms to the applicable export regulations, you receive an e-mail<br />
with the information needed to obtain the SSH enabling key file. Unzip <strong>and</strong> place the SSH enabling<br />
key file in your existing <strong>Ridgeline</strong> installation directory to unlock the <strong>Ridgeline</strong> SSH2 features.<br />
Note<br />
The file ssh-enabler must be installed without a file extension.<br />
• If the information you provided does not conform to the export regulations, you will receive an e-<br />
mail indicating a denial of acceptance.<br />
The SSH enabling key must be placed in the top-level <strong>Ridgeline</strong> installation directory (by default<br />
\Program Files\<strong>Extreme</strong> <strong>Networks</strong>\<strong>Ridgeline</strong> 4.0 in Windows, or /opt/<br />
<strong>Extreme</strong><strong>Networks</strong>/<strong>Ridgeline</strong>40 under Linux).<br />
Uninstalling the <strong>Ridgeline</strong> Server Software<br />
The following sections describe how to uninstall the <strong>Ridgeline</strong> server software.<br />
For information on uninstalling a service pack patch to revert to your previously installed version of<br />
<strong>Ridgeline</strong> software, see Uninstalling a Service Pack on Windows Systems or Uninstalling a Service Pack<br />
on Linux Systems.<br />
Uninstalling the Server on Windows<br />
An uninstall utility is provided in the Windows Start menu. This utility removes all the currently-installed<br />
components of the <strong>Ridgeline</strong> server. It also removes some of the supporting files, <strong>and</strong> asks about<br />
removing certain files that it detects have been modified since installation.<br />
To uninstall <strong>Ridgeline</strong> server components:<br />
1 Shut down the <strong>Ridgeline</strong> server components if they are still running (see Stopping the Server on<br />
Window.<br />
<strong>Ridgeline</strong> <strong>Installation</strong> <strong>and</strong> <strong>Upgrade</strong> <strong>Guide</strong> 40
Installing the <strong>Ridgeline</strong> 4.0 Server<br />
2 Exit all clients.<br />
3 Click Start > Programs > <strong>Extreme</strong> <strong>Networks</strong> > <strong>Ridgeline</strong> 4.0 > Uninstall to start the uninstall process.<br />
The Uninstall <strong>Ridgeline</strong> 4.0 start dialog box appears (see the following figure).<br />
Figure 29: Uninstall <strong>Ridgeline</strong> 4.0 Start Dialog Box<br />
4 Click Next. The <strong>Ridgeline</strong> 4.0 uninstall options dialog appears (see the following figure).<br />
Figure 30: <strong>Ridgeline</strong> 4.0 Uninstall Options Dialog Box<br />
<strong>Ridgeline</strong> <strong>Installation</strong> <strong>and</strong> <strong>Upgrade</strong> <strong>Guide</strong> 41
Installing the <strong>Ridgeline</strong> 4.0 Server<br />
5 You are asked if you want to remove logs, database, <strong>and</strong> backups. Chose one of the following:<br />
• Yes, remove everything—Removes the program <strong>and</strong> all data.<br />
• No, leave them behind—Removes the program, but not the data components (logs, databases,<br />
<strong>and</strong> backups).<br />
6 Click Uninstall. The uninstall process begins. The <strong>Ridgeline</strong> 4.0 uninstall progress dialog box appears<br />
showing the progress (see the following figure).<br />
Figure 31: <strong>Ridgeline</strong> 4.0 Uninstall Progress Dialog Box<br />
When the process completes, you are informed that the uninstall was successful. You can choose to<br />
restart your system immediately or manually restart the system at a later time.<br />
7 Click your choice, <strong>and</strong> then click Done. If you choose Yes, restart my system, the system<br />
immediately shuts down, <strong>and</strong> then restarts.<br />
8 If the uninstall process cannot remove <strong>Ridgeline</strong> items, the these items are listed in the <strong>Ridgeline</strong> 4.0<br />
un-removed items dialog box (see the following figure).<br />
<strong>Ridgeline</strong> <strong>Installation</strong> <strong>and</strong> <strong>Upgrade</strong> <strong>Guide</strong> 42
Installing the <strong>Ridgeline</strong> 4.0 Server<br />
9 Click Done.<br />
Figure 32: <strong>Ridgeline</strong> 4.0 Un-removed Items Dialog Box<br />
Uninstalling the Server on Linux<br />
To remove the <strong>Ridgeline</strong> server software:<br />
1 Stop the <strong>Ridgeline</strong> server components if they are running. See Stopping the Server on Linux.<br />
2 Exit all clients.<br />
3 On Linux, the uninstall wizard has a symbolic link in root/<strong>Extreme</strong><strong>Networks</strong>/<strong>Ridgeline</strong>4.0/<br />
Uninstall <strong>Ridgeline</strong> 4.0<br />
4 Follow the onscreen instructions to uninstall the software.<br />
If you plan to re-install the <strong>Ridgeline</strong> server, you should restart your system before you attempt to<br />
re-install.<br />
The <strong>Ridgeline</strong> software is now completely uninstalled.<br />
After the uninstall is complete, details about the uninstall process are contained in log files on the<br />
operating system desktop.<br />
<strong>Ridgeline</strong> <strong>Installation</strong> <strong>and</strong> <strong>Upgrade</strong> <strong>Guide</strong> 43
4 Starting the <strong>Ridgeline</strong> 4.0 Client<br />
About the Client Initialization Process<br />
Starting the Client Program<br />
Disabling <strong>Installation</strong> of Desktop Shortcuts<br />
Configuring the Firefox Browser for the Java Plug-In<br />
This chapter describes how to connect to the <strong>Ridgeline</strong> 4.0 server <strong>and</strong> start the <strong>Ridgeline</strong> 4.0 client<br />
software.<br />
About the Client Initialization Process<br />
The <strong>Ridgeline</strong> client initialization process uses Java Web Start technology. Java Web Start allows you to<br />
obtain files necessary to run the <strong>Ridgeline</strong> client directly from the <strong>Ridgeline</strong> server by pointing a<br />
browser to the <strong>Ridgeline</strong> server <strong>and</strong> clicking a hyperlink. <strong>Ridgeline</strong> client software downloads <strong>and</strong><br />
installs automatically on the client system.<br />
Each time you start the client, <strong>Ridgeline</strong> checks whether you have the most current software version. If<br />
you do not, <strong>Ridgeline</strong> automatically updates the client files on your system.<br />
Client initialization using Java Web Start requires that the client system have a certain version of the<br />
Java plug-in installed. If the client system does not have this required Java version, then you are<br />
directed to a location where you can download the correct version.<br />
Starting the Client Program<br />
For system requirements for the <strong>Ridgeline</strong> client, see The <strong>Ridgeline</strong> Client.<br />
Note<br />
There is no separate installation for the client. When you start the client, any software<br />
updates are downloaded from the server <strong>and</strong> installed automatically.<br />
To start the client, you need the following information:<br />
• The name or IP address of the <strong>Ridgeline</strong> server.<br />
• The HTTP port that the client uses to communicate with the server (the default is 8080). This is the<br />
HTTP port that you entered when you installed the <strong>Ridgeline</strong> server.<br />
To start the <strong>Ridgeline</strong> client:<br />
1 Start your web browser.
Starting the <strong>Ridgeline</strong> 4.0 Client<br />
2 Enter the URL for your <strong>Ridgeline</strong> server, in the form:<br />
http://:/<br />
Replace with the name or IP address of the system where the <strong>Ridgeline</strong> server is running.<br />
Replace with the HTTP port number that you assigned to the <strong>Ridgeline</strong> web server during<br />
installation.<br />
Note<br />
If you configured your <strong>Ridgeline</strong> server to use the default web server port 80, you do not<br />
need to include the port number. However, the port used by <strong>Ridgeline</strong> is 8080 by default,<br />
so in most cases you do need to include the port.<br />
The <strong>Ridgeline</strong> Welcome page appears (see the following figure).<br />
Figure 33: <strong>Ridgeline</strong> Welcome Page<br />
3 Click Log onto <strong>Ridgeline</strong>.<br />
4 <strong>Ridgeline</strong> checks if your system is running the correct version of the Java plug-in. If you are not<br />
running the correct version, you are directed to a page where you can download the correct<br />
version.<br />
If you are running the correct version of the Java plug-in, the <strong>Ridgeline</strong> client software is<br />
downloaded from the <strong>Ridgeline</strong> server <strong>and</strong> installed on the local system.<br />
<strong>Ridgeline</strong> <strong>Installation</strong> <strong>and</strong> <strong>Upgrade</strong> <strong>Guide</strong> 45
Starting the <strong>Ridgeline</strong> 4.0 Client<br />
5 (Optional) If you are planning to manage the virtual machines present in the Microsoft System<br />
Center Virtual Machine Manager (SCVMM), you must install the <strong>Ridgeline</strong> XNV agent on the SCVMM<br />
host. The prerequisites for the <strong>Ridgeline</strong> XNV agent are:<br />
• Microsoft .Net 4.0 framework<br />
• Microsoft Windows 2008 System Center Virtual Machine Manager 2008 R2 (SCVMM 2008 R2)<br />
• Self-Service portal for Microsoft SCVMM 2008 R2<br />
To download the <strong>Ridgeline</strong> XNV agent: On the <strong>Ridgeline</strong> Welcome page, click Get <strong>Ridgeline</strong> XNV<br />
agent here, <strong>and</strong> then follow the installation instructions for <strong>Ridgeline</strong>XNVAgentInstaller.exe. The<br />
<strong>Ridgeline</strong> XNV agent, by default, uses port 10556 in the SCVMM host to communication with the<br />
<strong>Ridgeline</strong> Server. You are prompted to change this port during the installation of the agent if the<br />
default port 10556 is already in use.<br />
6 After the software is downloaded, you are prompted whether you want to run the program. Click<br />
Run to continue.<br />
7 The <strong>Ridgeline</strong> Log On screen appears (see the following figure).<br />
Figure 34: <strong>Ridgeline</strong> Log On Screen<br />
8 If this is the first time you are logging in to <strong>Ridgeline</strong>, enter admin in both the Username <strong>and</strong> the<br />
Password boxes. Click Log on to connect to the <strong>Ridgeline</strong> server.<br />
After a successful logon, the <strong>Ridgeline</strong> 4.0 Home screen appears. For instructions on using <strong>Ridgeline</strong>,<br />
see the <strong>Ridgeline</strong> 4.0 Reference <strong>Guide</strong>, or the online help.<br />
<strong>Ridgeline</strong> <strong>Installation</strong> <strong>and</strong> <strong>Upgrade</strong> <strong>Guide</strong> 46
Starting the <strong>Ridgeline</strong> 4.0 Client<br />
Disabling <strong>Installation</strong> of Desktop Shortcuts<br />
As part of the <strong>Ridgeline</strong> client initialization process, a shortcut may be installed on your desktop. The<br />
desktop shortcut allows you to start the client without having to point a browser to the server (<strong>and</strong><br />
clicking Log onto <strong>Ridgeline</strong>). <strong>Installation</strong> of the desktop shortcut assumes that the Java setting for<br />
Shortcut Creation is set to the default of Prompt user if hinted.<br />
You can optionally change the Shortcut Creation setting so that a shortcut is not installed with the<br />
<strong>Ridgeline</strong> client. To do this:<br />
1 Click Start > Settings > Control Panel. The Control Panel appears.<br />
2 Double-click the Java icon.<br />
3 When the Java Control Panel dialog box appears (see the following figure), click the Advanced tab.<br />
Figure 35: Modifying the Java Shortcut Creation Setting<br />
4 Click the + to exp<strong>and</strong> the list of items next to Shortcut Creation.<br />
5 Select Never allow.<br />
6 Click OK to apply the setting <strong>and</strong> close the Java Control Panel dialog box.<br />
Configuring the Firefox Browser for the Java Plug-In<br />
If you want to use the Mozilla Firefox browser to connect to the <strong>Ridgeline</strong> server, you must download<br />
<strong>and</strong> install the Java Runtime Environment (JRE) plug-in. Until you do this, you cannot log on to<br />
<strong>Ridgeline</strong> using Firefox.<br />
<strong>Ridgeline</strong> <strong>Installation</strong> <strong>and</strong> <strong>Upgrade</strong> <strong>Guide</strong> 47
Starting the <strong>Ridgeline</strong> 4.0 Client<br />
To download <strong>and</strong> install the JRE plug-in, go to the Sun website at: www.java.com/en/download/<br />
manual.jsp<br />
For Windows, you can download either the Online or Offline versions. For Linux, download the selfextracting<br />
file (not the RPM version).<br />
For installation instructions, click Instructions next to each file's download link.<br />
<strong>Ridgeline</strong> <strong>Installation</strong> <strong>and</strong> <strong>Upgrade</strong> <strong>Guide</strong> 48
5 Upgrading the <strong>Ridgeline</strong> Software<br />
<strong>Ridgeline</strong> Software <strong>Upgrade</strong> Overview<br />
Installing a Service Pack Release<br />
This chapter describes how to upgrade the <strong>Ridgeline</strong> software.<br />
<strong>Ridgeline</strong> Software <strong>Upgrade</strong> Overview<br />
The <strong>Ridgeline</strong> software is available in the following forms. You can select which one to install based on<br />
the circumstances under which you want to upgrade:<br />
• Base installation. To upgrade to a new software release, install the new version of the software after<br />
downloading it from the <strong>Extreme</strong> <strong>Networks</strong> website.<br />
If you install the software into a different directory, the two versions can co-exist. For instruction,<br />
see Installing the <strong>Ridgeline</strong> Server.<br />
• Service pack. Service packs are minor releases that may add new features to <strong>Ridgeline</strong>, as well as<br />
provide fixes for known problems from previous releases. You install a service pack release over an<br />
existing base <strong>Ridgeline</strong> installation (see Installing a Service Pack Release).<br />
If you do not already have the <strong>Ridgeline</strong> base software installed, first install the base <strong>Ridgeline</strong><br />
software, <strong>and</strong> then install the service pack.<br />
The following table summarizes the options for installing <strong>and</strong> upgrading the <strong>Ridgeline</strong> software.<br />
Table 3: <strong>Ridgeline</strong> <strong>Installation</strong> <strong>and</strong> <strong>Upgrade</strong> Options<br />
Release Type Contents Available Formats When to Install How to Install<br />
Base <strong>Ridgeline</strong><br />
installation<br />
Service pack<br />
Major <strong>Ridgeline</strong><br />
software release<br />
New features <strong>and</strong><br />
software fixes<br />
Large file downloadable<br />
from the <strong>Extreme</strong> <strong>Networks</strong><br />
website<br />
Smaller file that installs on<br />
top of an existing <strong>Ridgeline</strong><br />
base installation <strong>and</strong><br />
integrates the service pack<br />
features <strong>and</strong> fixes into the<br />
existing installation.<br />
You want to perform a<br />
fresh <strong>Ridgeline</strong><br />
installation/upgrade to a<br />
new major release.<br />
You already have a base<br />
<strong>Ridgeline</strong> software release<br />
installed <strong>and</strong> you want to<br />
install the service pack<br />
features <strong>and</strong> fixes.<br />
See Installing the <strong>Ridgeline</strong><br />
Server.<br />
See Installing a Service<br />
Pack Release.<br />
Installing a Service Pack Release<br />
Occasionally, <strong>Extreme</strong> <strong>Networks</strong> releases updates to the current <strong>Ridgeline</strong> software with service packs.<br />
Service packs are minor releases that provide fixes for known problems from previous releases.
Upgrading the <strong>Ridgeline</strong> Software<br />
Service packs can only be installed on their applicable base version of <strong>Ridgeline</strong>. You cannot install a<br />
service pack meant for a certain base version of <strong>Ridgeline</strong> on another base version. You must first<br />
install the required base version. Follow the installation instructions under Installing the <strong>Ridgeline</strong><br />
Server on page 20.<br />
Note<br />
You cannot upgrade a <strong>Ridgeline</strong> beta release using this procedure. Uninstall the beta release,<br />
<strong>and</strong> then install the full <strong>Ridgeline</strong> release.<br />
Caution<br />
Back up your <strong>Ridgeline</strong> database before installing a service pack. If you need to uninstall the<br />
service pack <strong>and</strong> revert to the previous release, you need to restore the database as it was<br />
prior to the upgrade. Migrating the database is not supported in a service pack release. You<br />
must first migrate the database to a major release before installing the service pack.<br />
To upgrade to a <strong>Ridgeline</strong> service pack release:<br />
1 Install the base version of the <strong>Ridgeline</strong> software (if it is not already installed). See Installing the<br />
<strong>Ridgeline</strong> Server.<br />
2 Install the <strong>Ridgeline</strong> service pack. See either Installing a Service Pack on Windows Systems or<br />
Installing a Service Pack on Linux Systems.<br />
Installing a Service Pack on Windows Systems<br />
To install a service pack on a Windows system:<br />
1 Download the <strong>Ridgeline</strong> service pack from the <strong>Extreme</strong> <strong>Networks</strong> eSupport software download<br />
page (www.extremenetworks.com/services/software-updates-archives.aspx), <strong>and</strong> then extract the<br />
contents of the zip file to a temporary directory.<br />
The files are extracted to a folder named sp win / patch (where = service<br />
pack number, <strong>and</strong> = version of Windows, either 32 or 64).<br />
2 Exit all <strong>Ridgeline</strong> clients.<br />
3 Stop <strong>Ridgeline</strong> services (the server <strong>and</strong> database engine), if still running (see Stopping the Server on<br />
Windows).<br />
4 Back up your database.<br />
5 Double-click <strong>Ridgeline</strong>__SP_Installer.exe (where = <strong>Ridgeline</strong> software version; <strong>and</strong> <br />
= service pack number).<br />
If a current base version of <strong>Ridgeline</strong> is not present, the following message appears: “We are not<br />
able to continue because <strong>Ridgeline</strong> is not installed.”<br />
<strong>Ridgeline</strong> <strong>Installation</strong> <strong>and</strong> <strong>Upgrade</strong> <strong>Guide</strong> 50
Upgrading the <strong>Ridgeline</strong> Software<br />
6 Click Next. The <strong>Ridgeline</strong> installation welcome dialog box appears (see the following figure). Exit all<br />
programs before continuing to install the software.<br />
Figure 36: <strong>Ridgeline</strong> <strong>Installation</strong> Welcome Dialog Box<br />
7 Click Next.<br />
The <strong>Ridgeline</strong> software license agreement dialog box appears (see the following figure).<br />
Figure 37: <strong>Ridgeline</strong> Software License Agreement Dialog Box<br />
<strong>Ridgeline</strong> <strong>Installation</strong> <strong>and</strong> <strong>Upgrade</strong> <strong>Guide</strong> 51
Upgrading the <strong>Ridgeline</strong> Software<br />
8 If you agree to the terms of the <strong>Ridgeline</strong> software license agreement, click I accept the terms of the<br />
License Agreement, <strong>and</strong> then click Next.<br />
The <strong>Ridgeline</strong> pre-installation summary dialog box shows the installation path for the service pack<br />
(see the following figure).<br />
Figure 38: <strong>Ridgeline</strong> Pre-installation Summary Dialog Box<br />
<strong>Ridgeline</strong> <strong>Installation</strong> <strong>and</strong> <strong>Upgrade</strong> <strong>Guide</strong> 52
Upgrading the <strong>Ridgeline</strong> Software<br />
9 Click Install.<br />
The <strong>Ridgeline</strong> progress indicator dialog box shows the progress of the software installation (see the<br />
following figure).<br />
Figure 39: <strong>Ridgeline</strong> Progress Indicator Dialog Box<br />
You are informed when the installation successfully finishes (see the following figure).<br />
Figure 40: <strong>Ridgeline</strong> <strong>Installation</strong> Successful Dialog Box<br />
<strong>Ridgeline</strong> <strong>Installation</strong> <strong>and</strong> <strong>Upgrade</strong> <strong>Guide</strong> 53
Upgrading the <strong>Ridgeline</strong> Software<br />
10 Click Done.<br />
11 Restart <strong>Ridgeline</strong> services (see Starting the Server on Windows).<br />
After the installation is complete, details about the installation process are in a log file<br />
<strong>Ridgeline</strong>4.0_InstallLog.log in the following locations:<br />
• Windows: \Logs<br />
• Linux: /Logs<br />
Uninstalling a Service Pack on Windows Systems<br />
Note<br />
Be sure to restore your previously backed-up database (backed up prior to installing the<br />
service pack) after uninstalling the service pack, to completely restore <strong>Ridgeline</strong> to its<br />
previous state.<br />
To uninstall a service pack on a Windows system:<br />
1 Exit all <strong>Ridgeline</strong> clients.<br />
2 Stop <strong>Ridgeline</strong> services (server, database, FreeRADIUS server), if still running (see Stopping the<br />
Server on Windows).<br />
3 Locate the folder where the <strong>Ridgeline</strong> service pack is installed.<br />
Typically in C:\Program Files\<strong>Extreme</strong> <strong>Networks</strong>\<strong>Ridgeline</strong> \_<strong>Ridgeline</strong>_SP_installation<br />
(where = <strong>Ridgeline</strong> software version, <strong>and</strong> = service pack number)<br />
4 Double-click Uninstall <strong>Ridgeline</strong> Service Pack .exe (where = <strong>Ridgeline</strong> software version,<br />
<strong>and</strong> = service pack number). The <strong>Ridgeline</strong> about to uninstall dialog box appears (see the<br />
following figure).<br />
Figure 41: <strong>Ridgeline</strong> About to Uninstall Dialog Box<br />
<strong>Ridgeline</strong> <strong>Installation</strong> <strong>and</strong> <strong>Upgrade</strong> <strong>Guide</strong> 54
Upgrading the <strong>Ridgeline</strong> Software<br />
5 Click Uninstall.<br />
The <strong>Ridgeline</strong> uninstall progress dialog box shows the files <strong>and</strong> features being removed <strong>and</strong> a<br />
progress bar (see the following figure).<br />
Figure 42: <strong>Ridgeline</strong> Uninstall Progress Dialog Box<br />
6 You are informed when the service pack is successfully uninstalled (see the following figure). Click<br />
Done.<br />
Figure 43: Successful <strong>Ridgeline</strong> Service Pack Uninstall Dialog Box<br />
<strong>Ridgeline</strong> <strong>Installation</strong> <strong>and</strong> <strong>Upgrade</strong> <strong>Guide</strong> 55
Upgrading the <strong>Ridgeline</strong> Software<br />
7 Restart <strong>Ridgeline</strong> services (see Starting the Server on Windows).<br />
After uninstalling, details about the process are in a log file <strong>Ridgeline</strong>4.0_InstallLog.log in the<br />
following locations:<br />
• Windows: \Logs<br />
• Linux: /Logs<br />
Uninstalling a Service Pack from the Windows Control Panel<br />
You can uninstall a service pack from the Windows Control Panel the same way you remove other<br />
programs.<br />
1<br />
Click or > Control Panel > Add or Remove Programs (or, for Windows 7, Programs<br />
<strong>and</strong> Features). The Add or Remove Programs window appears (see the following figure).<br />
Figure 44: Add or Remove Programs Window<br />
2 Select the <strong>Ridgeline</strong> service pack, <strong>and</strong> then click Change/Remove (or, for Windows 7, right-click,<br />
<strong>and</strong> then click Uninstall/Change).<br />
Installing a Service Pack on Linux Systems<br />
To install a service pack on a Linux system:<br />
1 Download the <strong>Ridgeline</strong> service pack from the <strong>Extreme</strong> <strong>Networks</strong> eSupport software download<br />
page (http://www.extremenetworks.com/services/software-updates-archives.aspx), <strong>and</strong> then<br />
extract the contents of the zip file to a temporary directory.<br />
The files are extracted to a folder named sp lin/patch , (where is the<br />
service pack number, <strong>and</strong> = type of Linux, either 32 or 64).<br />
<strong>Ridgeline</strong> <strong>Installation</strong> <strong>and</strong> <strong>Upgrade</strong> <strong>Guide</strong> 56
Upgrading the <strong>Ridgeline</strong> Software<br />
2 Exit all <strong>Ridgeline</strong> clients.<br />
3 Stop <strong>Ridgeline</strong> services <strong>and</strong> database engines if they are running (see “Stopping the Server on<br />
Linux).<br />
4 Back up your database.<br />
Also, if the database transaction log, basecamp.log, remains in the top-level <strong>Ridgeline</strong> installation<br />
directory after the <strong>Ridgeline</strong> server has been shut down, save it. (Typically, basecamp.log is<br />
removed when the server stops.)<br />
5 Save the files basecamp.db <strong>and</strong> epicenter.db in the /database/data subdirectory under<br />
the <strong>Ridgeline</strong> installation directory, as well as any database transaction log files (for example,<br />
basecamp.log or epicenter.log) in this directory.<br />
6 Open a comm<strong>and</strong> shell, <strong>and</strong> then go to the directory where you extracted the service pack files:<br />
% cd sp lin /patch <br />
7 Run the script <strong>Ridgeline</strong>__SP_Installer.bin, where = the <strong>Ridgeline</strong> base version, <strong>and</strong> <br />
= the service pack number. To avoid permission errors, run the script as the same user that<br />
performed the original <strong>Ridgeline</strong> software installation.<br />
• To install the service pack in the default installation directory (/opt/<strong>Extreme</strong><strong>Networks</strong>/<br />
<strong>Ridgeline</strong>4.0/), enter the <strong>Ridgeline</strong>__SP_Installer.bin comm<strong>and</strong> without<br />
a directory name. For example:<br />
% ./<strong>Ridgeline</strong>_40_SP1_Installer.bin<br />
• To install the service pack in a non-default directory with a name that includes spaces, specify<br />
the directory name in quotes. For example:<br />
% ./<strong>Ridgeline</strong>_40_SP1_Installer.bin "Directory With Spaces/<br />
<strong>Ridgeline</strong>4.0"<br />
This script file runs a script that backs up <strong>Ridgeline</strong> files to /<br />
backup.<br />
8 Restart the <strong>Ridgeline</strong> server <strong>and</strong> the database engine (see Starting the Server on Linux).<br />
Uninstalling a Service Pack on Linux Systems<br />
Note<br />
Be sure to restore your previously backed-up database (backed up prior to installing the<br />
service pack) after uninstalling the service pack, to completely restore <strong>Ridgeline</strong> to its<br />
previous state.<br />
To uninstall a service pack on a Linux system:<br />
1 Exit all <strong>Ridgeline</strong> clients.<br />
2 Stop the <strong>Ridgeline</strong> services <strong>and</strong> database engines, if they are running (see Stopping the Server on<br />
Linux).<br />
3 Locate the directory where the service pack is installed (for example: <strong>Ridgeline</strong> 4.0 Home/<br />
_<strong>Ridgeline</strong>3_1_SP2_<strong>Installation</strong>).<br />
<strong>Ridgeline</strong> <strong>Installation</strong> <strong>and</strong> <strong>Upgrade</strong> <strong>Guide</strong> 57
Upgrading the <strong>Ridgeline</strong> Software<br />
4 Open a comm<strong>and</strong> shell <strong>and</strong> run Uninstall <strong>Ridgeline</strong> Service Pack .bin,<br />
where = the <strong>Ridgeline</strong> base version, <strong>and</strong> = the service pack number.<br />
To avoid permission errors, run the script as the same user that performed the <strong>Ridgeline</strong> service<br />
pack installation. The <strong>Ridgeline</strong> about to uninstall dialog box appears (see the following figure).<br />
Figure 45: <strong>Ridgeline</strong> About to Uninstall Dialog Box<br />
<strong>Ridgeline</strong> <strong>Installation</strong> <strong>and</strong> <strong>Upgrade</strong> <strong>Guide</strong> 58
Upgrading the <strong>Ridgeline</strong> Software<br />
5 Click Uninstall.<br />
The <strong>Ridgeline</strong> uninstall progress dialog box shows the files <strong>and</strong> features being removed <strong>and</strong> a<br />
progress bar (see the following figure).<br />
Figure 46: <strong>Ridgeline</strong> Uninstall Progress Dialog Box<br />
You are informed when the service pack is successfully uninstalled (see the following figure).<br />
Figure 47: Successful <strong>Ridgeline</strong> Service Pack Uninstall<br />
<strong>Ridgeline</strong> <strong>Installation</strong> <strong>and</strong> <strong>Upgrade</strong> <strong>Guide</strong> 59
Upgrading the <strong>Ridgeline</strong> Software<br />
6 Click Done.<br />
7 Restart the <strong>Ridgeline</strong> server <strong>and</strong> the database engine (see Starting the Server on Linux).<br />
<strong>Ridgeline</strong> <strong>Installation</strong> <strong>and</strong> <strong>Upgrade</strong> <strong>Guide</strong> 60
Index<br />
A<br />
activation key 10<br />
E<br />
evaluation copy<br />
license 9, 10<br />
J<br />
Java runtime package 6, 7<br />
L<br />
license key<br />
activation key 10<br />
licensing<br />
obtaining a permanent license 10<br />
obtaining an evaluation license 9, 10<br />
M<br />
multi-homed server 37<br />
U<br />
uninstalling the server<br />
under Windows 40<br />
W<br />
Windows<br />
uninstalling the server 40<br />
<strong>Ridgeline</strong> <strong>Installation</strong> <strong>and</strong> <strong>Upgrade</strong> <strong>Guide</strong> 61