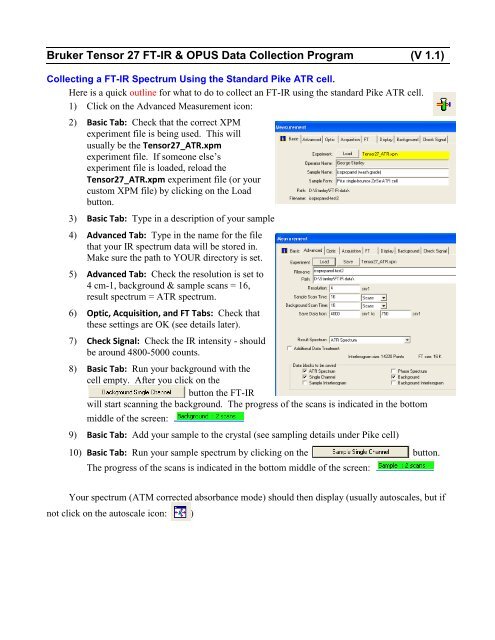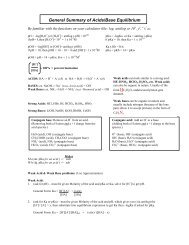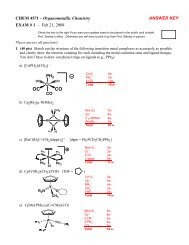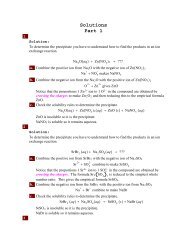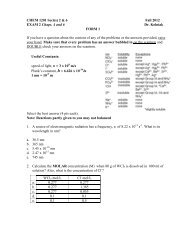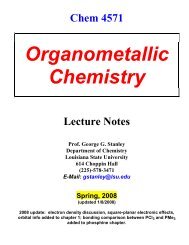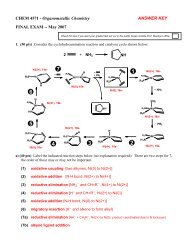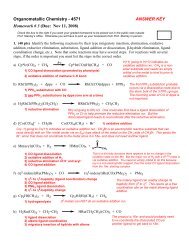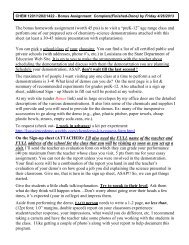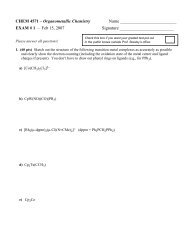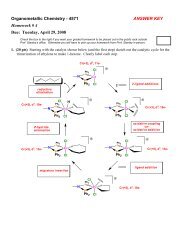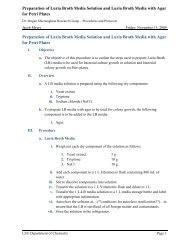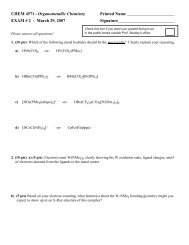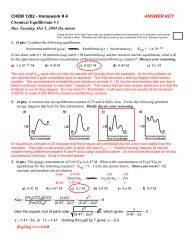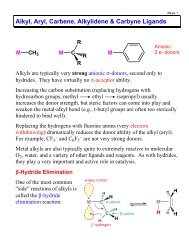Bruker Tensor 27 FT-IR & OPUS Data Collection Program - Chemistry
Bruker Tensor 27 FT-IR & OPUS Data Collection Program - Chemistry
Bruker Tensor 27 FT-IR & OPUS Data Collection Program - Chemistry
Create successful ePaper yourself
Turn your PDF publications into a flip-book with our unique Google optimized e-Paper software.
<strong>Bruker</strong> <strong>Tensor</strong> <strong>27</strong> <strong>FT</strong>-<strong>IR</strong> & <strong>OPUS</strong> <strong>Data</strong> <strong>Collection</strong> <strong>Program</strong> (V 1.1)<br />
Collecting a <strong>FT</strong>-<strong>IR</strong> Spectrum Using the Standard Pike ATR cell.<br />
Here is a quick outline for what to do to collect an <strong>FT</strong>-<strong>IR</strong> using the standard Pike ATR cell.<br />
1) Click on the Advanced Measurement icon:<br />
2) Basic Tab: Check that the correct XPM<br />
experiment file is being used. This will<br />
usually be the <strong>Tensor</strong><strong>27</strong>_ATR.xpm<br />
experiment file. If someone else’s<br />
experiment file is loaded, reload the<br />
<strong>Tensor</strong><strong>27</strong>_ATR.xpm experiment file (or your<br />
custom XPM file) by clicking on the Load<br />
button.<br />
3) Basic Tab: Type in a description of your sample<br />
4) Advanced Tab: Type in the name for the file<br />
that your <strong>IR</strong> spectrum data will be stored in.<br />
Make sure the path to YOUR directory is set.<br />
5) Advanced Tab: Check the resolution is set to<br />
4 cm-1, background & sample scans = 16,<br />
result spectrum = ATR spectrum.<br />
6) Optic, Acquisition, and <strong>FT</strong> Tabs: Check that<br />
these settings are OK (see details later).<br />
7) Check Signal: Check the <strong>IR</strong> intensity - should<br />
be around 4800-5000 counts.<br />
8) Basic Tab: Run your background with the<br />
cell empty. After you click on the<br />
button the <strong>FT</strong>-<strong>IR</strong><br />
will start scanning the background. The progress of the scans is indicated in the bottom<br />
middle of the screen:<br />
9) Basic Tab: Add your sample to the crystal (see sampling details under Pike cell)<br />
10) Basic Tab: Run your sample spectrum by clicking on the button.<br />
The progress of the scans is indicated in the bottom middle of the screen:<br />
Your spectrum (ATM corrected absorbance mode) should then display (usually autoscales, but if<br />
not click on the autoscale icon: )
<strong>Bruker</strong> <strong>Tensor</strong> <strong>27</strong> <strong>FT</strong>-<strong>IR</strong> Instructions (V1.1) P a g e | 2<br />
Table of Contents<br />
<strong>Tensor</strong> <strong>27</strong> <strong>FT</strong>-<strong>IR</strong> Introduction ....................................................................................................... 4<br />
Sample Cells .................................................................................................................................. 4<br />
Pike Miracle Single-Bounce ATR Cell (default cell) ........................................................ 4<br />
Liquids & solution accessory ................................................................................. 6<br />
Clean-up ................................................................................................................. 6<br />
<strong>IR</strong> Card & Salt Cell usage ................................................................................................. 7<br />
Switching Cells ...................................................................................................... 7<br />
SpectraTech solution ATR cell .......................................................................................... 8<br />
SpectraTech high-pressure solution ATR cell ................................................................... 8<br />
<strong>Tensor</strong> <strong>27</strong> Optical Bench ............................................................................................................... 9<br />
N2 purge .......................................................................................................................... 10<br />
Detectors – DTGS (room temp) & MCT (liquid N2 cooled) .......................................... 10<br />
<strong>Bruker</strong> <strong>OPUS</strong> <strong>Data</strong> <strong>Collection</strong> and Analysis <strong>Program</strong> – Intro .................................................... 11<br />
Login screen ..................................................................................................................... 11<br />
Computer Account Setup (see Bob Zinn or Greg O’Dell) .............................................. 11<br />
<strong>OPUS</strong> Main Window ................................................................................................................... 12<br />
<strong>OPUS</strong> <strong>Data</strong> <strong>Collection</strong> Details ..................................................................................................... 12<br />
Basic tab ........................................................................................................................... 12<br />
General sample info ............................................................................................. 12<br />
<strong>Data</strong> collection experiment/parameter file ........................................................... 12<br />
Advanced tab ................................................................................................................... 13<br />
Filename & increments ........................................................................................ 13<br />
Path to data directory ........................................................................................... 13<br />
Resolution ............................................................................................................ 14<br />
Background & sample scans (times) ................................................................... 15<br />
<strong>Data</strong> range to save ................................................................................................ 15<br />
Result spectrum (transmission, absorbance, ATR, etc) ....................................... 16<br />
ATR mode (default w/Pike ATR cell) and correction ......................................... 16<br />
Additional <strong>Data</strong> Treatment (not recommended) .................................................. 16<br />
<strong>Data</strong> blocks to be saved ....................................................................................... 17<br />
Optic tab ........................................................................................................................... 17<br />
Aperture setting ................................................................................................... 17<br />
Detector & scanning velocity (related) ................................................................ 18<br />
Sample & background gain (use auto) ................................................................. 18<br />
Preamp gain ......................................................................................................... 18<br />
Acquisition tab ................................................................................................................. 18<br />
Fourier Transform (<strong>FT</strong>) tab ............................................................................................. 18<br />
Display tab ....................................................................................................................... 18<br />
Background tab ................................................................................................................ 19<br />
Check Signal tab .............................................................................................................. 19<br />
Why Do You Have to Collect a Background Spectrum First? .................................................... 20<br />
<strong>Data</strong> <strong>Collection</strong> Outline ............................................................................................................... 21<br />
<strong>Data</strong> Correction & Viewing ......................................................................................................... 23<br />
Atmospheric Compensation: H 2 O & CO 2 ....................................................................... 23
<strong>Bruker</strong> <strong>Tensor</strong> <strong>27</strong> <strong>FT</strong>-<strong>IR</strong> Instructions (V1.1) P a g e | 3<br />
File saves and versions .................................................................................................... 24<br />
Original data file version (filename.0) ................................................................. 24<br />
Scaling, Zooming, Spectrum color .................................................................................. 24<br />
Autoscale ............................................................................................................. 24<br />
Radar or overview window .................................................................................. 24<br />
Zooming spectra .................................................................................................. 25<br />
Peak picking ......................................................................................................... 26<br />
Add Annotation ................................................................................................... 28<br />
Color .................................................................................................................... 28<br />
Baseline correction .......................................................................................................... 28<br />
Rubber-band option ............................................................................................. 29<br />
Automatic option ................................................................................................. 29<br />
Scattering option .................................................................................................. 29<br />
Interactive option (danger!) ................................................................................. 29<br />
Straight-line & polynomial corrections ............................................................... 30<br />
Absorbance Transmission spectrum conversion .................................................... 30<br />
Multiple Spectra ............................................................................................................... 31<br />
Overlaid ............................................................................................................... 31<br />
Stacked ................................................................................................................. 31<br />
Interactively scaling/shifting via “Shift Curve” .................................................. 32<br />
Normalize spectral intensities .............................................................................. 32<br />
Plotting Spectra – Quick & Primitive .......................................................................................... 33<br />
Copy feature ..................................................................................................................... 33<br />
Plotting Spectra – Publication Quality (editing spectra) ............................................................. 34<br />
Export <strong>IR</strong> data to plotting program (Origin, SigmaPlot) ................................................. 34<br />
Example & Disadvantage .................................................................................... 35<br />
Plot as Postscript file & Edit using drawing program (CorelDraw, Illustrator) .............. 36<br />
Copy to clipboard problem .................................................................................. 36<br />
Generating Postscript file .................................................................................... 37<br />
Editing Postscript file with CorelDraw ................................................................ 37<br />
Exporting the spectrum for other applications ..................................................... 44<br />
Computer Access, <strong>Data</strong> copying, Backup ................................................................................... 46<br />
On-Campus network access (add Network Place/Location) ........................................... 46<br />
Off-campus access: Remote Desktop ............................................................................. 47<br />
Remote Desktop “danger” notice ........................................................................ 47<br />
Off-campus access: Virtual Private Network connection ............................................... 47
<strong>Bruker</strong> <strong>Tensor</strong> <strong>27</strong> <strong>FT</strong>-<strong>IR</strong> Instructions (V1.1) P a g e | 4<br />
<strong>Bruker</strong> <strong>Tensor</strong> <strong>27</strong> <strong>FT</strong>-<strong>IR</strong> & <strong>OPUS</strong> <strong>Data</strong> <strong>Collection</strong> <strong>Program</strong><br />
<strong>Tensor</strong> <strong>27</strong> <strong>FT</strong>-<strong>IR</strong> Introduction<br />
The departmental <strong>FT</strong>-<strong>IR</strong> system is a <strong>Bruker</strong> <strong>Tensor</strong> <strong>27</strong> system (purchased 2004) and is located in<br />
Choppin 702 (Figure 1). It is equipped with a room temperature DTGS detector, mid-<strong>IR</strong> source (4000<br />
to 400 cm -1 , and a KBr beamsplitter. Maximum resolution is 1 cm -1 . This system is free to use. The<br />
<strong>FT</strong>-<strong>IR</strong> software keeps a log of every user so there is no<br />
physical log to fill out. There is an identical <strong>Tensor</strong> <strong>27</strong><br />
<strong>FT</strong>-<strong>IR</strong> system located in Choppin 616 mainly used by<br />
the Stanley group for catalytic studies, but available as<br />
backup or for extended special <strong>FT</strong>-<strong>IR</strong> studies.<br />
This is a single-beam instrument so it is very<br />
important to generally run a background spectrum<br />
first!! The background will often be the empty cell, but<br />
for solution spectra you should run the solvent as the<br />
background. This is discussed in the data collection<br />
section.<br />
To use the <strong>FT</strong>-<strong>IR</strong> in Choppin 702 you must first<br />
Figure 1. <strong>Bruker</strong> <strong>Tensor</strong> <strong>27</strong> <strong>FT</strong>-<strong>IR</strong> in Choppin 702.<br />
ask Bob Zinn or Greg O’Dell (Choppin 100A or 100)<br />
to set up an account on the computer (Windows XP). They will also setup a username for you to login<br />
to the <strong>OPUS</strong> <strong>FT</strong>-<strong>IR</strong> data collection program. See Bob or Greg for any general computer problems you<br />
have with this system. You are responsible for backing up all your data on a regular basis. Network<br />
access instructions are provided towards the end of this document under “Computer Network Access”.<br />
Once you have an account you should either get Prof. George Stanley (Choppin 614, 8-3471,<br />
gstanley@lsu.edu) or another student in your group familiar with the <strong>FT</strong>-<strong>IR</strong> to check you out. See<br />
Prof. Stanley if you have questions about the optical bench, sample cell, or the <strong>FT</strong>-<strong>IR</strong> software<br />
program (<strong>OPUS</strong>).<br />
Sample Cells<br />
The standard sample cell in the <strong>FT</strong>-<strong>IR</strong> is a Pike Miracle single-bounce attenuated total reflectance<br />
(ATR) cell equipped with a ZnSe single crystal. ZnSe absorbs strongly below 650 cm -1 and data<br />
should not be collected below this wavenumber. The cell is shown in Figure 2(a), with close-ups of<br />
the top of the cell in Fig 2(b) showing the orange color of the ZnSe crystal spot upon which the sample<br />
lis placed. Fig. 2(c) shows the bottom of the crystal plate with the bulk of the ZnSe crystal that you do<br />
not see.<br />
(a) (b) (c)<br />
Figure 2. (a) Pike Miracle ATR cell. (b) Close-up of the top sample plate with the ZnSe crystal<br />
illuminated. The sample should cover the orange crystal surface. (c) bottom of the sample plate<br />
showing the rest of the ZnSe crystal that the <strong>IR</strong> beam travels through.
<strong>Bruker</strong> <strong>Tensor</strong> <strong>27</strong> <strong>FT</strong>-<strong>IR</strong> Instructions (V1.1) P a g e | 5<br />
The ATR beam path for the cell and crystal is shown in Figure 3. The sample is placed directly<br />
on the small crystal spot and the arm rotated over and turned<br />
down to press the sample down onto the crystal face to get<br />
better contact. The <strong>IR</strong> beam penetrates about 60 µm into the<br />
sample. If your sample is extremely strongly absorbing (e.g.,<br />
carbon nanotubes) you will not get much of an <strong>IR</strong> spectrum.<br />
But this ZnSe ATR cell works well for most “normal” organic<br />
and inorganic samples. For extremely strongly absorbing<br />
samples a Germanium crystal works better for ATR (we don’t<br />
have one), or your make a dilute KBr pellet or a thin film on<br />
KBr.<br />
The sample that is placed on the ATR crystal can be<br />
Figure 3. <strong>IR</strong> beam path for Pike ATR cell.<br />
solid, gel, liquid, or solution (non-corrosive, naturally). Since<br />
it will be out in the air the sample needs to be oxygen and moisture stable (for air-sensitive samples<br />
read on). You only need enough sample to cover the crystal surface and, if a solid, enough for the<br />
“crank down arm” to press the sample onto the crystal to have good contact with the crystal surface.<br />
The ZnSe is fairly soft, so be careful with “hard” solid samples.<br />
The turning handle has a built-in clutch that slips when enough downward force is applied, so<br />
you don’t have to worry about over tightening it. It also swings out of the way at any point above the<br />
crystal and has “catches” to guide it into place above the crystal surface or at the 90° away mark. If it<br />
gets out of alignment ask Prof. Stanley to readjust it.<br />
Figure 4 shows part of the sequence of events to measure a sample of plastic film (Parafilm).<br />
First, measure a background spectrum with nothing on the crystal (discussed under the <strong>OPUS</strong> software<br />
section)!! Then place the sample onto the crystal, move the lever arm over so it snaps into place above<br />
the crystal, then turn the top handle so the slightly concave stainless steel tip presses the sample onto<br />
the crystal face.<br />
(a)<br />
Figure 4. (a) Placing plastic film on crystal surface (way too big, but OK). (b) Sample depressing arm has<br />
been rotated over the crystal and turned down till the clutch slipped. Sample <strong>IR</strong> was then run.<br />
For traditional solid samples, powders work best. Although one could place a large single crystal<br />
of a compound directly onto the ZnSe crystal, mineral-like crystals (hard) could definitely scratch up<br />
the relatively soft ZnSe sampling crystal. Most organics and transition metal coordination<br />
compounds/complexes are softer or have similar hardness to the ZnSe.<br />
Gels can be smeared right onto the crystal. Be especially careful about cleaning up gooey or gellike<br />
samples.<br />
(b)
<strong>Bruker</strong> <strong>Tensor</strong> <strong>27</strong> <strong>FT</strong>-<strong>IR</strong> Instructions (V1.1) P a g e | 6<br />
Liquid or Solution: A pure non-volatile liquid can be placed directly onto the crystal for a<br />
measurement. The sample pushing lever arm has a slight concave inner surface that will trap some<br />
liquid against the crystal so it doesn’t evaporate quite so quickly, but it is not air-tight. So it is<br />
generally good to lower the arm to trap the liquid against the crystal surface.<br />
For solutions or liquids that evaporate more quickly there is a liquid sampling accessory sitting<br />
on top of the <strong>FT</strong>-<strong>IR</strong> in a zip-lock bag. Figure 5 shows the sequence of photos for using this.<br />
(a) (b) (c) (d)<br />
Figure 5. (a) Three parts of the liquid sampling accessory. (b) Place disk with Teflon depression onto<br />
sample plate, ZnSe crystal should be centered in the middle of the hole. (c) Screw on black outer ring to<br />
press the Teflon portion tightly against the crystal rim. (d) Pure liquid: run background spectrum before<br />
adding your sample, then add sample into the Teflon depression (just a drop), cover with brass plate to<br />
minimize evaporation and run your sample spectrum. Solution: run background spectrum with your<br />
solvent in the Teflon depression (just a drop) after covering with the brass plate, then use a Q-tip or Kimwip<br />
to soak up the solvent and give it some time to dry. Then add your sample solution, cover with brass plate<br />
to minimize evaporation and run your spectrum. Aqueous solutions are OK. NO strong acids or bases.<br />
Although the Teflon disk makes a pretty good seal against the base plate, there may be a bit of<br />
leakage underneath (keep this in mind when cleaning up).<br />
This cell is NOT very sensitive for samples in solution. You need fairly concentrated samples<br />
(around 0.2 M) to get a semi-reasonable spectrum. Some dilute sample solution spectra are shown<br />
later under the data collection and scan time section – they are not very good. Those of you that<br />
experiment with solutions with this Pike single-bounce ATR cell, please provide me feedback and I<br />
will include that here.<br />
You can also use this liquid sampling accessory for solids as the conical Teflon section is useful<br />
for directing the solid sample onto the crystal. You would not use the brass cap for a solid sample.<br />
Instead, crank the arm-press tip down onto the solid to make sure it is pressed firmly against the crystal<br />
surface.<br />
CLEAN-UP: It is very important to clean the cell surface well after you are done. There should<br />
be a bottle of isopropyl alcohol, kimwips, and Q-tips to the right of the optical bench. Please refill or<br />
replace these from your own labs as they are used up.<br />
Acetone is OK for cleaning the cell surface BUT it may take the paint off the <strong>IR</strong> optical bench<br />
and eat away at some of the plastics (note damage on computer case!!). Do NOT FORGET to clean<br />
the bottom of the steel lever arm that pushes down on your sample!! If you use the liquid sampling<br />
setup shown in Fig. 5, make sure that you clean the stainless-steel/Teflon disk well.
<strong>Bruker</strong> <strong>Tensor</strong> <strong>27</strong> <strong>FT</strong>-<strong>IR</strong> Instructions (V1.1) P a g e | 7<br />
Salt Plate/Pellet/<strong>IR</strong> card Holder: This is shown in Figure 6 and is<br />
sitting on the shelf on top of the <strong>FT</strong>-<strong>IR</strong> optical bench. The pellet/plate<br />
holder is inserted (Fig. 6, bottom) but can be removed. This can allow you<br />
to insert other disposable <strong>IR</strong>-card type sample holders such as screen, KBr,<br />
or polyethylene film (Fig. 7).<br />
Figure 7. <strong>IR</strong> screen (gooey samples), KBr real crystal, and polyethylene<br />
sample cards.<br />
Figure 6. (top) <strong>IR</strong> card-salt<br />
plate holder and separate<br />
pellet holder.<br />
(bottom) assembled.<br />
To switch cells one just needs remove the existing cell by pressing the cell release lever located<br />
at the right front of the base locking plate (Figure 8), tilt the front of the cell up and out of the front<br />
locking plate, then remove the cell.<br />
The new cell is inserted with the cell base plate<br />
electronics connection pointed to the back of the <strong>FT</strong>-<strong>IR</strong><br />
cell locking system. Fit the back portion of the cell in<br />
first with the front of the cell tilted up, then press down<br />
and lock into place.<br />
Most of the newer cells for the <strong>Tensor</strong> <strong>27</strong> have base<br />
plates with electronics that uniquely identifies the cell to<br />
the spectrometer. There is an automatic accessory<br />
recognition (AAR) feature that can pre-load reference<br />
background spectra for a cell, set data collection<br />
parameters, and enable simple sample collection. This<br />
Figure 8. Cell base plate unlocking lever.<br />
AAR feature is not currently activated, but may be in the<br />
future. See Prof. Stanley and later sections in <strong>OPUS</strong> for more information.
<strong>Bruker</strong> <strong>Tensor</strong> <strong>27</strong> <strong>FT</strong>-<strong>IR</strong> Instructions (V1.1) P a g e | 8<br />
SpectraTech Circle ATR Solution cell: This cell is shown in Figure 9 and can be obtained<br />
from Prof. Stanley. Although it is an older technology it works well for solutions and small scale<br />
reactions. The sample cell has a 4.0 cm long cylindrical ZnSe crystal rod. The <strong>IR</strong> beam bounces<br />
(a)<br />
(b)<br />
Figure 9. (a) SpectraTech Circle micro-ATR solution cell. (b) close-up of removable ATR microcell.<br />
through the rod resulting in multiple sampling points throughout the solution. The solution volume<br />
needed is about 0.5 mL. The sample concentration in solution should be at least 50 mM. 100-200 mM<br />
sample concentrations will give good spectra. There originally was a thin metal plate to cover the top<br />
to limit solution evaporation. This cover is missing, but we can rig up some plastic to do the same job.<br />
Due to the longer <strong>IR</strong> beam pathlength through the crystal rod the more sensitive liquid nitrogen<br />
(LN 2 ) MCT (mercury-cadmium-telluride) <strong>IR</strong> detector needs to be used. The MCT detector is stored in<br />
Choppin 616 with the other <strong>Tensor</strong> system and can be obtained from Prof. Stanley. Instructions for<br />
using or filling the MCT detector with LN 2 are given in the next section on the <strong>FT</strong>-<strong>IR</strong> optical bench.<br />
SpectraTech High Pressure/Temp Circle ATR Solution Reaction Cell: This is a 40 mL Parr<br />
stainless steel mini-autoclave with a hole drilled through it for a ZnSe ATR crystal rod. It can handle<br />
gas pressures up to 1,500 psig (100 atm) and temperatures up to 200°C. A schematic drawing and<br />
photos are shown in Figure 10.<br />
(a) (b) (c)<br />
Figure 10. (a) Schematic drawing of high pressure circle rxn cell. (b) Photo of cell bottom mounted in holder. (c) Photo of<br />
cell bottom along with the stirrer head piece, valves, thermocouple, and electronic pressure transducer.<br />
This circle rxn cell is operated by a Parr 4850 autoclave process<br />
controller shown in Figure 11, which can control and track the<br />
temperature, stirring rate, and the pressure of the autoclave, along with<br />
the pressure of an external high pressure gas reservoir. A manual<br />
pressure regulator is available with the external gas reservoir to deliver<br />
a constant pressure gas or gas mixture to the <strong>IR</strong> cell. Prof. Stanley’s<br />
group has used this cell for studying hydroformylation catalysis by<br />
mono- and dinuclear rhodium complexes. For their studies that focus<br />
Figure 11. Parr controller for the<br />
high pressure circle rxn cell.
<strong>Bruker</strong> <strong>Tensor</strong> <strong>27</strong> <strong>FT</strong>-<strong>IR</strong> Instructions (V1.1) P a g e | 9<br />
on the metal-carbonyl band region (2200-1700 cm -1 , typically strong absorbances) metal complex<br />
concentrations of at least 30-50 mM were needed to get decent spectra of just the metal-carbonyl<br />
region.<br />
As with the regular solution circle ATR cell discussed above (very similar ATR technologies),<br />
the high sensitivity MCT detector must be used.<br />
For more information on this system, see Prof. Stanley.<br />
Air-Sensitive Samples: Collecting the <strong>FT</strong>-<strong>IR</strong> of oxygen or moisture-sensitive samples can be<br />
quite a challenge. Air-sensitive solution <strong>IR</strong>’s can be fairly easily collected using the high-pressure<br />
circle rxn ATR cell discussed above. A septum replaces the head assembly for ambient solution data.<br />
A nujol mull of an air-sensitive solid sample prepared in a glove box can be put between two<br />
KBr plates and into a zip lock bag for transfer out of the glove box and to the <strong>FT</strong>-<strong>IR</strong> for use in the KBr<br />
plate sample holder. The diffusion of O 2 or moisture into the center of the mull sandwiched between<br />
the two plates is generally slow enough to obtain good <strong>FT</strong>-<strong>IR</strong> spectra on the central portion of the<br />
plates.<br />
For other air-sensitive sampling methods and special procedures see Prof. Stanley.<br />
<strong>Tensor</strong> <strong>27</strong> Optical Bench<br />
The <strong>Tensor</strong> <strong>27</strong> <strong>FT</strong>-<strong>IR</strong> optical bench has no external controls and is operated completely (aside<br />
from the power switch on the back) from the computer system. The optical path of the bench and<br />
major components are shown in Figure 12.<br />
Figure 12. Schematic of <strong>Tensor</strong> <strong>27</strong> optical bench, <strong>IR</strong> beam path, and major components. A = mid-<strong>IR</strong><br />
source, B = aperature wheel, C = filter wheel, D = exit port (not used), E = beamsplitter, F = switch mirror,<br />
G = sample compartment window (KBr), G’ = optional window (not present), H = sample holder/cell, I =<br />
detector (DTGS standard).
<strong>Bruker</strong> <strong>Tensor</strong> <strong>27</strong> <strong>FT</strong>-<strong>IR</strong> Instructions (V1.1) P a g e | 10<br />
The optical bench should be continuously purged with a slow flow of house nitrogen to keep<br />
moisture and CO 2 out of the source, interferometer, and detector compartments. Do NOT turn the N 2<br />
off!! The inside of the Pike ATR cell is also connected to the N 2 flow to further improve the signal-tonoise.<br />
Note that the Pike cell has sleeves that extend out to fit over the source and detector holes.<br />
Make sure that these sleeves are flush against each side of the sample compartment to maintain the N 2<br />
atmosphere inside the cell and spectrometer.<br />
The main N 2 shut-off/on valve is on the<br />
wall next to the door and shown in Figure<br />
13(a). The smaller circular valve controls the<br />
flow rate to the <strong>FT</strong>-<strong>IR</strong>. The N 2 flow rate is<br />
shown on the flow meter between the computer<br />
and optical bench (Fig. 13(b)). This flow meter<br />
is not good at measuring low flow rates and<br />
will be replaced at some point. The flow only<br />
needs to be enough to just get the ball moving a<br />
bit unless one needs a short-time fast purge.<br />
(a) (b)<br />
Figure 13. (a) Main N 2 valve with blue swing handle. Round<br />
valve with label for <strong>FT</strong>-<strong>IR</strong> N 2 flow. (b) Flow meter.<br />
Detectors: The standard <strong>IR</strong> detector is the room temperature DTGS (deuterated tri-glycine<br />
sulfate) detector. This is fine for 98% of typical samples run. We also have a high sensitivity liquid<br />
nitrogen (LN 2 ) cooled MCT (mercury-cadmium-telluride) detector for use with the more <strong>IR</strong>-beam<br />
absorbing cells mentioned previously or special samples.<br />
For highly demanding applications like the circle ATR solution cells one needs to make use of<br />
the high sensitivity broad-band MCT detector stored in Choppin 616. The MCT detector is ~10 times<br />
more sensitive than the DTGS detector! See Prof. Stanley for instructions on how to switch the DTGS<br />
and MCT detectors.<br />
This detector has a small red dewar for the LN 2 . To use the MCT detector the red dewar needs to<br />
be filled with LN 2 using the plastic funnel with the 4” metal tube attached and the white polystyrene<br />
spacer shown in Figure 14.<br />
Filling the MCT dewar takes a fair bit of time<br />
(~ 5-8 min) due to the time needed to cool down the<br />
funnel and dewar. Add the LN 2 slowly and<br />
minimize the spilling onto the <strong>FT</strong>-<strong>IR</strong>. Often right<br />
near the end of the cool down/filling process some<br />
of the LN 2 will “geyser” up out of the dewar,<br />
sometimes blowing the funnel out as well. This is<br />
normal and signifies that one is near the end of the<br />
dewar cooling stabilization process.<br />
Usually before this geysering event the MCT<br />
detector has cooled down enough that the system<br />
reads it as functional. The <strong>FT</strong>-<strong>IR</strong> optical bench will<br />
“beep” and the STATUS light on the top right-hand Figure 14. Dewar schematic and photo of MCT detector.<br />
side will change from red to green.<br />
After filling the dewar remove the funnel and replace the small filler plug (which fits loosely)<br />
into the top of the <strong>FT</strong>-<strong>IR</strong>. The MCT detector is now ready to use. A filled dewar will last around 4-6<br />
hours.<br />
Each <strong>Tensor</strong> <strong>27</strong> <strong>FT</strong>-<strong>IR</strong> optical bench and computer is hooked up to an uninterruptable power<br />
supply (UPS) to protect it from power outages and surges.
<strong>Bruker</strong> <strong>Tensor</strong> <strong>27</strong> <strong>FT</strong>-<strong>IR</strong> Instructions (V1.1) P a g e | 11<br />
<strong>Bruker</strong> <strong>OPUS</strong> <strong>Data</strong> <strong>Collection</strong> and Analysis <strong>FT</strong>-<strong>IR</strong> Software <strong>Program</strong><br />
<strong>OPUS</strong> (OPtical User Software) is the <strong>Bruker</strong> data collection and analysis<br />
program for the <strong>Tensor</strong> <strong>27</strong> <strong>FT</strong>-<strong>IR</strong>. Currently version 4.2 is installed on the computer<br />
in 702. Version 5.0 is installed on the computer in 616. Both are essentially identical<br />
in operation. We will be upgrading to version 6.5 in the near future. This section will<br />
then be updated as needed.<br />
We have permission from <strong>Bruker</strong> to load <strong>OPUS</strong> on lab and office computers to<br />
view and analyze data away from the <strong>FT</strong>-<strong>IR</strong>. See Prof. Stanley for a CD. A full on-line manual is<br />
available via the HELP menu. Prof. Stanley has a hard copy in his office.<br />
After starting <strong>OPUS</strong> the first thing you are presented with is the login screen shown below (left).<br />
The User ID’s are listed in order of creation, not alphabetically. Find your name from the list (right<br />
screen), type in your password, and double check that the Assigned Workspace is as shown below.<br />
Then click on the Login button. It is possible to create your own workspace, but this is only for<br />
advanced users that are very familiar with the software.<br />
Bob Zinn or Greg O’Dell (<strong>Chemistry</strong> computer support personnel) need to setup an <strong>OPUS</strong><br />
account for you. Make sure you let them know your faculty advisor’s name so they can add that to the<br />
Windows user information. <strong>OPUS</strong> requires at least Power User privileges (or higher) in case you are<br />
setting it up on your own system. You should also have a user directory on the D: drive of the<br />
computer where you should store all your data.<br />
Remember to always backup your data!!<br />
If you forget your password (Windows or <strong>OPUS</strong>) please see Bob, Greg, or Prof. Stanley to reset<br />
it. Typing in the wrong password too many times for <strong>OPUS</strong> will lock the account.<br />
After the Login screen there is a welcoming screen that<br />
listed information about <strong>OPUS</strong> (version #, license code, #,<br />
etc). Click the OK button to proceed.
<strong>Bruker</strong> <strong>Tensor</strong> <strong>27</strong> <strong>FT</strong>-<strong>IR</strong> Instructions (V1.1) P a g e | 12<br />
The main <strong>OPUS</strong> window is shown below. Key icons and areas are labeled.<br />
Advanced <strong>Data</strong> collection – <strong>FT</strong>-<strong>IR</strong> settings<br />
Auto scale spectrum<br />
Baseline correction<br />
Peak picking<br />
File and<br />
window use<br />
list<br />
<strong>IR</strong> Spectrum Window<br />
Window sizes can be adjusted by positioning the mouse cursor on the<br />
window boarders. The mouse pointer will change to twin vertical lines<br />
with arrows pointing both directions – you can then left-click and drag to<br />
change the window size<br />
<strong>IR</strong> Spectrum “Radar” Window<br />
Window tabs <strong>Data</strong> collection info <strong>FT</strong>-<strong>IR</strong> status<br />
(yellow or red –<br />
contact Prof. Stanley)<br />
<strong>Data</strong> <strong>Collection</strong> Details/Settings:<br />
The data collection menus are opened by clicking on the icon shown or by selecting the Measure<br />
menu, then Advanced Measurement. This will open up<br />
the Measurement window with a number of tabs giving<br />
details on various aspects of the <strong>FT</strong>-<strong>IR</strong>, data collection,<br />
and <strong>FT</strong> processing.<br />
The Basic tab lists the Experiment file being used<br />
to input the default <strong>FT</strong>-<strong>IR</strong> parameters for data collection.<br />
This file is called <strong>Tensor</strong><strong>27</strong>_ATR.xpm. The file is stored<br />
in C:\<strong>Program</strong> Files\<strong>OPUS</strong>\XPM. If you see a different<br />
filename it is probably because the previous user<br />
loaded their own custom XPM file.<br />
When you setup a special experiment and change a<br />
number of parameters for data collection you can save<br />
the experiment as an XPM file to load again when<br />
needed. It is best to store this in your own data directory,
<strong>Bruker</strong> <strong>Tensor</strong> <strong>27</strong> <strong>FT</strong>-<strong>IR</strong> Instructions (V1.1) P a g e | 13<br />
but some students store theirs in the program<br />
directory (try not to).<br />
If you see some other experiment file loaded<br />
you should reload the <strong>Tensor</strong><strong>27</strong>_ATR.xpm file by<br />
clicking on the Load button next to Experiment and<br />
directing the program to the <strong>Tensor</strong><strong>27</strong>_ATR.xpm file<br />
in the C:\<strong>Program</strong> Files\<strong>OPUS</strong>\XPM directory (screen<br />
to the right). This XPM file is setup especially for<br />
the Pike ATR accessory.<br />
If you are running salt plates (e.g., NaCl or<br />
KBr) pick that experimental file or just change the<br />
Result Spectrum (discussed below) under the<br />
Advanced tab to absorbance or transmission (not<br />
ATR spectrum).<br />
The <strong>FT</strong>-<strong>IR</strong> does have Automatic Accessory Recognition (AAR) and I will experiment with this<br />
when we get the new <strong>OPUS</strong> v6.5 software installed and update these instructions. This feature<br />
recognizes the cell being used and loads the appropriate data collection parameters and background<br />
reference spectra. So you would directly add your sample and run the spectrum (no initial background<br />
needed). It is NOT active right now.<br />
The Sample Name and Sample Form fields are text messages to identify your sample, phase<br />
(liquid, solid, film, etc.), and cell being used.<br />
Next, click on the Advanced tab to bring up that screen. Although this screen is labeled<br />
“advanced” it has basic critical fields that you need to fill in. Importantly, this is the screen where you<br />
specify the Filename: that your spectrum and<br />
data will be stored into. Use an informative<br />
filename. <strong>OPUS</strong> will add a number as the<br />
file extension, starting with 0 (your original<br />
data – do NOT delete). It will auto-increment<br />
the extension # if you run a new spectrum<br />
and keep the same filename. Example:<br />
polystyrene.0<br />
polystyrene.1<br />
polystyrene.2<br />
The Path: also needs to be checked and<br />
set to where you are storing your data!! This<br />
should be D:\username + any subdirectory<br />
name where you are storing your <strong>FT</strong>-<strong>IR</strong> data.<br />
Note that the user directory for the PREVIOUS user may be present!! So it is very important that you<br />
reset this path to YOUR data directory!!<br />
Clicking on the button to the right of the Path: input line will bring up the file/directory<br />
selection window so you can direct the program to your data directory.<br />
This “advanced” screen has almost all the common settings that you may want to adjust:<br />
resolution, # of background & sample scans, saved data range, type of spectrum (transmittance,<br />
absorbance), and data blocks that you want to save in the spectrum file. Descriptions of these key<br />
settings are discussed below.
<strong>Bruker</strong> <strong>Tensor</strong> <strong>27</strong> <strong>FT</strong>-<strong>IR</strong> Instructions (V1.1) P a g e | 14<br />
Resolution: This is the instrument’s spectral resolution in units of wavenumbers (cm 1 ). The<br />
normal setting is 4 cm 1 . Signal to noise in a spectrum is proportional to the square root of the<br />
acquisition time (# of scans). Doubling the resolution requires a four times higher acquisition time to<br />
achieve the same Signal-to-Noise ratio. Polystyrene film samples run on the Pike ATR cell at various<br />
instrument resolutions are shown below (with an enlargement of the 1600 cm 1 region shown to the<br />
right). These were not corrected for ATR (discussed later), but illustrate the resolution effect well.<br />
The times to collect 8 scans at the 10 kHz scan speed (standard for the DTGS detector) are listed with<br />
each spectrum.<br />
The gross features of all 5 spectra are the same. Sharp peaks that lie close together, however, are<br />
adversely affected at the larger (lower) resolution settings. Note in the expanded view that the peak at<br />
1600.5 cm 1 and its shoulder at 1582.5 cm 1 (which are 18.0 cm 1 apart) are well resolved in the 2<br />
and 4 cm 1 resolution spectra, start losing definition in the 8 cm 1 spectra, and are pretty much<br />
smoothed together in the 16 cm 1 spectrum.<br />
There are no differences between the 4 and 1 cm 1 spectra that justify the increased data<br />
collection time required at 1 cm 1 (or higher) resolution. Typically, one only uses the high resolution<br />
settings for gas phase spectra (we skipped the 0.5 cm 1 resolution option on this system since almost<br />
all our <strong>IR</strong> work is solution or solid phase). Solution and solid-state samples, for the most part, have<br />
broader peaks that certainly do not get any narrower by increasing the resolution setting on the <strong>FT</strong>-<strong>IR</strong>.<br />
If you do not have close lying sharp peaks and need faster collection times, the 8 or 16 cm 1 resolution<br />
options may be very good, but I would recommend running test spectra at 4 cm 1 resolution to make<br />
sure no important peak information is lost at the lower resolution settings.<br />
The increased “noise” in the 1 and 2 cm 1 spectra arises in part from the non-perfect substraction<br />
of the water vapor peaks from the background spectrum (the lower resolution settings broaden these<br />
sharp peaks leading to better subtraction), but mostly from the fact that we ran the same # of scans for<br />
each resolution. Remember that doubling the resolution requires a four times higher acquisition time<br />
to achieve the same Signal-to-Noise ratio.
<strong>Bruker</strong> <strong>Tensor</strong> <strong>27</strong> <strong>FT</strong>-<strong>IR</strong> Instructions (V1.1) P a g e | 15<br />
Background and Sample Scan Times: We typically specify this with the # of scans (time in<br />
minutes is the other option). One almost always runs the same number of background scans as sample<br />
scans, so these should generally be the same. An unequal number of background and sample scans can<br />
lead to poor background subtraction (dramatically increased H 2 O and CO 2 atmospheric peaks, positive<br />
or negative going depending on conditions).<br />
16 scans is the current default for the <strong>Tensor</strong><strong>27</strong>_ATR.xpm experiment file. For most “normal”<br />
concentration samples (pure liquids or solids) you will pretty much get an acceptable spectrum after<br />
only 1 scan. Since a scan at 4 cm 1 resolution and 10 kHz scan speed only takes about a second, you<br />
can afford to collect 16 scans to get good signal to noise. Remember that signal to noise (S/N) in a<br />
spectrum is proportional to the square root of the acquisition time (# of scans). So if the S/N is not<br />
good enough, increase the # of scans by a power of 2 (e.g., 16 to 256).<br />
For example, the effects of scan<br />
time (4 cm 1 resolution, 10 kHz scan<br />
speed) for a dilute 10 mM solution of<br />
acetone in water are shown to the right<br />
using the Pike ATR cell (not good for<br />
dilute solutions!).<br />
It is clear that the 8 and 64 scan<br />
spectra are not really showing anything. I<br />
would say that the 256 scan spectrum is<br />
starting to see the intense carbonyl stretch<br />
and maybe a few of the other strong<br />
bands. These bands are somewhat clearer<br />
in the 4,096 scan spectrum, but hardly<br />
what I would call good.<br />
The spectra shown include an<br />
atmospheric H 2 O/CO 2 and aqueous<br />
correction (details later). This cleaned up<br />
the 256 and 4096 scan spectra a fair bit,<br />
but had little effect on the 8 and 64 scan<br />
<strong>IR</strong>’s.<br />
So having a concentrated enough<br />
sample is very important. Doing a lot of<br />
scans will not pull up a dilute sample<br />
from the noise or solvent subtraction<br />
artifacts unless you get lucky or have<br />
very strong bands.<br />
Save <strong>Data</strong> Range: This represents the wavenumber range that will be saved and displayed for<br />
the spectrum. If you are using the Pike cell the ZnSe crystal absorbs most or all of the data below 650<br />
cm 1 . If you are using a KBr cell you can go down to 400 cm 1 . The <strong>FT</strong>-<strong>IR</strong> is equipped with KBr<br />
beamsplitter so no data is available below 400 cm 1 . There isn’t much data above 4000 cm-1 and this<br />
is the typically upper limit.<br />
Note that the <strong>FT</strong>-<strong>IR</strong> interferometer physically scans from 8000 to 0 cm 1 , but we only save a<br />
portion of that range.
<strong>Bruker</strong> <strong>Tensor</strong> <strong>27</strong> <strong>FT</strong>-<strong>IR</strong> Instructions (V1.1) P a g e | 16<br />
Result Spectrum: This should be set on ATR Spectrum<br />
if you are using the Pike single-bounce ATR cell (or another<br />
ATR cell). The ATR mode records the <strong>IR</strong> spectrum in<br />
absorbance mode (peaks go “up” like an NMR spectrum) and<br />
applies an intensity correction to the spectrum. If you prefer<br />
transmission mode (peaks go “down”) you can easily change<br />
the ATR absorbance spectrum into transmission using the AB<br />
TR conversion option under the Manipulate menu, or the<br />
icon on the screen.<br />
The penetration of <strong>IR</strong> radiation into the sample from the ATR crystal is wavelength dependent,<br />
with higher wavelengths getting less penetration and lower intensities. The ATR intensity correction<br />
partially compensates for this and is illustrated in the three<br />
polystyrene spectra shown to the right.<br />
The top spectrum is a polystyrene film recorded on<br />
the Pike ATR cell in transmission mode, then converted to<br />
absorbance (8 scans, 4 cm 1 resolution, 10 kHz). The<br />
second spectrum was collected the same way but using the<br />
ATR mode setting. The third spectrum is the internal<br />
polystyrene standard (no Pike ATR cell) collected in<br />
absorbance mode.<br />
Note that the C-H region (around 3000 cm 1 ) is<br />
considerably more intense than in the non-ATR corrected<br />
top spectrum. The ATR correction shown in the middle<br />
spectrum doesn’t completely match the “correct”<br />
intensities shown in the bottom spectrum, but is a good<br />
compromise. Keep these intensity differences in mind<br />
when comparing your spectrum collected on the ATR cell<br />
to literature or database spectra that may be from a KBr<br />
sample (non-ATR).<br />
Other result spectrum settings include transmission (100% to 0%, peaks point “down”),<br />
absorbance, Kubelka Munk (corrections for diffuse reflectance spectra), reflectance, and photoacoustic<br />
(PAS) spectra. If you have removed the Pike ATR cell to use the direct salt-plate/<strong>IR</strong> card cell then you<br />
should change Result Spectrum to absorbance or transmission. Note that most of these corrections can<br />
be applied to a spectrum collected in one of the other modes (Convert Spectra option under<br />
Manipulate menu).<br />
Additional <strong>Data</strong> Treatment: Generally not used at this point. I recommend doing any data<br />
treatments after basic data collection so you have a better idea of what impact you are having on the<br />
spectrum.
<strong>Bruker</strong> <strong>Tensor</strong> <strong>27</strong> <strong>FT</strong>-<strong>IR</strong> Instructions (V1.1) P a g e | 17<br />
<strong>Data</strong> Blocks to be Saved: We typically save the spectrum, single channel (raw sample<br />
spectrum), and background. The spectrum (or trace) is the result of an automatic subtraction of the<br />
background spectrum from the single channel<br />
spectrum (sample + background). I strongly<br />
recommend saving both the single channel and<br />
background as they are both needed for any<br />
subsequent atmospheric (H 2 O/CO 2 ) data correction. If you want to be careful save the sample and<br />
background interferograms. These represent the raw data. All this information is saved in the file and<br />
the program can extract what you specify (more under data analysis & atmospheric correction).<br />
Optic: Normally you don’t have to change anything here, but you should always check it to<br />
make sure some previous user didn’t screw things up by changing things and then saving the new<br />
settings over the <strong>Tensor</strong><strong>27</strong>_ATR.xpm<br />
experiment file.<br />
I will only discuss a few of the settings<br />
that you might change under some<br />
circumstances.<br />
Aperture Setting: Also known as the<br />
Jacquinot stop (J-Stop). This is an iris or<br />
aperture that is placed in the path of the <strong>IR</strong><br />
beam between the source and the<br />
interferometer. The default setting should be<br />
wide open – 6 mm. Note that on the <strong>Tensor</strong><br />
system in 702 aperture values up to 12 mm are<br />
listed, but 6 mm is the true largest setting. Do<br />
not set it larger than 6 mm.<br />
The purpose of the aperature is to select out only the center-most part of the <strong>IR</strong> beam where the<br />
<strong>IR</strong> radiation is the most parallel, or least divergent, as it enters the interferometer. This improves the<br />
resolution of the spectrometer for very narrow peaks. Naturally, this is only important for gas phase<br />
samples that have very narrow, highly resolved peaks. If one increases the resolution of the instrument<br />
to 1 cm -1 , for example, <strong>OPUS</strong> will flag the Optic tab with a blue information tag and highlight the 6<br />
mm aperture setting with a yellow background. This is the programs way of informing you that this<br />
setting should be changed to a smaller value to match your higher resolution. As you make the<br />
aperture smaller you are cutting down the intensity of the <strong>IR</strong> beam, so you need to watch the intensity<br />
under the Check Signal tab. The <strong>FT</strong> tab will also get an information mark to adjust some of those<br />
settings as well.<br />
One practical use for the aperture is to reduce the intensity of the <strong>IR</strong> beam when using the highly<br />
sensitive MCT detector. The maximum # of counts of <strong>IR</strong> radiation that the detector can handle before<br />
producing “distortions” in the collected spectrum ~26,000 counts (given as a negative # under Check<br />
Signal). Above this the detector is starting to saturate out. While many samples that demand use of the<br />
MCT detector will also drop the beam intensity enough, you may run into some samples where the<br />
MCT detector energy reading too high. In these cases one can close down the aperture to internally cut<br />
down the <strong>IR</strong> beam intensity to an acceptable level (under 25,000 counts).<br />
If you change the aperture, please remember to reset it back to the 6 mm settings for the next<br />
user! Unfortunately, some of the parameter settings get carried over to the next user if they are<br />
changed (despite loading in a fresh XPM parameter file).
<strong>Bruker</strong> <strong>Tensor</strong> <strong>27</strong> <strong>FT</strong>-<strong>IR</strong> Instructions (V1.1) P a g e | 18<br />
Detector Setting and Scanner Velocity: The normal detector is the room temperature DTGS<br />
and the recommended interferometer scan velocity for this detector is 10 kHz. Do NOT change these<br />
unless you use the MCT detector!! If you need to use the liquid nitrogen cooled MCT broad-band<br />
detector the system will flag the detector setting to change. For the MCT detector one should use the<br />
20 kHz velocity setting.<br />
Sample and Background Gain: This sets the gain on the <strong>FT</strong>-<strong>IR</strong> internal electronics. Raising<br />
the gain increases the signal from the detector, but it also increases the background noise by a similar<br />
amount. There is little reason, therefore, to ever set the gain higher than 1 or automatic. If you need<br />
more signal to noise either collect more scans or use the MCT detector.<br />
Preamp Gain: should be set to A. Do not change.<br />
Acquisition: Normally you don’t have to change anything here, but you should always check it<br />
to make sure some previous user didn’t screw things up by changing things and then saving the new<br />
settings over the <strong>Tensor</strong><strong>27</strong>_ATR.xpm experiment file. All the settings should be as shown below.<br />
<strong>FT</strong> (Fourier Transform) tab: Normally you don’t have to change anything here, but you<br />
should always check it to make sure some previous user didn’t screw things up by changing things and<br />
then saving the new settings over the <strong>Tensor</strong><strong>27</strong>_ATR.xpm experiment file. All the settings should be<br />
as shown below. See on-line information or the manual for details on the settings.<br />
Display: Normally you don’t have to change anything here. The initial display will show<br />
wavenumbers from 4000 to 400 cm -1 . This window typically tracks with what is set for the data<br />
collection save range (4000 to 700 cm-1). The spectrum display window auto-adjusts to the spectrum<br />
range saved.
<strong>Bruker</strong> <strong>Tensor</strong> <strong>27</strong> <strong>FT</strong>-<strong>IR</strong> Instructions (V1.1) P a g e | 19<br />
Background: Normally this is not used since you should usually collect a fresh background<br />
spectrum for each sample. BUT, if you have a saved background from a previous run that you want to<br />
load that can be done here.<br />
To load a background from a previous run you<br />
first need to open and load the spectrum file in<br />
question. Look carefully at the file and window pane<br />
on the left-hand side of the <strong>OPUS</strong> display. An<br />
example is shown below.<br />
There are four boxes of data stored in the spectrum file. The first (highlighted in red) is the final<br />
sample spectrum or trace (TR). The next box represents the “raw” sample or single channel (S-SC)<br />
spectrum. The third box represents the reference or background single channel spectrum (R-SC). The<br />
last box is the History file that tracks anything you do to your original spectrum.<br />
To load the background from this file you can<br />
take your mouse cursor and left click on the R-SC box<br />
and, while holding the mouse button down, drag it and<br />
drop it into the white box under the Load Background<br />
button. You will now see the display to your right.<br />
Now you can click the “Load Background”<br />
button to put this background single channel spectrum<br />
into the <strong>FT</strong>-<strong>IR</strong> background memory slot. This<br />
background will then be used when you collect the<br />
next sample spectrum. If you actively collect another<br />
background it will replace this loaded background.<br />
Check Signal: This is the other tab that you SHOULD check before every run!! This lets you<br />
know how much <strong>IR</strong> radiation the detector is receiving. Too low and you won’t be able to record a<br />
spectrum or it will be filled with noise and no signal.<br />
There are 3 types of displays available: interferogram, spectrum, and ADC count – all shown<br />
below.<br />
For the interferogram and spectrum screens the <strong>IR</strong> intensity is shown at the top of the screen as<br />
the Amplitude. The amplitude is listed as a negative number and the absolute value can vary from just<br />
above 3 to a high of about 18,400 counts (DTGS detector, standard settings).<br />
Without the Pike ATR cell the <strong>IR</strong> intensity for the <strong>FT</strong>-<strong>IR</strong> system in Choppin 702 should be<br />
around 18,300 counts. With the Pike ATR cell in place and a good N 2 purged optical bench you<br />
should see an intensity of 4,400 to 5,050. If you see a significantly lower value, please contact Prof.
<strong>Bruker</strong> <strong>Tensor</strong> <strong>27</strong> <strong>FT</strong>-<strong>IR</strong> Instructions (V1.1) P a g e | 20<br />
Stanley. Adding sample should drop the <strong>IR</strong> beam intensity as some is now being absorbed by the<br />
sample.<br />
Why Do You Have to Collect a Background Spectrum First?<br />
Our <strong>FT</strong>-<strong>IR</strong> systems are single beam instruments. Air contains water vapor and CO 2 that are<br />
considerable absorbers of <strong>IR</strong> radiation. Water, in particular, has a host of sharp peaks in the gas phase<br />
and even in our air conditioned building the humidity level is still significant. The KBr window that<br />
isolated the source and interferometer compartments along with some of the other optics have organic<br />
coatings that also add to the background. Shown below are the single channel background (reference)<br />
specrum (magenta) and “raw” single channel sample spectra (green) for polystyrene film. Note that<br />
the computer converts the interferogram to a transmission-type spectrum. The “sample” spectrum, as<br />
you can see, includes all the very significant background peaks, some of which I have labeled. The<br />
<strong>FT</strong>-<strong>IR</strong> internal computer substracts these to generate the final sample spectrum (trace) shown at the<br />
bottom of the page.<br />
CO 2<br />
H 2 O<br />
organic<br />
coatings<br />
The twin CO 2 peaks at 2361 and<br />
2339 cm 1 very commonly<br />
appear in your final sample<br />
spectrum.<br />
Do not mis-interpret these as part<br />
of your sample.<br />
H 2 O
<strong>Bruker</strong> <strong>Tensor</strong> <strong>27</strong> <strong>FT</strong>-<strong>IR</strong> Instructions (V1.1) P a g e | 21<br />
Collecting a <strong>FT</strong>-<strong>IR</strong> Spectrum Using the Standard Pike ATR cell.<br />
Here is an outline for what to do to collect an <strong>FT</strong>-<strong>IR</strong> using the standard Pike ATR cell.<br />
11) Click on the Advanced Measurement icon:<br />
12) Basic Tab: Check that the correct XPM experiment file is being used. This will usually be<br />
the <strong>Tensor</strong><strong>27</strong>_ATR.xpm experiment file. If someone else’s experiment file is loaded, reload<br />
the <strong>Tensor</strong><strong>27</strong>_ATR.xpm experiment file (or your custom XPM file) by clicking on the Load<br />
button.<br />
13) Basic Tab: Type in a description of your sample<br />
14) Advanced Tab: Type in the name for the file that your <strong>IR</strong> spectrum data will be stored in.<br />
Make sure the path to YOUR directory is set.<br />
15) Advanced Tab: Check the resolution is set to 4 cm-1, background & sample scans = 16,<br />
result spectrum = ATR spectrum.<br />
16) Optic, Acquisition, and <strong>FT</strong> Tabs: Check that these settings are OK (see previous section).<br />
17) Check Signal: Check the <strong>IR</strong> intensity - should be around 4800-5000 counts.
<strong>Bruker</strong> <strong>Tensor</strong> <strong>27</strong> <strong>FT</strong>-<strong>IR</strong> Instructions (V1.1) P a g e | 22<br />
18) Basic Tab: Run your background with the cell empty. After you click on the<br />
button the <strong>FT</strong>-<strong>IR</strong> will start scanning the background. The progress<br />
of the scans is indicated in the bottom middle of the screen:<br />
19) Basic Tab: Add your sample to the crystal (see sampling details under Pike cell)<br />
20) Basic Tab: Run your sample spectrum by clicking on the button.<br />
The progress of the scans is indicated in the bottom middle of the screen:<br />
Your spectrum (ATM corrected absorbance mode) then displays (usually autoscales, but if not<br />
click on the autoscale icon: )
<strong>Bruker</strong> <strong>Tensor</strong> <strong>27</strong> <strong>FT</strong>-<strong>IR</strong> Instructions (V1.1) P a g e | 23<br />
Manipulating/Correcting your Spectrum<br />
Atmospheric Compensation (H 2 O/CO 2 ): Just by chance in the previous <strong>FT</strong>-<strong>IR</strong> there is a fair<br />
bit of negative going water and CO 2 absorbances present. This occurred because I was playing with<br />
the Pike ATR cell (removed and replaced several times) which let more water vapor and CO 2 into the<br />
cell itself. I then ran the background spectrum, BUT waited over 30 mins before running the sample.<br />
This allowed 30 mins of N 2 purging through the cell that reduced the amount of water vapor and CO 2<br />
present when I finally ran the sample spectrum. Thus the original background spectrum that was<br />
subtracted from the sample + background spectrum had more water vapor and CO 2 present giving rise<br />
to negative intensity peaks (down-going) in the absorbance spectrum.<br />
To do an Atmospheric Correction that should minimize the water and CO 2 bands, click on the<br />
Manipulate menu (shown to the right), then click on Atmospheric Compensation. That will bring up<br />
the empty screen (below left).<br />
You now should left mouse click on and drag the sample single channel<br />
block (S-SC box) from the file display window and drop it into the top white<br />
box on the Atmospheric Compensation window. Do the same thing with the<br />
single channel reference block (R-SC) into the bottom section (screen, top<br />
right). Then click “Calculate”. Here is the spectrum before (left) and after<br />
(right) the correction:
<strong>Bruker</strong> <strong>Tensor</strong> <strong>27</strong> <strong>FT</strong>-<strong>IR</strong> Instructions (V1.1) P a g e | 24<br />
There is also an option to apply a correction for aqueous solutions.<br />
Also note that after doing the atmospheric correction the file icon now shows a red page on top of<br />
the normal cyan color:<br />
This indicates that the file has not been saved since the last spectral manipulation/correction. You<br />
can easily reverse what you did by clicking on the undo icon:<br />
The two quickest ways to save the spectrum file are right click on the red page indicator shown<br />
above, then select the Save File option (below left), or click on the file save icon, . Either of these<br />
brings up the final File Save option box (below right).<br />
After saving the file, the red file marker goes away.<br />
IMPORTANT NOTE: When you save a file after doing some sort of spectra correction <strong>OPUS</strong><br />
creates a new version of the file with the modified spectrum by incrementing the numerical extension<br />
on the filename. So your original data is always stored in filename.0. The file with the highest<br />
numerical extension is the most recent version that contains all the data manipulations that you have<br />
done up to that point.<br />
Scaling/Zooming/Shifting/Peak Picking/Color: Scaling and zooming the <strong>FT</strong>-<strong>IR</strong> spectrum is<br />
fairly straightforward.<br />
If the spectrum does not load with the maximum X and Y expansion, click on the autoscale icon<br />
to expand the spectrum. This is a very valuable button and is the quickest way to get you back to<br />
the full spectrum.<br />
The bottom window running across the main spectrum window shows a smaller, squished<br />
spectrum. This is the “radar” or overview window and can be used to adjust the main spectrum<br />
window. It is a bit tricky to use but good for fine adjustments. If you are working on a big enough<br />
display, I suggest doubling the size of this window vertically by clicking on the upper border and<br />
dragging it up to take away some room from the main spectrum window.<br />
The “problem” with the autoscale button (function) is that it maximizes the vertical scale of the<br />
spectrum so the largest peak extends from bottom to top (absorbance type spectrum). This is typically<br />
too much if you want to do peak picking (next section) and list the picked peak frequencies on the top<br />
of the spectrum. The best way to add a bit more white space on the top or bottom of the spectrum is to<br />
use the overview window and increase the extent of the space around the spectrum.
<strong>Bruker</strong> <strong>Tensor</strong> <strong>27</strong> <strong>FT</strong>-<strong>IR</strong> Instructions (V1.1) P a g e | 25<br />
This is done by moving your mouse cursor to the top or bottom border of the overview window.<br />
When it changes to this pointer ( , or the single line version) you can left click your mouse and drag<br />
the white space around the spectrum to decrease it (make the spectrum in the main window more<br />
vertically expanded) or to increase it, which as the effect of reducing the vertical extent of the spectrum<br />
in the main window. If you move the mouse pointer just a bit higher it will change to a horizontal<br />
double line with up and down single arrows. This is the cursor that allows you to change the size of<br />
the overview window itself. Although the screen captures do not grab the mouse cursor the two views<br />
below show the effect of dragging the overview window white space up to make more room at the top<br />
of the main spectrum window. You can do the same thing on the bottom (which I did for the right side<br />
view) if want to add a bit more white space there as well.<br />
There is no button currently in the program that will increase or decrease the vertical scale in<br />
small increments. So practice with the overview window scaling features.<br />
Zooming is pretty simple. Just right click on the main spectrum screen<br />
to bring up the menu shown to the right. Select zoom in and the menu will<br />
disappear and be replaced by vertical and horizontal dashed cursor tracking<br />
lines. Click to select the first defining point for your expansion region, then<br />
click the opposite corner point to define a square or rectangular expansion<br />
region. This does NOT immediately zoom the region selected, rather the<br />
dashed zoom box is now floating and will follow your cursor to allow you to<br />
position it more accurately around the part of the spectrum that you want to<br />
expand. Once you have it positioned correctly left click again to invoke the zoom. See images below<br />
showing the selection and the zoomed region on the next page.
<strong>Bruker</strong> <strong>Tensor</strong> <strong>27</strong> <strong>FT</strong>-<strong>IR</strong> Instructions (V1.1) P a g e | 26<br />
Notice the overview pane on the bottom of the screen. The zoomed region is shown with the<br />
white box. You can grab this white box with the mouse and move it around or resize the boundaries to<br />
change the zoom level!! By moving the box around you can scroll through the spectrum in a zoomed<br />
mode and fairly easily change the zoom level by changing the size of the white box in the overview<br />
window. That is why it is good to expand this window somewhat.<br />
Once again, the quickest way back to the full spectrum is to click on the autoscale icon .<br />
Peak Picking is also quite easy and is best done using the full<br />
spectrum. Click on the peak picking icon or select Peak Picking<br />
from the Evaluate menu. This will bring up the peak picking screen<br />
shown to the right. Interactive mode is the best option, clicking on that<br />
modifies the main spectrum window as shown below.
<strong>Bruker</strong> <strong>Tensor</strong> <strong>27</strong> <strong>FT</strong>-<strong>IR</strong> Instructions (V1.1) P a g e | <strong>27</strong><br />
By sliding the Threshold square up (more sensitive, more peaks picked) or down (less sensitive)<br />
you can determine what peaks are picked for labeling with the wavenumber. Note that the top<br />
numbers do NOT always appear on the display at this stage. What does always appear are the small<br />
vertical tick marks above peaks that are picked.<br />
Once you have adjusted the threshold to get most of the peaks you want click the Store button<br />
and you will exit the peak picking mode and return to the main display with the peaks labeled with<br />
their wavenumber. At this point a new peaks data block is added to your spectrum file over in the file<br />
display window. This is shown below.<br />
Right-clicking on this Peaks block and selecting the “Show Peak List” option will open a new<br />
display window with the peak pick list (shown below).
<strong>Bruker</strong> <strong>Tensor</strong> <strong>27</strong> <strong>FT</strong>-<strong>IR</strong> Instructions (V1.1) P a g e | 28<br />
If you want to mark a specific peak with a wavenumber label all you have to do is right click at<br />
the point where you want it annotated and select the “Add Annotation” option. This does not<br />
automatically pick the peak maximum, so it is best if you are zoomed in when you do this. This adds<br />
an arrow pointing at the point where you right clicked the spectrum<br />
and the wavenumber with a ridiculous number of digits after the<br />
decimal point. Right clicking on this annotation and selecting<br />
“Properties” allows you to edit the number and reduce the number of<br />
digits after the decimal point (one is sufficient). Left clicking on the<br />
annotation allows you to move it around.<br />
I haven’t figured out how to increase the size of the font used as<br />
yet (but see later section on publication/talk/dissertation improved<br />
display options).<br />
The color of the spectrum and peak picking marks/labels can be<br />
easily changed two different ways. The first is by left mouse clicking on the appropriate data block in<br />
the file window. Each time you click the color of that object will rotate around a pre-defined color<br />
pallet.<br />
Want to more directly set a specific pre-defined color? Then right<br />
click directly on the spectrum and select the “Set Color” option. That<br />
will bring up the following screen with the colors available. Click on<br />
the color you want. This also works for the peak picking labels/tick<br />
marks. It does NOT work for annotations.<br />
Baseline Correction: Samples that have sloped baselines can be “leveled out” using the<br />
Baseline Correction function under the Manipulation menu or via this icon . The following<br />
spectrum is a good candidate for baseline correction (automatic or manual).
<strong>Bruker</strong> <strong>Tensor</strong> <strong>27</strong> <strong>FT</strong>-<strong>IR</strong> Instructions (V1.1) P a g e | 29<br />
Invoking the Baseline Correction brings up the screen shown below (left). The Select Method<br />
tab gives the choices shown on<br />
the middle screen. The default<br />
rubberband option and 64<br />
baseline points typically works<br />
well. Clicking on the Correct<br />
button starts the automatic<br />
baseline correction procedure and<br />
gives the spectrum shown below<br />
in blue.<br />
The scattering correction is<br />
more “aggressive” at pulling<br />
down the minima between peaks<br />
to the baseline. The automatic<br />
correction using the scattering<br />
option (64 points) is shown below<br />
in red.<br />
To me the scattering option<br />
tries too hard at dragging peak<br />
minima down to the baseline. But<br />
I have to admit that it looks more<br />
like a classical <strong>IR</strong> spectrum. It is<br />
easy to try both. I would include<br />
which baseline option you use in<br />
your experimental procedure.<br />
The interactive option should<br />
only be used when you want more<br />
control over the baseline correction<br />
or if the automatic correction doesn’t work well. A key factor in doing the interactive baseline<br />
correction is to decide what part of the spectrum should be on the baseline!! The “dips” between<br />
closely spaced peaks in the 1400 cm 1 and lower region often do NOT touch the baseline due to<br />
overlap. Forcing them “down” via the interactive manual procedure when they should not be on the<br />
baseline could be considered “wrong” and improper data manipulation. So you need to be very careful<br />
when doing the manual interactive baseline procedure and not get carried away.<br />
The interactive manual baseline routine changes the main spectrum window to give two spectra<br />
as shown below. The top window (blue spectrum in this case) is the one for double clicking on the<br />
baseline to defining the points that the spectrum will be pinned to for defining the baseline. A baseline<br />
point is defined when and where you left double mouse click. The points are NOT locked onto the<br />
spectrum and can be moved around once created. Double-clicking on an existing point will delete it.<br />
The figure below shows all the points I defined. The bottom spectrum represents the “corrected”<br />
spectrum based on the baseline points that you have added and is updated interactively as you add<br />
baseline points. Once you are happy, click on Store and you will be returned to the main spectrum<br />
window with the baseline corrected spectrum.
<strong>Bruker</strong> <strong>Tensor</strong> <strong>27</strong> <strong>FT</strong>-<strong>IR</strong> Instructions (V1.1) P a g e | 30<br />
I typically use the straight-line option, but the polynomial correction would be used for a baseline<br />
that has a lot of curvature in it. But you should experiment and see what works best for your spectrum.<br />
Absorbance to Transmission Conversion: If you like your spectrum presented as transmission<br />
(downward pointing <strong>IR</strong> peaks) then use the AB TR function under Manipulate menu or via the<br />
icon. The menu screen that opens up is shown to the right. The automatic mode generally works<br />
fine so all you have to do is click on convert. I converted the absorbance spectrum shown above<br />
(baseline corrected) to give the following transmission spectrum.
<strong>Bruker</strong> <strong>Tensor</strong> <strong>27</strong> <strong>FT</strong>-<strong>IR</strong> Instructions (V1.1) P a g e | 31<br />
Displaying Multiple Spectra: The default mode when you load (or collect) more than one<br />
spectrum is overlay as shown below. I adjusted the spectrum colors to give reasonable contrast.<br />
Clicking on the Display menu function Stacked or the stack plot icon<br />
generates the perhaps<br />
more usable screen shown below. Clicking on the stacked icon again returns one to overlaid mode.<br />
In overlay mode the display is scaled to the biggest peak in one of the spectra and there is no<br />
obvious display option to vertically expand one (or more) of the other spectra if they are less intense to<br />
see those peaks better. There are two ways around this.
<strong>Bruker</strong> <strong>Tensor</strong> <strong>27</strong> <strong>FT</strong>-<strong>IR</strong> Instructions (V1.1) P a g e | 32<br />
The easiest method of interactively scaling overlaid spectra is to right click on the appropriate<br />
spectrum and select the “Shift Curve” option. There are three sub-options to shift curve: whole curve,<br />
top, and bottom. The top option allows you to click on one of the peaks and drag it (holding the left<br />
mouse button down) up or down. This, in effect, can individually scale the intensity of one of the<br />
overlaid (or stack plot) spectra. This is a “local” intensity change that is not saved with the spectrum.<br />
The trace can be easily returned to the original intensity using the “Shift Curve – reset” option. Note<br />
that the master XY rescale button will NOT sense any local intensity changes made using the Shift<br />
Curve options, that is it will behave as if you have not changed the intensity of the spectrum using the<br />
shift curve option. However, the Y rescale option does keep track of the shift curve intensity changes.<br />
You can also shift the bottom of the spectrum or shift the entire spectrum up or down with the other<br />
shift options.<br />
The other method is to normalize all the spectra intensities using the Normalize function under<br />
the Manipulate menu or the normalize icon . That brings up the<br />
screen to the right.<br />
By default this screen will only have one of the spectra listed,<br />
unless you have all the spectral files highlighted in the spectrum<br />
window. Otherwise, you need to click and drag the trace block of<br />
each of the other spectra over into the “Files for Normalization”<br />
window (which I have done). The Min-Max method generally works<br />
fine and what I used for this example. It normalizes each spectrum<br />
so the minimum absorbance is 0 and the max absorbance of the<br />
biggest peak in each is equal to 2. See the on-line help for more<br />
details on the other options. Normalizing all 5 spectra generated the<br />
overlaid display shown below.<br />
You should naturally NOT use normalized spectra for doing any quantitative calculations or<br />
comparisons between spectra. <strong>OPUS</strong> will save the normalized spectra with a new version #.
Transmittance [%]<br />
50 60 70 80 90 100<br />
<strong>Bruker</strong> <strong>Tensor</strong> <strong>27</strong> <strong>FT</strong>-<strong>IR</strong> Instructions (V1.1) P a g e | 33<br />
Plotting Your Spectrum – Quick and Primitive (for your notes or advisor): Just click on the<br />
Quick print icon<br />
or select Quick Print from the Print menu. This works well for individual<br />
spectra (with or without peak picking) and overlaid spectra (with or without peak picking). It does<br />
NOT currently work for stacked spectra (next version of <strong>OPUS</strong> may fix this). I have extra ink<br />
cartridges for the inkjet printer in my office. Let me know when they need replacing.<br />
A primitive (but effective) work around for getting a plot of your stacked plots is to press the<br />
Print Screen button on the computer (upper right side of keyboard). This does a bitmap screen capture<br />
and places it into the Clipboard. You can then open a new Word file and paste the image into it. Word<br />
has a cropping tool that you can use to trim the full screen capture to just what you want. This is how I<br />
got almost all the images into this document. Print the Word file and/or save it for future use.<br />
You can also Copy the spectrum to the Windows Clipboard and paste it into Word or most other<br />
applications. An example is shown below.<br />
3500<br />
3000<br />
2500<br />
2000<br />
Wavenumber cm-1<br />
1500<br />
1000<br />
This is especially nice if you are keeping an electronic notebook. This is not a bitmap, but rather<br />
a vector graphics file and is quite compact. It can be edited using the Word drawing editing features<br />
and this will be discussed more later.
<strong>Bruker</strong> <strong>Tensor</strong> <strong>27</strong> <strong>FT</strong>-<strong>IR</strong> Instructions (V1.1) P a g e | 34<br />
Nice Spectra – Publication, Dissertation, Powerpoint Presentations: There are several<br />
methods to take the basic plot(s) provided by <strong>OPUS</strong> and upgrade them to something suitable for<br />
publication (paper or dissertation) or presentation (e.g., Powerpoint). All of these involve some work<br />
and editing. DO NOT SCAN IN YOUR SPECTRUM. All methods below generate vector graphics<br />
files that have high resolution, small sizes, and don’t become pixilated as you make them bigger.<br />
Export <strong>Data</strong> as ASCII X,Y <strong>Data</strong> File – Replot with Plotting <strong>Program</strong>. Exporting the data from<br />
<strong>OPUS</strong> as an X,Y data file is quite simple and shown below. With your spectrum on the screen click on<br />
File menu, then Save File As. This will bring up the first screen shown below left. Change the path to<br />
your directory (middle screen), then type in the file name and use a TXT extension. You can only<br />
export ONE spectrum at a time.<br />
Then go to the Mode tab and click on <strong>Data</strong> Point Table as your file format. The <strong>Data</strong> Point<br />
Table tab shows the format for your data. The number format refers to the # listed after the decimal<br />
point. You don’t need 5 decimal points for the wavenumber or intensity, but I usually leave it set at 5.<br />
The screen below shows the text data file created (parafilm.txt) and that file opened with Notepad<br />
showing the X,Y data pairing as wavenumbers and intensity.
<strong>Bruker</strong> <strong>Tensor</strong> <strong>27</strong> <strong>FT</strong>-<strong>IR</strong> Instructions (V1.1) P a g e | 35<br />
You can then import this X,Y text file into a plotting program such as Origin or Sigmaplot, re-plot the<br />
data and fine tune the graph to your satisfaction. I used the SigmaPlot (9.0) program to import some<br />
<strong>FT</strong>-<strong>IR</strong> data and a sample plot with ChemDrawings added is shown below (cut and pasted into Word).<br />
1.4<br />
Test <strong>FT</strong>-<strong>IR</strong> - Xylene/Hexane Mixture<br />
CH 3<br />
1.2<br />
1.0<br />
H 3 C<br />
H 2<br />
C<br />
H 2<br />
C<br />
C<br />
H 2<br />
CH 3<br />
C<br />
H 2<br />
Absorbance<br />
0.8<br />
0.6<br />
CH 3<br />
0.4<br />
0.2<br />
0.0<br />
3000<br />
2500<br />
2000<br />
1500<br />
1000<br />
Wavenumbers (cm -1 )<br />
The major disadvantage to this method is losing the peak picking labels and not being able to<br />
highlight important peaks/data. While journals do not usually want peak picking wavenumber figure<br />
labels in the main body of a paper, they are very good for dissertations or supplementary material.<br />
Most plotting programs can handle stack and multiple plots, but fine tuning can be a pain.
<strong>Bruker</strong> <strong>Tensor</strong> <strong>27</strong> <strong>FT</strong>-<strong>IR</strong> Instructions (V1.1) P a g e | 36<br />
Plot <strong>Data</strong> as Postscript File, Import into Vector Drawing <strong>Program</strong> & Edit. This method<br />
works equally well for any spectrum (<strong>IR</strong>, NMR, etc) that you can save as a postscript file. I have<br />
loaded CorelDraw, a vector drawing and editing program, onto both <strong>FT</strong>-<strong>IR</strong> computers. A student<br />
edition of the CorelDraw X3 program suite that includes PhotoPaint (photo & bitmap editing program)<br />
and CorelCapture (screen capturing utility) costs about $110 at the bookstore. Adobe Illustrator is<br />
another good (but more expensive) vector drawing/editing program.<br />
Below is an example of what you can do to “enhance” an <strong>FT</strong>-<strong>IR</strong> using one of these drawing<br />
programs. Time involved using CorelDraw? About 30 mins (once you know what you are doing).<br />
It is quite easy to color specific peaks by changing the line color, thickness, or, with a little more<br />
effort, using a background fill (solid or transparent) as shown above (or a mixture of both).<br />
ChemDraw structures are also easily added. This is also probably the easiest way to get a nice stacked<br />
plot of several spectra. You can easily rescale the intensity and position of the spectra to get a good<br />
view. See page 37 for more details on editing with CorelDraw.<br />
Why not use the Copy function or Print to Clipboard? Copy and Print to clipboard are two<br />
options that capture a Windows Metagraphic File (WMF), which is a vector graphics file of what you<br />
are seeing on the screen. The problem I have found with this and <strong>OPUS</strong> is that the resolution of what<br />
you capture seems to vary in a way that I don’t fully understand with both operating system (Windows<br />
XP vs. Vista) and screen resolution. Sometimes you get a fairly high resolution capture of your<br />
spectrum, sometimes it looks terrible. Printing your spectrum to a postscript file and then importing<br />
that file into the drawing program produces a higher resolution spectrum curve consistently.
<strong>Bruker</strong> <strong>Tensor</strong> <strong>27</strong> <strong>FT</strong>-<strong>IR</strong> Instructions (V1.1) P a g e | 37<br />
Generating a Postscript File. We have created postscript file printers for both of the <strong>FT</strong>-<strong>IR</strong><br />
computers labeled Postscript to File. In <strong>OPUS</strong> go to File Print Setup and select this as your<br />
printer and make sure the Landscape mode is chosen. See Prof. Stanley if you want to set this up on<br />
your lab or notebook computer, not all postscript drivers work equally well for this (we are using the<br />
Xerox Phaser 7400 postscript driver).<br />
Then do a Quick Print of your spectrum (and peak picking if you want). Only do one spectrum at<br />
a time!! If you have multiple spectra displayed, un-display them by right clicking the trace (or ATR)<br />
display data block in the file window and select the “Remove from Display” option. This does NOT<br />
delete the spectrum, just changes its color so it doesn’t appear on the screen.<br />
After clicking the Quick Print icon, a file save<br />
box will pop up similar to that shown to the right. You<br />
need to input the drive and directory where the file will<br />
be saved. This is NOT the standard file save dialog<br />
box that lets you select the directory to save the file, so<br />
it is important that you know the drive, your directory<br />
name, and in what subdirectory you want to save it. I<br />
suggest using .ps as your file extension – both Adobe<br />
Acrobat and CorelDraw automatically recognize this as a postscript file.<br />
Using CorelDraw to Enhance your Plot. The procedure shown below will work<br />
for almost any postscript file of any spectrum (NMR, <strong>IR</strong>, mass spec, X-ray powder<br />
diffraction, etc). The following procedure does not go into excessive detail. Please see<br />
Prof. Stanley for more information on using CorelDraw if you have questions.<br />
Start CorelDraw, select “New” from the welcome screen,<br />
and switch the page orientation into landscape mode by<br />
selecting Layout, then Switch Page Orientation from the menu<br />
that drops down (figure shown to right).<br />
Select File Import and select your Postscript file<br />
for import. If the file has a .ps extension CorelDraw should<br />
recognize it as a Postscript file and ask if you want to import<br />
text as text (fonts) or curves. Select text and next. A screen will<br />
then pop up with suggested font substitutions. Just click OK to<br />
proceed. The CorelDraw cursor will then change to a corner.<br />
You can now click on the screen to import the spectrum.<br />
The spectrum will import in a vertical orientation, so you need to rotate it by -90.0° to get it into<br />
the proper “horizontal” orientation. Use the Rotate menu box and type in -90.0° (boxed in red below)<br />
and carriage return. Reposition the spectrum (click and drag) so it is oriented nicely in the page<br />
definition space (page outline).
<strong>Bruker</strong> <strong>Tensor</strong> <strong>27</strong> <strong>FT</strong>-<strong>IR</strong> Instructions (V1.1) P a g e | 38<br />
The imported spectrum and associated text is all grouped together as one object. You need to<br />
ungroup the imported figure so you can edit the various sub-pieces (spectrum, fonts, colors, etc.).<br />
Click on the spectrum to select it, then click on the ungroup icon on the main menu, near the rotate<br />
box. This ungroup icon is boxed in green on the previous figure. Next to it is an ungroup all icon,<br />
which in this case will do the same thing.<br />
Click away from the spectrum to unselect it. Now you can click on any of the spectrum object to<br />
edit them. The main screen should look something like that shown below (I did not display peak<br />
picking on this spectrum, so they didn’t print).<br />
An important point at this juncture is to realize that the spectrum trace has also been un-grouped<br />
into a 1000+ separate data points connected by lines. If you click on the spectrum trace you will see<br />
that one data point is selected. Be careful that you do NOT move any of the data points! That would<br />
be considered modifying your data, which could be an ethical violation. It is OK to change the<br />
intensity of the entire spectrum so long as you are not trying to make quantitative comparisons between<br />
different samples/spectra.<br />
At this point we can carefully work with the spectrum to select some peaks to highlight them by<br />
selectively re-coloring the line and/or changing the line thickness for emphasis. For example, I can use<br />
the mouse to click and select a box around one of the peaks to pick all the data points and lines<br />
comprising that peak. Right clicking on one of the colors on the right side color pallet (more available<br />
by clicking on the expand arrow at the bottom) will change the line color. Left mouse clicking<br />
changes fill or text/font colors. But at this point we have no closed objects so there is no fill color to<br />
change.
<strong>Bruker</strong> <strong>Tensor</strong> <strong>27</strong> <strong>FT</strong>-<strong>IR</strong> Instructions (V1.1) P a g e | 39<br />
The figure below shows one of the peaks selected and the line color (right click) changed to red.<br />
The line thickness can now be changed for this<br />
red line by clicking on the fountain pen nib (Outline<br />
Tool) on the left-hand vertical set of icons, then<br />
selecting the fountain pen nib icon again. This brings<br />
up the Outline Pen screen shown above. One can<br />
now change the line thickness to whatever value<br />
desired. I suggest clicking on the Scale with Image<br />
box as well. This will rescale the line thickness if you<br />
change the size of the image within CorelDraw. The<br />
figure to the right shows the effect of increasing the<br />
line thickness from the imported value of 0.199<br />
points to 1.5 points.<br />
Generally, however, I think it is better to make<br />
the entire spectrum the same line thickness and<br />
highlight peaks of interest with different colors or<br />
using a fill color (discussed next).<br />
To use a fill color you should copy (control-C)<br />
and paste (control-V) the selected peak to make<br />
another version to convert into a filled area. When<br />
you paste a copied object into CorelDraw it pastes it into the exact same position so it looks like<br />
nothing has been done!! But a new copy has been pasted and you can verify this by using the arrow<br />
keys to move the object a bit so you can see the new object. Alternatively you can do a control-D key<br />
sequence, which will duplicate the object and automatically translate it a bit so you can see the new<br />
duplicate more clearly.
<strong>Bruker</strong> <strong>Tensor</strong> <strong>27</strong> <strong>FT</strong>-<strong>IR</strong> Instructions (V1.1) P a g e | 40<br />
IMPORTANT Point: Remember that your original spectrum trace is still composed of<br />
thousands of individual data points. So it is critically important that you move this new copied peak to<br />
a location where it is NOT overlapping with the original spectrum. If you click somewhere else on the<br />
page the new object (peak) will be deselected and if it is overlapping with the original spectrum trace<br />
you will not be able to select one or the other cleanly.<br />
To this copied or duplicate peak you want to now click on the Arrange main menu category, then<br />
choose Close Path Closest Nodes with Straight Lines (next figure).<br />
That generates the closed object shown to the right (shifted away<br />
from the original spectrum), which was initially hollow.<br />
This has now been converted into a single object with a<br />
closed shape.<br />
I then left clicked on the red color to fill it with red and right<br />
clicked on the no outline color (white box with an X through it at the<br />
top of the color scale) to remove the outline.<br />
An easy way to get a lightly shaded color for this filled peak is<br />
to use the transparency tool/option, shown below.<br />
Selecting the “cup” icon changes the main menu and creates a<br />
new group of icons & selections shown below.
<strong>Bruker</strong> <strong>Tensor</strong> <strong>27</strong> <strong>FT</strong>-<strong>IR</strong> Instructions (V1.1) P a g e | 41<br />
I changed the first box to “Uniform”, which activated the other items to the right of it. The box<br />
with 50 in it refers to the amount of transparency applied to the object. The higher the number the<br />
lighter and more transparent it is. There is a slider control to the left of this, but typing in a number is<br />
more accurate. Transparency not only lightens the color but allows objects below it to show through.<br />
As shown in the spectrum example on page 36 this can also be used to blend colors to show<br />
overlapping regions.<br />
At this point I recommend moving the filled transparent peak off to the side and proceeding with<br />
any other peaks you want to fill and highlight.<br />
Once you are done, you should carefully select the entire spectrum (watch out that you do NOT<br />
select any of the surrounding lines!) and group it together as a single object. If you are pretty sure that<br />
you do NOT want to do any more peak abstracting the other option is to select the entire spectrum and<br />
click on Arrange Combine. This will convert all the separate points (nodes) into a connected<br />
curve (a single object). BUT, the Combine command will NOT allow different line colors within a<br />
spectrum. So if you have changed the line color of some of the peaks use the Group function.<br />
Once the spectrum is grouped together or combined, you can move the filled peaks back and<br />
overlay them onto the appropriate areas on the spectrum. Then do another group command.<br />
To get fine object movement control (needed to overlay your filled peaks on your original<br />
spectrum) using the arrow keys you should change the Ruler Nudge option under Tools Options<br />
Document Rulers. Then change the Nudge, Super nudge, and micro nudge values as<br />
shown below. Holding down the control key while pressing an arrow key will move an object by<br />
micro amounts. Holding down the shift key while pressing an arrow key will move the object macro<br />
amounts. After changing these values, make them the default by clicking on Tools Save<br />
Settings as Default.
<strong>Bruker</strong> <strong>Tensor</strong> <strong>27</strong> <strong>FT</strong>-<strong>IR</strong> Instructions (V1.1) P a g e | 42<br />
Text Editing: Text is imported as text and can easily be selected and the fonts, size, and weight<br />
(italics) changed. I personally like Arial bold with a font size of about 14 for the wavenumber scale.<br />
Superscripts and subscripts can be specified using the text edit command, BUT the<br />
super- and subscripts generated this way look way too small. I, therefore, recommend<br />
using the Shape Tool button (shown to the right) that is right below the select button on<br />
the left-hand side menu. Clicking on the text using the Shape Tool places small boxes to<br />
the left of each character and places two corner arrow objects, one pointing down and the other on the<br />
far right pointing to the left.<br />
The small empty squares to the left of each character allow them to be selected and individually<br />
modified and moved using the mouse or arrow keys. This allows you to fine tune the superscripting or<br />
subscript size and location (just make sure you are consistent). Holding down the shift key and left<br />
clicking the two small boxes for the -1 selects both characters for editing. I decreased the font size<br />
using the top menu Font boxes and then while they were still selected used the up arrow key to move<br />
them up and to the left a bit to give the following result:<br />
The arrow object to the far left will spread out (or condense) the spacing of the text. The down<br />
arrow at the front of the text will interactively change the line spacing between two or more lines of<br />
text.<br />
You can also color and rotate text. The outline and fill colors for text can be different, which is<br />
good for light colored text (example below). The outline weight or heaviness can also be easily<br />
adjusted.<br />
Multiple Spectra: When importing multiple spectra to do a stack or overlay plot, import each in<br />
separately and make sure you edit that trace away from the others and then group it together as one<br />
object once you are done. Also make sure that each is on the same wavenumber scale!!<br />
The reason that you can’t import in an overlayed set of traces all at once is that there is almost no<br />
way to select one trace for modification when they are overlapping in any significant way. Once you<br />
ungroup the traces each data point is separate. If you are happy with the colors and do not want to do<br />
anything fancy, it is easy to select all the traces and change their line weights without affecting their<br />
colors. But you won’t be able to move one trace relative to the others.<br />
I do not know why <strong>OPUS</strong> won’t print or export stacked plots well, hopefully the new version<br />
(6.5) will handle this better.<br />
Rescaling Spectra: Be careful rescaling spectra in CorelDraw. If you change the vertical scale<br />
remember that the absorbance or transmittance scale will no longer be accurate (unless you scale that<br />
as well). This is especially important for the horizontal scale & axis. If you want to show an expanded<br />
portion of your spectrum with a wavenumber scale, I suggest expanding it in <strong>OPUS</strong>, printing to a<br />
separate Postscript file, then importing into CorelDraw as a separate spectrum that you edit, group, and<br />
position on your main spectrum as an insert.
<strong>Bruker</strong> <strong>Tensor</strong> <strong>27</strong> <strong>FT</strong>-<strong>IR</strong> Instructions (V1.1) P a g e | 43<br />
Two Examples: A simple single ATR absorption spectrum of acetone printed from <strong>OPUS</strong> as a<br />
Postscript file, imported into CorelDraw, and “fixed up” is shown below. Time involved: 10 mins<br />
(includes a phone call “interruption”).<br />
The “fancy” overlaid and stack plot shown earlier. This took about 30 mins (including the<br />
ChemDrawings).
ATR Units<br />
0.0 0.5 1.0 1.5 2.0 2.5 3.0 3.5<br />
3412.93<br />
3004.35<br />
2967.37<br />
2924.36<br />
1748.37<br />
1712.20<br />
1420.44<br />
1359.49<br />
1220.43<br />
1092.23<br />
901.98<br />
785.11<br />
<strong>Bruker</strong> <strong>Tensor</strong> <strong>27</strong> <strong>FT</strong>-<strong>IR</strong> Instructions (V1.1) P a g e | 44<br />
Exporting from CorelDraw to Word or PowerPoint: Although you can sometimes copy and<br />
paste from CorelDraw directly to Word (or other Office apps), it is better if you export your spectrum<br />
or drawing as a Portable Network Graphics (PNG) file and import that into Word or Powerpoint.<br />
Although a PNG file is a bitmap it has some very nice features such as anti-aliasing (to smooth lines),<br />
compact size (for a bitmap), and 24 bit color depth. TIFF bitmaps are much larger than PNG bitmaps.<br />
Shown below is the acetone spectrum directly copied and pasted from CorelDraw into this Word<br />
document with the exported PNG spectrum file right below. Which one do you think is better?<br />
Acetone (wash grade, Pike ATR cell)<br />
CorelDraw<br />
copy & paste<br />
3500<br />
3000<br />
2500 2000<br />
Wavenumber (cm-1<br />
)<br />
1500<br />
1000<br />
CorelDraw<br />
PNG export
<strong>Bruker</strong> <strong>Tensor</strong> <strong>27</strong> <strong>FT</strong>-<strong>IR</strong> Instructions (V1.1) P a g e | 45<br />
The other BIG advantage of using a PNG graphics file of your spectrum or drawing is that it<br />
looks great in PowerPoint due to the anti-aliasing effect that smoothes out lines, removing the “jaggy”<br />
look. Yet another potential advantage is that the PNG graphic can be created with a transparent<br />
background. This is great if you have a lightly colored background on your PowerPoint slides that you<br />
want to show through the image. A screen capture of a PowerPoint slide with a light blue gradated<br />
background and the PNG graphics file of the acetone spectrum is shown below.<br />
Of course, you may not always want a transparent background and that is one of the options<br />
when you export the PNG file from CorelDraw (along with resolution, color depth, etc).<br />
One “problem” with PNG graphic files is that Adobe Acrobat does not generally do a good job of<br />
converting these into the PDF file format. However, the PDF file export option in the Microsoft Office<br />
2007 suite does an excellent job of translating PNG graphics files to PDF. Note that if you are using<br />
Office 2007 the PDF file creator is not initially present (due to a lawsuit by Adobe). But you can<br />
easily download and install the PDF file creation module for Office from their web site. I strongly<br />
recommend doing this. The Office PDF file creation function is accessed under File Save As<br />
PDF or XPS. This PDF file was generated using this Office feature.
<strong>Bruker</strong> <strong>Tensor</strong> <strong>27</strong> <strong>FT</strong>-<strong>IR</strong> Instructions (V1.1) P a g e | 46<br />
Copying and Backing up Your <strong>Data</strong><br />
You can use a USB flash drive or external hard disk drive to copy and backup all your data. I<br />
have put a USB extension cord attached to the front of the Dell computer to make it easier to plug in<br />
your storage device. Use Windows Explorer to copy your entire directory over to your storage device,<br />
or just the files in question.<br />
Network file transfers. You can also directly link into the <strong>FT</strong>-<strong>IR</strong> computer and transfer files<br />
over the network to your lab computer (or notebook computer). The procedure varies depending on<br />
whether you are on campus or not (on campus is easiest) and the computer/operating system. The<br />
instructions below are for Windows XP or Vista computers. I don’t know much about Mac’s, for help<br />
see Les Butler or our computer support personnel.<br />
The <strong>FT</strong>-<strong>IR</strong> Computer in Choppin 702 has two names assigned to it. The internal Windows<br />
netbios name is CH702-<strong>FT</strong><strong>IR</strong>. The automatic LSU network (netreg) registration name tied to your<br />
PAWS ID is gstanley-7.lsu.edu. These will change if we shift the computer to the LSU Active<br />
Directory.<br />
On-Campus Access. If you are accessing the computer disk drive from on campus you should<br />
use the CH702-<strong>FT</strong><strong>IR</strong> name (not case sensitive).<br />
Windows XP:<br />
1) Go to Start My Network Places and click on Add a network place. This starts the<br />
add network place wizard. Click next to continue.<br />
2) Select “Choose another network location”, click next.<br />
3) Type in the name of the computer in question. In this case it will be:<br />
\\ch702-ftir\d\user-directory-name<br />
Note that the computer must have file and printer sharing enabled and disk drive sharing<br />
setup (d in this case).<br />
4) You should now get a Windows Login screen. You need to type in your username for that<br />
computer and the password. Click on “remember my password” if you want to by-pass this<br />
screen in the future (if you change your password this login screen will reappear).<br />
5) If the username and password is correct you will now get a screen with a suggested name for<br />
this new network place. Modify the name to be clear and informative to you. Click next and<br />
then Finish. This will open by default a file view window to the drive/folder in question and<br />
create a new Network Place link/shortcut under Network Places. You can copy this to your<br />
desktop if you intend on accessing it a lot.<br />
Windows Vista:<br />
1) Go to Start Computer, this opens up the screen showing all the disk drives and<br />
network paths to other computers.<br />
2) Right mouse click on the blank area of the screen in the main window. Select “Add Network<br />
Location” from the menu that appears. This initiates the Add Network Location wizard.<br />
3) Choose “Custom Network Location” and type in the name of the computer in question. In<br />
this case it will be:<br />
\\ch702-ftir\d\user-directory-name<br />
Just as for Windows XP, the computer you are liking into (and yours!) must have file and<br />
printer sharing enabled and disk drive sharing setup (d in this case).
<strong>Bruker</strong> <strong>Tensor</strong> <strong>27</strong> <strong>FT</strong>-<strong>IR</strong> Instructions (V1.1) P a g e | 47<br />
4) You should now get a Windows Login screen. You need to type in your username for that<br />
computer and the password. Click on “remember my password” if you want to by-pass this<br />
screen in the future (if you change your password this login screen will reappear).<br />
5) If the username and password is correct you will now get a screen with a suggested name for<br />
this new network place. Modify the name to be clear and informative to you. Click next and<br />
then Finish. This will open by default a file view window to the drive/folder in question and<br />
create a new Network Location link/shortcut under Computer. You can copy this to your<br />
desktop if you intend on accessing it a lot.<br />
Adding a Network Place or Location is analogous to Mapping a Network Drive. The advantage<br />
to defining a Network Place in Windows XP is that the password appears to be firmly stored. When<br />
you Map a network drive you assign an open drive letter, but my XP computer often forgot the account<br />
password needed to re-link into the drive mapped computer on a reboot. Vista is much better about<br />
remembering passwords for Mapped Network Drives, so there is little difference between the two.<br />
Both mapped network drives and network locations appear under Computer in Windows Vista.<br />
For Windows XP network places are listed under My Network Places (usually below My Computer in<br />
the file explorer listing). Once you have these defined you can readily copy files back and forth<br />
between the two computers.<br />
Off-Campus Access. If you are accessing the computer from OFF-campus the easiest way to<br />
access your data is to use the Remote Desktop program and the gstanley-7.lsu.edu computer name<br />
(Windows XP or Vista). For those of you that have not used Remote Desktop it is a very powerful<br />
program that allows you to login to a remote computer and work on that computer and have access to<br />
all its resources, files, and programs as if you are actually there working on the computer. It works<br />
through the Windows Firewall, but you need to setup the remote computer to accept Remote Desktop<br />
sessions (Remote tab located under My Computer properties in Windows XP, or Computer, then<br />
System Properties, Remote tab in Windows Vista).<br />
When establishing a Remote Desktop link to a computer you need to specify via the Options<br />
selection (at least the first time you setup the connection) that you want to share resources between the<br />
computers and the type of internet connection being used (the Experience tab). Sharing drives is the<br />
default option and allows one to copy files between both computers.<br />
WARNING: a Windows computer can only have one user logged in at a time, either directly or<br />
via Remote Desktop. When you login to a computer using Remote Desktop you will get a message if<br />
another user is logged in and a warning that if you proceed you will abort that users session and kick<br />
them off. If you are the one logged in locally and never logged off, that is fine. But if someone else is<br />
logged in you do NOT want to kick them off unless you have their permission or know that they are<br />
not actively using the computer (i.e., they forgot to logoff and are not doing anything on the computer).<br />
You also have to have administrator privileges to do this (I believe). When you are done, remember to<br />
LOGOUT of your account. Remote Desktop will then automatically close. If you simply exit from<br />
the Remote Desktop program you will still be logged onto the computer in question and any programs<br />
will continue running.<br />
The more complicated way to access the files on a campus Windows computer from off-campus<br />
is to establish a virtual private network (VPN) connection. IF the campus computer in question is<br />
either on Active Directory -OR- part of the LSU workgroup you can then map a drive or setup a<br />
network place/location. LSU has upgraded their network security to NOT allow Windows File and<br />
Printer sharing functions (drive mapping, network places) from off-campus except via a VPN<br />
connection and to computers that are part of the Active Directory or LSU workgroup. See Prof.<br />
Stanley or the computer support personnel (Greg O’Dell, Bob Zinn) for more information on this.