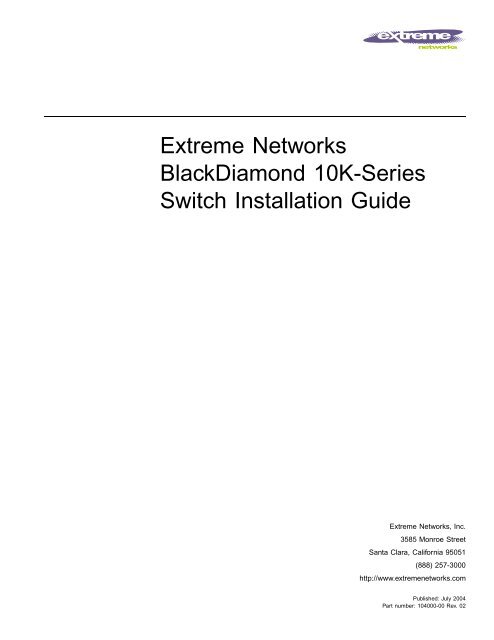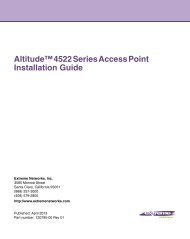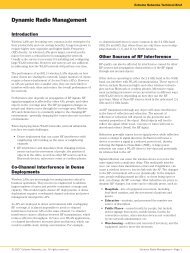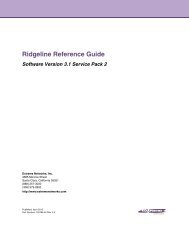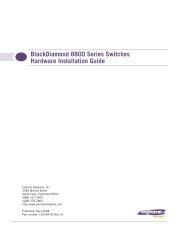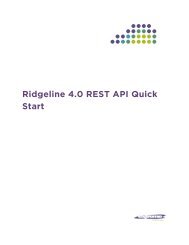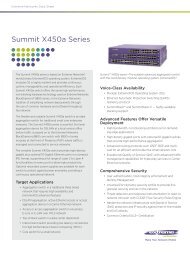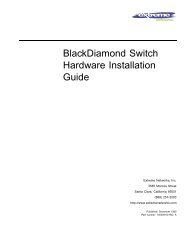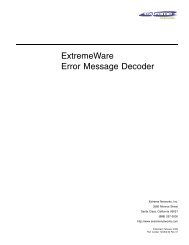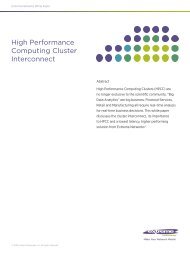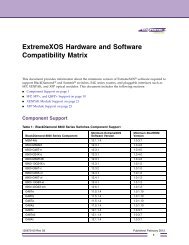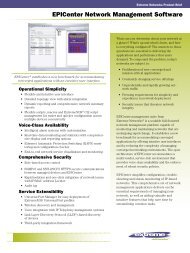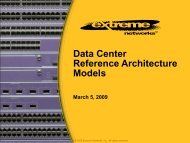BlackDiamond 10K-Series Switch Hardware ... - Extreme Networks
BlackDiamond 10K-Series Switch Hardware ... - Extreme Networks
BlackDiamond 10K-Series Switch Hardware ... - Extreme Networks
You also want an ePaper? Increase the reach of your titles
YUMPU automatically turns print PDFs into web optimized ePapers that Google loves.
<strong>Extreme</strong> <strong>Networks</strong><br />
<strong>BlackDiamond</strong> <strong>10K</strong>-<strong>Series</strong><br />
<strong>Switch</strong> Installation Guide<br />
<strong>Extreme</strong> <strong>Networks</strong>, Inc.<br />
3585 Monroe Street<br />
Santa Clara, California 95051<br />
(888) 257-3000<br />
http://www.extremenetworks.com<br />
Published: July 2004<br />
Part number: 104000-00 Rev. 02
©2003 <strong>Extreme</strong> <strong>Networks</strong>, Inc. All rights reserved. <strong>Extreme</strong> <strong>Networks</strong>, <strong>Extreme</strong>Ware, <strong>BlackDiamond</strong>, and Alpine are<br />
registered trademarks of <strong>Extreme</strong> <strong>Networks</strong>, Inc. in the United States and certain other jurisdictions. <strong>Extreme</strong>Ware Vista,<br />
<strong>Extreme</strong>Works, <strong>Extreme</strong>Assist, <strong>Extreme</strong>Assist1, <strong>Extreme</strong>Assist2, PartnerAssist, <strong>Extreme</strong> Standby Router Protocol, ESRP,<br />
SmartTraps, Summit, Summit1i, Summit4, Summit4/FX, Summit5i, Summit7i, Summit24, Summit48, Summit48i,<br />
Summit Virtual Chassis, SummitLink, SummitGbX, SummitRPS and the <strong>Extreme</strong> <strong>Networks</strong> logo are trademarks of<br />
<strong>Extreme</strong> <strong>Networks</strong>, Inc., which may be registered or pending registration in certain jurisdictions. The <strong>Extreme</strong><br />
Turbodrive logo is a service mark of <strong>Extreme</strong> <strong>Networks</strong>, which may be registered or pending registration in certain<br />
jurisdictions. All other registered trademarks, trademarks and service marks are property of their respective owners.<br />
Specifications are subject to change without notice.<br />
All other registered trademarks, trademarks, and service marks are property of their respective owners.<br />
For safety compliance information, see Appendix A.<br />
Authors: Julie Laccabue<br />
Production: Julie Laccabue<br />
2
Contents<br />
Preface<br />
Introduction 7<br />
Conventions 8<br />
Related Publications 9<br />
About This Guide 9<br />
How To Use This Guide 10<br />
Chapter 1<br />
<strong>BlackDiamond</strong> 10808 <strong>Switch</strong> Overview<br />
Summary of Features 11<br />
Full-Duplex Support 12<br />
Management Ports 12<br />
Mini-GBIC Type and <strong>Hardware</strong>/Software Support 12<br />
Mini-GBIC Types and Specifications 12<br />
Safety Information 14<br />
Preparing to Install or Replace a Mini-GBIC 14<br />
Installing and Removing a Mini-GBIC 15<br />
XENPAK Module Installation 16<br />
Chapter 2<br />
Site Preparation<br />
Planning Your Site 20<br />
Step 1: Meeting Site Requirements 20<br />
Step 2: Evaluating and Meeting Cable Requirements 20<br />
Step 3: Meeting Power Requirements 20<br />
Meeting Site Requirements 20<br />
Operating Environment Requirements 20<br />
Rack Specifications and Recommendations 26<br />
Evaluating and Meeting Cable Requirements 28<br />
Cabling Standards 28<br />
<strong>Extreme</strong> <strong>Networks</strong> <strong>BlackDiamond</strong> <strong>10K</strong>-<strong>Series</strong> <strong>Switch</strong> Installation Guide 3
Cable Labeling and Record Keeping 28<br />
Installing Cable 29<br />
RJ-45 Connector Jackets 32<br />
Radio Frequency Interference 32<br />
Making Network Interface Cable Connections 33<br />
Meeting Power Requirements 33<br />
Power Supply Requirements 33<br />
AC Power Cable Requirements 34<br />
Uninterruptable Power Supply Requirements 35<br />
Applicable Industry Standards 36<br />
Chapter 3<br />
<strong>BlackDiamond</strong> 10808 <strong>Switch</strong> Chassis<br />
<strong>BlackDiamond</strong> 10808 <strong>Switch</strong> Architecture 37<br />
<strong>BlackDiamond</strong> 10808 <strong>Switch</strong> Front View 37<br />
<strong>BlackDiamond</strong> 10808 <strong>Switch</strong> Rear View 39<br />
<strong>BlackDiamond</strong> 10808 <strong>Switch</strong> LEDs 40<br />
Power Socket 40<br />
Installing the Chassis 40<br />
Standard Rack Installation 41<br />
Mid-mount Rack Installation 49<br />
Grounding the <strong>BlackDiamond</strong> 10808 <strong>Switch</strong> 51<br />
Installing the <strong>BlackDiamond</strong> Cable Manager 52<br />
Chapter 4<br />
<strong>BlackDiamond</strong> 10808 <strong>Switch</strong> Management Module<br />
MSM Activity 60<br />
MSM LEDs 61<br />
Installing MSMs 62<br />
Verifying the MSM Installation 64<br />
Removing MSMs 64<br />
Chapter 5<br />
<strong>BlackDiamond</strong> 10808 I/O Modules<br />
Configuring I/O Modules 67<br />
G60T Module 68<br />
G60X Module 69<br />
10G6X Module 70<br />
I/O Module LEDs 71<br />
Installing I/O Modules 72<br />
Verifying the I/O Module Installation 74<br />
LED Indicators 74<br />
Displaying Slot Status Information 74<br />
Removing I/O Modules 75<br />
4 <strong>Extreme</strong> <strong>Networks</strong> <strong>BlackDiamond</strong> <strong>10K</strong>-<strong>Series</strong> <strong>Switch</strong> Installation Guide
Installing a Blank Front Panel 76<br />
Chapter 6<br />
<strong>BlackDiamond</strong> 10808 <strong>Switch</strong><br />
Power Supplies and Power Supply Controllers<br />
Power Supply Overview 80<br />
Installing the Power Supplies 83<br />
Removing the Power Supplies 84<br />
Power Supply Controller Overview 85<br />
Installing the Power Supply Controllers 86<br />
Verifying a Successful Installation 86<br />
Chapter 7<br />
<strong>BlackDiamond</strong> 10808 <strong>Switch</strong> Fan Tray and Filter<br />
<strong>BlackDiamond</strong> 10808 <strong>Switch</strong> Fan Tray 87<br />
Removing the <strong>BlackDiamond</strong> 10808 <strong>Switch</strong> Fan Tray 88<br />
Installing the Fan Tray 90<br />
Replacing the Filter 91<br />
Chapter 8<br />
Initial <strong>Switch</strong> and Management Access<br />
Connecting Equipment to the Console Port 93<br />
Logging In for the First Time 95<br />
Appendix A<br />
Safety Information<br />
Important Safety Information 97<br />
Power 97<br />
Power Cable 98<br />
Connections 99<br />
Lithium Battery 99<br />
Appendix B<br />
<strong>Switch</strong> Technical Specifications<br />
Index<br />
<strong>Extreme</strong> <strong>Networks</strong> <strong>BlackDiamond</strong> <strong>10K</strong>-<strong>Series</strong> <strong>Switch</strong> Installation Guide 5
6 <strong>Extreme</strong> <strong>Networks</strong> <strong>BlackDiamond</strong> <strong>10K</strong>-<strong>Series</strong> <strong>Switch</strong> Installation Guide
Preface<br />
This preface provides an overview of this guide, describes guide conventions, and lists other<br />
publications that might be useful.<br />
NOTE<br />
To ensure proper operation of your <strong>Extreme</strong> <strong>Networks</strong> equipment, read this guide before you install any<br />
<strong>Extreme</strong> <strong>Networks</strong> equipment.<br />
Introduction<br />
This guide provides the required information to install an <strong>Extreme</strong> <strong>Networks</strong> <strong>BlackDiamond</strong> ® 10808<br />
switch. It also contains information about site location, switch functionality, and switch operation.<br />
This guide is intended for use by network administrators who are responsible for installing and setting<br />
up network equipment. It assumes a basic working knowledge of:<br />
• Local area networks (LANs)<br />
• Ethernet concepts<br />
• Ethernet switching and bridging concepts<br />
• Routing concepts<br />
• Simple Network Management Protocol (SNMP)<br />
See the <strong>Extreme</strong>Ware XOS Concepts Guide and the <strong>Extreme</strong>Ware XOS Command Reference Guide for<br />
information about configuring the <strong>BlackDiamond</strong> 10808 switch.<br />
NOTE<br />
If the information in the release notes that shipped with your switch differs from the information in this<br />
guide, follow the release notes.<br />
<strong>Extreme</strong> <strong>Networks</strong> <strong>BlackDiamond</strong> <strong>10K</strong>-<strong>Series</strong> <strong>Switch</strong> Installation Guide 7
Preface<br />
Conventions<br />
Table 1 and Table 2 list conventions used throughout this guide.<br />
Table 1: Notice icons<br />
Icon Notice Type Alerts you to...<br />
Note<br />
Important features or instructions.<br />
Caution<br />
Warning<br />
Risk of personal injury, system damage,<br />
or loss of data.<br />
Risk of severe personal injury.<br />
Table 2: Text conventions<br />
Convention<br />
Screen displays<br />
Screen displays bold<br />
The words “enter”<br />
and “type”<br />
[Key] names<br />
Words in italicized type<br />
Description<br />
This typeface represents information as it appears on the screen,<br />
or command syntax.<br />
This typeface represents commands that you type.<br />
When you see the word “enter” in this guide, you must type<br />
something, and then press the Return or Enter key. Do not press<br />
the Return or Enter key when an instruction simply says “type.”<br />
Key names appear in text in one of two ways:<br />
• Referenced by their labels, such as “the Return key” or “the<br />
Escape key”<br />
• Written with brackets, such as [Return] or [Esc]<br />
If you must press two or more keys simultaneously, the key names<br />
are linked with a plus sign (+). Example:<br />
Press [Ctrl]+[Alt]+[Del].<br />
Italics emphasize a point of information or denote new terms at the<br />
place where they are defined in the text.<br />
8 <strong>Extreme</strong> <strong>Networks</strong> <strong>BlackDiamond</strong> <strong>10K</strong>-<strong>Series</strong> <strong>Switch</strong> Installation Guide
Related Publications<br />
Related Publications<br />
The <strong>Extreme</strong> <strong>Networks</strong> switch documentation set includes:<br />
• <strong>Extreme</strong> <strong>Networks</strong> <strong>BlackDiamond</strong> 10808 Installation Guide<br />
• <strong>Extreme</strong>Ware XOS Concepts Guide<br />
• <strong>Extreme</strong>Ware XOS Command Reference Guide<br />
• <strong>Extreme</strong>Ware XOS Release Notes<br />
Documentation for <strong>Extreme</strong> <strong>Networks</strong> products is available from the <strong>Extreme</strong> <strong>Networks</strong> website at the<br />
following location:<br />
http://www.extremenetworks.com/services/documentation/<br />
You can select and download the following <strong>Extreme</strong> <strong>Networks</strong> documentation from the Documentation<br />
section of the Services page:<br />
• Release Notes (you must have a valid service contract to access the release notes)<br />
• Software User Guides<br />
• <strong>Hardware</strong> User Guides<br />
• White Papers<br />
• Troubleshooting Tools<br />
• Preventative Maintenance<br />
• Instructional Videos<br />
• Archives<br />
About This Guide<br />
This guide describes how to prepare your site and how to install, maintain, and operate your <strong>Extreme</strong><br />
<strong>Networks</strong> switch.<br />
• Site Planning—Describes how to evaluate, plan, and determine the location of your <strong>Extreme</strong><br />
<strong>Networks</strong> switch.<br />
• <strong>BlackDiamond</strong> <strong>Switch</strong>—Describes the features that are specific to the <strong>BlackDiamond</strong> switch. This<br />
section provides an overview of the <strong>BlackDiamond</strong> switch, information about model types, a<br />
summary of features, and installation guidelines.<br />
• <strong>Switch</strong> Operation—Describes how to power on any <strong>Extreme</strong> <strong>Networks</strong> switch, verify the switch<br />
installation, connect equipment to the console port, and log in to the switch for the first time.<br />
• Appendixes—Includes information about safety requirements and technical specifications.<br />
<strong>Extreme</strong> <strong>Networks</strong> <strong>BlackDiamond</strong> <strong>10K</strong>-<strong>Series</strong> <strong>Switch</strong> Installation Guide 9
Preface<br />
How To Use This Guide<br />
Each chapter of this guide contains information on how to successfully operate your <strong>Extreme</strong> <strong>Networks</strong><br />
<strong>BlackDiamond</strong> 10808 switch.<br />
This guide also contains appendices that describe:<br />
• <strong>Switch</strong> safety issues<br />
• <strong>Switch</strong> specifications<br />
• Module specifications<br />
Appendix A, “Safety Information” describes important safety issues such as power, power cables, and<br />
fuses.<br />
Appendix B, “<strong>Switch</strong> Technical Specifications” describes switch specifications such as physical<br />
dimensions, weight, certifications, and power supply parameters.<br />
Appendix C, “Module Technical Specifications” describes module specifications such as physical<br />
dimensions, weight, and standards.<br />
Information that is common to all modules is described at the end of the appendix.<br />
10 <strong>Extreme</strong> <strong>Networks</strong> <strong>BlackDiamond</strong> <strong>10K</strong>-<strong>Series</strong> <strong>Switch</strong> Installation Guide
1 <strong>BlackDiamond</strong> 10808 <strong>Switch</strong> Overview<br />
The <strong>BlackDiamond</strong> 10808 switch is a chassis-based, Ethernet service core switch designed for core<br />
applications.<br />
This chapter describes:<br />
• Summary of Features on page 11<br />
• Full-Duplex Support on page 12<br />
• Management Ports on page 12<br />
• Mini-GBIC Type and <strong>Hardware</strong>/Software Support on page 12<br />
• XENPAK Module Installation on page 16<br />
Summary of Features<br />
This section describes the features of the <strong>BlackDiamond</strong> 10808 switch. If the information in the release<br />
notes differs from the information in this guide, follow the release notes. For more information about<br />
configuring the switch, refer to the <strong>Extreme</strong>Ware XOS Concepts Guide and the <strong>Extreme</strong>Ware XOS Command<br />
Reference Guide.<br />
The features of the <strong>BlackDiamond</strong> 10808 switch include:<br />
• A 10-slot chassis that can be populated with up to eight input/output (I/O) modules and two<br />
Management <strong>Switch</strong> Fabric Modules (MSM-1 and MSM-1XL)<br />
• I/O modules that are hot-swappable, and include Gigabit Ethernet copper ports (10/100/1000) and<br />
Gigabit Ethernet fiber ports (SFP), or 10 Gigabit Ethernet ports<br />
• Redundant, load-sharing, hot-swappable power supplies<br />
• Field-replaceable, hot-swappable fan trays<br />
• Autonegotiation for half-duplex or full-duplex operation on 10/100/1000 Mbps ports<br />
• Load-sharing on multiple ports<br />
<strong>Extreme</strong> <strong>Networks</strong> <strong>BlackDiamond</strong> <strong>10K</strong>-<strong>Series</strong> <strong>Switch</strong> Installation Guide 11
<strong>BlackDiamond</strong> 10808 <strong>Switch</strong> Overview<br />
Full-Duplex Support<br />
<strong>Extreme</strong> <strong>Networks</strong> switches provide full-duplex support for all ports. This means that frames can be<br />
transmitted and received simultaneously, which, in effect, doubles the bandwidth available on a link.<br />
Most ports on an <strong>Extreme</strong> <strong>Networks</strong> switch autonegotiate for half-duplex or full-duplex operation.<br />
Gigabit Ethernet fiber ports and 10 Gigabit Ethernet ports operate in full-duplex mode only in<br />
accordance with technical standards.<br />
Management Ports<br />
The 10/100BASE-TX Ethernet management port allows you to communicate directly to the CPU of the<br />
switch. You can plug an Ethernet cable directly from your laptop into the management port, which<br />
provides you with direct access into the switch. This access allows you to view and locally manage the<br />
switch configurations.<br />
Do not assign an in-band IP address to the management port VLAN. The management port VLAN is an<br />
out-of-band VLAN, so if it is assigned an in-band IP address (an address where the source and<br />
destination are in the same subnet), the switch will treat it as a normal VLAN and attempt to route<br />
traffic through it.<br />
The management port is located on the following <strong>Extreme</strong> <strong>Networks</strong> devices:<br />
• <strong>BlackDiamond</strong>—Management <strong>Switch</strong> Fabric Module (MSM-1 and MSM-1XL)<br />
— The MSM-1XL has 256,000 entries in its lookup tables versus 128,000 entries in the MSM-1. The<br />
MSM-1XL is necessary to support BGP-4.<br />
<strong>Extreme</strong> <strong>Networks</strong> does not recommend that you use the management port to route traffic to any front<br />
panel port on the switch. The management port is designed for switch management purposes.<br />
Mini-GBIC Type and <strong>Hardware</strong>/Software Support<br />
The <strong>BlackDiamond</strong> 10808 switch supports the small form pluggable (SFP) GBIC, also known as the<br />
mini-GBIC. The switches and the modules identify the type of mini-GBIC that is installed and verifies<br />
that the mini-GBIC is an <strong>Extreme</strong> <strong>Networks</strong>-certified mini-GBIC.<br />
Mini-GBIC Types and Specifications<br />
The three types of mini-GBIC interfaces are:<br />
• SX mini-GBIC, which conforms to the 1000BASE-SX standard<br />
• LX mini-GBIC, which conforms to the 1000BASE-LX standard<br />
• ZX mini-GBIC, which conforms to the IEEE 802.3z standard<br />
Use only <strong>Extreme</strong> <strong>Networks</strong>-certified mini-GBICs, available from <strong>Extreme</strong> <strong>Networks</strong>, into the<br />
mini-GBIC port in the switch or module.<br />
12 <strong>Extreme</strong> <strong>Networks</strong> <strong>BlackDiamond</strong> <strong>10K</strong>-<strong>Series</strong> <strong>Switch</strong> Installation Guide
Mini-GBIC Type and <strong>Hardware</strong>/Software Support<br />
Table 3 describes the specifications for the SX mini-GBIC interface, Table 4 describes the specifications<br />
for the LX mini-GBIC interface, and Table 5 describes the specifications for the ZX mini-GBIC interface.<br />
Table 3: SX mini-GBIC specifications<br />
Parameter Minimum Typical Maximum<br />
Transceiver<br />
Optical output power -9.5 dBm -4 dBm<br />
Center wavelength 830 nm 850 nm 860 nm<br />
Receiver<br />
Optical input power sensitivity -21 dBm<br />
Optical input power maximum<br />
-4 dBm<br />
Operating wavelength 830 nm 860 nm<br />
General<br />
Total system budget<br />
11.5 dB<br />
Total optical system budget for the SX mini-GBIC is 11.5 dB. <strong>Extreme</strong> <strong>Networks</strong> recommends that 3 dB<br />
of the total budget be reserved for losses induced by cable splices/connectors and operating margin.<br />
While 8.5 dB remains available for cable induced attenuation, the 1000BASE-SX standard specifies<br />
supported distances of 275 meters over 62.5 micron multimode fiber and 550 meters over 50 micron<br />
multimode fiber. There is no minimum attenuation or minimum cable length restriction.<br />
Table 4: LX mini-GBIC specifications<br />
Parameter Minimum Typical Maximum<br />
Transceiver<br />
Optical output power -9.5 dBm -3 dBm<br />
Center wavelength 1275 nm 1310 nm 1355 nm<br />
Receiver<br />
Optical input power sensitivity -23 dBm<br />
Optical input power maximum<br />
-3 dBm<br />
Operating wavelength 1270 nm 1355 nm<br />
General<br />
Total system budget<br />
13.5 dB<br />
Total optical system budget for the LX mini-GBIC is 13.5 dB. Measure cable plant losses with a 1310 nm<br />
light source and verify this to be within budget. When you calculate the maximum distance attainable<br />
using optical cable with a specified loss per kilometer (for example 0.25 dB/km), <strong>Extreme</strong> <strong>Networks</strong><br />
recommends that 3 dBm of the total budget be reserved for losses induced by cable splices/connectors<br />
and operating margin. Thus, 10.5 dB remains available for cable induced attenuation. There is no<br />
minimum system budget or minimum cable length restriction because the maximum receive power is<br />
the same as the maximum transmit power. There is no minimum attenuation or minimum cable length<br />
restriction.<br />
<strong>Extreme</strong> <strong>Networks</strong> <strong>BlackDiamond</strong> <strong>10K</strong>-<strong>Series</strong> <strong>Switch</strong> Installation Guide 13
<strong>BlackDiamond</strong> 10808 <strong>Switch</strong> Overview<br />
Table 5: ZX mini-GBIC specifications<br />
Parameter Minimum Typical Maximum<br />
Transceiver<br />
Optical output power -2 dBm 0 dBm 3 dBm<br />
Center wavelength 1540 nm 1550 nm 1570 nm<br />
Receiver<br />
Optical input power sensitivity -23 dBm<br />
Optical input power maximum<br />
-3 dBm<br />
Operating wavelength 1540 nm 1550 nm 1570 nm<br />
Safety Information<br />
Before you begin the process of installing or replacing a mini-GBIC, read the safety information in this<br />
section.<br />
CAUTION<br />
Mini-GBICs can emit invisible laser radiation. Avoid direct eye exposure to beam.<br />
Mini-GBICs are Class 1 laser devices, and they operate at 3.3 V. Use only <strong>Extreme</strong> <strong>Networks</strong>-certified<br />
mini-GBIC devices.<br />
If you see an amber blinking mini-GBIC port status LED after you install a mini-GBIC into a<br />
<strong>BlackDiamond</strong> <strong>10K</strong>-series module, this means the mini-GBIC is not certified by <strong>Extreme</strong> <strong>Networks</strong>. To<br />
correct this problem, install an <strong>Extreme</strong> <strong>Networks</strong>-certified mini-GBIC, available from <strong>Extreme</strong><br />
<strong>Networks</strong>, into the mini-GBIC port.<br />
If you install a mini-GBIC not certified by <strong>Extreme</strong> <strong>Networks</strong> into a <strong>BlackDiamond</strong> <strong>10K</strong>-series module<br />
and insert a cable to bring up the link, the port status LED remains “off” and an error specifying the use<br />
of a non-<strong>Extreme</strong> <strong>Networks</strong>-certified mini-GBIC is sent to the syslog. To view the syslog and to<br />
determine why the link is down, use the show log command. To correct this problem, install an<br />
<strong>Extreme</strong> <strong>Networks</strong>-certified mini-GBIC, available from <strong>Extreme</strong> <strong>Networks</strong>, into the mini-GBIC slot in<br />
the module.<br />
Preparing to Install or Replace a Mini-GBIC<br />
To ensure proper installation, complete the following five tasks before inserting the mini-GBIC:<br />
1 Disable the port that is needed to install or replace the mini-GBIC.<br />
2 Inspect and clean the fiber tips, coupler, and connectors.<br />
3 Prepare and clean an external attenuator, if needed.<br />
4 Do not stretch the fiber.<br />
5 Make sure the bend radius of the fiber is not less than 2 inches (5.08 cm).<br />
14 <strong>Extreme</strong> <strong>Networks</strong> <strong>BlackDiamond</strong> <strong>10K</strong>-<strong>Series</strong> <strong>Switch</strong> Installation Guide
Mini-GBIC Type and <strong>Hardware</strong>/Software Support<br />
In addition to the previously described tasks, <strong>Extreme</strong> <strong>Networks</strong> recommends the following when<br />
installing or replacing mini-GBICs on an active network:<br />
• Use the same type of mini-GBIC at each end of the link.<br />
• Connect one end of the link to the Tx port. Without an attenuator, measure the total loss from the Tx<br />
port to the other site of the link. The total loss must not exceed the total optical system budget.<br />
After you complete these described tasks, you are ready to install or replace a mini-GBIC.<br />
Installing and Removing a Mini-GBIC<br />
You can add mini-GBICs into, or remove mini-GBICs from your <strong>BlackDiamond</strong> 10808 switch without<br />
powering off the system. Figure 1 shows the two types of mini-GBIC connectors.<br />
Figure 1: Mini-GBIC modules<br />
Module A<br />
Module B<br />
XM_024<br />
Mini-GBICs are a 3.3 V Class 1 laser devices. Use only <strong>Extreme</strong>-approved devices.<br />
CAUTION<br />
Mini-GBICs can emit invisible laser radiation. Avoid direct eye exposure to beam.<br />
NOTE<br />
Remove the LC fiber-optic connector from the mini-GBIC prior to removing the mini-GBIC from the<br />
switch.<br />
If you see an amber blinking mini-GBIC port status LED, the mini-GBIC installed in your switch or<br />
module is not approved, supported, or certified by <strong>Extreme</strong> <strong>Networks</strong>. To correct this problem, install<br />
an <strong>Extreme</strong> <strong>Networks</strong>-certified mini-GBIC.<br />
To remove a mini-GBIC similar to the one labeled “Module A” in Figure 1, gently press and hold down<br />
the black plastic tab at the bottom of the connector to release the mini-GBIC, and pull the mini-GBIC<br />
out of the SFP receptacle.<br />
<strong>Extreme</strong> <strong>Networks</strong> <strong>BlackDiamond</strong> <strong>10K</strong>-<strong>Series</strong> <strong>Switch</strong> Installation Guide 15
<strong>BlackDiamond</strong> 10808 <strong>Switch</strong> Overview<br />
To remove a mini-GBIC connector similar to the one labeled “Module B” in Figure 1, gently rotate the<br />
front handle and pull the mini-GBIC out of the SFP receptacle.<br />
To insert a mini-GBIC connector:<br />
NOTE<br />
Mini-GBICs can be installed in the SFP mini-GBIC receptacles only.<br />
1 Holding the mini-GBIC by its sides, insert the mini-GBIC into the SFP receptacle on the switch or<br />
module.<br />
2 Slide the mini-GBIC into the SFP receptacle until you hear an audible click, indicating the mini-GBIC<br />
is securely seated into the SFP receptacle. If the mini-GBIC has a handle, push up on the handle to<br />
secure the mini-GBIC.<br />
XENPAK Module Installation<br />
This section describes installing and removing the XENPAK module, a 10 Gbps optical transceiver. You<br />
can install or remove the XENPAK module from your <strong>Extreme</strong> <strong>Networks</strong> switch without powering off<br />
the system. The module is shown in Figure 2.<br />
Figure 2: XENPAK module<br />
Card edge<br />
connector<br />
EWUG003B<br />
The XENPAK module is a Class 1 laser device. Use only <strong>Extreme</strong>-approved devices on all <strong>Extreme</strong><br />
switches.<br />
CAUTION<br />
The XENPAK module can emit invisible laser radiation. Avoid direct eye exposure to beam.<br />
WARNING!<br />
To prevent ESD damage to the XENPAK module, always use an appropriately grounded ESD-preventive<br />
wrist strap when installing or removing the module. Handle the module by its sides only. Never touch the<br />
card-edge connectors at the insertion end of the module.<br />
16 <strong>Extreme</strong> <strong>Networks</strong> <strong>BlackDiamond</strong> <strong>10K</strong>-<strong>Series</strong> <strong>Switch</strong> Installation Guide
XENPAK Module Installation<br />
To install a XENPAK module:<br />
1 Remove the XENPAK module from its antistatic container and remove the dust covers from the<br />
module optical connectors. If your module has a protective pad covering the card-edge connector,<br />
remove it. Store the antistatic container, dust covers, and card-edge connector protective pad in a<br />
clean location from which they can be easily retrieved if you need to uninstall the module.<br />
2 Remove any dust covers from the port on the module into which you are installing the XENPAK.<br />
3 Holding the module by its sides, insert it into the slot on the I/O module.<br />
4 Slide the module as far back into the slot as possible, until you hear it click, indicating that it is<br />
firmly attached.<br />
5 Secure the module to the I/O module faceplate by turning the two captive screws clockwise until<br />
they are hand-tight.<br />
NOTE<br />
To ensure that your module is undamaged upon installation, you can correlate factory test data with<br />
your installation site test data by consulting the average power reference values shown on the XENPAL<br />
module test data sheet (Part No. 121074-00) enclosed with your module.<br />
To remove a XENPAK module:<br />
1 Turn the two captive screws counter-clockwise until they are completely free from the I/O module<br />
faceplate. (The captive screws remain attached to the XENPAK module.)<br />
WARNING!<br />
Remove the SC fiber-optic connector from the XENPAK module prior to removing the XENPAK<br />
module from the I/O module.<br />
2 Gripping both captive screws, gently pull the XENPAK Module out of the slot.<br />
3 Place the dust covers back into the XENPAK Module connectors.<br />
4 Place the XENPAK module immediately into an antistatic container to protect it from ESD damage<br />
and dust.<br />
<strong>Extreme</strong> <strong>Networks</strong> <strong>BlackDiamond</strong> <strong>10K</strong>-<strong>Series</strong> <strong>Switch</strong> Installation Guide 17
<strong>BlackDiamond</strong> 10808 <strong>Switch</strong> Overview<br />
18 <strong>Extreme</strong> <strong>Networks</strong> <strong>BlackDiamond</strong> <strong>10K</strong>-<strong>Series</strong> <strong>Switch</strong> Installation Guide
2 Site Preparation<br />
This chapter describes how to prepare your site for installing <strong>Extreme</strong> <strong>Networks</strong> equipment. It contains<br />
information on environmental and cabling requirements, power requirements, and building and<br />
electrical code organizations.<br />
This chapter describes:<br />
• Planning Your Site on page 20<br />
• Meeting Site Requirements on page 20<br />
• Evaluating and Meeting Cable Requirements on page 28<br />
• Meeting Power Requirements on page 33<br />
• Applicable Industry Standards on page 36<br />
The requirements described in this chapter are intended for the system administrator, network<br />
equipment technician, or network manager who is responsible for installing and managing the network<br />
hardware. It assumes a working knowledge of local area network (LAN) operations, and a familiarity<br />
with communications protocols that are used on interconnected LANs. Installation, maintenance, and<br />
removal of a switch, chassis, or its components must be done by qualified service personnel only.<br />
Qualified service personnel have had appropriate technical training and experience that is necessary to<br />
be aware of the hazards to which they are exposed when performing a task and of measures to<br />
minimize the danger to themselves or other people.<br />
By carefully planning your site, you can maximize the performance of your existing network and ensure<br />
that it is ready to migrate to future networking technologies.<br />
To learn more about safety issues and to ensure safety compliance, see Appendix A.<br />
WARNING!<br />
Read the safety information in Appendix A thoroughly before installing your <strong>Extreme</strong> <strong>Networks</strong> switch.<br />
Failure to follow this safety information can lead to personal injury or damage to the equipment.<br />
<strong>Extreme</strong> <strong>Networks</strong> <strong>BlackDiamond</strong> <strong>10K</strong>-<strong>Series</strong> <strong>Switch</strong> Installation Guide 19
Site Preparation<br />
Planning Your Site<br />
To install your equipment successfully, you should plan your site carefully. The site planning process<br />
has three major steps:<br />
Step 1: Meeting Site Requirements<br />
Your physical installation site must meet several requirements for a safe and successful installation:<br />
• Building and electrical code requirements<br />
• Environmental, safety, and thermal requirements for the equipment you plan to install<br />
• Distribution rack requirements<br />
Step 2: Evaluating and Meeting Cable Requirements<br />
After examining your physical site and ensuring all environment requirements are met, you should<br />
evaluate and compare your existing cable plant with the requirements of the <strong>Extreme</strong> <strong>Networks</strong><br />
equipment to determine if you need to install new cables (or cabling).<br />
Step 3: Meeting Power Requirements<br />
To run your equipment safely, you must meet the specific power requirements for the <strong>Extreme</strong><br />
<strong>Networks</strong> equipment that you plan to install.<br />
NOTE<br />
Review and follow the safety information before you install your equipment.<br />
Meeting Site Requirements<br />
This section addresses the various requirements to consider when preparing your installation site,<br />
including:<br />
• Operating Environment Requirements<br />
• Rack Specifications and Recommendations<br />
Operating Environment Requirements<br />
You need to verify that your site meets all environmental and safety requirements.<br />
Virtually all areas of the United States are regulated by building codes and standards. During the early<br />
planning stages of installing or modifying your LAN, it is important that you develop a thorough<br />
understanding of the regulations that pertain to your location and industry.<br />
20 <strong>Extreme</strong> <strong>Networks</strong> <strong>BlackDiamond</strong> <strong>10K</strong>-<strong>Series</strong> <strong>Switch</strong> Installation Guide
Meeting Site Requirements<br />
Building and Electrical Codes<br />
Building and electrical codes vary depending on your location. Comply with all code specifications<br />
when planning your site and installing cable. The following sections are provided as a resource to<br />
obtain additional information.<br />
Three major building codes are:<br />
• Uniform Building Code—produced by the International Conference of Building Officials (ICBO);<br />
5360 South Workman Mill Road; Whittier, California 90601 USA. www.icbo.org<br />
• BOCA Basic Building Code—produced by the Building Officials and Code Administrators (BOCA)<br />
International, Inc.; 4051 West Flossmoor Road; Country Club Hills, Illinois 60478 USA.<br />
www.bocai.org<br />
• Standard Building Code (SBC)—produced by the Southern Building Code Congress International,<br />
Inc.; 900 Montclair Road; Birmingham, Alabama 35213 USA. www.sbcci.org<br />
Five authorities on electrical codes are:<br />
• National Electrical Code (NEC) Classification (USA only)—a recognized authority on safe electrical<br />
wiring. Federal, state, and local governments use NEC standards to establish their own laws,<br />
ordinances, and codes on wiring specifications. The NEC classification is published by the National<br />
Fire Protection Association (NFPA). The address is NFPA; 1 Batterymarch Park; Quincy,<br />
Massachusetts 02269 USA. www.nfpa.org<br />
• Underwriters’ Laboratory (UL) (USA only)—an independent research and testing laboratory. UL<br />
evaluates the performance and capability of electrical wiring and equipment to determine whether<br />
they meet certain safety standards when properly used. Acceptance is usually indicated by the<br />
words “UL Approved” or “UL Listed.” The address is UL; 333 Pfingsten Road; Northbrook, Illinois<br />
60062-2096 USA. www.ul.com<br />
• National Electrical Manufacturing Association (NEMA) (USA only)—an organization of electrical<br />
product manufacturers. Members develop consensus standards for cables, wiring, and electrical<br />
components. The address is NEMA; 2101 L Street N.W.; Washington, D.C. 20037 USA.<br />
www.nema.org<br />
• Electronics Industry Association (EIA)—a trade association that develops technical standards,<br />
disseminates marketing data, and maintains contact with government agencies in matters relating to<br />
the electronics industry. The address is EIA; 2001 Eye Street N.W.; Washington, D.C. 20006 USA.<br />
www.eia.org<br />
• Federal Communications Commission (FCC)—a commission that regulates all interstate and foreign<br />
electrical communication systems that originate in the United States according to the<br />
Communications Act of 1934. The FCC regulates all U.S. telephone and cable systems. The address is<br />
FCC; 1919 M Street N.W.; Washington, D.C. 20554 USA.<br />
<strong>Extreme</strong> <strong>Networks</strong> <strong>BlackDiamond</strong> <strong>10K</strong>-<strong>Series</strong> <strong>Switch</strong> Installation Guide 21
Site Preparation<br />
Wiring Closet Considerations<br />
You should consider the following recommendations for your wiring closet:<br />
• Ensure that your system is easily accessible for installation and service. See “Rack Specifications and<br />
Recommendations” on page 26 for specific recommendations.<br />
• Use appropriate AC power for your switch, as described in Table 6.<br />
Table 6: AC power requirements<br />
Country<br />
North America<br />
United Kingdom<br />
International<br />
Australia<br />
Japan<br />
Requirements<br />
13 A service receptacle, NEMA 5-15 for 110/220 VAC power supplies.<br />
10 A service receptacle, BS 1363 for 110/220 VAC power supplies.<br />
10 A service receptacle, CEE 7/7 for 110/220 VAC power supplies.<br />
10 A service receptacle, AS 3112 for 110/220 VAC power supplies.<br />
15 A service receptacle, JIS 8303 for 110/220 VAC power supplies.<br />
• Use a vinyl floor covering in your wiring closet. (Concrete floors accumulate dust, and carpets can<br />
cause static electricity.)<br />
• Prevent unauthorized access to wiring closets by providing door locks. Install the equipment in a<br />
secured, enclosed, and restricted-access area, ensuring that only qualified service personnel have<br />
access to the equipment.<br />
• Provide adequate overhead lighting for easy maintenance.<br />
• Ensure that each wiring closet has a suitable ground. All distribution racks and equipment installed<br />
in the closet should be grounded.<br />
• Ensure that all system environmental requirements are met, such as ambient temperature and<br />
humidity.<br />
NOTE<br />
<strong>Extreme</strong> <strong>Networks</strong> recommends that you consult an electrical contractor for commercial building and<br />
wiring specifications.<br />
Temperature. <strong>Extreme</strong> <strong>Networks</strong> equipment generates a significant amount of heat. It is essential that<br />
you provide a temperature-controlled environment for both performance and safety.<br />
Install the equipment only in a temperature- and humidity-controlled indoor area that is free of airborne<br />
materials that can conduct electricity. Too much humidity can cause a fire. Too little humidity can<br />
produce electrical shock and fire.<br />
The following are some general thermal recommendations for your wiring closet:<br />
• Ensure that the ventilation in the wiring closet is adequate to maintain a temperature below 104° F<br />
(40° C).<br />
• Install a reliable air conditioning and ventilation system.<br />
• Keep the ventilation in the wiring closet running during nonbusiness hours; otherwise, the<br />
equipment can overheat.<br />
22 <strong>Extreme</strong> <strong>Networks</strong> <strong>BlackDiamond</strong> <strong>10K</strong>-<strong>Series</strong> <strong>Switch</strong> Installation Guide
Meeting Site Requirements<br />
• Maintain ambient operating temperature: 32° to 104° F (0° to 40° C).<br />
• Maintain storage temperature: -40° to 158° F (-40° to 70° C).<br />
NOTE<br />
Like all electrical equipment, product lifetimes degrade with increased temperature. If possible,<br />
temperatures should be kept at approximately 78° F (25° C) or lower.<br />
Spacing Requirements. Due to chassis-to-chassis heating, <strong>Extreme</strong> <strong>Networks</strong> recommends placing no<br />
more than three <strong>BlackDiamond</strong> 10808 chassis next to each other.<br />
The following are some general recommendations for installing your <strong>BlackDiamond</strong> 10808 switch:<br />
• A minimum of 17.32 inches (44 cm) between each set of three <strong>BlackDiamond</strong> 10808 switch.<br />
Or<br />
• Place patch panels, which are used to patch cables together, between each set of three <strong>BlackDiamond</strong><br />
<strong>BlackDiamond</strong> 10808 switches. A patch panel does not require any power and does not generate any<br />
heat.<br />
NOTE<br />
Up to five adjacent <strong>BlackDiamond</strong> 10808 switches will continue to function without safety concerns.<br />
However, product lifetime may degrade with continued exposure to high temperatures in close proximity<br />
and long term reliability may be compromised.<br />
Airflow Requirements. To ensure proper airflow through an <strong>Extreme</strong> <strong>Networks</strong> switch, refer to the<br />
following recommendations when you are installing your switch:<br />
• The <strong>BlackDiamond</strong> 10808 switch requires 3 inches (7.62 cm) around both the front and rear of the<br />
chassis (5 inches (12.7 cm) recommended) for proper airflow.<br />
The airflow of the <strong>BlackDiamond</strong> 10808 switch moves through the power supplies and is independent<br />
of the airflow through the modules as shown in Figure 3. For example, if the power supply fans fail, the<br />
airflow through the module area of the chassis will not cool down the power supplies.<br />
• Airflow for cooling power supplies moves front to back as you face the chassis.<br />
• Airflow for cooling modules moves left to right as you face the chassis.<br />
<strong>Extreme</strong> <strong>Networks</strong> <strong>BlackDiamond</strong> <strong>10K</strong>-<strong>Series</strong> <strong>Switch</strong> Installation Guide 23
Site Preparation<br />
Figure 3: Airflow through the <strong>BlackDiamond</strong> 10808 switch chassis<br />
Airflow through<br />
power supplies<br />
EX_010<br />
Humidity. Operating humidity should be kept between 10 and 95% relative humidity (noncondensing).<br />
24 <strong>Extreme</strong> <strong>Networks</strong> <strong>BlackDiamond</strong> <strong>10K</strong>-<strong>Series</strong> <strong>Switch</strong> Installation Guide
Meeting Site Requirements<br />
Electrostatic Discharge (ESD)<br />
Your system must be protected from static electricity. Take the following measures to ensure optimum<br />
system performance:<br />
• Keep relative humidity at 50 to 70%.<br />
• Remove materials that can cause electrostatic generation (such as synthetic resins) from the wiring<br />
closet. Check the appropriateness of floor mats and flooring.<br />
• Connect conductors (metals, etc.) to ground, using dedicated grounding lines.<br />
• Use electrostatically safe equipment and the ESD straps that are provided with your equipment. All<br />
<strong>BlackDiamond</strong> switches come with ESD wrist strap connectors and wrist straps as shown in<br />
Figure 4.<br />
Figure 4: Ensure that you use an ESD wrist strap when handling switch components<br />
ESD ground<br />
connection<br />
ESD strap<br />
EX_013<br />
<strong>Extreme</strong> <strong>Networks</strong> <strong>BlackDiamond</strong> <strong>10K</strong>-<strong>Series</strong> <strong>Switch</strong> Installation Guide 25
Site Preparation<br />
Rack Specifications and Recommendations<br />
Racks should conform to conventional standards. In the United States, use EIA Standard RS-310C:<br />
Racks, Panels, and Associated Equipment. In countries other than the United States, use IEC Standard<br />
297. In addition, verify that your rack meets the basic mechanical and space requirements that are<br />
described in this section.<br />
Mechanical Recommendations for the Rack<br />
Use distribution racks that meet the following mechanical recommendations:<br />
• Use an open style, 19-inch (48.26 cm) rack to facilitate easy maintenance and to provide proper<br />
ventilation.<br />
• The rack should use the universal mounting rail hole pattern that is identified in IEC Standard 297.<br />
• The mounting holes should be flush with the rails to accommodate the chassis.<br />
• Use a rack made of steel or aluminum.<br />
• Install equipment into the lower half of the rack first to avoid making the rack top-heavy.<br />
• The rack should support approximately 600 pounds (272 kilograms).<br />
Protective Grounding for the Rack<br />
Use a rack grounding kit and a ground conductor that is carried back to earth or to another suitable<br />
building ground.<br />
All <strong>Extreme</strong> <strong>Networks</strong> switches are designed with mounting brackets that provide solid metal-to-metal<br />
connection to the rack. If you do not use equipment racks, you can attach wiring terminals directly to<br />
the mounting brackets for appropriate grounding. <strong>BlackDiamond</strong> products have grounding terminals<br />
that are mounted on the back of the chassis.<br />
At minimum, follow these guidelines:<br />
• Ground equipment racks to earth ground.<br />
— CAD weld appropriate wire terminals to building I-beams or earth ground rods.<br />
— Use #4 copper wire.<br />
— Drill and tap wire terminals to equipment racks.<br />
— Position the earth ground as close to the equipment rack as possible to maintain the shortest<br />
wiring distance possible.<br />
— Properly test the quality of the earth ground.<br />
NOTE<br />
Because building codes vary worldwide, <strong>Extreme</strong> <strong>Networks</strong> strongly recommends that you consult an<br />
electrical contractor to ensure proper equipment grounding is in place for your specific installation.<br />
• Ground DC power supplies to earth ground by using the grounding terminals provided.<br />
26 <strong>Extreme</strong> <strong>Networks</strong> <strong>BlackDiamond</strong> <strong>10K</strong>-<strong>Series</strong> <strong>Switch</strong> Installation Guide
Meeting Site Requirements<br />
Space Requirements for the Rack<br />
Provide enough space in front of and behind the switch so that you can service it easily. Allow a<br />
minimum of 48 inches (122 cm) in front of the rack and 24 inches (61 cm) behind the rack. When using a<br />
relay rack, provide a minimum of 24 inches (61 cm) of space behind the mounted equipment. Extra<br />
room on each side is optional.<br />
NOTE<br />
Install your equipment rack near an easily accessible power outlet. When you need to disconnect the<br />
power cable from your switch, remove it first from the power source and then from the switch.<br />
Securing the Rack<br />
The rack should be attached to the wiring closet floor with 3/8 inch (9.5 mm) lag screws or equivalent<br />
hardware. The floor under the rack should be level within 3/16 inch (5 mm). Use a floor-leveling<br />
cement compound if necessary or bolt the racks to the floor as shown in Figure 5.<br />
Figure 5: Properly secured rack<br />
Secure to floor<br />
with 3/8 inch lag screws or bolts<br />
SPG_007<br />
Brace open distribution racks if the channel thickness is less than 1/4 inch (6.4 mm).<br />
<strong>Extreme</strong> <strong>Networks</strong> <strong>BlackDiamond</strong> <strong>10K</strong>-<strong>Series</strong> <strong>Switch</strong> Installation Guide 27
Site Preparation<br />
Evaluating and Meeting Cable Requirements<br />
This section addresses requirements for the cable you should use when installing your network<br />
equipment. It includes:<br />
• Cabling Standards<br />
• Cable Labeling and Record Keeping<br />
• Installing Cable<br />
• RJ-45 Connector Jackets<br />
• Radio Frequency Interference<br />
Cabling Standards<br />
<strong>Extreme</strong> <strong>Networks</strong> recommends using the BICSI (Building Industry Consulting Service International)<br />
RCDD (Registered Communications Distribution Designer), which is globally recognized as a standard<br />
in site planning and cabling. For information, go to:<br />
http://www.bicsi.org<br />
Cable Labeling and Record Keeping<br />
A reliable cable labeling system is essential when planning and installing a network. Maintaining<br />
accurate records helps you to:<br />
• Relocate devices easily.<br />
• Make changes quickly.<br />
• Isolate faults in the distribution system.<br />
• Locate the opposite end of any cable.<br />
• Know the types of network devices that your cabling infrastructure can support.<br />
Consider the following recommendations when setting up a cable labeling system suitable for your<br />
installation:<br />
• Identify cables by securely attaching a label to all cable ends.<br />
• Assign a unique block of sequential numbers to the group of cables that run between each pair of<br />
wiring closets.<br />
• Assign a unique identification number to each distribution rack.<br />
• Identify all wiring closets by labeling the front panel of your <strong>Extreme</strong> <strong>Networks</strong> equipment and<br />
other hardware.<br />
• Keep accurate and current cable identification records.<br />
• Post records near each distribution rack. Include the following cable drop information: the cable<br />
source, destination, and jumper location.<br />
28 <strong>Extreme</strong> <strong>Networks</strong> <strong>BlackDiamond</strong> <strong>10K</strong>-<strong>Series</strong> <strong>Switch</strong> Installation Guide
Evaluating and Meeting Cable Requirements<br />
Installing Cable<br />
Consider the following recommendations when you connect cable to your network equipment:<br />
• Examine cable for cuts, bends, and nicks.<br />
• Support cable using a cable manager that is mounted above connectors to avoid unnecessary weight<br />
on the cable bundles.<br />
• Use cable managers to route cable bundles to the left and right of the network equipment to<br />
maximize accessibility to the connectors.<br />
• Provide enough slack—approximately 2 to 3 inches (5.08-7.62 cm)— to provide proper strain relief as<br />
shown in Figure 6.<br />
• Bundle cable using velcro straps to avoid injuring cables.<br />
• If you build your own cable, ensure that cable is properly crimped.<br />
• When installing a patch panel using twisted pair wiring, untwist no more than 1 inch (2.54 cm) of<br />
the cable to avoid RF interference.<br />
• When required for safety and fire rating requirements, use plenum-rated cable. See your local<br />
building codes for determining when it is appropriate to use plenum-rated cable, or refer to IEC<br />
standard 850.<br />
• Keep all ports and connectors free of dust.<br />
NOTE<br />
Unshielded twisted pair (UTP) cable can build up ESD charges when being pulled into a new<br />
installation. Before installing category 5 UTP cables, discharge ESD from the cable by plugging it into a<br />
port on a switch or any network device that is not powered on.<br />
<strong>Extreme</strong> <strong>Networks</strong> <strong>BlackDiamond</strong> <strong>10K</strong>-<strong>Series</strong> <strong>Switch</strong> Installation Guide 29
Site Preparation<br />
Figure 6: Properly installed and bundled cable<br />
Cable managers supporting<br />
and directing cables<br />
Proper<br />
bundling<br />
of cables<br />
Adequate<br />
slack, and<br />
bend radius<br />
SPG_008<br />
Fiber Optic Cable<br />
Fiber optic cable must be treated gently during installation. Every cable has a minimum bend radius, for<br />
example, and fibers will be damaged if the cables are bent too sharply. It is also important not to stretch<br />
the cable during installation. We recommend that the bend radius for fiber optic cable equals 2-inch<br />
(5.08 cm) minimum for each 90 degree turn as shown in Figure 7.<br />
NOTE<br />
Kinks and sharp bends can destroy or impair the cable’s ability to convey light pulses accurately from<br />
one end of the cable to the other. Use care in dressing the optical-fiber cables: provide satisfactory<br />
strain relief to support the cable and maintain an adequate bend radius at all cable turns, particularly<br />
where the cable connects to the I/O module.<br />
30 <strong>Extreme</strong> <strong>Networks</strong> <strong>BlackDiamond</strong> <strong>10K</strong>-<strong>Series</strong> <strong>Switch</strong> Installation Guide
Evaluating and Meeting Cable Requirements<br />
Figure 7: Bend radius for fiber optic cable<br />
Minimum<br />
2 in. (5.08cm)<br />
radius<br />
in 90˚ bend<br />
90˚<br />
Optical fiber cable<br />
SPG_002<br />
Cable Distances<br />
Table 7 shows cable media types and maximum distances that support reliable transmission in<br />
accordance with international standards except where noted.<br />
Table 7: Media types and maximum distances<br />
Standard<br />
1000BASE-SX<br />
(850 nm optical<br />
window)<br />
1000BASE-LX<br />
(1300 nm optical<br />
window)<br />
1000BASE-LX70<br />
(1550 nm optical<br />
window)<br />
1000BASE-T<br />
100BASE-TX<br />
10BASE-T<br />
Media Type<br />
Mhz•Km<br />
Rating<br />
Maximum Distance<br />
(Meters)<br />
50/125 µm multimode fiber<br />
400 500<br />
50/125 µm multimode fiber<br />
500 550<br />
62.5/125 µm multimode fiber 160 220<br />
62.5/125 µm multimode fiber 200 275<br />
50/125 µm multimode fiber<br />
400 550<br />
50/125 µm multimode fiber<br />
500 550<br />
62.5/125 µm multimode fiber 500 550<br />
10/125 µm single-mode fiber<br />
– 5,000<br />
10/125 µm single-mode fiber* – 10,000<br />
10/125 µm single-mode fiber – 70,000<br />
Category 5 and higher UTP cable<br />
Category 5 and higher UTP cable<br />
Category 3 and higher UTP cable<br />
–<br />
–<br />
–<br />
100<br />
100<br />
100<br />
* Proprietary to <strong>Extreme</strong> <strong>Networks</strong>. Connections between two <strong>Extreme</strong> <strong>Networks</strong> 1000BASE-LX interfaces that use 10/125 µm<br />
single-mode fiber can use a maximum distance of 10,000 meters.<br />
<strong>Extreme</strong> <strong>Networks</strong> <strong>BlackDiamond</strong> <strong>10K</strong>-<strong>Series</strong> <strong>Switch</strong> Installation Guide 31
Site Preparation<br />
RJ-45 Connector Jackets<br />
Use RJ-45 cable with connector jackets that are flush with the connector or that have connectors with a<br />
no-snag feature.<br />
Using cable with jackets that are wider than the connectors can cause:<br />
• Connectors that are not properly aligned with the port.<br />
• Crowded cable installation, which can cause connectors to pop out of the port.<br />
Figure 8 shows examples of connector jacket types that are not recommended as well as those that are<br />
recommended.<br />
Figure 8: RJ-45 connector jacket types<br />
Not recommended<br />
Better<br />
Best<br />
0.1" = 1mm actual<br />
39.37% : 254%<br />
SPG_001<br />
Radio Frequency Interference<br />
If you use unshielded twisted pair (UTP) cabling in an installation, take precautions to avoid radio<br />
frequency (RF) interference. RF interference can cause degradation of signal quality, and, in an Ethernet<br />
network environment, can cause excessive collisions, loss of link status, or other physical layer problems<br />
that can lead to poor performance or loss of communication.<br />
To prevent RF interference, avoid the following devices or situations:<br />
• Attaching UTP cable to AC power cables<br />
• Routing UTP cable near antennas, such as a Ham radio antenna<br />
• Routing UTP cable near equipment that could exhibit RF interference, such as:<br />
— ARC welding equipment<br />
— Electrical motors that contain coils<br />
— Air conditioner units<br />
— Electrical transformers<br />
32 <strong>Extreme</strong> <strong>Networks</strong> <strong>BlackDiamond</strong> <strong>10K</strong>-<strong>Series</strong> <strong>Switch</strong> Installation Guide
Meeting Power Requirements<br />
In areas or applications where these situations cannot be avoided, use fiber optic cabling or shielded<br />
twisted pair cabling (STP).<br />
NOTE<br />
Because harmonics can appear on the neutral line of a typical three-phase power circuit, <strong>Extreme</strong><br />
<strong>Networks</strong> recommends using a harmonics meter in new installations.<br />
Making Network Interface Cable Connections<br />
Use the appropriate type of cable to connect the ports of your switch to another switch or router.<br />
Working carefully, one port at a time, follow these steps:<br />
1 Verify that you have identified the correct cable for the port.<br />
2 Use an alcohol wipe or other appropriate cleaning agent to clean the cable connectors; make sure<br />
they are free of dust, oil, and other contaminants.<br />
3 If you are using optical-fiber cable, align the transmit (Tx) and receive (Rx) connectors with the<br />
correct corresponding connectors on the switch or the I/O module.<br />
4 Press the cable connectors into their mating connectors on the switch or I/O module until the cable<br />
connector is firmly seated.<br />
5 Repeat steps 1 through 4 for the remaining cables on this or other switches or I/O modules.<br />
6 Dress and secure the cable bundle to provide appropriate strain relief and protection against bends<br />
and kinks.<br />
Meeting Power Requirements<br />
This section discusses power requirements, including:<br />
• Power Supply Requirements<br />
• AC Power Cable Requirements<br />
• Uninterruptable Power Supply Requirements<br />
For more information about the power specifications of the <strong>Extreme</strong> <strong>Networks</strong> family of switches, see<br />
Appendix B, “<strong>Switch</strong> Technical Specifications” on page 101.<br />
Power Supply Requirements<br />
Adhere to the following requirements in order to operate your <strong>Extreme</strong> <strong>Networks</strong> equipment safely:<br />
• Ensure that your equipment is placed in an area that accommodates the power consumption and<br />
component heat dissipation specifications.<br />
• Ensure that your power supply meets the site power, AC power, or DC power requirements of the<br />
network equipment.<br />
• Ensure that DC connections are made by an on-site electrician.<br />
<strong>Extreme</strong> <strong>Networks</strong> <strong>BlackDiamond</strong> <strong>10K</strong>-<strong>Series</strong> <strong>Switch</strong> Installation Guide 33
Site Preparation<br />
NOTE<br />
For power specifications for <strong>Extreme</strong> <strong>Networks</strong> products, see the <strong>Extreme</strong> <strong>Networks</strong> website at<br />
http://www.extremenetworks.com.<br />
• When connecting power to installed equipment, avoid connecting through an extension cord or<br />
power strip.<br />
• If your switch includes more than one power supply, connect each power supply to different,<br />
independent power sources. If a power source fails, it will only affect the switch power supply to<br />
which it is connected. If all switch power supplies are connected to a single power source, the entire<br />
switch is vulnerable to a power source failure.<br />
AC Power Cable Requirements<br />
Use an AC power cable appropriate for your country. Check your local electrical codes and regulatory<br />
agencies for power cable requirements. The countries listed in Table 8 have the following additional<br />
requirements.<br />
Table 8: AC power cable requirements<br />
Country<br />
Requirements<br />
USA and Canada • The cable set must be UL-approved and CSA-certified.<br />
• The minimum specification for the flexible cable is No. 18<br />
AWG (1.5 mm 2 ), Type SVT or SJT, 3-conductor.<br />
• The cable set must have a rated current capacity of at least<br />
the amount rated for each specific product.<br />
• The attachment plug must be an Earth-grounding type with<br />
a NEMA 5-15P (10 A, 125 V) configuration.<br />
Denmark<br />
The supply plug must comply with section 107-2-D1, standard<br />
DK2-1a or DK2-5a.<br />
Switzerland The supply plug must comply with SEV/ASE 1011.<br />
Argentina<br />
The supply plug must comply with Argentinian standards.<br />
NOTE<br />
When using dual power supplies, make sure that each AC power supply attaches to an independent<br />
power source.<br />
Replacing the Power Cable<br />
If the power cable plug is unsuitable and must be replaced, connect the power supply wires for the<br />
switch according to the following scheme:<br />
• Brown wire to the Live (Line) plug terminal, which may be marked with the letter “L” or colored<br />
red.<br />
• Blue wire to the Neutral plug terminal, which may be marked with the letter “N” or colored black.<br />
• Yellow/Green wire to the Ground plug terminal, which may be marked with the letter “E” (the<br />
Earth symbol) or colored yellow/green.<br />
34 <strong>Extreme</strong> <strong>Networks</strong> <strong>BlackDiamond</strong> <strong>10K</strong>-<strong>Series</strong> <strong>Switch</strong> Installation Guide
Meeting Power Requirements<br />
Uninterruptable Power Supply Requirements<br />
An uninterruptible power supply (UPS) is a device that sits between a power supply (such as a wall<br />
outlet) and a device (such as a switch) to prevent outages, sags, surges, and bad harmonics from<br />
adversely affecting the performance of the device.<br />
UPS Features<br />
A UPS traditionally can perform the following functions:<br />
• Absorb relatively small power surges.<br />
• Smooth out noisy power sources.<br />
• Continue to provide power to equipment during line sags.<br />
• Provide power for some time after a blackout has occurred.<br />
In addition, some UPS or UPS plus software combinations provide the following functions:<br />
• Automatic shutdown of equipment during long power outages.<br />
• Monitoring and logging of power supply status.<br />
• Display the voltage (current draw) of the equipment.<br />
• Restart equipment after a long power outage.<br />
• Display the voltage currently on the line.<br />
• Provide alarms on certain error conditions.<br />
• Provide short circuit protection.<br />
Selecting a UPS<br />
To determine UPS requirements for your switch, ask these questions:<br />
• What are the amperage requirements?<br />
• What is the longest potential time period that the UPS would be required to supply backup power?<br />
• Where will the UPS be installed?<br />
• What is the maximum transition time that your installation will allow?<br />
NOTE<br />
<strong>Extreme</strong> <strong>Networks</strong> recommends that you use a UPS that provides online protection.<br />
Calculating Amperage Requirements<br />
To determine the size of UPS that you need, use the following procedure:<br />
1 To find VA (Volt-Amps), locate the voltage and amperage requirements for each piece of equipment.<br />
These numbers are usually located on a sticker on the back or bottom of your equipment. Then<br />
multiply the numbers together to get VA:<br />
VA = Volts x Amperes<br />
2 Add the VA from each piece of equipment together to find the total VA requirement.<br />
To determine the minimum amperage requirements for your UPS, we recommend that you add 30%<br />
to the total.<br />
<strong>Extreme</strong> <strong>Networks</strong> <strong>BlackDiamond</strong> <strong>10K</strong>-<strong>Series</strong> <strong>Switch</strong> Installation Guide 35
Site Preparation<br />
UPS Transition Time<br />
Transition time is the time that is necessary for the UPS to transfer from utility power to full-load<br />
battery power. For <strong>Extreme</strong> <strong>Networks</strong> products, a transition time of less than 20 milliseconds is required<br />
for optimum performance.<br />
Applicable Industry Standards<br />
For more information, see the following ANSI/TIA/EIA standards:<br />
• ANSI/TIA/EIA-568-A—discusses the six subsystems of a structured cabling system.<br />
• ANSI/TIA/EIA-569-A—discusses design considerations.<br />
• ANSI/TIA/EIA-606—discusses cabling system administration.<br />
• ANSI/TIA/EIA-607—discusses commercial building grounding and bonding requirements.<br />
You can access these standards at<br />
http://www.ansi.org/<br />
or<br />
http://www.tiaonline.org/.<br />
36 <strong>Extreme</strong> <strong>Networks</strong> <strong>BlackDiamond</strong> <strong>10K</strong>-<strong>Series</strong> <strong>Switch</strong> Installation Guide
3 <strong>BlackDiamond</strong> 10808 <strong>Switch</strong> Chassis<br />
This chapter describes:<br />
• <strong>BlackDiamond</strong> 10808 <strong>Switch</strong> Architecture on page 37<br />
• Installing the Chassis on page 40<br />
• Installing the <strong>BlackDiamond</strong> Cable Manager on page 52<br />
NOTE<br />
Read the information in this chapter thoroughly before you attempt to install or remove any<br />
<strong>BlackDiamond</strong> 10808 switch.<br />
<strong>BlackDiamond</strong> 10808 <strong>Switch</strong> Architecture<br />
This section describes and shows the architecture of the <strong>BlackDiamond</strong> 10808 switch:<br />
• <strong>BlackDiamond</strong> 10808 <strong>Switch</strong> Front View on page 37<br />
• <strong>BlackDiamond</strong> 10808 <strong>Switch</strong> Rear View on page 39<br />
• <strong>BlackDiamond</strong> 10808 <strong>Switch</strong> LEDs on page 40<br />
<strong>BlackDiamond</strong> 10808 <strong>Switch</strong> Front View<br />
The <strong>BlackDiamond</strong> 10808 switch consists of the following components:<br />
• One 10-slot chassis with backplane<br />
• Eight I/O module slots, labeled 1 through 8<br />
• Two MSM slots, labeled A and B<br />
• Up to six power supplies (accessed from the front of the unit)<br />
• Two fan trays (accessed from the back of the unit)<br />
• One electromagnetic discharge (ESD) wrist strap connector<br />
<strong>Extreme</strong> <strong>Networks</strong> <strong>BlackDiamond</strong> <strong>10K</strong>-<strong>Series</strong> <strong>Switch</strong> Installation Guide 37
<strong>BlackDiamond</strong> 10808 <strong>Switch</strong> Chassis<br />
The <strong>BlackDiamond</strong> 10808 switch can support up to the following number of ports and types of port<br />
configurations:<br />
• 32 switched Gigabit Ethernet ports<br />
• 480 1000BASE-X ports<br />
• 480 10/100/1000BASE-T ports<br />
Figure 9 shows the <strong>BlackDiamond</strong> 10808 switch installed with two MSM-1 modules and eight optional<br />
I/O modules.<br />
Figure 9: Front view of the <strong>BlackDiamond</strong> 10808 switch<br />
ESD wrist strap<br />
connector<br />
I/O module slots<br />
MSM module<br />
slots<br />
I/O module slots<br />
Power supplies<br />
behind grill<br />
EX_001<br />
38 <strong>Extreme</strong> <strong>Networks</strong> <strong>BlackDiamond</strong> <strong>10K</strong>-<strong>Series</strong> <strong>Switch</strong> Installation Guide
<strong>BlackDiamond</strong> 10808 <strong>Switch</strong> Architecture<br />
<strong>BlackDiamond</strong> 10808 <strong>Switch</strong> Rear View<br />
Figure 10 shows the rear view of the <strong>BlackDiamond</strong> 10808 switch.<br />
Figure 10: Rear view of the <strong>BlackDiamond</strong> 10808 switch<br />
Fan trays<br />
Power supply<br />
controllers<br />
EX_007<br />
The rear view of the <strong>BlackDiamond</strong> 10808 switch provides:<br />
• Access to the fan units<br />
• The chassis serial number<br />
• The Ethernet MAC address of the switch<br />
• Symbols of safety certification<br />
• Access to power supply controllers<br />
<strong>Extreme</strong> <strong>Networks</strong> <strong>BlackDiamond</strong> <strong>10K</strong>-<strong>Series</strong> <strong>Switch</strong> Installation Guide 39
<strong>BlackDiamond</strong> 10808 <strong>Switch</strong> Chassis<br />
<strong>BlackDiamond</strong> 10808 <strong>Switch</strong> LEDs<br />
Table 9 describes the LED activity of the <strong>BlackDiamond</strong> 10808 switch.<br />
Table 9: <strong>BlackDiamond</strong> 10808 switch LEDs<br />
LED Color Indicates<br />
DIAG<br />
Green blinking Power-on Self Test (POST) is running<br />
Off<br />
Normal operation<br />
STATUS<br />
Green blinking Normal operation<br />
Yellow blinking Critical error, fan failure, or over temperature<br />
Off<br />
Unit is not receiving power<br />
EXTENDED MODE Green<br />
Extended mode operation<br />
Off<br />
Not operating in extended mode<br />
STANDARD MODE Green<br />
Standard mode operation<br />
Off<br />
Not operating in standard mode<br />
Power Socket<br />
The <strong>BlackDiamond</strong> 10808 switch supports up to six AC power supplies. Each power supply has its own<br />
power socket. When additional power supplies are installed, they provide redundant, load-shared<br />
power to the <strong>BlackDiamond</strong> 10808 switch. If one of the power supplies fails, other power supplies<br />
provide all power and ensure uninterrupted network operation.<br />
For more information about the power supplies, see Chapter 6.<br />
Installing the Chassis<br />
The <strong>BlackDiamond</strong> 10808 switch fits in standard 19-inch (48.26 cm) racks. You can install the switch<br />
either flush against the back of the rack, or in a mid-mount position to give you more access behind the<br />
rack.<br />
This section describes:<br />
• Standard Rack Installation on page 41<br />
• Mid-mount Rack Installation on page 49<br />
• Grounding the <strong>BlackDiamond</strong> 10808 <strong>Switch</strong> on page 51<br />
The <strong>BlackDiamond</strong> 10808 switch is shipped with a pre-installed fan tray. For your safety, due to the<br />
increased weight of the chassis after components are installed and to prevent damage to the equipment,<br />
<strong>Extreme</strong> <strong>Networks</strong> strongly recommends that you install the I/O modules after you mount the chassis<br />
in a rack.<br />
NOTE<br />
Mount the chassis in a rack before installing any switch components.<br />
40 <strong>Extreme</strong> <strong>Networks</strong> <strong>BlackDiamond</strong> <strong>10K</strong>-<strong>Series</strong> <strong>Switch</strong> Installation Guide
Installing the Chassis<br />
Standard Rack Installation<br />
To mount the <strong>BlackDiamond</strong> 10808 switch into a standard 19-inch (48.26 cm) rack, you need the<br />
following tools, equipment, and resources:<br />
• Helper bracket (provided)<br />
• A minimum of four appropriate screws to secure the helper bracket (not provided)<br />
• # 1 Phillips screwdriver<br />
• A minimum of two people to help install the chassis into the rack<br />
Before you Begin<br />
Locate the shipping status indicators on the side of the shipping carton.<br />
• Tilt watch indicator<br />
• Shock watch indicator<br />
Figure 11: Shipping status indicators<br />
Tilt watch<br />
Shock watch<br />
Cardboard box<br />
Clip locks<br />
Pallet<br />
EX_083<br />
Each indicator has two color-coded states, or modes: a good, white state, and a warning, red state. A<br />
smooth shipping procedure should leave all four indicators in good, white states. Figure 12 shows the<br />
tilt watch and shock watch indicators on both conditions.<br />
<strong>Extreme</strong> <strong>Networks</strong> <strong>BlackDiamond</strong> <strong>10K</strong>-<strong>Series</strong> <strong>Switch</strong> Installation Guide 41
<strong>BlackDiamond</strong> 10808 <strong>Switch</strong> Chassis<br />
Figure 12: Tilt watch and shock watch indicators<br />
Tilt watch<br />
Shock watch<br />
Tilt watch<br />
in white state<br />
Shock watch<br />
in white state<br />
Tilt watch<br />
in red state<br />
Shock watch<br />
in red state<br />
EX_084<br />
CAUTION<br />
If either the tilt watch or shock watch indicator is showing a red, warning condition, do not proceed with<br />
unpacking. Contact your shipping company or <strong>Extreme</strong> <strong>Networks</strong> and speak to a representative before<br />
continuing.<br />
Removing the Accessories Box and Preparing the Rack<br />
Before you begin unpacking the chassis from the carton, remove the accessories box from the top of the<br />
carton and install the helper bracket into the rack.<br />
The accessories box contains:<br />
• 19” helper bracket for installing the chassis in a rack<br />
• ESD wrist strap<br />
• Front bezel for shielding the switch after installation<br />
• Documentation and media<br />
42 <strong>Extreme</strong> <strong>Networks</strong> <strong>BlackDiamond</strong> <strong>10K</strong>-<strong>Series</strong> <strong>Switch</strong> Installation Guide
Installing the Chassis<br />
To remove the accessories box from the carton:<br />
1 Using a retractable knife, cut away the plastic that wraps the carton.<br />
2 Cut the tape that seals the top of the carton.<br />
3 Open the top carton flaps and remove the accessories box.<br />
Figure 13: Accessories box on top of carton<br />
Accessory box<br />
EX_085<br />
4 Locate the helper bracket.<br />
5 Mount the helper bracket in the lowest available position in the rack using four appropriate screws<br />
(not provided), as shown in Figure 14.<br />
<strong>Extreme</strong> <strong>Networks</strong> <strong>BlackDiamond</strong> <strong>10K</strong>-<strong>Series</strong> <strong>Switch</strong> Installation Guide 43
<strong>BlackDiamond</strong> 10808 <strong>Switch</strong> Chassis<br />
Figure 14: Helper bracket for mounting the <strong>BlackDiamond</strong> 10808 switch<br />
BDbrackt<br />
Unpacking the Chassis from the Carton<br />
NOTE<br />
You will need at least 10 feet of overhead clearance to remove the shipping carton from the chassis.<br />
44 <strong>Extreme</strong> <strong>Networks</strong> <strong>BlackDiamond</strong> <strong>10K</strong>-<strong>Series</strong> <strong>Switch</strong> Installation Guide
Installing the Chassis<br />
To remove the carton from the chassis:<br />
1 Remove the four v-boards from the corners of the crate.<br />
Figure 15: Location of v-boards<br />
Accessory box<br />
2 Remove the four detachable plastic clip locks found near the bottom of the shipping carton.<br />
Two clip locks are located on each side of the carton.<br />
EX_093<br />
<strong>Extreme</strong> <strong>Networks</strong> <strong>BlackDiamond</strong> <strong>10K</strong>-<strong>Series</strong> <strong>Switch</strong> Installation Guide 45
<strong>BlackDiamond</strong> 10808 <strong>Switch</strong> Chassis<br />
Figure 16: Location of clip locks<br />
Tilt watch<br />
Shock watch<br />
Cardboard box<br />
Clip locks<br />
Pallet<br />
EX_083<br />
a<br />
b<br />
c<br />
d<br />
Place your thumb and index finger inside the clip lock (see Figure 17) adjacent to the two vertical<br />
prongs located there.<br />
Press the prongs inward, applying equal pressure on each side.<br />
Pull the prongs toward you until the clip lock is released from the carton.<br />
Repeat steps 1a through 1c to release each of the remaining three clip locks.<br />
46 <strong>Extreme</strong> <strong>Networks</strong> <strong>BlackDiamond</strong> <strong>10K</strong>-<strong>Series</strong> <strong>Switch</strong> Installation Guide
Installing the Chassis<br />
Figure 17: Removing the clip locks<br />
Squeeze prongs<br />
to unlock<br />
Clip lock<br />
Open<br />
lock<br />
EX_087<br />
3 Slide the carton up over the chassis.<br />
Lift box off<br />
chassis<br />
Remove 4 bolts<br />
holding chassis<br />
to pallet<br />
EX_088<br />
<strong>Extreme</strong> <strong>Networks</strong> <strong>BlackDiamond</strong> <strong>10K</strong>-<strong>Series</strong> <strong>Switch</strong> Installation Guide 47
<strong>BlackDiamond</strong> 10808 <strong>Switch</strong> Chassis<br />
4 Remove the four restraining bolts that secure the chassis to the pallet using an adjustable wrench.<br />
Two bolts are at the front of the chassis, and connect to the pallet itself through holes in vertical side<br />
bars. The remaining two bolts are at the sides and backs of the pallet.<br />
NOTE<br />
Save the packaging, including the carton, bolts, and attached washers for future use, in case you<br />
need to return the <strong>BlackDiamond</strong> 10808 switch.<br />
5 Have a minimum of two people grab both handles on each side of the switch and lift the switch<br />
from the pallet.<br />
6 Place the back of empty chassis on the helper bracket. Using the higher, front handles slowly guide<br />
the chassis into the rack until it is securely seated.<br />
EX_090<br />
48 <strong>Extreme</strong> <strong>Networks</strong> <strong>BlackDiamond</strong> <strong>10K</strong>-<strong>Series</strong> <strong>Switch</strong> Installation Guide
Installing the Chassis<br />
7 While holding the empty chassis, secure it with the screws.<br />
Figure 18: The <strong>BlackDiamond</strong> 10808 chassis requires eight screws to be securely mounted in a rack<br />
8 After you secure the chassis, remove the helper bracket.<br />
Store the bracket for future use, for example, if you need to remove the chassis.<br />
Mid-mount Rack Installation<br />
To mount the <strong>BlackDiamond</strong> 10808 switch into a standard 19-inch (48.26 cm) rack using the mid-mount<br />
kit, you need the following tools and equipment:<br />
• Helper bracket (provided)<br />
• A minimum of four appropriate screws to secure the helper bracket (not provided)<br />
• Mid-mount kit<br />
• # 2 Phillips screwdriver<br />
• A minimum of two people to help install the chassis into the rack<br />
<strong>Extreme</strong> <strong>Networks</strong> <strong>BlackDiamond</strong> <strong>10K</strong>-<strong>Series</strong> <strong>Switch</strong> Installation Guide 49
<strong>BlackDiamond</strong> 10808 <strong>Switch</strong> Chassis<br />
To mount the chassis into a rack:<br />
1 Place the box that contains the chassis upright on a secure flat surface with the front of the box<br />
facing you.<br />
2 Remove the chassis from the box, following the uncrating procedure described in “Unpacking the<br />
Chassis from the Carton” on page 44.<br />
3 Secure a mid-mount kit flange to each side of the <strong>BlackDiamond</strong> 10808 chassis using the provided<br />
screws.<br />
Ensure you are using the appropriate flange for the left and right side, as shown in Figure 19.<br />
Figure 19: Mid-mount flange for the <strong>BlackDiamond</strong> 10808 chassis<br />
Midmount flanges<br />
EX_075<br />
50 <strong>Extreme</strong> <strong>Networks</strong> <strong>BlackDiamond</strong> <strong>10K</strong>-<strong>Series</strong> <strong>Switch</strong> Installation Guide
Installing the Chassis<br />
4 Mount the helper bracket in the lowest available position in the rack using four appropriate screws<br />
(not provided), as shown in Figure 20.<br />
Figure 20: Helper bracket for mounting the <strong>BlackDiamond</strong> 10808 switch<br />
5 Have a minimum of two people lift and place the empty chassis on the helper bracket and slowly<br />
guide the chassis halfway into the rack until the mid-mount flange meets the front of the rack.<br />
6 While holding the empty chassis, secure it with the screws.<br />
7 After you secure the chassis, remove the helper bracket. Store it for future use, for example, if you<br />
need to remove the chassis.<br />
BDbrackt<br />
Grounding the <strong>BlackDiamond</strong> 10808 <strong>Switch</strong><br />
To ground your <strong>BlackDiamond</strong> 10808 switch in accordance with NEBS standards, gather these<br />
materials:<br />
• Two zinc-plated steel lockwashers<br />
• Two zinc-plated steel nuts<br />
• One Panduit-style, standard two-hole barrel, copper compression lug<br />
• 14 AWG, high strand-count copper wire cable<br />
<strong>Extreme</strong> <strong>Networks</strong> <strong>BlackDiamond</strong> <strong>10K</strong>-<strong>Series</strong> <strong>Switch</strong> Installation Guide 51
<strong>BlackDiamond</strong> 10808 <strong>Switch</strong> Chassis<br />
To ground the chassis:<br />
1 Strip 0.5 inch (1.2 cm) of insulation from the 14 AWG, high strand-count copper wire cable.<br />
2 Insert the cable into the cable lug.<br />
CAUTION<br />
Ensure that no copper is visible between the lug and the cable insulation.<br />
3 Tighten the cable retention screw, using a 1 / 4 ” or 5 / 16 ” flathead screwdriver, to 20 in-lbs of torque.<br />
4 Attach the ground lug, lock washers, and nuts (in that order) to the grounding studs on the rear of<br />
the chassis. Tighten the nuts to 125 in-lbs of torque.<br />
Installing the <strong>BlackDiamond</strong> Cable Manager<br />
You need the following tools and equipment to install the cable manager:<br />
• #2 Phillips-head screwdriver<br />
• Cable manager<br />
The <strong>BlackDiamond</strong> 10808 cable manager comes assembled in three parts; a cover plate, the cable guides,<br />
and the mounting base, as shown in Figure 21.<br />
52 <strong>Extreme</strong> <strong>Networks</strong> <strong>BlackDiamond</strong> <strong>10K</strong>-<strong>Series</strong> <strong>Switch</strong> Installation Guide
Installing the <strong>BlackDiamond</strong> Cable Manager<br />
Figure 21: Cable manager components<br />
Cable manager cover<br />
Cable guides<br />
Three screw attachments<br />
each side<br />
Cable manager base<br />
EX_079<br />
You must remove the cover plate and the six screws from the cable guides before you can mount the<br />
cable manager base onto the rack.<br />
<strong>Extreme</strong> <strong>Networks</strong> <strong>BlackDiamond</strong> <strong>10K</strong>-<strong>Series</strong> <strong>Switch</strong> Installation Guide 53
<strong>BlackDiamond</strong> 10808 <strong>Switch</strong> Chassis<br />
To intall the cable manager:<br />
1 Remove the cover plate to expose the six screws holding the cable guides onto the mounting base as<br />
shown in Figure 22.<br />
Figure 22: Cable manager cover plate<br />
Latches at top of closed cover<br />
Hinge tabs fit into cable manager base<br />
Top view of open/removed cover<br />
EX_078<br />
2 Remove the six screws that secure the cable guide to the mounting base.<br />
3 Place the mounting base above the <strong>BlackDiamond</strong> chassis in the rack.<br />
54 <strong>Extreme</strong> <strong>Networks</strong> <strong>BlackDiamond</strong> <strong>10K</strong>-<strong>Series</strong> <strong>Switch</strong> Installation Guide
Installing the <strong>BlackDiamond</strong> Cable Manager<br />
4 Use six screws (not supplied) to mount the base onto the rack as shown in Figure 23.<br />
Figure 23: Mounting the cable manager base onto the rack<br />
Center<br />
screws<br />
in first<br />
Center<br />
screws<br />
in first<br />
EX_076<br />
Insert the center screw on each side first. Before you tighten this screw, you might need to adjust the<br />
height of the cable manager base to ensure proper alignment with the other two screw holes. The<br />
distance between the chassis and the cable manager base will be approximately 1/4” (6 mm) to 7/8”<br />
(20 mm).<br />
5 Insert the remaining screws.<br />
6 Tighten all six screws securely.<br />
Ensure that the screws do not protrude from the cable manager base so that the cable guides fit<br />
properly on the base.<br />
7 Replace the cable guides onto the mounting base and secure the six screws as shown in Figure 24.<br />
Do not overtighten the screws.<br />
<strong>Extreme</strong> <strong>Networks</strong> <strong>BlackDiamond</strong> <strong>10K</strong>-<strong>Series</strong> <strong>Switch</strong> Installation Guide 55
<strong>BlackDiamond</strong> 10808 <strong>Switch</strong> Chassis<br />
Figure 24: Securing the cable guides onto the mounted cable manager base<br />
8 Use the cable guides and cable clips (provided) to manage the cables installed on your<br />
<strong>BlackDiamond</strong> 10808 chassis as shown in Figure 25.<br />
EX_077<br />
Figure 25: Mounted cable manager<br />
Interlocking<br />
cable holder<br />
and cable clips<br />
Side view<br />
EX_080<br />
56 <strong>Extreme</strong> <strong>Networks</strong> <strong>BlackDiamond</strong> <strong>10K</strong>-<strong>Series</strong> <strong>Switch</strong> Installation Guide
Installing the <strong>BlackDiamond</strong> Cable Manager<br />
9 Replace the cover plate, as shown in Figure 26.<br />
Figure 26: Cable manager cover plate<br />
Latches at top of closed cover<br />
Hinge tabs fit into cable manager base<br />
Top view of open/removed cover<br />
EX_078<br />
<strong>Extreme</strong> <strong>Networks</strong> <strong>BlackDiamond</strong> <strong>10K</strong>-<strong>Series</strong> <strong>Switch</strong> Installation Guide 57
<strong>BlackDiamond</strong> 10808 <strong>Switch</strong> Chassis<br />
58 <strong>Extreme</strong> <strong>Networks</strong> <strong>BlackDiamond</strong> <strong>10K</strong>-<strong>Series</strong> <strong>Switch</strong> Installation Guide
4 <strong>BlackDiamond</strong> 10808 <strong>Switch</strong><br />
Management Module<br />
This chapter describes the <strong>BlackDiamond</strong> Management <strong>Switch</strong> Fabric Modules (MSM). The two MSMs<br />
are MSM-1 and MSM-1XL:<br />
• Installing MSMs on page 62<br />
• Removing MSMs on page 64<br />
NOTE<br />
Read the information in this chapter thoroughly before you attempt to install or remove the<br />
<strong>BlackDiamond</strong> Management <strong>Switch</strong> Fabric Module (MSM).<br />
The MSM holds both the control plane and the switch fabric for the switch. One MSM is required for<br />
switch operation; however, adding an additional MSM increases reliability and throughput.<br />
Each MSM has two CPUs for protocol processing and network management. For full redundancy, you<br />
can install up to two MSMs in the <strong>BlackDiamond</strong> 10808 switch.<br />
The MSM-1 and MSM-1XL have different sized TCAM (Ternary Content Addressable Memory). TCAM<br />
is used for Longest Prefix Match routing lookups, learned MAC addresses, and ACLs. The MSM-1XL<br />
supports 256,000 entries in its lookup tables, while the MSM-1 supports 128,000 entries in its lookup<br />
table. One of these entries is used up per MAC learned, one per IP route, and two per ACL, and the<br />
lookup table space is dynamically allocated.<br />
For example, if 20,000 ACLs are configured on an MSM-1, along with a routing table of 40,000 entries,<br />
then 48,000 entries would remain for MAC learning. 128,000 total entries - 2 x (20,000 ACLs) - 1 x<br />
(40,000 IP routes) = 48,000.<br />
Table 10 shows that packet throughput between I/O modules increases when additional MSMs are<br />
installed.<br />
Table 10: Packet throughput between I/O modules<br />
# of MSMs Throughput<br />
1<br />
160 Gbps<br />
2<br />
320 Gbps<br />
<strong>Extreme</strong> <strong>Networks</strong> <strong>BlackDiamond</strong> <strong>10K</strong>-<strong>Series</strong> <strong>Switch</strong> Installation Guide 59
<strong>BlackDiamond</strong> 10808 <strong>Switch</strong> Management Module<br />
You can install the MSM in one of the designated (lettered) slots in the <strong>BlackDiamond</strong> 10808 switch<br />
chassis.<br />
Figure 27 shows the front view of the MSM.<br />
Figure 27: Management <strong>Switch</strong> Fabric Module (MSM)<br />
Module status LEDs<br />
Module reset button<br />
Management port<br />
Console port<br />
Compact flash<br />
EX_003<br />
The MSM consists of a printed circuit board mounted on a metal panel that acts as the insertion vehicle<br />
in a <strong>BlackDiamond</strong> 10808 switch. The module carrier also includes ejector/injector levers and captive<br />
retaining screws at each end of the module front panel.<br />
The MSM has the following ports:<br />
• Console port—Used to connect a terminal and perform local management.<br />
• Management port—Used to connect an Ethernet cable directly from your laptop into the<br />
management port to view and locally manage the switch configurations.<br />
• Modem port—Used to connect a modem for remote access to the CLI.<br />
• Compact flash—Reserved for future use.<br />
MSM Activity<br />
The <strong>BlackDiamond</strong> 10808 switch can run with a single MSM installed. When you install additional<br />
MSMs, one of the MSMs operates as the master, and the others become the slaves.<br />
The master MSM is responsible for upper-layer protocol processing and system management functions.<br />
For example, OSPF computation and SNMP functions are performed by the master MSM. Packet<br />
handling is distributed among the CPUs of all installed MSMs.<br />
When you save the switch configuration, it is saved to all MSMs. If you download a new <strong>Extreme</strong>Ware<br />
image, the image is downloaded to all MSM.<br />
60 <strong>Extreme</strong> <strong>Networks</strong> <strong>BlackDiamond</strong> <strong>10K</strong>-<strong>Series</strong> <strong>Switch</strong> Installation Guide
Selection of the master MSM occurs automatically. The following scenarios describe the selection<br />
process:<br />
• When the <strong>BlackDiamond</strong> 10808 switch boots with one or more MSMs already installed and an MSM<br />
is installed in slot A, the MSM in slot A becomes the master.<br />
• When the <strong>BlackDiamond</strong> 10808 switch boots with a single MSM (regardless of the slot position), it is<br />
selected as the master.<br />
If additional MSMs are added to the switch after it has been powered on, the added MSMs become<br />
the slaves. MSMs that operate as slaves can be inserted and removed without disrupting network<br />
services.<br />
• If you remove the master MSM while the <strong>BlackDiamond</strong> 10808 switch is operating, the slave MSM<br />
experiences a soft reset and then becomes the master MSM.<br />
For example, if you have a <strong>BlackDiamond</strong> 10808 switch with a master MSM in slot A and a slave<br />
MSM module in slot B, and you remove the master MSM from slot A, the slave in slot B becomes<br />
the master.<br />
MSM LEDs<br />
Table 11 describes the LED activity on the MSM.<br />
Table 11: MSM LEDs<br />
LED Color Indicates<br />
SYS<br />
Green blinking<br />
Amber blinking<br />
Amber<br />
Off<br />
Normal operation is occurring.<br />
Diagnostic test is in progress.<br />
Diagnostic failure has occurred.<br />
<strong>Switch</strong> is not receiving power.<br />
MSTR<br />
Green<br />
Amber<br />
Module is operating as master.<br />
Module is operating as slave.<br />
ENV<br />
Green<br />
Amber<br />
Environment (temperature, fan, power supply) is<br />
operating properly.<br />
Environmental failure has occurred.<br />
ERR<br />
Amber<br />
Off<br />
A critical software error has been logged since power<br />
up.<br />
Normal operation is occurring.<br />
Link/Activity Off<br />
Green<br />
Amber<br />
Link is down.<br />
Link is up.<br />
Packet activity is occurring.<br />
NOTE<br />
To reset the critical software error LED (amber ERR LED), use the clear log static command and<br />
reboot the switch. If you continue to have critical software errors, or the ERR LED is amber after the<br />
clear log static command and a switch reboot, contact <strong>Extreme</strong> <strong>Networks</strong> Customer Support.<br />
<strong>Extreme</strong> <strong>Networks</strong> <strong>BlackDiamond</strong> <strong>10K</strong>-<strong>Series</strong> <strong>Switch</strong> Installation Guide 61
<strong>BlackDiamond</strong> 10808 <strong>Switch</strong> Management Module<br />
Installing MSMs<br />
The <strong>BlackDiamond</strong> 10808 switch comes with eight blank front panels already installed. Use a blank<br />
front panel to fill slots not occupied by I/O modules or switch management modules. For information<br />
about how to install a blank front panel, see “Installing a Blank Front Panel” on page 76.<br />
The <strong>BlackDiamond</strong> MSM is hot-swappable. You can insert a <strong>BlackDiamond</strong> MSM at any time, without<br />
causing disruption of network services. Complete the action of inserting a <strong>BlackDiamond</strong> MSM in a<br />
reasonable time frame. Be sure to insert the module completely to avoid partial connection of backplane<br />
connectors.<br />
You need the following tools and equipment to install an MSM:<br />
• ESD-preventive wrist strap<br />
• # 1 Phillips screwdriver<br />
• MSM module<br />
To install the MSM:<br />
1 Select a slot for the module:<br />
• Slot A or slot B in the <strong>BlackDiamond</strong> 10808 switch<br />
CAUTION<br />
You can install MSMs in lettered slots only. MSMs do not fit in numbered slots. Forceful insertion can<br />
damage the MSM.<br />
2 Attach the ESD strap that is provided to your wrist and connect the metal end to the ground<br />
receptacle that is located on the top-left corner of the switch front panel.<br />
3 Remove the blank faceplate from the slot to make room for the module, if applicable.<br />
NOTE<br />
Any unoccupied module slot in the chassis should have a blank faceplate installed to ensure<br />
satisfactory protection from EMI and to guarantee adequate airflow through the chassis.<br />
4 Place the ESD bag containing the MSM on a flat ESD surface, clean from any debris.<br />
5 Break any seals on the bag.<br />
6 Open the ESD bag and firmly grasp the rail of the module.<br />
7 Holding the rail of the module, pull the ESD bag off the module.<br />
NOTE<br />
By holding the rail of the module and pulling the ESD module off the module, you will prevent<br />
damage to the module that might be caused by sliding the module on the ESD surface.<br />
8 Check the connectors for dust and packing materials.<br />
CAUTION<br />
To prevent ESD damage, handle the module by the metal panel edges only. Never touch the<br />
components on the PCB or pins on any of the connectors.<br />
62 <strong>Extreme</strong> <strong>Networks</strong> <strong>BlackDiamond</strong> <strong>10K</strong>-<strong>Series</strong> <strong>Switch</strong> Installation Guide
Installing MSMs<br />
9 Ensure that the MSM is vertical as shown in Figure 28, with the:<br />
• Module name at the top<br />
• PCB to the right<br />
• Ejector/injector levers extended<br />
Figure 28: MSM prior to insertion in a <strong>BlackDiamond</strong> 10808 switch<br />
Module status LEDs<br />
Module reset button<br />
Management port<br />
Console port<br />
Compact flash<br />
EX_016<br />
a<br />
Slide the MSM into the appropriate lettered slot of the chassis, until it makes contact with the<br />
backplane.<br />
NOTE<br />
Use the metal panel, not the PCB, to guide the MSM.<br />
b<br />
c<br />
As the MSM begins to seat in the chassis, the ejector/injector levers begin to close.<br />
To close the ejector/injector levers, use both hands simultaneously to push the handles toward<br />
the center of the module.<br />
To secure the module, tighten the two screws with a #1 Phillips screwdriver.<br />
NOTE<br />
Tighten the screws of this module before you insert additional modules. Otherwise, you might unseat<br />
modules that you have not secured.<br />
<strong>Extreme</strong> <strong>Networks</strong> <strong>BlackDiamond</strong> <strong>10K</strong>-<strong>Series</strong> <strong>Switch</strong> Installation Guide 63
<strong>BlackDiamond</strong> 10808 <strong>Switch</strong> Management Module<br />
d<br />
If you install a slave MSM, use the synchronize command to replicate all saved images and<br />
configurations from the master MSM to the slave MSM.<br />
You are not prompted to synchronize the images and the configurations from the master to the<br />
slave. If not synchronized, the slave uses its image and the master configuration. This<br />
image/configuration mismatch will likely cause the switch to operate differently after failover.<br />
CAUTION<br />
Depending on the size and complexity of your network, you should install and configure a slave<br />
MSM when network disruption will be minimal. You may need to reboot your switch after you use the<br />
synchronize command.<br />
10 Store the module packaging for future use.<br />
11 Leave the ESD strap permanently connected to the chassis so that it is always available when you<br />
need to handle ESD-sensitive components.<br />
To install additional MSMs, repeat steps 1 through 6.<br />
Verifying the MSM Installation<br />
After you install the MSM, verify that it is working correctly by checking the LEDs on the front panel of<br />
the MSM. If it is operating normally, the front-panel LED indicators appear as follows:<br />
• SYS LED—Green blinking<br />
• MSTR LED:<br />
— Green: Operating as master<br />
— Amber: Operating as slave<br />
• ENV—Green<br />
• ERR—Off<br />
• Link/Activity:<br />
— Green: Link is up.<br />
— Amber: Packet activity is occurring.<br />
For more information about MSM LED activity, see “MSM LEDs” on page 61.<br />
Removing MSMs<br />
The <strong>BlackDiamond</strong> MSM is hot-swappable. You do not need to power off the system to remove a<br />
module.<br />
You need the following tools and equipment to remove an MSM:<br />
• ESD-preventive wrist strap<br />
• # 1 Phillips screwdriver<br />
• Replacement MSM<br />
64 <strong>Extreme</strong> <strong>Networks</strong> <strong>BlackDiamond</strong> <strong>10K</strong>-<strong>Series</strong> <strong>Switch</strong> Installation Guide
Removing MSMs<br />
To remove an MSM:<br />
1 Attach an ESD strap to your wrist and connect the metal end to the ground receptacle that is located<br />
on the top-left corner of the switch front panel.<br />
2 To loosen the module, unscrew the screws with a #1 Phillips screwdriver.<br />
3 Simultaneously rotate the ejector/injector levers outward to disengage the module from the<br />
backplane.<br />
a<br />
Grasp the module front panel with one hand, and place your other hand under the metal panel to<br />
support the weight of the module.<br />
CAUTION<br />
To prevent ESD damage, handle the module by the metal panel edges only. Never touch the<br />
components on the PCB or pins on any of the connectors.<br />
b Slide the module out of the chassis and place it immediately into an antistatic sack to protect it<br />
from ESD damage and to prevent dust from collecting on the module’s connectors.<br />
4 If you are going to install a replacement MSM, follow the installation procedure described on<br />
page 62.<br />
5 Leave the ESD strap permanently connected to the chassis so that it is always available when you<br />
need to handle ESD-sensitive components.<br />
To remove additional MSMs, repeat steps 1 through 4.<br />
<strong>Extreme</strong> <strong>Networks</strong> <strong>BlackDiamond</strong> <strong>10K</strong>-<strong>Series</strong> <strong>Switch</strong> Installation Guide 65
<strong>BlackDiamond</strong> 10808 <strong>Switch</strong> Management Module<br />
66 <strong>Extreme</strong> <strong>Networks</strong> <strong>BlackDiamond</strong> <strong>10K</strong>-<strong>Series</strong> <strong>Switch</strong> Installation Guide
5 <strong>BlackDiamond</strong> 10808 I/O Modules<br />
This chapter describes:<br />
• Configuring I/O Modules on page 67<br />
• I/O Module LEDs on page 71<br />
• Installing I/O Modules on page 72<br />
• Verifying the I/O Module Installation on page 74<br />
• Removing I/O Modules on page 75<br />
• Installing a Blank Front Panel on page 76<br />
NOTE<br />
Read the information in this chapter thoroughly before you attempt to install or remove any<br />
<strong>BlackDiamond</strong> I/O modules.<br />
<strong>BlackDiamond</strong> I/O modules consist of a printed circuit board mounted on a metal panel that acts as the<br />
insertion vehicle in a <strong>BlackDiamond</strong> 10808 switch. The module carrier also includes ejector/injector<br />
levers and captive retaining screws at each end of the module front panel.<br />
For more information about <strong>BlackDiamond</strong> I/O module specifications, see Appendix C, “Module<br />
Technical Specifications.”<br />
Configuring I/O Modules<br />
No configuration information is stored on the I/O modules; all configuration information is stored on<br />
the MSM(s).<br />
When the <strong>BlackDiamond</strong> 10808 switch is powered on, <strong>Extreme</strong>Ware generates a default configuration<br />
for any slots that contain I/O modules. The default configuration allows the I/O module ports to<br />
participate in the VLAN named default. The default configuration for the I/O module is not preserved<br />
unless you explicitly save the configuration to nonvolatile RAM (NVRAM).<br />
You can configure parameters of the I/O module after it is installed or you can preconfigure a slot for a<br />
certain type of module and configuration. The preconfigured information is applied to the module after<br />
it is inserted. If you pre-configure a slot for a specific module type, and then insert a different type of<br />
module, the module reverts to its default configuration.<br />
<strong>Extreme</strong> <strong>Networks</strong> <strong>BlackDiamond</strong> <strong>10K</strong>-<strong>Series</strong> <strong>Switch</strong> Installation Guide 67
<strong>BlackDiamond</strong> 10808 I/O Modules<br />
NOTE<br />
See the <strong>Extreme</strong>Ware XOS Concepts Guide and the <strong>Extreme</strong>Ware XOS Command Reference Guide for<br />
more information about configuring I/O modules.<br />
G60T Module<br />
Figure 29 shows the G60T module.<br />
Figure 29: G60T module<br />
Module status LEDs<br />
RJ-45<br />
connector<br />
ports<br />
The G60T module has 60 autosensing 10/100/1000BASE-X ports that use standard RJ-45 connectors. If<br />
you have one MSM module installed, all ports on the G60T module are switched through that MSM<br />
module. If you have two MSM modules installed, the top 30 ports on the G60T module are switched<br />
through the MSM module in slot A, and the bottom 30 ports are switched through the MSM module in<br />
slot B during normal operation.<br />
The default configuration of the G60T module is as follows. All ports:<br />
• Are added to the default VLAN as untagged<br />
• Inherit the properties of the default VLAN (protocol type, VLANid, and so forth)<br />
• Operate in auto-negotiation mode<br />
EX_004<br />
LEDs<br />
The G60T module has the following LEDs:<br />
• Module status<br />
• Port status<br />
• Port speed<br />
For information about the LEDs and their activity on the G60T module, see “I/O Module LEDs” on<br />
page 71.<br />
68 <strong>Extreme</strong> <strong>Networks</strong> <strong>BlackDiamond</strong> <strong>10K</strong>-<strong>Series</strong> <strong>Switch</strong> Installation Guide
Configuring I/O Modules<br />
G60X Module<br />
Figure 30 shows the G60X module.<br />
Figure 30: G60X module<br />
Module status LEDs<br />
Mini-GBIC<br />
ports<br />
EX_005<br />
The G60X module has 60 unpopulated Mini-GBIC-based Gigabit Ethernet fiber ports. If you have one<br />
MSM module installed, all ports on the G60X module are switched through that MSM module. If you<br />
have two MSM modules installed, the top 30 ports on the G60X module are switched through the MSM<br />
module in slot A, and the bottom 30 ports are switched through the MSM module in slot B during<br />
normal operation.<br />
All Gigabit Ethernet ports on these modules use SPF fiber Mini-GBIC connectors and support<br />
1000BASE-SX, 1000BASE-LX, 1000BASE-LX70, and 1000BASE-ZX.<br />
The default configuration of the G60X module is as follows. All ports:<br />
• Are added to the default VLAN as untagged<br />
• Inherit the properties of the default VLAN (protocol type, VLANid, and so forth)<br />
Mini-GBIC Ports<br />
The G60X module supports any of the following Mini-GBICs:<br />
• SX mini-GBIC, which conforms to the 1000BASE-SX standard<br />
• LX mini-GBIC, which conforms to the 1000BASE-LX standard<br />
• ZX mini-GBIC, which conforms to the IEEE 802.3z standard<br />
<strong>Extreme</strong> <strong>Networks</strong> <strong>BlackDiamond</strong> <strong>10K</strong>-<strong>Series</strong> <strong>Switch</strong> Installation Guide 69
<strong>BlackDiamond</strong> 10808 I/O Modules<br />
Table 12 describes the media types and the associated maximum distances for the GM-16X3 module.<br />
Table 12: G60X media types and distances<br />
Mini-GBIC Type Media Type<br />
Maximum Distance<br />
(meters)<br />
1000BASE-SX multimode fiber 550<br />
1000BASE-LX single-mode fiber 10,000<br />
1000BASE-ZX single-mode fiber 70,000<br />
NOTE<br />
For more information about the supported Mini-GBIC types and specifications, see “Mini-GBIC Type and<br />
<strong>Hardware</strong>/Software Support” on page 12.<br />
LEDs<br />
The G60X module has the following LEDs:<br />
• Module status<br />
• Port status<br />
For information about the LEDs and their activity on the G60X module, see “I/O Module LEDs” on<br />
page 71.<br />
10G6X Module<br />
Figure 31 shows the 10G6X module.<br />
Figure 31: 10G6X module<br />
Module status LEDs<br />
10 Gbs ports<br />
EX_006<br />
The 10G6X module has six unpopulated XENPAK-based 10 Gigabit Ethernet ports.<br />
70 <strong>Extreme</strong> <strong>Networks</strong> <strong>BlackDiamond</strong> <strong>10K</strong>-<strong>Series</strong> <strong>Switch</strong> Installation Guide
I/O Module LEDs<br />
If you have one MSM module installed, all ports on the 10G6X module are switched through that MSM<br />
module. If you have two MSM modules installed, the top 3 ports on the 10G6X module are switched<br />
through the MSM module in slot A, and the bottom 3 ports are switched through the MSM module in<br />
slot B during normal operation.<br />
The default configuration of the 10G6X module is as follows.<br />
All ports:<br />
• Are added to the default VLAN as untagged.<br />
• Inherit the properties of the default VLAN (protocol type, VLANid, and so forth).<br />
If you have one MSM module installed, all ports are switched through that MSM module. If you have<br />
two MSM modules installed, the top three ports on the 10G6X module are switched through the MSM<br />
module in slot A, and the bottom three ports are switched through the MSM module in slot B during<br />
normal operation.<br />
LEDs<br />
The 10G6X module has the following LEDs:<br />
• Module status<br />
• Port status<br />
For information about the LEDs and their activity on the 10G6X module, see “I/O Module LEDs” on<br />
page 71.<br />
I/O Module LEDs<br />
Table 13 describes the LED activity on the <strong>BlackDiamond</strong> I/O modules.<br />
Table 13: <strong>BlackDiamond</strong> Ethernet I/O module LEDs<br />
LED Color Indicates<br />
Status Green blinking<br />
Amber blinking<br />
Off<br />
Normal operation<br />
Configuration error, code version error, diagnostic failure, or other<br />
severe module error<br />
No power<br />
DIAG Off<br />
Amber blinking<br />
Amber<br />
Normal operation<br />
Diagnostics in progress<br />
Diagnostic failure<br />
Port x Green<br />
Green blinking<br />
Amber blinking<br />
Off<br />
Link up<br />
Link down<br />
Packet activity<br />
Link down<br />
<strong>Extreme</strong> <strong>Networks</strong> <strong>BlackDiamond</strong> <strong>10K</strong>-<strong>Series</strong> <strong>Switch</strong> Installation Guide 71
<strong>BlackDiamond</strong> 10808 I/O Modules<br />
Installing I/O Modules<br />
The <strong>BlackDiamond</strong> 10808 switch comes with eight blank front panels already installed. Use a blank<br />
front panel to fill slots not occupied by I/O modules or switch management modules. For information<br />
about how to install a blank front panel, see “Installing a Blank Front Panel” on page 76.<br />
You can insert a <strong>BlackDiamond</strong> I/O module at any time, without causing disruption of network<br />
services. Complete the action of inserting a <strong>BlackDiamond</strong> I/O module in a reasonable time frame. Be<br />
sure to insert the module completely to avoid partial connection of backplane connectors.<br />
CAUTION<br />
Never leave a slot without either a module or blank plate installed. Doing so can cause the chassis to<br />
overheat due to insufficient airflow.<br />
You need the following tools and equipment to install an I/O module:<br />
• ESD-preventive wrist strap<br />
• # 1 Phillips screwdriver<br />
• I/O module<br />
• Appropriate type of cable for the I/O module you plan to install<br />
To install an I/O module:<br />
1 Select a slot for the module. Slots are numbered 1 through 8 in the <strong>BlackDiamond</strong> 10808 chassis.<br />
2 Attach the ESD strap that is provided to your wrist and connect the metal end to the ground<br />
receptacle that is located on the top-left corner of the switch front panel.<br />
3 Remove the blank front panel from the slot to make room for the module, if applicable.<br />
NOTE<br />
Any unoccupied module slot in the chassis should have a blank front panel installed to ensure<br />
satisfactory protection from EMI and to guarantee adequate airflow through the chassis.<br />
4 Place the ESD bag containing the I/O module on a flat ESD surface, clean from any debris.<br />
5 Break any seals on the bag.<br />
6 Open the ESD bag and firmly grasp the rail of the module.<br />
7 Holding the rail of the module, pull the ESD bag off the module.<br />
NOTE<br />
By holding the rail of the module and pulling the ESD module off the module, you will prevent<br />
damage to the module that might be caused by sliding the module on the ESD surface.<br />
CAUTION<br />
To prevent ESD damage, handle the module by the metal panel edges only. Never touch the<br />
components on the PCB or pins on any of the connectors.<br />
72 <strong>Extreme</strong> <strong>Networks</strong> <strong>BlackDiamond</strong> <strong>10K</strong>-<strong>Series</strong> <strong>Switch</strong> Installation Guide
Installing I/O Modules<br />
8 Ensure that the module is vertical with the module name at the top, the PCB to the right, and that<br />
the ejector/injector levers are extended.<br />
Open<br />
Injector/<br />
ejector lever<br />
Lock<br />
Open<br />
Lock<br />
Lock<br />
Open<br />
Lock<br />
Open<br />
Captive<br />
screws<br />
Injector/<br />
ejector lever<br />
EX_017<br />
a<br />
Slide the module into the appropriate slot of the chassis until it makes contact with the<br />
backplane.<br />
NOTE<br />
Use the metal panel, not the PCB, to guide the I/O module<br />
b<br />
c<br />
As the module begins to seat in the chassis, the ejector/injector levers begin to close.<br />
To close the ejector/injector levers, use both hands simultaneously to push the levers toward the<br />
center of the module.<br />
To secure the module, tighten the two captive screws using a #1 Phillips screwdriver.<br />
NOTE<br />
Tighten the screws of this module before inserting additional modules. Otherwise, you might unseat<br />
modules that you have not secured.<br />
<strong>Extreme</strong> <strong>Networks</strong> <strong>BlackDiamond</strong> <strong>10K</strong>-<strong>Series</strong> <strong>Switch</strong> Installation Guide 73
<strong>BlackDiamond</strong> 10808 I/O Modules<br />
9 Store the module packaging for future use.<br />
10 Leave the ESD strap permanently connected to the chassis so that it is always available when you<br />
need to handle ESD-sensitive components.<br />
To install additional I/O modules, repeat steps 1 through 6.<br />
Verifying the I/O Module Installation<br />
After you install an I/O module, verify that it is working correctly. Check the LEDs on the front panel<br />
of the I/O module and use the command-line interface (CLI) show slot command to<br />
display slot-specific information about the newly installed module.<br />
LED Indicators<br />
When the I/O module and its ports (if applicable) are configured and operating normally, the<br />
front-panel LED indicators should appear as follows:<br />
• STATUS LED—green blinking<br />
• DIAG LED—off<br />
• Port status LED (per port):<br />
The ARM and MPLS modules do not have external network interfaces (ports); therefore, there are no<br />
port status LEDs on those modules.<br />
• Green<br />
• Amber blinking (all except ATM and PoS modules)<br />
• Amber blinking, returning to green (ATM and PoS modules only)<br />
For more information about I/O module LED activity, see “I/O Module LEDs” on page 71.<br />
Displaying Slot Status Information<br />
Assuming the I/O module has no problems, the command show slot (where is the<br />
number of the slot where you installed the module) displays information about the module including:<br />
general information about the module (name, serial number, part number), the state of the module<br />
(power down, operational, mismatch between the slot configuration and the module in the slot), and<br />
the status of the ports on the module.<br />
For more information about slot status information, see the <strong>Extreme</strong>Ware Software User Guide and the<br />
<strong>Extreme</strong>Ware Command Reference Guide.<br />
74 <strong>Extreme</strong> <strong>Networks</strong> <strong>BlackDiamond</strong> <strong>10K</strong>-<strong>Series</strong> <strong>Switch</strong> Installation Guide
Removing I/O Modules<br />
Removing I/O Modules<br />
All <strong>BlackDiamond</strong> I/O modules are hot-swappable. You do not need to power off the system to remove<br />
a module. Complete the action of removing a <strong>BlackDiamond</strong> I/O module in a reasonable time frame. Be<br />
sure to remove the module completely to avoid partial connection of backplane connectors.<br />
NOTE<br />
If you remove a <strong>BlackDiamond</strong> I/O module during traffic flow to the module, several error messages<br />
might be written to the log immediately. These messages should cease to occur after 10 seconds.<br />
Under this circumstance, the error messages can be safely ignored. The error messages might contain<br />
one or more of the following:<br />
04/13/1999 17:18.46 killPacket: HW pqmWaitRx failed<br />
04/13/1999 17:18.46 pqmWaitKill failed. Card 1 is removed<br />
You need the following tools and equipment to remove an I/O module:<br />
• ESD-preventive wrist strap<br />
• # 1 Phillips screwdriver<br />
• Replacement I/O module or blank faceplate if you are not replacing the I/O module<br />
To remove an I/O module:<br />
1 Attach the ESD strap that is provided to your wrist and connect the metal end to the ground<br />
receptacle that is located on the top-left corner of the switch front panel.<br />
2 Use a #1 Phillips screwdriver to unscrew the two captive screws.<br />
3 Simultaneously rotate the ejector/injector levers outward to disengage the module from the<br />
backplane.<br />
a<br />
Grasp the module front panel with one hand, and place your other hand under the metal panel to<br />
support the weight of the module.<br />
CAUTION<br />
To prevent ESD damage, handle the module by the metal panel edges only. Never touch the<br />
components on the PCB or pins on any of the connectors.<br />
b Slide the module out of the chassis and place it immediately into an antistatic sack to protect it<br />
from ESD damage and to prevent dust from collecting on the module’s connectors.<br />
4 If you are not going to install a replacement I/O module, cover the slot with a blank faceplate.<br />
Otherwise, follow the I/O module installation procedure on page 72.<br />
5 Leave the ESD strap permanently connected to the chassis so that it is always available when you<br />
need to handle ESD-sensitive components.<br />
To remove additional I/O modules, repeat steps 1 through 4.<br />
<strong>Extreme</strong> <strong>Networks</strong> <strong>BlackDiamond</strong> <strong>10K</strong>-<strong>Series</strong> <strong>Switch</strong> Installation Guide 75
<strong>BlackDiamond</strong> 10808 I/O Modules<br />
Installing a Blank Front Panel<br />
You can install a blank front panel at any time, without causing disruption of network services.<br />
Complete the action of installing a blank front panel in a reasonable time frame to avoid disruption to<br />
adequate airflow.<br />
CAUTION<br />
Never leave a slot without either a module or blank front panel installed. Doing so can cause the<br />
chassis to overheat due to insufficient airflow.<br />
You need the following tools and equipment to install a blank front panel:<br />
• #2 Phillips screwdriver<br />
• Blank front panel<br />
To install the blank front panel:<br />
1 Select a slot for the blank front panel. Slots are numbered 1 through 8 and A or B in the<br />
<strong>BlackDiamond</strong> 10808 chassis.<br />
2 Attach an ESD strap to your wrist and connect the metal end to the ground receptacle that is located<br />
on the top-left corner of the switch front panel.<br />
3 Slide the blank front panel into the appropriate slot in the chassis.<br />
Ensure that the blank front panel is vertical with the blank front panel number at the top.<br />
76 <strong>Extreme</strong> <strong>Networks</strong> <strong>BlackDiamond</strong> <strong>10K</strong>-<strong>Series</strong> <strong>Switch</strong> Installation Guide
Installing a Blank Front Panel<br />
Blank<br />
front panels<br />
EX_074<br />
4 Secure the blank front panel by tightening the two captive screws using a #2 Phillips screwdriver.<br />
5 Leave the ESD strap permanently connected to the chassis so that it is always available when you<br />
need to handle ESD-sensitive components.<br />
NOTE<br />
Tighten the screws of this blank front panel before inserting additional modules or blank front panels.<br />
Otherwise, you might unseat modules or blank front panels that you have not secured.<br />
<strong>Extreme</strong> <strong>Networks</strong> <strong>BlackDiamond</strong> <strong>10K</strong>-<strong>Series</strong> <strong>Switch</strong> Installation Guide 77
<strong>BlackDiamond</strong> 10808 I/O Modules<br />
78 <strong>Extreme</strong> <strong>Networks</strong> <strong>BlackDiamond</strong> <strong>10K</strong>-<strong>Series</strong> <strong>Switch</strong> Installation Guide
6 <strong>BlackDiamond</strong> 10808 <strong>Switch</strong><br />
Power Supplies and Power Supply<br />
Controllers<br />
The <strong>BlackDiamond</strong> 10808 chassis accommodates up to six hot-swappable power supplies. Power supply<br />
controllers are included to:<br />
• Monitor power supply status<br />
• Control power supply operation<br />
• Access operational data by communicating with the MSM modules through an RJ-45 interface<br />
This chapter describes:<br />
• Power Supply Overview on page 80<br />
• Installing the Power Supplies on page 83<br />
• Removing the Power Supplies on page 84<br />
• Power Supply Controller Overview on page 85<br />
• Installing the Power Supply Controllers on page 86<br />
• Leave the ESD strap permanently connected to the chassis so that it is always available when you<br />
need to handle ESD-sensitive components. on page 84<br />
NOTE<br />
Read the information in this chapter thoroughly before you attempt to install, remove, or supply power to<br />
any power supply.<br />
CAUTION<br />
Service to <strong>BlackDiamond</strong> 10808 AC power supplies should be performed by trained service personnel<br />
only. Before installing or removing any components of the system, or before carrying out any<br />
maintenance procedures, read the safety information provided in Appendix A of the <strong>Extreme</strong> <strong>Networks</strong><br />
Consolidated <strong>Hardware</strong> Guide.<br />
<strong>Extreme</strong> <strong>Networks</strong> <strong>BlackDiamond</strong> <strong>10K</strong>-<strong>Series</strong> <strong>Switch</strong> Installation Guide 79
<strong>BlackDiamond</strong> 10808 <strong>Switch</strong> Power Supplies and Power Supply Controllers<br />
Power Supply Overview<br />
The AC power supplies are fully fault tolerant and load-sharing. If one power supply fails, the other<br />
power supplies will provide sufficient power to operate a fully loaded chassis. Table 14 lists the<br />
specifications for the power supply.<br />
Table 14: <strong>BlackDiamond</strong> AC power supply specifications<br />
Characteristic<br />
AC power supply input socket<br />
Input power<br />
Output power<br />
AC line frequency<br />
Specification<br />
IEC part number 320 C14<br />
100-120 AC, 10 A max.<br />
200-240 AC, 9 A max.<br />
700 W / 1200 W<br />
50 Hz to 60 Hz<br />
Table 15: Power draw<br />
Part<br />
Chassis with Fan Tray<br />
MSM-1/MSM-1XL<br />
G60X<br />
G60T<br />
10G6X<br />
Power required<br />
250W<br />
444W<br />
223W<br />
220W<br />
230W<br />
Each power supply has two DC outputs (12V Standby and 48V) that connect to the chassis backplane.<br />
The 12V Standby is used only to power the system logic circuitry. The 48V is used to power all the<br />
system blades and the fan trays.<br />
Since the power supply can provide higher output power at high line, use of 200 - 240VAC input is<br />
recommended. If low line is used to power the chassis, more power supplies will be needed to support<br />
the load. The software will determine the maximum available power required for the chassis and will<br />
enable the blades accordingly. You must power the entire chassis from one type of AC input line only. If<br />
low line is used to power one or more of the power supplies, all power supplies in that chassis will be<br />
limited to low power level only to support redundancy.<br />
Each <strong>BlackDiamond</strong> 10808 chassis power supply contains two cooling fans. Air enters from the front<br />
vents on the power supply and exits from the rear vents of the chassis. This airflow is independent of<br />
the airflow through the rest of the chassis.<br />
Figure 32 displays an example of how the air flows through the power supplies in a <strong>BlackDiamond</strong><br />
10808 chassis.<br />
80 <strong>Extreme</strong> <strong>Networks</strong> <strong>BlackDiamond</strong> <strong>10K</strong>-<strong>Series</strong> <strong>Switch</strong> Installation Guide
Power Supply Overview<br />
Figure 32: Airflow through the <strong>BlackDiamond</strong> 10808 chassis<br />
Airflow<br />
through<br />
chassis<br />
Airflow through<br />
power supplies<br />
EX_010<br />
Power supplies slide in from the front of the chassis, as illustrated in Figure 33.<br />
<strong>Extreme</strong> <strong>Networks</strong> <strong>BlackDiamond</strong> <strong>10K</strong>-<strong>Series</strong> <strong>Switch</strong> Installation Guide 81
<strong>BlackDiamond</strong> 10808 <strong>Switch</strong> Power Supplies and Power Supply Controllers<br />
Figure 33: Sliding the power supply into the power bay<br />
EX_011<br />
The AC input is located on the front of the <strong>BlackDiamond</strong> 10808 switch directly under each power<br />
supply bay. The front of the power supply has a handle with a cam lever mechanism for both insertion<br />
and removal of the power supply. The front panel also provides status LEDs. Table 16 describes the<br />
LED behavior on the AC power supplies.<br />
Table 16: AC power supply LEDs<br />
LED Color Indicates<br />
Power (PWR) Blinking Green<br />
Solid Green<br />
Off<br />
Power is present and standby output is on.<br />
AC power is present and power supply is operating normally.<br />
There is no power present.<br />
Predictive<br />
Failure<br />
Blinking Amber<br />
Off<br />
A fan has slowed down and is about to fail.<br />
The fans and power supply are operating normally.<br />
Fail<br />
Blinking Amber<br />
Solid Amber<br />
Off<br />
There is a current limit on 48 VCD output.<br />
The power supply has failed, or there is no AC power to this<br />
power supply.<br />
The power supply is operating normally.<br />
82 <strong>Extreme</strong> <strong>Networks</strong> <strong>BlackDiamond</strong> <strong>10K</strong>-<strong>Series</strong> <strong>Switch</strong> Installation Guide
Installing the Power Supplies<br />
Installing the Power Supplies<br />
You need the following tools and equipment to install the <strong>BlackDiamond</strong> 10808 AC power supply:<br />
• ESD-preventive wrist strap<br />
• AC power supply<br />
To install a power supply:<br />
1 Attach the ESD strap that is provided to your wrist and connect the metal end to the ground<br />
receptacle that is located on the top-left corner of the <strong>BlackDiamond</strong> chassis front panel.<br />
2 If a blank faceplate is covering the power supply bay, remove it and save it for future use.<br />
3 Ensure that the power supply is right side up and the locking handle is open.<br />
Figure 34: Input and output connectors on back of power supply<br />
Output<br />
connector<br />
Input<br />
connector<br />
EX_014<br />
4 Gently begin to slide the power supply into the power supply bay.<br />
CAUTION<br />
Do not slam the power supply into the backplane. Use the locking handle to secure the power supply<br />
unit into the chassis.<br />
5 Secure the power supply in a <strong>BlackDiamond</strong> 10808 switch by pushing down on the locking handle<br />
until it clicks in place.<br />
<strong>Extreme</strong> <strong>Networks</strong> <strong>BlackDiamond</strong> <strong>10K</strong>-<strong>Series</strong> <strong>Switch</strong> Installation Guide 83
<strong>BlackDiamond</strong> 10808 <strong>Switch</strong> Power Supplies and Power Supply Controllers<br />
Figure 35: Locking handle on power supply<br />
Open<br />
Lock<br />
6 To turn on power to the system, connect the power cables to the AC input on the front of the<br />
<strong>BlackDiamond</strong> chassis and then to the wall outlet.<br />
7 Leave the ESD strap permanently connected to the chassis so that it is always available when you<br />
need to handle ESD-sensitive components.<br />
To install additional power supplies, repeat steps 1 through 7.<br />
EX_015<br />
Removing the Power Supplies<br />
You need the following tools and equipment to remove the <strong>BlackDiamond</strong> 10808 AC power supplies:<br />
• ESD-preventive wrist strap<br />
• Replacement AC power supply<br />
To remove a power supply:<br />
1 Attach the ESD strap that is provided to your wrist and connect the metal end to the ground<br />
receptacle that is located on the top-left corner of the <strong>BlackDiamond</strong> front panel.<br />
2 Completely remove the power supply cord from the wall outlet and then from the AC input on the<br />
front of the chassis.<br />
3 Disengage the power supply by lifting the handle up.<br />
4 Slowly slide the power supply out of the chassis by grasping the edges of the power supply with<br />
both hands and pulling the power supply towards you. After you pull the power supply towards<br />
you, place both hands underneath the power supply to support it as you pull it out of the chassis.<br />
5 Leave the ESD strap permanently connected to the chassis so that it is always available when you<br />
need to handle ESD-sensitive components.<br />
84 <strong>Extreme</strong> <strong>Networks</strong> <strong>BlackDiamond</strong> <strong>10K</strong>-<strong>Series</strong> <strong>Switch</strong> Installation Guide
Power Supply Controller Overview<br />
Power Supply Controller Overview<br />
The <strong>BlackDiamond</strong> 10808 switch includes two power supply controllers, located in the back of the<br />
chassis, that collect data from the installed power supplies and report the results to the MSM modules<br />
via an I 2 C interface.<br />
When the <strong>BlackDiamond</strong> 10808 switch is first powered on, the power supply controllers enable the<br />
power supplies by providing 48Vpower. The power supply controller also detects and reports<br />
incompatible combinations of power suppy types and line voltage feeds, and disables the power supply<br />
if an unsafe condition arises.<br />
Two power supply controllers installed in the <strong>BlackDiamond</strong> 10808 switch provide master/slave<br />
redundancy in the case that one of the controllers fails or is removed. At least one power supply<br />
controller must be installed.<br />
CAUTION<br />
Do not reach into the power supply controller access area when power is on.<br />
Figure 36 shows the front panel of the power supply controller.<br />
Figure 36: Power supply controller front panel<br />
Module status LEDs<br />
PoE power control port<br />
with status LEDs<br />
EX_018<br />
NOTE<br />
The RJ-45 port on the power supply controller should not be used as an Ethernet port.<br />
<strong>Extreme</strong> <strong>Networks</strong> <strong>BlackDiamond</strong> <strong>10K</strong>-<strong>Series</strong> <strong>Switch</strong> Installation Guide 85
<strong>BlackDiamond</strong> 10808 <strong>Switch</strong> Power Supplies and Power Supply Controllers<br />
The front panel of the power supply controllers provide status LEDs. Table 17 describes the LED<br />
behavior on the power supply controllers.<br />
Table 17: Power supply controller LEDs<br />
LED Color Indicates<br />
STATUS<br />
Amber<br />
Green<br />
Diagnostics in progress.<br />
Normal operation.<br />
MASTER<br />
Blinking Green<br />
Off<br />
Unit is master.<br />
Unit is slave.<br />
PoE PWR CTRL STATUS Green<br />
Amber<br />
Link idle.<br />
Link busy.<br />
PoE PWR CTRL ERROR Off<br />
Amber<br />
No errors detected.<br />
Errors detected.<br />
Installing the Power Supply Controllers<br />
To install a power supply controller:<br />
1 Attach the ESD strap that is provided to your wrist and connect the metal end to the ground<br />
receptacle that is located on the top-left corner of the <strong>BlackDiamond</strong> chassis front panel.<br />
2 If a blank faceplate is covering the power supply controller bay, remove it and save it for future use.<br />
3 Ensure that the power supply controller is right side up.<br />
4 Slide the power supply controller into the slot, aligning the notch on the top of the slot with the<br />
power supply controller.<br />
5 Use the thumbscrews and a #2 Phillips screwdriver to secure the power supply controller into the<br />
slot.<br />
Verifying a Successful Installation<br />
After you supply power to the switch, the switch performs a power-on self test (POST).<br />
During the POST:<br />
• All ports are temporarily disabled.<br />
• The packet LED is off.<br />
• The power LED is on.<br />
• The MGMT LED flashes until the switch successfully passes the POST.<br />
If the switch passes the POST, the MGMT LED blinks at a slow rate (one blink per second). If the switch<br />
fails the POST, the MGMT LED shows a solid yellow light.<br />
86 <strong>Extreme</strong> <strong>Networks</strong> <strong>BlackDiamond</strong> <strong>10K</strong>-<strong>Series</strong> <strong>Switch</strong> Installation Guide
7 <strong>BlackDiamond</strong> 10808 <strong>Switch</strong> Fan Tray<br />
and Filter<br />
This chapter describes:<br />
• <strong>BlackDiamond</strong> 10808 <strong>Switch</strong> Fan Tray on page 71<br />
• Removing the <strong>BlackDiamond</strong> 10808 switch Fan Tray on page 72<br />
• Installing the Fan Tray on page 73<br />
• Replacing the Filter on page 91<br />
NOTE<br />
Read the information in this chapter thoroughly before you attempt to install or remove any<br />
<strong>BlackDiamond</strong> fan tray.<br />
<strong>BlackDiamond</strong> 10808 <strong>Switch</strong> Fan Tray<br />
The <strong>BlackDiamond</strong> 10808 switch fan tray:<br />
• Contains two individual fans<br />
• Is preinstalled at the factory<br />
• Is hot-swappable, which means you can remove and replace the fan tray without powering down<br />
the switch<br />
• Can be removed and installed by customers<br />
CAUTION<br />
Do not cover or obstruct the fan ventilation holes at the rear of the unit. Doing so can result in<br />
overheating and possible damage to the <strong>BlackDiamond</strong> 10808 switch. Thermal sensors will shut down<br />
the <strong>BlackDiamond</strong> 10808 switch if the internal temperature exceeds 60 degrees Celsius.<br />
NOTE<br />
In the event of a fan tray failure, please contact <strong>Extreme</strong> <strong>Networks</strong>.<br />
<strong>Extreme</strong> <strong>Networks</strong> <strong>BlackDiamond</strong> <strong>10K</strong>-<strong>Series</strong> <strong>Switch</strong> Installation Guide 87
<strong>BlackDiamond</strong> 10808 <strong>Switch</strong> Fan Tray and Filter<br />
<strong>Extreme</strong>Ware monitors the fan trays in the <strong>BlackDiamond</strong> 10808 switch for overheat conditions. All<br />
over temperature events cause the switch to send alerts to the network management station or to the<br />
switch log. See the <strong>Extreme</strong>Ware XOS Concepts Guide for more information about switch monitoring.<br />
Removing the <strong>BlackDiamond</strong> 10808 <strong>Switch</strong> Fan Tray<br />
<strong>BlackDiamond</strong> 10808 switch fan trays are hot-swappable. You do not need to turn off power to an<br />
<strong>BlackDiamond</strong> 10808 switch to remove a fan tray.<br />
You need the following tools and equipment to remove a fan tray:<br />
• ESD-preventive wrist strap<br />
• # 1 Phillips screwdriver<br />
CAUTION<br />
Only trained service personnel should perform service to <strong>BlackDiamond</strong> 10808 switch fan trays. Before<br />
installing or removing any components, or carrying out any maintenance procedures, see Appendix A.<br />
To remove the fan tray from the <strong>BlackDiamond</strong> 10808 switch:<br />
1 Attach the ESD strap that is provided to your wrist and connect the metal end to the ground<br />
receptacle that is located on the top-right corner of the switch front panel.<br />
2 Unscrew the two captive screws that secure the fan tray to the chassis by turning them<br />
counterclockwise (to the left).<br />
3 Use the finger grips to pull the fan tray out of the chassis approximately 1 inch (2.54 cm); this step<br />
disconnects the power and causes the fans to stop rotating.<br />
88 <strong>Extreme</strong> <strong>Networks</strong> <strong>BlackDiamond</strong> <strong>10K</strong>-<strong>Series</strong> <strong>Switch</strong> Installation Guide
Removing the <strong>BlackDiamond</strong> 10808 <strong>Switch</strong> Fan Tray<br />
Figure 37: <strong>BlackDiamond</strong> 10808 fan tray<br />
Fan tray<br />
4 Allow the fan blades to stop spinning before you remove the fan tray from its slot.<br />
EX_012<br />
WARNING!<br />
Keep your hands away from rotating fan blades.<br />
5 To support the fan tray, place one hand under the fan tray and use the other hand to pull the fan<br />
tray from its slot.<br />
6 Leave the ESD strap permanently connected to the chassis so that it is always available when you<br />
need to handle ESD-sensitive components.<br />
<strong>Extreme</strong> <strong>Networks</strong> <strong>BlackDiamond</strong> <strong>10K</strong>-<strong>Series</strong> <strong>Switch</strong> Installation Guide 89
<strong>BlackDiamond</strong> 10808 <strong>Switch</strong> Fan Tray and Filter<br />
Installing the Fan Tray<br />
The <strong>BlackDiamond</strong> 10808 switch fan trays are hot-swappable. You do not need to turn off power to an<br />
<strong>BlackDiamond</strong> 10808 switch to install a fan tray.<br />
You need the following tools and equipment to install a fan tray:<br />
• ESD-preventive wrist strap<br />
• # 1 Phillips screwdriver<br />
• Replacement fan tray<br />
CAUTION<br />
Only trained service personnel should perform service to <strong>BlackDiamond</strong> 10808 switch fan trays. Before<br />
installing or removing any components, and before carrying out any maintenance procedures, see<br />
Appendix A.<br />
To install the fan tray in the <strong>BlackDiamond</strong> 10808 switch:<br />
1 Attach the ESD strap that is provided to your wrist and connect the metal end to the ground<br />
receptacle that is located on the top-right corner of the switch front panel.<br />
2 Check the connectors for dust and packing materials.<br />
3 To support the fan tray, place one hand under the fan tray and use the other hand to guide the fan<br />
tray into the slot.<br />
Gently begin to insert the new fan tray into the slot.<br />
NOTE<br />
If the chassis is powered on, the fan blades will begin turning as soon as the tray makes contact<br />
with the backplane.<br />
4 To secure the fan tray, turn the screws clockwise until they become tight.<br />
5 Leave the ESD strap permanently connected to the chassis so that it is always available when you<br />
need to handle ESD-sensitive components.<br />
6 Use the show fan command to verify successful installation.<br />
For more information about using this command, see the <strong>Extreme</strong>Ware XOS Concepts Guide.<br />
90 <strong>Extreme</strong> <strong>Networks</strong> <strong>BlackDiamond</strong> <strong>10K</strong>-<strong>Series</strong> <strong>Switch</strong> Installation Guide
Replacing the Filter<br />
Replacing the Filter<br />
This section describes how to replace the <strong>BlackDiamond</strong> 10808 filter in the <strong>BlackDiamond</strong> chassis.<br />
NOTE<br />
<strong>Extreme</strong> <strong>Networks</strong> recommends that you visually inspect the air filter at least once every three months.<br />
Replace or clean as necessary.<br />
To replace the filter inthe <strong>BlackDiamond</strong> 10808 switch:<br />
1 Remove the bezel from the front of the chassis using a #2 Phillips screwdriver.<br />
2 Slide the filter out from the chassis.<br />
3 Slide a new filter into the chassis. Use the directional arrows on the top side of the filter to ensure<br />
the filter is facing the correct way, as shown in Figure 37.<br />
Figure 38: <strong>BlackDiamond</strong> 10808 filter<br />
Air filter<br />
EX_081<br />
<strong>Extreme</strong> <strong>Networks</strong> <strong>BlackDiamond</strong> <strong>10K</strong>-<strong>Series</strong> <strong>Switch</strong> Installation Guide 91
<strong>BlackDiamond</strong> 10808 <strong>Switch</strong> Fan Tray and Filter<br />
92 <strong>Extreme</strong> <strong>Networks</strong> <strong>BlackDiamond</strong> <strong>10K</strong>-<strong>Series</strong> <strong>Switch</strong> Installation Guide
8 Initial <strong>Switch</strong> and Management Access<br />
This chapter describes:<br />
• Connecting Equipment to the Console Port on page 93<br />
• Logging In for the First Time on page 95<br />
Connecting Equipment to the Console Port<br />
Connection to the console port is used for direct local management. The console port settings are:<br />
• Baud rate—9600<br />
• Data bits—8<br />
• Stop bit—1<br />
• Parity—None<br />
• Flow control—XON/XOFF<br />
The terminal or PC with terminal-emulation software that you connect to the <strong>BlackDiamond</strong> switch<br />
must be configured with these settings. This procedure is described in the documentation supplied with<br />
the terminal.<br />
Appropriate cables are available from your local supplier, or you can make your own. To ensure the<br />
electromagnetic compatibility of the unit, only shielded serial cables should be used. Table 18 describes<br />
the pinouts for a DB-9 male console connector.<br />
Table 18: Pinouts for the console connector<br />
Function Pin Number Direction<br />
DCD (data carrier detect) 1 In<br />
RXD (receive data) 2 In<br />
TXD (transmit data) 3 Out<br />
DTR (data terminal ready) 4 Out<br />
GND (ground) 5 -<br />
DSR (data set ready) 6 In<br />
RTS (request to send) 7 Out<br />
<strong>Extreme</strong> <strong>Networks</strong> <strong>BlackDiamond</strong> <strong>10K</strong>-<strong>Series</strong> <strong>Switch</strong> Installation Guide 93
Initial <strong>Switch</strong> and Management Access<br />
Table 18: Pinouts for the console connector (continued)<br />
Function Pin Number Direction<br />
CTS (clear to send 8 In<br />
Figure 39 shows the pinouts for a 9-pin to 25-pin (RS-232) null-modem cable.<br />
Figure 39: Null-modem cable pinouts<br />
<strong>Switch</strong><br />
Cable connector: 9-pin female<br />
Screen<br />
TxD<br />
RxD<br />
Ground<br />
RTS<br />
CTS<br />
DSR<br />
DCD<br />
DTR<br />
Shell<br />
3<br />
2<br />
5<br />
7<br />
8<br />
6<br />
1<br />
4<br />
PC/Terminal<br />
Cable connector: 25-pin male/female<br />
1<br />
3<br />
2<br />
7<br />
4<br />
20<br />
5<br />
6<br />
8<br />
Screen<br />
RxD<br />
TxD<br />
Ground<br />
RTS<br />
DTR<br />
CTS<br />
DSR<br />
DCD<br />
25pin<br />
Figure 40 shows the pinouts for a 9-pin to 9-pin (PC-AT) null-modem serial cable.<br />
Figure 40: PC-AT serial null-modem cable pinouts<br />
<strong>Switch</strong><br />
Cable connector: 9-pin female<br />
Screen<br />
DTR<br />
TxD<br />
RxD<br />
CTS<br />
Ground<br />
DSR<br />
RTS<br />
DCD<br />
Shell<br />
4<br />
3<br />
2<br />
8<br />
5<br />
6<br />
7<br />
1<br />
PC-AT Serial Port<br />
Cable connector: 9-pin female<br />
Shell<br />
1<br />
2<br />
3<br />
4<br />
5<br />
6<br />
7<br />
Screen<br />
DCD<br />
RxD<br />
TxD<br />
DTR<br />
Ground<br />
DSR<br />
RTS<br />
CTS<br />
8<br />
9pin<br />
94 <strong>Extreme</strong> <strong>Networks</strong> <strong>BlackDiamond</strong> <strong>10K</strong>-<strong>Series</strong> <strong>Switch</strong> Installation Guide
Logging In for the First Time<br />
Logging In for the First Time<br />
After your switch has completed all POSTs, it is operational. When the switch is operational, you can<br />
log in and configure an IP address for the default VLAN (named default).<br />
To manually configure the IP settings:<br />
1 Connect a terminal or PC with terminal-emulation software to the MSM.<br />
2 At your terminal, press [Return] one or more times until you see the login prompt.<br />
3 At the login prompt, enter the default user name admin to log on with administrator privileges. For<br />
example:<br />
login: admin<br />
Administrator capabilities allow you to access all switch functions.<br />
NOTE<br />
For more information about logging in to the switch and configuring switch management access, see<br />
the <strong>Extreme</strong> <strong>Networks</strong> XOS Concepts Guide.<br />
4 At the password prompt, press [Return].<br />
This is because the default user name, admin, has no password assigned to it. When you have<br />
successfully logged on to the system, the command-line prompt displays the system name (for<br />
example, <strong>BlackDiamond</strong>10808> in its prompt.<br />
NOTE<br />
For more information about how to make a specific system name, see the <strong>Extreme</strong>Ware Software<br />
User Guide.<br />
5 Assign an IP address and subnetwork mask for VLAN default by typing:<br />
config vlan default ipaddress 123.45.67.8 255.255.255.0<br />
Your changes take effect immediately.<br />
6 Save your configuration changes so that they will be in effect after the next system reboot by typing:<br />
save<br />
The configuration is saved to the configuration database of the SMMi modules in the <strong>BlackDiamond</strong><br />
10808 switch and both MSM160 modules in the <strong>BlackDiamond</strong> switch.<br />
NOTE<br />
For more information about saving configuration changes, see the <strong>Extreme</strong> <strong>Networks</strong> XOS Concepts<br />
Guide.<br />
7 When you are finished with these tasks, log out of the switch by typing:<br />
logout<br />
<strong>Extreme</strong> <strong>Networks</strong> <strong>BlackDiamond</strong> <strong>10K</strong>-<strong>Series</strong> <strong>Switch</strong> Installation Guide 95
Initial <strong>Switch</strong> and Management Access<br />
96 <strong>Extreme</strong> <strong>Networks</strong> <strong>BlackDiamond</strong> <strong>10K</strong>-<strong>Series</strong> <strong>Switch</strong> Installation Guide
A<br />
Safety Information<br />
Important Safety Information<br />
WARNING!<br />
Read the following safety information thoroughly before installing your <strong>Extreme</strong> <strong>Networks</strong> switch. Failure<br />
to follow this safety information can lead to personal injury or damage to the equipment.<br />
Installation, maintenance, and removal of a switch, chassis, or its components must be done by qualified<br />
service personnel only.<br />
Qualified service personnel have had appropriate technical training and experience that is necessary to<br />
be aware of the hazards to which they are exposed when performing a task and of measures to<br />
minimize the danger to themselves or other people.<br />
You should consider the following before unpacking your equipment:<br />
• Install the equipment in a secured, enclosed, and restricted-access area, ensuring that only qualified<br />
service personnel have access to the equipment.<br />
• Install the equipment only in a temperature- and humidity-controlled indoor area that is free of<br />
airborne materials that can conduct electricity. Too much humidity can cause a fire. Too little<br />
humidity can produce electrical shock and fire.<br />
• When you handle the equipment on modular switches, put on the ESD wrist strap to reduce the risk<br />
of electronic damage to the equipment. Leave the ESD strap permanently attached to the chassis so<br />
that it is always available when you need to handle ESD-sensitive components.<br />
Power<br />
The <strong>BlackDiamond</strong> 10808 switch has eight 110/220 VAC power inputs.<br />
• Disconnect power before removing the back panel of the switch.<br />
• The unit must be grounded. Do not connect the power supply unit to an AC outlet without a ground<br />
connection.<br />
• The unit must be connected to a grounded outlet to comply with European safety standards.<br />
• The socket outlet must be near the unit and easily accessible. You can only remove power from the<br />
unit by disconnecting the power cable from the outlet.<br />
<strong>Extreme</strong> <strong>Networks</strong> <strong>BlackDiamond</strong> <strong>10K</strong>-<strong>Series</strong> <strong>Switch</strong> Installation Guide 97
Safety Information<br />
• This unit operates under Safety Extra Low Voltage (SELV) conditions according to the IEC 950<br />
standard. The conditions are only maintained if the equipment to which it is connected also operates<br />
under SELV conditions.<br />
• The appliance coupler (the connector to the unit and not the wall plug) must have a configuration<br />
for mating with an EN60320/IEC320 appliance inlet.<br />
• France and Peru only<br />
This unit cannot be powered from IT† supplies. If your supplies are of IT type, this unit must be<br />
powered by 230 V (2P+T) via an isolation transformer ratio 1:1, with the secondary connection point<br />
labeled Neutral and connected directly to ground.<br />
Power Cable<br />
Use an AC power cable appropriate for your country. Check your local electrical codes and regulatory<br />
agencies for power cable requirements. The countries listed below have the following additional<br />
requirements:<br />
• USA and Canada<br />
— The cable set must be UL-listed and CSA-certified.<br />
— The minimum specification for the flexible cable is No. 18 AWG (1.5 mm 2 ), Type SVT or SJT,<br />
3-conductor.<br />
— The cable set must have a rated current capacity of at least the amount rated for each specific<br />
product.<br />
— The AC attachment plug must be an Earth-grounding type with a NEMA 5-15P (10 A, 125 V)<br />
configuration.<br />
• Denmark<br />
— The supply plug must comply with section 107-2-D1, standard DK2-1a or DK2-5a.<br />
• Switzerland<br />
— The supply plug must comply with SEV/ASE 1011.<br />
• Argentina<br />
— The supply plug must comply with Argentinian standards.<br />
NOTE<br />
When using dual power supplies, make sure that each AC power supply attaches to an independent<br />
power source.<br />
98 <strong>Extreme</strong> <strong>Networks</strong> <strong>BlackDiamond</strong> <strong>10K</strong>-<strong>Series</strong> <strong>Switch</strong> Installation Guide
Important Safety Information<br />
Connections<br />
Fiber Optic ports - Optical Safety. To protect your eyes, never look at the transmit LED/laser through a<br />
magnifying device while it is powered on. Never look directly at a fiber port on the switch or at the<br />
ends of fiber cable when they are powered on.<br />
This is a Class 1 laser device.<br />
WARNING!<br />
Use fiber optic ports only for data communications applications that require optical fiber. Use only with<br />
the appropriate connector. When not in use, replace dust cover. Using this module in ways other than<br />
those described in this manual can result in intense heat that can cause fire, property damage, or<br />
personal injury.<br />
Lithium Battery<br />
The battery in the bq4830/DS1644 device is encapsulated and not user-replaceable. The battery is<br />
located on the MSM motherboard for the <strong>BlackDiamond</strong> switch.<br />
If service personnel disregard the instructions and attempt to replace the bq4830/DS1644, replace the<br />
lithium battery with the same or equivalent type, as recommended by the manufacturer.<br />
WARNING!<br />
Danger of explosion if battery is incorrectly replaced. Replace only with the same or equivalent type<br />
recommended by the manufacturer. Dispose of used batteries according to the manufacturer’s<br />
instructions.<br />
• Disposal requirements vary by country and by state.<br />
• Lithium batteries are not listed by the Environmental Protection Agency (EPA) as a hazardous waste.<br />
Therefore, they can typically be disposed of as normal waste.<br />
• If you are disposing of large quantities, contact a local waste-management service.<br />
• No hazardous compounds are used within the battery module.<br />
• The weight of the lithium contained in each coin cell is approximately 0.035 grams.<br />
• Two types of batteries are used interchangeably:<br />
— CR chemistry uses manganese dioxide as the cathode material.<br />
— BR chemistry uses poly-carbonmonofluoride as the cathode material.<br />
<strong>Extreme</strong> <strong>Networks</strong> <strong>BlackDiamond</strong> <strong>10K</strong>-<strong>Series</strong> <strong>Switch</strong> Installation Guide 99
Safety Information<br />
100 <strong>Extreme</strong> <strong>Networks</strong> <strong>BlackDiamond</strong> <strong>10K</strong>-<strong>Series</strong> <strong>Switch</strong> Installation Guide
B<br />
<strong>Switch</strong> Technical Specifications<br />
Table 19: <strong>BlackDiamond</strong> 10808 switch specifications<br />
Physical Dimensions<br />
Safety<br />
Certifications and Standards<br />
Electromagnetic Interference/<br />
Compatibility (EMI/EMC)<br />
Certifications and Standards<br />
Height: 38.5 inches (97.8 cm)<br />
Width: 17.3 inches (43.9 cm)<br />
Depth: 21.0 inches (53.3 cm)<br />
UL 1950 3rd Edition, listed<br />
cUL listed to CAN/CSA-C22.2 #950<br />
EN60950:1992 A1-A4, A11:1996 plus deviations<br />
IEC950CB, IEC 60950:1991 A1-A4, A11 2nd Edition<br />
Low Voltage Directive (LVD)<br />
AS/NZS 3260<br />
S-Mark (Argentina)<br />
EN60825-1 + A11:1996<br />
FCC CFR 21, CDRH<br />
FCC CFR 47 Part 15 Class A<br />
CAN/ICES-003 Class A<br />
89/336/EEC EMC Directive<br />
EN55022:1998 Class A<br />
CISPR22:1997 Class A<br />
EN55024:1998 includes IEC 6100-4-2, 3, 4, 5, 6, 11<br />
EN6100-3-2, 3-3<br />
VCCI Class A (Japan)<br />
AS/NZS 3548 (Australia/New Zealand)<br />
NOM/NYCE (Mexico)<br />
MIC Mark (Korea)<br />
GOST (Russia)<br />
CNS 13438 Class A (Taiwan)<br />
Heat Dissipation<br />
105 W maximum (358 BTU/hr maximum)<br />
Power Supplies<br />
AC Line Frequency<br />
50 Hz to 60 Hz<br />
Input Voltage Options<br />
85 VAC to 250 VAC<br />
Current Rating<br />
100-120/200-240 VAC 3/1.5 A<br />
<strong>Switch</strong> Power-Off<br />
Temperature power-off 75° to 80° C (167° to 176° F)<br />
<strong>Extreme</strong> <strong>Networks</strong> <strong>BlackDiamond</strong> <strong>10K</strong>-<strong>Series</strong> <strong>Switch</strong> Installation Guide 101
<strong>Switch</strong> Technical Specifications<br />
102 <strong>Extreme</strong> <strong>Networks</strong> <strong>BlackDiamond</strong> <strong>10K</strong>-<strong>Series</strong> <strong>Switch</strong> Installation Guide
Index<br />
Numerics<br />
10G6X module 70<br />
A<br />
airflow requirements 23<br />
amperage, calculating 35<br />
ANSI standards 36<br />
B<br />
<strong>BlackDiamond</strong> 10808 switch<br />
checking the installation) 86<br />
console port 60<br />
installing the chassis 50<br />
LEDs 40<br />
MAC address 39<br />
serial number 39<br />
<strong>BlackDiamond</strong> 10808, general<br />
features 11<br />
<strong>BlackDiamond</strong> switch, general<br />
I/O modules 67<br />
I/O modules, LEDs 71<br />
<strong>BlackDiamond</strong>, general<br />
grounding 51<br />
blank front panel, installation 76<br />
building codes 20<br />
bundling cable 29<br />
C<br />
cable identification records 28<br />
cable labeling 28<br />
identification 28<br />
records 28<br />
cable manager, installation 52<br />
cable requirements<br />
bend radius<br />
fiber optic 30<br />
UTP 29<br />
meeting 28<br />
cable types and distances 31<br />
cabling standards 28, 36<br />
ANSI 36<br />
BISCI 28<br />
chassis installation 40<br />
checking the installation 86<br />
commands<br />
clear log static 61<br />
synchronize 64<br />
commercial building standards 36<br />
configuring IP settings 95<br />
console port<br />
MSM-1/MSM-1XL 60<br />
settings 93<br />
conventions<br />
notice icons 8<br />
text 8<br />
D<br />
design standards 36<br />
distribution rack requirements<br />
grounding the rack 26<br />
mechanical recommendations 26<br />
securing the rack 27<br />
service access 27<br />
space requirements 27<br />
E<br />
electrical codes 21<br />
electrostatic discharge 25, 29<br />
environmental requirements 22<br />
ESD wrist strap 25<br />
ESD, See electrostatic discharge<br />
F<br />
fan tray 90<br />
installing in a <strong>BlackDiamond</strong> 10808 switch 90<br />
removing from a <strong>BlackDiamond</strong> 10808 switch 88<br />
replacing the filter 91<br />
fan tray filter, installing 91<br />
features, <strong>BlackDiamond</strong> 10808 switch 11<br />
fiber optic cable<br />
bend radius 30<br />
care 30<br />
full-duplex 12<br />
G<br />
G60T module 68<br />
G60X Module 69<br />
grounding 36<br />
grounding the <strong>BlackDiamond</strong> chassis 51<br />
<strong>Extreme</strong> <strong>Networks</strong> <strong>BlackDiamond</strong> <strong>10K</strong>-<strong>Series</strong> <strong>Switch</strong> Installation Guide 103
H<br />
helper bracket, installing the <strong>BlackDiamond</strong> switch 51<br />
humidity 24<br />
I<br />
I/O modules, <strong>BlackDiamond</strong><br />
description 67<br />
hot-swapping 72, 75<br />
installing 72, 76<br />
LEDs 71<br />
removing 75<br />
verifying the installation 74<br />
industry standards 36<br />
installation<br />
<strong>BlackDiamond</strong> 10808 chassis 50<br />
<strong>BlackDiamond</strong> 10808 fan tray 90<br />
<strong>BlackDiamond</strong> 10808 switch 50<br />
<strong>BlackDiamond</strong> I/O modules 72, 76<br />
blank front panel 76<br />
cable manager 52<br />
connecting network interface cables 33<br />
helper bracket 51<br />
mini-GBIC 16<br />
MSM module 62<br />
power supplies 83<br />
power supply controller 86<br />
slave MSM 64<br />
installing cable 29<br />
bend radius<br />
fiber optic 30<br />
UTP 29<br />
cable distances 31<br />
fiber optic cable 30<br />
slack 29<br />
IP settings, configuring 95<br />
L<br />
labeling system for cables 28<br />
LEDs<br />
<strong>BlackDiamond</strong> 10808 switch 40<br />
<strong>BlackDiamond</strong> I/O modules 71<br />
MSM-1/MSM-1XL 61<br />
M<br />
MAC address 39<br />
management port 12<br />
management port, MSM-1/MSM-1XL module 60<br />
media types and distances 31<br />
mini-GBIC 12<br />
installing 16<br />
removing 15<br />
safety 14<br />
specifications<br />
LX 13<br />
SX 13<br />
ZX 14<br />
MSM module<br />
installing 62<br />
MSM-1/MSM-1XL module<br />
booting 61<br />
console port 60<br />
description 59<br />
management port 60<br />
master, slave functionality 60<br />
removing 65<br />
saving configuration 60<br />
tools, installation 62<br />
tools, removal 64<br />
verifying the installation 64<br />
MSM-1/MSM-1XLmodule<br />
hot-swapping 62<br />
LEDs 61<br />
O<br />
operating environment requirements 20<br />
building codes 20<br />
electrical codes 21<br />
wiring closet 22<br />
optical interfaces<br />
Class 1 laser device (warning) 99<br />
optical safety precautions 99<br />
optical-fiber cable connections 33<br />
P<br />
plenum-rated cable 29<br />
ports<br />
console port settings 93<br />
power cable, replacing 34<br />
power requirements 33<br />
dual power supplies 34<br />
power cable 34<br />
power supply 33<br />
power supplies<br />
installation 83<br />
overview 80<br />
removing 84<br />
power supply controller<br />
installation 86<br />
overview 85<br />
power-on self test (POST)<br />
<strong>BlackDiamond</strong> 10808 switch (DC) 86<br />
R<br />
rack installation 41<br />
rack specifications<br />
grounding 26<br />
mechanical recommendations 26<br />
mounting holes 26<br />
securing to floor 27<br />
space requirements 27<br />
rack-mounting<br />
<strong>BlackDiamond</strong> 10808 chassis 50<br />
<strong>BlackDiamond</strong> 10808 switch 50<br />
radio frequency interference 29, 32<br />
related publications 9<br />
RJ-45 cable 32<br />
RJ-45 cable, connector jackets 32<br />
running cable 29<br />
bend radius<br />
fiber optic 30<br />
UTP 29<br />
cable distances 31<br />
fiber optic cable 30<br />
slack 29<br />
104 <strong>Extreme</strong> <strong>Networks</strong> <strong>BlackDiamond</strong> <strong>10K</strong>-<strong>Series</strong> <strong>Switch</strong> Installation Guide
S<br />
safety information 97<br />
saving configuration, MSM-1/MSM-1XL module 60<br />
securing the rack 27<br />
serial number 39<br />
service access to the rack 27<br />
site planning process 20<br />
slave MSM, installing 64<br />
space requirements for the rack 27<br />
standards<br />
cabling 36<br />
commercial building 36<br />
grounding 36<br />
T<br />
temperature 22<br />
tools<br />
<strong>BlackDiamond</strong> 10808 fan tray installation 90<br />
<strong>BlackDiamond</strong> 10808 fan tray removal 88<br />
<strong>BlackDiamond</strong> I/O module installation 72, 76<br />
<strong>BlackDiamond</strong> switch rack installation 41, 49<br />
MSM-1/MSM-1XL installation 62<br />
MSM-1/MSM-1XL removal 64<br />
U<br />
uninterruptable power supply<br />
calculating amperage requirements 35<br />
features 35<br />
selecting 35<br />
transition time 35<br />
unpacking instructions 44<br />
UPS, See uninterruptable power supply<br />
W<br />
wiring closet<br />
airflow requirements 23<br />
electrostatic discharge 25<br />
floor coverings 22<br />
grounding 22<br />
humidity 24<br />
temperature 22<br />
wiring terminals 26<br />
<strong>Extreme</strong> <strong>Networks</strong> <strong>BlackDiamond</strong> <strong>10K</strong>-<strong>Series</strong> <strong>Switch</strong> Installation Guide 105
106 <strong>Extreme</strong> <strong>Networks</strong> <strong>BlackDiamond</strong> <strong>10K</strong>-<strong>Series</strong> <strong>Switch</strong> Installation Guide