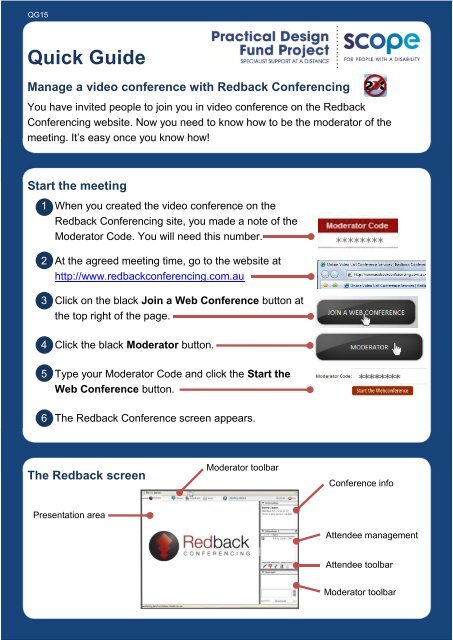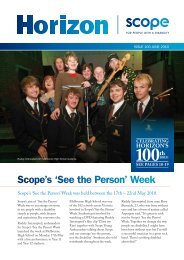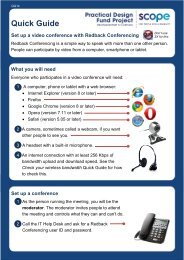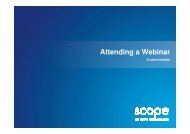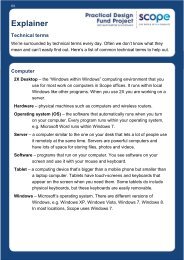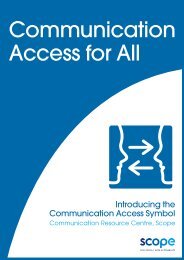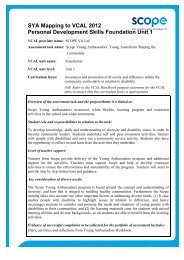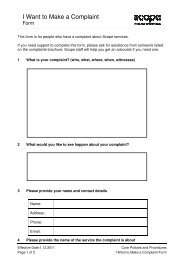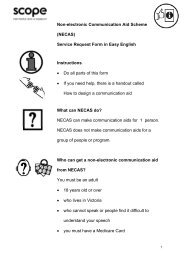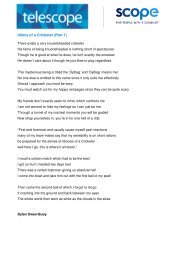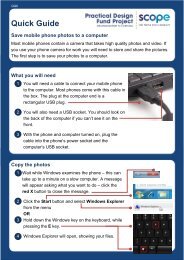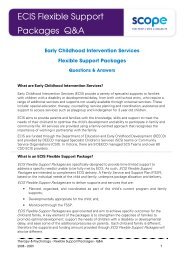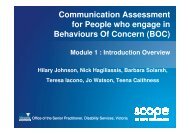Quick Guide: Manage a video conference with Redback - Scope
Quick Guide: Manage a video conference with Redback - Scope
Quick Guide: Manage a video conference with Redback - Scope
Create successful ePaper yourself
Turn your PDF publications into a flip-book with our unique Google optimized e-Paper software.
QG15<br />
<strong>Quick</strong> <strong>Guide</strong><br />
<strong>Manage</strong> a <strong>video</strong> <strong>conference</strong> <strong>with</strong> <strong>Redback</strong> Conferencing<br />
You have invited people to join you in <strong>video</strong> <strong>conference</strong> on the <strong>Redback</strong><br />
Conferencing website. Now you need to know how to be the moderator of the<br />
meeting. It’s easy once you know how!<br />
Start the meeting<br />
1 When you created the <strong>video</strong> <strong>conference</strong> on the<br />
<strong>Redback</strong> Conferencing site, you made a note of the<br />
Moderator Code. You will need this number.<br />
2 At the agreed meeting time, go to the website at<br />
http://www.redbackconferencing.com.au<br />
3 Click on the black Join a Web Conference button at<br />
the top right of the page.<br />
4 Click the black Moderator button.<br />
5 Type your Moderator Code and click the Start the<br />
Web Conference button.<br />
6 The <strong>Redback</strong> Conference screen appears.<br />
The <strong>Redback</strong> screen<br />
Moderator toolbar<br />
Conference info<br />
Presentation area<br />
Attendee management<br />
Attendee toolbar<br />
Moderator toolbar
<strong>Manage</strong> attendees<br />
1 When you have joined the meeting as moderator,<br />
other people will be able to join as participants.<br />
2 Attendees are listed in the attendee management<br />
window. When people join the meeting you can’t see<br />
their <strong>video</strong>. You need to allow them to share their<br />
<strong>video</strong>.<br />
3 Click a person’s name in the attendee management<br />
window, then click the webcam icon at the bottom of<br />
the window. If the person’s camera is on, their picture<br />
will appear at the side of the web browser.<br />
4 These icons show the attendee’s permissions - what<br />
they can do in the <strong>video</strong> <strong>conference</strong>:<br />
The pen lets the person draw on the Whiteboard<br />
The lectern lets the person be a Presenter<br />
The microphone icon turns on their voice<br />
The webcam icon turns on their <strong>video</strong><br />
The person icon removes the attendee from the<br />
<strong>video</strong> <strong>conference</strong><br />
Other features<br />
<strong>Redback</strong> Conferencing has many features and tools. Some other tools you can use<br />
during your <strong>video</strong> <strong>conference</strong> are available from the Moderator Toolbar at the top of<br />
the screen. These tools include:<br />
1 Whiteboard – this lets attendees <strong>with</strong> the Whiteboard<br />
permission (see above) draw and type in the<br />
presentation area of the <strong>conference</strong>.
2 Screen Sharing – allows one person to share the<br />
contents of their computer screen <strong>with</strong> other<br />
attendees. This is good when you have a diagram or<br />
picture on your screen that you want to talk about.<br />
3 Send Screenshot – lets you send a snapshot of the<br />
current <strong>video</strong> <strong>conference</strong> screen to all attendees.<br />
This is a quick way of giving everyone a copy of the<br />
Whiteboard, for example.<br />
Get more information<br />
For more detailed information about using <strong>Redback</strong> Conferencing:<br />
1 Open this page in your web browser:<br />
http://www.redbackconferencing.com.au/telephone-and-web-conferencing/<br />
2 Click the link to download the Comprehensive Audio and Web<br />
Conferencing <strong>Guide</strong><br />
3 Open this page in your web browser:<br />
http://www.redbackconferencing.com.au/the-account-management-portal/<br />
4 Click the link to download the AMP User <strong>Guide</strong> for Moderator Access<br />
The <strong>Redback</strong> Conferencing website has many other hints, tips and best practices for<br />
web conferencing, too.<br />
See also:<br />
Explainer: Video-conferencing<br />
<strong>Quick</strong> <strong>Guide</strong>: Check your wireless bandwidth<br />
<strong>Quick</strong> <strong>Guide</strong>: Set up a <strong>video</strong> <strong>conference</strong> <strong>with</strong> <strong>Redback</strong> Conferencing