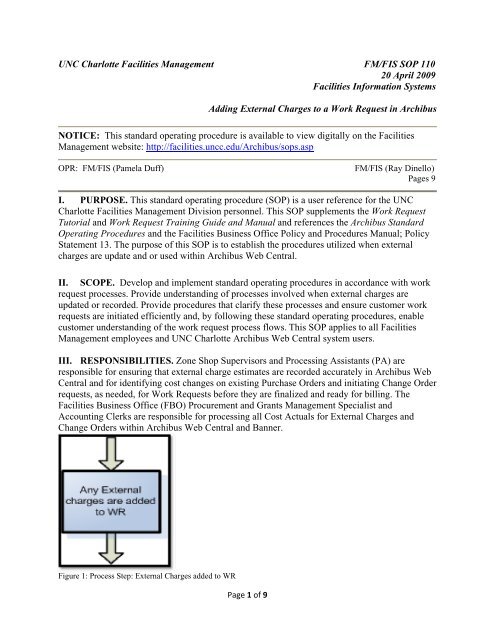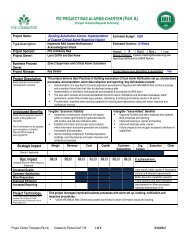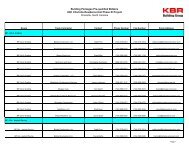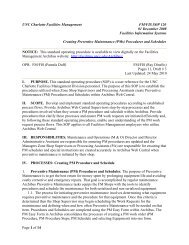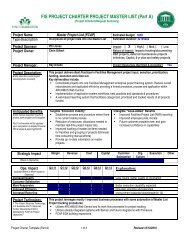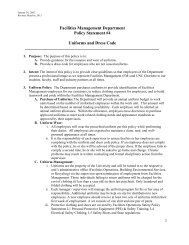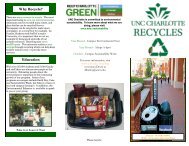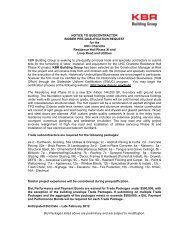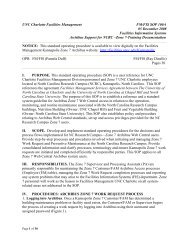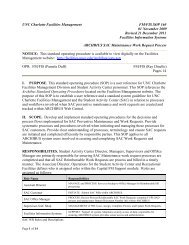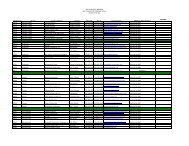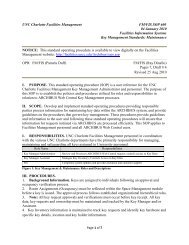UNC Charlotte Facilities Management FM/FIS SOP 110 20 April ...
UNC Charlotte Facilities Management FM/FIS SOP 110 20 April ...
UNC Charlotte Facilities Management FM/FIS SOP 110 20 April ...
Create successful ePaper yourself
Turn your PDF publications into a flip-book with our unique Google optimized e-Paper software.
<strong>UNC</strong> <strong>Charlotte</strong> <strong>Facilities</strong> <strong>Management</strong> <strong>FM</strong>/<strong>FIS</strong> <strong>SOP</strong> <strong>110</strong><br />
<strong>20</strong> <strong>April</strong> <strong>20</strong>09<br />
<strong>Facilities</strong> Information Systems<br />
Adding External Charges to a Work Request in Archibus<br />
NOTICE: This standard operating procedure is available to view digitally on the <strong>Facilities</strong><br />
<strong>Management</strong> website: http://facilities.uncc.edu/Archibus/sops.asp<br />
OPR: <strong>FM</strong>/<strong>FIS</strong> (Pamela Duff)<br />
<strong>FM</strong>/<strong>FIS</strong> (Ray Dinello)<br />
Pages 9<br />
I. PURPOSE. This standard operating procedure (<strong>SOP</strong>) is a user reference for the <strong>UNC</strong><br />
<strong>Charlotte</strong> <strong>Facilities</strong> <strong>Management</strong> Division personnel. This <strong>SOP</strong> supplements the Work Request<br />
Tutorial and Work Request Training Guide and Manual and references the Archibus Standard<br />
Operating Procedures and the <strong>Facilities</strong> Business Office Policy and Procedures Manual; Policy<br />
Statement 13. The purpose of this <strong>SOP</strong> is to establish the procedures utilized when external<br />
charges are update and or used within Archibus Web Central.<br />
II. SCOPE. Develop and implement standard operating procedures in accordance with work<br />
request processes. Provide understanding of processes involved when external charges are<br />
updated or recorded. Provide procedures that clarify these processes and ensure customer work<br />
requests are initiated efficiently and, by following these standard operating procedures, enable<br />
customer understanding of the work request process flows. This <strong>SOP</strong> applies to all <strong>Facilities</strong><br />
<strong>Management</strong> employees and <strong>UNC</strong> <strong>Charlotte</strong> Archibus Web Central system users.<br />
III. RESPONSIBILITIES. Zone Shop Supervisors and Processing Assistants (PA) are<br />
responsible for ensuring that external charge estimates are recorded accurately in Archibus Web<br />
Central and for identifying cost changes on existing Purchase Orders and initiating Change Order<br />
requests, as needed, for Work Requests before they are finalized and ready for billing. The<br />
<strong>Facilities</strong> Business Office (FBO) Procurement and Grants <strong>Management</strong> Specialist and<br />
Accounting Clerks are responsible for processing all Cost Actuals for External Charges and<br />
Change Orders within Archibus Web Central and Banner.<br />
Figure 1: Process Step: External Charges added to WR<br />
Page 1 of 9
IV. PROCEDURES<br />
1. Adding External Charges to a Work Request in Archibus. Once a Zone Shop<br />
Supervisor has assigned craftspersons and issued a Work Request to be completed, the Zone<br />
Shop Supervisor, PA or Technician may identify a product or service need that requires the use<br />
of an External Charge such as a Purchase Order (Figure 1). All external charges must be added<br />
before the work request is marked for bill and finalized for billing.<br />
1.1. To add External Charge estimates to a work request, the Supervisor or PA will log into<br />
Archibus, select the Building Operations <strong>Management</strong> activity, and then select the External<br />
Charge task located under the Completion task heading of the Supervisor Role (Figure 2).<br />
1.1.1. An external charge is any cost used that is not related to SDI stock or non-stock<br />
parts. This type of charge would include Purchase Orders (Requisitions), Petty Cash and<br />
Receiving and Stores.<br />
1.1.2. Please Note: When External Charges are used, the work request must include the<br />
Vendor Name, Banner Requisition number or Banner Purchase Order number.<br />
1.1.3. The first External Charge entries should be added to a work request at the time<br />
that the Zone Shop prepares the requisition, not when the PO number or Banner number<br />
information is provided later.<br />
1.1.3.1. Making the first entry concerning an external charge helps ensure that the<br />
charges are not missed during the review process, before they are entered into the ready to bill<br />
status. The entry can be updated with the PO and Banner numbers when the information<br />
becomes available.<br />
1.1.4. Using the first entry process will avoid having to create a new work orders to post<br />
charges to when a work request goes all the way through to billing process without having an<br />
external charge properly entered. As long as existence of an external charge is noted, there is a<br />
fail-safe within Archibus Web Central to prevent the work request from going all the way<br />
through to billing.<br />
Figure 2: External Charge task<br />
1.2. To post an external charge, the Supervisor or PA will first search for the work request<br />
using the mini console or by opening the main work request console. After locating the work<br />
request, open it by clicking on the Work Request code; the Work Request information including<br />
number and costs displays in the Work Request Summary section of the windowpane (Figure 3).<br />
Page 2 of 9
Figure 3: External Charges Work Request windowpane<br />
1.3. Under the Select External Charge Summary, select Add New (right hand corner). The<br />
Add/Update External Charge window section will display (Figure 4).<br />
Figure 4: Selecting the Add New External Charge button<br />
Page 3 of 9
1.4. Select one of the External Charge types displayed in the drop down menu (Figure 5):<br />
1.4.1. Purchase Orders (POs)<br />
1.4.2. Petty Cash<br />
1.4.3. Receiving and Stores<br />
Figure 5: Selecting an External Charge type<br />
1.5. After selecting the charge type, enter the Cost Estimated that is anticipated along with a<br />
description of work and any other information to clarify the charge (Figure 6).<br />
Figure 6: Charge type, cost estimated and description relating to the External Charge<br />
1.6. Please note: When entering information into the Description for Estimated Cost field,<br />
the type of charge selected will determine the data that is entered. These requirements are subject<br />
to change based upon the Steering committee, department Directors or Zone Shop Supervisors<br />
decisions.<br />
1.6.1. Purchase Orders. The Shop Requisition number and the vendor name are entered.<br />
1.6.2. Petty Cash. Enter the store (most of the Petty Cash transactions will be entered or<br />
if already entered, enter the actual costs).<br />
1.6.3. Receiving and Stores. Invoice number must be entered.<br />
1.7. Once all of the required data fields for the External Charge have been populated, select<br />
“Save” to save the entry; the Line item number/posting will be added in the Select External<br />
Charge window (Figure 7).<br />
Page 4 of 9
Figure 7: External Charge Line number added to Work Request<br />
1.8. Shops may enter as many external charges as needed by selecting the Add New Button<br />
again and then saving each additional item.<br />
1.9. Editing an External Charge. To edit a saved/posted External Charge, select the edit<br />
button beside the External Charge line number. The External Charge details will display in the<br />
Add/Update External charge window for editing (Figure 8). Select the green up arrow on Shop<br />
Document field to upload a supporting document.<br />
1.10. The Check in New Document window will display (Figure 9). Select the Browse<br />
button to view, search and upload the document. Select the Open button on the File Upload<br />
window to upload the document the Check in New Document window.<br />
Figure 8: Editing the external charge/Adding Shop Supporting Document<br />
Page 5 of 9
Figure 9: Check in New Document window<br />
1.11. Next, select the OK button to upload the document to the Add/Update External Charge<br />
window (Figure 10).<br />
Figure 10: Uploading the document<br />
Figure 11: Saving External Charge edits<br />
1.12. After adding the document and editing the External Charge, select the Save button to<br />
save changes/additions (Figure 11).<br />
1.13. Note: Once all the new External Change fields has been added to a work request, the<br />
work request cannot be completed and ready to bill if the cost actual has not been applied. Once<br />
work has been completed and the work request has been finalized, the work request is<br />
Page 6 of 9
automatically assigned the “Waiting for External Charges” status and will not be sent to bill until<br />
a cost actual has been applied.<br />
1.13.1. Also, Please Note: The <strong>Facilities</strong> Business Office (FBO) will enter the Cost<br />
Actual for the External Charge before billing; once this occurs, the Charge Type field will<br />
become un-editable.<br />
1.1.1. Cancelling External Charges. To cancel an External Charge, indicate the<br />
cancellation in the Description for Estimated Cost box, and save the edit (Figure 12).<br />
Figure 12: Cancelling an External Charge<br />
1.1.2. The changes will post to the Description field and the Total field.<br />
1.1.2.1. Please note: The FBO must be notified of the cancelled External Charge. FBO<br />
will then enter the cost of $0.00 and update the External Charge status to Cancelled, which will<br />
void the External Charge (Figure 13).<br />
Figure 13: Cancellation notice saved to the Description field<br />
2. Purchase Requisition (PO) Processes. Specific processes must be followed when a<br />
Purchase Order (PO) is used for the purchase of a product or service.<br />
2.1. The Zone Shop Supervisor completes the Purchase Requisition Form including all<br />
necessary information:<br />
2.1.1. Account Number<br />
2.1.2. Department<br />
2.1.3. Delivery Information: Mark For, Location, Telephone Number<br />
2.1.4. Project Number, if applicable<br />
2.1.5. Work Request Number<br />
2.1.6. Reimbursable Information<br />
2.1.7. Requested Delivery Date<br />
Page 7 of 9
2.1.8. Description of item<br />
2.1.9. Unit of measure<br />
2.1.10. Quantity requested<br />
2.1.11. Unit Price<br />
2.2. The Zone Shop Supervisor or PA will enter the external charge cost estimate into<br />
Archibus following the process steps for Adding External Charges in Archibus (Section 1).<br />
2.3. Purchase Order Approvals. Purchase Requests must be approved at the appropriate<br />
level and all approvals depend upon the purchase order amount:<br />
2.3.1. $1 - $999: Supervisor approval.<br />
2.3.2. $1,000 - $4,999: Manager approval.<br />
2.3.3. $5,000 – up: Associate Vice Chancellor approval.<br />
2.4. Approved Purchase Requests are hand delivered to the <strong>Facilities</strong> Business Office (FBO)<br />
Procurement and Grants <strong>Management</strong> Specialist.<br />
2.5. The FBO Procurement and Grants <strong>Management</strong> Specialist enters the purchase order<br />
request information into Banner, sends an order confirmation to the requestor and requests a<br />
Purchase Order from Purchasing via e-mail.<br />
2.6. The Purchasing Office will issue the Purchase Order and then e-mail the requestor and<br />
the FBO Procurement and Grants <strong>Management</strong> Specialist the PO number.<br />
2.6.1. A hard copy of the PO is then sent to the FBO.<br />
2.7. The FBO scans the PO into the Archibus system and attaches it to the external charge<br />
record as a PDF; a copy is then forwarded to the Shop/Zone Supervisor referencing the PO<br />
Number in the e-mail subject line.<br />
2.8. The Zone Shop orders the product or service specified in the Purchase Order and<br />
notifies the FBO when the product or service has been received.<br />
2.9. The FBO Procurement and Grants <strong>Management</strong> Specialist posts the external charge<br />
actual cost and attaches the scanned invoice and PO into Archibus.<br />
2.10. The FBO Accounting Clerk enters the receiving information into Banner and the<br />
External Charge is filed.<br />
3. Petty Cash Process. There are occasions, usually emergency situations, when petty cash<br />
must be used for purchases.<br />
3.1. During those times, the Shop Zone will identify the emergency purchase need that does<br />
not exceed a cost of $100.00.<br />
3.2. The Zone Shop representative will go to the <strong>Facilities</strong> Business Office and complete a<br />
Petty Cash form.<br />
3.2.1. All required fields must be completed on the Petty Cash form:<br />
3.2.1.1. Work Request Number<br />
3.2.1.2. Shop Code<br />
Page 8 of 9
3.2.1.3. Account Number<br />
3.2.1.4. Description<br />
3.2.1.5. Requestor Name<br />
3.3. The Petty Cash is then given to the Shop Zone representative.<br />
3.4. The FBO will log the cash transaction into the ledger.<br />
3.5. The Zone Shop makes the purchase and submits the purchase receipt with the<br />
Supervisor signature along with any change to the FBO office.<br />
3.6. The FBO Accounting Clerk will post the Petty Cash External Charge in Banner.<br />
4. Change Order Process. Change orders are used when an existing External Charge<br />
Purchase Order or Blanket Purchase Order requires modification.<br />
4.1. When modifications to current Purchase Orders occur, the changes must be tracked.<br />
4.2. The Zone Shop will identify any pending changes to an existing Purchase Order or<br />
Blanket Purchase Order.<br />
4.3. The Zone Shop Supervisor or PA will then complete the Change Order Request form.<br />
4.4. The Zone Shop Supervisor must approve all changes that revise the total Purchase<br />
Order cost if the total is within the Supervisor’s approval authority.<br />
4.5. If the revised cost exceeds the Supervisor’s authority level, the Change Order Request<br />
is forwarded to the Maintenance and Operations (M & O) Director for approval.<br />
4.6. The Shop/Zone Supervisor or PA updates/edits the Purchase Orders’ estimated cost<br />
information within Archibus.<br />
4.7. Once the Change Order Request has been approved, it is submitted to Purchasing and<br />
the FBO Procurement and Grants <strong>Management</strong> Specialist.<br />
4.8. Purchasing will generate a Change Order directly related to the original Purchase<br />
Order.<br />
4.8.1. The Procurement and Grants <strong>Management</strong> Specialist will then post the actual<br />
external charge information into Archibus as the invoices against the Purchase Order and Change<br />
Order are received.<br />
4.8.2. A copy of the scanned invoice will be attached.<br />
4.9. The FBO Accounting Clerk will then modify the information they receive in Banner if<br />
additional lines are added to the Purchase Order as a result of the Change Order.<br />
Page 9 of 9