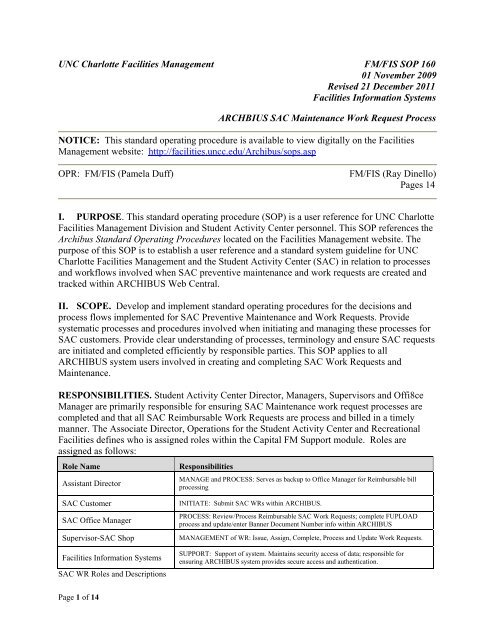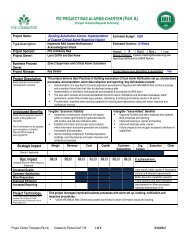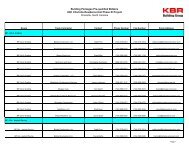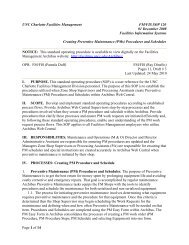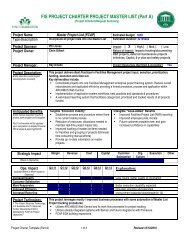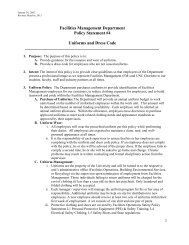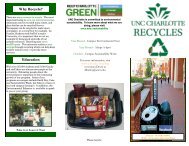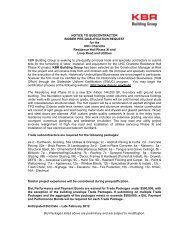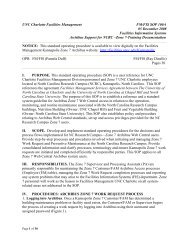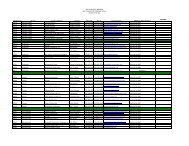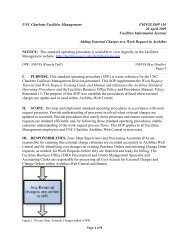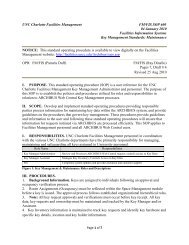SOP 160: Archibus SAC Maintenance - Facilities Management
SOP 160: Archibus SAC Maintenance - Facilities Management
SOP 160: Archibus SAC Maintenance - Facilities Management
You also want an ePaper? Increase the reach of your titles
YUMPU automatically turns print PDFs into web optimized ePapers that Google loves.
UNC Charlotte <strong>Facilities</strong> <strong>Management</strong> FM/FIS <strong>SOP</strong> <strong>160</strong><br />
01 November 2009<br />
Revised 21 December 2011<br />
<strong>Facilities</strong> Information Systems<br />
ARCHBIUS <strong>SAC</strong> <strong>Maintenance</strong> Work Request Process<br />
NOTICE: This standard operating procedure is available to view digitally on the <strong>Facilities</strong><br />
<strong>Management</strong> website: http://facilities.uncc.edu/<strong>Archibus</strong>/sops.asp<br />
OPR: FM/FIS (Pamela Duff)<br />
FM/FIS (Ray Dinello)<br />
Pages 14<br />
I. PURPOSE. This standard operating procedure (<strong>SOP</strong>) is a user reference for UNC Charlotte<br />
<strong>Facilities</strong> <strong>Management</strong> Division and Student Activity Center personnel. This <strong>SOP</strong> references the<br />
<strong>Archibus</strong> Standard Operating Procedures located on the <strong>Facilities</strong> <strong>Management</strong> website. The<br />
purpose of this <strong>SOP</strong> is to establish a user reference and a standard system guideline for UNC<br />
Charlotte <strong>Facilities</strong> <strong>Management</strong> and the Student Activity Center (<strong>SAC</strong>) in relation to processes<br />
and workflows involved when <strong>SAC</strong> preventive maintenance and work requests are created and<br />
tracked within ARCHIBUS Web Central.<br />
II. SCOPE. Develop and implement standard operating procedures for the decisions and<br />
process flows implemented for <strong>SAC</strong> Preventive <strong>Maintenance</strong> and Work Requests. Provide<br />
systematic processes and procedures involved when initiating and managing these processes for<br />
<strong>SAC</strong> customers. Provide clear understanding of processes, terminology and ensure <strong>SAC</strong> requests<br />
are initiated and completed efficiently by responsible parties. This <strong>SOP</strong> applies to all<br />
ARCHIBUS system users involved in creating and completing <strong>SAC</strong> Work Requests and<br />
<strong>Maintenance</strong>.<br />
RESPONSIBILITIES. Student Activity Center Director, Managers, Supervisors and Offi8ce<br />
Manager are primarily responsible for ensuring <strong>SAC</strong> <strong>Maintenance</strong> work request processes are<br />
completed and that all <strong>SAC</strong> Reimbursable Work Requests are process and billed in a timely<br />
manner. The Associate Director, Operations for the Student Activity Center and Recreational<br />
<strong>Facilities</strong> defines who is assigned roles within the Capital FM Support module. Roles are<br />
assigned as follows:<br />
Role Name<br />
Assistant Director<br />
Responsibilities<br />
MANAGE and PROCESS: Serves as backup to Office Manager for Reimbursable bill<br />
processing<br />
<strong>SAC</strong> Customer<br />
<strong>SAC</strong> Office Manager<br />
Supervisor-<strong>SAC</strong> Shop<br />
<strong>Facilities</strong> Information Systems<br />
<strong>SAC</strong> WR Roles and Descriptions<br />
INITIATE: Submit <strong>SAC</strong> WRs within ARCHIBUS.<br />
PROCESS: Review/Process Reimbursable <strong>SAC</strong> Work Requests; complete FUPLOAD<br />
process and update/enter Banner Document Number info within ARCHIBUS<br />
MANAGEMENT of WR: Issue, Assign, Complete, Process and Update Work Requests.<br />
SUPPORT: Support of system. Maintains security access of data; responsible for<br />
ensuring ARCHIBUS system provides secure access and authentication.<br />
Page 1 of 14
III. PROCEDURES: <strong>SAC</strong> WORK REQUEST PROCESSES<br />
1. <strong>SAC</strong> Customer Completes “Create WR” Form to Initiate <strong>SAC</strong> WR Process.<br />
1.1. When a Student Activity Center (<strong>SAC</strong>) customer determines a Work Request (WR)<br />
need, the <strong>SAC</strong> Customer logs into <strong>Archibus</strong> to submit a <strong>SAC</strong> <strong>Maintenance</strong> work request by<br />
completing and submitting the Create Work Request form (Figure 1).<br />
1.2. <strong>SAC</strong> work request customers will follow the regular processes for logging in and<br />
accessing ARCHIBUS at https://archibus.uncc.edu/archibus. The <strong>SAC</strong> Customer will select the<br />
“Create Work Request” task within their Customer role, then complete and submit the form (See<br />
<strong>SOP</strong> 101: Customer Creates, Updates and Cancels a Work Request within <strong>Archibus</strong> for<br />
systematic instructions).<br />
1.2.1. Note: When completing the form, the <strong>SAC</strong> customer will search for and select a<br />
<strong>SAC</strong> problem type when they select the problem type on the work request form: i.e. <strong>SAC</strong><br />
<strong>Maintenance</strong> or <strong>SAC</strong> Technical Support (Figure 2). This problem type will indicate a <strong>SAC</strong><br />
<strong>Maintenance</strong> request thereby auto routing the work request appropriately to the <strong>SAC</strong> shop. The<br />
shop code will auto default to the <strong>SAC</strong> dept code (<strong>SAC</strong>00) when the problem type is selected on<br />
the work request.<br />
Figure 1: Customer Role: Create Work Request form<br />
Page 2 of 14
Figure 2: Customer Role: Selecting a <strong>SAC</strong> Problem Type<br />
1.3. Also Note: Once the <strong>SAC</strong> problem type is selected and populated on the work request<br />
form, <strong>SAC</strong> WR customers will not be able to select the Work Request Estimates option as with a<br />
normal <strong>Facilities</strong> <strong>Maintenance</strong> (FM) work request; however, <strong>SAC</strong> customers may submit Special<br />
Event work requests and Emergency Work Requests.<br />
1.3.1. When a <strong>SAC</strong> Emergency Work Request is submitted, the <strong>SAC</strong> Manager, Shop<br />
Supervisor and Processing Assistant (PA) will receive an email notification.<br />
1.3.2. In addition, <strong>SAC</strong> Work Request Customers are advised via a pop up box to<br />
contact the <strong>SAC</strong> Shop directly using the information provided on the Work Request Overview<br />
Page.<br />
1.4. After completing the work request form, the <strong>SAC</strong> customer may advance to the next<br />
page to Upload a Document or select Submit to submit the work request.<br />
1.5. On the Overview page, the <strong>SAC</strong> Customer will view the work request number, shop<br />
contacts and phone numbers along with a review of the work request details they entered. They<br />
may also print their work request information using the Print Work Request button (Figure 3).<br />
Shop Name, Contact Names<br />
and Phone Numbers<br />
Figure 3: WR Overview page<br />
2. Submitted <strong>SAC</strong> WR is Auto Routed to the <strong>SAC</strong> Shops for Shop Supervisor Review.<br />
2.1. After the <strong>SAC</strong> Customer completes the <strong>SAC</strong> <strong>Maintenance</strong> work request form and<br />
submits the form, the work request is auto routed to the shop. An email is generated to the <strong>SAC</strong><br />
Shop Supervisor and PA informing them that a WR has been submitted.<br />
Page 3 of 14
2.2. The <strong>SAC</strong> Shop code enables all work requests assigned to <strong>SAC</strong> <strong>Maintenance</strong> to be auto<br />
routed to the <strong>SAC</strong> Shop Supervisor for review.<br />
2.3. Note: Routing of <strong>SAC</strong> WR is unrelated and separate from the FM work request process,<br />
and the FM Routing table is not used for <strong>SAC</strong> Work Requests.<br />
2.4. <strong>SAC</strong> Work Requests will be auto routed according to the <strong>SAC</strong> Shop/problem type<br />
selection.<br />
3. <strong>SAC</strong> Supervisor reviews and determines if WR is Reimbursable or Non-Reimbursable<br />
WR. When the <strong>SAC</strong> WR comes into the building code, <strong>SAC</strong> Shops have the option of either<br />
issuing it as a <strong>SAC</strong> Non Reimbursable Work Request after assigning Craftspersons, or if it is<br />
determined to be a <strong>SAC</strong> Reimbursable, the <strong>SAC</strong> Supervisor will send it to the requesting<br />
department’s Financial Account Manager (FAM) for Approval and account codes (See FM <strong>SOP</strong><br />
108: Shop Issues or Submits a Work Request within <strong>Archibus</strong>).<br />
3.1. <strong>SAC</strong> Supervisor/PA will log into <strong>Archibus</strong> and select the Review and Issue WR task<br />
within the <strong>SAC</strong> Supervisor/PA role to access work requests submitted to their shop (Figure 4).<br />
After reviewing the work request, they will determine if the work request is Reimbursable or<br />
Non Reimbursable, which is determined by <strong>SAC</strong> internal processes and operating budget.<br />
Figure 4: <strong>SAC</strong> Supervisor/PA role<br />
3.2. Note: The <strong>SAC</strong> Supervisor may re-route work requests during the review process if the<br />
work request was submitted in error to <strong>SAC</strong> shops; unlike FM Shop roles, re-routing of <strong>SAC</strong><br />
work requests may only be completed within the <strong>SAC</strong> Supervisor/PA “Review & Issue Work<br />
Requests” task. If the work is re-routed, <strong>SAC</strong> will no longer own the work request and will not<br />
be able to view it; the work request will belong to FM.<br />
Page 4 of 14
Auto Default <strong>SAC</strong><br />
Shop index/fund<br />
account number for<br />
Non Reimbursable<br />
Work Requests<br />
Figure 5: <strong>SAC</strong> Supervisor/PA role: Review and Issue Work Requests options<br />
3.2.1. After reviewing, <strong>SAC</strong> may re-route the work request if needed by typing in the<br />
shop code (i.e. MOZ01). After selecting the SAVE button located on the action bar at the top of<br />
the windowpane, the work request will re-route to the shop selected (Figure 5).<br />
3.2.2. An email will notify the UNC Charlotte Zone Shop supervisor about the <strong>SAC</strong><br />
Work Request that has been re-routed to their shop for review.<br />
3.3. Non-Reimbursable <strong>SAC</strong> WRs are Assigned CF and issued out for completion.<br />
3.3.1. If the work request is determined to be a Non-Reimbursable work request, the<br />
Shop Account code will auto default to the <strong>SAC</strong> Shop Index Fund account code (#336500). The<br />
<strong>SAC</strong> Shop Supervisor will enter the Banner Account code by selecting from the list using the<br />
ellipse button (See Figure 5).<br />
3.3.2. Before the Work Request can be issued, the <strong>SAC</strong> Supervisor must first assign<br />
craftsperson to the Work Request using the CF Assign button located at the top of the Review<br />
and Issue Work Request task.<br />
3.3.2.1. Within the “Assign Craftspersons to Work Request” windowpane, select the<br />
work request and then “Add New” button in order to add a new craftsperson. Next, in the<br />
“Add/Edit Estimated and Actual Hours” window, complete the fields using the ellipse button<br />
where appropriate (Figure 6).<br />
3.3.2.2. Note: The Function Code, Craftsperson Code and estimated hours must be<br />
completed before saving the form in order to add the craftsperson to the work request.<br />
3.3.3. Note: All <strong>SAC</strong> Craftspersons are filtered for shop viewing under the <strong>SAC</strong> role.<br />
3.3.4. After assigning their craftsperson(s), the <strong>SAC</strong> Shop Supervisor/PA issues the Non-<br />
Reimbursable Work Request by selecting the Issue button located at the top of the “Review and<br />
Page 5 of 14
Issue Work Request” windowpane. The work request is auto assigned “Issue and In Process”<br />
Status.<br />
Complete required<br />
fields before saving<br />
CF displays after<br />
saving to WR<br />
Figure 6: Assign Craftspersons to Work Request<br />
3.4. <strong>SAC</strong> Reimbursable WRs are forwarded for FAM Approval and Assigned<br />
Requested Status.<br />
3.4.1. During the review process, if the <strong>SAC</strong> Shop Supervisor/PA determines that a<br />
work request is a <strong>SAC</strong> Reimbursable, the Work Request is sent to the requesting department’s<br />
FAM for approval.<br />
3.4.2. The <strong>SAC</strong> Shop Supervisor will select the “Submit” button located at the top of the<br />
windowpane. The work request will then be auto routed to the FAM.<br />
3.4.3. Once the Work Request is sent to the FAM, the WR is then in “Requested”<br />
Status.<br />
3.4.4. Once the FAM Approves the WR, the WR is routed back to the <strong>SAC</strong> Shop for<br />
issue and completion.<br />
3.4.5. WR is now in “Approved” Status.<br />
3.4.6. After the Approved work request is auto routed back to the shop, the <strong>SAC</strong> Shop<br />
Supervisor will view the work request within the “Issue Approved Work Request” task located<br />
under the <strong>SAC</strong> Supervisor/PA <strong>Archibus</strong> role. They will then assign Craftsperson(s) using the<br />
“Assign Craftsperson to Work Request” windowpane. As mentioned previously, this window is<br />
accessed by selecting the CF button on the action bar (Figure 5). After assigning Craftspersons,<br />
the <strong>SAC</strong> Supervisor/PA will issue the work request out to be completed.<br />
3.4.7. Note: Until the Work Request has been issued it will not show up in the Print-<br />
Update Weekly Assignments or the Complete WR queue for actual hours to be assigned.<br />
3.5. <strong>SAC</strong> Shop Rejected Work Requests. The <strong>SAC</strong> Shop Supervisor/PA may also reject<br />
a work request, if needed. If a work request is rejected because it is a duplicate or for any other<br />
reason, the rejection reason must be entered in the Update Craftsperson Notes field (Figure 7).<br />
Page 6 of 14
3.5.1. Once the reason is entered, select the “Reject” button that is located at the top of<br />
the windowpane.<br />
3.5.2. The work request will be sent to history in “Rejected” status.<br />
Figure 7: Rejecting a WR: Update Craftsperson Notes<br />
4. <strong>SAC</strong> Shop Technicians Complete the work on the WR.<br />
4.1. After the work request has been issued to the craftsperson the work is completed.<br />
However, even after all actual work on the WR is been completed by the craftsperson(s), not all<br />
updates will have been added to the WR.<br />
4.2. The <strong>SAC</strong> Technician has the ability to update the craftsperson notes for their assigned<br />
work request by accessing the Add Work Request Notes task, which is location within the Tech<br />
role; however, they cannot edit or update work requests costs.<br />
4.3. The <strong>SAC</strong> Shop Supervisor has the responsibility of reviewing work requests and<br />
updating hours and cost on the work requests.<br />
Figure 8: Supervisor/PA role: Complete WR and Update Hours and Time Off tasks<br />
5. WR Labor Hours and Shop Stock are Updated by <strong>SAC</strong> Shop Supervisor or PA.<br />
5.1. Note: <strong>SAC</strong> Shops have two specific rates that have been established depending upon the<br />
type of customer request: <strong>SAC</strong> <strong>Maintenance</strong>/Technical Support and <strong>SAC</strong> Building Services.<br />
5.1.1. <strong>Maintenance</strong> Mechanic: $22.00/Hr; <strong>Maintenance</strong> Mechanic issues include:<br />
Repairs, Construction/Demolition, Assembly and/or installation of equipment, Event Support<br />
and Misc. Projects<br />
Page 7 of 14
5.1.2. Technical Support: $22.00/Hr; Computer hardware, software, peripherals and<br />
other technical assistance support.<br />
5.1.3. Building Services: $17.00/Hr<br />
5.2. Only shop stock will be used for <strong>SAC</strong> work requests since materials are purchased<br />
through local vendors. Any charges will be noted and notes added concerning POs, Requisition<br />
Numbers etc within the Craftsperson Notes area.<br />
5.3. Craftsperson actual hours may be updated using the Print-Update Weekly Assignments<br />
task or from within the Work Request details on the Complete WR task (Figure 8).<br />
5.4. Note: <strong>SAC</strong> may also assign Craftsperson(s) and the actual hours from within the<br />
Complete Work Request task. Once actual hours after the craftsperson has been assigned may be<br />
updated on the Print-Update Weekly Assignments task.<br />
5.5. <strong>SAC</strong> Shop Supervisor will update all labor and charges (shop stock) for each work<br />
request.<br />
5.6. They will also update actual hrs, enter and track craftsperson time off including<br />
compensatory time. Note: After updating time off within the Enter Time Off task, time off for a<br />
craftsperson will display on the Print – Update Weekly Assignments form as PTO.<br />
6. <strong>SAC</strong> Supervisor Role Reviews, Updates, and Finalizes WR for Billing.<br />
6.1. After all hours and materials have been updated, the <strong>SAC</strong> Supervisor or PA will mark<br />
the Work Request “Ready to Bill” status from the Complete WR task windowpane (Figure 9).<br />
Once the Supervisor marks the Work Request “Ready for Bill”, the Work Request is sent to the<br />
<strong>SAC</strong> Business Office queue for billing and invoicing.<br />
6.2. Majority of <strong>SAC</strong> work requests will be in-house and Non Reimbursable; therefore, these<br />
WRs will be billed to their Shop Account and through <strong>SAC</strong>’s own billing system.<br />
<strong>SAC</strong> may bulk<br />
select or<br />
individually select<br />
WRs to complete<br />
and ready to bill<br />
Selecting the Details button<br />
allows <strong>SAC</strong> to view WR<br />
info and update hours,<br />
costs, CF notes, etc as<br />
needed before completing<br />
and ready for billing.<br />
Figure 9: Complete Work Request task<br />
Page 8 of 14
7. BILLING PROCESS FOR REIMBURSABLE WORK REQUESTS. Completed<br />
Reimbursable Work Requests are sent to the <strong>SAC</strong> Office Manager Role’s Queue for Bill<br />
Processing. Once <strong>SAC</strong> Shop Supervisors have marked work requests ready for bill, the <strong>SAC</strong><br />
Business Office Role will review and update costs if needed for work requests that have been<br />
finalized and queued for billing.<br />
7.1. Charges for Reimbursable <strong>SAC</strong> service work requests will be billed approximately<br />
every two weeks using <strong>Archibus</strong> Web Central <strong>SAC</strong> Billing Console and BANNER Fupload<br />
process to bill Reimbursable Work Requests.<br />
7.2. Note: Non-Reimbursable work requests are automatically sent to history when the<br />
Financial Upload (FUPLOAD) is run.<br />
8. <strong>SAC</strong> Business Office Role Pre-Bill Steps. Prior to the billing cycle, the <strong>SAC</strong> Office<br />
Manager Role will send an email to the <strong>SAC</strong> Shop Supervisors informing them that a<br />
work order billing is scheduled and inform of the billing date.<br />
8.1. <strong>SAC</strong> Business Office Role Email example: “The next work order billing is<br />
scheduled to run on Monday, May 4th. Please complete any work requests that should be<br />
billed prior to this date”.<br />
9. <strong>SAC</strong> Office Manager Role Locks Bill. The <strong>SAC</strong> Office Manager Role performs the lock<br />
bill function by selecting the LOCK BILL button located within the Create FUPLOAD task.<br />
9.1. Once the Lock Bill function is initiated, all work requests ready to bill will display for<br />
review. The report may then be exported to excel for additional review.<br />
10. <strong>SAC</strong> Office Manager Role Runs the Summary Bill. The summary bill is run using the<br />
Customer Pre-Billing Summary task.<br />
10.1. The summary bill will provide the ability for the <strong>SAC</strong> Office Manager Role to<br />
review and correct errors; some of these errors include:<br />
10.1.1. Incorrect Index/Funds;<br />
10.1.2. Incorrect Banner Accounts;<br />
10.1.3. Incorrect Department Codes;<br />
10.1.4. Incorrect assigned Departments;<br />
10.1.5. Transposed Banner accounts numbers;<br />
10.1.6. Incorrectly assigned work request type: Non-reimbursable versus<br />
Reimbursable.<br />
10.2. Work requests may be edited or removed as needed from the bill by selecting<br />
the Edit Locked Work Request task.<br />
10.2.1. Work Requests with incorrect Index Fund or work request that cannot be<br />
corrected will be removed from bill by selecting the Remove From Bill button; the work<br />
request will be sent back to the <strong>SAC</strong> Supervisor with comments added for their review<br />
and correction.<br />
10.3. Please Note: If a work request is removed from the bill because of errors, or because<br />
of other billing issues (incorrect labor hrs, FAM disagreement with costs, etc), the <strong>SAC</strong> Shop<br />
Supervisor are notified via email.<br />
10.3.1. The <strong>SAC</strong> Supervisor may then review these work requests using the WR with<br />
Account Errors report located under the Reports heading of the <strong>SAC</strong> Supervisor role. Using the<br />
Page 9 of 14
Complete WR task, the shop may return the work request back to “Issue and In Process” status<br />
to apply corrections as needed.<br />
10.3.2. Note: After resolution of issues, the work request may be sent to the next<br />
bill, or the work request may be changed to a Non-Reimbursable, if needed by the Shop<br />
Supervisor.<br />
10.3.3. When the work request is to be readied for bill again, the <strong>SAC</strong> Shop Supervisor<br />
will then go back into the Complete WR view to finalize the WR for billing by selecting the<br />
“Complete and Ready to Bill” button. The work request will be queued again for billing and sent<br />
back to the <strong>SAC</strong> Office Manager Role.<br />
10.4. To edit the work request, the <strong>SAC</strong> Office Manager Role will select the work<br />
request, makes the necessary changes and then selects the Save button located within the<br />
Edit Locked Work Request task.<br />
10.5. Once the Summary Bill has been processed, the <strong>SAC</strong> Office Manager Role will<br />
make corrections on the report in red or blue ink so corrections can be completed all at<br />
once after the report is reviewed.<br />
10.6. Copies of the Summary pages may be kept for later review or resolutions.<br />
10.7. The <strong>SAC</strong> Office Manager will then review the report and make the corrections<br />
within ARCHIBUS Web Central using the “Edit Locked Work Request” task.<br />
10.8. The <strong>SAC</strong> Office Manager Role will then run another Summary Report once all<br />
the corrections have been resolved.<br />
10.8.1. The FUPLOAD is run through <strong>Archibus</strong> using the Create FUPLOAD<br />
button. The report is exported from ARCHBIUS and saved to the folder that has been<br />
created prior to the billing process.<br />
10.8.2. A Template is used to process the bill through Banner following<br />
established billing procedure and processes.<br />
10.8.3. Once Banner has processed the bill (FUPLOAD), the <strong>SAC</strong> Office<br />
Manager Role will receive the Banner Document number via email; this information<br />
along with the FUPLOAD date is recorded.<br />
11. Banner FUPLOAD is Completed.<br />
11.1. Once the FUPLOAD has been generated and a Banner document number<br />
received, the <strong>SAC</strong> Office Manager will add the Banner Document Code prior to sending<br />
out email notifications using the “FUPLOAD Banner Code” task located within the<br />
ARCHIBUS <strong>SAC</strong> Office Manager role.<br />
11.2. After selecting the FUPLOAD date within the Review/Add Banner Document<br />
Number windowpane (Figure 10), the Add /Edit Banner Document Number window will<br />
display for adding and saving the Banner Document number (Figure 11).<br />
Page 10 of 14
Figure 10: Review/Add Banner Document Number<br />
Figure 11: Add/Edit Banner Document Number<br />
11.3. All work requests that have been sent to bill are archived in Banner within a few days<br />
after the bill has been generated<br />
12. Bill Notifications Sent.<br />
12.1. Emails are sent automatically to the Financial Account Managers (FAMs) when the<br />
EMAIL button is selected in the Review/Add Banner Document Number windowpane; this<br />
process will notify FAMs that a bill has been generated and is ready for their review.<br />
12.2. <strong>SAC</strong> Email example: This is for your information only. No action is required in<br />
response to this email. A reimbursable work request was submitted by your department using the<br />
ARCHIBUS System. This email is to notify you that <strong>SAC</strong> & Rec. <strong>Facilities</strong> has completed the work<br />
and the work request bill has been processed (see Banner Document # DL-00980). Should you<br />
have any questions please contact our main offices at 704-687-1100 or email<br />
fmshook@uncc.edu. Should you have any questions, please contact our main offices at 704-687-<br />
1100 or email fmshook@uncc.edu.”<br />
12.3. The Financial Account Manager (FAM) may then log into <strong>Archibus</strong> to view and<br />
print the bill details utilizing the available reports (Customer Post Billing Summary task<br />
or Review FAM WR by FUPLOAD – Banner Code) within the Financial Account<br />
Manager role.<br />
12.4. After the FUPLOAD is completed, the <strong>SAC</strong> Reimbursable WR is closed and sent to<br />
history.<br />
12.5. The Work Request data is sent to <strong>Archibus</strong> Historical reports.<br />
12.6. <strong>SAC</strong> Office Manager role may also review previous FUPLOADs by the bill date using<br />
the FUPLOAD History task.<br />
13. Fiscal Year (FY) Updates. The <strong>SAC</strong> manager will work with the FIS department for fiscal<br />
year updates to their labor rates as needed to insure that labor rate changeovers within <strong>Archibus</strong><br />
Web Central and work request FY turnovers are completed effectively and accurately.<br />
14. PARTS<br />
14.1. Shop materials and purchases for <strong>SAC</strong> work requests will be obtained through local<br />
vendors and costs will be indicated within Shop Stock field on the work request.<br />
14.2. SDI will not be used for any <strong>SAC</strong> work requests.<br />
15. PREVENTIVE MAINTENANCE (PMs)<br />
15.1. <strong>SAC</strong> will perform PMs in-house with a few contactors completing some equipment<br />
maintenance. Note: All PMs for <strong>SAC</strong> will be Non Reimbursable and charged to <strong>SAC</strong> Operating<br />
Budget. They will use the Standard PM processes and will customize and set up intervals for<br />
their own PMs using the PM Easy Form (see <strong>SOP</strong> 120: Creating Preventive <strong>Maintenance</strong> (PM)<br />
Procedures and Schedules for more information).<br />
15.2. <strong>SAC</strong> Equipment. <strong>SAC</strong> may edit and add their equipment as needed.<br />
15.2.1. Only <strong>SAC</strong> equipment will display for selection.<br />
Page 11 of 14
15.2.2. <strong>SAC</strong> may view reports associated with their PMs and track maintenance on their<br />
equipment using the Equipment reports available under the <strong>SAC</strong> Supervisor/PA role.<br />
16. <strong>SAC</strong> EXTERNAL CHARGES<br />
16.1. <strong>SAC</strong> will determine as part of their procedure if purchases are over specific $ amount<br />
to determine if a PO/Requisition Numbers will be needed.<br />
16.2. When PO/Requisition Numbers are used, copies of their PO/Requisition, documents,<br />
etc may be attached to the Work Request using the document upload feature within the Edit WR<br />
task.<br />
16.2.1. When a document is uploaded, <strong>SAC</strong> Supervisor will indicate in Craftsperson<br />
notes area that an attachment has been added to the work request and include any information<br />
they would like to note concerning the Parts or Materials used for the work request.<br />
17. <strong>SAC</strong> CRAFTSPERSON MAINTENANCE<br />
17.1. <strong>SAC</strong> may manage/update their own craftsperson information using the Craftsperson<br />
<strong>Maintenance</strong> task.<br />
17.2. Using the Craftsperson <strong>Maintenance</strong> task, <strong>SAC</strong> may update craftsperson status, role,<br />
email, etc and add any new employees as needed (Figure 12).<br />
17.3. In addition, once a new <strong>SAC</strong> Position has been added by <strong>Facilities</strong> Information Systems<br />
office, <strong>SAC</strong> may then assign a new position to a craftsperson using the Craftsperson<br />
<strong>Maintenance</strong> task.<br />
<strong>SAC</strong> may add a new<br />
CF using the Add<br />
New button; also, by<br />
clicking on a current<br />
employee their info<br />
will display in the<br />
right windowpane for<br />
editing<br />
Figure 12: Craftsperson <strong>Maintenance</strong> task<br />
Page 12 of 14
Page 13 of 14
Page 14 of 14