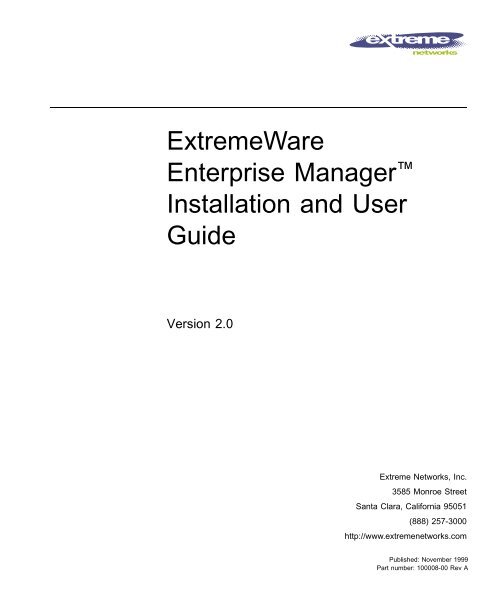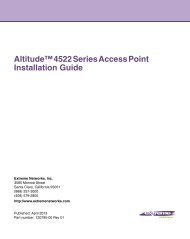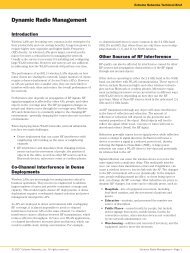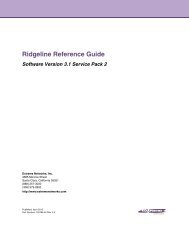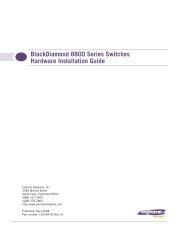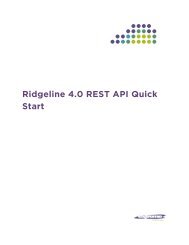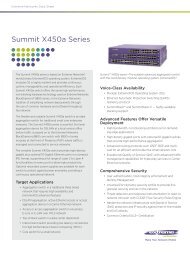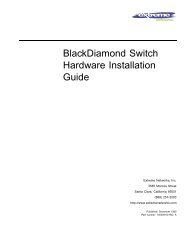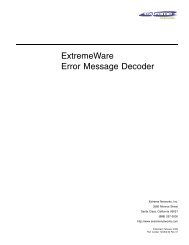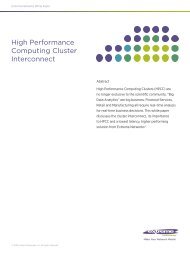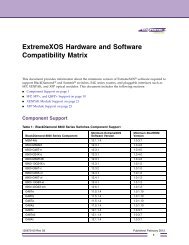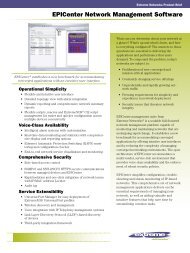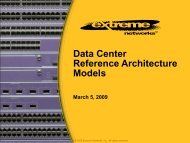ExtremeWare Enterprise Manager Installation ... - Extreme Networks
ExtremeWare Enterprise Manager Installation ... - Extreme Networks
ExtremeWare Enterprise Manager Installation ... - Extreme Networks
You also want an ePaper? Increase the reach of your titles
YUMPU automatically turns print PDFs into web optimized ePapers that Google loves.
<strong><strong>Extreme</strong>Ware</strong><br />
<strong>Enterprise</strong> <strong>Manager</strong> <br />
<strong>Installation</strong> and User<br />
Guide<br />
Version 2.0<br />
<strong>Extreme</strong> <strong>Networks</strong>, Inc.<br />
3585 Monroe Street<br />
Santa Clara, California 95051<br />
(888) 257-3000<br />
http://www.extremenetworks.com<br />
Published: November 1999<br />
Part number: 100008-00 Rev A
©1999 <strong>Extreme</strong> <strong>Networks</strong>, Inc. All rights reserved. <strong>Extreme</strong> <strong>Networks</strong> and BlackDiamond are<br />
registered trademarks of <strong>Extreme</strong> <strong>Networks</strong>, Inc. in certain jurisdictions. <strong><strong>Extreme</strong>Ware</strong>, <strong><strong>Extreme</strong>Ware</strong><br />
Vista, <strong><strong>Extreme</strong>Ware</strong> <strong>Enterprise</strong> <strong>Manager</strong>, <strong>Extreme</strong>Works, <strong>Extreme</strong>Assist, <strong>Extreme</strong>Assist1,<br />
<strong>Extreme</strong>Assist2, PartnerAssist, <strong>Extreme</strong> Standby Router Protocol, ESRP, SmartTraps, Summit, Summit1,<br />
Summit4, Summit4/FX, Summit7i, Summit24, Summit48, Summit Virtual Chassis, SummitLink,<br />
SummitGbX, SummitRPS, the BlackDiamond logo and the <strong>Extreme</strong> <strong>Networks</strong> logo are trademarks of<br />
<strong>Extreme</strong> <strong>Networks</strong>, Inc., which may be registered or pending registration in certain jurisdictions. The<br />
<strong>Extreme</strong> Turbodrive logo is a service mark of <strong>Extreme</strong> <strong>Networks</strong>, which may be registered or pending<br />
registration in certain jurisdictions. All other registered trademarks, trademarks and service marks are<br />
property of their respective owners. Specifications are subject to change without notice.<br />
ii
Contents<br />
PREFACE<br />
Introduction xvii<br />
Terminology xviii<br />
Conventions xviii<br />
Related Publications xviii<br />
1 EXTREMEWARE ENTERPRISE MANAGER OVERVIEW<br />
Introduction 1-1<br />
Summary of Features 1-2<br />
<strong>Extreme</strong>View Configuration and Status Monitoring 1-2<br />
<strong>Enterprise</strong>-wide VLAN Management 1-3<br />
Support for Summit Virtual Chassis Stacks 1-3<br />
Policy-based Quality of Service 1-4<br />
Simple Inventory Management 1-4<br />
Real-Time Statistics 1-5<br />
The MAC/IP Address Finder 1-5<br />
Security Management 1-5<br />
<strong><strong>Extreme</strong>Ware</strong> <strong>Enterprise</strong> <strong>Manager</strong> Components 1-6<br />
<strong>Extreme</strong> <strong>Networks</strong> Switch Management 1-7<br />
Hardware and Software Requirements 1-8<br />
<strong>Extreme</strong> <strong>Networks</strong> Device Requirements 1-8<br />
Third-Party Device Requirements 1-8<br />
Server Requirements 1-9<br />
Client Requirements 1-10<br />
iii
2 INSTALLING THE EXTREMEWARE ENTERPRISE MANAGER<br />
<strong>Installation</strong> Overview 2-1<br />
Installing on a Windows NT System 2-2<br />
Installing the <strong>Enterprise</strong> <strong>Manager</strong> Server 2-2<br />
Updating an Evaluation Version to a Licensed Version 2-5<br />
Uninstalling the <strong>Enterprise</strong> <strong>Manager</strong> Server 2-6<br />
Installing on a SPARC Solaris System 2-6<br />
Installing the <strong>Enterprise</strong> <strong>Manager</strong> Server 2-7<br />
Updating an Evaluation Version to a Licensed Version 2-12<br />
Uninstalling the <strong>Enterprise</strong> <strong>Manager</strong> Server 2-13<br />
Installing the <strong>Enterprise</strong> <strong>Manager</strong> Client 2-14<br />
Downloading the Client Applet in Internet Explorer 2-14<br />
Uninstalling the Client Applet 2-16<br />
3 STARTING THE EXTREMEWARE ENTERPRISE MANAGER<br />
Running the <strong>Enterprise</strong> <strong>Manager</strong> Under Windows 3-1<br />
Starting or Restarting the <strong>Enterprise</strong> <strong>Manager</strong> Server 3-2<br />
Shutting Down the <strong>Enterprise</strong> <strong>Manager</strong> Server Components 3-2<br />
Restarting the <strong>Enterprise</strong> <strong>Manager</strong> Server Components as<br />
Services 3-3<br />
Running the <strong>Enterprise</strong> <strong>Manager</strong> Under Solaris 3-4<br />
Starting or Restarting the <strong>Enterprise</strong> <strong>Manager</strong> Server 3-4<br />
Shutting Down the <strong>Enterprise</strong> <strong>Manager</strong> Server Components 3-4<br />
Launching the <strong><strong>Extreme</strong>Ware</strong> <strong>Enterprise</strong> <strong>Manager</strong> Client 3-5<br />
Navigating The <strong>Enterprise</strong> <strong>Manager</strong> Functions 3-8<br />
The Component Tree 3-11<br />
The Status/Detail Information Panel 3-11<br />
Moving the Component Tree Boundary 3-13<br />
Resizing and Sorting Columns 3-13<br />
Applet function buttons 3-13<br />
4 ADMINISTERING THE EXTREMEWARE ENTERPRISE MANAGER<br />
Overview of User Administration 4-1<br />
<strong>Enterprise</strong> <strong>Manager</strong> Access 4-1<br />
<strong><strong>Extreme</strong>Ware</strong> Access 4-2<br />
The RADIUS Server 4-2<br />
iv
Starting the <strong>Enterprise</strong> <strong>Manager</strong> Client for the First Time 4-3<br />
Changing the Admin Password 4-4<br />
Adding or Modifying User Accounts 4-6<br />
Deleting Users 4-7<br />
Changing Your Own User Password 4-8<br />
RADIUS Administration 4-9<br />
5 USING THE INVENTORY MANAGER<br />
Overview of the <strong>Enterprise</strong> <strong>Manager</strong> Device Inventory 5-1<br />
Device Groups 5-2<br />
Port Groups 5-2<br />
Gathering Device Status Information 5-2<br />
Displaying the Network Device Inventory 5-3<br />
Viewing Device Status Information 5-5<br />
Discovering Network Devices 5-8<br />
Adding Devices, Device Groups and Port Groups 5-13<br />
Adding a Device 5-13<br />
Creating a Device Group 5-15<br />
Creating a Port Group 5-17<br />
Modifying Devices, Device Groups and Port Groups 5-18<br />
Modifying a Device 5-18<br />
Modifying a Device Group 5-19<br />
Modifying a Port Group 5-21<br />
Deleting Devices, Device Groups, and Port Groups from the<br />
Database 5-22<br />
Deleting a Device 5-22<br />
Deleting a Device Group 5-24<br />
Deleting a Port Group 5-24<br />
Updating Device Information 5-25<br />
6 USING EXTREMEVIEW<br />
Overview of the <strong>Extreme</strong>View Application 6-1<br />
Viewing Switch Status Information 6-3<br />
Viewing Switch Configuration Information 6-5<br />
Viewing Switch Statistics 6-8<br />
Using Telnet with <strong>Extreme</strong> Switches 6-9<br />
Running <strong><strong>Extreme</strong>Ware</strong> Command Macros 6-11<br />
Running an Interactive Telnet Session on an Individual Switch 6-13<br />
v
Copy/Paste from an Interactive Telnet Session 6-14<br />
Macro Recording and Playback from an Interactive<br />
Telnet Session 6-15<br />
Using Telnet with Cisco Devices 6-15<br />
7 USING THE VLAN MANAGER<br />
Overview of Virtual LANs 7-1<br />
Displaying VLANs 7-2<br />
Adding a VLAN 7-6<br />
Deleting a VLAN 7-9<br />
Modifying a VLAN 7-10<br />
Adding and Deleting Protocol Filters 7-12<br />
8 USING THE POLICY SYSTEM<br />
Overview of The Policy System 8-1<br />
Policy Types 8-2<br />
Basic Policy Definition 8-5<br />
Policy Objects 8-7<br />
Policy Implementation Types 8-8<br />
Policy Scoping 8-8<br />
Policy Auto Configuration 8-8<br />
Third-Party Device Support 8-9<br />
Cisco Device Support 8-9<br />
Cisco Port Mappings 8-10<br />
Limitations on Cisco Device Support 8-10<br />
Xedia Device Support 8-11<br />
Limitations on Xedia Device Support 8-11<br />
Using The Policy System 8-13<br />
Creating a New Network Policy 8-15<br />
Using the Create Policy Wizard 8-15<br />
Creating a Policy from the New Menu 8-20<br />
Viewing and Modifying Network Policies 8-21<br />
The Definition Tab 8-23<br />
VLAN Policy Definition Tab 8-23<br />
Application Server Policy Definition Tab 8-24<br />
Client/Server Policy Definition Tab 8-27<br />
Source Port Policy Definition Tab 8-30<br />
vi
Custom Policy Definition Tab 8-32<br />
The Status Tab 8-34<br />
The Scope Tab 8-35<br />
The Overlaps Tab 8-37<br />
The Precedence Tab 8-38<br />
The QoS Results Tab 8-41<br />
Viewing and Modifying Network QoS Treatments 8-42<br />
Adding or Modifying Local Users 8-44<br />
Adding or Modifying User Groups 8-47<br />
Adding or Modifying End Stations 8-48<br />
adding or Modifying End Station Groups 8-50<br />
Displaying Managed Device Status 8-52<br />
Cisco Device Policy Setup 8-53<br />
Configuring QoS Policies 8-55<br />
System Status 8-56<br />
Current State 8-56<br />
Importing Data from NT Domains or Solaris NIS 8-57<br />
Displaying the Event Log 8-58<br />
9 MANAGING VIRTUAL CHASSIS STACKS<br />
Overview of Virtual Chassis Stacks 9-1<br />
Identifying Virtual Chassis Stack Topologies 9-2<br />
Displaying the Virtual Chassis Stack Topology 9-3<br />
Displaying A Virtual Chassis Stack 9-5<br />
Displaying A VC Stack Component 9-6<br />
Displaying Orphan VCs 9-7<br />
Displaying Orphan Summit Switches 9-8<br />
Creating a Virtual Chassis Stack 9-10<br />
Deleting a Virtual Chassis Stack 9-11<br />
Editing a Virtual Chassis Stack 9-12<br />
Configuring Virtual Chassis Stack Ports 9-13<br />
Identifying the Virtual Chassis Stack Topology 9-15<br />
vii
10 REAL TIME STATISTICS<br />
Overview 10-1<br />
Displaying Multiport Statistics 10-3<br />
Displaying Statistics For a Single Port 10-7<br />
Changing the Display Mode 10-9<br />
Setting Graph Preferences 10-11<br />
11 USING THE IP/MAC ADDRESS FINDER<br />
Overview of the IP/MAC Finder Applet 11-1<br />
Tasks List Summary Window 11-2<br />
Creating a Search Task 11-4<br />
Detailed Task View 11-5<br />
A<br />
B<br />
HP OPENVIEW INTEGRATION<br />
Integration Overview A-1<br />
Integrating with HP OpenView under Windows NT A-2<br />
Installing the HP OpenView Integration Components A-2<br />
Uninstalling the Integration Components A-4<br />
Integrating with HP OpenView under Solaris A-4<br />
Installing the HP OpenView Integration Components A-4<br />
Uninstalling the Integration Components A-9<br />
Launching the Client from HP OpenView A-9<br />
Launching the Client from the HP OpenView Tools Menu A-9<br />
Launching <strong><strong>Extreme</strong>Ware</strong> Vista from the HP OpenView Map A-11<br />
DYNAMIC LINK CONTEXT SYSTEM (DLCS)<br />
Overview B-1<br />
Using DLCS in the Policy System B-2<br />
DLCS Properties B-2<br />
Enabling DLCS on an <strong>Extreme</strong> Switch B-2<br />
DLCS Limitations B-3<br />
ISQ Improvements B-4<br />
viii
C<br />
D<br />
E<br />
DATABASE UTILITIES<br />
Overview C-1<br />
The Validation Utility C-2<br />
Using the DBVALID Command-line Utility C-2<br />
Database Connection Parameters C-3<br />
The Backup Utility C-3<br />
The DBBACKUP Command-line Utility C-3<br />
Database Connection Parameters C-4<br />
Installing a Backup Database C-5<br />
EXTREMEWARE ENTERPRISE MANAGER PROPERTIES FILES<br />
The extreme.properties File D-1<br />
The ciscoipports.properties File D-2<br />
TROUBLESHOOTING<br />
<strong><strong>Extreme</strong>Ware</strong> <strong>Enterprise</strong> <strong>Manager</strong> Server Issues E-1<br />
<strong>Installation</strong> E-1<br />
SNMP E-2<br />
VLANs E-3<br />
<strong><strong>Extreme</strong>Ware</strong> <strong>Enterprise</strong> <strong>Manager</strong> Client E-4<br />
Client Initialization E-4<br />
VLAN <strong>Manager</strong> E-5<br />
Inventory <strong>Manager</strong> E-5<br />
Policy System client E-6<br />
INDEX<br />
ix
Figures<br />
1-1 <strong><strong>Extreme</strong>Ware</strong> <strong>Enterprise</strong> <strong>Manager</strong> software architecture 1-7<br />
2-1 <strong><strong>Extreme</strong>Ware</strong> <strong>Enterprise</strong> <strong>Manager</strong> Start-up page 2-15<br />
2-2 Security warning prior to downloading the signed client<br />
applet 2-16<br />
3-1 <strong><strong>Extreme</strong>Ware</strong> <strong>Enterprise</strong> <strong>Manager</strong> Start-up page 3-6<br />
3-2 <strong><strong>Extreme</strong>Ware</strong> <strong>Enterprise</strong> <strong>Manager</strong> Login page 3-7<br />
3-3 The About <strong><strong>Extreme</strong>Ware</strong> <strong>Enterprise</strong> <strong>Manager</strong> page 3-9<br />
3-4 VLAN <strong>Manager</strong> applet running in a browser window 3-10<br />
3-5 Inventory <strong>Manager</strong> applet 3-12<br />
3-6 Pop-up dialog box for adding a VLAN in the VLAN<br />
<strong>Manager</strong> 3-14<br />
4-1 User Administration window 4-4<br />
4-2 Edit User window 4-5<br />
4-3 New User and Edit User windows 4-6<br />
4-4 Change Password window 4-8<br />
4-5 Radius Administration page 4-10<br />
5-1 The Inventory <strong>Manager</strong> applet, main page 5-4<br />
5-2 Inventory <strong>Manager</strong> device group summary status 5-6<br />
5-3 Inventory <strong>Manager</strong> device status information 5-7<br />
5-4 Inventory <strong>Manager</strong> information for a Cisco device 5-8<br />
5-5 Inventory <strong>Manager</strong> Device Discovery set up window 5-9<br />
5-6 Results of a discovery, with details visible 5-11<br />
5-7 Setting default device options for discovered devices 5-12<br />
5-8 Message window showing Add device progress 5-13<br />
5-9 Add Device window in the Inventory <strong>Manager</strong> 5-14<br />
5-10 Add Device Group window in the Inventory <strong>Manager</strong> 5-16<br />
xi
xii<br />
5-11 Add Port Group window in the Inventory <strong>Manager</strong> 5-17<br />
5-12 Devices tab of the Modify Devices, Device Groups, and Port<br />
Groups window. 5-19<br />
5-13 Device Groups tab of the Modify Devices, Device Groups, and<br />
Port Groups window. 5-20<br />
5-14 Port Groups tab of the Modify Devices, Device Groups, and Port<br />
Groups window. 5-21<br />
5-15 Devices tab of the Delete Devices and Device Groups<br />
window. 5-23<br />
5-16 Device Groups tab of the Delete Devices, Device Groups, and<br />
Port Groups window. 5-24<br />
5-17 Port Groups tab of the Delete Devices, Device Groups, and Port<br />
Groups window. 5-25<br />
5-18 Synchronize Devices dialog 5-26<br />
6-1 The <strong>Extreme</strong>View applet, main page 6-2<br />
6-2 The <strong>Extreme</strong>View applet, Status summary 6-3<br />
6-3 The <strong>Extreme</strong>View applet, switch status 6-4<br />
6-4 The <strong>Extreme</strong>View applet, port status 6-5<br />
6-5 The <strong>Extreme</strong>View applet, Configuration summary 6-6<br />
6-6 The <strong>Extreme</strong>View applet, Configuration details 6-7<br />
6-7 The <strong>Extreme</strong>View applet, Statistics summary 6-8<br />
6-8 The <strong>Extreme</strong>View applet, Statistics details 6-9<br />
6-9 The <strong>Extreme</strong>View applet, Telnet interface 6-10<br />
6-10 The <strong>Extreme</strong>View applet, record and play buffer 6-11<br />
6-11 An open Telnet session for a switch in the <strong>Extreme</strong>View<br />
applet 6-13<br />
6-12 An open Telnet session for a switch in the <strong>Extreme</strong>View<br />
applet 6-14<br />
6-13 An open Telnet session for Cisco device in <strong>Extreme</strong>View 6-16<br />
7-1 VLAN <strong>Manager</strong> applet, topology shown by VLAN 7-3<br />
7-2 VLAN topology shown by switch 7-4<br />
7-3 VLAN member ports on a selected switch 7-5<br />
7-4 Switch member ports for a selected VLAN 7-6<br />
7-5 Add VLAN dialog, Properties and Ports page 7-7<br />
7-6 Add VLAN dialog, IP Forwarding page 7-8<br />
7-7 The Delete VLAN page 7-9<br />
7-8 The Modify VLAN dialog, Properties and Ports page 7-10<br />
7-9 The Modify VLAN dialog, IP Forwarding page 7-12<br />
7-10 Protocol Panel dialog box, View/Delete page 7-13
7-11 Protocol Panel dialog box, Add Protocol page 7-14<br />
8-1 Application Server Policy 8-2<br />
8-2 Client/Server Policy 8-3<br />
8-3 Source Port Policy 8-4<br />
8-4 VLAN Policy 8-4<br />
8-5 Basic Policy Definition 8-6<br />
8-6 The Policy System main view 8-13<br />
8-7 Using the policy object selector to specify policy<br />
components 8-16<br />
8-8 Pop-up selection box for Policy type 8-20<br />
8-9 Create: Network QoS Policy page for a VLAN policy 8-21<br />
8-10 Network QoS Policy view for a VLAN policy, Definition<br />
tab 8-22<br />
8-11 Network QoS Policy view for an Application server policy,<br />
Definition tab 8-25<br />
8-12 Translation of a Client/Server policy definition into traffic<br />
flows 8-27<br />
8-13 Network QoS Policy view for a Client/Server policy, Definition<br />
tab 8-28<br />
8-14 Network QoS Policy view for a Source Port policy, Definition<br />
tab 8-30<br />
8-15 Network QoS Policy view for a Custom policy, Definition<br />
tab 8-32<br />
8-16 Network QoS Policy view for a VLAN policy, Status tab 8-34<br />
8-17 Network QoS Policy view for a VLAN policy, Scope tab 8-35<br />
8-18 Network QoS Policy view for a VLAN policy, Overlaps<br />
tab 8-37<br />
8-19 Network QoS Policy view for a VLAN policy, Precedence<br />
tab 8-39<br />
8-20 Edit: Select Policies pop-up window 8-40<br />
8-21 Network QoS Policy view for a VLAN policy, QoS Results<br />
tab 8-41<br />
8-22 Network QoS Treatment view 8-43<br />
8-23 The Network User View 8-45<br />
8-24 The Local Group – Users view 8-47<br />
8-25 The End Station view. 8-49<br />
8-26 The End Station Group view. 8-51<br />
8-27 The Managed Devices View 8-52<br />
8-28 Setting Cisco Device Policy 8-53<br />
8-29 The Policy System Configuration view. 8-55<br />
xiii
xiv<br />
8-30 The Import Data view 8-58<br />
8-31 The Event Log 8-59<br />
9-1 Virtual Chassis Stack <strong>Manager</strong> display of known Virtual Chassis<br />
stacks 9-4<br />
9-2 Details of an individual Virtual Chassis Stack 9-6<br />
9-3 Detail view of a Virtual Chassis component of a VC stack 9-7<br />
9-4 Orphan Virtual Chassis Connections 9-8<br />
9-5 Orphan switches Virtual Chassis connections 9-9<br />
9-6 Creating a VC stack 9-10<br />
9-7 Delete Virtual Chassis Stack 9-11<br />
9-8 Editing a VC stack 9-12<br />
9-9 Configure ports in a VC Stack 9-14<br />
9-10 Identify Virtual Stack 9-16<br />
10-1 Real Time Statistics main page 10-4<br />
10-2 Bar chart showing device port statistics 10-5<br />
10-3 Warning displayed when <strong>Enterprise</strong> <strong>Manager</strong> cannot retrieve<br />
data 10-6<br />
10-4 Utilization data over time for an individual port on a<br />
device. 10-8<br />
10-5 Individual errors in a single-port chart 10-9<br />
10-6 Setting 3D graph preferences 10-11<br />
10-7 Setting graph color preferences 10-12<br />
10-8 Setting data color preferences 10-13<br />
10-9 Setting other graph preferences 10-13<br />
11-1 IP/MAC Address Finder main page 11-2<br />
11-2 Tasks List summary 11-3<br />
11-3 Find addresses window 11-4<br />
11-4 Search in progress 11-6<br />
11-5 Address search results in the Detailed Task View 11-7<br />
A-1 The Tools menu in HP OpenView Network Node<br />
<strong>Manager</strong> A-10<br />
A-2 <strong><strong>Extreme</strong>Ware</strong> <strong>Enterprise</strong> <strong>Manager</strong> icon on the HP OpenView<br />
toolbar A-11<br />
A-3 Pop-up menu for a selected Summit device A-12
Tables<br />
1 Text Conventions xviii<br />
5-1 Inventory <strong>Manager</strong> Device Status Indicators 5-6<br />
6-1 <strong>Extreme</strong>View Switch Status Indicators 6-4<br />
6-2 <strong>Extreme</strong>View Macro Variables 6-12<br />
8-1 Default QoS Treatments 8-43<br />
C-1 dbvalid Command Switches C-2<br />
C-2 Database Connection Parameters for dbvalid Utility C-3<br />
C-3 dbbackup Command Switches C-4<br />
C-4 Database Connection Parameters for dbbackup Utility C-4<br />
xv
xvi
Preface<br />
This Preface provides an overview of the <strong><strong>Extreme</strong>Ware</strong> <strong>Enterprise</strong> <strong>Manager</strong> <br />
<strong>Installation</strong> and User Guide, describes guide conventions, and lists other useful<br />
publications.<br />
INTRODUCTION<br />
This guide provides the required information to install and use the <strong><strong>Extreme</strong>Ware</strong><br />
<strong>Enterprise</strong> <strong>Manager</strong> software. It is intended for use by network managers who are<br />
responsible for monitoring and managing Local Area <strong>Networks</strong>, and assumes a basic<br />
working knowledge of:<br />
• Local Area <strong>Networks</strong> (LANs)<br />
• Ethernet concepts<br />
• Ethernet switching and bridging concepts<br />
• Routing concepts<br />
• The Simple Network Management Protocol (SNMP)<br />
Note:<br />
If the information in the Release Notes shipped with your software differs from<br />
the information in this guide, follow the Release Notes.<br />
EXTREMEWARE ENTERPRISE MANAGER INSTALLATION AND USER GUIDE XVII
PREFACE<br />
TERMINOLOGY<br />
When features, functionality, or operation is specific to a particular model of the<br />
Summit family, the model name is used (for example, Summit1 or Summit4).<br />
Explanations of features and operations that are the same among all members of the<br />
Summit family simply refer to the product as the Summit.<br />
CONVENTIONS<br />
Table 1 lists conventions that are used throughout this guide.<br />
Table 1: Text Conventions<br />
Convention<br />
Screen displays<br />
The words “enter”<br />
and “type”<br />
[Key] names<br />
Words in bold type<br />
Words in italicized type<br />
Description<br />
This typeface represents information as it appears on the screen.<br />
When you see the word “enter” in this guide, you must type<br />
something, and then press the Return or Enter key. Do not press the<br />
Return or Enter key when an instruction simply says “type.”<br />
Key names appear in text in one of two ways. They may be<br />
■ referred to by their labels, such as “the Return key” or “the Escape<br />
key.”<br />
■ written with brackets, such as [Return] or [Esc].<br />
If you must press two or more keys simultaneously, the key names<br />
are linked with a plus sign (+). For example:<br />
Press [Ctrl]+[Alt]+[Del].<br />
Bold text indicates a button or field name.<br />
Italics emphasize a point or denote new terms at the place where<br />
they are defined in the text.<br />
RELATED PUBLICATIONS<br />
The <strong><strong>Extreme</strong>Ware</strong> <strong>Enterprise</strong> <strong>Manager</strong> documentation set includes the following:<br />
• The <strong><strong>Extreme</strong>Ware</strong> <strong>Enterprise</strong> <strong>Manager</strong> 2.0 User Guide (this manual)<br />
• <strong><strong>Extreme</strong>Ware</strong> <strong>Enterprise</strong> <strong>Manager</strong> 2.0 Release Notes<br />
• <strong><strong>Extreme</strong>Ware</strong> <strong>Enterprise</strong> <strong>Manager</strong> License Agreement<br />
XVIII<br />
EXTREMEWARE ENTERPRISE MANAGER INSTALLATION AND USER GUIDE
RELATED PUBLICATIONS<br />
Other manuals that you will find useful are:<br />
• <strong><strong>Extreme</strong>Ware</strong> 4.0 Software User Guide<br />
• <strong><strong>Extreme</strong>Ware</strong> 4.0 Quick Reference Guide<br />
• <strong><strong>Extreme</strong>Ware</strong> Command Reference<br />
• <strong><strong>Extreme</strong>Ware</strong> 5.0 Release Notes<br />
• The Summit Hardware <strong>Installation</strong> Guide<br />
• BlackDiamond Hardware <strong>Installation</strong> Guide<br />
• BlackDiamond User Guide<br />
• The Summit Virtual Chassis Design and <strong>Installation</strong> Guide<br />
The <strong>Extreme</strong> <strong>Networks</strong> web site provides much useful information:<br />
• For general information about <strong>Extreme</strong> <strong>Networks</strong>, see the <strong>Extreme</strong> <strong>Networks</strong> home<br />
page:<br />
http://www.extremenetworks.com<br />
• A link to the <strong><strong>Extreme</strong>Ware</strong> <strong>Enterprise</strong> <strong>Manager</strong> User Guide in PDF format may be<br />
found at:<br />
http://www.extremenetworks.com/support/documentation.htm<br />
• For a general description of <strong><strong>Extreme</strong>Ware</strong> <strong>Enterprise</strong> <strong>Manager</strong>, and a link to a<br />
downloadable evaluation version of <strong><strong>Extreme</strong>Ware</strong> <strong>Enterprise</strong> <strong>Manager</strong> version 2.0,<br />
go to:<br />
http://www.extremenetworks.com/products/datasheets/nms.htm<br />
• Customers with a support contract can access the Technical Support pages at:<br />
http://www.extremenetworks.com/support/database.htm<br />
The technical support pages provide the latest information on <strong>Extreme</strong> <strong>Networks</strong><br />
software products, including the latest Release Notes, information on known<br />
problems, downloadable updates or patches as appropriate, and other useful<br />
information and resources.<br />
EXTREMEWARE ENTERPRISE MANAGER INSTALLATION AND USER GUIDE<br />
XIX
PREFACE<br />
XX<br />
EXTREMEWARE ENTERPRISE MANAGER INSTALLATION AND USER GUIDE
1 <strong><strong>Extreme</strong>Ware</strong> <strong>Enterprise</strong><br />
<strong>Manager</strong> Overview<br />
This chapter describes:<br />
• Features of the <strong><strong>Extreme</strong>Ware</strong> <strong>Enterprise</strong> <strong>Manager</strong> <br />
• <strong><strong>Extreme</strong>Ware</strong> <strong>Enterprise</strong> <strong>Manager</strong> components<br />
• Hardware and software requirements<br />
INTRODUCTION<br />
Today’s corporate networks commonly encompass hundreds or thousands of systems,<br />
including individual end user systems, servers, network devices such as printers, and<br />
internetworking systems. <strong>Extreme</strong> <strong>Networks</strong> recognizes that network managers have<br />
different needs, and delivers a suite of <strong><strong>Extreme</strong>Ware</strong> management tools to meet those<br />
needs.<br />
The <strong><strong>Extreme</strong>Ware</strong> <strong>Enterprise</strong> <strong>Manager</strong> is a powerful yet easy-to-use application suite<br />
that facilitates the management of a network of Summit and BlackDiamond switches,<br />
as well as selected third-party switches. <strong><strong>Extreme</strong>Ware</strong> <strong>Enterprise</strong> <strong>Manager</strong> makes it<br />
easier to perform configuration and status monitoring, create virtual LANs (VLANs),<br />
and implement policy-based networking in enterprise LANs with <strong>Extreme</strong> Entreats<br />
switches. Leveraging <strong><strong>Extreme</strong>Ware</strong>’s powerful Policy-Based Quality of Service (QoS)<br />
capabilities, <strong><strong>Extreme</strong>Ware</strong> <strong>Enterprise</strong> <strong>Manager</strong> offers a comprehensive set of network<br />
management tools that are easy to use from a workstation with a Java-enabled web<br />
browser.<br />
EXTREMEWARE ENTERPRISE MANAGER INSTALLATION AND USER GUIDE 1-1
EXTREMEWARE ENTERPRISE MANAGER OVERVIEW<br />
The <strong><strong>Extreme</strong>Ware</strong> <strong>Enterprise</strong> <strong>Manager</strong> leverages the three-tier client/server architecture<br />
framework represented by Java applets, and can be accessed using any Java-enabled<br />
browser. The <strong>Enterprise</strong> <strong>Manager</strong> application and database support two of the most<br />
popular operating environments in the marketplace, Microsoft Windows NT and Sun<br />
Microsystems’ Solaris. Integration with HP OpenView provides additional flexibility.<br />
SUMMARY OF FEATURES<br />
In large corporate networks, network managers need to manage systems “end to end.”<br />
The <strong><strong>Extreme</strong>Ware</strong> <strong>Enterprise</strong> <strong>Manager</strong> is a powerful, flexible and easy-to-use application<br />
for centralizing the management of a network of <strong>Extreme</strong> switches and selected<br />
third-party devices, regardless of the network size.<br />
• <strong>Enterprise</strong>-wide management. The <strong><strong>Extreme</strong>Ware</strong> <strong>Enterprise</strong> <strong>Manager</strong> software<br />
provides configuration and monitoring of <strong>Extreme</strong> <strong>Networks</strong>’ switches and selected<br />
third-party devices anywhere within the enterprise network.<br />
• Multi-platform capability. The <strong><strong>Extreme</strong>Ware</strong> <strong>Enterprise</strong> <strong>Manager</strong> Server supports<br />
both Sun SPARC/Solaris and Intel/Windows NT.<br />
• Support for multiple users with security. Users must log in to the application, and<br />
can be granted different levels of access to the application features.<br />
• Integration with HP OpenView. The <strong><strong>Extreme</strong>Ware</strong> <strong>Enterprise</strong> <strong>Manager</strong> client can be<br />
launched from within the HP OpenView Network Node <strong>Manager</strong> application.<br />
• Web-based client. The Java-based client applets run under Netscape Navigator or<br />
Microsoft Internet Explorer.<br />
You can set VLAN configuration and policy-based Quality of Service policies across the<br />
network. Centralized and distributed stacks of Summit switches can be managed as<br />
aggregated entities. <strong>Extreme</strong> <strong>Networks</strong> switches and selected Cisco devices can be<br />
monitored and controlled from a central web-based interface, without exiting<br />
<strong><strong>Extreme</strong>Ware</strong> <strong>Enterprise</strong> <strong>Manager</strong> to run a separate program or telnet session. Features<br />
such as SmartTraps further maximize network monitoring capability while<br />
maintaining network usage efficiency.<br />
EXTREMEVIEW CONFIGURATION AND STATUS MONITORING<br />
With <strong>Extreme</strong>View, any <strong>Extreme</strong> <strong>Networks</strong> switch can be monitored and controlled<br />
from a central, web-based platform, without leaving the <strong><strong>Extreme</strong>Ware</strong> <strong>Enterprise</strong><br />
<strong>Manager</strong> client to invoke another program or Telnet session.<br />
1-2 EXTREMEWARE ENTERPRISE MANAGER INSTALLATION AND USER GUIDE
SUMMARY OF FEATURES<br />
The <strong>Extreme</strong>View applet displays detailed information about the status of <strong>Extreme</strong><br />
switches (Summit and Black Diamond switches) in a number of categories. Any<br />
<strong>Enterprise</strong> <strong>Manager</strong> user can view status information about these network devices<br />
known to the <strong>Enterprise</strong> <strong>Manager</strong>. Users with the appropriate access permissions can<br />
also view and modify configuration information for those switches using either the<br />
<strong><strong>Extreme</strong>Ware</strong> Vista graphical user interface, or through Telnet and the <strong><strong>Extreme</strong>Ware</strong><br />
Command Line Interface (CLI). The <strong>Extreme</strong>View Telnet feature includes a macro<br />
capability that lets you create and execute scripts of CLI commands repeatedly on<br />
multiple devices in one operation.<br />
You can also use the interactive Telnet capability to view and modify configuration<br />
information for Cisco devices.<br />
ENTERPRISE-WIDE VLAN MANAGEMENT<br />
A virtual LAN (VLAN) is a group of location- and topology-independent devices that<br />
communicate as if they were on the same physical local area network (LAN).<br />
The <strong><strong>Extreme</strong>Ware</strong> <strong>Enterprise</strong> <strong>Manager</strong> VLAN <strong>Manager</strong> is an enterprise-wide application<br />
that manages many aspects of VLANs on <strong>Extreme</strong> Network’s Summit and<br />
BlackDiamond switches. Any <strong>Enterprise</strong> <strong>Manager</strong> user can view status information<br />
about the VLANs currently known to <strong>Enterprise</strong> <strong>Manager</strong>. Users with the appropriate<br />
access can create and delete VLANs, add and remove ports from existing VLANs, and<br />
create and modify the protocol filters used to filter VLAN traffic.<br />
SUPPORT FOR SUMMIT VIRTUAL CHASSIS STACKS<br />
The Summit Virtual Chassis is a high performance, low cost external backplane that<br />
connects up to eight stacked or distributed Summit switches into one cohesive system.<br />
A Virtual Chassis (VC) stack is a configuration of one to four Summit Virtual Chassis<br />
and up to eight connected Summit switches.<br />
The Virtual Chassis Stack <strong>Manager</strong> of the <strong><strong>Extreme</strong>Ware</strong> <strong>Enterprise</strong> <strong>Manager</strong> identifies<br />
and manages virtual stack configurations, including configuration of the Gigabit<br />
Ethernet ports on Summit switches. Any <strong>Enterprise</strong> <strong>Manager</strong> user can view the VC<br />
stack configuration topology and the details about individual components. Users with<br />
appropriate access can create, modify, and delete Virtual Chassis stack topology<br />
representations in the <strong>Enterprise</strong> <strong>Manager</strong> database, configure switch ports, and invoke<br />
a stack rediscovery.<br />
EXTREMEWARE ENTERPRISE MANAGER INSTALLATION AND USER GUIDE 1-3
EXTREMEWARE ENTERPRISE MANAGER OVERVIEW<br />
POLICY-BASED QUALITY OF SERVICE<br />
Policy-based management is used to protect and guarantee delivery of mission-critical<br />
traffic. A network policy is a set of high-level rules for controlling the priority of, and<br />
amount of bandwidth available to, various types of network traffic. Leveraging<br />
<strong><strong>Extreme</strong>Ware</strong> 5.0’s Policy-Based Quality of Service (QoS) capabilities, the <strong><strong>Extreme</strong>Ware</strong><br />
<strong>Enterprise</strong> <strong>Manager</strong> Policy System offers a powerful set of easy-to-use policy<br />
management tools that meet the application-specific needs of today’s networks.<br />
Through <strong><strong>Extreme</strong>Ware</strong> <strong>Enterprise</strong> <strong>Manager</strong>’s Policy System Client, policies can be<br />
defined in terms of individual applications, users and desktop systems, not just by IP or<br />
MAC addresses.<br />
The <strong><strong>Extreme</strong>Ware</strong> <strong>Enterprise</strong> <strong>Manager</strong> Policy System lets you work with high-level<br />
policy objects (users, desktop systems, groups of users or systems, applications, and<br />
groups of devices and ports) in defining policies. The policy system translates those<br />
policy objects into the specific information needed for QoS configuration of network<br />
devices. It also detects overlaps and conflicts in policies, with precedence rules for<br />
resolving conflicting QoS rules.<br />
To facilitate policy-setting based on user names or individual desktop systems, the<br />
Policy System takes advantage of the Dynamic Link Context System (DLCS) to map a<br />
user’s name or system to the associated IP and MAC addresses.<br />
The policy system also supports limited policy configuration for third-party<br />
devices—specifically selected Cisco devices and Xedia switches as of <strong><strong>Extreme</strong>Ware</strong><br />
<strong>Enterprise</strong> <strong>Manager</strong> release 2.0.<br />
SIMPLE INVENTORY MANAGEMENT<br />
The <strong><strong>Extreme</strong>Ware</strong> <strong>Enterprise</strong> <strong>Manager</strong>’s Inventory <strong>Manager</strong> applet keeps a database of<br />
all the devices managed by the <strong>Enterprise</strong> <strong>Manager</strong>. Any <strong>Enterprise</strong> <strong>Manager</strong> user can<br />
view status information about the switches currently known to <strong>Enterprise</strong> <strong>Manager</strong>.<br />
The <strong><strong>Extreme</strong>Ware</strong> <strong>Enterprise</strong> <strong>Manager</strong> 2.0 software provides an automatic discovery<br />
function. Users with the appropriate access can use this feature to discover <strong>Extreme</strong>,<br />
Cisco, and Xedia devices by specific IP address or within a range of IP addresses.<br />
Network devices can also be added to the <strong>Enterprise</strong> <strong>Manager</strong> database manually, using<br />
the Inventory <strong>Manager</strong> Add function. Once a network device is known to the <strong>Enterprise</strong><br />
<strong>Manager</strong> database, you can assign it to a specific device group, and configure it using<br />
the VLAN <strong>Manager</strong>, Virtual Chassis Stack <strong>Manager</strong>, <strong>Extreme</strong>View, or the Policy System.<br />
1-4 EXTREMEWARE ENTERPRISE MANAGER INSTALLATION AND USER GUIDE
SUMMARY OF FEATURES<br />
REAL-TIME STATISTICS<br />
The Real-Time Statistics feature of <strong><strong>Extreme</strong>Ware</strong> <strong>Enterprise</strong> <strong>Manager</strong> provides a<br />
graphical presentation of utilization and error statistics for <strong>Extreme</strong> switches in real<br />
time. The data is taken from Management Information Base (MIB) objects in the<br />
etherHistory table of the Remote Monitoring (RMON) MIB. You can choose from a<br />
variety of styles of charts and graphs as well as a tabular display.<br />
You can view data for multiple ports on a device, device slot, or within a port group,<br />
optionally limiting the display to the “top N” ports (where N is a number you can<br />
configure). You can also view historical statistics for an individual port. If you choose to<br />
view a single port, the display shows the value of the selected variable(s) over time, and<br />
can show utilization history, total errors history, or a breakdown of individual errors.<br />
THE MAC/IP ADDRESS FINDER<br />
The IP/MAC Address Finder applet lets you search for network addresses (MAC or IP<br />
addresses) and identify the <strong>Extreme</strong> <strong>Networks</strong> switch and port on which the address<br />
resides.<br />
SECURITY MANAGEMENT<br />
In order to access the <strong><strong>Extreme</strong>Ware</strong> <strong>Enterprise</strong> <strong>Manager</strong> features, a user must log in<br />
with a user name and a password.<br />
The <strong>Enterprise</strong> <strong>Manager</strong> provides three access levels:<br />
• Monitor—users who can view status information.<br />
• <strong>Manager</strong>—users who can modify device parameters as well as view status<br />
information.<br />
• Administrator—users who can create, modify and delete <strong>Enterprise</strong> <strong>Manager</strong> user<br />
accounts as well as perform all the functions of a user with <strong>Manager</strong> access.<br />
<strong><strong>Extreme</strong>Ware</strong> <strong>Enterprise</strong> <strong>Manager</strong> user accounts are separate from the <strong>Extreme</strong> switch<br />
user accounts. You can configure both through the <strong>Enterprise</strong> <strong>Manager</strong>, or you can have<br />
switch access independently of the <strong>Enterprise</strong> <strong>Manager</strong>.<br />
EXTREMEWARE ENTERPRISE MANAGER INSTALLATION AND USER GUIDE 1-5
EXTREMEWARE ENTERPRISE MANAGER OVERVIEW<br />
You can use the <strong>Enterprise</strong> <strong>Manager</strong> and its Remote Authentication Dial In User Service<br />
(RADIUS) server to configure access permissions for <strong>Extreme</strong> switches. Two levels of<br />
access to <strong>Extreme</strong> switches can be enabled:<br />
• User—users who can view device status information and statistics, but cannot<br />
modify any parameters.<br />
• Administrator—users who can modify device parameters as well as view status<br />
information and statistics.<br />
These permissions enable access to <strong>Extreme</strong> <strong>Networks</strong> switches through Telnet or<br />
<strong><strong>Extreme</strong>Ware</strong> Vista. The use of the RADIUS server avoids the need to maintain user<br />
names, passwords, and access permissions in each switch, and instead centralizes the<br />
configuration in one location in the <strong><strong>Extreme</strong>Ware</strong> <strong>Enterprise</strong> <strong>Manager</strong>.<br />
EXTREMEWARE ENTERPRISE MANAGER COMPONENTS<br />
The <strong><strong>Extreme</strong>Ware</strong> <strong>Enterprise</strong> <strong>Manager</strong> software is made up of three major functional<br />
components:<br />
• The <strong><strong>Extreme</strong>Ware</strong> <strong>Enterprise</strong> <strong>Manager</strong> Server, which is based on the Sun Java Web<br />
Server. The server is responsible for downloading applets, running servlets,<br />
managing security, and communicating with the database.<br />
• A Relational Database Management System (RDBMS), Sybase Adaptive Server<br />
Anywhere, which is used as both a persistent data store and a data cache.<br />
• The <strong><strong>Extreme</strong>Ware</strong> <strong>Enterprise</strong> <strong>Manager</strong> client applications, which are Java applets that<br />
are downloaded from the server to a client machine on request and executed in a<br />
Java-enabled web browser that supports Java 1.1.<br />
Figure 1-1 illustrates the architecture of the <strong><strong>Extreme</strong>Ware</strong> <strong>Enterprise</strong> <strong>Manager</strong> software.<br />
1-6 EXTREMEWARE ENTERPRISE MANAGER INSTALLATION AND USER GUIDE
EXTREMEWARE ENTERPRISE MANAGER COMPONENTS<br />
Figure 1-1: <strong><strong>Extreme</strong>Ware</strong> <strong>Enterprise</strong> <strong>Manager</strong> software architecture<br />
EXTREME NETWORKS SWITCH MANAGEMENT<br />
<strong><strong>Extreme</strong>Ware</strong> <strong>Enterprise</strong> <strong>Manager</strong> uses SNMP to monitor and manage the <strong>Extreme</strong><br />
switches in the network. To avoid the overhead of frequent device polling, the<br />
<strong><strong>Extreme</strong>Ware</strong> <strong>Enterprise</strong> <strong>Manager</strong> uses a mechanism called SmartTraps to identify<br />
changes in device status and configuration.<br />
When an <strong>Extreme</strong> switch is added to the <strong><strong>Extreme</strong>Ware</strong> <strong>Enterprise</strong> <strong>Manager</strong> database,<br />
the <strong>Enterprise</strong> <strong>Manager</strong> creates a set of SmartTraps rules that define what events (status<br />
and configuration changes) the <strong>Enterprise</strong> <strong>Manager</strong> needs to know about. These rules<br />
are downloaded into the <strong>Extreme</strong> switch, and the <strong>Enterprise</strong> <strong>Manager</strong> is automatically<br />
registered as a trap receiver. Subsequently, whenever a status or configuration change<br />
EXTREMEWARE ENTERPRISE MANAGER INSTALLATION AND USER GUIDE 1-7
EXTREMEWARE ENTERPRISE MANAGER OVERVIEW<br />
takes place, the <strong><strong>Extreme</strong>Ware</strong> software in the switch uses the SmartTraps rules to<br />
determine if the <strong>Enterprise</strong> <strong>Manager</strong> should be notified. These changes can be changes<br />
in device status, such as fan failure or overheating, or configuration changes made on<br />
the switch through the <strong><strong>Extreme</strong>Ware</strong> CLI or <strong><strong>Extreme</strong>Ware</strong> Vista.<br />
The <strong><strong>Extreme</strong>Ware</strong> <strong>Enterprise</strong> <strong>Manager</strong> does a “heartbeat” check, by default every five<br />
minutes, of all the switches it is managing to determine if the devices are still accessible.<br />
The <strong><strong>Extreme</strong>Ware</strong> <strong>Enterprise</strong> <strong>Manager</strong> also provides you with the ability to explicitly<br />
gather device status at any time using the Sync feature in the Inventory <strong>Manager</strong><br />
applet.<br />
HARDWARE AND SOFTWARE REQUIREMENTS<br />
The following sections specify the hardware and software you need to run the<br />
<strong><strong>Extreme</strong>Ware</strong> <strong>Enterprise</strong> <strong>Manager</strong> software.<br />
EXTREME NETWORKS DEVICE REQUIREMENTS<br />
The <strong><strong>Extreme</strong>Ware</strong> <strong>Enterprise</strong> <strong>Manager</strong> can manage <strong>Extreme</strong> <strong>Networks</strong> Summit and<br />
BlackDiamond switches running the <strong><strong>Extreme</strong>Ware</strong> software release 2.0 or later within<br />
the switch. However, features such as the Policy-Based Management Service require<br />
<strong><strong>Extreme</strong>Ware</strong> 5.0 or later.<br />
THIRD-PARTY DEVICE REQUIREMENTS<br />
<strong><strong>Extreme</strong>Ware</strong> <strong>Enterprise</strong> <strong>Manager</strong> version 2.0 supports Cisco and Xedia devices as well<br />
as <strong>Extreme</strong> <strong>Networks</strong> switches.<br />
Cisco devices require IOS 11.2 or later. Cisco 2500, 3600, 4000 and 7505 devices have<br />
been tested <strong><strong>Extreme</strong>Ware</strong> <strong>Enterprise</strong> <strong>Manager</strong> Release 2.0.<br />
Xedia devices require Xedia software 2.1. The Xedia Access Point switch has been tested<br />
with <strong><strong>Extreme</strong>Ware</strong> <strong>Enterprise</strong> <strong>Manager</strong> 2.0.<br />
See the <strong><strong>Extreme</strong>Ware</strong> <strong>Enterprise</strong> <strong>Manager</strong> Release Notes for the most current list of<br />
qualified third-party devices.<br />
1-8 EXTREMEWARE ENTERPRISE MANAGER INSTALLATION AND USER GUIDE
HARDWARE AND SOFTWARE REQUIREMENTS<br />
SERVER REQUIREMENTS<br />
The <strong><strong>Extreme</strong>Ware</strong> <strong>Enterprise</strong> <strong>Manager</strong> Server can run under Microsoft Windows NT or<br />
Sun Microsystems’ Solaris Operating Environment, SPARC Platform Edition.<br />
For installation under Windows NT, the requirements are:<br />
• Microsoft Windows NT 4.0 running on an Intel platform<br />
• 128 MB RAM (256 MB recommended)<br />
• Disk space depends on the file system used on the disk:<br />
— 200 MB disk space if the disk is using the NT File System (NTFS)<br />
— 20% of the disk if the disk is using the FAT file system (i.e 200MB on a 1 GB disk,<br />
400 MB on a 2GB disk and so on)<br />
You can tell the type of file system by looking at the disk properties.<br />
• 200 Mhz Pentium-compatible processor<br />
• CDROM drive (for installation)<br />
• A network connection<br />
For installation under Solaris, the requirements are:<br />
• Solaris Operating Environment 2.6 or Solaris 7, with patches as specified below<br />
• 128 MB RAM (256MB recommended)<br />
• 200 MB disk space<br />
• CDROM drive (for installation)<br />
Required patches for Solaris 2.6:<br />
Patch Number Description<br />
105181-11 Recommended kernel update<br />
105210-17 Required libc patch<br />
105490-05 Required linker patch<br />
105568-13 Threads bug fix - prevents hanging<br />
105633-18 Xserver font fixes<br />
105669-04 Recommended - CDE 1.2 libDTSvc patch<br />
EXTREMEWARE ENTERPRISE MANAGER INSTALLATION AND USER GUIDE 1-9
EXTREMEWARE ENTERPRISE MANAGER OVERVIEW<br />
Required patches for Solaris 7:<br />
Patch Number Description<br />
106984-04 libthread patch<br />
107078-03 OpenWindows 3.6.1 Xsun patch<br />
<strong><strong>Extreme</strong>Ware</strong> <strong>Enterprise</strong> <strong>Manager</strong> also provides software to enable you to launch the<br />
<strong>Enterprise</strong> <strong>Manager</strong> client from within HP OpenView, either from the Tools menu or<br />
from a pop up menu from the Network Node <strong>Manager</strong> map.<br />
HP OPENVIEW REQUIREMENTS<br />
The requirements for integration with HP OpenView are the following:<br />
• HP OpenView release 5.01 or later under Microsoft Windows NT 4.0 or Solaris 2.6 or<br />
Solaris 7<br />
• A Java-enabled browser (see Client Requirements)<br />
CLIENT REQUIREMENTS<br />
The client can run using the following browsers:<br />
• Microsoft Internet Explorer version 4.72 or later under Windows 95 or Windows NT,<br />
with the 5.0 JVM. Microsoft Internet Explorer 5.0 is recommended.<br />
• Netscape Navigator version 4.0.7 and later under SPARC Solaris (2.5.1, 2.6, or 7) or<br />
HPUX 10.20<br />
The client system must have a monitor that supports 800x600 resolution and at least 256<br />
colors (16-bit color is recommended).<br />
Note:<br />
See the <strong><strong>Extreme</strong>Ware</strong> <strong>Enterprise</strong> <strong>Manager</strong> Release Notes shipped with the<br />
software for the latest information about configuration requirements.<br />
1-10 EXTREMEWARE ENTERPRISE MANAGER INSTALLATION AND USER GUIDE
2 Installing the <strong><strong>Extreme</strong>Ware</strong><br />
<strong>Enterprise</strong> <strong>Manager</strong><br />
This chapter describes how to do the following:<br />
• Install the <strong><strong>Extreme</strong>Ware</strong> <strong>Enterprise</strong> <strong>Manager</strong> Server under either Windows NT or the<br />
Solaris Operating Environment<br />
• Install the browser-based client software<br />
INSTALLATION OVERVIEW<br />
The <strong><strong>Extreme</strong>Ware</strong> <strong>Enterprise</strong> <strong>Manager</strong> software includes a set of Java applications, a<br />
Web Server, and database software. The installation process installs all of these<br />
components on a Windows NT or a SPARC-based system running the Solaris Operating<br />
Environment.<br />
The <strong><strong>Extreme</strong>Ware</strong> <strong>Enterprise</strong> <strong>Manager</strong> client runs in a Java-enabled browser. It can be<br />
either be accessed remotely, with each module downloaded from the <strong>Enterprise</strong><br />
<strong>Manager</strong> server as required, or the client applet can be installed locally on the client<br />
system. Local installation will speed up the process of loading each of the modules,<br />
compared to downloading them from the server.<br />
The HP OpenView integration process makes it possible to launch the <strong><strong>Extreme</strong>Ware</strong><br />
<strong>Enterprise</strong> <strong>Manager</strong> client from within HP OpenView. The <strong>Enterprise</strong> <strong>Manager</strong> can be<br />
launched from the HP OpenView Network Node <strong>Manager</strong> Tools menu, or from an icon<br />
on the Network Node <strong>Manager</strong> toolbar.<br />
The <strong><strong>Extreme</strong>Ware</strong> <strong>Enterprise</strong> <strong>Manager</strong> client runs within a Java 1.1-enabled browser.<br />
EXTREMEWARE ENTERPRISE MANAGER INSTALLATION AND USER GUIDE 2-1
INSTALLING THE EXTREMEWARE ENTERPRISE MANAGER<br />
Note:<br />
See the <strong><strong>Extreme</strong>Ware</strong> <strong>Enterprise</strong> <strong>Manager</strong> Release Notes for the most current<br />
information on installation requirements.<br />
The <strong><strong>Extreme</strong>Ware</strong> <strong>Enterprise</strong> <strong>Manager</strong> server installation process installs two<br />
components:<br />
• The <strong><strong>Extreme</strong>Ware</strong> <strong>Enterprise</strong> <strong>Manager</strong> Database Engine<br />
• The <strong><strong>Extreme</strong>Ware</strong> <strong>Enterprise</strong> <strong>Manager</strong> Web Server<br />
INSTALLING ON A WINDOWS NT SYSTEM<br />
The following sections assume that Microsoft Windows NT is already running.<br />
Note:<br />
For information on installing and running Windows NT, refer to the<br />
documentation supplied with your Microsoft Windows NT software.<br />
INSTALLING THE ENTERPRISE MANAGER SERVER<br />
To install the <strong><strong>Extreme</strong>Ware</strong> <strong>Enterprise</strong> <strong>Manager</strong> components under Windows NT you<br />
must have Windows NT administrator privileges.<br />
If you have a previous release of <strong><strong>Extreme</strong>Ware</strong> <strong>Enterprise</strong> <strong>Manager</strong> installed (1.0 or 1.1)<br />
the installation script will also handle migrating your database information to the new<br />
<strong>Enterprise</strong> <strong>Manager</strong> 2.0 installation.<br />
Note:<br />
To update an evaluation copy of the <strong>Enterprise</strong> <strong>Manager</strong> to a licensed copy<br />
without reinitializing the database, follow the update procedure described in the<br />
section “Updating an Evaluation Version to a Licensed Version."<br />
To install the <strong><strong>Extreme</strong>Ware</strong> <strong>Enterprise</strong> <strong>Manager</strong>, follow these steps:<br />
1 Close any open applications.<br />
2 Insert the CDROM into the CDROM drive.<br />
3 In most cases, the <strong><strong>Extreme</strong>Ware</strong> <strong>Enterprise</strong> <strong>Manager</strong> Welcome screen appears<br />
automatically. If it does not:<br />
a Choose Run from the Start Menu.<br />
The Run dialog box appears.<br />
b Type d:\nt\setup in the text box and click OK.<br />
If the CDROM is not drive d, substitute the correct drive letter.<br />
2-2 EXTREMEWARE ENTERPRISE MANAGER INSTALLATION AND USER GUIDE
INSTALLING ON A WINDOWS NT SYSTEM<br />
The <strong><strong>Extreme</strong>Ware</strong> <strong>Enterprise</strong> <strong>Manager</strong> Welcome screen appears.<br />
4 Follow the on-screen instructions to progress through the Welcome screen.<br />
5 If you are running a previous version of <strong><strong>Extreme</strong>Ware</strong> <strong>Enterprise</strong> <strong>Manager</strong>, you are<br />
notified that the EEM 1.x services will be stopped in order to install EEM 2.0. If this<br />
is acceptable, click Yes.<br />
6 Click Yes to accept the license agreement.<br />
7 Enter your company information.<br />
8 Enter your license key.<br />
If this is an evaluation copy, accept the default license key, Evaluation. This allows<br />
you to use the product for 30 days.<br />
If this is a fully-licensed copy, enter the license key found on the License Agreement<br />
that came with the software.<br />
9 In the Destination dialog box, choose one of two options:<br />
— Accept the default target drive and folder displayed in the Destination Directory<br />
box.<br />
— Click Browse and select or enter a new folder, a new drive, or both.<br />
If you are installing on a disk that uses the FAT file system rather than the NTFS file<br />
system, a warning message pops up when you click Next. This is because the<br />
<strong><strong>Extreme</strong>Ware</strong> <strong>Enterprise</strong> <strong>Manager</strong> software can take up as much as 20% of your<br />
partition, regardless of the size of the partition.<br />
10 In the <strong>Installation</strong> Type dialog box, select the set of files to install:<br />
— Click Typical Install to install all the files provided with the <strong><strong>Extreme</strong>Ware</strong><br />
<strong>Enterprise</strong> <strong>Manager</strong> software.<br />
— Click Custom Install to specify which files to install. For <strong><strong>Extreme</strong>Ware</strong> <strong>Enterprise</strong><br />
<strong>Manager</strong> you must install all the components except the Multimedia Files.<br />
11 Accept the default program folder, <strong><strong>Extreme</strong>Ware</strong> <strong>Enterprise</strong> <strong>Manager</strong> 2.0, or select a<br />
different program folder and click Next.<br />
12 In the Database Server Information dialog box, enter a number into the Port field for<br />
the port that the <strong>Enterprise</strong> <strong>Manager</strong> Web Server will use to communicate with the<br />
database, or accept the default (2638). You can use any port number (a number<br />
between 1024 and 9999 is recommended) except a port number already in use by<br />
another process.<br />
13 In the Get HTTP Port dialog box, you are asked for three ports that the <strong>Enterprise</strong><br />
<strong>Manager</strong> Web Server will use:<br />
EXTREMEWARE ENTERPRISE MANAGER INSTALLATION AND USER GUIDE 2-3
INSTALLING THE EXTREMEWARE ENTERPRISE MANAGER<br />
— The HTTP Port for communication with clients (default 80).<br />
— The Admin Port used by the <strong>Enterprise</strong> <strong>Manager</strong> web server (default 9095).<br />
— An Internal port used by the <strong>Enterprise</strong> Manger web server (default 9096).<br />
Accept any or all of the default port numbers, or enter different port numbers.<br />
You can use any port number (a number between 1024 and 9999 is recommended)<br />
except:<br />
— The port number you just entered for the database TCP port.<br />
— Any port number already in use by another process.<br />
14 To view an <strong>Extreme</strong> <strong>Networks</strong> on-screen video while the installation is taking place,<br />
click Yes. Click No to proceed without the on-screen video.<br />
15 If you are upgrading from an earlier version of <strong><strong>Extreme</strong>Ware</strong> <strong>Enterprise</strong> <strong>Manager</strong>, a<br />
notice appears advising you that the EEM services are being shut down.<br />
Note: If you have more than one previous version of <strong><strong>Extreme</strong>Ware</strong> <strong>Enterprise</strong><br />
<strong>Manager</strong> installed, the installation script will use the latest version to do the<br />
upgrade. If this is not what you want, you must uninstall all versions except<br />
the one you want to upgrade before you start the new installation.<br />
The installation software then copies the <strong><strong>Extreme</strong>Ware</strong> <strong>Enterprise</strong> <strong>Manager</strong> program<br />
files from the CD to your system.<br />
16 When the files are copied, the Install as a Service dialog box asks if you want to<br />
install the <strong><strong>Extreme</strong>Ware</strong> <strong>Enterprise</strong> <strong>Manager</strong> database and web server components as<br />
a Windows NT service.<br />
— Click Yes to install the <strong>Enterprise</strong> <strong>Manager</strong> components as services. This is<br />
strongly recommended. If the <strong>Enterprise</strong> Manger components run as services,<br />
they will be started automatically on system boot, and will persist across user<br />
logins and logouts.<br />
Note: You must have NT Administrator privileges to install the <strong>Enterprise</strong> <strong>Manager</strong><br />
components as services.<br />
In addition, if you want to be able to import user and host information from a<br />
Windows NT Domain Controller, the <strong><strong>Extreme</strong>Ware</strong> <strong>Enterprise</strong> <strong>Manager</strong> web<br />
server component must run with permissions that allow it to get user<br />
information from a Domain Controller.<br />
— Click No if you do not want to install the components as services.<br />
17 If you are upgrading from an earlier version of <strong>Enterprise</strong> <strong>Manager</strong>, you are asked<br />
whether you want to copy the database and other persistent data to the new<br />
installation. Click Yes to copy the data, or No to continue without doing so.<br />
2-4 EXTREMEWARE ENTERPRISE MANAGER INSTALLATION AND USER GUIDE
INSTALLING ON A WINDOWS NT SYSTEM<br />
If you answer Yes, an MS-DOS window will appear briefly while the database<br />
contents are dumped from the old 1.x database and loaded into the 2.0 database.<br />
18 If HP OpenView is installed on the system where you are installing the <strong><strong>Extreme</strong>Ware</strong><br />
<strong>Enterprise</strong> <strong>Manager</strong> server, the installation software asks if you want to integrate<br />
with HP OpenView. Integration allows access to the <strong><strong>Extreme</strong>Ware</strong> <strong>Enterprise</strong><br />
<strong>Manager</strong> and <strong><strong>Extreme</strong>Ware</strong> Vista from the HP OpenView user interface.<br />
If HP OpenView is installed, you can do the installation at this time.<br />
If HP Openview is not installed on this system, you will not see this prompt. You<br />
can run the HP OpenView integration process separately on the system where HP<br />
OpenView is installed.<br />
— To run the HP OpenView integration process now, click Yes. Then go to<br />
“Integrating with HP OpenView under Windows NT” in Appendix A and follow<br />
the instructions.<br />
— To skip the HP OpenView integration process, click No.<br />
19 If you want to view the Readme file, click the check box, then click Finish to<br />
complete the installation process.<br />
20 Finally, you are asked whether you want to reboot your system. If you choose not to<br />
do so at this time, you must reboot the server before you can run the <strong><strong>Extreme</strong>Ware</strong><br />
<strong>Enterprise</strong> <strong>Manager</strong> server software.<br />
UPDATING AN EVALUATION VERSION TO A LICENSED VERSION<br />
To update an evaluation copy of the <strong><strong>Extreme</strong>Ware</strong> <strong>Enterprise</strong> <strong>Manager</strong> to a<br />
fully-licensed copy, use the utility provided.<br />
Note:<br />
DO NOT reinstall the software if you have any data or configurations of value in<br />
the <strong>Enterprise</strong> <strong>Manager</strong> database. Re-installation will re-initialize the database.<br />
To update an evaluation copy, follow these steps:<br />
1 Click Start.<br />
2 Highlight Programs to display the Programs menu.<br />
3 Highlight Command Prompt in the Programs menu to display a command window.<br />
4 Enter the command /instlic <br />
is the directory (path) where you installed the <strong>Enterprise</strong> <strong>Manager</strong><br />
components. If you installed in the default directory, the path is<br />
c:\EEM2_0\<br />
EXTREMEWARE ENTERPRISE MANAGER INSTALLATION AND USER GUIDE 2-5
INSTALLING THE EXTREMEWARE ENTERPRISE MANAGER<br />
is the 11-character license key found on the License Agreement shipped with<br />
the <strong><strong>Extreme</strong>Ware</strong> <strong>Enterprise</strong> <strong>Manager</strong> software. Type the key exactly as it is shown<br />
on the License Agreement.<br />
If the license update is successful, the message “License Installed” is displayed.<br />
If the update is not successful, the message “Invalid argument key : ” is<br />
displayed. is the license key you entered with the instlic command. Verify that<br />
you typed the key exactly as shown on the license agreement.<br />
UNINSTALLING THE ENTERPRISE MANAGER SERVER<br />
To uninstall the <strong><strong>Extreme</strong>Ware</strong> <strong>Enterprise</strong> <strong>Manager</strong> from a Windows NT system, follow<br />
these steps:<br />
1 From the Start menu, highlight Settings, pull right, and click on the Control Panel.<br />
This displays the Control Panel folder.<br />
2 Shut down the <strong>Enterprise</strong> <strong>Manager</strong> components if they are still running.<br />
— If they are running as services, double-click on Services to display the Services<br />
Properties window, and stop both the EEM Web Server and EEM Database<br />
Engine. You must have NT Administrator privileges to access this function.<br />
— If they are running as regular applications, open the <strong><strong>Extreme</strong>Ware</strong> <strong>Enterprise</strong><br />
<strong>Manager</strong> 2.0 Server MS-DOS window (from the Task bar) and type [Ctrl]+C at<br />
the DOS command prompt to shut down the <strong>Enterprise</strong> <strong>Manager</strong> Web Server. To<br />
shut down the Sybase Adaptive Server Anywhere, open the window found on<br />
the Windows Task bar at the far right (a small “SQL” in red and yellow letters)<br />
and click Shutdown.<br />
3 From the Control Panel folder, double-click Add/Remove Programs. This displays<br />
the Add/Remove Program Properties window.<br />
4 From the list of installed programs, select <strong><strong>Extreme</strong>Ware</strong> <strong>Enterprise</strong> <strong>Manager</strong> 2.0 and<br />
click Add/Remove. Follow the instructions to remove the component.<br />
INSTALLING ON A SPARC SOLARIS SYSTEM<br />
<strong><strong>Extreme</strong>Ware</strong> <strong>Enterprise</strong> <strong>Manager</strong> server software version 2.0 is supported under Solaris<br />
2.6 or Solaris 7. Each of these operating environments require patches for <strong><strong>Extreme</strong>Ware</strong><br />
<strong>Enterprise</strong> <strong>Manager</strong> to function properly. The following sets of patches are required.<br />
Make certain these patches have been installed before you install the <strong><strong>Extreme</strong>Ware</strong><br />
<strong>Enterprise</strong> <strong>Manager</strong> server software.<br />
2-6 EXTREMEWARE ENTERPRISE MANAGER INSTALLATION AND USER GUIDE
INSTALLING ON A SPARC SOLARIS SYSTEM<br />
For the most current information on required patches, see the <strong><strong>Extreme</strong>Ware</strong> <strong>Enterprise</strong><br />
<strong>Manager</strong> Release Note that accompanies your <strong><strong>Extreme</strong>Ware</strong> <strong>Enterprise</strong> <strong>Manager</strong> software.<br />
Patches for Solaris 2.6:<br />
Patch Number Description<br />
105181-11 Recommended kernel update<br />
105210-17 Required libc patch<br />
105490-05 Required linker patch<br />
105568-13 Threads bug fix - prevents hanging<br />
105633-18 Xserver font fixes<br />
105669-04 Recommended - CDE 1.2 libDTSvc patch<br />
Patches for Solaris 7:<br />
Patch Number Description<br />
106984-04 libthread patch<br />
107078-03 OpenWindows 3.6.1 Xsun patch<br />
The following sections assume that you are running in a command shell or Xterm<br />
window.<br />
INSTALLING THE ENTERPRISE MANAGER SERVER<br />
You can install the <strong>Enterprise</strong> <strong>Manager</strong> components without being logged in as root, as<br />
long as you do not use port numbers less than 1024 (for example, port 80 for the<br />
<strong>Enterprise</strong> <strong>Manager</strong> Web server, which is the default).<br />
Note:<br />
When you install the <strong>Enterprise</strong> <strong>Manager</strong> Server, it initializes the database. If<br />
you attempt to re-install the server once you have installed it, the installation<br />
process reinitializes the database, and your existing data and configurations will<br />
be lost.<br />
To update an evaluation copy of the <strong>Enterprise</strong> <strong>Manager</strong> to a licensed copy<br />
without reinitializing the database, follow the update procedure described in the<br />
section “Updating an Evaluation Version to a Licensed Version."<br />
To install the <strong><strong>Extreme</strong>Ware</strong> <strong>Enterprise</strong> <strong>Manager</strong> server software, follow these steps:<br />
EXTREMEWARE ENTERPRISE MANAGER INSTALLATION AND USER GUIDE 2-7
INSTALLING THE EXTREMEWARE ENTERPRISE MANAGER<br />
1 Insert the CDROM into the CDROM drive.<br />
2 If you are running CDE, the contents of the CDROM are displayed in the File<br />
<strong>Manager</strong>. Go to the solaris directory.<br />
To run from an Xterm window:<br />
cd /cdrom/eem2_0/solaris<br />
3 Run the installation script:<br />
./install.sh<br />
The <strong><strong>Extreme</strong>Ware</strong> <strong>Enterprise</strong> <strong>Manager</strong> Welcome message appears as follows:<br />
******************************************************************<br />
Welcome to the <strong>Extreme</strong> <strong>Networks</strong> <strong><strong>Extreme</strong>Ware</strong> <strong>Enterprise</strong> <strong>Manager</strong><br />
install program. This program will install:<br />
<strong><strong>Extreme</strong>Ware</strong> <strong>Enterprise</strong> <strong>Manager</strong> version 2.0.0 on this system.<br />
******************************************************************<br />
Please review the following software license terms<br />
and conditions. You will need to accept this license<br />
to continue the installation. Press space to page<br />
through the license.<br />
Press to view the license:<br />
4 When you press enter, the text of the license is displayed. You can use the space bar<br />
to page through it. When you reach the end, you are asked:<br />
Do you agree to the above conditions? (Y/N):<br />
5 Enter Y if you agree and want to proceed. Enter N to terminate the installation<br />
process. This question does not have a default, you must enter Y or N.<br />
6 Next, you are prompted for the directory where the <strong><strong>Extreme</strong>Ware</strong> <strong>Enterprise</strong><br />
<strong>Manager</strong> server software should be installed:<br />
Please enter the directory in which the software will be installed.<br />
The default directory is /opt/eem20, but the product may be<br />
installed anywhere.<br />
Install Directory [/opt/eem20]:<br />
Enter the directory or accept the default (/opt/eem20).<br />
If you specify a directory that does not exist, you are asked whether it should be<br />
created:<br />
2-8 EXTREMEWARE ENTERPRISE MANAGER INSTALLATION AND USER GUIDE
INSTALLING ON A SPARC SOLARIS SYSTEM<br />
/opt/eem20: No such directory. Do you wish to create it? (y/n)[y]<br />
Assuming you want to create the directory, accept Y as the default. If you answer N,<br />
the script will assume the directory already exists.<br />
7 The installation script now copies and installs the <strong><strong>Extreme</strong>Ware</strong> <strong>Enterprise</strong> <strong>Manager</strong><br />
files:<br />
Installing <strong><strong>Extreme</strong>Ware</strong> <strong>Enterprise</strong> <strong>Manager</strong> files...<br />
After copying a number of files, the following message appears:<br />
File copy complete.<br />
Configuring <strong>Installation</strong>.<br />
At this point additional files are copied and the <strong><strong>Extreme</strong>Ware</strong> <strong>Enterprise</strong> <strong>Manager</strong><br />
installation tree is created, and filled out. This will take several minutes.<br />
When the files are complete, you are asked for a set of configuration information.<br />
To configure <strong><strong>Extreme</strong>Ware</strong> <strong>Enterprise</strong> <strong>Manager</strong> (EEM), we will need to<br />
ask you for some information. In most case the default answers<br />
will work correctly.<br />
8 First you are asked whether you want to upgrade from a previous version of<br />
<strong><strong>Extreme</strong>Ware</strong> <strong>Enterprise</strong> <strong>Manager</strong>.<br />
*** Upgrade Parameters<br />
If there is a previous installation of EEM installed,<br />
you may import the database and the license from the previous<br />
installation. If there is no previous install, or you would<br />
like to start from scratch, select new installation.<br />
Would you like to upgrade from a previous install? (Y/N) [N]:<br />
Answer Y to upgrade.<br />
If you answer Yes, the install script asks for the location of the previous version of<br />
<strong><strong>Extreme</strong>Ware</strong> <strong>Enterprise</strong> <strong>Manager</strong>.<br />
Old install directory [/opt/eem]: /opt/eem1.1<br />
Accept the default or enter the actual location (full path name).<br />
9 Next, you are asked for a license key.<br />
*** License Key<br />
Please enter the license key for the product.<br />
EXTREMEWARE ENTERPRISE MANAGER INSTALLATION AND USER GUIDE 2-9
INSTALLING THE EXTREMEWARE ENTERPRISE MANAGER<br />
For purchased products, this is found on the license<br />
agreement sheet included with the product.<br />
’Evaluation’ will grant a 30 day evaluation license.<br />
Please enter the license key: [Evaluation]<br />
If you have purchased the product and received a license key from <strong>Extreme</strong><br />
<strong>Networks</strong>, enter it here. If you are installing an evaluation copy, accept the default,<br />
Evaluation.<br />
10 Next, you are asked to enter a port for communication between the Web server and<br />
the database server:<br />
*** Database Parameters<br />
EEM will run an SQL database server on this machine. The database<br />
needs the name of this machine and an unused port to listen on.<br />
Please enter the port for the database: [2638]<br />
Accept the default (2638) for the port that the <strong>Enterprise</strong> <strong>Manager</strong> Web Server will<br />
use to communicate with the database, or enter a different port number. You can use<br />
any port number (a number between 1024 and 9999 is recommended) except a port<br />
number already in use by another process.<br />
11 You are now asked for three ports that the <strong>Enterprise</strong> <strong>Manager</strong> Web Server will use.<br />
*** Web Server Parameters<br />
EEM runs as a web server and by default accepts HTTP requests<br />
on port 80. You may specify an alternative. Additionally EEM needs<br />
two other unused ports, one for a web administrative server and<br />
one for internal usage. If you are not sure what to enter, the defaults<br />
should be acceptable.<br />
Please enter the http port for the web server: [80]<br />
Please enter the http port for the admin web server: [9090]<br />
Please enter the http port for the web server: [9091]<br />
Accept any or all of the default port numbers, or enter different port numbers.<br />
You can use any port number (a number between 1024 and 9999 is recommended)<br />
except:<br />
— The port number you just entered for the database TCP port.<br />
2-10 EXTREMEWARE ENTERPRISE MANAGER INSTALLATION AND USER GUIDE
INSTALLING ON A SPARC SOLARIS SYSTEM<br />
— Any port number already in use by another process.<br />
12 Finally, you are asked to confirm the configuration parameters:<br />
*** Configuration<br />
Please review the following items.<br />
Upgrade<br />
= NO<br />
License<br />
= <br />
Database Port = <br />
HTTP Port = <br />
HTTP Admin Port = <br />
HTTP Internal Port = <br />
Are these correct? (Y to accept / N to re-enter) [N]:<br />
13 If you accept the parameters by entering Y, the installation script will finish with the<br />
following messages:<br />
Installing License...<br />
License installed.<br />
Done.<br />
Updating<br />
./WebServer/properties/server/javawebserver/webpageservice/servlets.pr<br />
operties<br />
Updating<br />
./WebServer/properties/server/javawebserver/webpageservice/endpoint.pr<br />
operties<br />
Updating<br />
./WebServer/properties/server/adminserver/adminservice/admin_port.prop<br />
erties<br />
Updating<br />
./WebServer/properties/server/javawebserver/adminservice/admin_port.pr<br />
operties<br />
Updating ./WebServer/properties/server/javawebserver/server.properties<br />
/space/opt/eem20<br />
EXTREMEWARE ENTERPRISE MANAGER INSTALLATION AND USER GUIDE 2-11
INSTALLING THE EXTREMEWARE ENTERPRISE MANAGER<br />
If you are upgrading from an earlier version of <strong><strong>Extreme</strong>Ware</strong> <strong>Enterprise</strong> <strong>Manager</strong>,<br />
you will also see the following:<br />
*** Database Upgrade<br />
Upgrading Database...<br />
Upgrading from EEM 1.1<br />
Generating sql files...<br />
Dumping data from tables in old database ...<br />
Loading data into tables in new database ...<br />
Database Upgrade Complete.<br />
The final messages are:<br />
The <strong><strong>Extreme</strong>Ware</strong> <strong>Enterprise</strong> <strong>Manager</strong> software installation is complete.<br />
To start the server, run /opt/eem20/runserv &<br />
Once the server is running, you can run the client in<br />
a supported web browser with the following URL:<br />
http://:/<br />
and are the name of the system you’ve just installed on, and the<br />
HTTP port you entered (or 80 if you accepted the default).<br />
UPDATING AN EVALUATION VERSION TO A LICENSED VERSION<br />
To update an evaluation copy of the <strong><strong>Extreme</strong>Ware</strong> <strong>Enterprise</strong> <strong>Manager</strong> to a<br />
fully-licensed copy, use the utility provided.<br />
Note:<br />
DO NOT reinstall the software if you have any data or configurations of value in<br />
the <strong>Enterprise</strong> <strong>Manager</strong> database. Re-installation will re-initialize the database.<br />
• Set the current directory to the <strong>Enterprise</strong> <strong>Manager</strong> installation directory and run the<br />
installation script:<br />
/instlic <br />
is the directory (path) where you installed the <strong>Enterprise</strong> <strong>Manager</strong><br />
components.<br />
2-12 EXTREMEWARE ENTERPRISE MANAGER INSTALLATION AND USER GUIDE
INSTALLING ON A SPARC SOLARIS SYSTEM<br />
For example, if you installed in the default directory, enter:<br />
/opt/eem20/instlic <br />
is the 11-character license key found on the License Agreement shipped with<br />
the <strong><strong>Extreme</strong>Ware</strong> <strong>Enterprise</strong> <strong>Manager</strong> software. Type the key exactly as it is shown<br />
on the License Agreement.<br />
If the license update is successful, the message “License Installed” is displayed in<br />
the xterm or command window.<br />
If the update is not successful, the message “Invalid argument key : ” is<br />
displayed. is the license key you entered with the instlic command. Verify that<br />
you typed the key exactly as shown on the license agreement.<br />
UNINSTALLING THE ENTERPRISE MANAGER SERVER<br />
To remove the <strong><strong>Extreme</strong>Ware</strong> <strong>Enterprise</strong> <strong>Manager</strong> server software from a Solaris host,<br />
stop the server using the stopserv command, then remove the all the files in the<br />
installation directory.<br />
To remove the <strong>Enterprise</strong> <strong>Manager</strong> server software, follow these steps:<br />
1 Run the stopserv command found in the root installation directory.<br />
The installation directory is the directory (path) where you installed the <strong>Enterprise</strong><br />
<strong>Manager</strong> components.<br />
For example, if you installed in the default directory, enter:<br />
/opt/eem20/stopserv<br />
This shuts down the <strong>Enterprise</strong> <strong>Manager</strong> server if it is running.<br />
2 Make the parent of the installation directory the current directory, and remove all<br />
files from the directory and its sub-directories.<br />
For example, if you installed using the default directory path, /opt/eem20, enter:<br />
cd opt<br />
3 Remove all files from the installation directory tree.<br />
For example, if you installed using the default directory path, enter:<br />
rm -rf eem20<br />
This removes all the <strong>Enterprise</strong> <strong>Manager</strong> components, including the database, from<br />
the system.<br />
EXTREMEWARE ENTERPRISE MANAGER INSTALLATION AND USER GUIDE 2-13
INSTALLING THE EXTREMEWARE ENTERPRISE MANAGER<br />
INSTALLING THE ENTERPRISE MANAGER CLIENT<br />
In order to run the <strong><strong>Extreme</strong>Ware</strong> <strong>Enterprise</strong> <strong>Manager</strong> client, Web browser software must<br />
be installed.<br />
• Under Windows 95 or Windows NT, install Microsoft Internet Explorer 5.0 with the<br />
Microsoft 5.x JVM.<br />
To download Internet Explorer 5.0, go to<br />
http://www.microsoft.com/ie/<br />
The <strong>Enterprise</strong> <strong>Manager</strong> client will also run with Internet Explorer 4.0 with the<br />
Microsoft 5.x JVM. Versions of Internet Explorer earlier than 4.72.3110.8 (as displayed<br />
in About Internet Explorer from the Help menu) may have slow performance.<br />
For JVM updates for Internet Explorer 4.0, go to<br />
http://www.microsoft.com/java/vm/dl_vm32.htm<br />
Under Solaris, install Netscape Navigator with the JDK 1.1 support update.<br />
Navigator is included in Netscape Communicator, and both the Communicator and<br />
the JDK patch can be downloaded from Netscape Communications. Go to the<br />
Netscape developer web site at http://developer.netscape.com/software/<br />
for more information. From there you can find links to download the Communicator<br />
and the JDK 1.1 for the Communicator.<br />
On Windows NT systems, the <strong>Enterprise</strong> <strong>Manager</strong> client software can be downloaded<br />
and installed on the client system, but does not require local installation. If you do not<br />
install it locally, it is downloaded into the browser automatically when you enter the<br />
URL of the <strong>Enterprise</strong> <strong>Manager</strong> Server.<br />
DOWNLOADING THE CLIENT APPLET IN INTERNET EXPLORER<br />
If you are running Internet Explorer, you are given two choices for launching the<br />
<strong>Enterprise</strong> <strong>Manager</strong> client when you connect your browser to the <strong><strong>Extreme</strong>Ware</strong><br />
<strong>Enterprise</strong> <strong>Manager</strong> server. One of these choices is to run the <strong><strong>Extreme</strong>Ware</strong> <strong>Enterprise</strong><br />
<strong>Manager</strong> client locally on your system. To download the client applet to your system,<br />
do the following:<br />
1 From your browser, enter the following URL:<br />
http://:/<br />
In the URL, replace with the name of the system where the <strong><strong>Extreme</strong>Ware</strong><br />
<strong>Enterprise</strong> <strong>Manager</strong> server is running. Replace with the TCP port number<br />
2-14 EXTREMEWARE ENTERPRISE MANAGER INSTALLATION AND USER GUIDE
INSTALLING THE ENTERPRISE MANAGER CLIENT<br />
that you assigned to the <strong><strong>Extreme</strong>Ware</strong> <strong>Enterprise</strong> <strong>Manager</strong> Web Server during<br />
installation.<br />
Note: If you used the default web server port, 80, you do not need to include the<br />
port number.<br />
The <strong>Enterprise</strong> <strong>Manager</strong> Start-up page appears, as shown in Figure 2-1.<br />
Figure 2-1: <strong><strong>Extreme</strong>Ware</strong> <strong>Enterprise</strong> <strong>Manager</strong> Start-up page<br />
2 From the <strong>Enterprise</strong> <strong>Manager</strong> Start-up page click Launch Installed <strong><strong>Extreme</strong>Ware</strong><br />
<strong>Enterprise</strong> <strong>Manager</strong>. The first time you choose this link, a page will pop up<br />
informing you that a signed applet is going to be downloaded (see Figure 2-2).<br />
EXTREMEWARE ENTERPRISE MANAGER INSTALLATION AND USER GUIDE 2-15
INSTALLING THE EXTREMEWARE ENTERPRISE MANAGER<br />
Figure 2-2: Security Warning prior to downloading the signed client applet<br />
3 To continue with the download, click Yes.<br />
To get more information about the applet, the security certificate or the permissions<br />
that are being granted, select any of the links on the page, or click the More Info<br />
button.<br />
4 When the download is complete, the <strong><strong>Extreme</strong>Ware</strong> <strong>Enterprise</strong> <strong>Manager</strong> Login page<br />
appears.<br />
UNINSTALLING THE CLIENT APPLET<br />
You can remove the downloaded client as follows:<br />
1 From Internet Explorer, select Internet Options... from the View menu.<br />
2 On the General tab, under the Temporary Internet Files section, click Settings....<br />
3 Click View Objects... to display the Downloaded Programs window.<br />
4 Find the entry for “EEM Client” and highlight it.<br />
5 From the File menu, select Remove Program File to remove the client applet.<br />
2-16 EXTREMEWARE ENTERPRISE MANAGER INSTALLATION AND USER GUIDE
3 Starting the <strong><strong>Extreme</strong>Ware</strong><br />
<strong>Enterprise</strong> <strong>Manager</strong><br />
This chapter describes:<br />
• Starting the <strong><strong>Extreme</strong>Ware</strong> <strong>Enterprise</strong> <strong>Manager</strong> Server.<br />
• Launching an <strong>Enterprise</strong> <strong>Manager</strong> Client.<br />
• Navigating the <strong>Enterprise</strong> <strong>Manager</strong> pages.<br />
When you log in for the first time after installing the <strong><strong>Extreme</strong>Ware</strong> <strong>Enterprise</strong> <strong>Manager</strong><br />
server software, there are only two user accounts enabled—an Administrator account<br />
“admin,” and a user account “user” with Monitor access privileges. Neither account has<br />
a password. Follow the instructions in Chapter 4 to change the admin password and to<br />
create additional <strong>Enterprise</strong> <strong>Manager</strong> user accounts.<br />
RUNNING THE ENTERPRISE MANAGER UNDER WINDOWS<br />
The following instructions assume that the Windows NT operating system is already<br />
running, and that the <strong><strong>Extreme</strong>Ware</strong> <strong>Enterprise</strong> <strong>Manager</strong> server software is already<br />
installed.<br />
If you have installed the <strong><strong>Extreme</strong>Ware</strong> <strong>Enterprise</strong> <strong>Manager</strong> components as services<br />
under Windows NT, the <strong>Enterprise</strong> <strong>Manager</strong> Server and database component will start<br />
automatically when you boot the server. This is the recommended method of installing<br />
the <strong><strong>Extreme</strong>Ware</strong> <strong>Enterprise</strong> <strong>Manager</strong>.<br />
EXTREMEWARE ENTERPRISE MANAGER INSTALLATION AND USER GUIDE 3-1
STARTING THE EXTREMEWARE ENTERPRISE MANAGER<br />
STARTING OR RESTARTING THE ENTERPRISE MANAGER SERVER<br />
If you have not installed the components as a service, you must start them manually<br />
after you boot the server system. You can do this from the Windows NT Start menu.<br />
The <strong><strong>Extreme</strong>Ware</strong> <strong>Enterprise</strong> <strong>Manager</strong> Server consists of two components:<br />
• The <strong><strong>Extreme</strong>Ware</strong> <strong>Enterprise</strong> <strong>Manager</strong> Database Engine<br />
• The <strong><strong>Extreme</strong>Ware</strong> <strong>Enterprise</strong> <strong>Manager</strong> Web Server<br />
Both components must be running in order to run the <strong>Enterprise</strong> <strong>Manager</strong> client<br />
applets.<br />
To start the <strong><strong>Extreme</strong>Ware</strong> <strong>Enterprise</strong> <strong>Manager</strong> Server and database components, follow<br />
these steps:<br />
1 Click Start.<br />
2 Highlight Programs to display the Programs menu.<br />
3 Highlight <strong><strong>Extreme</strong>Ware</strong> <strong>Enterprise</strong> <strong>Manager</strong> in the Programs menu to display the<br />
<strong><strong>Extreme</strong>Ware</strong> <strong>Enterprise</strong> <strong>Manager</strong> menu.<br />
4 Click <strong><strong>Extreme</strong>Ware</strong> <strong>Enterprise</strong> Server. This runs runserve.exe, a program that<br />
starts the two components in the required order.<br />
Two windows are displayed as the <strong>Enterprise</strong> <strong>Manager</strong> Server starts up:<br />
• Sybase Adaptive Server Anywhere. This window is iconified and placed on the right<br />
side of the Windows task bar.<br />
• A MS-DOS window that shows the processes being started.<br />
SHUTTING DOWN THE ENTERPRISE MANAGER SERVER COMPONENTS<br />
If the <strong><strong>Extreme</strong>Ware</strong> <strong>Enterprise</strong> <strong>Manager</strong> components are running as services, follow<br />
these steps to shut them down:<br />
1 From the Start menu, highlight Settings, pull right, and click on the Control Panel.<br />
This displays the Control Panel folder.<br />
2 From the Control Panel folder, double-click Services. This displays the Services<br />
Properties window. You must have NT Administrator privileges to access this<br />
function.<br />
3 From the list of installed programs select EEM Web Server and click Stop.<br />
3-2 EXTREMEWARE ENTERPRISE MANAGER INSTALLATION AND USER GUIDE
RUNNING THE ENTERPRISE MANAGER UNDER WINDOWS<br />
4 Repeat the same actions for the EEM Database Engine.<br />
If the components are running as regular applications, follow these steps to shut them<br />
down:<br />
1 Double-click on the <strong><strong>Extreme</strong>Ware</strong> <strong>Enterprise</strong> <strong>Manager</strong> 2.0 Server button on the<br />
Windows Taskbar to bring up the <strong><strong>Extreme</strong>Ware</strong> <strong>Enterprise</strong> <strong>Manager</strong> 2.0 Server<br />
MS-DOS window.<br />
2 Type [Ctrl]+C at the DOS command prompt to shut down the <strong>Enterprise</strong> <strong>Manager</strong><br />
Web Server.<br />
3 Double-click on the small icon for the Sybase Adaptive Server Anywhere which is<br />
found on the Windows Taskbar at the far right (a small “SQL” in red and yellow<br />
letters).<br />
4 When the window is displayed, click the Shutdown button to shut down the<br />
program.<br />
RESTARTING THE ENTERPRISE MANAGER SERVER COMPONENTS AS<br />
SERVICES<br />
To restart the <strong><strong>Extreme</strong>Ware</strong> <strong>Enterprise</strong> <strong>Manager</strong> components as services, follow these<br />
steps:<br />
1 From the Start menu, highlight Settings, pull right, and click on the Control Panel.<br />
This displays the Control Panel folder.<br />
2 From the Control Panel folder, double-click Services. This displays the Services<br />
Properties window. You must have NT Administrator privileges to access this<br />
function.<br />
3 From the list of installed programs select EEM Database Engine and click Start.<br />
4 Repeat the same action for the EEM Web Server<br />
5 If you want to change the start-up parameters, click Startup... instead of Start.<br />
In order to import users from an NT Domain Controller, the EEM Web Server must<br />
be running with permissions that enable it to get user information from the Domain<br />
Controller. You can specify the log on account for the Web Server as a start-up<br />
parameter:<br />
— In the Log On As: section of the Startup... pop up window, enter the account<br />
name and password for a user that has the appropriate permissions to access the<br />
Domain Controller.<br />
EXTREMEWARE ENTERPRISE MANAGER INSTALLATION AND USER GUIDE 3-3
STARTING THE EXTREMEWARE ENTERPRISE MANAGER<br />
RUNNING THE ENTERPRISE MANAGER UNDER SOLARIS<br />
The following instructions assume that you are using a command or Xterm window<br />
running the C shell.<br />
STARTING OR RESTARTING THE ENTERPRISE MANAGER SERVER<br />
To run the <strong>Enterprise</strong> <strong>Manager</strong> Server:<br />
1 Set the current directory:<br />
cd <br />
is the directory (path) where you installed the <strong>Enterprise</strong> <strong>Manager</strong><br />
components. If you installed in the default directory, the path is /opt/eem20.<br />
2 Invoke runserve to start the three <strong>Enterprise</strong> <strong>Manager</strong> components in the required<br />
order.<br />
runserve &<br />
SHUTTING DOWN THE ENTERPRISE MANAGER SERVER COMPONENTS<br />
To shut down the <strong>Enterprise</strong> <strong>Manager</strong> Server:<br />
1 Set the current directory:<br />
cd <br />
is the directory (path) where you installed the <strong>Enterprise</strong> <strong>Manager</strong><br />
components. If you installed in the default directory, the path is /opt/eem20<br />
2 Invoke stopserv to shut down the <strong>Enterprise</strong> <strong>Manager</strong> components in the required<br />
order.<br />
stopserv &<br />
This shuts down the <strong>Enterprise</strong> <strong>Manager</strong> server if it is running.<br />
3-4 EXTREMEWARE ENTERPRISE MANAGER INSTALLATION AND USER GUIDE
LAUNCHING THE EXTREMEWARE ENTERPRISE MANAGER CLIENT<br />
LAUNCHING THE EXTREMEWARE ENTERPRISE MANAGER<br />
CLIENT<br />
The <strong>Enterprise</strong> <strong>Manager</strong> client user interface is a Java-based application that runs within<br />
a Java-enabled browser such as Microsoft Internet Explorer 4.72 or later under Windows<br />
95 or Windows NT, or Netscape Communicator (Navigator) version 4.0.7 or later under<br />
Solaris or HP-UX.<br />
To run the <strong><strong>Extreme</strong>Ware</strong> <strong>Enterprise</strong> <strong>Manager</strong> client interface:<br />
1 Launch your Web browser.<br />
2 Enter the following URL:<br />
http://:/<br />
In the URL, replace with the name of the system where the <strong><strong>Extreme</strong>Ware</strong><br />
<strong>Enterprise</strong> <strong>Manager</strong> server is running. Replace with the TCP port number<br />
that you assigned to the <strong><strong>Extreme</strong>Ware</strong> <strong>Enterprise</strong> <strong>Manager</strong> Web Server during<br />
installation.<br />
Note: If you used the default web server port, 80, you do not need to include the<br />
port number.<br />
The <strong>Enterprise</strong> <strong>Manager</strong> Start-up page appears. Figure 3-1 shows the Start-up page<br />
on windows in Microsoft Internet Explorer. The Start-up page for Solaris under<br />
Netscape Navigator is similar.<br />
EXTREMEWARE ENTERPRISE MANAGER INSTALLATION AND USER GUIDE 3-5
STARTING THE EXTREMEWARE ENTERPRISE MANAGER<br />
Figure 3-1: <strong><strong>Extreme</strong>Ware</strong> <strong>Enterprise</strong> <strong>Manager</strong> Start-up page<br />
3 You are presented with several ways to run the <strong><strong>Extreme</strong>Ware</strong> <strong>Enterprise</strong> <strong>Manager</strong><br />
client:<br />
For Windows NT or Windows 95 running Internet Explorer:<br />
— Click Launch <strong><strong>Extreme</strong>Ware</strong> <strong>Enterprise</strong> <strong>Manager</strong> to launch the <strong>Enterprise</strong><br />
<strong>Manager</strong> using the JVM in the browser.<br />
— Click Launch Installed <strong><strong>Extreme</strong>Ware</strong> <strong>Enterprise</strong> <strong>Manager</strong> Client to run the client<br />
applet locally. If the most current version of the client applet has not been<br />
downloaded, you will be prompted to download it (see “Installing the <strong>Enterprise</strong><br />
<strong>Manager</strong> Client” in Chapter 2).<br />
For Solaris or HPUX running Netscape Navigator:<br />
— Click Launch <strong><strong>Extreme</strong>Ware</strong> <strong>Enterprise</strong> <strong>Manager</strong> to launch the <strong>Enterprise</strong><br />
<strong>Manager</strong> using the JVM in the browser.<br />
3-6 EXTREMEWARE ENTERPRISE MANAGER INSTALLATION AND USER GUIDE
LAUNCHING THE EXTREMEWARE ENTERPRISE MANAGER CLIENT<br />
— Click Launch <strong><strong>Extreme</strong>Ware</strong> <strong>Enterprise</strong> <strong>Manager</strong> with the Java Plug-In to launch<br />
the <strong>Enterprise</strong> <strong>Manager</strong> using Sun’s Java plug-in. If the most current version of<br />
the plug-in is not available, you will be prompted to download it, and will be led<br />
through the brief installation process.<br />
The <strong><strong>Extreme</strong>Ware</strong> <strong>Enterprise</strong> <strong>Manager</strong> Login page appears, as shown in Figure 3-2.<br />
Figure 3-2: <strong><strong>Extreme</strong>Ware</strong> <strong>Enterprise</strong> <strong>Manager</strong> Login page<br />
Note:<br />
There are two default user accounts—the Administrator account “admin,” and<br />
the user account “user” with Monitor access privileges. Initially, those accounts<br />
have no password. Chapter 4 describes how an <strong>Enterprise</strong> <strong>Manager</strong><br />
Administrator can create additional <strong>Enterprise</strong> <strong>Manager</strong> user accounts.<br />
EXTREMEWARE ENTERPRISE MANAGER INSTALLATION AND USER GUIDE 3-7
STARTING THE EXTREMEWARE ENTERPRISE MANAGER<br />
To log into <strong><strong>Extreme</strong>Ware</strong> <strong>Enterprise</strong> <strong>Manager</strong>:<br />
1 Type your user name in the User field if you already have an <strong><strong>Extreme</strong>Ware</strong><br />
<strong>Enterprise</strong> <strong>Manager</strong> user account.<br />
— If you are the network administrator logging in to the <strong>Enterprise</strong> <strong>Manager</strong> server<br />
for the first time since it has been installed, log in as “admin.”<br />
You will be able to change the admin password (strongly recommended) and to<br />
create additional user accounts.<br />
— If you are a new user without your own account on the <strong>Enterprise</strong> <strong>Manager</strong><br />
server, log in as “user.” You will be able to view information in the various<br />
modules, but will not be able to change any configurations.<br />
2 Type your password in the Password field.<br />
Both default names (user and admin) initially have no password, so you can leave<br />
the field blank.<br />
3 Click Login.<br />
If you are using an evaluation copy of the <strong><strong>Extreme</strong>Ware</strong> <strong>Enterprise</strong> <strong>Manager</strong>, a<br />
dialog box appears notifying you how much longer the copy is valid.<br />
Click OK.<br />
The About <strong><strong>Extreme</strong>Ware</strong> <strong>Enterprise</strong> <strong>Manager</strong> page appears.<br />
NAVIGATING THE ENTERPRISE MANAGER FUNCTIONS<br />
The <strong><strong>Extreme</strong>Ware</strong> <strong>Enterprise</strong> <strong>Manager</strong> client consists of two frames, as shown in<br />
Figure 3-3.<br />
3-8 EXTREMEWARE ENTERPRISE MANAGER INSTALLATION AND USER GUIDE
NAVIGATING THE ENTERPRISE MANAGER FUNCTIONS<br />
Navigation Toolbar<br />
Main applet frame<br />
Figure 3-3: The About <strong><strong>Extreme</strong>Ware</strong> <strong>Enterprise</strong> <strong>Manager</strong> page<br />
• The Navigation Toolbar, on the left, displays a set of buttons you can use to access<br />
various <strong>Enterprise</strong> <strong>Manager</strong> modules.<br />
—About returns you to the display shown in Figure 3-3.<br />
—Inventory runs the Inventory <strong>Manager</strong>.<br />
—VLAN runs the VLAN <strong>Manager</strong>.<br />
—VC runs the Virtual Chassis Stack <strong>Manager</strong>.<br />
—Admin runs the Administration module, where a user with Administrator access<br />
can administer <strong><strong>Extreme</strong>Ware</strong> <strong>Enterprise</strong> <strong>Manager</strong> user accounts. Other users can<br />
change their own password using this applet.<br />
EXTREMEWARE ENTERPRISE MANAGER INSTALLATION AND USER GUIDE 3-9
STARTING THE EXTREMEWARE ENTERPRISE MANAGER<br />
—EView runs the <strong>Extreme</strong>View applet.<br />
—Policy runs the Policy System applet.<br />
—RT Stats runs the Real Time statistics applet.<br />
— Find IP/MAC runs the MAC/IP Address Finder applet.<br />
— Logoff ends your session and returns you to the Login display.<br />
• The main applet frame is used to display the active <strong>Enterprise</strong> <strong>Manager</strong> applet. For<br />
example, in Figure 3-4, the VLAN <strong>Manager</strong> is displayed in the main applet frame.<br />
Applet<br />
function<br />
buttons<br />
Component Tree<br />
Component status/detail<br />
Figure 3-4: VLAN <strong>Manager</strong> applet running in a browser window<br />
3-10 EXTREMEWARE ENTERPRISE MANAGER INSTALLATION AND USER GUIDE
NAVIGATING THE ENTERPRISE MANAGER FUNCTIONS<br />
<strong>Enterprise</strong> <strong>Manager</strong> applets use a two-panel display within the main applet frame. The<br />
two panels are:<br />
• The Component Tree.<br />
• A component status/detail information panel.<br />
In addition, some applets provide an applet-specific set of buttons at the top of the<br />
main applet frame. These provide access to specific applet functions, such as adding,<br />
deleting, or configuring components managed by the applet.<br />
THE COMPONENT TREE<br />
The left side panel shows the Component Tree. The Component Tree is a nested tree<br />
that displays the components known to the <strong>Enterprise</strong> <strong>Manager</strong> database that are<br />
relevant to the active module. The Component Tree displays different sets of<br />
components depending on which <strong>Enterprise</strong> <strong>Manager</strong> module you are viewing.<br />
For example, in the Inventory <strong>Manager</strong>, the Component Tree shows all the <strong>Extreme</strong> and<br />
third-party devices known to the <strong><strong>Extreme</strong>Ware</strong> <strong>Enterprise</strong> <strong>Manager</strong>. In the VLAN<br />
<strong>Manager</strong>, the Component Tree displays VLANs, as shown in Figure 3-4. In the Virtual<br />
Chassis Stack <strong>Manager</strong>, the Component Tree displays all the known Virtual Chassis<br />
stacks. In the Policy System client, the Component Tree shows the categories of<br />
elements you can work with in the Policy System.<br />
If a component in the tree has a plus sign to its left, that means there are<br />
subcomponents nested below it. For example, if the component is a VLAN, then it has<br />
<strong>Extreme</strong> switches as subcomponents. The switches, in turn, have ports as<br />
subcomponents.<br />
➧<br />
➧<br />
Click on the plus sign to display the nested subcomponents.<br />
The plus sign changes to a minus sign.<br />
Click on the minus sign to hide the subcomponent list.<br />
THE STATUS/DETAIL INFORMATION PANEL<br />
The right side panel displays information about the component selected in the tree on<br />
the left. For example, Figure 3-5 shows the Inventory <strong>Manager</strong> applet, with basic<br />
information about the devices known to the <strong>Enterprise</strong> <strong>Manager</strong>.<br />
EXTREMEWARE ENTERPRISE MANAGER INSTALLATION AND USER GUIDE 3-11
STARTING THE EXTREMEWARE ENTERPRISE MANAGER<br />
Column<br />
heading<br />
separators<br />
Figure 3-5: Inventory <strong>Manager</strong> applet<br />
➧<br />
Click on a component in the Component Tree to display information about that<br />
component.<br />
In Figure 3-5, the selected component is the Default device group. The component<br />
status/detail panel displays summary status information about each device in this<br />
device group.<br />
A red circle with the white “S” next to a device indicates that the device is not reachable<br />
through SNMP. This indicator may appear in any of the applets where a list of switches<br />
is displayed.<br />
The buttons and frame contents change depending on which applet you are viewing,<br />
and also on the permissions associated with your user account.<br />
3-12 EXTREMEWARE ENTERPRISE MANAGER INSTALLATION AND USER GUIDE
NAVIGATING THE ENTERPRISE MANAGER FUNCTIONS<br />
MOVING THE COMPONENT TREE BOUNDARY<br />
You can move the boundary between the Component Tree panel and the main applet<br />
panel by following these steps:<br />
1 Place the cursor over the line separating the panels.<br />
2 Click and hold the left mouse button to “grab” the panel separator.<br />
3 Drag the separator until the panels are the desired widths.<br />
RESIZING AND SORTING COLUMNS<br />
In a wide columnar display such as shown in Figure 3-5, you can resize the widths of<br />
each column. To do this, follow these steps:<br />
1 Place the cursor over the line separating the column you want to resize from the<br />
column to its right.<br />
2 Click and hold the left mouse button to “grab” the column separator.<br />
3 Drag the separator until the column is are the desired width.<br />
You can sort the rows of a columnar display according to the contents of any individual<br />
column.<br />
➧<br />
To sort the rows, click on the column heading you want to use as the sort criteria.<br />
Click once to sort in ascending order; click a second time to reverse the sort order.<br />
APPLET FUNCTION BUTTONS<br />
For all <strong><strong>Extreme</strong>Ware</strong> <strong>Enterprise</strong> <strong>Manager</strong> applets (except the Inventory <strong>Manager</strong> and<br />
Admin applet), stand-alone buttons at the top of the applet frame provide access to the<br />
functions provided by the current applet. Each button invokes a pop-up dialog box for<br />
the function, as shown in Figure 3-6.<br />
Note:<br />
If you have Monitor access, some or all of the buttons in a given applet are not<br />
available to you. For example, in the VLAN <strong>Manager</strong>, a user with Monitor<br />
access can view information about the components in the Component Tree, but<br />
cannot Add, Delete, or Modify VLANs, or perform any port configurations.<br />
EXTREMEWARE ENTERPRISE MANAGER INSTALLATION AND USER GUIDE 3-13
STARTING THE EXTREMEWARE ENTERPRISE MANAGER<br />
Figure 3-6: Pop-up dialog box for adding a VLAN in the VLAN <strong>Manager</strong><br />
A dialog box can contain the following types of fields:<br />
• Text fields, such as the VLAN Name field in Figure 3-6. Enter text or numbers by<br />
clicking in the field and then typing.<br />
To clear a value from a text field, highlight the value with the cursor and press the<br />
Del or Backspace key on the keyboard. You can also highlight the value and just<br />
type a new value over the old one.<br />
• Drop-down menu fields, such as the Protocol Filter field in Figure 3-6. Click in the<br />
field to drop down a menu of choices, then click on your selection to enter the value<br />
into the field.<br />
• List box fields, such as the Available Switches field in Figure 3-6. Click to highlight a<br />
value in the field. Click again to unselect a value.<br />
If there are more entries in the list than can be displayed in the box, a scrollbar is<br />
provided at the right side of the field.<br />
Some list boxes allow multiple selections. Simply click on multiple items to select<br />
them.<br />
In addition, most dialog boxes contain a Reset button. This restores the dialog box to<br />
the state it was in when it was invoked, clearing any selections on the screen and<br />
resetting the data to the current information from the <strong>Enterprise</strong> <strong>Manager</strong> database.<br />
3-14 EXTREMEWARE ENTERPRISE MANAGER INSTALLATION AND USER GUIDE
4 Administering the <strong><strong>Extreme</strong>Ware</strong><br />
<strong>Enterprise</strong> <strong>Manager</strong><br />
This chapter describes how to use the Administration applet for the following:<br />
• Adding <strong><strong>Extreme</strong>Ware</strong> <strong>Enterprise</strong> <strong>Manager</strong> users.<br />
• Setting and modifying user permissions for both the <strong>Enterprise</strong> <strong>Manager</strong> and<br />
<strong><strong>Extreme</strong>Ware</strong>.<br />
• Changing a user’s password.<br />
• Deleting users.<br />
• Configuring the RADIUS server for user authentication.<br />
OVERVIEW OF USER ADMINISTRATION<br />
In order to log in to the <strong><strong>Extreme</strong>Ware</strong> <strong>Enterprise</strong> <strong>Manager</strong> and use its management<br />
features, you must have a user name and password. You can also use the <strong>Enterprise</strong><br />
<strong>Manager</strong> and its Remote Authentication Dial In User Service (RADIUS) server to<br />
configure access permissions for <strong>Extreme</strong> switches.<br />
ENTERPRISE MANAGER ACCESS<br />
The <strong>Enterprise</strong> <strong>Manager</strong> provides three levels of access to <strong>Enterprise</strong> <strong>Manager</strong> functions:<br />
• Monitor—users who can view status information and statistics.<br />
• <strong>Manager</strong>—users who can modify device parameters as well as view status<br />
information and statistics.<br />
EXTREMEWARE ENTERPRISE MANAGER INSTALLATION AND USER GUIDE 4-1
ADMINISTERING THE EXTREMEWARE ENTERPRISE MANAGER<br />
• Administrator—users who can create, modify and delete user accounts as well as<br />
perform all the functions of a user with <strong>Manager</strong> access.<br />
The <strong>Enterprise</strong> <strong>Manager</strong> provides two default users, “admin” with Administrator<br />
access, and “user” with Monitor access. The two default users do not initially have<br />
passwords. All other user names must be added and enabled by an Administrator user.<br />
Regardless of your access level, you can run the Administration applet and change your<br />
own password. Users with Administrator access can add and delete users and assign<br />
user access levels.<br />
Note:<br />
The <strong><strong>Extreme</strong>Ware</strong> <strong>Enterprise</strong> <strong>Manager</strong> user accounts are separate from the<br />
<strong>Extreme</strong> switch user accounts. You can configure both through the <strong>Enterprise</strong><br />
<strong>Manager</strong>, or you can have switch access independently of the <strong>Enterprise</strong><br />
<strong>Manager</strong>.<br />
EXTREMEWARE ACCESS<br />
Through the <strong>Enterprise</strong> <strong>Manager</strong>, two levels of access to <strong>Extreme</strong> switches can be<br />
enabled:<br />
• User—users who can view device status information and statistics, but cannot<br />
modify any parameters.<br />
• Administrator—users who can modify device parameters as well as view status<br />
information and statistics.<br />
These permissions enable access to <strong>Extreme</strong> <strong>Networks</strong> switches through Telnet or<br />
<strong><strong>Extreme</strong>Ware</strong> Vista. The use of the RADIUS server avoids the need to maintain user<br />
names, passwords, and access permissions in each switch, and instead centralizes the<br />
configuration in one location in the <strong><strong>Extreme</strong>Ware</strong> <strong>Enterprise</strong> <strong>Manager</strong>.<br />
THE RADIUS SERVER<br />
<strong><strong>Extreme</strong>Ware</strong> <strong>Enterprise</strong> <strong>Manager</strong> incorporates a basic RADIUS server for user<br />
authentication. RADIUS provides a standard way for the <strong>Enterprise</strong> <strong>Manager</strong> and<br />
<strong>Extreme</strong> switches to handle user authentication, permitting the unification of the<br />
<strong>Extreme</strong> CLI, <strong><strong>Extreme</strong>Ware</strong> Vista, and <strong>Enterprise</strong> <strong>Manager</strong> authentication.<br />
<strong><strong>Extreme</strong>Ware</strong> versions 4.1 and later support the RADIUS server for authentication and<br />
can act as RADIUS clients.<br />
4-2 EXTREMEWARE ENTERPRISE MANAGER INSTALLATION AND USER GUIDE
STARTING THE ENTERPRISE MANAGER CLIENT FOR THE FIRST TIME<br />
STARTING THE ENTERPRISE MANAGER CLIENT FOR THE<br />
FIRST TIME<br />
The two default users, admin and user, do not initially have passwords.<br />
It is strongly recommended that you log in the first time with the user name admin,<br />
and immediately change the admin user password. You can then add other users with<br />
<strong>Manager</strong>, Monitor, or Administrator access.<br />
To run the <strong><strong>Extreme</strong>Ware</strong> <strong>Enterprise</strong> <strong>Manager</strong> client interface for the first time:<br />
1 Launch your Web browser.<br />
2 Enter the URL:<br />
http://:/<br />
In the URL, replace with the name of the system where the <strong><strong>Extreme</strong>Ware</strong><br />
<strong>Enterprise</strong> <strong>Manager</strong> server is running. Replace with the TCP port number<br />
that you assigned to the <strong><strong>Extreme</strong>Ware</strong> <strong>Enterprise</strong> <strong>Manager</strong> Web Server during<br />
installation.<br />
Note: If you used the default web server port, 80, you do not need to include the<br />
port number.<br />
The <strong>Enterprise</strong> <strong>Manager</strong> Start-up page appears.<br />
3 Launch the <strong>Enterprise</strong> <strong>Manager</strong>.<br />
The <strong>Enterprise</strong> <strong>Manager</strong> Login page appears.<br />
4 Type the user name admin in the User field.<br />
5 Leave the Password field empty.<br />
6 Click Login.<br />
The About <strong><strong>Extreme</strong>Ware</strong> <strong>Enterprise</strong> <strong>Manager</strong> window appears.<br />
7 Click Admin to access the Administration functions of the <strong>Enterprise</strong> <strong>Manager</strong>.<br />
The User Administration page appears, as shown in Figure 4-1. The only users are<br />
“admin” and “user.”<br />
EXTREMEWARE ENTERPRISE MANAGER INSTALLATION AND USER GUIDE 4-3
ADMINISTERING THE EXTREMEWARE ENTERPRISE MANAGER<br />
Figure 4-1: User Administration window<br />
CHANGING THE ADMIN PASSWORD<br />
To change the Admin password:<br />
1 Click the tab at the top of the page to display the User Administration page, if<br />
necessary.<br />
2 Select the user admin in the User list.<br />
3 Click Modify.<br />
The Edit User window appears, as shown in Figure 4-2.<br />
4-4 EXTREMEWARE ENTERPRISE MANAGER INSTALLATION AND USER GUIDE
STARTING THE ENTERPRISE MANAGER CLIENT FOR THE FIRST TIME<br />
Figure 4-2: Edit User window<br />
4 Type a new password in the Password field.<br />
5 Type the password again in the Verify Password field.<br />
6 Click OK.<br />
The new admin password is stored in the <strong>Enterprise</strong> <strong>Manager</strong> database. You cannot<br />
change the <strong><strong>Extreme</strong>Ware</strong> <strong>Enterprise</strong> <strong>Manager</strong> access level for this user.<br />
You can, however, change the <strong><strong>Extreme</strong>Ware</strong> account access. The default for the<br />
<strong><strong>Extreme</strong>Ware</strong> <strong>Enterprise</strong> <strong>Manager</strong> user “Admin” is Administrator. See the information<br />
under “Adding or Modifying User Accounts” for details on the <strong><strong>Extreme</strong>Ware</strong> account<br />
access levels.<br />
EXTREMEWARE ENTERPRISE MANAGER INSTALLATION AND USER GUIDE 4-5
ADMINISTERING THE EXTREMEWARE ENTERPRISE MANAGER<br />
ADDING OR MODIFYING USER ACCOUNTS<br />
To add users to the <strong>Enterprise</strong> <strong>Manager</strong> database, or to modify <strong><strong>Extreme</strong>Ware</strong> <strong>Enterprise</strong><br />
<strong>Manager</strong> user account access, follow these steps:<br />
1 Login to the <strong><strong>Extreme</strong>Ware</strong> <strong>Enterprise</strong> <strong>Manager</strong> as a user with Administrator access.<br />
2 In the About <strong><strong>Extreme</strong>Ware</strong> <strong>Enterprise</strong> <strong>Manager</strong> window, click Admin in the<br />
Navigation Toolbar.<br />
The User Administration window appears.<br />
3 Click the tab at the top of the page to display the User Administration page, if<br />
necessary.<br />
4 To add a user, click Add. To change a user’s access or password, select the user<br />
name and click Modify.<br />
The New User window (or Edit User window) appears (Figure 4-3).<br />
Figure 4-3: New User and Edit User windows<br />
5 For a new user, type a user name into the Name field.<br />
6 Type a new password into the Password field.<br />
7 Type the password again into the Verify Password field.<br />
4-6 EXTREMEWARE ENTERPRISE MANAGER INSTALLATION AND USER GUIDE
DELETING USERS<br />
8 Select the appropriate EEM Account Access level:<br />
— Administrator access allows the user to add, edit and delete user accounts, as<br />
well as view status information and statistics and modify device parameters.<br />
— <strong>Manager</strong> access allows the user to view status information and statistics and<br />
modify device parameters.<br />
— Monitor access allows the user to view status information and statistics.<br />
— Disabled provides no access privileges (the user will not be able to log in to the<br />
<strong>Enterprise</strong> <strong>Manager</strong>), but keeps the user account information in the <strong>Enterprise</strong><br />
<strong>Manager</strong> database.<br />
9 Select the appropriate <strong><strong>Extreme</strong>Ware</strong> Account Access level:<br />
— Administrator access allows the user to modify device parameters as well as<br />
view status information and statistics.<br />
—User access allows the user to view device status information and statistics, but<br />
cannot modify any parameters.<br />
— No Access provides no access privileges, but keeps the user account information<br />
in the <strong>Enterprise</strong> <strong>Manager</strong> database.<br />
10 Click OK.<br />
The new user information is stored in the <strong>Enterprise</strong> <strong>Manager</strong> database.<br />
Note:<br />
A change to a user account does not take effect until the next time the user<br />
logs in.<br />
DELETING USERS<br />
To delete a user, follow these steps:<br />
1 Log in to the <strong><strong>Extreme</strong>Ware</strong> <strong>Enterprise</strong> <strong>Manager</strong> as a user with Administrator access.<br />
2 At the About <strong><strong>Extreme</strong>Ware</strong> <strong>Enterprise</strong> <strong>Manager</strong> window, click Admin in the<br />
Navigation Toolbar.<br />
The User Administration page appears.<br />
3 Select the user name you want to delete and click Delete.<br />
Note: You cannot delete the user name admin.<br />
A confirmation window appears.<br />
EXTREMEWARE ENTERPRISE MANAGER INSTALLATION AND USER GUIDE 4-7
ADMINISTERING THE EXTREMEWARE ENTERPRISE MANAGER<br />
4 Click Yes.<br />
This removes all information about this user account from the <strong>Enterprise</strong> <strong>Manager</strong><br />
database.<br />
Note:<br />
To remove all access privileges for a user without removing the user account<br />
from the <strong>Enterprise</strong> <strong>Manager</strong> database, use the Modify User function and<br />
change the Account Access to Disabled.<br />
CHANGING YOUR OWN USER PASSWORD<br />
If you have <strong>Manager</strong> or Monitor access, you can change your own password at any<br />
time after you have logged in to the <strong><strong>Extreme</strong>Ware</strong> <strong>Enterprise</strong> <strong>Manager</strong>. To do so, follow<br />
these steps:<br />
1 Click Admin in the Navigation Toolbar.<br />
The Change Password window appears, as shown in Figure 4-4.<br />
Figure 4-4: Change Password window<br />
4-8 EXTREMEWARE ENTERPRISE MANAGER INSTALLATION AND USER GUIDE
RADIUS ADMINISTRATION<br />
The window shows your user name, and your EEM and RADIUS Account Access<br />
levels as well as your password, but you cannot change them.<br />
2 Type your new password in the Password field.<br />
3 Type the password again in the Verify Password field.<br />
4 Click Apply.<br />
Your new password is stored in the <strong>Enterprise</strong> <strong>Manager</strong> database.<br />
Note:<br />
The change does not take effect until the next time you log in.<br />
RADIUS ADMINISTRATION<br />
If you have Adminstrator access, you may enable or disable the RADIUS server, and<br />
change its port or the RADIUS secret.<br />
To modify the RADIUS server settings, follow these steps:<br />
1 From the User Administration page, click the RADIUS Administration tab.<br />
The RADIUS Administration page appears, as shown in Figure 4-5.<br />
EXTREMEWARE ENTERPRISE MANAGER INSTALLATION AND USER GUIDE 4-9
ADMINISTERING THE EXTREMEWARE ENTERPRISE MANAGER<br />
Figure 4-5: Radius Administration page<br />
2 To change the RADIUS server’s shared secret, simply type a new string in the<br />
Radius Secret field.<br />
This string is basically a shared key by which the RADIUS server and its clients<br />
recognize each other, and which they use for secure transmission of user passwords.<br />
Note: If you change the secret in the RADIUS server, you must also change it in<br />
any of the RADIUS clients (<strong>Extreme</strong> switches) that use the RADIUS server for<br />
user authentication.<br />
3 To change the port, type a new port number in the Port field.<br />
Note: If you change the RADIUS server port, you must also change the port in any<br />
of the RADIUS clients (<strong>Extreme</strong> switches) that use the RADIUS server for<br />
user authentication.<br />
4 To enable or disable the RADIUS server, click the appropriate button.<br />
Enabling the RADIUS server means that <strong>Extreme</strong> switches can act as RADIUS<br />
clients, authenticating users against the RADIUS server’s database of users, as<br />
4-10 EXTREMEWARE ENTERPRISE MANAGER INSTALLATION AND USER GUIDE
RADIUS ADMINISTRATION<br />
administered through the <strong>Enterprise</strong> <strong>Manager</strong>. Thus, even if a user accesses the<br />
switch directly through Telnet or a browser, the RADIUS server will provide the<br />
authentication service.<br />
Disabling the RADIUS server means that it will not be available for authenticating<br />
users. In this case, each <strong>Extreme</strong> switch must maintain its own list of users and<br />
access permissions, and users will need to remember a (possibly different) login and<br />
password for every switch.<br />
EXTREMEWARE ENTERPRISE MANAGER INSTALLATION AND USER GUIDE 4-11
ADMINISTERING THE EXTREMEWARE ENTERPRISE MANAGER<br />
4-12 EXTREMEWARE ENTERPRISE MANAGER INSTALLATION AND USER GUIDE
5 Using the Inventory <strong>Manager</strong><br />
This chapter describes how to use the <strong><strong>Extreme</strong>Ware</strong> <strong>Enterprise</strong> <strong>Manager</strong> Inventory<br />
<strong>Manager</strong> applet for:<br />
• Viewing the <strong><strong>Extreme</strong>Ware</strong> <strong>Enterprise</strong> <strong>Manager</strong> device inventory.<br />
• Discovering network devices.<br />
• Adding network devices to the <strong><strong>Extreme</strong>Ware</strong> <strong>Enterprise</strong> <strong>Manager</strong> database.<br />
• Modifying device contact parameters.<br />
• Deleting a device from the <strong><strong>Extreme</strong>Ware</strong> <strong>Enterprise</strong> <strong>Manager</strong> database.<br />
• Updating device information in the database.<br />
OVERVIEW OF THE ENTERPRISE MANAGER DEVICE<br />
INVENTORY<br />
The Inventory <strong>Manager</strong> applet keeps a database of all the network devices managed by<br />
the <strong><strong>Extreme</strong>Ware</strong> <strong>Enterprise</strong> <strong>Manager</strong>. <strong><strong>Extreme</strong>Ware</strong> <strong>Enterprise</strong> <strong>Manager</strong> Version 2.0 can<br />
discover and manage <strong>Extreme</strong> switches, and several models of Cisco and Xedia devices.<br />
The <strong><strong>Extreme</strong>Ware</strong> <strong>Enterprise</strong> <strong>Manager</strong> 2.0 software provides an automatic discovery<br />
function. This feature can discover <strong>Extreme</strong>, Cisco, and Xedia devices by specific IP<br />
address or within a range of IP addresses.<br />
You can also add network devices to the <strong>Enterprise</strong> <strong>Manager</strong> database manually, using<br />
the Inventory <strong>Manager</strong> Add function. Once a network device is known to the <strong>Enterprise</strong><br />
EXTREMEWARE ENTERPRISE MANAGER INSTALLATION AND USER GUIDE 5-1
USING THE INVENTORY MANAGER<br />
<strong>Manager</strong> database, you can assign it to a specific device group, and configure it using<br />
the VLAN <strong>Manager</strong>, Virtual Chassis Stack <strong>Manager</strong>, <strong>Extreme</strong>View, or the Policy System.<br />
Any <strong>Enterprise</strong> <strong>Manager</strong> user can view status information about the network devices<br />
currently known to <strong>Enterprise</strong> <strong>Manager</strong>. Users with Administrator or <strong>Manager</strong> access<br />
can run Discovery, and add devices to or delete devices from the list of managed<br />
devices in the database. These users can also explicitly refresh the information in the<br />
database related to the devices that the <strong>Enterprise</strong> <strong>Manager</strong> is managing.<br />
DEVICE GROUPS<br />
Devices in the <strong><strong>Extreme</strong>Ware</strong> <strong>Enterprise</strong> <strong>Manager</strong> are organized into one or more device<br />
groups. A device group is a set of network devices that have something in common, and<br />
that can be managed as a group. For example, devices might be grouped by physical<br />
location (Building 1, Building 2, first floor, second floor) or by functional grouping<br />
(engineering, marketing, finance) or by any other criteria that makes sense within the<br />
managed network environment. An individual device may belong to one, and only one,<br />
device group. All devices become members of a device group when they are added to<br />
the <strong>Enterprise</strong> <strong>Manager</strong> database, either through Add Devices or as a part of the<br />
Discovery process. A device may then be moved to another device group as<br />
appropriate.<br />
PORT GROUPS<br />
Ports can also be organized into port groups to allow them to be manipulated as a unit.<br />
However, unlike devices, there is no default port group, and ports do not have to be<br />
members of a port group. Port groups are useful as policy objects, allowing a single<br />
policy definition to apply to multiple ports, even across devices.<br />
GATHERING DEVICE STATUS INFORMATION<br />
The <strong><strong>Extreme</strong>Ware</strong> <strong>Enterprise</strong> <strong>Manager</strong> retrieves information about the devices it<br />
manages in several ways:<br />
• The <strong><strong>Extreme</strong>Ware</strong> <strong>Enterprise</strong> <strong>Manager</strong> uses SNMP polling for the IP addresses<br />
specified in a Discovery request to retrieve the status information needed by the<br />
various <strong>Enterprise</strong> <strong>Manager</strong> applets.<br />
• When a switch is added manually to the <strong>Enterprise</strong> <strong>Manager</strong> database, the<br />
<strong>Enterprise</strong> <strong>Manager</strong> uses SNMP to retrieve status information needed by the various<br />
<strong>Enterprise</strong> <strong>Manager</strong> applets.<br />
5-2 EXTREMEWARE ENTERPRISE MANAGER INSTALLATION AND USER GUIDE
DISPLAYING THE NETWORK DEVICE INVENTORY<br />
• <strong>Extreme</strong> switches send SmartTraps to the <strong>Enterprise</strong> <strong>Manager</strong> whenever a change<br />
occurs in a switch status variable that the <strong>Enterprise</strong> <strong>Manager</strong> has registered interest<br />
in. These include changes to operating variables as well as configuration changes<br />
made through other management entities such as the switch command line interface<br />
or <strong><strong>Extreme</strong>Ware</strong> Vista.<br />
These traps are based on a set of SmartTraps rules that the Inventory <strong>Manager</strong><br />
creates on the switch when it is added to the switch inventory. The rules tell the<br />
switch what events or changes the <strong>Enterprise</strong> <strong>Manager</strong> wants to be notified about.<br />
The rules are created on the switch using SNMP. The <strong>Enterprise</strong> <strong>Manager</strong> also adds<br />
itself on the switch as a trap receiver. The switch uses the SmartTraps rules to<br />
determine what traps to send to the <strong>Enterprise</strong> <strong>Manager</strong>.<br />
When the <strong>Enterprise</strong> <strong>Manager</strong> receives a trap from a switch, it then polls the switch<br />
for detailed status information.<br />
• The <strong>Enterprise</strong> <strong>Manager</strong> polls every network device periodically (approximately<br />
every five minutes by default) to update basic switch status, a subset of the status<br />
and configuration information kept in the database.<br />
• A user with Administrator or <strong>Manager</strong> access can use the Sync command from the<br />
Inventory <strong>Manager</strong>. Sync is a manual update of the regular data gathering<br />
mechanisms, for use when the users feels that the device configuration or status is<br />
not correctly reported in the <strong>Enterprise</strong> <strong>Manager</strong> applets. Sync causes the <strong>Enterprise</strong><br />
<strong>Manager</strong> to poll the switch and update all configuration and status information.<br />
During a Sync operation the SmartTraps rules are also reset in case the user has<br />
accidently deleted the trap receiver or any SmartTrap rules.<br />
DISPLAYING THE NETWORK DEVICE INVENTORY<br />
When you click the Inventory button in the Navigation Toolbar, the main Inventory<br />
<strong>Manager</strong> page is displayed as shown in Figure 5-1.<br />
EXTREMEWARE ENTERPRISE MANAGER INSTALLATION AND USER GUIDE 5-3
USING THE INVENTORY MANAGER<br />
Figure 5-1: The Inventory <strong>Manager</strong> applet, main page<br />
Note:<br />
You must add network devices to the database using Discovery or the Add<br />
Devices function in order to make them “known” to the <strong><strong>Extreme</strong>Ware</strong> <strong>Enterprise</strong><br />
<strong>Manager</strong>. Until this is done, no devices are displayed in the Inventory <strong>Manager</strong>.<br />
The Device Groups currently defined in the <strong>Enterprise</strong> <strong>Manager</strong> are displayed in the<br />
Component Tree in the left panel.<br />
The panel on the right shows the All Device Groups page, a list of the currently defined<br />
device groups with their descriptions.<br />
The first time you run the <strong><strong>Extreme</strong>Ware</strong> <strong>Enterprise</strong> <strong>Manager</strong>, there will be only one<br />
device group, Default. You cannot delete or change the name of the Default device<br />
group.<br />
5-4 EXTREMEWARE ENTERPRISE MANAGER INSTALLATION AND USER GUIDE
VIEWING DEVICE STATUS INFORMATION<br />
A red circle with the white “S” next to a device indicates that the device is not reachable<br />
through SNMP.<br />
The buttons at the top of the page provide the following functions:<br />
• Discover lets you find network devices by IP address or range of addresses.<br />
• Add lets you add individual devices, device groups, and port groups to the<br />
database.<br />
• Delete removes a device, device group, or port group from the database.<br />
• Modify lets you change the members of a device group or port group, or update a<br />
device’s contact parameters in the database.<br />
• Sync updates the <strong>Enterprise</strong> <strong>Manager</strong> database with current device configuration<br />
and status information.<br />
• Help displays an on-line help page for the Inventory <strong>Manager</strong>.<br />
VIEWING DEVICE STATUS INFORMATION<br />
When you select a device group in the Component Tree, the panel on the right displays<br />
a summary status of the devices in the selected device group (see Figure 5-2).<br />
EXTREMEWARE ENTERPRISE MANAGER INSTALLATION AND USER GUIDE 5-5
USING THE INVENTORY MANAGER<br />
Figure 5-2: Inventory <strong>Manager</strong> device group summary status<br />
• The status “lights” show the status of the device as detected by the <strong><strong>Extreme</strong>Ware</strong><br />
<strong>Enterprise</strong> <strong>Manager</strong>:<br />
Table 5-1: Inventory <strong>Manager</strong> Device Status Indicators<br />
Status Light<br />
Green<br />
Yellow<br />
Red<br />
Device Status<br />
Device is up and OK<br />
Device is responding, but reports an error condition such as a fan or<br />
power supply failure, or excessive temperature<br />
Device is not responding to <strong>Enterprise</strong> <strong>Manager</strong> status queries. This<br />
may mean that the device is down, that it is unreachable on the<br />
network, or that the SNMP community strings have changed and the<br />
<strong><strong>Extreme</strong>Ware</strong> <strong>Enterprise</strong> <strong>Manager</strong> can no longer contact the switch.<br />
5-6 EXTREMEWARE ENTERPRISE MANAGER INSTALLATION AND USER GUIDE
VIEWING DEVICE STATUS INFORMATION<br />
• The name and type of the device are detected by the <strong><strong>Extreme</strong>Ware</strong> <strong>Enterprise</strong><br />
<strong>Manager</strong>.<br />
• The IP address and read/write community strings are also detected by the<br />
<strong>Enterprise</strong> <strong>Manager</strong> discovery, or are those entered into the <strong><strong>Extreme</strong>Ware</strong> <strong>Enterprise</strong><br />
<strong>Manager</strong> database manually if the switch was added using the Add command.<br />
Select a switch in the Component Tree on the left to display detailed configuration and<br />
status information, as shown in Figure 5-3. This display shows additional information<br />
that the <strong>Enterprise</strong> <strong>Manager</strong> has gathered from the switch agent.<br />
Figure 5-3: Inventory <strong>Manager</strong> device status information<br />
The information displayed in Figure 5-3 is for an <strong>Extreme</strong> switch. The <strong><strong>Extreme</strong>Ware</strong><br />
software running in the switch provides comprehensive status information through the<br />
<strong>Extreme</strong> MIB. Figure 5-4 show the information displayed for a Cisco device—a subset of<br />
the information available for an <strong>Extreme</strong> device.<br />
EXTREMEWARE ENTERPRISE MANAGER INSTALLATION AND USER GUIDE 5-7
USING THE INVENTORY MANAGER<br />
Figure 5-4: Inventory <strong>Manager</strong> information for a Cisco device<br />
DISCOVERING NETWORK DEVICES<br />
<strong><strong>Extreme</strong>Ware</strong> <strong>Enterprise</strong> <strong>Manager</strong> 2.0 provides an automatic Discovery function that lets<br />
you discover network devices by IP address.<br />
To discover network devices, do the following:<br />
1 Click the Discovery button at the top of the Inventory <strong>Manager</strong> main window.<br />
The Discover Devices window, as shown in Figure 5-5, is displayed.<br />
5-8 EXTREMEWARE ENTERPRISE MANAGER INSTALLATION AND USER GUIDE
DISCOVERING NETWORK DEVICES<br />
Figure 5-5: Inventory <strong>Manager</strong> Device Discovery set up window<br />
2 Click the appropriate boxes to select the types of devices you want to include in the<br />
discovery. You can discover <strong>Extreme</strong>, Cisco, and Xedia devices.<br />
3 Specify the device address range you want to discover. You may specify the range in<br />
one of two ways:<br />
— As an IP Address with Wildcards (such as 10.203.10.* or 10.203.?.??).<br />
Valid wildcard characters are *, ?, and - (dash):<br />
* acts as a wildcard for the entire octet (0-255).<br />
? is a wildcard for a single digit (0-9).<br />
- lets you specify a range for any octet. You can use this in more than one octet.<br />
Note: You cannot combine the dash with another wildcard in the same octet.<br />
You can also use the IP Address with Wildcards field to specify a single IP<br />
address.<br />
EXTREMEWARE ENTERPRISE MANAGER INSTALLATION AND USER GUIDE 5-9
USING THE INVENTORY MANAGER<br />
Examples:<br />
IP Address Specification Addesses Generated<br />
10.203.0.* polls 10.203.0.0 through 10.203.0.255<br />
10.203.?.?? polls 10.203.0.0 through 10.203.9.99<br />
0.203.0.1? or<br />
10.203.0.10-19<br />
10.203.0-2.10-30<br />
both specify the same range: 10.203.0.10 through<br />
10.203.0.19<br />
polls<br />
10.203.0.10 through 10.203.0.30<br />
10.203.1.10 through 10.203.1.30<br />
10.203.2.10 through 10.203.2.30<br />
— As an IP address Range (such as 10.203.10.20 to 10.203.10.45).<br />
Note: There certain IP addresses that are reserved. You should not include these<br />
addresses in your discovery.<br />
• Class A networks 0 and 127 are reserved.<br />
• Class D networks 224 - 239 are reserved for multicasting.<br />
• All addresses above 239 are reserved.<br />
• 255 is reserved for broadcast datagrams for either the host or network<br />
portion of the IP address.<br />
In addition, certain host addresses may be interpreted as broadcast<br />
addresses, depending on the subnetting of your network.<br />
The algorithm that processes IP addresses prior to initiating the discovery<br />
request eliminates IP addresses that contain 255's in the host portion. This<br />
decision is based on the IP address as well as the subnet mask.<br />
4 Specify (or verify) the Subnet Mask size as appropriate. The value in the Subnet<br />
Mask field is the number of bits to be masked, starting from the high-order<br />
(left-hand) octet. The default subnet mask of 24 will mask the three high-order<br />
octets.<br />
5 Specify (or verify) the SNMP Read Community string so that the <strong>Enterprise</strong><br />
<strong>Manager</strong> will be able to retrieve information from any devices it discovers.<br />
6 Click the New button to add the range into the Device Discovery Criteria list.<br />
7 Repeat steps 3 through 6 to specify any additional device addresses or ranges for the<br />
discovery.<br />
5-10 EXTREMEWARE ENTERPRISE MANAGER INSTALLATION AND USER GUIDE
DISCOVERING NETWORK DEVICES<br />
8 You can remove an address range from the Device Discovery Criteria list at any time<br />
before you initiate the discovery by selecting the range and clicking the Remove<br />
button.<br />
You can remove all address ranges using the Reset button at the bottom of the page.<br />
9 Click the Discover button at the bottom of the window to initiate the discovery.<br />
If the discovery criteria results in a discovery of more than 1500 devices, a dialog<br />
appears informing you of the number of items in your search request, and asking<br />
you for confirmation. Click Yes to proceed or No to refine the discovery criteria.<br />
Note: If a discovery request is too large, your browser may not have sufficient<br />
memory resources available to handle it. It is recommended that you break a<br />
large discovery task into multiple separate tasks.<br />
A Discovery Results window is displayed as soon as the discovery process begins, as<br />
shown in Figure 5-6. The panel at the bottom of the window shows the progress of<br />
the discovery and displays status messages for each device it finds as it works<br />
through the set of IP addresses you have specified.<br />
Figure 5-6: Results of a discovery, with details visible<br />
Click the Hide Details button at the bottom of this window to remove the detail<br />
display. Click View Details to re-display the discovery details.<br />
When the discovery has completed, the set of discovered devices is listed in the top<br />
panel of the Discovery Results window.<br />
EXTREMEWARE ENTERPRISE MANAGER INSTALLATION AND USER GUIDE 5-11
USING THE INVENTORY MANAGER<br />
Note: These devices are NOT automatically entered into the <strong>Enterprise</strong> <strong>Manager</strong><br />
database. You must explicitly select and add devices to the database.<br />
10 To add devices to the <strong><strong>Extreme</strong>Ware</strong> <strong>Enterprise</strong> <strong>Manager</strong> database, select individual<br />
devices or a range of devices in the Results list, and click the Add button at the<br />
bottom of the window.<br />
Note: If you select multiple devices, make sure the devices you select are similarly<br />
configured. As part of the Add process, you will be asked for a single<br />
password that will apply to all the selected devices. If the password is<br />
specified incorrectly for any of these devices, the add will fail for those<br />
devices.<br />
11 A window (Figure 5-7) pops up where you must set additional device options such<br />
as a write community string, the device group to which the devices should be<br />
added, and a default device login and password. If there are Cisco devices among<br />
the set being added, you must also enter a Cisco enable password.<br />
Enter or make changes to any of these fields. These options will apply to the entire<br />
set of devices you are adding.<br />
Note: Make sure the device passwords are correct for the selected devices. If you<br />
are adding multiple devices in one operation, make sure the passwords you<br />
specify are correct for all those devices. A device cannot be added if the<br />
password is not correct.<br />
Figure 5-7: Setting default device options for discovered devices<br />
12 Click OK to proceed with the Add process.<br />
A message window (shown in Figure 5-8) pops up to show you the progress of the<br />
Add command.<br />
5-12 EXTREMEWARE ENTERPRISE MANAGER INSTALLATION AND USER GUIDE
ADDING DEVICES, DEVICE GROUPS AND PORT GROUPS<br />
Figure 5-8: Message window showing Add device progress<br />
Warning: If you close the Discovery Results window without adding devices, the<br />
results for any devices not already in the <strong><strong>Extreme</strong>Ware</strong> <strong>Enterprise</strong> <strong>Manager</strong><br />
database are lost. You will need to perform a discovery again to regenerate<br />
information on those devices.<br />
After the Add has finished, the Discovery Results window is re-displayed. You can<br />
select more devices and specify a different set of Inventory Device Options, and add<br />
those devices to the Inventory <strong>Manager</strong>.<br />
ADDING DEVICES, DEVICE GROUPS AND PORT GROUPS<br />
Users with Administrator or <strong>Manager</strong> access can add devices to the <strong><strong>Extreme</strong>Ware</strong><br />
<strong>Enterprise</strong> <strong>Manager</strong> database, and create Device Groups and Port Groups. If you have<br />
Monitor access only, you are not able to use this function.<br />
ADDING A DEVICE<br />
1 Click the Add button at the top of the Inventory <strong>Manager</strong> main window.<br />
Select the appropriate tab to display the Add Device window, as shown in<br />
Figure 5-9.<br />
EXTREMEWARE ENTERPRISE MANAGER INSTALLATION AND USER GUIDE 5-13
USING THE INVENTORY MANAGER<br />
Figure 5-9: Add Device window in the Inventory <strong>Manager</strong><br />
2 Enter the device IP address, community strings, device login and password into the<br />
appropriate fields. These are the parameters that the <strong>Enterprise</strong> <strong>Manager</strong> uses to<br />
access the switch.<br />
You may also enter a DNS-resolvable host name in place of the Switch IP address.<br />
3 Select the device group to which this device should belong. It can belong to only one<br />
device group. Default is the default group for managed devices.<br />
4 To clear the contents of the fields and reset them to their default values, click Reset.<br />
5 To add the new device into the database, click Add.<br />
When you click Add, the Inventory <strong>Manager</strong> adds the devices to the database. It makes<br />
a set of SNMP requests to retrieve data that is needed from the devices by the<br />
<strong>Enterprise</strong> <strong>Manager</strong> applets. If the device is an <strong>Extreme</strong> switch, it also creates a set of<br />
5-14 EXTREMEWARE ENTERPRISE MANAGER INSTALLATION AND USER GUIDE
ADDING DEVICES, DEVICE GROUPS AND PORT GROUPS<br />
SmartTraps rules that tell the switch what status and configuration changes are of<br />
interest to the <strong>Enterprise</strong> <strong>Manager</strong>.<br />
CREATING A DEVICE GROUP<br />
Device groups are sets of managed network devices that have something in common,<br />
and that can be managed as a group. For example, devices might be grouped by<br />
physical location, (Building 1, Building 2, first floor, second floor) by department<br />
(engineering, marketing, finance) or by any other criteria that makes sense within the<br />
managed network environment.<br />
Every device belongs to one, and only one, device group. All devices become members<br />
of a device group when they are added to the <strong>Enterprise</strong> <strong>Manager</strong> database, either<br />
through Add Devices or as a part of the Discovery process. A device may then be<br />
moved to another device group as appropriate.<br />
To create a new device group, follow these steps:<br />
1 Click the Add button at the top of the Inventory <strong>Manager</strong> main window.<br />
Select the appropriate tab to display the Device Groups window, as shown in<br />
Figure 5-10.<br />
EXTREMEWARE ENTERPRISE MANAGER INSTALLATION AND USER GUIDE 5-15
USING THE INVENTORY MANAGER<br />
Figure 5-10: Add Device Group window in the Inventory <strong>Manager</strong><br />
2 Type a name for the device group into the Device Group Name field, and a<br />
description (optional) into the Device Group Description field.<br />
3 To add a device to the selected device group, select the device in the Available<br />
Devices list and click Add ->. To add all devices in the Available Devices list, click<br />
Add All ->.<br />
4 To remove a device from the device group, select the device in the Included Devices<br />
list, and click
ADDING DEVICES, DEVICE GROUPS AND PORT GROUPS<br />
CREATING A PORT GROUP<br />
A port group is a set of ports that have something in common, and can be manipulated<br />
as a unit. A port group may contain ports from many different switches. Unlike device<br />
groups, there is no default port group, and ports do not need to be members of a group.<br />
However, they can belong to only one port group at a time. Port groups are useful as<br />
policy objects, allowing a single policy definition to apply to multiple ports, even across<br />
devices.<br />
To create a port group, follow these steps:<br />
1 Click the Add button at the top of the Inventory <strong>Manager</strong> main window.<br />
Select the appropriate tab to display the Port Groups window, as shown in<br />
Figure 5-11.<br />
Figure 5-11: Add Port Group window in the Inventory <strong>Manager</strong><br />
EXTREMEWARE ENTERPRISE MANAGER INSTALLATION AND USER GUIDE 5-17
USING THE INVENTORY MANAGER<br />
2 Type a name for the port group into the Port Group Name field, and a description<br />
(optional) into the Description field.<br />
3 Select a device from the Devices list. This displays a list of ports on the switch that<br />
are available to be included in the port group.<br />
4 Select one or more ports from the Available Ports list. Click the Add -> button in the<br />
middle of the screen to add these ports to the Selected Ports list. Click the<br />
Add All -> button to add all ports from the device to the Selected Ports list.<br />
5 To remove a set of ports from the Selected Ports list, select the ports and use the<br />
MODIFYING DEVICES, DEVICE GROUPS AND PORT GROUPS<br />
Figure 5-12: Devices tab of the Modify Devices, Device Groups, and Port Groups<br />
window.<br />
2 Select the device for which you want to change contact information.<br />
3 Enter the changed information in the appropriate fields.<br />
The Device Login and Device Password are the login and password needed in order<br />
to Telnet to the device or to use <strong><strong>Extreme</strong>Ware</strong> Vista<br />
4 Click Reset to change the fields back to their original values.<br />
5 Click Modify to add the changed information to the <strong><strong>Extreme</strong>Ware</strong> <strong>Enterprise</strong><br />
<strong>Manager</strong> database.<br />
6 Click Cancel to cancel the Modify process.<br />
MODIFYING A DEVICE GROUP<br />
To add or remove devices in a device group, do the following:<br />
1 Click the Modify button at the top of the Inventory <strong>Manager</strong> main page.<br />
Select the appropriate tab to display the Modify Device Group window, as shown in<br />
Figure 5-13.<br />
EXTREMEWARE ENTERPRISE MANAGER INSTALLATION AND USER GUIDE 5-19
USING THE INVENTORY MANAGER<br />
Figure 5-13: Device Groups tab of the Modify Devices, Device Groups, and Port<br />
Groups window.<br />
2 Select the device group you want to modify. The Included Devices list displays the<br />
devices that are currently members of this group. The Available Devices list displays<br />
the other devices known to the <strong>Enterprise</strong> <strong>Manager</strong>, and their current device group<br />
membership.<br />
3 To change the name or description of the group, type the new text into the Device<br />
Group Name and Description fields.<br />
4 To add a device to the selected device group, select the device in the Available<br />
Devices list and click Add ->. To add all devices in the Available Devices list, click<br />
Add All ->.<br />
5 To remove a device from the device group, select the device in the Included Devices<br />
list, and click
MODIFYING DEVICES, DEVICE GROUPS AND PORT GROUPS<br />
Moving a device from one device group to another requires two steps. First, remove it<br />
from its current device group (returning it to the Default group). Then select the new<br />
device group, and move the device from the Default device group to the new group.<br />
MODIFYING A PORT GROUP<br />
To add or remove ports from a port group, or to rename the group or change its<br />
description, do the following:<br />
Figure 5-14: Port Groups tab of the Modify Devices, Device Groups, and Port Groups<br />
window.<br />
1 Select the port group you want to modify from the Port Groups pull-down list.<br />
2 To change the name or description, type the new text into the Port Group Name<br />
field and the Description field.<br />
3 To remove a set of ports from the Selected Ports list, select the ports and use the<br />
USING THE INVENTORY MANAGER<br />
5 Select one or more ports from the Available Ports list. Click the Add -> button in the<br />
middle of the screen to add these ports to the Selected Ports list. Click the<br />
Add All -> button to add all ports in the Available Ports list to the Selected Ports list.<br />
6 Repeat steps 3 through 5 until you have included all the ports that should be<br />
members of this port group.<br />
7 To replace the modified port group in the database, click the Modify button at the<br />
bottom of the window.<br />
DELETING DEVICES, DEVICE GROUPS, AND PORT<br />
GROUPS FROM THE DATABASE<br />
Users with Administrator or <strong>Manager</strong> access can delete devices, device groups and port<br />
groups from the <strong><strong>Extreme</strong>Ware</strong> <strong>Enterprise</strong> <strong>Manager</strong> database. If you have Monitor access<br />
only, you can not access this function.<br />
DELETING A DEVICE<br />
To delete a device from the <strong>Enterprise</strong> <strong>Manager</strong> database, follow these steps:<br />
1 Click the Delete button at the top of the Inventory <strong>Manager</strong> main page.<br />
Select the appropriate tab to display the Delete Devices window (see Figure 5-15).<br />
5-22 EXTREMEWARE ENTERPRISE MANAGER INSTALLATION AND USER GUIDE
DELETING DEVICES, DEVICE GROUPS, AND PORT GROUPS FROM THE DATABASE<br />
Figure 5-15: Devices tab of the Delete Devices and Device Groups window.<br />
2 To select a device from a specific device group, select the device group from the<br />
pull-down list in the Filter by Device Group field. Select All to view the list of all<br />
devices from all device groups.<br />
3 Select one or more devices in the Devices list, and click Delete.<br />
4 Click OK to confirm that you want to delete the device information from the<br />
database.<br />
Deleting a device removes the information about the device from the <strong>Enterprise</strong><br />
<strong>Manager</strong> database. This means that the device can no longer be monitored and<br />
managed from the <strong><strong>Extreme</strong>Ware</strong> <strong>Enterprise</strong> <strong>Manager</strong> application. If the device is an<br />
<strong>Extreme</strong> switch, deleting it removes any SmartTraps rules, both from the database and<br />
the switch change table. It also removes all information about VLANs, QoS Policy, and<br />
Virtual Chassis connections associated with this switch from the <strong>Enterprise</strong> <strong>Manager</strong><br />
database.<br />
Note:<br />
Deleting a device from the <strong>Enterprise</strong> <strong>Manager</strong> has no effect on the<br />
configuration of the device itself.<br />
EXTREMEWARE ENTERPRISE MANAGER INSTALLATION AND USER GUIDE 5-23
USING THE INVENTORY MANAGER<br />
DELETING A DEVICE GROUP<br />
To delete a device group from the <strong>Enterprise</strong> <strong>Manager</strong> database, follow these steps:<br />
1 Click the Delete button at the top of the Inventory <strong>Manager</strong> main page.<br />
Select the appropriate tab to display the Delete Device Groups window (see<br />
Figure 5-16).<br />
Figure 5-16: Device Groups tab of the Delete Devices, Device Groups, and Port<br />
Groups window.<br />
2 Select one or more device groups in the Device Groups list, and click Delete.<br />
3 Click OK to confirm that you want to delete the device group information from the<br />
database.<br />
DELETING A PORT GROUP<br />
To delete a port group from the <strong>Enterprise</strong> <strong>Manager</strong> database, follow these steps:<br />
1 Click the Delete button at the top of the Inventory <strong>Manager</strong> main page.<br />
Select the appropriate tab to display the Delete Port Groups window (see<br />
Figure 5-17).<br />
5-24 EXTREMEWARE ENTERPRISE MANAGER INSTALLATION AND USER GUIDE
UPDATING DEVICE INFORMATION<br />
Figure 5-17: Port Groups tab of the Delete Devices, Device Groups, and Port Groups<br />
window.<br />
2 Select one or more port groups in the Port Groups list, and click Delete.<br />
3 Click OK to confirm that you want to delete the port group information from the<br />
database.<br />
UPDATING DEVICE INFORMATION<br />
Occasionally, you may want to update the configuration and status information for one<br />
or more devices in the <strong><strong>Extreme</strong>Ware</strong> <strong>Enterprise</strong> <strong>Manager</strong> database. The Sync operation<br />
is a manual update you can use if you feel that the device configuration is not correctly<br />
represented in the <strong>Enterprise</strong> <strong>Manager</strong> applets. It updates all information for a selected<br />
set of devices, except for the contact information.<br />
If you have Administrator or <strong>Manager</strong> access to the <strong>Enterprise</strong> <strong>Manager</strong>, you can<br />
perform a Sync. If you have Monitor access only, you can not use this function.<br />
To refresh the configuration and status information, follow these steps:<br />
EXTREMEWARE ENTERPRISE MANAGER INSTALLATION AND USER GUIDE 5-25
USING THE INVENTORY MANAGER<br />
1 Click Sync at the top of the Inventory <strong>Manager</strong> page.<br />
The Synchronize Devices dialog, as shown in Figure 5-18, is displayed, listing the<br />
devices in the <strong>Enterprise</strong> <strong>Manager</strong> database.<br />
Figure 5-18: Synchronize Devices dialog<br />
2 Select one or more devices in the Device list.<br />
3 Click Sync to initiate the synchronization process.<br />
The Inventory <strong>Manager</strong> uses SNMP to retrieve configuration and status information<br />
from each selected switch, and updates the database with that information.<br />
4 Click Reset at any time prior to initiating the Sync to deselect all you device<br />
selections and start over.<br />
5 The Sync function displays a dialog box with status or error information. Click OK<br />
to continue.<br />
5-26 EXTREMEWARE ENTERPRISE MANAGER INSTALLATION AND USER GUIDE
6 Using <strong>Extreme</strong>View<br />
This chapter describes how to use <strong>Extreme</strong>View for:<br />
• Viewing <strong>Extreme</strong> switch status<br />
• Viewing and setting <strong>Extreme</strong> device configuration information using the<br />
<strong><strong>Extreme</strong>Ware</strong> Vista graphical user interface<br />
• Viewing <strong>Extreme</strong> device statistics<br />
• Configuring <strong>Extreme</strong> devices using Telnet and the <strong><strong>Extreme</strong>Ware</strong> Command Line<br />
Interface (CLI)<br />
• Configuring Cisco devices using interactiveTelnet<br />
OVERVIEW OF THE EXTREMEVIEW APPLICATION<br />
The <strong>Extreme</strong>View applet displays information about the status of <strong>Extreme</strong> switches<br />
(Summit and Black Diamond switches). Any <strong>Enterprise</strong> <strong>Manager</strong> user can view status<br />
information about these network devices known to the <strong>Enterprise</strong> <strong>Manager</strong>. Users with<br />
Administrator or <strong>Manager</strong> access can view and modify configuration information for<br />
those switches using either the <strong><strong>Extreme</strong>Ware</strong> Vista graphical user interface, or using<br />
Telnet and the <strong><strong>Extreme</strong>Ware</strong> Command Line Interface (CLI). You can also use the<br />
interactive Telnet capability to view and modify configuration information for Cisco<br />
devices.<br />
<strong><strong>Extreme</strong>Ware</strong> Vista is device management software running in a Summit or Black<br />
Diamond switch. It allows you to access the switch over a TCP/IP network using a<br />
standard Web browser, and provides a set of commands for configuring and monitoring<br />
the Summit or Black Diamond switch.<br />
EXTREMEWARE ENTERPRISE MANAGER INSTALLATION AND USER GUIDE 6-1
USING EXTREMEVIEW<br />
Note:<br />
You must have a user account on the <strong>Extreme</strong> switch in order to run<br />
<strong><strong>Extreme</strong>Ware</strong> Vista on the switch. A user account on a switch is separate from<br />
your <strong>Enterprise</strong> <strong>Manager</strong> user account.<br />
Figure 6-1: The <strong>Extreme</strong>View applet, main page<br />
• Status displays status information for the <strong>Extreme</strong> switches known to the<br />
<strong><strong>Extreme</strong>Ware</strong> <strong>Enterprise</strong> <strong>Manager</strong>. You can view summary status for all network<br />
devices as well as status and configuration information for individual devices<br />
through a front panel view as well as a table of information.<br />
• Configuration displays configuration information based on the configuration<br />
categories in <strong><strong>Extreme</strong>Ware</strong> Vista. You can view summary configuration information<br />
as well as configuration information for individual switches, organized by<br />
<strong><strong>Extreme</strong>Ware</strong> Vista configuration categories.<br />
• Statistics displays monitoring results, also based on <strong><strong>Extreme</strong>Ware</strong> Vista statistics<br />
monitoring categories. You can view summary statistics for active and inactive port<br />
counters, or statistics for individual switches.<br />
6-2 EXTREMEWARE ENTERPRISE MANAGER INSTALLATION AND USER GUIDE
VIEWING SWITCH STATUS INFORMATION<br />
• Telnet starts a macro application that allows the scripting and playback of CLI<br />
commands to a selection of <strong>Extreme</strong> switches. The applet performs a Telnet to the<br />
switch, logs into the switch, and performs the scripted commands. You can also use<br />
this applet to run an interactive Telnet session to an individual switch.<br />
VIEWING SWITCH STATUS INFORMATION<br />
Select Status in the Component Tree to display a summary status of the <strong>Extreme</strong><br />
switches known to the <strong>Enterprise</strong> <strong>Manager</strong> (see Figure 6-2).<br />
Figure 6-2: The <strong>Extreme</strong>View applet, Status summary<br />
• The status “lights” show the status of the device as detected by the <strong><strong>Extreme</strong>Ware</strong><br />
<strong>Enterprise</strong> <strong>Manager</strong>.<br />
EXTREMEWARE ENTERPRISE MANAGER INSTALLATION AND USER GUIDE 6-3
USING EXTREMEVIEW<br />
Table 6-1: <strong>Extreme</strong>View Switch Status Indicators<br />
Status Light<br />
Green<br />
Yellow<br />
Red<br />
/Switch Status<br />
Switch is up and OK<br />
Switch is responding, but reports an error condition such as a fan or<br />
power supply failure, or excessive temperature<br />
Switch is not responding to <strong>Enterprise</strong> <strong>Manager</strong> status queries. This<br />
may mean that the switch is down, that it is unreachable on the<br />
network, or that the SNMP community strings have changed and the<br />
<strong><strong>Extreme</strong>Ware</strong> <strong>Enterprise</strong> <strong>Manager</strong> can no longer contact the switch.<br />
• The name, type of switch, IP address, the <strong><strong>Extreme</strong>Ware</strong> software version, and the last<br />
reboot time are retrieved from the switch by the <strong><strong>Extreme</strong>Ware</strong> <strong>Enterprise</strong> <strong>Manager</strong>.<br />
Select a switch in the Component Tree on the left to display detailed configuration and<br />
status information, as shown in Figure 6-3. This display shows additional information<br />
that the <strong>Enterprise</strong> <strong>Manager</strong> has gathered from the switch agent.<br />
Figure 6-3: The <strong>Extreme</strong>View applet, switch status<br />
6-4 EXTREMEWARE ENTERPRISE MANAGER INSTALLATION AND USER GUIDE
VIEWING SWITCH CONFIGURATION INFORMATION<br />
This view shows an active graphical display of the switch front panel, as well as a table<br />
of status information.<br />
You can view the status of individual ports, as shown in Figure 6-4, in two ways:<br />
• By selecting the port with the cursor in the switch diagram.<br />
• By displaying the list of ports in the Component Tree, and selecting the port.<br />
Figure 6-4: The <strong>Extreme</strong>View applet, port status<br />
You can remove the text fields by clicking anywhere on the page outside the switch<br />
image.<br />
VIEWING SWITCH CONFIGURATION INFORMATION<br />
Select Configuration in the Component Tree to display a configuration summary for the<br />
<strong>Extreme</strong> switches known to the <strong>Enterprise</strong> <strong>Manager</strong> (see Figure 6-5).<br />
EXTREMEWARE ENTERPRISE MANAGER INSTALLATION AND USER GUIDE 6-5
USING EXTREMEVIEW<br />
Figure 6-5: The <strong>Extreme</strong>View applet, Configuration summary<br />
The sub-components under Configuration in the Component Tree are the categories of<br />
configuration information that are available through this applet. These correspond to<br />
pages from the <strong><strong>Extreme</strong>Ware</strong> Vista application running on the switch.<br />
Select one of these categories to display a list of switches, and select a switch to view<br />
the configuration settings for that switch in the category you’ve chosen.<br />
As shown in Figure 6-6, this displays the current switch configuration, and provides an<br />
interface through which you can change the configuration.<br />
6-6 EXTREMEWARE ENTERPRISE MANAGER INSTALLATION AND USER GUIDE
VIEWING SWITCH CONFIGURATION INFORMATION<br />
Figure 6-6: The <strong>Extreme</strong>View applet, Configuration details<br />
When you have made the necessary configuration changes, click Submit to send these<br />
to the switch for implementation.<br />
EXTREMEWARE ENTERPRISE MANAGER INSTALLATION AND USER GUIDE 6-7
USING EXTREMEVIEW<br />
VIEWING SWITCH STATISTICS<br />
Select Statistics in the Component Tree to display summary statistics for the <strong>Extreme</strong><br />
switches known to the <strong>Enterprise</strong> <strong>Manager</strong> (see Figure 6-7).<br />
Figure 6-7: The <strong>Extreme</strong>View applet, Statistics summary<br />
The sub-components under Statistics in the Component Tree are the categories of<br />
statistical information that are available through this applet. These correspond to pages<br />
of information from the <strong><strong>Extreme</strong>Ware</strong> Vista application running on the switch.<br />
• Select one of these categories to display a list of switches, and select a switch to view<br />
the configuration settings for that switch in the category you’ve chosen.<br />
This displays the selected set of statistics for the selected switch. For some types of<br />
statistics, as for those shown in Figure 6-8, you may be able to view the data in different<br />
ways through the use of View Options.<br />
6-8 EXTREMEWARE ENTERPRISE MANAGER INSTALLATION AND USER GUIDE
USING TELNET WITH EXTREME SWITCHES<br />
Figure 6-8: The <strong>Extreme</strong>View applet, Statistics details<br />
USING TELNET WITH EXTREME SWITCHES<br />
The Telnet applet allows the scripting and playback of groups of CLI commands<br />
(macros) to a selection of <strong>Extreme</strong> switches. You can also use this applet to run an<br />
interactive telnet session on an individual switch, including third-party switches.<br />
Select Telnet in the Component Tree to display a list of the telnet sessions for the<br />
<strong>Extreme</strong> switches in the <strong>Enterprise</strong> <strong>Manager</strong> database (see Figure 6-9).<br />
EXTREMEWARE ENTERPRISE MANAGER INSTALLATION AND USER GUIDE 6-9
USING EXTREMEVIEW<br />
Figure 6-9: The <strong>Extreme</strong>View applet, Telnet interface<br />
The Telnet Connections lists indicates which switches have open Telnet connections, and<br />
the status of any macros that have run or are being run on the switch.<br />
Switches with open Telnet connections are also shown in bold in the list of switches<br />
under the Telnet component in the Component Tree.<br />
Note:<br />
If a switch displayed in the Component Tree has an “S” in a red circle along<br />
with the name, that means that the switch is not responding to SNMP requests.<br />
However, the switch may still respond to HTTP and Telnet requests.<br />
6-10 EXTREMEWARE ENTERPRISE MANAGER INSTALLATION AND USER GUIDE
USING TELNET WITH EXTREME SWITCHES<br />
RUNNING EXTREMEWARE COMMAND MACROS<br />
The lower half of the Telnet page contains the macro Record/Play buffer. You can enter<br />
a series of <strong><strong>Extreme</strong>Ware</strong> commands into this buffer, which will form a script that can be<br />
played to the set of switches you select in the Telnet Connections list.<br />
Figure 6-10: The <strong>Extreme</strong>View applet, record and play buffer<br />
To create a macro for playback to a set of <strong>Extreme</strong> switches, follow these steps:<br />
1 Select the set of switches in the Telnet Connections list where you want your<br />
command macro to run. The switches do not need to have a telnet session already<br />
open—the macro play function will open a connection and log into the switch.<br />
2 Enter a series of <strong><strong>Extreme</strong>Ware</strong> commands into the Record/Play buffer.<br />
EXTREMEWARE ENTERPRISE MANAGER INSTALLATION AND USER GUIDE 6-11
USING EXTREMEVIEW<br />
There are four variables you can use in an <strong><strong>Extreme</strong>Ware</strong> CLI command that will be<br />
expanded when the target switch is contacted. These are:<br />
Table 6-2: <strong>Extreme</strong>View Macro Variables<br />
Variable<br />
<br />
<br />
<br />
<br />
Definition<br />
The name of the switch<br />
The current date of the EEM server<br />
The current time of the EEM server<br />
The IP address of the switch<br />
For example, you can enter the command<br />
upload config 45.1.12.101 extreme/.cfg<br />
and the macro substitutes the name of each switch on which it executes the macro.<br />
These variables can only be used in macros, not in an interactive Telnet session.<br />
3 To set the macro so that it plays back repeatedly at a specified interval, click the<br />
Repeating check box, and enter an interval (in seconds) in the Repeat Delay field.<br />
4 Click Play to initiate playback of the macro on the selected switches. This opens a<br />
connection to the switch, logs in using the switch login and password as specified in<br />
the Inventory <strong>Manager</strong>, and runs the macro.<br />
If the macro is a repeating macro, it will run repeat sequentially on all selected<br />
switches until you click Cancel.<br />
The Macro Status column in the Telnet Connections table indicates the status of the<br />
macro as execution progresses on the selected switches. The four states are:<br />
— Pending—the macro is intended to run on this switch, but has not yet started.<br />
—Playing—the macro is currently running.<br />
— Cancelled—the macro was cancelled before it completed.<br />
— Complete—the macro has completed running.<br />
Note: Macro play will be automatically stopped if you exit the <strong>Extreme</strong>View applet<br />
(by selecting another applet or logging out) while a macro is running.<br />
The Telnet session is usually left open after the macros completes. However,<br />
<strong>Extreme</strong>View only allows five Telnet sessions to be open concurrently. Therefore, if<br />
you select more than five switches for macro playback, <strong>Extreme</strong>View will open five<br />
connections, the close the oldest (first connection) in order to open a connection on<br />
the sixth switch, and so on. When macro playback has completed on all the selected<br />
switches, the Telnet sessions will be left open on the last five.<br />
6-12 EXTREMEWARE ENTERPRISE MANAGER INSTALLATION AND USER GUIDE
USING TELNET WITH EXTREME SWITCHES<br />
5 To close an open connection, select the switch and click the Closed button.<br />
To view the results of the macro execution on a particular switch, select the switch in<br />
the Telnet switch list in the Component Tree. This will display a telnet session display<br />
for the switch. Because it displays an active telnet session, you can use this page to view<br />
the progress of the macro as the various <strong><strong>Extreme</strong>Ware</strong> commands are executed.<br />
RUNNING AN INTERACTIVE TELNET SESSION ON AN INDIVIDUAL SWITCH<br />
You can open a Telnet session on an individual switch, and execute commands<br />
interactively by selecting the switch from the Telnet switch list in the Component Tree.<br />
This opens a Telnet session to the selected switch, and then waits for command input,<br />
just as with any other Telnet session.<br />
Figure 6-11: An open Telnet session for a switch in the <strong>Extreme</strong>View applet<br />
The Telnet session window is a two-tone window—the bottom of the window is white,<br />
the top is grey. The last 25 lines of Telnet commands and responses always appear in<br />
EXTREMEWARE ENTERPRISE MANAGER INSTALLATION AND USER GUIDE 6-13
USING EXTREMEVIEW<br />
the white portion of the window. As output grows, the older lines scroll up into the<br />
grey portion of the screen. This makes it easy to tell whether you are viewing the most<br />
recent Telnet output.<br />
The Telnet session window will display the commands and results from macros that are<br />
run on the switch. You can also type in commands individually.<br />
You cannot use the macro variables (, , , ) in a<br />
command you enter interactively.<br />
COPY/PASTE FROM AN INTERACTIVE TELNET SESSION<br />
A copy and paste function is available from an interactive Telnet session. Copy and<br />
paste lets you copy from one interactive Telnet session into another interactive session<br />
or into the Macro Record/Play Buffer. It is implemented with commands on a pop-up<br />
menu displayed by using the right mouse button (see Figure 6-12).<br />
Figure 6-12: An open Telnet session for a switch in the <strong>Extreme</strong>View applet<br />
6-14 EXTREMEWARE ENTERPRISE MANAGER INSTALLATION AND USER GUIDE
USING TELNET WITH CISCO DEVICES<br />
• To copy from an interactive session, highlight the lines you want to copy, click the<br />
right mouse button and select Copy from the pop-up menu.<br />
• To paste into another window, display the window, place the cursor where you want<br />
the lines inserted, click the right mouse button and select Paste from the pop-up<br />
menu.<br />
MACRO RECORDING AND PLAYBACK FROM AN INTERACTIVE TELNET SESSION<br />
The Record function creates a macro by echoing commands you type in an interactive<br />
Telnet session, into the macro Record/Play Buffer. It is implemented with commands<br />
from a pop-up menu displayed by using the right mouse button (see Figure 6-12).<br />
• To start recording a macro, click the right mouse button and select Start Record from<br />
the pop-up menu.<br />
Everything you type after this until you select Stop Record from the pop-up menu,<br />
will be copied into the macro Record/Play Buffer.<br />
• To stop recording a macro, click the right mouse button and select Stop Record from<br />
the pop-up menu.<br />
• To play back the macro to multiple switches, select Telnet in the Component tree,<br />
and play back the macro in the main Telnet page as discussed in the section<br />
“Running <strong><strong>Extreme</strong>Ware</strong> Command Macros” on page 6-11.<br />
• To play the macro on an individual switch, select the switch in the Component Tree<br />
to display its interactive telnet session, click the right mouse button, and select Play<br />
from the pop-up menu.<br />
USING TELNET WITH CISCO DEVICES<br />
You can open an interactive Telnet session on a Cisco device and execute commands<br />
interactively. Select the switch from the Telnet switch list in the Component Tree. This<br />
opens a Telnet session to the selected switch, and waits for command input, just as with<br />
any other Telnet session (see Figure 6-12).<br />
EXTREMEWARE ENTERPRISE MANAGER INSTALLATION AND USER GUIDE 6-15
USING EXTREMEVIEW<br />
Figure 6-13: An open Telnet session for Cisco device in <strong>Extreme</strong>View<br />
You can enter and execute commands using Cisco’s Command Line Interface. The<br />
commands and any resulting output will be displayed in the session window just as if<br />
you were running a Telnet session on any other client.<br />
The Telnet session window is a two-tone window—the bottom of the window is white,<br />
the top is grey. The last 25 lines of Telnet commands and responses always appear in<br />
the white portion of the window. As output grows, the older lines scroll up into the<br />
grey portion of the screen. This makes it easy to tell whether you are viewing the most<br />
recent Telnet output.<br />
The copy and paste feature, macros, and the macro variables (, ,<br />
, ) are not supported for Cisco devices.<br />
6-16 EXTREMEWARE ENTERPRISE MANAGER INSTALLATION AND USER GUIDE
7 Using the VLAN <strong>Manager</strong><br />
This chapter describes how to use the VLAN <strong>Manager</strong> for:<br />
• Viewing enterprise-wide, tagged and untagged VLAN information for <strong>Extreme</strong><br />
(Summit and BlackDiamond) switches managed by the <strong><strong>Extreme</strong>Ware</strong> <strong>Enterprise</strong><br />
<strong>Manager</strong><br />
• Adding new tagged or untagged VLANs to <strong>Extreme</strong> devices, adding ports to those<br />
VLANs, and modifying IP addresses<br />
• Deleting VLANs<br />
• Modifying VLANs<br />
• Adding and deleting protocol filters<br />
OVERVIEW OF VIRTUAL LANS<br />
A Virtual LAN is a group of location- and topology-independent devices that<br />
communicate as if they were on the same physical local area network (LAN). <strong>Extreme</strong><br />
switches have a VLAN feature that enables you to construct broadcast domains without<br />
being restricted by physical connections.<br />
The VLAN <strong>Manager</strong> creates and manages VLAN for <strong>Extreme</strong> <strong>Networks</strong> devices only. It<br />
does not handle other third-party devices, even though some third-party devices (Cisco<br />
and Xedia devices as of <strong><strong>Extreme</strong>Ware</strong> <strong>Enterprise</strong> <strong>Manager</strong> 2.0) can be managed through<br />
the Inventory <strong>Manager</strong>.<br />
EXTREMEWARE ENTERPRISE MANAGER INSTALLATION AND USER GUIDE 7-1
USING THE VLAN MANAGER<br />
The VLAN <strong>Manager</strong> is an enterprise-wide application that manages all aspects of<br />
VLANs on <strong>Extreme</strong> devices. If you run the <strong>Enterprise</strong> <strong>Manager</strong> with Administrator or<br />
<strong>Manager</strong> access, you can:<br />
• Create and delete VLANs<br />
• Add or remove ports from existing VLANs<br />
• Modify a VLAN’s IP address<br />
• Enable/disable IP Forwarding<br />
• Create and modify the protocol filters used to filter VLAN traffic<br />
<strong>Extreme</strong> switches support a maximum of 256 VLANs. VLANs on <strong>Extreme</strong> switches can<br />
be created according to the following criteria:<br />
• Physical port<br />
• 802.1Q tag<br />
• Protocol sensitivity using Ethernet, LLC SAP, or LLC/SNAP Ethernet protocol filters<br />
• A combination of these criteria<br />
In the <strong>Enterprise</strong> <strong>Manager</strong>, a VLAN is defined uniquely by its<br />
• Name<br />
• 802.1Q tag (if defined)<br />
• Protocol filters applied to the VLAN<br />
As a result, multiple switches are shown as members of the same VLAN whenever all<br />
the above are the same.<br />
For a more detailed explanation of VLANs, see the chapter “Virtual LANs (VLANs)” in<br />
the Summit Switch <strong>Installation</strong> and User Guide.<br />
DISPLAYING VLANS<br />
When you click the VLAN icon in the <strong><strong>Extreme</strong>Ware</strong> <strong>Enterprise</strong> <strong>Manager</strong> Navigation<br />
Toolbar, the VLAN <strong>Manager</strong> window is displayed, as shown in Figure 7-1.<br />
7-2 EXTREMEWARE ENTERPRISE MANAGER INSTALLATION AND USER GUIDE
DISPLAYING VLANS<br />
Figure 7-1: VLAN <strong>Manager</strong> applet, topology shown by VLAN<br />
The VLANs currently known to the <strong>Enterprise</strong> <strong>Manager</strong> database are displayed in the<br />
Component Tree on the left. The panel on the right shows summary information about<br />
the configuration of the switches and ports that are members of a selected VLAN.<br />
Note:<br />
You must add switches to the <strong><strong>Extreme</strong>Ware</strong> <strong>Enterprise</strong> <strong>Manager</strong> database<br />
through Discovery or by using the Add function in the Inventory <strong>Manager</strong>. Until<br />
you add a switch to the database, you cannot create any VLANs on that switch.<br />
Information about VLAN configurations is obtained when a switch is added to the<br />
database.<br />
The VLAN <strong>Manager</strong> can display information either by VLAN (showing all the switches<br />
with ports that are members of a specific VLAN) or by switch (showing the VLANs that<br />
have members on a specific switch).<br />
EXTREMEWARE ENTERPRISE MANAGER INSTALLATION AND USER GUIDE 7-3
USING THE VLAN MANAGER<br />
• Select By VLAN to display VLANs in the component tree, and showing under the<br />
VLAN each switch that has ports that are members of the VLAN (see Figure 7-1).<br />
• Select By Switch to display every switch in the component tree, and showing under<br />
the switch each VLAN that “owns” ports on the switch, as shown in Figure 7-2.<br />
Figure 7-2: VLAN topology shown by switch<br />
You can display details about the component ports of a VLAN by selecting the VLAN<br />
or switch in the tree on the left. The panel on the right displays detailed information<br />
about the selected component, as shown in Figure 7-3 and Figure 7-4.<br />
7-4 EXTREMEWARE ENTERPRISE MANAGER INSTALLATION AND USER GUIDE
DISPLAYING VLANS<br />
Figure 7-3: VLAN member ports on a selected switch<br />
Figure 7-3 presents details about which ports in a VLAN belong to the selected switch.<br />
EXTREMEWARE ENTERPRISE MANAGER INSTALLATION AND USER GUIDE 7-5
USING THE VLAN MANAGER<br />
Figure 7-4: Switch member ports for a selected VLAN<br />
Figure 7-4 presents details about which ports on a given switch are found in the<br />
selected VLAN.<br />
ADDING A VLAN<br />
Users with Administrator or <strong>Manager</strong> access can create VLANs on the <strong>Extreme</strong> switches<br />
managed by the <strong><strong>Extreme</strong>Ware</strong> <strong>Enterprise</strong> <strong>Manager</strong>. If you have Monitor access only, you<br />
can not use this function.<br />
To add a new VLAN, do the following:<br />
1 Click the Add button in the VLAN <strong>Manager</strong> panel.<br />
The Add VLAN dialog box, Properties & Ports page is displayed, as shown in<br />
Figure 7-5.<br />
7-6 EXTREMEWARE ENTERPRISE MANAGER INSTALLATION AND USER GUIDE
ADDING A VLAN<br />
Figure 7-5: Add VLAN dialog, Properties and Ports page<br />
2 Enter a descriptive name for the VLAN. The name must begin with a letter followed<br />
by up to 31 characters. See the Summit Switch <strong>Installation</strong> and User Guide for details<br />
on VLAN naming.<br />
3 Select an entry from the pull-down Protocol Filter list. This selection determines<br />
what protocol (if any) is used to determine membership in this VLAN. If you do not<br />
want to specify a protocol, select ANY. This means the filtering rules will match all<br />
unfiltered protocols.<br />
4 If the VLAN is to be tagged, enter a 802.1Q tag value in the Tag field. The tag value<br />
can be a number between 2 and 4095. By entering a tag number, you enable tagging<br />
for this VLAN. Enter the text “untagged” or 0 (zero) to indicate that the VLAN is to<br />
be untagged.<br />
5 To add a port to the VLAN, first select the switch from the Available Switches list.<br />
This displays a list of ports on the switch that are available to be included in the<br />
VLAN.<br />
Note: The Available Ports list does not include ports in SummitLink mode, or<br />
ports configured as slave load sharing ports.<br />
6 Select a port from the Available Ports list.<br />
EXTREMEWARE ENTERPRISE MANAGER INSTALLATION AND USER GUIDE 7-7
USING THE VLAN MANAGER<br />
7 Click Tagged to add the port as a tagged port. Click Untagged to add the port as an<br />
untagged port.<br />
Note: If this is an untagged VLAN, you are not able to add a tagged port.<br />
When you add an untagged port to a VLAN, it is automatically removed from any<br />
other VLAN which uses the same protocol as the new VLAN, and where the port is<br />
an untagged member.<br />
You can add a switch to a VLAN as a unit—just select the switch without selecting<br />
any ports, and click Tagged or Untagged to add the switch to the VLAN.<br />
8 To remove a port from the VLAN, select the port from the Ports in VLAN list, and<br />
then click Remove.<br />
9 When you have finished adding ports to the VLAN, click Apply to have the changes<br />
take effect.<br />
The VLAN is created on the switches whose ports are members of the new VLAN.<br />
Once you have added a VLAN, you can specify an IP address and mask for the VLAN<br />
on each switch, and also enable or disable IP Forwarding.<br />
1 To select the IP Forwarding tab at the top of the Add VLAN window.<br />
The IP Forwarding page is displayed, as shown in Figure 7-6.<br />
Figure 7-6: Add VLAN dialog, IP Forwarding page<br />
7-8 EXTREMEWARE ENTERPRISE MANAGER INSTALLATION AND USER GUIDE
DELETING A VLAN<br />
2 Select a switch from the table of switches.<br />
3 Enter an IP address and IP mask. Click the Enable IP Forwarding check box if you<br />
want to enable IP forwarding for this VLAN on the switch.<br />
4 Click Apply to have the changes take effect.<br />
DELETING A VLAN<br />
Users with Administrator or <strong>Manager</strong> access can delete VLANs from the <strong>Extreme</strong><br />
switches managed by the <strong><strong>Extreme</strong>Ware</strong> <strong>Enterprise</strong> <strong>Manager</strong>. If you have Monitor access,<br />
you will not be able to use this function.<br />
To delete a VLAN, follow these steps:<br />
1 Click the Delete button in the VLAN <strong>Manager</strong> panel.<br />
The Delete VLAN dialog is displayed, as shown in Figure 7-7.<br />
Figure 7-7: The Delete VLAN page<br />
2 Select the VLAN you want to delete<br />
3 Click Delete.<br />
The VLAN is deleted from all the switches on which it exists.<br />
EXTREMEWARE ENTERPRISE MANAGER INSTALLATION AND USER GUIDE 7-9
USING THE VLAN MANAGER<br />
MODIFYING A VLAN<br />
Users with Administrator or <strong>Manager</strong> access can modify the properties of a VLAN, and<br />
add and remove ports from the VLAN. If you have Monitor access, you will not be able<br />
to use this function.<br />
To modify a VLAN, follow these steps:<br />
1 Click the Modify button in the VLAN <strong>Manager</strong> panel.<br />
The Modify VLAN dialog, Properties & Ports page is displayed, as shown in<br />
Figure 7-8.<br />
Figure 7-8: The Modify VLAN dialog, Properties and Ports page<br />
2 Select a VLAN from the drop-down list in the VLAN Name field.<br />
The current values for the VLAN are displayed.<br />
Note: The Ports in VLAN list does not display SummitLink ports, because you<br />
cannot modify them.<br />
3 To change the Protocol Filter selection, select a different entry from the pull-down<br />
Protocol Filter list.<br />
4 To change the VLAN tag, type a new value into the Tag field.<br />
To disable tagging for the VLAN, type “untagged” or 0 (zero) into the Tag field.<br />
7-10 EXTREMEWARE ENTERPRISE MANAGER INSTALLATION AND USER GUIDE
MODIFYING A VLAN<br />
5 To remove a port from the VLAN, select the port in the Ports in VLAN list, and click<br />
Remove.<br />
6 To add a port to the VLAN, first select the switch from the Available Switches list.<br />
This displays a list of ports on the switch that are available to be included in the<br />
VLAN.<br />
Note: The Available Ports list does not include ports in SummitLink mode, or ports<br />
configured as slave load sharing ports.<br />
7 Select a port from the Available Ports list.<br />
8 Click Tagged to add the port as a tagged port. Click Untagged to add the port as an<br />
untagged port.<br />
Note: If this is an untagged VLAN, you will not be able to add a port as a tagged<br />
port.<br />
If a port is added as an untagged port, it is automatically removed from any other<br />
VLAN which uses the same protocol as the new VLAN, and where the port is an<br />
untagged member.<br />
You can add a switch to a VLAN as a unit—just select the switch without selecting<br />
any ports, and click Tagged or Untagged to add the switch to the VLAN.<br />
9 When you have finished adding and removing ports, click Apply to have the<br />
changes take effect.<br />
If all ports of a switch are removed from the VLAN, the VLAN is deleted from that<br />
switch.<br />
If a port on a new switch is added to the VLAN, then the VLAN is created on that<br />
switch.<br />
10 To modify the IP address and mask for a VLAN on a switch, and to enable or<br />
disable IP Forwarding, select the IP Forwarding tab at the top of the Add VLAN<br />
window.<br />
The IP Forwarding page is displayed, as shown in Figure 7-6.<br />
EXTREMEWARE ENTERPRISE MANAGER INSTALLATION AND USER GUIDE 7-11
USING THE VLAN MANAGER<br />
Figure 7-9: The Modify VLAN dialog, IP Forwarding page<br />
11 Select a switch from the table of switches.<br />
12 Change the IP address and IP mask as appropriate. Click the Enable IP forwarding<br />
check box to enable or disable IP forwarding for this VLAN on the switch.<br />
13 Click Apply to have the changes take effect.<br />
ADDING AND DELETING PROTOCOL FILTERS<br />
Users with Administrator or <strong>Manager</strong> access can view, add, and delete protocol filter<br />
definitions. If you have Monitor access, you can view filter definitions, but not add or<br />
delete them.<br />
To view, delete or add protocol filter definitions, do the following:<br />
1 Click Protocol Filters in the VLAN <strong>Manager</strong>.<br />
The View/Delete page of the Protocol Panel dialog box is displayed, as shown in<br />
Figure 7-10.<br />
7-12 EXTREMEWARE ENTERPRISE MANAGER INSTALLATION AND USER GUIDE
ADDING AND DELETING PROTOCOL FILTERS<br />
.<br />
Figure 7-10: Protocol Panel dialog box, View/Delete page<br />
This page shows all the protocol filters configured within the <strong><strong>Extreme</strong>Ware</strong><br />
<strong>Enterprise</strong> <strong>Manager</strong>. Any filters that are in use by a VLAN are indicated with an<br />
asterisk (*) in the In Use column.<br />
2 To delete a protocol filter, select a filter in the list, and click Delete.<br />
This deletes the protocol filter from all <strong>Extreme</strong> switches managed by the<br />
<strong><strong>Extreme</strong>Ware</strong> <strong>Enterprise</strong> <strong>Manager</strong>, as well as from the <strong>Enterprise</strong> <strong>Manager</strong> database.<br />
Note: If a filter is in use by a VLAN, you will not be able to delete it.<br />
EXTREMEWARE ENTERPRISE MANAGER INSTALLATION AND USER GUIDE 7-13
USING THE VLAN MANAGER<br />
To add a protocol filter, follow these steps:<br />
1 Click the Add tab at the top of the Protocol Panel dialog box to display the Add<br />
Protocol page, as shown in Figure 7-11.<br />
.<br />
Figure 7-11: Protocol Panel dialog box, Add Protocol page<br />
2 Enter a descriptive name for the Protocol. The name must begin with a letter<br />
followed by up to 31 characters. See the Summit Switch <strong>Installation</strong> and User Guide for<br />
details on naming.<br />
3 Select a protocol type from the pull-down list in the type column.<br />
4 Type a corresponding four-digit hexadecimal filter value in the value field.<br />
5 Repeat steps 3 and 4 to enter up to six type-value pairs.<br />
6 When you have finished entering the definition, click Add to add the new protocol<br />
filter to the <strong>Enterprise</strong> <strong>Manager</strong> database.<br />
Note: The protocol filter is now available to be used on any switch, but is not<br />
created on any switches at this time. The protocol filter is created on a switch<br />
only when you create or modify a VLAN to use the new protocol filter on that<br />
switch. The database acts as a collective store for network data without<br />
needing to replicate it on every switch.<br />
7-14 EXTREMEWARE ENTERPRISE MANAGER INSTALLATION AND USER GUIDE
8 Using the Policy System<br />
This chapter describes how to use the <strong><strong>Extreme</strong>Ware</strong> <strong>Enterprise</strong> <strong>Manager</strong> Policy System<br />
for:<br />
• Creating, modifying, and deleting network Quality of Service (QoS) policies<br />
• Defining and modifying QoS treatments<br />
• Defining users and user groups as policy objects<br />
• Defining end stations and end station groups as policy objects<br />
• Configuring network devices with the defined network policies<br />
• Importing users, user groups, and end stations from Windows NT Domain<br />
Controller or Solaris NIS<br />
OVERVIEW OF THE POLICY SYSTEM<br />
Policy-based management is used to protect and guarantee delivery of mission-critical<br />
traffic.<br />
A network policy is a set of high-level rules for controlling the priority of, and amount<br />
of bandwidth available to, various types of network traffic. Through <strong><strong>Extreme</strong>Ware</strong><br />
<strong>Enterprise</strong> <strong>Manager</strong>, policies can be defined in terms of individual users and desktop<br />
systems, not just by IP or MAC addresses, ports, or VLANs.<br />
The <strong><strong>Extreme</strong>Ware</strong> <strong>Enterprise</strong> <strong>Manager</strong> Policy System lets you work with high-level<br />
policy objects (users, desktop systems, groups of users or systems, applications, and<br />
groups of devices and ports) in defining policies. The policy system translates those<br />
policy objects into the specific information needed for QoS configuration of network<br />
EXTREMEWARE ENTERPRISE MANAGER INSTALLATION AND USER GUIDE 8-1
USING THE POLICY SYSTEM<br />
devices. It also detects overlaps and conflicts in policies, with precedence rules for<br />
resolving conflicting QoS rules.<br />
Note:<br />
The <strong><strong>Extreme</strong>Ware</strong> <strong>Enterprise</strong> <strong>Manager</strong> Policy System is based on the<br />
<strong><strong>Extreme</strong>Ware</strong> 5.0’s Policy-Based QoS. For details on the capabilities and<br />
implementation of QoS in <strong>Extreme</strong> Switches, see the chapter on Quality of<br />
Service in the <strong><strong>Extreme</strong>Ware</strong> Software User Guide V 4.0, and the Release Note<br />
for <strong><strong>Extreme</strong>Ware</strong> 5.0.<br />
POLICY TYPES<br />
The <strong><strong>Extreme</strong>Ware</strong> <strong>Enterprise</strong> <strong>Manager</strong> Policy System supports several types of policies:<br />
• Application Server Policy maps a QoS treatment to traffic moving to and from an<br />
application on a particular server connected to a port on an <strong>Extreme</strong> switch. You<br />
only need to specify the application (which translates to a well-known Layer 4 port)<br />
and server when you create the policy, and the Plolicy System maps this to the<br />
appropriate port. As shown in Figure 8-1 below, the policy you specify is<br />
implemented as Source Port QoS on the traffic outbound from source port, and as IP<br />
QoS for the traffic inbound to via source port to the server.<br />
Figure 8-1: Application Server Policy<br />
For an application server policy, you can specify only one application (e.g. HTTP,<br />
FTP, Baan) as the endpoint, but multiple servers (not shown in the illustration) if<br />
they are all running the specified application. The exception is if you select “ANY”<br />
as the application, in which case the Policy System will use the IP address alone as<br />
the endpoint (without a Layer 4 port) for every server you specify. This is discussed<br />
in more detail in the section “Application Server Policy Definition Tab” on page 8-24.<br />
8-2 EXTREMEWARE ENTERPRISE MANAGER INSTALLATION AND USER GUIDE
OVERVIEW OF THE POLICY SYSTEM<br />
• Client/Server Policy maps a QoS treatment to traffic going between a server and<br />
specific clients. You specify the both sets of endpoints (clients and server) between<br />
which the traffic will travel. The server endpoint can include an application<br />
(translated to an L4 port) or it can be a host (indicated by the application choice<br />
“ANY,” translated to an IP address only). The Policy System determines the switches<br />
that should be affected by this policy. As shown in Figure 8-2 below, the policy you<br />
specify is implemented as IP QoS in both directions between the client and server.<br />
Although not shown in the diagram, you can specify multiple servers as well as<br />
multiple clients.<br />
Figure 8-2: Client/Server Policy<br />
For a client/server policy, as with an application policy, you can specify only one<br />
application (e.g. HTTP, FTP, Baan) as the endpoint, but multiple servers (not shown<br />
in the diagram). In addition, you can select multiple client endpoints, and the Policy<br />
System will generate IP QoS rules that it will apply to traffic bi-directionally along<br />
the entire route between server and client.<br />
Note that the potential combination of traffic flows can get very large if you specify<br />
a large number of clients and servers in a client/server policy. This is discussed in<br />
more detail in the section “Client/Server Policy Definition Tab” on page 8-27.<br />
• Source Port Policy maps a QoS treatment to traffic from a specific port on an<br />
<strong>Extreme</strong> switch. You specify the specific ingress ports from which the traffic will<br />
originate. As shown in Figure 8-3 below, a source port policy is uni-directional, and<br />
implements Source Port QoS on the flow from the specified source port.<br />
EXTREMEWARE ENTERPRISE MANAGER INSTALLATION AND USER GUIDE 8-3
USING THE POLICY SYSTEM<br />
Figure 8-3: Source Port Policy<br />
You can specify multiple source ports in a single policy, and you can specify them by<br />
providing a host name or even a user name (or group of names) and leave it to the<br />
Policy System to determine the source port to which those names map. For more<br />
details, see the section “Source Port Policy Definition Tab” on page 8-30.<br />
• VLAN Policy maps a QoS treatment to traffic from one or more VLANs. You specify<br />
the VLANs from which the traffic will originate, and the Policy System maps this to<br />
the switches and ports involved. As shown in Figure 8-4 below, the Policy System<br />
implements VLan QoS for all the traffic flows from the specified VLANs. In the<br />
illustration, a VLAN Policy has been specified for VLAN A, but not for VLAN B.<br />
Figure 8-4: VLAN Policy<br />
8-4 EXTREMEWARE ENTERPRISE MANAGER INSTALLATION AND USER GUIDE
OVERVIEW OF THE POLICY SYSTEM<br />
Both VLAN QoS and Source Port QoS depend on 802.1Q tagging to carry the QoS<br />
parameters across VLAN boundaries or switch boundaries. In order to allow these QoS<br />
types to be effectrive end-to-end, you should make sure your switch-to-switch links use<br />
tagged ports.<br />
• Custom Policy lets you specify the components for an IP-based policy, without any<br />
predefinition of relevant policy components.<br />
Each policy type (except for Custom) acts as a template by predefining certain<br />
components of the policy. For example, in an Application policy, only endpoints for one<br />
side of the policy need to be entered. The other side of the policy is always “ANY” and<br />
the traffic direction is always bi-directional.<br />
BASIC POLICY DEFINITION<br />
A QoS policy in the <strong><strong>Extreme</strong>Ware</strong> <strong>Enterprise</strong> <strong>Manager</strong> Policy System is defined as<br />
shown in Figure 8-5.<br />
A policy is composed of:<br />
• A name and description that you supply when you create the policy.<br />
• Definitions of the origin and destination of the traffic affected by the policy. This can<br />
be defined as endpoints using the set of policy objects described below (see “Policy<br />
Objects”), or as an application or L4 port.<br />
• The traffic direction (which is predefined for some of the policy types).<br />
• The treatment to be applied.<br />
• The implementation type (IP QoS, Source Port QoS, or VLAN QoS), which also may<br />
be predefined based on the policy type or endpoint types.<br />
EXTREMEWARE ENTERPRISE MANAGER INSTALLATION AND USER GUIDE 8-5
USING THE POLICY SYSTEM<br />
Figure 8-5: Basic Policy Definition<br />
The <strong><strong>Extreme</strong>Ware</strong> <strong>Enterprise</strong> <strong>Manager</strong> Policy System converts the high-level policy<br />
definition you supply into a set of low-level QoS rules that it will implement on the<br />
devices within the policy’s scope. To do this, the Policy system takes the following<br />
steps:<br />
1 Converts the endpoint components, application components, and traffic direction<br />
components into traffic patterns.<br />
2 Converts the policy treatment into QoS profiles.<br />
3 Combines the traffic patterns and QoS profiles into QoS rules.<br />
4 Uses the policy scope to determine to which device(s) the QoS rules should be<br />
applied (see “Policy Scoping”).<br />
5 Resolves any QoS rule conflicts using precedence relationships.<br />
6 Configures the QoS rules on the network switches either automatically (if Auto<br />
Configuration is on) or when you initiate the configuration using the Configuration<br />
page.<br />
8-6 EXTREMEWARE ENTERPRISE MANAGER INSTALLATION AND USER GUIDE
OVERVIEW OF THE POLICY SYSTEM<br />
POLICY OBJECTS<br />
The <strong><strong>Extreme</strong>Ware</strong> <strong>Enterprise</strong> <strong>Manager</strong> Policy System lets you work with high-level<br />
components, or policy objects, when defining a QoS policy. The components used<br />
within the <strong>Enterprise</strong> <strong>Manager</strong> Policy System are the following:<br />
• Devices (by name) and Device Groups: These are entered into the <strong>Enterprise</strong><br />
<strong>Manager</strong> database via the Inventory <strong>Manager</strong> (Discovery or Add Devices), and are<br />
mapped to IP addresses in the <strong>Enterprise</strong> <strong>Manager</strong> database.<br />
• End Stations (by name) and End Station Groups: These are entered into the Policy<br />
System, through the Import capability or individually using the GUI. End Station<br />
Groups are sets of individual End Stations that are grouped to allow them to be<br />
acted upon as a unit. The individual End Stations are mapped to IP addresses<br />
through Network Name Lookup Services, or can be mapped manually using the<br />
GUI. Within the Policy System the IP addresses are mapped to physical ports on an<br />
<strong>Extreme</strong> switch using DLCS, or the mapping can be specified manually.<br />
• Users (by name) and User Groups: These are also entered into the Policy System,<br />
through the Import capability or individually using the GUI. User Groups are sets of<br />
individual Users that are grouped to allow them to be acted upon as a unit. The<br />
individual Users are mapped to End Stations, either via DLCS or manually using the<br />
GUI. The End Stations are then mapped to IP addresses and physical ports as<br />
described above.<br />
• Port Groups: These are defined in the Inventory <strong>Manager</strong>, and enable a set of ports<br />
(from different devices, if appropriate) to be acted upon as a group.<br />
• VLANs: These are detected by the <strong>Enterprise</strong> <strong>Manager</strong>, and can also be created and<br />
modified using the VLAN <strong>Manager</strong> applet. They cannot be modified within the<br />
Policy System.<br />
• Subnets: Subnet specifications can be used within a Custom Policy definition. They<br />
must be entered manually using the dotted quad notation.<br />
• Applications: These are named entities (such as Baan, FTP, HTTP) that map to Layer<br />
4 well-known ports. They cannot be modified within <strong>Enterprise</strong> <strong>Manager</strong>.<br />
• Treatments: These are definitions of priority, minimum and maximum bandwidth<br />
that are combined with an application or a set of end point components to define a<br />
policy. Treatments are predefined, but they can be modified within the Policy System<br />
GUI.<br />
These policy objects must defined before they can be used in a policy. IP addresses,<br />
Layer 4 ports, and subnets can be typed directly into a policy without any<br />
pre-definition.<br />
EXTREMEWARE ENTERPRISE MANAGER INSTALLATION AND USER GUIDE 8-7
USING THE POLICY SYSTEM<br />
POLICY IMPLEMENTATION TYPES<br />
<strong><strong>Extreme</strong>Ware</strong> 5.0, and thus <strong><strong>Extreme</strong>Ware</strong> <strong>Enterprise</strong> <strong>Manager</strong>, supports three policy<br />
implementation types. The implementation type of a policy is primarily determined by<br />
the type of endpoints to which the policy will apply.<br />
The implementation types are:<br />
• IP QoS: This uses IP addresses, or IP addresses plus Layer 4 ports, to define the<br />
sources and destinations of the traffic. All Client/Server policies, one direction of an<br />
Application Server policy, and Custom policies are implemented using IP QoS.<br />
• Source Port QoS: This uses switch ports to define the sources of the traffic. Source<br />
Port policies, and the other direction of an Application Server policy, are<br />
implemented using Source Port QoS.<br />
• VLAN QoS: This uses VLANs to define the sources and destinations of the traffic. A<br />
VLAN policy is implemented using the VLAN QoS mechanism.<br />
You do not specify the implementation type—it is defined by the type and components<br />
of the policy you define.<br />
Note:<br />
Source Port QoS depends on 802.1Q tagging to carry the QoS parameters<br />
across switch boundaries, and VLAN QoS depends on tagging to carry QoS<br />
parameters across VLAN boundaries. To allow these QoS types to be effective<br />
end-to-end, you should make sure your switch-to-switch links use tagged ports.<br />
POLICY SCOPING<br />
A policy may apply to the entire network (default behavior), or may be scoped to apply<br />
only to a portion of the network, by including and excluding device groups. In<br />
addition, treatments can have different parameters for different device groups. You<br />
specify the scoping when you create or modify a policy.<br />
POLICY AUTO CONFIGURATION<br />
The <strong><strong>Extreme</strong>Ware</strong> <strong>Enterprise</strong> <strong>Manager</strong> Policy System supports auto-configuration of<br />
QoS policies. If Automatic Configuration is turned on every change you make within<br />
the <strong><strong>Extreme</strong>Ware</strong> <strong>Enterprise</strong> <strong>Manager</strong> will trigger an immediate re-computation and<br />
reconfiguration of the QoS policies on your network. Configuration changes on a device<br />
managed by <strong><strong>Extreme</strong>Ware</strong> <strong>Enterprise</strong> <strong>Manager</strong>, or a user login or end station reboot<br />
when DLCS is enabled, also trigger a recomputation and reconfiguration of QoS<br />
policies.<br />
8-8 EXTREMEWARE ENTERPRISE MANAGER INSTALLATION AND USER GUIDE
THIRD-PARTY DEVICE SUPPORT<br />
If Auto Configuration is turned off you must explicitly perform the configuration<br />
process using the Configuration function in the Policy System Client.<br />
THIRD-PARTY DEVICE SUPPORT<br />
In addition to supporting <strong>Extreme</strong> <strong>Networks</strong> switches, <strong><strong>Extreme</strong>Ware</strong> <strong>Enterprise</strong><br />
<strong>Manager</strong> provides support for some third-party devices. As of <strong><strong>Extreme</strong>Ware</strong> <strong>Enterprise</strong><br />
<strong>Manager</strong> 2.0, these include:<br />
• Cisco devices running IOS 11.2 or later<br />
• Xedia devices running the Xedia 2.1 R3 or later software<br />
<strong>Enterprise</strong> <strong>Manager</strong> supports policies on these devices that simulate the QoS policies<br />
supported for <strong>Extreme</strong> devices. Policies on third-party devices are implemented as IP<br />
QoS policy rules.<br />
CISCO DEVICE SUPPORT<br />
<strong><strong>Extreme</strong>Ware</strong> <strong>Enterprise</strong> <strong>Manager</strong> supports Cisco devices running Cisco IOS version<br />
11.2. Later software versions may work but have not been tested. <strong><strong>Extreme</strong>Ware</strong><br />
<strong>Enterprise</strong> <strong>Manager</strong> 2.0 has been tested with the following models running Cisco IOS<br />
11.2:<br />
• Cisco 2500<br />
• Cisco 3600<br />
• Cisco 4000<br />
• Cisco 7505<br />
Other models may also work, but have not been tested. See the <strong><strong>Extreme</strong>Ware</strong> <strong>Enterprise</strong><br />
<strong>Manager</strong> Release Notes that accompanied your software for the most current list of<br />
supported models.<br />
<strong><strong>Extreme</strong>Ware</strong> <strong>Enterprise</strong> <strong>Manager</strong> uses a custom queue list for bandwidth control and a<br />
priority queue list for priority control. The custom or priority queue list are bound to<br />
each interface independently, so you can specify the queueing strategy individually for<br />
any given interface. You also specify the set of access lists, the custom queue list and the<br />
priority queue list for the <strong><strong>Extreme</strong>Ware</strong> <strong>Enterprise</strong> <strong>Manager</strong> to use.<br />
EXTREMEWARE ENTERPRISE MANAGER INSTALLATION AND USER GUIDE 8-9
USING THE POLICY SYSTEM<br />
CISCO PORT MAPPINGS<br />
When <strong><strong>Extreme</strong>Ware</strong> <strong>Enterprise</strong> <strong>Manager</strong> pushes a policy to a Cisco device, the device<br />
automatically maps well-known TCP and UDP port numbers to names (for example,<br />
TCP port 80 to the name “HTTP”). When <strong>Enterprise</strong> <strong>Manager</strong> reads the rules from a<br />
Cisco device, it must re-map the name back to a port number. <strong><strong>Extreme</strong>Ware</strong> <strong>Enterprise</strong><br />
<strong>Manager</strong> uses a properties file to associate the well-known port names and port<br />
numbers. The file, ciscoipports.properties, is found in the extreme directory under<br />
the top-level installation directory<br />
(/extreme/ciscoipports.properties). If you encounter<br />
port-to-name mappings that are not included in this file, you can edit the file with a<br />
standard text editor. See Appendix E, “<strong><strong>Extreme</strong>Ware</strong> <strong>Enterprise</strong> <strong>Manager</strong> Properties<br />
Files,” for a listing of this file as it shipped with <strong><strong>Extreme</strong>Ware</strong> <strong>Enterprise</strong> <strong>Manager</strong><br />
release 2.0.<br />
LIMITATIONS ON CISCO DEVICE SUPPORT<br />
There are certain policies that cannot be fully implemented on Cisco devices to make<br />
them function exactly like <strong>Extreme</strong> devices.<br />
Maximum bandwidth parameter in a QoS profile. The maximum bandwidth parameter is<br />
not used when <strong><strong>Extreme</strong>Ware</strong> <strong>Enterprise</strong> <strong>Manager</strong> pushes policies to Cisco devices.<br />
QoS rule precedence. When two policies specify overlapping traffic streams that are<br />
each associated with different profiles, and neither stream is a proper subset of the<br />
other, (for example, one is source IP: 10.203.1.1, destination IP: 10.203.1.2 and the other<br />
is HTTP traffic) then the resolution of which policy gets higher precedence is as follows:<br />
Precedence<br />
Highest<br />
Lowest<br />
Profile<br />
• QP4<br />
• QP3<br />
• QP2<br />
Blackhole<br />
QP1<br />
For <strong>Extreme</strong> switches, there is a set of rules to determine the precedence. See the<br />
<strong><strong>Extreme</strong>Ware</strong> Software User Guide, V 4.0, Chapter 8, “Quality of Service (QoS)” for details.<br />
8-10 EXTREMEWARE ENTERPRISE MANAGER INSTALLATION AND USER GUIDE
THIRD-PARTY DEVICE SUPPORT<br />
XEDIA DEVICE SUPPORT<br />
<strong><strong>Extreme</strong>Ware</strong> <strong>Enterprise</strong> <strong>Manager</strong> can support certain Xedia devices running Xedia<br />
software version 2.1. Later software versions may work but have not been tested.<br />
<strong><strong>Extreme</strong>Ware</strong> <strong>Enterprise</strong> <strong>Manager</strong> 2.0 has been tested with the following model running<br />
the Xedia 2.1 software:<br />
• Xedia Access Point<br />
See the <strong><strong>Extreme</strong>Ware</strong> <strong>Enterprise</strong> <strong>Manager</strong> Release Notes that accompanied your<br />
software for the most current list of supported models.<br />
<strong><strong>Extreme</strong>Ware</strong> <strong>Enterprise</strong> <strong>Manager</strong> uses class-based queueing (CBQ) to implement<br />
policies on Xedia devices. When you initially attempt to add a Xedia device into the<br />
<strong>Enterprise</strong> <strong>Manager</strong> database, the Inventory <strong>Manager</strong> checks for the software version. If<br />
the software version is below 2.1, it is flagged as an error, and the device is not added<br />
to the <strong>Enterprise</strong> <strong>Manager</strong> inventory.<br />
You must make sure that the root CBQ class exists on the output of the interface where<br />
policies are to be configured, and that the row-status is active. <strong>Enterprise</strong> <strong>Manager</strong> only<br />
creates CBQ classes that implement policies below the active root CBQ classes on the<br />
outputs of each interface. The root class must be named “root-output-tree”. By default,<br />
all the root classes with the name “root-output-tree” are created for each interface by the<br />
Xedia 2.1 software.<br />
LIMITATIONS ON XEDIA DEVICE SUPPORT<br />
There are certain policies that cannot be fully implemented on Xedia devices to make<br />
them function exactly like <strong>Extreme</strong> devices.<br />
Zero minimum bandwidth parameter in QoS profile. When the minimum bandwidth<br />
parameter is set to zero, the priority parameter does not have any effect. Please refer to<br />
your Xedia product documentation for more details.<br />
QoS rule precedence. When two policies specify overlapping traffic, and these two<br />
traffic streams are associated with different profiles, then the resolution of which policy<br />
gets higher precedence is as follows:<br />
Precedence Profile<br />
Highest Blackhole<br />
• QP4<br />
EXTREMEWARE ENTERPRISE MANAGER INSTALLATION AND USER GUIDE 8-11
USING THE POLICY SYSTEM<br />
Precedence<br />
Lowest<br />
Profile<br />
• QP3<br />
• QP2<br />
QP1<br />
For <strong>Extreme</strong> switches, there is a set of rules to determine the precedence. See the<br />
<strong><strong>Extreme</strong>Ware</strong> Software User Guide, V 4.0, Chapter 8, “Quality of Service (QoS)” for details.<br />
Root class bandwidth-allocation parameter. Under the Xedia 2.1 R3 software, for an<br />
ethernet interface, the root CBQ class is created by default with a value that is the same<br />
as the interface speed—the nominal bandwidth of the interface. For example if the<br />
ethernet interface is specified as 10 Mbps, then the root CBQ class is created with 10<br />
Mbps as the bandwidth-allocation parameter. However, under congestion, the CBQ<br />
classes (for ethernet interfaces only) will not function if they are configured with a<br />
bandwidth allocation parameter that is greater than the actual bandwidth of the<br />
interface. You must change the bandwidth-allocation parameter for the root CBQ class<br />
to be less than the actual bandwidth of the interface.<br />
For example, for a 10Mbps ethernet interface transporting small (64 byte) packets, the<br />
actual throughput may be only 7.2 Mbps. In this case you should set the bandwidth<br />
allocation parameter to a value that is approximately 3% below this actual bandwidth<br />
(6.8 Mbps) in order for the CBQ class configuration to be effective. For larger packets,<br />
the actual bandwidth will more closely approach the nominal bandwidth of the<br />
interface.<br />
This limitation exists only for ethernet interfaces, in the Xedia 2.1 R3 software. Contact<br />
Xedia for additional information.<br />
Managed Interface. CBQ classes are defined per interface. <strong><strong>Extreme</strong>Ware</strong> <strong>Enterprise</strong><br />
<strong>Manager</strong> tries to set up the same CBQ class hierarchy on every interface that has the<br />
root class “root-output-tree” and where the root class is active. If you do not want<br />
<strong>Enterprise</strong> <strong>Manager</strong> to manage a specific interface, you can remove the root class or<br />
make the root class inactive.<br />
Ownership of the CBQ class hierarchy. For interfaces that you want <strong><strong>Extreme</strong>Ware</strong><br />
<strong>Enterprise</strong> <strong>Manager</strong> to manage, you should not create CBQ classes under the root class.<br />
If you do, the policies that <strong>Enterprise</strong> <strong>Manager</strong> puts on the Xedia device may not<br />
function.<br />
8-12 EXTREMEWARE ENTERPRISE MANAGER INSTALLATION AND USER GUIDE
USING THE POLICY SYSTEM<br />
USING THE POLICY SYSTEM<br />
To invoke the Policy System, click the Policy button in the Navigation Toolbar. The<br />
Policy System main window is displayed (see Figure 8-6).<br />
The Component Tree on the left shows the elements of the Policy System. The main<br />
applet frame shows the definition and function of each of these elements.<br />
Figure 8-6: The Policy System main view<br />
• Network Policy lets you display and define high-level policies that translate into the<br />
specific QoS rules operating within your enterprise network. You can define the<br />
overall policies and the treatments that can be used in a policy.<br />
• Users lets you define individual users or groups of users as named policy objects for<br />
use in policy definitions. They dynamically translate into IP addresses/ports when<br />
QoS rules are computed for configuration onto network devices.<br />
EXTREMEWARE ENTERPRISE MANAGER INSTALLATION AND USER GUIDE 8-13
USING THE POLICY SYSTEM<br />
• End Stations lets you define specific hosts or groups of hosts by name as policy<br />
objects for use in policy definitions. They dynamically translate into IP<br />
addresses/ports when QoS rules are computed for configuration onto network<br />
devices.<br />
• Managed Devices shows you all devices currently being managed by <strong><strong>Extreme</strong>Ware</strong><br />
<strong>Enterprise</strong> <strong>Manager</strong>. You can also set policy for Cisco devices using this function.<br />
• Configuration lets you explicitly invoke the configuration of network devices based<br />
on the policies you’ve defined. This process lets you inspect the inputs and results of<br />
the QoS rule computation and configuration process before and after each step is<br />
completed. Auto-configuration must be turned off to use this function.<br />
• Import lets you import users, user groups, and end-station definitions from a<br />
Windows NT domain controller or from a Solaris NIS server.<br />
• Event Log displays a log of policy configuration commands and events.<br />
Four buttons, a check box, and a Policy System State icon are provided at the top of the<br />
Policy System page. These are, from left to right:<br />
• Up—moves you one level higher in the component tree.<br />
• New—displays a menu from which you can choose to create a new Policy or policy<br />
object (User, User Group, End Station, End Station Group, or Port Set).<br />
• Delete—lets you delete an item you’ve selected, after asking for confirmation.<br />
• Create Policy—invokes a Policy Wizard that leads you through a set of interactive<br />
steps to create a network policy.<br />
• Auto. Configure—a check in this box indicates that auto-configuration is turned<br />
on. An X in the box indicates that auto-configuration is turned off.<br />
— Turn auto-configuration on or off by clicking the check box.<br />
When auto-configuration is on, any changes made through the <strong><strong>Extreme</strong>Ware</strong><br />
<strong>Enterprise</strong> <strong>Manager</strong>, directly on the switches, or by events such as users logging in<br />
or out, will trigger automatic re-computation of QoS rules and re-configuration of<br />
the affected network devices. When auto-configuration is off, computation and<br />
configuration must be done explicitly from the Configuration page. This is discussed<br />
in more detail in the section “Configuring QoS Policies” on page 8-55.<br />
• Ready/Busy—indicates the state of the Policy System. The state is Busy when the<br />
Policy System is computing QoS rules or configuring devices. Otherwise it is Ready.<br />
8-14 EXTREMEWARE ENTERPRISE MANAGER INSTALLATION AND USER GUIDE
CREATING A NEW NETWORK POLICY<br />
CREATING A NEW NETWORK POLICY<br />
There are two ways to create a network policy:<br />
• Using the Create Policy Wizard, which is invoked by clicking the Create Policy<br />
button at the top of the Policy System page. The Create Policy Wizard guides you<br />
step by step through the policy creation process. This is recommended if you are<br />
new to using the Policy System.<br />
• Selecting Policy from the New menu. This displays the Create Network QoS Policy<br />
view for the type of policy you want to create. The Network QoS Policy View lets<br />
you enter all the components of your chosen policy in a single form. This process is<br />
discussed in the section “Creating a Policy from the New Menu” on page 8-20.<br />
USING THE CREATE POLICY WIZARD<br />
To create a QoS policy using the Create Policy Wizard, follow these steps:<br />
1 Click the Create Policy button at the top of the Policy System page.<br />
The first page (Name and Description) of the Create Policy Wizard appears.<br />
Follow the instructions on each page of the wizard as described below.<br />
You can use the Back button to back up to a previous page and change your entries.<br />
You can go back to a previous page at any time until you click the Finish button,<br />
which is not available until you reach the last page of the wizard.<br />
2 On the first page, enter a name for the policy (required) and a description of the<br />
policy (optional), then click Next to proceed to the next page.<br />
3 On the Policy Type page, select the type of policy you want to create. The type of<br />
policy you choose will determine the type of information you will need to provide.<br />
The policy type acts as a sort of template, requiring definition only of the<br />
components relevant to the particular policy type. You only need to define the<br />
variable policy components; components that are predefined for the policy type are<br />
included automatically. For example, for an Application Server policy, you only need<br />
to define the endpoints for one side of the policy; the other side is always “ANY”<br />
and the policy is always bi-directional.<br />
— Application Server Policy lets you specify the components of a policy for traffic to<br />
and from a particular application and server.<br />
— Client/Server Policy lets you specify the components of a policy for traffic<br />
between a server and specific clients.<br />
EXTREMEWARE ENTERPRISE MANAGER INSTALLATION AND USER GUIDE 8-15
USING THE POLICY SYSTEM<br />
— Source Port Policy lets you specify the components of a policy for traffic<br />
originating from specific ingress ports.<br />
— VLAN Policy lets you specify the components of a policy for traffic originating<br />
from one or more VLANs.<br />
— Custom Policy lets you specify the components for any other type of policy,<br />
without any predetermination of relevant policy components.<br />
Note: In these steps, Client/Server has been selected as the policy type. The<br />
process is similar for other policy types.<br />
4 Click Next to go to the Client (s) - Server (s) page, and specify the servers and<br />
clients that will determine the traffic flows to which this policy will apply.<br />
a<br />
To select a server, click the policy object selector button (see Figure 8-7) at the<br />
right of the Servers field. You can specify the servers by using any of the<br />
available high-level objects: Users, User groups, End Stations, End Station<br />
Groups, or Devices. The Policy system will take policy objects you designate,<br />
along with an application (L4 port) if you designate one, and translate these into<br />
a set of IP addresses that will specify the server-side endstations for this policy.<br />
Policy<br />
object<br />
selectors<br />
Figure 8-7: Using the policy object selector to specify policy components<br />
8-16 EXTREMEWARE ENTERPRISE MANAGER INSTALLATION AND USER GUIDE
CREATING A NEW NETWORK POLICY<br />
b<br />
Select individual users, user groups, end stations, end station groups, or devices<br />
and add or remove them from the Selected items list. You can display either the<br />
Local End Stations list or the End Station Groups list by selecting from the<br />
pull-down list in the Show Type field.<br />
When you have finished, click OK.<br />
You can also type in new policy object names or delete names in the Servers list<br />
itself. The names you type must be valid names of End Stations or End Station<br />
Groups known to the <strong><strong>Extreme</strong>Ware</strong> <strong>Enterprise</strong> <strong>Manager</strong>.<br />
The names in the Servers list are separated by semi-colons, following the<br />
convention used by Microsoft Outlook.<br />
c To change the clients to which the policy applies, click the policy object selector<br />
button at the right of the Clients field, then select the type of client systems you<br />
want to include from the pop-up menu.<br />
Select individual clients and add or remove them from the Selected items list.<br />
You can display lists of other types of clients by selecting from the pull-down list<br />
in the Show Type field.<br />
5 Click Next to go to the Application page, and select the application to which this<br />
policy will apply.<br />
a<br />
Click the Application selector button at the right of the Applications field. This<br />
displays a list of applications known to the Policy System.<br />
b Select an application and click OK. Only one application can be specified for a<br />
given policy.<br />
You can also type in a known L4 port by entering the protocol type (TCP or UDP)<br />
and a port number.<br />
The form is:<br />
UDP/<br />
TCP/<br />
For example: TCP/111<br />
TCP and UDP are the two supported protocol types.<br />
6 Click Next to go to the Traffic Treatment page, and select a Treatment for this policy.<br />
a Select a treatment from the pull-down list in the Treatment field.<br />
7 Click Next to go to the Policy Scoping page, and specify the scoping for this policy.<br />
a<br />
To scope this policy for all managed devices, click the All Managed Devices<br />
button.<br />
EXTREMEWARE ENTERPRISE MANAGER INSTALLATION AND USER GUIDE 8-17
USING THE POLICY SYSTEM<br />
b To select specific Device Groups to which this policy should apply, click the<br />
Specified Device Groups button.<br />
— To include a device group, select the device group in the Excluded Device<br />
Groups list and click the right-arrow button. The device group will move to the<br />
Included Device Groups list.<br />
— To remove device groups from the policy scope, select the Device Group in the<br />
Included Device Groups list and click the left-arrow button. The policy will<br />
move to the Excluded Device Groups list.<br />
8 Click Next to go to the Policy Overlaps page, and specify the scoping for this policy.<br />
The Policy Overlaps list displays a list of policies that overlap or conflict with the<br />
new policy based on its definition so far. The Policy Overlaps list shows the<br />
following information:<br />
— Overlapping Policy—the name of the overlapping policy.<br />
— Relative Precedence—the precedence of this policy relative to the new policy.<br />
The relative precedence shows the order in which the policies, and the traffic to<br />
which they apply, will be handled on the managed network devices on which the<br />
policy is configured.<br />
— Precedence Type—indicates whether the precedence is Explicit (specifically<br />
defined by a user) or Implicit (its precedence is a function of the time at which<br />
the policy was created). Precedence type and the rules that determine the<br />
precedence between policies in discussed in the next section.<br />
You cannot change the information shown on this page.<br />
If you think the overlap may be the result of an incorrect policy specification, you<br />
can use the Back button return to the appropriate page, and make the necessary<br />
changes.<br />
9 Click Next to go to the Precedence page and change the precedence of a policy, if<br />
needed.<br />
The precedence lists show how overlapping policies relate to your new policy.<br />
— Higher Priority Policies are those which have higher priority (will take<br />
precedence) over the new policy.<br />
— Lower Priority Policies are those which have lower priority than the new policy<br />
(the new policy takes precedence).<br />
If you do not define precedence explicitly among policies, there is an implicit<br />
ordering by which precedence is determined. This ordering is done based on two<br />
factors:<br />
8-18 EXTREMEWARE ENTERPRISE MANAGER INSTALLATION AND USER GUIDE
CREATING A NEW NETWORK POLICY<br />
— The QoS Type of the policy (IP QoS, Source Port QoS, or VLAN QoS).<br />
— The time at which the policy was created.<br />
The precedence based on QoS type overrides all other precedence factors. IP QoS is<br />
the highest priority, Source Port QoS is second, and VLAN QoS is the lowest.<br />
Thus, Custom and Client-Server policies will have higher precedence than Source<br />
Port policies, which will in turn be higher than a VLAN policy. Since an Application<br />
Server policy uses both IP QoS and Source Port QoS depending on the traffic<br />
direction, the precedence of an Application Server policy will be different based on<br />
the direction of traffic.<br />
If all other precedence variables are equal, the precedence will be determined by the<br />
time of creation, with the policy created last having the higher precedence.<br />
— To change the precedence of a listed policy relative to your new policy, select the<br />
policy, and click the appropriate directional arrow button to move the policy to<br />
the other list.<br />
— To add or remove policies from either of the precedence lists, click the<br />
corresponding Edit button. You can add other policies, both overlapping and<br />
non-overlapping policies, to create precedence relationships with the selected<br />
policy. If there are policies in the precedence lists that aren’t relevant, you can<br />
remove those.<br />
10 Click Next to go to the QoS Settings page to review the potential QoS rules that the<br />
policy system expects to generate from the policy definition you’ve entered.<br />
The QoS rules are the rules that the current definition of the policy expects to<br />
generate.<br />
You cannot change the QoS rules displayed under this tab. If the QoS rules are not<br />
what you expected, you can use the Back button to return to the appropriate page<br />
and change the specifications so that the desired QoS rules will be computed.<br />
11 Click Next to go to the Policy Definition Complete page.<br />
You can use the Back button to return to a previous page to change components of<br />
the policy definition.<br />
Click Finish when you are satisfied with your policy definition.<br />
EXTREMEWARE ENTERPRISE MANAGER INSTALLATION AND USER GUIDE 8-19
USING THE POLICY SYSTEM<br />
CREATING A POLICY FROM THE NEW MENU<br />
If you are experienced in network policy creation, using the Network QoS Policy view<br />
page is a quicker method for creating new policies.<br />
To create a policy using the New menu, follow these steps:<br />
1 Click the New button at the top of the Policy System page, then select Policy from<br />
the drop-down menu.<br />
A pop-up box appears to let you select the type of policy you want to create (see<br />
Figure 8-8).<br />
Figure 8-8: Pop-up selection box for Policy type<br />
2 Select the type of policy you want to create, then click OK.<br />
A Network QoS Policy view appears for the type of Policy you’ve selected<br />
(Figure 8-9).<br />
8-20 EXTREMEWARE ENTERPRISE MANAGER INSTALLATION AND USER GUIDE
VIEWING AND MODIFYING NETWORK POLICIES<br />
Policy<br />
object<br />
selector<br />
Figure 8-9: Create: Network QoS Policy page for a VLAN policy<br />
This view lets you specify all the components of a network policy by using the various<br />
tabs to specify the elements of a policy, as described in the next section.<br />
VIEWING AND MODIFYING NETWORK POLICIES<br />
To view the current network policies defined within the Policy System, click the plus<br />
sign next to Network Policy in the Component Tree to display the policy<br />
subcomponents, then click Policy. This displays the Network QoS Policy view (see<br />
Figure 8-10).<br />
EXTREMEWARE ENTERPRISE MANAGER INSTALLATION AND USER GUIDE 8-21
USING THE POLICY SYSTEM<br />
Figure 8-10: Network QoS Policy view for a VLAN policy, Definition tab<br />
The main applet frame has two sections:<br />
• The top section lists all the network policies currently defined in the policy system,<br />
with type and status information.<br />
—Type displays an icon showing the type of policy (Application Server,<br />
Client/server, Source Port, VLAN, or Custom).<br />
— Enabled indicates whether the policy is enabled. A green check ( ) indicates<br />
that the policy is enabled. A red X ( ) indicates that the policy is not enabled.<br />
—Data indicates whether the policy system has sufficient information to compute<br />
valid QoS rules for this policy. A green check ( ) indicates that the data is<br />
complete. A red X ( ) indicates that additional information is still needed<br />
before the policy system can compute QoS rules.<br />
—Status indicates whether the policy has been successfully configured on the target<br />
devices.<br />
8-22 EXTREMEWARE ENTERPRISE MANAGER INSTALLATION AND USER GUIDE
VIEWING AND MODIFYING NETWORK POLICIES<br />
A small switch with a green light indicates that the current QoS rules have<br />
been configured onto the appropriate network devices.<br />
A small switch with a half-green light indicates that the current QoS rules<br />
have been partially configured onto the appropriate network devices.<br />
A small switch with a white light indicates that the current QoS rules have<br />
not been configured onto the appropriate network devices.<br />
A small switch with a red light indicates an error condition.<br />
A blue question mark indicates that the configuration status of the devices is<br />
unknown.<br />
—Name is the name given to the policy when the policy was created.<br />
— Description is the optional description of the policy provided when the policy<br />
was created.<br />
• The bottom section shows detailed information about the currently selected network<br />
policy.<br />
The Network QoS policy section always displays the name and description of the<br />
selected policy, and a check box to indicate whether the policy is enabled.<br />
Beneath this is a series of tabs that show different aspects of the policy definition and<br />
status.<br />
THE DEFINITION TAB<br />
Figure 8-10 shows the Definition tab for the selected policy, a VLAN policy. The fields<br />
displayed under this tab vary depending on the type of policy displayed.<br />
VLAN POLICY DEFINITION TAB<br />
A VLAN policy generates a set of QoS policy rules that apply the specified treatment<br />
(QoS profile) to all the traffic flows from the specified VLANs. Based on the specified<br />
VLAN names, the Policy System identifies the switches on which the treatment should<br />
be configured.<br />
For the VLAN policy shown in Figure 8-10, the Definition tab shows a list of the<br />
VLANs to which this policy applies, and the Treatment that applies to this policy.<br />
• There are two ways to change the list of VLANs to which the policy applies:<br />
— Click once on the policy object selector button at the right of the VLANs field,<br />
then select VLAN from the pop-up menu (this will be your only choice).<br />
EXTREMEWARE ENTERPRISE MANAGER INSTALLATION AND USER GUIDE 8-23
USING THE POLICY SYSTEM<br />
Select individual VLANs and add or remove them from the Selected items list.<br />
When you are finished, click OK.<br />
— Type in new VLAN names or delete the names of VLANs in the VLAN list itself.<br />
The names you type must be valid names of VLAN known to the <strong><strong>Extreme</strong>Ware</strong><br />
<strong>Enterprise</strong> <strong>Manager</strong>.<br />
The name must be in the form:<br />
VLAN[]<br />
It must be preceded by the word VLAN and enclosed in square brackets.<br />
Multiple names in the VLAN list are separated by semi-colons, following the<br />
convention used by Microsoft Outlook.<br />
For example:<br />
VLAN[default];VLAN[marketing];VLAN[QA]<br />
Note: You cannot modify the Default policy, except to enable or disable it.<br />
• To change the treatment used for this policy, select a treatment from the pull-down<br />
list in the Treatment field.<br />
• Clicking Reset at any time prior to clicking Save will restore the policy definition to<br />
those currently in effect for the selected policy.<br />
• Click the Save button to save the changes as the new policy definition.<br />
VLAN QoS uses 802.1Q tagging to carry the QoS parameters across VLAN boundaries.<br />
In order to allow VLAN policies to be effective end-to-end, you should make sure your<br />
switch-to-switch links use tagged ports.<br />
APPLICATION SERVER POLICY DEFINITION TAB<br />
An Application Server Policy generates a set of QoS rules that apply the treatment (QoS<br />
profile) to traffic going to the server IP address/Layer 4 port and from the source port<br />
to which the server is connected on an <strong>Extreme</strong> switch. You specify the application<br />
(which translates to a well-known Layer 4 port) and server when you create the policy.<br />
The Policy System determines the source port.<br />
An Application Server policy affects traffic in both directions: however, it actually<br />
generates two different uni-directional Qos implementations. The policy is implemented<br />
as Source Port QoS on the traffic outbound from server, and as IP QoS for the traffic<br />
going to the server.<br />
8-24 EXTREMEWARE ENTERPRISE MANAGER INSTALLATION AND USER GUIDE
VIEWING AND MODIFYING NETWORK POLICIES<br />
For an Application Server policy (Figure 8-11) the Definition tab shows a list of the<br />
servers and the application to which this policy applies, and the Treatment that is used<br />
by this policy.<br />
Policy<br />
object<br />
selector<br />
Application<br />
selector<br />
Figure 8-11: Network QoS Policy view for an Application server policy, Definition tab<br />
• There are two ways to change the list of servers to which the policy applies:<br />
— Click the policy object selector button at the right of the Servers field, then select<br />
End Stations, and either Local End Stations or End Station Groups from the<br />
pop-up menu. A dialog box appears.<br />
Select individual end stations or end station groups and add or remove them<br />
from the Selected items list. You can display either the Local End Stations list or<br />
the End Station Groups list by selecting from the pull-down list in the Show<br />
Type field.<br />
When you have finished, click OK.<br />
EXTREMEWARE ENTERPRISE MANAGER INSTALLATION AND USER GUIDE 8-25
USING THE POLICY SYSTEM<br />
— You can type in new End Station or End Station Group names or delete names in<br />
the Servers list itself. The names you type must be valid names already known to<br />
the <strong>Extreme</strong>ware <strong>Enterprise</strong> <strong>Manager</strong>.<br />
The names in the Servers list are separated by semi-colons, following the<br />
convention used by Microsoft Outlook.<br />
• To change the application, click the Application selector button at the right of the<br />
Application field. This displays a list of applications known to the Policy system.<br />
Select an application and click OK. The Policy System maps the application name to<br />
the well-known Layer 4 port associated with the application. A policy can apply to<br />
only one application—you must create a separate policy for each application you<br />
want to control.<br />
The Application choice ANY tells the Policy System to apply the defined treatment<br />
to ALL traffic from the specified servers. In this case, the IP address only (without a<br />
Layer 4 port designation) is used as the endpoint.<br />
You can also type in the name of any known Layer 4 port by entering the protocol<br />
type (TCP or UDP) and a port number. The form is:<br />
UDP/<br />
TCP/<br />
For example: TCP/111<br />
TCP and UDP are the two supported protocol types.<br />
• To change the treatment used for this policy, select a treatment from the pull-down<br />
list in the Treatment field.<br />
• Clicking Reset at any time prior to clicking Save will restore the policy definition to<br />
those currently in effect for the selected policy.<br />
• Click the Save button to save the changes as the new policy definition.<br />
8-26 EXTREMEWARE ENTERPRISE MANAGER INSTALLATION AND USER GUIDE
VIEWING AND MODIFYING NETWORK POLICIES<br />
CLIENT/SERVER POLICY DEFINITION TAB<br />
A Client/Server policy maps a QoS treatment to traffic going between a server and<br />
specific clients. You specify the both sets of endpoints (clients and server) between<br />
which the traffic will travel. The server endpoint can also include an application<br />
(translated to a Layer 4 port) or it can be a host (indicated by the application choice<br />
“ANY,” translated to an IP address only). The Policy System determines the switches<br />
that are affected by this policy. The policy you specify is implemented as IP QoS in both<br />
directions between the client and server. Although not shown in the diagram, you can<br />
specify multiple servers as well as multiple clients.<br />
Note:<br />
Specifying a large number of servers and clients can result in a very large<br />
number of traffic flows. The diagram below (Figure 8-12) shows the number of<br />
traffic flows generated for a simple example of two servers and two clients. For<br />
“n” servers and “m” clients, the number of traffic flows afftected by the policy will<br />
be m*n.<br />
Figure 8-12: Translation of a Client/Server policy definition into traffic flows<br />
EXTREMEWARE ENTERPRISE MANAGER INSTALLATION AND USER GUIDE 8-27
USING THE POLICY SYSTEM<br />
For a Client/Server policy, the Definition tab shows a list of the servers, clients, and the<br />
application to which this policy applies, and the Treatment used by this policy (see<br />
Figure 8-13).<br />
Figure 8-13: Network QoS Policy view for a Client/Server policy, Definition tab<br />
• To change the list of servers to which the policy applies:<br />
— Click the policy object selector button at the right of the Servers field.<br />
You can specify the servers by using any of the available high-level objects: Users,<br />
User groups, End Stations, End Station Groups, or Devices. The Policy system<br />
will take policy objects you designate, along with an application (L4 port) if you<br />
designate one, and translate these into a set of IP addresses that will specify the<br />
server-side endstations for this policy.<br />
Select individual users, user groups, end stations, end station groups, or devices<br />
and add or remove them from the Selected items list in the dialog box that<br />
8-28 EXTREMEWARE ENTERPRISE MANAGER INSTALLATION AND USER GUIDE
VIEWING AND MODIFYING NETWORK POLICIES<br />
appears. You can display lists of other policy objects by selecting from the<br />
drop-down list in the Show Type field. When you have finished, click OK.<br />
— You can also type in new policy object names or delete names in the Servers field<br />
itself. The names you type must be valid names of policy objects already known<br />
to the <strong>Extreme</strong>ware <strong>Enterprise</strong> <strong>Manager</strong>.<br />
The names in the Servers field are separated by semi-colons, following the<br />
convention used by Microsoft Outlook.<br />
• To change the clients to which the policy applies:<br />
— Click the policy object selector button at the right of the Clients field, then select<br />
the type of client systems you want to include from the pop-up menu.<br />
You can specify clients using any of the available high-level objects: Users, User<br />
Groups, End Stations, End Station Groups, or Devices. The Policy system<br />
translates these into a set of IP addresses that will specify the client-side<br />
endstations for this policy.<br />
Select individual clients and add or remove them from the Selected items list in<br />
the dialog box that appears. You can display lists of other types of clients by<br />
selecting from the pull-down list in the Show Type field.<br />
— As with the Servers field, you can also type in new policy object names or delete<br />
names in the Clients field itself. The names you type must be valid names of<br />
policy objects already known to the <strong>Extreme</strong>ware <strong>Enterprise</strong> <strong>Manager</strong>, and must<br />
be separated by semi-colons.<br />
• To change the Application, click the Application selector button at the right of the<br />
Applications field. This displays a list of applications known to the Policy system.<br />
Select an application and click OK. A policy can apply to only one application.<br />
The Application choice ANY tells the Policy System to apply the defined treatment<br />
to ALL traffic from the specified servers. In this case, the IP address only (without a<br />
Layer 4 port designation) is used as the endpoint.<br />
You can also type in the name of any known L4 port by entering the protocol type<br />
(TCP or UDP) and a port number. The form is:<br />
UDP/<br />
TCP/<br />
For example: TCP/111<br />
TCP and UDP are the two supported protocol types.<br />
• To change the treatment used for this policy, select a treatment from the drop-down<br />
list in the Treatment field.<br />
EXTREMEWARE ENTERPRISE MANAGER INSTALLATION AND USER GUIDE 8-29
USING THE POLICY SYSTEM<br />
• Clicking Reset at any time prior to clicking Save will restore the policy definition to<br />
those currently in effect for the selected policy.<br />
• Click the Save button to save the changes as the new policy definition.<br />
SOURCE PORT POLICY DEFINITION TAB<br />
A Source Port policy maps a QoS treatment to traffic from a specific port on an <strong>Extreme</strong><br />
switch. You specify the ports from which the traffic will originate. As shown in<br />
Figure 8-3, a source port policy is uni-directional, and implements Source Port QoS on<br />
the traffic from the specified source port.<br />
For a Source Port policy (see Figure 8-14) the Definition tab shows a list of the physical<br />
switch ports to which this policy applies, and the Treatment that used by this policy.<br />
Figure 8-14: Network QoS Policy view for a Source Port policy, Definition tab<br />
• To change the list of source ports to which the policy applies:<br />
8-30 EXTREMEWARE ENTERPRISE MANAGER INSTALLATION AND USER GUIDE
VIEWING AND MODIFYING NETWORK POLICIES<br />
— Click the policy object selector button at the right of the Source Ports field, then<br />
select the type of policy object for which you want to specify the source port<br />
pop-up menu. Source Ports are specified (implicitly) for users or end stations,<br />
and explicitly using port sets.<br />
Select source port specifications and add or remove them from the Selected items<br />
list. You can display lists of other types of policy objects by selecting from the<br />
pull-down list in the Show Type field.<br />
When you have finished, click OK.<br />
— You can also type in new switch port names or delete the port names in the<br />
Source Port list itself.<br />
The name must be in the form:<br />
[,,...]<br />
The port number must be preceded by the switch name, and the list of ports<br />
must be enclosed in square brackets. Multiple switches are separated by<br />
semi-colons, following the convention used by Microsoft Outlook.<br />
For example:<br />
Summit24[1];Summit48[3-5,29,41]<br />
• To change the treatment used for this policy, select a treatment from the pull-down<br />
list in the Treatment field.<br />
• Clicking Reset at any time prior to clicking Save will restore the policy definition to<br />
those currently in effect for the selected policy.<br />
• Click the Save button to save the changes as the new policy definition.<br />
Source Port QoS depend on 802.1Q tagging to carry the QoS parameters across switch<br />
boundaries. In order to allow Source Port policies to be effective end-to-end, you should<br />
make sure your switch-to-switch links use tagged ports.<br />
EXTREMEWARE ENTERPRISE MANAGER INSTALLATION AND USER GUIDE 8-31
USING THE POLICY SYSTEM<br />
CUSTOM POLICY DEFINITION TAB<br />
A Custom policy lets you define all the parameters of the policy without any<br />
predefintion. A custom policy is always implemented as IP QoS.<br />
For a Custom policy the Definition tab, as shown in Figure 8-15, shows the endpoints,<br />
applications and direction that defines the traffic pattern to which this policy applies,<br />
and the treatment that is used by this policy.<br />
Figure 8-15: Network QoS Policy view for a Custom policy, Definition tab<br />
• To add or change the endpoints to which the policy applies:<br />
— Click the policy object selector button at the right of the either Endpoint field,<br />
then select the type of endpoint from the pop-up menu.<br />
8-32 EXTREMEWARE ENTERPRISE MANAGER INSTALLATION AND USER GUIDE
VIEWING AND MODIFYING NETWORK POLICIES<br />
Select individual endpoints and add or remove them from the Selected items list.<br />
You can display lists of other types of policy objects by selecting from the<br />
pull-down list in the Show Type field.<br />
When you have finished, click OK.<br />
— You can enter new policy object names, or delete names in the Endpoint field<br />
itself. The names must be valid names of policy objects already known to the<br />
<strong>Extreme</strong>ware <strong>Enterprise</strong> <strong>Manager</strong>. You can also enter IP addresses or subnet<br />
addresses directly into this field.<br />
The names in the Endpoint field are separated by semi-colons, following the<br />
convention used by Microsoft Outlook.<br />
— To use a subnet as an endpoint, enter the subnet designation in dotted quad<br />
notation. For example, you can enter a subnet in the form 10.0.0.* or 10.0.0.0/20.<br />
There are some restrictions on the use of subnets in a Custom policy:<br />
• A non-multi-cast subnet can be used only as the destination, and only in a<br />
uni-directional policies.<br />
• A multi-cast subnet can be used as either the source or the destination of the<br />
traffic in a uni-directional policy.<br />
• To change the traffic direction, click the box with the arrow between the two<br />
Endpoint fields. The arrow is three-way toggle between forward, reverse, and<br />
bi-directional.<br />
• To change the application associated with an endpoint (or set of endpoints), click the<br />
Application selector button at the right of either Application field. This displays a<br />
list of applications known to the Policy System.<br />
Select an application and click OK. You can specify one application for either<br />
endpoint.<br />
You can also type in the name of any known L4 port by entering the protocol type<br />
(TCP or UDP) and a port number (for example: TCP/111). The form is:<br />
UDP/<br />
TCP/<br />
TCP and UDP are the two supported protocol types.<br />
• To change the treatment used for this policy, select a treatment from the pull-down<br />
list in the Treatment field.<br />
• Clicking Reset at any time prior to clicking Save will restore the policy definition to<br />
those currently in effect for the selected policy.<br />
• Click the Save button to save the changes as the new policy definition.<br />
EXTREMEWARE ENTERPRISE MANAGER INSTALLATION AND USER GUIDE 8-33
USING THE POLICY SYSTEM<br />
THE STATUS TAB<br />
Figure 8-16 shows the Status tab. This tab displays the selected policy’s readiness and<br />
configuration status.<br />
Figure 8-16: Network QoS Policy view for a VLAN policy, Status tab<br />
The Status tab displays the following fields:<br />
• The Policy type.<br />
• Whether the policy is enabled.<br />
• Whether the policy data is complete (whether the Policy system has sufficient<br />
information about the end stations or user policy objects, to compute valid QoS rules<br />
for this policy).<br />
• Whether this policy has been successfully configured onto the devices within its<br />
scope.<br />
8-34 EXTREMEWARE ENTERPRISE MANAGER INSTALLATION AND USER GUIDE
VIEWING AND MODIFYING NETWORK POLICIES<br />
This screen is a status only display; no modifications can be made to these fields. The<br />
Save and Reset buttons are disabled.<br />
Note:<br />
If the Policy Configured field shows the message “Error: Too many rules” this<br />
means you need to reduce the number of endpoints that your policy specifies.<br />
THE SCOPE TAB<br />
Figure 8-17 shows the Scope tab for the selected policy. The Scope tab shows the range<br />
of network devices to which the policy can be applied.<br />
Figure 8-17: Network QoS Policy view for a VLAN policy, Scope tab<br />
The Scope tab displays the following information:<br />
• Whether the policy applies to All Managed Devices, or whether it is limited to<br />
Specified Device Groups.<br />
EXTREMEWARE ENTERPRISE MANAGER INSTALLATION AND USER GUIDE 8-35
USING THE POLICY SYSTEM<br />
When All Managed Devices is selected, this policy automatically applies to any<br />
newly-added devices and any new device groups created after the policy has been<br />
defined.<br />
• If Specific Device Groups is selected, the display shows which groups are included<br />
and which are excluded.<br />
— To include an excluded policy, select the policy in the Excluded Device Groups<br />
list and click the right-arrow button. The policy moves to the Included Device<br />
Groups list.<br />
— To remove device groups from the policy scope, select the policy in the Included<br />
Device Groups list and click the left-arrow button. The policy moves to the<br />
Excluded Device Groups list.<br />
Note: The scope of the default VLAN policy cannot be changed.<br />
— Clicking Reset at any time prior to clicking Save will restore the policy definition<br />
to those currently in effect for the selected policy.<br />
— Click the Save button to save the changes as the new policy definition.<br />
8-36 EXTREMEWARE ENTERPRISE MANAGER INSTALLATION AND USER GUIDE
VIEWING AND MODIFYING NETWORK POLICIES<br />
THE OVERLAPS TAB<br />
Figure 8-18 shows the Overlaps tab for the selected policy.<br />
Figure 8-18: Network QoS Policy view for a VLAN policy, Overlaps tab<br />
The Overlaps tab displays a list of policies that overlap or conflict with the selected<br />
policy. The Policy Overlaps list shows the following information:<br />
• Overlapping Policy—the name of the overlapping policy.<br />
• Relative Precedence—the precedence of this policy relative to the other policies in<br />
the list.<br />
The relative precedence shows the order in which the policies will be configured on<br />
the managed network devices to which it applies.<br />
• Precedence Type—indicates whether the precedence is Explicit (specifically defined<br />
by a user) or Implicit (its precedence is a function of its QoS type and the time at<br />
EXTREMEWARE ENTERPRISE MANAGER INSTALLATION AND USER GUIDE 8-37
USING THE POLICY SYSTEM<br />
which it was created). Precedence type and the rules that determine the precedence<br />
between policies in discussed in the next section.<br />
You cannot change the information shown under this tab—the Save and Reset buttons<br />
are disabled.<br />
To change the precedence of a policy, click the Precedence tab and make changes there.<br />
If you think the overlap may be the result of an incorrect policy specification, you can<br />
return to the appropriate tab and make the necessary changes. You can do the same for<br />
any other policy by selecting that policy in the list display at the upper half of the<br />
screen.<br />
THE PRECEDENCE TAB<br />
This tab lets you assign an “explicit” precedence for a specific policy, within the basic<br />
precedence relationships determined by the QoS implementation type of the policy.<br />
Precedence based on QoS type overrides all other precedence factors. IP QoS gets the<br />
highest priority, Source Port QoS is second, and VLAN QoS is given the lowest priority.<br />
Traffic with higher priority is forwarded by the switch before traffic of lower priority<br />
Thus, Custom and Client-Server policies have higher priority than Source Port policy,<br />
which is in turn higher than a VLAN policy. Since an Application Server policy uses<br />
both IP Qos and Source Port QoS depending on the traffic direction, the precedence of<br />
an Application Server policy will be different based on the direction of the traffic.<br />
If all other precedence variables are equal, and you do not define the precedence<br />
explicitly, then precedence is determined by the time of creation, with the policy created<br />
last having the higher precedence.<br />
Figure 8-19 shows the Precedence tab for a selected policy.<br />
8-38 EXTREMEWARE ENTERPRISE MANAGER INSTALLATION AND USER GUIDE
VIEWING AND MODIFYING NETWORK POLICIES<br />
Figure 8-19: Network QoS Policy view for a VLAN policy, Precedence tab<br />
The Precedence tab displays the following information:<br />
• The precedence lists show how overlapping policies relate to the selected policy.<br />
— Higher Priority Policies are those which have higher priority (take precedence)<br />
over the currently selected policy. Traffic to which these policies apply will be<br />
forwarded before traffic of lower priority.<br />
— Lower Priority Policies are those which have lower priority than the currently<br />
selected policy (the selected policy takes precedence).<br />
• To change the precedence of a listed policy relative to the selected policy, select the<br />
policy, and click the appropriate directional arrow button to move the policy to the<br />
other list.<br />
• To add or remove policies from either of the precedence lists, click the corresponding<br />
Edit button. You can add other policies, both overlapping and non-overlapping<br />
policies, to create precedence relationships with the selected policy. If there are<br />
EXTREMEWARE ENTERPRISE MANAGER INSTALLATION AND USER GUIDE 8-39
USING THE POLICY SYSTEM<br />
policies in the precedence lists that aren’t relevant, you can remove them. You can<br />
also add and remove other network QoS policies from a precedence relationship<br />
with the selected policy.<br />
Click OK to return to the Precedence tab.<br />
Figure 8-20: Edit: Select Policies pop-up window<br />
• Clicking Reset at any time prior to clicking Save will restore the precedence settings<br />
to those currently in effect relative to the selected policy.<br />
• Click the Save button to save the changes for the affected policies.<br />
8-40 EXTREMEWARE ENTERPRISE MANAGER INSTALLATION AND USER GUIDE
VIEWING AND MODIFYING NETWORK POLICIES<br />
THE QOS RESULTS TAB<br />
Figure 8-21 shows the QoS Results tab. This shows the QoS rules that have been<br />
computed from the selected policy.<br />
Figure 8-21: Network QoS Policy view for a VLAN policy, QoS Results tab<br />
The QoS rules are the rules that the current definition of the policy expects to generate.<br />
Note that these may not correspond exactly to the computed QoS rules because the<br />
computed rules take into account the intersection of multiple policies.<br />
You cannot change the QoS rules displayed under this tab. The Save and Reset buttons<br />
are disabled. If the QoS rules are not correct, you should return to the appropriate tab<br />
and change the specifications so that the correct QoS rules will be computed.<br />
EXTREMEWARE ENTERPRISE MANAGER INSTALLATION AND USER GUIDE 8-41
USING THE POLICY SYSTEM<br />
VIEWING AND MODIFYING NETWORK QOS TREATMENTS<br />
To view the current QoS treatments defined within the Policy System, click the plus<br />
sign next to Network Policy to display the policy subcomponents, then click Treatment.<br />
This displays the Network QoS Treatment view (see Figure 8-22).<br />
The main applet frame has two sections:<br />
• The top section lists all the treatments currently defined in the policy system.<br />
—Name is the name of the treatment provided when the treatment was created.<br />
— Description is the optional description of the treatment provided when it was<br />
created.<br />
• The bottom section shows detailed information about the currently selected<br />
treatment:<br />
— The name and description of the selected treatment.<br />
— The scope of the treatment: device groups on which the treatment will be<br />
configured. You can have a different set of treatment definitions for different<br />
device groups.<br />
— The treatment values (minimum and maximum bandwidth, and priority) for this<br />
treatment.<br />
8-42 EXTREMEWARE ENTERPRISE MANAGER INSTALLATION AND USER GUIDE
VIEWING AND MODIFYING NETWORK QOS TREATMENTS<br />
Figure 8-22: Network QoS Treatment view<br />
There are five treatments: four quality treatments (corresponding to QP1-QP4) and<br />
Deny/Disable (corresponding to Blackhole IP traffic or disabling source ports). The<br />
default definitions for QoS treatments are shown in Table 8-1.<br />
Table 8-1: Default QoS Treatments<br />
QoS Treatment Name Description Priority Min BandwidthMax Bandwidth<br />
Deny/Disable Blackhole/disable source ports None 0 0<br />
Low Corresponds to QP4 Low 0% 100%<br />
Normal Corresponds to QP3 Normal 0% 100%<br />
Medium Corresponds to QP2 Medium 0% 100%<br />
High Corresponds to QP1 High 0% 100%<br />
EXTREMEWARE ENTERPRISE MANAGER INSTALLATION AND USER GUIDE 8-43
USING THE POLICY SYSTEM<br />
QoS treatments cannot be added or deleted. You can change the names and descriptions<br />
of all five treatments, and you can change the priority and bandwidths of the four<br />
quality treatments.<br />
Treatments can be scoped, so that you can have different treatment parameters for each<br />
device group.<br />
• To change the scope for the treatments, click All Device Groups or Selected Device<br />
Groups. If the treatment is to be scoped for specific device groups, you can select<br />
those groups from the pull-down list in the Selected Device Group field, or type the<br />
Device Group names into the field (separated by semi-colons).<br />
• To change the minimum bandwidth for the treatment, type a value into the<br />
Minimum Bandwidth field. The value must be between 0 and 90, and less than or<br />
equal to the value you plan to use for maximum bandwidth.<br />
Note: The sum of all minimum bandwidth cannot be greater than 90%.<br />
• To change the maximum bandwidth for the treatment, type a value into the<br />
Maximum Bandwidth field. The value must be between 0 and 100, and greater than<br />
or equal to the minimum bandwidth specified in the previous field.<br />
• To change the priority, select a priority (Low, Normal, Medium, or High) from the<br />
pull-down list in the Priority field.<br />
ADDING OR MODIFYING LOCAL USERS<br />
1 To add a new user, click New at the top of the Policy System page, then select User<br />
from the pull-down list.<br />
To modify an existing End Station, select Local Users under the Users entry in the<br />
Component Tree.<br />
Either method will display the Network User page as shown in Figure 8-23.<br />
8-44 EXTREMEWARE ENTERPRISE MANAGER INSTALLATION AND USER GUIDE
ADDING OR MODIFYING LOCAL USERS<br />
Figure 8-23: The Network User View<br />
2 To add a new user, type the user name in the Name field, and an optional<br />
description in the Description field.<br />
3 If DLCS is running in your network devices, you can click Lookup, and the<br />
<strong>Enterprise</strong> <strong>Manager</strong> will use DLCS to try to find any end stations where this user is<br />
logged in. It will enter them for you in the Network Stations field.<br />
If DLCS is not running, or if the <strong>Enterprise</strong> <strong>Manager</strong> cannot find the user, you can<br />
enter network stations manually in the Network Station field.<br />
4 Click the selector box to the right of the Network Stations field to display a list of<br />
the end stations known to the <strong>Enterprise</strong> <strong>Manager</strong>. Select end station names from<br />
this list and use the Add -> button to add them to the selected list. Use Remove -> to<br />
remove names from this list. When you are finished, click OK.<br />
5 Click Save to save the additions or changes.<br />
EXTREMEWARE ENTERPRISE MANAGER INSTALLATION AND USER GUIDE 8-45
USING THE POLICY SYSTEM<br />
A check in the Allow Automatic DLCS Updates box means that the policy system<br />
will get network station information for the user from the switch’s DLCS feature.<br />
This will be done automatically every time the QoS policies are re-configured. If<br />
auto-configuration is turned on, changes to DLCS mappings in the switch (due to a user<br />
logging in or logging out) will trigger a re-configuration.<br />
The default for Allow Automatic DLCS Updates is on (box is checked).<br />
Note:<br />
DLCS must be enabled on the switch before the policy system can make use of<br />
the feature. DLCS cannot be enabled through the <strong>Enterprise</strong> <strong>Manager</strong>.<br />
8-46 EXTREMEWARE ENTERPRISE MANAGER INSTALLATION AND USER GUIDE
ADDING OR MODIFYING USER GROUPS<br />
ADDING OR MODIFYING USER GROUPS<br />
1 To create a new User Group, click New at the top of the Policy System page, then<br />
select User Group from the pull-down list.<br />
To modify an existing User Group, select User Groups under the Users entry in the<br />
Component Tree.<br />
Either method will display the Local Group – Users page as shown in Figure 8-24.<br />
Member<br />
selector<br />
Remove<br />
member<br />
Figure 8-24: The Local Group – Users view<br />
2 To add a new User Group, type the group name in the Name field, and an optional<br />
description in the Description field.<br />
3 Click the selector box to the right of the Members field to display a list of the users<br />
known to the <strong>Enterprise</strong> <strong>Manager</strong>. Select user names from this list and use the<br />
Add -> button to add them to the Selected items list. Use Remove -> to remove<br />
names from this list. When you are finished, click OK.<br />
EXTREMEWARE ENTERPRISE MANAGER INSTALLATION AND USER GUIDE 8-47
USING THE POLICY SYSTEM<br />
4 You can also add members by typing a user name in the Add field at the bottom of<br />
the screen. Type the name and click Add to add it to the members list.<br />
5 To remove members from the User Group, select one or more names in the Members<br />
list and click the Remove members button (just below the selector button to the right<br />
of the Members list) to remove them from the list.<br />
6 Click Save to save the additions or changes.<br />
ADDING OR MODIFYING END STATIONS<br />
An End Station is a named host defined as a policy object for use in policy definitions.<br />
An End Station name is dynamically translated into an IP address, switch and port<br />
when QoS rules are computed from a policy definition for configuration onto network<br />
devices.<br />
The easiest way to create End Station objects is to import them from an NT Domain<br />
Controller or Solaris NIS maps (see “Importing Data from NT Domains or Solaris NIS”<br />
on page 8-57).<br />
However, there may be situations where you must either add an End Station manually,<br />
or change or add information for an existing End Station. Do this as follows:<br />
1 To create a new End Station, click New at the top of the Policy System page, then<br />
select End Station from the pull-down list.<br />
To modify an existing End Station, select Local End Stations under the End Stations<br />
entry in the Component Tree.<br />
Either method will display the Local End Stations page as shown in Figure 8-25.<br />
8-48 EXTREMEWARE ENTERPRISE MANAGER INSTALLATION AND USER GUIDE
ADDING OR MODIFYING END STATIONS<br />
Figure 8-25: The End Station view.<br />
2 To add a new end station, type the host name in the Name field, and an optional<br />
description in the Description field.<br />
3 If DLCS is running in your network devices, you can click Lookup, and the<br />
<strong>Enterprise</strong> <strong>Manager</strong> will use DLCS to try to find the IP Address, switch device, and<br />
port associated with the host name you entered. It will enter them for you into the<br />
appropriate fields.<br />
If DLCS is not running or cannot find the host, then type the host IP Address into<br />
the IP Address field.<br />
4 Click the Device selector box to the right of the Device field to list the Access<br />
Devices known to the <strong>Enterprise</strong> <strong>Manager</strong>. Select the appropriate device from this<br />
list and click OK.<br />
5 Enter the port number into the Port field.<br />
6 Click Save to save the additions or changes.<br />
EXTREMEWARE ENTERPRISE MANAGER INSTALLATION AND USER GUIDE 8-49
USING THE POLICY SYSTEM<br />
A check in the Allow Automatic DLCS Updates box means that the policy system<br />
will get IP address and switch/port information for the end station from the switch’s<br />
DLCS feature.<br />
This will be done automatically every time the QoS policies are re-configured. If<br />
auto-configuration is turned on, then changes to DLCS mappings in the switch (due to a<br />
an end station booting up) will trigger a re-configuration.<br />
The default for Allow Automatic DLCS Updates is on (box is checked).<br />
Note:<br />
DLCS must be enabled on the switch before the policy system can make use of<br />
the feature. DLCS cannot be enabled through the <strong>Enterprise</strong> <strong>Manager</strong>.<br />
ADDING OR MODIFYING END STATION GROUPS<br />
End Station Groups are named groups of hosts that you can use as policy objects in<br />
policy definitions. They are dynamically translated into IP addresses, switches and ports<br />
when QoS rules are computed from the policy definitions for configuration onto<br />
network devices.<br />
1 To create a new End Station Group, click New at the top of the Policy System page,<br />
then select End Station Group from the pull-down list.<br />
To modify an existing End Station Group, select End Station Groups under the End<br />
Stations entry in the Component Tree.<br />
Either method will display the End Station Groups page as shown in Figure 8-26.<br />
8-50 EXTREMEWARE ENTERPRISE MANAGER INSTALLATION AND USER GUIDE
ADDING OR MODIFYING END STATION GROUPS<br />
Figure 8-26: The End Station Group view.<br />
2 To add a new End Station Group, type the group name into the Name field, and a<br />
description (optional) into the Description field.<br />
3 Click the selector box to the right of the Members field to display a list of the end<br />
stations known to the <strong>Enterprise</strong> <strong>Manager</strong>. Select end station names from this list<br />
and use the Add -> button to add them to the selected list. Use Remove -> to<br />
remove names from this list. When you are finished, click OK.<br />
4 You can also add members by typing a host name into the Add field at the bottom of<br />
the screen. Type the name and click Add to add it to the members list.<br />
5 To remove members from the End Station Group, select one or more hosts in the<br />
Members list and click the Remove button (just below the selector button to the right<br />
of the Members list) to remove them from the list.<br />
6 Click Save to save the additions or changes.<br />
EXTREMEWARE ENTERPRISE MANAGER INSTALLATION AND USER GUIDE 8-51
USING THE POLICY SYSTEM<br />
DISPLAYING MANAGED DEVICE STATUS<br />
Select Managed Devices in the Component Tree to display a list of all the managed<br />
devices known to the <strong>Enterprise</strong> <strong>Manager</strong>.<br />
Selecting a device in the Devices list displays the name, description and IP address of<br />
the device (see Figure 8-27). You cannot change the device information displayed on this<br />
page—use the Modify Devices function in the Inventory <strong>Manager</strong> to modify device<br />
configuration information.<br />
Figure 8-27: The Managed Devices View<br />
8-52 EXTREMEWARE ENTERPRISE MANAGER INSTALLATION AND USER GUIDE
DISPLAYING MANAGED DEVICE STATUS<br />
CISCO DEVICE POLICY SETUP<br />
You can set up policy for a Cisco device running Cisco IOS 11.2 or later.<br />
1 Select a Cisco Device in the Devices list, then click the Cisco Policy Setup button.<br />
This button will not be available unless a Cisco device is selected.<br />
This displays the Cisco Device Policy Setup window as shown in Figure 8-28.<br />
Figure 8-28: Setting Cisco Device Policy<br />
The values displayed initially are either those read from the switch, or else are<br />
default values determined by <strong><strong>Extreme</strong>Ware</strong> <strong>Enterprise</strong> <strong>Manager</strong>.<br />
2 To change the Access List Start, Custom Queue List, or Priority Queue List, type a<br />
new value in the appropriate field. The values you can use for these are as follows:<br />
EXTREMEWARE ENTERPRISE MANAGER INSTALLATION AND USER GUIDE 8-53
USING THE POLICY SYSTEM<br />
— Access Start List: <strong><strong>Extreme</strong>Ware</strong> <strong>Enterprise</strong> <strong>Manager</strong> uses six consecutive access<br />
lists to specify traffic on a Cisco device. You can specify the starting access list,<br />
and <strong>Enterprise</strong> <strong>Manager</strong> will use that list plus the following five. For example, if<br />
you specify 100, then <strong>Enterprise</strong> <strong>Manager</strong> will use access lists 100 through 105.<br />
You can specify a starting access list between 100 and 194. The default, if no<br />
access list is yet configured on the device, is -1.<br />
— Custom Queue List: You must specify a custom queue list for <strong>Enterprise</strong> <strong>Manager</strong><br />
to use to apply policies that do bandwidth control. You can specify a custom<br />
queue list from 1 to 16. The default, if no queue list is yet configured on the<br />
device, is -1.<br />
— Priority Queue List: You must specify a priority queue list for <strong>Enterprise</strong> <strong>Manager</strong><br />
to use to apply policies that do priority control. You can specify a priority queue<br />
list from 1 to 16. The default, if no queue list is yet configured on the device, is -1.<br />
3 For each interface to which <strong><strong>Extreme</strong>Ware</strong> <strong>Enterprise</strong> <strong>Manager</strong> will apply policies,<br />
select the interface in the Interface list, and select a queueing strategy from the drop<br />
down list in the Queueing Strategy field.<br />
— Select Custom Queue List to bind the custom queue you have selected to the<br />
interface, so <strong><strong>Extreme</strong>Ware</strong> <strong>Enterprise</strong> <strong>Manager</strong> can do bandwidth control on this<br />
interface.<br />
— Select Priority Queue List to bind the priority queue you have selected to the<br />
interface, so <strong><strong>Extreme</strong>Ware</strong> <strong>Enterprise</strong> <strong>Manager</strong> can do priority control on this<br />
interface.<br />
— Select Don’t Manage if <strong><strong>Extreme</strong>Ware</strong> <strong>Enterprise</strong> <strong>Manager</strong> should not manage this<br />
interface. This is the default strategy.<br />
4 Click OK when you have completed your policy setup.<br />
Once you have specified the access lists, and the custom and priority queue lists for<br />
<strong><strong>Extreme</strong>Ware</strong> <strong>Enterprise</strong> <strong>Manager</strong>, <strong>Enterprise</strong> <strong>Manager</strong> will assume complete control of<br />
these resources. They will override any other settings configured outside <strong>Enterprise</strong><br />
<strong>Manager</strong> for these resources. The parameters are stored in the <strong><strong>Extreme</strong>Ware</strong> <strong>Enterprise</strong><br />
<strong>Manager</strong> database, and are also written into the Cisco device login banner. If the same<br />
device is added again or “sync”ed to the <strong>Enterprise</strong> <strong>Manager</strong> database, these<br />
parameters will be read from the device during the synchronization process.<br />
8-54 EXTREMEWARE ENTERPRISE MANAGER INSTALLATION AND USER GUIDE
CONFIGURING QOS POLICIES<br />
CONFIGURING QOS POLICIES<br />
If Automatic Configuration is turned on every change you make within the<br />
<strong><strong>Extreme</strong>Ware</strong> <strong>Enterprise</strong> <strong>Manager</strong> will trigger an immediate re-computation and<br />
reconfiguration of the QoS policies on your network. Configuration changes on a device<br />
managed by <strong><strong>Extreme</strong>Ware</strong> <strong>Enterprise</strong> <strong>Manager</strong>, or a user login or end station reboot<br />
when DLCS is enabled, also trigger a recomputation and reconfiguration of QoS<br />
policies.<br />
If auto-configuration is turned off<br />
process.<br />
you must explicitly perform the configuration<br />
Click Configuration in the Component Tree to display the Configuration page (see<br />
Figure 8-29).<br />
Figure 8-29: The Policy System Configuration view.<br />
EXTREMEWARE ENTERPRISE MANAGER INSTALLATION AND USER GUIDE 8-55
USING THE POLICY SYSTEM<br />
SYSTEM STATUS<br />
The System Status block indicates the status of the policy configuration process.<br />
• Data Complete indicates whether the policy system has sufficient information about<br />
a host (end station) or user policy object, to compute valid QoS rules. For example,<br />
you might not have entered an IP address for a host. A green check indicates<br />
that the data is complete. If DLCS is enabled, the Data Complete status will indicate<br />
that the data is complete, even if information has not yet been obtained.<br />
A red X indicates that additional information is still needed before the policy<br />
system can compute QoS rules.<br />
Note: If you have Allow Automatic DLCS Updates checked for a user (or end<br />
station), then data will always be considered Data Complete, because the<br />
policy system will assume that it will get the required parameters from DLCS<br />
on the switch.<br />
• QoS Computed indicates whether the QoS rules have been successfully computed.<br />
A green check indicates that the rules have been computed successfully.<br />
A red X indicates that the QoS rules have not been computed since policy<br />
definition changes were made.<br />
Click Compute QoS to compute a new set of QoS rules.<br />
• Configuration Complete indicates whether the Qos rules have been successfully<br />
configured onto the appropriate network devices. A green check indicates that<br />
the current QoS rules have been configured onto the appropriate network devices.<br />
A blue question mark indicates that the configuration status of the devices is<br />
unknown. You must compute the QoS rules to see a configuration status.<br />
Click Configure Devices to initiate the configuration process. If the QoS rules have<br />
not been computed, clicking Configure Devices will first cause those rules to be<br />
computed, and then do the device configuration.<br />
CURRENT STATE<br />
The Current State block shows you the state of the policy system. The purple arrow<br />
indicates the current state.<br />
• Ready to Compute QoS Rules indicates that policy definition changes have been<br />
made that require computation of new or modified QoS rules.<br />
To start rule computation, click Compute QoS in the System Status block.<br />
8-56 EXTREMEWARE ENTERPRISE MANAGER INSTALLATION AND USER GUIDE
IMPORTING DATA FROM NT DOMAINS OR SOLARIS NIS<br />
• Computing QoS Rules indicates that computation is under way. While this is<br />
occurring, the Policy System State icon in the upper right corner of the Policy System<br />
page will indicate Busy.<br />
• Ready to Configure Devices indicates that a set of QoS rules has been computed<br />
incorporating all current policy definition changes. The rules are now ready to be<br />
configured on the appropriate devices.<br />
To start the configuration process, click Configure Devices in the System Status<br />
block.<br />
• Configuring Devices... indicates that the policy system is in the process of<br />
configuring the network devices with the new QoS rules. While this is occurring, the<br />
Policy System State icon in the upper right corner of the Policy System page will<br />
indicate Busy.<br />
• Configuration Complete indicates that the configuration process has finished. The<br />
Policy System will maintain this state until a change in a policy definition requires a<br />
recomputation and reconfiguration. At that point, assuming auto-configuration is off,<br />
the state will change to Ready to Compute QoS Rules.<br />
IMPORTING DATA FROM NT DOMAINS OR SOLARIS NIS<br />
You can import information on users, user groups, and local end stations from either a<br />
Windows NT Domain Controller, or a NIS server in a Solaris environment. The type of<br />
system on which you are running the <strong><strong>Extreme</strong>Ware</strong> <strong>Enterprise</strong> <strong>Manager</strong> server will<br />
determine where the policy system looks to find this data.<br />
For Windows NT, the <strong><strong>Extreme</strong>Ware</strong> <strong>Enterprise</strong> <strong>Manager</strong> Server must be running with<br />
the appropriate user permissions in order to import users from the Domain Controller.<br />
If you cannot import users due to permissions, see your system administrator or see the<br />
installation instructions in Chapter 2 for details on setting these permissions when you<br />
install the <strong><strong>Extreme</strong>Ware</strong> <strong>Enterprise</strong> <strong>Manager</strong> Server.<br />
Select Import from the Component Tree to display the Import page (see Figure 8-30).<br />
EXTREMEWARE ENTERPRISE MANAGER INSTALLATION AND USER GUIDE 8-57
USING THE POLICY SYSTEM<br />
Figure 8-30: The Import Data view<br />
• Select the types of data you want to import in the Data Types box, then click Update<br />
to start the import. If you want to stop the process before it is finished, click Stop.<br />
Import will update existing data if it has changed, as well as add new users and end<br />
stations.<br />
DISPLAYING THE EVENT LOG<br />
The Event Log displays the configuration events that have been performed on any of<br />
the managed devices since the <strong><strong>Extreme</strong>Ware</strong> <strong>Enterprise</strong> <strong>Manager</strong> client was last started,<br />
up to a limit of 25 Kbytes of messages.<br />
Select Event Log from the Component Tree to display the Event Log page (see<br />
Figure 8-31).<br />
8-58 EXTREMEWARE ENTERPRISE MANAGER INSTALLATION AND USER GUIDE
DISPLAYING THE EVENT LOG<br />
Figure 8-31: The Event Log<br />
The Clear All button clears the Event Log display only—the event data remains in the<br />
log file. Click Show All to restore the display of the full Envent Log<br />
EXTREMEWARE ENTERPRISE MANAGER INSTALLATION AND USER GUIDE 8-59
USING THE POLICY SYSTEM<br />
8-60 EXTREMEWARE ENTERPRISE MANAGER INSTALLATION AND USER GUIDE
9 Managing Virtual Chassis Stacks<br />
This chapter describes how to use the Virtual Chassis Stack <strong>Manager</strong> for:<br />
• Displaying a Virtual Chassis stack.<br />
• Updating the Virtual Chassis stack topology.<br />
• Creating a Virtual Chassis stack.<br />
• Editing a Virtual Chassis stack.<br />
• Deleting a Virtual Chassis stack.<br />
OVERVIEW OF VIRTUAL CHASSIS STACKS<br />
The Summit Virtual Chassis is a high performance, low cost external backplane that<br />
connects up to eight stacked or distributed Summit switches into one cohesive system.<br />
A Virtual Chassis (VC) stack is a configuration of one to four Summit Virtual Chassis<br />
and up to eight connected Summit switches.<br />
Note:<br />
See the Summit Virtual Chassis Design and <strong>Installation</strong> Guide for a discussion<br />
and examples of Summit Virtual Chassis stack configurations.<br />
The Virtual Chassis Stack <strong>Manager</strong> applet of the <strong><strong>Extreme</strong>Ware</strong> <strong>Enterprise</strong> <strong>Manager</strong> lets<br />
you identify virtual stack configurations, as well as manually create, modify, and delete<br />
Virtual Chassis stack topology representations in the <strong>Enterprise</strong> <strong>Manager</strong> database.<br />
Managing stack topologies through the VC Stack <strong>Manager</strong> does not affect the actual<br />
switch configurations. Only port configurations can be changed on the switch through<br />
the VC Stack <strong>Manager</strong>.<br />
EXTREMEWARE ENTERPRISE MANAGER INSTALLATION AND USER GUIDE 9-1
MANAGING VIRTUAL CHASSIS STACKS<br />
<strong><strong>Extreme</strong>Ware</strong> <strong>Enterprise</strong> <strong>Manager</strong> manages Virtual Chassis stacks as aggregated entities.<br />
The <strong>Enterprise</strong> <strong>Manager</strong> uses an SNMP identification process to recognize virtual stacks<br />
and their components, based on the known <strong>Extreme</strong> switches. This information is stored<br />
in the <strong>Enterprise</strong> <strong>Manager</strong> database.<br />
The <strong>Enterprise</strong> <strong>Manager</strong> can automatically identify single stacks and single parallel<br />
stacks. However, it does not support identification of combined virtual chassis stack<br />
configurations, and identifies such configurations as multiple stacks. Using the Virtual<br />
Chassis Stack <strong>Manager</strong> you can change the stack configuration representations to reflect<br />
actual single and parallel managed stack configurations. You can also create stack<br />
representations manually, independent of the stack identification process.<br />
Users with Administrator or <strong>Manager</strong> access can create, modify, and delete VC stacks<br />
and refresh the stack topology identification. Users with Monitor access can view the<br />
VC stack configuration topology and the details about individual components.<br />
IDENTIFYING VIRTUAL CHASSIS STACK TOPOLOGIES<br />
To create or identify Virtual Chassis stacks, several prerequisites must be met:<br />
• All switches that are to be members of the VC stacks must be included in the<br />
<strong><strong>Extreme</strong>Ware</strong> <strong>Enterprise</strong> database. If not, the VC stack will be incomplete.<br />
— You must add switches to the switch inventory using the Add Switch function in<br />
the Inventory <strong>Manager</strong>.<br />
— The newly added switches will appear as Orphan Switches in the VC stack<br />
topology display.<br />
• The appropriate ports on each switch must be properly configured in SummitLink<br />
mode. They must also be configured for load sharing as appropriate.<br />
— This assumes that the switches are cabled correctly as VC stack members.<br />
— Configure the switch ports by selecting the switch in the Orphan Switch list in<br />
the VC Stack <strong>Manager</strong> Component Tree, and clicking Config to bring up the<br />
Configure Ports in VC Stack dialog box. See “Configuring Virtual Chassis Stack<br />
Ports” for details.<br />
— Reboot the switches.<br />
• Once the ports are configured, you can use the Identify function to identify VC<br />
stacks.<br />
9-2 EXTREMEWARE ENTERPRISE MANAGER INSTALLATION AND USER GUIDE
DISPLAYING THE VIRTUAL CHASSIS STACK TOPOLOGY<br />
Each Summit device uses the <strong>Extreme</strong> Discovery Protocol (EDP) to identify all<br />
neighboring Summits connected via a Summit Virtual Chassis. The Virtual Chassis<br />
Stack <strong>Manager</strong> uses SNMP to collect this information about VC connections from each<br />
managed Summit switch in the <strong><strong>Extreme</strong>Ware</strong> <strong>Enterprise</strong> <strong>Manager</strong> database. Using this<br />
information, the VC stack <strong>Manager</strong> constructs a collection of VC stacks and leftover<br />
Summits (orphan Summits) and VCs (orphan VCs).<br />
This process can identify many, but not all stack topologies. There are two basic types of<br />
VC stack configurations: single stacks and parallel stacks. Within the <strong>Enterprise</strong><br />
<strong>Manager</strong>, a Summit switch or a VC can belong to only one VC stack. Thus, if a Summit<br />
switch has connections to multiple VCs in separate stacks, the <strong>Enterprise</strong> <strong>Manager</strong> may<br />
not be able to place the switch correctly.<br />
You can edit the VC stack configurations to reflect the actual managed stack<br />
configurations in your network. You can also create stack representations manually,<br />
independent of the stack identification process.<br />
Once you have created or edited the VC stacks manually, the representations in the<br />
<strong>Enterprise</strong> <strong>Manager</strong> database will not change unless you change them manually, or<br />
unless you explicitly request a re-identification using the Identify function (see<br />
“Identifying the Virtual Chassis Stack Topology”).<br />
DISPLAYING THE VIRTUAL CHASSIS STACK TOPOLOGY<br />
To display the current Virtual Chassis (VC) stack topology, click the VC button in the<br />
<strong><strong>Extreme</strong>Ware</strong> <strong>Enterprise</strong> <strong>Manager</strong> Navigation toolbar. The Virtual Chassis Stack<br />
<strong>Manager</strong> window is displayed, as shown in Figure 9-1.<br />
EXTREMEWARE ENTERPRISE MANAGER INSTALLATION AND USER GUIDE 9-3
MANAGING VIRTUAL CHASSIS STACKS<br />
Figure 9-1: Virtual Chassis Stack <strong>Manager</strong> display of known Virtual Chassis stacks<br />
As with the other <strong><strong>Extreme</strong>Ware</strong> <strong>Enterprise</strong> <strong>Manager</strong> applets, the Component Tree is<br />
displayed in the left-hand panel. Detailed information about a selected component is<br />
displayed in the right-hand panel.<br />
In Figure 9-1, the top-level component, VC Stacks, is selected. The detail shows the<br />
stack configurations known to the <strong>Enterprise</strong> <strong>Manager</strong> database.<br />
• VC Stacks lists each Virtual Chassis stack that has been detected by the <strong>Enterprise</strong><br />
<strong>Manager</strong>, or that has been created manually by the user. It also shows all switches<br />
and VCs detected as components of the stacks.<br />
• Orphan VCs are any Virtual Chassis that do not appear to be components of any VC<br />
stack, as detected by <strong>Enterprise</strong> <strong>Manager</strong>. A VC can appear to be an orphan because:<br />
— The <strong>Enterprise</strong> <strong>Manager</strong> cannot determine the stack to which it belongs.<br />
— It has been newly identified through EDP since the last stack identification was<br />
done through the VC Stack <strong>Manager</strong>.<br />
9-4 EXTREMEWARE ENTERPRISE MANAGER INSTALLATION AND USER GUIDE
DISPLAYING THE VIRTUAL CHASSIS STACK TOPOLOGY<br />
• Orphan Summits are any Summit switches that do not appear to be components of<br />
any VC stack. They do not appear to have any port connections to a Virtual Chassis.<br />
A Summit switch can be classified as an orphan because:<br />
— The <strong>Enterprise</strong> <strong>Manager</strong> cannot determine the stack to which it belongs.<br />
— It was added using the Inventory <strong>Manager</strong> after the most recent identification<br />
was completed.<br />
— It does not have any VC connections.<br />
Five buttons are provided at the top of the Virtual Chassis Stack <strong>Manager</strong> page. These<br />
are, from left to right:<br />
• Create—Lets you create a Virtual Chassis Stack.<br />
• Delete—Lets you delete a Virtual Chassis Stack.<br />
• Edit—Lets you add ports to and remove ports from a Virtual Chassis Stack.<br />
• Configure—Lets you configure the Gigabit Ethernet ports on a switch to be<br />
SummitLink ports, and to participate in load sharing.<br />
• Identify— Identifies all the Virtual Chassis stacks that the <strong><strong>Extreme</strong>Ware</strong> <strong>Enterprise</strong><br />
<strong>Manager</strong> can recognize.<br />
You must have Administrator or <strong>Manager</strong> access to use these functions.<br />
DISPLAYING A VIRTUAL CHASSIS STACK<br />
You can display a graphical representation of a VC stack by selecting the stack in the<br />
Component Tree. Figure 9-2 shows the components of the VC stack named “Simple<br />
Stack.” It displays all the VCs and Summit switches in the stack, as known to the<br />
<strong><strong>Extreme</strong>Ware</strong> <strong>Enterprise</strong> <strong>Manager</strong> database, and the ports that interconnect the VCs and<br />
switches.<br />
When you invoke the Virtual Stack <strong>Manager</strong> applet for the first time, all the Summit<br />
switches in the <strong>Enterprise</strong> <strong>Manager</strong> database are listed as orphans, and no Virtual<br />
Chassis are displayed. You must identify the VC stacks before you can display them.<br />
See “Identifying the Virtual Chassis Stack Topology” for details.<br />
EXTREMEWARE ENTERPRISE MANAGER INSTALLATION AND USER GUIDE 9-5
MANAGING VIRTUAL CHASSIS STACKS<br />
Figure 9-2: Details of an individual Virtual Chassis Stack<br />
The following functions are available from this page:<br />
• Click on a Virtual Chassis or a switch to highlight the connections from that VC or<br />
switch.<br />
• Click on a connection to highlight the individual connection.<br />
• Double-click on a switch to invoke <strong><strong>Extreme</strong>Ware</strong> Vista for the switch. This launches<br />
a Web browser window and displays the <strong><strong>Extreme</strong>Ware</strong> Vista Login page.<br />
For information on how to use <strong><strong>Extreme</strong>Ware</strong> Vista, refer to “Using <strong><strong>Extreme</strong>Ware</strong><br />
Vista” in the Summit Switch <strong>Installation</strong> and User Guide.<br />
DISPLAYING A VC STACK COMPONENT<br />
You can display details about an individual component of a VC stack by selecting the<br />
component in the Component Tree. Figure 9-3 shows the display for an individual<br />
Virtual Chassis, showing the ports used.<br />
9-6 EXTREMEWARE ENTERPRISE MANAGER INSTALLATION AND USER GUIDE
DISPLAYING THE VIRTUAL CHASSIS STACK TOPOLOGY<br />
Figure 9-3: Detail view of a Virtual Chassis component of a VC stack<br />
DISPLAYING ORPHAN VCS<br />
Orphan VCs are any Virtual Chassis that do not appear to be members of a VC stack, as<br />
detected by <strong><strong>Extreme</strong>Ware</strong> <strong>Enterprise</strong> <strong>Manager</strong>.<br />
• To display a list of the VCs, select Orphan VCs in the Component Tree, as shown in<br />
Figure 9-4.<br />
A Virtual Chassis may appear to be an orphan if:<br />
• It was removed from a VC Stack using the <strong>Enterprise</strong> <strong>Manager</strong>.<br />
• It once was part of a stack and was known to the <strong>Enterprise</strong> <strong>Manager</strong> database, but<br />
its physical connections have subsequently been removed.<br />
EXTREMEWARE ENTERPRISE MANAGER INSTALLATION AND USER GUIDE 9-7
MANAGING VIRTUAL CHASSIS STACKS<br />
Figure 9-4: Orphan Virtual Chassis Connections<br />
The display shows any ports that have connections to switches, for each Virtual Chassis<br />
in the Orphan VC list.<br />
Selecting an individual Virtual Chassis in the Orphan VC list displays a detail diagram<br />
similar to that shown in Figure 9-3.<br />
DISPLAYING ORPHAN SUMMIT SWITCHES<br />
The <strong><strong>Extreme</strong>Ware</strong> <strong>Enterprise</strong> <strong>Manager</strong> considers a switch to be an orphan if it could not<br />
be identified as belonging to a Virtual Chassis stack.<br />
• To display details about the orphan Summit switches, select Orphan Summits, as<br />
shown in Figure 9-5.<br />
9-8 EXTREMEWARE ENTERPRISE MANAGER INSTALLATION AND USER GUIDE
DISPLAYING THE VIRTUAL CHASSIS STACK TOPOLOGY<br />
Figure 9-5: Orphan switches Virtual Chassis connections<br />
A Summit may be considered an orphan if:<br />
• It is a member of multiple stacks.<br />
• It has been added to the switch inventory since the last stack identification was<br />
done.<br />
• It does not have any VC connections.<br />
The display shows the switch name, the IP address of the switch, and the port numbers<br />
of any active and inactive SummitLink ports. If a port is configured as one of a set of<br />
load sharing ports, it is displayed in blue. If there are no SummitLink ports, the entries<br />
in the Active SL Ports and Inactive SL Ports columns are both .<br />
EXTREMEWARE ENTERPRISE MANAGER INSTALLATION AND USER GUIDE 9-9
MANAGING VIRTUAL CHASSIS STACKS<br />
CREATING A VIRTUAL CHASSIS STACK<br />
You must have Administrator or <strong>Manager</strong> access to create a Virtual Chassis stack.<br />
Creating a Virtual Chassis stack creates a stack representation in the <strong><strong>Extreme</strong>Ware</strong><br />
<strong>Enterprise</strong> <strong>Manager</strong> database. It does not change the physical stack configuration or the<br />
actual member switch configurations.<br />
To create a new Virtual Chassis stack, click the Create button at the top left of the<br />
Virtual Chassis Stack <strong>Manager</strong> window.<br />
The Create VC Stack dialog box appears, as shown in Figure 9-6.<br />
Figure 9-6: Creating a VC stack<br />
To create a Virtual Chassis Stack, follow these steps:<br />
1 Type a name for the new stack in the New VC Stack field.<br />
2 Select one or more Virtual Chassis in the Orphan VCs list. Click the right arrow<br />
button located between the Orphan VCs and the VCs in Stack lists. The selected VC<br />
is moved to the VCs in Stack list.<br />
3 To add a Summit switch to the stack, select the switch in the Orphan Summits list.<br />
Click the right arrow button located between the Orphan Summits and the<br />
Summits in Stack lists. The selected Summit switch is moved to the Summits in<br />
Stack list.<br />
9-10 EXTREMEWARE ENTERPRISE MANAGER INSTALLATION AND USER GUIDE
DELETING A VIRTUAL CHASSIS STACK<br />
4 To remove a Virtual Chassis from the VC stack, select the Virtual Chassis and click<br />
the left arrow button. The selected switch is moved to the Orphan VCs list.<br />
5 To remove a Summit switch from the VC stack, select the switch and click the left<br />
arrow button. The selected switch is moved to the Orphan Summits list.<br />
6 When you have finished adding and removing switches, click the Apply button to<br />
add the new Virtual Chassis stack to the <strong><strong>Extreme</strong>Ware</strong> <strong>Enterprise</strong> <strong>Manager</strong> database.<br />
Once you have created a Virtual Chassis stack, you may configure the switches in the<br />
stack to indicate which ports are in SummitLink mode, and whether they are configured<br />
for Load Sharing. See “Configuring Virtual Chassis Stack Ports” for directions on how<br />
to do this.<br />
DELETING A VIRTUAL CHASSIS STACK<br />
You must have Administrator or <strong>Manager</strong> access to delete a Virtual Chassis stack.<br />
Note:<br />
Deleting a Virtual Chassis stack removes the stack representation in the<br />
<strong><strong>Extreme</strong>Ware</strong> <strong>Enterprise</strong> <strong>Manager</strong> database. It does not affect the actual<br />
configuration of the Virtual Chassis or the member switches. The component<br />
devices remain in the <strong>Enterprise</strong> <strong>Manager</strong> database.<br />
To delete the representation of a Virtual Chassis stack, click the Delete button at the top<br />
of the main Virtual Chassis Stack <strong>Manager</strong> window.<br />
The Delete VC Stack dialog box appears, as shown in Figure 9-7.<br />
Figure 9-7: Delete Virtual Chassis Stack<br />
EXTREMEWARE ENTERPRISE MANAGER INSTALLATION AND USER GUIDE 9-11
MANAGING VIRTUAL CHASSIS STACKS<br />
To delete a Virtual Chassis stack, select the stack from the VC Stacks list, and click the<br />
Delete button.<br />
If you confirm that you want the stack deleted, the representation of this stack is<br />
deleted in the <strong><strong>Extreme</strong>Ware</strong> <strong>Enterprise</strong> <strong>Manager</strong> database. It has no effect on the actual<br />
devices in your network.<br />
The Virtual Chassis and switches in the Virtual Chassis stack become Orphans, and now<br />
appear in their respective Orphan lists.<br />
EDITING A VIRTUAL CHASSIS STACK<br />
You must have Administrator or <strong>Manager</strong> access to edit a Virtual Chassis stack.<br />
Note:<br />
Editing a Virtual Chassis stack updates the stack representation in the<br />
<strong><strong>Extreme</strong>Ware</strong> <strong>Enterprise</strong> <strong>Manager</strong> database. It does not affect the actual<br />
configuration of the Virtual Chassis or the member switches.<br />
To edit the <strong><strong>Extreme</strong>Ware</strong> <strong>Enterprise</strong> <strong>Manager</strong>’s representation of a virtual chassis stack,<br />
click the Edit button at the top of the main Virtual Chassis Stack <strong>Manager</strong> window.<br />
The Edit VC Stack dialog box appears, as shown in Figure 9-8.<br />
Figure 9-8: Editing a VC stack<br />
9-12 EXTREMEWARE ENTERPRISE MANAGER INSTALLATION AND USER GUIDE
CONFIGURING VIRTUAL CHASSIS STACK PORTS<br />
To edit a Virtual Chassis Stack, follow these steps:<br />
1 Select a Virtual Chassis Stack from the pull down list in the VC Stack field.<br />
The dialog box displays all the Summit Virtual Chassis and Summit Switches that<br />
are either included in the selected stack, or are considered orphans (not included in<br />
any VC stack).<br />
2 To add a Summit Virtual Chassis to the stack, select the Virtual Chassis in the<br />
Orphan VCs list. Click the right arrow button located between the Orphan VCs and<br />
the VCs in Stack lists. The selected VC is moved to the VCs in Stack list.<br />
3 To add a Summit switch to the stack, select the switch in the Orphan Summits list.<br />
Click the right arrow button located between the Orphan Summits and the<br />
Summits in Stack lists. The selected Summit switch is moved to the Summits in<br />
Stack list.<br />
Note: Each Summit switch and Virtual Chassis may appear in only one VC stack<br />
within the <strong>Enterprise</strong> <strong>Manager</strong> database.<br />
4 To remove a Summit Virtual Chassis from the VC stack, select the Virtual Chassis<br />
and click the left arrow button. The selected switch is moved to the Orphan VCs list.<br />
5 To remove a Summit switch from the VC stack, select the switch and click the left<br />
arrow button. The selected switch is moved to the Orphan Summits list.<br />
Note: There must be at least one Virtual Chassis and one Summit switch in a VC<br />
stack.<br />
6 When you have finished adding and removing switches, click the Apply button to<br />
register the changes in the <strong><strong>Extreme</strong>Ware</strong> <strong>Enterprise</strong> <strong>Manager</strong> database.<br />
At any time before you click Apply, you can click Reset to undo the changes you have<br />
made. This restores the Virtual Chassis stack to the state it was in when you started.<br />
When you add a Summit switch to a Virtual Chassis stack, you may also need to<br />
configure the switch ports to indicate which ports are in SummitLink mode, and<br />
whether they are configured for Load Sharing. See “Configuring Virtual Chassis Stack<br />
Ports” for directions on how to do this.<br />
CONFIGURING VIRTUAL CHASSIS STACK PORTS<br />
If you have Administrator or <strong>Manager</strong> access, you can configure the mode and load<br />
sharing attributes of the ports on the Summit switches in a VC stack.<br />
EXTREMEWARE ENTERPRISE MANAGER INSTALLATION AND USER GUIDE 9-13
MANAGING VIRTUAL CHASSIS STACKS<br />
You can also configure the ports on switches in the Orphan Summit list. This is done in<br />
the same way as for switches in a VC stack. You may need to do this prior to adding an<br />
Orphan switch to a Virtual Chassis stack.<br />
To configure ports, follow these steps:<br />
1 Select a VC stack or Orphan Summits in the Component Tree.<br />
2 Click Config at the top of the Virtual Chassis Stack <strong>Manager</strong> page.<br />
The Configure Ports in VC Stack dialog Box appears, as shown in Figure 9-9.<br />
Figure 9-9: Configure ports in a VC Stack<br />
3 Select a VC stack, or Orphan Switches, from the pull down list in the field at the top<br />
of the dialog box.<br />
Every Gigabit Ethernet port on every switch in the VC stack or the Orphan Summits<br />
list is displayed, identified by Switch Name, IP Address, and Port Number.<br />
9-14 EXTREMEWARE ENTERPRISE MANAGER INSTALLATION AND USER GUIDE
IDENTIFYING THE VIRTUAL CHASSIS STACK TOPOLOGY<br />
— The SummitLink Mode box indicates whether the port is configured for<br />
connection to a Virtual Chassis. A check indicates the port is in SummitLink<br />
mode. No check indicates the port is in Ethernet mode.<br />
— The Load Sharing field indicates whether the port is configured for load sharing.<br />
None indicates the port is not configured for load sharing. 2port or 4port<br />
indicates the port is configured as one of the ports used for load sharing.<br />
4 To change the SummitLink mode for a port, click in the box to turn the check mark<br />
on or off. A check mark indicates that the port is in SummitLink mode.<br />
When you change the SummitLink mode for a port that is configured for Load<br />
Sharing, <strong>Enterprise</strong> <strong>Manager</strong> automatically sets the SummitLink mode configuration<br />
for the other port(s) involved in the load sharing.<br />
5 To change the Load Sharing configuration, pull down the menu associated with the<br />
Load Sharing field for the port, and then select the appropriate value (None, 2 port,<br />
or 4 port).<br />
The pull-down menu only presents choices that are valid for the switch type. For<br />
example, if the Switch is a Summit1 or a Summit4, you have all three choices (None,<br />
2 or 4 port configuration). For a Summit2 switch, you only have the choice of None<br />
or 2 port.<br />
When you select Load Sharing for a port, <strong><strong>Extreme</strong>Ware</strong> <strong>Enterprise</strong> <strong>Manager</strong> will<br />
automatically set the load sharing configuration for the other port(s) involved in the<br />
load sharing. For example, on a Summit2 switch, if you set Port 17 to 2 port,<br />
<strong>Enterprise</strong> <strong>Manager</strong> also sets Port 18 to 2 port.<br />
See the Summit Switch <strong>Installation</strong> and User Guide for details on load sharing<br />
configurations.<br />
IDENTIFYING THE VIRTUAL CHASSIS STACK TOPOLOGY<br />
You must have Administrator or <strong>Manager</strong> access to force a re-identification of the<br />
Virtual Chassis stack topology.<br />
To identify all Virtual Chassis stacks, click Identify at the top of the Virtual Chassis<br />
Stack <strong>Manager</strong> page.<br />
The Identify All VC Stacks pop-up dialog appears, as shown in Figure 9-10.<br />
EXTREMEWARE ENTERPRISE MANAGER INSTALLATION AND USER GUIDE 9-15
MANAGING VIRTUAL CHASSIS STACKS<br />
Figure 9-10: Identify Virtual Stack<br />
To use a SNMP identification process to identify Virtual Chassis Stacks, click Yes.<br />
<strong><strong>Extreme</strong>Ware</strong> <strong>Enterprise</strong> <strong>Manager</strong> runs the SNMP identification process, and redisplays<br />
the Component Tree to show the Virtual Stack configuration topology as identified<br />
during the discovery process.<br />
Note:<br />
Rediscovering the Virtual Chassis stack causes any manual changes you have<br />
made to your Virtual Chassis stack configurations to be lost.<br />
9-16 EXTREMEWARE ENTERPRISE MANAGER INSTALLATION AND USER GUIDE
10 Real Time Statistics<br />
This chapter describes how to use the Real Time Statistics applet for:<br />
• Viewing percentage utilization or total errors data for multiple ports in an <strong>Extreme</strong><br />
<strong>Networks</strong> switch, a switch slot, or a port group.<br />
• Viewing historical utilization, total errors, or individual errors data for a specific port<br />
on an <strong>Extreme</strong> <strong>Networks</strong> switch.<br />
OVERVIEW<br />
The Real Time Statistics feature of <strong><strong>Extreme</strong>Ware</strong> <strong>Enterprise</strong> <strong>Manager</strong> enables you to<br />
view a graphical presentation of utilization and error statistics for <strong>Extreme</strong> switches in<br />
real time. The data is taken from Management Information Base (MIB) objects in the<br />
etherHistory table of the Remote Monitoring (RMON) MIB.<br />
Note:<br />
You must have RMON enabled on the switch in order to collect real-time<br />
statistics for the switch.<br />
This feature is supported only for <strong>Extreme</strong> <strong>Networks</strong> switches.<br />
You can view data for multiple ports on a device, device slot, or within a port group,<br />
and optionally limit the display to the “top N” ports (where N is a number you can<br />
configure). If you choose to view multiple ports, the display shows data for the most<br />
recent sampling interval for the selected set of ports. The display is updated every<br />
sampling interval.<br />
EXTREMEWARE ENTERPRISE MANAGER INSTALLATION AND USER GUIDE 10-1
REAL TIME STATISTICS<br />
You can also view historical statistics for a single port. If you choose to view a single<br />
port, the display shows the value of the selected variable(s) over time, based on the<br />
number of datapoints the MIB maintains in the etherHistory table.<br />
You can choose from a variety of styles of charts and graphs as well as a tabular<br />
display.<br />
You can view the following types of data:<br />
• Percent Utilization for each port in the set (device, port group, or single port).<br />
Percent utilization reports the value of the etherHistoryUtilization MIB object. The<br />
MIB defines this variable as follows:<br />
Table 10-1: Definition of RMON utilization variable used in port utilization displays<br />
etherHistoryUtilization<br />
The best estimate of the mean physical layer<br />
network utilization on this interface during this<br />
sampling interval, in graphed in percents.<br />
• Total Errors for each port in the set (device, port group, or single port).<br />
Total Errors is the sum of the six error variables shown in Table 10-2.<br />
• Individual Errors for a single port.<br />
An individual errors display shows the six variables shown in Table 10-2.<br />
Table 10-2: Definition of RMON etherHistory error variables for port error displays<br />
etherHistoryCRCAlignErrors<br />
etherHistoryUndersizePkts<br />
The number of packets received during this<br />
sampling interval that had a length between 64<br />
and 1518 octets, inclusive, (excluding framing<br />
bits but including Frame Check Sequence (FCS)<br />
octets) but that had either a bad FCS with an<br />
integral number of octets (FCS Error) or a bad<br />
FCS with a non-integral number of octets<br />
(Alignment Error).<br />
The number of packets received during this<br />
sampling interval that were less than 64 octets<br />
long (excluding framing bits but including FCS<br />
octets) and were otherwise well formed.<br />
10-2 EXTREMEWARE ENTERPRISE MANAGER INSTALLATION AND USER GUIDE
DISPLAYING MULTIPORT STATISTICS<br />
Table 10-2: Definition of RMON etherHistory error variables for port error displays<br />
etherHistoryOversizePkts<br />
etherHistoryFragments<br />
etherHistoryJabbers<br />
etherHistoryCollisions<br />
The number of packets received during this<br />
sampling interval that were longer than 1518<br />
octets (excluding framing bits but including FCS<br />
octets) but were otherwise well formed.<br />
The total number of packets received during this<br />
sampling interval that were less than 64 octets in<br />
length (excluding framing bits but including<br />
FCS octets) had either a bad Frame Check<br />
Sequence (FCS) with an integral number of<br />
octets (FCS Error) or a bad FCS with a<br />
non-integral number of octets (Alignment Error).<br />
The number of packets received during this<br />
sampling interval that were longer than 1518<br />
octets (excluding framing bits but including FCS<br />
octets), and had either a bad Frame Check<br />
Sequence (FCS) with an integral number of<br />
octets (FCS Error) or a bad FCS with a<br />
non-integral number of octets (Alignment Error).<br />
The best estimate of the total number of<br />
collisions on this Ethernet segment during this<br />
sampling interval.<br />
DISPLAYING MULTIPORT STATISTICS<br />
When you click the RT Stats button in the Navigation Toolbar, the main Real Time<br />
Statistics page is displayed as shown in Figure 10-1. Initially, no data is displayed—you<br />
see a message asking you to select a device, device slot, or port group to be displayed.<br />
EXTREMEWARE ENTERPRISE MANAGER INSTALLATION AND USER GUIDE 10-3
REAL TIME STATISTICS<br />
Figure 10-1: Real Time Statistics main page<br />
A device with a red circle “S” next to it indicates that the device dis not responding to<br />
SNMP requrests. A port group with a red circle “S” indicates that the port group is<br />
empty.<br />
For an individual port, you can display individual errors in addition to utilization and<br />
total errors.<br />
➧<br />
➧<br />
Select a network device to display data for some or all ports on the device.<br />
Select a port group to display data for all ports in the port group.<br />
You will first see a message saying “Please wait, loading data.” If the <strong><strong>Extreme</strong>Ware</strong><br />
<strong>Enterprise</strong> <strong>Manager</strong> is successful, utilization data is displayed, as shown in Figure 10-2.<br />
10-4 EXTREMEWARE ENTERPRISE MANAGER INSTALLATION AND USER GUIDE
DISPLAYING MULTIPORT STATISTICS<br />
Figure 10-2: Bar chart showing device port statistics<br />
If you place the cursor near a bar in the chart, a pop-up window shows the port<br />
number and device, actual data value, and the time stamp on the data sample.<br />
You can use the mouse to change the depth and rotation of a 3-dimensional chart:<br />
• Hold down the [Shift] key, press the left mouse button, and drag the cursor left or<br />
right to rotate the graph.<br />
• Hold down the [Ctrl] key, press the left mouse button, and drag the cursor up or<br />
down to set the depth of the 3-dimensional view.<br />
For any of the bar graphs, move the cursor and then wait to see the change take effect,<br />
which may take a few seconds.<br />
EXTREMEWARE ENTERPRISE MANAGER INSTALLATION AND USER GUIDE 10-5
REAL TIME STATISTICS<br />
There are cases where you may not see data for every port you expect in a multi-port<br />
display:<br />
• You have selected the “top N” feature (top 15 by default), so only the “N” ports with<br />
the highest utilization or the highest total number of errors are displayed.<br />
• RMON is disable for some ports on the switch. If the switch as a whole can be<br />
reached and is reporting data, then individual ports that do not report data will be<br />
ignored. No error message is presented in this case.<br />
If the <strong>Enterprise</strong> <strong>Manager</strong> is not successful in loading data from the device, it displays a<br />
message similar to that shown in Figure 10-3.<br />
Figure 10-3: Warning displayed when <strong>Enterprise</strong> <strong>Manager</strong> cannot retrieve data<br />
10-6 EXTREMEWARE ENTERPRISE MANAGER INSTALLATION AND USER GUIDE
DISPLAYING STATISTICS FOR A SINGLE PORT<br />
There are several reasons why the <strong>Enterprise</strong> <strong>Manager</strong> may not be able to display any<br />
device data:<br />
• The <strong>Enterprise</strong> <strong>Manager</strong> cannot communicate with the device (indicated by an “S” in<br />
a red circle next to the device name).<br />
• The device does not have RMON enabled, or RMON was just recently enabled and<br />
no data samples exist yet.<br />
DISPLAYING STATISTICS FOR A SINGLE PORT<br />
In addition to displaying data for a set of ports, you can display historical data for an<br />
individual port. You can select a port in one of two ways:<br />
• Double-click on the data point for an individual port in the device or port group<br />
statistics display (bar, data point, or pie slice in the respective chart, or row in a<br />
tabular display).<br />
• Click on a device, device slot, or port group in the left-side Component Tree to list<br />
the ports it contains, then select a port.<br />
A set of utilization statistics for the selected port is displayed, as shown in Figure 10-4.<br />
EXTREMEWARE ENTERPRISE MANAGER INSTALLATION AND USER GUIDE 10-7
REAL TIME STATISTICS<br />
Figure 10-4: Utilization data over time for an individual port on a device.<br />
The number of data points displayed, and the sampling interval are user-configurable<br />
parameters, within the limitations of the device configuration. The defaults are:<br />
• A 30-second sampling interval<br />
• 50 data points displayed<br />
However, in Figure 10-4, only 25 data points are displayed, because that is the<br />
maximum number of values the BlackDiamond switch stores as historical data.<br />
For an individual port, you can display individual errors in addition to utilization and<br />
total errors.<br />
➧ Select the tab at the bottom of the page to generate one of these displays. Figure 10-5<br />
is an example.<br />
10-8 EXTREMEWARE ENTERPRISE MANAGER INSTALLATION AND USER GUIDE
CHANGING THE DISPLAY MODE<br />
Figure 10-5: Individual errors in a single-port chart<br />
CHANGING THE DISPLAY MODE<br />
The icons at the top of the page let you select the format of the statistical display, and<br />
control several other aspects of the display.<br />
Select this to determine whether the display for a device or port group<br />
will include all ports, or only the top N ports (where N is initially<br />
fifteen).Click the icon to toggle between the red X, which indicates the<br />
top N limitation is not in effect, and a green check, which indicates that<br />
the top N ports are being displayed. The top N ports are displayed in<br />
order from highest (largest percent utilization or largest total errors) to lowest. The<br />
number of ports (N) is a user-configurable setting. This option is available only for<br />
multi-port displays.<br />
EXTREMEWARE ENTERPRISE MANAGER INSTALLATION AND USER GUIDE 10-9
REAL TIME STATISTICS<br />
Select this to display the data as a line graph. This chart type is especially<br />
useful when displaying individual errors for a single port.<br />
Select this to display the data as a pie chart. This chart type is available only<br />
when you are displaying statistics for multiple ports on a device, device slot,<br />
or in a port group. The maximum number of slices in the pie is a<br />
user-configurable setting. It is initially set to display 10 slices.<br />
Select this to display the data as a bar chart. A 3D bar chart is the default for<br />
all chart displays. The 3D setting is also a user-configurable option.<br />
Select this to display the data as a horizontal bar chart. This chart type by<br />
default displays in 3D. The 3D setting is also a user-configurable option.<br />
Select this to display the data as a stacked bar chart. This chart type is only<br />
available when you are displaying individual errors for a single port.<br />
Select this to display the data as an area chart. This chart type by default<br />
displays in 3D. The 3D setting is also a user-configurable option.<br />
Select this to display the data as a table.<br />
Select this to zoom in on (magnify) the size of the display. You can select this<br />
repeatedly to zoom up to three times the screen size.<br />
Select this to zoom out (shrink) the size of the display. You can select this<br />
repeatedly until the chart is the desired size.<br />
Determines whether grid lines are displayed on the background of the chart.<br />
Click the icon to toggle between the red X, which indicates that grid lines<br />
are turned off, and the green check, which indicates that grid lines are<br />
turned on.<br />
10-10 EXTREMEWARE ENTERPRISE MANAGER INSTALLATION AND USER GUIDE
SETTING GRAPH PREFERENCES<br />
Determines whether the graph data is updated automatically at every<br />
sampling interval. Click on the icon to toggle between continuous updates,<br />
indicated by the bar with the red dot (representing a traveling data packet),<br />
and the open palm, indicating that updates have been suspended.<br />
Select this to bring up the graph preferences pop-up window. You can<br />
change a variety of settings, such as graph and data colors, the sampling<br />
interval, or the number of ports in a top N display.<br />
SETTING GRAPH PREFERENCES<br />
To change the graph settings used in this applet, click the Set Graph Preferences icon in<br />
the toolbar.<br />
The Graph Preferences window is displayed, as shown in Figure 10-6.<br />
Use the tabs across the top of the window to select the type of setting you want to<br />
change. Each tab displays a page with a group of related settings. When you have<br />
changed any setting you want on a given page:<br />
• Click Apply to put the changes into effect, but stay in the Graph Preferences<br />
window so you can make changes on another page.<br />
• Click OK to put the changes into effect and close the Graph Preferences window.<br />
Note:<br />
The Graph preferences settings are not persistent—if you move to another<br />
<strong><strong>Extreme</strong>Ware</strong> <strong>Enterprise</strong> <strong>Manager</strong> applet, the settings will return to the defaults.<br />
Graph View (Figure 10-6) lets you change from 3D to 2D displays, and change the<br />
values for the 3D depth, elevation and rotation.<br />
Figure 10-6: Setting 3D graph preferences<br />
EXTREMEWARE ENTERPRISE MANAGER INSTALLATION AND USER GUIDE 10-11
REAL TIME STATISTICS<br />
• To change to a 2D graph view, click the Set 3D Graph View box to remove the check<br />
mark.<br />
• View Depth controls the depth of a bar. The default is 10, maximum is 1000.<br />
• View Elevation controls the elevation (rise) from the front of the bar to the back, in<br />
degrees. The default is 10°, range is ±45°.<br />
• View Rotation controls the angle of rotation of the bar, in degrees. The default is 12°,<br />
range is ±45°.<br />
Graph Colors (Figure 10-7) lets you set the colors for the graph background and text<br />
(data and axis labels).<br />
Figure 10-7: Setting graph color preferences<br />
• To change a color, click on a button with the color bar icon. This displays a color<br />
selection window where you can select the color you want. You can select a color<br />
using color swatches, or by specifying HSB or RGB values.<br />
• Set Graph Background Color sets the color of the background surrounding the<br />
graph.<br />
• Set Graph Foreground Color sets the color of the text and bar outlines.<br />
• Set Plot Background Color sets the color of the background behind the graph data.<br />
10-12 EXTREMEWARE ENTERPRISE MANAGER INSTALLATION AND USER GUIDE
SETTING GRAPH PREFERENCES<br />
Data Colors (Figure 10-8) lets you set the colors used for the various data sets in your<br />
graph.<br />
Figure 10-8: Setting data color preferences<br />
• To change a color, click on a button with the color bar icon. This displays a color<br />
selection window where you can select the color you want. You can select a color<br />
using color swatches, or by specifying HSB or RGB values.<br />
• Data Color 1 is the color used for Utilization and Total Error graphs.<br />
• Data colors 1 through 6 are used for the different errors in a individual errors chart.<br />
• Data colors in order starting from 1 are used in a pie chart, for as many slices as<br />
you’ve specified. (If you specify more than 12 slices, the colors will repeat, with slice<br />
13 using the same color as slice 1).<br />
Graph Data (Figure 10-9) lets you set several miscellaneous graph parameters.<br />
Figure 10-9: Setting other graph preferences<br />
• Top N Display Count specifies the number of ports to include in a Top N display.<br />
The default is 15, maximum is 100.<br />
• Pie Slice Display Count specifies the number of slices to display in a pie chart. The<br />
default is 10, maximum is 50.<br />
EXTREMEWARE ENTERPRISE MANAGER INSTALLATION AND USER GUIDE 10-13
REAL TIME STATISTICS<br />
• Historical Data Display Count specifies the number of historical data points to<br />
display in a graph for an individual port. The default is 50, the maximum value you<br />
can set is 100. However, the actual maximum number of data points you can get is<br />
determined by the SNMP agent running in the device from which you are getting<br />
data.<br />
• Historical Data Sampling Interval is the sampling interval to use when displaying<br />
historical data. Select a choice from the pull-down list. The choices in the list are<br />
determined by the configuration of the device from which you are getting data.<br />
10-14 EXTREMEWARE ENTERPRISE MANAGER INSTALLATION AND USER GUIDE
11 Using the IP/MAC Address Finder<br />
This chapter describes how to use the IP/MAC Address Finder applet for:<br />
• Creating search requests for locating MAC or IP addresses on the network.<br />
OVERVIEW OF THE IP/MAC FINDER APPLET<br />
The IP/MAC Address Finder applet lets you search for network addresses (MAC or IP<br />
addresses) and identify the switch and port on which the address resides. The Search<br />
Tool lets you configure and start a search task, view the status of the task, and view the<br />
task results. The task specification and results are kept in the task list until you delete<br />
them, or until you log out of <strong><strong>Extreme</strong>Ware</strong> <strong>Enterprise</strong> <strong>Manager</strong> client.<br />
When you click the Find MAC button in the Navigation Toolbar, the main IP/MAC<br />
Address Finder page is displayed as shown in Figure 11-1. Initially there are no search<br />
requests displayed.<br />
EXTREMEWARE ENTERPRISE MANAGER INSTALLATION AND USER GUIDE 11-1
USING THE IP/MAC ADDRESS FINDER<br />
Figure 11-1: IP/MAC Address Finder main page<br />
TASKS LIST SUMMARY WINDOW<br />
As search tasks are initiated, they are placed in the Find Address Tasks List in the<br />
Component Tree. Selecting the Find Address Tasks folder in the Component Tree<br />
displays a summary of the status of the tasks in the Task List (see Figure 11-2).<br />
11-2 EXTREMEWARE ENTERPRISE MANAGER INSTALLATION AND USER GUIDE
TASKS LIST SUMMARY WINDOW<br />
Figure 11-2: Tasks List summary<br />
The Tasks List shows you basic information about the tasks you set up.<br />
• ID is automatically assigned by <strong><strong>Extreme</strong>Ware</strong> <strong>Enterprise</strong> <strong>Manager</strong>.<br />
• Name is the name you gave the task when you created it. Giving a task a unique<br />
name is important to distinguish it from other tasks in the Tasks List.<br />
• Type is the type of search this will perform. In <strong><strong>Extreme</strong>Ware</strong> <strong>Enterprise</strong> <strong>Manager</strong><br />
release 2.0, this is always Find Addresses, the only task type available in this release.<br />
• Status shows the status of the request. Possible values are Pending, and Done.<br />
• Date Submitted shows the date and time the task was submitted.<br />
• Date Completed shows the data and time the task was finished.<br />
From the Tasks List you can perform the following functions:<br />
EXTREMEWARE ENTERPRISE MANAGER INSTALLATION AND USER GUIDE 11-3
USING THE IP/MAC ADDRESS FINDER<br />
• Select a task and click Delete to delete an individual task. This deletes the task<br />
specification as well as the task results. Once a task has completed, it cannot be<br />
rerun unless it is the most recent task completed.<br />
• Select a Pending task and click Cancel to cancel the task before it has completed.<br />
Note:<br />
The specified tasks and their search results persist as long as you are running<br />
the <strong><strong>Extreme</strong>Ware</strong> <strong>Enterprise</strong> <strong>Manager</strong> client, even if you leave the IP/MAC<br />
Address Finder applet and go to another <strong>Enterprise</strong> <strong>Manager</strong> applet. However,<br />
when you exit the <strong>Enterprise</strong> <strong>Manager</strong> client, all the task specifications and<br />
search results are deleted.<br />
CREATING A SEARCH TASK<br />
To create a search task, click the Search Task button in the tool bar at the top of<br />
the IP/MAC Address Finder page. This displays the Find Addresses window<br />
(Figure 11-3).<br />
Note:<br />
If you have already submitted a task, the most recent task with its specifications<br />
is displayed in the FInd Addresses window.<br />
Figure 11-3: Find addresses window<br />
To create a search task:<br />
11-4 EXTREMEWARE ENTERPRISE MANAGER INSTALLATION AND USER GUIDE
DETAILED TASK VIEW<br />
1 Enter the task name in the Task Name field. This name helps you identify the task in<br />
the Find Address Tasks List.<br />
2 Define the search targets: select either IP or MAC to determine the format of the<br />
address to search for, and enter the address into the fields provided. Click the Add<br />
Address button to add the address to Addresses to Find list.<br />
Click the Remove Address button to remove an address from the list.<br />
3 Define the search domain. Target Domains specifies the scope of the devices to be<br />
included in the search. Devices not included in this domain will not be searched.<br />
You can define the search space in several ways:<br />
—Devices lets you select individual devices to include in the search.<br />
— Groups lets you search all the devices in a specified Device Group.<br />
You can create a target domain that includes a combination of these specifications.<br />
When you select a Search Space Type, you are presented with a list of the Devices, or<br />
Device Groups from which you can select individual members to include in the<br />
Target Domains.<br />
4 Select the Device or Device Group you want to search and click Add Domain to<br />
move it into the Target Domains list.<br />
To remove a member of the Target Domains list, select the item in the list and click<br />
Remove Domain. To clear the Target Domains list, click Clear All.<br />
5 When you have the search specification defined, click the Submit button at the<br />
bottom of the window to initiate the search.<br />
DETAILED TASK VIEW<br />
When you initiate a search, the task is placed in the Find Address Tasks list in the<br />
Component Tree. The main panel displays the Detailed Task View for the current search<br />
task (see Figure 11-4).<br />
EXTREMEWARE ENTERPRISE MANAGER INSTALLATION AND USER GUIDE 11-5
USING THE IP/MAC ADDRESS FINDER<br />
Figure 11-4: Search in progress<br />
While the task is in progress, the window shows the status as Pending. When the<br />
search is complete, the Detailed Task View shows the results for the search<br />
(Figure 11-5).<br />
11-6 EXTREMEWARE ENTERPRISE MANAGER INSTALLATION AND USER GUIDE
DETAILED TASK VIEW<br />
Figure 11-5: Address search results in the Detailed Task View<br />
The Detailed Task View shows the following information about your search.<br />
• Name is the name you gave the task when you created it. Giving a task a unique<br />
name is important to distinguish it from other tasks in the Tasks List.<br />
• Status shows the status of the request. Possible values are Pending, and Done.<br />
• Date Submitted shows the date and time the task was submitted.<br />
• Date Completed shows the data and time the task was finished.<br />
The Search Criteria areas shows:<br />
• The list of IP or MAC addresses that were the object of the search.<br />
• The Search Domains where the search took place. The Search Domains lists shows<br />
the name and type (Device or Group) of the components of the domain specification.<br />
EXTREMEWARE ENTERPRISE MANAGER INSTALLATION AND USER GUIDE 11-7
USING THE IP/MAC ADDRESS FINDER<br />
The Search Results list shows the results of the search. For every address successfully<br />
located, this list shows:<br />
• Both the MAC address and the corresponding IP address.<br />
• The switch and port to which the address is connected<br />
• The User (name) currently logged in at that address.<br />
Once the search is complete, the Search Results will stay in the Tasks List until you<br />
explicitly delete them using the Delete Function from the Tasks List Summary View, or<br />
until you exit the <strong><strong>Extreme</strong>Ware</strong> <strong>Enterprise</strong> <strong>Manager</strong> client.<br />
11-8 EXTREMEWARE ENTERPRISE MANAGER INSTALLATION AND USER GUIDE
A<br />
HP OpenView Integration<br />
This appendix describes:<br />
• Integrating the <strong><strong>Extreme</strong>Ware</strong> <strong>Enterprise</strong> <strong>Manager</strong> and <strong><strong>Extreme</strong>Ware</strong> Vista<br />
components for HP OpenView.<br />
• Launching the <strong>Enterprise</strong> <strong>Manager</strong> client and <strong><strong>Extreme</strong>Ware</strong> Vista from HP<br />
OpenView.<br />
INTEGRATION OVERVIEW<br />
The HP OpenView integration process makes it possible to launch the <strong><strong>Extreme</strong>Ware</strong><br />
<strong>Enterprise</strong> <strong>Manager</strong> client from within HP OpenView. The <strong>Enterprise</strong> <strong>Manager</strong> can be<br />
launched from the HP OpenView Network Node <strong>Manager</strong> Tools menu, or from an icon<br />
on the Network Node <strong>Manager</strong> toolbar.<br />
To enable this feature, you need to run the <strong><strong>Extreme</strong>Ware</strong> HP OpenView integration<br />
process on the server where your HP OpenView platform is running. This also requires<br />
that you have a Java-enabled Web browser installed on the system where HP OpenView<br />
resides.<br />
The <strong><strong>Extreme</strong>Ware</strong> HP OpenView integration process also provides integration with<br />
<strong><strong>Extreme</strong>Ware</strong> Vista.<br />
The HP OpenView software does not need to be running on the same platform type as<br />
the <strong><strong>Extreme</strong>Ware</strong> <strong>Enterprise</strong> <strong>Manager</strong>. For example, you can install the <strong><strong>Extreme</strong>Ware</strong><br />
<strong>Enterprise</strong> <strong>Manager</strong> on a Window NT system, but launch the <strong>Enterprise</strong> <strong>Manager</strong> client<br />
from an HP OpenView system installed on a SPARC Solaris system.<br />
EXTREMEWARE ENTERPRISE MANAGER INSTALLATION AND USER GUIDE A-1
HP OPENVIEW INTEGRATION<br />
INTEGRATING WITH HP OPENVIEW UNDER WINDOWS NT<br />
In order to launch <strong><strong>Extreme</strong>Ware</strong> <strong>Enterprise</strong> <strong>Manager</strong> and <strong><strong>Extreme</strong>Ware</strong> Vista from HP<br />
OpenView under Windows NT, you must add commands to the appropriate HP<br />
OpenView menus with links to the <strong>Extreme</strong> <strong>Networks</strong> software. In addition, the<br />
<strong>Extreme</strong> <strong>Networks</strong> MIBs need to be included in the set of MIBs available to HP<br />
OpenView. The integration process provided with <strong><strong>Extreme</strong>Ware</strong> <strong>Enterprise</strong> <strong>Manager</strong><br />
adds the needed components.<br />
INSTALLING THE HP OPENVIEW INTEGRATION COMPONENTS<br />
If you are installing the <strong><strong>Extreme</strong>Ware</strong> <strong>Enterprise</strong> <strong>Manager</strong> on the same server as HP<br />
OpenView, you can proceed with the integration as part of the installation script. If this<br />
is the case, the <strong>Enterprise</strong> <strong>Manager</strong> installation process will bring you to Step 5 below.<br />
To run the integration process, follow these steps:<br />
1 Close any open applications.<br />
2 Insert the CDROM into the CDROM drive.<br />
If the <strong><strong>Extreme</strong>Ware</strong> <strong>Enterprise</strong> <strong>Manager</strong> Welcome screen appears automatically, just<br />
exit the install.<br />
3 Choose Run from the Start Menu.<br />
The Run dialog box appears.<br />
4 Type d:\nt\hpov\setup in the text box and click OK.<br />
If the CDROM is not drive d, substitute the correct drive letter.<br />
The HP OpenView Integration Welcome screen appears.<br />
5 Follow the on-screen instructions to progress through the Welcome screen, accept the<br />
license agreement, and enter your company information.<br />
The integration process verifies that you have the required version of the HP<br />
OpenView software installed. It also checks to see whether you have previously run<br />
the <strong><strong>Extreme</strong>Ware</strong> <strong>Enterprise</strong> <strong>Manager</strong> integration process.<br />
6 In the <strong>Installation</strong> Type Dialog Box, select which integration to perform:<br />
— Click <strong><strong>Extreme</strong>Ware</strong> Vista to integrate <strong><strong>Extreme</strong>Ware</strong> Vista with the Network Node<br />
<strong>Manager</strong>.<br />
— Click <strong><strong>Extreme</strong>Ware</strong> <strong>Enterprise</strong> <strong>Manager</strong> to integrate the <strong>Enterprise</strong> <strong>Manager</strong> with<br />
the Network Node <strong>Manager</strong>.<br />
A-2 EXTREMEWARE ENTERPRISE MANAGER INSTALLATION AND USER GUIDE
INTEGRATING WITH HP OPENVIEW UNDER WINDOWS NT<br />
— Click <strong>Extreme</strong> <strong>Networks</strong> supported MIBs to install <strong>Extreme</strong> Network’s<br />
Management Information Base (MIB) definitions. This is necessary for HP<br />
Openview to recognize and manage <strong>Extreme</strong> <strong>Networks</strong> Summit devices.<br />
7 If you are installing the <strong><strong>Extreme</strong>Ware</strong> <strong>Enterprise</strong> <strong>Manager</strong>, the Get <strong><strong>Extreme</strong>Ware</strong><br />
<strong>Enterprise</strong> <strong>Manager</strong> Location Dialog Box is displayed. Type the name of the host<br />
where the <strong><strong>Extreme</strong>Ware</strong> <strong>Enterprise</strong> <strong>Manager</strong> is installed, and the port number used<br />
by the <strong><strong>Extreme</strong>Ware</strong> <strong>Enterprise</strong> <strong>Manager</strong> web server.<br />
The port number is the one you specified when installing the <strong><strong>Extreme</strong>Ware</strong><br />
<strong>Enterprise</strong> <strong>Manager</strong> web server, by default port 80.<br />
The integration process asks you to verify the configuration you’ve specified. The<br />
integration software now copies the program files to your system.<br />
8 In the next dialog Box, click Yes to integrate the MIBs into HP OpenView. This runs<br />
the HP OpenView commands to load the MIBs.<br />
If you choose to do this at a later time, you can run the HP OpenView loadmib.bat<br />
command, found in the HP OpenView bin directory.<br />
9 In the next dialog Box, click Yes to update the HP OpenView topology database to<br />
include the <strong>Extreme</strong> <strong>Networks</strong> configuration information. This adds the Summit<br />
sysOIDs (system Object IDentifiers) to the HP OpenView topology database, and<br />
updates any Summit devices on the map to use Summit-specific icons rather than<br />
generic device icons.<br />
This process shuts down the HP OpenView services.<br />
Note: <strong><strong>Extreme</strong>Ware</strong> Vista is only available when you have selected a Summit<br />
device on the Network Node <strong>Manager</strong> map. You must add the <strong>Extreme</strong><br />
<strong>Networks</strong> configuration information to the topology database so the Network<br />
Node <strong>Manager</strong> can recognize Summit devices. Until you do this, you will not<br />
be able to access <strong><strong>Extreme</strong>Ware</strong> Vista from Network Node <strong>Manager</strong>.<br />
If you choose to do this at a later time, you can run the OV<strong>Extreme</strong>.bat command,<br />
found in the HP OpenView bin directory.<br />
10 In the final dialog Box, click Yes to restart the HP OpenView daemons.<br />
EXTREMEWARE ENTERPRISE MANAGER INSTALLATION AND USER GUIDE A-3
HP OPENVIEW INTEGRATION<br />
UNINSTALLING THE INTEGRATION COMPONENTS<br />
To uninstall the HP OpenView integration, follow these steps:<br />
1 From the Start menu, highlight Settings, pull right, and click on the Control Panel.<br />
This displays the Control Panel folder.<br />
2 Shut down the <strong>Enterprise</strong> <strong>Manager</strong> components if they are still running. See<br />
“Shutting Down the <strong>Enterprise</strong> <strong>Manager</strong> Server Components” in Chapter 3.<br />
3 From the Control Panel folder, double-click Add/Remove Programs. This displays<br />
the Add/Remove Program Properties widow.<br />
4 From the list of installed programs select <strong>Extreme</strong> <strong>Networks</strong> HP OpenView 5.01<br />
Integration and click Add/Remove. Follow the instructions to remove the<br />
component.<br />
INTEGRATING WITH HP OPENVIEW UNDER SOLARIS<br />
In order to launch <strong><strong>Extreme</strong>Ware</strong> <strong>Enterprise</strong> <strong>Manager</strong> and <strong><strong>Extreme</strong>Ware</strong> Vista from HP<br />
OpenView under Solaris, you must add commands to the appropriate HP OpenView<br />
menus with links to the <strong>Extreme</strong> <strong>Networks</strong> software. In addition, the <strong>Extreme</strong> <strong>Networks</strong><br />
MIBs need to be included in the set of MIBs available to HP OpenView. The integration<br />
process provided with <strong><strong>Extreme</strong>Ware</strong> <strong>Enterprise</strong> <strong>Manager</strong> adds the needed components.<br />
INSTALLING THE HP OPENVIEW INTEGRATION COMPONENTS<br />
The following sections assumes that you are running in a command or xterm window.<br />
You must have write access to the HP OpenView directories to perform the <strong>Enterprise</strong><br />
<strong>Manager</strong> integration with HP OpenView under Solaris.<br />
To run the integration process, follow these steps:<br />
1 Insert the <strong><strong>Extreme</strong>Ware</strong> <strong>Enterprise</strong> <strong>Manager</strong> CDROM into the CDROM drive.<br />
2 If you are running CDE, the contents of the CDROM are displayed in the File<br />
<strong>Manager</strong>. Go to the solaris directory.<br />
To run from an X-term window:<br />
cd cdrom/eem2_0/solaris<br />
3 Run the installation script:<br />
./hpovint.sh install<br />
A-4 EXTREMEWARE ENTERPRISE MANAGER INSTALLATION AND USER GUIDE
INTEGRATING WITH HP OPENVIEW UNDER SOLARIS<br />
4 The script begins with an identifying message, and asks you to view and accept the<br />
<strong>Extreme</strong> <strong>Networks</strong> licensing terms:<br />
******************************************************************<br />
Welcome to the <strong>Extreme</strong> <strong>Networks</strong> HP OpenView Integration Script<br />
This program will integrate <strong><strong>Extreme</strong>Ware</strong> MIBs<br />
and links into your HP OpenView installation.<br />
******************************************************************<br />
Extracting temporary files to /tmp/eemovtmp<br />
Please review the following software license terms<br />
and conditions. You will need to accept this license<br />
to continue the installation. Press space to page<br />
through the license.<br />
Press to view the license:<br />
Press [space] or [Enter] to view the license either page-by-page or in one display.<br />
5 You are then asked to accept the license terms:<br />
The Software and the accompanying documentation are Copyrights of <strong>Extreme</strong><br />
<strong>Networks</strong><br />
Do you agree to the above conditions? (Y/N): y<br />
Enter Y or [Enter] to agree or N to terminate the installation.<br />
6 The script next informs you of the steps it will take to install the integration<br />
software, and asks you to confirm you want to proceed.<br />
This script will copy bitmap and configuration files into your OpenView<br />
installation. It will also add entries to the oid_to_type and oid_to_sym<br />
files. Optionally, xmnloadmib will be used to load the <strong>Extreme</strong> <strong>Networks</strong><br />
mib.<br />
To update the OpenView database, we will stop OpenView, run ovtopofix, and<br />
optionally restart OpenView.<br />
Do you wish to continue? (Y/N) [Y]: y<br />
Enter Y or [Enter] to continue or N to terminate the installation.<br />
7 Next, you are asked for the location of the HP OpenView software.<br />
EXTREMEWARE ENTERPRISE MANAGER INSTALLATION AND USER GUIDE A-5
HP OPENVIEW INTEGRATION<br />
Please enter the location of your OpenView installation.<br />
Install Directory [/opt/OV]:<br />
Press [Enter] to accept the default, or enter the path and directory where the HP<br />
OpenView software is located.<br />
The integration process verifies that you have the required version of the HP<br />
OpenView software installed in that location.<br />
8 Enter the appropriate answers to the following questions:<br />
Would you like to integrate <strong><strong>Extreme</strong>Ware</strong> Vista?: (Y/N) [Y]:<br />
Would you like to integrate <strong><strong>Extreme</strong>Ware</strong> <strong>Enterprise</strong> <strong>Manager</strong> (EEM)?: (Y/N)<br />
[Y]:<br />
Please enter the EEM Server []<br />
The default is the host upon which you are running the installation script.<br />
Please enter the http port used by EEM: [80]<br />
Would you like to update the installed MIBs?: (Y/N) [Y]:<br />
<strong>Installation</strong> of <strong>Extreme</strong> Network’s Management Information Base (MIB) definitions is<br />
necessary for HP OpenView to recognize and manage <strong>Extreme</strong> <strong>Networks</strong> devices.<br />
9 The script then asks you to confirm the installation/integration instructions:<br />
*** Configuration<br />
Please review the following items:<br />
Vista Integration = YES<br />
EEM Integration = YES<br />
EEM Port = 80<br />
EEM Server<br />
= <br />
Update MIBS = YES<br />
Are these correct? (Y to accept / N to re-enter) [N]:y<br />
10 If you answer N, the script asks for these choices again.<br />
Upon a Y or [Enter], the integration software then updates the appropriate HP<br />
OpenView files.<br />
Updating OV files...<br />
A-6 EXTREMEWARE ENTERPRISE MANAGER INSTALLATION AND USER GUIDE
INTEGRATING WITH HP OPENVIEW UNDER SOLARIS<br />
Updating /etc/opt/OV/share/conf/oid_to_type...<br />
(This may take a few moments)<br />
Removing any previous <strong>Extreme</strong><strong>Networks</strong> entries in<br />
/etc/opt/OV/share/conf/oid_to_type<br />
Appending new entries to /etc/opt/OV/share/conf/oid_to_type<br />
Done<br />
Updating /etc/opt/OV/share/conf/oid_to_sym...<br />
Removing any previous <strong>Extreme</strong><strong>Networks</strong> entries in<br />
/etc/opt/OV/share/conf/oid_to_sym<br />
Appending new entries to /etc/opt/OV/share/conf/oid_to_sym<br />
Done<br />
Copying bitmap files to /etc/opt/OV/share/bitmaps/C/connector<br />
Copying bitmap files to /etc/opt/OV/share/bitmaps/C/toolbar<br />
Copying field files to /etc/opt/OV/share/fields/C<br />
Copying symbol files to /etc/opt/OV/share/symbols/C<br />
Copying registration file summitweb to /etc/opt/OV/share/fields/C<br />
Enabling Vista Selections in /etc/opt/OV/share/registration/C/summitweb<br />
Enabling EEM Selections in /etc/opt/OV/share/registration/C/summitweb<br />
Updating Mibs...<br />
/opt/OV/bin/xnmloadmib -replace -load data/snmp_mibs/rfc1493.mib<br />
/opt/OV/bin/xnmloadmib -replace -load data/snmp_mibs/rfc1757.mib<br />
/opt/OV/bin/xnmloadmib -replace -load data/snmp_mibs/rfc1513.mib<br />
/opt/OV/bin/xnmloadmib -replace -load data/snmp_mibs/rfc2021.mib<br />
/opt/OV/bin/xnmloadmib -replace -load data/snmp_mibs/rfc2239.mib<br />
/opt/OV/bin/xnmloadmib -replace -load data/snmp_mibs/extreme.mib<br />
/opt/OV/bin/xnmloadmib -replace -load data/snmp_mibs/rfc1354.mib<br />
/opt/OV/bin/xnmloadmib -replace -load data/snmp_mibs/rfc1724.mib<br />
/opt/OV/bin/xnmloadmib -replace -load data/snmp_mibs/rfc2037.mib<br />
/opt/OV/bin/xnmloadmib -replace -load data/snmp_mibs/smon.mib<br />
Done<br />
The script now shuts down the HP OpenView services, restarts the HP OpenView<br />
topology database, and updates the database.<br />
/opt/OV/bin/ovstop -v<br />
ovstop: ovspmd is not running<br />
/opt/OV/bin/ovstart ovwdb<br />
/opt/OV/bin/ovw -fields<br />
/etc/opt/OV/share/fields/C/BlackDiamond: Verified Boolean field<br />
"isBlackDiamond"<br />
EXTREMEWARE ENTERPRISE MANAGER INSTALLATION AND USER GUIDE A-7
HP OPENVIEW INTEGRATION<br />
/etc/opt/OV/share/fields/C/BlackDiamond: Verified Enumeration field<br />
"SNMPAgent"<br />
Verified enumeration value "<strong>Extreme</strong> <strong>Networks</strong> BlackDiamond" (134)<br />
/etc/opt/OV/share/fields/C/ip_fields: Verified String field "IP Address"<br />
/etc/opt/OV/share/fields/C/ip_fields: Verified String field "IPX Address"<br />
•<br />
•<br />
•<br />
When this process has finished, the script runs a process to update the HP<br />
OpenView topology database to include the <strong>Extreme</strong> <strong>Networks</strong> configuration<br />
information. This adds the Summit sysOIDs (system Object IDentifiers) to the HP<br />
OpenView topology database, and updates any Summit devices on the map to use<br />
Summit-specific icons rather than generic device icons.<br />
/opt/OV/bin/ovstart ovtopmd<br />
/opt/OV/bin/ovtopofix -u -o 1.3.6.1.4.1.1916.2.1<br />
Updating S1 (objid = 1584)<br />
/opt/OV/bin/ovtopofix -u -o 1.3.6.1.4.1.1916.2.2<br />
Updating VLAN1 (objid = 1552)<br />
Updating Summit2 (objid = 1678)<br />
Updating Summit2 (objid = 1820)<br />
Updating Summit2 (objid = 4936)<br />
11 Finally, you are asked if you want to restart the HP OpenView services. If you<br />
answer N you will need to restart them manually before you can use HP OpenView.<br />
Would you like to restart the OpenView services now? (Y/N): y<br />
Restarting OpenView Services<br />
object manager name: OVsPMD<br />
state:<br />
RUNNING<br />
PID: 22893<br />
last message: -<br />
exit status: -<br />
object manager name: ovwdb<br />
state:<br />
RUNNING<br />
PID: 22894<br />
last message: Initialization complete.<br />
exit status: -<br />
•<br />
•<br />
•<br />
12 When the process has finished, it returns to the UNIX prompt.<br />
A-8 EXTREMEWARE ENTERPRISE MANAGER INSTALLATION AND USER GUIDE
LAUNCHING THE CLIENT FROM HP OPENVIEW<br />
script done on Fri 22 Oct 1999 11:23:28 AM PDT<br />
Note: <strong><strong>Extreme</strong>Ware</strong> Vista is only available when you have selected an <strong>Extreme</strong><br />
device on the Network Node <strong>Manager</strong> map. You must add the <strong>Extreme</strong><br />
<strong>Networks</strong> configuration information to the topology database so the Network<br />
Node <strong>Manager</strong> can recognize <strong>Extreme</strong> switches. Until you do this, you will not<br />
be able to access <strong><strong>Extreme</strong>Ware</strong> Vista from Network Node <strong>Manager</strong>.<br />
UNINSTALLING THE INTEGRATION COMPONENTS<br />
A script is provided for uninstalling the HP OpenView integration.<br />
To uninstall the HP Openview integration, do the following:<br />
1 Insert the <strong><strong>Extreme</strong>Ware</strong> <strong>Enterprise</strong> <strong>Manager</strong> CDROM into the CDROM drive.<br />
2 If you are running CDE, the contents of the CDROM are displayed in the File<br />
<strong>Manager</strong>. Go to the solaris directory.<br />
To run from an X-term window:<br />
cd cdrom/eem2_0/solaris<br />
3 Run the installation script:<br />
./hpovint.sh uninstall<br />
LAUNCHING THE CLIENT FROM HP OPENVIEW<br />
If you have run the integration process for HP OpenView, you can launch the<br />
<strong><strong>Extreme</strong>Ware</strong> <strong>Enterprise</strong> <strong>Manager</strong> client directly from the HP OpenView user interface.<br />
You can launch the <strong><strong>Extreme</strong>Ware</strong> <strong>Enterprise</strong> <strong>Manager</strong> and <strong><strong>Extreme</strong>Ware</strong> Vista from the<br />
Tools menu, or from a pop-up menu associated with a Summit Device icon on the HP<br />
OpenView map.<br />
LAUNCHING THE CLIENT FROM THE HP OPENVIEW TOOLS MENU<br />
You can launch either <strong><strong>Extreme</strong>Ware</strong> <strong>Enterprise</strong> <strong>Manager</strong> or <strong><strong>Extreme</strong>Ware</strong> Vista from the<br />
Network Node <strong>Manager</strong>’s Tool menu, as shown in Figure A-1.<br />
EXTREMEWARE ENTERPRISE MANAGER INSTALLATION AND USER GUIDE A-9
HP OPENVIEW INTEGRATION<br />
Figure A-1: The Tools menu in HP OpenView Network Node <strong>Manager</strong><br />
To launch either <strong><strong>Extreme</strong>Ware</strong> <strong>Enterprise</strong> <strong>Manager</strong> or <strong><strong>Extreme</strong>Ware</strong> Vista, follow these<br />
steps:<br />
1 Click Tools to drop down the Tools menu.<br />
2 Click <strong>Extreme</strong> <strong>Networks</strong> to display the <strong><strong>Extreme</strong>Ware</strong> menu.<br />
3 Click <strong><strong>Extreme</strong>Ware</strong> <strong>Enterprise</strong> <strong>Manager</strong> or <strong><strong>Extreme</strong>Ware</strong> Vista to launch the<br />
appropriate application.<br />
If you have selected a Summit device on the Node <strong>Manager</strong> Map you will be able to<br />
launch <strong><strong>Extreme</strong>Ware</strong> Vista on that device. If you do not have a Summit device selected,<br />
the <strong><strong>Extreme</strong>Ware</strong> Vista choice will not be available.<br />
You can also launch <strong><strong>Extreme</strong>Ware</strong> <strong>Enterprise</strong> <strong>Manager</strong> from an icon on the Network<br />
Node <strong>Manager</strong> toolbar, as shown in Figure A-2.<br />
A-10 EXTREMEWARE ENTERPRISE MANAGER INSTALLATION AND USER GUIDE
LAUNCHING THE CLIENT FROM HP OPENVIEW<br />
<strong><strong>Extreme</strong>Ware</strong><br />
<strong>Enterprise</strong><br />
<strong>Manager</strong><br />
icon<br />
Figure A-2: <strong><strong>Extreme</strong>Ware</strong> <strong>Enterprise</strong> <strong>Manager</strong> icon on the HP OpenView toolbar<br />
LAUNCHING EXTREMEWARE VISTA FROM THE HP OPENVIEW MAP<br />
You can launch <strong><strong>Extreme</strong>Ware</strong> Vista for an individual <strong>Extreme</strong> device directly from the<br />
Network Node <strong>Manager</strong> map using the pop-up menu associated with the device icon.<br />
EXTREMEWARE ENTERPRISE MANAGER INSTALLATION AND USER GUIDE A-11
HP OPENVIEW INTEGRATION<br />
Figure A-3: Pop-up menu for a selected Summit device<br />
To Launch <strong><strong>Extreme</strong>Ware</strong> Vista, follow these steps:<br />
1 Select a Summit device on the Network Node <strong>Manager</strong> Map.<br />
2 Click with the right mouse button to display the pop-up menu.<br />
3 Click <strong><strong>Extreme</strong>Ware</strong> Vista in the menu.<br />
This will launch a browser window and run the <strong><strong>Extreme</strong>Ware</strong> Vista application for<br />
the Summit switch you have selected.<br />
For information on using <strong><strong>Extreme</strong>Ware</strong> Vista, see “Using <strong><strong>Extreme</strong>Ware</strong> Vista” in the<br />
Summit Switch <strong>Installation</strong> and User Guide.<br />
A-12 EXTREMEWARE ENTERPRISE MANAGER INSTALLATION AND USER GUIDE
B<br />
Dynamic Link Context System<br />
(DLCS)<br />
This appendix describes:<br />
• How the <strong><strong>Extreme</strong>Ware</strong> <strong>Enterprise</strong> <strong>Manager</strong> policy system uses The Dynamic Link<br />
Context System (DLCS) to map logical endstations (users, hosts) to physical<br />
attributes.<br />
• How to enable DLCS on <strong>Extreme</strong> switches running <strong><strong>Extreme</strong>Ware</strong> 5.0 or later.<br />
• Limitations with DLCS as implemented in <strong><strong>Extreme</strong>Ware</strong> 5.0.<br />
OVERVIEW<br />
DLCS is a feature that snoops Windows Internet Naming Service (WINS) NetBIOS<br />
packets and creates a mapping between a user name, the IP address of the host (end<br />
station) and the switch and port. Based on the information in the packet, DLCS can<br />
detect when an end station boots up or shuts down, or a user logs in or logs out. When<br />
an end station boots up, DLCS associates its name and IP address to a port on a switch.<br />
Similarly, when a user logs in, DLCS associates the user with an end station, and thus a<br />
switch port. Such learned information is discarded when the user logs out, or when the<br />
end station is shut down.<br />
This information is used by the <strong><strong>Extreme</strong>Ware</strong> <strong>Enterprise</strong> <strong>Manager</strong> in setting policies that<br />
can be applied to users. These policies can dynamically follow a user’s location if auto<br />
configuration of policies is enabled. For DLCS to operate within <strong><strong>Extreme</strong>Ware</strong>, the user<br />
or end station must allow automatic DLCS updates. This feature should only be used in<br />
conjunction with the <strong><strong>Extreme</strong>Ware</strong> <strong>Enterprise</strong> <strong>Manager</strong> Policy System.<br />
EXTREMEWARE ENTERPRISE MANAGER INSTALLATION AND USER GUIDE B-1
DYNAMIC LINK CONTEXT SYSTEM (DLCS)<br />
<strong><strong>Extreme</strong>Ware</strong> <strong>Enterprise</strong> <strong>Manager</strong> uses DLCS information to create a policy object for a<br />
user or end station that is mapped to the appropriate physical attributes (IP address and<br />
switch, port).<br />
USING DLCS IN THE POLICY SYSTEM<br />
For DLCS to operate within the <strong><strong>Extreme</strong>Ware</strong> <strong>Enterprise</strong> <strong>Manager</strong> Policy System, two<br />
conditions must be met:<br />
• DLCS must be enabled on the switch.<br />
• In the Policy System client, the user or end station must be set to allow automatic<br />
DLCS updates.<br />
If both of these conditions are true, then the policy system will expect to get current<br />
physical attributes for the user or end station dynamically through DLCS. If auto<br />
configuration is enabled in the Policy System client, then dynamic data learned through<br />
DLCS will also update the configured policies.<br />
DLCS PROPERTIES<br />
The following guidelines must be used when using DLCS:<br />
• Only one user can be attached to an end station (host) at a given time. This will be<br />
the last user that logged in.<br />
• A user may be logged into many end stations simultaneously.<br />
• An IP address can be learned on only one port in the network at a given time.<br />
• Multiple IP addresses can be learned on the same port.<br />
• DLCS mapping is flushed when a user logs in or logs out or when an end station is<br />
shut down.<br />
ENABLING DLCS ON AN EXTREME SWITCH<br />
DLCS must be enabled on the switch in order for <strong>Enterprise</strong> <strong>Manager</strong> to make use of<br />
the capability. It cannot be enabled directly from the <strong>Enterprise</strong> <strong>Manager</strong>, it must be<br />
enabled using the <strong><strong>Extreme</strong>Ware</strong> CLI through Telnet. Thus, DLCS is not an option under<br />
B-2 EXTREMEWARE ENTERPRISE MANAGER INSTALLATION AND USER GUIDE
DLCS LIMITATIONS<br />
the <strong>Extreme</strong>View Configuration features. However, you can use the <strong>Extreme</strong>View Telnet<br />
feature to access the switch and enable DLCS.<br />
To enable DLCS on a switch, do the following:<br />
1 Click the <strong>Extreme</strong>View icon in the <strong><strong>Extreme</strong>Ware</strong> <strong>Enterprise</strong> <strong>Manager</strong> Navigation<br />
Toolbar<br />
2 Select Telnet in the component tree, then select the switch you want to configure.<br />
3 Use the enable dlcs command to enable DLCS snooping of packets on the switch.<br />
4 Enable the ports on which you want to snoop. You can enable individual ports, or all<br />
ports on the switch.<br />
enable dlcs ports |all<br />
DLCS should be enabled on all edge ports (ports that are directly connected to<br />
workstations, servers, and unintelligent hubs. DLCS should not be enabled on trunk<br />
or uplink ports.<br />
5 To see which ports are snooping WINS packets, and what data has been learned:<br />
show dlcs<br />
6 To clear all DLCS data that has been learned:<br />
clear dlcs<br />
7 Type quit to exit the telnet session.<br />
DLCS LIMITATIONS<br />
There are certain limitations in the <strong><strong>Extreme</strong>Ware</strong> 5.0 implementation of DLCS that<br />
should be considered with regards to the data received from WINS snooping:<br />
• DLCS will not work for the WINS server itself. This is because the WINS server will<br />
not send NetBIOS packets on the network (these packets are address to itself). This<br />
means that the host name of the WINS server, and any users on the WINS server<br />
will not be learned by DLCS.<br />
• When the IP address of an end station is changed, and the end station is not<br />
immediately rebooted, the old end station to IP address mapping will never be<br />
deleted. You must delete the mapping of the end station to IP address through the<br />
<strong><strong>Extreme</strong>Ware</strong> <strong>Enterprise</strong> <strong>Manager</strong> Policy System client.<br />
• When an end station is moved from one port to another port on a switch, the old<br />
entry will not age out, unless the end station is rebooted or a user login operation is<br />
performed after the end station is moved.<br />
EXTREMEWARE ENTERPRISE MANAGER INSTALLATION AND USER GUIDE B-3
DYNAMIC LINK CONTEXT SYSTEM (DLCS)<br />
• DLCS information is dynamic. Therefore if the switch is rebooted the DLCS<br />
information is lost. However, this information is still stored in the <strong>Enterprise</strong><br />
<strong>Manager</strong> database. To delete the information from the policy system, you must<br />
explicitly delete the configuration parameters using the <strong>Enterprise</strong> <strong>Manager</strong> Policy<br />
System client.<br />
An alternative is to delete the rebooted switch from the <strong><strong>Extreme</strong>Ware</strong> <strong>Enterprise</strong><br />
<strong>Manager</strong> database using the Delete Device function in the Inventory <strong>Manager</strong>. Then<br />
re-add the switch using the Inventory <strong>Manager</strong> Add Device function.<br />
• DLCS is not currently supported on hosts with multiple NIC cards.<br />
ISQ IMPROVEMENTS<br />
Intra-Subnet QoS has been improved to also allow the application of IP QoS for traffic<br />
on a Layer 2 switch that is destined outside the served subnet. If your switch is running<br />
in L2 mode, and you want to snoop Layer 4 (NetBIOS) packets, you can do so using<br />
ISQ.<br />
To configure this capability, you will need the MAC address of the next-hop router (or<br />
the MAC address of the WINS server, if the server is on the same subnet) and a list of<br />
the IP addresses of the WINS servers. The IP packets to this MAC address and the<br />
specified IP addresses are then snooped.<br />
After DLCS has been enabled, the following commands should be used for this<br />
configuration:<br />
• Create a list of WINS servers whose packets should be snooped:<br />
create isq-server <br />
• Add the WINS server IP addresses to this list:<br />
config isq-server add ipaddress <br />
config isq-server add ipaddress <br />
•••<br />
• Configure the MAC address of the next hop router:<br />
config isq-server add mac vlan <br />
B-4 EXTREMEWARE ENTERPRISE MANAGER INSTALLATION AND USER GUIDE
C<br />
Database Utilities<br />
This chapter describes:<br />
• The DBVALID command-line database validation utility.<br />
• The DBBACKUP command-line database backup utility<br />
OVERVIEW<br />
Sybase database validation and backup utilities are shipped with the <strong><strong>Extreme</strong>Ware</strong><br />
<strong>Enterprise</strong> <strong>Manager</strong> software.<br />
The Validation utility validates all indexes and keys on some or all of the tables in the<br />
database. The Validation utility scans the entire table and looks up each record in every<br />
index and key defined on the table.<br />
This utility can be used in combination with regular backups to give you confidence in<br />
the security of the data in your database.<br />
The Backup utility makes a backup copy of all data in the database, except for user<br />
names and passwords, which are kept in separate files. Backing up your database<br />
regularly will ensure that you will not need to re-enter all the switch, VLAN, QoS, and<br />
VC stack information in the event that the database is corrupted or destroyed.<br />
Both database utilities are found in the \database directory.<br />
is the directory where you installed the <strong><strong>Extreme</strong>Ware</strong> <strong>Enterprise</strong><br />
<strong>Manager</strong> software. Substitute the name of the actual directory for when<br />
you run these commands.<br />
EXTREMEWARE ENTERPRISE MANAGER INSTALLATION AND USER GUIDE C-1
DATABASE UTILITIES<br />
THE VALIDATION UTILITY<br />
The Validation utility validates all indexes and keys on some or all of the tables in the<br />
database. Access the Validation utility from the MSDOS or Solaris command line using<br />
the dbvalid command. This convention also allows incorporation into batch or<br />
command files.<br />
USING THE DBVALID COMMAND-LINE UTILITY<br />
To validate the <strong><strong>Extreme</strong>Ware</strong> <strong>Enterprise</strong> <strong>Manager</strong> database running under Windows NT,<br />
use the command:<br />
\database\dbvalid -c “uid=dba;pwd=sql;dbf=\basecamp.db”<br />
Under Solaris, use the command:<br />
/database/dbvalid -c “uid=dba;pwd=sql;dbf=/basecamp.db”<br />
This example assumes a database user ID of dba, with password sql. These are the<br />
defaults used when the database server is installed through the <strong><strong>Extreme</strong>Ware</strong> <strong>Enterprise</strong><br />
<strong>Manager</strong> installation process. If you have changed your database user ID and password,<br />
substitute your actual user ID and password in the command.<br />
is the directory where the <strong>Enterprise</strong> <strong>Manager</strong> software is installed.<br />
Substitute the actual directory name in the command.<br />
This operation should report no errors. If there are errors, the system should be stopped<br />
and a backup database copied into place. See “Installing a Backup Database” later in<br />
this appendix. If there are no backups, the <strong>Enterprise</strong> <strong>Manager</strong> software will need to be<br />
re-installed.<br />
Syntax:<br />
dbvalid [switches]<br />
Table C-1: dbvalid Command Switches<br />
Switch<br />
Description<br />
-c “keyword=value; ...” Supply database connection<br />
parameters<br />
C-2 EXTREMEWARE ENTERPRISE MANAGER INSTALLATION AND USER GUIDE
THE BACKUP UTILITY<br />
DATABASE CONNECTION PARAMETERS<br />
These are the parameters for the -c command-line switch. If the connection parameters<br />
are not specified, connection parameters from the SQLCONNECT environment variable<br />
are used, if set.<br />
Table C-2: Database Connection Parameters for dbvalid Utility<br />
uid=<br />
pwd=<br />
dbf=<br />
The user name used to login to the database. Default<br />
is dba. The user ID must have DBA authority.<br />
The password used to login to the database. Default is<br />
sql.<br />
The name of the file that stores the data. This is the file to<br />
be validated.<br />
The connection parameters are separated by semi-colons, and the entire set must be<br />
quoted. For example, under Windows NT the following validates the <strong><strong>Extreme</strong>Ware</strong><br />
<strong>Enterprise</strong> <strong>Manager</strong>, connecting as user ID dba with password sql:<br />
\database\dbvalid -c “uid=dba;pwd=sql;dbf=\basecamp.db”<br />
THE BACKUP UTILITY<br />
The Backup utility makes a backup copy of all data in the database, except for user<br />
names and passwords. Access the Backup utility from the MSDOS or Solaris command<br />
line using the dbbackup command. This convention also allows incorporation into<br />
batch or command files.<br />
THE DBBACKUP COMMAND-LINE UTILITY<br />
To back up the <strong><strong>Extreme</strong>Ware</strong> <strong>Enterprise</strong> <strong>Manager</strong> database running under Windows NT,<br />
use the command:<br />
\database\dbbackup -c<br />
“uid=dba;pwd=sql;dbf=\basecamp.db” <br />
Under Solaris, use the command:<br />
/database/dbbackup -c<br />
“uid=dba;pwd=sql;dbf=/basecamp.db” <br />
EXTREMEWARE ENTERPRISE MANAGER INSTALLATION AND USER GUIDE C-3
DATABASE UTILITIES<br />
This example assumes a database user ID of dba, with password sql. These are the<br />
defaults used when the database server is installed through the <strong><strong>Extreme</strong>Ware</strong> <strong>Enterprise</strong><br />
<strong>Manager</strong> installation process. If you have changed your database user ID and password,<br />
substitute your actual user ID and password in the command.<br />
is the directory where the <strong>Enterprise</strong> manager software is installed.<br />
Substitute the actual directory name in the command.<br />
is the directory where the backup copy of the database should be stored.<br />
Substitute an actual directory name in the command.<br />
This command generates a backup of the database in the specified backup directory.<br />
The backup consists of two files, basecamp.db and basecamp.log. All database files<br />
are backed up. These files should be saved so they can be used to replace the original<br />
files in the event of a problem.<br />
Syntax:<br />
dbbackup [switches] directory<br />
Table C-3: dbbackup Command Switches<br />
Switch<br />
Description<br />
-c “keyword=value; ...” Supply database connection parameters<br />
-y Replace files without confirmation<br />
DATABASE CONNECTION PARAMETERS<br />
These are the parameters for the -c command-line switch. If the connection parameters<br />
are not specified, connection parameters from the SQLCONNECT environment variable<br />
are used, if set.<br />
Table C-4: Database Connection Parameters for dbbackup Utility<br />
uid=<br />
pwd=<br />
dbf=<br />
The user name used to login to the database. Default is<br />
dba. The user ID must have DBA authority.<br />
The password used to login to the database. Default is sql.<br />
The name of the file that stores the data. This is the file to be<br />
backed up.<br />
C-4 EXTREMEWARE ENTERPRISE MANAGER INSTALLATION AND USER GUIDE
THE BACKUP UTILITY<br />
The connection parameters are separated by semi-colons, and the entire set must be<br />
quoted. For example, under Windows NT the following backs up the <strong><strong>Extreme</strong>Ware</strong><br />
<strong>Enterprise</strong> <strong>Manager</strong> database basecamp.db, connecting as user ID dba with password<br />
sql:<br />
\database\dbbackup -c<br />
“uid=dba;pwd=sql;dbf=\basecamp.db” c:\tmp<br />
INSTALLING A BACKUP DATABASE<br />
The backup database is named basecamp.db, and is kept in the directory you specified<br />
when you ran the dbbackup command (c:\tmp in the example).<br />
To replace a damaged database with the backup copy, follow these steps:<br />
1 Shut down the <strong><strong>Extreme</strong>Ware</strong> <strong>Enterprise</strong> <strong>Manager</strong> following the instructions in<br />
Chapter 3, in the section “Shutting Down the <strong>Enterprise</strong> <strong>Manager</strong> Server<br />
Components” for your operating system environment.<br />
2 Move or delete the old copy of basecamp.db found in the <strong>Enterprise</strong> <strong>Manager</strong><br />
installation directory.<br />
3 Copy the backup copy of basecamp.db to the <strong>Enterprise</strong> <strong>Manager</strong> installation<br />
directory.<br />
4 Restart the <strong>Enterprise</strong> <strong>Manager</strong> following the instructions in Chapter 3 for your<br />
operating system environment.<br />
EXTREMEWARE ENTERPRISE MANAGER INSTALLATION AND USER GUIDE C-5
DATABASE UTILITIES<br />
C-6 EXTREMEWARE ENTERPRISE MANAGER INSTALLATION AND USER GUIDE
D<br />
<strong><strong>Extreme</strong>Ware</strong> <strong>Enterprise</strong><br />
<strong>Manager</strong> Properties Files<br />
This chapter describes several properties files used by <strong><strong>Extreme</strong>Ware</strong> <strong>Enterprise</strong><br />
<strong>Manager</strong>:<br />
• extreme.properties — <strong><strong>Extreme</strong>Ware</strong> <strong>Enterprise</strong> <strong>Manager</strong> configuration<br />
parameters.<br />
• ciscoipports.properties — Cisco’s mapping of names to well-known ports.<br />
These files are both found in the extreme subdirectory of the installation directory (by<br />
default eem2_0\extreme).<br />
THE extreme.properties FILE<br />
This file contains default values for a number of <strong><strong>Extreme</strong>Ware</strong> <strong>Enterprise</strong> <strong>Manager</strong><br />
configuration parameters, including the SNMP polling interval, the SNMP request<br />
time-out, the number of SNMP request retries, and several timeout values. This file is<br />
found in the directory. The defaults and value restrictions are<br />
as indicated in the file, listed below.<br />
#This file has user configurable parameters for SNMP operations.<br />
#Polling interval in seconds to refresh status of each switch<br />
#Default=300, Minimum=5, Maximum=3600 (1 hour)<br />
Snmp.PollInterval=300<br />
# Number of seconds after which an SNMP request should first time out.<br />
# This is followed by an exponential backoff<br />
# Default=2, Minimum=1, Maximum=10 seconds<br />
EXTREMEWARE ENTERPRISE MANAGER INSTALLATION AND USER GUIDE D-1
EXTREMEWARE ENTERPRISE MANAGER PROPERTIES FILES<br />
Snmp.TimeoutPeriod=2<br />
# Number of retries before timing out.<br />
# Default=1, Minimum=0, Maximum=5<br />
Snmp.NumberOfRetries=1<br />
# Enables <strong>Extreme</strong>View to save switch user names and passwords in the database<br />
# automatically.<br />
# Default = true, Disable with false<br />
SaveSwitchPassword=true<br />
# Timeout period in milliseconds after EEM terminates after which the user is<br />
# required to relogin<br />
# Default = 60000 milliseconds (10 Min), Disable with -1<br />
Session.TimeoutPeriod=600000<br />
# Timeout period in milliseconds to be used when performing DNS lookups<br />
# for hosts found through DLCS or when importing through Domain Controller<br />
# Default: 1000<br />
Dns.LookupTimeoutPeriod=1000<br />
THE ciscoipports.properties FILE<br />
This file documents the mapping between well-known ports and the names that Cisco<br />
devices will substitute when they encounter these ports. The <strong><strong>Extreme</strong>Ware</strong> <strong>Enterprise</strong><br />
<strong>Manager</strong> policy system uses this file to determine how to change the names back to<br />
port numbers. You can edit this file to add any mappings that may be missing. This file<br />
is found in the directory.<br />
bgp = 179<br />
biff = 512<br />
bootpc = 68<br />
bootps = 67<br />
chargen = 19<br />
cmd = 514<br />
daytime = 13<br />
discard = 9<br />
dnsix = 195<br />
D-2 EXTREMEWARE ENTERPRISE MANAGER INSTALLATION AND USER GUIDE
THE ciscoipports.properties FILE<br />
domain = 53<br />
echo = 7<br />
exec = 512<br />
finger = 79<br />
ftp = 21<br />
ftp-data = 20<br />
gopher = 70<br />
hostname = 101<br />
ident = 113<br />
irc = 194<br />
isakmp = 500<br />
klogin = 543<br />
kshell = 544<br />
login = 513<br />
lpd = 515<br />
mobile-ip = 434<br />
nameserver = 42<br />
netbios-dgm = 138<br />
netbios-ns = 137<br />
netbios-ss = 139<br />
nntp = 119<br />
ntp = 123<br />
pim-auto-rp = 496<br />
pop2 = 109<br />
pop3 = 110<br />
rip = 520<br />
smtp = 25<br />
snmp = 161<br />
snmptrap = 162<br />
sunrpc = 111<br />
syslog = 514<br />
tacacs = 49<br />
talk = 517<br />
telnet = 23<br />
tftp = 69<br />
time = 37<br />
uucp = 540<br />
who = 513<br />
whois = 43<br />
www = 80<br />
xdmcp = 177<br />
EXTREMEWARE ENTERPRISE MANAGER INSTALLATION AND USER GUIDE D-3
EXTREMEWARE ENTERPRISE MANAGER PROPERTIES FILES<br />
D-4 EXTREMEWARE ENTERPRISE MANAGER INSTALLATION AND USER GUIDE
E<br />
Troubleshooting<br />
This appendix describes:<br />
• Resolving problems you may encounter using the <strong><strong>Extreme</strong>Ware</strong> <strong>Enterprise</strong> <strong>Manager</strong><br />
Server.<br />
• Resolving problems you may encounter using the <strong><strong>Extreme</strong>Ware</strong> <strong>Enterprise</strong> <strong>Manager</strong><br />
client application.<br />
EXTREMEWARE ENTERPRISE MANAGER SERVER ISSUES<br />
INSTALLATION<br />
Problem: The Windows NT installation wizard automatically imported the database<br />
from the most recent previous version of <strong><strong>Extreme</strong>Ware</strong> <strong>Enterprise</strong> <strong>Manager</strong>, when I<br />
wanted to import from an older version (e.g. 1.0 instead of 1.1).<br />
Uninstall all versions of <strong><strong>Extreme</strong>Ware</strong> <strong>Enterprise</strong> <strong>Manager</strong> except the one from which<br />
you want to import the database. Then install the new version. See the instructions in<br />
Chapter 2 for information on un-installing <strong><strong>Extreme</strong>Ware</strong> <strong>Enterprise</strong> <strong>Manager</strong>.<br />
Problem: Under Windows NT, cannot install <strong><strong>Extreme</strong>Ware</strong> <strong>Enterprise</strong> <strong>Manager</strong> on<br />
system where HP OpenView is running.<br />
The InstallShield wizard does not run when HP OpenView services are running. You<br />
must stop the HPOV services, do the <strong><strong>Extreme</strong>Ware</strong> <strong>Enterprise</strong> <strong>Manager</strong> installation, and<br />
then restart the HPOV services.<br />
EXTREMEWARE ENTERPRISE MANAGER INSTALLATION AND USER GUIDE E-1
TROUBLESHOOTING<br />
SNMP<br />
Problem: Cannot talk to a specific switch.<br />
Verify that the switch is running <strong><strong>Extreme</strong>Ware</strong> software version 2.0 or greater.<br />
Ping the switch’s IP-address to verify availability of a route. Use the ping command<br />
from a MS-DOS or Solaris command shell.<br />
Verify that the read and write community strings used in the <strong><strong>Extreme</strong>Ware</strong> <strong>Enterprise</strong><br />
<strong>Manager</strong> match those configured on the switch.<br />
Problem: <strong><strong>Extreme</strong>Ware</strong> CLI or <strong><strong>Extreme</strong>Ware</strong> Vista changes are not reflected in<br />
<strong><strong>Extreme</strong>Ware</strong> <strong>Enterprise</strong> <strong>Manager</strong>.<br />
Verify that the switch is running <strong><strong>Extreme</strong>Ware</strong> software version 2.0 or greater.<br />
From the Inventory <strong>Manager</strong>, click Sync to update the information from the switch .<br />
This refreshes the switch specific data, validates the SmartTrap rules, and ensures that<br />
the <strong>Enterprise</strong> <strong>Manager</strong> server is added as a trap receiver (<strong>Extreme</strong> switches only).<br />
If the problem persists, verify that the <strong><strong>Extreme</strong>Ware</strong> <strong>Enterprise</strong> <strong>Manager</strong> workstation<br />
has been added in the list of trap destinations on the given switch:<br />
1 Telnet to the switch.<br />
2 Login to the switch.<br />
3 Type show management to verify that the system running the <strong>Enterprise</strong> <strong>Manager</strong> is<br />
a trap receiver.<br />
An <strong>Extreme</strong> switch can support up to a maximum of 6 trap destinations in<br />
<strong><strong>Extreme</strong>Ware</strong> 2.0, and up to 15 trap destinations with <strong><strong>Extreme</strong>Ware</strong> 4.1 or greater. If<br />
<strong><strong>Extreme</strong>Ware</strong> <strong>Enterprise</strong> <strong>Manager</strong> is not specified as a trap destination, then no<br />
SmartTraps are sent, and the data is not refreshed. If you need to remove a trap receiver,<br />
use the command:<br />
config snmp delete trapreceiver <br />
For details, see the <strong><strong>Extreme</strong>Ware</strong> 4.0 Software User Guide or the <strong><strong>Extreme</strong>Ware</strong><br />
Command Reference manual.<br />
E-2 EXTREMEWARE ENTERPRISE MANAGER INSTALLATION AND USER GUIDE
EXTREMEWARE ENTERPRISE MANAGER SERVER ISSUES<br />
Problem: Need to change polling interval, SNMP request time-out, or number of<br />
SNMP request retries.<br />
To change the default values for the SNMP polling interval, the SNMP request time-out,<br />
or the number of SNMP request retries, edit the file extreme.properties, found in the<br />
directory. The defaults and value restrictions are as indicated<br />
in the file, as shown. The full properties file is listed in Appendix D.<br />
#Polling interval in seconds to refresh status of each switch<br />
#Default=300, Minimum=5, Maximum=3600 (1 hour)<br />
Snmp.PollInterval=300<br />
# Number of seconds after which an SNMP request should first time out.<br />
# This is followed by an exponential backoff<br />
# Default=2, Minimum=1, Maximum=10 seconds<br />
Snmp.TimeoutPeriod=2<br />
# Number of retries before timing out.<br />
# Default=1, Minimum=0, Maximum=5<br />
Snmp.NumberOfRetries=1<br />
VLANS<br />
Problem: Can only access one of the IP addresses on a VLAN configured with IP<br />
multi-netting.<br />
<strong><strong>Extreme</strong>Ware</strong> <strong>Enterprise</strong> <strong>Manager</strong> does not currently support IP multi-netting.<br />
Problem: Configuration fails when attempting to configure a VLAN with a modified<br />
protocol definition.<br />
<strong><strong>Extreme</strong>Ware</strong> <strong>Enterprise</strong> <strong>Manager</strong> does not have a mechanism to modify protocols.<br />
When a VLAN is configured through <strong><strong>Extreme</strong>Ware</strong> <strong>Enterprise</strong> <strong>Manager</strong> to use a<br />
protocol that does not exist on the switch, the protocol is first created on the switch.<br />
However if a protocol with the same name, but a different definition already exists on<br />
the switch, the operation will fail.<br />
EXTREMEWARE ENTERPRISE MANAGER INSTALLATION AND USER GUIDE E-3
TROUBLESHOOTING<br />
Problem: An untagged port has disappeared from its VLAN.<br />
Check to see if the port has been added as an untagged port to a different VLAN. In<br />
<strong><strong>Extreme</strong>Ware</strong> <strong>Enterprise</strong> <strong>Manager</strong>, adding an untagged port to a VLAN automatically<br />
removes the port from its previous VLAN if the port was an untagged port, and the<br />
new and old VLANs used the same protocol. This is different behavior from the<br />
<strong><strong>Extreme</strong>Ware</strong> CLI, where you have to first delete the port from the old VLAN before<br />
you can add it to the new VLAN.<br />
EXTREMEWARE ENTERPRISE MANAGER CLIENT<br />
CLIENT INITIALIZATION<br />
Problem: Browser is unable to connect to the <strong><strong>Extreme</strong>Ware</strong> <strong>Enterprise</strong> <strong>Manager</strong><br />
server.<br />
Verify that the <strong><strong>Extreme</strong>Ware</strong> <strong>Enterprise</strong> <strong>Manager</strong> Server process is running.<br />
Verify that the server is running on the specified port. Check the file<br />
\webserver\properties\server\javaWebServer\webPageService\<br />
endpoints.properties. The entry endpoint.main.port contains the port number the<br />
server is using.<br />
Problem: Browser does not bring up the Login page.<br />
Verify the version of the browser you are using. See the system requirements in Chapter<br />
2 or refer to the Release Notes shipped with the software.<br />
Problem: Client software loads and allows login, but data is missing or other<br />
problems arise.<br />
Clear the browser’s cache, exit the browser and restart it. This frequently clears up<br />
miscellaneous start-up problems in the client.<br />
For Internet Explorer, clear cache by selecting Internet Options under the View Menu,<br />
then clicking Delete Files under the Temporary Internet Files section of the General tab.<br />
E-4 EXTREMEWARE ENTERPRISE MANAGER INSTALLATION AND USER GUIDE
EXTREMEWARE ENTERPRISE MANAGER CLIENT<br />
VLAN MANAGER<br />
Problem: Multiple VLANs have the same name.<br />
A VLAN is defined by the name, its tag value, and its protocol filter definition.<br />
<strong><strong>Extreme</strong>Ware</strong> <strong>Enterprise</strong> <strong>Manager</strong> allows multiple VLANs of the same name if one of<br />
the other defining characteristics of one VLAN is different from the other.<br />
Problem: Multiple protocols have the same name.<br />
<strong><strong>Extreme</strong>Ware</strong> <strong>Enterprise</strong> <strong>Manager</strong> allows multiple protocols of the same name if one of<br />
the other defining characteristics of one protocol is different from the other.<br />
Problem: Created a new protocol in VLAN <strong>Manager</strong>, but the protocol does not appear<br />
on any switch.<br />
When a new protocol is created, it is stored in the <strong>Enterprise</strong> <strong>Manager</strong> database. The<br />
<strong>Enterprise</strong> <strong>Manager</strong> only creates the protocol on a switch when the new protocol is used<br />
by a VLAN on that switch.<br />
INVENTORY MANAGER<br />
Problem: Discovery hangs if a large number of addresses is specified.<br />
A very large discovery can cause the discovery process to hang because there is<br />
insufficient memory available to the browser to process the number of addresses. This is<br />
a limitation of the browser.<br />
To recover, restart the browser. Then split your discovery request into multiple requests<br />
that involve a smaller number of addresses. Discovery prodisplays a warning if your<br />
request involves more than 1500 IP addresses. The actual number of addresses you can<br />
successfully poll will depend on the amount of memory available at that time in your<br />
browser (browser memory is shared among the various running applets).<br />
Problem: Multiple switches have the same name.<br />
This is because the sysName of those switches is the same. Typically, <strong>Extreme</strong> <strong>Networks</strong><br />
switches are shipped with the names “Summit1,” “Summit2,” “Summit4,” or<br />
“Summit48,” depending on the type of switch. You should change these names to<br />
unique names using the <strong><strong>Extreme</strong>Ware</strong> CLI or <strong><strong>Extreme</strong>Ware</strong> Vista.<br />
EXTREMEWARE ENTERPRISE MANAGER INSTALLATION AND USER GUIDE E-5
TROUBLESHOOTING<br />
POLICY SYSTEM CLIENT<br />
Problem: Cannot Import users from NT Domain Controller<br />
The <strong><strong>Extreme</strong>Ware</strong> <strong>Enterprise</strong> <strong>Manager</strong> Server must be running with permissions that<br />
enable it to get user information from a Domain Controller. To verify and change<br />
permissions for the Web Server, do the following:<br />
1 From the Start menu, highlight Settings, pull right, and click on the Control Panel.<br />
This displays the Control Panel folder.<br />
2 Double-click on Services to display the Services Properties window.<br />
3 Highlight “EEM 2.0 Web Server” in the list of services, and click the Startup...<br />
button.<br />
4 In the “Log On As:” section of the pop up window, enter the account name and<br />
password for a user that has the appropriate permissions to access the Domain<br />
Controller.<br />
5 Stop and Restart the Web Server service to have the new user log on take effect.<br />
Problem: The “Policy Configured” field in the Policy View Status page shows the<br />
message “Error: Too many rules”<br />
This message means you need to reduce the number of endpoints that your policy<br />
specifies.<br />
E-6 EXTREMEWARE ENTERPRISE MANAGER INSTALLATION AND USER GUIDE
Index<br />
Numerics<br />
802.1Q tag 7-2, 7-7<br />
A<br />
About button 3-9<br />
access levels 1-5, 4-1<br />
Add button<br />
in Inventory <strong>Manager</strong> 5-5<br />
in VLAN <strong>Manager</strong> 7-6<br />
adding<br />
devices 5-13<br />
end station groups as policy objects 8-50<br />
end stations as policy objects 8-48<br />
protocol filters 7-14<br />
user accounts 4-6<br />
user groups as policy objects 8-47<br />
users as policy objects 8-44<br />
VLANs 7-6<br />
address ranges<br />
in discovery 5-9<br />
Admin button 3-9<br />
Admin Port 2-4<br />
Administration page 4-3<br />
Administrator<br />
adding users 4-6<br />
changing password 4-4<br />
deleting a user account 4-7<br />
<strong><strong>Extreme</strong>Ware</strong> 4-2<br />
modifying users 4-6<br />
Administrator access level 1-5<br />
<strong>Enterprise</strong> <strong>Manager</strong> 4-2<br />
Administrator password<br />
default 4-3<br />
All Device Groups page 5-4<br />
Application<br />
as policy object 8-7<br />
Application Server policy 8-2<br />
Application Server policy definition tab 8-24<br />
architecture<br />
<strong>Enterprise</strong> <strong>Manager</strong> software 1-6<br />
Auto Configure button (Policy) 8-14<br />
B<br />
buttons 3-13<br />
About 3-9<br />
Add (Inventory <strong>Manager</strong>) 5-5<br />
Add (VLAN <strong>Manager</strong>) 7-6<br />
Admin 3-9<br />
Auto Configure (Policy) 8-14<br />
Configure (Inventory <strong>Manager</strong>) 5-5<br />
Configure (VC Stack <strong>Manager</strong>) 9-5<br />
Create (VC Stack <strong>Manager</strong>) 9-5, 9-10<br />
Create Policy 8-14, 8-15<br />
Delete (Inventory <strong>Manager</strong>) 5-5<br />
Delete (Policy) 8-14<br />
Delete (VC Stack <strong>Manager</strong>) 9-5, 9-11<br />
Delete (VLAN <strong>Manager</strong>) 7-9<br />
Discover 5-5<br />
Edit (VC Stack <strong>Manager</strong>) 9-5, 9-12<br />
EView 3-10<br />
Find IP/MAC 3-10<br />
Identify (VC Stack <strong>Manager</strong>) 9-5<br />
Inventory 3-9<br />
Logoff 3-10<br />
Modify(Inventory <strong>Manager</strong>) 5-5<br />
New (Policy) 8-14<br />
Policy 3-10, 8-13
RT Stats 3-10<br />
Sync (Inventory <strong>Manager</strong>) 5-5, 5-25<br />
Up (Policy) 8-14<br />
VC 3-9, 9-3<br />
VLAN 3-9<br />
C<br />
changing password<br />
for Administrator 4-4<br />
user 4-8<br />
Cisco device requirements 1-8<br />
Cisco device support<br />
in Policy System 8-9<br />
client<br />
installation 2-14<br />
launching from HP OpenView A-9<br />
starting 3-5<br />
starting for first time 4-3<br />
client browser requirements 1-10<br />
Client/Server policy 8-3<br />
Client/Server policy definition tab 8-27<br />
columns<br />
sorting 3-13<br />
Command Line Interface 1-3<br />
community string<br />
in Discovery 5-10<br />
Component Tree 3-11<br />
moving the boundary 3-13<br />
Configure button 5-5<br />
Configure button (VC Stack <strong>Manager</strong>) 9-5<br />
conventions<br />
text, About This Guide xviii<br />
Create button (VC Stack <strong>Manager</strong>) 9-5, 9-10<br />
create policy<br />
New menu 8-20<br />
Wizard 8-15<br />
Create Policy button 8-14, 8-15<br />
Create Policy Wizard 8-15<br />
creating<br />
VC stack 9-10<br />
VLANs 7-6<br />
Current State block (Policy System) 8-56<br />
Custom policy 8-5<br />
Custom policy definition tab 8-32<br />
D<br />
database backup utility C-3<br />
database validation utility C-1<br />
dbbackup utility C-3<br />
dbvalid utility C-1<br />
Default device group 5-4<br />
Definition tab 8-23<br />
Application Server policy 8-24<br />
Client/Server Policy 8-27<br />
Custom policy 8-32<br />
Source Port policy 8-30<br />
VLAN policy 8-23<br />
Delete button 9-11<br />
in Inventory <strong>Manager</strong> 5-5<br />
in VC Stack <strong>Manager</strong> 9-5<br />
in VLAN <strong>Manager</strong> 7-9<br />
Delete button (Policy) 8-14<br />
deleting 9-11<br />
a switch 5-23<br />
a user account 4-7<br />
protocol filters 7-13<br />
VLANs 7-9<br />
Device<br />
as policy object 8-7<br />
Device Discovery set up window 5-9<br />
Device Group<br />
as policy object 8-7<br />
device groups 5-2<br />
default 5-4<br />
device status<br />
Inventory <strong>Manager</strong> 5-6<br />
dialog boxes 3-14<br />
Discover button 5-5<br />
Discovery 1-4, 5-2, 5-8<br />
address range 5-9<br />
community string 5-10<br />
subnet mask 5-10<br />
displaying a VC stack 9-5<br />
DLCS<br />
automatic updates 8-46, 8-50<br />
lookup or end station 8-49<br />
Dynamic Link Context System (DLCS) 1-4<br />
E<br />
Edit button (VC Stack <strong>Manager</strong>) 9-5, 9-12<br />
editing a VC stack 9-12<br />
end station group<br />
as policy object 8-7<br />
Policy System 8-50<br />
end stations 8-14<br />
as policy object 8-7<br />
importing 8-57<br />
Policy System 8-48<br />
End Stations (Policy System) 8-14<br />
<strong>Enterprise</strong> <strong>Manager</strong><br />
architecture 1-6<br />
client 2-14<br />
components 1-6<br />
logging in 3-8<br />
server components 2-2, 3-2<br />
server requirements 1-9<br />
evaluation copy 2-3<br />
updating to full license 2-5, 2-12<br />
Event Log (Policy System 8-14<br />
EView button 3-10<br />
<strong>Extreme</strong> switch requirements 1-8<br />
ii - Index
<strong>Extreme</strong>View 1-2<br />
Telnet 1-3<br />
<strong><strong>Extreme</strong>Ware</strong> Vista<br />
launching from HP OpenView A-11<br />
F<br />
Find IP/MAC button 3-10<br />
H<br />
heartbeat check 1-8<br />
HP OpenView<br />
launching client from A-9<br />
launching <strong><strong>Extreme</strong>Ware</strong> Vista from A-11<br />
HP OpenView integration 2-5<br />
(Solaris) A-4<br />
uninstalling A-9<br />
(Windows NT) A-2<br />
uninstalling A-4<br />
requirements 1-10<br />
HTTP port 2-4<br />
I<br />
Identify button (VC Stack <strong>Manager</strong>) 9-5<br />
Identifying Virtual Chassis stack topologies<br />
VC Stack <strong>Manager</strong><br />
identifying stack topologies 9-2<br />
Implementation types 8-8<br />
implementation types<br />
IP QoS 8-8<br />
Source Port QoS 8-8<br />
VLAN QoS 8-8<br />
Import (Policy System) 8-14<br />
Import (Policy) 8-57<br />
in VC Stack <strong>Manager</strong> 9-11<br />
installing the client 2-14<br />
installing the server<br />
as a service (Windows NT) 2-4<br />
under Solaris 2-7<br />
under Windows NT 2-2<br />
integration with HP OpenView<br />
(Solaris) A-4<br />
(Windows NT) A-2<br />
Inventory button 3-9<br />
Inventory <strong>Manager</strong> 1-4<br />
adding devices 5-13<br />
Discovery 5-8<br />
Inventory <strong>Manager</strong> page 5-3<br />
IP QoS implementation type 8-8<br />
IP/MAC Address Finder 1-5<br />
L<br />
license key 2-3<br />
logging in 3-8<br />
Login page 3-8, 4-3<br />
Logoff button 3-10<br />
M<br />
Managed Devices (Policy System) 8-14<br />
<strong>Manager</strong> access level 1-5, 4-1<br />
menu<br />
New (Policy System) 8-14, 8-15<br />
Modify button<br />
in Inventory <strong>Manager</strong> 5-5<br />
in VLAN <strong>Manager</strong> 7-10<br />
modifying<br />
end station groups as policy objects 8-50<br />
end stations as policy objects 8-48<br />
network policies 8-21<br />
network QoS treatment 8-42<br />
switch contact information 5-18<br />
user accounts 4-6<br />
user groups as policy objects 8-47<br />
users as policy objects 8-44<br />
VLANs 7-10<br />
Monitor access level 1-5, 4-1<br />
N<br />
Navigation Toolbar 3-9<br />
Network Policy (Policy System) 8-13<br />
Network QoS Policy view 8-21<br />
New button (Policy) 8-14<br />
New menu 8-15<br />
Policy 8-20<br />
O<br />
orphan Summits 9-5<br />
displaying 9-8<br />
orphan VCs 9-4<br />
displaying 9-7<br />
Overlaps tab (Policy) 8-37<br />
P<br />
passwords<br />
changing for Administrator 4-4<br />
default 4-3<br />
users changing 4-8<br />
Policy<br />
definition 8-5<br />
Policy button 3-10, 8-13<br />
Policy Implementation types 8-8<br />
policy object 8-7<br />
Policy overlaps 8-37<br />
Policy precedence 8-37, 8-38<br />
Policy Scoping 8-8, 8-35<br />
Index - iii
Policy System 1-4, 8-1<br />
adding end station groups 8-50<br />
adding end stations 8-48<br />
adding users 8-44<br />
adding user groups 8-47<br />
Auto Configure 8-14<br />
Cisco devices 8-9<br />
Configuration 8-14<br />
Create Policy button 8-14<br />
Delete button 8-14<br />
End Stations 8-14<br />
Event Log 8-14<br />
Import 8-14, 8-57<br />
Managed Devices 8-14<br />
modifying end station groups 8-50<br />
modifying end stations 8-48<br />
modifying user groups 8-47<br />
modifying users 8-44<br />
Network Policy 8-13<br />
New button/menu 8-14<br />
Up button 8-14<br />
Users 8-13<br />
using 8-13<br />
Xedia devices 8-11<br />
Policy Type<br />
in Create Policy Wizard 8-15<br />
specifying 8-15<br />
policy types 8-2<br />
Application Server policy 8-2<br />
Client/Server policy 8-3<br />
Custom policy 8-5<br />
Source Port policy 8-3<br />
VLAN policy 8-4<br />
Policy-based management 8-1<br />
Policy-Based Quality of Service 1-4<br />
polling 5-3<br />
Port Group<br />
as policy object 8-7<br />
port groups 5-2<br />
ports<br />
removing from a VLAN 7-8<br />
removing from VLAN 7-11<br />
Precedence tab (Policy) 8-38<br />
precedence type 8-37<br />
protocol filters 7-2, 7-7<br />
adding 7-14<br />
changing in VLAN 7-10<br />
deleting 7-13<br />
Q<br />
QoS<br />
default QoS profiles 8-43<br />
QoS Results tab(Policy) 8-41<br />
R<br />
RADIUS server 4-2<br />
administering 4-9<br />
changing port 4-10<br />
changing shared secret 4-10<br />
disabling 4-10<br />
enabling 4-10<br />
Ready/Busy indicator (Policy System) 8-14<br />
Real Time Statistics 1-5, 10-1<br />
related publications, About This Guide xviii<br />
Release Notes xvii<br />
Remote Authentication Dial In User Service<br />
(RADIUS) 1-6<br />
resizing<br />
columns in status display 3-13<br />
Component Tree 3-13<br />
restarting the server<br />
under windows NT 3-3<br />
RT Stats button 3-10<br />
running the client 3-5<br />
S<br />
scope<br />
treatment 8-44<br />
Scope tab (Policy) 8-35<br />
Scope, policy 8-35<br />
scope, policy 8-8<br />
server installation<br />
under Solaris 2-7<br />
under Windows NT 2-2<br />
server system requirements<br />
Solaris 1-9<br />
Windows NT 1-9<br />
SmartTraps 1-7, 5-3<br />
SNMP 5-2<br />
software architecture 1-6<br />
software components 1-6<br />
Solaris<br />
HP OpenView integration A-4<br />
patches for 2.6 2-7<br />
patches for Solaris 7 2-7<br />
server installation 2-7<br />
starting the server 3-4<br />
stopping the server 3-4<br />
uninstalling HP OpenView integration A-9<br />
uninstalling the server 2-13<br />
sorting columns 3-13<br />
Source Port policy 8-3<br />
Source Port policy definition tab 8-30<br />
Source Port QoS implementation type 8-8<br />
starting the server<br />
under Solaris 3-4<br />
under Windows NT 3-2<br />
Status tab (Policy) 8-34<br />
Status/Detail Information panel 3-11<br />
iv - Index
stopping the server<br />
under Solaris 3-4<br />
under Windows NT 3-2<br />
Subnet<br />
as policy object 8-7<br />
subnet mask<br />
in Discovery 5-10<br />
Summit switch<br />
configuring ports in VC Stack <strong>Manager</strong> 9-2<br />
deleting 5-23<br />
displaying orphan Summits 9-8<br />
modifying contact information 5-18<br />
updating status 5-25<br />
switch polling 5-3<br />
Sync button 5-3, 5-5, 5-25<br />
T<br />
tagged ports 7-8<br />
Telnet 1-3<br />
terminology, About This Guide xviii<br />
Third-Party Device Requirements 1-8<br />
third-party devices<br />
support in Policy System 8-9<br />
Treatment<br />
as policy object 8-7<br />
modfying 8-42<br />
scope 8-44<br />
viewing 8-42<br />
U<br />
uninstalling the HP Openview integration<br />
(Solaris) A-9<br />
(Windows NT) A-4<br />
uninstalling the server<br />
under Solaris 2-13<br />
under Windows NT 2-6<br />
untagged ports 7-8<br />
Up button (Policy) 8-14<br />
updating switch information 5-25<br />
User<br />
as policy object 8-7<br />
<strong><strong>Extreme</strong>Ware</strong> 4-2<br />
User Administration page 4-3<br />
User Group<br />
as policy object 8-7<br />
user groups<br />
Policy System 8-47<br />
Users<br />
(Policy System) 8-13<br />
Policy System 8-44<br />
users<br />
importing in Policy System 8-57<br />
users, adding 4-6<br />
users, modifying 4-6<br />
utilities<br />
database backup C-3<br />
database validation C-1<br />
V<br />
VC button 3-9, 9-3<br />
VC Stack 9-11<br />
VC Stack <strong>Manager</strong> 1-3, 9-1<br />
configuring switch ports 9-2<br />
creating a VC stack 9-10<br />
deleting a VC stack 9-11<br />
displaying a VC stack 9-5<br />
displaying orphan Summits 9-8<br />
displaying orphan VCs 9-7<br />
editing a VC stack 9-12<br />
orphan Summits 9-5<br />
orphan VCs 9-4<br />
VC Stack <strong>Manager</strong> page 9-4<br />
View Policy<br />
Definition tab 8-23<br />
viewing<br />
network policies 8-21<br />
network QoS treatments 8-42<br />
Virtual Chassis 1-3, 9-1<br />
Virtual Chassis stack 9-1<br />
Virtual Chassis Stack <strong>Manager</strong>. See VC Stack<br />
<strong>Manager</strong><br />
Virtual LANs. See VLANs<br />
VLAN button 3-9<br />
VLAN <strong>Manager</strong> 1-3<br />
VLAN <strong>Manager</strong> page 7-3<br />
VLAN policy 8-4<br />
VLAN policy definition tab 8-23<br />
VLAN QoS implementation type 8-8<br />
VLANs 1-3<br />
adding 7-6<br />
adding protocol filters 7-14<br />
adding tagged ports 7-8<br />
adding untagged ports 7-8<br />
as policy object 8-7<br />
criteria 7-2<br />
deleting 7-9<br />
deleting protocol filters 7-13<br />
displaying 7-3<br />
modifying 7-10<br />
remove a port 7-8<br />
removing ports 7-11<br />
W<br />
wildcards<br />
in Discovery addresses 5-9<br />
Windows NT<br />
HP OpenView integration A-2<br />
restarting the server 3-3<br />
server installation 2-2<br />
Index - v
starting the server 3-2<br />
stopping the server 3-2<br />
uninstalling HP OpenView integration A-4<br />
uninstalling the server 2-6<br />
X<br />
Xedia device requirements 1-8<br />
Xedia device support<br />
in Policy System 8-11<br />
vi - Index