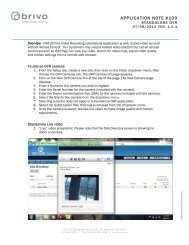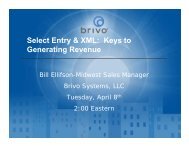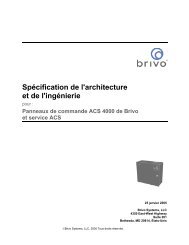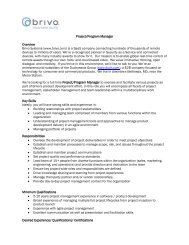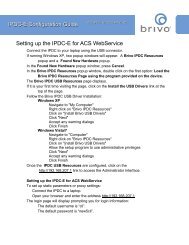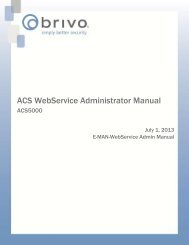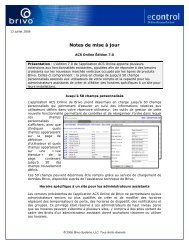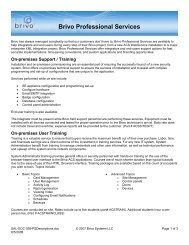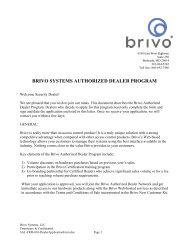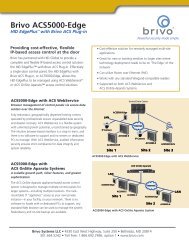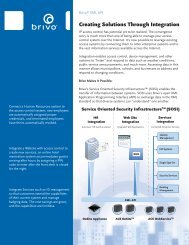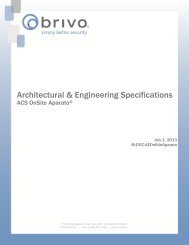ACS5000-S Administrator's Manual - Brivo Systems
ACS5000-S Administrator's Manual - Brivo Systems
ACS5000-S Administrator's Manual - Brivo Systems
Create successful ePaper yourself
Turn your PDF publications into a flip-book with our unique Google optimized e-Paper software.
<strong>ACS5000</strong>-S<br />
Administrator’s <strong>Manual</strong><br />
Document Number: ENG-DOC-067<br />
March 18, 2008
Legal Disclaimers<br />
Canada-Underwriters Laboratories (C-UL) Compliancy<br />
For C-UL Listed applications, the unit shall be installed in accordance with Part 1 of the Canadian Electrical Code.<br />
Documentation Disclaimer and Restrictions<br />
Information in this document is subject to change without notice and does not represent a commitment on the<br />
part of <strong>Brivo</strong> <strong>Systems</strong>, LLC. For the most up-to-date information, visit www.brivo.com.<br />
This document and the data herein shall not be duplicated, used or disclosed to others for procurement or<br />
manufacturing, except as authorized with the written permission of <strong>Brivo</strong> <strong>Systems</strong>, LLC. The information<br />
contained within this document or within the product itself is considered the exclusive property of <strong>Brivo</strong><br />
<strong>Systems</strong>, LLC. All information in this document or within the hardware and software product themselves is<br />
protected by the copyright and/or other intellectual property laws of the United States.<br />
Product Support<br />
All support for this product is provided by the third-party dealer. Please contact the dealer who installed the<br />
product with questions and support requests.<br />
© 2007 <strong>Brivo</strong> <strong>Systems</strong>, LLC. All rights reserved.<br />
<strong>Brivo</strong>® is a registered trademark of <strong>Brivo</strong> <strong>Systems</strong>, LLC. <strong>Brivo</strong> <strong>Systems</strong>, LLC, 4330 East West Highway, Suite 250,<br />
Bethesda, MD 20814.
Page 3<br />
Administrator’s <strong>Manual</strong><br />
© 2007 <strong>Brivo</strong> <strong>Systems</strong>, LLC. All rights reserved. 3/18/2008
Page 4<br />
Administrator’s <strong>Manual</strong><br />
Table of Contents<br />
1. Getting Started ..................................................................................................................................... 8<br />
<strong>ACS5000</strong>-S Overview...........................................................................................................................................8<br />
Browser Requirements ....................................................................................................................................... 9<br />
2. Network Environment......................................................................................................................... 10<br />
Network Requirements......................................................................................................................................10<br />
Accessing ACS OnSite........................................................................................................................................11<br />
3. Dashboard ...........................................................................................................................................15<br />
Browsing the Dashboard...................................................................................................................................16<br />
Live Status.......................................................................................................................................................... 18<br />
Managing the Dashboard................................................................................................................................. 20<br />
4. Accounts............................................................................................................................................. 24<br />
What is an Account?..........................................................................................................................................24<br />
Defining a System Account Administrator ....................................................................................................... 25<br />
Viewing Account Details....................................................................................................................................28<br />
Creating Tenant Accounts.................................................................................................................................30<br />
Managing Account Contact Information..........................................................................................................32<br />
5. Schedules and Holidays...................................................................................................................... 34<br />
What are Schedules? .........................................................................................................................................34<br />
What are Holidays?............................................................................................................................................34<br />
Browsing the Schedules List ............................................................................................................................. 35<br />
Viewing Schedule Details ..................................................................................................................................36<br />
Creating a Schedule........................................................................................................................................... 37<br />
Managing Schedules .........................................................................................................................................39<br />
Browsing the Holidays List .............................................................................................................................. 40<br />
Creating a Holiday .............................................................................................................................................41<br />
Managing Holidays ...........................................................................................................................................42<br />
6. Devices ............................................................................................................................................... 44<br />
Browsing the Hardware List............................................................................................................................. 46<br />
Viewing Board Details .......................................................................................................................................47<br />
Adding Control Boards..................................................................................................................................... 49<br />
Managing Control Boards .................................................................................................................................50<br />
Browsing the Devices List ................................................................................................................................. 53<br />
Viewing Device Details......................................................................................................................................54<br />
Creating Devices................................................................................................................................................56<br />
Managing Devices ............................................................................................................................................. 57<br />
7. Cards................................................................................................................................................... 61<br />
What is a Card?..................................................................................................................................................61<br />
Browsing the Cards List ................................................................................................................................... 62<br />
Adding Cards .................................................................................................................................................... 64<br />
Managing Card Formats .................................................................................................................................. 66<br />
Managing Card Assignments............................................................................................................................ 71<br />
© 2007 <strong>Brivo</strong> <strong>Systems</strong>, LLC. All rights reserved. 3/18/2008
Table of Contents Page 5<br />
Managing Cards ................................................................................................................................................72<br />
8. Users and Groups................................................................................................................................73<br />
What are Users and Groups? ............................................................................................................................ 73<br />
Browsing the Groups List..................................................................................................................................74<br />
Viewing Group Details....................................................................................................................................... 75<br />
Creating a Group ...............................................................................................................................................76<br />
Creating a Group Enabled Schedule.................................................................................................................77<br />
Managing Groups..............................................................................................................................................78<br />
Browsing the Users List ....................................................................................................................................79<br />
Viewing User Details ........................................................................................................................................ 80<br />
Creating a User ..................................................................................................................................................82<br />
Managing Users ................................................................................................................................................85<br />
Managing Custom Fields ..................................................................................................................................87<br />
9. Activity Logs .......................................................................................................................................90<br />
Browsing the System Activity Log.....................................................................................................................91<br />
Index of Events ..................................................................................................................................................93<br />
Generating an Activity Report ...........................................................................................................................95<br />
Exporting the Activity Log..................................................................................................................................97<br />
Browsing the Administrative Journal ............................................................................................................... 98<br />
10. Email Notifications........................................................................................................................... 100<br />
What are Email Notifications? ........................................................................................................................100<br />
Browsing the Notifications List....................................................................................................................... 101<br />
Creating Notification Rules .............................................................................................................................102<br />
Managing Notification Rules .......................................................................................................................... 103<br />
Sample Email Notifications.............................................................................................................................104<br />
11. System Management .........................................................................................................................107<br />
Browsing the System Status............................................................................................................................108<br />
Control Panels ................................................................................................................................................. 110<br />
Browsing the System Logs ...............................................................................................................................112<br />
Using System Tools..........................................................................................................................................113<br />
Setting System Date and Time.........................................................................................................................115<br />
Configuring the Network................................................................................................................................. 116<br />
Configuring Network Routing ..........................................................................................................................118<br />
Configuring the SMTP Server.......................................................................................................................... 119<br />
Viewing Hardware Status................................................................................................................................120<br />
Importing User Data ........................................................................................................................................121<br />
Backing up Your Database .............................................................................................................................. 123<br />
Upgrading Your Firmware............................................................................................................................... 125<br />
12. Tenant Accounts................................................................................................................................127<br />
Changes in System Account Administrator Access........................................................................................ 128<br />
Tenant Administrator Access.......................................................................................................................... 132<br />
© 2007 <strong>Brivo</strong> <strong>Systems</strong>, LLC. All rights reserved. 3/18/2008
Table of Figures Page 6<br />
Table of Figures<br />
Figure 1. Connect Laptop to MAIN BOARD......................................................................................................11<br />
Figure 2. Connect Main Board to LAN ............................................................................................................. 12<br />
Figure 3. Access Log In Screen ......................................................................................................................... 13<br />
Figure 4. View Dashboard and Live Status.......................................................................................................16<br />
Figure 5. Customize Live Status Message........................................................................................................ 18<br />
Figure 6. Dashboard Activity List – Pulse Event Entry .................................................................................... 20<br />
Figure 7. Dashboard Activity List – Latch Event Entry .....................................................................................21<br />
Figure 8. Dashboard Activity List – Unlatch Event Entry ................................................................................. 21<br />
Figure 9. Dashboard Activity List – Door Locked Event Entry ......................................................................... 21<br />
Figure 10. Dashboard Activity List – Door Unlocked Event Entry ..................................................................... 21<br />
Figure 11. Dashboard Activity List – Door Unlocked Event Entry .....................................................................22<br />
Figure 12. Log In.................................................................................................................................................. 25<br />
Figure 13. Define System Account Administrator.............................................................................................26<br />
Figure 14. Set up System Account......................................................................................................................27<br />
Figure 15. View Account Details .........................................................................................................................28<br />
Figure 16. Create Tenant Account ......................................................................................................................30<br />
Figure 17. View Tenant Account Details: No Administrator.............................................................................. 31<br />
Figure 18. Edit Account Details ..........................................................................................................................32<br />
Figure 19. View Schedules List ........................................................................................................................... 35<br />
Figure 20. View Schedule Details........................................................................................................................36<br />
Figure 21. Create New Schedule......................................................................................................................... 37<br />
Figure 22. Edit Schedule......................................................................................................................................39<br />
Figure 23. View Holidays List............................................................................................................................. 40<br />
Figure 24. Create a Holiday.................................................................................................................................41<br />
Figure 25. Edit a Holiday.....................................................................................................................................42<br />
Figure 26. View Hardware List ........................................................................................................................... 46<br />
Figure 27. View Board Details: Door Board........................................................................................................47<br />
Figure 28. Add New Board................................................................................................................................. 49<br />
Figure 29. Define Door Board Settings...............................................................................................................50<br />
Figure 30. Define IO Board Settings................................................................................................................... 51<br />
Figure 31. View Devices List ............................................................................................................................... 53<br />
Figure 32. Device Details: Door..........................................................................................................................54<br />
Figure 33. Create a Device ..................................................................................................................................56<br />
Figure 34. Configure a Door................................................................................................................................ 57<br />
Figure 35. Viewing Cards List............................................................................................................................. 62<br />
Figure 36. Add New Cards ................................................................................................................................. 64<br />
Figure 37. Add Card by Value..............................................................................................................................65<br />
Figure 38. View Card Formats............................................................................................................................ 66<br />
Figure 39. View Card Format Details..................................................................................................................67<br />
Figure 40. Create New Card Format .................................................................................................................. 68<br />
Figure 41. Edit Card Format............................................................................................................................... 70<br />
Figure 42. Delete Multiple Cards ........................................................................................................................72<br />
Figure 43. View Groups List................................................................................................................................74<br />
Figure 44. View Group Details ............................................................................................................................ 75<br />
Figure 45. Create New Group .............................................................................................................................76<br />
Figure 46. Edit a Group.......................................................................................................................................78<br />
Figure 47. View Users List...................................................................................................................................79<br />
Figure 48. View User Details.............................................................................................................................. 80<br />
Figure 49. Create a New User .............................................................................................................................82<br />
Figure 50. Select a Card Popup List....................................................................................................................83<br />
Figure 51. Edit a User..........................................................................................................................................85<br />
© 2007 <strong>Brivo</strong> <strong>Systems</strong>, LLC. All rights reserved. 3/18/2008
Table of Contents Page 7<br />
Figure 52. View Custom Fields List ....................................................................................................................87<br />
Figure 53. Create a Custom Field .......................................................................................................................88<br />
Figure 54. Rename a Custom Field.....................................................................................................................88<br />
Figure 55. View System Activity Log ...................................................................................................................91<br />
Figure 56. Generate Activity Report ....................................................................................................................95<br />
Figure 57. View Activity Report .......................................................................................................................... 96<br />
Figure 58. Export Activity Log .............................................................................................................................97<br />
Figure 59. View Administrative Journal ............................................................................................................. 98<br />
Figure 60. View Email Notifications List........................................................................................................... 101<br />
Figure 61. Create Notification Rule...................................................................................................................102<br />
Figure 62. Edit Email Notification Rule ............................................................................................................ 103<br />
Figure 63. View System Status..........................................................................................................................108<br />
Figure 64. Upgrade <strong>ACS5000</strong>-S panel .............................................................................................................. 110<br />
Figure 65. Configure <strong>ACS5000</strong>-S panel ............................................................................................................ 110<br />
Figure 66. Add a Control Panel ..........................................................................................................................111<br />
Figure 67. View System Log: Application ..........................................................................................................112<br />
Figure 68. Enter System Command (Drop-Down List Displayed)....................................................................113<br />
Figure 69. Set System Date and Time ...............................................................................................................115<br />
Figure 70. Configure the Network..................................................................................................................... 116<br />
Figure 71. Configure Network Routing..............................................................................................................118<br />
Figure 72. Configure SMTP Server.................................................................................................................... 119<br />
Figure 73. View Hardware Status......................................................................................................................120<br />
Figure 74. Import User Data, Step One.............................................................................................................121<br />
Figure 75. Import User Data, Step Two............................................................................................................ 122<br />
Figure 76. Backup and Restore the Database................................................................................................... 123<br />
Figure 77. Upgrade System Firmware .............................................................................................................. 125<br />
Figure 78. Active Account Drop-Down List ...................................................................................................... 128<br />
Figure 79. View Accounts List...........................................................................................................................129<br />
Figure 80. Share a Door or Valid Credential Device..........................................................................................131<br />
© 2007 <strong>Brivo</strong> <strong>Systems</strong>, LLC. All rights reserved. 3/18/2008
Page 8<br />
Administrator’s <strong>Manual</strong><br />
1. Getting Started<br />
<strong>ACS5000</strong>-S Overview<br />
The <strong>ACS5000</strong>-S is a standalone access control system designed specifically with the smaller organization in<br />
mind. Specifically, the <strong>ACS5000</strong>-S is ideal for managing security at a single facility, even if that facility houses<br />
more than one business.<br />
In situations where only one business occupies a building, security is managed via a single System Account. If,<br />
however, there are multiple businesses leasing portions of a building, the System Account is used to manage<br />
building-wide security, while individual Tenant Accounts are created for each business, enabling them to manage<br />
their own internal security.<br />
<br />
NOTE:<br />
The majority of this document assumes you have a single, System Account. For a<br />
description of how ACS OnSite operates differently when Tenant Accounts are defined,<br />
see Tenant Accounts on page 119.<br />
ACS OnSite is the software application used to interface with the <strong>ACS5000</strong>-S. It is accessed via a web browser,<br />
and is divided into seven sections. When you click on a section tab, a corresponding sidebar menu displays,<br />
providing access to data maintained in that section.<br />
• The Dashboard section provides a two-fold administrative functionality for monitoring and controlling<br />
the output behavior of programmable system devices.<br />
• The Activity section provides access to the System Activity log and the Administrative Journal. The<br />
System Activity log tracks access-related events, such as doors being opened and closed, and devices<br />
being switched on and off. The Administrative Journal tracks actions performed by Account<br />
Administrators of ACS OnSite, such as the creation or deletion of an access schedule.<br />
• The Devices section lets System Account Administrators manage doors and devices associated with the<br />
building.<br />
• The Cards section lets System Account Administrators manage their inventory of access cards.<br />
• The Users section allows Administrators to manage the set of users to be given access to the facility.<br />
• The Scheduling section provides Administrators the ability to manage specific periods of time during<br />
which a device might be accessed or operated.<br />
• The Account section permits the creation of the System Account as well as any additional Tenant<br />
Accounts. This section also allows you to define rules for automatically emailing select individuals when<br />
© 2007 <strong>Brivo</strong> <strong>Systems</strong>, LLC. All rights reserved. 3/18/2008
Getting Started Page 9<br />
specific security events occur, and to define custom fields for maintaining additional information on<br />
users who have access to a facility.<br />
• The System section can be accessed by System Account Administrators only, and is used to configure<br />
and monitor system operations.<br />
At the top of each page you will also find:<br />
• A Help link that transfers you to documentation on <strong>Brivo</strong>’s website.<br />
• A Log Out button at the end of the section menu bar that allows you to exit ACS OnSite in a secure<br />
manner.<br />
<br />
NOTE:<br />
Individuals with access to ACS OnSite are referred to as Administrators. Administrators<br />
may have either read/write access to the interface, or read-only. For Administrators<br />
with read-only access, data management options, such as Create, Edit, or Delete<br />
buttons, are not visible.<br />
Individuals with access to a facility who cannot log in to ACS OnSite are referred to as<br />
Users.<br />
Browser Requirements<br />
You can use any standard Web browser to access ACS OnSite.<br />
ACS OnSite uses cookies to preserve session information. If your browser disallows cookies, the interface will<br />
not function properly.<br />
ACS OnSite uses JavaScript to validate form data, control navigation and display images. If your browser has<br />
scripting disabled, the interface will not function properly.<br />
Some functional elements appear in pop-up windows. If you have installed software that blocks pop-up windows,<br />
the interface will not function properly.<br />
© 2007 <strong>Brivo</strong> <strong>Systems</strong>, LLC. All rights reserved. 3/18/2008
Page 10<br />
Administrator’s <strong>Manual</strong><br />
2. Network Environment<br />
This section describes the basic operation of the <strong>ACS5000</strong>-S series in an IP network environment. First, the<br />
network requirements are identified. Next, the steps for accessing ACS OnSite are outlined.<br />
Network Requirements<br />
Requirements<br />
Ethernet 10/100 Base T LAN<br />
Ethernet Hub/Switch set to Auto-Negotiate<br />
DHCP<br />
Comment<br />
CAT5/CAT6 Cabling with RJ45 Connectors<br />
Most hubs and switches default to autonegotiate,<br />
which is the preferred setting.<br />
DHCP supported, but not recommended.<br />
© 2007 <strong>Brivo</strong> <strong>Systems</strong>, LLC. All rights reserved. 3/18/2008
Networking Environment Page 11<br />
Accessing ACS OnSite<br />
This section describes how to connect to the <strong>ACS5000</strong>-S Administrative Interface, ACS OnSite. You will need to:<br />
• Connect your laptop to the Main Control Board.<br />
• Connect the Main Control Board to your LAN.<br />
• Log on to your laptop and access ACS OnSite.<br />
<br />
NOTE:<br />
In most cases, the <strong>ACS5000</strong>-S will self-configure its network settings without any input<br />
from the installer. You will only need to access the Administrative Interface if you need<br />
to configure your network settings manually or for troubleshooting.<br />
To connect a laptop to the Main Board:<br />
1. Power down your laptop.<br />
2. Connect a CAT5 or CAT6 network cable with RJ45 jacks from the ADMIN port on the Main Board to the<br />
Ethernet port on your laptop, as shown in Figure 1.<br />
Figure 1.<br />
Connect Laptop to MAIN BOARD<br />
3. When the Ethernet connection is working properly, you will see a green LED illuminated on the right side of<br />
the socket. If the green light is not illuminated, check both the connection on the control panel and your<br />
laptop.<br />
To connect the Main Board to a LAN:<br />
1. Connect an Ethernet cable from your local network to the LAN port of the Main Board, as shown in Figure 2,<br />
below.<br />
© 2007 <strong>Brivo</strong> <strong>Systems</strong>, LLC. All rights reserved. 3/18/2008
Page 12<br />
Administrator’s <strong>Manual</strong><br />
<br />
NOTE:<br />
Only the Main Board requires an Ethernet connection; any other boards that are slaved<br />
off of the Main Board communicate via the CAN bus.<br />
Figure 2.<br />
Connect Main Board to LAN<br />
2. When the Ethernet connection is working properly, you will see a green LED illuminated on the right side of<br />
the socket. If the green light is not illuminated, check the connection on the control panel as well as the<br />
connection on the Ethernet hub to which the panel is wired.<br />
To access ACS OnSite:<br />
1. After connecting your laptop to the Main Control Board, power on your laptop.<br />
o<br />
o<br />
During the power-on sequence, your laptop will obtain local network settings from the Main Board,<br />
provided your laptop’s network configuration is set to “Automatically Obtain IP Address.” This is<br />
the most common setting for computers running Microsoft Windows.<br />
If your laptop is not configured to obtain network settings automatically, use the Help utilities on<br />
your laptop to determine how to change the settings for your operating system.<br />
2. After your computer has finished booting up, open your web browser.<br />
3. In your web browser, enter the address http://onsite.brivo.com. The Log In page displays, and you can now<br />
set up your System Account. See the Accounts section on page 15 for more information.<br />
© 2007 <strong>Brivo</strong> <strong>Systems</strong>, LLC. All rights reserved. 3/18/2008
Networking Environment Page 13<br />
Figure 3.<br />
Access Log In Screen<br />
4. See the Configuring the Network section on page 108 for information on how to assign a static IP address<br />
for the <strong>ACS5000</strong>-S LAN.<br />
© 2007 <strong>Brivo</strong> <strong>Systems</strong>, LLC. All rights reserved. 3/18/2008
Page 14<br />
Administrator’s <strong>Manual</strong><br />
© 2007 <strong>Brivo</strong> <strong>Systems</strong>, LLC. All rights reserved. 3/18/2008
Dashboard Page 15<br />
3. Dashboard<br />
The Dashboard page is the initial system form displayed after logging into ACS OnSite. The Dashboard provides<br />
a two-fold administrative functionality for monitoring and controlling the output behavior of programmable<br />
system devices. The left side of the Dashboard page displays the Activity list. It is a dynamic system activity log<br />
that automatically refreshes periodically with the most recent events in reverse chronological order (i.e., most<br />
recent event at the top; earliest event at the bottom) and associates these events with a time-stamp and the<br />
name of the device involved. The right side of the Dashboard page displays the Device Status list. It lists system<br />
devices in alphabetical order, along with their lock/unlock status. For Administrators configured to use it, the<br />
Device Status list also provides corresponding command button mechanisms to control the output behavior of<br />
specific devices.<br />
• The System Account Administrator can always view all events in the Activity listing and use all<br />
command buttons in the Device Status list on the Dashboard page.<br />
• All Tenant Administrators can always view all events in the Activity list, but only those with the ability to<br />
activate devices can view and use the command button mechanisms in the Device Status list of the<br />
Dashboard page (refer to Creating a User beginning on page 72).<br />
• On the Edit Device page, system devices must be configured for an output behavior of Pulse, Latch or<br />
Unlatch and have the Control from website option checked to be controllable from the Device Status<br />
list on the Dashboard page. System devices configured for an output behavior of Follow are not<br />
controllable from the Dashboard page.<br />
© 2007 <strong>Brivo</strong> <strong>Systems</strong>, LLC. All rights reserved. 3/18/2008
Page 16<br />
Administrator’s <strong>Manual</strong><br />
Browsing the Dashboard<br />
The Dashboard page provides a dynamic system activity log that automatically refreshes periodically with the<br />
most recent events (such as when a door is accessed or a device is activated), along with the corresponding<br />
time-stamp and device name. All Administrators can view all system activity entries displayed on the Dashboard<br />
page.<br />
To view the Dashboard page:<br />
The Dashboard page displays automatically when you first log into ACS OnSite. From any other page in the<br />
system, click the Dashboard tab to access the Dashboard page.<br />
Figure 4.<br />
View Dashboard and Live Status<br />
Details displayed include:<br />
• [Activity] Time. The time at which the event occurred.<br />
• [Activity] Event. The type of system activity event. There are three types of events that may be listed.<br />
o<br />
o<br />
o<br />
Standard device-related events are shown in black. This includes such occurrences as a door<br />
unlocking according to schedule or a timer-driven device turning itself on.<br />
For user access events, such as an authorized user entering a valid PIN, the user’s name is listed in<br />
blue. Clicking on a user name takes you to the corresponding User Detail page.<br />
Alarms and alert events, such as Door Forced Open or Failed Access Attempt messages are<br />
displayed in red.<br />
• [Activity] Device. The device at which the event occurred. Clicking the device name takes you to the<br />
corresponding Device Details page.<br />
• [Device Status] Name. The name of the logical device configured for use at your installation. Clicking<br />
the device name takes you to the corresponding Device Details page.<br />
• [Device Status] Status. The current output behavior status of the logical device configured for use at<br />
© 2007 <strong>Brivo</strong> <strong>Systems</strong>, LLC. All rights reserved. 3/18/2008
Dashboard Page 17<br />
your installation. (The status of devices configured for an output behavior of Follow will not be<br />
displayed.)<br />
All Administrators can:<br />
• View the most recent system activity events in the Activity list on the Dashboard page.<br />
• Click a user name in the Activity list on the Dashboard page to access the corresponding User Details<br />
page.<br />
• Click a device name in the Device Status list on the Dashboard page to access the associated Device<br />
Details page.<br />
© 2007 <strong>Brivo</strong> <strong>Systems</strong>, LLC. All rights reserved. 3/18/2008
Page 18<br />
Administrator’s <strong>Manual</strong><br />
Live Status<br />
When logging into the <strong>Brivo</strong> interface for OnSite SE, the Dashboard tab displays the live status of a door or<br />
device on the right-hand side. For example, depending on its position, the status of a door will be displayed on<br />
the Dashboard under “Device Status” as “open” or “closed.” This message cannot be altered.<br />
Under the “Device Status” heading, messages display in various colors the status of the device. You may choose<br />
to customize the message displayed for programmable devices. You can also select the color for the message<br />
you wish to display.<br />
Programmable Devices<br />
You can customize the live status message of the following devices:<br />
• Switch Input Devices<br />
• Event Triggered Devices<br />
• Valid Credential Input Devices<br />
• Schedule Controlled Device<br />
Follow these steps to customize the message that displays on the Dashboard for a programmable device:<br />
1. Click on the Devices tab at the top of the page.<br />
2. If you want to modify an existing device’s message:<br />
a. Click on the device whose message you wish to modify.<br />
b. At the bottom of the page, click Edit.<br />
c. Under the “Live Status” heading, check the box “Control from Website.” The “Engage<br />
Message” and “Disengage Message” fields will become active.<br />
d. Enter the message you wish to be displayed on the Dashboard in the respective fields.<br />
e. Click Save.<br />
Figure 5.<br />
Customize Live Status Message<br />
Color Coding the Status of a Programmable Device<br />
You may also choose to select specific colors to indicate the status of a Programmable Device, such as a Switch<br />
Input Device, an Event Triggered Device, a Valid Credential Input Device, or a Schedule Controlled Device. This<br />
decreases the time it takes for you to search for a particular event on the Live Status page.<br />
Follow these steps to customize the color of the message displayed on the Dashboard for a programmable<br />
device:<br />
© 2007 <strong>Brivo</strong> <strong>Systems</strong>, LLC. All rights reserved. 3/18/2008
Dashboard Page 19<br />
1. Click on the Devices tab at the top of the page.<br />
2. If you want to modify an existing device’s message color:<br />
a. Click on the device whose color you wish to modify.<br />
b. At the bottom of the page, click Edit.<br />
c. Under the “Live Status” heading, check the box “Control from Website.”<br />
d. The “Engage Message” and “Disengage Message” fields will become active.<br />
e. Choose from the dropdown list the color you would like the message to be displayed in.<br />
f. Click Save.<br />
© 2007 <strong>Brivo</strong> <strong>Systems</strong>, LLC. All rights reserved. 3/18/2008
Page 20<br />
Administrator’s <strong>Manual</strong><br />
Managing the Dashboard<br />
Practically speaking, the Dashboard page is intended to give Administrators more immediate control over their<br />
installation environment. The Pulse feature provides a standard remote “buzz-through” access on doors for<br />
authorized users who may have forgotten their credential, entered a PIN incorrectly several times, or attempted<br />
entry out-of-schedule. The Latch/Unlatch toggle feature allows Administrators to intentionally latch or unlatch a<br />
programmable device that is configured for that output behavior. The Lock Early/Unlock Early/Follow Schedule<br />
feature allows Administrators to manually override a door locking schedule to allow/disallow access under<br />
certain special circumstances.<br />
NOTE:<br />
The Dashboard’s Latch function differs from its Lock Early function in that it physically<br />
holds the door device locked until the Administrator intentionally releases it with the<br />
Unlatch command button. Lock Early also locks the door, but it will still be released in<br />
accordance with its associated locking schedule. The Dashboard’s Follow Schedule<br />
function simply toggles off the Lock Early/Unlock Early feature.<br />
Using the Dashboard’s Pulse Feature<br />
The Dashboard’s Pulse feature provides a standard remote “buzz-through” access on doors for authorized users<br />
who may have forgotten their credential, entered a PIN incorrectly several times, or attempted entry out-ofschedule.<br />
This Pulse feature might also prove useful with a Door Ajar alarm.<br />
1. To pulse a device, click the Pulse button associated with it on the Dashboard's Device Status list. The<br />
system displays the Device output pulsed dialog box.<br />
2. Click OK to acknowledge the dialog. Within a few seconds, an event entry similar to the example shown<br />
below displays at the top of the Dashboard's Activity list.<br />
Figure 6.<br />
Dashboard Activity List – Pulse Event Entry<br />
Using the Dashboard’s Latch/Unlatch Feature<br />
The Dashboard’s Latch/Unlatch toggle feature allows Administrators to intentionally latch or unlatch a<br />
programmable device that is configured for that output behavior.<br />
1. To latch a device, click the Latch button associated with it on the Dashboard's Device Status list. The system<br />
displays the Device output latched dialog box.<br />
2. Click OK to acknowledge the dialog. Within a few seconds, an event entry similar to the example shown<br />
below is displayed at the top of the Dashboard's Activity list.<br />
© 2007 <strong>Brivo</strong> <strong>Systems</strong>, LLC. All rights reserved. 3/18/2008
Dashboard Page 21<br />
Figure 7.<br />
Dashboard Activity List – Latch Event Entry<br />
3. To unlatch the device, click the Unlatch button associated with it on the Dashboard's Device Status list. The<br />
system displays the Device output unlatched dialog box.<br />
4. Click OK to acknowledge the dialog. Within a few seconds an event entry similar to the example shown<br />
below display at the top of the Dashboard's Activity list.<br />
Figure 8.<br />
Dashboard Activity List – Unlatch Event Entry<br />
Using the Dashboard’s Lock Early/Unlock Early/Follow Schedule Feature<br />
The Dashboard’s Lock Early/Unlock Early/Follow Schedule feature allows Administrators to manually override a<br />
door timer schedule to allow/disallow access under certain special circumstances. When desired, the<br />
Administrator can then return the door device to its normal lock/unlock schedule.<br />
1. To lock a door before its normal scheduled time, click the Lock Early button associated with it on the<br />
Dashboard's Device Status list. The system displays the Door locked ahead of schedule dialog box.<br />
2. Click OK to acknowledge the dialog. Within a few seconds an event entry similar to the example shown<br />
below display at the top of the Dashboard's Activity list.<br />
Figure 9.<br />
Dashboard Activity List – Door Locked Event Entry<br />
3. To unlock a door before its normal scheduled time, click the Unlock Early button associated with it on the<br />
Dashboard's Device Status list. The system displays the Door unlocked ahead of schedule dialog box.<br />
4. Click OK to acknowledge the dialog. Within a few seconds an event entry similar to the example shown<br />
below display at the top of the Dashboard's Activity list.<br />
Figure 10.<br />
Dashboard Activity List – Door Unlocked Event Entry<br />
5. To return a door to its normal lock/unlock schedule, click the Follow Schedule button associated with it on<br />
the Dashboard's Device Status list. The system displays the Door returned to following configured unlock<br />
schedule dialog box.<br />
© 2007 <strong>Brivo</strong> <strong>Systems</strong>, LLC. All rights reserved. 3/18/2008
Page 22<br />
Administrator’s <strong>Manual</strong><br />
6. Click OK to acknowledge the dialog. Within a few seconds, an event entry similar to the example shown<br />
below display at the top of the Dashboard's Activity list.<br />
Figure 11.<br />
Dashboard Activity List – Door Unlocked Event Entry<br />
© 2007 <strong>Brivo</strong> <strong>Systems</strong>, LLC. All rights reserved. 3/18/2008
Dashboard Page 23<br />
© 2007 <strong>Brivo</strong> <strong>Systems</strong>, LLC. All rights reserved. 3/18/2008
Page 24<br />
Administrator’s <strong>Manual</strong><br />
4. Accounts<br />
What is an Account?<br />
An account is essentially a “span of control.” With the <strong>ACS5000</strong>-S, there is usually only one account, the System<br />
Account. This is the account that manages the overall facility at which the <strong>ACS5000</strong>-S is installed. The control of<br />
all doors, exterior and interior, as well as all devices, is managed by this one account.<br />
If sections of the facility are leased out, then there may also be one or more Tenant Accounts in addition to the<br />
System Account. In cases such as this, the System Account is used to manage the overall facility, such as access<br />
to lobby doors or a cafeteria. Tenant Accounts, on the other hand, are used to manage the access of user groups<br />
associated with the tenant organization.<br />
<br />
NOTE:<br />
Administrators of the System Account have access to all Tenant Account data. All<br />
System Account Administrators can view all Tenant Account information; those with<br />
read/write access can create, edit, and delete data.<br />
© 2007 <strong>Brivo</strong> <strong>Systems</strong>, LLC. All rights reserved. 3/18/2008
Accounts Page 25<br />
Defining a System Account Administrator<br />
An Administrator with read/write privileges must be defined for the System Account before any other data is<br />
entered. When you first log in to the System Account, you are automatically taken to the Welcome page and<br />
prompted to create a System Account Administrator.<br />
To log in for the first time:<br />
1. In your web browser, enter the address for the <strong>ACS5000</strong>-S. If you are plugged into the ADMIN port this<br />
address will be http://onsite.brivo.com.<br />
2. The Log In page displays.<br />
Figure 12.<br />
Log In<br />
3. In the Username field, enter admin.<br />
4. Leave the Password field blank.<br />
5. Click Login. The Welcome page displays.<br />
© 2007 <strong>Brivo</strong> <strong>Systems</strong>, LLC. All rights reserved. 3/18/2008
Page 26<br />
Administrator’s <strong>Manual</strong><br />
To define a System Account Administrator:<br />
Figure 13.<br />
Define System Account Administrator<br />
1. In the First Name and Last Name fields enter the first and last names of the Administrator for the System<br />
Account.<br />
2. The first time you log in to <strong>ACS5000</strong>-S, the box for Is an Administrator is checked. Do not uncheck it.<br />
3. The Username defaults to admin. For security reasons, you may want to change the Username of the<br />
System Account Administrator, but you are not required to do so.<br />
4. In the Password field, enter a password for the Administrator. Re-enter the exact same password in the<br />
(again) field. Both of these fields are required.<br />
<br />
NOTE:<br />
The Username and Password fields are required for all Administrators. The username<br />
and password combination determine the Administrator’s access to the <strong>ACS5000</strong>-S,<br />
and must be entered the next time the Administrator logs in.<br />
5. The Write Access field defaults to Yes (read and write). This allows the Administrator to enter and edit as<br />
well as view data. Do not change the value in this field.<br />
6. Click Save and continue to Account Setup. The Edit Account Details page displays.<br />
© 2007 <strong>Brivo</strong> <strong>Systems</strong>, LLC. All rights reserved. 3/18/2008
Accounts Page 27<br />
To set up the System Account:<br />
Figure 14.<br />
Set up System Account<br />
1. After defining a System Account Administrator, you are prompted to name the System Account and identify<br />
a main contact for it. Other than Name, all of the fields on this page are optional.<br />
2. Enter the Name for the System Account. If the facility is occupied by a single business, you probably want to<br />
use the name of that business. If the facility has more than one tenant, you may want to use the building<br />
name, the building address, or the landlord’s name.<br />
3. Enter the Main Contact for the System Account. This is the person primarily responsible for the operation of<br />
the <strong>ACS5000</strong>-S at this facility. For Tenant Accounts, the main contact is the person who deals with the<br />
System Account management company.<br />
4. Enter the complete Address for the main contact. The format of this address will vary depending on the<br />
location of the facility. For example, in the United States the address should include a street number and<br />
name on line, possibly a suite or office number on the second line, and the city, state and zip code on the<br />
last line.<br />
5. Enter the complete Phone number for the main contact. The format of the phone number will vary<br />
depending on the location of the facility. For example, in the United States the phone number should<br />
include a 3-digit area code, a 7-digit number, and possibly an extension.<br />
6. Enter an Email address for the main contact.<br />
7. Click Save and Finish Setup. The System Activity page displays. You are now ready to begin configuring the<br />
system. See System Management on page 101.<br />
© 2007 <strong>Brivo</strong> <strong>Systems</strong>, LLC. All rights reserved. 3/18/2008
Page 28<br />
Administrator’s <strong>Manual</strong><br />
Viewing Account Details<br />
All Administrators can view basic account information on the Account Details page. This overview displays<br />
contact information for the account as well as a list of Administrators and devices defined for the account.<br />
To view details for a specific account:<br />
1. Click the Account tab.<br />
2. The Account Details page displays.<br />
Figure 15.<br />
View Account Details<br />
Details displayed include:<br />
• Main Contact. The name of the person primarily responsible for the operation of the <strong>ACS5000</strong>-S at this<br />
facility<br />
• Address. The complete mailing address for the main contact for the account.<br />
• Phone. The phone number(s) for the main contact.<br />
• Email. The email address for the main contact.<br />
• Account Administrators. A list of Administrators for the account--those persons who can view and<br />
possibly manage the account data maintained in ACS OnSite. Click an Administrator’s name to access<br />
the associated User Details page.<br />
© 2007 <strong>Brivo</strong> <strong>Systems</strong>, LLC. All rights reserved. 3/18/2008
Accounts Page 29<br />
<br />
NOTE:<br />
Administrator status is assigned to a user on the Edit User page. See Creating a User<br />
on page 72 for more information.<br />
• Account Devices. A list of doors and devices associated with the account, as defined on the Edit<br />
Devices page. Click a device name to access the associated Device Details page.<br />
<br />
NOTE:<br />
Doors and devices are defined in the Devices section. See Managing Devices on page<br />
47 for more information.<br />
All Administrators can:<br />
• Click Back to List to return to the Accounts list.<br />
Administrators with read/write access can:<br />
• Click Create New Account to access a blank Edit Account Details page in order to create a new Tenant<br />
Account.<br />
• Click Edit to access the Edit Account Details page associated with this account.<br />
© 2007 <strong>Brivo</strong> <strong>Systems</strong>, LLC. All rights reserved. 3/18/2008
Page 30<br />
Administrator’s <strong>Manual</strong><br />
Creating Tenant Accounts<br />
By default, the account you create when you first log in is automatically defined as the System Account. All<br />
subsequent accounts are automatically defined as Tenant Accounts.<br />
Only System Administrators with read/write access can create new Tenant Accounts.<br />
To create a Tenant Account:<br />
1. Click the Account tab. The Account Details page displays.<br />
2. Click Create New Account. The Edit Account Details page displays with blank fields.<br />
Figure 16.<br />
Create Tenant Account<br />
3. In the Name field enter a descriptive name for the account, such as the name of the business. This is the<br />
only required field on this page.<br />
4. In the Main Contact field enter the name of the person primarily responsible for managing the <strong>ACS5000</strong>-S<br />
for this account.<br />
5. In the Address field enter the complete address for the person identified as the main contact. The format of<br />
this address will vary depending on the country in which the account is located. For example, in the United<br />
States the address should include the street number and name, office number, city, state, and zip code.<br />
6. In the Phone field enter the complete phone number for the person identified as the main contact. As with<br />
the address, the format of the phone number will depend on the country. In the United States, this field<br />
would contain a three-digit area code, a seven-digit number, and possibly an extension.<br />
7. In the Email field enter the email address for the main contact.<br />
8. Click Save. The Account Details page displays, and the drop-down list Active Account is now visible on the<br />
sidebar menu along with a new sidebar menu option, Accounts.<br />
© 2007 <strong>Brivo</strong> <strong>Systems</strong>, LLC. All rights reserved. 3/18/2008
Accounts Page 31<br />
Figure 17.<br />
View Tenant Account Details: No Administrator<br />
<br />
NOTE:<br />
You now have a multi-account setup. See Tenant Accounts on page 119 for guidelines<br />
on managing these accounts.<br />
9. At the bottom of the page is the message, “There are no administrators created for this account,” and you<br />
are encouraged to give Administrator permissions to a new or existing user. For information on creating a<br />
new user see Creating a User on page 72. For information assigning Administrator permissions to an<br />
existing user see Managing Users on page 75.<br />
10. If you choose not to assign an Administrator to the new account, you can:<br />
o Click Create New Account to create another Tenant Account without first assigning an<br />
Administrator to this one. You can always assign an Administrator at a later time.<br />
o Click Back to List to return to the Accounts list without first assigning an Administrator to this<br />
account. You can always assign an Administrator at a later time.<br />
o Click Edit to access the Edit Account Details page to make changes to this account before first<br />
assigning an Administrator.<br />
o Click Delete to remove the account from the system.<br />
<br />
NOTE:<br />
If there are no Administrators assigned to a Tenant Account, the tenant will not be able<br />
to log in to the account, and the account will remain under the complete control of the<br />
System Account until an Administrator is assigned.<br />
© 2007 <strong>Brivo</strong> <strong>Systems</strong>, LLC. All rights reserved. 3/18/2008
Page 32<br />
Administrator’s <strong>Manual</strong><br />
Managing Account Contact Information<br />
Once an account is created, all contact information can be edited by any System Account Administrator with<br />
read/write access.<br />
To edit account contact information:<br />
1. Click the Account tab. The Account Details page displays.<br />
2. Click Edit. The Edit Account Details page displays.<br />
Figure 18.<br />
Edit Account Details<br />
3. You can change the account Name, but you cannot delete it. This is the only required field on this page.<br />
4. Update the remaining fields according to the procedures for creating tenant accounts.<br />
5. Click Save. You are returned to the Account Details page with the updated information displayed.<br />
© 2007 <strong>Brivo</strong> <strong>Systems</strong>, LLC. All rights reserved. 3/18/2008
Accounts Page 33<br />
© 2007 <strong>Brivo</strong> <strong>Systems</strong>, LLC. All rights reserved. 3/18/2008
Page 34<br />
Administrator’s <strong>Manual</strong><br />
5. Schedules and Holidays<br />
What are Schedules?<br />
A schedule is an editable, reusable time template that can be used to control such things as when a door is<br />
accessible or when a device is activated. A user’s access privileges are the result of a three-way relationship that<br />
is created between: (1) a group of users, (2) a secured device, and (3) a schedule.<br />
A group of users is permitted access to a device, such as a door, according to a predefined schedule. This access<br />
is granted on the Edit Group page. (Refer to Creating a Group beginning on page 67.) This page lets you define<br />
access to single door or device differently for individual groups of users. For example, the group “Staff” may have<br />
access to the “Front Door” according to the schedule “Work Day,” which allows them to access the door, using a<br />
valid credential, between the hours of 7:00AM and 6:00PM. At the same door, the group “Cleaning Crew” may<br />
have access according to the “Night Shift” schedule, permitting them access only during the hours of 8:00PM<br />
and midnight.<br />
A door can also be assigned an Unlock Schedule, which specifies a period of time during which no credential is<br />
required to access the door; all users have free access during the Door Unlock Schedule period. Likewise, a<br />
device may be assigned an Active Schedule, a period during which the device is in operation. Before any of these<br />
devices are created, you must first define the schedule according to which they will operate. (For more<br />
information on devices, see Managing Devices on page 47.)<br />
What are Holidays?<br />
An observed holiday is a specific day during which schedules refer to their Holiday override columns instead of<br />
to the day of week. If a schedule’s Holiday column is blank, the schedule will not be active on that day.<br />
© 2007 <strong>Brivo</strong> <strong>Systems</strong>, LLC. All rights reserved. 3/18/2008
Schedules and Holidays Page 35<br />
Browsing the Schedules List<br />
The Schedules list displays a list of all schedules currently defined for the account.<br />
Account Administrators can view the schedules associated with their own accounts.<br />
To view the list of schedules:<br />
1. Click the Scheduling tab.<br />
2. The Schedules list displays.<br />
Figure 19.<br />
View Schedules List<br />
Details displayed include:<br />
This page lists all the schedules currently defined for the account. Two schedules are defined automatically when<br />
the System Account is first created: “Always” and “Monday – Friday 9-5”.<br />
All Administrators can:<br />
• Click a schedule to access the corresponding Schedule Details page.<br />
Administrators with read/write access can:<br />
• Click Create New Schedule to access a blank Edit Schedule page in order to define a new schedule.<br />
© 2007 <strong>Brivo</strong> <strong>Systems</strong>, LLC. All rights reserved. 3/18/2008
Page 36<br />
Administrator’s <strong>Manual</strong><br />
Viewing Schedule Details<br />
All Administrators can view basic schedule information on the Schedule Details page. This overview indicates the<br />
times during which the selected schedule is active.<br />
To view details for a specific schedule:<br />
1. Click the Scheduling tab. The Schedules page displays.<br />
2. Click the schedule you want to view. The corresponding Schedule Details page displays.<br />
Figure 20.<br />
View Schedule Details<br />
Details displayed include:<br />
For each day of the week, Sunday through Saturday, this page indicates the “on” periods for the selected<br />
schedule. In other words, when this schedule is assigned to a door, these are the periods during which the door<br />
is automatically unlocked. When it is assigned to a group, these are the periods during which users may access<br />
the device(s) for which they have privileges.<br />
All Administrators can:<br />
• Click the name of the Activating Group to access the associated Group Details page.<br />
• Click Back to List to return to the Schedules list.<br />
Administrators with read/write access can:<br />
• Click Create New Schedule to access a blank Edit Schedule page in order to create a new schedule.<br />
• Click Edit to access the Edit Schedule page associated with this schedule.<br />
• Click Delete to remove the schedule from the system.<br />
© 2007 <strong>Brivo</strong> <strong>Systems</strong>, LLC. All rights reserved. 3/18/2008
Schedules and Holidays Page 37<br />
Creating a Schedule<br />
Administrators with read/write access can create new schedules.<br />
To create a schedule:<br />
1. Click the Scheduling tab. The Schedules page displays.<br />
2. Click Create New Schedule. The Edit Schedule page displays with blank fields.<br />
Figure 21.<br />
Create New Schedule<br />
3. Enter a brief, descriptive Name for the schedule, such as “Night Shift” or “Cleaning Crew.”<br />
4. If this is a Group Enabled Schedule, select the Enabling Group from the drop-down list and enter an<br />
associated Grace Period. Please refer to the section Creating a on page 67 before assigning an activating<br />
group to any schedule,<br />
WARNING: Group Enabled Schedules<br />
Group Enabled Schedules support ACS OnSite’s First-Person-In and<br />
Supervisor-on-Site functionality. If you assign an enabling activating group to a<br />
schedule without first understanding how this feature works you may<br />
inadvertently create a security risk. Refer to the section Creating a Group<br />
Enabled Schedule on page 67 before assigning an activating group to any<br />
schedule.<br />
© 2007 <strong>Brivo</strong> <strong>Systems</strong>, LLC. All rights reserved. 3/18/2008
Page 38<br />
Administrator’s <strong>Manual</strong><br />
5. For each day of the week, use the schedule graph to define a block of time during which the schedule is<br />
active. Active blocks determine when a group of users has access to a door or device or when a device is<br />
operational.<br />
a. To define an active block, click on a gray column for any day (i.e., Mon). Click at the desired start<br />
point (e.g.., 8:00 AM) and drag the cursor down to the desired end point (e.g., 5:59 PM), and then<br />
release. Two things happen. First, this block of time is added to the Block drop-down list as a menu<br />
option (e.g., as Mon 8:00 am – 5:59 pm). Second, whenever the block is highlighted in the<br />
schedule graph, the start and end times display in the Start and End fields.<br />
b. To edit a block of time once it is defined, click the block name on the Block drop-down list or click<br />
the highlighted block on the schedule graph, and then use the Start and End fields to change the<br />
time range.<br />
c. To delete an access block, click inside the block to highlight it then click Delete Block. The block is<br />
cleared from the schedule graph, the associated menu option is removed from the Block dropdown<br />
list, and the Start and End fields become inactive.<br />
d. To repeat an access period for the work week, fill in the Monday column, and then click Copy Mon -<br />
> Mon-Fri.<br />
e. To clear all active blocks, click Clear.<br />
f. To revert to the most recently saved settings, click Revert.<br />
6. A schedule refers to its Holiday column during defined holiday periods. In the Holiday column, enter the<br />
time period during which the door or device can be accessed or a device can be activated during the holiday<br />
periods for this schedule. For example, you might have a schedule called “Cleaning Crew” that is active 6:00<br />
pm through 2:00 am Monday through Friday. But on holidays, you want to limit access to 6:00 pm through<br />
10:00 pm.<br />
NOTE:<br />
If the Holiday column is left blank, no access will be permitted during holidays.<br />
7. Click Save. The Schedule Details page displays. This schedule can now be used to define access permissions<br />
and to control devices.<br />
© 2007 <strong>Brivo</strong> <strong>Systems</strong>, LLC. All rights reserved. 3/18/2008
Schedules and Holidays Page 39<br />
Managing Schedules<br />
System Account Administrators with read/write access can edit and delete all schedules associated with an<br />
account.<br />
To edit an existing schedule:<br />
1. Click the Scheduling tab. The Schedules page displays.<br />
2. Click the schedule you want to edit. The corresponding Schedule Detail page displays.<br />
3. Click Edit. The Edit Schedule page displays.<br />
Figure 22.<br />
Edit Schedule<br />
4. Edit the schedule according to the preceding guidelines for Creating a Schedule.<br />
5. Click Save. You are returned to the Schedule detail page.<br />
To delete a schedule:<br />
1. Click the Scheduling tab. The Schedules page displays.<br />
2. Click the name of the schedule you wish to delete. The corresponding Schedule Detail page displays<br />
3. Click Delete. A confirmation prompt displays.<br />
4. Click OK in the confirmation prompt. The Schedules page displays with the deleted schedule removed from<br />
the list.<br />
© 2007 <strong>Brivo</strong> <strong>Systems</strong>, LLC. All rights reserved. 3/18/2008
Page 40<br />
Administrator’s <strong>Manual</strong><br />
Browsing the Holidays List<br />
The Holidays list displays a list of all holidays currently defined for the account.<br />
Account Administrators can view the holidays associated with their own accounts.<br />
To view the list of holidays:<br />
1. Click the Scheduling tab. The Schedules page displays.<br />
2. Click Holidays on the sidebar menu. The Holidays list displays.<br />
Figure 23.<br />
View Holidays List<br />
Details displayed include:<br />
• Name. The name of the holiday. Holidays are listed in chronological rather than alphabetical order.<br />
• Date. The calendar date on which this holiday is to be observed. On this date, all schedules will operate<br />
according to their Holidays hours, as indicated on the Schedule Details page.<br />
Administrators with read/write access can:<br />
• Click a holiday to access the corresponding Edit Holiday page.<br />
• Click Create New Holiday to access a blank Edit Holiday page in order to define a new holiday for the<br />
account.<br />
© 2007 <strong>Brivo</strong> <strong>Systems</strong>, LLC. All rights reserved. 3/18/2008
Schedules and Holidays Page 41<br />
Creating a Holiday<br />
Administrators with read/write access can create new holidays.<br />
To create a holiday:<br />
1. Click the Scheduling tab. The Schedules page displays.<br />
2. Click Holidays on the sidebar menu. The Holidays list displays.<br />
3. Click Create New Holiday. The Edit Holiday page displays.<br />
Figure 24.<br />
Create a Holiday<br />
4. Enter a brief, meaningful Name for the holiday, such as “Memorial Day.”<br />
5. Click anywhere in the Date field or click Select to open a pop-up calendar and select the date on which this<br />
holiday should be observed.<br />
<br />
NOTE:<br />
You can select only one date per holiday. So, for example, to give employees two days<br />
off for Thanksgiving you would have to create one holiday each for “Thanksgiving Day”<br />
and “Thanksgiving Friday.”<br />
Also, a holiday is active for one day only. You must redefine holidays at the beginning of<br />
each calendar year.<br />
6. Click Save. The Holidays page displays with the new holiday listed.<br />
© 2007 <strong>Brivo</strong> <strong>Systems</strong>, LLC. All rights reserved. 3/18/2008
Page 42<br />
Administrator’s <strong>Manual</strong><br />
Managing Holidays<br />
Administrators with read/write access can edit or delete a holiday.<br />
To edit a holiday:<br />
1. Click the Scheduling tab. The Schedules page displays.<br />
2. Click Holidays on the sidebar menu. The Holidays list displays.<br />
3. Click the name of the holiday you want to edit. The corresponding Edit Holiday page displays.<br />
Figure 25.<br />
Edit a Holiday<br />
4. Update the Name and Date fields according to the preceding guidelines for Creating a Holiday.<br />
5. Click Save. You are returned to the Holidays list with the changes reflected.<br />
To delete a holiday:<br />
1. Click the Scheduling tab. The Schedules page displays.<br />
2. Click Holidays on the sidebar menu. The Holidays list displays.<br />
3. Click the holiday you want to delete. The corresponding Edit Holiday page displays.<br />
4. Click Delete. A message displays warning that this operation cannot be undone.<br />
5. Click OK. You are returned to the Holidays list with the deleted holiday removed from the list. Holiday<br />
schedules will no longer be observed on this day.<br />
© 2007 <strong>Brivo</strong> <strong>Systems</strong>, LLC. All rights reserved. 3/18/2008
Schedules and Holidays Page 43<br />
© 2007 <strong>Brivo</strong> <strong>Systems</strong>, LLC. All rights reserved. 3/18/2008
Page 44<br />
Administrator’s <strong>Manual</strong><br />
6. Devices<br />
The <strong>ACS5000</strong>-S consists of one or more control boards used to manage the doors and devices defined for an<br />
account. A control board is either a Door Board or an Input Output (IO) Board. Each control board has a<br />
number of input and output points, which are actual connections wired to switches, relays and Wiegand readers.<br />
In the case of Door Boards, the points are grouped into two door nodes per board, each node containing all of<br />
the inputs and outputs necessary to control a single door. Door boards can therefore be configured to drive two<br />
doors (one per node). Or, they can be used to control one door and multiple devices, since the input and output<br />
points of the second door node can be used to drive devices.<br />
<br />
NOTE:<br />
Although it is labeled DOOR BOARD, the <strong>ACS5000</strong>-S Door Board can be used to drive<br />
any type of device that can be wired to close contacts or driven by a relay; it does not<br />
have to be used to control just a door.<br />
<br />
NOTE:<br />
Keep in mind, when configuring the input and output points on the control boards, that<br />
the configuration must match the actual physical wiring of the panel. Consult your<br />
dealer to ensure that the configuration in ACS OnSite matches the actual control panel<br />
wiring.<br />
Control boards are accessible from the System Account only, as is all hardware-related information.<br />
An <strong>ACS5000</strong>-S installation can comprise up to 15 boards. This includes the main board and up to 14 Door<br />
Boards and/or IO Boards.<br />
With the <strong>ACS5000</strong>-S, control boards can be used to manage the following devices:<br />
• Doors, both external and internal.<br />
• Switch Input Devices, such as a manual switch or any device that can create a contact closure.<br />
• Valid Credential Input Devices, such as a Wiegand card reader.<br />
• Schedule Controlled Devices, such as a light switch trigger.<br />
• Event Triggered Devices, such as a door forced open event.<br />
• Elevators<br />
© 2007 <strong>Brivo</strong> <strong>Systems</strong>, LLC. All rights reserved. 3/18/2008
Devices Page 45<br />
• Floors<br />
© 2007 <strong>Brivo</strong> <strong>Systems</strong>, LLC. All rights reserved. 3/18/2008
Page 46<br />
Administrator’s <strong>Manual</strong><br />
Browsing the Hardware List<br />
Only System Account Administrators can view the list of control boards.<br />
To view the list of control boards:<br />
1. Click the Devices tab. The Devices page displays.<br />
2. Click Hardware on sidebar menu. The Hardware page displays.<br />
Figure 26.<br />
View Hardware List<br />
Details displayed include:<br />
• Board Type. Indicates if this is a Door Board or an IO Board.<br />
• Address. The number assigned to this control board (1-15). Address 1 is automatically assigned to the<br />
Main Board<br />
• Location. A brief description of where the physical board is located.<br />
All Administrators can:<br />
• Click the name of any board to view the associated Board Details page.<br />
Administrators with read/write access can:<br />
• Click Add New Board to access the Add New Board page in order to assign a new control board to the<br />
system.<br />
© 2007 <strong>Brivo</strong> <strong>Systems</strong>, LLC. All rights reserved. 3/18/2008
Devices Page 47<br />
Viewing Board Details<br />
Only System Account Administrators can view the details for a control board.<br />
To view details for a specific control board:<br />
1. Click the Devices tab. The Devices page displays.<br />
2. Click Hardware on the sidebar menu. The Hardware page displays.<br />
3. Click the name of the control board you want to view. The corresponding Board Details page displays.<br />
Figure 27.<br />
View Board Details: Door Board<br />
Details displayed include:<br />
• Label. For Door Boards, the label references a terminal node on the actual board. For IO Boards, this is<br />
a set of eight Input points and eight Output points.<br />
• Type. Valid types include Input, Output and Reader. Reader is valid only for the Reader node on Door<br />
Boards.<br />
• EOL. Indicates if the input point is wired for end-of-line supervision.<br />
• Default State. Indicates if the point is normally open or normally closed.<br />
• Used by Device. Indicates what device, if any, is currently wired to that point on the control board.<br />
Clicking the device name takes you to the corresponding Device Details page.<br />
All Administrators can:<br />
• Click Back to List to return to the Hardware list for this account.<br />
© 2007 <strong>Brivo</strong> <strong>Systems</strong>, LLC. All rights reserved. 3/18/2008
Page 48<br />
Administrator’s <strong>Manual</strong><br />
Administrators with read/write access can:<br />
• Click Add New Board to access a blank Add New Board page in order to create a new control board.<br />
• Click Edit to access the Edit Board page to make changes to this control board.<br />
• Click Delete to delete any control board other than the Main Board.<br />
<br />
NOTE:<br />
Since the Main Board cannot be deleted, the Delete button does not appear on the<br />
corresponding Board Details page.<br />
© 2007 <strong>Brivo</strong> <strong>Systems</strong>, LLC. All rights reserved. 3/18/2008
Devices Page 49<br />
Adding Control Boards<br />
Only System Account Administrators with read/write access can add a control board.<br />
To add a control board to an account:<br />
1. Click the Devices tab. The Devices page displays.<br />
2. Click Hardware on the sidebar menu. The Hardware page displays.<br />
3. Click Add New Board. The Add New Board page displays.<br />
Figure 28.<br />
Add New Board<br />
4. In the Board Location field, enter a brief description of the board’s location, such as “Server Room.”<br />
5. Select the correct Board Type from the drop-down list.<br />
6. In the Address field, assign a number to this board. The drop-down list includes all valid board numbers (2-<br />
15) not currently in use.<br />
<br />
NOTE:<br />
When the <strong>ACS5000</strong>-S is first configured, one Door Control Board is automatically<br />
associated with it and assigned Address 1. This is the Main Board for the system, and it<br />
cannot be deleted.<br />
7. Click Create Board. The Edit Board Details page displays.<br />
© 2007 <strong>Brivo</strong> <strong>Systems</strong>, LLC. All rights reserved. 3/18/2008
Page 50<br />
Administrator’s <strong>Manual</strong><br />
Managing Control Boards<br />
Once the control board is created, you must configure it on the Edit Board Details page. You are taken to this<br />
page automatically when you first add the board to an account. After that, you can return to this page at any time<br />
to update the board’s settings.<br />
Only System Account Administrators with read/write access can configure or delete control boards.<br />
To edit a Door Board:<br />
1. If you are not already on the Edit Board Details page, click the Devices tab. The Devices page displays.<br />
2. Click Hardware on the sidebar menu. The Hardware page displays.<br />
3. Click the Door Board you want to edit. The corresponding Board Details page displays.<br />
4. Click Edit. The Edit Board Details page displays.<br />
Figure 29.<br />
Define Door Board Settings<br />
5. The Location field can be edited on this page.<br />
6. Each Door Board contains two nodes, each of which can be used to control either one door or one door and<br />
multiple devices. On this page, these two nodes are identified as DOOR 1 and DOOR 2, and for each there<br />
is a set of input and output points that correspond to a block of terminals on the actual Door Board. All of<br />
the labels match the exact text silk-screened on the control board.<br />
© 2007 <strong>Brivo</strong> <strong>Systems</strong>, LLC. All rights reserved. 3/18/2008
Devices Page 51<br />
<br />
NOTE:<br />
A Door Board node does not have to be used to control a door; it can be used to<br />
control any number of devices. However, the following terminal blocks cannot be used<br />
by any other device if the node is to be used for a door: REX, DOOR CONTACT, and<br />
READER.<br />
7. For each input point, there is a set of fields used to define the operation of the associated terminals.<br />
o In the EOL field, click Yes or No to indicate if the input point is wired for end-of-line supervision.<br />
o In the Default State field, click Open to indicate that the input point is normally open, or Closed to<br />
indicate that it is normally closed.<br />
8. Click Save. The Board Details page displays.<br />
To edit an IO Board:<br />
1. If you are not already on the Edit Board Details page, click the Devices tab. The Devices page displays.<br />
2. Click Hardware on the sidebar menu. The Hardware page displays.<br />
3. Click the IO Board you want to edit. The corresponding Board Details page displays.<br />
4. Click Edit. The Edit Board Details displays.<br />
Figure 30.<br />
Define IO Board Settings<br />
5. You can define up to eight inputs and eight outputs for each IO Board. Points can be shared by more than<br />
one device, and some devices use multiple points; therefore, the number of devices controlled by an IO<br />
Board is undefined.<br />
6. For each input device (INPUT 1 - INPUT 8):<br />
o<br />
In the EOL field, click Yes or No to indicate if the input point is wired for end-of-line supervision.<br />
© 2007 <strong>Brivo</strong> <strong>Systems</strong>, LLC. All rights reserved. 3/18/2008
Page 52<br />
Administrator’s <strong>Manual</strong><br />
o<br />
In the Default State field, click Open to indicate that the input point is normally open, or Closed to<br />
indicate that it is normally closed.<br />
7. Click Save. The Board Details page displays.<br />
To delete a control board:<br />
1. Click the Devices tab. The Devices page displays.<br />
2. Click Hardware on sidebar menu. The Hardware page displays.<br />
3. Click the control board you wish to delete. The corresponding Board Details page displays.<br />
4. Click Delete. A message displays warning that this operation cannot be undone.<br />
5. Click OK to complete the deletion and return to the Hardware page with the deleted control board no longer<br />
listed.<br />
<br />
NOTE:<br />
When a control board is deleted, all dependent information is also removed from the<br />
system. For example, any device using points on that board will lose its hardware<br />
configuration and revert to a simple unconfigured state.<br />
© 2007 <strong>Brivo</strong> <strong>Systems</strong>, LLC. All rights reserved. 3/18/2008
Devices Page 53<br />
Browsing the Devices List<br />
All Administrators can view the complete list of devices for their account.<br />
To view the devices associated with a specific account:<br />
1. Click the Devices tab.<br />
2. The Devices page displays.<br />
Figure 31.<br />
View Devices List<br />
Details displayed include:<br />
This page lists all the devices currently defined for the account.<br />
All Administrators can:<br />
• Click a device to access the associated Device Details page.<br />
Administrators with read/write access can:<br />
• Click Create New Device to access a blank Edit Device page in order to create a new device.<br />
© 2007 <strong>Brivo</strong> <strong>Systems</strong>, LLC. All rights reserved. 3/18/2008
Page 54<br />
Administrator’s <strong>Manual</strong><br />
Viewing Device Details<br />
All Administrators can view the details for any device associated with their account.<br />
To view details for a specific device:<br />
1. Click the Devices tab. The Devices page displays.<br />
2. Click the device you want to view. The corresponding Device Details page displays. The layout of this page<br />
varies slightly depending on the type of device you are viewing.<br />
Figure 32.<br />
Device Details: Door<br />
Details displayed include:<br />
Details displayed on this page vary depending on the device being viewed. See the following section, Creating<br />
Devices, for more information.<br />
© 2007 <strong>Brivo</strong> <strong>Systems</strong>, LLC. All rights reserved. 3/18/2008
Devices Page 55<br />
All Administrators can:<br />
• Click the name of the Two-factor Credential Schedule, if one is identified, to access the corresponding<br />
Schedule Details page.<br />
• Click a group name under Access Permissions to view the corresponding Group Details page.<br />
• Click Back to List to return to the Devices list for this account.<br />
Administrators with read/write access can:<br />
• Click Create New Device to access a blank Edit Device page in order to create a new device.<br />
• Click Edit to access the Edit Device page.<br />
• Click Delete to delete the device.<br />
© 2007 <strong>Brivo</strong> <strong>Systems</strong>, LLC. All rights reserved. 3/18/2008
Page 56<br />
Administrator’s <strong>Manual</strong><br />
Creating Devices<br />
Only System Account Administrators with read/write access can create devices.<br />
To create a device for an account:<br />
1. Click the Devices tab. The Devices page displays.<br />
2. Click Create New Device. The Edit Device page displays.<br />
Figure 33.<br />
Create a Device<br />
3. Select the Device type you want to create. See the Glossary at the end of this document for a brief<br />
description of each type.<br />
4. Click Next. The Edit Device page displays. This page varies noticeably according to the device being created.<br />
© 2007 <strong>Brivo</strong> <strong>Systems</strong>, LLC. All rights reserved. 3/18/2008
Devices Page 57<br />
Managing Devices<br />
Once a device is created, you must configure it on the Edit Device page. You are taken to this page automatically<br />
when you first add the device, but can return to it at any time to edit the device’s settings.<br />
To configure a device:<br />
1. If you are not already on the Edit Device page, click the Devices tab. The Devices page displays.<br />
2. Click the device you want to configure. The corresponding Device Details page displays.<br />
3. Click Edit. The Edit Device page displays.<br />
Figure 34.<br />
Configure a Door<br />
A subset of the following fields displays on the Edit Device page, depending on the type of device you are<br />
configuring.<br />
4. Name is a required field for any type of device. The name you enter should be brief, but descriptive.<br />
5. Owner is also a required field for all device types and identifies the account responsible for the device. The<br />
default value in the drop-down list is the current account.<br />
© 2007 <strong>Brivo</strong> <strong>Systems</strong>, LLC. All rights reserved. 3/18/2008
Page 58<br />
Administrator’s <strong>Manual</strong><br />
6. The Door Node field displays only when you are configuring a Door. Although this page does not require<br />
you to select a control board/point combination from the drop-down list, the door will not function until you<br />
do. The list includes all valid, available door nodes.<br />
7. The Input drop-down list displays only when you are configuring either an Input Switch or Valid Credential<br />
Input Device, and includes all valid, available input terminals.<br />
8. The Input Device and Event drop-down lists are valid for Event Trigger devices only. The Input Device list<br />
includes all doors associated with this account, while the Event list lets you identify a specific access event,<br />
such as Door Forced Open that will cause the selected output behavior to occur.<br />
9. The Output drop-down lists displays for Input Switch, Valid Credential Input and Event Trigger devices. The<br />
list includes all valid, available output points<br />
10. Output Behavior is a valid field for all device types other than Door. From the drop-down list, select the<br />
behavior you want to occur in response to the identified input. See the Glossary at the end of this document<br />
for a brief description of each output behavior type.<br />
11. When an output behavior of either Pulse or Follow is selected, the second(s) delay field becomes active.<br />
Enter the amount of time, in seconds, that should elapse between when the input is deactivated and the<br />
output released (for Follow) or the total amount of time the output should be engaged for each time the<br />
input goes to an activated state (for Pulse.)<br />
12. The Unlock Schedule drop-down list displays only when you are configuring a Door, and is used to indicate<br />
the schedule period during which the door should be left unlocked.<br />
13. The Active Schedule drop-down list displays when you are configuring any device other than a Door, and is<br />
used to indicate the schedule periods during which the device should operate.<br />
<br />
NOTE:<br />
Devices and schedules must belong to the same account. When you first create a door,<br />
the currently Active Account is the default owner, and the Unlock Schedule drop-down<br />
list automatically includes all schedules defined for that account. If you change the<br />
owner, you must first click Save and then return to this page to select a valid schedule.<br />
14. For Doors, set Passthrough, Invalid PIN, Door Ajar, and Request-to-Exit parameters:<br />
o In the Passthrough Period field, enter the maximum length of time (1-600 seconds) the door<br />
should remain unlocked after a user presents his or her credentials and is authenticated or presses<br />
a Request-to-Exit switch. For example, if this value is set to 15, the user has 15 seconds to pass<br />
through the door before it automatically re-locks. The default setting is 10.<br />
o Check the Shunt Alarm box if the door is connected to an alarm system that should be shunted<br />
(temporarily disabled) for a specified period of time after the pass-through period has expired. The<br />
shunt time is in addition to the passthrough period. For example, if Pass through Period is set to<br />
10 seconds, and Shunt Alarm Delay is 1 second, the alarm will engage only if the door remains in an<br />
open state for more than 11 seconds after the user is authenticated.<br />
o<br />
When the Shunt Alarm box is checked, enter the length of time (1-9 seconds) the alarm system<br />
should be shunted In the Delay field. The default and strongly recommended setting is 1.<br />
© 2007 <strong>Brivo</strong> <strong>Systems</strong>, LLC. All rights reserved. 3/18/2008
Devices Page 59<br />
WARNING: Alarm Shunt Restrictions<br />
If any device is connected to the AUX RELAY 1 terminal block on the Door Board, the<br />
Alarm Shunt feature cannot be enabled. Both the Shunt Alarm and Delay fields are<br />
inactive and a message displays indicating that there is no alarm shunt available for<br />
this door node.<br />
o<br />
o<br />
o<br />
o<br />
o<br />
o<br />
In the Invalid PIN attempts field, indicate the maximum number of consecutive invalid PINS that<br />
can be entered in the door’s keypad (1-10) before it is considered a security risk and the keypad<br />
freezes. The default setting is 3.<br />
In the Invalid PIN timer field, specify the amount of time (1-99 seconds) allowed for each<br />
attempted PIN entry. For example, if this field is set to 30, and Invalid PIN attempts is set to 3, a<br />
person would have 90 seconds total (30 seconds per attempt) to enter a valid PIN before the<br />
keypad freezes. The default is 30.<br />
The Invalid PIN shutdown field lets you set the length of time (10-600 seconds) the keypad should<br />
remain frozen if the maximum number of invalid PINs or the PIN timer is exceeded. The default<br />
setting is 90.<br />
Check the Report Door Ajar box to indicate that you want to enable the Door Ajar feature. This<br />
feature controls how long a door can be left propped or held open before it is considered a security<br />
risk, causing the event to be recorded in the Activity Log. The default setting is checked.<br />
If the Door Ajar feature is enabled, use the Ajar delay field to indicate the maximum length of time<br />
(30-600 seconds) the door can be left ajar without causing a security violation. The default setting<br />
is 120.<br />
Check the Request-to-Exit (REX) box to indicate that a Request-to-Exit (REX) motion sensor is in<br />
use for the door. With a REX switch, if the door is opened without a credential or a request to exit,<br />
the Activity Log records a Door Forced Open event and an optional email notification is sent.<br />
The default setting is checked.<br />
<br />
NOTE:<br />
A Request-to-Exit motion sensor (as opposed to a wall-mounted button) can fail to<br />
engage if a person exits too quickly. Likewise, if a person engages the motion sensor,<br />
then waits for the sensor to disengage, then pushes the door open, the “request” will<br />
not be processed. In either case, the system will log a Door Forced Open event.<br />
o<br />
Check the REX fires door latch field to indicate that the REX switch causes the door to unlock. The<br />
default is checked.<br />
15. For Doors and Valid Credential Input Devices, you can define a time during which two-factor credentials are<br />
required; i.e., a period of time during which a user must provide both a card and a PIN.<br />
o<br />
o<br />
On the Two Factor Credential Schedule drop-down list, click the schedule during which you want<br />
this door to require two credentials. During the selected time period, users with privileges at this<br />
door will need scan a security card and enter a PIN to gain access.<br />
In the Two Factor Timeout field, enter the amount of time (3-60 seconds) the user will have to<br />
present both credentials. If the user takes more than the allotted time, access will be denied.<br />
16. For Input Switch, Schedule Controlled, and Event Trigger devices set report engage and disengage<br />
parameters:<br />
© 2007 <strong>Brivo</strong> <strong>Systems</strong>, LLC. All rights reserved. 3/18/2008
Page 60<br />
Administrator’s <strong>Manual</strong><br />
o<br />
o<br />
o<br />
o<br />
Check the Report Engage box to indicate that engagement of this device should be reported in the<br />
Activity Log. The default is checked.<br />
If Report Engage is checked, enter a Message to be used in the Activity Log, such as “Motion<br />
detected.”<br />
Check the Report Disengage box to indicate that disengagement of this device should be reported<br />
in the Activity Log. The default is checked. This field is not valid for Event Trigger devices.<br />
If Report Disengage is checked, enter a Message to be used in the Activity Log, such as “Motion<br />
subsided.” This field is not valid for Event Trigger devices.<br />
17. When the Control from website option is checked, system devices configured with an output behavior of<br />
Pulse, Latch or Unlatch will be monitored and controllable from the Dashboard page.<br />
<br />
NOTE:<br />
This control mechanism does not apply to devices for which the Follow output behavior<br />
has been defined.<br />
18. The Access Permissions section of the page displays only when a Door or Valid Credential Input device is<br />
being configured, and lists all user groups currently defined for the owner account. Two groups are defined<br />
automatically when the System Account is first created: “Staff” and “Visitors.” For each group, select the<br />
schedule according to which the group has access to this door or Valid Credential device.<br />
19. Click Save. The Device Details page displays.<br />
To delete a device:<br />
1. Click the Devices tab. The Devices page displays.<br />
2. Click the device you want to delete. The corresponding Device Details page displays.<br />
3. Click Delete. A message displays warning that this operation cannot be undone.<br />
4. Click OK to complete the deletion and return to the Devices page with the deleted device no longer listed.<br />
<br />
NOTE:<br />
When a device is deleted, all permissions to it are revoked from all accounts and<br />
groups.<br />
© 2007 <strong>Brivo</strong> <strong>Systems</strong>, LLC. All rights reserved. 3/18/2008
Cards Page 61<br />
7. Cards<br />
What is a Card?<br />
A card is a physical credential carried by a user, such as a proximity card, magnetic stripe card, or smart card. It<br />
has a number printed on its surface, such as “789” or “00789.”<br />
A user presents his or her card to a card reader — or “swipes” it — to enter a door. The card reader reads the<br />
card and sends the data to a control panel, which processes the request.<br />
The card reader flashes green when a valid card is presented, and the door unlocks. If the card is rejected, the<br />
card reader flashes red and the door remains locked.<br />
<br />
NOTE:<br />
For card readers without indicator lights, a valid card will still cause the door to unlock;<br />
there is just no green light to indicate success or red light to indicate failure.<br />
© 2007 <strong>Brivo</strong> <strong>Systems</strong>, LLC. All rights reserved. 3/18/2008
Page 62<br />
Administrator’s <strong>Manual</strong><br />
Browsing the Cards List<br />
The Cards list is an inventory of cards associated with the system. It indicates which cards are assigned to users<br />
and which cards are unassigned. (Unassigned cards do not allow any type of access.)<br />
Cards can be assigned, revoked or deleted. When a card is assigned, it allows a user to identify themselves and<br />
request access to system devices and doors. When a card is revoked from a user, it becomes unassigned and<br />
can be assigned later to another user. When a card is deleted, it is erased from the system. If deemed<br />
appropriate (i.e. a card reported lost or destroyed is later recovered), deleted cards can be recreated.<br />
To view the list of cards:<br />
1. Click the Cards tab. The Cards list displays.<br />
Figure 35.<br />
Viewing Cards List<br />
Details displayed include:<br />
• Number. The number displaying on the outside of the card<br />
• Facility. The facility code assigned by the card manufacturer.<br />
• Format. The card format, for example “26-bit Standard Wiegand.”<br />
© 2007 <strong>Brivo</strong> <strong>Systems</strong>, LLC. All rights reserved. 3/18/2008
Cards Page 63<br />
• Account. The account of the user to whom the card is assigned.<br />
• User. The user to whom this card has been assigned, if any.<br />
All Administrators can:<br />
• Enter a number in the Jump to number field and click Go to jump to a specific point in the list of cards.<br />
• Click > to scroll forward.<br />
• Click anywhere on a line with a defined User to access the corresponding User Details page. See Users<br />
and Groups on page 63 for more information.<br />
Administrators with read/write access can:<br />
• Click Add New Cards to define one or more new cards for the account.<br />
• Click Delete Cards to remove multiple cards from the account at one time.<br />
• Click the Delete button associated with any individual card to delete just that card.<br />
<br />
NOTE:<br />
A card cannot be changed once it is created. If you add a card incorrectly, you must<br />
delete it and then re-add it to the account.<br />
© 2007 <strong>Brivo</strong> <strong>Systems</strong>, LLC. All rights reserved. 3/18/2008
Page 64<br />
Administrator’s <strong>Manual</strong><br />
Adding Cards<br />
System Account Administrators with read/write access can add cards to the system.<br />
There are two ways to add cards to your account. A set of cards can be added all at once by defining the first and<br />
last Internal Numbers for the set. For example, you can add up to 100 cards all at the same time by specifying<br />
the first card’s Internal Number (e.g., 3000) and the last card’s Internal Number (e.g., 3099). All System<br />
Account Administrators can add cards in this way. Alternatively, you can add individual cards on an as-needed<br />
basis through a process referred to as “swipe-to-enroll.”<br />
Procedures for both methods are described below.<br />
To add one or more cards to the account:<br />
1. Click the Cards tab. The Cards list displays.<br />
2. Click Add New Cards. The Add Cards page displays.<br />
Figure 36.<br />
Add New Cards<br />
3. Click the appropriate Format on the drop-down list.<br />
4. Enter the First External Number. The external number is the number printed on the card’s surface. For<br />
example, card #200 will have “200” or “00200” printed on its corner. The external number is simply a<br />
reference to the card itself.<br />
<br />
NOTE:<br />
The internal number and external number are often the same, in which case you only<br />
need to enter the external number. However, in some cases they are offset. For<br />
example, you can have a series of 100 cards in which the external numbers are 3001-<br />
3100 and the internal numbers are 5001-5100. When this happens you must enter both<br />
the first internal number as well as the corresponding external number.<br />
5. To add multiple cards at once, enter a Last External Number. A card is added for each number in the range<br />
defined by the first and last external numbers inclusively. If you enter a First External Number without also<br />
entering a Last External Number, then only a single card with the specified number is added.<br />
6. Enter the First Internal Number. The internal number is part of the card’s embedded value. First Internal<br />
Number is a required field only if the internal number is different from the external number.<br />
© 2007 <strong>Brivo</strong> <strong>Systems</strong>, LLC. All rights reserved. 3/18/2008
Cards Page 65<br />
<br />
NOTE:<br />
The maximum number of cards you can add at one time is 100. In other words, the<br />
range defined by the first and last external numbers can be no greater than 100.<br />
7. Enter the Facility Code if one came from the card manufacturer. Not all card formats have facility codes. In<br />
those cases enter 0 for the facility code.<br />
8. Click Save. You are returned to the Cards list with the new cards shown.<br />
To add individual cards through swipe-to-enroll:<br />
1. Using a card that has not yet been added to the Card Bank, swipe it through your card reader.<br />
2. Click on the Activity tab to view the System Activity log, which displays a list of all activity events, including<br />
the unknown credential event just created. (See Browsing the System Activity Log on page 86 for more<br />
information on the Activity Log.)<br />
3. Click on the raw card value. The Add Card By Value page displays, with the Card Length and Card Internal<br />
Value fields filled in from the System Activity log entry.<br />
Figure 37.<br />
Add Card by Value<br />
4. Enter the Card External Value, the number shown on the outside of the card.<br />
5. Click Save. You are returned to the Cards list with the new card shown.<br />
<br />
NOTE:<br />
It is possible to add multiple cards with the same number. You may have cards with the<br />
same number but of different types. You may also have cards with the same number<br />
and of the same type, so long as the cards have different facility codes.<br />
© 2007 <strong>Brivo</strong> <strong>Systems</strong>, LLC. All rights reserved. 3/18/2008
Page 66<br />
Administrator’s <strong>Manual</strong><br />
Managing Card Formats<br />
A pre-defined set of card formats is automatically generated when the System Account is first created. However,<br />
additional card formats can be defined by System Account Administrators with read/write access. Only those<br />
card formats defined by an Administrator can be edited or deleted.<br />
NOTE:<br />
Only those card formats defined by an Administrator can be edited or deleted.<br />
To view the list of card formats:<br />
1. Click the Cards tab. The Cards list displays.<br />
2. Click Card Formats on the sidebar menu. The Card Formats page displays.<br />
Figure 38.<br />
View Card Formats<br />
Details displayed include:<br />
• Name. The name assigned to the card format.<br />
• Length. The number of bits in the card format.<br />
All System Administrators can:<br />
• Click anywhere on a listed format to access the associated Card Format page.<br />
System Administrators with read/write access can:<br />
• Click Add New Format to add a new card format to the system.<br />
© 2007 <strong>Brivo</strong> <strong>Systems</strong>, LLC. All rights reserved. 3/18/2008
Cards Page 67<br />
To view the details for a specific card format:<br />
1. Click the Cards tab. The Cards list displays.<br />
2. Click Card Formats on the sidebar menu. The Card Formats page displays.<br />
3. Click the card format you want to view. The corresponding Card Format page displays.<br />
Figure 39.<br />
View Card Format Details<br />
Details displayed include:<br />
• Length. The length, in bit size, of the card format.<br />
• Number. The internal value that uniquely identifies the card.<br />
• Facility. An internal value set at manufacturing to differentiate cards with the same external value.<br />
• Vendor bits. Some card formats have a hardwired set of bits unique to the card vendor.<br />
• Parity bit 1, Parity bit 2, Parity bit 3, Parity bit 4. Simple parity bit calculations are a common way to<br />
ensure the accuracy of the card read. These fields provide space to inform the card engine how to<br />
calculate a single parity bit.<br />
• Mask. In some cases certain bits within a card should be ignored. Specifying a mask allows bits to be<br />
dropped out of incoming credentials of the same length as this format before being matched to the set<br />
of defined cards. Note that this causes a loss of information in creating card credentials, and should<br />
only be used if you fully understand the implications.<br />
All Administrators can:<br />
• Click Back to List to return to the Card Formats list.<br />
Administrators with read/write access can:<br />
• Click Add New Card Format to add a new card format to the system.<br />
• Click Add Cards of this type to access the Add Cards page in order to add new cards of this type to the<br />
system.<br />
• Click Copy This Format to access the Edit Card Format page in order to create a new card format<br />
© 2007 <strong>Brivo</strong> <strong>Systems</strong>, LLC. All rights reserved. 3/18/2008
Page 68<br />
Administrator’s <strong>Manual</strong><br />
similar to the current one.<br />
To create a new card format:<br />
1. Click the Cards tab. The Cards list displays.<br />
2. Click Card Formats on the sidebar menu. The Card Formats page displays.<br />
3. Click Add New Format. The Edit Card Format page displays.<br />
Figure 40.<br />
Create New Card Format<br />
4. In the Name field enter a name for the new format. The name should indicate the bit length and the card<br />
maker. For example, 26-bit Standard Wiegand. This is a required field.<br />
5. Enter the Length, the number of bits in the card format. This is a required field.<br />
6. Enter the Number and Facility code for the new card format. The number of characters entered in each field<br />
must be the same as the bit length, and valid values include: . (period) to indicate an ignored bit position for<br />
this value and X to indicate that a bit used for the given value type is at a particular location. These fields are<br />
optional.<br />
7. Enter the Vendor bits, an optional field that indicates any hardwired bits set in the value by the card vendor.<br />
This value would be provided by the card vendor, and is optional. Valid characters are a . (period) to indicate<br />
ignored bits, or which value (0 or 1) to set at a particular location.<br />
8. Parity bit 1, Parity bit 2, Parity bit 3, and Parity bit 4. The number of characters entered in each field must<br />
be the same as the bit length, and valid values include: . (period), to indicate bits ignored by this parity<br />
calculation, X to indicate a bit used by this parity calculation, and O and E to indicate the location of an<br />
Odd or Even parity bit. These fields are optional.<br />
9. Enter the Mask. The number of characters entered in this field must be the same as the bit length, and valid<br />
values include: . (period) to indicate a bit to strip out of the final card value, and X to indicate a bit to keep<br />
in the final card value. This field is optional.<br />
10. Click Save. The Card Format page displays.<br />
© 2007 <strong>Brivo</strong> <strong>Systems</strong>, LLC. All rights reserved. 3/18/2008
Cards Page 69<br />
To create a new card format from an existing format:<br />
1. Click the Cards tab. The Cards list displays.<br />
2. Click Card Formats on the sidebar menu. The Card Formats page displays.<br />
3. Click the format you want to use as the basis for the new card format. The associated Card Format page<br />
displays.<br />
4. Click Copy This Format. The Edit Card Format page displays with all the fields filled in from the copied<br />
format. Only the Name field is blank.<br />
5. Enter a unique Name for this new format. Do not use the same name as the format you copied.<br />
6. Update the appropriate data fields according to the preceding guidelines for creating a new card format.<br />
7. Click Save. The Card Format page displays.<br />
To edit a card format:<br />
1. Click the Cards tab. The Cards list displays.<br />
2. Click Card Formats on the sidebar menu. The Card Formats page displays.<br />
3. Click the format you want to edit. The associated Card Format page displays.<br />
4. Click Edit. The Edit Card Format page displays.<br />
NOTE:<br />
Only those card formats defined by an Administrator can be edited or deleted. The Edit<br />
and Delete buttons do not display on the Card Format page for system-defined card<br />
formats.<br />
WARNING: Edit Card Format Warning Message<br />
If cards using the format you attempt to edit currently exist in your system, a<br />
warning message will be displayed informing you the format for these existing<br />
cards will not be changed as a result of your modifications. Only newly-created<br />
cards will be affected.<br />
© 2007 <strong>Brivo</strong> <strong>Systems</strong>, LLC. All rights reserved. 3/18/2008
Page 70<br />
Administrator’s <strong>Manual</strong><br />
Figure 41.<br />
Edit Card Format<br />
5. Update the appropriate data fields according to the preceding guidelines for creating a new card format.<br />
6. Click Save. The Card Format page displays.<br />
To delete a card format:<br />
1. Click the Cards tab. The Cards list displays.<br />
2. Click Card Formats on the sidebar menu. The Card Formats page displays.<br />
3. Click the format you want to delete. The associated Card Format page displays.<br />
NOTE:<br />
Only those card formats defined by an Administrator can be edited or deleted. The Edit<br />
and Delete buttons do not display on the Edit Card Format page for system-defined<br />
card formats.<br />
4. Click Delete. A warning message indicates that by deleting this format you are also deleting all cards of this<br />
format, and that the operation cannot be undone.<br />
5. Click OK. You are returned to the Card Formats page with the deleted format no longer listed.<br />
© 2007 <strong>Brivo</strong> <strong>Systems</strong>, LLC. All rights reserved. 3/18/2008
Cards Page 71<br />
Managing Card Assignments<br />
Cards are assigned to users in order to provide them access to a facility. A card can be assigned when the user is<br />
first created, or it can be assigned at a later time. Likewise, it is possible to change a user’s card assignment or<br />
delete it all together.<br />
Card assignments are made on the Edit User page. See Creating a User on page 72 for guidelines on assigning a<br />
card when the user is first added to the account, or see Managing Users on page 75 for directions on adding,<br />
changing, or deleting a card assignment for an existing user.<br />
Administrators with read/write access can manage card assignments.<br />
© 2007 <strong>Brivo</strong> <strong>Systems</strong>, LLC. All rights reserved. 3/18/2008
Page 72<br />
Administrator’s <strong>Manual</strong><br />
Managing Cards<br />
Once created, a card cannot be edited. It can, however, be deleted from an account.<br />
To delete a single card:<br />
1. Click the Cards tab. The Cards list displays.<br />
2. Click Delete on the line of the card you want to delete. A warning message informs you that this operation<br />
cannot be undone.<br />
3. Click OK in the confirmation prompt. You are returned to the Cards list with the deleted card removed. If the<br />
card had been assigned to a user, the assignment is removed.<br />
To delete multiple cards:<br />
1. Click the Cards tab. The Cards list displays.<br />
2. Click Delete Cards. The Delete Cards page displays.<br />
Figure 42.<br />
Delete Multiple Cards<br />
3. From the drop-down list, click the Format of the cards you want to delete. This is a required field.<br />
4. Enter the numbers of the First Card to Delete and the Last Card to Delete. These are both required fields.<br />
5. Enter the Facility Code for the card range to be deleted.<br />
6. Click Delete. A message asks you to confirm that you want to delete the specified cards.<br />
7. Click OK. You are returned to the Cards list with the selected cards removed.<br />
NOTE:<br />
If a card is lost, damaged or not returned, you can delete the card from the Card Bank.<br />
Deleted cards can be recreated if deemed appropriate.<br />
NOTE:<br />
If a user attempts to gain access to a door with a deleted card, the event will be logged<br />
as a Failed Access Attempt: Unknown Card.<br />
© 2007 <strong>Brivo</strong> <strong>Systems</strong>, LLC. All rights reserved. 3/18/2008
Users and Groups Page 73<br />
8. Users and Groups<br />
What are Users and Groups?<br />
A user is any person who requires access to one or more devices at the facility. A user has unique credentials,<br />
such as a card or PIN, that enable entry and exit at the specified doors. A user can belong to one or more groups.<br />
A group is a set of users with the same access privileges to a facility. A group has a descriptive name, such as<br />
“Washington Staff.” Access privileges are defined at the group level. A user inherits privileges from the group(s)<br />
to which he or she belongs. However, an individual user’s privileges can be set to start and/or expire on<br />
specified dates.<br />
Administrators vs. Users<br />
The term user refers to an individual who has access privileges to some part of a building. It does not refer to<br />
end-users of the interface; users do not have direct access to the ACS OnSite interface. Instead, Administrators<br />
add and manage user-related information.<br />
The term Administrator, on the other hand, refers to an individual who has access permissions to the interface.<br />
Administrators manage the interface itself.<br />
An Administrator is also a user, and is subject to the same rules of group assignments when determining access<br />
privileges to devices.<br />
© 2007 <strong>Brivo</strong> <strong>Systems</strong>, LLC. All rights reserved. 3/18/2008
Page 74<br />
Administrator’s <strong>Manual</strong><br />
Browsing the Groups List<br />
The Groups list displays a list of groups defined for your account. The list displays groups listed alphabetically.<br />
Administrators can view the Groups associated with their own accounts.<br />
To view the list of groups for your account:<br />
1. Click the Users tab. The Users list displays.<br />
2. Click Groups on the sidebar menu. The Groups list displays.<br />
Figure 43.<br />
View Groups List<br />
Details displayed include:<br />
• Name. The name given the group, such as “Managers” or “Cleaning Crew.”<br />
• Members. The number of users currently associated with this group.<br />
All Administrators can:<br />
• Click the name of any group to access the corresponding Group Details page.<br />
Administrators with read/write access can:<br />
• Click Create New Group to access the Edit Group page to create a new group for this account.<br />
© 2007 <strong>Brivo</strong> <strong>Systems</strong>, LLC. All rights reserved. 3/18/2008
Users and Groups Page 75<br />
Viewing Group Details<br />
The Group Details page displays the name and access information for a specific group.<br />
To view the detail page for a group:<br />
1. Click the Users tab. The Users list displays.<br />
2. Click Groups on the sidebar menu. The Groups list displays.<br />
3. Click the name of the group you want to view. The corresponding Group Details page displays.<br />
Figure 44.<br />
View Group Details<br />
Details displayed include:<br />
• Access Permissions. All doors and Valid Credential Input Devices defined for the account are listed,<br />
along with the schedule, if any, during which the group has access to those doors and devices.<br />
• Schedules Activated. If the group is responsible for activating a schedule, that schedule is identified.<br />
For more information see Creating a on page 67.<br />
All Administrators can:<br />
• Click the name of a Device to access the Device Details page.<br />
• Click the name of a Schedule to access the Schedule Details page.<br />
• Click Back to List to return to the Groups list for this account.<br />
All Administrators with read/write access can:<br />
• Click Create New Group to access a blank Edit Group page in order to create a new group for the<br />
account.<br />
• Click Edit to make changes to the current group’s access permissions.<br />
• Click Delete to remove the group from the account.<br />
© 2007 <strong>Brivo</strong> <strong>Systems</strong>, LLC. All rights reserved. 3/18/2008
Page 76<br />
Administrator’s <strong>Manual</strong><br />
Creating a Group<br />
A group is a set of users with the same access privileges.<br />
For example, the account “Acme Megaplex” may have two doors. If all employees require the same level of<br />
access to both doors, then a single group, “Acme Staff,” would be sufficient.<br />
Or, the account might have three doors. If we say that the staff requires access to “Front Door” only while<br />
managers require access to all three doors, then it would make sense to create two groups, one called “Acme<br />
Staff” and one called “Acme Managers.”<br />
Administrators with read/write access can create groups for their own accounts.<br />
To create a group:<br />
1. Click the Users tab. The Users list displays.<br />
2. Click Groups on the sidebar menu. The Groups list displays.<br />
3. Click Create New Group. The Edit Group page displays with blank fields.<br />
Figure 45.<br />
Create New Group<br />
4. Enter a brief, descriptive Group Name.<br />
5. For each device listed, define Access Permissions by selecting a schedule from the drop-down list<br />
associated with each device. This schedule determines the days and times the users in this group will have<br />
access to the device. If the group should have no access to a specific door or device, leave (no access)<br />
selected.<br />
6. Click Save. You are returned to the Group Details page associated with the new group.<br />
© 2007 <strong>Brivo</strong> <strong>Systems</strong>, LLC. All rights reserved. 3/18/2008
Users and Groups Page 77<br />
Creating a Group Enabled Schedule<br />
ACS OnSite’s new Group Enabled Schedule feature allows you to implement a First-Person-In or Supervisor-on-<br />
Site functionality at your facility.<br />
With First-Person-In, you stipulate that the schedule controlling a specific door can not be activated until a<br />
member of the activating group accesses it. For example, you may have scheduled the front door of your building<br />
to be unlocked at 9:00AM, but only if a security guard is present. If no member of the Front Door Guard group<br />
arrives until 9:15, the door remains locked until that time and can only be accessed with a valid credential.<br />
Supervisor-on-Site performs essentially the same function, but applies to a situation where you want to ensure<br />
that no other employees enter a designated building or area until a supervisor has arrived. Not only does the<br />
door remain locked until that time, but card readers and keypads also remain inactive.<br />
Implementing either of these features requires careful thought to ensure that you do not inadvertently bar your<br />
employees unintentionally, nor leave doors unlocked when they should not be. To ensure the security of your<br />
facility you must perform the following steps in the order indicated:<br />
1. Create a group that includes only those people you want to activate a specific schedule at a specific<br />
door or device. Give the group an identifying name, such as “Openers.” These users will almost<br />
certainly belong to at least one other group as well, a group that defines their overall access privileges;<br />
their membership in the group Openers means only that they can activate the schedule for a specific<br />
door. See Creating a Group on page 66 for procedural information.<br />
2. Associate a schedule with the activating group. When you make this association you are NOT indicating<br />
that members of the group will only have access privileges during that schedule’s time period; it means<br />
that when the first member of the activating group accesses the designated door the schedule will then<br />
become active. See Creating a Schedule on page 28 for guidelines on associating a schedule with an<br />
activating group.<br />
WARNING: Activating Group Grace Periods<br />
When you assign an activating group to a schedule, you are prompted to specify a<br />
Grace Period. Without a grace period, the schedule only becomes active if a group<br />
member arrives at or after the schedule start time, not before. For example, if the<br />
schedule starts at 9:00 and a member of the activating group arrives at 8:55, the<br />
schedule will not become active at 9:00. With a grace period of ten minutes, a<br />
member of the activating group could arrive any time after 8:50 and the schedule<br />
would still become active at its 9:00 start time.<br />
7. Assign the activating group access privileges at the desired door. By giving the activating group access<br />
privileges at a specific door according to a specific schedule you tell the system “This schedule does not<br />
allow access for any user until it enters an active period and is first accessed by a member of the<br />
activating group.” See the instructions for Managing Groups below for instructions on managing group<br />
privileges.<br />
© 2007 <strong>Brivo</strong> <strong>Systems</strong>, LLC. All rights reserved. 3/18/2008
Page 78<br />
Administrator’s <strong>Manual</strong><br />
Managing Groups<br />
Once a group is created, its name or access permissions can be edited at any time. Editing the access<br />
permissions changes the days and times during which the users in that group can access a device.<br />
Groups can also be deleted. When a group is deleted, all access privileges assigned to its users are revoked.<br />
Administrators with read/write access can manage groups.<br />
To edit a group’s name or access permissions:<br />
1. Click the Users tab. The Users list displays.<br />
2. Click Groups on the sidebar menu. The Groups list displays.<br />
3. Click the group whose permissions you want to change. The corresponding Group Details page displays.<br />
4. Click Edit. The Edit Group page displays.<br />
Figure 46.<br />
Edit a Group<br />
5. To rename the group, enter a new value in the Group Name field.<br />
6. To update the access permissions for any device, select a new schedule from the drop-down list associated<br />
with that device or click (no access).<br />
7. Click Save. You are returned to the Group Details page with the updates reflected.<br />
To delete a group:<br />
1. Click the Users tab. The Users list displays.<br />
2. Click Groups on the sidebar menu. The Groups list displays.<br />
3. Click the name of the group you want to delete. The corresponding Group Details page displays.<br />
4. Click Delete. A warning message asks you to confirm that you want to delete the group, and informs you<br />
that this operation cannot be undone.<br />
5. Click OK. You are returned to the Groups list with the deleted group removed.<br />
© 2007 <strong>Brivo</strong> <strong>Systems</strong>, LLC. All rights reserved. 3/18/2008
Users and Groups Page 79<br />
Browsing the Users List<br />
The Users page displays a list of users for an account and identifies the group affiliation(s), if any, of each.<br />
Administrators can view the users associated with their account.<br />
To view the list of users for your account:<br />
1. Click the Users tab. The Users list displays.<br />
Figure 47.<br />
View Users List<br />
Details displayed include:<br />
• Name. The user’s name.<br />
• Card. The user’s card number.<br />
• Group. The list of groups with which the user is affiliated.<br />
All Administrators can:<br />
• Click the name of any user to access the corresponding User Details page.<br />
• Click a Filter from the drop-down list, then enter the associated parameter and click Go to view a subset<br />
of the Users list. You can filter by Last Name, Group, or any custom field.<br />
• Click to scroll backward and forward through the list of users.<br />
Administrators with read/write access can:<br />
• Click Create New User to access the Edit User page to create a new user for this account.<br />
© 2007 <strong>Brivo</strong> <strong>Systems</strong>, LLC. All rights reserved. 3/18/2008
Page 80<br />
Administrator’s <strong>Manual</strong><br />
Viewing User Details<br />
The User Details page displays information for an individual user.<br />
To view details for a specific user:<br />
1. Click the Users tab. The Users list displays.<br />
2. Click the user you want to view. The corresponding User Details page displays.<br />
Figure 48.<br />
View User Details<br />
Details displayed include:<br />
• Custom Fields. If there are any custom fields defined for this account, and if there have been values<br />
entered in these fields for the given user, that information displays at the top of this page.<br />
• Groups. The list of groups with which the user is affiliated. If the user is not affiliated with any groups,<br />
this field does not display.<br />
• Card, Facility Code and Card Format. If the user has been assigned a card, that card number displays<br />
along with the associated facility code and/or card format.<br />
• PIN. If user has been assigned a PIN, the value (set) displays in this field; for security reasons the<br />
actual value is not displayed.<br />
• Enable Date. If the user has been assigned a specific date on which his or her access is to become<br />
active, that date displays. Likewise, if an Expiration Date for the user’s access has been set, that is also<br />
shown.<br />
• Username, Preferred Language and Permission. If the user is authorized to log in as an<br />
Administrator, his/her username is identified, as are that user’s language preference and access<br />
permissions: “Read Write” or “Read Only.”<br />
• Activate Devices. If the user is authorized to log in as an Administrator with Read Only permission, this<br />
indicates if that user has access to the control buttons on the Dashboard page. (“No” only permits the<br />
user to view the event activity display on the Dashboard page.)<br />
© 2007 <strong>Brivo</strong> <strong>Systems</strong>, LLC. All rights reserved. 3/18/2008
Users and Groups Page 81<br />
All Administrators can:<br />
• Click Back to List to return to the Users list for this account.<br />
Administrators with read/write access can:<br />
• Click Create New User to create a new user for this account.<br />
• Click Edit to make changes to this user’s information.<br />
• Click Delete to delete the user.<br />
© 2007 <strong>Brivo</strong> <strong>Systems</strong>, LLC. All rights reserved. 3/18/2008
Page 82<br />
Administrator’s <strong>Manual</strong><br />
Creating a User<br />
Administrators with read/write access can create users for their account.<br />
To create a user:<br />
1. Click the Users tab. The Users list displays.<br />
2. Click Create New User. The Edit User page displays with blank fields.<br />
Figure 49.<br />
Create a New User<br />
3. Enter the user’s First Name and Last Name. These fields are required.<br />
4. Custom fields display to the right of the name fields. For any custom field, enter valid values for this user.<br />
These fields are optional.<br />
5. If your doors have card readers, select a Card number by clicking the Select button to view a popup list of all<br />
currently unassigned cards.<br />
© 2007 <strong>Brivo</strong> <strong>Systems</strong>, LLC. All rights reserved. 3/18/2008
Users and Groups Page 83<br />
Figure 50.<br />
Select a Card Popup List<br />
6. If your doors have keypads, enter a 4- to 8-digit number in the PIN field, or click one of the number buttons<br />
to generate a random PIN with 4, 5, 6, 7 or 8 digits.<br />
7. To assign a user to a group, select the desired group from the Available Groups list on the right and click<br />
the left arrow (). The group name displays in the In Groups list. To remove a user from a group, select the<br />
group from the In Groups list and click the right arrow (). Users can be assigned to up to 16 groups at a<br />
time. The user inherits access permissions from the groups to which he or she belongs. For users who<br />
belong to multiple groups, their access permissions are cumulative.<br />
8. The Enable on Date defaults to today’s date. Change the date if the user’s access permissions should take<br />
effect on a later date. The Expire on Date field is empty by default. Enter a date if the user’s access<br />
permissions should expire on a pre-determined date; otherwise leave the field blank.<br />
9. If you want the user to be able to log in to ACS OnSite, click the box for Is an administrator. When you do<br />
so, the six associated fields displayed below it become active:<br />
o<br />
o<br />
o<br />
o<br />
Username. Enter the name the Administrator will use to log into the system. The username must<br />
be 32 or fewer characters long, and can be changed at any time.<br />
Preferred Language. Select a preferred language from the drop-down list.<br />
Password. Enter a password for the Administrator. Re-enter the exact same password in the<br />
(again) field. Both of these fields are required when creating administrative permissions for a user,<br />
or when changing the password. Otherwise they are optional fields.<br />
Write Access. This field defaults to No (read-only), allowing the Administrator to view all data<br />
associated with his/her account, but not to manipulate that data in any way. You can also choose<br />
Yes, to give the user read/write access.<br />
© 2007 <strong>Brivo</strong> <strong>Systems</strong>, LLC. All rights reserved. 3/18/2008
Page 84<br />
Administrator’s <strong>Manual</strong><br />
o<br />
Activate Devices. This checkbox option is used to define if an Administrator is authorized to use<br />
the command button controls on the Dashboard page. If checked, an Administrator can control<br />
devices configured with an output behavior of Pulse, Latch or Unlatch from the Dashboard page. If<br />
unchecked, an Administrator is not given the option of controlling devices from the Dashboard<br />
page.<br />
10. Click Save to create the user. The User Details page for the new user displays.<br />
© 2007 <strong>Brivo</strong> <strong>Systems</strong>, LLC. All rights reserved. 3/18/2008
Users and Groups Page 85<br />
Managing Users<br />
Once a user is created, his/her information can be updated at any time. Or, the user can be deleted completely<br />
from the system.<br />
Administrators with read/write access can edit and delete users.<br />
To edit a user:<br />
1. Click the Users tab. The Users list displays.<br />
2. Click the user you want to edit. The User Details page displays.<br />
3. Click Edit. The Edit User page displays.<br />
Figure 51.<br />
Edit a User<br />
4. All fields on this page can be edited. Enter the desired changes using the guidelines for creating a user,<br />
described above.<br />
5. You can edit or delete the values in the Card and PIN fields at any time. However, if you leave both of these<br />
fields blank, you revoke all access privileges for the user. Until a new card or PIN is entered, the user will<br />
have no access to the facility.<br />
6. Click Save. You are returned to the User Details page with the updates displayed.<br />
© 2007 <strong>Brivo</strong> <strong>Systems</strong>, LLC. All rights reserved. 3/18/2008
Page 86<br />
Administrator’s <strong>Manual</strong><br />
To delete a user:<br />
1. Click the Users tab. The Users list displays.<br />
2. Click the user you want to delete. The associated User Details page displays.<br />
3. Click Delete. A warning message asks you to confirm that you want to delete the user.<br />
4. Click OK. You are returned to the Users list with the deleted user removed.<br />
WARNING: Deleting Users<br />
When you delete a user, the user is removed from all groups to which he or she<br />
belongs. Accordingly, all of the user’s access privileges are revoked. If the user has a<br />
PIN, it will no longer be viable. If the user has a card, the card will become unassigned<br />
and can be assigned to another user at a later date.<br />
Once a user is deleted, the user cannot be undeleted. To add the user back, he or she<br />
must be re-created as a new user.<br />
© 2007 <strong>Brivo</strong> <strong>Systems</strong>, LLC. All rights reserved. 3/18/2008
Users and Groups Page 87<br />
Managing Custom Fields<br />
Custom fields store optional information about a user, such as department or parking space assignment. You<br />
can define up to ten custom fields for an account, and each can hold up to 32 alpha-numeric characters. Custom<br />
field labels are the same throughout your account. For example, if you name a custom field “Department” it will<br />
appear as Department on all pages, for every user in the account.<br />
All Administrators can view custom fields. Those with read/write access can also create, edit, and delete custom<br />
fields.<br />
To view a list of custom fields for an account:<br />
1. Click the Account tab. The Account Details page displays.<br />
2. Click Custom Fields on the sidebar menu. The Custom Fields list displays.<br />
Figure 52.<br />
View Custom Fields List<br />
Details displayed include:<br />
This page lists the Name of each custom field defined for the account.<br />
Administrators with read/write access can:<br />
• Click the name of a custom field to access the Edit Custom Field page.<br />
• Click Create New Field to access a blank Edit Custom Field page in order to create a new custom field.<br />
To create a new custom field:<br />
1. Click the Account tab. The Account Details page displays.<br />
2. Click Custom Fields on the sidebar menu. The Custom Fields list displays.<br />
© 2007 <strong>Brivo</strong> <strong>Systems</strong>, LLC. All rights reserved. 3/18/2008
Page 88<br />
Administrator’s <strong>Manual</strong><br />
3. Click Create New Field. The Edit Custom Field page displays.<br />
Figure 53.<br />
Create a Custom Field<br />
4. Enter a brief, descriptive Name for the field, such as “Department” or “Office Number.”<br />
5. Click Save. You are returned to the Custom Field page with the new field listed. This field now displays on<br />
the Edit User page for all users, and on the User Details page for all users who have a value defined for it.<br />
To rename a custom field:<br />
1. Click the Account tab. The Account Details page displays.<br />
2. Click Custom Fields. The Custom Fields list displays.<br />
3. Click the field you want to rename. The Edit Custom Field page displays.<br />
Figure 54.<br />
Rename a Custom Field<br />
4. Enter a new Name of the custom field.<br />
5. Click Save. You are returned to the Custom Fields page, with the new field listed.<br />
To delete a custom field:<br />
1. Click the Account tab. The Account Details page displays.<br />
2. Click Custom Fields. The Custom Fields list displays.<br />
3. Click the field you want to delete. The Edit Custom Field page display.<br />
4. Click Delete. A warning message displays.<br />
5. Click OK. You are returned to the Custom Fields page with the deleted field removed. This field and its<br />
contents are deleted for all users associated with the account.<br />
© 2007 <strong>Brivo</strong> <strong>Systems</strong>, LLC. All rights reserved. 3/18/2008
Activity Logs Page 89<br />
© 2007 <strong>Brivo</strong> <strong>Systems</strong>, LLC. All rights reserved. 3/18/2008
Page 90<br />
Administrator’s <strong>Manual</strong><br />
9. Activity Logs<br />
ACS OnSite tracks the operation of all system devices, such as when a door is unlocked or when a light is<br />
automatically switched on. It is also tracks the actions of all Administrators. For example, whenever a new<br />
account is created, or an Administrator is assigned to an account, these actions are recorded in the<br />
Administrative Journal. Likewise, whenever a new user, device or schedule is created, edited, or deleted in the<br />
system, those changes are recorded. In this way, ACS OnSite lets you track what actions were performed by<br />
whom and when.<br />
© 2007 <strong>Brivo</strong> <strong>Systems</strong>, LLC. All rights reserved. 3/18/2008
Activity Logs Page 91<br />
Browsing the System Activity Log<br />
The System Activity provides a complete list of events for a given day, such as when a door is accessed or a<br />
device is activated. System Account Administrators can view all activity entries.<br />
To view the System Activity page:<br />
From any other page in the system, click the Activity tab to access the System Activity page.<br />
Figure 55.<br />
View System Activity Log<br />
Details displayed include:<br />
• Time. The time at which the event occurred.<br />
• Event. The type of access events. There are three types of events that may be listed.<br />
o<br />
o<br />
o<br />
Standard device-related events are shown in black. This includes such occurrences as a door<br />
unlocking according to schedule or a timer-driven device turning itself on.<br />
For user access events, such as an authorized user entering a valid PIN, the user’s name is listed in<br />
blue. Clicking on a user name takes you to the corresponding User Detail page.<br />
Alarms and alert events, such as Door Forced Open or Failed Access Attempt messages are<br />
displayed in red.<br />
• Device. The device at which the event occurred. Clicking the device name takes you to the<br />
corresponding Details page.<br />
All Administrators can:<br />
• View events that occurred on a specific date<br />
© 2007 <strong>Brivo</strong> <strong>Systems</strong>, LLC. All rights reserved. 3/18/2008
Page 92<br />
Administrator’s <strong>Manual</strong><br />
o<br />
o<br />
o<br />
Click > to scroll forward day-by-day.<br />
• Set the page to refresh automatically by clicking an interval on the Auto-Refresh drop-down list.<br />
• Click to scroll backward and forward through the complete list of events for the<br />
current day.<br />
• Click a user name to access the corresponding User Details page.<br />
• Click a device name to access either the Board Details page or the Device Details page.<br />
© 2007 <strong>Brivo</strong> <strong>Systems</strong>, LLC. All rights reserved. 3/18/2008
Activity Logs Page 93<br />
Index of Events<br />
The following events appear in the System Activity log.<br />
Access Events<br />
• Access by User<br />
Exception Events<br />
• Door Ajar<br />
• Door Ajar Cleared<br />
• Too Many Invalid PINs<br />
• Door Forced Open<br />
• Door Locked by Timer<br />
• Door Unlocked by Timer<br />
• Failed Access (by Unknown Person): Unknown credential<br />
• Failed Access (by Unknown Person): Unassigned or revoked card<br />
• Failed Access (by Known User): User is out of effective date range<br />
• Failed Access (by Known User): User is at unauthorized door<br />
• Failed Access (by Known User): User is out of schedule<br />
Device Events<br />
• Device Engaged<br />
• Device Disengaged<br />
• Wire cut set<br />
• Wire cut cleared<br />
• Wire short set<br />
• Wire short cleared<br />
Control Panel Events<br />
• AC Power Loss (Switch to Battery)<br />
• AC Power Restored<br />
• Panel Enclosure Opened<br />
• Panel Enclosure Closed<br />
• Expansion Board Chip Reset<br />
• Board Communication Failure Set<br />
• Board Communication Failure Cleared<br />
© 2007 <strong>Brivo</strong> <strong>Systems</strong>, LLC. All rights reserved. 3/18/2008
Page 94<br />
Administrator’s <strong>Manual</strong><br />
Failed Access Events<br />
A Failed Access Event is an incident of an invalid credential being presented. The system logs Failed Access<br />
Events according to the following rules of precedence:<br />
Failed Access by Unknown Persons:<br />
• If the credential is unknown to the system: Failed Access: Unknown Credential [Card/PIN<br />
value]<br />
• If the credential is known to the system but has never been issued to a user: Failed Access:<br />
Unassigned or revoked card: [Card value]<br />
Failed Access by Known Users:<br />
• If the credential belongs to a user who attempts access outside of his or her effective date range: Failed<br />
Access by [User Name]: Out of effective date range<br />
• If the credential belongs to a user who attempts access at an unauthorized door: Failed Access by<br />
[User Name]: Unauthorized Door<br />
• If the credential belongs to a User who attempts access at an authorized door, but at an unauthorized<br />
time: Failed Access by [User Name]: Out of Schedule<br />
© 2007 <strong>Brivo</strong> <strong>Systems</strong>, LLC. All rights reserved. 3/18/2008
Activity Logs Page 95<br />
Generating an Activity Report<br />
A report is a printable query of the Activity Log, such as:<br />
• All Exception Events on the Main Control Board in the last month<br />
• All Access Events at Front Door by John Doe between 9:00 AM and 5:00 PM on February 1<br />
• All Device Events at Front Door by members of the Group “Staff” in the last three days<br />
All Administrators can generate an Activity Report.<br />
To generate an activity report:<br />
1. Click the Activity tab. The System Activity page displays.<br />
2. Click Activity Reporting on the sidebar menu. The Activity Report page displays.<br />
Figure 56.<br />
Generate Activity Report<br />
3. From the Event Type drop-down list click the type of event(s) you want to include in the report.<br />
© 2007 <strong>Brivo</strong> <strong>Systems</strong>, LLC. All rights reserved. 3/18/2008
Page 96<br />
Administrator’s <strong>Manual</strong><br />
4. Click the checkbox for All Devices to include activity related to all the currently defined doors and devices in<br />
your report, or select individual devices:<br />
o<br />
o<br />
o<br />
Click the name of a device in the Available Devices list on the left to highlight it.<br />
Click to move the device to the Selected Devices list on the right.<br />
To remove a device from the report, click to highlight it in the Selected Devices list, and then click<br />
to move it back to the Available Devices list.<br />
5. Click the checkbox for All Groups to include activity related to all the currently defined groups in your report,<br />
or select individual groups using the procedure described above for devices.<br />
6. Click the checkbox for All Users to include activity related to all the currently defined users in your report, or<br />
select individual users using the procedure described above for devices.<br />
7. On the For Date(s) drop-down list choose Relative to specify the number of days to be included in the<br />
report, or Absolute to enter a specific date range.<br />
o If you select Relative, click the Number of Days on the drop-down list. For example, if you click 2,<br />
the Activity Report will include all the desired events for the previous two days.<br />
o<br />
If you select Absolute, you must specify a Date Range. Click in the first field of this section to<br />
choose a start date from the pop-up calendar, then select a start time on the associated drop-down<br />
list. Next, click on the second blank field to choose an end date from the pop-up calendar, then<br />
select an end time from the second drop-down list.<br />
8. Click Generate Report. A copy of the report displays in a pop-up window.<br />
Figure 57.<br />
View Activity Report<br />
9. Use your browser’s Print function to print a copy of the report.<br />
© 2007 <strong>Brivo</strong> <strong>Systems</strong>, LLC. All rights reserved. 3/18/2008
Activity Logs Page 97<br />
Exporting the Activity Log<br />
The Activity Log can be exported to a tab-separated file for use by other programs.<br />
All Administrators can export the Activity Log.<br />
To export the Activity Log:<br />
1. Click the Activity tab. The System Activity page displays.<br />
2. Click Activity Export on the sidebar menu. The Activity Export page displays.<br />
Figure 58.<br />
Export Activity Log<br />
3. Click anywhere in the Start Date field or click Select to specify the first date to be included in the log file.<br />
4. Click anywhere in the End Date field or click Select to specify the last date to be included in the log file.<br />
5. Click Export Activity File. Follow your browser’s prompts for saving the file.<br />
© 2007 <strong>Brivo</strong> <strong>Systems</strong>, LLC. All rights reserved. 3/18/2008
Page 98<br />
Administrator’s <strong>Manual</strong><br />
Browsing the Administrative Journal<br />
The Administrative Journal tracks all Administrator actions in ACS OnSite. For example, each time an<br />
Administrator creates, edits or deletes information in the interface, it is logged in the Administrative Journal<br />
All Administrators for the Account can view the Journal.<br />
To view the Administrative Journal:<br />
1. Click the Activity tab. The System Activity page displays.<br />
2. Click Administrative Journal on the sidebar menu. The Administrative Journal for the current day displays.<br />
Figure 59.<br />
View Administrative Journal<br />
Details displayed include:<br />
• Time. The time at which the Administrator performed the action.<br />
• Administrator Name. The name of the Administrator who performed the action.<br />
• Action. The action performed, including old and new values for changes to data or identification of<br />
created or deleted data.<br />
All Administrators can:<br />
• View actions that were performed on a specific date:<br />
o Click > to scroll forward day-by-day.<br />
© 2007 <strong>Brivo</strong> <strong>Systems</strong>, LLC. All rights reserved. 3/18/2008
Activity Logs Page 99<br />
• Set the page to refresh automatically by clicking an interval on the Auto-Refresh drop-down list.<br />
• Click to scroll backward and forward through the complete list of events for the<br />
current day.<br />
© 2007 <strong>Brivo</strong> <strong>Systems</strong>, LLC. All rights reserved. 3/18/2008
Page 100<br />
Administrator’s <strong>Manual</strong><br />
10. Email Notifications<br />
What are Email Notifications?<br />
An email notification is an email message that corresponds to an Access Event (such as when a member of the<br />
group “Janitors” enters the “Main Office"), an Exception Event (such as when the “Front Door” is ajar for three<br />
minutes), a Device Event (such as when a motion sensor engages), or a Control Panel Event (such as when the<br />
control panel loses AC power).<br />
Email notifications are sent to specific people under specific circumstances according to a set of notification<br />
rules that state whom should be notified about what events. Notifications are formatted in plain text.<br />
In order to use the Email Notification function in ACS OnSite, you must first configure your SMTP Server. See<br />
Configuring the SMTP Server on page 111 for more information.<br />
© 2007 <strong>Brivo</strong> <strong>Systems</strong>, LLC. All rights reserved. 3/18/2008
Email Notifications Page 101<br />
Browsing the Notifications List<br />
Administrators with read/write access can create, edit and delete notification rules, while those with read only<br />
access can view notification rules.<br />
To view the Notifications list for a specific account:<br />
1. Click the Account tab.<br />
2. Click Email Notifications on the sidebar menu. The Email Notifications page displays.<br />
Figure 60.<br />
View Email Notifications List<br />
Details displayed include:<br />
• Name. The name assigned to the notification rule.<br />
• Recipient. The email address for the individual that will receive the notification.<br />
• Event. The event that, when it occurs, causes the email notification to be sent.<br />
• Schedule. The schedule associated with the notification rule. See Schedules and Holidays on page 25<br />
for more information.<br />
• Details. The specific door or device at which the event occurred.<br />
Administrators with read/write access can:<br />
• Click Create New Rule to access a blank Edit Notification page in order to create a new notification rule.<br />
• Click anywhere on the line for a specific rule to access the associated Edit Notification page.<br />
© 2007 <strong>Brivo</strong> <strong>Systems</strong>, LLC. All rights reserved. 3/18/2008
Page 102<br />
Administrator’s <strong>Manual</strong><br />
Creating Notification Rules<br />
Administrators with read/write access can create notification rules.<br />
To create a notification rule:<br />
1. Click the Account tab. The Account Details page displays.<br />
2. Click Email Notifications on the sidebar menu. The Email Notifications page displays.<br />
3. Click Create New Rule. The Edit Notification page displays with all the fields blank.<br />
Figure 61.<br />
Create Notification Rule<br />
4. Enter a brief, descriptive Name for the rule, such as “Lobby Door Ajar.”<br />
5. In the Recipient field, enter the email address of the individual to receive the email notification. Enter only<br />
one email address in this field.<br />
6. From the drop-down list, select the Event for which you want a notification sent.<br />
7. From the drop-down list, select the Schedule according to which you wish to monitor this event. The<br />
notification rule will only trigger the sending of an email if the specified event happens during an active<br />
block in the given schedule.<br />
8. For some event types, you will need to specify a Device, a User, or a Group.<br />
9. From the Language drop-down list select a language for the email message.<br />
10. Click Save. The Email Notifications page displays with the new rule listed. From this point forward, each<br />
time the selected event occurs during the schedule selected, the specified recipient will receive an email<br />
notification.<br />
© 2007 <strong>Brivo</strong> <strong>Systems</strong>, LLC. All rights reserved. 3/18/2008
Email Notifications Page 103<br />
Managing Notification Rules<br />
Notification rules can be edited or deleted at any time by Administrators with read/write access.<br />
To edit a notification rule:<br />
1. Click the Account tab.<br />
2. Click Email Notifications on the sidebar menu. The Notifications page displays.<br />
3. Click anywhere on the line of information for the rule you want to edit. The corresponding Edit Notification<br />
page displays.<br />
Figure 62.<br />
Edit Email Notification Rule<br />
4. Update the fields according to the guidelines provided for creating notification rules.<br />
5. Click Save. You are returned to the Email Notifications list with the updated information displayed.<br />
To delete a rule:<br />
1. Click the Account tab.<br />
2. Click Email Notifications on the sidebar menu. The Email Notifications page displays.<br />
3. Click the name of the notification rule you wish to delete. The corresponding Edit Notification page displays.<br />
4. Click Delete This Rule. The Notifications page displays and the deleted rule is no longer listed. The rule is<br />
removed from the system and will no longer cause email messages to be sent.<br />
© 2007 <strong>Brivo</strong> <strong>Systems</strong>, LLC. All rights reserved. 3/18/2008
Page 104<br />
Administrator’s <strong>Manual</strong><br />
Sample Email Notifications<br />
Following are several sample email notification messages. Please see the Index of Events on page 88 for more<br />
information.<br />
Access by User<br />
Subject: Valid Credential Presented<br />
To: jack@acme.com<br />
Valid Credential Presented<br />
When: Mon Mar 20 06:32:53 2006<br />
Device: Acme Megaplex Front Door<br />
User: Emily Bennett<br />
Door Ajar<br />
Subject:<br />
To:<br />
Door left ajar<br />
jamie@acme.com<br />
Door left ajar<br />
When: Tue Mar 21 18:02:06 2006<br />
Device: Acme Megaplex Front Door<br />
Door Forced Open<br />
Subject: Door forced open<br />
To: jamie@acme.com<br />
Door forced open<br />
When: Tue Mar 21 18:00:06 2006<br />
Device: Acme Megaplex Front Door<br />
Door Locked or Unlocked on Schedule<br />
Subject: Door unlocked on schedule<br />
To: jack@acme.com<br />
Door unlocked on schedule<br />
When: Mon Mar 20 09:00:00 2006<br />
Device: Acme Megaplex Side Door<br />
Failed Access by Unknown Person(Unknown card)<br />
Subject: Failed access attempt: Unknown card<br />
To: bobby@acme.com<br />
Failed access attempt: Unknown card<br />
When: Thu Mar 23 07:17:05 2006<br />
Device: Acme Megaplex Front Door<br />
Failed Access by Known User (Unassigned or revoked card)<br />
Subject: Failed access attempt: Unassigned or revoked card<br />
To: bobby@acme.com<br />
Failed access attempt: Unassigned or revoked card<br />
When: Thu Mar 23 20:17:05 2006<br />
Device: Acme Megaplex Front Door<br />
© 2007 <strong>Brivo</strong> <strong>Systems</strong>, LLC. All rights reserved. 3/18/2008
Email Notifications Page 105<br />
© 2007 <strong>Brivo</strong> <strong>Systems</strong>, LLC. All rights reserved. 3/18/2008
System Management Page 107<br />
11. System Management<br />
The System tab only displays when you log in as an Administrator of the System Account. Tenant Account<br />
Administrators have no access to this section of ACS OnSite. This is because, to a large extent, the System<br />
section deals with the configuration and networking aspects of the <strong>ACS5000</strong>-S hardware.<br />
© 2007 <strong>Brivo</strong> <strong>Systems</strong>, LLC. All rights reserved. 3/18/2008
Page 108<br />
Administrator’s <strong>Manual</strong><br />
Browsing the System Status<br />
The System Status page displays automatically when you first click the System tab in ACS OnSite. Since no<br />
actions can be performed on this display-only page, all System Account Administrators can access it.<br />
To view the current system status for your <strong>ACS5000</strong>-S control panel:<br />
1. Click the System tab.<br />
2. The System Status page displays.<br />
Figure 63.<br />
View System Status<br />
Details displayed include:<br />
System<br />
• Version. The version of ACS OnSite currently being run.<br />
Statistics<br />
• Last reboot. The date and time at which the <strong>ACS5000</strong>-S was last rebooted.<br />
• Memory free/total. The amount of free memory compared to total memory on the machine running<br />
ACS OnSite.<br />
• Disk free/total. The amount of free disk space compared to the total disk space.<br />
© 2007 <strong>Brivo</strong> <strong>Systems</strong>, LLC. All rights reserved. 3/18/2008
System Management Page 109<br />
Network Settings<br />
• Static or DHCP. Indicates whether the network settings on this <strong>ACS5000</strong>-S were set by an automatic<br />
network service (DHCP) or set manually (Static).<br />
• IP Address. The IP address of the <strong>ACS5000</strong>-S, distinguishing this from other nodes on the same<br />
network.<br />
• Gateway. The address of the machine acting as a gateway between the local network and other<br />
networks, such as the internet.<br />
• Primary DNS/Secondary DNS/Tertiary DNS. Tells the <strong>ACS5000</strong>-S which server(s) to use when<br />
converting the machine name (e.g., www.brivo.com) to the numeric IP address used on the internet. At<br />
least one (Primary) server is required, and a second (Secondary) is customary but not required.<br />
Network Interfaces<br />
• Name. A list of interfaces currently in use.<br />
o lo. Loopback. An interface used internally by the system. If the interface is not present, the network<br />
layer may not be active.<br />
o eth0. Generally, the primary Ethernet interface, your connection to the outside world. When you<br />
change the IP address settings of the panel, this is the interface that you are manipulating.<br />
o eth1. The interface available via the ADMIN interface on the panel. This maintains a hardwired<br />
address as well as a small set of system services to make plugging directly into the <strong>ACS5000</strong>-S for<br />
administration. This is generally only necessary at system installation, to provide initial network<br />
settings.<br />
• Address. IP address assigned to the interface.<br />
• Broadcast. Mask of bits that specify broadcast packets on the network.<br />
• Netmask. A mask used to separate a sub-network of machines; e.g., 255.255.255.0<br />
• MTU. The Maximum Transmission Unit size.<br />
• MAC. The Media Access Control address.<br />
Active Routes<br />
• Destination. The destination host or network.<br />
• Gateway. The address of the machine acting as intermediary between networks or hosts.<br />
• Mask. A mask of the address range covered by the routing rule.<br />
• Flags. A mask of the address range covered by the routing rule.<br />
• Interface. Routing specific flag values.<br />
© 2007 <strong>Brivo</strong> <strong>Systems</strong>, LLC. All rights reserved. 3/18/2008
Page 110<br />
Administrator’s <strong>Manual</strong><br />
Control Panels<br />
Update an <strong>ACS5000</strong>-S Control Panel or HID E-400/ERW-400 Device<br />
The Hardware Status tab allows you to upgrade and/or configure the firmware in a given panel or panels, as<br />
well as choose whether you are configuring an <strong>ACS5000</strong>-S panel or an HID E-400/ERW-400 panel.<br />
To upgrade and/or configure your firmware, follow these steps:<br />
1. Click the “Upgrade” tab under Hardware Status next to the panel you wish to upgrade. The panel will<br />
download the firmware required for the upgrade.<br />
Figure 64.<br />
Upgrade <strong>ACS5000</strong>-S panel<br />
2. To configure your panel, click the “Configure” tab next to the panel you wish to configure.<br />
Figure 65.<br />
Configure <strong>ACS5000</strong>-S panel<br />
3. A page will then display with the configuration options.<br />
4. Enter the name of the panel.<br />
5. Enter the panel’s location.<br />
6. Choose from the dropdown list the type of panel or device you are configuring. You may choose “<strong>ACS5000</strong>-<br />
S” or “HID E-400/ERW-400.”<br />
7. Click Save.<br />
Add a New <strong>ACS5000</strong>-S Panel or HID E-400/ERW-400 Device<br />
You may choose to add a new control panel in a more direct way by following these steps:<br />
1. Click the Devices tab. On the left hand side of the page under Active Account, click “Control Panels.”<br />
© 2007 <strong>Brivo</strong> <strong>Systems</strong>, LLC. All rights reserved. 3/18/2008
System Management Page 111<br />
2. Click Add New Control Panel.<br />
3. Enter the Panel ID Number. This is the number that begins with the letters “CP” and can be found printed<br />
on the packaging, inside the panel’s cover, or on a sticker on the panel’s board.<br />
Figure 66.<br />
Add a Control Panel<br />
4. Enter a name for the panel.<br />
5. Enter the location of the panel.<br />
6. Choose whether you are adding an <strong>ACS5000</strong>-S panel or an HID E-400/ERW-400 device.<br />
7. Click Save.<br />
© 2007 <strong>Brivo</strong> <strong>Systems</strong>, LLC. All rights reserved. 3/18/2008
Page 112<br />
Administrator’s <strong>Manual</strong><br />
Browsing the System Logs<br />
The System Logs page provides access to three different views of the system log:<br />
• Application. Lists only application output.<br />
• System. Lists all system operations<br />
• Kernel. Lists only operations related to the system kernel.<br />
All System Account Administrators can access this page.<br />
To view a system log:<br />
1. Click the System tab. The System Status page displays.<br />
2. Click System Logs on the sidebar menu. The System Logs page displays.<br />
Figure 67.<br />
View System Log: Application<br />
All Administrators can:<br />
• Select the type of log to view, from the drop-down list.<br />
• Click Jump to bottom or Jump to top to move quickly between the top and bottom of the page.<br />
© 2007 <strong>Brivo</strong> <strong>Systems</strong>, LLC. All rights reserved. 3/18/2008
System Management Page 113<br />
Using System Tools<br />
ACS OnSite provides access to basic system commands via the Tools page in the System section.<br />
All System Account Administrators can access on enter commands on the Tools page.<br />
To use the system tools:<br />
1. Click the System tab. The System Status page displays.<br />
2. Click Tools on the sidebar menu. The Tools page displays.<br />
Figure 68.<br />
Enter System Command (Drop-Down List Displayed)<br />
All Administrators can:<br />
• Select a Command from the drop-down list.<br />
• Enter a parameter for that command in the adjoining data entry field.<br />
• Click Go to activate the command.<br />
Valid command options include:<br />
• ping. Provides a mechanism for determining whether the control panel can reach a particular IP address<br />
on the LAN or the internet. For example, the target of the ping command may be local to the network<br />
(e.g., trying to ping the local gateway to the internet first to see if the control panel can communicate<br />
with the LAN), or may be<br />
• traceroute. Show the route a packet takes en route to its given destination. This command may take<br />
longer to execute than the others.<br />
• nslookup. Attempt to resolve a host name, to make sure your DNS settings are valid.<br />
• arp. Output low-level routing information.<br />
• ifconfig. Output low-level network device configuration and status information.<br />
• restart network. Reinitializes the network layer, potentially releasing DHCP leases and activating any<br />
outstanding changes to network configurations.<br />
• restart applications. Shuts down the access control software on the control panel, and then restarts it.<br />
© 2007 <strong>Brivo</strong> <strong>Systems</strong>, LLC. All rights reserved. 3/18/2008
Page 114<br />
Administrator’s <strong>Manual</strong><br />
WARNING: restart applications<br />
Generally, you should only use the restart applications command when instructed to<br />
do so by <strong>Brivo</strong> Technical Support.<br />
• reboot system. Performs a graceful restart of the <strong>ACS5000</strong>-S.<br />
© 2007 <strong>Brivo</strong> <strong>Systems</strong>, LLC. All rights reserved. 3/18/2008
System Management Page 115<br />
Setting System Date and Time<br />
The <strong>ACS5000</strong>-S normally synchronizes its system clock via NTP (Network Time Protocol) with servers over the<br />
Internet, to ensure accuracy. In case the <strong>ACS5000</strong>-S cannot reach an external server for time synchronization,<br />
such as when a firewall blocks access or the <strong>ACS5000</strong>-S is simply not on a network with Internet access, the<br />
system time must be set manually.<br />
To set the date and time for your system:<br />
1. Click the System tab. The System Status page displays.<br />
2. Click System Date/Time on the sidebar menu. The System Date/Time page displays.<br />
Figure 69.<br />
Set System Date and Time<br />
3. Select a System Time Zone from the Time Zone drop-down list on the bottom half of the page, and then<br />
click the corresponding Set button.<br />
4. To manually set the System Time, enter the current time using the Set Time fields, and then click the<br />
corresponding Set button.<br />
5. The Network Time Protocol defaults to time.nist.gov. To set the system to automatically synchronize<br />
with a different Internet time server enter the associated NTP Server Address, and then click the<br />
corresponding Set button.<br />
© 2007 <strong>Brivo</strong> <strong>Systems</strong>, LLC. All rights reserved. 3/18/2008
Page 116<br />
Administrator’s <strong>Manual</strong><br />
Configuring the Network<br />
You can configure the <strong>ACS5000</strong>-S to use manually defined (static) network settings, or to use an automatic<br />
network service (DHCP).<br />
Only System Account Administrators with read/write access can configure network settings.<br />
To configure your network settings:<br />
1. Click the System tab. The System Status page displays.<br />
2. Click Network Configuration on the sidebar menu. The Network Configuration page displays.<br />
Figure 70.<br />
Configure the Network<br />
3. To configure a static network:<br />
o Enter the IP Address of the <strong>ACS5000</strong>-S, distinguishing this from other nodes on the same network.<br />
o Enter the Netmask address, a mask used to separate a sub-network of machines; for example,<br />
255.255.255.0<br />
o Enter the Gateway address, the address of the machine acting as a gateway between the local<br />
network and other networks, such as the internet.<br />
o Enter the Primary DNS, Secondary DNS, and, if appropriate, the Tertiary DNS. These numbers<br />
tell the <strong>ACS5000</strong>-S which server(s) to use when converting the machine name (e.g.,<br />
www.brivo.com) to the numeric IP address used on the internet. At least one (Primary) server is<br />
required, and a second (Secondary) is customary but not required.<br />
o Click Set Static Params. The parameters are set, and you are returned to the Network<br />
Configuration page.<br />
4. To enable DHCP, simply click Activate DHCP. DHCP becomes activated, possibly changing the IP address<br />
of the control panel, and you are returned to Network Configuration page.<br />
NOTE:<br />
If DHCP is activated, this page simply displays a message to that effect.<br />
© 2007 <strong>Brivo</strong> <strong>Systems</strong>, LLC. All rights reserved. 3/18/2008
System Management Page 117<br />
WARNING: Changing Network Settings<br />
Be aware that when modifying the network settings, the IP address used by the<br />
<strong>ACS5000</strong>-S may change, forcing you to manually change the URL of the browser<br />
through which you are accessing the device.<br />
It is recommended that network configuration changes only be made while connected<br />
directly to the ADMIN port of the <strong>ACS5000</strong>-S from a laptop.<br />
© 2007 <strong>Brivo</strong> <strong>Systems</strong>, LLC. All rights reserved. 3/18/2008
Page 118<br />
Administrator’s <strong>Manual</strong><br />
Configuring Network Routing<br />
The Network Routing page provides utilities for configuring static routes that the control panel may need to use<br />
to reach other resources on the network, if required.<br />
Only System Account Administrators with read/write access can configure static routes.<br />
WARNING: Static Routes<br />
Establishing static routes is rarely required, and should be done only with the advice of<br />
the network administrator for the site where the control panel is installed.<br />
To configure a network route:<br />
1. Click the System tab. The System Status page displays.<br />
2. Click Networking Routing on the sidebar menu. The Network Routing page displays.<br />
Figure 71.<br />
Configure Network Routing<br />
3. On the bottom half of the page, enter a Destination IP Address or network.<br />
4. Select a Route type from the drop-down list, either net or host.<br />
5. Enter the Netmask address for the static route, a mask used to separate a sub-network of machines; for<br />
example, 255.255.255.0<br />
6. Enter the Gateway address for the static route, the address of the machine acting as a gateway between the<br />
local network and other networks, such as the internet.<br />
7. Click Create Route. The page reloads with the new route displayed in the table.<br />
© 2007 <strong>Brivo</strong> <strong>Systems</strong>, LLC. All rights reserved. 3/18/2008
System Management Page 119<br />
Configuring the SMTP Server<br />
In order to use the Email Notification function in ACS OnSite, you must first configure your SMTP Server. SMTP<br />
(Simple Mail Transfer Protocol) is how email is sent between machines on the Internet.<br />
Only System Account Administrators with read/write access can configure the SMTP server.<br />
To configure your SMTP server:<br />
1. Click the System tab. The System Status page displays.<br />
2. Click SMTP Server Settings on the sidebar menu. The SMTP Server Settings page displays.<br />
Figure 72.<br />
Configure SMTP Server<br />
3. In the Email From Address field, enter the email address you would like to appear in the From field of<br />
email notifications.<br />
4. Enter the address of your SMTP server in the Server Address field.<br />
5. Enter the port of your SMTP server in the Server Port field. This value is usually 25.<br />
6. To test your Email settings, enter an email address in the Send To field, and then click Send Test Message.<br />
The system attempts to send a simple message to the specified email address and reports the status of the<br />
interactions with the email server.<br />
7. Click Save. ACS OnSite internal applications take a moment to restart automatically at this point.<br />
© 2007 <strong>Brivo</strong> <strong>Systems</strong>, LLC. All rights reserved. 3/18/2008
Page 120<br />
Administrator’s <strong>Manual</strong><br />
Viewing Hardware Status<br />
The Hardware status page provides a complete view of the state of all major components of the control panel<br />
hardware. The page shows the status of each terminal node on each control board.<br />
All System Account Administrators can view this display-only page.<br />
To view the status of your hardware:<br />
1. Click the System tab. The System Status page displays.<br />
2. Click Hardware Status on the sidebar menu. The Hardware Status page displays.<br />
Figure 73.<br />
View Hardware Status<br />
Details displayed include:<br />
• Tamper alarm status. Indicates the current status of the tamper alarm.<br />
• AC power supply. Indicates if the AC power supply for the control board is on or off.<br />
• DOOR 1/DOOR 2. Indicates the raw state of each terminal node on the control board. The names on<br />
this page (e.g., REX, CONTACT, etc.) match the actual node labels. Each node displays a status of Opn<br />
(Open), Cut, Cls (Closed) or Sht (Short).<br />
NOTE:<br />
For circuits wired without EOL detection, Opn and Cut are the same, as are Cls and<br />
Sht.<br />
© 2007 <strong>Brivo</strong> <strong>Systems</strong>, LLC. All rights reserved. 3/18/2008
System Management Page 121<br />
Importing User Data<br />
ACS OnSite provides a mechanism for importing user data from a flat file.<br />
The <strong>ACS5000</strong>-S supports importing user data from tab-separated flat files, without quote characters. These files<br />
are easily created by many applications, including spreadsheet or simple database applications. Be sure to<br />
observe the following rules when exporting a file from another application or tool for import into the <strong>ACS5000</strong>-S:<br />
• Use tab characters as a field separator<br />
• Do not use any quoting or quote characters around fields<br />
• Embedded tabs are not supported on the input stream<br />
Only System Account Administrators with read/write access can import user data.<br />
To import user data from a flat file:<br />
1. Click the System tab. The System Status page displays.<br />
2. Click Import User Data on the sidebar menu. The Import User Data page displays.<br />
Figure 74.<br />
Import User Data, Step One<br />
3. Create a backup of your current database by clicking Export backup file. Your operating system guides you<br />
through the procedures for saving the backup.<br />
WARNING: Make a backup!<br />
Importing data into a system has a tendency to magnify the smallest errors. If data is<br />
imported into the wrong fields, the easiest way to clean up is to restore the backup - if<br />
you've made one just before starting the import.<br />
4. After the database is successfully backed up, select the Target Account to which you want to import user<br />
data.<br />
5. Enter the name of the file you want to import in the Filename field, or click Browse to search your system<br />
for the appropriate file.<br />
6. Click Import. If you have entered a valid filename, the second portion of the Import User Data page displays.<br />
© 2007 <strong>Brivo</strong> <strong>Systems</strong>, LLC. All rights reserved. 3/18/2008
Page 122<br />
Administrator’s <strong>Manual</strong><br />
Figure 75.<br />
Import User Data, Step Two<br />
7. You can import multiple columns of user data from a source file. Click which columns you want to include<br />
from the drop-down lists in the middle of the page. You must include First Name and Last Name as two of<br />
the columns. For the remaining four columns you can select any of the information displayed on the User<br />
Detail page, such as Group, PIN or Card.<br />
8. From the Input Date Format drop-down list, click the date format used in the input file.<br />
9. The Create Group checkbox causes the system to create groups as necessary to satisfy relationships in the<br />
import file. If this box is not checked, any group values in the input file that are not a match to an existing<br />
group name will be output as an error and the user/group relationship will not be created.<br />
10. If you are importing Card numbers, click a valid Card format from the drop-down list and enter the<br />
corresponding Card facility code.<br />
11. Click Start Import. The import process will report its progress and will output a message when the import<br />
has finished. Larger imports may take a while.<br />
© 2007 <strong>Brivo</strong> <strong>Systems</strong>, LLC. All rights reserved. 3/18/2008
System Management Page 123<br />
Backing up Your Database<br />
Your database should be backed up on a regular basis. You must also back it up before upgrading your<br />
<strong>ACS5000</strong>-S firmware. ACS OnSite facilitates the backup and restoration of your database, as well as the export of<br />
the System Activity Log.<br />
The frequency of system backups depends on the amount and regularity of changes to the data on the <strong>ACS5000</strong>-<br />
S. As a rule, it is strongly recommended that backups be taken, either manually or automatically, to preserve data<br />
against unintentional or catastrophic loss.<br />
Note that the backup and restore mechanisms do not restore activity data. Archival of activity is done via the<br />
export activity functionality on this page.<br />
Please consult the <strong>Brivo</strong> Technical Support site (http://www.brivo.com) for more information about automating<br />
backups of the account and configuration data, and automating exports of system activity data.<br />
All System Account Administrators can make backups of the system.<br />
To create a backup of your database:<br />
1. Click the System tab. The System Status page displays.<br />
2. Click Backup & Restore on the sidebar menu. The Backup & Restore page displays.<br />
Figure 76.<br />
Backup and Restore the Database<br />
3. Click Export data file in the Backup section of the page. Your operating system guides you through the<br />
procedures for saving the backup file.<br />
To export data from the System Activity Log:<br />
1. Click the System tab. The System Status page displays.<br />
2. Click Backup & Restore on the sidebar menu. The Backup & Restore page displays.<br />
© 2007 <strong>Brivo</strong> <strong>Systems</strong>, LLC. All rights reserved. 3/18/2008
Page 124<br />
Administrator’s <strong>Manual</strong><br />
3. In the Activity Export section, click the Start Date field to select from a pop-up calendar the first day of<br />
activity you want to include in the log.<br />
4. Click the End Date field to select the last day of activity to include.<br />
5. Click Export activity file. Your operating system guides you through the procedures for saving the backup<br />
log.<br />
To restore a backed up database:<br />
1. Click the System tab. The System Status page displays.<br />
2. Click Backup & Restore on the sidebar menu. The Backup & Restore page displays.<br />
3. In the Restore section of the page, enter the name of the file you want to restore in the Filename field, or<br />
click Browse to search your system for the appropriate file.<br />
WARNING: Database Restoration<br />
When you restore your database file, you completely overwrite all existing data with the<br />
data from the restoration file. Therefore, it is highly recommended that all restore<br />
operations be performed via the ADMIN port of the <strong>ACS5000</strong>-S as it is possible to<br />
import new LAN network settings.<br />
4. Once you are certain that you want to complete the restoration, check the Confirmation box that reads I<br />
am about to erase all data on the <strong>ACS5000</strong>-S and replace it with new data.<br />
5. Click Restore. The system restore can take a while to complete. Progress is reported along every step of the<br />
way.<br />
© 2007 <strong>Brivo</strong> <strong>Systems</strong>, LLC. All rights reserved. 3/18/2008
System Management Page 125<br />
Upgrading Your Firmware<br />
On occasion, <strong>Brivo</strong> LLC will issue an upgrade of the <strong>ACS5000</strong>-S firmware. All upgrades will be listed on the <strong>Brivo</strong><br />
website.<br />
This operation is restricted to System Account Administrators with read/write access.<br />
WARNING: Firmware Upgrades<br />
When new firmware is installed, all existing data will be erased. Therefore, it is highly<br />
recommended that all upgrade operations be performed via the ADMIN port of the<br />
<strong>ACS5000</strong>-S as it is possible to lose LAN network settings.<br />
To upgrade your <strong>ACS5000</strong>-S firmware:<br />
1. Click the System tab. The System Status page displays.<br />
2. Click Upgrade Firmware from the sidebar menu. The Upgrade Firmware page displays.<br />
Figure 77.<br />
Upgrade System Firmware<br />
3. Create a backup of your current database by clicking Export backup file. Your operating system guides you<br />
through the procedures for saving the backup.<br />
4. Enter the name of the upgrade file in the Upgrade Filename field, or click Browse to search your system for<br />
the appropriate file<br />
5. To complete the restoration, check the Confirmation box that reads I am about to erase all data on<br />
the <strong>ACS5000</strong>-S and have just made a backup.<br />
6. Click Upgrade. The upgrade process runs, outputting its progress as it goes.<br />
WARNING: Do not interrupt upgrades!<br />
While the system takes every possible measure to ensure a graceful rollback in the<br />
event of failure, interrupting the upgrade process may render the system inoperative.<br />
© 2007 <strong>Brivo</strong> <strong>Systems</strong>, LLC. All rights reserved. 3/18/2008
Page 126<br />
Administrator’s <strong>Manual</strong><br />
7. At the conclusion of the upgrade, necessary system services will restart.<br />
8. Log back into the <strong>ACS5000</strong>-S and follow instructions above to restore the database.<br />
© 2007 <strong>Brivo</strong> <strong>Systems</strong>, LLC. All rights reserved. 3/18/2008
Tenant Accounts Page 127<br />
12. Tenant Accounts<br />
Typically, there will be a single Account defined in ACS OnSite, the System Account. However, if sections of a<br />
facility are leased out, then there may also be one or more Tenant Accounts. In such cases, the System Account<br />
is used to manage the overall facility, such as access to lobby doors or a cafeteria. Tenant Accounts, on the other<br />
hand, are used to manage the access of users, groups and devices associated with the tenant organization.<br />
As with the System Account, Tenant Accounts have Administrators. Although there may be multiple<br />
Administrators defined for a single Tenant Account, each Tenant Account Administrator is associated with one<br />
and only one Tenant Account.<br />
System Account Administrators have access to all Tenant Account data. All System Account Administrators can<br />
view Tenant Account information; while those with read/write access can also create, edit, and delete data.<br />
This chapter explains how ACS OnSite operates differently when Tenant Accounts exist. The first section<br />
describes the changes that affect a System Account Administrator’s access. The second section provides an<br />
overview of how ACS OnSite functions for Tenant Account Administrators.<br />
© 2007 <strong>Brivo</strong> <strong>Systems</strong>, LLC. All rights reserved. 3/18/2008
Page 128<br />
Administrator’s <strong>Manual</strong><br />
Changes in System Account Administrator Access<br />
For the most part, a System Account Administrator’s access to ACS OnSite does not change much whether there<br />
are Tenant Accounts defined or not. The few changes that do occur when one or more Tenant Accounts are<br />
defined are described below.<br />
Active Account drop-down list<br />
When a System Account Administrator creates the first Tenant Account a new item is automatically added to the<br />
sidebar menu of each section. This is the Active Account drop-down list, and it lists all currently defined<br />
Accounts. Selecting a Tenant Account from the list allows a System Account Administrator to view the system<br />
from the perspective of a Tenant Account Administrator.<br />
Figure 78.<br />
Active Account Drop-Down List<br />
When a Tenant Account is selected as the Active Account, the System Account Administrator is limited in what<br />
s/he can see or do in the system. For example, the System tab disappears from the section menu since Tenant<br />
Account Administrators do not have access to this section. Also, all actions performed by this Administrator will<br />
be tracked on the Administrator Journal of the Tenant Account.<br />
Although this drop-down list does not display when Tenant Account Administrators log in, since they can only<br />
see their own Account, it does remain visible for System Account Administrators even after they select a Tenant<br />
Account from the list. This allows the System Account Administrator to return to the System Account at any<br />
time.<br />
NOTE:<br />
If a System Account Administrator accesses a page that is not visible to a Tenant<br />
Account Administrator and then selects a Tenant Account from the Active Account<br />
drop-down list, an error message will display. For example if a System Account<br />
Administrator accesses the System section and then selects a Tenant Account as the<br />
Active Account, the message: Page Not Found displays. Switch back to the System<br />
Account to continue working.<br />
Accounts list<br />
Another change that occurs when a Tenant Account is created is that a new option is added to the Account<br />
sidebar menu. This is the Accounts option, which provides access to the Accounts list, a list of all currently<br />
defined Accounts.<br />
© 2007 <strong>Brivo</strong> <strong>Systems</strong>, LLC. All rights reserved. 3/18/2008
Tenant Accounts Page 129<br />
Figure 79.<br />
View Accounts List<br />
Operations that can be performed on this page include:<br />
• Create New Account. This button appears for System Account Administrators with read/write access.<br />
Click it to access a blank Edit Account page in order to create a new Tenant Account.<br />
• Name. Click the name of an account to access the corresponding Account Details page.<br />
Deleting Tenant Accounts<br />
Once it is created, the System Account cannot be deleted. However, System Account Administrators with<br />
read/write access can create Tenant Accounts at any time.<br />
1. Log in as a System Account Administrator.<br />
2. Click the Account tab. The Account Details page for the System Account displays.<br />
3. Click Accounts on the sidebar menu. The Accounts list displays.<br />
4. Click the Tenant Account you want to delete. The corresponding Account Details page displays.<br />
5. Click Delete. A warning message displays indicating that by deleting this account you will remove all its<br />
associated cards, users, schedules, and notification rules, and ownership of all Tenant Account devices is<br />
returned to the System Account.<br />
6. Click OK to complete the deletion and return to the Accounts page with the deleted account no longer<br />
listed.<br />
Tenant Account Devices<br />
Tenant Accounts can be assigned 'ownership' of devices. This allows Tenant Administrators to manage all nonhardware<br />
related properties of the respective device. This also makes all activity events relating to that device<br />
visible to the Tenant Administrators.<br />
By way of example, a Lobby Door in a building would be shared by multiple tenants, while the entrance to a<br />
particular tenant's suite would be owned by that tenant. Sharing a device between multiple tenants is done by<br />
setting the Account Visibility for the device. A device cannot be both owned by a Tenant Account and shared with<br />
other Tenant Accounts at the same time.<br />
Account Visibility<br />
When Tenant Accounts are defined, there is an additional Account Visibility section that appears at the bottom<br />
of the Edit Device page when the Device type is Door or Valid Credential Device. The Account Visibility feature<br />
allows a door to be shared among Tenant Accounts. For example, a café located in a building may want to<br />
© 2007 <strong>Brivo</strong> <strong>Systems</strong>, LLC. All rights reserved. 3/18/2008
Page 130<br />
Administrator’s <strong>Manual</strong><br />
restrict access for certain parts of the day, but may want to grant access to all Tenant Accounts during meal<br />
hours.<br />
To share a Door or Valid Credential Device with a Tenant Account:<br />
1. Click the Devices tab. The Devices page displays.<br />
2. Access the Edit Device page:<br />
o<br />
o<br />
To share an existing Door or Valid Credential Device, click that device to access the Device Details<br />
page then click Edit.<br />
To share a new Door or Valid Credential Device, click Create New Device, select Door or Valid<br />
Credential Device from the Device type drop-down list, and then click Next.<br />
© 2007 <strong>Brivo</strong> <strong>Systems</strong>, LLC. All rights reserved. 3/18/2008
Tenant Accounts Page 131<br />
Figure 80.<br />
Share a Door or Valid Credential Device<br />
3. For new devices, follow the procedures in the Managing Devices section on page 47 for data entry guidelines<br />
not related to the Account Visibility section.<br />
4. In the Account Visibility section, for each Tenant Account listed, select a schedule from the drop-down list<br />
to define when users of that Account have shared access to the device being configured. If you do not want a<br />
Tenant Account to have shared access, leave (no access) selected.<br />
5. Click Save. The Device Details page displays with the shared status for each Tenant Account listed in the<br />
Account Permissions section at the bottom of the page.<br />
© 2007 <strong>Brivo</strong> <strong>Systems</strong>, LLC. All rights reserved. 3/18/2008
Page 132<br />
Administrator’s <strong>Manual</strong><br />
Tenant Administrator Access<br />
As with System Account Administrators, some Tenant Account Administrators have read/write access while<br />
others have read-only access. This distinction is the same for both types of Account Administrators. In other<br />
words, Administrators with read/write privileges can manage (create, edit and delete) the data to which they<br />
have access, while Administrators with read-only access can only view the data.<br />
Following is a list of all the ways in which ACS OnSite functions differently for Tenant Account Administrators.<br />
The list is broken down into sections that parallel the chapters in this document. For example, the Account<br />
section below lists the ways in which a Tenant Account Administrator’s access differs from the access described<br />
in the Account chapter. For each section, see the corresponding chapter for more information.<br />
Account<br />
Tenant Account Administrators:<br />
• Cannot view the Accounts list.<br />
• Can view the Account Details page for the Tenant Account only.<br />
• Cannot create new Accounts.<br />
• Can edit their own Account contact information if they have read/write access.<br />
Schedules and Holidays<br />
Tenant Account Administrators can view/edit/delete Schedules and Holidays, with the exception of the Holidays<br />
created by the System Account, which are inherited across all Tenant Accounts.<br />
Devices<br />
Tenant Account Administrators:<br />
Cards<br />
• Cannot view the Hardware list or any pages used in maintaining control boards, including Board<br />
Details, Add New Board, and Edit Board Details.<br />
• Can view only those devices that have been shared by a System Account Administrator on the Devices<br />
list. See the Account Visibility topic in the Changes in System Account Administrator Access above for<br />
more information.<br />
• Cannot create or delete devices.<br />
• Can edit non-hardware related characteristics of devices owned by the Tenant account, such as the<br />
Active Schedule on a device or the Passthrough Period on a door. All hardware settings are the domain<br />
of the System Administrators only.<br />
Tenant Account Administrators:<br />
• Cannot view the Card Formats list or any pages used in maintaining card formats, including Card<br />
Format and Edit Card Format.<br />
• Cannot create, edit or delete cards.<br />
Users and Groups<br />
• User and group management is the same for Tenant Administrators and System Administrators.<br />
© 2007 <strong>Brivo</strong> <strong>Systems</strong>, LLC. All rights reserved. 3/18/2008
Tenant Accounts Page 133<br />
Activity Logs<br />
Tenant Account Administrators:<br />
• Can view the System Activity log for the Tenant Account, which shows activity related to only those<br />
devices and users to which the Tenant Account has access.<br />
• Can see if a user from a different Tenant Account has interacted with a device on the Administrator’s<br />
own Tenant Account, but cannot see the user’s name. For example, an Administrator for Tenant<br />
Account “A” can see if a user from Tenant Account “B” has attempted access at a Tenant “A” door, but<br />
cannot see the user’s name. The name is not visible since that would represent a leak of data between<br />
Tenant Accounts. However, this information is available to System Administrators.<br />
• Can view the Administrative Journal for the Tenant Account, which tracks the actions performed by all<br />
Tenant Account Administrators. This journal also shows actions performed by System Account<br />
Administrators when they had the Tenant Account selected as the Active Account.<br />
Email Notifications<br />
• Administration of email notifications is the same for Tenant Administrators and System Administrators.<br />
System Management<br />
• No access to the System tab or any system management pages.<br />
© 2007 <strong>Brivo</strong> <strong>Systems</strong>, LLC. All rights reserved. 3/18/2008
Page 134<br />
Administrator’s <strong>Manual</strong><br />
© 2007 <strong>Brivo</strong> <strong>Systems</strong>, LLC. All rights reserved. 3/18/2008
Glossary Page 135<br />
Glossary<br />
Account<br />
A span of access control which identifies who has access to what areas of a facility according to which schedule,<br />
as well as what devices are associated with the facility and how they operate.<br />
Account, Active<br />
System Account Administrators can access all data for all Accounts at a facility. They can also choose to act as an<br />
Account Administrator for a Tenant Account by selecting that Account from the Active Account drop-down list.<br />
Account, System<br />
The System Account is the primary Account for a facility. A facility must have one and only one System Account.<br />
System Account Administrators can access the data maintained for all Accounts.<br />
Account, Tenant<br />
If sections of a facility are leased out, the System Account may be used to manage security for the entire building<br />
while Tenant Accounts are created to manage security for individual organizations. While there can only be one<br />
System Account, a facility may have multiple Tenant Accounts. Tenant Account Administrators can access only<br />
that data associated with their account.<br />
ACS<br />
Access control system.<br />
<strong>ACS5000</strong>-S<br />
The standalone version of the <strong>ACS5000</strong> access control system.<br />
ACS OnSite<br />
The software interface for the <strong>ACS5000</strong>-S.<br />
Administrative Journal<br />
A record of actions performed by Administrators, such as logging in and editing the properties of a user.<br />
Administrator<br />
A person with access to ACS OnSite, the <strong>ACS5000</strong>-S interface. Administrators may have read only access to an<br />
account, or may have read/write access that allows them to add, change, and delete data in the system.<br />
Administrator, System Account<br />
System Account Administrators have access to all data maintained via ACS OnSite.<br />
Administrator, Tenant Account<br />
Tenant Account Administrators have access to only that data that is directly related to the Tenant Account with<br />
which they are associated.<br />
Control Panel<br />
A system consisting of 1-15 control boards: one Main Board and up to 14 Door Boards and/or Input Output<br />
Boards.<br />
Dashboard<br />
The Dashboard page is the initial system form displayed after logging into ACS OnSite. The Dashboard provides<br />
a two-fold functionality for monitoring and controlling the operation of system devices for authorized<br />
Administrators.<br />
Device<br />
A device is a logical definition of how a control panel interacts with the world. A motion detector, a temperature<br />
sensor, and an EAS pedestal are just a few examples of devices.<br />
Device Type, Door<br />
A door with an electronic means of entry, such as a keypad or card reader. A door has a descriptive name such as<br />
"Lobby Door" or "Server Room" and a number of configuration options that control its behavior.<br />
© 2007 <strong>Brivo</strong> <strong>Systems</strong>, LLC. All rights reserved. 3/18/2008
Device Type, Input Switch<br />
A device with one input point and one output point that has state (On or Off). The device can have these<br />
behaviors: Latch, Unlatch, Pulse, or Follow. A schedule associated with the device causes it to be available for<br />
activation via its input point during the selected times for the schedule.<br />
Device Type, Schedule Controlled Device<br />
A device whose input is a schedule and that has one output point associated with it. The timer's state is On<br />
during the times selected in its schedule; otherwise it is Off. The device can have these behaviors: Latch,<br />
Unlatch, Pulse, or Follow.<br />
Device Type, Valid Credential Input Device<br />
A device whose input is usually a card reader and that has one output point associated with it. A valid credential<br />
device has no state, so its behaviors are limited to: Latch, Unlatch, and Pulse. Valid credential input devices have<br />
permissions associated with them and appear in the group permissions area. They do not have<br />
Engage/Disengage messages because they do not have state, nor do they have schedules as their schedule<br />
behavior is defined by permissions, as with Doors.<br />
Device Type, Event Trigger<br />
A device whose input is the specific event associated with it from the door that the event track device is created<br />
to watch. An event track device can have one output point associated with it. The device can always have these<br />
behaviors: Latch, Unlatch, or Pulse. If an event track device is watching for Door Ajar events, then it has state<br />
and can have a Follow behavior. If the Follow behavior is selected, then the device can have a Disengage<br />
message. The schedule associated with an event track device defines when it is active because a client might<br />
want to respond to the event differently during business hours than during non-business hours.<br />
Email Notification<br />
An email message that is sent in response to a set of rules including an event, a schedule and a possible target<br />
for the event.<br />
First-Person-In<br />
A security feature which prevents a door from unlocking until a specified period of time and until a member of<br />
the enabling group arrives. See Group Enabled Schedule.<br />
Group<br />
A group of users with the same access privileges for a facility. A group has a descriptive name such as<br />
“Washington Staff.”<br />
Group Enabled Schedule<br />
A group of users responsible for activating a schedule. Until a member of this group accesses the door or device<br />
to which the schedule is linked, the schedule remains inactive and does not permit any type of access.<br />
Holiday<br />
A period of time during which schedules refer to their Holiday override columns instead of to the day of week.<br />
Keypad<br />
A device that accepts numeric input (e.g. a PIN) from a User. A typical Keypad has 12 keys. A Keypad is<br />
connected to a control panel.<br />
Output Behavior<br />
The behavior a device exhibits when it is activated.<br />
Output Behavior, Follow<br />
When the device is activated, the outputs are activated until the state that is being followed terminates and the<br />
delay period elapses. This behavior is only valid for devices that have state, such as switches, timers, or event<br />
trackers when Door Ajar is the selected event. Example: If you have an Event Track device set to watch Door Ajar<br />
messages, you can set the output to follow the input, and it will engage its output when the door is left ajar.<br />
Likewise, when the Door Ajar condition is cleared, the Event Track device will disengage its output.<br />
Output Behavior, Latch<br />
When the device is activated, it causes the device’s outputs to latch. Example: A buzzer is activated when a<br />
© 2007 <strong>Brivo</strong> <strong>Systems</strong>, LLC. All rights reserved. 3/18/2008
Glossary Page 137<br />
switch is turned on to call a service person.<br />
Output Behavior, Pulse<br />
When the device is activated, its outputs are activated for the amount of time defined in the second(s) delay<br />
field. Example: If a Valid Credential device controls access to a Copy Machine, the machine is only accessible,<br />
once a credential is verified, for the amount of time specified in the seconds(s) delay field.<br />
Output Behavior, Unlatch<br />
When the device is activated, it causes the device’s outputs to unlatch. Example: A buzzer is silenced when the<br />
switch is turned off by a service person.<br />
Request-to-Exit (REX) Switch<br />
A button or motion sensor that causes a Door latch to disengage, allowing a person to exit.<br />
Rule<br />
A set of conditions for routing email notifications.<br />
Schedule<br />
A schedule is an editable, reusable time template that can be used to control such things as when a door is<br />
accessible or when a device is activated. A Schedule has a descriptive name such as “Mon-Fri 7AM-7PM.”<br />
Supervisor-on-Site<br />
A security feature that lets you define a schedule so that it does not become active unless or until a member of a<br />
specific group accesses the door to which that schedule is linked<br />
System Activity Log<br />
A record of Access Events, Exception Events, Device Events and Control Panel Events.<br />
Two Factor Credential<br />
A security feature that requires users to provide both forms of credentials, a card and a PIN, at a door or valid<br />
credential device.<br />
User<br />
A person who requires access to one or more doors. A user has unique credentials, such as a Card or PIN, and<br />
belongs to one or more groups.<br />
© 2007 <strong>Brivo</strong> <strong>Systems</strong>, LLC. All rights reserved. 3/18/2008