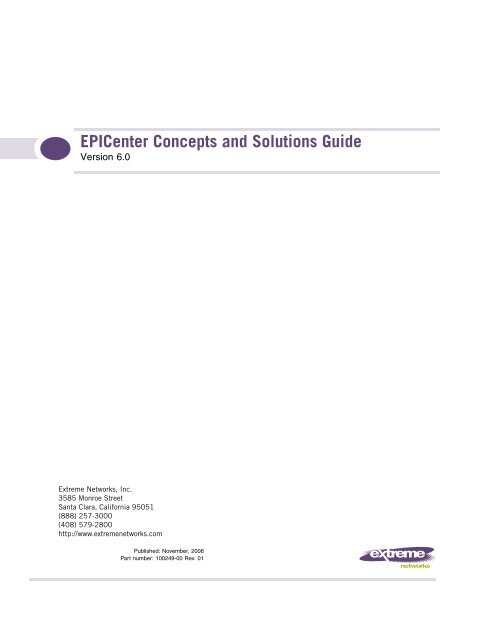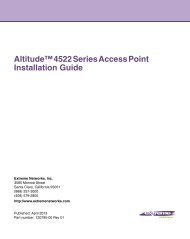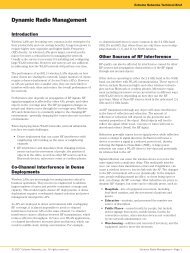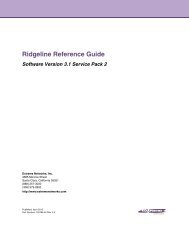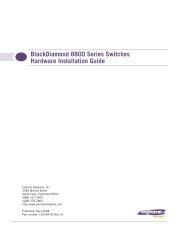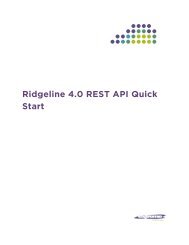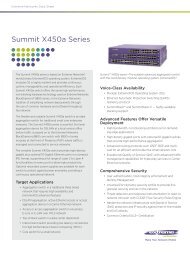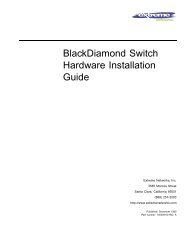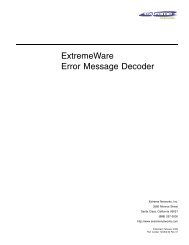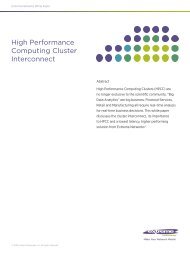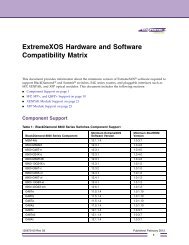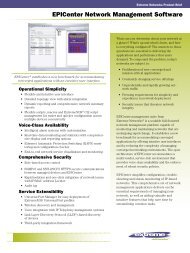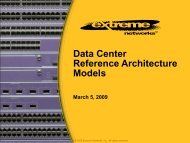EPICenter Concepts and Solutions Guide - Extreme Networks
EPICenter Concepts and Solutions Guide - Extreme Networks
EPICenter Concepts and Solutions Guide - Extreme Networks
Create successful ePaper yourself
Turn your PDF publications into a flip-book with our unique Google optimized e-Paper software.
<strong>EPICenter</strong> <strong>Concepts</strong> <strong>and</strong> <strong>Solutions</strong> <strong>Guide</strong><br />
Version 6.0<br />
<strong>Extreme</strong> <strong>Networks</strong>, Inc.<br />
3585 Monroe Street<br />
Santa Clara, California 95051<br />
(888) 257-3000<br />
(408) 579-2800<br />
http://www.extremenetworks.com<br />
Published: November, 2006<br />
Part number: 100249-00 Rev. 01
Alpine, Alpine 3804, Alpine 3802, Altitude, BlackDiamond, BlackDiamond 6808, BlackDiamond 6816, <strong>EPICenter</strong>,<br />
Ethernet Everywhere, <strong>Extreme</strong> Ethernet Everywhere, <strong>Extreme</strong> <strong>Networks</strong>, <strong>Extreme</strong> Turbodrive, <strong>Extreme</strong> Velocity,<br />
<strong>Extreme</strong>Ware, <strong>Extreme</strong>Works, <strong>Extreme</strong>XOS, GlobalPx Content Director, the Go Purple <strong>Extreme</strong> Solution Partners<br />
Logo, Sentriant, ServiceWatch, Summit, Summit24, Summit48, Summit1i, Summit4, Summit5i, Summit7i, Summit<br />
48i, SummitRPS, SummitGbX, Triumph, vMAN, the <strong>Extreme</strong> <strong>Networks</strong> logo, the Alpine logo, the BlackDiamond<br />
logo, the Summit logos, the <strong>Extreme</strong> Turbodrive logo, <strong>and</strong> the Color Purple, among others, are trademarks or<br />
registered trademarks of <strong>Extreme</strong> <strong>Networks</strong>, Inc. or its subsidiaries in the United States <strong>and</strong> other countries. Other<br />
names <strong>and</strong> marks may be the property of their respective owners.<br />
© 2006 <strong>Extreme</strong> <strong>Networks</strong>, Inc. All Rights Reserved.<br />
Specifications are subject to change without notice.<br />
Merit is a registered trademark of Merit Network, Inc. Solaris <strong>and</strong> Java are trademarks of Sun Microsystems, Inc. in<br />
the U.S. <strong>and</strong> other countries. Avaya is a trademark of Avaya, Inc.<br />
This product includes software developed by the Apache Software Foundation (http://www.apache.org).<br />
This product contains copyright material licensed from AdventNet, Inc. (http://www.adventnet.com). All rights to<br />
such copyright material rest with AdventNet.<br />
Use of Open Source Libraries. The Software uses or links to the third party “open source” library(ies). Please read<br />
the “Notice” files included with the Software for identification of these libraries <strong>and</strong> applicable license agreements.<br />
2<br />
<strong>EPICenter</strong> <strong>Concepts</strong> <strong>and</strong> <strong>Solutions</strong> <strong>Guide</strong>
Contents<br />
Preface........................................................................................................................................... 9<br />
Introduction ...............................................................................................................................9<br />
Terminology..........................................................................................................................9<br />
Conventions..............................................................................................................................10<br />
Related Publications .................................................................................................................11<br />
Chapter 1: <strong>EPICenter</strong> Overview....................................................................................................... 13<br />
Introduction .............................................................................................................................13<br />
<strong>EPICenter</strong> Features ...................................................................................................................13<br />
Inventory Management.........................................................................................................15<br />
The Alarm System ...............................................................................................................16<br />
The Configuration Manager <strong>and</strong> the Firmware Manager ...........................................................16<br />
The Grouping Manager.........................................................................................................16<br />
The IP/MAC Address Finder..................................................................................................17<br />
The Telnet Feature ..............................................................................................................17<br />
Real-Time Statistics ............................................................................................................17<br />
Topology Views ...................................................................................................................17<br />
Enterprise-wide VLAN Management ......................................................................................18<br />
The ESRP Manager .............................................................................................................18<br />
<strong>EPICenter</strong> Reports...............................................................................................................18<br />
Role-based Access Management ...........................................................................................19<br />
Distributed Server Mode (<strong>EPICenter</strong> Gold Upgrade) ................................................................19<br />
The <strong>EPICenter</strong> Advanced Upgrade ..............................................................................................20<br />
EAPS Monitoring <strong>and</strong> Configuration Verification .....................................................................20<br />
The <strong>EPICenter</strong> Policy Manager..............................................................................................20<br />
<strong>EPICenter</strong> Software Architecture.................................................................................................20<br />
<strong>Extreme</strong> <strong>Networks</strong> Switch Management .......................................................................................21<br />
SNMP <strong>and</strong> MIBs .................................................................................................................21<br />
Traps <strong>and</strong> Smart Traps.........................................................................................................22<br />
Device Status Polling...........................................................................................................22<br />
<strong>Extreme</strong> <strong>Networks</strong> Device Support.........................................................................................23<br />
Third-Party Device Support ..................................................................................................23<br />
Chapter 2: Getting Started with <strong>EPICenter</strong> .......................................................................................25<br />
Starting <strong>EPICenter</strong> ....................................................................................................................25<br />
Starting the <strong>EPICenter</strong> Server ...............................................................................................25<br />
Starting the <strong>EPICenter</strong> Client ...............................................................................................26<br />
The <strong>EPICenter</strong> Client Login Window ......................................................................................28<br />
Getting Help.............................................................................................................................30<br />
Working with the <strong>EPICenter</strong> Features ..........................................................................................31<br />
Device Selection Persistence................................................................................................32<br />
Running Features in Separate Windows .................................................................................32<br />
<strong>EPICenter</strong> User Roles ................................................................................................................32<br />
<strong>EPICenter</strong> <strong>Concepts</strong> <strong>and</strong> <strong>Solutions</strong> <strong>Guide</strong> 3
Creating the Device Inventory .....................................................................................................33<br />
Using Discovery ..................................................................................................................33<br />
Adding Devices Individually..................................................................................................35<br />
Setting up Default Device Contact Information.......................................................................36<br />
Creating <strong>and</strong> Using Device Groups ........................................................................................36<br />
Managing Device Configurations <strong>and</strong> Firmware.............................................................................38<br />
Saving Baseline Configuration Files in the Configuration Manager............................................38<br />
Scheduling Configuration File Archiving ................................................................................40<br />
Checking for Software Updates.............................................................................................41<br />
Using the <strong>EPICenter</strong> Alarm System .............................................................................................42<br />
Predefined Alarms...............................................................................................................42<br />
The Alarm Log Browser ........................................................................................................43<br />
Filtering the Alarm Log Display.............................................................................................44<br />
Creating or Modifying an Alarm Definition..............................................................................47<br />
Threshold Configuration for RMON <strong>and</strong> CPU Utilization Alarms ...............................................54<br />
Configuring a CPU Utilization Rule .......................................................................................57<br />
Using Topology Views ................................................................................................................59<br />
Automated Map Creation vs. Manual Map Creation .................................................................61<br />
Customizing the Look of Your Maps.......................................................................................62<br />
Using Basic <strong>EPICenter</strong> Reports...................................................................................................62<br />
Chapter 3: Managing your Network Assets...................................................................................... 67<br />
Creating a Network Component Inventory.....................................................................................67<br />
Using Discovery to Find Network Devices...............................................................................67<br />
Adding Devices Individually..................................................................................................70<br />
Importing Devices Using the DevCLI Utility............................................................................71<br />
Making Device Contact Information Changes................................................................................71<br />
Organizing Your Inventory with Device Groups..............................................................................73<br />
Monitoring Critical Links with Port Groups ...................................................................................74<br />
Inventory Reports ......................................................................................................................77<br />
Uploading Inventory Information to <strong>Extreme</strong> ..........................................................................78<br />
Chapter 4: Configuring <strong>and</strong> Monitoring Your Network ...................................................................... 79<br />
Scalable, Concurrent Multidevice Configuration ...........................................................................79<br />
User-Defined Telnet Macros .......................................................................................................79<br />
Creating Telnet Macros for Re-Use........................................................................................80<br />
Creating Macros to be Run From a Menu ...............................................................................82<br />
Role-based Telnet Macro Execution.......................................................................................83<br />
Network-wide VLAN Configuration...............................................................................................84<br />
Graphical <strong>and</strong> HTML-based Configuration Monitoring ...................................................................85<br />
EAPS Protocol Monitoring <strong>and</strong> Verification...................................................................................86<br />
EAPS Domain <strong>and</strong> Device Status ..........................................................................................87<br />
Focus Mode........................................................................................................................88<br />
EAPS Detail Status Displays.................................................................................................89<br />
Verifying the EAPS Configuration ..........................................................................................90<br />
The EAPS Log Report ..........................................................................................................92<br />
4<br />
<strong>EPICenter</strong> <strong>Concepts</strong> <strong>and</strong> <strong>Solutions</strong> <strong>Guide</strong>
Chapter 5: Managing VLANs........................................................................................................... 95<br />
Graphical Configuration <strong>and</strong> Monitoring of VLANs ........................................................................95<br />
Network-wide VLAN Membership Visibility...................................................................................96<br />
Network-wide Multidevice VLAN Configuration .............................................................................97<br />
Modifying VLANs from a Topology Map..................................................................................99<br />
Displaying VLAN Misconfigurations with Topology Maps..............................................................100<br />
Chapter 6: Managing Network Device Configurations <strong>and</strong> Updates ................................................. 103<br />
Archiving Component Configurations.........................................................................................103<br />
Baseline Configurations ...........................................................................................................104<br />
Identifying Changes in Configuration Files ...........................................................................105<br />
Automatic Differences Detection.........................................................................................105<br />
Device Configuration Management Log......................................................................................106<br />
Managing Firmware Upgrades...................................................................................................107<br />
Automated Retrieval of Firmware Updates from <strong>Extreme</strong> .......................................................107<br />
Detection of Firmware Obsolescence for Network Components ...............................................107<br />
Multi-Step Upgrade Management........................................................................................107<br />
Chapter 7: Managing Network Security......................................................................................... 109<br />
Security Overview....................................................................................................................109<br />
Management Access Security ...................................................................................................109<br />
Using RADIUS for <strong>EPICenter</strong> User Authentication ................................................................110<br />
Securing Management Traffic.............................................................................................112<br />
Securing <strong>EPICenter</strong> Client-Server Traffic .............................................................................115<br />
Monitoring Switch Configuration Changes..................................................................................115<br />
Using the MAC Address Finder .................................................................................................116<br />
Using Alarms to Monitor Potential Security Issues ......................................................................117<br />
Device Syslog History ..............................................................................................................118<br />
Network Access Security..........................................................................................................118<br />
Using VLANs ....................................................................................................................118<br />
Using IP Access Lists ........................................................................................................120<br />
Chapter 8: Managing Wireless <strong>Networks</strong> ...................................................................................... 123<br />
Wireless Networking Overview...................................................................................................123<br />
Inventory Management Using Wireless Reports...........................................................................123<br />
Security Monitoring with Reports ..............................................................................................124<br />
Client MAC spoofing report.................................................................................................125<br />
Monitoring Unauthenticated Clients ....................................................................................125<br />
Detecting Rogue Access Points.................................................................................................126<br />
Enabling Rogue Access Point Detection...............................................................................126<br />
Detecting Clients with Weak or No Encryption............................................................................127<br />
Wireless Network Status with Reports .......................................................................................128<br />
Performance Visibility with Reports...........................................................................................128<br />
Debugging Access Issues with Syslog Reports ............................................................................129<br />
Fault Isolation with Reports......................................................................................................129<br />
<strong>EPICenter</strong> <strong>Concepts</strong> <strong>and</strong> <strong>Solutions</strong> <strong>Guide</strong> 5
Chapter 9: Tuning <strong>and</strong> Debugging <strong>EPICenter</strong> ................................................................................. 131<br />
Monitoring <strong>and</strong> Tuning <strong>EPICenter</strong> Performance ..........................................................................131<br />
Polling Types <strong>and</strong> Frequencies ...........................................................................................132<br />
Performance of the <strong>EPICenter</strong> Server ..................................................................................133<br />
Tuning the Alarm System.........................................................................................................133<br />
Disabling Unnecessary Alarms ............................................................................................134<br />
Limiting the Scope of Alarms .............................................................................................135<br />
The Alarm <strong>and</strong> Event Log Archives ......................................................................................136<br />
Using the MIB Poller Tools.......................................................................................................137<br />
Defining a MIB Collection ..................................................................................................137<br />
The MIB Poller Summary ...................................................................................................139<br />
The MIB Query Tool...........................................................................................................143<br />
Reconfiguring <strong>EPICenter</strong> Ports .................................................................................................145<br />
Using the <strong>EPICenter</strong> Debugging Tools .......................................................................................146<br />
Chapter 10: VoIP <strong>and</strong> <strong>EPICenter</strong>-Avaya Integrated Management ..................................................... 147<br />
Overview ................................................................................................................................147<br />
Installation Considerations .......................................................................................................148<br />
TFTP Server Coordination...................................................................................................149<br />
Discovering Avaya Devices .......................................................................................................149<br />
Avaya Devices in <strong>EPICenter</strong>......................................................................................................150<br />
Launching the Avaya Device Manager from the Devices Sub-Menu .........................................151<br />
Tools Menu Comm<strong>and</strong>s............................................................................................................151<br />
Launching the Avaya Integrated Management Console from <strong>EPICenter</strong> .........................................153<br />
Monitoring IP Phones on <strong>Extreme</strong> Devices .................................................................................153<br />
Importing IP Phones..........................................................................................................153<br />
Syncing IP Phones ............................................................................................................154<br />
The IP Phones Properties Display........................................................................................155<br />
IP Phones Reports.............................................................................................................156<br />
<strong>EPICenter</strong> System Properties for Avaya Integration .....................................................................157<br />
Launching <strong>EPICenter</strong> from the Avaya Integrated Management Console ........................................159<br />
Chapter 11: Policy Manager Overview.......................................................................................... 161<br />
Overview of the Policy Manager ................................................................................................161<br />
Basic <strong>EPICenter</strong> Policy Definition .............................................................................................162<br />
Policy Types ...........................................................................................................................162<br />
Access-based Security Policies ...........................................................................................163<br />
IP-Based Policies (Access List Policies)...............................................................................165<br />
Source Port Policies ..........................................................................................................168<br />
VLAN Policies ...................................................................................................................169<br />
Policy Named Components.......................................................................................................170<br />
Policy Access Domain <strong>and</strong> Scope..............................................................................................172<br />
Using Groups in Policy Definitions ............................................................................................174<br />
Precedence Relationships within the Policy Manager ............................................................175<br />
Policy Configuration ................................................................................................................175<br />
<strong>EPICenter</strong> Policy Limitations ....................................................................................................176<br />
6<br />
<strong>EPICenter</strong> <strong>Concepts</strong> <strong>and</strong> <strong>Solutions</strong> <strong>Guide</strong>
Appendix A: Troubleshooting ....................................................................................................... 179<br />
Troubleshooting Aids ...............................................................................................................179<br />
Using the St<strong>and</strong>-alone Client Application.............................................................................179<br />
Using the Browser-based Client (Windows Only) ...................................................................180<br />
<strong>EPICenter</strong> Client Issues ...........................................................................................................181<br />
<strong>EPICenter</strong> Database ................................................................................................................182<br />
<strong>EPICenter</strong> Server Issues...........................................................................................................183<br />
VLAN Manager........................................................................................................................187<br />
Alarm System .........................................................................................................................188<br />
ESRP Monitor.........................................................................................................................190<br />
Inventory Manager...................................................................................................................190<br />
Grouping Manager...................................................................................................................191<br />
Printing..................................................................................................................................191<br />
Topology ................................................................................................................................192<br />
STP Monitor ...........................................................................................................................192<br />
Reports ..................................................................................................................................192<br />
Appendix B: Configuring Devices for Use With <strong>EPICenter</strong>............................................................... 195<br />
Configuring <strong>EPICenter</strong> as a Syslog Receiver ...............................................................................195<br />
Setting <strong>EPICenter</strong> as a Trap Receiver ........................................................................................196<br />
The <strong>EPICenter</strong> Third-party Device Integration Framework ............................................................196<br />
Inventory Manager Integration ............................................................................................197<br />
Telnet Integration..............................................................................................................201<br />
Alarm Integration ..............................................................................................................202<br />
Launching Third Party Applications.....................................................................................204<br />
Appendix C: Using SSH for Secure Communication ....................................................................... 205<br />
Overview of Tunneling Setup ....................................................................................................205<br />
Step 1: Install PuTTY on the <strong>EPICenter</strong> Client ...........................................................................205<br />
Step 2: Configure the PuTTY Client...........................................................................................206<br />
Step 3: Installing OpenSSH Server ...........................................................................................209<br />
Step 4: Configure Microsoft Firewall to Allow SSH Connects .......................................................214<br />
Step 5: Initiate <strong>EPICenter</strong> Server/Client Communication .............................................................216<br />
Appendix D: Configuring RADIUS for <strong>EPICenter</strong> Authentication ....................................................... 219<br />
Step 1. Create an Active Directory User Group for <strong>EPICenter</strong> Users ..............................................219<br />
Step 2. Associate Users with the <strong>EPICenter</strong> Group .....................................................................220<br />
Step 3. Enable <strong>EPICenter</strong> as a RADIUS Client ...........................................................................222<br />
Step 4. Create a Remote Access Policy for <strong>EPICenter</strong> Users ........................................................223<br />
Step 5. Edit the Remote Access Policy to add a VSA ..................................................................228<br />
Step 6. Configure <strong>EPICenter</strong> as a RADIUS Client .......................................................................234<br />
Appendix E: <strong>EPICenter</strong> Utilities .................................................................................................... 235<br />
Package <strong>EPICenter</strong> Info Utility .................................................................................................235<br />
Port Configuration Utility .........................................................................................................236<br />
The DevCLI Utility...................................................................................................................237<br />
Using the DevCLI Comm<strong>and</strong>s .............................................................................................238<br />
DevCLI Examples ..............................................................................................................240<br />
<strong>EPICenter</strong> <strong>Concepts</strong> <strong>and</strong> <strong>Solutions</strong> <strong>Guide</strong> 7
Inventory Export Scripts...........................................................................................................241<br />
Using the Inventory Export Scripts ......................................................................................241<br />
Inventory Export Examples .................................................................................................243<br />
The SNMPCLI Utility ..............................................................................................................244<br />
Using the SNMPCLI Utility.................................................................................................244<br />
SNMPCLI Examples ..........................................................................................................245<br />
The AlarmMgr Utility ...............................................................................................................246<br />
Using the AlarmMgr Comm<strong>and</strong> ...........................................................................................246<br />
AlarmMgr Output ..............................................................................................................248<br />
AlarmMgr Examples...........................................................................................................248<br />
The FindAddr Utility................................................................................................................248<br />
Using the FindAddr Comm<strong>and</strong>............................................................................................249<br />
FindAddr Output ...............................................................................................................251<br />
FindAddr Examples ...........................................................................................................251<br />
The TransferMgr Utility............................................................................................................252<br />
Using the TransferMgr Comm<strong>and</strong>........................................................................................252<br />
TransferMgr Examples .......................................................................................................254<br />
The VlanMgr Utility .................................................................................................................255<br />
Using the VlanMgr Comm<strong>and</strong> .............................................................................................255<br />
VlanMgr Output.................................................................................................................258<br />
VlanMgr Examples.............................................................................................................258<br />
The ImportResources Utility .....................................................................................................259<br />
Using the ImportResources Comm<strong>and</strong>.................................................................................259<br />
ImportResources Examples ................................................................................................260<br />
Index.......................................................................................................................................... 263<br />
8<br />
<strong>EPICenter</strong> <strong>Concepts</strong> <strong>and</strong> <strong>Solutions</strong> <strong>Guide</strong>
Preface<br />
This preface provides an overview of this guide, describes guide conventions, <strong>and</strong> lists other useful<br />
publications.<br />
Introduction<br />
This guide provides the required information to use the <strong>EPICenter</strong> software. It is intended for use by<br />
network managers who are responsible for monitoring <strong>and</strong> managing Local Area <strong>Networks</strong>, <strong>and</strong><br />
assumes a basic working knowledge of:<br />
● Local Area <strong>Networks</strong> (LANs)<br />
● Ethernet concepts<br />
● Ethernet switching <strong>and</strong> bridging concepts<br />
● Routing concepts<br />
● The Simple Network Management Protocol (SNMP)<br />
NOTE<br />
If the information in the Release Notes shipped with your software differs from the information in this guide, follow<br />
the Release Note.<br />
Terminology<br />
When features, functionality, or operation is specific to the Summit, Alpine, or BlackDiamond switch<br />
family, the family name is used. Explanations about features <strong>and</strong> operations that are the same across all<br />
<strong>Extreme</strong> switch product families simply refer to the product as the “<strong>Extreme</strong> device” or “<strong>Extreme</strong><br />
switch.” Explanations about features that are the same for all devices managed by <strong>EPICenter</strong> (both<br />
<strong>Extreme</strong> devices <strong>and</strong> others) are simply refer to “devices.”<br />
<strong>EPICenter</strong> <strong>Concepts</strong> <strong>and</strong> <strong>Solutions</strong> <strong>Guide</strong> 9
Preface<br />
Conventions<br />
Table 1 <strong>and</strong> Table 2 list conventions that are used throughout this guide.<br />
Table 1: Notice Icons<br />
Icon Notice Type Alerts you to...<br />
Note<br />
Important features or instructions.<br />
Caution<br />
Risk of unintended consequences or loss of data.<br />
Warning<br />
Risk of permanent loss of data.<br />
.<br />
Table 2: Text Conventions<br />
Convention<br />
Screen displays<br />
Screen displays bold<br />
The words “enter”<br />
<strong>and</strong> “type”<br />
[Key] names<br />
Words in bold type<br />
Words in italicized type<br />
Description<br />
This typeface represents information as it appears on the screen.<br />
This typeface indicates how you would type a particular comm<strong>and</strong>.<br />
When you see the word “enter” in this guide, you must type something, <strong>and</strong> then<br />
press the Return or Enter key. Do not press the Return or Enter key when an<br />
instruction simply says “type.”<br />
Key names appear in text in one of two ways. They may be<br />
• referred to by their labels, such as “the Return key” or “the Escape key.”<br />
• written with brackets, such as [Return] or [Esc].<br />
If you must press two or more keys simultaneously, the key names are linked with a<br />
plus sign (+). For example:<br />
Press [Ctrl]+[Alt]+[Del].<br />
Bold text indicates a button or field name.<br />
Italics emphasize a point or denote new terms at the place where they are defined in<br />
the text.<br />
10<br />
<strong>EPICenter</strong> <strong>Concepts</strong> <strong>and</strong> <strong>Solutions</strong> <strong>Guide</strong>
Related Publications<br />
Related Publications<br />
The <strong>EPICenter</strong> documentation set includes the following:<br />
●<br />
●<br />
●<br />
●<br />
●<br />
<strong>EPICenter</strong> Reference <strong>Guide</strong><br />
<strong>EPICenter</strong> <strong>Concepts</strong> <strong>and</strong> <strong>Solutions</strong> <strong>Guide</strong> (this guide)<br />
<strong>EPICenter</strong> Installation <strong>and</strong> Upgrade Note<br />
<strong>EPICenter</strong> Release Notes<br />
<strong>EPICenter</strong> License Agreement<br />
Both the <strong>EPICenter</strong> Reference <strong>Guide</strong> <strong>and</strong> the <strong>EPICenter</strong> <strong>Concepts</strong> <strong>and</strong> <strong>Solutions</strong> <strong>Guide</strong> can be found online in<br />
Adobe Acrobat PDF format in the docs subdirectory of the <strong>EPICenter</strong> installation directory. They are<br />
also available in a Microsoft Windows environment from the <strong>EPICenter</strong> Start menu.<br />
You must have Adobe Acrobat Reader version 4.0 or later (available from http://www.adobe.com free of<br />
charge) to view these manuals.<br />
The <strong>EPICenter</strong> software also includes context-sensitive online Help, available from the Help menu in<br />
each <strong>EPICenter</strong> applet, as well as through Help buttons in most windows <strong>and</strong> dialogs throughout the<br />
software.<br />
Other manuals that you will find useful are:<br />
●<br />
●<br />
●<br />
●<br />
<strong>Extreme</strong>Ware Software User <strong>Guide</strong><br />
<strong>Extreme</strong>Ware Comm<strong>and</strong> Reference <strong>Guide</strong><br />
<strong>Extreme</strong>XOS <strong>Concepts</strong> <strong>Guide</strong><br />
<strong>Extreme</strong>XOS Comm<strong>and</strong> Reference <strong>Guide</strong><br />
For documentation on <strong>Extreme</strong> <strong>Networks</strong> products, <strong>and</strong> for general information about <strong>Extreme</strong><br />
<strong>Networks</strong>, see the <strong>Extreme</strong> <strong>Networks</strong> home page:<br />
● http://www.extremenetworks.com<br />
Customers with a support contract can access the Technical Support pages at:<br />
●<br />
http://www.extremenetworks.com/services/eSupport.asp<br />
The technical support pages provide the latest information on <strong>Extreme</strong> <strong>Networks</strong> software products,<br />
including the latest Release Notes, information on known problems, downloadable updates or<br />
patches as appropriate, <strong>and</strong> other useful information <strong>and</strong> resources.<br />
Customers without contracts can access manuals at:<br />
●<br />
http://www.extremenetworks.com/services/documentation/<br />
<strong>EPICenter</strong> <strong>Concepts</strong> <strong>and</strong> <strong>Solutions</strong> <strong>Guide</strong> 11
Preface<br />
12<br />
<strong>EPICenter</strong> <strong>Concepts</strong> <strong>and</strong> <strong>Solutions</strong> <strong>Guide</strong>
1 <strong>EPICenter</strong> Overview<br />
This chapter describes:<br />
●<br />
●<br />
●<br />
The features of the <strong>EPICenter</strong> software application<br />
The <strong>EPICenter</strong> software architecture <strong>and</strong> components<br />
Overview of <strong>EPICenter</strong> switch management<br />
Introduction<br />
Today's corporate networks commonly encompass hundreds or thous<strong>and</strong>s of systems, including<br />
individual end user systems, servers, network devices such as printers, <strong>and</strong> internetworking systems.<br />
<strong>Extreme</strong> <strong>Networks</strong> recognizes that network managers have different needs, <strong>and</strong> delivers a suite of<br />
management tools to meet those needs.<br />
The <strong>EPICenter</strong> Management Suite is a scalable full-featured network management tool that simplifies<br />
configuration, troubleshooting, <strong>and</strong> status monitoring of IP-based networks. Offering a comprehensive<br />
set of network management applications providing the ability to configure, monitor, troubleshoot, <strong>and</strong><br />
manage the network <strong>and</strong> its elements, <strong>EPICenter</strong> delivers on both the basic requirements of network<br />
management while adding valuable <strong>and</strong> intuitive features that help save time by streamlining common<br />
tasks.<br />
<strong>EPICenter</strong> offers a comprehensive set of network management applications that are easy to use from a<br />
workstation running <strong>EPICenter</strong> client software, or from a workstation configured with a web browser<br />
<strong>and</strong> the Java plug-in.<br />
<strong>EPICenter</strong> leverages the three-tier client/server architecture framework represented by Java applets. The<br />
<strong>EPICenter</strong> application <strong>and</strong> database support three of the most popular operating environments in the<br />
marketplace, Microsoft Windows XP/2003 Server, Redhat Linux, <strong>and</strong> Sun Microsystems’ Solaris.<br />
<strong>EPICenter</strong> Features<br />
In large corporate networks, network managers need to manage systems “end to end.”<br />
The <strong>EPICenter</strong> software is a powerful, flexible <strong>and</strong> easy-to-use application for centralizing configuration,<br />
troubleshooting, <strong>and</strong> status monitoring of IP-based networks of <strong>Extreme</strong> <strong>Networks</strong> switches <strong>and</strong><br />
selected third-party devices, regardless of the network size.<br />
<strong>EPICenter</strong> establishes a new benchmark for accommodating convergence applications by offering<br />
intuitive user interfaces <strong>and</strong> by reducing the complexity of managing converged networking<br />
environments. <strong>EPICenter</strong>’s open architecture to accommodates a multi-vendor, service rich environment<br />
that enables voice-class availability <strong>and</strong> the enforcement of robust security policies.<br />
●<br />
Operational Simplicity. Simplicity begins with a detailed real-time view of the entire network.<br />
<strong>EPICenter</strong>’s topology view provides users with an overview of every element of the network <strong>and</strong><br />
how they all connect at Layer 2 <strong>and</strong> Layer 3. Centralized configuration management <strong>and</strong> firmware<br />
<strong>EPICenter</strong> <strong>Concepts</strong> <strong>and</strong> <strong>Solutions</strong> <strong>Guide</strong> 13
<strong>EPICenter</strong> Overview<br />
●<br />
●<br />
●<br />
●<br />
●<br />
●<br />
●<br />
●<br />
●<br />
management simplifies the configuration <strong>and</strong> maintenance of your network elements. These<br />
functions can be performed simultaneously on groups of devices anywhere on the network as well<br />
as on devices individually. <strong>EPICenter</strong>’s stacking capability enables management of a stack of devices<br />
as a single device <strong>and</strong> manages all ports on all devices using a single IP address.<br />
Voice-Class Availability. <strong>EPICenter</strong>’s availability is greatly enhanced by granular health <strong>and</strong> status<br />
monitoring of the network. Ethernet Automatic Protection Switching (EAPS) protocol support within<br />
<strong>EPICenter</strong> enhances a highly available <strong>Extreme</strong> <strong>Networks</strong> switching environment. The Policy<br />
Manager lets you work with high-level policy components in defining network policies to protect<br />
<strong>and</strong> guarantee delivery of mission-critical traffic. The Real Time Statistics feature provides a<br />
graphical representation of utilization <strong>and</strong> error statistics for multiple ports on a device, device slot,<br />
or within a port group.<br />
Comprehensive Security. <strong>EPICenter</strong> provides multiple features that control <strong>and</strong> monitor the security<br />
features on <strong>Extreme</strong> <strong>Networks</strong>’ products. The VLAN Manager enables the creation <strong>and</strong> management<br />
of VLANs easily throughout the network. The Policy Manager’s access-based security policies<br />
enforce user-based security. The IP/MAC Address Finder tool to locate any MAC address on your<br />
network.<br />
Support for multiple users with security. Users must log in to the <strong>EPICenter</strong> application, <strong>and</strong> can be<br />
granted different levels of access to the application features based on their assigned role. Three basic<br />
predefined roles are provided, <strong>and</strong> additional user roles can be created. Telnet <strong>and</strong> SSH access to<br />
<strong>Extreme</strong> switches can also be controlled based on the user identity. To protect the sensitive data from<br />
being intercepted or altered by unauthorized access, Secure Shell 2 (SSHv2) protocol <strong>and</strong> HTTPS<br />
protocols are provided. These protocols encrypt traffic between the switch management port <strong>and</strong> the<br />
<strong>EPICenter</strong>.<br />
Intelligent Management. <strong>Extreme</strong> <strong>Networks</strong> SmartTraps automatically gather switch configuration<br />
changes <strong>and</strong> forward them to the <strong>EPICenter</strong> server, thereby minimizing network management traffic.<br />
<strong>EPICenter</strong> separates its SNMP status polling, used to asses a device’s connectivity, from its less<br />
frequent <strong>and</strong> more data-intensive detailed polling. The <strong>EPICenter</strong> alarm system further maximize<br />
network monitoring capability while maintaining network usage efficiency.<br />
Centralized Monitoring <strong>and</strong> Control. <strong>Extreme</strong> <strong>Networks</strong> switches <strong>and</strong> many other MIB-2<br />
compatible devices can be monitored <strong>and</strong> controlled from a central interface, without exiting<br />
<strong>EPICenter</strong> to run a separate program or Telnet session. You can monitor the status of your network<br />
devices visually through the Inventory Manager, via the Topology map, or by setting alarms that will<br />
notify you about conditions or events on your network devices.<br />
Group network elements for management efficiency. You can organize your network resources<br />
into multiple, overlapping groups (including groups made up of selected ports from multiple<br />
switches) that you can manage as a single entity. Device groupings can be based on a variety of<br />
factors, such as physical location, logical grouping, devices that support SSH2, <strong>and</strong> so on. Using<br />
device groups, you can search for individual IP addresses <strong>and</strong> identify their connections into the<br />
network. You can monitor the status of your network devices visually through the Inventory<br />
Manager or via a Topology map, or by setting alarms that will notify you about conditions or events<br />
on your network devices. You can display an overview of the status of your network devices as a<br />
hierarchical topology map.<br />
Hierarchical Displays. Most information, including that found in <strong>EPICenter</strong> topology maps, VLAN<br />
management, configuration management, <strong>and</strong> real-time statistics, is dynamically presented in an<br />
easy-to-navigate hierarchical tree.<br />
Multi-platform capability. The <strong>EPICenter</strong> server supports Sun SPARC <strong>and</strong> Intel platforms, <strong>and</strong> the<br />
Windows XP or 2003 Server, Linux <strong>and</strong> Solaris operating environments. Client applications on any of<br />
these platforms can connect to servers on either platform.<br />
Installed or web-based clients. The <strong>EPICenter</strong> software gives you a choice of installing full-function<br />
client software, or connecting to the <strong>EPICenter</strong> server through a web-browser-based client running<br />
under Microsoft Internet Explorer or Mozilla Firefox.<br />
14<br />
<strong>EPICenter</strong> <strong>Concepts</strong> <strong>and</strong> <strong>Solutions</strong> <strong>Guide</strong>
<strong>EPICenter</strong> Features<br />
●<br />
●<br />
●<br />
●<br />
Monitor wireless Access Points <strong>and</strong> wireless clients. Through <strong>EPICenter</strong>’s dynamic reports you can<br />
monitor the status of the Altitude 300 APs connected to your network <strong>and</strong> monitor wireless client<br />
activity connected through those APs. You can also detect rogue APs connected to the network, <strong>and</strong><br />
add them to a “safe” list, or disable their access if necessary.<br />
Support for third-party devices. Any device running a MIB-2 compatible SNMP agent can be<br />
discovered by the <strong>EPICenter</strong> Inventory Manager <strong>and</strong> monitored at a basic level. These devices can<br />
appear on a topology map, with basic status <strong>and</strong> alarm h<strong>and</strong>ling based on MIB-2 functionality. Based<br />
on <strong>EPICenter</strong>’s Third Party Integration Framework, selected appliances from <strong>Extreme</strong> <strong>Networks</strong><br />
partners can be integrated into <strong>EPICenter</strong> in a robust fashion that allows reporting, the use of Telnet<br />
macros, alarm management, <strong>and</strong> monitoring with graphical front <strong>and</strong> back panel views in the<br />
Inventory Manager.<br />
Manage large numbers of devices. The <strong>EPICenter</strong> Gold Upgrade enables the <strong>EPICenter</strong> server to<br />
manage up to 2000 devices with a single installation of the <strong>EPICenter</strong> software. For even larger<br />
networks you can split the management task among several <strong>EPICenter</strong> servers in a distributed server<br />
mode that lets you monitor the status of those servers from a single client.<br />
Policy-based Management. As part of the <strong>EPICenter</strong> Advanced Upgrade (an optional, separatelylicensed<br />
component of the <strong>EPICenter</strong> software) the Policy manager lets you work with high-level<br />
policy components (users, desktop systems, groups of users, devices, or applications) in defining<br />
network policies used to protect <strong>and</strong> guarantee delivery of mission-critical traffic. The policy system<br />
translates these into the specific information needed for QoS configuration of network devices. It also<br />
detects overlaps <strong>and</strong> conflicts in policies, with precedence rules for resolving conflicting QoS rules.<br />
The <strong>EPICenter</strong> features are described in more detail in the following sections. The rest of this manual<br />
describes how to best use these features to manage various aspects of your network. For detailed<br />
instructions on using specific features of <strong>EPICenter</strong> see the context-sensitive online Help available from<br />
the Help menu at the top of every feature, as well as via Help buttons throughout the user interface of<br />
the product. The <strong>EPICenter</strong> Reference <strong>Guide</strong> also provides a detailed description of the functionality of<br />
each <strong>EPICenter</strong> feature.<br />
Inventory Management<br />
<strong>EPICenter</strong>’s Inventory Manager feature keeps a database of all the devices managed by the <strong>EPICenter</strong><br />
software. Any <strong>EPICenter</strong> user with read-only access to this feature can view status information about<br />
the switches currently known to the <strong>EPICenter</strong> database.<br />
The <strong>EPICenter</strong> Inventory Management provides a discovery function to discover the components of<br />
your network. Users with the appropriate access (roles with read/write access) can use this feature to<br />
discover <strong>Extreme</strong> devices as well as any third-party devices running a MIB-2 compatible SNMP agent.<br />
Devices may be discovered by specific IP address or within a range of IP addresses. Third-party devices<br />
that support SNMP version 3 (SNMPv3) are discovered as SNMP version 1 (SNMPv1) <strong>and</strong> are added to<br />
the <strong>EPICenter</strong> database as SNMPv1 devices.<br />
Network devices can also be added to the <strong>EPICenter</strong> database manually, using the Inventory Manager<br />
Add function. Once a network device is known to the <strong>EPICenter</strong> database, you can assign it to a specific<br />
device group, <strong>and</strong> configure it using the VLAN Manager, the Configuration Manager, Telnet macros, or<br />
the embedded Device Manager (<strong>Extreme</strong>Ware Vista for <strong>Extreme</strong> devices). The Inventory Manger also<br />
allows you to set a device to offline status so that <strong>EPICenter</strong> will not poll <strong>and</strong> can ignore traps when a<br />
device is scheduled for maintenance.<br />
<strong>EPICenter</strong> also provides a comm<strong>and</strong>-line utility that lets you create device groups <strong>and</strong> import large<br />
numbers of devices into the inventory database through scripts, to streamline the process of adding <strong>and</strong><br />
<strong>EPICenter</strong> <strong>Concepts</strong> <strong>and</strong> <strong>Solutions</strong> <strong>Guide</strong> 15
<strong>EPICenter</strong> Overview<br />
organizing devices for management purposes. These utilities are described in the Appendix E<br />
“<strong>EPICenter</strong> Utilities”.<br />
The Inventory Manager displays detailed information about individual devices through a front panel<br />
image that provides a visual device representation, with associated detailed configuration <strong>and</strong> status<br />
information. Any <strong>EPICenter</strong> user can view status information about the network devices known to the<br />
<strong>EPICenter</strong> database. Users with the appropriate access permissions can also view <strong>and</strong> modify<br />
configuration information for those switches.<br />
The Alarm System<br />
The <strong>EPICenter</strong> Alarm System provides fault detection <strong>and</strong> alarm h<strong>and</strong>ling for the network devices<br />
monitored by the <strong>EPICenter</strong> software. This includes <strong>Extreme</strong> devices <strong>and</strong> some third-party devices—<br />
those that the <strong>EPICenter</strong> software can include in its Inventory database. The Alarm System also lets you<br />
define your own alarms that will report errors under conditions you specify, such as repeated<br />
occurrences or exceeding threshold values. You can specify the actions that should be taken when an<br />
alarm occurs, <strong>and</strong> you can enable <strong>and</strong> disable individual alarms.<br />
Fault detection is based on SNMP traps, RMON traps, Syslog messages, <strong>and</strong> some limited polling. The<br />
Alarm System supports SNMP MIB-2 <strong>and</strong> the <strong>Extreme</strong> <strong>Networks</strong> private MIB. You can also configure<br />
alarms based on certain event thresholds, or on the content of Syslog messages. When an alarm occurs<br />
you can specify actions such as sending e-mail, forwarding a trap, running a program, running a script,<br />
or a Telnet macro, sending a page, or sounding an audible alert.<br />
The Configuration Manager <strong>and</strong> the Firmware Manager<br />
The <strong>EPICenter</strong> Configuration Manager provides a mechanism <strong>and</strong> a graphical interface for uploading<br />
<strong>and</strong> downloading configuration files to <strong>and</strong> from managed devices. The <strong>EPICenter</strong> Firmware Manager<br />
can download <strong>Extreme</strong>Ware software images <strong>and</strong> BootROM images to <strong>Extreme</strong> <strong>Networks</strong> devices, or to<br />
<strong>Extreme</strong> modules that include software.<br />
The Configuration Manager provides a framework for storing the configuration files, to allow tracking<br />
of multiple versions. Configuration file uploads can be performed on dem<strong>and</strong>, or can be scheduled to<br />
occur at regular times—once a day, once a week, or at whatever interval is appropriate.<br />
The Firmware Manger can be configured to automatically track the firmware versions in <strong>Extreme</strong><br />
devices, will indicate whether newer versions are available, <strong>and</strong> can automatically retrieve those<br />
versions from <strong>Extreme</strong> if desired.<br />
The Grouping Manager<br />
One of the powerful features of the <strong>EPICenter</strong> software is its ability to take actions on multiple devices<br />
or resources with a single user action. The Grouping Manager facilitates this by letting you organize<br />
various resources into hierarchical groups, which can then be referenced in other applets. You can then<br />
take actions on a group, rather than having to specify the individual devices or ports that you want to<br />
affect.<br />
You can also create or import named resources such as users <strong>and</strong> workstations, which can be mapped<br />
through the Grouping Manager to IP addresses <strong>and</strong> ports. This capability is especially important in<br />
relationship to the optional Policy Manager applet, which takes advantage of these types of resources to<br />
simplify the creation of QoS <strong>and</strong> Access List policies.<br />
16<br />
<strong>EPICenter</strong> <strong>Concepts</strong> <strong>and</strong> <strong>Solutions</strong> <strong>Guide</strong>
The IP/MAC Address Finder<br />
<strong>EPICenter</strong> Features<br />
The IP/MAC Address Finder applet lets you search for specific network addresses (MAC or IP<br />
addresses) <strong>and</strong> identify the <strong>Extreme</strong> <strong>Networks</strong> switch <strong>and</strong> port on which the address resides. You can<br />
also use the IP/MAC Finder applet to find all addresses on a specific port or set of ports. If you have<br />
enabled <strong>EPICenter</strong>’s periodic MAC Address polling, which does polls for edge port address<br />
information, you can perform a fast address search by just searching the <strong>EPICenter</strong> database for this<br />
information. ALternatively you can direct <strong>EPICenter</strong> to search the FDBs of specific <strong>Extreme</strong> switches.<br />
You can export the results of your search to a file, either on the server or on your local (client) system.<br />
The Telnet Feature<br />
The Telnet feature provides two ways to interact with devices via Telnet: either by running an<br />
interactive Telnet session on a selected device, or by creating Telnet macros (scripts of CLI comm<strong>and</strong>s)<br />
that can be executed on multiple devices in one operation, <strong>and</strong> can be executed repeatedly. Results of<br />
the most recent macro run on each device are saved into log files, <strong>and</strong> can be viewed from within the<br />
Telnet applet. Telnet macros can be exported <strong>and</strong> imported through the Macro Editor.<br />
Saved Telnet macros can also be run from outside the Telnet applet, through the Tools menu or from<br />
the right-click pop-up menus that are available in most <strong>EPICenter</strong> features. When a macro is created, the<br />
administrator can define both an execution context—whether the macro should be available to be run<br />
on all devices in a device group, or only individual devices or individual ports— <strong>and</strong> can allow these<br />
macros to be run by users with specific roles.<br />
You can use the interactive Telnet capability (but not Telnet macros) to view <strong>and</strong> modify configuration<br />
information for some third-party devices as well as for <strong>Extreme</strong> <strong>Networks</strong> devices. Telnet macros are<br />
supported on <strong>Extreme</strong> <strong>Networks</strong> <strong>and</strong> Avaya devices.<br />
Real-Time Statistics<br />
The Real-Time Statistics feature of the <strong>EPICenter</strong> software provides a graphical presentation of<br />
utilization <strong>and</strong> error statistics for <strong>Extreme</strong> switches in real time. The data is taken from Management<br />
Information Base (MIB) objects in the etherHistory table of the Remote Monitoring (RMON) MIB. You<br />
can choose from a variety of styles of charts <strong>and</strong> graphs as well as a tabular display.<br />
You can view data for multiple ports on a device, device slot, or within a port group, optionally<br />
limiting the display to the “top N” ports (where N is a number you can configure). You can also view<br />
limited historical statistics for an individual port. If you choose to view a single port, the display shows<br />
the value of the selected variable(s) over time, <strong>and</strong> can show utilization history, total errors history, or a<br />
breakdown of individual errors.<br />
In addition, the Real-Time Statistics applet lets you “snapshot” a graph or table as a separate browser<br />
page. You can then save, print, or e-mail the page.<br />
Topology Views<br />
The <strong>EPICenter</strong> software’s Topology feature allows you to view your network (<strong>EPICenter</strong>-managed<br />
devices <strong>and</strong> the links between <strong>Extreme</strong> devices) as a set of maps. These maps can be organized as a tree<br />
of submaps that allow you to represent your network as a hierarchical system of campuses, buildings,<br />
floors, closets, or whatever logical groupings you want.<br />
<strong>EPICenter</strong> <strong>Concepts</strong> <strong>and</strong> <strong>Solutions</strong> <strong>Guide</strong> 17
<strong>EPICenter</strong> Overview<br />
<strong>EPICenter</strong> can add device nodes to your topology map automatically as devices are added to <strong>EPICenter</strong><br />
software’s device inventory. The <strong>EPICenter</strong> software automatically detects <strong>and</strong> adds links that exist<br />
between <strong>Extreme</strong> devices, <strong>and</strong> organizes the device nodes into submaps as appropriate. The links<br />
between devices provide information about the configuration <strong>and</strong> status of the links.<br />
You can customize the resulting maps by creating submaps, moving map elements within or between<br />
submaps, adding new elements, such as links, “decorative” (non-managed) nodes, <strong>and</strong> text, <strong>and</strong><br />
customizing the look <strong>and</strong> labeling of the discovered nodes themselves. In addition, options are available<br />
to organize <strong>and</strong> optimize the map layout to display very large numbers of devices with the minimum of<br />
device <strong>and</strong> link overlap. You can place a background image behind your map—either one of the images<br />
available with <strong>EPICenter</strong>, or one you provide yourself, such as a building or campus layout.<br />
The Topology applet shows alarm status for individual devices, <strong>and</strong> propagates that information up the<br />
map hierarchy so that from a higher-level map you can tell the what level of alarms have occurred for<br />
devices in a submap. The Topology applet also provides information about the VLANs configured on<br />
devices in a topology view. Using the Display VLANs feature, you can visually see which links <strong>and</strong><br />
devices are configured for a selected VLAN, or select a specific device or link to see what VLANs are<br />
configured on that device. You can also configure a VLAN in a topology by adding ports or trunk links.<br />
Finally, from a managed device node on the map, you can invoke other <strong>EPICenter</strong> functions such as the<br />
alarm browser, telnet, real-time statistics, a front panel view, the VLAN Manager, or <strong>Extreme</strong>Ware Vista<br />
for the selected device.<br />
Enterprise-wide VLAN Management<br />
A virtual LAN (VLAN) is a group of location- <strong>and</strong> topology-independent devices that communicate as<br />
if they were on the same physical local area network (LAN).<br />
The <strong>EPICenter</strong> VLAN Manager is an enterprise-wide application that manages many aspects of VLANs<br />
on <strong>Extreme</strong> Network’s Summit, BlackDiamond, <strong>and</strong> Alpine switches. Any <strong>EPICenter</strong> user can view<br />
status information about the VLANs known to <strong>EPICenter</strong> across the network. Users with the<br />
appropriate access can create <strong>and</strong> delete VLANs, add <strong>and</strong> remove ports from existing VLANs, <strong>and</strong><br />
create <strong>and</strong> modify the protocol filters used to filter VLAN traffic. When creating or modifying a VLAN,<br />
you can get <strong>EPICenter</strong> to determine whether there is connectivity between the devices you have<br />
included in the VLAN, <strong>and</strong> if not, it can recommend what ports <strong>and</strong> devices you should add to achieve<br />
connectivity.<br />
The ESRP Manager<br />
The <strong>Extreme</strong> St<strong>and</strong>by Router Protocol (ESRP) is a feature of <strong>Extreme</strong>Ware that allows multiple switches<br />
to provide redundant layer 3 routing services, as well as layer 2 redundancy, to users. The ESRP<br />
Manager displays the status of ESRP-enabled VLANs <strong>and</strong> the ESRP-enabled switches in those VLANs.<br />
You can view a summary status for all the ESRP-enabled VLANs being monitored by the <strong>EPICenter</strong><br />
software. You can also view detailed information for an individual ESRP-enabled VLAN <strong>and</strong> the<br />
switches in those VLANs.<br />
<strong>EPICenter</strong> Reports<br />
<strong>EPICenter</strong> Reports are HTML pages that can be accessed separately from the main <strong>EPICenter</strong> user<br />
interface, without logging in to the full <strong>EPICenter</strong> client. <strong>EPICenter</strong> reports do not require Java, so<br />
reports can be loaded quickly, even over a dial-up connection, <strong>and</strong> can be viewed on systems that<br />
18<br />
<strong>EPICenter</strong> <strong>Concepts</strong> <strong>and</strong> <strong>Solutions</strong> <strong>Guide</strong>
<strong>EPICenter</strong> Features<br />
cannot run the browser-based or installed <strong>EPICenter</strong> clients. Reports can be printed using the browser<br />
print function.<br />
The Reports capability provides a large number of predefined HTML reports that present a variety of<br />
types of information from the <strong>EPICenter</strong> database. You can also create your own reports by writing Tcl<br />
scripts. Further, within the Reports Module are several useful tools such as a MIB Browser <strong>and</strong> other<br />
tools that can provide <strong>EPICenter</strong> system information.<br />
The Reports module can also be accessed from the Navigation toolbar within the <strong>EPICenter</strong> client<br />
application. A Summary report is displayed on the <strong>EPICenter</strong> Home page that provides basic<br />
information on the status of <strong>EPICenter</strong> devices <strong>and</strong> alarms. From this report you can access other more<br />
detailed reports.<br />
Role-based Access Management<br />
All <strong>EPICenter</strong> users must log in with a user name <strong>and</strong> password in order to access <strong>EPICenter</strong> features.<br />
<strong>EPICenter</strong> initially provides four user roles:<br />
● Monitor role—users who can view status information only.<br />
● Manager role—users who can modify device parameters as well as view status information.<br />
● Administrator role—users who can create, modify <strong>and</strong> delete <strong>EPICenter</strong> user accounts as well as<br />
perform all the functions of a user with Manager access.<br />
● Disabled role—users whose account information is maintained, but who have no access to any<br />
features of the product.<br />
An Administrator user can create additional roles, can modify the capabilities available under each role,<br />
<strong>and</strong> can add <strong>and</strong> delete <strong>EPICenter</strong> users, as well as enable or disable access for individual users.<br />
By default, <strong>EPICenter</strong> provides its own authentication <strong>and</strong> authorization for <strong>EPICenter</strong> users. However,<br />
through the <strong>EPICenter</strong> Admin applet, <strong>EPICenter</strong> can be configured to act as a Remote Authentication<br />
Dial In User Service (RADIUS) client, allowing it to use an external RADIUS server to authenticate<br />
<strong>EPICenter</strong> users. As an option, the external RADIUS server can be configured to return user role<br />
information as well as the user authentication.<br />
As an alternative, <strong>EPICenter</strong> can be configured to act as a RADIUS server, providing authentication for<br />
<strong>EPICenter</strong> users as well as for other devices such as <strong>Extreme</strong> switches. However, the RADIUS server<br />
built into <strong>EPICenter</strong> should only be used for demonstration or testing purposes, <strong>and</strong> should not be used<br />
to provide primary authentication services in a production environment. The <strong>EPICenter</strong> RADIUS server<br />
is not sufficiently robust to perform as the authentication server in a production environment.<br />
Distributed Server Mode (<strong>EPICenter</strong> Gold Upgrade)<br />
To manage very large numbers of network devices, or devices that are geographically distributed, the<br />
management task can be divided up between multiple <strong>EPICenter</strong> servers. Each server in the server<br />
group is updated at regular intervals with network summary <strong>and</strong> status information from the other<br />
servers in the group. From the <strong>EPICenter</strong> home page, a client attached to any one of the servers in the<br />
server group can view summary status information from the other servers in the group in addition to<br />
the st<strong>and</strong>ard Network Summary report. The <strong>EPICenter</strong> client also lets the user easily navigate between<br />
the different servers in the group to see detailed management information about the devices managed<br />
by those servers.<br />
<strong>EPICenter</strong> <strong>Concepts</strong> <strong>and</strong> <strong>Solutions</strong> <strong>Guide</strong> 19
<strong>EPICenter</strong> Overview<br />
The <strong>EPICenter</strong> Advanced Upgrade<br />
The <strong>EPICenter</strong> Advanced upgrade is a separately-licensed component of the <strong>EPICenter</strong> product family.<br />
An Advanced license enables the Policy Manager <strong>and</strong> EAPS Monitoring applications.<br />
EAPS Monitoring <strong>and</strong> Configuration Verification<br />
Ethernet Automatic Protection Switching (EAPS) provides ‘carrier-class’ network resiliency <strong>and</strong><br />
availability for enterprise networks. The EAPS monitor helps monitor EAPS rings through a graphical<br />
display of network nodes with respect to their EAPS implementation. The EAPS monitor can indentify<br />
<strong>and</strong> display the status of EAPS rings, including Master <strong>and</strong> Transit nodes, link status, <strong>and</strong> a variety of<br />
status information. Detailed status is provided in multiple tables for domains, devices <strong>and</strong> links.<br />
The EAPS monitor can also run a configuration verification which produces a report that details any<br />
configuration errors detected among your EAPS nodes or domains.<br />
The <strong>EPICenter</strong> Policy Manager<br />
When an Advanced license is installed on the <strong>EPICenter</strong> server, the Policy Manager icon appears in the<br />
Navigation Toolbar at the left of your browser window. The Policy Manager includes two modules:<br />
●<br />
●<br />
The Policies View, where you can create, view, <strong>and</strong> modify <strong>EPICenter</strong> policy definitions for <strong>Extreme</strong><br />
devices.<br />
The ACL Viewer, where you can view the access list <strong>and</strong> QoS rules generated by the Policy Manager<br />
for the devices in your network.<br />
The Policy Manager provides fine grain control <strong>and</strong> monitoring of QoS, Access Control Lists (ACLs)<br />
<strong>and</strong> Network Login/ 802.1x-based network access security monitoring.<br />
The Policy Manager can apply user based dynamic policies based on Network Login authentication for<br />
intelligent network access. Based on user credentials <strong>and</strong> login, ACLs <strong>and</strong> QoS settings can be<br />
dynamically applied to an edge port. The Policy Manager can interact with LDAP directories to obtain<br />
user information. The Policy Manager also assists in defining QoS settings for your VoIP infrastructure.<br />
<strong>EPICenter</strong> Software Architecture<br />
The <strong>EPICenter</strong> software is made up of three major functional components:<br />
● The <strong>EPICenter</strong> Server, which is based on the Tomcat Java server. The server is responsible for<br />
downloading applets, running servlets, managing security, <strong>and</strong> communicating with the database.<br />
●<br />
●<br />
A Relational Database Management System (RDBMS), Sybase Adaptive Server Anywhere, which is<br />
used as both a persistent data store <strong>and</strong> a data cache.<br />
<strong>EPICenter</strong> client applications. This can be an installed client application that runs on a<br />
Windows 2000, Windows XP, Windows 2003 Server, or a Solaris system.<br />
On Windows systems, the client can also be a set of Java applets downloaded on dem<strong>and</strong> from the<br />
server into the Microsoft Internet Explorer 6.0 browser running the Java plug-in (version 1.4.2_05).<br />
20<br />
<strong>EPICenter</strong> <strong>Concepts</strong> <strong>and</strong> <strong>Solutions</strong> <strong>Guide</strong>
<strong>Extreme</strong> <strong>Networks</strong> Switch Management<br />
Figure 1 illustrates the architecture of the <strong>EPICenter</strong> software.<br />
Figure 1: <strong>EPICenter</strong> software architecture<br />
Windows client system<br />
Browser with Java plug-in<br />
Windows or Solaris client system<br />
Installed client<br />
Browser<br />
<strong>EPICenter</strong> applets<br />
<strong>EPICenter</strong> applets<br />
HTML reports<br />
TCP sockets<br />
<strong>EPICenter</strong> server<br />
Server system<br />
Application objects<br />
Relational<br />
database<br />
SNMP<br />
Telnet<br />
<strong>Extreme</strong><br />
device<br />
<strong>Extreme</strong><br />
device<br />
Third-party<br />
device<br />
XM_021<br />
<strong>Extreme</strong> <strong>Networks</strong> Switch Management<br />
The <strong>EPICenter</strong> software primarily uses the Simple Network Management Protocol (SNMP) to monitor<br />
<strong>and</strong> manage the devices in the network. The <strong>EPICenter</strong> server does an status poll, by default every five<br />
minutes, of all the devices it is managing to determine if the devices are still accessible. It also does a<br />
full detailed poll of each device at longer intervals. This interval for this less frequent detailed polling<br />
can be adjusted on each individual device. The <strong>EPICenter</strong> software also gives you the ability to gather<br />
device status at any time using the Sync feature in the Inventory Manager applet.<br />
To avoid the overhead of frequent device polling, the <strong>EPICenter</strong> software also uses a mechanism called<br />
SmartTraps to identify changes in <strong>Extreme</strong> device configuration. In addition, st<strong>and</strong>ard SNMP MIB-2<br />
traps can be used to define alarms for a large variety of other conditions.<br />
SNMP <strong>and</strong> MIBs<br />
<strong>EPICenter</strong> uses SNMP whenever possible to obtain information about the devices it is managing, <strong>and</strong> to<br />
implement the configuration changes made through <strong>EPICenter</strong> features.<br />
<strong>EPICenter</strong> <strong>Concepts</strong> <strong>and</strong> <strong>Solutions</strong> <strong>Guide</strong> 21
<strong>EPICenter</strong> Overview<br />
The Remote Monitoring (RMON) MIB<br />
<strong>EPICenter</strong> can use statistics gathered from the Remote Monitoring (RMON) MIB to provide utilization<br />
statistics on a port-by-port basis, if RMON is supported <strong>and</strong> enabled on the <strong>Extreme</strong> devices <strong>EPICenter</strong><br />
is managing. Utilization <strong>and</strong> error statistics can be displayed within the Real-Time Statistics applet,<br />
which provides a number of chart, graph, <strong>and</strong> tabular display formats. RMON utilization statistics can<br />
also be displayed as end-point annotations on the links between devices on a Topology map. The<br />
<strong>EPICenter</strong> Alarm Manager also provides the ability to define threshold-based RMON rules for<br />
generating trap events that can be used in <strong>EPICenter</strong> alarm definitions.<br />
Traps <strong>and</strong> Smart Traps<br />
Fault detection is based on Simple Network Management Protocol (SNMP) traps, syslog messages, <strong>and</strong><br />
some limited polling. The Alarm System supports SNMP Management Information Base-2 (MIB-2), the<br />
<strong>Extreme</strong> <strong>Networks</strong> private MIB, Remote Monitoring (RMON) traps, <strong>and</strong> selected traps from other MIBs.<br />
The <strong>EPICenter</strong> software uses a mechanism called SmartTraps to identify changes in <strong>Extreme</strong> device<br />
configuration.<br />
When an <strong>Extreme</strong> switch is added to the <strong>EPICenter</strong> database, the <strong>EPICenter</strong> software creates a set of<br />
SmartTraps rules that define the configuration change events that the <strong>EPICenter</strong> server needs to know<br />
about. These rules are downloaded into the <strong>Extreme</strong> switch, <strong>and</strong> the <strong>EPICenter</strong> server is automatically<br />
registered as a trap receiver on the switch. Subsequently, whenever a status or configuration change<br />
takes place, the <strong>Extreme</strong>Ware software in the switch uses the SmartTraps rules to determine if the<br />
<strong>EPICenter</strong> server should be notified. These changes can be changes in device status, such as fan failure<br />
or overheating, or configuration changes made on the switch through the <strong>Extreme</strong>Ware CLI or<br />
<strong>Extreme</strong>Ware Vista.<br />
For non-<strong>Extreme</strong> devices, <strong>EPICenter</strong> does not automatically register itself as a trap receiver; you must<br />
manually configure those devices to send traps to <strong>EPICenter</strong>. See Appendix B in the <strong>EPICenter</strong> Reference<br />
<strong>Guide</strong> for information on configuring devices to send traps to <strong>EPICenter</strong>.<br />
Device Status Polling<br />
<strong>EPICenter</strong> uses several types of polling to monitor the status of the devices it manages. Since device<br />
polling adds a certain amount of traffic load to the network, <strong>EPICenter</strong> tries to minimize the amount of<br />
polling that it does, <strong>and</strong> many aspects of its polling algorithms are configurable.<br />
<strong>EPICenter</strong> polls for basic device status approximately every five minutes using SNMP. This poll interval<br />
can be changed in the Administration applet under the Server Properties for SNMP. <strong>EPICenter</strong> also<br />
polls periodically for detailed device status information. By default, this interval is 30 minutes for<br />
<strong>Extreme</strong> modular chassis switches, <strong>and</strong> 90 minutes for <strong>Extreme</strong> stackable chassis switches. The detailed<br />
polling interval can be set for individual devices through the Inventory Manager feature. The detailed<br />
polling gets more complete information, still only polls for information that has changed; a manual sync<br />
is required to retrieve all information about the device. A sync is performed automatically whenever the<br />
<strong>EPICenter</strong> client is started.<br />
Telnet Polling<br />
When it is not possible to use SNMP to obtain information from <strong>Extreme</strong> devices, <strong>EPICenter</strong> will use<br />
Telnet polling instead. <strong>EPICenter</strong> uses Telnet polling to obtain MAC address information for edge ports<br />
from a device Forwarding Database (FDB) <strong>and</strong> to obtain netlogin information. For some old versions of<br />
22<br />
<strong>EPICenter</strong> <strong>Concepts</strong> <strong>and</strong> <strong>Solutions</strong> <strong>Guide</strong>
<strong>Extreme</strong> <strong>Networks</strong> Switch Management<br />
<strong>Extreme</strong>Ware, ESRP information must be obtained via Telnet rather than SNMP. Telnet polling is also<br />
used to obtain power supply IDs for Alpine devices.<br />
Optionally, you can use SSH2 instead of Telnet to communicate with <strong>Extreme</strong> <strong>Networks</strong> devices. This<br />
requires that you run a version of <strong>Extreme</strong>Ware that supports SSH.<br />
You can disable Telnet polling if necessary through the Server Properties for Devices in the Admin<br />
applet. However, you will lose the ability to collect edge port information via FDB polling, as well as<br />
netlogin information.<br />
Edge Port Polling Using the MAC Address Poller<br />
<strong>EPICenter</strong> can maintain information about the MAC <strong>and</strong> IP addresses detected on <strong>Extreme</strong> switch edge<br />
ports by polling the FDB tables of the <strong>Extreme</strong> switches it is managing. If MAC address polling is<br />
enabled, <strong>EPICenter</strong> uses Telnet polling to retrieve FDB information at regular intervals based on the<br />
settings of server properties in the Administration applet.<br />
MAC address polling can be enabled or disabled globally. If enabled, it can then be disabled for<br />
individual devices or for specific ports on devices.<br />
<strong>EPICenter</strong> distinguishes edge ports from trunk ports based on whether the port is running the <strong>Extreme</strong><br />
Discovery Protocol (EDP) or the Link layer Discovery Protocol (LLDP). <strong>EPICenter</strong> assumes that ports<br />
that run EDP or LLDP are trunk ports, <strong>and</strong> ports that do not run EDP or LLDP are edge ports.<br />
However, trunk ports on non-<strong>Extreme</strong> devices that do not support EDP or LLDP may be identified<br />
incorrectly as edge ports. You can disable MAC address polling on individual ports to prevent<br />
<strong>EPICenter</strong> from polling these trunk ports for MAC addresses.<br />
Syncing Device Status with the <strong>EPICenter</strong> Database<br />
A user with an appropriate role (a role with read/write access to the Inventory Manager) can use the<br />
Sync comm<strong>and</strong> from the Inventory Manager to update the device status in the <strong>EPICenter</strong> database<br />
when the users believes that the device configuration or status is not correctly reported in <strong>EPICenter</strong><br />
applets. Sync causes <strong>EPICenter</strong> to poll the switch <strong>and</strong> update all configuration <strong>and</strong> status information<br />
except for uploaded configuration files. During a Sync operation the SmartTraps rules are also reset in<br />
case the user has accidentally deleted the trap receiver or any SmartTrap rules.<br />
<strong>Extreme</strong> <strong>Networks</strong> Device Support<br />
<strong>Extreme</strong> <strong>Networks</strong> devices running the <strong>Extreme</strong>XOS or <strong>Extreme</strong>Ware software (version 6.2 or later) are<br />
supported by most features in the <strong>EPICenter</strong> system, including the VLAN Manager <strong>and</strong> the graphical<br />
display features of the Inventory Manager applet. Some features, such as ESRP, the EAPS monitor, or<br />
the Policy Manager, require more recent versions of the <strong>Extreme</strong>Ware software. See the <strong>EPICenter</strong> Release<br />
Note for specific information about the hardware <strong>and</strong> software versions supported by this release of the<br />
<strong>EPICenter</strong> software.<br />
Third-Party Device Support<br />
Any device running a MIB-2 compatible SNMP agent can be discovered by the <strong>EPICenter</strong> Inventory<br />
manager, <strong>and</strong> saved in the Inventory database. All devices in the database can also appear on a<br />
topology map. The <strong>EPICenter</strong> alarm system can h<strong>and</strong>le basic MIB-2 SNMP traps from any device in the<br />
<strong>EPICenter</strong> <strong>Concepts</strong> <strong>and</strong> <strong>Solutions</strong> <strong>Guide</strong> 23
<strong>EPICenter</strong> Overview<br />
inventory database, including RMON traps from devices with RMON enabled. The Real-Time Statistics<br />
module can display statistics for any device with RMON enabled, <strong>EPICenter</strong>’s third-party integration<br />
framework allows selected devices to be integrated into <strong>EPICenter</strong> with a higher level of functionality.<br />
Devices integrated through this framework may include device-specific front <strong>and</strong> rear panel views,<br />
additional SNMP trap support, support for Telnet macros, <strong>and</strong> the ability to launch external<br />
applications from within <strong>EPICenter</strong>, if appropriate.<br />
<strong>EPICenter</strong> also provides support for Avaya Voice Network devices through an integration between<br />
<strong>EPICenter</strong> <strong>and</strong> Avaya Integrated Management software that co-reside on the same system.<br />
24<br />
<strong>EPICenter</strong> <strong>Concepts</strong> <strong>and</strong> <strong>Solutions</strong> <strong>Guide</strong>
2 Getting Started with <strong>EPICenter</strong><br />
This chapter covers how to use some of the basic features of the <strong>EPICenter</strong> system:<br />
●<br />
●<br />
●<br />
●<br />
●<br />
●<br />
●<br />
●<br />
Starting <strong>EPICenter</strong>.<br />
How to get Help.<br />
<strong>EPICenter</strong> User Roles.<br />
Creating the Device Inventory.<br />
Organizing your network elements using groups.<br />
Using the Alarm System.<br />
Organizing views of your network using the Topology function.<br />
Using Basic Reports.<br />
Starting <strong>EPICenter</strong><br />
The <strong>EPICenter</strong> software consists of a server component that runs on a Windows, Solaris or Linux server,<br />
<strong>and</strong> a client component, that can be installed <strong>and</strong> run on separate Windows, Solaris or Linux systems.<br />
Once the <strong>EPICenter</strong> server is running, multiple clients can connect to it. The <strong>EPICenter</strong> software<br />
supports multiple administrator users, with different roles that determine the <strong>EPICenter</strong> functions each<br />
user can perform.<br />
This chapter assumes you have successfully installed (or upgraded to) the current <strong>EPICenter</strong> software<br />
version—version 6.0 or later, <strong>and</strong> that the <strong>EPICenter</strong> server is running.<br />
If you have not yet installed version 6.0, see the <strong>EPICenter</strong> Installation <strong>and</strong> Upgrade <strong>Guide</strong> for instructions.<br />
The Installation <strong>and</strong> Upgrade <strong>Guide</strong> is included in the <strong>EPICenter</strong> product package along with the<br />
<strong>EPICenter</strong> software CD, <strong>and</strong> is also available in Adobe PDF format on the CD, <strong>and</strong> from the <strong>Extreme</strong><br />
web site.<br />
Starting the <strong>EPICenter</strong> Server<br />
The <strong>EPICenter</strong> Server consists of two components:<br />
● The <strong>EPICenter</strong> Database Server<br />
● The <strong>EPICenter</strong> Server<br />
Both components must be running in order to run the <strong>EPICenter</strong> client applets.<br />
In a Windows environment (Windows XP or 2003 Server), the recommended (<strong>and</strong> default) method of<br />
installing the <strong>EPICenter</strong> server components is as services. If you have installed the <strong>EPICenter</strong><br />
components as services, the two <strong>EPICenter</strong> Server components will start automatically when you boot<br />
the server.<br />
If you have not installed <strong>EPICenter</strong> as services, you will need to start the <strong>EPICenter</strong> server components<br />
manually.<br />
<strong>EPICenter</strong> <strong>Concepts</strong> <strong>and</strong> <strong>Solutions</strong> <strong>Guide</strong> 25
Getting Started with <strong>EPICenter</strong><br />
Starting the <strong>EPICenter</strong> Server in a Windows Environment<br />
If you installed <strong>EPICenter</strong> as a regular application rather than as services, you must start the server<br />
from the Start menu:<br />
1 From the Start menu, highlight Programs, then <strong>Extreme</strong> <strong>Networks</strong>, followed by <strong>EPICenter</strong> 6.0 to<br />
display the <strong>EPICenter</strong> menu.<br />
2 Click Start <strong>EPICenter</strong> 6.0 Database. This starts the two components in the required order.<br />
An MS-DOS window may very briefly appear as this process is started.<br />
3 Click Start <strong>EPICenter</strong> 6.0 Server. This runs runserv.exe, a program that starts the two components<br />
in the required order.<br />
An MS-DOS window may very briefly appear as these processes are started.<br />
Starting the <strong>EPICenter</strong> Server in a Linux or Solaris Environment<br />
To start the <strong>EPICenter</strong> server as a daemon (recommended):<br />
/etc/init.d/<strong>EPICenter</strong> start<br />
To run the <strong>EPICenter</strong> Server as an application:<br />
1 Set the current directory to the <strong>EPICenter</strong> install directory:<br />
cd <br />
is the directory (path) where you installed the <strong>EPICenter</strong> components. If you<br />
installed in the default directory, the path is /opt/<strong>Extreme</strong><strong>Networks</strong>/<strong>EPICenter</strong>6.0.<br />
2 Execute runserv to start the two <strong>EPICenter</strong> components in the required order.<br />
runserv &<br />
Starting the <strong>EPICenter</strong> Client<br />
The <strong>EPICenter</strong> software provides two options for connecting to an <strong>EPICenter</strong> server from a client<br />
system.<br />
On Windows XP, or Windows 2003 Server systems, you can use:<br />
● A st<strong>and</strong>-alone client application.<br />
● A browser-based client you can run from Microsoft Internet Explorer 6.0 or Mozilla Firefox 1.5.<br />
On Linux <strong>and</strong> Solaris-based systems,<br />
●<br />
●<br />
The st<strong>and</strong>-alone client application <strong>and</strong><br />
A browser-based client you can run from the Mozilla Firefox 1.5 browser. Microsoft Internet<br />
Explorer is not supported on Linux or Solaris<br />
The st<strong>and</strong>-alone client is installed along with the <strong>EPICenter</strong> server on the system where the server<br />
resides. The st<strong>and</strong>-alone client can also be installed by itself on any system you want to use as an<br />
<strong>EPICenter</strong> client. See the <strong>EPICenter</strong> Installation <strong>and</strong> Upgrade Note for instructions on installing the client<br />
on a system without the <strong>EPICenter</strong> server.<br />
The browser-based client is a signed Java applet that is downloaded from the <strong>EPICenter</strong> server when<br />
you run it. It requires the Java Plug-in version 1.5.0_8. If the correct plug-in is nt currently installed, you<br />
will be prompted to download it the first time you try to connect to the <strong>EPICenter</strong> server.<br />
26<br />
<strong>EPICenter</strong> <strong>Concepts</strong> <strong>and</strong> <strong>Solutions</strong> <strong>Guide</strong>
Starting <strong>EPICenter</strong><br />
Starting the <strong>EPICenter</strong> Client in a Windows Environment<br />
To start the <strong>EPICenter</strong> st<strong>and</strong>-alone client:<br />
1 From the Start menu, highlight Programs > <strong>Extreme</strong> <strong>Networks</strong> > <strong>EPICenter</strong> 6.0, then select<br />
<strong>EPICenter</strong> 6.0 Client<br />
The <strong>EPICenter</strong> Client Login window appears, as shown in Figure 3 on page 29.<br />
You can also start the client from the comm<strong>and</strong> line by executing runclient.exe found in the<br />
/client/bin directory.<br />
Starting the <strong>EPICenter</strong> Client in a Linux or Solaris Environment<br />
To start the <strong>EPICenter</strong> client in a Linux or Solaris environment:<br />
1 Set the current directory:<br />
cd /client/bin<br />
is the directory (path) where you installed the <strong>EPICenter</strong> components. If you<br />
installed in the default directory, the path is /opt/<strong>Extreme</strong><strong>Networks</strong>/<strong>EPICenter</strong>6.0.<br />
2 Execute the comm<strong>and</strong> runclient<br />
runclient &<br />
Starting the <strong>EPICenter</strong> Browser Client<br />
To start the <strong>EPICenter</strong> client in a browser window:<br />
1 Launch your web browser.<br />
2 Enter the URL for your <strong>EPICenter</strong> server, in the form:<br />
http://:/<br />
In the URL, replace with the name of the system where the <strong>EPICenter</strong> server is running.<br />
Replace with the TCP port number that you assigned to the <strong>EPICenter</strong> Web Server during<br />
installation.<br />
NOTE<br />
If you configured your <strong>EPICenter</strong> server to use the default web server port 80, you do not need to include the<br />
port number. However, the port used by <strong>EPICenter</strong> is 8080 by default, so in most cases you do need to include<br />
the port.<br />
The <strong>EPICenter</strong> browser-based client first presents a start-up page, as shown in Figure 2.<br />
<strong>EPICenter</strong> <strong>Concepts</strong> <strong>and</strong> <strong>Solutions</strong> <strong>Guide</strong> 27
Getting Started with <strong>EPICenter</strong><br />
Figure 2: <strong>EPICenter</strong> Start-up page<br />
3 In the left-h<strong>and</strong> column, click the Launch <strong>EPICenter</strong> link to display the <strong>EPICenter</strong> login page.<br />
The <strong>EPICenter</strong> Client Login Window<br />
The <strong>EPICenter</strong> installed client starts by opening a Client Login window, as shown in Figure 3.<br />
28<br />
<strong>EPICenter</strong> <strong>Concepts</strong> <strong>and</strong> <strong>Solutions</strong> <strong>Guide</strong>
Starting <strong>EPICenter</strong><br />
Figure 3: <strong>EPICenter</strong> client Login window<br />
The browser-based client also presents a login page, but as you have already provided the server host<br />
name in the URL, the browser login window does not ask again for that information.<br />
1 In the installed client login window, type or select in the Server Hostname field the name or IP<br />
address of the <strong>EPICenter</strong> server you want to connect to. If you are running the client on a system<br />
where an <strong>EPICenter</strong> server is installed, that server name will appear by default in the Server<br />
Hostname field.<br />
2 Type the HTTP port to use to connect to the server in the HTTP Port field. The default is port 8080.<br />
The port must match the HTTP port configured for the <strong>EPICenter</strong> server.<br />
3 For either the installed client or a browser-based client, type your <strong>EPICenter</strong> user name in the User<br />
field.<br />
● If you are the network administrator logging in to the <strong>EPICenter</strong> server for the first time since it<br />
has been installed, use the name “admin.”<br />
Once you have logged in you will be able to change the administrator password (strongly<br />
recommended) <strong>and</strong> create additional user accounts.<br />
● If you are a new user without your own account on the <strong>EPICenter</strong> server, type “user” as the User<br />
Name. You will be able to view information in the various modules, but will not be able to<br />
change any configurations.<br />
4 Type your password in the Password field.<br />
The default names (“user” <strong>and</strong> “admin”) initially have no password, so you can leave the password<br />
field blank.<br />
5 Click Login.<br />
If you are using an evaluation copy of the <strong>EPICenter</strong>, a dialog box appears informing you that you<br />
are using a limited-time license. Click OK to acknowledge this.<br />
If you installed <strong>EPICenter</strong> in non-intrusive mode (so that <strong>EPICenter</strong> will not automatically be<br />
registered as a trap receiver on <strong>Extreme</strong> devices) a message appears reminding you that you are<br />
running in non-intrusive mode. Click OK to dismiss this message. See the <strong>EPICenter</strong> Installation <strong>and</strong><br />
Upgrade Note for more information about non-intrusive mode.<br />
<strong>EPICenter</strong> <strong>Concepts</strong> <strong>and</strong> <strong>Solutions</strong> <strong>Guide</strong> 29
Getting Started with <strong>EPICenter</strong><br />
If you enabled Automatic Information Updates when you installed <strong>EPICenter</strong>, you may be presented<br />
with a message indicating that software updates are available. You can click Update Now (which<br />
opens the Display Software Images Updates window) or Remind Me Later, which closes the<br />
window.<br />
The <strong>EPICenter</strong> Home page appears, displaying the Network Summary Report, as shown in Figure 4.<br />
Figure 4: The <strong>EPICenter</strong> Home page.<br />
See “The Network Status Summary Report Page” in Chapter 16 of the <strong>EPICenter</strong> Reference <strong>Guide</strong> for an<br />
explanation of this report.<br />
Getting Help<br />
This guide provides an overview of the <strong>EPICenter</strong> software features with the goal of showing how you<br />
can use <strong>EPICenter</strong> to simplify your network management tasks <strong>and</strong> help you solve problems with your<br />
network or its devices. It does not provide a detailed explanation of how to use the features of the<br />
software.<br />
30<br />
<strong>EPICenter</strong> <strong>Concepts</strong> <strong>and</strong> <strong>Solutions</strong> <strong>Guide</strong>
Working with the <strong>EPICenter</strong> Features<br />
For detailed help on specific features or applets, <strong>EPICenter</strong> provides context-sensitive online Help,<br />
accessible through Help buttons in most <strong>EPICenter</strong> applets, <strong>and</strong> through the Help menu located in the<br />
menu bar at the top of the main window in the <strong>EPICenter</strong> applets. From the Help menu or Help<br />
buttons you can view HTML-based help on the feature you are using, presented in a browser window.<br />
In the Reports feature, there is a Help link in the introductory paragraph on the Main reports page.<br />
From the Help menu, the <strong>EPICenter</strong> Help selection displays the table of contents for the complete Help<br />
system.<br />
<strong>EPICenter</strong> also provides the <strong>EPICenter</strong> Reference <strong>Guide</strong> which also describes how to use the <strong>EPICenter</strong><br />
features.<br />
● On Windows-based systems, the <strong>EPICenter</strong> Reference <strong>Guide</strong> is available in PDF format from the<br />
<strong>EPICenter</strong> 6.0 menu accessed from the Windows Start > Programs > <strong>Extreme</strong><strong>Networks</strong> menu.<br />
●<br />
●<br />
On both Windows <strong>and</strong> Solaris systems, it can be accessed from the doc subdirectory under the<br />
<strong>EPICenter</strong> installation directory. In the Windows environment this is \Program Files\<strong>Extreme</strong><br />
<strong>Networks</strong>\<strong>EPICenter</strong> 6.0\extreme.war\helptext\docs. In a Linux or Solaris environment this is<br />
/opt/<strong>Extreme</strong><strong>Networks</strong>/<strong>EPICenter</strong>6.0/extreme.war/helptext/docs.<br />
It can be downloaded from the <strong>Extreme</strong> web site at http://www.extremenetworks.com, under the Support<br />
area.<br />
You must have a version of Adobe Acrobat Reader installed (version 4 or later) to view the PDF file.<br />
(Acrobat Reader is available for download from Adobe Systems at http://www.adobe.com.<br />
Working with the <strong>EPICenter</strong> Features<br />
<strong>EPICenter</strong> is structured as a set of independent Java-based applets that operate on device configuration<br />
<strong>and</strong> status information stored in the <strong>EPICenter</strong> database. The devices being managed are the common<br />
thread between these applets or features, <strong>and</strong> most applets provide a list of devices managed by<br />
<strong>EPICenter</strong> from which you can choose devices of interest.<br />
<strong>EPICenter</strong> also supports the grouping of devices into Device Groups. A device group is a set of network<br />
devices that have something in common, <strong>and</strong> that can be managed as a group. Device groups are userdefined,<br />
<strong>and</strong> can be based on any criteria that make sense in your network environment, such as all the<br />
devices of a certain type (for example, all wireless switches) or in a certain location. Some functions<br />
within <strong>EPICenter</strong> can be performed on Device Groups, making it easier to perform specific tasks across<br />
multiple devices.<br />
Within an applet, the actual functions or operations are initiated by either function buttons, menu items,<br />
or both. <strong>EPICenter</strong> provides several st<strong>and</strong>ard menus for functions that are common to all the product<br />
features, such as logging off or accessing online Help. In addition, many features provide pop-up<br />
menus, accessed by selecting an element such as a device, device group, slot or port, <strong>and</strong> then clicking<br />
the right mouse button to display a pop-up menu. These pop-up menu provide a quick way to view the<br />
properties of the selected element, or to perform specific functions for the selected item. The online<br />
Help provided in the <strong>EPICenter</strong> product describes the comm<strong>and</strong>s that are available in the various<br />
<strong>EPICenter</strong> features.<br />
<strong>EPICenter</strong> <strong>Concepts</strong> <strong>and</strong> <strong>Solutions</strong> <strong>Guide</strong> 31
Getting Started with <strong>EPICenter</strong><br />
Device Selection Persistence<br />
Navigating between <strong>EPICenter</strong> features is normally done by clicking a button in the Navigation Toolbar,<br />
which exits the feature you are currently in (typically ab<strong>and</strong>oning any pending actions) <strong>and</strong> opens the<br />
new feature in the Main window of the <strong>EPICenter</strong> product. If a device was selected in the previous<br />
feature, that same device will be preselected in the newly-opened feature.<br />
For example, if you select a device in the Inventory Manager, <strong>and</strong> then run the Alarm Manager, the<br />
Alarm Log browser will automatically filter the alarm log to display just the alarms for the device that<br />
was selected in the Inventory Manager. If you select a specific alarm entry in the Alarm Log Browser<br />
<strong>and</strong> then run the Topology applet, <strong>EPICenter</strong> will display the map or sub-map that shows the device on<br />
which the selected alarm occurred, with the device selected on the map. (If the device appears on more<br />
than one map, <strong>EPICenter</strong> will let you select which instance you want to see).<br />
Running Features in Separate Windows<br />
In addition to running <strong>EPICenter</strong> applets from the Navigation Toolbar, certain applets (the Alarm Log<br />
Browser, Inventory Manager, Interactive Telnet, VLAN Manager, <strong>and</strong> Real-Time Statistics) can be run in<br />
a separate window to show information about a selected device without leaving the feature you are<br />
currently using. This allows you to view status or configuration information about a selected device<br />
without losing your place in the feature you are currently working in. The functionality of the applet<br />
when it runs in a separate window is somewhat more limited than the features available when the<br />
feature is run in its normal mode.<br />
<strong>EPICenter</strong> User Roles<br />
<strong>EPICenter</strong> provides four pre-defined roles for levels of user access to the features of the product:<br />
● The Administrator role provided full read/write access to all features of the product, including to<br />
the Administration applet where the features of <strong>EPICenter</strong> itself can be configured, <strong>and</strong> where users<br />
can be added or deleted, <strong>and</strong> their roles modified.<br />
● The Manager role provided full read/write access to all features of the product except for the<br />
Administration applet.<br />
● The Monitor role provided read-only access to the features of the product—a user with a Monitor<br />
role could view status <strong>and</strong> configuration information, but could not do any configuration tasks.<br />
●<br />
The Disabled role provides no access to any features of the product.<br />
Every user created in <strong>EPICenter</strong> is assigned a role which determines the access that user has to the<br />
features of the product.<br />
In <strong>EPICenter</strong> 6.0, the administrator can also create additional roles with any combination of read-only,<br />
read-write, or disabled access to different <strong>EPICenter</strong> product features. In addition, for the Administrator,<br />
Manager, <strong>and</strong> Monitor roles, access can be disabled on a feature-by-feature basis (except that access to<br />
the Administration feature is never disabled for the Administrator role).<br />
A user’s role determines which features the user can access (if access is disabled, the button for the<br />
feature removed from the Navigation Toolbar, with the exception of Telnet, which is greyed out) <strong>and</strong><br />
what the user can do within the applets to which he has access. A user who’s role provides read-write<br />
access to a feature can perform all the functions within that feature -- both those that show status<br />
information, <strong>and</strong> those that perform configuration operations, for example. A user who’s role provides<br />
32<br />
<strong>EPICenter</strong> <strong>Concepts</strong> <strong>and</strong> <strong>Solutions</strong> <strong>Guide</strong>
Creating the Device Inventory<br />
read-only access will be able to view status <strong>and</strong> configuration information, but will not be able to<br />
perform configuration operations or store information in the <strong>EPICenter</strong> database.<br />
Roles also used to determine whether a particular user can execute Telnet macros from the Tools menu<br />
or from right-click pop-up menu. When a telnet macro is created, one of its attributes is the selection of<br />
roles which can execute the macro. This allows you to create predefined configuration scripts for<br />
devices or groups <strong>and</strong> devices, <strong>and</strong> control which users can execute those scripts.<br />
Creating the Device Inventory<br />
The first step in using <strong>EPICenter</strong> is to collect information about the devices on the network to populate<br />
the <strong>EPICenter</strong> inventory database. <strong>EPICenter</strong> provides a discovery function that can automatically find<br />
<strong>and</strong> retrieve information about the devices on your network. You can also add devices individually.<br />
Both of these functions are performed through the Inventory Manager applet.<br />
Using Discovery<br />
When you first run <strong>EPICenter</strong>, the device inventory is empty. The easiest way to populate the inventory<br />
database is to use Discovery to automatically detect the devices on your network. With Discovery you<br />
can:<br />
● Search for devices by specific IP addresses or ranges of IP address, including using wildcard search<br />
parameters to specify the IP address sets you want to query.<br />
● Limit your search to <strong>Extreme</strong> devices only, or include all discovered MIB-2 devices regardless of<br />
manufacturer<br />
● Specify a search range using CIDR format<br />
● Enable the discovery to use SNMPv3 in its search<br />
Figure 5 shows an example of a discovery specification. You can add multiple address range<br />
specifications to be executed in a single discovery operation.<br />
<strong>EPICenter</strong> <strong>Concepts</strong> <strong>and</strong> <strong>Solutions</strong> <strong>Guide</strong> 33
Getting Started with <strong>EPICenter</strong><br />
Figure 5: Discovering devices to add to the <strong>EPICenter</strong> inventory database<br />
Note that you must provide the SNMP read community string to enable <strong>EPICenter</strong> to get information<br />
from the devices it finds. If your devices do not all use the same read community string, you will need<br />
to add each set of devices as a separate specification, as shown in the example.<br />
When you run the discovery, <strong>EPICenter</strong> returns a list of all the devices it has found within the<br />
parameters you provided, as shown in Figure 6.<br />
It does not automatically add these devices to the <strong>EPICenter</strong> inventory; you must select <strong>and</strong> add the<br />
devices either individually or in groups.<br />
34<br />
<strong>EPICenter</strong> <strong>Concepts</strong> <strong>and</strong> <strong>Solutions</strong> <strong>Guide</strong>
Creating the Device Inventory<br />
Figure 6: Results of a discovery<br />
To add devices to the database, select the set of devices you want to add <strong>and</strong> click the Add button.<br />
For each device or set of devices you add to the inventory database, <strong>EPICenter</strong> first asks you to provide<br />
contact information for those devices:<br />
● The device login name <strong>and</strong> password<br />
● The <strong>EPICenter</strong> Device Group in which the device should be place<br />
● The SNMP write community string (for SNMP v1 devices)<br />
● The User Name, Privacy <strong>and</strong> Authentication protocols <strong>and</strong> passwords for SNMP V3 devices<br />
<strong>EPICenter</strong> pops up a dialog box where you can provide this information. It pre-fills the fields with a<br />
default set of communication information that you can change as appropriate to the specific devices you<br />
are adding.<br />
The information you provide in the pop-up dialog is used for all the devices in the set you have selected<br />
to add. Therefore, if you have devices that use different passwords, protocols, or community strings,<br />
you must add them to the database in separate Add operations.<br />
Adding Devices Individually<br />
There may be a number of situations in which you want to add an individual device to the inventory<br />
database without doing a discovery. In this case you can use the Add Device function to add a device<br />
to the inventory. Click the Add button at the top of the page to bring up the Add Devices <strong>and</strong> Device<br />
Groups dialog with the Device tab displayed.<br />
<strong>EPICenter</strong> <strong>Concepts</strong> <strong>and</strong> <strong>Solutions</strong> <strong>Guide</strong> 35
Getting Started with <strong>EPICenter</strong><br />
You must input the IP address of the device you want to add, as well as the communication<br />
information for the device. <strong>EPICenter</strong> pre-fills the fields in the Add dialog with the default<br />
communication information—you can change it as appropriate.<br />
Setting up Default Device Contact Information<br />
For simplicity in managing multiple devices in large networks, administrators typically use the same<br />
logins, passwords, community strings <strong>and</strong> so on, for multiple devices. Therefore, to save time when<br />
adding new devices, <strong>EPICenter</strong> provides default values for these communication parameters.<br />
To save time when you add your own network devices to the <strong>EPICenter</strong> inventory, you can configure<br />
the default values to those used in your own network.<br />
To change the default communication values, click the Default button at the top of the Inventory<br />
Manager main page.<br />
<strong>EPICenter</strong> uses the <strong>Extreme</strong> default values for its switches as the defaults in <strong>EPICenter</strong>:<br />
●<br />
●<br />
●<br />
●<br />
●<br />
●<br />
●<br />
Login as admin with no password<br />
SSH2 disabled<br />
For Cisco devices only, the default Cisco enable password (none)<br />
Default SNMP v1 community strings public (for read) <strong>and</strong> private (for write)<br />
SNMP V3 user initialmd5<br />
SNMP V3 privacy set to No Privacy, with no password<br />
SNMP V3 authentication set to MD5 Authentication, with password initialmd5<br />
You can change any of these as appropriate for your network installation. You can also override the<br />
defaults for any individual device or set of devices when you initially add the devices to the <strong>EPICenter</strong><br />
inventory database, or by using the Modify Devices <strong>and</strong> Device Groups function at a later time.<br />
Creating <strong>and</strong> Using Device Groups<br />
<strong>EPICenter</strong> uses the concept of Device Groups to allow you to group devices with common features or<br />
functions. This allows you to work with multiple devices as a unit for a number of purposes within<br />
<strong>EPICenter</strong>.<br />
For example, you might create Device Groups that represent devices by physical location, such as<br />
buildings, floors, or closets. You could create logical groupings such as device groups for your core<br />
devices, your edge devices, or all devices belonging to departments (engineering, sales, etc.). You could<br />
also create Device Groups for devices with common maintenance or management features, such as<br />
passwords or community strings in common.<br />
A single device can belong to multiple device groups, so you can use Device Groups in many different<br />
ways. For example, you can scope alarms to specific device groups, so you can set up different levels of<br />
fault detection for different classes of devices. Functional device groups allow you to perform functions<br />
such as upgrading software versions or changing passwords on devices as a group, rather than one-byone.<br />
Later chapters in this guide will provide examples of how device groups can be used for specific<br />
purposes in <strong>EPICenter</strong>.<br />
36<br />
<strong>EPICenter</strong> <strong>Concepts</strong> <strong>and</strong> <strong>Solutions</strong> <strong>Guide</strong>
Creating the Device Inventory<br />
Initially, <strong>EPICenter</strong> provides a single device group, named Default. This is where Discovery places the<br />
devices you add to the inventory, unless you specify a different device group. You can create additional<br />
device groups <strong>and</strong> place devices in those groups as you see fit.<br />
To create a Device Group, click the Add button at the top of the page to bring up the Add Devices <strong>and</strong><br />
Device Groups dialog, then click the Device Groups tab.<br />
After providing a name <strong>and</strong> a description for your new group, you can specify the devices that should<br />
be included in the group. The Available Devices list shows you all the devices available to be placed in<br />
the new device group.<br />
Figure 7: Adding a device group<br />
As shown in Figure 7, there are several things to note about adding devices to a device group.<br />
●<br />
●<br />
If a device is already in multiple device groups, it is shown multiple times in the Available Devices<br />
list. (The highlighted switch, BD-2-12 is an example of this.)<br />
You can either Move or Copy a device to the new device group. Move removes the device from the<br />
old device group as it places the device in the new group. Copy leaves it in the old group as well as<br />
placing it in the new group.<br />
If you move the device, make sure you select the correct instance of the device in the Available<br />
Devices list, so it is removed from the correct device group.<br />
Once a device group has been created, you can add or remove devices at any time using the Modify<br />
Devices <strong>and</strong> Device Groups function.<br />
<strong>EPICenter</strong> <strong>Concepts</strong> <strong>and</strong> <strong>Solutions</strong> <strong>Guide</strong> 37
Getting Started with <strong>EPICenter</strong><br />
NOTE<br />
Removing a device from all device groups does not remove the device from the database. The device is automatically<br />
placed back in the Default device group. if it is removed from all other device groups.<br />
Managing Device Configurations <strong>and</strong> Firmware<br />
<strong>EPICenter</strong> provides two features that can help you manage the configuration files <strong>and</strong> the firmware<br />
versions on your devices.<br />
● The Configuration Manager provides an interface for uploading <strong>and</strong> saving backup configurations<br />
from your devices. You can upload configuration files from your devices on an “as needed” basis, or<br />
on a regular schedule. You can also save configuration files as “baseline” files for your devices, <strong>and</strong><br />
then compare those baselines against newly uploaded configuration files to determine if changes<br />
have been made. The Configuration Manager also provides an interface you can use to download a<br />
saved configuration to a device.<br />
● The Firmware Manager helps you manage the versions of firmware installed on your devices.<br />
<strong>EPICenter</strong> will check the <strong>Extreme</strong> web site to find the most current versions of the device, slot <strong>and</strong><br />
bootROM software, <strong>and</strong> will download it to the <strong>EPICenter</strong> server if you so choose. It can tell you if<br />
the software on your devices is the most current versions, <strong>and</strong> can also manage the process of the<br />
upgrading the images on your devices, through its Upgrade Wizard. Since there are multiple<br />
versions of software for different device <strong>and</strong> module types, <strong>and</strong> the software images <strong>and</strong> bootROM<br />
versions must also be compatible, the Firmware Manager can warn you if you attempt a download<br />
that may not be compatible with the device you have selected.<br />
Once you have added your devices to the <strong>EPICenter</strong> Inventory Database, it is a good idea to save a set<br />
of baseline configuration files to use as a reference for identifying configuration changes to your<br />
devices. It is also a good idea to set up a regular schedule for uploading configuration files for<br />
archiving.<br />
Periodically it is also a good idea to check for newer releases of the software <strong>and</strong> bootROM images for<br />
your <strong>Extreme</strong> devices. You can then download them to the <strong>EPICenter</strong> server, where they will be<br />
available for download to your devices when you decide to upgrade those devices.<br />
Saving Baseline Configuration Files in the Configuration Manager<br />
You can use the Configuration Manager to upload configuration files for backup purposes, or to create<br />
baseline configurations for your devices.<br />
You can create baseline configurations in three ways:<br />
●<br />
●<br />
●<br />
By uploading a configuration <strong>and</strong> designating it as a baseline configuration<br />
By scheduling a baseline configuration upload<br />
By selecting an existing saved configuration file to be used as a baseline configuration.<br />
To upload a configuration as a baseline configuration file, you click Upload form the Config menu or<br />
from the toolbar to open the Upload Configuration from Devices window. Leave the Upload File<br />
Options set to Archive to Default Location, <strong>and</strong> also check the Baseline checkbox, as shown in<br />
Figure 8.<br />
38<br />
<strong>EPICenter</strong> <strong>Concepts</strong> <strong>and</strong> <strong>Solutions</strong> <strong>Guide</strong>
Managing Device Configurations <strong>and</strong> Firmware<br />
Figure 8: Uploading a Baseline Configuration File<br />
This saves the configuration file as a baseline file in the user.war/tftp/baselines directory, named by<br />
IP address (e.g. 10_205_1_112.txt).<br />
Note that you can also schedule the upload of baseline files. This feature is similar to scheduling<br />
archival uploads, except that a baseline upload cannot be scheduled on a repeating basis. However, this<br />
does let you schedule your baseline uploads to minimize impact on your network.<br />
When a baseline file has been saved for a device, the Device display indicates which configuration file is<br />
the one that became the baseline file (as shown in Figure 9). Subsequent configuration uploads are<br />
compared to the baseline, <strong>and</strong> if changes were made that fact is noted.<br />
Further, if you schedule regular archive configuration file uploads, <strong>EPICenter</strong> compares the newlyarchived<br />
file against the baseline file to detect if there are difference, <strong>and</strong> creates a report that specifies<br />
exactly what those differences are, <strong>and</strong> also inspects the devices Syslog file to attempt to identify entries<br />
that could explain or be related to the configuration changes detected in the new archived configuration<br />
file.<br />
See “Automatic Differences Detection” on page 105 for an example of report created when differences<br />
are detected.<br />
<strong>EPICenter</strong> <strong>Concepts</strong> <strong>and</strong> <strong>Solutions</strong> <strong>Guide</strong> 39
Getting Started with <strong>EPICenter</strong><br />
Figure 9: Configuration file information for a device<br />
Scheduling Configuration File Archiving<br />
You can schedule regular archival configuration file uploads on a daily or weekly basis. You can also<br />
set a limit on how many configuration files per device will be saved (you can limit by time, or by the<br />
number of files). The archive feature can initiate uploads from multiple devices concurrently, thus<br />
speeding up the process of backing up the configurations from your devices.<br />
To schedule uploads on a regular basis, click Archive or select the Archive comm<strong>and</strong> from the Config<br />
menu.<br />
The Schedule Upload window has three tabs:<br />
● From the Device Schedule tab you can select a set of devices you want to upload, in a similar<br />
manner to performing a regular upload, but you also specify a repeating schedule. You can schedule<br />
archive uploads to occur as follows:<br />
■ Every day at a time you specify<br />
■ Once a week on the day <strong>and</strong> at the time you specify<br />
You can create different schedules for different sets of devices, or for individual devices.<br />
40<br />
<strong>EPICenter</strong> <strong>Concepts</strong> <strong>and</strong> <strong>Solutions</strong> <strong>Guide</strong>
Managing Device Configurations <strong>and</strong> Firmware<br />
●<br />
●<br />
From the Global Schedule tab you can set an archive schedule for all devices other than those that<br />
have individual or group schedules set. The Global Schedule lets you set an archive schedule for<br />
“everyone else.”<br />
From the Archive Limit tab you can limit the number of configuration files that will accumulate<br />
over time. The limits operate per device. You can limit the number of saved configuration files either<br />
by number or by time. For example, a limit of 10 copies means that after 10 files have been saved for<br />
a device, when the 11th file is uploaded, the oldest saved file is deleted. A limit of 7 days means that<br />
saved configuration files more than 7 days old are deleted. This creates an upper limit on the<br />
amount of space that will be consumed by saved configuration files.<br />
Checking for Software Updates<br />
Another area where <strong>EPICenter</strong> can provide a valuable service is in keeping track of the software<br />
versions on your network devices. The Firmware Manager not only reports on the software <strong>and</strong><br />
bootROM versions running in your devices, but also can continually check the <strong>Extreme</strong> web site to<br />
determine if new versions have been released.<br />
When you install <strong>EPICenter</strong> you can enable the Automatic Information Update feature. This feature<br />
will connect to the <strong>Extreme</strong> web site when the <strong>EPICenter</strong> server starts up, <strong>and</strong> then once every 24 hours,<br />
to check for new software updates. If it does find updates, it displays a message when you log into the<br />
<strong>EPICenter</strong> server from an <strong>EPICenter</strong> client, giving you the option of opening the Display Software<br />
Images Updates page. The Display Software Images Updates page shows all the software <strong>and</strong><br />
bootROM versions available for both devices <strong>and</strong> modules, along with an indication of whether these<br />
versions have been updated since the last time you checked for (<strong>and</strong> accepted) update information.<br />
Figure 10: The Display Software Images Updates window<br />
<strong>EPICenter</strong> <strong>Concepts</strong> <strong>and</strong> <strong>Solutions</strong> <strong>Guide</strong> 41
Getting Started with <strong>EPICenter</strong><br />
From the Display Software Images Updates window you can select software images to download to the<br />
<strong>EPICenter</strong> server, where they will then be available for download onto your devices. In Figure 10, the<br />
images with green checks in the Present column have been uploaded to the <strong>EPICenter</strong> server. The red<br />
Xs in the Change column indicates that the versions on the <strong>Extreme</strong> web site have changed since the<br />
last time this display was Accepted. The Accept button at the top left corner, along with the checkbox,<br />
are used to acknowledge the update information. This lets <strong>EPICenter</strong> know what version information<br />
you have received, so that it can tell when versions on the web site have changed.<br />
Note that the first time you display the software images information, all images will be noted as being<br />
changed, as none of the information has yet been accepted.<br />
The Firmware Manager does not automatically download software to a device. However, by having the<br />
images available on the <strong>EPICenter</strong> server, you can download them to your devices on whatever<br />
schedule you want. You can also perform downloads to groups of compatible devices in a single<br />
operation. <strong>EPICenter</strong> can initiate multiple downloads concurrently, which increases the efficiency <strong>and</strong><br />
reduces the time required when you need to upgrade multiple devices.<br />
Using the <strong>EPICenter</strong> Alarm System<br />
The <strong>EPICenter</strong> Alarm System provides fault detection <strong>and</strong> alarm h<strong>and</strong>ling for the network devices<br />
monitored by <strong>EPICenter</strong>. This includes <strong>Extreme</strong> devices as well as some third-party devices—those that<br />
<strong>EPICenter</strong> can include in its Inventory database.<br />
The Alarm System provides a set of predefined, enabled alarms that will immediately report conditions<br />
such as authentication or login failures, device problems such as power supply or fan failures,<br />
reachability problems, or device reboots. You can also define your own alarms that will report errors<br />
under conditions you specify, such as repeated occurrences or exceeding threshold values. You can<br />
specify the actions that should be taken when an alarm occurs, <strong>and</strong> you can enable <strong>and</strong> disable<br />
individual alarms.<br />
The Alarm button in the Navigation Toolbar also acts as an alarm indicator—it appears in red when<br />
alarms have occurred that have not been acknowledged.<br />
Fault detection is based on SNMP traps, syslog messages, <strong>and</strong> some limited polling. The Alarm System<br />
supports SNMP MIB-2, the <strong>Extreme</strong> <strong>Networks</strong> private MIBs, RMON traps, <strong>and</strong> selected traps from<br />
other MIBs. When an alarm occurs you can specify actions such as sending e-mail, running a program,<br />
running a script, sending a page or sounding an audible alert. You can also forward the trap to another<br />
trap receiver.<br />
Predefined Alarms<br />
For convenience, the <strong>EPICenter</strong> Alarm System provides a number of predefined alarms. These alarms<br />
are enabled by default <strong>and</strong> are active as soon as the <strong>EPICenter</strong> server starts up. These include the<br />
following alarms:<br />
● Authentication failure (SNMP MIB-2 trap)<br />
● Config Upload Failed (<strong>EPICenter</strong> event, indicates failure in an upload initiated by <strong>EPICenter</strong>)<br />
● Device reboot (<strong>EPICenter</strong> event)<br />
● Device Warning from <strong>EPICenter</strong> (<strong>EPICenter</strong> event)<br />
● ESRP State Changed (<strong>Extreme</strong> proprietary trap)<br />
42<br />
<strong>EPICenter</strong> <strong>Concepts</strong> <strong>and</strong> <strong>Solutions</strong> <strong>Guide</strong>
Using the <strong>EPICenter</strong> Alarm System<br />
●<br />
●<br />
●<br />
●<br />
●<br />
●<br />
●<br />
●<br />
Fan failure (<strong>EPICenter</strong> event)<br />
Health Check Failed (<strong>Extreme</strong> proprietary trap)<br />
Invalid login (<strong>Extreme</strong> proprietary trap)<br />
Overheat (<strong>EPICenter</strong> event)<br />
Power Supply Failed (<strong>EPICenter</strong> event)<br />
Rogue Access Point Found (<strong>EPICenter</strong> event)<br />
Redundant Power Supply (RPS) alarm condition (<strong>Extreme</strong> proprietary trap)<br />
SNMP unreachable (<strong>EPICenter</strong> event)<br />
NOTE<br />
When <strong>Extreme</strong> <strong>Networks</strong> devices are added to the <strong>EPICenter</strong> Inventory database, they are automatically configured to<br />
send traps to the <strong>EPICenter</strong> server (unless you are running in non-intrusive Mode). To receive traps from non-<br />
<strong>Extreme</strong> devices, you must manually configure those devices to send traps to the <strong>EPICenter</strong> server. See “Setting<br />
<strong>EPICenter</strong> as a Trap Receiver” on page 196 for information on registering <strong>EPICenter</strong> as a trap receiver on non-<br />
<strong>Extreme</strong> devices.<br />
The Alarm Log Browser<br />
You use the Alarm Log Browser to view a summary of the alarms that have occurred among the<br />
devices you are managing. An alarm can be generated due to an SNMP or RMON trap, a syslog<br />
message, or based on the results of a poll. By default, all the predefined alarms are enabled; therefore,<br />
you may see alarm log entries the first time you display the Alarm Browser, even if you have not<br />
defined any alarms of your own.<br />
<strong>EPICenter</strong> <strong>Concepts</strong> <strong>and</strong> <strong>Solutions</strong> <strong>Guide</strong> 43
Getting Started with <strong>EPICenter</strong><br />
Figure 11: The Alarm Log Browser page<br />
Predefined filters<br />
Alarm System module tabs<br />
Acknowledged alarms<br />
New alarm<br />
indicator<br />
<strong>EPICenter</strong> st<strong>and</strong>ard menus<br />
Alarm summary<br />
Current filter definition<br />
Number of alarms<br />
displayed (per filter)<br />
Filtering the Alarm Log Display<br />
You can filter the list of alarms to view only a subset of alarms that are of particular interest—only<br />
alarms from a specific device, or a specific type of alarm, for example. The default filter displays the last<br />
300 alarms from the <strong>EPICenter</strong> database (unless you had a device selected in the previous applet when<br />
you opened the Alarm Browser, in which case the display will be filtered for alarms on the selected<br />
device). There are three other predefined display filters based on time: “7 days ago,” Last 24 hours,”<br />
<strong>and</strong> “Yesterday.” You can also create display filters to view any subset of alarms that you wish.<br />
If you have selected a device in another applet when you open the Alarm Browser, or if you invoke the<br />
Alarm Browser from the Devices sub-menu of a right-click menu, the default filter is set for the IP<br />
address of device that was selected. You can save that filter for later re-used, if you wish.<br />
You can also create your own filters based on a variety or combination of criteria such as Source IP,<br />
Severity, Alarm Name, LogID, <strong>and</strong> a number of others. Your filter can combine multiple criteria.<br />
44<br />
<strong>EPICenter</strong> <strong>Concepts</strong> <strong>and</strong> <strong>Solutions</strong> <strong>Guide</strong>
Using the <strong>EPICenter</strong> Alarm System<br />
Example: Filtering the Alarm Log Display for a Device IP Address<br />
Filter the list of alarms to view only alarms from the device at IP address 10.210.12.8<br />
1 Click the Filter button at the top of the Alarm Summary window.<br />
The Define Alarm Log Filter window opens.<br />
Figure 12: The Alarm Log filter definition window<br />
2 Uncheck the View last 300 alarms checkbox.<br />
3 From the drop-down menu in the Field field, select Source IP.<br />
4 Enter the IP address into Value field.<br />
5 Click Add/Modify Condition. This adds the condition “Source IP = 10.210.12.8” to the list of<br />
conditions that <strong>EPICenter</strong> will use to filter the alarm list.<br />
6 Click OK to display the alarms that match this filter.<br />
The Alarm Summary is refreshed to show only the alarms that match your filter.<br />
<strong>EPICenter</strong> <strong>Concepts</strong> <strong>and</strong> <strong>Solutions</strong> <strong>Guide</strong> 45
Getting Started with <strong>EPICenter</strong><br />
Figure 13: The filtered alarm summary list<br />
7 If you want to save this filter for future use, click the Filter button again. The Define Alarm Log<br />
Filter window again opens, displaying the filter definition you just created.<br />
8 Click Save <strong>and</strong> another small window opens where you can enter a name for this filter. Type a name<br />
<strong>and</strong> click OK to save this filter.<br />
Once you have saved your filter, you will be able to select it from the drop-down filter list in the<br />
main Alarm Browser window.<br />
You can create a filter that uses several conditions, but you cannot filter using multiple specifications of<br />
the same condition. Multiple conditions are combined using a logical AND function—all conditions<br />
must be matched for an alarm entry to be included in the filter results. For example, you can filter for<br />
“Source IP = 10.205.1.108” <strong>and</strong> “Severity = Critical.” This will display all alarms for the device with<br />
severity levels of critical.<br />
However, in order to find <strong>and</strong> view alarms for IP addresses 10.205.1.108 <strong>and</strong> 10.205.1.110, you must use<br />
the Between operator to test for all Source IP addresses between these two IP addresses. You cannot<br />
create a filter that includes separate condition specifications for Source IP = 10.205.1.108 <strong>and</strong> Source IP =<br />
10.205.1.110.<br />
46<br />
<strong>EPICenter</strong> <strong>Concepts</strong> <strong>and</strong> <strong>Solutions</strong> <strong>Guide</strong>
Using the <strong>EPICenter</strong> Alarm System<br />
Creating or Modifying an Alarm Definition<br />
Although <strong>EPICenter</strong> provides a number of predefined alarms, you may find that you need to modify<br />
those alarm definitions, or even create your own alarms to alert you to specific conditions. For example,<br />
you may decide to modify the predefined SNMP Unreachable alarm to send an email to the network<br />
administrator when a device becomes unreachable (the predefined alarms by default do not take any<br />
actions other than to create an entry in the alarm log). Or, you may decide to create a new alarm that<br />
alerts you when CPU utilization on a device exceeds a threshold (utilization rises above 80%, for<br />
example).<br />
An alarm definition has three parts:<br />
● The basic alarm properties, which include the event-related parameters of the alarm: its name, severity,<br />
the event that will trigger it, <strong>and</strong> so on.<br />
● The alarm actions, which are functions that the alarm system executes when an alarm occurs, in<br />
addition to logging the alarm event. Alarm actions can include sending e-mail, sounding an audible<br />
alert, running a program or executing a script.<br />
● The alarm scope, which defines the devices that can trigger an alarm.<br />
The following examples show how you configure these three aspects to define an alarm.<br />
Example 1: Modifying a Predefined Alarm to Send a Text Page<br />
Modify the Overheat alarm so that it will page the network administrator at “4083236789@paging.com”<br />
if an overheat condition is detected.<br />
1 Click the Alarm Definition tab at the top of the window. This displays the Alarm Definition List as<br />
shown in Figure 14.<br />
<strong>EPICenter</strong> <strong>Concepts</strong> <strong>and</strong> <strong>Solutions</strong> <strong>Guide</strong> 47
Getting Started with <strong>EPICenter</strong><br />
Figure 14: The Alarm Definition List with the Overheat alarm selected<br />
2 Scroll down in the list <strong>and</strong> select the Overheat alarm definition. The basic properties for this alarm<br />
definition are displayed in the lower part of the page.<br />
3 Click the Modify button. A Modify Alarm Definition dialog appears, with the Basic properties tab<br />
displayed.<br />
4 Click the Action tab to display the alarm actions available.<br />
48<br />
<strong>EPICenter</strong> <strong>Concepts</strong> <strong>and</strong> <strong>Solutions</strong> <strong>Guide</strong>
Using the <strong>EPICenter</strong> Alarm System<br />
Figure 15: The Modify Alarm Definition window with the Action Tab displayed<br />
For this alarm, you want to use an email action. However, before you can specify an email action,<br />
you must configure <strong>EPICenter</strong> with settings for the SMTP server it should use. If this has not yet<br />
been done, the two email checkboxes are not selectable, as shown in Figure 15.<br />
5 To configure <strong>EPICenter</strong>’s email settings, click the Settings... button to the right of the Email to field.<br />
This opens the Alarm Definition Email Settings dialog.<br />
Figure 16: The Email Settings dialog<br />
a<br />
b<br />
c<br />
d<br />
Enter the host name or IP address of the SMTP server <strong>EPICenter</strong> should use.<br />
Enter the sender ID for all email sent by <strong>EPICenter</strong>.<br />
If the outgoing mail server requires authentication (an ID <strong>and</strong> password) check the box <strong>and</strong> enter<br />
a valid ID <strong>and</strong> password into the fields provided.<br />
If you don’t know whether your server requires authentication, you can go ahead <strong>and</strong> enter the<br />
authentication information—it will be ignored if it is not actually needed.<br />
Click OK to save these settings.<br />
NOTE<br />
If your e-mail server is not reachable when an alarm action attempts to send an email, the alarm server may stall<br />
waiting for the email server to respond.<br />
<strong>EPICenter</strong> <strong>Concepts</strong> <strong>and</strong> <strong>Solutions</strong> <strong>Guide</strong> 49
Getting Started with <strong>EPICenter</strong><br />
6 To configure <strong>EPICenter</strong> to send a text message as an alarm action, click the Short email to: check box<br />
to turn on the check.<br />
7 Type 4085551212@paging.com as the email address in the text field next to the checkbox, as shown<br />
in Figure 17.<br />
Figure 17: A short email action defined for text paging<br />
8 Click OK to finish the alarm definition.<br />
The modified alarm definition is displayed in the Alarm Definition List as shown in Figure 18.<br />
50<br />
<strong>EPICenter</strong> <strong>Concepts</strong> <strong>and</strong> <strong>Solutions</strong> <strong>Guide</strong>
Using the <strong>EPICenter</strong> Alarm System<br />
Figure 18: The modified Overheat alarm<br />
Example 2: Define a New Alarm to Forward a Trap<br />
Define a new alarm that forwards a trap to a remote host if port 10 on device “Summit_24” goes down.<br />
1 Click the Alarm Definition tab at the top of the window, then click Add to open the New Alarm<br />
Definition dialog with the Basic tab displayed.<br />
<strong>EPICenter</strong> <strong>Concepts</strong> <strong>and</strong> <strong>Solutions</strong> <strong>Guide</strong> 51
Getting Started with <strong>EPICenter</strong><br />
Figure 19: The Basic tab of the New Alarm Definition window<br />
a Type a name for the alarm (for example, WAN Link Down) in the Name field.<br />
b Make sure the Enabled checkbox is checked.<br />
c Select a severity level in the Severity field<br />
d Select a category (e.g. “Default”) in the Category field.<br />
e Select “SNMP Trap” in the Event Type field.<br />
f Select “Link Down” in the Event Name field.<br />
The information in the Basic tab should look as shown in Figure 19.<br />
2 Click the Scope tab, <strong>and</strong> do the following:<br />
a Make sure the All devices <strong>and</strong> ports checkbox is not checked.<br />
b Select “Port” in the Source Type field.<br />
c Select the device from the Device list.<br />
d Select the port from the ifIndex list.<br />
e Click the Add button to add the device <strong>and</strong> port to the Selection list.<br />
The information in the Scope tab should look similar to what is shown in Figure 20.<br />
52<br />
<strong>EPICenter</strong> <strong>Concepts</strong> <strong>and</strong> <strong>Solutions</strong> <strong>Guide</strong>
Using the <strong>EPICenter</strong> Alarm System<br />
Figure 20: The Scope tab of the New Alarm Definition window<br />
NOTE<br />
For convenience in scoping alarms, you may want to consider creating special-purpose device groups or port groups,<br />
<strong>and</strong> use those in your alarm scope. The benefit is that you can change the scope of the alarm simply by changing<br />
the membership of the relevant group. You will not need to modify our alarms every time you add, move or change<br />
elements in your network —adding or removing ports or devices from the relevant devices groups will be sufficient.<br />
3 Click the Action tab, <strong>and</strong> do the following:<br />
a Click the Forward trap to: check box to turn on the check.<br />
When the checkbox is checked, a line showing the trap receiver configuration is displayed. The<br />
trap receiver is defined by a host name, port, community string, <strong>and</strong> whether the trap should be<br />
converted to SNMPv1 or SNMPv2c.<br />
The information in the Action tab should look as shown in Figure 21.<br />
<strong>EPICenter</strong> <strong>Concepts</strong> <strong>and</strong> <strong>Solutions</strong> <strong>Guide</strong> 53
Getting Started with <strong>EPICenter</strong><br />
Figure 21: The Action tab of the New Alarm Definition window<br />
b If you need to change the trap receiver configuration, click the Settings... button to the right of<br />
the Forward trap to: line. This opens a configuration dialog where you can change the trap<br />
receiver configuration.<br />
4 Click OK to finish the alarm definition.<br />
Threshold Configuration for RMON <strong>and</strong> CPU Utilization Alarms<br />
Through <strong>EPICenter</strong> you can define threshold conditions that, when exceeded, will cause a trap event to<br />
occur. You can define thresholds for CPU utilization <strong>and</strong> for a wide range of RMON variables. Several<br />
RMON conditions, specifically for port utilization, temperature, <strong>and</strong> STP topology changes, have been<br />
partially predefined to make the rule definition process easier. There are other SNMP traps supported<br />
by the <strong>EPICenter</strong> Alarm System that are not included in the <strong>EPICenter</strong> threshold configuration function,<br />
where the threshold conditions can be configured directly on the switch.<br />
NOTE<br />
RMON must be supported by <strong>and</strong> enabled on your <strong>Extreme</strong> devices in order for <strong>EPICenter</strong> to detect RMON threshold<br />
events.<br />
With threshold events, traps are generated based on comparing the value of the relevant sample<br />
variable with the threshold value. You create rules that specify the threshold values, define the target<br />
devices on which the event rules should be configured, <strong>and</strong> in turn use those rules in <strong>EPICenter</strong> alarm<br />
definitions that specify the actions to be take when a sample value crosses the threshold specified in the<br />
rule.<br />
When you create a rule, you can specify both a Rising Threshold <strong>and</strong> a Falling Threshold, if<br />
appropriate.<br />
54<br />
<strong>EPICenter</strong> <strong>Concepts</strong> <strong>and</strong> <strong>Solutions</strong> <strong>Guide</strong>
Using the <strong>EPICenter</strong> Alarm System<br />
●<br />
●<br />
A Rising Threshold means that a trap is generated when the value of the RMON variable increases<br />
past the threshold value. If only a Rising threshold is specified, then no trap is generated if the value<br />
decreases past the threshold.<br />
A Falling Threshold means that a trap is generated when the value of the RMON variable decreases<br />
past the threshold value. If only a Falling threshold is specified, then no trap is generated if the<br />
value increases past the threshold.<br />
If you want a trap event to occur for both Rising <strong>and</strong> Falling threshold conditions, you can specify both<br />
thresholds.<br />
There are other SNMP traps supported by the <strong>EPICenter</strong> Alarm System, but not included in the<br />
threshold configuration function, that may require conditions to be set on the switch to define when a<br />
trap should occur. See Appendix B, “Configuring Devices for Use with <strong>EPICenter</strong>“ in the <strong>EPICenter</strong><br />
Reference <strong>Guide</strong> for additional information.<br />
NOTE<br />
Creating the rules that control trap (event) generation is only the first of the two steps required to create <strong>EPICenter</strong><br />
alarms for these events. Even though you have set up these rules, the trap events generated as a result will be<br />
ignored by the Alarm System until you define alarms that take actions on those events. See “Creating or Modifying<br />
an Alarm Definition” on page 47 for more information.<br />
There are two parts to an event rule; the rule configuration itself, <strong>and</strong> the association of the rule to its<br />
target devices.<br />
NOTE<br />
CPU Utilization is only supported on switches running <strong>Extreme</strong>Ware 6.2 or later. STP Topology change traps are only<br />
supported on switches running <strong>Extreme</strong>Ware 6.2.2 or later.<br />
A new RMON rule is added as a new “folder” in the Configuration Tree, <strong>and</strong> each target device for the<br />
rule appears as a separate component under that rule. The rule name will also appear in the Event<br />
Name list.<br />
For CPU Utilization rules, each target device for a CPU utilization rule appears as a separate component<br />
under the CPU Utilization “folder” in the Configurations tree.<br />
●<br />
Startup Alarm: The condition that should be met to cause the initial occurrence of this event. Select<br />
from the following:<br />
■ Rising: an event will be generated the first time the sample value becomes greater than or equal<br />
to the Rising Threshold value. No events will be generated related to the Falling threshold until<br />
after this has occurred.<br />
■ Falling: an event will be generated the first time the sample value becomes less than or equal to<br />
the Falling Threshold value. No events will be generated related to the Rising threshold until<br />
after this has occurred.<br />
■ RisingOrFalling: an event will be generated the first time the sample value becomes either<br />
greater than or equal to the Rising Threshold value, or less than or equal to the Falling Threshold<br />
value.<br />
<strong>EPICenter</strong> <strong>Concepts</strong> <strong>and</strong> <strong>Solutions</strong> <strong>Guide</strong> 55
Getting Started with <strong>EPICenter</strong><br />
How RMON Events are Generated<br />
When you configure an RMON threshold condition, you must specify not only the value of the<br />
threshold, but also the startup alarm condition. The initial occurrence of an RMON alarm is determined<br />
by the Startup Alarm condition specified when the alarm is defined.<br />
It is important to underst<strong>and</strong> that, except for the initial occurrence of the alarm, an RMON alarm event<br />
will be generated only the when the sample value of the variable crosses one of the thresholds for the<br />
first time after having crossed the other threshold.<br />
The following diagram, shown in Figure 22, shows how alarms are generated for an RMON rule using<br />
Delta values, where the startup alarm condition is set to “Rising” or “RisingOrFalling.”<br />
RMON Alarm Event Generation<br />
Figure 22: RMON Alarm event generation<br />
Sampled<br />
variable<br />
value<br />
Initial<br />
sample<br />
value<br />
Rising<br />
threshold<br />
B<br />
C<br />
E<br />
Falling<br />
threshold<br />
A<br />
D<br />
= alarm event generated<br />
Time (sample intervals)<br />
XM_022<br />
Because the initial sample value of the variable is greater than the value of the Rising threshold, an<br />
RMON rising threshold trap is generated. A second trap occurs at the next sample interval (point A)<br />
because the sample variable value is now less than the Falling Threshold. At point B the value again<br />
passes the Rising Threshold, <strong>and</strong> another trap event is generated. However, no trap occurs at point C,<br />
even though the value of the variable again becomes greater than the Rising Threshold, because the<br />
value has not yet become less than the Falling threshold. Another Rising threshold trap event cannot<br />
occur until after a Falling threshold alarm has occurred, as happens at point D.<br />
Note that in order to have any of these trap events cause an alarm in the <strong>EPICenter</strong> Alarm System, you<br />
need to define an alarm that responds to a RMON Rising Threshold or RMON Falling Threshold event.<br />
●<br />
●<br />
If you define an alarm based on the RMON Rising Threshold event, then <strong>EPICenter</strong> alarms will<br />
occur at the initial sample, <strong>and</strong> at points B <strong>and</strong> E. Because the alarm is defined to respond to RMON<br />
Rising Threshold events, the falling threshold trap events that occur at points A <strong>and</strong> D do not trigger<br />
an <strong>EPICenter</strong> alarm.<br />
If you also define an alarm based on an RMON Falling Threshold event, then <strong>EPICenter</strong> alarms<br />
would also be generated at points A <strong>and</strong> D.<br />
56<br />
<strong>EPICenter</strong> <strong>Concepts</strong> <strong>and</strong> <strong>Solutions</strong> <strong>Guide</strong>
Using the <strong>EPICenter</strong> Alarm System<br />
Example 3: Create an RMON Rule to Detect Excessive Port Utilization<br />
Example: Create an RMON rule that will cause an RMON Rising Trap when port utilization on a set of<br />
critical ports, members of the port group “CriticalPorts,” exceeds 15%.<br />
1 Bring up the New Configuration dialog. On the Configuration page, do the following:<br />
a Type a name for the rule in the Name field (for example, “WAN Link 15%”).<br />
If you have already created an alarm definition that will use this rule, make sure the name<br />
matches the name you entered in the alarm definition.<br />
b Click the Look up... button to display the Select MIB Variable dialog.<br />
c Exp<strong>and</strong> the <strong>Extreme</strong> folder, select the extremeRtStatsUtilization variable, <strong>and</strong> click OK to<br />
enter it into the MIB Variable field.<br />
d Type “1500” in the Rising Threshold field. Note that for this variable the value must be in<br />
hundredths of a percent.<br />
e Type a smaller value, for example “1450” in the Falling Threshold field.<br />
f Leave the Sample Type as “Absolute” <strong>and</strong> the Sample Interval at the default value (15).<br />
g Select Rising for the Startup Alarm field.<br />
2 Click the Target tab <strong>and</strong> do the following:<br />
a Select Port Group as the Source Type<br />
b Select “CriticalPorts” from the Port Groups list<br />
c Click Add to add the Port Group to the Selection list<br />
3 Click the Apply button to configure the rule on the device ports that are members of the<br />
CriticalPorts port group.<br />
A message window will appear with the device configuration results.<br />
4 Verify that no switch configuration errors have been reported, <strong>and</strong> click OK to dismiss the window.<br />
5 Click Close to dismiss the New Configuration dialog.<br />
Configuring a CPU Utilization Rule<br />
NOTE<br />
CPU Utilization is only supported on switches running <strong>Extreme</strong>Ware 6.2 or later.<br />
If you select CPU Utilization, only the Rising Threshold field allows input. The other fields <strong>and</strong> buttons<br />
in this window are predefined.<br />
● Rising Threshold— A threshold value, in percent, that will trigger an event when the CPU<br />
utilization rises past this value. This value is also used to compute a falling threshold, which is<br />
defined as 80% of the rising threshold.<br />
The other parameters that you can set when you configure an RMON event, are predefined in the<br />
<strong>Extreme</strong> switch agent for a CPU Utilization event. These are:<br />
●<br />
●<br />
MIB Variable: The MIB variable is predefined to be extremeCpuUtilRisingThreshold.0.<br />
Falling Threshold: This is predefined as 80% of the rising threshold<br />
● Sample Interval: The sample interval for a CPU Utilization alarm is also predefined, <strong>and</strong> is set to 3<br />
seconds<br />
<strong>EPICenter</strong> <strong>Concepts</strong> <strong>and</strong> <strong>Solutions</strong> <strong>Guide</strong> 57
Getting Started with <strong>EPICenter</strong><br />
●<br />
●<br />
Sample Type: The sample value (a percentage) is always an absolute value<br />
Startup Alarm: The Startup condition is predefined to be Rising<br />
NOTE<br />
To define an alarm for a CPU Utilization threshold event, select SNMP Trap as the Event Type, then select CPU<br />
Utilization Rising Threshold or CPU Utilization Falling Threshold as the Event Name.<br />
If you define an alarm for a CPU Utilization Rising Threshold event, an alarm will be generated each<br />
time the sample value meets the following conditions:<br />
■ When the sample value becomes greater than or equal to the Rising Threshold for the first time<br />
(including the initial sample) after the alarm is enabled.<br />
■ The first time the sample value becomes greater than or equal to the Rising Threshold, after<br />
having become less than or equal to the Falling Threshold (80% of the Rising threshold).<br />
If you define an alarm for CPU Utilization Falling Threshold events, an event will be generated each<br />
time the sample value meets the following conditions:<br />
■ The first time the sample value becomes less than or equal to 80% of the Rising Threshold, after<br />
having become greater than or equal to the Rising Threshold.<br />
It is important to underst<strong>and</strong> that, except for the initial occurrence of a Rising Threshold alarm, a CPU<br />
Utilization alarm will be generated only the when the sample value of the variable crosses the target<br />
threshold for the first time after having crossed the other threshold.<br />
The diagram shown in Figure 23 illustrates how CPU Utilization trap events will occur once you have<br />
configured a CPU Utilization rising threshold. The startup condition for a CPU Utilization event is<br />
always predefined to be Rising.<br />
CPU Utilization Event Generation<br />
Figure 23: CPU Utilization event generation<br />
Sampled<br />
CPU<br />
utilization<br />
value<br />
Rising<br />
threshold<br />
Initial<br />
sample<br />
value<br />
A<br />
B<br />
C<br />
Falling<br />
threshold<br />
(90% of<br />
rising)<br />
X<br />
Y<br />
Z<br />
= alarm event generated<br />
Time (sample intervals)<br />
XM_023<br />
The first CPU Utilization trap occurs at the initial sample value, since the value is above the CPU<br />
Utilization Rising threshold. If the initial value were below the Rising threshold, no event would occur.<br />
58<br />
<strong>EPICenter</strong> <strong>Concepts</strong> <strong>and</strong> <strong>Solutions</strong> <strong>Guide</strong>
Using Topology Views<br />
The second event occurs at point X, because the sample value has fallen below the falling threshold,<br />
which is defined as 80% of the rising threshold value. The third event occurs at point A because the<br />
sample value is again above the Rising Threshold after having fallen below the Falling threshold. At<br />
point B the value again passes the Rising Threshold, but no alarm is generated because the value has<br />
not yet become less than the Falling threshold. Another Rising threshold alarm cannot occur until after<br />
a Falling threshold event has occurred, which happens at point Y. The next Rising threshold event<br />
happens at point C.<br />
Note that in order to have any of these events cause an alarm in the <strong>EPICenter</strong> Alarm System, you need<br />
to define an alarm that responds to a CPU Utilization Rising Threshold or CPU Utilization Falling<br />
Threshold event.<br />
●<br />
●<br />
If you define an alarm based on the CPU Utilization Rising Threshold event, an <strong>EPICenter</strong> alarm will<br />
occur at the initial sample, <strong>and</strong> at points A <strong>and</strong> C. Because the alarm was defined to respond to CPU<br />
Utilization Rising Threshold events, the falling threshold trap events that occur at points X <strong>and</strong> Y do<br />
not trigger an <strong>EPICenter</strong> alarm.<br />
If you also define an alarm based on a CPU Utilization Falling Threshold event, then <strong>EPICenter</strong><br />
alarms would be generated at points X <strong>and</strong> Y.<br />
Using Topology Views<br />
<strong>EPICenter</strong> topology views let you create visual representations of your network showing the devices,<br />
links between devices, <strong>and</strong> basic status of those devices <strong>and</strong> links, including link utilization statistics<br />
<strong>and</strong> VLAN membership <strong>and</strong> configuration information.<br />
<strong>EPICenter</strong> automatically creates a default view with a set of network maps based on the IP addresses of<br />
the management interfaces in the devices on your network. You can create multiple additional Topology<br />
views to meet whatever needs you have. You can create Topology views that represent the physical<br />
topology of your network (buildings, floors, wiring closets <strong>and</strong> so on), the logical topology of your<br />
network (by operating divisions, departments, or workgroups) or by functional groupings (core devices<br />
vs. edge devices, ESRP devices, EAPS rings, <strong>and</strong> so on).<br />
A Topology View consists of a root map <strong>and</strong> submaps. Within a given Topology view, devices can be<br />
represented only once, but the same devices can appear in multiple Topology Views—while the maps<br />
<strong>and</strong> submaps within a view are interrelated, Topology Views are independent of each other. This allows<br />
you to create multiple views of your network for different purposes.<br />
<strong>EPICenter</strong> <strong>Concepts</strong> <strong>and</strong> <strong>Solutions</strong> <strong>Guide</strong> 59
Getting Started with <strong>EPICenter</strong><br />
Figure 24: Basic Topology Map<br />
A basic topology map such as the example in Figure 24 shows you a variety of information about the<br />
status of your network:<br />
● The border color of each device image indicates whether they are up or down<br />
● The presence of an alarm icon indicates that at least one unacknowledged alarm has occurred on the<br />
device, or on a device in a submap, with the color of the icon indication the highest severity level of<br />
the unacknowledged alarms<br />
● The color of the links between devices indicates the status of the link, <strong>and</strong> the width of the link<br />
indicates its b<strong>and</strong>width.<br />
By selecting a node or link on the map, you can see additional information about the selected element<br />
in the Map Element description panel at the left of the map display.<br />
You can optionally have <strong>EPICenter</strong> shows VLAN information about your network. Figure 25 shows an<br />
example of a map with VLAN information displayed for a selected VLAN.<br />
60<br />
<strong>EPICenter</strong> <strong>Concepts</strong> <strong>and</strong> <strong>Solutions</strong> <strong>Guide</strong>
Using Topology Views<br />
Figure 25: Topology Map with VLAN information<br />
In this mode, the map dims out all the links that are not involved in the selected VLAN. It also shows<br />
information about the VLANs for a selected device in the Map Element Description panel. You can even<br />
do some basic VLAN configuration from the Topology View in VLAN mode—such as adding links or<br />
edge ports to a VLAN.<br />
Automated Map Creation vs. Manual Map Creation<br />
<strong>EPICenter</strong> automatically creates the Default Topology View based on the devices in your <strong>EPICenter</strong><br />
inventory database. It creates submaps based on the subnet structure of your network, <strong>and</strong> autopopulates<br />
the map with devices based on that structure. It also attempts to discover the links between<br />
devices using EDP or LLDP, <strong>and</strong> places those on the map as appropriate. As new devices are added to<br />
the <strong>EPICenter</strong> inventory, they are automatically added to the default map (unless you have disabled the<br />
auto-populate feature for the default view).<br />
<strong>EPICenter</strong> cannot discover links between devices where EDP or LLDP is not running (third-party<br />
devices, <strong>Extreme</strong> devices with EDP <strong>and</strong> LLDP disabled, or <strong>Extreme</strong> devices running certain old versions<br />
of <strong>Extreme</strong>Ware). However, you can add user-defined links between devices to represent links that<br />
<strong>EPICenter</strong> cannot discover. Once you specify an endpoint (port) on each device for the link, <strong>EPICenter</strong><br />
can display status for that link.<br />
<strong>EPICenter</strong> <strong>Concepts</strong> <strong>and</strong> <strong>Solutions</strong> <strong>Guide</strong> 61
Getting Started with <strong>EPICenter</strong><br />
You can create new Topology Views to represent your networks in any way you want. You can have<br />
<strong>EPICenter</strong> auto-populate a view you create or you can select devices to add to your map individually.<br />
You can create <strong>and</strong> delete submaps, add, move <strong>and</strong> delete devices, create links, add annotations, give<br />
names <strong>and</strong> labels to your devices <strong>and</strong> so on.<br />
Customizing the Look of Your Maps<br />
In addition to determining the network elements that appear on your Topology maps, you can also<br />
customize the look of your maps. You can change the color of the map background or add a<br />
background image, control whether device names <strong>and</strong> icons are displayed or not, control the size <strong>and</strong><br />
color of the text used for node annotations, <strong>and</strong> so on. Figure 26 shows a topology map with a campus<br />
map as a background image, <strong>and</strong> with device icons not displayed. <strong>EPICenter</strong> provides a few st<strong>and</strong>ard<br />
images, such as maps of the United States <strong>and</strong> Europe, <strong>and</strong> you can add images of your own as well.<br />
Figure 26: Topology Map with VLAN information<br />
Using Basic <strong>EPICenter</strong> Reports<br />
<strong>EPICenter</strong> provides a large number of reports based on the data in the <strong>EPICenter</strong> database. The<br />
Network Status Summary Report that appears when you first log into the <strong>EPICenter</strong> client is one<br />
example of these reports.<br />
62<br />
<strong>EPICenter</strong> <strong>Concepts</strong> <strong>and</strong> <strong>Solutions</strong> <strong>Guide</strong>
Using Basic <strong>EPICenter</strong> Reports<br />
<strong>EPICenter</strong> reports are displayed in HTML in a browser window, even if you are running the <strong>EPICenter</strong><br />
installed client. You must have a browser installed on your client system to be able to view reports. You<br />
can also view reports by logging directly into the Reports feature from a browser, without running the<br />
<strong>EPICenter</strong> client: just select the View Reports link from the <strong>EPICenter</strong> start-up page.<br />
Figure 27 shows a few of the reports you can view through the Reports feature.<br />
Figure 27: Examples of <strong>EPICenter</strong> reports<br />
Most reports can be sorted in a number of ways, <strong>and</strong> many reports can be filtered to display only the<br />
data of interest, based on the types of information shown in the report. In addition, from some reports<br />
the displayed data can be exported to files in formats (csv or xml) that can be imported into other<br />
applications for analysis or display.<br />
<strong>EPICenter</strong> <strong>Concepts</strong> <strong>and</strong> <strong>Solutions</strong> <strong>Guide</strong> 63
Getting Started with <strong>EPICenter</strong><br />
In addition to the Network Summary Report, <strong>EPICenter</strong> provides the following reports <strong>and</strong> tools:<br />
Table 3: <strong>EPICenter</strong> Reports<br />
Report Category Report Name Description<br />
Main • <strong>Extreme</strong> eSupport Export Exports <strong>EPICenter</strong> data for use by <strong>Extreme</strong> technical<br />
support. Accessible from the Main reports page.<br />
Network Summary<br />
Report<br />
• Network Summary Report Summary status of the network, as well as version <strong>and</strong><br />
patch information about the <strong>EPICenter</strong> server. Shows<br />
status of distributed servers if Gold upgrade is<br />
installed.<br />
Devices • Device Inventory Report<br />
by Device Group <strong>and</strong> Device<br />
Type<br />
By Device<br />
Device Details<br />
Power Over Ethernet<br />
Power Over Ethernet<br />
Details<br />
Wireless Ports<br />
• Device Status Report<br />
by Device Group<br />
By Device<br />
Alarm Details<br />
Slots, Stacks <strong>and</strong><br />
Ports<br />
• Slot Inventory, by Card Type<br />
Card Summary (by Card or<br />
All Cards)<br />
Device Details<br />
Slot Details<br />
Empty Slots Report<br />
• Stack Inventory<br />
Stack Summary<br />
Device Details<br />
Stack Details<br />
Overview of devices known to <strong>EPICenter</strong>, by Device<br />
Group. From this report you can access the Device<br />
Details report, <strong>and</strong> additional subreports such as PoE<br />
information <strong>and</strong> Wireless port information for devices<br />
that support those features.<br />
Status of devices by device group. From here you can<br />
access status of individual devices (alarms, not<br />
responding etc.) <strong>and</strong> can drill down to Alarm Details<br />
Inventory of cards (by type) installed in devices in the<br />
<strong>EPICenter</strong> database. The Card Summary Report shows<br />
details about cards of a given type. From there you<br />
can view details about the device hosting the card.<br />
The Empty Slots report shows empty slots by device.<br />
Inventory of stacking devices. From this report you can<br />
access Device Details for the stacking device, or Stack<br />
Details.<br />
• Interface Report Inventory of all ports on devices in the database<br />
• Unused Port Report<br />
By Device<br />
VLAN • VLAN Summary<br />
VLAN Details<br />
• Voice VLAN Summary (Voice<br />
over IP Report)<br />
Voice over IP Details<br />
Summary of inactive ports by device including<br />
location, with subreports (by device) showing length of<br />
inactivity, VLAN membership etc.<br />
Summary of all VLANs with device associations. VLAN<br />
Details subreports show configuration details<br />
Summary of voice VLANs with device associations.<br />
Subreport shows phone <strong>and</strong> egress ports by device<br />
EAPS • EAPS Summary Summary of EAPS domains known to <strong>EPICenter</strong><br />
• EAPS Log EAPS-related Trap <strong>and</strong> Syslog entries for devices<br />
configured for EAPS<br />
Logs • Alarm <strong>EPICenter</strong> alarm log (more information available<br />
through Alarm Log Browser feature)<br />
• Event <strong>EPICenter</strong> event log entries<br />
• Syslog Syslog entries<br />
• Config Mgmt Log of configuration management actions (config file<br />
uploads/downloads) <strong>and</strong> results<br />
64<br />
<strong>EPICenter</strong> <strong>Concepts</strong> <strong>and</strong> <strong>Solutions</strong> <strong>Guide</strong>
Using Basic <strong>EPICenter</strong> Reports<br />
Table 3: <strong>EPICenter</strong> Reports<br />
Report Category Report Name Description<br />
Wireless Reports • Wireless Summary Wireless status overview; with links to supporting<br />
detail reports<br />
Client<br />
Reports<br />
• Wireless AP (Wireless Port<br />
Inventory Report)<br />
Device Details<br />
Wireless Port Details<br />
• Wireless Interface Report<br />
Device Details<br />
Wireless Port Details<br />
Inventory of <strong>Extreme</strong> <strong>Networks</strong> Wireless Access Points.<br />
From here you can view details on the device to which<br />
an AP is connected, or details about a selected AP<br />
Inventory of wireless interfaces (radios). Subreport<br />
shows details for a selected device or interface.<br />
• Safe AP MAC List List of MAC addresses from known legitimate APs<br />
From here you can add MAC addresses to the Safe AP<br />
list, or delete addresses from the list.<br />
• Rogue APs (Rogue Access<br />
Point Detection Report<br />
Rogue Access Point Detail<br />
• Rogue AP Alarms (Log<br />
Report)<br />
Automatic Rogue AP<br />
Detection<br />
List of Wireless APs not on the Safe AP list or shown<br />
in the wireless AP report. From here you can view the<br />
Rogue AP Detail Report, where you can add the AP to<br />
the Safe AP list, or disable the port.<br />
List of alarms due to the detection of rogue APs<br />
You can enable/disable rogue AP detection here.<br />
• Network Login List of network login activity by device<br />
• Current Clients<br />
Wireless Client History<br />
Report<br />
List of all current wireless clients detected, regardless<br />
of client state.<br />
• Client History Historical presentation of activity by wireless client<br />
• Spoofed Clients<br />
Device Details<br />
Wireless Port Details<br />
List of clients with the same MAC address detected on<br />
different wireless interfaces. From here you can view<br />
details on the device or interface reporting the client.<br />
• Unconnected Clients List of wireless clients not in the data forwarding state<br />
• Network Login List of network login activity by device<br />
• Current Clients<br />
Wireless Client History<br />
Report<br />
List of all current wireless clients detected, regardless<br />
of client state.<br />
• Client History Historical presentation of activity by wireless client<br />
• Spoofed Clients<br />
Device Details<br />
Wireless Port Details<br />
List of clients with the same MAC address detected on<br />
different wireless interfaces. From here you can view<br />
details on the device or interface reporting the client.<br />
• Unconnected Clients List of wireless clients not in the data forwarding state<br />
MIB Poller Tools • MIB Poller Summary Displays data in a MIB collection. Users with an<br />
Administrator role can start or stop a collection.<br />
• MIB Query Provides an interface to query for the value of specific<br />
MIB variables. This is available only to users with an<br />
Administrator role.<br />
See “Using the MIB Poller Tools” on page 137 for<br />
more information.<br />
<strong>EPICenter</strong> <strong>Concepts</strong> <strong>and</strong> <strong>Solutions</strong> <strong>Guide</strong> 65
Getting Started with <strong>EPICenter</strong><br />
Table 3: <strong>EPICenter</strong> Reports<br />
Report Category Report Name Description<br />
<strong>EPICenter</strong> Server • Server State Summary Shows a variety of status information about the<br />
<strong>EPICenter</strong> server.<br />
• Debug <strong>EPICenter</strong> Tools to aid in analyzing <strong>EPICenter</strong> performance.<br />
These are available only to users with an Administrator<br />
role.<br />
See“Using the <strong>EPICenter</strong> Debugging Tools” on<br />
page 146 for more information.<br />
Miscellaneous • Resource to Attribute Shows all resources that include a specified attribute<br />
(from the Grouping Manager)<br />
• User to Host Lists current set of user to host mappings, including<br />
primary IP address of the host<br />
See the <strong>EPICenter</strong> online Help or the <strong>EPICenter</strong> Reference <strong>Guide</strong> for detailed information on what each of<br />
these reports shows.<br />
66<br />
<strong>EPICenter</strong> <strong>Concepts</strong> <strong>and</strong> <strong>Solutions</strong> <strong>Guide</strong>
3 Managing your Network Assets<br />
This chapter describes how to manage <strong>and</strong> monitor your network assets. Topics include:<br />
●<br />
●<br />
●<br />
●<br />
●<br />
●<br />
Creating a complete network component inventory<br />
Importing inventory information using comm<strong>and</strong> line utilities<br />
Using Device Groups to organize <strong>and</strong> manage inventory<br />
Using Port Groups for monitoring critical network links<br />
Uploading inventory information to <strong>Extreme</strong> for service <strong>and</strong> support<br />
Using Reports to view your device inventory<br />
Creating a Network Component Inventory<br />
There are several ways you can create an inventory of your network components:<br />
●<br />
●<br />
●<br />
Use the <strong>EPICenter</strong> Discovery feature to automatically discover the devices on your network. YOu<br />
can then determine which devices to add, setting contact information for them as you do so.<br />
Add devices individually using the Add Devices <strong>and</strong> Device Groups dialog in the Inventory<br />
Manager<br />
Add devices to the inventory using a comm<strong>and</strong> line script<br />
You may also want to create in advance a set of Device Groups so that you can assign the devices to the<br />
appropriate Device Groups as you add them. Or, you can add your devices initially into the Default<br />
Device Group, <strong>and</strong> then easily assign them to different device groups later.<br />
Using Discovery to Find Network Devices<br />
Using the Inventory Manager’s Discovery feature lets you find all the devices on your network that are<br />
running SNMP agents. Once the devices have been discovered, you can then add them to the <strong>EPICenter</strong><br />
inventory database, providing device contact information <strong>and</strong> assigning them to device groups as you<br />
add them. Thus, using Discovery you can configure <strong>and</strong> organize your device inventory in a single<br />
process.<br />
You can tailor the discovery process to control the types of devices it will discover:<br />
●<br />
●<br />
You can restrict the discovery to only <strong>Extreme</strong> devices (the default) or have it discover all MIB-2<br />
compatible devices.<br />
You can restrict the discovery to devices running SNMPv1 (the default) or allow it to discover<br />
devices running SNMPv3 as well.<br />
You can also control the range of IP addresses over which <strong>EPICenter</strong> will try to discover the devices it<br />
can manage:<br />
● You can specify a single address or subnet specification, using wildcard characters as needed<br />
● You can specify the start <strong>and</strong> end addresses of a range of IP addresses<br />
● You can also use a subnet mask to modify the range of addresses to be searched.<br />
<strong>EPICenter</strong> <strong>Concepts</strong> <strong>and</strong> <strong>Solutions</strong> <strong>Guide</strong> 67
Managing your Network Assets<br />
Valid wildcard characters are *, ?, <strong>and</strong> - (dash):<br />
* acts as a wildcard for the entire octet (0-255).<br />
? is a wildcard for a single digit (0-9).<br />
- lets you specify a range for any octet. You can use this in more than one octet. Note that you<br />
cannot combine the dash with another wildcard in the same octet. The following are some examples<br />
of using wildcard characters in an IP address<br />
10.203.0.* polls 10.203.0.0 through 10.203.0.255<br />
10.203.?.?? polls 10.203.0.0 through 10.203.9.99<br />
10.203.0.1? or 10.203.0.10-19 both specify the same range: 10.203.0.10 through 10.203.0.19<br />
10.203.0-2.10-30 polls<br />
10.203.0.10 through 10.203.0.30<br />
10.203.1.10 through 10.203.1.30<br />
10.203.2.10 through 10.203.2.30<br />
The subnet mask can also be used to specify a subnet not on the octet boundary: for example, specifying<br />
an IP address of 10.203.16.0 with a mask of 22 will exp<strong>and</strong> to the range 10.203.16.1 - 10.203.19.254, a<br />
range of 1022 addresses.<br />
The ranges specified through the use of wild cards <strong>and</strong> the subnet mask interact in that the two<br />
specifications are combined with an “<strong>and</strong>” conjunction. This means that the more restrictive of the<br />
specifications will be the one to take effect.<br />
IP addresses are processed prior to starting the discovery, <strong>and</strong> IP addresses that contain 255’s in the<br />
host portion are eliminated. This is based on the IP address as well as the subnet mask.<br />
The <strong>EPICenter</strong> Discovery dialog lets you create a Discovery request that combines multiple discovery<br />
specifications. This means that within a single discovery operation you can have <strong>EPICenter</strong> discover<br />
devices in different address ranges, or search using several different read community strings, for<br />
example.<br />
Figure 28 shows an example of a set of device discovery criteria that will all be used during a single<br />
discovery operation.<br />
68<br />
<strong>EPICenter</strong> <strong>Concepts</strong> <strong>and</strong> <strong>Solutions</strong> <strong>Guide</strong>
Creating a Network Component Inventory<br />
Figure 28: Device Discovery specifications<br />
Once the discovery results have been returned, you can then select the devices you want to add the<br />
<strong>EPICenter</strong> inventory. Discovery does not automatically add any devices to the <strong>EPICenter</strong> inventory.<br />
From the Discovery Results window, you can select individual or multiple devices to add to <strong>EPICenter</strong>’s<br />
inventory database. When you add devices to the inventory, you must specify (or confirm) the device<br />
contact information for those devices. Thus, you need to select groups of devices to add that share the<br />
same contact information, as the same values are used for all devices in a selected set.<br />
<strong>EPICenter</strong> <strong>Concepts</strong> <strong>and</strong> <strong>Solutions</strong> <strong>Guide</strong> 69
Managing your Network Assets<br />
Figure 29: Discovery Results window<br />
You can perform multiple Add operations from the Discovery results window, so you can discover a<br />
wide range of devices in one operation, <strong>and</strong> then add them in small sets based on which devices use<br />
common contact information, or how you want to place them in device groups. For example, in<br />
Figure 29, a set of devices that all use SNMPv3 have been selected to be added in one Add operation.<br />
Each time you add a set of devices, <strong>EPICenter</strong> updates the information shown in the discovery results<br />
section to indicate the devices that are now already in the database. The top two rows in the example in<br />
Figure 29 show devices that have already been added. The Discovery Results will continue to be<br />
displayed after an Add operation has finished, until you close the window.<br />
When you click Add, <strong>EPICenter</strong> presents the default contact information <strong>and</strong> device group it will use,<br />
<strong>and</strong> gives you an opportunity to either confirm it or change it as appropriate. You can change what<br />
<strong>EPICenter</strong> uses as its defaults—see “Setting up Default Device Contact Information” on page 36, or refer<br />
to the online Help for the Discovery applet for more information.<br />
If you want to add devices into specific device groups rather than into the Default device group, you<br />
must create those device groups before you do the discovery. If you do not have device groups set up<br />
ahead of time, however, you can easily create additional device groups <strong>and</strong> move your newly-added<br />
devices into them later. If you have devices already in the inventory database, you can add devices to a<br />
new device group as you create it.<br />
Adding Devices Individually<br />
If you want to add an individual device, <strong>and</strong> you know its IP address, you can simply add it through<br />
the interactive Add Devices <strong>and</strong> Device Groups dialog. The fields in this dialog will be pre-filled with<br />
the default contact information, so adding a device can be as simple as just typing its IP address.<br />
However, you can also change any of the device contact values as appropriate, as well as selecting the<br />
device group to which the device should be added.<br />
70<br />
<strong>EPICenter</strong> <strong>Concepts</strong> <strong>and</strong> <strong>Solutions</strong> <strong>Guide</strong>
Making Device Contact Information Changes<br />
Importing Devices Using the DevCLI Utility<br />
If you have a large number of devices you want to add the <strong>EPICenter</strong> inventory, <strong>and</strong> you have there<br />
addresses <strong>and</strong> contact information available in machine-readable form, you can use the DevCLI<br />
comm<strong>and</strong> line utility to import device information into the <strong>EPICenter</strong> database. The devCLI utility<br />
provides a set of comm<strong>and</strong>s you can use to add, modify <strong>and</strong> delete devices <strong>and</strong> device groups in the<br />
<strong>EPICenter</strong> inventory database. The following is a brief summary of how you can use this utility to<br />
automate the import of a large number of devices into the <strong>EPICenter</strong> database. Appendix E, “<strong>EPICenter</strong><br />
Utilities” provides detailed information on using these comm<strong>and</strong>s.<br />
The devcli add comm<strong>and</strong> lets you add devices either individually, or from a text file that contains IP<br />
addresses. Through comm<strong>and</strong> arguments you can specify all the device contact information for the<br />
devices as well as the device group to which the devices should be added.<br />
The device contact information specified in an add comm<strong>and</strong> is used for all the devices added by that<br />
comm<strong>and</strong>. So, as with adding devices from a Discovery, you may need to use multiple devcli add<br />
comm<strong>and</strong>s to add sets of devices that use different contact information.<br />
You can also use the devcli add comm<strong>and</strong> to create device groups. If you want to add devices to a<br />
specific device group other than Default, the device group must exists before you add the devices.<br />
The following is an example of a set of comm<strong>and</strong>s you could use to add devices to the <strong>EPICenter</strong><br />
inventory database in specific device groups:<br />
1 Create the needed device groups. (This also be done interactively through the <strong>EPICenter</strong> user<br />
interface):<br />
devcli add -u admin -g "Bldg 1" -g "Bldg 2" -g "Bldg 3"<br />
This comm<strong>and</strong> uses the default <strong>EPICenter</strong> login name “admin” <strong>and</strong> the default password.<br />
2 Add the first set of devices to device group Bldg 1:<br />
devcli add -u admin -f devList1.txt -r read -w write -g "Bldg 1"<br />
This adds devices listed in the file devList1.txt, with read <strong>and</strong> write community strings specified.<br />
The default values set in <strong>EPICenter</strong> will be used for the other device contact values (such as the<br />
device login <strong>and</strong> password).<br />
The file devList1.txt must be a plain ASCII text file containing only IP addresses with one IP<br />
address per line, such as:<br />
10.205.0.95<br />
10.205.0.96<br />
10.205.0.97<br />
3 Add a second set of devices from file devList2.txt, to device group Bldg 2 that uses SNMP v3 with<br />
the default SNMP v3 contact information:<br />
devcli add -u admin -f devList2.txt -t 3 -g "Bldg 2"<br />
Making Device Contact Information Changes<br />
Periodically, for security purposes, you may need to change passwords, login users, or community<br />
strings on your network devices. If device contact information changes on a device <strong>EPICenter</strong> is<br />
managing, <strong>EPICenter</strong> will not be able to communicate with the device until you change the<br />
corresponding information in the <strong>EPICenter</strong> database.<br />
<strong>EPICenter</strong> <strong>Concepts</strong> <strong>and</strong> <strong>Solutions</strong> <strong>Guide</strong> 71
Managing your Network Assets<br />
You can change any of the device contact information kept for a device in the <strong>EPICenter</strong> database<br />
through the Modify Devices <strong>and</strong> Device Groups dialog in the Inventory Manager. If multiple devices<br />
use the same contact information, you can change the information for all those devices in a single<br />
operation (if they are members of the same device group).<br />
In addition, you can change the device contact password (used for Telnet login) <strong>and</strong> the read <strong>and</strong> write<br />
community strings in <strong>EPICenter</strong>, <strong>and</strong> <strong>EPICenter</strong> will, at your option, also change them on the device.<br />
This means you can change basic device contact information from within <strong>EPICenter</strong>, <strong>and</strong> still maintain<br />
the ability to contact the device. You could then run a Telnet macro on the device to make changes to<br />
the other device contact settings.<br />
To change contact information on multiple devices at the same time, from the Modify Devices <strong>and</strong><br />
Device Groups dialog you select those devices in the device list, as shown in Figure 30. Fields that must<br />
be changed individually (such as the Device IP address <strong>and</strong> SSH) or fields that are not relevant (such as<br />
the Cisco Enable Password in this case) become unavailable.<br />
Figure 30: Changing device contact information for multiple devices<br />
When you change one or more of the settings that <strong>EPICenter</strong> can configure on the device, <strong>EPICenter</strong><br />
displays a window asking if you’d like to make the change on the device as well as in the <strong>EPICenter</strong><br />
database. If you change the device contact password <strong>and</strong> both community strings, the pop-up appears<br />
as shown in Figure 31.<br />
72<br />
<strong>EPICenter</strong> <strong>Concepts</strong> <strong>and</strong> <strong>Solutions</strong> <strong>Guide</strong>
Organizing Your Inventory with Device Groups<br />
Figure 31: Contact Information change dialog<br />
You can change the value in the database only, or in both the database <strong>and</strong> on the device (or do<br />
neither). You might elect to make changes in the database only if the values had already been changed<br />
on the devices. If you are applying these changes to multiple devices, <strong>EPICenter</strong> will initiate the<br />
operation on multiple devices concurrently.<br />
If you are changing contact information throughout your organization, you may want to also change<br />
the default contact information that <strong>EPICenter</strong> uses. See “Setting up Default Device Contact<br />
Information” on page 36 for more information about this.<br />
Organizing Your Inventory with Device Groups<br />
Device groups in <strong>EPICenter</strong> are very useful for grouping together devices with common characteristics<br />
so you can operate on them as a unit. Since you can put a device into multiple device groups, you can<br />
set up special purpose groups for a variety of functions.<br />
For example, in the previous section, putting devices into device groups based on common contact<br />
information would simplify the process of doing bulk changes of contact information. You could just<br />
select the entire set of devices in the group <strong>and</strong> modify the information for all those devices in a single<br />
operation.<br />
Another very useful function of device groups is to create groups for scoping alarms. To reduce load on<br />
your network <strong>and</strong> on the <strong>EPICenter</strong> server, you may want to limit specific alarms to a subset of your<br />
devices for which those events are critical. Using device groups for this purpose has several benefits.<br />
● First, it simplifies the alarm definition process, especially if you plan to define multiple alarms that<br />
should all be scoped to the same subset of devices. If you don’t use a device group, you will have to<br />
add all the devices individually to the alarm scope over again for each alarm you create.<br />
●<br />
Second, if you add device to the network that should be a member of this subset of devices, or if you<br />
remove a device, you can update the device group (as a single operation) <strong>and</strong> the change will<br />
immediately affect the scope of all alarms that use that device group. You will not need to modify<br />
any of the alarm definitions -- the scope will be changed automatically, as the alarm is scoped to the<br />
device group, not to individual devices.<br />
The second point is one of the most powerful aspects of using device groups, <strong>and</strong> it applies to port<br />
groups as well (discussed in the next section). By using groups <strong>and</strong> then taking actions on the groups<br />
rather than on individual devices, you can simplify the overhead involved in adding or changing your<br />
network components.<br />
<strong>EPICenter</strong> <strong>Concepts</strong> <strong>and</strong> <strong>Solutions</strong> <strong>Guide</strong> 73
Managing your Network Assets<br />
Device groups can be useful in the following areas:<br />
●<br />
●<br />
●<br />
Alarms: If an alarm is scoped on a device group, when the group membership changes, the alarm<br />
scope automatically reflects that change.<br />
Telnet macros: If a Telnet macro has a device group execution context, you can run the macro on all<br />
members of the device group by selecting the device group node in the Component Tree <strong>and</strong><br />
executing the macro. Similarly, in the Macro Player, you can select a device group in the Component<br />
Tree, select all devices in the group, <strong>and</strong> run a macro on the complete set of devices.<br />
Bulk modify of device contact information: If you group your devices by the commonality of the<br />
device contact information, in the Modify Devices <strong>and</strong> Device Groups window, you can select the<br />
device group, select all devices in the set, <strong>and</strong> then change device contact information for all the<br />
devices in the group in a single action.<br />
Monitoring Critical Links with Port Groups<br />
As with devices, you can also organize ports into groups using the Grouping Manager. Port groups can<br />
include ports from many different devices, <strong>and</strong> can be used as the scope for alarm definitions, as well as<br />
in the Real-Time Statistics applet to monitor utilization <strong>and</strong> error statistics on the ports in a group.<br />
As an example, you might create a port group that includes the EDP or LLDP ports (uplink ports) from<br />
a set of core devices in your network. You can then use the Real-Time Statistics applet to monitor the<br />
utilization <strong>and</strong> errors for those ports as a single display, even though the ports in the port group exist<br />
on different devices in your network. You could also define a critical alarm triggered by an SNMP Link<br />
Down event that has the port group as its scope. Then if one of the uplink ports goes down, a critical<br />
alarm will be triggered. However, if other ports on those same devices go down, they will not trigger<br />
the alarm.<br />
Port groups are created in the Grouping Manager rather than the Inventory Manager. The ports in a<br />
group can be a mix of port types <strong>and</strong> can come from many different devices. For example, a port group<br />
made up of EDP ports might contain one port from each of many different devices.<br />
74<br />
<strong>EPICenter</strong> <strong>Concepts</strong> <strong>and</strong> <strong>Solutions</strong> <strong>Guide</strong>
Monitoring Critical Links with Port Groups<br />
Figure 32: A port group defined in the Grouping Manager<br />
Figure 32 shows a port group as defined in the Grouping Manager for the uplink ports on the core<br />
devices in a specific building.<br />
Figure 33 shows a utilization chart for the ports in the same port group. Even though the ports are on<br />
different devices, they can be grouped into a single statistical display, which makes it very easy to<br />
monitor the status of these critical links.<br />
<strong>EPICenter</strong> <strong>Concepts</strong> <strong>and</strong> <strong>Solutions</strong> <strong>Guide</strong> 75
Managing your Network Assets<br />
Figure 33: Utilization statistics for ports based on a port group<br />
Using this same port group as the scope, you could define an RMON threshold rule for link utilization<br />
(for MIB variable extremeRtStatsUtilization) that would generate a trap when utilization exceeded<br />
some percentage you define on any of the ports in the port group. Figure 34 shows an example of how<br />
such a rule might be defined. You would then use this threshold rule to define an alarm, also scoped to<br />
the same port group<br />
76<br />
<strong>EPICenter</strong> <strong>Concepts</strong> <strong>and</strong> <strong>Solutions</strong> <strong>Guide</strong>
Inventory Reports<br />
Figure 34: An RMON threshold rule for port utilization scoped on a port group<br />
You could create similar port groups for load-shared ports, for example, or for the ports connecting to<br />
critical servers in your network.<br />
Inventory Reports<br />
The <strong>EPICenter</strong> Reports feature provides HTML reports on many aspects of the devices in the <strong>EPICenter</strong><br />
database.<br />
You can view Reports by clicking the Reports icon in the Navigation Toolbar from the <strong>EPICenter</strong> client,<br />
or you can view Reports directly from a browser without needing to load the <strong>EPICenter</strong> client—you can<br />
select the View Reports link from <strong>EPICenter</strong>’s browser start-up page.<br />
The Reports feature includes the following reports on the inventory of devices, slots <strong>and</strong> ports in the<br />
<strong>EPICenter</strong> database:<br />
●<br />
●<br />
●<br />
Device Inventory Summary listing the <strong>Extreme</strong> devices in a device group, or of a specific device<br />
type, including the MAC address, serial number, <strong>and</strong> current image on the device. From this report<br />
you can view a detailed report for an individual device. If you view the summary by device type, it<br />
also tells you what device groups each device belongs to.<br />
Slot Inventory Summary listing the modules installed in <strong>Extreme</strong> devices, including the device in<br />
which the module is located as well as the card serial number.<br />
Port Inventory reports (Interface Report <strong>and</strong> Unused Ports Report), showing the ports on <strong>Extreme</strong><br />
devices in the database.<br />
■ The Interface Report shows the administrative, operating, <strong>and</strong> FDB polling status, configured<br />
<strong>and</strong> actual speeds, as well as the device on which the port appears. It shows all ports on your<br />
network by default, but can be filtered by criteria such as IP address, configured or actual speed,<br />
status <strong>and</strong> so on.<br />
■ The Unused Ports Report shows the inactive ports in the network, which can be filtered by<br />
device group, VLAN, or length of time the ports have been inactive. You can view detail reports<br />
<strong>EPICenter</strong> <strong>Concepts</strong> <strong>and</strong> <strong>Solutions</strong> <strong>Guide</strong> 77
Managing your Network Assets<br />
by device, which show the port type, VLAN membership (if any) <strong>and</strong> length of time the port has<br />
been inactive, for the inactive ports on a device.<br />
Each of these reports can be exported in csv or xml format.<br />
Uploading Inventory Information to <strong>Extreme</strong><br />
If it happens that you need to work with <strong>Extreme</strong>’ Technical Assistance Center (TAC), the TAC<br />
personnel may need information on your devices in order to provide the appropriate assistance. From<br />
the <strong>EPICenter</strong> Reports main page you can export device inventory information to a file in a format that<br />
you can then upload to <strong>Extreme</strong>.<br />
To create a report suitable for upload to <strong>Extreme</strong>, select a device group (or “all groups”) from the dropdown<br />
field at the top of the Main Reports page, <strong>and</strong> click Export.<br />
78<br />
<strong>EPICenter</strong> <strong>Concepts</strong> <strong>and</strong> <strong>Solutions</strong> <strong>Guide</strong>
4 Configuring <strong>and</strong> Monitoring Your Network<br />
This chapter describes how <strong>EPICenter</strong> can help you configure, monitor, <strong>and</strong> manage the components of<br />
your network on a network-wide basis. Topics include:<br />
● Configuring multiple devices concurrently using user-defined Telnet macros<br />
● Network-wide configuration of VLANs<br />
●<br />
●<br />
Monitoring network configuration through graphical <strong>and</strong> HTML-based displays<br />
Monitoring <strong>and</strong> verifying the status of EAPS protocol configurations (EAPS domains)<br />
Scalable, Concurrent Multidevice Configuration<br />
In a large network, the burden of configuring, monitoring <strong>and</strong> managing your network devices one-byone<br />
can become overwhelming, especially when a global configuration change needs to be made across<br />
a large sets of devices (creating a new network-wide VLAN, for example, or globally enabling or<br />
disabling certain functionality). <strong>EPICenter</strong> provides several ways to accomplish scalable, concurrent<br />
configuration of multiple devices.<br />
An important feature of <strong>EPICenter</strong> is its support of Telnet macros, which provide a way to make<br />
configuration changes on multiple devices concurrently with minimal administrator intervention.<br />
Through the <strong>EPICenter</strong> Telnet applet, you can create your own Telnet macros to perform device<br />
configuration actions, <strong>and</strong> then have <strong>EPICenter</strong> run those macros on multiple devices. Due to multithreading<br />
<strong>EPICenter</strong> can execute a macro on multiple devices concurrently, significantly reducing the<br />
time it takes to implement a configuration change across many devices.<br />
Telnet macros are also useful for automating st<strong>and</strong>ard configuration tasks that can be executed in the<br />
same way over <strong>and</strong> over as needed. For example, when new devices are added to the network, a macro<br />
can be run on the new device to implement the configurations that are st<strong>and</strong>ard across all devices on<br />
the network, or that are st<strong>and</strong>ard to devices of a certain type.<br />
Once a macro has been created, it can be scoped so that it can be run on a device (or all the devices in a<br />
device group) without requiring access to the Telnet applet itself. This allows an <strong>EPICenter</strong><br />
administrator to restrict access to <strong>EPICenter</strong>’s Telnet applet (<strong>and</strong> thus direct Telnet access to a switch) to<br />
a select group of users, while still allowing a larger set of <strong>EPICenter</strong> users to perform pre-defined switch<br />
configuration tasks. This means that an administrator can abstract some of the common CLI comm<strong>and</strong>s,<br />
<strong>and</strong> give non-administrator users controlled access to a subset of the CLI without enabling access to the<br />
entire spectrum of CLI capabilities.<br />
User-Defined Telnet Macros<br />
The Telnet applet provides both a Macro Editor <strong>and</strong> a Macro Player function, in addition to allowing<br />
interactive Telnet access to individual devices. Telnet macros can be created in either the Macro Player<br />
or the Macro Editor. You use the Macro Editor to create <strong>and</strong> save macros that are intended to be reused.<br />
<strong>EPICenter</strong> <strong>Concepts</strong> <strong>and</strong> <strong>Solutions</strong> <strong>Guide</strong> 79
Configuring <strong>and</strong> Monitoring Your Network<br />
In the Macro Player, you can enter a macro (or load a saved macro) <strong>and</strong> run it on a selected set of<br />
devices, but you cannot save the macro. The Macro Player function is provided primarily to enable<br />
macros to be run on a one-time or ad-hoc basis. You might use the Macro Player to enter a set of<br />
comm<strong>and</strong>s to be run on several devices at the request of <strong>Extreme</strong>’ Technical Assistance Center to help in<br />
diagnosing a configuration problem, for example.<br />
Even though <strong>EPICenter</strong> can execute a macro concurrently on multiple devices, it still logs the responses<br />
<strong>and</strong> results separately for each device, <strong>and</strong> displays each in their own message area them in a tabularstyle<br />
view so an administrator can easily monitor the configuration process to ensure that the changes<br />
are implemented successfully on all devices in the set. Results can be saved either as individual results<br />
files, or in a single file with results for all the devices in the set (useful if you need to send a set of<br />
results from multiple devices to someone such as <strong>Extreme</strong>’ Technical Assistance Center for review).<br />
Figure 35 shows how the results from macros run on multiple devices concurrently are displayed, with<br />
the results from each device appearing in its own row. A row can be selected to display the complete<br />
set of results for that device, as is the case with the last device in the example.<br />
Figure 35: Telnet macro results for multiple devices<br />
Creating Telnet Macros for Re-Use<br />
In the Macro Editor you can create user-defined variables that can then be used in the macro to allow<br />
run-time input of information (for example, a VLAN name) to the running macro. The Macro Editor<br />
also provides a set of system variables for parameters such as the device IP address, device name, date,<br />
time, port index, <strong>EPICenter</strong> server IP address, <strong>and</strong> so on. When the macro is run, these variables are<br />
replaced with actual values from the devices on which the macro is being run.<br />
80<br />
<strong>EPICenter</strong> <strong>Concepts</strong> <strong>and</strong> <strong>Solutions</strong> <strong>Guide</strong>
User-Defined Telnet Macros<br />
Example 1: A Macro to Configure <strong>EPICenter</strong> as a Syslog Server on a Device<br />
One example of a macro you would re-use is a macro to configure <strong>EPICenter</strong> as a Syslog server for your<br />
<strong>Extreme</strong> switches. You could create <strong>and</strong> save a macro that used a system variable to specify the<br />
<strong>EPICenter</strong> server’s host name or IP address. To configure <strong>EPICenter</strong> as a syslog server with facility level<br />
local0, you could create the following macro:<br />
config syslog add $serverIP local0<br />
enable syslog<br />
Once you’ve saved this macro, any time you want to configure <strong>EPICenter</strong> as a Syslog server on a<br />
switch, you just need to run the macro on that device. When the macro runs, the <strong>EPICenter</strong> server will<br />
substitute its own IP address for the $serverIP variable in the config syslog comm<strong>and</strong>.<br />
Using Interactive CLI Comm<strong>and</strong>s in a Macro<br />
For interactive comm<strong>and</strong>s used in a comm<strong>and</strong> macro, you need to supply the response to the comm<strong>and</strong><br />
in a separate line. The following examples illustrate usage of some of these comm<strong>and</strong>s.<br />
● To create a user account with the name “joesmith” <strong>and</strong> a password of “2joe3,” enter the following<br />
comm<strong>and</strong>s:<br />
create account user joesmith<br />
2joe3<br />
2joe3<br />
NOTE<br />
If you type a comm<strong>and</strong> that requires a password, you need to enter the password twice. In a comm<strong>and</strong> macro,<br />
the first “password” sets the password, <strong>and</strong> the second “password” confirms the password.<br />
●<br />
●<br />
●<br />
To use the save comm<strong>and</strong> to save a configuration to the switch, enter the following comm<strong>and</strong>s:<br />
save<br />
yes<br />
To delete a user-defined STPD domain (stpd2) from the switch:<br />
delete stpd2<br />
yes<br />
To reboot the switch:<br />
reboot<br />
yes<br />
Example 2: A Macro to Configure a New Switch<br />
Another example of a re-usable macro would be a macro to configure new network devices with the<br />
existing network configurations for specific VLAN, ESRP, STP or other customizations. This example<br />
uses user-defined variables to enable the input of specific port <strong>and</strong> IP address information.<br />
create vlan sales<br />
config sales add port $salesVlanPorts<br />
config sales ipaddr $salesVlanIP<br />
enable ipforwarding<br />
enable esrp sales<br />
enable edp ports all<br />
config ospf add vlan sales<br />
<strong>EPICenter</strong> <strong>Concepts</strong> <strong>and</strong> <strong>Solutions</strong> <strong>Guide</strong> 81
Configuring <strong>and</strong> Monitoring Your Network<br />
enable ospf<br />
save<br />
yes<br />
$salesVlanPorts <strong>and</strong> $salesVlanIP are both user-defined variables. When the macro is run on a<br />
device, <strong>EPICenter</strong> prompts for the values of the two variables. It uses as the prompt the description you<br />
entered when you created the variable. Note that the save comm<strong>and</strong> requires a confirmation, which<br />
must be included in the script.<br />
Once this macro has been saved, you can run it on each new device that is added to the network. You<br />
could also designate an execution context <strong>and</strong> an execution role for this comm<strong>and</strong> so that nonadministrator<br />
users could run it on a new device to accomplish this specific set of configuration changes<br />
without having access to the Telnet applet <strong>and</strong> the full CLI.<br />
Creating Macros to be Run From a Menu<br />
Saved macros can be run from outside the Telnet applet, if they are given an execution context. They<br />
can appear under the Macros sub-menu, accessed from a right-click pop-up menu or from the Tools<br />
menu in many of <strong>EPICenter</strong>’s applets. This means that users who do not have access to the Telnet<br />
applet (users with a Monitor role, for example) can still execute selected Telnet comm<strong>and</strong>s on network<br />
devices. A network administrator can create a set of Telnet macros to do common tasks <strong>and</strong> configure<br />
the macros to specify what users roles should be able to run those macros.<br />
In the Macro Editor you can specify an execution context <strong>and</strong> execution roles for a macro. These allow<br />
you to create a macro that can be run outside of the Telnet applet.<br />
●<br />
●<br />
The execution context of a macro determines the type of components on which the macro can be<br />
run: ports, devices or device groups. For example, if you created a macro to add a port to a VLAN<br />
you would give it a port execution context. This means that the macro would be available from the<br />
Macros sub-menu only when a port is selected in the Component Tree. It would not be available<br />
when a device or device group is selected.<br />
Similarly, a macro with a Device execution context will be available only when a Device is selected.<br />
A macro with a Device Group context will run on all devices of a selected Device Group. A macro<br />
can have multiple execution contexts, if appropriate.<br />
An execution role defines which users can execute a macro. When you create a macro you can select<br />
which roles will have access to the macro—users whose roles are specified as execution roles will see<br />
the macro in the Macros sub-menu. Users whose roles are not included will not have the macro<br />
available. For example, if only Administrator <strong>and</strong> Manager roles are selected for a macro, then users<br />
with a Monitor role will not see that macro on the Macros sub-menu.<br />
NOTE<br />
The execution context <strong>and</strong> execution roles only affect how Telnet macros appear in menus outside the Telnet applet.<br />
Any user who has access to the Telnet applet can run any macro in any context.<br />
Figure 36 shows an example of a set of Telnet macros available from the Macros sub-menu of a rightclick<br />
pop-up menu. These macros have a Device execution context <strong>and</strong> thus are available on the Macros<br />
menu when a device is selected in the Component Tree.<br />
82<br />
<strong>EPICenter</strong> <strong>Concepts</strong> <strong>and</strong> <strong>Solutions</strong> <strong>Guide</strong>
User-Defined Telnet Macros<br />
Figure 36: Telnet macros available from the Macros sub-menu<br />
The execution context <strong>and</strong> execution roles interact in that a macro will be available to a user only if the<br />
macro matches the execution context of the selected component (Device Group, Device, or Port) <strong>and</strong> the<br />
user’s role has been included as an execution role defined for the macro.<br />
If you do not specify any execution role at all for the macro, that macro will not be available for<br />
execution outside of the Telnet applet. In that case, only users who have access to the Telnet applet will<br />
be able to execute the macro, as it will be available to be run only from within the Macro Player.<br />
Role-based Telnet Macro Execution<br />
Role-based macros allow a network administrator to script certain configuration or status-display<br />
functions so that they can be performed by <strong>EPICenter</strong> users who should not have unlimited Telnet<br />
access to a device.<br />
For example, a network administrator may want to allow an assistant to run macros that add the<br />
st<strong>and</strong>ard configuration settings to devices newly added to the network (as in the Example 2 on page 81)<br />
but not have Telnet access otherwise. The administrator could create a user role for his assistants that<br />
does not allow access to the Telnet applet. However, when creating the new device configuration<br />
macro, he would specifically allow the assistant role as an execution role for this macro. Any of his<br />
assistants logged in with the assistant role could configure a new device without needing access to the<br />
Telnet applet.<br />
Another common case would be allowing users with a read-only access role, such as the Monitor role,<br />
to run show comm<strong>and</strong>s of various sorts on devices on the network for troubleshooting read-only.<br />
Figure 37 shows a Telnet macro in the Macro Editor, with several execution roles selected. The selection<br />
indicates that this macro will be available to users with Administrator, Manager, <strong>and</strong> Monitor roles, but<br />
<strong>EPICenter</strong> <strong>Concepts</strong> <strong>and</strong> <strong>Solutions</strong> <strong>Guide</strong> 83
Configuring <strong>and</strong> Monitoring Your Network<br />
not to users with AlarmOnly or Config <strong>and</strong> Firmware roles. (The AlarmOnly <strong>and</strong> Config <strong>and</strong> Firmware<br />
roles are user-defined roles.)<br />
Figure 37: A Telnet macro with selected execution roles<br />
Note that if you add a new role to <strong>EPICenter</strong> after you have created your Telnet macros, that role will<br />
not be included in the execution roles for your macros. If you want users with your new role to be able<br />
to execute your macros, you must return to the Macro Editor <strong>and</strong> modify (<strong>and</strong> re-save) the macros to<br />
include the new role.<br />
Network-wide VLAN Configuration<br />
<strong>EPICenter</strong> provides a number of features that enhance an administrator’s ability to manage VLANs on<br />
the network. As VLANs span multiple devices, a network-wide view of VLAN configurations provides<br />
many benefits. Through <strong>EPICenter</strong>, VLANS can be managed in several ways:<br />
●<br />
<strong>EPICenter</strong>’s VLAN Manager supports network-wide, scalable, multidevice configuration of VLANs.<br />
It provides a network-wide view of all VLANs on all devices managed by <strong>EPICenter</strong>, which you can<br />
display either by switch (showing all the VLANs configured on a switch) or by VLAN (showing all<br />
the switches with ports in the VLAN). The VLAN Manager also provides a graphical user interface<br />
for creating new VLANs <strong>and</strong> adding <strong>and</strong> removing device ports to or from an existing VLAN. Due<br />
to multi-threading, <strong>EPICenter</strong> can perform a VLAN configuration on multiple devices concurrently,<br />
rather than having to configure each switch in a VLAN one at a time.<br />
Once you add a device <strong>and</strong> port to the VLAN, you can have the VLAN Manager check to see if<br />
connectivity exists between the new device <strong>and</strong> port <strong>and</strong> all the other members of the VLAN. If<br />
additional ports are needed to establish a path to another member of the VLAN, <strong>EPICenter</strong> will<br />
84<br />
<strong>EPICenter</strong> <strong>Concepts</strong> <strong>and</strong> <strong>Solutions</strong> <strong>Guide</strong>
Graphical <strong>and</strong> HTML-based Configuration Monitoring<br />
●<br />
●<br />
●<br />
recommend the devices <strong>and</strong> ports to be added to the VLAN, <strong>and</strong> can add them to the VLAN if you<br />
accept the recommendation.<br />
<strong>EPICenter</strong>’s Topology views can be used to show a topological view of the VLANs on your network.<br />
It will show links in a VLAN that are misconfigured (where the VLAN is configured on one side of a<br />
link but not the other). In addition, from a Topology map you can select links to add to a VLAN, or<br />
you can select a device, <strong>and</strong> add selected edge ports on that device to a VLAN that exists on the<br />
device.<br />
The use of Telnet macros enables st<strong>and</strong>ard VLAN configurations to be easily configured on multiple<br />
devices without extensive administrator intervention. This is particularly useful for configuring<br />
VLAN settings in a repeatable way on new devices that are added to the network.<br />
<strong>EPICenter</strong>’s VLAN reports also provide information on VLAN membership, in a form that can be<br />
printed out if desired.<br />
See Chapter 5, “Managing VLANs” for a more detailed discussion of <strong>EPICenter</strong>’s capabilities for<br />
managing VLANs.<br />
Graphical <strong>and</strong> HTML-based Configuration Monitoring<br />
A number of <strong>EPICenter</strong> applets can be used to monitor different aspects of your network configuration<br />
on a network-wide basis:<br />
● The Topology applet monitors <strong>and</strong> displays layer 1 EDP <strong>and</strong> LLDP connectivity between devices. It<br />
shows information about link b<strong>and</strong>width <strong>and</strong> endpoint configuration, as well as the link status (up,<br />
down, or unknown). It also identifies links configured for load sharing.<br />
As an option, if RMON is enabled for your network devices, the Topology applet can show usage<br />
statistics for the links on a map. Note that for RMON statistics to appear on a map, three conditions<br />
must apply:<br />
■ RMON must be enabled on the switches shown on the map<br />
■ RMON data collection for Topology must be enabled (this is a Server Property configured in the<br />
Admin applet, <strong>and</strong> by default is enabled).<br />
■ RMON statistics must be enabled for the specific map (this is enabled through the Map<br />
properties)<br />
Note that if you enable the display of RMON statistics on a map, this could add extra load to your<br />
system due to the additional data polling.<br />
The Topology applet can also be used to show VLAN information for links <strong>and</strong> devices. This is<br />
discussed further in Chapter 5, “Managing VLANs”.<br />
●<br />
●<br />
●<br />
The STP Monitor displays network-wide multi-device views of every STP domain. You can view<br />
information down to the state <strong>and</strong> configuration of every device port in each STP domain.<br />
The ESRP Monitor shows similar information network-wide for ESRP instances—the configuration<br />
of state of every device in each ESRP instance.<br />
The <strong>EPICenter</strong> Reports feature provides a large number of HTML-based reports that can be used to<br />
monitor network configuration details. These reports are tabular in nature, but they can be printed<br />
out, <strong>and</strong> in some cases they can be exported to a file in a format that then be imported into another<br />
application for analysis.<br />
<strong>EPICenter</strong> <strong>Concepts</strong> <strong>and</strong> <strong>Solutions</strong> <strong>Guide</strong> 85
Configuring <strong>and</strong> Monitoring Your Network<br />
EAPS Protocol Monitoring <strong>and</strong> Verification<br />
The Ethernet Automatic Protection Switching (EAPS) Monitor provides a visual way to view the status<br />
of your EAPS configurations (EAPS domains) <strong>and</strong> to verify the configuration of your EAPS-enabled<br />
devices. With its multiple status displays <strong>and</strong> the ability to focus on individual EAPS domains, it can<br />
also help you debug EAPS problems on your network.<br />
The EAPS Monitor applet provides a two-part display: a topological map view of the managed network<br />
with respect to the EAPS protocol implementation (the EAPS map), <strong>and</strong> a set of tables showing status<br />
information about the EAPS domains, network devices, <strong>and</strong> the EAPS-related links between devices.<br />
Figure 38 shows the EAPS applet display as it appears when first invoked.<br />
Figure 38: EAPS Monitor, initial map view<br />
The EAPS Viewport<br />
EAPS Viewport Toolbar Viewport controls<br />
Fit map into viewport<br />
(maximize, reset, minimize)<br />
Automatic layout Display map legend<br />
Map statistics<br />
Zoom slider<br />
Activate map overview<br />
86<br />
<strong>EPICenter</strong> <strong>Concepts</strong> <strong>and</strong> <strong>Solutions</strong> <strong>Guide</strong>
EAPS Protocol Monitoring <strong>and</strong> Verification<br />
The EAPS map shows all the devices managed by <strong>EPICenter</strong> with respect to their EAPS implementation,<br />
including the EAPS-related links between devices <strong>and</strong> a summary status for each device <strong>and</strong> for each<br />
EAPS domain.<br />
NOTE<br />
If some of the devices in an EAPS domain are missing from <strong>EPICenter</strong>’s inventory database, those devices will not<br />
appear on the EAPS map. The EAPS domain status will correctly reflect the status of the entire domain, but it may<br />
be difficult to troubleshoot domain operational problems that occur within nodes or links that are not shown on the<br />
map.<br />
It is strongly recommended that you add all the nodes in your EAPS configuration to your <strong>EPICenter</strong> inventory<br />
database.<br />
The Viewport is the visible area of the map: if a map is larger than can be displayed within the<br />
Viewport, the Map Overview feature lets you view a thumbnail view of the entire map, <strong>and</strong> lets you<br />
position the Viewport within it. Clicking the small boxed arrow in the lower right corner of the<br />
Viewport activates the Map Overview.<br />
Clicking the ? Legend button displays the Map Legend, which defines the icons <strong>and</strong> colors that<br />
represent domain, device <strong>and</strong> link status as shown on the map.<br />
The tables not only show status information about the EAPS domains, network devices, <strong>and</strong> the EAPSrelated<br />
links between devices, they also provide a mechanism to navigate within the map. When you<br />
select a device or a link in a table, that device or link is centered <strong>and</strong> highlighted on the map. When you<br />
select a domain from the Domains table, that domain is centered <strong>and</strong> is put into Focus mode.<br />
As with the map views in the <strong>EPICenter</strong> Topology applet, you can rearrange the position of elements<br />
on the map by dragging icons around, using the Zoom slider or Zoom comm<strong>and</strong>s, using the Automatic<br />
Layout or Fit comm<strong>and</strong>s.<br />
EAPS Domain <strong>and</strong> Device Status<br />
The EAPS map shows all devices currently in the <strong>EPICenter</strong> database, whether or not they are<br />
configured for the EAPS protocol. If a device in the network is not included in the <strong>EPICenter</strong> database,<br />
it will not appear on the map, even if it is a member of a domain whose other members are shown on<br />
the map.<br />
Domains are identified by their Control VLAN tags: all EAPS-enabled devices that share the same<br />
Control VLAN, as identified by the VLAN tag, are determined to be members of the same Domain.<br />
Thus if two independent EAPS domains in your network use the same Control VLAN tag, <strong>EPICenter</strong><br />
will consider them to be a singe EAPS domain.<br />
Initially, the name of the domain is determined by the name used on the first discovered node in the<br />
domain. Through the Domain Details display you can change the name that <strong>EPICenter</strong> uses to identify<br />
the domain—this does not affect the domain name in the network.<br />
Status is shown on Device Nodes using a set of small icons that appear within the rectangle that<br />
represents the node. (Note that when the map is zoomed out, only the status icons may appear to<br />
represent a device.)<br />
Node status is shown as follows:<br />
● Node Reachability: shown as a green triangle (device is reachable) or a red X (unreachable).<br />
<strong>EPICenter</strong> <strong>Concepts</strong> <strong>and</strong> <strong>Solutions</strong> <strong>Guide</strong> 87
Configuring <strong>and</strong> Monitoring Your Network<br />
●<br />
●<br />
●<br />
Node Alarm status: shown using the small alarm bell indicating the highest level unacknowledged<br />
alarm for this device.<br />
EAPS Worst Domain status: If the device is configured for EAPS, this is indicated by a colored ring<br />
around the reachability icon. This circle represents an aggregate of the status of all domains of which the<br />
node is a member, <strong>and</strong> shows the worst status among all those domains. A green ring indicates all<br />
domains in which this device participates are fully operational. A yellow ring indicates that one or<br />
more of the domains is not fully operational; a red ring indicates that at least one of the domains is<br />
in a failed or link down state.<br />
EAPS Node status: If the device is configured for EAPS, this indicates whether the device is a<br />
Master or Transit node for the domains in which it participates. The node is shown as a Master (M)<br />
if it is a master node in any of the domains to which it belongs. A node is shown as a Transit node<br />
(T) only if it is a transit node in all domains. The color of the M or T indicates its status.<br />
Click the ? Legend button on the Viewport Toolbar to see definitions of these icons <strong>and</strong> their colors.<br />
Links are also depicted in color, depending on their status. Composite links (multiple links running<br />
between the same two devices) are indicated by a small square in the center of the link.<br />
Viewing Domain <strong>and</strong> Link Status<br />
By moving the cursor over a device node or a link on the map, you can view some basic information<br />
about the device or link.<br />
● Rolling the cursor over a device node pops up a small menu from where you can display the Device<br />
Details window, run an EAPS Log report for the device. It also shows links that will display the<br />
Domain Details window for each domain of which the device is a member. You can click the focus<br />
Mode button ( ) (to the right of the domain link) to enter Focus Mode for a domain.<br />
●<br />
Rolling the cursor over a link displays the end-point ports for the link (will show multiple end-point<br />
pairs if it is a composite link). Clicking one of the end-point links displays the Properties window for<br />
the port.<br />
Focus Mode<br />
Focus mode enables you to highlight <strong>and</strong> zoom in on a domain, to make the devices <strong>and</strong> links in that<br />
domain easier to identify. It also shows the status of the devices in the selected EAPS domain relative<br />
only to the domain in focus.<br />
There are two ways to enter Focus mode:<br />
1 Click the domain name in Domains table under the Domains tab. (This also pops open the Domain<br />
Details display.)<br />
2 Move the cursor over a node in the domain to display the pop-up list of domain links, then rightclick<br />
on the link to the domain, or click the Focus mode button ( ) to the right of the domain link.<br />
The Viewport will zoom in on the selected domain, highlighting the nodes <strong>and</strong> links in the selected<br />
domain, while all nodes <strong>and</strong> links not in the selected domain are shown in grey.<br />
In Focus mode, the status of the nodes in the domain reflect their status only within the selected<br />
domain. For example, if a node is a member of two domains, <strong>and</strong> is a Master in one domain <strong>and</strong> a<br />
Transit node in the other, its aggregate status is shown as Master on the EAPS map. However, if you<br />
enter Focus mode for the domain in which that node is a Transit node, the status is shown as Transit for<br />
as long as you maintain focus on that domain.<br />
88<br />
<strong>EPICenter</strong> <strong>Concepts</strong> <strong>and</strong> <strong>Solutions</strong> <strong>Guide</strong>
EAPS Protocol Monitoring <strong>and</strong> Verification<br />
Figure 39: Focus mode on a domain<br />
Indicates Focus Mode is in effect<br />
Exit Focus Mode<br />
The blue bar at the top of the Viewport indicates that Focus Mode is in effect, <strong>and</strong> specifies the domain<br />
that is currently in focus.<br />
Exiting Focus Mode<br />
To exit focus mode, double-click the blue Focus Mode indicator bar, or click the small boxed arrow at<br />
the right end of the Focus mode bar.<br />
EAPS Detail Status Displays<br />
In addition to the EAPS Map, the EAPS Monitor provides a number of detailed status displays<br />
concerning EAPS domains, devices <strong>and</strong> links.<br />
The three tabs at the top of the EAPS Monitor main view (above the Viewport) basic status for the<br />
EAPS domains by <strong>EPICenter</strong>, for all devices on the map, <strong>and</strong> for all links detected <strong>and</strong> shown on the<br />
map. The Online Help or the <strong>EPICenter</strong> Reference <strong>Guide</strong> provide definitions of the fields <strong>and</strong> columns in<br />
these tables.<br />
<strong>EPICenter</strong> <strong>Concepts</strong> <strong>and</strong> <strong>Solutions</strong> <strong>Guide</strong> 89
Configuring <strong>and</strong> Monitoring Your Network<br />
From these tables you can viewed detailed information for individual domains, devices or links.<br />
For example, from the Domains table, clicking on a domain name pops up a Domain Details window<br />
for the selected domain. (It also puts the map into Focus Mode for the selected domain). Figure 40<br />
shows the information provided when the EAPS Domain Details window appears.<br />
Figure 40: The EAPS Domain Details windows<br />
The top portion of the window shows information about the domain as a whole, <strong>and</strong> the middle area<br />
shows information about the nodes that are members of the domain, including information on the<br />
protected VLANs.<br />
From the Devices tab, clicking on a device name or IP address brings up the Device Details window,<br />
which is a multi-tabbed display showing various types of information about an EAPS-configured<br />
device. Refer to the online Help or the <strong>EPICenter</strong> Reference <strong>Guide</strong> for an explanation of the information<br />
shown under these tabs.<br />
From the Links tab, you can view properties for the devices or ports that form the end-points of a link.<br />
If the link is an EAPS shared port (Indicated by SP in the Shared Port column) you can also view the<br />
shared port status (click the SP to display the Shared Port pop-up window).<br />
Verifying the EAPS Configuration<br />
The <strong>EPICenter</strong> EAPS application enables you verify the EAPS configurations in your network, <strong>and</strong><br />
provides a report that shows where configuration errors are found.<br />
90<br />
<strong>EPICenter</strong> <strong>Concepts</strong> <strong>and</strong> <strong>Solutions</strong> <strong>Guide</strong>
EAPS Protocol Monitoring <strong>and</strong> Verification<br />
The recommended workflow for identifying <strong>and</strong> correcting EAPS configuration problems from within<br />
the <strong>EPICenter</strong> EAPS Monitor is as follows:<br />
1 Run the Verify EAPS comm<strong>and</strong>.<br />
2 If there are errors in the Verification Report, you can click the domain or device link in the source<br />
column, <strong>and</strong> this will put you into Focus Mode for the domain or device where the errors occurred.<br />
3 From a highlighted device node on the EAPS map, you can run the EAPS Log Report, which may<br />
contain much information useful in debugging these issue. (Just move the cursor over the device<br />
node <strong>and</strong> the resulting pop-up contains a link to generate the EAPS Log Report.)<br />
4 From the highlighted device node on the EAPS map, right-click to bring up the pop-up menu, then<br />
select Device > Telnet. This opens an interactive Telnet session on the device, without exiting the<br />
EAPS Monitor application. This means you can execute CLI comm<strong>and</strong>s on the device to correct a<br />
configuration problem, while still viewing the EAPS Verification Report <strong>and</strong> the EAPS map showing<br />
the highlighted device or domain.<br />
5 When you have fixed the problems via the <strong>Extreme</strong>Ware or <strong>Extreme</strong>XOS CLI, you can close the<br />
Telnet applet, <strong>and</strong> then Refresh the EAPS Verification Report to see the results of your corrections.<br />
NOTE<br />
It may take multiple iterations of correcting errors <strong>and</strong> running the verification report to produce a correct EAPS<br />
configuration, as correcting one set of configuration errors may reveal other errors. You should continue to re-run the<br />
verification process until no errors are reported.<br />
●<br />
To run a verification on your EAPS domains, click Verify EAPS under the Tools menu. Depending<br />
on the size of your network <strong>and</strong> your EAPS configurations, this can take as long as 15 minutes.<br />
The results of the verification are shown in the EAPS Verification Results window.<br />
Figure 41: EAPS Verification Results<br />
<strong>EPICenter</strong> <strong>Concepts</strong> <strong>and</strong> <strong>Solutions</strong> <strong>Guide</strong> 91
Configuring <strong>and</strong> Monitoring Your Network<br />
The information shown in this report is as follows:<br />
Table 4: EAPS Verification Results Report<br />
Column<br />
Type<br />
Severity<br />
Source<br />
Description<br />
The type of error. The online Help for the EAPS monitor applet includes a list of<br />
errors that the EAPS verification process may report.<br />
The severity level of the error: Error, Warning, or Information<br />
The element that was the source of the error. By clicking this link you can<br />
highlight the domain, device, or link on the EAPS map.<br />
An more detailed description of the error.<br />
If errors are reported, you should log into the affected device(s) to correct the problems. (You can do<br />
this using the <strong>EPICenter</strong> Interactive Telnet feature, assuming you have the proper Administrator<br />
privileges.) Once you have corrected any reported errors, you should run the verification again to<br />
ensure that the configuration is correct.<br />
●<br />
●<br />
Click the Refresh button to re-run the verification process.<br />
Click Save... to save the verification results to a file.<br />
The EAPS Log Report<br />
The EAPS log report shows the EAPS traps <strong>and</strong> EAPS-related syslog entries that have occurred for the<br />
selected device. This report can be very helpful in troubleshooting your EAPS device configurations.<br />
To run a Log Report, move your cursor over the device node on the EAPS map: when the pop-up<br />
appears, click the small Report icon next to the device name ( ).<br />
You can also run a Log Report from the Devices Table—a Report icon appears in the last column for<br />
any device that is configured for EAPS. The Log Report can also be run from within <strong>EPICenter</strong>’s<br />
Reports feature.<br />
Once you run the report, you can filter it further based on the following:<br />
● The type of event (trap or syslog entries): you can enter any keywords that may appear under the<br />
Type column as part of the description of the trap or syslog entry.<br />
●<br />
●<br />
Specific varbinds (enter a keyword that matches the varbind you want to find, such as<br />
extremeEapsLastStatusChange.)<br />
Events that occurred within a certain time frame.<br />
92<br />
<strong>EPICenter</strong> <strong>Concepts</strong> <strong>and</strong> <strong>Solutions</strong> <strong>Guide</strong>
EAPS Protocol Monitoring <strong>and</strong> Verification<br />
Figure 42: EAPS Log Report<br />
<strong>EPICenter</strong> <strong>Concepts</strong> <strong>and</strong> <strong>Solutions</strong> <strong>Guide</strong> 93
Configuring <strong>and</strong> Monitoring Your Network<br />
94<br />
<strong>EPICenter</strong> <strong>Concepts</strong> <strong>and</strong> <strong>Solutions</strong> <strong>Guide</strong>
5 Managing VLANs<br />
This chapter describes how to configure, monitor, <strong>and</strong> manage VLANs. Topics include:<br />
●<br />
●<br />
●<br />
●<br />
Graphically configuring <strong>and</strong> monitoring VLANs<br />
Scalable multidevice network-wide VLAN functionality<br />
Network-wide VLAN membership visibility<br />
Displaying VLAN misconfigurations with Topology maps<br />
<strong>EPICenter</strong> provides a number of features that greatly simplify the management of VLANs on your<br />
network. Using <strong>EPICenter</strong> you can monitor <strong>and</strong> configure VLANs on a network-wide basis, rather than<br />
one device at a time. <strong>EPICenter</strong> automates the addition <strong>and</strong> deletion of device ports for the VLAN being<br />
configured, <strong>and</strong> supports scalable, multi-device VLAN configuration, which speeds the process of<br />
implementing VLAN changes across multiple devices.<br />
Graphical Configuration <strong>and</strong> Monitoring of VLANs<br />
<strong>EPICenter</strong> provides two facilities for configuring <strong>and</strong> monitoring the VLANs on your network through<br />
a graphical user interface — the VLAN Manager <strong>and</strong> the Topology Views. Both provide graphical user<br />
interfaces that let you view the VLANs on your network from several different perspectives on a<br />
network-wide basis.<br />
The VLAN Manager provides a comprehensive network-wide view of all VLANs on all devices<br />
managed by <strong>EPICenter</strong>, which you can display either by switch (showing all the VLANs configured on<br />
a switch) or by VLAN (showing all the switches with ports in the VLAN). The VLAN Manager also<br />
provides a graphical user interface for configuring many aspects of a VLAN. With multi-threading,<br />
<strong>EPICenter</strong> can perform a VLAN configuration on multiple devices concurrently, rather than having to<br />
configure each switch in a VLAN one at a time. With the VLAN Manager you can:<br />
●<br />
●<br />
●<br />
●<br />
●<br />
Create <strong>and</strong> delete VLANs<br />
Add or remove ports from existing VLANs<br />
Modify a VLAN’s IP address<br />
Enable <strong>and</strong> disable IP Forwarding<br />
Create <strong>and</strong> modify the protocol filters used to filter VLAN traffic<br />
The Topology applet, on the other h<strong>and</strong>, lets you view your VLANs from the perspective of the<br />
network interconnections. By selecting a VLAN you can quickly see the device connectivity enabled by<br />
the VLAN. Through Topology Views you can:<br />
● Identify misconfigured VLAN links<br />
● Select links to add to an existing VLAN or create a new VLANs using the selected link<br />
●<br />
Add edge ports to a VLAN that exists on a selected device<br />
<strong>EPICenter</strong> <strong>Concepts</strong> <strong>and</strong> <strong>Solutions</strong> <strong>Guide</strong> 95
Managing VLANs<br />
Network-wide VLAN Membership Visibility<br />
The VLAN Manager provides a comprehensive view of all the VLANs on your network. The VLAN<br />
Manager’s main view shows you a summary of all VLANs on your network, either by switch or by<br />
VLAN.<br />
Figure 43: Viewing VLANs by switch or by device in the VLAN Manager<br />
By selecting an individual VLAN you can see all the devices <strong>and</strong> ports that are included in the VLAN.<br />
By selecting an individual device, you see all the VLANs on the device, along with information about<br />
the tag, IP address, protocol, <strong>and</strong> the ports that belong to each VLAN. You can also view similar<br />
information about the VLANs on a device from the VLAN tab of the Device Properties display for the<br />
device.<br />
A Topology View with VLAN information displayed shows you, for a given VLAN, the devices on the<br />
map that have the VLAN configured, <strong>and</strong> the links that connect the VLANs on those devices. Figure 44<br />
shows an example of the display for a selected VLAN.<br />
By default, VLAN information is not shown in the normal view of a topology map. To view VLAN<br />
information on a map you must enable the VLAN information display:<br />
1 From the Display menu, select VLAN Information. This displays the VLAN field on the Topology<br />
map Toolbar.<br />
NOTE<br />
The VLAN field displays all VLANs on any link shown on the map. It does not necessarily display all VLANs on<br />
the devices on the map.<br />
96<br />
<strong>EPICenter</strong> <strong>Concepts</strong> <strong>and</strong> <strong>Solutions</strong> <strong>Guide</strong>
Network-wide Multidevice VLAN Configuration<br />
2 Select the VLAN you want to view from the drop-down list in the VLAN field.<br />
The devices <strong>and</strong> links that are not part of the VLAN are dimmed on the map so that the devices <strong>and</strong><br />
links in the selected VLAN are visible.<br />
Figure 44: Displaying a VLAN on a Topology map.<br />
.<br />
Selecting one of the devices in the topology map shows, in the Map Element Description panel at the<br />
left, the VLANs on any of the links on the device, along with the ports in each VLAN <strong>and</strong> the VLAN<br />
tags. It does not necessarily show all VLANs on the device. You can view all VLANs configured on a<br />
device through the VLAN Manager applet.<br />
Selecting a link in the VLAN shows you basic information about the two endpoints of the link <strong>and</strong> lists<br />
the VLANs that are configured on both endpoints of the link.<br />
Network-wide Multidevice VLAN Configuration<br />
Through the <strong>EPICenter</strong> VLAN Manager you can configure VLANs across multiple devices on your<br />
network in a single operation. When you create a VLAN in the VLAN Manager, you can specify ports<br />
from all the devices that should participate in the VLAN in one operation, <strong>and</strong> <strong>EPICenter</strong> will configure<br />
<strong>EPICenter</strong> <strong>Concepts</strong> <strong>and</strong> <strong>Solutions</strong> <strong>Guide</strong> 97
Managing VLANs<br />
the VLAN on all the devices <strong>and</strong> ports you specify. You do not need to create the VLAN separately on<br />
each device.<br />
To create a VLAN in the VLAN Manager, click the Add button to open the Add VLAN dialog.<br />
Figure 45 shows an example of the Add VLAN dialog, illustrating how you can specify ports from<br />
multiple devices when you create the VLAN.<br />
Figure 45: Creating a VLAN <strong>and</strong> defining port membership across multiple devices<br />
Under the Properties & Ports tab of the Add VLAN dialog, <strong>EPICenter</strong> provides a list of all the switches<br />
<strong>and</strong> ports that are available to be added to the VLAN. You can select ports from each switch on which<br />
the VLAN should be configured, <strong>and</strong> add them to the Ports in VLAN list, either as tagged or untagged<br />
ports.<br />
You can use the Connect Device button to have <strong>EPICenter</strong> determine whether a path exists between a<br />
device <strong>and</strong> port you have selected to add, <strong>and</strong> other devices <strong>and</strong> ports in the VLAN. The Connect<br />
Devices function looks for a path between a selected device <strong>and</strong> port <strong>and</strong> other members of the VLAN.<br />
If it finds a path, it displays a Connection Information window that displays information about the<br />
path. It can also determine whether additional ports, or devices <strong>and</strong> ports, need to be added to the<br />
VLAN to accomplish the needed connection. Figure 46 shows an example of this type of information.<br />
98<br />
<strong>EPICenter</strong> <strong>Concepts</strong> <strong>and</strong> <strong>Solutions</strong> <strong>Guide</strong>
Network-wide Multidevice VLAN Configuration<br />
Figure 46: Connection Information for a new port member of a VLAN<br />
When you click Apply to create the VLAN, <strong>EPICenter</strong> will create the VLAN on all the specified devices<br />
with the specified ports. By using multi-threading <strong>EPICenter</strong> can initiate these requests concurrently on<br />
multiple devices, thus reducing the overall elapsed time required to implement those changes on the<br />
devices.<br />
When you modify VLAN membership to delete port members or add new ports or devices <strong>and</strong> ports,<br />
again <strong>EPICenter</strong> will perform any configuration changes needed across all devices in the VLAN.<br />
You can modify a VLAN either by clicking the Modify button in the VLAN Manager Toolbar, or by<br />
selecting a VLAN or device <strong>and</strong> selecting Modify VLAN Membership from the right-click pop-up<br />
menu. Modify VLAN Membership is available on the right-click pop-up menu from a selected device or<br />
VLAN in the By VLAN Component Tree, <strong>and</strong> from a selected VLAN (but not from a selected device) in<br />
the By Switch Component Tree.<br />
The Modify VLAN Membership dialog lets you add <strong>and</strong> delete ports <strong>and</strong> devices <strong>and</strong> ports from the<br />
selected VLAN; the Modify VLAN dialog also lets you change other VLAN properties (such as its tag<br />
or Protocol Filter) <strong>and</strong> change the IP Forwarding behavior, if necessary.<br />
Modifying VLANs from a Topology Map<br />
From a Topology map, you can add ports to the VLANs in your network in two ways:<br />
● You can select one or more links on the map, <strong>and</strong> add them to an existing VLAN. Adding a link to a<br />
VLAN will create the VLAN on the devices <strong>and</strong> ports that define the endpoints of the link(s) you<br />
select (or add the appropriate port to the VLAN if it already exists on the device). You can also<br />
create a new VLAN using the Add Links to VLAN feature.<br />
● You can select a device on the map, <strong>and</strong> add device edge ports to an existing VLAN.<br />
You do not need to be displaying VLAN information to perform these functions.<br />
To add links to a VLAN:<br />
1 Select one or more links on the map (using Shift-click to select multiple links)<br />
2 Click Add Links to VLAN from the Tools menu.<br />
This opens a dialog where you can select a VLAN to which the links should be added, or you can<br />
specify that they should be added to a new VLAN.<br />
<strong>EPICenter</strong> <strong>Concepts</strong> <strong>and</strong> <strong>Solutions</strong> <strong>Guide</strong> 99
Managing VLANs<br />
If you choose to add the links to an existing VLAN, you can specify whether the endpoints of the<br />
links should be added as tagged or untagged ports.<br />
If you choose to create a new VLAN, a further dialog lets you specify the VLAN name, tag, <strong>and</strong><br />
protocol for the VLAN, as well as whether the endpoints should be added as tagged or untagged<br />
ports.<br />
Once you click OK, <strong>EPICenter</strong> will add the device ports that define the link endpoints to the VLAN<br />
on all the affected devices. As in the VLAN Manager, <strong>EPICenter</strong> can initiate this concurrently across<br />
multiple devices.<br />
To add edge ports to a VLAN:<br />
1 Select a device on the map<br />
2 Select Connect Edge Port to VLAN from the Tools menu. This opens a dialog window where you<br />
can select the VLAN to which the port should be added, <strong>and</strong> select a port to be added (you can only<br />
select one port at a time to be added).<br />
The VLAN you select does not need to exist on the device.<br />
<strong>EPICenter</strong> will look for a network path that will allow it to connect the port to the VLAN you have<br />
selected. If it cannot find a path, it presents a warning, but gives you the option of creating the<br />
VLAN on the device. If you elect to proceed, <strong>EPICenter</strong> informs you of the action it will take, <strong>and</strong><br />
gives you the option of proceeding or cancelling.<br />
One benefit to creating or modifying VLAN port membership through a Topology map is that it makes<br />
it easy to determine whether you are adding link ports or edge ports to a VLAN, as the Topology map<br />
determines that for you. In the VLAN Manager, you need to know which ports on the device are the<br />
ones you need to add to the VLAN, depending on the role of those ports in the VLAN.<br />
You cannot delete ports from a VLAN (or delete entire VLANs) from the Topology applet. You also<br />
cannot modify other properties of the VLANs, such as the Protocol Filters used, the VLAN tag, or the IP<br />
Forwarding behavior, from the Topology applet—those must be changed, if need be, through the<br />
VLAN Manager.<br />
Displaying VLAN Misconfigurations with Topology Maps<br />
Another useful aspect of viewing VLAN information through Topology maps is that is lets you visually<br />
identify misconfigured links in your VLANS. When you enable the VLAN Information view on a<br />
Topology map <strong>and</strong> select a VLAN to view, any links that are misconfigured are shown as a broken<br />
lines. A misconfigured link means that the VLAN is configured on one endpoint or the link <strong>and</strong> not the<br />
other.<br />
The map in Figure 47 shows a misconfigured link for the displayed VLAN, bld1-vlan. By selecting the<br />
link <strong>and</strong> looking at the information in the Map Element Description panel, you can see that bldg1-vlan is<br />
configured on device Bld1Core (port 19) but is not configured on Bld4core at the other side of the link.<br />
100<br />
<strong>EPICenter</strong> <strong>Concepts</strong> <strong>and</strong> <strong>Solutions</strong> <strong>Guide</strong>
Displaying VLAN Misconfigurations with Topology Maps<br />
Figure 47: Displaying a misconfigured VLAN<br />
You can solve the misconfiguration problem by selecting the link <strong>and</strong> using the Add Link to VLAN<br />
comm<strong>and</strong> to add the VLAN on the devices at both ends of the link. Or, if the VLAN should not be<br />
configured on either end of the link, you could use the VLAN Manager’s Modify VLAN or Modify<br />
VLAN Membership comm<strong>and</strong>s to remove port 19 on Bld1Core from the bld1-vlan VLAN.<br />
The ability to quickly recognize misconfigured VLAN links on a Topology map greatly simplifies the<br />
process of tracking down network communication problems among VLANs, as compared to having to<br />
inspect VLAN configuration information on a device by device basis to identify where the<br />
misconfiguration lies.<br />
<strong>EPICenter</strong> <strong>Concepts</strong> <strong>and</strong> <strong>Solutions</strong> <strong>Guide</strong> 101
Managing VLANs<br />
102<br />
<strong>EPICenter</strong> <strong>Concepts</strong> <strong>and</strong> <strong>Solutions</strong> <strong>Guide</strong>
6 Managing Network Device Configurations <strong>and</strong><br />
Updates<br />
This chapter describes how to use <strong>EPICenter</strong> to manage your <strong>Extreme</strong> device configurations. Topics<br />
include:<br />
● Archiving device configuration files<br />
● Creating <strong>and</strong> using Baseline configurations<br />
● Monitoring configuration changes with baselines <strong>and</strong> the Diff function<br />
●<br />
●<br />
Managing Firmware upgrades<br />
Per-device change log audit of device configuration events<br />
In a large network, the task of maintaining <strong>and</strong> backing up the configurations of your network devices,<br />
<strong>and</strong> ensuring that your devices are running the correct versions of the <strong>Extreme</strong>Ware software images,<br />
can be a difficult exercise. <strong>EPICenter</strong>’s features for archiving the configuration files from your network<br />
devices, for monitoring configuration changes, <strong>and</strong> for managing the firmware versions on your devices<br />
can help you get this under control <strong>and</strong> significantly reduce the amount of administrator intervention<br />
required to keep you configurations backed up or the device firmware up to date. Further, <strong>EPICenter</strong>’s<br />
ability to identify the changes to the configurations on your devices, <strong>and</strong> to maintain an audit trail of<br />
configuration updates, can help you troubleshoot when configuration problems arise.<br />
Archiving Component Configurations<br />
You can use <strong>EPICenter</strong> to upload <strong>and</strong> store the configuration files from all your <strong>Extreme</strong> devices. You<br />
can do this on an as needed basis, but you can also have <strong>EPICenter</strong> perform archival uploads on a<br />
regular schedule without requiring administrator intervention. Thus, you can ensure that you always<br />
have back ups for your configurations in case problems arise on your devices.<br />
To schedule regular archival uploads of the configuration files from your devices, click the Archive<br />
button in the Configuration Manager Toolbar (or select Archive from the Config menu). You can also<br />
schedule archiving for an individual device, or for the devices in a device group, by selecting the device<br />
or group in the Component Tree <strong>and</strong> then selecting Archive from the right-click pop-up menu.<br />
You can create archive schedules for individual devices or for device groups, <strong>and</strong> you can create a<br />
global archive schedule for all devices that do not have individual schedules.<br />
Figure 48 shows the Schedule Upload window for scheduling device schedules. You can select<br />
individual devices or all members of a device group for archival uploading.<br />
<strong>EPICenter</strong> <strong>Concepts</strong> <strong>and</strong> <strong>Solutions</strong> <strong>Guide</strong> 103
Managing Network Device Configurations <strong>and</strong> Updates<br />
Figure 48: Scheduling archival configuration file uploads<br />
You can schedule daily or weekly uploads, <strong>and</strong> specify the time of day (<strong>and</strong> day of the week) at which<br />
they should be done. This lets you schedule uploads at times when it will have the least impact on your<br />
network load. You can create different schedules for each individual device, if that suits your needs.<br />
Archival uploads are saved in subdirectories by the year, month <strong>and</strong> day that the archive was done.<br />
The file is named based on the device IP address <strong>and</strong> timestamp, <strong>and</strong> is in ASCII text format.<br />
You can manage your historical archives by limiting the number of archived configurations <strong>EPICenter</strong><br />
saves, especially if you have a large number of devices on your network or choose to do frequent<br />
archiving, You can limit either the number of files <strong>EPICenter</strong> saves for each device, or limit the length of<br />
time <strong>EPICenter</strong> keeps a file. In either case, when the limit is reached, the oldest files are deleted first.<br />
If you don’t want to schedule all your devices individually, you can set the Global Schedule, which will<br />
then archive all other devices (those not individually scheduled) based on the global schedule.<br />
To upload configuration files from your <strong>Extreme</strong> devices to <strong>EPICenter</strong> on a one-time basis, click the<br />
Upload button in the Configuration Manager toolbar (or select Upload from the Config menu). You can<br />
also initiate an upload for an individual device by selecting the device in the Component Tree <strong>and</strong><br />
selecting Upload from the right-click pop-up menu. When you upload a device configuration on<br />
dem<strong>and</strong>, you can save it at a location <strong>and</strong> under a filename of your choice, rather than being restricted<br />
to the default naming scheme that <strong>EPICenter</strong> uses.<br />
Baseline Configurations<br />
By creating baseline configuration files for your devices, you can establish a set of configurations that<br />
act as a reference configuration for the device. You can use the baseline configuration as a “known<br />
104<br />
<strong>EPICenter</strong> <strong>Concepts</strong> <strong>and</strong> <strong>Solutions</strong> <strong>Guide</strong>
Baseline Configurations<br />
good” configuration in case of configuration problems, <strong>and</strong> you can use it as a reference to compare<br />
against archived configuration files to identify any configuration changes that have been made.<br />
When you view information about the configuration files that have been uploaded for a device or a<br />
device group in the main Configuration Manager window, the display indicates whether a baseline file<br />
exists for the device.<br />
The Configuration Manager enables you to create baseline configurations in several ways:<br />
●<br />
●<br />
●<br />
You can upload a configuration file from a device using the Upload feature, but specify that it<br />
should be saved as a baseline file<br />
You can select a saved configuration file <strong>and</strong> designate it as a baseline<br />
You can schedule an upload of files to be used as the baseline. This is a one-time schedule, not a<br />
repeating schedule as is done for archival uploads. This enables you to have the baseline upload<br />
performed at a time that will minimize the impact on your network load, without requiring<br />
administrator intervention.<br />
The baseline functions are accessible from the Config menu of the Configuration Manager, as well as<br />
the right-click pop-up menu that is available when you have selected a device or device group in the<br />
Component Tree.<br />
If a baseline file exists for a device, you will be able to view the baseline file using the configuration file<br />
Viewer. If both a baseline file <strong>and</strong> another configuration file exists for the device, you will be able to<br />
compare the two files using a Difference Viewer, if you have one installed on your system <strong>and</strong> have<br />
configured <strong>EPICenter</strong> to use it.<br />
Identifying Changes in Configuration Files<br />
If you suspect there have been changes to a device’s configuration, or if you know there have been <strong>and</strong><br />
want to identify them, you can compare two uploaded configuration files, or to compare a<br />
configuration file with the baseline file for the device. using a Difference viewer through <strong>EPICenter</strong>’s<br />
Diff comm<strong>and</strong>. For example, if you suspect malicious changes, you could perform a configuration<br />
upload for the device <strong>and</strong> then compare that file with the last archived configuration.<br />
In order to use this feature you must have a Difference Viewer, such as WinMerge for Windows, or<br />
sdiff for Solaris, installed on your system. You must also specify the location of the Difference Viewer<br />
using the Setup Viewer comm<strong>and</strong>, available from the Config menu or the right-click pop-up menu<br />
under the Options submenu. You cannot view differences with a st<strong>and</strong>ard text editor.<br />
Automatic Differences Detection<br />
One of the powerful feature of <strong>EPICenter</strong> is available through the combination of baseline files <strong>and</strong> the<br />
scheduled archive feature. If a baseline file exists on the <strong>EPICenter</strong> server for a device, then when<br />
<strong>EPICenter</strong> uploads an archive configuration file for the device, it will automatically compare the new<br />
archive configuration with the baseline configuration, <strong>and</strong> create a report on those differences. In<br />
addition, if differences are detected, <strong>EPICenter</strong> will then upload the log file from the switch, <strong>and</strong> search<br />
for log entries that could explain or be related to the configuration change. <strong>EPICenter</strong> includes those log<br />
entries in the report. Based on the log entries it may be possible to identify not only when the changes<br />
were made, but also the identity of the user that made the changes.<br />
<strong>EPICenter</strong> <strong>Concepts</strong> <strong>and</strong> <strong>Solutions</strong> <strong>Guide</strong> 105
Managing Network Device Configurations <strong>and</strong> Updates<br />
Figure 49 shows an example of a report generated when <strong>EPICenter</strong> detects a difference between an<br />
archived configuration <strong>and</strong> the baseline configuration for a device. The report is created as a PDF file,<br />
<strong>and</strong> you can configure <strong>EPICenter</strong> to automatically email the file to recipients you designate.<br />
Figure 49: Configuration change report for changes detected in an archived configuration<br />
<strong>EPICenter</strong> will combine into one report any differences detected in archive operations that occur within<br />
a 10 hour time frame, to avoid generating many small reports. If you have a large number of devices<br />
that you are archiving, you may want to schedule them in groups with a time lapse in between that is<br />
sufficient for <strong>EPICenter</strong> to save <strong>and</strong> email a completed report.<br />
Configuration files that are larger than 1 Mbyte cannot be analyzed with the automatic change detection<br />
feature.<br />
Device Configuration Management Log<br />
In the Configuration Manager, you can view the status of the most recent configuration management<br />
activity <strong>and</strong> its status—the date <strong>and</strong> time <strong>and</strong> result of the last activity (upload or download) for each<br />
device. However, there may be times when you want to view a history of the configuration<br />
management activities for a device, or for all devices.<br />
Through the <strong>EPICenter</strong> Configuration Management Activity Report, you can view a historical log of all<br />
the configuration management activities performed through <strong>EPICenter</strong>, showing the status of the<br />
operation (whether it succeeded or failed) with additional information about the reason for the failure,<br />
if appropriate.<br />
106<br />
<strong>EPICenter</strong> <strong>Concepts</strong> <strong>and</strong> <strong>Solutions</strong> <strong>Guide</strong>
Managing Firmware Upgrades<br />
Managing Firmware Upgrades<br />
Managing the versions of firmware on your devices can be a significant task, as there are a number of<br />
different versions for different device types <strong>and</strong> modules, <strong>and</strong> versions of the software <strong>and</strong> the<br />
bootROM images must be compatible as well. <strong>EPICenter</strong> can help you manage this is several ways:<br />
●<br />
●<br />
●<br />
●<br />
<strong>EPICenter</strong>’s Firmware Manager can query the <strong>Extreme</strong> web site to determine whether new versions<br />
of software are available, <strong>and</strong> can download those versions, at your option, to the <strong>EPICenter</strong> server<br />
so that you will have them available locally to use in upgrading your <strong>Extreme</strong> switches.<br />
The Firmware Manager can compare the available software versions with the versions running in<br />
your devices <strong>and</strong> indicate whether your devices are up to date.<br />
The Firmware Manager can manage the upgrade process through its Upgrade Wizard, to ensure that<br />
an image or bootROM that you plan to download to a device is compatible with that device <strong>and</strong><br />
with the bootROM on the device. The Upgrade Wizard guides you through the steps of the upgrade<br />
process, <strong>and</strong> will warn you if it detects problems.<br />
If multiple steps are required to accomplish the desired upgrade (i.e. you need to perform an<br />
intermediate upgrade before you can upgrade a device to the final version you want to use) the<br />
Firmware manager will inform you of the steps required <strong>and</strong> the order in which they must be<br />
performed.<br />
You can upgrade multiple devices in one upgrade operation, as long as all the devices in the<br />
upgrade operation are compatible with the image you are planning to download. The Firmware<br />
Manager will warn you <strong>and</strong> will not perform the upgrade if you attempt to specify devices that<br />
cannot be upgraded at the same time.<br />
Automated Retrieval of Firmware Updates from <strong>Extreme</strong><br />
<strong>EPICenter</strong> can connect you automatically to the <strong>Extreme</strong> web site to check for new versions of software<br />
images. If it detects that new versions are available it indicates which those are, <strong>and</strong> you can select them<br />
for download from the <strong>Extreme</strong> web site to your <strong>EPICenter</strong> server.<br />
You must have a support contract with <strong>Extreme</strong> in order to download software; you will need to enter<br />
your <strong>Extreme</strong> support user name <strong>and</strong> password in order to login to the <strong>Extreme</strong> remote server.<br />
The Software Image Update process does not download any software to your network devices. Rather,<br />
it stores them on the <strong>EPICenter</strong> server so that you can upgrade your devices as you see necessary based<br />
on your own schedule <strong>and</strong> needs.<br />
Detection of Firmware Obsolescence for Network Components<br />
If you have downloaded <strong>and</strong> saved software <strong>and</strong> bootROM images on the <strong>EPICenter</strong> server, the<br />
Firmware Manager will compare the current device image against the most recent image available on<br />
the <strong>EPICenter</strong> server, <strong>and</strong> will inform you if the device is out of date. This is indicated in the device<br />
information presented when you select a device or a device group in the Component Tree in the<br />
Firmware Manager main window.<br />
Multi-Step Upgrade Management<br />
If you have software versions on your devices that are several revisions old, it may be that you cannot<br />
upgrade to the latest software in a single step. Upgrading may require upgrades to both the bootROM<br />
<strong>EPICenter</strong> <strong>Concepts</strong> <strong>and</strong> <strong>Solutions</strong> <strong>Guide</strong> 107
Managing Network Device Configurations <strong>and</strong> Updates<br />
<strong>and</strong> the software images, <strong>and</strong> you may need to do an intermediate software upgrade in order to<br />
upgrade to the most current version.<br />
If you request an upgrade that cannot be done in one step, the Firmware Manager will determine what<br />
the required steps are, <strong>and</strong> will provide that information to you as you proceed through the upgrade<br />
process.<br />
Figure 50: Multi-step upgrade information display<br />
It will also proceed to do the first upgrade in the set of recommended upgrades.<br />
When the first upgrade is finished, you can request the same upgrade again, <strong>and</strong> <strong>EPICenter</strong> will again<br />
determine whether multiple steps are needed. If so, it will set up to perform the next step in the series.<br />
This process can be repeated until the final images are installed.<br />
NOTE<br />
<strong>EPICenter</strong> makes the determination of the steps required for the upgrade based on the current image. If the primary<br />
<strong>and</strong> secondary images do not match, then the multi-step upgrade may not do the right thing.<br />
108<br />
<strong>EPICenter</strong> <strong>Concepts</strong> <strong>and</strong> <strong>Solutions</strong> <strong>Guide</strong>
7 Managing Network Security<br />
This chapter describes how you can use the features of <strong>EPICenter</strong> to help you ensure the security of<br />
your network. It covers the following topics:<br />
● Security Overview on page 109<br />
● Management Access Security on page 109<br />
● Using RADIUS for <strong>EPICenter</strong> User Authentication on page 110<br />
● Securing Management Traffic on page 112<br />
● Securing <strong>EPICenter</strong> Client-Server Traffic on page 115<br />
● Monitoring Switch Configuration Changes on page 115<br />
● Using the MAC Address Finder on page 116<br />
● Using Alarms to Monitor Potential Security Issues on page 117<br />
● Device Syslog History on page 118<br />
● Network Access Security on page 118<br />
Security Overview<br />
Network security is one of the most important aspects of any enterprise-class network. Security<br />
provides authentication <strong>and</strong> authorization for both access to the network <strong>and</strong> management access to the<br />
network devices. Network administrators must protect their networks from unauthorized external<br />
access as well as from internal access to sensitive company information. <strong>Extreme</strong> <strong>Networks</strong> products<br />
incorporate multiple security features, such as IP access control lists <strong>and</strong> virtual LANs (VLANs), to<br />
protect enterprise networks from unauthorized access.<br />
<strong>EPICenter</strong> provides multiple features that control <strong>and</strong> monitor the security features on <strong>Extreme</strong><br />
<strong>Networks</strong> products. Using <strong>EPICenter</strong>, you can set up VLANs, configure security policies, <strong>and</strong> monitor<br />
security aspects of your network.<br />
Management Access Security<br />
Along with securing the traffic on your network, you must set up your network switches to allow only<br />
authorized access to the switch configuration <strong>and</strong> traffic monitoring capabilities. This requires securing<br />
the switch to allow only authenticated, authorized access, <strong>and</strong> securing the management traffic between<br />
the switch <strong>and</strong> the administrator’s host to ensure confidentiality.<br />
<strong>EPICenter</strong> provides authentication <strong>and</strong> authorization for login to <strong>EPICenter</strong> itself, so you can control<br />
who can access <strong>EPICenter</strong> <strong>and</strong> what functions they are allowed to perform. You can provide read-only<br />
access to selected functions for some users, so they can monitor the network but not make any<br />
configuration changes, while allowing other users to make changes to device configurations, policy<br />
settings, <strong>and</strong> so on.<br />
<strong>EPICenter</strong> <strong>Concepts</strong> <strong>and</strong> <strong>Solutions</strong> <strong>Guide</strong> 109
Managing Network Security<br />
By default, <strong>EPICenter</strong> communicates with devices for configuration changes using Telnet <strong>and</strong> TFTP. You<br />
can optionally configure <strong>EPICenter</strong> to use Secure Telnet (SSH) <strong>and</strong> Secure FTP to execute configuration<br />
comm<strong>and</strong>s <strong>and</strong> to upload <strong>and</strong> download configuration files on your <strong>Extreme</strong> <strong>Networks</strong> switches.<br />
Finally, you can secure the communication between <strong>EPICenter</strong> clients <strong>and</strong> the <strong>EPICenter</strong> server itself by<br />
using SSH (HTTPS) instead of the st<strong>and</strong>ard HTTP protocol, which is the default.<br />
Using RADIUS for <strong>EPICenter</strong> User Authentication<br />
Fundamental to the security of your network is controlling who has access to <strong>EPICenter</strong> itself, <strong>and</strong> what<br />
actions different <strong>EPICenter</strong> users can perform. <strong>EPICenter</strong> provides a built-in authentication <strong>and</strong><br />
authorization mechanism through the use of user IDs <strong>and</strong> passwords, <strong>and</strong> user roles.<br />
By default, <strong>EPICenter</strong> authenticates users using its own internal mechanism, based on the user names<br />
<strong>and</strong> passwords configured in the Administration applet. However, for more robust authentication, or to<br />
avoid maintaining multiple sets of authentication information, <strong>EPICenter</strong> can function as a RADIUS<br />
client, or, for demonstration purposes, <strong>EPICenter</strong> can function as a RADIUS server.<br />
Enabling <strong>EPICenter</strong> as a RADIUS client lets <strong>EPICenter</strong> use an external RADIUS server to authenticate<br />
users attempting to login to the <strong>EPICenter</strong> server. At a minimum, the RADIUS server’s “Service type”<br />
attribute must be configured to specify the type of user to be authenticated. A more useful implementation<br />
is to configure the external RADIUS server to return user role information along with the user<br />
authentication.<br />
Enabling <strong>EPICenter</strong> as a RADIUS server means that <strong>EPICenter</strong> can act as an authentication service for<br />
<strong>Extreme</strong> switches or other devices acting as RADIUS clients. This feature may be useful in demonstration<br />
or test environments where a more robust authentication service is not needed. However, <strong>EPICenter</strong>’s<br />
RADIUS server is not sufficiently robust to serve as a primary RADIUS server in a production<br />
environment. If RADIUS authentication is needed, an external RADIUS server should be used, <strong>and</strong><br />
<strong>EPICenter</strong> should be configured as a RADIUS client.<br />
Configuring a RADIUS Server for <strong>EPICenter</strong> User Authentication<br />
<strong>EPICenter</strong> uses administrator roles to determine who can access <strong>and</strong> control your <strong>Extreme</strong> <strong>Networks</strong><br />
network equipment through <strong>EPICenter</strong>. A user’s role determines what actions the administrative user is<br />
allowed to perform, through <strong>EPICenter</strong> or directly on the switch. When users are authenticated through<br />
<strong>EPICenter</strong>’s built-in login process, <strong>EPICenter</strong> knows what role each user is assigned, <strong>and</strong> grant access<br />
accordingly.<br />
If users are going to be authenticated by an outside RADIUS authentication service, then that service<br />
needs to provide role information along with the user’s authentication status. In the simplest case,<br />
which is that users will always use one of the pre-defined roles that are built into <strong>EPICenter</strong>, you can<br />
configure the RADIUS server with a Service Type attribute to specify one of the built-in administrator<br />
roles.<br />
If you have created your own custom roles, you can set a Vendor-Specific Attribute (VSA) to send the<br />
appropriate role information along with the authentication status of the user.<br />
There are a number of steps required to set up your RADIUS server to provide authentication <strong>and</strong><br />
authorization for <strong>EPICenter</strong> users. The following provides an overview of the process. A detailed<br />
example can be found in Appendix D, “Configuring RADIUS for <strong>EPICenter</strong> Authentication”.<br />
●<br />
Configure <strong>EPICenter</strong> (via the Admin applet) to act as a RADIUS client.<br />
110<br />
<strong>EPICenter</strong> <strong>Concepts</strong> <strong>and</strong> <strong>Solutions</strong> <strong>Guide</strong>
Management Access Security<br />
●<br />
●<br />
In your authentication database, create a Group for each administrative role you plan to use in<br />
<strong>EPICenter</strong>, <strong>and</strong> then configure the appropriate users with the appropriate group membership. For<br />
example, if you want to authenticate both <strong>EPICenter</strong> Admin <strong>and</strong> Manger users, you must create a<br />
group for each one.<br />
Within the RADIUS server do the following:<br />
■ Add <strong>EPICenter</strong> as a RADIUS client<br />
■ Create Remote Access Policies for each <strong>EPICenter</strong> role, <strong>and</strong> associate each policy with the<br />
appropriate Active Directory group. For example, if you plan to have both <strong>EPICenter</strong> Admin<br />
<strong>and</strong> Manager users, you must create a Remote Access Policy for each one, then associate each<br />
policy with the appropriate group.<br />
■ Edit each Remote Access Policy to configure it with the appropriate Service Type attribute<br />
value or VSA for the appropriate <strong>EPICenter</strong> role.<br />
The following examples briefly explain how to configure a remote access policy so that the RADIUS<br />
server will pass role information to <strong>EPICenter</strong>. If you have created custom roles for <strong>EPICenter</strong> users,<br />
you must use a VSA to h<strong>and</strong>le that role information. If you are just using the predefined (built-in) roles<br />
in <strong>EPICenter</strong>, you can use either a Service Type setting, or a VSA. Examples of both are provided here.<br />
See Appendix D, “Configuring RADIUS for <strong>EPICenter</strong> Authentication” for a detailed example of<br />
configuring <strong>EPICenter</strong> <strong>and</strong> your RADIUS server to accomplish user authentication.<br />
Example: Setting up a VSA to Return <strong>EPICenter</strong> Role Information<br />
The following is an example of how to set up the VSA in Windows 2000 for a custom (user-defined)<br />
role named “AlarmsOnly”. Note that you must have an Administrator Role in <strong>EPICenter</strong> to perform<br />
these steps.<br />
This assumes that <strong>EPICenter</strong> has been configured as a RADIUS client in the <strong>EPICenter</strong> Admin applet,<br />
<strong>and</strong> on the RADIUS server. (See Appendix D, “Configuring RADIUS for <strong>EPICenter</strong> Authentication” for<br />
a detailed walk-through example of how to configure <strong>and</strong> external RADIUS server for <strong>EPICenter</strong><br />
authentication.)<br />
1 In the <strong>EPICenter</strong> Administrator applet, create a role named “AlarmsOnly”.<br />
2 From the Internet Authentication Service (IAS), add or edit a Remote Access Policy.<br />
Setup the policy conditions as appropriate.<br />
Remote access policies are a set of conditions <strong>and</strong> connection parameters that are used to grant users<br />
remote access permissions <strong>and</strong> connection usage.<br />
3 Click “Edit Profile” to edit the remote access policy. Go to the “Advanced” tab <strong>and</strong> add a “Vendor-<br />
Specific” attribute.<br />
Setup the attribute with the following values:<br />
Vendor code: 1916<br />
Vendor-assigned attribute number: 210<br />
Attribute format: String<br />
Attribute value: AlarmsOnly<br />
Once this has been set up, for all users logging into <strong>EPICenter</strong> who match the conditions defined in the<br />
remote access policy, a VSA with value “AlarmsOnly” will be passed to <strong>EPICenter</strong>. <strong>EPICenter</strong> then will<br />
apply the user role “AlarmsOnly” to those users to provide feature access as defined by that role.<br />
<strong>EPICenter</strong> <strong>Concepts</strong> <strong>and</strong> <strong>Solutions</strong> <strong>Guide</strong> 111
Managing Network Security<br />
Example: Setting the Service Type for a Built-in <strong>EPICenter</strong> Role<br />
If you plan use an external RADIUS server to authenticate <strong>EPICenter</strong> users, but you do not want to<br />
configure your RADIUS server with a VSA to pass role information, then you must configure your<br />
RADIUS server’s “Service type” attribute (in the Remote Access Policy for the users who will should<br />
have access to <strong>EPICenter</strong>) to specify the type of <strong>EPICenter</strong> user to be authenticated, as follows:<br />
● For users with an Admin role, set the Service type = 6<br />
● For users with a Manager role, set the Service type = 5<br />
● For users with a Monitor role, set the Service type = 1<br />
● To disable authentication, set the Service type to “Disabled”<br />
If you do not change from the default (which is to disable authentication), no <strong>EPICenter</strong> users will be<br />
able to authenticate.<br />
If you set this Service Type in your st<strong>and</strong>ard Remote Access Policy, only one type of user can be<br />
authenticated using this method. To allow the authentication of multiple types of <strong>EPICenter</strong> users,<br />
follow the instructions in the previous section, “Example: Setting up a VSA to Return <strong>EPICenter</strong> Role<br />
Information” or see the detailed example in Appendix D, “Configuring RADIUS for <strong>EPICenter</strong><br />
Authentication”.<br />
Securing Management Traffic<br />
Management traffic between a management application like <strong>EPICenter</strong> <strong>and</strong> the managed network<br />
devices can reveal confidential information about your network if this traffic is transmitted in the clear.<br />
Two approaches to encrypting this traffic is managing the network products using SNMPv3, or<br />
accessing the network product directly using SSH.<br />
Using SNMPv3 for Secure Management<br />
SNMPv3 is a series RFCs (RFC 2273 through RFC 2275) defined by IETF to provide management<br />
capabilities that guarantee authentication, message integrity, <strong>and</strong> confidentiality of management traffic.<br />
SNMPv3 includes the option to encrypt traffic between the agent (residing on the network device) <strong>and</strong><br />
the management application (<strong>EPICenter</strong>). This prevents unauthorized eavesdropping on sensitive<br />
management data.<br />
The <strong>EPICenter</strong> Inventory Manager can discover SNMPv3 devices in your enterprise network. Click on<br />
the Discover button to set the discovery options for building an inventory of your network. Select the<br />
SNMPv3 discovery checkbox to add SNMPv3-enabled devices to your inventory.<br />
You can also add a device to the Inventory Manager, manually entering the SNMPv3 settings for the<br />
device. This includes the authentication <strong>and</strong> privacy settings for SNMPv3 <strong>and</strong> the passwords.<br />
112<br />
<strong>EPICenter</strong> <strong>Concepts</strong> <strong>and</strong> <strong>Solutions</strong> <strong>Guide</strong>
Management Access Security<br />
Figure 51 shows an example of adding an SNMPv3 device that uses CBC DES privacy <strong>and</strong> SHA<br />
authentication protocols.<br />
Figure 51: Adding an SNMPv3 Device to Inventory Manager<br />
The top level display for the Inventory Manager shows all the device groups configured in your<br />
network. Select a device group to determine what SNMP version is configured for each device in that<br />
group.<br />
If you change the contact password or SNMP community string, <strong>EPICenter</strong> will ask if you want to<br />
change these settings on the device as well as in the <strong>EPICenter</strong> database. If you choose not to change<br />
the settings on the device, you will need to configure them manually on each device before <strong>EPICenter</strong><br />
will be able to access them. If you change the SNMPv3 settings, you will also need to Telnet to the<br />
device <strong>and</strong> change those settings locally.<br />
You could use a Telnet Macro in the <strong>EPICenter</strong> Telnet feature to configure SNMPv1 or SNMPv3 on a<br />
series of devices. For example, if you wanted to migrate multiple devices from SNMPv1 to SNMPv3,<br />
follow these steps:<br />
1 Configure a Telnet Macro on all the devices to set up SNMPv3 <strong>and</strong> run the macro.<br />
2 Use Modify Device across those same devices to change <strong>EPICenter</strong> to use SNMPv3. <strong>EPICenter</strong><br />
allows you to modify multiple devices at the same time.<br />
If you have both SNMPv1 <strong>and</strong> SNMPv3 on a device, <strong>EPICenter</strong> makes it very easy to switch between<br />
one <strong>and</strong> the other. This means that if you have enabled SNMPv3 on your devices, <strong>and</strong> then find it<br />
necessary to return to SNMPv1 for any reason, you can do so with minimal effort.<br />
Using SSHv2 to Access Network Devices.<br />
<strong>Extreme</strong> <strong>Networks</strong> products support the secure shell 2 (SSHv2) protocol to encrypt traffic between the<br />
switch management port <strong>and</strong> the network management application (<strong>EPICenter</strong>). This protects the<br />
<strong>EPICenter</strong> <strong>Concepts</strong> <strong>and</strong> <strong>Solutions</strong> <strong>Guide</strong> 113
Managing Network Security<br />
sensitive data from being intercepted or altered by unauthorized access. You configure SSHv2 for<br />
<strong>EPICenter</strong> in the Admin feature, using the Server Properties section. When SSH is enabled for a device,<br />
<strong>EPICenter</strong> will also use Secure FTP (SFTP) for file transfers to <strong>and</strong> from that device.<br />
To enable SSH on a device from <strong>EPICenter</strong>, follow these steps:<br />
1 The device must be running a version of <strong>Extreme</strong>Ware or <strong>Extreme</strong>XOS that supports SSH. This<br />
requires a special license due to export restrictions. Refer to the appropriate <strong>Extreme</strong> or <strong>Extreme</strong>XOS<br />
documentation for licensing information.<br />
2 Install the “<strong>EPICenter</strong> SSH Enabling module”. This is an SSH enabling key that can be obtained from<br />
<strong>Extreme</strong>.<br />
a To receive the <strong>EPICenter</strong> SSH enabler key, fill out the End-User Certification Form at:<br />
http://www.extremenetworks.com/apps/<strong>EPICenter</strong>/ssh.asp<br />
b After the form is submitted, <strong>Extreme</strong> <strong>Networks</strong> will review the request <strong>and</strong> respond within 2<br />
business days.<br />
c<br />
If your request is approved, an email will be sent with the information needed to obtain the “sshenabler”<br />
key file.<br />
d Place the “ssh-enabler” key file in your existing <strong>EPICenter</strong> installation directory. This will unlock<br />
the <strong>EPICenter</strong> SSH-2 features.<br />
3 Enable SSH on the devices for which you want <strong>EPICenter</strong> to communicate using SSH rather than<br />
Telnet:<br />
a<br />
b<br />
In the Inventory Manager, click the Modify button to display the Modify Devices <strong>and</strong> Device<br />
Groups window.<br />
Select the Basic tab under the Devices tab, <strong>and</strong> select the devices you want to configure for SSH.<br />
You can select multiple devices to configure at the same time.<br />
Figure 52: Configuring devices to use SSH for communication<br />
c<br />
Check the SSH box, <strong>and</strong> select SSH Enabled from the drop-down menu.<br />
Click Modify to have this setting take effect.<br />
114<br />
<strong>EPICenter</strong> <strong>Concepts</strong> <strong>and</strong> <strong>Solutions</strong> <strong>Guide</strong>
Monitoring Switch Configuration Changes<br />
NOTE<br />
If the SSH enabler module is not installed, you cannot configure SSH on any devices—the SSH setting will be<br />
disabled.<br />
<strong>EPICenter</strong> will now use SSH instead of regular Telnet for direct communications with the device,<br />
including Netlogin <strong>and</strong> polling for the FDB from the <strong>Extreme</strong> <strong>Networks</strong> switches. It will also use SFTP<br />
for file transfers such as uploading or downloading configuration files to the device.<br />
Securing <strong>EPICenter</strong> Client-Server Traffic<br />
By default, the <strong>EPICenter</strong> server communication to its clients is unencrypted. You can secure this<br />
communication through SSH tunneling. This requires installing <strong>and</strong> running an SSH client (PuTTY is<br />
recommended) on the same system as the <strong>EPICenter</strong> client, <strong>and</strong> installing <strong>and</strong> running an SSH server<br />
(OpenSSH is recommended) on the same system where the <strong>EPICenter</strong> server resides.<br />
Tunneled communication is accomplished through port forwarding.<br />
To configure SSH tunneling between the <strong>EPICenter</strong> server <strong>and</strong> client, you must to do the following:<br />
1 Install PuTTY on the <strong>EPICenter</strong> client system<br />
2 Configure the PuTTY client with an <strong>EPICenter</strong> session connecting to the <strong>EPICenter</strong> server host<br />
3 Install an SSH server on the system with the <strong>EPICenter</strong> server (if it is not already installed)<br />
4 Configure any firewall software to allow SSH connects<br />
5 Initiate <strong>EPICenter</strong> server/client communication:<br />
a Make sure the SSH server is running on the server system<br />
b Start the SSH client on the client system<br />
c Log into the <strong>EPICenter</strong> client with the host set to localhost (not the host where the <strong>EPICenter</strong><br />
server is actually located) <strong>and</strong> the port set to the port you configured for SSH tunneling<br />
(normally, 8080)<br />
PuTTY is now set up to port forward all traffic going to the local host on port 8080. When PuTTY sees a<br />
connection request to the local host on port 8080, PuTTY encrypts the information <strong>and</strong> sends it across<br />
the encrypted tunnel to the server.<br />
Appendix C, “Using SSH for Secure Communication” contains a detailed walk-through example of<br />
doing these steps in the Windows environment.<br />
Monitoring Switch Configuration Changes<br />
Fundamental to securing your network is verifying that no configuration changes have occurred that<br />
may have a detrimental effect on network security. Something as simple as changing passwords can<br />
introduce a weakness in your security design for the network.<br />
The <strong>EPICenter</strong> Configuration Manager provides several features you can use to monitor the integrity of<br />
your device configurations:<br />
● You can save baseline configurations for each of your devices. Not only do these provide a knowngood<br />
backup if needed, but <strong>EPICenter</strong> can then compare these to your regularly-scheduled<br />
<strong>EPICenter</strong> <strong>Concepts</strong> <strong>and</strong> <strong>Solutions</strong> <strong>Guide</strong> 115
Managing Network Security<br />
●<br />
●<br />
configuration archive files to determine if any configuration changes have been made. If it detects<br />
changes, <strong>EPICenter</strong> will inspect the Syslog file for the device to identify any entries that are related<br />
to the configuration changes observed in the archived configuration file.<br />
Regularly archiving your device configuration files provides a backup in case a configuration is<br />
accidentally or intentionally changed.<br />
The Configuration Manager’s Diff feature lets you compare two saved configuration files, or<br />
compare a saved configuration file against the baseline configuration for the device to see the<br />
differences between the two files. You must have a Differences viewer installed on the system where<br />
you <strong>EPICenter</strong> server is installed. You can configure the Diff Viewer using the Setup Viewers<br />
comm<strong>and</strong> from the Options submenu of the Config menu or the right-click pop-up menu in the<br />
Configuration Manager.<br />
See Chapter 6, “Managing Network Device Configurations <strong>and</strong> Updates” for more information on using<br />
these features of the Configuration Manager.<br />
Using the MAC Address Finder<br />
You may need to track down a specific host on your enterprise network. This host may be involved in<br />
malicious activity, be a compromised source for virus infections, be using excessive b<strong>and</strong>width, or have<br />
network problems. <strong>EPICenter</strong> provides the IP/MAC Address Finder tool to locate any MAC address on<br />
your network.<br />
<strong>EPICenter</strong> provides two ways to find a MAC address in your enterprise network.<br />
If you have MAC Address Polling enabled, you can use a database search that searches the MAC FDB<br />
information learned by <strong>EPICenter</strong>'s MAC Address Poller. The MAC Address Poller maintains a<br />
database on the <strong>EPICenter</strong> server of all MAC addresses associated with edge ports. An edge port is<br />
identified by the absence of <strong>Extreme</strong> Discovery Protocol (EDP) or Link Layer Discovery Protocol (LLDP)<br />
packets on a port. You can additionally disable MAC Address Polling on specific ports <strong>and</strong> switches.<br />
This is useful for disabling polling on trunk ports on third-party switches (which <strong>EPICenter</strong> will<br />
identify as edge ports, as they do not use EDP or LLDP).<br />
The MAC Address Poller determines the set of MAC address on the edge ports via the FDB database on<br />
the switch. It also keeps track of the IP address(es) associated with the MAC address using the IP ARP<br />
cache on the switch. The database search is faster than the network search, although the database may<br />
be less up to date, as a full MAC address poll cycle can take a reasonably long time. However, if you<br />
want to identify the switch port where the host is connecting to the network, then a database search has<br />
the advantage of automatically ignoring trunk ports.<br />
<strong>EPICenter</strong> also provides a full network search to search the forwarding database (FDB) <strong>and</strong> IP ARP<br />
cache on selected switches. A network search has the advantage of searching the most up to date source<br />
of data. However, the network search is slower because it must contact each switch directly. It also does<br />
not always report the correct IP address associated with a MAC address/VLAN port when the MAC<br />
address is mapped to multiple IP address on the switch.<br />
If you want to determine how a MAC address is propagating through the network aggregation layer,<br />
you should use a network search.<br />
116<br />
<strong>EPICenter</strong> <strong>Concepts</strong> <strong>and</strong> <strong>Solutions</strong> <strong>Guide</strong>
Using Alarms to Monitor Potential Security Issues<br />
Using Alarms to Monitor Potential Security Issues<br />
The <strong>EPICenter</strong> Alarm Manager allows you to create custom alarm conditions on any supported MIB<br />
object known to <strong>EPICenter</strong>. Using the Alarm Manager, you can set up alarms for alerting you to critical<br />
security problems within your network. An example of this would be creating an alarm to notify you of<br />
a potential Denial of Service (DoS) attack.<br />
A DoS attack occurs when a critical network or computing resource is overwhelmed so that legitimate<br />
requests for service cannot succeed. In its simplest form, a DoS attack is indistinguishable from normal<br />
heavy traffic. <strong>Extreme</strong> Network switches are not vulnerable to this simple attack because they are<br />
designed to process packets in hardware at wire speed. However, there are some operations in any<br />
switch or router that are more costly than others, <strong>and</strong> although normal traffic is not a problem,<br />
exception traffic must be h<strong>and</strong>led by the switch’s CPU in software.<br />
Some packets that the switch processes in the CPU software include:<br />
● Learning new traffic<br />
● Routing <strong>and</strong> control protocols including ICMP, BGP <strong>and</strong> OSPF<br />
● Switch management traffic (switch access by Telnet, SSH, HTTP, SNMP, etc.)<br />
●<br />
Other packets directed to the switch that must be discarded by the CPU<br />
If any one of these functions is overwhelmed, the CPU may become too busy to service other functions<br />
<strong>and</strong> switch performance will suffer. Even with very fast CPUs, there will always be ways to overwhelm<br />
the CPU by with packets requiring costly processing.<br />
DoS Protection is designed to help prevent this degraded performance by attempting to characterize the<br />
problem <strong>and</strong> filter out the offending traffic so that other functions can continue. When a flood of<br />
packets is received from the switch, DoS Protection will count these packets. When the packet count<br />
nears the alert threshold, packets headers are saved. If the threshold is reached, then these headers are<br />
analyzed, <strong>and</strong> a hardware access control list (ACL) is created to limit the flow of these packets to the<br />
CPU. With the ACL in place, the CPU will have the cycles to process legitimate traffic <strong>and</strong> continue<br />
other services.<br />
Once DoS Protection is setup on the switches, you could define an Alarm for the traps “DOS Threshold<br />
cleared” <strong>and</strong> “DOS Threshold reached”, <strong>and</strong> have it take an action such as an Email notification or<br />
sending a page to a network administrator.<br />
Refer to the <strong>Extreme</strong>Ware Software User <strong>Guide</strong> for information on configuring DoS Protection on your<br />
<strong>Extreme</strong> switches.<br />
Another example would be to detect a TCP SYN flood as indicating a potential DoS attack. A SYN flood<br />
occurs when a malicious entity sends a flood of TCP SYN packets to a host. For each of these SYN<br />
requests, the host reserves system resources for the potential TCP connection. If many of these SYN<br />
packets are received, the victim host runs out of resources, effectively denying service to any legitimate<br />
TCP connection.<br />
Using the Alarms Manager, you can detect a potential SYN flood by defining a threshold alarm, using a<br />
delta rising threshold rule on the TCP-MIB object tcpPassiveOpens. If this MIB object rises quickly in a<br />
short delta period, the system may be under a DoS attack.<br />
See “Using the <strong>EPICenter</strong> Alarm System” on page 42 for more information about creating alarms such<br />
as these.<br />
<strong>EPICenter</strong> <strong>Concepts</strong> <strong>and</strong> <strong>Solutions</strong> <strong>Guide</strong> 117
Managing Network Security<br />
Device Syslog History<br />
Syslog messages report important information about events in your network. Each <strong>Extreme</strong> <strong>Networks</strong><br />
products acts as a syslog client, sending syslog messages to configured syslog servers. These messages<br />
include information that reveals the security status of your network. Using syslog messages, you can<br />
track events in your network that may affect security.<br />
<strong>EPICenter</strong> creates a dynamic log of syslog messages in the Reports feature. Use this log to scan for<br />
critical security events such as:<br />
Table 5: Security-based Syslog Messages<br />
Error Message<br />
Possible spoofing<br />
attack<br />
USER: Login failed for user<br />
through telnet<br />
SYST: card.c 1000: Card 3<br />
(type=2) is removed.<br />
fdbCreatePermEntry:<br />
Duplicate entry found mac<br />
00:40:26:75:06:c9, vlan 4095<br />
Explanation<br />
You have a duplicate IP address on the network (same as an<br />
address on a local interface).<br />
or<br />
The IP source address equals a local interface on the router <strong>and</strong> the<br />
packet needs to go up the IP stack i.e., multicast/broadcast. In the<br />
BlackDiamond, if a multicast packet is looped back from the switch<br />
fabric, this message appears.<br />
A login attempt failed for an administrative user attempting to connect<br />
to a device using telnet.<br />
A card has been removed from the device. This is a possible breach<br />
of physical security if this is an unauthorized removal.<br />
A duplicate MAC address appeared on the network. This is a possible<br />
client spoofing attempt.<br />
You must make sure the <strong>EPICenter</strong> is configured as a Syslog server on the devices you want to monitor.<br />
One convenient way to do this is to use a Telnet macro—you can perform this on the multiple devices<br />
in your network in one operation. See “Example 1: A Macro to Configure <strong>EPICenter</strong> as a Syslog Server<br />
on a Device” on page 81 for an example of a script to perform this function.<br />
Network Access Security<br />
Network administrators need to prevent unauthorized access to their network to protect sensitive<br />
corporate data as well as to guarantee network availability. To achieve this, you need to combine edge<br />
security features such as firewalls with network controls such as IP access lists <strong>and</strong> network<br />
segmentation using VLANs. Unauthorized access attempts can originate from hosts external to your<br />
network as well as from benign or malicious attempts from within your network that can disrupt or<br />
overload your enterprise network. Using <strong>EPICenter</strong>, you can configure access lists to allow or deny<br />
traffic on your network, <strong>and</strong> you can configure VLANs to segment your physical LAN into multiple<br />
isolated LANs to separate departmental or sensitive traffic within your enterprise network.<br />
Using VLANs<br />
VLANs segment your physical LAN into independent logical LANs that can be used to isolate critical<br />
segments of your network or network traffic from one another. Using VLANs, you can create<br />
autonomous logical segments on your network for different business needs, such as creating a<br />
118<br />
<strong>EPICenter</strong> <strong>Concepts</strong> <strong>and</strong> <strong>Solutions</strong> <strong>Guide</strong>
Network Access Security<br />
Marketing VLAN, a Finance VLAN, <strong>and</strong> a Human Resources VLAN. All the hosts for marketing<br />
personnel reside on the Marketing VLAN, will all the hosts for finance personnel reside on the Finance<br />
VLAN. This isolates marketing <strong>and</strong> finance traffic <strong>and</strong> resources, preventing any unauthorized access to<br />
financial information from any other group.<br />
VLANs work by assigning a unique VLAN ID to each VLAN, <strong>and</strong> then assigning hosts to the<br />
appropriate VLAN. All traffic from that host is tagged with the VLAN ID, <strong>and</strong> directed through the<br />
network based on that VLAN ID. In the marketing <strong>and</strong> finance example, each department can be on the<br />
same physical LAN, but each is tagged with a different VLAN ID. Marketing traffic going through the<br />
same physical LAN switches will not reach Finance hosts because they exist on a separate VLAN.<br />
<strong>Extreme</strong> <strong>Networks</strong> switches can support a maximum of 4000 VLANs. VLANs on <strong>Extreme</strong> <strong>Networks</strong><br />
switches can be created according to the following criteria:<br />
● Physical port<br />
● 802.1Q tag<br />
● Protocol sensitivity using Ethernet, LLC SAP, or LLC/SNAP Ethernet protocol filters<br />
●<br />
A combination of these criteria<br />
For a more detailed explanation of VLANs, see the <strong>Extreme</strong>Ware Software User <strong>Guide</strong>.<br />
Using the <strong>EPICenter</strong> VLAN Manager<br />
The <strong>EPICenter</strong> VLAN Manager creates <strong>and</strong> manages VLANs for <strong>Extreme</strong> <strong>Networks</strong> devices. In the<br />
<strong>EPICenter</strong> system, a VLAN is defined uniquely by the following:<br />
● Name<br />
● 802.1Q tag (if defined)<br />
● Protocol filters applied to the VLAN<br />
As a result, multiple switches are shown as members of the same VLAN whenever all the above are the<br />
same. The VLAN Manager allows you to create VLANs from a list of available switches <strong>and</strong> ports. Based<br />
on your VLAN design, you segment your network into VLANs using the following steps:<br />
1 Select a VLAN Name, a VLAN Tag, <strong>and</strong> protocol filter. Verify that your VLAN tag is not in use on<br />
any other VLAN.<br />
2 Add switches <strong>and</strong> ports that match your VLAN design <strong>and</strong> mark them as tagged or untagged.<br />
3 Verify your VLAN configuration using the view by VLAN or view by Switch option in the VLAN<br />
Manager.<br />
Figure 53 shows a VLAN that will isolate NetBIOS traffic from the rest of your enterprise network.<br />
<strong>EPICenter</strong> <strong>Concepts</strong> <strong>and</strong> <strong>Solutions</strong> <strong>Guide</strong> 119
Managing Network Security<br />
Figure 53: Creating NetBIOS VLAN<br />
See Chapter 5 “Managing VLANs” for more information about how <strong>EPICenter</strong> can help you manage<br />
the VLANs on your network.<br />
Using IP Access Lists<br />
IP access lists (ACLs) determine what traffic is allowed on your network. ACLs use a set of access rules<br />
you create to determine if each packet received on a switch port is allowed to pass through the switch,<br />
<strong>and</strong> if so, at what priority <strong>and</strong> with how much b<strong>and</strong>width, or is denied (dropped) at the ingress port.<br />
ACLs can be use to regulate both the type of traffic, the priority <strong>and</strong> minimum <strong>and</strong> maximum<br />
b<strong>and</strong>width (via a QoS profile), <strong>and</strong> the source or destination of the traffic allowed on your network.<br />
This is done by setting up access lists for the traffic, <strong>and</strong> determining if the traffic is allowed or denied<br />
on the network, <strong>and</strong> if allowed, what QoS Profile applies. The access list controls can be set based on<br />
the source or destination addresses. Refer to the <strong>Extreme</strong>Ware Software User <strong>Guide</strong> for complete<br />
description <strong>and</strong> syntax for ACLs.<br />
You should use access lists to provide basic controls on what kind of traffic you will allow on your<br />
network. Without access lists, any traffic from anywhere can traverse your entire network. For example,<br />
you use access lists to allow HTTP traffic across your network, but deny online gaming traffic.<br />
Designing IP Access Lists Through Policies<br />
Access lists are configured based on policies created through <strong>EPICenter</strong>. Before creating these policies,<br />
you need to translate your security requirements into appropriate IP or security policies. To design your<br />
access list requirements, follow these steps:<br />
1 Determine what traffic types you want to allow <strong>and</strong> deny on your network. Be sure to include both<br />
protocol types <strong>and</strong> source or destination addresses you need to allow or block. This should be based<br />
on your corporate security guidelines <strong>and</strong> the acceptable use guidelines for the hosts on your<br />
network.<br />
2 Set your access control requirements in order of precedence. Traffic will be checked against access<br />
lists in order, using the first matching access list as the control for that traffic pattern.<br />
120<br />
<strong>EPICenter</strong> <strong>Concepts</strong> <strong>and</strong> <strong>Solutions</strong> <strong>Guide</strong>
Network Access Security<br />
3 Verify there is an appropriate “fall-through” control in your access list design. This default control is<br />
what will be used when all other access lists do not match the traffic pattern. Typically, this default<br />
control is a “deny-all” access list to block all traffic that does not match any security policy in place.<br />
Using <strong>EPICenter</strong> to Create Access Lists<br />
You use the optional Policy Manager feature in <strong>EPICenter</strong> to configure <strong>and</strong> monitor access lists. The<br />
Policy Manager has a set of predefined services that you can configure to control network traffic<br />
between users, devices or groups of users <strong>and</strong> devices. You create a set of policies to match the traffic<br />
controls you want in place on your network. You must also set up the order in which these policies will<br />
be applied. <strong>EPICenter</strong> uses these high-level policies to automatically create a set of access lists in each of<br />
the network devices affected by the policy. When traffic comes into your network, the <strong>Extreme</strong><br />
<strong>Networks</strong> ingress switch port compares the traffic pattern (protocol, source <strong>and</strong> destination addresses<br />
<strong>and</strong> ports) with the set of configured access lists. The access list is traversed in order until a match<br />
occurs. If the traffic pattern matches an access list, that access list controls what happens to the traffic<br />
(allowing it to continue on the network, or denying it <strong>and</strong> dropping the packets at the ingress port).<br />
You need to have the appropriate license to use the optional Policy Manager feature in <strong>EPICenter</strong>.<br />
Selecting the Policy Manager from the navigation bar in <strong>EPICenter</strong> displays the list of configured<br />
policies. To create a new policy for IP Access Lists, follow these steps:<br />
1 Select the “New” button to create a new policy within the Policy Manager.<br />
2 Define the new policy based on network resources (groups, devices), users (hosts or groups of<br />
hosts), <strong>and</strong> the predefined list of network resource services (protocols, allowed or denied).<br />
3 Save your new policy.<br />
4 Click the “Order” button to set the order of precedence for your policies. This must match the order<br />
you determined while designing your access lists.<br />
5 Verify your policies match your access list requirements using the ACL Viewer option in the Policy<br />
Manager.<br />
Figure 54 shows an example of an IP based policy that will block TCP SYN packets from the network.<br />
<strong>EPICenter</strong> <strong>Concepts</strong> <strong>and</strong> <strong>Solutions</strong> <strong>Guide</strong> 121
Managing Network Security<br />
Figure 54: IP Policy for Denying TCP SYN Packets.<br />
122<br />
<strong>EPICenter</strong> <strong>Concepts</strong> <strong>and</strong> <strong>Solutions</strong> <strong>Guide</strong>
8 Managing Wireless <strong>Networks</strong><br />
This chapter describes:<br />
●<br />
●<br />
●<br />
●<br />
●<br />
●<br />
●<br />
●<br />
●<br />
●<br />
Wireless Networking Overview<br />
Inventory Management Using Wireless Reports<br />
Security Monitoring with Reports<br />
Detecting Rogue Access Points<br />
Detecting Clients with Weak or No Encryption<br />
Wireless Network Status with Reports<br />
Performance Visibility with Reports<br />
Debugging Access Issues with Syslog<br />
Fault Isolation with Reports<br />
Using Alarms to Detect Wireless Network Issues<br />
Wireless Networking Overview<br />
The wireless network introduces unique capabilities <strong>and</strong> management challenges to an existing wired<br />
network infrastructure. Wireless networks combine the critical network access <strong>and</strong> accountability<br />
features of a wired network with the flexibility of on-dem<strong>and</strong> access <strong>and</strong> roaming. A wireless host can<br />
log into the network in one building, <strong>and</strong> then roam to another building on your corporate campus<br />
while maintaining direct access to the wired network.<br />
Fundamental to managing wireless networks is the ability to know where your wireless clients are on<br />
the network <strong>and</strong> how they gained access to the network (authentication method, encryption, client<br />
state). You need to control not only the clients, but also any unauthorized (rogue) access points that<br />
have been connected to your enterprise network.<br />
Wireless networks create difficult management problems that can be solved using <strong>EPICenter</strong>. With the<br />
<strong>EPICenter</strong> dynamic reports for wireless, you can monitor your wireless clients, access points (APs) <strong>and</strong><br />
security issues unique to wireless technology.<br />
Inventory Management Using Wireless Reports<br />
Inventory management involves knowing what wireless network elements are connected to your<br />
enterprise networks. This includes identifying the product name, serial number, software revision <strong>and</strong><br />
device status. The <strong>EPICenter</strong> reports feature has a pre-defined Wireless AP Report that lists all the<br />
wireless <strong>Extreme</strong> <strong>Networks</strong> APs attached to <strong>Extreme</strong> switches. Click on any AP in the list to get a<br />
detailed inventory report for that AP.<br />
<strong>EPICenter</strong> <strong>Concepts</strong> <strong>and</strong> <strong>Solutions</strong> <strong>Guide</strong> 123
Managing Wireless <strong>Networks</strong><br />
The Wireless Interface Report delves further into the configuration <strong>and</strong> status of individual interfaces<br />
associated with Wireless APs. This report details the security requirements for hosts connecting to the<br />
network through that interface as well as the number of clients associating through that interface.<br />
Refer to Chapter 16 in the <strong>EPICenter</strong> Reference <strong>Guide</strong> for details on the Wireless AP Report <strong>and</strong> the<br />
Wireless Interface Report.<br />
Security Monitoring with Reports<br />
Wireless networks require stringent security controls to ensure identity <strong>and</strong> confidentiality within <strong>and</strong><br />
external to your enterprise network. Without a proper security policy in place, any rogue client could<br />
gain access to your enterprise networks not only from within your physical building, but from any<br />
place within range of your APs. Because wireless extends your wired infrastructure beyond the physical<br />
limitations of cabling, your network becomes vulnerable to external security breaches if you do not<br />
control <strong>and</strong> monitor the security aspect of your wireless network. Security breaches include both<br />
unauthorized host access <strong>and</strong> unauthorized (rogue) APs that allow insecure communications beyond<br />
the boundaries of your security policy.<br />
124<br />
<strong>EPICenter</strong> <strong>Concepts</strong> <strong>and</strong> <strong>Solutions</strong> <strong>Guide</strong>
Security Monitoring with Reports<br />
Client MAC spoofing report<br />
When the network detects two or more client stations with the same MAC address that are all in the<br />
data forwarding state on different wireless interfaces, the client might be using another client’s MAC<br />
address in an unauthorized way; such a client is known as a spoofing wireless client. The Spoofing<br />
Wireless Client Report displays information on these clients.<br />
However, a client can also appear on two or more wireless interfaces at the same time because it is<br />
roaming <strong>and</strong> thus changing from one interface to another. To exclude these cases from the report, you<br />
can specify a wireless client time-out length (minimum connection time) to correspond to the client ageout<br />
setting on the switch.<br />
Figure 55 shows an example of a Spoofing Wireless Client Report where the clients are roaming.<br />
Figure 55: Spoofing Wireless Client Report.<br />
Monitoring Unauthenticated Clients<br />
While clients that are not yet authenticated on your network may be a normal occurrence, you may<br />
want to monitor these clients to determine if an unauthorized client is attempting to connect to your<br />
wireless network. The Current Clients Report lists all wireless clients known to <strong>EPICenter</strong>. This<br />
includes clients that have not yet logged in. Click on the Client State column heading to sort the client<br />
list by client state. You can determine which clients are in an unauthenticated state.<br />
<strong>EPICenter</strong> <strong>Concepts</strong> <strong>and</strong> <strong>Solutions</strong> <strong>Guide</strong> 125
Managing Wireless <strong>Networks</strong><br />
Detecting Rogue Access Points<br />
Rogue access points (APs) occur when someone other than your network administrator connects an AP<br />
to your enterprise network. Because APs are inexpensive <strong>and</strong> simple devices, this is not an uncommon<br />
occurrence in an enterprise network. These rogue APs are a security breach that may open your<br />
network to intruders anywhere within range of the rogue AP. You must detect <strong>and</strong> remove these rogue<br />
APs to ensure a secure enterprise network.<br />
Rogue AP detection works by detecting other APs broadcasting on the in-service channel. APs that are<br />
not known (managed) <strong>Extreme</strong> APs or already in the Safe AP list, then the AP is listed as a rogue.<br />
Rogue AP detection can also scan periodically on the out-of-service channels if that capability is enabled<br />
in the <strong>Extreme</strong> switch. Refer to the <strong>Extreme</strong> <strong>Networks</strong> software guide appropriate for your switch for<br />
configuring this capability. You can add non-<strong>Extreme</strong> APs to the Safe AP list to keep them from being<br />
marked as Rogue APs.<br />
APs are marked as rogues in <strong>Extreme</strong> <strong>Networks</strong> switches by detecting when a new AP shows up on the<br />
network that does not appear in the list of authorized APs. The Rogue AP Report in <strong>EPICenter</strong> lists<br />
these unauthorized APs <strong>and</strong> gives details on the AP model, operating characteristics, <strong>and</strong> the interface<br />
that detected the rogue AP.<br />
Enabling Rogue Access Point Detection<br />
You must configure <strong>EPICenter</strong> to enable rogue AP detection. To do this, you configure authorized APs<br />
using the Safe AP MAC Address List. The Safe AP Mac List shows the list of MAC addresses that<br />
belong to Access Points that have been determined to be legitimate <strong>and</strong> added to this list. If you are an<br />
Administrator (with the Administrator role) you can also manage the list of safe MAC addresses<br />
through this page, by importing lists of MAC addresses or deleting the list. You can add individual<br />
MAC addresses to this list either through importing a list of safe MAC addresses, or by adding<br />
individual MAC addresses to the safe list.<br />
Import Safe MAC Address List<br />
To import a safe MAC address list, you must have write access privileges to <strong>EPICenter</strong> <strong>and</strong> follow these<br />
steps:<br />
1 Click on the Reports button in the <strong>EPICenter</strong> Navigation bar <strong>and</strong> select the Safe AP MAC List.<br />
2 Use the Browse button to browse your local system for the safe MAC address list you want to<br />
import.<br />
The input list is simply a text file with MAC address <strong>and</strong> optional description, separated by a<br />
comma, with one MAC address per line.<br />
3 Click Submit to upload the selected safe MAC address list.<br />
Adding Individual Devices to the Safe List<br />
To add any AP that appears in the Wireless Rogue AP Report into the Safe AP MAC Address List,<br />
follow these steps:<br />
1 Click on the Rogue AP MAC address in the Wireless Rogue AP Report that you want to add to the<br />
safe AP MAC address list. This opens the Rogue Access Point Detail Report.<br />
2 Verify that this is a properly configured AP that you want to add to your safe list.<br />
126<br />
<strong>EPICenter</strong> <strong>Concepts</strong> <strong>and</strong> <strong>Solutions</strong> <strong>Guide</strong>
Detecting Clients with Weak or No Encryption<br />
3 Click on the Add to Safe List button to add this AP MAC address to the <strong>EPICenter</strong> Safe AP MAC<br />
Address List. This AP will no longer show up as a rogue AP.<br />
Figure shows an example of the Rogue Access Point Detail Report. Note the Add to Safe List button<br />
near the top left corner. Use this button to add this AP to your Safe List<br />
Figure 56: Rogue AP Detail Report Example<br />
Detecting Clients with Weak or No Encryption<br />
Securing your wireless traffic is crucial to providing the flexibility of mobile, on-dem<strong>and</strong> access to your<br />
enterprise network. Using wireless technology, your network traffic is no longer protected by the<br />
physical boundaries of your wired network. To prevent eavesdropping <strong>and</strong> interception of your critical<br />
data, you must monitor <strong>and</strong> control the clients accessing your wireless networks.<br />
<strong>EPICenter</strong> provides the tools to determine the security abilities of the clients accessing your wireless<br />
network. Use the Current Clients Report to detect clients with weak or no encryption. This report can<br />
be sorted to show client encryption in order or you can filter the report to show no encryption or weak<br />
encryption like WEP64. To filter the report for encryption settings, follow these steps:<br />
1 Click the Reports button in the <strong>EPICenter</strong> navigation bar to open the Reports browser.<br />
2 Select the Current Clients Report.<br />
3 Set the Encryption filter to None or WEP64 <strong>and</strong> press the Submit button.<br />
Figure shows an example of a Current Clients Report filtered for clients with no encryption enabled.<br />
<strong>EPICenter</strong> <strong>Concepts</strong> <strong>and</strong> <strong>Solutions</strong> <strong>Guide</strong> 127
Managing Wireless <strong>Networks</strong><br />
Figure 57: Current Wireless Clients Report Example<br />
Wireless Network Status with Reports<br />
The <strong>EPICenter</strong> Reports feature provides multiple dynamic reports that can be used to monitor the status<br />
of your wireless network. These reports give a summary of the wireless network, as well as drill down<br />
details on access points, interfaces, network logins <strong>and</strong> clients.<br />
The Wireless Summary Report shows the number of wireless ports <strong>and</strong> clients. This report also<br />
provides summaries on the number of rogue access points, unauthenticated clients, <strong>and</strong> the number of<br />
clients using different authentications methods. Each summary type provides a direct link to a detailed<br />
report on these topics.<br />
Performance Visibility with Reports<br />
You can use the MIB Poller feature of <strong>EPICenter</strong> to gather performance statistics on your wireless<br />
network. These SNMP statistics provide performance information on clients <strong>and</strong> access points.<br />
To get the wireless interface client statistics <strong>and</strong> AP performance statistics, follow these steps:<br />
128<br />
<strong>EPICenter</strong> <strong>Concepts</strong> <strong>and</strong> <strong>Solutions</strong> <strong>Guide</strong>
Debugging Access Issues with Syslog Reports<br />
1 Configure the MIB Poller using a collections.xml file, as described in “Using the MIB Poller Tools”<br />
on page 137.<br />
2 Add the necessary MIB variables to collections.xml to match the statistics you want to monitor on<br />
your wireless interfaces.<br />
Or, use the MIB Query tool to have <strong>EPICenter</strong> query the SNMP MIB variables for a one-shot update on<br />
the relevant statistics. Note that SNMP MIB objects with Counter or Counter64 syntax require you to<br />
compare the difference between two consecutive polls of the MIB object to collect relevant information<br />
on that statistic.<br />
Use the extremeWirelessClientDiagTable for client diagnostics.<br />
Use the following tables for AP performance:<br />
● extremeWirelessIntfFrameSizeTable<br />
● extremeWirelessIntfFrameSizeErrorTable<br />
● extremeWirelessIntfFrameSpeedTable<br />
● extremeWirelessIntfFrameSpeedErrorTable.<br />
Debugging Access Issues with Syslog Reports<br />
Syslog messages provide timely information on how your network is operating. These messages are<br />
available in the Syslog Report. Using this report, yo u can filter for syslog messages that relate to<br />
network access issues. Some syslog messages that relate to network access include:<br />
● USER: Login failed for user through telnet (149.127.139.142)—This message indicates a<br />
user could not log in using telnet.<br />
● User pjorgensen logged out from telnet (209.75.2.1)—These messages<br />
indicate that a telnet connection was opened to a switch <strong>and</strong> then closed without entering the user<br />
name. The switch does not generate any entry for logging into the switch; it only generates a log<br />
message stating that a particular user has just logged out.<br />
You must make sure the <strong>EPICenter</strong> is configured as a Syslog server on the devices you want to monitor.<br />
One convenient way to do this is to use a Telnet macro—you can perform this on the multiple devices<br />
in your network in one operation. See “Example 1: A Macro to Configure <strong>EPICenter</strong> as a Syslog Server<br />
on a Device” on page 81 for an example of a script to perform this function.<br />
Fault Isolation with Reports<br />
The <strong>EPICenter</strong> Reports feature provides dynamic reports that can be used to isolate faults in the<br />
wireless network. Using the Unconnected Clients Report, you can track which clients are not able to<br />
connect to the network <strong>and</strong> gather information to determine if this is caused by a common interface or<br />
access point. You can use the Wireless Summary Report to verify if the number of wireless ports not<br />
online is the expected level or if some of your ports have gone offline for unknown reasons.<br />
<strong>EPICenter</strong> <strong>Concepts</strong> <strong>and</strong> <strong>Solutions</strong> <strong>Guide</strong> 129
Managing Wireless <strong>Networks</strong><br />
130<br />
<strong>EPICenter</strong> <strong>Concepts</strong> <strong>and</strong> <strong>Solutions</strong> <strong>Guide</strong>
9 Tuning <strong>and</strong> Debugging <strong>EPICenter</strong><br />
This chapter describes how to tune <strong>EPICenter</strong> performance <strong>and</strong> features to more effectively manage<br />
your network. It also describes some advanced features that are available to an <strong>EPICenter</strong> administrator<br />
(a user with an Administrator role) to help analyze <strong>EPICenter</strong> or <strong>Extreme</strong> device operation. These<br />
include:<br />
● Monitoring <strong>and</strong> tuning <strong>EPICenter</strong> performance<br />
● Tuning the alarm system<br />
● Using Device Groups to facilitate workflow<br />
● Using the <strong>EPICenter</strong> MIB Poller tools to maintain MIB variable history<br />
●<br />
●<br />
Reconfiguring <strong>EPICenter</strong> ports<br />
Using the <strong>EPICenter</strong> debugging tools<br />
Monitoring <strong>and</strong> Tuning <strong>EPICenter</strong> Performance<br />
If you are using <strong>EPICenter</strong> to manage a very large number of devices in a large network, you may can<br />
encounter times when the performance of the system can seem slow. There are a large number of factors<br />
that can affect the performance of <strong>EPICenter</strong>. Some of these you can affect with various settings in<br />
<strong>EPICenter</strong>. In other cases, you may be able to affect the overall performance of the system by<br />
considering how you manage specific devices in your network.<br />
There are a number of factors that can affect <strong>EPICenter</strong> performance:<br />
●<br />
●<br />
●<br />
●<br />
The amount of alarm processing the system is attempting to h<strong>and</strong>le. This is discussed in some detail<br />
in the section “Tuning the Alarm System” on page 133.<br />
The frequency <strong>and</strong> timeouts for SNMP polling <strong>and</strong> MAC polling (if you have it enabled)<br />
The processor power <strong>and</strong> amount of memory available on the system running the <strong>EPICenter</strong> server.<br />
The size of the worker thread <strong>and</strong> the maximum number of SNMP sessions that can be running.<br />
Taking a Device Offline<br />
If a device is scheduled to be taken down for maintenance, you can set that device offline in the<br />
<strong>EPICenter</strong> database. <strong>EPICenter</strong> will not attempt to poll or sync with the device <strong>and</strong> will ignore all traps<br />
from the device while it is offline. This means that any events caused by the maintenance activities will<br />
not cause alarms in <strong>EPICenter</strong>.<br />
●<br />
●<br />
To take a device offline in <strong>EPICenter</strong>, go to the Inventory Manager, select the device in the<br />
Component Tree, <strong>and</strong> select Take Offline from the Inventory menu or from the right-click pop-up<br />
menu for the device. Note that this does not physically change the device; it just sets <strong>EPICenter</strong> to<br />
ignore the device as if it were offline.<br />
To return the device to online status when the device is again reachable, use the Bring Online<br />
comm<strong>and</strong> (which replaces the Take Offline comm<strong>and</strong> in the Inventory Menu <strong>and</strong> pop-up menu for<br />
a device that is offline).<br />
<strong>EPICenter</strong> <strong>Concepts</strong> <strong>and</strong> <strong>Solutions</strong> <strong>Guide</strong> 131
Tuning <strong>and</strong> Debugging <strong>EPICenter</strong><br />
For devices that simply take a long time to sync or to poll on a Detail poll cycle, you can reduce the<br />
impact by reducing the Detail Poll frequency (lengthening the time between polls) for those devices.<br />
The default Detail polling frequency is 30 minutes for core devices <strong>and</strong> 90 minutes for edge devices.<br />
Polling Types <strong>and</strong> Frequencies<br />
Upon client startup, before you can log in, <strong>EPICenter</strong> by default attempts to sync all the devices it is<br />
managing, to bring its database up to date. For devices that are down (<strong>and</strong> not marked offline in<br />
<strong>EPICenter</strong>) <strong>EPICenter</strong> will attempt to sync the device <strong>and</strong> will have to wait until the device times out.<br />
Further, a sync does a Detail Poll, so a large network with many devices with very complex<br />
configurations (for example, a large number of VLANs) the sync operation can take a fair amount of<br />
time. However, once this sync has completed, <strong>EPICenter</strong> does<br />
<strong>EPICenter</strong> does several types of polling, using SNMP or Telnet, for the information it needs.<br />
SNMP Polling<br />
<strong>EPICenter</strong> does two types of polls for device information using SNMP.<br />
●<br />
●<br />
A global “heartbeat” poll that gets basic information about device reachability. The poll frequency<br />
for this is 5 minutes, for all devices regardless of type.<br />
A device-specific Detail poll, that polls for more detailed information about the device configuration,<br />
such as software version, bootROM version, VLANs configured on the device, <strong>and</strong> so on. This poll<br />
can take much longer to complete, so this type of polling is done less frequently, <strong>and</strong> is configurable<br />
on each device individually in the Inventory Manager. The defaults poll interval for this type of<br />
polling is every 30 minutes for core (chassis) devices <strong>and</strong> every 90 minutes for edge devices.<br />
The global poll frequency can be changed through the Admin applet, under the SNMP Server<br />
Properties. Any changes will affect all devices in the <strong>EPICenter</strong> database. You can also change the<br />
timeout <strong>and</strong> number of retries.<br />
Increasing the global SNMP polling interval can reduce the load on your server <strong>and</strong> your network, at<br />
the expense of the timeliness of device state information.<br />
The Detail Device Poll interval can be changed in the Inventory Manager, in the Basic tab of the Modify<br />
Devices dialog (or in the Add Devices dialog). Changes here will affect only the devices selected for<br />
modification.<br />
MAC Address Polling<br />
<strong>EPICenter</strong> provides an option for doing Telnet-based polling of switch FDBs to gather MAC address<br />
information about edge ports. This feature is disabled by default. If enabled, its frequency can be<br />
modified to reduce the load on the overall system <strong>and</strong> the network.<br />
MAC address polling is enabled or disabled globally through the MAC Polling Server Properties in the<br />
Admin applet. If enabled, MAC address polling can then be enabled on a per device basis through the<br />
Inventory Manager.<br />
Through the MAC Polling Server Properties, you set the amount of load, which determines the amount<br />
of elapsed time between sets of FDB polling requests. A complete MAC address polling cycle consists of<br />
multiple groups of requests, until all devices with MAC address polling enabled have been polled.<br />
132<br />
<strong>EPICenter</strong> <strong>Concepts</strong> <strong>and</strong> <strong>Solutions</strong> <strong>Guide</strong>
Tuning the Alarm System<br />
A setting of Light (recommended) means the elapsed time between groups of MAC address polling<br />
requests will be calculated to place a lighter load on the <strong>EPICenter</strong> server. As a result, it will take longer<br />
for the server to accomplish a complete polling cycle. Moving the load indicator towards Heavy will<br />
shorten the elapsed time between groups of MAC address polling requests, at the cost of a heavier load<br />
on the <strong>EPICenter</strong> server.<br />
You can use the <strong>EPICenter</strong> Server State Summary Report to see the MAC address polling frequency<br />
based on the current setting of the MAC Polling server properties. The Server State Summary report<br />
tells you how long it took to complete the most recent polling cycle, as well as the average time it has<br />
taken to perform a complete polling cycle. Based on this data you can determine if you need to adjust<br />
the MAC Polling System Load factor.<br />
Telnet Polling<br />
Telnet polling is used for MAC address polling, for retrieving Netlogin information, for retrieving ESRP<br />
information on older <strong>Extreme</strong> switches, <strong>and</strong> for retrieving Alpine power supply IDs. You cannot modify<br />
its frequency other than as discussed for MAC polling in the previous section. You can disable Telnet<br />
polling entirely, however, in the Devices area of Server Properties in the Admin applet.<br />
If you disable Telnet Polling, MAC address polling is also disabled.<br />
Performance of the <strong>EPICenter</strong> Server<br />
Performance of the <strong>EPICenter</strong> server itself is affected by the number of devices you are managing as<br />
well as the resources of the system on which the <strong>EPICenter</strong> server is running.<br />
You can use the Windows Task Manager or a tool such as top in Solaris (available as downloadable<br />
Freeware) to determine how much memory <strong>and</strong> processor the <strong>EPICenter</strong> server is consuming. The<br />
larger the set of devices <strong>EPICenter</strong> tries to manage, the more resources it will require. If you also run the<br />
<strong>EPICenter</strong> client on the same system as the <strong>EPICenter</strong> server, that will increase the load. You should<br />
ensure that you have adequate processing power <strong>and</strong> enough memory to allow <strong>EPICenter</strong> to run<br />
without extensive swapping.<br />
The <strong>EPICenter</strong> Release Note provides information on the system requirements for the <strong>EPICenter</strong> server.<br />
If <strong>EPICenter</strong> server performance is slow, you can look at the Thread Pool Statistics using the <strong>EPICenter</strong><br />
Server State Summary Report. Specifically, if the Percentage Wait per Request statistic is high (greater<br />
than 20%) you can consider increasing the maximum thread pool size.<br />
To do this, go the Admin applet, <strong>and</strong> select Scalability under the Server Properties tab. Then increase<br />
the Thread Pool Size by between 25% to 50%. It should not be increased beyond 100 as an upper llimit.<br />
Tuning the Alarm System<br />
Alarm activity (processing traps <strong>and</strong> executing alarm actions) can consume a fairly significant amount<br />
of system resources if you have a large number of devices in your network, with many alarms enabled<br />
<strong>and</strong> scoped on all devices. Therefore, tuning the alarm system can have a significant impact on the<br />
overall performance of the <strong>EPICenter</strong> server.<br />
The steps you can take to help tune your <strong>EPICenter</strong> server’s alarm system involve the following types<br />
of actions:<br />
<strong>EPICenter</strong> <strong>Concepts</strong> <strong>and</strong> <strong>Solutions</strong> <strong>Guide</strong> 133
Tuning <strong>and</strong> Debugging <strong>EPICenter</strong><br />
●<br />
●<br />
●<br />
Disabling alarms you don’t care about<br />
Scoping alarms so they only function on for devices you care about<br />
Identifying individual devices that generate a lot of alarm activity, <strong>and</strong> either correcting the situation<br />
that may be producing these alarms, or removing the device from the scope of alarms that aren’t<br />
necessary for the device.<br />
Disabling Unnecessary Alarms<br />
There are several situations where you may want to disable alarms that are unnecessary <strong>and</strong> are<br />
consuming system resources.<br />
One immediate place to look is at the alarms that are predefined within <strong>EPICenter</strong>. The following set of<br />
alarms are predefined in the <strong>EPICenter</strong> database, <strong>and</strong> all are enabled by default, scoped for all devices<br />
<strong>and</strong> ports:<br />
● Authentication failure (SNMP MIB-2 trap)<br />
● Config Download Failed (<strong>EPICenter</strong> event, indicates failure in an download initiated by <strong>EPICenter</strong>)<br />
● Config Upload Failed (<strong>EPICenter</strong> event, indicates failure in an upload initiated by <strong>EPICenter</strong>)<br />
● Device reboot (<strong>EPICenter</strong> event)<br />
● Device Warning from <strong>EPICenter</strong> (<strong>EPICenter</strong> event)<br />
● EAPS State Change-Error (<strong>EPICenter</strong> event)<br />
● EAPS State Change-Warning (<strong>EPICenter</strong> event)<br />
● ESRP State Changed (<strong>Extreme</strong> proprietary trap)<br />
● Fan failure (<strong>EPICenter</strong> event)<br />
● Health Check Failed (<strong>Extreme</strong> proprietary trap)<br />
●<br />
●<br />
●<br />
●<br />
●<br />
●<br />
●<br />
●<br />
Invalid login (<strong>Extreme</strong> proprietary trap)<br />
Overheat (<strong>EPICenter</strong> event)<br />
Power Supply Failed (<strong>EPICenter</strong> event)<br />
Rogue Access Point Found (<strong>EPICenter</strong> event)<br />
Redundant Power Supply (RPS) alarm condition (<strong>Extreme</strong> proprietary trap)<br />
SNMP unreachable (<strong>EPICenter</strong> event)<br />
Stack Member down (<strong>EPICenter</strong> event)<br />
Stacking Link down (<strong>EPICenter</strong> event)<br />
If there are any of these alarms that you know are not of interest, you can disable the alarm as a whole<br />
through the Alarm Log Browser. For example, if you are not concerned about SNMP security you can<br />
disable the Authentication Failure alarm. If your network connectivity tends to be problematic or you<br />
have very slow devices, you may want to disable the SNMP unreachable alarm.<br />
To disable an alarm you must modify its alarm definition:<br />
1 Go to the Alarm Definition tab in the Alarm System, <strong>and</strong> select the alarm you want to disable<br />
2 Click the Modify button in the upper Toolbar to open the Alarm Modify Definition window with<br />
the selected alarm definition displayed.<br />
3 Uncheck the Enabled checkbox to disable the alarm, then click OK.<br />
Note that disabling alarms that are not likely to occur will not have much performance impact. For<br />
example, if you do not use ESRP, the disabling the ESRP State Change alarm is not likely to have an<br />
134<br />
<strong>EPICenter</strong> <strong>Concepts</strong> <strong>and</strong> <strong>Solutions</strong> <strong>Guide</strong>
Tuning the Alarm System<br />
impact, as those alarms should never occur. However, if you do use ESRP but do not want to know<br />
about state changes, disabling that alarm could have some performance impact.<br />
One way to determine which alarms could be disabled for maximum performance impact is to look at<br />
the alarms that actually do occur within your network. You can use the Alarm Log Browser to show<br />
you which alarms occur in your network:<br />
1 In the Alarm Log Browser, filter the alarm list to show all alarms. You can filter the log using<br />
“Log ID > 0” as the filter criterion to show all alarm log entries.<br />
2 Sort the alarm list by the Name column. This groups all occurrences of a given alarm together. Using<br />
this list you can see both which alarms occur in your network, <strong>and</strong> the volume of alarms generated<br />
for each type of event.<br />
3 If this list shows large number of alarm instances for an alarm that you don’t care about, disabling<br />
that alarm could potentially have a beneficial impact on <strong>EPICenter</strong> system performance.<br />
Another possibility is that a specific device is generating a large number of alarms. If this is the case,<br />
you may be able to eliminate some of this load by either reconfiguring, maintaining or repairing the<br />
device to eliminate the fault, or by changing the scope of one or more alarms to remove the problematic<br />
device from the alarm scope. By removing a device from the alarm scope, <strong>EPICenter</strong> will ignore traps<br />
for the device, <strong>and</strong> will not trigger an alarm even though the device itself may still generate those trap<br />
events.<br />
Limiting the Scope of Alarms<br />
One way to potentially reduce the load created by alarm processing is to use the Alarm scope to limit<br />
an Alarm to only selected devices. For example, you may want to create link down <strong>and</strong> link up alarms<br />
to monitor the status of certain critical links in your network, but ignore such events on non-critical<br />
links.<br />
When you create an alarm, the default scope is to all devices <strong>and</strong> all ports. The Scope tab of the Add<br />
Alarm Definition or Modify Alarm Definition dialogs lets you specify a scope for the alarm (Figure 58).<br />
Figure 58: Defining the scope of an alarm<br />
<strong>EPICenter</strong> <strong>Concepts</strong> <strong>and</strong> <strong>Solutions</strong> <strong>Guide</strong> 135
Tuning <strong>and</strong> Debugging <strong>EPICenter</strong><br />
You can scope an alarm to Device Groups <strong>and</strong> Port Groups as well as individual devices <strong>and</strong> ports.<br />
To change the alarm scope for an existing alarm:<br />
1 Under the Alarm Definition tab in the Alarm System feature, select the alarm you want to scope, <strong>and</strong><br />
click Modify.<br />
2 Select the Scope tab<br />
3 Uncheck the Scope on all devices <strong>and</strong> ports checkbox. This enables the Source Type <strong>and</strong> Select<br />
Group fields.<br />
4 The Source Types you can select are Device, Device Group, Port, <strong>and</strong> Port Group.<br />
If you select either Device Group or Port Group, the area below (labeled Devices in the example)<br />
will display a list of all the Device Groups or Port Groups defined in <strong>EPICenter</strong>. When you select<br />
one or more of these, it puts the group(s) as a whole into the Selection list at the right.<br />
If you select Device or Port, then the Select Group field lets you select a Device Group to display the<br />
devices in the group in the field below.<br />
● If the Source Type is Devices, individual devices in the selected Device Group can be added to<br />
the selection list<br />
● If the Source Type is Ports, individual port ifindex values can be added to the selection list.<br />
Using Device Groups <strong>and</strong> Port Groups for Alarm Scopes<br />
Special-purpose Device Groups <strong>and</strong> Port Groups are very useful for purposes of alarm scoping. Devices<br />
Groups are created in the Inventory Manager; Port Groups are created in the Grouping Manager. Since<br />
<strong>EPICenter</strong> allows you to put the same devices or ports into multiple different groups, you can create<br />
special purpose groups that simplify the configuration of alarm scopes.<br />
For example, you might create a port group for the critical links on your core devices, another for edge<br />
port links or for wireless interfaces.<br />
A major benefit of using Device <strong>and</strong> Port Groups for alarm scoping, rather than configuring the scope<br />
with individual devices <strong>and</strong> ports, is that you can then change the scope of an alarm by simply<br />
changing the membership of the relevant groups. You can add or remove links from a Port Group, or<br />
add or remove devices from a Device Group, <strong>and</strong> the scope of the alarm will automatically reflect the<br />
changed group membership. You do not need to modify the alarm definition every time you add or<br />
change devices or ports on your network.<br />
The Alarm <strong>and</strong> Event Log Archives<br />
The <strong>EPICenter</strong> server stores a maximum of 50,000 events in the event log, <strong>and</strong> a maximum of 12,000<br />
alarms in the alarm log. Both are stored as tables in the server database. Excess data from the event log<br />
<strong>and</strong> alarm log are archived to files when the logs reach 115% of their maximum size.<br />
The event log archive is made up of two 30MB rotating archive files <strong>and</strong> includes all traps <strong>and</strong> Syslog<br />
messages. The event log is stored in a file called event_log.txt <strong>and</strong> the archive file is called<br />
event_log.old.<br />
The alarm log archive is made up of two 6 MB rotating files <strong>and</strong> includes all alarms associated with<br />
traps <strong>and</strong> Syslog messages. The alarm log is stored in a file called alarm_log.txt <strong>and</strong> the archive file is<br />
called alarm_log.old.<br />
136<br />
<strong>EPICenter</strong> <strong>Concepts</strong> <strong>and</strong> <strong>Solutions</strong> <strong>Guide</strong>
Using the MIB Poller Tools<br />
An archiving check is performed once an hour. If you need to store additional historical data beyond<br />
the two 30 MB file limit for events <strong>and</strong> the 6 MB file limit for alarms, you can periodically make backup<br />
copies of the archive files to a separate location. Refer to Appendix C, “<strong>EPICenter</strong> Backup” in the<br />
<strong>EPICenter</strong> Reference <strong>Guide</strong> for more information about alarm log backups.<br />
Using the MIB Poller Tools<br />
The MIB Poller Tools, found in the Reports module, can be used to collect <strong>and</strong> inspect data from any<br />
MIB variables supported by the devices on your network. These tools allow you to retrieve data that is<br />
not available through <strong>EPICenter</strong>’s reports or other status displays, <strong>and</strong> to accumulate historical data for<br />
MIB variables of interest. The collected data can then be exported as a comma-separated text file which<br />
can be imported into another application such as a spreadsheet for analysis.<br />
You must have an Administrator role to set up <strong>and</strong> initiate MIB collection or query actions, However,<br />
users with other roles can view the results of a collection that has been initiated by an Administrator.<br />
There are two separate tool available for retrieving MIB variable data:<br />
●<br />
●<br />
The MIB Poller Summary displays a MIB collection, or allows an Administrator to load a MIB<br />
collection XML file to initiate MIB collection activity. A MIB collection is a historical log of MIB<br />
values as defined in the collections.xml file. In a running collection, <strong>EPICenter</strong> polls specified<br />
devices, retrieves the values of specified MIB variables <strong>and</strong> saves them in the <strong>EPICenter</strong> database.<br />
The OIDs <strong>and</strong> devices to be polled, the poll interval, number of polling cycles <strong>and</strong> the amount of<br />
polled data to be stored is all defined in the Administrator-created collections.xml file.<br />
The MIB Query tool allows an Administrator to create a one-time MIB query request to retrieve the<br />
value of specific variables from a set of specified devices. This is a one-shot query, <strong>and</strong> does not poll<br />
repeatedly or store the data it retrieves.<br />
The MIB Query tool is accessible only to users who have an Administrator role.<br />
Defining a MIB Collection<br />
A MIB Collection is defined in an XML file named collections.xml that is stored in the <strong>EPICenter</strong><br />
user/collections directory of the <strong>EPICenter</strong> installation. You can specify both scalar <strong>and</strong> tabular<br />
OIDs. You must also specify the set of devices (by IP address) that should be polled for this data, <strong>and</strong><br />
provide some additional properties such as the polling interval.<br />
The collections.xml file must have the following format:<br />
<br />
<br />
<br />
<br />
<br />
<strong>EPICenter</strong> <strong>Concepts</strong> <strong>and</strong> <strong>Solutions</strong> <strong>Guide</strong> 137
Tuning <strong>and</strong> Debugging <strong>EPICenter</strong><br />
<br />
<br />
<br />
<br />
<br />
<br />
<br />
<br />
<br />
<br />
<br />
<br />
<br />
Within the outermost collections statement, you can define multiple individual collections, each<br />
bracketed with <br />
The collection properties must be defined in the collection statement at the beginning of each collection<br />
definition:<br />
Table 6: Control properties for a MIB collection specification<br />
name<br />
pollingIntervalInSecs<br />
initialState<br />
saveData<br />
maxPollsPerDevice<br />
deletePercentage<br />
A name for the collection<br />
The interval at which <strong>EPICenter</strong> should poll for the variables defined in this collection<br />
Whether this collection should start running immediately upon loading (values are<br />
“running” <strong>and</strong> “stopped”)<br />
Whether the collected data should be saved to the <strong>EPICenter</strong> database (“yes” or “no”)<br />
The maximum number of poll result sets that should be saved in the database<br />
The percentage of the saved data that should be deleted when the file reaches it<br />
specified limit<br />
Table OIDs are defined in statements, included between <strong>and</strong> <br />
statements. OIDs from different tables must be put in separate statements. The label portion of<br />
the statement appears in the MIB Collections Detail report, <strong>and</strong> as a heading in the exported data file.<br />
Scalar OIDs are defined in statements included between a <strong>and</strong> <br />
statement.<br />
The devices that should be polled are specified by IP address in statements,<br />
one for each IP address.<br />
The completed file must be named collections.xml, <strong>and</strong> placed in the user/collections directory. The<br />
Reload button in the MIB Poller Summary report will load the collections.xml specification, <strong>and</strong> begin<br />
the collection process if the initialState property specifies “running.”<br />
Figure 62 on page 142 shows an example of an actual collections.xml file.<br />
138<br />
<strong>EPICenter</strong> <strong>Concepts</strong> <strong>and</strong> <strong>Solutions</strong> <strong>Guide</strong>
The MIB Poller Summary<br />
Using the MIB Poller Tools<br />
If a collection.xml file has been loaded, the MIB Poller Summary shows the names of the collections<br />
defined in the xml file, along with their status (running or stopped). Figure 59 shows the summary for a<br />
a set of three collections.<br />
Figure 59: The MIB Poller Collection Summary<br />
From this page, any user can view the details of the collection, view information about the devices on<br />
which data is being collected, view the xml file that defines the collections, <strong>and</strong> export the current<br />
results of the collection.<br />
An <strong>EPICenter</strong> Administrator can start or stop polling for any or all of the collections, <strong>and</strong> can reload the<br />
collections.xml file.<br />
Loading, Starting <strong>and</strong> Stopping a Collection<br />
If a file named collections.xml exists in the <strong>EPICenter</strong> server’s user/collections directory when<br />
the <strong>EPICenter</strong> server is started, the collection definitions in the file are loaded automatically. Polling for<br />
the collections will be started if the initialState property specifies that the collection should be running.<br />
If the <strong>EPICenter</strong> server is already running when the collections.xml file is placed in the collections<br />
directory, then you must click the Reload button to load the collection definitions.<br />
Once you have loaded the collections.xml file, the collections defined in that file will continue to be<br />
maintained, either running or stopped, until they are replaced by reloading the collections.xml file<br />
<strong>EPICenter</strong> <strong>Concepts</strong> <strong>and</strong> <strong>Solutions</strong> <strong>Guide</strong> 139
Tuning <strong>and</strong> Debugging <strong>EPICenter</strong><br />
which has been modified to specify a different set of collections, or until the collections.xml file is<br />
removed from the collections directory.<br />
You can stop the polling process for a running collection by placing a check in the checkbox in the first<br />
column next to the collection name, <strong>and</strong> clicking Stop. To start a stopped collection, check the box in<br />
the first column <strong>and</strong> click Start. You can select all the collections in the table by checking the box in the<br />
column heading.<br />
The MIB Collection Detail Report<br />
To view the details of a collection, click the collection name, which links to the MIB Collection Detail<br />
report for the collection. Figure 60 is an example of a Collection Detail Report.<br />
Figure 60: MIB Collection Detail Report<br />
The top area of the MIB Collection Detail Report shows the properties of the collection, as defined in the<br />
collections.xml file:<br />
140<br />
<strong>EPICenter</strong> <strong>Concepts</strong> <strong>and</strong> <strong>Solutions</strong> <strong>Guide</strong>
Using the MIB Poller Tools<br />
Collection Name<br />
Polling Interval<br />
Save Polled Data<br />
Scope<br />
Status<br />
Startup State<br />
Poll Saving Limit<br />
Poll Limit<br />
The name of the collection<br />
The polling interval, in seconds<br />
Whether the polled data is being saved in the database (Yes or No)<br />
The devices on which polling for this data is being conducted<br />
The status of the collection (running or stopped)<br />
Whether the poll should be started automatically when it is loaded (running) or should be<br />
left in the stopped state<br />
The lower boundary of the number of poll results that will be saved in the database. This<br />
value is calculated by taking the maximum number of saved polls multiplied by the delete<br />
percentage. The actual number of poll data sets in the database at any given time will be<br />
somewhere between this value <strong>and</strong> the maximum poll saving limit.<br />
A limit on the number of polls that should be performed. Currently this is always None, the<br />
number of polling cycles cannot be limited at this time.<br />
The two tables below show the scalar <strong>and</strong> tabular MIB variables (OIDs) for which polling will be done.<br />
Each variable is identified by its OID <strong>and</strong> the data label that was provided in the xml file.<br />
The MIB Poller Detail Report<br />
The Poller Detail report simply shows the status of the collection for each device in the collection scope.<br />
Figure 61: MIB Collection Detail Report<br />
<strong>EPICenter</strong> <strong>Concepts</strong> <strong>and</strong> <strong>Solutions</strong> <strong>Guide</strong> 141
Tuning <strong>and</strong> Debugging <strong>EPICenter</strong><br />
This report shows the following information:<br />
Device<br />
Status<br />
Message<br />
The name of the device. This is also functions as a link to the Device Details report for the<br />
device<br />
The status of the collection on this device (running, stopped, or error)<br />
A message, if appropriate, explaining the status (such as an error message).<br />
The last column provides checkboxes that can be used to select devices for which to export the<br />
collection results.<br />
To export results for a device, click to check the appropriate box, then click the Export button below the<br />
table. You can select all devices by checking the box in the table header.<br />
Viewing the XML Collection Definition<br />
To view the collection definitions, click the Show XML button in the MIB Collection Poller Summary.<br />
This displays the XML that defines the currently loaded collections. Figure 62 show an example of the<br />
XML for a collection definition.<br />
Figure 62: A MIB Collection definition shown in XML<br />
142<br />
<strong>EPICenter</strong> <strong>Concepts</strong> <strong>and</strong> <strong>Solutions</strong> <strong>Guide</strong>
Using the MIB Poller Tools<br />
Exporting the Collected Data<br />
One of the main purposes for collecting historical MIB data over time is to allow analysis to identify<br />
trends or patterns that may provide insights into your network usage. In order to do this, you need to<br />
export the collected MIB data so it can be used by other analysis tools.<br />
The MIB Poller Tool allows you to export data as comma separated text <strong>and</strong> save it to a file. You can<br />
export the data from either the MIB Collection Poller Summary report, or from the MIB POller Poling<br />
DEtail Report.<br />
●<br />
●<br />
From the MIB Poller Summary report, you can export the results for an entire collection— click the<br />
Export link in the row for the collection whose data you want to export. This exports the results for<br />
all devices in the collection into a single text file, <strong>and</strong> places the text file into a archive (zip) file.<br />
From the MIB Poller Polling Detail report you can export the results for individual devices in a<br />
collection. Check the checkboxes in the last column, then click the Export button. This exports the<br />
results for the selected devices into a single text file, <strong>and</strong> places the text file into a archive (zip) file.<br />
Once exported, the text file can be imported into another application, such as a spreadsheet, for<br />
analysis.<br />
The MIB Query Tool<br />
The MIB Query Tool lets you retrieve the values of MIB variables on a one-time basis. It does not do<br />
any repeated polling, <strong>and</strong> does not store the results.<br />
<strong>EPICenter</strong> <strong>Concepts</strong> <strong>and</strong> <strong>Solutions</strong> <strong>Guide</strong> 143
Tuning <strong>and</strong> Debugging <strong>EPICenter</strong><br />
Figure 63: A MIB Query example<br />
To perform a MIB query, you enter the required data into the appropriate fields:<br />
●<br />
●<br />
●<br />
Enter into the first field the IP addresses of the devices from which you want to get data.<br />
Enter any scalar MIB OIDs you want to retrieve into the second field.<br />
Enter any Table-based MIB OIDs into the third field.<br />
Entries must be one item per line.<br />
Click Submit to execute the query. The results are returned in XML format in the reports window.<br />
144<br />
<strong>EPICenter</strong> <strong>Concepts</strong> <strong>and</strong> <strong>Solutions</strong> <strong>Guide</strong>
Reconfiguring <strong>EPICenter</strong> Ports<br />
Figure 64: The results of a MIB Query<br />
Reconfiguring <strong>EPICenter</strong> Ports<br />
In some circumstances, the ports used by default within <strong>EPICenter</strong> may conflict with ports already in<br />
use on your system by other applications.<br />
The Port Configuration Utility lets you change the default database server port <strong>and</strong> the default web<br />
server port without requiring you to re-install the <strong>EPICenter</strong> software. See the “Port Configuration<br />
Utility” on page 236 in Appendix E for details on using this utility.<br />
If changing ports with the Port Configuration Utility does not solve your port conflict problems, you<br />
can change some of the other ports used by the <strong>EPICenter</strong> server. To change these ports, you must edit<br />
the runserver.sp file found in the jboss/bin directory under the <strong>EPICenter</strong> installation:<br />
●<br />
●<br />
In Windows this would be \Program Files\<strong>Extreme</strong> <strong>Networks</strong>\<strong>EPICenter</strong> 6.0\jboss\bin\runserver.sp.<br />
In Solaris it would be /opt/<strong>Extreme</strong><strong>Networks</strong>/<strong>EPICenter</strong>6.0/jboss/bin/runserver.sp<br />
The ports defined in this file, <strong>and</strong> their default settings, are:<br />
jboss.webservice.port=8083<br />
jboss.ejb3.remoting.port=3873<br />
jboss.naming.rmi.port=10554<br />
jboss.naming.jnp.port=10555<br />
jboss.invoker.jrmp.port=10556<br />
epicenter.web.port=8080 (This port should be changed using the Port configuraiton Utility, not by<br />
editing the runserver.sp file)<br />
<strong>EPICenter</strong> <strong>Concepts</strong> <strong>and</strong> <strong>Solutions</strong> <strong>Guide</strong> 145
Tuning <strong>and</strong> Debugging <strong>EPICenter</strong><br />
When you edit this file, take care not to add any extra spaces. If editing this file does not solve your<br />
problems, you should call your <strong>Extreme</strong> <strong>Networks</strong> Technical Support representative for help.<br />
Using the <strong>EPICenter</strong> Debugging Tools<br />
The <strong>EPICenter</strong> debugging tools are available through the Reports modules for users with an<br />
administrator role. You should not attempt to use any of these tools except under the direction of<br />
<strong>Extreme</strong> Technical Assistance Center personnel.<br />
This “report” provides links to the following tools:<br />
●<br />
●<br />
●<br />
Set logging level: lets you set the Server Side Client Debug Level, <strong>and</strong> the Server Debug Level. This<br />
page also shows you the debug Telnet port number.<br />
Check server internals: This creates a report of server internal status.<br />
Query Database: Lets you enter an SQL query against the <strong>EPICenter</strong> database. This is for use only at<br />
the direction of <strong>Extreme</strong> Technical Assistance Center personnel.<br />
146<br />
<strong>EPICenter</strong> <strong>Concepts</strong> <strong>and</strong> <strong>Solutions</strong> <strong>Guide</strong>
10 VoIP <strong>and</strong> <strong>EPICenter</strong>-Avaya Integrated<br />
Management<br />
This chapter describes how the <strong>EPICenter</strong> software interacts with the Avaya Integrated Management<br />
software when the two servers are co-resident on the same system:<br />
● Discovering devices managed by Avaya Integrated Management software<br />
● Launching the Avaya Integrated Management Console <strong>and</strong> the Avaya Device Manager<br />
●<br />
Monitoring IP Phone locations <strong>and</strong> status<br />
Overview<br />
The <strong>EPICenter</strong>/Avaya integration has been developed jointly by <strong>Extreme</strong> <strong>and</strong> Avaya to deliver a set of<br />
tools that enable managing <strong>and</strong> troubleshooting Avaya Voice <strong>and</strong> <strong>Extreme</strong> <strong>Networks</strong> infrastructure<br />
networks in a coordinated manner. Each product can discover <strong>and</strong> display devices from the other<br />
vendor, <strong>and</strong> can cross-launch both the network management application (<strong>EPICenter</strong> or the Avaya<br />
Network Management Console) <strong>and</strong> device managers embedded in the supported devices.<br />
NOTE<br />
Avaya’s Avaya Integrated Management 2.2 is supported on Windows 2000 <strong>and</strong> Windows 2003 Server; therefore, the<br />
Avaya/<strong>EPICenter</strong> integration is only supported in those two operating environments.<br />
For information on <strong>Extreme</strong> features available through the Avaya Integrated Management software, see<br />
the Avaya Integrated Management documentation.<br />
When <strong>EPICenter</strong> is installed on the same server with the Avaya Integrated Management software, it can<br />
interact with the Avaya Integrated Management software in a number of ways:<br />
● <strong>EPICenter</strong> supports the discovery <strong>and</strong> display of Avaya Media Servers, Media Gateways, <strong>and</strong> IP<br />
endpoints.<br />
● The Avaya Network Management Console can be launched from within <strong>EPICenter</strong><br />
●<br />
●<br />
●<br />
The embedded Avaya Integrated Management device manager can be launched for a selected Avaya<br />
device.<br />
A single sign-on capability allows an Avaya Integrated Management user to be automatically logged<br />
into <strong>EPICenter</strong> when <strong>EPICenter</strong> is launched from the Avaya Integrated Management software.<br />
However, <strong>EPICenter</strong> users must provide a username <strong>and</strong> password in order to log into the Avaya<br />
Integrated Management Console or Device Manager.<br />
The IP phones in the Avaya Integrated Management Console inventory can be imported into<br />
<strong>EPICenter</strong>, <strong>and</strong> their location <strong>and</strong> status can be monitored from within <strong>EPICenter</strong>.<br />
Support for these features requires that <strong>EPICenter</strong> <strong>and</strong> the Avaya Integrated Management software<br />
version 2.2 be co-resident on the same server. The Avaya Integrated Management software can be<br />
installed as a st<strong>and</strong>-alone application or as a plug-in to HP OpenView.<br />
In <strong>EPICenter</strong>, the integration with the Avaya Integrated Management software adds the following<br />
features when the two servers are co-resident on the same system. These features are not available when<br />
the Avaya Integrated Management software is not co-resident:<br />
<strong>EPICenter</strong> <strong>Concepts</strong> <strong>and</strong> <strong>Solutions</strong> <strong>Guide</strong> 147
VoIP <strong>and</strong> <strong>EPICenter</strong>-Avaya Integrated Management<br />
●<br />
●<br />
●<br />
●<br />
Discovery: an External Discovery radio button will enable <strong>EPICenter</strong> to retrieve the IP addresses of<br />
devices the Avaya Integrated Management Console is managing so that <strong>EPICenter</strong> can discover<br />
those devices. This button loads the IP addresses of the devices in the Avaya Integrated Management<br />
inventory into the discovery list so that they can be discovered by <strong>EPICenter</strong>.<br />
Discovered Avaya devices will be placed in the <strong>EPICenter</strong> Inventory database, will appear on<br />
Topology maps, <strong>and</strong> will be monitored in <strong>EPICenter</strong> as a third-party device.<br />
Three additional comm<strong>and</strong>s are available on the <strong>EPICenter</strong> Tools Menu:<br />
■ AIM Console: launches the Avaya Network Management Console (not available if the Avaya<br />
Integrated Management software is installed as a plug-in to HP OpenView)<br />
■ Import IP Phones: gets location <strong>and</strong> status information about IP phones connected to an <strong>Extreme</strong><br />
device<br />
■ Sync IP Phones: updates location <strong>and</strong> status information for IP phones connected to an <strong>Extreme</strong><br />
device.<br />
On the right-click pop-up menus, when an Avaya device is selected, the Device Manager comm<strong>and</strong><br />
can launch the Avaya Device Manager application on the selected device. If you are running the<br />
<strong>EPICenter</strong> client on the same system as the Avaya Integrated Management server, the Avaya Device<br />
Manager runs as an application; in all other cases the Avaya Device Manager runs in a browser<br />
window.<br />
NOTE<br />
The ability to launch the Avaya Device Manager can be disabled by an <strong>EPICenter</strong> administrator through the Avaya<br />
Integration properties in the <strong>EPICenter</strong> Admin feature.<br />
●<br />
●<br />
●<br />
In the Properties display for an <strong>Extreme</strong> device (accessed from the <strong>EPICenter</strong> display menu or from<br />
the right-click pop-up menu) an IP Phones tab is available. This tab shows the location, identity<br />
(MAC <strong>and</strong> IP addresses <strong>and</strong> extension if available) <strong>and</strong> status of any IP phones connected to the<br />
<strong>Extreme</strong> device.<br />
An IP Phones report is available in the Reports feature that displays identification <strong>and</strong> status<br />
information for IP phones connected to <strong>Extreme</strong> devices.<br />
In the <strong>EPICenter</strong> Admin feature, a set of properties is available specific to the Avaya Integration to<br />
enable or disable trap forwarding from <strong>EPICenter</strong> to the Avaya Integrated Management software.<br />
Installation Considerations<br />
The Avaya Integrated Management server <strong>and</strong> the <strong>EPICenter</strong> server must be co-resident on the same<br />
Windows 2000 or Windows 2003 system for the integration features to function. Installation of the<br />
integration features is transparent, no extra steps are required in the installation process of either<br />
product. The order of installation does not matter.<br />
●<br />
●<br />
If the Avaya Integrated Management software is already present on the server system when the<br />
<strong>EPICenter</strong> server is started, the integration features (menu items etc.) will appear in <strong>EPICenter</strong>.<br />
If the Avaya Integrated Management software is installed on a system where a running <strong>EPICenter</strong><br />
installation already resides, the <strong>EPICenter</strong> server must be restarted to recognize the Avaya Integrated<br />
Management integration features.<br />
148<br />
<strong>EPICenter</strong> <strong>Concepts</strong> <strong>and</strong> <strong>Solutions</strong> <strong>Guide</strong>
Discovering Avaya Devices<br />
TFTP Server Coordination<br />
Both <strong>EPICenter</strong> <strong>and</strong> the Avaya Integrated Management software provide TFTP servers, but only one<br />
run. To avoid problems, you should disable one of the TFTP servers, <strong>and</strong> configure the TFTP root to<br />
point to the enabled TFTP server.<br />
To disable the TFTP server in <strong>EPICenter</strong>, do the following:<br />
1 From either the Configuration Manager or the Firmware Manager, click the TFTP button on the<br />
Toolbar (or select TFTP from the Firmware or Config menus).<br />
The Configure TFTP Server dialog appears.<br />
2 Click the Disable <strong>EPICenter</strong> TFTP Server radio button<br />
3 Type the path of the Avaya Integrated Management server TFTP root directory<br />
4 Click Apply.<br />
Discovering Avaya Devices<br />
Discovering Avaya devices works just like discovering <strong>Extreme</strong> devices or other MIB-2 compatible<br />
devices.<br />
1 From within the Inventory Manager, click the Discover button or select Discover from the Inventory<br />
menu.<br />
2 When the Discover Devices window appears, instead of entering an IP address with wild cards or an<br />
IP address range, select External Inventory.<br />
Figure 65: Discover Devices when the Avaya Integrated Management server is co-resident<br />
<strong>EPICenter</strong> <strong>Concepts</strong> <strong>and</strong> <strong>Solutions</strong> <strong>Guide</strong> 149
VoIP <strong>and</strong> <strong>EPICenter</strong>-Avaya Integrated Management<br />
3 Select the All MIB-2 Devices checkbox to discover non-<strong>Extreme</strong> <strong>Networks</strong> devices.<br />
4 Click New. <strong>EPICenter</strong> will query the Avaya Information Manager for the devices it is managing, <strong>and</strong><br />
will add those to the list of IP addresses to discover.<br />
5 Click Discover. The discovery will proceed as with any other discovery for a specific set of IP<br />
addresses.<br />
6 Once the discovery has completed, you can add the Avaya network devices to the Inventory<br />
Manager database. The discovery typically discovers both Avaya network devices <strong>and</strong> Avaya IP<br />
phones.<br />
NOTE<br />
It is recommended that you NOT add Avaya IP phones into the <strong>EPICenter</strong> Inventory database. IP phones cannot be<br />
managed by <strong>EPICenter</strong>. If you add them to the Inventory database they will appear on <strong>EPICenter</strong> Topology maps <strong>and</strong><br />
in the Component Tree, <strong>and</strong> they will be counted in the number of devices allowed under the terms of your<br />
<strong>EPICenter</strong> license agreement, even though they cannot be managed through <strong>EPICenter</strong>.<br />
Avaya Devices in <strong>EPICenter</strong><br />
<strong>EPICenter</strong> manages Avaya devices as it manages other known third-party devices. It provides device<br />
images for the different types of Avaya devices in the Device Details view in the Inventory Manager.<br />
Avaya devices are denoted in the Component Tree with an Avaya icon , as shown in Figure 66.<br />
Figure 66: Device Details in the Inventory Manager for an Avaya device.<br />
150<br />
<strong>EPICenter</strong> <strong>Concepts</strong> <strong>and</strong> <strong>Solutions</strong> <strong>Guide</strong>
Tools Menu Comm<strong>and</strong>s<br />
The Device sub-menu, accessed from the right-click pop-up menu or the Tools menu, provides a<br />
comm<strong>and</strong> to launch the device manager for the selected Avaya device. The device manager appears in a<br />
separate window, either running in a browser window or as a separate application depending on<br />
whether your <strong>EPICenter</strong> client is running on the same system as the Avaya Integrated Management <strong>and</strong><br />
<strong>EPICenter</strong> servers.<br />
Launching the Avaya Device Manager from the Devices Sub-Menu<br />
In most <strong>EPICenter</strong> features, where you can select an Avaya device (either in the Component Tree, or<br />
from a feature such Topology map) you can use the Device sub-menu to launch the Avaya Device<br />
Manager for the selected Avaya device. The Device sub-menu is available from the Tools menu, or from<br />
a pop-up menu when you right-click on a selected device in the Component Tree.<br />
The Avaya Device Manager runs as an application if the <strong>EPICenter</strong> client is running on the same system<br />
as the Avaya Integrated Management server. In all other cases the Avaya Device Manager runs in a<br />
browser window.<br />
For information about using the Avaya Device Manager to manage an Avaya device, see the Avaya<br />
documentation.<br />
The Avaya Device Manager is normally launched through the Avaya Integrated Management Console.<br />
If necessary you can change this through the Avaya Integration properties in the Admin feature, so that<br />
the embedded Device Manager is launched directly on the selected Avaya device instead of through the<br />
Avaya Network Management Suite.<br />
Tools Menu Comm<strong>and</strong>s<br />
When <strong>EPICenter</strong> detects that the Avaya Integrated Management server is co-resident on the system, it<br />
adds a submenu to the Tools menu specifically for Avaya.<br />
<strong>EPICenter</strong> <strong>Concepts</strong> <strong>and</strong> <strong>Solutions</strong> <strong>Guide</strong> 151
VoIP <strong>and</strong> <strong>EPICenter</strong>-Avaya Integrated Management<br />
Figure 67: The Avaya sub-menu on the <strong>EPICenter</strong> Tools menu.<br />
The three Avaya-specific comm<strong>and</strong>s are shown in Table 7.<br />
Table 7: Avaya Sub-menu Comm<strong>and</strong>s on Tools Menu<br />
AIM Console<br />
Import IP Phones<br />
Sync IP Phones<br />
Launches the Avaya Integrated Management Console. If your client is running on<br />
the same system where the <strong>EPICenter</strong> server <strong>and</strong> the Avaya Integrated Management<br />
server are installed, the Avaya Integrated Management Console runs as an<br />
application. If you are running the client on a different system than the <strong>EPICenter</strong><br />
server <strong>and</strong> the Avaya Integrated Management server, then the Avaya Integrated<br />
Management Console is launched in a browser window.<br />
If the Avaya Integrated Management software is installed as a plug-in to HP<br />
OpenView, this comm<strong>and</strong> is not available.<br />
Detects <strong>and</strong> imports MAC <strong>and</strong> IP address information about IP phones attached to<br />
the ports of the <strong>Extreme</strong> devices known to <strong>EPICenter</strong>. See “Importing IP Phones”<br />
on page 153 for details.<br />
Uses MAC poller data to update information about IP phones connected to <strong>Extreme</strong><br />
devices. See “Syncing IP Phones” on page 154 for more information.<br />
152<br />
<strong>EPICenter</strong> <strong>Concepts</strong> <strong>and</strong> <strong>Solutions</strong> <strong>Guide</strong>
Launching the Avaya Integrated Management Console from <strong>EPICenter</strong><br />
Launching the Avaya Integrated Management Console<br />
from <strong>EPICenter</strong><br />
As long as the Avaya Integrated Management server is installed directly on the same system as the<br />
<strong>EPICenter</strong> server (<strong>and</strong> not as a plug-in to HP OpenView) you can launch the Avaya Integrated<br />
Management Console from the <strong>EPICenter</strong> Tools menu (available from any feature within <strong>EPICenter</strong>.<br />
This runs the Avaya Integrated Management Console in a separate window, either as an application (if<br />
your <strong>EPICenter</strong> client <strong>and</strong> the Avaya Integrated Management server are on the same system) or in a<br />
browser window (if your <strong>EPICenter</strong> client is running on a separate system).<br />
You are asked for a user name <strong>and</strong> password to log into the Avaya Integrated Management Console.<br />
For information about using the Avaya Integrated Management Console to manage Avaya devices see<br />
the Avaya documentation.<br />
Monitoring IP Phones on <strong>Extreme</strong> Devices<br />
If the <strong>EPICenter</strong> <strong>and</strong> Avaya Integrated Management servers are co-resident, you can import information<br />
from Avaya Integrated Management about the IP phones connected to devices in the network. For IP<br />
phones connected to <strong>Extreme</strong> devices you can monitor their locations (ports) through the Device, Slot,<br />
or Port Properties displays for those devices. You can also view an IP Phones report using the Reports<br />
feature that shows you the identities, locations <strong>and</strong> status information for all the IP phones known to<br />
<strong>EPICenter</strong>.<br />
If Avaya Integrated Management is not co-resident, these IP phones features are not available in<br />
<strong>EPICenter</strong>, even if IP phones are connected to <strong>Extreme</strong> devices. Information about IP phone identity is<br />
kept by the Avaya Integrated Management server, <strong>and</strong> must be imported into <strong>EPICenter</strong> from the Avaya<br />
Integrated Management inventory.<br />
Importing IP Phones<br />
IP phone information is detected <strong>and</strong> stored in the Avaya Integrated Management server. This<br />
information is not available to <strong>EPICenter</strong> until you import it using the Import IP Phones comm<strong>and</strong><br />
from the <strong>EPICenter</strong> Tools menu.<br />
●<br />
To import IP Phones, click Import IP Phones under the Avaya sub-menu on the Tools menu at the<br />
top of the window.<br />
The import function retrieves IP phone information from the Avaya Integrated Management server <strong>and</strong><br />
stores it in the <strong>EPICenter</strong> database.<br />
The import does not require any user input. A message box appears that shows the progress of the<br />
import action <strong>and</strong> reports on the total number of phones imported. When the import has completed,<br />
click OK.<br />
When the import is done, <strong>EPICenter</strong> will have a list of IP phone MAC addresses, along with IP<br />
addresses, extensions, <strong>and</strong> status, which are correlated with ports on <strong>Extreme</strong> switches.<br />
Although IP phone information (based on MAC Poller data) is kept in the <strong>EPICenter</strong> database, the<br />
phones are not included in the device inventory, <strong>and</strong> are visible only through the Properties display of<br />
<strong>EPICenter</strong> <strong>Concepts</strong> <strong>and</strong> <strong>Solutions</strong> <strong>Guide</strong> 153
VoIP <strong>and</strong> <strong>EPICenter</strong>-Avaya Integrated Management<br />
the device to which the phones are connected, or through the IP Phones report. IP phones connected to<br />
<strong>Extreme</strong> devices do not appear in the Component Tree or on any Topology maps.<br />
IP Phone location <strong>and</strong> status data is based on information learned by the <strong>EPICenter</strong> MAC Poller. The<br />
MAC Poller collects MAC address <strong>and</strong> other information about the devices it detects on the edge ports<br />
of <strong>Extreme</strong> devices. The MAC Poller determines whether a port is an edge port or a trunk port based on<br />
whether the port runs EDP or LLDP—if it neither protocol is present, <strong>EPICenter</strong> will assume the port is<br />
an edge port.<br />
For IP Phones connected directly to ports on <strong>Extreme</strong> devices, the MAC Poller can accurately detect IP<br />
phone information. For IP phones connected to Avaya devices, however, the MAC Poller will only be<br />
able to detect the phone when it appears on a port on an <strong>Extreme</strong> device. This can result in multiple<br />
phones appearing on a single port (the port connecting the <strong>Extreme</strong> device <strong>and</strong> the Avaya device), or a<br />
phone appearing on more than one port (if a second Avaya device contacts a phone on an Avaya device<br />
through an <strong>Extreme</strong> device. Figure 68 shows an example of this:<br />
Figure 68: IP phone connection scenario<br />
8:6<br />
8:5<br />
8:1<br />
hostA<br />
phone 3<br />
phone 1 phone 2<br />
In the scenario shown in Figure 68, phones 1 <strong>and</strong> 2 are connected to an Avaya system, which is<br />
connected to an <strong>Extreme</strong> system via port 8:5. Because the link between the Avaya <strong>and</strong> <strong>Extreme</strong> systems<br />
does not run EDP, the <strong>EPICenter</strong> MAC Address Poller will see that link as an edge port, <strong>and</strong> will detect<br />
both phones 1 <strong>and</strong> 2 on port 8:5 on the <strong>Extreme</strong> switch (assuming the phones have been active). Phone<br />
3, which is directly connected to an edge port (8:1) on the <strong>Extreme</strong> switch, will be correctly detected by<br />
the MAC poller.<br />
Further, if hostA on the second Avaya system connects to phone 1, 2, or 3 (for example, pings one of<br />
those phones) then the MAC poller will also detect that phone on port 8:6.<br />
If phones 1 <strong>and</strong> 2 remain inactive for a sufficient length of time their FDB entries will time out, the<br />
<strong>EPICenter</strong> MAC Address Poller will no longer find them, <strong>and</strong> they will no longer appear on either ports<br />
8:5 or 8:6. Since port 8:6 is a trunk port, it is possible to disable FDB edge port polling through the<br />
<strong>EPICenter</strong> Inventory Manager for that specific port, which would prevent the phones from being<br />
detected on that port.<br />
Syncing IP Phones<br />
When an IP phone location has changed, the Properties display for the affected device(s) will reflect the<br />
new location, but the <strong>EPICenter</strong> database will continue to contain the outdated location information<br />
until you do a Sync IP Phones. The Sync IP Phones comm<strong>and</strong> uses MAC address information from the<br />
MAC poller to update IP phone information in the <strong>EPICenter</strong> database.<br />
154<br />
<strong>EPICenter</strong> <strong>Concepts</strong> <strong>and</strong> <strong>Solutions</strong> <strong>Guide</strong>
Monitoring IP Phones on <strong>Extreme</strong> Devices<br />
●<br />
To update IP Phone information in the <strong>EPICenter</strong> database, click Sync IP Phones under the Avaya<br />
sub-menu on the Tools menu at the top of the window.<br />
As with the Import IP phones comm<strong>and</strong>, no user input is required—a message box shows the progress<br />
of the sync operation. When the Sync has finished, updated information can be viewed through the<br />
Properties displays or through the IP Phones report.<br />
The IP Phones Properties Display<br />
When <strong>EPICenter</strong> <strong>and</strong> the Avaya Integrated Management server are co-resident, an additional tab is<br />
present on devices that have IP phones connected. The IP Phones tab lists the IP Phones detected on the<br />
device, as shown in Figure 69.<br />
Figure 69: The IP Phones tab of the Device Properties display.<br />
The IP Phones tab shows the following information about the IP Phones on the device:<br />
Port<br />
Extension/IP Address<br />
MAC Address<br />
IP Address<br />
Netmask<br />
The port on which the phone has been detected<br />
The phone extension, or the IP address (if the Avaya Integrated Management server is<br />
installed as a plug-in to HP OpenView, only the address is available, not the extension).<br />
The MAC address of the IP phone set<br />
IP address of the IP phone<br />
Subnet Mask for the IP phone<br />
<strong>EPICenter</strong> <strong>Concepts</strong> <strong>and</strong> <strong>Solutions</strong> <strong>Guide</strong> 155
VoIP <strong>and</strong> <strong>EPICenter</strong>-Avaya Integrated Management<br />
Model<br />
Status<br />
The model (type) of IP phone<br />
The phone status:<br />
• Active: its MAC address is present in the device’s operational FDB<br />
• Inactive: the MAC address is not present in the operational FDB.<br />
This list will display the most current IP phones information; if a phone has been moved from one port<br />
to another, that will be reflected in this display. However, until you do a Sync operation, the <strong>EPICenter</strong><br />
database will continue to contain outdated information.<br />
IP Phones Reports<br />
The IP Phones report shows the complete inventory of IP phones known to <strong>EPICenter</strong>. The report can<br />
be sorted based on any of the columns, <strong>and</strong> can be filtered by Device Group, <strong>and</strong> within Device Group<br />
by extension, or phone IP address.<br />
Figure 70: The IP Phones report<br />
156<br />
<strong>EPICenter</strong> <strong>Concepts</strong> <strong>and</strong> <strong>Solutions</strong> <strong>Guide</strong>
<strong>EPICenter</strong> System Properties for Avaya Integration<br />
The IP Phones report displays the following information about each phone:<br />
Extension<br />
Extension/IP Address<br />
Netmask<br />
MAC<br />
Model<br />
Device<br />
Port<br />
Status<br />
The phone extension<br />
The phone extension, or the IP address (if the Avaya Integrated Management server is<br />
installed as a plug-in to HP OpenView, only the address is available, not the extension).<br />
Subnet Mask for the IP phone<br />
The MAC address of the IP phone<br />
The model (type) of IP phone<br />
The device on which the phone has been detected<br />
The port (or slot <strong>and</strong> port) on which the phone has been detected<br />
The phone status:<br />
• Active: its MAC address is present in the device’s operational FDB<br />
• Inactive: the MAC address is not present in the operational FDB.<br />
Click the heading of a column to sort on the contents of that column.<br />
To filter by Device Group, select the Device Group from the drop-down list in the top Filters: field, then<br />
click Submit.<br />
To filter by Extension or by the IP address of the phone, select the appropriate setting from the second<br />
drop-down field, enter the value to be matched (a specific extension or IP address) in the with filter<br />
value: field, then click Submit.<br />
Click Reset to reset the filter properties to the default (All Device Groups, no other filtering).<br />
See Chapter 16, “Dynamic Reports” in the <strong>EPICenter</strong> User Reference <strong>Guide</strong>, or refer to the online Help for<br />
more information on working with reports.<br />
<strong>EPICenter</strong> System Properties for Avaya Integration<br />
If you are an <strong>EPICenter</strong> Administrator (have an Admin role) there are several properties you can set<br />
through the <strong>EPICenter</strong> Admin applet that control aspects of the <strong>EPICenter</strong>/Avaya integration. Through<br />
the Avaya Server properties you can set:<br />
● The Avaya Integrated Management server host IP address, the URL for the Avaya Integrated<br />
Management console, <strong>and</strong> the port for the Avaya Integrated Management server’s web server<br />
●<br />
●<br />
Whether traps should be forwarded to the Avaya Integrated Management server, <strong>and</strong> if so, the trap<br />
port <strong>and</strong> trap community string<br />
Whether the Avaya Device Manager should be able to be launched from <strong>EPICenter</strong>.<br />
Figure 71 shows the Server Properties you can set under the Avaya Integration category.<br />
<strong>EPICenter</strong> <strong>Concepts</strong> <strong>and</strong> <strong>Solutions</strong> <strong>Guide</strong> 157
VoIP <strong>and</strong> <strong>EPICenter</strong>-Avaya Integrated Management<br />
Figure 71: The Avaya Integration Server Properties, Admin feature<br />
When you select Avaya Integration from the drop-down menu field at the top of the Properties panel, you<br />
can set the following properties:<br />
AIM Server Host<br />
The IP address (or host name) of the system running the Avaya Integrated Management<br />
server.<br />
Note: In <strong>EPICenter</strong> 6.0 this must be the local host (127.0.0.1 or localhost).<br />
AIM Console Relative URL Relative URL of the Avaya Integrated Management Console. This is used to launch the<br />
Avaya Integrated Management Console in a browser window.<br />
AIM Console Relative<br />
Application Path<br />
AIM Web Port<br />
Trap forwarding to AIM<br />
enabled<br />
AIM Trap Port<br />
Relative path to the Avaya Integrated Management Console executable. This is used to<br />
launch the Avaya Integrated Management Console when the <strong>EPICenter</strong> client is running on<br />
the same system as the Avaya Integrated Management <strong>and</strong> <strong>EPICenter</strong> servers.<br />
The port used to communicate via HTTP with the Avaya Integrated Management web server.<br />
Default is 80, which is the Avaya Integrated Management server default. If the Avaya<br />
Integrated Management web server uses a different port, you must reconfigure this setting<br />
to match, or <strong>EPICenter</strong> will not be able to communicate with the Avaya Integrated<br />
Management web server.<br />
A check in this box indicates that trap forwarding from <strong>EPICenter</strong> to the Avaya Integrated<br />
Management server is enabled. The default is enabled.<br />
The port to which <strong>EPICenter</strong> should send traps. Default is port 162, which is the default<br />
used by the Avaya Integrated Management Console. If this port has been reconfigured for<br />
the Avaya Integrated Management Console, you must reconfigure this setting to match, or<br />
trap forwarding will not succeed.<br />
158<br />
<strong>EPICenter</strong> <strong>Concepts</strong> <strong>and</strong> <strong>Solutions</strong> <strong>Guide</strong>
Launching <strong>EPICenter</strong> from the Avaya Integrated Management Console<br />
AIM Trap Community<br />
Enable Launching AIM<br />
Device Manager<br />
The community string <strong>EPICenter</strong> should use when fowarding a trap. If the community has<br />
been reconfigured in the Avaya Integrated Management Console, you must reconfigure this<br />
setting to match.<br />
A check in this box indicates that <strong>EPICenter</strong> will launch the Avaya Device Manager through<br />
the Avaya Integrated Management Console. Uncheck this box to launch the embedded<br />
Device Manager directly on Avaya devices by connecting directly to the IP address of the<br />
device via HTTP.<br />
Launching <strong>EPICenter</strong> from the Avaya Integrated<br />
Management Console<br />
One of the features of the <strong>EPICenter</strong>/Avaya integration is the ability to cross-launch one application<br />
from the other. The launch of the Avaya Integrated Management Console has been discussed in<br />
“Launching the Avaya Integrated Management Console from <strong>EPICenter</strong>” on page 153. You can also<br />
launch <strong>EPICenter</strong> from within the Avaya Integrated Management software.<br />
<strong>EPICenter</strong> can be launched from within the Avaya Integrated Management Console in the context of a<br />
specific <strong>Extreme</strong> device. This will launch <strong>EPICenter</strong> <strong>and</strong> will display the Inventory Manager Device<br />
Details view for the device selected within the Avaya Integrated Management Console.<br />
The <strong>EPICenter</strong>/Avaya integration provides single sign-on, so when <strong>EPICenter</strong> starts, the Avaya user<br />
will be logged in automatically to <strong>EPICenter</strong>, assuming he/she is a known user. If the user cannot be<br />
recognized, the user will be mapped to one of the default <strong>EPICenter</strong> users (“admin” or the read-only<br />
“user”) depending on the user type in the Avaya Integrated Management software.<br />
If <strong>EPICenter</strong> is launched for a device that is not currently in the <strong>EPICenter</strong> inventory, a warning dialog<br />
is displayed. The user will then be able to use the External Inventory feature of Discovery to discover<br />
devices managed by the Avaya Integrated Management Console.<br />
<strong>EPICenter</strong> <strong>Concepts</strong> <strong>and</strong> <strong>Solutions</strong> <strong>Guide</strong> 159
VoIP <strong>and</strong> <strong>EPICenter</strong>-Avaya Integrated Management<br />
160<br />
<strong>EPICenter</strong> <strong>Concepts</strong> <strong>and</strong> <strong>Solutions</strong> <strong>Guide</strong>
11 Policy Manager Overview<br />
This chapter describes:<br />
●<br />
●<br />
An overview of the Policy Manager features<br />
An introduction to the concepts that are fundamental to creating policies using the <strong>EPICenter</strong> Policy<br />
Manager<br />
Overview of the Policy Manager<br />
Policy-based management is used to protect <strong>and</strong> guarantee delivery of mission-critical traffic. A<br />
network policy is a set of high-level rules for controlling the priority of, <strong>and</strong> amount of b<strong>and</strong>width<br />
available to, various types of network traffic. Using <strong>EPICenter</strong>, policies can be defined in terms of<br />
individual users <strong>and</strong> desktop systems, not just by IP or MAC addresses, ports, or VLANs.<br />
The <strong>EPICenter</strong> Policy Manager lets you work with high-level policy components (users, desktop<br />
systems, groups of users or systems, applications, <strong>and</strong> groups of devices <strong>and</strong> ports) in defining policies.<br />
The policy system translates those policy components into the specific information needed for QoS<br />
configuration of network devices. It also detects overlaps <strong>and</strong> conflicts in policies, with precedence rules<br />
for resolving conflicting QoS rules.<br />
NOTE<br />
The <strong>EPICenter</strong> policy system is based on the policy-based QoS capabilities in the <strong>Extreme</strong>Ware software. For details<br />
on the capabilities <strong>and</strong> implementation of QoS in <strong>Extreme</strong> switches, see the <strong>Extreme</strong>Ware Software User <strong>Guide</strong> or<br />
the <strong>Extreme</strong>Ware Release Note for the version(s) of the software running on your switches.<br />
The <strong>EPICenter</strong> Policy Manager is a separately-licensed component of the <strong>EPICenter</strong> product family.<br />
When a Policy Manager license is installed on the <strong>EPICenter</strong> server, the Policy icon appears in the<br />
Navigation Toolbar at the left of your browser window.<br />
If no icon is present, it indicates that no current license can be found for the Policy Manager module.<br />
See the <strong>EPICenter</strong> Installation <strong>and</strong> Upgrade Note or the <strong>EPICenter</strong> Release Note for information on obtaining<br />
<strong>and</strong> installing a license.<br />
The <strong>EPICenter</strong> Policy Manager is organized into two functional areas.<br />
● The Policies View, where you can create, view, <strong>and</strong> modify <strong>EPICenter</strong> policy definitions for <strong>Extreme</strong><br />
devices. The organizing principle within the Policies view is the policy definition.<br />
●<br />
The ACL Viewer, where you can view the access list <strong>and</strong> QoS rules generated by the Policy Manager<br />
for the devices in your network. You cannot modify <strong>EPICenter</strong> policy definitions from within this<br />
view. The organizing principle within the ACL Viewer is the network device.<br />
From either the Policies View or ACL Viewer, you can modify the QoS profiles, change policy<br />
precedence, <strong>and</strong> configure the currently-enabled policies on one or more devices.<br />
The Policy Manager is closely tied to the <strong>EPICenter</strong> Grouping applet, which is used to define the<br />
network resources that can be used as traffic endpoints or to specify the policy scope in a policy<br />
<strong>EPICenter</strong> <strong>Concepts</strong> <strong>and</strong> <strong>Solutions</strong> <strong>Guide</strong> 161
Policy Manager Overview<br />
definition. Resources must be set up through the Grouping Manager or Inventory Manager before you<br />
can use them in a policy definition. You should be thoroughly familiar with the Grouping applet before<br />
you begin to define policies using the Policy Manager.<br />
Basic <strong>EPICenter</strong> Policy Definition<br />
A QoS policy in the <strong>EPICenter</strong> Policy Manager is composed of the following components:<br />
● A Name <strong>and</strong> Description that you supply when you create the policy. The Description is optional.<br />
●<br />
●<br />
●<br />
●<br />
The Policy Type, which translates to the implementation type (Access-based Security QoS, IP QoS,<br />
Source Port QoS, or VLAN QoS). The implementation type determines the type of traffic grouping<br />
the switch will look for in implementing the policy. This in turn determines what type of endpoints<br />
are allowed in your traffic definition, <strong>and</strong> how some of the other elements, such as traffic direction,<br />
are h<strong>and</strong>led.<br />
A definition of the Access List (for Security policies) or Policy Traffic (for IP policies) to be affected<br />
by the policy. You define the policy traffic by specifying the endpoints the switch should use to<br />
identify the traffic of interest. The <strong>EPICenter</strong> Policy Manager lets you define the endpoints using a<br />
high-level set of resources described below (see “Policy Named Components” on page 170 for more<br />
details).<br />
The Access Domain or Scope of the policy—the set of network devices on which to apply the policy.<br />
The <strong>EPICenter</strong> Policy Manager converts the high-level policy definition you create into a set of lowlevel<br />
ACL <strong>and</strong> QoS rules that it will configure on the devices within the scope or domain of the<br />
policy. To do this, the Policy Manager takes the following steps:<br />
a Converts the endpoint components <strong>and</strong> the specified traffic direction into traffic patterns.<br />
b<br />
c<br />
d<br />
e<br />
Uses the policy domain or scope to determine the device(s) <strong>and</strong> ports on which the QoS rules<br />
should be implemented.<br />
Determines the QoS profiles to associate with the traffic flows for each device in the scope.<br />
Resolves any QoS rule conflicts using precedence relationships.<br />
Configures the QoS rules on the network switches either automatically (if Auto Configuration is<br />
enabled) or when you initiate the configuration using one of the directed configuration<br />
operations.<br />
Policy Types<br />
The <strong>EPICenter</strong> Policy Manager supports four types of policies: Access-based Security QoS policies, IP<br />
QoS (Access List) policies, Source Physical Port QoS policies, <strong>and</strong> VLAN QoS policies. These policies<br />
assign QoS profiles to traffic flows that are identified based on dynamically determined destination<br />
port, IP-based endpoint addressing information, physical port of origin, or VLAN origin. This release of<br />
the <strong>EPICenter</strong> Policy Manager does not support policies for traffic based on MAC address destination<br />
information or on explicit class of service (802.1P <strong>and</strong> DiffServ) information.<br />
<strong>Extreme</strong>Ware versions 5.0 or later support IP, VLAN <strong>and</strong> source port types. Only <strong>Extreme</strong>Ware 7.0<br />
supports Security policies. <strong>Extreme</strong>Ware versions prior to 5.0 support only VLAN-based QoS. Thus,<br />
although the Policy Manager supports IP, Access-based Security, <strong>and</strong> Source Port policies, non-i-series<br />
devices will not be able to use those policies unless they are running <strong>Extreme</strong>Ware version 5.0. The<br />
Policy Manager will not attempt to configure policies on devices that cannot support them.<br />
162<br />
<strong>EPICenter</strong> <strong>Concepts</strong> <strong>and</strong> <strong>Solutions</strong> <strong>Guide</strong>
Policy Types<br />
In the <strong>EPICenter</strong> Policy Manager, each policy type acts somewhat like a template, allowing you to<br />
specify only components that are valid for the policy type. For example, the Policy Manager expects you<br />
to enter two sets of endpoints for a Security or an IP policy, but only a single set of endpoints for a<br />
VLAN or Source Port policy. In addition, the Policy Manager will only show endpoints of valid types in<br />
the Select Policy Traffic list in the Edit Policy, Network Resource, Server, Clients or Users Endpoints<br />
windows.<br />
Access-based Security Policies<br />
Access-based Security Policies represent a new policy type similar to IP policies. They are dynamic<br />
policies which are designed <strong>and</strong> typically implemented at the edge of the network to enforce user based<br />
security on an IP basis whenever <strong>and</strong> wherever the user connects. The principal difference is that the<br />
ACL rules associated with the policy are dynamically applied to <strong>and</strong> removed from the network in<br />
response to network login <strong>and</strong> 802.1x login <strong>and</strong> logout events. The IP addresses are static in nature <strong>and</strong><br />
determined by the network resources. The device port the user logs on dynamically determines the user<br />
IP addresses. In addition, unlike IP policies, security policies are applied only on the device through<br />
which the user logged on. These policies operate in concert with the currently defined static policies<br />
<strong>and</strong> other access-based security policies <strong>and</strong> share the same precedence properties.<br />
You use Access-based Security policies for a number of important reasons. One primary function of<br />
these policies is to protect core network resources by controlling <strong>and</strong> enforcing security for user access<br />
at the point of entry to the network (e.g. edge network devices). Additionally, these policies allow you<br />
to augment the basic yes/no security provided by Netlogin with a finer grain control of access levels.<br />
Users can be granted or denied access to certain areas of the network <strong>and</strong> users can be given different<br />
service level guarantees by the use of different QoS profiles.<br />
You also use Access-Based Security policies to grant various levels of service on a per user or user<br />
group level. By using different QP assignments on a per user or user group basis in the access domain<br />
of the security policy, each user receives a specific level of service on the edge device port. Static IP<br />
policies should be defined in conjunction with dynamic user policies to establish a baseline security<br />
access level <strong>and</strong> QoS level for all users. Typically, these static IP policies would be used to deny access<br />
to sensitive network resources <strong>and</strong>/or to provide a base level quality of service. These static IP policies<br />
should have lower precedence than the dynamic user based security policies to allow the dynamic user<br />
based security policies to override the static IP policies on a per user basis.<br />
Access-based Security policies are implemented with dynamic ACL allocation/deallocation on a per<br />
edge device port basis by the policy server based on current users on the network. The ACL rules are<br />
only applied to the single edge device port in the access domain on dem<strong>and</strong> upon user network login<br />
(netlogin / 802.1x). This differs from the static IP, VLAN <strong>and</strong> source port policies which apply the ACL<br />
rules in a persistent manner on devices specified by the policy scope.<br />
In the <strong>EPICenter</strong> Policy Manager, the endpoints of the traffic flow for Access-based Security policies are<br />
defined as one or more services <strong>and</strong> users. The <strong>EPICenter</strong> Policy Manager lets you specify the endpoints<br />
using named resources, such as user names or host names, or groups that include such resources. If you<br />
specify a group resource as an endpoint, only the resources within the group (<strong>and</strong> its subgroups) that<br />
can be mapped to an IP or subnet address will be used as policy endpoints on the network services<br />
side.<br />
The default traffic direction for Access-based Security policies is user to network resource(s), which<br />
creates ACL rules with the source IP address as the user's IP address <strong>and</strong> the destination IP address as<br />
the network resource IP addresse. This secures the network as the user is denied or permitted access to<br />
the network resource(s). The bidirectional traffic setting is used when security policies grant access <strong>and</strong><br />
additionally provide quality of service. The quality of service for the traffic between the user <strong>and</strong> the<br />
<strong>EPICenter</strong> <strong>Concepts</strong> <strong>and</strong> <strong>Solutions</strong> <strong>Guide</strong> 163
Policy Manager Overview<br />
network resource(s) can be prioritized <strong>and</strong> guaranteed by the assignment of a specific quality profile on<br />
a per user basis.<br />
You can also further define the network resource-side traffic endpoints by specifying a named<br />
application or service, which translates to a protocol <strong>and</strong> L4 port, by directly specifying a protocol <strong>and</strong><br />
L4 port range, or by using the Custom Applications group to collect a series of protocols <strong>and</strong> ports<br />
under one application. The <strong>EPICenter</strong> Policy Manager currently supports TCP <strong>and</strong> UDP as L4 protocols.<br />
In some cases you can also specify client-side L4 ports. The ICMP protocol is not currently supported.<br />
The Policy Manager determines the traffic flows of interest based on the combination of endpoints <strong>and</strong><br />
direction you have specified, <strong>and</strong> creates a set of IP QoS rules that can be implemented on the<br />
appropriate edge device (the login device).<br />
Figure 72 shows the effects of a uni-directional Access-based Security policy specified between server<br />
Iceberg <strong>and</strong> users A, B, <strong>and</strong> C. The policy domain includes only the two rightmost switches. The effect<br />
of this policy is that Access-based Security QoS rules are implemented for one traffic flow through the<br />
upper switch <strong>and</strong> two through the lower switch, from Users A, B <strong>and</strong> C to the server called Iceberg. No<br />
rules are implemented on the intervening switches.<br />
Although not shown in this diagram, you can specify multiple servers as well as multiple users.<br />
Figure 72: Access-based QoS policy<br />
An Access-based Security policy specifies traffic flow between two endpoints, one of which is<br />
dynamically determined when the user logs in on the network. The policy is applied only at the entry<br />
point to the system <strong>and</strong> does not need to be specified on each possible internal device that might be in<br />
164<br />
<strong>EPICenter</strong> <strong>Concepts</strong> <strong>and</strong> <strong>Solutions</strong> <strong>Guide</strong>
Policy Types<br />
the path for that policy. This reduces the policy load on the rest of the system. On the contrary, for an<br />
IP policy, the policy must be specified on each intermediate device in the path between the endpoints.<br />
The <strong>EPICenter</strong> Policy Manager lets you specify the policy traffic flow in terms of named components.<br />
Therefore, you can specify server “Iceberg” as the server endpoint, <strong>and</strong> users “A,” “B,” <strong>and</strong> “C” as user<br />
endpoints. In addition, you can indicate that the traffic from the server should be filtered only to<br />
include traffic generated by the Baan application, which translates to TCP traffic originating from L4<br />
port 512. Ports are not specified for the users.<br />
More details of the traffic flow can be seen in the following sections.<br />
IP-Based Policies (Access List Policies)<br />
An IP-based policy identifies IP traffic flowing between specific source <strong>and</strong> destination endpoints, <strong>and</strong><br />
then assigns that traffic to a QoS profile. For IP QoS, the traffic of interest is identified using any<br />
combination of IP source <strong>and</strong> destination addresses, layer 4 protocol, <strong>and</strong> layer 4 (L4) port information.<br />
In the <strong>EPICenter</strong> Policy Manager, the endpoints of the traffic flow are defined as one or more servers<br />
<strong>and</strong> clients. The <strong>EPICenter</strong> Policy Manager lets you specify the endpoints using named resources such<br />
as user names or host names, or groups that include such resources, as long as they can be mapped to<br />
an IP address. If you specify a group resource as an endpoint, only the resources within the group (<strong>and</strong><br />
its subgroups) that can be mapped to an IP or subnet address will be used as policy endpoints.<br />
You can also further define the server-side traffic endpoints by specifying a named application or<br />
service, which translates to a protocol <strong>and</strong> L4 port, or by directly specifying a protocol <strong>and</strong> L4 port<br />
range. The <strong>EPICenter</strong> Policy Manager currently supports TCP <strong>and</strong> UDP as L4 protocols. In some cases<br />
you can also specify client-side L4 ports. The ICMP protocol is not currently supported.<br />
The Policy Manager determines the traffic flows of interest based on the combination of endpoints <strong>and</strong><br />
direction you have specified, <strong>and</strong> creates a set of IP QoS rules that can be implemented in the<br />
appropriate network devices.<br />
Figure 73 shows the effects of a bi-directional IP policy specified between server Iceberg <strong>and</strong> clients A,<br />
B, <strong>and</strong> C. The policy scope includes all three switches. The effect of this policy is that IP QoS rules are<br />
implemented for six traffic flows on each switch: from the server to each of the three clients, <strong>and</strong> from<br />
each client to the server.<br />
Although not shown in this diagram, you can specify multiple servers as well as multiple clients.<br />
<strong>EPICenter</strong> <strong>Concepts</strong> <strong>and</strong> <strong>Solutions</strong> <strong>Guide</strong> 165
Policy Manager Overview<br />
Figure 73: IP QoS policy<br />
Policy scope<br />
Server<br />
Iceberg<br />
Application:<br />
Baan<br />
(TCP, L4 port 512)<br />
Client A<br />
Client B<br />
Client C<br />
XM_016<br />
Unlike the VLAN <strong>and</strong> source port policy types, Security <strong>and</strong> IP policies specifies a traffic flow between<br />
two endpoints, <strong>and</strong> that traffic may travel through multiple network devices between those two<br />
endpoints. Thus, to protect the specified traffic along the entire route, the policy should be implemented<br />
on all the devices between the two endpoints. This is done by including these devices in the policy<br />
scope. On each device along the route, the traffic is identified based on the endpoint definitions (the IP<br />
address, protocols, <strong>and</strong> L4 ports), <strong>and</strong> is assigned to the specified QoS profile on that device.<br />
The diagrams shown in Figure 74 illustrate how the traffic flows are generated for the example shown<br />
in Figure 73.<br />
The <strong>EPICenter</strong> Policy Manager lets you specify the policy traffic flow in terms of named components.<br />
Therefore, you can specify server “Iceberg” as the server endpoint, <strong>and</strong> clients “A,” “B,” <strong>and</strong> “C” as<br />
client endpoints. In addition, you can indicate that the traffic from the server should be filtered only to<br />
include traffic generated by the Baan application, which translates to TCP traffic originating from L4<br />
port 512. Ports are not specified for the clients.<br />
Because they were defined through the <strong>EPICenter</strong> Grouping Manager, the Policy Manager can translate<br />
these high-level server <strong>and</strong> client names to IP addresses. Based on this information as well as the<br />
specified traffic direction, the Policy Manager generates the set of traffic flows shown in the table at the<br />
bottom of Figure 74. The diagram shows the steps involved in translating from the high-level objects<br />
(host name <strong>and</strong> service) to IP addresses <strong>and</strong> L4 ports <strong>and</strong> protocols, to a set of traffic flows used in<br />
policy rules.<br />
166<br />
<strong>EPICenter</strong> <strong>Concepts</strong> <strong>and</strong> <strong>Solutions</strong> <strong>Guide</strong>
Policy Types<br />
Figure 74: Translation of a client/server policy definition into traffic flows<br />
Server<br />
Iceberg<br />
Baan<br />
Client<br />
A B C<br />
+ +<br />
ANY<br />
Traffic direction:<br />
BOTH<br />
Server<br />
10.2.3.4<br />
TCP<br />
512<br />
Client<br />
10.4.0.1 10.4.0.2 10.4.0.3<br />
*<br />
Server<br />
10.2.3.4<br />
TCP<br />
Client<br />
10.4.0.1<br />
512<br />
* *<br />
* *<br />
* *<br />
10.4.0.2<br />
10.4.0.3<br />
Destination<br />
IP<br />
Destination<br />
L4 port<br />
Source<br />
IP<br />
Source<br />
L4 port<br />
10.2.3.4 TCP 512 10.4.0.1 *<br />
10.2.3.4 TCP 512 10.4.0.2 *<br />
10.2.3.4 TCP 512 10.4.0.3 *<br />
10.4.0.1 * 10.2.3.4 TCP 512<br />
10.4.0.2 * 10.2.3.4 TCP 512<br />
10.4.0.3 * 10.2.3.4 TCP 512<br />
XM_017<br />
Note that the potential number of traffic flows can get very large if you specify a large number of<br />
endpoints for both servers <strong>and</strong> clients. For “n” servers <strong>and</strong> “m” clients, the number of traffic flows<br />
affected by the policy will be m*n. For this reason, the use of subnets rather than large numbers of<br />
individual unicast IP addresses is recommended, when possible, for IP policies that involve multiple<br />
endpoints.<br />
When both subnet <strong>and</strong> unicast IP addresses are in the endpoint, the Policy Manager determines the<br />
minimum set of IP/subnet addresses that are needed to represent all the addresses in the endpoint<br />
specification. For example, if you specify policy endpoints as 10.2.0.0/16, 10.2.0.1, <strong>and</strong> 10.2.0.25, the<br />
Policy Manager will use only 10.2.0.0/16<br />
The IP QoS rules generated from <strong>EPICenter</strong> IP policy definitions are also known as Access List rules,<br />
because they define <strong>and</strong> control IP-based access between endpoints. A rule implementing IP-based QoS<br />
between server A <strong>and</strong> client B effectively defines the access allowed between those two endpoints.<br />
Access rules intended to permit access between the endpoints are implemented using one of the QoS<br />
<strong>EPICenter</strong> <strong>Concepts</strong> <strong>and</strong> <strong>Solutions</strong> <strong>Guide</strong> 167
Policy Manager Overview<br />
profiles (QP1 through QP4 or QP8) that allow access, within the b<strong>and</strong>width <strong>and</strong> priority constraints<br />
defined by the QoS profile. An access rule intended to deny access from one endpoint to another is<br />
implemented in the <strong>EPICenter</strong> Policy Manager using the “blackhole” QoS profile.<br />
IP-based QoS policies (or Access List policies) are supported on <strong>Extreme</strong> devices running <strong>Extreme</strong>Ware<br />
5.0 or later— all i-series devices, <strong>and</strong> non-i-series devices running <strong>Extreme</strong>Ware 5.0x. This means that all<br />
devices in the scope for an IP policy must be running <strong>Extreme</strong>Ware 5.0 or later.<br />
Source Port Policies<br />
A Source Port policy identifies traffic originating from a specific port on an <strong>Extreme</strong> switch, <strong>and</strong> assigns<br />
that traffic to a QoS profile. In the policy definition, you specify as endpoints the specific ingress ports<br />
from which the traffic will originate. As shown in Figure 75, a source port policy is always unidirectional<br />
<strong>and</strong> implements Source Port QoS on the traffic flow from the specified source port.<br />
Figure 75: Source Port policy<br />
Server<br />
Policy scope<br />
(802.1p tag)<br />
IP address QP2 QP2<br />
XM_018<br />
You can specify multiple source ports in a single policy, <strong>and</strong> you can specify them by providing higherlevel<br />
resources such as a host name, user name, or a group, as long as the resources can be mapped by<br />
the Policy Manager to a port on a switch. If you specify a group, only the resources within the group<br />
(<strong>and</strong> its subgroups) that map to source ports will be used as policy endpoints.<br />
In the case of source port QoS, the endpoint specification <strong>and</strong> the scope are theoretically redundant,<br />
because the endpoint specification effectively defines the scope of the policy. However, you must<br />
specify both the endpoint <strong>and</strong> the policy scope. If there are devices in the policy scope (for example,<br />
when the scope resource is a group) that are not related to the ports specified as endpoints. These will<br />
not be affected by the source port policy definition. For more details, see “Policy Access Domain <strong>and</strong><br />
Scope” on page 172.<br />
Unlike IP QoS, a Source Port QoS rule is implemented only on the device where the source port resides.<br />
However, you can enforce QoS throughout the network using 802.1Q tagging—specifically by explicit<br />
packet marking using 802.1p or DiffServ. If the switch ports used for output use 802.1Q tagging, the<br />
QoS profile assignment will be carried via the 802.1p priority bits to the next switch. On i-series chipset<br />
devices, you can also enable DiffServ examination <strong>and</strong> replacement to observe <strong>and</strong> carry the QoS setting<br />
with the packet between switches. The use of 802.1p priority bits is enabled when you enable tagging,<br />
which you can do using the <strong>EPICenter</strong> VLAN Manager applet. DiffServ examination must be enabled<br />
using the <strong>Extreme</strong>Ware CLI or through <strong>Extreme</strong>Ware Vista. See the <strong>Extreme</strong>Ware Software User <strong>Guide</strong> for<br />
versions 6.0 or later for details on using 802.1p <strong>and</strong> DiffServ.<br />
Source port QoS policies are supported on <strong>Extreme</strong> devices running <strong>Extreme</strong>Ware 5.0 or later— all i-<br />
series devices, <strong>and</strong> non-i-series devices running <strong>Extreme</strong>Ware 5.0. This means that the endpoints used to<br />
define Source Port policies must be on devices running <strong>Extreme</strong>Ware 5.0 or later.<br />
168<br />
<strong>EPICenter</strong> <strong>Concepts</strong> <strong>and</strong> <strong>Solutions</strong> <strong>Guide</strong>
VLAN Policies<br />
Policy Types<br />
A VLAN policy identifies traffic originating from the member ports of one or more VLANs, <strong>and</strong> assigns<br />
that traffic to a QoS profile. The Policy System implements VLAN QoS for all the traffic flows from the<br />
specified VLANs, on the devices you have defined in your policy scope.<br />
Figure 76 shows the effects of a VLAN Policy that has been specified for VLAN A, <strong>and</strong> scoped on<br />
switches A <strong>and</strong> B. The policy specifies that traffic originating from ports that are members of VLAN A<br />
should use QoS profile QP2. Thus, this policy affects traffic originating from the ports associated with<br />
client 1 on switch A, clients 5 <strong>and</strong> 6 on switch B, <strong>and</strong> the link between switches A <strong>and</strong> B. Traffic<br />
originating from client 2 on switch A is not affected, since it originates on a port that is not a member of<br />
VLAN A. In addition, traffic originating from client 4 on switch C is also not affected, even though it is<br />
a member of VLAN A, because switch C was not included in the policy scope.<br />
Figure 76: VLAN policy<br />
Client 3<br />
Client 2<br />
Switch C<br />
VLAN B<br />
Switch A VLAN B VLAN B<br />
QP2<br />
VLAN A<br />
QP2<br />
VLAN A<br />
Client 4<br />
Client 1<br />
VLAN A<br />
QP2<br />
QP2<br />
VLAN B<br />
(802.1p tag)<br />
Switch B<br />
(802.1p tag)<br />
VLAN A<br />
VLAN A<br />
Policy scope<br />
QP2<br />
VLAN A<br />
QP2 QP2<br />
VLAN A VLAN A<br />
Client 5 Client 6<br />
XM_019<br />
Like Source Port QoS, VLAN QoS rules are implemented only in the devices included in the policy<br />
scope that have the specified VLAN. To enforce QoS settings across switch/VLAN boundaries you<br />
must use 802.1Q tagging—specifically through explicit packet marking using 802.1p or DiffServ. If the<br />
switch ports used for output use 802.1Q tagging, the QoS profile assignment will be carried via the<br />
802.1p priority bits to the next switch. On i-series chipset devices, you can also enable DiffServ<br />
examination <strong>and</strong> replacement to observe <strong>and</strong> carry the QoS setting with the packet between switches.<br />
The use of 802.1p priority bits is enabled when you enable VLAN tagging, which you can do through<br />
the <strong>EPICenter</strong> VLAN Manager applet. DiffServ examination must be enabled using the <strong>Extreme</strong>Ware<br />
<strong>EPICenter</strong> <strong>Concepts</strong> <strong>and</strong> <strong>Solutions</strong> <strong>Guide</strong> 169
Policy Manager Overview<br />
CLI or through <strong>Extreme</strong>Ware Vista. See the <strong>Extreme</strong>Ware Software User <strong>Guide</strong> for versions 6.0 or later for<br />
details on using 802.1p <strong>and</strong> DiffServ.<br />
In the example shown in Figure 76, if the links between switches A <strong>and</strong> C <strong>and</strong> switches B <strong>and</strong> C use<br />
tagging (as shown in the diagram), the QoS profile information specified by the VLAN policy will be<br />
propagated into switch C, for traffic originating on the links between the switches. The tag carries<br />
information on which QoS profile should be associated with the traffic flow; the configuration of the<br />
profile itself is determined by the configuration of each individual switch.<br />
If you want to ensure that VLAN QoS is effective end-to-end, you should make sure your switch-toswitch<br />
links use tagged ports.<br />
Policy Named Components<br />
The <strong>EPICenter</strong> Policy System lets you work with high-level, named components when defining a QoS<br />
policy. These high-level policy named components are mapped to policy primitive components that are<br />
actually used to create QoS rules that can be implemented in a network device.<br />
Policy named components are components such as groups (which are mapped to their individual<br />
members), users, <strong>and</strong> named hosts, which can be mapped to IP addresses <strong>and</strong> ports. These are<br />
represented by the shaded boxes in Figure 77.<br />
Policy primitive components are components such as device ports, IP addresses, VLANs, <strong>and</strong> QoS profiles,<br />
that are used to define the QoS rules that will be implemented on a device. These are represented by<br />
the white boxes in Figure 77.<br />
Policy named components, <strong>and</strong> most primitive policy components must be defined before they can be<br />
used in a policy definition. VLAN, device <strong>and</strong> port policy primitives must exist in the <strong>EPICenter</strong><br />
database (that is be known to the Inventory Manager <strong>and</strong> VLAN Manager) before they can be used in a<br />
policy definition. Users, hosts, <strong>and</strong> group resources must be created (or imported) in the Grouping<br />
Manager.<br />
IP addresses, subnets addresses, <strong>and</strong> layer 4 ports can be predefined, or can be entered directly into a<br />
policy definition through the Policy Manager user interface. In the case of Access-based Security<br />
policies, the destination port is dynamically determined.<br />
170<br />
<strong>EPICenter</strong> <strong>Concepts</strong> <strong>and</strong> <strong>Solutions</strong> <strong>Guide</strong>
Policy Named Components<br />
Figure 77: <strong>EPICenter</strong> Policy Manager components<br />
User<br />
GUI<br />
import<br />
Netlogin/DLCS<br />
GUI<br />
import<br />
Group<br />
Host<br />
GUI<br />
import<br />
GUI<br />
import<br />
Device<br />
group<br />
GUI<br />
Device<br />
as a Host<br />
Policy<br />
named<br />
components<br />
Application<br />
Netlogin/DLCS<br />
GUI<br />
import<br />
DNS<br />
GUI<br />
import<br />
System<br />
System<br />
VLAN<br />
Device<br />
port<br />
IP/subnet<br />
L4 /<br />
L4 range<br />
QoS profile<br />
Policy primitive components<br />
XM_020A<br />
The following components are used within the <strong>EPICenter</strong> Policy Manager:<br />
●<br />
●<br />
●<br />
●<br />
Groups: Group resources (except for Device Groups) are created in the Grouping Manager. A group<br />
can contain devices, ports, custom applications, VLANs, users, hosts, as well as other groups as<br />
members. When you use a group in a policy definition, such as to define a traffic endpoint, the<br />
Policy Manager looks through the group <strong>and</strong> its subgroups, <strong>and</strong> uses in the policy definition only<br />
the resources of types that are valid for the policy you are creating.<br />
Devices (by name): Devices are entered into the <strong>EPICenter</strong> database through the Inventory Manager<br />
(Discovery or Add Devices), or the DevCLI utility, <strong>and</strong> are mapped to IP addresses in the <strong>EPICenter</strong><br />
database. Devices are assigned to Device Groups in the Inventory Manger. They can also be added<br />
as members to other groups through the Grouping Manager.<br />
Device Groups: Device Groups are created within the Inventory Manager, <strong>and</strong> devices are assigned<br />
as members through that same applet. All devices are members of a device group. Device groups<br />
can themselves be added as members of other groups, through the Grouping Manager.<br />
Hosts (by name): Host are entered into the <strong>EPICenter</strong> database through the Grouping Manager,<br />
either using the Import capability or through the GUI. A Host to IP address mapping can be<br />
established in several ways. The IP address can be added as a component attribute through the GUI<br />
or as part of the Import function. Alternatively, the mapping can be obtained through a name<br />
lookup service such as DNS. Within the Policy server, IP addresses are mapped to physical ports on<br />
an <strong>Extreme</strong> switch using DLCS, or through relationships created in the Grouping Manager. Hosts<br />
can be added as members of groups through the Grouping Manager.<br />
● Applications: Applications are named components (such as Baan, FTP, HTTP) that map to a layer 4<br />
protocol <strong>and</strong> port. A set of applications (with protocol <strong>and</strong> port mappings) are predefined in the<br />
<strong>EPICenter</strong> database. You can also import application definitions through the Grouping Manager<br />
Import function. These definitions appear only in the Policy Manager for an IP QoS policy.<br />
●<br />
Custom Applications: These are user defined applications <strong>and</strong> consist of collections of L4 ports. A<br />
custom application can consist of a mixture of UDP <strong>and</strong> TCP ports in any combination of single<br />
<strong>EPICenter</strong> <strong>Concepts</strong> <strong>and</strong> <strong>Solutions</strong> <strong>Guide</strong> 171
Policy Manager Overview<br />
●<br />
●<br />
●<br />
●<br />
●<br />
ports or ranges of ports. Custom Applications are entered into the <strong>EPICenter</strong> database using the<br />
Grouping Manager.<br />
Users (by name): These are entered into the <strong>EPICenter</strong> database through the Grouping Manager,<br />
either using the Import capability or through the GUI. An individual User is typically mapped to a<br />
Host by establishing a relationship within the Grouping Manager. User-Host relationships can be<br />
specified through the Grouping Manager GUI or as part of the Import function. The Host is then in<br />
turn mapped to an IP address <strong>and</strong> physical ports as described above. Users can be added as<br />
members to groups through the Grouping Manager. For Security policies, user-host relationships are<br />
established during netlogin/802.1x login <strong>and</strong> removed upon user logout.<br />
Ports: Ports are entered into the <strong>EPICenter</strong> database through the Inventory Manager through the<br />
Discovery or Add Devices functions. They can be specified individually as part of a policy traffic<br />
definition, or they can be members of a group. Ports are added to groups through the Grouping<br />
Manager.<br />
VLANs: VLANs are detected by the Discovery or Add Device functions in the Inventory Manager,<br />
<strong>and</strong> can also be created <strong>and</strong> modified using the <strong>EPICenter</strong> VLAN Manager. They can be specified<br />
individually as part of a VLAN QoS policy traffic definition or they can be members of a group.<br />
VLANs are added to groups through the Grouping Manager.<br />
IP addresses/Subnets: IP addresses or subnet addresses are used in Security <strong>and</strong> IP QoS rules to<br />
identify IP traffic flows. IP <strong>and</strong> subnet addresses can be determined by the Policy Manager from<br />
mappings associated with named components such as users or hosts. They can also be entered<br />
directly as endpoints in an IP policy traffic definition.<br />
QoS Profiles: QoS profiles provide the definitions of traffic priority, <strong>and</strong> minimum <strong>and</strong> maximum<br />
b<strong>and</strong>width that, when combined with a traffic flow specification, define a policy. QoS profiles are<br />
predefined, but they can be reconfigured from within the Policy Manager.<br />
The arrows shown in Figure 77 indicate the mapping relationships between policy named components<br />
<strong>and</strong> policy primitive components. The higher-level component at the start of the arrow can be mapped<br />
by the Policy Manager to the component at the end of the arrow. Named components may map directly<br />
to a primitive component, or they may map to another named component that in turn maps to a<br />
primitive component. For example, the Policy Manager maps a Host component directly to an IP<br />
address <strong>and</strong> a port. However, a User component specified as a traffic endpoint is mapped first to a<br />
Host, <strong>and</strong> then to an IP address <strong>and</strong> port, which is used to create the policy rules that affect traffic from<br />
that user.<br />
The labels associated with the arrows depicts how the mapping relationship is created:<br />
● GUI indicates that the mapping may be created through the Grouping Manager user interface.<br />
●<br />
●<br />
●<br />
●<br />
Netlogin/DLCS indicates that the mapping may be obtained through Netlogin or the Dynamic Link<br />
Context System (DLCS) operating within <strong>Extreme</strong> <strong>Networks</strong> devices.<br />
DNS indicates that the mapping may be obtained via a name lookup service such as DNS.<br />
IMPORT indicates that the mapping relationship can be specified during the import process in the<br />
<strong>EPICenter</strong> Grouping Manager.<br />
SYSTEM indicates that the mapping is predefined, or is set up by the <strong>EPICenter</strong> server, such as<br />
through the Discovery feature in the Inventory Manager.<br />
Policy Access Domain <strong>and</strong> Scope<br />
The policy type <strong>and</strong> policy traffic definitions specify how to identify a traffic flow of interest. The policy<br />
access domain (Security policy) or scope (IP policy) definition specifies how to h<strong>and</strong>le that traffic flow<br />
172<br />
<strong>EPICenter</strong> <strong>Concepts</strong> <strong>and</strong> <strong>Solutions</strong> <strong>Guide</strong>
Policy Access Domain <strong>and</strong> Scope<br />
on your network devices. The policy access domain or scope definition has three functions: It specifies<br />
the network devices on which the policy should be implemented, what the treatment should be on each<br />
device in the domain or scope.<br />
● You can specify the domain or scope by selecting individual devices, or you can specify groups to<br />
include in the policy domain or scope.<br />
● You specify the QoS profile that will be associated with the policy traffic for each resource in the<br />
domain or scope. If you specify a device individually, then you can also specify a QoS profile for<br />
that individual device. However, if you specify a group as a resource, then the QoS profile you select<br />
will apply to the policy traffic on all the devices in the group. If a device is specified more than once<br />
in the domain or scope (for example, because it is a member of two different groups that are both<br />
included in the domain), you can specify which QoS setting will take precedence.<br />
● You specify the times of validity using the scheduler tool associated with each policy. You can select<br />
which days the policy will be active <strong>and</strong> you can specify start times <strong>and</strong> durations for each policy.<br />
The following example illustrates some of the issues related to setting the scope for an IP policy. Since<br />
the domain for Security policies is limited to the edge device to which the user is connected, many of<br />
these issues are not relevant for Security policies.<br />
Assume that you want to define an IP policy (Access List rule) applying to all TCP traffic (in both<br />
directions) between Host1 <strong>and</strong> Host2. This defines two traffic flows for the policy:<br />
●<br />
●<br />
From any L4 port on Host1 to any L4 port on Host2<br />
From any L4 port on Host2 to any L4 port on Host1<br />
Initially, you decide to define the scope as follows:<br />
● Include all the devices on your network (switches A, B, <strong>and</strong> C) in the scope<br />
● Set QP1 as the profile to be used on all three devices<br />
This means that any time any of these switches detects TCP traffic with Host1 as the source <strong>and</strong> Host2<br />
as the destination (or vice-versa), it will assign that traffic to profile QP1.<br />
However, in your network it happens that traffic between Host1 <strong>and</strong> Host2 would never travel through<br />
switch C, so implementing this policy on that switch is not necessary. Further, on switch B, profile QP1<br />
is being used for some very high-priority, application-server traffic, so you want to give your TCP<br />
traffic somewhat lower priority on that switch. You can accomplish this by changing the policy scope as<br />
follows:<br />
● Include only switches A <strong>and</strong> B in your policy scope. This will leave switch C unaffected by this<br />
policy.<br />
● Specify profile QP1 for switch A, but a different profile (for example, QP3) for switch B. On switch<br />
B, you configure profile QP3 to have the appropriate parameters to accomplish the desired traffic<br />
prioritization.<br />
Alternatively, it might happen that the high priority traffic on switch B is not using QP1, so you can use<br />
QP1 on both switches for the Host1-Host2 traffic. However, you may need to set the parameters for<br />
QP1 on switch B differently from the parameters of QP1 on switch A, to accomplish the desired traffic<br />
priorities on switch B.<br />
It is very important to underst<strong>and</strong> the relationship of the target traffic flow, the QoS profile, <strong>and</strong> the<br />
profile configuration in each switch. The policy rules generated by the <strong>EPICenter</strong> Policy Manager<br />
associate a QoS profile with a particular traffic flow, but the configuration of that profile (its b<strong>and</strong>width<br />
<strong>and</strong> priority parameters) are defined in each individual switch. Therefore, you may create a policy that<br />
always associates profile QP1 with the traffic between Host1 <strong>and</strong> Host2, but the actual treatment of that<br />
<strong>EPICenter</strong> <strong>Concepts</strong> <strong>and</strong> <strong>Solutions</strong> <strong>Guide</strong> 173
Policy Manager Overview<br />
traffic, in terms of the minimum <strong>and</strong> maximum b<strong>and</strong>width <strong>and</strong> traffic priority, may be different in each<br />
switch because profile QP1 is configured differently in each switch.<br />
Using Groups in Policy Definitions<br />
In many cases, you may want to define multiple policies that should apply to the same set of endpoints,<br />
or that should have the same set of devices as the policy domain or scope. The ability to create groups<br />
of users, hosts, devices, ports, custom applications, <strong>and</strong> VLANs can make the definition of these policies<br />
easier.<br />
For example, you may want to define several Access List policies to prioritize traffic between several<br />
different application servers <strong>and</strong> a specific set of users. To accomplish this easily, you could create a<br />
group that contains those users, <strong>and</strong> then use the group as the user or client endpoint in the traffic<br />
definition for each of the policies you create. Further, you may want to include the same set of network<br />
devices in the scope for these policies. Again, you can create a group for these devices, <strong>and</strong> use that<br />
group to define the scope for each of the policies.<br />
You can use the Grouping Manager to define a group of users:<br />
● Use the <strong>EPICenter</strong> Grouping Manager to define the user resources, either by entering them<br />
individually through the GUI or by importing them.<br />
● Ensure that a mapping relationship exists from each user to an IP address. This is necessary so that<br />
the Policy Manager can use them to create identifiable traffic flows. User-host-IP address<br />
relationships are often created as part of the import process. If Netlogin/DLCS is running on your<br />
<strong>Extreme</strong> network devices, it may do this mapping for you. You can also create these relationships<br />
directly through the Grouping Manager GUI. In the case of Access-based access-based Security<br />
policies, the user IP is dynamically determined when the user logs into the system<br />
●<br />
When you have your user resources set up <strong>and</strong> mapped to IP addresses, you can create a group <strong>and</strong><br />
add your users as members of the group.<br />
To create a group for the devices you want to use for the policy scope, you have two options:<br />
● You can create a Device Group in the Inventory Manager, <strong>and</strong> assign the devices to this group.<br />
●<br />
You can add devices as members of a non-exclusive resource group through the Grouping Manager.<br />
The same device can be a member of multiple groups of this type, so future grouping requirements<br />
do not need to impact the group you set up for your policy scope purpose.<br />
Regardless of how you set up your group, you can then use this group to specify the scope for the<br />
policies you create.<br />
There is one consideration in using a group of devices in a policy scope, which is that the same QoS<br />
profile applies to the entire group. For example, if you specify a group in the policy scope, <strong>and</strong> assign<br />
profile QP3 to that group, all devices included in the group will then use QP3 for that policy. The<br />
configuration of QP3 may be different on each device, but the policy will always apply QP3, however it<br />
is defined, to the traffic flow defined by the policy. (The Policy Manager does allow you to inspect the<br />
QoS profiles <strong>and</strong> their association with policies on devices or device ports, <strong>and</strong> you can adjust the<br />
settings if needed).<br />
The Grouping Manager allows groups to contain members of different resource types, including other<br />
groups. However, when you are setting up groups for use with the Policy Manager, it is recommended<br />
that you create relatively simple groups that contain only the resources that you intend to use for a<br />
single purpose.<br />
174<br />
<strong>EPICenter</strong> <strong>Concepts</strong> <strong>and</strong> <strong>Solutions</strong> <strong>Guide</strong>
Policy Configuration<br />
For example, when you use a group to define a traffic flow, you are specifying that all members of that<br />
group (that can be mapped to an IP address) are endpoints of the specified traffic flow. If you define a<br />
large group that is used for a variety of purposes, especially one with subgroups as members, you need<br />
to ensure that it does not contain members that will result in policy traffic flows other than the ones you<br />
intended to specify.<br />
Furthermore, if the membership of the group changes after you have implemented your policies, the<br />
endpoints for the traffic flow will change. If you have policy auto-configuration enabled, new policy<br />
rules will automatically be computed <strong>and</strong> configured on your network, based on the new traffic flow<br />
definition.<br />
Precedence Relationships within the Policy Manager<br />
The <strong>EPICenter</strong> Policy Manager has several types of precedence relationships:<br />
●<br />
●<br />
●<br />
Precedence between resources within the scope of a policy<br />
Precedence between <strong>EPICenter</strong> policies<br />
Precedence between the QoS rules implemented on an <strong>Extreme</strong> device<br />
Each of these has a somewhat different use <strong>and</strong> effect.<br />
Precedence between the resources in a policy scope is used to determine which QoS profile specification<br />
should be used when a particular device is specified multiple times within a scope definition.<br />
Policy precedence (precedence between policies) is used to determine which policy should be used when<br />
multiple policies could apply to the same traffic flow. If this occurs, the policy with higher priority is<br />
used by the switch over policies of lower priority. Policy precedence only controls the relationships<br />
between policies of the same type. Policies of different types have a predefined precedence relationship:<br />
IP QoS policies are the highest priority, Source Port QoS policies are second, <strong>and</strong> VLAN QoS policies<br />
have the lowest priority.<br />
For IP policies, policy precedence is implemented by assigning precedence numbers to IP access-lists<br />
that are configured to the devices. These precedence numbers may be different on different devices<br />
depending on how many policies are active on a given device. The actual IP access-list precedence<br />
number is not as important because it is the relative ordering between the precedence numbers from the<br />
access-list that matters.<br />
Policy Configuration<br />
The <strong>EPICenter</strong> Policy Manager supports automatic configuration of QoS policies. If Auto Configuration<br />
is enabled, every change you make on a device or within the <strong>EPICenter</strong> software has the potential to<br />
trigger an immediate recomputation <strong>and</strong> reconfiguration of the QoS policies on your network. An<br />
automatic reconfiguration can be triggered by any of the following events:<br />
● Changes to group memberships made through the Grouping Manager or Inventory Manager that<br />
affect a group used to define a policy endpoint or policy scope<br />
● Changes made through the <strong>Extreme</strong>Ware CLI or <strong>Extreme</strong>Ware Vista on a device managed by the<br />
<strong>EPICenter</strong> server<br />
● A user login or end station reboot when DLCS is enabled<br />
● Saving a change to a policy within the Policy Manager<br />
<strong>EPICenter</strong> <strong>Concepts</strong> <strong>and</strong> <strong>Solutions</strong> <strong>Guide</strong> 175
Policy Manager Overview<br />
If Auto Configuration is disabled, you must explicitly perform the configuration process using one of<br />
the directed configuration functions initiated using the Configure or Configure All buttons on the<br />
Policy Manager toolbar.<br />
<strong>EPICenter</strong> Policy Limitations<br />
The <strong>EPICenter</strong> Policy Manager does not support the entire set of policy-based QoS features found in the<br />
most current versions of the <strong>Extreme</strong>Ware software. In addition, not all versions of the <strong>Extreme</strong>Ware<br />
software support all the features available through the Policy Manager.<br />
176<br />
<strong>EPICenter</strong> <strong>Concepts</strong> <strong>and</strong> <strong>Solutions</strong> <strong>Guide</strong>
Appendices
A<br />
Troubleshooting<br />
This appendix describes how to:<br />
●<br />
●<br />
Resolve problems you may encounter that are related to the <strong>EPICenter</strong> server<br />
Resolve problems you may encounter while using the <strong>EPICenter</strong> client application<br />
Troubleshooting Aids<br />
If you are having problems with <strong>EPICenter</strong>, there are several things you can do to help prevent or<br />
diagnose problems.<br />
One of the first things you should do is run the Package <strong>EPICenter</strong> Info comm<strong>and</strong>. This comm<strong>and</strong><br />
packages the various log, property, syslog <strong>and</strong> other debugging information files <strong>and</strong> archives them into<br />
a zip file. You can email this file to <strong>Extreme</strong> <strong>Networks</strong> technical support to provide them with detailed<br />
information on the state of the <strong>EPICenter</strong> server.<br />
You can run this comm<strong>and</strong> while the server is running, or while the server is stopped.<br />
To run the Package <strong>EPICenter</strong> Info comm<strong>and</strong>, go to<br />
/jboss/bin <strong>and</strong> run Package<strong>EPICenter</strong>Info.exe<br />
(Package<strong>EPICenter</strong>Info.bin in Linux or Solaris).<br />
You can also run the Package <strong>EPICenter</strong> Info comm<strong>and</strong> from the Windows Programs menu:<br />
Start > Programs > <strong>Extreme</strong> <strong>Networks</strong> > <strong>EPICenter</strong> 6.0 > Package <strong>EPICenter</strong> Info. In this case, a DOS<br />
window appears that will display the progress of the comm<strong>and</strong>s as they are executed.<br />
See “Package <strong>EPICenter</strong> Info Utility” on page 235 for details about using this comm<strong>and</strong>.<br />
Using the St<strong>and</strong>-alone Client Application<br />
At any time while running the <strong>EPICenter</strong> installed client application, you can capture client debugging<br />
information by going to the “About <strong>EPICenter</strong>” pop-up:<br />
● From the Help menu, select About <strong>EPICenter</strong>, then click Client Information.<br />
You can then copy <strong>and</strong> paste the output information into a text file to send to <strong>Extreme</strong> <strong>Networks</strong><br />
Technical Support, if necessary.<br />
Enabling Debug Mode for the Client<br />
To enable debugging <strong>and</strong> log the output to a file in the st<strong>and</strong>-alone client application, you can run the<br />
<strong>EPICenter</strong> client in debug mode.<br />
Go to the <strong>EPICenter</strong> client\bin subdirectory <strong>and</strong> run the following comm<strong>and</strong>:<br />
runclient.exe DEBUG DEBUG<br />
<strong>EPICenter</strong> <strong>Concepts</strong> <strong>and</strong> <strong>Solutions</strong> <strong>Guide</strong> 179
Troubleshooting<br />
In Windows, if you have <strong>EPICenter</strong> installed in the default directory, this would be<br />
c:\Program Files\<strong>Extreme</strong> <strong>Networks</strong>\<strong>EPICenter</strong> 6.0\client\bin runclient.exe DEBUG DEBUG<br />
In Linux or Solaris, if you have <strong>EPICenter</strong> installed in the default directory, this would be<br />
/opt/<strong>Extreme</strong><strong>Networks</strong>/<strong>EPICenter</strong>6.0/client/bin/runclient DEBUG DEBUG<br />
Log files for the installed client can be found in /logs.<br />
Using the Browser-based Client (Windows Only)<br />
NOTE<br />
After a problem occurs, prior to pointing the browser to the <strong>EPICenter</strong> server, it is recommended that you clear all<br />
browser cache information, including disk cache, <strong>and</strong> close <strong>and</strong> re-open the browser.<br />
If you are a user with an Administrator role, you can run the client in a debug mode in the browser by<br />
following these steps:<br />
1 Run the Reports feature.<br />
2 From the Reports menu, under the <strong>EPICenter</strong> Server category, select Debug <strong>EPICenter</strong>.<br />
3 Select the Set logging level link.<br />
4 Select Info from the Client Debug Level drop-down list, <strong>and</strong> click Submit.<br />
5 Exit <strong>and</strong> restart the client to have the debug level take effect.<br />
Log files for the browser client are place in /.epicenter. For example, in Windows this<br />
would be C:\Documents <strong>and</strong> Settings\\.epicenter.<br />
Enable the Java Console<br />
To facilitate problem diagnosis, you can attempt to duplicate the problem with the Java Console<br />
enabled. To enable the Java Console, do the following:<br />
1 From the Windows Start menu, select Programs, then Java Plug-in Control Panel <strong>and</strong> launch the<br />
Control Panel.<br />
2 On the Basic page, click the Show Java Console check box.<br />
3 Click Apply.<br />
The next time you launch the <strong>EPICenter</strong> client, the Java Console will start automatically.<br />
NOTE<br />
Running with the Java Console displayed may reduce the performance of the <strong>EPICenter</strong> client.<br />
There is limited space for Java Console messages; once the console log file is filled, no more messages<br />
will be recorded. If you are trying to duplicate a problem, clear the Java Console log file periodically by<br />
clicking the Clear button at the bottom of the window.<br />
You can close the Java Console by clicking the Close button at the bottom of the window. However,<br />
once it is closed, it can only be restarted by closing <strong>and</strong> restarting the browser.<br />
180<br />
<strong>EPICenter</strong> <strong>Concepts</strong> <strong>and</strong> <strong>Solutions</strong> <strong>Guide</strong>
<strong>EPICenter</strong> Client Issues<br />
<strong>EPICenter</strong> Client Issues<br />
Problem: Client is unable to connect to the <strong>EPICenter</strong> server.<br />
Verify that the <strong>EPICenter</strong> Server process is running.<br />
Verify that the server is running on the specified port. You can try to connect to the server’s HTTP port<br />
using a browser. If the server is running <strong>and</strong> you are using the correct port, the <strong>EPICenter</strong> main page<br />
will be displayed.<br />
Verify that the <strong>EPICenter</strong> client <strong>and</strong> the <strong>EPICenter</strong> server are the same version. As of <strong>EPICenter</strong> 5.0, the<br />
client <strong>and</strong> server must be the same version—if you have upgraded your <strong>EPICenter</strong> server, you must<br />
also upgrade all your <strong>EPICenter</strong> installed clients to the same version.<br />
If you are running the client on the same system as the <strong>EPICenter</strong> server, you can also use the Port<br />
Configuration utility to determine the port on which the <strong>EPICenter</strong> server is running.<br />
To run the Port Configuration utility, go to the Windows Start menu, <strong>and</strong> select Programs, then <strong>Extreme</strong><br />
<strong>Networks</strong>, followed by <strong>EPICenter</strong> 6.0, then Port Configuration.<br />
For more information on the Port Configuration utility, see “Port Configuration Utility” on page 236.<br />
Problem: Colors in client interface are incorrect (Windows 2003, Windows XP).<br />
The Color Palette must be set for 65536 colors (or True Color). If your display is set for only 256 colors,<br />
the colors in the left-h<strong>and</strong> panel (the Navigation Toolbar) <strong>and</strong> the <strong>EPICenter</strong> applets themselves may be<br />
incorrect.<br />
To change the color palette, double-click the Display icon in the Control Panel, select the Settings tab,<br />
<strong>and</strong> use the drop-down list in the Color Palette field to select the appropriate setting.<br />
Problem: After running for a while, the display disappears in some applets (Windows, browser<br />
only).<br />
Under some conditions in the browser client, the Java Plug-in can run out of memory. If you are<br />
running with the Java Console enabled, you may see “Out of Memory” errors recorded in the console<br />
log file. To alleviate this problem, you can grant the plug-in more memory through the Java Plug-in<br />
Control Panel.<br />
1 From the Windows Start menu, run the Java Plug-in Control Panel.<br />
The Plug-in Control Panel should appear with the Basic page displayed.<br />
2 In the Java RunTime Parameters field, enter the following without any embedded spaces:<br />
-Xmxnnnm<br />
nnn is the maximum number of megabytes of virtual memory available to the plug-in.<br />
For example, entering -Xmx256m allows the plug-in to use up to 128 MBytes of virtual memory, <strong>and</strong><br />
should prevent out-of-memory problem.<br />
3 If you see similar problems with the client application, restart the client to fix the problem.<br />
Problem: Browser does not bring up the Login page.<br />
Verify the version of the browser you are using. See the system requirements in the <strong>EPICenter</strong> Installation<br />
<strong>and</strong> Upgrade <strong>Guide</strong> or see the <strong>EPICenter</strong> Release Note shipped with the software.<br />
<strong>EPICenter</strong> <strong>Concepts</strong> <strong>and</strong> <strong>Solutions</strong> <strong>Guide</strong> 181
Troubleshooting<br />
Problem: Browser client software loads <strong>and</strong> allows login, but data is missing or other problems arise.<br />
Clear your browser’s cache, exit the browser, <strong>and</strong> restart it. This frequently clears up miscellaneous<br />
start-up problems in the client.<br />
In Internet Explorer, clear cache by selecting Internet Options under the Tools Menu, then clicking<br />
Delete Files under the Temporary Internet Files section of the General tab.<br />
<strong>EPICenter</strong> Database<br />
Problem: DBBACKUP utility will not run (in Solaris) if LD_LIBRARY_PATH variable is not set<br />
correctly<br />
In order for DBBACKUP to run, the LD_LIBRARY_PATH environment variable must include the path<br />
/database/bin (by default, /opt/<strong>Extreme</strong><strong>Networks</strong>/<strong>EPICenter</strong>6.0/database/bin).<br />
There are some needed .so files in that directory. (10051)<br />
Problem: Database server will not restart after incorrect shut down<br />
If the <strong>EPICenter</strong> server is shut down incorrectly, the database may be left in an invalid state. In this case,<br />
an “Assertion failed” error may occur when attempting to restart the server.<br />
To recover the database in Windows XP or Windows 2003 Server, do the following:<br />
1 Open a DOS comm<strong>and</strong> window.<br />
The following comm<strong>and</strong>s assume you have accepted the default installation location,<br />
c:\Program Files\<strong>Extreme</strong> <strong>Networks</strong>\<strong>EPICenter</strong> 6.0. If you have installed <strong>EPICenter</strong> in a<br />
different location, substitute the correct installation directory in the comm<strong>and</strong>s below.<br />
2 Go to the <strong>EPICenter</strong> install directory:<br />
cd c:\Program Files\<strong>Extreme</strong> <strong>Networks</strong>\<strong>EPICenter</strong> 6.0\database\bin<br />
3 Add the <strong>EPICenter</strong> database directory to your path:<br />
set path=c:\Program Files\<strong>Extreme</strong> <strong>Networks</strong>\<strong>EPICenter</strong> 6.0\database\bin;%path%<br />
4 Execute the following comm<strong>and</strong>s:<br />
database\bin\dbeng9.exe -f ..\database\data\basecamp.db<br />
database\bin\dbeng9.exe -f ..\database\data\epicenter.db<br />
5 Watch the output from this comm<strong>and</strong>. If the database program indicates it cannot recover the<br />
database, delete the database log:<br />
del basecamp.log<br />
<strong>and</strong> try executing the previous comm<strong>and</strong>s again:<br />
database\bin\dbeng9.exe -f ..\database\data\basecamp.db<br />
database\bin\dbeng9.exe -f ..\database\data\epicenter.db<br />
6 If the database is successfully recovered, restart the server.<br />
If the database cannot be recovered, you will need to restore the database from a backup. See<br />
Appendix C in the <strong>EPICenter</strong> Reference <strong>Guide</strong> for instructions on restoring the database from a<br />
backup.<br />
182<br />
<strong>EPICenter</strong> <strong>Concepts</strong> <strong>and</strong> <strong>Solutions</strong> <strong>Guide</strong>
<strong>EPICenter</strong> Server Issues<br />
To recover the database in Solaris, do the following:<br />
1 Open a shell window (csh is used for the following example).<br />
The following comm<strong>and</strong>s assume you have accepted the default installation location, /opt/<br />
<strong>Extreme</strong><strong>Networks</strong>/<strong>EPICenter</strong>6.0. If you have installed <strong>EPICenter</strong> in a different location, substitute<br />
the correct installation directory in the comm<strong>and</strong>s below.<br />
2 Go to the <strong>EPICenter</strong> install directory:<br />
cd /opt/<strong>Extreme</strong><strong>Networks</strong>/<strong>EPICenter</strong>6.0<br />
3 Make sure the LD_LIBRARY_PATH environment variable is set to the <strong>EPICenter</strong> directory installation<br />
directory:<br />
setenv LD_LIBRARY_PATH /opt/<strong>Extreme</strong><strong>Networks</strong>/<strong>EPICenter</strong>6.0/database/bin<br />
4 Execute the following comm<strong>and</strong>s:<br />
database/bin/dbeng9.exe -f ../database/data/basecamp.db<br />
database/bin/dbeng9.exe -f ../database/data/epicenter.db<br />
5 Watch the output from this comm<strong>and</strong>. If the database program indicates it cannot recover the<br />
database, delete the database log:<br />
rm basecamp.log<br />
<strong>and</strong> try executing the previous comm<strong>and</strong>s again:<br />
database/bin/dbeng9.exe -f ../database/data/basecamp.db<br />
database/bin/dbeng9.exe -f ../database/data/epicenter.db<br />
6 If the database is successfully recovered, restart the server.<br />
If the database cannot be recovered, you will need to restore the database from a backup. See<br />
Appendix C in the <strong>EPICenter</strong> Reference <strong>Guide</strong> for instructions on restoring the database from a<br />
backup.<br />
<strong>EPICenter</strong> Server Issues<br />
Problem: Cannot talk to a specific switch.<br />
Verify that the switch is running <strong>Extreme</strong>Ware software version 6.2 or later.<br />
Ping the switch's IP address to verify availability of a route. Use the ping comm<strong>and</strong> from a MS DOS or<br />
Solaris comm<strong>and</strong> shell.<br />
If the switch is using SNMPv1, verify that the read <strong>and</strong> write community strings used in <strong>EPICenter</strong><br />
match those configured on the switch. If the switch is using SNMPv3, verify that the SNMPv3<br />
parameters configured in <strong>EPICenter</strong> match those on the switch.<br />
Problem: <strong>Extreme</strong>Ware CLI or <strong>Extreme</strong>Ware Vista changes are not reflected in <strong>EPICenter</strong>.<br />
Verify that the switch is running <strong>Extreme</strong>Ware software version 6.2 or later.<br />
From the Inventory Manager, click Sync to update the information from the switch. This refreshes the<br />
switch specific data, validates the SmartTrap rules, <strong>and</strong> ensures that the <strong>EPICenter</strong> server is added as a<br />
trap receiver (<strong>Extreme</strong> switches only).<br />
If the problem persists, verify that the <strong>EPICenter</strong> workstation has been added in the list of trap<br />
destinations on the given switch:<br />
<strong>EPICenter</strong> <strong>Concepts</strong> <strong>and</strong> <strong>Solutions</strong> <strong>Guide</strong> 183
Troubleshooting<br />
1 Telnet to the switch.<br />
2 Log in to the switch.<br />
3 Type show management to verify that the system running the <strong>EPICenter</strong> is a trap receiver, or<br />
show snmpv3 target-addr if the device is running SNMPv3.<br />
An <strong>Extreme</strong> switch can support a maximum of 16 trap destinations with <strong>Extreme</strong>Ware 6.0 or greater. If<br />
<strong>EPICenter</strong> is not specified as a trap destination, then no SmartTraps are sent, <strong>and</strong> the data is not<br />
refreshed. If you need to remove a trap receiver from a device running SNMPv1, use the comm<strong>and</strong>:<br />
config snmp delete trapreceiver <br />
For devices running SNMPv3, use the comm<strong>and</strong>s:<br />
config snmpv3 delete target-addr <br />
config snmpv3 delete target-params [ | all ]<br />
config snmpv3 delete notify [ | all-non-defaults ]<br />
See the <strong>Extreme</strong>Ware Software User <strong>Guide</strong> for information on using these comm<strong>and</strong>s. These comm<strong>and</strong>s<br />
will also delete SNMPv1 trap receivers.<br />
For convenience you may want to create a Telnet macro containing these comm<strong>and</strong>s. You can use a<br />
user-defined variable to input the target IP address.<br />
Problem: Need to change SNMP polling interval, SNMP request time-out, or number of SNMP<br />
request retries.<br />
You can change the default values for the SNMP polling interval, the SNMP request time-out, or the<br />
number of SNMP request retries, through the Administration applet, Server Properties page. See<br />
“Polling Types <strong>and</strong> Frequencies” on page 132 for more information about modifying these properties.<br />
See Chapter 15 in the <strong>EPICenter</strong> Reference <strong>Guide</strong> for detailed information on the <strong>EPICenter</strong><br />
Administration applet.<br />
Problem: Need to change the Telnet or HTTP port numbers used to communicate with managed<br />
devices.<br />
You can change the port numbers for all managed switches through the Administration applet, Server<br />
Properties page.<br />
See Chapter 15 in the <strong>EPICenter</strong> Reference <strong>Guide</strong> for information on the <strong>EPICenter</strong> Administration applet.<br />
Problem: Telnet polling messages can fill up a device’s syslog file.<br />
The <strong>EPICenter</strong> server uses Telnet polling to retrieve certain switch information such as Netlogins, FDB<br />
data (if FDB polling is enabled) <strong>and</strong> power supply information. On older versions of <strong>Extreme</strong>Ware<br />
<strong>EPICenter</strong> uses Telnet polling to get EDP topology <strong>and</strong> ESRP information. By default, <strong>EPICenter</strong> does<br />
status polls every five minutes <strong>and</strong> detailed polls once every 90 minutes. Each telnet login <strong>and</strong> logout<br />
message is logged to the switch’s log file, <strong>and</strong> will eventually fill up the log.<br />
In addition, in some cases <strong>EPICenter</strong> needs to disable CLI paging so the poller can retrieve the full<br />
results of some CLI comm<strong>and</strong>s. An entry is created in the switch log for each disable clipaging<br />
comm<strong>and</strong>, which can also contribute to filling up the log.<br />
184<br />
<strong>EPICenter</strong> <strong>Concepts</strong> <strong>and</strong> <strong>Solutions</strong> <strong>Guide</strong>
<strong>EPICenter</strong> Server Issues<br />
There are several things you can do to alleviate this problem:<br />
●<br />
●<br />
●<br />
●<br />
Periodically clear the switch’s log file using the <strong>Extreme</strong>Ware CLI clear log comm<strong>and</strong>. Telnet login<br />
<strong>and</strong> logout messages are Informational level messages. You can create a Telnet macro to do this.<br />
Disable device Telnet polling by clearing the Poll Devices Using Telnet property in the Devices list<br />
on the Server Properties page of the Administration applet. However, if you do this, <strong>EPICenter</strong> will<br />
not be able to do edge port polling through the MAC Address Poller, <strong>and</strong> will not be able to get<br />
Netlogin information, or Alpine power supply IDs.<br />
Increase the polling interval for all <strong>EPICenter</strong> polling by changing the value of the SNMP Poll<br />
Interval property in the SNMP list on the Server Properties page of the Administration applet. Note<br />
that this will change the interval for all SNMP polling as well as Telnet polling.<br />
See the <strong>EPICenter</strong> Reference <strong>Guide</strong> for more information about setting server properties.<br />
You can set up event filtering to exclude login/logout events or clipaging enable/disable events<br />
from the log. See the following discussion for more details.<br />
With <strong>Extreme</strong>XOS 11.2 you can set up filters to suppress the log entries generated by <strong>EPICenter</strong> login<br />
<strong>and</strong> logout of the switch. Use of these filters is based on the assumption that one can trust a login from<br />
the system on which <strong>EPICenter</strong> is installed, <strong>and</strong> from the account <strong>EPICenter</strong> uses to login to the device.<br />
To set up this filter you would use the following four comm<strong>and</strong>s, where is the account<br />
name used by <strong>EPICenter</strong> to login to the switch, <strong>and</strong> is the IP address of the system<br />
where the <strong>EPICenter</strong> server is installed:<br />
configure log filter DefaultFilter add exclude event aaa.authPass strict-match string “”<br />
configure log filter DefaultFilter add exclude event aaa.authPass strict-match string “”<br />
configure log filter DefaultFilter add exclude event aaa.logout strict-match string “”<br />
configure log filter DefaultFilter add exclude event aaa.logout strict-match string “”<br />
For example, to set up the filter for an <strong>EPICenter</strong> server with IP address 10.255.48.40, <strong>and</strong> using account<br />
name “admin” to login to the switch, you would enter the following:<br />
configure log filter DefaultFilter add exclude event aaa.authPass strict-match string “admin”<br />
configure log filter DefaultFilter add exclude event aaa.authPass strict-match string “10.255.48.40”<br />
configure log filter DefaultFilter add exclude event aaa.logout strict-match string “admin”<br />
configure log filter DefaultFilter add exclude event aaa.logout strict-match string “10.255.48.40”<br />
You can also create a filter to exclude the clipaging comm<strong>and</strong>s from the log. An example of such a<br />
comm<strong>and</strong> in <strong>Extreme</strong>Ware 7.3.3 or <strong>Extreme</strong>Ware 7.5 is the following:<br />
configure log filter DefaultFilter add exclude events All match string “ :<br />
disable clipaging session”<br />
For example, to set up the filter for an <strong>EPICenter</strong> server with IP address 10.255.48.40, <strong>and</strong> using account<br />
name “admin” to login to the switch, you would enter the following:<br />
configure log filter DefaultFilter add exclude events All match string “10.255.48.40 admin: disable<br />
clipaging session”<br />
Problem: Traps may be dropped during a trap “storm.”<br />
The <strong>EPICenter</strong> server limits its processing of traps in order to be able to reliably h<strong>and</strong>le trap storms<br />
from a single or multiple devices. <strong>EPICenter</strong> limits its trap processing to 20 traps every 28 seconds from<br />
an individual device, <strong>and</strong> a total of 275 traps every 55 seconds system-wide. Any traps that occur<br />
beyond these limits will be discarded, but will be noted in the epicenter_server.log file.<br />
<strong>EPICenter</strong> <strong>Concepts</strong> <strong>and</strong> <strong>Solutions</strong> <strong>Guide</strong> 185
Troubleshooting<br />
Exceeding the first limit (>20 traps in 28 seconds) is rare, <strong>and</strong> should be considered abnormal behavior<br />
in the managed device. If you are managing a large number of devices, you may reach the total (275)<br />
limit in normal circumstances. If you are managing more than 1000 devices, it is recommended that you<br />
increase the total number of traps to 500.<br />
The trap processing limits can be changed through server properties in the Administration applet. See<br />
Chapter 15 in the <strong>EPICenter</strong> Reference <strong>Guide</strong> for more information on setting <strong>EPICenter</strong> server properties.<br />
Problem: Under Solaris, an error occurs when attempting to enable the <strong>EPICenter</strong> Syslog server<br />
function.<br />
By default, Solaris runs its own Syslog server. This may cause an error “Syslog Server unable to start:<br />
Address already in use” when you attempt to enable the <strong>EPICenter</strong> syslog server. You must first stop<br />
the Solaris syslog server in order to have <strong>EPICenter</strong> act as a Syslog receiver. To stop the Solaris Syslog<br />
server, use the comm<strong>and</strong>:<br />
/etc/init.d/syslog stop<br />
Problem: <strong>EPICenter</strong> is not receiving traps.<br />
If the IP address of an <strong>EPICenter</strong> host is changed via DHCP while <strong>EPICenter</strong> is running, the system will<br />
not receive traps. To fix the problem, you can do a manual sync on all devices, or restart the <strong>EPICenter</strong><br />
server.<br />
Problem: On a Windows system with multiple NICs, <strong>EPICenter</strong> may not receive traps or be able to<br />
upload or download configuration files or images.<br />
In Windows, in a multiple NIC cards environment, the IP address that <strong>EPICenter</strong> gets as the primary IP<br />
address is determined by the order in which the network connection is listed in the 'Adapters <strong>and</strong><br />
Bindings' tab in Advanced Settings, <strong>and</strong> may not be the NIC that is actually connected to the<br />
management network. There is no guarantee that the primary IP address that gets registered as a trap<br />
receiver on a switch is the IP address of the NIC that <strong>EPICenter</strong> actually uses to communicate.<br />
You may be able to work around this by changing the order of the IP addresses in the Adapters <strong>and</strong><br />
Bindings tab in the select the primary IP address for <strong>EPICenter</strong> to use:<br />
1 From the Start menu select Settings, then select Network <strong>and</strong> Dial-up Connections. You can also<br />
open the Network <strong>and</strong> Dial-up Connections window from the control Panel.<br />
2 From the Advanced menu, select Advanced Settings...<br />
3 Select the Adapters <strong>and</strong> Bindings tab, which shows the connections listed in order.<br />
4 Select the connection you want <strong>EPICenter</strong> to use, use the up <strong>and</strong> down arrow buttons at the right to<br />
move it to the top of the list, then click OK<br />
5 Restart the <strong>EPICenter</strong> server.<br />
Problem: Policy Manager or EAPS Monitor button does not appear in the Navigation Toolbar.<br />
There are two possible reasons for this.<br />
First, make sure you have installed a license key for the Advanced Upgrade. The <strong>EPICenter</strong> EAPS<br />
Monitor <strong>and</strong> Policy Manager are separately licensed modules, <strong>and</strong> require installation of a separate<br />
license key through the License Manager. When you purchase an Advanced Upgrade license, you will<br />
receive an activation key, found on the License Agreement included in your software package. This key<br />
starts with “AC,” <strong>and</strong> can be used to obtain a permanent license key. You do not need an activation key<br />
to obtain an evaluation license key.<br />
186<br />
<strong>EPICenter</strong> <strong>Concepts</strong> <strong>and</strong> <strong>Solutions</strong> <strong>Guide</strong>
VLAN Manager<br />
To obtain a license key, use your browser to connect to the license page at http://www.extremenetworks.com/<br />
go/epickey.htm. You can obtain an evaluation key or a permanent key through this page. You will need<br />
your activation key to obtain a permanent license key. In either case, you will be asked to enter some<br />
information about yourself, <strong>and</strong> the license key will be sent to you by return e-mail. Follow the<br />
instructions in the <strong>EPICenter</strong> Installation <strong>and</strong> Upgrade Note or the <strong>EPICenter</strong> Release Notes to add this<br />
license to your <strong>EPICenter</strong> installation.<br />
Second, make sure that access to one or both of these modules has not been disable for your user role in<br />
the Administration applet (go to the User Roles tab in the Admin applet.) Also, verify that these<br />
features have not been globally disabled in the Features area of the Server Properties tab. Note that if<br />
you do not have a valid license for these features, you will not be able to enable them in the Server<br />
Properties area.<br />
Problem: <strong>EPICenter</strong> log file fills up <strong>and</strong> rolls over too quickly, overwriting old messages<br />
When the <strong>EPICenter</strong> log file is full, it “rolls over”— it deletes the oldest entries in the log <strong>and</strong> writes<br />
them over with the newest entries. In a system that is managing a large number of devices or has a<br />
large volume of traps, the <strong>EPICenter</strong> log file may fill up <strong>and</strong> roll over too quickly, reducing your ability<br />
to track down problems in the network.<br />
If this is a persistent problem, the default log file size can be increased. Please call <strong>Extreme</strong> <strong>Networks</strong><br />
technical support for guidance on how to modify <strong>EPICenter</strong>’s internal parameters to increase the log<br />
size.<br />
<strong>EPICenter</strong> creates a backup of the log file each time you restart the <strong>EPICenter</strong> server. It creates a<br />
different backup file each time you restart the server (up to a limit of 20 backup files as of <strong>EPICenter</strong><br />
6.0). If you are having problems <strong>and</strong> want to preserve the backup file without allowing it to be<br />
overwritten, stopping <strong>and</strong> restarting the <strong>EPICenter</strong> server will create a backup of the current log file.<br />
VLAN Manager<br />
Problem: Multiple VLANs have the same name.<br />
A VLAN is defined by the name, its tag value, <strong>and</strong> its protocol filter definition. <strong>EPICenter</strong> allows<br />
multiple VLANs of the same name if one of the defining characteristics of one VLAN is different from<br />
the other.<br />
Problem: Multiple protocols have the same name.<br />
<strong>EPICenter</strong> allows multiple protocols of the same name if one of the defining characteristics of one<br />
protocol is different from the other.<br />
Problem: Created a new protocol in VLAN Manager, but the protocol does not appear on any switch.<br />
When a new protocol is created, it is stored in the <strong>EPICenter</strong> database. <strong>EPICenter</strong> only creates the<br />
protocol on a switch when the new protocol is used by a VLAN on that switch.<br />
Problem: Can only access one of the IP addresses on a VLAN configured with a secondary IP<br />
address.<br />
<strong>EPICenter</strong> does not currently support secondary IP addressing for a VLAN.<br />
<strong>EPICenter</strong> <strong>Concepts</strong> <strong>and</strong> <strong>Solutions</strong> <strong>Guide</strong> 187
Troubleshooting<br />
Problem: Configuration fails when attempting to configure a VLAN with a modified protocol<br />
definition.<br />
<strong>EPICenter</strong> does not have a mechanism to modify protocols. When a VLAN is configured through<br />
<strong>EPICenter</strong> to use a protocol that does not exist on the switch, the protocol is first created on the switch.<br />
However, if a protocol with the same name but a different definition already exists on the switch, the<br />
operation will fail.<br />
Problem: An untagged port has disappeared from its VLAN.<br />
Check to see if the port has been added as an untagged port to a different VLAN. In <strong>EPICenter</strong>, adding<br />
an untagged port to a VLAN automatically removes the port from its previous VLAN if the port was<br />
untagged, <strong>and</strong> the new <strong>and</strong> old VLANs used the same protocol. You should receive a warning message<br />
when this happens, which lets you proceed with the auto-deletion or cancel the operation. This is<br />
different behavior from the <strong>Extreme</strong>Ware CLI, where you must first delete the port from the old VLAN<br />
before you can add it to the new VLAN.<br />
Alarm System<br />
Problem: Device is in a fault state that should generate a trap or syslog message, <strong>and</strong> an alarm is<br />
defined to detect it, but the alarm does not appear in the <strong>EPICenter</strong> Alarm Log.<br />
There are several possible reasons this can occur. Check the following:<br />
● Make sure that the alarm is defined <strong>and</strong> enabled.<br />
● Check that the device is in the alarm scope.<br />
● Check that SNMP traps are enabled on the device.<br />
● For a non-<strong>Extreme</strong> device, make sure you have set <strong>EPICenter</strong> as a trap receiver on the device (see<br />
Appendix B “Configuring Devices for Use With <strong>EPICenter</strong>”).<br />
●<br />
●<br />
●<br />
For an RMON alarm, make sure you have RMON enabled on the device.<br />
For Syslog messages, make sure that you have the <strong>EPICenter</strong> Syslog server enabled, <strong>and</strong> that remote<br />
logging is enabled on the device with <strong>EPICenter</strong> set as a Syslog receiver.<br />
The number of traps being received by the <strong>EPICenter</strong> server may exceed the number of traps it can<br />
h<strong>and</strong>le in a given time period, resulting in some traps being dropped (see the item on dropping<br />
traps on page 185). You can change the limits for the number of traps the server should accept (per<br />
minute <strong>and</strong> per 1/2 minute) in the Administration applet. See Chapter 15 in the <strong>EPICenter</strong> Reference<br />
<strong>Guide</strong> for more information on setting <strong>EPICenter</strong> server properties.<br />
Problem: The “Email to:” <strong>and</strong> “Short email to:” fields are greyed-out in the Actions tab of the New<br />
Alarm Definition dialog.<br />
You need to specify an e-mail server in order to send e-mail. Click the Settings... button next to the<br />
Email to field to set up your mail server.<br />
Problem: An RMON rule is defined to monitor a counter variable, <strong>and</strong> to cause an alarm when the<br />
counter exceeds a certain value. The counter has exceeded the threshold value but no alarm has<br />
occurred.<br />
There are several things to check:<br />
● Make sure the RMON rule <strong>and</strong> the alarm definition are set up correctly<br />
188<br />
<strong>EPICenter</strong> <strong>Concepts</strong> <strong>and</strong> <strong>Solutions</strong> <strong>Guide</strong>
Alarm System<br />
●<br />
If the value of the counter was already above the threshold value when you set up the RMON rule,<br />
<strong>and</strong> you have the Sample Type set to Absolute, no alarm will ever be generated. This because the<br />
value must fall below the Falling Threshold value before the before another Rising Threshold trap<br />
will be sent, <strong>and</strong> this will never occur. You should consider using the Delta Sample Type instead.<br />
Problem: When creating an RMON rule in the RMON Rule Configuration window, the MIB variable<br />
I want to use is missing from the list of variables displayed when I click “Lookup...”<br />
The MIB Variable list displays only the MIBs shipped with the <strong>EPICenter</strong> software. In addition, within<br />
those MIBs the variable list will not display variables that are indexed by an index other than (or in<br />
addition to) ifIndex. You can still use variables that do not appear in the Lookup... list, but you must<br />
type the complete OID into the MIB Variable field, in numeric notation. If the variable is a table<br />
variable, you will need to append the specific index <strong>and</strong> apply the variable to each target device, one at<br />
a time.<br />
Problem: A program specified as an action for an alarm (in the Run Program field) does not get<br />
executed. It includes output to the desktop among its functions.<br />
If you are running the <strong>EPICenter</strong> server as a service, you must specifically tell it to allow output to the<br />
desktop. To do this you must stop <strong>and</strong> restart the <strong>EPICenter</strong> server, as follows:<br />
1 In the Services properties window, select <strong>EPICenter</strong> 6.0 Server <strong>and</strong> click Stop. (To find the Services<br />
window, from the Start menu select Settings, then Control Panel, the double-click the Services icon).<br />
2 When the <strong>EPICenter</strong> 6.0 Server service has be stopped, select it again <strong>and</strong> click Startup.... This<br />
displays a pop-up window where you can specify start-up options.<br />
3 In the lower part of the window, in the Log On As: area, click the box labeled Allow Service to<br />
Interact with Desktop. Then click OK.<br />
After the <strong>EPICenter</strong> server restarts, the program you have specified as an alarm action should execute<br />
correctly.<br />
To specify a batch file that does output to the desktop, you must specify the “.bat” file within a DOS<br />
“cmd” comm<strong>and</strong>, as follows:<br />
cmd /c start <br />
where is the batch file you want to run.<br />
Problem: Email alarm actions generate too much text for a text pager.<br />
You can use the “Short email to:” option to send an abbreviated message appropriate for a text pager or<br />
cell phone. The short email provides only very basic alarm information. See Chapter 9 for more details<br />
on using the email options as an alarm action.<br />
Problem: Alarm action that executes a script does not run to completion.<br />
Check to determine if a comm<strong>and</strong> in the script has failed. If one comm<strong>and</strong> in the script fails, the rest of<br />
the script will not be executed. This is expected behavior.<br />
<strong>EPICenter</strong> <strong>Concepts</strong> <strong>and</strong> <strong>Solutions</strong> <strong>Guide</strong> 189
Troubleshooting<br />
If you want to execute multiple script comm<strong>and</strong>s regardless of individual comm<strong>and</strong> failure, you must<br />
catch the exception thrown in each comm<strong>and</strong>. For example, a script action:<br />
catch {do Comm<strong>and</strong>1}<br />
catch {do Comm<strong>and</strong>2}<br />
will execute Comm<strong>and</strong>2 even if comm<strong>and</strong>1 fails. For detailed information on how to use the Tcl script,<br />
consult the Tcl man pages or Help file at http://www.tcl.tk.<br />
ESRP Monitor<br />
Problem: None of the member VLANs of an ESRP group are appearing in the ESRP Manager applet.<br />
Make sure that all members of the ESRP group use the same election algorithm. If there is an election<br />
algorithm mismatch between any of the ESRP-enabled switches in any of the ESRP-enabled VLANs in<br />
the ESRP group, this causes a misconfiguration scenario, <strong>and</strong> ESRP will not function. As a result, none<br />
of the members of the ESRP group will appear in the ESRP Manager applet.<br />
Problem: Some of the switches in an ESRP-enabled VLAN are missing from the ESRP Manager<br />
applet.<br />
Make sure that the Hello Timer (ESRP Timer) is set to the same interval for all ESRP-enabled switches.<br />
If there is a timer mismatch, ESRP will not function correctly, <strong>and</strong> the ESRP Manager applet will not be<br />
able to detect ESRP switch neighbors that are not being managed by the <strong>EPICenter</strong> software.<br />
Problem: Devices running <strong>Extreme</strong>Ware 4.x are not being polled for ESRP information.<br />
The <strong>EPICenter</strong> server uses Telnet polling to add <strong>and</strong> update ESRP information for devices running<br />
<strong>Extreme</strong>Ware 4.x. If you have the “Poll devices using Telnet” option disabled in the Administration<br />
applet, no ESRP information will be obtained for these devices. You can enable telnet polling through<br />
the Server Properties page in the Administration applet. See Chapter 15 in the <strong>EPICenter</strong> Reference <strong>Guide</strong><br />
for more information.<br />
Inventory Manager<br />
Problem: Multiple switches have the same name.<br />
This is because the sysName of those switches is the same. Typically, <strong>Extreme</strong> <strong>Networks</strong> switches are<br />
shipped with the sysName set to the type of the switch “Summit48,” “Summit1i,” “Alpine3808,” <strong>and</strong> so<br />
on, depending on the type of switch.<br />
You can change the way names are displayed through a sever property in the Administration applet.<br />
You can display devices in the Component Tree by name or by IP address <strong>and</strong> name. See Chapter 15 in<br />
the <strong>EPICenter</strong> Reference <strong>Guide</strong> for more information on setting <strong>EPICenter</strong> server properties.<br />
Problem: Discovery does not display the MAC address for some devices in discovery results list. In<br />
addition, may not add the device to inventory (primarily happens with workstations).<br />
If the MAC address is not found in the first instance of ifPhysAddress, it is not displayed in the<br />
discovery results table. However, when the device is selected to be added to the <strong>EPICenter</strong> inventory,<br />
the Inventory applet searches all the ifPhysAddress entries for the device, <strong>and</strong> will use the MAC<br />
190<br />
<strong>EPICenter</strong> <strong>Concepts</strong> <strong>and</strong> <strong>Solutions</strong> <strong>Guide</strong>
Grouping Manager<br />
address found in this manner. If no MAC address is found in any ifPhysAddress entry, the device will<br />
not be added to the <strong>EPICenter</strong> database.<br />
Problem: Attempted to add a switch in the Inventory Manager after rebooting the switch, <strong>and</strong><br />
received an “SNMP not responding” error.<br />
If a switch has recently been powered on, it may take some time (a number of minutes) before the<br />
device is completely initialized. This will be especially true of chassis devices with many blades, or<br />
devices with a large number of VLANs configured on the device. It the device has not completed its<br />
initialization, the Inventory Add process may return an error. You can simply wait until the device has<br />
finished initializing <strong>and</strong> try the Add function again.<br />
Problem: For a device selected under Status, the Device Information panel shows incorrect<br />
information, <strong>and</strong> the device image is not displayed correctly.<br />
This can be caused by a device IP address that is in conflict with another device on the network (a<br />
duplicate IP address). Remove the problem device from the <strong>EPICenter</strong> inventory, <strong>and</strong> add it in again<br />
with the correct IP address.<br />
Grouping Manager<br />
Problem: Cannot import users from Windows Domain Controller<br />
The <strong>EPICenter</strong> Server must be running with permissions that enable it to get user information from a<br />
Domain Controller. To verify <strong>and</strong> change permissions for the Web Server, do the following:<br />
1 From the Start menu, highlight Settings, pull right, <strong>and</strong> click on the Control Panel. This displays the<br />
Control Panel folder.<br />
2 Double-click on Services to display the Services Properties window.<br />
3 In the Services properties window, select <strong>EPICenter</strong> 6.0 Server <strong>and</strong> click Stop. (To find the Services<br />
window, from the Start menu select Settings, then Control Panel, the double-click the Services icon).<br />
4 When the <strong>EPICenter</strong> 6.0 Server service has be stopped, select it again <strong>and</strong> click Startup.... This<br />
displays a pop-up window where you can specify start-up options.<br />
5 In the lower part of the window, in the Log On As: area, enter the account name <strong>and</strong> password for a<br />
user who has the appropriate permissions to access the Domain Controller.<br />
6 Click OK to restart the Web Server service to have the new user logon take effect.<br />
Printing<br />
Problem: When printing a topology map from the browser client, or a printing report, the browser<br />
can appear to freeze.<br />
Printing a report or a topology map can cause the browser utilization to become very high (approaching<br />
100%) <strong>and</strong> can spool a very large amount of memory. There is no current solution other than to wait,<br />
<strong>and</strong> the process will eventually finish.<br />
<strong>EPICenter</strong> <strong>Concepts</strong> <strong>and</strong> <strong>Solutions</strong> <strong>Guide</strong> 191
Troubleshooting<br />
Topology<br />
Problem: In Map Properties, changed the node background color, but only some of the node<br />
backgrounds changed.<br />
The background color affects submap nodes, device hyper nodes <strong>and</strong> device or decorative nodes that do<br />
not display the device icon (either because the icon display is turned off or the nodes have been<br />
reduced in size to where the icon cannot be displayed). For device nodes <strong>and</strong> decorative nodes with the<br />
device icon displayed, the background color is transparent, <strong>and</strong> the background color setting is ignored.<br />
Problem: A link has been moved, but the old link still appears as a down or unknown link.<br />
When a previously “up” link disappears, the <strong>EPICenter</strong> server cannot tell if whether it is down or has<br />
been physically moved, so it changes its status to down (or unknown). <strong>EPICenter</strong> will detect the new<br />
link <strong>and</strong> add it as an up link, but it will not remove the old link.<br />
To remove non-existent links, you can use the Sync Links comm<strong>and</strong> in the Topology applet. This<br />
comm<strong>and</strong> will remove all down links. Note that this comm<strong>and</strong> will also remove existing links that are<br />
down, but <strong>EPICenter</strong> will rediscover <strong>and</strong> add back those links when they come back up.<br />
Problem: The Sync Links comm<strong>and</strong> removed legitimate links that were down.<br />
The <strong>EPICenter</strong> server cannot discover a link if the link is down. Therefore, when it rediscovers links it<br />
will only discover up links (or partially up links in the case of composite links). However, down links<br />
will automatically reappear when they come up again. You can also use the Sync Links comm<strong>and</strong> again<br />
after the down links have come back up.<br />
STP Monitor<br />
Problem: There are multiple STP nodes with the same name.<br />
The <strong>EPICenter</strong> server identifies an STP domain by its name <strong>and</strong> tag. If you see multiple STP domains in<br />
<strong>EPICenter</strong>, you may have a misconfiguration where the same STP domains are configured with<br />
different tags on different switches.<br />
Reports<br />
Problem: After viewing reports, added a user-defined report, but it doesn’t appear in the list of<br />
reports on the main reports page.<br />
The Reports page updates the list of reports when the page is loaded. To update the list, Refresh the<br />
page.<br />
Problem: Reports cannot be launched.<br />
Due to a problem with Windows, sometimes reports cannot be launched from the <strong>EPICenter</strong> client. To<br />
work around this problem, you can either set your browser home page to blank, or you can run the<br />
Reports feature directly from the browser:<br />
1 Point the browser to the URL of the <strong>EPICenter</strong> server:<br />
http://:/<br />
192<br />
<strong>EPICenter</strong> <strong>Concepts</strong> <strong>and</strong> <strong>Solutions</strong> <strong>Guide</strong>
Reports<br />
In the URL, replace with the name of the system where the <strong>EPICenter</strong> server is running.<br />
Replace with the TCP port number that you assigned to the <strong>EPICenter</strong> Web Server during<br />
installation.<br />
2 Click the View Reports link.<br />
3 Login to the Reports feature.<br />
<strong>EPICenter</strong> <strong>Concepts</strong> <strong>and</strong> <strong>Solutions</strong> <strong>Guide</strong> 193
Troubleshooting<br />
194<br />
<strong>EPICenter</strong> <strong>Concepts</strong> <strong>and</strong> <strong>Solutions</strong> <strong>Guide</strong>
B<br />
Configuring Devices for Use With <strong>EPICenter</strong><br />
This appendix describes how to configure certain features on <strong>Extreme</strong> <strong>and</strong> third-party devices to enable<br />
<strong>EPICenter</strong> features relative to those devices. It also includes information about configuring an external<br />
RADIUS server for use with <strong>EPICenter</strong>. Topics include:<br />
● Configuring <strong>EPICenter</strong> as a Syslog Receiver on page 195<br />
● Setting <strong>EPICenter</strong> as a Trap Receiver on page 196<br />
● The <strong>EPICenter</strong> Third-party Device Integration Framework on page 196<br />
Configuring <strong>EPICenter</strong> as a Syslog Receiver<br />
To receive Syslog messages, the Syslog receiver function of <strong>EPICenter</strong> must be enabled, <strong>and</strong> remote<br />
logging must be enabled with <strong>EPICenter</strong> configured as a Syslog receiver on the devices from which you<br />
want to receive Syslog messages.<br />
The Syslog server function within <strong>EPICenter</strong> can be enabled through the Administration applet. See<br />
“Server Properties Administration” in Chapter 15 of the <strong>EPICenter</strong> Reference <strong>Guide</strong> for more<br />
information.<br />
On the device side, remote logging must be enabled, <strong>and</strong> the switch must be configured to log to the<br />
<strong>EPICenter</strong> server. The default on <strong>Extreme</strong> switches is for logging to be disabled. You must use the<br />
<strong>EPICenter</strong> Telnet applet or the <strong>Extreme</strong>Ware CLI to configure your switches. To enable remote logging<br />
on a switch, enter the <strong>Extreme</strong>Ware comm<strong>and</strong>:<br />
enable syslog<br />
To configure the <strong>EPICenter</strong> server as a Syslog server, enter the <strong>Extreme</strong>Ware comm<strong>and</strong>:<br />
config syslog <br />
You must enter the IP address of the <strong>EPICenter</strong> server, <strong>and</strong> a facility level, which can be local0<br />
through local7. See the <strong>Extreme</strong>Ware or <strong>Extreme</strong>XOS documentation for more information on these<br />
comm<strong>and</strong>s.<br />
To configure remote logging on multiple devices, you can run these comm<strong>and</strong>s as a macro in the<br />
<strong>EPICenter</strong> Telnet module.<br />
You can also include a severity in the config syslog comm<strong>and</strong>, which will filter log messages before<br />
they are sent to the <strong>EPICenter</strong> Syslog server. The <strong>EPICenter</strong> Syslog server will in turn filter the incoming<br />
messages based on the severity you set using the Accept SysLog messages with Min Severity property<br />
setting in the Administration applet.<br />
<strong>EPICenter</strong> <strong>Concepts</strong> <strong>and</strong> <strong>Solutions</strong> <strong>Guide</strong> 195
Configuring Devices for Use With <strong>EPICenter</strong><br />
Setting <strong>EPICenter</strong> as a Trap Receiver<br />
When <strong>Extreme</strong> devices are added to the <strong>EPICenter</strong> inventory, they are automatically configured to send<br />
traps to the <strong>EPICenter</strong> server. However, third-party devices are not automatically configured to do so.<br />
If you want alarms to function for third-party devices, you must manually configure the devices to send<br />
traps to the <strong>EPICenter</strong> server.<br />
The information required to set up <strong>EPICenter</strong> as a trap receiver is the following:<br />
●<br />
●<br />
●<br />
The IP address of the system where the <strong>EPICenter</strong> server is running.<br />
The <strong>EPICenter</strong> server trap port. By default this is 10550. (This is set in the properties file<br />
extreme.properties, found in the /extreme.war subdirectory).<br />
The <strong>EPICenter</strong> server community string. This is a string in the form:<br />
ST..<br />
The value of the IP address is the decimal equivalent of the hex value of the IP address.<br />
For example, if the IP address of the <strong>EPICenter</strong> server is 10.0.4.1, you would calculate the decimal<br />
equivalent by doing the following:<br />
a Convert each quad of the IP address to its hex equivalent:<br />
b Convert the hex value a000401 into a decimal value, in this case 167773185<br />
c<br />
Decimal<br />
10 a<br />
Hex<br />
0 00<br />
4 04<br />
1 01<br />
Put the three components together to form the community string:<br />
ST.167773185.10550<br />
You can find <strong>and</strong> verify the value of the community string by using Telnet to log into an <strong>Extreme</strong><br />
<strong>Networks</strong> device that is being managed by <strong>EPICenter</strong>, <strong>and</strong> using the <strong>Extreme</strong>Ware CLI comm<strong>and</strong><br />
show management to display the list of trap receivers configured for that device. The <strong>EPICenter</strong><br />
server, <strong>and</strong> its community string, should be included in this list.<br />
To receive RMON traps, you need to ensure that RMON is enabled on the device. For <strong>Extreme</strong> devices,<br />
you can do this through the <strong>Extreme</strong>Ware CLI with the comm<strong>and</strong> enable rmon.<br />
The <strong>EPICenter</strong> Third-party Device Integration Framework<br />
<strong>EPICenter</strong>’s third-party device integration framework (available in <strong>EPICenter</strong> 6.0 <strong>and</strong> later) provides a<br />
generic mechanism for adding third-party device support with a minimum of configuration changes.<br />
While <strong>EPICenter</strong> has always been able to discover any device running an agent that supports MIB-2, the<br />
functionality provided was minimal: generic information in the Inventory applet, display on the<br />
topology map, basic MIB-2 traps, <strong>and</strong> limited interactive Telnet support.<br />
The <strong>EPICenter</strong> integration framework enables more extensive support:<br />
● Basic feature support, including front <strong>and</strong> back panel views if available, in the Inventory Manager<br />
●<br />
Third-party device trap support<br />
196<br />
<strong>EPICenter</strong> <strong>Concepts</strong> <strong>and</strong> <strong>Solutions</strong> <strong>Guide</strong>
The <strong>EPICenter</strong> Third-party Device Integration Framework<br />
●<br />
●<br />
Both interactive Telnet <strong>and</strong> Telnet macros<br />
Launch of third-party proprietary device-related tools<br />
Through this framework, integration of third-party devices can be accomplished independently of<br />
<strong>EPICenter</strong> product releases. The integration is achieved by adding or editing XML, text <strong>and</strong> images files<br />
to accomplish different levels of integration.<br />
Each aspect of device integration can be performed independently—i.e. you can integrate a device into<br />
the Inventory Manager but may elect not to integrate trap support in the Alarm System, for example.<br />
CAUTION<br />
The device integration process may require editing of certain <strong>EPICenter</strong> files that can affect the functionality of the<br />
<strong>EPICenter</strong> server. In some cases, editing these files incorrectly may prevent the <strong>EPICenter</strong> server from running. It<br />
is strongly recommended that device integration be undertaken only under the supervision of <strong>Extreme</strong> <strong>Networks</strong><br />
support personnel.<br />
Inventory Manager Integration<br />
The basic features of Inventory Manager integration include:<br />
● The ability to discover the device when the MIB-2 option in Discovery is selected<br />
●<br />
●<br />
●<br />
●<br />
The appropriate device type icon appears in the Component Tree wherever devices are shown in the<br />
tree<br />
The device image can be viewed (front panel, <strong>and</strong> back panel if appropriate)<br />
Device information like OID, device name, IP address, MAC address, device type, device group<br />
should be presented<br />
Should be able to modify the device contact user name <strong>and</strong> password from <strong>EPICenter</strong>.<br />
To accomplish this integration, there are three basic steps:<br />
1 Create an Abstract Library Type (ATL) file (an XML file) <strong>and</strong> save it in the<br />
/extreme.war/ATL/Device Types directory.<br />
2 Create a folder in the /extreme.war/gifs directory which is named with the<br />
OID of the new Device Type.<br />
3 Create gif-format (Compuserve Graphics Interchange Format) images for the device, <strong>and</strong> place these<br />
in the OID folder created under the extreme.war/gifs directory.<br />
4 Create a “deviceInfo.txt” file for the device <strong>and</strong> place this in the OID folder created under the<br />
extreme.war/gifs directory.<br />
5 If it does not already exist, create a device icon gif file, named to match the file name provided in the<br />
imageIconsFileName tag in the ATL XML file, <strong>and</strong> add this to the dpsimages.zip file (found in the<br />
/extreme.war/gifs directory.<br />
The Abstract Type Library XML file<br />
The Abstract Type Library is a repository for information about the types of devices <strong>EPICenter</strong> can<br />
recognize. For each device type, an XML file is placed in the extreme.war/ATL/Device Types directory.<br />
(There are also ATL subdiretories for Interface Types <strong>and</strong> Slot Types).<br />
<strong>EPICenter</strong> <strong>Concepts</strong> <strong>and</strong> <strong>Solutions</strong> <strong>Guide</strong> 197
Configuring Devices for Use With <strong>EPICenter</strong><br />
XML files in the ATL are organized in a hierarchy, with properties of the device types <strong>and</strong> devices<br />
specified at various levels in this hierarchy. Figure 78 shows portions of the general hierarchy. When<br />
<strong>EPICenter</strong> discovers a device, it navigates this hierarchy searching for a match that will provide the<br />
properties for the device.<br />
XML files for 3rd-party devices extend <strong>and</strong> further specify properties unique to each device type <strong>and</strong><br />
device. <strong>Extreme</strong> <strong>Networks</strong> devices are also recognized through this same ATL mechanism. When<br />
<strong>EPICenter</strong> discovers a device, it searches this hierarchy for a match to the device or device type that will<br />
provide the properties for the device.<br />
Figure 78: ATL XML file hierarchy<br />
All Devices<br />
<strong>Extreme</strong>.xml<br />
3rd Party.xml<br />
etc.<br />
<strong>Extreme</strong><br />
Summit<br />
<strong>Extreme</strong><br />
Unmanaged<br />
3Com.xml<br />
Avaya.xml<br />
etc.<br />
etc.<br />
Summit_48.xml<br />
Summit_WM.xml<br />
etc. etc.<br />
3Com_SuperStackerII_1100.xml<br />
AvayaIPPhone.xml<br />
etc.<br />
etc.<br />
etc.<br />
Summit_WM_100.xml<br />
Summit_WM_1000.xml<br />
AvayaIPPhone_4610.xml<br />
The 3COM SuperStacker II 1000 is an example of how a 3rd party device is integrated into <strong>EPICenter</strong><br />
for Inventory Manager <strong>and</strong> Telnet functionality.<br />
There are actually three 3COM devices integrated into <strong>EPICenter</strong>, all of which share a number of<br />
properties. Therefore, these properties are specified in the 3com.xml file, which is referenced as the<br />
parent in the 3Com_SuperstackerII_1100.xml file.<br />
The key attributes in an ATL XML file are the following:<br />
Table 8: Attributes Used in an ATL File<br />
TAG Attribute Value<br />
Device Type Name The name of the device type of the device. This is the main Tag<br />
in the file.<br />
Version Must be specified as “1”<br />
198<br />
<strong>EPICenter</strong> <strong>Concepts</strong> <strong>and</strong> <strong>Solutions</strong> <strong>Guide</strong>
The <strong>EPICenter</strong> Third-party Device Integration Framework<br />
Table 8: Attributes Used in an ATL File<br />
TAG Attribute Value<br />
Parent The parent XML file. For an individual device model, this may be<br />
the device type XML file (e.g. in the<br />
3Com_SuperstackerII_1100.xml file, the parent is “3Com.xml”).<br />
For a device type XML file, such as the 3COM.xml file, the<br />
parent is “3rdParty.xml”.<br />
Identity<br />
Contains the sysObjectId tag<br />
SysobjectID<br />
The OID value of the device, or the enterprise OID (if a device<br />
type)<br />
Protocol Use SNMP as the default value<br />
Attributes<br />
This contains the properties that define the features <strong>and</strong><br />
capabilities of the 3rd party device, such as enabling Telnet.<br />
These are described later in this section.<br />
ImageIconsFilename<br />
Vendor<br />
Provides the name of the image that is displayed in the<br />
Component Tree for the device. This image must be present in<br />
the dpsimages.zip file found in the extreme.war/gifs directory.<br />
Device vendor name.<br />
The following are examples of the 3Com_SuperstackerII_1100.xml file <strong>and</strong> its parent, 3Com.xml.<br />
The 3Com.xml file:<br />
<br />
<br />
<br />
43<br />
<br />
<br />
3Com<br />
3comicons.gif<br />
login: <br />
password: <br />
[#>$] <br />
Press|to continue or|to quit: <br />
true <br />
<br />
<br />
The 3Com_SuperstackerII_1100.xml file:<br />
<br />
<br />
<br />
43.10.27.4.1.2.1<br />
<br />
<br />
true <br />
true <br />
<br />
<br />
<strong>EPICenter</strong> <strong>Concepts</strong> <strong>and</strong> <strong>Solutions</strong> <strong>Guide</strong> 199
Configuring Devices for Use With <strong>EPICenter</strong><br />
Note that in the 3Com.xml file, the sysObjectID is the enterprise OID for 3COM; in the<br />
3Com_SuperstackerII_1100.xml file, it is the OID of the specific 3Com device. Many of the attributes<br />
in the 3Com.xml file are related to integration into Telnet. These are discussed in “Telnet Integration”<br />
on page 201.<br />
The OID folder<br />
Device images used for display in the Component Tree, Inventory Manager, <strong>and</strong> on Topology maps, are<br />
kept in the extreme.war/gifs directory, under directories named by the OID of the device.<br />
There are typically 3 files in these subdirectories:<br />
● DeviceView.gif, the image (front panel or front <strong>and</strong> back panel) displayed in the Inventory<br />
Manager Device View.<br />
● MapView.gif, the small image that appears in the device Component Tree in a number of <strong>EPICenter</strong><br />
applets, <strong>and</strong> is also used on the Topology map.<br />
● DeviceInfo.txt, a file that defines the device type, fallback OID (the OID of the next higher level),<br />
<strong>and</strong> other information.<br />
The DeviceInfo.txt file must always be present. The two gif files may or may not be present; if they<br />
are not, the gif file specified for the parent OID is used. In fact, for the 3Com SuperStacker II 1100<br />
(directory OID_43.10.27.4.1.2.1), only the DeviceView image is provided. For the MapView image,<br />
the generic 3COM image provided in the parent OID directory (OID_43).<br />
The DeviceInfo.txt must contain at a minimum the following tags:<br />
<br />
<br />
Parent SysOID <br />
Device Name <br />
<br />
For the 3Com SuperStacker II 1100 (OID_43.10.27.4.1.2.1) the DeviceInfo.txt file contains these<br />
entries:<br />
<br />
<br />
43<br />
3Com Super Stack II Switch 1100 24-port<br />
<br />
The DeviceInfo.txt file for the parent, OID_43 contains the following entries:<br />
<br />
<br />
UnknownDevice<br />
Generic 3Com<br />
<br />
Depending on the type of device, other information may also be included. In general, features like Port<br />
Location (the ability to click on a port to view port statistics) are not supported for 3rd party devices.<br />
200<br />
<strong>EPICenter</strong> <strong>Concepts</strong> <strong>and</strong> <strong>Solutions</strong> <strong>Guide</strong>
The <strong>EPICenter</strong> Third-party Device Integration Framework<br />
The dpsimages.zip File<br />
The dpsimages.zip file contains the images used in the Component Tree that appears in places such as<br />
the Inventory Manager.<br />
If you are adding a completely new device or device type with its own unique image, you must add<br />
that image to this file.<br />
The image itself can be the same as the MapView.gif image you added into the OID folder (see “The<br />
OID folder” on page 200) but it must be named to match the name specified in the<br />
imageIconsFileName tag in the XML file for the device or device type (see Table 8, “Attributes Used in<br />
an ATL File” on page 198.<br />
For example, the dpsimages.zip file included the file 3comicons.gif, which matches the name specified<br />
in the 3Com.xml file:<br />
3comicons.gif<br />
If individual devices do not require unique icons, this can be specified in the parent XML file (for the<br />
device type) <strong>and</strong> can be left out of the XML files for individual devices of that type.<br />
Telnet Integration<br />
<strong>EPICenter</strong>’s 3rd party integration framework can be used to provide additional features within the<br />
Telnet applet, including the use of Telnet macros. Telnet integration can enable the following:<br />
● Auto-login when a user (with the appropriate role/permissions) connects to the device from the<br />
<strong>EPICenter</strong> Interactive Telnet application<br />
● Support for execution of Telnet macros on the device, both from within the Telnet Macro Player, <strong>and</strong><br />
from the right-click Telnet Macro menu.<br />
Telnet integration involves adding some additional tags to the ATL XML file for the device or device<br />
type. The following tags may be used to specify Telnet features:<br />
Table 9: Tags used for Telnet integration<br />
TAG Value Comments<br />
TELNET_MACROS TRUE or FALSE If the value is TRUE, users will be able to execute<br />
Telnet macros. If the value is false, telnet<br />
macros are not supported, <strong>and</strong> users are so<br />
informed if they try to execute a macro on the<br />
device. This tag is required for Telnet support.<br />
CLI.LOGIN_PROMPT A value (string) to be<br />
displayed as the prompt<br />
during login to the device.<br />
If the device normally displays a specific login<br />
prompt, you can enter it here to provide the same<br />
interface when logging in from <strong>EPICenter</strong>. This<br />
tag is required if the device supports Telnet.<br />
CLI.PASSWORD_PROMPT<br />
CLI.SHELL_PROMPT<br />
A value (string) to be<br />
displayed as the password<br />
prompt during login to the<br />
device.<br />
Provide the pattern that<br />
matches the CLI prompt, for<br />
example: summit450#<br />
Similar to the login prompt; you can enter the<br />
same prompt used by the device. This tag is<br />
optional.<br />
Specify the format of the device CLI prompt. You<br />
can specify multiple patterns, such as<br />
\S[ ][#>] [Test] [<strong>EPICenter</strong>] $<br />
This tag is required for Telnet support.<br />
<strong>EPICenter</strong> <strong>Concepts</strong> <strong>and</strong> <strong>Solutions</strong> <strong>Guide</strong> 201
Configuring Devices for Use With <strong>EPICenter</strong><br />
Table 9: Tags used for Telnet integration<br />
TAG Value Comments<br />
CLI.MORE_PROMPT Provide the pattern that<br />
matches the prompt used by<br />
the device to prompt when<br />
paging is enabled on the<br />
device.<br />
This tag is optional.<br />
The 3Com.xml file provides an example of the prompts used for Telnet integration:<br />
<br />
<br />
<br />
43<br />
<br />
<br />
3Com<br />
3comicons.gif<br />
login: <br />
password: <br />
[#>$] <br />
Press|to continue or|to quit: <br />
true <br />
<br />
<br />
Note that in the case of 3COM, the Telnet integration is h<strong>and</strong>led at the device type level, since it is the<br />
same for all the 3COM devices. Therefore, it is not duplicated in each device ATL XML file, but<br />
h<strong>and</strong>led one at the device type (enterprise) level.<br />
Alarm Integration<br />
Alarm Integration for a 3rd party device will enable <strong>EPICenter</strong> users to create Alarms based on trap<br />
events from the 3rd party device. There are five steps to integrating 3rd party alarms:<br />
1 The trap OID for each event must be added to the events.xml file<br />
2 The necessary MIBs must be placed in the extreme.war/thirdPartyMibs directory<br />
3 The 3rd party MIB filenames must be specified in the miblist.txt file in the extreme.war directory<br />
4 Restart the <strong>EPICenter</strong> server<br />
5 Each 3rd party device must be configured to send traps to <strong>EPICenter</strong>. See “Setting <strong>EPICenter</strong> as a<br />
Trap Receiver” on page 196 for information on how to accomplish this.<br />
Once this is done, the 3rd party event(s) should be selectable from the Event Name drop down list on<br />
the Basic tab of the Alarm Definition Window (in the Alarm Manager). Alarms can then be defined to<br />
take actions upon the occurrence of these events.<br />
202<br />
<strong>EPICenter</strong> <strong>Concepts</strong> <strong>and</strong> <strong>Solutions</strong> <strong>Guide</strong>
The <strong>EPICenter</strong> Third-party Device Integration Framework<br />
Editing the Events.xml file<br />
CAUTION<br />
Make a backup copy of this file before you start, <strong>and</strong> edit carefully. Do not edit the existing entries in this file.<br />
Errors in this file may prevent the <strong>EPICenter</strong> server from starting up.<br />
The Events.xml file is located in the extreme.war directory. Each event entry in the Events.xml file is<br />
composed of the Type, SubType, TypeName <strong>and</strong> SubTypeName, followed by a SNMP V1 or V2<br />
Mapping OID.<br />
Table 10: Components of the an Events.xml event entry<br />
Attribute Value(s) Comments<br />
Type<br />
SubType<br />
A non-negative number for a<br />
SNMP v1 trap (same as the<br />
generic type value of the v1 trap)<br />
-2 for an SNMP v2 trap<br />
-3 for a syslog event<br />
-1 for an <strong>EPICenter</strong> event<br />
For v1 traps, this should be the<br />
same as the specific type value<br />
For syslog events, this should be<br />
the same as the priority value of<br />
the syslog message.<br />
Identifies the type of event (SNMP v1 or v2 trap or<br />
<strong>and</strong> <strong>EPICenter</strong> or syslog event.<br />
A trap that can be sent as either a v1 or v2 trap<br />
should be represented as v1 trap.<br />
Together with the Type, uniquely identifies an event.<br />
TypeName SNMP trap, <strong>EPICenter</strong>, or syslog The type of the event. For 3rd party integration this<br />
would be SNMP trap.<br />
SubTypeName<br />
The name of the specific event,<br />
e.g. “link down”<br />
Together with the Type name, it forms the event<br />
name e.g. “SNMP trap link down”<br />
The following is a sample entry for an SNMP V1 trap:<br />
<br />
<br />
<br />
Adding the MIB(s) to <strong>EPICenter</strong><br />
To incorporate the MIBs into <strong>EPICenter</strong>:<br />
1 Place the MIB file(s) into the extreme.war/thirdPartyMibs directory.<br />
The MIB file name must match the MIB definition name.<br />
The MIB file names do not need to include file extensions. If they do not have file extensions, .mib<br />
will be appended to the file name internally. However, if you do provide an extension, it must be<br />
.mib or .MIB.<br />
2 Add the MIB file names to the miblist.txt file found in the extreme.war directory.<br />
<strong>EPICenter</strong> <strong>Concepts</strong> <strong>and</strong> <strong>Solutions</strong> <strong>Guide</strong> 203
Configuring Devices for Use With <strong>EPICenter</strong><br />
●<br />
●<br />
●<br />
Add any new entries to the end of the file only, do not add them in between existing entries.<br />
Make sure each entry is unique<br />
Make sure each MIB file name matches the MIB definition name.<br />
You must restart the <strong>EPICenter</strong> server to have these changes take effect.<br />
Launching Third Party Applications<br />
<strong>EPICenter</strong> can launch an external application for a 3rd party device under the following conditions:<br />
●<br />
●<br />
●<br />
The <strong>EPICenter</strong> client <strong>and</strong> server <strong>and</strong> the 3rd party application client <strong>and</strong> server are installed on the<br />
same system<br />
The <strong>EPICenter</strong> client <strong>and</strong> the 3rd party client are installed on the same system<br />
The <strong>EPICenter</strong> client is installed on one system, <strong>and</strong> a remote (web-based) 3rd party client <strong>and</strong><br />
server is installed on a different system.<br />
The 3rd party application must be added to the Tool.xml file found in the extreme.war/ATL/Device<br />
Types directory. The format of the entry in the XML file is as follows (using the Summit WM as an<br />
example):<br />
<br />
<br />
<br />
<br />
https://$deviceIP:5825<br />
<br />
<br />
<br />
<br />
<br />
<br />
The contents of the Tool.xml has some similarities to the form of a Telnet macro—in particular, in the<br />
use of the roleid <strong>and</strong> context to control which users can launch the application.<br />
Once this integration has been accomplished, the user can launch the 3rd party application from the<br />
External App menu accessed from the device right-click pop-up menu.<br />
204<br />
<strong>EPICenter</strong> <strong>Concepts</strong> <strong>and</strong> <strong>Solutions</strong> <strong>Guide</strong>
C<br />
Using SSH for Secure Communication<br />
This appendix describes in detail how to set up secure tunneling between the <strong>EPICenter</strong> server <strong>and</strong><br />
<strong>EPICenter</strong> clients.<br />
By default, communication between the <strong>EPICenter</strong> server <strong>and</strong> its clients is unencrypted. This means the<br />
traffic between client <strong>and</strong> server could easily be captured, including passwords, statistics, <strong>and</strong> device<br />
configurations.<br />
PuTTY is used in conjunction with <strong>EPICenter</strong> to encrypt (tunnel) communication between an <strong>EPICenter</strong><br />
server <strong>and</strong> clients. PuTTY is a free implementation of an SSH application. PuTTY uses “port<br />
forwarding” to tunnel this traffic. Port forwarding allows data from unsecured applications to be<br />
encrypted over a secured tunnel.<br />
This appendix describes in detail a step-by-step example of setting up a PuTTY client on a Windowbased<br />
<strong>EPICenter</strong> client system. It also describes the installation <strong>and</strong> configuration of the OpenSSH<br />
server on a Windows-based server system where the <strong>EPICenter</strong> server is installed.<br />
Overview of Tunneling Setup<br />
In this example, it is assumed that an SSH server needs to be installed on the same machine as the<br />
<strong>EPICenter</strong> server. If an SSH server is already installed on the system where the <strong>EPICenter</strong> server resides,<br />
you can skip steps 3 <strong>and</strong> 4 of the following procedure.<br />
The <strong>EPICenter</strong> client uses two main ports, 8080 <strong>and</strong> 1063, when communicating with the server. These<br />
ports will be configured for port forwarding.<br />
To configure SSH tunneling between the <strong>EPICenter</strong> server <strong>and</strong> client, you will need to do the following:<br />
1 Install PuTTY on the <strong>EPICenter</strong> client system<br />
2 Configure the PuTTY client<br />
3 Install an SSH server on the system with the <strong>EPICenter</strong> server<br />
4 Configure Microsoft Firewall to allow SSH connects<br />
5 Initiate <strong>EPICenter</strong> server/client communication<br />
These steps are described in detail in the following sections.<br />
Step 1: Install PuTTY on the <strong>EPICenter</strong> Client<br />
PuTTY is a free SSH application that can be downloaded from the following URL:<br />
http://www.chiark.greenend.org.uk/~sgtatham/putty/download.html<br />
Download the file putty.exe. This program is not compressed (zipped) <strong>and</strong> does not require installation.<br />
<strong>EPICenter</strong> <strong>Concepts</strong> <strong>and</strong> <strong>Solutions</strong> <strong>Guide</strong> 205
Using SSH for Secure Communication<br />
You must download this application to each <strong>EPICenter</strong> client for which you want to secure your clientserver<br />
communication.<br />
Step 2: Configure the PuTTY Client<br />
1 Configure the Session settings:<br />
Click on the Session category in the left column tree, as shown in Figure 79. Use the following<br />
settings:<br />
● Session Name = <strong>EPICenter</strong><br />
● Host Name = the Host name or IP address of the <strong>EPICenter</strong> server (192.168.10.199 in the<br />
example).<br />
● Protocol = SSH<br />
● Port = 22<br />
Figure 79: The Session settings<br />
2 Next, configure the PuTTY SSH options.<br />
Click on SSH in the left column tree, then select 2 for Preferred SSH protocol version, as shown in<br />
Figure 80.<br />
206<br />
<strong>EPICenter</strong> <strong>Concepts</strong> <strong>and</strong> <strong>Solutions</strong> <strong>Guide</strong>
Step 2: Configure the PuTTY Client<br />
Figure 80: The basic SSH settings<br />
3 Under SSH, click on Tunnels, as shown in Figure 81.<br />
Figure 81: SSH Tunneling settings<br />
●<br />
For X display location type localhost:0.<br />
<strong>EPICenter</strong> <strong>Concepts</strong> <strong>and</strong> <strong>Solutions</strong> <strong>Guide</strong> 207
Using SSH for Secure Communication<br />
●<br />
●<br />
Click the Local radio button.<br />
■<br />
■<br />
■<br />
For the Source port type the HTTP port number you configured when you installed <strong>EPICenter</strong><br />
(by default, this is port 8080).<br />
For the Destination type localhost: where is the HTTP port you configured at<br />
installation (8080 by default).<br />
Click Add.<br />
Click the “Local” radio button again.<br />
■<br />
■<br />
For the Source port type the port number <strong>EPICenter</strong> uses as its Telnet port (often, but not always,<br />
port 1063). To determine the port <strong>EPICenter</strong> is using as its Telnet port, do the following:<br />
a From the <strong>EPICenter</strong> client, go to the Reports module.<br />
b<br />
Select the <strong>EPICenter</strong> Server category, then select Debug <strong>EPICenter</strong>. (You must have <strong>EPICenter</strong><br />
administrator rights to do this).<br />
c Click the Set Logging Level link. The Debug Configuration page appears, <strong>and</strong> the Telnet port<br />
is displayed below the two selection fields. This is the port you should configure in PuTTY.<br />
For the Destination type localhost: where is the <strong>EPICenter</strong> Telnet port.<br />
■ Click Add.<br />
These two steps configure PuTTY to monitor <strong>and</strong> tunnel the <strong>EPICenter</strong> HTTP <strong>and</strong> Telnet ports to the<br />
<strong>EPICenter</strong> server.<br />
4 Next save the <strong>EPICenter</strong> session profile. Click Session in the left column <strong>and</strong> then click Save (see<br />
Figure 82).<br />
Figure 82: Saving the session profile<br />
208<br />
<strong>EPICenter</strong> <strong>Concepts</strong> <strong>and</strong> <strong>Solutions</strong> <strong>Guide</strong>
Step 3: Installing OpenSSH Server<br />
Step 3: Installing OpenSSH Server<br />
The following section demonstrates the installation of the OpenSSH server on the <strong>EPICenter</strong> server. If<br />
there is an SSH server already running on the <strong>EPICenter</strong> server, skip this step.<br />
1 Create a folder c:\cygwin.<br />
2 Next, download the file setup.exe from http://www.cygwin.com/ <strong>and</strong> store it in the folder c:\cygwin.<br />
3 Double click the setup.exe file in the c:\cygwin directory. The first Cygwin Setup dialog (choose<br />
Installation Type) appears, as shown in Figure 83<br />
Figure 83: Choose Installation Type<br />
4 Click the Install from Internet radio button, then click Next.<br />
The Choose Installation Directory dialog appears.<br />
<strong>EPICenter</strong> <strong>Concepts</strong> <strong>and</strong> <strong>Solutions</strong> <strong>Guide</strong> 209
Using SSH for Secure Communication<br />
Figure 84: Choose Installation Directory<br />
5 In the Root Directory field type C:\cygwin, which is where the OpenSSH will be installed.<br />
Select the All Users radio button so all users will have access the SSH server.<br />
Click Next. The Select Local Package Directory dialog appears.<br />
Figure 85: Select Local Package Directory<br />
6 In the Local Package Directory field type C:\cygwin, then click Next.<br />
7 When the Select Packages window appears (see Figure 86), click the View button for a full view.<br />
210<br />
<strong>EPICenter</strong> <strong>Concepts</strong> <strong>and</strong> <strong>Solutions</strong> <strong>Guide</strong>
Step 3: Installing OpenSSH Server<br />
Figure 86: Select Packages<br />
8 Locate the line OpenSSH, click on the word skip so that an X appears in Column B.<br />
9 Find the line cygrunsrv, click on the word skip so that an X appears in Column B.<br />
10 Click Next to begin the installation.<br />
11 Next, right-click My Computer <strong>and</strong> click Properties.<br />
12 Select the Advanced tab <strong>and</strong> click Environment Variables. This displays the Environment Variables<br />
window, as shown in<br />
<strong>EPICenter</strong> <strong>Concepts</strong> <strong>and</strong> <strong>Solutions</strong> <strong>Guide</strong> 211
Using SSH for Secure Communication<br />
Figure 87: Adding a system variable for Cygwin<br />
13 In the bottom section of the window under System variables, click the New button to add a new<br />
entry to the system variables:<br />
● Variable name: = CYGWIN<br />
● Variable value: = ntsec tty<br />
Click OK.<br />
The new entry will appear in the Systems variables table, as shown in Figure 88.<br />
212<br />
<strong>EPICenter</strong> <strong>Concepts</strong> <strong>and</strong> <strong>Solutions</strong> <strong>Guide</strong>
Step 3: Installing OpenSSH Server<br />
Figure 88: System variable for Cygwin successfully added<br />
14 From the Environment Variables window, scroll the System variables list, select the Path variable,<br />
<strong>and</strong> click the Edit button.<br />
Figure 89:<br />
<strong>EPICenter</strong> <strong>Concepts</strong> <strong>and</strong> <strong>Solutions</strong> <strong>Guide</strong> 213
Using SSH for Secure Communication<br />
15 Append “;c:\cygwin\bin” to the end of the existing variable string.<br />
Figure 90: Modifying the path<br />
Click OK.<br />
16 Next, open a cygwin window (by double clicking the Cygwin icon ). A black window appears.<br />
Figure 91: Configuring the SSH server through cygwin<br />
17 At the prompt, enter ssh-host-config.<br />
●<br />
●<br />
●<br />
When the script asks about privilege separation be used, answer yes.<br />
When the script asks about local user, answer yes.<br />
When the script asks about install sshd as a service, answer yes<br />
● When the script asks for CYGWIN=, answer ntsec tty<br />
18 When the script has finished, while in the (black) cygwin window, start the sshd service by typing<br />
net start sshd.<br />
Step 4: Configure Microsoft Firewall to Allow SSH<br />
Connects<br />
By default the Windows firewall will block incoming SSH (port 22) connections. This section provides<br />
steps to permit port 22 through the Windows firewall on the <strong>EPICenter</strong> server machine.<br />
If there is an SSH server already running on your server, you may be able to skip this step.<br />
214<br />
<strong>EPICenter</strong> <strong>Concepts</strong> <strong>and</strong> <strong>Solutions</strong> <strong>Guide</strong>
Step 4: Configure Microsoft Firewall to Allow SSH Connects<br />
To configure the Windows Firewall to allow SSH connects, do the following:<br />
1 Open the Windows Control Panel <strong>and</strong> double click the Windows Firewall icon.<br />
The Windows Firewall window opens.<br />
Figure 92: Configuring the Windows Firewall to allow port 22 connections<br />
2 Click on the Exceptions tab <strong>and</strong> click on Add Port….<br />
The Add a Port window opens.<br />
Figure 93:<br />
<strong>EPICenter</strong> <strong>Concepts</strong> <strong>and</strong> <strong>Solutions</strong> <strong>Guide</strong> 215
Using SSH for Secure Communication<br />
3 In the Name field, type SSH, <strong>and</strong> type <strong>and</strong> 22 for the Port number.<br />
Click the TCP radio button, then click OK.<br />
The Windows firewall is now configured to allow SSH connections.<br />
Step 5: Initiate <strong>EPICenter</strong> Server/Client Communication<br />
To establish an encrypted tunnel between the <strong>EPICenter</strong> server <strong>and</strong> client, do the following:<br />
1 Run the Putty application (putty.exe) <strong>and</strong> select the <strong>EPICenter</strong> session.<br />
2 Enter your SSH username <strong>and</strong> password.<br />
This creates an SSH session between the client <strong>and</strong> server.<br />
Figure 94: Creating an SSH session for <strong>EPICenter</strong><br />
3 Launch the <strong>EPICenter</strong> client application on the client machine.<br />
216<br />
<strong>EPICenter</strong> <strong>Concepts</strong> <strong>and</strong> <strong>Solutions</strong> <strong>Guide</strong>
Step 5: Initiate <strong>EPICenter</strong> Server/Client Communication<br />
Figure 95: Logging in to <strong>EPICenter</strong> via the secure tunnel<br />
●<br />
Use localhost as the Server Hostname.<br />
● Make sure the HTTP Port is 8080.<br />
●<br />
Enter your <strong>EPICenter</strong> user name <strong>and</strong> password <strong>and</strong> click Login.<br />
PuTTY is now set up to port forward all traffic going to the local host on port 8080. When PuTTY sees a<br />
connection request to the local host on port 8080, PuTTY encrypts the information <strong>and</strong> sends it across<br />
the encrypted tunnel to the server.<br />
<strong>EPICenter</strong> <strong>Concepts</strong> <strong>and</strong> <strong>Solutions</strong> <strong>Guide</strong> 217
Using SSH for Secure Communication<br />
218<br />
<strong>EPICenter</strong> <strong>Concepts</strong> <strong>and</strong> <strong>Solutions</strong> <strong>Guide</strong>
D<br />
Configuring RADIUS for <strong>EPICenter</strong><br />
Authentication<br />
This appendix describes in detail how to set up an external RADIUS server to provide authentication<br />
services for <strong>EPICenter</strong> users, when <strong>EPICenter</strong> is configured to act as a RADIUS client.<br />
The following example is a step-by-step walk-through example using Microsoft Active Directory <strong>and</strong><br />
Internet Authentication Service. This example also leads you through the process of setting up a VSA<br />
for passing role information.<br />
Step 1. Create an Active Directory User Group for<br />
<strong>EPICenter</strong> Users<br />
Within Active Directory, create one or more User Groups. If you have multiple roles within <strong>EPICenter</strong>,<br />
<strong>and</strong> you want to authenticate users for any of those roles, you will need a Group for each <strong>EPICenter</strong><br />
role.<br />
1 To add a group, select the appropriate domain under Active Directory Users <strong>and</strong> Computers, then<br />
click Users, then New> Group<br />
Figure 96: Adding a Group<br />
2 Type the same group name in each of the two group name fields. Scope should be Global, type<br />
should be Security. Click OK.<br />
3 If you want to authenticate <strong>EPICenter</strong> users with more than one role, repeat these steps to create a<br />
group that corresponds to each <strong>EPICenter</strong> role you use. For example, if you want to authenticate<br />
users with an Admin role <strong>and</strong> users with a Monitor role, you would create a group for each role<br />
type—such as EPIC-Admin <strong>and</strong> EPIC-Monitor.<br />
<strong>EPICenter</strong> <strong>Concepts</strong> <strong>and</strong> <strong>Solutions</strong> <strong>Guide</strong> 219
Configuring RADIUS for <strong>EPICenter</strong> Authentication<br />
Step 2. Associate Users with the <strong>EPICenter</strong> Group<br />
If necessary, create one or more new users.<br />
●<br />
To add a new user, click Users, the New>User. Follow the steps to enter the user information <strong>and</strong><br />
password.<br />
Associate each user with the appropriate <strong>EPICenter</strong>-related group, based on the role you want that user<br />
to have within <strong>EPICenter</strong>.<br />
1 In the Users list right-click on a user name <strong>and</strong> display the Properties dialog.<br />
Figure 97: The Properties dialog for a user name<br />
2 Click the Member Of tab, then click Add...<br />
220<br />
<strong>EPICenter</strong> <strong>Concepts</strong> <strong>and</strong> <strong>Solutions</strong> <strong>Guide</strong>
Step 2. Associate Users with the <strong>EPICenter</strong> Group<br />
Figure 98: The Member Of tab<br />
3 In the Enter the object names to select field, type the name of the <strong>EPICenter</strong>-related group this user<br />
should be associated with (see Figure 99).<br />
Click OK to continue.<br />
Figure 99: Adding a group for the user<br />
4 Click the Dial-in tab <strong>and</strong> select the Allow access <strong>and</strong> the No Callback radio buttons (see<br />
Figure 100).<br />
Click OK to continue.<br />
<strong>EPICenter</strong> <strong>Concepts</strong> <strong>and</strong> <strong>Solutions</strong> <strong>Guide</strong> 221
Configuring RADIUS for <strong>EPICenter</strong> Authentication<br />
Figure 100: The Dial-in tab configuration<br />
Step 3. Enable <strong>EPICenter</strong> as a RADIUS Client<br />
Within the Internet Authentication Service, enable <strong>EPICenter</strong> as a RADIUS client.<br />
1 Under the Internet Authentication Service click RADIUS Clients, then New> RADIUS Client.<br />
2 Type a Friendly Name for the RADIUS client (example uses <strong>EPICenter</strong>) <strong>and</strong> type the IP address or<br />
host name of the <strong>EPICenter</strong> server. Click Next to continue.<br />
Figure 101: Adding a RADIUS Client to IAS<br />
3 Select RADIUS St<strong>and</strong>ard from the Client-Vendor drop-down menu, <strong>and</strong> type the shared secret<br />
twice. You must use this same shared secret when you configure <strong>EPICenter</strong> as a RADIUS client.<br />
222<br />
<strong>EPICenter</strong> <strong>Concepts</strong> <strong>and</strong> <strong>Solutions</strong> <strong>Guide</strong>
Step 4. Create a Remote Access Policy for <strong>EPICenter</strong> Users<br />
Figure 102: Setting the shared secret for a RADIUS client<br />
4 Click Finish. The new client (<strong>EPICenter</strong>) should now appear in the list of RADIUS Clients under the<br />
Internet Authentication Service, as shown in Figure 103.<br />
Figure 103: Verify the RADIUS client in IAS<br />
Step 4. Create a Remote Access Policy for <strong>EPICenter</strong><br />
Users<br />
Create a Microsoft Internet Authentication Remote Access Policy for each type of <strong>EPICenter</strong> role that<br />
you plan to use within <strong>EPICenter</strong>. For each different role (predefined roles such as Admin or Manager,<br />
or user-defined roles) a Remote Access Policy is needed, configured with the role information that must<br />
be transmitted to <strong>EPICenter</strong> along with the user’s authentication status.<br />
<strong>EPICenter</strong> <strong>Concepts</strong> <strong>and</strong> <strong>Solutions</strong> <strong>Guide</strong> 223
Configuring RADIUS for <strong>EPICenter</strong> Authentication<br />
To create a Remote Access Policy:<br />
1 Under the Internet Authentication Service, right click the Remote Access Policies folder, select New<br />
<strong>and</strong> then Remote Access Policy.<br />
The New Remote Access Policy Wizard will start. Click New to continue.<br />
2 Type type a name for the Policy Name (see Figure 104, where <strong>EPICenter</strong> is used as an example),<br />
then click Next.<br />
If you need to create multiple policies, each must have a unique name, such as <strong>EPICenter</strong>-Admin <strong>and</strong><br />
<strong>EPICenter</strong>-Monitor.<br />
Figure 104: Configuring a Remote Access Policy using the wizard<br />
3 To configure the Access Method (Figure 105), click the Ethernet radio button, then click Next to<br />
continue.<br />
224<br />
<strong>EPICenter</strong> <strong>Concepts</strong> <strong>and</strong> <strong>Solutions</strong> <strong>Guide</strong>
Step 4. Create a Remote Access Policy for <strong>EPICenter</strong> Users<br />
Figure 105: Selecting the Access Method for network access<br />
4 The User or Group Access window appears. This is where you associate a group with this policy.<br />
Figure 106: The User or Group Access selection<br />
5 Select the Group radio button, then click Add.... The Select Group pop-up window appears, as<br />
shown in Figure 107.<br />
<strong>EPICenter</strong> <strong>Concepts</strong> <strong>and</strong> <strong>Solutions</strong> <strong>Guide</strong> 225
Configuring RADIUS for <strong>EPICenter</strong> Authentication<br />
Figure 107: The Select Groups window<br />
6 Click on Locations.... The Locations pop-up appears, as shown in Figure 108.)<br />
Figure 108: The Locations window<br />
7 Select the appropriate domain (the ebcdemo.com domain in this example) where your <strong>EPICenter</strong><br />
groups were created. Click OK to continue. This returns you to the Select Groups window, with the<br />
selected domain displayed (see Figure 109).<br />
226<br />
<strong>EPICenter</strong> <strong>Concepts</strong> <strong>and</strong> <strong>Solutions</strong> <strong>Guide</strong>
Step 4. Create a Remote Access Policy for <strong>EPICenter</strong> Users<br />
Figure 109: The Select Groups window after setting the location<br />
8 Type the name of the group you want to associate with this remote access policy. Click OK to<br />
continue.<br />
The User or Group Access window re-appears, with the domain <strong>and</strong> group you specified shown in<br />
the Group name list.<br />
Click Next to continue.<br />
Figure 110: The User or Group Access window after selecting the domain <strong>and</strong> group<br />
9 Next, select the Authentication Method to be used. From the EAPS Type drop-down menu, select<br />
MD5-Challenge, then click Next.<br />
<strong>EPICenter</strong> <strong>Concepts</strong> <strong>and</strong> <strong>Solutions</strong> <strong>Guide</strong> 227
Configuring RADIUS for <strong>EPICenter</strong> Authentication<br />
Figure 111: Setting the Authentication Method for the policy<br />
10 Click Finish in the final window to complete your configuration of the remote access policy.<br />
Step 5. Edit the Remote Access Policy to add a VSA<br />
Edit each new Remote Access Policy to add a Vendor Specific Attribute (VSA) or to set the Service Type<br />
attribute value.<br />
If you are using just the st<strong>and</strong>ard <strong>EPICenter</strong> built-in roles (Admin, Manager, Monitor) you can simply<br />
set the service type attribute.<br />
If you have added administrator roles in <strong>EPICenter</strong>, <strong>and</strong> want to authorize users with those you want<br />
to use, create a VSA to pass the role information to <strong>EPICenter</strong>. This example shows how to create a VSA<br />
to pass role information.<br />
To create a VSA, do the following:<br />
1 Select the Remote Access Policy you want to edit. Right-click on the policy name <strong>and</strong> select<br />
Properties.<br />
228<br />
<strong>EPICenter</strong> <strong>Concepts</strong> <strong>and</strong> <strong>Solutions</strong> <strong>Guide</strong>
Step 5. Edit the Remote Access Policy to add a VSA<br />
Figure 112: Selecting a Remote Access Policy to edit<br />
The Properties window appears (Figure 113).<br />
Figure 113: The Properties window for a remote access policy<br />
2 Remove the NAS-Port-Type matches Ethernet policy: select NAS-Port-Type matches Ethernet <strong>and</strong><br />
click Remove.<br />
<strong>EPICenter</strong> <strong>Concepts</strong> <strong>and</strong> <strong>Solutions</strong> <strong>Guide</strong> 229
Configuring RADIUS for <strong>EPICenter</strong> Authentication<br />
3 Next, select the Windows-Group matches “EBCDEMO\<strong>EPICenter</strong>” policy <strong>and</strong> click Edit Profile.<br />
The Edit Dial-in Profile window appears.<br />
Figure 114: The Edit Profile window, Authentication Tab<br />
4 Select the Authentication tab, <strong>and</strong> check Unencrypted authentication (PAP,SPAP). Then click the<br />
EAPS Methods button. The Select EAPS Providers pop-up window appears (Figure 115).<br />
Figure 115: The Select EAPS Providers window<br />
5 Remove the MD-5 Challenge method: select MD5-Challenge <strong>and</strong> click Remove. Then click OK.<br />
This returns you to the Edit Dial-in Profile window.<br />
6 Select the Advanced Tab, <strong>and</strong> click Add... The Add Attribute window appears.<br />
230<br />
<strong>EPICenter</strong> <strong>Concepts</strong> <strong>and</strong> <strong>Solutions</strong> <strong>Guide</strong>
Step 5. Edit the Remote Access Policy to add a VSA<br />
Figure 116: The Edit Profile window, Advanced Tab<br />
7 Select Vendor-Specific <strong>and</strong> click Add.<br />
The Multivalued Attribute Information window appears.<br />
Figure 117: The Multivalued Attribute Information window<br />
8 Click Add again. The Vendor-Specific Attribute Information window appears. This is where you add<br />
the <strong>EPICenter</strong> VSA settings.<br />
<strong>EPICenter</strong> <strong>Concepts</strong> <strong>and</strong> <strong>Solutions</strong> <strong>Guide</strong> 231
Configuring RADIUS for <strong>EPICenter</strong> Authentication<br />
Figure 118: The Vendor-Specific Attribute Information window<br />
9 Select the Enter Vendor Code radio button, <strong>and</strong> type 1916 as the vendor code.<br />
Select the Yes. It conforms radio button.<br />
Click Configure Attribute...<br />
The Configure VSA pop-up appears.<br />
Figure 119: Configuring the VSA<br />
10 In the next window, provide the following:<br />
Enter 210 for the Vendor-assigned attribute number.<br />
Select String from the Attribute format drop-down menu.<br />
Type an Attribute value that matches one of the <strong>EPICenter</strong> role names; either a predefines role<br />
name, such as Administrator or Monitor, or a user-defined role name. If the Attribute value does not<br />
match a role, the user will default to the Monitor role only.<br />
<strong>EPICenter</strong> roles can be found in the Admin applet under the Roles tab.<br />
Click OK to continue.<br />
232<br />
<strong>EPICenter</strong> <strong>Concepts</strong> <strong>and</strong> <strong>Solutions</strong> <strong>Guide</strong>
Step 5. Edit the Remote Access Policy to add a VSA<br />
11 The new attribute will appear in the Multivalued Attribute Information window as<br />
Vendor code: 1916 with the value set to the role name you entered (Administrator in this<br />
example).<br />
Click OK to continue.<br />
12 In the Edit Dial-in Profile window, click OK again.<br />
A warning will appear, as shown in Figure 120. Click No.<br />
Figure 120: Warning after editing the Remote Access Policy profile<br />
The VSA is now configured for this remote access policy.<br />
<strong>EPICenter</strong> <strong>Concepts</strong> <strong>and</strong> <strong>Solutions</strong> <strong>Guide</strong> 233
Configuring RADIUS for <strong>EPICenter</strong> Authentication<br />
Step 6. Configure <strong>EPICenter</strong> as a RADIUS Client<br />
Once <strong>EPICenter</strong> is configured in IAS as a RADIUS client, you must configure it as a RADIUS client<br />
through the Admin applet.<br />
1 In the Admin applet, select the RADIUS tab, as shown in Figure 121.<br />
Figure 121: Configuring <strong>EPICenter</strong> as a RADIUS client<br />
2 CLick the Enable <strong>EPICenter</strong> as a RADIUS client radio button.<br />
The Client Configuration section of the page will become available.<br />
3 Enter the host name or IP address of your RADIUS server, <strong>and</strong> enter the shared secret you used<br />
when you set <strong>EPICenter</strong> as a RADIUS client in IAS (see Step Step 3. Enable <strong>EPICenter</strong> as a RADIUS<br />
Client on page 222).<br />
If you have a secondary RADIUS server, enter that information here also.<br />
4 Click Apply to have this take effect.<br />
234<br />
<strong>EPICenter</strong> <strong>Concepts</strong> <strong>and</strong> <strong>Solutions</strong> <strong>Guide</strong>
E<br />
<strong>EPICenter</strong> Utilities<br />
This appendix describes several utilities <strong>and</strong> scripts shipped with the <strong>EPICenter</strong> software:<br />
●<br />
●<br />
●<br />
●<br />
●<br />
●<br />
●<br />
●<br />
●<br />
●<br />
The Package <strong>EPICenter</strong> Info utility, that collects the various log files <strong>and</strong> other system information<br />
into an archive file (zip-format file) that can be sent to <strong>Extreme</strong> <strong>Networks</strong> technical support<br />
organization to help troubleshoot problems with <strong>EPICenter</strong>.<br />
The Port Configuration utility, a Windows-only utility that you can use to change the ports used by<br />
the <strong>EPICenter</strong> server<br />
The DevCLI utility, that can be used to add, modify, delete, <strong>and</strong> sync devices <strong>and</strong> device groups;<br />
<strong>and</strong> can be used to modify device configuration information from the <strong>EPICenter</strong> database using the<br />
devcli comm<strong>and</strong><br />
The Inventory Export scripts, that can be used to extract information from the <strong>EPICenter</strong> inventory<br />
<strong>and</strong> output it to the console or to a file<br />
The SNMPCLI utility, that can be used to inspect the contents of device MIBs<br />
The AlarmMgr utility, used to display alarm information from the <strong>EPICenter</strong> database. Results can<br />
be output to a file.<br />
The FindAddr utility, used to find IP or MAC addresses within a set of devices or ports (specified<br />
individually or as device or port groups). Results can be output to a file.<br />
The TransferMgr utility, used to upload or download device configurations, or to download new<br />
software versions.<br />
The VlanMgr utility, used to create, reset, <strong>and</strong> delete VLANs.<br />
The ImportResources utility, used to import resources into the Grouping Manager from an external<br />
source such as an LDAP or Windows Domain Controller directory.<br />
Package <strong>EPICenter</strong> Info Utility<br />
The Package <strong>EPICenter</strong> Info function collects information about the <strong>EPICenter</strong> server that can be used to<br />
help debug problems with the server. . It is run from the comm<strong>and</strong> line (or from the Start Menu in<br />
Windows) <strong>and</strong> can be used while the <strong>EPICenter</strong> server is running as well as when the server is stopped.<br />
The Package <strong>EPICenter</strong> Info comm<strong>and</strong> create a zip file that contains copies of the various log files,<br />
properties files, <strong>and</strong> other server debug information. By default the resulting file is named<br />
<strong>EPICenter</strong>_debug_info_.zip <strong>and</strong> is placed in the top-level <strong>EPICenter</strong> server installation<br />
directory.<br />
To run the Package <strong>EPICenter</strong> Info comm<strong>and</strong>, go to<br />
/jboss/bin <strong>and</strong> run Package<strong>EPICenter</strong>Info.exe<br />
(Package<strong>EPICenter</strong>Info.bin in Linux or Solaris).<br />
You can specify a directory <strong>and</strong> a base file name as arguments to the Package<strong>EPICenter</strong>Info<br />
comm<strong>and</strong>:<br />
● Use -output-file to change the name of the file. (If you specify your own file name,<br />
no timestamp is appended.<br />
<strong>EPICenter</strong> <strong>Concepts</strong> <strong>and</strong> <strong>Solutions</strong> <strong>Guide</strong> 235
<strong>EPICenter</strong> Utilities<br />
●<br />
●<br />
Use -output-dir to change the name of the directory where the file will be<br />
placed.<br />
Use -help for comm<strong>and</strong> help.<br />
In Windows, you can also run the Package <strong>EPICenter</strong> Info comm<strong>and</strong> from the Programs menu:<br />
Start > Programs > <strong>Extreme</strong> <strong>Networks</strong> > <strong>EPICenter</strong> 6.0 > Package <strong>EPICenter</strong> Info. In this case, a DOS<br />
window appears that will display the progress of the comm<strong>and</strong>s as they are executed.<br />
When the comm<strong>and</strong> has finished, a message in the comm<strong>and</strong> window will indicate where the resulting<br />
zip file has been placed (by default, it will be placed in the <strong>EPICenter</strong> installation directory.) The<br />
Package file is named <strong>EPICenter</strong>_Debug_Info__.zip. For example, an <strong>EPICenter</strong> Info<br />
file created on October 1, 2006 at 3:00 pm would be named<br />
<strong>EPICenter</strong>_Debug_Info_20061001_1500.zip.<br />
A log file containing details of the packaging process, Package<strong>EPICenter</strong>Info.log is placed in the<br />
/logs directory.<br />
If you open the zip file, you will see that it contains copies of the existing log, property <strong>and</strong> debug files<br />
for the <strong>EPICenter</strong> server as well as information the server keeps about any connected clients. This<br />
information can help <strong>Extreme</strong> <strong>Networks</strong>’ technical support staff debug problems you may be<br />
experiencing with your <strong>EPICenter</strong> server.<br />
Port Configuration Utility<br />
The Port Configuration utility is a st<strong>and</strong>-alone utility that runs on the Windows XP or Windows 2003<br />
Server platform.<br />
The <strong>EPICenter</strong> Port Configuration utility provides a way for an <strong>EPICenter</strong> administrator to change the<br />
TCP/IP port numbers <strong>EPICenter</strong> uses for its web server <strong>and</strong> its database, in the event that there are<br />
conflicts between the default port numbers <strong>and</strong> those used by other software products running on the<br />
same system. Because these port conflicts may prevent <strong>EPICenter</strong> from running, the port configuration<br />
capability is accessible outside of <strong>EPICenter</strong>. The Port Configuration application runs on the same<br />
system as the <strong>EPICenter</strong> server components.<br />
You do not need to shut down the <strong>EPICenter</strong> services (server or database) in order to change the port<br />
configurations. However, the new configurations will not take effect until you restart the affected<br />
server(s).<br />
You can run the Port Configuration utility from the comm<strong>and</strong> line or from the Windows Programs<br />
menu: it is located in the <strong>EPICenter</strong> installation directory, by default \Program Files\<strong>Extreme</strong><br />
<strong>Networks</strong>\<strong>EPICenter</strong> 6.0. The utility is portconfig.exe.<br />
1 To run the program from the Windows Programs menu:<br />
Select Start > Programs > <strong>Extreme</strong> <strong>Networks</strong> > <strong>EPICenter</strong> 6.0 > Port Configuration.<br />
The <strong>EPICenter</strong> Port Configuration window appears with the Web (HTTP) tab displayed, as shown in<br />
Figure 122.<br />
236<br />
<strong>EPICenter</strong> <strong>Concepts</strong> <strong>and</strong> <strong>Solutions</strong> <strong>Guide</strong>
The DevCLI Utility<br />
Figure 122: <strong>EPICenter</strong> Port Configuration Utility<br />
There are two tabs, one for the Web (HTTP) port, <strong>and</strong> one for the Database Port. Each shows the<br />
current port number, the default port number, <strong>and</strong> provides a field where you can enter a new<br />
number.<br />
2 Type in new port values for the ports you want to change. (click the Database tab to display the<br />
database port information).<br />
To reset the port value to its default, type in the default port number (shown below the editable field<br />
for each port).<br />
3 Click Apply to record the settings you have entered.<br />
The utility checks to see if it can open the requested new port number(s). If the new port number is<br />
in use, the utility reports this fact <strong>and</strong> asks if you want to keep the new value anyway.<br />
The new value will not appear as the Current Port until you restart the affected <strong>EPICenter</strong> server.<br />
4 Click Cancel to exit the utility.<br />
● If you have not clicked Apply, clicking Cancel will exit the utility leaving the current port<br />
settings.<br />
● If you do click Apply before you Cancel, the new port settings will have been recorded, <strong>and</strong> will<br />
take effect next time you restart the server.<br />
● If you want to revert the change after you have clicked Apply, you must re-enter the original<br />
value <strong>and</strong> click Apply again.<br />
5 To have the new port settings take effect, restart the services whose ports you have changed.<br />
Changes do not take effect until the corresponding service is stopped <strong>and</strong> restarted.<br />
If the servers are running as system services, you can restart your system, or stop <strong>and</strong> restart the<br />
servers using the Services utility from the Windows Control Panel.<br />
If the <strong>EPICenter</strong> servers are not running as Windows system services, you must manually stop <strong>and</strong><br />
restart the servers.<br />
The DevCLI Utility<br />
The DevCLI utility allows you to add, modify, <strong>and</strong> remove devices <strong>and</strong> device groups from an<br />
<strong>EPICenter</strong> database using a comm<strong>and</strong> line statement, rather than through the <strong>EPICenter</strong> client user<br />
interface. You can add devices <strong>and</strong> device groups individually or in groups, <strong>and</strong> you can specify<br />
arguments such as community strings <strong>and</strong> login <strong>and</strong> passwords for both the <strong>EPICenter</strong> server <strong>and</strong> the<br />
<strong>EPICenter</strong> <strong>Concepts</strong> <strong>and</strong> <strong>Solutions</strong> <strong>Guide</strong> 237
<strong>EPICenter</strong> Utilities<br />
devices. You can modify device <strong>and</strong> device group settings as well as device configurations. You can<br />
specify a list of devices in a file <strong>and</strong> have them added in a single operation.<br />
The DevCLI is useful for updating the <strong>EPICenter</strong> inventory database quickly when large numbers of<br />
devices or device groups are added, modified or removed, or if changes occur frequently. It can also be<br />
useful when you want to duplicate the device inventory <strong>and</strong> device group configurations across<br />
multiple installations of the <strong>EPICenter</strong> server.<br />
Using the DevCLI Comm<strong>and</strong>s<br />
The utility is located in the client\bin subdirectory under the <strong>EPICenter</strong> install directory, by default<br />
\Program Files\<strong>Extreme</strong> <strong>Networks</strong>\<strong>EPICenter</strong> 6.0\client\bin in a Windows environment, or<br />
/opt/<strong>Extreme</strong><strong>Networks</strong>/<strong>EPICenter</strong>6.0/client/bin in a Linux or Solaris environment.<br />
The DevCLI utility supports the following four comm<strong>and</strong>s:<br />
●<br />
●<br />
devcli add to add a device or device group.<br />
To add device 10.205.0.99 to the <strong>EPICenter</strong> database on the local host, using the default device user<br />
name <strong>and</strong> password, enter the following comm<strong>and</strong> at the prompt:<br />
devcli add -u admin -a 10.205.0.99<br />
To add a device group to the <strong>EPICenter</strong> database with the name “Device Group 1,” enter the<br />
following comm<strong>and</strong> at the prompt:<br />
devcli add -u admin -g “Device Group 1”<br />
To add multiple device groups to the <strong>EPICenter</strong> database with the names “Device Group 1” <strong>and</strong><br />
“Device Group 2,” enter the following comm<strong>and</strong> at the prompt:<br />
devcli add -u admin -g "Device Group 1" -g "Device Group 2" -g "Device Group 3”<br />
devcli mod to modify a device or device group.<br />
To modify the password on device 10.205.1.51 to use an empty string, enter the comm<strong>and</strong> :<br />
devcli mod -u admin -a 10.205.1.51 -d ““<br />
NOTE<br />
If you are running the DevCLI on a Windows platform, enter forward slashes to separate empty double quotes to<br />
ensure the comm<strong>and</strong> executes correctly. For example, to use the previous comm<strong>and</strong> in a Windows environment,<br />
enter the comm<strong>and</strong>: devcli mod -u admin -a 10.205.1.51 -d \"\"<br />
●<br />
●<br />
To modify the name of a device group from “Device Group 1” to “New Device Group,” enter the<br />
following comm<strong>and</strong> at the prompt:<br />
devcli mod -u admin -g “Device Group 1” -m “New Device Group”<br />
devcli del to remove a device or device group.<br />
To remove device 10.205.0.99 from the <strong>EPICenter</strong> database, enter the comm<strong>and</strong>:<br />
devcli del -u admin -a 10.205.0.99<br />
To remove a device group named “New Device Group” from the <strong>EPICenter</strong> database, enter the<br />
comm<strong>and</strong>:<br />
devcli del -u admin -g “New Device Group”<br />
devcli sync to manually update device configurations.<br />
To manually update the device configurations for device 10.205.0.99, enter the comm<strong>and</strong>:<br />
devcli sync -u admin -a 10.205.0.99<br />
238<br />
<strong>EPICenter</strong> <strong>Concepts</strong> <strong>and</strong> <strong>Solutions</strong> <strong>Guide</strong>
The DevCLI Utility<br />
To manually update the configurations for the default device group, enter the comm<strong>and</strong>:<br />
devcli sync -u admin -g Default<br />
NOTE<br />
You can type either sync or syn when you use the devcli sync comm<strong>and</strong>.<br />
These comm<strong>and</strong>s support a set of options for specifying device information such as passwords <strong>and</strong><br />
community strings, device group information such as device group names <strong>and</strong> member devices, as well<br />
as information about the <strong>EPICenter</strong> server, such as host name or IP address, port, <strong>and</strong> user name <strong>and</strong><br />
password. You can also specify multiple IP addresses in a file to have them added or removed as a<br />
group, as long as they all use the same user name, password, <strong>and</strong> community strings.<br />
Table 11 specifies the options you can use with these comm<strong>and</strong>s:<br />
Table 11: DevCLI comm<strong>and</strong> options<br />
Option Value Default<br />
-a Device IP address. This option can be specified more than once. None<br />
-b SNMP version 3 user name. initialmd5<br />
-c Cisco enable password. “”<br />
-d Device password. “”<br />
-e Device group description. None<br />
-f Input file name for IP addresses. This specifies an ascii file that contains a list of IP None<br />
addresses, one per line. No other information can be included in this file.<br />
This option can be specified more than once.<br />
-g Device group to which devices should be added. Case sensitive. The device group must Default<br />
already exist.<br />
-h Input file name for device groups. This specifies an ascii file that contains a list of None<br />
device group descriptions, one per line. A device group description may be included by<br />
enclosing both the device group name <strong>and</strong> the device group in double quotes. The<br />
quotes sever to delimit the two values.<br />
This option can be specified more than once.<br />
-i Device poll interval, in minutes 0<br />
-j SNMP version 3 privacy password “”<br />
-l (Letter l) User name to use for device login admin<br />
-m New device group name. Use this comm<strong>and</strong> when you are modifying a device group None<br />
-n <strong>EPICenter</strong> server port number 8080<br />
-o SNMP version 3 authentication password initialmd5<br />
-p <strong>EPICenter</strong> user password “”<br />
-r Read community string (only needed for adding devices; not needed for deleting them). public<br />
-s <strong>EPICenter</strong> server hostname or IP address localhost<br />
-t SNMP version 3 authentication protocol (none, MD5, SNA) md5<br />
-u <strong>EPICenter</strong> user name None<br />
-v SNMP version (1, 3)<br />
-w Write community string (only needed for adding devices; not needed for deleting them). “private”<br />
-x Modify device setting (ssh, nussh, offline, online) None<br />
-y SNMP version 3 privacy protocol (none, crc) none<br />
<strong>EPICenter</strong> <strong>Concepts</strong> <strong>and</strong> <strong>Solutions</strong> <strong>Guide</strong> 239
<strong>EPICenter</strong> Utilities<br />
Table 11: DevCLI comm<strong>and</strong> options (continued)<br />
Option Value Default<br />
-z Record filename (for recording) None<br />
Options such as the user login names <strong>and</strong> passwords <strong>and</strong> community strings, apply to all devices<br />
specified in the comm<strong>and</strong>. You can specify multiple devices in one comm<strong>and</strong> as long as they use the<br />
same options. If you have devices with different access parameters, you must add or delete them in<br />
separate comm<strong>and</strong>s. The exception is when removing devices or device groups, you do not need to<br />
specify community strings, so you can remove multiple devices in a single comm<strong>and</strong> even it their<br />
community strings are different.<br />
Most options default to the values equivalent to those used by default on <strong>Extreme</strong> <strong>Networks</strong> devices or<br />
in the <strong>EPICenter</strong> software.<br />
You can specify only one <strong>EPICenter</strong> server (database) in a comm<strong>and</strong>. If you want to add the same<br />
devices to multiple <strong>EPICenter</strong> databases, you must use a separate comm<strong>and</strong> for each server. The<br />
comm<strong>and</strong> by default adds or removes devices from the <strong>EPICenter</strong> database running on the local host at<br />
port 80.<br />
DevCLI Examples<br />
The following examples illustrate the usage of these comm<strong>and</strong>s.<br />
●<br />
●<br />
●<br />
●<br />
To add a device with IP address 10.205.0.99 to the <strong>EPICenter</strong> database running on server snoopy on<br />
port 81, with <strong>EPICenter</strong> login “master” <strong>and</strong> password “king,” enter the following comm<strong>and</strong>:<br />
devcli add -u master -p king -a 10.205.0.99 -s snoopy -n 81<br />
To add two devices (10.205.0.98 <strong>and</strong> 10.205.0.99) to the <strong>EPICenter</strong> database on the local host, with<br />
read community string “read” <strong>and</strong> write community string “write,” enter the following comm<strong>and</strong>:<br />
devcli add -u admin -a 10.205.0.98 -a 10.205.0.99 -r read -w write<br />
To add multiple device groups specified in the file “devGroupList.txt” to the <strong>EPICenter</strong> database,<br />
enter the following comm<strong>and</strong>:<br />
devcli add -u admin -h devGroupList.txt<br />
The file devGroupList.txt must be a plain ASCII text file containing one device group name <strong>and</strong><br />
one description (if applicable) per line, such as:<br />
“Device Group 2” “Marketing”<br />
Building B<br />
dg4<br />
If a line has multiple words delimited by white space <strong>and</strong> the words are not enclosed in double<br />
quotes, the whole line is interpreted as a device group name without a device group description. If<br />
the device group name consists of multiple words delimited by white space, <strong>and</strong> you want to specify<br />
a device group description, you must use double quotes to enclose both the device group name <strong>and</strong><br />
the device group description.<br />
To modify the membership of a device group named “Engineering Device Group” to remove any<br />
existing devices from the device group <strong>and</strong> add four new devices (10.205.0.91, 10.205.0.92,<br />
10.205.0.93, <strong>and</strong> 10.205.0.94) to the device group, enter the following comm<strong>and</strong>:<br />
devcli mod -u admin -g “Engineering Device Group” -a 10.205.0.91<br />
-a 10.205.0.92 -a 10.205.0.93 -a 10.205.0.94<br />
240<br />
<strong>EPICenter</strong> <strong>Concepts</strong> <strong>and</strong> <strong>Solutions</strong> <strong>Guide</strong>
Inventory Export Scripts<br />
●<br />
●<br />
●<br />
To delete a set of devices specified in the file “devList.txt” with device login “admin2” <strong>and</strong><br />
password “purple,” enter the following comm<strong>and</strong>:<br />
devcli del -u admin -f devList.txt -l admin2 -d purple<br />
The file devList.txt must be a plain ASCII text file containing only IP addresses <strong>and</strong> only one IP<br />
address per line, such as:<br />
10.205.0.95<br />
10.205.0.96<br />
10.205.0.97<br />
If more than one IP address is specified per line, only the first IP address is used.<br />
To delete two device groups (“Building A” <strong>and</strong> “Building C”) from the <strong>EPICenter</strong> database, enter the<br />
following comm<strong>and</strong>:<br />
devcli del -u admin -g “Building A” -g “Building C”<br />
To manually update the configurations of two devices (10.205.0.91 <strong>and</strong> 10.205.0.93), enter the<br />
comm<strong>and</strong>:<br />
devcli sync -u admin -a 10.205.0.91 -a 10.205.0.93<br />
Inventory Export Scripts<br />
There are three scripts you can run to export information about the devices or occupied slots known to<br />
the <strong>EPICenter</strong> inventory. The scripts let you export information on devices known to a single <strong>EPICenter</strong><br />
installation, on slots known to a single <strong>EPICenter</strong> installation, or on devices known to multiple<br />
<strong>EPICenter</strong> servers. The information will be output in comma-separated (CSV) format suitable for<br />
importing into a spreadsheet.<br />
● For a device report, the information reported includes the device name <strong>and</strong> type, IP address,<br />
location, serial <strong>and</strong> board numbers. If you use the Distributed server version of this report, the name<br />
of the <strong>EPICenter</strong> server that manages the device will also be included.<br />
● For a slot report, it includes the device name <strong>and</strong> IP Address, slot number, slot name <strong>and</strong> slot type,<br />
<strong>and</strong> the serial number of the blade in the slot.<br />
Using the Inventory Export Scripts<br />
The three scripts are located in the <strong>EPICenter</strong> user.war\scripts\bin directory under the <strong>EPICenter</strong><br />
install directory (by default c:\Program Files\<strong>Extreme</strong> <strong>Networks</strong>\<strong>EPICenter</strong> 6.0 under Windows,<br />
or /opt/<strong>Extreme</strong><strong>Networks</strong>/<strong>EPICenter</strong>6.0 under Linux or Solaris). You must have the<br />
user.war\scripts\bin directory as your current directory in order to run these scripts.<br />
There are three inventory export scripts you can use:<br />
●<br />
inv.bat (Windows), or inv.sh (Linux or Solaris) exports device<br />
information from the <strong>EPICenter</strong> database.<br />
To export device information to file devinfo.csv under Windows, enter the comm<strong>and</strong>:<br />
cd “\Program Files\<strong>Extreme</strong> <strong>Networks</strong>\<strong>EPICenter</strong> 6.0\user.war\scripts\bin”<br />
inv.bat -o devinfo.csv<br />
Under Linux or Solaris, enter the comm<strong>and</strong>:<br />
cd /opt/<strong>Extreme</strong><strong>Networks</strong>/<strong>EPICenter</strong>6.0/user.war/scripts/bin<br />
inv.sh -o devinfo.csv<br />
<strong>EPICenter</strong> <strong>Concepts</strong> <strong>and</strong> <strong>Solutions</strong> <strong>Guide</strong> 241
<strong>EPICenter</strong> Utilities<br />
●<br />
●<br />
slots.bat (Windows), or slots.sh (Linux or Solaris) exports slot<br />
information from the <strong>EPICenter</strong> database.<br />
To run the comm<strong>and</strong> as user “user1,” <strong>and</strong> export slot information to file slotinfo.csv under<br />
Windows, enter the comm<strong>and</strong>:<br />
cd “\Program Files\<strong>Extreme</strong> <strong>Networks</strong>\<strong>EPICenter</strong> 6.0\user.war\scripts\bin”<br />
slots.bat -u user1 -o slotinfo.csv<br />
Under Linux or Solaris, enter the comm<strong>and</strong>:<br />
cd /opt/<strong>Extreme</strong><strong>Networks</strong>/<strong>EPICenter</strong>6.0/user.war/scripts/bin<br />
slots.sh -u user1 -o slotinfo.csv<br />
msinv.bat (Windows), or msinv.sh (Linux or Solaris) exports device<br />
information from the databases of multiple <strong>EPICenter</strong> servers. You must provide a list of <strong>EPICenter</strong><br />
servers in a file.<br />
To export device information from the databases of <strong>EPICenter</strong> servers listed in file servers.txt (in the<br />
scripts\config directory) to file alldevinfo.csv, without prompting for a password under<br />
Windows, enter the comm<strong>and</strong>:<br />
cd “\Program Files\<strong>Extreme</strong> <strong>Networks</strong>\<strong>EPICenter</strong> 6.0\user.war\scripts\bin”<br />
msinv.bat -d -o alldevinfo.csv -s ..\config\servers.txt<br />
Under Linux or Solaris, enter the comm<strong>and</strong>:<br />
cd /opt/<strong>Extreme</strong><strong>Networks</strong>/<strong>EPICenter</strong>6.0/user.war/scripts/bin<br />
msinv.sh -d -o alldevinfo.csv -s ../config/servers.txt<br />
The server file defaults to the file servers.txt in the user\scripts\config directory. You can edit<br />
this file to include the names or IP addresses of the servers where the <strong>EPICenter</strong> server <strong>and</strong><br />
databases are running. You can also provide your own file. The format of the file entries are:<br />
:<br />
For example:<br />
iceberg:8080<br />
10.2.3.4:81<br />
242<br />
<strong>EPICenter</strong> <strong>Concepts</strong> <strong>and</strong> <strong>Solutions</strong> <strong>Guide</strong>
Inventory Export Scripts<br />
Table 12 specifies the options you can use with these comm<strong>and</strong>s:<br />
Table 12: Inventory script comm<strong>and</strong> options<br />
Option Value Default<br />
-d None<br />
If present, the comm<strong>and</strong> will use the default <strong>EPICenter</strong><br />
password (“”) <strong>and</strong> will not prompt for a password.<br />
If -p option not present, prompts for<br />
password<br />
-n <strong>EPICenter</strong> server port number 8080<br />
-o Name of file to receive output. If you don’t specify a path,<br />
the file will be placed in the current directory<br />
(user\scripts\bin).<br />
output written to console (stdout)<br />
-p <strong>EPICenter</strong> user password “”<br />
-u <strong>EPICenter</strong> user name admin<br />
-s For the msinv.bat <strong>and</strong> msinv.sh comm<strong>and</strong>s only: Name<br />
(<strong>and</strong> path) of file containing <strong>EPICenter</strong> server list<br />
\user\scripts\<br />
config\servers.txt under Windows,<br />
/user/scripts/<br />
config/servrs.txt under Linux or Solaris<br />
NOTE<br />
The inv.bat, inv.sh, slot.bat, <strong>and</strong> slot.sh scripts retrieve information only from an <strong>EPICenter</strong> server that runs on the<br />
same machine as the scripts.<br />
Inventory Export Examples<br />
The following examples illustrate the usage of these comm<strong>and</strong>s.<br />
● To export slot information to the file slotinventory.csv from the <strong>EPICenter</strong> database whose login<br />
is “admin123” <strong>and</strong> password is “sesame” under Windows, enter the following comm<strong>and</strong>:<br />
●<br />
●<br />
slots.bat -u admin123 -p sesame -o slotinventory.csv<br />
Under Linux or Solaris, enter the following comm<strong>and</strong>:<br />
slots.sh -u admin123 -p sesame -o slotinventory.csv<br />
This will not prompt for a password, <strong>and</strong> will output the results to the specified file.<br />
To export device information to the console, after prompting for a password under Windows, enter<br />
the following comm<strong>and</strong>:<br />
inv.bat<br />
Under Linux or Solaris, enter the following comm<strong>and</strong>:<br />
inv.sh<br />
This comm<strong>and</strong> will login with the default user name (admin), will prompt for the password, <strong>and</strong><br />
will output the results to the console.<br />
To export device information to the console, using the default login <strong>and</strong> default password under<br />
Windows, enter the following comm<strong>and</strong>:<br />
inv.bat -d -o output.csv<br />
Under Linux or Solaris, enter the following comm<strong>and</strong>:<br />
inv.sh -d -o output.csv<br />
<strong>EPICenter</strong> <strong>Concepts</strong> <strong>and</strong> <strong>Solutions</strong> <strong>Guide</strong> 243
<strong>EPICenter</strong> Utilities<br />
●<br />
This comm<strong>and</strong> will login using the default user name (admin) <strong>and</strong> the default password, <strong>and</strong> will<br />
output the results to the file output.csv in the user\scripts\bin directory.<br />
To export device information from the <strong>EPICenter</strong> databases on the multiple servers under Windows,<br />
edit the servers.txt file in the user\scripts\config directory, then enter the following comm<strong>and</strong>:<br />
msinv.bat -d -o devices.csv -s serverlist2.txt<br />
Under Linux or Solaris, edit the servers.txt file in the user/scripts/config directory, then enter<br />
the following comm<strong>and</strong>:<br />
msinv.sh -d -o devices.csv -s serverlist2.txt<br />
This comm<strong>and</strong> logs in to each of the <strong>EPICenter</strong> servers specified in the file serverlist2.txt, using<br />
the default login <strong>and</strong> password, <strong>and</strong> output the device information from these servers to the file<br />
devices.csv. The devices.scv file is created in the user\scripts\bin directory.<br />
The SNMPCLI Utility<br />
The SNMPCLI utility provides three basic SNMP query capabilities, that can be used to access the<br />
values of MIB objects kept by the SNMP agents of the devices you are managing. Accessing these<br />
variable may be helpful in diagnosing problems with a device or its configuration, if its behavior as<br />
seen through the <strong>EPICenter</strong> software is not as expected.<br />
Use of this utility assumes you are familiar with SNMP MIBs, <strong>and</strong> can determine the OID the variable<br />
you want to retrieve, as well as the meaning of the results that are returned.<br />
NOTE<br />
The SNMPCLI utility uses SNMP version 1.<br />
Using the SNMPCLI Utility<br />
The three scripts are located in the <strong>EPICenter</strong> user\scripts\bin directory under the <strong>EPICenter</strong> install<br />
directory (by default \Program Files\<strong>Extreme</strong> <strong>Networks</strong>\<strong>EPICenter</strong> 6.0 under Windows, or /opt/<br />
<strong>Extreme</strong><strong>Networks</strong>/<strong>EPICenter</strong>6.0 under Linux or Solaris). You must have the user.war\scripts\bin<br />
directory as your current directory in order to run these scripts.<br />
The SNMPCLI utility supports the following three comm<strong>and</strong>s:<br />
● snmpcli snmpget returns the value of a specified OID.<br />
For example, to get the value of the object (the variable extremePrimaryPowerOperational in the<br />
<strong>Extreme</strong> <strong>Networks</strong> MIB) whose OID is .1.3.6.1.4.1.1916.1.1.1.10.0 on the device at 10.205.0.99,<br />
enter the following comm<strong>and</strong>:<br />
snmpcli snmpget -a 10.205.0.99 -o .1.3.6.1.4.1.1916.1.1.1.10.0<br />
●<br />
snmpcli snmpnext returns the value of the next OID (subsequent to the OID you<br />
specify) in the MIB tree.<br />
For example, you can use this comm<strong>and</strong> to get the value of the object whose OID is<br />
.1.3.6.1.4.1.1916.1.1.1.10.0 on the device at 10.205.0.99, by entering the following comm<strong>and</strong>:<br />
snmpcli snmpnext -a 10.205.0.99 -o .1.3.6.1.4.1.1916.1.1.1.10<br />
244<br />
<strong>EPICenter</strong> <strong>Concepts</strong> <strong>and</strong> <strong>Solutions</strong> <strong>Guide</strong>
The SNMPCLI Utility<br />
●<br />
snmpcli snmpwalk returns the value of the entries in a table.<br />
For example, to get the value of the entries in the extremeFanStatusTable, which is OID<br />
.1.3.6.1.4.1.1916.1.1.1.9 on the device at 10.205.0.99, enter the following comm<strong>and</strong>:<br />
snmpcli snmpget -a 10.205.0.99 -o .1.3.6.1.4.1.1916.1.1.1.9<br />
Table 13 specifies the options you can use with these comm<strong>and</strong>s:<br />
Table 13: SnmpCli comm<strong>and</strong> options<br />
Option Value Default<br />
-a Device IP address. This option can be specified more than once. This option is<br />
required.<br />
None<br />
-i Number of indices to use when walking a MIB table (1 or 2). 1<br />
-o Object Identifier (OID) of the MIB object whose value you want to retrieve, or that is<br />
the starting point for the values you want. This option is required.<br />
None<br />
-r Read community string public<br />
-t Timeout value for SNMP request, in milliseconds. 500 ms<br />
SNMPCLI Examples<br />
The following examples illustrate the usage of these comm<strong>and</strong>s.<br />
●<br />
●<br />
To retrieve the values of the extremePrimaryPowerOperational <strong>and</strong><br />
extremeRedundantPowerStatus variables for the <strong>Extreme</strong> <strong>Networks</strong> device with IP address 10.205.0<br />
99, with read community string “purple” <strong>and</strong> a timeout of 1000 ms, enter the following comm<strong>and</strong>:<br />
snmpcli snmpget -a 10.205.0.99 -r purple -t 1000 -o .1.3.6.1.4.1.1916.1.1.1.10.0 -<br />
o .1.3.6.1.4.1.1916.1.1.1.11.0<br />
This returns the following:<br />
IP Address: 10.205.0.99<br />
Read community string: purple<br />
Timeout(ms): 1000<br />
OUTPUT:<br />
OID: .1.3.6.1.4.1.1916.1.1.1.10.0 ; VALUE: 1<br />
OID: .1.3.6.1.4.1.1916.1.1.1.11.0 ; VALUE: 1<br />
To retrieve the values from the extremeFanStatusTable variables for the <strong>Extreme</strong> <strong>Networks</strong> device<br />
with IP address 10.205.0.99, with the default read community string (public) <strong>and</strong> a default timeout,<br />
enter the following comm<strong>and</strong>:<br />
snmpcli snmpwalk -a 10.205.0.99 -o .1.3.6.1.4.1.1916.1.1.1.9<br />
This returns the following:<br />
IP Address: 10.205.0.99<br />
Read community string: public<br />
Timeout(ms): 500<br />
OUTPUT:<br />
OID: .1.3.6.1.4.1.1916.1.1.1.9.1.1.1 ; VALUE: 1<br />
OID: .1.3.6.1.4.1.1916.1.1.1.9.1.1.2 ; VALUE: 2<br />
OID: .1.3.6.1.4.1.1916.1.1.1.9.1.1.3 ; VALUE: 3<br />
OID: .1.3.6.1.4.1.1916.1.1.1.9.1.2.1 ; VALUE: 2<br />
OID: .1.3.6.1.4.1.1916.1.1.1.9.1.2.2 ; VALUE: 2<br />
OID: .1.3.6.1.4.1.1916.1.1.1.9.1.2.3 ; VALUE: 2<br />
<strong>EPICenter</strong> <strong>Concepts</strong> <strong>and</strong> <strong>Solutions</strong> <strong>Guide</strong> 245
<strong>EPICenter</strong> Utilities<br />
The AlarmMgr Utility<br />
The Alarm Manager utility (AlarmMgr) enables you to access <strong>EPICenter</strong> alarm information <strong>and</strong> output<br />
the results to a comm<strong>and</strong> window or to a file. This comm<strong>and</strong> provides a comm<strong>and</strong>-line version of part<br />
of the functionality available in the <strong>EPICenter</strong> Alarm Manager applet.<br />
Using the AlarmMgr Comm<strong>and</strong><br />
The AlarmMgr utility is located in the <strong>EPICenter</strong> bin directory, /client/<br />
bin. By default this is \Program Files\<strong>Extreme</strong> <strong>Networks</strong>\<strong>EPICenter</strong> 6.0\client\bin in Windows,<br />
or /opt/<strong>Extreme</strong><strong>Networks</strong>/<strong>EPICenter</strong>6.0/client/bin in a UNIX environment.<br />
This comm<strong>and</strong> includes options for specifying <strong>EPICenter</strong> server access information <strong>and</strong> alarm filtering<br />
parameters.<br />
The syntax of the comm<strong>and</strong> is as follows:<br />
AlarmMgr -user <br />
The <strong>EPICenter</strong> user name is required. All other parameters are optional.<br />
The basic comm<strong>and</strong> displays information about the last 300 alarms in the <strong>EPICenter</strong> database. By using<br />
filtering options, you can display information about selected alarms. You can specify a time period of<br />
interest as well as characteristics of the alarms you want to include.<br />
You can select alarms based on criteria such as the alarm name, severity, category, source (the IP<br />
address or IP address <strong>and</strong> port that generated the alarm) <strong>and</strong> whether the alarm has been<br />
acknowledged. You can combine many of these criteria so that only alarms that meet all your criteria<br />
will be included in the results. For example, you may want to display only critical alarms from a<br />
specific device, or all alarms in a specific category that are not acknowledged.<br />
246<br />
<strong>EPICenter</strong> <strong>Concepts</strong> <strong>and</strong> <strong>Solutions</strong> <strong>Guide</strong>
The AlarmMgr Utility<br />
Table 14 specifies the options you can use with this comm<strong>and</strong>:<br />
Table 14: AlarmMgr comm<strong>and</strong> options<br />
Option Value Default<br />
-user <strong>EPICenter</strong> user name. This option is required. None<br />
-password <br />
-host <br />
<strong>EPICenter</strong> user password. If the password is blank, do not include<br />
this argument.<br />
<strong>EPICenter</strong> server hostname or IP address<br />
No<br />
password<br />
localhost<br />
-port <strong>EPICenter</strong> server port number 80<br />
-h Display alarms that occurred within the last N<br />
hours<br />
-d Display alarms that occurred N days ago<br />
-y Display alarms that occurred yesterday<br />
-c Display alarms that occur for a specific<br />
category. Category specification is case<br />
insensitive. Must be quoted if category name<br />
includes spaces or other delimiters.<br />
-s Display alarms that occur for a specific<br />
severity. Severity specification is case<br />
insensitive.<br />
-dip <br />
Display alarms that occur for a specific device<br />
as specified by IP address.<br />
-p Display alarms that occur for a specific port on<br />
the device specified with the -dip option.<br />
These options are<br />
mutually exclusive<br />
<strong>and</strong> may not be<br />
combined<br />
When these<br />
options are<br />
combined, an<br />
alarm must meet<br />
all criteria to be<br />
included in the<br />
results.<br />
Each of these<br />
options may be<br />
specified only<br />
once.<br />
Last 300<br />
alarms<br />
All<br />
categorie<br />
s<br />
All<br />
severity<br />
levels<br />
All<br />
devices<br />
All ports<br />
-an <br />
Display alarms that occur for a specific alarm.<br />
Alarm name specification is case insensitive.<br />
Must be quoted if alarm name includes spaces<br />
or other delimiters.<br />
All<br />
alarms<br />
-a Display all acknowledged alarms. All<br />
alarms<br />
-u Display all unacknowledged alarms.<br />
-f Name of file to receive output. If you do not specify a path, the file<br />
is placed in the current directory. If the file already exists, it is<br />
overwritten.<br />
Comman<br />
d window<br />
(stdout).<br />
-help Displays syntax for this comm<strong>and</strong> None<br />
●<br />
●<br />
●<br />
You can specify only one <strong>EPICenter</strong> server (database) in a comm<strong>and</strong>. If you want to display alarms<br />
from multiple <strong>EPICenter</strong> databases, you must use a separate comm<strong>and</strong> for each server.<br />
The options for specifying the relevant time period (-h, -d, <strong>and</strong> -y) are mutually exclusive <strong>and</strong><br />
cannot be combined.<br />
You can specify filter options such as an alarm name or device (IP address) only once per comm<strong>and</strong>.<br />
If you want to display information for a several values of a filter option, such as several alarm<br />
names, devices, severity levels, etc., you must execute an AlarmMgr comm<strong>and</strong> for each value of the<br />
filter option. For example, to display alarms for two different devices, you must execute two<br />
AlarmMgr comm<strong>and</strong>s.<br />
<strong>EPICenter</strong> <strong>Concepts</strong> <strong>and</strong> <strong>Solutions</strong> <strong>Guide</strong> 247
<strong>EPICenter</strong> Utilities<br />
●<br />
●<br />
●<br />
If you specify multiple filter options, they are combined in the manner of a logical AND. This means<br />
that an alarm entry must meet all the specified criteria to be included in the comm<strong>and</strong> results.<br />
The options for specifying the relevant time period are mutually exclusive <strong>and</strong> cannot be combined.<br />
You should not combine the -a <strong>and</strong> -u options (for acknowledged <strong>and</strong> unacknowledged alarms).<br />
This combination indicates you want to display alarms that are both acknowledged <strong>and</strong><br />
unacknowledged. However, there are no alarms that meet this criteria since an alarm cannot be both.<br />
To display both alarms that are acknowledged <strong>and</strong> alarms that are unacknowledged, do not specify<br />
either option.<br />
AlarmMgr Output<br />
The output from the AlarmMgr comm<strong>and</strong> is displayed as tab-delimited ascii text, one line per alarm.<br />
Each line contains the following information:<br />
ID<br />
Name<br />
Category<br />
Event ID of the alarm (assigned by the <strong>EPICenter</strong> server when the alarm is received)<br />
Name of the alarm<br />
Category that the alarm is classified under<br />
Severity Severity level of the alarm<br />
Source<br />
Time<br />
Message<br />
Acked<br />
IP address of the device that generated the alarm<br />
Time the alarm occurred, reported as Greenwich Mean Time<br />
Message associated with the alarm<br />
Whether the alarm has been acknowledged (true or false)<br />
AlarmMgr Examples<br />
The following examples illustrate the usage of these comm<strong>and</strong>s.<br />
● To display the last 300 alarm log entries in the <strong>EPICenter</strong> database running on the local server, as<br />
user admin with the default password, enter the following comm<strong>and</strong>:<br />
AlarmMgr -user admin<br />
● To display the last 300 alarm log entries in the <strong>EPICenter</strong> database running on server snoopy on port<br />
81, with <strong>EPICenter</strong> login “master” <strong>and</strong> password “king,” enter the following comm<strong>and</strong>:<br />
●<br />
●<br />
AlarmMgr -host snoopy -port 81 -user master -password king<br />
To display all alarm log entries for the alarm named FanFailed in the local <strong>EPICenter</strong> database that<br />
occurred yesterday <strong>and</strong> are unacknowledged, enter the following comm<strong>and</strong>:<br />
AlarmMgr -user admin -y -u -an “Fan Failed”<br />
To find all alarm log entries that were generated from port 12 on device 10.2.3.4, <strong>and</strong> place the<br />
results in the file device1.txt enter the following comm<strong>and</strong>:<br />
AlarmMgr -user admin -dip 10.2.3.4 -p 12 -f device1.txt<br />
The FindAddr Utility<br />
Using the Find Address comm<strong>and</strong> (FindAddr) you can specify a Media Access Control (MAC) or<br />
Internet Protocol (IP) network address, <strong>and</strong> a set of network devices (or ports on a device) to query for<br />
248<br />
<strong>EPICenter</strong> <strong>Concepts</strong> <strong>and</strong> <strong>Solutions</strong> <strong>Guide</strong>
The FindAddr Utility<br />
those addresses. The comm<strong>and</strong> returns a list of the devices <strong>and</strong> ports associated with those addresses,<br />
<strong>and</strong> output the results to the comm<strong>and</strong> window or to a file.<br />
This comm<strong>and</strong> provides a comm<strong>and</strong>-line version of the functionality available in the <strong>EPICenter</strong> IP/<br />
MAC Address Finder applet.<br />
Using the FindAddr Comm<strong>and</strong><br />
The FindAddr utility is located in the <strong>EPICenter</strong> bin directory, /client/<br />
bin. By default this is \Program Files\<strong>Extreme</strong> <strong>Networks</strong>\<strong>EPICenter</strong> 6.0\client\bin in Windows,<br />
or /opt/<strong>Extreme</strong><strong>Networks</strong>/<strong>EPICenter</strong>6.0/client/bin in a UNIX environment.<br />
This comm<strong>and</strong> includes options for specifying <strong>EPICenter</strong> server access information, the address to be<br />
located, <strong>and</strong> a search domain (an individual device <strong>and</strong> ports, or a device or port group).<br />
The syntax of the comm<strong>and</strong> is as follows:<br />
FindAddr -user <br />
The <strong>EPICenter</strong> user name is required. You must also include at least one search address specification,<br />
<strong>and</strong> a search domain specification.<br />
The FindAddr comm<strong>and</strong> returns a list of MAC <strong>and</strong> IP addresses <strong>and</strong> the devices <strong>and</strong> ports associated<br />
with those addresses.<br />
<strong>EPICenter</strong> <strong>Concepts</strong> <strong>and</strong> <strong>Solutions</strong> <strong>Guide</strong> 249
<strong>EPICenter</strong> Utilities<br />
Table 15 specifies the options you can use with this comm<strong>and</strong>:<br />
Table 15: FindAddr comm<strong>and</strong> options<br />
Option Value Default<br />
-user <strong>EPICenter</strong> user name. This option is required. None<br />
-password <br />
-host <br />
-port <br />
<strong>EPICenter</strong> user password. If the password is blank, do not include<br />
this argument.<br />
<strong>EPICenter</strong> server hostname or IP address.<br />
<strong>EPICenter</strong> server port number.<br />
Do not specify this after the -dip option or it will be taken as a<br />
search domain specification.<br />
No<br />
password<br />
localhost<br />
80<br />
-f Name of file to receive output. If you do not specify a path, the file<br />
is placed in the current directory. If the file already exists, it is<br />
overwritten.<br />
Comman<br />
d window<br />
(stdout)<br />
-help Displays syntax for this comm<strong>and</strong>. None<br />
Search address options:<br />
-all<br />
-mac <br />
Display all addresses located in the search<br />
domain.<br />
Locate the specified MAC address. The address<br />
must be specified as six two-digit hexadecimal<br />
values separated by colons (xx:xx:xx:xx:xx:xx).<br />
You can specify a wildcard address by<br />
specifying asterisks instead of the last three<br />
values (for example, 21:14:18:*:*:*).<br />
At least one of<br />
these options is<br />
required.<br />
The -mac <strong>and</strong> -ip<br />
options may be<br />
combined.<br />
None<br />
This option may be repeated.<br />
-ip <br />
Locate the specified IP address.<br />
This option may be repeated.<br />
Search domain options:<br />
-dg <br />
-pg <br />
-dip <br />
Defines the search domain to include the<br />
specified device group.<br />
Defines the search domain to include the<br />
specified port group.<br />
Defines the search domain to include the<br />
device specified by the IP address.<br />
At least one of -<br />
dip, -dg, or -pg<br />
must be provided.<br />
These options may<br />
be repeated <strong>and</strong><br />
combined.<br />
None<br />
-port <br />
Defines the search domain to include one or more ports on the device<br />
specified by the -dip option. Multiple ports can be specified<br />
separated by commas. Slot <strong>and</strong> port are specified as slot:port. For<br />
example, 1:2,2:3<br />
Important: If used, this option must immediately follow the -dip<br />
option to which it applies.<br />
All ports<br />
on the<br />
device<br />
●<br />
You can specify only one <strong>EPICenter</strong> server (database) in a comm<strong>and</strong>. If you want to search devices<br />
from the inventory databases of multiple <strong>EPICenter</strong> servers, you must use a separate comm<strong>and</strong> for<br />
each server.<br />
250<br />
<strong>EPICenter</strong> <strong>Concepts</strong> <strong>and</strong> <strong>Solutions</strong> <strong>Guide</strong>
The FindAddr Utility<br />
●<br />
●<br />
You can specify multiple IP <strong>and</strong> MAC addresses as search items by repeating the -ip or -mac<br />
options.<br />
■ For MAC addresses, you can specify a wildcard for the last three values in the address (such as<br />
10:11:12:*:*:*).<br />
■ Wildcards are not supported for IP addresses. To search for multiple IP addresses, you can use<br />
the -all option, or include multiple -ip options.<br />
■ You can specify both an IP address <strong>and</strong> a MAC address as search addresses in one comm<strong>and</strong>.<br />
You can specify each search domain option multiple times.<br />
■<br />
■<br />
■<br />
Wildcards are not supported for device IP addresses. To include multiple devices in the search<br />
domain, you can specify a device group that contains the devices, or specify multiple -dip<br />
options.<br />
To restrict the search domain to one or more ports on a device, specify the -port option<br />
immediately after the -dip option. If you place it anywhere else in the comm<strong>and</strong>, it will be taken as<br />
the server port specification.<br />
You can specify individual devices, device groups, <strong>and</strong> port groups in a single comm<strong>and</strong>.<br />
FindAddr Output<br />
The output from the FindAddr comm<strong>and</strong> is displayed as tab-delimited text, one line per address. Each<br />
line contains the following information:<br />
● Both the MAC address <strong>and</strong> the corresponding IP address.<br />
● The switch <strong>and</strong> port to which the address is connected.<br />
● The user (name) currently logged in at that address, if applicable.<br />
The output also tells you the total number of addresses found, <strong>and</strong> lists any switches in the search<br />
domain that were unreachable.<br />
FindAddr Examples<br />
The following examples illustrate the usage of these comm<strong>and</strong>s.<br />
● To display all addresses that can be accessed through devices in the Default device group, from the<br />
local <strong>EPICenter</strong> database (with default user, password <strong>and</strong> port), enter the following comm<strong>and</strong>:<br />
●<br />
●<br />
FindAddr -user admin -all -dg Default<br />
To display all addresses that can be accessed through device 10.20.30.40, ports 5,6,7,8, in the<br />
<strong>EPICenter</strong> database running on server snoopy on port 81, with <strong>EPICenter</strong> login “master” <strong>and</strong><br />
password “king,” enter the following comm<strong>and</strong>:<br />
FindAddr -host snoopy -port 81 -user master -password king -dip 10.20.30.40 -port<br />
5,6,7,8 -all<br />
Note that the second -port option immediately follows the -dip option. It must be placed in this<br />
position to specify ports as the search domain.<br />
To search for MAC addresses beginning with 00-01-03, <strong>and</strong> write the results to the file “info.txt,”<br />
with the Default device group as the search domain, enter the following comm<strong>and</strong>:<br />
FindAddr -user admin -mac 00:01:03:*:*:* -dg Default -f info.txt<br />
If the file does not already exist, it will be created, by default in the <strong>EPICenter</strong> bin directory.<br />
<strong>EPICenter</strong> <strong>Concepts</strong> <strong>and</strong> <strong>Solutions</strong> <strong>Guide</strong> 251
<strong>EPICenter</strong> Utilities<br />
The TransferMgr Utility<br />
The Transfer Manager utility (TransferMgr) allows you to upload configuration information from a<br />
device to a file, <strong>and</strong> to download configuration information <strong>and</strong> <strong>Extreme</strong>Ware software images to<br />
<strong>Extreme</strong> devices.<br />
This comm<strong>and</strong> provides a comm<strong>and</strong>-line version of some of the functionality available in the <strong>EPICenter</strong><br />
Configuration Manager applet.<br />
Using the TransferMgr Comm<strong>and</strong><br />
The TransferMgr utility is located in the <strong>EPICenter</strong> bin directory, /client/<br />
bin. By default this is \Program Files\<strong>Extreme</strong> <strong>Networks</strong>\<strong>EPICenter</strong> 6.0\client\bin in Windows, or<br />
/opt/<strong>Extreme</strong><strong>Networks</strong>/<strong>EPICenter</strong>6.0/client/bin in a UNIX environment.<br />
This comm<strong>and</strong> includes options for specifying <strong>EPICenter</strong> server access information, the transfer<br />
function to be performed (upload, download, incremental download, or <strong>Extreme</strong>Ware image<br />
download), the device on which to perform the operation on, <strong>and</strong> the file location on the server.<br />
The syntax of the comm<strong>and</strong> is as follows:<br />
TransferMgr -user -upload -dip <br />
TransferMgr -user -download <br />
-dip <br />
TransferMgr -user -incremental <br />
-dip <br />
TransferMgr -user -software <br />
-dip {primary | secondary}<br />
The <strong>EPICenter</strong> user name, one of the four transfer options, <strong>and</strong> a device IP address are required. Other<br />
options are optional.<br />
252<br />
<strong>EPICenter</strong> <strong>Concepts</strong> <strong>and</strong> <strong>Solutions</strong> <strong>Guide</strong>
The TransferMgr Utility<br />
Table 16 specifies the options you can use with this comm<strong>and</strong>:<br />
Table 16: TransferMgr comm<strong>and</strong> options<br />
Option Value Default<br />
-user <strong>EPICenter</strong> user name. This option is required. None<br />
-password <br />
-host <br />
<strong>EPICenter</strong> user password. If the password is blank, do not<br />
include this argument.<br />
<strong>EPICenter</strong> server hostname or IP address<br />
No password<br />
localhost<br />
-port <strong>EPICenter</strong> server port number 80<br />
-help Displays syntax for this comm<strong>and</strong> None<br />
Upload configuration:<br />
-upload<br />
-dip <br />
-ft <br />
-fl <br />
Upload configuration from the device specified with the -dip<br />
option.<br />
IP address of device from which configuration should be<br />
uploaded. This option is required, <strong>and</strong> may be repeated.<br />
Text string to be appended to device IP address to create a<br />
file name (in the format xx_xx_xx_xx.string).<br />
Directory or path below the configs directory where the<br />
upload file should be placed. is the location of<br />
your TFTP server. By default, is<br />
\user\tftp.<br />
None<br />
None<br />
.txt<br />
(xx_xx_xx_xx.txt)<br />
\config<br />
s<br />
-a Place upload file into the archive directory<br />
(\configs\\\\<br />
_.txt<br />
This option may not be combined with the -fl <strong>and</strong> -ft options.<br />
\config<br />
s\.txt<br />
Download configuration:<br />
-download <br />
-dip <br />
Download configuration from the specified file to the device<br />
specified with the -dip option. The specified file must be<br />
located in or below the \configs directory. By<br />
default, is \user\tftp.<br />
IP address of device to which configuration should be<br />
downloaded. This option is required. It may not be repeated.<br />
None<br />
None<br />
Download Incremental configuration:<br />
-incremental <br />
-dip <br />
Download an incremental configuration from the specified file<br />
to the device specified with the -dip option. The specified<br />
file must be located in the \baselines directory. By<br />
default, is \user\tftp.<br />
IP address of device to which configuration should be<br />
downloaded. This option is required. It may not be repeated.<br />
None<br />
None<br />
<strong>EPICenter</strong> <strong>Concepts</strong> <strong>and</strong> <strong>Solutions</strong> <strong>Guide</strong> 253
<strong>EPICenter</strong> Utilities<br />
Table 16: TransferMgr comm<strong>and</strong> options (continued)<br />
Option Value Default<br />
Download <strong>Extreme</strong>Ware software image:<br />
-software <br />
-dip <br />
Download a software image from the specified file to the<br />
device specified with the -dip option. The specified file must<br />
be located in the \images directory. By default,<br />
is \user\tftp.<br />
Important: Make sure the software version is compatible with<br />
the switch to which you are downloading.<br />
IP address of device to which the image should be<br />
downloaded. This option is required. It may not be repeated.<br />
None<br />
None<br />
-primary Download to the primary image location. Current location<br />
-secondary<br />
Download to the secondary image location.<br />
●<br />
●<br />
●<br />
You can specify only one <strong>EPICenter</strong> server (database) in a comm<strong>and</strong>. If you want to upload or<br />
download to or from devices managed by multiple <strong>EPICenter</strong> servers, you must use a separate<br />
comm<strong>and</strong> for each server.<br />
Configuration <strong>and</strong> image files are all stored in subdirectories of the <strong>EPICenter</strong> TFTP root directory,<br />
which is by default \user.war\tftp. You can change the location of the<br />
TFTP root directory by using the Server function of the <strong>EPICenter</strong> Configuration Manager applet.<br />
St<strong>and</strong>ard <strong>Extreme</strong>Ware software images as shipped by <strong>Extreme</strong> <strong>Networks</strong> are provided in the<br />
directory \user.war\tftp\images directory (by default<br />
\Program Files\<strong>Extreme</strong> <strong>Networks</strong>\<strong>EPICenter</strong> 6.0\user.war\tftp\images in the Windows<br />
operating environment, or /opt/<strong>Extreme</strong><strong>Networks</strong>/<strong>EPICenter</strong>6.0/user.war/tftp/images on a<br />
Linux or Solaris system).<br />
NOTE<br />
Make sure the software version you download is compatible with the switch. If you download an incompatible<br />
version, the switch may not function properly.<br />
● For uploading, you can specify multiple devices in one comm<strong>and</strong>. For the download options (-<br />
download, -incremental, <strong>and</strong> -software) you can specify only one device per comm<strong>and</strong>. If you<br />
want to download to multiple devices, you must execute multiple TransferMgr comm<strong>and</strong>s.<br />
TransferMgr Examples<br />
The following examples illustrate the usage of these comm<strong>and</strong>s.<br />
● To upload configuration information from device 10.20.30.40, enter the following comm<strong>and</strong>:<br />
●<br />
TransferMgr -user admin -upload -dip 10.20.30.40<br />
This will place the device configuration information in the file 10_20_30_40.txt in the configs<br />
directory under the TFTP root directory (by default<br />
\Program Files\<strong>Extreme</strong> <strong>Networks</strong>\<strong>EPICenter</strong> 6.0/user.war/tftp/configs).<br />
To upload <strong>and</strong> archive configuration information from device 10.20.30.40 managed by the <strong>EPICenter</strong><br />
server running on host snoopy on port 81, with <strong>EPICenter</strong> login “master” <strong>and</strong> password “king,”<br />
enter the following comm<strong>and</strong>:<br />
254<br />
<strong>EPICenter</strong> <strong>Concepts</strong> <strong>and</strong> <strong>Solutions</strong> <strong>Guide</strong>
The VlanMgr Utility<br />
●<br />
TransferMgr -host snoopy -port 81 -user master -password king -upload -a -dip<br />
10.20.30.40<br />
Assuming the default location for the TFTP root directory, <strong>and</strong> assuming that this comm<strong>and</strong> was<br />
executed on July 24, 2001 at 10:02 AM, this will place the device configuration information in the file<br />
\Program Files\<strong>Extreme</strong> <strong>Networks</strong>\<strong>EPICenter</strong><br />
6.0\user.war\tftp\configs\2001\07\24\10_20_30_40_1002.txt.<br />
To download version 6.1.8 b11 of the <strong>Extreme</strong>Ware to an i-series device, enter the following<br />
comm<strong>and</strong>:<br />
TransferMgr -user admin -software v618b11.xtr -dip 10.20.30.40<br />
The VlanMgr Utility<br />
The VLAN Manager utility (VlanMgr) allows you to create <strong>and</strong> delete VLANs. These comm<strong>and</strong>s<br />
configure the VLANs on the specified switches as well as adding the VLAN information to the<br />
<strong>EPICenter</strong> database.<br />
Using the VlanMgr Comm<strong>and</strong><br />
The VlanMgr utility is located in the <strong>EPICenter</strong> bin directory, /client/bin.<br />
By default this is \Program Files\<strong>Extreme</strong> <strong>Networks</strong>\<strong>EPICenter</strong> 6.0\client\bin in Windows, or /<br />
opt/<strong>Extreme</strong><strong>Networks</strong>/<strong>EPICenter</strong>6.0/client/bin in a UNIX environment.<br />
This comm<strong>and</strong> includes options for specifying <strong>EPICenter</strong> server access information, the operation to be<br />
performed (create, modify or delete), the name of the VLAN, <strong>and</strong> the devices in the VLAN with their<br />
configuration options.<br />
The syntax of the comm<strong>and</strong> is as follows:<br />
VlanMgr -user -create -dip<br />
{-dip } ...<br />
VlanMgr -user -modify -dip<br />
{-dip } ...<br />
VlanMgr -user -delete <br />
The <strong>EPICenter</strong> user name <strong>and</strong> one of the main options (-create, -modify, or -delete) are required.<br />
The -dip option is required for a create or modify comm<strong>and</strong>. Other options are optional.<br />
<strong>EPICenter</strong> <strong>Concepts</strong> <strong>and</strong> <strong>Solutions</strong> <strong>Guide</strong> 255
<strong>EPICenter</strong> Utilities<br />
Table 17 specifies the options you can use with this comm<strong>and</strong>:<br />
Table 17: VlanMgr comm<strong>and</strong> options<br />
Option Value Default<br />
-user <strong>EPICenter</strong> user name. This option is required. None<br />
-password <br />
-host <br />
<strong>EPICenter</strong> user password. If the password is blank, do not include<br />
this argument.<br />
<strong>EPICenter</strong> server hostname or IP address<br />
No<br />
password<br />
localhost<br />
-port <strong>EPICenter</strong> server port number 80<br />
-help Displays syntax for this comm<strong>and</strong> None<br />
Create a new VLAN:<br />
-create Create a new VLAN of the specified name. None<br />
-dip IP address of device to add to VLAN. This option may be repeated. None<br />
-port <br />
-tagport <br />
Ports to be added to VLAN as untagged ports<br />
on the device specified by the preceding -dip<br />
option.<br />
Ports to be added to the VLAN as tagged ports<br />
on the device specified by the preceding -dip<br />
option.<br />
These options<br />
must immediately<br />
follow the -dip<br />
option to which<br />
they apply.<br />
Each option may<br />
be specified once<br />
No<br />
untagged<br />
ports<br />
No tagged<br />
ports<br />
-ipf Enable IP forwarding on the specified device. per -dip option. IP<br />
forwarding<br />
disabled<br />
-ip /<br />
Set an IP address <strong>and</strong> submask for this VLAN<br />
on the specified device. Format is xx.xx.xx.xx/<br />
nn<br />
No ip<br />
address<br />
-tag Set a tag value for the VLAN. Untagged<br />
-protocol <br />
Modify VLAN configuration:<br />
-modify <br />
-dip <br />
Set protocol filter.<br />
Reset the configuration of the specified VLAN to the options<br />
specified in this comm<strong>and</strong>.<br />
IP address of device to be included in the VLAN. This option may be<br />
repeated.<br />
ANY<br />
None<br />
None<br />
256<br />
<strong>EPICenter</strong> <strong>Concepts</strong> <strong>and</strong> <strong>Solutions</strong> <strong>Guide</strong>
The VlanMgr Utility<br />
Table 17: VlanMgr comm<strong>and</strong> options (continued)<br />
Option Value Default<br />
-port <br />
Ports to be included in the VLAN as untagged<br />
ports on the device specified by the preceding<br />
-dip option. If this option is not included, any<br />
untagged ports configured on this device will<br />
be removed from the VLAN.<br />
These options<br />
must immediately<br />
follow the -dip<br />
option to which<br />
they apply.<br />
Each option may<br />
be specified once<br />
per -dip option.<br />
No<br />
untagged<br />
ports<br />
-tagport <br />
Ports to be included in the VLAN as tagged<br />
ports on the device specified by the preceding<br />
-dip option. If this option is not included, any<br />
tagged ports configured on this device will be<br />
removed from the VLAN.<br />
No tagged<br />
ports<br />
-ipf<br />
Enable IP forwarding on the specified device. If<br />
this option is not included, IP forwarding will<br />
be disabled on this device.<br />
IP<br />
forwarding<br />
disabled<br />
-ip /<br />
Set an IP address <strong>and</strong> submask for this VLAN<br />
on the specified device. Format is xx.xx.xx.xx/<br />
nn. If this option is not included, the VLAN will<br />
be reconfigured without a VLAN IP address.<br />
No IP<br />
address<br />
-tag <br />
-protocol <br />
Delete VLAN:<br />
-delete <br />
Set a tag value for the VLAN. This can be a value between 2 <strong>and</strong><br />
4095. If this option is not included, the VLAN will be reset to an<br />
untagged VLAN.<br />
Set protocol filter. If this option is not included, the protocol will be<br />
reset to ANY.<br />
Delete the specified VLAN from all switches on which it is<br />
configured.<br />
Untagged<br />
ANY<br />
None<br />
●<br />
●<br />
●<br />
You can specify only one <strong>EPICenter</strong> server (database) in a comm<strong>and</strong>. If you want to create, modify<br />
or delete VLANs for devices managed by multiple <strong>EPICenter</strong> servers, you must use a separate<br />
comm<strong>and</strong> for each server.<br />
To create a VLAN on multiple switches, use multiple -dip options in a single comm<strong>and</strong>.<br />
The -modify option effectively recreates a VLAN with only the options specified in the comm<strong>and</strong>.<br />
Any options not specified are reset to their defaults, <strong>and</strong> only devices specified with a -dip option in<br />
the modify comm<strong>and</strong> will be included in the VLAN.<br />
WARNING!<br />
Only the devices that are explicitly included in a VlanMgr modify comm<strong>and</strong> will be included in the modified<br />
VLAN. Any devices in the original VLAN that are not specified in the modify comm<strong>and</strong> will be removed from the<br />
VLAN as a result of the modify comm<strong>and</strong>. Any options that are not explicitly specified will be reset to their<br />
defaults.<br />
For example, suppose you have untagged VLAN Test1 that includes ports 2, 3,<strong>and</strong> 4 on device<br />
10.20.30.40. To add ports 1 <strong>and</strong> 2 on device 10.20.30.50 to the VLAN, you can use the -modify<br />
comm<strong>and</strong>, but the comm<strong>and</strong> must specify both -dip 10.20.30.50 -port 1,2 <strong>and</strong> -dip<br />
10.20.30.40 -port 2,3,4. If you do not include device 10.20.30.40 in the comm<strong>and</strong>, that device<br />
<strong>and</strong> its ports will be removed from the VLAN.<br />
<strong>EPICenter</strong> <strong>Concepts</strong> <strong>and</strong> <strong>Solutions</strong> <strong>Guide</strong> 257
<strong>EPICenter</strong> Utilities<br />
VlanMgr Output<br />
The VlanMgr comm<strong>and</strong> displays output indicating the progress of the comm<strong>and</strong> as it configures the<br />
VLAN.<br />
VlanMgr Examples<br />
The following examples illustrate the usage of these comm<strong>and</strong>s.<br />
● To create untagged VLAN test1 consisting of untagged ports 2-5, on the switch with IP address<br />
10.20.30.01, <strong>and</strong> add it to the <strong>EPICenter</strong> database running the local server with the default<br />
administrator name <strong>and</strong> password, enter the following comm<strong>and</strong>:<br />
VlanMgr -user admin -create test1 -dip 10.20.30.01 -port 2,3,4,5<br />
This VLAN will be created with no 802.1Q tag, protocol ANY, no IP address assigned, <strong>and</strong> IP<br />
forwarding disabled.<br />
● To create a tagged VLAN test2 with tag 53, protocol IP, on two switches with tagged ports, IP<br />
forwarding enabled, <strong>and</strong> an IP address for the VLAN on each switch, enter the following comm<strong>and</strong>:<br />
●<br />
●<br />
●<br />
VlanMgr -user admin -create test2 -dip 10.201.20.35 -tagport 10,11 -ipf -ip<br />
10.201.20.100/24 -dip 10.201.20.36 -tagport 11,12,13,14,15 -ipf -ip 10.201.20.102/24<br />
-tag 53 -protocol ip<br />
This creates the VLAN on switch 10.205.0.35 with member ports 10 <strong>and</strong> 11, VLAN IP address<br />
10.201.20.100 <strong>and</strong> VLAN mask 255.255.255.0, <strong>and</strong> on switch 10.205.0.36 with member ports 11, 12, 13,<br />
14 <strong>and</strong> 15, VLAN IP address 10.201.20.102 <strong>and</strong> mask 255.255.255.0.<br />
To add port 12 on switch 10.201.20.35 to VLAN test2, leaving the configuration otherwise<br />
unchanged, enter the following comm<strong>and</strong>:<br />
VlanMgr -user admin -modify test2 -dip 10.201.20.35 -tagport 10,11,12 -ipf -ip<br />
10.201.20.100/24 -dip 10.201.20.36 -tagport 11,12,13,14,15 -ipf -ip 10.201.20.102/24<br />
-tag 53 -protocol ip<br />
Note that this includes all the specifications of the original create comm<strong>and</strong>, with the addition of<br />
port 12 to the first -tagport option. This is necessary to preserve the VLAN configuration.<br />
Specifying only the changes you want to make will not have the desired results. The comm<strong>and</strong><br />
VlanMgr -user admin -modify test2 -dip 10.201.20.35 -tagport 12 will result in an error<br />
because no VLAN tag is specified, <strong>and</strong> it is illegal to add a tagged port to an untagged VLAN.<br />
The comm<strong>and</strong> VlanMgr -user admin -modify test2 -dip 10.201.20.35 -tagport 12 -tag<br />
53 (adding just the tag specification) will successfully add port 9 to the VLAN as a tagged port, but<br />
will remove all the other ports on that switch, change the protocol to ANY, disable IP forwarding,<br />
<strong>and</strong> will remove switch 10.205.0.36 from the VLAN.<br />
To remove ports 14 <strong>and</strong> 15 on switch 10.201.20.36 from VLAN test2, enter the following comm<strong>and</strong>:<br />
VlanMgr -user admin -modify test2 -dip 10.201.20.35 -tagport 10,11 -ipf -ip<br />
10.201.20.100/24 -dip 10.201.20.36 -tagport 11,12,13 -ipf -ip 10.201.20.102/24 -tag<br />
53 -protocol ip<br />
To remove switch 10.201.20.36 from VLAN test2, enter the following comm<strong>and</strong>:<br />
VlanMgr -user admin -modify test2 -dip 10.201.20.35 -tagport 10,11 -ipf -ip<br />
10.201.20.100/24 -tag 53 -protocol ip<br />
This comm<strong>and</strong> recreates the VLAN only on switch 10.201.20.35.<br />
258<br />
<strong>EPICenter</strong> <strong>Concepts</strong> <strong>and</strong> <strong>Solutions</strong> <strong>Guide</strong>
The ImportResources Utility<br />
The ImportResources Utility<br />
The ImportResources utility allows you to import user <strong>and</strong> host resource definitions, <strong>and</strong> groups<br />
containing those resources, from a source external to the <strong>EPICenter</strong> system. You can import from an<br />
Windows Domain server, an NIS server, or an LDAP directory. You can also import host <strong>and</strong> user<br />
resource definitions from a tab-delimited text file.<br />
This utility performs the same function as the Import feature in the Grouping Manager. See “Importing<br />
Resources” in Chapter 8 of the <strong>EPICenter</strong> Reference <strong>Guide</strong> for details on this feature.<br />
Using the ImportResources Comm<strong>and</strong><br />
The ImportResources utility is located in the <strong>EPICenter</strong> bin directory, /<br />
client/bin. By default this is \Program Files\<strong>Extreme</strong> <strong>Networks</strong>\<strong>EPICenter</strong> 6.0\client\bin in<br />
Windows, or /opt/<strong>Extreme</strong><strong>Networks</strong>/<strong>EPICenter</strong>6.0/client/bin in a UNIX environment.<br />
This comm<strong>and</strong> includes options for specifying <strong>EPICenter</strong> server access information, the operation to be<br />
performed (create, modify or delete), the name of the VLAN, <strong>and</strong> the devices in the VLAN with their<br />
configuration options.<br />
Importing from a File. To import data from a text file, you define the resources you want to import in a<br />
tab-delimited text file. See “Importing from a File” in Chapter 8 of the <strong>EPICenter</strong> Reference <strong>Guide</strong> for<br />
details.<br />
Importing from an LDAP Directory. Importing from an LDAP directory uses an import specification file<br />
that defines the following:<br />
● The information you want to extract from the directory.<br />
● How to map that data to groups, resources, <strong>and</strong> attributes in the <strong>EPICenter</strong> Grouping module.<br />
The specification file must be named LDAPConfig.txt, <strong>and</strong> must reside in the <strong>EPICenter</strong> user.war/<br />
import directory. See “Importing from an LDAP Directory” in Chapter 8 of the <strong>EPICenter</strong> Reference <strong>Guide</strong><br />
for details.<br />
Importing from an Windows Domain Controller or NIS Server. Importing from an Windows Domain<br />
Controller or NIS server is always done from the Domain Controller or NIS server that is serving the<br />
domain for the system running the <strong>EPICenter</strong> server. The type of system you are running will<br />
determine where the <strong>EPICenter</strong> server looks for the information. See “Importing from an Windows<br />
Domain Controller or NIS Server” in Chapter 8 of the <strong>EPICenter</strong> Reference <strong>Guide</strong> for details.<br />
The syntax of the ImportResources comm<strong>and</strong> is as follows:<br />
ImportResources -user -s <br />
[-f | -ldap | -domain ]<br />
The <strong>EPICenter</strong> user name <strong>and</strong> one of the import type options (-f, -ldap, or -domain) are required.<br />
<strong>EPICenter</strong> <strong>Concepts</strong> <strong>and</strong> <strong>Solutions</strong> <strong>Guide</strong> 259
<strong>EPICenter</strong> Utilities<br />
Table 18 specifies the options you can use with this comm<strong>and</strong>:<br />
Table 18: ImportResources comm<strong>and</strong> options<br />
Option Value Default<br />
-user <strong>EPICenter</strong> user name. This option is required. None<br />
-password <br />
<strong>EPICenter</strong> user password. If the password is blank, do not<br />
include this argument.<br />
No password<br />
-host <strong>EPICenter</strong> server hostname or IP address localhost<br />
-port <strong>EPICenter</strong> server port number 80<br />
-help Displays syntax for this comm<strong>and</strong> None<br />
-s A name that will identify the source of the imported<br />
resources. This name is used to create a group under which<br />
all the resources imported in this operation are placed.<br />
-f The name of a tab-delimited text file that contains the data<br />
to be imported. See “Importing from a File” in Chapter 8 of<br />
the <strong>EPICenter</strong> Reference <strong>Guide</strong> for details.<br />
None<br />
None<br />
-ldap<br />
-domain<br />
Specifies that the information to be imported is from an<br />
LDAP directory. Requires a specification file named<br />
LDAPConfig.txt, that resides in the <strong>EPICenter</strong> user.war/<br />
import directory. See “Importing from an LDAP Directory” in<br />
Chapter 8 of the <strong>EPICenter</strong> Reference <strong>Guide</strong> for details.<br />
Specifies that the information to be imported is from an<br />
Windows Domain Controller server or a Linux or Solaris NIS<br />
server. See “Importing from an Windows Domain Controller<br />
or NIS Server” in Chapter 8 of the <strong>EPICenter</strong> Reference<br />
<strong>Guide</strong> for details.<br />
None<br />
None<br />
ImportResources Examples<br />
The following examples illustrate the usage of these comm<strong>and</strong>s.<br />
●<br />
●<br />
●<br />
To import resources from a tab-delimited file named importdata.txt into a source group named<br />
ImportedUsers in the <strong>EPICenter</strong> database running the local server with the default administrator<br />
name <strong>and</strong> password, enter the following comm<strong>and</strong>:<br />
ImportResources -user admin -s ImportedUsers -f importdata.txt<br />
To import resources from an LDAP directory from a LDAP server into a source group named<br />
CorpUsers in the <strong>EPICenter</strong> database running on host snoopy on port 81, with <strong>EPICenter</strong> login<br />
“master” <strong>and</strong> password “king,” enter the following comm<strong>and</strong>:<br />
ImportResources -host snoopy -port 81 -user master -password king<br />
-s CorpUsers -ldap<br />
This requires a configuration file named LDAPConfig.txt to be present in the <strong>EPICenter</strong> user.war/<br />
import directory.<br />
To import resources from an Windows Domain server into a source group named NewUsers in the<br />
<strong>EPICenter</strong> database running the local server with the default administrator name <strong>and</strong> password,<br />
enter the following comm<strong>and</strong>:<br />
ImportResources -user admin -s NewUsers -domain<br />
260<br />
<strong>EPICenter</strong> <strong>Concepts</strong> <strong>and</strong> <strong>Solutions</strong> <strong>Guide</strong>
The ImportResources Utility<br />
This imports user data from the Windows Domain Controller that is serving the domain where the<br />
<strong>EPICenter</strong> server resides.<br />
<strong>EPICenter</strong> <strong>Concepts</strong> <strong>and</strong> <strong>Solutions</strong> <strong>Guide</strong> 261
<strong>EPICenter</strong> Utilities<br />
262<br />
<strong>EPICenter</strong> <strong>Concepts</strong> <strong>and</strong> <strong>Solutions</strong> <strong>Guide</strong>
Index<br />
Numerics<br />
802.1Q tag, 119<br />
A<br />
Access Domain of a policy, 162<br />
access levels. See user roles<br />
Access List, 162<br />
access list policies, 165<br />
Access Points<br />
See APs<br />
Administrator access. See user roles<br />
alarm events<br />
<strong>Extreme</strong> proprietary traps, 43, 134<br />
from <strong>EPICenter</strong>, 43, 134<br />
SNMP traps, 42, 134<br />
Alarm Log<br />
Browser, 43<br />
history, 136<br />
Alarm Log report, 64<br />
Alarm System<br />
description, 16<br />
troubleshooting, 188<br />
AlarmMgr utility, 246<br />
alarms<br />
configuring <strong>EPICenter</strong> as Syslog receiver, 195<br />
defining, 47<br />
definition examples, 47, 51<br />
falling threshold for CPU utilization rules, 57<br />
filtering the display of, 44<br />
history, 136<br />
predefined, 42<br />
rising threshold for CPU utilization rules, 57<br />
startup condition for CPU utilization, 58<br />
startup condition for RMON alarms, 55<br />
threshold definition, 54<br />
tuning, 133<br />
applications as policy component, 171<br />
APs<br />
detecting rogue APs, 126<br />
importing safe MAC address list, 126<br />
performance statistics, 128<br />
architecture of <strong>EPICenter</strong> software, 21<br />
auto configuration, 175<br />
Avaya Integrated Management<br />
comm<strong>and</strong>s (table), 152<br />
description, 147<br />
installation, 148<br />
IP phones <strong>and</strong> <strong>EPICenter</strong>, 153<br />
launching, 151<br />
launching <strong>EPICenter</strong>, 159<br />
Avaya, discovering devices, 149<br />
B<br />
browser-based client, 180<br />
C<br />
Client History report, 65<br />
community string<br />
in trap receiver setup, 196<br />
Config Mgmt Log report, 64<br />
configuration files<br />
archiving, 103<br />
baselining, 104<br />
detecting differences, 105<br />
Configuration Manager, 16<br />
conventions<br />
notice icons, About This <strong>Guide</strong>, 10<br />
text, About This <strong>Guide</strong>, 10<br />
CPU Utilization<br />
alarm event generation, 58<br />
falling threshold configuration, 57<br />
rising threshold configuration, 57<br />
rule definition, 57<br />
Sample Type, 58<br />
Startup Alarm, 58<br />
creating<br />
alarm definitions, 47<br />
groups, 174<br />
Current Clients report, 65<br />
D<br />
Debug <strong>EPICenter</strong>, 66<br />
DevCLI utility, 238<br />
device groups as policy components, 171<br />
Device Inventory report, 64<br />
Device Status report, 64<br />
devices as policy components, 171<br />
devices, changing passwords, 71<br />
Disabled access. See user roles<br />
Discovery, 15<br />
distributed server mode, 19<br />
<strong>EPICenter</strong> <strong>Concepts</strong> <strong>and</strong> <strong>Solutions</strong> <strong>Guide</strong> 263
DLCS, 172<br />
Dynamic Link Context System. See DLCS<br />
E<br />
EPAS configuration<br />
validate, 90<br />
<strong>EPICenter</strong><br />
architecture, 21<br />
components, 20<br />
configuring server as trap receiver, 196<br />
feature summary, 13<br />
server components, 25<br />
<strong>EPICenter</strong> client<br />
description, 26<br />
login (figure), 29<br />
starting in Solaris, 27<br />
starting in Windows, 27<br />
troubleshooting, 181<br />
<strong>EPICenter</strong> database, troubleshooting, 182<br />
<strong>EPICenter</strong> server<br />
performance tuning, 133<br />
starting under Solaris, 26<br />
starting under Windows, 26<br />
troubleshooting, 183<br />
<strong>EPICenter</strong> Telnet. See Telnet applet<br />
ESRP Manager<br />
description, 18<br />
ESRP Monitor<br />
troubleshooting, 190<br />
eSupport Export report, 64<br />
Event Log history, 136<br />
Event Log report, 64<br />
Exiting Focus Mode, 89<br />
<strong>Extreme</strong> switch, support in <strong>EPICenter</strong>, 23<br />
F<br />
falling threshold<br />
CPU utilization, 57<br />
filtering the alarm display, 44<br />
FindAddr utility, 248<br />
firmware<br />
automated retrieval of updates, 107<br />
detecting obsolete images, 107<br />
Firmware Manager, 16<br />
Focus Mode<br />
exiting, 89<br />
Focus mode, 88<br />
activating, 88<br />
G<br />
Grouping Manager, 16, 174<br />
groups<br />
as policy components, 171<br />
creating with Grouping Manager, 174<br />
in policy definitions, 174<br />
H<br />
hosts as policy components, 171<br />
I<br />
ImportResources utility, 259<br />
Interface, 64<br />
Interface report, 64<br />
inventory<br />
changing device information, 71<br />
creation, 67<br />
discovery, 67<br />
export scripts, 241<br />
importing devices with DevCLI, 70, 71<br />
manually adding devices, 70<br />
monitoring links, 74<br />
organizing with device groups, 73<br />
reports, 77<br />
troubleshooting, 190<br />
uploading to <strong>Extreme</strong> <strong>Networks</strong> TAC, 78<br />
Inventory Manager, 15<br />
IP address as policy components, 172<br />
IP phones<br />
Avaya Integrated Management, 153<br />
display (figure), 155<br />
importing from Avaya Integrated Management,<br />
153<br />
reports, 156<br />
syncing, 154<br />
IP Phones tab, 155<br />
IP/MAC Address Finder, 17<br />
IP-based policy, 165<br />
M<br />
MAC polling, 132<br />
MAC spoofing, 125<br />
Macro Editor, 80<br />
Macro Player, 80<br />
Macros sub-menu, 82<br />
Manager access.See user roles<br />
MIB poller, 137<br />
MIB Poller Summary report, 65<br />
MIB query, 143<br />
MIB Query report, 65<br />
Monitor access. See user roles<br />
264<br />
<strong>EPICenter</strong> <strong>Concepts</strong> <strong>and</strong> <strong>Solutions</strong> <strong>Guide</strong>
N<br />
Navigation Toolbar, 42<br />
Network Login report, 65<br />
Network Summary Report, 64<br />
Network Summary report, 64<br />
P<br />
policy<br />
definition, 162<br />
description, 162<br />
name, 162<br />
precedence, 175<br />
scope, 162, 172<br />
traffic, 167<br />
type, 162<br />
Policy Access Domain, 172<br />
policy components, 162<br />
applications, 171<br />
device groups, 171<br />
devices, 171<br />
groups, 171<br />
hosts, 171<br />
IP address, 172<br />
policy named components, 170<br />
policy primitive components, 170<br />
ports, 172<br />
QoS profiles, 172<br />
subnets, 172<br />
users, 172<br />
VLANs, 172<br />
Policy Traffic, 162<br />
policy types<br />
access-based security (QoS), 163<br />
description, 162<br />
IP QoS (access lists), 165<br />
Source Physical Port QoS, 168<br />
VLAN, 169<br />
Port Configuration utility, 236<br />
ports<br />
as policy components, 172<br />
changing configuration, 236<br />
correcting conflicts, 236<br />
predefined alarms, 42<br />
Q<br />
QoS profile as policy components, 172<br />
R<br />
RADIUS, 19, 110<br />
Real-Time Statistics, 17<br />
related publications, About This <strong>Guide</strong>, 11<br />
Release Notes, 9<br />
Remote Authentication Dial In User Service. See<br />
RADIUS<br />
Reports<br />
Network Summary Report, 64<br />
reports, 18, 64<br />
Alarm Log, 64<br />
Client History, 65<br />
Config Mgmt Log, 64<br />
Current Clients, 65<br />
Debug <strong>EPICenter</strong>, 66<br />
Device Inventory report, 64<br />
Device Status report, 64<br />
eSupport Export, 64<br />
Event Log, 64<br />
MIB Poller Summary, 65<br />
MIB Query, 65<br />
Network Login, 65<br />
Network Summary report, 64<br />
Resource to Attribute, 66<br />
Rogue AP Alarms, 65<br />
Rogue AP Detail report, 65<br />
Rogue APs, 65<br />
Safe AP MAC List, 65<br />
Server State Summary, 66<br />
Slot Inventory report, 64<br />
Spoofed Clients, 65<br />
Syslog, 64<br />
Unconnected Clients, 65<br />
Unused Port, 64<br />
User to Host, 66<br />
VLAN Summary, 64<br />
Voice VLAN Summary, 64<br />
Wireless AP, 65<br />
Wireless Interface report, 65<br />
Wireless Port Detail, 65<br />
Wireless Summary, 65<br />
Resource to Attribute report, 66<br />
rising threshold<br />
CPU utilization, 57<br />
RMON<br />
alarm event generation, 56, 58<br />
alarm examples, 51<br />
event generation (figure), 56<br />
predefined alarms, 42<br />
Startup Alarm, 55<br />
threshold definition, 54<br />
traps, 22, 42, 43<br />
Rogue AP Alarms report, 65<br />
Rogue AP Detail report, 65<br />
Rogue APs report, 65<br />
Role-based macros, 83<br />
rule<br />
CPU utilization threshold configuration, 57<br />
<strong>EPICenter</strong> <strong>Concepts</strong> <strong>and</strong> <strong>Solutions</strong> <strong>Guide</strong> 265
unclient comm<strong>and</strong> in Solaris, 27<br />
runserv comm<strong>and</strong> in Solaris, 26<br />
S<br />
Safe AP MAC List report, 65<br />
safe MAC address list, 126<br />
Sample Type<br />
Absolute (for CPU Utilization, 58<br />
Delta (for CPU Utilization), 58<br />
security<br />
denying TCP SYN packets, 122<br />
relevant syslog messages (table), 118<br />
SNMPv3, 112<br />
using IP access lists, 120<br />
using VLANs, 118<br />
Server Hostname field, 29<br />
server properties<br />
Avaya Integration, 158<br />
Server State Summary report, 66<br />
Slot Inventory report, 64<br />
SmartTraps, 21, 22<br />
SNMP<br />
default trap port number, 196<br />
MIB query, 143<br />
polling, 132<br />
SNMPv3 for security, 112<br />
traps, 21, 22, 42, 43<br />
SNMPCLI utility, 244<br />
software<br />
architecture, 21<br />
components, 20<br />
Solaris, starting the server, 26<br />
source port policy, 168<br />
Spoofed Clients report, 65<br />
Spoofing Wireless Client Report, 125<br />
SSH, 113<br />
st<strong>and</strong>-alone client application, 179<br />
starting the client<br />
under Windows, 27<br />
starting the server<br />
under Solaris, 26<br />
under Windows, 26<br />
Startup Alarm<br />
for CPU Utilization, 58<br />
RMON, 55<br />
status poll, 21<br />
subnets as policy components, 172<br />
Syslog<br />
configuring <strong>EPICenter</strong> as Syslog receiver, 195<br />
Syslog report, 64<br />
T<br />
TCP SYN packets, blocking with IP policies, 122<br />
Telnet applet, 17<br />
example macros, 81<br />
execution context, 82<br />
execution role, 82<br />
terminology, About This <strong>Guide</strong>, 9<br />
third-party device support, 23<br />
Topology views, 17<br />
TransferMgr utility, 252<br />
traps<br />
default trap port number, 196<br />
<strong>Extreme</strong> proprietary, 43, 134<br />
RMON, 22, 42, 43<br />
setting <strong>EPICenter</strong> to receive, 196<br />
SNMP, 21, 22, 42, 43<br />
troubleshooting<br />
Alarm System, 188<br />
<strong>EPICenter</strong> client, 181<br />
<strong>EPICenter</strong> database, 182<br />
<strong>EPICenter</strong> server, 183<br />
ESRP Monitor, 190<br />
Grouping Manager, 191<br />
Inventory Manager, 190<br />
Printing, 191<br />
Reports, 192<br />
STP Monitor, 192<br />
VLAN Manager, 187<br />
U<br />
Unconnected Clients report, 65<br />
Unused Port report, 64<br />
user roles<br />
administrator, 19<br />
<strong>and</strong> RADIUS authentication, 110<br />
custom roles, 263<br />
disabled, 19<br />
manager access, 19<br />
monitor access, 19<br />
User to Host report, 66<br />
user-defined macro variables, 81<br />
User-Defined Telnet Macros, 79<br />
users as policy components, 172<br />
V<br />
Validate EAPS, 90<br />
Vendor-Specific Attribute. See VSA, 110<br />
VLAN Manager<br />
description, 18<br />
troubleshooting, 187<br />
VLAN policy, 169<br />
266<br />
<strong>EPICenter</strong> <strong>Concepts</strong> <strong>and</strong> <strong>Solutions</strong> <strong>Guide</strong>
VLAN Summary report, 64<br />
VlanMgr utility, 255<br />
VLANs<br />
802.1Q tag, 119<br />
as policy components, 172<br />
creating (figure), 98<br />
definition of, 119<br />
for security, 118<br />
modifying from topology map, 99<br />
protocol filters, 119<br />
topology (figure), 97<br />
viewing misconfigurations, 100<br />
Voice VLAN Summary report, 64<br />
VSA, 110<br />
configuring, 111<br />
W<br />
Windows<br />
starting the client, 27<br />
starting the server, 26<br />
wireless<br />
client MAC spoofing, 125<br />
clients with no encryption, 127<br />
interface report, 124<br />
monitoring unauthenticated clients, 125<br />
Spoofing Wireless Client Report, 125<br />
syslog reports, 129<br />
Wireless AP report, 65<br />
Wireless Interface report, 65<br />
Wireless Port Detail report, 65<br />
Wireless Summary report, 65<br />
<strong>EPICenter</strong> <strong>Concepts</strong> <strong>and</strong> <strong>Solutions</strong> <strong>Guide</strong> 267
268<br />
<strong>EPICenter</strong> <strong>Concepts</strong> <strong>and</strong> <strong>Solutions</strong> <strong>Guide</strong>