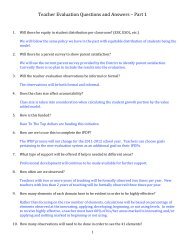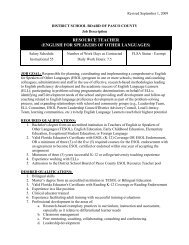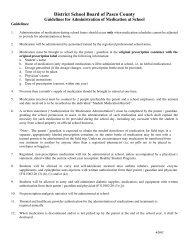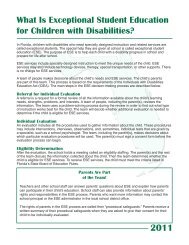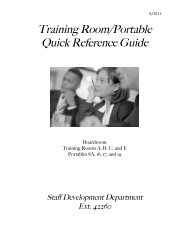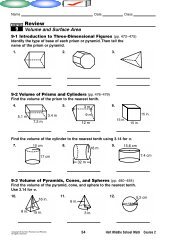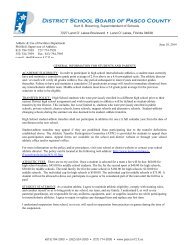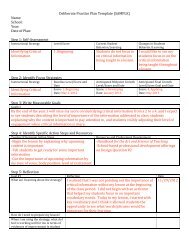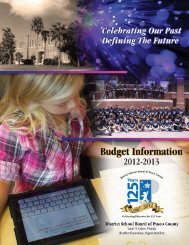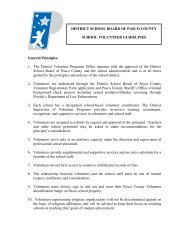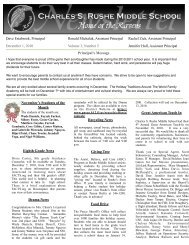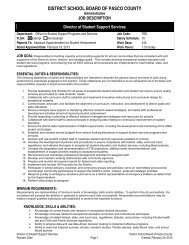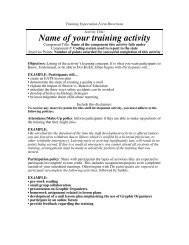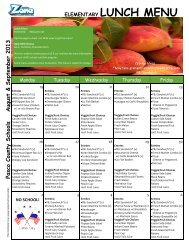Logging into Avatar - Pasco County Schools
Logging into Avatar - Pasco County Schools
Logging into Avatar - Pasco County Schools
You also want an ePaper? Increase the reach of your titles
YUMPU automatically turns print PDFs into web optimized ePapers that Google loves.
How<br />
To<br />
Guide<br />
User Portal/Portfolio<br />
Navigation & Class Registration<br />
Login Information<br />
Reminder: Access to our Professional Development Management System<br />
will be limited to training registration until further notice.<br />
Begin by entering the following URL address https://avatar.pasco.k12.fl.us<br />
(NOTE: Mac USERS MUST USE FIREFOX). You may also access the site by going<br />
to our Staff Development website and clicking on the link AVATAR.<br />
<strong>Avatar</strong><br />
Custom<br />
Training<br />
Solutions<br />
1. The Login screen appears.<br />
2. Type your Login User identification in the User field. (Be sure to use lower case letters!)<br />
a. Use the first five (5) letters of your last name + last four (4) digits of your Social<br />
Security Number (eg. Aubrey Huling = hulin1234: Ryan Foust = foust6789).<br />
b. If there are less than five (5) letters in your last name make up the difference using<br />
the letters in your first name (eg. Darrell Lee = leeda1234: Barb Keon = keonb4321).<br />
c. If you have a space within the first 5 letters of your last name use the letters before<br />
the space and then use the letters of your first name (eg. Terri Mc Meacher =<br />
mcter5647: Debbie O Kane = odebb1029).<br />
d. Include hyphens and apostrophes if applicable (Kathy O’Boltz = o’bol5555: Aimee<br />
May-Scalise = may-s1204).<br />
3. Tab to the Password Field and type the default password: pasco (Be sure to use lower case<br />
letters!)<br />
a. Click Login. You will be directed to create your own unique password. Please keep a<br />
record of your password in a secure place.<br />
This is your User ID and Password each time you log <strong>into</strong> the online<br />
Professional Development Management System (PDMS).<br />
If you forget your Username or Password, click the “Forgot Username or Password” link<br />
located under the Login button. Login info will be emailed to you.<br />
Section 1-1
1<br />
2<br />
1. Once your unique password has been created you will see the screen pictured<br />
above. Click on the My Learning Portfolio tab.<br />
2. Click on the My Profile tab to reveal the following screen. All of your required<br />
personal information should already be entered except for your email address.<br />
Enter the email address of your choice <strong>into</strong> the corresponding field.<br />
NOTE: If you have been issued a school board email account we recommend it as your<br />
functioning email in the AVATAR system.<br />
3. Click the Submit button at the bottom of the screen to save your email address.<br />
Section 1-2
2<br />
2<br />
Class Catalog and Registration<br />
There are several methods to search the catalog and register for a class.<br />
1<br />
1 Method One: Registering for a course you already know exists.<br />
1. Under the Course Catalog menu, click the Catalog Calendar link to access the catalog via a<br />
calendar view. The screen defaults to a Day view. Click on the Month tab.<br />
Class Catalog Calendar View<br />
4<br />
3<br />
2. The top left of the screen tells you the current period of time displayed on the calendar. Use the<br />
arrows to change pages forward or backward on the calendar.<br />
3. Click on a class to view Overview and Details to find specific training information like the<br />
training’s location.<br />
4. To register, click the Overview tab. Locate the add to cart button and click. The course you<br />
selected should appear in the Shopping Cart section of your screen.<br />
4<br />
Section 2-1
8<br />
6<br />
6<br />
9<br />
Method Two: Search for available inservice offerings.<br />
6. Under the Course Catalog menu, click the Show All Classes link to reveal a screen like the one<br />
above.<br />
7. The row of dropdown menus at the top of the page allows you to browse and sort by a selected<br />
Contact, Presenter, or Category.<br />
8. To search by Keyword or Class Code, type a keyword or code in the Search box located at the<br />
top of the screen, click the magnifying class icon to initiate search.<br />
9. To search by Date, click the Advanced Filters button.<br />
a. Click the icon located to the left of the Meeting Start field to insert a date. Note: You do<br />
not have to enter information in any of the other fields.<br />
b. Click the search button. Results will appear on the bottom section of your screen.<br />
9.a<br />
9.b<br />
Section 2-2
13<br />
6<br />
12<br />
6<br />
10. View class Overview and Details by clicking on the title.<br />
11. To register, click the Overview tab. Locate the add to cart button and click. The course you<br />
selected should appear in the Shopping Cart section of your screen. You may also select the<br />
class by clicking your mouse on the title to drag and drop it <strong>into</strong> the Shopping Cart.<br />
12. Click the Check Out button at the bottom of the Shopping Cart section to complete your<br />
registration.<br />
13. You will be prompted to confirm your choices, click the Finalize button.<br />
14. The next screen will indicate that your Registration is Complete (or that you have been<br />
placed on a Waiting List if the class is full).<br />
You have now selected and registered for your training. An email confirming your<br />
registration will be sent to your email account. In the upcoming months our new system<br />
will offer many other features to help make your Professional Development experience as<br />
seamless as possible. Look for additional information when you return in August.<br />
Section 2-3