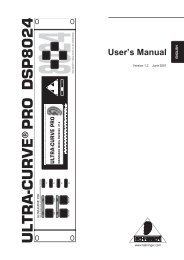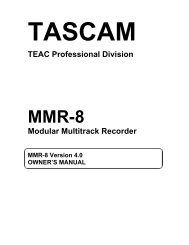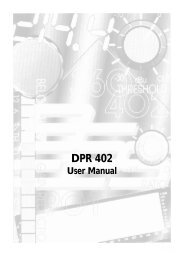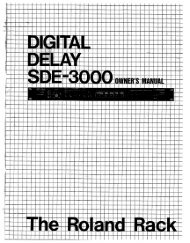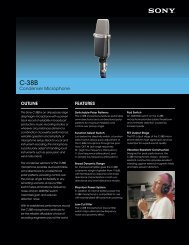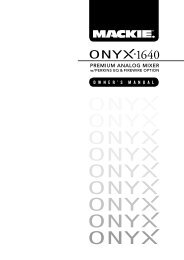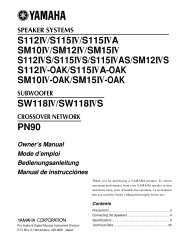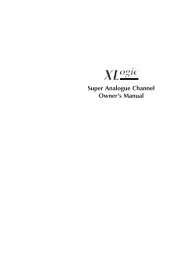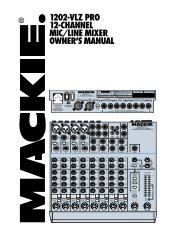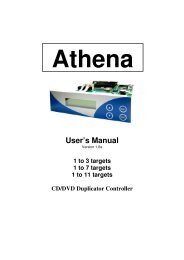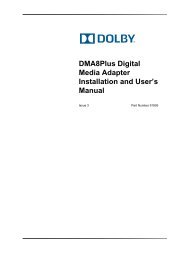ALESIS ADAT XT20 Reference Manual - Audio Rents
ALESIS ADAT XT20 Reference Manual - Audio Rents
ALESIS ADAT XT20 Reference Manual - Audio Rents
Create successful ePaper yourself
Turn your PDF publications into a flip-book with our unique Google optimized e-Paper software.
<strong>ALESIS</strong><br />
<strong>ADAT</strong> <strong>XT20</strong><br />
<strong>Reference</strong> <strong>Manual</strong>
Introduction/Contents<br />
INTRODUCTION<br />
Thank you for purchasing the Alesis <strong>ADAT</strong>-<strong>XT20</strong> 20-Bit Digital <strong>Audio</strong> Recorder. To<br />
take full advantage of the <strong>XT20</strong>’s functions, and to enjoy long and trouble-free use,<br />
please read this user’s manual carefully.<br />
HOW TO USE THIS MANUAL<br />
This manual is divided into the following sections describing the various modes of the<br />
<strong>XT20</strong>. Though we recommend you take time to read through the entire manual once<br />
carefully, those having general knowledge about multitrack recorders should use the<br />
table of contents and index to reference specific functions while using the <strong>XT20</strong>.<br />
Chapter 1: Introduction. Deals with the necessary preparation before recording and<br />
playing, including connections to external devices. This chapter also discusses the<br />
difference between “threaded” and “unthreaded” tapes.<br />
Chapter 2: Your First Session with the <strong>ADAT</strong>-<strong>XT20</strong>. This section provides a brief tour<br />
of the <strong>XT20</strong>, shows you how to format a tape, record and playback, set locate points,<br />
auto punch-in and out, bounce tracks, and points out other various features.<br />
Chapter 3: Connections. Details rear panel connections (like inputs and outputs,<br />
footswitches and the <strong>ADAT</strong> Optical Digital Interface), and proper hook-up procedures.<br />
Chapter 4: Basic Operations. Covers the user interface of the <strong>XT20</strong> and the way to use<br />
its basic control features, how to read the display, and how to navigate through and<br />
edit parameters.<br />
Chapter 5: Multiple <strong>ADAT</strong> Operation. How to lock together multiple <strong>ADAT</strong><br />
Compatible devices, and how to record and transfer digital audio between them.<br />
Chapter 6: Applications. Describes several real-world examples of how the <strong>XT20</strong> may<br />
be used.<br />
Appendices. Features an explanation of digital audio recording concepts, troubleshooting,<br />
maintenance and service information, specifications, a Glossary and an Index.<br />
CONVENTIONS<br />
All front panel buttons, LEDs, display icons and rear panel connectors are referred to in<br />
this manual just as their names appear on the <strong>XT20</strong>, using all capital letters and in<br />
brackets (Examples: [PLAY] button, [AUTO INPUT] button, EDIT icon, etc.).<br />
✪<br />
When something important appears in the manual, an icon (like the one on the left)<br />
will appear in the left margin. This symbol indicates that this information is vital<br />
when operating the <strong>XT20</strong>.<br />
<strong>ADAT</strong> <strong>XT20</strong> <strong>Reference</strong> <strong>Manual</strong> 1
Introduction/Contents<br />
2 <strong>ADAT</strong> <strong>XT20</strong> <strong>Reference</strong> <strong>Manual</strong>
Introduction/Contents<br />
CONTENTS<br />
SETTING UP 7<br />
Unpacking and Inspection 7<br />
AC Power Hookup 7<br />
Avoiding Ground Loops 8<br />
Line Conditioners and Protectors 9<br />
About <strong>Audio</strong> Cables 9<br />
Basic <strong>Audio</strong> Hookup 10<br />
Input Normaling 10<br />
“Threaded” vs. “Unthreaded” 11<br />
A Word on <strong>ADAT</strong>’s S-VHS Cassette Tape 11<br />
Operating Environment 12<br />
Thermal Considerations in Rack Mounting 12<br />
Mounting on a Shelf or Non-Rack Enclosure 12<br />
Avoiding Electromagnetic Interference 12<br />
YOUR FIRST SESSION WITH THE <strong>ADAT</strong>-<strong>XT20</strong> 13<br />
Power-up, and Tape Insertion 13<br />
Formatting A Tape – A MUST! 15<br />
Word Length (16/20 Bit) Selection 15<br />
Sample Rate Selection 15<br />
Formatting a New tape 15<br />
Recording While Formatting 16<br />
Making A Recording 17<br />
Track Selection and Setting Levels 17<br />
Time Counter 17<br />
Transport Buttons 19<br />
Recording 19<br />
Playback 20<br />
Reviewing and Cueing 20<br />
Locating 22<br />
Creating A Loop 23<br />
Automated Recording 24<br />
Rehearsing 24<br />
Pitch Control 25<br />
Track Delay 25<br />
Track Copy 26<br />
Display Brightness 26<br />
CONNECTIONS 28<br />
Analog <strong>Audio</strong> – Unbalanced Inputs 28<br />
Input jack characteristics 28<br />
Typical input jack hookups 28<br />
Analog <strong>Audio</strong> – Unbalanced Outputs 28<br />
Analog <strong>Audio</strong> – Balanced Inputs and Outputs 29<br />
Analog Input Select Mode 30<br />
Sync In/Out 31<br />
Digital <strong>Audio</strong> In/Out 32<br />
About 16-bit and 20-bit signal transfers 32<br />
Footswitches 34<br />
The <strong>XT20</strong> Remote 34<br />
BASIC OPERATIONS 35<br />
<strong>ADAT</strong> <strong>XT20</strong> <strong>Reference</strong> <strong>Manual</strong> 3
Introduction/Contents<br />
Tape Formatting 35<br />
Formatting Considerations 35<br />
Complete Format 36<br />
Recording While Formatting 37<br />
Format Extend 37<br />
Write Protect Override 39<br />
Reading The Display 40<br />
Display Icons 41<br />
TIME Counter & ABS/REL Button 44<br />
Locate 0 44<br />
Basic Editing 46<br />
EDIT Value Button 46<br />
▲ and ▼ Buttons 46<br />
Entering Numeric Values 46<br />
Editing Individual Digits 46<br />
Input Select 48<br />
Analog Input 48<br />
Digital Input 48<br />
Track Copy 49<br />
Input Monitor 50<br />
Auto Input Monitor 50<br />
All Input Monitor 50<br />
Meters 52<br />
Peak Mode Button 52<br />
Peak Clear Button 52<br />
Fine Meter Mode 52<br />
Recording a “Benchmark” Tape 53<br />
Record Enable 54<br />
Setting Levels 54<br />
Transport Controls 56<br />
Eject 56<br />
Rewind/Review 56<br />
Fast Forward/Cue 56<br />
Play 58<br />
Record/Punch In or Out 58<br />
Stop 59<br />
Sample Rate (Clock) 59<br />
Record Crossfade Time 60<br />
Displaying Frames vs. 100ths/Seconds 60<br />
Pitch Control 62<br />
About Pitch Changing 62<br />
Track Delay 63<br />
Autolocation Controls 65<br />
Absolute (ABS) Time vs. Relative Time65<br />
Locate 0 65<br />
Setting Locate Points 67<br />
Locating 67<br />
Auto Looping 68<br />
Auto Return 68<br />
Auto Play 68<br />
Loop Limit 68<br />
Looped Recording 68<br />
Auto Record 69<br />
Rehearsal 69<br />
4 <strong>ADAT</strong> <strong>XT20</strong> <strong>Reference</strong> <strong>Manual</strong>
Introduction/Contents<br />
Tape Length 70<br />
Footswitch Controls 71<br />
Footswitch Controlled Punching 71<br />
Footswitch Controlled Autolocating 71<br />
Using the <strong>XT20</strong> LRC Remote 72<br />
MULTIPLE <strong>ADAT</strong>-<strong>XT20</strong> OPERATION 74<br />
Overview 74<br />
Synchronizing Machines 75<br />
Master/Slave Interaction 75<br />
Achieving Lock76<br />
Independent Slave Mode 76<br />
Formatting Multiple Tapes 76<br />
Master Format Enabled, Complete Format 76<br />
Master Format Enabled, Format Extend 76<br />
Master Format Disabled 78<br />
Master Format Disabled, Format Extend 78<br />
Recording Digital <strong>Audio</strong> 79<br />
Bouncing Tracks Between <strong>ADAT</strong>s 79<br />
Reassigning Channels to Different Tracks 80<br />
Making Digital Backups 81<br />
Making a 16-bit copy from a 20-bit master 82<br />
Recording Digital <strong>Audio</strong> from Other Sources 83<br />
Digital Clock Considerations 83<br />
Tape Offset 85<br />
Combining <strong>XT20</strong>s and <strong>ADAT</strong>s 86<br />
<strong>XT20</strong> Transport Speed 86<br />
Sample rate vs. Pitch Control 86<br />
Input Monitoring 86<br />
Polarity Differences 88<br />
Connections 89<br />
APPLICATIONS 91<br />
Overview 91<br />
Combined Multitrack/Mixdown Deck 91<br />
Live/Long-Term Recording 92<br />
Locking to Video: Code-Only Master 93<br />
Computer Control 93<br />
MIDI Systems: Virtual Tracking 93<br />
MIDI Machine Control: Virtual Remote Control93<br />
The <strong>ADAT</strong>-PCR Computer Interface 94<br />
Libraries and Archives 94<br />
Modular Recording 94<br />
Using Track Copy as a Digital Router 95<br />
Calculating Tape Offset using the Locates 95<br />
DIGITAL RECORDING CONCEPTS 97<br />
Analog Recording Basics 97<br />
Digital Recording Basics 97<br />
The Advantages of 20-Bit Recording 98<br />
Why S-VHS? 98<br />
TROUBLESHOOTING 99<br />
Trouble-Shooting Index 99<br />
Re-initializing 99<br />
Checking Software Version 100<br />
Error Rate Display 100<br />
<strong>ADAT</strong> <strong>XT20</strong> <strong>Reference</strong> <strong>Manual</strong> 5
Introduction/Contents<br />
About Error Rate Readings 100<br />
<strong>ADAT</strong> Head Life 100<br />
<strong>ADAT</strong> Head Maintenance 101<br />
Drum Time Display 102<br />
Tape Maintenance: Safe Tape 102<br />
Maintenance/Service 103<br />
Cleaning 103<br />
Maintenance 103<br />
Obtaining Repair Service 103<br />
ERROR CODES 105<br />
Automatic Brake Calibration Procedure 107<br />
Steps To Take Before Calling For Help 107<br />
SPECIFICATIONS 110<br />
GLOSSARY 112<br />
INDEX 119<br />
6 <strong>ADAT</strong> <strong>XT20</strong> <strong>Reference</strong> <strong>Manual</strong>
Setting Up: Chapter 1<br />
CHAPTER 1<br />
SETTING UP<br />
UNPACKING AND INSPECTION<br />
Your <strong>ADAT</strong>-<strong>XT20</strong> was packed carefully at the factory. The shipping carton was<br />
designed to protect the unit during shipping. Please retain this container in the<br />
highly unlikely event that you need to return the <strong>XT20</strong> for servicing.<br />
The shipping carton should contain the following items:<br />
• <strong>ADAT</strong>-<strong>XT20</strong> with the same serial number as shown on shipping carton<br />
• Power Cable<br />
• Optical Cable<br />
• <strong>XT20</strong> remote control unit<br />
• This instruction manual<br />
• Blank S-VHS ST-120 cassette<br />
• Alesis warranty card<br />
✪<br />
It is important to register your purchase; if you have not already filled out your<br />
warranty card and mailed it back to Alesis, please take the time to do so now.<br />
AC POWER HOOKUP<br />
With the <strong>XT20</strong> off, plug the female end of the power cord into the <strong>XT20</strong>’s<br />
[POWER INPUT] socket and the male (plug) end into a source of AC power. It’s<br />
good practice to not turn on the <strong>XT20</strong> until all other cables are hooked up.<br />
The <strong>XT20</strong> works with any AC voltage from 90 to 250 volts, 50 to 60 Hz. This<br />
eliminates the need for transformers or voltage switches. Your <strong>XT20</strong> was<br />
supplied with the correct power cord for your country or local area, however<br />
only the following alternative power cords are approved for use with <strong>ADAT</strong>:<br />
• For 90-120 VAC 50/60 Hz operation in the US, Canada and/or Japan,<br />
use Alesis UL/CSA power cord #7-41-0001.<br />
• For 240 VAC 50 Hz operation in England, use Alesis Power cord #7-41-<br />
0004.<br />
• For 220 VAC 50 Hz operation in Europe and Scandinavia, use Alesis EU<br />
power cord #7-41-0002.<br />
• For 240 VAC 50 Hz operation in Australia, use Alesis AS power cord #7-<br />
41-0003.<br />
The <strong>XT20</strong>’s IEC-spec AC cord (do not substitute any other AC cord) is designed to<br />
feed an outlet that includes three pins, with the third, round pin connected to<br />
ground. The ground connection is an important safety feature designed to keep<br />
the chassis of electronic devices such as the Alesis <strong>ADAT</strong> - <strong>XT20</strong>, BRC and AI-1<br />
at ground potential. Unfortunately, the presence of a third ground pin does not<br />
always indicate that an outlet is properly grounded. Use an AC line tester to<br />
determine this. If the outlet is not grounded, consult with a licensed electrician.<br />
<strong>ADAT</strong> <strong>XT20</strong> <strong>Reference</strong> <strong>Manual</strong> 7
Chapter 1: Setting Up<br />
When AC currents are suspect of being highly unstable in VAC and Hz, a<br />
professional power conditioner should be used.<br />
✪<br />
Alesis cannot be responsible for problems caused by using the <strong>XT20</strong> or any<br />
associated equipment with improper AC wiring.<br />
AVOIDING GROUND LOOPS<br />
In today’s studio, where it seems every piece of gear has a computer in<br />
it, there are many opportunities for ground loop problems to occur. These<br />
show up as hums, buzzes, or sometimes radio reception and can occur if a<br />
piece of equipment “sees” two or more different paths to ground, as<br />
shown below.<br />
Device A<br />
shielded<br />
cable<br />
path 1<br />
Device B<br />
path 2<br />
To AC power service<br />
One path goes from device A to ground via the ground terminal of the<br />
three-conductor AC power cord, but A also sees a path to ground through<br />
the shielded cable and AC ground of device B. Because ground wires<br />
have a small amount of resistance, small amounts of current can flow<br />
through ground and generate a voltage along the cable shield. This<br />
signal may end up getting induced into the hot conductor.<br />
The loop can also act like an antenna into which hum is induced, or can<br />
even pick up radio frequencies. Furthermore, many components in a<br />
circuit connect to ground. If that ground is “dirty” and contains noise, it<br />
might get picked up by the circuit. Ground loops cause the most problems<br />
with high-gain circuits, since massive amplification of even a<br />
couple millivolts of noise can give an audible signal.<br />
Most ground loop problems can be solved by plugging all equipment into<br />
the same grounded AC source. However, it is important to make sure<br />
that the AC source is not overloaded and is properly rated to handle<br />
the gear plugged into it.<br />
For really tough cases, you may need to break the connection that causes<br />
the loop condition. If your circuits are balanced, one way to do this is to<br />
simply break the shield of the shielded audio cable at some point,<br />
usually by disconnecting it from ground at one jack. (The other end<br />
8 <strong>ADAT</strong> <strong>XT20</strong> <strong>Reference</strong> <strong>Manual</strong>
Setting Up: Chapter 1<br />
should remain connected so that the shielding properties are retained,<br />
even if there is no direct path for ground.)<br />
Please note that not all hums and buzzes are caused by ground loops;<br />
your cables must be of very high quality, particularly with -10 dBV setups.<br />
Refer to page 9 for more information.<br />
<strong>ADAT</strong> <strong>XT20</strong> <strong>Reference</strong> <strong>Manual</strong> 9
Chapter 1: Setting Up<br />
LINE CONDITIONERS AND PROTECTORS<br />
Although the <strong>XT20</strong> is designed to tolerate typical voltage variations,<br />
in today’s world the voltage coming from the AC line may contain<br />
spikes or transients that can possibly stress your gear and, over time,<br />
cause a failure. There are three main ways to protect against this,<br />
listed in ascending order of cost and complexity:<br />
• Line spike/surge protectors. Relatively inexpensive, these are<br />
designed to protect against strong surges and spikes, acting somewhat<br />
like fuses in that they need to be replaced if they’ve been hit by an<br />
extremely strong spike.<br />
• Line filters. These generally combine spike/surge protection<br />
with filters that remove some line noise (dimmer hash, transients from<br />
other appliances, etc.).<br />
• Uninterruptible power supply (UPS). This is the most<br />
sophisticated option. A UPS provides power even if the AC power line<br />
fails completely. Intended for computer applications, a UPS allows you<br />
to complete an orderly shutdown of a computer system in the event of a<br />
power outage, and the isolation it provides from the power line<br />
minimizes all forms of interference—spikes, noise, etc.<br />
ABOUT AUDIO CABLES<br />
The connections between the <strong>XT20</strong> and your studio are your music’s lifeline, so<br />
use only high quality cables. These should be low-capacitance shielded cables<br />
with a stranded (not solid) internal conductor and a low-resistance shield.<br />
Although quality cables cost more, they do make a difference. Route cables to<br />
the <strong>XT20</strong> correctly by observing the following precautions:<br />
• Do not bundle audio cables with AC power cords.<br />
• Avoid running audio cables near sources of electromagnetic interference<br />
such as transformers, monitors, computers, etc.<br />
• Do not place cables where they can be stepped on. Stepping on a cable<br />
may not cause immediate damage, but it can compress the insulation between<br />
the center conductor and shield (degrading performance) or reduce the cable’s<br />
reliability.<br />
• Avoid twisting the cable or having it make sharp, right angle turns.<br />
• Never unplug a cable by pulling on the wire itself. Always unplug by<br />
firmly grasping the body of the plug and pulling directly outward.<br />
• Although Alesis does not endorse any specific product, chemicals such<br />
as Tweek and Cramolin, when applied to electrical connectors, are claimed to<br />
improve the electrical contact between connectors.<br />
10 <strong>ADAT</strong> <strong>XT20</strong> <strong>Reference</strong> <strong>Manual</strong>
Setting Up: Chapter 1<br />
BASIC AUDIO HOOKUP<br />
✪<br />
When connecting audio cables and/or turning power on and off, make sure that<br />
all devices in your system are turned off and the volume controls are turned<br />
down.<br />
The <strong>XT20</strong> provides eight -10dBV unbalanced analog outputs via phono<br />
connectors. These should be connected to your mixer’s tape or line inputs.<br />
Alternatively, a multi-pin connector can be used with the <strong>XT20</strong>’s +4dBu<br />
balanced analog inputs and outputs (see Chapter 3).<br />
Mixer Inputs<br />
Bus Outputs<br />
INPUT NORMALING<br />
The <strong>XT20</strong> has eight analog inputs, but you can choose between three<br />
different Input Modes: 2-Input Mode, 4-Input Mode and 8-Input Mode.<br />
These can provide three different analog audio input hookup options,<br />
and are available for both -10 dBV and +4dBu analog inputs:<br />
• 2 Bus Mixer. Connect the mixer’s two bus outputs to the <strong>XT20</strong>’s<br />
INPUTS [1] and [2]. Select 2-Input Mode on the <strong>XT20</strong> by holding the<br />
[ANALOG INPUT] button and pressing either Track Select buttons [1]<br />
or [2]; notice that the INPUT LEDs for tracks 1 and 2 remain lit until<br />
you release the [ANALOG INPUT] button.<br />
• 4 Bus Mixer. Connect the mixer’s four bus outputs to the <strong>XT20</strong>’s<br />
INPUTS [1] through [4]. Select 4-Input Mode by holding the [ANALOG<br />
INPUT] button and pressing either Track Select buttons [3] or [4]; notice<br />
that the INPUT LEDs for tracks 1 through 4 remain lit until you release<br />
the [ANALOG INPUT] button.<br />
• 8 Bus Mixer/Direct Outputs. Connect the mixer’s eight bus<br />
outputs (or 8 direct outputs) to the <strong>XT20</strong>’s INPUTS [1] through [8].<br />
Select 8-Input Mode by holding the [ANALOG INPUT] button and<br />
<strong>ADAT</strong> <strong>XT20</strong> <strong>Reference</strong> <strong>Manual</strong> 11
Chapter 1: Setting Up<br />
pressing any Track Select button from [5] - [8]; notice that the INPUT<br />
LEDs for tracks 1 through 8 remain lit until you release the [ANALOG<br />
INPUT] button.<br />
In the first two modes, the <strong>XT20</strong> internally connects the inputs to the<br />
higher tracks (for example, Input 1 goes to tracks 1, 3, 5 and 7 in 2-Input<br />
mode).<br />
“THREADED” VS. “UNTHREADED”<br />
The <strong>XT20</strong> uses a rotating head drum which allows it to record and play back<br />
digital audio signals from the tape. Even when the tape is stopped, it remains<br />
“threaded” or engaged against the spinning heads for a period of time. This<br />
allows for going into play or record faster, as well as “cue” and “review”<br />
functions that let you monitor the tape audio in fast forward or rewind.<br />
When the tape is unthreaded (the [STOP] LED will be flashing), the head is<br />
not spinning and it takes slightly longer to go into play or record. This is because<br />
the tape moves away from the head automatically after being stopped for 4<br />
minutes, in order to prolong tape and head life. When a tape is threaded,<br />
rewinding or fast forwarding will operate 40 times faster than normal play<br />
speed. Cue and review functions are not possible while the tape is unthreaded.<br />
When the tape is threaded and stopped (the [STOP] LED will remain lit), you<br />
can manually unthread it by pressing the [STOP] button. The [STOP] LED will<br />
flash, indicating the tape is now unthreaded. Pressing either [PLAY] or [STOP]<br />
will re-thread the tape (or by simultaneously pressing [PLAY] and [RECORD]<br />
to engage recording).<br />
If the tape is threaded, and no transport activity (play, record, rewind, etc.)<br />
occurs for 4 minutes, the tape will automatically unthread itself to minimize<br />
tape wear.<br />
A WORD ON <strong>ADAT</strong>’S S-VHS CASSETTE<br />
TAPE<br />
Alesis recommends you use only premium quality, name brand S-VHS cassettes.<br />
We cannot overemphasize the importance of this. We recommend using<br />
Quantegy 489 DM Digital Mastering <strong>Audio</strong> Tape , or Alesis <strong>ADAT</strong> Mastering<br />
<strong>Audio</strong> Cassettes . Other acceptable brands include Maxell XR-S Black , JVC XZ ,<br />
Sony DASV , BASF Digital Master 938 , Apogee AA-40 , HHB <strong>ADAT</strong>45 , and<br />
TDK SP Super Pro . The cassette shell, hubs, rollers and tape guides in S-VHS<br />
cassettes are precision devices that properly handle and protect the tape<br />
within them.<br />
✪<br />
Do not use inexpensive, budget VHS tapes. ONLY USE S-VHS TAPES.<br />
We do not recommend that you use inexpensive, budget VHS cassettes. While<br />
they may work technically, their unpredictable quality and less-thanpremium<br />
formulation will decrease the reliability of your recording. Inferior<br />
tapes not only jeopardize the recordings made on them, they may shed oxide<br />
12 <strong>ADAT</strong> <strong>XT20</strong> <strong>Reference</strong> <strong>Manual</strong>
Setting Up: Chapter 1<br />
and leave behind a coating of dirt that will interfere with future recordings,<br />
even if you switch back to premium quality tape. Defective tape may even clog<br />
the head, requiring service. Don’t trust your work to anything less than<br />
premium quality S-VHS tape.<br />
Accidents can happen – so, like computer floppy disks and hard disks, your<br />
<strong>XT20</strong> tapes should be backed up to prevent loss. Back up your tapes to another<br />
<strong>XT20</strong> or <strong>ADAT</strong> using the fiber optic digital connector (see Making Digital<br />
Backups on page 81).<br />
Treat your tapes as the precision, fragile components that they are. Do not<br />
expose them to extremes of heat, cold, or humidity (in other words, don’t leave<br />
them in your car). Never place tapes near magnetic fields (such as power amps,<br />
TVs, monitors, magnets, etc.) and handle tapes gently.<br />
OPERATING ENVIRONMENT<br />
THERMAL CONSIDERATIONS IN RACK MOUNTING<br />
The <strong>XT20</strong> can be mounted in an equipment rack (taking up 3 rack spaces)<br />
or placed on a table or shelf. When you install it, keep in mind that<br />
heat is the major enemy of electronic equipment. Please observe the<br />
following:<br />
• The <strong>XT20</strong> is designed to perform properly over a range of ambient<br />
temperatures from 10° C to +40° C (50° F to 104° F), in up to 80% noncondensing<br />
humidity. These are not absolute limits, but Alesis cannot<br />
guarantee that the <strong>XT20</strong> will meet its published specs or remain<br />
reliable if operated outside of these ranges.<br />
• Always allow adequate ventilation behind the <strong>XT20</strong> . Do not<br />
seal any enclosure that holds the <strong>XT20</strong> . It is not necessary to leave an<br />
empty rack space above or below the <strong>XT20</strong> unless it runs hot enough to<br />
affect equipment above or below it. If your environment is unusually<br />
warm and not air conditioned, space between units will help the units<br />
run cooler and may lessen tape oxide shedding.<br />
• You will need to remove the screw-on feet from the bottom of<br />
the <strong>XT20</strong> if any equipment will be mounted directly below it.<br />
MOUNTING ON A SHELF OR NON-RACK ENCLOSURE<br />
To mount the <strong>XT20</strong> on a shelf or other flat surface, Alesis recommends<br />
using the attached screw-on feet to avoid scratching the shelf’s surface<br />
with the deck’s bottom.<br />
Please observe the general comments on thermal considerations given<br />
under “Thermal Considerations in Rack Mounting” no matter where or<br />
how the deck is mounted.<br />
AVOIDING ELECTROMAGNETIC INTERFERENCE<br />
Like all tape machines, the <strong>XT20</strong> uses magnetic tape that can be<br />
sensitive to electromagnetic interference. Generally this is not a<br />
problem, but avoid mounting the <strong>XT20</strong> next to devices that generate<br />
<strong>ADAT</strong> <strong>XT20</strong> <strong>Reference</strong> <strong>Manual</strong> 13
Chapter 1: Setting Up<br />
strong magnetic fields such as power amplifiers, monitors and video<br />
display devices, speakers, etc.<br />
14 <strong>ADAT</strong> <strong>XT20</strong> <strong>Reference</strong> <strong>Manual</strong>
Your First Session With The <strong>ADAT</strong> <strong>XT20</strong>: Chapter 2<br />
CHAPTER 2<br />
YOUR FIRST SESSION<br />
WITH THE <strong>ADAT</strong>-<br />
<strong>XT20</strong><br />
POWER-UP, AND TAPE INSERTION<br />
Connect the power cord which accompanies the <strong>XT20</strong> between the three-prong<br />
power socket on the back panel and an AC outlet receptacle. Please note that<br />
there are grounding considerations to be aware of. See pages 7–9 for more<br />
information.<br />
✪<br />
The <strong>XT20</strong> can produce a transient audio signal during power up and power down.<br />
When turning the <strong>XT20</strong> on or off, be sure to keep monitor levels low.<br />
Turn the <strong>XT20</strong>’s power on by pressing the [POWER] button. At power-up the<br />
display will briefly look like this:<br />
20bit<br />
In a few seconds, the display will change depending on the status of the tape<br />
chamber.<br />
• If a formatted tape is present, the TIME counter will show the elapsed<br />
time since the beginning of the tape (unless it is somewhere in the first two<br />
minutes of tape, called the “lead” and “data” sections):<br />
ABS<br />
0H 15M 48S 21<br />
• If an unformatted tape is present, the FORMAT icon will flash and the<br />
TIME counter will read:<br />
ABS<br />
n0 F0<br />
• If there is no tape, the display shows:<br />
<strong>ADAT</strong> <strong>XT20</strong> <strong>Reference</strong> <strong>Manual</strong> 15
Chapter 2: Your First Session With The <strong>ADAT</strong> <strong>XT20</strong><br />
ABS<br />
-- -- -- --<br />
Insert the tape with the hinged door end first, label side up, until you encounter<br />
a slight bit of resistance. Push gently on the center of the tape cassette until the<br />
<strong>XT20</strong> draws the tape inward; never force the tape into the cassette door.<br />
16 <strong>ADAT</strong> <strong>XT20</strong> <strong>Reference</strong> <strong>Manual</strong>
Your First Session With The <strong>ADAT</strong> <strong>XT20</strong>: Chapter 2<br />
FORMATTING A TAPE – A MUST!<br />
Formatting prepares a tape for 8 channels of audio, and adds a master timecode<br />
reference, word length, and sample rate information to the data on tape.<br />
Similar to formatting a floppy disk to use on a computer or sampler, formatting<br />
an <strong>XT20</strong> tape time-stamps the tape to single-sample accuracy so that audio is<br />
referenced to an accurate time base. This makes the synchronization process<br />
between <strong>XT20</strong> and <strong>ADAT</strong> compatible machines possible and provides both<br />
accurate tape counter readings and intelligent autolocation functions. For more<br />
information, see Tape Formatting in Chapter 4. After completing the following<br />
exercise, we recommend you perform a complete format.<br />
✪<br />
Formatting a tape erases audio on all eight tracks. Be sure to check that the<br />
tape is either blank or contains unwanted material before formatting. We<br />
recommend that you format your tapes completely from beginning to end.<br />
WORD LENGTH (16/20 BIT) SELECTION<br />
Before formatting, select the word length you will be using (either 16-<br />
bit or 20-bit) by pressing the FORMAT button until the length you want<br />
is shown in the display. 20-bit offers the greatest audio quality; 16-bit<br />
should be used if the master tape must be played in an older, Type-Ionly<br />
<strong>ADAT</strong> or <strong>ADAT</strong>-XT. (You can always make a 16-bit copy of a 20-<br />
bit master if needed for this purpose.)<br />
SAMPLE RATE SELECTION<br />
Before formatting, select the sample rate you will be using (either 48<br />
kHz or 44.1 kHz). This is done by pressing the [CLOCK SELECT]<br />
button. Each time [CLOCK SELECT] is pressed, the <strong>XT20</strong> will cycle<br />
between INT 48K, INT 44.1K and DIG (the section on the right side<br />
of the display labeled CLOCK will indicate the currently selected<br />
sample rate). Note: For more information about the DIG option<br />
(Digital <strong>Audio</strong> Clock), see page 59.<br />
FORMATTING A NEW TAPE<br />
To Format a new tape:<br />
❿ Insert a fresh, blank tape.<br />
The <strong>XT20</strong> will acknowledge that this is an unformatted tape; the<br />
FORMAT icon will flash in the display while the counter display<br />
reads “noFO.”<br />
❡ Press the [FORMAT] button.<br />
The display will briefly read “20 bit” or “16 bit” The word [FORMAT]<br />
in the display will stop flashing and remain lit. The [RECORD] LEDs<br />
for tracks 1 through 8 will now be flashing.<br />
1 Hold [RECORD], and then press [PLAY].<br />
If the tape was not completely rewound, the <strong>XT20</strong> will automatically<br />
rewind it to the beginning. The <strong>XT20</strong> then performs a complete format<br />
by recording 15 seconds of leader (the LED display will read “LEAd”),<br />
followed by two minutes of data (the display will read “dAtA”), then<br />
timecode starting at 0:00:00.00 and continuing to the end of the tape.<br />
<strong>ADAT</strong> <strong>XT20</strong> <strong>Reference</strong> <strong>Manual</strong> 17
Chapter 2: Your First Session With The <strong>ADAT</strong> <strong>XT20</strong><br />
RECORDING WHILE FORMATTING<br />
You can record onto tape while formatting. Simply press any of the<br />
RECORD ENABLE buttons [1]–[8] for any track(s) you wish to record on<br />
before pressing the [FORMAT] button. Prepare your source material to<br />
start playback at 0:00:00.00 on the <strong>XT20</strong> or later (do not begin recording<br />
before 0:00:00.00). See the next section for more information on setting<br />
levels and recording.<br />
18 <strong>ADAT</strong> <strong>XT20</strong> <strong>Reference</strong> <strong>Manual</strong>
Your First Session With The <strong>ADAT</strong> <strong>XT20</strong>: Chapter 2<br />
MAKING A RECORDING<br />
Recording on the <strong>XT20</strong> is very similar to most multitrack tape machines. The<br />
process involves formatting a tape (see previous tutorial), putting one or more<br />
tracks into record-ready, adjusting record levels on your mixer, setting the input<br />
monitor mode, locating to the start tape address and engaging record. In this<br />
tutorial, we will be recording from the analog audio inputs at the start of the<br />
audio portion of the tape (0:00:00.00).<br />
TRACK SELECTION AND SETTING LEVELS<br />
You’ll find the RECORD ENABLE buttons ([1]–[8]) for all eight tracks<br />
on the left side of the front panel, beneath the display. A track is<br />
considered “safe” when its [REC] LED is off, in “record-ready” when its<br />
[REC] LED is flashing, and in record when its [REC] LED is lit solid.<br />
To record-enable a track:<br />
❿ Choose a track to record on, and press the track’s associated<br />
RECORD ENABLE button [1]–[8]. The selected track’s [REC] LED will<br />
flash to indicate it is in record-ready.<br />
❡ Send an audio signal to the track(s) you have placed into<br />
record-ready.<br />
Adjust the levels on your mixer so that the “average” level is at -15 dB<br />
on the peak meters of the <strong>XT20</strong> and the loudest section never goes<br />
beyond 0 dB. Digital audio recording is different from analog recording,<br />
and therefore requires a different method when setting levels. For more<br />
information, see Setting Levels on page 48.<br />
1 To take a track out of record-ready (safe), press its associated<br />
RECORD ENABLE button again. The selected track’s [REC] LED will<br />
turn off to indicate it is safe.<br />
TIME COUNTER<br />
Before recording, you should familiarize yourself with the transport<br />
buttons, and the 7-segment TIME counter in the top left corner of the<br />
display. Ordinarily, the TIME counter will show Absolute (ABS) time,<br />
which is the exact time reference being read directly off of the<br />
formatted tape. The tape position is displayed as hours:minutes:<br />
seconds.hundredths-of-a-second. (This counter may be changed to show<br />
30 frames per second, see page 60 for more information.)<br />
ABS<br />
0H 15M 48S 21<br />
Pressing the [ABS/REL] button will toggle the display between ABS<br />
Time and Relative Time. The display will either indicate ABS or REL<br />
to the left of the TIME counter.<br />
REL 0H 01M 29S 03<br />
Relative Time reflects the current tape position relative to where you<br />
set the Relative 0:00:00.00 position. This is similar to resetting the<br />
tape counter on a cassette deck. However, the <strong>XT20</strong> gives you the option<br />
of reading the actual tape position (ABS Time) or the tape position<br />
relative to the location you marked as 0:00:00.00 (Relative Time).<br />
<strong>ADAT</strong> <strong>XT20</strong> <strong>Reference</strong> <strong>Manual</strong> 19
Chapter 2: Your First Session With The <strong>ADAT</strong> <strong>XT20</strong><br />
✪<br />
Before you start recording for the first time, be sure the TIME counter is<br />
set to ABS Time to avoid confusion. For more information, see page 41.<br />
20 <strong>ADAT</strong> <strong>XT20</strong> <strong>Reference</strong> <strong>Manual</strong>
Your First Session With The <strong>ADAT</strong> <strong>XT20</strong>: Chapter 2<br />
TRANSPORT BUTTONS<br />
During recording and playback, the following transport buttons are used<br />
frequently. Get familiar with them by using them while watching the<br />
TIME counter.<br />
REWIND<br />
FAST FWD<br />
STOP<br />
PLAY<br />
RECORD<br />
High speed reverse. Press with [PLAY] to initiate review mode.<br />
High speed forward. Press with [PLAY] to initiate cue mode.<br />
Stops transport and disables recording.<br />
While the transport is stopped, this button toggles between<br />
threaded (LED is lit) and unthreaded modes (LED is flashing).<br />
Starts playback. Initiates recording when pressed with<br />
[RECORD].<br />
Stops recording when in record mode while continuing to play.<br />
Press with [FAST FWD] to initiate Cue mode.<br />
Press with [REWIND] to initiate Review mode.<br />
Press with [PLAY] to initiate recording.<br />
RECORDING<br />
Recording takes place only on tracks that are in record-ready. When<br />
you start recording, the [RECORD] LED lights, and the [REC] LEDs for<br />
those tracks in record-ready will stop flashing and remain lit. If no<br />
tracks are in record-ready when recording takes place, the [RECORD]<br />
LED will flash to indicate that pressing any of the RECORD ENABLE<br />
buttons will initiate recording on the selected track.<br />
To make a recording:<br />
❿ Use the [REWIND] or [FAST FWD] button to locate to the<br />
desired tape position<br />
Either the [REWIND] or [FAST FWD] LED will light (depending on<br />
which button was pressed), indicating that the transport is moving in<br />
that direction. The TIME counter will indicate the current tape location<br />
status while the transport is in motion.<br />
❡ When you’ve arrived at the desired tape address, press the<br />
[STOP] button.<br />
The [STOP] LED lights.<br />
1 Hold [PLAY], and then press [RECORD].<br />
Both the [PLAY] and [RECORD] LEDs will light to indicate you are<br />
recording.<br />
➃ To go in and out of record on the individual tracks while record<br />
mode is engaged, press any of the RECORD ENABLE buttons [1] – [8].<br />
Record-enabled tracks will have their REC LED lit. If no tracks are<br />
record-enabled during recording, the [RECORD] LED will flash.<br />
➄ To punch out without stopping, press [PLAY].<br />
The [RECORD] LED turns off, while the [PLAY] LED remains lit.<br />
➅ To punch out and stop the transport, press [STOP]<br />
The [RECORD] and [PLAY] LEDs turn off; the [STOP] LED lights.<br />
<strong>ADAT</strong> <strong>XT20</strong> <strong>Reference</strong> <strong>Manual</strong> 21
Chapter 2: Your First Session With The <strong>ADAT</strong> <strong>XT20</strong><br />
Note: When recording for the first time, be sure the Auto Input function<br />
is off. When recording over previous material (also known as punching),<br />
turn the Auto Input function on. Use the [AUTO INPUT] button to turn<br />
Auto Input on and off. The AUTO INPUT icon will light in the display<br />
when Auto Input is on.<br />
PLAYBACK<br />
There are several ways to quickly play back your recording. You’ll use<br />
the transport buttons first.<br />
To play back a recording:<br />
❿ Press [REWIND] to locate back to a tape position before you<br />
engaged recording.<br />
The [REWIND] LED will light and the TIME counter will roll<br />
backward to indicate the current tape location status while the<br />
transport is in motion.<br />
❡ Once you have arrived at the desired tape address, press the<br />
[STOP] button.<br />
The [REWIND] LED will turn off and the [STOP] LED will light.<br />
1 Press [PLAY].<br />
The [PLAY] LED will flash briefly, and then will light to indicate<br />
play mode has been engaged.<br />
➃ Press [STOP] to stop playback.<br />
The [PLAY] LED will turn off and the [STOP] LED will light.<br />
REVIEWING AND CUEING<br />
When you are trying to locate a particular section of a recording, it is<br />
often helpful to use the review and cue modes on the <strong>XT20</strong>. Review<br />
mode lets you play the tape in reverse at a speed 3 times faster than<br />
play while hearing “fragments” of audio. Cue mode, on the other hand,<br />
plays forward at a speed 3 times faster than Play mode while also<br />
letting you hear “chunks” of audio. By listening to the audio in either<br />
mode, you can quickly find the section you are looking for.<br />
To engage Review mode:<br />
❿ Simultaneously press [REWIND] and [PLAY].<br />
The [PLAY] LED will light and the [REWIND] LED will flash.<br />
❡ Press [PLAY] to resume Play mode.<br />
The [PLAY] LED will remain lit while the [REWIND] LED will turn<br />
off.<br />
1 Alternatively, you can press [STOP] to stop the transport.<br />
Both the [PLAY] and [REWIND] LEDs will turn off, and the [STOP]<br />
LED will turn on.<br />
To engage Cue mode:<br />
❿ Simultaneously press [FAST FWD] and [PLAY].<br />
The [PLAY] LED will light and the [FAST FWD] LED will flash.<br />
❡ Press [PLAY] to resume Play mode.<br />
The [PLAY] LED will remain lit while the [FAST FWD] LED will turn<br />
off.<br />
1 Alternatively, you can press [STOP] to stop the transport.<br />
22 <strong>ADAT</strong> <strong>XT20</strong> <strong>Reference</strong> <strong>Manual</strong>
Your First Session With The <strong>ADAT</strong> <strong>XT20</strong>: Chapter 2<br />
Both the [PLAY] and [FAST FWD] LEDs will turn off, and the [STOP]<br />
LED will turn on.<br />
<strong>ADAT</strong> <strong>XT20</strong> <strong>Reference</strong> <strong>Manual</strong> 23
Chapter 2: Your First Session With The <strong>ADAT</strong> <strong>XT20</strong><br />
LOCATING<br />
Up to 10 tape positions can be stored for easy recall. These are called Locate<br />
Points, and can be stored either “on the fly” while the transport is engaged, or<br />
when the transport is stopped. Once a Locate Point is stored, its corresponding<br />
tape position can be edited. For more info about locating and editing Locate<br />
Points, see pages 55-6.<br />
✪<br />
Each Locate Points’ tape position will be shown in either ABS Time or Relative<br />
Time, depending on which is selected. The tape positions themselves, however,<br />
do not move when switching between these modes.<br />
To store locate points “on the fly”:<br />
❿ Press [PLAY], [FAST FWD] or [REWIND] to set the tape transport in<br />
motion.<br />
❡ Press or hold [SET LOCATE].<br />
The LOCATE icon will appear in the display immediately followed by a<br />
flashing dash (–).<br />
1 While holding [SET LOCATE] (or within two seconds after releasing<br />
[SET LOCATE]), press one of the [LOCATE 1] through [LOCATE 9] buttons.<br />
The current tape position is transferred into the selected Locate Point.<br />
To edit locate points:<br />
❿ Press the [EDIT VALUE]button.<br />
The EDIT icon will appear in the display along with one of three icons<br />
appearing below it: LOCATE, TAPE OFFSET or TRACK DELAY.<br />
❡ Use [LOCATE 0] through [LOCATE 9] buttons to select a Locate Point<br />
Memory.<br />
The LOCATE icon will appear (if not already present) and a number from 0 to 9<br />
will appear to its right to reflect the button you have pressed.<br />
1 Hold [EDIT VALUE] and use the [LOCATE 0] – [LOCATE 9] buttons<br />
as a numeric key-pad (0-9) to enter the tape position you wish to set for the<br />
selected Locate Point.<br />
Enter the tape position from left to right. Example: To enter 0:05:00.00, you<br />
would hold [EDIT VALUE] and type [LOCATE 5], [LOCATE 0], [LOCATE<br />
0], [LOCATE 0], [LOCATE 0].<br />
➃ Use the [▲] and [▼] buttons to fine adjust the Locate Point address as<br />
desired.<br />
To recall a locate point:<br />
❿ Press one of the [LOCATE 1] through [LOCATE 9] buttons.<br />
Either fast forward or rewind will engage, as indicated by either button’s LED.<br />
When the locate function is complete, the transport will stop, and the [STOP]<br />
LED will light. If you wish the transport to automatically go into play after<br />
the locate function is complete, turn on Auto Play (see next section).<br />
24 <strong>ADAT</strong> <strong>XT20</strong> <strong>Reference</strong> <strong>Manual</strong>
Your First Session With The <strong>ADAT</strong> <strong>XT20</strong>: Chapter 2<br />
To set the Relative 0:00:00.00 position (Locate 0):<br />
❿ Press [PLAY], [FAST FWD] or [REWIND] as required to move the tape<br />
to the position you wish to regard as “0:00:00.00” (Relative Time).<br />
Remember, ABS Time is the timecode being read from tape. Setting the Locate 0<br />
position is always done in Relative Time.<br />
❡ Press [SET LOCATE], immediately followed by pressing [LOCATE 0].<br />
The current tape position is stored into Locate 0, and the TIME counter will<br />
display :<br />
REL 0H 00M 00S 00<br />
CREATING A LOOP<br />
The Auto Return function causes the <strong>XT20</strong> to automatically rewind back to a<br />
specified tape position (Locate 1) when playback or recording has reached a<br />
specified position (Locate 4). Both Locates 1 and 4 are assignable to any tape<br />
position using the methods described in the previous section.<br />
The Auto Play function is used to automatically engage playback whenever a<br />
locate function is completed. By using both the Auto Return and Auto Play<br />
functions, a loop can be created whereby the same region of tape is repeatedly<br />
played back. For more information on related functions, see the section entitled<br />
Autolocation Controls in Chapter 4.<br />
To loop a section of tape:<br />
❿ Store the tape position where you want the loop to begin into [LOCATE<br />
1].<br />
Refer to the previous section for instructions.<br />
❡ Store the tape position where you want the loop to end into [LOCATE<br />
4].<br />
1 Press [AUTO RETURN] to enable Auto Return.<br />
In the right side of the display, the AUTO-RETURN icon will appear<br />
indicating that Auto Return is enabled. The <strong>XT20</strong> will now automatically<br />
rewind back to the tape position stored in Locate 1 upon reaching the tape<br />
position stored in Locate 4.<br />
➃ Press [AUTO PLAY] to enable Auto Play.<br />
In the right side of the display, the AUTO-PLAY icon will appear indicating<br />
that Auto Play is enabled. The <strong>XT20</strong> will now automatically engage playback<br />
upon completing a locate.<br />
➄ If necessary, press [REWIND] to rewind the tape to a location that is<br />
before Locate 4’s position.<br />
➅ Alternatively, you can press [LOCATE 1] to locate directly to its<br />
stored tape position.<br />
➆ Press [PLAY] to engage playback.<br />
The [PLAY] LED will light and the transport will go into Play mode. When<br />
Locate 4’s position is reached, the tape will automatically rewind back to<br />
Locate 1’s position and then automatically go back into Play mode.<br />
✪<br />
<strong>ADAT</strong> <strong>XT20</strong> <strong>Reference</strong> <strong>Manual</strong> 25
Chapter 2: Your First Session With The <strong>ADAT</strong> <strong>XT20</strong><br />
If the current Locate 1 position is set beyond the current Locate 4 position and<br />
Auto Return is turned on, the AUTO-RTN icon in the display will flash to<br />
indicate that Locate 1 or 4 will have to be set properly before this function will<br />
operate.<br />
26 <strong>ADAT</strong> <strong>XT20</strong> <strong>Reference</strong> <strong>Manual</strong>
Your First Session With The <strong>ADAT</strong> <strong>XT20</strong>: Chapter 2<br />
AUTOMATED RECORDING<br />
So far, all of your recording has been done manually — you pressed the<br />
transport buttons when you wanted to start and stop recording. Auto recording<br />
stops and starts recording automatically at predetermined times. This is useful<br />
when you want to precisely punch in to a specific place on one or more tracks.<br />
In this section, we will be storing the punch points (called Punch In and Punch<br />
Out) “on the fly” while playback is engaged. You can, however, manually<br />
modify the precise Punch In and Out points. Auto Return and Auto Play<br />
(described in the previous section) help make Auto Recording more functional.<br />
For more information, see page 58.<br />
To automatically punch in and out:<br />
❿ Store the tape position where you want to begin recording into<br />
[LOCATE 2].<br />
Refer to page 67 for instructions.<br />
❡ Store the tape position where you want to end recording into [LOCATE<br />
3].<br />
1 Press [AUTO RECORD] to enable Auto Record.<br />
In the right side of the display, the AUTO-REC icon will appear indicating<br />
that Auto Record is enabled. Note: If Locate 2’s position is past Locate 3’s<br />
position, the TIME counter will temporarily read “invALid”.<br />
➃ Press [REWIND] to rewind the tape before Locate 2’s position.<br />
➄ Record enable the track(s) you wish to record on.<br />
The selected tracks’ [REC] LEDs flashes.<br />
➅ Simultaneously press [PLAY] and [RECORD].<br />
The [PLAY] LED lights, the [RECORD] LED flashes and the transport will<br />
engage Play mode. When Locate 2’s position is reached, the <strong>XT20</strong> will<br />
automatically punch-in ([PLAY], [RECORD] and track [REC] LED(s) stop<br />
flashing and remain lit). Recording will continue until Locate 3’s position is<br />
reached, at which point the <strong>XT20</strong> will automatically punch-out, returning to<br />
play mode ([PLAY] LED lit, [RECORD] LED off, track [REC] LEDs flashing).<br />
➆ Press [STOP] to stop the transport.<br />
✪<br />
If none of the tracks are in record-ready (all eight [REC] LEDs off) when the<br />
punch-in point is reached, the [RECORD] LED will continue flashing instead<br />
of lighting solid.<br />
✪<br />
If a record is initiated past Locate 2’s position, but before Locate 3’s position,<br />
then record is entered immediately. If the record is initiated after Locate 3’s<br />
position, then the record command is ignored and the transport is left in play<br />
mode.<br />
REHEARSING<br />
By pressing the [REHEARSE] button (the REHEARSE icon will light in<br />
the display), you can run through the Auto-Record process without<br />
actually recording anything. However, the input monitors on the tracks<br />
<strong>ADAT</strong> <strong>XT20</strong> <strong>Reference</strong> <strong>Manual</strong> 27
Chapter 2: Your First Session With The <strong>ADAT</strong> <strong>XT20</strong><br />
that enabled for recording will switch from tape to input when the<br />
punch-in occurs, and back to tape when the punch-out occurs (this<br />
requires that the AUTO INPUT function be turned on). The [RECORD]<br />
LED will continue flashing throughout the punch in and out. This way<br />
you can try out your punch locations first without recording over<br />
anything. In other words, you can measure twice (or more), and cut only<br />
once!<br />
28 <strong>ADAT</strong> <strong>XT20</strong> <strong>Reference</strong> <strong>Manual</strong>
Your First Session With The <strong>ADAT</strong> <strong>XT20</strong>: Chapter 2<br />
PITCH CONTROL<br />
The Pitch function controls the speed of the tape, and thus the pitch of the<br />
audio recorded on tape. The <strong>XT20</strong>’s Pitch control has a range of -300 to +100<br />
cents when using a sample rate of 48kHz, and a range of -200 to +200 cents when<br />
using 44.1kHz. Use the PITCH [▲] and [▼] buttons to control the amount of<br />
pitch change. When either button is pressed once, the PITCH icon lights in the<br />
display, and the TIME counter immediately displays the current amount of<br />
Pitch change. The Pitch amount is displayed both as a percentage (%) and as<br />
cents.<br />
ABS<br />
00. 00 % 00. 00 C<br />
(Percentage) / (Cents)<br />
To set the Pitch amount:<br />
❿ Press and hold either PITCH [▲] or [▼].<br />
After holding for more than two seconds, the Pitch amount will start either<br />
increasing or decreasing, depending on which button was pressed.<br />
TRACK DELAY<br />
The <strong>XT20</strong> allows you to delay the playback of any track in relation to the other<br />
tracks (and the TIME counter) by a maximum of 170 milliseconds. This can be<br />
very useful when some tracks are slightly “off”, or when you need to move a<br />
particular instrument to get it “in the pocket”, or when you just want to create an<br />
interesting effect (like copying a track and delaying the copy).<br />
To delay a track:<br />
❿ Press [EDIT VALUE].<br />
The EDIT icon will light in the display.<br />
❡ Press [TRACK DELAY].<br />
The TRACK DELAY icon will light, just below the EDIT icon.<br />
1 Choose a track to edit by pressing one of the RECORD ENABLE buttons<br />
[1]–[8].<br />
A number will appear to the left of the EDIT icon representing the track you<br />
are editing.<br />
➃ Use the [▲] and [▼] buttons to adjust the delay amount in .1 ms<br />
increments.<br />
➄ Hold the [EDIT VALUE] button and enter a specific delay value using<br />
the [LOCATE 0] thought [LOCATE 9] buttons.<br />
The TIME counter will display the selected track’s delay amount.<br />
1 70. 0 mS<br />
Simultaneously, the peak meter for the selected track will rise to indicate the<br />
amount of track delay you have selected.<br />
➅ Repeat steps 3 and 4 for any other tracks you wish to delay.<br />
➆ Press [EDIT VALUE] to exit Edit mode.<br />
The EDIT icon will turn off.<br />
♠ Press [TRACK DELAY] to enable the Track Delay feature.<br />
The TRACK DELAY icon will light, indicating that track delays are now in<br />
effect.<br />
<strong>ADAT</strong> <strong>XT20</strong> <strong>Reference</strong> <strong>Manual</strong> 29
Chapter 2: Your First Session With The <strong>ADAT</strong> <strong>XT20</strong><br />
❻<br />
track.<br />
If necessary, repeat steps ❿ through ➄ to edit the delay value of any<br />
30 <strong>ADAT</strong> <strong>XT20</strong> <strong>Reference</strong> <strong>Manual</strong>
Your First Session With The <strong>ADAT</strong> <strong>XT20</strong>: Chapter 2<br />
TRACK COPY<br />
It is possible to copy the audio material from one track to another on the same<br />
tape within the <strong>XT20</strong> without leaving the digital domain and without the<br />
need for any audio cables. In fact, you can copy up to 4 tracks at a time using the<br />
Track Copy feature. For more information on using the Track Copy function, see<br />
page 44.<br />
To bounce audio from one track to another:<br />
❿ Press and hold [TRACK COPY].<br />
The TRK COPY icon will light in the display.<br />
❡ While holding [TRACK COPY], select a source track (up to 4) by<br />
pressing any of the RECORD ENABLE buttons [1]–{8].<br />
The INPUT LEDs for the selected track(s) will light. Note: You can’t select a<br />
track that is already in record-ready (REC LED lit) as a source track; if its<br />
RECORD ENABLE is pressed, its INPUT LED won’t light while holding the<br />
[TRACK COPY] button.<br />
1 Release [TRACK COPY], and choose a destination track (up to 4) by<br />
pressing one of the RECORD ENABLE buttons [1]–[8].<br />
The REC LEDs for the selected track(s) will light. Note: You cannot select a<br />
source track as a destination track; if its RECORD ENABLE is pressed, its REC<br />
LED won’t light.<br />
➃ Use the [REWIND], [FAST FWD] or [LOCATE 0] through [LOCATE<br />
9] buttons to move to the section of tape which holds the audio you wish to<br />
copy.<br />
➄ Simultaneously press [RECORD] and [PLAY] to initiate recording.<br />
The [RECORD] and [PLAY] LEDs will light and recording will begin.<br />
➅ When you are finished, press [STOP].<br />
The [STOP] LED will light and the transport will stop.<br />
✪<br />
While the TRK COPY icon is lit (indicating that Track Copy mode is<br />
selected) you will not be able to record any audio being fed to the analog or<br />
digital inputs. To record from the analog inputs, you must press the [ANALOG<br />
INPUT] button (the ANALOG icon will light in the display).<br />
DISPLAY BRIGHTNESS<br />
If necessary, the brightness of the <strong>XT20</strong>’s display may be adjusted to allow more<br />
suitable viewing under various lighting conditions.<br />
To adjust the display brightness:<br />
❿ Hold the [PEAK CLEAR] button.<br />
❡ While still holding [PEAK CLEAR], press either PITCH [▲] or [▼] to<br />
dim or brighten.<br />
The display will immediately respond by either dimming or brightening,<br />
depending on which button was pressed.<br />
<strong>ADAT</strong> <strong>XT20</strong> <strong>Reference</strong> <strong>Manual</strong> 31
Chapter 2: Your First Session With The <strong>ADAT</strong> <strong>XT20</strong><br />
32 <strong>ADAT</strong> <strong>XT20</strong> <strong>Reference</strong> <strong>Manual</strong>
Connections: Chapter 3<br />
CHAPTER 3<br />
CONNECTIONS<br />
ANALOG AUDIO – UNBALANCED INPUTS<br />
INPUT JACK CHARACTERISTICS<br />
The <strong>XT20</strong> includes eight unbalanced phono jack inputs. These are<br />
compatible with low-impedance, unbalanced, -10 dBV outputs typical<br />
of equipment such as mixers, synthesizers, samplers, direct boxes, etc.<br />
The unbalanced input jack wiring convention is as follows:<br />
Signal<br />
Ground<br />
Tip<br />
Tip<br />
Sleeve<br />
Sleeve<br />
TYPICAL INPUT JACK HOOKUPS<br />
The input jacks are typically hooked up in one of three ways:<br />
• To the console’s direct tape outs (these patch a single channel<br />
directly to tape, bypassing most mixer circuitry). This is preferred<br />
when the signals going to tape require none of the mixer’s features<br />
(effects, grouping, routing, etc.).<br />
• To eight mixer bus outputs. You can use the mixer for grouping,<br />
premixing, effects, etc. This puts more circuitry between the input<br />
signals and <strong>XT20</strong>, although since most routing can be done at the mixer,<br />
you’ll seldom need to do any repatching.<br />
• To a combination of direct outputs and bus outputs. Some<br />
situations require a combination of the two approaches. Example:<br />
Consider a live gig you want to record with two vocal mics, four mics on<br />
drums, two direct feeds from guitar and bass amps, and one direct feed<br />
from keyboards. The vocals, bass, guitar, and keyboards could be taken<br />
direct and go to five <strong>XT20</strong> tracks. The four drum mics can be mixed to<br />
stereo within your mixer sent to the submix outs, then go to two <strong>XT20</strong><br />
tracks. The remaining <strong>XT20</strong> track could be used to record audience sounds<br />
or capture one of the instruments in stereo, if applicable.<br />
ANALOG AUDIO – UNBALANCED OUTPUTS<br />
The -10 dBV outputs use phono (sometimes called “RCA”) jacks, and carry<br />
signals at a nominal -10 dBV level (.316 volts). These should be connected to<br />
<strong>ADAT</strong> <strong>XT20</strong> <strong>Reference</strong> <strong>Manual</strong> 33
Chapter 3: Connections<br />
your mixer’s channel tape returns or line inputs. The outputs wiring scheme is<br />
similar to that of the unbalanced inputs (see previous section).<br />
34 <strong>ADAT</strong> <strong>XT20</strong> <strong>Reference</strong> <strong>Manual</strong>
Connections: Chapter 3<br />
ANALOG AUDIO – BALANCED INPUTS AND<br />
OUTPUTS<br />
To run long distances and avoid hum and noise, use the balanced input/output<br />
feature of your <strong>ADAT</strong>-<strong>XT20</strong>. To do so, your mixer must have balanced inputs<br />
and outputs as well. The +4 dBu line inputs and outputs use an ELCO ® multipin<br />
connector. You may purchase an ELCO-to-1/4” TRS or ELCO-to-XLR cable<br />
assembly from your dealer. The balanced in/out connector wiring scheme is as<br />
follows:<br />
INPUTS<br />
OUTPUTS<br />
Larger Key Notch<br />
Note: The larger of the two outer key notches is at the bottom.<br />
✪<br />
Both the unbalanced and balanced inputs and outputs may be used<br />
simultaneously.<br />
Pin out letters are referenced to the alphabetical designation on a standard 56-<br />
pin ELCO connector.<br />
Channel GND NEG POS Channel GND NEG POS<br />
In 1 N N JJ H H Out 1 Z c d<br />
In 2 CC y x Out 2 P U V<br />
In 3 t n m Out 3 D J K<br />
In 4 FF MM LL Out 4 T M N<br />
In 5 w B B AA Out 5 H B C<br />
In 6 K K EE DD Out 6 W a b<br />
In 7 z v u Out 7 L R S<br />
<strong>ADAT</strong> <strong>XT20</strong> <strong>Reference</strong> <strong>Manual</strong> 35
Chapter 3: Connections<br />
In 8 p l k Out 8 A E F<br />
Additional grounds: r, s, h, j, e, f, X, and Y.<br />
® ELCO is a registered trademark of Elco Corporation - a Kyocera Group Company<br />
36 <strong>ADAT</strong> <strong>XT20</strong> <strong>Reference</strong> <strong>Manual</strong>
Connections: Chapter 3<br />
ANALOG INPUT SELECT MODE<br />
The <strong>XT20</strong> lets you choose one of three Analog Input Modes for both the<br />
Unbalanced and Balanced inputs:<br />
2-Input Mode Input 1 feeds Tracks 1, 3, 5 and 7.<br />
Input 2 feeds Tracks 2, 4 , 6 and 8.<br />
4-Input Mode Input 1 feeds Tracks 1 and 5.<br />
Input 2 feeds Tracks 2 and 6.<br />
Input 3 feeds tracks 3 and 7.<br />
Input 4 feeds tracks 4 and 8.<br />
8-Input Mode Each Input feeds its own track.<br />
The reason for these three modes is to take equal advantage of 2, 4 and 8 bus<br />
mixing consoles. If you have two buses, connect them to inputs 1 and 2. If using<br />
four buses, connect them to inputs 1 through 4.<br />
To select the appropriate Input Mode, hold the [ANALOG INPUT] button under<br />
the meters and press one of the RECORD ENABLE buttons ([1]–[8]). The<br />
[INPUT] LEDs, located along the bottom of the display below the VU meters,<br />
will light up to indicate the Input Mode you have selected.<br />
While holding [ANALOG<br />
INPUT]<br />
Result<br />
[INPUT] LEDs lit<br />
for...<br />
Press [1] or [2]... ...to select 2-Input Mode. Tracks 1 and 2<br />
Press [3] or [4]... ...to select 4-Input Mode. Tracks 1 through 4<br />
Press [5], [6], [7] or [8]... ...to select 8-Input Mode. All Tracks (1 – 8)<br />
When using a 2 bus mixer, connect its two outputs to the <strong>XT20</strong>’s unbalanced<br />
inputs 1 and 2 and select 2-Input Mode. Anytime you want to record on an odd<br />
number track you will route the signal(s) to bus #1 or left. Likewise, to record<br />
onto an even number track, route the signal(s) to bus #2 or right. By simply<br />
putting the desired track into record, the proper signal will get there, although<br />
not directly connected to the track’s input jack.<br />
When using a 4 bus mixer, connect its four outputs to the <strong>XT20</strong>’s unbalanced<br />
inputs 1 through 4 and select 4-Input Mode. Anytime you want to record on<br />
tracks 1 or 5 you will route the signal(s) to bus #1. Likewise, to record onto tracks<br />
2 or 6, route the signal(s) to bus #2, and so on.<br />
<strong>ADAT</strong> <strong>XT20</strong> <strong>Reference</strong> <strong>Manual</strong> 37
Chapter 3: Connections<br />
SYNC IN/OUT<br />
The two DB 9 connectors marked [SYNC IN] and [SYNC OUT] are used for<br />
synchronizing two or more <strong>XT20</strong>s together, or a combination of <strong>XT20</strong>s and other<br />
<strong>ADAT</strong>s, or a computer hard disc using the <strong>ADAT</strong>-PCR or similar device. This<br />
requires a male-to-male, 9-pin D connector cable for each additional machine in<br />
the chain. These cables are available in various lengths from your dealer and<br />
should be Alesis-approved; improper cables (such as those used for computers)<br />
may not function correctly.<br />
In such a system, you are basically treating all connected machines as though<br />
they were a large multitrack unit. The first <strong>XT20</strong> or <strong>ADAT</strong> in the chain is<br />
called the “master”, and all other connected units are referred to as “slaves”.<br />
However, each slave can also be used independently when the master machine<br />
is stopped.<br />
For more information about using multiple <strong>XT20</strong>s and/or <strong>ADAT</strong>s, refer to<br />
chapter 5.<br />
To synchronize multiple <strong>XT20</strong>s and/or <strong>ADAT</strong>s:<br />
❿ Locate the [SYNC IN] and [SYNC OUT] connectors.<br />
❡ Connect one end of a male-to-male, 9-pin connector cable to the master’s<br />
[SYNC OUT] jack.<br />
1 Connect the other end of the cable to the first slave’s [SYNC IN] jack.<br />
➃ For additional slaves, connect one end of a male-to-male, 9-pin D<br />
connector cable to the first slave’s [SYNC OUT] jack, and the other end to the<br />
second slave’s [SYNC IN] jack. Its [SYNC OUT] jack then connects to the third<br />
slave’s [SYNC IN] jack, and so on.<br />
The following illustration depicts two <strong>XT20</strong>s synchronized together.<br />
INPUT<br />
OUTPUT<br />
INPUT<br />
OUTPUT<br />
38 <strong>ADAT</strong> <strong>XT20</strong> <strong>Reference</strong> <strong>Manual</strong>
Connections: Chapter 3<br />
DIGITAL AUDIO IN/OUT<br />
The digital input and output carries all eight tracks on a single fiber optical<br />
cable. This allows you to bounce audio between multiple machines within the<br />
digital domain. The <strong>ADAT</strong> Optical cables carry digital audio between<br />
multiple <strong>XT20</strong>s and <strong>ADAT</strong>s, and to <strong>ADAT</strong> Compatible products such as the<br />
QuadraVerb 2, Q20, many Alesis keyboards, the <strong>ADAT</strong>-PCR computer interface<br />
card, and third-party products such as the Digidesign <strong>ADAT</strong> Interface and<br />
Yamaha 02R digital mixer. Since the fiber optic connector carries the digital<br />
information for all 8 tracks, it is also useful for backing up all tracks in one pass<br />
(see Chapter 6 for more on digital audio).<br />
Digital bussing requires a fiber optical cable (included) for each <strong>XT20</strong> in the<br />
system (or any other <strong>ADAT</strong>-compatible product). Additional cables are<br />
available from your dealer in various lengths up to 16 feet. This connection can<br />
be made while power is on or off, and the machines do not need to be turned on in<br />
any particular order. Note: To bounce tracks within a single <strong>XT20</strong>, it is not<br />
necessary to connect the optical network.<br />
ABOUT 16-BIT AND 20-BIT SIGNAL TRANSFERS<br />
All data on the <strong>ADAT</strong> Optical cable is in a 24-bit word length; in 16-bit<br />
mode the eight least significant bits are filled with zeroes, in 20-bit<br />
mode the last four bits are zeroes. If 20-bit data is sent to a 16-bit<br />
machine, the four “extra” bits are simply ignored. Only <strong>ADAT</strong> Type II<br />
machines (such as the M20, <strong>XT20</strong>, LX20, and PCR card with proper<br />
software) can receive a full 20-bit transfer via the optical cables (and<br />
then only if the tapes in those machines was formatted in 20-bit mode).<br />
If you need to transfer audio from a Type II tape to a Type I tape you<br />
have three options:<br />
❿ Transmit at 20 bit, and the receiving unit will ignore the last<br />
four bits, essentially cutting them off.<br />
❡ Press the [DIGITAL OUT] button (located on the right above<br />
the RECORD button) until the display reads:<br />
ABS<br />
Ovt 16<br />
This cuts off the data in bits 17-20 and fills the “extra” 4 bits<br />
with zeroes at the transmitting end. In most cases, this has the same<br />
sonic results as Method #1.<br />
1 Press the [DIGITAL OUT] button (located on the right above<br />
the RECORD button) until the display reads:<br />
ABS<br />
Ovt 16dt<br />
This adds dither, a specially shaped mathmatical noise, to<br />
the conversion process which “smoothes out” the transition at low<br />
levels and allows you to get better resolution even though the result is<br />
still 16-bit. However, if the signal will be dithered again later, you<br />
may want to use one of the first two methods.<br />
<strong>ADAT</strong> <strong>XT20</strong> <strong>Reference</strong> <strong>Manual</strong> 39
Chapter 3: Connections<br />
40 <strong>ADAT</strong> <strong>XT20</strong> <strong>Reference</strong> <strong>Manual</strong>
Connections: Chapter 3<br />
To connect the digital optical network:<br />
❿ Locate the [DIGITAL IN] and [DIGITAL OUT] connectors.<br />
Remove the connectors’ plugs (if present) and store for later use.<br />
❡ Connect one end of the fiber optic cable into the [DIGITAL<br />
OUT] jack of the first machine in the system.<br />
Remove the clear, plastic tube covering each end of the cable (if<br />
present). The cable is non-polarized, so either end can be inserted into<br />
the optical output.<br />
1 Connect the other end of the fiber optic cable to the [DIGITAL<br />
IN] of the second machine in the system.<br />
Tip: if the machines are on, the cable from the source machine will<br />
show a red light at the end.<br />
➃ For each additional machine, connect one end of an additional<br />
fiber optic cable to the second machine’s [DIGITAL OUT] jack, and the<br />
other end to the third machine’s [DIGITAL IN] jack. Its [DIGITAL<br />
OUT] jack then connects to the fourth machine’s [DIGITAL IN] jack,<br />
and so on.<br />
➄ Finally, connect one end of a fiber optic cable to the last<br />
machine’s [DIGITAL OUT] jack, and the other end to the first<br />
machine’s [DIGITAL IN] jack.<br />
This last step creates a loop, and thus makes the digital bus accessible<br />
to all machines that are connected to it.<br />
✪<br />
When connecting more than two machines, always connect the optical<br />
cables in the same order as the sync cables (1 to 2, 2 to 3, etc.), so that<br />
the digital routing will work correctly.<br />
INPUT<br />
OUTPUT<br />
INPUT<br />
OUTPUT<br />
<strong>ADAT</strong> <strong>XT20</strong> <strong>Reference</strong> <strong>Manual</strong> 41
Chapter 3: Connections<br />
FOOTSWITCHES<br />
The <strong>XT20</strong> provides two footswitch connectors using 1/4" mono (T/S) jacks. One,<br />
labeled [LOCATE/PLAY LRC REMOTE], allows locate and play commands<br />
when used with a standard footswitch, or more elaborate control when used<br />
with the LRC Remote control; the other, labeled [PUNCH IN/OUT ], is for<br />
punch in/out control.<br />
The two footswitch jack functions are designed to be used with any momentary<br />
single-pole/single-throw footswitch (either normally open or normally closed).<br />
These should be plugged in prior to power-up so that the <strong>XT20</strong> can configure<br />
itself for the type of footswitch being used.<br />
✪<br />
The Punch In/Out footswitch and <strong>XT20</strong> Remote both work in conjunction with<br />
the Rehearse and Auto Record features.<br />
THE <strong>XT20</strong> REMOTE<br />
Both the [LOCATE/PLAY/LRC REMOTE] and [PUNCH IN/OUT]<br />
footswitch connectors can be used to connect the hand-held <strong>XT20</strong> remote control<br />
unit to provide remote access of transport functions. You can even connect two<br />
<strong>XT20</strong> remote controls into the <strong>XT20</strong>, one in each footswitch jack.<br />
✪<br />
If using a normally open footswitch, the footswitch and remote control can be<br />
interchanged, or used simultaneously with a Y-cord, without restarting the<br />
<strong>XT20</strong> (powering down and powering up). However, if using a normally closed<br />
footswitch, the <strong>XT20</strong> should be restarted after switching from footswitch to<br />
remote control or vice-versa.<br />
42 <strong>ADAT</strong> <strong>XT20</strong> <strong>Reference</strong> <strong>Manual</strong>
Connections: Chapter 3<br />
CHAPTER 4<br />
BASIC OPERATIONS<br />
This chapter is designed for operators who may not have experience working with<br />
digital audio. All functions of the <strong>XT20</strong> (with the exception of synchronization and<br />
digital audio) are explained here in detail. If you are already familiar with<br />
multitrack recording concepts, you may not need to read this chapter. Instead, use the<br />
Operational <strong>Reference</strong> chapter to look up specific functions and how to access them.<br />
TAPE FORMATTING<br />
Formatting a tape is a simple yet necessary operation before recording can<br />
begin. This process involves recording sample rate information in the data<br />
section, and time-stamping the tape with a highly accurate time reference<br />
which, because of its single-sample resolution, has greater resolution than<br />
SMPTE timecode. Formatting a tape is what allows for accurate<br />
synchronization, autolocation and auto recording functions, as well as accurate<br />
TIME counter readings. You can either format a tape completely before<br />
recording, or format while you are recording for only as long as you need to, or<br />
you can extend the format of a tape that was not completely formatted to begin<br />
with.<br />
✪<br />
Formatting a tape erases the audio on all 8 tracks. Be sure to label your tapes<br />
clearly, so you don’t accidentally erase something valuable. We recommend<br />
that you completely format your tapes from beginning to end.<br />
FORMATTING CONSIDERATIONS<br />
• Blank tapes will automatically be rewound to the beginning<br />
before formatting.<br />
• Before formatting, select the sample rate that you will be using<br />
(either 48 kHz or 44.1 kHz). See page 51 for more information.<br />
• Before formatting, select the word length that the tape will<br />
use (either 16-bit Type I or 20-bit Type II). This format type may not be<br />
changed after formatting. Type II tapes will not play in older, Type-Ionly<br />
<strong>ADAT</strong>s. Type II has higher audio quality and should be used<br />
whenever possible if backwards-compatibility is not a concern.<br />
• To record on or erase/format a S-VHS cassette, the write<br />
protect tab (located on the spine of the cassette) must be intact. If you<br />
try to record on a tape that has had the write protect tab broken off,<br />
the PROTECT icon in the display will light and the <strong>XT20</strong> will not<br />
record on the tape. This prevents accidental erasure of valuable<br />
recordings. To record on a tape that has had the tab broken off, use the<br />
Write Protect Override feature (see page 39).<br />
<strong>ADAT</strong> <strong>XT20</strong> <strong>Reference</strong> <strong>Manual</strong> 43
Chapter 4: Basic Operations<br />
✪<br />
Caution: If you re-format over a previously formatted tape, do not stop<br />
in the middle of re-formatting. Reason: When the tape transitions from<br />
the newly-formatted section to the previously formatted section, there<br />
will be timing discontinuities and the audio will do unpleasant things.<br />
Also, during that transition the tape will be non-functional and you<br />
will not be able to record anything over it. When in doubt, either reformat<br />
the entire tape, from beginning to end, or back up a bit and<br />
perform a format extend (see page 37).<br />
• The only way to stop formatting is to press [STOP]—punching<br />
out is not sufficient.<br />
• Tapes can be bulk-erased with a video tape eraser.<br />
• In a multiple <strong>XT20</strong> setup where one is the master and the other<br />
<strong>XT20</strong>s are slaves, there are a few other considerations. See Multiple<br />
<strong>ADAT</strong> Operation in chapter 6.<br />
COMPLETE FORMAT<br />
To format or reformat/erase an entire tape:<br />
❿ Insert a fresh, blank tape or a tape you wish to completely<br />
erase.<br />
Be sure the tape is completely rewound.<br />
❡ Press the [FORMAT] button. The display will read:<br />
ABS<br />
16-bit<br />
To format the tape in the original 16-bit <strong>ADAT</strong> Type I mode,<br />
leave it at this setting. Otherwise, press [FORMAT] again so the<br />
display reads:<br />
ABS<br />
20-bit<br />
so the tape will be a 20-bit, <strong>ADAT</strong> Type II format.<br />
If you do not wish to format the tape, press [FORMAT] again to<br />
turn format mode off.<br />
If the tape was unformatted, the FORMAT icon will have been<br />
flashing prior to pressing it. Once pressed, the FORMAT icon will stop<br />
flashing and remain lit to indicate that formatting will begin if the<br />
<strong>XT20</strong> enters record mode. Also, all eight REC LEDs will flash to<br />
indicate all eight tracks will be recorded. Pressing the eight RECORD<br />
ENABLE buttons ([1] – [8]) has no effect while the FORMAT icon is<br />
lit.<br />
1 Hold [RECORD] and press [PLAY].<br />
44 <strong>ADAT</strong> <strong>XT20</strong> <strong>Reference</strong> <strong>Manual</strong>
Basic Operations: Chapter 4<br />
The <strong>XT20</strong> briefly enters play mode to achieve proper speed and check if<br />
the tape is formatted. The <strong>XT20</strong> performs a complete format by<br />
recording 15 seconds of leader (the LED display will read “LEAd”),<br />
followed by two minutes of data (the LED display will read “data”),<br />
then time reference starting at -0:00:05.00 and continuing to the end of<br />
the tape.<br />
Lead Data <strong>Audio</strong><br />
-02:00:00<br />
-02:15:00<br />
✪<br />
00:00:00<br />
<br />
<br />
<br />
40:00:00<br />
If an unformatted tape is not at the very beginning, it will<br />
automatically be rewound to the beginning. However, if any formatting<br />
is detected while rewinding, the transport will stop rewinding and<br />
leave the tape at this position, ready for a format extension (see next<br />
page).<br />
• If the tape has been previously formatted and is in the data<br />
portion (before 0:00:00.00), the tape will be automatically rewound to<br />
the beginning of the tape and the <strong>XT20</strong> performs a complete format.<br />
• If the tape has been previously formatted and is in the audio<br />
portion of tape (past 0:00:00.00), the tape will be formatted from that<br />
point upon entering record mode (this is called Format Extend; see<br />
below).<br />
RECORDING WHILE FORMATTING<br />
<strong>Audio</strong> can be recorded while formatting a tape, whenever you need to<br />
record something immediately and have no formatted tapes available.<br />
To place a track into record-ready, press the RECORD ENABLE<br />
button(s) [1] – [8] for the track(s) to be recorded (see page 54) before<br />
turning on the Format function. While formatting, record-ready tracks<br />
will be recorded with audio from the inputs (analog or digital,<br />
depending on the Input Select setting; see page 48). However, audio<br />
will not be recorded until the audio portion of tape is reached<br />
(0:00:00.00). Tracks not in record-ready (safe) will be recorded with<br />
silence while formatting. On multiple <strong>ADAT</strong> systems, you first need to<br />
format past the LEAD and DATA sections of the tape before recording<br />
while formating in sync (for example, when making a backup tape.)<br />
Once this is done, you can “Locate 0” and continue formating while you<br />
record.<br />
FORMAT EXTEND<br />
It is possible to extend the formatting on a tape that has only been<br />
partially formatted. When performing a format extend, you must enter<br />
<strong>ADAT</strong> <strong>XT20</strong> <strong>Reference</strong> <strong>Manual</strong> 45
Chapter 4: Basic Operations<br />
format mode before the end of the previously formatted section by<br />
“punching-in”. The <strong>XT20</strong> begins “time-stamping” from the last valid<br />
time-stamp it reads from tape. This ensures continuous time-stamping<br />
when a tape plays from beginning to end.<br />
To extend the format on a partially formatted tape:<br />
❿ Use [FAST FWD], [REWIND] and/or [PLAY] to locate to the<br />
section of tape just before where formatting was discontinued (before<br />
“noFo” shows in the display).<br />
❡ Press [FORMAT].<br />
The FORMAT icon lights.<br />
1 Press [PLAY] to engage playback.<br />
➃ When the LOCKED icon appears in the display, hold [PLAY]<br />
and press [RECORD].<br />
The EXT icon lights. The <strong>XT20</strong> reads the time reference from tape from<br />
the formatted portion and begins formatting starting from that time<br />
onward.<br />
Exception: If the tape is already formatted but is in the leader or data<br />
sections of the tape (i.e., prior to time 0:00:00.00), entering format mode<br />
will automatically rewind the tape to the beginning and start<br />
reformatting. While rewinding, the TIME counter will read “FO”<br />
(which means “format over”) and the [REWIND] LED will flash. This<br />
indication is telling you that the <strong>XT20</strong> must format over from the lead<br />
(beginning) portion of the tape.<br />
16/20 Bit: Whichever word-length format (16- or 20-bit) you choose for<br />
the beginning of the tape is the type that must be used for the entire<br />
tape. A tape cannot be 16-bit for one section and 20-bit on another. If<br />
you want to change the word length, you must reformat the entire tape,<br />
erasing all existing audio on the tape as you do so.<br />
WRITE PROTECT OVERRIDE<br />
If necessary, you can still record on a tape which has had its writeprotect<br />
tab removed or damaged. The write-protect tab (located on the<br />
cassette spine) can be removed when you want to protect the<br />
information on an important tape from accidental erasure. The <strong>XT20</strong><br />
scans for the presence of a write-protect tab when a tape is inserted. If<br />
no tab exists, recording is prevented. You can, however, tell the <strong>XT20</strong> to<br />
ignore the absence of a write-protect tab, and permit recording to take<br />
place anyway.<br />
To override the Write Protect function:<br />
❿ Hold the [SET LOCATE] button and press RECORD ENABLE<br />
[1];<br />
The TIME counter will briefly display:<br />
ABS<br />
Pr 0t 0 FF<br />
The PROTECT icon will turn off indicating that Write-Protect is<br />
being overridden.<br />
❡ Repeat step 1 to switch Write-Protect Tab Check back on;<br />
The TIME counter will briefly display:<br />
46 <strong>ADAT</strong> <strong>XT20</strong> <strong>Reference</strong> <strong>Manual</strong>
Basic Operations: Chapter 4<br />
ABS<br />
Pr 0t 0 n<br />
The PROTECT icon will turn on indicating that Write-Protect is in<br />
effect.<br />
Note: This override will automatically be deactivated when you eject<br />
a tape, or turn the power off.<br />
<strong>ADAT</strong> <strong>XT20</strong> <strong>Reference</strong> <strong>Manual</strong> 47
Chapter 4: Basic Operations<br />
READING THE DISPLAY<br />
The <strong>XT20</strong>’s display serves many functions. It shows the current level of each of<br />
the eight audio tracks, it shows the current tape position numerically in hours,<br />
minutes, seconds, and 100ths of seconds, and shows the current modes of the<br />
many parameters available. It also is used as a window for editing parameters<br />
such as pitch, track delay, tape offset, and locate points. With all segments lit<br />
(which would not happen in normal operation), the display looks as follows:<br />
MACH<br />
When in a typical play situation, the display may look like this:<br />
The meters show the current level of each playback track. Tracks 4 and 6 are<br />
both in record (as indicated by the REC LEDs) and monitoring their inputs (as<br />
indicated by the INPUT LEDs). The TIME counter (directly above the meters)<br />
shows the current tape position, in this case relative to the user-defined<br />
0:00:00.00 point (RELative Time). The display example above indicates that<br />
the CLOCK is currently set to INTernal and 48KHz, the AUTO INPUT<br />
MONitor is on, and the Analog input is selected. The icon indicates that a<br />
tape is detected, and the LOCKED icon tells us that playback is engaged.<br />
48 <strong>ADAT</strong> <strong>XT20</strong> <strong>Reference</strong> <strong>Manual</strong>
Basic Operations: Chapter 4<br />
DISPLAY ICONS<br />
The following icons appear in the display at different times. They<br />
indicate that the parameter for which they are named has been<br />
selected or turned on. These icons are:<br />
FINE dB This icon lights whenever the meter resolution is in its<br />
fine calibration mode, showing the range from -18 dBFS to -12.5 dBFS<br />
instead of the normal 0 to -48 range. (Access this mode by pressing<br />
PEAK MODE and PEAK CLEAR simultaneously.)<br />
ABS This icon lights whenever Absolute Time mode is selected (by<br />
pressing the [ABS/REL] button).<br />
REL This icon lights whenever Relative Time mode is selected (by<br />
pressing the [ABS/REL] button).<br />
The PITCH group of icons relates information regarding pitch change.<br />
Whenever the Pitch setting is above 0, the upper triangle will appear.<br />
Whenever the Pitch setting is below 0, the lower triangle will appear.<br />
When either PITCH buttons ([▲] or [▼]) are pressed, the PITCH icon<br />
will appear indicating that the TIME counter is now displaying the<br />
current Pitch setting using two values: Percentage (%) and Cents (C).<br />
See page 62.<br />
Indicates whether Format mode is turned on or off. The<br />
FORMAT icon will flash whenever an unformatted tape is inserted. If<br />
the [FORMAT] button is pressed, the FORMAT icon will light. If the<br />
[FORMAT] button is pressed again, the FORMAT icon will turn off. See<br />
page 35.<br />
37.<br />
This icon will light when performing a format extend. See page<br />
This icon will light whenever a tape is inserted which has its<br />
write-protect tab removed, indicating it cannot be recorded on. This,<br />
however, can be overridden using the Protect Override function. See<br />
page 39.<br />
This icon will light whenever a tape is inserted.<br />
ID If connected to a multiple <strong>ADAT</strong> system, the ID icon lights<br />
when the <strong>XT20</strong> is turned on. The number appearing to the right of the<br />
ID icon will indicate the ID number of the unit (1–16). You can check<br />
the unit’s ID without turning the unit on and off by holding [SET<br />
LOCATE] and pressing [PLAY]. See chapter 5.<br />
<strong>ADAT</strong> <strong>XT20</strong> <strong>Reference</strong> <strong>Manual</strong> 49
Chapter 4: Basic Operations<br />
This icon will light whenever edit mode is selected (by pressing<br />
the [EDIT VALUE] button). See page 46.<br />
Indicates that the transport is shuttling to a Locate Point (0–9).<br />
When in Edit mode, this icon indicates that you are editing a Locate<br />
Point’s address, which will appear in the TIME counter. A number (from<br />
0 to 9) will appear next to the EDIT icon to indicate which Locate Point<br />
is being edited. See page 46.<br />
MACH. OFFSET This icon indicates that you have the Tape Offset<br />
function turned on with a value that is not equal to 0:00:00.00. This<br />
function is only available when the <strong>XT20</strong> is used as a slave within a<br />
multiple <strong>ADAT</strong>/<strong>XT20</strong> system. When in Edit Mode, this icon indicates<br />
that you are editing the Tape Offset amount, which will appear in the<br />
TIME counter. See Chapter 5.<br />
This icon indicates that you have the Track Delay<br />
function turned on. When in Edit Mode, this icon indicates that you are<br />
editing a tracks delay amount, which will appear in the TIME counter.<br />
A number (from 1 to 8) will appear next to the EDIT icon to indicate<br />
which track is being edited. The VU meters will also show a bar-graph<br />
representation of the current delay values for all eight tracks. See page<br />
63.<br />
When this icon appears, it indicates that the Auto Record<br />
function has been turned on. See page 69.<br />
This icon indicates that the Rehearse function is turned on. See<br />
page 69.<br />
This icon indicates that the Auto Play function is<br />
turned on. See page 68.<br />
This icon indicates that the Auto Return function is<br />
turned on. See page 68.<br />
When this icon appears, it indicates that the <strong>XT20</strong> is slaving to<br />
an external timecode source coming from the master <strong>ADAT</strong> in a multiple<br />
<strong>ADAT</strong> system. See Chapter 5.<br />
When this icon appears, it indicates that the transport is<br />
properly engaged in either playback or recording. When the <strong>XT20</strong> is a<br />
slave in a multiple <strong>ADAT</strong> system, this icon will light to indicate that<br />
the tape is properly synchronized and the audio is sample locked to the<br />
timecode of the master <strong>ADAT</strong> machine. See Chapter 5.<br />
50 <strong>ADAT</strong> <strong>XT20</strong> <strong>Reference</strong> <strong>Manual</strong>
Basic Operations: Chapter 4<br />
The CLOCK group of icons indicates which clock source is being used.<br />
The [CLOCK SELECT] button lets you toggle through the various<br />
options, including: INT 48K (internal clock at 48kHz), INT 44.1K<br />
(internal clock at 44.1 kHz) and DIG (external clock source connected to<br />
the [DIGITAL IN] connector on the rear panel). Additionally, if the<br />
<strong>XT20</strong> is being used as a slave in a multi-<strong>ADAT</strong> system, the EXT icon<br />
will light, indicating that the <strong>XT20</strong> is deriving its clock from the<br />
master <strong>ADAT</strong> in the system. See page 59.<br />
The INPUT MON group includes two icons: ALL and AUTO. The ALL<br />
icon will light whenever the All Input function is enabled (by pressing<br />
the [ALL INPUT] button). The AUTO icon will light whenever the<br />
Auto Input function is enabled (by pressing the [AUTO INPUT] button).<br />
See page 50.<br />
The INPUT group of icons indicates which input source is being used.<br />
The ANALOG icon will light whenever the Analog Inputs are selected<br />
(by pressing the [ANALOG INPUT] button). The DIGITAL icon will<br />
light whenever the Digital Inputs are selected (by pressing the<br />
[DIGITAL INPUT] button). The TRK COPY icon will light whenever<br />
the Track Copy function is selected (by pressing the [TRACK COPY]<br />
button). See pages 48 and 49.<br />
This is the Interpolation Indicator. When it flashes, it indicates that<br />
errors have been detected and corrected using an interpolation scheme.<br />
It is a good idea to clean the tape heads and/or make a backup copy of<br />
your tape if you ever see this icon light. See Appendix C for more<br />
information.<br />
16 BIT<br />
20 BIT<br />
This icon lights when there is a 16-bit (Type I) tape inserted in the<br />
transport.<br />
This icon lights when there is a 20-bit (Type II) tape inserted in the<br />
transport.<br />
<strong>ADAT</strong> <strong>XT20</strong> <strong>Reference</strong> <strong>Manual</strong> 51
Chapter 4: Basic Operations<br />
52 <strong>ADAT</strong> <strong>XT20</strong> <strong>Reference</strong> <strong>Manual</strong>
Basic Operations: Chapter 4<br />
TIME COUNTER & ABS/REL BUTTON<br />
The TIME Counter (found at the top left section of the display) is used<br />
to indicate the current tape position.<br />
ABS<br />
0H 15M 48S 21<br />
The [ABS/REL] button toggles the TIME counter between Absolute Time<br />
mode and Relative Time mode. The <strong>XT20</strong> will indicate which Time<br />
mode is selected by either displaying ABS (for Absolute Time) or REL<br />
(for Relative Time) just to the left of the TIME counter.<br />
REL 0H 01M 29S 03<br />
ABS Absolute Time: This is the <strong>XT20</strong>’s time reference, which is<br />
created when a tape is formatted.<br />
REL Relative Time: This is based on the <strong>XT20</strong>’s time reference of a<br />
formatted tape, but is relative to where the tape was positioned when<br />
LOCATE 0 was stored.<br />
✪<br />
The Locate Points ‘ addresses are displayed in the format of the<br />
display mode you’ve selected. They always refer to the same tape<br />
position regardless of the display mode.<br />
See the Autolocation section later in this chapter for more information<br />
about the difference between ABS Time and Relative Time.<br />
• When no tape is present the counter will display “-- -- --<br />
--”.<br />
• When an unformatted tape is played, the display will read<br />
“noFo” and the FORMAT icon will flash.<br />
The TIME counter (in either Absolute Time or Relative Time modes)<br />
indicates time code in hours:minutes:seconds.100ths-of-seconds.<br />
minutes<br />
seconds<br />
hours<br />
0 : 03 : 28 : 15<br />
100ths-of-seconds<br />
LOCATE 0<br />
Pressing the [LOCATE 0] button will take you either to the absolute<br />
0:00:00.00 position (if ABS Time mode is selected) or to the relative<br />
0:00:00.00 position (if Relative Time mode is selected). The Absolute<br />
0:00:00.00 position never changes, since it is derived from the timecode<br />
that was written onto tape during the formatting process. The Relative<br />
0:00:00.00 position is user-definable.<br />
You can set the Relative 0:00:00.00 position at any time by pressing the<br />
[SET LOCATE] button followed by the [LOCATE 0] button. This<br />
<strong>ADAT</strong> <strong>XT20</strong> <strong>Reference</strong> <strong>Manual</strong> 53
Chapter 4: Basic Operations<br />
automatically switches the TIME counter to Relative Time mode (if not<br />
already selected); the REL icon appears to the left of the TIME counter.<br />
The counter will now read:<br />
REL 0H 00M 00S 00<br />
54 <strong>ADAT</strong> <strong>XT20</strong> <strong>Reference</strong> <strong>Manual</strong>
Basic Operations: Chapter 4<br />
BASIC EDITING<br />
EDIT VALUE BUTTON<br />
The [EDIT VALUE] button is used to turn Edit mode on and off. When<br />
turned on, the EDIT icon will light indicating you are now in Edit mode.<br />
At this point, you can press any one of the [LOCATE 0] - [LOCATE 9],<br />
[TAPE OFFSET] or [TRACK DELAY] Function buttons to view and/or<br />
edit their respective parameter settings in the display. The icons just<br />
below the EDIT icon in the display will indicate which feature is<br />
currently selected for editing (when in Edit mode), and which features<br />
are on or off (when not in Edit mode). When Edit mode is selected, the<br />
TIME counter provides a display of the selected parameter’s current<br />
setting.<br />
The first time [EDIT VALUE] is pressed, Locate 0 will be selected.<br />
While the EDIT icon is still on, you can press another Function button to<br />
access its parameter(s). Press [EDIT VALUE] again to exit Edit mode;<br />
the EDIT icon will turn off. Pressing a Function button now will toggle<br />
that function on or off. The next time Edit mode is turned on, the display<br />
will return to the last function you were editing before exiting Edit<br />
mode.<br />
Function Button When Edit Mode is on... When Edit Mode is off...<br />
[LOCATE<br />
Edit Locate Point address Execute a locate<br />
0]–[LOCATE 9]<br />
[TAPE OFFSET] Edit Tape Offset amount Tape Offset on/off<br />
[TRACK DELAY] Edit Track Delay settings Track Delay on/off<br />
▲ AND ▼ BUTTONS<br />
Once a function is selected, the ▲ and ▼ buttons are used to increment or<br />
decrement its setting by single values. By holding either button, the<br />
increment or decrement value increases its speed. By simultaneously<br />
pressing both buttons, the selected parameter is reset to 0.<br />
ENTERING NUMERIC VALUES<br />
If [EDIT VALUE] is held while in Edit mode, you may use the<br />
[LOCATE 0] – [LOCATE 9] buttons as a 10-digit keypad (from 0 to 9)<br />
to enter a specific numerical value for the currently selected parameter<br />
in the display. Numbers are entered from left to right.<br />
Examples: If [LOCATE 1] is pressed using this method to edit Track<br />
Delay time (displayed as XXX.X ms), the display would show .1 ms. If<br />
a [LOCATE 5] is now entered, the display shows 1.5 ms. If the [EDIT<br />
VALUE] button is released at this time, the display shows 001.5 ms<br />
and that would be the new Track Delay value. Likewise, if this<br />
method is used to edit a Locate Point (X:XX:XX.XX) and the sequence of<br />
numbers were entered as follows: [LOCATE 1] – [LOCATE 2] –<br />
[LOCATE 3] , the display would successively show . 1, .12, 1.23. If<br />
the [EDIT VALUE] button is then released, the display would show<br />
0:00:01.23 and that would be the Locate Point’s value.<br />
<strong>ADAT</strong> <strong>XT20</strong> <strong>Reference</strong> <strong>Manual</strong> 55
Chapter 4: Basic Operations<br />
EDITING INDIVIDUAL DIGITS<br />
You can also select a specific digit in the display to edit, by holding the<br />
[EDIT VALUE] button and pressing either [▲] or [▼]; the currently<br />
selected digit will flash. While still holding the [EDIT VALUE]<br />
button you may press any of the [LOCATE 0] – [LOCATE 9] buttons to<br />
enter a specific numerical value for the currently selected digit. The<br />
selected digit will replace the previous once and will stop flashing,<br />
and the next digit to its right will be selected (flashing) so you may<br />
continue entering digits using the [LOCATE 0] – [LOCATE 9] buttons.<br />
56 <strong>ADAT</strong> <strong>XT20</strong> <strong>Reference</strong> <strong>Manual</strong>
Basic Operations: Chapter 4<br />
INPUT SELECT<br />
There are three buttons for input select options. These three buttons are labeled<br />
[ANALOG INPUT], [DIGITAL INPUT], and [TRACK COPY]. These<br />
determine what signals will be recorded on the <strong>XT20</strong>. The currently selected<br />
input mode is indicated in the lower right corner of the display: ANALOG,<br />
DIGITAL or TRK COPY.<br />
While any of the Input Select buttons are being held, the channel record and<br />
input status indicators no longer indicate the current record or input status, and<br />
the REC icon turns off. As long as one of these buttons is being held, the tracks’<br />
INPUT LED is used to indicate channel selection for that particular function,<br />
and the RECORD ENABLE buttons [1] – [8] are used to select and de-select<br />
channels (see page 54).<br />
ANALOG INPUT<br />
Pressing the [ANALOG INPUT] button once selects the analog inputs<br />
(both unbalanced and balanced) for recording and monitoring; the<br />
ANALOG icon will light in the INPUT icon group in the display.<br />
While holding the [ANALOG INPUT] button, the channel input<br />
indicators will show the number of analog inputs that are currently<br />
selected. There are three selections possible: Two inputs, four inputs, or<br />
eight inputs. This allows you to record from a 2 or 4 bus mixing console<br />
without repatching.<br />
• To choose 2-input mode: Press either the channel 1 or 2<br />
RECORD ENABLE buttons while holding [ANALOG INPUT]. This<br />
will cause both the channel 1 and 2 input lights to light up, indicating<br />
that only input channels 1 and 2 will be used. If any of tracks 1, 3, 5, or 7<br />
are record enabled, they will receive their input signal from the analog<br />
input of channel 1. If any of tracks 2, 4, 6, or 8 are record enabled, they<br />
will receive their input signal from the analog input of channel 2.<br />
• To choose 4-input mode: Press RECORD ENABLE button 3 or 4<br />
while holding the [ANALOG INPUT] button. This will cause channels<br />
1 through 4 INPUT LEDs to light up, indicating that only input<br />
channels 1 thru 4 will be used. In this case, channels 5 through 8 receive<br />
their input from channels 1 through 4, respectively.<br />
• To choose 8-input (the most common) mode: Press RECORD<br />
ENABLE button 5 thru 8 while holding the [ANALOG INPUT] button.<br />
This will cause all eight track INPUT LEDs to light. In this mode,<br />
each track receives its signal from its own input.<br />
✪<br />
<strong>ADAT</strong> <strong>XT20</strong> <strong>Reference</strong> <strong>Manual</strong> 57
Chapter 4: Basic Operations<br />
In 2-input mode, inputs 3-8 are disconnected and cannot be recorded or<br />
heard. In 4-input mode, inputs 5-8 are similarly disconnected. To use all<br />
inputs, 8-input mode must be selected.<br />
DIGITAL INPUT<br />
To record from the digital input, press the [DIGITAL INPUT] button;<br />
the DIGITAL icon in the INPUT icon group will light. The digital<br />
input can be used to record from another <strong>XT20</strong> or <strong>ADAT</strong>-compatible<br />
optical signal. All eight channels will be received via the fiber optic<br />
connection (see Digital In/Out in Chapter 3) and the analog inputs will<br />
be ignored. However, by holding the [DIGITAL INPUT] button, you<br />
may reroute incoming channels to record on different tracks; Example:<br />
Digital audio received on channels 1 and 2 can be rerouted and recorded<br />
onto tracks 3 and 4. For more information about recording from the<br />
digital input and digital track bouncing, see chapter 5.<br />
TRACK COPY<br />
The [TRACK COPY] button is used to digitally bounce tracks within a<br />
single <strong>XT20</strong>. To digitally bounce tracks, you must first press [TRACK<br />
COPY]; the TRK COPY icon in the INPUT icon group will light.<br />
Next, select the source tracks, select (record enable) the destination<br />
tracks, and initiate recording. The track copies will be an exact<br />
duplicate of the original (i.e. it is exactly aligned with the original<br />
and is an exact clone).<br />
While holding the [TRACK COPY] button, the track’s INPUT LEDs<br />
will indicate the selected source channel(s). While still holding the<br />
[TRACK COPY] button, the source tracks may be selected and deselected<br />
by pressing the RECORD ENABLE buttons [1] – [8]. Releasing<br />
the [TRACK COPY] button will return the channel REC and INPUT<br />
indicators and RECORD ENABLE buttons to their normal status. At<br />
this point, you may record-enable the destination tracks (see next<br />
section).<br />
When copying tracks:<br />
• The source tracks will be recorded onto the destination tracks in<br />
ascending order. Example: If source tracks 1 and 3 are selected and<br />
tracks 5 and 6 are record enabled, then track 1 will be copied to track 5<br />
and track 3 to track 6.<br />
• If more destination tracks are selected than source tracks, the<br />
source tracks will repeat (cycle). Example: If tracks 7 and 8 were added<br />
to the destination tracks of the previous example, then track 1 would be<br />
copied to tracks 5 and 7 and track 3 would be copied to tracks 6 and 8.<br />
This scheme also allows for copying a single track to multiple tracks.<br />
• Since no more than 4 tracks may be copied within a single<br />
machine, a maximum of 4 source tracks will be allowed. This means<br />
that if 4 source tracks are already selected, then no other tracks can be<br />
selected until one of the 4 tracks is de-selected.<br />
58 <strong>ADAT</strong> <strong>XT20</strong> <strong>Reference</strong> <strong>Manual</strong>
Basic Operations: Chapter 4<br />
• A digital source track cannot be selected as a digital<br />
destination track (i.e. digital source tracks will not be allowed to be<br />
record enabled when Track Copy is enabled).<br />
• If no source tracks are selected, you will not be able to place any<br />
tracks into record-ready. If user attempt to record enable a track, the<br />
track will not be enabled (REC LED will not light) and “noSovrcE”<br />
will be temporarily displayed in the TIME counter.<br />
• When Track Copy mode is enabled (TRK COPY icon lit), the<br />
All Input Monitor will not function. If the All Input Monitor is on when<br />
Track Copy is enabled, it will automatically be turned off (ALL icon in<br />
the INPUT MON icon group will turn off). See the next page for more<br />
information about the All Input Monitor.<br />
• Any track delays that you have programmed will be in effect.<br />
<strong>ADAT</strong> <strong>XT20</strong> <strong>Reference</strong> <strong>Manual</strong> 59
Chapter 4: Basic Operations<br />
INPUT MONITOR<br />
The Input Monitor controls consist of two buttons: [ALL INPUT] and [AUTO<br />
INPUT].<br />
AUTO INPUT MONITOR<br />
This feature determines what you will hear from the <strong>XT20</strong>’s output<br />
jacks when a track is record-enabled (REC LED flashing): tape, or<br />
source. The [AUTO INPUT] button toggles the Auto Input Monitor on<br />
and off. When a track is monitoring its input signal, its INPUT LED<br />
will be lit.<br />
• When the Auto Input Monitor is off (AUTO icon in the INPUT<br />
MON icon group is off), all record-enabled tracks will monitor the input<br />
signal and all other tracks will monitor the taped signal.<br />
• When the Auto Input Monitor is on (AUTO icon is lit), it allows<br />
input monitoring of record enabled tracks while in record, stop, rewind<br />
or fast fwd; but not in play.<br />
The reason for having these two options is to accommodate different<br />
stages of the recording process. Leaving the Auto Input Monitor off is<br />
the “normal” option and is what you would use when first recording<br />
tracks. When performing punch-ins and overdubs, you will probably<br />
want to turn the Auto Input Monitor on so that you can hear what was<br />
recorded on tape for a given track right up to the point you want to<br />
punch in. As soon as the <strong>XT20</strong> punches into record mode, the tape signal<br />
is replaced by the input signal so you can hear what’s being recorded to<br />
tape. After you punch-out, the monitor reverts to tape.<br />
Typically, Auto Input should be on when the Rehearse feature is used<br />
(see page 69).<br />
ALL INPUT MONITOR<br />
When the [ALL INPUT] button is on (ALL icon in the INPUT MON icon<br />
group is lit), the Auto Input Monitor setting is overridden so that all<br />
tracks monitor their input signals regardless of their record enable<br />
status. All eight track INPUT LEDs will be lit. When All Input<br />
Monitor is off (ALL icon is off), the Auto Input Monitor setting<br />
determines track monitoring.<br />
The All Input Monitor will automatically be turned off if Track Copy<br />
mode is enabled (by pressing the [TRACK COPY] button (see previous<br />
page).<br />
The following table indicates the status of tracks that are recordenabled<br />
and tracks that are not depending on the status of the [AUTO<br />
INPUT] and [ALL INPUT] buttons.<br />
60 <strong>ADAT</strong> <strong>XT20</strong> <strong>Reference</strong> <strong>Manual</strong>
Basic Operations: Chapter 4<br />
Record-enabled tracks = ■ ; Tracks not record-enabled = ❑<br />
Transport<br />
Function<br />
Stop,Pause,<br />
Rew.,F.Fwd<br />
Play<br />
Record<br />
Auto = Off<br />
All = Off<br />
■ = Input<br />
❑ = Tape<br />
■ = Input<br />
❑ = Tape<br />
■ = Input<br />
❑ = Tape<br />
Auto = On<br />
All = Off<br />
■ = Input<br />
❑ = Tape<br />
■ = Tape<br />
❑ = Tape<br />
■ = Input<br />
❑ = Tape<br />
Auto = Off/On<br />
All = On<br />
■ = Input<br />
❑ = Input<br />
■ = Input<br />
❑ = Input<br />
■ = Input<br />
❑ = Input<br />
<strong>ADAT</strong> <strong>XT20</strong> <strong>Reference</strong> <strong>Manual</strong> 61
Chapter 4: Basic Operations<br />
METERS<br />
The <strong>XT20</strong> provides two buttons for meter display options: [PEAK MODE] and<br />
[PEAK CLEAR].<br />
PEAK MODE BUTTON<br />
The [PEAK MODE] button selects the peak hold mode of the eight<br />
level meters. Each time the [PEAK MODE] button is pressed, the peak<br />
meters switch between three possible Peak Hold modes: Continuous,<br />
Momentary and Off. The currently selected mode may be determined by<br />
observing the peak meters themselves.<br />
• Continuous: Each track’s peak LED indicator will remain lit,<br />
until the [PEAK CLEAR] button is pressed, or the Peak Mode is<br />
changed.<br />
• Momentary: Each track’s peak LED indicator will remain lit<br />
for about two seconds.<br />
• Off: No peak indicators will be held on any tracks.<br />
PEAK CLEAR BUTTON<br />
The [PEAK CLEAR] button is used to remove any track peak LED<br />
indicators which remain lit while either Continuous or Momentary<br />
Peak Mode is selected (see above). This button will have no effect if the<br />
Peak Mode is turned Off.<br />
FINE METER MODE<br />
The <strong>XT20</strong> provides a special mode which rescales the peak meters for<br />
more specific readings. This is necessary when making very fine level<br />
adjustments, such as when recording test tones. When Fine Meter mode<br />
is enabled, the meters are rescaled around a center point of -15 dB<br />
(middle point of the meters) and goes plus and minus from there in .5 dB<br />
increments. This means the -15 dB icon will be the only level marking<br />
that is correct in this mode. The meters’ actual range will be from -18.0<br />
dB to -12.5 dB. However, the MAX icon at the top of each meter will<br />
still indicate clipping.<br />
To activate Fine Meter mode:<br />
❿ Simultaneously press both [PEAK MODE] and [PEAK CLEAR]<br />
buttons.<br />
The TIME counter will momentarily display “FinE db” and the dB<br />
stepped markings will appear on the left side of the meters. The<br />
FINE dB icon will turn on.<br />
❡ To exit Fine Meter mode, press either [PEAK MODE] or [PEAK<br />
CLEAR].<br />
The dB stepped markings and icon will turn off.<br />
62 <strong>ADAT</strong> <strong>XT20</strong> <strong>Reference</strong> <strong>Manual</strong>
Basic Operations: Chapter 4<br />
Note: The Peak Hold function is disabled (off) when Fine Meter mode is<br />
enabled.<br />
<strong>ADAT</strong> <strong>XT20</strong> <strong>Reference</strong> <strong>Manual</strong> 63
Chapter 4: Basic Operations<br />
RECORDING A “BENCHMARK” TAPE<br />
We recommend that you format and record a new tape with any signal, such as<br />
a test tone, in a single pass with no overdubs during the first week of operation.<br />
Store this tape in a safe, dry location and don’t use it for any other purpose.<br />
Such a “benchmark” tape is useful to determine if the error correction rate is<br />
increasing over time because the heads need to be cleaned, or if a tape is<br />
defective (see page 100).<br />
64 <strong>ADAT</strong> <strong>XT20</strong> <strong>Reference</strong> <strong>Manual</strong>
Basic Operations: Chapter 4<br />
RECORD ENABLE<br />
To record enable a track, press the track’s RECORD ENABLE button.<br />
When you press a track’s RECORD ENABLE button for the first time, the<br />
track’s red REC LED will flash, indicating the track is in record-ready, and its<br />
INPUT LED will light (unless Auto Input is on and the transport is in play),<br />
indicating you will be able to monitor that track’s input. If the transport is put<br />
into record mode (see Transport Controls in this chapter), recording will begin<br />
on this track; the track’s REC LED will stop flashing and remain lit. To disable<br />
record-ready, press the track’s RECORD ENABLE button once again. The<br />
track’s REC LED will turn off.<br />
RECORD ENABLE buttons can be turned on or off while you are in record mode.<br />
SETTING LEVELS<br />
Unlike analog tape recorders, where signals routinely exceed 0 dB with no<br />
apparent ill effects, 0 dB on the <strong>XT20</strong> represents the maximum possible signal<br />
level. Signals above 0 dB will be clipped and lead to digital distortion.<br />
Because of the limitations of analog tape, there was always a tradeoff between<br />
noise, level and distortion. More level improved the signal-to-noise ratio, but<br />
also increased distortion. This distortion increased linearly, which is why<br />
signal-to-noise was often specified for a certain amount of distortion (typically<br />
3%). You could always record with hotter levels or softer levels, but either<br />
more distortion or more noise would result—with analog, you couldn’t have low<br />
noise, high levels and low distortion.<br />
With digital recording, there is a much wider dynamic range, and distortion<br />
does not increase with increasing level. Yet once a digital system runs out of<br />
headroom and hits 0 dB, that’s it—the onset of distortion is immediate and<br />
very noticeable if the signal is sustained several dB above the limit. Even<br />
though very short peaks above 0 may not last long enough to cause audible<br />
distortion, you aren't capturing the signal in its original form. As a result,<br />
because of the <strong>XT20</strong>’s signal to noise characteristics, it’s better to err on the side<br />
of setting levels not quite high enough rather than having them distort,<br />
especially during live recording when you don’t get a second chance. In the<br />
studio, where you have more control over levels or are using compressor/<br />
limiters, it’s OK to light up the MAX LED on the meter on the very loudest<br />
peaks, as long as you're sure that signals aren't going beyond that point (by<br />
using the meters on your console, if they go beyond +15 dB).<br />
However, since 0 dB on the <strong>XT20</strong> equals the maximum level, the input reference<br />
level is set below 0 VU. With the <strong>XT20</strong>, a 0 VU signal on a +4 dBu mixer<br />
plugged into the <strong>XT20</strong>’s +4 dBu connectors (or a 0 VU signal on a -10 dBV mixer<br />
plugged into the <strong>XT20</strong>’s -10 dBV connectors) will register -15 dB (the first green<br />
segment) on the <strong>XT20</strong>’s meters. Therefore, you can run the mixer over 0 VU and<br />
<strong>ADAT</strong> <strong>XT20</strong> <strong>Reference</strong> <strong>Manual</strong> 65
Chapter 4: Basic Operations<br />
still have 15 dB of headroom on the <strong>XT20</strong> before distortion occurs. Just remember<br />
that no matter what, if the <strong>XT20</strong>’s meters indicate over 0 dB, distortion is<br />
occurring or is on the verge of occurring.<br />
✪<br />
Be sure the outputs of your mixer match the inputs connected to the <strong>XT20</strong> (+4 or -<br />
10).<br />
66 <strong>ADAT</strong> <strong>XT20</strong> <strong>Reference</strong> <strong>Manual</strong>
Basic Operations: Chapter 4<br />
TRANSPORT CONTROLS<br />
The <strong>XT20</strong>’s six transport control buttons resemble those of a conventional tape<br />
recorder, although there are several extra features.<br />
EJECT<br />
Press the [EJECT] button to eject the tape from the <strong>XT20</strong>. If the tape is<br />
moving, it will stop before ejecting. In a multiple <strong>XT20</strong> system where<br />
there is one master and one or more slave <strong>XT20</strong>s and/or <strong>ADAT</strong>s, pressing<br />
[EJECT] on the master will eject the tapes on all machines; pressing<br />
[EJECT] on a slave machine will only eject the tape on that machine.<br />
✪<br />
The [EJECT] button will not operate while recording or formatting to<br />
avoid interrupting these processes.<br />
REWIND/REVIEW<br />
Press the [REWIND] button to rewind the tape; the [REWIND] LED<br />
lights. When fully rewound, the [REWIND] LED turns off and the<br />
[STOP] LED lights.<br />
• Pressing [REWIND] while recording punches out before<br />
rewinding.<br />
• Threaded tapes rewind at about 40 times normal play speed.<br />
Unthreaded tapes rewind slightly faster.<br />
• Pressing [REWIND] while holding the [PLAY] button initiates<br />
“Review” mode. The tape rewinds at about 3 times normal play speed,<br />
and you can hear chunks of attenuated audio so you know where you are<br />
on the tape. The [PLAY] LED will be lit, and the [REWIND] LED will<br />
be flashing. Pressing the [PLAY] button alone returns the transport to<br />
normal play mode.<br />
FAST FORWARD/CUE<br />
Press the [FAST FWD] button to fast forward the tape; the<br />
[FAST FWD] LED lights. Upon reaching the tape’s end, the<br />
[FAST FWD] LED turns off, and the [STOP] LED lights.<br />
• Pressing [FAST FWD] while recording punches out before fast<br />
forwarding.<br />
• Threaded tapes fast forward at about 40 times normal play<br />
speed. Unthreaded tapes fast forward slightly faster.<br />
<strong>ADAT</strong> <strong>XT20</strong> <strong>Reference</strong> <strong>Manual</strong> 67
Chapter 4: Basic Operations<br />
• Pressing [FAST FWD] while holding the [PLAY] button<br />
initiates “Cue” mode. The tape fast forwards at about 3 times normal<br />
play speed, and you can hear chunks of attenuated audio so you know<br />
where you are on the tape. The [PLAY] LED will be lit, and the<br />
[FAST FWD] LED will be flashing. Pressing the [PLAY] button alone<br />
returns the transport to normal play mode.<br />
68 <strong>ADAT</strong> <strong>XT20</strong> <strong>Reference</strong> <strong>Manual</strong>
Basic Operations: Chapter 4<br />
PLAY<br />
Press the [PLAY] button to play the tape ([PLAY] LED will light). The<br />
[PLAY] button by itself has no effect while playing, but it will<br />
terminate recording. While locating, pressing [PLAY] will cause the<br />
<strong>XT20</strong> to start playing after it arrives at the corresponding tape location<br />
([PLAY] LED will flash to indicate deferred play mode).<br />
Pressing [PLAY] while recording causes the <strong>XT20</strong> to punch out (recording<br />
stops and playback continues). Pressing [PLAY] in any mode other than<br />
locating causes the transport to enter play mode, and the [PLAY] LED<br />
lights.<br />
✪<br />
What occurs when you press [PLAY] after inserting a tape in the <strong>XT20</strong><br />
depends on whether the tape being played is formatted or not.<br />
• Formatted. The tape plays normally and the tape counter<br />
shows elapsed time since the beginning of the tape.<br />
• Unformatted tape. The <strong>XT20</strong> will detect the lack of a format<br />
and flash the FORMAT icon while reading “noFO” in the TIME<br />
counter.<br />
• Tape transitions from a formatted to unformatted section while<br />
playing back. The <strong>XT20</strong> will detect the lack of a format and flash the<br />
FORMAT icon while reading “noFO” in the TIME counter.<br />
• Tape transitions from a formatted to unformatted section while<br />
recording. The <strong>XT20</strong> will detect the lack of a format and stop.<br />
RECORD/PUNCH IN OR OUT<br />
Use the [RECORD] button to enter or exit record mode, and to format a<br />
tape. There are two methods of entering record mode. You can first<br />
enable the tracks you wish to record on and then engage recording using<br />
the [PLAY] and [RECORD] buttons. Or you can engage record mode and<br />
then use the RECORD ENABLE buttons to place tracks in or out of<br />
record. If no tracks are enabled for recording and record mode is engaged,<br />
the [RECORD] LED will flash to indicate that pressing any RECORD<br />
ENABLE button will immediately initiate recording on that track.<br />
To start recording:<br />
• Hold [PLAY] and press [RECORD] to cause any record-enabled<br />
track to enter record mode. This is recommended for punching “on the<br />
fly.”<br />
• Hold [RECORD] and press [PLAY] to cause any record-enabled<br />
track to enter record mode. This is recommended for initiating recording<br />
when the tape is stopped, or for punching “on the fly.”<br />
To punch out and stop the transport, simply press [STOP]. There are<br />
three ways to exit record mode (punch out) yet have the transport<br />
continue to play; use whichever method is most natural to you.<br />
<strong>ADAT</strong> <strong>XT20</strong> <strong>Reference</strong> <strong>Manual</strong> 69
Chapter 4: Basic Operations<br />
• Press [PLAY].<br />
• Hold [RECORD] , and then press [PLAY].<br />
• Use the RECORD ENABLE buttons [1] – [8] to take tracks out of<br />
record.<br />
STOP<br />
The [STOP] button performs three functions.<br />
• Stop the transport. Push [STOP] to stop any function involving<br />
tape motion. A lit [STOP] LED indicates that the tape is not moving<br />
and is threaded. A flashing [STOP] LED indicates that the tape is not<br />
moving and is unthreaded.<br />
• Thread/Unthread the tape. While the [STOP] LED is lit,<br />
press [STOP] to unthread the tape ([STOP] LED flashes). While the<br />
[STOP] LED is flashing, press [STOP] to thread the tape ([STOP]<br />
LED is lit). Entering play or record more will also thread the tape, if it<br />
was previously unthreaded.<br />
• Punch out. When recording, pressing [STOP] will exit record<br />
mode and stop the transport.<br />
SAMPLE RATE (CLOCK)<br />
The <strong>XT20</strong> records digital audio in a similar manner as a DAT recorder or digital<br />
sampler. You may select between two sample rates when using the <strong>XT20</strong>’s<br />
internal clock: 48 kHz and 44.1 kHz. Set the sample rate to match the rest of<br />
the recording system (digital mixers, DAT recorders, CD players) you are<br />
digitally connected to.<br />
The currently selected sample rate is indicated by the CLOCK group of icons in<br />
the display. When the INT and 44.1K icons are lit, the <strong>XT20</strong> is set to an<br />
internal 44.1 kHz clock. When the INT and 48K icons are lit, the internal 48<br />
kHz clock setting is in use. The default setting is internal 48 kHz (INT 48K).<br />
✪<br />
Changing the clock from 48kHz to 44.1 kHz, or vice-versa, will change the<br />
reference point upon which the Pitch controls are based. This will also cause<br />
the TIME counter to change; the Locate Points (see page 67) will be referenced to<br />
different time positions (when viewed), although they still correspond to the<br />
same physical tape positions as before.<br />
To select the sample rate:<br />
❿ Press the [CLOCK SELECT] button.<br />
Each time the [CLOCK SELECT] button is pressed, the right side of the<br />
display will cycle through the following settings: INT 48K, INT 44.1K, DIG<br />
48K, and DIG 44.1K.<br />
For more info on DIG and EXT clock settings, see chapter 5. It is recommended<br />
that you select the sample rate you want to use before you format a tape. During<br />
70 <strong>ADAT</strong> <strong>XT20</strong> <strong>Reference</strong> <strong>Manual</strong>
Basic Operations: Chapter 4<br />
the formatting process, the sample rate information is written onto the tape.<br />
This information allows the <strong>XT20</strong> to know what sample rate the tape was<br />
originally formatted at. When inserting a tape that was formatted at 48 kHz,<br />
the <strong>XT20</strong> reads the timecode from tape for a moment and automatically selects<br />
the 48 kHz clock setting. If the clock is then manually changed to 44 .1 kHz, the<br />
44.1K icon will flash, to indicate that you are using 44.1 kHz but it isn’t the<br />
original sample rate used when the tape was formatted. The same goes when<br />
you play a tape formatted using 44.1 kHz with the clock set to 48 kHz; the 48K<br />
icon will flash.<br />
If you play back a tape that was formatted on an original <strong>ADAT</strong>, it will not<br />
have any sample rate information written on it (since this is a new feature not<br />
found on the <strong>ADAT</strong>). In this case, the <strong>XT20</strong> will assume the tape was formatted<br />
at 48 kHz. Therefore, if you had been pitching-down such a tape on an <strong>ADAT</strong> to<br />
play at 44.1 kHz, you must press the [CLOCK SELECT] button to manually<br />
change the clock to 44.1 kHz.<br />
RECORD CROSSFADE TIME<br />
Crossfading is the process of fading out the original audio on tape while fading<br />
in the new audio when punching in (or vice-versa when punching out).<br />
Whenever recording begins or ends, the <strong>XT20</strong> provides a smooth transition<br />
between the audio on tape and the audio being recorded. This prevents gaps<br />
and/or noises when punching in and out of record.<br />
The Record Crossfade Time setting determines how long it takes for the audio to<br />
completely transition from the previous audio to the current audio when<br />
recording. The default is 11 milliseconds but can be increased to 43 ms. The<br />
faster crossfade time allows you to punch in and out quicker, and is best used<br />
when the audio on tape is similar to the audio you are recording. The longer<br />
crossfade time allows for a smoother transition and is more useful when<br />
punching in new material that is very different from what is already on tape,<br />
or when punching in low-frequency signals. Crossfading always begins at the<br />
punch point and continues for the amount of time you have specified.<br />
To set the Crossfade Time:<br />
❿ Press and hold the [SET LOCATE] button.<br />
❡ While holding the [SET LOCATE] button, press the [RECORD]<br />
button. This will advance Crossfade setting to its next value, in this case it is 21<br />
ms. The TIME counter will briefly read:<br />
FA dE 2 1<br />
1 While still holding [SET LOCATE], each time you press [RECORD]<br />
will advance the Crossfade setting to the next value. Select either 11 ms, 21 ms,<br />
32 ms and 43 ms. These time values assume a playback rate of 48kHz, and are<br />
therefore not exact if the Pitch amount is changed, or an external clock source is<br />
used. If the Clock is set to 44.1 kHz, the available crossfade times are actually<br />
12 ms, 23 ms, 35 ms and 46 ms (although they will not be labeled this way). To<br />
select the sample rate (48 kHz or 44.1 kHz), see previous section.<br />
DISPLAYING FRAMES VS. 100THS/SECONDS<br />
If you are using the <strong>XT20</strong> with the BRC, you will notice that the BRC’s TIME<br />
display uses the “hours:minutes:seconds:frames” format, while the <strong>XT20</strong><br />
<strong>ADAT</strong> <strong>XT20</strong> <strong>Reference</strong> <strong>Manual</strong> 71
Chapter 4: Basic Operations<br />
normally uses the “hours:minutes:seconds:100ths/second” format. This may<br />
cause some confusion when locating to a specific position on the BRC, since the<br />
<strong>XT20</strong> will show a slightly different value when looking at the last two digits<br />
of the TIME counter. The <strong>XT20</strong> will locate to the same physical position that<br />
the BRC displays, it is simply displaying 100ths/second instead of frames.<br />
It is possible, however, to switch the <strong>XT20</strong>’s TIME display so that it counts in a<br />
30 FPS format, instead of 100ths/second. This is done by holding [SET<br />
LOCATE] and pressing RECORD ENABLE [4]. Repeat this process to toggle<br />
back and forth between these two modes. When set to “frames-per-second”<br />
mode, the TIME counter will briefly read “d1SP FPS”. When switched back<br />
to “100ths-of-a-second” mode, the TIME counter will briefly read “d1SP<br />
rE”. This feature is designed for the sole purpose of aligning the displays of<br />
the <strong>XT20</strong> and the BRC. The selected mode also affects how the Locate Points<br />
are displayed and edited on the <strong>XT20</strong>.<br />
72 <strong>ADAT</strong> <strong>XT20</strong> <strong>Reference</strong> <strong>Manual</strong>
Basic Operations: Chapter 4<br />
PITCH CONTROL<br />
The Pitch function controls the speed of the tape, and thus the pitch of the<br />
audio recorded on tape. It displays speed as percentage and as cents. A cent is<br />
1/100th of a semitone. For example, if a song is originally recorded in the key of<br />
C, then played back with the pitch raised 100 cents, it will be in the key of C#.<br />
The <strong>XT20</strong>’s Pitch control has a range of -300 to +100 cents when using a sample<br />
rate of 48 kHz, and a range of -200 to +200 when using 44.1 kHz. The Pitch<br />
controls will not function while locking to an external clock (i.e. while the <strong>XT20</strong><br />
is slaved to another <strong>ADAT</strong> or is locking to an external digital clock).<br />
The PITCH [▲] and [▼] buttons control the amount of pitch change. When<br />
either button is pressed once, the PITCH icon lights in the display, and the<br />
TIME counter immediately displays the current amount of Pitch change. The<br />
Pitch amount is displayed both as a percentage (%) and as cents. After a few<br />
seconds, the TIME counter reverts back to its normal mode.<br />
ABS<br />
00. 00 % 00. 00 C<br />
(Percentage) / (Cents)<br />
To set the Pitch amount:<br />
❿ If Edit mode is currently on (EDIT icon lit), press [EDIT VALUE] to exit<br />
Edit mode.<br />
The EDIT icon should be off.<br />
❡ Press and hold either PITCH [▲] or [▼].<br />
After holding for more than .5 seconds, the Pitch amount will start either<br />
increasing or decreasing, depending on which button was pressed.<br />
1 To immediately set the Pitch amount to +100, hold [SET LOCATE] and<br />
press [▲].<br />
➃ To immediately set the Pitch amount to -300, hold [SET LOCATE] and<br />
press [▼].<br />
➄ To reset the Pitch amount to 0, simultaneously press both [▲] and [▼].<br />
Note: This is not possible while recording.<br />
ABOUT PITCH CHANGING<br />
Here are a few things to consider when chaning the <strong>XT20</strong>’s pitch:<br />
• One of the PITCH arrow icons will remain lit in the display to<br />
remind you that the pitch has been changed from standard pitch.<br />
• The counter will not elapse in real time when the pitch is set to<br />
a value other than zero.<br />
• When you change the pitch on <strong>ADAT</strong>-<strong>XT20</strong>, the sampling rate<br />
will also change. The lowest sampling rate is 40.4 kHz, the highest is<br />
50.8 kHz.<br />
• If the internal clock is set to 48 kHz, but the pitch is lowered -<br />
147 cents, the sampling rate is 44.1 kHz. However, for accurate TIME<br />
<strong>ADAT</strong> <strong>XT20</strong> <strong>Reference</strong> <strong>Manual</strong> 73
Chapter 4: Basic Operations<br />
counter display it is better to set the pitch to 0 and change the clock<br />
rate (see page 59).<br />
74 <strong>ADAT</strong> <strong>XT20</strong> <strong>Reference</strong> <strong>Manual</strong>
Basic Operations: Chapter 4<br />
TRACK DELAY<br />
Track Delay lets you delay individual tracks up to 170 ms, in order to achieve a<br />
more desirable “feel.” For example, if the bass track is anticipating the beat,<br />
you can push it back so it’s “in the pocket” by delaying it a few milliseconds. If<br />
you need one track to play back earlier than the others, try offsetting all other<br />
tracks by the same amount. This will make the remaining track appear to be<br />
playing ahead of the others.<br />
Track Delay times are set individually per track (or for a group of tracks) in the<br />
Track Delay Edit page. Track Delay for all eight tracks may be turned on and<br />
off without altering the Track Delay settings of each track.<br />
To turn Track Delay on and off:<br />
❿ If Edit mode is currently on (EDIT icon lit), press [EDIT VALUE] to exit<br />
Edit mode.<br />
The EDIT icon should be off.<br />
❡ Press the [TRACK DELAY] button.<br />
The TRACK DELAY icon will light, indicating that Track Delay values are in<br />
effect.<br />
1 Press [TRACK DELAY] again.<br />
The TRACK DELAY icon will turn off, indicating that Track Delay values are<br />
disabled.<br />
To set the Track Delay amount:<br />
❿ Press [EDIT VALUE], to turn on Edit mode.<br />
The EDIT icon will light.<br />
❡ Press [TRACK DELAY].<br />
The TRACK DELAY icon will light (if not already turned on).<br />
1 Press one of the eight RECORD ENABLE buttons [1]–[8].<br />
The selected track’s REC LED will light and the display will indicate the<br />
current Track Delay amount for the selected track. Press a different RECORD<br />
ENABLE button to select another track (1–8) to edit.<br />
ABS<br />
1 10. 3 mS<br />
➃ Use the [▲] and [▼] buttons to adjust the amount of delay for the<br />
selected track.<br />
➄ Alternatively, you may select a specific digit by holding [EDIT<br />
VALUE] and using the [▲] and [▼] buttons.<br />
The selected digit will flash.<br />
➅ While holding [EDIT VALUE], press any [LOCATE] button to enter a<br />
value.<br />
The next digit to the right is automatically selected, so that you may continue<br />
entering digits in this way. Releasing the [EDIT VALUE] button deselects the<br />
digit, and the selected digit will stop flashing.<br />
➆ To reset the Track Delay time to 000.0 ms, press both the [▲] and [▼]<br />
buttons simultaneously; or, hold [EDIT VALUE] and press [LOCATE 0] .<br />
♠ Repeat steps 1 through ➆ to edit the Track Delay times of any other<br />
tracks.<br />
To set multiple tracks to the same Track Delay value:<br />
If you need to “advance” a single track, you can set all other tracks to the same<br />
delay value by selecting multiple tracks in step 1 above. Simply press and<br />
<strong>ADAT</strong> <strong>XT20</strong> <strong>Reference</strong> <strong>Manual</strong> 75
Chapter 4: Basic Operations<br />
hold one RECORD ENABLE button while pressing others you wish to adjust to<br />
the same amount, then proceed with steps ➃ through ➆.<br />
76 <strong>ADAT</strong> <strong>XT20</strong> <strong>Reference</strong> <strong>Manual</strong>
Basic Operations: Chapter 4<br />
AUTOLOCATION CONTROLS<br />
The <strong>XT20</strong>’s autolocation controls consist of 10 Locate Point memories which can<br />
be set either manually or “on the fly”, and recalled instantly.<br />
✪<br />
Each Locate Point’s address can be displayed and set using either Absolute or<br />
Relative Time.<br />
Generally, Absolute Time and Relative Time will differ in their values. The<br />
<strong>XT20</strong>, however, maintains a constant offset between them. This makes it<br />
possible to locate to various tape positions using either time reference.<br />
ABSOLUTE (ABS) TIME VS. RELATIVE TIME<br />
The TIME counter indicates where you are on the tape by using a time<br />
reference. There are two ways of displaying the time reference off tape:<br />
Absolute (ABS), the actual time reference, or Relative, the same time<br />
reference but relative to a different zero point. The Relative Time<br />
0:00:00.00 point is set by holding the [SET LOCATE] button and<br />
pressing [LOCATE 0], or by editing the Locate 0 point.<br />
Use the [ABS/REL] button to select between Absolute Time and<br />
Relative Time modes; one of two icons (ABS or REL) will appear to the<br />
left of the TIME counter. When the display is in Absolute Time Mode<br />
(ABS icon lit), the display reflects the actual tape time. When in<br />
Relative Mode (REL icon lit), the display reflects the tape’s time<br />
reference relative to the 0:00:00.00 position. Once you hold the [SET<br />
LOCATE] button and press [LOCATE 0] to establish a new 0:00:00.00<br />
position on tape (see below), Absolute and Relative times will be offset<br />
from one another. However, that offset will remain constant until the<br />
next time the relative zero position is reset.<br />
LOCATE 0<br />
If the [LOCATE 0] button is pressed, the transport will immediately<br />
begin locating to the 0:00:00.00 time location of the tape. If the TIME<br />
counter is in ABS mode when [LOCATE 0] is pressed, the absolute<br />
0:00:00.00 position is located. If the TIME counter is in Relative mode<br />
when [LOCATE 0] is pressed, then the relative 0:00:00.00 position is<br />
located. [LOCATE 0] is different from the other [LOCATE] buttons in<br />
this respect: it may wind the tape to different locations, depending<br />
whether the TIME counter is in ABS or REL mode. All the other locate<br />
<strong>ADAT</strong> <strong>XT20</strong> <strong>Reference</strong> <strong>Manual</strong> 77
Chapter 4: Basic Operations<br />
points represent the same actual (physical) position on tape, regardless<br />
of whether the display is in ABS or REL mode.<br />
The [LOCATE 0] button is also used to set the relative zero time.<br />
When this button is pressed while holding [SET LOCATE], the<br />
relative tape counter is reset to zero (0:00:00.00). Once this occurs, you<br />
have changed the Relative Time zero point, and the display will<br />
automatically change to Relative Time mode (REL icon lit).<br />
78 <strong>ADAT</strong> <strong>XT20</strong> <strong>Reference</strong> <strong>Manual</strong>
Basic Operations: Chapter 4<br />
SETTING LOCATE POINTS<br />
There are two ways of storing Locate Point memories: manually or “on<br />
the fly.”<br />
To store a Locate Point memory “on the fly”:<br />
❿ Press [PLAY] to engage playback.<br />
Alternatively, the transport may be engaged in either Rewind,<br />
Review, Fast Forward, Cue, Record or Stop mode (i.e. the transport does<br />
not have to be in Play mode to store Locate Points in the following<br />
manner; it is simply the most practical way to do it).<br />
❡ Press and/or hold the [SET LOCATE] button.<br />
The LOCATE icon will light and a dash (–) will begin flashing to its<br />
right.<br />
1 Immediately press one of the [LOCATE 0] – [LOCATE 9]<br />
buttons.<br />
The current tape location will be stored into the Locate Point memory<br />
you selected. If [LOCATE] button is not pressed within 2 seconds after<br />
releasing [SET LOCATE], the flashing dash will disappear and none<br />
of the Locate Point memories will be changed.<br />
➃ To store multiple Locate Points, you may continue holding the<br />
[SET LOCATE] button and press any of the [LOCATE] buttons when<br />
the desired tape positions are reached.<br />
To edit a Locate Point memory:<br />
❿ Press [EDIT VALUE] to enter Edit mode.<br />
The EDIT icon will light.<br />
❡ Press one of the [LOCATE 0] – [LOCATE 9] buttons to select a<br />
Locate Point address.<br />
The LOCATE icon will light, the selected Locate Point’s number (0-9)<br />
will appear next to it, and the address of the selected Locate Point will<br />
be displayed in the TIME counter.<br />
1 Use [▲] and [▼] buttons to fine tune the Locate Point’s address.<br />
➃ Alternatively, you may select a specific digit by holding [EDIT<br />
VALUE] and using the [▲] and [▼] buttons.<br />
The selected digit will flash.<br />
➄ While still holding [EDIT VALUE], press any of the [LOCATE<br />
0] – [LOCATE 9] buttons to replace the selected digit with.<br />
The next digit to the right is automatically selected, so you may<br />
continue entering digits.<br />
LOCATING<br />
Once you have stored one or more tape positions into the Locate Point<br />
memories, pressing any of the [LOCATE 0] – [LOCATE 9] buttons<br />
while Edit mode is not selected will initiate a locate to its respective<br />
address. The TIME counter will momentarily display the selected<br />
Locate Point’s address and the Locate Point’s number (0–9) will appear<br />
in the upper-right corner of the display; the transport will either fast<br />
forward or rewind to the selected Locate Point’s address.<br />
<strong>ADAT</strong> <strong>XT20</strong> <strong>Reference</strong> <strong>Manual</strong> 79
Chapter 4: Basic Operations<br />
AUTO LOOPING<br />
Auto Looping is not a feature in and of itself, but is made up of two important<br />
features that, when used together, provide a very useful tool. These two<br />
features are: Auto Return and Auto Play. When both are enabled, and set<br />
correctly, a section of tape of any length may be continuously repeated.<br />
AUTO RETURN<br />
When Auto Return is enabled, and the transport reaches the Locate 4<br />
point (the end of the loop), it will automatically rewind to the Locate 1<br />
point (the start of the loop). Notice the arrow on the front panel<br />
connecting the [LOCATE 1] and [LOCATE 4] buttons.<br />
To turn Auto Return on or off, press the [AUTO RETURN] button. The<br />
AUTO-RTN icon will light when turned on. If Locate 1’s position is<br />
after Locate 4, the AUTO-RTN icon will flash, and the transport won’t<br />
rewind as it passes through Locate 4. For Auto Return to work, Locate 1<br />
must be before Locate 4.<br />
AUTO PLAY<br />
The Auto Play function determines whether or not the transport will<br />
automatically go into play when a locate function is completed. This<br />
function can also be used in conjunction with the Auto Return function<br />
(see above) to create a “loop”, whereby a section of tape is played over<br />
and over.<br />
To turn Auto Play on or off, press the [AUTO PLAY] button. The AUTO<br />
PLAY icon will light when turned on.<br />
LOOP LIMIT<br />
There is, however, a built-in safeguard that protects the tape and the<br />
<strong>XT20</strong>‘s heads and transport from unnecessary wear and tear by<br />
automatically disabling the Auto Loop feature after completing 100<br />
consecutive loops. If this is not to your liking, this safeguard may be<br />
disabled. This is done by holding the [SET LOCATE] button and<br />
pressing [AUTO RETURN]. However, Alesis recommends doing so only<br />
when you absolutely have no other alternative. The 100 loop limit will<br />
be enabled again once [STOP] is pressed.<br />
While the Auto Loop feature is engaged, you may have a “loop count”<br />
displayed temporarily by holding the [SET LOCATE] button and<br />
pressing [AUTO PLAY].<br />
LOOPED RECORDING<br />
The Auto Return and Auto Play functions can be used along with Auto<br />
Record (see next page) to create a recording loop. So, you can record a<br />
take over and over until you get it right. Simply set Locate 1 to a<br />
position several seconds before Locate 2, and Locate 4 to a position after<br />
Locate 3.<br />
80 <strong>ADAT</strong> <strong>XT20</strong> <strong>Reference</strong> <strong>Manual</strong>
Basic Operations: Chapter 4<br />
AUTO RECORD<br />
The Auto Record function lets you determine exactly where recording should<br />
begin and end beforehand, so that the machine automatically takes you in and<br />
out of record. Locate Points 2 and 3 determine the in and out points.<br />
After setting both Locate Points 2 and 3, press the [AUTO REC] button to enable<br />
this function; the AUTO REC icon will light. To execute a “take”, rewind to a<br />
position before Locate Point 2, then hold [RECORD] and press [PLAY], just as<br />
you would to record normally. When the Locate 2 position is reached, recording<br />
will begin. When the Locate 3 position is reached, recording stops while the<br />
transport continues.<br />
To execute an Auto Record take:<br />
❿ Record-enable the track(s) you wish to record on.<br />
❡ Press [AUTO RECORD].<br />
The AUTO REC icon will light.<br />
✪<br />
If [AUTO REC] is pressed when the Locate 2 position is set beyond or at the<br />
same position as the Locate 3 position, the TIME counter will momentarily read<br />
“invALid” indicating that this is not possible, and you will not be able to<br />
enable the Auto Record function until you change either Locate 2 or 3’s position.<br />
1 Rewind the tape to a position prior to the Locate 2 position.<br />
➃ Hold [PLAY] and then press [RECORD].<br />
The [PLAY] LED will light, and the [RECORD] LED will flash.<br />
Upon reaching the Locate 2 position, recording will begin on any record enabled<br />
tracks and the [RECORD] LED will light solid. If no tracks are record enabled<br />
when the Locate 2 position is reached, the [RECORD] LED will continue<br />
flashing and no recording will take place. At any time before the Locate 3<br />
position, a track may be record enabled, which will cause the track to<br />
immediately enter record and the [RECORD] LED will light solid. Upon<br />
reaching the Locate 3 position, recording will cease and the [RECORD] LED<br />
will turn off.<br />
✪<br />
Whenever the <strong>XT20</strong> is put into play, it requires a brief moment to locate the<br />
timecode reference on tape and “lock.” If the Locate 2 position is reached while<br />
the AUTO REC icon is lit before the <strong>XT20</strong> establishes a lock, the punch in will<br />
not take place until a lock has been established (after the LOCKED icon turns<br />
on).<br />
REHEARSAL<br />
With Auto Record turned on, you can rehearse before actually recording<br />
(or erasing what’s already on tape). If you engage Auto Record while<br />
Rehearse and Auto Input are enabled, when the Locate Point 2 position<br />
<strong>ADAT</strong> <strong>XT20</strong> <strong>Reference</strong> <strong>Manual</strong> 81
Chapter 4: Basic Operations<br />
is reached, any tracks that are in record-ready will be in input monitor<br />
mode and the [RECORD] LED will continue flashing. When the Locate<br />
Point 3 position is reached, any tracks that are in record-ready may<br />
return to tape monitor mode. The [REHEARSE] button turns Rehearse<br />
mode on and off; the REHEARSE icon will light when enabled. Note<br />
that if Auto Input is not enabled, Rehease will have no effect on what<br />
you hear in your monitor mix.<br />
82 <strong>ADAT</strong> <strong>XT20</strong> <strong>Reference</strong> <strong>Manual</strong>
Basic Operations: Chapter 4<br />
TAPE LENGTH<br />
The <strong>XT20</strong> can take advantage of the extra recording time on tapes longer than<br />
the standard ST-120 length. You can use ST-180 tapes, for over one full hour of<br />
recording time. ST-60 tapes can also be used for shorter projects; the <strong>XT20</strong><br />
automatically recognizes the shorter length of the ST-60 because the hubs used<br />
in the cassette are larger. However, there is no way for the <strong>XT20</strong> to tell apart a<br />
ST-120, ST-160 or ST-180 tape, since these all use the same, smaller size hubs. In<br />
this situation, the <strong>XT20</strong> assumes the tape length to be that of a ST-120 tape.<br />
Therefore, when using either ST-160 or ST-180 length tape, you should set the<br />
tape length on the <strong>XT20</strong>.<br />
To set the tape length:<br />
❿ Hold the [SET LOCATE] button and press the [FORMAT] button;<br />
This display will briefly read “St-60”.<br />
❡ Repeat step ❿ to advance through the available tape length choices.<br />
The display will cycle through the following choices:<br />
“St-120”, “St-60”, “St-160” and “St-180”.<br />
• The tape length setting is not reset when a tape is ejected. However, if<br />
you power down and up again, the tape length setting will revert to T-120.<br />
• If connected to a BRC, and you set the tape length from the BRC, the<br />
<strong>XT20</strong> “remembers” the tape length setting, even after power down.<br />
• If you insert a tape while the Tape Length setting is set to something<br />
other than “St-120”, the display will briefly flash the selected Tape<br />
Length setting. This is to remind you that you are using a non-standard setting.<br />
• If using more than one <strong>XT20</strong>/<strong>ADAT</strong>, you must make sure all connected<br />
<strong>XT20</strong>s/<strong>ADAT</strong>s are loaded with tapes of the same length.<br />
✪<br />
It is important that the Tape Length setting and the actual tape’s length are<br />
the same. Never use a shorter tape length than what you have indicated on the<br />
<strong>XT20</strong>.<br />
Below is a list of the four S-VHS tapes which can be used with the <strong>XT20</strong>, with<br />
their European equivalents and approximate recording times:<br />
Type Euro Rec. Time<br />
ST-60 n/a 22 min.<br />
ST-120 SE-180 40 min.<br />
ST-160 SE-240 54 min.<br />
ST-180 SE-260 62 min.<br />
Note: European tapes are actually slightly longer than their US equivalents.<br />
Therefore, you may get a few more minutes of recording time if using European<br />
tape.<br />
✪<br />
<strong>ADAT</strong> <strong>XT20</strong> <strong>Reference</strong> <strong>Manual</strong> 83
Chapter 4: Basic Operations<br />
If using tapes longer than the standard ST-120, when locating for the first time<br />
past the 39 minute position, the transport will slow down (but not stop) and<br />
then speed up again. Each time thereafter that you locate beyond this point,<br />
the transport will not slow down. This safeguard is suited for the unlikely<br />
event that a longer tape length is erroneously selected, to avoid damage to the<br />
tape.<br />
✪<br />
If the <strong>XT20</strong> is connected to a BRC, and the tape length is set from the BRC, the<br />
individual <strong>XT20</strong> slaves will retain their tape length setting after power down.<br />
84 <strong>ADAT</strong> <strong>XT20</strong> <strong>Reference</strong> <strong>Manual</strong>
Basic Operations: Chapter 4<br />
FOOTSWITCH CONTROLS<br />
The <strong>XT20</strong> provides two footswitch jacks: [LOCATE/PLAY/LRC REMOTE] and<br />
[PUNCH IN/OUT]. Both accept any momentary, single pole/single throw, 1/4-<br />
inch mono (T/S) footswitch. During power-up, the <strong>XT20</strong> checks the footswitch<br />
to determine whether it is normally open or normally closed type, and<br />
calibrates itself accordingly. If you use a footswitch and its operation seems<br />
“reversed,” make sure it is firmly plugged into the jack, then turn off the <strong>XT20</strong>,<br />
wait a few seconds, and turn the <strong>XT20</strong> on again. It will calibrate itself to work<br />
with the footswitch.<br />
Either the [PUNCH IN/OUT] or [LOCATE/PLAY/LRC REMOTE] jack can<br />
also be used for connecting an LRC Remote Control. The PUNCH footswitch and<br />
the LRC cannot be used at the same time, since they occupy the same jack, unless<br />
you connect them with a Y-cord. However, you can interchange them if you<br />
observe certain precautions (see next section).<br />
FOOTSWITCH CONTROLLED PUNCHING<br />
The [PUNCH IN/OUT] footswitch is used to enable and disable<br />
recording.<br />
• If a track (or tracks) is record-enabled, and the tape is playing,<br />
pressing the punch footswitch puts the track(s) into record mode at the<br />
instant you punch. This is equivalent to pressing [PLAY] and<br />
[RECORD] to enter record mode.<br />
• If the <strong>XT20</strong> is already in record mode, pressing the footswitch<br />
punches out of record (the track(s) will remain record-enabled should<br />
you need to punch in again later on) and the tape will continue to play.<br />
This is equivalent to pressing [PLAY].<br />
FOOTSWITCH CONTROLLED AUTOLOCATING<br />
The [LOCATE/PLAY] footswitch has three functions:<br />
• If the transport is currently stopped, pressing the Locate/Play<br />
footswitch is the equivalent to pressing the [PLAY] button.<br />
• If the transport is currently playing or recording, pressing the<br />
Locate/Play footswitch causes the transport to punch out of record, fast<br />
wind to the Locate 1 point (this may be entered by pressing [SET<br />
LOCATE] followed by the [LOCATE 1] button) then either Stop or<br />
Play, depending on the setting of the Auto-Play function.<br />
• If the <strong>XT20</strong> is in the process of locating, pressing the<br />
Locate/Play footswitch will stop the transport.<br />
<strong>ADAT</strong> <strong>XT20</strong> <strong>Reference</strong> <strong>Manual</strong> 85
Chapter 4: Basic Operations<br />
USING THE <strong>XT20</strong> LRC REMOTE<br />
The <strong>XT20</strong> hand-held LRC remote provides the following functions:<br />
• Transport functions: Rewind, Fast Forward, Stop, Play and Record.<br />
• Autolocation functions: Locate 1, Locate 2, Locate 3, Locate 4, Set Locate<br />
and Auto Loop<br />
• Track functions: Auto Record and Rehearse.<br />
All buttons function as if pressed from the <strong>XT20</strong>’s front panel.<br />
The [AUTO LOOP] button, which does not exist on the <strong>XT20</strong> front panel,<br />
toggles both Auto Play and Auto Return functions on and off simultaneously<br />
with one button press.<br />
Note: If you wish to enable the Auto Play function without the Auto Return<br />
function being enabled (i.e. without looping), you can initiate a deferred play<br />
with the Play button — that is, press any of the [LOCATE 1] – [LOCATE 4]<br />
buttons followed by the [PLAY] button.<br />
To use the <strong>XT20</strong> Remote, plug it into the [LOCATE/PLAY/LRC] jack or the<br />
[PUNCH IN/OUT] jack, depending on which one is not being used. If connected<br />
to the master <strong>XT20</strong> in a multiple <strong>ADAT</strong> system, the <strong>XT20</strong> Remote can control<br />
the entire chain of <strong>ADAT</strong>s.<br />
✪<br />
If using a normally open footswitch, the footswitch and remote control can be<br />
interchanged, or used simultaneously with a Y-cord, without restarting the<br />
<strong>XT20</strong> (powering down and powering up). However, if using a normally closed<br />
footswitch, the <strong>XT20</strong> should be restarted after switching from footswitch to<br />
remote control or vice-versa.<br />
86 <strong>ADAT</strong> <strong>XT20</strong> <strong>Reference</strong> <strong>Manual</strong>
Basic Operations: Chapter 4<br />
<strong>ADAT</strong> <strong>XT20</strong> <strong>Reference</strong> <strong>Manual</strong> 87
Chapter 5: Multiple <strong>ADAT</strong>-<strong>XT20</strong> Operation<br />
CHAPTER 5<br />
MULTIPLE <strong>ADAT</strong>-<br />
<strong>XT20</strong> OPERATION<br />
OVERVIEW<br />
By itself, a single <strong>ADAT</strong>-<strong>XT20</strong> provides a lot of flexibility. However, a<br />
multiple <strong>ADAT</strong> system greatly expands your recording and editing<br />
possibilities. Keep in mind that since the <strong>XT20</strong> is an <strong>ADAT</strong>-compatible<br />
machine, you can intermingle any number of <strong>XT20</strong>s and other types of <strong>ADAT</strong><br />
together—up to 16 machines total for 128 tracks (see the section entitled<br />
Combining <strong>XT20</strong>s and <strong>ADAT</strong>s on page 73). When linking multiple <strong>XT20</strong>s and/or<br />
<strong>ADAT</strong>s together, the first <strong>ADAT</strong> in the chain is referred to as the “master”,<br />
and the rest are called “slaves”. Each slave is locked to the master, and relies<br />
on the time reference from the master machine to keep the system synchronized.<br />
Connections are easy to make; one 9-pin D connector cable for each slave. A<br />
slave will automatically detect a master and go into slave mode.<br />
INPUT<br />
OUTPUT<br />
INPUT<br />
OUTPUT<br />
Using the 8-channel proprietary <strong>ADAT</strong> Optical digital bus, you can also bounce<br />
tracks between machines in the digital realm. Not only does this result in a<br />
perfect copy, but one that is perfectly synchronized with the original. This<br />
means you can make perfect safety backups and archives of recordings. One<br />
creative way of using a multiple <strong>ADAT</strong> system (though it can be done with just<br />
one <strong>XT20</strong>) is to dedicate two tracks of one machine for stereo mix-down. Since<br />
these mix tracks are always in sync with the rest of the system, you can execute<br />
a seamless punch at any time. For example, you could mix-down different<br />
sections of a recording independent from one another, making changes in the mix<br />
as you go along.<br />
88 <strong>ADAT</strong> <strong>XT20</strong> <strong>Reference</strong> <strong>Manual</strong>
Multiple <strong>ADAT</strong>-<strong>XT20</strong> Operation: Chapter 5<br />
Each slave <strong>XT20</strong> can have its own tape offset, with respect to the master<br />
machine. Combine this feature with the ability to bounce tracks in the digital<br />
domain, and you have the ability to perform cut-and-paste style assembly<br />
editing.<br />
SYNCHRONIZING MACHINES<br />
Synchronization requires a dual male, 9-pin D connector cable for each slave to<br />
be synchronized. Use only Alesis cables. Alesis Sync Cables are available in<br />
three different lengths: 8", 30", and 30' from your dealer. Other types of cables<br />
may cause incorrect commands to be received, and erratic sync performance. This<br />
connection should be made while power is off, and the machines should be<br />
powered on from first to last with the BRC (if present) powered on after all of<br />
the <strong>ADAT</strong>s. For more about connections, refer to the section entitled Sync In/Out<br />
in Chapter 3.<br />
After you’ve connected multiple <strong>XT20</strong>s and/or <strong>ADAT</strong>S together and turned<br />
them on, the master’s display will show “ID 1” (identifying itself as the<br />
number 1 machine in the system). The second machine will display ID 2, the<br />
third ID 3, and so on. The ID order is automatically assigned according to how<br />
the cables are hooked up. You can re-check a machine’s ID at any time by<br />
holding [SET LOCATE] and pressing [PLAY].<br />
✪<br />
If a slave does not display an ID number on power-up, then it does not see<br />
anything connected to the [SYNC IN] jack. Check the cables and connections.<br />
If needed, the machines will renumber their IDs if more <strong>XT20</strong>s or <strong>ADAT</strong>s are<br />
connected later. Example: Suppose you have three <strong>XT20</strong>s hooked up so that<br />
machine 1 is the master, and machines 2 and 3 are slaves. If you turn on only<br />
machines 2 and 3, machine 1 will not be active so machine 2 decides it’s the<br />
master (ID 1) and machine three the only slave (ID 2). If you then turn on<br />
machine 1, the machines will renumber themselves so that machine 1 becomes<br />
the master (ID 1), and machines 2 and 3 become the slaves (ID 2 and 3,<br />
respectively). Note that in this example, if machines 1 and 3 are turned on but<br />
machine 2 is turned off, machine 3 will not slave to machine 1 because machine<br />
2 is turned off, so the sync signal cannot pass through it from 1 to 3.<br />
All slave <strong>XT20</strong>s will automatically be placed in External Clock mode (the EXT<br />
icon will be lit in the CLOCK icon group). The [CLOCK SELECT] button will<br />
not function on the slave <strong>XT20</strong>s since External Clock is their only option.<br />
Simultaneously, each slave’s CHASE icon will light whenever it is chasing<br />
the location of the master.<br />
MASTER/SLAVE INTERACTION<br />
Pressing any of the transport buttons ([PLAY], [STOP], etc.), or [AUTO<br />
REC], [LOCATE 0] – [LOCATE 9], [ALL INPUT], [AUTO INPUT],<br />
PITCH [▲] or [▼] will automatically trigger the same functions on the<br />
slave machine(s) as well. Alesis recommends that you always initiate<br />
operations from the master, including all transport control functions, to<br />
minimize confusion. When you press [PLAY] on the master, the slave(s)<br />
will locate to the same timecode point and begin playing once sync is<br />
<strong>ADAT</strong> <strong>XT20</strong> <strong>Reference</strong> <strong>Manual</strong> 89
Chapter 5: Multiple <strong>ADAT</strong>-<strong>XT20</strong> Operation<br />
achieved (indicated by the LOCKED icon being lit). Pressing [EJECT]<br />
on the master ejects all slave’s tapes as well. To eject only the master’s<br />
tape, hold [SET LOCATE] and press [EJECT] on the master.<br />
When recording or punching in on the slaves, initiate recording on the<br />
master but do not have any master tracks record-enabled (unless, of<br />
course, you need to record tracks on the master). Any tracks that are<br />
record-enabled on the slaves will go into record, while the master will<br />
simply play. This is why record enable is an independent function for<br />
each slave. There are two other functions when the slave(s) act<br />
independently. Formatting is initiated independently on each slave for<br />
a number of reasons, as detailed in the next section; however,<br />
simultaneous formatting on all slaves is possible. Digital Input can also<br />
be set independently for the slave(s) since you may want to record via<br />
the analog inputs on some machines and via the digital inputs on<br />
others.<br />
ACHIEVING LOCK<br />
In a multiple-<strong>ADAT</strong> system, the slaves will “chase” the master<br />
(CHASE icon will light on the <strong>XT20</strong>) and can only enter record once<br />
they are in perfect sample-lock. <strong>Audio</strong> will not appear at the outputs of<br />
an <strong>ADAT</strong> until sample-lock sync is achieved. When an <strong>XT20</strong> is in lock,<br />
the LOCKED icon will light. To achieve the fastest chase-lock<br />
performance from a multi-<strong>ADAT</strong> system, use the Locate points<br />
whenever possible.<br />
INDEPENDENT SLAVE MODE<br />
If the master <strong>XT20</strong> is stopped, each of the slaves will function<br />
independently. For example, press [PLAY] on one of the slaves and it<br />
will go into play mode (or press the [AUTO INPUT] button on a slave,<br />
etc.); the other slaves and the master will not respond to this command.<br />
However, any time you press [PLAY] on the master or initiate any<br />
transport function, it will take over and control all the slaves.<br />
FORMATTING MULTIPLE TAPES<br />
Formatting works similarly to formatting on a single <strong>ADAT</strong>. However, it is<br />
necessary to consider what the slave does when formatting is initiated on the<br />
master. See the section entitled Tape Formatting in Chapter 4 for more<br />
information.<br />
MASTER FORMAT ENABLED, COMPLETE FORMAT<br />
If the master’s FORMAT icon is on, performing a complete start-tofinish<br />
format, and the slave tape is not already formatted:<br />
• If the slave’s FORMAT icon is on, the slave rewinds to the<br />
start of the tape and does a complete format along with the master.<br />
• If the slave’s FORMAT icon is off, the slave rewinds to the<br />
start of the tape and plays, but the TIME counter reads “noFO” (no<br />
format) while flashing the FORMAT icon.<br />
90 <strong>ADAT</strong> <strong>XT20</strong> <strong>Reference</strong> <strong>Manual</strong>
Multiple <strong>ADAT</strong>-<strong>XT20</strong> Operation: Chapter 5<br />
If the master’s FORMAT icon is on, performing a complete start-tofinish<br />
format, and the slave tape is already formatted:<br />
• If the slave’s FORMAT icon is on, the slave rewinds to the<br />
start of the tape and does a complete format with the master.<br />
• If the slave’s FORMAT icon is off, the slave rewinds to the<br />
start of the tape and plays in sync with the master.<br />
✪<br />
If any channels are record-enabled, they will start recording at time<br />
0:00:00.00.<br />
MASTER FORMAT ENABLED, FORMAT EXTEND<br />
If the master’s FORMAT icon is on, and you are extending the format,<br />
and the slave tape is not formatted:<br />
• The slave plays, but the TIME counter reads “noFO” (no<br />
format) while flashing the FORMAT icon.<br />
<strong>ADAT</strong> <strong>XT20</strong> <strong>Reference</strong> <strong>Manual</strong> 91
Chapter 5: Multiple <strong>ADAT</strong>-<strong>XT20</strong> Operation<br />
If the master’s FORMAT icon is on, and you are extending the format,<br />
and the slave tape is formatted:<br />
• If the slave’s FORMAT icon is on, the slave autolocates to the<br />
same time as the master, then format extension begins with the master.<br />
• If the slave’s FORMAT icon is off, the slave autolocates to the<br />
same time as the master and plays or records in sync.<br />
✪<br />
To properly extend the format, the master and slaves should be playing<br />
in sync before punching into format record.<br />
MASTER FORMAT DISABLED<br />
If the master’s FORMAT icon is off and initiates a RECORD command<br />
anywhere in the tape and the slave’s FORMAT icon is off:<br />
• If the slave tape is unformatted, the slave plays, but the TIME<br />
counter reads “noFO” (no format) while flashing the FORMAT icon.<br />
• If the slave tape is formatted, the slave autolocates to the<br />
same time as the master and plays or records in sync,<br />
To properly punch in, the master and slave should be in sync before<br />
punching. Otherwise, the master will punch in immediately, but the<br />
slaves won’t punch in until sync is achieved.<br />
MASTER FORMAT DISABLED, FORMAT EXTEND<br />
If the master initiates recording from the audio portion of the tape and<br />
the slave’s FORMAT icon is on:<br />
• If the slave tape is unformatted, the slave plays, but the TIME<br />
counter reads “noFO” (no format) while flashing the FORMAT icon.<br />
• If the slave’s tape is formatted, the slave autolocates to the<br />
same time as the master and then format extension begins.<br />
If the master initiates recording from the start of the tape and the<br />
slave’s FORMAT icon is on, start-to-finish formatting begins regardless<br />
of whether the slave tape is formatted or not.<br />
92 <strong>ADAT</strong> <strong>XT20</strong> <strong>Reference</strong> <strong>Manual</strong>
Multiple <strong>ADAT</strong>-<strong>XT20</strong> Operation: Chapter 5<br />
RECORDING DIGITAL AUDIO<br />
BOUNCING TRACKS BETWEEN <strong>ADAT</strong>S<br />
Tracks can be bounced between machines in a multiple <strong>ADAT</strong> system by<br />
using the <strong>ADAT</strong> Optical digital bus. The digital bus is connected in<br />
much the same way as the sync cables, and should be done in the same<br />
order. Refer to the section entitled Digital In/Out in chapter 3 for more<br />
information on connecting the digital bus. It is also possible to bounce<br />
tracks within a single <strong>XT20</strong> without the need for connecting the digital<br />
bus using the TRACK COPY feature. See chapter 4 for more<br />
information.<br />
If the [DIGITAL INPUT] button is pressed, the <strong>XT20</strong> will record from<br />
the [DIGITAL IN] connector, and the analog inputs will be ignored<br />
(both balanced and unbalanced). Alesis’ proprietary multi-channel<br />
digital bus carries the 8 tracks of a source <strong>XT20</strong> or <strong>ADAT</strong>. All 8 channels<br />
are sent in a one-to-one relationship to the 8 tracks of the target<br />
machine which can record the digital audio.<br />
Note that to create an exact (sample-accurate) digital copy from a<br />
master to a slave, both master and slave machines must have their<br />
[DIGITAL INPUT] buttons enabled. This is necessary so that the<br />
master knows you are making a digital copy and will offset its digital<br />
output so that it matches that of the slave machine.<br />
✪<br />
If [DIGITAL INPUT] is selected and there is no optical input, the<br />
DIGITAL icon (located in the INPUT icon group) will flash.<br />
When bouncing audio from a master <strong>XT20</strong> to a slave <strong>XT20</strong>, the slave<br />
does not need to have its Clock set to DIG since it is already getting<br />
accurate clock information from the master via the 9-pin cable (shown<br />
by EXT in its display) so it is sample-locked to the digital audio it is<br />
recording.<br />
<strong>ADAT</strong> <strong>XT20</strong> <strong>Reference</strong> <strong>Manual</strong> 93
Chapter 5: Multiple <strong>ADAT</strong>-<strong>XT20</strong> Operation<br />
REASSIGNING CHANNELS TO DIFFERENT TRACKS<br />
It is possible to reroute the channel/track assignments so that any<br />
incoming channel of digital audio can be recorded onto any track, or<br />
multiple tracks. This is done by first holding the [DIGITAL INPUT]<br />
button and pressing any of the RECORD ENABLE buttons [1] – [8] to<br />
select which source channels you wish to record (while holding the<br />
[DIGITAL INPUT] button, the blue INPUT LEDs will light to indicate<br />
the selected source channels; by default, all eight INPUT LEDs will be<br />
lit). Then, after releasing the [DIGITAL INPUT] button, use the<br />
RECORD ENABLE buttons to select the tracks you wish to record the<br />
source channels onto (the INPUT LEDs return to their normal status).<br />
• The selected source channels are re-routed to the record-enabled<br />
destination tracks, in ascending order. Example: If source channels 1 and<br />
5 are selected and tracks 3 and 4 are record enabled, then incoming audio<br />
on channel 1 will be routed to track 3 and incoming audio on channel 5<br />
will be routed to track 4.<br />
• If more destination tracks are selected than source tracks, the<br />
source tracks will repeat (cycle). Example: If tracks 7 and 8 were added<br />
to the destination tracks of the previous example, then incoming track 1<br />
would be routed to tracks 3 and 7 and incoming track 5 would be routed to<br />
tracks 4 and 8. This scheme allows for copying a single incoming<br />
channel to multiple tracks.<br />
• If all 8 channels are selected as source tracks, no digital routing<br />
will occur as this gives a one-to-one relationship (and is the power-on<br />
default). If no source channels are selected, then digital silence will be<br />
input to any record-enabled tracks.<br />
✪<br />
Rerouting channels using DIGITAL INPUT on the front panel of the<br />
<strong>XT20</strong> will change any routing sent from the optional BRC Master<br />
Remote Control, and these changes will not be shown on the BRC<br />
display.<br />
94 <strong>ADAT</strong> <strong>XT20</strong> <strong>Reference</strong> <strong>Manual</strong>
Multiple <strong>ADAT</strong>-<strong>XT20</strong> Operation: Chapter 5<br />
MAKING DIGITAL BACKUPS<br />
<strong>XT20</strong> tapes can be backed up for safety by copying all eight tracks to<br />
another <strong>XT20</strong> (or <strong>ADAT</strong>-compatible machine) via the digital bus. The<br />
result is a perfect digital duplication of the original. It’s a good idea to<br />
make backups on a regular basis, whenever you finish work for the day,<br />
or complete a project. The backup can either be sample accurate to the<br />
time reference or not. This depends on whether or not the two machines<br />
are synchronized together via a 9-pin connector cable. It is<br />
recommended, however, that you do have the Sync cables connected<br />
between the machines, as described in the earlier section entitled<br />
Synchronizing Machines .<br />
When making a backup, the tape you are backing up is normally<br />
inserted into the master machine. The new blank tape you are backing<br />
up to is inserted into one of the slave machines. This is recommended<br />
since the slave machine comes after the master machine in the system<br />
chain. NOTE: [TRACK COPY] is not used to make digital tape<br />
backups from machine to machine, it copies between tracks on the same<br />
machine.<br />
To make a backup tape:<br />
❿ Connect a male/male, 9-pin D connector cable between the<br />
[SYNC OUT] of the master <strong>XT20</strong> and the [SYNC IN] of the slave<br />
machine.<br />
This synchronizes the two machines; the master <strong>XT20</strong> becomes the<br />
master (ID 1) and the slave machine becomes the slave (ID 2). If you<br />
wish to make a 20-bit Type II backup, both machines must be Type II<br />
capable with tapes formatted in 20-bit mode.<br />
❡ Connect a fiber optic cable between the [DIGITAL OUT] of the<br />
master <strong>XT20</strong> and the [DIGITAL IN] of the slave <strong>XT20</strong>.<br />
This routes the digital audio from the master <strong>XT20</strong> to the slave<br />
machine.<br />
1 Connect a fiber optic cable between the [DIGITAL OUT] of the<br />
slave <strong>XT20</strong> and the [DIGITAL IN] of the master <strong>XT20</strong>.<br />
This routes the digital audio back from the slave <strong>XT20</strong> to the master<br />
machine.<br />
➃ Insert the source tape to be backed up into the master <strong>XT20</strong>.<br />
Insert a blank or formatted tape into the slave machine. If the tape is<br />
unformatted, you must put the slave into FORMAT mode (see earlier<br />
section in this chapter). If the tape is only partially formatted, the<br />
slave tape needs to be formatted at least a few seconds into the audio<br />
section, past the LEAD and DATA sections so a FORMAT EXTEND<br />
operation can be done.<br />
➄ Press the [LOCATE 0] button.<br />
➅ Press the [DIGITAL INPUT] button on both the master <strong>XT20</strong><br />
and the slave <strong>XT20</strong>.<br />
The DIGITAL icon will be lit on both machines.<br />
➆ Press all RECORD ENABLE buttons [1] – [8] on the slave <strong>XT20</strong>.<br />
The RECORD LEDs for tracks 9–16 (all eight of the slave machine’s<br />
tracks) will flash.<br />
✪<br />
<strong>ADAT</strong> <strong>XT20</strong> <strong>Reference</strong> <strong>Manual</strong> 95
Chapter 5: Multiple <strong>ADAT</strong>-<strong>XT20</strong> Operation<br />
Be sure that the RECORD ENABLE buttons are switched off for tracks<br />
1–8 of the master <strong>XT20</strong> and the write-protect tab (or record tab) is<br />
removed (open).<br />
♠ Press both [PLAY] and [RECORD] on the master <strong>XT20</strong>.<br />
Since this is the master machine (ID 1), it will simply enter play (since<br />
none of its tracks are in record-ready) while engaging record on the<br />
slave machine.<br />
❻ Press [STOP] on the master <strong>XT20</strong> after backing up is complete.<br />
If a tape is in very bad condition, you may have difficulty copying it<br />
from the master <strong>XT20</strong> to a slave. If the error count is so high that the<br />
<strong>XT20</strong> momentarily loses sync during playback, all following slaves will<br />
be taken out of record automatically. In this case, put the new tape into<br />
the master, and the damaged tape in the slave, and copy from the<br />
slave to the master.<br />
MAKING A 16-BIT COPY FROM A 20-BIT MASTER<br />
With over 100,000 original <strong>ADAT</strong> 16-bit Type I machines in use, you<br />
may wish to trade tapes with someone who owns an older machine. You<br />
can still work with your <strong>XT20</strong> in 20-bit Type II mode, and make Type I<br />
“clones” for use in older machines. You can also use an older Type I<br />
machine as a slave to an <strong>XT20</strong>, using the same procedures and hookup<br />
listed earlier in this chapter.<br />
To make a “dithered” 16-bit copy:<br />
❿ Insert a 16-bit formatted tape into the slave machine.<br />
If the slave is an <strong>XT20</strong>, the 16 BIT icon will light in the display.<br />
❡ Press the [DIGITAL OUT] button (located on the right above<br />
the RECORD button) until the display reads:<br />
ABS<br />
Ovt 16dt<br />
This adds dither, a specially shaped mathmatical noise, to the<br />
conversion process which “smoothes out” the transition at low levels<br />
and allows you to get better resolution even though the result is still 16-<br />
bit.<br />
1 Make a digital backup as described on the previous page.<br />
96 <strong>ADAT</strong> <strong>XT20</strong> <strong>Reference</strong> <strong>Manual</strong>
Multiple <strong>ADAT</strong>-<strong>XT20</strong> Operation: Chapter 5<br />
RECORDING DIGITAL AUDIO FROM OTHER SOURCES<br />
Recording digital audio onto the <strong>XT20</strong> from a source other than an<br />
<strong>ADAT</strong>-Compatible device requires a digital audio interface, like the<br />
Alesis AI-1 or Otari UFC-24. The AI-1 converts either AES/EBU or<br />
S/PDIF digital audio protocols into the Alesis Multichannel Optical<br />
protocol which the <strong>XT20</strong> uses, and vice-versa. Refer to the User’s<br />
<strong>Manual</strong> of the digital interface you are using for more information.<br />
When recording digital audio into the <strong>XT20</strong> from another <strong>XT20</strong> or<br />
<strong>ADAT</strong> in a multiple <strong>ADAT</strong> system, the <strong>XT20</strong> recording the audio is<br />
already synchronized with the other machines, so the digital audio is<br />
sample-locked when recorded. This is because all slave machines are<br />
automatically set to External Clock mode (EXT icon lights in the<br />
CLOCK icon group). However, when recording digital audio from some<br />
other source, it is necessary to have the <strong>XT20</strong> synchronize to the<br />
incoming digital audio. This can be done differently depending on<br />
whether you are using a single <strong>XT20</strong> by itself or a multiple <strong>ADAT</strong><br />
system.<br />
If using a single <strong>XT20</strong>, you must connect the AI-1’s <strong>ADAT</strong> OPTICAL<br />
[OUT] to the <strong>XT20</strong>’s [DIGITAL IN] using a single fiber optic connector.<br />
Press the [DIGITAL INPUT] button on the <strong>XT20</strong>, and set its Clock<br />
Source to Digital (press [CLOCK SELECT] until the DIG icon lights in<br />
the CLOCK icon group). Now the <strong>XT20</strong> will synchronize to the clock<br />
information which accompanies the digital audio coming from the AI-<br />
1, which is originating from the digital audio device connected to the<br />
DIGITAL [IN] of the AI-1.<br />
In a multiple <strong>ADAT</strong> system, you have two choices: synchronize the<br />
digital audio source to the <strong>ADAT</strong> system, or sync the <strong>ADAT</strong> system to<br />
the digital audio source.<br />
If the source does not have any kind of clock input (i.e., it cannot be<br />
synchronized to an external clock), you have little choice but to choose<br />
the later option. This means you must connect the AI-1’s <strong>ADAT</strong><br />
OPTICAL [OUT] to the [DIGITAL IN] of the master <strong>ADAT</strong>, which of<br />
course has its [DIGITAL OUT] already connected to the next slave,<br />
and so on. You must then set the master’s Clock Source to Digital (press<br />
[CLOCK SELECT] until the DIG icon lights in the CLOCK icon<br />
group). If no digital audio clock is detected (i.e. when no digital audio<br />
is being received by the AI-1), the master <strong>XT20</strong>’s DIG icon will flash<br />
and it will continue using its own internal clock. When digital audio is<br />
sent through the AI-1 (and consequently, a digital clock is received by<br />
the master <strong>XT20</strong>), the master <strong>XT20</strong> will synchronize to the incoming<br />
digital clock (the <strong>XT20</strong>’s DIG clock will stop flashing and remain lit).<br />
If your digital audio source does provide a means for synchronizing to an<br />
external clock, you must connect the last slave <strong>ADAT</strong>’s [SYNC OUT] to<br />
the AI-1’s [SYNC IN]. Next, you must connect the AI-1’s [WORD<br />
CLOCK OUT] connector to the digital audio source’s [WORD CLOCK<br />
IN] connector, and adjust its clock parameter so that it is synchronizing<br />
to the incoming word clock derived from the <strong>ADAT</strong> system.<br />
<strong>ADAT</strong> <strong>XT20</strong> <strong>Reference</strong> <strong>Manual</strong> 97
Chapter 5: Multiple <strong>ADAT</strong>-<strong>XT20</strong> Operation<br />
DIGITAL CLOCK CONSIDERATIONS<br />
When switching between the <strong>XT20</strong>’s two internal clock sample rates (48<br />
kHz and 44.1 kHz), the reference base used for computing tape location<br />
is changed. The result is that the same tape location will appear to<br />
have two different time addresses depending on the sample rate<br />
(CLOCK) you are using. Since the <strong>XT20</strong> cannot detect the sample rate of<br />
an external clock, it is therefore necessary that you select between DIG<br />
48K and DIG 44.1K to choose which reference base the <strong>XT20</strong> should<br />
use to calculate tape positions by while syncing to the digital clock.<br />
This is done by pressing the [CLOCK SELECT] button. See page 59 for<br />
more information.<br />
98 <strong>ADAT</strong> <strong>XT20</strong> <strong>Reference</strong> <strong>Manual</strong>
Multiple <strong>ADAT</strong>-<strong>XT20</strong> Operation: Chapter 5<br />
TAPE OFFSET<br />
When synchronizing multiple <strong>XT20</strong>s, it is possible to offset any of the slave<br />
units from the master. The main reason for doing this would be for cut-and-paste<br />
style editing. By bouncing audio over the digital bus to a slave machine which<br />
is offset from the master, you can copy portions of audio to different sections of<br />
tape without having to re-record the audio. In addition, the Tape Offset<br />
feature can be used even if the <strong>XT20</strong> is the master machine in a multiple <strong>ADAT</strong><br />
system. This is important especially when using the <strong>XT20</strong> with one or more<br />
original <strong>ADAT</strong>s as slaves.When offsetting the <strong>XT20</strong>’s tape location, the value<br />
is displayed and edited within a + or - 1 hour range, since this is the maximum<br />
length of the <strong>XT20</strong>’s tape.<br />
Example: If you wanted to use the same take of the background vocals of a song<br />
from the first chorus for chorus 2 and 3, you could bounce those track(s) to<br />
another machine. Then, by offsetting the original machine the track(s) came<br />
from, you could bounce back the vocals at the positions corresponding to the<br />
other choruses. A good analogy is the type of cut-and-paste editing available<br />
on most computer-based sequencers and word-processors; you copy a selection to<br />
an invisible “clipboard”, and then paste it from the clipboard to any number of<br />
locations. In the example above, the first time you bounce audio you are using<br />
the track(s) on another machine as a sort of “clipboard”. You can then bounce<br />
the material back from the clipboard track(s) onto the original tracks at any<br />
number of other positions on the tape.<br />
Setting the Machine Offset<br />
❿ Press [EDIT VALUE] to enter Edit mode.<br />
The EDIT icon will light.<br />
❡ Press [TAPE OFFSET].<br />
The MACH. OFFSET icon will light and the TIME counter will display the<br />
machine’s current Tape Offset value.<br />
ABS<br />
0H 00M 00S 00<br />
1 Use [▲] and [▼] buttons to fine tune the Tape Offset value.<br />
➃ Alternatively, you may select a specific digit by holding [EDIT<br />
VALUE] and using the [▲] and [▼] buttons.<br />
The selected digit will flash.<br />
➄ While still holding [EDIT VALUE], press any of the [LOCATE 0] –<br />
[LOCATE 9] buttons to replace the selected digit with.<br />
The next digit to the right is automatically selected, so you may continue<br />
entering digits.<br />
➅ To change the current value from a positive offset to a negative offset<br />
(-), hold [EDIT VALUE] and press [SET LOCATE].<br />
The offset digits will remain exactly the same. However, this step will toggle<br />
between positive and negative values by either displaying a “-” or not.<br />
➆ To reset the Tape Offset amount to 0:00:00.00, press both [▲] and [▼]<br />
simultaneously.<br />
<strong>ADAT</strong> <strong>XT20</strong> <strong>Reference</strong> <strong>Manual</strong> 99
Chapter 5: Multiple <strong>ADAT</strong>-<strong>XT20</strong> Operation<br />
COMBINING <strong>XT20</strong>S AND <strong>ADAT</strong>S<br />
<strong>XT20</strong> TRANSPORT SPEED<br />
The <strong>XT20</strong>’s transport speed has been improved to be four times faster in<br />
engaged mode than the original <strong>ADAT</strong>. Because of this and other<br />
unique features, it is recommended that you make the <strong>XT20</strong> the master<br />
(ID 1) in your system and any <strong>ADAT</strong>(s) should be the slave(s). Until<br />
you need more than 8 tracks, you may want to avoid inserting tape(s)<br />
into the slave unit(s). This is because when locating, the <strong>ADAT</strong>s will<br />
move slower than the <strong>XT20</strong>. The result is the <strong>XT20</strong> will locate to a<br />
specific tape position, stop and wait for the <strong>ADAT</strong>(s) to get there<br />
before going into play.<br />
SAMPLE RATE VS. PITCH CONTROL<br />
The Clock Select function on the <strong>XT20</strong> is another addition not found on<br />
the original <strong>ADAT</strong>. This function allows you to instantly choose<br />
between 48 kHz or 44.1 kHz sampling rates, as well as lets you select a<br />
digital clock for applications involving the recording of digital audio<br />
from a non-<strong>ADAT</strong> source). The <strong>XT20</strong> also writes sample rate<br />
information when formatting a tape. This way, the <strong>XT20</strong><br />
automatically knows which sample rate a tape was formatted with<br />
although either sample rate may be used.<br />
Example: When playing back a tape that was formatted at 48 kHz and<br />
the Clock is set to 44.1 kHz, the 44.1K icon will flash, to indicate that<br />
you are using 44.1 kHz but it isn’t the original sample rate used when<br />
the tape was formatted. The same goes when you playback a tape<br />
formatted using 44.1 kHz with the Clock set to 48 kHz; the 48K icon<br />
will flash.<br />
It is important to remember that on the <strong>XT20</strong>, the Pitch Controls are<br />
supplemental to sample rate selection. With the original <strong>ADAT</strong>, you<br />
had to pitch down a tape in order to playback at a 44.1 kHz sample<br />
rate. This is no longer necessary on the <strong>XT20</strong> due to the addition of the<br />
Clock Select function.<br />
If you play back a tape that was formatted on an original <strong>ADAT</strong>, it<br />
will not have any sample rate information written on it (since this is a<br />
new feature not found in the original <strong>ADAT</strong>). The <strong>XT20</strong> will<br />
automatically select the 48 kHz setting in this case. Therefore, if you<br />
had been pitching-down such a tape to play at 44.1 kHz, you must press<br />
the [CLOCK SELECT] button to manually change the <strong>XT20</strong>’s Clock to<br />
44.1 kHz.<br />
INPUT MONITORING<br />
The original <strong>ADAT</strong> was designed so that when you were monitoring a<br />
track’s input signal, what you heard was the actual analog input being<br />
fed directly to the analog output—the signal did not pass through the<br />
A/D and D/A converters. There was an advanced feature whereby, if<br />
you held [SET LOCATE] and pressed [ALL INPUT], it would then allow<br />
you to monitor the input after the converters, so as to hear exactly how<br />
the signal would sound when played back from tape.<br />
100 <strong>ADAT</strong> <strong>XT20</strong> <strong>Reference</strong> <strong>Manual</strong>
Multiple <strong>ADAT</strong>-<strong>XT20</strong> Operation: Chapter 5<br />
The <strong>ADAT</strong> <strong>XT20</strong> lets you monitor the input signals through the<br />
converters at all times. Because of this, there is an extremely minimal<br />
delay as the digital audio passes through the converters’ buffers. If you<br />
were to listen to both the original signal on your mixer and the tape<br />
return of the same signal coming back from the <strong>XT20</strong>, the delay of the<br />
signal coming from the <strong>XT20</strong> would cause some phase cancellation when<br />
combined with the original signal. Therefore, it is important that you<br />
either monitor the original signal or the tape’s input signal on your<br />
mixer, but not both.<br />
<strong>ADAT</strong> <strong>XT20</strong> <strong>Reference</strong> <strong>Manual</strong> 101
Chapter 5: Multiple <strong>ADAT</strong>-<strong>XT20</strong> Operation<br />
POLARITY DIFFERENCES<br />
The original <strong>ADAT</strong> was designed to invert its analog input signal<br />
internally before the audio was sent through the A/D (analog-todigital)<br />
converter and recorded onto tape. The digital representation of<br />
the data (as stored on tape) was therefore inverted relative to the<br />
analog input (i.e., a positive voltage at the analog input is stored as a<br />
negative number on the tape). When this digital signal was played<br />
back from tape, the data was sent to a D/A (digital-to-analog)<br />
converter, and the analog signal output of the D/A was inverted once<br />
again before going to the output jacks. This resulted in the input to<br />
output phase being correct, and no phase problems were experienced<br />
when using a single <strong>ADAT</strong> or a multiple <strong>ADAT</strong> system.<br />
However, neither the digital input nor the digital output was inverted.<br />
Therefore, if one transfers the <strong>ADAT</strong>’s digital audio data to a DAT<br />
machine or hard disk recording system (using the AI-1 or a similar<br />
digital interface), the audio output from the other device would likely<br />
be out of phase with the <strong>ADAT</strong>, since it probably does not invert the<br />
analog signal after its D/A converters. Although this in and of itself<br />
will not usually be a problem, it may cause some confusion if multiple<br />
correlated audio signals are combined from multiple sources since there<br />
is a possibility that signals could become out of phase.<br />
To prevent this from occurring, the <strong>XT20</strong> design has been improved so<br />
that the polarity remains constant from the analog to digital, and back<br />
to analog, domain. Like the original <strong>ADAT</strong>, the result from one<br />
machine, or multiples of the same machine, is the same: The input to<br />
output phase is correct. However, if two cloned tapes (copied digitally<br />
either with <strong>ADAT</strong>s, <strong>ADAT</strong> <strong>XT20</strong>s, or both) are played back in sync on<br />
both an <strong>ADAT</strong> and an <strong>XT20</strong>, the outputs of the two machines will be out<br />
of phase relative to each other. Since it does not usually serve any<br />
practical purpose to play the same signal from two different tapes with<br />
two different model machines simultaneously, this should not present a<br />
problem for you. This design improvement is only mentioned here to<br />
explain this possible situation should you happen to experience it.<br />
Possible problem: Let’s say you had been using a multiple <strong>ADAT</strong> system<br />
and you recorded a stereo signal across two machines (a stereo drum<br />
recording on tracks 8 and 9), where there is a common element to each<br />
track (i.e. center signal). If you replace one of these machines with an<br />
<strong>XT20</strong>, the result would be that the track being played back on the <strong>XT20</strong><br />
will be out of phase from the track played on the <strong>ADAT</strong>, canceling the<br />
center signal.<br />
Here are some possible solutions:<br />
• Use a phase switch on your mixer (if your mixing board<br />
provides this) to invert the phase of the problem track to compensate.<br />
• Wire your patchbay or ELCO cable to reverse the input and<br />
output polarity of the <strong>XT20</strong>s in the system, but use standard cables on<br />
the <strong>ADAT</strong>s in the system. This is recommended only for studios where<br />
master tapes will be exchanged between units or sent out of house.<br />
102 <strong>ADAT</strong> <strong>XT20</strong> <strong>Reference</strong> <strong>Manual</strong>
Multiple <strong>ADAT</strong>-<strong>XT20</strong> Operation: Chapter 5<br />
• Digitally bounce one of the stereo tracks to the other <strong>ADAT</strong> so<br />
that both sides play back from the same machine.<br />
• Most importantly, it is better to plan recording sessions so that<br />
stereo tracks reside on the same physical tape in a multiple <strong>ADAT</strong><br />
system.<br />
CONNECTIONS<br />
If you are replacing one or more of your <strong>ADAT</strong>s with <strong>XT20</strong>s and have<br />
been using the short, 8" sync cables, you will need to use 1 meter cables<br />
(or longer) to make the connection between <strong>ADAT</strong>s and <strong>XT20</strong>s. This is<br />
because the [SYNC IN] and [SYNC OUT] connectors have been moved<br />
on the <strong>XT20</strong> rear panel to the opposite side, and the shorter cables will<br />
no longer reach.<br />
<strong>ADAT</strong> <strong>XT20</strong> <strong>Reference</strong> <strong>Manual</strong> 103
Chapter 5: Multiple <strong>ADAT</strong>-<strong>XT20</strong> Operation<br />
104 <strong>ADAT</strong> <strong>XT20</strong> <strong>Reference</strong> <strong>Manual</strong>
Applications: Chapter 6<br />
CHAPTER 6<br />
APPLICATIONS<br />
OVERVIEW<br />
This chapter is designed to give you an idea of the multitude of applications for<br />
the <strong>XT20</strong>. These applications are not broken down into great detail. Therefore,<br />
where applicable you will need to refer to other sections of this manual for<br />
instructions on how to setup the <strong>XT20</strong> for a particular job.<br />
COMBINED MULTITRACK/MIXDOWN DECK<br />
The <strong>XT20</strong> can serve as a combination 6-track multitrack recorder and 2-track<br />
mixdown deck. Record your audio onto tracks 1–6, then run them through a<br />
mixer, using the sub or group outs to send them back to tracks 7 and 8. Tracks 7<br />
and 8 will contain the stereo master recording; their outputs should then be<br />
connected back to the mixer’s 2-track playback inputs.<br />
Mixer Inputs<br />
Bus Outputs<br />
INPUT<br />
INPUT<br />
OUTPUT<br />
LOCATE/PLAY<br />
LRC REMOTE<br />
1 2 3 4 5 6 7 8<br />
PUNCH<br />
IN/OUT<br />
IN<br />
DIGITAL<br />
OUT<br />
IN<br />
SYNC<br />
OUT<br />
OUTPUT<br />
In addition, an external synchronizer connected to the <strong>XT20</strong>’s [SYNC OUT] can<br />
output SMPTE or MTC to simultaneously synchronize a MIDI sequencer to tape.<br />
This way, you can mix down not only the first 6 tracks from the <strong>XT20</strong> but your<br />
“virtual” tracks on the sequencer as well, all onto tracks 7 and 8.<br />
If you are using a multiple machine system (with one or more <strong>XT20</strong>s and/or<br />
<strong>ADAT</strong>s), you can dedicate any two tracks in the system for a stereo mix. Because<br />
all machines are perfectly synchronized to one another, you can punch-in and -<br />
out of the mix itself. This opens up all sorts of possibilities, like changing the<br />
EQ, effects and other mix settings for different sections of the mix.<br />
<strong>ADAT</strong>-<strong>XT20</strong> <strong>Reference</strong> <strong>Manual</strong> 105
Chapter 6: Applications<br />
LIVE/LONG-TERM RECORDING<br />
The <strong>XT20</strong> is excellent for live recording because of its compact size and easy<br />
operation. Eight tracks allow for recording audience sounds, ambience, and<br />
individual soloists as well as a stereo mix of the PA. Of course, multiple<br />
machines may be interconnected and synchronized to allow for more tracks.<br />
When using more than one <strong>XT20</strong>, you can increase the recording time by<br />
manually placing the second machine into record just before the first machine is<br />
at the end of its tape. Naturally, the audio signals would need to be split and<br />
connected to both sets of inputs.<br />
If you are using an Alesis BRC with a multiple <strong>ADAT</strong> system, you can take<br />
advantage of a feature called continuous recording. By splitting the system into<br />
two (or into two sets of machines), you can offset the second set by a specific<br />
amount of time. Example: A 35 minute offset would provide 5 minutes of<br />
overlap. The second set of machines would automatically kick into record just<br />
before the first set’s tape ran out. Refer to chapter 5 for more details on<br />
connecting multiple <strong>ADAT</strong>s; refer to the BRC <strong>Reference</strong> <strong>Manual</strong> for more<br />
information about continuous recording.<br />
Besides the typical 120 minute type of S-VHS tapes (which provide 40 minutes<br />
of digital audio recording time), 160 minute tapes are also available (which<br />
provide over 53 minutes recording time). And the new 3-hour (180 minute) tapes<br />
provide over an hour of digital recording time. The <strong>XT20</strong> must be setup for the<br />
length of tape being used. This is done within the Main Function Menu.<br />
To set the tape length:<br />
❿ Hold the [SET LOCATE] button and press the [FORMAT] button;<br />
This display will briefly read “St-60”.<br />
❡ Repeat step 1 to advance through the available tape length choices.<br />
The display will briefly read:“St-120”, “St-60”, “St-160” and “St-<br />
180”.<br />
Below is a list of the four S-VHS tapes which can be used with <strong>ADAT</strong>, with<br />
their European equivalents and approximate recording times:<br />
Type Euro Rec. Time<br />
ST-60 n/a 22 min.<br />
ST-120 SE-180 40 min.<br />
ST-160 SE-240 54 min.<br />
ST-180 SE-260 62 min.<br />
Note: European tapes are actually slightly longer than their US equivalents.<br />
Therefore, you may get a few more minutes if using European tape.<br />
Refer to page 59 for more information about tape length.<br />
106 <strong>ADAT</strong>-<strong>XT20</strong> <strong>Reference</strong> <strong>Manual</strong>
Applications: Chapter 6<br />
LOCKING TO VIDEO: CODE-ONLY MASTER<br />
A common application in the audio post-production environment is locking to<br />
video using the timecode on the video tape as a source. This requires a<br />
synchronizer interface, such as the Alesis AI-2 or BRC. The connections consist<br />
of running a balanced 1/4" TRS cable between the AI-2’s [SMPTE IN] connector<br />
and the VTR’s SMPTE OUT (if timecode is recorded onto either the left or right<br />
audio track of the tape, connect the cable to the proper channel’s output<br />
connector) and a BNC connector from the house sync being provided to the VTR<br />
(such as a black-burst generator), or the VTR’s video out to the AI-2 [VIDEO<br />
IN]. The AI-2’s [SYNC OUT] to the <strong>XT20</strong>’s [SYNC IN] connector.<br />
When the <strong>XT20</strong> detects an on-line AI-2 or BRC, it will ID itself as a slave (ID<br />
1) and the Clock will automatically switch to External (the EXT icon will<br />
light in the CLOCK icon group). Refer to your AI-2 or BRC <strong>Reference</strong> <strong>Manual</strong><br />
for more information.<br />
COMPUTER CONTROL<br />
MIDI SYSTEMS: VIRTUAL TRACKING<br />
Lately, many sequencing software manufacturers have been integrating<br />
digital audio hard disk recording and playback into their sequencers.<br />
However, the <strong>XT20</strong> can offer much of the same flexibility without the<br />
added expense of a new program (or upgrade) or the hardware that<br />
accompanies a hard disk recording system. This requires a timecode<br />
interface, such as Steinberg’s ACI or JLCooper’s DataSync 2, which will<br />
convert the <strong>XT20</strong>’s timecode (which is recorded when a tape is<br />
formatted) into MIDI Timecode (MTC) which a sequencer can<br />
synchronize to.<br />
Connect the [SYNC OUT] from the <strong>XT20</strong> (or from the last slave in a<br />
multiple <strong>ADAT</strong> system) to the [SYNC IN] of the timecode interface you<br />
are using. Connect the timecode interface’s [MIDI OUT] to the [MIDI<br />
IN] of you sequencer. Set your sequencer to synchronize to the MTC being<br />
received from the timecode interface. As you control the <strong>XT20</strong>’s tape<br />
motion with the transport controls, the sequencer will automatically<br />
follow along, letting you mix digital recordings with virtual MIDI<br />
tracks on a MIDI sequencer.<br />
MIDI MACHINE CONTROL: VIRTUAL REMOTE<br />
CONTROL<br />
Many of the computer-based sequencing software programs today have<br />
implemented MIDI Machine Control (MMC) into their sequencers. MMC<br />
is a specification implemented by the MIDI Manufacturers Association<br />
(MMA) and the Japan MIDI Standards Committee (JMSC) which<br />
details a set of messages that provide a universal way of having<br />
sequencers and tape machines speak to one another (not to mention tape<br />
machines talking to each other). These messages include: basic<br />
transport functions (like Play, Stop and Record), Locate functions (go to<br />
a specific tape location), Track functions (record-enable, input monitor,<br />
track delay), and many other types of messages. However, not all<br />
sequencers send out all these messages; some even send only basic<br />
<strong>ADAT</strong>-<strong>XT20</strong> <strong>Reference</strong> <strong>Manual</strong> 107
Chapter 6: Applications<br />
transport commands. The total amount of control you have over your<br />
<strong>XT20</strong> depends entirely on how much of the MMC specification has been<br />
implemented in the software you use.<br />
First, make sure your sequencer is receiving MTC from the <strong>XT20</strong> (see<br />
previous section). In addition, connect the [MIDI OUT] from your<br />
computer’s MIDI interface to the [MIDI IN] of the timecode interface;<br />
then connect the [SYNC OUT] of the timecode interface to the [SYNC<br />
IN] of the <strong>XT20</strong> (of the master in a multiple <strong>ADAT</strong> system). Refer to the<br />
manuals for the timecode interface and your computer-based sequencer<br />
for instructions on how to set them up for MMC applications.<br />
If your sequencer generates MMC commands, you should be able to put<br />
your sequencer into play and have the <strong>XT20</strong> follow along. However,<br />
don’t be surprised if the <strong>XT20</strong> does not immediately go into play. When<br />
a PLAY command is sent from the sequencer, the <strong>XT20</strong> is issued a locate<br />
command, telling it where the sequencer is positioned (in timecode).<br />
The <strong>XT20</strong> may first have to fast forward or rewind to get to the same<br />
location as the sequencer. Once this is done, the <strong>XT20</strong> should resume<br />
playback which is when timecode is sent to the timecode interface,<br />
which converts it into MTC, which causes the sequencer to go into play.<br />
In essence, the sequencer is always locking to the <strong>XT20</strong>’s timecode,<br />
while the transport commands you issue from the sequencer act as<br />
remote functions.<br />
THE <strong>ADAT</strong>-PCR COMPUTER INTERFACE<br />
If your computer (Macintosh or Windows-compatible) features a PCI<br />
slot, consider using the Alesis <strong>ADAT</strong>-PCR to control your <strong>XT20</strong> directly<br />
from a computer and transfer audio to and from hard-disc editing<br />
software. The <strong>ADAT</strong>-PCR is treated as “another <strong>ADAT</strong>” in the chain<br />
since it has <strong>ADAT</strong> Sync and <strong>ADAT</strong> Optical In and Out ports. The<br />
computer tracks and the tape tracks are synchronized with sample<br />
accuracy. This is the best way to get the best of both worlds: on-screen<br />
editing on the computer, and the simplicity and low cost of tape<br />
recording. With this unit, no MIDI time code or MIDI machine control<br />
converter is required; all conversions are handled in the software of the<br />
computer itself.<br />
LIBRARIES AND ARCHIVES<br />
The <strong>XT20</strong> is superb for archiving purposes, such as speeches and broadcasts,<br />
stereo mixes or libraries of stereo samples. The <strong>XT20</strong> can record over eight hours<br />
of mono material by recording approx. 60 minutes on each track (using ST-180<br />
tape). Over four hours of stereo mixes or samples can be recorded by mixing down<br />
to four sets of stereo pairs (1/2, 3/4, 5/6, and 7/8).<br />
MODULAR RECORDING<br />
Collaborations work particularly well with a system or two or more <strong>XT20</strong>s<br />
(and/or <strong>ADAT</strong>s). You can record your tracks onto the master machine, then do a<br />
premix onto two tracks of a slave machine, which is of course perfectly<br />
synchronized to the master. Send this tape to your partner, who adds parts on<br />
108 <strong>ADAT</strong>-<strong>XT20</strong> <strong>Reference</strong> <strong>Manual</strong>
Applications: Chapter 6<br />
the other tracks. When the tape comes back, just pop it into one of your<br />
machines, and your partner’s parts will be in sync with the original tracks you<br />
laid down.<br />
You may wish to include documentation with your tape which indicates the<br />
Track Delays values, Tape Offset amount and/or Locate Point positions, so your<br />
partner can recreate the same parameter settings you were using. Or, if you’re<br />
both using BRC remotes, save your setup to the “data” section of tape (this is<br />
called saving the Table of Contents, or TOC). This way, you partner can pick up<br />
right where you left off.<br />
<strong>ADAT</strong>-<strong>XT20</strong> <strong>Reference</strong> <strong>Manual</strong> 109
Chapter 6: Applications<br />
USING TRACK COPY AS A DIGITAL ROUTER<br />
In a multiple <strong>ADAT</strong> system which combines one or more <strong>XT20</strong>s and one<br />
or more original <strong>ADAT</strong>s, you can use the <strong>XT20</strong>’s Track Copy function as a<br />
way to reroute its digital output to different tracks on the <strong>ADAT</strong>s.<br />
Let’s say you have one <strong>XT20</strong> which is the master, and one <strong>ADAT</strong> which<br />
is the slave. When you normally record the digital output of the <strong>XT20</strong><br />
to the <strong>ADAT</strong>, the tracks are transferred on a one-to-one basis. In other<br />
words, track 1 of the <strong>XT20</strong> is recorded onto track 1 (9) of the <strong>ADAT</strong>,<br />
track 2 goes to track 2 (10), and so on. By using the Track Copy function<br />
on the <strong>XT20</strong>, any track on the <strong>XT20</strong> can be sent on a different channel.<br />
For example, you could have track 1 transmitted as channel 8, which<br />
means you can record it onto track 8 (16) of the <strong>ADAT</strong>.<br />
In the following steps , we will illustrate how to accomplish the above<br />
example:<br />
❿ On the <strong>XT20</strong>, press and hold [TRACK COPY].<br />
❡ Press RECORD ENABLE [1] to select track #1 as the source<br />
track.<br />
1 Release the [TRACK COPY] button.<br />
➃ Press RECORD ENABLE [8] to record enable track #8 on the<br />
<strong>XT20</strong>.<br />
➄ Press [DIGITAL IN] on the <strong>ADAT</strong> and press RECORD ENABLE<br />
[8] to record enable track #8 (16) on the <strong>ADAT</strong>.<br />
➅ Press [PLAY] on the <strong>XT20</strong>.<br />
➆ Press [PLAY] and [RECORD] on the slave <strong>ADAT</strong>.<br />
CALCULATING TAPE OFFSET USING THE LOCATES<br />
The Alesis BRC provides a way of setting tape offsets using any of the<br />
20 Locate memories in a song. This means you can set a Locate at one<br />
point, another Locate at another position, then have one of the slave<br />
<strong>ADAT</strong>s offset by the amount of time between those two Locate<br />
positions.<br />
The <strong>XT20</strong> allows you to set a Tape Offset by entering a time reference.<br />
For example, if you were to set a Tape Offset of 5 minutes (0:05:00.00)<br />
and the rest of the <strong>ADAT</strong>s were at 0:03:23.15, the <strong>XT20</strong> would be at<br />
0:08:23.15.<br />
But let’s say you don’t know the time difference (i.e. the offset amount)<br />
between two sections of music. For example, let’s say you wanted to<br />
bounce the vocals from the chorus 1 section of a song on an <strong>XT20</strong> to a<br />
slave <strong>ADAT</strong>, then bounce them back to the <strong>XT20</strong> while it was offset to<br />
the second chorus. To do this, the <strong>XT20</strong> needs the exact offset time<br />
between these two positions in the song. So how many minutes, seconds<br />
and hundredths-of-a-second away is chorus 2 from chorus 1? Here’s a<br />
way to find out by using the Locate Points.<br />
❿ Play the tape(s) back from just before chorus #1.<br />
❡ Press and hold [SET LOCATE].<br />
1 When you get to the downbeat of chorus #1, press [LOCATE 0].<br />
110 <strong>ADAT</strong>-<strong>XT20</strong> <strong>Reference</strong> <strong>Manual</strong>
Applications: Chapter 6<br />
This sets the TIME counter to 0:00:00.00, and automatically selects<br />
Relative Time mode (the REL icon will light to the left of the TIME<br />
counter).<br />
➃ While still holding [SET LOCATE], press [LOCATE 5] when<br />
you get to the downbeat of chorus #2 .<br />
➄ Press [STOP].<br />
➅ Press [EDIT VALUE], then press [LOCATE 5].<br />
Edit Mode will now be selected. The TIME counter will display a time<br />
for Locate 5 (like 0:00:47.30). Write this number down or memorize<br />
it.<br />
➆ Press [TAPE OFFSET] (while still in Edit Mode) and enter the<br />
value that was displayed for Locate 5 (0:00:47.30).<br />
To do this, press and hold the [EDIT VALUE] button and press<br />
[LOCATE 4], [LOCATE 7], [LOCATE 3] then [LOCATE 0]; then<br />
release [EDIT VALUE].<br />
♠ Press [EDIT VALUE] to exit Edit Mode.<br />
❻ Press [TAPE OFFSET] to turn the Tape Offset function on.<br />
<strong>ADAT</strong>-<strong>XT20</strong> <strong>Reference</strong> <strong>Manual</strong> 111
Appendix A: Digital Recording Concepts<br />
APPENDIX A<br />
DIGITAL RECORDING<br />
CONCEPTS<br />
ANALOG RECORDING BASICS<br />
Digital recording works very differently from analog recording. With analog<br />
recording, tape containing millions of tiny magnetizable particles move past a<br />
record head. The magnetic field around this head fluctuates according to the<br />
audio signal present at the tape recorder’s input. These fluctuations<br />
permanently rearrange the particles on the tape to form a pattern that is<br />
analogous to the original audio signal.<br />
On playback, the patterns on tape are read by a separate playback head (or<br />
from the record head, set up to read instead of record signals) that converts the<br />
magnetic fluctuations back into an audio signal.<br />
The biggest problem with analog recording is that the tape itself alters the<br />
sound originally recorded on tape. Tape hiss is one problem; it superimposes a<br />
low-level rushing noise onto the audio signal. Although there are ways to<br />
minimize noise, such as noise reduction circuitry, this colors the sound in the<br />
process of masking the noise.<br />
Tape’s frequency response is also an issue. Tape has a hard time “absorbing”<br />
higher frequencies, which can dullen the sound. Moving tape faster allows the<br />
heads to magnetize more particles and extends the high frequency response, but<br />
the tradeoff is increased tape costs, and heftier transports to move bigger reels<br />
of tape.<br />
DIGITAL RECORDING BASICS<br />
With digital recording, the technology is very similar — tape moves past a<br />
record head, and plays back through a playback head. However, the signal<br />
recorded on tape is very different.<br />
<strong>Audio</strong> signals entering each channel of the XT first pass through an analog-todigital<br />
(A/D) converter, a device that takes 48,000 samples or “snapshots” of<br />
the signal level every second 1 . Each sample is assigned a specific numeric value<br />
that corresponds to its level.<br />
Analog Signal<br />
Digital Signal<br />
A/D<br />
112 <strong>ADAT</strong>-<strong>XT20</strong> <strong>Reference</strong> <strong>Manual</strong>
Digital Recording Concepts: Appendix A<br />
These numbers, which represent coded audio, are then converted into an audio<br />
signal that can be recorded on tape. Fortunately, recording a number on tape<br />
doesn’t degrade the signal.<br />
During playback, a digital-to-analog (D/A) converter reads the numbers from<br />
tape and outputs a corresponding level. This creates a “stairstep” reconstruction<br />
of the original signal, which is close to (but not exactly) the same as the<br />
original signal. To complete the process, this stairstep signal is smoothed by a<br />
low pass filter. The result is natural-sounding audio that sounds virtually<br />
unchanged from what was originally recorded.<br />
Digital audio requires lots of numbers to represent an analog version of the same<br />
sound. Analog signals may require at least 20kHz frequency response to<br />
reproduce audio faithfully. Digital signals for the same 20 kHz audio requires<br />
a frequency response of several million Hertz. Due to the way individual<br />
numbers are transmitted, digital audio requires a wide bandwidth recording<br />
medium 2 .<br />
THE ADVANTAGES OF 20-BIT RECORDING<br />
Just as the sample rate determines the frequency response of any digital<br />
system, the word length (or quantization) determines its dynamic range<br />
(or signal-to-noise). The four extra bits of <strong>ADAT</strong> Type II recording offer<br />
a potential of over 120 dB dynamic range, while 16-bit linear systems’<br />
maximum potential is 98 dB.<br />
Another advantage is the lower distortion of 20-bit encoding. With<br />
over a million different values (as opposed to 65,536 values in 16-bit),<br />
the A/D converters capture a much more detailed signal.<br />
So why not go to 24-bit? The increased potential of 24-bit encoding is<br />
overshadowed by the technical limitations of the converters<br />
themselves, not to mention dynamic range limitations of the analog<br />
microphones or other equipment being recorded. The incremental<br />
improvement is, unfortunately, mostly lost in the real-world<br />
limitations on electronic design such as thermal noise, interference etc.<br />
If your application is extremely critical, it is possible to record at 24-bit<br />
resolution on your <strong>ADAT</strong>-<strong>XT20</strong> using external adapters (i.e., the Rane<br />
PAQRAT or the Yamaha 02R). This method takes the “extra” bits and<br />
records them on higher tracks, so you won’t get eight tracks without<br />
using more recorders and adapters.<br />
WHY S-VHS?<br />
S-VHS recording technology offers more than enough bandwidth to record eight<br />
tracks of digital audio. S-VHS tapes are built to higher standards than<br />
standard VHS tapes, and can take the tape shuttling required by professional<br />
audio applications. S-VHS tape cassettes are also inexpensive compared to<br />
reel-to-reel tape, readily available, compact, and easy to transport and store.<br />
<strong>ADAT</strong>-<strong>XT20</strong> <strong>Reference</strong> <strong>Manual</strong> 113
Appendix B: Troubleshooting<br />
APPENDIX B<br />
TROUBLESHOOTING<br />
TROUBLE-SHOOTING INDEX<br />
If you are experience problems while operating the <strong>XT20</strong>, please use the<br />
following table to locate possible causes and solutions before contacting Alesis<br />
customer service for assistance.<br />
Symptom Cause Solution<br />
No power.<br />
The display does not light<br />
when the [POWER]<br />
switch is turned on.<br />
Check that the power cable is<br />
plugged in properly.<br />
FORMAT icon flashes. Tape is not formatted. Format the tape, or reinsert.<br />
The record-enabled tracks’ Cables are not connected Check your audio cables.<br />
meters do not indicate properly or are shorted.<br />
input levels.<br />
Can’t change the sample<br />
rate/clock source.<br />
Pressing [AUTO REC]<br />
displays “invALid”.<br />
AUTO RETURN icon<br />
flashes.<br />
When used as a slave in a<br />
multiple <strong>ADAT</strong> system,<br />
doesn’t follow the master.<br />
TIME counter does not<br />
show tape position.<br />
Interpolation indicator<br />
( ) lights/flashes.<br />
48K or 44.1K icon<br />
flashes.<br />
DIGITAL INPUT is Press [ANALOG INPUT].<br />
selected.<br />
If slave in a multiple Set the sample rate/clock<br />
<strong>ADAT</strong> system, EXT clock source on the master <strong>XT20</strong>.<br />
is selected utomatically.<br />
Locate Point 3’s position<br />
is before Locate Point 2.<br />
Locate Point 4’s position<br />
is before Locate Point 1.<br />
No <strong>ADAT</strong> master is<br />
detected.<br />
Edit mode is turned on.<br />
One or more errors have<br />
been detected/corrected<br />
Tape was formatted at<br />
different sample rate<br />
than currently selected.<br />
Set Locate Point 3 past Locate<br />
Point 2.<br />
Set Locate Point 4 past Locate<br />
Point 1.<br />
Check sync cables. Power down<br />
the Master only, then restart.<br />
Press [EDIT VALUE] to turn<br />
Edit mode off.<br />
Clean the tape heads.<br />
Make a backup copy of your<br />
tape.<br />
If desired, press [CLOCK<br />
SELECT] to use original<br />
sample rate.<br />
Error Message in display Several possible See Appendix C: Error Codes<br />
RE-INITIALIZING<br />
If your unit behaves erratically or “freezes”, the first step is to power down the<br />
unit. and power it back up again. If this steps do not solve the problem, you must<br />
reinitialize the software.<br />
To re-initialize the <strong>XT20</strong>, hold down both [RECORD] and [PLAY] while<br />
turning on the [POWER] switch. This will reset all parameters to their default<br />
settings.<br />
<strong>ADAT</strong>-<strong>XT20</strong> <strong>Reference</strong> <strong>Manual</strong> 115
Appendix B: Troubleshooting<br />
CHECKING SOFTWARE VERSION<br />
The current software version may be determined by holding [SET LOCATE]<br />
and pressing [FAST FWD]. The <strong>XT20</strong> will momentarily indicate the current<br />
operating software version installed in the TIME counter.<br />
ERROR RATE DISPLAY<br />
The TIME counter has a secondary mode which, when selected, will display<br />
only the minutes and seconds of the tape position, and the error rate while the<br />
transport is engaged in play or record. This error rate is viewed as a count of the<br />
number of sync block errors per 14 drum revolutions (every 280ms). Since there<br />
are 30 sync blocks per sector, 8 sectors per track, and two tracks per revolution,<br />
the maximum number is 6720. If this display mode is selected during any other<br />
mode than play or record, the number will always read “0000”.<br />
To view the error rate display:<br />
1 Hold [SET LOCATE] and press RECORD ENABLE [3].<br />
The TIME counter will briefly read:<br />
ABS<br />
d1 SP E rr<br />
When PLAY or RECORD are engaged, the TIME counter will change to show<br />
minutes and seconds on the left, and a 4-digit error rate counter on the rate.<br />
2 Repeat step 1 to return the TIME display to its normal state.<br />
The TIME counter will briefly read:<br />
ABS<br />
d1 SP r E9<br />
…and will then change back to show hours, minutes, seconds and 100ths-of-asecond.<br />
ABOUT ERROR RATE READINGS<br />
A new, perfect tape on a clean machine will normally read “0000”<br />
with occasional flashes up to “0005” or “0010”. Errors of 3 or below<br />
are 100% correctable, and the odds are that significantly higher<br />
readings will also be 100% correctable. Many new tapes out of the box<br />
from some manufacturers have readings up to 100. Readings above 1000,<br />
however, are guaranteed to cause some interpolation to take place.<br />
Therefore, readings up to about 10-15 aren’t anything to worry about<br />
unless accompanied by the Interpolation indicator; but they do show<br />
you that there is something less than ideal about current conditions. If<br />
readings rise above 20, you should take action (see <strong>ADAT</strong> Head<br />
Cleaning). If your brand of tape has a typical error rate above 20, that's<br />
acceptable, but you want to look out for increases above the usual.<br />
<strong>ADAT</strong> HEAD LIFE<br />
The expected head life for each <strong>ADAT</strong> varies according to a number of factors.<br />
Given optimum conditions, tape quality, tape care, and operating environment<br />
head life for the average <strong>ADAT</strong> will always be better than if your <strong>ADAT</strong> is<br />
abused, placed in bad environmental conditions and used with badly<br />
maintained tapes. Properly cared for, your heads should last for thousands of<br />
hours.<br />
116 <strong>ADAT</strong>-<strong>XT20</strong> <strong>Reference</strong> <strong>Manual</strong>
Appendix B: Troubleshooting<br />
You should not subject your <strong>ADAT</strong> to environmental extremes, humidity or<br />
moisture of any kind, dust, dirt, extreme temperatures, extreme temperature<br />
fluctuations or any kind of physical abuse (drops, shocks).<br />
Under no circumstances should you remove the top or bottom cover of the <strong>ADAT</strong>.<br />
You already know that there are NO user serviceable parts inside. However,<br />
you should also be aware that it is extremely easy to damage your heads and<br />
other sensitive parts of your <strong>ADAT</strong>. Do not open up your <strong>ADAT</strong> to clean the<br />
heads.<br />
What it comes to is this: <strong>ADAT</strong> is a very sophisticated piece of digital<br />
technology. It is going to be used for your important projects so take the best care<br />
of your <strong>ADAT</strong> and your <strong>ADAT</strong> heads possible.<br />
<strong>ADAT</strong> HEAD MAINTENANCE<br />
The heads of each <strong>ADAT</strong> are pre-aligned at Alesis. No user adjustment is<br />
necessary. Over the course of time, depending on the quality of the tapes used<br />
and the environmental conditions where the <strong>ADAT</strong> and its tapes are stored,<br />
head cleaning may become necessary. Unlike analog or even video tape<br />
recorders, the actual sound quality of an <strong>ADAT</strong> recording will not be affected<br />
until there is quite a bit of dirt on the drum and heads. When the Interpolation<br />
Indicator (the sunburst at the end of the location display) starts appearing<br />
frequently, even on brand new tapes, we recommend that you bring your <strong>ADAT</strong><br />
to an authorized Alesis Service Center for cleaning. If the indicator is not<br />
appearing and the unit is performing normally, there is no reason to clean the<br />
heads. Periodic or preventative maintenance should not be over done to prevent<br />
premature wear on the headstack.<br />
If head cleaning is necessary and you are unable to bring your <strong>ADAT</strong> to a service<br />
center, you may try using a DRY VHS head cleaning cassette. We recommend<br />
3M VHSHC Black Watch Head Cleaner Video Cassette or 3M ASD HC<br />
Digital <strong>Audio</strong> Head Cleaning Cassette.<br />
• Do NOT use any other type of head cleaning cassette. They are<br />
abrasive and will damage or wear out your heads.<br />
• Do NOT use head cleaning cassettes that require any kind of liquid.<br />
• Do not use the Black Watch cassette any more often than necessary.<br />
Over-cleaning the heads wears them down, reducing their life span.<br />
• Do NOT attempt to clean the heads yourself unless you are a skilled<br />
technician experienced in the maintenance of video cassette recorders.<br />
Information for such technicians is available from Alesis Product Support.<br />
<strong>ADAT</strong> head cleaning requires different materials and procedures from analog<br />
head cleaning, similar to VCR maintenance. Cleaning the heads with a cotton<br />
swab, or rubbing in the wrong direction, will destroy them. Opening the case of<br />
your <strong>ADAT</strong> will void the warranty.<br />
Maintenance of the <strong>ADAT</strong> should be based on the Interpolation Indicator (or<br />
Error Count Display, see previous page) or if the unit begins to behave<br />
erratically. To determine if these symptoms are caused by dirty heads, (not a<br />
defective or worn tape), keep a “benchmark” tape from the first weeks of<br />
operation set aside in a safe place (see page 46). If the Interpolation Indicator<br />
lights frequently when playing back this tape, it is likely that head cleaning<br />
is needed, particularly if several hundred drum-on hours have elapsed since<br />
<strong>ADAT</strong>-<strong>XT20</strong> <strong>Reference</strong> <strong>Manual</strong> 117
Appendix B: Troubleshooting<br />
the last cleaning (see below). Call Alesis Product Support for more information<br />
about head cleaning and authorized Alesis Service Centers.<br />
DRUM TIME DISPLAY<br />
The <strong>XT20</strong> keeps track of how long the head has been actively spinning against<br />
tape (i.e., threaded in stop, or play, or cue/review). This can help determine<br />
how long it has been since the last time it was serviced or cleaned.<br />
To display the head time counter:<br />
1 Hold [SET LOCATE] and press [STOP]:<br />
The number of drum hours will briefly appear in the TIME counter.<br />
TAPE MAINTENANCE: SAFE TAPE<br />
<strong>ADAT</strong> tapes are no different than any standard tape: they must be treated<br />
with care. Never expose <strong>ADAT</strong> tapes to temperature extremes, strong magnetic<br />
fields (such as speakers), high humidity, dust and so on.<br />
You should always practice SAFE TAPE:<br />
• At the end of every session you should rewind the tape all the way to<br />
the leader, stop, eject the tape, remove it from the <strong>ADAT</strong> and place it in its<br />
protective case. This cuts down on the amount of dust that can enter the<br />
transport and keeps wear on the tape at a minimum.<br />
• Don’t leave your tapes near speakers, power amps or other potential<br />
magnetic fields such as televisions or electrical devices.<br />
• Don’t subject your tapes to extreme temperatures or wild temperature<br />
fluctuations.<br />
• Don’t expose your tapes to high humidity, moisture or high dust levels.<br />
• Don’t leave your tapes on the dashboard of your car. (In fact, never<br />
leave <strong>ADAT</strong> tapes in a car EVER. Keep them with you at all times!)<br />
• Certainly, no matter how tempted you are to open the shutter to see<br />
what is inside, NEVER TOUCH THE TAPE. The magnetic particles on your<br />
<strong>ADAT</strong> tape need to be preserved in the condition in which they were recorded.<br />
The oils from your fingers WILL damage your tapes as well as get on the heads<br />
and damage them.<br />
• Never turn off the <strong>ADAT</strong> power while the tape is threaded. This<br />
leaves the tape bent around the rollers and head. Press [STOP] until the tape<br />
is unthreaded before turning off power.<br />
Practice “safe tape” at all times because you can never retrieve lost data.<br />
If you are archiving your tapes, make sure they are stored in environmentally<br />
stable conditions, i.e. a cool dry place. If you do archive your tapes, you need to<br />
check them once a year. Run each tape through your <strong>ADAT</strong> from end to end.<br />
This will prevent buildup that can occur when a tape is left simply “sitting”.<br />
118 <strong>ADAT</strong>-<strong>XT20</strong> <strong>Reference</strong> <strong>Manual</strong>
Appendix B: Troubleshooting<br />
Of course, for your super sensitive or important material, nothing beats making<br />
multiple digital backups. Every year or so, simply do another digital backup<br />
onto a brand new tape.<br />
MAINTENANCE/SERVICE<br />
CLEANING<br />
Disconnect the AC cord, then use a damp cloth to clean the keyboard’s<br />
metal and plastic surfaces. For heavy dirt, use a non-abrasive<br />
household cleaner such as Formula 409 or Fantastik. DO NOT SPRAY<br />
THE CLEANER DIRECTLY ONTO THE FRONT OF THE UNIT AS IT<br />
MAY DESTROY THE LUBRICANTS USED IN THE SWITCHES AND<br />
CONTROLS! Spray onto a cloth, then use the cloth to clean the unit.<br />
MAINTENANCE<br />
Here are some tips for preventive maintenance.<br />
• Periodically check the AC cord for signs of fraying or damage.<br />
• Unplug the <strong>XT20</strong> when not in use for extended periods of time.<br />
• Do not leave tapes inserted halfway into the <strong>XT20</strong> when not in<br />
use, as this allows dust to enter the transport chamber. Always leave<br />
tapes either fully inserted, or remove them completely.<br />
REFER ALL SERVICING TO <strong>ALESIS</strong><br />
We believe that the <strong>XT20</strong> is one of the most reliable digital recorders<br />
that can be made using current technology, and should provide years of<br />
trouble-free use. However, should problems occur, DO NOT attempt to<br />
service the unit yourself. The full AC line voltage, as well as high<br />
voltage/high current DC voltages, are present at several points within<br />
the chassis. Service on this product should be performed only by<br />
qualified technicians. THERE ARE NO USER-SERVICEABLE PARTS<br />
INSIDE.<br />
OBTAINING REPAIR SERVICE<br />
Before contacting Alesis, check over all your connections, and make sure<br />
you’ve read the manual.<br />
Customers in the USA:<br />
If the problem persists, call Alesis USA at 1-800-5<strong>ALESIS</strong> and request<br />
the Product Support department. Please have your serial number<br />
(located on the back of the machine and starting with a “4D”) when<br />
you call. Talk the problem over with one of our technicians; if<br />
necessary, you will be given a repair order (RO) number and instructions<br />
on how to return the unit. All units must be shipped prepaid and COD<br />
shipments will not be accepted.<br />
For prompt service, indicate the RO number on the shipping label. If<br />
you do not have the original packing, ship the <strong>XT20</strong> in a sturdy carton,<br />
with shock-absorbing materials such as styrofoam pellets (the kind<br />
without CFCs, please) or “bubble-pack” surrounding the unit. Shipping<br />
<strong>ADAT</strong>-<strong>XT20</strong> <strong>Reference</strong> <strong>Manual</strong> 119
Appendix B: Troubleshooting<br />
damage caused by inadequate packing is not covered by the Alesis<br />
warranty.<br />
Tape a note to the top of the unit describing the problem, include your<br />
name and a phone number where Alesis can contact you if necessary, as<br />
well as instructions on where you want the product returned. Alesis will<br />
pay for standard one-way shipping back to you on any repair covered<br />
under the terms of this warranty. Next day service is available for a<br />
surcharge.<br />
Field repairs are not normally authorized during the warranty period,<br />
and repair attempts by unqualified personnel may invalidate the<br />
warranty.<br />
Correspondence address for customers in the USA:<br />
Alesis Product Support<br />
1633 26th Street<br />
Santa Monica, CA 90404<br />
This is not a service location. Do not ship units to the above address.<br />
Customers outside the USA:<br />
Contact your local Alesis dealer for warranty assistance. The Alesis<br />
Limited Warranty applies only to products sold to users in the USA and<br />
Canada. Customers outside the USA and Canada are not convered by<br />
this Limited Warranty and may or may not be covered by independent<br />
distributor warranty in the county of sale. Do not return products to the<br />
factory unless you have been given specific instructions to do so.<br />
120 <strong>ADAT</strong>-<strong>XT20</strong> <strong>Reference</strong> <strong>Manual</strong>
Appendix C: Error Codes<br />
APPENDIX C<br />
ERROR CODES<br />
The following errors codes may appear from time to time in the TIME counter display.<br />
Use this reference to learn the possible cause of the error code before attempting to<br />
contact Alesis Product Support.<br />
dv Dew Sensor: The unit has been subjected to overly high humidity. Do not<br />
operate the unit. Turn on the power without installing a tape. This will allow the unit<br />
to warm up and disperse the moisture. If the “dv” message does not go out after 2 hours<br />
contact Alesis for service.<br />
noFo No Format: The tape is located at a point that has not been formatted.<br />
Rewind the tape to the beginning. Press play. If the tape is formatted the message<br />
will change to “LEAd” for 15 seconds then “dAtA” for 2 minutes prior to the beginning<br />
of the audio section. If these messages do not appear, the tape should be formatted.<br />
FULL Serial Buffer Full: Not seen very often. “FULL” occurs when a slave <strong>XT20</strong><br />
is slow to sync to the master <strong>XT20</strong>. The serial buffer within the micro controller has<br />
become full of data. This could be the result of unlike versions of software within each<br />
unit. Sometimes the problem is related to the sync cable itself. It is recommended that<br />
only shielded and grounded cables be used as sync cables.<br />
Finally, this error may occur in slave machines that are playing damaged<br />
tapes. The edges of the tape have become damaged. If only one tape is found to cause<br />
this problem, don't use it. If the problem is seen with several tapes, the machine<br />
should be taken in for service. Contact Alesis for service.<br />
Er 0 Tape Load Error: This may be a problem with the TAPE LOAD or (insert)<br />
switch. This can be caused by labels that have been applied to the cassette outside of<br />
the designated area. If this error message is displayed with only one tape, the cassette<br />
may be at fault. If the message is displayed with several tapes, with and without<br />
labels, you should contact Alesis for service.<br />
Er 1 – Er 4 Tape Threading: These error codes are usually related to tape<br />
threading. Eject the tape and load it again. If this error message is displayed with<br />
only one tape, the cassette may be at fault. If the message is displayed with several<br />
tapes, with and without labels, you should contact Alesis for service.<br />
Er 5 Drum/Capstan: This error points to the head drum and capstan servos. The<br />
problem is caused by anything creating extra resistance in the tape path, an unevenly<br />
wound cassette or a misalligned cassette shell. You should fast forward and rewind the<br />
cassette from end to end to flex the tape then try the tape again. If this error message<br />
is displayed with only one tape the cassette may be at fault. If the message is<br />
displayed with several tapes, with and without labels, you should contact Alesis for<br />
service.<br />
<strong>ADAT</strong>-<strong>XT20</strong> <strong>Reference</strong> <strong>Manual</strong> 121
Appendix C: Error Codes<br />
Er 7 Clean Heads: If this error message is seen, it may indicate that the heads<br />
are in need of cleaning. See <strong>ADAT</strong> Head Maintenance for information about cleaning<br />
your heads.<br />
Er 8 Sync Lost: Error message 8 normally occurs when the tape reaches the end<br />
while formatting or recording. It is caused by the fact that the <strong>XT20</strong> cannot read timing<br />
data from the leader. The error is caused by the unit losing sync. If the unit is being run<br />
in the slave mode check the sync cable connection. It is recommended that only<br />
shielded and grounded cables be used as sync cables.<br />
Er 9 Take-up Reel. This error indicates that the take-up reel didn’t move after<br />
PLAY or RECORD was engaged. This can spool tape out of the cassette, so the <strong>XT20</strong><br />
stops the tape immediately. It’s possible that the take up reel of the tape is jammed;<br />
try a blank or unimportant tape to see if the error recurs. The idler wheel that turns the<br />
take-up reel may need cleaning or replacement.<br />
no 9ood tc No Time Code. The <strong>XT20</strong> is reading control track pulses, but no helical<br />
scan time code. Usually, a video tape has been inserted into the <strong>XT20</strong>. Format the tape<br />
in the <strong>ADAT</strong> format.<br />
NOTE: “No good tc” will also appear if you insert a Type II (20-bit) tape<br />
into an older, Type I-only machine. Make a 16-bit clone of any 20-bit tapes for use in<br />
older-generation machines.<br />
(Error 10 through 13 and 16 are not used)<br />
Error 14-15 Crossfade buffer, state or channel error. This indicates a<br />
problem with the RAM buffer used for crossfading. Reinitialize the <strong>XT20</strong> using the<br />
procedure on page 99. If the problem recurs, the unit must be serviced.<br />
Error 17 End sensor error. One of the optical sensors used to detect the clear<br />
leader at the head and tail of the tape cartridge is not working or is blocked<br />
temporarily. If the error recurs on other tapes, the unit needs to be serviced.<br />
AL P This error message may appear when you turn on power to the <strong>XT20</strong>. If the<br />
display also reads "CAL brAC", there may be something wrong with the battery<br />
backup of RAM, or the RAM was accidentally scrambled. If no other error messages<br />
occur during operation, and the Interpolation Indicator (see page 41) is not flashing,<br />
playback and recording are still possible. However, do not format any blank tapes on<br />
the <strong>XT20</strong> until the PG is reset .<br />
AL brAc If this message appears during the turn-on cycle, the brake settings<br />
have been set to the default settings due to a problem with RAM memory or the backup<br />
battery. Perform the automatic brake calibration (see below). If this message appears<br />
in the midst of normal operation more than once in every ten hours of operation, perform<br />
the automatic brake calibration (see "Automatic Brake Calibration Procedure", next<br />
page).<br />
122 <strong>ADAT</strong>-<strong>XT20</strong> <strong>Reference</strong> <strong>Manual</strong>
Appendix C: Error Codes<br />
AUTOMATIC BRAKE CALIBRATION PROCEDURE<br />
If the "CAL brAc" error message appears, the internal braking system<br />
of the <strong>XT20</strong> may need to be adjusted. The intelligent transport software<br />
is capable of calibrating the <strong>XT20</strong>’s brakes automatically in a self-test<br />
procedure. This procedure may be performed as a regular maintenance<br />
procedure every 250 hours of head drum operation (to see the hours on<br />
your unit, hold SET LOCATE and press FAST FORWARD).<br />
1. Obtain a standard ST-126 length tape (preferably a Quantegy<br />
489 such as the one shipped with your unit) that has already been<br />
completely formatted from beginning to end. Use a non-essential tape<br />
(i.e., don't insert your only copy of a master tape). Do not use other<br />
lengths of tape such as ST-180 or ST-60.<br />
2. Turn off the POWER switch. Hold REWIND and FAST<br />
FORWARD while turning the power back on again. The display will<br />
read "CALIbrAt".<br />
3. Insert the tape into the transport.<br />
4. At this time the unit will adjust the brake tension<br />
automatically. The transport will shuttle back and forth for about 5<br />
minutes. During the operation, the tape will half-eject twice. This is<br />
normal.<br />
5. The display should briefly read "PaSS" before ejecting the<br />
tape fully and returning to the "<strong>ADAT</strong>-XT" start-up screen. The brakes<br />
have now been recalibrated.<br />
If the "CAL brAc" message appears again shortly after a brake<br />
calibration has been performed, there may be something wrong with<br />
the tape being used. Check operation with another tape. If the<br />
message persists, the unit must be professionally serviced.<br />
Note: If these errors occur only with a certain tape, or display once in a<br />
while, it’s probably not cause for concern. Errors 1 through 3 and 9 can<br />
indicate conditions that may damage a tape; the other errors won’t<br />
damage the tape or the machine. Backup the data from that tape to<br />
another machine, if possible, and continue working from the backup<br />
copy.<br />
STEPS TO TAKE BEFORE CALLING FOR<br />
HELP<br />
If an error message is displayed or if an <strong>ADAT</strong> starts behaving strangely, then<br />
please follow the suggested steps below:<br />
1 Stop the tape playing (or recording). Does the error go away?<br />
2 Rewind the tape a minute or two. Press [PLAY]. Does the error recur?<br />
3 Eject the tape. Place it back in the <strong>XT20</strong> and press [PLAY]. Does the<br />
error recur?<br />
4 Turn down the volume of any mixer or amplifier you have connected to<br />
the outputs of the <strong>XT20</strong>. Turn the power of the <strong>XT20</strong> off, wait a minute and then<br />
re-power the <strong>XT20</strong>. Repeat steps 1 to 3. Does the error come back?<br />
5 If it does, then try a different tape. Repeat steps 1 to 3. Does the<br />
problem recur?<br />
<strong>ADAT</strong>-<strong>XT20</strong> <strong>Reference</strong> <strong>Manual</strong> 123
Appendix C: Error Codes<br />
6 Try the tape in a different <strong>XT20</strong> or <strong>ADAT</strong>. (If you are using a single<br />
<strong>ADAT</strong> system, see if you can visit your dealer.) It does not make sense to send<br />
your <strong>XT20</strong> in for service when there may be only a problem with, for example,<br />
some tapes that you are using. If the same problems occur in another <strong>XT20</strong> or<br />
<strong>ADAT</strong>, then either the tape is faulty or it was formatted on an out of alignment<br />
<strong>XT20</strong> or <strong>ADAT</strong>. At this point, you should call Alesis Product Support. If the<br />
problem does not occur, and the tape works fine, then we need to look at your<br />
<strong>XT20</strong>. Call Alesis Product Support.<br />
Whatever happens, the answers to all these questions are useful information<br />
for our Product Support representatives. The more we know, the faster we can<br />
discover the cause of your problems. You will help us isolate whether the<br />
problem lies in the XT, the tape or somewhere else.<br />
124 <strong>ADAT</strong>-<strong>XT20</strong> <strong>Reference</strong> <strong>Manual</strong>
Appendix C: Error Codes<br />
<strong>ADAT</strong>-<strong>XT20</strong> <strong>Reference</strong> <strong>Manual</strong> 125
Appendix D: Specifications<br />
APPENDIX D<br />
SPECIFICATIONS<br />
Transport<br />
Recording Format:<br />
Tape Format:<br />
Heads:<br />
Approximate Recording Times:<br />
Fast Wind Rate:<br />
<strong>ADAT</strong> Rotary head digital recording<br />
Type I (16-bit) and Type II (20-bit)<br />
S-VHS cartridge<br />
4 (2 Read, 2 Write); Read before Write<br />
ST-60: 22 minutes<br />
ST-120/SE-180: 40 minutes<br />
ST-160/SE-240: 54 minutes<br />
ST-180/SE-260: 62 minutes<br />
40 x play speed (Threaded)<br />
<strong>Audio</strong><br />
Number of <strong>Audio</strong> Channels: Eight<br />
<strong>Audio</strong> Conversion:<br />
Record (A/D): 20 bit linear audio, 128 times<br />
oversampling, single converter per chan.<br />
Playback (D/A): 24 bit linear, 128 times<br />
oversampling, single converter per chan.<br />
Sample Rate:<br />
44.1 /48kHz, Selectable<br />
Vari Speed Range:<br />
+100/-300 cents (48kHz), ±200 cents (44.1kHz)<br />
Frequency Response:<br />
20Hz– 20 kHz, ± 0.5dB<br />
Dynamic Range:<br />
102 dB, A weighted in 20-bit mode<br />
Distortion:<br />
Appendix D: Specifications<br />
Digital Inputs/Outputs<br />
Connectors:<br />
Communications Protocol:<br />
General<br />
Power Requirements:<br />
Power Consumption:<br />
Operating Temperature:<br />
Operating Humidity:<br />
specified performance<br />
Dimensions (H x W x D):<br />
Weight:<br />
Two EIAJ fiber optical jacks (1 in, 1 out)<br />
8-Channel Serial Communication<br />
90V–250V AC, 50/60 Hz<br />
80W<br />
10–40° C for specified performance<br />
80% maximum with no dew condensation for<br />
5.25" x 19" x 11" (133.3 x 482 x 279.5mm)<br />
20 lbs. (9 kg)<br />
<strong>ADAT</strong>-<strong>XT20</strong> <strong>Reference</strong> <strong>Manual</strong> 127
Glossary<br />
GLOSSARY<br />
A<br />
A/D OR ANALOG-TO-DIGITAL CONVERTER<br />
The device that converts an analog audio signal to digital audio. Once encoded, all<br />
audio is stored or processed as a series of numbers rather than as the audio itself.<br />
AES/EBU INTERFACE<br />
A two-channel, digital audio hardware/software standard. The AES/EBU interface<br />
allows for data communication between professionally-oriented digital devices (such<br />
as digital signal processors, hard disk recording systems, synthesizers with AES/EBU<br />
outputs, digital audio workstations, etc.).<br />
AUTOLOCATION<br />
The process of automatically rewinding or fast forwarding, as necessary, to find a<br />
specific point on tape. Autolocation is usually initiated by pressing a button that tells<br />
the machine the point to which you want it to autolocate.<br />
AUTOMATION<br />
Generally, automation means using a machine or computer to perform or repeat one or<br />
more tasks. In recording systems, automation refers to the process of recording and<br />
playing back mixer movements such as faders and mute buttons. In many sophisticated<br />
systems, all controls can be automated.<br />
AUTO LOOP<br />
A combination of two functions, Auto Return and Auto Play, which allows a specific<br />
section of tape to be played over and over again; particularly useful for looped<br />
recording whe used along with the Auto Record function.<br />
AUTO PLAY<br />
A function whereby playback is automatically engaged upon completing a locate.<br />
AUTO RECORD<br />
A function whereby recording is carried out automatically. The point where recording<br />
begins is determined by the Mark In point. The point where recording ends is<br />
determined by the Mark Out point.<br />
AUTO RETURN<br />
A function whereby the transport automatically begins to rewind once reaching a<br />
certain point, and returns to an earlier point. The point at which rewinding begins is<br />
called the Auto Return End point. The point that is returned to is called the Auto Return<br />
Start point.<br />
128 <strong>ADAT</strong>-<strong>XT20</strong> <strong>Reference</strong> <strong>Manual</strong>
Glossary<br />
B<br />
BALANCED AUDIO SIGNALS<br />
Signals that are carried on three-conductor cables, with two of the conductors carrying<br />
the same signal 180° out of phase and third as ground. Balanced connections usually cost<br />
more than unbalanced connections, but are less susceptible to picking up hum and<br />
interference with low-level signals.<br />
BOUNCE<br />
Bouncing means taking audio from one track and placing it on another. The term,<br />
sometimes called “bouncing down,” also describes the process of mixing several tracks<br />
onto one or two.<br />
BUS<br />
A bus generally refers to any common signal pathway. In a mixer, a bus is usually a wire<br />
that is or can be made common to the outputs of any or all channels in the mixer.<br />
Examples of buses include the main stereo mix, sub-mixes, monitor buses and aux sends.<br />
C<br />
CHANNEL<br />
In audio, a channel is an internal audio path maintained separately from other audio<br />
paths of identical function. Mixer input strips are examples of channels, but an audio<br />
snake also has channels.<br />
CHASE/LOCK<br />
Chase/Lock refers to a tape machine’s ability to read incoming timecode, locate its<br />
tape to the position indicated by the timecode, and synchronize playback to the<br />
incoming timecode.<br />
CLIP<br />
In the analog world, clipping occurs when the input to a circuit exceeds the gain of the<br />
circuit. The circuit passes the signal at its maximum value. All input values exceeding<br />
the maximum value are “clipped.” The result is audio distortion. In digital audio,<br />
clipping occurs when the input to an A/D exceeds the voltage represented by the<br />
maximum number the A/D is capable of transmitting.<br />
CROSSFADE<br />
A crossfade is a gradual “dissolve” between two portions of audio; one segment of audio<br />
fades out while the other fades in. When punching in on the <strong>XT20</strong>, the audio on tape is<br />
faded out while the new audio which is being recorded is faded in.<br />
D<br />
DAT<br />
Digital <strong>Audio</strong> Tape. This term has come to mean specific digital audio tape recorders<br />
that use cartridges smaller than those of a standard cassette, and which record two<br />
tracks of digital audio (and sometimes timecode).<br />
DIGITAL I/O<br />
Input and output connections where signals passed from one stage to another remain in<br />
the digital domain. The <strong>XT20</strong> has digital I/O connectors that carry digital data for all<br />
eight tracks.<br />
D/A OR DIGITAL-TO-ANALOG CONVERTER<br />
The device that converts digital signals back into an analog format so that they can be<br />
heard.<br />
<strong>ADAT</strong>-<strong>XT20</strong> <strong>Reference</strong> <strong>Manual</strong> 129
Glossary<br />
E<br />
F<br />
FIBER OPTICAL CONNECTOR<br />
A device that transmits signals through light instead of conventional wire.<br />
Advantages include higher speed and the ability to carry multiple chanels of<br />
information over a single, thin cable.<br />
G<br />
H<br />
HOUSE SYNC<br />
A video signal distributed to any device that requires a reference to maintain proper<br />
sync relationship with other devices. The signal comes in several forms: Blackburst<br />
results in a black video screen when fed to a video monitor; Color bars are the standard<br />
reference for adjusting video equipment. Color bars can be seen on many stations just<br />
before they come on the air.<br />
I<br />
INPUT<br />
An input is a path through which audio passes from one electronic device into another.<br />
types of inputs vary in connector type, level, use (sends, monitor, mix), and electrical<br />
characteristics (impedance, balanced or unbalanced). They can be analog or digital.<br />
J<br />
K<br />
L<br />
M<br />
MIDI<br />
Musical Instrument Digital Interface (MIDI). A protocol whereby various MIDIcompatible<br />
products can communicate various musical and non-musical messages (such<br />
as notes, controls, etc.).<br />
MMC<br />
MIDI Machine Control (MMC). A subset of MIDI messages which correspond to tape<br />
machine’s transport controls and other functions.<br />
MUTE<br />
Used as a verb, to “mute a channel” means to turn off the audio for that channel. Used<br />
as a noun, “mutes” are the buttons which turn off a particular channel. Mutes are<br />
usually non-destructive, though not always. Mutes are often automated as part of mixer<br />
automation systems.<br />
N<br />
O<br />
OUTPUT<br />
130 <strong>ADAT</strong>-<strong>XT20</strong> <strong>Reference</strong> <strong>Manual</strong>
Glossary<br />
A path through which audio passes from one device to another. Types of outputs vary<br />
in connector type, level, use (sends, monitor, mix), and electrical characteristics<br />
(impedance, balanced or unbalanced). They can be analog or digital.<br />
OVERSAMPLING<br />
The process of taking more samples than is required in order to more accurately<br />
reconstruct a digitized signal back into analog audio.<br />
P<br />
POST-PRODUCTION<br />
Begins after the film or video location shoot and is the process of combining, editing and<br />
processing audio elements into a final product to be married with the picture.<br />
PUNCHING<br />
The process of entering and/or exiting the record function while the tape is playing.<br />
This allows recording over specific pieces of tape, such as recording over a section with<br />
bad notes, as opposed to recording over the entire length of the track.<br />
Q<br />
R<br />
RECORD-READY<br />
A track mode, often called “armed.” When you want to record on a track, you “ready” or<br />
“arm” the track. When you push the record button, all tracks that are ready or armed<br />
will go into record mode.<br />
ROTARY HEAD<br />
A type of tape head, as used in the <strong>XT20</strong>, that spins at a high rate of speed in order to<br />
create the same effect as having the tape moving by at rates not physically possible<br />
with today’s tapes and transports.<br />
S<br />
SAFE<br />
A track mode. When a track is safe, it is not ready for recording.<br />
SAMPLE RATE<br />
A digital representation of an analog signal created by checking, or sampling, the<br />
analog voltage a fixed number of times per second. The greater the number of samples,<br />
the more accurate the representation of the analog signal. The CD uses a sampling rate<br />
of 44.1 kHz; it checks the analog signal 44,100 times per second.<br />
SAMPLE RATE CONVERSION<br />
Sample rate conversion is the process by which audio originally recorded at one sample<br />
rate is converted to another sample rate. The audio is converted by shifting its pitch up<br />
or down, and then played back at the new sample rate.<br />
SMPTE/LTC<br />
Society of Motion Picture and Television Engineers (SMPTE and Longitudinal Time Code<br />
(LTC). A standard for LTC was specified by the SMPTE, and has been adopted by the<br />
motion picture and television industries. A complete description of LTC can be found in<br />
The Time Code Handbook, by Walter Hickman. SMPTE timecode is the standard sync<br />
reference for professional audio and video post-production.<br />
S/PDIF INTERFACE<br />
<strong>ADAT</strong>-<strong>XT20</strong> <strong>Reference</strong> <strong>Manual</strong> 131
Glossary<br />
Similar to the AES/EBU interface, but created by Sony and Philips with consumer<br />
applications in mind. The optional AI-1 from Alesis offers both the consumer S/PDIF<br />
interface and professional AES/EBU format for use with the <strong>XT20</strong>.<br />
S-VHS<br />
Acronym for Super Video Home System, an improved version of VHS with greater<br />
resolution and dubbing capabilities, as well as improved sound.<br />
T<br />
TRACK<br />
An area of tape on which audio is recorded. A track can be thought of as a picture of an<br />
output over time.<br />
U<br />
UNBALANCED AUDIO SIGNALS<br />
Signals that are carried on two-conductor cables, one “hot” and one ground. Unbalanced<br />
connections save costs, but are more prone to picking up hum and interference with lowlevel<br />
signals.<br />
V<br />
VHS<br />
Acronym for Video Home System, a video recording system introduced for consumer use<br />
and using standardized cartridges.<br />
VITC<br />
Vertical Interval Time Code (VITC) is timecode information encoded in the vertical<br />
retrace interval of the video signal (this is the time when the beam is getting back to<br />
the top of the screen). The advantage of VITC is that the timecode value can be read<br />
when the video deck is paused, and is accurate to the frame.<br />
132 <strong>ADAT</strong>-<strong>XT20</strong> <strong>Reference</strong> <strong>Manual</strong>
Glossary<br />
<strong>ADAT</strong>-<strong>XT20</strong> <strong>Reference</strong> <strong>Manual</strong> 133
Index<br />
INDEX<br />
16-bit, 29, 40, 71<br />
formatting, 35<br />
20-bit, 29, 40<br />
formatting, 35<br />
ABS/REL button, 16, 41<br />
Absolute Time, 41, 56<br />
<strong>ADAT</strong>, 51, 64, 75<br />
AES/EBU, 72<br />
AI-1, 72<br />
AI-2, 80<br />
ALL INPUT button, 45<br />
analog recording, 84<br />
AUTO INPUT button, 45<br />
Auto Play, 20, 58<br />
Auto record, 21, 59<br />
Auto Return, 20, 58<br />
autolocation, 56<br />
backup, 70<br />
bandwidth, 85<br />
BRC, 60, 65<br />
CHASE, 65, 100<br />
clock, 39, 51, 52, 72, 74<br />
Copying tapes, 70<br />
Crossfade Time, 52<br />
data, 33<br />
DB 9, 28<br />
digital clock, 54, 72<br />
Digital Input, 39, 43, 65<br />
DIGITAL INPUT button, 68<br />
digital recording, 48, 84<br />
display, 37<br />
brightness, 23<br />
Display Icons, 38<br />
dither, 29<br />
Drum Time, 90<br />
EDIT VALUE, 38, 42<br />
eject, 65<br />
EJECT button, 49<br />
ELCO®, 26<br />
error codes, 93<br />
error rate, 88<br />
FAST FWD button, 49<br />
FINE dB, 38<br />
footswitches<br />
LOCATE/PLAY, 31<br />
LOCATE/PLAY/LRC REMOTE, 61<br />
PUNCH IN/OUT, 31, 61<br />
Formatting, 14, 32<br />
frequency response, 84<br />
head cleaning, 89<br />
ID, 38, 65<br />
<strong>ADAT</strong>-<strong>XT20</strong> <strong>Reference</strong> <strong>Manual</strong> 135
Index<br />
input, 10<br />
balanced, 26<br />
Digital, 29<br />
unbalanced, 25<br />
input select, 43<br />
LEAd, 33<br />
Locate, 19, 38<br />
LOCATE 0 button, 56<br />
lock, 59, 66<br />
loop, 20<br />
LRC remote, 31, 61<br />
meters, 16, 46<br />
MIDI, 80<br />
mixdown deck, 78<br />
multiple <strong>ADAT</strong> system, 64<br />
multiple machine, 78<br />
multiple machine system<br />
Formatting, 65<br />
master, 64<br />
slave, 64<br />
No good tc, 94<br />
optical, 29, 64<br />
Out 16dt, 71<br />
output<br />
digital, 29<br />
unbalanced, 25<br />
PEAK CLEAR button, 46<br />
PEAK MODE button, 46<br />
phase, 75<br />
Pitch, 22, 52, 54<br />
play, 18<br />
PLAY button, 50<br />
Power, 7<br />
power, 13<br />
punch out, 50, 51<br />
punching, 50<br />
record<br />
live, 79<br />
RECORD button, 50<br />
Record Crossfade Time, 52<br />
RECORD ENABLE buttons, 16, 48<br />
recording<br />
while formatting, 34<br />
Recording, 17<br />
re-formatting, 32<br />
rehearse, 59<br />
Re-initializing, 87<br />
Relative Time, 41, 56<br />
REWIND button, 49<br />
S/PDIF, 72<br />
sample rate, 14, 51<br />
sample-accurate, 68<br />
samples, 84<br />
SET LOCATE, 19, 38<br />
136 <strong>ADAT</strong>-<strong>XT20</strong> <strong>Reference</strong> <strong>Manual</strong>
Index<br />
for crossfade time, 52<br />
for infinite loop, 58<br />
for Relative Time, 41<br />
for tape length setting, 60<br />
to eject master only, 65<br />
to max Pitch amount, 54<br />
to set a negative offset, 73<br />
SET LOCATE button, 56, 57<br />
signal level, 48<br />
Software Version, 88<br />
STOP button, 51<br />
S-VHS, 11, 60, 79, 85<br />
SYNC, 28<br />
Sync Cables, 65<br />
tape length, 60<br />
Threaded, 11, 51<br />
TIME COUNTER, 13, 16<br />
Track Copy, 44, 82<br />
Track Delay, 55<br />
transport, 16, 49<br />
transport speed, 74<br />
unthreaded, 11, 51<br />
up and down buttons, 42<br />
video, 80<br />
write protect, 32<br />
QuadraSynth User’s <strong>Manual</strong>
Index<br />
138 <strong>ADAT</strong>-<strong>XT20</strong> <strong>Reference</strong> <strong>Manual</strong>
QuadraSynth User’s <strong>Manual</strong><br />
Index