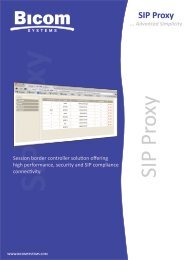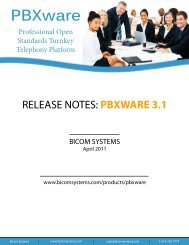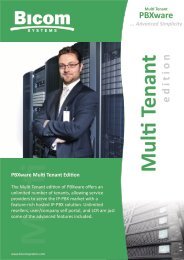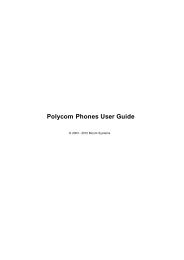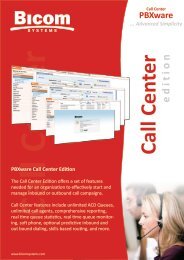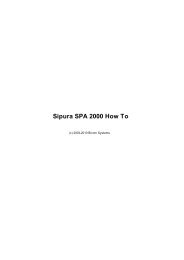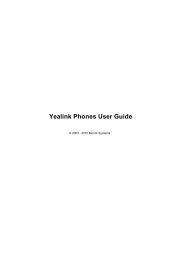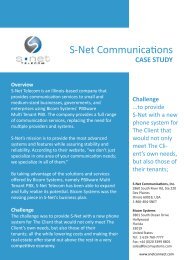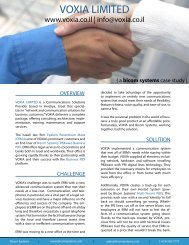AgentCOM User Manual - Bicom Systems
AgentCOM User Manual - Bicom Systems
AgentCOM User Manual - Bicom Systems
You also want an ePaper? Increase the reach of your titles
YUMPU automatically turns print PDFs into web optimized ePapers that Google loves.
<strong>AgentCOM</strong> <strong>User</strong> <strong>Manual</strong>
<strong>AgentCOM</strong> <strong>User</strong> <strong>Manual</strong><br />
Published July 2010<br />
Copyright © 2003, 2004, 2005, 2006, 2007, 2008, 2009, 2010 <strong>Bicom</strong> <strong>Systems</strong>
Table of Contents<br />
Overview ................................................................................................................................................vi<br />
1. Configuration ...................................................................................................................................... 7<br />
General .......................................................................................................................................... 7<br />
Profile ............................................................................................................................................ 7<br />
URL Popup .................................................................................................................................... 8<br />
Other ............................................................................................................................................. 9<br />
IDQ Portal .................................................................................................................................... 11<br />
2. Features ........................................................................................................................................... 12<br />
Active Call window ........................................................................................................................ 12<br />
Queue information ........................................................................................................................ 14<br />
Messages .................................................................................................................................... 14<br />
Integrated Web browser ................................................................................................................ 15<br />
3. Main menu ....................................................................................................................................... 17<br />
File .............................................................................................................................................. 17<br />
View ............................................................................................................................................ 17<br />
Show tabs in separate Window .............................................................................................. 17<br />
Show tabs in <strong>AgentCOM</strong> Window .......................................................................................... 18<br />
Hide tabs ............................................................................................................................. 18<br />
Skin ..................................................................................................................................... 18<br />
Message History ................................................................................................................... 19<br />
Network->Debug Info .................................................................................................................... 20<br />
Help->About ................................................................................................................................. 21<br />
iv
List of Tables<br />
1.1. General ........................................................................................................................................... 7<br />
1.2. Profile .............................................................................................................................................. 8<br />
1.3. URL Popup ...................................................................................................................................... 9<br />
1.4. Other ............................................................................................................................................. 10<br />
1.5. IDQ Portal ...................................................................................................................................... 11<br />
2.1. Login window ................................................................................................................................. 12<br />
2.2. Information about call ..................................................................................................................... 13<br />
2.3. Control buttons .............................................................................................................................. 13<br />
2.4. Queue information .......................................................................................................................... 14<br />
3.1. Items in File menu .......................................................................................................................... 17<br />
3.2. Message History ............................................................................................................................ 20<br />
v
Overview<br />
<strong>AgentCOM</strong> is a desktop application that works on any Windows operating system. The purpose of this application<br />
is to make day-to-day work easier for agents in Call Centers. It enables the agent to easily answer the call, reject it,<br />
transfer to another number, or interact with a CRM which can be shown to the agent.<br />
vi
Chapter 1. Configuration<br />
When <strong>AgentCOM</strong> starts for the first time, the manager/administrator will have to set up the server, extension, and<br />
password to which <strong>AgentCOM</strong> will send calls. Clicking on File->Configuration menu will bring up configuration<br />
dialog which the manager can use to set <strong>AgentCOM</strong> preferences.<br />
Tip<br />
General<br />
Password that is used for accessing the configuration is the current date in this form: DDMMYYYY<br />
Table 1.1. General<br />
Field<br />
Make <strong>AgentCOM</strong> primary application<br />
Bring <strong>AgentCOM</strong> to front on incoming call<br />
Description<br />
Whether to set <strong>AgentCOM</strong> as always on top and not<br />
minimizable<br />
Should incoming calls bring <strong>AgentCOM</strong>s windows to the<br />
front<br />
Profile<br />
7
Configuration<br />
Table 1.2. Profile<br />
Field Description Example<br />
Server:<br />
Extension:<br />
Extension's secret:<br />
Dialer port:<br />
Enter the IP address or hostname of<br />
PBxware to which to connect.<br />
Extension number (phone) which is<br />
going to be used to log agents to<br />
Password that is used for that<br />
extension<br />
If the dialer will be used within<br />
<strong>AgentCOM</strong>, set its port here<br />
10.1.0.124:5037 - This will tell<br />
<strong>AgentCOM</strong> to login to this IP using<br />
port 5037<br />
1002<br />
$#v2tr2232!"$efwe<br />
10002<br />
Tip<br />
URL Popup<br />
Extension that is going to be used must have "In Manager Proxy" option turned ON in PBXware GUI<br />
8
Configuration<br />
One of the features that takes up most of the main <strong>AgentCOM</strong> screen is URL Popup, which can actually show a<br />
webpage depending on the settings that you set here. It can show the webpage of your favorite CRM to help the<br />
agent in his or her job, such as searching for details on the caller, etc.<br />
Table 1.3. URL Popup<br />
Field Description Example<br />
Show URL Popup tab Whether to show URL Popups at all Checkbox<br />
URL options:<br />
URL (%CALLERID% macro can be<br />
used)<br />
Use URL specified in <strong>AgentCOM</strong> or<br />
URL specified in the "Queue URL"<br />
field in a queue in PBXware interface<br />
Which URL to show in a popup for<br />
every call<br />
Use URL specified in <strong>AgentCOM</strong><br />
If using a CRM which can present<br />
information about the caller, you can<br />
use %CALLERID% macro to send<br />
the CallerID to the CRM so that it can<br />
present the according information to<br />
the agent<br />
Other<br />
9
Configuration<br />
Table 1.4. Other<br />
Field<br />
Enable Hangup Button<br />
Enable Reject Button<br />
Enable Transfer Button<br />
Enable IVR Transfer Button<br />
Write CurrentCall.xml file<br />
Description<br />
Whether to enable the hang-up button for the agent to<br />
use<br />
Whether to enable the reject button for the agent to use<br />
Whether to enable the transfer button for the agent to<br />
use<br />
Whether to enable the IVR transfer button, which, when<br />
pressed, asks the agent to enter a number. That number<br />
will be used as a context to which the caller will be sent<br />
to. Custom AGI script on the PBXware will then decide<br />
what to do with the call<br />
Whether to save the CurrentCall.xml file for the current<br />
call taken by an agent<br />
Tip<br />
CurrentCall.xml file is in the following form:<br />
<br />
<br />
30.07.2010 15:49:13<br />
104<br />
Kiax Test<br />
Inbound<br />
1000<br />
10
Configuration<br />
Denis Test<br />
Denis<br />
106<br />
1280497695.52<br />
IDQ Portal<br />
Set the parameters used for integration with the IDQ Portal phone database software.<br />
Table 1.5. IDQ Portal<br />
Field<br />
Enable IDQ Portal integration<br />
IDQ Portal application path:<br />
Use <strong>AgentCOM</strong> username and password for<br />
authorization<br />
<strong>User</strong>name:<br />
Password:<br />
Description<br />
Whether to enable integration with the IDQ Portal phone<br />
database<br />
Path for the IDQ Portal application<br />
Whether to use <strong>AgentCOM</strong>'s username and password or<br />
set new ones here<br />
<strong>User</strong>name for IDQ Portal authorization<br />
Password for IDQ Portal authorization<br />
11
Chapter 2. Features<br />
The first time you start the <strong>AgentCOM</strong> application, you will need to login either as a static agent or a dynamic one.<br />
Table 2.1. Login window<br />
Field Description Example<br />
Profile:<br />
Select a profile to use for login. The<br />
profile can be defined as a simple<br />
TXT file which has a name<br />
profileX.txt where X is a number.<br />
Agent number: Agent number used for logging in 1000<br />
PIN:<br />
Agent type:<br />
PIN number of the agent, supplied<br />
above<br />
Depending on what you select here,<br />
you will be a callback agent which<br />
means that on every queue call,<br />
system will call your extension. If you<br />
chose Static Agent, your phone will<br />
be called and you will listen to music<br />
on hold until the call is put through.<br />
[back-office]<br />
server=192.168.0.12<br />
username=6502<br />
secret=4TRZBG65G<br />
7474<br />
Static Agent<br />
Active Call window<br />
12
Features<br />
The Active Call window shows information about the caller and possible actions that the agent can take.<br />
The top of the active call window shows the Agent's name and number, whether it is a static or callback agent, and<br />
his availability. The circular red-white button that you see on the top right is used to send an assistance request to<br />
the supervisor(s) that are monitoring agents with AQMON.<br />
Table 2.2. Information about call<br />
Field<br />
Description<br />
1005 (John Crichton) As seen in the example, this will show the full CallerID of<br />
the caller.<br />
NOT READY<br />
Call Status:<br />
Duration:<br />
Unique Call ID:<br />
Queue:<br />
This is a button which agent can use to put himself in not<br />
ready state so his client wouldn't receive any calls during<br />
that time. When agent click on NOT READY button it will<br />
change label to a timer which will show the time that<br />
agent spent as not ready. When you click on it again,<br />
agent will start receiving calls again.<br />
Status of the incoming call, whether it is ringing or<br />
answered.<br />
Duration of the call in question.<br />
This field shows the unique call ID as seen in PBXware<br />
for current call.<br />
This field shows the name and number of the queue<br />
from which the call came.<br />
Table 2.3. Control buttons<br />
Button<br />
Accept<br />
Description<br />
When <strong>AgentCOM</strong> is used in conjuction with PBXware<br />
dialer, and the dialer is using the "preview" strategy, this<br />
option is available. The dialer will send the next call that<br />
will be made and the agent will be able to approve<br />
13
Features<br />
Button<br />
Hangup/Reject<br />
Transfer<br />
IVR Transfer<br />
Description<br />
clicking on Accept or reject using the Reject button (ex<br />
Hang-up button)<br />
The Hang-up button, as its name suggests, is used to<br />
hang-up the call. The reject button is used to reject a call<br />
coming from Dialer.<br />
Transfer an incoming call to some other number<br />
This button transfers the call to a given number/context<br />
which is already created on PBXware. On PBXware,<br />
there is an AGI script which will then proceed with the<br />
call as the customer programmed it to.<br />
Queue information<br />
The queue informaton tab shows basic information about queues of which the agent is a member.<br />
Table 2.4. Queue information<br />
Field<br />
Queue Name<br />
Members/Logged In<br />
Waiting<br />
Description<br />
This row show queue names and numbers. Of course it<br />
will show only queues of which the agent is a member.<br />
Shows the total number of members of the queue and<br />
the number of logged in members.<br />
Shows the number of calls in the queue which are<br />
waiting to be answered.<br />
Tip<br />
Messages<br />
Campaigns tab shows the name and number of members inside a campaigns if <strong>AgentCOM</strong> is used in<br />
conjuction with PBXware dialer.<br />
The messages section is used to show messages that supervisors send to agents. Also, you have the ability to<br />
send a message to your supervisor if you need to. The top of the section has arrows pointing left and right which<br />
are used to browse through the messages that the agent has received.<br />
14
Features<br />
The middle of the section shows the type of the message and message contents.<br />
If you click on the Send message button, you will have the ability to choose which supervisor you want to send a<br />
message to, and then type the message you want to be sent. The supervisor will see the message and any<br />
response from him/her will be seen as a new message here.<br />
Integrated Web browser<br />
The Integrated Web browser is used to show any information that the agent requires or to show the information<br />
from a CRM which is usefull if you want to pull information about the current caller or anything else call-regarded.<br />
The integrated browser uses your system's Internet Explorer as the engine.<br />
15
Features<br />
16
Chapter 3. Main menu<br />
This chapter describes functionality of every single item from main menu.<br />
File<br />
Table 3.1. Items in File menu<br />
Item<br />
Log Out<br />
Configuration<br />
Exit<br />
Description<br />
When you click here, the application will log out the<br />
agent using it.<br />
This will bring up the configuration dialog which is<br />
described in Configuration<br />
Exits the application<br />
View<br />
Show tabs in separate Window<br />
This option will show the URL popup tabs in separate windows as per the screenshot.<br />
17
Main menu<br />
Show tabs in <strong>AgentCOM</strong> Window<br />
This is the default option in <strong>AgentCOM</strong> where the URL popup tabs are shown in the same window as other parts of<br />
the application.<br />
Hide tabs<br />
This option will hide the URL popup tabs and show only the main part of the application.<br />
Skin<br />
<strong>AgentCOM</strong> has three skins that agents can use:<br />
• Skin 1 is the default skin that you see when you run the program.<br />
• Skin 2 changes the look of main part of the application. Active call and queue info show less information while<br />
messages are not seen (screenshot below)<br />
• Skin 3 hides <strong>AgentCOM</strong> altogether where the agent will only receive a popup from the tray bar when a call<br />
comes in.<br />
When the application is in Skin 2 mode, it looks like this:<br />
18
Main menu<br />
When application is in Skin 3 mode, it will hide and show only an icon in the tray from which the user will get a<br />
popup which notifies him of incoming calls:<br />
Message History<br />
Message History lists all of the messages that the agent received from the supervisor(s).<br />
19
Main menu<br />
Table 3.2. Message History<br />
Field<br />
From<br />
Message type<br />
Date/Time<br />
Message<br />
Message:<br />
Description<br />
Which supervisor sent the message<br />
Whether the message is an alert, warning, or info<br />
Date/Time when the message was sent<br />
This row shows the first few words of the message that<br />
the agent received<br />
Complete text of the selected message<br />
Network->Debug Info<br />
This menu will bring up a new window with two tabs containing debug output from the Manager and Dialer.<br />
20
Main menu<br />
This window contains one menu which has three items. Those items will allow you to copy the contents of the<br />
window to the clipboard, clear the contents of the window, or close it altogether.<br />
Help->About<br />
This menu shows the about window.<br />
21