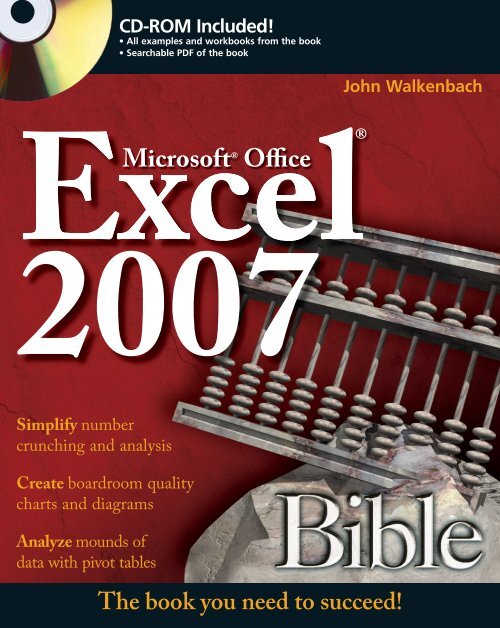You also want an ePaper? Increase the reach of your titles
YUMPU automatically turns print PDFs into web optimized ePapers that Google loves.
CD-ROM Included!<br />
• All examples and workbooks from the book<br />
• Searchable PDF of the book<br />
John Walkenbach<br />
<strong>Microsoft</strong> ® <strong>Office</strong><br />
®<br />
Simplify number<br />
crunching and analysis<br />
Create boardroom quality<br />
charts and diagrams<br />
Analyze mounds of<br />
data with pivot tables<br />
The book you need to succeed!
Excel ®<br />
2007 Bible
Excel® 2007 Bible<br />
John Walkenbach
Excel ® 2007 Bible<br />
Published by<br />
Wiley Publishing, Inc.<br />
10475 Crosspoint Boulevard<br />
Indianapolis, IN 46256<br />
www.wiley.com<br />
Copyright © 2007 by Wiley Publishing, Inc., Indianapolis, Indiana<br />
Published simultaneously in Canada<br />
Library of Congress Control Number: 2006934841<br />
ISBN-13: 978-0-470-04403-2<br />
ISBN-10: 0-470-04403-9<br />
Manufactured in the United States of America<br />
10 9 8 7 6 5 4 3 2 1<br />
1B/QY/RS/QW/IN<br />
No part of this publication may be reproduced, stored in a retrieval system or transmitted in any form or by any means,<br />
electronic, mechanical, photocopying, recording, scanning or otherwise, except as permitted under Sections 107 or 108<br />
of the 1976 United States Copyright Act, without either the prior written permission of the Publisher, or authorization<br />
through payment of the appropriate per-copy fee to the Copyright Clearance Center, 222 Rosewood Drive, Danvers, MA<br />
01923, (978) 750-8400, fax (978) 646-8600. Requests to the Publisher for permission should be addressed to the Legal<br />
Department, Wiley Publishing, Inc., 10475 Crosspoint Blvd., Indianapolis, IN 46256, (317) 572-3447, fax (317)<br />
572-4355, or online at http://www.wiley.com/go/permissions.<br />
LIMIT OF LIABILITY/DISCLAIMER OF WARRANTY: THE PUBLISHER AND THE AUTHOR MAKE NO<br />
REPRESENTATIONS OR WARRANTIES WITH RESPECT TO THE ACCURACY OR COMPLETENESS OF THE<br />
CONTENTS OF THIS WORK AND SPECIFICALLY DISCLAIM ALL WARRANTIES, INCLUDING WITHOUT<br />
LIMITATION WARRANTIES OF FITNESS FOR A PARTICULAR PURPOSE. NO WARRANTY MAY BE CREATED<br />
OR EXTENDED BY SALES OR PROMOTIONAL MATERIALS. THE ADVICE AND STRATEGIES CONTAINED<br />
HEREIN MAY NOT BE SUITABLE FOR EVERY SITUATION. THIS WORK IS SOLD WITH THE UNDERSTANDING<br />
THAT THE PUBLISHER IS NOT ENGAGED IN RENDERING LEGAL, ACCOUNTING, OR OTHER PROFESSIONAL<br />
SERVICES. IF PROFESSIONAL ASSISTANCE IS REQUIRED, THE SERVICES OF A COMPETENT PROFESSIONAL<br />
PERSON SHOULD BE SOUGHT. NEITHER THE PUBLISHER NOR THE AUTHOR SHALL BE LIABLE FOR<br />
DAMAGES ARISING HEREFROM. THE FACT THAT AN ORGANIZATION OR WEBSITE IS REFERRED TO IN<br />
THIS WORK AS A CITATION AND/OR A POTENTIAL SOURCE OF FURTHER INFORMATION DOES NOT MEAN<br />
THAT THE AUTHOR OR THE PUBLISHER ENDORSES THE INFORMATION THE ORGANIZATION OR WEBSITE<br />
MAY PROVIDE OR RECOMMENDATIONS IT MAY MAKE. FURTHER, READERS SHOULD BE AWARE THAT<br />
INTERNET WEBSITES LISTED IN THIS WORK MAY HAVE CHANGED OR DISAPPEARED BETWEEN WHEN<br />
THIS WORK WAS WRITTEN AND WHEN IT IS READ.<br />
For general information on our other products and services or to obtain technical support, please contact our Customer<br />
Care Department within the U.S. at (800) 762-2974, outside the U.S. at (317) 572-3993 or fax (317) 572-4002.<br />
Trademarks: Wiley, the Wiley logo, and related trade dress are trademarks or registered trademarks of John Wiley & Sons,<br />
Inc. and/or its affiliates, in the United States and other countries, and may not be used without written permission.<br />
<strong>Microsoft</strong> and Excel are registered trademarks of <strong>Microsoft</strong> Corporation in the United States and/or other countries. All<br />
other trademarks are the property of their respective owners. Wiley Publishing, Inc., is not associated with any product or<br />
vendor mentioned in this book.<br />
Wiley also publishes its books in a variety of electronic formats. Some content that appears in print may not be available in<br />
electronic books.
About the Author<br />
John Walkenbach is a bestselling Excel author and has published more than 50 spreadsheet books. He lives<br />
amid the saguaros, javelinas, and gila monsters in Southern Arizona. For more information, Google him.
This one’s for Pamn, who pretty much<br />
left me alone while I was writing it.<br />
Credits<br />
Acquisitions Manager<br />
Gregory S. Croy<br />
Project Editor<br />
Kelly Ewing<br />
Technical Editor<br />
Doug Sahlin<br />
Editorial Manager<br />
Jodi Jensen<br />
Vice President & Executive Group Publisher<br />
Richard Swadley<br />
Vice President and Publisher<br />
Andy Cummings<br />
Editorial Director<br />
Mary C. Corder<br />
Project Coordinator<br />
Erin Smith<br />
Graphics and Production Specialists<br />
Beth Brooks<br />
Carrie A. Foster<br />
Joyce Haughey<br />
Jennifer Mayberry<br />
Barbara Moore<br />
Lynsey Osborn<br />
Heather Pope<br />
Ronald Terry<br />
Quality Control Technicians<br />
Laura Albert<br />
Jessica Kramer<br />
Christine Pingleton<br />
Brian H. Walls<br />
Media Development Project Supervisor<br />
Laura Moss<br />
Media Development Specialist<br />
Steve Kudirka<br />
Proofreading and Indexing<br />
Techbooks
Acknowledgments ............................................................................................................................xxxiii<br />
Introduction......................................................................................................................................xxxix<br />
Part I: Getting Started with Excel . . . . . . . . . . . . . . . . . . . . . . . . . 1<br />
Chapter 1: Introducing Excel ..................................................................................................................3<br />
Chapter 2: What’s New in Excel 2007? ..................................................................................................25<br />
Chapter 3: Entering and Editing Worksheet Data ..................................................................................35<br />
Chapter 4: Essential Worksheet Operations ..........................................................................................53<br />
Chapter 5: Working with Cells and Ranges............................................................................................71<br />
Chapter 6: Introducing Tables ..............................................................................................................95<br />
Chapter 7: Worksheet Formatting........................................................................................................109<br />
Chapter 8: Understanding Excel’s Files ................................................................................................131<br />
Chapter 9: Using and Creating Templates............................................................................................145<br />
Chapter 10: Printing Your Work ..........................................................................................................155<br />
Part II: Working with Formulas and Functions . . . . . . . . . . . . . 173<br />
Chapter 11: Introducing Formulas and Functions ..............................................................................175<br />
Chapter 12: Creating Formulas That Manipulate Text..........................................................................205<br />
Chapter 13: Working with Dates and Times ........................................................................................223<br />
Chapter 14: Creating Formulas That Count and Sum ..........................................................................249<br />
Chapter 15: Creating Formulas That Look Up Values ..........................................................................273<br />
Chapter 16: Creating Formulas for Financial Applications ..................................................................291<br />
Chapter 17: Introducing Array Formulas ............................................................................................313<br />
Chapter 18: Performing Magic with Array Formulas............................................................................333<br />
Part III: Creating Charts and Graphics . . . . . . . . . . . . . . . . . . . 349<br />
Chapter 19: Getting Started Making Charts ........................................................................................351<br />
Chapter 20: Learning Advanced Charting............................................................................................381<br />
Chapter 21: Visualizing Data Using Conditional Formatting................................................................421<br />
Chapter 22: Enhancing Your Work with Pictures and Drawings ..........................................................441<br />
Part IV: Using Advanced Excel Features . . . . . . . . . . . . . . . . . . 459<br />
Chapter 23: Customizing the Quick Access Toolbar ............................................................................461<br />
Chapter 24: Using Custom Number Formats ......................................................................................465<br />
Chapter 25: Using Data Validation ......................................................................................................481<br />
Chapter 26: Creating and Using Worksheet Outlines ..........................................................................491<br />
Chapter 27: Linking and Consolidating Worksheets ............................................................................499<br />
Chapter 28: Excel and the Internet ......................................................................................................513<br />
Chapter 29: Sharing Data with Other Applications ..............................................................................521<br />
vii
Contents at a Glance<br />
Chapter 30: Using Excel in a Workgroup ............................................................................................531<br />
Chapter 31: Protecting Your Work ......................................................................................................539<br />
Chapter 32: Making Your Worksheets Error-Free ................................................................................551<br />
Part V: Analyzing Data with Excel. . . . . . . . . . . . . . . . . . . . . . . 573<br />
Chapter 33: Using <strong>Microsoft</strong> Query with External Database Files ........................................................575<br />
Chapter 34: Introducing Pivot Tables ..................................................................................................591<br />
Chapter 35: Analyzing Data with Pivot Tables ....................................................................................609<br />
Chapter 36: Performing Spreadsheet What-If Analysis ........................................................................635<br />
Chapter 37: Analyzing Data Using Goal Seek and Solver ....................................................................649<br />
Chapter 38: Analyzing Data with the Analysis ToolPak ........................................................................667<br />
Part VI: Programming Excel with VBA. . . . . . . . . . . . . . . . . . . . 679<br />
Chapter 39: Introducing Visual Basic for Applications ........................................................................681<br />
Chapter 40: Creating Custom Worksheet Functions ............................................................................703<br />
Chapter 41: Creating UserForms ........................................................................................................715<br />
Chapter 42: Using UserForm Controls in a Worksheet ........................................................................733<br />
Chapter 43: Working with Excel Events ..............................................................................................745<br />
Chapter 44: VBA Examples..................................................................................................................757<br />
Chapter 45: Creating Custom Excel Add-Ins ......................................................................................771<br />
Part VII: Appendixes . . . . . . . . . . . . . . . . . . . . . . . . . . . . . . . . . 783<br />
Appendix A: Worksheet Function Reference........................................................................................785<br />
Appendix B: What’s on the CD-ROM..................................................................................................799<br />
Appendix C: Additional Excel Resources ............................................................................................809<br />
Appendix D: Excel Shortcut Keys ........................................................................................................815<br />
Index ..................................................................................................................................................823<br />
Wiley Publishing, Inc. End-User License Agreement............................................................................869<br />
viii
Acknowledgments . . . . . . . . . . . . . . . . . . . . . . . . . . . . . . xxxiii<br />
Introduction . . . . . . . . . . . . . . . . . . . . . . . . . . . . . . . . . . xxxix<br />
Part I: Getting Started with Excel 1<br />
Chapter 1: Introducing Excel . . . . . . . . . . . . . . . . . . . . . . . . . . . 3<br />
What Is Excel Good For? ..............................................................................................................3<br />
Understanding Workbooks and Worksheets..................................................................................4<br />
Moving Around a Worksheet ........................................................................................................6<br />
Navigating with your keyboard ..........................................................................................6<br />
Navigating with your mouse ..............................................................................................7<br />
Introducing the Ribbon ................................................................................................................7<br />
Ribbon tabs ........................................................................................................................8<br />
Contextual tabs ..................................................................................................................9<br />
Types of commands on the Ribbon....................................................................................10<br />
Accessing the Ribbon using your keyboard ......................................................................11<br />
Using the shortcut menus............................................................................................................13<br />
Customizing your Quick Access Toolbar ....................................................................................14<br />
Working with Dialog Boxes ........................................................................................................15<br />
Navigating dialog boxes ....................................................................................................16<br />
Using tabbed dialog boxes ................................................................................................16<br />
Using the Taskbar........................................................................................................................17<br />
Creating Your First Excel Worksheet ..........................................................................................18<br />
Getting started on your worksheet ....................................................................................18<br />
Filling in the month names ..............................................................................................19<br />
Entering the sales data ......................................................................................................19<br />
Formatting the numbers ..................................................................................................20<br />
Making your worksheet look a bit fancier ........................................................................20<br />
Summing the values..........................................................................................................21<br />
Creating a chart ................................................................................................................21<br />
Printing your worksheet....................................................................................................22<br />
Saving your workbook......................................................................................................23<br />
Chapter 2: What’s New in Excel 2007? . . . . . . . . . . . . . . . . . . . . . 25<br />
A New User Interface ..................................................................................................................25<br />
Larger Worksheets ......................................................................................................................26<br />
New File Formats........................................................................................................................27<br />
Worksheet Tables ........................................................................................................................27<br />
Styles and Themes ......................................................................................................................28<br />
ix
Contents<br />
Better Looking Charts..................................................................................................................28<br />
Page Layout View ........................................................................................................................29<br />
Enhanced Conditional Formatting ..............................................................................................30<br />
Consolidated Options..................................................................................................................31<br />
SmartArt......................................................................................................................................31<br />
Formula AutoComplete ..............................................................................................................32<br />
Collaboration Features ................................................................................................................33<br />
Compatibility Checker ................................................................................................................33<br />
Improved Pivot Tables ................................................................................................................33<br />
New Worksheet Functions ..........................................................................................................34<br />
Other New Features ....................................................................................................................34<br />
Chapter 3: Entering and Editing Worksheet Data . . . . . . . . . . . . . . . 35<br />
Exploring the Types of Data You Can Use....................................................................................35<br />
About numerical values ....................................................................................................35<br />
About text entries..............................................................................................................36<br />
About formulas ................................................................................................................36<br />
Entering Text and Values into Your Worksheets ..........................................................................37<br />
Entering Dates and Times into Your Worksheets ........................................................................38<br />
Entering date values..........................................................................................................39<br />
Entering time values ........................................................................................................39<br />
Modifying Cell Contents..............................................................................................................39<br />
Erasing the contents of a cell ............................................................................................39<br />
Replacing the contents of a cell ........................................................................................40<br />
Editing the contents of a cell ............................................................................................40<br />
Learning some handy data-entry techniques ....................................................................41<br />
Automatically moving the cell pointer after entering data ......................................41<br />
Using arrow keys instead of pressing Enter ............................................................42<br />
Selecting a range of input cells before entering data................................................42<br />
Using Ctrl+Enter to place information into multiple cells simultaneously ..............42<br />
Entering decimal points automatically ....................................................................42<br />
Using AutoFill to enter a series of values ................................................................43<br />
Using AutoComplete to automate data entry ..........................................................43<br />
Forcing text to appear on a new line within a cell ..................................................44<br />
Using AutoCorrect for shorthand data entry ..........................................................44<br />
Entering numbers with fractions ............................................................................45<br />
Simplifying data entry by using a form ..................................................................45<br />
Entering the current date or time into a cell............................................................46<br />
Applying Number Formatting ....................................................................................................47<br />
Improving readability by formatting numbers ..................................................................47<br />
Using automatic number formatting ......................................................................47<br />
Formatting numbers by using the Ribbon ..............................................................48<br />
Using shortcut keys to format numbers ..................................................................48<br />
Formatting numbers using the Format Cells dialog box..........................................49<br />
Adding your own custom number formats........................................................................51<br />
x
Contents<br />
Chapter 4: Essential Worksheet Operations . . . . . . . . . . . . . . . . . . 53<br />
Learning the Fundamentals of Excel Worksheets ........................................................................53<br />
Working with Excel’s windows..........................................................................................53<br />
Moving and resizing windows ................................................................................55<br />
Switching among windows ....................................................................................55<br />
Closing windows ....................................................................................................56<br />
Activating a worksheet ......................................................................................................56<br />
Adding a new worksheet to your workbook......................................................................57<br />
Deleting a worksheet you no longer need..........................................................................57<br />
Changing the name of a worksheet ..................................................................................58<br />
Changing a sheet tab’s color ..............................................................................................58<br />
Rearranging your worksheets ............................................................................................58<br />
Hiding and unhiding a worksheet ....................................................................................59<br />
Controlling the Worksheet View..................................................................................................61<br />
Zooming in or out for a better view ..................................................................................61<br />
Viewing a worksheet in multiple windows ........................................................................62<br />
Comparing sheets side by side ..........................................................................................63<br />
Splitting the worksheet window into panes ......................................................................63<br />
Keeping the titles in view by freezing panes ......................................................................64<br />
Monitoring cells with a Watch Window ............................................................................65<br />
Working with Rows and Columns ..............................................................................................66<br />
Inserting rows and columns ..............................................................................................66<br />
Deleting rows and columns ..............................................................................................67<br />
Hiding rows and columns ................................................................................................67<br />
Changing column widths and row heights ........................................................................68<br />
Changing column widths........................................................................................68<br />
Changing row heights ............................................................................................69<br />
Chapter 5: Working with Cells and Ranges. . . . . . . . . . . . . . . . . . . 71<br />
Understanding Cells and Ranges ................................................................................................71<br />
Selecting ranges ................................................................................................................72<br />
Selecting complete rows and columns ..............................................................................73<br />
Selecting noncontiguous ranges ........................................................................................73<br />
Selecting multisheet ranges ..............................................................................................74<br />
Selecting special types of cells ..........................................................................................76<br />
Selecting cells by searching ..............................................................................................77<br />
Copying or Moving Ranges ........................................................................................................78<br />
Copying by using Ribbon commands................................................................................79<br />
Copying by using shortcut menu commands ....................................................................79<br />
Copying by using shortcut keys ........................................................................................80<br />
Copying or moving by using drag-and-drop ....................................................................80<br />
Copying to adjacent cells ..................................................................................................81<br />
Copying a range to other sheets ........................................................................................82<br />
Using the <strong>Office</strong> Clipboard to paste ..................................................................................82<br />
Pasting in special ways ......................................................................................................84<br />
xi
Contents<br />
Using the Paste Special Dialog box....................................................................................85<br />
Performing mathematical operations without formulas ..........................................86<br />
Skipping blanks when pasting ................................................................................86<br />
Transposing a range ................................................................................................86<br />
Using Names to Work with Ranges..............................................................................................87<br />
Creating range names in your workbooks ........................................................................87<br />
Using the New Name dialog box ............................................................................87<br />
Using the Name box ..............................................................................................88<br />
Using the Create Names From Selection dialog box ................................................88<br />
Managing Names ..............................................................................................................89<br />
Adding Comments to Cells..........................................................................................................90<br />
Formatting comments ......................................................................................................91<br />
Changing a comment’s shape ............................................................................................92<br />
Reading comments............................................................................................................93<br />
Hiding and showing comments ........................................................................................93<br />
Editing comments ............................................................................................................93<br />
Deleting comments ..........................................................................................................93<br />
Chapter 6: Introducing Tables . . . . . . . . . . . . . . . . . . . . . . . . . . 95<br />
What Is a Table? ..........................................................................................................................95<br />
Creating a Table ..........................................................................................................................97<br />
Changing the Look of a Table......................................................................................................98<br />
Working with Tables ................................................................................................................100<br />
Navigating in a table ......................................................................................................100<br />
Selecting parts of a table..................................................................................................100<br />
Adding new rows or columns ........................................................................................101<br />
Deleting rows or columns ..............................................................................................101<br />
Moving a table ................................................................................................................101<br />
Setting table options ......................................................................................................102<br />
Working with the Total Row............................................................................................102<br />
Removing duplicate rows from a table ............................................................................103<br />
Sorting and filtering a table ............................................................................................104<br />
Sorting a table ......................................................................................................105<br />
Filtering a table ....................................................................................................106<br />
Converting a table back to a range ..................................................................................107<br />
Chapter 7: Worksheet Formatting . . . . . . . . . . . . . . . . . . . . . . . 109<br />
Getting to Know the Formatting Tools ......................................................................................109<br />
Using the Formatting Tools in the Home Tab ..................................................................110<br />
Using the Mini toolbar ....................................................................................................110<br />
Using the Format Cells dialog box ..................................................................................112<br />
Using Formatting in Your Worksheets ......................................................................................112<br />
Using different fonts........................................................................................................112<br />
Changing text alignment ................................................................................................115<br />
Choosing horizontal alignment options ................................................................116<br />
Choosing vertical alignment options ....................................................................116<br />
Wrapping or shrinking text to fit the cell ..............................................................116<br />
Merging worksheet cells to create additional text space ........................................117<br />
xii
Contents<br />
Displaying text at an angle....................................................................................117<br />
Controlling the text direction................................................................................118<br />
Using colors and shading ................................................................................................118<br />
Adding borders and lines ................................................................................................119<br />
Adding a background image to a worksheet....................................................................121<br />
Using Named Styles for Easier Formatting ................................................................................122<br />
Applying styles................................................................................................................123<br />
Modifying an existing style..............................................................................................124<br />
Creating new styles ........................................................................................................124<br />
Merging styles from other workbooks ............................................................................125<br />
Controlling styles with templates ....................................................................................125<br />
Understanding Document Themes ............................................................................................126<br />
Applying a theme............................................................................................................127<br />
Customizing a theme ......................................................................................................128<br />
Chapter 8: Understanding Excel’s Files . . . . . . . . . . . . . . . . . . . . 131<br />
Excel File Operations ................................................................................................................131<br />
Creating a new workbook ..............................................................................................131<br />
Opening an existing workbook ......................................................................................132<br />
Selecting a different location ................................................................................134<br />
Using the My Places bar........................................................................................134<br />
Filtering filenames ................................................................................................134<br />
Choosing your file display preferences..................................................................135<br />
Saving a Workbook ........................................................................................................136<br />
Using AutoRecover ........................................................................................................136<br />
Specifying a password ....................................................................................................137<br />
Other workbook options ................................................................................................138<br />
Setting workbook properties ................................................................................139<br />
Inspecting a document ........................................................................................140<br />
Encrypting a document ........................................................................................140<br />
Restricting permissions ........................................................................................140<br />
Adding a digital signature ....................................................................................140<br />
Marking a document final ....................................................................................140<br />
Checking compatibility ........................................................................................140<br />
Closing workbooks ........................................................................................................141<br />
Safeguarding your work ..................................................................................................141<br />
Excel File Compatibility ............................................................................................................142<br />
Recognizing the Excel 2007 file formats..........................................................................142<br />
Saving a file for use with an older version of Excel..........................................................143<br />
Chapter 9: Using and Creating Templates. . . . . . . . . . . . . . . . . . . 145<br />
Exploring Excel Templates ........................................................................................................145<br />
Viewing templates ..........................................................................................................145<br />
Creating a workbook from a template ............................................................................146<br />
Modifying a template ......................................................................................................148<br />
Understanding Custom Excel Templates ..................................................................................149<br />
Working with the default templates ................................................................................150<br />
Using the workbook template to change workbook defaults ................................150<br />
Using the worksheet template to change worksheet defaults ................................151<br />
xiii
Contents<br />
Editing your templates..........................................................................................151<br />
Resetting the default workbook and worksheet settings........................................151<br />
Creating custom templates..............................................................................................151<br />
Saving your custom templates ..............................................................................152<br />
Ideas for creating templates ..................................................................................153<br />
Chapter 10: Printing Your Work . . . . . . . . . . . . . . . . . . . . . . . . 155<br />
Printing with One Click ............................................................................................................155<br />
Changing Your Page View..........................................................................................................157<br />
Normal View ..................................................................................................................157<br />
Page Layout View............................................................................................................158<br />
Page Break Preview ........................................................................................................159<br />
Adjusting Common Page Setup Settings....................................................................................160<br />
Adjusting the page margins ............................................................................................160<br />
Changing the page orientation ........................................................................................162<br />
Specifying the paper size ................................................................................................162<br />
Specifying the print area ................................................................................................162<br />
Understanding page breaks ............................................................................................162<br />
Inserting a page break ..........................................................................................162<br />
Removing page breaks you’ve added ....................................................................163<br />
Using a background image..............................................................................................163<br />
Printing row and column titles........................................................................................164<br />
Scaling printed output ....................................................................................................165<br />
Printing cell gridlines ......................................................................................................165<br />
Printing row and column headers ..................................................................................166<br />
Adding a Header or Footer to Your Reports ..............................................................................166<br />
Selecting a predefined header or footer ..........................................................................166<br />
Understanding header and footer element codes ............................................................167<br />
Other header and footer options ....................................................................................168<br />
Adjusting the Settings in the Print Dialog Box ..........................................................................168<br />
Choosing your printer ....................................................................................................169<br />
Specifying what you want to print ..................................................................................169<br />
Printing multiple copies of a report ................................................................................169<br />
Preventing Certain Cells from Being Printed..............................................................................170<br />
Preventing Objects from being Printed ......................................................................................170<br />
Creating Custom Views of Your Worksheet ..............................................................................171<br />
Part II: Working with Formulas and Functions 173<br />
Chapter 11: Introducing Formulas and Functions . . . . . . . . . . . . . . 175<br />
Understanding Formula Basics ..................................................................................................175<br />
Using operators in formulas ............................................................................................176<br />
Understanding operator precedence in formulas ............................................................177<br />
Using functions in your formulas....................................................................................179<br />
Examples of formulas that use functions ..............................................................179<br />
Function arguments..............................................................................................180<br />
More about functions............................................................................................181<br />
xiv
Contents<br />
Entering Formulas into Your Worksheets ..................................................................................181<br />
Entering formulas manually ............................................................................................183<br />
Entering formulas by pointing ........................................................................................183<br />
Pasting range names into formulas..................................................................................183<br />
Inserting functions into formulas ....................................................................................184<br />
Function entry tips ........................................................................................................186<br />
Editing Formulas ......................................................................................................................187<br />
Using Cell References in Formulas ............................................................................................187<br />
Using relative, absolute, and mixed references ................................................................187<br />
Changing the types of your references ............................................................................190<br />
Referencing cells outside the worksheet ..........................................................................190<br />
Referencing cells in other worksheets ..................................................................190<br />
Referencing cells in other workbooks ..................................................................190<br />
Using Formulas In Tables ..........................................................................................................191<br />
Summarizing data in a table............................................................................................191<br />
Using formulas within a table..........................................................................................193<br />
Referencing data in a table ..............................................................................................194<br />
Correcting Common Formula Errors ........................................................................................195<br />
Handling circular references............................................................................................196<br />
Specifying when formulas are calculated ........................................................................198<br />
Using Advanced Naming Techniques ........................................................................................199<br />
Using names for constants ..............................................................................................199<br />
Using names for formulas ..............................................................................................199<br />
Using range intersections ................................................................................................200<br />
Applying names to existing references ............................................................................202<br />
Tips for Working with Formulas................................................................................................203<br />
Don’t hard-code values....................................................................................................203<br />
Using the Formula bar as a calculator ............................................................................203<br />
Making an exact copy of a formula..................................................................................204<br />
Converting formulas to values ........................................................................................204<br />
Chapter 12: Creating Formulas That Manipulate Text . . . . . . . . . . . . 205<br />
A Few Words About Text ..........................................................................................................205<br />
How many characters in a cell? ......................................................................................205<br />
Numbers as text..............................................................................................................206<br />
Text Functions ..........................................................................................................................206<br />
Determining whether a cell contains text ........................................................................207<br />
Working with character codes ........................................................................................207<br />
The CODE function..............................................................................................208<br />
The CHAR function ..............................................................................................208<br />
Determining whether two strings are identical ................................................................209<br />
Joining two or more cells ................................................................................................210<br />
Displaying formatted values as text ................................................................................211<br />
Displaying formatted currency values as text ..................................................................212<br />
Repeating a character or string ........................................................................................212<br />
Creating a text histogram ................................................................................................212<br />
Padding a number ..........................................................................................................213<br />
Removing excess spaces and nonprinting characters ......................................................214<br />
xv
Contents<br />
Counting characters in a string ......................................................................................214<br />
Changing the case of text ................................................................................................214<br />
Extracting characters from a string..................................................................................215<br />
Replacing text with other text ........................................................................................216<br />
Finding and searching within a string ............................................................................216<br />
Searching and replacing within a string ..........................................................................217<br />
Advanced Text Formulas ..........................................................................................................217<br />
Counting specific characters in a cell ..............................................................................217<br />
Counting the occurrences of a substring in a cell ............................................................217<br />
Extracting a filename from a path specification ..............................................................218<br />
Extracting the first word of a string ................................................................................218<br />
Extracting the last word of a string..................................................................................218<br />
Extracting all but the first word of a string ......................................................................219<br />
Extracting first names, middle names, and last names ....................................................219<br />
Removing titles from names ............................................................................................220<br />
Creating an ordinal number ............................................................................................220<br />
Counting the number of words in a cell ..........................................................................220<br />
Chapter 13: Working with Dates and Times . . . . . . . . . . . . . . . . . 223<br />
How Excel Handles Dates and Times ........................................................................................223<br />
Understanding date serial numbers ................................................................................223<br />
Entering dates ................................................................................................................224<br />
Understanding time serial numbers ................................................................................226<br />
Entering times ................................................................................................................227<br />
Formatting dates and times ............................................................................................228<br />
Problems with dates........................................................................................................229<br />
Excel’s leap year bug ............................................................................................229<br />
Pre-1900 dates......................................................................................................229<br />
Inconsistent date entries ......................................................................................230<br />
Date-Related Functions ............................................................................................................230<br />
Displaying the current date ............................................................................................231<br />
Displaying any date ........................................................................................................231<br />
Generating a series of dates ............................................................................................232<br />
Converting a nondate string to a date..............................................................................233<br />
Calculating the number of days between two dates ........................................................233<br />
Calculating the number of work days between two dates................................................234<br />
Offsetting a date using only work days............................................................................234<br />
Calculating the number of years between two dates ........................................................235<br />
Calculating a person’s age................................................................................................236<br />
Determining the day of the year ......................................................................................237<br />
Determining the day of the week ....................................................................................237<br />
Determining the date of the most recent Sunday ............................................................237<br />
Determining the first day of the week after a date ..........................................................237<br />
Determining the nth occurrence of a day of the week in a month....................................238<br />
Calculating dates of holidays ..........................................................................................238<br />
New Year’s Day ....................................................................................................239<br />
Martin Luther King, Jr. Day ..................................................................................239<br />
Presidents’ Day ....................................................................................................239<br />
xvi
Contents<br />
Memorial Day ......................................................................................................239<br />
Independence Day................................................................................................240<br />
Labor Day ............................................................................................................240<br />
Veterans Day ........................................................................................................240<br />
Columbus Day......................................................................................................240<br />
Thanksgiving Day ................................................................................................240<br />
Christmas Day ......................................................................................................240<br />
Determining the last day of a month ..............................................................................240<br />
Determining whether a year is a leap year ......................................................................241<br />
Determining a date’s quarter............................................................................................241<br />
Time-Related Functions ............................................................................................................241<br />
Displaying the current time ............................................................................................242<br />
Displaying any time ........................................................................................................242<br />
Calculating the difference between two times..................................................................243<br />
Summing times that exceed 24 hours..............................................................................244<br />
Converting from military time ........................................................................................246<br />
Converting decimal hours, minutes, or seconds to a time ..............................................246<br />
Adding hours, minutes, or seconds to a time ..................................................................246<br />
Rounding time values ....................................................................................................247<br />
Working with non-time-of-day values ............................................................................248<br />
Chapter 14: Creating Formulas That Count and Sum. . . . . . . . . . . . . 249<br />
Counting and Summing Worksheet Cells ..................................................................................249<br />
Basic Counting Formulas ..........................................................................................................251<br />
Counting the total number of cells..................................................................................252<br />
Counting blank cells ......................................................................................................252<br />
Counting nonblank cells ................................................................................................253<br />
Counting numeric cells ..................................................................................................253<br />
Counting text cells ..........................................................................................................253<br />
Counting nontext cells ....................................................................................................253<br />
Counting logical values ..................................................................................................253<br />
Counting error values in a range ....................................................................................253<br />
Advanced Counting Formulas ..................................................................................................254<br />
Counting cells by using the COUNTIF function..............................................................254<br />
Counting cells by using multiple criteria ........................................................................255<br />
Using And criteria ................................................................................................256<br />
Using Or criteria ..................................................................................................257<br />
Combining And and Or criteria ............................................................................257<br />
Counting the most frequently occurring entry ................................................................257<br />
Counting the occurrences of specific text ........................................................................258<br />
Entire cell contents ..............................................................................................259<br />
Partial cell contents ..............................................................................................259<br />
Total occurrences in a range..................................................................................260<br />
Counting the number of unique values ..........................................................................260<br />
Creating a frequency distribution....................................................................................260<br />
The FREQUENCY function ..................................................................................261<br />
Using formulas to create a frequency distribution ................................................262<br />
Using the Analysis ToolPak to create a frequency distribution ..............................263<br />
Using a pivot table to create a frequency distribution............................................264<br />
xvii
Contents<br />
Summing Formulas ..................................................................................................................265<br />
Summing all cells in a range............................................................................................265<br />
Computing a cumulative sum ........................................................................................266<br />
Summing the “top n” values............................................................................................268<br />
Conditional Sums Using a Single Criterion................................................................................268<br />
Summing only negative values ........................................................................................269<br />
Summing values based on a different range ....................................................................269<br />
Summing values based on a text comparison ..................................................................269<br />
Summing values based on a date comparison..................................................................270<br />
Conditional Sums Using Multiple Criteria ................................................................................271<br />
Using And criteria ..........................................................................................................271<br />
Using Or criteria ............................................................................................................272<br />
Using And and Or criteria ..............................................................................................272<br />
Chapter 15: Creating Formulas That Look Up Values. . . . . . . . . . . . . 273<br />
Introducing Lookup Formulas ..................................................................................................273<br />
Functions Relevant to Lookups ................................................................................................274<br />
Basic Lookup Formulas ............................................................................................................275<br />
The VLOOKUP function ................................................................................................276<br />
The HLOOKUP function ................................................................................................277<br />
The LOOKUP function ..................................................................................................277<br />
Combining the MATCH and INDEX functions................................................................278<br />
Specialized Lookup Formulas....................................................................................................280<br />
Looking up an exact value ..............................................................................................280<br />
Looking up a value to the left..........................................................................................281<br />
Performing a case-sensitive lookup ................................................................................282<br />
Choosing among multiple lookup tables ........................................................................283<br />
Determining letter grades for test scores..........................................................................283<br />
Calculating a grade-point average ..................................................................................284<br />
Performing a two-way lookup ........................................................................................285<br />
Performing a two-column lookup ..................................................................................286<br />
Determining the cell address of a value within a range....................................................287<br />
Looking up a value by using the closest match................................................................288<br />
Chapter 16: Creating Formulas for Financial Applications. . . . . . . . . . 291<br />
The Time Value of Money..........................................................................................................291<br />
Loan Calculations......................................................................................................................292<br />
Worksheet functions for calculating loan information ....................................................292<br />
The PMT function ................................................................................................293<br />
The PPMT function ..............................................................................................293<br />
The IPMT Function ..............................................................................................294<br />
The RATE function ..............................................................................................294<br />
The NPER function ..............................................................................................294<br />
The PV Function ..................................................................................................294<br />
A loan calculation example ............................................................................................295<br />
Credit-card payments......................................................................................................296<br />
Creating a loan amortization schedule ............................................................................297<br />
xviii
Contents<br />
Summarizing loan options by using a data table..............................................................299<br />
Creating a one-way data table ..............................................................................299<br />
Creating a two-way data table ..............................................................................300<br />
Calculating a loan with irregular payments ....................................................................302<br />
Investment Calculations ............................................................................................................303<br />
Future value of a single deposit ......................................................................................303<br />
Calculating simple interest....................................................................................303<br />
Calculating compound interest ............................................................................304<br />
Calculating interest with continuous compounding..............................................307<br />
Future value of a series of deposits..................................................................................307<br />
Depreciation Calculations..........................................................................................................310<br />
Chapter 17: Introducing Array Formulas . . . . . . . . . . . . . . . . . . . 313<br />
Understanding Array Formulas ................................................................................................313<br />
A multicell array formula ................................................................................................314<br />
A single-cell array formula ..............................................................................................315<br />
Creating an array constant ..............................................................................................316<br />
Array constant elements..................................................................................................317<br />
Understanding the Dimensions of an Array ..............................................................................317<br />
One-dimensional horizontal arrays ................................................................................317<br />
One-dimensional vertical arrays......................................................................................318<br />
Two-dimensional arrays ..................................................................................................318<br />
Naming Array Constants ..........................................................................................................319<br />
Working with Array Formulas ..................................................................................................320<br />
Entering an array formula ..............................................................................................320<br />
Selecting an array formula range ....................................................................................321<br />
Editing an array formula ................................................................................................321<br />
Expanding or contracting a multicell array formula ........................................................322<br />
Using Multicell Array Formulas ................................................................................................323<br />
Creating an array from values in a range ........................................................................323<br />
Creating an array constant from values in a range ..........................................................323<br />
Performing operations on an array ..................................................................................324<br />
Using functions with an array ........................................................................................325<br />
Transposing an array ......................................................................................................325<br />
Generating an array of consecutive integers ....................................................................326<br />
Using Single-Cell Array Formulas..............................................................................................327<br />
Counting characters in a range........................................................................................327<br />
Summing the three smallest values in a range ................................................................328<br />
Counting text cells in a range..........................................................................................329<br />
Eliminating intermediate formulas ..................................................................................330<br />
Using an array in lieu of a range reference ......................................................................331<br />
Chapter 18: Performing Magic with Array Formulas . . . . . . . . . . . . . 333<br />
Working with Single-Cell Array Formulas ................................................................................333<br />
Summing a range that contains errors ............................................................................333<br />
Counting the number of error values in a range ..............................................................334<br />
Summing the n largest values in a range..........................................................................335<br />
xix
Contents<br />
Computing an average that excludes zeros......................................................................335<br />
Determining whether a particular value appears in a range ............................................336<br />
Counting the number of differences in two ranges ..........................................................337<br />
Returning the location of the maximum value in a range ................................................337<br />
Finding the row of a value’s nth occurrence in a range ....................................................338<br />
Returning the longest text in a range ..............................................................................338<br />
Determining whether a range contains valid values ........................................................338<br />
Summing the digits of an integer ....................................................................................339<br />
Summing rounded values ..............................................................................................340<br />
Summing every nth value in a range ..............................................................................341<br />
Removing non-numeric characters from a string ............................................................342<br />
Determining the closest value in a range ........................................................................343<br />
Returning the last value in a column ..............................................................................343<br />
Returning the last value in a row ....................................................................................344<br />
Ranking data with an array formula ................................................................................344<br />
Working with Multicell Array Formulas ....................................................................................345<br />
Returning only positive values from a range....................................................................345<br />
Returning nonblank cells from a range............................................................................346<br />
Returning a list of unique items in a range ......................................................................347<br />
Displaying a calendar in a range......................................................................................347<br />
Part III: Creating Charts and Graphics 349<br />
Chapter 19: Getting Started Making Charts . . . . . . . . . . . . . . . . . 351<br />
What Is a Chart?........................................................................................................................351<br />
Understanding How Excel Handles Charts................................................................................352<br />
Embedded charts ............................................................................................................353<br />
Chart sheets ....................................................................................................................353<br />
Creating a Chart........................................................................................................................355<br />
Hands On: Creating and Customizing a Chart ..........................................................................355<br />
Selecting the data ............................................................................................................356<br />
Choosing a chart type ....................................................................................................356<br />
Experimenting with different layouts ..............................................................................357<br />
Trying another view of the data ......................................................................................358<br />
Trying other chart types ..................................................................................................358<br />
Trying other chart styles..................................................................................................360<br />
Working with Charts ................................................................................................................360<br />
Moving and resizing a chart ............................................................................................361<br />
Copying a chart ..............................................................................................................361<br />
Deleting a chart ..............................................................................................................361<br />
Adding chart elements ....................................................................................................361<br />
Moving and deleting chart elements................................................................................361<br />
Formatting chart elements ..............................................................................................362<br />
Printing Charts................................................................................................................363<br />
Understanding Chart Types ......................................................................................................363<br />
Choosing a chart type ....................................................................................................364<br />
Chart type examples ......................................................................................................365<br />
Column charts......................................................................................................365<br />
Bar charts ............................................................................................................367<br />
xx
Contents<br />
Line charts............................................................................................................368<br />
Pie charts..............................................................................................................370<br />
XY (scatter) charts ................................................................................................371<br />
Area charts............................................................................................................373<br />
Doughnut charts ..................................................................................................374<br />
Radar charts..........................................................................................................374<br />
Surface charts ......................................................................................................377<br />
Bubble charts........................................................................................................377<br />
Stock charts ..........................................................................................................379<br />
Learning More ..........................................................................................................................380<br />
Chapter 20: Learning Advanced Charting. . . . . . . . . . . . . . . . . . . 381<br />
Understanding Chart Customization ........................................................................................381<br />
Selecting Chart Elements ..........................................................................................................381<br />
Selecting with the mouse ................................................................................................382<br />
Selecting with the keyboard ............................................................................................383<br />
Selecting with the Chart Element control ........................................................................383<br />
User Interface Choices for Modifying Chart Elements................................................................384<br />
Using the Format dialog box ..........................................................................................384<br />
Using the Ribbon and Mini Toolbar ................................................................................385<br />
Modifying the Chart Area ..........................................................................................................386<br />
Modifying the Plot Area ............................................................................................................387<br />
Working with Chart Titles ........................................................................................................388<br />
Working with the Legend ..........................................................................................................389<br />
Working with Gridlines ............................................................................................................391<br />
Modifying the Axes ..................................................................................................................391<br />
Value axis options ................................................................................................391<br />
Category axis options............................................................................................396<br />
Working with Data Series ..........................................................................................................398<br />
Deleting a data series ......................................................................................................398<br />
Adding a new data series to a chart ................................................................................398<br />
Changing data used by a series........................................................................................399<br />
Changing the data range by dragging the range outline ........................................399<br />
Using the Edit Series dialog box............................................................................400<br />
Editing the Series formula ....................................................................................400<br />
Displaying data labels in a chart......................................................................................401<br />
Handling missing data ....................................................................................................402<br />
Adding error bars............................................................................................................403<br />
Adding a trendline ..........................................................................................................404<br />
Modifying 3-D charts ......................................................................................................406<br />
Creating combination charts ..........................................................................................407<br />
Displaying a data table ....................................................................................................409<br />
Creating Chart Templates ..........................................................................................................410<br />
Learning Some Chart-Making Tricks ........................................................................................411<br />
Creating picture charts....................................................................................................411<br />
Creating a thermometer chart ........................................................................................412<br />
Creating a gauge chart ....................................................................................................413<br />
Displaying conditional colors in a column chart..............................................................414<br />
Creating a comparative histogram ..................................................................................415<br />
xxi
Contents<br />
Creating a Gantt chart ....................................................................................................417<br />
Plotting mathematical functions with one variable ..........................................................418<br />
Plotting mathematical functions with two variables ........................................................419<br />
Chapter 21: Visualizing Data Using Conditional Formatting . . . . . . . . 421<br />
About Conditional Formatting ..................................................................................................421<br />
Specifying Conditional Formatting............................................................................................422<br />
Formatting types you can apply ......................................................................................423<br />
Making your own rules ..................................................................................................424<br />
Conditional Formats That Use Graphics....................................................................................425<br />
Using data bars ..............................................................................................................425<br />
A data bar example ..............................................................................................425<br />
Using data bars in lieu of a chart ..........................................................................427<br />
Using color scales............................................................................................................428<br />
A color scale example ..........................................................................................428<br />
An extreme color scale example............................................................................429<br />
Using Icon Sets ..............................................................................................................430<br />
An icon set example..............................................................................................430<br />
Another icon set example ....................................................................................432<br />
Displaying only one icon ......................................................................................433<br />
Creating Formula-Based Rules ..................................................................................................434<br />
Understanding relative and absolute references ..............................................................435<br />
Conditional formatting formula examples ......................................................................436<br />
Identifying weekend days ....................................................................................436<br />
Displaying alternate-row shading..........................................................................436<br />
Creating checkerboard shading ............................................................................437<br />
Shading groups of rows ........................................................................................437<br />
Displaying a total only when all values are entered ..............................................437<br />
Working with Conditional Formats ..........................................................................................439<br />
Managing rules ..............................................................................................................439<br />
Copying cells that contain conditional formatting ..........................................................439<br />
Deleting conditional formatting ......................................................................................439<br />
Find and Replace limitations ..........................................................................................440<br />
Locating cells that contain conditional formatting ..........................................................440<br />
Chapter 22: Enhancing Your Work with Pictures and Drawings . . . . . . . 441<br />
Using Shapes ............................................................................................................................441<br />
Inserting a Shape ............................................................................................................441<br />
Adding text to a Shape ....................................................................................................444<br />
Formatting Shapes ..........................................................................................................445<br />
Grouping objects ............................................................................................................446<br />
Aligning and spacing objects ..........................................................................................446<br />
Reshaping Shapes ..........................................................................................................446<br />
Printing objects ..............................................................................................................447<br />
Using SmartArt..........................................................................................................................448<br />
Inserting SmartArt ..........................................................................................................448<br />
Customizing SmartArt ....................................................................................................449<br />
Changing the layout........................................................................................................450<br />
Changing the Style..........................................................................................................452<br />
Learning more about SmartArt........................................................................................452<br />
xxii
Contents<br />
Using WordArt ..........................................................................................................................452<br />
Working with Other Graphic Types ..........................................................................................453<br />
About graphics files ........................................................................................................453<br />
Using the Clip Art task pane ..........................................................................................454<br />
Inserting graphics files ....................................................................................................455<br />
Copying graphics by using the Clipboard ......................................................................456<br />
Displaying a worksheet background image ....................................................................457<br />
Part IV: Using Advanced Excel Features 459<br />
Chapter 23: Customizing the Quick Access Toolbar . . . . . . . . . . . . . 461<br />
About the QAT..........................................................................................................................461<br />
Adding New Commands to the QAT ........................................................................................462<br />
Other QAT Actions....................................................................................................................464<br />
Behind the Scenes ....................................................................................................................464<br />
Chapter 24: Using Custom Number Formats . . . . . . . . . . . . . . . . . 465<br />
About Number Formatting........................................................................................................465<br />
Automatic number formatting ........................................................................................466<br />
Formatting numbers by using the Ribbon ......................................................................466<br />
Using shortcut keys to format numbers ..........................................................................467<br />
Using the Format Cells dialog box to format numbers ....................................................467<br />
Creating a Custom Number Format ..........................................................................................468<br />
Parts of a number format string ......................................................................................469<br />
Custom number format codes ........................................................................................470<br />
Custom Number Format Examples ..........................................................................................472<br />
Scaling values..................................................................................................................472<br />
Displaying values in thousands ............................................................................472<br />
Displaying values in hundreds ..............................................................................473<br />
Displaying values in millions ................................................................................473<br />
Adding zeros to a value ........................................................................................475<br />
Displaying leading zeros..................................................................................................475<br />
Displaying fractions ........................................................................................................476<br />
Displaying a negative sign on the right............................................................................476<br />
Formatting dates and times ............................................................................................477<br />
Displaying text with numbers ........................................................................................478<br />
Suppressing certain types of entries ................................................................................478<br />
Filling a cell with a repeating character ..........................................................................479<br />
Chapter 25: Using Data Validation . . . . . . . . . . . . . . . . . . . . . . 481<br />
About Data Validation ..............................................................................................................481<br />
Specifying Validation Criteria ....................................................................................................482<br />
Types of Validation Criteria You Can Apply ..............................................................................483<br />
Creating a Drop-Down List........................................................................................................484<br />
Using Formulas for Data Validation Rules..................................................................................485<br />
Understanding Cell References..................................................................................................485<br />
Data Validation Examples..........................................................................................................487<br />
Accepting text only ........................................................................................................487<br />
Accepting a larger value than the previous cell................................................................487<br />
xxiii
Contents<br />
Accepting nonduplicate entries only ..............................................................................487<br />
Accepting text that begins with A....................................................................................488<br />
Accepting only a date that’s a Monday ............................................................................488<br />
Accepting only values that don’t exceed a total................................................................488<br />
Chapter 26: Creating and Using Worksheet Outlines . . . . . . . . . . . . 491<br />
Introducing Worksheet Outlines ..............................................................................................491<br />
Creating an Outline ..................................................................................................................494<br />
Preparing the data ..........................................................................................................494<br />
Creating an outline automatically....................................................................................495<br />
Creating an outline manually ..........................................................................................495<br />
Working with Outlines..............................................................................................................496<br />
Displaying levels ............................................................................................................496<br />
Adding data to an outline................................................................................................496<br />
Removing an outline ......................................................................................................496<br />
Hiding the outline symbols ............................................................................................497<br />
Chapter 27: Linking and Consolidating Worksheets . . . . . . . . . . . . . 499<br />
Linking Workbooks ..................................................................................................................499<br />
Creating External Reference Formulas ......................................................................................500<br />
Understanding the link formula syntax ..........................................................................500<br />
Creating a link formula by pointing ................................................................................500<br />
Pasting links....................................................................................................................501<br />
Working with External Reference Formulas ..............................................................................501<br />
Creating links to unsaved workbooks ............................................................................501<br />
Opening a workbook with external reference formulas ..................................................502<br />
Changing the startup prompt..........................................................................................503<br />
Updating links ................................................................................................................503<br />
Changing the link source ................................................................................................503<br />
Severing links..................................................................................................................503<br />
Avoiding Potential Problems with External Reference Formulas ................................................504<br />
Renaming or moving a source workbook ........................................................................504<br />
Using the Save As command ..........................................................................................504<br />
Modifying a source workbook ........................................................................................504<br />
Intermediary links ..........................................................................................................505<br />
Consolidating Worksheets ........................................................................................................505<br />
Consolidating worksheets by using formulas ..................................................................505<br />
Consolidating worksheets by using Paste Special ............................................................506<br />
Consolidating worksheets by using the Consolidate command ......................................507<br />
An example ..........................................................................................................508<br />
Refreshing a consolidation ....................................................................................509<br />
More about consolidation ....................................................................................511<br />
Chapter 28: Excel and the Internet . . . . . . . . . . . . . . . . . . . . . . 513<br />
Understanding How Excel Uses HTML ....................................................................................513<br />
Understanding the Different Web Formats ................................................................................514<br />
Creating an HTML file ....................................................................................................514<br />
Creating a single file Web page........................................................................................515<br />
xxiv
Contents<br />
Opening an HTML File ............................................................................................................516<br />
Working with Hyperlinks..........................................................................................................516<br />
Inserting a hyperlink ......................................................................................................517<br />
Using hyperlinks ............................................................................................................518<br />
Using Web Queries....................................................................................................................518<br />
Chapter 29: Sharing Data with Other Applications . . . . . . . . . . . . . 521<br />
Understanding Data Sharing......................................................................................................521<br />
Copying and Pasting ................................................................................................................521<br />
Copying from Excel to Word ....................................................................................................522<br />
Pasting static information................................................................................................523<br />
Pasting a link ..................................................................................................................524<br />
Embedding Objects in a Worksheet ..........................................................................................526<br />
Embedding Word documents..........................................................................................526<br />
Embedding other types of documents ............................................................................527<br />
Embedding an Excel Workbook in a Word Document ..............................................................527<br />
Embedding a workbook in Word by copying ..................................................................528<br />
Embedding a saved workbook in Word ..........................................................................529<br />
Creating a new Excel object in Word ..............................................................................529<br />
Chapter 30: Using Excel in a Workgroup . . . . . . . . . . . . . . . . . . . 531<br />
Using Excel on a Network ........................................................................................................531<br />
Understanding File Reservations ..............................................................................................532<br />
Sharing Workbooks ..................................................................................................................533<br />
Understanding shared workbooks ..................................................................................533<br />
Designating a workbook as a shared workbook ..............................................................534<br />
Controlling the advanced sharing settings ......................................................................535<br />
Tracking changes ..................................................................................................535<br />
Updating changes ................................................................................................535<br />
Resolving conflicting changes between users ........................................................536<br />
Controlling the Include in Personal View settings ................................................536<br />
Tracking Workbook Changes ....................................................................................................536<br />
Turning Track Changes on and off ..................................................................................536<br />
Reviewing the changes ....................................................................................................538<br />
Chapter 31: Protecting Your Work. . . . . . . . . . . . . . . . . . . . . . . 539<br />
Types of Protection ....................................................................................................................539<br />
Worksheet Protection ................................................................................................................540<br />
Unlocking cells ..............................................................................................................540<br />
Sheet protection options ................................................................................................542<br />
Assigning User Permissions ............................................................................................542<br />
Workbook Protection ................................................................................................................543<br />
Requiring a password to open a workbook ....................................................................543<br />
Protecting a workbook’s structure ..................................................................................544<br />
Protecting a workbook’s windows ..................................................................................545<br />
VB Project Protection ................................................................................................................545<br />
Related Topics ..........................................................................................................................546<br />
Saving a workbook as a PDF file ....................................................................................546<br />
Marking a workbook final ..............................................................................................547<br />
xxv
Contents<br />
Inspecting a workbook....................................................................................................547<br />
Using a digital signature..................................................................................................548<br />
Getting a digital ID ..............................................................................................548<br />
Signing a workbook..............................................................................................548<br />
Chapter 32: Making Your Worksheets Error-Free . . . . . . . . . . . . . . . 551<br />
Finding and Correcting Formula Errors ....................................................................................551<br />
Mismatched parentheses ................................................................................................552<br />
Cells are filled with hash marks ......................................................................................552<br />
Blank cells are not blank ................................................................................................553<br />
Extra space characters ....................................................................................................553<br />
Formulas returning an error............................................................................................554<br />
#DIV/0! errors ......................................................................................................554<br />
#N/A errors ..........................................................................................................555<br />
#NAME? errors ....................................................................................................555<br />
#NULL! errors ......................................................................................................555<br />
#NUM! errors ......................................................................................................556<br />
#REF! errors ........................................................................................................556<br />
#VALUE! errors ....................................................................................................556<br />
Absolute/relative reference problems ..............................................................................556<br />
Operator precedence problems ......................................................................................557<br />
Formulas are not calculated ............................................................................................558<br />
Actual versus displayed values ........................................................................................558<br />
Floating point number errors ..........................................................................................559<br />
“Phantom link” errors ....................................................................................................560<br />
Using Excel’s Auditing Tools......................................................................................................560<br />
Identifying cells of a particular type ................................................................................560<br />
Viewing formulas ............................................................................................................562<br />
Tracing cell relationships ................................................................................................562<br />
Identifying precedents ..........................................................................................563<br />
Identifying dependents ........................................................................................564<br />
Tracing error values ........................................................................................................564<br />
Fixing circular reference errors........................................................................................564<br />
Using background error-checking feature........................................................................564<br />
Using Excel Formula Evaluator ......................................................................................566<br />
Searching and Replacing............................................................................................................567<br />
Searching for information ..............................................................................................567<br />
Replacing information ....................................................................................................568<br />
Searching for formatting..................................................................................................568<br />
Spell Checking Your Worksheets ..............................................................................................569<br />
Using AutoCorrect ....................................................................................................................570<br />
Part V: Analyzing Data with Excel 573<br />
Chapter 33: Using <strong>Microsoft</strong> Query with External Database Files . . . . . 575<br />
Understanding External Database Files......................................................................................575<br />
Importing Access Tables ............................................................................................................576<br />
xxvi
Contents<br />
Retrieving Data with Query: An Example ..................................................................................578<br />
The database file ............................................................................................................578<br />
The task ..........................................................................................................................579<br />
Using Query to get the data ............................................................................................579<br />
Selecting a data source..........................................................................................579<br />
Using the Query Wizard ......................................................................................581<br />
Query Wizard: Choosing the columns ..................................................................581<br />
Query Wizard: Filtering data ................................................................................582<br />
Query Wizard: Sort order ....................................................................................583<br />
Query Wizard: Finish ..........................................................................................583<br />
Specifying a location for the data ..........................................................................584<br />
Working with Data Returned by Query ....................................................................................585<br />
Adjusting the external data range properties ..................................................................585<br />
Refreshing a query ..........................................................................................................585<br />
Deleting a query..............................................................................................................586<br />
Changing your query ......................................................................................................586<br />
Using Query Without the Wizard..............................................................................................586<br />
Creating a query manually ..............................................................................................586<br />
Using multiple database tables ........................................................................................588<br />
Adding and editing records in external database tables ..................................................588<br />
Formatting data ..............................................................................................................588<br />
Learning More about Query ......................................................................................................589<br />
Chapter 34: Introducing Pivot Tables . . . . . . . . . . . . . . . . . . . . . 591<br />
About Pivot Tables ....................................................................................................................591<br />
A pivot table example ....................................................................................................592<br />
Data appropriate for a pivot table....................................................................................594<br />
Creating a Pivot Table................................................................................................................595<br />
Specifying the data..........................................................................................................595<br />
Specifying the location for the pivot table ......................................................................596<br />
Laying out the pivot table ..............................................................................................597<br />
Formatting the pivot table ..............................................................................................599<br />
Modifying the pivot table ................................................................................................601<br />
More Pivot Table Examples ......................................................................................................602<br />
Question 1 ......................................................................................................................603<br />
Question 2 ......................................................................................................................604<br />
Question 3 ......................................................................................................................604<br />
Question 4 ......................................................................................................................605<br />
Question 5 ......................................................................................................................606<br />
Question 6 ......................................................................................................................606<br />
Learning More ..........................................................................................................................607<br />
Chapter 35: Analyzing Data with Pivot Tables . . . . . . . . . . . . . . . . 609<br />
Working with Non-Numeric Data ............................................................................................609<br />
Grouping Pivot Table Items ......................................................................................................611<br />
A manual grouping example ..........................................................................................611<br />
Viewing grouped data ....................................................................................................611<br />
xxvii
Contents<br />
Automatic grouping examples ........................................................................................612<br />
Grouping by date..................................................................................................612<br />
Grouping by time............................................................................................................615<br />
Creating a Frequency Distribution ............................................................................................616<br />
Creating a Calculated Field or Calculated Item..........................................................................618<br />
Creating a calculated field ..............................................................................................619<br />
Inserting a calculated item ..............................................................................................621<br />
Referencing Cells within a Pivot Table ......................................................................................624<br />
Creating Pivot Charts ................................................................................................................626<br />
A pivot chart example ....................................................................................................627<br />
More about pivot charts ..................................................................................................629<br />
Another Pivot Table Example ....................................................................................................630<br />
Producing a Report with a Pivot Table ......................................................................................632<br />
Chapter 36: Performing Spreadsheet What-If Analysis . . . . . . . . . . . . 635<br />
A What-If Example....................................................................................................................635<br />
Types of What-If Analyses ........................................................................................................637<br />
Manual What-If Analysis ..........................................................................................................637<br />
Creating Data Tables..................................................................................................................637<br />
Creating a one-input data table ......................................................................................637<br />
Creating a two-input data table ......................................................................................640<br />
Using Scenario Manager ............................................................................................................643<br />
Defining scenarios ..........................................................................................................643<br />
Displaying scenarios........................................................................................................645<br />
Modifying scenarios ........................................................................................................645<br />
Merging scenarios ..........................................................................................................646<br />
Generating a scenario report ..........................................................................................647<br />
Chapter 37: Analyzing Data Using Goal Seek and Solver . . . . . . . . . . 649<br />
What-If Analysis, in Reverse......................................................................................................649<br />
Single-Cell Goal Seeking ..........................................................................................................650<br />
A goal-seeking example ..................................................................................................650<br />
More about Goal Seeking ................................................................................................651<br />
Introducing Solver ....................................................................................................................652<br />
Appropriate problems for Solver ....................................................................................652<br />
A simple Solver example ................................................................................................653<br />
More about Solver ..........................................................................................................656<br />
Solver Examples ........................................................................................................................658<br />
Solving simultaneous linear equations ............................................................................658<br />
Minimizing shipping costs ..............................................................................................660<br />
Allocating resources ........................................................................................................662<br />
Optimizing an investment portfolio ................................................................................664<br />
Chapter 38: Analyzing Data with the Analysis ToolPak. . . . . . . . . . . . 667<br />
The Analysis ToolPak: An Overview ..........................................................................................667<br />
Installing the Analysis ToolPak Add-in ......................................................................................668<br />
Using the Analysis Tools............................................................................................................668<br />
Introducing the Analysis ToolPak Tools ....................................................................................669<br />
The Analysis of variance tool ..........................................................................................669<br />
The Correlation tool........................................................................................................670<br />
xxviii
Contents<br />
The Covariance tool ........................................................................................................670<br />
The Descriptive Statistics tool ........................................................................................670<br />
The Exponential Smoothing tool ....................................................................................671<br />
The F-Test (two-sample test for variance) tool ................................................................671<br />
The Fourier Analysis tool ................................................................................................672<br />
The Histogram tool ........................................................................................................672<br />
The Moving Average tool ................................................................................................673<br />
The Random Number Generation tool ............................................................................673<br />
The Rank and Percentile tool ..........................................................................................675<br />
The Regression tool ........................................................................................................675<br />
The Sampling tool ..........................................................................................................676<br />
The t-Test tool ................................................................................................................676<br />
The z-Test (Two-Sample Test for Means) tool ..................................................................677<br />
Part VI: Programming Excel with VBA 679<br />
Chapter 39: Introducing Visual Basic for Applications . . . . . . . . . . . . 681<br />
Introducing VBA Macros ..........................................................................................................681<br />
Displaying the Developer tab ....................................................................................................681<br />
About Macro Security................................................................................................................682<br />
Saving Workbooks That Contain Macros ..................................................................................684<br />
Two Types of VBA Macros..........................................................................................................684<br />
VBA Sub procedures ......................................................................................................684<br />
VBA functions ................................................................................................................685<br />
Creating VBA Macros ................................................................................................................687<br />
Recording VBA macros....................................................................................................687<br />
Recording your actions to create VBA code: The basics ........................................687<br />
Recording a macro: A simple example ..................................................................688<br />
Examining the macro............................................................................................688<br />
Testing the macro ................................................................................................689<br />
Editing the macro ................................................................................................689<br />
Another example ..................................................................................................690<br />
Examining the macro............................................................................................690<br />
Testing the macro ................................................................................................691<br />
More about recording VBA macros..................................................................................692<br />
Absolute versus relative recording ........................................................................692<br />
Storing macros in your Personal Macro Workbook ..............................................692<br />
Assigning a macro to a shortcut key......................................................................693<br />
Assigning a macro to a button ..............................................................................693<br />
Writing VBA code ..........................................................................................................694<br />
The basics: Entering and editing code ..................................................................694<br />
How VBA works ..................................................................................................695<br />
Objects and collections ........................................................................................697<br />
Properties ............................................................................................................697<br />
Methods ..............................................................................................................699<br />
Variables ..............................................................................................................699<br />
Controlling execution ..........................................................................................699<br />
A macro that can’t be recorded..............................................................................701<br />
Learning More ..........................................................................................................................702<br />
xxix
Contents<br />
Chapter 40: Creating Custom Worksheet Functions . . . . . . . . . . . . . 703<br />
Overview of VBA Functions ......................................................................................................703<br />
An Introductory Example..........................................................................................................704<br />
A custom function ..........................................................................................................704<br />
Using the function in a worksheet ..................................................................................704<br />
Analyzing the custom function........................................................................................705<br />
About Function Procedures ......................................................................................................705<br />
Executing Function Procedures ................................................................................................706<br />
Calling custom functions from a procedure ....................................................................706<br />
Using custom functions in a worksheet formula..............................................................707<br />
Function Procedure Arguments ................................................................................................707<br />
A function with no argument ..........................................................................................708<br />
A function with one argument ........................................................................................708<br />
Another function with one argument ..............................................................................708<br />
A function with two arguments ......................................................................................710<br />
A function with a range argument ..................................................................................710<br />
Debugging Custom Functions ..................................................................................................711<br />
Inserting Custom Functions ......................................................................................................712<br />
Learning More ..........................................................................................................................713<br />
Chapter 41: Creating UserForms . . . . . . . . . . . . . . . . . . . . . . . 715<br />
Why Create UserForms?............................................................................................................715<br />
UserForm Alternatives ..............................................................................................................716<br />
The InputBox function....................................................................................................716<br />
The MsgBox function ......................................................................................................717<br />
Creating UserForms: An Overview ............................................................................................720<br />
Working with UserForms................................................................................................720<br />
Adding controls ..............................................................................................................721<br />
Changing the properties of a control ..............................................................................722<br />
Handling events ..............................................................................................................723<br />
Displaying a UserForm....................................................................................................724<br />
A UserForm Example ................................................................................................................724<br />
Creating the UserForm....................................................................................................724<br />
Testing the UserForm......................................................................................................725<br />
Creating an event-handler procedure ..............................................................................726<br />
Another UserForm Example......................................................................................................726<br />
Creating the UserForm....................................................................................................727<br />
Testing the UserForm......................................................................................................728<br />
Creating event-handler procedures ................................................................................729<br />
Testing the UserForm......................................................................................................730<br />
Making the macro available from a worksheet button ....................................................731<br />
Making the macro available on your Quick Access Toolbar ............................................731<br />
More on Creating UserForms ....................................................................................................732<br />
Adding accelerator keys ..................................................................................................732<br />
Controlling tab order ......................................................................................................732<br />
Learning More ..........................................................................................................................732<br />
xxx
Contents<br />
Chapter 42: Using UserForm Controls in a Worksheet. . . . . . . . . . . . 733<br />
Why Use Controls on a Worksheet? ..........................................................................................733<br />
Using Controls ..........................................................................................................................735<br />
Adding a control ............................................................................................................735<br />
About design mode ........................................................................................................736<br />
Adjusting properties........................................................................................................736<br />
Common properties ........................................................................................................737<br />
Linking controls to cells ..................................................................................................738<br />
Creating macros for controls ..........................................................................................738<br />
Reviewing the Available ActiveX Controls..................................................................................739<br />
CheckBox control ..........................................................................................................739<br />
ComboBox control..........................................................................................................740<br />
CommandButton control ................................................................................................740<br />
Image control..................................................................................................................741<br />
Label control ..................................................................................................................741<br />
ListBox control................................................................................................................741<br />
OptionButton control......................................................................................................741<br />
ScrollBar control ............................................................................................................742<br />
SpinButton control..........................................................................................................743<br />
TextBox controls ............................................................................................................743<br />
ToggleButton control ......................................................................................................744<br />
Chapter 43: Working with Excel Events . . . . . . . . . . . . . . . . . . . . 745<br />
Understanding Events ..............................................................................................................745<br />
Entering event-handler VBA code ..................................................................................745<br />
Using Workbook-Level Events ..................................................................................................747<br />
Using the Open event ....................................................................................................748<br />
Using the SheetActivate event ........................................................................................749<br />
Using the NewSheet event ..............................................................................................749<br />
Using the BeforeSave event ............................................................................................750<br />
Using the BeforeClose event............................................................................................750<br />
Working with Worksheet Events ..............................................................................................750<br />
Using the Change event ..................................................................................................751<br />
Monitoring a specific range for changes ..........................................................................752<br />
Using the SelectionChange event ....................................................................................752<br />
Using the BeforeRightClick event ....................................................................................753<br />
Using Non-Object Events..........................................................................................................754<br />
Using the OnTime event ................................................................................................754<br />
Using the OnKey event ..................................................................................................754<br />
Chapter 44: VBA Examples . . . . . . . . . . . . . . . . . . . . . . . . . . 757<br />
Working with Ranges ................................................................................................................757<br />
Copying a range..............................................................................................................758<br />
Copying a variable-size range..........................................................................................758<br />
Selecting to the end of a row or column..........................................................................759<br />
Selecting a row or column ..............................................................................................760<br />
Moving a range ..............................................................................................................760<br />
xxxi
Contents<br />
Looping through a range efficiently ................................................................................760<br />
Prompting for a cell value ..............................................................................................762<br />
Determining the type of selection....................................................................................762<br />
Identifying a multiple selection ......................................................................................763<br />
Counting selected cells....................................................................................................763<br />
Working with Workbooks ........................................................................................................764<br />
Saving all workbooks ......................................................................................................764<br />
Saving and closing all workbooks ..................................................................................764<br />
Working with Charts ................................................................................................................765<br />
Modifying the chart type ................................................................................................765<br />
Modifying chart properties..............................................................................................766<br />
Applying chart formatting ..............................................................................................766<br />
VBA Speed Tips ........................................................................................................................766<br />
Turning off screen updating ............................................................................................767<br />
Preventing alert messages................................................................................................767<br />
Simplifying object references ..........................................................................................767<br />
Declaring variable types ..................................................................................................768<br />
Chapter 45: Creating Custom Excel Add-Ins . . . . . . . . . . . . . . . . . 771<br />
What Is an Add-In? ..................................................................................................................771<br />
Working with Add-Ins ..............................................................................................................772<br />
Why Create Add-Ins? ................................................................................................................773<br />
Creating Add-Ins ......................................................................................................................774<br />
An Add-In Example ..................................................................................................................775<br />
Setting up the workbook ................................................................................................775<br />
Procedures in Module1 ..................................................................................................776<br />
About the UserForm ......................................................................................................776<br />
Testing the workbook ....................................................................................................777<br />
Adding descriptive information ......................................................................................778<br />
Protecting the project......................................................................................................778<br />
Creating the add-in ........................................................................................................779<br />
Creating the user interface for your add-in macro ..........................................................779<br />
Installing the add-in........................................................................................................780<br />
Part VII: Appendixes 783<br />
Appendix A: Worksheet Function Reference . . . . . . . . . . . . . . . . . 785<br />
Appendix B: What’s on the CD-ROM . . . . . . . . . . . . . . . . . . . . . 799<br />
Appendix C: Additional Excel Resources . . . . . . . . . . . . . . . . . . . 809<br />
Appendix D: Excel Shortcut Keys . . . . . . . . . . . . . . . . . . . . . . . 815<br />
Index . . . . . . . . . . . . . . . . . . . . . . . . . . . . . . . . . . . . . . 823<br />
Wiley Publishing, Inc. End-User License Agreement . . . . . . . . . . . . . 869<br />
xxxii
Writing Excel 2007 Bible was one of my most challenging projects. Never before has an Excel<br />
upgrade incorporated so many new features and changes. Thanks to the brilliant people at<br />
<strong>Microsoft</strong> for the hard work it took to get this product out the door at Redmond, and onto<br />
my hard drive. I can’t say that I agree with all of their user interface decisions, but I have no doubt that<br />
this is the best version of Excel ever. It’s always a pleasure to deal with Greg Croy, acquisitions editor.<br />
I’ve worked with Greg for many years, and I appreciate all he does to get my books to market in a timely<br />
manner. And a special thank-you to Kelly Ewing, project editor for this book. She and the other talented<br />
people behind the scenes did an incredible job of converting my sloppy and often incomprehensible<br />
Word files into real book pages that actually make sense.<br />
A few other people also deserve thanks. First of all, I’d like to acknowledge Mark Tedeschi, who was<br />
the first to request. I must also thank ~Q~ for opening my eyes to new possibilities for the oft-neglected<br />
tilde. And I thank Michael D. Bono for his life-long guidance and sound hypocritical stance on key<br />
issues.<br />
It is with deepest humility that I thank Anagram, a longtime contributor to banjo, biplane, biker, and<br />
binary appreciation societies around the world. When I grow up, I want to be just like her. And, to keep<br />
it in the family, a special thanks to Bisbonian, who introduced me to the art of flailing the banjo and<br />
took me on an awesome biplane ride over Bisbee, Arizona.<br />
A few random pages of this book (towards the back) are dedicated to young MacDonald — the one<br />
without the farm. Thanks to Satyrsong and MK, for sushi and steaming up my glasses. Just as Joe Blow<br />
taught me the true meaning of Swiss cheese, Keveena taught me the meaning of bhroondaglog (and I’m<br />
truly grateful for that). And my gratitude even extends to Michael R. Bernstein, who taught me everything<br />
I know about Hannukwanzaamas.<br />
Very special thanks go out to my long-time friend Wendy Lauver, a dedicated fan, an occasional pivot<br />
table princess, and a self-described charting hag. She’s one of the few people in this modern world who<br />
deserves an exclamation point after her name. Here’s to you, Wendy!<br />
A special acknowledgment goes out to Margie Corbett, for encouraging her husband to pursue his<br />
Excel obsession, and for allowing him to buy this book with his own money. I’d also like to thank<br />
Gerard Gibbons, who simply wants to confuse his wife by having his name appear in an Excel book. I’d<br />
be remiss if I didn’t thank Curtis Curtington for being meshugeh ahf toit. Oh, and for the underpants.<br />
A special thanks to Stephen, from Kennesaw State University, for his commitment to raising the quality<br />
of education in our great country. I’d also like to thank the always deft Biff, for answering thousands of<br />
Excel questions in the <strong>Microsoft</strong> newsgroups so I could spend my time writing this book. And thanks to<br />
Brent Nichols, who took the time to explain to me the difference between Excel and axles. Now, looking<br />
under my car isn’t so perplexing. Thanks, Mr. Ed, for siring the love of my life.<br />
I’m down on my knees when I thank Spirit Mountain for providing the inspiration to complete this<br />
book. And I’m grateful to RickHap, for donating Faith Mountain to my charity fundraiser for Whole<br />
Wheat Radio. And, of course, special thanks to Cindy in Wasilla for helping me with the decorating<br />
xxxiii
Acknowledgments<br />
plan for a very special Kinkade Christmas. And while I’m on the subject, thanks to Jim Kloss, for his successful<br />
effort to make Whole Wheat Radio so bad that I had no desire to tune in and get distracted while<br />
writing this book. On a similar note, I’m grateful to Esther Golton, for not releasing her long-awaited CD<br />
while I was working on this book. It’s likely that I’ll be able to use this same acknowledgment when I write<br />
the Excel 2010 Bible.<br />
I don’t really want to, but legal pressure forces me to acknowledge the contributions of Toad, whose life I<br />
saved during the war — and then lived to regret it. I also thank Mrs. Toad, not because she actually did<br />
anything, but because it’s very unlikely that she will be mentioned in any other Excel 2007 books, and she<br />
might buy a copy if she sees her name here.<br />
I’d also like to acknowledge Alison Young, for being generally awesome. Zach Fraile also deserves special<br />
recognition for his key role in seeing me through the early stages of ribbon UI crisis. Thanks also go out to<br />
Mark Coles, who showed his wife how to do a household budget in Excel, rather than writing it like a<br />
story in Notepad. And, of course, I’d like to thank Joe Bardi for being Joe Bardi. But not as much as I’d like<br />
to thank Joshua O’Keefe, who really knows how to move sides of beef.<br />
I bow down to 12-Stringer, whose proclivity, propensity, and capacity for single malt Scotch rivals my own,<br />
and whose flummoxing right-hand technique on 12-string guitar was so flabbergasting that I was inspired<br />
to devote life to learning an instrument with seven fewer strings.<br />
This book, of course, never would have come to fruition without the awesome Austin music from Casey.<br />
I’d like to thank The One True Dan Tripp for agreeing to buy this book because his name is in this section.<br />
I’m certain I should thank mare, but I can’t find the note that explains what I have to thank him/her/it for.<br />
In any case, thanks! And that also goes to moioci, for general intrepidity. Thanks are also due to The<br />
Necklace Lady for making sure everyone can hang their name badge on a sparkle — something that’s<br />
vitally important in this day and age.<br />
I also appreciate Mr. Mike, for teaching me to play chess. His crushing victory over his 7-year old opponent<br />
was truly inspirational. I would also like to thank Victor Conte and his peeps at BALCO. And special<br />
thanks to Dan and Spencer for remaining faithful to the Padres, even when they shouldn’t have been.<br />
It would be a grievous error to overlook Andrew Methmann, who has several J-Walk books floating<br />
around his office, and has promised to add to the collection if he finds his name here. I hereby dedicate<br />
11.5 pages of this book to Kirk. In this world woven of illusions and insubstantial impressions, I always<br />
wonder how he can stand me and my books — and, of course, the blog.<br />
I’d like to inform Mary — who keeps telling me that putting things/people in boxes is wrong, wrong,<br />
wrong — to go soak her head. Putting things in boxes is what Excel is about. So there. Now, back to the<br />
acknowledgments. I thank Tina, for her desire to get a raise by learning all she can about Excel, and for<br />
dazzling her boss and coworkers with material that she lifts directly from my books. And I must mention<br />
Raymond Allan, one of thousands of people who can’t remember the password for Power Utility Pak and<br />
apologize to me via e-mail.<br />
Thanks to Ruth Maher in Ireland, who figured out the secret to using Excel. She always takes her Excel<br />
with a full pint of Guinness. I must also thank Soren Bo Christensen from Denmark, for being the only<br />
Dane interested in Excel 2007 (or so he claims). But most of all, I thank Gareth Forster in England, for<br />
being over there and not here. And least but certainly not last, I pay tribute to Lindsay, for his riveting links<br />
and his unflappable insistence on bifurcating them. I almost forgot. Thanks to Miss Cellania for being so<br />
miscellaneous.<br />
xxxiv
Acknowledgments<br />
I would especially like to thank Terry Davies, for pointing out the similarities between Excel and the<br />
Daily Telegraph Cryptic Crossword. I still can’t do the crossword, but I can type letters into cells — which<br />
is almost as gratifying. I’m also thankful to Vilhjálmur Helgason, for not changing his name to William<br />
Tell. My buddy Sol also deserves some credit. He’s the guy who scours the Internets to find all the stuff that<br />
may or may not interest you — and he sends it to me.<br />
At least nine pages of this book are dedicated to Eenie Meenie, who just keeps hanging around. I’d like to<br />
thank Jordon Kalilich for being so incredibly thankable, and Mikey McGrinder for being Guitarded. But<br />
most of all, I’m grateful to cyberhobo for his respectful silence. I would also like to acknowledge Granny<br />
Dee. When she purchases her copy of the Excel 2007 Bible, it’s very likely that she will own more copies<br />
than the Vatican Library.<br />
This book wouldn’t be the book it is if it weren’t for danielo, whose favorite answer is usually found in cell<br />
G16. Thanks also go out to Anibal Fraquelli, because he teaches that there’s more to life than cells (a concept<br />
that continues to be debated in academic circles). Many thanks to Don Erickson, for his help with the<br />
past pluperfect tense, an archaic but surprisingly useful literary device. And special thanks go out to Guy<br />
and Bob, for making 2006 the “Year of the Banjo” — even if Candy insists that they still can’t play very<br />
well. Hopefully, this book will set them on a more productive path to 5-string nirvana.<br />
In the nonhuman realm, a bark out goes to Tootsie, the best darn chocolate Cocker Spaniel living in<br />
California. And thanks to Jean. I hereby offer my official apology for running over her dog and blaming it<br />
on the neighbors. I’m also grateful to Rex. He doesn’t understand most of the words in my books, but he<br />
does enjoy entering formulas in cell K9.<br />
A big thanks to Dave Green, for not contributing to this book. Without his interference, I was able to complete<br />
it on time with only a few dozen major rewrites. I send a round-about circular thanks to Andrew<br />
Reynolds, who often insists on reinventing the wheel.<br />
I’d also like to thank five of Dave Brett’s seven personalities for their valuable assistance (the other two are<br />
Access mavens). And I simply must acknowledge Nazire because she has an uncanny ability to interpret my<br />
crystal clear instructions without even trying very hard. I also appreciate Alexis Cole, who insists on<br />
spending his birthday working on very clunky macros. A big thanks is due Charles Chickering, for plagiarizing<br />
my code to help the multitudes on the public newsgroups.<br />
I truly admire Stuart O’Brien, for all the long hours, hard work, and Herculean effort he put into writing<br />
his own acknowledgment. And thanks to Lewis Johnson, for giving me my big break — both times.<br />
Special thanks to Mike C, for thoughtfully stroking his beard and looking intelligent while reading my<br />
books in public places (that sort of thing really helps sales). And equally special thanks to Jan Chan, for<br />
demonstrating his semi-amazing Reverse Tsil Tnemgdelwonkca formula.<br />
For the first time, I’d like to publicly acknowledge Dustin Spicuzza, for showing me how much fun<br />
exploding billboards can be. Also, thanks to Joel Schultz for using my book in all of his Excel classes, and<br />
for being a genius in general. I’d like to give a special thanks to Roger Martin, for his suggestion to use<br />
numbered pages. If only I’d learned that trick sooner in my career!<br />
I must acknowledge Artoch, for his tireless efforts with the Reckoning. This book would have two fewer<br />
sentences if it weren’t for him. And I extend special thanks to Tobias H. Schmidbauer, for thinking that my<br />
blog had a connection with The Tonight Show. How could I forget Greg P. in Fairfield? He showed me that<br />
Excel is much easier when you use both hands.<br />
xxxv
Acknowledgments<br />
I’ll always be thankful to Champthom, for waking up at 5 a.m. on those cold Saturday mornings to take me<br />
to skating practice. And, of course, I must thank my grandma for giving me the genetic gift of fidgeting. I’d<br />
also like to thank my mother and Anne Kulak, both of whom where equally important in making me who I<br />
am today.<br />
My thanks to Tank, for doing the thankless job of giving thanks at my Thanksgiving dinner. And I have<br />
undying gratitude to John Owen, who stopped me from hearing the voices — at least for a while. Oh, and<br />
I’m really grateful for Fred, for not commenting much.<br />
I’ll always be grateful for the culinary contributions of Jon Anderson, who showed me how to use conditional<br />
formatting to make a delicious cheese spread. And I would like to give a special thanks to Adam<br />
Poranski, for truly teaching me to appreciate Stamen. More thanks are due to Heidi Buckner. Because of<br />
her constant praise of <strong>Microsoft</strong> Word, I was forced to write this book out of spite. Also thank-worthy is<br />
ElMoney, who continued to contribute to my blog even after she became famous. And I’m especially grateful<br />
to Rory, for not being a troll.<br />
A warm thank-you to Danille Bouchonnet, for spreading on the lotion after that mishap in the tanning<br />
booth. And thanks to pat... who introduced me to some innovative uses of the ellipsis. Thanks go out to<br />
fancypants... for being inspired by the following to learn Excel the J-Walk way: Victor Torres, Doug<br />
Durdan, Tony Williamson, Avalon, Lori, Eden, Cardi, Ricardo Dittmer, Jeremy Mathis, Dan and<br />
Angie McKenzie, Di Hogg, Roger Holmes, Katarina Kotulakova, and (last, but least) Phil Borkstrom.<br />
I’m much obliged to Claire Summers, a friend of mine who uses Excel a lot in her work, even though she<br />
doesn’t really need to. Special thanks to Art C, who taught me everything I know about Excel — but unfortunately<br />
not everything he knows about Excel. I’d also like to thank Big Leather Dave, for teaching me how<br />
to hit without hurting and hurt without hitting, skills that come in handy several times a week.<br />
I can’t thank Evan and Robyn C. enough. I admire that fact that they use their Excel powers only for good<br />
purposes. I’m also grateful to Rich (aka shades), who is old, slow, and confused — which makes me feel<br />
young, fast, and alert. And a very special thanks to Tombraider. In my time of need, he was the only one<br />
who knew the Hungarian phrase for “But officer, the llama was on fire when I got here.” I’m also indebted<br />
to Rufus for accepting that extra cash I had lying around without making a big deal of it.<br />
I checked my “Excel can do anything” files, and remembered Guy, who deserves thanks for helping me<br />
modify the wiring in my ‘51 NoCaster using a circuit design created in an Excel worksheet (no macros). I<br />
would also like to thank the Gideon Society. It may be a baseless rumor, but I’ve heard that they will be<br />
bundling a copy of this book along with the standard fare they supply to hotel and motel rooms everywhere.<br />
And, of course, I’d like to acknowledge Mike Hiscock. He’s just this guy I know.<br />
I’m also appreciative of Sheldon Reynolds. Even though he’s not the guitarist Sheldon Reynolds from Earth<br />
Wind and Fire, he made me laugh once (or maybe I’m thinking of someone else). And a very extra superspecial<br />
thanks to ClownPie. His love of pie taught me that there’s only one thing in this world to live for.<br />
Unfortunately, the love of his life generates a #NAME error in Excel. The correct spelling is PI().<br />
And a special word up to Jack Faley, for pointing out that I forgot to carry the zero on page 582. Because of<br />
his observation, this book is now certified error-free. I’d also like to thank Wilma Compton, for being the<br />
only 17-year-old regular reader of the J-Walk Blog. But that’s just because her dad reads Excel books. And<br />
I’d really like to thank Quasimike Why? Falettinme Be Mice Elf Agin.<br />
I’m left with no choice but to express my heartfelt gratitude to Fine-line, whose incalculable ignorance of<br />
Excel assures me gainful employment well into my twilight years. And if I spoke Spanish, I’d say gracias to<br />
Rob Richard and Rubberband for rockin’ the house. On a related note, many thanks Left Hand Green for<br />
rocking my face off.<br />
xxxvi
Acknowledgments<br />
I may be faceless, but I’m still grateful to Grant Willson and William Strunk Jr. for the loan of several semicolons<br />
(I’ll return them when I’m finished, I promise). And I must acknowledge Jerry Przygocki for teaching<br />
me to paint, and for showing me that a working class hero is something to be. Special thanks to Jonco, who<br />
created a workbook that will ultimately assist me in the search for the real killers. I would also like to thank<br />
Josh Voog, for his half-hearted commitment to average, everyday mediocrity. And still more thanks to Zack<br />
Barresse, who is mostly unhelpful, but is often good for some comic relief, a sturdy smile, and forced laughter.<br />
I should probably thank Ross Mclean, but I don’t think I will. But I will give a “shout out” (as the kids say)<br />
to Doug Glancy, who is fairly tall. And I must mention Richard Schollar, who was absolutely no help<br />
whatsoever in the production of this book. Thanks are truly due to Dan Maxey, who reads my blog with<br />
amusement almost every day. And thanks to Renee Fabry, for... Well, you know.<br />
I may be stretching it, but I’m grateful to Abu Ja’far Muhammad ibn Musa al-Khwarizmi (c.778 - c.850),<br />
who created the Arabic number system that powers Excel. I must also acknowledge Ian Huitson, for being<br />
the first person to produce a Mandelbrot in Excel, complete with graphical output and not a single statement<br />
of VBA code. He deserves almost as much thanks as Graham Long, who actually taught me everything<br />
I know.<br />
Kudos to Sally I. Villarreal (for valuable assistance), to Philip A. DiStefano (for no specific reason), and to<br />
Nate Roth (who reminds me that even pirates need a little R & R). A belated thanks to Allan Moore, for his<br />
lack of contributions to this book and all of my previous books. And thanks to John Pritzlaff, for the same<br />
reason. I’d also like to express my heartfealt thanks to Neal Eiserman for correcting the spelling erors in this<br />
book.<br />
If I had a Hallmark thank-you card, I’d send it without a stamp to Jonathan Caws-Elwitt, because he<br />
prematurely said, “You’re welcome.” I owe him one. I also owe one to Russel Maxwell, for teaching me<br />
the true meaning of life, and without whose help this book would be very one-dimensional. Warm and<br />
almost-sincere thanks to Steven Nelson, for buying several of my books over the years (at discount prices).<br />
Without his personal support, I might not have been able to write this edition. Yvette, I will always remember<br />
our time at the River Walk, Viva Le Tour! I also thank Blayne Rutledge, for his unparalleled involvement<br />
and keen perception of all things perceptible. And, of course, I would be remiss if I didn’t acknowledge ac<br />
for her... well... knowledge.<br />
My prayers were answered by the tireless efforts of BobOldSchoolBolin, who gave me the faith to accept<br />
that Excel is just a spreadsheet program and not Satan’s Soul Stealer. I give praise to Barry of Maryland, for<br />
spreading the four gospels of Excel: Pivot Tables, Functions, Charting and VBA — all in accordance with<br />
the J-Walk Bible.<br />
And here’s to the dazzling Janessa Allen — the loveliest programmer in Royal Oak, Michigan. And special<br />
recognition goes to AnnMarie Johnson, for her longstanding membership in my fan club (to make up for<br />
her husband’s recognition as such on the LoTR DVD). Thanks to Jim Westrich for sending me a copy of his<br />
innovative Excel Origami project. Sadly, this project has folded, but a documentary will soon be released on<br />
Paper View. And I’ll never forget Chip Gorman, for showing me a great little VBA trick to calculate pi to the<br />
last digit. His tip on squaring the circle is also worth mentioning, but I won’t.<br />
A special thanks is extended to Oscar Binley, whose obsession with tennis balls led me to uncover a hitherto<br />
unexplored aspect of VBA. And I can’t overlook LinDee Kangas, who first opened my eyes to the power of<br />
VLOOKUP. I offer a most sincere thank-you to the sometimes irascible Steve. Finalizing this edition of the<br />
book would not have been possible in the absence of his advice that the anagram of my name is “belch no<br />
jaw hank”. And this is my long-overdue thanks to Jonathan (Ozzy) Osborne, whose contribution to the<br />
spin-cycle of my washing machine defies words, thoughts, and most nonmundane feelings.<br />
xxxvii
Acknowledgments<br />
I almost forgot to thank the following: Leandro Castillo (for unleashing Custom Lists), Pete Dozier (my<br />
VBA Jedi Master), and Thomasina Campbell (who believed in me when I didn’t believe in me). Oh, and<br />
thanks are due to Jennifer Irving, for her outstanding contributions to the field of font color management<br />
(despite my suggestions to try colors other than pink, dark pink, and baby pink).<br />
My undying gratitude goes out to John Leo, who taught me the four key elements of financial modeling in<br />
Excel: Simplicity, flexibility, elegance, and (most importantly) Alt-Tab. Thank to Ike Gerardo, who sleeps<br />
better at night after he realized that when you have the solution, it’s better to give than to receive. A big<br />
thanks to Ray Lee, who pointed out that financial modeling has nothing to do with fashion (which certainly<br />
opened the door to some new formulas). I’m equally grateful to Xcelion, who demonstrated that using the<br />
SUM function is indeed more efficient than using a hand-held calculator and typing the result in a cell.<br />
Who’d a thunk?<br />
If I live to be 50, I’ll never forget Joan Perry, who walked from coast to coast in support of this book (and<br />
no, I won’t reimburse her for the shoes). And I must acknowledge Malicious Earn, who will be buying this<br />
book to see whether he actually got acknowledged. I am eternally grateful to TimS, who dutifully patrols<br />
the bookstores, straightens up the Excel section, and then hides the non-Walkenbach Excel books in the<br />
Stephen King section. And I must certainly acknowledge Woody, whom everyone expected would be the<br />
last one to be acknowledged.<br />
And finally, I really and truly thank the readers of the J-Walk Blog and the Daily Dose of Excel for helping<br />
me write what is perhaps the longest Acknowledgments section in the nearly 200-year history of Wiley<br />
Publishing.<br />
xxxviii
Thanks for purchasing the Excel 2007 Bible. For the first time in many years, Excel users finally<br />
have some significant new features to get excited about. And if you’re just starting with Excel,<br />
you’ll be glad to know that Excel 2007 is the easiest version ever.<br />
My goal in writing this book is to share with you some of what I know about Excel, and in the process,<br />
make you more efficient on the job. The book contains everything that you need to know to learn the<br />
basics of Excel and then move on to more advanced topics at your own pace. You’ll find many useful<br />
examples and lots of tips and tricks that I’ve accumulated over the years.<br />
As a <strong>Microsoft</strong> MVP, I was fortunate to get access to early versions of Excel 2007, long before the beta<br />
versions were made public. So I’d been working with Excel 2007 for well over a year before it was finally<br />
released. It took me a while to get used to the new user interface, but once I passed that hurdle, I was<br />
convinced that this version of Excel is the best ever.<br />
Is This Book for You?<br />
The Bible series from Wiley Publishing, Inc. is designed for beginning, intermediate, and advanced<br />
users. This book covers all the essential components of Excel and provides clear and practical examples<br />
that you can adapt to your own needs.<br />
In this book, I’ve tried to maintain a good balance between the basics that every Excel user needs to<br />
know and the more complex topics that will appeal to power users. I’ve used Excel for nearly 20 years,<br />
and I realize that almost everyone still has something to learn (including myself). My goal is to make<br />
that learning an enjoyable process.<br />
Software Versions<br />
This book was written for Excel 2007 for Windows. No exceptions. If you’re using an older version of<br />
Excel, I suggest that you put down this book immediately and find a book that’s appropriate for your<br />
version of Excel. The changes in Excel 2007 are so extensive that you’ll probably be hopelessly confused<br />
if you use an earlier version.<br />
Conventions This Book Uses<br />
Take a minute to scan this section to learn some of the typographical and organizational conventions<br />
that this book uses.<br />
xxxix
Introduction<br />
Excel commands<br />
Excel 2007 features a brand new “menu-less” user interface. In place of a menu system, Excel uses a context-sensitive<br />
Ribbon system. The words along the top (such as Home, Insert, Page Layout, and so on) are<br />
known as tabs. Click a tab, and the Ribbon displays the commands for the selected tab. Each command has<br />
a name, which is (usually) displayed next to or below the icon. The commands are arranged in groups, and<br />
the group name appears at the bottom of the Ribbon.<br />
The convention I use is to indicate the tab name, followed by the group name, followed by the command<br />
name. So, the command used to toggle word wrap within a cell is indicated as:<br />
Home@@-->Alignment@@-->Wrap Text<br />
You’ll learn more about using the new Ribbon user interface in Chapter 1.<br />
Filenames, named ranges, and your input<br />
Input that you make from the keyboard appears in bold. Named ranges appear in a monospace font.<br />
Lengthy input usually appears on a separate line. For example, I may instruct you to enter a formula such<br />
as the following:<br />
=”Part Name: “ &VLOOKUP(PartNumber,PartList,2)<br />
Key names<br />
Names of the keys on your keyboard appear in normal type. When two keys should be pressed simultaneously,<br />
they’re connected with a plus sign, like this: “Press Ctrl+C to copy the selected cells.” Here are the key<br />
names as I refer to them throughout the book:<br />
Alt down arrow Num Lock right arrow<br />
Backspace End Pause Scroll Lock<br />
Caps Lock Home PgDn Shift<br />
Ctrl Insert PgUp Tab<br />
Delete left arrow Print Screen up arrow<br />
Functions<br />
Excel’s built-in worksheet functions appear in uppercase, like this: “Enter a SUM formula in cell C20.”<br />
Mouse conventions<br />
You’ll come across some of the following mouse-related terms, all standard fare:<br />
n<br />
n<br />
Mouse pointer: The small graphic figure that moves on-screen when you move your mouse.<br />
The mouse pointer is usually an arrow, but it changes shape when you move to certain areas<br />
of the screen or when you’re performing certain actions.<br />
Point: Move the mouse so that the mouse pointer is on a specific item: for example, “Point to the<br />
Save button on the toolbar.”<br />
xl
Introduction<br />
n<br />
n<br />
n<br />
n<br />
n<br />
Press: Press the left mouse button once and keep it pressed. Normally, this is used when<br />
dragging.<br />
Click: Press the left mouse button once and release it immediately.<br />
Right-click: Press the right mouse button once and release it immediately. The right mouse<br />
button is used in Excel to pop up shortcut menus that are appropriate for whatever is currently<br />
selected.<br />
Double-click: Press the left mouse button twice in rapid succession.<br />
Drag: Press the left mouse button and keep it pressed while you move the mouse. Dragging is<br />
often used to select a range of cells or to change the size of an object.<br />
What the Icons Mean<br />
Throughout the book, you’ll see special graphic symbols, or icons, in the left margin. These call your attention<br />
to points that are particularly important or relevant to a specific group of readers. The icons in this<br />
book are as follows:<br />
This icon signals the fact that something is important or worth noting. Notes may alert you to<br />
a concept that helps you master the task at hand, or they may denote something that is fundamental<br />
to understanding subsequent material.<br />
NOTE<br />
TIP<br />
CAUTION<br />
CROSS-REF<br />
This icon marks a more efficient way of doing something that may not be obvious.<br />
I use this symbol when a possibility exists that the operation I’m describing may cause problems<br />
if you’re not careful.<br />
This icon indicates that a related topic is discussed elsewhere in the book.<br />
ON the CD-ROM<br />
This icon indicates that a related example or file is available on the companion CD-ROM.<br />
NEW FEATURE<br />
This icon indicates a feature that is new to Excel 2007.<br />
How This Book Is Organized<br />
Notice that the book is divided into six main parts, followed by four appendixes.<br />
Part I: Getting Started with Excel: This part consists of ten chapters that provide background about Excel.<br />
These chapters are considered required reading for Excel newcomers, but even experienced users will probably<br />
find some new information here.<br />
Part II: Working with Formulas and Functions: The chapters in Part II cover everything that you need to<br />
know to become proficient with performing calculations in Excel.<br />
Part III: Creating Charts and Graphics: The chapters in Part III describe how to create effective charts.<br />
In addition, you’ll find a chapter on the new conditional formatting features, and a chapter on graphics —<br />
including the new SmartArt.<br />
xli
Introduction<br />
Part IV: Using Advanced Excel Features: This part consists of ten chapters that deal with topics that are<br />
sometimes considered advanced. However, many beginning and intermediate users may find this information<br />
useful as well.<br />
Part V: Analyzing Data with Excel: Data analysis is the focus of the chapters in Part IV. Users of all levels<br />
will find some of these chapters of interest.<br />
Part VI: Programming Excel with VBA: Part VI is for those who want to customize Excel for their own use<br />
or who are designing workbooks or add-ins that are to be used by others. It starts with an introduction to<br />
recording macros and VBA programming and then provides coverage of UserForms, add-ins, and events.<br />
Appendixes: The book has four appendixes that cover Excel worksheet functions, the contents of the<br />
book’s CD-ROM, other Excel resources, and Excel shortcut keys.<br />
How to Use This Book<br />
Although you’re certainly free to do so, I didn’t write this book with the intention that you would read it<br />
cover to cover. Rather, it’s a reference book that you can consult when:<br />
n You’re stuck while trying to do something.<br />
n You need to do something that you’ve never done.<br />
n You have some time on your hands, and you’re interested in learning something new about Excel.<br />
The index is comprehensive, and each chapter typically focuses on a single broad topic. If you’re just starting<br />
out with Excel, I recommend that you read the first few chapters to gain a basic understanding of the<br />
product and then do some experimenting on your own. After you become familiar with Excel’s environment,<br />
you can refer to the chapters that interest you most. Some users, however, may prefer to follow the<br />
chapters in order.<br />
Don’t be discouraged if some of the material is over your head. Most users get by just fine by using only a<br />
small subset of Excel’s total capabilities. In fact, the 80/20 rule applies here: 80 percent of Excel users use<br />
only 20 percent of its features. However, using only 20 percent of Excel’s features still gives you lots of<br />
power at your fingertips.<br />
What’s on the Companion CD<br />
This book contains many examples, and the workbooks for those examples are available on the companion<br />
CD-ROM, arranged in directories that correspond to the chapters. Refer to Appendix B for a complete list of<br />
the files.<br />
In addition, the CD-ROM contains an electronic version of this book. It’s a searchable PDF file that’s a perfect<br />
companion for your notebook computer when you take your next cross-country flight.<br />
xlii
Getting Started<br />
with Excel<br />
The chapters in this part are intended to provide essential<br />
background information for working with Excel. Here, you’ll<br />
see how to make use of the basic features that are required<br />
for every Excel user. If you’ve used Excel (or even a different<br />
spreadsheet program) in the past, much of this information may<br />
seem like review. Even so, it’s possible that you’ll find quite a few<br />
tricks and techniques.<br />
IN THIS PART<br />
Chapter 1<br />
Introducing Excel<br />
Chapter 2<br />
What’s New in Excel 2007<br />
Chapter 3<br />
Entering and Editing Worksheet<br />
Data<br />
Chapter 4<br />
Essential Worksheet Operations<br />
Chapter 5<br />
Working with Cells and Ranges<br />
Chapter 6<br />
Introducing Tables<br />
Chapter 7<br />
Worksheet Formatting<br />
Chapter 8<br />
Understanding Excel’s Files<br />
Chapter 9<br />
Using and Creating Templates<br />
Chapter 10<br />
Printing Your Work
Introducing Excel<br />
This chapter serves as an introductory overview of Excel 2007. If you’re<br />
already familiar with a previous version of Excel, reading this chapter is<br />
still a good idea. Excel 2007 is different from every previous version —<br />
very different.<br />
What Is Excel Good For?<br />
Excel, as you probably know, is the world’s most widely-used spreadsheet program,<br />
and is part of the <strong>Microsoft</strong> <strong>Office</strong> suite. Other spreadsheet programs are available,<br />
but Excel is by far the most popular and has become the world standard.<br />
Much of the appeal of Excel is due to the fact that it’s so versatile. Excel’s forte,<br />
of course, is performing numerical calculations, but Excel is also very useful for<br />
non-numerical applications. Here are just a few of the uses for Excel:<br />
n<br />
n<br />
n<br />
n<br />
n<br />
n<br />
Number crunching: Create budgets, analyze survey results, and<br />
perform just about any type of financial analysis you can think of.<br />
Creating charts: Create a wide variety of highly customizable charts.<br />
Organizing lists: Use the row-and-column layout to store lists<br />
efficiently.<br />
Accessing other data: Import data from a wide variety of sources.<br />
Creating graphics and diagrams: Use Shapes and the new SmartArt<br />
to create professional-looking diagrams.<br />
Automating complex tasks: Perform a tedious task with a single<br />
mouse click with Excel’s macro capabilities.<br />
IN THIS CHAPTER<br />
Understanding what Excel is<br />
used for<br />
Learning the parts of Excel’s<br />
window<br />
Introducing the Ribbon user<br />
interface, shortcut menus, and<br />
dialog boxes<br />
Navigating Excel worksheets<br />
Introducing Excel with a quick<br />
hands-on session<br />
3
Part I<br />
Getting Started with Excel<br />
Understanding Workbooks and Worksheets<br />
The work you do in Excel is performed in a workbook file, which appears in its own window. You can have<br />
as many workbooks open as you need. By default, Excel 2007 workbooks use an XLSX file extension.<br />
Each workbook is comprised of one or more worksheets, and each worksheet is made up of individual cells.<br />
Each cell contains a value, a formula, or text. A worksheet also has an invisible draw layer, which holds<br />
charts, images, and diagrams. Each worksheet in a workbook is accessible by clicking the tab at the bottom<br />
of the workbook window. In addition, workbooks can store chart sheets. A chart sheet displays a single chart<br />
and is also accessible by clicking a tab.<br />
Newcomers to Excel are often intimidated by all the different elements that appear within Excel’s window.<br />
Once you become familiar with the various parts, it all starts to make sense.<br />
Figure 1.1 shows you the more important bits and pieces of Excel. As you look at the figure, refer to Table 1.1<br />
for a brief explanation of the items shown in the figure.<br />
TABLE 1.1<br />
Name<br />
Parts of the Excel Screen That You Need to Know<br />
Description<br />
Active cell indicator<br />
Application close button<br />
Window close button<br />
Column letters<br />
<strong>Office</strong> button<br />
Formula bar<br />
Horizontal scrollbar<br />
Maximize/Restore button<br />
Minimize application button<br />
Minimize window button<br />
Name box<br />
Page view buttons<br />
Quick Access Toolbar<br />
Ribbon<br />
Row numbers<br />
Sheet tabs<br />
This dark outline indicates the currently active cell (one of the 17,179,869,184 cells on<br />
each worksheet).<br />
Clicking this button closes Excel.<br />
Clicking this button closes the active workbook window.<br />
Letters range from A to IXFD — one for each of the 16,384 columns in the worksheet.<br />
You can click a column heading to select an entire column of cells.<br />
This button leads to lots of options for working with your document, or Excel in general.<br />
When you enter information or formulas into Excel, they appear in this line.<br />
Enables you to scroll the sheet horizontally.<br />
Clicking this button increases the workbook window’s size to fill Excel’s complete<br />
workspace. If the window is already maximized, clicking this button “unmaximizes”<br />
Excel’s window so that it no longer fills the entire screen.<br />
Clicking this button minimizes Excel’s window.<br />
Clicking this button minimizes the workbook window.<br />
Displays the active cell address or the name of the selected cell, range, or object.<br />
Change the way the worksheet is displayed by clicking one of these buttons.<br />
A toolbar that you customize to hold commonly-used commands<br />
The main location to find Excel’s commands. Clicking an item in the Tab list changes<br />
the ribbon that’s displayed.<br />
Numbers range from 1 to 1,048,576 — one for each row in the worksheet. You can<br />
click a row number to select an entire row of cells.<br />
Each of these notebook-like tabs represents a different sheet in the workbook. A workbook<br />
can have any number of sheets, and each sheet has its name displayed in a sheet tab. By<br />
default, each new workbook that you create contains three sheets. Add a new sheet by<br />
clicking the Insert Worksheet button (which is displayed after the last sheet tab).<br />
4
Introducing Excel 1<br />
Name<br />
Sheet tab scroll buttons<br />
Status bar<br />
Tab list<br />
Title bar<br />
Vertical scrollbar<br />
Zoom control<br />
Description<br />
These buttons let you scroll the sheet tabs to display tabs that aren’t visible.<br />
This bar displays various messages as well as the status of the Num Lock, Caps Lock, and Scroll<br />
Lock keys on your keyboard. It also shows summary information about the range of cells that is<br />
selected. Right-click the status bar to change the information that’s displayed<br />
Commands that display a different ribbon, similar to a menu.<br />
All Windows programs have a title bar, which displays the name of the program and the name of<br />
the current workbook and also holds some control buttons that you can use to modify the window.<br />
Lets you scroll the sheet vertically.<br />
A scroller that lets you zoom your worksheet in and out.<br />
FIGURE 1.1<br />
The Excel screen has many useful elements that you will use often.<br />
Name box<br />
Window close button<br />
Ribbon<br />
Formula bar<br />
Application close button<br />
Quick Access Toolbar<br />
Maximize/Restore button<br />
<strong>Office</strong><br />
button<br />
Title<br />
bar<br />
Active cell<br />
indicator<br />
Tab list<br />
Minimize application button<br />
Minimize window button<br />
Status<br />
bar<br />
Sheet<br />
tabs<br />
Row<br />
numbers<br />
Column<br />
letters<br />
Cells<br />
Page view<br />
buttons<br />
Zoom<br />
control<br />
Sheet tab scroll buttons<br />
Horizontal scrollbar<br />
Vertical scrollbar<br />
5
Part I<br />
Getting Started with Excel<br />
Moving Around a Worksheet<br />
This section describes various ways to navigate through the cells in a worksheet. Every worksheet consists<br />
of rows (numbered 1 through 1,048,576) and columns (labeled A through XFD). After column Z comes<br />
column AA, which is followed by AB, AC, and so on. After column AZ comes BA, BB, and so on. After column<br />
ZZ is AAA, AAB, and so on.<br />
The intersection of a row and a column is a single cell. At any given time, one cell is the active cell. You can<br />
identify the active cell by its darker border, as shown in Figure 1.2. Its address (its column letter and row<br />
number) appears in the Name box. Depending on the technique that you use to navigate through a workbook,<br />
you may or may not change the active cell when you navigate.<br />
Notice that the row and column headings of the active cell appear in different colors to make it easier to<br />
identify the row and column of the active cell.<br />
FIGURE 1.2<br />
The active cell is the cell with the dark border — in this case, cell C8.<br />
Navigating with your keyboard<br />
As you probably already know, you can use the standard navigational keys on your keyboard to move<br />
around a worksheet. These keys work just as you’d expect: The down arrow moves the active cell down one<br />
row, the right arrow moves it one column to the right, and so on. PgUp and PgDn move the active cell up or<br />
down one full window. (The actual number of rows moved depends on the number of rows displayed in the<br />
window.)<br />
TIP<br />
You can use the keyboard to scroll through the worksheet without changing the active cell by<br />
turning on Scroll Lock, which is useful if you need to view another area of your worksheet and<br />
then quickly return to your original location. Just press Scroll Lock and use the direction keys to scroll<br />
through the worksheet. When you want to return to the original position (the active cell), press<br />
Ctrl+Backspace. Then, press Scroll Lock again to turn it off. When Scroll Lock is turned on, Excel displays<br />
Scroll Lock in the status bar at the bottom of the window.<br />
The Num Lock key on your keyboard controls how the keys on the numeric keypad behave. When Num<br />
Lock is on, Excel displays Num Lock in the status bar, and the keys on your numeric keypad generate numbers.<br />
Most keyboards have a separate set of navigational (arrow) keys located to the left of the numeric keypad.<br />
The state of the Num Lock key doesn’t affect these keys.<br />
Table 1.2 summarizes all the worksheet movement keys available in Excel.<br />
6
Introducing Excel 1<br />
TABLE 1.2<br />
Key<br />
Up arrow<br />
Down arrow<br />
Left arrow of Shift+Tab<br />
Right arrow or Tab<br />
PgUp<br />
PgDn<br />
Alt+PgDn<br />
Alt+PgUp<br />
Ctrl+Backspace<br />
Up arrow*<br />
Down arrow*<br />
Left arrow*<br />
Right arrow*<br />
Excel’s Worksheet Movement Keys<br />
Action<br />
Moves the active cell up one row.<br />
Moves the active cell down one row.<br />
Moves the active cell one column to the left.<br />
Moves the active cell one column to the right.<br />
Moves the active cell up one screen.<br />
Moves the active cell down one screen.<br />
Moves the active cell right one screen.<br />
Moves the active cell left one screen.<br />
Scrolls the screen so that the active cell is visible.<br />
Scrolls the screen up one row (active cell does not change).<br />
Scrolls the screen down one row (active cell does not change).<br />
Scrolls the screen left one column (active cell does not change).<br />
Scrolls the screen right one column (active cell does not change).<br />
* With Scroll Lock on<br />
Navigating with your mouse<br />
To change the active cell by using the mouse, click another cell; it becomes the active cell. If the cell that<br />
you want to activate isn’t visible in the workbook window, you can use the scrollbars to scroll the window<br />
in any direction. To scroll one cell, click either of the arrows on the scrollbar. To scroll by a complete screen,<br />
click either side of the scrollbar’s scroll box. You also can drag the scroll box for faster scrolling.<br />
TIP<br />
If your mouse has a wheel on it, you can use the mouse wheel to scroll vertically. Also, if you<br />
click the wheel and move the mouse in any direction, the worksheet scrolls automatically in<br />
that direction. The more you move the mouse, the faster the scrolling.<br />
Press Ctrl while you use the mouse wheel to zoom the worksheet. If you prefer to use the mouse wheel to<br />
zoom the worksheet without pressing Ctrl, choose <strong>Office</strong> ➪ Excel Options and select the Advanced section.<br />
Place a check mark next to the Zoom On Roll With Intellimouse check box.<br />
Using the scrollbars or scrolling with your mouse doesn’t change the active cell. It simply scrolls the worksheet.<br />
To change the active cell, you must click a new cell after scrolling.<br />
Introducing the Ribbon<br />
The most dramatic change in <strong>Office</strong> 2007 is the new user interface. Traditional menus and toolbars are<br />
gone, and they’ve been replaced with the Ribbon. <strong>Office</strong> 2007 is the first software in history to use this new<br />
interface, and it remains to be seen whether it will catch on and replace traditional menus and toolbars.<br />
7
Part I<br />
Getting Started with Excel<br />
Ribbon tabs<br />
The commands available in the Ribbon vary, depending upon which tab is selected. The Ribbon is arranged<br />
into groups of related commands. Here’s a quick overview of Excel’s tabs.<br />
n<br />
n<br />
n<br />
n<br />
n<br />
n<br />
n<br />
n<br />
n<br />
Home: You’ll probably spend most of your time with the Home tab selected. This tab contains the<br />
basic Clipboard commands, formatting commands, style commands, commands to insert and<br />
delete rows or columns, plus an assortment of worksheet editing commands<br />
Insert: Select this tab when you need to insert something in a worksheet — a table, a diagram, a<br />
chart, a symbol, and so on.<br />
Page Layout: This tab contains commands that affect the overall appearance of your worksheet,<br />
including settings that deal with printing.<br />
Formulas: Use this tab to insert a formula, name a range, access the formula auditing tools, or<br />
control how Excel performs calculations.<br />
Data: Excel’s data-related commands are on this tab.<br />
Review: This tab contains tools to check spelling, translate words, add comments, or protect<br />
sheets.<br />
View: The View tab contains commands that control various aspects of how a sheet is viewed.<br />
Some commands on this tab are also available in the status bar.<br />
Developer: This tab isn’t visible by default. It contains commands that are useful for programmers.<br />
To display the Developer tab, choose <strong>Office</strong> ➪ Excel Options and then select Popular. Place<br />
a check mark next to Show Developer Tab In The Ribbon.<br />
Add-Ins: This tab is visible only if you’ve loaded a workbook or add-in that customizes the menu<br />
or toolbars. Because menus and toolbars are no longer available in Excel 2007, these customizations<br />
appear in the Add-Ins tab.<br />
The appearance of the commands on the ribbon varies, depending on the width of Excel window. When the<br />
window is too narrow to display everything, the commands adapt and may seem to be missing. But the<br />
commands are still available. Figure 1.3 shows the Home tab of the Ribbon with all controls fully visible.<br />
Figure 1.4 shows the Ribbon when Excel’s window is made more narrow. Notice that some of the descriptive<br />
text is gone, but the icons remain. Figure 1.5 shows the extreme case when the window is made very<br />
narrow. Some groups display a single icon. However, if you click the icon, all the group commands are<br />
available to you.<br />
FIGURE 1.3<br />
The Home tab of the Ribbon.<br />
8
Introducing Excel 1<br />
FIGURE 1.4<br />
The Home tab when Excel’s window is made narrower.<br />
FIGURE 1.5<br />
The Home tab when Excel’s window is made very narrow.<br />
TIP<br />
If you would like to hide the Ribbon to increase your worksheet view, just double-click any of<br />
the tabs. The Ribbon goes away, and you’re able to see about five additional rows of your<br />
worksheet. When you need to use the Ribbon again, just click a tab, and it comes back temporarily. To keep<br />
the ribbon turned on, double-click a tab. You can also press Ctrl+F1 to toggle the Ribbon display on and off.<br />
Contextual tabs<br />
In addition to the standard tabs, Excel 2007 also includes contextual tabs. Whenever an object (such as a<br />
chart, a table, or a SmartArt diagram) is selected, specific tools for working with that object are made available<br />
in the Ribbon.<br />
Figure 1.6 shows the contextual tab that appears when a chart is selected. In this case, it has three contextual<br />
tabs: Design, Layout, and Format. Notice that the contextual tabs contain a description (Chart Tools) in<br />
Excel’s title bar. When contextual tabs appear, you can, of course, continue to use all the other tabs.<br />
9
Part I<br />
Getting Started with Excel<br />
FIGURE 1.6<br />
When you select an object, contextual tabs contain tools for working with that object.<br />
Types of commands on the Ribbon<br />
When you hover your mouse pointer over a Ribbon command, you’ll see a pop-up box that contains the<br />
command’s name, and a brief description. For the most part, the commands in the Ribbon work just as you<br />
would expect them to. You do encounter several different styles of commands on the Ribbon:<br />
n<br />
n<br />
n<br />
n<br />
Simple buttons: Click the button, and it does its thing. An example of a simple button is the<br />
Increase Font Size button in the Font group of the Home tab. Some buttons perform the action<br />
immediately; others display a dialog box so that you can enter additional information. Button<br />
controls may or may not be accompanied by text.<br />
Toggle buttons: A toggle button is clickable and also conveys some type of information by displaying<br />
two different colors. An example is the Bold button in the Font group of the Home tab. If<br />
the active cell is not bold, the Bold button displays in its normal color. But if the active cell is<br />
already bold, the Bold button displays a different background color. If you click this button, it<br />
toggles the Bold attribute for the selection.<br />
Simple drop-downs: If the Ribbon command has a small downward pointing arrow, then the<br />
command is a drop-down. Click it, and additional commands appear below it. An example of a<br />
simple drop-down is The Conditional Formatting command in the Styles group of the Home Tab.<br />
When you click this control, you see several options related to conditional formatting.<br />
Split buttons: A split button control combines a one-click button with a drop-down. If you click<br />
the button part, the command is executed. If you click the drop-down part (a down-pointing<br />
arrowhead), you choose from a list of related commands. You can identify a split button command<br />
because it displays in two colors when you hover the mouse over it. An example of a split<br />
button is the Merge & Center command in the Alignment group of the Home tab (see Figure 1.7).<br />
Clicking the left part of this control merges and centers the selected cells. If you click the arrow<br />
part of the control (on the right), you get a list of commands related to merging cells.<br />
10
Introducing Excel 1<br />
n<br />
n<br />
Check boxes: A check box control turns something on or off. An example is the Gridlines control<br />
in the Show/Hide group of the View tab. When the Gridlines check box is checked, the sheet displays<br />
gridlines. When the control isn’t checked, the sheet gridlines don’t appear.<br />
Spinners: Excel’s Ribbon has only one spinner control. It’s in the Scale To Fit group of the Page<br />
Layout tab. Click the top part of the spinner to increase the value; click the bottom part of the<br />
spinner to decrease the value.<br />
Some of the Ribbon groups contain a small icon on the right side, known as a dialog launcher. For example,<br />
if you examine the Home ➪ Alignment group, you see this icon (refer to Figure 1.8). Click it, and Excel<br />
displays the Format Cells dialog box, with the Alignment tab pre-selected. The dialog launchers generally<br />
provide options that aren’t available in the Ribbon.<br />
FIGURE 1.7<br />
The Merge & Center command is a split button control.<br />
FIGURE 1.8<br />
Some of the Ribbon groups contain a small icon on the right side, known as a dialog launcher.<br />
Accessing the Ribbon using your keyboard<br />
At first glance, you may think that the Ribbon is completely mouse-centric. After all, none of the commands<br />
have the traditional underline letter to indicate the Alt+keystrokes. But in fact, the Ribbon is very keyboard<br />
friendly. The trick is to press the Alt key to display the pop-up keytips. Each Ribbon control has a letter (or<br />
series of letters) that you type to issue the command.<br />
TIP<br />
You don’t need to hold down the Alt key as you type the keytip letters.<br />
11
Part I<br />
Getting Started with Excel<br />
Changing Your Mind<br />
You can reverse just about every action in Excel by using the Undo command, located in the Quick Access<br />
Toolbar. Click Undo (or press Ctrl+Z) after issuing a command in error, and it’s as if you never issued the<br />
command. You can reverse the effects of the last 100 actions that you performed by executing Undo more<br />
than once.<br />
If you click the arrow on the right side of the Undo button, you see a description of the action that you can<br />
reverse. If you click an item in that list, that action and all the subsequent actions will be undone.<br />
You can’t reverse every action, however. Generally, anything that you do using the <strong>Office</strong> button can’t be<br />
undone. For example, if you save a file and realize that you’ve overwritten a good copy with a bad one, you’re<br />
just out of luck.<br />
The Repeat button, also in the Quick Access Toolbar, performs in the opposite direction of the Undo button:<br />
Repeat re-issues commands that have been undone. If nothing has been undone, then you can use the Repeat<br />
button (or Ctrl+Y) to repeat the last command that you performed. For example if you applied a particular<br />
style to a cell (by choosing Home ➪ Styles ➪ Cell Styles), you can activate another cell and press Ctrl+Y to<br />
repeat the command.<br />
Figure 1.9 shows how the Home tab looks after I hit the Alt key to display the keytips. If you press one of<br />
the keytips, the screen then displays more keytips. For example, to use the keyboard to align the cell contents<br />
to the left, press Alt, followed by H (for Home) and then AL (for Align Left). If you’re a keyboard fan<br />
(like me), it takes just a few times before you memorize the keystrokes required for commands that you use<br />
frequently.<br />
FIGURE 1.9<br />
Pressing Alt displays the keytips.<br />
After you press Alt, you can also use the left and right arrow keys to scroll through the tabs. When you<br />
reach the proper tab, press down arrow to enter the Ribbon. Then use left and right arrow keys to scroll<br />
through the Ribbon commands. When you reach the command you need, press Enter to execute it. This<br />
method isn’t as efficient as using the keytips, but it’s a quick way to take a look at the commands available.<br />
12
Introducing Excel 1<br />
Using the shortcut menus<br />
In addition to the Ribbon, Excel features a slew of shortcut menus, which you access by right-clicking just<br />
about anything within Excel. Shortcut menus don’t contain every relevant command, just those that are<br />
most commonly used for whatever is selected.<br />
As an example, Figure 1.10 shows the shortcut menu that appears when you right-click a cell. The shortcut<br />
menu appears at the mouse-pointer position, which makes selecting a command fast and efficient. The<br />
shortcut menu that appears depends on what you’re doing at the time. For example, if you’re working with<br />
a chart, the right-click shortcut menu contains commands that are pertinent to what is selected.<br />
FIGURE 1.10<br />
Click the right mouse button to display a shortcut menu with the commands that you’re most likely to use.<br />
The box above the shortcut menu is known as the Mini toolbar and contains commonly used tools from the<br />
Home tab. The Mini toolbar was designed to reduce the distance your mouse has to travel around the<br />
screen. Just right-click, and common formatting tools are within an inch from your mouse pointer. The<br />
Mini toolbar is particularly useful when a tab other than Home is displayed. If you use a tool on the Mini<br />
toolbar, then the toolbar remains displayed in case you want to perform other formatting on the selection.<br />
TIP<br />
Selection.<br />
If you find the Mini toolbar too distracting, you can turn if off. Choose <strong>Office</strong> ➪ Excel<br />
Options. Click the Popular tab and remove the check mark from Show Mini Toolbar On<br />
13
Part I<br />
Getting Started with Excel<br />
Customizing your Quick Access Toolbar<br />
In previous versions of Excel, end users were free to customize their menus and toolbars. Things have<br />
changed in Excel 2007. Now, the only end user customization option is the Quick Access Toolbar (QAT).<br />
Normally, the QAT appears on the left side of the title bar. Alternatively, you can display the QAT below the<br />
ribbon. Right-click the QAT and select Show Quick Access Toolbar Below Ribbon.<br />
By default, the QAT contains three tools: Save, Undo, and Repeat. You can, of course, customize the QAT by<br />
adding other commands that you use often. To add a command from the Ribbon to your QAT, right-click<br />
the command and choose Add To Quick Access Toolbar. If you click the downward-pointing arrow to the<br />
right of the QAT, you see a drop-down menu with some additional commands that you might want to place<br />
in your QAT.<br />
Excel has commands that aren’t available in the Ribbon. In most cases, the only way to access these commands<br />
is to add them to your QAT. Figure 1.11 shows the Customization section of the Excel Options dialog<br />
box. This section is your one-stop shop for QAT customization. A quick way to display this dialog box<br />
is to right-click the QAT and choose Customize Quick Access Toolbar.<br />
FIGURE 1.11<br />
Add new icons to your QAT by using the Customization section of the Excel Options dialog box.<br />
CROSS-REF<br />
Refer to Chapter 23 for more information about customizing your QAT.<br />
14
Introducing Excel 1<br />
Working with Dialog Boxes<br />
Many Excel commands display a dialog box, which is simply a way of getting more information from you.<br />
For example, if you choose Review ➪ Changes ➪ Protect Sheet, Excel can’t carry out the command until<br />
you tell it what parts of the sheet you want to protect. Therefore, it displays the Protect Sheet dialog box,<br />
shown in Figure 1.12.<br />
FIGURE 1.12<br />
Excel uses a dialog box to get additional information about a command.<br />
The Excel dialog boxes vary in how they work. Excel uses two types of dialog boxes:<br />
n<br />
n<br />
Normal dialog box: A modal dialog box, which takes the focus away from the spreadsheet. When<br />
this type of dialog box is displayed, you can’t do anything in the worksheet until you dismiss the<br />
dialog box. Clicking the OK button performs the specified actions, and clicking Cancel (or pressing<br />
Esc) closes the dialog box without taking any action. Most Excel dialog boxes are of this type.<br />
Stay-on-top dialog box: A modeless dialog box, which works in a manner similar to a toolbar.<br />
When a modeless dialog box is displayed, you can continue working in Excel, and the dialog box<br />
remains open. Changes made in a modeless dialog box take effect immediately. For example, if<br />
you’re applying formatting to a chart, changes you make in the Format dialog box appear in the<br />
chart as soon as you make them. Modeless dialog boxes have a Close button instead of an OK<br />
button.<br />
Most people find working with dialog boxes to be quite straightforward and natural. If you’ve used other<br />
programs, you’ll feel right at home. You can manipulate the controls either with your mouse or directly<br />
from the keyboard.<br />
Navigating dialog boxes<br />
Navigating dialog boxes is generally very easy — you simply click the control you want to activate.<br />
15
Part I<br />
Getting Started with Excel<br />
Although dialog boxes were designed with mouse users in mind, you can also use the keyboard. Every dialog<br />
box control has text associated with it, and this text always has one underlined letter (a hot key or accelerator<br />
key). You can access the control from the keyboard by pressing the Alt key and then the underlined letter.<br />
You also can use Tab to cycle through all the controls on a dialog box. Shift+Tab cycles through the controls<br />
in reverse order.<br />
TIP<br />
When a control is selected, it appears with a darker outline. You can use the spacebar to activate<br />
a selected control.<br />
Using tabbed dialog boxes<br />
Many of Excel’s dialog boxes are “tabbed” dialog boxes. A tabbed dialog box includes notebook-like tabs,<br />
each of which is associated with a different panel.<br />
When you click a tab, the dialog box changes to display a new panel containing a new set of controls. The<br />
Format Cells dialog box is a good example. This dialog box is shown in Figure 1.13; it has six tabs, which<br />
makes it functionally equivalent to six different dialog boxes.<br />
FIGURE 1.13<br />
Use the dialog box tabs to select different functional areas in the dialog box.<br />
16
Introducing Excel 1<br />
Tabbed dialog boxes are quite convenient because you can make several changes in a single dialog box.<br />
After you make all your setting changes, click OK or press Enter.<br />
TIP<br />
To select a tab by using the keyboard, use Ctrl+PgUp or Ctrl+PgDn, or simply press the first<br />
letter of the tab that you want to activate.<br />
Excel 2007 introduced a new style of modeless tabbed dialog box in which the tabs are on the left, rather<br />
than across the top. An example is shown in Figure 1.14. To select a tab using the keyboard, use the up and<br />
down arrow keys and then press Tab to access the controls.<br />
FIGURE 1.14<br />
A “new style” tabbed dialog box with tabs on the left.<br />
Using the Taskbar<br />
The final user interface element that I discuss is the taskbar. The taskbar appears automatically in response<br />
to several commands. For example, if you want to insert a clip art image, choose Insert ➪ Illustrations ➪<br />
Clip Art. Excel responds by displaying the Clip Art Task bar, shown in Figure 1.15. The taskbar is similar to<br />
a dialog box, except that you can keep it visible as long as you like. There’s no OK button. When you’re finished<br />
using a Task bar, click the Close button in the upper right corner. By default, the taskbar is docked on<br />
the right side of the Excel window, but you can drag it anywhere you like.<br />
17
Part I<br />
Getting Started with Excel<br />
FIGURE 1.15<br />
The Clip Art taskbar.<br />
Creating Your First Excel Worksheet<br />
This section presents an introductory hands-on session with Excel. If you haven’t used Excel, you may want<br />
to follow along on your computer to get a feel for how this software works.<br />
In this example, you create a simple monthly sales projection table along with a chart.<br />
Getting started on your worksheet<br />
Start Excel and make sure that you have an empty workbook displayed. To create a new, blank workbook,<br />
press Ctrl+N.<br />
The sales projection will consist of two columns of information. Column A will contain the month names,<br />
and column B will store the projected sales numbers. You start by entering some descriptive titles into the<br />
worksheet. Here’s how to begin:<br />
1. Move the cell pointer to cell A1 by using the direction keys. The Name box displays the cell’s<br />
address.<br />
2. Enter Month into cell A1. Just type the text and then press Enter. Depending on your setup,<br />
Excel either moves the cell pointer to a different cell, or the pointer remains in cell A1.<br />
3. Move the cell pointer to B1, type Projected Sales, and press Enter.<br />
18
Introducing Excel 1<br />
Filling in the month names<br />
In this step, you enter the month names in column A.<br />
1. Move the cell pointer to A2 and type Jan (an abbreviation for January). At this point, you can<br />
enter the other month name abbreviations manually, but we’ll let Excel do some of the work by<br />
taking advantage of the AutoFill feature.<br />
2. Make sure that cell A2 is selected. Notice that the active cell is displayed with a heavy outline.<br />
At the bottom-right corner of the outline, you’ll see a small square known as the fill handle. Move<br />
your mouse pointer over the fill handle, click, and drag down until you’ve highlighted from A2<br />
down to A13.<br />
3. Release the mouse button, and Excel will automatically fill in the month names.<br />
Your worksheet should resemble the one shown in Figure 1.16.<br />
FIGURE 1.16<br />
Your worksheet, after entering the column headings and month names.<br />
Entering the sales data<br />
Next, you provide the sales projection numbers in column B. Assume that January’s sales are projected to be<br />
$50,000, and that sales will increase by 3.5 percent in each of the subsequent months.<br />
1. Move the cell pointer to B2 and type50000, the projected sales for January.<br />
2. To enter a formula to calculate the projected sales for February, move to cell B3 and enter<br />
the following: =B2*103.5%. When you press Enter, the cell will display 51750. The formula<br />
returns the contents of cell B2, multiplied by 103.5%. In other words, February sales are projected<br />
to be 3.5% greater than January sales.<br />
19
Part I<br />
Getting Started with Excel<br />
3. The projected sales for subsequent months will use a similar formula. But rather than retype<br />
the formula for each cell in column B, once again take advantage of the AutoFill feature. Make<br />
sure that cell B3 is selected. Click the cell’s fill handle, drag down to cell B13, and release the<br />
mouse button.<br />
At this point, your worksheet should resemble the one shown in Figure 1.17. Keep in mind that, except for<br />
cell B2, the values in column B are calculated with formulas. To demonstrate, try changing the projected<br />
sales value for the initial month, January (in cell B2). You’ll find that the formulas recalculate and return different<br />
values. But these formulas all depend on the initial value in cell B2.<br />
FIGURE 1.17<br />
Your worksheet, after creating the formulas.<br />
Formatting the numbers<br />
The values in the worksheet are difficult to read because they aren’t formatted. In this step, you apply a<br />
number format to make the numbers easier to read and more consistent in appearance:<br />
1. Select the numbers by clicking cell B2 and dragging down to cell B13.<br />
2. Choose Home ➪ Number, click the drop-down Number Format control (it initially displays<br />
General), and select Currency from the list. The numbers now display with a currency symbol<br />
and two decimal places. Much better!<br />
Making your worksheet look a bit fancier<br />
At this point, you have a functional worksheet — but it could use some help in the appearance department.<br />
Converting this range to an “official” (and attractive) Excel table is a snap:<br />
1. Move to any cell within the range.<br />
2. Choose Insert ➪ Tables ➪ Table. Excel displays its Create Table dialog box to make sure that it<br />
guessed the range properly.<br />
3. Click OK to close the Create Table dialog box. Excel applies its default table formatting and<br />
also displays its Table Tools ➪ Design contextual tab. Your screen should look like Figure 1.18.<br />
20
Introducing Excel 1<br />
FIGURE 1.18<br />
Your worksheet, after converting the range to a table.<br />
4. If you don’t like the default table style, just select another one from the Table Tools ➪<br />
Design ➪ Table Styles group. Notice that you can get a preview of different table styles by moving<br />
your mouse over the ribbon. When you find one you like, click it, and style will be applied to<br />
your table.<br />
Summing the values<br />
The worksheet displays the monthly projected sales, but what about the total sales for the year? Because this<br />
range is a table, it’s simple:<br />
1. Activate any cell in the table<br />
2. Choose Table Tools ➪ Design ➪ Table Style Options ➪ Totals Row. Excel automatically adds<br />
a new row to the bottom of your table, including a formula that calculated the total of the<br />
Projected Sales column.<br />
3. If you’d prefer to see a different summary formula (for example, average), click cell B14 and<br />
choose a different summary formula from the drop-down list.<br />
Creating a chart<br />
How about a chart that shows the projected sales for each month?<br />
1. Activate any cell in the table.<br />
2. Choose Insert ➪ Charts ➪ Column and then select one of the 2-D column chart types.<br />
Excel inserts the chart in the center of your screen.<br />
3. To move the chart to another location, click its border and drag it.<br />
4. To change the appearance and style of the chart, use the commands in the Chart Tools context<br />
tab.<br />
Figure 1.19 shows the worksheet after creating the chart. Your chart may look different, depending on the<br />
chart layout or style you selected.<br />
21
Part I<br />
Getting Started with Excel<br />
FIGURE 1.19<br />
The table and chart.<br />
ON the CD-ROM<br />
This workbook is available on the companion CD-ROM. The filename is table and chart.xlsx.<br />
Printing your worksheet<br />
Printing your worksheet is very easy (assuming that you have a printer attached and that it works properly).<br />
1. First, make sure that the chart isn’t selected. If a chart is selected, it will print on a page by<br />
itself. To deselect the chart, just press Esc or click any cell.<br />
2. To make use of Excel’s handy new page layout view, click the Page Layout View button on<br />
the right side of the status bar. Excel will then display the worksheet page by page (see Figure<br />
1.20) so that you can easily see how your printed output will look. For example, you can tell<br />
immediately if the chart is too wide to fit on one page. If the chart is too wide, click and drag its<br />
lower right corner to resize it.<br />
FIGURE 1.20<br />
Viewing the worksheet in Page Layout mode.<br />
22
Introducing Excel 1<br />
3. When you’re ready to print, choose <strong>Office</strong> ➪ Print ➪ Quick Print<br />
The worksheet is printed using the default settings.<br />
Saving your workbook<br />
Until now, everything that you’ve done has occurred in your computer’s memory. If the power should fail,<br />
all may be lost — unless Excel’s AutoRecover feature happened to kick in. It’s time to save your work to a<br />
file on your hard drive.<br />
1. Click the Save button on the Quick Access Toolbar. (This button looks like an old-fashioned<br />
floppy disk.) Because the workbook hasn’t been saved yet and still has its default name, Excel<br />
responds with the Save As dialog box.<br />
2. In the box labeled File Name, enter a name such as Monthly Sales Projection, and then click<br />
Save or press Enter. Excel saves the workbook as a file. The workbook remains open so that you<br />
can work with it some more.<br />
By default, Excel saves a copy of your work automatically every ten minutes. To adjust this setting<br />
(or turn if off), use the Save tab of the Excel Options dialog box. To display this dialog box,<br />
choose File ➪ Excel Options. However, you should never rely on Excel’s AutoRecover feature. Saving your<br />
work frequently is a good idea.<br />
NOTE<br />
If you’ve followed along, you may have realized that creating this workbook was not at all difficult. But, of<br />
course, you’ve barely scratched the surface. The remainder of this book will cover these tasks (and many,<br />
many more) in much greater detail.<br />
23
What’s New in Excel 2007?<br />
If you’ve used a previous version of Excel, this chapter is for you. Here you’ll<br />
find a quick overview of what’s new and what’s changed in Excel 2007.<br />
IN THIS CHAPTER<br />
The new features in Excel 2007<br />
A New User Interface<br />
The first thing you notice about Excel 2007 is its new look. The time-honored<br />
menu-and-toolbar user interface has been scrapped and replaced with a new<br />
“tab-and-ribbon” interface. Although the new interface kind of resembles menus<br />
and toolbars, you’ll find that it’s radically different.<br />
Long-time Excel users have probably noticed that, with each new version, the<br />
menu system has gotten increasingly complicated. In addition, the number of<br />
toolbars had become almost overwhelming. After all, every new feature must<br />
have a way to be accessed. In the past, access meant adding more items to the<br />
menus and building new toolbars. The <strong>Microsoft</strong> designers set out to solve the<br />
problem, and the new Ribbon interface is their solution.<br />
Time will tell how users will accept the new Ribbon interface. As I write this<br />
book, the reaction can best be described as “mixed.” As with anything new, some<br />
people love it, others hate it.<br />
CROSS-REF<br />
Chapter 1 contains more information about the new Ribbon<br />
interface, including a description of its components.<br />
I think many experienced Excel users will suffer from a mild case of bewilderment<br />
as they realize that all their familiar command sequences no longer work.<br />
Beginning users, on the other hand, will be able to get up to speed much more<br />
quickly because they won’t be overwhelmed with irrelevant menus and toolbars.<br />
25
Part I<br />
Getting Started with Excel<br />
Other elements that comprise the new look include<br />
n<br />
n<br />
n<br />
Six new modern-looking fonts: The default workbook font is now 11-point Calibri, which,<br />
I think, is much more readable than the old 10-point Arial, especially in smaller sizes.<br />
Quick Access Toolbar: A personal toolbar, to which you can add commands that you use regularly.<br />
This toolbar is the only part of the Excel 2007 interface that the user can customize.<br />
The Mini toolbar: A new addition to the right-click menu. This toolbar contains commonly-used<br />
formatting icons, displayed near your mouse pointer for quick access.<br />
Larger Worksheets<br />
Over the years, perhaps the most common complaint about Excel was the size of a worksheet. Users who<br />
required more rows or columns were simply out of luck. <strong>Microsoft</strong> finally responded, and Excel 2007 has<br />
upped the ante significantly. A worksheet now has 1,048,576 rows and 16,384 columns, which works out<br />
to more than 17 billion cells — almost three cells for every man, woman, and child on the planet. Stated<br />
differently, an Excel 2007 worksheet has more than 1,000 times as many cells as an Excel 2003 worksheet.<br />
Having more rows and columns doesn’t mean that you can actually use them all. If you<br />
attempted to fill up all cells in a worksheet, you would soon run out of memory. The advantage<br />
to having more rows and columns is the flexibility it provides.<br />
NOTE<br />
In addition to a larger worksheet grid, Excel 2007 has also increased some other limits that have frustrated<br />
users. Table 2.1 summarizes some of these changes.<br />
TABLE 2.1<br />
By the Numbers: Excel 2003 versus Excel 2007<br />
Excel 2003 Excel 2007<br />
Number of rows 65,536 1,048,576<br />
Number of columns 256 16,384<br />
Amount of memory used 1 Gbytes Maximum allowed by Windows<br />
Number of colors 56 4.3 billion<br />
Number of conditional formats per cell 3 Unlimited<br />
Number of levels of sorting 3 64<br />
Number of levels of undo 16 100<br />
Number of items shown in the Auto-Filter dropdown 1,000 10,000<br />
The total number of characters that can display in a cell 1,000 32,000<br />
Number of unique styles in a workbook 4,000 64,000<br />
Maximum number of characters in a formula 1,000 8,000<br />
Number of levels of nesting in a formula 7 64<br />
Maximum number of function arguments 30 255<br />
26
What’s New in Excel 2007? 2<br />
New File Formats<br />
Over the years, Excel’s XLS file format has become an industry standard. Excel 2007 still supports that format,<br />
but it now uses new default “open” file formats that are based on XML (Extensible Markup Language).<br />
CROSS-REF<br />
Find out more about the new Excel file formats in Chapter 9.<br />
For compatibility, Excel 2007 still supports the old file formats so that you can continue to share your work<br />
with those who haven’t upgraded to Excel 2007.<br />
Worksheet Tables<br />
Excel, of course, has always been able to deal with tables. A table is just a rectangular range of cells that<br />
(usually) contains column headers. The designers of Excel 2007 realized that such tables are widely used in<br />
Excel, and they’ve taken the concept to a new level. Working with tables is easier than ever.<br />
Once you designate a particular range to be a table (using the Insert ➪ Tables ➪ Table command), Excel<br />
provides you with some very efficient tools that work with the table. For example:<br />
n<br />
n<br />
n<br />
n<br />
n<br />
n<br />
n<br />
n<br />
You can apply attractive formatting with a single click.<br />
You can easily insert summary formulas in the table’s total row.<br />
If each cell in a column contains the same formula, you can edit one of the formulas, and the others<br />
change automatically.<br />
You can easily toggle the display of the table’s the header row and totals row.<br />
Removing duplicate entries is easy.<br />
Autofiltering and sorting options have been expanded.<br />
If you create a chart from a table, the chart will always reflect the data in the table — even if you<br />
add new rows.<br />
If you scroll a table downwards so that the header row is no longer visible, the column headers<br />
now display where the worksheet column letters would be.<br />
Figure 2.1 shows a table in a worksheet.<br />
27
Part I<br />
Getting Started with Excel<br />
FIGURE 2.1<br />
Working with tables of data has never been easier.<br />
Styles and Themes<br />
I’ve see thousands of Excel workbooks over the years. A good proportion of them can best be described as<br />
“ugly.” You can find lots of exceptions, but numbers people generally aren’t very good with graphic design.<br />
Worksheets with gaudy colors and unreadable blue-on-green text are common.<br />
Excel has always supported named styles, which can be applied to cells and ranges. Excel 2007 brings this<br />
feature to the forefront by providing a good assortment of predefined styles, easily accessible by choosing<br />
Home ➪ Styles ➪ Cell Styles.<br />
With the introduction of document themes, Excel 2007 makes it easy to create good-looking worksheets.<br />
A theme consists of a color palette, font set, and effects. You now have one-click access to a gallery of<br />
professionally-designed themes that can dramatically change the look of your entire spreadsheet — almost<br />
always for the better. Access the theme gallery by choosing Page Layout ➪ Themes ➪ Themes. And yes.<br />
You can still create ugly Excel documents if you try hard enough.<br />
CROSS-REF<br />
Learn more about styles and themes in Chapter 7.<br />
Better Looking Charts<br />
There is both good news and bad news relating to the charting features in Excel 2007. First the bad news:<br />
Excel 2007 offers no new chart types, and many of the long-time chart-related feature requests have been<br />
ignored by <strong>Microsoft</strong>. The good news? Excel charts now look better than ever. For the first time, you can<br />
honestly use the term “boardroom quality” to describe Excel charts.<br />
28
What’s New in Excel 2007? 2<br />
CROSS-REF<br />
I discuss charts in Chapters 19 and 20.<br />
Page Layout View<br />
As an option, you can display your worksheet as a series of pages. This new Page Layout view ensures no<br />
surprises when it’s time to print your work. Even better, the Page Layout view includes “click and type”<br />
page headers and footers — which is much more intuitive than the old method. Unlike the standard print<br />
preview, Page Layout view is fully functional in terms of spreadsheet editing.<br />
Figure 2.2 shows a spreadsheet displayed in Page Layout view. The display is zoomed out to show multiple<br />
pages.<br />
FIGURE 2.2<br />
Excel’s new Page Layout view makes it easy to see how your printed work will appear.<br />
29
Part I<br />
Getting Started with Excel<br />
Enhanced Conditional Formatting<br />
Conditional formatting refers to the ability to format a cell based on its value. Conditional formatting makes it<br />
easy to highlight certain values so that they stand out visually. For example, you may set up conditional formatting<br />
so that if a formula returns a negative value, the cell background displays green.<br />
In the past, a cell could have at most three conditions applied. With Excel 2007, a you can format a cell<br />
based on an unlimited number of conditions. But that’s the least of the improvements. Excel 2007 provides<br />
a number of new data visualizations: data bars, color scales, and icon sets. Figure 2.3 shows an example of a<br />
range that uses conditional formatting to display data bars directly in the cells. The size of each data bar is<br />
proportional to the value in the cell.<br />
FIGURE 2.3<br />
Data bars are just one of the new conditional formatting options.<br />
Excel 2007 includes quite a few other improvements to conditional formatting. In general, conditional formatting<br />
is much more flexible, easier to set up, and relies less on creating custom formulas to define the formatting<br />
rules.<br />
CROSS-REF<br />
Chapters 8 and 21 cover conditional formatting.<br />
30
What’s New in Excel 2007? 2<br />
Consolidated Options<br />
In the past, Excel provided far too many dialog boxes to set various options. In Excel 2007, most dialog<br />
boxes have been consolidated into a massive Excel Options dialog box (see Figure 2.4). To display this dialog<br />
box, choose File ➪ Excel Options.<br />
The options are grouped into tabs, which you select on the left. Locating some of the options still isn’t<br />
easy, but the new implementation is much better than it used to be. The Excel Options dialog box is also<br />
resizable — just click and drag the lower right corner to change the size.<br />
FIGURE 2.4<br />
The newly designed Excel Options dialog box.<br />
SmartArt<br />
Excel 2007 still includes a wide assortment of Shapes that you can use to create visual diagrams, such as<br />
flow charts, org charts, or diagrams that depict relationships. But the new SmartArt feature is a much better<br />
tool for such tasks. You can quickly add shadows, reflection, glow, and other special effects.<br />
Figure 2.5 shows two SmartArt diagrams. The diagram on the left is the original, and the one on the right is<br />
the same diagram after a single mouse click that changed the layout and style.<br />
31
Part I<br />
Getting Started with Excel<br />
FIGURE 2.5<br />
Diagrams created with SmartArt.<br />
CROSS-REF<br />
Refer to Chapter 22 for more information about SmartArt.<br />
Formula AutoComplete<br />
Entering formulas in Excel 2007 can be a bit less cumbersome, thanks to the new Formula AutoComplete<br />
feature. When you begin typing a formula, Excel displays a continually updated drop-down list of matching<br />
items (see Figure 2.6), including a description of each item. When you see the item you want, press Tab to<br />
enter it into your formula. The items in this list consist of functions, defined names, and table references.<br />
FIGURE 2.6<br />
The Formula Autocomplete feature can speed up formula entry.<br />
CROSS-REF<br />
Refer to Chapter 11 for more information about Formula AutoComplete.<br />
32
What’s New in Excel 2007? 2<br />
Collaboration Features<br />
Excel Services is new server technology that ships with <strong>Office</strong> 12. It’s part of the <strong>Microsoft</strong> <strong>Office</strong> Share<br />
Point Server product. Excel Services supports loading, calculating, and rendering Excel spreadsheets on<br />
servers.<br />
If your company is set up with Excel Services, you can use Excel 2007 to collaborate with your coworkers<br />
efficiently and present data to those who don’t use Excel.<br />
NOTE<br />
Using the new Excel Services-based collaboration features is very specific to your organization.<br />
Consequently, these features are not covered in this book.<br />
Compatibility Checker<br />
Given all the new features in Excel 2007, you may be hesitant to share a workbook with others who use an<br />
earlier version of Excel. To find out how your workbook will function with previous versions, use the compatibility<br />
checker. Choose <strong>Office</strong> ➪ Prepare ➪ Run Compatibility Checker. Figure 2.7 shows an example.<br />
FIGURE 2.7<br />
Use the Compatibility Checker if you plan to share your workbooks with people who use an earlier version of Excel.<br />
Improved Pivot Tables<br />
Excel’s pivot table feature is probably one of its most underutilized features. A pivot table can turn a large<br />
range of raw data into a useful interactive summary table with only a few mouse clicks. <strong>Microsoft</strong> hopes to<br />
make this feature more accessible by improving just about every aspect of pivot tables in Excel 2007.<br />
One other thing worth noting: Charts created from pivot tables (pivot charts) now retain their formatting<br />
when they’re updated. This loss of formatting had been a frustration for hundreds of thousands of users,<br />
and <strong>Microsoft</strong> finally did something about it.<br />
CROSS-REF<br />
See Chapters 34 and 35 for more information about pivot tables.<br />
33
Part I<br />
Getting Started with Excel<br />
New Worksheet Functions<br />
Excel 2007 has five new worksheet functions, described in Table 2.2.<br />
TABLE 2.2<br />
New Worksheet Functions<br />
Function<br />
IFERROR<br />
AVERAGEIF<br />
AVERAGEIFS<br />
SUMIFS<br />
COUNTIFS<br />
Use<br />
Returns a value you specify if a formula evaluates to an error; otherwise, returns the result of the<br />
formula.<br />
Calculates a conditional average (similar to SUMIF and COUNTIF).<br />
Calculates a conditional average using multiple criteria.<br />
Calculates a conditional sum using multiple criteria.<br />
Calculates a conditional COUNT using multiple criteria.<br />
In addition, 39 worksheet functions that used to require the Analysis Toolpak add-in are now built-in.<br />
Excel 2007 also includes seven new CUBE functions that retrieve data from SQL Server Analysis Services.<br />
CROSS-REF<br />
Chapter 11 covers formulas and functions.<br />
Other New Features<br />
Other new features in Excel 2007 worth noting are<br />
n<br />
n<br />
n<br />
n<br />
n<br />
n<br />
n<br />
Trust Center: Protecting yourself from malicious macros is a bit easier with Excel 2007. For<br />
example, you can disable all macros, except those in workbooks that are stored in trusted locations<br />
on your computer.<br />
PDF add-in: You can create an industry-standard Adobe PDF file directly from Excel using an<br />
add-in available from <strong>Microsoft</strong>.<br />
Improved zooming: Use the zoomer control on the right side of the status bar to quickly zoom in<br />
or zoom out on your worksheet.<br />
More control over the status bar: You can now control the type of information that appears in<br />
the status bar.<br />
Color Schemes: Change the appearance of Excel by applying one of three color schemes that<br />
ship with Excel (Blue, Silver, or Black).<br />
Resizable formula bar: When editing lengthy formulas, you can increase the height of the formula<br />
bar so that it doesn’t obscure your worksheet. Just click and drag on the bottom border of<br />
the formula bar.<br />
Lots of new templates: Why reinvent the wheel? Choose <strong>Office</strong> ➪ New, and you can choose<br />
from a variety of templates. One of them may be exactly (or at least close to) what you need.<br />
34
Entering and Editing<br />
Worksheet Data<br />
This chapter describes what you need to know about entering, using, and<br />
modifying data in your worksheets. As you see, Excel doesn’t treat all data<br />
equally. Therefore, you need to learn about the various types of data that<br />
you can use in an Excel worksheet.<br />
Exploring the Types of Data<br />
You Can Use<br />
An Excel workbook can hold any number of worksheets, and each worksheet<br />
is made up of more than 17 billion cells. A cell can hold any of three basic types<br />
of data:<br />
n Numerical values<br />
n Text<br />
n Formulas<br />
A worksheet can also hold charts, diagrams, pictures, buttons, and other objects.<br />
These objects aren’t contained in cells. Rather, they reside on the worksheet’s<br />
draw layer, which is an invisible layer on top of each worksheet.<br />
IN THIS CHAPTER<br />
Understanding the types of data<br />
you can use<br />
Entering text and values into<br />
your worksheets<br />
Entering dates and times into<br />
your worksheets<br />
Modifying and editing<br />
information<br />
Using built-in number formats<br />
CROSS-REF<br />
Chapter 18 discusses some of the items you can place on the<br />
draw layer<br />
About numerical values<br />
Numerical values represent a quantity of some type: sales amounts, number of<br />
employees, atomic weights, test scores, and so on. Values also can be dates (such<br />
as Feb-26-2007) or times (such as 3:24 a.m.).<br />
Excel can display values in many different formats. Later in this<br />
CROSS-REF<br />
chapter, you see how different format options can affect the<br />
display of numerical values (see “Applying Number Formatting”).<br />
35
Part I<br />
Getting Started with Excel<br />
Excel’s Numerical Limitations<br />
You may be curious about the types of values that Excel can handle. In other words, how large can numbers<br />
be? And how accurate are large numbers?<br />
Excel’s numbers are precise up to 15 digits. For example, if you enter a large value, such as<br />
123,456,789,123,456,789 (18 digits), Excel actually stores it with only 15 digits of precision. This 18-digit<br />
number displays as 123,456,789,123,456,000. This precision may seem quite limiting, but in practice, it<br />
rarely causes any problems.<br />
One situation in which the 15-digit accuracy can cause a problem is when entering credit-card numbers.<br />
Most credit-card numbers are 16 digits long. But Excel can handle only 15 digits, so it will substitute a zero<br />
for the last credit-card digit. Even worse, you may not even realize that Excel made the card number invalid.<br />
The solution? Enter the credit-card numbers as text. The easiest way is to preformat the cell as Text (choose<br />
Home ➪ Number and choose Text from the drop-down Number Format list). Or you can precede the creditcard<br />
number with an apostrophe. Either method prevents Excel from interpreting the entry as a number.<br />
Here are some of Excel’s other numerical limits:<br />
Largest positive number: 9.9E+307<br />
Smallest negative number: –9.9E+307<br />
Smallest positive number: 1E–307<br />
Largest negative number: –1E-307<br />
These numbers are expressed in scientific notation. For example, the largest positive number is “9.9 times 10<br />
to the 307th power.” (In other words, 99 followed by 306 zeros.) But keep in mind that this number has only<br />
15 digits of accuracy.<br />
About text entries<br />
Most worksheets also include text in their cells. You can insert text to serve as labels for values, headings for<br />
columns, or instructions about the worksheet. Text is often used to clarify what the values in a worksheet<br />
mean.<br />
Text that begins with a number is still considered text. For example, if you type 12 Employees into a cell,<br />
Excel considers the entry to be text rather than a value. Consequently, you can’t use this cell for numeric<br />
calculations. If you need to indicate that the number 12 refers to employees, enter 12 into a cell and type<br />
Employees into the cell to the right.<br />
About formulas<br />
Formulas are what make a spreadsheet a spreadsheet. Excel enables you to enter powerful formulas that use<br />
the values (or even text) in cells to calculate a result. When you enter a formula into a cell, the formula’s<br />
result appears in the cell. If you change any of the values used by a formula, the formula recalculates and<br />
shows the new result.<br />
36
Entering and Editing Worksheet Data 3<br />
Formulas can be simple mathematical expressions, or they can use some of the powerful functions that are<br />
built into Excel. Figure 3.1 shows an Excel worksheet set up to calculate a monthly loan payment. The<br />
worksheet contains values, text, and formulas. The cells in column A contain text. Column B contains four<br />
values and two formulas. The formulas are in cells B6 and B10. Column D, for reference, shows the actual<br />
contents of the cells in column B.<br />
ON the CD-ROM<br />
This workbook, named loan payment calculator.xlsx, is available on the companion CD-ROM.<br />
FIGURE 3.1<br />
You can use values, text, and formulas to create useful Excel worksheets.<br />
CROSS-REF<br />
You can find out much more about formulas in Part II.<br />
Entering Text and Values into Your Worksheets<br />
To enter a numerical value into a cell, move the cell pointer to the appropriate cell, type the value, and then<br />
press Enter or one of the arrow keys. The value is displayed in the cell and also appears in Excel’s Formula<br />
bar when the cell is active. You can include decimal points and currency symbols when entering values,<br />
along with plus signs, minus signs, and commas. If you precede a value with a minus sign or enclose it in<br />
parentheses, Excel considers it to be a negative number.<br />
Entering text into a cell is just as easy as entering a value: Activate the cell, type the text, and then press<br />
Enter or an arrow key. A cell can contain a maximum of about 32,000 characters — more than enough to<br />
hold a typical chapter in this book. Even though a cell can hold a huge number of characters, you’ll find<br />
that it’s not possible to actually display all these characters.<br />
If you type an exceptionally long text entry into a cell, the Formula bar may not show all the<br />
TIP<br />
text. To display more of the text in the Formula bar, click the bottom of the Formula bar and<br />
drag down to increase the height (see Figure 3.2).<br />
37
Part I<br />
Getting Started with Excel<br />
FIGURE 3.2<br />
The Formula bar, expanded in height to show more information in the cell.<br />
What happens when you enter text that’s longer than its column’s current width? If the cells to the immediate<br />
right are blank, Excel displays the text in its entirety, appearing to spill the entry into adjacent cells. If an<br />
adjacent cell isn’t blank, Excel displays as much of the text as possible. (The full text is contained in the cell;<br />
it’s just not displayed.) If you need to display a long text string in a cell that’s adjacent to a nonblank cell,<br />
you can take one of several actions:<br />
n<br />
n<br />
n<br />
n<br />
Edit your text to make it shorter.<br />
Increase the width of the column.<br />
Use a smaller font.<br />
Wrap the text within the cell so that it occupies more than one line. Choose Home ➪<br />
Alignment ➪ Wrap Text to toggle wrapping on and off for the selected cell or range.<br />
Entering Dates and Times into Your Worksheets<br />
Excel treats dates and times as special types of numeric values. Typically, these values are formatted so that<br />
they appear as dates or times because we humans find it far easier to understand these values when they<br />
appear in the correct format. If you work with dates and times, you need to understand Excel’s date and<br />
time system.<br />
38
Entering and Editing Worksheet Data 3<br />
Entering date values<br />
Excel handles dates by using a serial number system. The earliest date that Excel understands is January 1,<br />
1900. This date has a serial number of 1. January 2, 1900, has a serial number of 2, and so on. This system<br />
makes it easy to deal with dates in formulas. For example, you can enter a formula to calculate the number<br />
of days between two dates.<br />
Most of the time, you don’t have to be concerned with Excel’s serial number date system. You can simply<br />
enter a date in a familiar date format, and Excel takes care of the details behind the scenes.<br />
For example, if you need to enter June 1, 2007, you can simply enter the date by typing June 1, 2007 (or<br />
use any of several different date formats). Excel interprets your entry and stores the value 39234, which is<br />
the date serial number for that date.<br />
The date examples in this book use the U.S. English system. Depending on your regional<br />
settings, entering a date in a format (such as June 1, 2007) may be interpreted as text rather<br />
than a date. In such a case, you need to enter the date in a format that corresponds to your regional date<br />
settings — for example, 1 June, 2007.<br />
NOTE<br />
CROSS-REF<br />
For more information about working with dates and times, refer to Chapter 13.<br />
Entering time values<br />
When you work with times, you simply extend Excel’s date serial number system to include decimals. In<br />
other words, Excel works with times by using fractional days. For example, the date serial number for June<br />
1, 2007, is 39234. Noon on June 1, 2007 (halfway through the day), is represented internally as 39234.5<br />
because the time fraction is simply added to the date serial number to get the full date/time serial number.<br />
Again, you normally don’t have to be concerned with these serial numbers (or fractional serial numbers, for<br />
times). Just enter the time into a cell in a recognized format.<br />
CROSS-REF<br />
Refer to Chapter 13 for more information about working with time values.<br />
Modifying Cell Contents<br />
After you enter a value or text into a cell, you can modify it in several ways:<br />
n<br />
n<br />
n<br />
Erase the cell’s contents<br />
Replace the cell’s contents with something else<br />
Edit the cell’s contents<br />
Erasing the contents of a cell<br />
To erase the contents of a cell, just click the cell and press Delete. To erase more than one cell, select all the<br />
cells that you want to erase and then press Delete. Pressing Delete removes the cell’s contents but doesn’t<br />
remove any formatting (such as bold, italic, or a different number format) that you may have applied to<br />
the cell.<br />
39
Part I<br />
Getting Started with Excel<br />
For more control over what gets deleted, you can choose Home ➪ Editing ➪ Clear. This command’s dropdown<br />
list has four choices:<br />
n<br />
n<br />
n<br />
n<br />
NOTE<br />
Clear All: Clears everything from the cell.<br />
Clear Formats: Clears only the formatting and leaves the value, text, or formula.<br />
Clear Contents: Clears only the cell’s contents and leaves the formatting.<br />
Clear Comments: Clears the comment (if one exists) attached to the cell.<br />
Clearing formats doesn’t clear the background colors in a range that has been designated as a<br />
table, unless you’ve replace the table style background colors manually.<br />
Replacing the contents of a cell<br />
To replace the contents of a cell with something else, just activate the cell and type your new entry, which<br />
replaces the previous contents. Any formatting that you previously applied to the cell remains in place and<br />
is applied to the new content.<br />
TIP<br />
You can also replace cell contents by dragging and dropping or by pasting data from the<br />
Clipboard. In both cases, the cell formatting will be replaced by the format of the new data.<br />
To avoid pasting formatting, choose Home ➪ Clipboard ➪ Paste and select Formulas or Paste Values.<br />
Editing the contents of a cell<br />
If the cell contains only a few characters, replacing its contents by typing new data usually is easiest. But if<br />
the cell contains lengthy text or a complex formula and you need to make only a slight modification, you<br />
probably want to edit the cell rather than re-enter information.<br />
When you want to edit the contents of a cell, you can use one of the following ways to enter cell-edit mode:<br />
n Double-clicking the cell enables you to edit the cell contents directly in the cell.<br />
n Selecting the cell and pressing F2 enables you to edit the cell contents directly in the cell.<br />
n Selecting the cell that you want to edit and then clicking inside the Formula bar enables you<br />
to edit the cell contents in the Formula bar.<br />
You can use whichever method you prefer. Some people find editing directly in the cell easier; others prefer<br />
to use the Formula bar to edit a cell.<br />
The Advanced tab of the Excel Options dialog box contains a section called Editing Options.<br />
These settings affect how editing works. (To access this dialog box, choose <strong>Office</strong> ➪ Excel<br />
Options.) If the option labeled Allow Editing Directly In Cells isn’t enabled, you aren’t able to edit a cell by<br />
double-clicking. In addition, pressing F2 allows you to edit the cell in the Formula bar (not directly in the<br />
cell).<br />
NOTE<br />
All these methods cause Excel to go into edit mode. (The word Edit appears at the left side of the status<br />
bar at the bottom of the screen.) When Excel is in edit mode, the Formula bar displays two new icons: the<br />
X and Check Mark (see Figure 3.3). Clicking the X icon cancels editing, without changing the cell’s contents.<br />
(Pressing Esc has the same effect.) Clicking the Check Mark icon completes the editing and enters the<br />
modified contents into the cell. (Pressing Enter has the same effect.)<br />
40
Entering and Editing Worksheet Data 3<br />
FIGURE 3.3<br />
While editing a cell, the Formula bar displays two new icons.<br />
X icon<br />
Check Mark icon<br />
When you begin editing a cell, the insertion point appears as a vertical bar, and you can move the insertion<br />
point by using the arrow keys. Use Home to move the insertion point to the beginning of the cell and use<br />
End to move the insertion point to the end. You can add new characters at the location of the insertion<br />
point. To select multiple characters, press Shift while you use the arrow keys. You also can use the mouse to<br />
select characters while you’re editing a cell. Just click and drag the mouse pointer over the characters that<br />
you want to select.<br />
Learning some handy data-entry techniques<br />
You can simplify the process of entering information into your Excel worksheets and make your work go<br />
quite a bit faster by using a number of useful tricks, described in the following sections.<br />
Automatically moving the cell pointer after entering data<br />
By default, Excel automatically moves the cell pointer to the next cell down when you press the Enter key<br />
after entering data into a cell. To change this setting, choose <strong>Office</strong> ➪ Excel Options and click the Advanced<br />
tab (see Figure 3.4). The check box that controls this behavior is labeled After Pressing Enter, Move<br />
Selection. You can also specify the direction in which the cell pointer moves (down, left, up, or right).<br />
Your choice is completely a matter of personal preference. I prefer to keep this option turned off. When<br />
entering data, I use the arrow keys rather than the Enter key (see the next section).<br />
41
Part I<br />
Getting Started with Excel<br />
FIGURE 3.4<br />
You can use the Advanced tab in the Excel Options dialog box to select a number of helpful input option settings.<br />
Using arrow keys instead of pressing Enter<br />
Instead of pressing the Enter key when you’re finished making a cell entry, you also can use any of the<br />
direction keys to complete the entry. Not surprisingly, these direction keys send you in the direction that<br />
you indicate. For example, if you’re entering data in a row, press the right-arrow (→) key rather than Enter.<br />
The other arrow keys work as expected, and you can even use PgUp and PgDn.<br />
Selecting a range of input cells before entering data<br />
Here’s a tip that most Excel users don’t know about: When a range of cells is selected, Excel automatically<br />
moves the cell pointer to the next cell in the range when you press Enter. If the selection consists of multiple<br />
rows, Excel moves down the column; when it reaches the end of the selection in the column, it moves<br />
to the first selected cell in the next column.<br />
To skip a cell, just press Enter without entering anything. To go backward, press Shift+Enter. If you prefer<br />
to enter the data by rows rather than by columns, press Tab rather than Enter.<br />
Using Ctrl+Enter to place information into multiple cells simultaneously<br />
If you need to enter the same data into multiple cells, Excel offers a handy shortcut. Select all the cells that<br />
you want to contain the data, enter the value, text, or formula, and then press Ctrl+Enter. The same information<br />
is inserted into each cell in the selection.<br />
Entering decimal points automatically<br />
If you need to enter lots of numbers with a fixed number of decimal places, Excel has a useful tool that<br />
works like some adding machines. Access the Excel Options dialog box and click the Advanced tab. Select<br />
the check box Automatically Insert A Decimal Point and make sure that the Places box is set for the correct<br />
number of decimal places for the data you need to enter.<br />
42
Entering and Editing Worksheet Data 3<br />
When this option is set, Excel supplies the decimal points for you automatically. For example, if you’ve<br />
specified two decimal places, entering 12345 into a cell is interpreted as 123.45. To restore things to normal,<br />
just uncheck the Automatically Insert a Decimal Point check box in the Excel Options dialog box.<br />
Changing this setting doesn’t affect any values that you have already entered.<br />
The fixed-decimal-places option is a global setting and applies to all workbooks (not just the<br />
active workbook). If you forget that this option is turned on, you can easily end up entering<br />
incorrect values — or some major confusion if someone else uses your computer.<br />
CAUTION<br />
Using AutoFill to enter a series of values<br />
Excel’s AutoFill feature makes inserting a series of values or text items in a range of cells easy. It uses the<br />
AutoFill handle (the small box at the lower right of the active cell). You can drag the AutoFill handle to<br />
copy the cell or automatically complete a series.<br />
If you drag the AutoFill handle while you press the right mouse button, Excel displays a shortcut menu<br />
with additional fill options.<br />
Figure 3.5 shows an example. I entered 1 into cell A1 and 3 into cell A2. Then I selected both cells and<br />
dragged the fill handle down to create a linear series of odd numbers.<br />
FIGURE 3.5<br />
This series was created using AutoFill.<br />
Using AutoComplete to automate data entry<br />
Excel’s AutoComplete feature makes entering the same text into multiple cells easy. With AutoComplete,<br />
you type the first few letters of a text entry into a cell, and Excel automatically completes the entry based on<br />
other entries that you’ve already made in the column. Besides reducing typing, this feature also ensures that<br />
your entries are spelled correctly and are consistent.<br />
Here’s how it works. Suppose that you’re entering product information in a column. One of your products<br />
is named Widgets. The first time that you enter Widgets into a cell, Excel remembers it. Later, when you<br />
start typing Widgets in that same column, Excel recognizes it by the first few letters and finishes typing it<br />
for you. Just press Enter, and you’re done. It also changes the case of letters for you automatically. If you<br />
start entering widget (with a lowercase w) in the second entry, Excel makes the w uppercase to be consistent<br />
with the previous entry in the column.<br />
43
Part I<br />
Getting Started with Excel<br />
TIP<br />
You also can access a mouse-oriented version of AutoComplete by right-clicking the cell and<br />
selecting Pick From Drop-Down List from the shortcut menu. Excel then displays a drop-down<br />
box that has all the entries in the current column, and you just click the one that you want.<br />
Keep in mind that AutoComplete works only within a contiguous column of cells. If you have a blank row,<br />
for example, AutoComplete identifies only the cell contents below the blank row.<br />
If you find the AutoComplete feature distracting, you can turn it off by using the Advanced tab of the Excel<br />
Options dialog box. Remove the check mark from the check box labeled Enable AutoComplete For Cell<br />
Values.<br />
Forcing text to appear on a new line within a cell<br />
If you have lengthy text in a cell, you can force Excel to display it in multiple lines within the cell. Use<br />
Alt+Enter to start a new line in a cell.<br />
When you add a line break, Excel automatically changes the cell’s format to Wrap Text. But<br />
unlike normal text wrap, your manual line break forces Excel to break the text at a specific<br />
place within the text, which gives you more precise control over the appearance of the text than if you rely<br />
on automatic text wrapping.<br />
NOTE<br />
TIP<br />
To remove a manual line break, edit the cell and press Delete when the insertion point is<br />
located at the end of the line that contains the manual line break. You won’t see any symbol to<br />
indicate the position of the manual line break, but the text that follows it will move up when the line break is<br />
deleted.<br />
Using AutoCorrect for shorthand data entry<br />
You can use Excel’s AutoCorrect feature to create shortcuts for commonly used words or phrases. For example,<br />
if you work for a company named Consolidated Data Processing Corporation, you can create an<br />
AutoCorrect entry for an abbreviation, such as cdp. Then, whenever you type cdp, Excel automatically<br />
changes it to Consolidated Data Processing Corporation.<br />
Excel includes quite a few built-in AutoCorrect terms (mostly common misspellings), and you can add your<br />
own. To set up your custom AutoCorrect entries, access the Excel Options dialog box (choose <strong>Office</strong> ➪<br />
Excel Options) and click the Proofing tab. Then click the AutoCorrect Options button to display the<br />
AutoCorrect dialog box. In the dialog box, click the AutoCorrect tab, check the option labeled Replace Text<br />
As You Type, and then enter your custom entries. (Figure 3.6 shows an example.) You can set up as many<br />
custom entries as you like. Just be careful not to use an abbreviation that might appear normally in your<br />
text.<br />
44
Entering and Editing Worksheet Data 3<br />
FIGURE 3.6<br />
AutoCorrect allows you to create shorthand abbreviations for text you enter often.<br />
TIP<br />
Excel shares your AutoCorrect list with other <strong>Office</strong> applications. For example, any<br />
AutoCorrect entries you created in Word also work in Excel.<br />
Entering numbers with fractions<br />
To enter a fractional value into a cell, leave a space between the whole number and the fraction. For example,<br />
to enter 6 7 ⁄8, enter 6 7/8 and then press Enter. When you select the cell, 6.875 appears in the Formula<br />
bar, and the cell entry appears as a fraction. If you have a fraction only (for example, 1 ⁄8), you must enter a<br />
zero first, like this: 0 1/8 — otherwise, Excel will likely assume that you’re entering a date. When you select<br />
the cell and look at the Formula bar, you see 0.125. In the cell, you see 1 ⁄8.<br />
Simplifying data entry by using a form<br />
Many people use Excel to manage lists in which the information is arranged in rows. Excel offers a simple<br />
way to work with this type of data through the use of a data entry form that Excel can create automatically.<br />
This data form works with either a normal range of data, or with a range that has been designated as a table<br />
(choosing Insert ➪ Tables ➪ Table). Figure 3.7 shows an example.<br />
45
Part I<br />
Getting Started with Excel<br />
FIGURE 3.7<br />
Excel’s built-in data form can simplify many data-entry tasks.<br />
Unfortunately, the command to access the data form is not in the Ribbon. To use the data form, you must<br />
add it to your Quick Access Toolbar (QAT):<br />
1. Right-click the QAT and select Customize Quick Access Toolbar. The Customize panel of the<br />
Excel Options dialog box appears.<br />
2. In the Choose Commands From drop-down list, select Commands Not In The Ribbon.<br />
3. In the list box on the left, select Form<br />
4. Click the Add button to add the selected command to your QAT.<br />
5. Click OK to close the Excel Options dialog box.<br />
After performing these steps, a new icon appears on your QAT.<br />
To use a data entry form, you must arrange your data so that Excel can recognize it as a table. Start by entering<br />
headings for the columns in the first row of your data entry range. Select any cell in the table and click<br />
the Form button on your QAT. Excel then displays a dialog box customized to your data. You can use Tab<br />
to move between the text boxes and supply information. If a cell contains a formula, the formula result<br />
appears as text (not as an edit box). In other words, you can’t modify formulas using the data entry form.<br />
When you complete the data form, click the New button. Excel enters the data into a row in the worksheet<br />
and clears the dialog box for the next row of data.<br />
Entering the current date or time into a cell<br />
If you need to date-stamp or time-stamp your worksheet, Excel provides two shortcut keys that do this task<br />
for you:<br />
n<br />
n<br />
Current date: Ctrl+; (semicolon)<br />
Current time: Ctrl+Shift+; (semicolon)<br />
When you use either of these shortcuts to enter a date or time into your worksheet, Excel<br />
enters a static value into the worksheet. In other words, the date or time entered doesn’t<br />
change when the worksheet is recalculated. In most cases, this setup is probably what you want, but you<br />
should be aware of this limitation. If you want the date or time display to update, use one of these formulas:<br />
NOTE<br />
=TODAY()<br />
=NOW()<br />
46
Entering and Editing Worksheet Data 3<br />
Applying Number Formatting<br />
Number formatting refers to the process of changing the appearance of values contained in cells. Excel provides<br />
a wide variety of number formatting options. In the following sections, you see how to use many of<br />
Excel’s formatting options to quickly improve the appearance of your worksheets.<br />
TIP<br />
Remember that the formatting you apply works with the selected cell or cells. Therefore, you<br />
need to select the cell (or range of cells) before applying the formatting. Also remember that<br />
changing the number format does not affect the underlying value. Number formatting affects only the<br />
appearance.<br />
Improving readability by formatting numbers<br />
Values that you enter into cells normally are unformatted. In other words, they simply consist of a string of<br />
numerals. Typically, you want to format the numbers so that they’re easier to read or are more consistent in<br />
terms of the number of decimal places shown.<br />
Figure 3.8 shows a worksheet that has two columns of values. The first column consists of unformatted values.<br />
The cells in the second column are formatted to make the values easier to read. The third column<br />
describes the type of formatting applied.<br />
ON the CD-ROM<br />
This workbook is available on the companion CD-ROM. The file is named number formatting.xlsx.<br />
FIGURE 3.8<br />
Use numeric formatting to make it easier to understand what the values in the worksheet represent.<br />
TIP<br />
If you move the cell pointer to a cell that has a formatted value, the Formula bar displays the<br />
value in its unformatted state because the formatting affects only how the value appears in the<br />
cell — not the actual value contained in the cell.<br />
Using automatic number formatting<br />
Excel is smart enough to perform some formatting for you automatically. For example, if you enter 12.2%<br />
into a cell, Excel knows that you want to use a percentage format and applies it for you automatically. If you<br />
use commas to separate thousands (such as 123,456), Excel applies comma formatting for you. And if you<br />
precede your value with a dollar sign, the cell is formatted for currency (assuming that the dollar sign is<br />
your system currency symbol).<br />
47
Part I<br />
Getting Started with Excel<br />
TIP<br />
A handy default feature in Excel makes entering percentage values into cells easier. If a cell is<br />
formatted to display as a percent, you can simply enter a normal value (for example 12.5 for<br />
12.5%). If this feature isn’t working (or if you prefer to enter the actual value for percents), access the Excel<br />
Options dialog box and click the Advanced tab. In the Editing Options section, locate the check box labeled<br />
Enable Automatic Percent Entry, and remove the check mark.<br />
Formatting numbers by using the Ribbon<br />
The Home ➪ Number group in the Ribbon contains controls that let you quickly apply common number<br />
formats (see Figure 3.9).<br />
FIGURE 3.9<br />
You can find number formatting commands in the Number group of the Home tab.<br />
The Number Format drop-down list contains 11 common number formats. Additional options include an<br />
Accounting Number Format drop-down list (to select a currency format), plus a Percent Style and a Comma<br />
Style button. In addition, the group contains a button to increase the number of decimal places, and<br />
another to decrease the number of decimal places.<br />
When you select one of these controls, the active cell takes on the specified number format. You also can<br />
select a range of cells (or even an entire row or column) before clicking these buttons. If you select more<br />
than one cell, Excel applies the number format to all the selected cells.<br />
Using shortcut keys to format numbers<br />
Another way to apply number formatting is to use shortcut keys. Table 3.1 summarizes the shortcut-key<br />
combinations that you can use to apply common number formatting to the selected cells or range. Notice<br />
that these Ctrl+Shift characters are all located together, in the upper left part of your keyboard.<br />
TABLE 3.1<br />
Key Combination<br />
Ctrl+Shift+~<br />
Ctrl+Shift+$<br />
Ctrl+Shift+%<br />
Ctrl+Shift+^<br />
Ctrl+Shift+#<br />
Ctrl+Shift+@<br />
Ctrl+Shift+!<br />
Number-Formatting Keyboard Shortcuts<br />
Formatting Applied<br />
General number format (that is, unformatted values)<br />
Currency format with two decimal places (negative numbers appear in parentheses)<br />
Percentage format, with no decimal places<br />
Scientific notation number format, with two decimal places<br />
Date format with the day, month, and year<br />
Time format with the hour, minute, and AM or PM<br />
Two decimal places, thousands separator, and a hyphen for negative values<br />
48
Entering and Editing Worksheet Data 3<br />
Formatting numbers using the Format Cells dialog box<br />
In most cases, the number formats that are accessible from the Number group on the Home tab are just<br />
fine. Sometimes, however, you want more control over how your values appear. Excel offers a great deal of<br />
control over number formats through the use of the Format Cells dialog box, shown in Figure 3.10. For formatting<br />
numbers, you need to use the Number tab.<br />
FIGURE 3.10<br />
When you need more control over number formats, use the Number tab of the Format Cells dialog box.<br />
You can bring up the Format Cells dialog box in several ways. Start by selecting the cell or cells that you<br />
want to format and then do the following:<br />
n<br />
n<br />
Choose Home ➪ Number and click the small dialog launcher icon.<br />
Choose Home ➪ Number, click the Number Format drop-down list, and select More Number<br />
Formats from the drop-down list.<br />
n Right-click and choose Format Cells from the shortcut menu.<br />
n Press the Ctrl+1 shortcut key.<br />
The Number tab of the Format Cells dialog box displays 12 categories of number formats from which to<br />
choose. When you select a category from the list box, the right side of the tab changes to display the appropriate<br />
options.<br />
The Number category has three options that you can control: the number of decimal places displayed,<br />
whether to use a thousand separator, and how you want negative numbers displayed. Notice that the<br />
Negative Numbers list box has four choices (two of which display negative values in red), and the choices<br />
change depending on the number of decimal places and whether you choose to separate thousands.<br />
49
Part I<br />
Getting Started with Excel<br />
When Numbers Appear to Add Up Incorrectly<br />
Applying a number format to a cell doesn’t change the value — only how the value appears in the worksheet.<br />
For example, if a cell contains 0.874543, you may format it to appear as 87%. If that cell is used in<br />
a formula, the formula uses the full value (0.874543), not the displayed value (87%).<br />
In some situations, formatting may cause Excel to display calculation results that appear incorrect, such as<br />
when totaling numbers with decimal places. For example, if values are formatted to display two decimal<br />
places, you may not see the actual numbers used in the calculations. But because Excel uses the full precision<br />
of the values in its formula, the sum of the two values may appear to be incorrect.<br />
Several solutions to this problem are available. You can format the cells to display more decimal places. You<br />
can use the ROUND function on individual numbers and specify the number of decimal places Excel should<br />
round to. Or you can instruct Excel to change the worksheet values to match their displayed format. To do so,<br />
access the Excel Options dialog box and click the Advanced tab. Check the Set Precision As Displayed check<br />
box (which is located in the section named When Calculating This Workbook).<br />
The top of the tab displays a sample of how the active cell will appear with the selected number format (visible<br />
only if a cell with a value is selected). After you make your choices, click OK to apply the number format<br />
to all the selected cells.<br />
Selecting the Precision As Displayed option changes the numbers in your worksheets to permanently<br />
match their appearance onscreen. This setting applies to all sheets in the active workbook.<br />
Most of the time, this option is not what you want. Make sure that you understand the consequences<br />
of using the Set Precision As Displayed option.<br />
CAUTION<br />
CROSS-REF<br />
Chapter 11 discusses ROUND and other built-in functions.<br />
The following are the number-format categories, along with some general comments:<br />
n<br />
n<br />
n<br />
n<br />
n<br />
n<br />
n<br />
General: The default format; it displays numbers as integers, as decimals, or in scientific notation<br />
if the value is too wide to fit in the cell.<br />
Number: Enables you to specify the number of decimal places, whether to use a comma to separate<br />
thousands, and how to display negative numbers (with a minus sign, in red, in parentheses,<br />
or in red and in parentheses).<br />
Currency: Enables you to specify the number of decimal places, whether to use a currency symbol,<br />
and how to display negative numbers (with a minus sign, in red, in parentheses, or in red<br />
and in parentheses). This format always uses a comma to separate thousands.<br />
Accounting: Differs from the Currency format in that the currency symbols always line up<br />
vertically.<br />
Date: Enables you to choose from several different date formats.<br />
Time: Enables you to choose from several different time formats.<br />
Percentage: Enables you to choose the number of decimal places and always displays a percent<br />
sign.<br />
50
Entering and Editing Worksheet Data 3<br />
TIP<br />
n<br />
n<br />
n<br />
n<br />
n<br />
Fraction: Enables you to choose from among nine fraction formats.<br />
Scientific: Displays numbers in exponential notation (with an E): 2.00E+05 = 200,000; 2.05E+05<br />
= 205,000. You can choose the number of decimal places to display to the left of E.<br />
Text: When applied to a value, causes Excel to treat the value as text (even if it looks like a number).<br />
This feature is useful for such items as part numbers.<br />
Special: Contains four additional number formats (Zip Code, Zip Code +4, Phone Number, and<br />
Social Security Number).<br />
Custom: Enables you to define custom number formats that aren’t included in any other category.<br />
If a cell displays a series of hash marks (such as #########), it usually means that the column<br />
isn’t wide enough to display the value in the number format that you selected. Either<br />
make the column wider or change the number format.<br />
Adding your own custom number formats<br />
Sometimes you may want to display numerical values in a format that isn’t included in any of the other categories.<br />
If so, the answer is to create your own custom format.<br />
CROSS-REF<br />
Excel provides you with a great deal of flexibility in creating number formats — so much so<br />
that I’ve devoted an entire chapter (Chapter 24) to this topic.<br />
51
Essential Worksheet<br />
Operations<br />
This chapter covers some basic information regarding workbooks, worksheets,<br />
and windows. You discover tips and techniques to help you take<br />
control of your worksheets. The result? You’ll be a more efficient Excel<br />
user.<br />
Learning the Fundamentals of Excel<br />
Worksheets<br />
In Excel, each file is called a workbook, and each workbook can contain one or<br />
more worksheets. You may find it helpful to think of an Excel workbook as a<br />
notebook and worksheets as pages in the notebook. As with a notebook, you can<br />
view a particular sheet, add new sheets, remove sheets, and copy sheets.<br />
The following sections describe the operations that you can perform with<br />
worksheets.<br />
IN THIS CHAPTER<br />
Understanding Excel worksheet<br />
essentials<br />
Controlling your views<br />
Manipulating the rows and<br />
columns<br />
Working with Excel’s windows<br />
An Excel workbook file can hold any number of sheets, and these sheets can be<br />
either worksheets (sheets consisting of rows and columns) or chart sheets (sheets<br />
that hold a single chart). A worksheet is what people usually think of when they<br />
think of a spreadsheet. You can open as many Excel workbooks as necessary at<br />
the same time.<br />
Figure 4.1 shows Excel with four workbooks open, each in a separate window.<br />
One of the windows is minimized and appears near the lower-left corner of the<br />
screen. (When a workbook is minimized, only its title bar is visible.) Worksheet<br />
windows can overlap, and the title bar of one window is a different color. That’s<br />
the window that contains the active workbook.<br />
53
Part I<br />
Getting Started with Excel<br />
FIGURE 4.1<br />
You can open several Excel workbooks at the same time.<br />
The workbook windows that Excel uses work much like the windows in any other Windows program. Each<br />
window has three buttons at the right side of its title bar. From left to right, they are Minimize, Maximize<br />
(or Restore), and Close. When a workbook window is maximized, the three buttons appear directly below<br />
Excel’s title bar.<br />
Excel’s windows can be in one of the following states:<br />
n<br />
n<br />
n<br />
Maximized: Fills Excel’s entire workspace. A maximized window doesn’t have a title bar, and the<br />
workbook’s name appears in Excel’s title bar. To maximize a window, click its Maximize button.<br />
Minimized: Appears as a small window with only a title bar. To minimize a window, click its<br />
Minimize button.<br />
Restored: A nonmaximized size. To restore a maximized or minimized window, click its Restore<br />
button.<br />
If you work with more than one workbook simultaneously (which is quite common), you have to know<br />
how to move, resize, and switch among the workbook windows.<br />
54
Essential Worksheet Operations 4<br />
Moving and resizing windows<br />
To move a window, make sure that it’s not maximized. Then click and drag its title bar with your mouse.<br />
To resize a window, click and drag any of its borders until it’s the size that you want it to be. When you<br />
position the mouse pointer on a window’s border, the mouse pointer changes to a double-sided arrow,<br />
which lets you know that you can now click and drag to resize the window. To resize a window horizontally<br />
and vertically at the same time, click and drag any of its corners.<br />
NOTE<br />
You can’t move or resize a workbook window if it’s maximized. You can move a minimized<br />
window, but doing so has no effect on its position when it’s subsequently restored.<br />
If you want all your workbook windows to be visible (that is, not obscured by another window), you can<br />
move and resize the windows manually, or you can let Excel do it for you. Choosing View ➪ Window ➪<br />
Arrange All displays the Arrange Windows dialog box, shown in Figure 4.2. This dialog box has four windowarrangement<br />
options. Just select the one that you want and click OK. Windows that are minimized aren’t<br />
affected by this comment.<br />
FIGURE 4.2<br />
Use the Arrange Windows dialog box to quickly arrange all open workbook windows.<br />
Switching among windows<br />
At any given time, one (and only one) workbook window is the active window. The active window accepts<br />
your input and is the window on which your commands work. The active window’s title bar is a different<br />
color, and the window appears at the top of the stack of windows. To work in a different window, you need<br />
to make that window active. You can make a different window the active workbook in several ways:<br />
n<br />
n<br />
n<br />
n<br />
Click another window, if it’s visible. The window you click moves to the top and becomes the<br />
active window. This method isn’t possible if the current window is maximized.<br />
Press Ctrl+Tab (or Ctrl+F6) to cycle through all open windows until the window that you want to<br />
work with appears on top as the active window. Shift+Ctrl+Tab (or Shift+Ctrl+F6) cycles through<br />
the windows in the opposite direction.<br />
Choose View ➪ Window ➪ Switch Windows and select the window that you want from the<br />
drop-down list (the active window has a check mark next to it). This menu can display up to nine<br />
windows. If you have more than nine workbook windows open, choose More Windows (which<br />
appears below the nine window names).<br />
Click the icon for the window in the Windows taskbar. This technique is available only if the<br />
Show All Windows In The Taskbar option is turned on. You can control this setting in the<br />
Advanced tab of the Excel Options dialog box (in the Display section).<br />
55
Part I<br />
Getting Started with Excel<br />
TIP<br />
Most people prefer to do most of their work with maximized workbook windows, which<br />
enables you to see more cells and eliminates the distraction of other workbook windows getting<br />
in the way. At times, however, viewing multiple windows is preferred. For example, displaying two windows<br />
is more efficient if you need to compare information in two workbooks or if you need to copy data<br />
from one workbook to another.<br />
When you maximize one window, all the other windows are maximized, too (even though you don’t see<br />
them). Therefore, if the active window is maximized and you activate a different window, the new active<br />
window is also maximized.<br />
TIP<br />
You also can display a single workbook in more than one window. For example, if you have a<br />
workbook with two worksheets, you may want to display each worksheet in a separate window<br />
in order to compare the two sheets. All the window-manipulation procedures described previously still<br />
apply. Choose View ➪ Window ➪ New Window to open an additional window in the active workbook.<br />
Closing windows<br />
If you have multiple windows open, you may want to close those windows that you no longer need. Excel<br />
offers several ways to close the active window:<br />
n<br />
n<br />
Choose <strong>Office</strong> ➪ Close.<br />
Click the Close button (the X icon) on the workbook window’s title bar. If the workbook window<br />
is maximized, its title bar is not visible, so its Close button appears directly below Excel’s Close<br />
button.<br />
n Press Ctrl+W.<br />
When you close a workbook window, Excel checks whether you have made any changes since the last time<br />
you saved the file. If not, the window closes without a prompt from Excel. If you’ve made any changes,<br />
Excel prompts you to save the file before it closes the window.<br />
Activating a worksheet<br />
At any given time, one workbook is the active workbook, and one sheet is the active sheet in the active<br />
workbook. To activate a different sheet, just click its sheet tab, located at the bottom of the workbook window.<br />
You also can use the following shortcut keys to activate a different sheet:<br />
n Ctrl+PgUp: Activates the previous sheet, if one exists<br />
n Ctrl+PgDn: Activates the next sheet, if one exists<br />
If your workbook has many sheets, all its tabs may not be visible. Use the tab-scrolling controls (see Figure<br />
4.3) to scroll the sheet tabs. The sheet tabs share space with the worksheet’s horizontal scroll bar. You also<br />
can drag the tab split control to display more or fewer tabs. Dragging the tab split control simultaneously<br />
changes the number of tabs and the size of the horizontal scroll bar.<br />
TIP<br />
When you right-click any of the tab-scrolling controls, Excel displays a list of all sheets in the<br />
workbook. You can quickly activate a sheet by selecting it from the list.<br />
56
Essential Worksheet Operations 4<br />
FIGURE 4.3<br />
Use the tab controls to activate a different worksheet or to see additional worksheet tabs.<br />
Tab scrolling controls<br />
Tab split control<br />
Adding a new worksheet to your workbook<br />
Worksheets can be an excellent organizational tool. Instead of placing everything on a single worksheet, you<br />
can use additional worksheets in a workbook to separate various workbook elements logically. For example,<br />
if you have several products whose sales you track individually, you may want to assign each product to its<br />
own worksheet and then use another worksheet to consolidate your results.<br />
The following are three ways to add a new worksheet to a workbook:<br />
n<br />
n<br />
n<br />
Click the Insert Worksheet control, which is located to the right of the last sheet tab. This method<br />
inserts the new sheet after the last sheet in the workbook.<br />
Press Shift+F11. This method inserts the new sheet before the active sheet.<br />
Right-click a sheet tab, choose Insert from the shortcut menu, and click the General tab of the<br />
Insert dialog box. Then select click the Worksheet icon and click OK. This method inserts the<br />
new sheet before the active sheet.<br />
Deleting a worksheet you no longer need<br />
If you no longer need a worksheet, or if you want to get rid of an empty worksheet in a workbook, you can<br />
delete it in either of two ways:<br />
TIP<br />
n<br />
n<br />
Right-click the sheet tab and choose Delete from the shortcut menu.<br />
Choose Home ➪ Cells ➪ Delete Sheet. If the worksheet contains any data, Excel asks you to confirm<br />
that you want to delete the sheet. If you’ve never used the worksheet, Excel deletes it immediately<br />
without asking for confirmation.<br />
You can delete multiple sheets with a single command by selecting the sheets that you want to<br />
delete. To select multiple sheets, press Ctrl while you click the sheet tabs that you want to<br />
delete. To select a group of contiguous sheets, click the first sheet tab, press Shift, and then click the last<br />
sheet tab. Then use either method to delete the selected sheets.<br />
CAUTION<br />
When you delete a worksheet, it’s gone for good. Deleting a worksheet is one of the few operations<br />
in Excel that can’t be undone.<br />
57
Part I<br />
Getting Started with Excel<br />
Changing the Number of Sheets in Your Workbooks<br />
By default, Excel automatically creates three worksheets in each new workbook. You can change this<br />
default behavior. For example, I prefer to start each new workbook with a single worksheet. After all, you<br />
can easily add new sheets if and when they’re needed. To change the default number of worksheets:<br />
1. Choose <strong>Office</strong> ➪ Excel Options to display the Excel Options dialog box.<br />
2. In the Excel Options dialog box, click the Popular tab.<br />
3. Change the value for the Include This Many Sheets setting and click OK.<br />
Making this change affects all new workbooks but has no effect on existing workbooks.<br />
Changing the name of a worksheet<br />
The default names Excel uses for worksheets — Sheet1, Sheet2, and so on — aren’t very descriptive. If you<br />
don’t change the worksheet names, remembering where to find things in multiple-sheet workbooks can be<br />
a bit difficult. That’s why providing more meaningful names for your worksheets is often a good idea.<br />
To change a sheet’s name, double-click the sheet tab. Excel highlights the name on the sheet tab so that you<br />
can edit the name or replace it with a new name.<br />
Sheet names can be up to 31 characters, and spaces are allowed. However, you can’t use the following characters<br />
in sheet names:<br />
: colon<br />
/ slash<br />
\ backslash<br />
? question mark<br />
* asterisk<br />
Keep in mind that a longer worksheet name results in a wider tab, which takes up more space on-screen.<br />
Therefore, if you use lengthy sheet names, you won’t be able to see very many sheet tabs without scrolling<br />
the tab list.<br />
Changing a sheet tab’s color<br />
Excel allows you to change the color of your worksheet tabs. For example, you may prefer to color-code the<br />
sheet tabs to make identifying the worksheet’s contents easier.<br />
To change the color of a sheet tab, right-click the tab and choose Tab Color. Then select the color from the<br />
color selector box.<br />
Rearranging your worksheets<br />
You may want to rearrange the order of worksheets in a workbook. If you have a separate worksheet for<br />
each sales region, for example, arranging the worksheets in alphabetical order or by total sales may be helpful.<br />
You may want to move a worksheet from one workbook to another. (To move a worksheet to a different<br />
workbook, both workbooks must be open.) You can also create copies of worksheets.<br />
58
Essential Worksheet Operations 4<br />
You can move or copy a worksheet in the following ways:<br />
TIP<br />
n<br />
n<br />
n<br />
Right-click the sheet tab and choose Move or Copy to display the Move or Copy dialog box (see<br />
Figure 4.4). Use this dialog box to specify the operation and the location for the sheet.<br />
To move a worksheet, click the worksheet tab and drag it to its desired location (either in the<br />
same workbook or in a different workbook). When you drag, the mouse pointer changes to a<br />
small sheet, and a small arrow guides you.<br />
To copy a worksheet, click the worksheet tab, and press Ctrl while dragging the tab to its desired<br />
location (either in the same workbook or in a different workbook). When you drag, the mouse<br />
pointer changes to a small sheet with a plus sign on it.<br />
You can move or copy multiple sheets simultaneously. First select the sheets by clicking their<br />
sheet tabs while holding down the Ctrl key. Then you can move or copy the set of sheets by<br />
using the preceding methods.<br />
FIGURE 4.4<br />
Use the Move or Copy dialog box to move or copy worksheets in the same or another workbook.<br />
If you move or copy a worksheet to a workbook that already has a sheet with the same name, Excel changes<br />
the name to make it unique. For example, Sheet1 becomes Sheet1 (2).<br />
NOTE<br />
When you move or copy a worksheet to a different workbook, any defined names and custom<br />
formats also get copied to the new workbook.<br />
Hiding and unhiding a worksheet<br />
In some situations, you may want to hide one or more worksheets. Hiding a sheet may be useful if you<br />
don’t want others to see it or if you just want to get it out of the way. When a sheet is hidden, its sheet tab is<br />
also hidden. You can’t hide all the sheets in a workbook, so at least one sheet must remain visible.<br />
To hide a worksheet, right-click its sheet tab and choose Hide. The active worksheet (or selected worksheets)<br />
will be hidden from view.<br />
To unhide a hidden worksheet, right-click any sheet tab and choose Unhide. Excel opens its Unhide dialog<br />
box that lists all hidden sheets. Choose the sheet that you want to redisplay and click OK. You can’t select<br />
multiple sheets from this dialog box, so you need to repeat the command for each sheet that you want to<br />
unhide.<br />
59
Part I<br />
Getting Started with Excel<br />
Preventing Sheet Actions<br />
To prevent others from unhiding hidden sheets, inserting new sheets, renaming sheets, copying sheets, or<br />
deleting sheets, protect the workbook’s structure:<br />
1. Choose Review ➪ Changes ➪ Protect Workbook.<br />
2. In the Protect Workbook dialog box, click the Structure option.<br />
3. Provide a password, if you like.<br />
After performing these steps, several commands will no longer be available when you right-click a sheet tab:<br />
Insert, Delete, Rename, Move or Copy, Hide, and Unhide. Be aware, however, that this is a very weak security<br />
measure. Cracking Excel’s protection features is relatively easy.<br />
You can also make a sheet “very hidden.” A sheet that is very hidden doesn’t appear in the Unhide dialog box.<br />
To make a sheet very hidden:<br />
1. Activate the worksheet.<br />
2. Choose Developer ➪ Controls ➪ Properties. The Properties dialog box, shown in the following<br />
figure, appears. (If the Developer tab isn’t available, you can turn it on using the Popular tab of the<br />
Excel Options dialog box.)<br />
3. In the Properties box, select the Visible option and choose 2 - xlSheetVeryHidden.<br />
After performing these steps, the worksheet is hidden and doesn’t appear in the Unhide dialog box.<br />
Be careful! After you make a sheet very hidden, you can’t use the Properties box to unhide it because you<br />
aren’t able to select the sheet! In fact, the only way to unhide such a sheet is to use a VBA macro. (See Part VI<br />
for more information about VBA.) For example, this VBA statement unhides Sheet1 in the active workbook:<br />
ActiveWorkbook.Worksheets(“Sheet1”).Visible = True<br />
60
Essential Worksheet Operations 4<br />
Controlling the Worksheet View<br />
As you add more information to a worksheet, you may find that navigating and locating what you want gets<br />
more difficult. Excel includes a few options that enable you to view your sheet, and sometimes multiple<br />
sheets, more efficiently. This section discusses a few additional worksheet options at your disposal.<br />
Zooming in or out for a better view<br />
Normally, everything you see on-screen is displayed at 100 percent. You can change the zoom percentage<br />
from 10 percent (very tiny) to 400 percent (huge). Using a small zoom percentage can help you to get a<br />
bird’s-eye view of your worksheet to see how it’s laid out. Zooming in is useful if your eyesight isn’t quite<br />
what it used to be and you have trouble deciphering tiny type. Zooming doesn’t change the font size, so it<br />
has no effect on printed output.<br />
CROSS-REF<br />
Excel contains separate options for changing the size of your printed output. (Use the controls<br />
in the Page Layout ➪ Scale To Fit ribbon group.) See Chapter 10 for details.<br />
Figure 4.5 shows a window zoomed to 10 percent and a window zoomed to 400 percent.<br />
FIGURE 4.5<br />
You can zoom in or out for a better view of your worksheets.<br />
You can easily change the zoom factor of the active worksheet by using the Zoom slider located on the right<br />
side of the status bar. Click and drag the slider, and your screen transforms instantly.<br />
Another way to zoom is to choose View ➪ Zoom ➪ Zoom, which displays a dialog box. Choosing View ➪<br />
Zoom ➪ Zoom To Selection zooms the worksheet to display only the selected cells (useful if you want to<br />
view only a particular range).<br />
61
Part I<br />
Getting Started with Excel<br />
TIP<br />
Zooming affects only the active worksheet, so you can use different zoom factors for different<br />
worksheets. Also, if you have a worksheet displayed in two different windows, you can set a<br />
different zoom factor for each of the windows.<br />
If your worksheet uses named ranges (see Chapter 5), zooming your worksheet to 39 percent<br />
or less displays the name of the range overlaid on the cells. Viewing named ranges in this manner<br />
is useful for getting an overview of how a worksheet is laid out.<br />
CROSS-REF<br />
Viewing a worksheet in multiple windows<br />
Sometimes, you may want to view two different parts of a worksheet simultaneously — perhaps to make<br />
referencing a distant cell in a formula easier. Or you may want to examine more than one sheet in the same<br />
workbook simultaneously. You can accomplish either of these actions by opening a new view to the workbook,<br />
using one or more additional windows.<br />
To create and display a new view of the active workbook, choose View ➪ Window ➪ New Window.<br />
Excel displays a new window for the active workbook, similar to the one shown in Figure 4.6. In this case,<br />
each window shows a different worksheet in the workbook. Notice the text in the windows’ title bars:<br />
climate data.xls:1 and climate data.xls:2. To help you keep track of the windows, Excel<br />
appends a colon and a number to each window.<br />
TIP<br />
If the workbook is maximized when you create a new window, you may not even notice that<br />
Excel has created the new window; but if you look at the Excel title bar, you’ll see that the<br />
workbook title now has :2 appended to the name. Choose View ➪ Window ➪ Arrange and choose one of<br />
the Arrange options in the Arrange Windows dialog box to display the open windows. If you select the<br />
Windows Of Active Workbook check box, only the windows of the active workbook are arranged.<br />
FIGURE 4.6<br />
Use multiple windows to view different sections of a workbook at the same time.<br />
62
Essential Worksheet Operations 4<br />
A single workbook can have as many views (that is, separate windows) as you want. Each window is independent<br />
of the others. In other words, scrolling to a new location in one window doesn’t cause scrolling in<br />
the other window(s).<br />
You can close these additional windows when you no longer need them. For example, clicking the Close<br />
button on the active window’s title bar closes the active window but doesn’t close the other windows for the<br />
workbook.<br />
TIP<br />
Multiple windows make copying or moving information from one worksheet to another easier.<br />
You can use Excel’s drag-and-drop procedures to copy or move ranges.<br />
Comparing sheets side by side<br />
In some situations, you may want to compare two worksheets that are in different windows. The View Side<br />
By Side feature makes this task a bit easier.<br />
First, make sure that the two sheets are displayed in separate windows. (The sheets can be in the same<br />
workbook or in different workbooks.) If you want to compare two sheets in the same workbook, choose<br />
View ➪ Window ➪ New Window to create a new window for the active workbook. Activate the first window;<br />
then choose View ➪ Window ➪ View Side by Side. If more than two windows are open, you see a<br />
dialog box that lets you select the window for the comparison. The two windows appear next to each other.<br />
When using the Compare Side by Side feature, scrolling in one of the windows also scrolls the other window.<br />
If, for some reason, you don’t want this simultaneous scrolling, choose View ➪ Window ➪ Synchronous<br />
Scrolling (which is a toggle). If you have rearranged or moved the windows, choose View ➪ Window ➪<br />
Reset Window Position to restore the windows to the initial side-by-side arrangement. To turn off the sideby-side<br />
viewing, choose View ➪ Window ➪ View Side by Side again.<br />
Keep in mind that this feature is for manual comparison only. Unfortunately, Excel doesn’t provide a way to<br />
show you the differences between two sheets.<br />
Splitting the worksheet window into panes<br />
If you prefer not to clutter your screen with additional windows, Excel provides another option for viewing<br />
multiple parts of the same worksheet. Choosing View ➪ Window ➪ Split splits the active worksheet into<br />
two or four separate panes. The split occurs at the location of the cell pointer. If the cell pointer is in row 1<br />
or column A, this command results in a 2-pane split. Otherwise, it gives you four panes. You can use the<br />
mouse to drag the individual panes to resize them.<br />
Figure 4.7 shows a worksheet split into two panes. Notice that row numbers aren’t continuous. In other<br />
words, splitting panes enables you to display in a single window widely separated areas of a worksheet. To<br />
remove the split panes, choose View ➪ Window ➪ Split again.<br />
63
Part I<br />
Getting Started with Excel<br />
FIGURE 4.7<br />
You can split the worksheet window into two or four panes to view different areas of the worksheet at the same time.<br />
Another way to split and unsplit panes is to drag either the vertical or horizontal split bar. These bars are<br />
the small rectangles that normally appear just above the top of the vertical scroll bar and just to the right of<br />
the horizontal scroll bar. When you move the mouse pointer over a split bar, the mouse pointer changes to<br />
a pair of parallel lines with arrows pointing outward from each line. To remove split panes by using the<br />
mouse, drag the pane separator all the way to the edge of the window or just double-click it.<br />
Keeping the titles in view by freezing panes<br />
If you set up a worksheet with row or column headings, these headings will not be visible when you scroll<br />
down or to the right.. Excel provides a handy solution to this problem: freezing panes. Freezing panes<br />
keeps the headings visible while you’re scrolling through the worksheet.<br />
To freeze panes, start by moving the cell pointer to the cell below the row that you want to remain visible as<br />
you scroll vertically, and to the right of the column that you want to remain visible as you scroll horizontally.<br />
Then, choose View ➪ Window ➪ Freeze Panes and select the Freeze Panes option from the dropdown<br />
list. Excel inserts dark lines to indicate the frozen rows and columns. The frozen row and column<br />
remain visible as you scroll throughout the worksheet. To remove the frozen panes, choose View ➪<br />
Window ➪ Freeze Panes, and select the Unfreeze Panes option from the drop-down list.<br />
Figure 4.8 shows a worksheet with frozen panes. In this case, rows 1:3 and column A are frozen in place.<br />
This technique allows you to scroll down and to the right to locate some information while keeping the column<br />
titles and the column A entries visible.<br />
The vast majority of the time, you’ll want to freeze either the first row or the first column.<br />
Excel 2007 makes it a bit easier. The View ➪ Window ➪ Freeze Panes drop-down list has two<br />
additional options: Freeze Top Row and Freeze First Column. Using these commands eliminates the need to<br />
position the cell pointer before freezing panes.<br />
NEW FEATURE<br />
If you have designated a range to be a table (by choosing Insert ➪ Tables ➪ Table), you may<br />
NEW FEATURE<br />
not even need to freeze panes. When you scroll down, Excel displays the table column headings<br />
in place of the column letters. Figure 4.9 shows an example. The table headings replace the column letters<br />
only when a cell within the table is selected.<br />
64
Essential Worksheet Operations 4<br />
FIGURE 4.8<br />
By freezing certain columns and rows, they remain visible while you scroll the worksheet.<br />
FIGURE 4.9<br />
When using a table, scrolling down displays the table headings where the column letters normally appear.<br />
Monitoring cells with a Watch Window<br />
In some situations, you may want to monitor the value in a particular cell as you work. As you scroll<br />
throughout the worksheet, that cell may disappear from view. A feature known as Watch Window can help.<br />
A Watch Window displays the value of any number of cells in a handy window that’s always visible.<br />
To display the Watch Window, choose Formulas ➪ Formula Auditing ➪ Watch Window. The Watch<br />
Window appears in the task pane, but you can also drag it and make it float over the worksheet.<br />
To add a cell to watch, click Add Watch and specify the cell that you want to watch. The Watch Window<br />
displays the value in that cell. You can add any number of cells to the Watch Window, and you can move<br />
the window to any convenient location. Figure 4.10 shows the Watch Window monitoring four cells.<br />
TIP<br />
Double-click a cell in the Watch Window to immediately jump to that cell.<br />
65
Part I<br />
Getting Started with Excel<br />
FIGURE 4.10<br />
Use the Watch Window to monitor the value in one or more cells.<br />
Working with Rows and Columns<br />
This section discusses worksheet operations that involve rows and columns. Rows and columns make up an<br />
Excel worksheet. Every worksheet has exactly 1,048,576 rows and 16,384 columns, and these values can’t<br />
be changed.<br />
If you open a workbook that was created in a previous version of Excel, the workbook is<br />
opened in “compatibility mode.” These workbooks have 65,536 rows and 256 columns. To<br />
increase the number of rows and columns, save the workbook as an Excel 2007 XLSX file and then reopen it.<br />
NOTE<br />
Inserting rows and columns<br />
Although the number of rows and columns in a worksheet is fixed, you can still insert and delete rows and<br />
columns if you need to make room for additional information. These operations don’t change the number<br />
of rows or columns. Rather, inserting a new row moves down the other rows to accommodate the new row.<br />
The last row is simply removed from the worksheet if it’s empty. Inserting a new column shifts the columns<br />
to the right, and the last column is removed if it’s empty.<br />
If the last row isn’t empty, you can’t insert a new row. Similarly, if the last column contains<br />
information, Excel doesn’t let you insert a new column. Attempting to add a row or column<br />
displays the dialog box shown in Figure 4.11.<br />
NOTE<br />
FIGURE 4.11<br />
You can’t add a new row or column if it causes nonblank cells to move off the worksheet.<br />
66
Essential Worksheet Operations 4<br />
To insert a new row or rows, you can use any of these techniques:<br />
n<br />
n<br />
Select an entire row or multiple rows by clicking the row numbers in the worksheet border. Rightclick<br />
and choose Insert from the shortcut menu.<br />
Move the cell pointer to the row that you want to insert and then choose Home ➪ Cells ➪<br />
Insert ➪ Insert Sheet Rows. If you select multiple cells in the column, Excel inserts additional<br />
rows that correspond to the number of cells selected in the column and moves the rows below<br />
the insertion down.<br />
The procedures for inserting a new column or columns is similar, but you choose Home ➪ Cells ➪<br />
Insert ➪ Insert Sheet Columns.<br />
You also can insert cells, rather than just rows or columns. Select the range into which you want to add new<br />
cells and then choose Home ➪ Cells ➪ Insert ➪ Insert Cells (or right-click the selection and choose<br />
Insert). To insert cells, the existing cells must be shifted to the right or shifted down. Therefore, Excel displays<br />
the Insert dialog box shown in Figure 4.12 so that you can specify the direction in which you want to<br />
shift the cells.<br />
FIGURE 4.12<br />
You can insert partial rows or columns by using the Insert dialog box.<br />
Deleting rows and columns<br />
You may also want to delete rows or columns in a worksheet. For example, your sheet may contain old data<br />
that is no longer needed.<br />
To delete a row or rows, use either of these methods:<br />
n<br />
n<br />
Select an entire row or multiple rows by clicking the row numbers in the worksheet border. Rightclick<br />
and choose Delete from the shortcut menu.<br />
Move the cell pointer to the row that you want to delete and then choose Home ➪ Cells ➪ Delete<br />
Sheet Rows. If you select multiple cells in the column, Excel deletes all rows in the selection.<br />
Deleting columns works in a similar way. If you discover that you accidentally deleted a row or column,<br />
select Undo from the Quick Access Toolbar (or press Ctrl+Z) to undo the action.<br />
Hiding rows and columns<br />
In some cases, you may want to hide particular rows or columns. Hiding rows and columns may be useful if<br />
you don’t want users to see particular information or if you need to print a report that summarizes the<br />
information in the worksheet without showing all the details.<br />
67
Part I<br />
Getting Started with Excel<br />
CROSS-REF<br />
Chapter 26 discusses another way to summarize worksheet data without showing all the<br />
details — outlining.<br />
To hide rows or columns in your worksheet, select the row or rows that you want to hide by clicking in the<br />
row or column header. Then right-click and choose Hide from the shortcut menu. Or, you can use the commands<br />
on the Home ➪ Cells ➪ Format drop-down list.<br />
TIP<br />
You also can drag the row or column’s border to hide the row or column. You must drag the<br />
border in the row or column heading. Drag the bottom border of a row upward or the border<br />
of a column to the left.<br />
A hidden row is actually a row with its height set to zero. Similarly, a hidden column has a column width of<br />
zero. When you use the arrow keys to move the cell pointer, cells in hidden rows or columns are skipped.<br />
In other words, you can’t use the arrow keys to move to a cell in a hidden row or column.<br />
Unhiding a hidden row or column can be a bit tricky because selecting a row or column that’s hidden is difficult.<br />
The solution is to select the columns or rows that are adjacent to the hidden column or row. (Select at<br />
least one column or row on either side.) Then right-click and choose Unhide. For example, if column G is<br />
hidden, select columns F and H.<br />
Another method is to choose Home ➪ Find & Select ➪ Go To (or its F5 equivalent) to select a cell in a hidden<br />
row or column. For example, if column A is hidden, you can press F5 and specify cell A1 (or any other<br />
cell in column A) to move the cell pointer to the hidden column. Then you can choose Home ➪ Cells ➪<br />
Format ➪ Hide & Unhide ➪ Unhide Columns.<br />
Changing column widths and row heights<br />
Often, you’ll want to change the width of a column or the height of a row. For example, you can make<br />
columns narrower to accommodate more information on a printed page. Or you may want to increase row<br />
height to create a “double-spaced” effect.<br />
Excel provides several different ways to change the widths of columns and the height of rows.<br />
Changing column widths<br />
Column width is measured in terms of the number of characters of a fixed pitch font that will fit into the<br />
cell’s width. By default, each column’s width is 8.43 units, which equates to 64 pixels.<br />
TIP<br />
If hash symbols (#) fill a cell that contains a numerical value, the column isn’t wide enough to<br />
accommodate the information in the cell. Widen the column to solve the problem.<br />
Before you change the column width, you can select multiple columns so that the width will be the same<br />
for all selected columns. To select multiple columns, either click and drag in the column border or press<br />
Ctrl while you select individual columns. To select all columns, click the button where the row and column<br />
headers intersect (or press Ctrl+A). You can change columns widths by using any of the following<br />
techniques.<br />
n<br />
n<br />
Drag the right-column border with the mouse until the column is the desired width.<br />
Choose Home ➪ Cells ➪ Format ➪ Width and enter a value in the Column Width dialog box.<br />
68
Essential Worksheet Operations 4<br />
TIP<br />
n<br />
n<br />
Choose Home ➪ Cells ➪ Format ➪ AutoFit Column Width to adjust the width of the selected<br />
column so that the widest entry in the column fits. Rather than selecting an entire column, you<br />
can just select cells in the column, and the column is adjusted based on the widest entry in your<br />
selection.<br />
Double-click the right border of a column header to set the column width automatically to the<br />
widest entry in the column.<br />
To change the default width of all columns, choose Home ➪ Cells ➪ Format ➪ Column ➪<br />
Default Width. This command displays a dialog box into which you enter the new default column<br />
width. All columns that haven’t been previously adjusted take on the new column width.<br />
CAUTION<br />
After you manually adjust a column’s width, Excel will no longer automatically adjust the column<br />
to accommodate longer numerical entries.<br />
Changing row heights<br />
Row height is measured in points (a standard unit of measurement in the printing trade — 72 points is<br />
equal to 1 inch). The default row height using the default font is 15 points, or 20 pixels.<br />
The default row height can vary, depending on the font defined in the Normal style. In addition, Excel automatically<br />
adjusts row heights to accommodate the tallest font in the row. So, if you change the font size of a<br />
cell to 20 points, for example, Excel makes the column taller so that the entire text is visible.<br />
You can set the row height manually, however, by using any of the following techniques. As with columns,<br />
you can select multiple rows.<br />
n<br />
n<br />
Drag the lower row border with the mouse until the row is the desired height.<br />
Choose Home ➪ Cells ➪ Format ➪ Row Height and enter a value (in points) in the Row Height<br />
dialog box.<br />
n Double-click the bottom border of a row to set the row height automatically to the tallest entry in<br />
the row. You also can choose Home ➪ Cells ➪ Format ➪ Autofit Row Height for this task.<br />
Changing the row height is useful for spacing out rows and is almost always preferable to inserting empty<br />
rows between lines of data.<br />
69
Working with Cells<br />
and Ranges<br />
Most of the work you do in Excel involves cells and ranges.<br />
Understanding how best to manipulate cells and ranges will save you<br />
time and effort. This chapter discusses a variety of techniques that you<br />
can use to help increase your efficiency.<br />
Understanding Cells and Ranges<br />
A cell is a single element in a worksheet that can hold a value, some text, or a formula.<br />
A cell is identified by its address, which consists of its column letter and<br />
row number. For example, cell D12 is the cell in the fourth column and the<br />
twelfth row.<br />
A group of cells is called a range. You designate a range address by specifying its<br />
upper-left cell address and its lower-right cell address, separated by a colon.<br />
IN THIS CHAPTER<br />
Understanding Excel’s cells and<br />
ranges<br />
Selecting cells and ranges<br />
Copying or moving ranges<br />
Using names to work with<br />
ranges<br />
Adding comments to cells<br />
Here are some examples of range addresses:<br />
C24<br />
A1:B1<br />
A range that consists of a single cell.<br />
Two cells that occupy one row and two<br />
columns.<br />
A1:A100 100 cells in column A.<br />
A1:D4<br />
C1:C1048576<br />
A6:XFD6<br />
A1:XFD1048576<br />
16 cells (four rows by four columns).<br />
An entire column of cells; this range<br />
also can be expressed as C:C.<br />
An entire row of cells; this range also<br />
can be expressed as 6:6.<br />
All cells in a worksheet.<br />
71
Part I<br />
Getting Started with Excel<br />
Selecting ranges<br />
To perform an operation on a range of cells in a worksheet, you must first select the range. For example, if<br />
you want to make the text bold for a range of cells, you must select the range and then choose Home ➪<br />
Font ➪ Bold (or press Ctrl+B).<br />
When you select a range, the cells appear highlighted. The exception is the active cell, which remains its<br />
normal color. Figure 5.1 shows an example of a selected range (B4:C11) in a worksheet. Cell B4, the active<br />
cell, is selected but not highlighted.<br />
FIGURE 5.1<br />
When you select a range, it appears highlighted, but the active cell within the range is not highlighted.<br />
You can select a range in several ways:<br />
n<br />
n<br />
n<br />
n<br />
n<br />
Press the left mouse button and drag, highlighting the range. If you drag to the end of the screen,<br />
the worksheet will scroll.<br />
Press the Shift key while you use the direction keys to select a range.<br />
Press F8 and then move the cell pointer with the direction keys to highlight the range. Press F8<br />
again to return the direction keys to normal movement.<br />
Type the cell or range address into the Name box and press Enter. Excel selects the cell or range<br />
that you specified.<br />
Choose Home ➪ Editing ➪ Find & Select ➪ Go To (or press F5) and enter a range’s address<br />
manually into the Go To dialog box. When you click OK, Excel selects the cells in the range that<br />
you specified.<br />
As you’re selecting a range, Excel displays the number of rows and columns in your selection<br />
TIP<br />
in the Name box (located on the left side of the Formula bar). As soon as you finish the selection,<br />
the Name box reverts to showing the address of the active cell.<br />
72
Working with Cells and Ranges 5<br />
Selecting complete rows and columns<br />
Often, you’ll need to select an entire row or column. For example, you may want to apply the same numeric<br />
format or the same alignment options to an entire row or column. You can select entire rows and columns<br />
in much the same manner as you select ranges:<br />
TIP<br />
n<br />
n<br />
n<br />
n<br />
n<br />
Click the row or column border to select a single row or column.<br />
To select multiple adjacent rows or columns, click a row or column border and drag to highlight<br />
additional rows or columns.<br />
To select multiple (nonadjacent) rows or columns, press Ctrl while you click the row or column<br />
borders that you want.<br />
Press Ctrl+spacebar to select a column. The column of the active cell (or columns of the selected<br />
cells) is highlighted.<br />
Press Shift+spacebar to select a row. The row of the active cell (or rows of the selected cells) is<br />
highlighted.<br />
Press Ctrl+A to select all cells in the worksheet, which is the same as selecting all rows and all<br />
columns. You can also click the area at the intersection of the row and column borders to<br />
select all cells.<br />
Selecting noncontiguous ranges<br />
Most of the time, the ranges that you select are contiguous — a single rectangle of cells. Excel also enables<br />
you to work with noncontiguous ranges, which consist of two or more ranges (or single cells) that aren’t next<br />
to each other. Selecting noncontiguous ranges is also known as a multiple selection. If you want to apply the<br />
same formatting to cells in different areas of your worksheet, one approach is to make a multiple selection.<br />
When the appropriate cells or ranges are selected, the formatting that you select is applied to them all.<br />
Figure 5.2 shows a noncontiguous range selected in a worksheet. (Three ranges are selected.)<br />
FIGURE 5.2<br />
Excel enables you to select noncontiguous ranges.<br />
73
Part I<br />
Getting Started with Excel<br />
You can select a noncontiguous range in several ways:<br />
n<br />
n<br />
n<br />
n<br />
NOTE<br />
Select the first range (or cell). Then press Ctrl as you click and drag the mouse to highlight additional<br />
cells or ranges.<br />
From the keyboard, select a range as described previously (using F8 or the Shift key). Then press<br />
Shift+F8 to select another range without canceling the previous range selections.<br />
Enter the range (or cell) address in the Name box and press Enter. Separate each range address<br />
with a comma.<br />
Choose Home ➪ Editing ➪ Find & Select ➪ Go To (or press F5) to display the Go To dialog box.<br />
Enter the range (or cell) address in the Reference box and separate each range address with a<br />
comma. Click OK, and Excel selects the ranges.<br />
Noncontiguous ranges differ from contiguous ranges in several important ways. One obvious<br />
difference is that you can’t use drag-and-drop methods to move or copy noncontiguous ranges.<br />
Selecting multisheet ranges<br />
In addition to two-dimensional ranges on a single worksheet, ranges can extend across multiple worksheets<br />
to be three-dimensional ranges.<br />
Suppose that you have a workbook set up to track budgets. A common approach is to use a separate worksheet<br />
for each department, making it easy to organize the data. You can click a sheet tab to view the information<br />
for a particular department.<br />
Figure 5.3 shows a simplified example. The workbook has four sheets, named Totals, Marketing,<br />
Operations, and Manufacturing. The sheets are laid out identically. The only difference is the values. The<br />
Totals sheet contains formulas that compute the sum of the corresponding items in the three departmental<br />
worksheets.<br />
FIGURE 5.3<br />
The worksheets in this workbook are laid out identically.<br />
ON the CD-ROM<br />
This workbook, named budget.xlsx, is available on the companion CD-ROM.<br />
Assume that you want to apply formatting to the sheets — for example, make the column headings bold<br />
with background shading. One (not so efficient) approach is simply to format the cells in each worksheet<br />
separately. A better technique is to select a multisheet range and format the cells in all the sheets simultaneously.<br />
The following is a step-by-step example of multisheet formatting, using the workbook shown in<br />
Figure 5.3.<br />
74
Working with Cells and Ranges 5<br />
1. Activate the Totals worksheet by clicking its tab.<br />
2. Select the range B3:F3.<br />
3. Press Shift and click the sheet tab labeled Manufacturing. This step selects all worksheets<br />
between the active worksheet (Totals) and the sheet tab that you click — in essence, a threedimensional<br />
range of cells (see Figure 5.4). Notice that the workbook window’s title bar displays<br />
[Group] to remind you that you’ve selected a group of sheets and that you’re in Group edit<br />
mode.<br />
FIGURE 5.4<br />
In Group mode, you can work with a three-dimensional range of cells that extend across<br />
multiple worksheets.<br />
4. Choose Home ➪ Font ➪ Bold and then choose Home ➪ Font ➪ Fill Color to apply a colored<br />
background.<br />
5. Click one of the other sheet tabs. This step selects the sheet and also cancels Group mode;<br />
[Group] is no longer displayed in the title bar. Excel applies the formatting to the selected range<br />
across the selected sheets.<br />
When a workbook is in Group mode, any changes that you make to cells in one worksheet also apply to all<br />
the other grouped worksheets. You can use this to your advantage when you want to set up a group of identical<br />
worksheets because any labels, data, formatting, or formulas you enter are automatically added to the<br />
same cells in all the grouped worksheets.<br />
NOTE<br />
Table.<br />
When Excel is in Group mode, some commands are “grayed out” and can’t be used. In the preceding<br />
example, you can’t convert all these ranges to tables by choosing Insert ➪ Tables ➪<br />
In general, selecting a multisheet range is a simple two-step process: Select the range in one sheet and then<br />
select the worksheets to include in the range. To select a group of contiguous worksheets, you can press<br />
Shift and click the sheet tab of the last worksheet that you want to include in the selection. To select individual<br />
worksheets, press Ctrl and click the sheet tab of each worksheet that you want to select. If all the<br />
worksheets in a workbook aren’t laid out the same, you can skip the sheets that you don’t want to format.<br />
When you make the selection, the sheet tabs of the selected sheets appear with a white background, and<br />
Excel displays [Group] in the title bar.<br />
TIP<br />
To select all sheets in a workbook, right-click any sheet tab and choose Select All Sheets from<br />
the shortcut menu.<br />
75
Part I<br />
Getting Started with Excel<br />
Selecting special types of cells<br />
As you use Excel, you may need to locate specific types of cells in your worksheets. For example, wouldn’t<br />
it be handy to be able to locate every cell that contains a formula — or perhaps all the cells whose value<br />
depends on the current cell? Excel provides an easy way to locate these and many other special types of<br />
cells. Simply choose Home ➪ Select & Find ➪ Go To Special to display the Go To Special dialog box,<br />
shown in Figure 5.5.<br />
FIGURE 5.5<br />
Use the Go To Special dialog box to select specific types of cells.<br />
After you make your choice in the dialog box, Excel selects the qualifying subset of cells in the current<br />
selection. Usually, this subset of cells is a multiple selection. If no cells qualify, Excel lets you know with the<br />
message No cells were found.<br />
TIP<br />
If you bring up the Go To Special dialog box with only one cell selected, Excel bases its selection<br />
on the entire used area of the worksheet. Otherwise, the selection is based on the<br />
selected range.<br />
Table 5.1 offers a description of the options available in the Go To Special dialog box. Some of the options<br />
are very useful.<br />
TABLE 5.1<br />
Go To Special Options<br />
Option<br />
Comments<br />
Constants<br />
Formulas<br />
Blanks<br />
What It Does<br />
Selects only the cells that contain a cell comment.<br />
Selects all nonempty cells that don’t contain formulas. Use the check boxes under the<br />
Formulas option to choose which types of nonformula cells to include.<br />
Selects cells that contain formulas. Qualify this by selecting the type of result: numbers,<br />
text, logical values (TRUE or FALSE), or errors.<br />
Selects all empty cells.<br />
76
Working with Cells and Ranges 5<br />
Option<br />
Current Region<br />
Current Array<br />
Objects<br />
Row Differences<br />
Column Differences<br />
Precedents<br />
Dependents<br />
Last Cell<br />
Visible Cells Only<br />
Conditional Formats<br />
Data Validation<br />
What It Does<br />
Selects a rectangular range of cells around the active cell. This range is determined by<br />
surrounding blank rows and columns. You can also the use Ctrl+Shift+* shortcut key<br />
combination.<br />
Selects the entire array. See Chapter 17 for more information about arrays.<br />
Selects all graphic objects on the worksheet.<br />
Analyzes the selection and selects cells that are different from other cells in each row.<br />
Analyzes the selection and selects the cells that are different from other cells in each<br />
column.<br />
Selects cells that are referred to in the formulas in the active cell or selection (limited to<br />
the active sheet). You can select either direct precedents or precedents at any level.<br />
Selects cells with formulas that refer to the active cell or selection (limited to the active<br />
sheet). You can select either direct dependents or dependents at any level.<br />
Selects the bottom-right cell in the worksheet that contains data or formatting.<br />
Selects only visible cells in the selection. This option is useful when dealing with outlines<br />
or a filtered table.<br />
Selects cells that have a conditional format applied (by choosing Home ➪ Styles ➪<br />
Conditional Formatting).<br />
Selects cells that are set up for data-entry validation (by choosing Data ➪ Date Tools ➪<br />
Data Validation). The All option selects all such cells. The Same option selects only the<br />
cells that have the same validation rules as the active cell.<br />
TIP<br />
When you select an option in the Go To Special dialog box, be sure to note which suboptions<br />
become available. For example, when you select Constants, the suboptions under Formulas<br />
become available to help you further refine the results. Likewise, the suboptions under Dependents also<br />
apply to Precedents, and those under Data Validation also apply to Conditional formats.<br />
Selecting cells by searching<br />
Another way to select cells is to use Excel’s Home ➪ Editing ➪ Find & Select ➪ Find command (or press<br />
Ctrl+F), which allows you to select cells by their contents. The Find And Replace dialog box is shown in<br />
Figure 5.6. This figure shows additional options that are available when you click the Options button.<br />
FIGURE 5.6<br />
The Find And Replace dialog box, with its options displayed.<br />
77
Part I<br />
Getting Started with Excel<br />
Enter the text that you’re looking for; then click Find All. The dialog box expands to display all the cells<br />
that match your search criteria. For example, Figure 5.7 shows the dialog box after Excel has located all<br />
cells that contain the text Tucson. You can click an item in the list, and the screen will scroll so that you can<br />
view the cell in context. To select all the cells in the list, first select any single item in the list. Then press<br />
Ctrl+A to select them all.<br />
FIGURE 5.7<br />
The Find And Replace dialog box, with its results listed.<br />
Note that the Find and Replace dialog box allows you to return to the worksheet without dismissing the<br />
dialog box.<br />
Copying or Moving Ranges<br />
As you create a worksheet, you may find it necessary to copy or move information from one location to<br />
another. Excel makes copying or moving ranges of cells easy. Here are some common things you might do:<br />
n Copy a cell to another cell.<br />
n Copy a cell to a range of cells. The source cell is copied to every cell in the destination range.<br />
n Copy a range to another range. Both ranges must be the same size.<br />
n Move a range of cells to another location.<br />
The primary difference between copying and moving a range is the effect of the operation on the source<br />
range. When you copy a range, the source range is unaffected. When you move a range, the contents are<br />
removed from the source range.<br />
78
Working with Cells and Ranges 5<br />
Copying a cell normally copies the cell’s contents, any formatting that is applied to the original<br />
cell (including conditional formatting and data validation), and the cell comment (if it has<br />
one). When you copy a cell that contains a formula, the cell references in the copied formulas are changed<br />
automatically to be relative to their new destination.<br />
NOTE<br />
Copying or moving consists of two steps (although shortcut methods do exist):<br />
1. Select the cell or range to copy (the source range) and copy it to the Clipboard. To move the<br />
range instead of copying it, cut the range rather than copying it.<br />
2. Move the cell pointer to the range that will hold the copy (the destination range) and paste<br />
the Clipboard contents.<br />
When you paste information, Excel overwrites any cells that get in the way without warning<br />
you. If you find that pasting overwrote some essential cells, choose Undo from the Quick<br />
Access Toolbar (or press Ctrl+Z).<br />
CAUTION<br />
When you copy a cell or range, Excel surrounds the copied area with an animated border<br />
(sometimes referred to as “marching ants”). As long as that border remains animated, the<br />
copied information is available for pasting. If you press Esc to cancel the animated border, Excel removes the<br />
information from the Clipboard.<br />
NOTE<br />
Because copying (or moving) is used so often, Excel provides many different methods. I discuss each<br />
method in the following sections. Copying and moving are similar operations, so I point out only important<br />
differences between the two.<br />
Copying by using Ribbon commands<br />
Choosing Home ➪ Clipboard ➪ Copy transfers a copy of the selected cell or range to the Windows<br />
Clipboard and the <strong>Office</strong> Clipboard. After performing the copy part of this operation, select the cell that will<br />
hold the copy and choose Home ➪ Clipboard ➪ Paste.<br />
Rather than using Home ➪ Clipboard ➪ Paste, you can just activate the destination cell and press Enter. If<br />
you use this technique, Excel removes the copied information from the Clipboard so that it can’t be pasted<br />
again.<br />
If you click the Copy button more than once before you click the Paste button, Excel may<br />
automatically display the <strong>Office</strong> Clipboard task bar. To prevent this task bar from appearing,<br />
click the Options button at the bottom and then remove the check mark from Show <strong>Office</strong> Clipboard<br />
Automatically.<br />
NOTE<br />
If you’re copying a range, you don’t need to select an entire same-sized range before you click the Paste button.<br />
You need only activate the upper-left cell in the destination range.<br />
Copying by using shortcut menu commands<br />
If you prefer, you can use the following shortcut menu commands for copying and pasting:<br />
n<br />
n<br />
Right-click the range and choose Copy (or Cut) from the shortcut menu to copy the selected cells<br />
to the Clipboard.<br />
Right-click and choose Paste from the shortcut menu that appears to paste the Clipboard contents<br />
to the selected cell or range.<br />
Rather than using Paste, you can just activate the destination cell and press Enter. If you use this technique,<br />
Excel removes the copied information from the Clipboard so that it can’t be pasted again.<br />
79
Part I<br />
Getting Started with Excel<br />
Understanding the <strong>Office</strong> Clipboard<br />
Whenever you cut or copy information from a Windows program, Windows stores the information on the<br />
Windows Clipboard, which is an area of your computer’s memory. Each time that you cut or copy<br />
information, Windows replaces the information previously stored on the Clipboard with the new information<br />
that you cut or copied. The Windows Clipboard can store data in a variety of formats. Because Windows manages<br />
information on the Clipboard, it can be pasted to other Windows applications, regardless of where it<br />
originated.<br />
<strong>Office</strong> has its own Clipboard, the <strong>Office</strong> Clipboard, which is available only in <strong>Office</strong> programs. Whenever<br />
you cut or copy information in an <strong>Office</strong> program, such as Excel, the program places the information on both<br />
the Windows Clipboard and the <strong>Office</strong> Clipboard. However, the program treats information on the <strong>Office</strong><br />
Clipboard differently than it treats information on the Windows Clipboard. Instead of replacing information<br />
on the <strong>Office</strong> Clipboard, the program appends the information to the <strong>Office</strong> Clipboard. With multiple items<br />
stored on the Clipboard, you can then paste the items either individually or as a group.<br />
Find out more about this feature in “Using the <strong>Office</strong> Clipboard to paste,” later in this chapter.<br />
Copying by using shortcut keys<br />
The copy and paste operations also have shortcut keys associated with them:<br />
TIP<br />
n<br />
n<br />
n<br />
Ctrl+C copies the selected cells to both the Windows and <strong>Office</strong> Clipboards.<br />
Ctrl+X cuts the selected cells to both the Windows and <strong>Office</strong> Clipboards.<br />
Ctrl+V pastes the Windows Clipboard contents to the selected cell or range.<br />
Most other Windows applications also use these shortcut keys.<br />
Copying or moving by using drag-and-drop<br />
Excel also enables you to copy or move a cell or range by dragging. Be aware, however, that dragging and<br />
dropping does not place any information on either the Windows Clipboard or the <strong>Office</strong> Clipboard.<br />
The drag-and-drop method of moving does offer one advantage over the cut-and-paste method<br />
— Excel warns you if a drag-and-drop move operation will overwrite existing cell contents.<br />
However, you do not get a warning if a drag-and-drop copy operation will overwrite existing cell contents.<br />
NOTE<br />
To copy using drag-and-drop, select the cell or range that you want to copy and then press Ctrl and move<br />
the mouse to one of the selection’s borders (the mouse pointer is augmented with a small plus sign). Then,<br />
simply drag the selection to its new location while you continue to press the Ctrl key. The original selection<br />
remains behind, and Excel makes a new copy when you release the mouse button. To move a range using<br />
drag-and-drop, don’t press Ctrl while dragging the border.<br />
TIP<br />
If the mouse pointer doesn’t turn into an arrow when you point to the border of a cell or<br />
range, you need to make a change to your settings. Access the Excel Options dialog box, click<br />
the Advanced tab, and place a check mark on the option labeled Enable Fill Handle And Cell Drag-And-<br />
Drop.<br />
80
Working with Cells and Ranges 5<br />
Using Smart Tags When Inserting and Pasting<br />
Some cell and range operations — specifically inserting, pasting, and filling cells by dragging — result in the<br />
display of a Smart Tag. A Smart Tag is a small square that, when clicked, presents you with options. For<br />
example, if you copy a range and then paste it to a different location, a Smart Tag appears at the lower-right of<br />
the pasted range. Click the Smart Tag, and you see the options shown in the following figure. These options<br />
enable you to specify how the data should be pasted. In this case, using the Smart Tag is an alternative to using<br />
options in the Paste Special dialog box.<br />
Some users find these Smart Tags helpful, while others think that they’re annoying. (Count me in the latter<br />
group.) To turn off these Smart Tags, choose <strong>Office</strong> ➪ Excel Options and click the Advanced tab. Remove the<br />
check mark from the two options labeled Show Paste Options Buttons and Show Insert Options Buttons.<br />
Copying to adjacent cells<br />
Often, you’ll find that you need to copy a cell to an adjacent cell or range. This type of copying is quite<br />
common when working with formulas. For example, if you’re working on a budget, you might create a formula<br />
to add the values in column B. You can use the same formula to add the values in the other columns.<br />
Rather than re-enter the formula, you can copy it to the adjacent cells.<br />
Excel provides additional options for copying to adjacent cells. To use these commands, select the cell that<br />
you’re copying and the cells that you’re copying to. Then issue the appropriate command from the following<br />
list for one-step copying:<br />
n Home ➪ Editing ➪ Fill ➪ Down (or Ctrl+D) copies the cell to the selected range below.<br />
n Home ➪ Editing ➪ Fill ➪ Right (or Ctrl+R) copies the cell to the selected range to the right.<br />
n Home ➪ Editing ➪ Fill ➪ Up copies the cell to the selected range above.<br />
n Home ➪ Editing ➪ Fill ➪ Left copies the cell to the selected range to the left.<br />
None of these commands places information on either the Windows Clipboard or the <strong>Office</strong> Clipboard.<br />
81
Part I<br />
Getting Started with Excel<br />
TIP<br />
You also can use AutoFill to copy to adjacent cells by dragging the selection’s fill handle (the<br />
small square in the bottom-right corner of the selected cell or range). Excel copies the original<br />
selection to the cells that you highlight while dragging. For more control over the AutoFill operation, drag<br />
the fill handle with the right mouse button, and you’ll get a shortcut menu with additional options.<br />
Copying a range to other sheets<br />
You can use the copy procedures described previously to copy a cell or range to another worksheet, even<br />
if the worksheet is in a different workbook. You must, of course, activate the other worksheet before you<br />
select the location to which you want to copy.<br />
Excel offers a quicker way to copy a cell or range and paste it to other worksheets in the same workbook.<br />
Start by selecting the range to copy. Then, press Ctrl and click the sheet tabs for the worksheets to which<br />
you want to copy the information. (Excel displays [Group] in the workbook’s title bar.) Choose Home ➪<br />
Editing ➪ Fill ➪ Across Worksheets, and a dialog box appears to ask you what you want to copy (All,<br />
Contents, or Formats). Make your choice and then click OK. Excel copies the selected range to the selected<br />
worksheets; the new copy occupies the same cells in the selected worksheets as the original occupies in the<br />
initial worksheet.<br />
Be careful with the Home ➪ Editing ➪ Fill ➪ Across Worksheets command because Excel<br />
doesn’t warn you when the destination cells contain information. You can quickly overwrite<br />
lots of cells with this command and not even realize it.<br />
CAUTION<br />
Using the <strong>Office</strong> Clipboard to paste<br />
Whenever you cut or copy information in an <strong>Office</strong> program, such as Excel, you can place the data on both<br />
the Windows Clipboard and the <strong>Office</strong> Clipboard. When you copy information to the <strong>Office</strong> Clipboard, you<br />
append the information to the <strong>Office</strong> Clipboard instead of replacing what is already there. With multiple<br />
items stored on the <strong>Office</strong> Clipboard, you can then paste the items either individually or as a group.<br />
To use the <strong>Office</strong> Clipboard, you first need to open it. Use the dialog launcher on the bottom right of the<br />
Home ➪ Clipboard group to toggle the Clipboard task pane on and off.<br />
TIP<br />
To make the Clipboard task pane open automatically, click the Options button near the bottom<br />
of the task pane and choose the Show <strong>Office</strong> Clipboard Automatically option.<br />
After you open the Clipboard task pane, select the first cell or range that you want to copy to the <strong>Office</strong><br />
Clipboard and copy it by using any of the preceding techniques. Repeat this process, selecting the next cell<br />
or range that you want to copy. As soon as you copy the information, the <strong>Office</strong> Clipboard task pane shows<br />
you the number of items that you’ve copied and a brief description (it will hold up to 24 items). Figure 5.8<br />
shows the <strong>Office</strong> Clipboard with five copied items.<br />
82
Working with Cells and Ranges 5<br />
FIGURE 5.8<br />
Use the Clipboard task pane to copy and paste multiple items.<br />
When you’re ready to paste information, select the cell into which you want to paste information. To paste<br />
an individual item, click it in the Clipboard task pane. To paste all the items that you’ve copied, click the<br />
Paste All button.<br />
You can clear the contents of the <strong>Office</strong> Clipboard by clicking the Clear All button.<br />
The following items about the <strong>Office</strong> Clipboard and its functioning are worth noting:<br />
n<br />
n<br />
n<br />
n<br />
Excel pastes the contents of the Windows Clipboard when you paste either by choosing Home ➪<br />
Clipboard ➪ Paste, by pressing Ctrl+V, or by right-clicking to choose Paste from the shortcut<br />
menu.<br />
The last item that you cut or copied appears on both the <strong>Office</strong> Clipboard and the Windows<br />
Clipboard.<br />
Pasting from the <strong>Office</strong> Clipboard also places that item on the Windows Clipboard. If you choose<br />
Paste All from the <strong>Office</strong> Clipboard toolbar, you paste all items stored on the <strong>Office</strong> Clipboard<br />
onto the Windows Clipboard as a single item.<br />
Clearing the <strong>Office</strong> Clipboard also clears the Windows Clipboard.<br />
The <strong>Office</strong> Clipboard, however, has a serious problem that makes it virtually worthless for<br />
WARNING<br />
Excel users: If you copy a range that contains formulas, the formulas are not transferred when<br />
you paste to a different range. Only the values are pasted. Furthermore, Excel doesn’t even warn you about<br />
this fact.<br />
83
Part I<br />
Getting Started with Excel<br />
Pasting in special ways<br />
You may not always want to copy everything from the source range to the destination range. For example,<br />
you may want to copy only the formula results rather than the formulas themselves. Or you may want to<br />
copy the number formats from one range to another without overwriting any existing data or formulas.<br />
To control what is copied into the destination range, choose Home ➪ Clipboard ➪ Paste and use the dropdown<br />
menu shown in Figure 5.9. Options are<br />
n<br />
n<br />
n<br />
n<br />
n<br />
n<br />
n<br />
n<br />
n<br />
Paste: Pastes the cell’s contents, formats, and data validation from the Windows Clipboard.<br />
Formulas: Pastes formulas, but not formatting.<br />
Paste Values: Pastes the results of formulas. The destination for the copy can be a new range or<br />
the original range. In the latter case, Excel replaces the original formulas with their current values.<br />
No Borders: Pastes everything except any borders that appear in the source range.<br />
Transpose: Changes the orientation of the copied range. Rows become columns, and columns<br />
become rows. Any formulas in the copied range are adjusted so that they work properly when<br />
transposed.<br />
Paste Link: Creates formulas in the destination range that refer to the cells in the copied range.<br />
Paste Special: Displays the Paste Special dialog box (described in the next section)<br />
Paste As Hyperlink: Creates a clickable hyperlink to the copied cell or range, which can be in<br />
the same workbook or in a different workbook. The Paste As Hyperlink command is not available<br />
if the workbook has not been saved.<br />
As Picture: Pastes the copied information as a picture. If you use the Paste Picture Link option,<br />
Excel creates a “live” picture that is updated if the source range is changed.<br />
FIGURE 5.9<br />
Excel offers several pasting options.<br />
84
Working with Cells and Ranges 5<br />
Using the Paste Special Dialog box<br />
For maximum flexibility in what gets pasted, choose Home ➪ Clipboard ➪ Paste ➪ Paste Special to display<br />
the Paste Special dialog box (see Figure 5.10). You can also right-click and select Paste Special to display<br />
this dialog box. This dialog box has several options, which I explain in the following list.<br />
Excel actually has several different Paste Special dialog boxes. The one displayed depends on<br />
what’s copied. This section describes the Paste Special dialog box that appears when a range or<br />
cell has been copied.<br />
NOTE<br />
FIGURE 5.10<br />
The Paste Special dialog box.<br />
TIP<br />
For the Paste Special command to be available, you need to copy a cell or range. (Choosing<br />
Home ➪ Clipboard ➪ Cut doesn’t work.)<br />
n<br />
n<br />
n<br />
n<br />
n<br />
n<br />
n<br />
n<br />
n<br />
All: Pastes the cell’s contents, formats, and data validation from the Windows Clipboard.<br />
Formulas: Pastes values and formulas, with no formatting.<br />
Values: Pastes values and the results of formulas (no formatting). The destination for the copy can<br />
be a new range or the original range. In the latter case, Excel replaces the original formulas with<br />
their current values.<br />
Formats: Copies only the formatting.<br />
Comments: Copies only the cell comments from a cell or range. This option doesn’t copy cell<br />
contents or formatting.<br />
Validation: Copies the validation criteria so the same data validation will apply. Data validation is<br />
applied by choosing Data ➪ Data Tools ➪ Data Validation.<br />
All Using Source Theme: Pastes everything, but uses the formatting from the document theme<br />
of the source. This option is relevant only if you’re pasting information from a different workbook,<br />
and the workbook uses a different document theme than the active workbook.<br />
All Except Borders: Pastes everything except borders that appear in the source range.<br />
Column Widths: Pastes only column width information.<br />
85
Part I<br />
Getting Started with Excel<br />
n<br />
n<br />
Formulas And Number Formats: Pastes all values, formulas and number formats (but no other<br />
formatting).<br />
Values And Number Formats: Pastes all values and numeric formats, but not the formulas<br />
themselves.<br />
In addition, the Paste Special dialog box enables you to perform other operations, described in the following<br />
sections.<br />
Performing mathematical operations without formulas<br />
The option buttons in the Operation section of the Paste Special dialog box let you perform an arithmetic<br />
operation. For example, you can copy a range to another range and select the Multiply operation. Excel<br />
multiplies the corresponding values in the source range and the destination range and replaces the destination<br />
range with the new values.<br />
This feature also works with a single copied cell, pasted to a range. Assume that you have a range of values,<br />
and you want to increase each value by 5 percent. Enter 105% into any blank cell and copy that cell to the<br />
Clipboard. Then select the range of values and bring up the Paste Special dialog box. Select the Multiply<br />
option, and each value in the range is multiplied by 105 percent.<br />
WARNING<br />
If the destination range contains formulas, the formulas are also modified. In many cases, this<br />
is not what you want.<br />
Skipping blanks when pasting<br />
The Skip Blanks option in the Paste Special dialog box prevents Excel from overwriting cell contents in your<br />
paste area with blank cells from the copied range. This option is useful if you’re copying a range to another<br />
area but don’t want the blank cells in the copied range to overwrite existing data.<br />
Transposing a range<br />
The Transpose option in the Paste Special dialog box changes the orientation of the copied range. Rows<br />
become columns, and columns become rows. Any formulas in the copied range are adjusted so that they<br />
work properly when transposed. Note that you can use this check box with the other options in the Paste<br />
Special dialog box. Figure 5.11 shows an example of a horizontal range (A1:F1) that was transposed to a<br />
vertical range (A3:A8).<br />
FIGURE 5.11<br />
Transposing a range changes the orientation as the information is pasted into the worksheet.<br />
86
Working with Cells and Ranges 5<br />
TIP<br />
source range.<br />
If you click the Paste Link button in the Paste Special dialog box, you create formulas that link<br />
to the source range. As a result, the destination range automatically reflects changes in the<br />
Using Names to Work with Ranges<br />
Dealing with cryptic cell and range addresses can sometimes be confusing. (This confusion becomes even<br />
more apparent when you deal with formulas, which I cover in Chapter 11.) Fortunately, Excel allows you to<br />
assign descriptive names to cells and ranges. For example, you can give a cell a name such as Interest_Rate,<br />
or you can name a range JulySales. Working with these names (rather than cell or range addresses) has several<br />
advantages:<br />
n<br />
n<br />
n<br />
n<br />
n<br />
A meaningful range name (such as Total_Income)) is much easier to remember than a cell address<br />
(such as AC21).<br />
Entering a name is less error-prone than entering a cell or range address.<br />
You can quickly move to areas of your worksheet either by using the Name box, located at the left<br />
side of the Formula bar (click the arrow to drop down a list of defined names) or by choosing<br />
Home ➪ Editing ➪ Find & Select ➪ Go To (or F5) and specifying the range name.<br />
Creating formulas is easier. You can paste a cell or range name into a formula by using Formula<br />
Autocomplete, a new feature in Excel 2007.<br />
Names make your formulas more understandable and easier to use. A formula such as<br />
=Income — Taxes is more intuitive than =D20 — D40.<br />
Creating range names in your workbooks<br />
Excel provides several different methods that you can use to create range names. Before you begin, however,<br />
you should be aware of some important rules about what is acceptable:<br />
n<br />
n<br />
Names can’t contain any spaces. You may want to use an underscore character to simulate a space<br />
(such as Annual_Total).<br />
You can use any combination of letters and numbers, but the name must begin with a letter. A<br />
name can’t begin with a number (such as 3rdQuarter) or look like a cell reference (such as<br />
QTR3). If these are desirable names, you can precede the name with underscore: _3rd Quarter<br />
and _QTR3.<br />
n Symbols, except for underscores and periods, aren’t allowed.<br />
n Names are limited to 255 characters, but it’s a good practice to keep names as short as possible yet<br />
still meaningful and understandable.<br />
Excel also uses a few names internally for its own use. Although you can create names that override Excel’s<br />
internal names, you should avoid doing so. To be on the safe side, avoid using the following for names:<br />
Print_Area, Print_Titles, Consolidate_Area, and Sheet_Title.<br />
Using the New Name dialog box<br />
To create a range name, start by selecting the cell or range that you want to name. Then, choose Formulas ➪<br />
Defined Names ➪ Define Name. Excel displays the New Name dialog box, shown in Figure 5.12. Note that<br />
this is a resizable dialog box. Click and drag a border to change the dimensions.<br />
87
Part I<br />
Getting Started with Excel<br />
FIGURE 5.12<br />
Create names for cells or ranges by using the New Name dialog box.<br />
Type a name in the box labeled Name (or use the name that Excel proposes, if any). The selected cell or<br />
range address appears in the box labeled Refers To. Use the Scope drop-down to indicate the scope for the<br />
name. The scope indicates where the name will be valid, and it’s either the entire workbook, or a particular<br />
sheet. If you like, you can add a comment that describes the named range or cell. Click OK to add the name<br />
to your workbook and close the dialog box.<br />
Using the Name box<br />
A faster way to create a name is to use the Name box (to the left of the Formula bar). Select the cell or range<br />
to name, click the Name box, and type the name. Press Enter to create the name. (You must press Enter to<br />
actually record the name; if you type a name and then click in the worksheet, Excel doesn’t create the<br />
name.) If a name already exists, you can’t use the Name box to change the range to which that name refers.<br />
Attempting to do so simply selects the range.<br />
The Name box is a drop-down list and shows all names in the workbook. To choose a named cell or range,<br />
click the Name box and choose the name. The name appears in the Name box, and Excel selects the named<br />
cell or range in the worksheet.<br />
Using the Create Names From Selection dialog box<br />
You may have a worksheet that contains text that you want to use for names for adjacent cells or ranges.<br />
For example, you may want to use the text in column A to create names for the corresponding values in<br />
column B. Excel makes this task easy to do.<br />
To create names by using adjacent text, start by selecting the name text and the cells that you want to name.<br />
(These items can be individual cells or ranges of cells.) The names must be adjacent to the cells that you’re<br />
naming. (A multiple selection is allowed.) Then, choose Formulas ➪ Defined Names ➪ Create From<br />
Selection. Excel displays the Create Names From Selection dialog box, shown in Figure 5.13. The check<br />
marks in this dialog box are based on Excel’s analysis of the selected range. For example, if Excel finds text<br />
in the first row of the selection, it proposes that you create names based on the top row. If Excel didn’t guess<br />
correctly, you can change the check boxes. Click OK, and Excel creates the names.<br />
If the text contained in a cell would result in an invalid name, Excel modifies the name to<br />
NOTE<br />
make it valid. For example, if a cell contains the text Net Income (which is invalid for a name<br />
because it contains a space), Excel converts the space to an underscore character. If Excel encounters a<br />
value or a numeric formula where text should be, however, it doesn’t convert it to a valid name. It simply<br />
doesn’t create a name — and does not inform you of that fact.<br />
88
Working with Cells and Ranges 5<br />
FIGURE 5.13<br />
Use the Create Names From Selection dialog box to name cells using labels that appear in the worksheet.<br />
If the upper-left cell of the selection contains text and you choose the Top Row and Left<br />
Column options, Excel uses that text for the name of the entire data excluding the top row and<br />
left column. So, before you accept the names that Excel creates, take a minute to make sure that they refer<br />
to the correct ranges. If Excel creates a names that is incorrect, you can delete or modify it by using the<br />
Name Manager (described next).<br />
CAUTION<br />
Managing Names<br />
A workbook can have any number of names. If you have many names, you should know about the Name<br />
Manager, shown in Figure 5.14.<br />
FIGURE 5.14<br />
The Name Manager is new in Excel 2007.<br />
89
Part I<br />
Getting Started with Excel<br />
NEW FEATURE<br />
The Name Manager is a new feature in Excel 2007.<br />
The Name Manager appears when you choose Formulas ➪ Defined Names ➪ Name Manager (or press<br />
Ctrl+F3). The Name Manager has the following features:<br />
n<br />
n<br />
n<br />
n<br />
n<br />
Displays information about each name in the workbook. You can resize the Name Manager<br />
dialog box and widen the columns to show more information. You can also click a column heading<br />
to sort the information by the column.<br />
Allows you to filter the displayed names. Clicking the Filter button lets you show only those<br />
names that meet a certain criteria. For example, you can view only the worksheet level names.<br />
Provides quick access to the New Name dialog box. Click the New button to create a new<br />
name without closing the Name Manager.<br />
Lets you edit names. To edit a name, select it in the list and then click the Edit button. You can<br />
change the name or the Refers To range or edit the comment.<br />
Lets you quickly delete unneeded names. To delete a name, select it in the list and click Delete.<br />
Be extra careful when deleting names. If the name is used in a formula, deleting the name<br />
causes the formula to become invalid. (It displays #NAME?.) However, deleting a name can be<br />
undone, so if you find that formulas return #NAME? after you delete a name, choose Undo from the Quick<br />
Access Toolbar (or press Ctrl+Z) to get the name back.<br />
CAUTION<br />
If you delete the rows or columns that contain named cells or ranges, the names contain an invalid reference.<br />
For example, if cell A1 on Sheet1 is named Interest and you delete row 1 or column A, the name<br />
Interest then refers to =Sheet1!#REF! (that is, to an erroneous reference). If you use Interest in a formula,<br />
the formula displays #REF.<br />
TIP<br />
The Name Manager is useful, but it has a shortcoming: It doesn’t let you display the list of<br />
names in a worksheet range so you can view or print them. Such a feat is possible, but you<br />
need to look beyond the Name Manager.<br />
To create a list of names in a worksheet, first move the cell pointer to an empty area of your worksheet —<br />
the list is created at the active cell position and overwrites any information at that location. Press F3 to display<br />
the Paste Name dialog box, which lists all the defined names. Then click the Paste List button. Excel creates<br />
a list of all names in the workbook and their corresponding addresses.<br />
Adding Comments to Cells<br />
Documentation that explains certain elements in the worksheet can often be helpful. One way document<br />
your work is to add comments to cells. This feature is useful when you need to describe a particular value<br />
or explain how a formula works.<br />
To add a comment to a cell, select the cell and then choose Review ➪ Comments ➪ New Comment.<br />
Alternative, you can right-click the cell and choose Insert Comment from the shortcut menu. Excel inserts a<br />
comment that points to the active cell. Initially, the comment consists of your name. Enter the text for the<br />
cell comment and then click anywhere in the worksheet to hide the comment. You can change the size of<br />
the comment by clicking and dragging any of its borders. Figure 5.15 shows a cell with a comment.<br />
90
Working with Cells and Ranges 5<br />
FIGURE 5.15<br />
You can add comments to cells to help clarify important items in your worksheets.<br />
Cells that have a comment display a small red triangle in the upper-right corner. When you move the<br />
mouse pointer over a cell that contains a comment, the comment becomes visible.<br />
TIP<br />
You can control how comments are displayed. Access the Advanced tab of the Excel Options<br />
dialog box. In the Display section, an option lets you turn off the comment indicators if you like.<br />
Formatting comments<br />
If you don’t like the default look of cell comments, use the Home ➪ Font and Home ➪ Alignment groups<br />
to make changes to the comment’s appearance.<br />
For even more formatting options, right-click the comment’s border and choose Format Comment from the<br />
shortcut menu. Excel responds by displaying the Format Comment dialog box, which allows you to change<br />
many aspects of its appearance.<br />
TIP<br />
You can also display an image inside of a comment. Select the Colors and Lines tab in the<br />
Format Comment dialog box. Click the Color drop-down list and select Fill Effects. In the Fill<br />
Effects dialog box, click the Picture tab and then click the Select Picture Button to specify a graphics file.<br />
Figure 5.16 shows a comment that contains a picture.<br />
FIGURE 5.16<br />
This comment contains a graphic image.<br />
91
Part I<br />
Getting Started with Excel<br />
An Alternative to Cell Comments<br />
You can make use of Excel’s Data Validation feature to add a different type of comment to a cell. This type<br />
of comment appears automatically when the cell is selected. Follow these steps:<br />
1. Select the cell that will contain the comment.<br />
2. Choose Data ➪ Data Tools ➪ Data Validation to display the Data Validation dialog box.<br />
3. In the Data Validation dialog box, click the Input Message tab.<br />
4. Make sure that the Show Input Message When Cell Is Selected check box is checked.<br />
5. Type your comment in the Input Message box.<br />
6. As an option, type a title in the Title box. (This text will appear in bold at the top of the message.)<br />
7. Click OK to close the Data Validation dialog box.<br />
After performing these steps, the message appears when the cell is activated, and it disappears when any<br />
other cell is activated.<br />
Note that this message isn’t a “real” comment. For example, a cell that contains this type of message doesn’t<br />
display a comment indicator, and it’s not affect by any of the commands used to work with cell comments. In<br />
addition, you can’t format these messages in any way.<br />
Changing a comment’s shape<br />
Normally, a cell comment is rectangular, but they don’t have to be. To change the shape of a cell comment,<br />
add a command to your Quick Access Toolbar (QAT):<br />
1. Right-click the QAT and select Customize Quick Access Toolbar. The Customization section<br />
of the Excel Options dialog box appears.<br />
2. In the drop-down list labeled Choose Commands From, select Drawing Tools | Format Tab.<br />
3. In the list on the left, select Change Shape and click the Add button.<br />
4. Click OK to close the Excel Options dialog box.<br />
After performing these steps, your QAT has a new Change Shape icon.<br />
To change the shape of a comment, make sure that it’s visible (right-click the cell and select Show/Hide<br />
Comments). Then click the comment’s border to select it as a Shape (or, Ctrl+click the comment to select it<br />
as a Shape). Click the Change Shape button on the QAT and choose a new shape for the comment. Figure<br />
5.17 shows a cell comments with a nonstandard shape.<br />
92
Working with Cells and Ranges 5<br />
FIGURE 5.17<br />
Cell comments don’t have to be rectangles.<br />
Reading comments<br />
To read all of the comments in a workbook, choose Review ➪ Comments ➪ Next. Click this command<br />
repeatedly to cycle through all the comments in a workbook. Choose Review ➪ Comments ➪ Previous to<br />
view the comments in reverse order.<br />
Hiding and showing comments<br />
If you want all cell comments to be visible (regardless of the location of the cell pointer), choose Review ➪<br />
Comments ➪ Show All Comments. This command is a toggle; select it again to hide all cell comments. To<br />
toggle the display of an individual comments, select its cell and then choose Review ➪ Comments ➪<br />
Show/Hide Comment.<br />
Editing comments<br />
To edit a comment, activate the cell, right-click, and then choose Edit Comment from the shortcut menu.<br />
When you’ve made your changes, click any cell.<br />
Deleting comments<br />
To delete a cell comment, activate the cell that contains the comment and then choose Review ➪<br />
Comments ➪ Delete. Or, right-click and then choose Delete Comment from the shortcut menu.<br />
93
Introducing Tables<br />
One of the most significant new features in Excel 2007 is tables. A table is<br />
a rectangular range of data that usually has a row of text headings to<br />
describe the contents of each column. Excel, of course, has always supported<br />
tables. But the new implementation makes common tasks much easier —<br />
and a lot better looking. More importantly, the new table features may help eliminate<br />
some common errors.<br />
This chapter is a basic introduction to the new table features. As always, I urge<br />
you to just dig in and experiment with the various table-related commands. You<br />
may be surprised at what you can accomplish with just a few mouse clicks.<br />
What Is a Table?<br />
A table is simply a rectangular range of structured data. Each row in the table corresponds<br />
to a single entity. For example, a row can contain information about a<br />
customer, a bank transaction, an employee, a product, and so on. Each column<br />
contains a specific piece of information. For example, if each row contains information<br />
about an employee, the columns can contain data such as name,<br />
employee number, hire date, salary, department, and so on. Tables typically have<br />
a header row at the top that describes the information contained in each column.<br />
So far, I’ve said nothing new. Every previous version of Excel is able to work with<br />
this type of table. The magic happens when you tell Excel to convert a range of<br />
data into an “official” table. You do this by selecting any cell within the range and<br />
then choosing Insert ➪ Tables ➪ Table.<br />
When you explicitly identify a range as a table, Excel can respond more intelligently<br />
to the actions you perform with that range. For example, if you create a<br />
chart from a table, the chart will expand automatically as you add new rows to<br />
the table.<br />
IN THIS CHAPTER<br />
Understanding how a table<br />
differs from a normal range<br />
Working with tables<br />
Using the Totals Row<br />
Removing duplicate rows from a<br />
table<br />
Sorting and filtering a table<br />
95
Part I<br />
Getting Started with Excel<br />
NOTE<br />
Excel 2003 introduced a rudimentary version of the table feature. In that version, tables were<br />
known as lists. The implementation in Excel 2007 is much better.<br />
Figure 6.1 shows a range of data that has not yet been converted to a table. Notice that this range corresponds<br />
to the description I provide earlier: It’s a range of structured data with column headers. In this<br />
example, each row contains information about a single real estate listing. The range has 10 columns and<br />
125 rows of data (plus a descriptive header row).<br />
FIGURE 6.1<br />
This range of data is a good candidate for a table.<br />
Figure 6.2 shows the range after I converted it to a table by choosing Insert ➪ Tables ➪ Table.<br />
FIGURE 6.2<br />
An Excel table.<br />
96
Introducing Tables 6<br />
ON the CD-ROM<br />
If you’d like to practice working with tables, the workbook shown here is available on the<br />
CD-ROM. The file is named real estate table.xlsx.<br />
What’s the difference between a standard range and table?<br />
n<br />
n<br />
n<br />
n<br />
n<br />
n<br />
n<br />
n<br />
n<br />
Activating any cell in the table gives you access to a new Table Tools context tab on the Ribbon<br />
(see Figure 6.3).<br />
The cells contain background color and text color formatting. This formatting is optional.<br />
Each column header contains a drop-down list, which you can use to sort the data or filter the<br />
table to hide specific rows.<br />
If you scroll the sheet down so that the header row disappears, the table headers replace the column<br />
letters in the worksheet header.<br />
Tables support calculated columns. A single formula in a column is automatically propagated to<br />
all cells in the column. (See Chapter 11.)<br />
Tables support structured references. Rather than using cell references, formulas can use table<br />
names and column headers. (See Chapter 11.)<br />
The lower-right corner of the lower-right cell contains a small control that you can click and drag<br />
to extend the table’s size, either horizontally (add more columns) or vertically (add more rows).<br />
Excel is able to remove duplicate rows automatically.<br />
Selecting rows and columns within the table is simplified.<br />
FIGURE 6.3<br />
When you select a cell in a table, you can use the commands located on the Table Tools ➪ Design tab.<br />
Creating a Table<br />
Most of the time, you’ll create a table from an existing range of data. But Excel also allows you to create a<br />
table from an empty range so that you can fill in the details later. The following instructions assume that<br />
you already have a range of data that’s suitable for a table.<br />
1. First, make sure that the range doesn’t contain any completely blank rows or columns.<br />
2. Activate any cell within the range.<br />
3. Choose Insert ➪ Tables ➪ Table (or press Ctrl+T). Excel responds with its Create Table dialog<br />
box, shown in Figure 6.4. Excel tries to guess the range, and whether the table has a header row.<br />
Most of the time, it guesses correctly. If not, make your corrections before you click OK.<br />
97
Part I<br />
Getting Started with Excel<br />
FIGURE 6.4<br />
Use the Create Table dialog box to verify that Excel guessed the table dimensions correctly.<br />
The range is converted to a table (using the default table style), and the Table ➪ Tools ➪ Design tab of the<br />
Ribbon appears.<br />
Excel may guess the table’s dimensions incorrectly if the table isn’t separated from other information<br />
by at least one empty row or column. If Excel guesses incorrectly, just specify the exact<br />
range for the table in the Create Table dialog box. Or, click Cancel and rearrange your worksheet such that<br />
the table is separated from your other data by at least one blank row or column.<br />
NOTE<br />
Changing the Look of a Table<br />
When you create a table, Excel applies the default table style. The actual appearance depends on which<br />
document theme is used in the workbook. If you prefer a different look, you can easily change the entire<br />
look of the table.<br />
Select any cell in the table and choose Table Tools ➪ Design ➪ Table Styles. The Ribbon shows one row of<br />
styles, but if you click the bottom of the scrollbar to the right, the table styles group expands, as shown in<br />
Figure 6.5. The styles are grouped into three categories: Light, Medium, and Dark. Notice that you get a<br />
“live” preview as you move your mouse among the styles. When you see one you like, just click to make it<br />
permanent.<br />
For a different set of color choices, choose Page Layout ➪ Themes ➪ Themes to select a different document<br />
theme. For more information about themes, refer to Chapter 7.<br />
98
Introducing Tables 6<br />
FIGURE 6.5<br />
Excel offers many different table styles.<br />
TIP<br />
If applying table styles isn’t working, it’s probably because the range was already formatted<br />
before you converted it to a table. Table formatting doesn’t override normal formatting. To<br />
clear the existing background fill colors, select the entire table and choose Home ➪ Font ➪ Fill Color ➪ No<br />
Fill. To clear the existing font colors, choose Home ➪ Font ➪ Font Color ➪ Automatic. After you issue these<br />
commands, the table styles should work as expected.<br />
If you’d like to create a custom table style, choose Table Tools ➪ Design ➪ Table Styles ➪ New Table Style<br />
to display the New Table Quick Style dialog box shown in Figure 6.6. You can customize any or all of the<br />
13 table elements. Select an element from the list, click Format, and specify the formatting for that element.<br />
When you’re finished, give the new style a name and click OK. Your custom table style will appear in the<br />
Table Styles gallery in the Custom category. Unfortunately, custom table styles are available only in the<br />
workbook in which they were created.<br />
99
Part I<br />
Getting Started with Excel<br />
TIP<br />
If you would like to make changes to an existing table style, locate it in the Ribbon and rightclick.<br />
Choose Duplicate from the shortcut menu. Excel displays the Modify Table Quick Style<br />
dialog box with all of the settings from the specified table style. Make your changes, give it a new name, and<br />
click OK to save it as a custom table style.<br />
FIGURE 6.6<br />
Use this dialog box to create a new table style.<br />
Working with Tables<br />
This section describes some common actions you’ll take with tables.<br />
Navigating in a table<br />
Selecting cells in a table works just like selecting cells in a normal range. One difference is when you use the<br />
Tab key. Pressing Tab moves to the cell to the right, and when you reach the last column, pressing Tab again<br />
moves to the first cell in the next row.<br />
Selecting parts of a table<br />
When you move your mouse around in a table, you may notice that the pointer changes shapes. These<br />
shapes help you select various parts of the table.<br />
n<br />
n<br />
To select an entire column: Move the mouse to the top of a cell in the header row, and the<br />
mouse pointer changes to a down-pointing arrow. Click to select the data in the column. Click a<br />
second time to select the entire table column (including the header). You can also press<br />
Ctrl+Space (once or twice) to select a column.<br />
To select an entire row: Move the mouse to the left of a cell in the first column, and the mouse<br />
pointer changes to a right-pointing arrow. Click to select the entire table row. You can also press<br />
Shift+Space to select a table row.<br />
100
Introducing Tables 6<br />
n<br />
To select the entire table: Move the mouse to the upper-left part of the upper-left cell. When the<br />
mouse pointer turns into a diagonal arrow, click to select the data area of the table. Click a second<br />
time to select the entire table (including the Header Row and the Totals Row). You can also press<br />
Ctrl+A (once or twice) to select the entire table.<br />
TIP<br />
Right-clicking a cell in a table displays several selection options in the shortcut menu.<br />
Adding new rows or columns<br />
To add a new column to the end of a table, just active a cell in the column to the right of the table and start<br />
entering the data. Excel automatically extends the table horizontally. Similarly, if you enter data in the row<br />
below a table, Excel extends the table vertically to include the new row.<br />
NOTE<br />
An exception to automatically extending tables is when the table is displaying a Totals Row. If<br />
you enter data below the Totals Row, the table will not be extended.<br />
To add rows or columns within the table, right-click and choose Insert from the shortcut menu. The Insert<br />
shortcut menu command displays additional menu items:<br />
TIP<br />
n<br />
n<br />
n<br />
n<br />
Table Columns To The Left<br />
Table Columns To The Right<br />
Table Rows Above<br />
Table Rows Below<br />
When the cell pointer is in the bottom-right cell of a table, pressing Tab inserts a new row at<br />
the bottom.<br />
When you move your mouse to the resize handle at bottom-right cell of a table, the mouse pointer turns<br />
into a diagonal line with two arrow heads. Click and drag down to add more rows to the table. Click and<br />
drag to the right to add more columns.<br />
When you insert a new column, the Header Row displays a generic description, such as Column 1, Column<br />
2, and so on. Normally, you’ll want to change these names to more descriptive labels.<br />
Deleting rows or columns<br />
To delete a row (or column) in a table, select any cell in the row (or column) to be deleted. If you want to<br />
delete multiple rows or columns, select them all. Then right-click and choose Delete ➪ Table Rows (or<br />
Delete ➪ Table Columns).<br />
Moving a table<br />
To move a table to a new location in the same worksheet, move the mouse pointer to any of its borders.<br />
When the mouse pointer turns into a cross with four arrows, click and drag the table to its new location.<br />
To move a table to a different worksheet (in the same workbook or in a different workbook):<br />
1. Press Alt+A twice to select the entire table.<br />
2. Press Ctrl+X to cut the selected cells.<br />
3. Activate the new worksheet and select the upper-left cell for the table.<br />
4. Press Ctrl+V to paste the table.<br />
101
Part I<br />
Getting Started with Excel<br />
Excel Remembers<br />
When you do something with a complete column in a table, Excel remembers that and extends that “something”<br />
to all new entries added to that column. For example, if you apply currency formatting to a column and<br />
then add a new row, Excel applies currency formatting to the new value in that column.<br />
The same thing applies to other operations, such as conditional formatting, cell protection, data validation,<br />
and so on. And if you create a chart using the data in a table, the chart will be extended automatically if you<br />
add new data to the table. Those who have used a previous version of Excel will appreciate this feature the<br />
most.<br />
Setting table options<br />
The Table Tools ➪ Design ➪ Table Style Options group contains several check boxes that determine<br />
whether various elements of the table are displayed, and whether some formatting options are in effect:<br />
n<br />
n<br />
n<br />
n<br />
n<br />
n<br />
Header Row: Toggles the display of the Header Row.<br />
Totals Row: Toggles the display of the Totals Row.<br />
First Column: Toggles special formatting for the first column.<br />
Last Column: Toggles special formatting for the last column.<br />
Banded Rows: Toggles the display of banded (alternating color) rows.<br />
Banded Columns: Toggles the display of banded (alternating color) columns.<br />
Working with the Total Row<br />
The Total Row in a table contains formulas that summarize the information in the columns. Normally, the<br />
Total Row isn’t turned on. To display the Total Row, choose Table Tools ➪ Design ➪ Table Style Options<br />
and put a check mark next to Total Row.<br />
By default, the Total Rows display the sum of the values in a column of numbers. In many cases, you’ll want<br />
a different type of summary formula. When you select a cell in the Total Row, a drop-down arrow appears,<br />
and you can select from a number of other summary formulas (see Figure 6.7):<br />
n<br />
n<br />
n<br />
n<br />
n<br />
n<br />
n<br />
None: No formula<br />
Average: Displays the average of the numbers in the column<br />
Count: Displays the number of entries in the column (blank cells are not counted)<br />
Count Numbers: Displays the number of numeric values in the column (blank cells, text cells,<br />
and error cells are not counted).<br />
Max: Displays the maximum value in the column<br />
Min: Displays the minimum value in the column<br />
Sum: Displays the sum of the values in the column<br />
102
Introducing Tables 6<br />
n<br />
n<br />
n<br />
StdDev: Displays the standard deviation of the values in the column. Standard deviation is a statistical<br />
measure of how “spread out” the values are.<br />
Var: Displays the variance of the values in the column. Variance is another statistical measure of<br />
how “spread out” the values are.<br />
More Functions: Displays the Insert Function dialog box so that you can select a function that<br />
isn’t in the list.<br />
FIGURE 6.7<br />
Several types of summary formulas are available for the Totals Row.<br />
WARNING<br />
as it should.<br />
CROSS-REF<br />
If you have a formula that refers to a value in the Total Row of a table, the formula returns an<br />
error if you hide the Total Row. But if you make the Total Row visible again, the formula works<br />
For more information about formulas, including the use of formulas in a table column, refer to<br />
Chapter 11.<br />
Removing duplicate rows from a table<br />
If you have a table that contains duplicate items, you may want to eliminate the duplicates. In the past,<br />
removing duplicate data was essentially a manual task. But Excel 2007 makes it very easy if the data is in<br />
a table.<br />
Start by selecting any cell in your table. Then choose Table Tools ➪ Design ➪ Remove Duplicates. Excel<br />
responds with the dialog box shown in Figure 6.8. The dialog box lists all the columns in your table. Place<br />
a check mark next to the columns that you want to be included in the duplicate search. Most of the time,<br />
you’ll want to select all the columns, which is the default. Click OK, and Excel weeds out the duplicate<br />
rows and displays a message that tells you how many duplicates it removed.<br />
103
Part I<br />
Getting Started with Excel<br />
FIGURE 6.8<br />
Removing duplicate rows from a table is easy.<br />
It’s important to understand that duplicate values are determined by the value displayed in the<br />
cell — not necessarily the value stored in the cell. For example, assume that two cells contain<br />
the same date. One of the dates is formatted to display as 5/15/2007, and the other is formatted to display<br />
as May 15, 2007. When removing duplicates, Excel considers these dates to be different.<br />
WARNING<br />
Sorting and filtering a table<br />
The Header Row of a table contains a drop-down arrow that, when clicked, displays sorting and filtering<br />
options (see Figure 6.9).<br />
FIGURE 6.9<br />
Each column in a table contains sorting and filtering option.<br />
104
Introducing Tables 6<br />
Sorting a table<br />
Sorting a table rearranges the rows based on the contents of a particular column. You may want to sort a<br />
table to put names in alphabetical order. Or, maybe you want to sort your sales staff by the totals sales<br />
made.<br />
To sort a table by a particular column, click the drop-down in the column header and choose one of the<br />
sort commands. The exact command varies, depending on the type of data in the column.<br />
You can also select Sort By Color, to sort the rows based on the background or text color of the data. This<br />
option is relevant only if you’ve overridden the table style colors with custom colors.<br />
NOTE<br />
When a column is sorted, the drop-down in the header row displays a different graphic to<br />
remind you that the table is sorted by that column.<br />
You can sort on any number of columns. The trick is to sort the least significant column first and then proceed<br />
until the most significant column is sorted lasted. For example, in the real estate table, you may want<br />
the list to be sorted by agent. And within each agent’s group, the rows should be sorted by area. And within<br />
each area, the rows should be sorted by list price. For this type of sort, first sort by the List Price column,<br />
then sort by the Area column, and then sort by the Agent column. Figure 6.10 shows the table sorted in this<br />
manner.<br />
FIGURE 6.10<br />
A table, after performing a 3-column sort.<br />
Another way of performing a multiple-column sort is to use the Sort dialog box. To display this dialog box,<br />
choose Home ➪ Editing ➪ Sort & Filter ➪ Custom Sort. Or, right-click any cell in the table and choose<br />
Sort ➪ Custom Sort from the shortcut menu.<br />
In the Sort dialog box, use the drop-down lists to specify the first search specifications. Note that the<br />
searching is opposite of what I described in the previous paragraph. In this example, you start with Agent.<br />
Then, click the Add Level button to insert another set of search controls. In this new set of controls, specify<br />
105
Part I<br />
Getting Started with Excel<br />
the sort specifications for the Area column. Then, add another level and enter the specifications for the List<br />
Price column. Figure 6.11 shows the dialog box after entering the specifications for the three-column sort.<br />
This technique produces exactly the same sort as described in the previous paragraph.<br />
FIGURE 6.11<br />
Using the Sort dialog box to specify a three-column sort.<br />
Filtering a table<br />
Filtering a table refers to displaying only the rows that meet certain conditions. (The other rows are hidden.)<br />
Using the real estate table, assume that you’re only interested in the data for the N. Country area. Click the<br />
drop-down in the Area Row Header and remove the check mark from Select All, which unselects everything.<br />
Then, place a check mark next to N. County and click OK. The table, shown in Figure 6.12, is now<br />
filtered to display only the listings in the N. County area. Notice that some of the row numbers are missing;<br />
these rows contain the filtered (hidden) data.<br />
Also notice that the drop-down arrow in the Area column now shows a different graphic — an icon that<br />
indicates the column is filtered.<br />
FIGURE 6.12<br />
This table is filtered to show only the information for N. County.<br />
106
Introducing Tables 6<br />
You can filter by multiple values — for example, filter the table to show only N. Country and Central.<br />
You can filter a table using any number of columns. For example, you may want to see only the N. County<br />
listings in which the Type is Single Family. Just repeat the operation using the Type column. All tables then<br />
display only the rows in which the Area is N. County and the Type is Single Family.<br />
For additional filtering options, select Text Filters (or Number Filters, if the column contains values). The<br />
options are fairly self-explanatory, and you have a great deal of flexibility in displaying only the rows that<br />
you’re interested in.<br />
In addition, you can right-click a cell and use the Filter command on the shortcut menu. This menu item<br />
leads to several additional filtering options.<br />
NOTE<br />
As you may expect, the Total Row is updated to show the total only for the visible rows.<br />
Why you copy data from a filtered table, only the visible data is copied. In other words, rows that are hidden<br />
by filtering don’t get copied. This filtering makes it very easy to copy a subset of a larger table and paste<br />
it to another area of your worksheet. Keep in mind that the pasted data is not a table — it’s just a normal<br />
range.<br />
To remove filtering for a column, click the drop-down in the Row Header and select Clear Filter. If you’ve<br />
filtered using multiple columns, it may be faster to remove all filters by choosing Home ➪ Editing ➪<br />
Sort & Filter ➪ Clear.<br />
Converting a table back to a range<br />
If you need to convert a table back to a normal range, just select a cell in the table and choose Table Tools ➪<br />
Design ➪ Tools ➪ Convert To Range. The table style formatting remains intact, but the range no longer<br />
functions as a table.<br />
107
Worksheet Formatting<br />
Formatting your worksheet is like the icing on a cake — it may not be<br />
absolutely necessary, but it can make the end product a lot more attractive.<br />
In an Excel worksheet, formatting can also make it easier for others to<br />
understand the worksheet’s purpose.<br />
Stylistic formatting isn’t essential for every workbook that you develop —<br />
especially if it is for your own use only. On the other hand, it takes only a few<br />
moments to apply some simple formatting, and, once applied, the formatting will<br />
remain in place without further effort on your part.<br />
In Chapter 6, I show how easy it is to apply formatting to a table. The information<br />
in this chapter applies to normal ranges. I show you how to work with the<br />
Excel formatting tools: fonts, colors, and styles, such as bold and italic. I also<br />
cover custom styles that you can create to make formatting large amounts of<br />
material in a similar way easier.<br />
Getting to Know the Formatting Tools<br />
Figure 7.1 shows how even simple formatting can significantly improve a worksheet’s<br />
readability.<br />
ON the CD-ROM<br />
This workbook is available on the companion CD-ROM. The<br />
file is named loan payments.xlsx.<br />
IN THIS CHAPTER<br />
Understanding how formatting<br />
can improve your worksheets<br />
Getting to know the formatting<br />
tools<br />
Using formatting in your<br />
worksheets<br />
Using named styles for easier<br />
formatting<br />
Understanding document<br />
themes<br />
109
Part I<br />
Getting Started with Excel<br />
FIGURE 7.1<br />
In just a few minutes, some simple formatting can greatly improve the appearance of your worksheets.<br />
Excel’s formatting tools are available in three locations:<br />
n In the Home tab of the Ribbon<br />
n In the Mini toolbar that appears when you right-click a range or a cell<br />
n In the Format Cells dialog box<br />
In addition, many of the common formatting commands have keyboard shortcuts that you can use.<br />
CROSS-REF<br />
Excel provides another way to format cells based on the cell’s contents. Chapter 8 discusses<br />
conditional formatting.<br />
Using the Formatting Tools in the Home Tab<br />
The Home tab of the Ribbon provides quick access to the most commonly used formatting options. Start by<br />
selecting the cell or range; then use the appropriate tool in the Font, Alignment, or Number groups.<br />
Using these tools is very intuitive, and the best way to familiarize yourself with them is to experiment. Enter<br />
some data, select some cells, and then click the controls to change the appearance. Note that some of these<br />
controls are actually drop-down lists. Click the small arrow on the button, and the button expands to display<br />
your choices.<br />
Using the Mini toolbar<br />
When you right-click a cell or a range selection, you get a shortcut menu. In addition, a mini toolbar<br />
appears above the shortcut menu. Figure 7.2 shows how this toolbar looks.<br />
The Mini toolbar contains controls for common formatting:<br />
n<br />
n<br />
n<br />
n<br />
n<br />
Font<br />
Font Size<br />
Increase Font<br />
Decrease Font<br />
Accounting Number Format<br />
110
Worksheet Formatting 7<br />
n Percent Style<br />
n Comma Style<br />
n Format Painter<br />
n Bold<br />
n Italic<br />
n Center<br />
n Borders<br />
n Fill Color<br />
n Font Color<br />
n Increase Decimal<br />
n Decrease Decimal<br />
n Merge And Center<br />
If you use a tool on the Mini toolbar, the shortcut menu disappears, but the toolbar remains visible so you<br />
can apply other formatting if you like. Also, notice that the Mini toolbar gradually fades away if you move<br />
the mouse pointer away from it. To hide the Mini toolbar, just click in any cell.<br />
TIP<br />
If you find the Mini toolbar distracting, you can turn it off in the Popular tab of the Excel<br />
Options dialog box.<br />
FIGURE 7.2<br />
The Mini toolbar appears above the right-click shortcut menu.<br />
111
Part I<br />
Getting Started with Excel<br />
Using the Format Cells dialog box<br />
The formatting controls available on the Home tab of the Ribbon are sufficient most of the time, but some<br />
types of formatting require that you use the Format Cells dialog box. This tabbed dialog box lets you apply<br />
nearly any type of stylistic formatting, as well as number formatting. The formats that you choose in the<br />
Format Cells dialog box apply to the cells that you have selected at the time. Later sections in this chapter<br />
cover the tabs of the Format Cells dialog box.<br />
NOTE<br />
When you use the Format Cells dialog box, you don’t see the effects of your formatting choices<br />
until you click OK.<br />
After selecting the cell or range to format, you can display the Format Cells dialog box by using any of the<br />
following methods:<br />
n<br />
n<br />
n<br />
n<br />
Press Ctrl+1.<br />
Click the dialog box launcher in Home ➪ Font, Home ➪ Alignment, or Home ➪ Number. The<br />
dialog box launcher is the small downward-pointing arrow icon displayed to the right of the<br />
group name in the Ribbon. When you display the Format Cells dialog box using a dialog box<br />
launcher, the dialog box is displayed with the appropriate tab visible.<br />
Right-click the selected cell or range and choose Format Cells from the shortcut menu.<br />
Click the More command in some of the drop-down controls in the Ribbon. For example, the<br />
Home ➪ Font ➪ Border ➪ More Borders drop-down includes an item named More Borders.<br />
The Format Cells dialog box contains six tabs: Number, Alignment, Font, Border, Patterns, and Protection.<br />
The following sections contain more information about the formatting options available in this dialog box.<br />
Using Formatting in Your Worksheets<br />
Applying stylistic formatting to Excel worksheets is not an exact science. People have varying opinions<br />
about what constitutes a good-looking worksheet. Therefore, the following sections focus on the mechanics.<br />
It’s up to you to choose the formatting options that are most appropriate.<br />
Excel 2007’s new document themes feature attempts to assist nondesigners in creating attractive<br />
worksheets. I discuss Excel 2007 themes later in this chapter. See “Understanding<br />
Document Themes.”<br />
NEW FEATURE<br />
Using different fonts<br />
You can use different fonts, sizes, or text attributes in your worksheets to make various parts, such as the<br />
headers for a table, stand out. You also can adjust the font size. For example, using a smaller font will allow<br />
more information on a single page.<br />
By default, Excel 2007 uses the 11-point Calibri font. A font is described by its typeface (Calibri, Cambria,<br />
Arial, Times New Roman, Courier New, and so on), as well as by its size, measured in points. (Seventy-two<br />
points equal one inch.) Excel’s row height, by default, is 15 points. Therefore, 11-point type entered into a<br />
15-point rows leaves a small amount of blank space between the characters in adjacent rows.<br />
TIP<br />
If you have not manually changed a row’s height, Excel automatically adjusts the row height<br />
based on the tallest text that you enter into the row.<br />
112
Worksheet Formatting 7<br />
Updating Old Fonts<br />
<strong>Office</strong> 2007 includes several new fonts, and the default font has been changed for all the <strong>Office</strong> applications.<br />
In the past, Excel’s default font was 10-point Arial. In Excel 2007, the default font for the <strong>Office</strong><br />
theme is 11-point Calibri. Most people will agree that Calibri is much easier to read, and it gives the worksheet<br />
a more modern appearance.<br />
If you use Excel 2007 to open a workbook created in a previous version, the default font will not be changed,<br />
even if you apply a document style (by choosing Page Layout ➪ Themes ➪ Themes). But here’s an easy way<br />
to update the fonts in a workbook that was created using an older version of Excel:<br />
1. Press Ctrl+N to open a new, empty workbook. The new workbook will use the default document<br />
theme.<br />
2. Open your old workbook file.<br />
3. Choose Home ➪ Styles ➪ Cell Styles ➪ Merge Styles. Excel displays its Merge Styles dialog box.<br />
4. In the Merge Styles dialog box, select the new workbook that you created in Step 1.<br />
5. Click OK.<br />
6. Click Yes in response to Excel’s question regarding merging styles that have the same name.<br />
This technique changes the font and size for all unformatted cells. If you’ve applied font formatting to some<br />
cells (for example, made them bold), the font for those cells will not be changed (but you can change the font<br />
manually). If you don’t like the new look of your workbook, just close the workbook without saving the<br />
changes.<br />
TIP<br />
If you plan to distribute a workbook to other users, you should stick with the standard fonts<br />
that are included with Windows or <strong>Microsoft</strong> <strong>Office</strong>. If you open a workbook and your system<br />
doesn’t have the font with which the workbook was created, Windows attempts to use a similar font.<br />
Sometimes this attempt works OK, and sometimes it doesn’t.<br />
Use the Font and Font Size tools in the Home tab of the Ribbon (or in the Mini toolbar) to change the font<br />
or size for selected cells.<br />
You also can use the Font tab in the Format Cells dialog box to choose fonts, as shown in Figure 7.3. This<br />
tab enables you to control several other font attributes that aren’t available elsewhere. Besides choosing the<br />
font, you can change the font style (bold, italic), underlining, color, and effects (strikethrough, superscript,<br />
or subscript). If you click the check box labeled Normal Font, Excel displays the selections for the font<br />
defined for the Normal style. I discuss styles later in this chapter. See “Using Named Styles for Easier<br />
Formatting.”<br />
Figure 7.4 shows several different examples of font formatting. In this figure, the gridlines were turned off<br />
to make seeing the underlining easier. Notice, in the figure, that Excel provides four different underlining<br />
styles. In the two non-accounting underline styles, only the cell contents are underlined. In the two<br />
accounting underline styles, the entire width of the cells is always underlined.<br />
113
Part I<br />
Getting Started with Excel<br />
FIGURE 7.3<br />
The Font tab of the Format Cells dialog box gives you many additional font attribute options.<br />
FIGURE 7.4<br />
You can choose many different font-formatting options for your worksheets.<br />
If you prefer to keep your hands on the keyboard, you can use the following shortcut keys to format a<br />
selected range quickly:<br />
n<br />
n<br />
Ctrl+B: Bold<br />
Ctrl+I: Italic<br />
114
Worksheet Formatting 7<br />
n Ctrl+U: Underline<br />
n Ctrl+5: Strikethrough<br />
These shortcut keys act as a toggle. For example, you can turn bold on and off by repeatedly pressing<br />
Ctrl+B.<br />
Changing text alignment<br />
The contents of a cell can be aligned horizontally and vertically. By default, Excel aligns numbers to the<br />
right and text to the left. All cells use bottom alignment, by default.<br />
Overriding these defaults is a simple matter. The most commonly used alignment commands are in the<br />
Home ➪ Alignment group of the Ribbon. Use the Alignment tab of the Format Cells dialog box for even<br />
more options (see Figure 7.5).<br />
FIGURE 7.5<br />
The full range of alignment options are available in the Alignment tab of the Format Cells dialog box.<br />
Using Multiple Formatting Styles in a Single Cell<br />
If a cell contains text, Excel also enables you to format individual characters in the cell. To do so, switch to Edit<br />
mode (double-click the cell) and then select the characters that you want to format. You can select characters<br />
either by dragging the mouse over them or by pressing the Shift key as you press the left- or right-arrow key.<br />
When you’ve selected the characters for format, use any of the standard formatting techniques. The changes<br />
apply only to the selected characters in the cell. This technique doesn’t work with cells that contain values or<br />
formulas.<br />
115
Part I<br />
Getting Started with Excel<br />
Choosing horizontal alignment options<br />
The horizontal alignment options control the way the cell contents are distributed across the width of the<br />
cell (or cells). The horizontal alignment options available in the Format Cells dialog box are<br />
n<br />
n<br />
n<br />
n<br />
n<br />
n<br />
n<br />
n<br />
NOTE<br />
General: Aligns numbers to the right, aligns text to the left, and centers logical and error values.<br />
This option is the default alignment.<br />
Left: Aligns the cell contents to the left side of the cell. If the text is wider than the cell, the text<br />
spills over to the cell to the right. If the cell to the right isn’t empty, the text is truncated and not<br />
completely visible. Also available on the Ribbon.<br />
Center: Centers the cell contents in the cell. If the text is wider than the cell, the text spills over<br />
to cells on either side if they’re empty. If the adjacent cells aren’t empty, the text is truncated and<br />
not completely visible. Also available on the Ribbon.<br />
Right: Aligns the cell contents to the right side of the cell. If the text is wider than the cell, the<br />
text spills over to the cell to the left. If the cell to the left isn’t empty, the text is truncated and not<br />
completely visible. Also available on the Ribbon.<br />
Fill: Repeats the contents of the cell until the cell’s width is filled. If cells to the right also are formatted<br />
with Fill alignment, they also are filled.<br />
Justify: Justifies the text to the left and right of the cell. This option is applicable only if the cell is<br />
formatted as wrapped text and uses more than one line.<br />
Center across selection: Centers the text over the selected columns. This option is useful for<br />
precisely centering a heading over a number of columns.<br />
Distributed: Distributes the text evenly across the selected column.<br />
If you choose Left, Right, or Distributed, you can also adjust the Indent setting, which adds<br />
space between the cell border and the text.<br />
Choosing vertical alignment options<br />
The vertical alignment options typically aren’t used as often as the horizontal alignment options. In fact,<br />
these settings are useful only if you’ve adjusted row heights so that they’re considerably taller than normal.<br />
The vertical alignment options available in the Format Cells dialog box are<br />
n<br />
n<br />
n<br />
n<br />
n<br />
Top: Aligns the cell contents to the top of the cell. Also available on the Ribbon.<br />
Center: Centers the cell contents vertically in the cell. Also available on the Ribbon.<br />
Bottom: Aligns the cell contents to the bottom of the cell. Also available on the Ribbon.<br />
Justify: Justifies the text vertically in the cell; this option is applicable only if the cell is formatted<br />
as wrapped text and uses more than one line.<br />
Distributed: Distributes the text evenly vertically in the cell.<br />
Wrapping or shrinking text to fit the cell<br />
If you have text that is too wide to fit the column width but don’t want that text to spill over into adjacent<br />
cells, you can use either the Wrap Text option or the Shrink To Fit option to accommodate that text. The<br />
Wrap Text control is also available on the Ribbon.<br />
The Wrap Text option displays the text on multiple lines in the cell, if necessary. Use this option to display<br />
lengthy headings without having to make the columns too wide, and without reducing the size of the text.<br />
116
Worksheet Formatting 7<br />
The Shrink To Fit option reduces the size of the text so that it fits into the cell without spilling over to the<br />
next cell. Usually, it’s easier to make this adjustment manually.<br />
NOTE<br />
If you apply Wrap Text formatting to a cell, you can’t use the Shrink To Fit formatting.<br />
Merging worksheet cells to create additional text space<br />
Excel also enables you to merge two or more cells. When you merge cells, you don’t combine the contents<br />
of cells. Rather, you combine a group of cells into a single cell that occupies the same space. The worksheet<br />
shown in Figure 7.6 contains four sets of merged cells. For example, range C2:I2 has been merged into a<br />
single cell, and so has range J2:P2. In addition, ranges B4:B8 and B9:B13 have also been merged. In the latter<br />
two cases, the text direction has been changed (see “Displaying text at an angle,” later in this chapter).<br />
FIGURE 7.6<br />
Merge worksheet cells to make them act as if they were a single cell.<br />
You can merge any number of cells occupying any number of rows and columns. In fact, you can merge all<br />
17,179,869,184 cells in a worksheet into a single cell. However, the range that you intend to merge should<br />
be empty except for the upper-left cell. If any of the other cells that you intend to merge are not empty,<br />
Excel displays a warning. If you continue, all the data (except in the upper-left cell) will be deleted. To<br />
avoid deleting data, click Cancel in response to the warning.<br />
You can use the Alignment tab in the Format Cells dialog box to merge cells, but using the Merge And<br />
Center control on the Ribbon (or on the Mini toolbar) is simpler. To merge cells, select the cells that you<br />
want to merge and then click the Merge And Center button. This button acts as a toggle. To unmerge cells,<br />
select the merged cells and click the Merge And Center button again.<br />
After you’ve merged cells, you can change the alignment to something other than Center.<br />
Displaying text at an angle<br />
In some cases, you may want to create more visual impact by displaying text at an angle within a cell. You<br />
can display text horizontally, vertically, or at an angle between 90 degrees up and 90 degrees down.<br />
The Home ➪ Alignment ➪ Orientation drop-down lets you apply the most common text angles. But for<br />
more control, use the Alignment tab of the Format Cells dialog box. In the Format Cells dialog box, use the<br />
Degrees spinner control — or just drag the pointer in the gauge. You can specify a text angle between –90<br />
and +90 degrees.<br />
Figure 7.7 shows an example of text displayed at a 45-degree angle.<br />
117
Part I<br />
Getting Started with Excel<br />
NOTE<br />
Often, rotated text may look a bit distorted on-screen, but the printed output is usually of<br />
much better quality.<br />
FIGURE 7.7<br />
Rotate text for additional visual impact.<br />
Controlling the text direction<br />
Not all languages use the same character direction. Although most Western languages read left to right,<br />
some other languages are read right to left. You can use the Text Direction option to select the appropriate<br />
setting for the language you use. This command is available only in the Alignment tab of the Format Cells<br />
dialog box.<br />
Don’t confuse the Text Direction setting with the Orientation setting (discussed in the previous section).<br />
Changing the text orientation is common. Changing the text direction is used only in very specific<br />
situations.<br />
Changing the Text Direction setting won’t have any effect unless you have the proper language<br />
drivers installed on your system. For example, you must install Japanese language support from<br />
the <strong>Office</strong> CD-ROM to use right-to-left text direction Japanese characters.<br />
NOTE<br />
Using colors and shading<br />
Excel provides the tools to create some very colorful worksheets. You can change the color of the text or<br />
add colors to the backgrounds of the worksheet cells.<br />
NEW FEATURE<br />
Previous versions of Excel could use no more than 56 colors in a workbook. Excel 2007 allows<br />
a virtually unlimited number of colors.<br />
You control the color of the cell’s text by choosing Home ➪ Font ➪ Font Color. Control the cell’s background<br />
color by choosing Home ➪ Font ➪ Fill Color. Both of these color controls are also available on the<br />
Mini toolbar, which appears when you right-click a cell or range.<br />
118
Worksheet Formatting 7<br />
Using Colors with Table Styles<br />
In Chapter 6, I discussed the new table feature in Excel 2007. One advantage to using tables is that it’s very<br />
easy to apply table styles. You can change the look of your table with a single mouse click.<br />
It’s important to understand how table styles work with existing formatting. A simple rule is that applying<br />
a style to a table doesn’t override existing formatting. For example, assume that you have a range of data<br />
that uses yellow as the background color for the cells. When you convert that range to a table (by choosing<br />
Insert ➪ Tables ➪ Table), the default table style (alternating row colors) isn’t visible. Rather, the table will display<br />
the previously applied yellow background.<br />
In order to make table styles visible with this table, you need to remove the manually-applied background cell<br />
colors. Select the entire table and then choose Home ➪ Font ➪ Fill Color ➪ No Fill.<br />
You can apply any type of formatting to a table, and that formatting will override the table style formatting. For<br />
example, you may want to make a particular cell stand out by using a different fill color.<br />
TIP<br />
To hide the contents of a cell, make the background color the same as the font text color. The<br />
cell contents are still visible in the Formula bar when you select the cell. Keep in mind, however,<br />
that some printers may override this setting, and the text may be visible when printed.<br />
Even though you have access to an unlimited number of colors, you might want to stick with the 60 theme<br />
colors displayed in the various color selection controls. In other words, avoid using the More Color option,<br />
which lets you select a color. Why? First of all, those 60 colors were chosen because they “go together” well.<br />
Another reason involves document themes. If you switch to a different document theme for your workbook,<br />
nontheme colors aren’t changed. In some cases, the result may be less than pleasing, aesthetically. See<br />
“Understanding Document Themes,” later in this chapter, for more information about themes.<br />
Adding borders and lines<br />
Borders (and lines within the borders) are another visual enhancement that you can add around groups of<br />
cells. Borders are often used to group a range of similar cells or to delineate rows or columns. Excel offers<br />
13 preset styles of borders, as you can see in the Home ➪ Font ➪ Border drop-down list shown in Figure<br />
7.8. This control works with the selected cell or range and enables you to specify which, if any, border style<br />
to use for each border of the selection.<br />
You may prefer to draw borders rather than select a preset border style. To do so, use the Draw Border or<br />
Draw Border Grid command on the Home ➪ Font ➪ Border drop-down list. Selecting either of these commands<br />
lets you create borders by dragging your mouse. Use the Line Color or Line Style commands to<br />
change the color or style. When you’re finished drawing borders, press Esc to cancel the border drawing<br />
mode.<br />
Another way to apply borders is to use the Border tab of the Format Cells dialog box, which is shown in<br />
Figure 7.9. One way to display this dialog box is to select More Borders from the Border drop-down list.<br />
119
Part I<br />
Getting Started with Excel<br />
FIGURE 7.8<br />
Use the Border drop-down list to add lines around worksheet cells.<br />
Before you display the Format Cells dialog box, select the cell or range to which you want to add borders.<br />
First, choose a line style and then choose the border position for the line style by clicking one of the Border<br />
icons (these icons are toggles).<br />
Notice that the Border tab has three preset icons, which can save you some clicking. If you want to remove<br />
all borders from the selection, click None. To put an outline around the selection, click Outline. To put borders<br />
inside the selection, click Inside.<br />
Excel displays the selected border style in the dialog box (there is no live preview). You can choose different<br />
styles for different border positions; you can also choose a color for the border. Using this dialog box may<br />
require some experimentation, but you’ll get the hang of it.<br />
When you apply diagonal lines to a cell or range, the selection looks like it has been crossed out.<br />
If you use border formatting in your worksheet, you may want to turn off the grid display in<br />
TIP<br />
order to make the borders more pronounced. Choose View ➪ Show/Hide ➪ Gridlines to toggle<br />
the gridline display.<br />
120
Worksheet Formatting 7<br />
FIGURE 7.9<br />
Use the Border tab of the Format Cells dialog box for more control over cell borders.<br />
Adding a background image to a worksheet<br />
Excel also enables you to choose a graphics file to serve as a background for a worksheet. This effect is similar<br />
to the wallpaper that you may display on your Windows desktop or as a background for a Web page.<br />
To add a background to a worksheet, choose Page Layout ➪ Page Setup ➪ Background. Excel displays a<br />
dialog box that enables you to select a graphics file (all common graphic file formats are supported). When<br />
you locate a file, click Insert. Excel tiles the graphic across your worksheet. Some images are specifically<br />
designed to be tiled, such as the one shown in Figure 7.10. This type of image is often used for Web page<br />
backgrounds, and it creates a seamless background.<br />
You also want to turn off the gridline display because the gridlines show through the graphic. Some backgrounds<br />
make viewing text difficult, so you may want to use a solid background color for cells that contain<br />
text.<br />
Keep in mind that using a background image will increase the size of your workbook. This may be a consideration<br />
if you plan to e-mail the workbook to others.<br />
NOTE<br />
The graphic background on a worksheet is for on-screen display only — it isn’t printed when<br />
you print the worksheet.<br />
121
Part I<br />
Getting Started with Excel<br />
Copying Formats by Painting<br />
Perhaps the quickest way to copy the formats from one cell to another cell or range is to use the Format<br />
Painter button (the button with the paintbrush image) in the Home ➪ Clipboard group.<br />
Start by selecting the cell or range that has the formatting attributes you want to copy. Then click the Format<br />
Painter button. Notice that the mouse pointer changes to include a paintbrush. Next, select the cells to which<br />
you want to apply the formats. Release the mouse button, and Excel applies the same set of formatting options<br />
that were in the original range.<br />
If you double-click the Format Painter button, you can paint multiple areas of the worksheet with the same<br />
formats. Excel applies the formats that you copy to each cell or range that you select. To get out of Paint mode,<br />
click the Format Painter button again (or press Esc).<br />
FIGURE 7.10<br />
You can add almost any image file as a worksheet background image.<br />
Using Named Styles for Easier Formatting<br />
One of the most underutilized features in Excel is named styles. Named styles make it very easy to apply a<br />
set of predefined formatting options to a cell or range. In addition to saving time, using named styles also<br />
helps to ensure a consistent look.<br />
A style can consist of settings for up to six different attributes:<br />
n<br />
n<br />
n<br />
n<br />
Number format<br />
Font (type, size, and color)<br />
Alignment (vertical and horizontal)<br />
Borders<br />
122
Worksheet Formatting 7<br />
n Pattern<br />
n Protection (locked and hidden)<br />
The real power of styles is apparent when you change a component of a style. All cells that use that named<br />
style automatically incorporate the change. Suppose that you apply a particular style to a dozen cells scattered<br />
throughout your worksheet. Later, you realize that these cells should have a font size of 14 points<br />
rather than 12 points. Rather than change each cell, simply edit the style. All cells with that particular style<br />
change automatically.<br />
Applying styles<br />
The designers of Excel 2007 have revamped this underutilized feature significantly and Excel now includes<br />
a good selection of predefined named styles. Figure 7.11 shows the effect of choosing Home ➪ Styles ➪<br />
Cell Styles. Note that this display is a “live preview” — as you move your mouse over the style choices, the<br />
selected cell or range temporarily displays the style. When you see a style you like, click it to apply the style<br />
to the selection.<br />
FIGURE 7.11<br />
Excel 2007 displays samples of available cell styles.<br />
NOTE<br />
By default, all cells use the Normal style.<br />
After you apply a style to a cell, you can apply additional formatting to it by using any formatting method<br />
discussed in this chapter. Formatting modifications that you make to the cell don’t affect other cells that use<br />
the same style.<br />
You have quite a bit of control over styles. In fact, you can do any of the following:<br />
n Modify an existing style<br />
n Create a new style<br />
n Merge styles from another workbook into the active workbook.<br />
The following sections describe these procedures.<br />
123
Part I<br />
Getting Started with Excel<br />
Modifying an existing style<br />
To change an existing style, choose Home ➪ Styles ➪ Cell Styles. Right-click the style you want to modify<br />
and choose Modify from the shortcut menu. Excel displays the Style dialog box, shown in Figure 7.12. In<br />
this example, the Style dialog box shows the settings for the <strong>Office</strong> them Normal style — which is the<br />
default style for all cells. (The style definitions vary, depending on which document theme is active.)<br />
Here’s a quick example of how you can use styles to change the default font used throughout your workbook.<br />
1. Choose Home ➪ Styles ➪ Cell Styles. Excels displays the list of style for the active workbook.<br />
2. Right-click Normal and select Modify. Excel displays the Style dialog box, with the current settings<br />
for the Normal style.<br />
3. Click the Format button. Excel displays the Format Cells dialog box.<br />
4. Click the Font tab and choose the font and size that you want as the default.<br />
5. Click OK to return to the Style dialog box.<br />
6. Click OK again to close the Style dialog box.<br />
The font for all cells that use the Normal style changes to the font that you specified. You can change any<br />
formatting attributes for any style.<br />
FIGURE 7.12<br />
Use the Style dialog box to modify named styles.<br />
Creating new styles<br />
In addition to using Excel’s built-in styles, you can create your own styles. This flexibility can be quite<br />
handy because it enables you to apply your favorite formatting options very quickly and consistently.<br />
124
Worksheet Formatting 7<br />
To create a new style, follow these steps:<br />
1. Select a cell and apply all the formatting that you want to include in the new style. You can<br />
use any of the formatting that is available in the Format Cells dialog box.<br />
2. After you format the cell to your liking, choose Home ➪ Styles ➪ Cell Styles, and choose<br />
New Cell Style. Excel displays its Style dialog box, along with a proposed generic name for the<br />
style. Note that Excel displays the words By Example to indicate that it’s basing the style on the<br />
current cell.<br />
3. Enter a new style name in the Style Name box. The check boxes display the current formats<br />
for the cell. By default, all check boxes are checked.<br />
4. If you don’t want the style to include one or more format categories, remove the check(s)<br />
from the appropriate box(es).<br />
5. Click OK to create the style and to close the dialog box.<br />
After you perform these steps, the new custom style will be available when you choose Home ➪ Styles ➪<br />
Cell Styles. Custom styles are available only in the workbook in which they were created. To copy your custom<br />
styles, see the section that follows.<br />
The Protection option in the Styles dialog box controls whether users will be able to modify<br />
cells for the selected style. This option is effective only if you’ve also turned on worksheet protection,<br />
by choosing Review ➪ Changes ➪ Protect Sheet.<br />
NOTE<br />
Merging styles from other workbooks<br />
It’s important to understand that custom styles are stored with the workbook in which they were created. If<br />
you’ve created some custom styles, you probably don’t want to go through all the work to create copies of<br />
those styles in each new Excel workbook. A better approach is to merge the styles from a workbook in<br />
which you previously created them.<br />
To merge styles from another workbook, open both the workbook that contains the styles that you want to<br />
merge and the workbook into which you want to merge styles. From the workbook into which you want to<br />
merge styles, choose Home ➪ Styles ➪ Cell Styles and choose Merge Styles. Excel displays the Merge Styles<br />
dialog box that shows a list of all open workbooks. Select the workbook that contains the styles you want to<br />
merge and click OK. Excel copies styles from the workbook that you selected into the active workbook.<br />
TIP<br />
You may want to create a master workbook that contains all your custom styles so that you<br />
always know which workbook to merge styles from.<br />
Controlling styles with templates<br />
When you start Excel, it loads with several default settings, including the settings for stylistic formatting. If<br />
you spend a lot of time changing the default elements, you should know about templates.<br />
Here’s an example. You may prefer to use 10-point Calibri rather than 11-point Calibri as the default font.<br />
And maybe you prefer Wrap Text to be the default setting for alignment. Templates provide an easy way to<br />
change defaults.<br />
125
Part I<br />
Getting Started with Excel<br />
The trick is to create a workbook with the Normal style modified to the way that you want it. Then, save<br />
the workbook as a template in your XLStart folder. After doing so, you choose <strong>Office</strong> ➪ New to display a<br />
dialog box from which you can choose the template for the new workbook. Template files also can store<br />
other named styles, providing you with an excellent way to give your workbooks a consistent look.<br />
CROSS-REF<br />
Chapter 9 discusses templates in detail.<br />
Understanding Document Themes<br />
In an effort to help users create more professional-looking documents, the <strong>Office</strong> 2007 designers incorporated<br />
a concept known as document themes. Using themes is an easy (and almost foolproof) way to specify<br />
the colors, fonts, and a variety of graphic effects in a document. And best of all, changing the entire look of<br />
your document is a breeze. A few mouse clicks is all it takes to apply a different theme and change the look<br />
of your workbook.<br />
Importantly, the concept of themes is incorporated into other <strong>Office</strong> 2007 apps. Therefore, a company can<br />
easily create a standard look and feel for all its documents.<br />
Themes don’t override specific formatting that you apply. For example, assume that you apply<br />
the Accent 1 named style to a range. Then you use the Fill Color control to change the background<br />
color of that range. If you change to a different theme, the manually applied fill color will not be<br />
modified. Bottom line? If you plan to take advantage of themes, stick with default formatting choices.<br />
NOTE<br />
Figure 7.13 shows a worksheet that contains a SmartArt diagram, a table, a chart, and range formatted<br />
using the Heading 1 named style. These items all use the default formatting, which is known as <strong>Office</strong><br />
Theme.<br />
FIGURE 7.13<br />
The elements in this worksheet use default formatting.<br />
126
Worksheet Formatting 7<br />
Figure 7.14 shows the same worksheet after applying a different document theme. The different theme<br />
changed the fonts, colors (which may not be apparent in the figure), and the graphic effects for the<br />
SmartArt diagram.<br />
ON the CD-ROM<br />
If you’d like to experiment with using various themes, the workbook shown in Figure 7.14 and<br />
7.15 is available on the companion CD-ROM. The file is named theme examples.xlsx.<br />
FIGURE 7.14<br />
The worksheet, after applying a different theme.<br />
Applying a theme<br />
Figure 7.15 shows the theme choices that appear when you choose Page ➪ Layout ➪ Themes. This display<br />
is a live preview. As you move your mouse over the theme choices, the active worksheet displays the theme.<br />
When you see a theme you like, click it to apply the theme to all worksheets in the workbook.<br />
NOTE<br />
A theme applies to the entire workbook. It’s not possible to use different themes on different<br />
worksheets within a workbook.<br />
127
Part I<br />
Getting Started with Excel<br />
FIGURE 7.15<br />
Excel’s built-in theme choices.<br />
When you specify a particular theme, the gallery choices for various elements reflect the new theme. For<br />
example, the chart styles that you can choose from vary, depending on which theme is active.<br />
Because themes use different fonts and font sizes, changing to a different theme may affect the layout of<br />
your worksheet. For example, after applying a new theme, a worksheet that printed on a single page may<br />
spill over to a second page. Therefore, you may need to make some adjustments after you apply a new<br />
theme.<br />
Customizing a theme<br />
Notice that the Page Layout ➪ Themes group contains three other controls: Colors, Fonts, and Effects. You<br />
can use these controls to change just one of the three components of a theme. For example, if you like the<br />
Urban theme, but would prefer different fonts, apply the Urban theme and then specify your preferred font<br />
set by using the Page Layout ➪ Themes ➪ Font control.<br />
Each theme uses two fonts (one for headers, and one for the body), and in some cases, these two fonts are<br />
the same. If none of the theme choices is suitable, choose Page Layout ➪ Themes ➪ Font ➪ Create New<br />
Theme Fonts to specify the two fonts you prefer (see Figure 7.16).<br />
128
Worksheet Formatting 7<br />
FIGURE 7.16<br />
Use this dialog box to specify two fonts for a theme.<br />
TIP<br />
When you use the Home ➪ Fonts ➪ Font control, the two fonts from the current theme are<br />
listed first in the drop-down list.<br />
Use the Page Layout ➪ Themes ➪ Colors control to select a different set of colors. And, if you’re so<br />
inclined, you can even create a custom set of colors by choosing Page Layout ➪ Themes ➪ Colors ➪<br />
Create Theme Colors. This command displays the dialog box shown in Figure 7.17. Note that each theme<br />
consists of 12 colors. Four of the colors are for text and backgrounds, six are for accents, and two are for<br />
hyperlinks. As you specify different colors, the preview panel in the dialog box updates.<br />
NOTE<br />
Theme effects operate on graphic elements, such as SmartArt, Shapes, and charts. You can’t<br />
customize theme effects.<br />
If you’ve customized a theme using different fonts or colors, you can save the new theme by choosing Page<br />
Layout ➪ Themes ➪ Save Current Theme. Your customized themes appear in the theme list in the Custom<br />
category. Other <strong>Office</strong> 2007 applications, such as Word and PowerPoint, can use these theme files.<br />
FIGURE 7.17<br />
If you’re feeling creative, you can specify a set of custom colors for a theme.<br />
129
Understanding Excel’s Files<br />
Excel, of course, uses files to store its workbooks. This chapter discusses<br />
how Excel uses files and provides an overview of the various types of files.<br />
It also discusses the new Excel 2007 file formats and describes how to determine<br />
what (if anything) will be lost if you save your workbook in an earlier file format.<br />
Excel File Operations<br />
This section describes the operations that you perform with workbook files:<br />
opening, saving, closing, deleting, and so on.<br />
As you read through this section, remember that you can have any number of<br />
workbooks open simultaneously, and that only one workbook is the active workbook<br />
at any given time. The workbook’s name appears in its title bar (or in the<br />
Excel title bar if the workbook is maximized).<br />
IN THIS CHAPTER<br />
Creating a new workbook<br />
Opening an existing workbook<br />
Saving and closing workbooks<br />
Sharing workbooks with those<br />
who use an older version of<br />
Excel<br />
Creating a new workbook<br />
When you start Excel normally, it automatically creates a new (empty) workbook<br />
called Book1. This workbook exists only in memory and has not been saved to<br />
disk. By default, this workbook consists of three worksheets named Sheet1,<br />
Sheet2, and Sheet3. If you’re starting a new project from scratch, you can use this<br />
blank workbook.<br />
131
Part I<br />
Getting Started with Excel<br />
Excel provides two ways to create a new workbook:<br />
n<br />
n<br />
Choose <strong>Office</strong> ➪ New (which opens the New Workbook dialog box (see Figure 8.1). This dialog<br />
box lets you create a blank workbook, a workbook based on a template, or a workbook based on<br />
an existing workbook. To create a new blank workbook, select Blank Workbook and click Create.<br />
Press the Ctrl+N shortcut key combination. This method is the fastest way to start a new workbook<br />
because it bypasses the New Workbook dialog box.<br />
FIGURE 8.1<br />
The New Workbook dialog box enables you to create a new workbook.<br />
CROSS-REF<br />
Refer to Chapter 9 for more information about using and creating templates.<br />
Opening an existing workbook<br />
Following are some of the ways to open a workbook saved on your hard drive:<br />
n<br />
n<br />
Click the <strong>Office</strong> button and select the file you want from the Recent Documents list. Only the<br />
most recently used files are listed. You can specify the number of files to display (maximum of 50)<br />
in Advanced section of the Excel Options dialog box.<br />
Locate the Excel workbook file using a Windows Explorer file list. Just double-click the filename<br />
(or icon), and the workbook opens in Excel. If Excel is not running, Windows automatically starts<br />
Excel and loads the workbook file.<br />
n Choose <strong>Office</strong> ➪ Open to display the Open dialog box.<br />
n Press the Ctrl+O shortcut key combination to display the Open dialog box.<br />
The Open dialog box is shown in Figure 8.2. Note that this dialog box is resizable. To make it larger or<br />
smaller, click the lower-right corner and drag.<br />
132
Understanding Excel’s Files 8<br />
Starting Excel Without an Empty Workbook<br />
If you prefer to avoid the empty workbook displayed when Excel starts up, you can do so by editing the command<br />
line that is used to start Excel. You need to create a new shortcut to excel.exe and then modify the<br />
properties:<br />
1. Use Windows Explorer and locate the excel.exe program. The default location is<br />
C:\Program Files\<strong>Microsoft</strong> <strong>Office</strong>\OFFICE12\<br />
2. Press the right mouse button, drag the excel.exe filename to your desktop, and release the mouse<br />
button. When you release the right mouse button, you’ll see a shortcut menu.<br />
3. Choose Create Shortcut Here. Windows creates a new shortcut icon on your desktop.<br />
4. Right-click the shortcut icon and choose Properties.<br />
5. In the Properties dialog box, click the Shortcut tab.<br />
6. Edit the Target field by adding a space, followed by /e, to the end. For example:<br />
“C:\Program Files\<strong>Microsoft</strong> <strong>Office</strong>\OFFICE12\EXCEL.EXE” /e<br />
7. Specify a Shortcut Key, if desired. If you provide a shortcut key, you can use that keystroke combination<br />
to start or active Excel.<br />
8. Click OK.<br />
After making that change, Excel doesn’t display an empty workbook when you start it by clicking that shortcut<br />
icon. In addition, you won’t see the normal “splash” screen.<br />
FIGURE 8.2<br />
Use the Open dialog box to open any of your Excel workbook files.<br />
133
Part I<br />
Getting Started with Excel<br />
To open a workbook from the Open dialog box, you must provide two pieces of information: the name of<br />
the workbook file (specified in the File Name field) and its folder (specified in the Look In field).<br />
Once you’ve located and selected the file, click Open, and the file opens. You also can just double-click the<br />
filename to open it.<br />
Notice that the Open button is actually a drop-down list. Click the arrow, and you see the additional<br />
options:<br />
n<br />
n<br />
n<br />
n<br />
n<br />
Open: Opens the file normally.<br />
Open Read-Only: Opens the selected file in read-only mode. When a file is opened in this mode,<br />
you can’t save changes to the original filename.<br />
Open as Copy: Opens a copy of the selected file. If the file is named budget.xlsx, the workbook<br />
that opens is named Copy(1)budget.xlsx<br />
Open in Browser: Opens the file in your default Web browser. If the file can’t be opened in a<br />
browser, this option is grayed out.<br />
Open and Repair: Attempts to open a file that may be damaged and recover information contained<br />
in it.<br />
TIP<br />
You can hold down the Ctrl key and select multiple workbooks. When you click Open, all the<br />
selected workbook files open.<br />
Right-clicking a filename in the Open dialog box displays a shortcut menu with many extra Windows commands.<br />
For example, you can copy the file, delete it, rename it, modify its properties, and so on.<br />
Selecting a different location<br />
The Look In field at the top of the Open dialog box is actually a drop-down list. Click the arrow, and the<br />
box expands to show your folders. You can select a different drive or directory from this list.<br />
To move up one level in the folder hierarchy, click the Up One Level (Alt+2) icon to the right of the Look In<br />
box.<br />
Using the My Places bar<br />
The left side of the Open dialog box is known as the My Places bar, and it contains a list of shortcuts to<br />
folders. To add a new folder to the My Places bar, activate the folder in the Open dialog box, then rightclick<br />
the My Places bar, and click the Add option. It’s a good idea to customize the My Places bar by adding<br />
shortcuts to folders that you use frequently.<br />
Right-click any of the My Places items, and you’ll have some additional options that enable you to rearrange<br />
the items, rename them, delete them, or change the icon size.<br />
Filtering filenames<br />
At the bottom of the Open dialog box is a drop-down list labeled Files Of Type. When the Open dialog box<br />
is displayed, it shows All Excel Files (and a long list of file extensions). The Open dialog box displays only<br />
the files that match the extensions. In other words, you see only standard Excel files.<br />
If you want to open a file of a different type, click the arrow in the drop-down list and select the file type<br />
that you want to open. This changes the filtering and displays only files of the type that you specify.<br />
You can also type a filter directly in the File Name box. For example, typing the following will display only<br />
files that have an XLSX extension (press Tab after typing the filter): *.xlsx<br />
134
Understanding Excel’s Files 8<br />
Choosing your file display preferences<br />
The Open dialog box can display your workbook filenames in several different styles. You control the style<br />
by clicking the Views icon and then selecting from the drop-down list (see Figure 8.3). The style that you<br />
choose is entirely up to you.<br />
FIGURE 8.3<br />
Use the Views icon to specify how you’d like the filenames displayed.<br />
When you click the <strong>Office</strong> button, each file in the recent file list displays a pushpin icon. If you<br />
TIP<br />
click the icon, that file is “pinned” to the list and will always appear. This handy feature ensures<br />
that commonly used files always appear on the recent file list — even if you haven’t opened the file recently.<br />
Opening Workbooks Automatically<br />
Many people work on the same workbooks each day. If this describes you, you’ll be happy to know that<br />
you can have Excel open specific workbook files automatically whenever you start Excel.<br />
The XLStart folder is located within your Excel document folder. For example, the path may be<br />
C:\Documents and Settings\\Application Data\<strong>Microsoft</strong>\Excel\XLStart<br />
Another XLStart folder may be located here:<br />
C:\Program Files\<strong>Microsoft</strong> <strong>Office</strong>\<strong>Office</strong>12\XLStart<br />
Any workbook files (excluding template files) stored in either of these XLStart folders open automatically<br />
when Excel starts. If one or more files open automatically from an XLStart folder, Excel won’t start up with a<br />
blank workbook.<br />
You can specify an alternate startup folder in addition to the XLStart folder. Choose <strong>Office</strong> ➪ Excel Options<br />
and select the Advanced tab. Scroll down to the General section and enter a new folder name in the field<br />
labeled At Startup, Open All Files In. After you do that, when you start Excel, it automatically opens all workbook<br />
files in both the XLStart folders and the alternate folder that you specified.<br />
135
Part I<br />
Getting Started with Excel<br />
Saving a Workbook<br />
When you’re working on a workbook, it’s vulnerable to day-ruining events, such as power failures and<br />
system crashes. Therefore, you should save your work often. Saving a file takes only a few seconds, but<br />
re-creating hours of lost work takes many hours.<br />
Excel provides four ways to save your workbook:<br />
n Choose <strong>Office</strong> ➪ Save.<br />
n Click the Save icon on the Quick Access Toolbar.<br />
n Press the Ctrl+S shortcut key combination.<br />
n Press the Shift+F12 shortcut key combination.<br />
If your workbook has already been saved, it’s saved again using the same filename.<br />
Remember that saving a file overwrites the previous version of the file on your hard drive. If<br />
you open a workbook and then completely mess it up, don’t save the file! Instead, close the<br />
workbook without saving it and then reopen the good copy on your hard drive.<br />
CAUTION<br />
If you want to save the workbook to a new file, choose <strong>Office</strong> ➪ Save As (or press F12).<br />
If your workbook has never been saved, its title bar displays a default name, such as Book1 or Book2.<br />
Although Excel allows you to use these generic workbook names for filenames, you’ll be better off using<br />
more descriptive filenames. Therefore, the first time that you save a new workbook, Excel displays the Save<br />
As dialog box to let you provide a more meaningful name.<br />
The Save As dialog box is similar to the Open dialog box. Again, you need to specify two pieces of information:<br />
the workbook’s name and the folder in which to store it. If you want to save the file to a different<br />
folder, select the desired folder in the Save In field. If you want to create a new folder, click the Create New<br />
Folder icon in the Save As dialog box. The new folder is created within the folder that’s displayed in the<br />
Save In field.<br />
After you select the folder, enter the filename in the File Name field. You don’t need to specify a file extension<br />
— Excel adds it automatically, based on the file type specified in the Save As Type field. By default, files<br />
are saved in the standard Excel file format, which uses an .xlst file extension.<br />
TIP<br />
To change the default file format for saving files, access the Excel Options dialog box. Click the<br />
Save tab and change the setting for the Save Files In This Format option.<br />
If a file with the same name already exists in the folder that you specify, Excel asks whether you want to<br />
overwrite that file with the new file. Be careful: You can’t recover the previous file after you overwrite it.<br />
Using AutoRecover<br />
The Excel AutoRecover feature automatically saves a backup copy of your work at a predetermined time<br />
interval. This feature can be a lifesaver if Excel crashes or you experience a power outage. You can turn this<br />
feature on and off and also specify the save time interval in the Save tab of the Excel Options dialog box.<br />
The default AutoRecover interval is 10 minutes.<br />
Keep in mind that AutoRecover does not overwrite your actual file. Rather, it saves a copy of the file.<br />
Therefore, you should continue to save your work at frequent intervals, even if AutoRecover is turned on.<br />
When you restart Excel after it crashes, you see a list of documents that were open at the time of the crash.<br />
You can then choose to open the original version or the AutoRecovered version.<br />
136
Understanding Excel’s Files 8<br />
Filenaming Rules<br />
The Excel workbook files are subject to the same rules that apply to other Windows files. A filename can be<br />
up to 255 characters, including spaces. This length enables you to give meaningful names to your files.<br />
You can’t, however, use any of the following characters in your filenames:<br />
\ (backslash)<br />
? (question mark)<br />
: (colon)<br />
* (asterisk)<br />
“ (quote)<br />
< (less than)<br />
> (greater than)<br />
| (vertical bar)<br />
You can use uppercase and lowercase letters in your names to improve readability. The filenames aren’t case<br />
sensitive — My 2007 Budget.xlsx and MY 2007 BUDGET.xlsx are equivalent names.<br />
Specifying a password<br />
In some cases, you may want to specify a password for your workbook. When a user attempts to open a<br />
password-protected workbook, a password must be entered before the file is opened.<br />
For some reason, it seems that <strong>Microsoft</strong> wants to keep the password-protection feature a secret. Passwordprotecting<br />
a workbook isn’t at all obvious. Here’s how to do it.<br />
1. Choose <strong>Office</strong> ➪ Save As to display the Save As dialog box.<br />
2. In the Save As dialog box, click the drop-down button labeled Tools<br />
3. In the Tools drop-down list, select General Options to display the General Options dialog<br />
box, shown in Figure 8.4.<br />
4. Type the password to open and click OK. You’re asked to re-enter the password.<br />
5. When you return to the Save As dialog box, click the Save button to save the file.<br />
Passwords can be up to 15 characters long and are case sensitive. Be careful with this option<br />
because it is impossible to open the workbook (using normal methods) if you forget the password.<br />
Also, remember that Excel passwords can be cracked, so it’s not a perfect security measure.<br />
CAUTION<br />
CROSS-REF<br />
For additional security, you may prefer to encrypt your workbook. See “Encrypting a document,”<br />
later in this chapter.<br />
The General Options dialog box has a few other features.<br />
n<br />
n<br />
Always Create Backup: If this option is checked, the existing version of the workbook is<br />
renamed before the workbook is saved. The new filename will be named “Backup of xxx.xlk,”<br />
where xxx represents the original filename. Creating a backup enables you to go back to the previously<br />
saved version of your workbook.<br />
Password To Modify: This option enables you to specify a password that will be required before<br />
changes to the workbook can be saved under the same filename. Use this option if you want to<br />
make sure that changes aren’t made to the original version of the workbook.<br />
137
Part I<br />
Getting Started with Excel<br />
n<br />
Read-Only Recommended: If this option is checked, Excel presents a dialog box suggesting that<br />
the file be opened as read-only. This is just a gentle suggestion. The person opening the file can<br />
override this suggestion if he or she likes.<br />
FIGURE 8.4<br />
This difficult-to-find dialog box is where you specify a password for your workbook.<br />
Other workbook options<br />
Choose <strong>Office</strong> ➪ Prepare, and you’ll find still more file-related options, as shown in Figure 8.5. These<br />
options, described in the following sections, may be useful if you plan to distribute your workbook to others.<br />
FIGURE 8.5<br />
Choose <strong>Office</strong> ➪ Prepare for some additional options.<br />
138
Understanding Excel’s Files 8<br />
Setting workbook properties<br />
The <strong>Office</strong> ➪ Prepare ➪ Properties command adds a new panel directly below the Ribbon. As you can see<br />
in Figure 8.6, Excel is able to store some additional “metadata” about the file. This information includes<br />
such items as the author, title, subject, and so on.<br />
FIGURE 8.6<br />
Use the Properties panel to store additional information about your workbook.<br />
This file information can be useful if you remember to enter the data. For example, when you use the Open<br />
dialog box, you can specify Properties as your Views option. Then, the dialog box displays the metadata<br />
when you select a file (see Figure 8.7).<br />
If you click the drop-down in the Properties title bar, you can choose Advanced, which displays the<br />
Properties dialog box. This dialog box has five tabs:<br />
n<br />
n<br />
n<br />
n<br />
n<br />
General: Displays general information about the file — its name, size, location, date created, and<br />
so on. You can’t change any of the information in this panel.<br />
Summary: Contains nine fields of information that you can enter and modify. Some of these fields<br />
are the same as those in the Properties panel.<br />
Statistics: Shows additional information about the file and can’t be changed.<br />
Contents: Displays the names of the sheets in the workbook, as well as the named ranges.<br />
Custom: This tab enables you to store, in a sort of database, a variety of information about the<br />
file. For example, if the workbook deals with a client named Smith and Jones Corp., you can keep<br />
track of this bit of information and use it to help locate the file later.<br />
FIGURE 8.7<br />
You can view workbook properties in the Open dialog box.<br />
139
Part I<br />
Getting Started with Excel<br />
Inspecting a document<br />
The <strong>Office</strong> ➪ Prepare ➪ Inspect Document command displays the Document Inspector dialog box. This<br />
feature can alert you to some potentially private information that may be contained in your workbook —<br />
perhaps information that’s contained in hidden rows or columns or hidden worksheets.<br />
If you plan on making a workbook available to a large audience, it’s an excellent idea to use the Document<br />
Inspector for a final check.<br />
Encrypting a document<br />
Earlier in this chapter, in “Specifying a password,” I described how to set a password for a workbook. To<br />
provide a higher level of security, you may prefer to encrypt your workbook using <strong>Office</strong> ➪ Prepare ➪<br />
Encrypt Document. When you choose this command, you’ll be prompted for a password, which you must<br />
enter twice.<br />
Restricting permissions<br />
Excel supports Information Rights Management (IRM), which allows you to restrict access to workbooks in<br />
order to prevent sensitive information from being printed, forwarded, or copied.<br />
This feature, accessed by using <strong>Office</strong> ➪ Prepare ➪ Restrict Permission, is fairly complex and requires additional<br />
software. Consult the Help system for additional details.<br />
Adding a digital signature<br />
The <strong>Office</strong> ➪ Prepare ➪ Add A Digital Signature command allows you to “sign” a workbook.<br />
CROSS-REF<br />
Refer to Chapter 31 for more information about digital signatures.<br />
Marking a document final<br />
Choose <strong>Office</strong> ➪ Prepare ➪ Mark As Final to mark a workbook as finalized. A finalized document is<br />
marked read-only, and you can’t edit or modify it. When you open a finalized document, the status bar displays<br />
an additional icon, and all editing command are disabled.<br />
Checking compatibility<br />
When you save a workbook using an older file format, Excel displays its very helpful Compatibility Checker<br />
dialog box, shown in Figure 8.8. You can also display this dialog box at any time by choosing <strong>Office</strong> ➪<br />
Prepare ➪ Run Compatibility Checker.<br />
It’s important to understand the limitations regarding version compatibility. Even though your colleague is<br />
able to open your file, there is no guarantee that everything will function correctly or look the same. You<br />
can’t expect features that are new to Excel 2007 to work in earlier versions. For example, you’ll find that a<br />
SmartArt diagram is converted to a picture, table formatting is lost, and charts may look different. In addition,<br />
formulas that use any of the new worksheet functions will return an error.<br />
The Compatibility Checker identifies the elements of your workbook that will result in loss of functionality<br />
or fidelity (cosmetics). To display the Compatibility Checker results in a more readable format, click Copy<br />
To New Sheet.<br />
For more information about file compatibility, see “Excel File Compatibility,” later in this chapter.<br />
140
Understanding Excel’s Files 8<br />
FIGURE 8.8<br />
The Compatibility Checker dialog box informs you of potential incompatibilities.<br />
Closing workbooks<br />
After you’re finished with a workbook, you should close it to free the memory that it uses. You can close a<br />
workbook by using any of the following methods:<br />
n Choose <strong>Office</strong> ➪ Close.<br />
n Click the Close button (the X) in the workbook’s title bar.<br />
n Double-click the Excel icon on the left side of the workbook’s title bar.<br />
n Press the Ctrl+F4 shortcut key.<br />
n Press the Ctrl+W shortcut key.<br />
If you’ve made any changes to your workbook since it was last saved, Excel asks whether you want to save<br />
the changes to the workbook before closing it.<br />
Safeguarding your work<br />
Nothing is worse than spending hours creating a complicated Excel workbook only to have it destroyed by<br />
a power failure, a hard-drive crash, or even human error. Fortunately, protecting yourself from these disasters<br />
is not a difficult task.<br />
Earlier in the chapter, I discussed the AutoRecover feature that makes Excel save a backup copy of your<br />
workbook at regular intervals (see “Using AutoRecover”). I also mentioned the Always Create Backup<br />
option in the General Options dialog box. These are good ideas, but they certainly aren’t the only backup<br />
protection you should use. If a file is truly important, you need to take extra steps to ensure its safety. The<br />
following backup options help ensure the safety of individual files:<br />
n<br />
n<br />
Keep a backup copy of the file on the same drive. Essentially what happens when you select<br />
the Always Create A Backup option when you save a workbook file. Although this option offers<br />
some protection if you make a mess of the worksheet, it won’t do you any good if the entire hard<br />
drive crashes.<br />
Keep a backup copy on a different hard drive. Assumes, of course, that your system has more<br />
than one hard drive. This option offers more protection than the preceding method, because the<br />
likelihood that both hard drives will fail is remote. If the entire system is destroyed or stolen,<br />
however, you’re out of luck.<br />
141
Part I<br />
Getting Started with Excel<br />
n<br />
n<br />
Keep a backup copy on a network server. Assumes that your system is connected to a server on<br />
which you can write files. This method is fairly safe. If the network server is located in the same<br />
building, however, you’re at risk if the entire building burns down or is otherwise destroyed.<br />
Keep a backup copy on a removable medium. The safest method. Using a removable medium,<br />
such as a CD-ROM, enables you to physically take the backup to another location. So, if your system<br />
(or the entire building) is damaged, your backup copy remains intact.<br />
Excel File Compatibility<br />
Perhaps one of the most confusing aspects of Excel is the nearly overwhelming number of files formats that<br />
it can read and write. With the introduction of Excel 2007, things got even more confusing because it has<br />
quite a few new files formats.<br />
NOTE<br />
Excel 2007 can open all files created with earlier versions of Excel.<br />
Recognizing the Excel 2007 file formats<br />
Excel’s new file formats are<br />
n XLSX: A workbook file that does not contain macros<br />
n XLSM: A workbook file that contains macros<br />
n XLTX: A workbook template file that does not contain macros<br />
n XLTM: A workbook template file that contains macros<br />
n XLSA: An add-in file<br />
n XLSB: A binary file similar to the old XLS format but able to accommodate the new features<br />
n XLSK: A backup file<br />
With the exception of XLSB, these are all “open” XLM files, which means that other applications are able to<br />
read and write these types of files.<br />
The XML files are actually zip-compressed text files. If you rename one of these files to have<br />
TIP<br />
a ZIP extension, then you’ll be able to examine the contents using any of several zip file<br />
utilities — including the zip file support built into Windows.<br />
The <strong>Office</strong> 2007 Compatibility Pack<br />
Normally, those who use an earlier version of Excel can’t open workbooks saved in the new Excel 2007 file<br />
formats. But, fortunately, <strong>Microsoft</strong> has released a free Compatibility Pack for <strong>Office</strong> 2003 and <strong>Office</strong> XP.<br />
If an <strong>Office</strong> 2003 or <strong>Office</strong> XP user installs the Compatibility Pack, they will be able to open files created in<br />
<strong>Office</strong> 2007 and also save files in <strong>Office</strong> 2007 format. The <strong>Office</strong> programs that are affected are Excel, Word,<br />
and PowerPoint.<br />
To download the Compatibility Pak, search the Web for <strong>Office</strong> 2007 Compatibility Pack.<br />
142
Understanding Excel’s Files 8<br />
Saving a file for use with an older version of Excel<br />
To save a file for use with an older version of Excel, choose <strong>Office</strong> ➪ Save As and select one of the following<br />
from the Save As Type drop-down:<br />
n<br />
Excel 97-2003 Workbook (*.xls): If the file will be used by someone who has Excel 97, Excel<br />
2000, Excel 2002, or Excel 2003.<br />
n <strong>Microsoft</strong> Excel 5.0/95 Workbook (*.xls): If the file will be used by someone who has Excel 5<br />
or Excel 95.<br />
If the workbook will be used by someone who has installed the <strong>Office</strong> 2007 Compatibility<br />
NOTE<br />
Pack, you don’t need to save it using an earlier file format (see “The <strong>Office</strong> 2007 Compatibility<br />
Pack” sidebar for details).<br />
143
Using and Creating<br />
Templates<br />
Atemplate is essentially a model that serves as the basis for something else.<br />
An Excel template is a workbook that’s used to create other workbooks.<br />
This chapter discusses some of the templates included with Excel and<br />
also describes how to create your own template files. Creating a template takes<br />
some time, but in the long run, doing so may save you a lot of work.<br />
Exploring Excel Templates<br />
IN THIS CHAPTER<br />
Understanding Excel’s templates<br />
Working with the default<br />
templates<br />
Creating custom templates<br />
The best way to become familiar with Excel template files is to jump in and try a<br />
few. Most versions of Excel include template files, but Excel 2007 gives you<br />
quick access to hundreds of such files.<br />
Viewing templates<br />
To explore the Excel templates, choose <strong>Office</strong> ➪ New to display the New<br />
Workbook dialog box. The templates listed in the New Workbook dialog box are<br />
in three categories:<br />
n<br />
n<br />
n<br />
Those installed on your hard drive (Template Categories ➪ Installed<br />
Templates)<br />
Those that you can download from <strong>Microsoft</strong> <strong>Office</strong> Online<br />
Those that you’ve created (Template Categories ➪ Featuring ➪ My<br />
Templates)<br />
In addition, the right side of the dialog box displays a list of templates that you’ve<br />
used recently.<br />
The <strong>Microsoft</strong> <strong>Office</strong> Online section contains a number of categories, and some<br />
categories have subcategories. Click a category (or subcategory), and you’ll see<br />
the available templates. Use the View button to change how the templates are<br />
145
Part I<br />
Getting Started with Excel<br />
displayed (either thumbnails or details). Either view shows a preview of them template in the right panel.<br />
Figure 9.1 shows templates available in the Invoices category.<br />
FIGURE 9.1<br />
Templates that you can use for invoices.<br />
<strong>Microsoft</strong> <strong>Office</strong> Online has a wide variety of templates, and some are better than others. If<br />
you download a few duds, don’t give up. Even though a template may not be perfect, you can<br />
often modify a template to meet your needs. Modifying an existing template is often easier than creating a<br />
workbook from scratch.<br />
NOTE<br />
Creating a workbook from a template<br />
To create a workbook based on a template, just select the template and click Download. Depending on the<br />
size of the file and the speed of your Internet connection, it can take anywhere from a few seconds to a<br />
minute or more. What you do next depends on the template. Every template is different, but most are selfexplanatory.<br />
Some workbooks require customization. Just replace the generic information with your own<br />
information.<br />
146
Using and Creating Templates 9<br />
Figure 9.2 shows a workbook that’s based on an invoice template.<br />
It’s important to understand that you’re not working with the template file. Rather, you’re<br />
working with a workbook that was created from the template file. If you make any changes,<br />
you’re not changing the template — you’re changing the workbook that’s based on the template. After you<br />
download a template from <strong>Microsoft</strong> <strong>Office</strong> Online, that template is available in the My Templates category<br />
in the New Workbook dialog box, so you don’t need to redownload it if you want to re-use the template.<br />
NOTE<br />
This particular workbook has a few simple formulas that perform calculations using the data that you enter.<br />
Figure 9.3 shows the workbook after you enter data. Notice that formulas calculate the subtotal, sales tax,<br />
and total.<br />
FIGURE 9.2<br />
A workbook created from an invoice template downloaded from <strong>Microsoft</strong> <strong>Office</strong> Online.<br />
If you want to save the workbook, click the Save button. Excel proposes a named based on the template’s<br />
name, but you can use any name you like.<br />
147
Part I<br />
Getting Started with Excel<br />
FIGURE 9.3<br />
The workbook, after entering some information.<br />
Modifying a template<br />
A template file is just like a workbook file. As such, you can open a template file, make changes to it, and<br />
then resave the template file. To open a template, choose <strong>Office</strong> ➪ Open (not File ➪ New) and locate the<br />
template file (it will probably have an XLTX or XLT extension). Template files, by default, are stored in:<br />
C:\Documents and Settings\\Application Data\<strong>Microsoft</strong>\<br />
Templates<br />
When you open a XLST (or *.XLT) template file, you are opening the actual file — you are not creating a<br />
workbook from the template file.<br />
Looking at the invoice template shown earlier in this chapter, you may want to modify it so that it shows<br />
your company information and uses your actual sales tax rate. Then, when you use that template in the<br />
future, the workbook created from it will already be customized.<br />
148
Using and Creating Templates 9<br />
To create a workbook from a modified template, you must select the template from the My Templates section in the<br />
New Workbook dialog box. Clicking My Templates displays the New dialog box shown in Figure 9.4. Just<br />
select the template and click OK.<br />
FIGURE 9.4<br />
The New dialog box displays downloaded templates stored on your hard drive.<br />
Understanding Custom Excel Templates<br />
So far, this chapter has focused on templates that were created by others. The remainder of the chapter<br />
deals with custom templates — templates that you create.<br />
Why create custom templates? The main reason is to make your job easier. For example, you may always like<br />
to use a particular header or footer on your printouts. Consequently, the first time that you print a worksheet,<br />
you need to spend time entering the header and footer information. Although it isn’t a lot of work, wouldn’t<br />
it be easier if Excel simply remembered your favorite page settings and used them automatically?<br />
The solution is to modify the template that Excel uses to create new workbooks. In this case, you modify<br />
the template file by inserting your header into the template. Save the template file using a special name, and<br />
then every new workbook that you create has your customized page settings.<br />
Excel supports three types of templates, which I discuss in the following sections:<br />
n<br />
n<br />
n<br />
The default workbook template: Used as the basis for new workbooks.<br />
The default worksheet template: Used as the basis for new worksheets inserted into a<br />
workbook.<br />
Custom workbook templates: Usually, these ready-to-run workbooks include formulas, but they<br />
can be as simple or as complex as you like. Typically, these templates are set up so that a user can<br />
simply plug in values and get immediate results. The <strong>Microsoft</strong> <strong>Office</strong> Online templates (discussed<br />
earlier in this chapter) are examples of this type of template.<br />
149
Part I<br />
Getting Started with Excel<br />
Working with the default templates<br />
The term default template may be a little misleading. If you haven’t created your own template files to control<br />
the default settings, Excel uses its own internal settings — not an actual template file. In other words,<br />
Excel uses your template files to set the defaults for new workbooks or worksheets, if these files exist. But if<br />
you haven’t created these files, Excel is perfectly happy to use its own settings.<br />
Using the workbook template to change workbook defaults<br />
Every new workbook that you create starts out with some default settings. For example, the workbook has<br />
three worksheets, the worksheets have gridlines, text appears in the fonts specified by the default document<br />
template. columns are 8.43 units wide, and so on. If you’re not happy with any of the default workbook<br />
settings, you can change them.<br />
Making changes to Excel’s default workbook is fairly easy to do, and it can save you lots of time in the long<br />
run. Here’s how you change Excel’s workbook defaults:<br />
CAUTION<br />
TIP<br />
1. Open a new workbook.<br />
2. Add or delete sheets to give the workbook the number of worksheets that you want.<br />
3. Make any other changes that you want to make, which can include column widths, named<br />
styles, page setup options, and many of the settings that are available in the Excel Options<br />
dialog box. To change the default formatting for cells, choose Home ➪ Styles ➪ Cell Styles and<br />
then modify the settings for the Normal style. For example, you can change the default font, size, or<br />
number format.<br />
4. When your workbook is set up to your liking, choose <strong>Office</strong> ➪ Save As.<br />
5. In the Save As dialog box, select Template (*.xltx) from the box labeled Save As Type. If<br />
your template contains any VBA macros, select Excel Macro-Enabled Template (*.xltm).<br />
6. Enter book for the filename.<br />
Excel will offer a name such as Book1.xlt. You must change this name to book.xlt (or<br />
book.xltm) if you want Excel to use your template to set the workbook defaults.<br />
7. Save the file in your \XLStart folder.<br />
The \XLStart folder may be located in either of these directories:<br />
C:\Documents and Settings\\Application Data\<br />
<strong>Microsoft</strong>\Excel\XLStart<br />
C:\Program Files\<strong>Microsoft</strong> <strong>Office</strong>\<strong>Office</strong>12\XLStart<br />
8. Close the file.<br />
After you perform the preceding steps, the new default workbook is based on the book.xltx (or<br />
book.xltm) workbook template. You can create a workbook based on your template by using any of these<br />
methods:<br />
n<br />
n<br />
n<br />
Press Ctrl+N.<br />
Open Excel without first selecting a workbook to open.<br />
Choose <strong>Office</strong> ➪ New and choose Blank Workbook.<br />
If you insert a new worksheet into a workbook that’s based on the book.xlxt template, the<br />
CAUTION<br />
new worksheet will not use the customized settings specified in the template. Therefore, you<br />
may also want to create a sheet.xltx template (described in the next section), which controls the settings for<br />
new worksheets.<br />
150
Using and Creating Templates 9<br />
If you ever want to revert to the standard default workbook, just delete the book.xltx file.<br />
Using the worksheet template to change worksheet defaults<br />
When you insert a new worksheet into a workbook, Excel uses its built-in worksheet defaults for the worksheet.<br />
These default settings include items such as column width, row height, and so on.<br />
If you don’t like the default settings for a new worksheet, you can change them by following these steps:<br />
1. Start with a new workbook and delete all the sheets except one.<br />
2. Make any changes that you want to make, which can include column widths, named styles,<br />
page setup options, and many of the settings that are available in the Excel Options dialog<br />
box.<br />
3. When your workbook is set up to your liking, choose <strong>Office</strong> ➪ Save As.<br />
4. In the Save As dialog box, select Template (*.xltx) from the Save As Type box.<br />
5. Enter sheet.xltx for the filename.<br />
6. Save the file in your \XLStart folder.<br />
7. Close the file.<br />
8. Close and restart Excel.<br />
After performing these steps, all new worksheets that you insert by using any of these methods will be formatted<br />
like your sheet.xltx template:<br />
n<br />
n<br />
n<br />
n<br />
Clicking the Insert Worksheet button (next the last sheet tab)<br />
Choosing Home ➪ Cells ➪ Insert ➪ Insert Sheet<br />
Pressing Shift+F11<br />
Right-clicking a sheet tab, choosing Insert from the shortcut menu, and choosing the Worksheet<br />
icon in the Insert dialog box.<br />
Editing your templates<br />
After you create your book.xltx or sheet.xltx templates, you may discover that you need to change<br />
them. You can open the template files and edit them just like any other workbook. After you make your<br />
changes, save the file, and close it.<br />
Resetting the default workbook and worksheet settings<br />
If you create a book.xltx or sheet.xltx file and then decide that you would rather use the standard<br />
default settings, simply delete the book.xltx or sheet.xltx template file — depending on whether you<br />
want to use the standard workbook or worksheet defaults — from the XLStart folder. Excel then uses its<br />
built-in default settings for new workbooks or worksheets.<br />
TIP<br />
You can also rename or move the template files if you’d like to keep them for future use.<br />
Creating custom templates<br />
The book.xltx and sheet.xltx templates discussed in the preceding section are two special types of<br />
templates that determine default settings for new workbooks and new worksheets. This section discusses<br />
other types of templates, referred to as workbook templates, which are simply workbooks that you set up as<br />
the basis for new workbooks or worksheets.<br />
151
Part I<br />
Getting Started with Excel<br />
Creating a workbook template can eliminate repeating work. Assume that you create a monthly sales report<br />
that consists of your company’s sales by region, plus several summary calculations and charts. You can create<br />
a template file that consists of everything except the input values. Then, when it’s time to create your<br />
report, you can open a workbook based on the template, fill in the blanks, and be finished.<br />
You could, of course, just use the previous month’s workbook and save it with a different<br />
name. This is prone to errors, however, because you easily can forget to use the Save As command<br />
and accidentally overwrite the previous month’s file. Another option is to use the New From Existing<br />
option in the New Workbook dialog box. This command creates a new workbook from an existing one, but<br />
gives a different name to ensure that the old file is not overwritten,<br />
NOTE<br />
When you create a workbook that’s based on a template, the default workbook name is the template name<br />
with a number appended. For example, if you create a new workbook based on a template named Sales<br />
Report.xltx, the workbook’s default name is Sales Report1.xlsx. The first time that you save a<br />
workbook that is created from a template, Excel displays its Save As dialog box so that you can give the<br />
template a new name if you want to.<br />
A custom template is essentially a normal workbook, and it can use any Excel feature, such as charts, formulas,<br />
and macros. Usually, a template is set up so that the user can enter values and get immediate results. In<br />
other words, most templates include everything but the data, which is entered by the user.<br />
NOTE<br />
If your template contains macros, it must be saved as an Excel Macro-Enabled Template, with<br />
an XLTM extension.<br />
Saving your custom templates<br />
To save a workbook as a template, choose <strong>Office</strong> ➪ Save As and select Template (*.xltx) from the dropdown<br />
list labeled Save As Type. If the workbook contains any VBA macros, select Excel Macro-Enabled<br />
Locking Formula Cells in a Template File<br />
If novices will use the template, you might consider locking all the formula cells to make sure that the formulas<br />
aren’t deleted or modified.<br />
1. Press F5 to display the Go To dialog box.<br />
2. Click the Special button to display the Go To Special dialog box.<br />
3. Select Constants and click OK. This step selects all of the nonformula cells.<br />
4. Right-click any one of the selected cells and choose Format Cells from the shortcut menu. The<br />
Format Cells dialog box appears.<br />
5. In the Format Cells dialog box, click the Protection tab.<br />
6. Remove the check mark from the Locked check box.<br />
7. Click OK to close the Format Cells dialog box.<br />
8. Choose Review ➪ Changes ➪ Protect Sheet to display the Protect Sheet dialog box.<br />
9. Specify a password if you like and click OK.<br />
After you perform these steps, you can’t modify the formula cells — unless the sheet is unprotected.<br />
152
Using and Creating Templates 9<br />
Template (*.xltm). Save the template in your Templates folder — which Excel automatically suggests — or a<br />
folder within that Templates folder.<br />
If you later discover that you want to modify the template, choose <strong>Office</strong> ➪ Open to open and edit the<br />
template.<br />
Ideas for creating templates<br />
This section provides a few ideas that may spark your imagination for creating templates. The following is a<br />
partial list of the settings that you can adjust and use in your custom templates:<br />
n<br />
n<br />
n<br />
n<br />
n<br />
n<br />
n<br />
Multiple formatted worksheets: You can, for example, create a workbook template that has two<br />
worksheets — one formatted to print in landscape mode and one formatted to print in portrait<br />
mode.<br />
Style: The best approach is to choose Home ➪ Styles ➪ Cell Styles and modify the attributes of<br />
the Normal style. For example, you can change the font or size, the alignment, and so on.<br />
Custom number formats: If you create number formats that you use frequently, you can store<br />
them in a template.<br />
Column widths and row heights: You may prefer that columns be wider or narrower, or you<br />
may want the rows to be taller.<br />
Print settings: Change these settings in the Page Layout tab. You can adjust the page orientation,<br />
paper size, margins, and several other attributes.<br />
Header and footer: Use Page Layout View, and enter a custom header or footer.<br />
Sheet settings: These options are in the View ➪ Show/Hide group. They include gridlines, automatic<br />
page break display, and row and column headings.<br />
You can, of course, also create complete workbooks and save them as templates. For example, if you frequently<br />
need to produce a specific report, you may want to create a template that has everything for the<br />
report except for the data you need to enter. By saving your master copy as a template, you’re less likely to<br />
overwrite the original file when you save the file after entering your data.<br />
153
Printing Your Work<br />
Despite predications of the “paperless office,” reports printed on paper<br />
remain commonplace, and they will be around for a long time. Many of<br />
the worksheets that you develop with Excel can easily serve as printed<br />
reports. You’ll find that printing from Excel is quite easy and that you can generate<br />
attractive, well-formatted reports with minimal effort. In addition, Excel has<br />
many options that provide you with a great deal of control over the printed page<br />
so that you can make your printed reports even better. These options are<br />
explained in this chapter.<br />
Printing with One Click<br />
If you simply want to print a copy of a worksheet with no fuss and bother, use<br />
Excel’s Quick Print option. One way to access this command is to choose <strong>Office</strong> ➪<br />
Print ➪ Quick Print. But if you like the idea of one-click printing, take a few seconds<br />
to add a new button to your Quick Access Toolbar (QAT):<br />
IN THIS CHAPTER<br />
One-click printing<br />
Changing your worksheet view<br />
Adjusting your print settings for<br />
better results<br />
Preventing some cells from being<br />
printed<br />
Using Custom Views<br />
1. Click the downward-point arrow to the right of the QAT, which<br />
displays a menu.<br />
2. Choose Quick Print from the menu. Excel adds the Quick Print icon<br />
to your QAT.<br />
Clicking the Quick Print button prints the current worksheet on the currently<br />
selected printer, using the default print settings. If you’ve changed any of the<br />
default print settings, Excel uses the new settings; otherwise, it uses the following<br />
default settings:<br />
n<br />
n<br />
n<br />
Prints the active worksheet (or all selected worksheets), including any<br />
embedded charts or objects.<br />
Prints one copy.<br />
Prints the entire worksheet.<br />
155
Part I<br />
Getting Started with Excel<br />
n<br />
n<br />
n<br />
n<br />
n<br />
n<br />
n<br />
Prints in portrait mode.<br />
Doesn’t scale the printed output.<br />
Uses letter-size paper with .75-inch margins for the top and bottom and .70-inch<br />
margins for the left and right margins (for the U.S. version).<br />
Prints with no headers or footers.<br />
Doesn’t print cell comments.<br />
Print with no cell gridlines.<br />
For wide worksheets that span multiple pages, prints down and then over.<br />
When you print a worksheet, Excel prints only the active area of the worksheet. In other<br />
words, it won’t print all 17 billion cells — just those that have data in them. If the worksheet<br />
contains any embedded charts or other graphic objects (such as SmartArt or Shapes), they’re also printed.<br />
NOTE<br />
TIP<br />
To quickly determine the active area of the worksheet, press Ctrl+End to move to the last<br />
active cell in the worksheet. The active area is between cell A1 and the last active cell. You may<br />
notice that Ctrl+End isn’t always accurate. For example, if you’ve deleted some rows, Ctrl+End will take you<br />
to the last row that you deleted. However, when the sheet is printed, the active area is reset, so the empty<br />
rows are not printed.<br />
Using Print Preview<br />
Excel’s Print Preview feature displays a worksheet exactly as it will be printed. To use Print Preview, choose<br />
File ➪ Print ➪ Print Preview. Excel displays the first page of your printed output. To view subsequent<br />
pages, choose Print Preview ➪ Preview ➪ Next Page (or, use the vertical scrollbar).<br />
For easier access to Print Preview add a button to your Quick Access Toolbar (QAT) :<br />
1. Click the downward-point arrow to the right of the QAT, which displays a menu.<br />
2. Choose Print Preview from the menu. Excel adds the Quick Print icon to your QAT.<br />
The Ribbon displayed in the Print Preview window has a few other commands that you can use while previewing<br />
your output. For example, choose Print Preview ➪ Preview ➪ Show Margins to display margins.<br />
Excel adds markers to the preview that indicate column borders and margins. You can drag the column or<br />
margin markers to make changes that appear on-screen.<br />
Print Preview is certainly useful, but you may prefer to use the new Page Layout View introduced in Excel<br />
2007. to preview your output (see “Changing Your Page View”). The Print Preview feature remains, but it probably<br />
won’t get much usage.<br />
156
Printing Your Work 10<br />
Changing Your Page View<br />
One of the slickest new features in Excel 2007 is Page Layout View, which shows your worksheet divided<br />
up into pages. In other words, you’re able to visualize your printed output as you work.<br />
Page Layout View is one of three worksheet views, which are controlled by the three icons in the right side<br />
of the status bar. These views are also available in the View ➪ Workbook Views group of the Ribbon. The<br />
three view options are<br />
n Normal View: The default view of the worksheet. This view may or may not show page breaks.<br />
n Page Layout View: A view that shows individual pages.<br />
n Page Break Preview: A view that lets you manually adjust the page breaks.<br />
Just click one of the icons to change the view. You can also use the Zoom slider to change the magnification<br />
from 10% (a very tiny bird’s eye view) to 400% (very large, for showing fine detail).<br />
The following sections describe how these views can help with printing.<br />
Normal View<br />
Most of the time when you work in Excel, you’ll use Normal View. Normal View displays page breaks in the<br />
worksheet. The page breaks are indicated by horizontal and vertical dotted lines. These page break lines<br />
adjust automatically if you change the page orientation, add or delete rows or columns, change row heights,<br />
change column widths, and so on. For example, if you find that your printed output is too wide to fit on a<br />
single page, you can adjust the column widths (keeping an eye on the page-break display) until the<br />
columns are narrow enough to print on one page.<br />
NOTE<br />
TIP<br />
Page breaks aren’t displayed until you print (or preview) the worksheet at least one time.<br />
If you’d prefer not to see the page break display in Normal View mode, choose <strong>Office</strong> ➪ Excel<br />
Options and select the Advanced tab. Scroll down the section titled Display Options For This<br />
Worksheet and remove the check mark from Show Page Breaks. This setting applies only to the active worksheet.<br />
Unfortunately, the option to turn off page break display is not in the Ribbon, and it’s not even available<br />
for inclusion on the Quick Access Toolbar.<br />
Figure 10.1 shows a worksheet in Normal View mode, zoomed out to show multiple pages. Notice the dotted<br />
lines that indicate page breaks.<br />
157
Part I<br />
Getting Started with Excel<br />
FIGURE 10.1<br />
In Normal View mode, dotted lines indicate page breaks.<br />
Page Layout View<br />
Page Layout View is the ultimate print preview. Unlike the old print preview, this mode is not a view only<br />
mode. You have complete access to all Excel commands. In fact, you can use Page Layout View all the time<br />
if you like.<br />
Figure 10.2 shows a worksheet in Page Layout View, zoomed out to show multiple pages. Notice that The<br />
page header and footer (if any) appear on each page, giving you a true preview of the printed output.<br />
If you move the mouse to the corner of a page while in Page Layout View, you can click to hide<br />
TIP<br />
the white space in the margins. Doing so gives you all the advantages of Page Layout View, but<br />
you can see more information on screen because the unused margin space is hidden.<br />
158
Printing Your Work 10<br />
FIGURE 10.2<br />
In Page Layout View, the worksheet resembles printed pages.<br />
Page Break Preview<br />
Page Break Preview displays the worksheet and shows where the page breaks occur. Figure 10.3 shows an<br />
example. This view mode is different from Normal View mode with page breaks turned on. The key difference<br />
is that you can drag the page breaks. Unlike Page Layout View, Page Break Preview does not display<br />
headers and footers.<br />
When you enter Page Break Preview mode, Excel performs the following:<br />
n<br />
n<br />
n<br />
Changes the zoom factor so that you can see more of the worksheet.<br />
Displays the page numbers overlaid on the pages.<br />
Displays the current print range with a white background; nonprinting data appears with a gray<br />
background.<br />
n Displays all page breaks as draggable dashed lines.<br />
When you change the page breaks by dragging, Excel automatically adjusts the scaling so that the information<br />
fits on the pages, per your specifications.<br />
TIP<br />
In Page Break Preview mode, you still have access to all of Excel’s commands. You can change<br />
the zoom factor if you find the text to be too small.<br />
To exit Page Break Preview mode, just click one of the other View icons in the status bar.<br />
159
Part I<br />
Getting Started with Excel<br />
FIGURE 10.3<br />
Page Break Preview mode gives you a bird’s-eye view of your worksheet and shows exactly where the page breaks<br />
occur.<br />
Adjusting Common Page Setup Settings<br />
Simply clicking the Quick Print button (or choosing <strong>Office</strong> ➪ Print ➪ Quick Print) may produce acceptable<br />
results in many cases, but a little tweaking of the print settings can often improve your printed reports.<br />
You can make the most common print adjustments directly from the Page Layout tab of the Ribbon.<br />
Adjusting the page margins<br />
Margins are the unprinted areas along the sides, top, and bottom of a printed page. Excel provides four<br />
“quick margin” settings, and you can also specify the exact margin size you require. All printed pages have<br />
the same margins. You can’t specify different margins for different pages.<br />
If you’re in Page Layout View, a ruler is displayed above the column header and to the left of the row<br />
header. Use your mouse to drag the margins in the ruler. Excel adjusts the page display immediately. Use<br />
the horizontal ruler to adjust the left and right margins and use the vertical ruler to adjust the top and bottom<br />
margins. See Figure 10.4.<br />
If you use the Page Layout ➪ Page Setup ➪ Margins drop-down list, you can select either Normal, Wide, or<br />
Narrow (or the last-used custom margin settings). If none of these settings does the job, choose Custom<br />
Margins, which displays the Margins tab of the Page Setup dialog box, shown in Figure 10.5.<br />
To change a margin, click the appropriate spinner (or you can enter a value directly). The margin settings<br />
that you specify in the Page Setup dialog box will then be available in the Page Layout ➪ Page Setup ➪<br />
Margins drop-down list, referred to as Last Custom Setting.<br />
160
Printing Your Work 10<br />
The Preview box in the center of the dialog box is a bit deceiving because it doesn’t really<br />
show you how your changes look in relation to the page; rather, it displays a darker line to let<br />
you know which margin you’re adjusting.<br />
NOTE<br />
FIGURE 10.4<br />
Use your mouse to adjust the margins in Page Layout View.<br />
FIGURE 10.5<br />
The Margins tab of the Page Setup dialog box.<br />
161
Part I<br />
Getting Started with Excel<br />
In addition to the page margins, you can adjust the distance of the header from the top of the page and the<br />
distance of the footer from the bottom of the page. These settings should be less than the corresponding<br />
margin; otherwise, the header or footer may overlap with the printed output.<br />
Normally, Excel aligns the printed page at the top and left margins. If you want the output to be centered<br />
vertically or horizontally, check the appropriate check box in the section of the Margins tab labeled Center<br />
On Page.<br />
Changing the page orientation<br />
Page orientation refers to the way in which the output is printed on the page. Choose Page Layout ➪ Page<br />
Setup ➪ Orientation ➪ Portrait to print tall pages (the default) or Page Layout ➪ Page Setup ➪ Orientation ➪<br />
Landscape to print wide pages. Landscape orientation is useful when you have a wide range that doesn’t fit on<br />
a vertically oriented page.<br />
If you change the orientation, the on-screen page breaks adjust automatically to accommodate the new<br />
paper orientation.<br />
Specifying the paper size<br />
Use the Page Layout ➪ Page Setup ➪ Size control to specify the size of the paper you are using.<br />
NOTE<br />
Excel displays a variety of paper sizes, but your printer may not be capable of using them.<br />
Specifying the print area<br />
By default, Excel prints the entire used range of a worksheet. In some cases, you may want to print only<br />
part of the worksheet. To do so, select the range to print and then choose Page Layout ➪ Page Setup ➪<br />
Print Area ➪ Set Print Area.<br />
NOTE<br />
If you’re working in Page Layout View, the print area is enclosed in dashed lines.<br />
If you specify a print area for a worksheet, Excel automatically give the print area a name: Print_Area.<br />
Understanding page breaks<br />
If you print lengthy reports, controlling where pages break is often important. For example, you normally<br />
wouldn’t want a row to print on a page by itself. Fortunately, Excel gives you precise control over page<br />
breaks.<br />
Excel handles page breaks automatically, but sometimes you may want to “force” a page break — either a<br />
vertical or a horizontal one — so that the report prints the way you want it to. For example, if your worksheet<br />
consists of several distinct sections, you may want to print each section on a separate sheet of paper.<br />
Inserting a page break<br />
To insert a horizontal page-break line, move the cell pointer to the cell that will begin the new page, but<br />
make sure that you place the pointer in column A; otherwise, you’ll insert a vertical page break and a horizontal<br />
page break. For example, if you want row 14 to be the first row of a new page, select cell A14. Then<br />
choose Page Layout ➪ Page Setup ➪ Breaks ➪ Insert Page Break.<br />
NOTE<br />
Page breaks are visualized differently, depending on which View mode you’re using. See<br />
“Changing Your Page View,” earlier in this chapter.<br />
162
Printing Your Work 10<br />
To insert a vertical page-break line, move the cell pointer to the cell that will begin the new page, but in this<br />
case, make sure that you place the pointer in row 1. Choose Page Layout ➪ Page Setup ➪ Breaks ➪ Insert<br />
Page Break to create the page break.<br />
Removing page breaks you’ve added<br />
To remove a manual page break, move the cell pointer to the first row beneath (or the first column to the<br />
right) of the manual page break and then choose Page Layout ➪ Page Setup ➪ Breaks ➪ Remove Page<br />
Break.<br />
To remove all manual page breaks in the worksheet, choose Page Layout ➪ Page Setup ➪ Breaks ➪ Reset<br />
All Page Breaks.<br />
Using a background image<br />
Would you like to have a background image on your printouts? Unfortunately, you can’t. You may have<br />
noticed the Page Layout ➪ Page Setup ➪ Background command. This button displays a dialog box that lets<br />
you select an image to display as a background. Placing this control among the other print-related commands<br />
is very misleading. Background images placed on a worksheet are never printed.<br />
In lieu of a background image, you can insert a Shape, WordArt, or a picture on your worksheet<br />
and then adjust its transparency. Then copy the image to all printed pages. Alternatively,<br />
TIP<br />
you can insert an object in a page header or footer. See the sidebar titled, “Inserting a Watermark.”<br />
Inserting a Watermark<br />
Awatermark is an image (or text) that appears on each printed page. A watermark can be a faint company<br />
logo, or a word such as DRAFT. Excel doesn’t have an official command to print a watermark, but you<br />
can add a watermark by inserting a picture in the page header or footer. Here’s how to do it.<br />
1. Locate an image on your hard drive that you want to use for the watermark.<br />
2. Choose View ➪ Workbook Views ➪ Page Layout View.<br />
3. Click the center section of the header.<br />
4. Choose Header & Footer Tools ➪ Header & Footer Elements ➪ Picture.<br />
5. Using the Insert Picture dialog box, locate the image from Step 1.<br />
6. Click outside of the header to see your image.<br />
7. To center the image in the middle of the page, click the center section of the header and add<br />
some carriage returns before the &[Picture] code. You’ll need to experiment to determine the<br />
number of carriage returns.<br />
8. If you need to adjust the image (for example, make it lighter), click the center section of the<br />
header and then choose Header & Footer Tools ➪ Header & Footer Elements ➪ Format Picture.<br />
Use the Image controls in the Picture tab of the Format Picture dialog box to adjust the image. You<br />
may need to experiment with the settings to make sure that the worksheet text is legible.<br />
continued<br />
163
Part I<br />
Getting Started with Excel<br />
continued<br />
The accompanying figure shows an example of a header image (a globe) used as a watermark. You can do a<br />
similar thing with text, of course.<br />
Printing row and column titles<br />
If your worksheet is set up with titles in the first row and descriptive names in the first column, it can be<br />
difficult to identify data that appears on printed pages where those titles do not appear. To resolve this problem,<br />
you can choose to print selected rows or columns as titles on each page of the printout.<br />
Row and column titles serve pretty much the same purpose on a printout as frozen panes do in<br />
navigating within a worksheet. See Chapter 4 for more information on freezing panes. Keep in<br />
mind, however, that these features are independent of each other. In other words, freezing panes does not<br />
affect the printed output.<br />
CROSS-REF<br />
Don’t confuse print titles with headers; these are two different concepts. Headers appear at<br />
the top of each page and contain information, such as the worksheet name, date, or page<br />
number. Row and column titles describe the data being printed, such as field names in a database table or<br />
list.<br />
CAUTION<br />
You can specify particular rows to repeat at the top of every printed page or particular columns to repeat at<br />
the left of every printed page. To do so, choose Page Layout ➪ Page Setup ➪ Print Titles. Excel displays the<br />
Sheet tab of the Page Setup dialog box, shown in Figure 10.6.<br />
164
Printing Your Work 10<br />
FIGURE 10.6<br />
Use the Sheet tab of the Page Setup dialog box to specify rows or columns that will appear on each printed page.<br />
Activate the appropriate box and then select the rows or columns in the worksheet. Or you can enter these<br />
references manually. For example, to specify rows 1 and 2 as repeating rows, enter 1:2.<br />
When you specify row and column titles and use Page Layout View, these titles will repeat on<br />
every page (just as when the document is printed). However, the cells used in the title can be<br />
selected only on the page in which they first appear.<br />
NOTE<br />
Scaling printed output<br />
In some cases, you may need to force your printed output to fit on a specific number of pages. You can do<br />
so by enlarging or reducing the size. To enter a scaling factor, use the Page Layout ➪ Scale To Fit ➪ Scale<br />
control. You can scale the output from 10% up to 400%. To return to normal scaling, enter 100%.<br />
To force Excel to print using a specific number of pages, choose Page ➪ Layout ➪ Width And Page ➪<br />
Layout ➪ Height. When you change either one of these settings, the corresponding scale factor is displayed<br />
in the Scale control.<br />
Excel doesn’t care about legibility, however. It will gladly scale your output to be so small that no one can<br />
read it.<br />
Printing cell gridlines<br />
Normally, cell gridlines aren’t printed. If you want your printout to include the gridlines, choose Page<br />
Layout ➪ Sheet Options ➪ Gridlines ➪ Print.<br />
165
Part I<br />
Getting Started with Excel<br />
Printing row and column headers<br />
Normally, the row and column headers for a worksheet are not printed. If you want your printout to<br />
include these items, choose Page Layout ➪ Sheet Options ➪ Headings ➪ Print.<br />
Adding a Header or Footer to Your Reports<br />
A header is information that appears at the top of each printed page. A footer is information that appears at<br />
the bottom of each printed page. By default, new workbooks do not have any headers or footers.<br />
You can specify headers and footers by using the Header/Footer tab of the Page Setup dialog box. But this<br />
task is much easier if you switch to Page Layout View, where you can click the section labeled Click To Add<br />
Header or Click To Add Footer.<br />
NOTE<br />
If you’re working in Normal view, you can choose Insert ➪ Header & Footer. Excel switches to<br />
Page Layout View and activates the center section of the page header.<br />
You can then type the information and apply any type of formatting you like. Note that headers and footers<br />
consist of three sections: left, center, and right. For example, you can create a header that prints your name<br />
at the left margin, the worksheet name centered in the header, and the page number at the right margin.<br />
When you activate the header or footer section in Page Layout View, the Ribbon displays a new context tab<br />
called Header & Footer Tools ➪ Design. Use the controls in this tab to work with headers and footers.<br />
Selecting a predefined header or footer<br />
You can choose from a number of predefined headers or footers by using either of the two drop-down lists<br />
in the Header & Footer Tools ➪ Design ➪ Header & Footer group. Notice that some items in these lists<br />
consist of multiple parts, separated by a comma. Each part goes into one of the three header or footer sections<br />
(left, center, or right). Figure 10.7 shows an example of a header that uses all three sections.<br />
FIGURE 10.7<br />
This three-part header is one of Excel’s predefined headers.<br />
166
Printing Your Work 10<br />
Understanding header and footer element codes<br />
When a header or footer section is activated, you can type whatever text you like into the section. Or, to<br />
insert variable information, you can insert any of several element codes by clicking a button in the Header<br />
& Footer Tools ➪ Design ➪ Header & Footer Elements group.<br />
For example, to insert the current date, click the Current Date button. Each of these buttons inserts a code<br />
into the selected section. Table 10.1 lists the buttons and their functions.<br />
TABLE 10.1<br />
Header & Footer Buttons and Their Functions<br />
Button Code Function<br />
Page Number &[Page] Displays the page number<br />
Number of Pages &[Pages] Displays the total number of pages to be printed<br />
Current Date &[Date] Displays the current date<br />
Current Time &[Time] Displays the current time<br />
File Path &[Path]&[File] Displays the workbook’s complete path and filename<br />
File Name &[File] Displays the workbook name<br />
Sheet Name &[Tab] Displays the sheet’s name<br />
Picture Not applicable Enables you to add a picture<br />
Format Picture Not applicable Enables you to change the picture’s settings<br />
You can combine text and codes and insert as many codes as you like into each section.<br />
If the text that you enter uses an ampersand (&), you must enter the ampersand twice<br />
(because Excel uses an ampersand to signal a code). For example, to enter the text Research &<br />
Development into a section of a header or footer, enter Research && Development.<br />
NOTE<br />
You also can use different fonts and sizes in your headers and footers. Just select the text that you want to<br />
change and then use the formatting tools in the Home ➪ Font group. Or use the controls on the Mini toolbar,<br />
which appears automatically when you select the text. If you don’t change the font, Excel uses the font<br />
defined for the Normal style.<br />
TIP<br />
You can use as many lines as you like. Press Enter to force a line break for multiline headers or<br />
footers. If you use multiline headers or footers, you may need to adjust the top or bottom margin<br />
so the text won’t overlap with the worksheet data. See “Adjusting the page margins,” earlier in this<br />
chapter.<br />
Unfortunately, you can’t print the contents of a specific cell in a header or footer. For example, you may<br />
want Excel to use the contents of cell A1 as part of a header. To do so, you need to enter the cell’s contents<br />
manually — or write a macro to perform this operation.<br />
167
Part I<br />
Getting Started with Excel<br />
Other header and footer options<br />
The Header & Footer ➪ Design ➪ Options group contains controls that let you specify other options:<br />
n<br />
n<br />
n<br />
n<br />
Different First Page: If checked, you can specify a different header/footer for the first printed<br />
page.<br />
Different Odd & Even Pages: If checked, you can specify a different header/footer for odd and<br />
even pages.<br />
Scale With Document: If checked, the font size in the header and footer will be sized accordingly<br />
if the document is scaled when printed.<br />
Align With Page Margins: If checked, the left header and footer will be aligned with the left margin,<br />
and the right header and footer will be aligned with the right margin.<br />
Adjusting the Settings in the Print Dialog Box<br />
Additional print settings are available in the Print dialog box. To display the Print dialog box, select <strong>Office</strong> ➪<br />
Print (or press Ctrl+P). Use this dialog box to select which printer you wish to use, to choose what part of the<br />
worksheet you want to print, to specify the number of copies you want, and to access the properties settings<br />
for your printer. After you select your print settings, click OK in the Print dialog box to print your work.<br />
TIP<br />
Clicking OK in the Print dialog box without adjusting any settings is the equivalent of clicking<br />
Excel’s Quick Print button.<br />
Figure 10.8 shows the Print dialog box; the following sections describe the settings in this dialog box.<br />
FIGURE 10.8<br />
Use the Print dialog box to select a printer or choose what will print.<br />
168
Printing Your Work 10<br />
Choosing your printer<br />
The Printer section of the Print dialog box enables you to choose which printer you want to use as well as to<br />
access the settings that are specific to the selected printer.<br />
Make sure that you have selected the correct printer (applicable only if you have access to more than one<br />
printer). You select the printer from the Name drop-down list. This section of the dialog box also lists information<br />
about the selected printer, such as its status and where it’s connected.<br />
If you want to adjust the printer’s settings, click the Properties button to display a property box<br />
for the selected printer. The exact dialog box that you see depends on the printer. The<br />
Properties dialog box lets you adjust printer-specific settings, such as the print quality and the paper source.<br />
In most cases, you won’t have to change any of these settings, but if you’re having print-related problems,<br />
you may want to check the settings.<br />
NOTE<br />
Specifying what you want to print<br />
Sometimes you may want to print only a part of the worksheet rather than the entire active area. Or you<br />
may want to reprint selected pages of a report without printing all the pages. You can make both of these<br />
types of selections in the Print dialog box, too (see Figure 10.8).<br />
The Print What section of the Print dialog box lets you specify what to print. You have several options:<br />
TIP<br />
n<br />
n<br />
n<br />
n<br />
Selection: Prints only the range that you selected before choosing <strong>Office</strong> ➪ Print.<br />
Active Sheet(s): Prints the active sheet or sheets that you selected. (This option is the default.)<br />
You can select multiple sheets to print by pressing Ctrl and clicking the sheet tabs. If you select<br />
multiple sheets, Excel begins printing each sheet on a new page.<br />
Entire Workbook: Prints the entire workbook, including chart sheets.<br />
Table: Enabled only if the cell pointer is within a table when the Print dialog box is displayed. If<br />
selected, only the table will be printed.<br />
You can also choose Page Layout ➪ Page Setup ➪ Print Area ➪ Set Print Area to specify the<br />
range or ranges to print. Before you choose this command, select the range or ranges that you<br />
want to print. To clear the print area, choose Page Layout ➪ Page Setup ➪ Print Area ➪ Clear Print Area. To<br />
override the print area, select the Ignore Print Areas check box in the Print dialog box.<br />
If your printed output uses multiple pages, you can select which pages to print by indicating the number of<br />
the first and last pages to print in the Print Range section of the Print dialog box. You can either use the<br />
spinner controls or type the page numbers in the edit boxes.<br />
Printing multiple copies of a report<br />
The Copies section of the Print dialog box lets you specify the number of copies to print. Simply enter the<br />
number of copies you want and then click OK to print them.<br />
If you’re printing multiple copies of a report, make certain that the Collate check box is<br />
TIP<br />
selected. If you choose this option, Excel prints the pages in order for each set of output. If<br />
you’re printing only one page, Excel ignores the Collate setting.<br />
169
Part I<br />
Getting Started with Excel<br />
Preventing Certain Cells from Being Printed<br />
If your worksheet contains confidential information, you may want to print the worksheet but not the confidential<br />
parts. You can use several techniques to prevent certain parts of a worksheet from printing:<br />
n<br />
n<br />
n<br />
n<br />
When you hide rows or columns, the hidden rows aren’t printed. Use the Home ➪ Cells ➪<br />
Format drop-down list to hide the selected rows or columns.<br />
You can hide cells or ranges by making the text color the same color as the background color. Be<br />
aware, however, that this method may not work for all printers.<br />
You can hide cells by using a custom number format that consists of three semicolons (;;;). See<br />
Chapter 24 for more information about using custom number formats.<br />
You can mask off a confidential area of a worksheet by covering it with a rectangle Shape. Choose<br />
Insert ➪ Illustrations ➪ Shapes and click the Rectangle Shape. You’ll probably want to adjust the<br />
fill color to match the cell background and remove the border.<br />
If you find that you must regularly hide data before you print certain reports, consider using the Custom<br />
Views feature, discussed later in this chapter (see “Creating Custom View of Your Worksheet”). This feature<br />
allows you to create a named view that doesn’t show the confidential information.<br />
Preventing Objects from being Printed<br />
To prevent objects on the worksheet (such as charts, Shapes, and SmartArt) from being printed, you need to<br />
access the Size And Properties dialog box for the object (see Figure 10.9):<br />
1. Right-click the object and select Size And Properties from the shortcut menu. Excel displays<br />
the Size And Properties dialog box.<br />
2. In the Size And Properties dialog box, select the Properties tab.<br />
3. Remove the check mark from the check box labeled Print Object.<br />
The shortcut menu that appears when you right-click a chart does not display the Size And<br />
NOTE<br />
Properties menu item. To access the Size And Properties dialog box for a chart, click the dialog<br />
box launcher in the Chart Tools ➪ Format ➪ Size group.<br />
170
Printing Your Work 10<br />
FIGURE 10.9<br />
Use the Size And Properties dialog box to prevent objects from printing.<br />
Creating Custom Views of Your Worksheet<br />
If you need to create several different printed reports from the same Excel workbook, setting up the specific<br />
settings for each report can be a tedious job.<br />
For example, you may need to print a full report in landscape mode for your boss. Another department may<br />
require a simplified report using the same data, but with some hidden columns in portrait mode. You can<br />
simplify the process by creating custom named views of your worksheets that include the proper settings<br />
for each report.<br />
The Custom View feature enables you to give names to various views of your worksheet, and you can<br />
quickly switch among these named views. A view includes settings for the following:<br />
n<br />
Print settings, as specified in the Page Layout ➪ Page Setup, Page Layout ➪ Scale To Fit, and<br />
Page ➪ Page Setup ➪ Sheet Options groups.<br />
n Hidden rows and columns<br />
n The worksheet view (Normal, Page Layout View, Page Break Preview)<br />
n Selected cells and ranges<br />
n The active cell<br />
n The zoom factor<br />
n Window sizes and positions<br />
n Frozen panes<br />
If you find that you’re constantly fiddling with these settings and then changing them back, using named<br />
views can save you lots of effort.<br />
171
Part I<br />
Getting Started with Excel<br />
Unfortunately, the Custom View feature does not work if the workbook contains at least one<br />
table. When a workbook that contains a table is active, the Custom View command is grayed<br />
out. This limitation severely limits the usefulness of the Custom View feature.<br />
CAUTION<br />
To create a named view, begin by setting up the view settings the way you want them (for example, hide<br />
some columns). Then choose View ➪ Workbook Views ➪ Custom Views to display the Custom Views dialog<br />
box. Click the Add button and provide a descriptive name in the Add View dialog box that appears (see<br />
Figure 10.10). You can also specify what to include in the view by using the two check boxes. For example,<br />
if you don’t want the view to include print settings, remove the check mark from Print Settings. Click OK to<br />
save the named view.<br />
FIGURE 10.10<br />
Use the Add View dialog box to create a named view.<br />
The Custom Views dialog box displays a list of all named views. To select a particular view, just select it<br />
from the list and click the Show button. To delete a named view from the list, click the Delete button.<br />
172
Working with<br />
Formulas and<br />
Functions<br />
Formulas and worksheet functions are essential to manipulating<br />
data and obtaining useful information from your Excel<br />
workbooks. The chapters in this part present a wide variety<br />
of formula examples that use many of Excel’s functions. Two of the<br />
chapters are devoted to array formulas. These chapters are intended<br />
primarily for advanced users who need to perform calculations that<br />
may otherwise be impossible.<br />
IN THIS PART<br />
Chapter 11<br />
Introducing Formulas and<br />
Functions<br />
Chapter 12<br />
Creating Formulas That<br />
Manipulate Text<br />
Chapter 13<br />
Working with Dates and Times<br />
Chapter 14<br />
Creating Formulas That Count<br />
and Sum<br />
Chapter 15<br />
Creating Formulas That<br />
Look Up Values<br />
Chapter 16<br />
Creating Formulas for Financial<br />
Applications<br />
Chapter 17<br />
Introducing Array Formulas<br />
Chapter 18<br />
Performing Magic with Array<br />
Formulas
Introducing Formulas and<br />
Functions<br />
Formulas are what make a spreadsheet program so useful. If it weren’t for<br />
formulas, a spreadsheet would simply be a glorified word-processing document<br />
that has great support for tabular information. You use formulas in<br />
your Excel worksheets to calculate results from the data stored in the worksheet.<br />
When data changes, those formulas calculate updated results with no extra effort<br />
on your part. This chapter introduces formulas and functions and helps you get<br />
up to speed with this important element.<br />
Understanding Formula Basics<br />
A formula is entered into a cell. It performs a calculation of some type and<br />
returns a result, which is displayed in the cell. Formulas use a variety of operators<br />
and worksheet functions to work with values and text. The values and text<br />
used in formulas can be located in other cells, which makes changing data easy<br />
and gives worksheets their dynamic nature. For example, you can see multiple<br />
scenarios quickly by changing the data in a worksheet and letting your formulas<br />
do the work.<br />
IN THIS CHAPTER<br />
Understanding formula basics<br />
Entering formulas and functions<br />
into your worksheets<br />
Understanding how to use<br />
references in formulas<br />
Correcting common formula<br />
errors<br />
Using advanced naming<br />
techniques<br />
Tips for working with formulas<br />
A formula can consist of any of these elements:<br />
n<br />
n<br />
n<br />
n<br />
Mathematical operators, such as + (for addition) and<br />
* (for multiplication)<br />
Cell references (including named cells and ranges)<br />
Values or text<br />
Worksheet functions (such as SUM or AVERAGE)<br />
When you’re working with a table, a new feature in Excel 2007<br />
NEW FEATURE<br />
enables you to create formulas that use column names from<br />
the table — which can make your formulas much easier to read. I discuss table<br />
formulas later in this chapter. (See “Using Formulas In Tables.”)<br />
175
Part II<br />
Working with Formulas and Functions<br />
After you enter a formula, the cell displays the calculated result of the formula. The formula itself appears in<br />
the Formula bar when you select the cell, however.<br />
Following are a few examples of formulas:<br />
=150*.05 Multiplies 150 times 0.05. This formula uses only values and isn’t all that<br />
useful because it always returns the same result. You may as well just enter<br />
the value 7.5 into the cell.<br />
=A1+A2 Adds the values in cells A1 and A2.<br />
=Income–Expenses<br />
=SUM(A1:A12)<br />
=A1=C12<br />
Subtracts the value in the cell named Expenses from the value in the cell<br />
named Income.<br />
Adds the values in the range A1:A12.<br />
Compares cell A1 with cell C12. If they are identical, the formula returns<br />
TRUE; otherwise it returns FALSE.<br />
NOTE<br />
Formulas always begin with the equal sign so that Excel can distinguish them from text.<br />
Using operators in formulas<br />
Excel lets you use a variety of operators in your formulas. Operators are symbols that indicate the type of mathematical<br />
operation you want the formula to perform. Table 11.1 lists the operators that Excel recognizes. In<br />
addition to these, Excel has many built-in functions that enable you to perform additional calculations.<br />
TABLE 11.1<br />
Operators Used in Formulas<br />
Operator<br />
Name<br />
+ Addition<br />
– Subtraction<br />
* Multiplication<br />
/ Division<br />
^<br />
Exponentiation<br />
&<br />
Concatenation<br />
= Logical comparison (equal to)<br />
> Logical comparison (greater than)<br />
< Logical comparison (less than)<br />
>= Logical comparison (greater than or equal to)<br />
Introducing Formulas and Functions 11<br />
Following are some examples of formulas that use various operators.<br />
Formula<br />
=”Part-”&”23A”<br />
=A1&A2<br />
What It Does<br />
Joins (concatenates) the two text strings to produce Part-23A.<br />
Concatenates the contents of cell A1 with cell A2. Concatenation works with<br />
values as well as text. If cell A1 contains 123 and cell A2 contains 456, this<br />
formula would return the value 123456.<br />
=6^3 Raises 6 to the third power (216).<br />
=216^(1/3) Returns the cube root of 216 (6).<br />
=A1
Part II<br />
Working with Formulas and Functions<br />
You can use parentheses to override the Excel’s built-in order of precedence. Expressions within parentheses<br />
are always evaluated first.<br />
The following formula uses parentheses to control the order in which the calculations occur. In this case,<br />
cell B3 is subtracted from cell B2 and the result is multiplied by cell B4:<br />
=(B2-B3)*B4<br />
If you enter the formula without the parentheses, Excel computes a different answer. Because multiplication<br />
has a higher precedence, cell B3 is multiplied by cell B4. Then this result is subtracted from cell B2, which<br />
isn’t what was intended.<br />
The formula without parentheses looks like this:<br />
=B2-B3*B4<br />
It’s a good idea to use parentheses even when they aren’t strictly necessary. Doing so helps to clarify what<br />
the formula is intended to do. For example, the following formula makes it perfectly clear that B3 should be<br />
multiplied by B4, and the result subtracted from cell B2. Without the parentheses, you would need to<br />
remember Excel’s order of precedence.<br />
=B2-(B3*B4)<br />
You can also nest parentheses within formulas — that is, put them inside other parentheses. If you do so,<br />
Excel evaluates the most deeply nested expressions first — and then works its way out. Here’s an example of<br />
a formula that uses nested parentheses:<br />
=((B2*C2)+(B3*C3)+(B4*C4))*B6<br />
This formula has four sets of parentheses — three sets are nested inside the fourth set. Excel evaluates each<br />
nested set of parentheses and then sums the three results. This result is then multiplied by the value in B6.<br />
Although the preceding formula uses four sets of parentheses, only the outer set is really necessary. If you<br />
understand operator precedence, it should be clear that you can rewrite this formula as:<br />
=(B2*C2+B3*C3+B4*C4)*B6<br />
Again, using the extra parentheses makes the calculation much clearer.<br />
Every left parenthesis, of course, must have a matching right parenthesis. If you have many levels of nested<br />
parentheses, keeping them straight can sometimes be difficult. If the parentheses don’t match, Excel displays<br />
a message explaining the problem — and won’t let you enter the formula.<br />
In some cases, if your formula contains mismatched parentheses, Excel may propose a correction to your<br />
formula. Figure 11.1 shows an example of the Formula AutoCorrect feature. You may be tempted simply to<br />
accept the proposed correction, but be careful — in many cases, the proposed formula, although syntactically<br />
correct, isn’t the formula you intended, and it will produce an incorrect result.<br />
178
Introducing Formulas and Functions 11<br />
FIGURE 11.1<br />
Excel’s Formula AutoCorrect feature often suggests a correction to an erroneous formula.<br />
TIP<br />
Excel lends a hand in helping you match parentheses. When the insertion point moves over a<br />
parenthesis while you’re editing a cell, Excel momentarily bolds it — and does the same with<br />
its matching parenthesis.<br />
Using functions in your formulas<br />
Most formulas you create use worksheet functions. These functions enable you to greatly enhance the<br />
power of your formulas and perform calculations that are difficult (or even impossible) if you use only the<br />
operators discussed previously. For example, you can use the TAN function to calculate the tangent of an<br />
angle. You can’t do this calculation by using only the mathematical operators.<br />
Examples of formulas that use functions<br />
A worksheet function can simplify a formula significantly. To calculate the average of the values in 10 cells<br />
(A1:A10) without using a function, you’d have to construct a formula like this:<br />
=(A1+A2+A3+A4+A5+A6+A7+A8+A9+A10)/10<br />
Not very pretty, is it? Even worse, you would need to edit this formula if you added another cell to the<br />
range. Fortunately, you can replace this formula with a much simpler one that uses one of Excel’s built-in<br />
worksheet functions:<br />
=AVERAGE(A1:A10)<br />
The following formula demonstrates how using a function can enable you to perform calculations that<br />
would not be possible otherwise. If (for example) you need to determine the largest value in a range, a formula<br />
can’t tell you the answer without using a function. Here’s a simple formula that returns the largest<br />
value in the range A1:D100:<br />
=MAX(A1:D100)<br />
Functions also can sometimes eliminate manual editing. Assume that you have a worksheet that contains<br />
1,000 names in cells A1:A1000, and all names appear in all-capital letters. Your boss sees the listing and<br />
informs you that the names will be mail-merged with a form letter — so all uppercase is not acceptable; for<br />
example, JOHN F. SMITH must appear as John F. Smith. You could spend the next several hours reentering<br />
the list — or you could use a formula such as the following, which uses a function to convert the<br />
text in cell A1 to the proper case:<br />
=PROPER(A1)<br />
Enter this formula once in cell B1 and then copy it down to the next 999 rows. Then select B1:B1000 and<br />
use Home ➪ Clipboard ➪ Copy to copy the range. Next, with B1:B1000 still selected, use Home ➪<br />
Clipboard ➪ Paste Values to convert the formulas to values. Delete the original column, and you’ve just<br />
accomplished several hours of work in less than a minute.<br />
179
Part II<br />
Working with Formulas and Functions<br />
Excel 2007 contains five new functions:<br />
New Functions in Excel 2007<br />
n IFERROR — Used to check for an error, and display a message or perform a different calculation.<br />
n AVERAGEIF @md Used to calculate a conditional average (similar to SUMIF and COUNTIF).<br />
n AVERAGEIFS — Used to calculate a conditional average using multiple criteria.<br />
n SUMIFS — Used to calculate a conditional sum using multiple criteria.<br />
n COUNTIFS — Used to calculate a conditional COUNT using multiple criteria.<br />
In addition, worksheet functions that formerly required the Analysis ToolPak add-in (which is shipped with<br />
Excel) are now built into Excel. So you have access to dozens of additional functions without installing the<br />
add-in.<br />
These new functions are described in detail in the Excel Help, and I present examples in later chapters.<br />
Keep in mind that if you use any of these new functions, you will not be able to share your workbook with<br />
someone who uses an earlier version of Excel.<br />
One last example should convince you of the power of functions. Suppose you have a worksheet that calculates<br />
sales commissions. If the salesperson sold more than $100,000 of product, the commission rate is 7.5<br />
percent; otherwise the commission rate is 5.0 percent. Without using a function, you would have to create<br />
two different formulas and make sure that you used the correct formula for each sales amount. A better<br />
solution is to write a formula that uses the IF function to ensure that you calculate the correct commission,<br />
regardless of sales amount:<br />
=IF(A1
Introducing Formulas and Functions 11<br />
If a function uses more than one argument, you must separate each argument with a comma. The examples<br />
at the beginning of the chapter used cell references for arguments. Excel is quite flexible when it comes to<br />
function arguments, however. An argument can consist of a cell reference, literal values, literal text strings,<br />
expressions, and even other functions.<br />
A comma is the list-separator character for the U.S. version of Excel. Some other versions<br />
may use a semicolon. The list separator is a Windows setting, which can be adjusted in the<br />
Windows Control Panel (the Regional and Language Options dialog box).<br />
NOTE<br />
More about functions<br />
All told, Excel includes 340 functions. And if that’s not enough, you can purchase additional specialized<br />
functions from third-party suppliers — and even create your own custom functions (by using VBA) if you’re<br />
so inclined.<br />
Some users feel a bit overwhelmed by the sheer number of functions, but you’ll probably find that you use<br />
only a dozen or so on a regular basis. And as you’ll see, Excel’s Insert Function dialog box (described later<br />
in this chapter) makes it easy to locate and insert a function, even if it’s not one that you use frequently.<br />
You’ll find many examples of Excel’s built-in functions in Chapters 12 through 18. Appendix A<br />
contains a complete listing of Excel’s worksheet functions, with a brief description of each.<br />
Chapter 40 covers the basics of creating custom functions with VBA.<br />
CROSS-REF<br />
Entering Formulas into Your Worksheets<br />
As I mentioned earlier, a formula must begin with an equal sign to inform Excel that the cell contains a formula<br />
rather than text. Excel provides two ways to enter a formula into a cell: manually or by pointing to cell<br />
references. The following sections discuss each way in detail.<br />
Excel 2007 provides additional assistance when you create formulas by displaying a dropdown<br />
list that contains function names and range names. The items displayed in the list are<br />
determined by what you’ve already typed. For example, if you’re entering a formula and type the letter T,<br />
you’ll see the drop-down list shown in Figure 11.2. If you type an additional letter, the list is shortened to<br />
show only the matching functions. To have Excel autocomplete an entry in that list, use the arrow keys to<br />
highlight the entry, and then press Tab. Notice that highlighting a function in the list also displays a brief<br />
description of the function. See the sidebar “Using Formula Autocomplete” for an example of how this new<br />
feature works.<br />
NEW FEATURE<br />
FIGURE 11.2<br />
Excel 2007 displays a drop-down list when you enter a formula.<br />
181
Part II<br />
Working with Formulas and Functions<br />
Using Formula Autocomplete<br />
The Formula Autocomplete feature in Excel 2007 makes entering formulas easier than ever. Here’s a quick<br />
walk-through that demonstrates how it works. The goal is to create a formula that uses the SUBTOTAL<br />
function to calculate the average value in a range named TestScores.<br />
1. Activate an empty cell and type an equal sign (=) to signal the start of a formula.<br />
2. Type the letter S, and you’ll get a list of functions and names that begin with S. This feature is not<br />
case-sensitive, so you can use either uppercase or lowercase characters.<br />
3. Type the second letter, U. The list is filtered to show only functions and names that begin with SU,<br />
as shown in the first figure.<br />
4. SUBTOTAL is second on the list, so use the Down Arrow to highlight the function and press Tab.<br />
Excel adds the opening parenthesis and displays another list that contains options for the first argument<br />
for SUBTOTAL, as shown in the second figure.<br />
5. Use the Down Arrow to select AVERAGE and press Tab. Excel inserts 101, the code for calculating<br />
the average.<br />
6. Type a comma to separate the next argument.<br />
7. Type a T, and you get a list of functions and names that begin with T. You’re looking for<br />
TestScores, so narrow it down a bit by typing the second character (e).<br />
8. Highlight TestScores and press Tab.<br />
9. Finally, type a closing parenthesis and press Enter.<br />
182
Introducing Formulas and Functions 11<br />
Formula Autocomplete includes the following items (and each type is identified by a separate icon):<br />
n Excel built-in functions<br />
n User defined functions (Functions defined by the user through VBA or other methods)<br />
n Defined Names (named using the Formulas ➪ Defined Names ➪ Define Name command).<br />
n Enumerated Arguments (only a few functions use such arguments, and SUBTOTAL is one of them)<br />
n Table structure references (used to identify portions of a table)<br />
Entering formulas manually<br />
Entering a formula manually involves, well, entering a formula manually. In a selected cell, you simply type<br />
an equal sign (=) followed by the formula. As you type, the characters appear in the cell and in the Formula<br />
bar. You can, of course, use all the normal editing keys when entering a formula.<br />
Entering formulas by pointing<br />
Even though you can enter formulas by typing in the entire formula, Excel provides another method of<br />
entering formulas that is generally easier, faster, and less error-prone. This method still involves some manual<br />
typing, but you can simply point to the cell references instead of typing their values manually. For<br />
example, to enter the formula =A1+A2 into cell A3, follow these steps:<br />
1. Move the cell pointer to cell A3.<br />
2. Type an equal sign (=) to begin the formula. Notice that Excel displays Enter in the status bar<br />
(bottom left of your screen).<br />
3. Press the up arrow twice. As you press this key, Excel displays a faint moving border around cell<br />
A1, and the cell reference appears in cell A3 and in the Formula bar. In addition, Excel displays<br />
Point in the status bar.<br />
4. Type a plus sign (+). A solid-color border replaces the faint border, and Enter reappears in<br />
the status bar.<br />
5. Press the up arrow again, which puts the moving border around cell A2, and adds that cell<br />
address to the formula.<br />
6. Press Enter to end the formula.<br />
TIP<br />
You can also point to the data cells by using your mouse.<br />
Pasting range names into formulas<br />
If your formula uses named cells or ranges, you can either type the name in place of the address or choose<br />
the name from a list and have Excel insert the name for you automatically. Two ways to insert a name into a<br />
formula are available:<br />
n<br />
n<br />
Select the name from the drop-down list: To use this method, you must know at least the first<br />
character of the name. When you’re entering the formula, type the first character and then select<br />
the name from the drop-down list.<br />
Press F3: This key displays the Paste Name dialog box. Select the name from the list and click<br />
OK (or just double-click the name). Excel will enter the name into your formula. If no names are<br />
defined, pressing F3 has no effect.<br />
183
Part II<br />
Working with Formulas and Functions<br />
Figure 11.3 shows an example. The worksheet contains two defined names: Expenses and Sales. The<br />
Paste Name dialog box is being used to insert a name (Sales) into the formula being entered in cell B11.<br />
CROSS-REF<br />
Refer to Chapter 5 for information about defining names.<br />
Inserting functions into formulas<br />
The easiest way to enter a function into a formula is to use the drop-down list that Excel displays while you<br />
type a formula. In order to use this method, however, you must know at least the first character of the function’s<br />
name.<br />
Another way to insert a function is to use the Function Library group on the Formulas tab (see Figure<br />
11.4). This is especially useful if you can’t remember which function you need. Click the function category<br />
(Financial, Logical, Text, etc.) and you’ll get a list of the function in that category. Click the function you<br />
want, and Excel displays its Function Arguments dialog box. This is where you enter the function’s arguments.<br />
In addition, you can click the Help On This Function link to learn more about the selected function.<br />
FIGURE 11.3<br />
You can use the Paste Name dialog box to quickly enter a defined name into a formula.<br />
FIGURE 11.4<br />
You can insert a function by selecting it from one of the function categories.<br />
184
Introducing Formulas and Functions 11<br />
Yet another way to insert a function into a formula is to use Excel’s Insert Function dialog box (see Figure<br />
11.5). You can access this dialog box in several ways:<br />
n<br />
n<br />
n<br />
By using the Formulas ➪ Function Library ➪ Insert Function command.<br />
By clicking the Insert Function icon, which is directly to the left of the Formula bar. This button<br />
displays fx.<br />
By pressing Shift+F3.<br />
FIGURE 11.5<br />
The Insert Function dialog box.<br />
The Insert Function dialog box shows a drop-down list of function categories. Select a category, and the<br />
functions in that category are displayed in the list box. To access a function that you’ve used recently, select<br />
Most Recently Used from the drop-down list.<br />
If you’re not sure which function you need, you can search for the appropriate function by using the Search<br />
For A Function box at the top of the dialog box. Enter your search terms, click Go, and you’ll get a list of<br />
relevant functions. When you select a function in the Select A Function list box, Excel displays the function<br />
(and its argument names) in the dialog box along with a brief description of what the function does.<br />
When you locate the function you want to use, highlight it and click OK. Excel then displays its Function<br />
Arguments dialog box, as shown in Figure 11.6. Use this dialog box to specify the arguments for the function.<br />
The dialog box will vary, depending on the function you’re inserting, and it will show one text box for<br />
each of the function’s arguments. To use a cell or range reference as an argument, you can enter the address<br />
manually or click inside the argument box and then select (that is, point to) the cell or range in the sheet).<br />
After you’ve specified all the function arguments, click OK.<br />
185
Part II<br />
Working with Formulas and Functions<br />
FIGURE 11.6<br />
The Function Arguments dialog box.<br />
TIP<br />
Yet another way to insert a function while you’re entering a formula is to use the Function List<br />
to the left of the Formula bar. When you are entering or editing a formula, the space normally<br />
occupied by the Name box displays a list of the functions you’ve used most recently. After you select a function<br />
from this list, Excel displays the Function Arguments dialog box.<br />
Function entry tips<br />
Following are some additional tips to keep in mind when you use the Insert Function dialog box to enter<br />
functions:<br />
n<br />
n<br />
n<br />
n<br />
n<br />
n<br />
n<br />
You can use the Insert Function dialog box to insert a function into an existing formula. Just edit<br />
the formula and move the insertion point to the location at which you want to insert the function.<br />
Then open the Insert Function dialog box (using any of the methods described above) and select<br />
the function.<br />
You can also use the Function Arguments dialog box to modify the arguments for a function in an<br />
existing formula. Click the function in the Formula bar and then click the Insert Function button<br />
(the fx button, to the left of the Formula bar).<br />
If you change your mind about entering a function, click the Cancel button.<br />
How many boxes you see in the Function Arguments dialog box depends on the number of arguments<br />
used in the function you selected. If a function uses no arguments, you won’t see any<br />
boxes. If the function uses a variable number of arguments (such as the AVERAGE function),<br />
Excel adds a new box every time you enter an optional argument.<br />
As you provide arguments in the Function Argument dialog box, the value of each argument is<br />
displayed to the right of each box.<br />
A few functions, such as INDEX, have more than one form. If you choose such a function, Excel<br />
displays another dialog box that lets you choose which form you want to use.<br />
As you become familiar with the functions, you can bypass the Insert Function dialog box and<br />
enter the function directly. Excel prompts you with argument names as you enter the function.<br />
186
Introducing Formulas and Functions 11<br />
Editing Formulas<br />
After you’ve entered a formula, you can (of course) edit that formula. You may need to edit a formula if you<br />
make some changes to your worksheet and then have to adjust the formula to accommodate the changes.<br />
Or the formula may return an error value, in which case you edit the formula to correct the error.<br />
The following are some of the ways to get into cell edit mode:<br />
TIP<br />
n<br />
n<br />
n<br />
n<br />
Double-click the cell, which enables you to edit the cell contents directly in the cell.<br />
Press F2, which enables you to edit the cell contents directly in the cell.<br />
Select the cell that you want to edit, and then click in the Formula bar. This enables you to edit<br />
the cell contents in the Formula bar.<br />
If the cell contains a formula that returns an error, Excel will display a small triangle in the upperleft<br />
corner of the cell. Activate the cell, and you’ll see a Smart Tag. Click the Smart Tag, and you<br />
can choose one of the options for correcting the error. (The options will vary according to the<br />
type of error in the cell.)<br />
You can control whether Excel displays these formula-error-checking Smart Tags in the<br />
Formulas section of the Excel Options dialog box. To display this dialog box, select <strong>Office</strong> ➪<br />
Excel Options. If you remove the check mark from Enable Background Error Checking, Excel no longer displays<br />
these Smart Tags.<br />
While you’re editing a formula, you can select multiple characters either by dragging the mouse cursor over<br />
them or by pressing Shift while you use the direction keys.<br />
TIP<br />
If you have a formula that you can’t seem to edit correctly, you can convert the formula to text<br />
and tackle it again later. To convert a formula to text, just remove the initial equal sign (=).<br />
When you’re ready to try again, type the initial equal sign to convert the cell contents back to a formula.<br />
Using Cell References in Formulas<br />
Most formulas you create include references to cells or ranges. These references enable your formulas to<br />
work dynamically with the data contained in those cells or ranges rather than being restricted to fixed values.<br />
For example, if your formula refers to cell A1 and you change the value contained in A1, the formula<br />
result changes to reflect the new value. If you didn’t use references in your formulas, you would need to edit<br />
the formulas themselves in order to change the values used in the formulas.<br />
Using relative, absolute, and mixed references<br />
When you use a cell (or range) reference in a formula, you can use three types of references:<br />
n<br />
n<br />
n<br />
Relative: The row and column references can change when you copy the formula to another cell<br />
because the references are actually offsets from the current row and column.<br />
Absolute: The row and column references do not change when you copy the formula because the<br />
reference is to an actual cell address.<br />
Mixed: Either the row or column reference is relative, and the other is absolute.<br />
187
Part II<br />
Working with Formulas and Functions<br />
An absolute reference uses two dollar signs in its address: one for the column letter and one for the row<br />
number (for example, $A$5). Excel also allows mixed references in which only one of the address parts is<br />
absolute (for example, $A4 or A$4).<br />
By default, Excel creates relative cell references in formulas. The distinction becomes apparent when you<br />
copy a formula to another cell.<br />
Figure 11.7 shows a simple worksheet. The formula in cell D2, which multiplies the quantity by the price, is<br />
=B2*C2<br />
This formula uses relative cell references. Therefore, when the formula is copied to the cells below it, the<br />
references adjust in a relative manner. For example, the formula in cell D3 is<br />
=B3*C3<br />
FIGURE 11.7<br />
Copying a formula that contains relative references.<br />
But what if the cell references in D2 contained absolute references, like this?<br />
=$B$2*$C$2<br />
In this case, copying the formula to the cells below would produce incorrect results. The formula in cell D3<br />
would be exactly the same as the formula in cell D2.<br />
Now I’ll extend the example to calculate sales tax, which is stored in cell B7 (see Figure 11.8). In this situation,<br />
the formula in cell D2 is<br />
=B2*C2*$B$7<br />
The quantity is multiplied by the price, and the result is multiplied by the sales-tax rate stored in cell B7.<br />
Notice that the reference to B7 is an absolute reference. When the formula in D2 is copied to the cells below<br />
it, cell D3 will contain this formula:<br />
=B3*C3*$B$7<br />
Here, the references to cells B2 and C2 were adjusted, but the reference to cell B7 was not — which is<br />
exactly what I want.<br />
188
Introducing Formulas and Functions 11<br />
FIGURE 11.8<br />
Formula references to the sales tax cell should be absolute.<br />
Figure 11.9 demonstrates the use of mixed references. The formulas in the C3:F7 range calculate the area<br />
for various lengths and widths. The formula in cell C3 is<br />
=$B3*C$2<br />
FIGURE 11.9<br />
Using mixed cell references.<br />
Notice that both cell references are mixed. The reference to cell B3 uses an absolute reference for the column<br />
($B), and the reference to cell C2 uses an absolute reference for the row ($2). As a result, this formula<br />
can be copied down and across, and the calculations will be correct. For example, the formula in cell F7 is<br />
=$B7*F$2<br />
If C3 used either absolute or relative references, copying the formula would produce incorrect results.<br />
ON the CD-ROM<br />
The workbook that demonstrates the various types of references is available on the companion<br />
CD-ROM. The file is named cell references.xlsx.<br />
When you cut and paste a formula (move it to another location), the cell references in the formula<br />
aren’t adjusted. Again, this is usually what you want to happen. When you move a for-<br />
NOTE<br />
mula, you generally want it to continue to refer to the original cells.<br />
189
Part II<br />
Working with Formulas and Functions<br />
Changing the types of your references<br />
You can enter nonrelative references (that is, absolute or mixed) manually by inserting dollar signs in the<br />
appropriate positions of the cell address. Or you can use a handy shortcut: the F4 key. When you’ve entered<br />
a cell reference (by typing it or by pointing), you can press F4 repeatedly to have Excel cycle through all<br />
four reference types.<br />
For example, if you enter =A1 to start a formula, pressing F4 converts the cell reference to =$A$1. Pressing<br />
F4 again converts it to =A$1. Pressing it again displays =$A1. Pressing it one more time returns to the original<br />
=A1. Keep pressing F4 until Excel displays the type of reference that you want.<br />
When you name a cell or range, Excel (by default) uses an absolute reference for the name. For<br />
example, if you give the name SalesForecast to A1:A12, the Refers To box in the New<br />
Name dialog box lists the reference as $A$1:$A$12. This is almost always what you want. If you copy a cell<br />
that has a named reference in its formula, the copied formula contains a reference to the original name.<br />
NOTE<br />
Referencing cells outside the worksheet<br />
Formulas can also refer to cells in other worksheets — and the worksheets don’t even have to be in the same<br />
workbook. Excel uses a special type of notation to handle these types of references.<br />
Referencing cells in other worksheets<br />
To use a reference to a cell in another worksheet in the same workbook, use this format:<br />
SheetName!CellAddress<br />
In other words, precede the cell address with the worksheet name, followed by an exclamation point. Here’s<br />
an example of a formula that uses a cell on the Sheet2 worksheet:<br />
=A1*Sheet2!A1<br />
This formula multiplies the value in cell A1 on the current worksheet by the value in cell A1 on Sheet2.<br />
TIP<br />
If the worksheet name in the reference includes one or more spaces, you must enclose it in<br />
single quotation marks. (Excel does that automatically if you use the point-and-click method.)<br />
For example, here’s a formula that refers to a cell on a sheet named All Depts:<br />
=A1*’All Depts’! A1<br />
Referencing cells in other workbooks<br />
To refer to a cell in a different workbook, use this format:<br />
=[WorkbookName]SheetName!CellAddress<br />
In this case, the workbook name (in square brackets), the worksheet name, and an exclamation point precede<br />
the cell address. The following is an example of a formula that uses a cell reference in the Sheet1<br />
worksheet in a workbook named Budget:<br />
=[Budget.xlsx]Sheet1!A1<br />
190
Introducing Formulas and Functions 11<br />
If the workbook name in the reference includes one or more spaces, you must enclose it (and the sheet<br />
name) in single quotation marks. For example, here’s a formula that refers to a cell on Sheet1 in a workbook<br />
named Budget For 2008:<br />
=A1*’[Budget For 2008.xlsx]Sheet1’!A1<br />
When a formula refers to cells in a different workbook, the other workbook doesn’t have to be open. If the<br />
workbook is closed, however, you must add the complete path to the reference so that Excel can find it.<br />
Here’s an example:<br />
=A1*’C:\My Documents\[Budget For 2008.xlsx]Sheet1’!A1<br />
A linked file can also reside on another system that’s accessible on your corporate network. The formula<br />
below, for example, refers to a cell in a workbook in the files directory of a computer named DataServer.<br />
=’\\DataServer\files\[budget.xlsx]Sheet1’!$D$7<br />
CROSS-REF<br />
Refer to Chapter 27 for more information about linking workbooks.<br />
TIP<br />
To create formulas that refer to cells not in the current worksheet, point to the cells rather<br />
than entering their references manually. Excel takes care of the details regarding the workbook<br />
and worksheet references. The workbook you’re referencing in your formula must be open if you’re going to<br />
use the pointing method.<br />
If you point to a different worksheet or workbook when creating a formula, you’ll notice that<br />
Excel always inserts absolute cell references. Therefore, if you plan to copy the formula to<br />
other cells, make sure that you change the cell references to relative before you copy.<br />
NOTE<br />
Using Formulas In Tables<br />
One of the most significant new features in Excel 2007 is its support for tables. In this section I describe<br />
how formulas work with tables.<br />
CROSS-REF<br />
See Chapter 6 for an introduction to the new table features.<br />
Summarizing data in a table<br />
Figure 11.10 shows a simple table with three columns. I entered the data, and then converted the range to a<br />
table by choosing Insert ➪ Tables ➪ Table. Note that I didn’t define any names, but the table is named<br />
Table1 by default.<br />
191
Part II<br />
Working with Formulas and Functions<br />
FIGURE 11.10<br />
A simple table with three columns.<br />
ON the CD-ROM<br />
This workbook is available on the companion CD-ROM. It is named table formulas.xlsx.<br />
If you’d like to calculate the total projected and total actual sales, you don’t even need to write a formula.<br />
Simply click a button to add a row of summary formulas to the table:<br />
1. Activate any cell in the table.<br />
2. Place a check mark next to Table Tools ➪ Design ➪ Table Style Options ➪ Total Row.<br />
3. Activate a cell in the Total Row and use the drop-down list to select the type of summary<br />
formula to use (see Figure 11.11). For example, to calculate the sum of the Actual column,<br />
select SUM from the drop-down list in cell D15. Excel creates this formula:<br />
=SUBTOTAL(109,[Actual])<br />
For the SUBTOTAL function, 109 is an enumerated argument that represents SUM. The second argument for<br />
the SUBTOTAL function is the column name, in square brackets. Using the column name within brackets is<br />
a new way to create “structured” references within a table. (I discuss this further in an upcoming section,<br />
“Referencing data in a table.”)<br />
192
Introducing Formulas and Functions 11<br />
FIGURE 11.11<br />
A drop-down list enables you to select a summary formula for a table column.<br />
You can toggle the Total Row display on and off by using Table Tools ➪ Design ➪ Table Style<br />
Options ➪ Total Row. If you turn it off, the summary options you selected will be remembered<br />
when you turn it back on.<br />
NOTE<br />
Using formulas within a table<br />
In many cases, you’ll want to use formulas within a table. For example, in the table shown in Figure 11.11,<br />
you may want a column that shows the difference between the Actual and Projected amounts. As you’ll see,<br />
Excel 2007 makes this very easy.<br />
1. Activate cell E2 and type Difference for the column header. Excel automatically expands the<br />
table for you.<br />
2. Next move to cell E3 and type an equal sign to signify the beginning of a formula.<br />
3. Press the left arrow key. Excel displays [Actual], which is the column heading, in the<br />
Formula bar.<br />
4. Type a minus sign and then press left arrow twice. Excel displays [Projected] in your<br />
formula.<br />
5. Press Enter to end the formula. Excel copies the formula to all rows in the table.<br />
Figure 11.12 shows the table with the new column.<br />
193
Part II<br />
Working with Formulas and Functions<br />
FIGURE 11.12<br />
The Difference column contains a formula.<br />
If you examine the table, you’ll find this formula for all cells in the Difference column:<br />
=[Actual]-[Projected]<br />
Although the formula was entered into the first row of the table, that’s not necessary. Any time a formula is<br />
entered into an empty table column, it will automatically fill all the cells in that column. And if you need to<br />
edit the formula, Excel will automatically copy the edited formula to the other cells in the column.<br />
The steps listed above used the pointing technique to create the formula. Alternatively, you could have<br />
entered it manually using standard cell references. For example, you could have entered the following formula<br />
in cell E3:<br />
=D3-C3<br />
If you type the cell references, Excel will still copy the formula to the other cells automatically.<br />
One thing should be clear, however, about formulas that use the column headers: They are much easier to<br />
understand.<br />
Referencing data in a table<br />
Excel 2007 adds some news ways to refer to data that’s contained in a table by using the table name and<br />
column headers. There is no need to create names for these items. The table itself has a name (for example,<br />
Table1), and you can refer to data within the table by using column headers.<br />
You can, of course, use standard cell references to refer to data in a table, but the new method has a distinct<br />
advantage: The names adjust automatically if the table size changes by adding or deleting rows.<br />
Refer to the table shown in Figure 11.11. This table was given the name Table1 when it was created. To<br />
calculate the sum of all the data in the table, use this formula:<br />
=SUM(Table1)<br />
194
Introducing Formulas and Functions 11<br />
This formula will always return the sum of all the data, even if rows or columns are added or deleted. And if<br />
you change the name of Table1, Excel will adjust formulas that refer to that table automatically. For example,<br />
if you renamed Table1 to be AnnualData (by using the Name Manager), the preceding formula<br />
would be changed to:<br />
=SUM(AnnualData)<br />
Most of the time, you’ll want to refer to a specific column in the table. The following formula returns the<br />
sum of the data in the Actual column:<br />
=SUM(Table1[Actual])<br />
Notice that the column name is enclosed in square brackets. Again, the formula adjusts automatically if you<br />
change the text in the column heading.<br />
Even better, Excel provides some helpful assistance when you create a formula that refers to data within a<br />
table. Figure 11.13 shows the formula autocomplete helping to create a formula by showing a list of the<br />
elements in the table.<br />
FIGURE 11.13<br />
The formula autocomplete feature is useful when creating a formula that refers to data in a table.<br />
Correcting Common Formula Errors<br />
Sometimes, when you enter a formula, Excel displays a value that begins with a hash mark (#). This is a signal<br />
that the formula is returning an error value. You have to correct the formula (or correct a cell that the<br />
formula references) to get rid of the error display.<br />
TIP<br />
the cell.<br />
If the entire cell is filled with hash-mark characters, this means that the column isn’t wide<br />
enough to display the value. You can either widen the column or change the number format of<br />
In some cases, Excel won’t even let you enter an erroneous formula. For example, the following formula is<br />
missing the closing parenthesis:<br />
=A1*(B1+C2<br />
If you attempt to enter this formula, Excel informs you that you have unmatched parentheses, and it proposes<br />
a correction. Often, the proposed correction is accurate, but you can’t count on it.<br />
Table 11.3 lists the types of error values that may appear in a cell that has a formula. Formulas may return<br />
an error value if a cell to which they refer has an error value. This is known as the ripple effect — a single<br />
error value can make its way into lots of other cells that contain formulas that depend on that one cell.<br />
195
Part II<br />
Working with Formulas and Functions<br />
TABLE 11.3<br />
Excel Error Values<br />
Error Value<br />
#DIV/0!<br />
#NAME?<br />
#N/A<br />
#NULL!<br />
#NUM!<br />
#REF!<br />
#VALUE!<br />
Explanation<br />
The formula is trying to divide by zero. This also occurs when the formula attempts to divide by<br />
what’s in a cell that is empty (that is, by nothing).<br />
The formula uses a name that Excel doesn’t recognize. This can happen if you delete a name<br />
that’s used in the formula or if you have unmatched quotes when using text.<br />
The formula is referring (directly or indirectly) to a cell that uses the NA function to signal that<br />
data is not available. Some functions (for example, VLOOKUP) can also return #N/A.<br />
The formula uses an intersection of two ranges that don’t intersect. (This concept is described<br />
later in the chapter.)<br />
A problem with a value exists; for example, you specified a negative number where a positive<br />
number is expected.<br />
The formula refers to a cell that isn’t valid. This can happen if the cell has been deleted from the<br />
worksheet.<br />
The formula includes an argument or operand of the wrong type. An operand is a value or cell<br />
reference that a formula uses to calculate a result.<br />
Handling circular references<br />
When you’re entering formulas, you may occasionally see a Circular Reference Warning message, shown in<br />
Figure 11.14, indicating that the formula you just entered will result in a circular reference. A circular reference<br />
occurs when a formula refers to its own value — either directly or indirectly. For example, you create<br />
a circular reference if you enter =A1+A2+A3 into cell A3 because the formula in cell A3 refers to cell A3.<br />
Every time the formula in A3 is calculated, it must be calculated again because A3 has changed. The calculation<br />
could go on forever.<br />
FIGURE 11.14<br />
If you see this warning, you know that the formula you entered will result in a circular reference.<br />
196
Introducing Formulas and Functions 11<br />
When you get the circular reference message after entering a formula, Excel gives you two options:<br />
n Click OK, and Excel displays a Help screen that tells you more about circular references.<br />
n Click Cancel to enter the formula as is.<br />
Regardless of which option you choose, Excel displays a message in the left side of the status bar to remind<br />
you that a circular reference exists.<br />
Excel won’t tell you about a circular reference if the Enable Interative Calculationsetting is in<br />
effect. You can check this setting in the Formulas section of the Excel Options dialog box. (To<br />
display this dialog box, select <strong>Office</strong> ➪ Excel Options.) If Enable Interative Calculation is turned on, Excel<br />
performs the circular calculation exactly the number of times specified in the Maximum Iterations field<br />
(or until the value changes by less than 0.001 or whatever value is in the Maximum Change field). In a few<br />
situations, you may use a circular reference intentionally. In these cases, the Enable Interative Calculation<br />
setting must be on. However, it’s best to keep this setting turned off so you’re warned of circular references.<br />
Usually a circular reference indicates an error that you must correct.<br />
WARNING<br />
Usually, a circular reference is quite obvious — easy to identify and correct. But when a circular reference is<br />
indirect — as when a formula refers to another formula that refers to yet another formula that refers back to<br />
the original formula — it may require a bit of detective work to get to the problem.<br />
ON the CD-ROM<br />
The companion CD-ROM contains a workbook that demonstrates an intentional circular reference.<br />
This file is named circular reference.xlsx.<br />
Intentional Circular References<br />
You can sometimes use a circular reference to your advantage. For example, suppose a company has a policy<br />
of contributing 5 percent of its net profit to charity. The contribution itself, however, is considered an<br />
expense — and is therefore subtracted from the net profit figure. This produces a circular reference (see the<br />
accompanying figure).<br />
The Contributions cell contains the following formula:<br />
=5%*Net_Profit<br />
The Net Profit cell contains the following formula:<br />
=Gross_Income-Expenses-Contributions<br />
These formulas produce a resolvable circular reference. If the Enable Iterative Calculation setting is on, Excel<br />
keeps calculating until the Contributions value is, indeed, 5 percent of Net Profit. In other words, the<br />
result becomes increasingly accurate until it converges on the final solution.<br />
197
Part II<br />
Working with Formulas and Functions<br />
Specifying when formulas are calculated<br />
You’ve probably noticed that Excel calculates the formulas in your worksheet immediately. If you change<br />
any cells that the formula uses, Excel displays the formula’s new result with no effort on your part. All this<br />
happens when Excel’s Calculation mode is set to Automatic. In Automatic Calculation mode (which is the<br />
default mode), Excel follows these rules when it calculates your worksheet:<br />
n<br />
n<br />
When you make a change — enter or edit data or formulas, for example — Excel calculates immediately<br />
those formulas that depend on new or edited data.<br />
If Excel is in the middle of a lengthy calculation, it temporarily suspends the calculation when<br />
you need to perform other worksheet tasks; it resumes calculating when you’re finished with your<br />
other worksheet tasks.<br />
n Formulas are evaluated in a natural sequence. In other words, if a formula in cell D12 depends on<br />
the result of a formula in cell D11, Excel calculates cell D11 before calculating D12.<br />
Sometimes, however, you may want to control when Excel calculates formulas. For example, if you create a<br />
worksheet with thousands of complex formulas, you’ll find that processing can slow to a snail’s pace while<br />
Excel does its thing. In such a case, set Excel’s calculation mode to Manual — which you can do by choosing<br />
Formulas ➪ Calculation ➪ Calculation Options ➪ Manual (see Figure 11.15)<br />
FIGURE 11.15<br />
You can control when Excel calculates formulas.<br />
TIP<br />
If your worksheet uses any data tables (described in Chapter 36), you may want to select the<br />
option labeled Automatically Except For Data Tables. Large data tables calculate<br />
notoriously slowly. Note: A data table is not the same as a table created by choosing Insert ➪ Tables ➪<br />
Table.<br />
When you’re working in Manual Calculation mode, Excel displays Calculate in the status bar when you<br />
have any uncalculated formulas. You can use the following shortcut keys to recalculate the formulas:<br />
n<br />
n<br />
n<br />
NOTE<br />
F9: Calculates the formulas in all open workbooks.<br />
Shift+F9: Calculates only the formulas in the active worksheet. Other worksheets in the same<br />
workbook aren’t calculated.<br />
Ctrl+Alt+F9: Forces a complete recalculation of all formulas.<br />
Excel’s Calculation mode isn’t specific to a particular worksheet. When you change the<br />
Calculation mode, it affects all open workbooks, not just the active workbook.<br />
198
Introducing Formulas and Functions 11<br />
Using Advanced Naming Techniques<br />
Using range names can make your formulas easier to understand, easier to modify, and even help prevent<br />
errors. It’s much easier to deal with a meaningful name such as AnnualSales than with a range reference<br />
such as AB12:AB68.<br />
CROSS-REF<br />
See Chapter 5 for basic information regarding working with names.<br />
Excel offers a number of advanced techniques that make using names even more useful. I discuss these<br />
techniques in the sections that follow.<br />
Using names for constants<br />
Many Excel users don’t realize that you can give a name to an item that doesn’t appear in a cell. For example,<br />
if formulas in your worksheet use a sales-tax rate, you would probably insert the tax-rate value into a<br />
cell and use this cell reference in your formulas. To make things easier, you would probably also name this<br />
cell something similar to SalesTax.<br />
Here’s how to provide a name for a value that doesn’t appear in a cell:<br />
1. Choose Formulas ➪ Defined Names ➪ Define Name. Excel displays the New Name dialog<br />
box.<br />
2. Enter the name (in this case, SalesTax) into the field labeled Name.<br />
3. Select a scope in which the name will be valid (either the entire workbook or a specific<br />
worksheet).<br />
4. Click the Refers To box, delete its contents, and replace the old contents with a value (such<br />
as .075).<br />
5. Use the Comment box to provide a comment about the name (optional).<br />
6. Click OK to close the New Name dialog box and create the name.<br />
You just created a name that refers to a constant rather than a cell or range. Now if you type =SalesTax into<br />
a cell that’s within the scope of the name, this simple formula returns 0.075 — the constant that you<br />
defined. You also can use this constant in a formula, such as =A1*SalesTax.<br />
TIP<br />
A constant also can be text. For example, you can define a constant for your company’s name.<br />
Named constants don’t appear in the Name box or in the Go To dialog box. This makes sense<br />
because these constants don’t reside anywhere tangible. They do appear in the drop-down list<br />
that’s displayed when you enter a formula — which is handy because you use these names in formulas.<br />
NOTE<br />
Using names for formulas<br />
Just as you can create a named constant, you can also create named formulas. As with named constants,<br />
named formulas don’t appear in the worksheet.<br />
You create named formulas the same way you create named constants — by using the New Name dialog<br />
box. For example, you might create a named formula that calculates the monthly interest rate from an<br />
annual rate; Figure 11.16 shows an example. In this case, the name MonthlyRate refers to the following<br />
formula:<br />
=Sheet1!$B$1/12<br />
199
Part II<br />
Working with Formulas and Functions<br />
FIGURE 11.16<br />
Excel lets you give a name to a formula that doesn’t exist in a worksheet cell.<br />
When you use the name MonthlyRate in a formula, it uses the value in B1 divided by 12. Notice that the<br />
cell reference is an absolute reference.<br />
Naming formulas gets more interesting when you use relative references rather than absolute references.<br />
When you use the pointing technique to create a formula in the Refers To box of the New Name dialog box,<br />
Excel always uses absolute cell references — which is unlike its behavior when you create a formula in a<br />
cell.<br />
For example, activate cell B1 on Sheet1 and create the name Cubed for the following formula:<br />
=Sheet1!A1^3<br />
In this example, the relative reference points to the cell to the left of the cell in which the name is used.<br />
Therefore, make certain that cell B1 is the active cell before you open the New Name dialog box; this is very<br />
important. The formula contains a relative reference; when you use this named formula in a worksheet, the<br />
cell reference is always relative to the cell that contains the formula. For example, if you enter =Cubed into<br />
cell D12, then cell D12 displays the contents of cell C12 raised to the third power (C12 is the cell directly<br />
to the left of D12).<br />
Using range intersections<br />
This section describes a concept known as range intersections — individual cells that two ranges have in<br />
common. Excel uses an intersection operator — a space character — to determine the overlapping references<br />
in two ranges. Figure 11.17 shows a simple example.<br />
200
Introducing Formulas and Functions 11<br />
FIGURE 11.17<br />
You can use a range-intersection formula to determine values.<br />
The formula in cell B9 is<br />
=B1:B6 A3:D3<br />
This formula returns 10, the value in cell B3 — that is, the value at the intersection of the two ranges.<br />
The intersection operator is one of three reference operators used with ranges. Table 11.4 lists these operators.<br />
TABLE 11.4<br />
Operator<br />
What It Does<br />
Reference Operators for Ranges<br />
: (colon) Specifies a range.<br />
, (comma) Specifies the union of two ranges. This operator combines multiple range references into a single<br />
reference.<br />
(space)<br />
Specifies the intersection of two ranges. This operator produces cells that are common to two<br />
ranges.<br />
The real value of knowing about range intersections is apparent when you use names. Examine Figure<br />
11.18, which shows a table of values. I selected the entire table and then used Formulas ➪ Defined<br />
Names ➪ Create From Selection to create names automatically by using the top row and left column.<br />
201
Part II<br />
Working with Formulas and Functions<br />
FIGURE 11.18<br />
When you use names, using a range-intersection formula to determine values is even more useful.<br />
Excel created the following names:<br />
North =Sheet1!$B$2:$E$2 Qtr1 =Sheet1!$B$2:$B$5<br />
South =Sheet1!$B$3:$E$3 Qtr2 =Sheet1!$C$2:$C$5<br />
West =Sheet1!$B$4:$E$4 Qtr3 =Sheet1!$D$2:$D$5<br />
East =Sheet1!$B$5:$E$5 Qtr4 =Sheet1!$E$2:$E$5<br />
With these names defined, you can create formulas that are easy to read and use. For example, to calculate<br />
the total for Quarter 4, just use this formula:<br />
=SUM(Qtr4)<br />
To refer to a single cell, use the intersection operator. Move to any blank cell and enter the following formula:<br />
=Qtr1 West<br />
This formula returns the value for the first quarter for the West region. In other words, it returns the value<br />
that exists where the Qtr1 range intersects with the West range. Naming ranges in this manner can help<br />
you create very readable formulas.<br />
Applying names to existing references<br />
When you create a name for a cell or a range, Excel doesn’t automatically use the name in place of existing<br />
references in your formulas. For example, suppose you have the following formula in cell F10:<br />
=A1–A2<br />
If you define a name Income for A1 and Expenses for A2, Excel won’t automatically change your formula<br />
to =Income–Expenses. Replacing cell or range references with their corresponding names is fairly easy,<br />
however.<br />
To apply names to cell references in formulas after the fact, start by selecting the range that you want to<br />
modify. Then choose Formulas ➪ Defined Names ➪ Define Name ➪ Apply Names. Excel displays the<br />
Apply Names dialog box, as shown in Figure 11.19. Select the names that you want to apply by clicking<br />
them and then click OK. Excel replaces the range references with the names in the selected cells.<br />
202
Introducing Formulas and Functions 11<br />
FIGURE 11.19<br />
Use the Apply Names dialog box to replace cell or range references with defined names.<br />
Tips for Working with Formulas<br />
In this section, I offer a few additional tips and pointers relevant to formulas.<br />
Don’t hard-code values<br />
When you create a formula, think twice before you use any specific value in the formula. For example, if<br />
your formula calculates sales tax (which is 6.5 percent), you may be tempted to enter a formula, such as the<br />
following:<br />
+A1*.065<br />
A better approach is to insert the sales tax rate in a cell — and use the cell reference. Or you can define the<br />
tax rate as a named constant, using the technique presented earlier in this chapter. Doing so makes modifying<br />
and maintaining your worksheet easier. For example, if the sales tax rate changed to 6.75 percent, you<br />
would have to modify every formula that used the old value. If you store the tax rate in a cell, however, you<br />
simply change that one cell — and Excel updates all the formulas.<br />
Using the Formula bar as a calculator<br />
If you simply need to perform a calculation, you can use the Formula bar as a calculator. For example, enter<br />
the following formula — but don’t press Enter:<br />
=(145*1.05)/12<br />
If you press Enter, Excel enters the formula into the cell. But because this formula always returns the same<br />
result, you may prefer to store the formula’s result rather than the formula itself. To do so, press F9 — and<br />
watch the result appear in the Formula bar. Press Enter to store the result in the active cell. (This technique<br />
also works if the formula uses cell references or worksheet functions.)<br />
203
Part II<br />
Working with Formulas and Functions<br />
Making an exact copy of a formula<br />
When you copy a formula, Excel adjusts its cell references when you paste the formula to a different location.<br />
Sometimes, you may want to make an exact copy of the formula. One way to do this is to convert the<br />
cell references to absolute values, but this isn’t always desirable. A better approach is to select the formula in<br />
Edit mode and then copy it to the Clipboard as text. You can do this in several ways. Here’s a step-by-step<br />
example of how to make an exact copy of the formula in A1 — and copy it to A2:<br />
1. Double-click A1 (or press F2) to get into Edit mode.<br />
2. Drag the mouse to select the entire formula. You can drag from left to right or from right to<br />
left. To select the entire formula with the keyboard, press Shift+Home.<br />
3. Choose Home ➪ Clipboard ➪ Copy(or press Ctrl+C). This copies the selected text (which<br />
will become the copied formula) to the Clipboard.<br />
4. Press Esc to get out of Edit mode.<br />
5. Select cell A2.<br />
6. Home ➪ Clipboard ➪ Paste (or press Ctrl+V) to paste the text into cell A2.<br />
You also can use this technique to copy just part of a formula, if you want to use that part in another formula.<br />
Just select the part of the formula that you want to copy by dragging the mouse, and then use any of<br />
the available techniques to copy the selection to the Clipboard. You can then paste the text to another cell.<br />
Formulas (or parts of formulas) copied in this manner won’t have their cell references adjusted when they<br />
are pasted to a new cell. That’s because the formulas are being copied as text, not as actual formulas.<br />
TIP<br />
You can also convert a formula to text by adding an apostrophe (‘) in front of the equal sign.<br />
Then, copy the formula as usual and paste it to its new location. Remove the apostrophe from<br />
the pasted formula, and it will be identical to the original formula. And don’t forget to remove the apostrophe<br />
from the original formula as well.<br />
Converting formulas to values<br />
If you have a range of formulas that will always produce the same result (that is, dead formulas), you may<br />
want to convert them to values. If, say, range A1:A20 contains formulas that have calculated results that will<br />
never change — or that you don’t want to change. For example, if you use the RANDBETWEEN function to<br />
create a set of random numbers and you don’t want Excel to recalculate those random numbers each time<br />
you press Enter, you can convert the formulas to values. Just follow these steps:<br />
1. Select A1:A20.<br />
2. Choose Home ➪ Clipboard ➪ Copy (or press Ctrl+C).<br />
3. Choose Home ➪ Clipboard ➪ Paste Values<br />
4. Press Esc to cancel Copy mode.<br />
204
Creating Formulas That<br />
Manipulate Text<br />
Excel is, of course, best known for its ability to crunch numbers. It’s also<br />
quite versatile, however, with handling text. As you know, you can enter<br />
text for such things as row and column headings, customer names and<br />
addresses, part numbers, and just about anything else. In addition (as you may<br />
expect), you can use formulas to manipulate the text contained in cells.<br />
This chapter contains many examples of formulas that use a variety of functions<br />
to manipulate text. Some of these formulas perform feats that you may not have<br />
thought possible.<br />
A Few Words About Text<br />
When you enter data into a cell, Excel immediately goes to work and determines<br />
whether you’re entering a formula, a number (including a date or time), or anything<br />
else. That “anything else” is considered text.<br />
You may hear the term string used instead of text. You can use<br />
NOTE<br />
these terms interchangeably. Sometimes they even appear<br />
together, as in text string.<br />
IN THIS CHAPTER<br />
How Excel handles text entered<br />
into cells<br />
Excel’s worksheet functions that<br />
handle text<br />
Examples of advanced text<br />
formulas<br />
How many characters in a cell?<br />
A single cell can hold up to 32,000 characters. To put things into perspective,<br />
this chapter contains about 31,690 characters. How do I know that? I copied the<br />
entire chapter and pasted it into a single cell. Then I used the LEN function to<br />
count the characters. I certainly don’t recommend putting that much text into a<br />
cell. Performance is extremely sluggish, and it’s very likely that Excel will crash.<br />
205
Part II<br />
Working with Formulas and Functions<br />
When a number isn’t treated as a number<br />
If you import data into Excel, you may be aware of a common problem: Sometimes the imported values are<br />
treated as text. Here’s a quick way to convert these non-numbers to actual values. Activate any empty cell<br />
and choose Home ➪ Clipboard ➪ Copy (or press Ctrl+C). Then select the range that contains the values you<br />
need to fix. Choose Home ➪ Clipboard ➪ Paste Special. In the Paste Special dialog box, select the Add operation<br />
and then click OK. This procedure essentially adds zero to each cell — and, in the process, forces Excel<br />
to treat the non-numbers as actual values.<br />
Excel may display a Smart Tag to identify numbers stored as text. If the cell contains a Smart Tag, you’ll see a<br />
small rectangle in the upper left corner of the cells. Activate the cell, and you can respond to the Smart Tag.<br />
To force the number to be treated as an actual number, select Convert To Number on the Smart Tag’s list of<br />
options.<br />
Numbers as text<br />
As I mentioned, Excel distinguishes between numbers and text. If you want to force a number to be considered<br />
as text, you can do one of the following:<br />
n<br />
Apply the Text Number format to the cell. To do so, use the Number Format drop-down list on<br />
the Number group of the Home tab. If you haven’t applied other horizontal alignment formatting,<br />
the value will appear left-aligned (like normal text) in the cell.<br />
n Precede the number with an apostrophe. The apostrophe isn’t displayed, but the cell entry will be<br />
treated as if it were text.<br />
Even though a cell is formatted as Text (or it uses an apostrophe), you can still perform some mathematical<br />
operations on the cell if the entry looks like a number. For example, assume cell A1 contains a value preceded<br />
by an apostrophe. The formula that follows displays the value in A1, incremented by 1:<br />
=A1+1<br />
Functions, however, treat the contents of cell A1 as 0, which gives you an incorrect result. Here’s an<br />
example:<br />
=SUM(A1:A10)<br />
Bottom line? Be aware of Excel’s inconsistency in how it treats a number formatted as text; the accompanying<br />
sidebar is a good place to start.<br />
Text Functions<br />
Excel has an excellent assortment of worksheet functions that can handle text. You can access these functions<br />
just where you’d expect: from the Text control in the Function Library group of the Formula tab.<br />
206
Creating Formulas That Manipulate Text 12<br />
A few other functions that are relevant to text manipulation appear in other function categories.<br />
Refer to Appendix A for a listing of the functions in the Text category — or you can peruse these<br />
functions in the Insert Function dialog box. Activate an empty cell, and choose Formulas ➪<br />
Function Library ➪ Insert Function. In the Insert Function dialog box, select the Text category and scroll<br />
through the list. To find out more about a particular function, click the Help On This Function link.<br />
CROSS-REF<br />
Most text functions are not limited to use with text; they can also operate with cells that contain values.<br />
You’ll find that Excel is very accommodating when it comes to treating numbers as text and text as<br />
numbers.<br />
The examples discussed in this section demonstrate some common (and useful) things you can do with<br />
text. You may need to adapt some of these examples for your own use.<br />
Determining whether a cell contains text<br />
In some situations, you may need a formula that determines the type of data contained in a particular cell.<br />
For example, you may use an IF function to return a result only if a cell contains text. The easiest way to<br />
make this determination is to use the ISTEXT function.<br />
If you’re browsing through the Text functions, you won’t find the ISTEXT function. The<br />
ISTEXT function is in the Information category, which is accessed from the More control in<br />
the Function Library group.<br />
NOTE<br />
The ISTEXT function takes a single argument and returns TRUE if the argument contains text and FALSE if<br />
it doesn’t contain text. The formula that follows returns TRUE if A1 contains a string:<br />
=ISTEXT(A1)<br />
Working with character codes<br />
Every character you see on your screen has an associated code number. For Windows systems, Excel uses<br />
the standard ANSI character set. The ANSI character set consists of 255 characters, numbered (not surprisingly)<br />
from 1 to 255.<br />
Figure 12.1 shows a portion of an Excel worksheet that displays all of the 255 characters. This example<br />
uses the Wingdings 3 font. (Other fonts may have different characters.)<br />
The companion CD-ROM includes a copy of this workbook, which also includes some simple<br />
VBA macros that enable you to display the character set for any font installed on your system.<br />
The file is named character set.xlsm.<br />
ON the CD-ROM<br />
Two functions come into play when dealing with character codes: CODE and CHAR. These functions may<br />
not be very useful by themselves, but they can prove quite useful in conjunction with other functions. I discuss<br />
these functions in the following sections.<br />
207
Part II<br />
Working with Formulas and Functions<br />
FIGURE 12.1<br />
The ANSI character set (for the Wingdings 3 font).<br />
The CODE function<br />
Excel’s CODE function returns the character code for its argument. The formula that follows returns 65, the<br />
character code for uppercase A:<br />
=CODE(“A”)<br />
If the argument for CODE consists of more than one character, the function uses only the first character.<br />
Therefore, this formula also returns 65:<br />
=CODE(“Abbey Road”)<br />
The CHAR function<br />
The CHAR function is essentially the opposite of the CODE function. Its argument should be a value between<br />
1 and 255, and the function should return the corresponding character. The following formula, for example,<br />
returns the letter A:<br />
=CHAR(65)<br />
To demonstrate the opposing nature of the CODE and CHAR functions, try entering this formula:<br />
=CHAR(CODE(“A”))<br />
This formula, which is illustrative rather than useful, returns the letter A. First, it converts the character to<br />
its code value (65), and then it converts this code back to the corresponding character.<br />
208
Creating Formulas That Manipulate Text 12<br />
Inserting special characters<br />
If you need to insert special characters not found on your keyboard, you can use the Symbol dialog box<br />
(which is accessed using Insert ➪ Text ➪ Symbol). This dialog box simplifies inserting special characters<br />
(including Unicode characters) into cells. For example, you may want to display the Greek letter pi (π) in your<br />
spreadsheet. Access Excel’s Symbol dialog box and select the Symbol font (see the accompanying figure).<br />
Examine the characters, locate the pi character, and click Insert. You’ll see (in the Character Code area of the<br />
Symbol dialog box) that this character has a numerical code of 112.<br />
In addition, Excel has several built-in AutoCorrect symbols. For example, if you type (c), Excel converts it to a<br />
copyright symbol. To see the other symbols that you can enter this way, display the AutoCorrect dialog box. To<br />
display this dialog box, choose <strong>Office</strong> ➪ Excel Options and select the Proofing tab in the Excel Options dialog<br />
box. Then click the AutoCorrect Options button. You can then scroll through the list to see which autocorrections<br />
are enabled (and delete those that you don’t want).<br />
If you find that Excel makes an autocorrection that you don’t want, press Ctrl+Z to undo the autocorrection.<br />
Assume cell A1 contains the letter A (uppercase). The following formula returns the letter a (lowercase):<br />
=CHAR(CODE(A1)+32)<br />
This formula takes advantage of the fact that the alphabetic characters all appear in alphabetical order<br />
within the character set; lowercase letters follow uppercase letters (with a few other characters tossed in<br />
between). Each lowercase letter lies exactly 32 character positions higher than its corresponding uppercase<br />
letter.<br />
Determining whether two strings are identical<br />
You can set up a simple logical formula to determine whether two cells contain the same entry. For example,<br />
use this formula to determine whether cell A1 has the same contents as cell A2:<br />
=A1=A2<br />
209
Part II<br />
Working with Formulas and Functions<br />
This formula will return either TRUE of FALSE. However, Excel is a bit lax in its comparisons when text is<br />
involved. Consider the case in which A1 contains the word January (initial capitalization), and A2 contains<br />
JANUARY (all-uppercase). You’ll find that the previous formula returns TRUE, even though the contents<br />
of the two cells are not really the same — the comparison is not case-sensitive.<br />
Often, you don’t need to worry about the case of the text. But if you need to make an exact, case-sensitive<br />
comparison, you can use the EXACT function. The formula that follows returns TRUE only if cells A1 and<br />
A2 contain exactly the same entry:<br />
=EXACT(A1,A2)<br />
When you compare text, be careful with space characters — which are often difficult to spot. The following<br />
formula returns FALSE because the first string contains a trailing space:<br />
=EXACT(“Canada “,”Canada”)<br />
Joining two or more cells<br />
Excel uses an ampersand (&) as its concatenation operator. Concatenation is simply a fancy term that<br />
describes what happens when you join the contents of two or more cells. For example, if cell A1 contains<br />
the text Tucson and cell A2 contains the text Arizona, the following formula will return<br />
TucsonArizona:<br />
=A1&A2<br />
Notice that the two strings are joined together without an intervening space. To add a space between the<br />
two entries (to get Tucson Arizona), use a formula like this one:<br />
=A1&” “&A2<br />
Or, even better, use a comma and a space to produce Tucson, Arizona:<br />
=A1&”, “&A2<br />
If you’d like to force the second string to be on a new line, concatenate the strings using CHAR (10), which<br />
inserts a line-break character. Also, make sure that you apply the Wrap Text format to the cell. The following<br />
example joins the text in cell A1 and the text in cell B1, with a line break in between:<br />
TIP<br />
=A1&CHAR(10)&B1<br />
To apply Wrap Text formatting, select the cells and then use Home ➪ Alignment ➪ Wrap Text.<br />
Here’s another example of the CHAR function. The following formula returns the string Stop by concatenating<br />
four characters returned by the CHAR function:<br />
=CHAR(83)&CHAR(116)&CHAR(111)&CHAR(112)<br />
Here’s a final example of using the & operator. In this case, the formula combines text with the result of an<br />
expression that returns the maximum value in column C:<br />
NOTE<br />
=”The largest value in Column C is “ &MAX(C:C)<br />
Excel also has a CONCATENATE function, which takes up to 255 arguments. For example:<br />
=CONCATENATE(A1,B1,C1,D1)<br />
This function simply combines the arguments into a single string. You can use this function if you like, but<br />
using the & operator results in shorter formulas.<br />
210
Creating Formulas That Manipulate Text 12<br />
Displaying formatted values as text<br />
The TEXT function enables you to display a value in a specific number format. Figure 12.2 shows a simple<br />
worksheet. The formula in cell D3 is<br />
=”The net profit is “ & B3<br />
FIGURE 12.2<br />
The formula in D3 doesn’t display the formatted number.<br />
This formula essentially combines a text string with the contents of cell B3 and displays the result. Note,<br />
however, that the contents of B3 are not formatted in any way. You might want to display the contents of B3<br />
using a Currency number format.<br />
NOTE<br />
Contrary to what you might expect, applying a number format to the cell that contains the formula<br />
has no effect. This is because the formula returns a string, not a value.<br />
Here’s a revised formula that uses the TEXT function to apply formatting to the value in B3:<br />
=”The net profit is “ & TEXT(B3,” $#,##0”)<br />
This formula displays the text along with a nicely formatted value:<br />
The net profit is $230,794.<br />
The second argument for the TEXT function consists of a standard Excel number format string. You can<br />
enter any valid number format code for this argument.<br />
The preceding example uses a simple cell reference (B3). You can, of course, use an expression instead.<br />
Here’s an example that combines text with a number resulting from a computation:<br />
=”Average Expenditure: “& TEXT(AVERAGE(A:A),”$#,##0.00”)<br />
This formula might return a string such as Average Expenditure: $7,794.57.<br />
Here’s another example that uses the NOW function (which returns the current date and time). The TEXT<br />
function displays the date and time, nicely formatted.<br />
=”Report printed on “&TEXT(NOW(),”mmmm d, yyyy at h:mm AM/PM”)<br />
The formula might display the following:<br />
CROSS-REF<br />
Report printed on March 22, 2007 at 3:23 PM.<br />
Refer to Chapter 24 for details on Excel number formats.<br />
211
Part II<br />
Working with Formulas and Functions<br />
Displaying formatted currency values as text<br />
The Excel DOLLAR function converts a number to text using the currency format. It takes two arguments:<br />
the number to convert, and the number of decimal places to display. The DOLLAR function uses the<br />
regional currency symbol (for example, a $).<br />
You can sometimes use the DOLLAR function in place of the TEXT function. The TEXT function, however,<br />
is much more flexible because it doesn’t limit you to a specific number format.<br />
The following formula returns Total: $1,287.37 (the second argument for the DOLLAR function specifies<br />
the number of decimal places):<br />
=”Total: “&DOLLAR(1287.367, 2)<br />
Repeating a character or string<br />
The REPT function repeats a text string (first argument) any number of times you specify (second argument).<br />
For example, this formula returns HoHoHo:<br />
=REPT(“Ho”,3)<br />
You can also use this function to create crude vertical dividers between cells. This example displays a squiggly<br />
line, 20 characters in length:<br />
=REPT(“~”,20)<br />
Creating a text histogram<br />
A clever use for the REPT function is to create a simple histogram (or frequency-distribution chart) directly<br />
in a worksheet. Figure 12.3 shows an example of such a histogram. You’ll find this type of graphical display<br />
especially useful when you need a visual summary of many values, and a standard chart is unwieldy.<br />
CROSS-REF<br />
The new conditional formatting features in Excel 2007 provide a much better way to display a<br />
simple histogram directly in cells. See Chapter 21 for details.<br />
FIGURE 12.3<br />
Using the REPT function to create a histogram in a worksheet range.<br />
212
Creating Formulas That Manipulate Text 12<br />
The formulas in column D graphically depict the sales numbers in column B by displaying a series of characters<br />
in the Wingdings font. This example uses character code 61 (an equal sign), which appears on-screen<br />
as a small floppy disc the Wingdings font. A formula using the REPT function determines the number of<br />
characters displayed. The formula in cell D2 is:<br />
=REPT(“=”,B2/100)<br />
Assign the Wingdings font to cells D2, and then copy the formulas down the column to accommodate all<br />
the data. Depending on the numerical range of your data, you may need to change the scaling. Experiment<br />
by replacing the 100 value in the formulas. You can substitute any character you like for the equal sign<br />
character in the formula to produce a different character in the chart.<br />
ON the CD-ROM<br />
The workbook shown in Figure 12.3 also appears on the companion CD-ROM. The file is<br />
named text histogram.xlsx.<br />
Padding a number<br />
You’re probably familiar with a common security measure (frequently used on printed checks) in which<br />
numbers are padded with asterisks on the right. The following formula displays the value in cell A1, along<br />
with enough asterisks to make a total of 24 characters:<br />
=(A1 & REPT(“*”,24-LEN(A1)))<br />
If you’d prefer to pad the number with asterisks on the left instead, use this formula:<br />
=REPT(“*”,24-LEN(A1))&A1<br />
The formula below displays 12 asterisks on both sides of the number.<br />
=REPT(“*”,12)&A1&REPT(“*”,12)<br />
The preceding formulas are a bit deficient because they don’t show any number formatting. This revised<br />
version displays the value in A1 (formatted), along with the asterisk padding on the right:<br />
=(TEXT(A1,”$#,##0.00”)&REPT(“*”,24-LEN(TEXT(A1,”$#,##0.00”))))<br />
Figure 12.4 shows this formula in action.<br />
FIGURE 12.4<br />
Using a formula to pad a number with asterisks.<br />
You can also pad a number by using a custom number format. To repeat the next character in that format<br />
until it fills the column width, include an asterisk (*) in the custom number format code. For example, use<br />
this number format to pad the number with dashes:<br />
$#,##0.00*-<br />
213
Part II<br />
Working with Formulas and Functions<br />
To pad the number with asterisks, use two asterisks in the number-format code, like this:<br />
$#,##0.00**<br />
CROSS-REF<br />
Refer to Chapter 24 for more information about custom number formats, including additional<br />
examples using the asterisk format code.<br />
Removing excess spaces and nonprinting characters<br />
Often data imported into an Excel worksheet contains excess spaces or strange (often unprintable) characters.<br />
Excel provides you with two functions to help whip your data into shape: TRIM and CLEAN:<br />
n<br />
n<br />
TRIM removes all leading and trailing spaces and replaces internal strings of multiple spaces by a<br />
single space.<br />
CLEAN removes all nonprinting characters from a string. These “garbage” characters often appear<br />
when you import certain types of data.<br />
This example uses the TRIM function. The formula returns Fourth Quarter Earnings (with no excess<br />
spaces):<br />
=TRIM(“ Fourth Quarter Earnings “)<br />
Counting characters in a string<br />
Excel’s LEN function takes one argument and returns the number of characters in the argument. For example,<br />
assume the string September Sales is contained in cell A1. The following formula will return 15:<br />
=LEN(A1)<br />
Notice that space characters are included in the character count.<br />
The following formula returns the total number of characters in the range A1:A3:<br />
=LEN(A1)+LEN(A2)+LEN(A3)<br />
CROSS-REF<br />
You see example formulas that demonstrate how to count the number of specific characters<br />
within a string later in this chapter. Chapter 14 covers counting techniques further.<br />
Changing the case of text<br />
Excel provides three handy functions to change the case of text:<br />
n<br />
n<br />
n<br />
UPPER converts the text to ALL UPPERCASE.<br />
LOWER converts the text to all lowercase.<br />
PROPER converts the text to Proper Case (the first letter in each word is capitalized, as in a proper<br />
name).<br />
These functions are quite straightforward. The formula that follows, for example, converts the text in cell<br />
A1 to proper case.<br />
=PROPER(A1)<br />
If cell A1 contained the text MR. JOHN Q. PUBLIC, the formula would return Mr. John Q. Public.<br />
214
Creating Formulas That Manipulate Text 12<br />
Transforming Data with Formulas<br />
Many of the examples in this chapter describe how to use functions to transform data in some way. For<br />
example, you can use the UPPER function to transform text into uppercase. Often, you’ll want to<br />
replace the original data with the transformed data. To do so, use the Paste Special dialog box. Specifically,<br />
follow these steps:<br />
1. Create your formulas to transform the original data.<br />
2. Select the formula cells.<br />
3. Choose Home ➪ Clipboard ➪ Copy (or press Ctrl+C).<br />
4. Select the original data cells.<br />
5. Choose Home ➪ Clipboard ➪ Paste Values.<br />
This procedure replaces the original data with the transformed data; then you can delete the formulas.<br />
These functions operate only on alphabetic characters; they simply ignore all other characters and return<br />
them unchanged.<br />
Extracting characters from a string<br />
Excel users often need to extract characters from a string. For example, you may have a list of employee<br />
names (first and last names) and need to extract the last name from each cell. Excel provides several useful<br />
functions for extracting characters:<br />
n<br />
n<br />
LEFT returns a specified number of characters from the beginning of a string.<br />
RIGHT returns a specified number of characters from the end of a string.<br />
n MID returns a specified number of characters beginning at any position within a string.<br />
The formula that follows returns the last 10 characters from cell A1 (if A1 contains fewer than 10 characters,<br />
the formula returns all text in the cell):<br />
=RIGHT(A1,10)<br />
This next formula uses the MID function to return five characters from cell A1, beginning at character position<br />
2. In other words, it returns characters 2–6.<br />
=MID(A1,2,5)<br />
The following example returns the text in cell A1 with only the first letter in uppercase. It uses the LEFT<br />
function to extract the first character and convert it to uppercase. This then concatenates to another string<br />
that uses the RIGHT function to extract all but the first character (converted to lowercase). Here’s what it<br />
looks like:<br />
=UPPER(LEFT(A1))&RIGHT(LOWER(A1),LEN(A1)-1)<br />
If cell A1 contained the text FIRST QUARTER, the formula would return First quarter.<br />
NOTE<br />
This is different than the result obtained using the PROPER function. The PROPER function<br />
makes the first character in each word uppercase.<br />
215
Part II<br />
Working with Formulas and Functions<br />
Replacing text with other text<br />
In some situations, you may need to replace a part of a text string with some other text. For example, you<br />
may import data that contains asterisks, and you need to convert the asterisks to some other character. You<br />
could use Excel’s Home ➪ Editing ➪ Find & Select ➪ Replace command to make the replacement. If you<br />
prefer a formula-based solution, you can take advantage of either of two functions:<br />
n<br />
n<br />
SUBSTITUTE replaces specific text in a string. Use this function when you know the character(s)<br />
to be replaced but not the position.<br />
REPLACE replaces text that occurs in a specific location within a string. Use this function when<br />
you know the position of the text to be replaced but not the actual text.<br />
The following formula uses the SUBSTITUTE function to replace 2006 with 2007 in the string 2006<br />
Budget. The formula returns 2007 Budget.<br />
=SUBSTITUTE(“2006 Budget”,”2006”,”2007”)<br />
The following formula uses the SUBSTITUTE function to remove all spaces from a string. In other words, it<br />
replaces all space characters with an empty string. The formula returns 2007OperatingBudget.<br />
=SUBSTITUTE(“2007 Operating Budget”,” “,””)<br />
The following formula uses the REPLACE function to replace one character beginning at position 5 with<br />
nothing. In other words, it removes the fifth character (a hyphen) and returns Part544.<br />
=REPLACE(“Part-544”,5,1,””)<br />
Finding and searching within a string<br />
Excel’s FIND and SEARCH functions enable you to locate the starting position of a particular substring<br />
within a string:<br />
n<br />
n<br />
FIND finds a substring within another text string and returns the starting position of the substring.<br />
You can specify the character position at which to begin searching. Use this function for<br />
case-sensitive text comparisons. Wildcard comparisons are not supported.<br />
SEARCH finds a substring within another text string and returns the starting position of the substring.<br />
You can specify the character position at which to begin searching. Use this function for<br />
non-case-sensitive text or when you need to use wildcard characters.<br />
The following formula uses the FIND function and returns 7, the position of the first m in the string. Notice<br />
that this formula is case-sensitive.<br />
=FIND(“m”,”Big Mama Thornton”,1)<br />
The formula that follows, which uses the SEARCH function, returns 5, the position of the first m (either<br />
uppercase or lowercase):<br />
=SEARCH(“m”,”Big Mama Thornton”,1)<br />
You can use the following wildcard characters within the first argument for the SEARCH function:<br />
TIP<br />
n<br />
n<br />
Question mark (?) matches any single character.<br />
Asterisk (*) matches any sequence of characters.<br />
If you want to find an actual question mark or asterisk character, type a tilde (~) before the<br />
question mark or asterisk.<br />
216
Creating Formulas That Manipulate Text 12<br />
The next formula examines the text in cell A1 and returns the position of the first three-character sequence<br />
that has a hyphen in the middle of it. In other words, it looks for any character followed by a hyphen and<br />
any other character. If cell A1 contains the text Part-A90, the formula returns 4.<br />
=SEARCH(“?-?”,A1,1)<br />
Searching and replacing within a string<br />
You can use the REPLACE function in conjunction with the SEARCH function to replace part of a text string<br />
with another string. In effect, you use the SEARCH function to find the starting location used by the<br />
REPLACE function.<br />
For example, assume that cell A1 contains the text Annual Profit Figures. The following formula<br />
searches for the 6-letter word Profit and replaces it with the word Loss:<br />
=REPLACE(A1,SEARCH(“Profit”,A1),6,”Loss”)<br />
This next formula uses the SUBSTITUTE function to accomplish the same effect in a more efficient manner:<br />
=SUBSTITUTE(A1,”Profit”,”Loss”)<br />
Advanced Text Formulas<br />
The examples in this section appear more complex than the examples in the preceding section. But as you<br />
can see, these examples can perform some very useful text manipulations. Space limitations prevent a<br />
detailed explanation of how these formulas work, but this section gives you a basic introduction.<br />
ON the CD-ROM<br />
You can access all of the examples in this section on the companion CD-ROM. The file is<br />
named text formula examples.xlsx.<br />
Counting specific characters in a cell<br />
This formula counts the number of Bs (uppercase only) in the string in cell A1:<br />
=LEN(A1)-LEN(SUBSTITUTE(A1,”B”,””))<br />
This formula works by using the SUBSTITUTE function to create a new string (in memory) that has all the<br />
Bs removed. Then the length of this string is subtracted from the length of the original string. The result<br />
reveals the number of Bs in the original string.<br />
The following formula is a bit more versatile; it counts the number of Bs (both uppercase and lowercase) in<br />
the string in cell A1. Using the UPPER function to convert the string makes this formula work with both<br />
uppercase and lowercase characters:<br />
=LEN(A1)-LEN(SUBSTITUTE(UPPER(A1),”B”,””))<br />
Counting the occurrences of a substring in a cell<br />
The formulas in the preceding section count the number of occurrences of a particular character in a string.<br />
The following formula works with more than one character. It returns the number of occurrences of a particular<br />
substring (contained in cell B1) within a string (contained in cell A1). The substring can consist of<br />
any number of characters.<br />
=(LEN(A1)-LEN(SUBSTITUTE(A1,B1,””)))/LEN(B1)<br />
217
Part II<br />
Working with Formulas and Functions<br />
For example, if cell A1 contains the text Blonde On Blonde and B1 contains the text Blonde, the formula<br />
returns 2.<br />
The comparison is case sensitive, so if B1 contains the text blonde, the formula returns 0. The following<br />
formula is a modified version that performs a case-insensitive comparison by converting the characters to<br />
uppercase:<br />
=(LEN(A1)-LEN(SUBSTITUTE(UPPER(A1),UPPER(B1),””)))/LEN(B1)<br />
Extracting a filename from a path specification<br />
The following formula returns the filename from a full path specification. For example, if cell A1 contains<br />
c:\windows\important\myfile.xlsx, the formula returns myfile.xlsx.<br />
=MID(A1,FIND(“*”,SUBSTITUTE(A1,”\”,”*”,LEN(A1)-<br />
LEN(SUBSTITUTE(A1,”\”,””))))+1,LEN(A1))<br />
This formula assumes that the system path separator is a backslash (\). It essentially returns all text that follows<br />
the last backslash character. If cell A1 doesn’t contain a backslash character, the formula returns an<br />
error.<br />
Extracting the first word of a string<br />
To extract the first word of a string, a formula must locate the position of the first space character and then<br />
use this information as an argument for the LEFT function. The following formula does just that:<br />
=LEFT(A1,FIND(“ “,A1)-1)<br />
This formula returns all of the text prior to the first space in cell A1. However, the formula has a slight<br />
problem: It returns an error if cell A1 consists of a single word. A slightly more complex formula that<br />
checks for the error using the IFERROR function solves that problem:<br />
CAUTION<br />
=IFERROR(LEFT(A1,FIND(“ “,A1)-1),A1)<br />
The preceding formula uses the IFERROR function, which is new to Excel 2007. If your workbook<br />
will be used with previous versions of Excel, use this formula:<br />
=IF(ISERR(FIND(“ “,A1)),A1,LEFT(A1,FIND(“ “,A1)-1))<br />
Extracting the last word of a string<br />
Extracting the last word of a string is more complicated because the FIND function only works from left to<br />
right. Therefore the problem is locating the last space character. The formula that follows, however, solves<br />
this problem by returning the last word of a string (all text following the last space character):<br />
=RIGHT(A1,LEN(A1)-FIND(“*”,SUBSTITUTE(A1,” “,”*”,LEN(A1)-<br />
LEN(SUBSTITUTE(A1,” “,””)))))<br />
This formula, however, has the same problem as the first formula in the preceding section: It fails if the<br />
string does not contain at least one space character. The following modified formula uses the new IFERROR<br />
function to test for an error (that is, no spaces). If the first argument returns an error, then the formula<br />
returns the complete contents of cell A1.<br />
=IFERROR(RIGHT(A1,LEN(A1)-FIND(“*”,SUBSTITUTE(A1,” “,”*”,LEN(A1)-<br />
LEN(SUBSTITUTE(A1,” “,””))))),A1)<br />
218
Creating Formulas That Manipulate Text 12<br />
Following is a modification that doesn’t use the IFERROR function. This formula works for all versions of<br />
Excel.<br />
=IF(ISERR(FIND(“ “,A1)),A1,RIGHT(A1,LEN(A1)-FIND(“*”,SUBSTITUTE(A1,<br />
” “,”*”,LEN(A1)-LEN(SUBSTITUTE(A1,” “,””))))))<br />
Extracting all but the first word of a string<br />
The following formula returns the contents of cell A1, except for the first word:<br />
=RIGHT(A1,LEN(A1)-FIND(“ “,A1,1))<br />
If cell A1 contains 2007 Operating Budget, the formula returns Operating Budget.<br />
The formula below, which uses the new IFERROR function, returns the entire contents of cell A1 if the cell<br />
doesn’t have a space character:<br />
=IFERROR(RIGHT(A1,LEN(A1)-FIND(“ “,A1,1)),A1)<br />
A modification that works in all versions of Excel is<br />
=IF(ISERR(FIND(“ “,A1)),A1,RIGHT(A1,LEN(A1)-FIND(“ “,A1,1)))<br />
Extracting first names, middle names, and last names<br />
Suppose you have a list consisting of people’s names in a single column. You have to separate these names<br />
into three columns: one for the first name, one for the middle name or initial, and one for the last name.<br />
This task is more complicated than you may think because it must handle the situation for a missing middle<br />
initial. However, you can still do it.<br />
The task becomes a lot more complicated if the list contains names with titles (such as Mr. or<br />
Dr.) or names followed by additional details (such as Jr. or III). In fact, the following formulas<br />
will not handle these complex cases. However, they still give you a significant head start if you’re willing to<br />
do a bit of manual editing to handle special cases.<br />
NOTE<br />
The formulas that follow all assume that the name appears in cell A1.<br />
You can easily construct a formula to return the first name:<br />
=LEFT(A1,FIND(“ “,A1)-1)<br />
This formula returns the last name:<br />
=RIGHT(A1,LEN(A1)-FIND(“*”,SUBSTITUTE(A1,” “,”*”,LEN(A1)-<br />
LEN(SUBSTITUTE(A1,” “,””)))))<br />
The next formula extracts the middle name and requires that you use the other formulas to extract the first<br />
name and the last name. It assumes that the first name is in B1 and the last name is in D1. Here’s what it<br />
looks like:<br />
=IF(LEN(B1&D1)+2>=LEN(A1),””,MID(A1,LEN(B1)+2,LEN(A1)-LEN(B1&D1)-2))<br />
As you can see in Figure 12.5, the formulas work fairly well. There are a few problems, however, notably<br />
names that contain four “words.” But, as I mentioned earlier, you can clean these cases up manually.<br />
219
Part II<br />
Working with Formulas and Functions<br />
FIGURE 12.5<br />
This worksheet uses formulas to extract the first name, last name, and middle name (or initial) from a list of names in<br />
column A.<br />
Removing titles from names<br />
You can use the formula that follows to remove three common titles (Mr., Ms., and Mrs.) from a name. For<br />
example, if cell A1 contains Mr. Fred Munster, the formula would return Fred Munster.<br />
=IF(OR(LEFT(A1,2)=”Mr”,LEFT(A1,3)=”Mrs”,LEFT(A1,2)=”Ms”),<br />
RIGHT(A1,LEN(A1) -FIND(“ “,A1)),A1)<br />
Creating an ordinal number<br />
An ordinal number is an adjective form of a number. Examples include 1st, 2nd, 5th, 23rd, and so on.<br />
The formula that follows displays the value in cell A1 as an ordinal number:<br />
=A13&IF(OR(VALUE(RIGHT(A1,2))={11,12,13}),”th”,<br />
IF(OR(VALUE(RIGHT(A1))={1,2,3}),CHOOSE(RIGHT(A1),<br />
“st”,”nd”,”rd”),”th”))<br />
The formula is rather complex because it must determine whether the number will end in th, st, nd, or<br />
rd. This formula also uses literal arrays (enclosed in brackets), which are described in Chapter 17.<br />
Counting the number of words in a cell<br />
The following formula returns the number of words in cell A1:<br />
=LEN(TRIM(A1))-LEN(SUBSTITUTE( (A1),” “,””))+1<br />
220
Creating Formulas That Manipulate Text 12<br />
Splitting text strings without using formulas<br />
I<br />
n many cases, you can eliminate the use of formulas and use Excel’s Text To Columns command to parse<br />
strings into their component parts. This command is found in the Data Tools group of the Data tab. The Text<br />
To Columns command displays the Convert Text To Columns Wizard, which consists of a series of dialog<br />
boxes that walk you through the steps to convert a single column of data into multiple columns. Generally,<br />
you want to select the Delimited option (in Step 1) and use Space as the delimiter (in Step 2), as shown in the<br />
following figure.<br />
The formula uses the TRIM function to remove excess spaces. It then uses the SUBSTITUTE function to<br />
create a new string (in memory) that has all the space characters removed. The length of this string is subtracted<br />
from the length of the original (trimmed) string to get the number of spaces. This value is then<br />
incremented by 1 to get the number of words.<br />
Note that this formula will return 1 if the cell is empty. The following modification solves that problem:<br />
=IF(LEN(A1)=0,0,LEN(TRIM(A1))-LEN(SUBSTITUTE(TRIM(A1),” “,””))+1)<br />
221
Working with Dates<br />
and Times<br />
Beginners often find that working with dates and times in Excel can be<br />
frustrating. To work with dates and times, you need a good understanding<br />
of how Excel handles time-based information. This chapter provides the<br />
information you need to create powerful formulas that manipulate dates and<br />
times.<br />
The dates in this chapter correspond to the United States English<br />
date format: month/day/year. For example, the date 3/1/1952<br />
refers to March 1, 1952, not January 3, 1952. I realize that this setup may seem<br />
illogical, but that’s the way Americans have been trained. I trust that the non-<br />
American readers of this book can make the adjustment.<br />
NOTE<br />
IN THIS CHAPTER<br />
An overview of using dates and<br />
times in Excel<br />
Excel’s date-related functions<br />
Excel’s time-related functions<br />
How Excel Handles Dates and Times<br />
This section presents a quick overview of how Excel deals with dates and times.<br />
It includes coverage of the Excel program’s date and time serial number system,<br />
and it offers tips for entering and formatting dates and times.<br />
Understanding date serial numbers<br />
To Excel, a date is simply a number. More precisely, a date is a serial number that<br />
represents the number of days since the fictitious date of January 0, 1900. A<br />
serial number of 1 corresponds to January 1, 1900; a serial number of 2 corresponds<br />
to January 2, 1900, and so on. This system makes it possible to deal with<br />
dates in formulas. For example, you can create a formula to calculate the number<br />
of days between two dates (just subtract one from the other).<br />
Excel support dates from January 1, 1900, through December 31, 9999 (serial<br />
number = 2,958,465).<br />
223
Part II<br />
Working with Formulas and Functions<br />
Choose Your Date System: 1900 or 1904<br />
Excel actually supports two date systems: the 1900 date system and the 1904 date system. Which system<br />
you use in a workbook determines what date serves as the basis for dates. The 1900 date system uses<br />
January 1, 1900, as the day assigned to date serial number 1. The 1904 date system uses January 1, 1904, as<br />
the base date. By default, Excel for Windows uses the 1900 date system, and Excel for Macintosh uses the<br />
1904 date system. Excel for Windows supports the 1904 date system for compatibility with Macintosh files.<br />
You can choose the date system for the active workbook in the Advanced section of the Excel Options dialog<br />
box. (It’s in the subsection titled When Calculating This Workbook.) You can’t change the date system if you<br />
use Excel for Macintosh.<br />
Generally, you should use the default 1900 date system. And you should exercise caution if you use two different<br />
date systems in workbooks that are linked together. For example, assume that Book1 uses the 1904 date<br />
system and contains the date 1/15/1999 in cell A1. Assume that Book2 uses the 1900 date system and contains<br />
a link to cell A1 in Book1. Book2 displays the date as 1/14/1995. Both workbooks use the same date<br />
serial number (34713), but they’re interpreted differently.<br />
One advantage to using the 1904 date system is that it enables you to display negative time values. With the<br />
1900 date system, a calculation that results in a negative time (for example, 4:00 PM–5:30 PM) cannot be displayed.<br />
When using the 1904 date system, the negative time displays as –1:30 (that is, a difference of 1 hour<br />
and 30 minutes).<br />
You may wonder about January 0, 1900. This nondate (which corresponds to date serial number 0) is actually<br />
used to represent times that aren’t associated with a particular day. This nondate business becomes clear<br />
later in this chapter (see “Entering times”).<br />
To view a date serial number as a date, you must format the cell as a date. Choose Home ➪ Number ➪<br />
Number Format. This drop-down control provides you with two date formats. To select from additional<br />
date formats, see “Formatting dates and times,” later in this chapter.<br />
Entering dates<br />
You can enter a date directly as a serial number (if you know it), but more often, you enter a date using any<br />
of several recognized date formats. Excel automatically converts your entry into the corresponding date<br />
serial number (which it uses for calculations), and it also applies the default date format to the cell so that it<br />
displays as an actual date rather than as a cryptic serial number.<br />
For example, if you need to enter June 18, 2007, you can simply enter the date by typing June 18, 2007<br />
(or any of several different date formats). Excel interprets your entry and stores the value 39251, the date<br />
serial number for that date. It also applies the default date format so that the cell contents may not appear<br />
exactly as you typed them.<br />
Depending on your regional settings, entering a date in a format, such as June 18, 2007, may<br />
be interpreted as a text string. In such a case, you’d need to enter the date in a format that corresponds<br />
to your regional settings, such as 18 June, 2007.<br />
NOTE<br />
When you activate a cell that contains a date, the Formula bar shows the cell contents formatted by using<br />
the default date format — which corresponds to your system’s short date format. The Formula bar doesn’t<br />
display the date’s serial number. If you need to find out the serial number for a particular date, format the<br />
cell using a nondate number format.<br />
224
Working with Dates and Times 13<br />
TIP<br />
To change the default date format, you need to change a system-wide setting. Access the<br />
Windows Control Panel and select Regional and Language Options. Then click the Customize<br />
button to display the Customize Regional Options dialog box. Select the Date tab. The item selected in the<br />
Short Date Format drop-down list box determines the default date format used by Excel. These instructions<br />
apply to Windows XP and may vary with other versions of Windows.<br />
Table 13.1 shows a sampling of the date formats that Excel recognizes (using the U.S. settings). Results will<br />
vary if you use a different regional setting.<br />
TABLE 13.1<br />
Entry<br />
Date Entry Formats Recognized by Excel<br />
Excel’s Interpretation (U.S. Settings)<br />
6-18-07 June 18, 2007<br />
6-18-2007 June 18, 2007<br />
6/18/07 June 18, 2007<br />
6/18/2007 June 18, 2007<br />
6-18/07 June 18, 2007<br />
June 18, 2007 June 18, 2007<br />
Jun 18<br />
June 18 of the current year<br />
June 18<br />
June 18 of the current year<br />
6/18 June 18 of the current year<br />
6-18 June 18 of the current year<br />
18-Jun-2007 June 18, 2007<br />
2007/6/18 June 18, 2007<br />
As you can see in Table 13.1, Excel is rather intelligent when it comes to recognizing dates entered into a<br />
cell. It’s not perfect, however. For example, Excel does not recognize any of the following entries as dates:<br />
n June 18 2007<br />
n Jun-18 2007<br />
n Jun-18/2007<br />
Rather, it interprets these entries as text. If you plan to use dates in formulas, make sure that Excel can recognize<br />
the date you enter as a date; otherwise, the formulas that refer to these dates will produce incorrect<br />
results.<br />
If you attempt to enter a date that lies outside of the supported date range, Excel interprets it as text. If you<br />
attempt to format a serial number that lies outside of the supported range as a date, the value displays as a<br />
series of hash marks (#########).<br />
225
Part II<br />
Working with Formulas and Functions<br />
Searching for Dates<br />
I<br />
f your worksheet uses many dates, you may need to search for a particular date by using the Find And<br />
Replace dialog box (which you can access by choosing Home ➪ Editing ➪ Find & Select ➪ Find or by<br />
pressing Ctrl+F). Excel is rather picky when it comes to finding dates. You must enter a full four-digit year into<br />
the Find What field in the Find dialog box. In addition, you must enter the date in the same format used to display<br />
dates in the Formula bar.<br />
Understanding time serial numbers<br />
When you need to work with time values, you simply extend the Excel date serial number system to<br />
include decimals. In other words, Excel works with times by using fractional days. For example, the date<br />
serial number for June 1, 2007, is 39234. Noon (halfway through the day) is represented internally as<br />
39234.5.<br />
The serial number equivalent of one minute is approximately 0.00069444. The formula that follows calculates<br />
this number by multiplying 24 hours by 60 minutes, and dividing the result into 1. The denominator<br />
consists of the number of minutes in a day (1,440).<br />
=1/(24*60)<br />
Similarly, the serial number equivalent of one second is approximately 0.00001157, obtained by the following<br />
formula: 1 divided by 24 hours times 60 minutes times 60 seconds. In this case, the denominator represents<br />
the number of seconds in a day (86,400).<br />
=1/(24*60*60)<br />
In Excel, the smallest unit of time is one one-thousandth of a second. The time serial number shown here<br />
represents 23:59:59.999 (or one one-thousandth of a second before midnight):<br />
0.99999999<br />
Table 13.2 shows various times of day along with each associated time serial numbers.<br />
TABLE 13.2<br />
Time of Day<br />
Times of Day and Their Corresponding Serial Numbers<br />
Time Serial Number<br />
12:00:00 AM (midnight) 0.00000000<br />
1:30:00 AM 0.06250000<br />
3:00:00 AM 0.12500000<br />
4:30:00 AM 0.18750000<br />
6:00:00 AM 0.25000000<br />
7:30:00 AM 0.31250000<br />
9:00:00 AM 0.37500000<br />
226
Working with Dates and Times 13<br />
Time of Day<br />
Time Serial Number<br />
10:30:00 AM 0.43750000<br />
12:00:00 PM (noon) 0.50000000<br />
1:30:00 PM 0.56250000<br />
3:00:00 PM 0.62500000<br />
4:30:00 PM 0.68750000<br />
6:00:00 PM 0.75000000<br />
7:30:00 PM 0.81250000<br />
9:00:00 PM 0.87500000<br />
10:30:00 PM 0.93750000<br />
Entering times<br />
As with entering dates, you normally don’t have to worry about the actual time serial numbers. Just enter<br />
the time into a cell using a recognized format. Table 13.3 shows some examples of time formats that Excel<br />
recognizes.<br />
TABLE 13.3<br />
Entry<br />
Time Entry Formats Recognized by Excel<br />
Excel’s Interpretation<br />
11:30:00 am 11:30 AM<br />
11:30:00 AM 11:30 AM<br />
11:30 pm 11:30 PM<br />
11:30 11:30 AM<br />
13:30 1:30 PM<br />
Because the preceding samples don’t have a specific day associated with them, Excel (by default) uses a date<br />
serial number of 0, which corresponds to the nonday January 0, 1900. Often, you’ll want to combine a date<br />
and time. Do so by using a recognized date-entry format, followed by a space, and then a recognized timeentry<br />
format. For example, if you enter 6/18/2007 11:30 in a cell, Excel interprets it as 11:30 a.m. on June<br />
18, 2007. Its date/time serial number is 39251.4791666667.<br />
When you enter a time that exceeds 24 hours, the associated date for the time increments accordingly. For<br />
example, if you enter 25:00:00 into a cell, it’s interpreted as 1:00 AM on January 1, 1900. The day part of<br />
the entry increments because the time exceeds 24 hours. Keep in mind that a time value without a date uses<br />
January 0, 1900 as the date.<br />
Similarly, if you enter a date and a time (and the time exceeds 24 hours), the date that you entered is<br />
adjusted. If you enter 9/18/2007 25:00:00, for example, it’s interpreted as 9/19/2007 1:00:00 AM.<br />
227
Part II<br />
Working with Formulas and Functions<br />
If you enter a time only (without an associated date), into an unformatted cell, the maximum time that you<br />
can enter into a cell is 9999:59:59 (just under 10,000 hours). Excel adds the appropriate number of days.<br />
In this case, 9999:59:59 is interpreted as 3:59:59 PM on 02/19/1901. If you enter a time that exceeds<br />
10,000 hours, the entry is interpreted as a text string rather than a time.<br />
Formatting dates and times<br />
You have a great deal of flexibility in formatting cells that contain dates and times. For example, you can<br />
format the cell to display the date part only, the time part only, or both the date and time parts.<br />
You format dates and times by selecting the cells and then using the Number tab of the Format Cells dialog<br />
box, as shown in Figure 13.1. To display this dialog box, click the dialog box launcher icon in the Number<br />
group of the Home tab. Or, you can click the Number Format control and select More Number Formats<br />
from the list that appears.<br />
The Date category shows built-in date formats, and the Time category shows built-in time formats. Some<br />
formats include both date and time displays. Just select the desired format from the Type list and click OK.<br />
FIGURE 13.1<br />
Use the Number tab in the Format Cells dialog box to change the appearance of dates and times.<br />
TIP<br />
When you create a formula that refers to a cell containing a date or a time, Excel automatically<br />
formats the formula cell as a date or a time. Sometimes, this automation is very helpful;<br />
other times, it’s completely inappropriate and downright annoying. To return the number formatting to the<br />
default General format, choose Home ➪ Number ➪ Number Format, and select General from drop-down<br />
list Or, use this shortcut-key combination: Ctrl+Shift+~.<br />
228
Working with Dates and Times 13<br />
If none of the built-in formats meets your needs, you can create a custom number format. Select the<br />
Custom category and then type the custom format codes into the Type box. (See Chapter 24 for information<br />
on creating custom number formats.)<br />
Problems with dates<br />
Excel has some problems when it comes to dates. Many of these problems stem from the fact that Excel was<br />
designed many years ago, before the acronym Y2K was even thought of. And, as I describe, the Excel<br />
designers basically emulated the Lotus 1-2-3 program’s limited date and time features, which contain a<br />
nasty bug duplicated intentionally in Excel.<br />
If Excel were being designed from scratch today, I’m sure it would be much more versatile in dealing with<br />
dates. Unfortunately, users are currently stuck with a product that leaves much to be desired in the area<br />
of dates.<br />
Excel’s leap year bug<br />
A leap year, which occurs every four years, contains an additional day (February 29). Although the year<br />
1900 was not a leap year, Excel treats it as such. In other words, when you type 2/29/1900 into a cell, Excel<br />
interprets it as a valid date and assigns a serial number of 60.<br />
If you type 2/29/1901, however, Excel correctly interprets it as a mistake and doesn’t convert it to a date.<br />
Rather, it simply makes the cell entry a text string.<br />
How can a product used daily by millions of people contain such an obvious bug? The answer is historical.<br />
The original version of Lotus 1-2-3 contained a bug that caused it to consider 1900 as a leap year. When<br />
Excel was released some time later, the designers knew of this bug and chose to reproduce it in Excel to<br />
maintain compatibility with Lotus worksheet files.<br />
Why does this bug still exist in later versions of Excel? <strong>Microsoft</strong> asserts that the disadvantages of correcting<br />
this bug outweigh the advantages. If the bug were eliminated, it would mess up millions of existing workbooks.<br />
In addition, correcting this problem would possibly affect compatibility between Excel and other<br />
programs that use dates. As it stands, this bug really causes very few problems because most users don’t use<br />
dates before March 1, 1900.<br />
Pre-1900 dates<br />
The world, of course, didn’t begin on January 1, 1900. People who use Excel to work with historical information<br />
often need to work with dates before January 1, 1900. Unfortunately, the only way to work with<br />
pre-1900 dates is to enter the date into a cell as text. For example, you can enter July 4, 1776 into a cell,<br />
and Excel won’t complain.<br />
You can’t, however, perform any manipulation on dates entered as text. For example, you can’t change its<br />
numeric formatting, you can’t determine which day of the week this date occurred on, and you can’t calculate<br />
the date that occurs seven days later.<br />
My Power Utility Pak add-in includes eight new worksheet functions that enable you to work<br />
NOTE<br />
with any date in the years 0100 through 9999. Figure 13.2 shows a worksheet that uses these<br />
extended date functions in columns E though H to perform calculations that involve pre-1900 dates. You can<br />
download a trial version of Power Utility Pak from my Web site (http://j-walk.com/ss), or use the<br />
coupon in the back of the book to order a copy at a discounted price.<br />
229
Part II<br />
Working with Formulas and Functions<br />
FIGURE 13.2<br />
The author’s Extended Date Functions add-in enables you to work with pre-1900 dates.<br />
Inconsistent date entries<br />
You need to exercise caution when entering dates by using two digits for the year. When you do so, Excel<br />
has some rules that kick in to determine which century to use. And those rules vary, depending on the version<br />
of Excel that you use.<br />
Two-digit years between 00 and 29 are interpreted as 21st century dates, and two-digit years between 30<br />
and 99 are interpreted as 20 th -century dates. For example, if you enter 12/15/28, Excel interprets your entry<br />
as December 15, 2028. But if you enter 12/15/30, Excel sees it as December 15, 1930, because Windows<br />
uses a default boundary year of 2029. You can keep the default as is or change it by using the Windows<br />
Control Panel. In Windows XP, display the Regional And Language Options dialog box. Then click the<br />
Customize button to display the Customize Regional Options dialog box. Select the Date tab and then specify<br />
a different year. This procedure may vary with different versions of Windows.<br />
TIP<br />
The best way to avoid any surprises is to simply enter all years using all four digits for the year.<br />
Date-Related Functions<br />
Excel has quite a few functions that work with dates. These functions are accessible by choosing Formulas ➪<br />
Function Library ➪ Date & Time.<br />
Table 13.4 summarizes the date-related functions available in Excel.<br />
TABLE 13.4<br />
Date-Related Functions<br />
Function<br />
DATE<br />
DATEVALUE<br />
DAY<br />
DAYS360<br />
Description<br />
Returns the serial number of a particular date<br />
Converts a date in the form of text to a serial number<br />
Converts a serial number to a day of the month<br />
Calculates the number of days between two dates based on a 360-day year<br />
230
Working with Dates and Times 13<br />
Function<br />
EDATE*<br />
EOMONTH*<br />
MONTH<br />
NETWORKDAYS*<br />
NOW<br />
TODAY<br />
WEEKDAY<br />
WEEKNUM*<br />
WORKDAY*<br />
YEAR<br />
YEARFRAC*<br />
Description<br />
Returns the serial number of the date that represents the indicated number of months before or<br />
after the start date<br />
Returns the serial number of the last day of the month before or after a specified number of<br />
months<br />
Converts a serial number to a month<br />
Returns the number of whole work days between two dates<br />
Returns the serial number of the current date and time<br />
Returns the serial number of today’s date<br />
Converts a serial number to a day of the week<br />
Returns the week number in the year<br />
Returns the serial number of the date before or after a specified number of workdays<br />
Converts a serial number to a year<br />
Returns the year fraction representing the number of whole days between start_date and<br />
end_date<br />
* In versions prior to Excel 2007, these functions are available only when the Analysis ToolPak add-in is installed.<br />
Displaying the current date<br />
The following function displays the current date in a cell:<br />
=TODAY()<br />
You can also display the date combined with text. The formula that follows, for example, displays text, such<br />
as Today is Monday, April 9, 2007.<br />
=”Today is “&TEXT(TODAY(),”dddd, mmmm d, yyyy”)<br />
It’s important to understand that the TODAY function is updated whenever the worksheet is calculated. For<br />
example, if you enter either of the preceding formulas into a worksheet, the formulas display the current<br />
date. But when you open the workbook tomorrow, they will display the current date (not the date when<br />
you entered the formula).<br />
TIP<br />
To enter a date stamp into a cell, press Ctrl+; (semicolon). This action enters the date directly<br />
into the cell and does not use a formula. Therefore, the date will not change.<br />
Displaying any date<br />
You can easily enter a date into a cell by simply typing it while using any of the date formats that Excel recognizes.<br />
You can also create a date by using the DATE function, which takes three arguments: the year, the<br />
month, and the day. The following formula, for example, returns a date comprised of the year in cell A1, the<br />
month in cell B1, and the day in cell C1:<br />
=DATE(A1,B1,C1)<br />
231
Part II<br />
Working with Formulas and Functions<br />
TIP<br />
The DATE function accepts invalid arguments and adjusts the result accordingly. For example,<br />
the following formula uses 13 as the month argument and returns January 1, 2008. The month<br />
argument is automatically translated as month 1 of the following year.<br />
=DATE(2007,13,1)<br />
Often, you’ll use the DATE function with other functions as arguments. For example, the formula that follows<br />
uses the YEAR and TODAY functions to return the date for Independence Day (July 4th) of the current<br />
year:<br />
=DATE(YEAR(TODAY()),7,4)<br />
The DATEVALUE function converts a text string that looks like a date into a date serial number. The following<br />
formula returns 39316, the date serial number for August 22, 2007:<br />
=DATEVALUE(“8/22/2007”)<br />
To view the result of this formula as a date, you need to apply a date number format to the cell.<br />
Be careful when using the DATEVALUE function. A text string that looks like a date in your<br />
country may not look like a date in another country. The preceding example works fine if your<br />
system is set for U.S. date formats, but it returns an error for other regional date formats because Excel is<br />
looking for the eighth day of the 22nd month!<br />
CAUTION<br />
Generating a series of dates<br />
Often, you want to insert a series of dates into a worksheet. For example, in tracking weekly sales, you may<br />
want to enter a series of dates, each separated by seven days. These dates will serve to identify the sales figures.<br />
The most efficient way to enter a series of dates doesn’t require any formulas. Use the Excel AutoFill feature<br />
to insert a series of dates. Enter the first date and drag the cell’s fill handle while pressing the right mouse<br />
button. Release the mouse button and select an option from the shortcut menu (see Figure 13.3) — either<br />
Fill Days, Fill Weekdays, Fill Months, or Fill Years.<br />
FIGURE 13.3<br />
Using Excel’s AutoFill feature to create a series of dates.<br />
232
Working with Dates and Times 13<br />
The advantage of using formulas (instead of the AutoFill feature) to create a series of dates is that you can<br />
change the first date, and the others update automatically. You need to enter the starting date into a cell and<br />
then use formulas (copied down the column) to generate the additional dates.<br />
The following examples assume that you entered the first date of the series into cell A1 and the formula into<br />
cell A2. You can then copy this formula down the column as many times as needed.<br />
To generate a series of dates separated by seven days, use this formula:<br />
=A1+7<br />
To generate a series of dates separated by one month, use this formula:<br />
=DATE(YEAR(A1),MONTH(A1)+1,DAY(A1))<br />
To generate a series of dates separated by one year, use this formula:<br />
=DATE(YEAR(A1)+1,MONTH(A1),DAY(A1))<br />
To generate a series of week days only (no Saturdays or Sundays), use the formula that follows. This formula<br />
assumes that the date in cell A1 is not a weekend day.<br />
=IF(WEEKDAY(A1)=6,A1+3,A1+1)<br />
Converting a nondate string to a date<br />
You may import data that contains dates coded as text strings. For example, the following text represents<br />
August 21, 2007 (a four-digit year followed by a two-digit month, followed by a two-digit day):<br />
20070821<br />
To convert this string to an actual date, you can use a formula, such as this one. (It assumes that the coded<br />
data is in cell A1.)<br />
=DATE(LEFT(A1,4),MID(A1,5,2),RIGHT(A1,2))<br />
This formula uses text functions (LEFT, MID, and RIGHT) to extract the digits, and then it uses these<br />
extracted digits as arguments for the DATE function.<br />
CROSS-REF<br />
Refer to Chapter 12 for more information about using formulas to manipulate text.<br />
Calculating the number of days between two dates<br />
A common type of date calculation determines the number of days between two dates. For example, you<br />
may have a financial worksheet that calculates interest earned on a deposit account. The interest earned<br />
depends on the number of days the account is open. If your sheet contains the open date and the close date<br />
for the account, you can calculate the number of days the account was open.<br />
Because dates are stored as consecutive serial numbers, you can use simple subtraction to calculate the<br />
number of days between two dates. For example, if cells A1 and B1 both contain a date, the following formula<br />
returns the number of days between these dates:<br />
=A1-B1<br />
233
Part II<br />
Working with Formulas and Functions<br />
Excel automatically formats this formula cell as a date rather than as a numeric value. Therefore, you will<br />
need to change the number format so that the result is displayed as a nondate. If cell B1 contains a more<br />
recent date than the date in cell A1, the result will be negative.<br />
NOTE<br />
If this formula does not display the correct value, make sure that A1 and B1 both contain<br />
actual dates — not text that looks like a date.<br />
Sometimes, calculating the difference between two days is more difficult. To demonstrate, consider the common<br />
fence-post analogy. If somebody asks you how many units make up a fence, you can respond with<br />
either of two answers: the number of fence posts or the number of gaps between the fence posts. The number<br />
of fence posts is always one more than the number of gaps between the posts.<br />
To bring this analogy into the realm of dates, suppose that you start a sales promotion on February 1 and<br />
end the promotion on February 9. How many days was the promotion in effect? Subtracting February 1<br />
from February 9 produces an answer of eight days. Actually, the promotion lasted nine days. In this case,<br />
the correct answer involves counting the fence posts, not the gaps. The formula to calculate the length of<br />
the promotion (assuming that you have appropriately named cells) appears like this:<br />
=EndDay-StartDay+1<br />
Calculating the number of work days between two dates<br />
When calculating the difference between two dates, you may want to exclude weekends and holidays. For<br />
example, you may need to know how many business days fall in the month of November. This calculation<br />
should exclude Saturdays, Sundays, and holidays. The NETWORKDAYS function can help out.<br />
NEW FEATURE<br />
In versions prior to Excel 2007, the NETWORKDAYS function was available only when the<br />
Analysis ToolPak add-in was installed. The function is now part of Excel 2007.<br />
The NETWORKDAYS function calculates the difference between two dates, excluding weekend days<br />
(Saturdays and Sundays). As an option, you can specify a range of cells that contain the dates of holidays,<br />
which are also excluded. Excel has absolutely no way of determining which days are holidays, so you must<br />
provide this information in a range.<br />
Figure 13.4 shows a worksheet that calculates the work days between two dates. The range A2:A11 contains<br />
a list of holiday dates. The two formulas in column C calculate the work days between the dates in<br />
column A and column B. For example, the formula in cell C15 is<br />
=NETWORKDAYS(A15,B15,A2:A11)<br />
This formula returns 4, which means that the seven-day period beginning with January 1 contains four<br />
work days. In other words, the calculation excludes one holiday, one Saturday, and one Sunday. The formula<br />
in cell C16 calculates the total number of work days in the year.<br />
ON the CD-ROM<br />
This workbook is available on the companion CD-ROM. The file is named work days.xlsx.<br />
Offsetting a date using only work days<br />
The WORKDAY function is the opposite of the NETWORKDAYS function. For example, if you start a project<br />
on January 4, and the project requires ten working days to complete, the WORKDAY function can calculate<br />
the date you will finish the project.<br />
234
Working with Dates and Times 13<br />
FIGURE 13.4<br />
Using the NETWORKDAYS function to calculate the number of working days between two dates.<br />
NEW FEATURE<br />
In versions prior to Excel 2007, the WORKDAY function was available only when the Analysis<br />
ToolPak add-in was installed. The function is now part of Excel 2007.<br />
The following formula uses the WORKDAY function to determine the date that is ten working days from<br />
January 4, 2008. A working day consists of a week day (Monday through Friday).<br />
=WORKDAY(“1/4/2008”,10)<br />
The formula returns a date serial number, which must be formatted as a date. The result is January 18,<br />
2008 (four weekend dates fall between January 4 and January 18).<br />
CAUTION<br />
The preceding formula may return a different result, depending on your regional date setting.<br />
(The hard-coded date may be interpreted as April 1, 2008.) A better formula is<br />
=WORKDAY(DATE(2008,1,4),10)<br />
The second argument for the WORKDAY function can be negative. And, as with the NETWORKDAYS function,<br />
the WORKDAY function accepts an optional third argument (a reference to a range that contains a list of holiday<br />
dates).<br />
Calculating the number of years between two dates<br />
The following formula calculates the number of years between two dates. This formula assumes that cells<br />
A1 and B1 both contain dates:<br />
=YEAR(A1)-YEAR(B1)<br />
This formula uses the YEAR function to extract the year from each date and then subtracts one year from<br />
the other. If cell B1 contains a more recent date than the date in cell A1, the result will be negative.<br />
Note that this function doesn’t calculate full years. For example, if cell A1 contains 12/31/2007 and cell B1<br />
contains 01/01/2008, the formula returns a difference of one year, even though the dates differ by only one<br />
day. See the next section for another way to calculate the number of full years.<br />
235
Part II<br />
Working with Formulas and Functions<br />
Calculating a person’s age<br />
A person’s age indicates the number of full years that the person has been alive. The formula in the previous<br />
section (for calculating the number of years between two dates) won’t calculate this value correctly. You can<br />
use two other formulas, however, to calculate a person’s age.<br />
The following formula returns the age of the person whose date of birth you enter into cell A1. This formula<br />
uses the YEARFRAC function.<br />
NEW FEATURE<br />
=INT(YEARFRAC(TODAY(),A1,1))<br />
In versions prior to Excel 2007, the YEARFRAC function was available only when the Analysis<br />
ToolPak add-in was installed. The function is now part of Excel 2007.<br />
The following formula uses the DATEDIF function to calculate an age. (See the sidebar, “Where’s the DATE-<br />
DIF Function?”)<br />
=DATEDIF(A1,TODAY(),”Y”)<br />
Where’s the DATEDIF Function?<br />
One of Excel’s mysteries is the DATEDIF function. You may notice that this function does not appear in the<br />
drop-down function list for the Date & Time category, nor does it appear in the Insert Function dialog<br />
box. Therefore, when you use this function, you must always enter it manually.<br />
The DATEDIF function has its origins in Lotus 1-2-3, and apparently Excel provides it for compatibility purposes.<br />
For some reason, <strong>Microsoft</strong> wants to keep this function a secret. The function has been available since<br />
Excel 5, but Excel 2000 is the only version that ever documented it in its Help system.<br />
DATEDIF is a handy function that calculates the number of days, months, or years between two dates. The<br />
function takes three arguments: start_date, end_date, and a code that represents the time unit of interest. The<br />
following table displays valid codes for the third argument. (You must enclose the codes in quotation marks.)<br />
Unit Code<br />
“y”<br />
“m”<br />
“d”<br />
“md”<br />
“ym”<br />
“yd”<br />
Returns<br />
The number of complete years in the period.<br />
The number of complete months in the period.<br />
The number of days in the period.<br />
The difference between the days in start_date and end_date. The months and years<br />
of the dates are ignored.<br />
The difference between the months in start_date and end_date. The days and years<br />
of the dates are ignored.<br />
The difference between the days of start_date and end_date. The years of the dates<br />
are ignored.<br />
The start_date argument must be earlier than the end_date argument, or the function returns an error.<br />
236
Working with Dates and Times 13<br />
Determining the day of the year<br />
January 1 is the first day of the year, and December 31 is the last day. But what about all those days in<br />
between? The following formula returns the day of the year for a date stored in cell A1:<br />
=A1-DATE(YEAR(A1),1,0)<br />
The following formula returns the number of days remaining in the year after a particular date (assumed to<br />
be in cell A1):<br />
=DATE(YEAR(A1),12,31)-A1<br />
When you enter either of these formulas, Excel applies date formatting to the cell. You need to apply a nondate<br />
number format to view the result as a number.<br />
To convert a particular day of the year (for example, the 90th day of the year) to an actual date in a specified<br />
year, use the formula that follows. This formula assumes that the year is stored in cell A1 and the day of the<br />
year is stored in cell B1.<br />
=DATE(A1,1,B1)<br />
Determining the day of the week<br />
The WEEKDAY function accepts a date argument and returns an integer between 1 and 7 that corresponds to<br />
the day of the week. The following formula, for example, returns 3 because the first day of the year 2008<br />
falls on a Tuesday:<br />
=WEEKDAY(DATE(2008,1,1))<br />
The WEEKDAY function uses an optional second argument that specifies the day numbering system for the<br />
result. If you specify 2 as the second argument, the function returns 1 for Monday, 2 for Tuesday, and so on.<br />
If you specify 3 as the second argument, the function returns 0 for Monday, 1 for Tuesday, and so on.<br />
TIP<br />
You can also determine the day of the week for a cell that contains a date by applying a custom<br />
number format. A cell that uses the following custom number format displays the day of<br />
the week, spelled out:<br />
dddd<br />
Determining the date of the most recent Sunday<br />
You can use the following formula to return the date for the previous Sunday. If the current day is a Sunday,<br />
the formula returns the current date:<br />
=TODAY()-MOD(TODAY()-1,7)<br />
To modify this formula to find the date of a day other than Sunday, change the 1 to a different number<br />
between 2 (for Monday) and 7 (for Saturday).<br />
Determining the first day of the week after a date<br />
This next formula returns the specified day of the week that occurs after a particular date. For example, use<br />
this formula to determine the date of the first Monday after June 1, 2007. The formula assumes that cell A1<br />
contains a date and cell A2 contains a number between 1 and 7 (1 for Sunday, 2 for Monday, and so on).<br />
=A1+A2-WEEKDAY(A1)+(A2
Part II<br />
Working with Formulas and Functions<br />
If cell A1 contains June 1, 2007 (a Friday), and cell A2 contains 2 (for Monday), the formula returns June 4,<br />
2007. This is the first Monday after June 1, 2004.<br />
Determining the nth occurrence of a day<br />
of the week in a month<br />
You may need a formula to determine the date for a particular occurrence of a week day. For example, suppose<br />
that your company payday falls on the second Friday of each month, and you need to determine the<br />
paydays for each month of the year. The following formula will make this type of calculation:<br />
=DATE(A1,A2,1)+A3-WEEKDAY(DATE(A1,A2,1))+<br />
(A4-(A3>=WEEKDAY(DATE(A1,A2,1))))*7<br />
The formula in this section assumes that:<br />
n<br />
n<br />
n<br />
n<br />
Cell A1 contains a year.<br />
Cell A2 contains a month.<br />
Cell A3 contains a day number (1 for Sunday, 2 for Monday, and so on).<br />
Cell A4 contains the occurrence number (for example, 2 to select the second occurrence of the<br />
weekday specified in cell A3).<br />
If you use this formula to determine the date of the second Friday in November 2007, it returns November<br />
11, 2007.<br />
If the value in cell A4 exceeds the number of the specified day in the month, the formula<br />
returns a date from a subsequent month. For example, if you attempt to determine the date of<br />
the fifth Friday in November 2007 (there is no such date), the formula returns the first Friday in December.<br />
NOTE<br />
Calculating dates of holidays<br />
Determining the date for a particular holiday can be tricky. Some, such as New Year’s Day and U.S.<br />
Independence Day are no-brainers because they always occur on the same date. For these kinds of holidays,<br />
you can simply use the DATE function. To enter New Year’s Day (which always falls on January 1) for a specific<br />
year in cell A1, you can enter this function:<br />
=DATE(A1,1,1)<br />
Other holidays are defined in terms of a particular occurrence of a particular week day in a particular<br />
month. For example, Labor Day falls on the first Monday in September.<br />
Figure 13.5 shows a workbook with formulas that calculate the date for ten U.S. holidays. The formulas,<br />
which reference the year in cell A1, are listed in the sections that follow.<br />
238
Working with Dates and Times 13<br />
FIGURE 13.5<br />
Using formulas to determine the date for various holidays.<br />
ON the CD-ROM<br />
The workbook shown in Figure 13.5 also appears on the companion CD-ROM. The file is<br />
named holidays.xlsx.<br />
New Year’s Day<br />
This holiday always falls on January 1:<br />
=DATE(A1,1,1)<br />
Martin Luther King, Jr. Day<br />
This holiday occurs on the third Monday in January. This formula calculates Martin Luther King, Jr. Day for<br />
the year in cell A1:<br />
=DATE(A1,1,1)+IF(2
Part II<br />
Working with Formulas and Functions<br />
Independence Day<br />
This holiday always falls on July 4:<br />
=DATE(A1,7,4)<br />
Labor Day<br />
Labor Day occurs on the first Monday in September. This formula calculates Labor Day for the year in cell A1:<br />
=DATE(A1,9,1)+IF(2
Working with Dates and Times 13<br />
Determining whether a year is a leap year<br />
To determine whether a particular year is a leap year, you can write a formula that determines whether the<br />
29th day of February occurs in February or March. You can take advantage of the fact that Excel’s DATE<br />
function adjusts the result when you supply an invalid argument — for example, a day of 29 when February<br />
contains only 28 days.<br />
The following formula returns TRUE if the year of the date in cell A1 is a leap year. Otherwise, it returns<br />
FALSE.<br />
CAUTION<br />
=IF(MONTH(DATE(YEAR(A1),2,29))=2,TRUE,FALSE)<br />
This function returns the wrong result (TRUE) if the year is 1900. See “Excel’s leap year bug,”<br />
earlier in this chapter.<br />
Determining a date’s quarter<br />
For financial reports, you may find it useful to present information in terms of quarters. The following formula<br />
returns an integer between 1 and 4 that corresponds to the calendar quarter for the date in cell A1:<br />
=ROUNDUP(MONTH(A1)/3,0)<br />
This formula divides the month number by 3 and then rounds up the result.<br />
Time-Related Functions<br />
Excel also includes a number of functions that enable you to work with time values in your formulas. This<br />
section contains examples that demonstrate the use of these functions.<br />
Table 13.5 summarizes the time-related functions available in Excel. When you use the Insert Function dialog<br />
box, these functions appear in the Date & Time function category.<br />
TABLE 13.5<br />
Time-Related Functions<br />
Function<br />
HOUR<br />
MINUTE<br />
MONTH<br />
NOW<br />
SECOND<br />
TIME<br />
TIMEVALUE<br />
Description<br />
Converts a serial number to an hour<br />
Converts a serial number to a minute<br />
Converts a serial number to a month<br />
Returns the serial number of the current date and time<br />
Converts a serial number to a second<br />
Returns the serial number of a particular time<br />
Converts a time in the form of text to a serial number<br />
241
Part II<br />
Working with Formulas and Functions<br />
Displaying the current time<br />
This formula displays the current time as a time serial number (or as a serial number without an associated<br />
date):<br />
=NOW()-TODAY()<br />
You need to format the cell with a time format to view the result as a recognizable time. The quickest way is<br />
to choose Home ➪ Number ➪ Format Number and select Time from the drop-down list.<br />
NOTE<br />
TIP<br />
This formula is updated only when the worksheet is calculated.<br />
To enter a time stamp (that doesn’t change) into a cell, press Ctrl+Shift+: (colon).<br />
Displaying any time<br />
One way to enter a time value into a cell is to just type it, making sure that you include at least one colon<br />
(:). You can also create a time by using the TIME function. For example, the following formula returns a<br />
time comprised of the hour in cell A1, the minute in cell B1, and the second in cell C1:<br />
=TIME(A1,B1,C1)<br />
Like the DATE function, the TIME function accepts invalid arguments and adjusts the result accordingly.<br />
For example, the following formula uses 80 as the minute argument and returns 10:20:15 AM. The 80 minutes<br />
are simply added to the hour, with 20 minutes remaining.<br />
=TIME(9,80,15)<br />
If you enter a value greater than 24 as the first argument for the TIME function, the result may<br />
not be what you expect. Logically, a formula such as the one that follows should produce a<br />
date/time serial number of 1.041667 (that is, one day and one hour).<br />
CAUTION<br />
=TIME(25,0,0)<br />
In fact, this formula is equivalent to the following:<br />
=TIME(1,0,0)<br />
You can also use the DATE function along with the TIME function in a single cell. The formula that follows<br />
generates a date and time with a serial number of 39420.7708333333 — which represents 6:30 PM on<br />
December 4, 2007:<br />
=DATE(2007,12,4)+TIME(18,30,0)<br />
The TIMEVALUE function converts a text string that looks like a time into a time serial number. This formula<br />
returns 0.2395833333, the time serial number for 5:45 AM:<br />
=TIMEVALUE(“5:45 am”)<br />
To view the result of this formula as a time, you need to apply number formatting to the cell. The<br />
TIMEVALUE function doesn’t recognize all common time formats. For example, the following formula<br />
returns an error because Excel doesn’t like the periods in “a.m.”<br />
=TIMEVALUE(“5:45 a.m.”)<br />
242
Working with Dates and Times 13<br />
Calculating the difference between two times<br />
Because times are represented as serial numbers, you can subtract the earlier time from the later time to get<br />
the difference. For example, if cell A2 contains 5:30:00 and cell B2 contains 14:00:00, the following formula<br />
returns 08:30:00 (a difference of eight hours and 30 minutes):<br />
=B2-A2<br />
If the subtraction results in a negative value, however, it becomes an invalid time; Excel displays a series of<br />
hash marks (#######) because a time without a date has a date serial number of 0. A negative time results<br />
in a negative serial number, which is not permitted.<br />
If the direction of the time difference doesn’t matter, you can use the ABS function to return the absolute<br />
value of the difference:<br />
=ABS(B2-A2)<br />
This “negative time” problem often occurs when calculating an elapsed time — for example, calculating the<br />
number of hours worked given a start time and an end time. This presents no problem if the two times fall<br />
in the same day. But if the work shift spans midnight, the result is an invalid negative time. For example,<br />
you may start work at 10:00 PM and end work at 6:00 AM the next day. Figure 13.6 shows a worksheet<br />
that calculates the hours worked. As you can see, the shift that spans midnight presents a problem (cell C3).<br />
FIGURE 13.6<br />
Calculating the number of hours worked returns an error if the shift spans midnight.<br />
Using the ABS function (to calculate the absolute value) isn’t an option in this case because it returns the<br />
wrong result (16 hours). The following formula, however, does work:<br />
TIP<br />
=IF(B2
Part II<br />
Working with Formulas and Functions<br />
Summing times that exceed 24 hours<br />
Many people are surprised to discover that when you sum a series of times that exceed 24 hours, Excel<br />
doesn’t display the correct total. Figure 13.7 shows an example. The range B2:B8 contains times that represent<br />
the hours and minutes worked each day. The formula in cell B9 is<br />
=SUM(B2:B8)<br />
As you can see, the formula returns a seemingly incorrect total (17 hours, 45 minutes). The total should<br />
read 41 hours, 45 minutes. The problem is that the formula is displaying the total as a date/time serial number<br />
of 1.7395833, but the cell formatting is not displaying the date part of the date/time. The answer is<br />
incorrect because cell B9 has the wrong number format.<br />
FIGURE 13.7<br />
Incorrect cell formatting makes the total appear incorrectly.<br />
To view a time that exceeds 24 hours, you need to apply a custom number format for the cell so that square<br />
brackets surround the hour part of the format string. Applying the number format here to cell B9 displays<br />
the sum correctly:<br />
[h]:mm<br />
CROSS-REF<br />
For more information about custom number formats, see Chapter 24.<br />
Figure 13.8 shows another example of a worksheet that manipulates times. This worksheet keeps track of<br />
hours worked during a week (regular hours and overtime hours).<br />
ON the CD-ROM<br />
This workbook is available on the companion CD-ROM. The file name is time sheet.xlsm. The<br />
workbook contains a few macros to make it easier to use.<br />
The week’s starting date appears in cell D5, and the formulas in column B fill in the dates for the days of the<br />
week. Times appear in the range D8:G14, and formulas in column H calculate the number of hours worked<br />
each day. For example, the formula in cell H8 is<br />
=IF(E8
Working with Dates and Times 13<br />
FIGURE 13.8<br />
An employee timesheet workbook.<br />
The first part of this formula subtracts the time in column D from the time in column E to get the total<br />
hours worked before lunch. The second part subtracts the time in column F from the time in column G to<br />
get the total hours worked after lunch. I use IF functions to accommodate graveyard shift cases that span<br />
midnight — for example, an employee may start work at 10:00 PM and begin lunch at 2:00 AM. Without<br />
the IF function, the formula returns a negative result.<br />
The following formula in cell H17 calculates the weekly total by summing the daily totals in column H:<br />
=SUM(H8:H14)<br />
This worksheet assumes that hours in excess of 40 hours in a week are considered overtime hours. The<br />
worksheet contains a cell named Overtime, in cell C23. This cell contains 40:00. If your standard workweek<br />
consists of something other than 40 hours, you can change this formula.<br />
The following formula (in cell H18) calculates regular (nonovertime) hours. This formula returns the<br />
smaller of two values: the total hours or the overtime hours.<br />
=MIN(E17,Overtime)<br />
The final formula, in cell H19, simply subtracts the regular hours from the total hours to yield the overtime<br />
hours.<br />
=E17-E18<br />
The times in H17:H19 may display time values that exceed 24 hours, so these cells use a custom number<br />
format:<br />
[h]:mm<br />
245
Part II<br />
Working with Formulas and Functions<br />
Converting from military time<br />
Military time is expressed as a four-digit number from 0000 to 2359. For example, 1:00 AM is expressed as<br />
0100 hours, and 3:30 PM is expressed as 1530 hours. The following formula converts such a number<br />
(assumed to be in cell A1) to a standard time:<br />
=TIMEVALUE(LEFT(A1,2)&”:”&RIGHT(A1,2))<br />
The formula returns an incorrect result if the contents of cell A1 do not contain four digits. The following<br />
formula corrects the problem, and it returns a valid time for any military time value from 0 to 2359:<br />
=TIMEVALUE(LEFT(TEXT(A1,”0000”),2)&”:”&RIGHT(A1,2))<br />
Following is a simpler formula that uses the TEXT function to return a formatted string, and then it uses the<br />
TIMEVALUE function to express the result in terms of a time.<br />
=TIMEVALUE(TEXT(A1,”00\:00”))<br />
Converting decimal hours, minutes, or seconds to a time<br />
To convert decimal hours to a time, divide the decimal hours by 24. For example, if cell A1 contains 9.25<br />
(representing hours), this formula returns 09:15:00 (nine hours, 15 minutes):<br />
=A1/24<br />
To convert decimal minutes to a time, divide the decimal hours by 1,440 (the number of minutes in a day).<br />
For example, if cell A1 contains 500 (representing minutes), the following formula returns 08:20:00 (eight<br />
hours, 20 minutes):<br />
=A1/1440<br />
To convert decimal seconds to a time, divide the decimal hours by 86,400 (the number of seconds in a<br />
day). For example, if cell A1 contains 65,000 (representing seconds), the following formula returns<br />
18:03:20 (18 hours, three minutes, and 20 seconds):<br />
=A1/86400<br />
Adding hours, minutes, or seconds to a time<br />
You can use the TIME function to add any number of hours, minutes, or seconds to a time. For example,<br />
assume that cell A1 contains a time. The following formula adds 2 hours and 30 minutes to that time and<br />
displays the result:<br />
=A1+TIME(2,30,0)<br />
You can use the TIME function to fill a range of cells with incremental times. Figure 13.9 shows a worksheet<br />
with a series of times in 10-minute increments. Cell A1 contains a time that was entered directly. Cell<br />
A2 contains the following formula, which copied down the column:<br />
=A1+TIME(0,10,0)<br />
246
Working with Dates and Times 13<br />
FIGURE 13.9<br />
Using a formula to create a series of incremental times.<br />
Rounding time values<br />
You may need to create a formula that rounds a time to a particular value. For example, you may need to<br />
enter your company’s time records rounded to the nearest 15 minutes. This section presents examples of<br />
various ways to round a time value.<br />
The following formula rounds the time in cell A1 to the nearest minute:<br />
=ROUND(A1*1440,0)/1440<br />
The formula works by multiplying the time by 1440 (to get total minutes). This value is passed to the<br />
ROUND function, and the result is divided by 1440. For example, if cell A1 contains 11:52:34, the formula<br />
returns 11:53:00.<br />
The following formula resembles this example, except that it rounds the time in cell A1 to the nearest hour:<br />
=ROUND(A1*24,0)/24<br />
If cell A1 contains 5:21:31, the formula returns 5:00:00.<br />
The following formula rounds the time in cell A1 to the nearest 15 minutes (a quarter of an hour):<br />
=ROUND(A1*24/0.25,0)*(0.25/24)<br />
In this formula, 0.25 represents the fractional hour. To round a time to the nearest 30 minutes, change 0.25<br />
to 0.5, as in the following formula:<br />
=ROUND(A1*24/0.5,0)*(0.5/24)<br />
247
Part II<br />
Working with Formulas and Functions<br />
Working with non-time-of-day values<br />
Sometimes, you may want to work with time values that don’t represent an actual time of day. For example,<br />
you may want to create a list of the finish times for a race or record the time you spend jogging each day.<br />
Such times don’t represent a time of day. Rather, a value represents the time for an event (in hours, minutes,<br />
and seconds). The time to complete a test, for example, may be 35 minutes and 45 seconds. You can enter<br />
that value into a cell as:<br />
00:35:45<br />
Excel interprets such an entry as 12:35:45 AM, which works fine. (Just make sure that you format the cell<br />
so that it appears as you like.) When you enter such times that do not have an hour component, you must<br />
include at least one zero for the hour. If you omit a leading zero for a missing hour, Excel interprets your<br />
entry as 35 hours and 45 minutes.<br />
Figure 13.10 shows an example of a worksheet set up to keep track of a person’s jogging activity. Column A<br />
contains simple dates. Column B contains the distance in miles. Column C contains the time it took to run<br />
the distance. Column D contains formulas to calculate the speed in miles per hour. For example, the formula<br />
in cell D2 is<br />
=B2/(C2*24)<br />
FIGURE 13.10<br />
This worksheet uses times not associated with a time of day.<br />
Column E contains formulas to calculate the pace, in minutes per mile. For example, the formula in cell E2 is<br />
=(C2*60*24)/B2<br />
Columns F and G contain formulas that calculate the year-to-date distance (using column B) and the cumulative<br />
time (using column C). The cells in column G are formatted using the following number format<br />
(which permits time displays that exceed 24 hours):<br />
ON the CD-ROM<br />
[hh]:mm:ss<br />
You can also access the workbook shown in Figure 13.10 on the companion CD-ROM. The file<br />
is named jogging log.xlsx.<br />
248
Creating Formulas That<br />
Count and Sum<br />
Many of the most common spreadsheet questions involve counting and<br />
summing values and other worksheet elements. It seems that people<br />
are always looking for formulas to count or to sum various items in a<br />
worksheet. If I’ve done my job, this chapter answers the vast majority of such<br />
questions. It contains many examples that you can easily adapt to your own<br />
situation.<br />
Counting and Summing Worksheet<br />
Cells<br />
Generally, a counting formula returns the number of cells in a specified range that<br />
meet certain criteria. A summing formula returns the sum of the values of the cells<br />
in a range that meet certain criteria. The range you want counted or summed<br />
may or may not consist of a worksheet database.<br />
Table 14.1 lists the Excel worksheet functions that come into play when creating<br />
counting and summing formulas. Not all these functions are covered in this<br />
chapter. If none of the functions in Table 14.1 can solve your problem, it’s likely<br />
that an array formula can come to the rescue.<br />
CROSS-REF<br />
See Chapters 17 and 18 for detailed information and examples of<br />
array formulas used for counting and summing.<br />
If your data is in the form of a table, you can use autofiltering to<br />
NOTE<br />
accomplish many counting and summing operations. Just set the<br />
autofitler criteria, and the table displays only the rows that match your criteria<br />
(the nonqualifying rows in the table are hidden). Then you can select formulas to<br />
display counts or sums in the table’s total row. Refer to Chapter 6 for more information<br />
on using tables.<br />
IN THIS CHAPTER<br />
Information on counting and<br />
summing cells<br />
Basic counting formulas<br />
Advanced counting formulas<br />
Formulas for performing<br />
common summing tasks<br />
Conditional summing formulas<br />
using a single criterion<br />
Conditional summing formulas<br />
using multiple criteria<br />
249
Part II<br />
Working with Formulas and Functions<br />
TABLE 14.1<br />
Function<br />
COUNT<br />
COUNTA<br />
COUNTBLANK<br />
COUNTIF<br />
COUNTIFS*<br />
DCOUNT<br />
DCOUNTA<br />
DEVSQ<br />
DSUM<br />
FREQUENCY<br />
SUBTOTAL<br />
SUM<br />
SUMIF<br />
SUMIFS*<br />
SUMPRODUCT<br />
SUMSQ<br />
SUMX2PY2<br />
SUMXMY2<br />
SUMX2MY2<br />
Excel’s Counting and Summing Functions<br />
Description<br />
Returns the number of cells that contain a numeric value<br />
Returns the number of nonblank cells<br />
Returns the number of blank cells<br />
Returns the number of cells that meet a specified criterion<br />
Returns the number of cells that meet multiple criteria<br />
Counts the number of records that meet specified criteria; used with a worksheet database.<br />
Counts the number of nonblank records that meet specified criteria; used with a worksheet<br />
database.<br />
Returns the sum of squares of deviations of data points from the sample mean; used primarily<br />
in statistical formulas<br />
Returns the sum of a column of values that meet specified criteria; used with a worksheet<br />
database.<br />
Calculates how often values occur within a range of values and returns a vertical array of<br />
numbers. Used only in a multicell array formula,<br />
When used with a first argument of 2, 3, 102, or 103, returns a count of cells that comprise a<br />
subtotal; when used with a first argument of 9 or 109, returns the sum of cells that comprise<br />
a subtotal<br />
Returns the sum of its arguments<br />
Returns the sum of cells that meet a specified criterion<br />
Returns the sum of cells that meet multiple criteria<br />
Multiplies corresponding cells in two or more ranges and returns the sum of those products<br />
Returns the sum of the squares of its arguments; used primarily in statistical formulas<br />
Returns the sum of the sum of squares of corresponding values in two ranges; used primarily in<br />
statistical formulas<br />
Returns the sum of squares of the differences of corresponding values in two ranges; used<br />
primarily in statistical formulas<br />
Returns the sum of the differences of squares of corresponding values in two ranges; used<br />
primarily in statistical formulas<br />
* These are new functions, available only in Excel 2007.<br />
250
Creating Formulas That Count and Sum 14<br />
Getting a Quick Count or Sum<br />
E<br />
xcel’s status bar can display useful information about the currently selected cells — no formulas required.<br />
Normally, the status bar displays the sum and count of the values in the selected range. You can, however,<br />
right-click to bring up a menu with other options. You can choose any or all of the following: Average, Count,<br />
Numerical Count, Minimum, Maximum, and Sum.<br />
Basic Counting Formulas<br />
The basic counting formulas presented here are all straightforward and relatively simple. They demonstrate<br />
the capability of the Excel counting functions to count the number of cells in a range that meet specific criteria.<br />
Figure 14.1 shows a worksheet that uses formulas (in column E) to summarize the contents of range<br />
A1:B10 — a 20-cell range named Data. This range contains a variety of information, including values, text,<br />
logical values, errors, and empty cells.<br />
FIGURE 14.1<br />
Formulas in column E display various counts of the data in A1:B10.<br />
ON the CD-ROM<br />
This workbook is available on the companion CD-ROM. The file is named basic counting.xlsx.<br />
251
Part II<br />
Working with Formulas and Functions<br />
About This Chapter’s Examples<br />
Most of the examples in this chapter use named ranges for function arguments. When you adapt these formulas<br />
for your own use, you’ll need to substitute either the actual range address or a range name<br />
defined in your workbook.<br />
Also, some examples consist of array formulas. An array formula is a special type of formula that enables you<br />
to perform calculations that would not otherwise be possible. You can spot an array formula because it’s<br />
enclosed in curly brackets when it’s displayed in the Formula bar. In addition, I use this syntax for the array<br />
formula examples presented in this book. For example:<br />
{=Data*2}<br />
When you enter an array formula, press Ctrl+Shift+Enter (not just Enter) and don’t type the brackets. (Excel<br />
inserts the brackets for you.) If you need to edit an array formula, don’t forget to use Ctrl+Shift+Enter when<br />
you’ve finished editing (otherwise, the array formula will revert to a normal formula and it will return an<br />
incorrect result). Refer to Chapter 17 for an introduction to array formulas.<br />
Counting the total number of cells<br />
To get a count of the total number of cells in a range (empty and non-empty cells), use the following formula.<br />
This formula returns the number of cells in a range named Data. It simply multiplies the number of<br />
rows (returned by the ROWS function) by the number of columns (returned by the COLUMNS function).<br />
=ROWS(Data)*COLUMNS(Data)<br />
This formula will not work if the Data range consists of noncontiguous cells. In other words, Data must be a<br />
rectangular range of cells.<br />
Counting blank cells<br />
The following formula returns the number of blank (empty) cells in a range named Data:<br />
=COUNTBLANK(Data)<br />
The COUNTBLANK function also counts cells containing a formula that returns an empty string. For example,<br />
the formula that follows returns an empty string if the value in cell A1 is greater than 5. If the cell meets<br />
this condition, the COUNTBLANK function counts that cell.<br />
=IF(A1>5,””,A1)<br />
You can use the COUNTBLANK function with an argument that consists of entire rows or columns. For<br />
example, this next formula returns the number of blank cells in column A:<br />
=COUNTBLANK(A:A)<br />
The following formula returns the number of empty cells on the entire worksheet named Sheet1. You must<br />
enter this formula on a sheet other than Sheet1, or it will create a circular reference.<br />
=COUNTBLANK(Sheet1!1:1048576)<br />
252
Creating Formulas That Count and Sum 14<br />
Counting nonblank cells<br />
To count nonblank cells, use the COUNTA function. The following formula uses the COUNTA function to<br />
return the number of nonblank cells in a range named Data:<br />
=COUNTA(Data)<br />
The COUNTA function counts cells that contain values, text, or logical values (TRUE or FALSE).<br />
NOTE<br />
If a cell contains a formula that returns an empty string, that cell is included in the count<br />
returned by COUNTA, even though the cell appears to be blank.<br />
Counting numeric cells<br />
To count only the numeric cells in a range, use the following formula (which assumes the range is named<br />
Data):<br />
=COUNT(Data)<br />
Cells that contain a date or a time are considered to be numeric cells. Cells that contain a logical value<br />
(TRUE or FALSE) aren’t considered to be numeric cells.<br />
Counting text cells<br />
To count the number of text cells in a range, you need to use an array formula. The array formula that follows<br />
returns the number of text cells in a range named Data:<br />
{=SUM(IF(ISTEXT(Data),1))}<br />
Counting nontext cells<br />
The following array formula uses Excel’s ISNONTEXT function, which returns TRUE if its argument refers to<br />
any nontext cell (including a blank cell). This formula returns the count of the number of cells not containing<br />
text (including blank cells):<br />
{=SUM(IF(ISNONTEXT(Data),1))}<br />
Counting logical values<br />
The following array formula returns the number of logical values (TRUE or FALSE) in a range named Data:<br />
{=SUM(IF(ISLOGICAL(Data),1))}<br />
Counting error values in a range<br />
Excel has three functions that help you determine whether a cell contains an error value:<br />
n<br />
n<br />
n<br />
ISERROR: Returns TRUE if the cell contains any error value (#N/A, #VALUE!, #REF!, #DIV/0!,<br />
#NUM!, #NAME?, or #NULL!)<br />
ISERR: Returns TRUE if the cell contains any error value except #N/A<br />
ISNA: Returns TRUE if the cell contains the #N/A error value<br />
253
Part II<br />
Working with Formulas and Functions<br />
You can use these functions in an array formula to count the number of error values in a range. The following<br />
array formula, for example, returns the total number of error values in a range named Data:<br />
{=SUM(IF(ISERROR(data),1))}<br />
Depending on your needs, you can use the ISERR or ISNA function in place of ISERROR.<br />
If you would like to count specific types of errors, you can use the COUNTIF function. The following formula,<br />
for example, returns the number of #DIV/0! error values in the range named Data:<br />
=COUNTIF(Data,”#DIV/0!”)<br />
Advanced Counting Formulas<br />
Most of the basic examples I presented earlier in this chapter use functions or formulas that perform conditional<br />
counting. The advanced counting formulas that I present here represent more complex examples for<br />
counting worksheet cells, based on various types of criteria.<br />
CROSS-REF<br />
Some of these examples are array formulas. Refer to Chapters 17 and 18 for more information<br />
about array formulas.<br />
Counting cells by using the COUNTIF function<br />
Excel’s COUNTIF function is useful for single-criterion counting formulas. The COUNTIF function takes two<br />
arguments:<br />
n<br />
range: The range that contains the values that determine whether to include a particular cell in<br />
the count<br />
n criteria: The logical criteria that determine whether to include a particular cell in the count<br />
Table 14.2 lists several examples of formulas that use the COUNTIF function . These formulas all work with<br />
a range named Data. As you can see, the criteria argument proves quite flexible. You can use constants,<br />
expressions, functions, cell references, and even wildcard characters (* and ?).<br />
TABLE 14.2<br />
Examples of Formulas Using the COUNTIF Function<br />
=COUNTIF(Data,12) Returns the number of cells containing the value 12<br />
=COUNTIF(Data,”5”) Returns the number of cells greater than 5<br />
=COUNTIF(Data,A1)<br />
=COUNTIF(Data,”>”&A1)<br />
=COUNTIF(Data,”*”)<br />
=COUNTIF(Data,”???”)<br />
=COUNTIF(Data,”budget”)<br />
Returns the number of cells equal to the contents of cell A1<br />
Returns the number of cells greater than the value in cell A1<br />
Returns the number of cells containing text<br />
Returns the number of text cells containing exactly three characters<br />
Returns the number of cells containing the single word budget (not case<br />
sensitive)<br />
254
Creating Formulas That Count and Sum 14<br />
=COUNTIF(Data,”*budget*”)<br />
=COUNTIF(Data,”A*”)<br />
=COUNTIF(Data,TODAY())<br />
Returns the number of cells containing the text budget anywhere within the<br />
text<br />
Returns the number of cells containing text that begins with the letter A (not<br />
case sensitive):<br />
Returns the number of cells containing the current date<br />
=COUNTIF(Data,”>”&AVERAGE(Data)) Returns the number of cells with a value greater than the average<br />
=COUNTIF(Data,”>”&AVERAGE(Data)+ Returns the number of values exceeding three standard deviations above<br />
STDEV(Data)*3)<br />
the mean<br />
=COUNTIF(Data,3)+COUNTIF(Data,-3) Returns the number of cells containing the value 3 or –3<br />
=COUNTIF(Data,TRUE)<br />
Returns the number of cells containing logical TRUE<br />
=COUNTIF(Data,TRUE)+<br />
Returns the number of cells containing a logical value (TRUE or FALSE)<br />
COUNTIF(Data,FALSE)<br />
=COUNTIF(Data,”#N/A”)<br />
Returns the number of cells containing the #N/A error value<br />
Counting cells by using multiple criteria<br />
In many cases, your counting formula will need to count cells only if two or more criteria are met. These<br />
criteria can be based on the cells that are being counted or based on a range of corresponding cells.<br />
Figure 14.2 shows a simple worksheet that I use for the examples in this section. This sheet shows sales<br />
data categorized by Month, SalesRep, and Type. The worksheet contains named ranges that correspond to<br />
the labels in row 1.<br />
ON the CD-ROM<br />
This workbook is available on the companion CD-ROM. The file is named multiple criteria<br />
counting.xlsx.<br />
Several of the examples in this section use the COUNTIFS function, which is new to Excel<br />
2007. I also present alternative versions of the formulas, which should be used if you plan to<br />
share your workbook with others who don’t use Excel 2007.<br />
NEW FEATURE<br />
FIGURE 14.2<br />
This worksheet demonstrates various counting techniques that use multiple criteria.<br />
255
Part II<br />
Working with Formulas and Functions<br />
Using And criteria<br />
An And criterion counts cells if all specified conditions are met. A common example is a formula that<br />
counts the number of values that fall within a numerical range. For example, you may want to count cells<br />
that contain a value greater than 100 and less than or equal to 200. For this example, the new COUNTIFS<br />
function will do the job:<br />
=COUNTIFS(Amount,”>100”,Amount,”100”,Table1[Amount],”100”)-COUNTIF(Amount,”>200”)<br />
The formula counts the number of values that are great than 100 and then subtracts the number of values<br />
that are greater than or equal to 200. The result is the number of cells that contain a value greater than 100<br />
and less than or equal to 200. This formula can be confusing because the formula refers to a condition<br />
“>200” even though the goal is to count values that are less than or equal to 200. Yet another alternate<br />
technique is to use an array formula, like the one that follows. You may find it easier to create this type of<br />
formula:<br />
{=SUM((Amount>100)*(Amount1000”)<br />
An alternative formula, which works with all versions of Excel, uses the SUMPRODUCT function. The following<br />
formula returns the same result as the previous formula.<br />
=SUMPRODUCT((Month=”January”)*(SalesRep=”Brooks”)*(Amount>1000))<br />
256
Creating Formulas That Count and Sum 14<br />
Yet another way to perform this count is to use an array formula:<br />
{=SUM((Month=”January”)*(SalesRep=”Brooks”)*(Amount>1000))}<br />
Using Or criteria<br />
To count cells by using an Or criterion, you can sometimes use multiple COUNTIF functions. The following<br />
formula, for example, counts the number of sales made in January or February:<br />
=COUNTIF(Month,”January”)+COUNTIF(Month,”February”)<br />
You can also use the COUNTIF function in an array formula. The following array formula, for example,<br />
returns the same result as the previous formula:<br />
{=SUM(COUNTIF(Month,{“January”,”February”}))}<br />
But if you base your Or criteria on cells other than the cells being counted, the COUNTIF function won’t<br />
work. (Refer to Figure 14.2.) Suppose that you want to count the number of sales that meet the following<br />
criteria:<br />
n<br />
n<br />
Month is January, or<br />
SalesRep is Brooks, or<br />
n Amount is greater than 1000<br />
If you attempt to create a formula that uses COUNTIF, some double counting will occur. The solution is to<br />
use an array formula like this:<br />
{=SUM(IF((Month=”January”)+(SalesRep=”Brooks”)+(Amount>1000),1))}<br />
Combining And and Or criteria<br />
In some cases, you may need to combine And and Or criteria when counting. For example, perhaps you<br />
want to count sales that meet the following criteria:<br />
n<br />
n<br />
Month is January, and<br />
SalesRep is Brooks, or SalesRep is Cook<br />
This array formula returns the number of sales that meet the criteria:<br />
{=SUM((Month=”January”)*IF((SalesRep=”Brooks”)+<br />
(SalesRep=”Cook”),1))}<br />
Counting the most frequently occurring entry<br />
The MODE function returns the most frequently occurring value in a range. Figure 14.3 shows a worksheet<br />
with values in range A1:A10 (named Data). The formula that follows returns 10 because that value appears<br />
most frequently in the Data range:<br />
=MODE(Data)<br />
257
Part II<br />
Working with Formulas and Functions<br />
FIGURE 14.3<br />
The MODE function returns the most frequently occurring value in a range.<br />
To count the number of times the most frequently occurring value appears in the range (in other words, the<br />
frequency of the mode), use the following formula:<br />
=COUNTIF(Data,MODE(Data))<br />
This formula returns 4, because the modal value (10) appears four times in the Data range.<br />
The MODE function works only for numeric values. It simply ignores cells that contain text. To find the most<br />
frequently occurring text entry in a range, you need to use an array formula.<br />
To count the number of times the most frequently occurring item (text or values) appears in a range named<br />
Data, use the following array formula:<br />
{=MAX(COUNTIF(Data,Data))}<br />
This next array formula operates like the MODE function, except that it works with both text and values:<br />
{=INDEX(Data,MATCH(MAX(COUNTIF(Data,Data)),COUNTIF(Data,Data),0))}<br />
Counting the occurrences of specific text<br />
The examples in this section demonstrate various ways to count the occurrences of a character or text string<br />
in a range of cells. Figure 14.4 shows a worksheet used for these examples. Various text strings appear in<br />
the range A1:A10 (named Data); cell B1 is named Text.<br />
ON the CD-ROM<br />
The companion CD-ROM contains a workbook that demonstrates the formulas in this section.<br />
The file is named counting text in a range.xlsx.<br />
258
Creating Formulas That Count and Sum 14<br />
FIGURE 14.4<br />
This worksheet demonstrates various ways to count characters in a range.<br />
Entire cell contents<br />
To count the number of cells containing the contents of the Text cell (and nothing else), you can use the<br />
COUNTIF function as the following formula demonstrates.<br />
=COUNTIF(Data,Text)<br />
For example, if the Text cell contains the string “Alpha”, the formula returns 2 because two cells in the Data<br />
range contain this text. This formula is not case sensitive, so it counts both “Alpha” (cell A2) and “alpha”<br />
(cell A10). Note, however, that it does not count the cell that contains “Alpha Beta” (cell A8).<br />
The following array formula is similar to the preceding formula, but this one is case sensitive:<br />
{=SUM(IF(EXACT(Data,Text),1))}<br />
Partial cell contents<br />
To count the number of cells that contain a string that includes the contents of the Text cell, use this formula:<br />
=COUNTIF(Data,”*”&Text&”*”)<br />
For example, if the Text cell contains the text “Alpha”, the formula returns 3 because three cells in the Data<br />
range contain the text “alpha” (cells A2, A8, and A10). Note that the comparison is not case sensitive.<br />
If you need a case-sensitive count, you can use the following array formula:<br />
{=SUM(IF(LEN(Data)-LEN(SUBSTITUTE(Data,Text,””))>0,1))}<br />
If the Text cells contain the text “Alpha”, the preceding formula returns 2 because the string appears in two<br />
cells (A2 and A8).<br />
259
Part II<br />
Working with Formulas and Functions<br />
Total occurrences in a range<br />
To count the total number of occurrences of a string within a range of cells, use the following array formula:<br />
{=(SUM(LEN(Data))-SUM(LEN(SUBSTITUTE(Data,Text,””))))/<br />
LEN(Text)}<br />
If the Text cell contains the character “B”, the formula returns 7 because the range contains seven instances<br />
of the string. This formula is case sensitive.<br />
The following array formula is a modified version that is not case sensitive:<br />
{=(SUM(LEN(Data))-SUM(LEN(SUBSTITUTE(UPPER(Data),<br />
UPPER(Text),””))))/LEN(Text)}<br />
Counting the number of unique values<br />
The following array formula returns the number of unique values in a range named Data:<br />
{=SUM(1/COUNTIF(Data,Data))}<br />
NOTE<br />
The preceding formula is one of those “classic” Excel formulas that gets passed around the<br />
Internet. I don’t think anyone knows who originated it.<br />
Useful as it is, this formula does have a serious limitation: If the range contains any blank cells, it returns an<br />
error. The following array formula solves this problem:<br />
{=SUM(IF(COUNTIF(Data,Data)=0,””,1/COUNTIF(Data,Data)))}<br />
CROSS-REF<br />
To find out how to create an array formula that returns a list of unique items in a range, refer<br />
to Chapter 18.<br />
ON the CD-ROM<br />
The companion CD-ROM contains a workbook that demonstrates this technique. The file is<br />
named count unique.xlsx.<br />
Creating a frequency distribution<br />
A frequency distribution basically comprises a summary table that shows the frequency of each value in a range.<br />
For example, an instructor may create a frequency distribution of test scores. The table would show the count<br />
of A’s, B’s, C’s, and so on. Excel provides a number of ways to create frequency distributions. You can<br />
n<br />
n<br />
n<br />
n<br />
Use the FREQUENCY function<br />
Use the Analysis ToolPak add-in<br />
Create your own formulas<br />
Use a pivot table<br />
ON the CD-ROM<br />
A workbook that demonstrates these four techniques appears on the companion CD-ROM. The<br />
file is named frequency distribution.xlsx.<br />
260
Creating Formulas That Count and Sum 14<br />
The FREQUENCY function<br />
Using the FREQUENCY function to create a frequency distribution can be a bit tricky. This function always<br />
returns an array, so you must use it in an array formula that’s entered into a multicell range.<br />
Figure 14.5 shows some data in range A1:E25 (named Data). These values range from 1 to 500. The range<br />
G2:G11 contains the bins used for the frequency distribution. Each cell in this bin range contains the upper<br />
limit for the bin. In this case, the bins consist of
Part II<br />
Working with Formulas and Functions<br />
FIGURE 14.6<br />
Frequency distributions created by using the FREQUENCY function<br />
Using formulas to create a frequency distribution<br />
Figure 14.7 shows a worksheet that contains test scores for 50 students in column B (the range is named<br />
Grades). Formulas in columns G and H calculate a frequency distribution for letter grades. The minimum<br />
and maximum values for each letter grade appear in columns D and E. For example, a test score between<br />
80 and 89 (inclusive) earns a B. In addition, a chart displays the distribution of the test scores.<br />
The formula in cell G2 that follows is an array formula that counts the number of scores that qualify for an A:<br />
=COUNTIFS(Grades,”>=”&D2,Grades,”=D2)*(Grades
Creating Formulas That Count and Sum 14<br />
FIGURE 14.7<br />
Creating a frequency distribution of test scores.<br />
Using the Analysis ToolPak to create a frequency distribution<br />
The Analysis ToolPak add-in, distributed with Excel, provides another way to calculate a frequency distribution.<br />
Start by entering your bin values in a range. Then choose Data ➪ Analysis ➪ Analysis to display the<br />
Data Analysis dialog box. If this command is not available, see the sidebar, “Is the Analysis Toolpak<br />
Installed?”.<br />
In the Data Analysis dialog box, select Histogram and click OK. You should see the Histogram dialog box<br />
shown in Figure 14.8.<br />
Specify the ranges for your data (Input Range), bins (Bin Range), and results (Output Range), and then<br />
select any options. Figure 14.9 shows a frequency distribution (and chart) created with the Histogram<br />
option.<br />
NOTE<br />
Note that the frequency distribution consists of values, not formulas. Therefore, if you make any<br />
changes to your input data, you need to rerun the Histogram procedure to update the results.<br />
263
Part II<br />
Working with Formulas and Functions<br />
FIGURE 14.8<br />
The Analysis ToolPak’s Histogram dialog box.<br />
FIGURE 14.9<br />
A frequency distribution and chart generated by the Analysis ToolPak’s Histogram option.<br />
Using a pivot table to create a frequency distribution<br />
If your data is in the form of a table, you may prefer to use a pivot table to create a histogram. Figure 14.10<br />
shows the student grade data summarized in a pivot table. The data bars were added using the new conditional<br />
formatting features in Excel 2007.<br />
CROSS-REF<br />
I cover pivot tables in detail in Chapters 34 and 35, and you can learn more about the conditional<br />
formatting data bars in Chapter 21.<br />
264
Creating Formulas That Count and Sum 14<br />
Is the Analysis Toolpak Installed?<br />
To make sure that the Analysis Toolpak add-in is installed, Click the Data tab. If the ribbon display the Data<br />
Analysis command in the Analysisgroup, you’re all set. If not, you’ll need to install the add-in:<br />
1. Choose <strong>Office</strong> ➪ Excel Options to display the Excel Options dialog box.<br />
2. Click the Add-ins tab on the left.<br />
3. Select Excel Add-Ins from the drop-down labeled Manage.<br />
4. Click Go to display the Add-Ins dialog box.<br />
5. Place a check mark next to Analysis ToolPak.<br />
6. Click OK.<br />
Note: In the Add-Ins dialog box, you see an additional add-in, Analysis ToolPak - VBA. This add-in is for programmer,<br />
and you don’t need to install it.<br />
FIGURE 14.10<br />
Using data bars within a pivot table to display a histogram.<br />
Summing Formulas<br />
The examples in this section demonstrate how to perform common summing tasks by using formulas. The<br />
formulas range from very simple to relatively complex array formulas that compute sums by using multiple<br />
criteria.<br />
Summing all cells in a range<br />
It doesn’t get much simpler than this. The following formula returns the sum of all values in a range named<br />
Data:<br />
=SUM(Data)<br />
265
Part II<br />
Working with Formulas and Functions<br />
The SUM function can take up to 255 arguments. The following formula, for example, returns the sum of<br />
the values in five noncontiguous ranges:<br />
=SUM(A1:A9,C1:C9,E1:E9,G1:G9,I1:I9)<br />
You can use complete rows or columns as an argument for the SUM function. The formula that follows, for<br />
example, returns the sum of all values in column A. If this formula appears in a cell in column A, it generates<br />
a circular reference error.<br />
=SUM(A:A)<br />
The following formula returns the sum of all values on Sheet1 by using a range reference that consists of all<br />
rows. To avoid a circular reference error, this formula must appear on a sheet other than Sheet1.<br />
=SUM(Sheet1!1:1048576)<br />
The SUM function is very versatile. The arguments can be numerical values, cells, ranges, text representations<br />
of numbers (which are interpreted as values), logical values, and even embedded functions. For example,<br />
consider the following formula:<br />
=SUM(B1,5,”6”,,SQRT(4),A1:A5,TRUE)<br />
This odd formula, which is perfectly valid, contains all of the following types of arguments, listed here in<br />
the order of their presentation:<br />
n<br />
n<br />
n<br />
n<br />
n<br />
n<br />
n<br />
A single cell reference<br />
A literal value<br />
A string that looks like a value<br />
A missing argument<br />
An expression that uses another function<br />
A range reference<br />
A logical TRUE value<br />
The SUM function is versatile, but it’s also inconsistent when you use logical values (TRUE or<br />
FALSE). Logical values stored in cells are always treated as 0. But logical TRUE, when used as<br />
an argument in the SUM function, is treated as 1.<br />
CAUTION<br />
Computing a cumulative sum<br />
You may want to display a cumulative sum of values in a range — sometimes known as a “running total.”<br />
Figure 14.11 illustrates a cumulative sum. Column B shows the monthly amounts, and column C displays<br />
the cumulative (year-to-date) totals.<br />
The formula in cell C2 is<br />
=SUM(B$2:B2)<br />
Notice that this formula uses a mixed reference — that is, the first cell in the range reference always refers to<br />
the same row (in this case, row 2). When this formula is copied down the column, the range argument<br />
adjusts such that the sum always starts with row 2 and ends with the current row. For example, after copying<br />
this formula down column C, the formula in cell C8 is<br />
=SUM(B$2:B8)<br />
266
Creating Formulas That Count and Sum 14<br />
FIGURE 14.11<br />
Simple formulas in column C display a cumulative sum of the values in column B.<br />
You can use an IF function to hide the cumulative sums for rows in which data hasn’t been entered. The<br />
following formula, entered in cell C2 and copied down the column, is<br />
=IF(B2””,SUM(B$2:B2),””)<br />
Figure 14.12 shows this formula at work.<br />
FIGURE 14.12<br />
Using an IF function to hide cumulative sums for missing data.<br />
ON the CD-ROM<br />
This workbook is available on the companion CD-ROM. The file is named cumulative<br />
sum.xlsx.<br />
267
Part II<br />
Working with Formulas and Functions<br />
Summing the “top n” values<br />
In some situations, you may need to sum the n largest values in a range — for example, the top ten values. If<br />
your data resides in a table, you can use autofiltering to hide all but the top n rows and then display the<br />
sum of the visible data in the table’s total row.<br />
Another approach is to sort the range in descending order and then use the SUM function with an argument<br />
consisting of the first n values in the sorted range.<br />
A better solution — which doesn’t require a table or sorting — uses an array formula like this one:<br />
{=SUM(LARGE(Data,{1,2,3,4,5,6,7,8,9,10}))}<br />
This formula sums the ten largest values in a range named Data. To sum the ten smallest values, use the<br />
SMALL function instead of the LARGE function:<br />
{=SUM(SMALL(Data,{1,2,3,4,5,6,7,8,9,10}))}<br />
These formulas use an array constant comprised of the arguments for the LARGE or SMALL function. If the<br />
value of n for your top-n calculation is large, you may prefer to use the following variation. This formula<br />
returns the sum of the top 30 values in the Data range. You can, of course, substitute a different value for 30.<br />
{=SUM(LARGE(Data,ROW(INDIRECT(“1:30”))))}<br />
CROSS-REF<br />
See Chapter 17 for more information about using array constants.<br />
Conditional Sums Using a Single Criterion<br />
Often, you need to calculate a conditional sum. With a conditional sum, values in a range that meet one or<br />
more conditions are included in the sum. This section presents examples of conditional summing by using<br />
a single criterion.<br />
The SUMIF function is very useful for single-criterion sum formulas. The SUMIF function takes three<br />
arguments:<br />
n<br />
n<br />
n<br />
range: The range containing the values that determine whether to include a particular cell in the<br />
sum.<br />
criteria: An expression that determines whether to include a particular cell in the sum.<br />
sum_range: Optional. The range that contains the cells you want to sum. If you omit this argument,<br />
the function uses the range specified in the first argument.<br />
The examples that follow demonstrate the use of the SUMIF function. These formulas are based on the<br />
worksheet shown in Figure 14.13, set up to track invoices. Column F contains a formula that subtracts the<br />
date in column E from the date in column D. A negative number in column F indicates a past-due payment.<br />
The worksheet uses named ranges that correspond to the labels in row 1.<br />
ON the CD-ROM<br />
All the examples in this section also appear on the companion CD-ROM. The file is named<br />
conditional sum.xlsx.<br />
268
Creating Formulas That Count and Sum 14<br />
FIGURE 14.13<br />
A negative value in column F indicates a past-due payment.<br />
Summing only negative values<br />
The following formula returns the sum of the negative values in column F. In other words, it returns the<br />
total number of past-due days for all invoices. For this worksheet, the formula returns –63.<br />
=SUMIF(Difference,”
Part II<br />
Working with Formulas and Functions<br />
Let a Wizard Create Your Formula<br />
Excel ships with an add-in called Conditional Sum Wizard. After you install this add-in, you can invoke the<br />
wizard by choosing Formulas ➪ Solutions ➪ Conditional Sum.<br />
You can specify various conditions for your summing, and the add-in creates the formula for you (always an<br />
array formula). The Conditional Sum Wizard add-in, although a handy tool, is not all that versatile. For example,<br />
you can combine multiple criteria by using an And condition but not an Or condition.<br />
To install the Conditional Sum Wizard add-in:<br />
1. Choose <strong>Office</strong> ➪ Excel Options to display the Excel Options dialog box.<br />
2. Click the Add-ins tab on the left.<br />
3. Select Excel Add-Ins from the drop-down list labeled Manage.<br />
4. Click Go to display the Add-Ins dialog box.<br />
5. Place a check mark next to Conditional Sum Wizard.<br />
6. Click OK.<br />
Summing values based on a date comparison<br />
The following formula returns the total invoice amounts that have a due date after May 1, 2007:<br />
=SUMIF(DateDue,”>=”&DATE(2007,5,1),Amount)<br />
Notice that the second argument for the SUMIF function is an expression. The expression uses the DATE<br />
function, which returns a date. Also, the comparison operator, enclosed in quotes, is concatenated (using<br />
the & operator) with the result of the DATE function.<br />
The formula that follows returns the total invoice amounts that have a future due date (including today):<br />
=SUMIF(DateDue,”>=”&TODAY(),Amount)<br />
270
Creating Formulas That Count and Sum 14<br />
Conditional Sums Using Multiple Criteria<br />
The examples in the preceding section all used a single comparison criterion. The examples in this section<br />
involve summing cells based on multiple criteria.<br />
Figure 14.14 shows the sample worksheet again, for your reference. The worksheet also shows the result of<br />
several formulas that demonstrate summing by using multiple criteria.<br />
Using And criteria<br />
Suppose that you want to get a sum of the invoice amounts that are past due and associated with the<br />
Oregon office. In other words, the value in the Amount range will be summed only if both of the following<br />
criteria are met:<br />
n<br />
n<br />
The corresponding value in the Difference range is negative.<br />
The corresponding text in the <strong>Office</strong> range is “Oregon.”<br />
FIGURE 14.14<br />
This worksheet demonstrates summing based on multiple criteria.<br />
271
Part II<br />
Working with Formulas and Functions<br />
If you’re using Excel 2007, the following formula does the job:<br />
=SUMIFS(Amount,Difference,”
Creating Formulas<br />
That Look Up Values<br />
This chapter discusses various techniques that you can use to look up a<br />
value in a range of data. Excel has three functions (LOOKUP, VLOOKUP,<br />
and HLOOKUP) designed for this task, but you may find that these functions<br />
don’t quite cut it.<br />
This chapter provides many lookup examples, including alternative techniques<br />
that go well beyond the Excel program’s normal lookup capabilities.<br />
Introducing Lookup Formulas<br />
A lookup formula essentially returns a value from a table by looking up another<br />
related value. A common telephone directory provides a good analogy. If you<br />
want to find a person’s telephone number, you first locate the name (look it up)<br />
and then retrieve the corresponding number.<br />
I use the term table to describe a rectangular range of data.<br />
NOTE<br />
The range does not necessarily need to be an “official” table,<br />
as created by Excel’s Insert ➪ Tables ➪ Table command.<br />
Figure 15.1 shows a simple worksheet that uses several lookup formulas. This<br />
worksheet contains a table of employee data, beginning in row 7. This range is<br />
named EmpData. When you enter a last name into cell C2, lookup formulas in<br />
D2:G2 retrieve the matching information from the table. The following lookup<br />
formulas use the VLOOKUP function:<br />
IN THIS CHAPTER<br />
An introduction to formulas that<br />
look up values in a table<br />
An overview of the worksheet<br />
functions used to perform<br />
lookups<br />
Basic lookup formulas<br />
More sophisticated lookup<br />
formulas<br />
D2<br />
E2<br />
F2<br />
G2<br />
=VLOOKUP(C2,EmpData,2,FALSE)<br />
=VLOOKUP(C2,EmpData,3,FALSE)<br />
=VLOOKUP(C2,EmpData,4,FALSE)<br />
=VLOOKUP(C2,EmpData,5,FALSE)<br />
273
Part II<br />
Working with Formulas and Functions<br />
About This Chapter’s Examples<br />
Most of the examples in this chapter use named ranges for function arguments. When you adapt these formulas<br />
for your own use, you need to substitute the actual range address or a range name defined in your workbook.<br />
FIGURE 15.1<br />
Lookup formulas in row 2 look up the information for the employee name in cell C2.<br />
This particular example uses four formulas to return information from the EmpData range. In many cases,<br />
you want only a single value from the table, so use only one formula.<br />
Functions Relevant to Lookups<br />
Several Excel functions are useful when writing formulas to look up information in a table. Table 15.1 lists<br />
and describes these functions.<br />
TABLE 15.1<br />
Function<br />
CHOOSE<br />
HLOOKUP<br />
IF<br />
IFERROR*<br />
INDEX<br />
Description<br />
Functions Used in Lookup Formulas<br />
Returns a specific value from a list of values (up to 29) supplied as arguments.<br />
Horizontal lookup. Searches for a value in the top row of a table and returns a value in the same<br />
column from a row you specify in the table.<br />
Returns one value if a condition you specify is TRUE, and returns another value if the condition is<br />
FALSE.<br />
If the first argument returns an error, the second argument is evaluated and returned.<br />
Returns a value (or the reference to a value) from within a table or range.<br />
274
Creating Formulas That Look Up Values 15<br />
Function<br />
LOOKUP<br />
MATCH<br />
OFFSET<br />
VLOOKUP<br />
Description<br />
Returns a value either from a one-row or one-column range. Another form of the LOOKUP<br />
function works like VLOOKUP but is restricted to returning a value from the last column of a range.<br />
Returns the relative position of an item in a range that matches a specified value.<br />
Returns a reference to a range that is a specified number of rows and columns from a cell or range<br />
of cells.<br />
Vertical lookup. Searches for a value in the first column of a table and returns a value in the same<br />
row from a column you specify in the table.<br />
* Available in Excel 2007 only.<br />
The examples in this chapter use the functions listed in Table 15.1.<br />
Basic Lookup Formulas<br />
You can use the Excel basic lookup functions to search a column or row for a lookup value to return<br />
another value as a result. Excel provides three basic lookup functions: HLOOKUP, VLOOKUP, and LOOKUP.<br />
In addition, the MATCH and INDEX functions are often used together to return a cell or relative cell reference<br />
for a lookup value.<br />
Using the IF Function for Simple Lookups<br />
The IF function is very versatile and is often suitable for simple decision-making problems. The accompanying<br />
figure shows a worksheet with student grades in column B. Formulas in column C use the IF function to<br />
return text: either Pass (a score of 65 or higher) or Fail (a score below 65). For example, the formula in cell C2 is<br />
=IF(B2>=65,”Pass”,”Fail”)<br />
You can “nest” IF functions to provide even more decision-making ability. This formula, for example, returns<br />
one of four strings: Excellent, Very Good, Fair, or Poor.<br />
=IF(B2>=90,”Excellent”,IF(B2>=70,”Very Good”,IF(B2>=50,”Fair”,”Poor”)))<br />
This technique is fine for situations that involve only a few choices. But using nested IF functions can quickly<br />
become complicated and unwieldy. The lookup techniques described in this chapter provide a much better<br />
solution.<br />
275
Part II<br />
Working with Formulas and Functions<br />
The VLOOKUP function<br />
The VLOOKUP function looks up the value in the first column of the lookup table and returns the corresponding<br />
value in a specified table column. The lookup table is arranged vertically (which explains the<br />
V in the function’s name). The syntax for the VLOOKUP function is<br />
VLOOKUP(lookup_value,table_array,col_index_num,range_lookup)<br />
The VLOOKUP function’s arguments are as follows:<br />
n<br />
n<br />
n<br />
n<br />
lookup_value: The value to be looked up in the first column of the lookup table.<br />
table_array: The range that contains the lookup table.<br />
col_index_num: The column number within the table from which the matching value is returned.<br />
range_lookup: Optional. If TRUE or omitted, an approximate match is returned. (If an exact<br />
match is not found, the next largest value that is less than lookup_value is returned.) If FALSE,<br />
VLOOKUP will search for an exact match. If VLOOKUP can’t find an exact match, the function<br />
returns #N/A.<br />
If the range_lookup argument is TRUE or omitted, the first column of the lookup table must<br />
be in ascending order. If lookup_value is smaller than the smallest value in the first column of<br />
table_array, VLOOKUP returns #N/A. If the range_lookup argument is FALSE, the first column of the lookup<br />
table need not be in ascending order. If an exact match is not found, the function returns #N/A.<br />
NOTE<br />
TIP<br />
If the lookup_value argument is text, it can include wildcard characters * and ?.<br />
A very common use for a lookup formula involves an income tax rate schedule (see Figure 15.2). The tax<br />
rate schedule shows the income tax rates for various income levels. The following formula (in cell B3)<br />
returns the tax rate for the income in cell B2:<br />
ON the CD-ROM<br />
=VLOOKUP(B2,D2:F7,3)<br />
The examples in this section are available on the companion CD-ROM. They’re contained in a<br />
file named basic lookup examples.xlsx.<br />
FIGURE 15.2<br />
Using VLOOKUP to look up a tax rate.<br />
276<br />
The lookup table resides in a range that consists of three columns (D2:F7). Because the last argument<br />
for the VLOOKUP function is 3, the formula returns the corresponding value in the third column of the<br />
lookup table.<br />
Note that an exact match is not required. If an exact match is not found in the first column of the lookup<br />
table, the VLOOKUP function uses the next largest value that is less than the lookup value. In other words,
Creating Formulas That Look Up Values 15<br />
the function uses the row in which the value you want to look up is greater than or equal to the row value<br />
but less than the value in the next row. In the case of a tax table, this is exactly what you want to happen.<br />
The HLOOKUP function<br />
The HLOOKUP function works just like the VLOOKUP function except that the lookup table is arranged horizontally<br />
instead of vertically. The HLOOKUP function looks up the value in the first row of the lookup table<br />
and returns the corresponding value in a specified table row.<br />
The syntax for the HLOOKUP function is<br />
HLOOKUP(lookup_value,table_array,row_index_num,range_lookup)<br />
The HLOOKUP function’s arguments are as follows<br />
n<br />
n<br />
n<br />
n<br />
lookup_value: The value to be looked up in the first row of the lookup table.<br />
table_array: The range that contains the lookup table.<br />
row_index_num: The row number within the table from which the matching value is returned.<br />
range_lookup: Optional. If TRUE or omitted, an approximate match is returned. (If an exact<br />
match is not found, the next largest value less than lookup_value is returned.) If FALSE, VLOOKUP<br />
will search for an exact match. If VLOOKUP can’t find an exact match, the function returns #N/A.<br />
TIP<br />
If the lookup_value argument is text, it can include wildcard characters * and ?.<br />
Figure 15.3 shows the tax rate example with a horizontal lookup table (in the range E1:J3). The formula in<br />
cell B3 is<br />
=HLOOKUP(B2,E1:J3,3)<br />
FIGURE 15.3<br />
Using HLOOKUP to look up a tax rate.<br />
The LOOKUP function<br />
The LOOKUP function has the following syntax:<br />
LOOKUP(lookup_value,lookup_vector,result_vector)<br />
The function’s arguments are as follows:<br />
n<br />
n<br />
n<br />
lookup_value: The value to be looked up in the lookup_vector.<br />
lookup_vector: A single-column or single-row range that contains the values to be looked up.<br />
These values must be in ascending order.<br />
result_vector: The single-column or single-row range that contains the values to be returned.<br />
It must be the same size as the lookup_vector.<br />
277
Part II<br />
Working with Formulas and Functions<br />
The LOOKUP function looks in a one-row or one-column range (lookup_vector) for a value (lookup_value)<br />
and returns a value from the same position in a second one-row or one-column range (result_vector).<br />
CAUTION<br />
Values in the lookup_vector must be in ascending order. If lookup_value is smaller than the<br />
smallest value in lookup_vector, LOOKUP returns #N/A.<br />
Figure 15.4 shows the tax table again. This time, the formula in cell B3 uses the LOOKUP function to return<br />
the corresponding tax rate. The formula in cell B3 is<br />
=LOOKUP(B2,D2:D7,F2:F7)<br />
CAUTION<br />
If the values in the first column are not arranged in ascending order, the LOOKUP function may<br />
return an incorrect value.<br />
Note that LOOKUP (as opposed to VLOOKUP) requires two range references (a range to be looked in, and a<br />
range that contains result values). VLOOKUP, on the other hand, uses a single range for the lookup table,<br />
and the third argument determines which column to use for the result. This argument, of course, can consist<br />
of a cell reference.<br />
FIGURE 15.4<br />
Using LOOKUP to look up a tax rate.<br />
Combining the MATCH and INDEX functions<br />
The MATCH and INDEX functions are often used together to perform lookups. The MATCH function returns<br />
the relative position of a cell in a range that matches a specified value. The syntax for MATCH is<br />
MATCH(lookup_value,lookup_array,match_type)<br />
The MATCH function’s arguments are as follows:<br />
n<br />
n<br />
n<br />
lookup_value: The value you want to match in lookup_array. If match_type is 0 and the<br />
lookup_value is text, this argument can include wildcard characters “*” and “?”<br />
lookup_array: The range being searched.<br />
match_type: An integer (–1, 0, or 1) that specifies how the match is determined.<br />
If match_type is 1, MATCH finds the largest value less than or equal to lookup_value.<br />
NOTE<br />
(lookup_array must be in ascending order.) If match_type is 0, MATCH finds the first value<br />
exactly equal to lookup_value. If match_type is –1, MATCH finds the smallest value greater than or equal<br />
to lookup_value. (lookup_array must be in descending order.) If you omit the match_type argument, this<br />
argument is assumed to be 1.<br />
278
Creating Formulas That Look Up Values 15<br />
When a Blank Is Not a Zero<br />
The Excel lookup functions treat empty cells in the result range as zeros. The worksheet in the accompanying<br />
figure contains a two-column lookup table, and this formula looks up the name in cell B1 and returns<br />
the corresponding amount:<br />
=VLOOKUP(B1,D2:E8,2)<br />
Note that the Amount cell for Charlie is blank, but the formula returns a 0.<br />
If you need to distinguish zeros from blank cells, you must modify the lookup formula by adding an IF function<br />
to check whether the length of the returned value is 0. When the looked up value is blank, the length of<br />
the return value is 0. In all other cases, the length of the returned value is non-zero. The following formula displays<br />
an empty string (a blank) whenever the length of the looked-up value is zero and the actual value whenever<br />
the length is anything but zero:<br />
=IF(LEN(VLOOKUP(B1,D2:E8,2))=0,””,(VLOOKUP(B1,D2:E8,2)))<br />
Alternatively, you can specifically check for an empty string, as in the following formula:<br />
=IF(VLOOKUP(B1,D2:E8,2)=””,””,(VLOOKUP(B1,D2:E8,2)))<br />
The INDEX function returns a cell from a range. The syntax for the INDEX function is<br />
INDEX(array,row_num,column_num)<br />
The INDEX function’s arguments are as follows:<br />
n<br />
n<br />
n<br />
NOTE<br />
array: A range<br />
row_num: A row number within array<br />
col_num: A column number within array<br />
If array contains only one row or column, the corresponding row_num or column_num argument<br />
is optional.<br />
Figure 15.5 shows a worksheet with dates, day names, and amounts in columns D, E, and F. When you<br />
enter a date in cell B1, the following formula (in cell B2) searches the dates in column D and returns the<br />
corresponding amount from column F. The formula in cell B2 is<br />
=INDEX(F2:F21,MATCH(B1,D2:D21,0))<br />
279
Part II<br />
Working with Formulas and Functions<br />
To understand how this formula works, start with the MATCH function. This function searches the range<br />
D2:D21 for the date in cell B1. It returns the relative row number where the date is found. This value is<br />
then used as the second argument for the INDEX function. The result is the corresponding value in F2:F21.<br />
FIGURE 15.5<br />
Using the INDEX and MATCH functions to perform a lookup.<br />
Specialized Lookup Formulas<br />
You can use additional types of lookup formulas to perform more specialized lookups. For example, you<br />
can look up an exact value, search in another column besides the first in a lookup table, perform a casesensitive<br />
lookup, return a value from among multiple lookup tables, and perform other specialized and<br />
complex lookups.<br />
ON the CD-ROM<br />
The examples in this section are available on the companion CD-ROM. The file is named<br />
specialized lookup examples.xlsx.<br />
Looking up an exact value<br />
As demonstrated in the previous examples, VLOOKUP and HLOOKUP don’t necessarily require an exact<br />
match between the value to be looked up and the values in the lookup table. An example is looking up a<br />
tax rate in a tax table. In some cases, you may require a perfect match. For example, when looking up an<br />
employee number, you would probably require a perfect match for the number.<br />
To look up an exact value only, use the VLOOKUP (or HLOOKUP) function with the optional fourth argument<br />
set to FALSE.<br />
280
Creating Formulas That Look Up Values 15<br />
Figure 15.6 shows a worksheet with a lookup table that contains employee numbers (column C) and<br />
employee names (column D). The lookup table is named EmpList. The formula in cell B2, which follows,<br />
looks up the employee number entered in cell B1 and returns the corresponding employee name:<br />
=VLOOKUP(B1,EmpList,2,FALSE)<br />
Because the last argument for the VLOOKUP function is FALSE, the function returns a value only if an exact<br />
match is found. If the value is not found, the formula returns #N/A. This result, of course, is exactly what<br />
you want to happen because returning an approximate match for an employee number makes no sense.<br />
Also, notice that the employee numbers in column C are not in ascending order. If the last argument for<br />
VLOOKUP is FALSE, the values need not be in ascending order.<br />
TIP<br />
If you prefer to see something other than #N/A when the employee number is not found, you<br />
can use the IFERROR function to test for the error result and substitute a different string. The<br />
following formula displays the text Not Found rather than #N/A:<br />
=IFERROR(VLOOKUP(B1,EmpList,2,FALSE),”Not Found”)<br />
IFERROR is new to Excel 2007. For compatibility with previous versions, use the following formula:<br />
=IF(ISNA(VLOOKUP(B1,EmpList,2,FALSE)),”Not Found”,<br />
VLOOKUP(B1,EmpList,2,FALSE))<br />
FIGURE 15.6<br />
This lookup table requires an exact match.<br />
Looking up a value to the left<br />
The VLOOKUP function always looks up a value in the first column of the lookup range. But what if you<br />
want to look up a value in a column other than the first column? It would be helpful if you could supply<br />
a negative value for the third argument for VLOOKUP — but Excel doesn’t allow it.<br />
Figure 15.7 illustrates the problem. Suppose that you want to look up the batting average (column B, in a<br />
range named Averages) of a player in column C (in a range named Players). The player you want data for<br />
appears in a cell named LookupValue. The VLOOKUP function won’t work because the data isn’t arranged<br />
correctly. One option is to rearrange your data, but sometimes that’s not possible.<br />
One solution is to use the LOOKUP function, which requires two range arguments. The following formula<br />
(in cell F3) returns the batting average from column B of the player name contained in the cell named<br />
LookupValue:<br />
=LOOKUP(LookupValue,Players,Averages)<br />
281
Part II<br />
Working with Formulas and Functions<br />
Using the VLOOKUP function requires that the lookup range (in this case, the Players range) is in ascending<br />
order. In addition to this limitation, the formula suffers from a slight problem: If you enter a nonexistent<br />
player (in other words, the LookupValue cell contains a value not found in the Players range), the formula<br />
returns an erroneous result.<br />
A better solution uses the INDEX and MATCH functions. The formula that follows works just like the previous<br />
one except that it returns #N/A if the player is not found. Another advantage is that the player names<br />
need not be sorted.<br />
=INDEX(Averages,MATCH(LookupValue,Players,0))<br />
FIGURE 15.7<br />
The VLOOKUP function can’t look up a value in column B, based on a value in column C.<br />
Performing a case-sensitive lookup<br />
The Excel lookup functions (LOOKUP, VLOOKUP, and HLOOKUP) are not case sensitive. For example, if<br />
you write a lookup formula to look up the text budget, the formula considers any of the following a match:<br />
BUDGET, Budget,orBuDgEt.<br />
Figure 15.8 shows a simple example. Range D2:D7 is named Range1, and range E2:E7 is named Range2.<br />
The word to be looked up appears in cell B1 (named Value).<br />
FIGURE 15.8<br />
Using an array formula to perform a case-sensitive lookup.<br />
282
Creating Formulas That Look Up Values 15<br />
The array formula that follows is in cell B2. This formula does a case-sensitive lookup in Range1 and returns<br />
the corresponding value in Range2.<br />
{=INDEX(Range2,MATCH(TRUE,EXACT(Value,Range1),0))}<br />
The formula looks up the word DOG (uppercase) and returns 300. The following standard LOOKUP formula<br />
(which is not case sensitive) returns 400:<br />
=LOOKUP(Value,Range1,Range2)<br />
NOTE<br />
When entering an array formula, remember to use Ctrl+Shift+Enter.<br />
Choosing among multiple lookup tables<br />
You can, of course, have any number of lookup tables in a worksheet. In some situations, your formula may<br />
need to decide which lookup table to use. Figure 15.9 shows an example.<br />
This workbook calculates sales commission and contains two lookup tables: G3:H9 (named CommTable1)<br />
and J3:K8 (named CommTable2). The commission rate for a particular sales representative depends on two<br />
factors: the sales rep’s years of service (column B) and the amount sold (column C). Column D contains formulas<br />
that look up the commission rate from the appropriate table. For example, the formula in cell D2 is<br />
=VLOOKUP(C2,IF(B2
Part II<br />
Working with Formulas and Functions<br />
Column C contains formulas that use the VLOOKUP function and the lookup table to assign a grade based<br />
on the score in column B. The formula in cell C2, for example, is<br />
=VLOOKUP(B2,GradeList,2)<br />
When the lookup table is small (as in the example shown earlier in Figure 15.10), you can use a literal array<br />
in place of the lookup table. The formula that follows, for example, returns a letter grade without using a<br />
lookup table. Rather, the information in the lookup table is hard-coded into an array. See Chapter 17 for<br />
more information about arrays.<br />
=VLOOKUP(B2,{0,”F”;40,”D”;70,”C”;80,”B”;90,”A”},2)<br />
Another approach, which uses a more legible formula, is to use the LOOKUP function with two array arguments:<br />
=LOOKUP(B2,{0,40,70,80,90},{“F”,”D”,”C”,”B”,”A”})<br />
FIGURE 15.10<br />
Looking up letter grades for test scores.<br />
Calculating a grade-point average<br />
A student’s grade-point average (GPA) is a numerical measure of the average grade received for classes<br />
taken. This discussion assumes a letter grade system, in which each letter grade is assigned a numeric value<br />
(A=4, B=3, C=2, D=1, and F=0). The GPA comprises an average of the numeric grade values weighted by<br />
the credit hours of the course. A one-hour course, for example, receives less weight than a three-hour<br />
course. The GPA ranges from 0 (all Fs) to 4.00 (all As).<br />
Figure 15.11 shows a worksheet with information for a student. This student took five courses, for a total<br />
of 13 credit hours. Range B2:B6 is named CreditHours. The grades for each course appear in column C.<br />
(Range C2:C6 is named Grades.) Column D uses a lookup formula to calculate the grade value for each<br />
course. The lookup formula in cell D2, for example, follows. This formula uses the lookup table in G2:H6<br />
(named GradeTable).<br />
=VLOOKUP(C2,GradeTable,2,FALSE)<br />
284
Creating Formulas That Look Up Values 15<br />
FIGURE 15.11<br />
Using multiple formulas to calculate a GPA.<br />
Formulas in column E calculate the weighted values. The formula in cell E2 is<br />
=D2*B2<br />
Cell B8 computes the GPA by using the following formula:<br />
=SUM(E2:E6)/SUM(B2:B6)<br />
The preceding formulas work fine, but you can streamline the GPA calculation quite a bit. In fact, you can<br />
use a single array formula to make this calculation and avoid using the lookup table and the formulas in<br />
columns D and E. This array formula does the job:<br />
{=SUM((MATCH(Grades,{“F”,”D”,”C”,”B”,”A”},0)-1)*CreditHours)<br />
/SUM(CreditHours)}<br />
Performing a two-way lookup<br />
Figure 15.12 shows a worksheet with a table that displays product sales by month. To retrieve sales for a<br />
particular month and product, the user enters a month in cell B1 and a product name in cell B2.<br />
FIGURE 15.12<br />
This table demonstrates a two-way lookup.<br />
285
Part II<br />
Working with Formulas and Functions<br />
To simplify things, the worksheet uses the following named ranges:<br />
Name<br />
Month<br />
Product<br />
Table<br />
MonthList<br />
ProductList<br />
Refers To<br />
B1<br />
B2<br />
D1:H14<br />
D1:D14<br />
D1:H1<br />
The following formula (in cell B4) uses the MATCH function to return the position of the Month within the<br />
MonthList range. For example, if the month is January, the formula returns 2 because January is the second<br />
item in the MonthList range (the first item is a blank cell, D1).<br />
=MATCH(Month,MonthList,0)<br />
The formula in cell B5 works similarly but uses the ProductList range.<br />
=MATCH(Product,ProductList,0)<br />
The final formula, in cell B6, returns the corresponding sales amount. It uses the INDEX function with the<br />
results from cells B4 and B5.<br />
=INDEX(Table,B4,B5)<br />
You can, of course, combine these formulas into a single formula, as shown here:<br />
TIP<br />
=INDEX(Table,MATCH(Month,MonthList,0),MATCH(Product,ProductList,0))<br />
You can use the Lookup wizard add-in to create this type of formula. The Lookup wizard addin<br />
is distributed with Excel. When this add-in is installed, access it by choosing Formulas ➪<br />
Solutions ➪ Lookup.<br />
TIP<br />
Another way to accomplish a two-way lookup is to provide a name for each row and column<br />
of the table. A quick way to do so is to select the table and choose Formulas ➪ Defined<br />
Names ➪ Create From Selection. In the Create Names From Selection dialog box, select the Top Row and<br />
Left Column check boxes. After creating the names, you can use a simple formula, such as:<br />
= Sprockets July<br />
This formula, which uses the range intersection operator (a space), returns July sales for Sprockets. See<br />
Chapter 11 for details about the range intersection operator.<br />
Performing a two-column lookup<br />
Some situations may require a lookup based on the values in two columns. Figure 15.13 shows an example.<br />
286
Creating Formulas That Look Up Values 15<br />
FIGURE 15.13<br />
This workbook performs a lookup by using information in two columns (D and E).<br />
The lookup table contains automobile makes and models and a corresponding code for each. The worksheet<br />
uses named ranges, as shown here:<br />
F2:F12<br />
B1<br />
B2<br />
D2:D12<br />
E2:E12<br />
Code<br />
Make<br />
Model<br />
Makes<br />
Models<br />
The following array formula displays the corresponding code for an automobile make and model:<br />
{=INDEX(Code,MATCH(Make&Model,Makes&Models,0))}<br />
This formula works by concatenating the contents of Make and Model and then searching for this text in an<br />
array consisting of the concatenated corresponding text in Makes and Models.<br />
Determining the cell address of a value within a range<br />
Most of the time, you want your lookup formula to return a value. You may, however, need to determine the<br />
cell address of a particular value within a range. For example, Figure 15.14 shows a worksheet with a range<br />
of numbers that occupies a single column (named Data). Cell B1, which contains the value to look up, is<br />
named Target.<br />
287
Part II<br />
Working with Formulas and Functions<br />
FIGURE 15.14<br />
The formula in cell B2 returns the address in the Data range for the value in cell B1.<br />
The formula in cell B2, which follows, returns the address of the cell in the Data range that contains the<br />
Target value:<br />
=ADDRESS(ROW(Data)+MATCH(Target,Data,0)-1,COLUMN(Data))<br />
If the Data range occupies a single row, use this formula to return the address of the Target value:<br />
=ADDRESS(ROW(Data),COLUMN(Data)+MATCH(Target,Data,0)-1)<br />
If the Data range contains more than one instance of the Target value, the address of the first occurrence is<br />
returned. If the Target value isn’t found in the Data range, the formula returns #N/A.<br />
Looking up a value by using the closest match<br />
The VLOOKUP and HLOOKUP functions are useful in the following situations:<br />
n<br />
n<br />
You need to identify an exact match for a target value. Use FALSE as the function’s fourth argument.<br />
You need to locate an approximate match. If the function’s fourth argument is TRUE or omitted<br />
and an exact match is not found, the next largest value less than the lookup value is returned.<br />
But what if you need to look up a value based on the closest match? Neither VLOOKUP nor HLOOKUP can<br />
do the job.<br />
Figure 15.15 shows a worksheet with student names in column A and values in column B. Range B2:B20<br />
is named Data. Cell E2, named Target, contains a value to search for in the Data range. Cell E3, named<br />
ColOffset, contains a value that represents the column offset from the Data range.<br />
288
Creating Formulas That Look Up Values 15<br />
FIGURE 15.15<br />
This workbook demonstrates how to perform a lookup by using the closest match.<br />
The array formula that follows identifies the closest match to the Target value in the Data range and returns<br />
the names of the corresponding student in column A (that is, the column with an offset of –1). The formula<br />
returns Leslie (with a matching value of 8,000, which is the one closest to the Target value of 8,025).<br />
{=INDIRECT(ADDRESS(ROW(Data)+MATCH(MIN(ABS(Target-Data)),<br />
ABS(Target-Data),0)-1,COLUMN(Data)+ColOffset))}<br />
If two values in the Data range are equidistant from the Target value, the formula uses the first one in<br />
the list.<br />
The value in ColOffset can be negative (for a column to the left of Data), positive (for a column to the right<br />
of Data), or 0 (for the actual closest match value in the Data range).<br />
To understand how this formula works, you need to understand the INDIRECT function. This function’s<br />
first argument is a text string in the form of a cell reference (or a reference to a cell that contains a text<br />
string). In this example, the text string is created by the ADDRESS function, which accepts a row and<br />
column reference and returns a cell address.<br />
289
Creating Formulas for<br />
Financial Applications<br />
It’s a safe bet that the most common use of Excel is to perform calculations<br />
involving money. Every day, people make hundreds of thousands of financial<br />
decisions based on the numbers that are calculated in a spreadsheet. These<br />
decisions range from simple (Can I afford to buy a new car?) to complex (Will purchasing<br />
XYZ Corporation result in a positive cash flow in the next 18 months?). This<br />
chapter discusses basic financial calculations that you can perform with the assistance<br />
of Excel.<br />
The Time Value of Money<br />
The face value of money may not always be what it seems. A key consideration is<br />
the time value of money. This concept involves calculating the value of money<br />
in the past, present, or future. It is based on the premise that money increases in<br />
value over time because of interest earned by the money. In other words, a dollar<br />
invested today will be worth more tomorrow.<br />
IN THIS CHAPTER<br />
A brief overview of the Excel<br />
functions that deal with the time<br />
value of money<br />
Formulas that perform various<br />
types of loan calculations<br />
Formulas that perform various<br />
types of investment calculations<br />
An overview of Excel’s<br />
depreciation functions<br />
For example, imagine that your rich uncle decided to give away some money and<br />
asked you to choose one of the following options:<br />
n Receive $8,000 today<br />
n Receive $9,500 in one year<br />
n Receive $12,000 in five years<br />
n Receive $150 per month for five years<br />
If your goal is to maximize the amount received, you need to take into account<br />
not only the face value of the money but also the time value of the money when it<br />
arrives in your hands.<br />
The time value of money depends on your perspective. In other words, you’re<br />
either a lender or a borrower. When you take out a loan to purchase an automobile,<br />
you’re a borrower, and the institution that provides the funds to you is the<br />
291
Part II<br />
Working with Formulas and Functions<br />
lender. When you invest money in a bank savings account, you’re a lender; you’re lending your money to<br />
the bank, and the bank is borrowing it from you.<br />
Several concepts contribute to the time value of money:<br />
n<br />
n<br />
n<br />
n<br />
n<br />
Present Value (PV): This is the principal amount. If you deposit $5,000 in a bank savings<br />
account, this amount represents the principal, or present value, of the money you invested. If you<br />
borrow $15,000 to purchase a car, this amount represents the principal or present value of the<br />
loan. Present Value may be positive or negative.<br />
Future Value (FV): This is the principal plus interest. If you invest $5,000 for five years and earn<br />
6 percent annual interest, you receive $6,312.38 at the end of the five-year term. This amount is<br />
the future value of your $5,000 investment. If you take out a three-year auto loan for $15,000<br />
and pay 7 percent annual interest, you pay a total of $16,673.16. This amount represents the<br />
principal plus the interest you paid. Future Value may be positive or negative, depending on the<br />
perspective (lender or borrower).<br />
Payment (PMT): This is either principal or principal plus interest. If you deposit $100 per month<br />
into a savings account, $100 is the payment. If you have a monthly mortgage payment of $825,<br />
then $825 is made up of principal and interest.<br />
Interest Rate: Interest is a percentage of the principal, usually expressed on an annual basis. For<br />
example, you may earn 5.5 percent annual interest on a bank CD (Certificate of Deposit). Or your<br />
mortgage loan may have a 7.75 percent interest rate.<br />
Period: This represents the point in time when interest is paid or earned (for example, a bank CD<br />
that pays interest quarterly or an auto loan that requires monthly payments).<br />
n Term: This is the amount of time of interest. A 12-month bank CD has a term of one year. A 30-<br />
year mortgage loan has a term of 30 years.<br />
Loan Calculations<br />
This section describes how to calculate various components of a loan. Think of a loan as consisting of the<br />
following components:<br />
n The loan amount<br />
n The interest rate<br />
n The number of payment periods<br />
n The periodic payment amount<br />
If you know any three of these components, you can create a formula to calculate the unknown component.<br />
NOTE<br />
The loan calculations in this section all assume a fixed-rate loan with a fixed term.<br />
Worksheet functions for calculating loan information<br />
This section describes five functions: PMT, PPMT, IPMT, RATE, and PV. For information about the arguments<br />
used in these functions, see Table 16.1.<br />
292
Creating Formulas for Financial Applications 16<br />
TABLE 16.1<br />
Financial Function Arguments<br />
Function Argument<br />
rate<br />
nper<br />
per<br />
pmt<br />
fb<br />
type<br />
Description<br />
The interest rate per period. If the rate is expressed as an annual interest rate, you must divide it<br />
by the number of periods.<br />
The total number of payment periods.<br />
A particular period. The period must be less than or equal to nper.<br />
The payment made each period (a constant value that does not change).<br />
The future value after the last payment is made. If you omit fv, it is assumed to be 0. (The future<br />
value of a loan, for example, is 0.)<br />
Indicates when payments are due — either 0 (due at the end of the period) or 1 (due at the<br />
beginning of the period). If you omit type, it is assumed to be 0.<br />
The PMT function<br />
The PMT function returns the loan payment (principal plus interest) per period, assuming constant payment<br />
amounts and a fixed interest rate. The syntax for the PMT function is<br />
PMT(rate,nper,pv,fv,type)<br />
The following formula returns the monthly payment amount for a $5,000 loan with a 6 percent annual percentage<br />
rate. The loan has a term of four years (48 months).<br />
=PMT(.06/12,48,-5000)<br />
This formula returns $117.43, the monthly payment for the loan. Notice that the third argument (pv, for<br />
present value) is negative and represents money owed.<br />
The PPMT function<br />
The PPMT function returns the principal part of a loan payment for a given period, assuming constant payment<br />
amounts and a fixed interest rate. The syntax for the PPMT function is<br />
PPMT(rate,per,nper,pv,fv,type)<br />
The following formula returns the amount paid to principal for the first month of a $5,000 loan with a 6<br />
percent annual percentage rate. The loan has a term of four years (48 months).<br />
=PPMT(.06/12,1,48,-5000)<br />
The formula returns $92.43 for the principal, which is about 78.7 percent of the total loan payment. If I<br />
change the second argument to 48 (to calculate the principal amount for the last payment), the formula<br />
returns $116.84, or about 99.5 percent of the total loan payment.<br />
To calculate the cumulative principal paid between any two payment periods, use the<br />
NOTE<br />
CUMPRINC function. This function uses two additional arguments: start_period and<br />
end_period. In Excel versions prior to Excel 2007, the CUMPRINC is available only when you install the<br />
Analysis ToolPak add-in.<br />
293
Part II<br />
Working with Formulas and Functions<br />
The IPMT Function<br />
The IPMT function returns the interest part of a loan payment for a given period, assuming constant payment<br />
amounts and a fixed interest rate. The syntax for the IPMT function is<br />
IPMT(rate,per,nper,pv,fv,type)<br />
The following formula returns the amount paid to interest for the first month of a $5,000 loan with a 6 percent<br />
annual percentage rate. The loan has a term of four years (48 months).<br />
=IPMT(.06/12,1,48,-5000)<br />
This formula returns an interest amount of $25.00. By the last payment period for the loan, the interest<br />
payment is only $0.58.<br />
To calculate the cumulative interest paid between any two payment periods use the CUMIPMT<br />
function. This function uses two additional arguments: start_period and end_period. In Excel<br />
versions prior to Excel 2007, the CUMIPMT is available only when you install the Analysis ToolPak add-in.<br />
NOTE<br />
The RATE function<br />
The RATE function returns the periodic interest rate of a loan, given the number of payment periods, the<br />
periodic payment amount, and the loan amount. The syntax for the RATE function is<br />
RATE(nper,pmt,pv,fv,type,guess)<br />
The following formula calculates the annual interest rate for a 48-month loan for $5,000 that has a monthly<br />
payment amount of $117.43.<br />
=RATE(48,117.43,-5000)*12<br />
This formula returns 6.00 percent. Notice that the result of the function multiplies by 12 to get the annual<br />
percentage rate.<br />
The NPER function<br />
The NPER function returns the number of payment periods for a loan, given the loan’s amount, interest rate,<br />
and periodic payment amount. The syntax for the NPER function is<br />
NPER(rate,pmt,pv,fv,type)<br />
The following formula calculates the number of payment periods for a $5,000 loan that has a monthly payment<br />
amount of $117.43. The loan has a 6 percent annual interest rate.<br />
=NPER(0.06/12,117.43,-5000)<br />
This formula returns 47.997 (that is, 48 months). The monthly payment was rounded to the nearest penny,<br />
causing the minor discrepancy.<br />
The PV Function<br />
The PV function returns the present value (that is, the original loan amount) for a loan, given the interest<br />
rate, the number of periods, and the periodic payment amount. The syntax for the PV function is<br />
PV(rate,nper,pmt,fv,type)<br />
294
Creating Formulas for Financial Applications 16<br />
The following formula calculates the original loan amount for a 48-month loan that has a monthly payment<br />
amount of $117.43. The annual interest rate is 6 percent.<br />
=PV(0.06/12,48,-117.43)<br />
This formula returns $5,000.21. The monthly payment was rounded to the nearest penny, causing the<br />
$0.21 discrepancy.<br />
A loan calculation example<br />
Figure 16.1 shows a worksheet set up to calculate the periodic payment amount for a loan. The loan<br />
amount is in cell B1, and the annual interest rate is in cell B2. Cell B3 contains the payment period<br />
expressed in months. For example, if cell B3 is 1, the payment is due monthly. If cell B3 is 3, the payment is<br />
due every three months, or quarterly. Cell B4 contains the number of periods of the loan. The example<br />
shown in this figure calculates the payment for a $10,000 loan at 9.5 percent annual interest with monthly<br />
payments for 36 months. The formula in cell B6 is<br />
=PMT(B2*(B3/12),B4,-B1)<br />
FIGURE 16.1<br />
Using the PMT function to calculate a periodic loan payment amount.<br />
Notice that the first argument is an expression that calculates the periodic interest rate by using the annual<br />
interest rate and the payment period. Therefore, if payments are made quarterly on a three-year loan, the<br />
payment period is 3, the number of periods is 12, and the periodic interest rate would be calculated as the<br />
annual interest rate multiplied by 3/12.<br />
In the worksheet in Figure 16.1, range A9:B11 is set up to calculate the principal and interest amount for a<br />
particular payment period. Cell B9 contains the payment period used by the formulas in B10:B11. (The<br />
payment period must be less than or equal to the value in cell B4.)<br />
The formula in cell B10, shown here, calculates the amount of the payment that goes toward principal for<br />
the payment period in cell B9:<br />
=PPMT(B2*(B3/12),B9,B4,-B1)<br />
The following formula, in cell B11, calculates the amount of the payment that goes toward interest for the<br />
payment period in cell B9:<br />
=IPMT(B2*(B3/12),B9,B4,-B1)<br />
295
Part II<br />
Working with Formulas and Functions<br />
You should note that the sum of B10 and B11 is equal to the total loan payment calculated in cell B6.<br />
However, the relative proportion of principal and interest amounts varies with the payment period. (An<br />
increasingly larger proportion of the payment is applied toward principal as the loan progresses.) Figure<br />
16.2 shows this graphically.<br />
FIGURE 16.2<br />
This chart shows the relative interest and principal amounts for the payment periods of a loan.<br />
ON the CD-ROM<br />
The workbook described in this section is available on the companion CD-ROM. The file is<br />
named loan payment.xlsx.<br />
Credit-card payments<br />
Do you ever wonder how long it would take to pay off a credit-card balance if you make the minimum payment<br />
amount each month? Figure 16.3 shows a worksheet set up to make this type of calculation.<br />
ON the CD-ROM<br />
The workbook shown in Figure 16.3 is available on the companion CD-ROM. The file is named<br />
credit card payments.xlsx.<br />
Range B1:B5 stores input values. In this example, the credit card has a balance of $1,000, and the lender<br />
charges 18.25 percent annual percentage rate (APR). The minimum payment is 2.00 percent (typical of<br />
many credit-card lenders). Therefore, the minimum payment amount for this example is $20. You can enter<br />
a different payment amount in cell B5, but it must be greater than or equal to the value in cell B4. For<br />
example, you may choose to pay $50 per month.<br />
Range B7:B9 holds formulas that perform various calculations. The formula in cell B7, which follows, calculates<br />
the number of months required to pay off the balance:<br />
=NPER(B2/12,B5,-B1,0)<br />
The formula in B8 calculates the total amount you will pay. This formula is<br />
=B7*B5<br />
The formula in cell B9 calculates the total interest paid:<br />
=B8-B1<br />
296
Creating Formulas for Financial Applications 16<br />
FIGURE 16.3<br />
This worksheet calculates the number of payments required to pay off a credit-card balance by paying the minimum<br />
payment amount each month.<br />
In this example, it would take about 95 months (more than seven years) to pay off the credit-card balance if<br />
the borrower made the minimum monthly payment. The total interest paid on the $1,000 loan would be<br />
$893.29. This calculation assumes, of course, that no additional charges are made on the account. This<br />
example may help explain why you receive so many credit-card solicitations in the mail.<br />
Figure 16.4 shows some additional calculations for the credit-card example. For example, if you want to<br />
pay off the credit card in 12 months, you need to make monthly payments of $91.80. (This amount results<br />
in total payments of $1,101.59 and total interest of $101.59.) The formula in B13 is<br />
=PMT($B$2/12,A13,-$B$1)<br />
FIGURE 16.4<br />
Column B shows the payment required to pay off the credit-card balance for various payoff periods.<br />
Creating a loan amortization schedule<br />
A loan amortization schedule is a table of values that shows various pieces of information for each payment<br />
period of a loan. Figure 16.5 shows a worksheet that uses formulas to calculate an amortization schedule.<br />
297
Part II<br />
Working with Formulas and Functions<br />
FIGURE 16.5<br />
A loan amortization schedule.<br />
ON the CD-ROM<br />
This workbook available on the companion CD-ROM. The file is named loan amortization<br />
schedule.xlsx.<br />
The loan parameters are entered into B1:B4, and the formulas beginning in row 9 use these values for the<br />
calculations. Table 16.2 shows the formulas in row 9 of the schedule. These formulas were copied down to<br />
row 488. Therefore, the worksheet can calculate amortization schedules for a loan with as many as 480 payment<br />
periods (40 years of monthly payments).<br />
Formulas in the rows that extend beyond the number of payments return an error value. The<br />
worksheet uses conditional formatting to hide the data in these rows. See Chapter 21 for more<br />
information about conditional formatting.<br />
NOTE<br />
TABLE 16.2<br />
Formulas Used to Calculate an Amortization Schedule<br />
Cell Formula Description<br />
A9 =A8+1 Returns the payment number<br />
B9 =PMT($B$2*($B$3/12),$B$4,-$B$1) Calculates the periodic payment amount<br />
C9 =C8+B9 Calculates the cumulative payment amounts<br />
D9 =IPMT($B$2*($B$3/12),A9,$B$4,-$B$1) Calculates the interest portion of the periodic payment<br />
E9 =E8+D9 Calculates the cumulative interest paid<br />
298
Creating Formulas for Financial Applications 16<br />
Cell Formula Description<br />
F9 =PPMT($B$2*($B$3/12),A9,$B$4,-$B$1) Calculates the principal portion of the periodic payment<br />
G9 =G8+F9 Calculates the cumulative amount applied toward<br />
principal<br />
H9 =H8-F9 Returns the principal balance at the end of the period<br />
Summarizing loan options by using a data table<br />
Excel’s Data Table feature is probably one of the most underutilized tools in Excel. It’s a handy way to summarize<br />
calculations that depend on one or two “changing” cells. In this example, I use a data table to summarize<br />
various loan options. This section describes how to create one-way and two-way data tables.<br />
CROSS-REF<br />
Refer to Chapter 36 for more information about setting up data tables.<br />
ON the CD-ROM<br />
A workbook that demonstrates one- and two-way data tables is available on the companion<br />
CD-ROM. The file is named loan data tables.xlsx.<br />
Creating a one-way data table<br />
A one-way data table shows the results of any number of calculations for different values of a single input<br />
cell.<br />
Figure 16.6 shows a one-way data table (in B10:I13) that displays three calculations (payment amount, total<br />
payments, and total interest) for a loan, using seven interest rates ranging from 7.00 percent to 8.50 percent.<br />
In this example, the input cell is cell B2.<br />
To create this one-way data table, follow these steps:<br />
1. Enter the formulas that return the results for use in the data table. In this example, the formulas<br />
are in B6:B8.<br />
2. Enter various values for a single input cell in successive columns. In this example, the input<br />
value is interest rate, and the values for various interest rates appear in C10:I10.<br />
3. Create a reference to the formula cells in the column to the left of the input values. In this<br />
example, the range B11:B13 contains simple formulas that reference other cells. For example, cell<br />
B11 contains the following formula:<br />
=B6<br />
4. Select the rectangular range that contains the entries from the previous steps. In this example,<br />
select B10:I13.<br />
5. Choose Data ➪ Data Tools ➪ What-If Analysis ➪ Data Table. Excel displays the Data Table<br />
dialog box, shown in Figure 16.7.<br />
299
Part II<br />
Working with Formulas and Functions<br />
FIGURE 16.6<br />
Using a one-way data table to display three loan calculations for various interest rates.<br />
6. For the Row input cell field, specify the cell reference that corresponds to the variable in<br />
your Data Table column header row. In this example, the Row input cell is B2.<br />
7. Leave the Column input cell field empty. The Column input field is used for two-way data<br />
tables, described in the next section.<br />
8. Click OK. Excel inserts an array formula that uses the TABLE function with a single argument.<br />
9. If you like, you can format the data table. For example, you may want to apply shading to the<br />
row and column headers.<br />
FIGURE 16.7<br />
The Data Table dialog box.<br />
Note that the array formula is not entered into the entire range that you selected in Step 4. The first column<br />
and first row of your selection are not changed.<br />
TIP<br />
When you create a data table, the leftmost column of the data table (the column that contains<br />
the references entered in Step 3) contains the calculated values for the input cell. In this example,<br />
those values are repeated in column D. You may want to hide the values in column B by making the font<br />
color the same color as the background.<br />
Creating a two-way data table<br />
A two-way data table shows the results of a single calculation for different values of two input cells. Figure<br />
16.8 shows a two-way data table (in B10:I16) that displays a calculation (payment amount) for a loan, using<br />
seven interest rates and six loan amounts.<br />
300
Creating Formulas for Financial Applications 16<br />
To create this two-way data table, follow these steps:<br />
1. Enter a formula that returns the results that will be used in the data table. In this example,<br />
the formula is in cell B6. The formulas in B7:B8 are not used.<br />
2. Enter various values for the first input in successive columns. In this example, the first input<br />
value is interest rate, and the values for various interest rates appear in C10:I10.<br />
FIGURE 16.8<br />
Using a two-way data table to display payment amounts for various loan amounts and<br />
interest rates.<br />
3. Enter various values for the second input cell in successive rows, to the left and below the<br />
input values for the first input. In this example, the second input value is loan amount, and the<br />
values for various loan amounts are in B11:B16.<br />
4. Create a reference to the formula that will be calculated in the table. This reference goes in<br />
the upper-left corner of the data table range. In this example, cell B10 contains the following<br />
formula:<br />
=B6<br />
5. Select the rectangular range that contains the entries from the previous steps. In this example,<br />
select B10:I16.<br />
6. Choose Data ➪ Data Tools ➪ What-If Analysis ➪ Data Table. Excel displays the Data Table<br />
dialog box.<br />
7. For the Row input cell field, specify the cell reference that corresponds to the first input<br />
cell. In this example, the Row input cell is B2.<br />
8. For the Column input cell field, specify the cell reference that corresponds to the second<br />
input cell. In this example, the Row input cell is B1.<br />
9. Click OK. Excel inserts an array formula that uses the TABLE function with two arguments.<br />
After you create the two-way data table, you can change the calculated cell by changing the cell reference in<br />
the upper-left cell of the data table. In this example, you can change the formula in cell B10 to =B8 so that<br />
the data table displays total interest rather than payment amounts.<br />
TIP<br />
If you create very large data tables, the calculation speed of your workbook may be slowed<br />
down. Excel has a special calculation mode for calculation-intensive data tables. To change the<br />
calculation mode, choose Formulas ➪ Calculation ➪ Calculation Options ➪ Automatic Except For Data<br />
Tables.<br />
301
Part II<br />
Working with Formulas and Functions<br />
Calculating a loan with irregular payments<br />
So far, the loan calculation examples in this chapter have involved loans with regular periodic payments. In<br />
some cases, loan payback is irregular. For example, you may loan some money to a friend without a formal<br />
agreements as to how he will pay the money back. You still collect interest on the loan, so you need a way<br />
to perform the calculations based on the actual payment dates.<br />
Figure 16.9 shows a worksheet set up to keep track of such a loan. The annual interest rate for the loan is<br />
stored in cell B1 (named APR). The original loan amount and loan date are stored in row 5. Formulas,<br />
beginning in row 6, track the irregular loan payments and perform calculations.<br />
FIGURE 16.9<br />
This worksheet tracks loan payments that are made on an irregular basis.<br />
Column B stores the payment amount made on the date in column C. Notice that the payments are not<br />
made on a regular basis. Also, notice that in two cases (row 11 and row 24), the payment amount is negative.<br />
These entries represent additional borrowed money added to the loan balance. Formulas in columns D<br />
and E calculate the amount of the payment credited toward interest and principal. Columns F and G keep a<br />
running tally of the cumulative payments and interest amounts. Formulas in column H compute the new<br />
loan balance after each payment. Table 16.3 lists and describes the formulas in row 6. Note that each formula<br />
uses an IF function to determine whether the payment date in column C is missing. If so, the formula<br />
returns an empty string, so no data appears in the cell.<br />
302
Creating Formulas for Financial Applications 16<br />
TABLE 16.3<br />
Formulas to Calculate a Loan with Irregular Payments<br />
Cell Formula Description<br />
D6 =IF(C6””,(C6-C5)/365*H5*APR,””) The formula calculates the interest, based on the payment<br />
date.<br />
E6 =IF(C6””,B6-D6,””) The formula subtracts the interest amount from the<br />
payment to calculate the amount credited to principal.<br />
F6 =IF(C6””,F5+B6,””) The formula adds the payment amount to the running<br />
total.<br />
G6 =IF(C6””,G5+D6,””) The formula adds the interest to the running total.<br />
H6 =IF(C6””,H5-E6,””) The formula calculates the new loan balance by<br />
subtracting the principal amount from the previous loan<br />
balance.<br />
ON the CD-ROM<br />
This workbook is available on the companion CD-ROM. The file name is irregular<br />
payments.xlsx.<br />
Investment Calculations<br />
Investment calculations involve calculating interest on fixed-rate investments, such as bank savings<br />
accounts, Certificates of Deposit (CDs), and annuities. You can make these interest calculations for investments<br />
that consist of a single deposit or multiple deposits.<br />
ON the CD-ROM<br />
The companion CD-ROM contains a workbook with all of the interest calculation examples in<br />
this section. The file is named investment calculations.xlsx.<br />
Future value of a single deposit<br />
Many investments consist of a single deposit that earns interest over the term of the investment. This section<br />
describes calculations for simple interest and compound interest.<br />
Calculating simple interest<br />
Simple interest refers to the fact that interest payments are not compounded. The basic formula for computing<br />
interest is<br />
Interest = Principal * Rate * Term<br />
For example, suppose that you deposit $1,000 into a bank CD that pays a 5 percent simple annual interest<br />
rate. After one year, the CD matures, and you withdraw your money. The bank adds $50, and you walk<br />
away with $1,050. In this case, the interest earned is calculated by multiplying the principal ($1,000) by<br />
the interest rate (.05) by the term (one year).<br />
303
Part II<br />
Working with Formulas and Functions<br />
If the investment term is less than one year, the simple interest rate is adjusted accordingly, based on the<br />
term. For example, $1,000 invested in a six-month CD that pays 5 percent simple annual interest earns $25<br />
when the CD matures. In this case, the annual interest rate multiplies by 6/12.<br />
Figure 16.10 shows a worksheet set up to make simple interest calculations. The formula in cell B7, shown<br />
here, calculates the interest due at the end of the term:<br />
=B3*B4*B5<br />
The formula in B8 simply adds the interest to the original investment amount.<br />
FIGURE 16.10<br />
This worksheet calculates simple interest payments.<br />
Calculating compound interest<br />
Most fixed-term investments pay interest by using some type of compound interest calculation. Compound<br />
interest refers to the fact that interest is credited to the investment balance, and the investment then earns<br />
interest on the interest.<br />
For example, suppose that you deposit $1,000 into a bank CD that pays 5 percent annual interest rate,<br />
compounded monthly. Each month, the interest is calculated on the balance, and that amount is credited<br />
to your account. The next month’s interest calculation will be based on a higher amount because it also<br />
includes the previous month’s interest payment. One way to calculate the final investment amount involves<br />
a series of formulas (see Figure 16.11).<br />
Column B contains formulas to calculate the interest for one month. For example, the formula in B10 is<br />
=C9*($B$5*(1/12))<br />
The formulas in column C simply add the monthly interest amount to the balance. For example, the formula<br />
in C10 is<br />
=C9+B10<br />
At the end of the 12-month term, the CD balance is $1,051.16. In other words, monthly compounding<br />
results in an additional $1.16 (compared to simple interest).<br />
304
Creating Formulas for Financial Applications 16<br />
FIGURE 16.11<br />
Using a series of formulas to calculate compound interest.<br />
You can use the FV (Future Value) function to calculate the final investment amount without using a series<br />
of formulas. Figure 16.12 shows a worksheet set up to calculate compound interest. Cell B6 is an input cell<br />
that holds the number of compounding periods per year. For monthly compounding, the value in B6 would<br />
be 12. For quarterly compounding, the value would be 4. For daily compounding, the value would be 365.<br />
Cell B7 holds the term of the investment expressed in years.<br />
FIGURE 16.12<br />
Using a single formula to calculate compound interest.<br />
305
Part II<br />
Working with Formulas and Functions<br />
Cell B9 contains the following formula that calculates the periodic interest rate. This value is the interest<br />
rate used for each compounding period.<br />
=B5*(1/B6)<br />
The formula in cell B10 uses the FV function to calculate the value of the investment at the end of the term.<br />
The formula is<br />
=FV(B9,B6*B7,,-B4)<br />
The first argument for the FV function is the periodic interest rate, which is calculated in cell B9. The second<br />
argument represents the total number of compounding periods. The third argument (pmt) is omitted,<br />
and the fourth argument is the original investment amount (expressed as a negative value).<br />
The total interest is calculated with a simple formula in cell B11:<br />
=B10-B4<br />
Another formula, in cell B13, calculates the annual yield on the investment:<br />
=(B11/B4)/B7<br />
For example, suppose that you deposit $5,000 into a three-year CD with a 5.75 percent annual interest rate<br />
compounded quarterly. In this case, the investment has four compounding periods per year, so you enter 4<br />
into cell B6. The term is three years, so you enter 3 into cell B7. The formula in B10 returns $5,934.07.<br />
Perhaps you want to see how this rate stacks up against a competitor’s account that offers daily compounding.<br />
Figure 16.13 shows a calculation with daily compounding, using a $5,000 investment (compare this to<br />
Figure 16.12). As you can see, the difference is very small ($934.07 versus. $941.28). Over a period of<br />
three years, the account with daily compounding earns a total of $7.21 more interest. In terms of annual<br />
yield, quarterly compounding earns 6.23%, and daily compounding earns 6.28%.<br />
FIGURE 16.13<br />
Calculating interest by using daily compounding.<br />
306
Creating Formulas for Financial Applications 16<br />
Calculating interest with continuous compounding<br />
The term continuous compounding refers to interest that is accumulated continuously. In other words, the<br />
investment has an infinite number of compounding periods per year. The following formula calculates the<br />
future value of a $5,000 investment at 5.75 percent compounded continuously for three years:<br />
=5000*EXP(0.0575*3)<br />
The formula returns $5,941.36, which is an additional $0.08 compared to daily compounding.<br />
NOTE<br />
You can calculate compound interest without using the FV function. The general formula to<br />
calculate compound interest is<br />
Principal * (1 + periodic rate) ^ number of periods<br />
For example, consider a five-year, $5,000 investment that earns an annual interest rate of 5 percent, compounded<br />
monthly. The formula to calculate the future value of this investment is<br />
=5000*(1+.05/12)^(12*5)<br />
Future value of a series of deposits<br />
Now, consider another type of investment, one in which you make a regular series of deposits. This type of<br />
investment is known as an annuity.<br />
The worksheet functions discussed in the “Loan Calculations” section earlier in this chapter also apply to<br />
annuities, but you need to use the perspective of a lender, not a borrower. A simple example of this type of<br />
investment is a holiday club savings program offered by some banking institutions. A fixed amount is<br />
deducted from each of your paychecks and deposited into an interest-earning account. At the end of the<br />
year, you withdraw the money (with accumulated interest) to use for holiday expenses.<br />
Suppose that you deposit $200 at the beginning of each month (for 12 months) into an account that pays<br />
4.25 percent annual interest compounded monthly. The following formula calculates the future value of<br />
your series of deposits:<br />
=FV(0.0425/12,12,-200,,1)<br />
This formula returns $2,455.97, which represents the total of your deposits ($2,400) plus the interest<br />
($55.97). The last argument for the FV function is 1, which means that you make payments at the beginning<br />
of the month. Figure 16.14 shows a worksheet set up to calculate annuities. Table 16.4 describes the<br />
contents of this sheet.<br />
ON the CD-ROM<br />
The workbook shown in Figure 16.14 is available on the companion CD-ROM. The file is<br />
named annuity calculator.xlsx.<br />
307
Part II<br />
Working with Formulas and Functions<br />
The Rule of 72<br />
Need to make an investment decision, but don’t have a computer handy? You can use the Rule of 72 to determine<br />
the number of years required to double your money at a particular interest rate, using annual compounding.<br />
Just divide 72 by the interest rate. For example, consider a $10,000 investment at 6 percent interest.<br />
How many years will it take to turn that 10 grand into 20 grand? Take 72, divide it by 6, and you get 12 years.<br />
What if you can get a 7 percent interest rate? If so, you can double your money in a little over 10 years.<br />
How accurate is the Rule of 72? The table that follows shows Rule of 72 estimated values versus the actual<br />
values for various interest rates. As you can see, this simple rule is remarkably accurate. However, for interest<br />
rates that exceed 30 percent, the accuracy drops off considerably.<br />
Interest Rate Rule of 72 Actual<br />
1% 72.00 69.66<br />
2% 36.00 35.00<br />
3% 24.00 23.45<br />
4% 18.00 17.67<br />
5% 14.40 14.21<br />
6% 12.00 11.90<br />
7% 10.29 10.24<br />
8% 9.00 9.01<br />
9% 8.00 8.04<br />
10% 7.20 7.27<br />
15% 4.80 4.96<br />
20% 3.60 3.80<br />
25% 2.88 3.11<br />
30% 2.40 2.64<br />
The Rule of 72 also works in reverse. For example, if you want to double your money in six years, divide 6 into<br />
72; you’ll discover that you need to find an investment that pays an annual interest rate of about 12 percent.<br />
308
Creating Formulas for Financial Applications 16<br />
FIGURE 16.14<br />
This worksheet contains formulas to calculate annuities.<br />
TABLE 16.4<br />
The Annuity Calculator Worksheet<br />
Cell Formula Description<br />
B4 None (input cell) Initial investment (can be 0)<br />
B5 None (input cell) The amount deposited on a regular basis<br />
B6 None (input cell) The number of deposits made in 12 months<br />
B7 None (input cell) TRUE if you make deposits at the beginning of period;<br />
FALSE otherwise<br />
B10 None (input cell) The length of the investment, in years (can be fractional)<br />
B13 None (input cell) The annual interest rate<br />
B16 =B4 Displays the initial investment amount<br />
B17 =B5*B6*B10 Calculates the total of all regular deposits<br />
B18 =B16+B17 Adds the initial investment to the sum of the deposits<br />
B19 =B13*(1/B6) Calculates the periodic interest rate<br />
B20 =FV(B19,B6*B10,-B5,-B4,IF(B7,1,0)) Calculates the future value of the investment<br />
B21 =B20-B18 Calculates the interest earned from the investment<br />
309
Part II<br />
Working with Formulas and Functions<br />
Depreciation Calculations<br />
Excel offers five functions to calculate depreciation of an asset over time. Depreciating an asset places a<br />
value on the asset at a point in time, based on the original value and its useful life. The function that you<br />
choose depends on the type of depreciation method that you use.<br />
Table 16.5 summarizes the Excel depreciation functions and the arguments used by each. For complete<br />
details, consult the Excel online Help system.<br />
TABLE 16.5<br />
Excel’s Depreciation Functions<br />
Function Depreciation Method Arguments*<br />
SLN Straight-line. The asset depreciates by the same amount Cost, Salvage, Life<br />
each year of its life.<br />
DB Declining balance. Computes depreciation at a fixed rate. Cost, Salvage, Life, Period, [Month]<br />
DDB Double-declining balance. Computes depreciation at an Cost, Salvage, Life, Period, Month,<br />
accelerated rate. Depreciation is highest in the first period [Factor]<br />
and decreases in successive periods.<br />
SYD Sum of the year’s digits. Allocates a large depreciation in Cost, Salvage, Life, Period<br />
the earlier years of an asset’s life.<br />
VDB Variable-declining balance. Computes the depreciation of Cost, Salvage, Life, Start Period,<br />
an asset for any period (including partial periods) using End Period, [Factor], [No Switch]<br />
the double-declining balance method or some other<br />
method you specify.<br />
* Arguments in brackets are optional.<br />
Here are the arguments for the depreciation functions:<br />
n<br />
n<br />
n<br />
n<br />
Cost: Original cost of the asset.<br />
Salvage: Salvage cost of the asset after it has fully depreciated.<br />
Life: Number of periods over which the asset will depreciate.<br />
Period: Period in the life for which the calculation is being made.<br />
n Month: Number of months in the first year; if omitted, Excel uses 12.<br />
n Factor: Rate at which the balance declines; if omitted, it is assumed to be 2 (that is,<br />
double-declining).<br />
n<br />
n<br />
Rate: Interest rate per period. If you make payments monthly, for example, you must divide the<br />
annual interest rate by 12.<br />
No Switch: True or False. Specifies whether to switch to straight-line depreciation when depreciation<br />
is greater than the declining balance calculation.<br />
310
Creating Formulas for Financial Applications 16<br />
Figure 16.15 shows depreciation calculations using the SLN, DB, DDB, and SYD functions. The asset’s original<br />
cost, $10,000, is assumed to have a useful life of 10 years, with a salvage value of $1,000. The range<br />
labeled Depreciation Amount shows the annual depreciation of the asset. The range labeled Value of Asset<br />
shows the asset’s depreciated value over its life.<br />
ON the CD-ROM<br />
This workbook is available on the companion CD-ROM. The file is named depreciation calculations.xlsx.<br />
Figure 16.16 shows a chart that graphs the asset’s value. As you can see, the SLN function produces a<br />
straight line; the other functions produce a curved line because the depreciation is greater in the earlier<br />
years of the asset’s life.<br />
FIGURE 16.15<br />
A comparison of four depreciation functions.<br />
311
Part II<br />
Working with Formulas and Functions<br />
FIGURE 16.16<br />
This chart shows an asset’s value over time, using four depreciation functions.<br />
The VBD function is useful if you need to calculate depreciation for multiple periods (for example, years 2<br />
and 3). Figure 16.17 shows a worksheet set up to calculate depreciation using the VBD function. The formula<br />
in cell B11 is<br />
=VDB(B2,B4,B3,B6,B7,B8,B9)<br />
FIGURE 16.17<br />
Using the VBD function to calculate depreciation for multiple periods.<br />
The formula displays the depreciation for the first three years of an asset (starting period of 0 and ending<br />
period of 3).<br />
312
Introducing Array Formulas<br />
One of Excel’s most interesting (and most powerful) features is its ability to<br />
work with arrays in formulas. When you understand this concept, you’ll<br />
be able to create elegant formulas that appear to perform spreadsheet<br />
magic.<br />
This chapter introduces the concept of arrays and is required reading for anyone<br />
who wants to become a master of Excel formulas. Chapter 18 continues with lots<br />
of useful examples.<br />
Understanding Array Formulas<br />
If you do any computer programming, you’ve probably been exposed to the concept<br />
of an array. An array is simply a collection of items operated on collectively<br />
or individually. In Excel, an array can be one dimensional or two dimensional.<br />
These dimensions correspond to rows and columns. For example, a onedimensional<br />
array can be stored in a range that consists of one row (a horizontal<br />
array) or one column (a vertical array). A two-dimensional array can be stored in a<br />
rectangular range of cells. Excel doesn’t support three-dimensional arrays (but its<br />
VBA programming language does).<br />
As you’ll see, arrays need not be stored in cells. You can also work with arrays<br />
that exist only in Excel’s memory. You can then use an array formula to manipulate<br />
this information and return a result. An array formula can occupy multiple<br />
cells or reside in a single cell.<br />
This section presents two array formula examples: an array formula that occupies<br />
multiple cells and another array formula that occupies only one cell.<br />
IN THIS CHAPTER<br />
The definition of an array and an<br />
array formula<br />
One-dimensional versus twodimensional<br />
arrays<br />
How to work with array<br />
constants<br />
Techniques for working with<br />
array formulas<br />
Examples of multicell array<br />
formulas<br />
Examples of array formulas that<br />
occupy a single cell<br />
313
Part II<br />
Working with Formulas and Functions<br />
A multicell array formula<br />
Figure 17.1 shows a simple worksheet set up to calculate product sales. Normally, you’d calculate the value<br />
in column D (total sales per product) with a formula such as the one that follows, and then you’d copy this<br />
formula down the column.<br />
=B2*C2<br />
After copying the formula, the worksheet contains six formulas in column D.<br />
FIGURE 17.1<br />
Column D contains formulas to calculate the total for each product.<br />
An alternative method uses a single formula (an array formula) to calculate all six values in D2:D7. This single<br />
formula occupies six cells and returns an array of six values.<br />
To create a single array formula to perform the calculations, follow these steps:<br />
1. Select a range to hold the results. In this case, the range is D2:D7.<br />
2. Enter the following formula:<br />
=B2:B7*C2:C7<br />
3. Press Ctrl+Shift+Enter to enter the formula. Normally, you press Enter to enter a formula.<br />
Because this is an array formula, however, press Ctrl+Shift+Enter.<br />
You can’t insert a multicell array formula into a range that has been designated a table. You<br />
designate a table using the Excel 2007 Insert ➪ Tables ➪ Table command). In addition, you<br />
can’t convert a range that contains a multicell array formula to a table.<br />
CAUTION<br />
The formula is entered into all six of the selected cells. If you examine the Formula bar, you see the following:<br />
{=B2:B7*C2:C7}<br />
Excel places curly brackets around the formula to indicate that it’s an array formula.<br />
This formula performs its calculations and returns a six-item array. The array formula actually works with<br />
two other arrays, both of which happen to be stored in ranges. The values for the first array are stored in<br />
B2:B7, and the values for the second array are stored in C2:C7.<br />
Because you can’t display more than one value in a single cell, six cells are required to display the resulting<br />
array — which explains why you selected six cells before you entered the array formula.<br />
314
Introducing Array Formulas 17<br />
This array formula, of course, returns exactly the same values as these six normal formulas entered into<br />
individual cells in D2:D7:<br />
=B2*C2<br />
=B3*C3<br />
=B4*C4<br />
=B5*C5<br />
=B6*C6<br />
=B7*C7<br />
Using a single array formula rather than individual formulas does offer a few advantages:<br />
n<br />
n<br />
n<br />
It’s a good way of ensuring that all formulas in a range are identical.<br />
Using a multicell array formula makes it less likely that you’ll overwrite a formula accidentally.<br />
You can’t change one cell in a multicell array formula. Excel displays an error message if you<br />
attempt to do so.<br />
Using a multicell array formula will almost certainly prevent novices from tampering with your<br />
formulas.<br />
Using a multicell array formula as described in the preceding list also has some potential disadvantages:<br />
n<br />
n<br />
It’s impossible to insert a new row into the range. But in some cases, the inability to insert a row is<br />
a positive feature.<br />
If you add new data to the bottom of the range, you need to modify the array formula to accommodate<br />
the new data.<br />
A single-cell array formula<br />
Now it’s time to take a look at a single-cell array formula. Check out Figure 17.2, which is similar to Figure<br />
17.1. Notice, however, that the formulas in column D have been deleted. The goal is to calculate the sum of<br />
the total product sales without using the individual calculations that were in column D.<br />
FIGURE 17.2<br />
The array formula in cell C10 calculates the total sales without using intermediate formulas.<br />
The following array formula is in cell C10:<br />
{=SUM(B2:B7*C2:C7)}<br />
315
Part II<br />
Working with Formulas and Functions<br />
When you enter this formula, make sure that you use Ctrl+Shift+Enter (and don’t type the curly brackets).<br />
This formula works with two arrays, both of which are stored in cells. The first array is stored in B2:B7, and<br />
the second array is stored in C2:C7. The formula multiplies the corresponding values in these two arrays<br />
and creates a new array (which exists only in memory). The SUM function then operates on this new array<br />
and returns the sum of its values.<br />
NOTE<br />
In this case, you can use Excel’s SUMPRODUCT function to obtain the same result without using<br />
an array formula:<br />
=SUMPRODUCT(B2:B7,C2:C7)<br />
As you see, however, array formulas allow many other types of calculations that are otherwise not possible.<br />
Creating an array constant<br />
The examples in the preceding section used arrays stored in worksheet ranges. The examples in this section<br />
demonstrate an important concept: An array need not be stored in a range of cells. This type of array, which<br />
is stored in memory, is referred to as an array constant.<br />
To create an array constant, list its items and surround them with brackets. Here’s an example of a five-item<br />
vertical array constant:<br />
{1,0,1,0,1}<br />
The following formula uses the SUM function, with the preceding array constant as its argument. The formula<br />
returns the sum of the values in the array (which is 3).<br />
=SUM({1,0,1,0,1})<br />
Notice that this formula uses an array, but the formula itself isn’t an array formula. Therefore, you don’t use<br />
Ctrl+Shift+Enter to enter the formula — although entering it as an array formula will still produce the same<br />
result.<br />
When you specify an array directly (as shown previously), you must provide the brackets<br />
around the array elements. When you enter an array formula, on the other hand, you do not<br />
supply the brackets.<br />
NOTE<br />
At this point, you probably don’t see any advantage to using an array constant. The formula that follows, for<br />
example, returns the same result as the previous formula:<br />
=SUM(1,0,1,0,1)<br />
The advantages, however, will become apparent.<br />
Following is a formula that uses two array constants:<br />
=SUM({1,2,3,4}*{5,6,7,8})<br />
This formula creates a new array (in memory) that consists of the product of the corresponding elements in<br />
the two arrays. The new array is<br />
{5,12,21,32}<br />
This new array is then used as an argument for the SUM function, which returns the result (70). The formula<br />
is equivalent to the following formula, which doesn’t use arrays:<br />
=SUM(1*5,2*6,3*7,4*8)<br />
316
Introducing Array Formulas 17<br />
Alternatively, you can use the SUMPRODUCT function. The formula that follows is not an array formula, but<br />
it uses two array constants.<br />
=SUMPRODUCT({1,2,3,4},{5,6,7,8})<br />
A formula can work with both an array constant and an array stored in a range. The following formula, for<br />
example, returns the sum of the values in A1:D1, each multiplied by the corresponding element in the array<br />
constant:<br />
=SUM((A1:D1*{1,2,3,4}))<br />
This formula is equivalent to:<br />
=SUM(A1*1,B1*2,C1*3,D1*4)<br />
Array constant elements<br />
An array constant can contain numbers, text, logical values (TRUE or FALSE), and even error values, such<br />
as #N/A. Numbers can be in integer, decimal, or scientific format. You must enclose text in double quotation<br />
marks. You can use different types of values in the same array constant, as in this example:<br />
{1,2,3,TRUE,FALSE,TRUE,”Moe”,”Larry”,”Curly”}<br />
An array constant can’t contain formulas, functions, or other arrays. Numeric values can’t contain dollar<br />
signs, commas, parentheses, or percent signs. For example, the following is an invalid array constant:<br />
{SQRT(32),$56.32,12.5%}<br />
Understanding the Dimensions of an Array<br />
As stated previously, an array can be either one dimensional or two dimensional. A one-dimensional array’s<br />
orientation can be either vertical or horizontal.<br />
One-dimensional horizontal arrays<br />
The elements in a one-dimensional horizontal array are separated by commas. The following example is a<br />
one-dimensional horizontal array constant:<br />
{1,2,3,4,5}<br />
To display this array in a range requires five consecutive cells in a row. To enter this array into a range, select<br />
a range of cells that consists of one row and five columns. Then enter ={1,2,3,4,5} and press<br />
Ctrl+Shift+Enter.<br />
If you enter this array into a horizontal range that consists of more than five cells, the extra<br />
cells will contain #N/A (which denotes unavailable values). If you enter this array into a vertical<br />
range of cells, only the first item (1) will appear in each cell.<br />
NOTE<br />
The following example is another horizontal array; it has seven elements and is made up of text strings:<br />
{“Sun”,”Mon”,”Tue”,”Wed”,”Thu”,”Fri”,”Sat”}<br />
To enter this array, select seven cells in a row and type the following (followed by Ctrl+Shift+Enter):<br />
={“Sun”,”Mon”,”Tue”,”Wed”,”Thu”,”Fri”,”Sat”}<br />
317
Part II<br />
Working with Formulas and Functions<br />
One-dimensional vertical arrays<br />
The elements in a one-dimensional vertical array are separated by semicolons. The following is a sixelement<br />
vertical array constant:<br />
{10;20;30;40;50;60}<br />
Displaying this array in a range requires six cells in a column. To enter this array into a range, select a<br />
range of cells that consists of six rows and one column. Then enter the following formula, followed by<br />
Ctrl+Shift+Enter:<br />
={10;20;30;40;50;60}<br />
The following is another example of a vertical array; this one has four elements:<br />
{“Widgets”;”Sprockets”;”Doodads”;”Thingamajigs”}<br />
Two-dimensional arrays<br />
A two-dimensional array uses commas to separate its horizontal elements and semicolons to separate its<br />
vertical elements. The following example shows a 3 × 4 array constant:<br />
{1,2,3,4;5,6,7,8;9,10,11,12}<br />
Displaying this array in a range requires 12 cells. To enter this array into a range, select a range of cells that<br />
consists of three rows and four columns. Then type the following formula, followed by Ctrl+Shift+Enter:<br />
={1,2,3,4;5,6,7,8;9,10,11,12}<br />
Figure 17.3 shows how this array appears when entered into a range (in this case, B2:E4).<br />
If you enter an array into a range that has more cells than array elements, Excel displays #N/A in the extra<br />
cells. Figure 17.4 shows a 3 × 4 array entered into a 10 × 5 cell range.<br />
Each row of a two-dimensional array must contain the same number of items. The array that follows, for<br />
example, isn’t valid, because the third row contains only three items:<br />
{1,2,3,4;5,6,7,8;9,10,11}<br />
Excel doesn’t allow you to enter a formula that contains an invalid array.<br />
FIGURE 17.3<br />
A 3 × 4 array entered into a range of cells.<br />
318
Introducing Array Formulas 17<br />
FIGURE 17.4<br />
A 3 × 4 array entered into a 10 × 5 cell range.<br />
Naming Array Constants<br />
You can create an array constant, give it a name, and then use this named array in a formula. Technically, a<br />
named array is a named formula.<br />
CROSS-REF<br />
Chapter 5 covers the topic of names and named formulas.<br />
Figure 17.5 shows a named array being created with the help of the New Name dialog box. (Access this dialog<br />
box by choosing Formulas ➪ Defined Names ➪ Define Name.) The name of the array is DayNames,<br />
and it refers to the following array constant:<br />
{“Sun”,”Mon”,”Tue”,”Wed”,”Thu”,”Fri”,”Sat”}<br />
Notice that, in the New Name dialog box, the array is defined (in the Refers To box) using a leading equal<br />
sign (=). Without this equal sign, the array is interpreted as a text string rather than an array. Also, you must<br />
type the curly brackets when defining a named array constant; Excel does not enter them for you.<br />
After creating this named array, you can use it in a formula. Figure 17.6 shows a worksheet that contains a<br />
single array formula entered into the range A1:G1. The formula is<br />
{=DayNames}<br />
319
Part II<br />
Working with Formulas and Functions<br />
FIGURE 17.5<br />
Creating a named array constant.<br />
FIGURE 17.6<br />
Using a named array in an array formula.<br />
Because commas separate the array elements, the array has a horizontal orientation. Use semicolons to create<br />
a vertical array. Or you can use the Excel TRANSPOSE function to insert a horizontal array into a vertical<br />
range of cells (see “Transposing an array,” later in this chapter). The following array formula, which is<br />
entered into a seven-cell vertical range, uses the TRANSPOSE function:<br />
{=TRANSPOSE(DayNames)}<br />
You also can access individual elements from the array by using the Excel INDEX function. The following<br />
formula, for example, returns Wed, the fourth item in the DayNames array:<br />
=INDEX(DayNames,4)<br />
Working with Array Formulas<br />
This section deals with the mechanics of selecting cells that contain arrays and entering and editing array<br />
formulas. These procedures differ a bit from working with ordinary ranges and formulas.<br />
Entering an array formula<br />
When you enter an array formula into a cell or range, you must follow a special procedure so that Excel<br />
knows that you want an array formula rather than a normal formula. You enter a normal formula into a cell<br />
by pressing Enter. You enter an array formula into one or more cells by pressing Ctrl+Shift+Enter.<br />
320
Introducing Array Formulas 17<br />
Don’t enter the curly brackets when you create an array formula; Excel inserts them for you. If the result of<br />
an array formula consists of more than one value, you must select all the cells in the results range before you<br />
enter the formula. If you fail to do so, only the first element of the result is returned.<br />
Selecting an array formula range<br />
You can select the cells that contain a multicell array formula manually by using the normal cell selection<br />
procedures. Or you can use either of the following methods:<br />
n<br />
n<br />
Activate any cell in the array formula range. Display the Go To dialog box by choosing Home ➪<br />
Editing ➪ Find & Select ➪ Go To (or just press F5). In the Go To dialog box, click the Special<br />
button and then choose the Current Array option. Click OK to close the dialog box.<br />
Activate any cell in the array formula range and press Ctrl+/ to select the entire array.<br />
Editing an array formula<br />
If an array formula occupies multiple cells, you must edit the entire range as though it were a single cell.<br />
The key point to remember is that you can’t change just one element of an array formula. If you attempt to<br />
do so, Excel displays the message shown in Figure 17.7.<br />
FIGURE 17.7<br />
Excel’s warning message reminds you that you can’t edit just one cell of a multicell array formula.<br />
The following rules apply to multicell array formulas. If you try to do any of these things, Excel lets you<br />
know about it:<br />
n<br />
n<br />
n<br />
n<br />
n<br />
You can’t change the contents of any individual cell that makes up an array formula.<br />
You can’t move cells that make up part of an array formula (but you can move an entire array<br />
formula).<br />
You can’t delete cells that form part of an array formula (but you can delete an entire array).<br />
You can’t insert new cells into an array range. This rule includes inserting rows or columns that<br />
would add new cells to an array range.<br />
You can’t use multicell array formulas inside of a table that was created by choosing Insert ➪<br />
Tables ➪ Table. Similarly, you can’t convert a range to a table if the range contains a multicell<br />
array formula.<br />
To edit an array formula, select all the cells in the array range and activate the Formula bar as usual (click it<br />
or press F2). Excel removes the brackets from the formula while you edit it. Edit the formula and then press<br />
Ctrl+Shift+Enter to enter the changes. All the cells in the array now reflect your editing changes.<br />
321
Part II<br />
Working with Formulas and Functions<br />
If you accidentally press Ctrl+Enter (instead of Ctrl+Shift+Enter) after editing an array<br />
formula, the formula will be entered into each selected cell, but it will no longer be an<br />
array formula. And it will probably return an incorrect result. Just reselect the cells, press F2, and then<br />
press Ctrl+Shift+Enter.<br />
CAUTION<br />
Although you can’t change any individual cell that makes up a multicell array formula, you can apply formatting<br />
to the entire array or to only parts of it.<br />
Expanding or contracting a multicell array formula<br />
Often, you may need to expand a multicell array formula (to include more cells) or contract it (to include<br />
fewer cells). Doing so requires a few steps:<br />
1. Select the entire range that contains the array formula.<br />
2. Press F2 to enter Edit mode.<br />
3. Press Ctrl+Enter. This step enters an identical (non-array) formula into each selected cell.<br />
4. Change your range selection to include additional or fewer cells.<br />
5. Press F2 to re-enter Edit mode.<br />
6. Press Ctrl+Shift+Enter.<br />
Array Formulas: The Downside<br />
If you’ve followed along in this chapter, you probably understand some of the advantages of using array formulas.<br />
The main advantage, of course, is that an array formula enables you to perform otherwise impossible<br />
calculations. As you gain more experience with arrays, however, you undoubtedly will also discover some<br />
disadvantages.<br />
Array formulas are one of the least understood features of Excel. Consequently, if you plan to share a workbook<br />
with someone who may need to make modifications, you should probably avoid using array formulas.<br />
Encountering an array formula when you don’t know what it is can be very confusing.<br />
You might also discover that you can easily forget to enter an array formula by pressing Ctrl+Shift+Enter. (And<br />
don’t forget: If you edit an existing array, you must remember to use this key combination to complete the<br />
edits.) Except for logical errors, this is probably the most common problem that users have with array formulas.<br />
If you press Enter by mistake after editing an array formula, just press F2 to get back into Edit mode and<br />
then press Ctrl+Shift+Enter.<br />
Another potential problem with array formulas is that they can slow your worksheet’s recalculations, especially<br />
if you use very large arrays. On a faster system, this delay in speed may not be a problem. But, conversely,<br />
using an array formula is almost always faster than using a custom VBA function. See Chapter 40 for<br />
more information about creating custom VBA functions.<br />
322
Introducing Array Formulas 17<br />
Using Multicell Array Formulas<br />
This section contains examples that demonstrate additional features of multicell array formulas (array formulas<br />
that are entered into a range of cells). These features include creating arrays from values, performing<br />
operations, using functions, transposing arrays, and generating consecutive integers.<br />
Creating an array from values in a range<br />
The following array formula creates an array from a range of cells. Figure 17.8 shows a workbook with<br />
some data entered into A1:C4. The range D8:F11 contains a single array formula:<br />
{=A1:C4}<br />
The array in D8:F11 is linked to the range A1:C4. Change any value in A1:C4, and the corresponding cell<br />
in D8:F11 reflects that change. It’s a one-way link, of course. You can change a value in D8:F11.<br />
FIGURE 17.8<br />
Creating an array from a range.<br />
Creating an array constant from values in a range<br />
In the preceding example, the array formula in D8:F11 essentially created a link to the cells in A1:C4. It’s<br />
possible to sever this link and create an array constant made up of the values in A1:C4:<br />
1. To do so, select the cells that contain the array formula (the range D8:F11, in this example).<br />
2. Press F2 to edit the array formula.<br />
3. Press F9 to convert the cell references to values.<br />
4. Press Ctrl+Shift+Enter to re-enter the array formula (which now uses an array constant).<br />
The array constant is<br />
{1,”dog”,3;4,5,”cat”;7,8,9;”monkey”,11,12}<br />
Figure 17.9 shows how this looks in the Formula bar.<br />
323
Part II<br />
Working with Formulas and Functions<br />
FIGURE 17.9<br />
After you’ve pressed F9, the Formula bar displays the array constant.<br />
Performing operations on an array<br />
So far, most of the examples in this chapter simply entered arrays into ranges. The following array formula<br />
creates a rectangular array and multiplies each array element by 2:<br />
{={1,2,3,4;5,6,7,8;9,10,11,12}*2}<br />
Figure 17.10 shows the result when you enter this formula into a range:<br />
FIGURE 17.10<br />
Performing a mathematical operation on an array.<br />
The following array formula multiplies each array element by itself. Figure 17.11 shows the result when you<br />
enter this formula into a range:<br />
{={1,2,3,4;5,6,7,8;9,10,11,12}*{1,2,3,4;5,6,7,8;9,10,11,12}}<br />
The following array formula is a simpler way of obtaining the same result:<br />
{={1,2,3,4;5,6,7,8;9,10,11,12}^2}<br />
If the array is stored in a range (such as A1:C4), the array formula returns the square of each value in the<br />
range, as follows:<br />
{=A1:C4^2}<br />
324
Introducing Array Formulas 17<br />
FIGURE 17.11<br />
Multiplying each array element by itself.<br />
Using functions with an array<br />
As you may expect, you also can use functions with an array. The following array formula, which you can<br />
enter into a 10-cell vertical range, calculates the square root of each array element in the array constant:<br />
{=SQRT({1;2;3;4;5;6;7;8;9;10})}<br />
If the array is stored in a range, an array formula such as the one that follows returns the square root of each<br />
value in the range:<br />
{=SQRT(A1:A10)}<br />
Transposing an array<br />
When you transpose an array, you essentially convert rows to columns and columns to rows. In other<br />
words, you can convert a horizontal array to a vertical array (and vice versa). Use the TRANSPOSE function<br />
to transpose an array.<br />
Consider the following one-dimensional horizontal array constant:<br />
{1,2,3,4,5}<br />
You can enter this array into a vertical range of cells by using the TRANSPOSE function. To do so, select a<br />
range of five cells that occupy five rows and one column. Then enter the following formula and press<br />
Ctrl+Shift+Enter:<br />
=TRANSPOSE({1,2,3,4,5})<br />
The horizontal array is transposed, and the array elements appear in the vertical range.<br />
Transposing a two-dimensional array works in a similar manner. Figure 17.12 shows a two-dimensional<br />
array entered into a range normally and entered into a range by using the TRANSPOSE function. The formula<br />
in A1:D3 is<br />
{={1,2,3,4;5,6,7,8;9,10,11,12}}<br />
The formula in A6:C9 is<br />
{=TRANSPOSE({1,2,3,4;5,6,7,8;9,10,11,12})}<br />
325
Part II<br />
Working with Formulas and Functions<br />
You can, of course, use the TRANSPOSE function to transpose an array stored in a range. The following formula,<br />
for example, uses an array stored in A1:C4 (four rows, three columns). You can enter this array formula<br />
into a range that consists of three rows and four columns.<br />
{=TRANSPOSE(A1:C4)}<br />
FIGURE 17.12<br />
Using the TRANSPOSE function to transpose a rectangular array.<br />
Generating an array of consecutive integers<br />
As you can see in Chapter 18, generating an array of consecutive integers for use in an array formula is<br />
often useful. The ROW function, which returns a row number, is ideal for this. Consider the array formula<br />
shown here, entered into a vertical range of 12 cells:<br />
{=ROW(1:12)}<br />
This formula generates a 12-element array that contains integers from 1 to 12. To demonstrate, select a<br />
range that consists of 12 rows and one column and enter the array formula into the range. You’ll find that<br />
the range is filled with 12 consecutive integers (as shown in Figure 17.13).<br />
If you want to generate an array of consecutive integers, a formula like the one shown previously is good —<br />
but not perfect. To see the problem, insert a new row above the range that contains the array formula. Excel<br />
adjusts the row references so that the array formula now reads<br />
{=ROW(2:13)}<br />
The formula that originally generated integers from 1 to 12 now generates integers from 2 to 13.<br />
For a better solution, use this formula:<br />
{=ROW(INDIRECT(“1:12”))}<br />
This formula uses the INDIRECT function, which takes a text string as its argument. Excel does not adjust<br />
the references contained in the argument for the INDIRECT function. Therefore, this array formula always<br />
returns integers from 1 to 12.<br />
CROSS-REF<br />
Chapter 18 contains several examples that use the technique for generating consecutive<br />
integers.<br />
326
Introducing Array Formulas 17<br />
Worksheet Functions That Return an Array<br />
S<br />
everal of the Excel worksheet functions use arrays; you must enter a formula that uses one of these functions<br />
into multiple cells as an array formula. These functions are FORECAST, FREQUENCY, GROWTH,<br />
LINEST, LOGEST, MINVERSE, MMULT, and TREND. Consult Excel’s Help system for more information.<br />
FIGURE 17.13<br />
Using an array formula to generate consecutive integers.<br />
Using Single-Cell Array Formulas<br />
The examples in the preceding section all used a multicell array formula — a single array formula that’s<br />
entered into a range of cells. The real power of using arrays becomes apparent when you use single-cell<br />
array formulas. This section contains examples of array formulas that occupy a single cell.<br />
Counting characters in a range<br />
Suppose that you have a range of cells that contains text entries (see Figure 17.14). If you need to get a<br />
count of the total number of characters in that range, the “traditional” method involves creating a formula<br />
like the one that follows and copying it down the column:<br />
=LEN(A1)<br />
Then you use a SUM formula to calculate the sum of the values returned by these intermediate formulas.<br />
The following array formula does the job without using any intermediate formulas:<br />
{=SUM(LEN(A1:A14))}<br />
327
Part II<br />
Working with Formulas and Functions<br />
FIGURE 17.14<br />
The goal is to count the number of characters in a range of text.<br />
The array formula uses the LEN function to create a new array (in memory) that consists of the number of<br />
characters in each cell of the range. In this case, the new array is<br />
{10,9,8,5,6,5,5,10,11,14,6,8,8,7}<br />
The array formula is then reduced to:<br />
=SUM({10,9,8,5,6,5,5,10,11,14,6,8,8,7})<br />
The formula returns the sum of the array elements, 112.<br />
Summing the three smallest values in a range<br />
If you have values in a range named Data, you can determine the smallest value by using the SMALL function:<br />
=SMALL(Data,1)<br />
You can determine the second smallest and third smallest values by using these formulas:<br />
=SMALL(Data,2)<br />
=SMALL(Data,3)<br />
To add the three smallest values, you could use a formula like this:<br />
=SUM(SMALL(Data,1), SMALL(Data,2), SMALL(Data,3)<br />
This formula works fine, but using an array formula is more efficient. The following array formula returns<br />
the sum of the three smallest values in a range named Data:<br />
{=SUM(SMALL(Data,{1,2,3}))}<br />
The formula uses an array constant as the second argument for the SMALL function. This generates a new<br />
array, which consists of the three smallest values in the range. This array is then passed to the SUM function,<br />
which returns the sum of the values in the new array.<br />
328
Introducing Array Formulas 17<br />
Figure 17.15 shows an example in which the range A1:A10 is named Data. The SMALL function is evaluated<br />
three times, each time with a different second argument. The first time, the SMALL function has a second<br />
argument of 1, and it returns –5. The second time, the second argument for the SMALL function is 2,<br />
and it returns 0 (the second smallest value in the range). The third time, the SMALL function has a second<br />
argument of 3 and returns the third smallest value of 2.<br />
FIGURE 17.15<br />
An array formula returns the sum of the three smallest values in A1:A10.<br />
Therefore, the array that’s passed to the SUM function is<br />
{-5,0,2)<br />
The formula returns the sum of the array (–3).<br />
Counting text cells in a range<br />
Suppose that you need to count the number of text cells in a range. The COUNTIF function seems like it<br />
might be useful for this task — but it’s not. COUNTIF is useful only if you need to count values in a range<br />
that meet some criterion (for example, values greater than 12).<br />
To count the number of text cells in a range, you need an array formula. The following array formula uses<br />
the IF function to examine each cell in a range. It then creates a new array (of the same size and dimensions<br />
as the original range) that consists of 1s and 0s, depending on whether the cell contains text. This new<br />
array is then passed to the SUM function, which returns the sum of the items in the array. The result is a<br />
count of the number of text cells in the range.<br />
CROSS-REF<br />
{=SUM(IF(ISTEXT(A1:D5),1,0))}<br />
This general array formula type (that is, an IF function nested in a SUM function) is very useful<br />
for counting. Refer to Chapter 14 for additional examples.<br />
Figure 17.16 shows an example of the preceding formula in cell C8. The array created by the IF function is<br />
{0,1,1,1;1,0,0,0;1,0,0,0;1,0,0,0;1,0,0,0}<br />
Notice that this array contains four rows of three elements (the same dimensions as the range).<br />
A slightly more efficient variation on this formula follows:<br />
{=SUM(ISTEXT(A1:D5)*1)}<br />
329
Part II<br />
Working with Formulas and Functions<br />
This formula eliminates the need for the IF function and takes advantage of the fact that:<br />
TRUE * 1 = 1<br />
and<br />
FALSE * 1 = 0<br />
FIGURE 17.16<br />
An array formula returns the number of text cells in the range.<br />
Eliminating intermediate formulas<br />
One key benefit of using an array formula is that you can often eliminate intermediate formulas in your<br />
worksheet, which makes your worksheet more compact and eliminates the need to display irrelevant calculations.<br />
Figure 17.17 shows a worksheet that contains pre-test and post-test scores for students. Column D<br />
contains formulas that calculate the changes between the pre-test and the post-test scores. Cell D17 contains<br />
a formula, shown here, that calculates the average of the values in column D:<br />
=AVERAGE(D2:D15)<br />
With an array formula, you can eliminate column D. The following array formula calculates the average of<br />
the changes but does not require the formulas in column D:<br />
{=AVERAGE(C2:C15-B2:B15)}<br />
How does it work? The formula uses two arrays, the values of which are stored in two ranges (B2:B15 and<br />
C2:C15). The formula creates a new array that consists of the differences between each corresponding element<br />
in the other arrays. This new array is stored in Excel’s memory, not in a range. The AVERAGE function<br />
then uses this new array as its argument and returns the result.<br />
The new array consists of the following elements:<br />
{11,15,-6,1,19,2,0,7,15,1,8,23,21,-11}<br />
The formula, therefore, is reduced to<br />
=AVERAGE({11,15,-6,1,19,2,0,7,15,1,8,23,21,-11})<br />
Excel evaluates the function and displays the results, 7.57.<br />
330
Introducing Array Formulas 17<br />
You can use additional array formulas to calculate other measures for the data in this example. For example,<br />
the following array formula returns the largest change (that is, the greatest improvement). This formula<br />
returns 23, which represents Linda’s test scores.<br />
{=MAX(C2:C15-B2:B15)}<br />
FIGURE 17.17<br />
Without an array formula, calculating the average change requires intermediate formulas in column D.<br />
The following array formula returns the smallest change (that is, the least improvement). This formula<br />
returns –11, which represents Nancy’s test scores.<br />
{=MIN(C2:C15-B2:B15)}<br />
Using an array in lieu of a range reference<br />
If your formula uses a function that requires a range reference, you may be able to replace that range reference<br />
with an array constant. This is useful in situations in which the values in the referenced range do not<br />
change.<br />
A notable exception to using an array constant in place of a range reference in a function is<br />
with the database functions that use a reference to a criteria range (for example, DSUM).<br />
Unfortunately, using an array constant instead of a reference to a criteria range does not work.<br />
NOTE<br />
CROSS-REF<br />
For information about lookup formulas, refer to Chapter 15.<br />
Figure 17.18 shows a worksheet that uses a lookup table to display a word that corresponds to an integer.<br />
For example, looking up a value of 9 returns Nine from the lookup table in D1:E10. The formula in cell C1 is<br />
=VLOOKUP(B1,D1:E10,2,FALSE)<br />
331
Part II<br />
Working with Formulas and Functions<br />
FIGURE 17.18<br />
You can replace the lookup table in D1:E10 with an array constant.<br />
You can use a two-dimensional array in place of the lookup range. The following formula returns the same<br />
result as the previous formula, but it does not require the lookup range in D1:E1:<br />
=VLOOKUP(B1,{1,”One”;2,”Two”;3,”Three”;4,”Four”;5,”Five”;<br />
6,”Six”;7,”Seven”;8,”Eight”;9,”Nine”;10,”Ten”},2,FALSE)<br />
This chapter introduced arrays. Chapter 18 explores the topic further and provides some additional<br />
examples.<br />
332
Performing Magic with<br />
Array Formulas<br />
The preceding chapter provides an introduction to arrays and array formulas<br />
and presented some basic examples to whet your appetite. This chapter<br />
continues the saga and provides many useful examples that further<br />
demonstrate the power of this feature.<br />
I selected the examples in this chapter to provide a good assortment of the various<br />
uses for array formulas. You can use most of them as-is. You will, of course,<br />
need to adjust the range names or references used. Also, you can modify many of<br />
the examples easily to work in a slightly different manner.<br />
Working with Single-Cell Array<br />
Formulas<br />
As I describe in the preceding chapter, you enter single-cell array formulas into a<br />
single cell (not into a range of cells). These array formulas work with arrays contained<br />
in a range or that exist in memory. This section provides some additional<br />
examples of such array formulas.<br />
ON the CD-ROM<br />
The examples in this section are available on the companion<br />
CD-ROM. The file is named single-cell array formulas.xlsx.<br />
IN THIS CHAPTER<br />
More examples of single-cell<br />
array formulas<br />
More examples of multicell array<br />
formulas<br />
Returning an array from a<br />
custom VBA function<br />
Summing a range that contains errors<br />
You may have discovered that the SUM function doesn’t work if you attempt to<br />
sum a range that contains one or more error values (such as #DIV/0! or #N/A).<br />
Figure 18.1 shows an example. The formula in cell C11 returns an error value<br />
because the range that it sums (C4:C10) contains errors.<br />
The following array formula, in cell C13, overcomes this problem and returns the<br />
sum of the values, even if the range contains error values:<br />
{=SUM(IF(ISERROR(C4:C10),””,C4:C10))}<br />
333
Part II<br />
Working with Formulas and Functions<br />
FIGURE 18.1<br />
This formula works by creating a new array that contains the original values but without the errors. The IF<br />
function effectively filters out error values by replacing them with an empty string. The SUM function then<br />
works on this “filtered” array. This technique also works with other functions, such as AVERAGE, MIN, and<br />
MAX.<br />
NEW FEATURE<br />
If only Excel 2007 users will use your worksheet, you can use this more efficient version,<br />
which uses the new IFERROR function:<br />
{=SUM(IFERROR(G1:G7,””))}<br />
An array formula can sum a range of values, even if the range contains errors.<br />
Counting the number of error values in a range<br />
The following array formula is similar to the previous example, but it returns a count of the number of error<br />
values in a range named Data:<br />
{=SUM(IF(ISERROR(Data),1,0))}<br />
This formula creates an array that consists of 1s (if the corresponding cell contains an error) and 0s (if the<br />
corresponding cell does not contain an error value).<br />
You can simplify the formula a bit by removing the third argument for the IF function. If this argument<br />
isn’t specified, the IF function returns FALSE if the condition is not satisfied (that is, the cell does not contain<br />
an error value). In this context, Excel treats FALSE as a 0 value. The array formula shown here performs<br />
exactly like the previous formula, but it doesn’t use the third argument for the IF function:<br />
{=SUM(IF(ISERROR(Data),1))}<br />
Actually, you can simplify the formula even more:<br />
{=SUM(ISERROR(Data)*1)}<br />
This version of the formula relies on the fact that:<br />
and<br />
TRUE * 1 = 1<br />
FALSE * 1 = 0<br />
334
Performing Magic with Array Formulas 18<br />
Summing the n largest values in a range<br />
The following array formula returns the sum of the 10 largest values in a range named Data:<br />
{=SUM(LARGE(Data,ROW(INDIRECT(“1:10”))))}<br />
The LARGE function is evaluated 10 times, each time with a different second argument (1, 2, 3, and so on<br />
up to 10). The results of these calculations are stored in a new array, and that array is used as the argument<br />
for the SUM function.<br />
To sum a different number of values, replace the 10 in the argument for the INDIRECT function with<br />
another value.<br />
If the number of cells to sum is contained in cell C17, use the following array formula, which uses the concatenation<br />
operator (&) to create the range address for the INDIRECT function:<br />
{=SUM(LARGE(Data,ROW(INDIRECT(“1:”&C17))))}<br />
To sum the n smallest values in a range, use the SMALL function instead of the LARGE function.<br />
Computing an average that excludes zeros<br />
Figure 18.2 shows a simple worksheet that calculates average sales. The formula in cell B14 is<br />
=AVERAGE(B5:B12)<br />
FIGURE 18.2<br />
The calculated average includes cells that contain a 0.<br />
Two of the sales staff had the week off, however, so including their 0 sales in the calculated average doesn’t<br />
accurately describe the average sales per representative.<br />
NOTE<br />
The AVERAGE function ignores blank cells, but it does not ignore cells that contain 0.<br />
The following array formula returns the average of the range but excludes the cells containing 0:<br />
{=AVERAGE(IF(B5:B120,B5:B12))}<br />
335
Part II<br />
Working with Formulas and Functions<br />
This formula creates a new array that consists only of the nonzero values in the range. The AVERAGE function<br />
then uses this new array as its argument.<br />
You also can get the same result with a regular (non-array) formula:<br />
=SUM(B5:B12)/COUNTIF(B5:B12,”0”)<br />
This formula uses the COUNTIF function to count the number of nonzero values in the range. This value is<br />
divided into the sum of the values.<br />
Determining whether a particular value appears in a range<br />
To determine whether a particular value appears in a range of cells, you can choose Edit ➪ Find and do a<br />
search of the worksheet. But you also can make this determination by using an array formula.<br />
Figure 18.3 shows a worksheet with a list of names in A5:E24 (named NameList). An array formula in cell<br />
D3 checks the name entered into cell C3 (named TheName). If the name exists in the list of names, the formula<br />
displays the text Found. Otherwise, it displays Not Found.<br />
FIGURE 18.3<br />
Using an array formula to determine whether a range contains a particular value.<br />
The array formula in cell D3 is<br />
{=IF(OR(TheName=NameList),”Found”,”Not Found”)}<br />
336
Performing Magic with Array Formulas 18<br />
This formula compares TheName to each cell in the NameList range. It builds a new array that consists of<br />
logical TRUE or FALSE values. The OR function returns TRUE if any one of the values in the new array is<br />
TRUE. The IF function uses this result to determine which message to display.<br />
A simpler form of this formula follows. This formula displays TRUE if the name is found and returns FALSE<br />
otherwise.<br />
{=OR(TheName=NameList)}<br />
Yet another approach uses the COUNTIF function in a non-array formula:<br />
=IF(COUNTIF(NameList,TheName)>0,”Found”,”Not Found”)<br />
Counting the number of differences in two ranges<br />
The following array formula compares the corresponding values in two ranges (named MyData and<br />
YourData) and returns the number of differences in the two ranges. If the contents of the two ranges are<br />
identical, the formula returns 0.<br />
NOTE<br />
{=SUM(IF(MyData=YourData,0,1))}<br />
The two ranges must be the same size and of the same dimensions.<br />
This formula works by creating a new array of the same size as the ranges being compared. The IF function<br />
fills this new array with 0s and 1s. (0 if a difference is found, and 1 if the corresponding cells are the same.)<br />
The SUM function then returns the sum of the values in the array.<br />
The following formula, which is simpler, is another way of calculating the same result:<br />
{=SUM(1*(MyDataYourData))}<br />
This version of the formula relies on the fact that:<br />
and<br />
TRUE * 1 = 1<br />
FALSE * 1 = 0<br />
Returning the location of the maximum value in a range<br />
The following array formula returns the row number of the maximum value in a single-column range<br />
named Data:<br />
{=MIN(IF(Data=MAX(Data),ROW(Data), “”))}<br />
The IF function creates a new array that corresponds to the Data range. If the corresponding cell contains<br />
the maximum value in Data, the array contains the row number; otherwise, it contains an empty string. The<br />
MIN function uses this new array as its second argument, and it returns the smallest value, which corresponds<br />
to the row number of the maximum value in Data.<br />
If the Data range contains more than one cell that has the maximum value, the row of the first maximum<br />
cell is returned.<br />
337
Part II<br />
Working with Formulas and Functions<br />
The following array formula is similar to the previous one, but it returns the actual cell address of the maximum<br />
value in the Data range. It uses the ADDRESS function, which takes two arguments: a row number<br />
and a column number.<br />
{=ADDRESS(MIN(IF(Data=MAX(Data),ROW(Data), “”)),COLUMN(Data))}<br />
The previous formulas work only with a single-column range. The following variation works with any sized<br />
range and returns the address of the smallest value in the range named Data:<br />
=ADDRESS(MIN(IF(Data=MAX(data),ROW(Data), “”)),<br />
MIN(IF(Data=MAX(data),COLUMN(Data), “”)))<br />
Finding the row of a value’s nth occurrence in a range<br />
The following array formula returns the row number within a single-column range named Data that contains<br />
the nth occurrence of the value in a cell named Value:<br />
{=SMALL(IF(Data=Value,ROW(Data), “”),n)}<br />
The IF function creates a new array that consists of the row number of values from the Data range that are<br />
equal to Value. Values from the Data range that aren’t equal to Value are replaced with an empty string. The<br />
SMALL function works on this new array and returns the nth smallest row number.<br />
The formula returns #NUM! if the Value is not found or if n exceeds the number of the values in the range.<br />
Returning the longest text in a range<br />
The following array formula displays the text string in a range (named Data) that has the most characters. If<br />
multiple cells contain the longest text string, the first cell is returned.<br />
{=INDEX(Data,MATCH(MAX(LEN(Data)),LEN(Data),FALSE),1)}<br />
This formula works with two arrays, both of which contain the length of each item in the Data range. The<br />
MAX function determines the largest value, which corresponds to the longest text item. The MATCH function<br />
calculates the offset of the cell that contains the maximum length. The INDEX function returns the contents<br />
of the cell containing the most characters. This function works only if the Data range consists of a single<br />
column.<br />
Determining whether a range contains valid values<br />
You may have a list of items that you need to check against another list. For example, you may import a list<br />
of part numbers into a range named MyList, and you want to ensure that all the part numbers are valid. You<br />
can do so by comparing the items in the imported list to the items in a master list of part numbers (named<br />
Master).<br />
The following array formula returns TRUE if every item in the range named MyList is found in the range<br />
named Master. Both ranges must consist of a single column, but they don’t need to contain the same number<br />
of rows.<br />
{=ISNA(MATCH(TRUE,ISNA(MATCH(MyList,Master,0)),0))}<br />
The array formula that follows returns the number of invalid items. In other words, it returns the number of<br />
items in MyList that do not appear in Master.<br />
{=SUM(1*ISNA(MATCH(MyList,Master,0)))}<br />
338
Performing Magic with Array Formulas 18<br />
To return the first invalid item in MyList, use the following array formula:<br />
{=INDEX(MyList,MATCH(TRUE,ISNA(MATCH(MyList,Master,0)),0))}<br />
Summing the digits of an integer<br />
I can’t think of any practical application for the example in this section, but it’s a good demonstration of the<br />
power of an array formula. The following array formula calculates the sum of the digits in a positive integer,<br />
which is stored in cell A1. For example, if cell A1 contains the value 409, the formula returns 13 (the sum<br />
of 4, 0, and 9).<br />
{=SUM(MID(A1,ROW(INDIRECT(“1:”&LEN(A1))),1)*1)}<br />
To understand how this formula works, start with the ROW function, as shown here:<br />
{=ROW(INDIRECT(“1:”&LEN(A1)))}<br />
This function returns an array of consecutive integers beginning with 1 and ending with the number of digits<br />
in the value in cell A1. For example, if cell A1 contains the value 409, the LEN function returns 3, and<br />
the array generated by the ROW functions is<br />
{1,2,3}<br />
CROSS-REF<br />
For more information about using the INDIRECT function to return this array, see Chapter 17.<br />
This array is then used as the second argument for the MID function. The MID part of the formula, simplified<br />
a bit and expressed as values, is the following:<br />
{=MID(409,{1,2,3},1)*1}<br />
This function generates an array with three elements:<br />
{4,0,9}<br />
By simplifying again and adding the SUM function, the formula looks like this:<br />
{=SUM({4,0,9})}<br />
This formula produces the result of 13.<br />
The values in the array created by the MID function are multiplied by 1 because the MID function<br />
returns a string. Multiplying by 1 forces a numeric value result. Alternatively, you can use<br />
the VALUE function to force a numeric string to become a numeric value.<br />
NOTE<br />
Notice that the formula doesn’t work with a negative value because the negative sign is not a numeric value.<br />
The following formula solves this problem by using the ABS function to return the absolute value of the<br />
number. Figure 18.4 shows a worksheet that uses this formula in cell B4.<br />
{=SUM(VALUE(MID(ABS(A4),ROW(INDIRECT(“1:”&LEN(ABS(A4)))),1)))}<br />
The formula was copied down to calculate the sum of the digits for other values in column A.<br />
339
Part II<br />
Working with Formulas and Functions<br />
FIGURE 18.4<br />
An array formula calculates the sum of the digits in an integer.<br />
Summing rounded values<br />
Figure 18.5 shows a simple worksheet that demonstrates a common spreadsheet problem: rounding errors.<br />
As you can see, the grand total in cell E7 appears to display an incorrect amount. (That is, it’s off by a<br />
penny.) The values in column E use a number format that displays two decimal places. The actual values,<br />
however, consist of additional decimal places that do not display due to rounding (as a result of the number<br />
format). The net effect of these rounding errors is a seemingly incorrect total. The total, which is actually<br />
$168.320997, displays as $168.32.<br />
FIGURE 18.5<br />
Using an array formula to correct rounding errors.<br />
The following array formula creates a new array that consists of values in column E, rounded to two decimal<br />
places:<br />
{=SUM(ROUND(E4:E6,2))}<br />
This formula returns $168.31.<br />
340
Performing Magic with Array Formulas 18<br />
You also can eliminate these types of rounding errors by using the ROUND function in the formula that calculates<br />
each row total in column E (which does not require an array formula).<br />
Summing every nth value in a range<br />
Suppose that you have a range of values and you want to compute the sum of every third value in the list —<br />
the first, the fourth, the seventh, and so on. One solution is to hard-code the cell addresses in a formula.<br />
But a better solution is to use an array formula.<br />
NOTE<br />
In Figure 18.6, the values are stored in a range named Data, and the value of n is in cell D2<br />
(named n).<br />
FIGURE 18.6<br />
An array formula returns the sum of every nth value in the range.<br />
The following array formula returns the sum of every nth value in the range:<br />
{SUM(IF(MOD(ROW(INDIRECT(“1:”&COUNT(Data)))-1,n)=0,Data,””))}<br />
This formula returns 70, which is the sum of every third value in the range.<br />
This formula generates an array of consecutive integers, and the MOD function uses this array as its first<br />
argument. The second argument for the MOD function is the value of n. The MOD function creates another<br />
array that consists of the remainders when each row number is divided by n. When the array item is 0 (that<br />
is, the row is evenly divisible by n), the corresponding item in the Data range will be included in the sum.<br />
You find that this formula fails when n is 0 (that is, when it sums no items). The modified array formula<br />
that follows uses an IF function to handle this case:<br />
{=IF(n=0,0,SUM(IF(MOD(ROW(INDIRECT(“1:”&COUNT(data)))-<br />
1,n)=0,data,””)))}<br />
341
Part II<br />
Working with Formulas and Functions<br />
Using Excel’s Formula Evaluator<br />
If you would like to better understand how some of these complex array formulas work, consider using a<br />
handy tool: The Formula Evaluator. Select the cell that contains the formula and then choose Formulas ➪<br />
Formula Auditing ➪ Evaluate Formula. You’ll see the Evaluate Formula dialog box shown in the figure.<br />
Click the Evaluate button repeatedly to see the intermediate results as the formula is being calculated. It’s like<br />
watching a formula calculate in slow motion.<br />
This formula works only when the Data range consists of a single column of values. It does not work for a<br />
multicolumn range or for a single row of values.<br />
To make the formula work with a horizontal range, you need to transpose the array of integers generated by<br />
the ROW function. Excel’s TRANPOSE function is just the ticket. The modified array formula that follows<br />
works only with a horizontal Data range:<br />
{=IF(n=0,0,SUM(IF(MOD(TRANSPOSE(ROW(INDIRECT(“1:”&COUNT(Data))))-<br />
1,n)=0,Data,””)))}<br />
Removing non-numeric characters from a string<br />
The following array formula extracts a number from a string that contains text. For example, consider the<br />
string ABC145Z. The formula returns the numeric part, 145.<br />
{=MID(A1,MATCH(0,(ISERROR(MID(A1,ROW(INDIRECT<br />
(“1:”&LEN(A1))),1)*1)*1),0),LEN(A1)-SUM((ISERROR<br />
(MID(A1,ROW(INDIRECT(“1:”&LEN(A1))),1)*1)*1)))}<br />
This formula works only with a single embedded number. For example, it fails with a string like X45Z99<br />
because the string contains two embedded numbers.<br />
342
Performing Magic with Array Formulas 18<br />
Determining the closest value in a range<br />
The array formula that follows returns the value in a range named Data that is closest to another value<br />
(named Target):<br />
{=INDEX(Data,MATCH(SMALL(ABS(Target-Data),1),ABS(Target-Data),0))}<br />
If two values in the Data range are equidistant from the Target value, the formula returns the first one in the<br />
list. Figure 18.7 shows an example of this formula. In this case, the Target value is 45. The array formula in<br />
cell D5 returns 48 — the value closest to 45.<br />
FIGURE 18.7<br />
An array formula returns the closest match.<br />
Returning the last value in a column<br />
Suppose that you have a worksheet that you update frequently by adding new data to columns. You may<br />
need a way to reference the last value in column A (the value most recently entered). If column A contains<br />
no empty cells, the solution is relatively simple and doesn’t require an array formula:<br />
=OFFSET(A1,COUNTA(A:A)-1,0)<br />
This formula uses the COUNTA function to count the number of nonempty cells in column A. This value<br />
(minus 1) is used as the second argument for the OFFSET function. For example, if the last value is in row<br />
100, COUNTA returns 100. The OFFSET function returns the value in the cell 99 rows down from cell A1 in<br />
the same column.<br />
If column A has one or more empty cells interspersed, which is frequently the case, the preceding formula<br />
won’t work because the COUNTA function doesn’t count the empty cells.<br />
343
Part II<br />
Working with Formulas and Functions<br />
The following array formula returns the contents of the last nonempty cell in the first 500 rows of column A:<br />
{=INDEX(A1:A500,MAX(ROW(A1:A500)*(A1:A500””)))}<br />
You can, of course, modify the formula to work with a column other than column A. To use a different column,<br />
change the four column references from A to whatever column you need. If the last nonempty cell<br />
occurs in a row beyond row 500, you need to change the two instances of 500 to a larger number. The<br />
fewer rows referenced in the formula, the faster the calculation speed.<br />
You can[‘t use this formula, as written, in the same column with which it’s working.<br />
Attempting to do so generates a circular reference. You can, however, modify it. For example,<br />
to use the function in cell A1, change the references so that they begin with row 2 instead of row 1.<br />
CAUTION<br />
Returning the last value in a row<br />
The following array formula is similar to the previous formula, but it returns the last nonempty cell in a row<br />
(in this case, row 1):<br />
{=INDEX(1:1,MAX(COLUMN(1:1)*(1:1””)))}<br />
To use this formula for a different row, change the 1:1 reference to correspond to the row.<br />
Ranking data with an array formula<br />
Often, computing the rank orders for the values in a range of data is helpful. If you have a worksheet containing<br />
the annual sales figures for 20 salespeople, for example, you may want to know how each person<br />
ranks, from highest to lowest.<br />
If you’ve used the Excel program’s RANK function, you may have noticed that the ranks produced by this<br />
function don’t handle ties the way that you may like. For example, if two values are tied for third place, the<br />
RANK function gives both of them a rank of 3. You may prefer a commonly-used approach that assigns each<br />
an average (or midpoint) of the ranks — in other words, a rank of 3.5 for both values tied for third place.<br />
Figure 18.8 shows a worksheet that uses two methods to rank a column of values (named Sales). The first<br />
method (column C) uses the Excel RANK function. Column D uses array formulas to compute the ranks.<br />
The following is the array formula in cell D5:<br />
{=SUM(1*(B5
Performing Magic with Array Formulas 18<br />
FIGURE 18.8<br />
Ranking data with the Excel program’s RANK function and with array formulas.<br />
Working with Multicell Array Formulas<br />
The preceding chapter introduced array formulas entered into multicell ranges. In this section, I present a<br />
few more array multicell formulas. Most of these formulas return some or all of the values in a range, but<br />
rearranged in some way.<br />
ON the CD-ROM<br />
The examples in this section are available on the companion CD-ROM. The file is named<br />
multi-cell array formulas.xlsx.<br />
Returning only positive values from a range<br />
The following array formula works with a single-column vertical range (named Data). The array formula is<br />
entered into a range that’s the same size as Data and returns only the positive values in the Data range.<br />
(Zeroes and negative numbers are ignored.)<br />
{=INDEX(Data,SMALL(IF(Data>0,ROW(INDIRECT(“1:”&ROWS(Data)))),<br />
ROW(INDIRECT(“1:”&ROWS(Data)))))}<br />
As you can see in Figure 18.9, this formula works, but not perfectly. The Data range is A5:A24, and the<br />
array formula is entered into C5:C24. However, the array formula displays #NUM! error values for cells that<br />
don’t contain a value.<br />
This modified array formula, entered into range E5:E24, use the IFERROR function to avoid the error value<br />
display:<br />
{=IFERROR(INDEX(Data,SMALL(IF(Data>0,ROW(INDIRECT(“1:”&ROWS(Data)))),RO<br />
W(INDIRECT(“1:”&ROWS(Data))))),””)}<br />
345
Part II<br />
Working with Formulas and Functions<br />
The IFERROR function is new to Excel 2007. For compatibility with older versions, use this formula:<br />
{=IF(ISERR(SMALL(IF(Data>0,ROW(INDIRECT(“1:”&ROWS(Data)))),<br />
ROW(INDIRECT(“1:”&ROWS(Data))))),””,INDEX(Data,SMALL(IF<br />
(Data>0,ROW(INDIRECT(“1:”&ROWS(Data)))),ROW(INDIRECT<br />
(“1:”&ROWS(Data))))))}<br />
FIGURE 18.9<br />
Using an array formula to return only the positive values in a range.<br />
Returning nonblank cells from a range<br />
The following formula is a variation on the formula in the preceding section. This array formula works with<br />
a single-column vertical range named Data. The array formula is entered into a range of the same size as<br />
Data and returns only the nonblank cell in the Data range.<br />
{=IFERROR(INDEX(Data,SMALL(IF(Data””,ROW(INDIRECT(“1:”&ROWS(Data)))),<br />
ROW(INDIRECT(“1:”&ROWS(Data))))),””)}<br />
For compatibility with versions prior to Excel 2007, use this formula:<br />
{=IF(ISERR(SMALL(IF(Data””,ROW(INDIRECT(“1:”&ROWS(Data)))),<br />
ROW(INDIRECT(“1:”&ROWS(Data))))),””,INDEX(Data,SMALL(IF(Data<br />
””,ROW(INDIRECT(“1:”&ROWS(Data)))),ROW(INDIRECT(“1:”&ROWS<br />
(Data))))))}<br />
346
Performing Magic with Array Formulas 18<br />
Returning a list of unique items in a range<br />
If you have a single-column range named Data, the following array formula returns a list of the unique<br />
items in the range (the list with no duplicated items):<br />
{=INDEX(Data,SMALL(IF(MATCH(Data,Data,0)=ROW(INDIRECT<br />
(“1:”&ROWS(Data))),MATCH(Data,Data,0),””),ROW(INDIRECT<br />
(“1:”&ROWS(Data)))))}<br />
This formula doesn’t work if the Data range contains any blank cells. The unfilled cells of the array formula<br />
display #NUM!.<br />
The following modified version eliminates the #NUM!. display by using the Excel 2007 IFERROR function.<br />
{=IFERROR(INDEX(Data,SMALL(IF(MATCH(Data,Data,0)=ROW(INDIRECT<br />
(“1:”&ROWS(data))),MATCH(Data,Data,0),””),ROW(INDIRECT<br />
(“1:”&ROWS(Data))))),””)}<br />
Figure 18.10 shows an example. Range A5:A23 is named Data, and the array formula is entered into range<br />
C5:C23. Range E5:E23 contains the array formula that uses the IFERROR function.<br />
FIGURE 18.10<br />
Using an array formula to return unique items from a list.<br />
Displaying a calendar in a range<br />
Figure 18.11 shows the results of one of my favorite multicell array formulas, a “live” calendar displayed in<br />
a range of cells. If you change the date at the top, the calendar recalculates to display the dates for the<br />
month and year.<br />
347
Part II<br />
Working with Formulas and Functions<br />
ON the CD-ROM<br />
This workbook is available on the companion CD-ROM. The file is named array formula<br />
calendar.xlsx.<br />
To create this calendar in the range B2:H9, follow these steps:<br />
1. Select B2:H2 and merge the cells by choosing Home ➪ Alignment ➪ Merge & Center.<br />
2. Enter a date into the merged range. The day of the month isn’t important.<br />
3. Enter the abbreviated day names in the range B3:H3.<br />
4. Select B4:H9 and enter this array formula. Remember, to enter an array formula, use<br />
Ctrl+Shift+Enter (not just Enter).<br />
{=IF(MONTH(DATE(YEAR(B2),MONTH(B2),1))MONTH(DATE(YEAR(B2),<br />
MONTH(B2),1)-(WEEKDAY(DATE(YEAR(B2),MONTH(B2),1))-1)+<br />
{0;1;2;3;4;5}*7+{1,2,3,4,5,6,7}-1),””,<br />
DATE(YEAR(B2),MONTH(B2),1)-(WEEKDAY(DATE(YEAR(B2),MONTH(B2),1))-1)+<br />
{0;1;2;3;4;5}*7+{1,2,3,4,5,6,7}-1)}<br />
5. Format the range B4:H9 to use this custom number format: d. This step formats the dates to<br />
show only the day. Use the Custom category in the Number tab of the Format Cells dialog box to<br />
specify this custom number format.<br />
6. Adjust the column widths and format the cells as you like.<br />
Change the month and year in cell B2, and the calendar will update automatically. After creating this calendar,<br />
you can copy the range to any other worksheet or workbook.<br />
FIGURE 18.11<br />
Displaying a calendar by using a single array formula.<br />
The array formula actually returns date values, but the cells are formatted to display only the day portion of<br />
the date. Also, notice that the array formula uses array constants.<br />
CROSS-REF<br />
See Chapter 17 for more information about array constants.<br />
348
Creating Charts<br />
and Graphics<br />
The four chapters in this section deal with charts and graphics.<br />
You’ll discover how to use Excel’s graphics capabilities to<br />
display your data in a chart. In addition, you’ll learn to use<br />
Excel’s other drawing tools to enhance your worksheets.<br />
IN THIS PART<br />
Chapter 19<br />
Getting Started Making Charts<br />
Chapter 20<br />
Learning Advanced Charting<br />
Chapter 21<br />
Visualizing Data Using<br />
Conditional Formatting<br />
Chapter 22<br />
Enhancing Your Work with<br />
Pictures and Drawings
Getting Started Making<br />
Charts<br />
When most people think of Excel, they think of crunching rows and<br />
columns of numbers. But as you probably know already, Excel is no<br />
slouch when it comes to presenting data visually in the form of a<br />
chart. In fact, it’s a safe bet that Excel is the most commonly used software for<br />
creating charts.<br />
This chapter presents an introductory overview of the Excel program’s charting<br />
ability.<br />
What Is a Chart?<br />
A chart is a visual representation of numeric values. Charts (also known as<br />
graphs) have been an integral part of spreadsheets since the early days of Lotus<br />
1-2-3. Charts generated by early spreadsheet products were quite crude but have<br />
improved significantly over the years. Excel provides you with the tools to create<br />
a wide variety of highly customizable charts.<br />
Excel 2007 charting is a good news/bad news situation. The<br />
good news is that Excel 2007 charts have a great new look. The<br />
bad news is that <strong>Microsoft</strong> did not provide any new chart types or any significant<br />
new features.<br />
NEW FEATURE<br />
Displaying data in a well-conceived chart can make your numbers more understandable.<br />
Because a chart presents a picture, charts are particularly useful for<br />
summarizing a series of numbers and their interrelationships. Making a chart can<br />
often help you spot trends and patterns that may otherwise go unnoticed.<br />
Figure 19.1 shows a worksheet that contains a simple column chart that depicts<br />
a company’s sales volume by month. Viewing the chart makes it very apparent<br />
that sales were down in the summer months (June through August), but they<br />
increased steadily during the final four months of the year. You could, of course,<br />
IN THIS CHAPTER<br />
Charting overview<br />
How Excel handles charts<br />
Embedded charts versus chart<br />
sheets<br />
The parts of a chart<br />
Examples of each chart type<br />
351
Part III<br />
Creating Charts and Graphics<br />
arrive at this same conclusion simply by studying the numbers. But viewing the chart makes the point<br />
much more quickly.<br />
FIGURE 19.1<br />
A simple column chart depicts the monthly sales volume.<br />
A column chart is just one of many different types of charts that you can create with Excel.<br />
Understanding How Excel Handles Charts<br />
Before you can create a chart, you must have some numbers — sometimes known as data. The data, of<br />
course, is stored in the cells in a worksheet. Normally, the data that a chart uses resides in a single worksheet,<br />
but that’s not a strict requirement. A chart can use data that’s stored in any number of worksheets,<br />
and the worksheets can even be in different workbooks.<br />
A chart is essentially an object that Excel creates upon request. This object consists of one or more data<br />
series, displayed graphically. The appearance of the data series depends on the selected chart type. For example,<br />
if you create a line chart that uses two data series, the chart contains two lines, each representing one<br />
data series. The data for each series is stored in a separate row or column. Each point on the line is determined<br />
by the value in a single cell and is represented by a marker. You can distinguish each of the lines by<br />
its thickness, line style, color, or data markers (squares, circles, and so on).<br />
Figure 19.2 shows a line chart that plots two data series across a 12-month period. I used different data<br />
markers (squares versus circles) to identify the two series, as shown in the legend at the bottom of the chart.<br />
The chart clearly shows the sales in the Eastern Region are declining steadily, while Western Region sales are<br />
increasing at a slower rate.<br />
A key point to keep in mind is that charts are dynamic. In other words, a chart series is linked to the data in<br />
your worksheet. If the data changes, the chart is updated automatically to reflect those changes.<br />
After you’ve created a chart, you can always change its type, change the formatting, add new data series to<br />
it, or change an existing data series so that it uses data in a different range.<br />
Before you create a chart, you need to determine whether you want it to be an embedded chart or one that<br />
resides on a chart sheet. However, you can change your mind later on because it’s very easy to move an<br />
embedded chart to a chart sheet (and vice versa).<br />
352
Getting Started Making Charts 19<br />
FIGURE 19.2<br />
This line chart displays two data series.<br />
Embedded charts<br />
An embedded chart basically floats on top of a worksheet, on the worksheet’s draw layer. The charts shown<br />
previously in this chapter are both embedded charts.<br />
As with other drawing objects (such as Shapes or SmartArt), you can move an embedded chart, resize it,<br />
change its proportions, adjust its borders, and perform other operations. Using embedded charts enables<br />
you to print the chart next to the data that it uses.<br />
To make any changes to the actual chart in an embedded chart object, you must click it to activate the chart.<br />
When a chart is activated, Excel displays the Chart Tools context tab. The Ribbon provides many tools for<br />
working with charts.<br />
Chart sheets<br />
When you create a chart on a chart sheet, the chart occupies the entire sheet. If you plan to print a chart on<br />
a page by itself, using a chart sheet is often your better choice. If you have many charts to create, you may<br />
want to create each one on a separate chart sheet to avoid cluttering your worksheet. This technique also<br />
makes locating a particular chart easier because you can change the names of the chart sheets’ tabs to provide<br />
a description of the chart that it contains.<br />
The Excel Ribbon changes when a chart sheet is active, similar to the way it changes when you select an<br />
embedded chart.<br />
Excel displays a chart in a chart sheet in WYSIWYG (What You See Is What You Get) mode: The printed<br />
chart looks just like the image on the chart sheet. If the chart doesn’t fit in the window, you can use the<br />
scroll bars to scroll it or adjust the zoom factor. You also can change its orientation (tall or wide) by using<br />
Page Layout ➪ Page Setup ➪ Orientation.<br />
If you create a chart on a chart sheet, you can easily convert it to an embedded chart. Choose Chart Tools ➪<br />
Design ➪ Location ➪ Move Chart to display the Move Chart dialog box. Select the worksheet that will hold<br />
the embedded chart from the As Object In drop-down box. Excel deletes the chart sheet and moves the<br />
chart to the sheet that you specify. This operation also works in the opposite direction: You can select an<br />
embedded chart and relocate it to a new chart sheet.<br />
353
Part III<br />
Creating Charts and Graphics<br />
Parts of a Chart<br />
Refer to the accompanying chart as you read the following description of the chart’s elements.<br />
This particular chart is a combination chart that displays two data series: Calls and Sales. Calls are plotted as<br />
vertical columns, and the Sales are plotted as a line with round markers. Each column (or marker on the line)<br />
represents a single data point (the value in a cell).<br />
The chart has a horizontal axis, known as the category axis. This axis represents the category for each data<br />
point (January, February, and so on).<br />
Notice that this chart has two vertical axes, known as value axes, and each one has a different scale. The axis<br />
on the left is for the columns (Calls), and the axis on the right is for the line (Sales).<br />
The value axes also display scale values. The axis on the left displays scale values from 500 to 1,200, in major<br />
unit increments of 100. The value axis on the right uses a different scale: 0 to 100, in increments of 10.<br />
A chart with two value axes is appropriate because the two data series vary dramatically in scale. If the Sales<br />
data were plotted using the left axis, the line wouldn’t even be visible.<br />
Most charts provide some method of identifying the data series or data points. A legend, for example, is often<br />
used to identify the various series in a chart. In this example, the legend appears on the bottom of the chart.<br />
Some charts also display data labels to identify specific data points. The example chart displays data labels for<br />
the Calls series, but not for the Sales series. In addition, most charts (including the example chart) contain a<br />
chart title and additional labels to identify the axes or categories.<br />
The example chart also contains horizontal grid lines (which correspond to the left value axis). Grid lines are<br />
basically extensions of the value axis scale, which makes it easier for the viewer to determine the magnitude<br />
of the data points.<br />
354
Getting Started Making Charts 19<br />
In addition, all charts have a chart area (the entire background area of the chart) and a plot area. The plot area<br />
shows the actual chart, and in this example, the plot area has a different background color.<br />
Charts can have additional parts or fewer parts, depending on the chart type. For example, a pie chart has<br />
slices and no axes. A 3-D chart may have walls and a floor. You can also add many other types of items to a<br />
chart. For example, you can add a trend line or display error bars. In other words, after you create a chart, you<br />
have a great deal of flexibility in customizing the chart.<br />
Creating a Chart<br />
Creating a chart is fairly simple:<br />
TIP<br />
1. Make sure that your data is appropriate for a chart.<br />
2. Select the range that contains your data.<br />
3. Select a chart type by clicking a chart icon in the Insert ➪ Charts. These icons display dropdown<br />
lists that display subtypes.<br />
4. (Optional) Use the commands in the Chart Tools context menu to change the look or layout<br />
of the chart or add or delete chart elements.<br />
You can create a chart with a single keystroke. Select the range to be used in the chart and<br />
press F11. Excel inserts a new chart sheet and displays the chart of the selected data using the<br />
default chart type.<br />
Hands On: Creating and Customizing a Chart<br />
This section contains a step-by-step example of creating a chart and applying some customizations. If<br />
you’ve never created a chart, this is a good opportunity to get a feel for how it works.<br />
Figure 19.3 shows a worksheet with a range of data. This data is customer survey results by month,<br />
broken down by customers in three age groups. In this case, the data resides in a table (created by choosing<br />
Insert ➪ Tables ➪ Table), but that’s not a requirement to create a chart.<br />
ON the CD-ROM<br />
This workbook, named hands-on example.xlsx, is available on the companion CD-ROM.<br />
355
Part III<br />
Creating Charts and Graphics<br />
FIGURE 19.3<br />
The source data for the hands-on chart example.<br />
Selecting the data<br />
The first step is to select the data for the chart. Your selection should include such items as labels and series<br />
identifiers (row and column headings).<br />
For this example, select the range B4:E10. This range includes the category labels but not the title (which is<br />
in B1).<br />
The data that you use in a chart need not be in contiguous cells. You can press Ctrl and make a<br />
multiple selection. The initial data, however, must be on a single worksheet. If you need to plot<br />
data that exists on more than one worksheet, you can add more series after the chart is created. In all cases,<br />
however, data for a single chart series must reside on one sheet.<br />
NOTE<br />
Choosing a chart type<br />
After you’ve selected the data, select a chart type from the Insert ➪ Charts. Each control in this group is a<br />
drop-down list, which lets you further refine your choice by selecting a subtype.<br />
For this example, choose Insert ➪ Charts ➪ Column ➪ Clustered Column. In other words, you’re creating<br />
a column chart, using the clustered column subtype. Excel displays the chart shown in Figure 19.4.<br />
356
Getting Started Making Charts 19<br />
FIGURE 19.4<br />
A clustered columns chart.<br />
Experimenting with different layouts<br />
The chart shown in Figure 19.4 looks pretty good, but it’s just one of several predefined layouts for a clustered<br />
column chart.<br />
To see some other configurations for the chart, select the chart and apply a few other layouts in the Chart<br />
Tools ➪ Design ➪ Chart Layoutsgroup.<br />
Every chart type has a set of layouts that you can choose from. A layout contains additional<br />
chart elements, such as a title, data labels, axes, and so on. You can add your own elements to<br />
your chart, but often using a predefined layout saves time. Even if the layout isn’t exactly what you want, it<br />
may be close enough that you need to make only a few adjustments.<br />
NOTE<br />
Figure 19.5 shows the chart after selecting a layout that adds a chart title and moves the legend to the bottom.<br />
FIGURE 19.5<br />
The chart, after selecting a different layout.<br />
357
Part III<br />
Creating Charts and Graphics<br />
The chart title is a text element that you can select and edit. Alternatively, you can link the chart title to a<br />
cell so the title always displays the contents of a particular cell. To create a link to a cell, click the chart title,<br />
type an equal sign (=), and click the cell. Excel displays the link in the Formula bar. In the example, the<br />
contents of cell A1 is perfect for the chart title.<br />
Experiment with the Chart Tools ➪ Layout tab to make other changes to the chart. For example, you can<br />
remove the grid lines, add axis titles, relocate the legend, and so on. Making these changes is easy and<br />
intuitive.<br />
Trying another view of the data<br />
The chart, at this point, shows six clusters (months) of three data points in each (age groups). Would the<br />
data be easier to understand if we plotted the information in the opposite way?<br />
Try it. Select the chart and then choose Chart Tools ➪ Design ➪ Data ➪ Switch Row/Column. Figure 19.6<br />
shows the result of this change. I also selected a different layout, which provides more separation between<br />
the three clusters.<br />
The orientation of the data has a drastic effect on the look of your chart. Excel has its own<br />
rules that it uses to determine the initial data orientation when you create a chart. If Excel’s<br />
orientation doesn’t match your expectation, it’s easy enough to change.<br />
NOTE<br />
The chart, with this new orientation, reveals information that wasn’t so apparent in the original version. The<br />
Getting Started Making Charts 19<br />
FIGURE 19.7<br />
Use this dialog box to change the chart type.<br />
FIGURE 19.8<br />
The customer satisfaction chart, using four different chart types.<br />
359
Part III<br />
Creating Charts and Graphics<br />
Trying other chart styles<br />
If you’d like to try some of the prebuilt chart styles, select the chart and choose Chart Tools ➪ Design ➪<br />
Chart Styles gallery. You’ll find an amazing selection of different colors and effects, all available with a single<br />
mouse click.<br />
TIP<br />
The styles displayed in the gallery depend on the workbook’s theme. When you choose Page<br />
Layout ➪ Themes to apply a different theme, you’ll have a new selection of chart styles<br />
designed for the selected theme.<br />
Figure 19.9 shows the chart after drastically changing its appearance by applying a new chart style, which<br />
adds a three-dimensional look to the columns.<br />
FIGURE 19.9<br />
A single click applies a new style and dramatically changes the chart’s look.<br />
Working with Charts<br />
This section covers some common chart modifications:<br />
n<br />
n<br />
n<br />
n<br />
n<br />
n<br />
n<br />
Moving and resizing charts<br />
Copying a chart<br />
Deleting a chart<br />
Adding chart elements<br />
Moving and deleting chart elements<br />
Formatting chart elements<br />
Printing charts<br />
Before you can modify a chart, the chart must be activated. To activate an embedded chart,<br />
NOTE<br />
click it. Doing so activates the chart and also selects the element that you click. To activate a<br />
chart on a chart sheet, just click its sheet tab.<br />
360
Getting Started Making Charts 19<br />
Moving and resizing a chart<br />
If your chart is an embedded chart, you can freely move and resize it with you mouse. Click the chart’s border<br />
and then drag the border to move the chart. Drag any of the eight “handles” to resize the chart. The<br />
handles are the black dots that appear on the chart’s corners and edges when you click the chart’s border.<br />
When the mouse pointer turns into a double arrow, click and drag to resize the chart.<br />
When a chart is selected, you can use the Format ➪ Size controls to adjust the height and width of the<br />
chart. Use the spinners, or type the dimensions directly into the Height and Width controls.<br />
You also can use standard cut and paste techniques to move an embedded chart. In fact, this is the only way<br />
move a chart from one worksheet to another. Select the chart and choose Home ➪ Clipboard ➪ Cut (or<br />
press Ctrl+X). Then activate a cell near the desired location and choose Home ➪ Clipboard ➪ Paste (or<br />
press Ctrl+V). The new location can be in a different worksheet or even in a different workbook. If you paste<br />
the chart to a different workbook, it will be linked to the data in the original workbook.<br />
To move an embedded chart to a chart sheet (or vice versa), select the chart and choose Chart Tools ➪<br />
Location ➪ Move Chart to display the Move Chart dialog box.<br />
Copying a chart<br />
To make an exact copy of an embedded chart, press and hold down the Ctrl key. Click the chart and then<br />
drag the mouse pointer to a new location. To make a copy of a chart sheet, use the same procedure, but<br />
drag the chart sheet’s tab.<br />
You also can use standard copy and paste techniques to copy a chart. Select the chart (an embedded chart<br />
or a chart sheet) and choose Home ➪ Clipboard ➪ Copy (or press Ctrl+C). Then activate a cell near the<br />
desired location and choose Home ➪ Clipboard ➪ Paste (or press Ctrl+V). The new location can be in a<br />
different worksheet or even in a different workbook. If you paste the chart to a different workbook, it will<br />
be linked to the data in the original workbook.<br />
Deleting a chart<br />
To delete an embedded chart, press Ctrl and click the chart (this selects the chart as an object). Then press<br />
Delete. When the Ctrl key is pressed, you can select multiple charts, and then delete them all with a single<br />
press of the Del key.<br />
To delete a chart sheet, right-click its sheet tab and choose Delete from the shortcut menu. To delete multiple<br />
chart sheets, select them by pressing Ctrl while you click the sheet tabs.<br />
Adding chart elements<br />
To add new elements to a chart (such as a title, legend, data labels, or gridlines), use the controls in the<br />
Chart Tools ➪ Layout group. These controls are arranged into logical groups, and they all display a dropdown<br />
list of options.<br />
Moving and deleting chart elements<br />
Some of the elements within a chart can be moved. The movable chart elements include the titles, the legend,<br />
and data labels. To move a chart element, simply click it to select it. Then drag its border. The easiest<br />
way to delete a chart element is to select it and then press Delete. You can also use the controls in the Chart<br />
Tools ➪ Layout group to turn of the display of a particular chart element. For example, to delete data<br />
labels, choose Chart Tools ➪ Layout ➪ Labels ➪ Data Labels ➪ None.<br />
361
Part III<br />
Creating Charts and Graphics<br />
A few chart elements consist of multiple objects. For example, the data labels element consists of one label<br />
for each data point. To more or delete one data label, click once to select the entire element and then click a<br />
second time to select the specific data label. You can then move or delete the single data label.<br />
Formatting chart elements<br />
Many users are content to stick with the predefined chart layouts and chart styles. For more precise customizations,<br />
Excel allows you to work with individual chart elements and apply additional formatting. You<br />
can use the Ribbon commands for some modifications, but the easiest way to format chart elements is to<br />
right-click the element and choose Format from the shortcut menu. The exact command depends on the<br />
element you select. For example, if you right-click the chart’s title, the shortcut menu command is Format<br />
Chart Title.<br />
The Format command displays a stay-on-top tabbed dialog box with options for the selected element.<br />
Figure 19.10 shows the Format Axis dialog box, which I displayed by right-clicking the vertical axis and<br />
selecting Format Axis from the shortcut menu.<br />
TIP<br />
If you’ve applied formatting to a chart element and decide that it wasn’t such a good idea, you<br />
can revert to the original formatting for the particular chart style. Right-click the chart element<br />
and choose Reset To Match Style from the shortcut menu. To reset the entire chart, select the chart<br />
area when you issue the command.<br />
FIGURE 19.10<br />
Each chart element has a formatting dialog box. This one is used to format a chart axis.<br />
362
Getting Started Making Charts 19<br />
NEW FEATURE<br />
In previous versions of Excel, double-clicking a chart element displayed its Format dialog box.<br />
That mouse action no longer works in Excel 2007.<br />
CROSS-REF<br />
Refer to Chapter 20 for more information about customizing and formatting charts.<br />
Printing Charts<br />
Printing embedded charts is nothing special; you print them the same way that you print a worksheet. As<br />
long as you include the embedded chart in the range that you want to print, Excel prints the chart as it<br />
appears on-screen. When printing a sheet that contains embedded charts, it’s a good idea to preview first (or<br />
use Page Layout View) to ensure that your charts do not span multiple pages. If you created the chart on a<br />
chart sheet, Excel always prints the chart on a page by itself.<br />
TIP<br />
If you select an embedded chart and use <strong>Office</strong> ➪ Print, Excel prints the chart on a page by<br />
itself and does not print the worksheet.<br />
If you don’t want a particular embedded chart to appear on your printout, select the chart and display the<br />
Size And Properties dialog box. Choose Chart Tools ➪ Format, and then click the dialog box launcher in<br />
the Size group. In the Size And Properties dialog box, click the Properties tab and remove the check mark<br />
from the Print Object check box.<br />
Understanding Chart Types<br />
People who create charts usually do so to make a point or to communicate a specific message. Often, the<br />
message is explicitly stated in the chart’s title or in a text box within the chart. The chart itself provides<br />
visual support.<br />
Choosing the correct chart type is often a key factor in the effectiveness of the message. Therefore, it’s often<br />
well worth your time to experiment with various chart types to determine which one conveys your message<br />
best.<br />
In almost every case, the underlying message in a chart is some type of comparison. Examples of some general<br />
types of comparisons include<br />
n<br />
n<br />
n<br />
n<br />
n<br />
n<br />
Compare item to other items: For example, a chart may compare sales in each of a company’s<br />
sales regions.<br />
Compare data over time: For example, a chart may display sales by month and indicate trends<br />
over time.<br />
Make relative comparisons: An example is a common pie chart that depicts relative values in<br />
terms of pie “slices.”<br />
Compare data relationships: An XY chart is ideal for this comparison. For example, you might<br />
show the relationship between marketing expenditures and sales.<br />
Frequency comparison: You can use a common histogram, for example, to display the number<br />
(or percentage) of students who scored within a particular grade range.<br />
Identify “outliers” or unusual situations: If you have thousands of data points, creating a chart<br />
may help identify data that is not representative.<br />
363
Part III<br />
Creating Charts and Graphics<br />
Choosing a chart type<br />
A common question among Excel users is “How do I know which chart type to use for my data?”<br />
Unfortunately, this question has no cut-and-dried answer to. Perhaps the best answer is a vague one: Use<br />
the chart type that gets your message across in the simplest way.<br />
Figure 19.11 shows the same set of data plotted by using six different chart types. Although all six charts<br />
represent the same information (monthly Web site visitors), they look quite different from one another.<br />
ON the CD-ROM<br />
This workbook is available on the companion CD-ROM. The file is named six chart types.xlsx.<br />
The column chart (upper left) is probably the best choice for this particular set of data because it clearly<br />
shows the information for each month in discrete units. The bar chart (upper right) is similar to a column<br />
chart, but the axes are swapped. Most people are more accustomed to seeing time-based information extend<br />
from left to right rather than from top to bottom.<br />
The line chart (middle left) may not be the best choice because it seems to imply that the data is continuous —<br />
that points exist in between the 12 actual data points. This same argument may be made against using an area<br />
chart (middle right).<br />
The pie chart (lower left) is simply too confusing and does nothing to convey the time-based nature of the<br />
data. Pie charts are most appropriate for a data series in which you want to emphasize proportions among a<br />
relatively small number of data points. If you have too many data points, a pie chart can be impossible to<br />
interpret.<br />
FIGURE 19.11<br />
The same data, plotted by using six chart types.<br />
364
Getting Started Making Charts 19<br />
The radar chart (lower right) is clearly inappropriate for this data. People aren’t accustomed to viewing<br />
time-based information in a circular direction!<br />
Fortunately, changing a chart’s type is an easy procedure, so you can experiment with various chart types<br />
until you find the one that represents your data accurately, clearly, and as simply as possible.<br />
The remainder of this chapter contains lots of information about Excel’s various chart types. The examples<br />
and discussion may give you a better handle on determining the most appropriate chart type for your data.<br />
Chart type examples<br />
After you select the data to use in a chart, the next step is to select the type of chart. The commands in the<br />
Insert ➪ Charts group are all drop-down controls. Click a control, and you see icons that represent the subtypes<br />
for the chart type. For example, a Line chart has seven subtypes.<br />
The remainder of this section discusses each of Excel’s standard chart types and shows examples of each.<br />
Column charts<br />
Probably the most common chart type is column charts. A column chart displays each data point as a vertical<br />
column, the height of which corresponds to the value. The value scale is displayed on the vertical axis,<br />
which is usually on the left side of the chart. You can specify any number of data series, and the corresponding<br />
data points from each series can be stacked on top of each other. Typically, each data series is depicted<br />
in a different color or pattern.<br />
Column charts are often used to compare discrete items, and they can depict the differences between items<br />
in a series or items across multiple series. Excel offers seven column-chart subtypes.<br />
ON the CD-ROM<br />
A workbook that contains the charts in this section is available on the companion CD-ROM.<br />
The file is named column charts.xlsx.<br />
Figure 19.12 shows an example of a clustered column chart that depicts monthly sales for two products.<br />
From this chart, it is clear that Sprocket sales have always exceeded Widget sales. In addition, Widget sales<br />
have been declining over the five-month period, whereas Sprocket sales are increasing.<br />
FIGURE 19.12<br />
This clustered column chart compares monthly sales for two products.<br />
365
Part III<br />
Creating Charts and Graphics<br />
The same data, in the form of a stacked column chart, is shown in Figure 19.13. This chart has the added<br />
advantage of depicting the combined sales over time. It shows that total sales have remained fairly steady<br />
each month, but the relative proportions of the two products have changed.<br />
Figure 19.14 shows the same sales data plotted as a 100% stacked column chart. This chart type shows the<br />
relative contribution of each product by month. Notice that the vertical axis displays percentage values, not<br />
sales amounts. This chart provides no information about the actual sales volumes. This type of chart is often<br />
a good alternative to using several pie charts. Instead of using a pie to show the relative sales volume in<br />
each year, the chart uses a column for each year.<br />
The data is plotted with a 3-D clustered column chart in Figure 19.15. The name is a bit deceptive, because<br />
the chart uses only two dimensions, not three. Many people use this type of chart because it has more visual<br />
pizzazz. Compare this chart with a “true” 3-D column chart, shown in Figure 19.16. This type of chart may<br />
be appealing visually, but precise comparisons are difficult because of the distorted perspective view.<br />
You can also choose from column variations known as cylinder, cone, and pyramid charts. The only difference<br />
among these chart types and a standard column chart is the shape of the columns.<br />
FIGURE 19.13<br />
This stacked column chart displays sales by product and depicts the total sales.<br />
FIGURE 19.14<br />
This 100% stacked column chart display monthly sales as a percentage.<br />
366
Getting Started Making Charts 19<br />
FIGURE 19.15<br />
A 3-D column chart.<br />
FIGURE 19.16<br />
A true 3-D column chart.<br />
Bar charts<br />
A bar chart is essentially a column chart that has been rotated 90 degrees clockwise. One distinct advantage<br />
to using a bar chart is that the category labels may be easier to read. Figure 19.17 shows a bar chart that<br />
displays a value for each of ten survey items. The category labels are lengthy, and displaying them legibly<br />
with a column chart would be difficult. Excel offers six bar chart subtypes.<br />
ON the CD-ROM<br />
A workbook that contains the chart in this section is available on the companion CD-ROM.<br />
The file is named bar charts.xlsx.<br />
367
Part III<br />
Creating Charts and Graphics<br />
FIGURE 19.17<br />
If you have lengthy category labels, a bar chart may be a good choice.<br />
NOTE<br />
Unlike a column chart, no subtype displays multiple series along a third axis. (That is, Excel<br />
does not provide a 3-D Bar Chart subtype.)<br />
As with a column chart, you can include any number of data series in a bar chart. In addition, the bars can<br />
be “stacked” from left to right.<br />
Line charts<br />
Line charts are often used to plot continuous data and are useful for identifying trends. For example, plotting<br />
daily sales as a line chart may enable you to identify sales fluctuations over time. Normally, the category<br />
axis for a line chart displays equal intervals. Excel supports seven line chart subtypes.<br />
See Figure 19.18 for an example of a line chart that depicts daily sales (200 data points). Although the data<br />
varies quite a bit on a daily basis, the chart clearly depicts an upward trend.<br />
ON the CD-ROM<br />
A workbook that contains the charts in this section is available on the companion CD-ROM.<br />
The file is named line charts.xlsx.<br />
368
Getting Started Making Charts 19<br />
FIGURE 19.18<br />
A line chart often can help you spot trends in your data.<br />
A line chart can use any number of data series, and you distinguish the lines by using different colors, line<br />
styles, or markers. Figure 19.19 shows a line chart that has three series. The series are distinguished by both<br />
markers and different line colors.<br />
FIGURE 19.19<br />
This line chart displays three series.<br />
The final line chart example, shown in Figure 19.20, is a 3-D line chart. Although it has a nice visual appeal<br />
(especially with the shadow effect), it’s certainly not the clearest way to present the data.<br />
369
Part III<br />
Creating Charts and Graphics<br />
FIGURE 19.20<br />
This 3-D line chart does not present the data very well.<br />
Pie charts<br />
A pie chart is useful when you want to show relative proportions or contributions to a whole. A pie chart<br />
uses only one data series. Pie charts are most effective with a small number of data points. Generally, a pie<br />
chart should use no more than five or six data points (or slices). A pie chart with too many data points can<br />
be very difficult to interpret.<br />
The values used in a pie chart must all be positive numbers. If you create a pie chart that uses<br />
one or more negative values, the negative values will be converted to positive values — which<br />
is probably not what you intended!<br />
NOTE<br />
You can “explode” one or more slices of a pie chart for emphasis (see Figure 19.21). Activate the chart and<br />
click any pie slice to select the entire pie. Then click the slice that you want to explode and drag it away<br />
from the center.<br />
ON the CD-ROM<br />
A workbook that contains the charts in this section is available on the companion CD-ROM.<br />
The file is named pie charts.xlsx.<br />
The pie of pie and bar of pie chart types enables you to display a secondary chart that provides more detail<br />
for one of the pie slices. Figure 19.22 shows an example of a bar of pie chart. The pie chart shows the<br />
breakdown of four expense categories Rent, Supplies, Miscellaneous, and Salary. The secondary bar chart<br />
provides an additional regional breakdown of the Salary category.<br />
The data used in the chart resides in A2:B8. When the chart was created, Excel made a guess at which categories<br />
belong to the secondary chart. In this case, the guess was to use the last three data points for the secondary<br />
chart — and the guess was incorrect.<br />
To correct the chart, right-click any of the pie slices and choose Format Data Series. In the dialog box, select<br />
the Series Options tab and make the changes. In this example, I chose Split Series By Position and specified<br />
that the Second Plot Contains The Last 4 Values In The Series. I also replaced the default category name<br />
(Other) with Salary.<br />
370
Getting Started Making Charts 19<br />
FIGURE 19.21<br />
A pie chart with one slice exploded.<br />
FIGURE 19.22<br />
A bar of pie chart that shows detail for one of the pie slices.<br />
XY (scatter) charts<br />
Another common chart type is an XY chart (also known as scattergrams or scatter plots). An XY chart differs<br />
from most other chart types in that both axes display values. (An XY chart has no category axis.)<br />
This type of chart often is used to show the relationship between two variables. Figure 19.23 shows an<br />
example of an XY chart that plots the relationship between sales calls made (horizontal axis) and actual sales<br />
(vertical axis). Each point in the chart represents one month. The chart shows that these two variables are<br />
positively related: Months in which more calls were made typically had higher sales volumes.<br />
ON the CD-ROM<br />
NOTE<br />
A workbook that contains the charts in this section is available on the companion CD-ROM.<br />
The file is named xy charts.xlsx.<br />
Although these data points correspond to time, the chart doesn’t convey any time-related<br />
information. In other words, the data points are plotted based only on their two values.<br />
371
Part III<br />
Creating Charts and Graphics<br />
Figure 19.24 shows another XY chart, this one with lines that connect the XY points. This chart plots a<br />
hypocycloid curve with 200 data points. It’s set up with three parameters. Change any of the parameters,<br />
and you’ll get a completely different curve. This is a very minimalist chart. I deleted all the chart elements<br />
except the data series itself.<br />
If this type of design looks familiar, it’s because a hypocycloid curve is the basis for a popular children’s<br />
drawing toy.<br />
FIGURE 19.23<br />
An XY chart shows the relationship between two variables.<br />
FIGURE 19.24<br />
A hypocycloid curve, plotted as an XY chart.<br />
372
Getting Started Making Charts 19<br />
Area charts<br />
Think of an area chart as a line chart in which the area below the line has been colored in. Figure 19.25<br />
shows an example of a stacked area chart. Stacking the data series enables you to see clearly the total, plus<br />
the contribution by each series.<br />
ON the CD-ROM<br />
A workbook that contains the charts in this section is available on the companion CD-ROM.<br />
The file is named area charts.xlsx.<br />
FIGURE 19.25<br />
A stacked area chart.<br />
Figure 19.26 shows the same data, plotted as a 3-D area chart. As you can see, it’s not an example of an<br />
effective chart. The data for products B and C are obscured. In some cases, the problem can be resolved by<br />
rotating the chart or using transparency. But I think the best way to salvage this particular chart is to select a<br />
new chart type.<br />
FIGURE 19.26<br />
This 3-D area chart is not a good choice.<br />
373
Part III<br />
Creating Charts and Graphics<br />
Doughnut charts<br />
A doughnut chart is similar to a pie chart, with two exceptions: It has a hole in the middle, and it can display<br />
more than one series of data. Doughnut charts are listed in the Other Charts category.<br />
Figure 19.27 shows an example of a doughnut chart with two series (1st Half Sales and 2nd Half Sales).<br />
The legend identifies the data points. Because a doughnut chart doesn’t provide a direct way to identify the<br />
series, I added arrows and series descriptions manually.<br />
ON the CD-ROM<br />
A workbook that contains the charts in this section is available on the companion CD-ROM.<br />
The file is named doughnut charts.xlsx.<br />
FIGURE 19.27<br />
A doughnut chart with two data series.<br />
Notice that Excel displays the data series as concentric rings. As you can see, a doughnut chart with more<br />
than one series can be very difficult to interpret. For example, the relatively larger sizes of the slices toward<br />
the outer part of the doughnut can be deceiving. Consequently, you should use doughnut charts sparingly.<br />
Perhaps the best use for a doughnut chart is to plot a single series as a visual alternative to a pie chart.<br />
In many cases, a stacked column chart for such comparisons expresses your meaning better than does a<br />
doughnut chart (see Figure 19.28).<br />
Radar charts<br />
Radar charts are listed in the Other Charts category. You may not be familiar with this type of chart. A radar<br />
chart is a specialized chart that has a separate axis for each category, and the axes extend outward from the<br />
center of the chart. The value of each data point is plotted on the corresponding axis.<br />
Figure 19.29 shows an example of a radar chart. This chart plots two data series across 12 categories<br />
(months) and shows the seasonal demand for snow skis versus water skis. Note that the water-ski series<br />
partially obscures the snow-ski series.<br />
ON the CD-ROM<br />
A workbook that contains the charts in this section is available on the companion CD-ROM.<br />
The file is named radar charts.xlsx.<br />
374
Getting Started Making Charts 19<br />
FIGURE 19.28<br />
Using a stacked column chart is a better choice.<br />
FIGURE 19.29<br />
Plotting ski sales using a radar chart with 12 categories and 2 series.<br />
Using a radar chart to show seasonal sales may be an interesting approach, but it’s not the best. As you can<br />
see in Figure 19.30, a stacked bar chart shows the information much more clearly.<br />
A more appropriate use for radar charts is shown in Figure 19.31. These four charts each plot a color. More<br />
precisely, each chart shows the RGB components (the contributions of red, green, and blue) that make up a<br />
color. Each chart has one series, and three categories. The categories extend from 0 to 255.<br />
NOTE<br />
If you view the charts in color, you’ll see that they actually depict the color that they describe.<br />
The data series colors were applied manually.<br />
375
Part III<br />
Creating Charts and Graphics<br />
FIGURE 19.30<br />
A stacked bar chart is a better choice for the ski sales data.<br />
FIGURE 19.31<br />
These radar charts depict the red, green, and blue contributions for each of four colors.<br />
376
Getting Started Making Charts 19<br />
Surface charts<br />
Surface charts display two or more data series on a surface. Surface charts are listed in the Other Charts<br />
category.<br />
As Figure 19.32 shows, these charts can be quite interesting. Unlike other charts, Excel uses color to distinguish<br />
values, not to distinguish the data series. The number of colors used is determined by the major unit<br />
scale setting for the value axis. Each color corresponds to one major unit.<br />
ON the CD-ROM<br />
A workbook that contains the charts in this section is available on the companion CD-ROM.<br />
The file is named surface charts.xlsx.<br />
It’s important to understand that a surface chart does not plot 3-D data points. The series axis<br />
for a surface chart, as with all other 3-D charts, is a category axis — not a value axis. In other<br />
words, if you have data that is represented by x, y, and z coordinates, it can’t be plotted accurately on a surface<br />
chart unless the x and y values are equally spaced.<br />
NOTE<br />
FIGURE 19.32<br />
A surface chart.<br />
Bubble charts<br />
Think of a bubble chart as an XY chart that can display an additional data series, which is represented by the<br />
size of the bubbles. As with an XY chart, both axes are value axes (there is no category axis). Bubble charts<br />
are listed in the Other Charts category.<br />
Figure 19.33 shows an example of a bubble chart that depicts the results of a weight-loss program. The horizontal<br />
value axis represents the original weight, the vertical value axis shows the number of weeks in the<br />
program, and the size of the bubbles represents the amount of weight lost.<br />
ON the CD-ROM<br />
A workbook that contains the charts in this section is available on the companion CD-ROM.<br />
The file is named bubble charts.xlsx.<br />
377
Part III<br />
Creating Charts and Graphics<br />
Figure 19.34 shows another bubble chart, made up of nine series that represent mouse face parts. The size<br />
and position of each bubble required some experimentation.<br />
FIGURE 19.33<br />
A bubble chart.<br />
FIGURE 19.34<br />
This bubble chart depicts a mouse.<br />
378
Getting Started Making Charts 19<br />
Stock charts<br />
Stock charts are most useful for displaying stock-market information. These charts require three to five data<br />
series, depending on the subtype. This chart type is listed in the Other Charts category.<br />
Figure 19.35 shows an example of each of the four stock chart types. The two charts on the bottom display<br />
the trade volume and use two value axes. The daily volume, represented by columns, uses the axis on the<br />
left. The up-bars, sometimes referred to as candlesticks, are the vertical lines that depict the difference<br />
between the opening and closing price. A black up-bar indicates that the closing price was lower than the<br />
opening price.<br />
ON the CD-ROM<br />
A workbook that contains the charts in this section is available on the companion CD-ROM.<br />
The file is named stock charts.xlsx.<br />
Stock charts aren’t just for stock price data. Figure 19.36 shows a chart that depicts the high, low, and average<br />
temperatures for each day in May. This is a high-low-close chart.<br />
FIGURE 19.35<br />
The four stock chart subtypes.<br />
379
Part III<br />
Creating Charts and Graphics<br />
FIGURE 19.36<br />
Plotting temperature data with a stock chart.<br />
Learning More<br />
This chapter introduced Excel charts, including examples of the types of charts that you can create. For<br />
many uses, the information in this chapter is sufficient to create a wide variety of charts.<br />
Those who require control over every aspect of their charts can find the information they need in the next<br />
chapter. It picks up where this one left off and covers the details involved in creating the perfect chart.<br />
380
Learning Advanced Charting<br />
The preceding chapter introduced charting in Excel and described how to<br />
create basic charts. This chapter takes the topic to the next level. You<br />
learn how to customize your charts to the maximum so that they look<br />
exactly as you want. You also pick up some slick charting tricks that will make<br />
your charts even more impressive.<br />
Understanding Chart Customization<br />
Excel 2007 makes creating a basic chart easier than ever. Select your data, choose<br />
a chart type, and you’re finished. You may take a few extra seconds and select<br />
one of the prebuilt Chart Layouts, and maybe even select one of the Chart Styles.<br />
But if your goal is to create the most effective chart possible, you probably want<br />
to take advantage of the additional customization techniques available in Excel.<br />
Customizing a chart involves changing its appearance, as well as possibly adding<br />
new elements to it. These changes can be purely cosmetic (such as changing<br />
colors modifying line widths, or adding a shadow) or quite substantial (such as<br />
changing the axis scales or adding a second Value Axis). Chart elements that you<br />
might add include such features as a data table, a trend line, or error bars.<br />
IN THIS CHAPTER<br />
Understanding chart<br />
customization<br />
Changing basic chart elements<br />
Working with data series<br />
Discovering some chart-making<br />
tricks<br />
Selecting Chart Elements<br />
Modifying a chart is similar to everything else you do in Excel: First you make a<br />
selection (in this case, select a chart element), and then you issue a command to<br />
do something with the selection.<br />
You can select only one chart element (or one group of chart elements) at a time.<br />
For example, if you want to change the font for two axis labels, you must work<br />
on each set of axis labels separately.<br />
381
Part III<br />
Creating Charts and Graphics<br />
Excel provides three ways, described in the following sections, to select a particular chart element:<br />
n<br />
n<br />
n<br />
Use the mouse<br />
Use the keyboard<br />
Use the Chart Elements control<br />
Selecting with the mouse<br />
To select a chart element with your mouse, just click it. The chart element appears with small circles at the<br />
corners.<br />
TIP<br />
To ensure that you’ve selected the chart element that you intended to select, view the Chart<br />
Element control, located in the Chart Tools ➪ Format ➪ Current Selection group of the<br />
Ribbon (see Figure 20.1).<br />
FIGURE 20.1<br />
The Chart Element control displays the name of the selected chart element. In this example, the Vertical (Value) Axis<br />
is selected.<br />
382
Learning Advanced Charting 20<br />
When you move the mouse over a chart, a small chart tip displays the name of the chart element under the<br />
mouse pointer. When the mouse pointer is over a data point, the chart tip also displays the value of the data<br />
point.<br />
TIP<br />
If you find these chart tips annoying, you can turn them off. Choose <strong>Office</strong> ➪ Excel Options<br />
and click the Advanced tab in the Excel Options dialog box. Locate the Display section and<br />
remove the check mark from either or both items labeled Show Chart Element Names On Hover or Show<br />
Data Point Values On Hover.<br />
Some chart elements (such as a series, a legend, and data labels) consist of multiple items. For example, a<br />
chart series element is made up of individual data points. To select a particular data point, click twice: First<br />
click the series to select it and then click the specific element within the series (for example, a column or a<br />
line chart marker). Selecting the element enables you to apply formatting only to a particular data point in a<br />
series.<br />
You may find that some chart elements are difficult to select with the mouse. If you rely on the mouse for<br />
selecting a chart element, you may have to click it several times before the desired element is actually<br />
selected. Fortunately, Excel provides other ways to select a chart element, and it’s worth your while to be<br />
familiar with them.<br />
Selecting with the keyboard<br />
When a chart is active, you can use the up-arrow and down-arrow keys on your keyboard to cycle among<br />
the chart’s elements. Again, keep your eye on the Chart Elements control to ensure that the chart element<br />
that’s selected is what you think it is.<br />
When a chart series is selected, use the left-arrow and right-arrow keys to select an individual item within<br />
the series. Similarly, when a set of data labels is selected, you can select a specific data label by using the<br />
left-arrow or right-arrow key. And when a legend is selected, you can select individual elements within the<br />
legend by using the left-arrow or right-arrow keys.<br />
Selecting with the Chart Element control<br />
The Chart Element control is located in the Chart Tools ➪ Format ➪ Current Selection group. This control<br />
displays the name of the currently selected chart element. But it’s a drop-down control, and you can also use<br />
it to select a particular element in the active chart (see Figure 20.2).<br />
This control lists only the top-level elements in the chart. To select an individual data point within a series,<br />
for example, you need to select the series and then use the left and right arrow keys (or your mouse) to<br />
select the desired data point.<br />
383
Part III<br />
Creating Charts and Graphics<br />
FIGURE 20.2<br />
Using the Chart Element drop-down control to select a chart element.<br />
NOTE<br />
TIP<br />
When a single data point is selected, the Chart Element control will display the name of the<br />
selected element, even though it’s not actually available for selection in the drop-down list.<br />
If you do a lot of work with charts, you may want to add the Chart Element control to your<br />
Quick Access Toolbar. That way, it will always be visible regardless of which Ribbon tab is<br />
selected. To add the control to your QAT, right-click it and choose Add To Quick Access Toolbar.<br />
User Interface Choices for Modifying Chart<br />
Elements<br />
You have two main ways of working with chart elements. You can use the Format dialog box or use the<br />
Ribbon and Mini toolbar.<br />
Using the Format dialog box<br />
When a chart element is selected, you can access the element’s Format dialog box to format or set options<br />
for the element. Each chart element has a unique Format dialog box that contains controls specific to the<br />
element (although many Format dialog boxes have controls in common). To access the Format dialog box,<br />
use either of these methods:<br />
384
Learning Advanced Charting 20<br />
n<br />
n<br />
Right-click the chart element and choose Format xxxx from the shortcut menu (where xxxx is the<br />
name of the element).<br />
Select a chart element and then choose Chart Tools ➪ Format ➪ Current Selection ➪ Format<br />
Selection.<br />
n Select a chart element and press Ctrl+1.<br />
Any of these methods displays a tabbed Format dialog box that enables you to make many changes to the<br />
selected chart element. For example, Figure 20.3 shows the dialog box that appears when a chart’s legend<br />
is selected.<br />
TIP<br />
The Format dialog box is a modeless dialog box, so you can leave it open while you’re working<br />
on a chart. If you select a different chart element, the Format dialog box changes to display the<br />
options appropriate for the new element.<br />
FIGURE 20.3<br />
Use the Format dialog box to set the properties of a selected chart element — in this case, the chart’s legend.<br />
Using the Ribbon and Mini Toolbar<br />
When a chart element is selected, you can also use the commands on the Ribbon to change some aspects<br />
of its formatting. For example, to change the color of the bars in a column chart, use the commands in the<br />
Chart Tools ➪ Format ➪ Shape Styles group. For some types of chart element formatting, you need to leave<br />
the Chart Tools tab. For example, to adjust font-related properties, use the commands in the Home ➪ Font<br />
Group.<br />
385
Part III<br />
Creating Charts and Graphics<br />
TIP<br />
If you need to adjust a text element in a chart, it may be more efficient to right-click the element<br />
and use the Mini Toolbar that pop up.<br />
The Ribbon controls do not comprise a comprehensive set of tools for chart elements. The Format dialog<br />
box presents many additional options. But then again, the Format dialog box is missing some formatting<br />
options. For example, if you want to apply Glow or Soft Edges formatting, you need to use the Ribbon<br />
commands.<br />
Modifying the Chart Area<br />
The Chart Area is an object that contains all other elements in the chart. You can think of it as a chart’s master<br />
background or container.<br />
The only modifications that you can make to the Chart Area are cosmetic. You can change its fill color, outline,<br />
or effects.<br />
Note that if you set the Chart Area to use No Fill, the underlying cells are visible. Figure 20.4 shows a chart<br />
that uses No Fill and No Outline in its Chart Area. The Plot Area, Legend, and Chart Title do use a fill color.<br />
Adding a shadow to these other elements make them appear to be floating on the worksheet.<br />
The Chart Area element also controls all the fonts used in the chart. For example, if you want to change<br />
every font in the chart, you don’t need to format each text element separately. Just select the Chart Area and<br />
then make the change using the control on the Home ➪ Font group or by using the Mini toolbar.<br />
FIGURE 20.4<br />
The Chart Area element uses No Fill, so the underlying cells are visible.<br />
386
Learning Advanced Charting 20<br />
Resetting Chart Element Formatting<br />
If you go overboard formatting a chart element, you can always reset it to its original state. Just select the element<br />
and choose Chart Tools ➪ Format ➪ Current Selection ➪ Reset to Match Style. Or, right-click the<br />
chart element and choose Reset To Match Style from the shortcut menu.<br />
To reset all formatting changes in the entire chart, select the Chart Area before you issue the Reset to Match<br />
Style command.<br />
Modifying the Plot Area<br />
The Plot Area is the part of the chart that contains the actual chart.<br />
TIP<br />
If you set the Shape Fill property to No Fill, the Plot Area will be transparent. Therefore, the fill<br />
color applied to the Chart Area will show through.<br />
You can move and resize the Plot Area if you like. Select the Plot Area and then drag a border to move it. To<br />
change the size of the Plot Area, drag on one of the corner handles.<br />
Different chart types vary in how they respond to changes in the Plot Area dimensions. For example, you<br />
can’t change the relative dimensions of the Plot Area of a pie chart or a radar chart. The Plot Area of these<br />
charts is always square. But with other chart types, you can change the aspect ratio of the Plot Area by<br />
changing either the height or the width.<br />
Figure 20.5 shows a chart in which the Plot Area was resized in order to make room for a Shape that contains<br />
text.<br />
FIGURE 20.5<br />
Reducing the size of the Plot Area makes room for the Shape.<br />
In some cases, the size of the Plot Area changes automatically when you adjust other elements of your chart.<br />
For example, if you add a legend to a chart, the size of the Plot Area may be reduced to accommodate the<br />
legend.<br />
387
Part III<br />
Creating Charts and Graphics<br />
TIP<br />
Changing the size and position of the Plot Area can have a dramatic effect on the overall look<br />
of your chart. When you’re fine-tuning a chart, you’ll probably want to experiment with various<br />
sizes and positions for the Plot Area.<br />
Working with Chart Titles<br />
A chart can have several different types of titles:<br />
n Chart title<br />
n Category (X) axis title<br />
n Value (Y) axis title<br />
n Second category (X) axis title<br />
n Second value (Y) axis title<br />
n Depth axis title (for true 3-D charts)<br />
The number of titles that you can use depends on the chart type. For example, a pie chart supports only a<br />
chart title because it has no axes.<br />
To add a chart title, activate the chart and choose Chart Tools ➪ Layout ➪ Labels ➪ Chart Title. To add a<br />
title to one or more of the axes, choose Chart Tools ➪ Layout ➪ Labels ➪ Axis Titles. These controls are<br />
drop-down lists, and each has several options.<br />
After you add a title, you can replace the default text and drag the titles to a different position. However,<br />
you can’t change the size of a title by dragging. The only way to change the size of a title is to change the<br />
font size.<br />
The chart title or any of the axis titles can also use a cell reference. For example, you can create a link so the<br />
chart always displays the text contained in cell A1 as its title. To create a link, select the title, type an equal<br />
sign (=), and then point to the cell and press Enter. After you create the link, the Formula bar displays the<br />
cell reference when you select the title.<br />
Adding Free-Floating Text to a Chart<br />
Text in a chart is not limited to titles. In fact, you can add free-floating text anywhere you want. To do so,<br />
activate the chart and choose Chart Tools ➪ Layout ➪ Insert ➪ Text Box. Excel adds a text box to the<br />
chart. You can resize the text box, move it, change its formatting, and so on. You can also add a Shape to the<br />
chart and then add text to the Shape.<br />
Many people prefer to use a text box in place of a chart’s “official” title elements. Resizing a title is not possible<br />
(except by changing its font size). But if you use a text box, you can resize it by dragging its corners,<br />
change the text alignment, and even rotate it.<br />
388
Learning Advanced Charting 20<br />
Working with the Legend<br />
A chart’s legend consists of text and keys that make it easier to identify the data series. A key is a small<br />
graphic that corresponds to the chart’s series (one key for each series).<br />
To add a legend to your chart, choose Chart Tools ➪ Layout ➪ Labels ➪ Legend. This drop-down control<br />
contains several options for the legend placement. After you’ve added a legend, you can drag it to move it<br />
anywhere you like.<br />
TIP<br />
If you move a legend from its default position, you may want to change the size of the Plot<br />
Area to fill in the gap left by the legend. Just select the Plot Area and drag a border to make it<br />
the desired size.<br />
The quickest way to remove a legend is to select the legend and then press Delete.<br />
You can select individual items within a legend and format them separately. For example, you may want to<br />
make the text bold to draw attention to a particular data series. To select an element in the legend, first<br />
select the legend and then click the desired element.<br />
If you didn’t include legend text when you originally selected the cells to create the chart, Excel displays<br />
Series 1, Series 2, and so on in the legend. To add series names, choose Chart Tools ➪ Design ➪ Select<br />
Data to display the Select Data Source dialog box (see Figure 20.6). Select the series name and click the Edit<br />
button. In the Edit Series dialog box, type the series name or enter a cell reference that contains the series<br />
name. Repeat for each series that needs naming.<br />
In some cases, you may prefer to omit the legend and use callouts to identify the data series. Figure 20.7<br />
shows a chart with no legend. Instead, it uses Shapes to identify each series. These Shapes are from the<br />
Callouts section of the Chart Tools ➪ Layout ➪ Insert ➪ Shapes gallery.<br />
FIGURE 20.6<br />
Use the Select Data Source dialog box to change the name of a data series.<br />
389
Part III<br />
Creating Charts and Graphics<br />
FIGURE 20.7<br />
Using Shapes in lieu of a legend.<br />
CROSS-REF<br />
For more information about using chart templates, see “Creating Chart Templates,” later in this<br />
chapter.<br />
Copying Chart Formatting<br />
You created a killer chart and spent hours customizing it. Now you need to create another one just like it,<br />
but with a different set of data. What are your options? You have several choices:<br />
n Copy the formatting. Create your new chart with the default formatting. Then select your original<br />
chart and choose Home ➪ Clipboard ➪ Copy (or press Ctrl+C). Click your new chart and choose<br />
Home ➪ Clipboard ➪ Paste ➪ Paste Special. In the Paste Special dialog box, select the Formats<br />
option.<br />
n Copy the chart; change the data sources. Press Ctrl while you click the original chart and drag.<br />
This creates an exact copy of your chart. Then choose Chart Tools ➪ Design ➪ Data ➪ Select<br />
Data. In the Select Data Source dialog box, specify the data for the new chart.<br />
n Create a chart template. Select your chart and then choose Chart Tools ➪ Design ➪ Type ➪ Save<br />
As Template. Excel prompts you for a name. When you create your next chart, use this template as<br />
the chart type.<br />
390
Learning Advanced Charting 20<br />
Working with Gridlines<br />
Gridlines can help the viewer determine what the chart series represents numerically. Gridlines simply<br />
extend the tick marks on an axis. Some charts look better with gridlines; others appear more cluttered.<br />
Sometimes, horizontal gridlines alone are enough, although XY charts often benefit from both horizontal<br />
and vertical gridlines.<br />
To add or remove gridlines, choose Chart Tools ➪ Layout ➪ Axes ➪ Gridlines. This drop-down control<br />
contains options for all possible gridlines in the active chart.<br />
NOTE<br />
Each axis has two sets of gridlines: major and minor. Major units display a label. Minor units<br />
are located between the labels.<br />
To modify the color or thickness of a set of gridlines, click one of the gridlines and use the commands in the<br />
Chart Tools ➪ Format ➪ Shape Styles group.<br />
If gridlines seem too overpowering, consider changing them to a lighter color or one of the dashed options.<br />
Modifying the Axes<br />
Charts vary in the number of axes that they use. Pie and doughnut charts have no axes. All 2-D charts have<br />
two axes (three, if you use a secondary-value axis; four, if you use a secondary-category axis in an XY chart).<br />
True 3-D charts have three axes.<br />
Excel gives you a great deal of control over these axes, via the Format Axis dialog box. The content of this<br />
dialog box varies depending on the type of axis selected.<br />
Value axis options<br />
Figure 20.8 shows the Axis Options tab of the Format Axis dialog box when a Value Axis is selected. The<br />
other tabs in the dialog box deal with cosmetic formatting.<br />
In the Axis Options tab, the four sets of option buttons at the top determine the scale of the axis (it’s minimum,<br />
maximum, and intervals). By default, Excel determines these values based on the numerical range of<br />
the data, and the settings are set to Auto. You can override Excel’s choice and set any or all of them to Fixed<br />
and then enter your own values.<br />
Adjusting the scale of a Value Axis can dramatically affect the chart’s appearance. Manipulating the scale, in<br />
some cases, can present a false picture of the data. Figure 20.9 shows two line charts,, which depict the<br />
same data. The top chart uses Excel’s default axis scale values, which extend from 8,000 to 9,200. In the<br />
bottom chart, the Minimum scale value was set to 0, and the Maximum scale value was set to 10,000.<br />
The top chart makes the differences in the data seem more prominent. The lower chart gives the impression<br />
that there is not much change over time.<br />
391
Part III<br />
Creating Charts and Graphics<br />
FIGURE 20.8<br />
These options are available for a Value Axis.<br />
The actual scale that you use depends on the situation. There are no hard-and-fast rules regarding setting<br />
scale values, except that you shouldn’t misrepresent data by manipulating the chart to prove a point that<br />
doesn’t exist.<br />
TIP<br />
If you’re preparing several charts that use similarly scaled data, keeping the scales the same is<br />
a good idea so that the charts can be compared more easily.<br />
Another option in the Format Axis dialog box is Values In Reverse Order. The top chart in Figure 20.10<br />
uses default axis settings. The bottom chart uses the Values In Reverse Order option, which reverses the<br />
scale’s direction. Notice that the Category Axis is at the top. If you would prefer that it remain at the bottom<br />
of the chart, select the Maximum Axis Value option for the Horizontal Axis Crosses setting.<br />
If the values to be plotted cover a very large range, you may want to use a logarithmic scale for the Value<br />
Axis. A log scale is most often used for scientific applications. Figure 20.11 shows two charts. The top chart<br />
uses a standard scale, and the bottom chart uses a logarithmic scale.<br />
The Base setting is 10, so each scale value in the chart is 10 times greater than the one below<br />
NOTE<br />
it. Increasing the major unit to 100 results in a scale in which each tick mark value is 100<br />
times greater than the one below. You can specify a Base value between 2 and 1,000.<br />
392
Learning Advanced Charting 20<br />
FIGURE 20.9<br />
These two charts show the same data, but use a different Value Axis scales.<br />
FIGURE 20.10<br />
The bottom chart uses the Values In Reverse Order option.<br />
393
Part III<br />
Creating Charts and Graphics<br />
FIGURE 20.11<br />
These charts display the same data, but the lower chart uses a logarithmic scale.<br />
ON the CD-ROM<br />
This workbook, log scale.xlsx, is available on the companion CD-ROM.<br />
If your chart uses very large numbers, you may want to change the Display Units settings. Figure 20.12<br />
shows a chart that uses very large numbers. The chart below uses the Display Units as Millions settings,<br />
with the option to Show Display Units Labels On Chart.<br />
The Major and Minor Tick Mark options control how the tick marks are displayed. Major tick marks are the<br />
axis tick marks that normally have labels next to them. Minor tick marks are between the major tick marks.<br />
Excel lets you position the axis labels at three different locations: Next To Axis, High, and Low. Each axis<br />
extends from -10 to +10. When you combine these settings with the Axis Crosses At option, you have a<br />
great deal of flexibility, as shown in Figure 20.13.<br />
394
Learning Advanced Charting 20<br />
FIGURE 20.12<br />
The lower chart uses display units of millions.<br />
FIGURE 20.13<br />
Various ways to display axis labels and crossing points.<br />
395
Part III<br />
Creating Charts and Graphics<br />
Category axis options<br />
Figure 20.14 shows the Axis Options tab of the Format Axis dialog box when a Category Axis is selected.<br />
Some options are the same as those for a Value Axis.<br />
FIGURE 20.14<br />
These options are available for a Category Axis.<br />
Excel chooses how to display category labels, but you can override its choice. Figure 20.15 shows a column<br />
chart with month labels. Excel displays the labels at an angle. If you make the chart wider, the labels will<br />
then appear horizontally.<br />
You can adjust the Interval Between Labels settings to skip some labels and cause the text to display horizontally.<br />
Figure 20.16 shows the chart with an Interval Between Labels setting of 3.<br />
When you create a chart, Excel recognizes whether your category axis contains date or time values. If so, it<br />
uses a time-based category axis. Figure 20.17 shows a simple example. Column A contains dates, and column<br />
B contains the values plotted in the column chart. The data consists of values for only 10 dates, yet<br />
Excel created the chart with 30 intervals on the category axis. It recognized that the category axis values<br />
were dates and created an equal-interval scale.<br />
You can override Excel’s decision to use a time-based category axis by choosing the Text Axis option for Axis<br />
Type. Using a time-based category axis presents a truer picture of the data.<br />
396
Learning Advanced Charting 20<br />
FIGURE 20.15<br />
Excel determines how to display Category Axis labels.<br />
FIGURE 20.16<br />
Changing the Interval Between Labels makes the labels display horizontally.<br />
FIGURE 20.17<br />
Excel recognizes dates and creates a time-based category axis.<br />
397
Part III<br />
Creating Charts and Graphics<br />
Don’t Be Afraid to Experiment (but on a Copy)<br />
I<br />
’ll let you in on a secret: The key to mastering charts in Excel is experimentation, otherwise known as trial<br />
and error. Excel’s charting options can be overwhelming, even to experienced users. This book doesn’t even<br />
pretend to cover all the charting features. Your job, as a potential charting guru, is to dig deep and try out the<br />
various options in your charts. With a bit of creativity, you can create really original-looking charts.<br />
After you’ve created a basic chart, you may want to make a copy of the chart for your experimentation. That<br />
way, if you mess it up, you can always revert to the original and start again. To make a copy of an embedded<br />
chart, press the Ctrl key while you click the chart and drag the mouse pointer to a new location. To make a<br />
copy of a chart sheet, press Ctrl while you click the sheet tab and drag it to a new location among the other<br />
tabs.<br />
Working with Data Series<br />
Every chart consists of one or more data series. This data translates into chart columns, bars, lines, pie<br />
slices, and so on. This section discusses some common operations that involve a chart’s data series.<br />
When you select a data series in a chart, Excel:<br />
n<br />
Displays the series name in the Chart Elements control (located in the Chart Tools ➪ Layout ➪<br />
Current Selection group).<br />
n Displays the Series formula in the Formula bar.<br />
n Highlights the cells used for the selected series by outlining them in color.<br />
You can make changes to a data series by using the Ribbon or by using the Format Data Series dialog box.<br />
This dialog box varies, depending on the type of data series you’re working on (column, line, pie, and so on).<br />
Deleting a data series<br />
To delete a data series in a chart, select the data series and press the Delete key. The data series disappears<br />
from the chart. The data in the worksheet, of course, remains intact.<br />
NOTE<br />
like a chart.<br />
You can delete all data series from a chart. If you do so, the chart appears empty. It retains its<br />
settings, however. Therefore, you can add a data series to an empty chart, and it again looks<br />
Adding a new data series to a chart<br />
In some situations, you may need to add another data series to an existing chart. You can re-create the chart<br />
and include the new data series, but adding the data to the existing chart is usually easier, and your chart<br />
retains any customization that you’ve made.<br />
Figure 20.19 shows a column chart that has two data series (Jan and Feb). The March figures just became<br />
available, and now the chart needs to be updated to include the new data.<br />
398
Learning Advanced Charting 20<br />
FIGURE 20.18<br />
This chart needs a new data series.<br />
Excel provides two ways to add a new data series to a chart:<br />
n<br />
n<br />
NOTE<br />
Activate the chart and choose Chart Tools ➪ Design ➪ Data ➪ Select Data. In the Select Data<br />
Source dialog box, click the Add button, and Excel displays the Edit Series dialog box. Specify the<br />
Series Name (as a cell reference or text) and the range that contains the Series Values.<br />
Select the range to add and copy it to the Clipboard. Then activate the chart and press Ctrl+V to<br />
paste the data into the chart.<br />
In previous versions of Excel, you could add a new data series by selecting a range of data and<br />
“dragging” it into an embedded chart. Excel 2007 doesn’t support that action.<br />
Changing data used by a series<br />
You may find that you need to modify the range that defines a data series. For example, you may need to<br />
add new data points or remove old ones from the data set. The following sections describe several ways to<br />
change the range used by a data series.<br />
TIP<br />
An easy way to handle data ranges that change over time is to use a table as the data source.<br />
When you add rows to a table, the chart updates automatically.<br />
Changing the data range by dragging the range outline<br />
The easiest way to change the data range for a data series is to drag the range outline (this technique works<br />
only for embedded charts). When you select a series in a chart, Excel outlines the data range used by that<br />
series (see Figure 20.19 You can drag the small dot in the lower-right corner of the range outline to extend<br />
or contract the data series. Most of the time, you’ll also need to adjust the range that contains the category<br />
labels as well.<br />
399
Part III<br />
Creating Charts and Graphics<br />
FIGURE 20.19<br />
Changing a chart’s data series by dragging the range outline.<br />
Using the Edit Series dialog box<br />
Another way to update the chart to reflect a different data range is to use the Edit Series dialog box. A quick<br />
way to display this dialog box is to right-click the series in the chart and choose Select Data from the shortcut<br />
menu. Excel displays the Select Source Data dialog box. Select the data series in the list, and click Edit<br />
to display the Edit Series dialog box, shown in Figure 20.20<br />
You can change the entire data range used by the chart by adjusting the range references in the Chart Data<br />
Range field. Or, select a Series from the list and click Edit to modify the selected series.<br />
FIGURE 20.20<br />
The Edit Series dialog box.<br />
Editing the Series formula<br />
Every data series in a chart has an associated Series formula, which appears in the Formula bar when you<br />
select a data series in a chart. If you understand how a Series formula is constructed, you can edit the<br />
range references in the Series formula directly to change the data used by the chart.<br />
The Series formula is not a real formula: In other words, you can’t use it in a cell, and you<br />
NOTE<br />
can’t use worksheet functions within the Series formula. You can, however, edit the arguments<br />
in the Series formula.<br />
400
Learning Advanced Charting 20<br />
A Series formula has the following syntax:<br />
=SERIES(series_name, category_labels, values, order, sizes)<br />
The arguments that you can use in the Series formula include<br />
n<br />
n<br />
n<br />
n<br />
series_name: (Optional) A reference to the cell that contains the series name used in the legend.<br />
If the chart has only one series, the name argument is used as the title. This argument can<br />
also consist of text in quotation marks. If omitted, Excel creates a default series name (for example,<br />
Series 1).<br />
category_labels: (Optional) A reference to the range that contains the labels for the category<br />
axis. If omitted, Excel uses consecutive integers beginning with 1. For XY charts, this argument<br />
specifies the X values. A noncontiguous range reference is also valid. The ranges’ addresses are<br />
separated by commas and enclosed in parentheses. The argument could also consist of an array of<br />
comma-separated values (or text in quotation marks) enclosed in curly brackets.<br />
values: (Required) A reference to the range that contains the values for the series. For XY charts,<br />
this argument specifies the Y values. A noncontiguous range reference is also valid. The ranges<br />
addresses are separated by a comma and enclosed in parentheses. The argument could also consist<br />
of an array of comma-separated values enclosed in curly brackets.<br />
order: (Required) An integer that specifies the plotting order of the series. This argument is relevant<br />
only if the chart has more than one series. Using a reference to a cell is not allowed.<br />
n sizes: (Only for bubble charts) A reference to the range that contains the values for the size of<br />
the bubbles in a bubble chart. A noncontiguous range reference is also valid. The ranges addresses<br />
are separated by commas and enclosed in parentheses. The argument can also consist of an array<br />
of values enclosed in curly brackets.<br />
Range references in a Series formula are always absolute, and they always include the sheet name. For<br />
example:<br />
=SERIES(Sheet1!$B$1,,Sheet1!$B$2:$B$7,1)<br />
TIP<br />
You can substitute range names for the range references. If you do so, Excel changes the reference<br />
in the Series formula to include the workbook. For example:<br />
=SERIES(Sheet1!$B$1,,budget.xlsx!MyData,1)<br />
Displaying data labels in a chart<br />
Sometimes, you may want your chart to display the actual numerical values for each data point. You specify<br />
data labels by choosing Chart Tools ➪ Layout ➪ Labels ➪ Data Labels. This drop-down control contains<br />
several data label options.<br />
Figure 20.21 shows a chart with data labels.<br />
401
Part III<br />
Creating Charts and Graphics<br />
FIGURE 20.21<br />
This chart uses data labels.<br />
Use the Format Data Labels dialog box to customize the data labels. For example, you can include the series<br />
name and the category name along with the value.<br />
The data labels are linked to the worksheet, so if your data changes, the labels also change. If you want to<br />
override the data label with other text, select the label and enter the new text.<br />
TIP<br />
location.<br />
Often, the data labels aren’t positioned properly — for example, a label may be obscured by<br />
another data point. If you select an individual data label, you can drag the label to a better<br />
As you work with data labels, you discover that the Excel data labels feature leaves a bit to be desired. For<br />
example, it would be nice to be able to specify an arbitrary range of text to be used for the data labels. This<br />
capability would be particularly useful in XY charts in which you want to identify each data point with a<br />
particular text item. Despite what must amount to thousands of requests, <strong>Microsoft</strong> still hasn’t added this<br />
feature to Excel. You need to add data labels and then manually edit each label.<br />
Handling missing data<br />
Sometimes, data that you’re charting may be missing one or more data points. As shown in Figure 20.22,<br />
Excel offers three ways to handle the missing data:<br />
n<br />
n<br />
n<br />
Gaps: Missing data is simply ignored, and the data series will have a gap. This is the default.<br />
Zero: Missing data is treated as zero.<br />
Connect With Line: Missing data is interpolated — calculated by using data on either side of the<br />
missing point(s). This option is available only for line charts, area charts, and XY charts.<br />
402
Learning Advanced Charting 20<br />
FIGURE 20.22<br />
Three options for dealing with missing data.<br />
To specify how to deal with missing data for a chart, choose Chart Tools ➪ Design ➪ Data ➪ Select Data.<br />
In the Select Data Source, click the Hidden and Empty Cells button. Excel displays its Hidden and Empty<br />
Cell Settings dialog box. Make your choice in the dialog box. The option that you choose applies to the<br />
entire chart, and you can’t set a different option for different series in the same chart.<br />
TIP<br />
Normally, a chart doesn’t display data that’s in a hidden row or columns. You can use the<br />
Hidden and Empty Cell Settings dialog box to force a chart to use hidden data.<br />
Adding error bars<br />
Some chart types support error bars. Error bars often are used to indicate “plus or minus” information that<br />
reflects uncertainty in the data. Error bars are appropriate only for area, bar, column, line, and XY charts.<br />
To add error bars, select a data series and then choose Chart Tools ➪ Layout ➪ Analysis >>Error Bars. This<br />
drop-down control has several options. You can fine-tune the error bar settings using the Format Error Bars<br />
dialog box. The types of error bars are<br />
n<br />
n<br />
Fixed value: The error bars are fixed by an amount that you specify.<br />
Percentage: The error bars are a percentage of each value.<br />
403
Part III<br />
Creating Charts and Graphics<br />
n<br />
n<br />
n<br />
Standard Deviation(s): The error bars are in the number of standard-deviation units that you<br />
specify. (Excel calculates the standard deviation of the data series.)<br />
Standard Error: The error bars are one standard error unit. (Excel calculates the standard error of<br />
the data series.)<br />
Custom: You set the error bar units for the upper or lower error bars. You can enter either a value<br />
or a range reference that holds the error values that you want to plot as error bars.<br />
The chart shown in Figure 20.23 displays error bars based on percentage.<br />
FIGURE 20.23<br />
This line chart series displays error bars based on percentage.<br />
TIP<br />
A data series in an XY chart can have error bars for both the X values and Y values.<br />
Adding a trendline<br />
When you’re plotting data over time, you may want to plot a trendline that describes the data. A trendline<br />
points out general trends in your data. In some cases, you can forecast future data with trendlines. A single<br />
series can have more than one trendline.<br />
To add a trendline, select the data series and choose Chart Tools ➪ Layout ➪ Analysis ➪ >Trendline. This<br />
drop-down control contains options for the type of trendline. The type of trendline that you choose<br />
depends on your data. Linear trends are most common, but some data can be described more effectively<br />
with another type.<br />
Figure 20.24 shows an XY chart with a linear trendline and the (optional) equation for the trendline. The<br />
trendline describes the “best fit” of the height and weight data.<br />
For more control over trendlines, use the Format Trendline dialog box. One option, Moving Average, is useful<br />
for smoothing out data that has a lot of variation (that is, “noisy” data).<br />
The Moving Average option enables you to specify the number of data points to include in each average.<br />
For example, if you select 5, Excel averages every five data points. Figure 20.25 shows a chart that uses a<br />
moving average trendline.<br />
404
Learning Advanced Charting 20<br />
FIGURE 20.24<br />
This linear trendline forecasts sales for three additional time periods.<br />
FIGURE 20.25<br />
The dashed line displays a 10-interval moving average.<br />
405
Part III<br />
Creating Charts and Graphics<br />
Modifying 3-D charts<br />
3-D charts have a few additional elements that you can customize. For example, most 3-D charts have a<br />
floor and walls, and the true 3-D charts also have an additional axis. You can select these chart elements and<br />
format them to your liking using the Format dialog box.<br />
One area in which 3-D charts differ from Excel’s 2-D charts is in the perspective — or viewpoint —from<br />
which you see the chart. In some cases, the data may be viewed better if you change the order of the series.<br />
Figure 20.26 shows two versions of 3-D column chart with two data series. The top chart is the original,<br />
and the bottom chart shows the effect of changing the series order. To change the series order, choose Chart<br />
Tools ➪ Design ➪ Data ➪ Select Data. In the Select Data Source dialog box, select a series and use the<br />
arrow buttons to change its order.<br />
FIGURE 20.26<br />
A 3-D column chart, before and after changing the series order.<br />
Fortunately, Excel allows you to change the viewing angle of 3-D charts. Doing so may reveal portions of<br />
the chart that are otherwise hidden. To rotate a 3-D chart, choose Chart Tools ➪ Layout ➪ Background ➪<br />
3-D Rotation, which displays the 3-D Rotation tab of the Format Chart Area dialog box. You can make your<br />
rotations and perspective changes by clicking the appropriate controls.<br />
Figure 20.27 shows four different views of the same chart. As you can see, you can accidentally distort the<br />
chart to make it virtually worthless in terms of visualizing information.<br />
406
Learning Advanced Charting 20<br />
FIGURE 20.27<br />
Four different views of the same 3-D column chart.<br />
Creating combination charts<br />
A combination chart is a single chart that consists of series that use different chart types. A combination chart<br />
may also include a second value axis. For example, you may have a chart that shows both columns and<br />
lines, with two value axes. The value axis for the columns is on the left, and the value axis for the line is on<br />
the right. A combination chart requires at least two data series.<br />
Creating a combination chart simply involves changing one or more of the data series to a different chart<br />
type. Select the data series to change and then choose Chart Tools ➪ Design ➪ Type ➪ Change Chart Type.<br />
In the Change Chart Type dialog box, select the chart type that you want to apply to the selected series.<br />
Using a second Value Axis is optional.<br />
NOTE<br />
If anything other than a series is selected when you issue the Chart Tools ➪ Design ➪ Type ➪<br />
Change Chart Type, all the series in the chart change.<br />
Figure 20.28 shows a column chart with two data series. The values for the Precipitation series are very<br />
low — so low that they’re barely visible on the Value Axis scale. This is a good candidate for a combination<br />
chart.<br />
The following steps describe how to convert this chart into a combination chart (column and line) that uses<br />
a second Value Axis.<br />
1. Select the Precipitation data series<br />
2. Right-click and choose Format Data Series for the shortcut menu.<br />
3. In the Format Data Series dialog box, click the Series Options tab and select the Secondary<br />
Axis option.<br />
407
Part III<br />
Creating Charts and Graphics<br />
4. With the Precipitation data series still selected, choose Chart Tools ➪ Design ➪ Type ➪<br />
Change Chart Type.<br />
5. In the Change Chart Type dialog box, select the Line type and click OK.<br />
Figure 20.29 shows the modified chart. The Precipitation data appears as a line, and it uses the Value Axis<br />
on the right.<br />
FIGURE 20.28<br />
The Precipitation series is barely visible.<br />
FIGURE 20.29<br />
The Precipitation series is now visible.<br />
ON the CD-ROM<br />
This workbook is available on the companion CD-ROM. The filename is weather combination<br />
chart.xlsx.<br />
408
Learning Advanced Charting 20<br />
In some cases, you can’t combine chart types. For example, you can’t create a combination<br />
chart that involves a bubble chart or a 3-D chart. If you choose an incompatible chart type for<br />
the series, Excel lets you know.<br />
NOTE<br />
Figure 20.30 demonstrates just how far you can go with a combination chart. This chart combines five different<br />
chart types: Pie, Area, Column, Line, and XY. I can’t think of any situation that would warrant such a<br />
chart, but it’s an interesting demo.<br />
FIGURE 20.30<br />
A five-way combination chart.<br />
Displaying a data table<br />
In some cases, you may want to display a data table, which displays the chart’s data in tabular form, directly<br />
in the chart.<br />
To add a data table to a chart, choose Chart Tools ➪ Layout ➪ Labels ➪ Data Table. This control is a dropdown<br />
list with a few options to choose from. For more options, use the Format Data Table dialog box.<br />
Figure 20.31 shows a chart with a data table.<br />
Using a data table is probably best suited for charts on chart sheets. If you need to show the data used in an<br />
embedded chart, you can do so using data in cells, which provide you with a lot more flexibility in terms of<br />
formatting.<br />
409
Part III<br />
Creating Charts and Graphics<br />
FIGURE 20.31<br />
This combination chart includes a data table that displays the values of the data points.<br />
Creating Chart Templates<br />
This section describes how to create your own custom chart templates. A template includes customized<br />
chart formatting and settings. When you create a new chart, you can choose to use your template rather<br />
than a built-in chart type.<br />
If you find that you are continually customizing your charts in the same way, you can probably save some<br />
time by creating a template. Or, if you create lots of combination charts, you can create a combination chart<br />
template and avoid making the manual adjustments required for a combination chart.<br />
To create a chart template:<br />
NOTE<br />
1. Create a chart to serve as the basis for your template. The data you use for this chart is not<br />
critical; but for best results, it should be typical of the data that you’ll eventually be plotting with<br />
your custom chart type.<br />
2. Apply any formatting and customizations that you like. This step determines how the appearance<br />
of the charts created from the template.<br />
3. Activate the chart and choose Chart Tools ➪ Design ➪ Type ➪ Save As Template. Excel displays<br />
its Save Chart Template dialog box.<br />
4. Provide a name for the template and click Save.<br />
Chart templates, by default, are stored in the following directory:<br />
C:\Documents And Settings\Application Data\<br />
<strong>Microsoft</strong>\Templates\Charts<br />
To create a chart based on a template:<br />
1. Select the data to be used in the chart.<br />
2. Choose Insert ➪ Charts ➪ Other Charts ➪ All Chart Types. Excel displays its Insert Chart<br />
dialog box.<br />
410
Learning Advanced Charting 20<br />
NOTE<br />
3. In the left side of the Insert Chart dialog box, select Templates. Excel displays an icon for<br />
each custom template that has been created.<br />
4. Click the icon that represents the template you want to use and click OK. Excel creates the<br />
chart based on the template you selected.<br />
You can also apply a template to an existing chart. Select the chart and use Chart Tools ➪<br />
Design ➪ Change Chart Type.<br />
Learning Some Chart-Making Tricks<br />
This section describes some interesting (and perhaps useful) chart-making tricks. Some of these tricks use<br />
little-known features, and several tricks enable you to make charts that you may have considered impossible<br />
to create.<br />
Creating picture charts<br />
Excel makes it easy to incorporate a pattern, texture, or graphic file for elements in your chart. Figure 20.32<br />
shows a chart that uses a photo as the background for a chart’s Chart Area element.<br />
FIGURE 20.32<br />
The Chart Area contains a photo.<br />
To display an image in a chart element, use the Fill tab in the element’s Format dialog box. Select the Picture<br />
Or Texture Fill option and then click the button that corresponds to the image source (File, Clipboard, or<br />
ClipArt). If you use the Clipboard button, make sure that you’ve copied your image first. The other two<br />
options prompt you for the image.<br />
Figure 20.33 shows two more examples: a pie chart that uses <strong>Office</strong> clipart as its fill, and a column chart<br />
that uses a Shape, which was inserted on a worksheet and then copied to the Clipboard.<br />
ON the CD-ROM<br />
The examples in this section are available on the companion CD-ROM. The filename is picture<br />
charts.xlsx.<br />
411
Part III<br />
Creating Charts and Graphics<br />
Using images in a chart offers unlimited potential for creativity. The key, of course, is to resist the temptation<br />
to go overboard. A chart’s primary goal is to convey information, not to impress the viewer with your artistic<br />
skills.<br />
CAUTION<br />
Using images, especially photos, in charts can dramatically increase the size of your workbooks.<br />
Creating a thermometer chart<br />
You’re probably familiar with a “thermometer” type display that shows the percentage of a task that’s completed.<br />
Creating such a display in Excel is very easy. The trick involves creating a chart that uses a single cell<br />
(which holds a percentage value) as a data series.<br />
Figure 20.34 shows a worksheet set up to track daily progress toward a goal: 1,000 new customers in a 15-<br />
day period. Cell B18 contains the goal value, and cell B19 contains a simple formula that calculates the<br />
sum. Cell B21 contains a formula that calculates the percent of goal:<br />
=B19/B18<br />
FIGURE 20.33<br />
The top chart uses clipart, while the bottom chart uses a Shape that was copied to the Clipboard.<br />
412
Learning Advanced Charting 20<br />
As you enter new data in column B, the formulas display the current results.<br />
ON the CD-ROM<br />
A workbook with this example is available on the companion CD-ROM. The filename is thermometer<br />
chart.xlsx.<br />
To make the thermometer chart, select cell B21 and create a column chart from that single cell. Notice the<br />
blank cell above cell B21. Without this blank cell, Excel uses the entire data block for the chart, not just the<br />
single cell. Because B21 is isolated from the other data, only the single cell is used.<br />
Other changes required:<br />
n<br />
n<br />
n<br />
n<br />
n<br />
Select the horizontal category axis and press Delete to remove the category axis from the chart.<br />
Remove the legend.<br />
Add a text box, linked to cell B21 to display the percent accomplished.<br />
In the Format Data Series dialog box (Series Options tab), set the Gap width to 0, which makes<br />
the column occupy the entire width of the plot area.<br />
Select the Value Axis and display the Format Value Axis dialog box. In the Axis Options tab, set<br />
the Minimum to 0 and the Maximum to 1.<br />
Make any other cosmetic adjustments to get the look you desire.<br />
FIGURE 20.34<br />
This chart displays progress toward a goal.<br />
Creating a gauge chart<br />
Figure 20.35 shows another chart based on a single cell. It’s a pie chart set up to resemble a gauge.<br />
Although this chart displays only one value (entered in cell B1), it actually uses three data points (in<br />
A4:A6).<br />
413
Part III<br />
Creating Charts and Graphics<br />
ON the CD-ROM<br />
A workbook with this example is available on the companion CD-ROM. The filename is gauge<br />
chart.xlsx.<br />
One slice of the pie — the slice at the bottom — always consists of 50 percent, and that slice is hidden. (The<br />
slice uses No Fill and No Outline.) The other two slices are apportioned based on the value in cell B1. The<br />
formula in cell 44 is<br />
=MIN(B1,100%)/2<br />
This formula uses the MIN function to display the smaller of two values: either the value in cell B1 or 100<br />
percent. It then divides this value by 2 because only the top half of the pie is relevant. Using the MIN function<br />
prevents the chart from displaying more than 100 percent.<br />
The formula in cell A5 simply calculates the remaining part of the pie — the part to the right of the gauge’s<br />
needle:<br />
FIGURE 20.35<br />
This chart resembles a speedometer gauge and displays a value between 0 and 100 percent.<br />
=50%-A4<br />
The chart’s title was moved below the half-pie. The chart also contains a text box, linked cell B1, that displays<br />
the percent completed.<br />
Displaying conditional colors in a column chart<br />
You may have noticed that the Fill tab of the Format Data Series dialog box has an option labeled Vary<br />
Colors By Point. This option simply uses more colors for the data series. Unfortunately, the colors aren’t<br />
related to the values of the data series.<br />
This section describes how to create a column chart in which the color of each column depends on the<br />
value that it’s displaying. Figure 20.36 shows such a chart (it’s more impressive when you see it in color).<br />
The data used to create the chart is in range A1:F14.<br />
414
Learning Advanced Charting 20<br />
FIGURE 20.36<br />
The color of the column depends varies with the value.<br />
ON the CD-ROM<br />
A workbook with this example is available on the companion CD-ROM. The filename is conditional<br />
colors.xlsx.<br />
This chart displays four data series, but some data is missing for each series. The data for the chart is<br />
entered in column B. Formulas in columns C:F determine which series the number belongs to by referencing<br />
the bins in Row 1. For example, the formula in cell C3 is<br />
=IF(B3C$1,$B3
Part III<br />
Creating Charts and Graphics<br />
FIGURE 20.37<br />
A comparative histogram.<br />
Here’s how to create the chart:<br />
1. Enter the data in A1:C8, as shown in Figure 20.38. Notice that the values for females are<br />
entered as negative values, which is very important.<br />
2. Select A1:C8 and create a bar chart. Use the subtype labeled Clustered Bar.<br />
3. Select the horizontal axis and display the Format Axis dialog box.<br />
4. Click the Number tab and specify the following custom number format:<br />
0%;0%;0%<br />
This custom format eliminates the negative signs in the percentages.<br />
5. Select the vertical axis and display the Format Axis dialog box.<br />
6. In the Axis Options tab, set all tick marks to None and set the Axis Labels option to Low.<br />
This setting keeps the vertical axis in the center of the chart but displays the axis labels at the left<br />
side.<br />
7. Select either of the data series and display the Format Data Series dialog box.<br />
8. In the Series Options tab, set the Series Overlap to 100% and the Gap Width to 0%.<br />
9. Delete the legend and add two text boxes to the chart (Females and Males) to substitute for<br />
the legend.<br />
10. Apply other formatting and labels as desired.<br />
416
Learning Advanced Charting 20<br />
Creating a Gantt chart<br />
A Gantt chart is a horizontal bar chart often used in project management applications. Although Excel doesn’t<br />
support Gantt charts per se, creating a simple Gantt chart is fairly easy. The key is getting your data set up<br />
properly.<br />
Figure 20.38 shows a Gantt chart that depicts the schedule for a project, which is in the range A2:C13. The<br />
horizontal axis represents the total time span of the project, and each bar represents a project task. The<br />
viewer can quickly see the duration for each task and identify overlapping tasks.<br />
ON the CD-ROM<br />
A workbook with this example is available on the companion CD-ROM. The filename is gantt<br />
chart.xlsx.<br />
Column A contains the task name, column B contains the corresponding start date, and column C contains<br />
the duration of the task, in days.<br />
Follow these steps to create this chart:<br />
1. Select the range A2:C13, and create a Stacked Bar Chart.<br />
2. Delete the legend.<br />
3. Select the category (vertical) axis and display the Format Axis dialog box.<br />
4. In the Format Axis dialog box, specify Categories In Reverse Order to display the tasks in<br />
order, starting at the top. Choose Horizontal Axis Crosses At Maximum Category to display the<br />
dates at the bottom.<br />
5. Select the Start Date data series and display the Format Data Series dialog box.<br />
6. In the Format Data Series dialog box, click the Series Options tab and set the Series<br />
Overlap to 100%. Click the Fill tab, and specify No Fill. Click the Border Color tab and specify<br />
No Line. These steps effectively hide the data series.<br />
7. Select the value (horizontal) axis and display the Format Axis dialog box.<br />
8. In the Format Axis dialog box, adjust the Minimum and Maximum settings to accommodate<br />
the dates that you want to display on the axis. Unfortunately, you must enter these values as<br />
date serial numbers, not actual dates. In this example, the Minimum is 39181 (April 9, 2007) and<br />
the Maximum is 39261 (June 28, 2007). Specify 7 for the Major Unit, to display one-week intervals.<br />
Use the number tab to specify a date format for the axis labels.<br />
9. Apply other formatting as desired.<br />
417
Part III<br />
Creating Charts and Graphics<br />
FIGURE 20.38<br />
You can create a simple Gantt chart from a bar chart.<br />
Plotting mathematical functions with one variable<br />
An XY chart is useful for plotting various mathematical and trigonometric functions. For example, Figure<br />
20.39 shows a plot of the SIN function. The charts plots y for values of x (expressed in radians) from –5 to<br />
+5 in increments of 0.5. Each pair of x and y values appears as a data point in the chart, and the points connect<br />
with a line.<br />
The function is expressed as:<br />
y = SIN(x)<br />
The corresponding formula in cell B2 (which is copied to the cells below) is<br />
=SIN(A2)<br />
ON the CD-ROM<br />
The companion CD-ROM contains a general-purpose single-variable plotting application. The<br />
file is named function plot 2D.xlsx.<br />
418
Learning Advanced Charting 20<br />
FIGURE 20.39<br />
This chart plots the SIN(x).<br />
Plotting mathematical functions with two variables<br />
The preceding section describes how to plot functions that use a single variable (x). You also can plot functions<br />
that use two variables. For example, the following function calculates a value of z for various values of<br />
two variables (x and y):<br />
z = SIN(x)*COS(y)<br />
Figure 20.40 shows a surface chart that plots the value of z for 21 x values ranging from 1 to 4, and for 21 y<br />
values ranging from 1 to 4. Both x and y use an increment of 0.15.<br />
The formula in cell B2, copied across and down, is<br />
=SIN($A2*COS(B$1))<br />
The companion CD-ROM contains a general–purpose, two-variable plotting application. The<br />
ON the CD-ROM<br />
file is named function plot 3D.xlsm. This workbook contains a few simple VBA macros to<br />
allow you to change the chart’s rotation and elevation.<br />
419
Part III<br />
Creating Charts and Graphics<br />
FIGURE 20.40<br />
Using a surface chart to plot a function with two variables.<br />
420
Visualizing Data Using<br />
Conditional Formatting<br />
This chapter explores conditional formatting, one of Excel’s most versatile<br />
features. You can apply conditional formatting to a cell so that the cells<br />
look different, depending on its content.<br />
Conditional formatting has improved significantly in Excel 2007, and it’s now a<br />
useful tool for visualizing numeric data. In some cases, you may be able to use<br />
conditional formatting in lieu of a chart.<br />
About Conditional Formatting<br />
Conditional formatting enables you to apply cell formatting selectively and automatically,<br />
based on the contents of the cells. For example, you can set things up<br />
so that all negative values in a range have a light-yellow background color. When<br />
you enter or change a value in the range, Excel examines the value and checks<br />
the conditional formatting rules for the cell. If the value is negative, the background<br />
is shaded. If not, no formatting is applied.<br />
IN THIS CHAPTER<br />
An overview of Excel’s<br />
conditional formatting feature<br />
How to use the graphical<br />
conditional formats<br />
Examples of using conditional<br />
formatting formulas<br />
Tips for using conditional<br />
formatting<br />
Conditional formatting is a useful way to quickly identify erroneous cell entries<br />
or cells of a particular type. You can use a format (such as bright-red cell shading)<br />
to make particular cells easy to identify.<br />
Figure 21.1 shows a worksheet with nine ranges, each with a different type of<br />
conditional formatting rule applied. Here’s a brief explanation of each:<br />
n<br />
n<br />
n<br />
Greater than 10: Values greater than 10 are highlighted with a different<br />
background color. This rule is just one of many numeric value<br />
related rules that you can apply.<br />
Above average: Values that are higher than the average value are highlighted.<br />
Duplicate values: Values that appear more than one time are highlighted.<br />
421
Part III<br />
Creating Charts and Graphics<br />
n<br />
n<br />
n<br />
n<br />
n<br />
n<br />
Words that contain X: If the cell contains X (upper or lower case), the cell is highlighted.<br />
Data bars: Each cell displays a horizontal bar, proportional to its value.<br />
Color Scale: The background color varies, depending on the value of the cells. You can choose<br />
from several different color scales or create your own.<br />
Icon Set: One of many icon sets. It displays a small graphic in the cell. The graphic varies,<br />
depending on the cell value.<br />
Icon Set: Another icon set.<br />
Custom rule: The rule for this checkerboard pattern is based on a formula:<br />
=MOD(ROW(),2)=MOD(COLUMN(),2)<br />
FIGURE 21.1<br />
This worksheet demonstrates a few conditional formatting rules.<br />
Specifying Conditional Formatting<br />
To apply a conditional formatting rule to a cell or range, select the cells and then use one of the commands<br />
on the Home ➪ Styles ➪ Conditional Formatting drop-down to specify a rule. The choices are<br />
n<br />
Highlight Cell Rules: Examples rules include highlighting cells that are greater than a particular<br />
value, between two values, contain specific text string, or are duplicated.<br />
422
Visualizing Data Using Conditional Formatting 21<br />
n Top Bottom Rules: Examples include highlighting the top 10 items, the items in the bottom 20<br />
percent, and items that are above average.<br />
n<br />
n<br />
n<br />
n<br />
n<br />
n<br />
Data Bars: Applies graphic bars directly in the cells, proportional to the cell’s value.<br />
Color Scales: Applies background color, proportional to the cell’s value.<br />
Icon Sets: Displays icons directly in the cells. The icons depend on the cell’s value.<br />
New Rule: Enables you to specify other conditional formatting rules, including rules based on a<br />
logical formula.<br />
Clear Rules: Deletes all the conditional formatting rules from the selected cells.<br />
Manage Rules: Displays the Conditional Formatting Rules Manager dialog box, in which you create<br />
new conditional formatting rules, edit rules, or delete rules.<br />
Formatting types you can apply<br />
When you select a conditional formatting rule, Excel displays a dialog box that’s specific to that rule. These<br />
dialog boxes have one thing in a common: a drop-down list with common formatting suggestions. Figure<br />
21.2 shows the dialog box that appears when you choose Home ➪ Styles ➪ Conditional Formatting ➪<br />
Highlight Cells Rules ➪ Between. This particular rule applies the formatting if the value in the cell falls<br />
between two specified values. In this case, you enter the two values (or enter cell references), and then use<br />
the drop-down control to choose the type of formatting to display if the condition is met.<br />
Excel 2007 Improvements<br />
If you’ve used conditional formatting in a previous version of Excel, you’ll find lots of improvements in Excel<br />
2007, and the feature is now much easier to use:<br />
n In the past, it was far too easy to accidentally wipe out conditional formatting by copying and<br />
pasting a range of cells to cells that contain conditional formatting. This problem has been corrected<br />
in Excel 2007.<br />
n Excel 2007 includes conditional formatting visualizations based on a range of data. These formatting<br />
rules that previously required a formula are now built in. Improvements include visualizations<br />
include data bars, color scales, and icon sets.<br />
n You’re no longer limited to three conditional formatting rules per cell. In fact, you can specify any<br />
number of rules.<br />
n In the past, if more than one conditional formatting rule evaluated to true, only the first conditional<br />
format was applied. In Excel 2007, all the format rules are applied. For example, assume<br />
that you have a cell with two rules: One rule makes the cell italic, and another rules makes the<br />
background color green. If both conditions are true, both formats are applied. When conflicts<br />
arise, (for example, red background versus green background), the first rule is used.<br />
n Excel 2007 allows number formatting to result from conditional formatting<br />
n In previous versions, a conditional formatting formula could not reference cells in a different<br />
worksheet. Excel 2007 removes that restriction.<br />
423
Part III<br />
Creating Charts and Graphics<br />
FIGURE 21.2<br />
One of several different conditional formatting dialog boxes.<br />
The formatting suggestions in the drop-down control are just a few of thousands of different formatting<br />
combinations. In most cases, none of Excel’s suggestions is what you want, so you choose the Custom<br />
Format option to display the Format Cells dialog box. You can specify the format in any or all of the four<br />
tabs: Number, Font, Border, and Fill.<br />
The Format Cells dialog box used for conditional formatting is a modified version of the standard<br />
Format Cells dialog box. It doesn’t have the Number, Alignment, and Protection tabs; and<br />
some of the Font formatting options are disabled. The dialog box also includes a Clear button that clears any<br />
formatting already selected.<br />
NOTE<br />
Making your own rules<br />
For do-it-yourself types, Excel provides the New Formatting Rule dialog box, shown in Figure 21.3. Access<br />
this dialog box by choosing Home ➪ Styles ➪ Conditional Formatting ➪ New Rules.<br />
The New Formatting Rule dialog box lets you recreate all the conditional format rules available via the<br />
Ribbon, as well as new rules.<br />
FIGURE 21.3<br />
Use the New Formatting Rule dialog box to create your own conditional formatting rules.<br />
424
Visualizing Data Using Conditional Formatting 21<br />
First, select a general rule type from the list at the top of the dialog box. The bottom part of the dialog box<br />
varies, depending on your selection at the top. After you specify the rule, click the Format button to specify<br />
the type of formatting to apply if the condition is met. An exception is the first rule type, which doesn’t<br />
have a Format button (it uses graphics rather than cell formatting).<br />
Following is a summary of the rule types:<br />
n<br />
n<br />
n<br />
n<br />
n<br />
n<br />
Format all cells based on their values: Use this rule type to create rules that display data bars,<br />
color scales, or icon sets.<br />
Format only cells that contain: Use this rule type to create rules that format cells based on<br />
mathematical comparisons (greater than, less than, greater than or equal to, less than or equal to,<br />
equal to, not equal to, between, not between). You can also create rules based on text, dates,<br />
blanks, nonblanks, and errors. This rule type is very similar to how conditional formatting was set<br />
up in previous versions of Excel.<br />
Format only top or bottom ranked values: Use this rule type to create rules that involve identifying<br />
cells in the top n, top n percent, bottom n, and bottom n percent.<br />
Format only values that are above or below average: Use this rule type to create rules that<br />
identify cells that are above average, below average, or within a specified standard deviation from<br />
the average.<br />
Format only unique or duplicate values: Use this rule type to create rules that format unique or<br />
duplicate values in a range.<br />
Use a formula to determine which cells to format: Use this rule type to create rules based on a<br />
logical formula. See “Formula-Based Conditions,” later in this chapter.<br />
Conditional Formats That Use Graphics<br />
This section describes the three conditional formatting options that are new to Excel 2007: data bars, color<br />
scales, and icons sets. These types of conditional formatting can be useful for visualizing the values in a<br />
range.<br />
Using data bars<br />
The data bars conditional format displays horizontal bars directly in the cell. Length of the bar is based on the<br />
value of the cell, relative to the other values in the range.<br />
A data bar example<br />
Figure 21.4 shows a simple example of data bars. It’s a list of customers and sales amounts. I applied data<br />
bar conditional formatting to the values in column B. You can tell at a glance where the higher values are.<br />
ON the CD-ROM<br />
The examples in the section are available on the companion CD-ROM. The workbook is named<br />
data bars examples.xlsx.<br />
425
Part III<br />
Creating Charts and Graphics<br />
FIGURE 21.4<br />
The length of the data bars is proportional to the value in the cell.<br />
TIP<br />
The differences among the bar lengths become more prominent when you increase the column<br />
width.<br />
Excel provides quick access to six data bar colors via the Home ➪ Styles ➪ Conditional Formatting ➪ Data<br />
Bars command. For additional choices, click the More Rules option, which displays the New Formatting<br />
Rule dialog box. Use this dialog box to:<br />
n<br />
n<br />
n<br />
Show the bar only (hide the numbers)<br />
Adjust how the bars relate to the values (use the Type and Value controls)<br />
Change the color of the bars<br />
Data bars are always displayed as a color gradient (from dark to light), and you can’t change<br />
the display style. Also, the colors used are not theme colors. If you apply a new document<br />
theme, the data bar colors do not change.<br />
NOTE<br />
If you make adjustments in this dialog box, you can use the Preview button to see the formats before you<br />
commit to them with the OK button.<br />
You may notice something odd about the data bars in Figure 21.4. Contrary to what you may<br />
expect, a cell with a zero value displays a data bar. Data bar conditional formatting always displays<br />
a bar for every cell, even for zero values. The smallest value in the range always has a bar length equal<br />
to 10 percent of the cell’s width. Unfortunately, Excel provides no direct way to modify the minimum percent<br />
setting. But, if you’re familiar with VBA, you can use a statement like the following to set the minimum<br />
display width for a range that uses conditional formatting data bars:<br />
NOTE<br />
Range(“B2:B123”).FormatConditions(1).PercentMin = 1<br />
After this statement is executed, the minimum value in the range will display a bar length equal to 1 percent<br />
of the cell’s width — and zero value cells will not display a data bar.<br />
426
Visualizing Data Using Conditional Formatting 21<br />
Using data bars in lieu of a chart<br />
Using the data bars conditional formatting can sometimes serve as a quick alternative to creating a chart.<br />
Figure 21.5 shows a three-column table of data, with data bars applied in the third column. The third column<br />
of the table contains references to the values in the second column. The conditional formatting in the<br />
third column uses the Show Bars Only option.<br />
FIGURE 21.5<br />
This table uses data bars conditional formatting.<br />
Figure 21.6 shows an actual bar chart created from the same data. The bar chart takes about the same<br />
amount of time to create and is a lot more flexible. But for a quick and dirty chart, data bars are a good<br />
option — especially when you need to create several such charts.<br />
FIGURE 21.6<br />
A real Excel bar chart (not conditional formatting data bars).<br />
427
Part III<br />
Creating Charts and Graphics<br />
Using color scales<br />
The color scale conditional formatting option varies the background color of a cell based on the cell’s value, relative<br />
to other cells in the range.<br />
A color scale example<br />
Figure 21.7 shows a range of cells that use color scale conditional formatting. It depicts the number of<br />
employees on each day of the year. This is a 3-color scale that uses red for the lowest value, yellow for the<br />
midpoint, and green for the highest value. Values in between are displayed using a color within the gradient.<br />
ON the CD-ROM<br />
This workbook, named daily staffing level.xlsx, is available on the companion CD-ROM.<br />
Excel provides four 2-color scale presets and four 3-color scales presets, which you can apply to the<br />
selected range by choosing Home ➪ Styles ➪ Conditional Formatting ➪ Color Scales.<br />
To customize the colors and other options, choose Home ➪ Styles ➪ Conditional Formatting ➪ Color<br />
Scales ➪ More Rules. This command displays the New Formatting Rule dialog box, shown in Figure 21.8.<br />
FIGURE 21.7<br />
A range that uses color scale conditional formatting.<br />
428
Visualizing Data Using Conditional Formatting 21<br />
FIGURE 21.8<br />
Use the New Formatting Rule dialog box to customize a color scale.<br />
An extreme color scale example<br />
It’s important to understand that color scale conditional formatting uses a gradient. For example, if you format<br />
a range using a 2-color scale, you will get a lot more than two colors. You’ll get colors with the gradient<br />
between the two specified colors.<br />
Figure 21.9 shows an extreme example that uses color scale conditional formatting on a range of 10,000<br />
cells (100 rows X 100 columns). The worksheet is zoomed down to 20% to display a very smooth 3-color<br />
gradient. The range contains formulas like this one, in cell C5:<br />
=SIN($A2)+COS(B$1)Values in column A and row 1 range from 0 to 4.0, in increments of 0.04.<br />
When viewed on your screen, the result is stunning (it loses a lot when converted to greyscale).<br />
ON the CD-ROM<br />
This workbook, named extreme color scale.xlsx, is available on the companion CD-ROM.<br />
NOTE<br />
;;;<br />
You can’t hide the cell contents when using a color scale rule, so I formatted the cells using<br />
this custom number format:<br />
429
Part III<br />
Creating Charts and Graphics<br />
FIGURE 21.9<br />
This worksheet, which uses color scale conditional formatting, is zoomed to 20%.<br />
Using Icon Sets<br />
Yet another conditional formatting option is to display an icon in the cell. The icon displayed depends on<br />
the value of the cells.<br />
To assign an icon set to a range, select the cells and choose Home ➪ Styles ➪ Conditional Formatting ➪<br />
Icon Sets. Excel provides 17 icon sets to choose from (and you can’t create your set of icons). The number<br />
of icons in the sets ranges from 3 to 5.<br />
An icon set example<br />
Figure 21.10 shows a simple example that uses the icon set named Three Symbols (Uncircled). The symbols<br />
graphically depict the status of each project, based on the value in column C.<br />
ON the CD-ROM<br />
All the icon set examples in this section are available on the companion CD-ROM. The workbook<br />
is named icon set examples.xlsx.<br />
FIGURE 21.10<br />
Using an icon set to indicate the status of projects.<br />
430
Visualizing Data Using Conditional Formatting 21<br />
By default, the symbols are assigned using percentiles. For a 3-symbol set, the items are grouped into three<br />
percentiles. For a 4-symbol set, they’re grouped into 4 percentiles. And for a 5-symbol set, the items are<br />
grouped into five percentiles.<br />
If you would like more control over how the icons are assigned, choose Home ➪ Styles ➪ Conditional<br />
Formatting ➪ Icon Sets ➪ More Rules to display the New Formatting Rule dialog box. Figure 21.11 shows<br />
how to modify the icon set rules such that only projects that are 100% completed get the check mark icons.<br />
Projects which are 0% completed get the X icon. All other projects get the exclamation point icon.<br />
Figure 21.12 shows the task list after making this change.<br />
FIGURE 21.11<br />
Changing the icon assignment rule.<br />
FIGURE 21.12<br />
Using a customized icon set to indicate the status of projects.<br />
431
Part III<br />
Creating Charts and Graphics<br />
Another icon set example<br />
Figure 21.13 shows a table that contains two test scores for each student. The Change column contains a<br />
formula that calculates the difference between the two tests. The Trend column uses an icon set to display<br />
the trend graphically.<br />
This example uses the icon set named 3 Arrows, and I customized the rule:<br />
n Up Arrow: When value is >=5<br />
n Level Arrow: When value = -5<br />
n Down Arrow: When value is >=5<br />
In other words, difference of five points or less in either direction is considered an even trend. An improvement<br />
of more than five points is considered a positive trend, and a decline of more than five points is considered<br />
a negative trend.<br />
FIGURE 21.13<br />
The arrows depict the trend from Test 1 to Test 2.<br />
NOTE<br />
The Trend column contains a formula that references the Change column. I used the Show<br />
Icon Only option in the Trend column, which also centers the icon in the column.<br />
432
Visualizing Data Using Conditional Formatting 21<br />
Displaying only one icon<br />
In some cases, you may want to display only one icon from an icon set. Excel doesn’t provide this option<br />
directly, but displaying a single icon is possible if you use two rules. Figure 21.14 shows a range of values.<br />
Only the values greater than or equal to 80 display an icon.<br />
FIGURE 21.14<br />
It’s possible to display only one icon.<br />
Here’s how to set up an icon set such that only values greater than or equal to 80 display an icon:<br />
1. Select the cells, choose Home ➪ Styles ➪ Conditional Formatting ➪ Icon Sets, and select<br />
any icon set. Keep in mind that only the last icon of the set will be used.<br />
2. With the range selected, choose Home ➪ Styles ➪ Conditional Formatting ➪ Manage<br />
Rules. Excel displays its Conditional Formatting Rules Manager dialog box.<br />
3. Click Edit Rule to display the Edit Formatting Rule dialog box.<br />
4. Change the first icon setting to When Value Is >= 80 and specify Number as the Type; leave<br />
the other icon settings as they are, and click OK to return to the Conditional Formatting<br />
Rules Manager.<br />
5. Click New Rule and then choose this rule type: Format Only Cells That Contain.<br />
6. In the bottom section of the dialog box, specify Cell Value Less Than 80 and click OK to<br />
return to the Conditional Formatting Rules Manager. The range now has two rules.<br />
7. Place a check mark next to Stop If True for the first rule. Figure 21.15 shows the completed<br />
dialog box.<br />
8. Click OK.<br />
The first rule checks to see whether the value is less than 80. If so, rule checking stops, and no conditional<br />
formatting is applied. If the value is greater than or equal to 80, the second rule kicks in. This rule indicates<br />
that values greater than or equal to 80 are displayed with an icon.<br />
433
Part III<br />
Creating Charts and Graphics<br />
FIGURE 21.15<br />
The Conditional Formatting Rules Manager dialog box.<br />
Creating Formula-Based Rules<br />
Excel’s conditional formatting feature is versatile, but sometimes it’s just not quite versatile enough.<br />
Fortunately, you can extend its versatility by writing conditional formatting formulas.<br />
The examples later in this section describe how to create conditional formatting formulas for the following:<br />
n<br />
n<br />
n<br />
To identify text entries<br />
To identify dates that fall on a weekend<br />
To format cells that are in odd-numbered rows or columns (for dynamic alternate row or columns<br />
shading)<br />
n To format groups of rows (for example, shade every two groups of rows).<br />
n To display a sum only when all precedent cells contain values<br />
Some of these formulas may be useful to you. If not, they may inspire you to create other conditional formatting<br />
formulas.<br />
To specify conditional formatting based on a formula, select the cells and then choose Home ➪ Styles ➪<br />
Conditional Formatting ➪ New Rule. This command displays the New Formatting Rule dialog box. Click<br />
the rule type labeled Use A Formula To Determine Which Cells To Format, and you’ll be able to specify the<br />
formula.<br />
You can type the formula directly into the box, or you can enter a reference to an existing formula. As with<br />
normal Excel formulas, the formula you enter here must begin with an equal sign (=).<br />
The formula must be a logical formula that returns either TRUE or FALSE. If the formula evaluates<br />
to TRUE, the condition is satisfied, and the conditional formatting is applied. If the for-<br />
NOTE<br />
mula evaluates to FALSE, the conditional formatting is not applied.<br />
434
Visualizing Data Using Conditional Formatting 21<br />
Understanding relative and absolute references<br />
If the formula that you enter into the Conditional Formatting dialog box contains a cell reference, that reference<br />
is considered a relative reference, based on the upper-left cell in the selected range.<br />
For example, suppose that you want to set up a conditional formatting condition that applies shading to<br />
cells in range A1:B10 only if the cell contains text. None of Excel’s conditional formatting options can do<br />
this task, so you need to create a formula that will return TRUE if the cell contains text and FALSE otherwise.<br />
Follow these steps:<br />
1. Select the range A1:B10 and ensure that cell A1 is the active cell.<br />
2. Choose Home ➪ Styles ➪ Conditional Formatting ➪ New Rule to display the New<br />
Formatting Rule dialog box.<br />
3. Click the rule type labeled Use A Formula To Determine Which Cells To Format.<br />
4. Enter the following formula in the Formula box:<br />
=ISTEXT(A1)<br />
5. Click the Format button to display the Format Cells dialog box.<br />
6. In the Format Cells dialog box, click the Fill tab and specify the cell shading that will be<br />
applied if the formula returns TRUE.<br />
7. Click OK to return to the New Formatting Rule dialog box (refer to Figure 21.16).<br />
8. In the New Formatting Rule dialog box, click the Preview button to make sure that the formula<br />
is working correctly and to see a preview of your selected formatting.<br />
9. If the preview looks correct, click OK to close the New Formatting Rule dialog box.<br />
Notice that the formula entered in Step 4 contains a relative reference to the upper-left cell in the selected<br />
range.<br />
Generally, when entering a conditional formatting formula for a range of cells, you’ll use a reference to the<br />
active cell, which is normally the upper-left cell in the selected range. One exception is when you need to<br />
refer to a specific cell. For example, suppose that you select range A1:B10, and you want to apply formatting<br />
to all cells in the range that exceed the value in cell C1. Enter this conditional formatting formula:<br />
=A1>$C$1<br />
In this case, the reference to cell C1 is an absolute reference; it will not be adjusted for the cells in the<br />
selected range. In other words, the conditional formatting formula for cell A2 looks like this:<br />
=A2>$C$1<br />
The relative cell reference is adjusted, but the absolute cell reference is not.<br />
435
Part III<br />
Creating Charts and Graphics<br />
FIGURE 21.16<br />
Creating a conditional formatting rule based on a formula.<br />
Conditional formatting formula examples<br />
Each of these examples uses a formula entered directly into the New Formatting Rule dialog box, after<br />
selecting the rule type labeled Use A Formula To Determine Which Cells To Format. You decide the type of<br />
formatting that you apply conditionally.<br />
ON the CD-ROM<br />
The companion CD-ROM contains all the examples in this section. The file is named conditional<br />
formatting formulas.xlsx.<br />
Identifying weekend days<br />
Excel provides a number of conditional formatting rules that deal with dates, but it doesn’t let you identify<br />
dates that fall on a weekend. Use this formula to identify weekend dates:<br />
=OR(WEEKDAY(A1)=7,WEEKDAY(A1)=1)<br />
This formula assumes that a range is selected and that cell A1 is the active cell.<br />
Displaying alternate-row shading<br />
The conditional formatting formula that follows was applied to the range A1:D18, as shown in Figure 21.17,<br />
to apply shading to alternate rows.<br />
=MOD(ROW(),2)=0<br />
Alternate row shading can make your spreadsheets easier to read. If you add or delete rows within the conditional<br />
formatting area, the shading is updated automatically.<br />
This formula uses the ROW function (which returns the row number) and the MOD function (which returns<br />
the remainder of its first argument divided by its second argument). For cells in even-numbered rows, the<br />
MOD function returns 0, and cells in that row are formatted.<br />
For alternate shading of columns, use the COLUMN function instead of the ROW function.<br />
436
Visualizing Data Using Conditional Formatting 21<br />
FIGURE 21.17<br />
Using conditional formatting to apply formatting to alternate rows.<br />
Creating checkerboard shading<br />
The following formula is a variation on the example in the preceding section. It applies formatting to alternate<br />
rows and columns, creating a checkerboard effect.<br />
=MOD(ROW(),2)=MOD(COLUMN(),2)<br />
Shading groups of rows<br />
Here’s another rows shading variation. The following formula shades alternate groups of rows. It produces<br />
four rows of shaded rows, followed by four rows of unshaded rows, followed by four more shaded rows,<br />
and so on.<br />
=MOD(INT((ROW()-1)/4)+1,2)<br />
Figure 21.18 shows an example.<br />
For different sized groups, change the 4 to some other value. For example, use this formula to shade alternate<br />
groups of two rows:<br />
=MOD(INT((ROW()-1)/2)+1,2)<br />
Displaying a total only when all values are entered<br />
Figure 21.19 shows a range with a formula that uses the SUM function in cell C6. Conditional formatting is<br />
used to hide the sum if any of the four cells above is blank. The conditional formatting formula for cell C6<br />
(and cell C5, which contains a label) is<br />
=COUNT($C$2:$C$5)=4<br />
This formula returns TRUE only if C2:C5 contains no empty cells.<br />
Figure 21.20 shows the worksheet when one of the values is missing.<br />
437
Part III<br />
Creating Charts and Graphics<br />
FIGURE 21.18<br />
Conditional formatting produces these groups of alternate shaded rows.<br />
FIGURE 21.19<br />
The sum is displayed only when all four values have been entered.<br />
FIGURE 21.20<br />
A missing value causes the sum to be hidden.<br />
438
Visualizing Data Using Conditional Formatting 21<br />
Working with Conditional Formats<br />
This section describes some additional information about conditional formatting that you may find useful.<br />
Managing rules<br />
The Conditional Formatting Rules Manager dialog box is useful for checking, editing, deleting, and adding<br />
conditional formats. Access this dialog box by choosing Home ➪ Styles ➪ Conditional Formatting ➪<br />
Manage Rules.<br />
You can specify as many rules as you like by clicking the New Rule button. As you can see in Figure 21.21,<br />
cells can even use data bars, color scales, and icon sets all at the same time — although I can’t think of a<br />
good reason to do so.<br />
FIGURE 21.21<br />
This range uses data bars, color scales, and icon sets.<br />
Copying cells that contain conditional formatting<br />
Conditional formatting information is stored with a cell much like standard formatting information is stored<br />
with a cell. As a result, when you copy a cell that contains conditional formatting, you also copy the conditional<br />
formatting.<br />
TIP<br />
To copy only the formatting (including conditional formatting), use the Paste Special dialog<br />
box and select the Formats option.<br />
If you insert rows or columns within a range that contains conditional formatting, the new cells have the<br />
same conditional formatting.<br />
Deleting conditional formatting<br />
When you press Delete to delete the contents of a cell, you do not delete the conditional formatting for the<br />
cell (if any). To remove all conditional formats (as well as all other cell formatting), select the cell. Then<br />
choose Home ➪ Editing ➪ Clear ➪ Clear Formats. Or, choose Home ➪ Editing ➪ Clear ➪ Clear All to<br />
delete the cell contents and the conditional formatting.<br />
439
Part III<br />
Creating Charts and Graphics<br />
To remove only conditional formatting (and leave the other formatting intact), use Home ➪ Styles ➪<br />
Conditional Formatting ➪ Clear Rules.<br />
Find and Replace limitations<br />
Excel’s Find And Replace dialog box includes a feature that allows you to search your worksheet to locate<br />
cells that contain specific formatting. This feature does not locate cells that contain formatting resulting from<br />
conditional formatting.<br />
Locating cells that contain conditional formatting<br />
You can’t tell, just by looking at a cell, whether it contains conditional formatting. You can, however, use<br />
Excel’s Go To dialog box to select such cells.<br />
1. Choose Home ➪ Editing ➪ Find & Select ➪ Go To Special.<br />
2. In the Go To Special dialog box, select the Conditional Formats option.<br />
3. To select all cells on the worksheet containing conditional formatting, select the All option;<br />
to select only the cells that contain the same conditional formatting as the active cell, select<br />
the Same option.<br />
4. Click OK. Excel selects the cells for you.<br />
440
Enhancing Your Work with<br />
Pictures and Drawings<br />
When it comes to visual presentation, Excel has a lot more up its sleeve<br />
than charts. As you may know, you can insert a wide variety of graphics<br />
into your worksheet to add pizzazz to an otherwise boring report.<br />
This chapter describes the non-chart-related graphic tools available in Excel.<br />
These tools consist of Shapes, SmartArt, WordArt, and imported or pasted<br />
images. In addition to enhancing your worksheets, you’ll find that working with<br />
these objects can be a nice diversion. When you need a break from crunching<br />
numbers, you might enjoy creating an artistic masterpiece using Excel’s graphic<br />
tools.<br />
IN THIS CHAPTER<br />
Inserting and customizing<br />
Shapes<br />
An overview of SmartArt and<br />
WordArt<br />
Working with other types of<br />
graphics<br />
Using Shapes<br />
<strong>Microsoft</strong> <strong>Office</strong>, including Excel, provides access to a variety of customizable<br />
graphic images known as Shapes. You can add a Shape to a worksheet’s draw<br />
layer by selecting a Shape using the Insert ➪ Illustrations ➪ Shapes gallery,<br />
shown in Figure 22.1. The Shapes are organized into categories, and the category<br />
at the top displays the Shapes that you’ve used recently.<br />
Inserting a Shape<br />
To insert a Shape on a worksheet, just click the Shape in the Shapes gallery and<br />
then click in the worksheet. A default-sized shape is added to your worksheet.<br />
Alternatively, you can click the Shape and then drag it in the worksheet to create<br />
a larger or smaller Shape. When you release the mouse button, the object is<br />
selected, and its name appears in the Name box (as shown in Figure 22.2).<br />
TIP<br />
You can also insert a Shape into a chart. Just select the chart<br />
TIP before you choose the Shape from the gallery and then click<br />
inside of the chart to insert the Shape. When a chart is selected, the Chart Tools<br />
context tab also displays an icon to access the Shape gallery: Chart Tools ➪<br />
Layout ➪ Insert ➪ Shapes.<br />
441
Part III<br />
Creating Charts and Graphics<br />
FIGURE 22.1<br />
The Shapes gallery.<br />
A few of the Shapes require a slightly different approach. For example, when adding a FreeForm Shape<br />
(from the Lines category), you can click repeatedly to create lines. Or click and drag to create a nonlinear<br />
shape. Double-click to finish drawing and create the Shape. The Curve and Scribble Shapes (in the Lines<br />
category) also require several clicks while drawing.<br />
Following are a few tips to keep in mind when creating Shapes:<br />
n<br />
n<br />
n<br />
Every Shape has a name. Some have generic names like Shape 1 and Shape 2, but others are given<br />
more descriptive names (for example, Rectangle 1). To change the name of a Shape, select it, type a<br />
new name in the Name box, and press Enter.<br />
To select a specific shape, type its name in the Name box and press Enter.<br />
When you create a Shape by dragging, hold down the Shift key to maintain the object’s default<br />
proportions.<br />
442
Enhancing Your Work with Pictures and Drawings 22<br />
n<br />
You can control how objects appear on-screen in the Advanced tab of the Excel Options dialog<br />
box (choose <strong>Office</strong> ➪ Excel Options). This setting appears in the section labeled Display Options<br />
for This Workbook. Normally, the All option is selected under For Objects Show. You can hide all<br />
objects by choosing Nothing (Hide Objects). Hiding objects may speed things up if your worksheet<br />
contains complex objects that take a long time to redraw.<br />
FIGURE 22.2<br />
This Shape was drawn on the worksheet. Its name (Quad Arrow 1) appears in the Name box.<br />
About the Drawing Layer<br />
Every worksheet and chart sheet has what’s known as a drawing layer. This invisible surface can hold<br />
Shapes, SmartArt, WordArt, graphic images, embedded charts, inserted objects, and so on.<br />
You can move, resize, copy, and delete objects placed on the drawing layer, with no effect on any other elements<br />
in the worksheet. Objects on the drawing layer have properties that relate to how they’re moved and<br />
sized when underlying cells are moved and sized. When you right-click a graphic object and choose Size And<br />
Properties from the shortcut menu, you get a tabbed dialog box. Click the Properties tab to adjust how the<br />
object moves or resizes with its underlying cells. Your choices are as follows:<br />
n Move and Size with Cells: If this option is selected, the object appears to be attached to the cells<br />
beneath it. For example, if you insert rows above the object, the object moves down. If you<br />
increase the column width, the object gets wider.<br />
n Move But Don’t Size with Cells: If this option is checked, the object moves whenever rows or<br />
columns are inserted, but it never changes its size when you change row heights or column<br />
widths.<br />
n Don’t Move or Size with Cells: This option makes the object completely independent of the<br />
underlying cells.<br />
The preceding options control how an object is moved or sized with respect to the underlying cells. Excel also<br />
lets you attach an object to a cell. To do so, Display the Excel Options dialog box, click the Advanced tab, and<br />
place a check mark next to the check box labeled Cut, Copy, and Sort Inserted Objects With Their Parent<br />
Cells. After you do so, graphic objects on the drawing layer are attached to the underlying cells.<br />
443
Part III<br />
Creating Charts and Graphics<br />
Adding text to a Shape<br />
Many of the Shape objects can display text. To add text to such a Shape, select the Shape and start typing<br />
the text.<br />
To change the formatting for all of the text in a Shape, Ctrl+Click the Shape object. You can then use the<br />
formatting commands on the Home tab of the Ribbon. To change the formatting of specific characters<br />
within the text, select only those characters, and use the Ribbon buttons or the Mini toolbar.<br />
In addition, you can dramatically change the look of the text by using the tools in the Drawing Tools ➪<br />
Format ➪ WordArt Styles group.<br />
Selecting and Hiding Objects<br />
An easy way to select an object is to use the Selection and Visibility task pane. To display this task pane,<br />
select any Shape and choose Drawing Tools ➪ Format ➪ Arrange ➪ Selection Pane. As with all task<br />
panes, you can undock it from the side of the window and make it free-floating. The accompanying figure<br />
shows the Selection and Visibility task pane as a floating window.<br />
Each object on the active worksheet is listed in the task pane. Just click the object’s name to select it. To select<br />
multiple objects, press Ctrl while you click the names.<br />
To hide an object, click the “eye” icon to the right of its name. Use the buttons at the bottom of the task pane<br />
to quickly hide (or show) all items.<br />
444
Enhancing Your Work with Pictures and Drawings 22<br />
Formatting Shapes<br />
When you select a Shape, Excel displays its Drawing Tools ➪ Format context tab, with the following groups<br />
of commands:<br />
n<br />
n<br />
n<br />
n<br />
Insert Shapes: Insert new Shapes; change a Shape to a different Shape.<br />
Shape Styles: Change the overall style of a Shape; modify the Shape’s fill, outline, or effects.<br />
WordArt Styles: Modify the appearance of the text within a Shape.<br />
Arrange: Adjust the “stack order” of Shapes, align Shapes, group multiple Shapes, and rotate<br />
Shapes.<br />
n Size: Change the size of a Shape.<br />
Many of the commands that are available in the Ribbon are also available in the Shape’s shortcut menu,<br />
which you access by right-clicking the Shape. In addition, you can use your mouse to perform some operations<br />
directly (for example, resize or rotate a Shape).<br />
Figure 22.3 shows a worksheet with some Shapes that use various types of formatting.<br />
FIGURE 22.3<br />
A variety of Shapes.<br />
As an alternative to the Ribbon, you can use the Format Shape dialog box. Right-click the Shape and select<br />
Format Shape from the shortcut menu. You’ll get a stay-on-top tabbed dialog box that contains some additional<br />
formatting options that aren’t on the Ribbon.<br />
I could probably write 20 pages about formatting Shapes, but it would be a waste of paper and certainly not<br />
a very efficient way of learning about Shape formatting. The best way, by far, to learn about formatting<br />
Shapes is to experiment. Create some shapes, click some commands, and see what happens. The commands<br />
are fairly intuitive, and you can always use Undo if something unexpected happens.<br />
445
Part III<br />
Creating Charts and Graphics<br />
Grouping objects<br />
Excel lets you combine two or more Shape objects into a single object. This feature is known as grouping.<br />
For example, if you create a design that uses four separate Shapes, you can combine them into a group.<br />
Then you can manipulate this group as a single object (move it, resize it, and so on).<br />
To group two or more objects, press Ctrl while you click the objects to be included in the group. Then<br />
right-click and choose Group ➪ Group from the shortcut menu.<br />
When objects are grouped, you can still work with an individual object in the group. Click once to select<br />
the group; then click again to select the object.<br />
To ungroup a group, right-click the group object and choose Group ➪ Ungroup from the shortcut menu.<br />
This command breaks the object into its original components.<br />
Aligning and spacing objects<br />
When you have several objects on a worksheet, you may want to align and evenly space these objects. You<br />
can, of course, drag the objects with your mouse (which isn’t very precise). Or, you can use the keyboard<br />
arrow keys to move a selected object one pixel at a time. The fastest way to align and space objects is to let<br />
Excel do it for you.<br />
To align multiple objects, start by selecting them (press Ctrl and click the objects). Then use the tools in the<br />
Drawing Tools ➪ Format ➪ Arrange ➪ Align drop-down control.<br />
Unfortunately, you can’t specify which object is used as the basis for the alignment. When<br />
you’re aligning objects to the left (or right), they’re always aligned with the leftmost (or rightmost)<br />
object that’s selected. When you’re aligning objects to the top (or bottom), they’re always aligned with<br />
the topmost (or bottommost) object. Aligning the centers (or middles) of objects will align them along an<br />
axis halfway between the left and right (or top and bottom) extremes of the selected shapes.<br />
NOTE<br />
You can instruct Excel to distribute three or more objects so that they’re equally spaced horizontally or vertically.<br />
Use the Drawing Tools ➪ Format ➪ Arrange ➪ Align drop-down control and select Distribute<br />
Horizontally or Distribute Vertically.<br />
Reshaping Shapes<br />
Excel has many Shapes to choose from, but sometimes the Shape you need isn’t in the gallery. In such a<br />
case, you may be able to modify one of the existing shapes using one of these techniques:<br />
n<br />
n<br />
n<br />
n<br />
Rotate the Shape: When you select a Shape, it displays a small green dot. Click and drag this dot<br />
to rotate the Shape.<br />
Group multiple Shapes: You may be able to create the Shape you need by combining two or<br />
more Shapes and then grouping them (see “Grouping objects,” earlier in this chapter).<br />
Reconfigure the Shape: Many of the Shapes display one or more small yellow diamonds when<br />
the Shape is selected. You can click and drag this diamond to change the Shape’s outline. The<br />
exact behavior varies with the AutoShape, so you should experiment and see what happens.<br />
Figure 22.4 shows an up-down arrow, before and after changing its shape (this particular shape<br />
has two yellow diamonds).<br />
Create a Freeform Shape: Select the Freeform Shape (in the Lines category of the Shapes gallery)<br />
to create custom Shape. Figure 22.5 shows a Freeform Shape, with eyes and a mouth added. I<br />
applied the Perspective effect to create the shadow.<br />
446
Enhancing Your Work with Pictures and Drawings 22<br />
n<br />
Convert an existing Shape to a Freeform Shape: If an existing Shape is close to what you want,<br />
convert it to a Freeform Shape and then edit its points. Select the Shape and choose Drawing<br />
Tools ➪ Format ➪ Insert Shapes ➪ Edit Shape ➪ Convert To Freeform. Then, with the Shape<br />
still selected, choose Drawing Tools ➪ Format ➪ Insert Shapes ➪ Edit Shape ➪ Edit Points. You<br />
can then drag the points to reconfigure the Shape.<br />
FIGURE 22.4<br />
A Shape, before and after being modified.<br />
FIGURE 22.5<br />
When none of the existing Shapes will do, create your own Freeform Shape.<br />
Printing objects<br />
By default, objects are printed along with the worksheet. To avoid printing a Shape, right-click the Shape<br />
and choose Size And Properties. In the Size And Properties dialog box, select the Properties tab and remove<br />
the check mark from the Print Object check box.<br />
447
Part III<br />
Creating Charts and Graphics<br />
Exporting a Graphic<br />
If you create a graphic in Excel using Shapes, SmartArt, or WordArt, you may want to save the graphic as a<br />
separate file for use in another program. Unfortunately, Excel doesn’t provide a direct way to export a<br />
graphic, but here’s a trick you can use. Make sure that your graphic appears the way you want it and then follow<br />
these steps:<br />
1. Save your workbook.<br />
2. Choose <strong>Office</strong> ➪ Save As to save your workbook as a Web Page. In the Save As dialog box, select<br />
Web Page (*.htm; *.html) from the Save As Type drop-down list.<br />
3. Close the workbook.<br />
4. Use Windows Explorer to locate the HTML file you saved in Step 2. You’ll notice that Excel also<br />
created a companion directory for the HTML file. If you save the file as myart.htm, the directory<br />
will be named myart_files.<br />
5. Open the directory, and you’ll find *.png graphic files — one for each graphic object in your<br />
workbook. The *.png files have a transparent background.<br />
Using SmartArt<br />
Excel’s Shapes are certainly impressive, but the SmartArt feature is downright amazing. Using SmartArt, you<br />
can insert a wide variety of highly customizable diagrams into a worksheet, and you can change the overall<br />
look of the diagram with a few mouse clicks. This <strong>Office</strong> 2007 feature is probably more useful for<br />
PowerPoint users, but I think many Excel users will find a need for SmartArt.<br />
NEW FEATURE<br />
SmartArt is new to Excel 2007.<br />
Inserting SmartArt<br />
To insert SmartArt into a worksheet, choose Insert ➪ SmartArt. Excel displays the dialog box shown in<br />
Figure 22.6. The diagrams are arranged in categories along the left. When you find one that looks appropriate,<br />
click it for a larger view in the panel on the right, which also provides some usage tips. Click OK to<br />
insert the graphic.<br />
NOTE<br />
Don’t be concerned about the number of elements in the SmartArt graphics. You can customize<br />
the SmartArt to display the number of elements you need.<br />
448
Enhancing Your Work with Pictures and Drawings 22<br />
FIGURE 22.6<br />
Inserting a SmartArt graphic.<br />
Figure 22.7 shows a SmartArt diagram, after I customized it and added text. When you insert or select a<br />
SmartArt diagram, Excel displays its SmartArt Tools context tab, which provides many customization<br />
options.<br />
FIGURE 22.7<br />
This SmartArt shows a simple organizational chart.<br />
Customizing SmartArt<br />
Figure 22.8 shows a SmartArt graphic (from the Process category) immediately after I inserted it into a<br />
worksheet. The Type Your Text Here window makes it very easy to enter text into the elements of the image.<br />
If you prefer, you can click one of the [Text] areas in the image and type the text directly.<br />
449
Part III<br />
Creating Charts and Graphics<br />
FIGURE 22.8<br />
This SmartArt needs to be customized.<br />
Figure 22.9 shows the SmartArt after I added some text.<br />
FIGURE 22.9<br />
The SmartArt now has text.<br />
This particular diagram depicts two items combining into a third item. Suppose that your boss sees this<br />
graphic and tells you that you need a third item: Advanced Technology. To add an element to the SmartArt<br />
graphic, just select an item and choose SmartArt Tools ➪ Design ➪ Create Graphic ➪ Add Shape. Or you<br />
can just select an item and press Enter. Figure 22.10 shows the modified SmartArt.<br />
When working with SmartArt, keep in mind that you can move, resize, or format individually any element<br />
within the graphic. Select the element and then use the tools in the SmartArt Tools ➪ Format tab.<br />
Changing the layout<br />
You can easily change the layout of a SmartArt diagram. Select the object and then choose SmartArt Tools ➪<br />
Design ➪ Layouts. Any text that you’ve entered remains intact. Figure 22.11 shows a few alternate layouts<br />
for the previous example.<br />
450
Enhancing Your Work with Pictures and Drawings 22<br />
FIGURE 22.10<br />
The SmartArt, after adding a new element.<br />
FIGURE 22.11<br />
A few different layouts for the SmartArt.<br />
451
Part III<br />
Creating Charts and Graphics<br />
Changing the Style<br />
Once you decide on a layout, you may want to consider other styles or colors available in the SmartArt<br />
Tools ➪ Design ➪ SmartArt Styles group. Figure 22.12 shows the diagram after you choose a different style<br />
and changing the color.<br />
TIP<br />
The SmartArt styles available vary, depending on the document theme assigned to the workbook.<br />
To change a workbook’s theme, choose Page Layout ➪ Themes. Switching to a different<br />
theme can have a dramatic impact on the appearance of SmartArt diagrams.<br />
FIGURE 22.12<br />
A few mouse clicks changed the style of this diagram.<br />
Learning more about SmartArt<br />
This section provided a basic introduction to SmartArt. The topic is complex enough to deserve an entire<br />
book, but I think most users can master SmartArt simply by experimenting with the commands.<br />
Using WordArt<br />
WordArt has been available in previous versions of Excel, but this feature has gotten a well-needed facelift<br />
in Excel 2007. You can use WordArt to create graphical effects in text. Figure 22.13 shows a few examples<br />
of WordArt.<br />
To insert a WordArt graphic on a worksheet, choose Insert ➪ WordArt and then select a style from the<br />
gallery. Excel inserts an object with the text “Your text here.” Replace that text with your own, resize it, and<br />
apply other formatting if you like.<br />
452
Enhancing Your Work with Pictures and Drawings 22<br />
When you select a WordArt image, Excel displays its Drawing Tools context menu. Use the controls to vary<br />
the look of your WordArt.<br />
The controls in the Drawing Tools ➪ Format ➪ Shape Styles group operate on the shape that<br />
contains the text, not the text. If you want to apply text formatting, use the control in the<br />
Drawing Tools ➪ Format ➪ WordArt Styles group. You can also use some of the standard formatting controls<br />
on the Home tab or the Mini toolbar. In addition, right-click the WordArt and select Format Text Effects for<br />
more formatting options.<br />
NOTE<br />
FIGURE 22.13<br />
WordArt examples.<br />
Working with Other Graphic Types<br />
Excel can import a wide variety of graphics into a worksheet. You have several choices:<br />
n<br />
n<br />
n<br />
Use the Clip Art task pane to locate and insert an image.<br />
Import a graphic file directly.<br />
Copy and paste an image using the Windows Clipboard.<br />
About graphics files<br />
Graphics files come in two main categories: bitmap and vector (picture). Bitmap images are made up of discrete<br />
dots. They usually look pretty good at their original size, but often lose clarity if you increase the size.<br />
Vector-based images, on the other hand, are comprised of points and paths that are represented by mathematical<br />
equations, so they retain their crispness regardless of their size. Examples of common bitmap file<br />
formats include BMP, PNG, JPG, and GIF. Examples of common vector file formats include CGM, WMF,<br />
and EPS.<br />
453
Part III<br />
Creating Charts and Graphics<br />
Want a Great Graphics File Viewer?<br />
Many users are content to use the graphics file-viewing capabilities built into Windows. But if you do a lot<br />
of work with graphics files, you owe it to yourself to get a real file-viewing program.<br />
Many graphics viewers are available, but one of the best products in its class is IrfanView. It enables you to<br />
view just about any graphics file you can find, and it has features and options that will satisfy even hard-core<br />
graphics mavens. Best of all, it’s free. To download a copy, visit www.irfanview.com.<br />
You can find thousands of graphics files free for the taking on the Internet. Be aware, however, that some<br />
graphic files have copyright restrictions.<br />
CAUTION<br />
Using bitmap graphics in a worksheet can dramatically increase the size of your workbook,<br />
resulting in more memory usage and longer load and save times.<br />
Using the Clip Art task pane<br />
The Clip Art task pane is a shared program that is also accessible from other <strong>Microsoft</strong> <strong>Office</strong> applications.<br />
Besides providing an easy way to locate and insert images, the task pane lets you insert sound and video<br />
files. This tool also gives you direct access to <strong>Microsoft</strong>’s Design Gallery Live on the Web.<br />
Display the Clip Art task pane by choosing Insert ➪ Clip Art. You can search for clip art by using the controls<br />
at the top of the task pane. Figure 22.14 shows the task pane, along with the thumbnail images resulting<br />
from a search for “banjo”. To insert an image into the active worksheet, just double-click the thumbnail.<br />
For additional options, right-click the thumbnail image.<br />
FIGURE 22.14<br />
Use the Excel task pane to search for clip art and other multimedia files.<br />
454
Enhancing Your Work with Pictures and Drawings 22<br />
You may prefer to use the <strong>Microsoft</strong> Clip Organizer to access image files. Clip Organizer is essentially a<br />
stand-alone version of the Clip Art task pane. To display the Clip Organizer, click the Organize Clips hyperlink<br />
at the bottom of the task pane. Figure 22.15 shows the <strong>Microsoft</strong> Clip Organizer.<br />
You can also add new files to the Clip Organizer. You may want to do so if you tend to insert a particular<br />
graphic file (such as your company logo) into your worksheets quite often.<br />
If you can’t find a suitable image, you can go online and browse through the extensive clip art at <strong>Microsoft</strong>’s<br />
Clip Gallery Live Web site. Click the Clip Art On <strong>Office</strong> Online hyperlink (at the bottom of the task pane),<br />
and your Web browser will be activated, at which point you can view the images (or listen to the sounds)<br />
and add those you want to your Clip Organizer.<br />
FIGURE 22.15<br />
<strong>Microsoft</strong> Clip Organizer.<br />
Inserting graphics files<br />
If the graphic image that you want to insert is available in a file, you can easily import the file into your<br />
worksheet. Choose Insert ➪ Picture. Excel displays its Insert Picture dialog box, which enables you to<br />
browse for the file.<br />
When you insert a picture on a worksheet, you can modify the picture in a number of ways by choosing<br />
Picture Tools ➪ Format context tab. This tab appears automatically when you select a picture object. For<br />
example, you can adjust the color, contrast, and brightness. In addition, you can add borders, shadows,<br />
reflections, and so on — similar to the operations available for Shapes.<br />
455
Part III<br />
Creating Charts and Graphics<br />
Don’t overlook the Picture Tools ➪ Format ➪ Picture Styles group. These commands can transform your<br />
image in some very interesting ways. Figure 22.16 shows various styles for a picture.<br />
FIGURE 22.16<br />
Displaying a picture in a number of different styles.<br />
Copying graphics by using the Clipboard<br />
In some cases, you may want to use a graphic image that’s not stored in a separate file or is in a file that<br />
Excel can’t import. For example, you may have an obscure drawing program that uses a file format that<br />
Excel doesn’t support. You may be able to export the file to a supported format, but it may be easier to load<br />
the file into the drawing program and copy the image to the Clipboard (using that program’s Edit ➪ Copy<br />
command). Then you can activate Excel and paste the image to the drawing layer by choosing Home ➪<br />
Clipboard ➪ Paste.<br />
Suppose that you see a graphic displayed on-screen, but you can’t select it — it may be part of a program’s<br />
logo, for example. In this case, you can copy the entire screen to the Clipboard and then paste it into Excel.<br />
To copy all or part of the screen, use the following keyboard commands:<br />
n<br />
n<br />
PrintScreen: Copies the entire screen to the Clipboard.<br />
Alt+PrintScreen: Copies the active window to the Clipboard.<br />
456
Enhancing Your Work with Pictures and Drawings 22<br />
Taking Pictures of Ranges<br />
One of Excel’s best-kept secrets is its ability to copy and paste “live” pictures of cells and charts. You can<br />
copy a cell or range and then paste a picture (as an object) of the cell or range on any worksheet or<br />
chart. If you change the contents of a cell that’s in a picture, the picture changes.<br />
To “take a picture” of a range:<br />
1. Select the range.<br />
2. Press Ctrl+C to copy the range.<br />
3. Choose Home ➪ Clipboard ➪ Paste ➪ As Picture ➪ Paste Picture Link<br />
The result is a live picture of the range you selected in Step 1.<br />
If you use this feature frequently, you can save some time by adding Excel’s Camera tool to your Quick Access<br />
Toolbar (QAT):<br />
1. Right-click your QAT and choose Customize Quick Access Toolbar.<br />
2. In the Customization tab of the Excel Options dialog box, select Command Not In The Ribbon<br />
from the drop-down list on the left.<br />
3. Select Camera from the list and click Add.<br />
4. Click OK to close the Excel Options dialog box.<br />
After you’ve added the Camera tool to your QAT, you can select a range of cells and click the Camera tool to<br />
take a “picture” of the range. Then click in the worksheet, and Excel places a live picture of the selected range<br />
on the worksheet’s draw layer. If you make changes to the original ranges, the changes are shown in the picture<br />
of the range.<br />
Most of the time, you don’t want the entire screen — just a portion of it. The solution is to crop the image<br />
by choosing Picture Tools ➪ Format ➪ Size ➪ Crop. This command adds cropping marks to the corners of<br />
the image. Just drag the cropping marks to crop the image.<br />
Displaying a worksheet background image<br />
If you want to use a graphic image for a worksheet’s background (similar to wallpaper on the Windows<br />
desktop), choose Page Layout ➪ Page Setup ➪ Background and select a graphics file. The selected graphics<br />
file is tiled on the worksheet. Unfortunately, worksheet background images are for on-screen display only.<br />
These images do not appear when the worksheet is printed.<br />
457
Using Advanced<br />
Excel Features<br />
Anumber of Excel’s features can probably be fairly called<br />
advanced features if for no better reason than the ways in<br />
which they expand the definitions of what a spreadsheet<br />
program can do. The chapters in this part cover some useful<br />
features that you may not have used in the past but may find very<br />
valuable.<br />
IN THIS PART<br />
Chapter 23<br />
Customizing the Quick<br />
Access Toolbar<br />
Chapter 24<br />
Using Custom Number Formats<br />
Chapter 25<br />
Using Data Validation<br />
Chapter 26<br />
Creating and Using Worksheet<br />
Outlines<br />
Chapter 27<br />
Linking and Consolidating<br />
Worksheets<br />
Chapter 28<br />
Excel and the Internet<br />
Chapter 29<br />
Sharing Data with Other<br />
Applications<br />
Chapter 30<br />
Using Excel in a Workgroup<br />
Chapter 31<br />
Protecting Your Work<br />
Chapter 32<br />
Making Your Worksheets<br />
Error-Free
Customizing the Quick<br />
Access Toolbar<br />
In previous versions of Excel, it was relatively easy for end users to make<br />
changes to the user interface. They could create custom toolbars that contained<br />
frequently used commands, and they could even remove menu items<br />
that they never used. Users could display any number of toolbars and move them<br />
wherever they liked. Those days are over.<br />
With the introduction of the new Ribbon-based user interface in <strong>Office</strong> 2007,<br />
end-user customization is severely curtailed. Although you can modify the<br />
Ribbon, it’s a rather complicated process, and it’s not something a casual user<br />
would do. In <strong>Office</strong> 2007, user-interface customization is limited to the Quick<br />
Access Toolbar, or QAT, which is the topic of this chapter.<br />
IN THIS CHAPTER<br />
About the Quick Access Toolbar<br />
Adding frequently used<br />
commands to the QAT<br />
Adding commands that are<br />
otherwise not available<br />
About the QAT<br />
The QAT is always visible, regardless of which Ribbon tab is selected. After<br />
you customize the QAT, your frequently used commands will always be one<br />
click away.<br />
The only situation in which the QAT is not visible is in Full<br />
NOTE<br />
Screen mode, which is enabled by choosing View ➪ Workbook<br />
Views ➪ Full Screen. To cancel Full Screen mode, right-click any cell and select<br />
Close Full Screen or press Escape.<br />
By default, the QAT is located on the left side of Excel’s title bar (see Figure 23.1).<br />
It includes three tools:<br />
n Save: Saves the active workbook.<br />
n Undo: Reverses the effect of the last action.<br />
n Redo: Reverses the effect of the last undo.<br />
If you prefer, you can move the QAT below the Ribbon. To do so, right-click the<br />
QAT and select Show Quick Access Toolbar Below The Ribbon. Moving the QAT<br />
461
Part IV<br />
Using Advanced Excel Features<br />
below the Ribbon uses additional vertical space on your screen. In other words, you’ll be able to see one<br />
less row of your worksheet if you move the QAT from its default location.<br />
FIGURE 23.1<br />
The default location for the QAT is on the left side of Excel’s title bar.<br />
Commands on the QAT always appear as a small icon, with no text. When you hover your mouse pointer<br />
over an icon, you see the name of the command and a brief description.<br />
Customizing the QAT consists of adding new commands to it. If you find that you use some Excel commands<br />
frequently, you can make these commands easily accessible by adding them to your QAT.<br />
As far as I can tell, there is no limit to the number of commands that you can add. But regardless of the<br />
number of icons, the QAT always displays a single line of icons. If the number of icons exceeds Excel’s window<br />
width, it displays an additional icon at the end: More Controls. Click the More Controls icon, and the<br />
hidden QAT icons appear in a pop-up window.<br />
Adding New Commands to the QAT<br />
You can add a new command to the QAT in three ways:<br />
n<br />
n<br />
n<br />
Click the QAT drop-down control, which is located on the right side of the QAT (see Figure<br />
23.2). The list contains a few commonly used commands. Select a command from the list, and<br />
Excel adds it to your QAT.<br />
Right-click any control on the Ribbon and choose Add To Quick Access Toolbar. The control is<br />
added to your QAT, after the last control.<br />
Use the Customization tab in the Excel Options dialog box. A quick way to access this dialog box<br />
is to right-click any Ribbon control and select Customize Quick Access Toolbar.<br />
The remainder of this section discusses the Customization tab in the Excel Options dialog box, shown in<br />
Figure 23.3.<br />
The left side of the dialog box displays a list of Excel commands, and the right side shows the commands<br />
that are currently in your QAT. Above the command list on the left is a drop-down control that lets you<br />
filter the list. Select an item for the drop-down, and the list displays only the commands for that item.<br />
462
Customizing the Quick Access Toolbar 23<br />
FIGURE 23.2<br />
The QAT drop-down list is one way to add a new command to the QAT.<br />
FIGURE 23.3<br />
Use the Customization tab in the Excel Options dialog box to customize the QAT.<br />
Some of the items in the drop-down are<br />
n<br />
n<br />
Popular Commands: Displays commands that Excel users commonly use.<br />
Commands Not In The Ribbon: Displays a list of commands that you cannot access from the<br />
Ribbon.<br />
463
Part IV<br />
Using Advanced Excel Features<br />
n All Commands: Displays a complete list of Excel commands.<br />
n Macros: Displays a list of all available macros.<br />
n <strong>Office</strong> Menu: Displays the commands available in the <strong>Office</strong> menu.<br />
n Home Tab: Displays all commands that are available when the Home tab is active.<br />
In addition, the drop-down contains an item for every other tab.<br />
To add an item to your QAT, select it from the list on the right, and click Add. Notice some of the commands<br />
in the list on the left display an icon. The icon tells you what form the command will take: A drop-down, a<br />
split button, and edit control, or a Ribbon group. If the command doesn’t display an icon, it’s a button control.<br />
If you add a macro to your QAT, you can click the Modify button to change the text and choose a different<br />
icon for the macro.<br />
TIP<br />
The only times you ever need to use the Customize tab in the Excel Options dialog box is when<br />
you want to add a command that’s not in the Ribbon, or add a command that executes a macro.<br />
In all other situations, it’s much easier to locate the command in the Ribbon, right-click the command, and<br />
choose Add To Quick Access Toolbar.<br />
Other QAT Actions<br />
Other QAT actions include the following:<br />
n<br />
n<br />
n<br />
CAUTION<br />
Rearranging the QAT icons: If you want to change the order of your QAT icons, you can do so<br />
in the Customization tab in the Excel Options dialog box. Select the command and then use the<br />
Up and Down arrow buttons on the right to move the icon.<br />
Removing QAT icons: The easiest way to remove an icon from your QAT is to right-click the<br />
icon and select Remove From Quick Access Toolbar. You can also use the Customization tab in<br />
the Excel Options dialog box. Just select the command in the list on the right and click Remove.<br />
Resetting the QAT: If you want to return the QAT to its default state, display the Customization<br />
tab in the Excel Options dialog box and click the Reset button. All your customizations disappear,<br />
and the QAT then displays its three default commands.<br />
You can’t undo resetting the QAT.<br />
Behind the Scenes<br />
You may be curious about how Excel keeps track of your customized QAT. The information is stored in an<br />
XML file named excel.qat. The file is located here:<br />
C:\Documents and Settings\\Local Settings\Application<br />
Data\<strong>Microsoft</strong>\<strong>Office</strong><br />
You can view this file with a text editor or an XML viewer. If you make a copy of the file and rename it with<br />
an XML extension, you can even open it with Excel (when prompted for how to open the file, specify as an<br />
XML table). However, you cannot modify the excel.qat file using Excel.<br />
If you create the ultimate QAT, you can share your excel.qat file with your colleagues.<br />
464
Using Custom Number<br />
Formats<br />
When you enter a number into a cell, you can display that number in a<br />
variety of different formats. Excel has quite a few built-in number formats,<br />
but you may find that none of them suit your needs.<br />
This chapter describes how to create custom number formats and provides many<br />
examples that you can use as-is or adapt to your needs.<br />
About Number Formatting<br />
By default, all cells use the General number format. This format is basically “what<br />
you type is what you get.” But if the cell isn’t wide enough to show the entire number,<br />
the General format rounds numbers with decimals and uses scientific notation<br />
for large numbers. In many cases, the General number format works just fine. But<br />
most people prefer to specify a different number format for consistency.<br />
The key thing to remember about number formatting is that it affects only how a<br />
value is displayed. The actual number remains intact, and any formulas that use<br />
a formatted number use the actual number.<br />
An exception to this rule occurs if you specify the Set Precision As<br />
Displayed option in the Advanced tab in the Excel Options dialog<br />
box. If that option is in effect, formulas use the values that are actually displayed<br />
in the cells. In general, using this option is not a good idea because it changes the<br />
underlying values in your worksheet.<br />
NOTE<br />
One more thing to keep in mind: If you use Excel’s Find And Replace dialog box<br />
(displayed by choosing Home ➪ Editing ➪ Find & Select ➪ Find, characters<br />
that are displayed as a result of number formatting (for example, a currency symbol)<br />
are not searchable.<br />
IN THIS CHAPTER<br />
An overview of custom number<br />
formatting<br />
How to create a custom number<br />
format<br />
A list of all custom number<br />
format codes<br />
Examples of custom number<br />
formats<br />
465
Part IV<br />
Using Advanced Excel Features<br />
Automatic number formatting<br />
Excel is smart enough to perform some formatting for you automatically. For example, if you enter 12.3%<br />
into a cell, Excel knows that you want to use a percentage format and applies it automatically. If you use<br />
commas to separate thousands (such as 123,456), Excel applies comma formatting for you. And if you precede<br />
your value with a currency symbol, Excel formats the cell for currency.<br />
You have an option when it comes to entering values into cells formatted as percentages. Access<br />
the Excel Options and click the Advanced tab. If the check box labeled Enable Automatic Percent<br />
Entry is checked (the default setting), you can simply enter a normal value into a cell formatted to display as a<br />
percent (for example, enter 12.5 for 12.5%). If this check box isn’t checked, you must enter the value as a decimal<br />
(for example, .125 for 12.5%).<br />
NOTE<br />
Excel automatically applies a built-in number format to a cell based on the following criteria:<br />
TIP<br />
n<br />
n<br />
n<br />
n<br />
If a number contains a slash (/), it may be converted to a date format or a fraction format.<br />
If a number contains a hyphen (-), it may be converted to a date format.<br />
If a number contains a colon (:) or is followed by a space and the letter A or P, it may be converted<br />
to a time format.<br />
If a number contains the letter E (in either uppercase or lowercase), it may be converted to scientific<br />
notation or exponential format.<br />
To avoid automatic number formatting when you enter a value, preformat the cell with the<br />
desired number format or precede your entry with an apostrophe. (The apostrophe makes the<br />
entry text, so number formatting is not applied to the cell.)<br />
Formatting numbers by using the Ribbon<br />
The Number group on the Home tab of the Ribbon contains several controls that enable you to apply common<br />
number formats quickly. The Number Format drop-down control gives you quick access to 11 common<br />
number formats. In addition, the Number group contains some buttons. When you click one of these<br />
buttons, the selected cells take on the specified number format. Table 24.1 summarizes the formats that<br />
these buttons perform in the U.S. English version of Excel.<br />
NOTE<br />
Some of these buttons actually apply predefined styles to the selected cells. Access Excel’s<br />
styles by using the style gallery, in the Styles group on the Home tab.<br />
TABLE 24.1<br />
Button Name<br />
Accounting<br />
Number Format<br />
Percent Style<br />
Comma Style<br />
decimal place.<br />
Increase Decimal<br />
Decrease Decimal<br />
Number-Formatting Buttons on the Ribbon<br />
Formatting Applied<br />
Adds a dollar sign to the left, separates thousands with a comma, and displays the value with<br />
two digits to the right of the decimal point. This is a drop-down control, so you can select other<br />
common currency symbols.<br />
Displays the value as a percentage, with no decimal places.<br />
Separates thousands with a comma and displays the value with two digits to the right of the<br />
Increases the number of digits to the right of the decimal point by one.<br />
Decreases the number of digits to the right of the decimal point by one.<br />
466
Using Custom Number Formats 24<br />
Using shortcut keys to format numbers<br />
Another way to apply number formatting is to use shortcut keys. Table 24.2 summarizes the shortcut key<br />
combinations that you can use to apply common number formatting to the selected cells or range.<br />
TABLE 24.2<br />
Number-Formatting Keyboard Shortcuts<br />
Key Combination<br />
Ctrl+Shift+~<br />
Ctrl+Shift+$<br />
Ctrl+Shift+%<br />
Ctrl+Shift+^<br />
Ctrl+Shift+#<br />
Ctrl+Shift+@<br />
Ctrl+Shift+!<br />
Formatting Applied<br />
General number format (that is, unformatted values).<br />
Currency format with two decimal places. (Negative numbers appear in parentheses.)<br />
Percentage format with no decimal places.<br />
Scientific notation number format with two decimal places.<br />
Date format with the day, month, and year.<br />
Time format with the hour, minute, and AM or PM.<br />
Two decimal places, thousands separator, and a hyphen for negative values.<br />
Using the Format Cells dialog box to format numbers<br />
For maximum control of number formatting, use the Number tab in the Format Cells dialog box. You can<br />
access this dialog box in any of several ways:<br />
n Click the dialog box selector in the Home ➪ Number group<br />
n Choose Home ➪ Number ➪ Number Format ➪ More Number Formats<br />
n Press Ctrl+1<br />
The Number tab in the Format Cells dialog box contains 12 categories of number formats from which to<br />
choose. When you select a category from the list box, the right side of the dialog box changes to display<br />
appropriate options.<br />
Following is a list of the number-format categories along with some general comments:<br />
n<br />
n<br />
n<br />
n<br />
n<br />
General: The default format; it displays numbers as integers, decimals, or in scientific notation if<br />
the value is too wide to fit into the cell.<br />
Number: Enables you to specify the number of decimal places, whether to use your system<br />
thousands separator (for example, a comma) to separate thousands, and how to display negative<br />
numbers.<br />
Currency: Enables you to specify the number of decimal places, to choose a currency symbol,<br />
and to display negative numbers. This format always uses the system thousands separator symbol<br />
(for example, a comma) to separate thousands.<br />
Accounting: Differs from the Currency format in that the currency symbols always line up vertically,<br />
regardless of the number of digits displayed in the value.<br />
Date: Enables you to choose from a variety of date formats and select the locale for your date<br />
formats.<br />
467
Part IV<br />
Using Advanced Excel Features<br />
n<br />
n<br />
n<br />
Time: Enables you to choose from a number of time formats and select the locale for your time<br />
formats.<br />
Percentage: Enables you to choose the number of decimal places; always displays a percent sign.<br />
Fraction: Enables you to choose from among nine fraction formats.<br />
n Scientific: Displays numbers in exponential notation (with an E): 2.00E+05 = 200,000.<br />
2.05E+05 = 205,000. You can choose the number of decimal places to display to the left of E.<br />
n<br />
n<br />
n<br />
Text: When applied to a value, causes Excel to treat the value as text (even if it looks like a value).<br />
This feature is useful for such items as numerical part numbers and credit-card numbers.<br />
Special: Contains additional number formats. The list varies, depending on the Locale you<br />
choose. For the English (United States) locale, the formatting options are Zip Code, Zip Code +4,<br />
Phone Number, and Social Security Number.<br />
Custom: Enables you to define custom number formats not included in any of the other<br />
categories.<br />
If the cell displays a series of hash marks after you apply a number format (such as<br />
#########), it usually means that the column isn’t wide enough to display the value by using<br />
the number format that you selected. Either make the column wider (by dragging the right border of the column<br />
header) or change the number format. A series of hash marks also can mean that the cell contains an<br />
invalid date or time.<br />
NOTE<br />
Creating a Custom Number Format<br />
The Custom category on the Number tab in the Format Cells dialog box (see Figure 24.1) enables you to<br />
create number formats not included in any of the other categories. Excel gives you a great deal of flexibility<br />
in creating custom number formats.<br />
FIGURE 24.1<br />
The Number tab in the Format Cells dialog box.<br />
468
Using Custom Number Formats 24<br />
TIP<br />
Custom number formats are stored with the workbook in which they are defined. To make the<br />
custom format available in a different workbook, you can just copy a cell that uses the custom<br />
format to the other workbook.<br />
You construct a number format by specifying a series of codes as a number format string. You enter this code<br />
sequence in the Type field after you select the Custom category on the Number tab in the Format Cells dialog<br />
box. Here’s an example of a simple number format code:<br />
0.000<br />
This code consists of placeholders and a decimal point; it tells Excel to display the value with three digits to<br />
the right of the decimal place. Here’s another example:<br />
00000<br />
This custom number format has five placeholders and displays the value with five digits (no decimal point).<br />
This format is good to use when the cell holds a five-digit Zip Code. (In fact, this is the code actually used<br />
by the Zip Code format in the Special category.) When you format the cell with this number format and<br />
then enter a Zip Code, such as 06604 (Bridgeport, CT), the value is displayed with the leading zero. If you<br />
enter this number into a cell with the General number format, it displays 6604 (no leading zero).<br />
Scroll through the list of number formats in the Custom category in the Format Cells dialog box to see<br />
many more examples. In many cases, you can use one of these codes as a starting point, and you’ll only<br />
need to customize it slightly.<br />
ON the CD-ROM<br />
The companion CD-ROM contains a workbook with many custom number format examples.<br />
The file is named number formats.xlsx.<br />
Parts of a number format string<br />
A custom format string can have up to four sections, which enables you to specify different format codes for<br />
positive numbers, negative numbers, zero values, and text. You do so by separating the codes with a semicolon.<br />
The codes are arranged in the following order:<br />
Positive format; Negative format; Zero format; Text format<br />
If you don’t use all four sections of a format string, Excel interprets the format string as follows:<br />
n<br />
n<br />
n<br />
If you use only one section, the format string applies to all types of entries.<br />
If you use two sections, the first section applies to positive values and zeros, and the second section<br />
applies to negative values.<br />
If you use three sections, the first section applies to positive values, the second section applies to<br />
negative values, and the third section applies to zeros.<br />
n If you use all four sections, the last section applies to text stored in the cell.<br />
The following is an example of a custom number format that specifies a different format for each of these<br />
types:<br />
[Green]General;[Red]General;[Black]General;[Blue]General<br />
This custom number format example takes advantage of the fact that colors have special codes. A cell formatted<br />
with this custom number format displays its contents in a different color, depending on the value.<br />
When a cell is formatted with this custom number format, a positive number is green, a negative number is<br />
red, a zero is black, and text is blue.<br />
469
Part IV<br />
Using Advanced Excel Features<br />
Preformatting Cells<br />
Usually, you’ll apply number formats to cells that already contain values. You also can format cells with a<br />
specific number format before you make an entry. Then, when you enter information, it takes on the format<br />
that you specified. You can preformat specific cells, entire rows or columns, or even the entire worksheet.<br />
Rather than preformat an entire worksheet, however, you can change the number format for the Normal style.<br />
(Unless you specify otherwise, all cells use the Normal style.) Change the Normal style by displaying the Style<br />
gallery. Choose Home ➪ Styles. Right-click the Normal style icon and choose Modify to display the Style dialog<br />
box. In the Style dialog box, click the Format button and then choose the new number format that you<br />
want to use for the Normal style.<br />
If you want to apply cell formatting automatically (such as text or background color) based on<br />
the cell’s contents, a much better solution is to use Excel’s Conditional Formatting feature.<br />
Chapter 21 covers conditional formatting.<br />
CROSS-REF<br />
Custom number format codes<br />
Table 24.3 lists the formatting codes available for custom formats, along with brief descriptions. I use most<br />
of these codes in examples later in this chapter.<br />
TABLE 24.3<br />
Code<br />
Codes Used to Create Custom Number Formats<br />
Comments<br />
General<br />
Displays the number in General format.<br />
# Digit placeholder. Displays only significant digits, and does not display insignificant zeros.<br />
0 (zero) Digit placeholder. Displays insignificant zeros if a number has fewer digits than there are zeros<br />
in the format.<br />
? Digit placeholder. Adds spaces for insignificant zeros on either side of the decimal point so<br />
that decimal points align when formatted with a fixed-width font. You can also use ? for<br />
fractions that have varying numbers of digits.<br />
. Decimal point.<br />
% Percentage.<br />
, Thousands separator.<br />
E- E+ e- e+ Scientific notation<br />
$ - + / ( ) : space Displays this character.<br />
\ Displays the next character in the format.<br />
* Repeats the next character, to fill the column width.<br />
470
Using Custom Number Formats 24<br />
Code<br />
Comments<br />
_ (underscore)<br />
“text”<br />
@<br />
[color]<br />
Leaves a space equal to the width of the next character.<br />
Displays the text inside the double quotation marks.<br />
Text placeholder.<br />
Displays the characters in the color specified. Can be any of the following text strings (not case<br />
sensitive): Black, Blue, Cyan, Green, Magenta, Red, White, or Yellow.<br />
[Color n] Displays the corresponding color in the color palette, where n is a number from 0 to 56.<br />
[condition value]<br />
Enables you to set your own criterion for each section of a number format.<br />
Table 24.4 lists the codes used to create custom formats for dates and times.<br />
TABLE 24.4<br />
Codes Used in Creating Custom Formats for Dates and Times<br />
Code<br />
Comments<br />
m Displays the month as a number without leading zeros (1–12).<br />
mm Displays the month as a number with leading zeros (01–12).<br />
mmm<br />
mmmm<br />
mmmmm<br />
Displays the month as an abbreviation (Jan–Dec).<br />
Displays the month as a full name (January–December).<br />
Displays the first letter of the month (J–D).<br />
d Displays the day as a number without leading zeros (1–31).<br />
dd Displays the day as a number with leading zeros (01–31).<br />
ddd<br />
dddd<br />
Displays the day as an abbreviation (Sun–Sat).<br />
Displays the day as a full name (Sunday–Saturday).<br />
yy or yyyy Displays the year as a two-digit number (00–99) or as a four-digit number (1900–9999).<br />
h or hh<br />
Displays the hour as a number without leading zeros (0–23) or as a number with leading zeros<br />
(00–23).<br />
m or mm<br />
Displays the minute as a number without leading zeros (0–59) or as a number with leading<br />
zeros (00–59).<br />
s or ss<br />
Displays the second as a number without leading zeros (0–59) or as a number with leading<br />
zeros (00–59).<br />
[ ] Displays hours greater than 24 or minutes or seconds greater than 60.<br />
AM/PM<br />
Displays the hour using a 12-hour clock; if no AM/PM indicator is used, the hour uses a<br />
24.hour clock.<br />
471
Part IV<br />
Using Advanced Excel Features<br />
Where Did Those Number Formats Come From?<br />
Excel may create custom number formats without you realizing it. When you use the Increase Decimal or<br />
Decrease Decimal button on the Home ➪ Number group of the Ribbon (or in the Mini toolbar), Excel creates<br />
new custom number formats, which appear on the Number tab in the Format Cells dialog box. For example,<br />
if you click the Increase Decimal button five times, the following custom number formats are created:<br />
0.0<br />
0.000<br />
0.0000<br />
0.000000<br />
A format string for two decimal places is not created because that format string is built-in.<br />
Custom Number Format Examples<br />
The remainder of this chapter consists of useful examples of custom number formats. You can use most of<br />
these format codes as-is. Others may require slight modification to meet your needs.<br />
Scaling values<br />
You can use a custom number format to scale a number. For example, if you work with very large numbers,<br />
you may want to display the numbers in thousands (that is, display 1,200,000 as 1,200). The actual number,<br />
of course, will be used in calculations that involve that cell. The formatting affects only how it is displayed.<br />
Displaying values in thousands<br />
The following format string displays values without the last three digits to the left of the decimal place and no<br />
decimal places. In other words, the value appears as if it’s divided by 1,000 and rounded to no decimal places.<br />
#,###,<br />
A variation of this format string follows. A value with this number format appears as if it’s divided by 1,000<br />
and rounded to two decimal places.<br />
#,###.00,<br />
Table 24.5 shows examples of these number formats:<br />
TABLE 24.5<br />
Examples of Displaying Values in Thousands<br />
Value Number Format Display<br />
123456 #,###, 123<br />
1234565 #,###, 1,235<br />
–323434 #,###, –323<br />
472
Using Custom Number Formats 24<br />
Value Number Format Display<br />
123123.123 #,###, 123<br />
499 #,###, (blank)<br />
500 #,###, 1<br />
123456 #,###.00, 123.46<br />
1234565 #,###.00, 1,234.57<br />
–323434 #,###.00, –323.43<br />
123123.123 #,###.00, 123.12<br />
499 #,###.00, .50<br />
500 #,###.00, .50<br />
Displaying values in hundreds<br />
The following format string displays values in hundreds, with two decimal places. A value with this number<br />
format appears as if it’s divided by 100 and rounded to two decimal places.<br />
0”.”00<br />
Table 24.6 shows examples of these number formats:<br />
TABLE 24.6<br />
Examples of Displaying Values in Hundreds<br />
Value Number Format Display<br />
546 0”.”00 5.46<br />
100 0”.”00 1.00<br />
9890 0”.”00 98.90<br />
500 0”.”00 5.00≥<br />
–500 0”.”00 –5.00<br />
0 0”.”00 0.00<br />
Displaying values in millions<br />
The following format string displays values in millions with no decimal places. A value with this number<br />
appears as if it’s divided by 1,000,000 and rounded to no decimal places.<br />
#,###,,<br />
A variation of this format string follows. A value with this number appears as if it’s divided by 1,000,000<br />
and rounded to two decimal places.<br />
#,###.00,,<br />
473
Part IV<br />
Using Advanced Excel Features<br />
Another variation follows. This adds the letter M to the end of the value.<br />
#,###,,M<br />
The following format string is a bit more complex. It adds the letter M to the end of the value — and also<br />
displays negative values in parentheses as well as displaying zeros.<br />
#,###.0,,”M”_);(#,###.0,,”M)”;0.0”M”_)<br />
Table 24.7 shows examples of these format strings.<br />
TABLE 24.7<br />
Examples of Displaying Values in Millions<br />
Value Number Format Display<br />
123456789 #,###,, 123<br />
1.23457E+11 #,###,, 123,457<br />
1000000 #,###,, 1<br />
5000000 #,###,, 5<br />
–5000000 #,###,, –5<br />
0 #,###,, (blank)<br />
123456789 #,###.00,, 123.46<br />
1.23457E+11 #,###.00,, 123,457.00<br />
1000000 #,###.00,, 1.00<br />
5000000 #,###.00,, 5.00<br />
–5000000 #,###.00,, –5.00<br />
0 #,###.00,, .00<br />
123456789 #,###,,”M” 123M<br />
1.23457E+11 #,###,,”M” 123,457M<br />
1000000 #,###,,”M” 1M<br />
5000000 #,###,,”M” 5M<br />
–5000000 #,###,,”M” –5M<br />
0 #,###,,”M” M<br />
123456789 #,###.0,,”M”_);(#,###.0,,”M)”;0.0”M”_) 123.5M<br />
1.23457E+11 #,###.0,,”M”_);(#,###.0,,”M)”;0.0”M”_) 123,456.8M<br />
1000000 #,###.0,,”M”_);(#,###.0,,”M)”;0.0”M”_) 1.0M<br />
5000000 #,###.0,,”M”_);(#,###.0,,”M)”;0.0”M”_) 5.0M<br />
–5000000 #,###.0,,”M”_);(#,###.0,,”M)”;0.0”M”_) (5.0M)<br />
0 #,###.0,,”M”_);(#,###.0,,”M)”;0.0”M”_) 0.0M<br />
474
Using Custom Number Formats 24<br />
Adding zeros to a value<br />
The following format string displays a value with three additional zeros and no decimal places. A value with<br />
this number format appears as if it’s rounded to no decimal places and then multiplied by 1,000.<br />
#”,000”<br />
Examples of this format string, plus a variation that adds six zeros, are shown in Table 24.8.<br />
TABLE 24.8<br />
Examples of Displaying a Value with Extra Zeros<br />
Value Number Format Display<br />
1 #”,000” 1,000<br />
1.5 #”,000” 2,000<br />
43 #”,000” 43,000<br />
–54 #”,000” –54,000<br />
5.5 #”,000” 6,000<br />
0.5 #”,000,000” 1,000,000<br />
0 #”,000,000” ,000,000<br />
1 #”,000,000” 1,000,000<br />
1.5 #”,000,000” 2,000,000<br />
43 #”,000,000” 43,000,000<br />
–54 #”,000,000” –54,000,000<br />
5.5 #”,000,000” 6,000,000<br />
0.5 #”,000,000” 1,000,000<br />
Displaying leading zeros<br />
To display leading zeros, create a custom number format that uses the 0 character. For example, if you want<br />
all numbers to display with ten digits, use the number format string that follows. Values with fewer than ten<br />
digits will display with leading zeros.<br />
0000000000<br />
You also can force all numbers to display with a fixed number of leading zeros. The format string that follows,<br />
for example, appends three zeros to the beginning of each number:<br />
“000”#<br />
In the following example, the format string uses the repeat character code (an asterisk) to apply enough<br />
leading zeros to fill the entire width of the cell:<br />
*00<br />
475
Part IV<br />
Using Advanced Excel Features<br />
Displaying fractions<br />
Excel supports quite a few built-in fraction number formats (select the Fraction category on the Number tab<br />
in the Format Cells dialog box). For example, to display the value .125 as a fraction with 8 as the denominator,<br />
select As Eighths (4/8) from the Type list (see Figure 24.2).<br />
FIGURE 24.2<br />
Selecting a number format to display a value as a fraction.<br />
You can use a custom format string to create other fractional formats. For example, the following format<br />
string displays a value in 50ths:<br />
# ??/50<br />
The following format string displays a value in terms of fractional dollars. For example, the value 154.87 is<br />
displayed as 154 and 87/100 Dollars.<br />
0 “and “??/100 “Dollars”<br />
The following example displays the value in sixteenths, with a quotation mark appended to the right. This<br />
format string is useful when you deal with inches (for example, 2/16”).<br />
# ??/16\”<br />
Displaying a negative sign on the right<br />
The following format string displays negative values with the negative sign to the right of the number.<br />
Positive values have an additional space on the right, so both positive and negative numbers align properly<br />
on the right.<br />
0.00_-;0.00-<br />
476
Using Custom Number Formats 24<br />
Testing Custom Number Formats<br />
When you create a custom number format, don’t overlook the Sample box on the Number tab in the Format<br />
Cells dialog box. This box displays the value in the active cell using the format string in the Type box.<br />
It’s a good idea to test your custom number formats by using the following data: a positive value, a negative<br />
value, a zero value, and text. Often, creating a custom number format takes several attempts. Each time you<br />
edit a format string, it is added to the list. When you finally get the correct format string, access the Format<br />
Cells dialog box one more time and delete your previous attempts.<br />
To make the negative numbers more prominent, you can add a color code to the negative part of the number<br />
format string:<br />
0.00_-;[Red]0.00-<br />
Formatting dates and times<br />
When you enter a date into a cell, Excel formats the date using the system short date format. You can change<br />
this format by using the Windows Control Panel (Regional and Language Options).<br />
Excel provides many useful, built-in date and time formats. Table 24.9 shows some other date and time formats<br />
that you may find useful. The first column of the table shows the date/time serial number.<br />
TABLE 24.9<br />
Useful Built-In Date and Time Formats<br />
Value Number Format Display<br />
39264 mmmm d, yyyy (dddd) July 1, 2007 (Sunday)<br />
39264 “It’s” dddd! It’s Sunday!<br />
39264 dddd, mm/dd/yyyy Sunday, 07/01/2007<br />
39264 “Month: “mmm Month: July<br />
39264 General (m/d/yyyy) 39264 (7/1/2007)<br />
0.345 h “Hours” 8 Hours<br />
0.345 h:mm o’clock 8:16 o’clock<br />
0.345 h:mm a/p”m” 8:16 am<br />
0.78 h:mm a/p”.m.” 6:43 p.m.<br />
CROSS-REF<br />
See Chapter 13 for more information about Excel’s date and time serial number system.<br />
477
Part IV<br />
Using Advanced Excel Features<br />
Displaying text with numbers<br />
The ability to display text with a value is one of the most useful benefits of using a custom number format.<br />
To add text, just create the number format string as usual (or use a built-in number format as a starting<br />
point) and put the text within quotation marks. The following number format string, for example, displays<br />
a value with the text (US Dollars) added to the end:<br />
#,##0.00 “(US Dollars)”<br />
Here’s another example that displays text before the number:<br />
“Average: “0.00<br />
If you use the preceding number format, you’ll find that the negative sign appears before the text for negative<br />
values. To display number signs properly, use this variation:<br />
“Average: “0.00;”Average: “-0.00<br />
The following format string displays a value with the words Dollars and Cents. For example, the number<br />
123.45 displays as 123 Dollars and .45 Cents.<br />
0 “Dollars and” .00 “Cents”<br />
Suppressing certain types of entries<br />
You can use number formatting to hide certain types of entries. For example, the following format string<br />
displays text but not values:<br />
;;<br />
This format string displays values but not text or zeros:<br />
0.0;-0.0;;<br />
This format string displays everything except zeros:<br />
0.0;-0.0;;@<br />
Formatting Numbers by Using the TEXT Function<br />
Excel’s TEXT function accepts a number format string as its second argument. For example, the following<br />
formula displays the contents of cell A1 using a custom number format that displays a fraction:<br />
=TEXT(A1,”# ??/50”)<br />
However, not all formatting codes work when used in this manner. For example, colors and repeating characters<br />
are ignored. The following formula does not display the contents of cell A1 in red:<br />
=TEXT(A1,”[Red]General”)<br />
478
Using Custom Number Formats 24<br />
You can use the following format string to completely hide the contents of a cell:<br />
;;;<br />
Note that when the cell is activated, however, the cell’s contents are visible on the Formula bar.<br />
Filling a cell with a repeating character<br />
The asterisk (*) symbol specifies a repeating character in a number format string. The repeating character<br />
completely fills the cell and adjusts if the column width changes. The following format string, for example,<br />
displays the contents of a cell padded on the right with dashes:<br />
General*-;-General*-;General*-;General*-<br />
479
Using Data Validation<br />
This chapter explores a very useful Excel feature known as data validation.<br />
Data validation enables you to add useful dynamic elements to your<br />
worksheet without using any macro programming.<br />
About Data Validation<br />
Excel’s data validation feature enables you to set up certain rules that dictate<br />
what can be entered into a cell. For example, you may want to limit data entry<br />
in a particular cell to whole numbers between 1 and 12. If the user makes an<br />
invalid entry, you can display a custom message, such as the one shown in<br />
Figure 25.1.<br />
Excel makes it easy to specify the validation criteria, and you can also use a formula<br />
for more complex criteria.<br />
The data validation suffers from a potentially serious problem:<br />
CAUTION<br />
If the user copies a cell that does not use data validation and<br />
pastes it to a cell that does use data validation, the data validation rules are<br />
deleted. In other words, the cell then accepts any type of data.<br />
IN THIS CHAPTER<br />
An overview of Excel’s data<br />
validation feature<br />
Practical examples of using data<br />
validation formulas<br />
481
Part IV<br />
Using Advanced Excel Features<br />
FIGURE 25.1<br />
Displaying a message when the user makes an invalid entry.<br />
Specifying Validation Criteria<br />
To specify the type of data allowable in a cell or range, follow these steps:<br />
1. Select the cell or range.<br />
2. Choose Data ➪ Data Tools ➪ Data Validation. Excel displays its Data Validation dialog box.<br />
3. Click the Settings tab (see Figure 25.2).<br />
FIGURE 25.2<br />
The Settings tab of the Data Validation dialog box.<br />
4. Choose an option from the drop-down box labeled Allow. The contents of the Data Validation<br />
dialog box will change, displaying controls based on your choice. To specify a formula, select<br />
Custom.<br />
5. Specify the conditions by using the displayed controls. Your selection in Step 4 determines<br />
what other controls you can access.<br />
6. (Optional) Click the Input Message tab and specify which message to display when a user<br />
selects the cell. You can use this optional step to tell the user what type of data is expected. If<br />
this step is omitted, no message will appear when the user selects the cell.<br />
482
Using Data Validation 25<br />
7. (Optional.) Click the Error Alert tab and specify which error message to display when a<br />
user makes an invalid entry. The selection for Style determines what choices users have when<br />
they make invalid entries. To prevent an invalid entry, choose Stop. If this step is omitted, a standard<br />
message will appear if the user makes an invalid entry.<br />
8. Click OK.<br />
After you’ve performed these steps, the cell or range contains the validation criteria you specified.<br />
Types of Validation Criteria You Can Apply<br />
The Settings tab of the Data Validation dialog box enables you to specify a wide variety of data validation<br />
criteria. The following options are available in the Allow drop-down box. Keep in mind that the other controls<br />
in the Settings tab vary, depending on your choice in the Allow drop-down box.<br />
n<br />
n<br />
n<br />
n<br />
n<br />
n<br />
n<br />
n<br />
Any Value: Selecting this option removes any existing data validation. Note, however, that the<br />
input message, if any, still displays if the check box is checked in the Input Message tab.<br />
Whole Number: The user must enter a whole number. You specify a valid range of whole numbers<br />
by using the Data drop-down list. For example, you can specify that the entry must be a<br />
whole number greater than or equal to 100.<br />
Decimal: The user must enter a number. You specify a valid range of numbers by using the Data<br />
drop-down list. For example, you can specify that the entry must be greater than or equal to 0<br />
and less than or equal to 1.<br />
List: The user must choose from a list of entries you provide. This option is very useful, and I<br />
discuss it in detail later in this chapter (see “Creating a drop-down list”).<br />
Date: The user must enter a date. You specify a valid date range by using the Data drop-down list.<br />
For example, you can specify that the entered data must be greater than or equal to January 1,<br />
2007, and less than or equal to December 31, 2007.<br />
Time: The user must enter a time. You specify a valid time range by using the Data drop-down<br />
list. For example, you can specify that the entered data must be greater than 12:00 p.m.<br />
Text Length: The length of the data (number of characters) is limited. You specify a valid length<br />
by using the Data drop-down list. For example, you can specify that the length of the entered data<br />
be 1 (a single alphanumeric character).<br />
Custom: To use this option, you must supply a logical formula that determines the validity of the<br />
user’s entry (a logical formula returns either True or False). You can enter the formula directly<br />
into the Formula control (which appears when you select the Custom option), or you can specify<br />
a cell reference that contains a formula. This chapter contains examples of useful formulas.<br />
The Settings tab of the Data Validation dialog box contains two other check boxes:<br />
n<br />
n<br />
Ignore Blank: If checked, blank entries are allowed.<br />
Apply These Changes to All Other Cells with the Same Setting: If checked, the changes you<br />
make apply to all other cells that contain the original data validation criteria.<br />
It’s important to understand that, even with data validation in effect, the user can enter invalid data. If the<br />
Style setting in the Error Alert tab of the Data Validation dialog box is set to anything except Stop, invalid<br />
data can be entered. Also, remember that data validation does not apply to the calculated results of formulas.<br />
In other words, if the cell contains a formula, applying conditional formatting to that cell will have no<br />
effect.<br />
483
Part IV<br />
Using Advanced Excel Features<br />
TIP<br />
The Data ➪ Data Tools ➪ Data Validation drop-down control contains an item named Circle<br />
Invalid Data. When you click this item, circles appear around cells that contain incorrect<br />
entries. If you correct an invalid entry, the circle disappears. To get rid of the circles, choose Data ➪ Data<br />
Tools ➪ Data Validation ➪ Clear Validation Circles. In Figure 25.3, invalid entries are defined as values that<br />
are greater than 100.<br />
FIGURE 25.3<br />
Excel can draw circles around invalid entries (in this case, cells that contains values greater than 100).<br />
484<br />
Creating a Drop-Down List<br />
Perhaps one of the most common uses of data validation is to create a drop-down list in a cell. Figure 25.4<br />
shows an example that uses the month names in A1:A12 as the list source.<br />
To create a drop-down list in a cell:<br />
1. Enter the list items into a single-row or single-column range. These items are the ones that<br />
appear in the drop-down list.<br />
2. Select the cell that will contain the drop-down list and access the Data Validation dialog box.<br />
3. In the Settings tab, select the List option and specify the range that contains the list using<br />
the Source control.<br />
4. Make sure that the In-Cell Dropdown check box is checked.<br />
5. Set any other Data Validation options as desired.<br />
After performing these steps, the cell displays a drop-down arrow when it’s activated. Click the arrow and<br />
choose an item from the list that appears.<br />
TIP<br />
If you have a short list, you can enter the items directly into the Source control in the Settings<br />
tab of the Data Validation dialog box. (This control appears when you choose the List option<br />
in the Allow drop-down list.) Just separate each item with list separators specified in your regional settings<br />
(a comma if you use the U.S. regional settings).
Using Data Validation 25<br />
FIGURE 25.4<br />
This drop-down list was created using data validation.<br />
TIP<br />
If you specify a range for a list, the range must be on the same sheet. If your list is in a range<br />
on a different worksheet, you can provide a name for the range and then use the name as your<br />
list source (preceded by an equal sign). For example, if the list is on a different sheet in a range named<br />
MyList, enter the following:<br />
=MyList<br />
Using Formulas for Data Validation Rules<br />
For simple data validation, the data validation feature is quite straightforward and easy to use. But the real<br />
power of this feature becomes apparent when you use data validation formulas.<br />
The formula that you specify must be a logical formula that returns either True or False.<br />
If the formula evaluates to True, the data is considered valid and remains in the cell. If the<br />
formula evaluates to False, a message box appears that displays the message specified in the Error Alert tab<br />
of the Data Validation dialog box.<br />
NOTE<br />
You can specify a formula in the Data Validation dialog box by selecting the Custom option in the Allow<br />
drop-down list of the Settings tab. You can enter the formula directly into the Formula control, or you can<br />
enter a reference to a cell that contains a formula. The Formula control appears in the Setting tab of the<br />
Data Validation dialog box when the Custom option is selected.<br />
Understanding Cell References<br />
If the formula that you enter into the Data Validation dialog box contains a cell reference, that reference is<br />
considered a relative reference, based on the upper-left cell in the selected range.<br />
The following example clarifies this concept. Suppose that you want to allow only an odd number to be<br />
entered into the range B2:B10. None of Excel’s Data Validation rules can limit entry to odd numbers, so a<br />
formula is required.<br />
485
Part IV<br />
Using Advanced Excel Features<br />
Follow these steps:<br />
1. Select the range B2:B10 and ensure that cell B2 is the active cell.<br />
2. Choose Data ➪ Data Tools ➪ Data Validation. The Data Validation dialog box appears.<br />
3. Click the Settings tab and select Custom from the Allow drop-down list.<br />
4. Enter the following formula in the Formula box, as shown in Figure 25.5:<br />
=ISODD(B2)<br />
This formula uses Excel’s ISODD function, which returns True if its numeric argument is an odd<br />
number. Notice that the formula refers to the active cell, which is cell B2.<br />
5. Click the Error Alert tab and choose Stop for the Style and type An odd number is required<br />
here as the Error Message.<br />
6. Click OK to close the Data Validation dialog box.<br />
Notice that the formula entered contains a reference to the upper-left cell in the selected range. This Data<br />
Validation formula was applied to a range of cells, so you might expect that each cell would contain the<br />
same Data Validation formula. Because you entered a relative cell reference as the argument for the ISODD<br />
function, Excel adjusts the Data Validation formula for the other cells in the B2:B10 range. To demonstrate<br />
that the reference is relative, select cell B5 and examine its Data Validation formula. You’ll see that the formula<br />
for this cell is<br />
=ISODD(B5)<br />
FIGURE 25.5<br />
Entering a Data Validation formula.<br />
Generally, when entering a Data Validation formula for a range of cells, you use a reference to the active cell,<br />
which is normally the upper-left cell in the selected range. An exception is when you need to refer to a specific<br />
cell. For example, suppose that you select range A1:B10, and you want your Data Validation to allow<br />
only values that are greater than C1. You would use this Data Validation formula:<br />
=A1>$C$1<br />
486
Using Data Validation 25<br />
In this case, the reference to cell C1 is an absolute reference; it will not be adjusted for the cells in the<br />
selected range — which is just what you want. The Data Validation formula for cell A2 looks like this:<br />
=A2>$C$1<br />
The relative cell reference is adjusted, but the absolute cell reference is not.<br />
Data Validation Examples<br />
The following sections contain a few data validation examples that use a formula entered directly into the<br />
Formula control on the Settings tab of the Data Validation dialog box. These examples help you understand<br />
how to create your own Data Validation formulas.<br />
ON the CD-ROM<br />
All the examples in this section are available on the companion CD-ROM. The file is named<br />
data validation examples.xlsx.<br />
Accepting text only<br />
Excel has a Data Validation option to limit the length of text entered into a cell, but it doesn’t have an<br />
option to force text (rather than a number) into a cell. To force a cell or range to accept only text (no<br />
values), use the following data validation formula:<br />
=ISTEXT(A1)<br />
This formula assumes that the active cell in the selected range is cell A1.<br />
Accepting a larger value than the previous cell<br />
The following data validation formula enables the user to enter a value only if it’s greater than the value in<br />
the cell directly above it:<br />
=A2>A1<br />
This formula assumes that A2 is the active cell in the selected range. Note that you can’t use this formula for<br />
a cell in row 1.<br />
Accepting nonduplicate entries only<br />
The following data validation formula does not permit the user to make a duplicate entry in the range<br />
A1:C20:<br />
=COUNTIF($A$1:$C$20,A1)=1<br />
This formula assumes that A1 is the active cell in the selected range. Note that the first argument for<br />
COUNTIF is an absolute reference. The second argument is a relative reference, and it adjusts for each<br />
cell in the validation range. Figure 25.6 shows this validation criterion in effect, using a custom error alert<br />
message. The user is attempting to enter 17 into cell B6.<br />
487
Part IV<br />
Using Advanced Excel Features<br />
FIGURE 25.6<br />
Using data validation to prevent duplicate entries in a range.<br />
Accepting text that begins with A<br />
The following Data Validation formula demonstrates how to check for a specific character. In this case,<br />
the formula ensures that the user’s entry is a text string that begins with the letter A (either uppercase or<br />
lowercase).<br />
=LEFT(A1)=”a”<br />
This formula assumes that the active cell in the selected range is cell A1.<br />
The following formula is a variation of this validation formula. In this case, the formula ensures that the<br />
entry begins with the letter A and contains exactly five characters.<br />
=COUNTIF(A1,”A????”)=1<br />
Accepting only a date that’s a Monday<br />
The following Data Validation formula ensures that the cell entry is a date, and the date is a Monday.<br />
=WEEKDAY(A1)=2<br />
This formula assumes that the active cell in the selected range is cell A1. It uses the WEEKDAY function,<br />
which returns 1 for Sunday, 2 for Monday, and so on.<br />
Accepting only values that don’t exceed a total<br />
Figure 25.7 shows a simple budget worksheet, with the budget item amounts in the range B1:B6. The total<br />
budget is in cell E5, and the user is attempting to enter a value in cell B4 that would cause the total to<br />
exceed the budget. The following Data Validation formula ensures that the sum of the budget items does<br />
not exceed the budget:<br />
=SUM($B$1:$B$6)
Using Data Validation 25<br />
FIGURE 25.7<br />
Using data validation to ensure that the sum of a range does not exceed a certain value.<br />
489
Creating and Using<br />
Worksheet Outlines<br />
If you use a word processor, you may be familiar with the concept of an outline.<br />
Most word processors (including <strong>Microsoft</strong> Word) have an outline mode<br />
that lets you view only the headings and subheadings in your document. You<br />
can easily expand a heading to show the text below it. Using an outline makes<br />
visualizing the structure of your document easy.<br />
Excel also is capable of using outlines, and understanding this feature can make<br />
working with certain types of worksheets much easier for you.<br />
IN THIS CHAPTER<br />
Introducing worksheet outlines<br />
Creating an outline<br />
Using outlines<br />
Introducing Worksheet Outlines<br />
You can use outlines to create summary reports in which you don’t want to show<br />
all the details. You’ll find that some worksheets are more suitable for outlines<br />
than others. If your worksheet uses hierarchical data with subtotals, it’s probably<br />
a good candidate for an outline.<br />
The best way to understand how worksheet outlining works is to look at an<br />
example. Figure 26.1 shows a simple sales summary sheet without an outline.<br />
Formulas are used to calculate subtotals by region and by quarter.<br />
Figure 26.2 shows the same worksheet after the outline was created. Notice that<br />
Excel adds a new section to the left of the screen. This section contains outline<br />
controls that enable you to determine which level to view. This particular outline<br />
has three levels: States, Regions (each region consists of states grouped into categories<br />
such as West, East, and Central), and Grand Total (the sum of each region’s<br />
subtotal).<br />
Figure 26.3 depicts the outline after clicking the 2 button, which displays the<br />
second level of details. Now, the outline shows only the totals for the regions (the<br />
detail rows are hidden). You can partially expand the outline to show the detail<br />
for a particular region by clicking one of the + buttons. Collapsing the outline to<br />
level 1 shows only the headers and the Grand Total row.<br />
491
Part IV<br />
Using Advanced Excel Features<br />
Excel can create outlines in both directions. In the preceding examples, the outline was a row (vertical) outline.<br />
Figure 26.4 shows the same model after a column (horizontal) outline was added. Now, Excel also displays<br />
outline controls at the top.<br />
FIGURE 26.1<br />
A simple sales summary with subtotals.<br />
FIGURE 26.2<br />
The worksheet after creating an outline.<br />
FIGURE 26.3<br />
The worksheet after collapsing the outline to the second level.<br />
492
Creating and Using Worksheet Outlines 26<br />
FIGURE 26.4<br />
The worksheet after adding a column outline.<br />
If you create both a row and a column outline in a worksheet, you can work with each outline independent<br />
of the other. For example, you can show the row outline at the second level and the column outline at the<br />
first level. Figure 26.5 shows the model with both outlines collapsed at the second level. The result is a nice<br />
summary table that gives regional totals by quarter.<br />
FIGURE 26.5<br />
The worksheet with both outlines collapsed at the second level.<br />
ON the CD-ROM<br />
You can find the workbook used in the preceding examples on this book’s CD-ROM. The file is<br />
named outline example.xlsx.<br />
The following are points to keep in mind about worksheet outlines:<br />
n<br />
n<br />
n<br />
A worksheet can have only one outline. If you need to create more than one outline, move the<br />
data to a new worksheet.<br />
You can either create an outline manually or have Excel do it for you automatically. If you choose<br />
the latter option, you may need to do some preparation to get the worksheet in the proper format.<br />
You can create an outline for either all data on a worksheet or just a selected data range.<br />
493
Part IV<br />
Using Advanced Excel Features<br />
n You can remove an outline with a single command (but the data remains).<br />
n You can hide the outline symbols (to free screen space) but retain the outline.<br />
n An outline can have up to eight nested levels.<br />
Worksheet outlines can be quite useful. But if your main objective is to summarize a large amount of data,<br />
you may be better off using a pivot table. A pivot table is much more flexible and doesn’t require that you<br />
create the subtotal formulas; it does the summarizing for you automatically.<br />
CROSS-REF<br />
I discuss pivot tables in Chapters 34 and 35.<br />
Creating an Outline<br />
This section describes the two ways to create an outline: automatically and manually. Before you create an<br />
outline, you need to ensure that data is appropriate for an outline and that the formulas are set up properly.<br />
Preparing the data<br />
What type of data is appropriate for an outline? Generally, the data should be arranged in a hierarchy, such<br />
as a budget that consists of an arrangement similar to the following:<br />
Company<br />
Division<br />
Department<br />
Budget Category<br />
Budget Item<br />
In this case, each budget item (for example, airfare and hotel expenses) is part of a budget category (for<br />
example, travel expenses). Each department has its own budget, and the departments are rolled up into<br />
divisions. The divisions make up the company. This type of arrangement is well suited for a row outline.<br />
After you create such an outline, you can view the information at any level of detail that you want by clicking<br />
the outline controls. When you need to create reports for different levels of management, consider using<br />
an outline. Upper management may want to see only the division totals. Division managers may want to see<br />
totals by department, and each department manager needs to see the full details for his or her department.<br />
You can include time-based information that is rolled up into larger units (such as months and quarters)<br />
in a column outline. Column outlines work just like row outlines, however, and the levels need not be<br />
time-based.<br />
Before you create an outline, you need to make sure that all the summary formulas are entered correctly and<br />
consistently. Consistently means that the formulas are in the same relative location. Generally, formulas that<br />
compute summary formulas (such as subtotals) are entered below the data to which they refer. In some cases,<br />
however, the summary formulas are entered above the referenced cells. Excel can handle either method, but<br />
you must be consistent throughout the range that you outline. If the summary formulas aren’t consistent,<br />
automatic outlining won’t produce the results that you want.<br />
494
Creating and Using Worksheet Outlines 26<br />
NOTE<br />
If your summary formulas aren’t consistent (that is, some are above and some are below the<br />
data), you still can create an outline, but you must do it manually.<br />
Creating an outline automatically<br />
Excel can create an outline for you automatically in a few seconds, whereas it may take you 10 minutes or<br />
more to do the same thing manually.<br />
NOTE<br />
If you have created a table for your data (by using Insert ➪ Tables ➪ Table), Excel can’t create<br />
an outline automatically. You can create an outline from a table, but you must do so manually.<br />
To have Excel create an outline, move the cell pointer anywhere within the range of data that you’re outlining.<br />
Then, choose Data ➪ Outline ➪ Group ➪ Auto Outline. Excel analyzes the formulas in the range and<br />
creates the outline. Depending on the formulas that you have, Excel creates a row outline, a column outline,<br />
or both.<br />
If the worksheet already has an outline, Excel asks whether you want to modify the existing outline. Click<br />
Yes to force Excel to remove the old outline and create a new one.<br />
NOTE<br />
Formulas.”<br />
Excel automatically creates an outline when you choose Data ➪ Outline ➪ Subtotal, which<br />
inserts subtotal formulas automatically. See the sidebar, “Let Excel Insert the Subtotal<br />
Creating an outline manually<br />
Usually, letting Excel create the outline is the best approach. It’s much faster and less error-prone. If the outline<br />
that Excel creates isn’t what you have in mind, however, you can create an outline manually.<br />
When Excel creates a row outline, the summary rows must all be below the data or all above the data (they<br />
can’t be mixed). Similarly, for a column outline, the summary columns must all be to the right of the data or<br />
to the left of the data. If your worksheet doesn’t meet these requirements, you have two choices:<br />
n<br />
n<br />
Rearrange the worksheet so that it does meet the requirements.<br />
Create the outline manually.<br />
You also need to create an outline manually if the range doesn’t contain any formulas. You may have<br />
imported a file and want to use an outline to display it better. Because Excel uses the positioning of the<br />
formulas to determine how to create the outline, it isn’t able to make an outline without formulas.<br />
Creating an outline manually consists of creating groups of rows (for row outlines) or groups of columns<br />
(for column outlines). To create a group of rows, click the row numbers for all the rows that you want to<br />
include in the group — but do not select the row that has the summary formulas. Then, choose Data ➪<br />
Outline ➪ Group ➪ Group. Excel displays outline symbols for the group. Repeat this process for each<br />
group that you want to create. When you collapse the outline, Excel hides rows in the group, but the summary<br />
row, which isn’t in the group, remains in view.<br />
If you select a range of cells (rather than entire rows or columns) before you create a group,<br />
Excel displays a dialog box asking what you want to group. It then groups entire rows or<br />
columns based on the range that you select.<br />
NOTE<br />
You can also select groups of groups to create multilevel outlines. When you create multilevel outlines,<br />
always start with the innermost groupings and then work your way out. If you realize that you grouped the<br />
wrong rows, you can ungroup the group by choosing Data ➪ Outline ➪ Ungroup ➪ Ungroup.<br />
495
Part IV<br />
Using Advanced Excel Features<br />
Excel has keyboard shortcuts that speed up the process of grouping and ungrouping:<br />
n Alt+Shift+right arrow: Groups selected rows or columns.<br />
n Alt+Shift+left arrow: Ungroups selected rows or columns.<br />
Creating outlines manually can be confusing at first, but if you stick with it, you’ll become a pro in no time.<br />
Working with Outlines<br />
This section discusses the basic operations that you can perform with a worksheet outline.<br />
Displaying levels<br />
To display various outline levels, click the appropriate outline symbol. These symbols consist of buttons<br />
with numbers on them (1, 2, and so on) and buttons with either a plus sign (+) or a minus sign (–). Refer to<br />
Figure 26.5, which shows these symbols for a row and column outline.<br />
Clicking the 1 button collapses the outline so that it displays no detail (just the highest summary level of<br />
information), clicking the 2 button expands the outline to show one level, and so on. The number of numbered<br />
buttons depends on the number of outline levels. Choosing a level number displays the detail for that<br />
level, plus any lower levels. To display all levels (the most detail), click the highest-level number.<br />
You can expand a particular section by clicking its + button, or you can collapse a particular section by<br />
clicking its – button. In short, you have complete control over the details that Excel exposes or hides in an<br />
outline.<br />
If you prefer, you can use the Hide Detail and Show Detail commands on the Data ➪ Outline group to hide<br />
and show details, respectively.<br />
TIP<br />
If you constantly adjust the outline to show different reports, consider using the Custom Views<br />
feature to save a particular view and give it a name. Then you can quickly switch among the<br />
named views. Choose View ➪ Workbook Views ➪ Custom Views.<br />
Adding data to an outline<br />
You may need to add additional rows or columns to an outline. In some cases, you may be able to insert<br />
new rows or columns without disturbing the outline, and the new rows or columns become part of the outline.<br />
In other cases, you’ll find that the new row or column is not part of the outline. If you create the outline<br />
automatically, choose Data ➪ Outline ➪ Group ➪ Auto Outline. Excel makes you verify that you want<br />
to modify the existing outline. If you create the outline manually, you need to make the adjustments manually,<br />
as well.<br />
Removing an outline<br />
After you no longer need an outline, you can remove it by choosing Data ➪ Outline ➪ Ungroup ➪ Clear<br />
Outline. Excel fully expands the outline by displaying all hidden rows and columns, and the outline symbols<br />
disappear. Be careful before you remove an outline, however. You can’t make it reappear using the<br />
Undo button. You must re-create the outline from scratch.<br />
496
Creating and Using Worksheet Outlines 26<br />
Hiding the outline symbols<br />
The outline symbols Excel displays when an outline is present take up quite a bit of space. (The exact amount<br />
depends on the number levels.) If you want to see as much as possible on-screen, you can temporarily hide<br />
these symbols without removing the outline. Use Ctrl+8 to toggle the outline symbols on and off.<br />
NOTE<br />
When you hide the outline symbols, the outline still is in effect, and the worksheet displays the<br />
data at the current outline level. That is, some rows or columns may be hidden.<br />
The Custom Views feature, which saves named views of your outline, also saves the status of the outline<br />
symbols as part of the view, enabling you to name some views with the outline symbols and other views<br />
without them.<br />
497
Linking and Consolidating<br />
Worksheets<br />
In this chapter, I discuss two procedures that are common in the world of<br />
spreadsheets: linking and consolidation. Linking is the process of using<br />
references to cells in external workbooks to get data into your worksheet.<br />
Consolidation combines or summarizes information from two or more worksheets<br />
(which can be in multiple workbooks).<br />
IN THIS CHAPTER<br />
Linking workbooks<br />
Consolidating worksheets<br />
Linking Workbooks<br />
When you link worksheets, you connect them together in such a way that one<br />
depends on the other. The workbook that contains the link formulas (also known<br />
as external reference formulas) is called the dependent workbook. The workbook<br />
that contains the information used in the external reference formula is called the<br />
source workbook.<br />
When you consider linking workbooks, you may ask yourself the following question:<br />
If Workbook A needs to access data in another workbook (Workbook B),<br />
why not just enter the data into Workbook A in the first place? In some cases,<br />
you can. But the real value of linking becomes apparent when the source workbook<br />
is being continually updated by another person or group. Creating a link in<br />
Workbook A to Workbook B means that, in Workbook A, you always have access<br />
to the most recent information in Workbook B because Workbook A is updated<br />
whenever Workbook B changes.<br />
Linking workbooks also can be helpful if you need to consolidate different files.<br />
For example, each regional sales manager may store data in a separate workbook.<br />
You can create a summary workbook that first uses link formulas to retrieve specific<br />
data from each manager’s workbook and then calculates totals across all<br />
regions.<br />
Linking also is useful as a way to break up a large workbook into smaller files.<br />
You can create smaller workbooks that are linked together with a few key external<br />
references.<br />
499
Part IV<br />
Using Advanced Excel Features<br />
Linking has its downside, however. External reference formulas are somewhat fragile, and accidentally severing<br />
the links that you create is relatively easy. You can prevent this mistake if you understand how linking<br />
works. Later in the chapter, I discuss some problems that may arise, as well as how to avoid them (see<br />
“Avoiding Potential Problems with External Reference Formulas”).<br />
Creating External Reference Formulas<br />
You can create an external reference formula by using several different techniques:<br />
n<br />
n<br />
n<br />
n<br />
Type the cell references manually. These references may be lengthy because they include<br />
workbook and sheet names (and, possibly, even drive and path information). The advantage<br />
of manually typing the cell references is that the source workbook doesn’t have to be open. The<br />
disadvantage is that it’s very error-prone.<br />
Point to the cell references. If the source workbook is open, you can use the standard pointing<br />
techniques to create formulas that use external references.<br />
Paste the links. Copy your data to the Clipboard. Then, with the source workbook open, choose<br />
Home ➪ Clipboard ➪ Paste ➪ Paste Link. Excel pastes the copied data as external reference<br />
formulas.<br />
Choose Data ➪ Data Tools ➪ Consolidate. For more on this method, see the section<br />
“Consolidating worksheets by using the Consolidate command,” later in this chapter.<br />
Understanding the link formula syntax<br />
The general syntax for an external reference formula is as follows:<br />
=[WorkbookName]SheetName!CellAddress<br />
Precede the cell address with the workbook name (in brackets), the worksheet name, and an exclamation<br />
point. Here’s an example of a formula that uses cell A1 in the Sheet1 worksheet of a workbook named<br />
Budget:<br />
=[Budget.xlsx]Sheet1!A1<br />
If the workbook name or the sheet name in the reference includes one or more spaces, you must enclose<br />
the text in single quotation marks. For example, here’s a formula that refers to cell A1 on Sheet1 in a workbook<br />
named Annual Budget.xlsx:<br />
=’[Annual Budget.xlsx]Sheet1’!A1<br />
When a formula refers to cells in a different workbook, you don’t need to open the other workbook. If the<br />
workbook is closed and not in the current folder, you must add the complete path to the reference; for<br />
example:<br />
=’C:\Data\Excel\Budget\[Annual Budget.xlsx]Sheet1’!A1<br />
Creating a link formula by pointing<br />
Entering external reference formulas manually is usually not the best approach because you can easily make<br />
an error. Instead, have Excel build the formula for you, as follows:<br />
1. Open the source workbook.<br />
2. Select the cell in the dependent workbook that will hold the formula.<br />
500
Linking and Consolidating Worksheets 27<br />
3. Enter the formula. When you get to the part that requires the external reference, activate the<br />
source workbook and select the cell or range and press Enter. If you’re simply creating a link and<br />
not using the external reference as part of a formula, just enter an equal sign (=) and then select<br />
the cell and press Enter.<br />
4. After you press Enter, you return to the dependent workbook, where you can finish the<br />
formula.<br />
When you point to the cell or range, Excel automatically takes care of the details and creates a syntactically<br />
correct external reference. When using this method, the cell reference is always an absolute reference (such<br />
as $A$1). If you plan to copy the formula to create additional link formulas, you need to change the absolute<br />
reference to a relative reference by removing the dollar signs for the cell address.<br />
As long as the source workbook remains open, the external reference doesn’t include the path to the workbook.<br />
If you close the source workbook, however, the external reference formulas change to include the<br />
full path.<br />
If you choose the <strong>Office</strong> ➪ Save As command to save the source workbook with a different<br />
name, Excel changes the external references to use the new filename. In some cases — but not<br />
always — this change is exactly what you want.<br />
CAUTION<br />
Pasting links<br />
Pasting links provides another way to create external reference formulas. This method is applicable when<br />
you want to create formulas that simply reference other cells. Follow these steps:<br />
1. Open the source workbook.<br />
2. Select the cell or range that you want to link and then copy it to the Clipboard.<br />
3. Activate the dependent workbook and select the cell in which you want the link formula to<br />
appear. If you’re pasting a copied range, just select the upper-left cell.<br />
4. Choose Home ➪ Clipboard ➪ Paste ➪ Paste Link.<br />
Working with External Reference Formulas<br />
This section discusses what you need to know about working with links.<br />
Creating links to unsaved workbooks<br />
Excel enables you to create link formulas to unsaved workbooks (and even to nonexistent workbooks).<br />
Assume that you have two workbooks open (Book1 and Book2), and you haven’t saved either of them. If<br />
you create a link formula to Book1 in Book2 and then save Book2, Excel displays the dialog box shown in<br />
Figure 27.1.<br />
FIGURE 27.1<br />
This message indicates that the workbook you’re saving contains references to a workbook that you haven’t yet saved.<br />
501
Part IV<br />
Using Advanced Excel Features<br />
Normally, you don’t want to save a workbook that has links to an unsaved document. To avoid this prompt,<br />
simply save the source workbook first.<br />
You also can create links to documents that don’t exist. You may want to do so if you’ll be using a source<br />
workbook from a colleague but the file hasn’t yet arrived. When you enter an external reference formula<br />
that refers to a nonexistent workbook, Excel displays its Update Values dialog box, which resembles the<br />
Open dialog box. If you click Cancel, the formula retains the workbook name that you entered, but it<br />
returns a #REF! error. When the source workbook becomes available, you can choose <strong>Office</strong> ➪ Prepare ➪<br />
Edit Links To Files to update the link (see “Updating links,” later in this chapter). After doing so, the error<br />
goes away, and the formula displays its proper value.<br />
Opening a workbook with external reference formulas<br />
If you open a workbook that contains links, the links are updated to display the current values in the source<br />
workbook.<br />
But what if the source workbook is no longer available? If Excel can’t locate a source workbook that’s referred<br />
to in a link formula, it displays a dialog box, shown in Figure 27.2, that asks you what to do. If you click<br />
Continue, the file opens, even though the links aren’t valid (it displays the previous values for the links). If<br />
you click Edit Links, Excel displays its Edit Links dialog box, shown in Figure 27.3. You can use the Change<br />
Source button to specify a different workbook or click Break Link to destroy the link.<br />
You can also access the Edit Links dialog box by choosing <strong>Office</strong> ➪ Prepare ➪ Edit Links To Files. The<br />
dialog box that appears lists all source workbooks, plus other types of links to other documents.<br />
FIGURE 27.2<br />
Excel displays this dialog box if it can’t locate a linked file.<br />
FIGURE 27.3<br />
The Edit Links dialog box.<br />
502
Linking and Consolidating Worksheets 27<br />
Changing the startup prompt<br />
When you open a workbook that contains one or more external reference formulas, Excel, by default,<br />
retrieves the current values from the source workbooks and calculates the formulas. However, you can<br />
change this behavior by using the Startup Prompt dialog box (see Figure 27.4).<br />
To display the Startup Prompt dialog box, choose <strong>Office</strong> ➪ Prepare ➪ Edit Links To Files, which displays<br />
the Edit Links dialog box. Then, in the Edit Links dialog box, click the Startup Prompt button. Select the<br />
option that describes how you want to handle the links.<br />
FIGURE 27.4<br />
Use the Startup Prompt dialog box to specify how Excel handles links when the workbook is opened.<br />
Updating links<br />
If you want to ensure that your link formulas have the latest values from their source workbooks, you can<br />
force an update. For example, say that you just discovered that someone made changes to the source workbook<br />
and saved the latest version to your network server. In such a case, you may want to update the links<br />
to display the current data.<br />
To update linked formulas with their current value, open the Edit Links dialog box (choose <strong>Office</strong> ➪<br />
Prepare ➪ Edit Links To Files), choose the appropriate source workbook in the list, and then click the<br />
Update Values button. Excel updates the link formulas with the latest version of the source workbook.<br />
Excel always sets worksheet links to the Automatic Update option in the Edit Links dialog box,<br />
and you can’t change them to Manual, which means that Excel updates the links only when<br />
you open the workbook. Excel doesn’t automatically update links when the source file changes (unless the<br />
source workbook is open).<br />
NOTE<br />
Changing the link source<br />
In some cases, you may need to change the source workbook for your external references. For example, you<br />
may have a worksheet that has links to a file named Preliminary Budget, but you later receive a finalized<br />
version named Final Budget.<br />
You can change the link source using the Edit Links dialog box. Select the source workbook that you want<br />
to change and click the Change Source button. Excel displays its Change Source dialog box, which enables<br />
you to select a new source file. After you select the file, all external reference formulas are updated.<br />
Severing links<br />
If you have external references in a workbook and then decide that you no longer need the links, you can<br />
convert the external reference formulas to values, thereby severing the links. To do so, access the Edit Links<br />
dialog box, select the linked file in the list, and click Break Link. Be sure to verify your intentions because<br />
you can’t undo this operation.<br />
503
Part IV<br />
Using Advanced Excel Features<br />
Avoiding Potential Problems with External<br />
Reference Formulas<br />
Using external reference formulas can be quite useful, but the links may be unintentionally severed. As long<br />
as the source file hasn’t been deleted, you can almost always re-establish lost links. If you open the workbook<br />
and Excel can’t locate the file, you see a dialog box that enables you to specify the workbook and recreate<br />
the links. You also can change the source file by using the Change Source button in the Edit Links<br />
dialog box. The following sections discuss some pointers that you must remember when you use external<br />
reference formulas.<br />
Renaming or moving a source workbook<br />
If you rename the source document or move it to a different folder, Excel won’t be able to update the links.<br />
You need to use the Edit Links dialog box and specify the new source document.<br />
NOTE<br />
If the source and destination folder reside in the same folder, you can move both of the files<br />
to a different folder. In such a case, the links remain intact.<br />
Using the Save As command<br />
If both the source workbook and the destination workbook are open, Excel doesn’t display the full path<br />
in the external reference formulas. If you use the <strong>Office</strong> ➪ Save As command to give the source workbook<br />
a new name, Excel modifies the external references to use the new workbook name. In some cases, this<br />
change may be what you want. But in other cases, it may not. Bottom line? Be careful when you choose<br />
<strong>Office</strong> ➪ Save As with a workbook that is the source of a link in another open workbook.<br />
Modifying a source workbook<br />
If you open a workbook that is a source workbook for another workbook, be extremely careful if the<br />
destination workbook isn’t opened. For example, if you add a new row to the source workbook, the cells<br />
all move down one row. When you open the destination workbook, it continues to use the old cell<br />
references — which is probably not what you want.<br />
You can avoid this problem in the following ways:<br />
n<br />
Always open the destination workbook(s) when you modify the source workbook. If you do<br />
so, Excel adjusts the external references in the destination workbook when you make changes to<br />
the source workbook.<br />
n Use names rather than cell references in your link formula. This approach is the safest.<br />
The following link formula refers to cell C21 on Sheet1 in the budget.xlsx workbook:<br />
=[budget.xlsx]Sheet1!$C$21<br />
If cell C21 is named Total, you can write the formula using that name:<br />
=budget.xlsx!total<br />
Using a name ensures that the link retrieves the correct value, even if you add or delete rows or columns<br />
from the source workbook.<br />
CROSS-REF<br />
See Chapter 5 for more information about creating names for cells and ranges.<br />
504
Linking and Consolidating Worksheets 27<br />
Intermediary links<br />
Excel doesn’t place many limitations on the complexity of your network of external references. For example,<br />
Workbook A can contain external references that refer to Workbook B, which can contain an external<br />
reference that refers to Workbook C. In this case, a value in Workbook A can ultimately depend on a value<br />
in Workbook C. Workbook B is an intermediary link.<br />
I don’t recommend these types of links, but if you must use them, be aware that Excel doesn’t update external<br />
reference formulas if the workbook isn’t open. In the preceding example, assume that Workbooks A and<br />
C are open. If you change a value in Workbook C, Workbook A won’t reflect the change because you didn’t<br />
open Workbook B (the intermediary link).<br />
Consolidating Worksheets<br />
The term consolidation, in the context of worksheets, refers to several operations that involve multiple<br />
worksheets or multiple workbook files. In some cases, consolidation involves creating link formulas. Here<br />
are two common examples of consolidation:<br />
n<br />
n<br />
The budget for each department in your company is stored in a single workbook, with a separate<br />
worksheet for each department. You need to consolidate the data and create a company-wide<br />
budget on a single sheet.<br />
Each department head submits a budget to you in a separate workbook file. Your job is to consolidate<br />
these files into a company-wide budget.<br />
These types of tasks can be very difficult or quite easy. The task is easy if the information is laid out exactly<br />
the same in each worksheet. If the worksheets aren’t laid out identically, they may be similar enough. In the<br />
second example, some budget files submitted to you may be missing categories that aren’t used by a particular<br />
department. In this case, you can use a handy feature in Excel that matches data by using row and column<br />
titles. I discuss this feature in “Consolidating worksheets by using the Consolidate command,” later in<br />
this chapter.<br />
If the worksheets bear little or no resemblance to each other, your best bet may be to edit the sheets so that<br />
they correspond to one another. Better yet, return the files to the department heads and insist that they submit<br />
them using a standard format.<br />
You can use any of the following techniques to consolidate information from multiple workbooks:<br />
n<br />
n<br />
n<br />
Use external reference formulas.<br />
Copy the data and use Home ➪ Clipboard ➪ Paste ➪ Paste Link.<br />
Use the Consolidate dialog box, displayed by choosing Data ➪ Data Tools ➪ Consolidate.<br />
Consolidating worksheets by using formulas<br />
Consolidating with formulas simply involves creating formulas that use references to other worksheets or<br />
other workbooks. The primary advantages to using this method of consolidation are<br />
n<br />
n<br />
Dynamic updating — if the values in the source worksheets change, the formulas are updated<br />
automatically.<br />
The source workbooks don’t need to be open when you create the consolidation formulas.<br />
505
Part IV<br />
Using Advanced Excel Features<br />
If you’re consolidating the worksheets in the same workbook and all the worksheets are laid out identically,<br />
the consolidation task is simple. You can just use standard formulas to create the consolidations. For example,<br />
to compute the total for cell A1 in worksheets named Sheet2 through Sheet10, enter the following<br />
formula:<br />
=SUM(Sheet2:Sheet10!A1)<br />
You can enter this formula manually or use the multisheet selection technique discussed in Chapter 5. You<br />
can then copy this formula to create summary formulas for other cells.<br />
If the consolidation involves other workbooks, you can use external reference formulas to perform your<br />
consolidation. For example, if you want to add the values in cell A1 from Sheet1 in two workbooks (named<br />
Region1 and Region2), you can use the following formula:<br />
=[Region1.xlsx]Sheet1!B2+[Region2.xlsx]Sheet1!B2<br />
You can include any number of external references in this formula, up to the 8,000-character limit for a formula.<br />
However, if you use many external references, such a formula can be quite lengthy and confusing if<br />
you need to edit it.<br />
If the worksheets that you’re consolidating aren’t laid out the same, you can still use formulas, but you need<br />
to ensure that each formula refers to the correct cell.<br />
Consolidating worksheets by using Paste Special<br />
Another method of consolidating information is to use the Paste Special dialog box. This technique takes<br />
advantage of the fact that the Paste Special dialog box can perform a mathematical operation when it pastes<br />
data from the Clipboard. For example, you can use the Add option to add the copied data to the selected<br />
range. Figure 27.5 shows the Paste Special dialog box.<br />
This method is applicable only when all the worksheets that you’re consolidating are open. The disadvantage<br />
is that the consolidation isn’t dynamic. In other words, it doesn’t generate formulas. So, if any data that<br />
was consolidated changes, the consolidation is no longer accurate.<br />
FIGURE 27.5<br />
The Paste Special dialog box.<br />
506
Linking and Consolidating Worksheets 27<br />
Here’s how to use this method:<br />
1. Copy the data from the first source range.<br />
2. Activate the destination workbook and select a location for the consolidated data.<br />
3. Display the Paste Special dialog box (choose Home ➪ Clipboard ➪ Paste ➪ Paste Special).<br />
Choose the Values option and the Add operation, and then click OK.<br />
Repeat these steps for each source range that you want to consolidate.<br />
This method is probably the worst way of consolidating data. It can be rather error-prone, and the lack of<br />
formulas means that you have no way to verify the accuracy of the data.<br />
Consolidating worksheets by using the Consolidate command<br />
For the ultimate in data consolidation, use Excel’s Consolidate dialog box. This method is very flexible, and<br />
in some cases, it even works if the source worksheets aren’t laid out identically. This technique can create<br />
consolidations that are static (no link formulas) or dynamic (with link formulas). The Data Consolidate<br />
feature supports the following methods of consolidation:<br />
n<br />
n<br />
By position: This method is accurate only if the worksheets are laid out identically.<br />
By category: Excel uses row and column labels to match data in the source worksheets. Use this<br />
option if the data is laid out differently in the source worksheets or if some source worksheets are<br />
missing rows or columns.<br />
Figure 27.6 shows the Consolidate dialog box, which appears when you choose Data ➪ Data Tools ➪<br />
Consolidate. Following is a description of the controls in this dialog box:<br />
FIGURE 27.6<br />
The Consolidate dialog box enables you to specify ranges to consolidate.<br />
n<br />
n<br />
Function list box: Specify the type of consolidation. Sum is the most commonly used consolidation<br />
function, but you also can select from ten other options.<br />
Reference text box: Specify a range from a source file that you want to consolidate. You can enter<br />
the range reference manually or use any standard pointing technique (if the workbook is open).<br />
After you enter the range in this box, click the Add button to add it to the All References list. If<br />
you consolidate by position, don’t include labels in the range. If you consolidate by category, do<br />
include labels in the range.<br />
507
Part IV<br />
Using Advanced Excel Features<br />
n<br />
n<br />
n<br />
n<br />
n<br />
n<br />
All References list box: Contains the list of references that you have added with the Add button.<br />
Use Labels In check boxes: Use to instruct Excel to perform the consolidation by examining the<br />
labels in the top row, the left column, or both positions. Use these options when you consolidate<br />
by category.<br />
Create Links to Source Data check box: When you select this option, Excel adds summary<br />
formulas for each label and creates an outline. If you don’t select this option, the consolidation<br />
doesn’t use formulas, and an outline isn’t created.<br />
Browse button: Displays a dialog box that enables you to select a workbook to open. It inserts<br />
the filename in the Reference box, but you have to supply the range reference. You’ll find that<br />
your job is much easier if all the workbooks to be consolidated are open.<br />
Add button: Adds the reference in the Reference box to the All References list. Make sure that<br />
you click this button after you specify each range.<br />
Delete button: Deletes the selected reference from the All References list.<br />
An example<br />
The simple example in this section demonstrates the power of Excel’s Data Consolidate feature. Figure 27.7<br />
shows three single-sheet workbooks that will be consolidated. These worksheets report product sales for<br />
three months. Notice, however, that they don’t all report on the same products. In addition, the products<br />
aren’t even listed in the same order. In other words, these worksheets aren’t laid out identically. Creating<br />
consolidation formulas manually would be a very tedious task.<br />
ON the CD-ROM<br />
These workbooks are available on the companion CD-ROM. The files are named region1.xlsx,<br />
region2.xlsx, and region3.xlsx.<br />
To consolidate this information, start with a new workbook. You don’t need to open the source workbooks,<br />
but consolidation is easier if they are open. Follow these steps to consolidate the workbooks:<br />
1. Choose Data ➪ Data Tools ➪ Consolidate. Excel displays its Consolidate dialog box.<br />
2. Use the Function drop-down list to select the type of consolidation summary that you want<br />
to use. Use Sum for this example.<br />
3. Enter the reference for the first worksheet to consolidate. If the workbook is open, you can<br />
point to the reference. If it’s not open, click the Browse button to locate the file on disk. The<br />
reference must include a range. You can use a range that includes complete columns, such as<br />
A:K. This range is larger than the actual range to consolidate, but using this range ensures that<br />
the consolidation will still work if new rows and columns are added to the source file. When the<br />
reference in the Reference box is correct, click Add to add it to the All References list.<br />
4. Enter the reference for the second worksheet. You can point to the range in the Region2 workbook,<br />
or you can simply edit the existing reference by changing Region1 to Region2 and then<br />
clicking Add. This reference is added to the All References list.<br />
5. Enter the reference for the third worksheet. Again, you can edit the existing reference by<br />
changing Region2 to Region3 and then clicking Add. This final reference is added to the All<br />
References list.<br />
6. Because the worksheets aren’t laid out the same, select the Left column and Top row check<br />
boxes to force Excel to match the data by using the labels.<br />
7. Select the Create Links to Source Data check box to make Excel create an outline with<br />
external references.<br />
8. Click OK to begin the consolidation.<br />
508
Linking and Consolidating Worksheets 27<br />
FIGURE 27.7<br />
Three worksheets to be consolidated.<br />
Excel creates the consolidation, beginning at the active cell. Notice that Excel created an outline, which is<br />
collapsed to show only the subtotals for each product. If you expand the outline (by clicking the number 2<br />
or the + symbols in the outline), you can see the details. Examine it further, and you discover that each<br />
detail cell is an external reference formula that uses the appropriate cell in the source file. Therefore, the<br />
destination range is updated automatically if any data is changed.<br />
Figure 27.8 shows the result of the consolidation, and Figure 27.9 shows the summary information (with<br />
the outline collapsed to hide the details).<br />
CROSS-REF<br />
For more information about Excel outlines, see Chapter 26.<br />
Refreshing a consolidation<br />
When you choose the option to create formulas, the external references in the consolidation workbook are<br />
created only for data that exists at the time of the consolidation. Therefore, if new rows are added to any of<br />
the original workbooks, the consolidation must be re-done. Fortunately, the consolidation parameters are<br />
stored with the workbook, so it’s a simple matter to re-run the consolidation if necessary. That’s why specifying<br />
complete columns and including extra columns (in Step 3 in the preceding section) is a good idea.<br />
Excel remembers the references that you entered in the Consolidate dialog box and saves them with the<br />
workbook. Therefore, if you want to refresh a consolidation later, you don’t have to re-enter the references.<br />
Just display the Consolidate dialog box, verify that the ranges are correct, and click OK.<br />
509
Part IV<br />
Using Advanced Excel Features<br />
FIGURE 27.8<br />
The result of consolidating the information in three workbooks.<br />
FIGURE 27.9<br />
After collapsing the outline to show only the totals.<br />
510
Linking and Consolidating Worksheets 27<br />
More about consolidation<br />
Excel is very flexible regarding the sources that you can consolidate. You can consolidate data from the<br />
following:<br />
n<br />
n<br />
Open workbooks.<br />
Closed workbooks. (You need to enter the reference manually, but you can use the Browse button<br />
to get the filename part of the reference.)<br />
n The same workbook in which you’re creating the consolidation.<br />
And, of course, you can mix and match any of the preceding choices in a single consolidation.<br />
If you perform the consolidation by matching labels, be aware that the matches must be exact. For example,<br />
Jan doesn’t match January. The matching is not case-sensitive, however, so April does match APRIL. In<br />
addition, the labels can be in any order, and they don’t need to be in the same order in all the source ranges.<br />
If you don’t choose the Create Links to Source Data check box, Excel generates a static consolidation.<br />
(It doesn’t create formulas.) Therefore, if the data on any of the source worksheets changes, the consolidation<br />
doesn’t update automatically. To update the summary information, you need to select the destination<br />
range and repeat the Data ➪ Data Tools ➪ Consolidate command.<br />
If you choose the Create Links to Source Data check box, Excel creates a standard worksheet outline that<br />
you can manipulate by using the techniques described in Chapter 26.<br />
511
Excel and the Internet<br />
Most people who use a computer are connected to the Internet. The Web<br />
has become an important way to share and gather information from<br />
myriad sources. To help you with these tasks, Excel has the capability<br />
to create files that you can use on the Internet and also to gather and process data<br />
from the Web. This chapter covers topics related to Excel and the Internet.<br />
Understanding How Excel<br />
Uses HTML<br />
HTML, an acronym for HyperText Markup Language, is the language of the<br />
World Wide Web. When you browse the Web, the documents that your browser<br />
retrieves and displays are usually in HTML format. An HTML file consists of text<br />
information plus special tags that describe how the text is to be formatted. The<br />
browser interprets the tags, applies the formatting, and displays the information.<br />
In previous Excel versions, you could use HTML as a native file<br />
CAUTION<br />
format. In other words, you could save a workbook in HTML<br />
format and then re-open the HTML file in Excel with no loss of functionality. You<br />
can no longer do so in Excel 2007. For example, all your formulas are converted<br />
to values. Therefore, if you save a file in HTML format using Excel 2007, make<br />
sure that you also save the file in a standard Excel format.<br />
IN THIS CHAPTER<br />
Saving Excel files in HTML<br />
format<br />
Creating hyperlinks<br />
Importing data from a Web page<br />
513
Part IV<br />
Using Advanced Excel Features<br />
Understanding the Different Web Formats<br />
When you save an Excel workbook for viewing on the Web, you have two options:<br />
n<br />
n<br />
An HTML file: Produces a static Web page, plus a folder that contains support files. You can create<br />
the HTML file from the entire workbook or from a specific sheet.<br />
A single file Web page: Produces a file in the Web archive format (*.mht; *.mhtml). You can<br />
view these files only with <strong>Microsoft</strong>’s Internet Explorer browser.<br />
Previous versions of Excel included an additional option to create an interactive Web page,<br />
using the <strong>Microsoft</strong> ActiveX Spreadsheet Component. Users could perform standard Excel<br />
operations directly in the browser. This feature was removed from Excel 2007.<br />
NOTE<br />
These options are described in the following sections. Both examples use a simple two-sheet workbook file.<br />
Each sheet has a table and a chart. Figure 28.1 shows one of these worksheets.<br />
FIGURE 28. 1<br />
This workbook will be saved in Excel’s Web formats.<br />
ON the CD-ROM<br />
This workbook, named webpage.xlsx, is available on the companion CD-ROM.<br />
Creating an HTML file<br />
To save a workbook as an HTML file, choose <strong>Office</strong> ➪ Save As. In the Save As dialog box, select Web Page<br />
(*.htm; *.html) from the Save As Type drop-down list and specify the Entire Workbook option. Name<br />
this file webpage1.htm. Click Save to create the HTML file.<br />
Figure 28.2 shows how Sheet1 of the file looks in a browser. Notice that the workbook’s sheet tabs appear<br />
along the bottom, and you can switch sheets just as you do in Excel.<br />
514
Excel and the Internet 28<br />
FIGURE 28.2<br />
Viewing the HTML file in a browser.<br />
In addition to the webpage1.htm file, Excel also created a folder named webpage1_files. This folder contains<br />
additional files that must be kept with the main HTML file. Therefore, if you post such a file on a Web<br />
server, don’t forget to also post the accompanying directory.<br />
Creating a single file Web page<br />
In the previous section, you saw that creating an HTML file with Excel also created a folder of additional<br />
files. To create a Web page that uses a single file, choose File ➪ Save As. In the Save As dialog box, select<br />
Single File Web Page (*.mht; *.mhtml) from the Save As Type drop-down list and specify the Entire<br />
Workbook option. Name this file Webpage2.mht. Click Save to create the file.<br />
Figure 28.3 shows the file displayed in <strong>Microsoft</strong> Internet Explorer.<br />
Web Options<br />
I<br />
f you save your work in HTML format, you should be aware of some additional options. In the Save As<br />
dialog box, click Tools and choose Web Options. You’ll see the Web Options dialog box, which lets you<br />
control some aspects of the HTML file. Most of the time, the default settings work just fine. However, if you<br />
plan to save Excel files in HTML format, familiarizing yourself with the options available is worthwhile. These<br />
options are described in the Help system.<br />
515
Part IV<br />
Using Advanced Excel Features<br />
CAUTION<br />
You can view single file Web pages created from Excel only by using <strong>Microsoft</strong>’s Internet<br />
Explorer browser.<br />
FIGURE 28.3<br />
Viewing the single file Web page.<br />
Opening an HTML File<br />
Excel can open most HTML files, which can be stored on your local drive or on a Web server. Choose<br />
<strong>Office</strong> ➪ Open and locate the HTML file. If the file is on a server, you’ll need to copy the URL and paste it<br />
into the File Name field in the Open dialog box.<br />
How the HTML code renders in Excel varies considerably. Sometimes, the HTML file may look exactly as<br />
it does in a browser. Other times, it may bear little resemblance (especially if the HTML file uses CSS for<br />
layout).<br />
Working with Hyperlinks<br />
Hyperlinks are shortcuts that provide a quick way to jump to other workbooks and files. You can set up<br />
hyperlinks to jump to files on your own computer, your network, and the Web. For example, you can<br />
create a series of hyperlinks to serve as a table of contents for a workbook.<br />
516
Excel and the Internet 28<br />
Inserting a hyperlink<br />
You can create hyperlinks from cell text or graphic objects, such as shapes and pictures. To create a text<br />
hyperlink, choose Insert ➪ Links ➪ Hyperlink (or press Ctrl+K). Excel responds with the Insert Hyperlink<br />
dialog box, as shown in Figure 28.4.<br />
FIGURE 28.4<br />
Use the Insert Hyperlink dialog box to add hyperlinks to your Excel worksheets.<br />
Select an icon in the Link To column that represents the type of hyperlink you want to create. Then, specify<br />
the location for the file that you want to link to. The dialog box changes, depending on the icon selected. If<br />
you like, click the Screen Tip button to provide some additional text that appears as a tool tip. Click OK,<br />
and Excel creates the hyperlink in the active cell.<br />
You can create hyperlinks to a file on your hard drive, a Web page on the Internet, a new document, or<br />
a location in your current workbook. In addition, you can create a hyperlink that consists of an e-mail<br />
address.<br />
Figure 28.5 shows a worksheet that contains hyperlinks.<br />
FIGURE 28.5<br />
Some hyperlinks.<br />
517
Part IV<br />
Using Advanced Excel Features<br />
Here’s another way to create a link to a cell or range (which can be in any workbook):<br />
1. Select the cell or range.<br />
2. Choose Home ➪ Clipboard ➪ Copy (or press Ctrl+C).<br />
3. Activate the cell that will display the hyperlink.<br />
4. Choose Home ➪ Clipboard ➪ Paste As Hyperlink.<br />
Excel creates a hyperlink to the cell or range that you copied in Step 3. This cell or range can be in any<br />
workbook or worksheet.<br />
To add a hyperlink to a Shape, select the Shape and then choose Insert ➪ Links ➪ Hyperlink (or press<br />
Ctrl+K). Specify the required information in the Insert Hyperlink dialog box, as outlined earlier in this<br />
section.<br />
Using hyperlinks<br />
When you hover your mouse pointer over a cell that contains a hyperlink, the mouse pointer turns into a<br />
hand. Click the hyperlink and you’re taken to the hyperlinked document.<br />
TIP<br />
To select a cell that has a hyperlink with your mouse (without following the hyperlink), position<br />
your mouse over the cell, click, and hold for a second or two. Or just activate a nearby<br />
cell and use the arrow keys to select the cell that contains the hyperlink.<br />
When you hover your pointer over a Shape that contains a hyperlink, the mouse pointer turns into a hand.<br />
To follow a hyperlink from a Shape, just point to the Shape and click.<br />
If the hyperlink contains an e-mail address, your default e-mail program will be launched so that you can<br />
send an e-mail.<br />
Using Web Queries<br />
Excel enables you to pull in data contained in an HTML file by performing a Web query. The data is transferred<br />
to a worksheet, where you can manipulate it any way you like. Web queries are especially useful for<br />
data that is frequently updated — such as stock market quotes.<br />
NOTE<br />
Performing a Web query doesn’t actually open the HTML file in Excel — rather, it copies the<br />
information from the HTML file.<br />
The best part about a Web query is that Excel remembers where the data came from. Therefore, after you<br />
create a Web query, you can refresh the query to pull in the most recent data.<br />
To create a Web query, choose Data ➪ Get External Data ➪ From Web. Excel displays the New Web Query<br />
dialog box, shown in Figure 28.6. This dialog box is actually a resizable Web browser. You can click links to<br />
navigate or just type the URL of the HTML file in the Address box. The HTML file can be on the Internet,<br />
on a corporate intranet, or on a local or network drive. Each table is indicated by an arrow in a yellow box.<br />
Click an arrow to select the table or tables you want to import.<br />
518
Excel and the Internet 28<br />
FIGURE 28. 6<br />
Use the New Web Query dialog box to specify the source of the data.<br />
You can also control how the imported data is formatted. In the New Web Query dialog box, click Options<br />
to display the Web Query Options dialog box. Select the desired formatting and click OK to return to the<br />
New Web Query dialog box.<br />
When you’re ready to retrieve the information, click Import, and you get the Import Data dialog box, asking<br />
where you want to place the data.<br />
The information on the Web page is retrieved and placed on your worksheet.<br />
After you create your Web query, you have some options. Right-click any cell in the data range and select<br />
Data Range Properties from the shortcut menu. Excel displays the External Data Range Properties dialog<br />
box, shown in Figure 28.7. These settings control when the data is refreshed, how it is formatted, and what<br />
happens if the amount of data changes when the query is refreshed.<br />
519
Part IV<br />
Using Advanced Excel Features<br />
FIGURE 28.7<br />
520
Sharing Data with<br />
Other Applications<br />
The applications in <strong>Microsoft</strong> <strong>Office</strong> are designed to work together. These<br />
programs have a common look and feel, and sharing data among these<br />
applications is usually quite easy. This chapter explores some ways in<br />
which you can make use of other applications while working with Excel, as well<br />
as some ways in which you can use Excel while working with other applications.<br />
Understanding Data Sharing<br />
Excel can import and export a variety of different file types. Besides sharing data<br />
using files, you can also transfer data to and from other open Windows applications<br />
in several other ways:<br />
IN THIS CHAPTER<br />
Understanding data sharing<br />
Pasting and linking data<br />
Embedding objects in a<br />
worksheet<br />
Embedding a workbook in a<br />
Word document<br />
n<br />
n<br />
n<br />
Copy and paste, using either the Windows Clipboard or<br />
the <strong>Office</strong> Clipboard. Copying and pasting information<br />
creates a static copy of the data.<br />
Create a link so that changes in the source data are<br />
reflected in the destination document.<br />
Embed an entire object from one application into another<br />
application’s document.<br />
This chapter discusses these techniques and shows you how to use them.<br />
Copying and Pasting<br />
Copying information from one Windows application to another is quite easy. The<br />
application that contains the information that you’re copying is called the source<br />
application, and the application to which you’re copying the information is called<br />
the destination application.<br />
521
Part IV<br />
Using Advanced Excel Features<br />
Two Clipboards<br />
If you copy or cut information while working in a <strong>Microsoft</strong> <strong>Office</strong> application, the application places the<br />
copied information on both the Windows Clipboard and the <strong>Office</strong> Clipboard. After you copy information<br />
to the Windows Clipboard, it remains on the Windows Clipboard even after you paste it so that you can use<br />
it multiple times.<br />
Because the Windows Clipboard can hold only one item at a time, when you copy or cut something else, the<br />
information previously stored on the Windows Clipboard is replaced. The <strong>Office</strong> Clipboard, unlike the<br />
Windows Clipboard, can hold up to 24 separate selections. The <strong>Office</strong> Clipboard operates in all <strong>Office</strong> applications;<br />
for example, you can copy two selections from Word and three from Excel and paste any or all of<br />
them in PowerPoint.<br />
Following are the general steps that are required to copy from one application to another.<br />
1. Activate the source document window that contains the information that you want to copy.<br />
2. Select the information by using the mouse or the keyboard.<br />
3. If the source application is a <strong>Microsoft</strong> <strong>Office</strong> 2007 application, choose Home ➪ Clipboard ➪<br />
Copy. Most other applications have an Edit ➪ Copy menu command. In most cases, pressing<br />
Ctrl+C copies the selection to the Clipboard.<br />
4. Activate the destination application. If the program isn’t running, you can start it without<br />
affecting the contents of the clipboard.<br />
5. Move to the appropriate position in the destination application (where you want to paste<br />
the copied material).<br />
6. If the destination application is a <strong>Microsoft</strong> <strong>Office</strong> 2007 application, choose Home ➪<br />
Clipboard ➪ Paste. Most other applications have an Edit ➪ Paste command, and you can usually<br />
use Ctrl+V to paste. If the Clipboard contents aren’t appropriate for pasting, the Paste command<br />
is grayed (not available). You can sometimes select other paste options by choosing Home ➪<br />
Clipboard ➪ Paste (or Edit ➪ Paste Special).<br />
In Step 3 in the preceding steps, you also can choose Home ➪ Clipboard ➪ Cut (or Edit ➪ Cut) from the<br />
source application menu. This step deletes your selection from the source application after placing the<br />
selection on the Clipboard.<br />
NOTE<br />
If you repeat Step 3 in any <strong>Office</strong> application, the <strong>Office</strong> Clipboard task pane appears automatically.<br />
If it doesn’t appear, click the dialog launcher in the Home ➪ Clipboard group.<br />
Copying from Excel to Word<br />
One of the most frequently used software combinations is a spreadsheet and a word processor. This section<br />
describes some of the ways to copy information from an Excel worksheet to a Word document.<br />
Generally speaking, you can copy something from Excel and paste it into Word in one of two ways:<br />
n<br />
n<br />
As static information: If the Excel data changes, the changes aren’t reflected in the Word document.<br />
As a link: If the Excel data changes, the changes are shown in the Word document.<br />
522
Sharing Data with Other Applications 29<br />
You can find all the various paste options for Word in the Paste Special dialog box, which appears when you<br />
choose Home ➪ Clipboard ➪ Paste ➪ Paste Special.<br />
If you use Word’s standard paste command (Home ➪ Clipboard ➪ Paste, or Ctrl+V), you’ll<br />
find that the paste method varies, depending on what is pasted. An Excel range copied and<br />
pasted to Word is pasted as a static table. An Excel chart, on the other hand, is pasted as a link.<br />
NOTE<br />
Pasting static information<br />
Often, you don’t need a link when you copy data from Excel to Word. For example, if you’re preparing a<br />
report in your word processor and you simply want to include a range of data from an Excel worksheet, you<br />
probably don’t need to create a link (unless the data in the Excel worksheet may be changed). After you’ve<br />
copied an Excel range, activate Word and choose Home ➪ Clipboard ➪ Paste or press Ctrl+V. The range<br />
appears as a Word table, and is not linked to the Excel workbook.<br />
For more control over pasting, use the Paste Special dialog box. Figure 29.1 shows Word’s Paste Special dialog<br />
box when you’ve copied an Excel range and chosen the Paste option. If you select one of the choices in<br />
the Paste Special dialog box with the Paste option selected, the data is pasted without creating a link.<br />
FIGURE 29.1<br />
Word’s paste options when an Excel range is on the Clipboard.<br />
The paste options in Word’s Paste Special dialog box when a range is copied include<br />
n<br />
n<br />
n<br />
n<br />
n<br />
n<br />
<strong>Microsoft</strong> <strong>Office</strong> Excel Worksheet Object: You can edit this object with Excel. Double-click,<br />
and Word’s Ribbon is replaced with Excel’s Ribbon. See “Embedding an Excel range in a Word<br />
document,” later in this chapter.<br />
Formatted Text (RTF): The range is pasted as a table, with some formatting retained.<br />
Unformatted Text: Only the raw information is pasted, with no formatting. Cells are separated<br />
with a Tab character.<br />
Picture (Windows Metafile): The range is pasted as a picture.<br />
Bitmap: The range is pasted as a picture.<br />
Picture (Enhanced Metafile): The range is pasted as a picture.<br />
523
Part IV<br />
Using Advanced Excel Features<br />
n<br />
n<br />
HTML Format: The range is pasted as a table, with all formatting retained. This format is pasted<br />
when you choose Home ➪ Clipboard ➪ Paste.<br />
Unformatted Unicode Text: Only the raw information is pasted, with no formatting. Cells are<br />
separated with a Tab character.<br />
If you’ve copied an Excel chart to the Clipboard, Word’s Paste Special dialog box displays different options.<br />
Figure 29.2 shows Word’s Paste Special dialog box when an Excel chart is copied. The options are<br />
FIGURE 29.2<br />
Word’s paste options when an Excel chart is on the Clipboard.<br />
n<br />
n<br />
n<br />
n<br />
n<br />
n<br />
n<br />
n<br />
<strong>Microsoft</strong> <strong>Office</strong> Excel Worksheet Object: You can edit this object with Excel. Double-click,<br />
and Word’s Ribbon is replaced with Excel’s Ribbon.<br />
Picture (Windows Metafile): The chart is pasted as a picture.<br />
Bitmap: The chart is pasted as bitmap image.<br />
Picture (Enhanced Metafile): The chart is pasted as a picture.<br />
Picture (GIF): The chart is pasted as a GIF image.<br />
Picture (PNG): The chart is pasted as a PNG (Portable Network Graphics) image.<br />
Picture (JPEG): The chart is pasted as a JPEG image, which usually results in a fuzzy image.<br />
<strong>Microsoft</strong> <strong>Office</strong> Graphic Object: The image is linked to the Excel range, and you can also edit<br />
it in Word. This format is pasted when you choose Home ➪ Clipboard ➪ Paste.<br />
Pasting a link<br />
If the data that you’re copying will change, you may want to paste a link. When would you want to use this<br />
technique? If you generate proposals using Word, for example, you may need to refer to pricing information<br />
that you store in an Excel worksheet. If you set up a link between your Word document and the Excel<br />
worksheet, you can be sure that your proposals always quote the latest prices.<br />
524
Sharing Data with Other Applications 29<br />
If you paste the data by using the Paste Link option in the Paste Special dialog box, you can make changes<br />
to the source document, and those changes appear in the destination application. You can test these<br />
changes by displaying both applications on-screen, making changes to the source document, and watching<br />
for them to appear in the destination document.<br />
You can break links rather easily. If you move the source document to another directory or<br />
save it under a different name, for example, the destination document’s application isn’t able<br />
to update the link. In such a case, you need to re-establish the link manually.<br />
CAUTION<br />
Figure 29.3 shows Word’s Paste Special dialog box when an Excel range has been copied and the Paste Link<br />
option is specified. Note that, with one exception, these options are the same ones available when you select<br />
the Paste option. The only format that isn’t available for pasting a link is Picture (Enhanced Metafile).<br />
FIGURE 29.3<br />
Word’s paste link options for an Excel range.<br />
When an Excel chart is on the Clipboard, you can also choose the Paste Link option in Word’s Paste Special<br />
dialog box.<br />
When you paste an Excel chart to Word using the <strong>Microsoft</strong> <strong>Office</strong> Graphic Object option,<br />
only the chart’s data is linked. All other modifications (such as formatting or changing the<br />
chart type) aren’t reflected in the copy pasted in the Word document. When you activate the chart in Word,<br />
you can use the Chart Tools context menu to make changes to the chart.<br />
NOTE<br />
To edit (or break) a link, choose <strong>Office</strong> ➪ Prepare ➪ Edit Links To Files in Word, which displays the<br />
Links dialog box shown in Figure 29.4. Select the Source File from the list, and click the Break Link button.<br />
After breaking a link, the data remains in the destination document, but it’s no longer linked to the source<br />
document.<br />
525
Part IV<br />
Using Advanced Excel Features<br />
FIGURE 29.4<br />
Use Word’s Links dialog box to modify or break links.<br />
Embedding Objects in a Worksheet<br />
Using Object Linking and Embedding (OLE), you can also embed an object to share information between<br />
Windows applications. This technique enables you to insert an object from another program and use that<br />
program’s editing tools to manipulate it. The OLE objects can be such items as<br />
n Text documents from other products, such as word processors<br />
n Drawings or pictures from other products<br />
n Information from special OLE server applications, such as <strong>Microsoft</strong> Equation<br />
n Sound files<br />
n Video or animation files<br />
Many (but certainly not all) Windows applications support OLE. Embedding is often used for a document<br />
that you will distribute to others. It can eliminate the need to send multiple document files and help avoid<br />
broken link problems.<br />
To embed an object into an Excel workbook, choose Insert ➪ Text ➪ Object, which displays the Object<br />
dialog box. This dialog box has two tabs, one for creating a new object and one for creating an object from<br />
an existing file.<br />
Embedding Word documents<br />
To embed an empty Word document into an Excel worksheet, choose Insert ➪ Text ➪ Object in Excel.<br />
In the Object dialog box, click the Create New tab and select <strong>Microsoft</strong> <strong>Office</strong> Word Document from the<br />
Object type list.<br />
526
Sharing Data with Other Applications 29<br />
The result is a blank Word document, activated and ready for you to enter text. Notice that Word’s Ribbon<br />
replaces Excel’s Ribbon, giving you access to all Word’s features.<br />
To embed a copy of an existing Word file, use the Create From File tab in the Object dialog box and then<br />
locate the file on your hard drive. The Word document is inserted into your Excel worksheet. Double-click<br />
the document to display Word’s Ribbon.<br />
Embedding other types of documents<br />
You can embed many other types of objects, including audio clips, video clips, MIDI sequences, and even<br />
an entire <strong>Microsoft</strong> PowerPoint presentation.<br />
Figure 29.5 shows an MP3 audio file embedded in a worksheet. Clicking the object plays the song on the<br />
default MP3 players.<br />
FIGURE 29.5<br />
An MP3 file embedded in a worksheet.<br />
<strong>Microsoft</strong> <strong>Office</strong> includes several additional applications that you may find useful. For example, you can<br />
embed a <strong>Microsoft</strong> Equation object in an Excel document to graphically illustrate a formula that you use in<br />
a worksheet.<br />
TIP<br />
Some of the object types listed in the Object dialog box can result in quite useful and interesting<br />
items when inserted into an Excel worksheet. If you’re not sure what an object type is, try<br />
adding the object to a blank Excel workbook to see what is available. Keep in mind that not all the objects<br />
listed in this dialog box actually work with Excel. Attempting to use some of them may even crash Excel.<br />
Embedding an Excel Workbook in a Word<br />
Document<br />
You can embed an Excel workbook in a Word document in three ways:<br />
n Copy a range and use Word’s Paste Special dialog box.<br />
n Open an existing Excel file using Word’s Object dialog box.<br />
n Create a new Excel workbook using Word’s Object dialog box.<br />
The following sections cover these methods.<br />
527
Part IV<br />
Using Advanced Excel Features<br />
Embedding a workbook in Word by copying<br />
The example in this section describes how to embed an Excel workbook (shown in Figure 29.6) in a Word<br />
document.<br />
FIGURE 29.6<br />
This workbook will be embedded in a Word document.<br />
To start, select A1:C13 and copy the range to the Clipboard. Then activate (or start) Word, open the document<br />
in which you want to embed the range, and move the insertion point to the location in the document<br />
where you want the table to appear. Choose Word’s Home ➪ Clipboard ➪ Paste ➪ Paste Special command.<br />
Select the Paste option (not the Paste Link option) and choose the <strong>Microsoft</strong> Excel Worksheet Object format.<br />
Click OK, and the range appears in the Word document. Although it appears that only the range is<br />
embedded, the entire Excel workbook is actually embedded.<br />
If you double-click the embedded object, you notice something unusual: Word’s Ribbon is replaced by the<br />
Excel Ribbon. In addition, the embedded object appears with Excel’s familiar row and column borders. In<br />
other words, you can edit this object in place by using Excel’s commands. Figure 29.7 shows the Word document<br />
after double-clicking the embedded Excel workbook. To return to Word, just click anywhere in the<br />
Word document.<br />
Remember that no link is involved here. If you make changes to the embedded object in Word,<br />
these changes don’t appear in the original Excel worksheet. The embedded object is a copy of<br />
the original workbook, and is completely independent from the original source.<br />
CAUTION<br />
You may have noticed that <strong>Microsoft</strong> Excel Worksheet Object also appears in the Paste Special dialog box<br />
when you choose the Paste Link option. If you paste the range using this option, the workbook isn’t embedded<br />
in the Word document. When you double-click the object, Excel is activated so that you can edit the<br />
workbook.<br />
528
Sharing Data with Other Applications 29<br />
FIGURE 29.7<br />
Double-clicking the embedded Excel object enables you to edit it in place. Note that Word now displays Excel’s<br />
Ribbon.<br />
Embedding a saved workbook in Word<br />
Another way to embed an Excel workbook in a Word document is to choose Insert ➪ Text ➪ Object in<br />
Word, which displays the Object dialog box. Select the Create From File tab, click Browse, and locate the<br />
Excel document. When you click OK, a copy of the workbook is embedded in the document. No link is<br />
created.<br />
If you select the Link to File check box in the Object dialog box, you create a link to the workbook.<br />
In such a case, double-clicking the object in Word activates Excel so that you can edit<br />
the workbook.<br />
NOTE<br />
Creating a new Excel object in Word<br />
The preceding examples embed an existing workbook into a Word document. This section demonstrates<br />
how to create a new (empty) Excel object in Word, which is useful if you’re creating a report and need to<br />
insert a table of values. If those values aren’t available in an existing Excel workbook, you can embed a new<br />
Excel object and type them.<br />
529
Part IV<br />
Using Advanced Excel Features<br />
TIP<br />
You could insert a normal Word table, but you can take advantage of Excel’s formulas and<br />
functions in an embedded Excel worksheet.<br />
To create a new Excel object in a Word document, choose Insert ➪ Text ➪ Object in Word. Word responds<br />
with the Object dialog box. Click the Create New tab, and you see a list of the types of objects that you can<br />
create. Select <strong>Microsoft</strong> <strong>Office</strong> Excel Worksheet from the list and click OK.<br />
Word inserts an empty Excel worksheet object into the document and activates it for you. Again, you have<br />
full access to the Excel Ribbon, so you can enter whatever you want into the worksheet object. After you<br />
finish, click anywhere in the Word document. You can double-click this object at any time to make changes<br />
or additions.<br />
You can change the size of the object while it’s activated by dragging any of the sizing handles (the little<br />
black squares and rectangles) that appear on the borders of the object.<br />
530
Using Excel in a Workgroup<br />
Most people who use a computer in an office connect to others via a<br />
network. In fact, networks have also become common in homes. By<br />
enabling users to easily share data (and peripheral devices), networks<br />
make it much easier for people to work together on projects. Excel has a number<br />
of features that facilitate this type of cooperation, and those features are the subject<br />
of this chapter.<br />
If you’re working on a corporate network, you may need to<br />
NOTE<br />
consult with your network administrator before using any of<br />
the features described in this chapter.<br />
IN THIS CHAPTER<br />
Using Excel on a network<br />
Understanding file reservations<br />
Using shared workbooks<br />
Tracking changes in a workbook<br />
Using Excel on a Network<br />
A computer network consists of a group of PCs that are linked electronically.<br />
Users on a network can perform these tasks:<br />
n Access files on other systems<br />
n Share files with other users<br />
n Share resources, such as printers, scanners, and fax modems<br />
n Communicate with each other electronically<br />
Excel has tools that enable you to work cooperatively with other Excel users on a<br />
project.<br />
531
Part IV<br />
Using Advanced Excel Features<br />
Understanding File Reservations<br />
Networks provide users with the ability to share information stored on other computer systems. Sharing<br />
files on a network has two major advantages:<br />
n<br />
n<br />
It eliminates the need to have multiple copies of the files stored locally on user PCs.<br />
It ensures that the file is always up-to-date. For example, a group of users can work on a single<br />
document, as opposed to everyone working on his or her own document and then merging them<br />
all together.<br />
Some networks — generally known as client-server networks — designate specific computers<br />
as file servers. On these types of networks, the shared data files are normally stored on the file<br />
server. Excel doesn’t care whether you’re working on a client-server or a peer-to-peer network (where all the<br />
PCs have essentially equal functions).<br />
NOTE<br />
Some software applications are multiuser applications. Most database software applications, for example,<br />
enable multiple users to work simultaneously on the same database files. One user may be updating customer<br />
records in the database, while another is extracting information for a report. But what if two users<br />
attempt to change a particular customer record at the same time? Multiuser database software contains<br />
record-locking safeguards that ensure that only one user at a time can modify a particular record.<br />
Excel is not a multiuser application. When you open an Excel file, the entire file is loaded into memory. If<br />
the file is accessible to other users, you wouldn’t want someone else to change the stored copy of a file that<br />
you’ve opened. If Excel allowed you to open and change a file that someone else on a network had already<br />
opened, the following scenario could happen.<br />
Assume that your company keeps its sales information in an Excel file that is stored on a network server.<br />
Esther wants to add this week’s data to the file, so she loads it from the server and begins adding new information.<br />
A few minutes later, Jim loads the file to correct some errors that he noticed last week. Esther<br />
finishes her work and saves the file. A while later, Jim finishes his corrections and saves the file. Jim’s file<br />
overwrites the copy that Esther saved, and her additions are gone.<br />
This scenario can’t happen because Excel uses a concept known as file reservation. When Esther opens the<br />
sales workbook, she has the reservation for the file. When Jim tries to open the file, Excel informs him that<br />
Esther is using the file. If he insists on opening it, Excel opens the file as read-only. In other words, Jim can<br />
open the file, but he can’t save it under the same name. Figure 30.1 shows the message that Jim receives if<br />
he tries to open a file that is in use by someone else.<br />
FIGURE 30.1<br />
The File In Use dialog box appears if you try to open a file that someone else is using.<br />
532
Using Excel in a Workgroup 30<br />
Jim has three choices:<br />
n<br />
n<br />
n<br />
Select Cancel, wait a while, and try again. He may call the person who has the file reservation<br />
and ask when the file will be available.<br />
Select Read Only. This option lets him open the file to read it, but it doesn’t let him save changes<br />
to the same filename.<br />
Select Notify, which opens the file as read-only. Excel pops up a message that notifies Jim<br />
when the person who has the file reservation is finished using the file.<br />
Figure 30.2 shows the message that Jim receives when the file is available. If Jim opens the file as Read-<br />
Write, he receives another message if he makes any changes to his read-only version. He will have an<br />
opportunity to discard his changes or to save his file with a new name.<br />
FIGURE 30.2<br />
The File Now Available dialog box pops up with a new message when the file is available for editing.<br />
Sharing Workbooks<br />
Although Excel isn’t a true multiuser application, it does support a feature known as shared workbooks,<br />
which enables multiple users to work on the same workbook simultaneously. Excel keeps track of the<br />
changes and provides appropriate prompts to handle conflicts.<br />
Although the ability to share workbooks sounds great in theory, it can be confusing if more<br />
than a few users are sharing a single workbook. Also, be warned that this feature has been<br />
known to cause problems, and it’s certainly not 100 percent reliable. Therefore, use caution and make<br />
frequent backup copies of your workbooks.<br />
CAUTION<br />
Understanding shared workbooks<br />
You can share any Excel workbook with any number of users. Following are a few examples of workbooks<br />
that work well as shared workbooks:<br />
n<br />
n<br />
n<br />
Project tracking: You may have a workbook that contains status information for projects. If multiple<br />
people are involved in the project, they can make changes and updates to the parts that are<br />
relevant to them.<br />
Customer lists: With a customer list, records are often added, deleted, and modified by multiple<br />
users.<br />
Consolidations: You may create a budget workbook in which each department manager is<br />
responsible for his or her department’s budget. Usually, each department’s budget appears on a<br />
separate sheet, with one sheet serving as the consolidation sheet.<br />
If you plan to designate a workbook as shared, be aware that Excel imposes quite a few restrictions on the<br />
workbook. For example, a shared workbook may not contain any tables.<br />
533
Part IV<br />
Using Advanced Excel Features<br />
In addition, you can’t perform any of the following actions while sharing the workbook (the relevant commands<br />
are grayed out in the Ribbon):<br />
n<br />
n<br />
n<br />
n<br />
n<br />
n<br />
n<br />
n<br />
n<br />
n<br />
n<br />
Delete worksheets or chart sheets.<br />
Insert or delete a blocks of cells. However, you can insert or delete entire rows and columns.<br />
Merge cells.<br />
Define or apply conditional formats.<br />
Change or delete array formulas.<br />
Set up or change data-validation restrictions and messages.<br />
Insert or change charts, pictures, drawings, objects, or hyperlinks.<br />
Assign or modify a password to protect individual worksheets or the entire workbook.<br />
Create or modify pivot tables, scenarios, outlines, or data tables.<br />
Insert automatic subtotals.<br />
Write, change, view, record, or assign macros. However, you can record a macro while a shared<br />
workbook is active as long as you store the macro in another unshared workbook (such as your<br />
Personal Macro Workbook).<br />
TIP<br />
CAUTION<br />
You may want to choose Review ➪ Protect Sheet to further control what users can do while<br />
working in a shared workbook.<br />
If you save an Excel 2007 shared workbook to an earlier version file format (such as *.xls),<br />
sharing is turned off, and the revision history (if any) is lost.<br />
Designating a workbook as a shared workbook<br />
To designate a workbook as a shared workbook, choose Review Changes ➪ Share Workbook. Excel displays<br />
the Share Workbook dialog box, shown in Figure 30.3. This dialog box has two tabs: Editing and<br />
Advanced. In the Editing tab, select the check box to allow changes by multiple users and then click OK.<br />
Excel then prompts you to save the workbook.<br />
FIGURE 30.3<br />
Use the Share Workbook dialog box to control the sharing of your workbooks.<br />
534
Using Excel in a Workgroup 30<br />
When you open a shared workbook, the workbook window’s title bar displays [Shared]. If you no longer<br />
want other users to be able to use the workbook, remove the check mark from the Editing tab of the Share<br />
Workbook dialog box and save the workbook.<br />
TIP<br />
Whenever you’re working with a shared workbook, you can find out whether any other users<br />
are working on the workbook. Choose Tools ➪ Share Workbook, and the Editing tab of the<br />
Share Workbook dialog box lists the names of the other users who have the file open, as well as the time that<br />
each user opened the workbook.<br />
Controlling the advanced sharing settings<br />
Excel enables you to set options for shared workbooks. Choose Tools ➪ Share Workbook and click the<br />
Advanced tab in the Share Workbook dialog box to access these options (see Figure 30.4).<br />
FIGURE 30.4<br />
Use the Advanced tab of the Share Workbook dialog box to set the advanced sharing options for your workbook.<br />
Tracking changes<br />
Excel can keep track of the workbook’s changes — which is known as change history. When you designate<br />
a workbook as a shared workbook, Excel automatically turns on the Change History option, enabling you<br />
to view information about previous (and perhaps conflicting) changes to the workbook. You can turn off<br />
change history by selecting the option labeled Don’t Keep Change History. You can also specify the number<br />
of days for which Excel tracks change history.<br />
Updating changes<br />
While you’re working on a shared workbook, you can choose <strong>Office</strong> ➪ Save to update the workbook with<br />
your changes. The Update Changes settings determine what happens when you save a shared workbook:<br />
n<br />
n<br />
When File Is Saved: You receive updates from other users when you save your copy of the<br />
shared workbook.<br />
Automatically Every: Lets you specify a time period for receiving updates from other users of the<br />
workbook. You can also specify whether Excel should save your changes automatically, too, or<br />
just show you the changes made by other users.<br />
535
Part IV<br />
Using Advanced Excel Features<br />
Sharing a Workbook with Yourself<br />
I<br />
f you plan to use shared workbooks, spend time experimenting with the various settings to ensure that you<br />
understand how sharing works. You don’t need to enlist a colleague to help you — you can share a workbook<br />
with yourself. Just launch a second instance of Excel and then open a shared workbook in both<br />
instances. Make changes, save the file, adjust the settings, and so on. Before long, you’ll have a good understanding<br />
of Excel’s shared workbooks.<br />
Resolving conflicting changes between users<br />
As you may expect, multiple users working on the same file can result in some conflicts. For example,<br />
assume that you’re working on a shared customer information workbook, and another user also has the<br />
workbook open. If you and the other user both make a change to the same cell, a conflict occurs. You can<br />
specify the manner in which Excel resolves the conflicts by selecting one of two options in the Advanced<br />
tab of the Share Workbook dialog box:<br />
n<br />
n<br />
Ask Me Which Changes Win: If you select this option, Excel displays a dialog box to let you<br />
determine how to settle the conflict.<br />
The Changes Being Saved Win: If you select this option, the most recently saved version always<br />
takes precedence.<br />
Notice that the second option, The Changes Being Saved Win, has slightly deceptive wording.<br />
Even if the other user saves his changes, any changes you make will automatically override his<br />
changes when you save the workbook. This option may result in a loss of data because you won’t have any<br />
warning that you’ve overwritten another user’s changes.<br />
CAUTION<br />
Controlling the Include in Personal View settings<br />
The final section of the Advanced tab of the Share Workbook dialog box enables you to specify settings that<br />
are specific to your view of the shared workbook. You can choose to use your own print settings and your<br />
own data-filtering settings. If you don’t place check marks in these check boxes, you can’t save your own<br />
print and filter settings.<br />
Tracking Workbook Changes<br />
Excel has a feature that enables you to track changes made to a workbook. You may want to use this feature<br />
if you send a workbook to someone for reviewing. When the file is returned, you can then see what changes<br />
were made and then accept or reject them accordingly.<br />
Turning Track Changes on and off<br />
To enable change tracking, choose Review ➪ Changes ➪ Track Changes ➪ Highlight Changes, which<br />
displays the Highlight Changes dialog box, shown in Figure 30.5. Then place a check mark in the Track<br />
Changes While Editing check box.<br />
536
Using Excel in a Workgroup 30<br />
FIGURE 30.5<br />
Use the Highlight Changes dialog box to track changes made to a workbook.<br />
You can also specify the period to track (When), which users to track (Who), and specify a range of cells to<br />
track (Where). If you enable the Highlight Changes on Screen option, each changed cell displays a small triangle<br />
in its upper-left corner. And when a changed cell is selected, you see a cell comment that describes<br />
what change was made (see Figure 30.6).<br />
After you select the option(s) that you want, click OK to close the Highlight Changes dialog box and enable<br />
tracking. To stop tracking changes, choose Review ➪ Changes ➪ Track Changes ➪ Highlight Changes<br />
again, and then remove the check mark in the Track Changes While Editing check box.<br />
When tracking changes is enabled, the workbook always becomes a shared workbook — which<br />
severely limits the types of changes you can make. Shared workbooks are discussed earlier in<br />
this chapter (see “Sharing Workbooks”).<br />
CAUTION<br />
FIGURE 30.6<br />
Excel displays a descriptive note when you select a cell that has changed.<br />
Following are some points to keep in mind when using the Track Changes feature:<br />
n<br />
n<br />
Changes made to cell contents are tracked, but other changes (such as formatting changes) aren’t<br />
tracked.<br />
The change history is kept only for a set interval. When you turn on Track Changes, the changes<br />
are kept for 30 days. You can increase or decrease the number of days of history to keep in the<br />
Highlight Changes dialog box (use the When setting).<br />
537
Part IV<br />
Using Advanced Excel Features<br />
n<br />
n<br />
If you would like to generate a list of the changes made, choose Review ➪ Changes ➪ Track<br />
Changes ➪ Highlight Changes and then enable the List Changes On A New Sheet check box.<br />
Click OK, and Excel inserts a new worksheet named History. This sheet shows detailed information<br />
about each change made.<br />
Only one level of changes is maintained. Thus, if you change the value of a cell several times, only<br />
the most recent change is remembered.<br />
Reviewing the changes<br />
To review the changes made while using the Track Changes features, choose Review ➪ Changes ➪ Track<br />
Changes ➪ Accept/Reject Changes. The Select Changes to Accept or Reject dialog box appears, enabling<br />
you to select the types of changes that you want to review. This dialog box is similar to the Highlight<br />
Changes dialog box. You can specify When, Who, and Where.<br />
Click OK, and Excel displays each change in a new dialog box, as shown in Figure 30.7. Click Accept to<br />
accept the change or click Reject to reject the change. You can also click Accept All (to accept all changes)<br />
or Reject All (to reject all changes).<br />
FIGURE 30.7<br />
538
Protecting<br />
Your Work<br />
The concept of “protection” gets a lot of attention in the Excel newsgroups<br />
and forums. It seems that many users want to learn how to protect their<br />
workbooks from being copied or modified. Excel has several protectionrelated<br />
features, and those features are covered in this chapter.<br />
Types of Protection<br />
Excel’s protection-related features fall into three categories:<br />
IN THIS CHAPTER<br />
Protecting worksheets<br />
Protecting workbooks<br />
Protecting VB Projects<br />
Other related topics<br />
n<br />
n<br />
n<br />
Worksheet protection: Protecting a worksheet from being modified,<br />
or restricting the modifications to certain users.<br />
Workbook protection: Protecting a workbook from having sheets<br />
inserted or deleted, and also requiring the use of password in order to<br />
open the workbook.<br />
VB protection: Using a password to prevent others from viewing or<br />
modifying your VBA code.<br />
Before I discuss these features, you should understand the<br />
CAUTION<br />
notion of security. Using a password to protect some aspect<br />
of your work doesn’t guarantee that it’s secure. Password-cracking utilities (and<br />
some simple tricks) have been around for a long time. Using passwords work in<br />
the vast majority of cases, but if someone is truly intent on getting to your data,<br />
he or she can usually find a way. If absolute security is critical, perhaps Excel isn’t<br />
the proper tool.<br />
539
Part IV<br />
Using Advanced Excel Features<br />
About Information Rights Management<br />
Excel supports a feature known as Information Rights Management (IRM), which allows you to specify<br />
access permissions for workbooks. Using IRM may help prevent sensitive information from being printed,<br />
e-mailed, or copied by unauthorized people. When IRM is applied to a workbook, the permission information<br />
is stored in the document file itself.<br />
To use IRM, you must install <strong>Microsoft</strong>’s Windows Rights Management Services (RMS) — an extra-cost product<br />
that isn’t included with <strong>Microsoft</strong> <strong>Office</strong>. You can access the IRM settings by choosing <strong>Office</strong> ➪ Prepare ➪<br />
Restrict Permission.<br />
IRM is not covered in this book. If your company uses RMS, consult your system administrator for more information<br />
about how this feature is used within your organization.<br />
Worksheet Protection<br />
Excel users protect a worksheet for a variety of reasons. One reason is to prevent yourself or others from<br />
accidentally deleting formulas or other critical data. A common scenario is to protect a worksheet so that<br />
the data can be changed, but the formulas can’t be changed.<br />
To protect a worksheet, activate the worksheet and choose Review ➪ Changes ➪ Protect Sheet. Excel displays<br />
the Protect Sheet dialog box shown in Figure 31.1. Note that providing a password is optional. If you<br />
enter a password, that password will be required to unprotect the worksheet. If you accept the default<br />
options in the Protect Sheet dialog box, none of the cells on the worksheet can be modified.<br />
FIGURE 31.1<br />
Use the Protect Sheet dialog box to protect a worksheet.<br />
Unlocking cells<br />
In many cases, you will want to allow some cells to be changed when the worksheet is protected. For example,<br />
your worksheet may have some input cells that are used by formula cells. In such a case, you would<br />
540
Protecting Your Work 31<br />
want the user to be able to change the input cells, but not the formula cells. Every cell has a Locked attribute,<br />
and that attribute determines whether the cell can be changed when the sheet is protected.<br />
By default, all cells are locked. To change the locked attribute, select the cell or range and then use the<br />
Protection tab of the Format Cells dialog box (see Figure 31.2). To display this dialog box, right-click the<br />
cell or range and choose Format Cells from the shortcut menu (or press Ctrl+1). Remove the check mark<br />
from Locked and click OK.<br />
FIGURE 31.2<br />
Use the Protection tab in the Format Cells dialog box to change the Locked attribute of a cell or range.<br />
The Protection tab of the Format Cells dialog box has another attribute: Hidden. If checked,<br />
the contents of the cell don’t appear in the Formula bar when the sheet is protected. The cell<br />
isn’t hidden in the worksheet. You may want to set the Hidden attribute for formula cells to prevent users<br />
from seeing the formula when the cell is selected.<br />
NOTE<br />
After you unlock the desired cells, choose Review ➪ Changes ➪ Protect Sheet to protect the sheet. After<br />
doing so, you can change the unlocked cells, but if you attempt to change a locked cell, Excel displays the<br />
dialog box shown in Figure 31.3.<br />
FIGURE 31.3<br />
Excel warns you if you attempt to change a locked cell.<br />
541
Part IV<br />
Using Advanced Excel Features<br />
To unprotect a protected sheet, choose Review ➪ Changes ➪ Unprotect Sheet. If the sheet is protected with<br />
a password, you’re prompted to enter the password.<br />
Sheet protection options<br />
The Protect Sheet dialog box has several options, which determine what the user can do when the worksheet<br />
is protected.<br />
TIP<br />
n<br />
n<br />
n<br />
n<br />
n<br />
n<br />
n<br />
n<br />
n<br />
n<br />
n<br />
n<br />
n<br />
n<br />
Select locked cells: If checked, the user can select locked cells using the mouse or the keyboard.<br />
This setting is checked, by default.<br />
Select unlocked cells: If checked, the user can select unlocked cells using the mouse or the keyboard.<br />
This setting is checked, by default.<br />
Format cells: If checked, the user can apply formatting to locked cells.<br />
Format columns: If checked, the user can hide or change the width of columns.<br />
Format rows: If checked, the user can hide or change the height of rows.<br />
Insert columns: If checked, the user can insert new columns.<br />
Insert rows: If checked, the user can insert new rows.<br />
Insert hyperlinks: If checked, the user can insert hyperlinks (even in locked cells).<br />
Delete columns: If checked, the user can delete columns.<br />
Delete rows: If checked, the user can delete rows.<br />
Sort: If checked, the user can sort data in a range (as long as the range doesn’t contain any<br />
locked cells).<br />
Use AutoFilter: If checked, the user can use existing autofiltering.<br />
Use PivotTable reports: If checked, the user can change the layout of pivot tables or create new<br />
pivot tables.<br />
Edit objects: If checked, the user can make changes to objects (such as Shapes) and charts, as<br />
well as insert or delete comments.<br />
n Edit scenarios: If checked, the user can use scenarios (see Chapter 36).<br />
When the worksheet is protected and the Select Unlocked Cells option is set, pressing Tab<br />
moves to the next unlocked cell, making data entry much easier.<br />
Assigning User Permissions<br />
Excel also offers the ability to assign user-level permissions to different areas on a protected worksheet. You<br />
can specify which users can edit a particular range while the worksheet is protected. As an option, you can<br />
require a password to make changes.<br />
This feature is rarely used, and the setup procedure is rather complicated. But if you need this level of protection,<br />
setting it up is worth the effort to get it.<br />
Start by unprotecting the worksheet if it’s protected. Then choose Review ➪ Changes ➪ Allow Users To<br />
Edit Ranges, which displays the dialog box shown in Figure 31.4. Then follow the prompts in the series of<br />
dialog boxes that follow. Make sure that you protect the sheet as the final step.<br />
542
Protecting Your Work 31<br />
FIGURE 31.4<br />
The Allow Users To Edit Ranges dialog box.<br />
Workbook Protection<br />
Excel provides three ways to protect a workbook:<br />
n Require a password to open the workbook<br />
n Prevent users from adding sheets, deleting sheets, hiding sheets, and unhiding sheets<br />
n Prevent users from changing the size or position of windows<br />
I discuss each of these methods in the sections that follow.<br />
Requiring a password to open a workbook<br />
Excel lets you save a workbook with a password. After doing so, whoever tries to open the workbook must<br />
enter the password.<br />
To add a password to a workbook:<br />
1. Choose <strong>Office</strong> ➪ Prepare ➪ Encrypt Document. Excel displays the Encrypt Document dialog<br />
box shown in Figure 31.5.<br />
2. Type a password and click OK.<br />
3. Type the password again and click OK.<br />
4. Save the workbook.<br />
NOTE<br />
You need to perform these steps only one time. You don’t need to specify the password every<br />
time you resave the workbook.<br />
To remove a password from a workbook, repeat the same procedure. In Step 2, however, delete the existing<br />
password symbols from the Encrypt Document dialog box, click OK, and save your workbook.<br />
Figure 31.6 shows the Password dialog box that appears when you try to open a file saved with a password.<br />
543
Part IV<br />
Using Advanced Excel Features<br />
FIGURE 31.5<br />
Specify a workbook password in the Encrypt Document dialog box.<br />
FIGURE 31.6<br />
This workbook requires a password.<br />
Excel provides another way to add a password to a document:<br />
1. Choose <strong>Office</strong> ➪ Save As.<br />
2. In the Save As dialog box, click the Tools button and choose General Options. Excel displays<br />
the General Options dialog box.<br />
3. In the General Options dialog box, enter a password in the Password to Open field.<br />
4. Click OK. You’re asked to re-enter the password before you return to the Save As dialog box.<br />
5. In the Save As dialog box, make sure that the filename, location, and type are correct and<br />
then click Save.<br />
The General Options dialog box has another password field: Password to Modify. If you specify<br />
a password for this field, the file opens in read-only mode (it can’t be saved under the same<br />
name) unless the user knows the password. If you use the Read-Only Recommended check box without a<br />
password, Excel suggests that the file be opened in read-only mode, but the user can override this suggestion.<br />
NOTE<br />
Protecting a workbook’s structure<br />
To prevent others (or yourself) from performing certain actions in a workbook, you can protect the workbook’s<br />
structure. When a workbook’s structure is protected, the user may not<br />
n<br />
n<br />
n<br />
n<br />
n<br />
n<br />
Add a sheet<br />
Delete a sheet<br />
Hide a sheet<br />
Unhide a sheet<br />
Rename a sheet<br />
Move a sheet<br />
544
Protecting Your Work 31<br />
To protect a worksheet’s structure:<br />
1. Choose Review ➪ Changes ➪ Protect Workbook to display the Protect Workbook dialog<br />
box (see Figure 31.7).<br />
2. In the Protect Workbook dialog box, place a check mark next to Structure.<br />
3. Enter a password, if desired.<br />
4. Click OK.<br />
To unprotect the workbook’s structure, choose Review ➪ Changes ➪ Unprotect Workbook. If the workbook’s<br />
structure was protected with a password, you are prompted to enter the password.<br />
FIGURE 31.7<br />
The Protect Workbook dialog box.<br />
Protecting a workbook’s windows<br />
To prevent others (or yourself) from changing the size or position of a workbook’s windows, you can protect<br />
the workbook’s windows:<br />
1. Choose Review ➪ Changes ➪ Protect Workbook.<br />
2. In the Protect Workbook dialog box, place a check mark next to Windows.<br />
3. Enter a password, if desired.<br />
4. Click OK.<br />
When a workbook’s windows are protected, the user can’t change anything related to the window size or<br />
position. For example, if the workbook window is maximized when the windows are protected, the user<br />
cannot unmaximize the window. The windows can, however, be zoomed.<br />
To unprotect the workbook’s windows, choose Review ➪ Changes ➪ Unprotect Workbook. If the workbook’s<br />
windows were protected with a password, you are prompted to enter the password.<br />
VB Project Protection<br />
If your workbook contains any VBA macros, you may want to protect the VB Project to prevent others from<br />
viewing or modifying your macros. Another reason to protect a VB Project is to prevent its components<br />
from being expanded in the VB Editor Project window (which can avoid clutter while you’re working on<br />
other VB project). To protect a VB Project:<br />
545
Part IV<br />
Using Advanced Excel Features<br />
1. Activate the VB Editor.<br />
2. Select your project in the Projects window.<br />
3. Choose Tools - xxxx Properties (where xxxx corresponds to your Project name). Excel displays<br />
the Project Properties dialog box.<br />
4. In the Project Properties dialog box, click the Protection tab (see Figure 31.8).<br />
5. Place a check mark next to Lock project for viewing.<br />
6. Enter a password (twice).<br />
7. Click OK and then save your file. When the file is closed and then re-opened, a password will<br />
be required to view or modify the VBA code.<br />
FIGURE 31.8<br />
Protecting a VB Project with a password.<br />
CROSS-REF<br />
Part VI discusses VBA macros.<br />
Related Topics<br />
This section covers additional topics related to protecting and distributing your work.<br />
Saving a workbook as a PDF file<br />
You can download a free <strong>Office</strong> 2007 add-in that enables you to save a workbook as a PDF file. Because of a<br />
legal dispute with Adobe Systems, <strong>Microsoft</strong> is not able to ship this add-in with <strong>Office</strong> 2007. You can download<br />
the add-in from:<br />
http://office.microsoft.com/downloads<br />
546
Protecting Your Work 31<br />
The PDF (Portable Document Format) file format is widely used as a way to present information in a readonly<br />
manner, with precise control over the layout. Software to display PDF files is available from a number<br />
of sources. Excel (with the assistance of the add-in) can create PDF files, but it cannot open them.<br />
After installing the add-in, you can save your workbook in PDF or XPS format by choosing <strong>Office</strong> ➪ Save<br />
As ➪ PDF Or XPS. Excel displays its Publish As PDF Or XPS dialog box, in which you can specify a filename<br />
and location and set some other options.<br />
NOTE<br />
XPS is another “electronic paper” format, developed by <strong>Microsoft</strong> as an alternative to the PDF<br />
format. At this time, there is very little third-party support for the XPS format.<br />
Marking a workbook final<br />
Excel lets you mark a document as “final.” This action makes two changes to the workbook:<br />
n<br />
n<br />
It makes the workbook read-only so that the file can’t be saved using the same name.<br />
It makes the workbook view-only so that nothing may be changed. When you open a finalized<br />
document, the status bar displays an additional icon. You’ll find that most of the Ribbon commands<br />
are grayed out.<br />
To finalize a workbook, choose <strong>Office</strong> ➪ Prepare ➪ Mark As Final. Excel displays a dialog box so that you<br />
can confirm your choice.<br />
NEW FEATURE<br />
Finalizing a workbook is a new feature in Excel 2007.<br />
Marking a document as final is not a security measure. Anyone who opens the workbook can<br />
choose <strong>Office</strong> ➪ Prepare ➪ Mark As Final to cancel the mark as final designation. After the<br />
user selects that command, the workbook is no longer read-only or view-only. Therefore, this method doesn’t<br />
guarantee that others will not change the workbook.<br />
CAUTION<br />
Inspecting a workbook<br />
If you plan to distribute a workbook to others, you may want to have Excel check the file for hidden data<br />
and personal information. This tool can locate hidden information about you, your organization, or about<br />
the workbook that you may not want to share with others.<br />
To do so, choose <strong>Office</strong> ➪ Prepare ➪ Inspect Document. You see the dialog box shown in Figure 31.9.<br />
Click Inspect, and Excel displays the results of the inspection and gives you the opportunity to remove the<br />
items it finds.<br />
NEW FEATURE<br />
The Document Inspector is a new feature in Excel 2007.<br />
If Excel identifies items in the Document Inspector, it doesn’t necessarily mean that they<br />
CAUTION<br />
should be removed. In other words, you should not blindly use the Remove All buttons to<br />
remove the items that Excel locates. For example, you may have a hidden sheet that serves a critical purpose.<br />
Excel will identify that hidden sheet and make it very easy for you to delete it. To be on the safe side, always<br />
make a backup copy of your workbook before running the Document Inspector.<br />
547
Part IV<br />
Using Advanced Excel Features<br />
FIGURE 31.9<br />
The Document Inspector dialog box identifies hidden and personal information in a workbook.<br />
Using a digital signature<br />
Excel lets you add a digital signature to a workbook. Using a digital signature is somewhat analogous to signing<br />
a paper document. A digital signature helps to assure the authenticity of the workbook and also ensures<br />
that the content hasn’t been modified since it was signed.<br />
After you sign a workbook, the signature is valid until you make changes and resave the file.<br />
Getting a digital ID<br />
In order to digitally sign a workbook, you must obtain a certificate from a certified authority who is able to<br />
verify the authenticity of your signature. Prices vary, depending on the certificate granting company.<br />
Another option is to create your own digital ID, but others will not be able to verify the authenticity.<br />
Creating your own digital ID is useful if you want to ensure that no one has tampered with one of your<br />
signed workbooks.<br />
Signing a workbook<br />
Excel 2007 supports two types of digital signatures: a visible signature and an invisible signature.<br />
To add a visible digital signature, choose Insert ➪ Text ➪ Signature Line ➪ <strong>Microsoft</strong> <strong>Office</strong> Signature Line.<br />
Excel displays its Signature Setup dialog box, and you’re prompted for the information for the signature.<br />
After you add the signature box, double-click it to display the Sign dialog box, where you actually sign the<br />
document either by typing your name or uploading a scanned image of your signature.<br />
Figure 31.10 shows a document with a visible digital signature.<br />
548
Protecting Your Work 31<br />
FIGURE 31.10<br />
This document has a digital signature.<br />
To add an invisible digital signature, choose <strong>Office</strong> ➪ Prepare ➪ Add a Digital Signature.<br />
549
Making Your Worksheets<br />
Error-Free<br />
It goes without saying that you want your Excel worksheets to produce accurate<br />
results. Unfortunately, it’s not always easy to be certain that the results<br />
are correct — especially if you deal with large, complex worksheets. This<br />
chapter introduces the tools and techniques available to help identify, correct,<br />
and prevent errors.<br />
Finding and Correcting Formula<br />
Errors<br />
Making a change in a worksheet — even a relatively minor change — may produce<br />
a ripple effect that introduces errors in other cells. For example, accidentally<br />
entering a value into a cell that previously held a formula is all too easy to<br />
do. This simple error can have a major impact on other formulas, and you may<br />
not discover the problem until long after you make the change — or you may<br />
never discover the problem.<br />
IN THIS CHAPTER<br />
How to identify and correct<br />
common formula errors<br />
Using Excel’s auditing tools<br />
Using formula AutoCorrect<br />
Tracing cell relationships<br />
Checking spelling and related<br />
features<br />
Formula errors tend to fall into one of the following general categories:<br />
n<br />
n<br />
n<br />
n<br />
Syntax errors: You have a problem with the syntax of a formula. For<br />
example, a formula may have mismatched parentheses, or a function<br />
may not have the correct number of arguments.<br />
Logical errors: A formula doesn’t return an error, but itcontains<br />
a logical flaw that causes it to return an incorrectresult.<br />
Incorrect reference errors: The logic of the formula is correct, but the<br />
formula uses an incorrect cell reference. As a simple example, the range<br />
reference in a Sum formula may not include all the data that you want<br />
to sum.<br />
Semantic errors: An example is a function name that is spelled incorrectly.<br />
Excel will attempt to interpret it as a name and will display the<br />
#NAME? error.<br />
551
Part IV<br />
Using Advanced Excel Features<br />
n<br />
n<br />
Circular references: A circular reference occurs when a formula refers to its own cell, either<br />
directly or indirectly. Circular references are useful in a few cases, but most of the time a circular<br />
reference indicates a problem.<br />
Array formula entry error: When entering (or editing) an Array formula, you must use<br />
Ctrl+Shift+Enter to enter the formula. If you fail to do so, Excel doesn’t recognize the formula as<br />
an Array formula, and you may get an error or incorrect results.<br />
n Incomplete calculation errors: The formulas simply aren’t calculated fully. <strong>Microsoft</strong> has<br />
acknowledged some problems with Excel’s calculation engine in some versions of Excel. To ensure<br />
that your formulas are fully calculated, use Ctrl+Alt+F9.<br />
Syntax errors are usually the easiest to identify and correct. In most cases, you’ll know when your formula<br />
contains a syntax error. For example, Excel won’t permit you to enter a formula with mismatched parentheses.<br />
Other syntax errors also usually result in an error display in the cell.<br />
The following sections describe common formula problems and offers advice on identifying and correcting<br />
them.<br />
Mismatched parentheses<br />
In a formula, every left parenthesis must have a corresponding right parenthesis. If your formula has mismatched<br />
parentheses, Excel usually won’t permit you to enter it. An exception to this rule involves a simple<br />
formula that uses a function. For example, if you enter the following formula (which is missing a closing<br />
parenthesis), Excel accepts the formula and provides the missing parenthesis.<br />
=SUM(A1:A500<br />
A formula may have an equal number of left and right parentheses, but the parentheses may not match<br />
properly. For example, consider the following formula, which converts a text string such that the first character<br />
is uppercase and the remaining characters are lowercase. This formula has five pairs of parentheses,<br />
and they match properly.<br />
=UPPER(LEFT(A1))&RIGHT(LOWER(A1),LEN(A1)-1)<br />
The following formula also has five pairs of parentheses, but they are mismatched. The result displays a syntactically<br />
correct formula that simply returns the wrong result.<br />
=UPPER(LEFT(A1)&RIGHT(LOWER(A1),LEN(A1)-1))<br />
Often, parentheses that are in the wrong location will result in a syntax error — which is usually a message<br />
that tells you that you entered too many or too few arguments for a function.<br />
TIP<br />
Excel can help you out with mismatched parentheses. When you’re editing a formula and you<br />
move the cursor over a parenthesis, Excel displays it (and its matching parenthesis) in bold for<br />
about one-half second. In addition, Excel color codes nested parentheses while you are editing a formula.<br />
Cells are filled with hash marks<br />
A cell is filled with a series of hash marks (#) for one of two reasons:<br />
n<br />
n<br />
The column is not wide enough to accommodate the formatted numeric value. To correct it, you<br />
can make the column wider or use a different number format.<br />
The cell contains a formula that returns an invalid date or time. For example, Excel doesn’t support<br />
dates prior to 1900 or the use of negative time values. Attempting to display either of these<br />
values results in a cell filled with hash marks. Widening the column won’t fix it.<br />
552
Making Your Worksheets Error-Free 32<br />
Using Formula AutoCorrect<br />
When you enter a formula that has a syntax error, Excel attempts to determine the problem and offers a<br />
suggested correction. The accompanying figure shows an example of a proposed correction.<br />
Be careful when accepting corrections for your formulas from Excel because it doesn’t always guess correctly.<br />
For example, I entered the following formula (which has mismatched parentheses):<br />
=AVERAGE(SUM(A1:A12,SUM(B1:B12))<br />
Excel then proposed the following correction to the formula:<br />
=AVERAGE(SUM(A1:A12,SUM(B1:B12)))<br />
You may be tempted to accept the suggestion without even thinking. In this case, the proposed formula is syntactically<br />
correct — but not what I intended. The correct formula is<br />
=AVERAGE(SUM(A1:A12),SUM(B1:B12))<br />
Blank cells are not blank<br />
Some Excel users have discovered that by pressing the spacebar, the contents of a cell seem to erase.<br />
Actually, pressing the spacebar inserts an invisible space character, which isn’t the same as erasing the cell.<br />
For example, the following formula returns the number of nonempty cells in range A1:A10. If you “erase”<br />
any of these cells by using the spacebar, these cells are included in the count, and the formula returns an<br />
incorrect result.<br />
=COUNTA(A1:A10)<br />
If your formula doesn’t ignore blank cells the way that it should, check to make sure that the blank cells are<br />
really blank cells. One way is to choose Home ➪ Editing ➪ Find & Select ➪ Go To (or press F5 or<br />
Ctrl+G), which displays the Go To dialog box. Click the Special button and then choose the Blanks option<br />
in the Go To Special dialog box. Excel will select all blank cells so that you can spot cells that appear to be<br />
empty but are not.<br />
Extra space characters<br />
If you have formulas or use procedures that rely on comparing text, be careful that your text doesn’t contain<br />
additional space characters. Adding an extra space character is particularly common when data has been<br />
imported from another source.<br />
Excel automatically removes trailing spaces from values that you enter, but trailing spaces in text entries are not<br />
deleted. It’s impossible to tell, just by looking at a cell, if text contains one or more trailing space characters.<br />
553
Part IV<br />
Using Advanced Excel Features<br />
Formulas returning an error<br />
A formula may return any of the following error values:<br />
n #DIV/0!<br />
n #N/A<br />
n #NAME?<br />
n #NULL!<br />
n #NUM!<br />
n #REF!<br />
n #VALUE!<br />
The following sections summarize possible problems that may cause these errors.<br />
TIP<br />
Excel allows you to choose how error values are printed. To access this feature, display the<br />
Page Setup dialog box and click the Sheet tab. You can choose to print error values as displayed<br />
(the default), or as blank cells, dashes, or #N/A. To display the Page Setup dialog box, click the dialog<br />
box launcher on the Page Layout ➪ Page Setup group.<br />
#DIV/0! errors<br />
Division by zero is not a valid operation. If you create a formula that attempts to divide by zero, Excel displays<br />
its familiar #DIV/0! error value.<br />
Because Excel considers a blank cell to be zero, you also get this error if your formula divides by a missing<br />
value. This problem is common when you create formulas for data that you haven’t entered yet, as shown in<br />
Figure 32.1. The formula in cell D2, which was copied to the cells below it, is<br />
=(C2-B2)/C2<br />
This formula calculates the percent change between the values in columns B and C. Data isn’t available for<br />
months beyond May, so the formula returns a #DIV/0! error.<br />
To avoid the error display, you can use an IF function to check for a blank cell in column C:<br />
= IF(C2=0,””,(C2-B2)/C2)<br />
This formula displays an empty string if cell C2 is blank or contains 0; otherwise, it displays the calculated<br />
value.<br />
Another approach is to use an IFERROR function to check for any error condition. The following formula,<br />
for example, displays an empty string if the formula results in any type of error.<br />
=IFERROR((C2-B2)/C2,””)<br />
Tracing Error Values<br />
O<br />
ften, an error in one cell is the result of an error in a precedent cell. For help in identifying the cell that<br />
is causing an error value to appear, activate the cell that contains the error and then use Formulas ➪<br />
Formula Auditing ➪ Error Checking ➪ Trace Error. Excel draws arrows to indicate which cell is the source of<br />
the error. When you’ve identified the error, use Formulas ➪ Formula Auditing ➪ Error Checking ➪ Remove<br />
Errors to get rid of the arrow display.<br />
554
Making Your Worksheets Error-Free 32<br />
NEW FEATURE<br />
The IFERROR function is new to Excel 2007. For compatibility with previous versions, use this<br />
formula:<br />
=IF(ISERROR((C2-B2)/C2),””,(C2-B2)/C2)<br />
#N/A errors<br />
The #N/A error occurs if any cell referenced by a formula displays #N/A.<br />
FIGURE 32.1<br />
#DIV/0! errors occur when the data in column C is missing.<br />
NOTE<br />
Some users like to enter =NA() or #N/A explicitly for missing data. This method makes it perfectly<br />
clear that the data is not available and hasn’t been deleted accidentally.<br />
The #N/A error also occurs when a LOOKUP function (HLOOKUP, LOOKUP, MATCH, or VLOOKUP) can’t find<br />
a match.<br />
#NAME? errors<br />
The #NAME? error occurs under these conditions:<br />
n<br />
n<br />
n<br />
The formula contains an undefined range or cell name.<br />
The formula contains text that Excel interprets as an undefined name. A misspelled function<br />
name, for example, generates a #NAME? error.<br />
The formula uses a worksheet function that’s defined in an add-in, and the add-in is not installed.<br />
Excel has a bit of a problem with range names. If you delete a name for a cell or range and the<br />
name is used in a formula, the formula continues to use the name, even though it’s no longer<br />
defined. As a result, the formula displays #NAME?. You may expect Excel to automatically convert the names<br />
to their corresponding cell references, but this doesn’t happen.<br />
NOTE<br />
#NULL! errors<br />
The #NULL! error occurs when a formula attempts to use an intersection of two ranges that don’t actually<br />
intersect. Excel’s intersection operator is a space. The following formula, for example, returns #NULL!<br />
because the two ranges don’t intersect.<br />
=SUM(B5:B14 A16:F16)<br />
555
Part IV<br />
Using Advanced Excel Features<br />
The following formula doesn’t return #NULL! but displays the contents of cell B9 — which represents the<br />
intersection of the two ranges.<br />
=SUM(B5:B14 A9:F9)<br />
#NUM! errors<br />
A formula returns a #NUM! error if any of the following occurs:<br />
n<br />
n<br />
n<br />
n<br />
You pass a non-numeric argument to a function when a numeric argument is expected.<br />
You pass an invalid argument to a function. For example, this formula returns #NUM!:<br />
=SQRT(-12)<br />
A function that uses iteration can’t calculate a result. Examples of functions that use iteration are<br />
IRR and RATE.<br />
A formula returns a value that is too large or too small. Excel supports values between –1E-307<br />
and 1E+307.<br />
#REF! errors<br />
The #REF! error occurs when a formula uses an invalid cell reference. This error can occur in the following<br />
situations:<br />
n<br />
n<br />
n<br />
You delete a cell that is referenced by the formula. For example, the following formula displays a<br />
#REF! error if row 1, column A, or column B is deleted.<br />
=A1/B1<br />
You copy a formula to a location that invalidates the relative cell references. For example, if you<br />
copy the following formula from cell A2 to cell A1, the formula returns #REF! because it attempts<br />
to refer to a nonexistent cell.<br />
=A1-1<br />
You cut a cell (by choosing Home ➪ Clipboard ➪ Cut) and then paste it to a cell that’s referenced<br />
by a formula. The formula will display #REF!.<br />
#VALUE! errors<br />
The #VALUE! error is very common and can occur under the following conditions:<br />
n<br />
n<br />
n<br />
n<br />
n<br />
An argument for a function is of an incorrect data type, or the formula attempts to perform an<br />
operation using incorrect data. For example, a formula that adds a value to a text string returns<br />
the #VALUE! error.<br />
A function’s argument is a range when it should be a single value.<br />
A custom worksheet function is not calculated. You can use Ctrl+Alt+F9 to force a recalculation.<br />
A custom worksheet function attempts to perform an operation that is not valid. For example,<br />
custom functions can’t modify the Excel environment or make changes to other cells.<br />
You forget to press Ctrl+Shift+Enter when entering an Array formula.<br />
Absolute/relative reference problems<br />
As described in Chapter 11, a cell reference can be relative (for example, A1), absolute (for example, $A$1),<br />
or mixed (for example, $A1 or A$1). The type of cell reference that you use in a formula is relevant only if<br />
the formula will be copied to other cells.<br />
556
Making Your Worksheets Error-Free 32<br />
Pay Attention to the Colors<br />
When you edit a cell that contains a formula, Excel color-codes the cell and range references in the formula.<br />
Excel also outlines the cells and ranges used in the formula by using corresponding colors.<br />
Therefore, you can see at a glance the cells that are used in the formula.<br />
You also can manipulate the colored outline to change the cell or range reference. To change the references<br />
that are used in a formula, drag the outline’s border or fill handle (at the lower-right corner of the outline). This<br />
technique is often easier than editing the formula.<br />
A common problem is using a relative reference when you should use an absolute reference. As shown in<br />
Figure 32.2, cell C1 contains a tax rate, which is used in the formulas in column C. The formula in cell C4 is<br />
=B4+(B4*$C$1)<br />
FIGURE 32.2<br />
Formulas in the range C4:C6 use an absolute reference to cell C1.<br />
Notice that the reference to cell C1 is an absolute reference. When the formula is copied to other cells in<br />
column C, the formula continues to refer to cell C1. If the reference to cell C1 were a relative reference, the<br />
copied formulas would return an incorrect result.<br />
Operator precedence problems<br />
Excel has some straightforward rules about the order in which mathematical operations are performed (see<br />
Chapter 11). When in doubt (or when you simply need to clarify your intentions), you should use parentheses<br />
to ensure that operations are performed in the correct order. For example, the following formula<br />
multiplies A1 by A2 and then adds 1 to the result. The multiplication is performed first because it has a<br />
higher order of precedence.<br />
= 1+A1*A2<br />
The following is a clearer version of this formula. The parentheses aren’t necessary, but in this case, the<br />
order of operations is perfectly obvious.<br />
=1+(A1*A2)<br />
557
Part IV<br />
Using Advanced Excel Features<br />
Notice that the negation operator symbol is exactly the same as the subtraction operator symbol. This, as<br />
you may expect, can cause some confusion. Consider these two formulas:<br />
=-3^2<br />
=0-3^2<br />
The first formula, as expected, returns 9. The second formula, however, returns –9. Squaring a number<br />
always produces a positive result, so how is it that Excel can return the –9 result?<br />
In the first formula, the minus sign is a negation operator and has the highest precedence. However, in the<br />
second formula, the minus sign is a subtraction operator, which has a lower precedence than the exponentiation<br />
operator. Therefore, the value 3 is squared, and the result is subtracted from zero, which produces a<br />
negative result.<br />
Using parentheses, as shown in the following formula, causes Excel to interpret the operator as a minus sign<br />
rather than a negation operator. This formula returns –9.<br />
=-(3^2)<br />
Formulas are not calculated<br />
If you use custom worksheet functions written in VBA, you may find that formulas that use these functions<br />
fail to get recalculated and may display incorrect results. To force a single formula to be recalculated, select<br />
the cell, press F2, and then press Enter. To force a recalculation of all formulas, press Ctrl+Alt+F9.<br />
Actual versus displayed values<br />
You may encounter a situation in which values in a range don’t appear to add up properly. For example,<br />
Figure 32.3 shows a worksheet with the following formula entered into each cell in the range B3:B5:<br />
=1/3<br />
FIGURE 32.3<br />
A simple demonstration of numbers that appear to add up incorrectly.<br />
Cell B6 contains the following formula:<br />
=SUM(B3:B5)<br />
All the cells are formatted to display with three decimal places. As you can see, the formula in cell B6<br />
appears to display an incorrect result. (You may expect it to display 0.999.) The formula, of course, does<br />
return the correct result. The formula uses the actual values in the range B3:B5, not the displayed values.<br />
558
Making Your Worksheets Error-Free 32<br />
You can instruct Excel to use the displayed values by checking the Set Precision As Displayed check box on<br />
the Advanced section of the Excel Options dialog box. (Choose <strong>Office</strong> ➪ Excel Options to display this dialog<br />
box.)<br />
Be very careful with the Set Precision As Displayed option. This option also affects normal values<br />
(nonformulas) that have been entered into cells. For example, if a cell contains the value<br />
4.68 and is displayed with no decimal places (that is, 5), checking the Precision As Displayed check box converts<br />
4.68 to 5.00. This change is permanent, and you can’t restore the original value if you later uncheck the<br />
Set Precision As Displayed check box. A better approach is to use Excel’s ROUND function to round off the<br />
values to the desired number of decimal places.<br />
CAUTION<br />
Floating point number errors<br />
Computers, by their very nature, don’t have infinite precision. Excel stores numbers in binary format by<br />
using eight bytes, which can handle numbers with 15-digit accuracy. Some numbers can’t be expressed precisely<br />
by using eight bytes, so the number stores as an approximation.<br />
To demonstrate how this lack of precision may cause problems, enter the following formula into cell A1:<br />
=(5.1-5.2)+1<br />
The result should be 0.9. However, if you format the cell to display 15 decimal places, you discover that<br />
Excel calculates the formula with a result of 0.899999999999999. This result occurs because the operation<br />
in parentheses is performed first, and this intermediate result stores in binary format by using an approximation.<br />
The formula then adds 1 to this value, and the approximation error is propagated to the final result.<br />
In many cases, this type of error doesn’t present a problem. However, if you need to test the result of that<br />
formula by using a logical operator, it may present a problem. For example, the following formula (which<br />
assumes that the previous formula is in cell A1) returns False:<br />
=A1=.9<br />
One solution to this type of error is to use Excel’s ROUND function. The following formula, for example,<br />
returns True because the comparison is made by using the value in A1 rounded to one decimal place.<br />
=ROUND(A1,1)=0.9<br />
Here’s another example of a “precision” problem. Try entering the following formula:<br />
=(1.333-1.233)-(1.334-1.234)<br />
This formula should return 0, but it actually returns –2.220446E-16 (a number very close to zero).<br />
If that formula is in cell A1, the following formula returns Not Zero.<br />
=IF(A1=0,”Zero”,”Not Zero”)<br />
One way to handle these “very close to zero” rounding errors is to use a formula like this:<br />
=IF(ABS(A1)
Part IV<br />
Using Advanced Excel Features<br />
“Phantom link” errors<br />
You may open a workbook and see a message like the one shown in Figure 32.4. This message sometimes<br />
appears even when a workbook contains no linked formulas. Often, these phantom links are created when<br />
you copy a worksheet that contains names.<br />
FIGURE 32.4<br />
Excel’s way of asking you if you want to update links in a workbook.<br />
First, try choosing <strong>Office</strong> ➪ Prepare ➪ Edit Links To Files to display the Edit Links dialog box. Then select<br />
each link and click Break Link. If that doesn’t solve the problem, this phantom link may be caused by an<br />
erroneous name. Choose Formulas ➪ Defined Names ➪ Name Manager and scroll through the list of<br />
names. If you see a name that refers to #REF!, delete the name. The Name Manager dialog box has a Filter<br />
button that lets you filter the names. For example, you can filter the lists to display only the names with<br />
errors.<br />
Using Excel’s Auditing Tools<br />
Excel includes a number of tools that can help you track down formula errors. This section describes the<br />
auditing tools built into Excel.<br />
Identifying cells of a particular type<br />
The Go To Special dialog box is a handy tool that enables you to locate cells of a particular type. To display<br />
this dialog box, choose Home ➪ Editing ➪ Find & Select ➪ Go To Special, which displays the Go To<br />
Special dialog box, as shown in Figure 32.5.<br />
If you select a multicell range before displaying the Go To Special dialog box, the command<br />
operates only within the selected cells. If a single cell is selected, the command operates on<br />
the entire worksheet.<br />
NOTE<br />
You can use the Go To Special dialog box to select cells of a certain type, which can often help you identify<br />
errors. For example, if you choose the Formulas option, Excel selects all the cells that contain a formula. If<br />
you zoom the worksheet out to a small size, you can get a good idea of the worksheet’s organization (see<br />
Figure 32.6).<br />
560
Making Your Worksheets Error-Free 32<br />
FIGURE 32.5<br />
The Go To Special dialog box.<br />
FIGURE 32.6<br />
Zooming out and selecting all formula cells can give you a good overview of how the worksheet is designed.<br />
TIP<br />
Selecting the formula cells may also help you to spot a common error — a formula that has<br />
been replaced accidentally with a value. If you find a cell that’s not selected amid a group of<br />
selected formula cells, chances are good that the cell previously contained a formula that has been replaced<br />
by a value.<br />
561
Part IV<br />
Using Advanced Excel Features<br />
Viewing formulas<br />
You can become familiar with an unfamiliar workbook by displaying the formulas rather than the results of<br />
the formulas. To toggle the display of formulas, choose Formulas ➪ Formula Auditing ➪ Show Formulas.<br />
You may want to create a second window for the workbook before issuing this command. This way, you can<br />
see the formulas in one window and the results of the formula in the other window. Choose View ➪<br />
Window ➪ New Window to open a new window.<br />
TIP<br />
You can also use Ctrl+` (that key is usually above the Tab key) to toggle between Formula view<br />
and Normal view.<br />
Figure 32.7 shows an example of a worksheet displayed in two windows. The window on the top shows<br />
Normal view (formula results), and the window on the bottom displays the formulas. The View ➪<br />
Window ➪ View Side By Side command, which allows synchronized scrolling, is also useful for viewing<br />
two windows (see Chapter 4 for more information about this command).<br />
FIGURE 32.7<br />
Displaying formulas (bottom window) and their results (top window).<br />
562<br />
Tracing cell relationships<br />
To understand how to trace cell relationships, you need to familiarize yourself with the following two concepts:<br />
n<br />
Cell precedents: Applicable only to cells that contain a formula, a formula cell’s precedents are all<br />
the cells that contribute to the formula’s result. A direct precedent is a cell that you use directly in<br />
the formula. An indirect precedent is a cell that isn’t used directly in the formula but is used by a<br />
cell that you refer to in the formula.
Making Your Worksheets Error-Free 32<br />
n<br />
Cell dependents: These formula cells depend on a particular cell. A cell’s dependents consist of<br />
all formula cells that use the cell. Again, the formula cell can be a direct dependent or an indirect<br />
dependent.<br />
For example, consider this simple formula entered into cell A4:<br />
=SUM(A1:A3)<br />
Cell A4 has three precedent cells (A1, A2, and A3), which are all direct precedents. Cells A1, A2, and A3<br />
each have a dependent cell (cell A4), and they’re all direct dependents.<br />
Identifying cell precedents for a formula cell often sheds light on why the formula isn’t working correctly.<br />
Conversely, knowing which formula cells depend on a particular cell is also helpful. For example, if you’re<br />
about to delete a formula, you may want to check to see whether it has any dependents.<br />
Identifying precedents<br />
You can identify cells used by a formula in the active cell in a number of ways:<br />
n<br />
n<br />
n<br />
n<br />
n<br />
Press F2. The cells that are used directly by the formula are outlined in color, and the color corresponds<br />
to the cell reference in the formula. This technique is limited to identifying cells on the<br />
same sheet as the formula.<br />
Display the Go To Special dialog box (choose Home ➪ Editing ➪ Find & Select ➪ Go To<br />
Special). Select the Precedents option and then select either Direct Only (for direct precedents<br />
only) or All Levels (for direct and indirect precedents). Click OK, and Excel selects the precedent<br />
cells for the formula. This technique is limited to identifying cells on the same sheet as the formula.<br />
Press Ctrl+[ to select all direct precedent cells on the active sheet.<br />
Press Ctrl+Shift+{ to select all precedent cells (direct and indirect) on the active sheet.<br />
Choose Formulas ➪ Formula Auditing ➪ Trace Precedents, and Excel will draw arrows to<br />
indicate the cell’s precedents. Click this button multiple times to see additional levels of precedents.<br />
Choose Formulas ➪ Formula Auditing ➪ Remove Arrows to hide the arrows. Figure 32.8 shows a<br />
worksheet with precedent arrows drawn to indicate the precedents for the formula in cell C13.<br />
FIGURE 32.8<br />
This worksheet displays arrows that indicate cell precedents for the formula in cell C13.<br />
563
Part IV<br />
Using Advanced Excel Features<br />
Identifying dependents<br />
You can identify formula cells that use a particular cell in a number of ways:<br />
n<br />
n<br />
n<br />
n<br />
Display the Go To Special dialog box. Select the Dependents option and then select either<br />
Direct Only (for direct dependents only) or All Levels (for direct and indirect dependents). Click<br />
OK. Excel selects the cells that depend on the active cell. This technique is limited to identifying<br />
cells on the active sheet only.<br />
Press Ctrl+] to select all direct dependent cells on the active sheet.<br />
Press Ctrl+Shift+} to select all dependent cells (direct and indirect) on the active sheet.<br />
Choose Formulas ➪ Formula Auditing ➪ Trace Dependents, and Excel will draw arrows to<br />
indicate the cell’s dependents. Click this button multiple times to see additional levels of dependents.<br />
Choose Formulas ➪ Formula Auditing ➪ Remove Arrows to hide the arrows.<br />
Tracing error values<br />
If a formula displays an error value, Excel can help you identify the cell that is causing that error value. An<br />
error in one cell is often the result of an error in a precedent cell. Activate a cell that contains an error value<br />
and choose Formulas ➪ Formula Auditing ➪ Error Checking ➪ Trace Error. Excel draws arrows to indicate<br />
the error source.<br />
Fixing circular reference errors<br />
If you accidentally create a circular reference formula, Excel displays a warning message, Circular<br />
Reference (with the cell address) in the status bar, and draws arrows on the worksheet to help you identify<br />
the problem. If you can’t figure out the source of the problem, use Formulas ➪ Formula Auditing ➪<br />
Error Checking ➪ Circular References. This command displays a list of all cells that are involved in the circular<br />
references. Start by selecting the first cell listed and then work your way down the list until you figure<br />
out the problem.<br />
Using background error-checking feature<br />
Some people may find it helpful to take advantage of Excel’s automatic error-checking feature. This feature<br />
is enabled or disabled by using the check box labeled Enable Background Error Checking, on the Formulas<br />
tab in the Excel Options dialog box shown in Figure 32.9. In addition, you can specify which types of<br />
errors to check for by using the check boxes in the Error Checking Rules section.<br />
When error checking is turned on, Excel continually evaluates your worksheet, including its formulas. If a<br />
potential error is identified, Excel places a small triangle in the upper-left corner of the cell. When the cell is<br />
activated, a Smart Tag appears. Clicking this Smart Tag provides you with options. Figure 32.10 shows the<br />
options that appear when you click the Smart Tag in a cell that contains a #DIV/0 error. The options vary,<br />
depending on the type of error.<br />
In many cases, you will choose to ignore an error by selecting the Ignore Error option. Selecting this option<br />
eliminates the cell from subsequent error checks. However, all previously ignored errors can be reset so that<br />
they appear again. (Use the Reset Ignored Errors button in the Formulas tab of the Excel Options dialog box.)<br />
You can choose Formulas ➪ Formula Auditing ➪ Error Checking to display a dialog box that describes<br />
each potential error cell in sequence, much like using a spell-checking command. This command is available<br />
even if you disable background error checking. Figure 32.11 shows the Error Checking dialog box.<br />
Note that this dialog box is modeless, so that you can still access your worksheet when the Error Checking<br />
dialog box is displayed.<br />
564
Making Your Worksheets Error-Free 32<br />
FIGURE 32.9<br />
Excel can check your formulas for potential errors.<br />
FIGURE 32.10<br />
After you click an error, Smart Tag gives you a list of options.<br />
It’s important to understand that the error-checking feature isn’t perfect. In fact, it’s not even<br />
CAUTION<br />
close to perfect. In other words, you can’t assume that you have an error-free worksheet simply<br />
because Excel doesn’t identify any potential errors! Also, be aware that this error-checking feature won’t<br />
catch a very common type of error — that of overwriting a formula cell with a value.<br />
565
Part IV<br />
Using Advanced Excel Features<br />
FIGURE 32.11<br />
Using the Error Checking dialog box to cycle through potential errors identified by Excel.<br />
Using Excel Formula Evaluator<br />
Excel’s Formula Evaluator lets you see the various parts of a nested formula evaluated in the order that the formula<br />
is calculated. To use the Formula Evaluator, select the cell that contains the formula and choose Formula ➪<br />
Formula Auditing ➪ Evaluate Formula to display the Evaluate Formula dialog box (see Figure 32.12).<br />
FIGURE 32.12<br />
Excel’s Formula Evaluator shows a formula being calculated one step at a time.<br />
Click the Evaluate button to show the result of calculating the expressions within the formula. Each click of<br />
the button performs another calculation. This feature may seem a bit complicated at first, but if you spend<br />
some time working with it, you’ll understand how it works and see the value.<br />
Excel provides another way to evaluate a part of a formula:<br />
1. Select the cell that contains the formula.<br />
2. Press F2 to get into cell edit mode.<br />
3. Use your mouse to highlight the portion of the formula you want to evaluate. Or, press Shift<br />
and use the arrow keys.<br />
4. Press F9.<br />
The highlighted portion of the formula displays the calculated result. You can evaluate other parts of the<br />
formula or press Esc to cancel and return your formula to its previous state.<br />
CAUTION<br />
Be careful when using this technique, because if you press Enter (rather than Escape), the formula<br />
will be modified to use the calculated values.<br />
566
Making Your Worksheets Error-Free 32<br />
Searching and Replacing<br />
Excel has a powerful search and replace feature that makes it easy to locate information in a worksheet or<br />
across multiple worksheets in a workbook. As an option, you can also search for text and replace it with<br />
other text.<br />
To access the Find And Replace dialog box, start by selecting the range that you want to search. If you select<br />
any single cell, Excel searches the entire sheet. Choose Home ➪ Editing ➪ Find & Select ➪ Find (or click<br />
Ctrl+F). You’ll see the dialog box shown in Figure 32.13. If you’re simply looking for information in the<br />
worksheet, click the Find tab. If you want to replace existing text with new text, use the Replace tab. Also<br />
note that you can use the Options button to display (or hide) additional options. The dialog box shown in<br />
the figure displays these additional options.<br />
FIGURE 32.13<br />
Use the Find And Replace dialog box to locate information in a worksheet or workbook.<br />
Searching for information<br />
Enter the information to search for in the Find What text box and then specify any of the following options.<br />
n<br />
n<br />
n<br />
n<br />
n<br />
n<br />
Use the Within drop-down list to specify where to search (the current sheet or the entire workbook).<br />
Use the Search drop-down list to specify the direction (by rows or by columns).<br />
Use the Look In drop-down list to specify what cell parts to search (formulas, values, or comments).<br />
Use the Match Case check boxes to specify whether the search should be case sensitive.<br />
Use the Match Entire Cell Contents check box to specify whether the entire cell contents must be<br />
matched.<br />
Click the Format button to search for cells that have a particular formatting (see the upcoming<br />
“Searching for formatting” section).<br />
Click Find Next to locate the matching cells one at a time or click Find All to locate all matches. If you use<br />
the Find All button, the Find And Replace dialog box expands to display the addresses of all matching cells<br />
in a list (see Figure 32.14). When you select an entry in this list, Excel scrolls the worksheet so that you can<br />
view it in context.<br />
TIP<br />
After using Find All, press Ctrl+A to select all the found cells.<br />
567
Part IV<br />
Using Advanced Excel Features<br />
FIGURE 32.14<br />
Displaying the result of a search in the Find And Replace dialog box.<br />
NOTE<br />
The Find And Replace dialog box is modeless. Therefore, you can access the worksheet and<br />
make changes without the need to dismiss the dialog box.<br />
Replacing information<br />
To replace text with other text, use the Replace tab in the Find And Replace dialog box. Enter the text to be<br />
replaced in the Find What field and then enter the new text in the Replace With field. Specify other options<br />
as described in the previous section.<br />
Click Find Next to locate the first matching item and then click Replace to do the replacement. When you<br />
click the Replace button, Excel then locates the next matching item. To override the replacement, click Find<br />
Next. To replace all items without verification, click Replace All.<br />
TIP<br />
To delete information, enter the text to be deleted in the Find What field, and leave the<br />
Replace With field empty.<br />
Searching for formatting<br />
The Find And Replace dialog box also enables you to locate cells that contain a particular type of formatting.<br />
As an option, you can replace that formatting with another type of formatting. For example, assume<br />
that you want to locate all cells that are formatted as bold and then change that formatting to bold and<br />
italic. Follow these steps:<br />
1. Choose Home ➪ Editing ➪ Find & Select ➪ Replace to display the Find And Replace dialog<br />
box (or press Ctrl+H).<br />
2. Make sure that the Replace tab is displayed.<br />
568
Making Your Worksheets Error-Free 32<br />
3. If the Find What and Replace With fields are not empty, delete their contents.<br />
4. Click the top Format button to display the Find Format dialog box. This dialog box resembles<br />
the standard Format Cells dialog box.<br />
5. In the Find Format dialog box, select the Font tab.<br />
6. Select Bold in the Font Style list and then click OK.<br />
7. Click the bottom Format button to display the Replace Format dialog box.<br />
8. In the Replace Format dialog box, select the Font tab.<br />
9. Select Bold Italic in the Font Style list and then click OK. At this point, the Find And Replace<br />
dialog box resembles Figure 32.15. Notice that it displays previews of the formatting that will be<br />
found and replaced.<br />
10. In the Find And Replace dialog box, click Replace All. Excel locates all cells that have bold<br />
formatting and changes the formatting to bold italic.<br />
You can also find formatting based on a particular cell. In the Find Format dialog box, click the Choose<br />
Format From Cell button and then click the cell that contains the formatting you’re looking for.<br />
FIGURE 32.15<br />
Using the Find And Replace dialog box to change formatting.<br />
CAUTION<br />
The Find And Replace dialog box cannot find background color formatting in tables that was<br />
applied using table styles, or formatting that is applied based on Conditional Formatting.<br />
Spell Checking Your Worksheets<br />
If you use a word-processing program, you probably run its spell checker before printing an important document.<br />
Spelling mistakes can be just as embarrassing when they appear in a spreadsheet. Fortunately,<br />
<strong>Microsoft</strong> includes a spell checker with Excel.<br />
To access the spell checker, choose Review ➪ Proofing ➪ Spelling, or press F7. To check the spelling in just<br />
a particular range, select the range before you activate the spell checker.<br />
If the spell checker finds any words it does not recognize as correct, it displays the Spelling dialog box,<br />
shown in Figure 32.16.<br />
569
Part IV<br />
Using Advanced Excel Features<br />
FIGURE 32.16<br />
Use the Spelling dialog box to locate and correct spelling errors in your worksheets.<br />
NOTE<br />
The spell checker checks cell contents, text in graphic objects and charts, and page headers<br />
and footers. Even the contents of hidden rows and columns are checked.<br />
The Spelling dialog box works similarly to other spell checkers with which you may be familiar. If Excel<br />
encounters a word that isn’t in the current dictionary or that is misspelled, it offers a list of suggestions. You<br />
can respond by clicking one of these buttons:<br />
n<br />
n<br />
n<br />
n<br />
n<br />
n<br />
Ignore Once: Ignores the word and continues the spell check.<br />
Ignore All: Ignores the word and all subsequent occurrences of it.<br />
Add To Dictionary: Adds the word to the dictionary.<br />
Change: Changes the word to the selected word in the Suggestions list.<br />
Change All: Changes the word to the selected word in the Suggestions list and changes all subsequent<br />
occurrences of it without asking.<br />
AutoCorrect: Adds the misspelled word and its correct spelling (which you select from the list)<br />
to the AutoCorrect list.<br />
Using AutoCorrect<br />
AutoCorrect is a handy feature that automatically corrects common typing mistakes. You can also add to the<br />
list some words that Excel corrects automatically. The AutoCorrect dialog box appears in Figure 32.17. To<br />
access this feature, choose <strong>Office</strong> ➪ Excel Options. In the Excel Options dialog box, click the Proofing tab<br />
and then click the AutoCorrect Options button.<br />
This dialog box has several options:<br />
n<br />
n<br />
Correct TWo INitial CApitals: Automatically corrects words with two initial uppercase letters.<br />
For example, BUdget is converted to Budget. This mistake is common among fast typists. You can<br />
click the Exceptions button to specify a list of exceptions to this rule.<br />
Capitalize First Letter Of Sentences: Capitalizes the first letter in a sentence (all other letters are<br />
unchanged).<br />
570
Making Your Worksheets Error-Free 32<br />
n<br />
n<br />
n<br />
Capitalize Names Of Days: Capitalizes the days of the week. If you enter monday, Excel converts<br />
it to Monday.<br />
Correct Accidental Use Of cAPS LOCK key: Corrects errors caused if you accidentally hit the<br />
CapsLock key while typing.<br />
Replace Text As You Type: AutoCorrect automatically changes incorrect words as you type<br />
them.<br />
FIGURE 32.17<br />
Use the AutoCorrect dialog box to control the spelling corrections Excel makes automatically.<br />
Excel includes a long list of AutoCorrect entries for commonly misspelled words. In addition, it has<br />
AutoCorrect entries for some symbols. For example, (c) is replaced with © and (r) is replaced with ®. You<br />
can also add your own AutoCorrect entries. For example, if you find that you frequently misspell the word<br />
January as Janruary, you can create an AutoCorrect entry so that it’s changed automatically. To create a new<br />
AutoCorrect entry, enter the misspelled word in the Replace box and the correctly spelled word in the With<br />
box. You can also delete entries that you no longer need.<br />
TIP<br />
You also can use the AutoCorrect feature to create shortcuts for commonly used words or<br />
phrases. For example, if you work for a company named Consolidated Data Processing<br />
Corporation, you can create an AutoCorrect entry for an abbreviation, such as cdp. Then, whenever you type<br />
cdp, Excel automatically changes it to Consolidated Data Processing Corporation. Just make sure that you<br />
don’t use a combination of characters that might normally appear in your text.<br />
In some cases, you may want to override the AutoCorrect feature. For example, you may need<br />
to enter (c) rather than the copyright symbol. You can do so by clicking the Undo button on<br />
the Quick Access Toolbar (or by pressing Ctrl+Z).<br />
NOTE<br />
You can use the AutoFormat As You Type tab of the AutoCorrect dialog box to control a few other automatic<br />
settings in Excel.<br />
Use the Smart Tags tab to make Excel show Smart Tags — similar to hyperlinks — for certain types of data<br />
in your worksheets. The types of Smart Tags Excel recognizes vary depending on the types of software that<br />
are installed on your system.<br />
571
Analyzing Data<br />
with Excel<br />
Excel is a superb data analysis tool if you know how to extract<br />
the information you really need. In this part, you’ll learn how<br />
to obtain and analyze data in Excel. As you’ll see, many of<br />
the data analysis capabilities in Excel are both surprisingly powerful<br />
and easy to use.<br />
IN THIS PART<br />
Chapter 33<br />
Using <strong>Microsoft</strong> Query with<br />
External Database Files<br />
Chapter 34<br />
Introducing Pivot Tables<br />
Chapter 35<br />
Analyzing Data with Pivot Tables<br />
Chapter 36<br />
Performing Spreadsheet What-If<br />
Analysis<br />
Chapter 37<br />
Analyzing Data Using Goal Seek<br />
and Solver<br />
Chapter 38<br />
Analyzing Data with the Analysis<br />
ToolPak
Using <strong>Microsoft</strong> Query with<br />
External Database Files<br />
Excel has some great analysis and presentation tools, but these tools require<br />
data. In many cases, the data that you need is available in an external<br />
database. For example, your company may have a database that contains<br />
customer information, sales data, and so on. This chapter is an introduction to<br />
retrieving data from external database files for use in Excel.<br />
Understanding External<br />
Database Files<br />
IN THIS CHAPTER<br />
Understanding external database<br />
files<br />
Getting started using <strong>Microsoft</strong><br />
Query<br />
Working with external data<br />
When you work with an Excel workbook, the entire workbook must be loaded<br />
into memory before you can begin working. Although loading all the data provides<br />
you with immediate access to the entire file and all the data it contains, it<br />
also means that you can’t work with extremely large amounts of data. Although<br />
Excel 2007 supports more than a million rows, actually using that many rows<br />
can slow your system to a crawl — even if your system has plenty of memory.<br />
When you access an external database file using Excel, you can perform a query<br />
to load just a subset of the data into your workbook.<br />
Accessing external database files from Excel is useful in the following situations:<br />
n<br />
n<br />
n<br />
n<br />
You need to work with a subset of a very large database.<br />
You share the database with others; that is, other users have access to<br />
the database and may need to work with the data at the same time.<br />
The database is in a format that Excel can’t import, or the database may<br />
be too large to import.<br />
The database contains multiple tables with relationships between those<br />
tables.<br />
575
Part V<br />
Analyzing Data with Excel<br />
Understanding Some Database Terminology<br />
People who spend their days working with databases seem to have their own special language. The following<br />
terms can help you hold your own among a group of database experts:<br />
n External database: A collection of data stored in one or more files (not Excel files). A database<br />
contains one or more tables, and tables are composed of records and fields.<br />
n Field: A component of a database table, it corresponds to a column in Excel.<br />
n ODBC: An acronym for Open DataBase Connectivity, a standard developed by <strong>Microsoft</strong> that uses<br />
drivers to access database files in different formats. <strong>Microsoft</strong> Query comes with drivers for Access,<br />
dBASE, FoxPro, Paradox, SQL Server, Excel workbooks, and ASCII text files. ODBC drivers for<br />
other databases are available from <strong>Microsoft</strong> and from third-party providers.<br />
n OLAP Cube: A multidimensional aggregate data source, often created from various other sources.<br />
OLAP is an acronym for OnLine Analytical Processing.<br />
n Query: Search a database for records that meet specific criteria. This term is also used as a noun;<br />
you can write a query, for example.<br />
n Record: In a database table, a single element that corresponds to a row.<br />
n Refresh: Rerun a query to get the latest data. It’s applicable when the database contains information<br />
that is subject to change, as in a multiuser environment.<br />
n Relational database: A database stored in more than one table or file. At least one common field<br />
(sometimes called the key field) connects the tables.<br />
n Result set: The data returned by a query, usually a subset of the original database. Query returns<br />
the result set to your Excel workbook or to a pivot table. (I discuss pivot tables in Chapter 21.)<br />
n SQL: An acronym for Structured Query Language (sometimes pronounced sequel). Query uses<br />
SQL to query data stored in ODBC databases.<br />
n Table: A record- and field-oriented collection of data. A database consists of one or more tables.<br />
If you need to work with external databases, you may prefer Excel to other database programs. The advantage?<br />
After you bring the data into Excel, you can manipulate and format it by using familiar tools such as<br />
formulas and pivot tables. Of course, real database programs, such as Access, have advantages, too. For<br />
example, creating a complex database report in Access may be easier than creating it in Excel.<br />
Importing Access Tables<br />
<strong>Microsoft</strong> Access is included with some versions of <strong>Office</strong> 2007. An Access database contains one or more<br />
tables of data, and you can import an Access table directly into a worksheet by choosing Data ➪ Get<br />
External Data ➪ From Access. When you choose this command, Excel displays the Select Data Source dialog<br />
box, which you use to locate the Access file.<br />
576
Using <strong>Microsoft</strong> Query with External Database Files 33<br />
When you’ve located the Access database file, Excel displays the Select Table dialog box, in which you select<br />
the table (or view) to import. Figure 33.1 shows the tables and views available for <strong>Microsoft</strong>’s Northwind<br />
Traders database, a sample database that’s installed with Access. Select the table, click OK, and Excel displays<br />
its Import Data dialog box, shown in Figure 33.2. Use this dialog box to specify the location and<br />
whether you want a normal table or a pivot table.<br />
FIGURE 33.1<br />
Selecting an Access table to import.<br />
FIGURE 33.2<br />
Use this dialog box to specify the location of the imported table.<br />
Importing an Access table in this manner is all or none. You’re not given an opportunity to query the database<br />
for specific records.<br />
Figure 33.3 shows part of the Customers table from the Northwind Traders database. Excel converts the<br />
data to a table.<br />
577
Part V<br />
Analyzing Data with Excel<br />
FIGURE 33.3<br />
An Access table, imported into Excel.<br />
Retrieving Data with Query: An Example<br />
This section discusses <strong>Microsoft</strong> Query, an application that ships with Excel. Use Query to import a subset<br />
of a database.<br />
To perform queries using external databases, <strong>Microsoft</strong> Query must be installed on your system.<br />
(This program is included with Excel.) If Query isn’t installed, you’re prompted to install<br />
it when you first choose Data ➪ Get External Data ➪ From Other Sources ➪ From <strong>Microsoft</strong> Query.<br />
NOTE<br />
The best way to become familiar with <strong>Microsoft</strong> Query is to walk through an example. In the following sections,<br />
you learn how to use Query to open a database file and import a specified set of records.<br />
ON the CD-ROM<br />
The database file used in this example is available on the companion CD-ROM. It’s an Access<br />
2007 file named budget data.accdb.<br />
The database file<br />
The database file used in this example is a single-table Access file that consists of 31,680 records. This table<br />
contains the following fields:<br />
n<br />
n<br />
n<br />
n<br />
Sort: A numeric field that holds record sequence numbers.<br />
Division: A text field that specifies the company division (either Asia, Europe, N. America, Pacific<br />
Rim, or S. America).<br />
Department: A text field that specifies the department within the division. Each division is organized<br />
into the following departments: Accounting, Advertising, Data Processing, Human Resources,<br />
Operations, Public Relations, R&D, Sales, Security, Shipping, and Training.<br />
Category: A text field that specifies the budget category. The four categories are Compensation,<br />
Equipment, Facility, and Supplies & Services.<br />
578
Using <strong>Microsoft</strong> Query with External Database Files 33<br />
n<br />
n<br />
Item: A text field that specifies the budget item. Each budget category has different budget items.<br />
For example, the Compensation category includes the following items: Benefits, Bonuses,<br />
Commissions, Conferences, Entertainment, Payroll Taxes, Salaries, and Training.<br />
Month: A text field that specifies the month (abbreviated as Jan, Feb, and so on).<br />
n Year: A numeric field that stores the year (either 2005 or 2006).<br />
n Budget: A numeric field that stores the budgeted amount.<br />
n Actual: A numeric field that stores the actual amount spent.<br />
n Variance: A numeric field that stores the difference between the Budget and Actual.<br />
The task<br />
The objective of this exercise is to create a report that shows the first quarter 2006 (January through March)<br />
Compensation expenditures of the Training Department in the North American Division. In other words,<br />
the query will extract records that meet all of the following criteria:<br />
n<br />
n<br />
n<br />
n<br />
The Division is N. America.<br />
The Department is Training.<br />
The Category is Compensation.<br />
The Month is Jan, Feb, or Mar.<br />
n The Year is 2006.<br />
Using Query to get the data<br />
One approach to this task is to import the entire Access file into a worksheet using the method described<br />
earlier in this chapter (see “Importing Access Tables”). When the table is imported, you can filter it to display<br />
only the rows that meet the specified criteria. This approach works because this particular table isn’t<br />
very large. However, in some cases, the number of records in the table may exceed the number of rows in a<br />
worksheet. The advantage of using Query is that it imports only the data that’s required. And, once you’ve<br />
imported the data, you can refresh the query at any time to bring in updated data.<br />
Selecting a data source<br />
Begin with an empty worksheet. Choose Data ➪ Get External Data ➪ From Other Sources ➪ From<br />
<strong>Microsoft</strong> Query, which displays the Choose Data Source dialog box, shown in Figure 33.4. This dialog box<br />
contains three tabs:<br />
n<br />
n<br />
n<br />
Databases: Lists the data sources that are known to Query — this tab may be empty, depending<br />
on which data sources are defined on your system.<br />
Queries: Contains a list of stored queries. Again, this tab may or may not be empty.<br />
OLAP Cubes: Lists OLAP databases available for query.<br />
Your system may have some data sources already defined. If so, they appear in the list on the Databases tab.<br />
To set up a new data source, use the option. For this example, choose and click OK. The Create New Data Source dialog box, which has four parts, appears (see<br />
Figure 33.5):<br />
579
Part V<br />
Analyzing Data with Excel<br />
FIGURE 33.4<br />
The Choose Data Source dialog box.<br />
FIGURE 33.5<br />
The Create New Data Source dialog box.<br />
1. Enter a descriptive name for the data source. For this example, use the name Budget Database.<br />
2. Select a driver for the data source by selecting from the list of installed drivers. For this<br />
example, choose <strong>Microsoft</strong> Access 12 Driver (*.mdb, *.accdb).<br />
3. Click the Connect button to display another dialog box that asks for information specific to<br />
the driver that you selected in Step 2. In this example, you need to click the Select button and<br />
then locate the budget data.accdb file. Click OK to return to the previous dialog box and click<br />
OK again to return to the Create New Data Source dialog box.<br />
4. Select the default data table that you want to use. For this example, the database file contains a<br />
single table named budget. If the database requires a password, you can also specify that the<br />
password be saved with the data source definition.<br />
5. When you’ve supplied all the information in the Create New Data Source dialog box, click<br />
OK. You’re returned to the Choose Data Source dialog box, which now displays the data source<br />
that you created.<br />
You only have to go through these steps once for each data source. The next time that you<br />
NOTE<br />
need to access this data source, the Budget Database (and any other database sources that<br />
you’ve defined) appears in the Choose Data Source dialog box.<br />
580
Using <strong>Microsoft</strong> Query with External Database Files 33<br />
The preceding steps are general steps that work with all supported database types. In some<br />
situations, you may prefer to open the database file directly and not create a named data<br />
source that will appear in the Choose Data Source dialog box. For example, if you won’t be using the database<br />
again, you can open the file directly and not have to bother creating a new named data source. If you’re<br />
using an Access file, you can select MS Access Database from the Databases tab in the Choose Data Source<br />
dialog box. Then, you can specify the file, and you’re taken directly to <strong>Microsoft</strong> Query.<br />
NOTE<br />
Using the Query Wizard<br />
The Choose Data Source dialog box has a check box at the bottom that lets you specify whether to use the<br />
Query Wizard to create your query. The Query Wizard walks you through the steps used to create your<br />
query, and if you use the Query Wizard, you don’t have to deal directly with Query. I highly recommend<br />
using the Query Wizard, and the examples in this chapter use this tool.<br />
In the Choose Data Source dialog box:<br />
1. Select your data source (Budget Database, for this example).<br />
2. Make sure that the Query Wizard check box is checked.<br />
3. Click OK to start the Query Wizard.<br />
Query Wizard: Choosing the columns<br />
In the first step of the Query Wizard, select the database columns that you want to appear in your query.<br />
Select one or more columns and click the > button to add them (see Figure 33.6). To select all fields, click<br />
the table name (budget) and click the > button.<br />
FIGURE 33.6<br />
In the first step of Query Wizard, you select the columns to use in your query.<br />
If you want to see the data for a particular column, select the column and click the Preview Now button. If<br />
you accidentally add a column that you don’t need, select it in the right panel and click the < button to<br />
remove it.<br />
For this example, add all the fields and then click the Next button.<br />
581
Part V<br />
Analyzing Data with Excel<br />
Query Wizard: Filtering data<br />
In the second Query Wizard dialog box, you specify your record selection criteria — how you want to filter<br />
the data. This step is optional. If you want to retrieve all the data, just click the Next button to proceed.<br />
Figure 33.7 shows the Filter Data dialog box of the Query Wizard.<br />
FIGURE 33.7<br />
In the second step of the Query Wizard, you specify how you want to filter the data.<br />
For the example, not all records are needed. Recall that you’re interested only in the records in which one of<br />
the following applies:<br />
n<br />
n<br />
n<br />
The Division is N. America.<br />
The Department is Training.<br />
The Category is Compensation.<br />
n The Year is 2006.<br />
n The Month is Jan, Feb, or Mar.<br />
The criteria are entered by column. In this case, you have five criteria (one for each of five columns):<br />
n<br />
n<br />
n<br />
n<br />
n<br />
In the Column To Filter list, select Division. In the right panel, select equals from the first dropdown<br />
list and select N. America from the second drop-down list.<br />
In the Column To Filter list, select Department. In the right panel, select equals from the first<br />
drop-down list and select Training from the second drop-down list.<br />
In the Column To Filter list, select Category. In the right panel, select equals from the first dropdown<br />
list and select Compensation from the second drop-down list.<br />
In the Column To Filter list, select Year. In the right panel, select equals from the first drop-down<br />
list and select 2006 from the second drop-down list.<br />
In the Column To Filter list, select Month. In the right panel, select equals from the first dropdown<br />
list and select Jan from the second drop-down list. Because this column is filtered by multiple<br />
values, click on the Or option and then select equals and Feb from the drop-down lists in the<br />
second row. Finally, select equals and Mar from the drop-down lists in the second row.<br />
To review the criteria that you’ve entered, just select the column from the Column To Filter list. The Query<br />
Wizard displays the criteria that you entered for the selected column.<br />
When you’ve entered all the criteria, click Next.<br />
582
Using <strong>Microsoft</strong> Query with External Database Files 33<br />
Query Wizard: Sort order<br />
The third step of the query lets you specify how you want the records to be sorted (see Figure 33.8). This<br />
step is optional, and you can click Next to move to the next step if you don’t want the data sorted or if you<br />
prefer to sort it after it’s returned to your worksheet.<br />
For this example, sort by Category in ascending order. You can specify as many sort fields as you like. Click<br />
Next to move on to the next step.<br />
Query Wizard: Finish<br />
The final step of the Query Wizard, shown in Figure 33.9, lets you save the query so that you can reuse it.<br />
To save the query, click Save Query and then enter a filename.<br />
Select an option that corresponds to what you want to do with the returned data. Normally, you want to<br />
return the data to Excel. If you know how to use the <strong>Microsoft</strong> Query application, you can return the data<br />
to Query and examine it or even modify the selection criteria.<br />
For this example, select Return Data to <strong>Microsoft</strong> Excel and click Finish.<br />
FIGURE 33.8<br />
In the third step of the Query Wizard, you specify the sort order.<br />
FIGURE 33.9<br />
The final step of the Query Wizard.<br />
583
Part V<br />
Analyzing Data with Excel<br />
Specifying a location for the data<br />
Figure 33.10 shows the Import Data dialog box, which appears when you click the Finish button in the<br />
Query Wizard dialog box.<br />
FIGURE 33.10<br />
Specifying what to do with the data.<br />
For this example, select the Table option and place the data beginning in cell A1 of the existing worksheet.<br />
If you choose PivotTable Report or PivotChart and PivotTable Report, you can specify the<br />
layout for a pivot table (see Chapters 34 and 35). In such a case, the database is used as<br />
the source for the pivot table, and the original data is not stored in your workbook.<br />
NOTE<br />
Figure 33.11 shows the data that is returned to a worksheet.<br />
FIGURE 33.11<br />
The results of the query.<br />
584
Using <strong>Microsoft</strong> Query with External Database Files 33<br />
Working with Data Returned by Query<br />
Excel stores the data that Query returns in either a worksheet or a pivot table. When Excel stores data in<br />
a worksheet, it stores the data in a table that’s a specially named range known as an external data range;<br />
Excel creates the name for this range automatically. In this example, the external data range is named<br />
Table_Query_from_Budget_Database.<br />
You can manipulate data returned from a query just like any other worksheet range. For example, you can<br />
sort the data, format it, or create formulas that use the data.<br />
The following sections describe what you can do with the data that Excel receives from Query and stores in<br />
a worksheet.<br />
Adjusting the external data range properties<br />
You can adjust various properties of the external data range by using the External Data Properties dialog box<br />
(see Figure 33.12).<br />
To display this dialog box, the cell pointer must be within the external data range. You can open this dialog<br />
box by using either of three methods:<br />
n Right-click and choose Table ➪ External Data Properties from the shortcut menu.<br />
n Choose Data ➪ Manage Connections ➪ Properties.<br />
For more settings (applicable for advanced users), click the Properties icon, which is directly to the right<br />
of the Name box in the External Data Properties dialog box. Excel displays the Connection Properties<br />
dialog box.<br />
FIGURE 33.12<br />
The External Data Properties dialog box enables you to specify various options for an external data range.<br />
Refreshing a query<br />
After performing a query, you can save the workbook file and then retrieve it later. The file contains the data<br />
that you originally retrieved from the external database. The external database may have changed, however,<br />
in the interim.<br />
585
Part V<br />
Analyzing Data with Excel<br />
Fortunately, Excel saves the query definition with the workbook. Simply move the cell pointer anywhere<br />
within the external data table in the worksheet and then use one of the following methods to refresh the<br />
query:<br />
n<br />
n<br />
n<br />
Right-click and choose Refresh from the shortcut menu.<br />
Choose Data ➪ Manage Connections ➪ Refresh All.<br />
Click Refresh in the Workbook Connections dialog box (displayed by choosing Data ➪ Manage<br />
Connections ➪ Connections).<br />
Excel uses your original query to bring in the current data from the external database.<br />
TIP<br />
If you find that refreshing the query causes undesirable results, use Excel’s Undo feature to<br />
“unrefresh” the data.<br />
A single workbook can hold as many external data ranges as you need. Excel gives each query<br />
a unique name, and you can work with each query independently. Excel automatically keeps<br />
track of the query that produces each external data range.<br />
NOTE<br />
After performing a query, you may want to copy or move the external data range, which you<br />
can do by using the normal copy, cut, and paste techniques. However, make sure that you<br />
copy or cut the entire external data range — otherwise, the underlying query is not copied, and the copied<br />
data can’t be refreshed.<br />
CAUTION<br />
Deleting a query<br />
If you decide that you no longer need the data returned by a query, you can delete it by selecting the entire<br />
external data range and pressing Delete. Excel displays a warning and asks you to verify your intentions.<br />
Changing your query<br />
If you bring the query results into your worksheet and discover that you don’t have what you want, you can<br />
modify the query. Move the cell pointer anywhere within the external data table in the worksheet. Rightclick<br />
and choose Table ➪ Edit Query from the shortcut menu. You need to edit the query using <strong>Microsoft</strong><br />
Query. See the next section to learn how to work with Query directly.<br />
Using Query Without the Wizard<br />
When you choose Data ➪ Get External Data ➪ From Other Sources ➪ From <strong>Microsoft</strong> Query, the Choose<br />
Data Source dialog box gives you the option of whether to use Query Wizard to create your query. If you<br />
choose not to use Query Wizard, <strong>Microsoft</strong> Query is launched in a new window. You also work directly<br />
with Query if you choose to edit a query that was created with Query Wizard.<br />
NOTE<br />
<strong>Microsoft</strong> Query is a relatively old application, and its user interface hasn’t been updated to<br />
match the other <strong>Office</strong> 2007 programs. It works fine. It just looks old-fashioned.<br />
Creating a query manually<br />
Before you can create a query, you must display the Criteria pane. In Query, open the View menu and place<br />
a check next to the Criteria command. The Criteria pane appears in the middle of the window. Figure 33.13<br />
shows <strong>Microsoft</strong> Query, after selecting the Budget Database from Excel’s Choose Data Source dialog box.<br />
The Criteria pane also appears.<br />
586
Using <strong>Microsoft</strong> Query with External Database Files 33<br />
FIGURE 33.13<br />
Display the Criteria pane as shown here so that you’ll be able to create your query.<br />
The Query window has three panes, which are split horizontally:<br />
n<br />
n<br />
Tables pane: The top pane, which holds the selected data tables for the database. Each data table<br />
window has a list of the fields in the table.<br />
Criteria pane: The middle pane, which holds the criteria that determine the rows that the query<br />
returns.<br />
n Data pane: The bottom pane, which holds the data that passes the criteria.<br />
Creating a query consists of the following steps:<br />
1. Drag fields from the Tables pane to the Data pane. You can drag as many fields as you want.<br />
These fields are the columns that the query will return. You can also double-click a field instead<br />
of dragging it.<br />
2. Enter criteria in the Criteria pane. When you activate this pane, the first row (labeled Criteria<br />
Field) displays a drop-down list that contains all the field names. Select a field and enter the criteria<br />
below it. Query updates the Data pane automatically, treating each row like an OR operator.<br />
3. Choose File ➪ Return Data to <strong>Microsoft</strong> Excel to execute the query and place the data in a<br />
worksheet or pivot table.<br />
Figure 33.14 shows how the query for the example presented earlier in this chapter appears in Query.<br />
TIP<br />
Double-click a criteria box to display the Edit Criteria dialog box, which enables you to select<br />
an operator and value.<br />
587
Part V<br />
Analyzing Data with Excel<br />
FIGURE 33.14<br />
Add the fields and criteria to complete your query.<br />
Using multiple database tables<br />
The example in this chapter uses only one database table. Some databases, however, use multiple tables.<br />
These databases are known as relational databases because a common field links the tables. Query lets you<br />
use any number of tables in your queries.<br />
When you add tables to a query, the Tables pane in Query connects the linked fields with a line<br />
between the tables. If no links exist, you can create a link yourself by dragging a field from one<br />
table to the corresponding field in the other table.<br />
NOTE<br />
Adding and editing records in external database tables<br />
To add, delete, and edit data when you’re using Query, make sure that a check mark appears next to the<br />
Records ➪ Allow Editing command. Of course, you can’t edit a database file that’s set up as read-only.<br />
CAUTION<br />
Be careful with this feature because your changes are saved to disk as soon as you move the<br />
cell pointer out of the record that you’re editing. (You do not need to choose File ➪ Save.)<br />
Formatting data<br />
If you don’t like the data’s appearance in the Data pane, you can change the font used by choosing Format ➪<br />
Font. Be aware that selective formatting isn’t allowed (unlike in Excel); changing the font affects all the data<br />
in the Data pane.<br />
TIP<br />
If you need to view the data in the Data pane in a different order, choose Records ➪ Sort (or<br />
click the Sort Ascending or Sort Descending toolbar icon).<br />
588
Using <strong>Microsoft</strong> Query with External Database Files 33<br />
Learning More about Query<br />
This chapter isn’t intended to cover every aspect of <strong>Microsoft</strong> Query; rather, it discusses the basic features<br />
that are used most often. In fact, if you use the Query Wizard, you may never need to interact with Query<br />
itself. But if you do need to use Query, you can experiment and consult the online Help to learn more. As<br />
with anything related to Excel, the best way to master Query is to use it — preferably with data that’s meaningful<br />
to you.<br />
589
Introducing Pivot Tables<br />
The Pivot Table feature is perhaps the most technologically sophisticated<br />
component in Excel. With only a few mouse clicks, you can slice and dice<br />
a data table in dozens of different ways and get just about any type of<br />
summary you can think of.<br />
If you haven’t yet discovered the power of pivot tables, this chapter provides an<br />
introduction, and Chapter 35 continues with many examples that demonstrate<br />
how easy it is to create powerful data summaries using pivot tables.<br />
About Pivot Tables<br />
A pivot table is essentially a dynamic summary report generated from a database.<br />
The database can reside in a worksheet (in the form of a table) or in an external<br />
data file. A pivot table can help transform endless rows and columns of numbers<br />
into a meaningful presentation of the data.<br />
For example, a pivot table can create frequency distributions and cross-tabulations<br />
of several different data dimensions. In addition, you can display subtotals<br />
and any level of detail that you want. Perhaps the most innovative aspect of a<br />
pivot table is its interactivity. After you create a pivot table, you can rearrange the<br />
information in almost any way imaginable and even insert special formulas that<br />
perform new calculations. You even can create post hoc groupings of summary<br />
items (for example, combine Northern Region totals with Western Region totals).<br />
And the icing on the cake: With a few mouse clicks, you can apply formatting to<br />
a pivot table to convert it into an attractive report.<br />
One minor drawback to using a pivot table is that, unlike a formula-based summary<br />
report, a pivot table does not update automatically when you change information<br />
in the source data. This drawback doesn’t pose a serious problem,<br />
however, because a single click of the Refresh button forces a pivot table to<br />
update itself with the latest data.<br />
IN THIS CHAPTER<br />
An introduction to pivot tables<br />
Types of data appropriate for a<br />
pivot table<br />
Pivot table terminology<br />
How to create pivot tables<br />
Pivot table examples that answer<br />
specific questions about data<br />
591
Part V<br />
Analyzing Data with Excel<br />
Pivot tables have been around since Excel 97. Unfortunately, many users overlook this feature because they<br />
think it’s too complicated. The pivot table feature in Excel 2007 is vastly improved, and creating and working<br />
with pivot tables is easier than ever.<br />
NOTE<br />
If you’ve used pivot tables in a previous version of Excel, be aware that the rarely used option<br />
to create a pivot table from “multiple consolidation ranges” is no longer available.<br />
A pivot table example<br />
The best way to understand the concept of a pivot table is to see one. Start with Figure 34.1, which shows a<br />
portion of the data used in creating the pivot table in this chapter.<br />
FIGURE 34.1<br />
This table is used to create a pivot table.<br />
This table consists of a month’s worth of new account information for a three-branch bank. The table contains<br />
712 rows, and each row represents a new account. The table has the following columns:<br />
n<br />
n<br />
n<br />
n<br />
n<br />
n<br />
The date the account was opened<br />
The opening amount<br />
The account type (CD, checking, savings, or IRA)<br />
Who opened the account (a teller or a new-account representative)<br />
The branch at which it was opened (Central, Westside, or North County)<br />
The type of customer (an existing customer or a new customer)<br />
ON the CD-ROM<br />
This workbook, named bank accounts.xlsx, is available on the companion CD-ROM.<br />
592
Introducing Pivot Tables 34<br />
The bank accounts database contains quite a bit of information. But in its current form, the data doesn’t<br />
reveal much. To make the data more useful, you need to summarize it. Summarizing a database is essentially<br />
the process of answering questions about the data. Following are a few questions that may be of interest<br />
to the bank’s management:<br />
n What is the daily total new deposit amount for each branch?<br />
n How many accounts were opened at each branch, broken down by account type?<br />
n What’s the dollar distribution of the different account types?<br />
n What types of accounts do tellers open most often?<br />
n How does the Central branch compare to the other two branches?<br />
n In which branch do tellers open the most checking accounts for new customers?<br />
You can, of course, spend time sorting the data and creating formulas to answer these questions. Often,<br />
however, a pivot table is a much better choice. Creating a pivot table takes only a few seconds, doesn’t<br />
require a single formula, and produces a nice-looking report. In addition, pivot tables are much less prone<br />
to error than creating formulas. (Later in this chapter, you’ll see several pivot tables that answer the preceding<br />
questions.)<br />
Figure 34.2 shows a pivot table created from the bank data. This pivot table shows the amount of new<br />
deposits, broken down by branch and account type. This particular summary represents one of dozens of<br />
summaries that you can produce from this data.<br />
FIGURE 34.2<br />
A simple pivot table.<br />
Figure 34.3 shows another pivot table generated from the bank data. This pivot table uses a drop-down<br />
Report Filter for the Customer item (in row 1). In the figure, the pivot table displays the data only for<br />
Existing customers. (The user can also select New or All from the drop-down control.) Notice the change in<br />
the orientation of the table? For this pivot table, branches appear as column labels, and account types<br />
appear as row labels. This change, which took about five seconds to make, is another example of the flexibility<br />
of a pivot table.<br />
593
Part V<br />
Analyzing Data with Excel<br />
Why “Pivot?”<br />
Are you curious about the term “pivot?” Pivot, as a verb, means to rotate or revolve. If you think of your<br />
data as a physical object, a pivot table lets you rotate the data summary and look at it from different<br />
angles or perspectives. A pivot table allows you to move fields around easily, nest fields within each other, and<br />
even create ad hoc groups of items.<br />
If you were handed a strange object and asked to identify it, you’d probably look at it from several different<br />
angles in an attempt to figure it out. Working with a pivot table is similar to investigating a strange object. In<br />
this case, the object happens to be your data. A pivot table invites experimentation, so feel free to rotate and<br />
manipulate the pivot table until you’re satisfied. You may be surprised at what you discover.<br />
FIGURE 34.3<br />
A pivot table that uses a report filter.<br />
Data appropriate for a pivot table<br />
A pivot table requires that your data is in the form of a rectangular database. You can store the database in<br />
either a worksheet range (which can be a table or just a normal range) or an external database file. Although<br />
Excel can generate a pivot table from any database, not all databases benefit.<br />
Generally speaking, fields in a database table consist of two types:<br />
n<br />
Data: Contains a value or data to be summarized. For the bank account example, the Amount<br />
field is a data field.<br />
n Category: Describes the data. For the bank account data, the Date, AcctType, OpenedBy, Branch,<br />
and Customer fields are category fields because they describe the data in the Amount field.<br />
A single database table can have any number of data fields and category fields. When you create a pivot<br />
table, you usually want to summarize one or more of the data fields. Conversely, the values in the category<br />
fields appear in the pivot table as rows, columns, or filters.<br />
594
Introducing Pivot Tables 34<br />
Exceptions exist, however, and you may find Excel’s pivot table feature useful even for databases that don’t<br />
contain actual numerical data fields. Chapter 35 has an example of a pivot table created from non-numeric<br />
data.<br />
Figure 34.4 shows an example of an Excel range that is not appropriate for a pivot table. This range contains<br />
descriptive information about each value, but it’s not set up as a table. In fact, this range resembles a pivot<br />
table summary.<br />
FIGURE 34.4<br />
This range is not appropriate for a pivot table.<br />
Creating a Pivot Table<br />
In this section, I describe the basic steps required to create a pivot table, using the bank account data.<br />
Creating a pivot table is an interactive process. It’s not at all uncommon to experiment with various layouts<br />
until you find one that you’re satisfied with.<br />
Specifying the data<br />
If your data is in a worksheet range, select any cell in that range and then choose Insert ➪ Tables ➪<br />
PivotTable, which displays the dialog box shown in Figure 34.5.<br />
Excel attempts to guess the range, based on the location of the active cell. If you’re creating a pivot table<br />
from an external data source, you need to select that option and then click Choose Connection to specify<br />
the data source.<br />
If you’re creating a pivot table from data in a worksheet, it’s a good idea to first create a table<br />
TIP<br />
for the range (by choosing Insert ➪ Tables ➪ Table). Then, if you expand the table by adding<br />
new rows of data, Excel will refresh the pivot table without the need to manually indicate the new data range.<br />
595
Part V<br />
Analyzing Data with Excel<br />
FIGURE 34.5<br />
In the Create PivotTable dialog box, you tell Excel where the data is and where you want the pivot table.<br />
Specifying the location for the pivot table<br />
Use the bottom section of the Create PivotTable dialog box to indicate the location for your pivot table. The<br />
default location is on a new worksheet, but you can specify any range on any worksheet, including the<br />
worksheet that contains the data.<br />
Click OK, and Excel creates an empty pivot table and displays its PivotTable Field List, as shown in<br />
Figure 34.6.<br />
TIP<br />
The PivotTable Field List is normally docked on the right side of Excel’s window. By dragging its<br />
title bar, you can move it anywhere you like. Also, if you click a cell outside the pivot table, the<br />
PivotTable Field List is hidden.<br />
FIGURE 34.6<br />
Use the PivotTable Field List to build the pivot table.<br />
596
Introducing Pivot Tables 34<br />
Laying out the pivot table<br />
Next, set up the actual layout of the pivot table. You can do so by using either of these techniques:<br />
n<br />
n<br />
Drag the field names to one of the four boxes in the PivotTable Field List.<br />
Right-click a field name and choose its location from the shortcut menu.<br />
In previous versions of Excel, you could drag items from the field list directly into the appropriate<br />
area of the pivot table. This feature is still available, but it’s turned off by default. To<br />
enable this feature, choose PivotTable Tools ➪ Options ➪ PivotTable Options ➪ Options to display the<br />
PivotTable Options dialog box. Click the Display tab and add a check mark next to Classic PivotTable Layout.<br />
NOTE<br />
The following steps create the pivot table presented earlier in this chapter (see “A pivot table example”). For<br />
this example, I drag the items from the top of the PivotTable Field List to the areas in the bottom of the<br />
PivotTable Field List.<br />
1. Drag the Amount field into the Values area. At this point, the pivot table displays the total of<br />
all the values in the Amount column.<br />
2. Drag the AcctType field into the Row Labels area. Now the pivot table shows the total amount<br />
for each of the account types.<br />
3. Drag the Branch field into the Column Labels area. The pivot table shows the amount for each<br />
account type, cross-tabulated by branch (see Figure 34.7).<br />
FIGURE 34.7<br />
After a few simple steps, the pivot table shows a summary of the data.<br />
597
Part V<br />
Analyzing Data with Excel<br />
Pivot Table Terminology<br />
Understanding the terminology associated with pivot tables is the first step in mastering this feature. Refer<br />
to the accompanying figure to get your bearings.<br />
n Column labels: A field that has a column orientation in the pivot table. Each item in the field<br />
occupies a column. In the figure, Customer represents a column field that contains two items<br />
(Existing and New). You can have nested column fields.<br />
n Grand totals: A row or column that displays totals for all cells in a row or column in a pivot table.<br />
You can specify that grand totals be calculated for rows, columns, or both (or neither). The pivot<br />
table in the figure shows grand totals for both rows and columns.<br />
n Group: A collection of items treated as a single item. You can group items manually or automatically<br />
(group dates into months, for example). The pivot table in the figure does not have any<br />
defined groups.<br />
n Item: An element in a field that appears as a row or column header in a pivot table. In the figure,<br />
Existing and New are items for the Customer field. The Branch field has three items: Central, North<br />
County, and Westside. AcctType has four items: CD, Checking, IRA (Investment Retirement<br />
Account), and Savings.<br />
n Refresh: Recalculates the pivot table after making changes to the source data.<br />
n Row labels: A field that has a row orientation in the pivot table. Each item in the field occupies a<br />
row. You can have nested row fields. In the figure, Branch and AcctType both represent row fields.<br />
n Source data: The data used to create a pivot table. It can reside in a worksheet or an external<br />
database.<br />
n Subtotals: A row or column that displays subtotals for detail cells in a row or column in a pivot<br />
table. The pivot table in the figure displays subtotals for each branch.<br />
598
Introducing Pivot Tables 34<br />
n Table Filter: A field that has a page orientation in the pivot table — similar to a slice of a threedimensional<br />
cube. You can display only one item (or all items) in a page field at one time. In the<br />
figure, OpenedBy represents a page field that displays the New Accts item. In previous version of<br />
Excel, a table filter was known as a Page field.<br />
n Values area: The cells in a pivot table that contain the summary data. Excel offers several ways to<br />
summarize the data (sum, average, count, and so on).<br />
Formatting the pivot table<br />
Notice that the pivot table uses General number formatting. To change the number format used, select any<br />
value and choose PivotTable Tools ➪ Options ➪ Active Field ➪ Field Settings to display the Data Field<br />
Settings dialog box. Click the Number Format button and change the number format.<br />
You can apply any of several built-in styles to a pivot table. Select any cell in the pivot table and choose<br />
PivotTable Tools ➪ Design ➪ PivotTable Styles to select a style.<br />
You also can use the controls in the PivotTable ➪ Design ➪ Layout group to control various elements in the<br />
pivot table. For example, you can choose to hide the grand totals if you prefer.<br />
The PivotTable Tools ➪ Options Show/Hide group contains additional options that affect the appearance of<br />
your pivot table. For example, you use the Show Field Headers button to toggle the display of the field<br />
headings.<br />
Still more pivot table options are available in the PivotTable Options dialog box, shown in Figure 34.8. To<br />
display this dialog box, choose PivotTable Tools ➪ Options ➪ PivotTable Options ➪ Options. Or, rightclick<br />
any cell in the pivot table and choose Table Options from the shortcut menu.<br />
FIGURE 34.8<br />
The PivotTable Options dialog box.<br />
599
Part V<br />
Analyzing Data with Excel<br />
Pivot Table Calculations<br />
Pivot table data is most frequently summarized using a sum. However, you can display your data using a<br />
number of different summary techniques. Select any cell in the Values area of your pivot table and then<br />
choose PivotTable Tools ➪ Options ➪ Active Field ➪ Field Settings to display the Data Field Settings dialog<br />
box. This dialog box has two tabs: Summarize By and Show Values As.<br />
Use the Summarize By tab to select a different summary function. Your choices are Sum, Count, Average,<br />
Max, Min, Product, Count Numbers, StdDev, StdDevp, Var, and Varp.<br />
To display your values in a different form, use the drop-down control in the Show Values As tab. Your choices<br />
are described in the following table.<br />
Function<br />
Result<br />
Difference From<br />
Displays data as the difference from the value of the Base item in the Base field.<br />
% Of Displays data as a percentage of the value of the Base item in the Base field.<br />
% Difference From Displays data as the percentage difference from the value of the Base item in the<br />
Base field.<br />
Running Total Displays the data for successive items in the Base field as a running total.<br />
% Of Row Displays the data in each row or category as a percentage of the total for the row<br />
or category.<br />
% Of Column Displays all the data in each column or series as a percentage of the total for the<br />
column or series.<br />
% Of Total Displays data as a percentage of the grand total of all the data or data points in the<br />
report.<br />
Index<br />
Calculates data as follows: ((value in cell) x (Grand Total of Grand Totals)) / ((Grand<br />
Row Total) x (Grand Column Total))<br />
600
Introducing Pivot Tables 34<br />
Modifying the pivot table<br />
Once you’ve created a pivot table, it’s easy to change it. For example, you can add further summary information<br />
by using the PivotTable Field List. Figure 34.9 shows the pivot table after I dragged a second field<br />
(OpenedBy) to the Row Labels section in the PivotTable Field List.<br />
FIGURE 34.9<br />
Two fields are used for row labels.<br />
The following are some tips on other pivot table modifications you can make:<br />
n<br />
n<br />
n<br />
n<br />
To remove a field from the pivot table, select it in the bottom part of the PivotTable Field List and<br />
“drag it away.”<br />
If an area has more than one field, you can change the order in which the fields are listed by dragging<br />
the field names. Doing so affects the appearance of the pivot table.<br />
To temporarily remove a field from the pivot table, remove the check mark from the field name in<br />
the top part of the PivotTable Field List. The pivot table is redisplayed without that field. Place the<br />
check mark back on the field name, and it appears in its previous section.<br />
If you add a field to the Report Filter section, the field items appear in a drop-down list, which<br />
allows you to filter the displayed data by one or more items. Figure 34.10 shows an example. I<br />
dragged the Date field to the Report Filter area. The report is now showing the data only for a single<br />
day (which I selected from the drop-down list).<br />
601
Part V<br />
Analyzing Data with Excel<br />
Copying a Pivot Table<br />
Apivot table is very flexible, but it does have some limitations. For example, you can’t add new rows or<br />
columns, change any of the calculated values, or enter formulas within the pivot table. If you want to<br />
manipulate a pivot table in ways not normally permitted, make a copy of it.<br />
To copy a pivot table, select the entire table and choose Home ➪ Clipboard ➪ Copy (or press Ctrl+C). Then<br />
select a new worksheet and choose Home Clipboard ➪ Paste ➪ Paste Values. The contents of the pivot table<br />
are copied to the new location so that you can do whatever you like to them. You also may want to copy the<br />
formats from the pivot table. Select the entire pivot table and then choose Home ➪ Clipboard ➪ Format<br />
Painter. Then click the upper-left corner of the copied range.<br />
Note that the copied information is not a pivot table, and it is no longer linked to the source data. If the source<br />
data changes, your copied pivot table does not reflect these changes.<br />
FIGURE 34.10<br />
The pivot table is filtered by date.<br />
More Pivot Table Examples<br />
To demonstrate the flexibility of this feature, I’ve created some additional pivot tables. The examples use the<br />
bank account data and answer the questions posed earlier in this chapter (see “A pivot table example”).<br />
602
Introducing Pivot Tables 34<br />
Question 1<br />
What is the daily total new deposit amount for each branch?<br />
Figure 34.11 shows the pivot table that answers this question.<br />
n The Branch field is in the Column Labels section.<br />
n The Date field is in the Row Labels section.<br />
n The Amount field is in the Value section and is summarized by Sum.<br />
Note that the pivot table can also be sorted by any column. For example, you can sort the Grand Total column<br />
in descending order to find out which day of the month had the largest amount of new funds. To sort,<br />
just right-click any cell in the column to sort and choose Sort on the shortcut menu.<br />
FIGURE 34.11<br />
This pivot table shows daily totals for each branch.<br />
603
Part V<br />
Analyzing Data with Excel<br />
Question 2<br />
How many accounts were opened at each branch, broken down by account type?<br />
Figure 34.12 shows a pivot table that answers this question.<br />
n The AcctType field is in the Column Labels section.<br />
n The Branch field is in the Row Labels section.<br />
n The Amount field is in the Value section and is summarized by Count.<br />
The most common summary function used in pivot tables is Sum. In this case, I changed the summary<br />
function to Count. To change the summary function to Count, right-click any cell in the Value area and<br />
choose Summarize Data By ➪ Count from the shortcut menu.<br />
FIGURE 34.12<br />
This pivot table uses the Count function to summarize the data.<br />
Question 3<br />
What’s the dollar distribution of the different account types?<br />
Figure 34.13 shows a pivot table that answer this question. For example, 253 of the new accounts were for<br />
an amount of $5,000 or less.<br />
This pivot table is unusual because it uses only one field: Amount.<br />
n The Amount field is in the Row Labels section (grouped).<br />
n The Amount field is also in the Values section and is summarized by Count.<br />
n A third instance of the Amount field is the Values section, summarized by Percent of Total.<br />
When I initially added the Amount field to the Row Labels section, the pivot table showed a row for each<br />
unique dollar amount. I right-clicked one of the Row Labels and selected Group. Then I used Excel’s<br />
Grouping dialog box to set up bins of $5,000 increments.<br />
The second instance of the Amount field (in the Values section) is summarized by Count. I right-clicked a<br />
value and chose Summarize Data By ➪ Count.<br />
I added another instance of Amount to the Values section, and I set it up to display the percentage. I used<br />
the Show Values As tab of the Data Field Settings dialog box and specified % Of Total. To display the Data<br />
Field Settings dialog box, right-click any cell and choose Summarize Data As ➪ More Options.<br />
604
Introducing Pivot Tables 34<br />
FIGURE 34.13<br />
This pivot table counts the number of accounts that fall into each value range.<br />
Question 4<br />
What types of accounts do tellers open most often?<br />
Figure 34.14 shows that the most common account opened by tellers is a Checking account.<br />
n The AcctType field is in the Row Labels section.<br />
n The OpenedBy field is in the Report Filters section.<br />
n The Amount field is in the Values section (summarized by Count).<br />
n A second instance of the Amount field is in the Values section (summarized by % Of Total).<br />
This pivot table uses the OpenedBy field as a Report Filter and is showing the data only for Tellers. I sorted<br />
the data so that the largest value is at the top, and I also used conditional formatting to display data bars for<br />
the percentages.<br />
CROSS-REF<br />
Refer to Chapter 21 for more information about conditional formatting.<br />
FIGURE 34.14<br />
This pivot table uses a Report Filter to show only the Teller data.<br />
605
Part V<br />
Analyzing Data with Excel<br />
Question 5<br />
How does the Central branch compare to the other two branches?<br />
Figure 34.15 shows a pivot table that sheds some light on this rather vague question. It simply shows how<br />
the Central branch compares to the other two branches combined.<br />
n The AcctType field is in the Row Labels section.<br />
n The Branch field is in the Column Labels section.<br />
n The Amount field is in the Values section.<br />
I grouped the North County and Westside branches together and named the group Other. The pivot table<br />
shows the amount, by account type. I also created a pivot chart for good measure.<br />
FIGURE 34.15<br />
This pivot table (and pivot chart) compares the Central branch with the other two branches combined.<br />
Question 6<br />
In which branch do tellers open the most checking accounts for new customers?<br />
Figure 34.16 shows a pivot table that answers this question. At the Central branch, tellers opened 23 checking<br />
accounts for new customers.<br />
n<br />
n<br />
n<br />
The Customer field is in the Report Filters section.<br />
The OpenedBy field is in the Report Filters section.<br />
The AcctType field is in the Report Filters section.<br />
606
Introducing Pivot Tables 34<br />
n The Branch field is in the Row Labels section.<br />
n The Amount field is in the Values section, summarized by Count.<br />
This pivot table uses three Report Filters. The Customer field is filtered to show only New, the OpenedBy<br />
field is filtered to show only Teller, and the AcctType field is filtered to show only Checking.<br />
FIGURE 34.16<br />
This pivot table uses three Report Filters.<br />
Learning More<br />
If you’ve looked at the examples in this chapter, you should have an appreciation for the power and flexibility<br />
of Excel pivot tables. The next chapter digs a bit deeper and covers some advanced features — with lots<br />
of examples.<br />
607
Analyzing Data<br />
with Pivot Tables<br />
The previous chapter was an introduction to pivot tables. I presented several<br />
examples to demonstrate the types of pivot table summaries that you<br />
can generate from a set of data.<br />
This chapter continues the discussion and explores the details of creating effective<br />
pivot tables. Creating a basic pivot table is very easy, and the examples in this<br />
chapter demonstrate additional pivot table features that you may find helpful. I<br />
urge you to try these techniques with your own data. If you don’t have suitable<br />
data, use the files on the companion CD-ROM.<br />
Working with Non-Numeric Data<br />
Most pivot tables are created from numeric data, but pivot tables are also useful<br />
with some types of non-numeric data. Because you can’t sum non-numbers, this<br />
technique involves counting.<br />
IN THIS CHAPTER<br />
How to create a pivot table from<br />
non-numeric data<br />
How to group items in a pivot<br />
table<br />
How to create a calculated field<br />
or a calculated item in a pivot<br />
table<br />
How to create an attractive<br />
report using a pivot table<br />
Figure 35.1 shows a table and a pivot table generated from the table. The table is<br />
a list of 400 employees, along with their location and gender. As you can see, the<br />
table has no numeric values, but you can create a useful pivot table that counts<br />
the items rather than sums them. The pivot table cross-tabulates the Location<br />
field by the Sex field for the 400 employees and shows the count for each combination<br />
of location and gender.<br />
A workbook that demonstrates a pivot table created from nonnumeric<br />
data is available on the companion CD-ROM. The file is<br />
named employee list.xlsx.<br />
ON the CD-ROM<br />
Following are the settings I used for this pivot table:<br />
n<br />
n<br />
The Sex field is used for the Column Labels.<br />
The Location field is used for the Row Labels.<br />
609
Part V<br />
Analyzing Data with Excel<br />
n<br />
n<br />
Location is used for the Values and is summarized by Count (specified in the Data Field Settings<br />
dialog box).<br />
The pivot table has the field headers turned off (by choosing PivotTable Tools ➪ Options ➪<br />
Show/Hide ➪ Show Field headers).<br />
FIGURE 35.1<br />
This table doesn’t have any numeric fields, but you can use it to generate a pivot table, shown next to the table.<br />
NOTE<br />
The Employee file is not used. This example uses the Location field for the Values section, but<br />
you can actually use any of the three fields because the pivot table is displaying a count.<br />
Figure 35.2 shows the pivot table after making some additional changes:<br />
n<br />
n<br />
n<br />
I added a second instance of the Location field to the Values section and used the Data Field<br />
Settings dialog box to display the values as Pct. Of Column.<br />
I changed the field names in the pivot table to Count and Pct.<br />
I selected a Pivot Table Style that uses Banded Columns, which makes it easier to distinguish the<br />
count columns from the percent columns.<br />
FIGURE 35.2<br />
The pivot table, after making a few changes.<br />
610
Analyzing Data with Pivot Tables 35<br />
Grouping Pivot Table Items<br />
One of the most useful features of a pivot table is the ability to combine items into groups. You can group<br />
items that appear as Row Labels or Column Labels. Excel offers two ways to group items:<br />
n<br />
n<br />
Manually: After creating the pivot table, select the items to be grouped and then choose<br />
PivotTable Tools ➪ Options ➪ Group ➪ Group Selection. Or, you can right-click and choose<br />
Group from the shortcut menu.<br />
Automatically: If the items are numeric (or dates), use the Grouping dialog box to specify how<br />
you would like to group the items. Select any item in the Row Labels or Column Labels and then<br />
choose PivotTable Tools ➪ Options ➪ Group ➪ Group Selection. Or, you can right-click and<br />
choose Group from the shortcut menu. In either case, Excel displays its Grouping dialog box.<br />
A manual grouping example<br />
Figure 35.3 shows the pivot table example from the previous sections, with two groups created from the<br />
Row Labels. To create the first group, I held the Ctrl key while I selected Arizona, California, and<br />
Washington. Then I right-clicked and chose Group from the shortcut menu. I repeated the operation to create<br />
the second group. Then I replaced the default group names (Group 1 and Group 2) with more meaningful<br />
names (Eastern Region and Western Region).<br />
FIGURE 35.3<br />
A pivot table with two groups and subtotals for the groups.<br />
You can create any number of groups and even create groups of groups.<br />
Viewing grouped data<br />
Excel provides a number of options for displaying a pivot table, and you may want to experiment with these<br />
options when you use groups. These commands are on the PivotTable Tools ➪ Design tab of the Ribbon.<br />
There are no rules for these options. The key is to try a few and see which makes your pivot table look the<br />
best. In addition, try various PivotTable Styles, with options for banded rows or banded columns. Often, the<br />
style that you choose can greatly enhance readability.<br />
Figure 35.4 shows pivot tables using various options for displaying subtotals, grand totals, and styles.<br />
611
Part V<br />
Analyzing Data with Excel<br />
FIGURE 35.4<br />
Pivot tables with options for subtotals and grand totals.<br />
Automatic grouping examples<br />
When a field contains numbers, dates, or times, Excel can create groups automatically. The two examples in<br />
this section demonstrate automatic grouping.<br />
Grouping by date<br />
Figure 35.5 shows a portion of a simple table with two fields: Date and Sales. This table has 730 rows and<br />
covers the dates between January 1, 2005, and December 31, 2006. The goal is to summarize the sales<br />
information by month.<br />
ON the CD-ROM<br />
A workbook demonstrating how to group pivot table items by date is available on the companion<br />
CD-ROM. The file is named sales by date.xlsx.<br />
Figure 35.6 shows part of a pivot table created from the data. The Date field is in the Row Labels section<br />
and the Sales field is in the Values section. Not surprisingly, the pivot table looks exactly like the input data<br />
because the dates have not been grouped.<br />
To group the items by month, select any date and choose PivotTable Tools ➪ Options ➪ Group ➪ Group<br />
Field (or, right-click and choose Group from the shortcut menu). You see the Grouping dialog box, shown<br />
in Figure 35.7.<br />
In the By list box, select Months and Years and verify that the starting and ending dates are correct. Click<br />
OK. The Date items in the pivot table are grouped by years and by months, as shown in Figure 35.8.<br />
612
Analyzing Data with Pivot Tables 35<br />
NOTE<br />
If you select only Months in the Grouping list box, months in different years combine together.<br />
For example, the January item would display sales for both 2005 and 2006.<br />
FIGURE 35.5<br />
You can use a pivot table to summarize the sales data by month.<br />
FIGURE 35.6<br />
The pivot table, before grouping by month.<br />
613
Part V<br />
Analyzing Data with Excel<br />
FIGURE 35.7<br />
Use the Grouping dialog box to group pivot table items by dates.<br />
FIGURE 35.8<br />
The pivot table, after grouping by month and year.<br />
Figure 35.9 shows another view of the data, grouped by quarter and by year.<br />
614
Analyzing Data with Pivot Tables 35<br />
FIGURE 35.9<br />
This pivot table shows sales by quarter and by year.<br />
Grouping by time<br />
Figure 35.10 shows a set of data in columns A:B. Each row is a reading from an instrument, taken at oneminute<br />
intervals throughout an entire day. The table has 1,440 rows, each representing one minute. The<br />
pivot table summarizes the data by hour.<br />
ON the CD-ROM<br />
This workbook, named hourly readings.xlsx, is available on the companion CD-ROM.<br />
Following are the settings I used for this pivot table:<br />
n<br />
n<br />
The values area has three instances of the Reading field. I used the Data Field Setting dialog box<br />
(Summarize By tab) to summarize the first instance by Average, the second instance by Min, and<br />
the third instance by Max.<br />
The Time field is in the Row Labels section, and I used the Grouping dialog box to group by<br />
Hours.<br />
615
Part V<br />
Analyzing Data with Excel<br />
FIGURE 35.10<br />
This pivot table is grouped by Hours.<br />
Creating a Frequency Distribution<br />
Excel provides a number of ways to create a frequency distribution (see Chapter 14). But none of these<br />
methods is easier than using a pivot table.<br />
Figure 35.11 shows part of a table of 221 students and the test score for each. The goal is to determine how<br />
many students are in each 10-point range (1–10, 11–20, and so on).<br />
ON the CD-ROM<br />
This workbook, named test scores.xlsx, is available on the companion CD-ROM.<br />
The pivot table is simple:<br />
n The Score field is in the Row Labels section (grouped).<br />
n Another instance of the Score field is in the Values section (summarized by Count).<br />
The Grouping dialog box that generated the bins specified that the groups start at 1, end at 100, and are<br />
incremented by 10.<br />
By default, Excel does not display items with a zero value. In this example, no test scores are<br />
below 21, so the 1–10 and 11–20 items are hidden. To override this setting, access the<br />
PivotTable Options dialog box, click the Display tab, and put a check mark next to Display Item Labels When<br />
No Fields Are In The Values Area.<br />
NOTE<br />
Figure 35.12 show the frequency distribution of the test scores, along with a pivot chart. (See “Creating<br />
Pivot Charts,” later in this chapter).<br />
616
Analyzing Data with Pivot Tables 35<br />
FIGURE 35.11<br />
Creating a frequency distribution for these test scores is simple.<br />
FIGURE 35.12<br />
The pivot table and pivot chart shows the frequency distribution for the test scores.<br />
617
Part V<br />
Analyzing Data with Excel<br />
This example used Excel’s Grouping dialog box to create the groups automatically. If you don’t<br />
want to group in equal-sized bins, you can create your own groups. For example, you may<br />
want to assign letter grades based on the test score. Select the rows for the first group and then choose<br />
Group from the shortcut menu. Repeat these steps for each additional group. Then replace the default group<br />
names with more meaningful names.<br />
NOTE<br />
Creating a Calculated Field or Calculated Item<br />
Perhaps the most confusing aspect of pivot tables is calculated fields versus calculated items. Many pivot<br />
table users simply avoid dealing with calculated fields and items. However, these features can be useful, and<br />
they really aren’t that complicated once you understand how they work.<br />
First, some basic definitions:<br />
n<br />
n<br />
A calculated field: A new field created from other fields in the pivot table. If your pivot table<br />
source is a worksheet table, an alternative to using a calculated field is to add a new column to the<br />
table, and create a formula to perform the desired calculation. A calculated field must reside in the<br />
Values area of the pivot table. You can’t use a calculated field in the Column Labels, Row Labels,<br />
or in a Report Filter.<br />
A calculated item: A calculated item uses the contents of other items within a field of the pivot<br />
table. If your pivot table source is a worksheet table, an alternative to using a calculated item is to<br />
insert one or more rows and write formulas that use values in other rows. A calculated item must<br />
reside in the Column Labels, Row Labels, or Report Filter area of a pivot table. You can’t use a calculated<br />
item in the Values area.<br />
The formulas used to create calculated fields and calculated items aren’t standard Excel formulas. In other<br />
words, you don’t enter the formulas into cells. Rather, you enter these formulas in a dialog box, and they’re<br />
stored along with the pivot table data.<br />
The examples in this section use the worksheet table shown in Figure 35.13. The table consists of five fields<br />
and 48 rows. Each row describes monthly sales information for a particular sales representative. For example,<br />
Amy is a sales rep for the North region, and she sold 239 units in January for total sales of $23,040.<br />
ON the CD-ROM<br />
A workbook demonstrating calculated fields and items is available on the companion<br />
CD-ROM. The file is named calculated fields and items.xlsx.<br />
Figure 35.14 shows a pivot table created from the data. This pivot table shows Sales (Values area), crosstabulated<br />
by Month (Row Labels) and by SalesRep (Column Labels).<br />
The examples that follow create<br />
n<br />
n<br />
A calculated field, to compute average sales per unit<br />
Four calculated items, to compute the quarterly sales commission<br />
618
Analyzing Data with Pivot Tables 35<br />
FIGURE 35.13<br />
This data demonstrates calculated fields and calculated items.<br />
FIGURE 35.14<br />
This pivot table was created from the sales data.<br />
Creating a calculated field<br />
Because a pivot table is a special type of range, you can’t insert new rows or columns within the pivot table,<br />
which means that you can’t insert formulas to perform calculations with the data in a pivot table. However,<br />
you can create calculated fields for a pivot table. A calculated field consists of a calculation that can involve<br />
other fields.<br />
619
Part V<br />
Analyzing Data with Excel<br />
A calculated field is basically a way to display new information in a pivot table. It essentially presents an<br />
alternative to creating a new column field in your source data. In many cases, you may find it easier to<br />
insert a new column in the source range with a formula that performs the desired calculation. A calculated<br />
field is most useful when the data comes from a source that you can’t easily manipulate — such as an external<br />
database.<br />
In the sales example, for example, suppose that you want to calculate the average sales amount per unit.<br />
You can compute this value by dividing the Sales field by the Units Sold field. The result shows a new field<br />
(a calculated field) for the pivot table.<br />
Use the following procedure to create a calculated field that consists of the Sales field divided by the Units<br />
Sold field:<br />
1. Select any cell within the pivot table.<br />
2. Choose PivotTable Tools ➪ Options ➪ Tools ➪ Formulas ➪ Calculated Field. Excel displays<br />
the Insert Calculated Field dialog box.<br />
3. Enter a descriptive name in the Name box and specify the formula in the Formula box (see<br />
Figure 35.15). The formula can use worksheet functions and other fields from the data source.<br />
For this example, the calculated field name is Avg Unit Price, and the formula is<br />
=Sales/’Units Sold’<br />
4. Click Add to add this new field.<br />
5. Click OK to close the Insert Calculated Field dialog box.<br />
FIGURE 35.15<br />
The Insert Calculated Field dialog box.<br />
You can create the formula manually by typing it or by double-clicking items in the Fields list<br />
NOTE<br />
box. Double-clicking an item transfers it to the Formula field. Because the Units Sold field contains<br />
a space, Excel adds single quotes around the field name.<br />
620
Analyzing Data with Pivot Tables 35<br />
After you create the calculated field, Excel adds it to the Values area of the pivot table (and it also appears in<br />
the PivotTable Field List). You can treat it just like any other field, with one exception: You can’t move it to<br />
the Row Labels, Column Labels, or Report Filter areas. It must remain in the Values area.<br />
Figure 35.16 shows the pivot table after adding the calculated field. The new field displayed Sum of Avg<br />
Unit Price, but I changed this label to Avg Price. I also changed the style to display banded columns.<br />
FIGURE 35.16<br />
This pivot table uses a calculated field.<br />
TIP<br />
The formulas that you develop can also use worksheet functions, but the functions can’t refer<br />
to cells or named ranges.<br />
Inserting a calculated item<br />
The preceding section describes how to create a calculated field. Excel also enables you to create a calculated<br />
item for a pivot table field. Keep in mind that a calculated field can be an alternative to adding a new field to<br />
your data source. A calculated item, on the other hand, is an alternative to adding a new row to the data<br />
source — a row that contains a formula that refers to other rows.<br />
In this example, you create four calculated items. Each item represents the commission earned on the quarter’s<br />
sales, according to the following schedule:<br />
n<br />
n<br />
n<br />
n<br />
NOTE<br />
Quarter 1: 10% of January, February, and March sales<br />
Quarter 2: 11% of April, May, and June sales<br />
Quarter 3: 12% of July, August, and September sales<br />
Quarter 4: 12.5% of October, November, and December sales<br />
Modifying the source data to obtain this information would require inserting 16 new rows,<br />
each with formulas. So, for this example, creating four calculated items may be an easier task.<br />
621
Part V<br />
Analyzing Data with Excel<br />
To create a calculated item to compute the commission for January, February, and March, follow these steps:<br />
1. Move the cell pointer to the Row Labels or Column Labels area of the pivot table and<br />
choose PivotTable Tools ➪ Options ➪ Tools ➪ Formulas ➪ Calculated Item. Excel displays<br />
the Insert Calculated Item dialog box.<br />
2. Enter a name for the new item in the Name box and specify the formula in the Formula box<br />
(see Figure 35.17). The formula can use items in other fields, but it can’t use worksheet functions.<br />
For this example, the new item is named Qtr1 Commission, and the formula appears as<br />
follows:<br />
=10%*(Jan+Feb+Mar)<br />
3. Click Add.<br />
4. Repeat Steps 2 and 3 to create three additional calculated items:<br />
Qtr2 Commission: = 11%*(Apr+May+Jun)<br />
Qtr3 Commission: = 12%*(Jul+Aug+Sep)<br />
Qtr4 Commission: = 12.5%*(Oct+Nov+Dec)<br />
5. Click OK to close the dialog box.<br />
FIGURE 35.17<br />
The Insert Calculated Item dialog box.<br />
NOTE<br />
Note that a calculated item, unlike a calculated field, does not appear in the PivotTable Field<br />
List. Only fields appear in the field list.<br />
If you use a calculated item in your pivot table, you may need to turn off the Grand Total display<br />
for columns to avoid double counting. In this example the Grand Total includes the calculated<br />
items, so the commission amounts are included with the sales amounts. To turn off Grand Totals,<br />
choose PivotTable Tools ➪ Design ➪ Layout ➪ Grand Totals.<br />
CAUTION<br />
After you create the calculated items, they appear in the pivot table. Figure 35.18 shows the pivot table after<br />
adding the four calculated items. Notice that the calculated items are added to the end of the Month items.<br />
You can rearrange the items by selecting the cell and dragging its border. Another option is to create two<br />
groups: One for the sales numbers and one for the commission calculations. Figure 35.19 shows the pivot<br />
table after creating the two groups and adding subtotals.<br />
622
Analyzing Data with Pivot Tables 35<br />
FIGURE 35.18<br />
This pivot table uses calculated items for quarterly totals.<br />
FIGURE 35.19<br />
The pivot table, after creating two groups and adding subtotals.<br />
623
Part V<br />
Analyzing Data with Excel<br />
A Reverse Pivot Table<br />
Excel’s Pivot Table feature creates a summary table from a list. But what if you want to perform the opposite<br />
operation? Often, you may have a two-way summary table, and it would be convenient if the data were in<br />
the form of a list.<br />
In the figure, range A1:E13 contains a summary table with 48 data points. Notice that this summary table is<br />
similar to a pivot table. Column G:I shows part of a 48-row table that was derived from the summary table. In<br />
other words, every value in the original summary table gets converted to a row, which also contains the<br />
region name and month. This type of table is useful because it can be sorted and manipulated in other ways.<br />
And, you can create a pivot table from this transformed table.<br />
The companion CD-ROM contains a workbook, reverse pivot.xlsm, which has a macro that will convert any<br />
two-way summary table into a three-column normalized table.<br />
Referencing Cells within a Pivot Table<br />
In some cases, you may want to create a formula that references one or more cells within a pivot table.<br />
Figure 35.20 shows a simple pivot table that displays income and expense information for three years. In<br />
this pivot table, the Month field is hidden, so the pivot table shows the year totals.<br />
ON the CD-ROM<br />
This workbook, named income and expenses.xlsx, is available on the companion CD-ROM.<br />
624
Analyzing Data with Pivot Tables 35<br />
FIGURE 35.20<br />
The formulas in column F reference cells in the pivot table.<br />
Column F contains formulas and this column is not part of the pivot table. These formulas calculate the<br />
expense-to-income ratio for each year. I created these formulas by pointing to the cells. You may expect to<br />
see this formula in cell F5:<br />
=D5/C5<br />
In fact, the formula in cell F5 is<br />
=GETPIVOTDATA(“Sum of Expenses”,$A$3,”Year”,2004)/GETPIVOTDATA(“Sum of<br />
Income”,$A$3,”Year”,2004)<br />
When you use the pointing technique to create a formula that references a cell in a pivot table, Excel<br />
replaces those simple cell references with a much more complicated GETPIVOTDATA function. If you type<br />
the cell references manually (rather than pointing to them), Excel does not use the GETPIVOTDATA<br />
function.<br />
The reason? Using the GETPIVOTDATA function helps ensure that the formula will continue to reference<br />
the intended cells if the pivot table changed. Figure 35.21 shows the pivot table after expanding the years to<br />
show the month detail. As you can see, the formulas in column F still show the correct result, even though<br />
the references cells are in a different location. Had I used simple cell references, the formula would return<br />
incorrect results after expanding the years.<br />
Using the GETPIVOTDATA function has one caveat: the data that it retrieves must be visible.<br />
If you modify the pivot table so that the value returned by GETPIVOTDATA is no longer visible,<br />
the formula returns an error.<br />
CAUTION<br />
TIP<br />
If, for some reason, you want to prevent Excel from using the GETPIVOTDATA function when<br />
you point to pivot table cells when creating a formula, access the Excel Options dialog box,<br />
select the Formulas tab, and remove the check mark from Use GETPIVOTDATA Function For PivotTable<br />
References.<br />
625
Part V<br />
Analyzing Data with Excel<br />
FIGURE 35.21<br />
After expanding the pivot table, formulas that use the GETPIVOTDATA function continue to display the correct<br />
result.<br />
Creating Pivot Charts<br />
A pivot chart is a graphical representation of a data summary displayed in a pivot table. A pivot chart is<br />
always based on a pivot table. Although Excel lets you create a pivot table and a pivot chart at the same<br />
time, you can’t create a pivot chart without a pivot table.<br />
If you’re familiar with creating charts in Excel, you’ll have no problem creating and customizing pivot<br />
charts. All of Excel’s charting features are available in a pivot chart.<br />
CROSS-REF<br />
I cover charting in Chapters 19 and 20.<br />
Excel provides two ways to create a pivot chart:<br />
n<br />
n<br />
Select any cell in an existing pivot table and choose PivotTable Tools ➪ Options ➪ Tools ➪ Pivot<br />
Chart.<br />
Choose Insert ➪ Tables ➪ Pivot Table ➪ Pivot Chart. Excel creates a pivot table and a pivot<br />
chart.<br />
NOTE<br />
Excel 2007.<br />
If you’ve used pivot charts in a previous version of Excel — and were frustrated by their<br />
limitations — you’ll be pleased to know that pivot charts are improved significantly in<br />
626
Analyzing Data with Pivot Tables 35<br />
A pivot chart example<br />
Figure 35.22 shows part of a table that tracks daily sales by region. The Date field contains dates for the<br />
entire year (excluding weekends), the Region field contains the region name (Eastern, Southern, or<br />
Western), and the Sales field contains the sales amount.<br />
ON the CD-ROM<br />
This workbook, named sales by region.xlsx, is available on the companion CD-ROM.<br />
FIGURE 35.22<br />
This data will be used to create a pivot chart.<br />
The first step is to create a pivot table to summarize the data. Figure 35.23 shows the pivot table. The Date<br />
field is in the Row Labels area, and the daily dates have been grouped into months. The Region field is in<br />
the Column Labels area. The Sales field is in the Values area.<br />
The pivot table is certainly easier to interpret than the raw data, but the trends would be easier to spot in a<br />
chart.<br />
To create a pivot chart, select any cell in the pivot table and choose PivotTable Tools ➪ Options ➪ Tools ➪<br />
Pivot Chart. Excel displays its Create Chart dialog box, from which you can choose a chart type. For this<br />
example, select a standard line chart and click OK. Excel creates the pivot chart and also displays the<br />
PivotChart Filter pane, shown in Figure 35.24.<br />
The chart makes it easy to see an upward sales trend for the Western division, a downward trend for the<br />
Southern division, and relatively flat sales for the Eastern division.<br />
When you select a pivot chart, the Ribbon displays a new tab: PivotChart Tools. The commands are virtually<br />
identical to those for a standard Excel chart, so you can manipulate the pivot chart any way you like.<br />
627
Part V<br />
Analyzing Data with Excel<br />
FIGURE 35.23<br />
This pivot table summarizes sales by region and by month.<br />
FIGURE 35.24<br />
The pivot chart uses the data displayed in the pivot table.<br />
If you modify the underlying pivot table, the chart adjusts automatically to display the new summary data.<br />
Figure 35.25 shows the pivot chart after I changed the Date grouping to quarters.<br />
628
Analyzing Data with Pivot Tables 35<br />
FIGURE 35.25<br />
If you modify the pivot table, the pivot chart is also changed.<br />
More about pivot charts<br />
Following are a few points to keep in mind when using pivot charts:<br />
n<br />
n<br />
n<br />
n<br />
n<br />
n<br />
n<br />
A pivot table and a pivot chart are joined in a two-way link. If you make structural or filtering<br />
changes to one, the other is also changed.<br />
The PivotChart Filter Pane, which is displayed when you select a pivot chart, contains the same<br />
controls as the pivot chart’s field headers. These controls allow you to filter the data that’s displayed<br />
in the pivot table (and pivot chart). If you make changes to the chart using the PivotChart<br />
Filter Pane, those changes are also reflected in the pivot table.<br />
If you find the PivotChart Filter Pane redundant or annoying, just click the X in its title bar to<br />
make it go away. To bring it back, choose PivotChart Tools ➪ Analyze ➪ Show/Hide ➪<br />
PivotChart Filter.<br />
If you have a pivot chart and you delete the underlying pivot table, the pivot chart remains. The<br />
chart’s Series formulas contain the original data, stored in arrays.<br />
By default, pivot charts are embedded in the sheet that contains the pivot table. To move the pivot<br />
chart to a different worksheet (or to a Chart sheet), choose PivotChart ➪ Tools ➪ Design ➪<br />
Location ➪ Move Chart.<br />
You can create multiple pivot charts from a pivot table, and you can manipulate and format the<br />
charts separately. However, all the charts display the same data.<br />
Don’t forget about themes. You can choose Page Layout ➪ Themes ➪ Themes to change the<br />
workbook theme, and your pivot table and pivot chart will both reflect the new theme.<br />
629
Part V<br />
Analyzing Data with Excel<br />
Another Pivot Table Example<br />
The pivot table example in this section demonstrates some useful ways to work with pivot tables.<br />
Figure 35.26 shows a table with 3,144 data rows, one for each county in the U.S. The fields are<br />
n<br />
n<br />
n<br />
n<br />
n<br />
n<br />
n<br />
County: The name of the county<br />
State Name: The state of the county<br />
Region: The region (Roman number ranging from I to XII)<br />
Census 2000: The population of the county, according to the 2000 Census<br />
Census 1990: The population of the county, according to the 1990 Census<br />
Land Area: The area, in square miles (excluding water-covered area)<br />
Water Area: The area, in square miles, covered by water<br />
ON the CD-ROM<br />
This workbook, named county data.xlsx, is available on the companion CD-ROM.<br />
FIGURE 35.26<br />
This table contains data for each county in the U.S.<br />
Figure 35.27 shows a pivot table created from the county data. The pivot table uses the Region and State<br />
Name fields for the Row Labels and uses Census 2000 and Census 1990 as the Column Labels.<br />
I created three calculated fields to display additional information:<br />
n Change (displayed as Pop Change): The difference between Census 2000 and Census 1990<br />
n Pct Change (displayed as Pct Pop Change): The population change expressed as a percentage of<br />
the 1990 population<br />
n<br />
Density (displayed as Pop/Sq Mile): The population per square mile of land.<br />
630
Analyzing Data with Pivot Tables 35<br />
A new feature in Excel 2007 lets you document your calculated fields and calculated items. Choose<br />
PivotTable Tools ➪ Options ➪ Tools ➪ Formulas ➪ List Formulas, and Excel inserts a new worksheet with<br />
information about your calculated fields and items. Figure 35.28 shows an example.<br />
FIGURE 35.27<br />
This pivot table was created from the county data.<br />
This pivot table is sorted on two columns. The main sort is by Region, and states within each region are<br />
sorted alphabetically. To sort, just select a cell that contains a data point to be included in the sort. Rightclick<br />
and choose from the shortcut menu.<br />
Sorting by Region requires some additional effort because Roman numerals are not in alphabetical order.<br />
Therefore, I had to create a custom list. To create a custom sort list, access the Excel Options dialog box,<br />
click the Personalize tab, and click Edit Custom Lists. Click New List, type your list entries, and click Add.<br />
Figure 35.29 shows the custom list I created for the region names.<br />
631
Part V<br />
Analyzing Data with Excel<br />
FIGURE 35.28<br />
This worksheet lists calculated fields and items for the pivot table.<br />
FIGURE 35.29<br />
This custom list ensures that the Region names are sorted correctly.<br />
Producing a Report with a Pivot Table<br />
By using a pivot table, you can convert a huge table of data into an attractive printed report. Figure 35.30<br />
shows a small portion of a pivot table that I created from a table that has 25,664 rows of data. This data<br />
happens to be my digital music collection, and each row contains information about a single music file: The<br />
genre, the artist name, the album, the file name, the file size, and the duration.<br />
The pivot table report created from this data is 119 pages long, and it took about five minutes to set up<br />
(and a little longer to fine-tune it).<br />
632
Analyzing Data with Pivot Tables 35<br />
ON the CD-ROM<br />
This workbook, named music list .xlsx, is available on the companion CD-ROM.<br />
Here’s a quick summary of how I created this report:<br />
1. I selected a cell in the table and chose Insert ➪ Tables ➪ PivotTable.<br />
2. In the Create PivotTable dialog box, I clicked OK to accept the default settings.<br />
FIGURE 35.30<br />
A 119-page pivot table report.<br />
3. In the new worksheet, I used the PivotTable Field List and dragged the following fields to<br />
the Row Labels area: Genre, Artist, and Album.<br />
4. I dragged these fields to the Values area: Song, Size, and Duration.<br />
5. I used the Data Field Settings dialog box to summarize Song as Count, Size as Sum, and<br />
Duration as Sum.<br />
6. I wanted the information in the Size column to display in megabytes, so I formatted the column<br />
using this custom number format:<br />
###,###, “Mb”;;<br />
7. I wanted the information in the Duration column to display as hours, minutes, and seconds,<br />
so I formatted the column using this custom number format:<br />
[h]:mm:ss;;<br />
633
Part V<br />
Analyzing Data with Excel<br />
8. I edited the column headings. For example, I replaced “Count of Song” with No. Songs.<br />
9. I changed the layout to outline format by choosing PivotTable Tools ➪ Design ➪ Layout ➪<br />
Report Layout.<br />
10. I turned off the field headers by choosing PivotTable Tools ➪ Options ➪ Show/Hide ➪<br />
Show Field Headers.<br />
11. I turned off the buttons by choosing PivotTable Tools ➪ Options ➪ Show/Hide ➪ +/-<br />
Buttons.<br />
12. I displayed a blank row after each artist by choosing PivotTable Tools ➪ Design ➪ Layout ➪<br />
Blank Rows.<br />
13. I applied a built-in style by choosing PivotTable Tools ➪ Design ➪ PivotTable Styles.<br />
14. I increased the font size for the Genre.<br />
15. I went into Page Layout View, and I adjusted the column widths so that the report would fit<br />
horizontally on the page.<br />
Step 14 was actually kind of tricky. I wanted to increase the size of the genre names, but leave<br />
NOTE<br />
the subtotals in the same font size. Therefore, I couldn’t modify the style for the PivotTable<br />
Style I chose. I selected the entire column A and pressed Ctrl+G to bring up the Go To dialog box. I clicked<br />
Special to display the Go To Special dialog box. Then I selected the Constants option and clicked OK, which<br />
selected only the nonempty cells in column A. I then adjusted the font size for the selected cells.<br />
634
Performing Spreadsheet<br />
What-If Analysis<br />
One of the most appealing aspects of Excel is its ability to create dynamic<br />
models. A dynamic model uses formulas that instantly recalculate when<br />
you change values in cells that are used by the formulas. When you<br />
change values in cells in a systematic manner and observe the effects on specific<br />
formula cells, you’re performing a type of what-if analysis.<br />
What-if analysis is the process of asking such questions as “What if the interest<br />
rate on the loan changes to 7.5 percent rather than 7.0 percent?” or “What if we<br />
raise our product prices by 5 percent?”<br />
If you set up your worksheet properly, answering such questions is simply a matter<br />
of plugging in new values and observing the results of the recalculation. Excel<br />
provides useful tools to assist you in your what-if endeavors.<br />
IN THIS CHAPTER<br />
A what-if example<br />
Types of what-if analyses<br />
Manual what-if analyses<br />
Creating one-input and twoinput<br />
data tables<br />
Using Scenario Manager<br />
A What-If Example<br />
Figure 36.1 shows a simple worksheet model that calculates information pertaining<br />
to a mortgage loan. The worksheet is divided into two sections: the input<br />
cells and the result cells (which contain formulas).<br />
ON the CD-ROM<br />
This workbook is available on the companion CD-ROM. The filename<br />
is mortgage loan.xlsx.<br />
With this worksheet, you can easily answer the following what-if questions:<br />
n<br />
n<br />
n<br />
n<br />
What if I can negotiate a lower purchase price on the property?<br />
What if the lender requires a 20-percent down payment?<br />
What if I can get a 40-year mortgage?<br />
What if the interest rate increases to 7.0 percent?<br />
635
Part V<br />
Analyzing Data with Excel<br />
Avoid Hard-Coding Values in a Formula<br />
The mortgage calculation example, simple as it is, demonstrates an important point about spreadsheet design:<br />
You should always set up your worksheet so that you have maximum flexibility to make changes. Perhaps the<br />
most fundamental rule of spreadsheet design is the following:<br />
Do not hard-code values in a formula. Rather, store the values in separate cells and use cell references in the<br />
formula.<br />
The term hard-code refers to the use of actual values, or constants, in a formula. In the mortgage loan example,<br />
all the formulas use references to cells, not actual values.<br />
You could use the value 360, for example, for the loan term argument of the pmt function in cell C11. Using a<br />
cell reference has two advantages. First, you have no doubt about the values that the formula uses (they aren’t<br />
buried in the formula). Second, you can easily change the value — which is easier than editing the formula.<br />
Using values in formulas may not seem like much of an issue when only one formula is involved, but just<br />
imagine what would happen if this value were hard-coded into several hundred formulas that were scattered<br />
throughout a worksheet.<br />
FIGURE 36.1<br />
This simple worksheet model uses four input cells to produce the results.<br />
You can answer these questions by simply changing the values in the cells in range C4:C7 and observing the<br />
effects in the dependent cells (C10:C13). You can, of course, vary any number of input cells simultaneously.<br />
636
Performing Spreadsheet What-If Analysis 36<br />
Types of What-If Analyses<br />
Not surprisingly, Excel can handle much more sophisticated models than the preceding example. To perform<br />
a what-if analysis using Excel, you have three basic options:<br />
n<br />
n<br />
n<br />
Manual what-if analysis: Plug in new values and observe the effects on formula cells.<br />
Data tables: Create a table that displays the results of selected formula cells as you systematically<br />
change one or two input cells.<br />
Scenario Manager: Create named scenarios and generate reports that use outlines or pivot tables.<br />
Manual What-If Analysis<br />
This method doesn’t require too much explanation. In fact, the example that opens this chapter demonstrates<br />
how it’s done. Manual what-if analysis is based on the idea that you have one or more input cells that<br />
affect one or more key formula cells. You change the value in the input cells and see what happens to the<br />
formula cells. You may want to print the results or save each scenario to a new workbook. The term scenario<br />
refers to a specific set of values in one or more input cells.<br />
Manual what-if analysis is very common, and people often use this technique without even realizing that<br />
they’re doing a type of what-if analysis. This method of performing what-if analysis certainly has nothing<br />
wrong with it, but you should be aware of some other techniques.<br />
TIP<br />
If your input cells are not located near the formula cells, consider using a Watch Window to<br />
monitor the formula results in a movable window. Chapter 4 discusses this feature.<br />
Creating Data Tables<br />
This section discusses one of Excel’s most underutilized features: data tables. A data table is a dynamic range<br />
that summarizes formula cells for varying input cells. You can create a data table fairly easily, but data tables<br />
have some limitations. In particular, a data table can deal with only one or two input cells at a time. This<br />
limitation becomes clear as you view the examples.<br />
NOTE<br />
Scenario Manager, discussed later in this chapter (see “Using Scenario Manager”), can produce<br />
a report that summarizes any number of input cells and result cells.<br />
Don’t confuse a data table with a standard table (which is created by choosing Insert ➪ Tables ➪ Table).<br />
These two features are completely independent of each other.<br />
Creating a one-input data table<br />
A one-input data table displays the results of one or more formulas for various values of a single input cell.<br />
Figure 36.2 shows the general layout for a one-input data table.<br />
637
Part V<br />
Analyzing Data with Excel<br />
FIGURE 36.2<br />
How a one-input data table is set up.<br />
Not used<br />
Formulas, or<br />
references to<br />
formula cells<br />
Values of the single input cell<br />
You can place the data table anywhere in a worksheet. The left column contains various values for the single<br />
input cell. The top row contains references to formulas located elsewhere in the worksheet. You can use a<br />
single formula reference or any number of formula references. The upper-left cell of the table remains<br />
empty. Excel calculates the values that result from each value of the input cell and places them under each<br />
formula reference.<br />
This example uses the mortgage loan worksheet from earlier in the chapter (see “A What-If Example”). The<br />
goal of this exercise is to create a data table that shows the values of the four formula cells (loan amount,<br />
monthly payment, total payments, and total interest) for various interest rates ranging from 6 to 8 percent,<br />
in 0.25-percent increments.<br />
ON the CD-ROM<br />
This workbook is available on the companion CD-ROM. The file is named mortgage loan data<br />
table.xlsx.<br />
Figure 36.3 shows the setup for the data table area. Row 3 consists of references to the formulas in the<br />
worksheet. For example, cell F3 contains the formula =C10, and cell G3 contains the formula =C11.<br />
Column E contains the values of the single input cell (interest rate) that Excel will use in the table.<br />
To create the table, select the data table range (in this case, E3:I12) and then choose Data ➪ Data Tools ➪<br />
What-If Analysis ➪ Data Table. Excel displays the Data Table dialog box, shown in Figure 36.4.<br />
638
Performing Spreadsheet What-If Analysis 36<br />
FIGURE 36.3<br />
Preparing to create a one-input data table.<br />
FIGURE 36.4<br />
The Data Table dialog box.<br />
You must specify the worksheet cell that contains the input value. Because variables for the input cell<br />
appear in the left column in the data table, you place this cell reference in the text box labeled Column<br />
Input Cell. Enter C7 or point to the cell in the worksheet. Leave the Row Input Cell field blank. Click OK,<br />
and Excel fills in the table with the calculated results (see Figure 36.5).<br />
FIGURE 36.5<br />
The result of the one-input data table.<br />
639
Part V<br />
Analyzing Data with Excel<br />
Using this table, you can now see the calculated loan values for varying interest rates. If you examine the<br />
contents of the cells that Excel entered as a result of this command, you’ll see that the data is generated with<br />
a multicell array formula:<br />
=TABLE(,C7)<br />
As I discuss in Chapter 17, an array formula is a single formula that can produce results in multiple cells.<br />
Because the table uses formulas, Excel updates the table that you produce if you change the cell references<br />
in the first row or plug in different interest rates in the first column.<br />
You can arrange a one-input table vertically (as in this example) or horizontally. If you place<br />
the values of the input cell in a row, you enter the input cell reference in the text box labeled<br />
Row input cell in the Table dialog box.<br />
NOTE<br />
Creating a two-input data table<br />
As the name implies, a two-input data table lets you vary two input cells. You can see the setup for this type<br />
of table in Figure 36.6. Although it looks similar to a one-input table, the two-input table has one critical<br />
difference: It can show the results of only one formula at a time. With a one-input table, you can place any<br />
number of formulas, or references to formulas, across the top row of the table. In a two-input table, this top<br />
row holds the values for the second input cell. The upper-left cell of the table contains a reference to the<br />
single result formula.<br />
FIGURE 36.6<br />
The setup for a two-input data table.<br />
A formula, or a reference to a formula<br />
Different values<br />
of input cell #2<br />
Different values of input cell #1<br />
Using the mortgage loan worksheet, you could create a two-input data table that shows the results of a formula<br />
(say, monthly payment) for various combinations of two input cells (such as interest rate and downpayment<br />
percent). To see the effects on other formulas, you simply create multiple data tables — one for<br />
each formula cell that you want to summarize.<br />
The example in this section uses the worksheet shown in Figure 36.7 to demonstrate a two-input data table.<br />
In this example, a company wants to conduct a direct-mail promotion to sell its product. The worksheet<br />
calculates the net profit from the promotion.<br />
640
Performing Spreadsheet What-If Analysis 36<br />
FIGURE 36.7<br />
This worksheet calculates the net profit from a direct-mail promotion.<br />
ON the CD-ROM<br />
This workbook, named direct mail.xlsx, is available on the companion CD-ROM.<br />
This model uses two input cells: the number of promotional pieces mailed and the anticipated response<br />
rate. The following items appear in the Parameters area:<br />
n<br />
n<br />
n<br />
n<br />
n<br />
n<br />
n<br />
Printing costs per unit: The cost to print a single mailer. The unit cost varies with the quantity:<br />
$0.20 each for quantities less than 200,000; $0.15 each for quantities of 200,001 through<br />
300,000; and $0.10 each for quantities of more than 300,000. The following formula is used:<br />
=IF(B4
Part V<br />
Analyzing Data with Excel<br />
FIGURE 36.8<br />
Preparing to create a two-input data table.<br />
To create the data table:<br />
1. Enter the response rate values in F4:M4.<br />
2. Enter the number mailed values in E5:E14.<br />
3. Select the range E4:M14 and choose Data ➪ Data Tools ➪ What-If Analysis ➪ Data Table.<br />
4. In the Data Table dialog box, specify B5 as the Row input cell (the response rate) and cell<br />
B4 as the Column input (the number mailed).<br />
5. Click OK, and Excel fills in the data table.<br />
Figure 36.9 shows the result. As you see, quite a few of the combinations of response rate and quantity<br />
mailed result in a loss rather than a profit.<br />
As with the one-input data table, this data table is dynamic. You can change the formula in cell E4 to refer<br />
to another cell (such a gross profit). Or, you can enter some different values for Response Rate and Number<br />
Mailed.<br />
FIGURE 36.9<br />
The result of the two-input data table.<br />
642
Performing Spreadsheet What-If Analysis 36<br />
Using Scenario Manager<br />
Data tables are useful, but they have a few limitations:<br />
n<br />
n<br />
n<br />
n<br />
You can vary only one or two input cells at a time.<br />
The process of setting up a data table is not all that intuitive.<br />
A two-input table shows the results of only one formula cell (although you can create additional<br />
tables for more formulas).<br />
In many situations, you’re interested in a few select combinations, not an entire table that shows<br />
all possible combinations of two input cells.<br />
Excel’s Scenario Manager feature makes automating your what-if models easy. You can store different sets of<br />
input values (called changing cells in the terminology of Scenario Manager) for any number of variables and<br />
give a name to each set. You can then select a set of values by name, and Excel displays the worksheet by<br />
using those values. You can also generate a summary report that shows the effect of various combinations of<br />
values on any number of result cells. These summary reports can be an outline or a pivot table.<br />
For example, your annual sales forecast may depend on several factors. Consequently, you can define three<br />
scenarios: best case, worst case, and most likely case. You then can switch to any of these scenarios by<br />
selecting the named scenario from a list. Excel substitutes the appropriate input values in your worksheet<br />
and recalculates the formulas.<br />
Defining scenarios<br />
To introduce you to Scenario Manager, this section starts with an example that uses a simplified production<br />
model, as shown in Figure 36.10.<br />
ON the CD-ROM<br />
This workbook, named production model.xlsx, is available on the companion CD-ROM.<br />
This worksheet contains two input cells: the hourly labor cost (cell B2) and the unit cost for materials<br />
(cell B3). The company produces three products, and each product requires a different number of hours<br />
and a different amount of materials to produce.<br />
FIGURE 36.10<br />
A simple production model to demonstrate Scenario Manager.<br />
643
Part V<br />
Analyzing Data with Excel<br />
Formulas calculate the total profit per product (row 13) and the total combined profit (cell B15).<br />
Management is trying to predict the total profit, but is uncertain what the hourly labor cost and material<br />
costs will be. They’ve identified three scenarios, listed in Table 36.1.<br />
TABLE 36.1<br />
Three Scenarios for the Production Model<br />
Scenario Hourly Cost Materials Cost<br />
Best Case 30 57<br />
Worst Case 38 62<br />
Most Likely 34 59<br />
The Best Case scenario has the lowest hourly cost and lowest materials cost. The Worst Case scenario has<br />
high values for both the hourly cost and the materials cost. The third scenario, Most Likely Case, has intermediate<br />
values for both of these input cells. The managers need to be prepared for the worst case, however,<br />
and they’re interested in what would happen under the Best Case scenario.<br />
Choose Data ➪ Data Tools ➪ What-If Analysis ➪ Scenario Manger to display the Scenario Manager dialog<br />
box. When you first open this dialog box, it tells you that no scenarios are defined — which is not too surprising<br />
because you’re just starting. As you add named scenarios, they appear in the Scenarios list in this<br />
dialog box.<br />
TIP<br />
I strongly suggest that you create names for the changing cells and all the result cells that you<br />
want to examine. Excel uses these names in the dialog boxes and in the reports that it generates.<br />
If you use names, keeping track of what’s going on is much easier; names also make your reports more<br />
readable.<br />
To add a scenario, click the Add button in the Scenario Manager dialog box. Excel displays its Add Scenario<br />
dialog box, shown in Figure 36.11.<br />
FIGURE 36.11<br />
The Add Scenario dialog box lets you create a named scenario.<br />
644
Performing Spreadsheet What-If Analysis 36<br />
This dialog box consists of four parts:<br />
n<br />
n<br />
n<br />
n<br />
Scenario Name: The name for the scenario. You can give it any name that you like — preferably<br />
something meaningful.<br />
Changing Cells: The input cells for the scenario. You can enter the cell addresses directly or<br />
point to them. If you’ve created a name for the cells, type the name. Non-adjacent cells are<br />
allowed (if pointing to multiple cells, press Ctrl while you click the cells). Each named scenario<br />
can use the same set of changing cells or different changing cells. The number of changing cells<br />
for a scenario is limited to 32.<br />
Comment: By default, Excel displays the name of the person who created the scenario and the<br />
date that it was created. You can change this text, add new text to it, or delete it.<br />
Protection: The two Protection options (preventing changes and hiding a scenario) are in effect<br />
only when you protect the worksheet and choose the Scenario option in the Protect Sheet dialog<br />
box. Protecting a scenario prevents anyone from modifying it; a hidden scenario doesn’t appear in<br />
the Scenario Manager dialog box.<br />
In this example, define the three scenarios that are listed in Table 36.1. The changing cells are Hourly_Cost<br />
(B2) and Materials_Cost (B3).<br />
After you enter the information in the Add Scenario dialog box, click OK. Excel then displays the Scenario<br />
Values dialog box, shown in Figure 36.12. This dialog box displays one field for each changing cell that you<br />
specified in the previous dialog box. Enter the values for each cell in the scenario. If you click OK, you<br />
return to the Scenario Manager dialog box, which then displays your named scenario in its list. If you have<br />
more scenarios to create, click the Add button to return to the Add Scenario dialog box.<br />
FIGURE 36.12<br />
You enter the values for the scenario in the Scenario Values dialog box.<br />
Displaying scenarios<br />
After you define all the scenarios and return to the Scenario Manager dialog box, the dialog box displays the<br />
names of your defined scenarios. Select one of the scenarios and then click the Show button. Excel inserts<br />
the corresponding values into the changing cells and calculates the worksheet to show the results for that<br />
scenario.<br />
Modifying scenarios<br />
The Edit button in the Scenario Manager dialog box lets you change one or more of the values for the<br />
changing cells of a scenario. From the Scenarios list, select the scenario that you want to change and click<br />
the Edit button. In the Edit Scenario dialog box, click OK to access the Scenario Values dialog box. Make<br />
your changes and click OK to return to the Scenario Manager dialog box. Notice that Excel automatically<br />
updates the Comments box with new text that indicates when the scenario was modified.<br />
645
Part V<br />
Analyzing Data with Excel<br />
Using the Scenarios Drop-Down List<br />
Excel has a Scenarios control, which is a drop-down list that shows all the defined scenarios and enables<br />
you to quickly display a scenario. Oddly, this useful tool doesn’t appear in the Ribbon. But, if you use<br />
Scenario Manager, you may want to add the Scenarios control to your Quick Access Toolbar (QAT), using<br />
the following procedure:<br />
1. Right-click your QAT and choose Customize Quick Access Toolbar. Excel displays the<br />
Customization tab of the Excel Options dialog box.<br />
2. In the Choose Commands From drop-down list, select Commands Not In The Ribbon.<br />
3. Scroll down the list and select Scenario.<br />
4. Click the Add button.<br />
5. Click OK to close the Excel Options dialog box.<br />
Refer to Chapter 23 for additional details on customizing your Quick Access Toolbar.<br />
The accompanying figure shows this control, with three scenarios defined. Just click the scenario, and the<br />
worksheet is updated. Using the Scenarios control is more efficient than bringing up the Scenario Manager<br />
dialog box to view a different scenario.<br />
646<br />
Merging scenarios<br />
In workgroup situations, you may have several people working on a spreadsheet model, and several people<br />
may have defined various scenarios. The marketing department, for example, may have its opinion of what<br />
the input cells should be, the finance department may have another opinion, and your CEO may have yet<br />
another opinion.<br />
Excel makes it easy to merge these various scenarios into a single workbook by using the Merge button in<br />
the Scenario Manager dialog box. Clicking this button displays the Merge Scenarios dialog box.<br />
Before you merge scenarios, make sure that the workbook from which you’re merging is open. Then,<br />
click the Merge button in the Scenario Manager dialog box. Excel displays its Merge Scenarios dialog box.<br />
Choose the workbook that contains the scenarios you’re merging in the Book drop-down list. Then, choose the<br />
sheet that contains the scenarios you want to merge from the Sheet list box. (Notice that the dialog box displays<br />
the number of scenarios in each sheet as you scroll through the Sheet list box.) Click OK, and you return<br />
to the previous dialog box, which now displays the scenario names that you merged from the other workbook.
Performing Spreadsheet What-If Analysis 36<br />
Generating a scenario report<br />
If you’ve created multiple scenarios, you may want to document your work by creating a scenario summary<br />
report. When you click the Summary button in the Scenario Manager dialog box, Excel displays the<br />
Scenario Summary dialog box.<br />
You have a choice of report types:<br />
n<br />
n<br />
Scenario Summary: The summary report appears in the form of a worksheet outline.<br />
Scenario PivotTable: The summary report appears in the form of a pivot table.<br />
CROSS-REF<br />
Refer to Chapter 26 for more information about outlines, and Chapter 34 for more information<br />
about pivot tables.<br />
For simple cases of scenario management, a standard Scenario Summary report is usually sufficient. If you<br />
have many scenarios defined with multiple result cells, however, you may find that a Scenario Pivot Table<br />
provides more flexibility.<br />
The Scenario Summary dialog box also asks you to specify the result cells (the cells that contain the formulas<br />
in which you’re interested). For this example, select B13:D13 and B15 (a multiple selection) to make the<br />
report show the profit for each product, plus the total profit.<br />
NOTE<br />
As you work with Scenario Manager, you may discover its main limitation: A scenario can use<br />
no more than 32 changing cells. If you attempt to use more cells, you get an error message.<br />
Excel creates a new worksheet to store the summary table. Figure 36.13 shows the Scenario Summary form<br />
of the report. If you gave names to the changing cells and result cells, the table uses these names.<br />
Otherwise, it lists the cell references.<br />
FIGURE 36.13<br />
647
Analyzing Data Using<br />
Goal Seek and Solver<br />
The preceding chapter discusses what-if analysis — the process of changing<br />
input cells to observe the results on other dependent cells. This chapter<br />
looks at that process from the opposite perspective: finding the value of<br />
one or more input cells that produces a desired result in a formula cell.<br />
This chapter covers two tools: Goal Seeking and the Solver add-in.<br />
What-If Analysis, in Reverse<br />
IN THIS CHAPTER<br />
What-If analysis — in reverse<br />
Single-cell goal seeking<br />
Introducing Solver<br />
Solver examples<br />
Consider the following what-if question: “What is the total profit if sales increase<br />
by 20 percent?” If you set up your worksheet model properly, you can change the<br />
value in one cell to see what happens to the profit cell. The examples in this<br />
chapter take the opposite approach. If you know what a formula result should<br />
be, Excel can tell you the values that you need to enter in one or more input cells<br />
to produce that result. In other words, you can ask a question such as “How<br />
much do sales need to increase to produce a profit of $1.2 million?” Excel provides<br />
two tools that are relevant:<br />
n<br />
n<br />
Goal Seeking: Determines the value that you need to enter in a single<br />
input cell to produce a result that you want in a dependent (formula)<br />
cell.<br />
Solver: Determines the values that you need to enter in multiple input<br />
cells to produce a result that you want. Moreover, because you can<br />
specify certain constraints to the problem, you gain significant<br />
problem-solving ability.<br />
649
Part V<br />
Analyzing Data with Excel<br />
Single-Cell Goal Seeking<br />
Single-cell goal seeking is a rather simple concept. Excel determines what value in an input cell produces a<br />
desired result in a formula cell. The following example shows you how single-cell goal seeking works.<br />
A goal-seeking example<br />
Figure 37.1 shows the mortgage loan worksheet used in the preceding chapter. This worksheet has four<br />
input cells (C4:C7) and four formula cells (C10:C13). Originally, this worksheet was used for a what-if<br />
analysis example. This example demonstrates the opposite approach. Rather than supply different input cell<br />
values to look at the calculated formulas, this example lets Excel determine one of the input values that will<br />
produce the desired result.<br />
ON the CD-ROM<br />
This workbook is available on the companion CD-ROM. The file is named mortgage loan.xlsx.<br />
FIGURE 37.1<br />
This worksheet is a good demonstration of goal seeking.<br />
Assume that you’re in the market for a new home and you know that you can afford an $1,800 monthly<br />
mortgage payment. You also know that a lender can issue a 30-year fixed-rate mortgage loan for 6.50 percent,<br />
based on an 80-percent loan-to-value (that is, a 20-percent down payment). The question is “What is<br />
the maximum purchase price I can handle?” In other words, what value in cell C4 causes the formula in cell<br />
C11 to result in $1,800? In this simple example, you could plug values into cell C4 until C11 displays<br />
$1,800. With more complex models, Excel can usually determine the answer much more efficiently.<br />
To answer the question posed in the preceding paragraph, first set up the input cells to match what you<br />
already know. Specifically:<br />
n<br />
n<br />
n<br />
Enter 20% in cell C5 (the down payment percent)<br />
Enter 360 in cell C6 (the loan term, in months)<br />
Enter 6.5% in cell C7, the annual interest rate<br />
650
Analyzing Data Using Goal Seek and Solver 37<br />
Next, choose Data ➪ Data Tools ➪ What-If Analysis ➪ Goal Seek. Excel displays the Goal Seek dialog box,<br />
shown in Figure 37.2. Completing this dialog box is similar to forming a sentence. You want to set cell C11<br />
to 1800 by changing cell C4. Enter this information in the dialog box either by typing the cell references or<br />
by pointing with the mouse. Click OK to begin the goal-seeking process.<br />
FIGURE 37.2<br />
The Goal Seek dialog box.<br />
In less than a second, Excel displays the Goal Seek Status box, which shows the target value and the value<br />
that Excel calculated. In this case, Excel found an exact value. The worksheet now displays the found value<br />
in cell C4 ($284,779). As a result of this value, the monthly payment amount is $1,800. At this point, you<br />
have two options:<br />
n<br />
n<br />
Click OK to replace the original value with the found value.<br />
Click Cancel to restore your worksheet to the form that it had before you chose the Goal Seek<br />
command.<br />
More about Goal Seeking<br />
Excel can’t always find a value that produces the result that you’re seeking. Sometimes, a solution simply<br />
doesn’t exist. In such a case, the Goal Seek Status box informs you of that fact.<br />
Other times, however, Excel may report that it can’t find a solution, but you’re pretty sure that one exists. If<br />
that’s the case, you can try the following options:<br />
n<br />
n<br />
n<br />
Change the current value of the By Changing Cell box in the Goal Seek dialog box to a value that<br />
is closer to the solution and then reissue the command.<br />
Adjust the Maximum iterations setting in the Formulas tab of the Excel Options dialog box<br />
(choose <strong>Office</strong> ➪ Excel Options). Increasing the number of iterations (or calculations) makes<br />
Excel try more possible solutions.<br />
Double-check your logic and make sure that the formula cell does, indeed, depend on the specified<br />
changing cell.<br />
Like all computer programs, Excel has limited precision. To demonstrate this limitation, enter<br />
NOTE<br />
=A1^2 into cell A2. Then, use the Goal Seek dialog box to find the value in cell A1 (which is<br />
empty) that makes the formula return 16. Excel comes up with a value of 4.00002269010434 (you may need<br />
to widen the column to see the complete value), which is close to the square root of 16, but certainly not<br />
exact. You can adjust the precision in the Formulas tab of the Excel Options dialog box (make the Maximum<br />
Change value smaller).<br />
651
Part V<br />
Analyzing Data with Excel<br />
In some cases, multiple values of the input cell produce the same desired result. For example,<br />
the formula =A1^2 returns 16 if cell A1 contains either –4 or +4. If you use goal seeking when<br />
multiple solutions are possible, Excel gives you the solution that is closest to the current value.<br />
NOTE<br />
Introducing Solver<br />
The Excel Goal-Seek feature is a useful tool, but it clearly has limitations. It can solve for only one<br />
adjustable cell, and it returns only a single solution. Excel’s powerful Solver tool extends this concept by<br />
enabling you to do the following:<br />
n Specify multiple adjustable cells<br />
n Specify constraints on the values that the adjustable cells can have<br />
n Generate a solution that maximizes or minimizes a particular worksheet cell<br />
n Generate multiple solutions to a problem<br />
Although goal seeking is a relatively simple operation, using Solver can be much more complicated. In fact,<br />
Solver is probably one of the most difficult (and potentially frustrating) features in Excel. I’m the first to<br />
admit that Solver isn’t for everyone. In fact, most Excel users have no use for this feature. However, many<br />
users find that having this much power is worth spending the extra time to learn about it.<br />
Appropriate problems for Solver<br />
Problems that are appropriate for Solver fall into a relatively narrow range. They typically involve situations<br />
that meet the following criteria:<br />
n<br />
n<br />
n<br />
A target cell depends on other cells and formulas. Typically, you want to maximize or minimize<br />
this target cell or set it equal to some value.<br />
The target cell depends on a group of cells (called changing cells) that Solver can adjust to affect<br />
the target cell.<br />
The solution must adhere to certain limitations, or constraints.<br />
After you set up your worksheet appropriately, you can use Solver to adjust the changing cells and produce<br />
the result that you want in your target cell — and simultaneously meet all the constraints that you’ve<br />
defined.<br />
No Solver Command?<br />
You access Solver by choosing Data ➪ Analysis ➪ Solver. If this command isn’t available, you need to<br />
install the Solver add-in. It’s a simple process:<br />
1. Choose File ➪ Excel Options.<br />
2. In the Excel Options dialog box, click the Add-Ins tab.<br />
3. At the bottom of the dialog box, select Excel Add-Ins from the Manage drop-down list and click<br />
Go. Excel displays its Add-Ins dialog box.<br />
4. In the Add-Ins dialog box, place a check mark next to Solver Add-In and click OK.<br />
After performing these steps, the Solver add-in loads whenever you start Excel.<br />
652
Analyzing Data Using Goal Seek and Solver 37<br />
A simple Solver example<br />
I start with a simple example to introduce Solver and then present some increasingly complex examples to<br />
demonstrate what this feature can do.<br />
Figure 37.3 shows a worksheet that is set up to calculate the profit for three products. Column B shows the<br />
number of units of each product, Column C shows the profit per unit for each product, and Column D contains<br />
formulas that calculate the total profit for each product by multiplying the units by the profit per unit.<br />
ON the CD-ROM<br />
This workbook, named three products.xlsx, is available on this book’s CD-ROM.<br />
FIGURE 37.3<br />
Use Solver to determine the number of units to maximize the total profit.<br />
You don’t need an MBA degree to realize that the greatest profit comes from Product C. Therefore, in order<br />
to maximize total profit, the logical solution is to produce only Product C. If things were really this simple,<br />
you wouldn’t need tools such as Solver. As in most situations, this company has some constraints that must<br />
be met:<br />
n<br />
n<br />
n<br />
n<br />
The combined production capacity is 300 total units per day.<br />
The company needs 50 units of Product A to fill an existing order.<br />
The company needs 40 units of Product B to fill an anticipated order.<br />
Because the market for Product C is relatively limited, the company doesn’t want to produce more<br />
than 40 units of this product.<br />
These four constraints make the problem more realistic and a bit more challenging. In fact, it’s a perfect<br />
problem for Solver.<br />
I go into more detail in a moment, but here is the basic procedure for using Solver:<br />
1. Set up the worksheet with values and formulas. Make sure that you format cells logically; for<br />
example, if you can’t produce partial units of your products, format those cells to contain numbers<br />
with no decimal values.<br />
2. Choose Data ➪ Analysis ➪ Solver to bring up the Solver dialog box.<br />
3. Specify the target cell.<br />
4. Specify the range that contains the changing cells.<br />
5. Specify the constraints.<br />
6. Change the Solver options, if necessary.<br />
7. Let Solver solve the problem.<br />
653
Part V<br />
Analyzing Data with Excel<br />
To start Solver to tackle this example, choose Data ➪ Analysis ➪ Solver. Excel displays its Solver<br />
Parameters dialog box, shown in Figure 37.4.<br />
FIGURE 37.4<br />
The Solver Parameters dialog box.<br />
In this example, the target cell is D6 — the cell that calculates the total profit for three products.<br />
1. Enter (or point to) cell D6 in the Set Target Cell field of the Solver Parameters dialog box.<br />
2. Because the objective is to maximize this cell, click the Max option.<br />
3. Next, specify the changing cells (which are in the range B3:B5) in the By Changing Cells<br />
box. The next step is to specify the constraints on the problem. The constraints are added one at a<br />
time and appear in the box labeled Subject To The Constraints.<br />
4. To add a constraint, click the Add button. Excel displays the Add Constraint dialog box, shown<br />
in Figure 37.5. This dialog box has three parts: a Cell Reference, an operator, and a Constraint<br />
value.<br />
5. To set the first constraint (that the total production capacity is 300 units), enter B6 as the<br />
Cell Reference, choose equal (=) from the drop-down list of operators, and enter 300 as the<br />
Constraint value.<br />
6. Click Add to add the remaining constraints. Table 37.1 summarizes the constraints for this<br />
problem.<br />
FIGURE 37.5<br />
The Add Constraint dialog box.<br />
654
Analyzing Data Using Goal Seek and Solver 37<br />
TABLE 37.1<br />
Constraints Summary<br />
Constraint<br />
Expressed As<br />
Capacity is 300 units B6=300<br />
At least 50 units of Product A<br />
At least 40 units of Product B<br />
No more than 40 units of Product C<br />
B3>=50<br />
B4>=40<br />
B5
Part V<br />
Analyzing Data with Excel<br />
FIGURE 37.7<br />
One of three reports that Solver can produce.<br />
More about Solver<br />
Before presenting more complex examples, this section discusses the Solver Options dialog box. From this<br />
dialog box, you control many aspects of the solution process, as well as load and save model specifications<br />
in a worksheet range.<br />
It’s not unusual for Solver to report that it can’t find a solution, even when you know that one should exist.<br />
Often, you can change one or more of the Solver options and try again. When you choose the Options button<br />
in the Solver Parameters dialog box, Excel displays the Solver Options dialog box, shown in Figure 37.8.<br />
656
Analyzing Data Using Goal Seek and Solver 37<br />
FIGURE 37.8<br />
You can control many aspects of how Solver solves a problem.<br />
This list describes Solver’s options:<br />
n<br />
n<br />
n<br />
n<br />
n<br />
n<br />
n<br />
n<br />
n<br />
n<br />
n<br />
n<br />
Max Time: Specify the maximum amount of time (in seconds) that you want Solver to spend on<br />
a problem. If Solver reports that it exceeded the time limit, you can increase the amount of time<br />
that it spends searching for a solution.<br />
Iterations: Enter the maximum number of trial solutions that you want Solver to perform.<br />
Precision: Specify how close the Cell Reference and Constraint formulas must be to satisfy a constraint.<br />
Excel may solve the problem more quickly if you specify less precision.<br />
Tolerance: Designate the maximum percentage of error allowed for integer solutions (relevant<br />
only if an integer constraint is used).<br />
Convergence: Enter a value between 0 and 1 that specifies the amount of change to allow before<br />
Solver stops. This setting is relevant only for nonlinear problems.<br />
Assume Linear Model: Choose this option to speed the solution process, but you can use it only<br />
if all the relationships in the model are linear. You can’t use this option if the adjustable cells are<br />
multiplied or divided, or if the problem uses exponents.<br />
Assume Non-Negative: If checked, Solver assumes a lower limit of 0 for all adjustable cells that<br />
don’t have a specified lower-limit constraint.<br />
Use Automatic Scaling: Use when the problem involves large differences in magnitude — when<br />
you attempt to maximize a percentage, for example, by varying cells that are very large.<br />
Show Iteration Results: Instruct Solver to pause and display the results after each iteration by<br />
checking this box.<br />
Estimates, Derivatives, and Search group boxes: Use these options to control some technical<br />
aspects of the solution. In most cases, you don’t need to change these settings.<br />
Load Model: Click this button to make Excel display the Load Model dialog box, in which you<br />
specify a range containing the set of Solver parameters that you want to load.<br />
Save Model: Click this button to make Excel display the Save Model dialog box, in which you<br />
specify a range where Excel should save the model parameters.<br />
657
Part V<br />
Analyzing Data with Excel<br />
Usually, you want to save a model only when you’re using more than one set of Solver parameters with your<br />
worksheet. This is because Excel saves the first Solver model automatically with your worksheet (using hidden<br />
names). If you save additional models, Excel stores the information in the form of formulas that correspond<br />
to the specifications. (The last cell in the saved range is an Array formula that holds the options<br />
settings.)<br />
Solver Examples<br />
The remainder of this chapter consists of examples of using Solver for various types of problems.<br />
Solving simultaneous linear equations<br />
This example describes how to solve a set of three linear equations with three variables. Here’s an example<br />
of a set of linear equations:<br />
4x + 2y -2z =0<br />
2x - 3y +3z =9<br />
-6x -2y +z = 0<br />
The question that Solver will answer is “What values of x, y, and z satisfy all three of these equations?”<br />
Figure 37.9 shows a workbook set up to solve this problem. This workbook has three named cells, which<br />
makes the formulas more readable:<br />
n x: C11<br />
n y: C12<br />
n z: C13<br />
The three named cells are all initialized to 1 (which certainly doesn’t solve the equations).<br />
FIGURE 37.9<br />
Solver will attempt to solve this series of linear equations.<br />
658
Analyzing Data Using Goal Seek and Solver 37<br />
ON the CD-ROM<br />
This workbook, named linear equations.xlsx, is available on the companion CD-ROM.<br />
The three equations are represented by formulas in the range B6:B8:<br />
n B6: =(4*x)+(y)-(2*z)<br />
n B7: =(2*x)-(3*y)+(3*z)<br />
n B8: =-(6*x)-(2*y)+(z)<br />
These formulas use the values in the x, y, and z named cells. The range C6:C8 contains the “desired” result<br />
for these three formulas.<br />
Solver will adjust the values in x, y, and z (that is, the changing cells in C11:C13), subject to these constraints:<br />
n<br />
n<br />
n<br />
B6=C6<br />
B7=C7<br />
B8=C8<br />
This problem doesn’t have a target cell because it’s not trying to maximize or minimize anything.<br />
However, the Solver Parameters dialog box insists that you specify a formula for the Set<br />
Target Cell field. Therefore, just enter a reference to any cell that has a formula.<br />
NOTE<br />
Figure 37.10 shows the solution. The x (0.75), y (-2.0), and z (0.5) values satisfy all three equations.<br />
FIGURE 37.10<br />
Solver solved the simultaneous equations.<br />
NOTE<br />
Keep in mind that a set of linear equations may have one solution, no solution, or an infinite<br />
number of solutions.<br />
659
Part V<br />
Analyzing Data with Excel<br />
Minimizing shipping costs<br />
This example involves finding alternative options for shipping materials, while keeping total shipping costs<br />
at a minimum (see Figure 37.11). A company has warehouses in Los Angeles, St. Louis, and Boston. Retail<br />
outlets throughout the United States place orders, which the company then ships from one of the warehouses.<br />
The company wants to meet the product needs of all six retail outlets from available inventory and<br />
keep total shipping charges as low as possible.<br />
ON the CD-ROM<br />
This workbook, named shipping costs.xlsx, is available on the companion CD-ROM.<br />
This workbook is rather complicated, so each part is explained individually:<br />
n<br />
n<br />
n<br />
Shipping Costs Table: This table, in range B2:E8, is a matrix that contains per-unit shipping<br />
costs from each warehouse to each retail outlet. The cost to ship a unit from Los Angeles to<br />
Denver, for example, is $58.<br />
Product needs of each retail store: This information appears in C12:C17. For example, Denver<br />
needs 150 units, Houston needs 225, and so on. C18 contains a formula that calculates the total<br />
needed.<br />
Number to ship from: Range D12:F17 holds the adjustable cells that Solver varies. These cells<br />
are all initialized with a value of 25 to give Solver a starting value. Column G contains formulas<br />
that sum the number of units the company needs to ship to each retail outlet.<br />
n Warehouse inventory: Row 21 contains the amount of inventory at each warehouse, and row 22<br />
contains formulas that subtract the amount shipped (row 18) from the inventory.<br />
n<br />
Calculated shipping costs: Row 24 contains formulas that calculate the shipping costs. Cell D24<br />
contains the following formula, which is copied to the two cells to the right of Cell D24:<br />
=SUMPRODUCT(C3:C8,D12:D17)<br />
Cell G24 is the bottom line, the total shipping costs for all orders.<br />
Solver fills in values in the range D12:F17 in such a way that minimizes shipping costs while still supplying<br />
each retail outlet with the desired number of units. In other words, the solution minimizes the value in cell<br />
C24 by adjusting the cells in D12:F17, subject to the following constraints:<br />
n<br />
n<br />
n<br />
The number of units needed by each retail outlet must equal the number shipped. (In other<br />
words, all the orders are filled.) These constraints are represented by the following specifications:<br />
C12=G12 C14=G14 C16=G16<br />
C13=G13 C15=G15 C17=G17<br />
The adjustable cells can’t be negative because shipping a negative number of units makes no<br />
sense. These constraints are represented by the following specifications:<br />
D12>=0 E12>=0 F12>=0<br />
D13>=0 E13>=0 F13>=0<br />
D14>=0 E14>=0 F14>=0<br />
D15>=0 E15>=0 F15>=0<br />
D16>=0 E16>=0 F16>=0<br />
D17>=0 E17>=0 F17>=0<br />
The number of units remaining in each warehouse’s inventory must not be negative (that is, they<br />
can’t ship more than what is available). This is represented by the following constraint specifications:<br />
D22>=0 E22>=0 F22>=0<br />
660
Analyzing Data Using Goal Seek and Solver 37<br />
FIGURE 37.11<br />
This worksheet determines the least expensive way to ship products from warehouses to retail outlets.<br />
Before you solve this problem with Solver, you may want to attempt to solve this problem<br />
manually, by entering values in D12:F17 that minimize the shipping costs. And, of course, you<br />
need to make sure that all the constraints are met. Doing so may help you better appreciate Solver.<br />
NOTE<br />
Setting up the problem is the difficult part. For example, you must enter 27 constraints. When you have<br />
specified all the necessary information, click the Solve button to put Solver to work. Solver displays the<br />
solution shown in Figure 37.12.<br />
The total shipping cost is $55,515, and all the constraints are met. Notice that shipments to Miami come<br />
from both St. Louis and Boston.<br />
661
Part V<br />
Analyzing Data with Excel<br />
FIGURE 37.12<br />
The solution that was created by Solver.<br />
Allocating resources<br />
The example in this section is a common type of problem that’s ideal for Solver. Essentially, problems of this<br />
sort involve optimizing the volumes of individual production units that use varying amounts of fixed<br />
resources. Figure 37.13 shows an example for a toy company.<br />
Learning More about Solver<br />
Solver is a complex tool, and this chapter barely scratches the surface. If you’d like to learn more about<br />
Solver, I highly recommend the Web site for Frontline Systems:<br />
www.solver.com<br />
Frontline Systems is the company that developed Solver for Excel. Their Web site has several tutorials and lots<br />
of helpful information. They also sell additional Solver products for Excel that can handle much more complex<br />
problems.<br />
662
Analyzing Data Using Goal Seek and Solver 37<br />
ON the CD-ROM<br />
This workbook is available on the companion CD-ROM. The file is named allocating<br />
resources.xlsx.<br />
FIGURE 37.13<br />
Using Solver to maximize profit when resources are limited.<br />
This company makes five different toys, which use six different materials in varying amounts. For example,<br />
Toy A requires 3 units of blue paint, 2 units of white paint, 1 unit of plastic, 3 units of wood, and 1 unit of<br />
glue. Column G shows the current inventory of each type of material. Row 10 shows the unit profit for<br />
each toy.<br />
The number of toys to make is shown in the range B11:F11. These are the values that Solver determines<br />
(the changing cells). The goal of this example is to determine how to allocate the resources to maximize the<br />
total profit (B13). In other words, Solver determines how many units of each toy to make. The constraints<br />
in this example are relatively simple:<br />
n<br />
n<br />
Ensure that production doesn’t use more resources than are available. This can be accomplished<br />
by specifying that each cell in column F is greater than or equal to zero.<br />
Ensure that the quantities produced aren’t negative. This can be accomplished by specifying that<br />
each cell in row 11 be greater than or equal to zero.<br />
Figure 37.14 shows the results that are produced by Solver. It shows the product mix that generates<br />
$12,365 in profit and uses all resources in their entirety, except for glue.<br />
663
Part V<br />
Analyzing Data with Excel<br />
FIGURE 37.14<br />
Solver determined how to use the resources to maximize the total profit.<br />
Optimizing an investment portfolio<br />
This example demonstrates how to use Solver to help maximize the return on an investment portfolio. A<br />
portfolio consist of several investments, each of which has a different yield. In addition, you may have some<br />
constraints that involve reducing risk and diversification goals. Without such constraints, a portfolio problem<br />
becomes a no-brainer: Put all of your money in the investment with the highest yield.<br />
This example involves a credit union, a financial institution that takes members’ deposits and invests them<br />
in loans to other members, bank CDs, and other types of investments. The credit union distributes part of<br />
the return on these investments to the members in the form of dividends, or interest on their deposits.<br />
This hypothetical credit union must adhere to some regulations regarding its investments, and the board of<br />
directors has imposed some other restrictions. These regulations and restrictions comprise the problem’s<br />
constraints. Figure 37.15 shows a workbook set up for this problem.<br />
ON the CD-ROM<br />
This workbook is available on the companion CD-ROM. The file is named investment<br />
portfolio.xlsx.<br />
The following constraints are the ones to which you must adhere in allocating the $5 million portfolio:<br />
n<br />
n<br />
The amount that the credit union invests in new-car loans must be at least three times the amount<br />
that the credit union invests in used-car loans. (Used-car loans are riskier investments.) This constraint<br />
is represented as:<br />
C5>=C6*3<br />
Car loans should make up at least 15 percent of the portfolio. This constraint is represented as:<br />
D14>=.15<br />
664
Analyzing Data Using Goal Seek and Solver 37<br />
FIGURE 37.15<br />
This worksheet is set up to maximize a credit union’s investments, given some constraints.<br />
n<br />
Unsecured loans should make up no more than 25 percent of the portfolio. This constraint is represented<br />
as:<br />
E8=.10<br />
n The total amount invested is $5,000,000.<br />
n All investments should be positive or zero. In other words, the problem requires five additional<br />
constraints to ensure that none of the changing cells goes below zero.<br />
The changing cells are C5:C9, and the goal is to maximize the total yield in cell D12. Starting values of<br />
1,000,000 have been entered in the changing cells. When you run Solver with these parameters, it produces<br />
the solution shown in Figure 37.16, which has a total yield of 8.59 percent.<br />
However, a total yield of 8.59 percent is not the optimal solution. If you select the Use Automatic Scaling<br />
option (in the Solver Options dialog box), Solver will arrive at a solution that has a total yield of 9.25 percent.<br />
This demonstrates that you can’t always trust Solver to arrive at the optimal solution with one try, even<br />
when the Solver Results dialog box tells you that All constraints and optimality conditions are satisfied. The best<br />
advice? Make sure that you understand Solver well before you entrust it with helping you make major decisions.<br />
Try different starting values and adjust the options to see whether Solver can do better.<br />
665
Part V<br />
Analyzing Data with Excel<br />
FIGURE 37.16<br />
The results of the portfolio optimization.<br />
666
Analyzing Data with the<br />
Analysis ToolPak<br />
Although Excel was designed primarily for business users, people in other<br />
disciplines, including education, research, statistics, and engineering, use<br />
it as well. One way that Excel addresses these nonbusiness users is with<br />
its Analysis ToolPak add-in. However, many features in the Analysis ToolPak are<br />
valuable for business applications as well.<br />
The Analysis ToolPak: An Overview<br />
The Analysis ToolPak is an add-in that provides analytical capability that normally<br />
isn’t available.<br />
IN THIS CHAPTER<br />
The Analysis ToolPak: An<br />
overview<br />
Using the Analysis ToolPak<br />
Meeting the Analysis ToolPak<br />
tools<br />
In previous versions of Excel, the Analysis ToolPak add-in included<br />
many additional worksheet functions. In Excel 2007, these worksheet<br />
functions are built into Excel and no longer require the Analysis ToolPak<br />
add-in.<br />
NEW FEATURE<br />
These analysis tools offer many features that may be useful to those in the scientific,<br />
engineering, and educational communities — not to mention business users<br />
whose needs extend beyond the normal spreadsheet fare.<br />
This section provides a quick overview of the types of analyses that you can perform<br />
with the Analysis ToolPak. This chapter covers each of the following tools:<br />
n<br />
n<br />
n<br />
n<br />
n<br />
n<br />
n<br />
n<br />
Analysis of variance (three types)<br />
Correlation<br />
Covariance<br />
Descriptive statistics<br />
Exponential smoothing<br />
F-Test<br />
Fourier analysis<br />
Histogram<br />
667
Part V<br />
Analyzing Data with Excel<br />
n Moving average<br />
n Random number generation<br />
n Rank and percentile<br />
n Regression<br />
n Sampling<br />
n t-Test (three types)<br />
n z-Test<br />
As you see, the Analysis ToolPak add-in brings a great deal of functionality to Excel. These procedures have<br />
limitations, however, and in some cases, you may prefer to create your own formulas to do some calculations.<br />
Installing the Analysis ToolPak Add-in<br />
The Analysis ToolPak is implemented as an add-in. Before you can use it, you need to make sure that the<br />
add-in is installed. Click the Data tab. If you see an Analysis group, with a Data Analysis command,<br />
then the Analysis ToolPak is installed. If you can’t access Data ➪ Analysis ➪ Data Analysis, install the addin<br />
by following these steps:<br />
1. Choose <strong>Office</strong> ➪ Excel Options to display the Excel Options dialog box.<br />
2. In the Excel Options dialog box, click the Add-Ins tab.<br />
3. At the bottom of the dialog box, select Excel Add-Ins from the Manage drop-down list and<br />
click Go. Excel displays the Add-Ins dialog box.<br />
4. In the Add-Ins dialog box, place a check mark next to Analysis ToolPak.<br />
5. Click OK to close the Add-Ins dialog box.<br />
Using the Analysis Tools<br />
Using the procedures in the Analysis ToolPak add-in is relatively straightforward, as long as you’re familiar with<br />
the particular analysis type. To use any of these tools, you choose ➪ Data ➪ Analysis ➪ Data Analysis, which<br />
displays the dialog box shown in Figure 38.1. Scroll through the list until you find the analysis tool that you<br />
want to use and then click OK. Excel displays a new dialog box that’s specific to the procedure that you select.<br />
FIGURE 38.1<br />
The Data Analysis dialog box enables you to select the tool in which you’re interested.<br />
668
Analyzing Data with the Analysis ToolPak 38<br />
Usually, you need to specify one or more Input ranges, plus an Output range (one cell is sufficient).<br />
Alternatively, you can choose to place the results on a new worksheet or in a new workbook. The procedures<br />
vary in the amount of additional information required. In many dialog boxes, you may be able to indicate<br />
whether your Data range includes labels. If so, you can specify the entire range, including the labels, and<br />
indicate to Excel that the first column (or row) contains labels. Excel then uses these labels in the tables that<br />
it produces. Most tools also provide different output options that you can select, based on your needs.<br />
The Analysis ToolPak isn’t consistent in how it generates its output. In some cases, the procedures<br />
use formulas, so you can change your data, and the results update automatically. In<br />
other procedures, Excel stores the results as values, so if you change your data, the results don’t reflect your<br />
changes. Make sure that you understand what Excel is doing.<br />
CAUTION<br />
Introducing the Analysis ToolPak Tools<br />
This section describes each tool in the Analysis ToolPak and provides an example. Space limitations prevent<br />
a discussion of every available option in these procedures. However, if you need to use the advanced analysis<br />
tools, you probably already know how to use most of the options not covered here.<br />
ON the CD-ROM<br />
The companion CD-ROM contains a workbook that shows output from all the tools discussed<br />
in this section. The file is named atp examples.xlsx.<br />
The Analysis of variance tool<br />
Analysis of variance (sometimes abbreviated as Anova) is a statistical test that determines whether two or<br />
more samples were drawn from the same population. Using tools in the Analysis ToolPak, you can perform<br />
three types of analysis of variance:<br />
n<br />
n<br />
n<br />
Single-factor: A one-way analysis of variance, with only one sample for each group of data.<br />
Two-factor with replication: A two-way analysis of variance, with multiple samples (or replications)<br />
for each group of data.<br />
Two-factor without replication: A two-way analysis of variance, with a single sample (or replication)<br />
for each group of data.<br />
Figure 38.2 shows the dialog box for a single-factor analysis of variance. Alpha represents the statistical confidence<br />
level for the test.<br />
FIGURE 38.2<br />
Specifying parameters for a single-factor analysis of variance.<br />
669
Part V<br />
Analyzing Data with Excel<br />
The output for this test consists of the means and variances for each of the samples, the value of F, the critical<br />
value of F, and the significance of F (P-value).<br />
The Correlation tool<br />
Correlation is a widely used statistic that measures the degree to which two sets of data vary together. For<br />
example, if higher values in one data set are typically associated with higher values in the second data set,<br />
the two data sets have a positive correlation. The degree of correlation is expressed as a coefficient that<br />
ranges from –1.0 (a perfect negative correlation) to +1.0 (a perfect positive correlation). A correlation coefficient<br />
of 0 indicates that the two variables aren’t correlated.<br />
Figure 38.3 shows the Correlation dialog box. Specify the input range, which can include any number of<br />
variables, arranged in rows or columns.<br />
FIGURE 38.3<br />
The Correlation dialog box.<br />
The output consists of a correlation matrix that shows the correlation coefficient for each variable paired<br />
with every other variable.<br />
Notice that the resulting correlation matrix doesn’t use formulas to calculate the results.<br />
Therefore, if any data changes, the correlation matrix isn’t valid. You can use Excel’s CORREL<br />
function to create a correlation matrix that changes automatically when you change data.<br />
NOTE<br />
The Covariance tool<br />
The Covariance tool produces a matrix that is similar to the one generated by the Correlation tool.<br />
Covariance, like correlation, measures the degree to which two variables vary together. Specifically, covariance<br />
is the average of the product of the deviations of each data point pair from their respective means.<br />
Because the Covariance tool does not generate formulas, you may prefer to calculate a covariance matrix<br />
using the COVAR function.<br />
The Descriptive Statistics tool<br />
The Descriptive Statistics tool produces a table that describes your data with some standard statistics. It uses<br />
the dialog box shown in Figure 38.4. The Kth Largest option and Kth Smallest option each displays the data<br />
value that corresponds to a rank that you specify. For example, if you check Kth Largest and specify a value<br />
of 2, the output shows the second-largest value in the input range. (The standard output already includes<br />
the minimum and maximum values.)<br />
670
Analyzing Data with the Analysis ToolPak 38<br />
FIGURE 38.4<br />
The Descriptive Statistics dialog box.<br />
Because the output for this procedure consists of values (not formulas), you should use this procedure only<br />
when you’re certain that your data isn’t going to change; otherwise, you will need to re-execute the procedure.<br />
You can generate all these statistics by using formulas.<br />
The Exponential Smoothing tool<br />
Exponential smoothing is a technique for predicting data that is based on the previous data point and the<br />
previously predicted data point. You can specify the damping factor (also known as a smoothing constant),<br />
which can range from 0 to 1. This factor determines the relative weighting of the previous data point and<br />
the previously predicted data point. You also can request standard errors and a chart.<br />
The exponential smoothing procedure generates formulas that use the damping factor that you specify.<br />
Therefore, if the data changes, Excel updates the formulas.<br />
The F-Test (two-sample test for variance) tool<br />
The F-Test is a commonly used statistical test that enables you to compare two population variances. Figure<br />
38.5 shows the dialog box for this tool.<br />
FIGURE 38.5<br />
The F-Test dialog box.<br />
671
Part V<br />
Analyzing Data with Excel<br />
The output for this test consists of the means and variances for each of the two samples, the value of F, the<br />
critical value of F, and the significance of F.<br />
The Fourier Analysis tool<br />
The Fourier Analysis tool performs a “fast Fourier” transformation of a range of data. Using the Fourier<br />
Analysis tool, you can transform a range limited to the following sizes: 1, 2, 4, 8, 16, 32, 64, 128, 256, 512,<br />
or 1,024 data points. This procedure accepts and generates complex numbers, which are represented as text<br />
string (not numerical values).<br />
The Histogram tool<br />
The Histogram tool is useful for producing data distributions and histogram charts. It accepts an Input<br />
range and a Bin range. A bin range is a range of values that specifies the limits for each column of the histogram.<br />
If you omit the bin range, Excel creates 10 equal-interval bins for you. The size of each bin is determined<br />
by the following formula:<br />
=(MAX(input_range)–MIN(input_range))/10<br />
The Histogram dialog box is shown in Figure 38.6. As an option, you can specify that the resulting histogram<br />
be sorted by frequency of occurrence in each bin.<br />
FIGURE 38.6<br />
The Histogram tool enables you to generate distributions and graphical output.<br />
If you specify the Pareto (Sorted Histogram) option, the bin range must contain values and can’t contain<br />
formulas. If formulas appear in the bin range, Excel doesn’t sort properly, and your worksheet displays error<br />
values. The Histogram tool doesn’t use formulas, so if you change any of the input data, you need to repeat<br />
the histogram procedure to update the results.<br />
CROSS-REF<br />
For other ways of generating frequency distributions, refer to Chapter 14 and Chapter 35.<br />
672
Analyzing Data with the Analysis ToolPak 38<br />
The Moving Average tool<br />
The Moving Average tool helps you smooth out a data series that has a lot of variability. This procedure is<br />
best done in conjunction with a chart. Excel does the smoothing by computing a moving average of a specified<br />
number of values. In many cases, a moving average enables you to spot trends that otherwise would be<br />
obscured by noise in the data.<br />
Figure 38.7 shows the Moving Average dialog box. You can, of course, specify the number of values that<br />
you want Excel to use for each average. If you place a check in the Standard Errors check box, Excel calculates<br />
standard errors and places formulas for these calculations next to the Moving Average formulas. The<br />
standard error values indicate the degree of variability between the actual values and the calculated moving<br />
averages. When you close this dialog box, Excel creates formulas that reference the input range that you<br />
specify.<br />
FIGURE 38.7<br />
The Moving Average dialog box.<br />
You’ll notice that the first few cells in the output are #N/A because not enough data points exist to calculate<br />
the average for these initial values.<br />
The Random Number Generation tool<br />
Although Excel contains built-in functions to calculate random numbers, the Random Number Generation<br />
tool is much more flexible, because you can specify what type of distribution you want the random numbers<br />
to have. Figure 38.8 shows the Random Number Generation dialog box. The Parameters box varies,<br />
depending on the type of distribution that you select.<br />
673
Part V<br />
Analyzing Data with Excel<br />
FIGURE 38.8<br />
This dialog box enables you to generate a wide variety of random numbers.<br />
The Number of Variables refers to the number of columns that you want, and the Number of Random<br />
Numbers refers to the number of rows that you want. For example, if you want 200 random numbers<br />
arranged in 10 columns of 20 rows, you specify 10 and 20, respectively, in these text boxes.<br />
The Random Seed box enables you to specify a starting value that Excel uses in its random numbergenerating<br />
algorithm. Usually, you leave this box blank. If you want to generate the same random number<br />
sequence, however, you can specify a seed between 1 and 32,767 (integer values only). You can create<br />
the following types of distributions by using the drop-down control in the Random Number Generation<br />
dialog box:<br />
n<br />
n<br />
n<br />
n<br />
n<br />
n<br />
n<br />
Uniform: Every random number has an equal chance of being selected. You specify the upper<br />
and lower limits.<br />
Normal: The random numbers correspond to a normal distribution. You specify the mean and<br />
standard deviation of the distribution.<br />
Bernoulli: The random numbers are either 0 or 1, determined by the probability of success that<br />
you specify.<br />
Binomial: This option returns random numbers based on a Bernoulli distribution over a specific<br />
number of trials, given a probability of success that you specify.<br />
Poisson: This option generates values in a Poisson distribution. A Poisson distribution is characterized<br />
by discrete events that occur in an interval, where the probability of a single occurrence is<br />
proportional to the size of the interval. The lambda parameter is the expected number of occurrences<br />
in an interval. In a Poisson distribution, lambda is equal to the mean, which also is equal<br />
to the variance.<br />
Patterned: This option doesn’t generate random numbers. Rather, it repeats a series of numbers<br />
in steps that you specify.<br />
Discrete: This option enables you to specify the probability that specific values are chosen. It<br />
requires a two-column input range; the first column holds the values, and the second column<br />
holds the probability of each value being chosen. The sum of the probabilities in the second column<br />
must equal 100 percent.<br />
674
Analyzing Data with the Analysis ToolPak 38<br />
The Rank and Percentile tool<br />
The Rank and Percentile tool creates a table that shows the ordinal and percentile ranking for each value in<br />
a range. You can also generate ranks and percentiles by using formulas that use the RANK, PERCENTILE, or<br />
PERCENTRANK functions.<br />
The Regression tool<br />
The Regression tool (see Figure 38.9) calculates a regression analysis from worksheet data. You can use<br />
regression to analyze trends, forecast the future, build predictive models, and, often, to make sense out of a<br />
series of seemingly unrelated numbers.<br />
Regression analysis enables you to determine the extent to which one range of data (the dependent variable)<br />
varies as a function of the values of one or more other ranges of data (the independent variables). This relationship<br />
is expressed mathematically, using values that Excel calculates. You can use these calculations to<br />
create a mathematical model of the data and predict the dependent variable by using different values of one<br />
or more independent variables. This tool can perform simple and multiple linear regressions and calculate<br />
and standardize residuals automatically.<br />
FIGURE 38.9<br />
The Regression dialog box.<br />
As you can see, the Regression dialog box offers many options:<br />
n<br />
n<br />
n<br />
n<br />
n<br />
n<br />
Input Y Range: The range that contains the dependent variable.<br />
Input X Range: One or more ranges that contain independent variables.<br />
Confidence Level: The confidence level for the regression.<br />
Constant Is Zero: If checked, forces the regression to have a constant of zero (which means that<br />
the regression line passes through the origin; when the X values are 0, the predicted Y value is 0).<br />
Residuals: Specify whether to include residuals in the output. Residuals are the differences<br />
between observed and predicted values.<br />
Normal Probability: Generates a chart for normal probability plots.<br />
675
Part V<br />
Analyzing Data with Excel<br />
The Sampling tool<br />
The Sampling tool generates a random sample from a range of input values. The Sampling tool can help you<br />
to work with a large database by creating a subset of it. The Sampling dialog box appears in Figure 38.10.<br />
This procedure has two options: periodic and random. If you choose a periodic sample, Excel selects every<br />
nth value from the Input range, where n equals the period that you specify. With a random sample, you simply<br />
specify the size of the sample you want Excel to select, and every value has an equal probability of being<br />
chosen.<br />
FIGURE 38.10<br />
The Sampling dialog box is useful for selecting random samples.<br />
The t-Test tool<br />
Use the t-Test to determine whether a statistically significant difference exists between two small samples.<br />
The Analysis ToolPak can perform three types of t-Tests:<br />
n<br />
n<br />
n<br />
Paired two-sample for means: For paired samples in which you have two observations on each<br />
subject (such as a pretest and a post-test). The samples must be the same size.<br />
Two-sample assuming equal variances: For independent, rather than paired, samples. Excel<br />
assumes equal variances for the two samples.<br />
Two-sample assuming unequal variances: For independent, rather than paired, samples. Excel<br />
assumes unequal variances for the two samples.<br />
Figure 38.11 shows the dialog box for the Paired Two Sample for Means t-Test. You specify the significance<br />
level (alpha) and the hypothesized difference between the two means (that is, the null hypothesis).<br />
676
Analyzing Data with the Analysis ToolPak 38<br />
FIGURE 38.11<br />
The paired t-Test dialog box.<br />
The z-Test (Two-Sample Test for Means) tool<br />
The t-Test is used for small samples; the z-Test is used for larger samples or populations. You must know<br />
the variances for both input ranges.<br />
677
Programming Excel<br />
with VBA<br />
If you’ve ever wanted to do a bit more or automate routine operations<br />
so that you don’t always have to perform boring, repetitious<br />
tasks manually, this part is for you. This part is also aimed<br />
at those Excel users who want to develop Excel-based applications<br />
for other users. VBA — Visual Basic for Applications — is the powerful<br />
programming language that you can use for these tasks as well<br />
as for more esoteric purposes, such as developing that specialized<br />
worksheet function that you simply can’t find in Excel.<br />
IN THIS PART<br />
Chapter 39<br />
Introducing Visual Basic<br />
for Applications<br />
Chapter 40<br />
Creating Custom Worksheet<br />
Functions<br />
Chapter 41<br />
Creating UserForms<br />
Chapter 42<br />
Using UserForm Controls<br />
in a Worksheet<br />
Chapter 43<br />
Working with Excel Events<br />
Chapter 44<br />
VBA Examples<br />
Chapter 45<br />
Creating Custom Excel Add-Ins
Introducing Visual Basic<br />
for Applications<br />
This chapter is an introduction to the Visual Basic for Applications (VBA)<br />
macro language — a key component for users who want to customize<br />
Excel. This chapter teaches you how to record macros and create simple<br />
macro procedures. Subsequent chapters expand upon the topics in this chapter.<br />
Introducing VBA Macros<br />
In its broadest sense, a macro is a sequence of instructions that automates some<br />
aspect of Excel so that you can work more efficiently and with fewer errors. You<br />
may create a macro, for example, to format and print your month-end sales<br />
report. After the macro is developed, you can then execute the macro to perform<br />
many time-consuming procedures automatically.<br />
You need not be a power user to create and use simple VBA macros. Casual users<br />
can simply turn on Excel’s macro recorder: Excel records your actions and converts<br />
them into a VBA macro. When you execute this macro, Excel performs the<br />
actions again. More advanced users, though, can write code that tells Excel to<br />
perform tasks that can’t be recorded. For example, you can write procedures that<br />
display custom dialog boxes, add new commands to Excel’s menus, or process<br />
data in a series of workbooks.<br />
IN THIS CHAPTER<br />
Introducing VBA macros<br />
Creating VBA macros<br />
Recording VBA macros<br />
More about recording VBA<br />
macros<br />
Writing VBA code<br />
Learning more about VBA<br />
Displaying the Developer tab<br />
If you plan to work with VBA macros, you’ll want to make sure that the<br />
Developer tab is present in Excel. To display this tab:<br />
1. Choose <strong>Office</strong> ➪ Excel Options.<br />
2. In the Excel Options dialog box, select Personalize.<br />
3. Place a check mark next to Show Developer tab in the Ribbon.<br />
4. Click OK to return to Excel.<br />
681
Part VI<br />
Programming Excel with VBA<br />
What You Can Do with VBA<br />
VBA is an extremely rich programming language with thousands of uses. The following list contains just a<br />
few things that you can do with VBA macros. (Not all of these tasks are covered in this book.)<br />
n Insert boilerplate text: If you need to enter standard text into a range of cells, you can create a<br />
macro to do the typing for you.<br />
n Automate a procedure that you perform frequently: For example, you may need to prepare a<br />
month-end summary. If the task is straightforward, you can develop a macro to do it for you.<br />
n Automate repetitive operations: If you need to perform the same action in 12 different workbooks,<br />
you can record a macro while you perform the task once — and then let the macro repeat your<br />
action in the other workbooks.<br />
n Create a custom command: For example, you can combine several of Excel’s commands so that<br />
they’re executed from a single keystroke or from a single mouse click.<br />
n Create a simplified “front end” for users who don’t know much about Excel: For example, you<br />
can set up a foolproof data-entry template.<br />
n Develop a new worksheet function: Although Excel includes a wide assortment of built-in functions,<br />
you can create custom functions that greatly simplify your formulas.<br />
n Create complete macro-driven applications: Excel macros can display custom dialog boxes and<br />
respond to new commands added to the Ribbon.<br />
n Create custom add-ins for Excel: Most add-ins shipped with Excel were created with Excel<br />
macros. I used VBA exclusively to create my Power Utility Pak.<br />
Figure 39.1 shows how the Ribbon looks when the Developer tab is selected.<br />
FIGURE 39.1<br />
The Developer tab, which does not appear by default, contains useful commands for VBA users.<br />
About Macro Security<br />
Macro security was a key priority in developing Excel 2007. The reason is that macros are powerful — so<br />
powerful that they can do serious damage to your computer. The macro security features in Excel 2007<br />
were created to help prevent macro-related problems.<br />
Figure 39.2 shows the Macro Settings section of the Trust Center dialog box. To display this dialog box,<br />
choose Developer ➪ Macro Security.<br />
682
Introducing Visual Basic for Applications 39<br />
FIGURE 39.2<br />
The Macro Settings section of the Trust Center dialog box.<br />
By default, Excel uses the Disable All Macros With Notification option. With this setting in effect, if you<br />
open a workbook that contains macros (and the file is not digitally “signed”), the macros will be disabled,<br />
and Excel displays a Security Warning above the Formula bar (see Figure 39.3). If you’re certain that the<br />
workbook comes from a trusted source, click Enable Content (and verify your decision in the subsequent<br />
dialog box), and the macros will be enabled.<br />
If the Visual Basic Editor window is open when you open a workbook that contains macros,<br />
Excel does not display the Security Warning above the Formula bar. Rather, it displays a dialog<br />
box with two buttons: Enable Macros and Disable Macros.<br />
NOTE<br />
FIGURE 39.3<br />
Excel displays a Security Warning if a workbook contains macros.<br />
Perhaps the best way to handle macro security is to designate one or more folders as “trusted locations.” All<br />
the workbooks in a trusted location are opened without a macro warning. You designate trusted folders in<br />
the Trusted Locations section of the Trust Center dialog box.<br />
683
Part VI<br />
Programming Excel with VBA<br />
Saving Workbooks That Contain Macros<br />
If you store one or more macros in a workbook, the file must be saved with macros enabled, which is a file<br />
with an XLSM extension.<br />
The first time you save a workbook that contains macros, the file format defaults to XLSX — a format that<br />
can’t contain macros. Unless you change the file format to XLSM, Excel displays the warning shown in<br />
Figure 39.4. You need to click No here and then choose Excel Macro-Enabled Workbook (*.xlsm) from the<br />
Save As Type drop-down.<br />
FIGURE 39.4<br />
Excel warns you if your workbook contains macros and you attempt to save it in a nonmacro file format.<br />
Two Types of VBA Macros<br />
Before getting into the details of creating macros, you need to understand a key distinction. A VBA macro<br />
(also known as a procedure) can be one of two types: a Sub or a Function. The next two sections discuss the<br />
difference.<br />
VBA Sub procedures<br />
You can think of a Sub procedure as a new command that either the user or another macro can execute. You<br />
can have any number of Sub procedures in an Excel workbook. Figure 39.5 shows a simple VBA Sub procedure.<br />
When this code is executed, VBA inserts the current date into the active cell, formats it, makes the cell<br />
bold, and then adjusts the column width.<br />
FIGURE 39.5<br />
A simple VBA procedure.<br />
684
Introducing Visual Basic for Applications 39<br />
What’s New in the Visual Basic Editor?<br />
E<br />
xcel 2007 sports a brand new interface, but what about the Visual Basic Editor? If you used the Visual Basic<br />
Editor in a previous version of Excel, you’ll be in familiar territory. In <strong>Office</strong> 2007, <strong>Microsoft</strong> left the VB<br />
Editor essentially untouched. The VBA language has been updated to accommodate the new Excel features,<br />
but the VB Editor has no new features, and the toolbars and menus work exactly like they always have.<br />
ON the CD-ROM<br />
A workbook that contains this macro is available on the companion CD-ROM. The file is<br />
named current date.xlsm.<br />
Sub procedures always start with the keyword Sub, the macro’s name (every macro must have a unique<br />
name), and then a pair of parentheses. (The parentheses are required; they’re empty unless the procedure<br />
uses one or more arguments.) The End Sub statement signals the end of the procedure. The lines in<br />
between comprise the procedure’s code.<br />
The macro shown in Figure 39.5 also includes a comment. Comments are simply notes to yourself, and<br />
they’re ignored by VBA. A comment line begins with an apostrophe. You can also put a comment after a<br />
statement. In other words, when VBA encounters an apostrophe, it ignores the rest of the text in the line.<br />
You execute a VBA Sub procedure in any of the following ways:<br />
n<br />
n<br />
Choose Developer ➪ Code ➪ Macros to display the Macro dialog box. Then select the procedure’s<br />
name from the list and click Run.<br />
You can also access the Macro dialog box by pressing Alt+F8 or by clicking the Play Macro button<br />
in the left part of Excel’s status bar.<br />
Press the procedure’s shortcut key combination (if it has one).<br />
n If the Visual Basic Editor is active, move the cursor anywhere within the code and press F5.<br />
n Refer to the procedure in another VBA procedure.<br />
VBA functions<br />
The second type of VBA procedure is a function. A function always returns a single value (just as a worksheet<br />
function always returns a single value). A VBA function can be executed by other VBA procedures or<br />
used in worksheet formulas, just as you would use Excel’s built-in worksheet functions.<br />
Figure 39.6 shows the listing of a custom worksheet function and shows the function in use in a worksheet.<br />
This function is named CubeRoot, and it requires a single argument. CubeRoot calculates the cube root<br />
of its argument. A Function procedure looks much like a Sub procedure. Notice, however, that function<br />
procedures begin with the keyword Function and end with an End Function statement.<br />
ON the CD-ROM<br />
A workbook that contains this function is available on the companion CD-ROM. The file is<br />
named cube root .xlsm.<br />
685
Part VI<br />
Programming Excel with VBA<br />
FIGURE 39.6<br />
This VBA function returns the cube root of its argument.<br />
Creating VBA functions that you use in worksheet formulas can simplify your formulas and<br />
CROSS-REF<br />
enable you to perform calculations that otherwise may be impossible. Chapter 40 discusses<br />
VBA functions in greater detail.<br />
Some Definitions<br />
VBA newcomers are often overwhelmed by the terminology that is used in VBA. I’ve put together some key<br />
definitions to help you keep the terms straight. These terms cover VBA and UserForms (custom dialog<br />
boxes) — two important elements that are used to customize Excel:<br />
n Code: VBA instructions that are produced in a module sheet when you record a macro. You also<br />
can enter VBA code manually.<br />
n Controls: Objects on a UserForm (or in a worksheet) that you manipulate. Examples include buttons,<br />
check boxes, and list boxes.<br />
n Function: One of two types of VBA macros that you can create. (The other is a Sub procedure.) A function<br />
returns a single value. You can use VBA functions in other VBA macros or in your worksheets.<br />
n Macro: A set of VBA instructions performed automatically.<br />
n Method: An action taken on an object. For example, applying the Clear method to a Range<br />
object erases the contents and formatting of the cells.<br />
n Module: A container for VBA code.<br />
n Object: An element that you manipulate with VBA. Examples include ranges, charts, drawing<br />
objects, and so on.<br />
n Procedure: Another name for a macro. A VBA procedure can be a Sub procedure or a Function<br />
procedure.<br />
n Property: A particular aspect of an object. For example, a Range object has properties, such as<br />
Height, Style, and Name.<br />
n Sub procedure: One of two types of Visual Basic macros that you can create. The other is a function.<br />
n UserForm: A container that holds controls for a custom dialog box and holds VBA code to manipulate<br />
the controls. (Chapters 41 and 42 explain UserForms in depth.)<br />
n VBA: Visual Basic for Applications. The macro language that is available in Excel, as well as in the<br />
other applications in <strong>Microsoft</strong> <strong>Office</strong>.<br />
n VB Editor: The window (separate from Excel) that you use to create VBA macros and UserForms.<br />
686
Introducing Visual Basic for Applications 39<br />
Creating VBA Macros<br />
Excel provides two ways to create macros:<br />
n Turn on the macro recorder and record your actions.<br />
n Enter the code directly into a VBA module.<br />
The following sections describe these methods.<br />
Recording VBA macros<br />
In this section I describe the basic steps that you take to record a VBA macro. In most cases, you can record<br />
your actions as a macro and then simply replay the macro; you needn’t look at the code that’s automatically<br />
generated. If simply recording and playing back macros is as far as you go with VBA, you don’t need to be concerned<br />
with the language itself (although a basic understanding of how things work doesn’t do any harm).<br />
Recording your actions to create VBA code: The basics<br />
Excel’s macro recorder translates your actions into VBA code. To start the macro recorder, choose Developer ➪<br />
Code ➪ Record Macro (or, click the Record Macro icon in the status bar). Excel displays the Record Macro<br />
dialog box, shown in Figure 39.7.<br />
FIGURE 39.7<br />
The Record Macro dialog box.<br />
The Record Macro dialog box presents several options:<br />
n<br />
n<br />
n<br />
Macro Name: The name of the macro. By default, Excel proposes names, such as Macro1,<br />
Macro2, and so on.<br />
Shortcut Key: You can specify a key combination that executes the macro. The key combination<br />
always uses the Ctrl key. You can also press Shift when you enter a letter. For example, pressing<br />
Shift while you enter the letter H makes the shortcut key combination Ctrl+Shift+H.<br />
Store Macro In: The location for the macro. Your choices are the current workbook, your<br />
Personal Macro Workbook (See “Storing macros in your Personal Macro Workbook,” later in this<br />
chapter), or a new workbook.<br />
n Description: A description of the macro (optional).<br />
To begin recording your actions, click OK. When you finish recording the macro, choose Developer ➪<br />
Code ➪ Stop Recording (or click the Stop Recording button in the status bar).<br />
687
Part VI<br />
Programming Excel with VBA<br />
NOTE<br />
Recording your actions always results in a new Sub procedure. You can’t create a Function<br />
procedure by using the macro recorder. Function procedures must be created manually.<br />
Recording a macro: A simple example<br />
This example demonstrates how to record a very simple macro that inserts your name in the active cell.<br />
To create the macro, follow these steps:<br />
1. Activate an empty cell.<br />
2. Choose Developer ➪ Code ➪ Record Macro. Excel displays the Record Macro dialog box.<br />
3. Enter a new single-word name for the macro, to replace the default Macro1 name. A good<br />
name is MyName.<br />
4. Assign this macro to the shortcut key Ctrl+Shift+N by entering uppercase N in the edit box<br />
labeled Shortcut Key.<br />
5. Click OK to close the Record Macro dialog box.<br />
6. Type your name into the selected cell.<br />
7. The macro is finished, so choose Developer ➪ Code ➪ Stop Recording (or click the Stop<br />
Recording button in the status bar).<br />
Examining the macro<br />
The macro was recorded in a new module named Module1. To view the code in this module, you must activate<br />
the Visual Basic Editor. You can activate the VB Editor in either of two ways:<br />
n Press Alt+F11.<br />
n Choose Developer ➪ Code ➪ Visual Basic.<br />
In the VB Editor, the Project window displays a list of all open workbooks and add-ins. This list is displayed<br />
as a tree diagram, which you can expand or collapse. The code that you recorded previously is stored in<br />
Module1 in the current workbook. When you double-click Module1, the code in the module appears in the<br />
Code window.<br />
Figure 39.8 shows the recorded macro, as displayed in the Code window.<br />
FIGURE 39.8<br />
The MyName procedure was generated by Excel’s macro recorder.<br />
688
Introducing Visual Basic for Applications 39<br />
The macro should look something like this:<br />
Sub MyName()<br />
‘<br />
‘ MyName Macro<br />
‘<br />
‘ Keyboard Shortcut: Ctrl+Shift+N<br />
‘<br />
ActiveCell.FormulaR1C1 = “John Walkenbach”<br />
End Sub<br />
The macro recorded is a Sub procedure that is named MyName. The statements tell Excel what to do when<br />
the macro is executed.<br />
Notice that Excel inserted some comments at the top of the procedure. These comments are some of the<br />
information that appeared in the Record Macro dialog box. These comment lines (which begin with an<br />
apostrophe) aren’t really necessary, and deleting them has no effect on how the macro runs. If you ignore<br />
the comments, you’ll see that this procedure has only one VBA statement:<br />
ActiveCell.FormulaR1C1 = “John Walkenbach”<br />
This single statement causes the name to be inserted into the active cell. The FormulaR1C1 part is a<br />
property — but I’m getting ahead of myself.<br />
Testing the macro<br />
Before you recorded this macro, you set an option that assigned the macro to the Ctrl+Shift+N shortcut key<br />
combination. To test the macro, return to Excel by using either of the following methods:<br />
n Press Alt+F11.<br />
n Click the View <strong>Microsoft</strong> Excel button on the VB Editor toolbar.<br />
When Excel is active, activate a worksheet. (It can be in the workbook that contains the VBA module or in<br />
any other workbook.) Select a cell and press Ctrl+Shift+N. The macro immediately enters your name into<br />
the cell.<br />
In the preceding example, notice that you selected the cell to be formatted before you started<br />
recording your macro. This step is important. If you select a cell while the macro recorder is<br />
turned on, the actual cell that you selected will be recorded into the macro. In such a case, the macro would<br />
always format that particular cell, and it would not be a general-purpose macro.<br />
NOTE<br />
Editing the macro<br />
After you record a macro, you can make changes to it (although you must know what you’re doing). For<br />
example, assume that you want your name to be bold. You could rerecord the macro, but this modification<br />
is simple, so editing the code is more efficient. Press Alt+F11 to activate the VB Editor window. Then activate<br />
Module1 and insert the following statement before the End Sub statement:<br />
ActiveCell.Font.Bold = True<br />
689
Part VI<br />
Programming Excel with VBA<br />
The edited macro appears as follows:<br />
Sub MyName()<br />
‘<br />
‘ MyName Macro<br />
‘<br />
‘ Keyboard Shortcut: Ctrl+Shift+N<br />
‘<br />
ActiveCell.FormulaR1C1 = “John Walkenbach”<br />
ActiveCell.Font.Bold = True<br />
End Sub<br />
Test this new macro, and you see that it performs as it should.<br />
Another example<br />
This example demonstrates how to record a time-stamp macro that inserts the current date and time into<br />
the active cell. To create the macro, follow these steps:<br />
1. Activate an empty cell.<br />
2. Choose Developer ➪ Code ➪ Record Macro. Excel displays the Record Macro dialog box.<br />
3. Enter a new single-word name for the macro, to replace the default Macro1 name. A good<br />
name is TimeStamp.<br />
4. Assign this macro to the shortcut key Ctrl+Shift+T by entering uppercase T in the edit box<br />
labeled Shortcut Key.<br />
5. Click OK to close the Record Macro dialog box.<br />
6. Enter this formula into the selected cell:<br />
=NOW()<br />
7. Click the Copy button (or press Ctrl+C) to copy the cell to the Clipboard.<br />
8. Choose Home ➪ Clipboard ➪ Paste Values. This step replaces the formula with static text, so<br />
the data and time do not update when the worksheet is calculated.<br />
9. Press Escape to cancel Copy mode.<br />
10. The macro is finished, so choose Developer ➪ Code ➪ Stop Recording (or click the Stop<br />
Recording button in the status bar).<br />
Examining the macro<br />
Activate the VB Editor and take a look at the recorded code. Figure 39.9 shows the recorded macro, as displayed<br />
in the Code window.<br />
690
Introducing Visual Basic for Applications 39<br />
FIGURE 39.9<br />
The TimeStamp procedure was generated by Excel’s macro recorder.<br />
Double-click the module in the Projects window to activate the module so that you can examine the macro.<br />
It should consist of the following code:<br />
Sub TimeStamp()<br />
‘<br />
‘ TimeStamp Macro<br />
‘ Keyboard Shortcut: Ctrl+Shift+T<br />
‘<br />
ActiveCell.FormulaR1C1 = “=NOW()”<br />
Selection.Copy<br />
Selection.PasteSpecial Paste:=xlPasteValues, _<br />
Operation:= xlNone, SkipBlanks _<br />
:=False, Transpose:=False<br />
Application.CutCopyMode = False<br />
End Sub<br />
The procedure has four statements. The first inserts the NOW() formula into the active cell. The second<br />
statement copies the cell. The third statement, which is displayed on three lines (the underscore character<br />
means that the statement continues on the next line), pastes the Clipboard contents (as a value) to the current<br />
selection. The fourth statement cancels the moving border around the selected range.<br />
You may notice that the macro recorded some actions that you didn’t take. For example, it specified several<br />
options for the PasteSpecial operation. Recording actions that you don’t specifically make is just a<br />
byproduct of the method that Excel uses to translate actions into code.<br />
Testing the macro<br />
When Excel is active, activate a worksheet. (It can be in the workbook that contains the VBA module or in<br />
any other workbook.) Select a cell and press Ctrl+Shift+T. The macro immediately enters the current date<br />
and time into the cell. You may need to widen the column to see the date and time. To widen the column<br />
automatically, just add this statement to the end of the macro (before the End Sub statement):<br />
ActiveCell.EntireColumn.AutoFit<br />
691
Part VI<br />
Programming Excel with VBA<br />
More about recording VBA macros<br />
If you followed along with the preceding examples, you should have a better feel for how to record macros.<br />
If you find the VBA code confusing, don’t worry. You don’t really have to be concerned with it as long as the<br />
macro that you record works correctly. If the macro doesn’t work, rerecording the macro rather than editing<br />
the code often is easier.<br />
A good way to learn about what gets recorded is to set up your screen so that you can see the code that is<br />
being generated in the Visual Basic Editor windows. To do so, make sure that Excel’s Window isn’t maximized;<br />
then arrange the Excel window and the VB Editor window so both are visible. While you’re recording<br />
your actions, make sure that the VB Editor window is displaying the module in which the code is being<br />
recorded. (You may have to double-click the module name in the Project window.)<br />
TIP<br />
If you do a lot of work with VBA, consider adding a second monitor to your system. Then you<br />
can display Excel on one monitor and the VB Editor on the other.<br />
Absolute versus relative recording<br />
If you’re going to work with recorded macros, you need to understand the concept of relative versus<br />
absolute recording. Normally, when you record a macro, Excel stores exact references to the cells that you<br />
select. (That is, it performs absolute recording.) If you select the range B1:B10 while you’re recording a<br />
macro, for example, Excel records this selection as<br />
Range(“B1:B10”).Select<br />
This statement means exactly what it says: “Select the cells in the range B1:B10.” When you invoke the macro<br />
that contains this statement, the same cells are always selected, regardless of where the active cell is located.<br />
You may have noticed that the Developer ➪ Code section of the Ribbon has a control named Use Relative<br />
References. When you click this control, Excel changes its recording mode from absolute (the default) to<br />
relative. When recording in relative mode, selecting a range of cells is translated differently, depending on<br />
where the active cell is located. For example, if you’re recording in relative mode and cell A1 is active,<br />
selecting the range B1:B10 generates the following statement:<br />
ActiveCell.Offset(0, 1).Range(“A1:A10”).Select<br />
This statement can be translated as “From the active cell, move 0 rows down and 1 column right, and then<br />
treat this new cell as if it were cell A1. Now select what would be A1:A10.” In other words, a macro that is<br />
recorded in relative mode starts out by using the active cell as its base and then stores relative references to<br />
this cell. As a result, you get different results, depending on the location of the active cell. When you replay<br />
this macro, the cells that are selected depend on the active cell. This macro selects a range that is 10 rows by<br />
1 column, offset from the active cell by 0 rows and 1 column.<br />
When Excel is recording in relative mode, the Use Relative Reference control appears depressed. To return<br />
to absolute recording, click the Use Relative Reference control again (and it displays its normal, undepressed<br />
state).<br />
NOTE<br />
The recording mode (either absolute or relative) can make a major difference in how your<br />
macro performs. Therefore, understanding the distinction is important.<br />
Storing macros in your Personal Macro Workbook<br />
Most user-created macros are designed for use in a specific workbook, but you may want to use some<br />
macros in all your work. You can store these general-purpose macros in the Personal Macro Workbook so<br />
that they’re always available to you. The Personal Macro Workbook is loaded whenever you start Excel. This<br />
file, named personal.xlsb, doesn’t exist until you record a macro, using Personal Macro Workbook as the<br />
destination.<br />
692
Introducing Visual Basic for Applications 39<br />
NOTE<br />
The Personal Macro Workbook normally is in a hidden window (to keep it out of the way).<br />
To record the macro in your Personal Macro Workbook, select the Personal Macro Workbook option in the<br />
Record Macro dialog box before you start recording. This option is in the Store Macro In drop-down box.<br />
If you store macros in the Personal Macro Workbook, you don’t have to remember to open the Personal<br />
Macro Workbook when you load a workbook that uses macros. When you want to exit, Excel asks whether<br />
you want to save changes to the Personal Macro Workbook.<br />
Assigning a macro to a shortcut key<br />
When you begin recording a macro, the Record Macro dialog box gives you an opportunity to provide a<br />
shortcut key for the macro. If you’d later like to change the shortcut key or provide a shortcut key for a<br />
macro that doesn’t have one:<br />
1. Press Alt+F8 to display the Macro dialog box.<br />
2. In the Macro dialog box, select the macro name from the list.<br />
3. Click the Options button, and Excel displays its Macro Options dialog box (see Figure<br />
39.10).<br />
4. Specify the shortcut key and click OK to return to the Macro dialog box.<br />
5. Click Cancel to close the Macro dialog box.<br />
FIGURE 39.10<br />
Use the Macro Options dialog box to add or change a shortcut key for a macro.<br />
Assigning a macro to a button<br />
After you record a macro and test it, you may want to assign the macro to a button placed in a worksheet.<br />
You can follow these steps to do so:<br />
1. If the macro is a general-purpose macro that you plan to use in more than one workbook,<br />
make sure that the macro is stored in your Personal Macro Workbook.<br />
2. Choose Developer ➪ Controls ➪ Insert and click the Button control from the Form<br />
Controls section (see Figure 39.11).<br />
3. Draw the button on the worksheet. Excel displays the Assign Macro dialog box.<br />
4. In the Assign Macro dialog box, select the macro from the list.<br />
5. Click OK to close the Assign Macro dialog box.<br />
693
Part VI<br />
Programming Excel with VBA<br />
6. You’ll probably want to change the text that appears on the button to make it descriptive, so<br />
right-click the button, choose Edit Text from the shortcut menu, and make your changes.<br />
After performing these steps, clicking the button executes the assigned macro.<br />
FIGURE 39.11<br />
Adding a button to a worksheet so that it can be used to execute a macro.<br />
TIP<br />
You can also assign a macro to a button in your Quick Access Toolbar (QAT). Right-click your<br />
QAT and select Customize Quick Access Toolbar. In the Customize tab of the Excel Options<br />
dialog box, select Macros from the drop-down list on the left. Then select your macro and click the Add<br />
button. To change the icon, click the modify button.<br />
Writing VBA code<br />
As demonstrated in the preceding sections, the easiest way to create a simple macro is to record your<br />
actions. To develop more complex macros, however, you have to enter the VBA code manually — in other<br />
words, write a program. To save time, you can often combine recording with manual code entry.<br />
Before you can begin writing VBA code, you must have a good understanding of such topics as objects,<br />
properties, and methods. And it doesn’t hurt to be familiar with common programming constructs, such as<br />
looping and If-Then statements.<br />
This section is an introduction to VBA programming, which is essential if you want to write (rather than<br />
record) VBA macros. It isn’t intended to be a complete instructional guide. My book titled Excel 2007 Power<br />
Programming with VBA (Wiley Publishing, Inc.) covers all aspects of VBA and advanced spreadsheet application<br />
development.<br />
The basics: Entering and editing code<br />
Before you can enter code, you must insert a VBA module into the workbook. If the workbook already has a<br />
VBA module, you can use the existing module sheet for your new code.<br />
Use the following steps to insert a new VBA module:<br />
1. Press Alt+F11 to activate the VB Editor window. The VB Editor window is a separate application,<br />
although it works very closely with Excel.<br />
694
Introducing Visual Basic for Applications 39<br />
VBA Coding Tips<br />
When you enter code in a module sheet, you’re free to use indenting and blank lines to make the code<br />
more readable. (In fact, this is an excellent habit.)<br />
After you enter a line of code (by pressing Enter), it’s evaluated for syntax errors. If none are found, the line of<br />
code is reformatted, and colors are added to keywords and identifiers. This automatic reformatting adds consistent<br />
spaces (before and after an equal sign, for example) and removes extra spaces that aren’t needed. If a<br />
syntax error is found, you receive a pop-up message, and the line is displayed in a different color (red, by<br />
default). You need to correct your error before you can execute the macro.<br />
A single statement can be as long as you need. However, you may want to break the statement into two or<br />
more lines. To do so, insert a space followed by an underscore(_). The following code, although written as two<br />
lines, is actually a single VBA statement:<br />
Sheets(“Sheet1”).Range(“B1”).Value = _<br />
Sheets(“Sheet1”).Range(“A1”).Value<br />
You can insert comments freely into your VBA code. The comment indicator is an apostrophe single quote<br />
character (‘). Any text that follows a single quote is ignored. A comment can be a line by itself, or it can be<br />
inserted after a statement. The following examples show two comments:<br />
‘ Assign the values to the variables<br />
Rate = .085 ‘Rate as of November 16<br />
2. The Project window displays a list of all open workbooks and add-ins. Locate the workbook<br />
that you’re currently working in and select it.<br />
3. Choose Insert ➪ Module. VBA inserts a new (empty) module into the workbook and displays it<br />
in the Code window.<br />
A VBA module, which is displayed in a separate window, works like a text editor. You can move through the<br />
sheet, select text, insert, copy, cut, paste, and so on.<br />
How VBA works<br />
VBA is by far the most complex feature in Excel, and you can easily get overwhelmed. To set the stage for<br />
the details of VBA, here is a concise summary of how VBA works:<br />
n<br />
n<br />
You perform actions in VBA by writing (or recording) code in a VBA module sheet and then<br />
executing the macro in any one of various ways. VBA modules are stored in an Excel workbook,<br />
and a workbook can hold any number of VBA modules. To view or edit a VBA module, you<br />
must activate the Visual Basic Editor window. (Press Alt+F11 to toggle between Excel and the VB<br />
Editor window.)<br />
A VBA module consists of procedures. A procedure is basically computer code that performs<br />
some action. The following is an example of a simple Sub procedure called ShowSum (it adds 1 +<br />
1 and displays the result):<br />
Sub ShowSum()<br />
Sum = 1 + 1<br />
MsgBox “The answer is “ & Sum<br />
End Sub<br />
695
Part VI<br />
Programming Excel with VBA<br />
n<br />
n<br />
n<br />
A VBA module also can store function procedures. A function procedure performs calculations<br />
and returns a single value. A function can be called from another VBA procedure or can even be<br />
used in a worksheet formula. Here’s an example of a function named AddTwo. (It adds two values,<br />
which are supplied as arguments.)<br />
Function AddTwo(arg1, arg2)<br />
AddTwo = arg1 + arg2<br />
End Function<br />
VBA manipulates objects. Excel provides well over 100 classes of objects that you can manipulate.<br />
Examples of objects include a workbook, a worksheet, a range on a worksheet, a chart, and a<br />
rectangle shape.<br />
Objects are arranged in a hierarchy and can act as containers for other objects. For example,<br />
Excel itself is an object called Application, and it contains other objects, such as Workbook<br />
objects. The Workbook object can contain other objects, such as Worksheet objects and<br />
Chart objects. A Worksheet object can contain objects such as Range objects, PivotTable<br />
objects, and so on. The arrangement of these objects is referred to as an object model.<br />
n Objects that are alike form a collection. For example, the Worksheets collection consists of all<br />
worksheets in a particular workbook. The ChartObjects collection consists of all ChartObjects<br />
on a worksheet. Collections are objects in themselves.<br />
n<br />
n<br />
n<br />
n<br />
n<br />
n<br />
You refer to an object in your VBA code by specifying its position in the object hierarchy,<br />
using a period as a separator.<br />
For example, you can refer to a workbook named Book1.xlsx as<br />
Application.Workbooks(“Book1.xlsx”)<br />
This expression refers to the Book1.xlsx workbook in the Workbooks collection. The<br />
Workbooks collection is contained in the Application object (that is, Excel). Extending this<br />
to another level, you can refer to Sheet1 in Book1 as follows:<br />
Application.Workbooks(“Book1.xlsx”).Worksheets(“Sheet1”)<br />
You can take it to still another level and refer to a specific cell as follows:<br />
Application.Workbooks(“Book1.xlsx”).Worksheets(“Sheet1”).Range(“A1”)<br />
If you omit specific references, Excel uses the active objects. If Book1.xlsx is the active<br />
workbook, the preceding reference can be simplified as follows:<br />
Worksheets(“Sheet1”).Range(“A1”)<br />
If you know that Sheet1 is the active sheet, you can simplify the reference even more:<br />
Range(“A1”)<br />
Objects have properties. A property can be thought of as a setting for an object. For example, a<br />
Range object has properties, such as Value and Address. A Chart object has properties such as<br />
HasTitle and Type. You can use VBA both to determine object properties and to change them.<br />
You refer to properties by combining the object with the property, separated by a period.<br />
For example, you can refer to the value in cell A1 on Sheet1 as follows:<br />
Worksheets(“Sheet1”).Range(“A1”).Value<br />
You can assign values to variables. To assign the value in cell A1 on Sheet1 to a variable called<br />
Interest, use the following VBA statement:<br />
Interest = Worksheets(“Sheet1”).Range(“A1”).Value<br />
Objects have methods. A method is an action that is performed with the object. For example, one of<br />
the methods for a Range object is ClearContents. This method clears the contents of the range.<br />
696
Introducing Visual Basic for Applications 39<br />
n<br />
n<br />
You specify methods by combining the object with the method, separated by a period. For<br />
example, to clear the contents of cell A1, use the following statement:<br />
Worksheets(“Sheet1”).Range(“A1:C12”).ClearContents<br />
VBA also includes all the constructs of modern programming languages, including variables,<br />
arrays, looping, and so on.<br />
The preceding describes VBA in a nutshell. Now you just have to learn the details, some of which are covered<br />
in the rest of this chapter.<br />
Objects and collections<br />
VBA is an object-oriented language, which means that it manipulates objects, such as Ranges, Charts,<br />
AutoShapes, and so on. These objects are arranged in a hierarchy. The Application object (which is<br />
Excel) contains other objects. For example, the Application object contains a number of objects, including<br />
the following:<br />
n<br />
n<br />
AddIns (a collection of AddIn objects)<br />
Windows (a collection of Window objects)<br />
n Workbooks (a collection of Workbook objects)<br />
Most of these objects can contain other objects. For example, a Workbook object can contain the following<br />
objects:<br />
n<br />
n<br />
n<br />
n<br />
Charts (a collection of Chart sheet objects)<br />
Names (a collection of Name objects)<br />
Styles (a collection of Style objects)<br />
Windows (a collection of Window objects in the workbook)<br />
n Worksheets (a collection of Worksheet objects)<br />
Each of these objects, in turn, can contain other objects. A Worksheet object, for example, can contain the<br />
following objects:<br />
n<br />
n<br />
ChartObjects (a collection of all ChartObject objects)<br />
PageSetup (an object that stores printing information)<br />
n PivotTables (a collection of all PivotTable objects)<br />
A collection consists of all like objects. For example, the collection of all Workbook objects is known as the<br />
Workbooks collection. You can refer to an individual object in a collection by using an index number or a<br />
name. For example, if a workbook has three worksheets (named Sheet1, Sheet2, and Sheet3), you can refer<br />
to the first object in the Worksheets collection in either of these ways:<br />
Worksheets(1)<br />
Worksheets(“Sheet1”)<br />
Properties<br />
The objects that you work with have properties, which you can think of as attributes of the objects. For<br />
example, a Range object has properties, such as Column, Row, Width, and Value. A Chart object has<br />
properties, such as Legend, ChartTitle, and so on. ChartTitle is also an object, with properties such<br />
as Font, Orientation, and Text. Excel has many objects, and each has its own set of properties. You<br />
can write VBA code to do the following:<br />
697
Part VI<br />
Programming Excel with VBA<br />
n Examine an object’s current property setting and take some action based on it.<br />
n Change an object’s property setting.<br />
You refer to a property in your VBA code by placing a period (a dot) and the property name after the<br />
object’s name. For example, the following VBA statement sets the Value property of a range named frequency<br />
to 15. (That is, the statement causes the number 15 to appear in the range’s cells.)<br />
Range(“frequency”).Value = 15<br />
Some properties are read-only, which means that you can examine the property, but you can’t change the<br />
property. For a single-cell Range object, the Row and Column properties are read-only properties: You can<br />
determine where a cell is located (in which row and column), but you can’t change the cell’s location by<br />
changing these properties.<br />
A Range object also has a Formula property, which is not read-only; that is, you can insert a formula into<br />
a cell by changing its Formula property. The following statement inserts a formula into cell A1 by changing<br />
the cell’s Formula property:<br />
NOTE<br />
Range(“A11”).Formula = “=SUM(A1:A10)”<br />
Contrary to what you may think, Excel doesn’t have a Cell object. When you want to manipulate<br />
a single cell, you use the Range object (with only one cell in it).<br />
At the top of the object hierarchy is the Application object, which is actually Excel, the program. The<br />
Application object has several useful properties:<br />
n<br />
n<br />
n<br />
Application.ActiveWorkbook: Returns the active workbook (a Workbook object) in<br />
Excel.<br />
Application.ActiveSheet: Returns the active sheet (a Sheet object) of the active<br />
workbook.<br />
Application.ActiveCell: Returns the active cell (a Range object) object of the active<br />
window.<br />
n Application.Selection: Returns the object that is currently selected in the active window<br />
of the Application object. This can be a Range, a Chart, a Shape, or some other selectable<br />
object.<br />
You also should understand that properties can return objects. In fact, that’s exactly what the preceding<br />
examples do. The result of Application.ActiveCell, for example, is a Range object. Therefore, you<br />
can access properties by using a statement such as the following:<br />
Application.ActiveCell.Font.Size = 15<br />
In this case, the ActiveCell property returns a Range object. The Font property returns a Font object,<br />
which is contained in the Range object. Size is a property of the Font object. The preceding statement<br />
sets the Size property to 15 — that is, it causes the font in the currently selected cell to have a size of 15<br />
points.<br />
TIP<br />
Because Application properties are so commonly used, you can omit the object qualifier<br />
(Application). For example, to get the row of the active cell, you can use a statement such<br />
as the following:<br />
ActiveCell.Row<br />
698
Introducing Visual Basic for Applications 39<br />
In many cases, you can refer to the same object in a number of different ways. Assume that you have a<br />
workbook named Sales.xlsx and it’s the only workbook open. Furthermore, assume that this workbook<br />
has one worksheet, named Summary. Your VBA code can refer to the Summary sheet in any of the following<br />
ways:<br />
Workbooks(“Sales.xlsx”).Worksheets(“Summary”)<br />
Workbooks(1).Worksheets(1)<br />
Workbooks(1).Sheets(1)<br />
Application.ActiveWorkbook.ActiveSheet<br />
ActiveWorkbook.ActiveSheet<br />
ActiveSheet<br />
The method that you use is determined by how much you know about the workspace. For example, if more<br />
than one workbook is open, the second or third method is not reliable. If you want to work with the active<br />
sheet (whatever it may be), any of the last three methods would work. To be absolutely sure that you’re<br />
referring to a specific sheet on a specific workbook, the first method is your best choice.<br />
Methods<br />
Objects also have methods. You can think of a method as an action taken with an object. For example,<br />
Range objects have a Clear method. The following VBA statement clears a Range, an action that is equivalent<br />
to selecting the Range and then choosing Home ➪ Editing ➪ Clear ➪ Clear All:<br />
Range(“A1:C12”).Clear<br />
In VBA code, methods look like properties because they are connected to the object with a “dot.” However,<br />
methods and properties are different concepts.<br />
Variables<br />
Like all programming languages, VBA enables you to work with variables. In VBA (unlike in some languages),<br />
you don’t need to declare variables explicitly before you use them in your code (although doing so<br />
is definitely a good practice).<br />
If your VBA module contains an Option Explicit statement at the top of the module, then you<br />
must declare all variables in the module. Undeclared variables will result in a compile error,<br />
and your procedures will not run.<br />
NOTE<br />
In the following example, the value in cell A1 on Sheet1 is assigned to a variable named Rate:<br />
rate = Worksheets(“Sheet1”).Range(“A1”).Value<br />
You then can work with the variable Rate in other parts of your VBA code. Note that the variable Rate is<br />
not a named range, which means that you can’t use it as such in a worksheet formula.<br />
Controlling execution<br />
VBA uses many constructs that are found in most other programming languages. These constructs are used to<br />
control the flow of execution. This section introduces a few of the more common programming constructs.<br />
The If-Then construct<br />
One of the most important control structures in VBA is the If-Then construct, which gives your applications<br />
decision-making capability. The basic syntax of the If-Then structure is as follows:<br />
If condition Then statements [Else elsestatements]<br />
699
Part VI<br />
Programming Excel with VBA<br />
In plain English, if a condition is true, then a group of statement will be executed. If you include the Else<br />
clause, then another group of statements will be executed if the condition is not true.<br />
The following is an example (which doesn’t use the optional Else clause). This procedure checks the active<br />
cell. If it contains a negative value, the cell’s color is changed to red. Otherwise, nothing happens.<br />
Sub CheckCell()<br />
If ActiveCell.Value < 0 Then ActiveCell.Font.ColorIndex = 3<br />
End Sub<br />
For-Next loops<br />
You can use a For-Next loop to execute one or more statements a number of times. Here’s an example of a<br />
For-Next loop:<br />
Sub SumSquared()<br />
Total = 0<br />
For Num = 1 To 10<br />
Total = Total + (Num ^ 2)<br />
Next Num<br />
MsgBox Total<br />
End Sub<br />
This example has one statement between the For statement and the Next statement. This single statement<br />
is executed 10 times. The variable Num takes on successive values of 1, 2, 3, and so on, up to 10. The variable<br />
Total stores the sum of Num squared, added to the previous value of Total. The result is a value that<br />
represents the sum of the first 10 integers squared. This result is displayed in a message box.<br />
The With-End With construct<br />
Another construct that you encounter if you record macros is the With-End With construct. This is a<br />
shortcut way of dealing with several properties or methods of the same object. The following is an example:<br />
Sub AlignCells()<br />
With Selection<br />
.HorizontalAlignment = xlCenter<br />
.VerticalAlignment = xlCenter<br />
.WrapText = False<br />
.Orientation = xlHorizontal<br />
End With<br />
End Sub<br />
The following macro performs exactly the same operations but doesn’t use the With-End With construct:<br />
Sub AlignCells()<br />
Selection.HorizontalAlignment = xlCenter<br />
Selection.VerticalAlignment = xlCenter<br />
Selection.WrapText = False<br />
Selection.Orientation = xlHorizontal<br />
End Sub<br />
700
Introducing Visual Basic for Applications 39<br />
The Select Case construct<br />
The Select Case construct is useful for choosing among two or more options. The following example<br />
demonstrates the use of a Select Case construct. In this example, the active cell is checked. If its value is<br />
less than 0, it’s colored red. If it’s equal to 0, it’s colored blue. If the value is greater than 0, it’s colored black.<br />
Sub CheckCell()<br />
Select Case ActiveCell.Value<br />
Case Is < 0<br />
ActiveCell.Font.Color = vbRed<br />
Case 0<br />
ActiveCell.Font.Color = vbBlue<br />
Case Is > 0<br />
ActiveCell.Font.Color = vbBlack<br />
End Select<br />
End Sub<br />
Any number of statements can go below each Case statement, and they all get executed if the case is true.<br />
A macro that can’t be recorded<br />
The following is a VBA macro that can’t be recorded because it uses programming concepts that must be<br />
entered manually. This macro creates a list of all formulas on the active sheet. The list is stored on a new<br />
worksheet.<br />
ON the CD-ROM<br />
Sub ListFormulas()<br />
‘ Create a range object<br />
Set InputRange = ActiveSheet.UsedRange<br />
‘ Add a new sheet<br />
Set OutputSheet = Worksheets.Add<br />
‘ Variable for the output row<br />
OutputRow = 1<br />
‘ Loop through the range<br />
For Each cell In InputRange<br />
If cell.HasFormula Then<br />
OutputSheet.Cells(OutputRow, 1) = “‘“ & cell.Address<br />
OutputSheet.Cells(OutputRow, 2) = “‘“ & cell.Formula<br />
OutputRow = OutputRow + 1<br />
End If<br />
Next cell<br />
End Sub<br />
A workbook that contains this example is available on the companion CD-ROM. The file is<br />
named list formulas.xlsm.<br />
Although this macro may look complicated, it’s fairly simple when you break it down.<br />
First, the macro creates an object variable named InputRange. This variable corresponds to the used<br />
range on the active sheet (avoiding the need to check every cell). It then adds a new worksheet and assigns<br />
the worksheet to an object variable named OutputSheet. The OutputRow variable is set to 1. This variable<br />
is incremented later on.<br />
701
Part VI<br />
Programming Excel with VBA<br />
The For-Next loop examines each cell in the InputRange. If the cell has a formula, then the cell’s address<br />
and formula are written to the OutputSheet. The OutputRow variable is also incremented.<br />
Figure 39.12 shows the result of running this macro — a handy list of all formulas in the worksheet.<br />
FIGURE 39.12<br />
The ListFormulas macro creates a list of all formulas in a worksheet.<br />
As macros go, this example is okay, but it’s certainly not perfect. It’s not very flexible, and it doesn’t include<br />
any error handling. For example, if the workbook structure is protected, trying to add a new sheet will<br />
cause an error.<br />
Learning More<br />
This chapter barely scratches the surface of what you can do with VBA. If this is your first exposure to VBA,<br />
you’re probably a bit overwhelmed by objects, properties, and methods. I don’t blame you. If you try to<br />
access a property that an object doesn’t have, you get a run-time error, and your VBA code grinds to a<br />
screeching halt until you correct the problem. Fortunately, several good ways are available to learn about<br />
objects, properties, and methods.<br />
n<br />
n<br />
n<br />
n<br />
Read the rest of the book. Subsequent chapters in this section contain additional information<br />
and many more examples.<br />
Record your actions. The best way to become familiar with VBA is to turn on the macro recorder<br />
and record actions that you make in Excel. You can then examine the code to gain some insights<br />
regarding the objects, properties, and methods.<br />
Use the Help system. The main source of detailed information about Excel’s objects, methods,<br />
and procedures is the VBA Help system. Help is very thorough and easy to access. When you’re in<br />
a VBA module, just move the cursor to a property or method and press F1. You get help that<br />
describes the word that is under the cursor.<br />
Get another book. Several books are devoted exclusively to using VBA with Excel. My book,<br />
Excel 2007 Power Programming with VBA (Wiley Publishing, Inc.), is one of them.<br />
702
Creating Custom Worksheet<br />
Functions<br />
As mentioned in the preceding chapter, you can create two types of VBA<br />
procedures: Sub procedures and Function procedures. This chapter<br />
focuses on Function procedures.<br />
Overview of VBA Functions<br />
Function procedures that you write in VBA are quite versatile. You can use these<br />
functions in two situations:<br />
n You can call the function from a different VBA procedure.<br />
n You can use the function in formulas that you create in a worksheet.<br />
This chapter focuses on creating functions for use in your formulas.<br />
Excel contains hundreds of predefined worksheet functions. With so many from<br />
which to choose, you may be curious as to why anyone would need to develop<br />
additional functions. The main reason is that creating a custom function can<br />
greatly simplify your formulas by making them shorter, and shorter formulas are<br />
more readable and easier to work with. For example, you can often replace a<br />
complex formula with a single function. Another reason is that you can write<br />
functions to perform operations that would otherwise be impossible.<br />
This chapter assumes that you’re familiar with entering and<br />
NOTE<br />
editing VBA code in the Visual Basic Editor (VB Editor). Refer<br />
to Chapter 39 for an overview of the VB Editor.<br />
IN THIS CHAPTER<br />
Overview of VBA functions<br />
About function procedures<br />
Function procedure arguments<br />
Debugging custom functionsy<br />
Pasting custom functions<br />
703
Part VI<br />
Programming Excel with VBA<br />
An Introductory Example<br />
The process of creating custom functions is relatively easy, once you understand VBA. Without further ado,<br />
here’s an example of a VBA function procedure. This function is stored in a VBA module, which is accessible<br />
from the VB Editor.<br />
A custom function<br />
This example function, named NumSign, uses one argument. The function returns a text string of Positive if<br />
its argument is greater than zero, Negative if the argument is less than zero, and Zero if the argument is<br />
equal to zero. The function is shown in Figure 40.1.<br />
FIGURE 40.1<br />
A simple custom worksheet function.<br />
You can, of course, accomplish the same effect with the following worksheet formula, which uses a nested<br />
IF function:<br />
=IF(A1=0,”Zero”,IF(A1>0,”Positive”,”Negative”))<br />
Many would agree that the custom function solution is easier to understand and to edit than the worksheet<br />
formula.<br />
Using the function in a worksheet<br />
When you enter a formula that uses the NumSign function, Excel executes the function to get the result.<br />
This custom function works just like any built-in worksheet function. You can insert it in a formula by<br />
choosing Formulas ➪ Function Library ➪ Function Wizard, which displays the Insert Function dialog box.<br />
(Custom functions are listed in the User Defined category.) When you select the function from the list, you<br />
can then use the Function Arguments dialog box to specify the arguments for the function, as shown in<br />
Figure 40.2. You also can nest custom functions and combine them with other elements in your formulas.<br />
704
Creating Custom Worksheet Functions 40<br />
FIGURE 40.2<br />
Creating a worksheet formula that uses a custom function.<br />
Analyzing the custom function<br />
This section describes the NumSign function. Here again is the code:<br />
Function NumSign(num)<br />
Select Case num<br />
Case Is < 0<br />
NumSign = “Negative”<br />
Case 0<br />
NumSign = “Zero”<br />
Case Is > 0<br />
NumSign = “Positive”<br />
End Select<br />
End Function<br />
Notice that the procedure starts with the keyword Function, followed by the name of the function<br />
(NumSign). This custom function uses one argument (num), and the argument’s name is enclosed in parentheses.<br />
The num argument represents the cell or variable that is to be processed. When the function is used<br />
in a worksheet, the argument can be a cell reference (such as A1) or a literal value (such as –123). When<br />
the function is used in another procedure, the argument can be a numeric variable, a literal number, or a<br />
value that is obtained from a cell.<br />
The NumSign function uses the Select Case construct (described in Chapter 39) to take a different<br />
action, depending on the value of num. If num is less than zero, NumSign is assigned the text<br />
“Negative”. If num is equal to zero, NumSign is “Zero”. If num is greater than zero, NumSign is<br />
“Positive”. The value returned by a function is always assigned to the function’s name.<br />
About Function Procedures<br />
A custom Function procedure has a lot in common with a Sub procedure. Function procedures have some<br />
important differences, however. Perhaps the key difference is that a function returns a value. When writing a<br />
Function procedure, the value that’s returned is the value that has been assigned to the function’s name<br />
when a function is finished executing.<br />
705
Part VI<br />
Programming Excel with VBA<br />
What a Function Can’t Do<br />
Almost everyone who starts creating custom worksheet functions using VBA makes a fatal mistake: They try<br />
to get the function to do more than is possible.<br />
A worksheet function returns a value, and the function must be completely “passive.” In other words, the<br />
function can’t change anything on the worksheet. For example, you can’t develop a worksheet function that<br />
changes the formatting of a cell. (Every VBA programmer has tried, and not one of them has been successful!)<br />
If your function attempts to perform an action that isn’t allowed, the function simply returns an error.<br />
VBA functions that aren’t used in worksheet formulas can do anything that a regular Sub procedure can do —<br />
including changing cell formatting.<br />
To create a custom function, follow these steps:<br />
1. Activate the VB Editor (press Alt+F11).<br />
2. Select the workbook in the Project window.<br />
3. Choose Insert ➪ Module to insert a VBA module. (Or you can use an existing module.)<br />
4. Enter the keyword Function followed by the function’s name and a list of the arguments (if<br />
any) in parentheses.<br />
5. Insert the VBA code that performs the work — and make sure that the variable corresponding<br />
to the function’s name has the appropriate value when the function ends. (This is the<br />
value that the function returns.)<br />
6. End the function with an End Function statement.<br />
Function names that are used in worksheet formulas must adhere to the same rules as variable names.<br />
Executing Function Procedures<br />
You can execute a Sub procedure in many ways, but you can execute a Function procedure in just two ways:<br />
n<br />
n<br />
Call it from another VBA procedure.<br />
Use it in a worksheet formula.<br />
Calling custom functions from a procedure<br />
You can call custom functions from a procedure just as you call built-in VBA functions. For example, after<br />
you define a function called CalcTax, you can enter a statement such as the following:<br />
Tax = CalcTax(Amount, Rate)<br />
This statement executes the CalcTax custom function with Amount and Rate as its arguments. The function’s<br />
result is assigned to the Tax variable.<br />
706
Creating Custom Worksheet Functions 40<br />
Using custom functions in a worksheet formula<br />
You use a custom function in a worksheet formula just like you use built-in functions. However, you must<br />
ensure that Excel can locate the function. If the function procedure is in the same workbook, you don’t have<br />
to do anything special. If the function is defined in a different workbook, you may have to tell Excel where<br />
to find the function. The following are the three ways in which you can do this:<br />
n<br />
n<br />
n<br />
Precede the function’s name with a file reference. For example, if you want to use a function<br />
called CountNames that’s defined in a workbook named MyFunctions, you can use a reference<br />
such as the following:<br />
=MyFunctions.xlsm!CountNames(A1:A1000)<br />
If the workbook name contains a space, you need to add single quotes around the workbook<br />
name. For example:<br />
=’My Functions.xlsm’!CountNames(A1:A1000)<br />
If you insert the function with the Insert Function dialog box, the workbook reference is inserted<br />
automatically.<br />
Set up a reference to the workbook. If the custom function is defined in a referenced workbook,<br />
you don’t need to precede the function name with the workbook name. You establish a reference<br />
to another workbook with the Tools ➪ References command (in the VB Editor). You are presented<br />
with a list of references that includes all open workbooks. Place a check mark in the item<br />
that refers to the workbook that contains the custom function. (Use the Browse button if the<br />
workbook isn’t open.)<br />
Create an add-in. When you create an add-in from a workbook that has function procedures,<br />
you don’t need to use the file reference when you use one of the functions in a formula; the addin<br />
must be installed, however. Chapter 45 discusses add-ins.<br />
Your Function procedures don’t appear in the Macro dialog box because you can’t execute a<br />
function directly. As a result, you need to do extra, up-front work to test your functions as<br />
you’re developing them. One approach is to set up a simple Sub procedure that calls the function. If the<br />
function is designed to be used in worksheet formulas, you can enter a simple formula to test it as you’re<br />
developing the function.<br />
NOTE<br />
Function Procedure Arguments<br />
Keep in mind the following about function procedure arguments:<br />
n<br />
n<br />
Arguments can be variables (including arrays), constants, literals, or expressions.<br />
Some functions do not have arguments.<br />
n Some functions have a fixed number of required arguments (from 1 to 60).<br />
n Some functions have a combination of required and optional arguments.<br />
The following sections present a series of examples that demonstrate how to use arguments effectively with<br />
functions. Coverage of optional arguments is beyond the scope of this book.<br />
ON the CD-ROM<br />
The examples in this chapter are available on the companion CD-ROM. The file is named VBA<br />
functions.xlsm.<br />
707
Part VI<br />
Programming Excel with VBA<br />
A function with no argument<br />
Functions don’t necessarily use arguments. Excel, for example, has a few built-in worksheet functions that<br />
don’t use arguments, such as RAND, TODAY, and NOW.<br />
The following is a simple example of a function that has no arguments. This function returns the<br />
UserName property of the Application object, which is the name that appears in the Personalize section<br />
of the Excel Options dialog box. This function is very simple, but it can be useful, because no other<br />
way is available to get the user’s name to appear in a worksheet formula.<br />
Function User()<br />
‘ Returns the name of the current user<br />
User = Application.UserName<br />
End Function<br />
When you enter the following formula into a worksheet cell, the cell displays the name of the current user:<br />
=User()<br />
As with Excel’s built-in functions, when you use a function with no arguments, you must include a set of<br />
empty parentheses.<br />
A function with one argument<br />
The function that follows takes a single argument and uses Excel’s text-to-speech generator to “speak” the<br />
argument.<br />
Function SayIt(txt)<br />
Application.Speech.Speak (txt)<br />
End Function<br />
For example, if you enter this formula, you will hear the contents of cell A1 whenever the worksheet is<br />
recalculated:<br />
=SayIt(A1)<br />
You can use this function in a slightly more complex formula, as shown here. In this example, the argument<br />
is a text string rather than a cell reference.<br />
=IF(SUM(A:A)>1000,SayIt(“Goal reached”),)<br />
This formula calculates the sum of the values in Column A. If that sum exceeds 1,000, you will hear “Goal<br />
reached.”<br />
When you use the SayIt function in a worksheet formula, the function always returns 0 because a value is<br />
not assigned to the function’s name.<br />
NOTE<br />
In order to hear the synthesized voice, your system must be set up to play sound.<br />
Another function with one argument<br />
This section contains a more complex function that is designed for a sales manager who needs to calculate<br />
the commissions earned by the sales force. The commission rate is based on the amount sold — those who<br />
sell more earn a higher commission rate. The function returns the commission amount, based on the sales<br />
made (which is the function’s only argument — a required argument). The calculations in this example are<br />
based on the following table:<br />
708
Creating Custom Worksheet Functions 40<br />
Monthly Sales<br />
Commission Rate<br />
0–$9,999 8.0%<br />
$10,000–$19,999 10.5%<br />
$20,000–$39,999 12.0%<br />
$40,000+ 14.0%<br />
You can use any of several different methods to calculate commissions for various sales amounts that are<br />
entered into a worksheet. You could write a formula such as the following:<br />
=IF(AND(A1>=0,A1=10000,<br />
A1=20000,<br />
A1=40000,A1*0.14,0))))<br />
This approach isn’t the best for a couple of reasons. First, the formula is overly complex and difficult to<br />
understand. Second, the values are hard-coded into the formula, making the formula difficult to modify if<br />
the commission structure changes.<br />
A better solution is to use a lookup table function to compute the commissions; for example:<br />
=VLOOKUP(A1,Table,2)*A1<br />
Using the VLOOKUP function requires that you have a table of commission rates set up in your worksheet.<br />
Another option is to create a custom function, such as the following:<br />
Function Commission(Sales)<br />
‘ Calculates sales commissions<br />
Tier1 = 0.08<br />
Tier2 = 0.105<br />
Tier3 = 0.12<br />
Tier4 = 0.14<br />
Select Case Sales<br />
Case 0 To 9999.99<br />
Commission = Sales * Tier1<br />
Case 1000 To 19999.99<br />
Commission = Sales * Tier2<br />
Case 20000 To 39999.99<br />
Commission = Sales * Tier3<br />
Case Is >= 40000<br />
Commission = Sales * Tier4<br />
End Select<br />
End Function<br />
After you define the Commission function in a VBA module, you can use it in a worksheet formula.<br />
Entering the following formula into a cell produces a result of 3,000. (The amount, 25,000, qualifies for a<br />
commission rate of 12 percent.)<br />
=Commission(25000)<br />
If the sales amount is in cell D23, the function’s argument would be a cell reference, like this:<br />
=Commission(D23)<br />
709
Part VI<br />
Programming Excel with VBA<br />
A function with two arguments<br />
This example builds on the previous one. Imagine that the sales manager implements a new policy: The<br />
total commission paid is increased by 1 percent for every year that the salesperson has been with the company.<br />
For this example, the custom Commission function (defined in the preceding section) has been<br />
modified so that it takes two arguments, both of which are required arguments. Call this new function<br />
Commission2:<br />
Function Commission2(Sales, Years)<br />
‘ Calculates sales commissions based on years in service<br />
Tier1 = 0.08<br />
Tier2 = 0.105<br />
Tier3 = 0.12<br />
Tier4 = 0.14<br />
Select Case Sales<br />
Case 0 To 9999.99<br />
Commission2 = Sales * Tier1<br />
Case 1000 To 19999.99<br />
Commission2 = Sales * Tier2<br />
Case 20000 To 39999.99<br />
Commission2 = Sales * Tier3<br />
Case Is >= 40000<br />
Commission2 = Sales * Tier4<br />
End Select<br />
Commission2 = Commission2 + (Commission2 * Years / 100)<br />
End Function<br />
The modification was quite simple. The second argument (Years) was added to the Function statement,<br />
and an additional computation was included that adjusts the commission before exiting the function.<br />
The following is an example of how you write a formula by using this function. It assumes that the sales<br />
amount is in cell A1, and that the number of years that the salesperson has worked is in cell B1.<br />
=Commission2(A1,B1)<br />
A function with a range argument<br />
The example in this section demonstrates how to use a worksheet range as an argument. Actually, it’s not at<br />
all tricky; Excel takes care of the details behind the scenes.<br />
Assume that you want to calculate the average of the five largest values in a range named Data. Excel doesn’t<br />
have a function that can do this calculation, so you can write the following formula:<br />
=(LARGE(Data,1)+LARGE(Data,2)+LARGE(Data,3)+<br />
LARGE(Data,4)+LARGE(Data,5))/5<br />
This formula uses Excel’s LARGE function, which returns the nth largest value in a range. The preceding formula<br />
adds the five largest values in the range named Data and then divides the result by 5. The formula<br />
works fine, but it’s rather unwieldy. And, what if you need to compute the average of the top six values?<br />
You’d need to rewrite the formula and make sure that all copies of the formula also get updated.<br />
710
Creating Custom Worksheet Functions 40<br />
Wouldn’t it be easier if Excel had a function named TopAvg? For example, you could use the following<br />
(nonexistent) function to compute the average:<br />
=TopAvg (Data,5)<br />
This situation is an example of when a custom function can make things much easier for you. The following<br />
is a custom VBA function, named TopAvg, which returns the average of the top n values in a range:<br />
Function TopAvg(Data, Num)<br />
‘ Returns the average of the highest Num values in Data<br />
Sum = 0<br />
For i = 1 To Num<br />
Sum = Sum + WorksheetFunction.Large(Data, i)<br />
Next i<br />
TopAvg = Sum / Num<br />
End Function<br />
This function takes two arguments: Data (which represents a range in a worksheet) and Num (the number<br />
of values to average). The code starts by initializing the Sum variable to 0. It then uses a For-Next loop to<br />
calculate the sum of the nth largest values in the range. (Note that Excel’s LARGE function is used within the<br />
loop.) You can use an Excel worksheet function in VBA if you precede the function with<br />
WorksheetFunction and a dot. Finally, TopAvg is assigned the value of Sum divided by Num.<br />
You can use all of Excel’s worksheet functions in your VBA procedures except those that have equivalents in<br />
VBA. For example, VBA has a Rnd function that returns a random number. Therefore, you can’t use Excel’s<br />
RAND function in a VBA procedure.<br />
Debugging Custom Functions<br />
Debugging a Function procedure can be a bit more challenging than debugging a Sub procedure. If you<br />
develop a function to use in worksheet formulas, an error in the Function procedure simply results in an<br />
error display in the formula cell (usually #VALUE!). In other words, you don’t receive the normal run-time<br />
error message that helps you to locate the offending statement.<br />
When you’re debugging a worksheet formula, using only one instance of the function in your worksheet is<br />
the best technique. The following are three methods that you may want to use in your debugging:<br />
n<br />
n<br />
n<br />
Place MsgBox functions at strategic locations to monitor the value of specific variables.<br />
Fortunately, message boxes in function procedures pop up when the procedure is executed. But<br />
make sure that you have only one formula in the worksheet that uses your function; otherwise,<br />
the message boxes appear for each formula that’s evaluated.<br />
Test the procedure by calling it from a Sub procedure. Run-time errors display normally, and<br />
you can either fix the problem (if you know what it is) or jump right into the debugger.<br />
Set a breakpoint in the function and then use Excel’s debugger to step through the function.<br />
Press F9, and the statement at the cursor becomes a breakpoint. The code will stop executing,<br />
and you can step through the code line-by-line (by pressing F8). Consult the Help system for<br />
more information about using VBA’s debugging tools.<br />
711
Part VI<br />
Programming Excel with VBA<br />
Inserting Custom Functions<br />
Excel’s Insert Function dialog box is a handy tool that enables you to choose a worksheet function; you even<br />
can choose one of your custom worksheet functions. After you select a function, the Function Arguments<br />
dialog box prompts you for the function’s arguments.<br />
Function procedures that are defined with the Private keyword do not appear in the Insert<br />
Function dialog box. So if you create a function that will be used only by other VBA procedures,<br />
you should declare the function using the Private keyword.<br />
NOTE<br />
You also can display a description of your custom function in the Insert Function dialog box. To do so, follow<br />
these steps:<br />
1. Create the function in a module by using the VB Editor.<br />
2. Activate Excel.<br />
3. Choose Developer ➪ Code ➪ Macros.<br />
Excel displays its Macro dialog box.<br />
4. In the Macro dialog box, type the name of the function in the box labeled Macro Name.<br />
Notice that functions don’t normally appear in this dialog box, so you must enter the function<br />
name yourself.<br />
5. Click the Options button. Excel displays its Macro Options dialog box. (See Figure 40.3.)<br />
6. Enter a description of the function and then click OK. The Shortcut key field is irrelevant for<br />
functions.<br />
The description that you enter appears in the Insert Function dialog box.<br />
FIGURE 40.3<br />
Entering a description for a custom function. This description appears in the Insert Function dialog box.<br />
Custom functions are listed under the User Defined category.<br />
Figure 40.4 shows the Function Arguments dialog box, which prompts the user to enter arguments for a<br />
custom function.<br />
712
Creating Custom Worksheet Functions 40<br />
FIGURE 40.4<br />
Using the Function Arguments dialog box to insert a custom function.<br />
When you access a built-in function from the Insert Function dialog box, the Function Arguments dialog<br />
box displays a description of each argument. Unfortunately, you can’t provide such descriptions for custom<br />
functions.<br />
Learning More<br />
The information in this chapter only scratches the surface when it comes to creating custom functions. It<br />
should be enough to get you started, however, if you’re interested in this topic. Refer to Chapter 44 for<br />
more examples of useful VBA functions. You may be able to use the examples directly or adapt them for<br />
your needs.<br />
713
Creating UserForms<br />
You can’t use Excel very long without being exposed to dialog boxes. Excel,<br />
like most Windows programs, uses dialog boxes to obtain information,<br />
clarify commands, and display messages. If you develop VBA macros, you<br />
can create your own dialog boxes that work very much like those that are built<br />
into Excel. These dialog boxes are known as UserForms.<br />
Why Create UserForms?<br />
Some macros that you create behave exactly the same every time that you execute<br />
them. For example, you may develop a macro that enters a list of your sales<br />
regions into a worksheet range. This macro always produces the same result and<br />
requires no additional user input. You may develop other macros, however, that<br />
perform differently under different circumstances or that offer options for the<br />
user. In such cases, the macro may benefit from a custom dialog box.<br />
The following is an example of a simple macro that makes each cell in the<br />
selected range uppercase (but it skips cells that have a formula). The procedure<br />
uses VBA’s built-in StrConv function.<br />
Sub ChangeCase()<br />
For Each cell In Selection<br />
If Not cell.HasFormula Then<br />
cell.Value = StrConv(cell.Value, vbUpperCase)<br />
End If<br />
Next cell<br />
End Sub<br />
This macro is useful, but it can be improved. For example, the macro would be<br />
more helpful if it could also change the cells to lowercase or proper case (only the<br />
first letter of each word is uppercase). This modification is not difficult to make,<br />
but if you make this change to the macro, you need some method of asking the<br />
IN THIS CHAPTER<br />
Why create UserForms<br />
UserForm alternatives<br />
Creating UserForms: An<br />
overview<br />
UserForm examples<br />
More on creating UserForms<br />
715
Part VI<br />
Programming Excel with VBA<br />
user what type of change to make to the cells. The solution is to present a dialog box like the one shown in<br />
Figure 41.1. This dialog box is a UserForm that was created by using the Visual Basic Editor, and it is displayed<br />
by a VBA macro.<br />
FIGURE 41.1<br />
A UserForm that asks the user for an option.<br />
Another solution is to develop three macros, one for each type of text case change. Combining these three<br />
operations into a single macro and using a UserForm is a more efficient approach, however. I discuss this<br />
example, including how to create the UserForm, in “Another UserForm Example,” later in the chapter.<br />
UserForm Alternatives<br />
Once you get the hang of it, developing UserForms isn’t difficult. But sometimes using the tools that are<br />
built into VBA is easier. For example, VBA includes two functions (InputBox and MsgBox) that enable<br />
you to display simple dialog boxes without having to create a UserForm in the VB Editor. You can customize<br />
these dialog boxes in some ways, but they certainly don’t offer the number of options that are available<br />
in a UserForm.<br />
The InputBox function<br />
The InputBox function is useful for obtaining a single input from the user. A simplified version of the<br />
function’s syntax follows:<br />
InputBox(prompt[,title][,default])<br />
The elements are defined as follows:<br />
n prompt: Text that is displayed in the input box. (Required)<br />
n title: Text that appears in the input box’s title bar. (Optional)<br />
n default: The default value. (Optional)<br />
The following is an example of how you can use the InputBox function:<br />
CName = InputBox(“Customer name?”,”Customer Data”)<br />
When this VBA statement is executed, Excel displays the dialog box shown in Figure 41.2. Notice that this<br />
example uses only the first two arguments for the InputBox function and does not supply a default value.<br />
When the user enters a value and clicks OK, the value is assigned to the variable CName. Your VBA code<br />
can then use that variable.<br />
716
Creating UserForms 41<br />
FIGURE 41.2<br />
This dialog box is displayed by VBA’s InputBox function.<br />
The MsgBox function<br />
VBA’s MsgBox function is a handy way to display information and to solicit simple input from users. I use<br />
VBA’s MsgBox function in many of this book’s examples to display a variable’s value. A simplified version of<br />
the MsgBox syntax is as follows:<br />
MsgBox(prompt[,buttons][,title])<br />
The elements are defined as follows:<br />
n prompt: Text that is displayed in the message box. (Required)<br />
n buttons: The code for the buttons that are to appear in the message box. (Optional)<br />
n title: Text that appears in the message box’s title bar. (Optional)<br />
You can use the MsgBox function by itself or assign its result to a variable. If you use it by itself, don’t<br />
include parentheses around the arguments. The following example displays a message and does not return<br />
a result:<br />
Sub MsgBoxDemo()<br />
MsgBox “Click OK to continue”<br />
End Sub<br />
Figure 41.3 shows how this message box appears.<br />
FIGURE 41.3<br />
A simple message box, displayed with VBA’s MsgBox function.<br />
717
Part VI<br />
Programming Excel with VBA<br />
To get a response from a message box, you can assign the result of the MsgBox function to a variable. The<br />
following code uses some built-in constants (described in the “Constants That Are Used in the MsgBox<br />
Function” sidebar) to make it easier to work with the values that are returned by MsgBox:<br />
Sub GetAnswer()<br />
Ans = MsgBox(“Continue?”, vbYesNo)<br />
Select Case Ans<br />
Case vbYes<br />
‘ ...[code if Ans is Yes]...<br />
Case vbNo<br />
‘ ...[code if Ans is No]...<br />
End Select<br />
End Sub<br />
When this procedure is executed, the Ans variable contains a value that corresponds to vbYes or vbNo.<br />
The Select Case statement determines the action to take based on the value of Ans.<br />
You can easily customize your message boxes because of the flexibility of the button argument. Table 41.1<br />
lists the built-in constants that you can use for the button argument. You can specify which buttons to display,<br />
whether an icon appears, and which button is the default.<br />
TABLE 41.1<br />
Constants That Are Used in the MsgBox Function<br />
Constant Value Description<br />
vbOKOnly 0 Display OK button.<br />
vbOKCancel 1 Display OK and Cancel buttons.<br />
vbAbortRetryIgnore 2 Display Abort, Retry, and Ignore buttons.<br />
vbYesNoCancel 3 Display Yes, No, and Cancel buttons.<br />
vbYesNo 4 Display Yes and No buttons.<br />
vbRetryCancel 5 Display Retry and Cancel buttons.<br />
vbCritical 16 Display Critical Message icon.<br />
vbQuestion 32 Display Warning Query icon.<br />
VBExclamation 48 Display Warning Message icon.<br />
vbInformation 64 Display Information Message icon.<br />
vbDefaultButton1 0 First button is default.<br />
vbDefaultButton2 256 Second button is default.<br />
vbDefaultButton3 512 Third button is default.<br />
718
Creating UserForms 41<br />
The following example uses a combination of constants to display a message box with a Yes button, a No<br />
button (vbYesNo), and a question mark icon (vbQuestion); the second button is designated as the<br />
default button (vbDefaultButton2) — which is the button that is executed if the user presses Enter. For<br />
simplicity, these constants are assigned to the Config variable, and Config is then used as the second<br />
argument in the MsgBox function.<br />
Sub GetAnswer()<br />
Config = vbYesNo + vbQuestion + vbDefaultButton2<br />
Ans = MsgBox(“Process the monthly report?”, Config)<br />
If Ans = vbYes Then RunReport<br />
If Ans = vbNo Then Exit Sub<br />
End Sub<br />
Figure 41.4 shows how this message box appears when the GetAnswer Sub is executed. If the user clicks<br />
the Yes button (or presses Enter), the routine executes the procedure named RunReport (which is not<br />
shown). If the user clicks the No button, the procedure is ended with no action. Because the title argument<br />
was omitted in the MsgBox function, Excel uses the default title (“<strong>Microsoft</strong> Excel”).<br />
FIGURE 41.4<br />
The second argument of the MsgBox function determines what appears in the message box.<br />
The Sub procedure that follows is another example of using the MsgBox function:<br />
Sub GetAnswer2()<br />
Msg = “Do you want to process the monthly report?”<br />
Msg = Msg & vbNewLine & vbNewLine<br />
Msg = Msg & “Processing the monthly report will take approximately “<br />
Msg = Msg & “15 minutes. It will generate a 30-page report for all “<br />
Msg = Msg & “sales offices for the current month.”<br />
Title = “XYZ Marketing Company”<br />
Config = vbYesNo + vbQuestion<br />
Ans = MsgBox(Msg, Config, Title)<br />
If Ans = vbYes Then RunReport<br />
If Ans = vbNo Then Exit Sub<br />
End Sub<br />
This example demonstrates an efficient way to specify a longer message in a message box. A variable (Msg)<br />
and the concatenation operator (&) are used to build the message in a series of statements. vbNewLine is a<br />
constant that represents a break character. (Using two line breaks inserts a blank line.) The title argument is<br />
also used to display a different title in the message box. Figure 41.5 shows how this message box appears<br />
when the procedure is executed.<br />
719
Part VI<br />
Programming Excel with VBA<br />
FIGURE 41.5<br />
A message box with a longer message and a title.<br />
Creating UserForms: An Overview<br />
The InputBox and MsgBox functions do just fine for many cases, but if you need to obtain more information,<br />
you need to create a UserForm.<br />
Following is a list of the general steps that you typically take to create a UserForm:<br />
1. Determine exactly how the dialog box is going to be used and where it is to fit into your<br />
VBA macro.<br />
2. Activate the VB Editor and insert a new UserForm.<br />
3. Add the appropriate controls to the UserForm.<br />
4. Create a VBA macro to display the UserForm. This macro goes in a normal VBA module.<br />
5. Create event handler VBA procedures that are executed when the user manipulates the controls<br />
(for example, clicks the OK button). These procedures go in the code module for the<br />
UserForm.<br />
The following sections provide more details on creating a UserForm.<br />
Working with UserForms<br />
To create a dialog box, you must first insert a new UserForm in the VB Editor window. To activate the VB<br />
Editor, choose Developer ➪ Visual Basic (or press Alt+F11). Make sure that the correct workbook is<br />
selected in the Project window and then choose Insert ➪ UserForm. The VB Editor displays an empty<br />
UserForm, shown in Figure 41.6. When you activate a UserForm, the VB editor displays the Toolbox,<br />
which is used to add controls to the UserForm.<br />
720
Creating UserForms 41<br />
FIGURE 41.6<br />
An empty UserForm.<br />
Adding controls<br />
The Toolbox, also shown in Figure 41.6, contains various ActiveX controls that you can add to your<br />
UserForm.<br />
When you move the mouse pointer over a control in the Toolbox, the control’s name appears. To add a control,<br />
click and drag it in the form. After adding a control, you can move it or change its size.<br />
Table 41.2 lists the Toolbox controls.<br />
TABLE 41.2<br />
Toolbox Controls<br />
Control<br />
Select Objects<br />
Label<br />
TextBox<br />
ComboBox<br />
ListBox<br />
CheckBox<br />
Description<br />
Lets you select other controls by dragging.<br />
Adds a label (a container for text).<br />
Adds a text box (allows the user to type text).<br />
Adds a combo box (a drop-down list).<br />
Adds a list box (to allow the user to select an item from a list).<br />
Adds a check box (to control Boolean options).<br />
continued<br />
721
Part VI<br />
Programming Excel with VBA<br />
TABLE 41.2<br />
Control<br />
(continued)<br />
Description<br />
OptionButton<br />
ToggleButton<br />
Frame<br />
CommandButton<br />
TabStrip<br />
MultiPage<br />
ScrollBar<br />
SpinButton<br />
Image<br />
RefEdit<br />
Adds an option button (to allow a user to select from multiple options).<br />
Adds a toggle button (to control Boolean options).<br />
Adds a frame (a container for other objects).<br />
Adds a command button (a clickable button).<br />
Adds a tab strip (a container for other objects).<br />
Adds a multipage control (a container for other objects).<br />
Adds a scroll bar (to specify a value by dragging a bar).<br />
Adds a spin button (to specify a value by clicking up or down).<br />
Adds a control that can contain an image.<br />
Adds a reference edit control (lets the user select a range).<br />
CROSS-REF<br />
You can also place some of these controls directly on your worksheet. Refer to Chapter 42 for<br />
details.<br />
Changing the properties of a control<br />
Every control that you add to a UserForm has several properties that determine how the control looks and<br />
behaves. You can change some of these properties (such as Height and Width) by clicking and dragging<br />
the control’s border. To change other properties, use the Properties window.<br />
To display the Properties window, choose View ➪ Properties Window (or press F4). The Properties window<br />
displays a list of properties for the selected control. (Each control has a different set of properties.) If you<br />
click the UserForm itself, the Properties window displays properties for the form. Figure 41.7 shows the<br />
Properties window for a CommandButton control.<br />
To change a property, select the property in the Property window and then enter a new value. Some properties<br />
(such as BackColor) enable you to select a property from a list. The top of the Properties window<br />
contains a drop-down list that enables you to select a control to work with. You can also click a control to<br />
select it and display its properties.<br />
722
Creating UserForms 41<br />
FIGURE 41.7<br />
The Properties window for a CommandButton control.<br />
When you set properties by using the Property window, you’re setting properties at design time. You can<br />
also use VBA to change the properties of controls while the UserForm is displayed (that is, at run time).<br />
A complete discussion of all the properties is well beyond the scope of this book — and it would indeed be<br />
very dull reading. To find out about a particular property, select it in the Property window and press F1.<br />
The Help for UserForm controls is extremely thorough.<br />
Handling events<br />
When you insert a UserForm, that form can also hold VBA Sub procedures to handle the events that are<br />
generated by the UserForm. An event is something that occurs when the user manipulates a control. For<br />
example, clicking a button causes an event. Selecting an item in a list box control also triggers an event. To<br />
make a UserForm useful, you must write VBA code to do something when an event occurs.<br />
Event-handler procedures have names that combine the control with the event. The general form is the control’s<br />
name, followed by an underscore, and then the event name. For example, the procedure that is executed<br />
when the user clicks a button named MyButton is MyButton_Click.<br />
723
Part VI<br />
Programming Excel with VBA<br />
Displaying a UserForm<br />
You also need to write a procedure to display the UserForm. You use the Show method of the UserForm<br />
object. The following procedure displays the UserForm named UserForm1:<br />
Sub ShowDialog()<br />
UserForm1.Show<br />
End Sub<br />
This procedure should be stored in a regular VBA module (not the code module for the UserForm). If your<br />
VB project doesn’t have a normal VBA module, choose Insert ➪ Module to add one.<br />
When the ShowDialog procedure is executed, the UserForm is displayed. What happens next depends on<br />
the event-handler procedures that you create.<br />
A UserForm Example<br />
The preceding section is, admittedly, rudimentary. This section demonstrates how to develop a UserForm.<br />
This example is rather simple. The UserForm displays a message to the user — something that can be<br />
accomplished more easily by using the MsgBox function. However, a UserForm gives you a lot more flexibility<br />
in terms of formatting and layout of the message.<br />
ON the CD-ROM<br />
This workbook is available on the companion CD-ROM. The file is named show message.xlsm.<br />
Creating the UserForm<br />
If you’re following along on your computer, start with a new workbook. Then follow these steps:<br />
1. Choose Developer ➪ Visual Basic (or press Alt+F11) to activate the VB Editor window.<br />
2. In the VB Editor Project window, double-click your workbook’s name to activate it.<br />
3. Choose Insert ➪ UserForm. The VB Editor adds an empty form named UserForm1 and displays<br />
the Toolbox.<br />
4. Press F4 to display the Properties window and then change the following properties of the<br />
UserForm object:<br />
Property<br />
Name<br />
Caption<br />
Change To<br />
AboutBox<br />
About This Workbook<br />
5. Use the Toolbox to add a Label object to the UserForm.<br />
6. Select the Label object. In the Properties window, enter any text that you want for the<br />
label’s Caption.<br />
7. In the Properties window, click the Font property and adjust the font. You can change the<br />
typeface, size, and so on. The changes then appear in the form. Figure 41.8 shows an example of<br />
a formatted Label control.<br />
724
Creating UserForms 41<br />
8. Add a CommandButton object to the UserForm and change the following properties for the<br />
CommandButton:<br />
Property<br />
Name<br />
Caption<br />
Default<br />
Change To<br />
OKButton<br />
OK<br />
True<br />
9. Make other adjustments so that the form looks good to you. You can change the size of the<br />
form or move or resize the controls.<br />
FIGURE 41.8<br />
A Label control, after changing its Font properties.<br />
Testing the UserForm<br />
At this point, the UserForm has all the necessary controls. But what’s missing is a way to display the<br />
UserForm. While you’re developing the UserForm, you can press F5 to display it and see how it looks.<br />
This section explains how to write a VBA Sub procedure to display the UserForm when Excel is active.<br />
1. Insert a VBA module by choosing Insert ➪ Module.<br />
2. In the empty module, enter the following code:<br />
Sub ShowAboutBox()<br />
AboutBox.Show<br />
End Sub<br />
3. Activate Excel (Alt+F11 is one way).<br />
4. Choose Developer ➪ Code ➪ Macros to display the Macros dialog box. Or you can press<br />
Alt+F8 or click the Play Macro button in the status bar.<br />
5. In the Macros dialog box, select ShowAboutBox from the list of macros and click Run. The<br />
UserForm then appears.<br />
725
Part VI<br />
Programming Excel with VBA<br />
If you click the OK button, notice that it doesn’t close the UserForm as you may expect. This button needs<br />
to have an event-handler procedure in order for it to do anything when it’s clicked. To dismiss the<br />
UserForm, click the close button in its title box.<br />
CROSS-REF<br />
You may prefer to display the UserForm by clicking a CommandButton on your worksheet. See<br />
Chapter 42 for details on attaching a macro to a Worksheet CommandButton.<br />
Creating an event-handler procedure<br />
An event-handler procedure is executed when an event occurs. In this case, you need a procedure to handle<br />
the Click event that’s generated when the user clicks the OK button.<br />
1. Activate the VB Editor. (Pressing Alt+F11 is the fastest way.)<br />
2. Activate the AboutBox UserForm by double-clicking its name in the Project window.<br />
3. Double-click the CommandButton control. The VB Editor activates the code module for the<br />
UserForm and inserts some boilerplate code, as shown in Figure 41.9.<br />
4. Insert the following statement before the End Sub statement:<br />
Unload AboutBox<br />
FIGURE 41.9<br />
The code module for the UserForm.<br />
This statement simply dismisses the UserForm. The complete event-handler procedure is<br />
Private Sub OKButton_Click()<br />
Unload AboutBox<br />
End Sub<br />
Another UserForm Example<br />
The example in this section is an enhanced version of the ChangeCase procedure presented at the beginning<br />
of the chapter. Recall that the original version of this macro changes the text in the selected cells to<br />
uppercase characters. This modified version asks the user what type of case change to make: uppercase,<br />
lowercase, or proper case (initial capitals).<br />
726
Creating UserForms 41<br />
ON the CD-ROM<br />
This workbook is available on the companion CD-ROM. The file is change case.xlsm.<br />
Creating the UserForm<br />
This UserForm needs one piece of information from the user: the type of change to make to the text.<br />
Because only one option can be selected, OptionButton controls are appropriate. Start with an empty<br />
workbook and follow these steps to create the UserForm:<br />
1. Press Alt+F11 to activate the VB Editor window.<br />
2. In the VB Editor, choose Insert ➪ UserForm. The VB Editor adds an empty form named<br />
UserForm1 and displays the Toolbox.<br />
3. Press F4 to display the Properties window and then change the following property of the<br />
UserForm object:<br />
Property<br />
Caption<br />
Change To<br />
Case Changer<br />
4. Add a CommandButton object to the UserForm and then change the following properties<br />
for the CommandButton:<br />
Property<br />
Name<br />
Caption<br />
Default<br />
Change To<br />
OKButton<br />
OK<br />
True<br />
5. Add another CommandButton object and then change the following properties:<br />
Property<br />
Name<br />
Caption<br />
Cancel<br />
Change To<br />
CancelButton<br />
Cancel<br />
True<br />
6. Add an OptionButton control and then change the following properties. (This option is the<br />
default, so its Value property should be set to True.)<br />
Property<br />
Name<br />
Caption<br />
Value<br />
Change To<br />
OptionUpper<br />
Upper Case<br />
True<br />
7. Add a second OptionButton control and then change the following properties:<br />
Property<br />
Name<br />
Caption<br />
Change To<br />
OptionLower<br />
Lower Case<br />
8. Add a third OptionButton control and then change the following properties:<br />
Property<br />
Name<br />
Caption<br />
Change To<br />
OptionProper<br />
Proper Case<br />
9. Adjust the size and position of the controls and the form until your UserForm resembles<br />
the UserForm shown in Figure 41.10. Make sure that the controls do not overlap.<br />
727
Part VI<br />
Programming Excel with VBA<br />
FIGURE 41.10<br />
The UserForm after adding controls and adjusting some properties.<br />
TIP<br />
The VB Editor provides several useful commands to help you size and align the controls. Select<br />
the controls that you want to work with and then choose a command from the Format menu.<br />
These commands are fairly self-explanatory, and the Help system has complete details.<br />
Testing the UserForm<br />
At this point, the UserForm has all the necessary controls. What’s missing is a way to display the form. This<br />
section explains how to write a VBA procedure to display the UserForm.<br />
1. Make sure that the VB Editor window is activated.<br />
2. Insert a module by choosing Insert ➪ Module.<br />
3. In the empty module, enter the following code:<br />
Sub ShowUserForm()<br />
UserForm1.Show<br />
End Sub<br />
4. Choose Run ➪ Sub/UserForm (or press F5).<br />
The Excel window is then activated, and the new UserForm is displayed, as shown in Figure 41.11. The<br />
OptionButton controls work, but clicking the OK and Cancel buttons has no effect. These two buttons<br />
need to have event-handler procedures. Click the Close button in the title bar to dismiss the UserForm.<br />
728
Creating UserForms 41<br />
FIGURE 41.11<br />
Displaying the UserForm.<br />
Creating event-handler procedures<br />
This section explains how to create two event-handler procedures: one to handle the Click event for<br />
the CancelButton CommandButton and the other to handle the Click event for the OKButton<br />
CommandButton. Event handlers for the OptionButton controls are not necessary. The VBA code can<br />
determine which of the three OptionButton controls is selected.<br />
Event-handler procedures are stored in the UserForm code module. To create the procedure to handle the<br />
Click event for the CancelButton, follow these steps:<br />
1. Activate the UserForm1 form by double-clicking its name in the Project window.<br />
2. Double-click the CancelButton control. The VB Editor activates the code module for the<br />
UserForm and inserts an empty procedure.<br />
3. Insert the following statement before the End Sub statement:<br />
Unload UserForm1<br />
That’s all there is to it. The following is a listing of the entire procedure that’s attached to the Click event<br />
for the CancelButton:<br />
Private Sub CancelButton_Click()<br />
Unload UserForm1<br />
End Sub<br />
This procedure is executed when the CancelButton is clicked. It consists of a single statement that unloads<br />
the UserForm1 form.<br />
729
Part VI<br />
Programming Excel with VBA<br />
The next step is to add the code to handle the Click event for the OKButton control. Follow these steps:<br />
1. Select OKButton from the drop-down list at the top of the module. The VB Editor begins a<br />
new procedure called OKButton_Click.<br />
2. Enter the following code. (The first and last statements have already been entered for you by the<br />
VB Editor.)<br />
Private Sub OKButton_Click()<br />
Application.ScreenUpdating = False<br />
‘ Exit if a range is not selected<br />
If TypeName(Selection) “Range” Then Exit Sub<br />
‘ Upper case<br />
If OptionUpper Then<br />
For Each cell In Selection<br />
If Not cell.HasFormula Then<br />
cell.Value = StrConv(cell.Value, vbUpperCase)<br />
End If<br />
Next cell<br />
End If<br />
‘ Lower case<br />
If OptionLower Then<br />
For Each cell In Selection<br />
If Not cell.HasFormula Then<br />
cell.Value = StrConv(cell.Value, vbLowerCase)<br />
End If<br />
Next cell<br />
End If<br />
‘ Proper case<br />
If OptionProper Then<br />
For Each cell In Selection<br />
If Not cell.HasFormula Then<br />
cell.Value = StrConv(cell.Value, bProperCase)<br />
End If<br />
Next cell<br />
End If<br />
Unload UserForm1<br />
End Sub<br />
The macro starts by turning off screen updating, which makes the macro run a bit faster. Next, the code<br />
checks the type of the selection. If a range is not selected, the procedure ends. The remainder of the procedure<br />
consists of three separate blocks. Only one block is executed, determined by which OptionButton is<br />
selected. The selected OptionButton has a value of True. Finally, the UserForm is unloaded (dismissed).<br />
Testing the UserForm<br />
To try out the UserForm from Excel, follow these steps:<br />
1. Activate Excel.<br />
2. Enter some text into some cells.<br />
3. Select the range with the text.<br />
4. Choose Developer ➪ Code ➪ Macros (or press Alt+F8).<br />
730
Creating UserForms 41<br />
5. In the Macros dialog box, select ShowUserForm from the list of macros and then click OK.<br />
The UserForm appears.<br />
6. Make your choice and click OK.<br />
Try it with a few more selections. Notice that if you click Cancel, the UserForm is dismissed, and no<br />
changes are made.<br />
Making the macro available from a worksheet button<br />
At this point, everything should be working properly. However, you have no quick and easy way to execute<br />
the macro. A good way to execute this macro would be from a button on the worksheet. You can use the<br />
following steps:<br />
1. Choose Developer ➪ Controls ➪ Insert and click the Button control in the Form Controls<br />
group.<br />
2. Click and drag in the worksheet to create the button.<br />
3. Excel display the Assign Macro dialog box.<br />
4. In the Assign Macro dialog box, select ShowUserForm and click OK.<br />
At this point, the button is still selected, so you can change the text to make it more<br />
descriptive. You can also right-click the button at any time to change the text.<br />
After performing the preceding steps, clicking the button executes the macro and displays the UserForm.<br />
CROSS-REF<br />
group.<br />
The button in this example is from the Form Controls group. Excel also provides a button in<br />
the ActiveX Controls group. See Chapter 42 for more information about the ActiveX Controls<br />
Making the macro available on your Quick Access Toolbar<br />
You can also add a button to your Quick Access Toolbar (QAT) that, when clicked, executes your macro.<br />
Unfortunately, the button works only when the workbook that contains the macro is active. To add a macro<br />
button to your QAT, use the following steps:<br />
1. Make sure that the workbook containing the macro is open.<br />
2. Right-click anywhere in the Ribbon and then select Customize Quick Access Toolbar. The<br />
Excel Options dialog box appears, with the Customization setting selected.<br />
3. Choose Macros from the drop-down menu on the left (labeled Choose Commands From).<br />
You’ll see your macro listed.<br />
4. Select the macro’s name and click Add to adds the item to the list on the right.<br />
5. If you’d like to change the icon, click Modify and choose a new image. You can also change<br />
the Display Name.<br />
6. Click OK to close the Excel Options dialog box. After performing these steps, your QAT will<br />
have a new icon.<br />
731
Part VI<br />
Programming Excel with VBA<br />
More on Creating UserForms<br />
Creating UserForms can make your macros much more versatile. You can create custom commands that<br />
display dialog boxes that look exactly like those that Excel uses. This section contains some additional<br />
information to help you develop custom dialog boxes that work like those that are built into Excel.<br />
Adding accelerator keys<br />
Custom dialog boxes should not discriminate against those who prefer to use the keyboard rather than a<br />
mouse. All of Excel’s dialog boxes work equally well with a mouse and a keyboard because each control has<br />
an associated accelerator key. The user can press Alt plus the accelerator key to work with a specific dialog<br />
box control.<br />
Adding accelerator keys to your UserForms is a good idea. You do this in the Properties window by entering<br />
a character for the Accelerator property.<br />
The letter that you enter as the accelerator key must be a letter that is contained in the caption of the object.<br />
It can be any letter in the text (not necessarily the first letter). You should make sure that an accelerator key<br />
is not duplicated in a UserForm. If you have duplicate accelerator keys, the accelerator key acts on the first<br />
control in the tab order of the UserForm. Then, pressing the accelerator key again takes you to the next<br />
control.<br />
Some controls (such as edit boxes) don’t have a caption property. You can assign an accelerator key to a<br />
label that describes the control. Pressing the accelerator key then activates the next control in the tab order<br />
(which you should ensure is the edit box).<br />
Controlling tab order<br />
The previous section refers to a UserForm’s tab order. When you’re working with a UserForm, pressing Tab<br />
and Shift+Tab cycles through the dialog box’s controls. When you create a UserForm, you should make sure<br />
that the tab order is correct. Usually, it means that tabbing should move through the controls in a logical<br />
sequence.<br />
To view or change the tab order in a UserForm, choose View ➪ Tab Order to display the Tab Order dialog<br />
box. You can then select a control from the list; use the Move Up and Move Down buttons to change the tab<br />
order for the selected control.<br />
Learning More<br />
Mastering UserForms takes practice. You should closely examine the dialog boxes that Excel uses to get a<br />
feeling for how dialog boxes are designed. You can duplicate many of the dialog boxes that Excel uses.<br />
The best way to learn more about creating dialog boxes is by using the VBA Help system.<br />
732
Using UserForm Controls<br />
in a Worksheet<br />
Chapter 41 presented an introduction to UserForms. If you like the idea of<br />
using dialog box controls — but don’t like the idea of creating a custom<br />
dialog box — this chapter is for you. It explains how to enhance your<br />
worksheet with a variety of interactive controls, such as buttons, ListBoxes,<br />
and OptionButtons.<br />
Why Use Controls on a Worksheet?<br />
The main reason to use controls on a worksheet is to make it easier for the user<br />
to provide input. For example, if you create a model that uses one or more input<br />
cells, you can create controls to allow the user to select values for the input cells.<br />
Adding controls to a worksheet requires much less effort than creating a dialog<br />
box. In addition, you may not have to create any macros because you can link a<br />
control to a worksheet cell. For example, if you insert a CheckBox control on a<br />
worksheet, you can link it to a particular cell. When the CheckBox is checked,<br />
the linked cell displays TRUE. When the CheckBox is not checked, the linked<br />
cell displays FALSE.<br />
Figure 42.1 shows a simple example that uses three types of controls: a<br />
Checkbox, OptionButtons, and a ScrollBar.<br />
ON the CD-ROM<br />
This workbook is available on the companion CD-ROM. The<br />
file is named mortgage loan.xlsm.<br />
IN THIS CHAPTER<br />
Why use controls on a<br />
worksheet?<br />
Using controls<br />
The Controls Toolbox controls<br />
733
Part VI<br />
Programming Excel with VBA<br />
FIGURE 42.1<br />
This worksheet uses UserForm controls.<br />
Adding controls to a worksheet can be a bit confusing because Excel offers two different sets of controls,<br />
both of which you access by choosing Developer ➪ Controls ➪ Insert.<br />
n Form controls: These controls are unique to Excel.<br />
n ActiveX controls: These controls are a subset of those that are available for use on UserForms.<br />
Figure 42.2 shows the controls that appear when you choose Developer ➪ Controls ➪ Insert.<br />
To add to the confusion, many controls are available from both sources. For example, a control named<br />
ListBox is listed in both the Forms controls and the ActiveX controls. However, they are two entirely different<br />
controls. In general, the Forms controls are easier to use, but the ActiveX controls provide more flexibility.<br />
NOTE<br />
This chapter focuses exclusively on the ActiveX controls.<br />
FIGURE 42.2<br />
Excel’s two sets of worksheet controls.<br />
734
Using UserForm Controls in a Worksheet 42<br />
A description of the ActiveX controls appears in Table 42.1.<br />
TABLE 42.1<br />
ActiveX Controls<br />
Button<br />
CommandButton<br />
ComboBox<br />
CheckBox<br />
ListBox<br />
TextBox<br />
ScrollBar<br />
SpinButton<br />
OptionButton<br />
Label<br />
Image<br />
ToggleButton<br />
More Controls<br />
What It Does<br />
Inserts a CommandButton control (a clickable button)<br />
Inserts a ComboBox control (a drop-down list)<br />
Inserts a CheckBox control (to control Boolean options)<br />
Inserts a ListBox control (to allow the user to select an item from a list)<br />
Inserts a TextBox control (allows the user to type text)<br />
Inserts a ScrollBar control (to specify a value by dragging a bar)<br />
Inserts a SpinButton control (to specify a value by clicking up or down)<br />
Inserts an OptionButton control (to allow a user to select from multiple options)<br />
Inserts a Label control (a container for text)<br />
Inserts an Image control (to hold an image)<br />
Inserts a ToggleButton control (to control Boolean options)<br />
Displays a list of other ActiveX controls that are installed on your system<br />
Using Controls<br />
Adding ActiveX controls in a worksheet is easy. After you add a control, you can adjust its properties to<br />
modify the way that the control looks and works.<br />
Adding a control<br />
To add a control to a worksheet, choose Developer ➪ Controls and click the Insert drop-down control.<br />
Then, click and drag the control that you want to use into the worksheet to create the control. You don’t<br />
need to be too concerned about the exact size or position because you can modify these properties at any<br />
time.<br />
WARNING<br />
Make sure that you select a control from the ActiveX controls — not from the Forms controls.<br />
If you insert a Forms control, the instructions in this chapter will not apply.<br />
735
Part VI<br />
Programming Excel with VBA<br />
About design mode<br />
When you add a control to a worksheet, Excel goes into design mode. In this mode, you can adjust the<br />
properties of any controls on your worksheet, add or edit macros for the control, or change the control’s size<br />
or position.<br />
NOTE<br />
When Excel is in design mode, the Design Mode icon in the Developer ➪ Controls section<br />
appears highlighted. You can click this icon to toggle design mode on and off.<br />
When Excel is in design mode, the controls aren’t activated. In order to test the controls, you must exit<br />
design mode by clicking the Design Mode icon. When you’re working with controls, you’ll probably need<br />
to need to switch in and out of design mode frequently.<br />
Adjusting properties<br />
Every control that you add has various properties that determine how it looks and behaves. You can adjust<br />
these properties only when Excel is in design mode. When you add a control to a worksheet, Excel enters<br />
design mode automatically. If you need to change a control after you exit design mode, simply click the<br />
Design Mode icon in the Controls section of the Developer tab.<br />
To change the properties for a control:<br />
1. Make sure that Excel is in design mode<br />
2. Click the control to select it<br />
3. If the Properties window is not visible, click the Properties icon in the Controls section of<br />
the Developer tab.<br />
The Properties window appears, as shown in Figure 42.3.<br />
4. Select the property and make the change.<br />
The manner in which you change a property depends on the property. Some properties display a dropdown<br />
list that enables you to select from a list of options. Others (such as Font) provide a button that,<br />
when clicked, displays a dialog box. Other properties require you to type the property value. When you<br />
change a property, the change takes effect immediately.<br />
TIP<br />
To find out about a particular property, select the property in the Properties window and press<br />
F1.<br />
The Properties window has two tabs. The Alphabetic tab displays the properties in alphabetical order. The<br />
Categorized tab displays the properties by category. Both tabs show the same properties; only the order is<br />
different.<br />
736
Using UserForm Controls in a Worksheet 42<br />
FIGURE 42.3<br />
The Properties window lets you adjust the properties of a control.<br />
Common properties<br />
Each control has its own unique set of properties. However, many controls share properties. This section<br />
describes some properties that are common to all or many controls, as set forth in Table 42.2.<br />
Some ActiveX control properties are required (for example, the Name property). In other<br />
words, you can’t leave the property empty. Excel will always tell you if a required property is<br />
missing, by displaying an error message.<br />
NOTE<br />
TABLE 42.2<br />
Property<br />
AutoSize<br />
BackColor<br />
BackStyle<br />
Caption<br />
LinkedCell<br />
ListFillRange<br />
Properties Shared by Multiple Controls<br />
Description<br />
If True, the control resizes itself automatically, based on the text in its caption.<br />
The background color of the control.<br />
The style of the background (either transparent or opaque).<br />
The text that appears on the control.<br />
A worksheet cell that contains the current value of a control.<br />
A worksheet range that contains items displayed in a ListBox or ComboBox control.<br />
continued<br />
737
Part VI<br />
Programming Excel with VBA<br />
TABLE 44.2 (continued)2 (CONTINUED)<br />
Property<br />
Description<br />
Value<br />
Left and Top<br />
Width and Height<br />
Visible<br />
Name<br />
Picture<br />
The control’s value.<br />
Values that determine the control’s position.<br />
Values that determine the control’s width and height.<br />
If False, the control is hidden.<br />
The name of the control. By default, a control’s name is based on the control type. You can<br />
change the name to any valid name. However, each control’s name must be unique on the<br />
worksheet.<br />
Enables you to specify a graphic image to display.<br />
Linking controls to cells<br />
Often, you can use ActiveX controls in a worksheet without using any macros. Many controls have a<br />
LinkedCell property, which specifies a worksheet cell that is “linked” to the control.<br />
For example, you may add a SpinButton control and specify cell B1 as its LinkedCell property. After<br />
doing so, cell B1 contains the value of the SpinButton, and clicking the SpinButton changes the value<br />
in cell B1. You can, of course, use the value contained in the linked cell in your formulas.<br />
NOTE<br />
When specifying the LinkedCell property in the Properties window, you can’t “point” to<br />
the linked cell. You must type the cell address. Also, cell and range names aren’t allowed.<br />
Creating macros for controls<br />
To create a macro for a control, you must use the Visual Basic Editor (VB Editor). The macros are stored in<br />
the code module for the sheet that contains the control. For example, if you place a control on Sheet2, the<br />
VBA code for that control is stored in the Sheet2 code module. Each control can have a macro to handle any<br />
of its events. For example, a CommandButton control can have a macro for its Click event, its<br />
DblClick event, and various other events.<br />
TIP<br />
The easiest way to access the code module for a control is to double-click the control while in<br />
design mode. Excel displays the VB Editor and creates an empty procedure for the control’s<br />
default event. For example, the default event for a CommandButton control is the Click event. Figure 42.4<br />
shows the autogenerated code for a control named CheckBox1, located on Sheet1.<br />
The control’s name appears in the upper-left portion of the code window, and the event appears in the<br />
upper-right area. If you want to create a macro that executes when a different event occurs, select the event<br />
from the list in the upper-right area.<br />
The following steps demonstrate how to insert a CommandButton and create a simple macro that displays<br />
a message when the button is clicked:<br />
1. Choose Developer ➪ Controls and click the Insert drop-down control.<br />
2. Click the CommandButton tool in the ActiveX Controls section.<br />
3. Click and drag in the worksheet to create the button. Excel automatically enters design mode.<br />
738
Using UserForm Controls in a Worksheet 42<br />
FIGURE 42.4<br />
Double-clicking a control in design mode activates the Visual Basic Editor and enters an empty event-handler procedure.<br />
4. Double-click the button.<br />
The VB Editor window is activated, and an empty Sub procedure is created.<br />
5. Enter the following VBA statement before the End Sub statement:<br />
MsgBox “Hello. You clicked the command button.”<br />
6. Press Alt+F11 to return to Excel.<br />
7. If you want, adjust any other properties for the CommandButton using the Properties window.<br />
(Click Developer ➪ Controls ➪ Properties if the Properties window doesn’t appear.)<br />
8. Click the Design Mode button in the Developer ➪ Controls section to exit design mode.<br />
After performing the preceding steps, click the CommandButton to display the message box.<br />
NOTE<br />
You must enter the VBA code manually. You can’t create macros for controls using the VBA<br />
macro recorder.<br />
Reviewing the Available ActiveX Controls<br />
The sections that follow describe the ActiveX controls that are available for use in your worksheets.<br />
ON the CD-ROM<br />
The companion CD-ROM contains a file that includes examples of all the ActiveX controls.<br />
This file is named worksheet controls.xlsm.<br />
CheckBox control<br />
A CheckBox control is useful for getting a binary choice: yes or no, true or false, on or off, and so on.<br />
The following is a description of the most useful properties of a CheckBox control:<br />
n<br />
n<br />
Accelerator: A letter that enables the user to change the value of the control by using the keyboard.<br />
For example, if the accelerator is A, pressing Alt+A changes the value of the CheckBox<br />
control. The accelerator letter is underlined in the Caption of the control.<br />
LinkedCell: The worksheet cell that’s linked to the CheckBox. The cell displays TRUE if the control<br />
is checked or FALSE if the control is not checked.<br />
739
Part VI<br />
Programming Excel with VBA<br />
ComboBox control<br />
A ComboBox control is similar to a ListBox control. A ComboBox, however, is a drop-down box, and it<br />
displays only one item at a time. Another difference is that the user may be allowed to enter a value that<br />
does not appear in the list of items.<br />
Figure 42.5 shows a ComboBox control that uses the range D1:D12 for the ListFillRange and cell A1 for the<br />
LinkedCell.<br />
FIGURE 42.5<br />
A ComboBox control.<br />
The following is a description of the most useful properties of a ComboBox control:<br />
n<br />
n<br />
n<br />
n<br />
n<br />
n<br />
n<br />
BoundColumn: If the ListFillRange contains multiple columns, this property determines which<br />
column contains the returned value.<br />
ColumnCount: The number of columns in the list.<br />
LinkedCell: The worksheet cell that displays the selected item.<br />
ListFillRange: The worksheet range that contains the list items.<br />
ListRows: The number of items to display when the list drops down.<br />
ListStyle: Determines the appearance of the list items.<br />
Style: Determines whether the control acts like a drop-down list or a ComboBox. A drop-down<br />
list doesn’t allow the user to enter a new value.<br />
CommandButton control<br />
A CommandButton is most commonly used to execute a macro. When a CommandButton is clicked, it<br />
executes a macro with a name that is made up of the CommandButton’s name, an underscore, and the<br />
word Click. For example, if a CommandButton is named MyButton, clicking it executes the macro<br />
named MyButton_Click. This macro is stored in the code module for the sheet that contains the<br />
CommandButton.<br />
740
Using UserForm Controls in a Worksheet 42<br />
Image control<br />
An Image control is used to display an image.<br />
The following is a description of the most useful properties of an Image control:<br />
TIP<br />
n<br />
n<br />
AutoSize: If True, the Image control is resized automatically to fit the image.<br />
Picture: The path to the image file. Click the button in the Properties window, and Excel displays<br />
a dialog box so you can locate the image.<br />
Another way to display the image is to copy it to the Clipboard. Then, select the Picture<br />
property in the Properties window and press Ctrl+V. The advantage is that the image is stored<br />
with the workbook.<br />
Label control<br />
A Label control simply displays text. This control isn’t a very useful for use on worksheets, and a<br />
TextBox control (described later in this list) gives you more versatility.<br />
ListBox control<br />
The ListBox control presents a list of items, and the user can select an item (or multiple items). It’s similar<br />
to a ComboBox. The main difference is that a ListBox displays more than one item at a time.<br />
The following is a description of the most useful properties of a ListBox control:<br />
n<br />
n<br />
n<br />
n<br />
n<br />
n<br />
n<br />
NOTE<br />
BoundColumn: If the list contains multiple columns, this property determines which column<br />
contains the returned value.<br />
ColumnCount: The number of columns in the list.<br />
IntegralHeight: This is True if the height of the ListBox adjusts automatically to display full<br />
lines of text when the list is scrolled vertically. If False, the ListBox may display partial lines of<br />
text when it is scrolled vertically.<br />
LinkedCell: The worksheet cell that displays the selected item.<br />
ListFillRange: The worksheet range that contains the list items.<br />
ListStyle: Determines the appearance of the list items.<br />
MultiSelect: Determines whether the user can select multiple items from the list.<br />
If you use a MultiSelect ListBox, you can’t specify a LinkedCell; you need to write a<br />
macro to determine which items are selected.<br />
OptionButton control<br />
OptionButton controls are useful when the user needs to select from a small number of items.<br />
OptionButtons are always used in groups of at least two.<br />
The following is a description of the most useful properties of an OptionButton control:<br />
n<br />
n<br />
n<br />
Accelerator: A letter that lets the user select the option by using the keyboard. For example, if the<br />
accelerator for an OptionButton is C, pressing Alt+C selects the control.<br />
GroupName: A name that identifies an OptionButton as being associated with other<br />
OptionButtons with the same GroupName property.<br />
LinkedCell: The worksheet cell that’s linked to the OptionButton. The cell displays TRUE if the<br />
control is selected or FALSE if the control isn’t selected.<br />
741
Part VI<br />
Programming Excel with VBA<br />
If your worksheet contains more than one set of OptionButton controls, you must ensure<br />
that each set of OptionButtons has a different GroupName property. Otherwise, all<br />
OptionButtons become part of the same set.<br />
NOTE<br />
ScrollBar control<br />
The ScrollBar control is useful for specifying a cell value. Figure 42.6 shows a worksheet with three<br />
ScrollBar controls. These ScrollBars are used to change the color in the rectangle shape. The value of the<br />
ScrollBars determines the red, green, or blue component of the rectangle’s color. This example uses a few<br />
simple macros to change the colors.<br />
FIGURE 42.6<br />
This worksheet has several ScrollBar controls.<br />
The following is a description of the most useful properties of a ScrollBar control:<br />
n<br />
n<br />
n<br />
n<br />
n<br />
n<br />
Value: The current value of the control.<br />
Min: The minimum value for the control.<br />
Max: The maximum value for the control.<br />
LinkedCell: The worksheet cell that displays the value of the control.<br />
SmallChange: The amount that the control’s value is changed by a click.<br />
LargeChange: The amount that the control’s value is changed by clicking either side of the<br />
button.<br />
The ScrollBar control is most useful for selecting a value that extends across a wide range of possible<br />
values.<br />
742
Using UserForm Controls in a Worksheet 42<br />
SpinButton control<br />
The SpinButton control lets the user select a value by clicking the control, which has two arrows (one<br />
to increase the value and the other to decrease the value). A SpinButton can display either horizontally or<br />
vertically.<br />
The following is a description of the most useful properties of a SpinButton control:<br />
n<br />
n<br />
n<br />
n<br />
n<br />
Value: The current value of the control.<br />
Min: The minimum value of the control.<br />
Max: The maximum value of the control.<br />
LinkedCell: The worksheet cell that displays the value of the control.<br />
SmallChange: The amount that the control’s value is changed by a click. Usually, this property<br />
is set to 1, but you can make it any value.<br />
TextBox controls<br />
On the surface, a TextBox control may not seem useful. After all, it simply contains text — you can usually<br />
use worksheet cells to get text input. In fact, TextBox controls are useful not so much for input control<br />
but for output control. Because a TextBox can have scroll bars, you can use a TextBox to display a great deal<br />
of information in a small area.<br />
Figure 42.7 shows a TextBox control that contains Lincoln’s Gettysburg Address. Notice the vertical scroll<br />
bar, displayed using the ScrollBars property.<br />
FIGURE 42.7<br />
A TextBox control with a vertical scroll bar.<br />
The following is a description of the most useful properties of a TextBox control:<br />
n<br />
n<br />
AutoSize: Determines whether the control adjusts its size automatically, based on the amount<br />
of text.<br />
IntegralHeight: If True, the height of the TextBox adjusts automatically to display full lines<br />
of text when the list is scrolled vertically. If False, the ListBox may display partial lines of text<br />
when it is scrolled vertically.<br />
743
Part VI<br />
Programming Excel with VBA<br />
n<br />
n<br />
n<br />
n<br />
n<br />
MaxLength: The maximum number of characters allowed in the TextBox. If 0, no limit exists on<br />
the number of characters.<br />
MultiLine: If True, the TextBox can display more than one line of text.<br />
TextAlign: Determines how the text is aligned in the TextBox.<br />
WordWrap: Determines whether the control allows word wrap.<br />
ScrollBars: Determines the type of ScrollBars for the control: horizontal, vertical, both, or none.<br />
ToggleButton control<br />
A ToggleButton control has two states: on or off. Clicking the button toggles between these two states,<br />
and the button changes its appearance. Its value is either True (pressed) or False (not pressed). You can<br />
often use a ToggleButton in place of a CheckBox control.<br />
744
Working with Excel Events<br />
In the preceding chapters, you’ve seen some examples of VBA event-handler<br />
procedures. These procedures are the keys to making your Excel applications<br />
interactive. This chapter provides an introduction to the concept of Excel<br />
events and includes many examples that you can adapt to meet your own needs.<br />
Understanding Events<br />
Excel is capable of monitoring a wide variety of events and executing your VBA<br />
code when a particular event occurs. This chapter covers the following types of<br />
events.<br />
IN THIS CHAPTER<br />
Understanding events<br />
Using workbook-level events<br />
Working with worksheet events<br />
Using non-object events<br />
n<br />
n<br />
n<br />
Workbook events: These occur for a particular workbook. Examples<br />
include Open (the workbook is opened or created), BeforeSave (the<br />
workbook is about to be saved), and NewSheet (a new sheet is<br />
added). VBA code for workbook events must be stored in the<br />
ThisWorkbook code module.<br />
Worksheet events: These occur for a particular worksheet. Examples<br />
include Change (a cell on the sheet is changed), SelectionChange<br />
(the cell pointer is moved), and Calculate (the worksheet is recalculated).<br />
VBA code for worksheet events must be stored in the code module<br />
for the worksheet (for example, the module named Sheet1).<br />
Events not associated with objects: The final category consists of two<br />
useful application-level events: OnTime and OnKey. These work differently<br />
from other events.<br />
Entering event-handler VBA code<br />
Every event-handler procedure must go into a specific type of code module.<br />
Code for workbook-level events goes into the ThisWorkbook code module. Code<br />
for worksheet-level events goes into the code module for the particular sheet (for<br />
example, the code module named Sheet1).<br />
745
Part VI<br />
Programming Excel with VBA<br />
In addition, every event-handler procedure has a predetermined name. You can declare the procedure by<br />
typing it, but a much better approach is to let the VB Editor do it for you. Figure 43.1 shows the code module<br />
for the ThisWorkbook object. To insert a procedure declaration, select Workbook from the objects list<br />
on the left. Then select the event from the procedures list on the right. When you do, you get a procedure<br />
“shell” that contains the procedure declaration line and an End Sub statement.<br />
FIGURE 43.1<br />
The best way to create an event procedure is to let the VBE do it for you.<br />
For example, if you select Workbook from the objects list and Open from the procedures list, the VB Editor<br />
inserts the following (empty) procedure:<br />
Private Sub Workbook_Open()<br />
End Sub<br />
Your event-handler VBA code goes between these two lines.<br />
Some event-handler procedures contain an argument list. For example, you may need to create an eventhandler<br />
procedure to monitor the SheetActivate event for a workbook. If you use the technique<br />
described in the previous section, the VB Editor creates the following procedure:<br />
Private Sub Workbook_SheetActivate(ByVal Sh As Object)<br />
End Sub<br />
This procedure uses one argument (Sh), which represents the activated sheet. In this case, Sh is declared as<br />
an Object data type rather than a Worksheet data type because the activated sheet also can be a chart<br />
sheet.<br />
746
Working with Excel Events 43<br />
Your code can, of course, make use of information passed as an argument. The following example displays<br />
the name of the activated sheet by accessing the argument’s Name property. The argument becomes either a<br />
Worksheet object or a Chart object.<br />
Private Sub Workbook_SheetActivate(ByVal Sh As Object)<br />
MsgBox Sh.Name & “ was activated.”<br />
End Sub<br />
Several event-handler procedures use a Boolean argument named Cancel. For example, the declaration<br />
for a workbook’s BeforePrint event is<br />
Private Sub Workbook_BeforePrint(Cancel As Boolean)<br />
The value of Cancel passed to the procedure is False. However, your code can set Cancel to True,<br />
which cancels the printing. The following example demonstrates this:<br />
Private Sub Workbook_BeforePrint(Cancel As Boolean)<br />
Msg = “Have you loaded the 5164 label stock? “<br />
Ans = MsgBox(Msg, vbYesNo, “About to print... “)<br />
If Ans = vbNo Then Cancel = True<br />
End Sub<br />
The Workbook_BeforePrint procedure executes before the workbook prints. This procedure displays a<br />
message box asking the user to verify that the correct label stock is loaded. If the user clicks the No button,<br />
Cancel is set to True, and nothing prints.<br />
Using Workbook-Level Events<br />
Workbook-level events occur for a particular workbook. Table 43.1 lists the most commonly used workbook<br />
events, along with a brief description of each. Keep in mind that workbook event-handler procedures<br />
must be stored in the code module for the ThisWorkbook object.<br />
TABLE 43.1<br />
Event<br />
Activate<br />
AddinInstall<br />
AddinUninstall<br />
BeforeClose<br />
BeforePrint<br />
BeforeSave<br />
Deactivate<br />
NewSheet<br />
Workbook Events<br />
Action That Triggers the Event<br />
The workbook is activated.<br />
The workbook is installed as an add-in.<br />
The workbook is uninstalled as an add-in.<br />
The workbook is about to be closed.<br />
The workbook (or anything in it) is about to be printed.<br />
The workbook is about to be saved.<br />
The workbook is deactivated.<br />
A new sheet is created in the workbook.<br />
continued<br />
747
Part VI<br />
Programming Excel with VBA<br />
TABLE 43.1<br />
(continued)<br />
Event<br />
Open<br />
SheetActivate<br />
SheetBeforeDoubleClick<br />
SheetBeforeRightClick<br />
SheetCalculate<br />
SheetChange<br />
SheetDeactivate<br />
SheetFollowHyperlink<br />
SheetSelectionChange<br />
WindowActivate<br />
WindowDeactivate<br />
WindowResize<br />
Action That Triggers the Event<br />
The workbook is opened.<br />
Any sheet in the workbook is activated.<br />
Any worksheet in the workbook is double-clicked. This event occurs before the<br />
default double-click action.<br />
Any worksheet in the workbook is right-clicked. This event occurs before the<br />
default right-click action.<br />
Any worksheet in the workbook is calculated (or recalculated).<br />
Any worksheet in the workbook is changed by the user.<br />
Any sheet in the workbook is deactivated.<br />
Any hyperlink in the workbook is clicked.<br />
The selection on any worksheet in the workbook is changed.<br />
Any window of the workbook is activated.<br />
Any workbook window is deactivated.<br />
Any workbook window is resized.<br />
The remainder of this section presents examples of using workbook-level events. All the example procedures<br />
that follow must be located in the code module for the ThisWorkbook object. If you put them into<br />
any other type of code module, they will not work.<br />
Using the Open event<br />
One of the most common monitored events is a workbook’s Open event. This event is triggered when the<br />
workbook (or add-in) opens and executes the Workbook_Open procedure. A Workbook_Open procedure<br />
is very versatile and is often used for the following tasks:<br />
n<br />
n<br />
n<br />
n<br />
Displaying welcome messages.<br />
Opening other workbooks.<br />
Activating a specific sheet.<br />
Ensuring that certain conditions are met; for example, a workbook may require that a particular<br />
add-in is installed.<br />
Be aware that there is no guarantee that your Workbook_Open procedure will be executed.<br />
For example, the user may choose to disable macros. And if the user holds down the Shift key<br />
while opening a workbook, the workbook’s Workbook_Open procedure will not execute.<br />
CAUTION<br />
The following is a simple example of a Workbook_Open procedure. It uses VBA’s Weekday function to<br />
determine the day of the week. If it’s Friday, a message box appears to remind the user to perform a file<br />
backup. If it’s not Friday, nothing happens.<br />
Private Sub Workbook_Open()<br />
If Weekday(Now) = 6 Then<br />
Msg = “Make sure you do your weekly backup!”<br />
748
Working with Excel Events 43<br />
MsgBox Msg, vbInformation<br />
End If<br />
End Sub<br />
Unfortunately, VBA can’t do much at all with Excel 2007’s ribbon. For example, there is no direct way to<br />
activate a particular ribbon tab. The next example uses the SendKeys statement to simulate keystrokes. In<br />
this case, it sends Alt+H, which is the Excel 2007 “keytip” equivalent of activating the Home tab in the ribbon.<br />
Sending the F6 keystroke removes the keytip letters from the ribbon.<br />
Private Sub Workbook_Open()<br />
Application.SendKeys (“%h{F6}”)<br />
End Sub<br />
The following example performs a number of actions when the workbook is opened. It maximizes Excel’s<br />
window, maximizes the workbook window, activates the sheet named DataEntry, and selects the first empty<br />
cell in column A. If a sheet named DataEntry does not exist, the code generates an error.<br />
Private Sub Workbook_Open()<br />
Application.WindowState = xlMaximized<br />
ActiveWindow.WindowState = xlMaximized<br />
Worksheets(“DataEntry”).Activate<br />
Range(“A1”).End(xlDown).offset(1,0).Select<br />
End Sub<br />
Using the SheetActivate event<br />
The following procedure executes whenever the user activates any sheet in the workbook. The code simply<br />
selects cell A1. Including the On Error Resume Next statement causes the procedure to ignore the error<br />
that occurs if the activated sheet is a chart sheet.<br />
Private Sub Workbook_SheetActivate(ByVal Sh As Object)<br />
On Error Resume Next<br />
Range(“A1”).Select<br />
End Sub<br />
An alternative method to handle the case of a chart sheet is to check the sheet type. Use the Sh argument,<br />
which is passed to the procedure.<br />
Private Sub Workbook_SheetActivate(ByVal Sh As Object)<br />
If TypeName(Sh) = “Worksheet” Then Range(“A1”).Select<br />
End Sub<br />
Using the NewSheet event<br />
The following procedure executes whenever a new sheet is added to the workbook. The sheet is passed to<br />
the procedure as an argument. Because a new sheet can be either a worksheet or a chart sheet, this procedure<br />
determines the sheet type. If it’s a worksheet, it inserts a date and time stamp in cell A1.<br />
Private Sub Workbook_NewSheet(ByVal Sh As Object)<br />
If TypeName(Sh) = “Worksheet” Then _<br />
Range(“A1”) = “Sheet added “ & Now()<br />
End Sub<br />
749
Part VI<br />
Programming Excel with VBA<br />
Using the BeforeSave event<br />
The BeforeSave event occurs before the workbook is actually saved. As you know, choosing <strong>Office</strong> ➪<br />
Save sometimes brings up the Save As dialog box — for example, when the file has never been saved or was<br />
opened in read-only mode.<br />
When the Workbook_BeforeSave procedure executes, it receives an argument that enables you to identify<br />
whether the Save As dialog box will appear. The following example demonstrates this:<br />
Private Sub Workbook_BeforeSave _<br />
(ByVal SaveAsUI As Boolean, Cancel As Boolean)<br />
If SaveAsUI Then<br />
MsgBox “Use the new file-naming convention.”<br />
End If<br />
End Sub<br />
When the user attempts to save the workbook, the Workbook_BeforeSave procedure executes. If the<br />
save operation brings up the Save As dialog box, the SaveAsUI variable is True. The preceding procedure<br />
checks this variable and displays a message only if the Save As dialog box is displayed. In this case, the message<br />
is a reminder about how to name the file.<br />
The BeforeSave event procedure also has a Cancel variable in its argument list. If the procedure sets the<br />
Cancel argument to True, then the file is not saved.<br />
Using the BeforeClose event<br />
The BeforeClose event occurs before a workbook is closed. This event often is used in conjunction with<br />
a Workbook_Open event handler. For example, use the Workbook_Open procedure to initialize items in<br />
your workbook and use the Workbook_BeforeClose procedure to clean up or restore settings to normal<br />
before the workbook closes.<br />
If you attempt to close a workbook that hasn’t been saved, Excel displays a prompt that asks whether you<br />
want to save the workbook before it closes.<br />
A problem can arise from this event. By the time the user sees this message, the<br />
BeforeClose event has already occurred. This means that the Workbook_BeforeClose<br />
procedure has already executed.<br />
CAUTION<br />
Working with Worksheet Events<br />
The events for a Worksheet object are some of the most useful. As you’ll see, monitoring these events can<br />
make your applications perform feats that otherwise would be impossible.<br />
Table 43.2 lists the worksheet events, with a brief description of each. Remember that these event procedures<br />
must be entered into the code module for the sheet. These code modules have default names like<br />
Sheet1, Sheet2, and so on.<br />
750
Working with Excel Events 43<br />
TABLE 43.2<br />
Worksheet Events<br />
Event<br />
Activate<br />
BeforeDoubleClick<br />
BeforeRightClick<br />
Calculate<br />
Change<br />
Deactivate<br />
FollowHyperlink<br />
PivotTableUpdate<br />
SelectionChange<br />
Action That Triggers the Event<br />
The worksheet is activated.<br />
The worksheet is double-clicked.<br />
The worksheet is right-clicked.<br />
The worksheet is calculated (or recalculated).<br />
Cells on the worksheet are changed by the user.<br />
The worksheet is deactivated.<br />
A hyperlink on the worksheet is clicked.<br />
A PivotTable on the worksheet has been updated.<br />
The selection on the worksheet is changed.<br />
Using the Change event<br />
The Change event is triggered when any cell in the worksheet is changed by the user. The Change event is<br />
not triggered when a calculation generates a different value for a formula or when an object (such as a chart<br />
or SmartArt) is added to the sheet.<br />
When the Worksheet_Change procedure executes, it receives a Range object as its Target argument.<br />
This Range object corresponds to the changed cell or range that triggered the event. The following example<br />
displays a message box that shows the address of the Target range:<br />
Private Sub Worksheet_Change(ByVal Target As Excel.Range)<br />
MsgBox “Range “ & Target.Address & “ was changed.”<br />
End Sub<br />
To get a feel for the types of actions that generate the Change event for a worksheet, enter the preceding<br />
procedure into the code module for a Worksheet object. After entering this procedure, activate Excel and,<br />
using various techniques, make changes to the worksheet. Every time that the Change event occurs, a message<br />
box displays the address of the range that changed.<br />
Unfortunately, the Change event doesn’t always work as expected. For example:<br />
n<br />
n<br />
n<br />
n<br />
Changing the formatting of a cell does not trigger the Change event (as expected), but choosing<br />
Home ➪ Editing ➪ Clear ➪ Clear Formats does.<br />
Pressing Delete generates an event even if the cell is empty at the start.<br />
Cells changed via Excel commands may or may not trigger the Change event. For example, the<br />
following operations do not trigger the Change event: sorting and goal seeking. However, operations<br />
such as find and replace, using the AutoSum button, or adding a Totals row to a table do<br />
trigger the event.<br />
If your VBA procedure changes a cell, it does trigger the Change event.<br />
751
Part VI<br />
Programming Excel with VBA<br />
Monitoring a specific range for changes<br />
The Change event occurs when any cell on the worksheet changes. In most cases, you’ll only be concerned<br />
with changes that are made to a specific cell or range. When the Worksheet_Change event-handler procedure<br />
is called, it receives a Range object as its argument. This Range object corresponds to the cell or<br />
cells that changed.<br />
Assume that your worksheet has a range named InputRange, and you want to monitor changes to this<br />
range only. No Change event exists for a Range object, but you can perform a quick check within the<br />
Worksheet_Change procedure. The following procedure demonstrates this:<br />
Private Sub Worksheet_Change(ByVal Target As Excel.Range)<br />
Dim VRange As Range<br />
Set VRange = Range(“InputRange”)<br />
If Union(Target, VRange).Address = VRange.Address Then<br />
Msgbox “The changed cell is in the input range.”<br />
End if<br />
End Sub<br />
This example creates a Range object variable named VRange, which represents the worksheet range that<br />
you want to monitor for changes. The procedure uses VBA’s Union function to determine whether VRange<br />
contains the Target range (passed to the procedure in its argument). The Union function returns an<br />
object that consists of all the cells in both of its arguments. If the range address is the same as the VRange<br />
address, Vrange contains Target, and a message box appears. Otherwise, the procedure ends, and nothing<br />
happens.<br />
The preceding procedure has a flaw. Target may consist of a single cell or a range. For example, if the user<br />
changes more than one cell at a time, Target becomes a multicell range. Therefore, the procedure requires<br />
modification to loop through all the cells in Target. The following procedure checks each changed cell<br />
and displays a message box if the cell is within the desired range:<br />
ON the CD-ROM<br />
Private Sub Worksheet_Change(ByVal Target As Excel.Range)<br />
Set VRange = Range(“InputRange”)<br />
For Each cell In Target<br />
If Union(cell, VRange).Address = VRange.Address Then<br />
Msgbox “The changed cell is in the input range.”<br />
End if<br />
Next cell<br />
End Sub<br />
A workbook with this example is available on the CD-ROM the file is named monitor a<br />
range.xlsm.<br />
Using the SelectionChange event<br />
The following procedure demonstrates the SelectionChange event. It executes whenever the user makes<br />
a new selection on the worksheet.<br />
Private Sub Worksheet_SelectionChange(ByVal Target _<br />
As Excel.Range)<br />
Cells.Interior.ColorIndex = xlNone<br />
With ActiveCell<br />
.EntireRow.Interior.ColorIndex = 35<br />
752
Working with Excel Events 43<br />
.EntireColumn.Interior.ColorIndex = 35<br />
End With<br />
End Sub<br />
This procedure shades the row and column of an active cell, making it easy to identify. The first statement<br />
removes the background color of all cells. Next, the entire row and column of the active cell is shaded light<br />
yellow. Figure 43.2 shows the shading.<br />
ON the CD-ROM<br />
A workbook with this example is available on the CD-ROM. The file is named selection<br />
change event.xlsm.<br />
FIGURE 43.2<br />
Moving the cell cursor causes the active cell’s row and column to become shaded.<br />
CAUTION<br />
You won’t want to use this procedure if your worksheet contains background shading because<br />
the macro will erase it.<br />
Using the BeforeRightClick event<br />
Normally, when the user right-clicks in a worksheet, a shortcut menu appears. If, for some reason, you want<br />
to prevent the shortcut menu from appearing, you can trap the RightClick event. The following procedure<br />
sets the Cancel argument to True, which cancels the RightClick event and, thus, the shortcut<br />
menu. Instead, a message box appears.<br />
Private Sub Worksheet_BeforeRightClick _<br />
(ByVal Target As Excel.Range, Cancel As Boolean)<br />
Cancel = True<br />
MsgBox “The shortcut menu is not available.”<br />
End Sub<br />
753
Part VI<br />
Programming Excel with VBA<br />
Using Non-Object Events<br />
So far, the events discussed in this chapter are associated with an object (Application, Workbook,<br />
Sheet, and so on). This section discusses two additional events: OnTime and OnKey. These events are not<br />
associated with an object. Rather, you access them by using methods of the Application object.<br />
NOTE<br />
Unlike the other events discussed in this chapter, you use a general VBA module to program<br />
the “On” events in this section.<br />
Using the OnTime event<br />
The OnTime event occurs at a specified time. The following example demonstrates how to program Excel<br />
to beep and then display a message at 3 p.m.:<br />
Sub SetAlarm()<br />
Application.OnTime 0.625, “DisplayAlarm”<br />
End Sub<br />
Sub DisplayAlarm()<br />
Beep<br />
MsgBox “Wake up. It’s time for your afternoon break!”<br />
End Sub<br />
In this example, the SetAlarm procedure uses the OnTime method of the Application object to set up<br />
the OnTime event. This method takes two arguments: the time (0.625, or 3 p.m., in the example) and the<br />
procedure to execute when the time occurs (DisplayAlarm in the example). In the example, after<br />
SetAlarm executes, the DisplayAlarm procedure is called at 3 p.m., bringing up the message.<br />
Most people find it difficult to think of time in terms of Excel’s time numbering system. Therefore, you may<br />
want to use VBA’s TimeValue function to represent the time. TimeValue converts a string that looks like<br />
a time into a value that Excel can handle. The following statement shows an easier way to program an event<br />
for 3 p.m.:<br />
Application.OnTime TimeValue(“3:00:00 pm”), “DisplayAlarm”<br />
If you want to schedule an event that’s relative to the current time — for example, 20 minutes from now —<br />
you can write an instruction like this:<br />
Application.OnTime Now + TimeValue(“00:20:00”), “DisplayAlarm”<br />
You also can use the OnTime method to schedule a procedure on a particular day. Of course, you must<br />
keep your computer turned on, and Excel must be running.<br />
Using the OnKey event<br />
While you work, Excel constantly monitors what you type. As a result, you can set up a keystroke or a key<br />
combination that — when pressed — executes a particular procedure.<br />
The following example uses the OnKey method to set up an OnKey event. This event essentially reassigns<br />
the PgDn and PgUp keys. After the Setup_OnKey procedure executes, pressing PgDn executes the<br />
PgDn_Sub procedure, and pressing PgUp executes the PgUp_Sub procedure. The next effect is that pressing<br />
PgDn moves down one row, and pressing PgUp moves up one row.<br />
754
Working with Excel Events 43<br />
NOTE<br />
TIP<br />
Sub Setup_OnKey()<br />
Application.OnKey “{PgDn}”, “PgDn_Sub”<br />
Application.OnKey “{PgUp}”, “PgUp_Sub”<br />
End Sub<br />
Sub PgDn_Sub()<br />
On Error Resume Next<br />
ActiveCell.Offset(1, 0).Activate<br />
End Sub<br />
Sub PgUp_Sub()<br />
On Error Resume Next<br />
ActiveCell.Offset(-1, 0).Activate<br />
End Sub<br />
Notice that the key codes are enclosed in brackets, not parentheses. For a complete list of the<br />
keyboard codes, consult the VBA Help. Search for OnKey.<br />
The preceding examples used On Error Resume Next to ignore any errors generated. For<br />
example, if the active cell is in the first row, trying to move up one row causes an error.<br />
Furthermore, if the active sheet is a chart sheet, an error occurs because no such thing as an active cell<br />
exists in a chart sheet.<br />
By executing the following procedure, you cancel the OnKey events, and the keys return to their normal<br />
functions.<br />
Sub Cancel_OnKey()<br />
Application.OnKey “{PgDn}”<br />
Application.OnKey “{PgUp}”<br />
End Sub<br />
Contrary to what you may expect, using an empty string as the second argument for the<br />
OnKey method does not cancel the OnKey event. Rather, it causes Excel to ignore the keystroke<br />
and do nothing. For example, the following instruction tells Excel to ignore Alt+F4 (the percent sign<br />
represents the Alt key):<br />
CAUTION<br />
Application.OnKey “%{F4}”, “”<br />
755
VBA Examples<br />
My philosophy about learning to write Excel macros places heavy<br />
emphasis on examples. I’ve found that a well-thought-out example<br />
often communicates a concept much better than a lengthy description<br />
of the underlying theory. In this book, space limitations don’t allow describing<br />
every nuance of VBA, so I’ve prepared many examples. Don’t overlook VBA’s Help<br />
system for specific details. To get help while working in the VB Editor window,<br />
press F1 or type your search terms into the Type A Question For Help box in the<br />
menu bar.<br />
This chapter consists of several examples that demonstrate common VBA techniques.<br />
You may be able to use some examples directly, but in most cases, you<br />
must adapt them to your own needs. These examples are organized into the following<br />
categories:<br />
IN THIS CHAPTER<br />
Working with ranges<br />
Working with charts<br />
Modifying properties<br />
VBA speed tips<br />
n<br />
n<br />
n<br />
n<br />
Working with ranges<br />
Working with workbooks<br />
Working with charts<br />
Programming techniques to speed up your VBA code<br />
Working with Ranges<br />
Most of what you do in VBA probably involves worksheet ranges. When you<br />
work with range objects, keep the following points in mind:<br />
n<br />
n<br />
n<br />
Your VBA code doesn’t need to select a range to do something with the<br />
range.<br />
If your code does select a range, its worksheet must be active.<br />
The macro recorder doesn’t always generate the most efficient code.<br />
Often, you can use the recorder to create your macro and then edit the<br />
code to make it more efficient.<br />
757
Part VI<br />
Programming Excel with VBA<br />
n<br />
n<br />
n<br />
n<br />
I recommend that you use named ranges in your VBA code. For example, a reference such as<br />
Range (“Total”) is better than Range (“D45”). In the latter case, you need to modify the<br />
macro if you add a row above row 45.<br />
When you record macros that select ranges, pay close attention to relative versus absolute recording<br />
mode (see Chapter 39). The recording mode that you choose can drastically affect the way the<br />
macro operates.<br />
If you create a macro that loops through each cell in the current range selection, be aware that the<br />
user can select entire columns or rows. For example, you may want to eliminate empty cells. In<br />
such a case, you need to create a subset of the selection that consists only of nonblank cells. Or,<br />
you can work with cells in the worksheet’s used range (by using the UsedRange property).<br />
Be aware that Excel allows you to select multiple ranges in a worksheet. For example, you can<br />
select a range, press Ctrl, and then select another range. You can test for this in your macro and<br />
take appropriate actions.<br />
The examples in the following sections demonstrate these points.<br />
Copying a range<br />
Copying a range is a frequent activity in macros. When you turn on the macro recorder (using absolute<br />
recording mode) and copy a range from A1:A5 to B1:B5, you get a VBA macro like this:<br />
Sub CopyRange()<br />
Range(“A1:A5”).Select<br />
Selection.Copy<br />
Range(“B1”).Select<br />
ActiveSheet.Paste<br />
Application.CutCopyMode = False<br />
End Sub<br />
This macro works, but it’s not the most efficient way to copy a range. You can accomplish exactly the same<br />
result with the following one-line macro:<br />
Sub CopyRange2()<br />
Range(“A1:A5”).Copy Range(“B1”)<br />
End Sub<br />
This code takes advantage of the fact that the Copy method can use an argument that specifies the destination.<br />
Useful information about properties and methods is available in the Help system.<br />
The example demonstrates that the macro recorder doesn’t always generate the most efficient code. As you<br />
see, you don’t have to select an object to work with it. Note that CopyRange2 doesn’t select a range; therefore,<br />
the active cell doesn’t change when this macro is executed.<br />
Copying a variable-size range<br />
Often, you want to copy a range of cells in which the exact row and column dimensions are unknown.<br />
Figure 44.1 shows a range on a worksheet. This range contains data that is updated weekly. Therefore, the<br />
number of rows changes. Because the exact range address is unknown at any given time, writing a macro to<br />
copy the range can be challenging.<br />
758
VBA Examples 44<br />
FIGURE 44.1<br />
This range can consist of any number of rows.<br />
The macro that follows demonstrates how to copy this range from Sheet1 to Sheet2 (beginning at cell A1).<br />
It uses the CurrentRegion property, which returns a Range object that corresponds to the block of used<br />
cells surrounding a particular cell. This is equivalent to choosing Home ➪ Editing ➪ Find & Select ➪ Go<br />
To, clicking the Special button, and then selecting the Current Region option.<br />
ON the CD-ROM<br />
Sub CopyCurrentRegion()<br />
Range(“A1”).CurrentRegion.Copy Sheets(“Sheet2”).Range(“A1”)<br />
End Sub<br />
A workbook that contains this macro is available on the companion CD-ROM. The file is<br />
named range copy.xlsm.<br />
Selecting to the end of a row or column<br />
You probably are in the habit of using key combinations, such as pressing Ctrl+Shift+right-arrow key and<br />
Ctrl+Shift+down-arrow key, to select from the active cell to the end of a row or column. When you record<br />
these actions in Excel (using relative recording mode), you’ll find that the resulting code works as you<br />
would expect it to.<br />
The following VBA procedure selects the range that begins at the active cell and extends down to the last<br />
cell in the column (or to the first empty cell, whichever comes first). When the range is selected, you can do<br />
whatever you want with it — copy it, move it, format it, and so on.<br />
Sub SelectDown()<br />
Range(ActiveCell, ActiveCell.End(xlDown)).Select<br />
End Sub<br />
Notice that the Range property has two arguments. These arguments represent the upper-left and lowerright<br />
cells in a range.<br />
This example uses the End method of the Range object, which returns a Range object. The End method<br />
takes one argument, which can be any of the following constants: xlUp, xlDown, xlToLeft, or<br />
xlToRight.<br />
759
Part VI<br />
Programming Excel with VBA<br />
ON the CD-ROM<br />
A workbook that contains this macro is available on the companion CD-ROM. The file is<br />
named select cells.xlsm.<br />
Selecting a row or column<br />
The macro that follows demonstrates how to select the column of the active cell. It uses the<br />
EntireColumn property, which returns a range that consists of a column.<br />
Sub SelectColumn()<br />
ActiveCell.EntireColumn.Select<br />
End Sub<br />
As you may suspect, an EntireRow property also is available, which returns a range that consists of a row.<br />
If you want to perform an operation on all cells in the selected column, you don’t need to select the column.<br />
For example, when the following procedure is executed, all cells in the row that contains the active cell are<br />
made bold:<br />
Sub MakeRowBold()<br />
ActiveCell.EntireRow.Font.Bold = True<br />
End Sub<br />
Moving a range<br />
Moving a range consists of cutting it to the Clipboard and then pasting it to another area. If you record your<br />
actions while performing a move operation, the macro recorder generates code as follows:<br />
Sub MoveRange()<br />
Range(“A1:C6”).Select<br />
Selection.Cut<br />
Range(“A10”).Select<br />
ActiveSheet.Paste<br />
End Sub<br />
As demonstrated with copying earlier in this chapter (see “Copying a range”), this method is not the most<br />
efficient way to move a range of cells. In fact, you can do it with a single VBA statement, as follows:<br />
Sub MoveRange2()<br />
Range(“A1:C6”).Cut Range(“A10”)<br />
End Sub<br />
This statement takes advantage of the fact that the Cut method can use an argument that specifies the<br />
destination.<br />
ON the CD-ROM<br />
A workbook that contains this macro is available on the companion CD-ROM. The file is<br />
named range move.xlsm.<br />
Looping through a range efficiently<br />
Many macros perform an operation on each cell in a range, or they may perform selective actions based on<br />
the content of each cell. These operations usually involve a For-Next loop that processes each cell in the<br />
range.<br />
760
VBA Examples 44<br />
The following example demonstrates how to loop through all the cells in a range. In this case, the range is<br />
the current selection. In this example, Cell is a variable name that refers to the cell being processed.<br />
(Notice that this variable is declared as a Range object.) Within the For-Next loop, the single statement<br />
evaluates the cell. If the cell is negative, it’s converted to a positive value.<br />
Sub ProcessCells()<br />
Dim Cell As Range<br />
For Each Cell In Selection<br />
If Cell.Value < 0 Then Cell.Value = Cell.Value * -1<br />
Next Cell<br />
End Sub<br />
The preceding example works, but what if the selection consists of an entire column or an entire range?<br />
This is not uncommon because Excel lets you perform operations on entire columns or rows. But in this<br />
case, the macro seems to take forever because it loops through each cell — even those that are blank. What’s<br />
needed is a way to process only the nonblank cells.<br />
You can accomplish this task by using the SelectSpecial method. In the following example, the<br />
SelectSpecial method is used to create a new object: the subset of the selection that consists of cells<br />
with constants (as opposed to formulas). This subset is processed, with the net effect of skipping all blank<br />
cells and all formula cells.<br />
Sub ProcessCells2()<br />
Dim ConstantCells As Range<br />
Dim Cell As Range<br />
‘ Ignore errors<br />
On Error Resume Next<br />
‘ Process the constants<br />
Set ConstantCells = Selection.SpecialCells(xlConstants, xlNumbers)<br />
For Each Cell In ConstantCells<br />
If Cell.Value < 0 Then Cell.Value = Cell.Value * -1<br />
Next Cell<br />
End Sub<br />
The ProcessCells2 procedure works fast, regardless of what is selected. For example, you can select the<br />
range, select all columns in the range, select all rows in the range, or even select the entire worksheet. In all<br />
these cases, only the cells that contain constants are processed inside of the loop. This procedure is a vast<br />
improvement over the ProcessCells procedure presented earlier in this section.<br />
Notice that the following statement is used in the procedure:<br />
On Error Resume Next<br />
This statement causes Excel to ignore any errors that occur and simply to process the next statement. This<br />
statement is necessary because the SpecialCells method produces an error if no cells qualify and<br />
because the numerical comparison will fail if a cell contains an error value. Normal error checking is<br />
resumed when the procedure ends. To tell Excel explicitly to return to normal error-checking mode, use the<br />
following statement:<br />
On Error GoTo 0<br />
761
Part VI<br />
Programming Excel with VBA<br />
ON the CD-ROM<br />
This macro is available on the companion CD-ROM. The file is named skip blanks while looping.xlsm.<br />
Prompting for a cell value<br />
As discussed in Chapter 41, you can take advantage of VBA’s InputBox function to ask the user to enter a<br />
value. Figure 44.2 shows an example.<br />
FIGURE 44.2<br />
Using VBA’s InputBox function to get a value from the user.<br />
You can assign this value to a variable and use it in your procedure. Often, however, you want to place the<br />
value into a cell. The following procedure demonstrates how to ask the user for a value and place it into cell<br />
A1 of the active worksheet, using only one statement:<br />
Sub GetValue()<br />
Range(“A1”).Value = InputBox(“Enter the value for cell A1”)<br />
End Sub<br />
Determining the type of selection<br />
If your macro is designed to work with a range selection, you need to determine that a range is actually<br />
selected. Otherwise, the macro most likely fails. The following procedure identifies the type of object that is<br />
currently selected:<br />
ON the CD-ROM<br />
Sub SelectionType()<br />
MsgBox TypeName(Selection)<br />
End Sub<br />
A workbook that contains this macro is available on the companion CD-ROM. The file is<br />
named selection type.xlsm.<br />
If a cell or a range is selected, the MsgBox displays Range. If your macro is designed to work only with<br />
ranges, you can use an If statement to ensure that a range is actually selected. The following is an example<br />
that displays a message and exits the procedure if the current selection is not a Range object:<br />
Sub CheckSelection()<br />
If TypeName(Selection) “Range” Then<br />
MsgBox “Select a range.”<br />
Exit Sub<br />
End If<br />
‘ ... [Other statements go here]<br />
End Sub<br />
762
VBA Examples 44<br />
Another way to approach this task is to define a custom function that returns True if the selection is a<br />
Range object, and False otherwise. The following function does just that:<br />
Function IsRange(sel) As Boolean<br />
IsRange = False<br />
If TypeName(sel) = “Range” Then IsRange = True<br />
End Function<br />
If you enter the IsRange function in your module, you can rewrite the CheckSelection procedure as<br />
follows:<br />
Sub CheckSelection()<br />
If IsRange(Selection) Then<br />
‘ ... [Other statements go here]<br />
Else<br />
MsgBox “Select a range.”<br />
Exit Sub<br />
End If<br />
End Sub<br />
Identifying a multiple selection<br />
As you know, Excel enables you to make a multiple selection by pressing Ctrl while you select objects or<br />
ranges. This method can cause problems with some macros; for example, you can’t copy a multiple selection<br />
that consists of nonadjacent ranges. The following macro demonstrates how to determine whether the<br />
user has made a multiple selection:<br />
Sub MultipleSelection()<br />
If Selection.Areas.Count > 1 Then<br />
MsgBox “Multiple selections not allowed.”<br />
Exit Sub<br />
End If<br />
‘ ... [Other statements go here]<br />
End Sub<br />
This example uses the Areas method, which returns a collection of all Range objects in the selection. The<br />
Count property returns the number of objects that are in the collection.<br />
The following is a VBA function that returns True if the selection is a multiple selection:<br />
Function IsMultiple(sel) As Boolean<br />
IsMultiple = Selection.Areas.Count > 1<br />
End Function<br />
Counting selected cells<br />
You can create a macro that works with the selected range of cells. Use the Count property of the Range<br />
object to determine how many cells are contained in a range selection (or any range, for that matter). For<br />
example, the following statement displays a message box that contains the number of cells in the current<br />
selection:<br />
MsgBox Selection.Count<br />
763
Part VI<br />
Programming Excel with VBA<br />
With the larger worksheet size in Excel 2007, the Count property can generate an error.<br />
The Count property uses the Long data type, so the largest value that it can store is<br />
2,147,483,647. For example, if the user selects 2,048 complete columns (2,147,483,648 cells), the Count<br />
property generates an error. Fortunately, <strong>Microsoft</strong> added a new property: CountLarge. CountLarge uses<br />
the Double data type, which can handle values up to 1.79+E^308.<br />
Bottom line? In the vast majority of situations, the Count property will work fine. If there’s a chance that<br />
you may need to count more cells (such as all cells in a worksheet), use CountLarge instead of Count.<br />
CAUTION<br />
If the active sheet contains a range named data, the following statement assigns the number of cells in the<br />
data range to a variable named CellCount:<br />
CellCount = Range(“data”).Count<br />
You can also determine how many rows or columns are contained in a range. The following expression calculates<br />
the number of columns in the currently selected range:<br />
Selection.Columns.Count<br />
And, of course, you can also use the Rows property to determine the number of rows in a range. The following<br />
statement counts the number of rows in a range named data and assigns the number to a variable<br />
named RowCount:<br />
RowCount = Range(“data”).Rows.Count<br />
Working with Workbooks<br />
The examples in this section demonstrate various ways to use VBA to work with workbooks.<br />
Saving all workbooks<br />
The following procedure loops through all workbooks in the Workbooks collection and saves each file that<br />
has been saved previously:<br />
Public Sub SaveAllWorkbooks()<br />
Dim Book As Workbook<br />
For Each Book In Workbooks<br />
If Book.Path “” Then Book.Save<br />
Next Book<br />
End Sub<br />
Notice the use of the Path property. If a workbook’s Path property is empty, the file has never been saved<br />
(it’s a new workbook). This procedure ignores such workbooks and saves only the workbooks that have a<br />
nonempty Path property.<br />
Saving and closing all workbooks<br />
The following procedure loops through the Workbooks collection. The code saves and closes all workbooks.<br />
Sub CloseAllWorkbooks()<br />
Dim Book As Workbook<br />
For Each Book In Workbooks<br />
764
VBA Examples 44<br />
If Book.Name ThisWorkbook.Name Then<br />
Book.Close savechanges:=True<br />
End If<br />
Next Book<br />
ThisWorkbook.Close savechanges:=True<br />
End Sub<br />
The procedure uses an If statement within the For-Next loop to determine whether the workbook is the<br />
workbook that contains the code. This is necessary because closing the workbook that contains the procedure<br />
would end the code, and subsequent workbooks would not be affected.<br />
Working with Charts<br />
Manipulating charts with VBA can be confusing, mainly because of the large number of objects involved. To<br />
get a feel for working with charts, turn on the macro recorder, create a chart, and perform some routine<br />
chart editing. You may be surprised by the amount of code that’s generated.<br />
When you understand how objects function within in a chart, however, you can create some useful macros.<br />
This section presents a few macros that deal with charts. When you write macros that manipulate charts,<br />
you need to understand some terminology. An embedded chart on a worksheet is a ChartObject object,<br />
and the ChartObject contains the actual Chart object. A chart on a chart sheet, on the other hand, does<br />
not have a ChartObject container.<br />
It’s often useful to create an object reference to a chart (see “Simplifying object references,” later in this<br />
chapter). For example, the following statement creates an object variable (MyChart) for the embedded<br />
chart named Chart 1 on the active sheet.<br />
Dim MyChart As Chart<br />
Set MyChart = ActiveSheet.ChartObjects(“Chart 1”)<br />
The following sections contain examples of macros that work with charts.<br />
ON the CD-ROM<br />
These macros are available on the companion CD-ROM. The file is named chart macros.xlsm.<br />
Modifying the chart type<br />
The following example changes the chart type of every embedded chart on the active sheet. It makes each<br />
chart an area chart by adjusting the ChartType property of the Chart object. A built-in constant,<br />
xlColumnClustered, represents a standard column chart.<br />
Sub ChartType()<br />
Dim ChtObj As ChartObject<br />
For Each ChtObj In ActiveSheet.ChartObjects<br />
ChtObj.Chart.ChartType = xlColumnClustered<br />
Next ChtObj<br />
End Sub<br />
The preceding example uses a For-Next loop to cycle through all the ChartObject objects on the active<br />
sheet. Within the loop, the chart type is assigned a new value, making it an area chart.<br />
765
Part VI<br />
Programming Excel with VBA<br />
The following macro performs the same function but works on all chart sheets in the active workbook:<br />
Sub ChartType2()<br />
Dim Cht As Chart<br />
For Each Cht In ActiveWorkbook.Charts<br />
Cht.ChartType = xlColumnClustered<br />
Next Cht<br />
End Sub<br />
Modifying chart properties<br />
The following example changes the legend font for all charts that are on the active sheet. It uses a For-<br />
Next loop to process all ChartObject objects and uses the HasLegend property to ensure that the chart<br />
has a legend. The code then adjusts the properties of the Font object contained in the Legend object.<br />
Sub LegendMod()<br />
Dim ChtObj As ChartObject<br />
For Each ChtObj In ActiveSheet.ChartObjects<br />
ChtObj.Chart.HasLegend = True<br />
With ChtObj.Chart.Legend.Font<br />
.Name = “Arial”<br />
.FontStyle = “Bold”<br />
.Size = 8<br />
End With<br />
Next ChtObj<br />
End Sub<br />
Applying chart formatting<br />
This example applies several different formatting types to the specified chart (in this case, Chart 1 on the<br />
active sheet).<br />
Sub ChartMods()<br />
With ActiveSheet.ChartObjects(“Chart 1”).Chart<br />
.ChartType = xlArea<br />
.ChartArea.Font.Name = “Arial”<br />
.ChartArea.Font.FontStyle = “Regular”<br />
.ChartArea.Font.Size = 9<br />
.PlotArea.Interior.ColorIndex = 6<br />
.Axes(xlValue).TickLabels.Font.Bold = True<br />
.Axes(xlCategory).TickLabels.Font.Bold = True<br />
End With<br />
End Sub<br />
One way to learn about these properties is to record a macro while you apply various changes to a chart.<br />
VBA Speed Tips<br />
VBA is fast, but it’s often not fast enough. This section presents programming examples that you can use to<br />
help speed your macros.<br />
766
VBA Examples 44<br />
Turning off screen updating<br />
You’ve probably noticed that when you execute a macro, you can watch everything that occurs in the<br />
macro. Sometimes, this view is instructive; but after you get the macro working properly, it can be annoying<br />
and slow things considerably.<br />
Fortunately, you can disable the normal screen updating that occurs when you execute a macro. Insert the<br />
following statement to turn off screen updating:<br />
Application.ScreenUpdating = False<br />
If, at any point during the macro, you want the user to see the results of the macro, use the following statement<br />
to turn screen updating back on:<br />
Application.ScreenUpdating = True<br />
Preventing alert messages<br />
One benefit of using a macro is that you can perform a series of actions automatically. You can start a macro<br />
and then get a cup of coffee while Excel does its thing. Some operations cause Excel to display messages<br />
that must be attended to, however. For example, if your macro deletes a sheet, you see the message that is<br />
shown in the dialog box in Figure 44.3. These types of messages mean that you can’t execute your macro<br />
unattended.<br />
FIGURE 44.3<br />
You can instruct Excel not to display these types of alerts while a macro is running.<br />
To avoid these alert messages, insert the following VBA statement:<br />
Application.DisplayAlerts = False<br />
To turn alerts back on, use this statement:<br />
Application.DisplayAlerts = True<br />
Simplifying object references<br />
As you may have discovered, references to objects can get very lengthy — especially if your code refers to an<br />
object that’s not on the active sheet or in the active workbook. For example, a fully qualified reference to a<br />
Range object may look like this:<br />
Workbooks(“MyBook.xlsx”).Worksheets(“Sheet1”).Range(“IntRate”)<br />
If your macro uses this range frequently, you may want to use the Set command to create an object variable.<br />
For example, to assign this Range object to an object variable named Rate, use the following statement:<br />
Set Rate= Workbooks(“MyBook.xlsx”).Worksheets(“Sheet1”).Range(“IntRate”)<br />
767
Part VI<br />
Programming Excel with VBA<br />
After this variable is defined, you can use the variable Rate instead of the lengthy reference. For example:<br />
Rate.Value = .0725<br />
Besides simplifying your coding, using object variables also speeds your macros quite a bit. I’ve seen macros<br />
execute twice as fast after creating object variables.<br />
Declaring variable types<br />
Usually, you don’t have to worry about the type of data that’s assigned to a variable. Excel handles all these<br />
details behind the scenes. For example, if you have a variable named MyVar, you can assign a number of<br />
any type to it. You can even assign a text string to it later in the procedure.<br />
But if you want your procedures to execute as fast as possible, you should tell Excel in advance what type of<br />
data is going be assigned to each of your variables. Providing this information in your VBA procedure is<br />
known as declaring a variable’s type.<br />
Table 44.1 lists all the data types that are supported by VBA. This table also lists the number of bytes that<br />
each type uses and the approximate range of possible values.<br />
TABLE 44.1<br />
Data Types<br />
Data Type Bytes Used Approximate Range of Values<br />
Byte 1 0 to 255<br />
Boolean 2 True or False<br />
Integer 2 –32,768 to 32,767<br />
Long (long integer) 4 –2,147,483,648 to 2,147,483,647<br />
Single (single-precision floating-point) 4 –3.4E38 to –1.4E–45 for negative values<br />
3 1.4E–45 to 4E38 for positive values<br />
Double (double-precision floating-point) 8 –1.7E308 to –4.9E–324 for negative values<br />
1 4.9E–324 to .7E308 for positive values<br />
Currency (scaled integer) 8 –9.2E14 to 9.2E14<br />
Decimal 14 +/–7.9E28 with no decimal point<br />
Date 8 January 1, 100 to December 31, 9999<br />
Object 4 Any object reference<br />
String (variable-length) 10 + string length 0 to approximately 2 billion<br />
String (fixed-length) Length of string 1 to approximately 65,400<br />
Variant (with numbers) 16 Any numeric value up to the range of a Double<br />
Variant (with characters) 22 + string length Same range as for variable-length String<br />
User-defined (using Type) Number required by Range of each element is the same as the range<br />
elements<br />
of its data type<br />
768
VBA Examples 44<br />
If you don’t declare a variable, Excel uses the Variant data type. In general, the best technique is to use<br />
the data type that uses the smallest number of bytes yet can still handle all the data assigned to it. An exception<br />
is when you’re performing floating-point calculations. In such a case, it is always best to use the<br />
Double data type (rather than the Single data type) to maintain maximum precision.<br />
When VBA works with data, execution speed is a function of the number of bytes that VBA has at its disposal.<br />
In other words, the fewer bytes that are used by data, the faster VBA can access and manipulate the<br />
data.<br />
To declare a variable, use the Dim statement before you use the variable for the first time. For example, to<br />
declare the variable Units as an integer, use the following statement:<br />
Dim Units as Integer<br />
To declare the variable UserName as a string, use the following statement:<br />
Dim UserName as String<br />
If you declare a variable within a procedure, the declaration is valid only within that procedure. If you<br />
declare a variable outside of any procedures (but before the first procedure), the variable is valid in all procedures<br />
in the module.<br />
If you use an object variable (as described in “Simplifying object references,” earlier in this chapter), you can<br />
declare the variable as the appropriate object data type. The following is an example:<br />
Dim Rate as Range<br />
Set Rate = Workbooks(“MyBook.xlsx”).Worksheets(“Sheet1”).Range(“IntRate”)<br />
To force yourself to declare all the variables that you use, insert the following statement at the top of your<br />
module:<br />
Option Explicit<br />
If you use this statement, Excel displays an error message if it encounters a variable that hasn’t been<br />
declared. After you get into the habit of correctly declaring all your variables, you will find that it helps<br />
eliminate errors and makes spotting errors easier.<br />
769
Creating Custom Excel<br />
Add-Ins<br />
For developers, one of the most useful features in Excel is the capability to<br />
create add-ins. This chapter discusses this concept and provides a practical<br />
example of creating an add-in.<br />
What Is an Add-In?<br />
IN THIS CHAPTER<br />
Understanding add-ins<br />
Converting a workbook to an<br />
add-in<br />
Generally speaking, an add-in is something that’s added to software to give it<br />
additional functionality. Excel includes several add-ins, including the Analysis<br />
ToolPak and Solver. Some add-ins (the Analysis ToolPak, discussed in Chapter<br />
38, is one example) provide new worksheet functions that you can use in formulas.<br />
Ideally, the new features blend in well with the original interface so that they<br />
appear to be part of the program.<br />
Excel’s approach to add-ins is quite powerful because any knowledgeable Excel<br />
user can create add-ins from workbooks. An Excel add-in is basically a different<br />
form of a workbook file. Any Excel workbook can be converted into an add-in,<br />
but not every workbook is a good candidate for an add-in.<br />
What distinguishes an add-in form a normal workbook? Add-ins, by default,<br />
have an .xlam extension In addition, add-ins are always hidden, so you can’t display<br />
worksheets or chart sheets that are contained in an add-in. But, you can<br />
access its VBA procedures and display dialog boxes that are contained on<br />
UserForms.<br />
The following are some typical uses for Excel add-ins:<br />
n<br />
n<br />
To store one or more custom worksheet functions. When<br />
the add-in is loaded, you can use the functions like any<br />
built-in worksheet function.<br />
To store Excel utilities. VBA is ideal for creating<br />
general-purpose utilities that extend the power of Excel.<br />
The Power Utility Pak that I created is an example.<br />
771
Part VI<br />
Programming Excel with VBA<br />
n<br />
To store proprietary macros. If you don’t want end users to see (or modify) your macros, store<br />
the macros in an add-in and protect the VBA project with a password. A user can use the macros,<br />
but they can’t view or change them unless the user knows the password. An additional benefit is<br />
that the add-in doesn’t display a workbook window, which can be distracting.<br />
As previously noted, Excel ships with several useful add-ins (see the sidebar “Add-Ins Included with<br />
Excel”), and you can acquire other add-ins from third-party vendors or the Internet. In addition, Excel<br />
includes the tools that enable you to create your own add-ins. I explain this process later in the chapter (see<br />
“Creating Add-Ins”).<br />
Working with Add-Ins<br />
The best way to work with add-ins is to use Excel’s Add-In Manager. To display the Add-In Manager:<br />
1. Choose <strong>Office</strong> ➪ Excel Options<br />
2. In the Excel Options dialog box, select the Add-Ins category<br />
3. At the bottom of the dialog box, select Excel Add-Ins from the Manage list and click Go.<br />
Excel displays its Add-Ins dialog box, shown in Figure 45.1. The list box contains all the add-ins that Excel<br />
knows about. Those checked are currently open. You can open and close add-ins from this dialog box by<br />
selecting or deselecting the check boxes.<br />
FIGURE 45.1<br />
The Add-Ins dialog box.<br />
You can also open most add-in files can by choosng <strong>Office</strong> ➪ Open. After an add-in is opened,<br />
CAUTION<br />
however, you can’t choose <strong>Office</strong> ➪ Close to close it. The only way to remove the add-in is to<br />
exit and restart Excel or to write a macro to close the add-in. Therefore, you’re usually better off opening the<br />
add-ins by using the Add-Ins dialog box.<br />
772
Creating Custom Excel Add-Ins 45<br />
Add-Ins Included with Excel<br />
The following is a list of the add-ins included with Excel 2007. Some add-ins may not have been installed.<br />
If you try to use one of these add-ins and it’s not installed, you receive a prompt asking whether you want<br />
to install it.<br />
n Analysis ToolPak: Statistical and engineering tools, plus new worksheet functions. Access the<br />
Analysis ToolPak by choosing Formulas ➪ Solutions ➪ Data Analysis.<br />
n Analysis ToolPak — VBA: VBA functions for the Analysis ToolPak. The functions in this add-in are<br />
used by VBA programmers, and they are not accessible from Excel.<br />
n Conditional Sum Wizard: Helps you to create formulas that add values based on a condition.<br />
Access the Conditional Sum Wizard by choosing Formulas ➪ Solutions ➪ Conditional Sum.<br />
n Euro Currency Tools: Tools for converting and formatting the euro currency. Access the Euro<br />
Currency Tools by choosing Formulas ➪ Solutions ➪ Euro Conversion And Formulas ➪ Solutions ➪<br />
Euro Formatting.<br />
n Internet Assistant VBA: A tool for programmers that enables them to publish data to the Web. This<br />
add-in is for VBA programmers and is not accessible from Excel.<br />
n Lookup Wizard: Helps you to create formulas that look up data in a list. Access the Lookup wizard<br />
by choosing Formulas ➪ Solutions ➪ Lookup.<br />
n Solver Add-In: A tool that helps you to use a variety of numeric methods for equation solving and<br />
optimization. Access the Solver add-in by choosing Formulas ➪ Solutions ➪ Solver.<br />
In addition, you can download additional Excel add-ins from http://office.microsoft.com/.<br />
The user interface for some Add-ins (including those included with Excel) may be integrated into the<br />
Ribbon. For example, when you open the Analysis ToolPak add-in, you access these tools by choosing<br />
Formulas ➪ Solutions ➪ Data Analysis.<br />
If you open an add-in created in a previous version of Excel, any user interface modifications<br />
made by the add-in will not appear as they were intended to appear. Rather, you must access<br />
the user interface items (menus and toolbars) by choosing Add-Ins ➪ Menu Commands or Add-Ins ➪<br />
Custom Toolbars. It’s likely that most add-in developers will create a new version of their add-in that uses the<br />
new Ribbon interface.<br />
NEW FEATURE<br />
Why Create Add-Ins?<br />
Most Excel users have no need to create add-ins. But if you develop spreadsheets for others — or if you simply<br />
want to get the most out of Excel — you may be interested in pursuing this topic further.<br />
The following are several reasons why you may want to convert your Excel workbook application to an<br />
add-in:<br />
n<br />
To avoid confusion. If an end user loads your application as an add-in, the file isn’t visible in the<br />
Excel window — and, therefore, is less likely to confuse novice users or get in the way. Unlike a<br />
hidden workbook, an add-in can’t be unhidden.<br />
773
Part VI<br />
Programming Excel with VBA<br />
n<br />
n<br />
n<br />
n<br />
To simplify access to worksheet functions. Custom worksheet functions stored in an add-in<br />
don’t require the workbook name qualifier. For example, if you have a custom function named<br />
MOVAVG stored in a workbook named Newfuncs.xlsm, you have to use a syntax such as the<br />
following to use this function in a different workbook:<br />
=NEWFUNC.XLSM!MOVAVG(A1:A50)<br />
But if this function is stored in an add-in file that’s open, the syntax is much simpler because you<br />
don’t need to include the file reference:<br />
=MOVAVG(A1:A50)<br />
To provide easier access. After you identify the location of your add-in, it appears in the Add-Ins<br />
dialog box and can display a friendly name and a description of what it does.<br />
To permit better control over loading. You can automatically open add-ins when Excel starts,<br />
regardless of the directory in which they’re stored.<br />
To omit prompts when unloading. When an add-in is closed, the user never sees the Save<br />
Change In prompt because changes to add-ins aren’t saved unless you specifically do so from<br />
the VB Editor window.<br />
Creating Add-Ins<br />
Technically, you can convert any workbook to an add-in. But not all workbooks benefit from this conversion.<br />
In fact, workbooks that consist only of worksheets (that is, not macros or custom dialog boxes)<br />
become unusable because add-ins are hidden.<br />
Workbooks that benefit from conversion to an add-in are those with macros. For example, you may have a<br />
workbook that consists of general-purpose macros and functions. This type of workbook makes an ideal<br />
add-in.<br />
These steps describe how to create an add-in from a workbook.<br />
1. Develop your application and make sure that everything works properly.<br />
2. Choose <strong>Office</strong> ➪ Prepare ➪ Properties to display the Properties panel above your worksheet,<br />
enter a brief descriptive title in the Title field, and then enter a longer description in<br />
the Comments field. This step isn’t required, but it makes installing and identifying the add-in<br />
easier. To close the Properties panel, click its close button (X).<br />
3. Lock the VBA project. This optional step protects the VBA code and UserForms from being<br />
viewed. You do this in the VB Editor, using the Tools ➪ projectname Properties command (where<br />
projectname corresponds to your VB project name). In the dialog box, click the Protection tab and<br />
select Lock Project For Viewing. If you like, you can specify a password to prevent others from<br />
viewing your code.<br />
4. Save the workbook as an add-in file by choosing <strong>Office</strong> ➪ Save As and selecting Excel Add-<br />
In (*.xlam) from the Save As Type drop-down list. By default, Excel saves your add-in in your<br />
AddIns directory. But you can override this location and choose any directory you like.<br />
NOTE<br />
After you save the workbook as an add-in, the original (non-add-in) workbook remains active.<br />
You should close this file to avoid having two macros with the same name.<br />
774
Creating Custom Excel Add-Ins 45<br />
After you create the add-in, you need to install it:<br />
1. Choose <strong>Office</strong> ➪ Excel Options ➪ Add-Ins.<br />
2. Select Excel Add-Ins from the Manage drop-down list and click Go to display the Add-Ins<br />
dialog box.<br />
3. In the Add-Ins dialog box, click the Browse button to locate the XLAM file that you created,<br />
which installs the add-in. The Add-Ins dialog box uses the descriptive title that you provided in<br />
the Properties panel.<br />
You can continue to modify the macros and UserForms in the XLAM version of your file.<br />
Because the add-in doesn’t appear in the Excel window, you save your changes in the VB<br />
Editor by choosing <strong>Office</strong> ➪ Save.<br />
NOTE<br />
An Add-In Example<br />
This section discusses the steps to create a useful add-in from the change case.xlsm workbook I covered in<br />
Chapter 41. This workbook contains a UserForm that displays options that change the text case of selected<br />
cells (uppercase, lowercase, or proper case). Figure 45.2 shows the add-in in action.<br />
FIGURE 45.2<br />
This dialog box enables the user to change the case of text in the selected cells.<br />
ON the CD-ROM<br />
This file is available on the companion CD-ROM and is named change case.xlam. The file is<br />
not locked, so you have full access to the VBA code and UserForm.<br />
Setting up the workbook<br />
This workbook contains one worksheet, which is empty. Although the worksheet is not used, it must be<br />
present because every workbook must have at least one sheet.<br />
Choose Insert ➪ Module in the VB Editor to insert a VBA module (named Module1). Choose Insert ➪<br />
UserForm to insert a UserForm (named UserForm1).<br />
775
Part VI<br />
Programming Excel with VBA<br />
Procedures in Module1<br />
The two macro that follow are contained in the Module1 code module. The ShowUserForm procedure<br />
checks the type of selection. If a range is selected, the dialog box in UserForm1 appears. If anything other<br />
than a range is selected, a message box is displayed.<br />
The ChangeCaseOfText procedure is a special callback procedure, with one argument, that is executed<br />
from a control on the Ribbon. See “Creating the user interface for your add-in macro,” later in this chapter.<br />
This procedure simply executes the ShowUserForm procedure.<br />
Sub ShowUserForm()<br />
If TypeName(Selection) = “Range” Then<br />
UserForm1.Show<br />
Else<br />
MsgBox “Select some cells.”<br />
End If<br />
End Sub<br />
Sub ChangeCaseOfText(ByVal control As IRibbonControl)<br />
Call ShowUserForm<br />
End Sub<br />
About the UserForm<br />
Figure 45.3 shows the UserForm1 form, which has five controls: three OptionButton controls and two<br />
CommandButton controls. The controls have descriptive names, and the Accelerator property is set so<br />
that the controls display an accelerator key (for keyboard users). The option button with the Upper Case<br />
caption has its Value property set to True, which makes it the default option.<br />
The UserForm1 object contains the event-handler procedures for the two CommandButton objects that are<br />
on the form. The following procedure is executed when the OK button is clicked. This procedure does all<br />
the work:<br />
FIGURE 45.3<br />
The custom dialog box.<br />
776
Creating Custom Excel Add-Ins 45<br />
Private Sub OKButton_Click()<br />
CaseChangerDialog.Hide<br />
Application.ScreenUpdating = False<br />
‘ Upper case<br />
If OptionUpper Then<br />
For Each cell In Selection<br />
If Not cell.HasFormula Then<br />
cell.Value = StrConv(cell.Value, vbUpperCase)<br />
End If<br />
Next cell<br />
End If<br />
‘ Lower case<br />
If OptionLower Then<br />
For Each cell In Selection<br />
If Not cell.HasFormula Then<br />
cell.Value = StrConv(cell.Value, vbLowerCase)<br />
End If<br />
Next cell<br />
End If<br />
‘ Proper case<br />
If OptionProper Then<br />
For Each cell In Selection<br />
If Not cell.HasFormula Then<br />
cell.Value = StrConv(cell.Value, vbProperCase)<br />
End If<br />
Next cell<br />
End If<br />
Unload UserForm1<br />
End Sub<br />
The following procedure is executed if the user clicks the Cancel button.<br />
Private Sub CancelButton_Click()<br />
Unload UserForm1<br />
End Sub<br />
Testing the workbook<br />
Before you convert this workbook to an add-in, it’s a good idea to test it. You should test it when a different<br />
workbook is active in order to simulate what happens when the workbook is an add-in. Remember that an<br />
add-in is never the active workbook, and it never displays any of its worksheets.<br />
To test it, I saved the workbook, closed it, and then reopened it. With the workbook open, I then activated<br />
a different workbook, selected some cells that contained text and then pressed Alt+F8 to display the Macros<br />
dialog box. I executed the ShowUserForm macro and tried all of the options.<br />
777
Part VI<br />
Programming Excel with VBA<br />
Adding descriptive information<br />
Adding descriptive information is recommended but not necessary. Choose <strong>Office</strong> ➪ Prepare ➪ Properties<br />
to display the Properties panel below the Ribbon. Enter a title for the add-in in the Title field. This text<br />
appears in the Add-Ins dialog box. In the Comments field, enter a description. This information appears at<br />
the bottom of the Add-Ins dialog box when the add-in is selected. See Figure 45.4.<br />
FIGURE 45.4<br />
Use the Properties panel to enter descriptive information about your add-in.<br />
Protecting the project<br />
In some situations (such as a commercial product), you may want to protect your project so that others<br />
can’t see the source code. To protect the project, follow these steps:<br />
1. Activate the Visual Basic Editor.<br />
2. In the Project window, click the project.<br />
3. Choose Tools ➪ project name Properties. The VB Editor displays its Project Properties dialog<br />
box.<br />
4. Click the Protection tab (as shown in Figure 45.5).<br />
FIGURE 45.5<br />
The Project Properties dialog box.<br />
778
Creating Custom Excel Add-Ins 45<br />
5. Select the Lock Project For Viewing check box.<br />
6. Enter a password (twice) for the project.<br />
7. Click OK.<br />
Creating the add-in<br />
To save the workbook as an add-in, switch to the Excel window and activate your workbook. Then choose<br />
<strong>Office</strong> ➪ Save As. Select <strong>Microsoft</strong> Excel Add-In (*.xlam) from the Save As Type drop-down list. Enter a<br />
name for the add-in file and then click OK. By default, Excel saves the add-in in your AddIns directory, but<br />
you can choose a different directory if you like.<br />
Creating the user interface for your add-in macro<br />
At this point, the add-in is created, but it’s missing one key component: A way to execute the macro that<br />
displays the UserForm. This section describes how to modify your add-in file so that it adds a new button<br />
to the Ribbon. It uses a technique known as RibbonX, which involves XML.<br />
In previous versions, Excel’s user interface was very easy to modify. Even a relatively inexperienced<br />
user could add a new toolbar button and attach a macro to it. Things have changed with<br />
Excel 2007. Modifying Excel’s user interface is much more complicated. The following example is, admittedly,<br />
a very simple one. A complete discussion of RIbbonX is well beyond the scope of this book. In fact,<br />
entire books are devoted to this topic.<br />
NOTE<br />
Specifically, we’ll add a new group that’s displayed when the Home tab is clicked. This group will contain<br />
one button, and clicking this button will execute the ChangeCaseofText macro.<br />
The changes you need to make are done outside of Excel. Make sure that the add-in file is not open in<br />
Excel. You’ll need to use a text editor. such as Notepad.<br />
1. Create a folder named customUI.<br />
2. Inside of that folder, create a text file named customUI.xml, with the following XML code:<br />
<br />
<br />
<br />
<br />
<br />
<br />
<br />
<br />
<br />
<br />
<br />
Note that this XML code refers to the macro, ChangeCaseofText. That explains the argument<br />
that’s required in the Sub procedure declaration, listed earlier in this chapter (see “Procedures in<br />
Module1”).<br />
779
Part VI<br />
Programming Excel with VBA<br />
3. Locate and select your XLAM file in Windows Explorer. This example assumes that the file is<br />
named change case.xlam.<br />
4. Add a .zip extension to the file by pressing F2 and then changing the filename to changecase.xlam.zip.<br />
5. Drag the customUI folder you created in Step 1 into the change case.xlam.zip file.<br />
(Windows treats ZIP files as if they were folders.) Figure 45.6 shows the contents of the change<br />
case.xlam.zip file.<br />
FIGURE 45.6<br />
The change case.xlam.zip file contains subfolders, including the customUI folder you<br />
created.<br />
6. Double-click the rels folder within the ZIP file. This folder contains one file, .rels.<br />
7. Drag the .rels file to a location outside of the ZIP file (your Desktop, for example).<br />
8. Open the .rels file (which is an XML file) with a text editor, such as Notepad.<br />
9. Add the following line to the .rels file, before the tag:<br />
<br />
10. Drag the .rels file back into the ZIP file, overwriting the original version.<br />
11. Remove the .zip extension so that the file is back to its original name: change case.xlam.<br />
Yes, these steps represent an absurd amount of error-prone manual effort. Remember, this<br />
book was published when Excel 2007 was just released. By the time you read this book, tools<br />
should be available to simplify this task. Try searching the Web for office custom UI editor.<br />
NOTE<br />
Installing the add-in<br />
Now it’s time to try the add-in. Choose <strong>Office</strong> ➪ Excel Options ➪ Add-Ins. Select Excel Add-ins from the<br />
Manage drop-down list, and click Go.<br />
Excel displays its Add-Ins dialog box. Click the Browse button and locate the change case.xlam add-in that<br />
you just created. After you do so, the Add-Ins dialog box displays the add-in in its list. Notice that the information<br />
that you provided in the Properties panel appears here. Click OK to close the dialog box and open<br />
the add-in.<br />
780
Creating Custom Excel Add-Ins 45<br />
Modify the User Interface the Old Way<br />
Before Excel 2007, it was much simpler to provide a way to execute a macro in an add-in. It was done<br />
using aCommandBar objects, which display menus and toolbars. Excel 2007 still supports CommandBars<br />
for compatibility. All changes made to a CommandBar object are displayed in the Menu Commands or<br />
Custom Toolbars groups in the Add-Ins tab.<br />
If you would like to modify change case.xlsm to use CommandBars, add these two procedures to the<br />
ThisWorkbook code module:<br />
Private Sub Workbook_Open()<br />
Set NewMenuItem = Application.CommandBars(“Worksheet Menu Bar”) _<br />
.Controls(“Tools”).Controls.Add<br />
With NewMenuItem<br />
.Caption = “Change Case of Text...”<br />
.BeginGroup = True<br />
.OnAction = “ChangeCaseofText”<br />
End With<br />
End Sub<br />
Private Sub Workbook_BeforeClose(Cancel As Boolean)<br />
On Error Resume Next<br />
Application.CommandBars(“Worksheet Menu Bar”).Controls(“Tools”). _<br />
Controls(“Change Case of Text...”).Delete<br />
End Sub<br />
When the add-in is opened, this code adds a new control to the Menu Commands group of the Add-Ins tab.<br />
When it’s closed, the new control is removed. Simple and easy. It’s too bad <strong>Microsoft</strong> couldn’t use such a simple<br />
approach for customizing the Ribbon.<br />
Figure 45.7 shows the new command in the Ribbon. Click this button, and the ChangeCaseofText macro<br />
executes.<br />
FIGURE 45.7<br />
The new user interface control in the Ribbon.<br />
781
Appendixes<br />
This part contains some very useful appendixes. Appendix A<br />
provides a complete reference of all the worksheet functions.<br />
Appendix B gives you the run-down on all the great sample<br />
files on the CD-ROM that accompanies this book. Appendix C contains<br />
some great additional Excel resources; discover Excel shortcut<br />
keys in Appendix D.<br />
IN THIS PART<br />
Appendix A<br />
Worksheet Function Reference<br />
Appendix B<br />
What’s On the CD-ROM<br />
Appendix C<br />
Additional Excel Resources<br />
Appendix D<br />
Excel Shortcut Keys
Worksheet Function<br />
Reference<br />
This appendix contains a complete listing of Excel’s worksheet functions.<br />
The functions are arranged alphabetically by the categories displayed in<br />
the Insert Function dialog box.<br />
For more information about a particular function, including its arguments, select<br />
the function in the Insert Function dialog box and click Help On This Function.<br />
ON the CD-ROM<br />
A workbook that contains this information is available on the<br />
companion CD-ROM. The filename is worksheet functions.xlsx.<br />
785
Part VII<br />
Appendixes<br />
TABLE A.1<br />
Function<br />
CUBEKPIMEMBER*<br />
CUBEMEMBER*<br />
CUBEMEMBERPROPERTY*<br />
CUBERANKEDMEMBER*<br />
CUBESET*<br />
CUBESETCOUNT*<br />
CUBEVALUE*<br />
What It Does<br />
Cube Category Functions<br />
Returns a key performance indicator name, property, and measure, and displays the<br />
name and property in the cell.<br />
Returns a member or tuple in a cube hierarchy.<br />
Returns the value of a member property in the cube.<br />
Returns the nth, or ranked, member in a set.<br />
Defines a calculated set of members or tuples by sending a set expression to the cube<br />
on the server.<br />
Returns the number of items in a set.<br />
Returns an aggregated value from a cube.<br />
* Indicates a new function in Excel 2007.<br />
TABLE A.2<br />
Function<br />
DAVERAGE<br />
DCOUNT<br />
DCOUNTA<br />
DGET<br />
DMAX<br />
DMIN<br />
DPRODUCT<br />
DSTDEV<br />
DSTDEVP<br />
DSUM<br />
DVAR<br />
DVARP<br />
Database Category Functions<br />
What It Does<br />
Averages the values in a column of a list or database that match conditions you specify.<br />
Counts the cells that contain numbers in a column of a list or database that match<br />
conditions you specify.<br />
Counts the nonblank cells in a column of a list or database that match conditions you<br />
specify.<br />
Extracts a single value from a column of a list or database that matches conditions you<br />
specify.<br />
Returns the largest number in a column of a list or database that matches conditions<br />
you specify.<br />
Returns the smallest number in a column of a list or database that matches conditions<br />
you specify.<br />
Multiplies the values in a column of a list or database that match conditions you specify.<br />
Estimates the standard deviation of a population based on a sample by using the<br />
numbers in a column of a list or database that match conditions you specify.<br />
Calculates the standard deviation of a population based on the entire population, using<br />
the numbers in a column of a list or database that match conditions you specify.<br />
Adds the numbers in a column of a list or database that match conditions you specify.<br />
Estimates the variance of a population based on a sample by using the numbers in a<br />
column of a list or database that match conditions you specify.<br />
Calculates the variance of a population based on the entire population by using the<br />
numbers in a column of a list or database that match conditions you specify.<br />
786
Worksheet Function Reference<br />
A<br />
TABLE A.3<br />
Function<br />
DATE<br />
DATEVALUE<br />
DAY<br />
DAYS360<br />
EDATE<br />
EOMONTH<br />
HOUR<br />
MINUTE<br />
MONTH<br />
NETWORKDAYS<br />
NOW<br />
SECOND<br />
TIME<br />
TIMEVALUE<br />
TODAY<br />
WEEKDAY<br />
WEEKNUM<br />
WORKDAY<br />
YEAR<br />
YEARFRAC<br />
Date & Time Category Functions<br />
What It Does<br />
Returns the serial number of a particular date.<br />
Converts a date in the form of text to a serial number.<br />
Converts a serial number to a day of the month.<br />
Calculates the number of days between two dates, based on a 360-day year.<br />
Returns the serial number of the date that is the indicated number of months before or<br />
after the start date.<br />
Returns the serial number of the last day of the month before or after a specified<br />
number of months.<br />
Converts a serial number to an hour.<br />
Converts a serial number to a minute.<br />
Converts a serial number to a month.<br />
Returns the number of whole workdays between two dates.<br />
Returns the serial number of the current date and time.<br />
Converts a serial number to a second.<br />
Returns the serial number of a particular time.<br />
Converts a time in the form of text to a serial number.<br />
Returns the serial number of today’s date.<br />
Converts a serial number to a day of the week.<br />
Returns the week number in the year.<br />
Returns the serial number of the date before or after a specified number of work days.<br />
Converts a serial number to a year.<br />
Returns the year fraction representing the number of whole days between start_date<br />
and end_date.<br />
TABLE A.4<br />
Function<br />
BESSELI<br />
BESSELJ<br />
BESSELK<br />
BESSELY<br />
BIN2DEC<br />
BIN2HEX<br />
Engineering Category Functions<br />
What It Does<br />
Returns the modified Bessel function In(x).<br />
Returns the Bessel function Jn(x).<br />
Returns the modified Bessel function Kn(x).<br />
Returns the Bessel function Yn(x).<br />
Converts a binary number to decimal.<br />
Converts a binary number to hexadecimal.<br />
continued<br />
787
Part VII<br />
Appendixes<br />
TABLE A.4<br />
Function<br />
BIN2OCT<br />
COMPLEX<br />
CONVERT<br />
DEC2BIN<br />
DEC2HEX<br />
DEC2OCT<br />
DELTA<br />
ERF<br />
ERFC<br />
GESTEP<br />
HEX2BIN<br />
HEX2DEC<br />
HEX2OCT<br />
IMABS<br />
IMAGINARY<br />
IMARGUMENT<br />
IMCONJUGATE<br />
IMCOS<br />
IMDIV<br />
IMEXP<br />
IMLN<br />
IMLOG10<br />
IMLOG2<br />
IMPOWER<br />
IMPRODUCT<br />
IMREAL<br />
IMSIN<br />
IMSQRT<br />
IMSUB<br />
IMSUM<br />
OCT2BIN<br />
OCT2DEC<br />
OCT2HEX<br />
(continued)<br />
What It Does<br />
Converts a binary number to octal.<br />
Converts real and imaginary coefficients into a complex number.<br />
Converts a number from one measurement system to another.<br />
Converts a decimal number to binary.<br />
Converts a decimal number to hexadecimal.<br />
Converts a decimal number to octal.<br />
Tests whether two values are equal.<br />
Returns the error function.<br />
Returns the complementary error function.<br />
Tests whether a number is greater than a threshold value.<br />
Converts a hexadecimal number to binary.<br />
Converts a hexadecimal number to decimal.<br />
Converts a hexadecimal number to octal.<br />
Returns the absolute value (modulus) of a complex number.<br />
Returns the imaginary coefficient of a complex number.<br />
Returns the argument theta, an angle expressed in radians.<br />
Returns the complex conjugate of a complex number.<br />
Returns the cosine of a complex number.<br />
Returns the quotient of two complex numbers.<br />
Returns the exponential of a complex number.<br />
Returns the natural logarithm of a complex number.<br />
Returns the base-10 logarithm of a complex number.<br />
Returns the base-2 logarithm of a complex number.<br />
Returns a complex number raised to an integer power.<br />
Returns the product of complex numbers.<br />
Returns the real coefficient of a complex number.<br />
Returns the sine of a complex number.<br />
Returns the square root of a complex number.<br />
Returns the difference of two complex numbers.<br />
Returns the sum of complex numbers.<br />
Converts an octal number to binary.<br />
Converts an octal number to decimal.<br />
Converts an octal number to hexadecimal.<br />
788
Worksheet Function Reference<br />
A<br />
TABLE A.5<br />
Function<br />
ACCRINT<br />
ACCRINTM<br />
AMORDEGRC<br />
AMORLINC<br />
COUPDAYBS<br />
COUPDAYS<br />
COUPDAYSNC<br />
COUPNCD<br />
COUPNUM<br />
COUPPCD<br />
CUMIPMT<br />
CUMPRINC<br />
DB<br />
DDB<br />
DISC<br />
DOLLARDE<br />
DOLLARFR<br />
DURATION<br />
EFFECT<br />
FV<br />
FVSCHEDULE<br />
INTRATE<br />
IPMT<br />
IRR<br />
ISPMT<br />
MDURATION<br />
Financial Category Functions<br />
What It Does<br />
Returns the accrued interest for a security that pays periodic interest.<br />
Returns the accrued interest for a security that pays interest at maturity.<br />
Returns the depreciation for each accounting period.<br />
Returns the depreciation for each accounting period (the depreciation coefficient<br />
depends on the life of the assets).<br />
Returns the number of days from the beginning of the coupon period to the settlement<br />
date.<br />
Returns the number of days in the coupon period that contains the settlement date.<br />
Returns the number of days from the settlement date to the next coupon date.<br />
Returns the next coupon date after the settlement date.<br />
Returns the number of coupons payable between the settlement date and maturity<br />
date.<br />
Returns the previous coupon date before the settlement date.<br />
Returns the cumulative interest paid between two periods.<br />
Returns the cumulative principal paid on a loan between two periods.<br />
Returns the depreciation of an asset for a specified period, using the fixed-decliningbalance<br />
method.<br />
Returns the depreciation of an asset for a specified period, using the double-decliningbalance<br />
method or some other method that you specify.<br />
Returns the discount rate for a security.<br />
Converts a dollar price, expressed as a fraction, into a dollar price expressed as a<br />
decimal number.<br />
Converts a dollar price, expressed as a decimal number, into a dollar price expressed<br />
as a fraction.<br />
Returns the annual duration of a security with periodic interest payments.<br />
Returns the effective annual interest rate.<br />
Returns the future value of an investment.<br />
Returns the future value of an initial principal after applying a series of compound<br />
interest rates.<br />
Returns the interest rate for a fully invested security.<br />
Returns the interest payment for an investment for a given period.<br />
Returns the internal rate of return for a series of cash flows.<br />
Returns the interest associated with a specific loan payment.<br />
Returns the Macauley modified duration for a security with an assumed par value of<br />
$100.<br />
continued<br />
789
Part VII<br />
Appendixes<br />
TABLE A.5<br />
Function<br />
MIRR<br />
NOMINAL<br />
NPER<br />
NPV<br />
ODDFPRICE<br />
ODDFYIELD<br />
ODDLPRICE<br />
ODDLYIELD<br />
PMT<br />
PPMT<br />
PRICE<br />
PRICEDISC<br />
PRICEMAT<br />
PV<br />
RATE<br />
RECEIVED<br />
SLN<br />
SYD<br />
TBILLEQ<br />
TBILLPRICE<br />
TBILLYIELD<br />
VDB<br />
XIRR<br />
XNPV<br />
YIELD<br />
YIELDDISC<br />
YIELDMAT<br />
(continued)<br />
What It Does<br />
Returns the internal rate of return where positive and negative cash flows are financed<br />
at different rates.<br />
Returns the annual nominal interest rate.<br />
Returns the number of periods for an investment.<br />
Returns the net present value of an investment based on a series of periodic cash flows<br />
and a discount rate.<br />
Returns the price per $100 face value of a security with an odd first period.<br />
Returns the yield of a security with an odd first period.<br />
Returns the price per $100 face value of a security with an odd last period.<br />
Returns the yield of a security with an odd last period.<br />
Returns the periodic payment for an annuity.<br />
Returns the payment on the principal for an investment for a given period.<br />
Returns the price per $100 face value of a security that pays periodic interest.<br />
Returns the price per $100 face value of a discounted security.<br />
Returns the price per $100 face value of a security that pays interest at maturity.<br />
Returns the present value of an investment.<br />
Returns the interest rate per period of an annuity.<br />
Returns the amount received at maturity for a fully invested security.<br />
Returns the straight-line depreciation of an asset for one period.<br />
Returns the sum-of-years’ digits depreciation of an asset for a specified period.<br />
Returns the bond-equivalent yield for a Treasury bill.<br />
Returns the price per $100 face value for a Treasury bill.<br />
Returns the yield for a Treasury bill.<br />
Returns the depreciation of an asset for a specified or partial period using a decliningbalance<br />
method.<br />
Returns the internal rate of return for a schedule of cash flows that is not necessarily<br />
periodic.<br />
Returns the net present value for a schedule of cash flows that is not necessarily<br />
periodic.<br />
Returns the yield on a security that pays periodic interest.<br />
Returns the annual yield for a discounted security, for example, a Treasury bill.<br />
Returns the annual yield of a security that pays interest at maturity.<br />
790
Worksheet Function Reference<br />
A<br />
TABLE A.6<br />
Function<br />
CELL<br />
ERROR.TYPE<br />
INFO<br />
ISBLANK<br />
ISERR<br />
ISERROR<br />
ISEVEN<br />
ISLOGICAL<br />
ISNA<br />
ISNONTEXT<br />
ISNUMBER<br />
ISODD<br />
ISREF<br />
ISTEXT<br />
N<br />
NA<br />
TYPE<br />
Information Category Functions<br />
What It Does<br />
Returns information about the formatting, location, or contents of a cell.<br />
Returns a number corresponding to an error type.<br />
Returns information about the current operating environment.<br />
Returns TRUE if the value is blank.<br />
Returns TRUE if the value is any error value except #N/A.<br />
Returns TRUE if the value is any error value.<br />
Returns TRUE if the number is even.<br />
Returns TRUE if the value is a logical value.<br />
Returns TRUE if the value is the #N/A error value.<br />
Returns TRUE if the value is not text.<br />
Returns TRUE if the value is a number.<br />
Returns TRUE if the number is odd.<br />
Returns TRUE if the value is a reference.<br />
Returns TRUE if the value is text.<br />
Returns a value converted to a number.<br />
Returns the error value #N/A.<br />
Returns a number indicating the data type of a value.<br />
TABLE A.7<br />
Function<br />
AND<br />
FALSE<br />
IF<br />
IFERROR*<br />
NOT<br />
OR<br />
TRUE<br />
Logical Category Functions<br />
What It Does<br />
Returns TRUE if all its arguments are TRUE.<br />
Returns the logical value FALSE.<br />
Specifies a logical test to perform.<br />
Returns a different result if the first argument evaluates to an error.<br />
Reverses the logic of its argument.<br />
Returns TRUE if any argument is TRUE.<br />
Returns the logical value TRUE.<br />
* Indicates a new function in Excel 2007.<br />
791
Part VII<br />
Appendixes<br />
TABLE A.8<br />
Function<br />
ADDRESS<br />
AREAS<br />
CHOOSE<br />
COLUMN<br />
COLUMNS<br />
GETPIVOTDATA<br />
HLOOKUP<br />
HYPERLINK<br />
INDEX<br />
INDIRECT<br />
LOOKUP<br />
MATCH<br />
OFFSET<br />
ROW<br />
ROWS<br />
RTD<br />
TRANSPOSE<br />
VLOOKUP<br />
Lookup & Reference Category Functions<br />
What It Does<br />
Returns a reference as text to a single cell in a worksheet.<br />
Returns the number of areas in a reference.<br />
Chooses a value from a list of values.<br />
Returns the column number of a reference.<br />
Returns the number of columns in a reference<br />
Returns data stored in a PivotTable.<br />
Searches for a value in the top column of a table and then returns a value in the same<br />
column from a row you specify in the table.<br />
Creates a shortcut that opens a document on your hard drive, a server, or the Internet.<br />
Uses an index to choose a value from a reference or array.<br />
Returns a reference indicated by a text value.<br />
Returns a value from either a one-row or one-column range or from an array.<br />
Returns the relative position of an item in an array.<br />
Returns a reference offset from a given reference.<br />
Returns the row number of a reference.<br />
Returns the number of rows in a reference.<br />
Returns real-time data from a program that supports COM automation.<br />
Returns the transpose of an array.<br />
Searches for a value in the leftmost column of a table and then returns a value in the<br />
same row from a column you specify in the table.<br />
TABLE A.9<br />
Function<br />
ABS<br />
ACOS<br />
ACOSH<br />
ASIN<br />
ASINH<br />
ATAN<br />
ATAN2<br />
ATANH<br />
CEILING<br />
Math & Trig Category Functions<br />
What It Does<br />
Returns the absolute value of a number.<br />
Returns the arccosine of a number.<br />
Returns the inverse hyperbolic cosine of a number.<br />
Returns the arcsine of a number.<br />
Returns the inverse hyperbolic sine of a number.<br />
Returns the arctangent of a number.<br />
Returns the arctangent from x and y coordinates.<br />
Returns the inverse hyperbolic tangent of a number.<br />
Rounds a number to the nearest integer or to the nearest multiple of significance.<br />
792
Worksheet Function Reference<br />
A<br />
Function<br />
What It Does<br />
COMBIN<br />
Returns the number of combinations for a given number of objects.<br />
COS<br />
Returns the cosine of a number.<br />
COSH<br />
Returns the hyperbolic cosine of a number.<br />
DEGREES<br />
Converts radians to degrees.<br />
EVEN<br />
Rounds a number up to the nearest even integer.<br />
EXP<br />
Returns e raised to the power of a given number.<br />
FACT<br />
Returns the factorial of a number.<br />
FACTDOUBLE<br />
Returns the double factorial of a number.<br />
FLOOR Rounds a number down, toward 0.<br />
GCD<br />
Returns the greatest common divisor.<br />
INT<br />
Rounds a number down to the nearest integer.<br />
LCM<br />
Returns the least common multiple.<br />
LN<br />
Returns the natural logarithm of a number.<br />
LOG<br />
Returns the logarithm of a number to a specified base.<br />
LOG10<br />
Returns the base-10 logarithm of a number.<br />
MDETERM<br />
Returns the matrix determinant of an array.<br />
MINVERSE<br />
Returns the matrix inverse of an array.<br />
MMULT<br />
Returns the matrix product of two arrays.<br />
MOD<br />
Returns the remainder from division.<br />
MROUND<br />
Returns a number rounded to the desired multiple.<br />
MULTINOMIAL<br />
Returns the multinomial of a set of numbers.<br />
ODD<br />
Rounds a number up to the nearest odd integer.<br />
PI<br />
Returns the value of pi.<br />
POWER<br />
Returns the result of a number raised to a power.<br />
PRODUCT<br />
Multiplies its arguments.<br />
QUOTIENT<br />
Returns the integer portion of a division.<br />
RADIANS<br />
Converts degrees to radians.<br />
RAND Returns a random number between 0 and 1.<br />
RANDBETWEEN<br />
Returns a random number between the numbers that you specify.<br />
ROMAN<br />
Converts an Arabic numeral to Roman, as text.<br />
ROUND<br />
Rounds a number to a specified number of digits.<br />
ROUNDDOWN Rounds a number down, toward 0.<br />
ROUNDUP Rounds a number up, away from 0.<br />
SERIESSUM<br />
Returns the sum of a power series based on the formula.<br />
SIGN<br />
Returns the sign of a number.<br />
continued<br />
793
Part VII<br />
Appendixes<br />
TABLE A.9<br />
Function<br />
SIN<br />
SINH<br />
SQRT<br />
SQRTPI<br />
SUBTOTAL<br />
SUM<br />
SUMIF<br />
SUMIFS*<br />
SUMPRODUCT<br />
SUMSQ<br />
SUMX2MY2<br />
SUMX2PY2<br />
SUMXMY2<br />
TAN<br />
TANH<br />
TRUNC<br />
(continued)<br />
What It Does<br />
Returns the sine of the given angle.<br />
Returns the hyperbolic sine of a number.<br />
Returns a positive square root.<br />
Returns the square root of pi.<br />
Returns a subtotal in a list or database.<br />
Adds its arguments.<br />
Adds the cells specified by a given criteria.<br />
Adds the cells specified by a multiple criteria.<br />
Returns the sum of the products of corresponding array components.<br />
Returns the sum of the squares of the arguments.<br />
Returns the sum of the difference of squares of corresponding values in two arrays.<br />
Returns the sum of the sum of squares of corresponding values in two arrays.<br />
Returns the sum of squares of differences of corresponding values in two arrays.<br />
Returns the tangent of a number.<br />
Returns the hyperbolic tangent of a number.<br />
Truncates a number (you specify the precision of the truncation).<br />
* Indicates a new function in Excel 2007.<br />
TABLE A.10<br />
Function<br />
AVEDEV<br />
AVERAGE<br />
AVERAGEA<br />
AVERAGEIF*<br />
AVERAGEIFS*<br />
BETADIST<br />
BETAINV<br />
BINOMDIST<br />
CHIDIST<br />
CHIINV<br />
CHITEST<br />
Statistical Category Functions<br />
What It Does<br />
Returns the average of the absolute deviations of data points from their mean.<br />
Returns the average of its arguments.<br />
Returns the average of its arguments and includes evaluation of text and logical values.<br />
Returns the average for the cells specified by a given criterion.<br />
Returns the average for the cells specified by multiple criteria.<br />
Returns the cumulative beta probability density function.<br />
Returns the inverse of the cumulative beta probability density function.<br />
Returns the individual term binomial distribution probability.<br />
Returns the one-tailed probability of the chi-squared distribution.<br />
Returns the inverse of the one-tailed probability of the chi-squared distribution.<br />
Returns the test for independence.<br />
794
Worksheet Function Reference<br />
A<br />
Function<br />
CONFIDENCE<br />
CORREL<br />
COUNT<br />
COUNTA<br />
COUNTBLANK<br />
COUNTIF<br />
COUNTIFS*<br />
COVAR<br />
CRITBINOM<br />
DEVSQ<br />
EXPONDIST<br />
FDIST<br />
FINV<br />
FISHER<br />
FISHERINV<br />
FORECAST<br />
FREQUENCY<br />
FTEST<br />
GAMMADIST<br />
GAMMAINV<br />
GAMMALN<br />
GEOMEAN<br />
GROWTH<br />
HARMEAN<br />
HYPGEOMDIST<br />
INTERCEPT<br />
KURT<br />
LARGE<br />
LINEST<br />
LOGEST<br />
LOGINV<br />
LOGNORMDIST<br />
MAX<br />
MAXA<br />
What It Does<br />
Returns the confidence interval for a population mean.<br />
Returns the correlation coefficient between two data sets.<br />
Counts how many numbers are in the list of arguments.<br />
Counts how many values are in the list of arguments.<br />
Counts the number of blank cells in the argument range.<br />
Counts the number of cells that meet the criteria you specify in the argument.<br />
Counts the number of cells that meet multiple criteria.<br />
Returns covariance, the average of the products of paired deviations.<br />
Returns the smallest value for which the cumulative binomial distribution is less than<br />
or equal to a criterion value.<br />
Returns the sum of squares of deviations.<br />
Returns the exponential distribution.<br />
Returns the F probability distribution.<br />
Returns the inverse of the F probability distribution.<br />
Returns the Fisher transformation.<br />
Returns the inverse of the Fisher transformation.<br />
Returns a value along a linear trend.<br />
Returns a frequency distribution as a vertical array.<br />
Returns the result of an F-Test.<br />
Returns the gamma distribution.<br />
Returns the inverse of the gamma cumulative distribution.<br />
Returns the natural logarithm of the gamma function, G(x).<br />
Returns the geometric mean.<br />
Returns values along an exponential trend.<br />
Returns the harmonic mean.<br />
Returns the hypergeometric distribution.<br />
Returns the intercept of the linear regression line.<br />
Returns the kurtosis of a data set.<br />
Returns the kth largest value in a data set.<br />
Returns the parameters of a linear trend.<br />
Returns the parameters of an exponential trend.<br />
Returns the inverse of the lognormal distribution.<br />
Returns the cumulative lognormal distribution.<br />
Returns the maximum value in a list of arguments, ignoring logical values and text.<br />
Returns the maximum value in a list of arguments, including logical values and text.<br />
continued<br />
795
Part VII<br />
Appendixes<br />
TABLE A.10<br />
Function<br />
(continued)<br />
What It Does<br />
MEDIAN<br />
MIN<br />
MINA<br />
MODE<br />
NEGBINOMDIST<br />
NORMDIST<br />
NORMINV<br />
NORMSDIST<br />
NORMSINV<br />
PEARSON<br />
PERCENTILE<br />
PERCENTRANK<br />
PERMUT<br />
POISSON<br />
PROB<br />
QUARTILE<br />
RANK<br />
RSQ<br />
SKEW<br />
SLOPE<br />
SMALL<br />
STANDARDIZE<br />
STDEV<br />
STDEVA<br />
STDEVP<br />
STDEVPA<br />
STEYX<br />
TDIST<br />
TINV<br />
TREND<br />
TRIMMEAN<br />
TTEST<br />
VAR<br />
Returns the median of the given numbers.<br />
Returns the minimum value in a list of arguments, ignoring logical values and text.<br />
Returns the minimum value in a list of arguments, including logical values and text.<br />
Returns the most common value in a data set.<br />
Returns the negative binomial distribution.<br />
Returns the normal cumulative distribution.<br />
Returns the inverse of the normal cumulative distribution.<br />
Returns the standard normal cumulative distribution.<br />
Returns the inverse of the standard normal cumulative distribution.<br />
Returns the Pearson product moment correlation coefficient.<br />
Returns the kth percentile of values in a range.<br />
Returns the percentage rank of a value in a data set.<br />
Returns the number of permutations for a given number of objects.<br />
Returns the Poisson distribution.<br />
Returns the probability that values in a range are between two limits.<br />
Returns the quartile of a data set.<br />
Returns the rank of a number in a list of numbers.<br />
Returns the square of the Pearson product moment correlation coefficient.<br />
Returns the skewness of a distribution.<br />
Returns the slope of the linear regression line.<br />
Returns the kth smallest value in a data set.<br />
Returns a normalized value.<br />
Estimates standard deviation based on a sample, ignoring text and logical values.<br />
Estimates standard deviation based on a sample, including text and logical values.<br />
Calculates standard deviation based on the entire population, ignoring text and logical<br />
values.<br />
Calculates standard deviation based on the entire population, including text and<br />
logical values.<br />
Returns the standard error of the predicted y-value for each x in the regression.<br />
Returns the student’s t-distribution.<br />
Returns the inverse of the student’s t-distribution.<br />
Returns values along a linear trend.<br />
Returns the mean of the interior of a data set.<br />
Returns the probability associated with a student’s t-Test.<br />
Estimates variance based on a sample, ignoring logical values and text.<br />
796
Worksheet Function Reference<br />
A<br />
Function<br />
VARA<br />
VARP<br />
VARPA<br />
WEIBULL<br />
ZTEST<br />
What It Does<br />
Estimates variance based on a sample, including logical values and text.<br />
Calculates variance based on the entire population, ignoring logical values and text.<br />
Calculates variance based on the entire population, including logical values and text.<br />
Returns the Weibull distribution.<br />
Returns the two-tailed P-value of a z-test.<br />
* Indicates a new function in Excel 2007.<br />
TABLE A.11<br />
Function<br />
BAHTTEXT<br />
CHAR<br />
CLEAN<br />
CODE<br />
CONCATENATE<br />
DOLLAR<br />
EXACT<br />
FIND<br />
FIXED<br />
LEFT<br />
LEN<br />
LOWER<br />
MID<br />
PROPER<br />
REPLACE<br />
REPT<br />
RIGHT<br />
SEARCH<br />
SUBSTITUTE<br />
T<br />
TEXT<br />
TRIM<br />
UPPER<br />
VALUE<br />
What It Does<br />
Text Category Functions<br />
Converts a number to Baht text.<br />
Returns the character specified by the code number.<br />
Removes all nonprintable characters from text.<br />
Returns a numeric code for the first character in a text string.<br />
Joins several text items into one text item.<br />
Converts a number to text, using currency format.<br />
Checks to see whether two text values are identical.<br />
Finds one text value within another (case sensitive).<br />
Formats a number as text with a fixed number of decimals.<br />
Returns the leftmost characters from a text value.<br />
Returns the number of characters in a text string.<br />
Converts text to lowercase.<br />
Returns a specific number of characters from a text string, starting at the position you<br />
specify.<br />
Capitalizes the first letter in each word of a text value.<br />
Replaces characters within text.<br />
Repeats text a given number of times.<br />
Returns the rightmost characters from a text value.<br />
Finds one text value within another (not case-sensitive).<br />
Substitutes new text for old text in a text string.<br />
Returns the text referred to by value.<br />
Formats a number and converts it to text.<br />
Removes excess spaces from text.<br />
Converts text to uppercase.<br />
Converts a text argument to a number.<br />
797
What’s on the CD-ROM<br />
This appendix describes the contents of the CD that accompanies this<br />
book. For any last minute changes, please refer to the ReadMe file located<br />
at the root of the CD.<br />
This appendix provides information on the following topics:<br />
n<br />
n<br />
n<br />
n<br />
System Requirements<br />
Using the CD<br />
Files and software on the CD<br />
Troubleshooting<br />
System Requirements<br />
Make sure that your computer meets the minimum system requirements listed in<br />
this section. If your computer doesn’t match up to most of these requirements,<br />
you may have a problem using the contents of the CD.<br />
n A Windows PC with <strong>Microsoft</strong> Excel 2007.<br />
n A CD-ROM drive.<br />
Using the CD<br />
To install the items from the CD to your hard drive, follow these steps:<br />
1. Insert the CD into your computer’s CD drive. The license agreement<br />
appears.<br />
799
Part VII<br />
Appendixes<br />
The interface won’t launch if you have autorun disabled. In that case, click Start ➪ Run. In the<br />
dialog box that appears, type D:\start.exe. (Replace D with the proper letter if your CD drive<br />
uses a different letter. If you don’t know the letter, see how your CD drive is listed under My Computer.)<br />
Click OK.<br />
NOTE<br />
2. Read through the license agreement and then click the Accept button if you want to use the<br />
CD. After you click Accept, the License Agreement window won’t appear again.<br />
The CD interface appears. The interface allows you to install the programs and run the demos<br />
with just a click of a button (or two).<br />
What’s on the CD<br />
The following sections provide more details about the software and other materials available on the CD.<br />
eBook version of Excel 2007 Bible<br />
The complete text of the book you hold in your hands is provided on the CD in Adobe’s Portable Document<br />
Format (PDF). You can read and quickly search the content of this PDF file by using Adobe’s Acrobat<br />
Reader, also included on the CD.<br />
Sample files for the Excel 2007 Bible<br />
The files discussed in the book are organized by chapter. With a few exceptions, the files are all Excel 2007<br />
files that have either of the following extensions:<br />
n XLSX: An Excel workbook file<br />
n XLSM: An Excel workbook file that contains VBA macros<br />
When you open an XLSM file, Excel may display a Security Warning and tells you that macros have been<br />
disabled. To enable macros, click the Options button in the Security Warning panel and then select the<br />
option labeled Enable This Content.<br />
Because the files on this CD are from a trusted source, you may want to copy the files to your hard drive<br />
and then designate the folder as a trusted location. To do so, follow these steps:<br />
1. Open an Explorer window, and select the CD-ROM drive that contains the companion<br />
CD-ROM.<br />
2. Right-click the folder that corresponds to the root folder for the samples files, and choose<br />
Copy from the shortcut menu.<br />
3. Activate the folder on your hard drive where you’d like to copy the files. Right-click the<br />
directory, and choose Paste from the shortcut menu.<br />
The CD-ROM files will be copied to a subfolder in the folder you specified in Step 3. To designate this new<br />
folder as a trusted location:<br />
1. Start Excel and choose <strong>Office</strong> ➪ Excel Options to display the Excel Options dialog box.<br />
2. In the Excel Options dialog box, click the Trust Center tab.<br />
3. Click the Trust Center Settings button.<br />
4. In the Trust Center dialog box, click the Trusted Locations tab.<br />
800
What’s on the CD-ROM<br />
B<br />
5. Click the Add New Location button to display the <strong>Microsoft</strong> <strong>Office</strong> Trusted Location dialog<br />
box.<br />
6. In the <strong>Microsoft</strong> <strong>Office</strong> Trusted Location dialog box, click the Browse button and locate the<br />
folder that contains the files copied from the CD-ROM.<br />
7. Make sure that you select the option labeled Subfolders Of This Location Are Also Trusted.<br />
After performing these steps, when you open XLSM files from this location, the macros are enabled and you<br />
don’t see the security warning.<br />
Following is a list of the sample files, along with a brief description.<br />
NOTE<br />
Some chapters don’t use any sample file.<br />
Chapter 01<br />
n table and chart.xlsx: An introductory hands-on example that creates a table and a chart.<br />
Chapter 03<br />
n loan payment calculator.xlsx: A workbook that demonstrates some formulas.<br />
n number formatting.xlsx: A workbook that contains a few examples of built-in number formats.<br />
Chapter 05<br />
n budget.xlsx: A simple multisheet budget workbook to demonstrate formatting across worksheets.<br />
Chapter 06<br />
n real estate table.xlsx: A workbook that contains a table of real estate listings for practice working<br />
with tables.<br />
Chapter 07<br />
n loan payments.xlsx: A workbook that contains a range of data and formulas to demonstrate the<br />
effect of applying simple formatting<br />
n<br />
theme examples.xlsx: A workbook that contains a table, SmartArt, and a chart to demonstrate<br />
the effect of applying different document themes<br />
Chapter 11<br />
n cell references.xlsx: A workbook used to demonstrate the effect of using different types of cell<br />
references when copying formulas.<br />
n<br />
n<br />
n<br />
circular reference.xlsx: A workbook that demonstrates an intentional circular reference. When<br />
you open this workbook, you see a message informing you of the circular reference.<br />
worksheet functions.xlsx: A workbook that contains a table that lists and describes every worksheet<br />
function.<br />
table formulas.xlsx: A workbook used to demonstrate the use of formulas within a table.<br />
Chapter 12<br />
n character set.xlsm: A workbook that displays the characters available in any font installed on<br />
your system.<br />
801
Part VII<br />
Appendixes<br />
n<br />
n<br />
text formula examples.xlsx: A workbook that contains examples of advanced text formulas.<br />
text histogram.xlsx: A workbook that contains two examples of creating a histogram directly in a<br />
range.<br />
Chapter 13<br />
n holidays.xlsx: A workbook that demonstrates how to calculate the date for 10 U.S. holidays.<br />
n jogging log.xlsx: A workbook that tracks time and distanced jogged. Demonstrates the use of<br />
times not associated with a time of day.<br />
n<br />
n<br />
time sheet.xlsm: A workbook that tracks hours worked during a week.<br />
work days.xlsx: A workbook that demonstrates how to calculate the number of work days<br />
between two dates (excluding weekends and holidays).<br />
Chapter 14<br />
n basic counting.xlsx: A workbook that demonstrates basic counting formulas.<br />
n conditional sum.xlsx: A workbook that demonstrates how to calculate conditional sums, using<br />
single and multiple criteria.<br />
n<br />
n<br />
n<br />
n<br />
n<br />
count unique.xlsx: A workbook that demonstrates how to count unique (nonduplicated) items<br />
in a range.<br />
counting text in a range.xlsx: A workbook that demonstrates various ways to count text in a<br />
range.<br />
cumulative sum.xlsx: A workbook that demonstrates how to display a cumulative sum.<br />
frequency distribution.xlsx: A workbook that demonstrates four methods to create a frequency<br />
distribution.<br />
multiple criteria counting.xlsx: A workbook that demonstrates counting formulas that use multiple<br />
criteria<br />
Chapter 15<br />
n basic lookup examples.xlsx: A workbook that demonstrates a variety of common lookup techniques.<br />
n<br />
specialized lookup examples.xlsx: A workbook that demonstrates a variety of specialized<br />
lookup techniques.<br />
Chapter 16<br />
n annuity calculator.xlsx: A workbook that calculates interest on annuities.<br />
n credit card payments.xlsx: A workbook that contains formulas to calculate credit card<br />
payments.<br />
n<br />
n<br />
n<br />
depreciation calculations.xlsx: A workbook that demonstrates methods to calculate depreciation<br />
of an asset.<br />
investment calculations.xlsx: A workbook that demonstrates formulas to calculate interest on<br />
investments.<br />
irregular payments.xlsx: A workbook that calculates a loan with irregular payments.<br />
802
What’s on the CD-ROM<br />
B<br />
n<br />
n<br />
n<br />
loan amortization schedule.xlsx: A workbook that calculates a loan amortization schedule.<br />
loan data tables.xlsx: A workbook that demonstrates how to use 1-way and 2-way data tables to<br />
calculate loan information.<br />
loan payment.xlsx: A workbook that contains formulas to calculate loan payments.<br />
Chapter 18<br />
n array formula calendar.xlsx: A workbook that displays a calendar for any month by using a<br />
complex array formula.<br />
n<br />
n<br />
multi-cell array formulas.xlsx: A workbook that demonstrates a variety of multicell array<br />
formulas.<br />
single-cell array formulas.xlsx: A workbook that demonstrates a variety of single-cell array<br />
formulas.<br />
Chapter 19<br />
n area charts.xlsx: A workbook that contains an area chart example.<br />
n bar charts.xlsx: A workbook that contains bar chart examples.<br />
n bubble charts.xlsx: A workbook that contains bubble chart examples.<br />
n column charts.xlsx: A workbook that contains various types of column charts.<br />
n doughnut charts.xlsx: A workbook that contains a doughnut chart example<br />
n hands-on example.xlsx: A workbook that contains data used in the hands-on charting example.<br />
n line charts.xlsx: A workbook that contains bar chart examples.<br />
n pie charts.xlsx: A workbook that contains pie chart examples.<br />
n radar charts.xlsx: A workbook that contains radar chart examples.<br />
n six chart types.xlsx: A workbook that shows a single range, displayed using six chart types.<br />
n stock charts.xlsx: A workbook that contains stock chart examples.<br />
n surface charts.xlsx: A workbook that contains a surface chart example.<br />
n xy charts.xlsx: A workbook that contains XY chart examples.<br />
Chapter 20<br />
n comparative histogram.xlsx: A workbook that demonstrates how to create a comparative<br />
histogram chart.<br />
n<br />
n<br />
n<br />
n<br />
n<br />
conditional colors.xlsx: A workbook that contains a chart that displays different color columns,<br />
based on the value.<br />
function plot 2D.xlsx: A workbook that demonstrates how to plot a function that uses one<br />
variable.<br />
function plot 3D.xlsm: A workbook that demonstrates how to plot a function that uses two<br />
variables.<br />
gantt chart.xlsx: A workbook that demonstrates how to create a simple Gantt chart for project<br />
planning.<br />
gauge chart.xlsx: A workbook that contains a chart that plots a single data point as a gauge.<br />
803
Part VII<br />
Appendixes<br />
n<br />
n<br />
n<br />
n<br />
log scale.xlsx: A workbook that demonstrates a logarithmic scale on a chart.<br />
picture charts.xlsx: A workbook that demonstrates the use of pictures in charts.<br />
thermometer chart.xlsx: A workbook that contains a chart that plots a single data point as a<br />
thermometer.<br />
weather combination chart.xlsx: A workbook that demonstrates a combination chart with two<br />
value axes.<br />
Chapter 21<br />
n daily staffing levels.xlsx: A workbook that demonstrates a conditional formatting color scale.<br />
n conditional formatting formulas.xlsx: A workbook that demonstrates a variety of conditional<br />
formatting formulas.<br />
n<br />
n<br />
n<br />
data bars examples.xlsx: A workbook that demonstrates conditional formatting data bars.<br />
extreme color scale.xlsx: A workbook that demonstrates a conditional formatting color scale in a<br />
large range.<br />
icon set examples.xlsx: A workbook that demonstrates a conditional formatting icon sets.<br />
Chapter 24<br />
n number formats.xlsx: A workbook that contains examples of many custom number formats.<br />
Chapter 25<br />
n data validation examples.xlsx: A workbook that contains examples that demonstrate data<br />
validation.<br />
Chapter 26<br />
n outline example.xlsx: A workbook that contains data suitable for an outline.<br />
Chapter 27<br />
n region1.xlsx: One of three workbooks used to demonstrate data consolidation.<br />
n region2.xlsx: One of three workbooks used to demonstrate data consolidation.<br />
n region3.xlsx: One of three workbooks used to demonstrate data consolidation.<br />
Chapter 28<br />
n webpage.xlsx: A workbook used to demonstrate HTML exporting.<br />
Chapter 33<br />
n budget data.accdb: A single-table <strong>Microsoft</strong> Access 2007 file, used to demonstrate <strong>Microsoft</strong><br />
Query.<br />
Chapter 34<br />
n bank accounts.xlsx: A workbook that contains data suitable for a pivot table.<br />
Chapter 35<br />
n calculated fields and items.xlsx: A workbook that contains a pivot table that demonstrates calculated<br />
fields and calculated items.<br />
n<br />
county data.xlsx: A workbook that contains a large table and a pivot table created from the table.<br />
804
What’s on the CD-ROM<br />
B<br />
n<br />
n<br />
n<br />
n<br />
n<br />
n<br />
n<br />
n<br />
employee list.xlsx: A workbook that contains a table to demonstrate the use of non-numeric<br />
data in a pivot table.<br />
hourly readings.xlsx: A workbook that contains time-based information to demonstrate grouping<br />
item by time.<br />
income and expense.xlsx: A workbook that contains a pivot table to demonstrate how to reference<br />
cells within a pivot table.<br />
music list.xlsx: A workbook that demonstrates how to create and format a pivot table report.<br />
reverse pivot.xlsm: A workbook that contains a VBA macro that converts a summary table into a<br />
3-column database table.<br />
sales by date.xlsx: A workbook that contains time-based information to demonstrate grouping<br />
item by date.<br />
sales by region.xlsx: A workbook that demonstrates how to create a pivot chart from a pivot<br />
table.<br />
test scores.xlsx: A workbook that demonstrates how to use a pivot table to create a frequency<br />
distribution.<br />
Chapter 36<br />
n direct mail.xlsx: A workbook that contains a profit model to demonstrate how to create a 2-way<br />
data table for what-if analysis.<br />
n<br />
n<br />
n<br />
mortgage loan data table.xlsx: A workbook that demonstrate how to create a data 1-way data<br />
table for what-if analysis.<br />
mortgage loan.xlsx: A workbook with input cells and formula cells to demonstrate what-if<br />
analysis.<br />
production model.xlsx: A workbook to demonstrate the Scenario Manager.<br />
Chapter 37<br />
n allocating resources.xlsx: A workbook that contains a model to demonstrate how to allocate<br />
resources and maximize profit using Solver.<br />
n<br />
n<br />
n<br />
n<br />
n<br />
investment portfolio.xlsx: A workbook that contains a model to demonstrate how to maximize<br />
the return on an investment portfolio using Solver.<br />
linear equations.xlsx: A workbook that demonstrates how to use Solver to solve a set of linear<br />
equations.<br />
mortgage loan.xlsx: A workbook with input cells and formula cells to demonstrate goal seeking.<br />
shipping costs.xlsx: A workbook that contains a model to demonstrate how to minimize shipping<br />
costs using Solver.<br />
three products.xlsx: A workbook that contains a simple profit model to demonstrate Solver.<br />
Chapter 38<br />
n atp examples.xlsx: A workbook that demonstrates the tools in the Analysis ToolPak add-in.<br />
Chapter 39<br />
n cube root.xlsm: A workbook that contains a VBA function to calculate the cube root.<br />
n current date.xlsm: A workbook that contains a simple VBA macro to insert the current date into<br />
the active cell.<br />
805
Part VII<br />
Appendixes<br />
n<br />
list formulas.xlsm: A workbook that contains a VBA macro to generate a list of all formulas in a<br />
worksheet.<br />
Chapter 40<br />
n vba functions.xlsm: A workbook that contains examples of VBA functions used in worksheet<br />
formulas.<br />
Chapter 41<br />
n change case.xlsm: A VBA macro that uses a UserForm to enable the user to make a choice.<br />
n show message.xlsm: A workbook that contains a UserForm that displays a message.<br />
Chapter 42<br />
n mortgage loan.xlsx: A workbook that demonstrate how to use ActiveX controls on a worksheet,<br />
with no macros.<br />
n<br />
worksheet controls.xlsm: A workbook that contains examples of all ActiveX controls that can be<br />
used on a worksheet.<br />
Chapter 43<br />
n monitor a range.xlsm: A workbook that contains a VBA Worksheet_Change macro that monitors<br />
all changes made to a specific range.<br />
n<br />
selection change event.xlsm: A workbook that contains a VBA Selection_Change macro<br />
that changes the color of the row and column of the active cell.<br />
Chapter 44<br />
n chart macros.xlsm: A workbook that contains VBA macros that manipulate charts.<br />
n range copy.xlsm: A workbook that contains a VBA macro that copies a variable-sized range.<br />
n range move.xlsm: A workbook that contains a VBA macro that moves a range of cells.<br />
n select cells.xlsm: A workbook that contains VBA macros that demonstrate range selection<br />
techniques.<br />
n<br />
n<br />
selection type.xlsm: A workbook that contains a VBA macro that demonstrates how to identify<br />
the object type of the current selection.<br />
skip blanks while looping.xlsm: A workbook that contains a VBA macro that demonstrates how<br />
to loop through a range of cells efficiently.<br />
Chapter 45<br />
n change case.xlam: An add-in file, created from the change case.xlsm example in Chapter 41.<br />
Troubleshooting<br />
If you have difficulty installing or using any of the materials on the companion CD, try the following solutions:<br />
n<br />
Turn off any antivirus software that you may have running. Installers sometimes mimic virus<br />
activity and can make your computer incorrectly believe that it is being infected by a virus. (Be<br />
sure to turn the antivirus software back on later.)<br />
806
What’s on the CD-ROM<br />
B<br />
n<br />
n<br />
Close all running programs. The more programs you’re running, the less memory is available to<br />
other programs. Installers also typically update files and programs; if you keep other programs<br />
running, installation may not work properly.<br />
Reference the ReadMe: Refer to the ReadMe file located at the root of the CD-ROM for the latest<br />
product information (if any) at the time of publication.<br />
Customer Care<br />
If you have trouble with the CD-ROM, please call the Wiley Product Technical Support phone number at<br />
(800) 762-2974. Outside the United States, call 1(317) 572-3994. You can also contact Wiley Product<br />
Technical Support at http://support.wiley.com. John Wiley & Sons will provide technical support only for<br />
installation and other general quality control items. For technical support on the applications themselves,<br />
consult the program’s vendor or author.<br />
To place additional orders or to request information about other Wiley products, please call (877) 762-2974.<br />
807
Additional Excel Resources<br />
If I’ve done my job, the information provided in this book will be very useful<br />
to you. The book, however, can’t cover every conceivable topic about Excel.<br />
Therefore, I’ve compiled a list of additional resources that you may find<br />
helpful.<br />
I classify these resources into four categories: Excel’s Help System, <strong>Microsoft</strong><br />
technical support, Internet newsgroups, and Internet Web sites.<br />
The Excel Help System<br />
Many users tend to forget about an excellent source of information: the Excel<br />
Help system. This Help information is available by clicking the question mark<br />
icon in the upper-right corner of Excel’s window. Or, just press F1. Either of<br />
these methods displays Excel Help in a new window. Then, type your search<br />
query and click Search.<br />
NOTE<br />
The Search button is a drop-down control that lets you specify<br />
what and where to search. See Figure C.1.<br />
IN THIS APPENDIX<br />
The Excel Help system<br />
<strong>Microsoft</strong> technical support<br />
Internet newsgroups<br />
Internet Web sites<br />
809
Part VII<br />
Appendixes<br />
FIGURE C.1<br />
Use the Search control to help target your search.<br />
The Excel Help system isn’t perfect — it often provides only superficial help and ignores some topics altogether.<br />
But if you’re stuck, a quick search of the Help system may be worth a try.<br />
<strong>Microsoft</strong> Technical Support<br />
Technical support is the common term for assistance provided by a software vendor. In this case, I’m talking<br />
about assistance that comes directly from <strong>Microsoft</strong>. <strong>Microsoft</strong>’s technical support is available in several different<br />
forms.<br />
Support options<br />
<strong>Microsoft</strong>’s support options are constantly changing. To find out what options are available (both free and<br />
fee-based), go to<br />
http://support.microsoft.com<br />
<strong>Microsoft</strong> Knowledge Base<br />
Perhaps your best bet for solving a problem may be the <strong>Microsoft</strong> Knowledge Base, which is the primary<br />
<strong>Microsoft</strong> product information source. It’s an extensive, searchable database that consists of tens of thousands<br />
of detailed articles containing technical information, bug lists, fix lists, and more.<br />
You have free and unlimited access to the Knowledge Base via the Internet. To access the Knowledge Base,<br />
use the following URL and then click Search The Knowledge Base:<br />
http://support.microsoft.com/search<br />
810
Additional Excel Resources<br />
C<br />
<strong>Microsoft</strong> Excel Home Page<br />
The official home page of Excel is at<br />
http://www.microsoft.com/office/excel<br />
This site contains a variety of material, such as tips, templates, answers to questions, training materials, and<br />
links to companion products.<br />
<strong>Microsoft</strong> <strong>Office</strong> Home Page<br />
For information about <strong>Office</strong> 2007 (including Excel), try this site:<br />
http://office.microsoft.com<br />
You’ll find product updates, add-ins, examples, and lots of other useful information.<br />
NOTE<br />
access it.<br />
As you know, the Internet is a dynamic entity that changes rapidly. Web sites are often reorganized,<br />
so a particular URL listed in this appendix may not be available when you try to<br />
Internet Newsgroups<br />
Usenet is an Internet service that provides access to several thousand special interest groups that enable you<br />
to communicate with people who share common interests. A newsgroup works like a public bulletin board.<br />
You can post a message or questions, and (usually) others reply to your message.<br />
Thousands of newsgroups cover virtually every topic you can think of (and many that you haven’t thought<br />
of). Typically, questions posed on a newsgroup are answered within 24 hours — assuming, of course, that<br />
you ask the questions in a manner that makes others want to reply.<br />
Accessing newsgroups by using a newsreader<br />
You can use newsreader software to access the Usenet newsgroups. Many such programs are available, but you<br />
probably already have one installed: <strong>Microsoft</strong> Outlook Express, which is installed with Internet Explorer.<br />
<strong>Microsoft</strong> maintains an extensive list of newsgroups, including quite a few devoted to Excel. If your Internet<br />
Service Provider doesn’t carry the <strong>Microsoft</strong> newsgroups, you can access them directly from <strong>Microsoft</strong>’s news<br />
server. (In fact, that’s the preferred method.) You need to configure your newsreader software (not your Web<br />
browser) to access <strong>Microsoft</strong>’s news server at this address:<br />
msnews.microsoft.com<br />
Accessing newsgroups by using a Web browser<br />
As an alternative to using newsreader software, you can read and post to the <strong>Microsoft</strong> newsgroups directly<br />
from your Web browser. This option is often significantly slower than using standard newsgroup software<br />
and is best suited for situations in which newsgroup access is prohibited by network policies.<br />
n<br />
n<br />
Access thousands of newsgroups at Google Groups. The URL is<br />
http://groups.google.com<br />
Access the <strong>Microsoft</strong> newsgroups (including Excel newsgroups) from this URL:<br />
www.microsoft.com/communities/newsgroups/default.mspx<br />
811
Part VII<br />
Appendixes<br />
Table C.1 lists the most popular English-language Excel newsgroups found on <strong>Microsoft</strong>’s news server (and<br />
also available at Google Groups).<br />
TABLE C.1<br />
Newsgroup<br />
The <strong>Microsoft</strong>.com Excel-Related Newsgroups<br />
Topic<br />
microsoft.public.excel<br />
microsoft.public.excel.charting<br />
microsoft.public.excel.interopoledde<br />
microsoft.public.excel.macintosh<br />
microsoft.public.excel.misc<br />
microsoft.public.excel.newusers<br />
microsoft.public.excel.printing<br />
microsoft.public.excel.programming<br />
microsoft.public.excel.templates<br />
microsoft.public.excel.worksheet.functions<br />
General Excel topics<br />
Building charts with Excel<br />
OLE, DDE, and other cross-application issues<br />
Excel issues on the Macintosh operating system<br />
General topics that don’t fit one of the other categories<br />
Help for newcomers to Excel<br />
Printing with Excel<br />
Programming Excel with VBA macros<br />
Spreadsheet Solutions templates and other XLT files<br />
Worksheet functions<br />
Searching newsgroups<br />
The fastest way to find a quick answer to a question is to search the past newsgroup postings. Often, searching<br />
past newsgroup postings is an excellent alternative to posting a question to the newsgroup because you<br />
can get the answer immediately. Unless your question is very obscure, there’s an excellent chance that your<br />
question has already been asked and answered. The best source for searching newsgroup postings is Google<br />
Groups, at the following Web address:<br />
http://groups.google.com<br />
How does searching work? Suppose that you have a problem identifying unique values in a range of cells.<br />
You can perform a search using the following keywords: Excel, Range, and Unique. The Google search<br />
engine probably will find dozens of newsgroup postings that deal with these topics.<br />
If the number of results is too large, refine your search by adding search terms. Sifting through the messages<br />
may take a while, but you have an excellent chance of finding an answer to your question. In fact, I estimate<br />
that at least 90 percent of the questions posted in the Excel newsgroups can be answered by searching<br />
Google.<br />
812
Additional Excel Resources<br />
C<br />
Tips for Posting to a Newsgroup<br />
If you’re new to online newsgroups, here are some pointers:<br />
n Make sure that your question has not already been answered by conducting a search.<br />
n Make the subject line descriptive. Postings with a subject line such as “Help me!” and “Another<br />
Question” are less likely to be answered than postings with a more specific subject, such as<br />
“Sizing a Chart’s Plot Area.”<br />
n Specify the Excel version that you use. In many cases, the answer to your question depends on<br />
your version of Excel.<br />
n For best results, ask only one question per message.<br />
n Make your question as specific as possible.<br />
n Keep your question brief and to the point but provide enough information so that someone can<br />
answer it adequately.<br />
n Indicate what you’ve done to try to answer your own question.<br />
n Post in the appropriate newsgroup, and don’t cross-post to other groups unless the question<br />
applies to multiple groups.<br />
n Don’t type in all uppercase or all lowercase; check your grammar and spelling.<br />
n Don’t include a file attachment.<br />
n Avoid posting in HTML format. Plain text is the preferred format.<br />
n If you request an e-mail reply in addition to a newsgroup reply, don’t use an “anti-spam” e-mail<br />
address that requires the responder to modify your address. Why cause extra work for someone<br />
doing you a favor?<br />
Internet Web Sites<br />
The World Wide Web (WWW) has dozens of excellent sites devoted to Excel. I list a few of my favorites here.<br />
The Spreadsheet Page<br />
This is my own Web site, which contains files to download, developer tips, instructions for accessing Excel<br />
Easter eggs, spreadsheet jokes, an extensive list of links to other Excel sites, and information about my<br />
books. The URL is<br />
http://www.j-walk.com/ss<br />
813
Part VII<br />
Appendixes<br />
Daily Dose of Excel<br />
This is a frequently updated weblog created by Dick Kusleika, with about a dozen contributors (including<br />
me). It covers a variety of topics, and readers can leave comments. The URL is<br />
http://dailydoseofexcel.com<br />
Jon Peltier’s Excel Page<br />
Those who frequent the microsoft.public.excel.charting newsgroup are familiar with Jon Peltier. Jon has an<br />
uncanny ability to solve practically any chart-related problem. His Web site contains many Excel tips and an<br />
extensive collection of charting examples. The URL is<br />
http://peltiertech.com/Excel<br />
Pearson Software Consulting<br />
This site, maintained by Chip Pearson, contains dozens of useful examples of VBA and clever formula techniques.<br />
The URL is<br />
www.cpearson.com/excel.htm<br />
Stephen Bullen’s Excel Page<br />
Stephen’s Web site contains some fascinating examples of Excel code, including a section titled “They Said It<br />
Couldn’t Be Done.” The URL is<br />
www.bmsltd.co.uk/excel<br />
David McRitchie’s Excel Pages<br />
David’s site is jam-packed with useful Excel information and is updated frequently. The URL is<br />
www.mvps.org/dmcritchie/excel/excel.htm<br />
Mr. Excel<br />
Mr. Excel, also known as Bill Jelen, maintains an extensive site devoted to Excel. The site also features a<br />
message board. The URL is<br />
www.mrexcel.com/<br />
814
Excel Shortcut Keys<br />
Many users have discovered that using their keyboard can often be much<br />
more efficient than using their mouse. This appendix lists the most useful<br />
shortcut keys available in Excel. The shortcuts are arranged by context.<br />
The keys listed assume that you’re not using the Transition Navigation Keys,<br />
which are designed to emulate Lotus 1-2-3. You can select the Transition<br />
Navigation Keys option in the Advanced tab of the Excel Options dialog box.<br />
This option is in the Lotus Compatibility section.<br />
On the surface, the new Ribbon interface in Excel 2007<br />
NEW FEATURE<br />
appears to be designed for a mouse. However, you can<br />
access nearly all the Ribbon commands by using the keyboard. Press the Alt key,<br />
and Excel displays “key tips” next to each command. Just press the key that<br />
corresponds to the command you need. For example, the command to toggle<br />
worksheet gridlines is View ➪ Show/Hide ➪ Gridlines. The keyboard equivalent<br />
is Alt, followed by WVG. Note that you don’t need to keep the Alt key depressed<br />
while you type the subsequent letters.<br />
815
Part VII<br />
Appendixes<br />
TABLE D.1<br />
Key(s)<br />
Arrow keys<br />
Home<br />
Home*<br />
End*<br />
Arrow keys*<br />
PgUp<br />
PgDn<br />
Ctrl+PgUp<br />
Ctrl+PgDn<br />
Alt+PgUp<br />
Alt+PgDn<br />
Ctrl+Home<br />
Ctrl+End<br />
Ctrl+arrow key<br />
Ctrl+Backspace<br />
End, followed by Home<br />
F5<br />
F6<br />
Shift+F6<br />
Ctrl+Tab<br />
Ctrl+Shift+Tab<br />
Ctrl+F6<br />
Ctrl+Shift+F6<br />
Moving Through a Worksheet<br />
What It Does<br />
Moves left, right, up, or down one cell<br />
Moves to the beginning of the row<br />
Moves to the upper-left cell displayed in the window<br />
Moves to the lower-left cell displayed in the window<br />
Scrolls left, right, up, or down one cell<br />
Moves up one screen<br />
Moves down one screen<br />
Moves to the previous sheet<br />
Moves to the next sheet<br />
Moves one screen to the left<br />
Moves one screen to the right<br />
Moves to the first cell in the worksheet (A1)<br />
Moves to the last nonempty cell of the worksheet<br />
Moves to the edge of a data block; if the cell is blank, moves to the first nonblank cell<br />
Scrolls to display the active cell<br />
Moves to the last nonempty cell on the worksheet<br />
Prompts for a cell address to go to<br />
Moves to the next pane of a window that has been split<br />
Moves to the previous pane of a window that has been split<br />
Moves to the next window<br />
Moves to the previous window<br />
Moves to the next window<br />
Moves to the previous window<br />
* With Scroll Lock on<br />
TABLE D.2<br />
Key(s)<br />
Shift+arrow key<br />
Shift+spacebar<br />
Ctrl+spacebar<br />
Ctrl+Shift+ spacebar<br />
Selecting Cells in the Worksheet<br />
What It Does<br />
Expands the selection in the direction indicated<br />
Selects the entire row(s) in the selected range<br />
Selects the entire column(s) in the selected range<br />
Selects the entire worksheet.<br />
816
Excel Shortcut Keys<br />
D<br />
Key(s)<br />
Ctrl+Shift+ spacebar*<br />
Shift+Home<br />
Ctrl+*<br />
F8<br />
Shift+F8<br />
F5<br />
Ctrl+G<br />
Ctrl+A<br />
Ctrl+A*<br />
Shift+Backspace<br />
What It Does<br />
Selects the table without the header row and totals row. Ctrl+Shift+ spacebar again<br />
selects the complete table. Ctrl+Shift+ spacebar again selects the entire worksheet<br />
Expands the selection to the beginning of the current row<br />
Selects the block of data surrounding the active cell<br />
Extends the selection as you use navigation keys. Press F8 again to return to normal<br />
selection mode<br />
Adds other nonadjacent cells or ranges to the selection; pressing Shift+F8 again ends<br />
Add mode<br />
Prompts for a range or range name to select<br />
Prompts for a range or range name to select<br />
Selects the entire worksheet<br />
Selects the table without the header row and totals row. Ctrl+Shift+ spacebar again<br />
selects the complete table. Ctrl+Shift+ spacebar again selects the entire worksheet.<br />
Cancels a range selection and selects only the active cell<br />
* If the active cell is within a multicell range<br />
TABLE D.3<br />
Key(s)<br />
Enter<br />
Shift+Enter<br />
Tab<br />
Shift+Tab<br />
Ctrl+period (.)<br />
Shift+Backspace<br />
Moving within a Range Selection<br />
What It Does<br />
Moves the cell pointer. The direction depends on the setting in the Edit tab of the<br />
Options dialog box.<br />
Moves the cell pointer up to the preceding cell in the selection<br />
Moves the cell pointer right to the next cell in the selection<br />
Moves the cell pointer left to the preceding cell in the selection<br />
Moves the cell pointer to the next corner of the current cell range<br />
Collapses the cell selection to just the active cell<br />
TABLE D.4<br />
Key(s)<br />
F2<br />
Arrow keys<br />
Home<br />
Editing Keys in the Formula Bar<br />
What It Does<br />
Begins editing the active cell<br />
Moves the cursor one character in the direction of the arrow<br />
Moves the cursor to the beginning of the line<br />
continued<br />
817
Part VII<br />
Appendixes<br />
TABLE D.4<br />
(continued)<br />
Key(s)<br />
End<br />
Ctrl+right arrow<br />
Ctrl+left arrow<br />
F3<br />
Ctrl+A<br />
Del<br />
Ctrl+Del<br />
Backspace<br />
Esc<br />
What It Does<br />
Moves the cursor to the end of the line<br />
Moves the cursor one word to the right<br />
Moves the cursor one word to the left<br />
Displays the Paste Name dialog box when you’re creating a formula<br />
Displays the Function Arguments dialog box (after you type a function name<br />
in a formula)<br />
Deletes the character to the right of the cursor<br />
Deletes all characters from the cursor to the end of the line<br />
Deletes the character to the left of the cursor<br />
Cancels the editing<br />
TABLE D.5<br />
Key(s)<br />
Ctrl+1<br />
Ctrl+B<br />
Ctrl+I<br />
Ctrl+U<br />
Ctrl+5<br />
Ctrl+Shift+~<br />
Ctrl+Shift+!<br />
Ctrl+Shift+#<br />
Ctrl+Shift+@<br />
Ctrl+Shift+$<br />
Ctrl+Shift+%<br />
Ctrl+Shift+&<br />
Ctrl+Shift+_<br />
Formatting Keys<br />
What It Does<br />
Displays the Format dialog box for the selected object<br />
Sets or removes boldface<br />
Sets or removes italic<br />
Sets or removes underlining<br />
Sets or removes strikethrough<br />
Applies the general number format<br />
Applies the comma format with two decimal places<br />
Applies the date format (day, month, year)<br />
Applies the time format (hour, minute, a.m./p.m.)<br />
Applies the currency format with two decimal places<br />
Applies the percent format with no decimal places<br />
Applies border to outline<br />
Removes all borders<br />
818
Excel Shortcut Keys<br />
D<br />
TABLE D.6<br />
Key(s)<br />
Ctrl+F1<br />
Alt+=<br />
Alt+Backspace<br />
Alt+Enter<br />
Ctrl+;<br />
Ctrl+:<br />
Ctrl+0 (zero)<br />
Ctrl+6<br />
Ctrl+8<br />
Ctrl+9<br />
Ctrl+[<br />
Ctrl+]<br />
Ctrl+C<br />
Ctrl+D<br />
Ctrl+F<br />
Ctrl+H<br />
Ctrl+K<br />
Ctrl+N<br />
Ctrl+O<br />
Ctrl+P<br />
Ctrl+R<br />
Ctrl+T<br />
Ctrl+Shift+T<br />
Ctrl+Shift+L<br />
Ctrl+S<br />
Ctlr+Alt+V<br />
Ctrl+Shift+(<br />
Ctrl+Shift+)<br />
Ctrl+Shift+A<br />
Ctrl+V<br />
Ctrl+X<br />
Ctrl+Z<br />
What It Does<br />
Other Shortcut Keys<br />
Toggles the display of the Ribbon<br />
Inserts the AutoSum formula<br />
Equivalent to Undo<br />
Starts a new line in the current cell<br />
Enters the current date<br />
Enters the current time<br />
Hides columns<br />
Cycles among various ways of displaying objects on a worksheet<br />
Toggles the display of outline symbols<br />
Hides rows<br />
Selects direct precedent cells<br />
Selects directly dependent cells<br />
Equivalent to Home ➪ Clipboard ➪ Copy<br />
Equivalent to Home ➪ Editing ➪ Fill ➪ Down<br />
Equivalent to Home ➪ Editing ➪ Find & Select ➪ Find<br />
Equivalent to Home ➪ Editing ➪ Find & Select ➪ Replace<br />
Equivalent to Insert ➪ Links ➪ Hyperlink<br />
Creates a new workbook<br />
Equivalent to <strong>Office</strong> ➪ Open<br />
Equivalent to <strong>Office</strong> ➪ Print<br />
Equivalent to Home ➪ Editing ➪ Fill ➪ Fill Right<br />
Equivalent to Insert ➪ Tables ➪ Table<br />
Toggles the Total row in a table<br />
Toggles the Autofilter controls in a table<br />
Equivalent to <strong>Office</strong> ➪ Save<br />
Equivalent to Home ➪ Clipboard ➪ Paste ➪ Paste Special<br />
Unhides rows in the selection<br />
Unhides columns in the selection<br />
Inserts the argument names and parentheses for the function (after you type a valid<br />
function name in a formula)<br />
Equivalent to Home ➪ Clipboard ➪ Paste<br />
Equivalent to Home ➪ Clipboard ➪ Cut<br />
Undo<br />
819
Part VII<br />
Appendixes<br />
TABLE D.7<br />
Function Keys<br />
Key(s)<br />
F1<br />
Alt+F1<br />
Alt+Shift+ F1<br />
F2<br />
Shift+F2<br />
Alt+F2<br />
Alt+Shift+F2<br />
F3<br />
Shift+F3<br />
Ctrl+F3<br />
Ctrl+Shift+F3<br />
F4<br />
Shift+F4<br />
Ctrl+F4<br />
Alt+F4<br />
F5<br />
Shift+F5<br />
Ctrl+F5<br />
Alt+F5<br />
F6<br />
Shift+F6<br />
Ctrl+F6<br />
Ctrl+Shift+F6<br />
F7<br />
Ctrl+F7<br />
F8<br />
Shift+F8<br />
Ctrl+F8<br />
Alt+F8<br />
F9<br />
Shift+F9<br />
Ctrl+Alt+F9<br />
What It Does<br />
Displays Help<br />
Inserts default chart object that uses the selected range<br />
Inserts a new worksheet<br />
Edits the active cell<br />
Edits a cell comment<br />
Equivalent to <strong>Office</strong> ➪ Save As<br />
Equivalent to <strong>Office</strong> ➪ Save<br />
Pastes a name into a formula<br />
Pastes a function into a formula<br />
Equivalent to Formulas ➪ Defined Names ➪ Name Manager<br />
Equivalent to Formulas ➪ Defined Names@>Create From Selection<br />
Repeats the last action<br />
Repeats the last Find (Find Next)<br />
Closes the window<br />
Equivalent to <strong>Office</strong> ➪ Exit Excel<br />
Equivalent to Home ➪ Editing ➪ Find & Select ➪ Go To<br />
Equivalent to Home ➪ Editing ➪ Find & Select ➪ Find<br />
Restores a minimized or maximized workbook window<br />
Refreshes active query or pivot table<br />
Moves to the next pane<br />
Moves to the previous pane<br />
Activates to the next window<br />
Activates the previous workbook window<br />
Equivalent to Review ➪ Proofing ➪ Spelling<br />
Allows moving the window with the arrow keys<br />
Extends a selection (toggle)<br />
Adds to the selection (toggle)<br />
Allows resizing the window with the arrow keys<br />
Equivalent to Developer ➪ Code ➪ Macros<br />
Calculates all sheets in all open workbooks<br />
Calculates the active worksheet<br />
Global calculation<br />
820
Excel Shortcut Keys<br />
D<br />
Key(s)<br />
Ctrl+F9<br />
F10<br />
Shift+F10<br />
Ctrl+F10<br />
F11<br />
Shift+F11<br />
Ctrl+F11<br />
Alt+F11<br />
F12<br />
Shift+F12<br />
Ctrl+F12<br />
Ctrl+Shift+F12<br />
What It Does<br />
Minimizes the workbook<br />
Displays keytips for the Ribbon<br />
Displays a shortcut menu for the selected object (equivalent to right-clicking)<br />
Maximizes or restores the workbook window<br />
Creates a chart in a chart sheet<br />
Inserts a new worksheet<br />
Inserts an Excel 4.0 macro sheet<br />
Equivalent to Developer ➪ Code ➪ Visual Basic<br />
Equivalent to <strong>Office</strong> ➪ Save<br />
Equivalent to <strong>Office</strong> ➪ Save<br />
Equivalent to <strong>Office</strong> ➪ Open<br />
Equivalent to <strong>Office</strong> ➪ Print<br />
821
Symbols and Numerics<br />
+ (addition) operator, 176<br />
: (colon) range reference operator, 201<br />
, (comma) union operator, 201<br />
& (concatenation) operator, 176, 210<br />
/ (division) operator, 176<br />
#DIV/0! error value, 554–555<br />
= (equal to) operator, 176<br />
^ (exponentiation) operator, 176<br />
> (greater than) operator, 176<br />
>= (greater than or equal to) operator, 176<br />
# (hash mark), denoting error values, 195, 552<br />
< (less than) operator, 176<br />
A<br />
Index<br />
adding (continued)<br />
commands to Quick Access Toolbar, 462–463<br />
comments, 90–91<br />
data series to a chart, 398–399<br />
data to outlines, 496<br />
digital signatures, 140<br />
hours, minutes, or seconds to a time, 246–247<br />
legend (charts), 389<br />
records to databases, 588<br />
rows to tables, 101<br />
rows to worksheets, 66–67<br />
scenarios, 644–645<br />
text to Shapes, 444<br />
worksheets to workbooks, 57<br />
AddinInstall event, 747<br />
add-ins<br />
Add-In Manager, 772<br />
Analysis ToolPak add-in<br />
analysis of variance, 669–670<br />
correlation, 670<br />
covariance, 670<br />
Data Analysis dialog box, 668<br />
descriptive statistics, 670–671<br />
exponential smoothing, 671<br />
features, 667–668, 773<br />
Fourier analysis, 672<br />
frequency distributions, 263–264<br />
F-Test, 671–672<br />
histograms, 672<br />
installing, 265, 668<br />
moving average, 673<br />
percentiles, 675<br />
procedures, 668–669<br />
random number generation, 673–674<br />
ranks, 675<br />
regression, 675<br />
sampling, 676<br />
t-Test, 676–677<br />
z-Test, 677<br />
Analysis ToolPak—VBA add-in, 773<br />
closing, 772<br />
Conditional Sum wizard add-in, 270, 773<br />
converting workbooks into add-ins, 771–774<br />
creating, 773–774<br />
defined, 771<br />
downloading, 773<br />
Euro Currency Tools add-in, 773<br />
examples, 775–781<br />
installing, 775, 780–781<br />
Internet Assistant VBA add-in, 773<br />
Lookup Wizard add-in, 773<br />
opening, 772<br />
PDF add-in, 34, 546–547<br />
Power Utility Pak add-in, 229<br />
Solver add-in<br />
appropriate problems for, 652<br />
constraints, 654–655<br />
defined, 649, 773<br />
examples, 653–666<br />
Frontline Systems Web site, 662<br />
installing, 652<br />
user interface, 773, 779–781<br />
uses, 771–772<br />
Add-Ins dialog box, 772<br />
Add-Ins tab (Ribbon), 9<br />
AddinUninstall event, 747<br />
addition (+) operator, 176<br />
ADDRESS function, 792<br />
addresses of ranges<br />
defined, 7<br />
examples, 71<br />
specifying, 71<br />
adjusting<br />
footer distance from the bottom of the page, 162<br />
header distance from the top of the page, 162<br />
margins, 156, 160–161<br />
page breaks, 157, 159<br />
Adobe Systems, 546<br />
alert messages in VBA, 767<br />
aligning<br />
headers and footers with margins, 168<br />
Shapes, 446<br />
text, 115–116<br />
allocating resources, 662–664<br />
alternate-row shading, 436–437<br />
alternatives<br />
to comments, 92<br />
to UserForms, 716–720<br />
AMORDEGRC function, 789<br />
AMORLINC function, 789<br />
amortization schedule, 297–299<br />
Analysis ToolPak add-in<br />
analysis of variance, 669–670<br />
correlation, 670<br />
covariance, 670<br />
Data Analysis dialog box, 668<br />
descriptive statistics, 670–671<br />
exponential smoothing, 671<br />
features, 667–668, 773<br />
Fourier analysis, 672<br />
frequency distributions, 263–264<br />
F-Test, 671–672<br />
histograms, 672<br />
installing, 265, 668<br />
moving average, 673<br />
percentiles, 675<br />
procedures, 668–669<br />
random number generation, 673–674<br />
ranks, 675<br />
regression, 675<br />
824
Index<br />
B<br />
sampling, 676<br />
t-Test, 676–677<br />
z-Test, 677<br />
Analysis ToolPak—VBA add-in, 773<br />
And criteria<br />
counting formulas, 256–257<br />
summing formulas, 271–272<br />
AND function, 791<br />
angled text, 117–118<br />
animated border around ranges, 79<br />
annuities, 307–309<br />
ANSI character set, 207–208<br />
Application close button, 6<br />
applications<br />
minimizing, 6<br />
multiuser, 532<br />
applying<br />
borders, 119–121<br />
chart templates, 410–411<br />
conditional formatting, 423<br />
fonts to ranges, 114<br />
named styles, 123<br />
templates, 146–148<br />
themes, 126–128<br />
area charts, 373<br />
AREAS function, 792<br />
arguments<br />
function procedures (VBA), 707–711<br />
functions, 180–181, 185–186<br />
Arrange Windows dialog box, 55, 62<br />
arranging<br />
Shapes, 445<br />
windows, 55, 62<br />
worksheets, 58–59<br />
array formulas<br />
advantages, 322<br />
array constant elements, 317<br />
array constants, 316–317<br />
contracting multicell array formula, 322<br />
defined, 313<br />
disadvantages, 322<br />
editing, 321–322<br />
eliminating intermediate formulas, 330–331<br />
entering, 320–321<br />
errors, 552<br />
expanding a multicell array formula, 322<br />
Formula Evaluator, 342<br />
functions, 325–327<br />
multicell, 314–315, 323–327<br />
range references, 331–332<br />
ranking data, 344–345<br />
selecting an array formula range, 321<br />
single-cell, 315–316, 327–330<br />
arrays<br />
defined, 313<br />
generating arrays of consecutive integers, 326<br />
named arrays, 319–320<br />
one-dimensional, 313, 317–318<br />
three-dimensional, 313<br />
transposing, 325–326<br />
two-dimensional, 313, 318–319<br />
arrow keys, 42<br />
ASIN function, 792<br />
ASINH function, 792<br />
Assign Macro dialog box, 731<br />
assigning<br />
macros to buttons, 693–694<br />
shortcut keys to macros, 693<br />
user permissions, 542<br />
values to variables, 696<br />
ATAN function, 792<br />
ATAN2 function, 792<br />
ATANH function, 792<br />
attributes of named styles, 122–123<br />
AutoComplete feature, 32, 43–45, 181–183<br />
AutoCorrect feature, 570–571<br />
AutoFill feature, 43, 232<br />
Automatic Calculation mode, 198<br />
automatic number formatting, 47–48, 466<br />
AutoRecover feature, 136<br />
AutoSize property, 737<br />
AVEDEV function, 794<br />
AVERAGE function, 794<br />
AVERAGEA function, 794<br />
AVERAGEIF function, 34, 189, 794<br />
AVERAGEIFS function, 34, 189, 794<br />
axes (charts)<br />
category axis, 354, 396–397<br />
formatting, 362<br />
modifying, 391–397<br />
value axis, 354, 391–395<br />
B<br />
BackColor property, 737<br />
background error-checking feature, 564–566<br />
background images, 121–122, 163, 457<br />
BackStyle property, 737<br />
backups of workbook files, 136–137, 141–142<br />
BAHTTEXT function, 797<br />
Banded Columns, 102<br />
Banded Rows, 102<br />
bar charts, 367–368<br />
BeforeClose event<br />
workbooks, 747<br />
worksheets, 750<br />
BeforeDoubleClick event, 751<br />
BeforePrint event, 747<br />
825
B<br />
Index<br />
BeforeRightClick event, 751, 753<br />
BeforeSave event, 747, 750<br />
BESSELI function, 787<br />
BESSELJ function, 787<br />
BESSELK function, 787<br />
BESSELY function, 787<br />
BETADIST function, 794<br />
BETAINV function, 794<br />
bin range (histogram), 672<br />
BIN2DEC function, 787<br />
BIN2HEX function, 787<br />
BIN2OCT function, 788<br />
BINOMDIST function, 794<br />
bitmap images, 453<br />
blank cells, 76, 252, 553<br />
blog for a Daily Dose of Excel, 814<br />
Boolean data type (VBA), 768<br />
borders<br />
animated border around ranges, 79<br />
applying, 119–121<br />
colors, 119<br />
drawing, 119<br />
styles, 119–120<br />
breaking links, 560<br />
bubble charts, 377–378<br />
buttons<br />
Application close, 6<br />
assigning macros to buttons, 693–694<br />
Format Painter, 122<br />
Maximize, 6<br />
Minimize application, 6<br />
Minimize window, 6<br />
<strong>Office</strong>, 6<br />
Page view, 6<br />
Restore, 6<br />
Ribbon, 11–12<br />
scroll buttons for sheet tabs, 6<br />
Search, 810<br />
Window close, 6<br />
Byte data type (VBA), 768<br />
C<br />
Calculate event, 751<br />
calculated fields, 618–621<br />
calculated items, 618–619, 621–623<br />
calculations<br />
Automatic Calculation mode, 198<br />
average that excludes zeros, 335–336<br />
difference between two times, 243<br />
Formula bar, 203<br />
grade-point average (GPA), 284–285<br />
Manual Calculation mode, 198<br />
number formatting, 50<br />
number of days between two dates, 233–234<br />
number of work days between two dates, 234–235<br />
number of years between two dates, 235<br />
person’s age, 236<br />
pivot tables, 600<br />
calendar, displaying calendar in a range, 347–348<br />
callouts on charts, 389–390<br />
Camera tool, 457<br />
Caption property, 737<br />
case of text, changing, 214–215<br />
case-sensitive lookup formula, 282–283<br />
category axis (charts), 354, 396–397<br />
CD-ROM<br />
accessing, 800<br />
demo versions of software, 800<br />
eBook version of Excel 2007 Bible, 800<br />
evaluation versions of software, 800<br />
freeware programs, 800<br />
GNU software, 800<br />
ReadMe file, 799<br />
sample files, 800–806<br />
shareware programs, 800<br />
system requirements, 799<br />
technical support, 807<br />
trial versions of software, 800<br />
troubleshooting, 807<br />
CEILING function, 792<br />
CELL function, 791<br />
cell pointer, moving, 41–42<br />
cell ranges<br />
addresses<br />
defined, 7<br />
examples of, 71<br />
specifying, 71<br />
array formulas, 331–332<br />
contiguous, 73<br />
copying, 78–83, 758–759<br />
counting<br />
characters in a range, 327–328<br />
error values in a range, 253–254<br />
number of differences in two ranges, 337<br />
number of error values in a range, 334<br />
selected cells, 763–764<br />
text cells in a range, 329–330<br />
defined, 71<br />
determining<br />
cell address of a value within a range, 287–288<br />
closest value in a range, 343<br />
type of selection, 762–763<br />
whether a particular value appears in a range,<br />
336–337<br />
whether a range contains valid values, 338–339<br />
displaying calendar in a range, 347–348<br />
external data ranges, 585–586<br />
finding row of a value’s nth occurrence in a range, 338<br />
fonts, 114–115<br />
826
Index<br />
C<br />
formulas, 183–184<br />
identifying a multiple selection, 763<br />
looping, 760–762<br />
marching ants border, 79<br />
moving, 78–80, 760<br />
moving within, 817<br />
multisheet, 74–75<br />
named ranges<br />
creating, 87–89<br />
deleting, 90<br />
editing, 90<br />
filtering, 90<br />
Name Manager, 89–90<br />
noncontiguous, 73–74<br />
pasting, 84–86<br />
range intersections, 200–202<br />
returning<br />
last value in a column, 343–344<br />
last value in a row, 344<br />
list of unique items in a range, 347<br />
location of the maximum value in a range, 337–338<br />
longest text in a range, 338<br />
nonblank cells from a range, 346<br />
only positive values from a range, 345–346<br />
selecting, 42, 72–78<br />
summing<br />
all cells in a range, 265–266<br />
digits of an integer, 339–340<br />
every nth value in a range, 341–342<br />
n largest values in a range, 335<br />
range that contains errors, 333–334<br />
rounded values, 340–341<br />
three smallest values in a range, 328–329<br />
tables<br />
converting cell ranges into tables, 95–98<br />
converting tables into cell ranges, 107<br />
taking a “picture” of a range, 457<br />
transposing, 86<br />
VBA, 757–758<br />
cell references<br />
absolute, 187–191, 556–557<br />
circular references, 196–197, 552<br />
colors, 557<br />
data validation, 485–487<br />
formulas, 187–191, 202–203<br />
mixed, 187–190<br />
names, 202–203<br />
pivot tables, 624–626<br />
relative, 187–188, 191, 556–557<br />
cells<br />
active cell (defined), 7<br />
active cell indicator, 6<br />
addresses of, 7<br />
blank cells, 76, 252, 553<br />
borders<br />
animated border around ranges, 79<br />
applying, 119–121<br />
colors, 119<br />
drawing, 119<br />
styles, 119–120<br />
colors, 118–119<br />
contents of<br />
character limits, 205<br />
clearing, 40<br />
deleting, 39–40<br />
editing, 40–41<br />
hiding, 119, 478–479<br />
replacing, 40<br />
counting<br />
blank cells, 252<br />
cells by using multiple criteria, 255<br />
nonblank cells, 253<br />
nontext cells, 253<br />
numeric cells, 253<br />
selected cells, 763–764<br />
text cells, 253<br />
total number of cells, 252, 254–255<br />
data types<br />
formulas, 36–37<br />
numerical values, 35–39<br />
text, 36–38<br />
defined, 4, 7, 71<br />
dependents, 563–564<br />
drop-down lists, 484–485<br />
filling with repeating characters, 479<br />
finding, 77–78, 560–561<br />
gridlines, printing, 165<br />
joining, 210<br />
linking controls to cells, 738<br />
locking, 540–541<br />
merging, 117<br />
monitoring, 65–66<br />
Name box, 6–7<br />
number of, 35<br />
precedents, 562–563<br />
preventing certain cells from printing, 170<br />
prompting for a cell value, 762<br />
protecting, 540–541<br />
scenarios, 645<br />
selecting, 76–77, 816–817<br />
shrinking text to fit a cell, 116–117<br />
tracing cell relationships, 562–564<br />
unlocking, 540–541<br />
wrapping text to fit a cell, 116<br />
zeros, distinguishing from blank cells, 279<br />
Change Chart Type dialog box, 358–359<br />
Change event, 751–752<br />
change history, 535<br />
827
C<br />
Index<br />
changing<br />
case of text, 214–215<br />
chart types, 358–359, 365<br />
column widths in worksheets, 68–69<br />
data used by a data series in a chart, 399–401<br />
default number of worksheets in workbooks, 58<br />
fonts, 113<br />
row heights in worksheets, 68–69<br />
shape of comments, 92–93<br />
CHAR function, 207–210, 797<br />
characters<br />
ANSI character set, 207–208<br />
code numbers, 207–208<br />
counting<br />
characters in a range, 327–328<br />
characters in a text string, 214<br />
specific characters in a cell, 217<br />
extracting characters from a text string, 215<br />
nonprinting characters, 214<br />
number a cell can hold, 205<br />
removing non-numeric characters from a string, 342<br />
repeating, 212, 479<br />
special characters, 209<br />
Chart Element control, 383–384<br />
charts<br />
activating, 360<br />
area charts, 373<br />
axes<br />
category axis, 354, 396–397<br />
formatting, 362<br />
modifying, 391–397<br />
value axis, 354, 391–395<br />
bar charts, 367–368<br />
bubble charts, 377–378<br />
callouts, 389<br />
chart area<br />
defined, 355<br />
modifying, 386<br />
chart sheets, 4, 353<br />
colors, 414–415<br />
column charts, 356–357, 365–367, 414–415<br />
combination charts, 407–409<br />
comparisons, 363<br />
copying, 361<br />
creating, 21–22, 355–356<br />
data labels, 354, 401–402<br />
data points<br />
defined, 354<br />
missing data, 402–403<br />
data series<br />
adding, 398–399<br />
callouts, 389–390<br />
changing data, 399–401<br />
defined, 352–354<br />
deleting, 398<br />
editing, 389, 399–401<br />
legend, 352, 354, 389<br />
selecting, 398<br />
data tables, 409–410<br />
defined, 351<br />
deleting, 361<br />
doughnut charts, 374<br />
elements<br />
adding, 361<br />
deleting, 361–362<br />
formatting, 362<br />
modifying, 384–386<br />
moving, 361–362<br />
resetting formatting, 387<br />
selecting, 381–384<br />
embedded, 353<br />
error bars, 403–404<br />
experimentation, 398<br />
formatting, 390<br />
Gantt charts, 417–418<br />
gauge chart, 413–414<br />
gridlines, 354, 391<br />
histograms, 212–213, 415–416<br />
layout, 357–358<br />
legend, 352, 354, 389<br />
line charts, 368–370<br />
mathematical functions, 418–420<br />
moving, 353, 361<br />
new features, 28, 351<br />
picture charts, 411–412<br />
pie charts, 370–371<br />
pivot charts<br />
creating, 626<br />
examples, 627–632<br />
formatting, 33<br />
reports, 632–634<br />
plot area<br />
defined, 355<br />
modifying, 387–388<br />
printing, 363<br />
radar charts, 374–376<br />
resizing, 361<br />
scale values, 354<br />
Shapes, 441<br />
stock charts, 379–380<br />
styles, 360<br />
surface charts, 377<br />
templates<br />
applying, 410–411<br />
creating, 390, 410–411<br />
text, 388<br />
thermometer chart, 412–413<br />
3-D charts, 406–407<br />
titles, 354, 358, 388<br />
trendlines, 404–405<br />
828
Index<br />
C<br />
types<br />
changing, 358–359, 365<br />
choosing, 356–357, 363–364<br />
layout, 358<br />
layouts, 357<br />
uses, 351–352<br />
VBA, 765–766<br />
XY (scatter) charts, 371–372<br />
CheckBox control, 735, 739<br />
checkerboard shading, 437<br />
checking spelling, 569–570<br />
CHIDIST function, 794<br />
CHIINV function, 794<br />
CHITEST function, 794<br />
Choose Data Source dialog box, 579–581<br />
CHOOSE function, 274, 792<br />
choosing<br />
chart types, 356, 363–364<br />
data sources, 579–581<br />
printers, 169<br />
circular references, 196–197, 552, 564<br />
CLEAN function, 214, 797<br />
clearing<br />
conditional formatting, 439–440<br />
contents of cells, 40<br />
client-server networks, 532<br />
Clip Art taskbar, 18–19, 454–455<br />
Clip Organizer, 455<br />
Clipboards, 80, 83, 522<br />
closing<br />
add-ins, 772<br />
Excel 2007, 6<br />
windows, 6, 54, 56<br />
workbooks, 6, 141, 764–765<br />
clustered column chart, 365<br />
code<br />
assigning values to variables, 696<br />
editing, 694<br />
entering, 694–695<br />
events, 745–747, 750<br />
object model, 696<br />
parts of, 695–696<br />
writing, 694–695<br />
CODE function, 207–208, 797<br />
codes<br />
character codes, 207–208<br />
headers and footers, 167<br />
number format string, 469–471<br />
collaboration features, 33<br />
collapsing outlines, 492–493, 496<br />
collections, 696–697<br />
colon (:) range reference operator, 201<br />
color scales conditional formatting, 423, 428–430<br />
color schemes, 34<br />
colors<br />
borders, 119<br />
cell references, 557<br />
cells, 118–119<br />
charts, 414–415<br />
gridlines, 391<br />
sheet tabs, 58<br />
SmartArt, 452<br />
tables, 98–99, 119<br />
text, 118–119<br />
themes, 129<br />
column charts<br />
clustered, 356–358, 365<br />
conditional colors, 414–415<br />
defined, 365<br />
stacked, 366<br />
3-D, 367<br />
COLUMN function, 792<br />
column labels (pivot tables), 598<br />
Column Width dialog box, 68<br />
COLUMNS function, 792<br />
columns (tables)<br />
adding, 101<br />
Banded Columns, 102<br />
defined, 95<br />
deleting, 101<br />
First Column, 102<br />
Last Column, 102<br />
selecting, 100<br />
columns (worksheets)<br />
adding, 66–67<br />
deleting, 67<br />
headers, printing, 166<br />
hiding, 67–68<br />
inserting, 66–67<br />
letters, 6–7<br />
selecting, 73, 760<br />
selecting to the end of a column, 759–760<br />
titles, printing, 164–165<br />
unhiding, 68<br />
widths<br />
changing, 68–69<br />
pasting, 85<br />
COMBIN function, 793<br />
combination charts, 407–409<br />
ComboBox control, 735, 740<br />
comma (,) union operator, 201<br />
CommandButton control, 735, 740<br />
commands<br />
dialog boxes, 15–18<br />
Quick Access Toolbar, 15, 462–464<br />
repeating, 13<br />
Ribbon, 6, 9–13<br />
shortcut menus, 13–14<br />
undoing, 13<br />
829
C<br />
Index<br />
comments<br />
adding, 90–91<br />
alternative options, 92<br />
changing shape of, 92–93<br />
deleting, 93<br />
displaying, 91, 93<br />
editing, 93<br />
formatting, 91<br />
hiding, 93<br />
inserting, 90–91<br />
pasting, 85<br />
reading, 93<br />
scenarios, 645<br />
selecting, 76<br />
shapes, 92–93<br />
unhiding, 93<br />
comparative histogram charts, 415–416<br />
Compare Side by Side feature, 63<br />
comparing worksheets, 56, 63<br />
comparison charts, 363<br />
Compatibility Checker, 33, 140–141<br />
Compatibility Checker dialog box, 140–141<br />
Compatibility Pack, 142–143<br />
COMPLEX function, 788<br />
compound interest, 304–306<br />
computer networks, 531–532<br />
CONCATENATE function, 797<br />
concatenation, 210<br />
concatenation (&) operator, 176, 210<br />
conditional formatting<br />
alternate-row shading, 436–437<br />
applying, 422–423<br />
checkerboard shading, 437<br />
clearing, 439–440<br />
color scales, 423, 428–430<br />
copying, 439<br />
data bars, 423, 425–427<br />
defined, 421–422<br />
deleting, 439–440<br />
finding, 440<br />
formulas, 434–438<br />
highlight cell rules, 422<br />
icon sets, 423, 430–433<br />
new features, 30, 423<br />
replacing, 440<br />
rule management, 439<br />
rules, 422–425<br />
top bottom rules, 423<br />
Conditional Formatting Rules Manager dialog box, 433–434,<br />
439<br />
Conditional Sum Wizard add-in, 270, 773<br />
conditional sums, 268–271<br />
CONFIDENCE function, 795<br />
Consolidate dialog box, 507–509<br />
consolidated options, 31<br />
consolidating worksheets<br />
data sources, 511<br />
examples, 505<br />
by using Consolidate command, 507–511<br />
by using formulas, 505–506<br />
by using Paste Special, 506–507<br />
constants<br />
names, 199<br />
selecting, 76<br />
smoothing constant, 671<br />
constraints, setting, 654–655<br />
contextual tabs, 10–11<br />
contiguous ranges, 73<br />
continuous compounding, 307<br />
contracting a multicell array formula, 322<br />
control structures<br />
For-Next loop, 699–700<br />
If-Then construct, 699<br />
Select Case construct, 700<br />
With-End With construct, 700<br />
controls<br />
ActiveX controls, 734<br />
Chart Element control, 383–384<br />
CheckBox, 735, 739<br />
ComboBox, 735, 740<br />
CommandButton, 735, 740<br />
design mode, 736<br />
Form controls, 734<br />
Image, 735, 741<br />
inserting, 733–736<br />
Label, 735, 741<br />
linking to cells, 738<br />
ListBox, 735, 741<br />
listing, 735<br />
macros, 738–739<br />
OptionButton, 735, 741–742<br />
properties, 736–738<br />
Scenarios, 646<br />
ScrollBar, 735, 742<br />
SpinButton, 735, 743<br />
testing, 736<br />
TextBox, 735, 743–744<br />
ToggleButton, 735, 744<br />
user input, 733<br />
UserForms, 721–723, 733–734<br />
CONVERT function, 788<br />
converting<br />
formulas to values, 204<br />
nondate string to a date, 233<br />
ranges into tables, 95–98<br />
tables into ranges, 107<br />
830
Index<br />
C<br />
times<br />
decimal hours, minutes, or seconds to a time, 246<br />
military time into regular time, 246<br />
workbooks into add-ins, 771–774<br />
copying<br />
chart formatting, 390<br />
charts, 361<br />
conditional formatting, 439<br />
data between applications, 521–522<br />
Excel to Word, 522–523<br />
formatting, 122<br />
formulas, 204<br />
pictures, 456–457<br />
pivot tables, 602<br />
ranges, 78–83, 758–759<br />
worksheets, 59<br />
copyright restrictions on graphics files, 454<br />
corporate networks, 531<br />
CORREL function, 795<br />
correlation, 670<br />
COS function, 793<br />
COSH function, 793<br />
COUNT function, 250, 795<br />
COUNTA function, 250, 795<br />
COUNTBLANK function, 250, 795<br />
COUNTIF function, 250, 254–255, 259, 795<br />
COUNTIFS function, 34, 180, 250, 795<br />
counting formulas<br />
And criterion, 256–257<br />
blank cells, 252<br />
cells by using multiple criteria, 255<br />
characters in a range, 327–328<br />
characters in a text string, 214<br />
defined, 249<br />
error values in a range, 253–254<br />
frequency distributions, 260–264<br />
logical values, 253<br />
most frequently occurring entry, 257–258<br />
nonblank cells, 253<br />
nontext cells, 253<br />
number of error values in a range, 334<br />
number of unique values, 260<br />
number of words in a cell, 220–221<br />
numeric cells, 253<br />
occurrences of a substring in a cell, 217–218<br />
occurrences of specific text, 258–260<br />
Or criterion, 257<br />
quick counts, 251<br />
selected cells, 763–764<br />
specific characters in a cell, 217<br />
text cells, 253<br />
text cells in a range, 329–330<br />
total number of cells, 252, 254–255<br />
COUPDAYBS function, 789<br />
COUPDAYS function, 789<br />
COUPDAYSNC function, 789<br />
COUPNCD function, 789<br />
COUPNUM function, 789<br />
COUPPCD function, 789<br />
COVAR function, 795<br />
covariance, 670<br />
cracking passwords, 539<br />
Create Names From Selection dialog box, 88–89<br />
Create New Data Source dialog box, 579–580<br />
Create PivotTable dialog box, 595–596<br />
Create Table dialog box, 21, 97–98<br />
creating<br />
add-ins, 773–774<br />
chart templates, 390, 410–411<br />
charts, 21–22, 355–356<br />
data sources, 579–580<br />
data tables, 637<br />
drop-down lists, 484–485<br />
frequency distributions, 260–264, 616–618<br />
function procedures, 686, 704–706<br />
histograms, 212–213<br />
HTML files, 514–515<br />
macros, 687–689<br />
named arrays, 319–320<br />
named ranges, 87–89<br />
named styles, 124–125<br />
named views, 172<br />
ordinal numbers, 220<br />
outlines, 491–496<br />
pivot charts, 626<br />
pivot tables, 595–597<br />
queries, 581–584, 587–588<br />
Shapes, 442<br />
tables, 21–22, 95–98<br />
templates, 149–153<br />
UserForms, 720–721, 724–725, 727–728<br />
Web queries, 518–519<br />
workbooks, 19, 131–132<br />
worksheets, 19–20<br />
credit-card numbers, 36<br />
credit-card payment calculations, 296–297<br />
CRITBINOM function, 795<br />
criteria for data validation, 482–483<br />
CUBEKPIMEMBER function, 786<br />
CUBEMEMBER function, 786<br />
CUBEMEMBERPROPERTY function, 786<br />
CUBERANKEDMEMBER function, 786<br />
CUBESET function, 786<br />
CUBESETCOUNT function, 786<br />
CUBEVALUE function, 786<br />
CUMIPMT function, 789<br />
CUMPRINC function, 789<br />
cumulative sums, 266–267<br />
831
C<br />
Index<br />
currency<br />
Currency data type (VBA), 768<br />
Euro Currency Tools add-in, 773<br />
number formats, 50<br />
current date, displaying, 231<br />
current time, displaying, 242<br />
custom error bars, 404<br />
custom number formatting, 51, 468–477<br />
custom table styles, 99–100<br />
custom templates, 149–153<br />
custom views, 171–172<br />
Custom Views dialog box, 172<br />
customizing<br />
Quick Access Toolbar, 14–15, 461–464<br />
SmartArt, 449–450<br />
table styles, 99<br />
themes, 128–129<br />
D<br />
Daily Dose of Excel blog, 814<br />
damping factor, 671<br />
Data Analysis dialog box, 668<br />
data bars conditional formatting, 423, 425–427<br />
data entry<br />
arrow keys, 42<br />
AutoComplete feature, 43–45<br />
AutoFill feature, 43<br />
automatically moving the cell pointer, 41–42<br />
date-stamp, 46<br />
decimal points, 42–43<br />
forcing text to appear on a new line within a cell, 44<br />
forms, 45–46<br />
fractions, 45<br />
functions, 186<br />
placing information into multiple cells simultaneously, 42<br />
selecting range of input cells, 42<br />
shortcuts, 44–45<br />
step-by-step example, 19–21<br />
time-stamp, 46<br />
data labels (charts), 354, 401–402<br />
data points (charts)<br />
defined, 354<br />
missing data, 402–403<br />
data series (charts)<br />
adding, 398–399<br />
callouts, 389–390<br />
changing data, 399–401<br />
defined, 352–354<br />
deleting, 398<br />
editing, 389, 399–401<br />
legend, 352, 354, 389<br />
selecting, 398<br />
data sharing<br />
copying and pasting, 521–522<br />
destination application, 521–522<br />
Excel to Word, 522–526<br />
Object Linking and Embedding (OLE), 526–527<br />
source application, 521–522<br />
data sources<br />
choosing, 579–581<br />
creating, 580<br />
listing, 579<br />
pivot tables, 598<br />
Data tab (Ribbon), 9<br />
Data Table dialog box, 300, 638–639<br />
data tables. See also tables<br />
charts, 409–410<br />
creating, 637<br />
defined, 637<br />
one-input data table, 299–300, 637–640<br />
two-input data table, 300–301, 640–642<br />
data types<br />
formulas<br />
defined, 36–37<br />
entering, 176, 181–183<br />
numerical values<br />
dates, 38–39<br />
defined, 35–36<br />
entering, 37<br />
times, 38–39<br />
text<br />
defined, 36<br />
entering, 37–38<br />
VBA, 768–769<br />
data validation<br />
cell references, 485–487<br />
criteria, 482–483<br />
defined, 481–482<br />
drop-down lists, 484–485<br />
examples, 487–489<br />
formulas, 485–489<br />
invalid data, 483–484<br />
limitations of, 481<br />
pasting criteria, 85<br />
Data Validation dialog box, 482–483<br />
databases<br />
Access, importing, 576–578<br />
external database files<br />
accessing, 575<br />
defined, 576<br />
formatting, 588<br />
pivot tables, 594–595<br />
fields, 576<br />
OLAP Cube, 576<br />
Open DataBase Connectivity (ODBC), 576<br />
pivot tables<br />
calculations, 600<br />
column labels, 598<br />
copying, 602<br />
creating, 595–597<br />
832
Index<br />
D<br />
data sources, 598<br />
defined, 591<br />
editing, 601–602<br />
examples, 592–594, 602–607<br />
external database files, 594–595<br />
formatting, 599<br />
grand totals, 598<br />
groups, 598<br />
items, 598<br />
layout, 597<br />
modifying, 601–602<br />
new features, 33, 592<br />
refreshing, 591, 598<br />
row labels, 598<br />
specifying location of, 596<br />
styles, 599<br />
subtotals, 598<br />
table filters, 599<br />
updating, 591, 598<br />
value areas, 599<br />
queries<br />
creating, 581–584, 586–588<br />
defined, 576<br />
deleting, 586<br />
editing, 586<br />
examples, 578–579, 582–584<br />
external data ranges, 585–586<br />
<strong>Microsoft</strong> Query, 578–580<br />
multiple database tables, 588<br />
Query Wizard, 581, 583–584<br />
refreshing, 585–586<br />
relational databases, 588<br />
result sets, 576, 584<br />
records<br />
adding, 588<br />
defined, 576<br />
editing, 588<br />
refreshing, 576<br />
relational databases, 576, 588<br />
SQL (Structured Query Language), 576<br />
tables, 576<br />
Date data type (VBA), 768<br />
DATE function, 230, 787<br />
Date number formats, 50, 477<br />
DATEDIF function, 236<br />
dates<br />
AutoFill feature, 232<br />
calculating<br />
number of days between two dates, 233–234<br />
number of work days between two dates, 234–235<br />
number of years between two dates, 235<br />
person’s age, 236<br />
converting nondate string to a date, 233<br />
current date, displaying, 231<br />
date-stamp, 46<br />
determining<br />
date of the most recent Sunday, 237<br />
dates of holidays, 238–240<br />
date’s quarter, 241<br />
day of the week, 237<br />
day of the year, 237<br />
first day of the week after a date, 237–238<br />
last day of a month, 240<br />
nth occurrence of a day of the week in a month, 238<br />
whether a year is a leap year, 241<br />
displaying, 231–232<br />
entering<br />
acceptable formats, 224–225<br />
into header or footer, 167<br />
into worksheets, 38–39<br />
formatting, 228–229<br />
generating a series of dates, 232–233<br />
inconsistent entries, 230<br />
leap year bug, 229<br />
1900 date system, 224<br />
1904 date system, 224<br />
numerical values, 38–39<br />
offsetting a date using only work days, 234–235<br />
pre-1900 dates, 229–230<br />
searching, 226<br />
serial numbers, 223–224<br />
short date format, 224<br />
supported dates, 223–224<br />
United States English date format, 223<br />
DATEVALUE function, 230, 787<br />
DAVERAGE function, 786<br />
David McRitchie’s Excel Pages Web site, 814<br />
DAY function, 230, 787<br />
DAYS360 function, 230, 787<br />
DB function, 310, 789<br />
DCOUNT function, 250, 786<br />
DCOUNTA function, 250, 786<br />
DDB function, 310, 789<br />
Deactivate event<br />
workbooks, 747<br />
worksheets, 751<br />
debugging function procedures (VBA), 711<br />
DEC2BIN function, 788<br />
DEC2HEX function, 788<br />
DEC2OCT function, 788<br />
Decimal data type (VBA), 768<br />
decimal points, 42–43<br />
declaring variable types, 768–769<br />
default templates, 149–151<br />
defining scenarios, 643–644<br />
DEGREES function, 793<br />
deleting. See also removing<br />
chart elements, 361–362<br />
charts, 361<br />
columns from tables, 101<br />
833
D<br />
Index<br />
deleting (continued)<br />
columns (worksheets), 67<br />
comments, 93<br />
conditional formatting, 439–440<br />
contents of cells, 39–40<br />
data series (charts), 398<br />
information, 568<br />
legend (charts), 389<br />
named ranges, 90<br />
named views, 172<br />
nonprinting characters, 214<br />
outlines, 494, 496<br />
queries, 586<br />
rows from tables, 101, 103–104<br />
rows (worksheets), 67<br />
spacing, 214<br />
text, 568<br />
worksheets, 57<br />
DELTA function, 788<br />
demo versions of software, 800<br />
depreciation calculations, 310–312<br />
descriptive statistics, 670–671<br />
design mode, 736<br />
designating<br />
trusted folders, 683<br />
workbooks as shared, 534<br />
destination application, 521–522<br />
Developer tab, 9, 681–682<br />
DEVSQ function, 250, 795<br />
DGET function, 786<br />
diagrams. See SmartArt<br />
dialog boxes, 15–18. See also UserForms<br />
dialog launcher, 12<br />
digital signatures, 140, 548–549<br />
dimensions of tables, 98<br />
direct cell dependents, 563<br />
direct cell precedent, 562<br />
direction keys, 7–8<br />
disabling macros, 34, 683<br />
DISC function, 789<br />
display screen, 4–6<br />
displaying<br />
Add-In Manager, 772<br />
calendar in a range, 347–348<br />
comments, 91, 93<br />
current date, 231<br />
current time, 242<br />
dates, 231–232<br />
formulas, 562<br />
result sets, 584<br />
scenarios, 645<br />
times, 242<br />
UserForms, 724, 728–729<br />
#DIV/0! error value, 554–555<br />
division (/) operator, 176<br />
DMAX function, 786<br />
DMIN function, 786<br />
Document Inspector, 140, 547–548<br />
Document Inspector dialog box, 140<br />
document themes<br />
applying, 126–128<br />
colors, 129<br />
customizing, 128–129<br />
defined, 28, 126<br />
fonts, 128–129<br />
SmartArt, 452<br />
tables, 98<br />
DOLLAR function, 212, 797<br />
DOLLARDE function, 789<br />
DOLLARFR function, 789<br />
Double data type (VBA), 768–769<br />
doughnut charts, 374<br />
downloading<br />
add-ins, 773<br />
IrfanView graphics file viewer, 454<br />
templates, 146<br />
DPRODUCT function, 786<br />
draw layer<br />
defined, 4, 35, 443<br />
Shapes, 441, 443<br />
drawing borders, 119<br />
drop-down lists, 484–485<br />
DSTDEV function, 786<br />
DSTDEVP function, 786<br />
DSUM function, 250, 786<br />
duplicate rows in tables, deleting, 103–104<br />
DURATION function, 789<br />
DVAR function, 786<br />
DVARP function, 786<br />
dynamic models, 635<br />
E<br />
eBook version of Excel 2007 Bible, 800<br />
EDATE function, 231, 787<br />
Edit Criteria dialog box, 587<br />
Edit Links dialog box, 502–504, 560<br />
edit mode, 40–41<br />
Edit Scenario dialog box, 645<br />
Edit Series dialog box, 389, 400–401<br />
editing. See also modifying<br />
accepting changes, 538<br />
array formulas, 321–322<br />
change history, 535<br />
code, 694<br />
comments, 93<br />
contents of cells, 40–41<br />
data series (charts), 389, 399–401<br />
formulas, 187<br />
links, 560<br />
macros, 689–690<br />
834
Index<br />
E<br />
named ranges, 90<br />
pivot tables, 601–602<br />
queries, 586<br />
records in databases, 588<br />
rejecting changes, 538<br />
scenarios, 645<br />
tracking changes, 535–538<br />
EFFECT function, 789<br />
element codes for headers and footers, 167<br />
embedded charts, 353<br />
embedding<br />
objects, 527<br />
Word documents in workbooks, 526–527<br />
workbooks in Word documents, 527–530<br />
embedding objects, 526<br />
Enable Interative Calculation setting feature, 197<br />
Encrypt Document dialog box, 543–544<br />
encrypting workbooks, 140, 543–544<br />
engineering functions, 787–788<br />
entering<br />
array formulas, 320–321<br />
dates, 224–225<br />
text, 205<br />
times, 227–228<br />
entering data<br />
arrow keys, 42<br />
AutoComplete feature, 43–45<br />
AutoFill feature, 43<br />
automatically moving the cell pointer, 41–42<br />
date-stamp, 46<br />
decimal points, 42–43<br />
forcing text to appear on a new line within a cell, 44<br />
forms, 45–46<br />
formulas, 176, 181–183<br />
fractions, 45<br />
functions, 186<br />
numerical values, 37<br />
placing information into multiple cells simultaneously, 42<br />
selecting range of input cells, 42<br />
shortcuts, 44–45<br />
step-by-step example, 19–21<br />
text, 37–38<br />
time-stamp, 46<br />
entering VBA code, 694–695<br />
EOMONTH function, 231, 787<br />
equal to (=) operator, 176<br />
erasing. See deleting<br />
ERF function, 788<br />
ERFC function, 788<br />
error bars in charts, 403–404<br />
Error Checking dialog box, 564–566<br />
ERROR.TYPE function, 791<br />
errors in formulas<br />
absolute/relative reference problems, 556–557<br />
actual versus displayed values, 558<br />
array formulas, 552<br />
background error-checking feature, 564–566<br />
blank cells, 553<br />
circular references, 552, 564<br />
error values<br />
defined, 196<br />
#DIV/0!, 554–555<br />
hash marks (#), 195, 552<br />
#N/A, 555<br />
#NAME?, 555<br />
#NULL!, 555–556<br />
#NUM!, 556<br />
printing, 554<br />
#REF!, 556<br />
ripple effect, 195<br />
tracing, 554, 564<br />
#VALUE!, 556<br />
extra space characters, 553<br />
floating point numbers, 559<br />
incomplete calculation errors, 552<br />
incorrect reference errors, 551<br />
logical errors, 551<br />
mismatched parentheses, 552<br />
operator precedence, 557–558<br />
phantom links, 560<br />
semantic errors, 551<br />
syntax errors, 551–553<br />
Euro Currency Tools add-in, 773<br />
Evaluate Formula dialog box, 566<br />
evaluating formulas, 342, 566<br />
evaluation versions of software, 800<br />
EVEN function, 793<br />
events<br />
code modules, 745–747, 750<br />
non-object events<br />
OnKey, 754–755<br />
OnTime event, 754<br />
types of, 745<br />
UserForms, 723, 726, 729–730<br />
workbooks<br />
Activate, 747<br />
AddinInstall, 747<br />
AddinUninstall, 747<br />
BeforeClose, 747, 750<br />
BeforePrint, 747<br />
BeforeSave, 747, 750<br />
Deactivate, 747<br />
NewSheet, 747, 749<br />
Open, 748–749<br />
SheetActivate, 748–749<br />
SheetBeforeDoubleClick, 748<br />
SheetBeforeRightClick, 748<br />
SheetCalculate, 748<br />
SheetChange, 748<br />
SheetDeactivate, 748<br />
835
E<br />
Index<br />
events, workbooks (continued)<br />
SheetFollowHyperlink, 748<br />
SheetSelectionChange, 748<br />
WindowActivate, 748<br />
WindowDeactivate, 748<br />
WindowResize, 748<br />
worksheets<br />
Activate, 751<br />
BeforeDoubleClick, 751<br />
BeforeRightClick, 751, 753<br />
Calculate, 751<br />
Change, 751–752<br />
Deactivate, 751<br />
FollowHyperlink, 751<br />
PivotTableUpdate, 751<br />
SelectionChange, 751–753<br />
EXACT function, 210, 797<br />
Excel 2007<br />
closing, 6<br />
new features, 25–34<br />
official home page, 811<br />
screen display, 4–6<br />
starting without an empty workbook, 133<br />
user interface, 25–26<br />
uses, 3<br />
Excel 2007 Bible eBook version, 800<br />
Excel 2007 Power Programming with VBA (Wiley Publishing,<br />
Inc.), 694<br />
Excel Options dialog box, 15, 31, 136<br />
Excel Services, 33<br />
Excel12.ribbonx file, 464<br />
excluding headers and footers from first page, 168<br />
executing<br />
function procedures, 685, 706–707<br />
macros, 731<br />
Sub procedures, 685<br />
EXP function, 793<br />
expanding<br />
multicell array formula, 322<br />
outlines, 496<br />
experimentation with charts, 398<br />
exploding pie charts, 370–371<br />
EXPONDIST function, 795<br />
exponential smoothing, 671<br />
exponentiation (^) operator, 176<br />
exporting graphics, 448<br />
External Data Properties dialog box, 585<br />
External Data Range Properties dialog box, 519–520<br />
external data ranges, 585–586<br />
external database files<br />
accessing, 575<br />
defined, 576<br />
formatting, 588<br />
pivot tables, 595<br />
external reference formulas, 500–505<br />
extra space characters, 553<br />
extracting<br />
all but the first word of a string, 219<br />
characters from a text string, 215<br />
filename from a path specification, 218<br />
first word of a text string, 218<br />
last word of a text string, 218–219<br />
names, 219–220<br />
F<br />
FACT function, 793<br />
FACTDOUBLE function, 793<br />
FALSE function, 791<br />
FDIST function, 795<br />
fields (databases), 576<br />
file extensions, 4<br />
file formats supported, 27<br />
File In Use dialog box, 532<br />
file name, 167<br />
File Now Available dialog box, 533<br />
file path, 167<br />
file reservation, 532–533<br />
file sharing, 532–533<br />
files<br />
Excel12.ribbonx, 464<br />
external database files<br />
accessing, 575<br />
defined, 576<br />
formatting, 588<br />
pivot tables, 594–595<br />
graphics files, 453–454<br />
HTML files, 513–516<br />
PDF file, 546–547<br />
template files, 148<br />
workbook files<br />
AutoRecover feature, 136<br />
backups, 136–137, 141–142<br />
closing, 141<br />
Compatibility Checker, 140–141<br />
Compatibility Pack, 142–143<br />
creating, 131–132<br />
digital signatures, 140<br />
Document Inspector, 140<br />
encrypting, 140<br />
file formats, 142<br />
finalizing, 140<br />
naming, 137<br />
opening, 132–135<br />
password-protection, 137–138<br />
permissions, 140<br />
properties, 139<br />
read-only, 532–533<br />
samples on CD-ROM, 800–806<br />
saving, 136, 143<br />
XPS file, 547<br />
836
Index<br />
F<br />
filling cells with repeating characters, 479<br />
filtering<br />
named ranges, 90<br />
names, 560<br />
table data, 104, 106–107<br />
finalizing workbooks, 140, 547<br />
financial formulas<br />
credit-card payments, 296–297<br />
depreciation, 310–312<br />
investment calculations, 305–306<br />
investments, 303–304, 307–309<br />
loans, 292–301, 303<br />
time value of money, 291–292<br />
financial functions, 789–790<br />
Find And Replace dialog box, 567–569<br />
Find Format dialog box, 569<br />
FIND function, 216, 797<br />
Find What text box, 567<br />
finding<br />
cells of a particular type, 77–78, 560–561<br />
clip art, 454–455<br />
conditional formatting, 440<br />
formatting, 568–569<br />
information, 567–568<br />
row of a value’s nth occurrence in a range, 338<br />
spelling errors, 569–570<br />
text, 216, 567–568<br />
FINV function, 795<br />
First Column, 102<br />
FISHER function, 795<br />
FISHERINV function, 795<br />
FIXED function, 797<br />
fixed value error bars, 403<br />
fixing circular references, 564<br />
floating point number errors, 559<br />
FLOOR function, 793<br />
folders, trusted, 683<br />
FollowHyperlink event, 751<br />
fonts<br />
applying to ranges, 114–115<br />
changing, 113<br />
default font, 112<br />
defined, 112<br />
new fonts for Excel 2007, 26, 113<br />
sizes, 112–113<br />
styles, 113–114<br />
symbols, 209<br />
themes, 128–129<br />
footers<br />
adjusting distance from the bottom of the page, 162<br />
aligning with margins, 168<br />
date, 167<br />
different footers for odd/even pages, 168<br />
element codes, 167<br />
excluding from first page, 168<br />
file name, 167<br />
file path, 167<br />
formatting, 167<br />
inserting, 166–167<br />
multiline, 167<br />
page numbers, 167<br />
pictures, 167<br />
predefined, 166<br />
scaling, 168<br />
time, 167<br />
forcing<br />
numbers to be treated as actual numbers, 206<br />
page breaks, 162<br />
recalculation of formulas, 558<br />
text to appear on a new line within a cell, 44<br />
FORECAST function, 795<br />
Form controls, 734<br />
Format Axis dialog box, 362<br />
Format Cells dialog box, 49–50, 112, 467–468, 541<br />
Format Comment dialog box, 91<br />
Format Data Labels dialog box, 402<br />
Format dialog box, 384–386<br />
Format Error Bars dialog box, 403<br />
Format Painter button, 122<br />
formatting<br />
background images, 121–122, 163, 457<br />
borders<br />
animated border around ranges, 79<br />
applying, 119–121<br />
colors, 119<br />
drawing, 119<br />
styles, 119–120<br />
chart elements, 362<br />
charts, 390<br />
comments, 91<br />
conditional formatting<br />
alternate-row shading, 436–437<br />
applying, 422–423<br />
checkerboard shading, 437<br />
clearing, 439–440<br />
color scales, 423, 428–430<br />
copying, 439<br />
data bars, 423, 425–427<br />
defined, 421–422<br />
deleting, 439–440<br />
finding, 440<br />
formulas, 434–438<br />
highlight cell rules, 422<br />
icon sets, 423, 430–433<br />
new features, 30, 423<br />
replacing, 440<br />
rule management, 439<br />
rules, 423–425<br />
top bottom rules, 423<br />
837
F<br />
Index<br />
formatting (continued)<br />
copying, 122<br />
dates, 228–229<br />
external database files, 588<br />
finding, 568–569<br />
fonts<br />
applying to ranges, 114–115<br />
changing, 113<br />
default font, 112<br />
defined, 112<br />
new fonts for Excel 2007, 26, 113<br />
sizes, 112–113<br />
styles, 113–114<br />
footers, 167<br />
headers, 167<br />
multiple formatting styles in a single cell, 115<br />
named styles<br />
applying, 123<br />
attributes of, 122–123<br />
creating, 124–125<br />
merging, 125<br />
modifying, 124<br />
numbers<br />
Accounting format, 50<br />
automatically, 47–48, 466<br />
calculations, 50<br />
Currency format, 50<br />
custom, 51, 468–477<br />
Date formats, 50, 477<br />
Format Cells dialog box, 49–50, 467–468<br />
Fraction format, 51<br />
fractions, 476<br />
General format, 50, 465<br />
hiding entries, 478–479<br />
keyboard shortcuts, 48, 467<br />
leading zeros, 475<br />
negative sign (-), 476–477<br />
Number format, 50<br />
number format string, 469–471<br />
Percentage format, 50<br />
readability, 21, 47<br />
Ribbon, 48, 466<br />
Scientific format, 51<br />
Special format, 51<br />
Text format, 51, 478<br />
TEXT function, 478<br />
Time formats, 50, 477<br />
pasting, 85<br />
pivot charts, 33<br />
pivot tables, 599<br />
replacing, 569<br />
Shapes, 445<br />
shortcut keys, 818<br />
tables, 98–99, 102, 119<br />
templates, 125–126<br />
text alignment, 115–116<br />
themes<br />
applying, 126–128<br />
colors, 129<br />
customizing, 128–129<br />
defined, 28, 126<br />
fonts, 128–129<br />
SmartArt, 452<br />
tables, 98<br />
times, 228–229<br />
worksheets, 21–22<br />
formatting tools<br />
Format Cells dialog box, 112<br />
Home Tab, 110<br />
Mini toolbar, 110–111<br />
forms<br />
data entry, 45–46<br />
UserForms<br />
accelerator keys, 732<br />
alternatives, 716–720<br />
controls, 721–723, 733–734<br />
creating, 720–721, 724–725, 727–728<br />
displaying, 724, 728–729<br />
event handling, 723, 726, 729–730<br />
examples, 724–731<br />
help, 723, 732<br />
tab order, 732<br />
testing, 725–726, 728, 730–731<br />
uses, 715–716<br />
Formula AutoComplete feature, 32, 181–183<br />
Formula AutoCorrect feature, 178–179, 553<br />
Formula bar<br />
calculations, 203<br />
defined, 6<br />
edit mode, 40–41<br />
formula display, 176<br />
resizing, 34<br />
shortcut keys, 817–818<br />
Formula Evaluator, 342, 566<br />
formulas<br />
array formulas<br />
advantages, 322<br />
array constant elements, 317<br />
array constants, 316–317<br />
contracting multicell array formula, 322<br />
defined, 313<br />
disadvantages, 322<br />
editing, 321–322<br />
eliminating intermediate formulas, 330–331<br />
entering, 320–321<br />
errors, 552<br />
expanding a multicell array formula, 322<br />
Formula Evaluator, 342<br />
functions, 325–327<br />
multicell, 314–315, 323–327<br />
838
Index<br />
F<br />
range references, 331–332<br />
ranking data, 344–345<br />
selecting an array formula range, 321<br />
single-cell, 315–316, 327–330<br />
Automatic Calculation mode, 198<br />
cell dependents, 563–564<br />
cell precedents, 562–563<br />
cell references, 187–191, 202–203<br />
circular references, 196–197, 552, 564<br />
conditional formatting, 434–438<br />
converting to values, 204<br />
copying, 204<br />
counting formulas<br />
And criterion, 256–257<br />
blank cells, 252<br />
cells by using multiple criteria, 255<br />
characters in a range, 327–328<br />
characters in a text string, 214<br />
defined, 249<br />
error values in a range, 253–254<br />
frequency distributions, 260–264<br />
logical values, 253<br />
most frequently occurring entry, 257–258<br />
nonblank cells, 253<br />
nontext cells, 253<br />
number of error values in a range, 334<br />
number of unique values, 260<br />
number of words in a cell, 220–221<br />
numeric cells, 253<br />
occurrences of a substring in a cell, 217–218<br />
occurrences of specific text, 258–260<br />
Or criterion, 257<br />
quick counts, 251<br />
selected cells, 763–764<br />
specific characters in a cell, 217<br />
text cells, 253<br />
text cells in a range, 329–330<br />
total number of cells, 252, 254–255<br />
data validation, 485–489<br />
defined, 36–37, 175<br />
displaying, 562<br />
dynamic models, 635<br />
editing, 187<br />
elements of, 175<br />
entering, 176, 181–183<br />
error values<br />
defined, 196<br />
#DIV/0!, 554–555<br />
hash marks (#), 195, 552<br />
#N/A, 555<br />
#NAME?, 555<br />
#NULL!, 555–556<br />
#NUM!, 556<br />
printing, 554<br />
#REF!, 556<br />
ripple effect, 195<br />
tracing, 554, 564<br />
#VALUE!, 556<br />
errors<br />
absolute/relative reference problems, 556–557<br />
actual versus displayed values, 558<br />
Array formulas, 552<br />
background error-checking feature, 564–566<br />
blank cells, 553<br />
circular references, 196–197, 552, 564<br />
extra space characters, 553<br />
floating point numbers, 559<br />
incomplete calculation errors, 552<br />
incorrect reference errors, 551<br />
logical errors, 551<br />
mismatched parentheses, 552<br />
operator precedence, 557–558<br />
phantom links, 560<br />
semantic errors, 551<br />
syntax errors, 551–553<br />
evaluating, 342, 566<br />
examples of, 176<br />
external reference formulas, 500–505<br />
financial formulas<br />
credit-card payments, 296–297<br />
depreciation, 310–312<br />
investments, 303–309<br />
loans, 292–301, 303<br />
time value of money, 291–292<br />
Formula bar, 176<br />
functions, 179–180, 184–186<br />
hard-coded values, 203, 636<br />
locking formula cells, 152<br />
lookup formulas<br />
case-sensitive lookup, 282–283<br />
CHOOSE function, 274, 792<br />
closest match values, 288–289<br />
defined, 273–274<br />
determining the cell address of a value within a range,<br />
287–288<br />
exact values, 280–281<br />
grade-point average (GPA), 284–285<br />
HLOOKUP function, 274, 277, 792<br />
IF function, 274–275, 791<br />
IFERROR function, 34, 180, 274, 555, 791<br />
INDEX function, 274, 278–280, 792<br />
letter grades for test scores, 283–284<br />
LOOKUP function, 275, 277–278, 792<br />
MATCH function, 275, 278, 792<br />
multiple lookup tables, 283<br />
OFFSET function, 275, 792<br />
two-column lookups, 286–287<br />
two-way lookups, 285–286<br />
value to the left, 281–282<br />
VLOOKUP function, 275–277, 792<br />
839
F<br />
Index<br />
formulas (continued)<br />
Manual Calculation mode, 198<br />
names, 199–200<br />
naming techniques, 199–203<br />
operator precedence, 177–179, 557<br />
operators, 176–177<br />
pasting, 85–86<br />
range intersections, 200–202<br />
ranges, 183–184<br />
recalculating, 558<br />
selecting, 76<br />
summing formulas<br />
all cells in a range, 265–266<br />
And criteria, 271–272<br />
conditional sums, 268–271<br />
cumulative sums, 266–267<br />
defined, 249<br />
digits of an integer, 339–340<br />
every nth value in a range, 341–342<br />
n largest values in a range, 335<br />
negative values, 269<br />
Or criteria, 272<br />
quick sums, 251<br />
range that contains errors, 333–334<br />
rounded values, 340–341<br />
three smallest values in a range, 328–329<br />
times that exceed 24 hours, 244–245<br />
“top n” values, 268<br />
values based on a date comparison, 270<br />
values based on a different range, 269<br />
values based on a text comparison, 269<br />
tables, 191–195<br />
values, 85<br />
viewing, 562<br />
what-if analysis<br />
data tables, 637–642<br />
defined, 635, 649<br />
examples, 635–636<br />
goal seeking, 649–652<br />
manual, 637<br />
Scenario Manager, 643–647<br />
Solver, 649, 652–666, 773<br />
Formulas tab (Ribbon), 9<br />
For-Next loop, 699–700<br />
Fourier analysis, 672<br />
Fraction format, 51<br />
fractions, 45, 476<br />
Freeform Shape, 446–447<br />
freeware programs, 800<br />
freezing panes, 64–65<br />
frequency distribution, 260–264, 616–618<br />
FREQUENCY function, 250, 261–262, 795<br />
Frontline Systems Web site, 662<br />
F-Test, 671–672<br />
FTEST function, 795<br />
Full Screen mode, 461<br />
Function Arguments dialog box, 185–186, 712–713<br />
function keys, 820–821<br />
function procedures (VBA)<br />
arguments, 707–711<br />
creating, 686, 704–706<br />
debugging, 711<br />
defined, 685<br />
executing, 685, 706–707<br />
inserting, 712–713<br />
uses, 703<br />
values, 705–706<br />
functions<br />
ABS, 792<br />
ACCRINT, 789<br />
ACCRINTM, 789<br />
ACOS, 792<br />
ACOSH function, 792<br />
ADDRESS, 792<br />
AMORDEGRC, 789<br />
AMORLINC, 789<br />
AND, 791<br />
AREAS, 792<br />
arguments, 180–181, 185–186<br />
array formulas, 325–327<br />
ASIN, 792<br />
ASINH, 792<br />
ATAN, 792<br />
ATAN2, 792<br />
ATANH, 792<br />
AVEDEV, 794<br />
AVERAGE, 794<br />
AVERAGEA, 794<br />
AVERAGEIF, 34, 180, 794<br />
AVERAGEIFS, 34, 180, 794<br />
BAHTTEXT, 797<br />
BESSELI, 787<br />
BESSELJ, 787<br />
BESSELK, 787<br />
BESSELY, 787<br />
BETADIST, 794<br />
BETAINV, 794<br />
BIN2DEC, 787<br />
BIN2HEX, 787<br />
BIN2OCT, 788<br />
BINOMDIST, 794<br />
CEILING, 792<br />
CELL, 791<br />
CHAR, 207–210, 797<br />
CHIDIST, 794<br />
CHIINV, 794<br />
CHITEST, 794<br />
CHOOSE, 274, 792<br />
CLEAN, 214, 797<br />
CODE, 207–208, 797<br />
840
Index<br />
F<br />
COLUMN, 792<br />
COLUMNS, 792<br />
COMBIN, 793<br />
COMPLEX, 788<br />
CONCATENATE, 797<br />
CONFIDENCE, 795<br />
CONVERT, 788<br />
CORREL, 795<br />
COS, 793<br />
COSH, 793<br />
COUNT, 250, 795<br />
COUNTA, 250, 795<br />
COUNTBLANK, 250, 795<br />
COUNTIF, 250, 254–255, 259, 795<br />
COUNTIFS, 34, 180, 250, 795<br />
COUPDAYBS, 789<br />
COUPDAYS, 789<br />
COUPDAYSNC, 789<br />
COUPNCD, 789<br />
COUPNUM, 789<br />
COUPPCD, 789<br />
COVAR, 795<br />
CRITBINOM, 795<br />
CUBEKPIMEMBER, 786<br />
CUBEMEMBER, 786<br />
CUBEMEMBERPROPERTY, 786<br />
CUBERANKEDMEMBER, 786<br />
CUBESET, 786<br />
CUBESETCOUNT, 786<br />
CUBEVALUE, 786<br />
CUMIPMT, 789<br />
CUMPRINC, 789<br />
DATE, 230, 787<br />
DATEDIF, 236<br />
DATEVALUE, 230, 787<br />
DAVERAGE, 786<br />
DAY, 230, 787<br />
DAYS360, 230, 787<br />
DB, 310, 789<br />
DCOUNT, 250, 786<br />
DCOUNTA, 250, 786<br />
DDB, 310, 789<br />
DEC2BIN, 788<br />
DEC2HEX, 788<br />
DEC2OCT, 788<br />
DEGREES, 793<br />
DELTA, 788<br />
DEVSQ, 250, 795<br />
DGET, 786<br />
DISC, 789<br />
DMAX, 786<br />
DMIN, 786<br />
DOLLAR, 212, 797<br />
DOLLARDE, 789<br />
DOLLARFR, 789<br />
DPRODUCT, 786<br />
DSTDEV, 786<br />
DSTDEVP, 786<br />
DSUM, 250, 786<br />
DURATION, 789<br />
DVAR, 786<br />
DVARP, 786<br />
EDATE, 231, 787<br />
EFFECT, 789<br />
entering, 186<br />
EOMONTH, 231, 787<br />
ERF, 788<br />
ERFC, 788<br />
ERROR.TYPE, 791<br />
EVEN, 793<br />
EXACT, 210, 797<br />
EXP, 793<br />
EXPONDIST, 795<br />
FACT, 793<br />
FACTDOUBLE, 793<br />
FALSE, 791<br />
FDIST, 795<br />
FIND, 216, 797<br />
FINV, 795<br />
FISHER, 795<br />
FISHERINV, 795<br />
FIXED, 797<br />
FLOOR, 793<br />
FORECAST, 795<br />
formulas, 179–180, 184–186<br />
FREQUENCY, 250, 261–262, 795<br />
FTEST, 795<br />
FV, 789<br />
FVSCHEDULE, 789<br />
GAMMADIST, 795<br />
GAMMAINV, 795<br />
GAMMALN, 795<br />
GCD, 793<br />
GEOMEAN, 795<br />
GESTEP, 788<br />
GETPIVOTDATA, 625–626, 792<br />
GROWTH, 795<br />
HARMEAN, 795<br />
help, 785<br />
HEX2BIN, 788<br />
HEX2DEC, 788<br />
HEX2OCT, 788<br />
HLOOKUP, 274, 277, 792<br />
HOUR, 241, 787<br />
HYPERLINK, 792<br />
HYPGEOMDIST, 795<br />
IF, 274–275, 791<br />
IFERROR, 34, 180, 274, 555, 791<br />
IMABS, 788<br />
IMAGINARY, 788<br />
841
F<br />
Index<br />
functions (continued)<br />
IMARGUMENT, 788<br />
IMCONJUGATE, 788<br />
IMCOS, 788<br />
IMDIV, 788<br />
IMEXP, 788<br />
IMLN, 788<br />
IMLOG2, 788<br />
IMLOG10, 788<br />
IMPOWER, 788<br />
IMPRODUCT, 788<br />
IMREAL, 788<br />
IMSIN, 788<br />
IMSQRT, 788<br />
IMSUB, 788<br />
INDEX, 274, 278–280, 792<br />
INDIRECT, 326, 792<br />
INFO, 791<br />
inserting, 184–186<br />
INT, 793<br />
INTERCEPT, 795<br />
INTRATE, 789<br />
IPMT, 294, 789<br />
IRR, 789<br />
ISBLANK, 791<br />
ISERR, 791<br />
ISERROR, 791<br />
ISEVEN, 791<br />
ISLOGICAL, 791<br />
ISNA, 791<br />
ISNONTEXT, 791<br />
ISNUMBER, 791<br />
ISODD, 791<br />
ISPMT, 789<br />
ISREF, 791<br />
ISTEXT, 207, 791<br />
KURT, 795<br />
LARGE, 795<br />
LCM, 793<br />
LEFT, 215, 797<br />
LEN, 214, 797<br />
LINEST, 795<br />
LN, 793<br />
LOG, 793<br />
LOG10, 793<br />
LOGEST, 795<br />
LOGINV, 795<br />
LOGNORMDIST, 795<br />
LOOKUP, 275, 277–278, 792<br />
LOWER, 214, 797<br />
MATCH, 275, 278, 792<br />
MAX, 795<br />
MAXA, 795<br />
MDETERM, 793<br />
MDURATION, 789<br />
MEDIAN, 796<br />
MID, 215, 797<br />
MIN, 796<br />
MINA, 796<br />
MINUTE, 241, 787<br />
MINVERSE, 793<br />
MIRR, 790<br />
MMULT, 793<br />
MOD, 793<br />
MODE, 257–258, 796<br />
MONTH, 231, 241, 787<br />
MROUND, 793<br />
MULTINOMIAL, 793<br />
N, 791<br />
NA, 791<br />
NEGBINOMDIST, 796<br />
NETWORKDAYS, 231, 787<br />
new functions in Excel 2007, 34, 180<br />
NOMINAL, 790<br />
NORMDIST, 796<br />
NORMINV, 796<br />
NORMSINV, 796<br />
NOT, 791<br />
NOW, 231, 241, 787<br />
NPER, 294, 790<br />
NPV, 790<br />
OCT2BIN, 788<br />
OCT2DEC, 788<br />
OCT2HEX, 788<br />
ODD, 793<br />
ODDFPRICE, 790<br />
ODDFYIELD, 790<br />
ODDLPRICE, 790<br />
ODDLYIELD, 790<br />
OFFSET, 275, 792<br />
OR, 791<br />
PEARSON, 796<br />
PERCENTILE, 796<br />
PERCENTRANK, 796<br />
PERMUT, 796<br />
PI, 793<br />
PMT, 293, 790<br />
POISSON, 796<br />
POWER, 793<br />
PPMT, 293, 790<br />
PRICE, 790<br />
PRICEDISC, 790<br />
PRICEMAT, 790<br />
PROB, 796<br />
PRODUCT, 793<br />
PROPER, 214, 797<br />
PV, 294–295, 790<br />
QUARTILE, 796<br />
QUOTIENT, 793<br />
RADIANS, 793<br />
842
Index<br />
G<br />
RAND, 793<br />
RANDBETWEEN, 793<br />
RANK, 796<br />
RATE, 294, 790<br />
RECEIVED, 790<br />
REPLACE, 216–217, 797<br />
REPT, 212–214, 797<br />
RIGHT, 215, 797<br />
ROMAN, 793<br />
ROUND, 793<br />
ROUNDDOWN, 793<br />
ROUNDUP, 793<br />
ROW, 792<br />
ROWS, 792<br />
RSQ, 796<br />
RTD, 792<br />
SEARCH, 216–217, 797<br />
SECOND, 241, 787<br />
SERIESSUM, 793<br />
SIGN, 793<br />
SIN, 794<br />
SINH, 794<br />
SKEW, 796<br />
SLN, 310, 790<br />
SLOPE, 796<br />
SMALL, 796<br />
SQRT, 794<br />
SQRTPI, 794<br />
STANDARDIZE, 796<br />
STDEV, 796<br />
STDEVA, 796<br />
STDEVP, 796<br />
STDEVPA, 796<br />
STEYX, 796<br />
SUBSTITUTE, 216–217, 797<br />
SUBTOTAL, 250, 794<br />
SUM, 250, 794<br />
SUMIF, 250, 794<br />
SUMIFS, 34, 180, 250, 794<br />
SUMPRODUCT, 250, 794<br />
SUMSQ, 250, 794<br />
SUMX2MY2, 250, 794<br />
SUMX2PY2, 250, 794<br />
SUMXMY2, 250, 794<br />
SYD, 310, 790<br />
T, 797<br />
TAN, 794<br />
TANH, 794<br />
TBILLEQ, 790<br />
TBILLPRICE, 790<br />
TBILLYIELD, 790<br />
TDIST, 796<br />
TEXT, 211, 478, 797<br />
TIME, 241, 787<br />
TIMEVALUE, 241, 787<br />
TINV, 796<br />
TODAY, 231, 787<br />
TRANSPOSE, 325–326, 792<br />
TREND, 796<br />
TRIM, 214, 797<br />
TRIMMEAN, 796<br />
TRUE, 791<br />
TRUNC, 794<br />
TTEST, 796<br />
TYPE, 791<br />
UPPER, 214–215, 797<br />
VALUE, 797<br />
VAR, 796<br />
VARA, 797<br />
VARP, 797<br />
VARPA, 797<br />
VDB, 310, 790<br />
VLOOKUP, 275–277, 792<br />
WEEKDAY, 231, 787<br />
WEEKNUM, 231, 787<br />
WEIBULL, 797<br />
WORKDAY, 231, 787<br />
XIRR, 790<br />
XNPV, 790<br />
YEAR, 231, 787<br />
YEARFRAC, 231, 787<br />
YIELD, 790<br />
YIELDDISC, 790<br />
YIELDMAT, 790<br />
ZTEST, 797<br />
functions (VBA)<br />
function procedures, 703–713<br />
InputBox, 716–717<br />
MsgBox, 717–720<br />
future value<br />
of a series of deposits, 307–309<br />
of a single deposit, 303–307<br />
FV function, 789<br />
FVSCHEDULE function, 789<br />
G<br />
GAMMADIST function, 795<br />
GAMMAINV function, 795<br />
GAMMALN function, 795<br />
Gantt charts, 417–418<br />
gauge chart, 413–414<br />
GCD function, 793<br />
General number format, 50, 465<br />
General Options dialog box, 137–138<br />
generating<br />
arrays of consecutive integers, 326<br />
random numbers, 673–674<br />
scenario reports, 647<br />
series of dates, 232–233<br />
GEOMEAN function, 795<br />
843
G<br />
Index<br />
GESTEP function, 788<br />
GETPIVOTDATA function, 625–626, 792<br />
GNU software, 800<br />
Go To dialog box, 553<br />
Go To Special dialog box, 76, 553, 560–561<br />
Goal Seek dialog box, 651<br />
goal seeking<br />
defined, 649<br />
single-cell goal seeking, 650–651<br />
troubleshooting, 651–652<br />
Google Groups, 811–812<br />
grade-point average (GPA), 284–285<br />
grand totals (pivot tables), 598<br />
graphics. See also objects<br />
background images, 121–122, 163, 457<br />
bitmap images, 453<br />
Clip Art task pane, 454–455<br />
Clip Organizer, 455<br />
conditional formatting<br />
color scales, 423, 428–430<br />
data bars, 423, 425–427<br />
icon sets, 423, 430–433<br />
exporting, 448<br />
graphics files, 453<br />
pictures<br />
copying, 456–457<br />
footers, 167<br />
headers, 167<br />
inserting, 455<br />
styles, 456<br />
Shapes<br />
aligning, 446<br />
arranging, 445<br />
charts, 441<br />
creating, 442<br />
defined, 441<br />
draw layer, 441, 443<br />
formatting, 445<br />
Freeform Shape, 446–447<br />
grouping, 446<br />
hiding, 443<br />
inserting, 441–442<br />
printing, 447<br />
reshaping, 446<br />
resizing, 445<br />
rotating, 446<br />
selecting, 442<br />
spacing, 446<br />
text, 444<br />
ungrouping, 446<br />
SmartArt<br />
colors, 452<br />
customizing, 449–450<br />
defined, 31–32<br />
inserting, 448–449<br />
layout, 450–451<br />
selecting, 449<br />
styles, 452<br />
text, 450<br />
vector images, 453<br />
watermarks, 163–164<br />
WordArt<br />
inserting, 452–453<br />
selecting, 453<br />
graphics files, 454<br />
graphics viewers, 454<br />
graphs<br />
activating, 360<br />
area charts, 373<br />
axes<br />
category axis, 354, 396–397<br />
formatting, 362<br />
modifying, 391–397<br />
value axis, 354, 391–395<br />
bar charts, 367–368<br />
bubble charts, 377–378<br />
callouts, 389<br />
chart area<br />
defined, 355<br />
modifying, 386<br />
chart sheets, 4, 353<br />
colors, 414–415<br />
column charts, 356–357, 365–367, 414–415<br />
combination charts, 407–409<br />
comparisons, 363<br />
copying, 361<br />
creating, 21–22, 355–356<br />
data labels, 354, 401–402<br />
data points<br />
defined, 354<br />
missing data, 402–403<br />
data series<br />
adding, 398–399<br />
callouts, 389–390<br />
changing data, 399–401<br />
defined, 352–354<br />
deleting, 398<br />
editing, 389, 399–401<br />
legend, 352, 354, 389<br />
selecting, 398<br />
data tables, 409–410<br />
defined, 351<br />
deleting, 361<br />
doughnut charts, 374<br />
elements<br />
adding, 361<br />
deleting, 361–362<br />
formatting, 362<br />
modifying, 384–386<br />
moving, 361–362<br />
844
Index<br />
H<br />
resetting formatting, 387<br />
selecting, 381–384<br />
embedded, 353<br />
error bars, 403–404<br />
experimentation, 398<br />
formatting, 390<br />
Gantt charts, 417–418<br />
gauge chart, 413–414<br />
gridlines, 354, 391<br />
histograms, 212–213, 415–416<br />
layout, 357–358<br />
legend, 352, 354, 389<br />
line charts, 368–370<br />
mathematical functions, 418–420<br />
moving, 353, 361<br />
new features, 28, 351<br />
picture charts, 411–412<br />
pie charts, 370–371<br />
pivot charts<br />
creating, 626<br />
examples, 627–632<br />
formatting, 33<br />
reports, 632–634<br />
plot area<br />
defined, 355<br />
modifying, 387–388<br />
printing, 363<br />
radar charts, 374–376<br />
resizing, 361<br />
scale values, 354<br />
Shapes, 441<br />
stock charts, 379–380<br />
styles, 360<br />
surface charts, 377<br />
templates<br />
applying, 410–411<br />
creating, 390, 410–411<br />
text, 388<br />
thermometer chart, 412–413<br />
3-D, 406–407<br />
titles, 354, 358, 388<br />
trendlines, 404–405<br />
types<br />
changing, 358–359, 365<br />
choosing, 356–357, 363–364<br />
layout, 358<br />
layouts, 357<br />
uses, 351–352<br />
VBA, 765–766<br />
XY (scatter) charts, 371–372<br />
greater than (>) operator, 176<br />
greater than or equal to (>=) operator, 176<br />
gridlines<br />
charts, 354, 391<br />
printing, 165<br />
grouping<br />
pivot table items, 611–616<br />
Shapes, 446<br />
Grouping dialog box, 612–614<br />
groups (pivot tables), 598<br />
GROWTH function, 795<br />
H<br />
handling events in UserForms, 723, 726, 729–730<br />
hard-coded values in formulas, 203, 636<br />
HARMEAN function, 795<br />
hash mark (#), denoting error values, 195, 552<br />
Header Row, 101–102<br />
headers<br />
adjusting distance from top of page, 162<br />
aligning with margins, 168<br />
date, 167<br />
different headers for odd/even pages, 168<br />
element codes, 167<br />
excluding from first page, 168<br />
file name, 167<br />
file path, 167<br />
formatting, 167<br />
inserting, 166–167<br />
multiline, 167<br />
page numbers, 167<br />
pictures, 167<br />
predefined, 166<br />
scaling, 168<br />
time, 167<br />
height of rows, changing in worksheet, 68–69<br />
Height property, 738<br />
help<br />
Excel 2007, 809–810<br />
functions, 785<br />
UserForms, 723, 732<br />
VBA, 757<br />
HEX2BIN function, 788<br />
HEX2DEC function, 788<br />
HEX2OCT function, 788<br />
hiding<br />
cell contents, 478–479<br />
columns (worksheets), 67–68<br />
comments, 93<br />
contents of cells, 119<br />
Mini toolbar, 14, 111<br />
objects, 444<br />
outline symbols, 494, 497<br />
Ribbon, 10<br />
rows (worksheets), 67–68<br />
scenarios, 645<br />
Shapes, 443<br />
worksheets, 59–60<br />
highlight cell rules conditional formatting, 422<br />
845
H<br />
Index<br />
Highlight Changes dialog box, 536–537<br />
histograms, 212–213, 415–416, 672<br />
HLOOKUP function, 274, 277, 792<br />
holidays, determining dates of, 238–240<br />
Home tab<br />
defined, 9–10<br />
formatting tools, 110<br />
horizontal scrollbar, 6<br />
hot keys, 16<br />
HOUR function, 241, 787<br />
HTML files, 513–516<br />
HYPERLINK function, 792<br />
hyperlinks, 516–518<br />
HYPGEOMDIST function, 795<br />
I<br />
icon sets conditional formatting, 423, 430–433<br />
identifying a multiple selection, 763<br />
IF function, 274–275, 791<br />
IFERROR function, 34, 180, 274, 555, 791<br />
If-Then construct, 699<br />
IMABS function, 788<br />
Image control, 735, 741<br />
IMAGINARY function, 788<br />
IMARGUMENT function, 788<br />
IMCONJUGATE function, 788<br />
IMCOS function, 788<br />
IMDIV function, 788<br />
IMEXP function, 788<br />
IMLN function, 788<br />
IMLOG2 function, 788<br />
IMLOG10 function, 788<br />
Import Data dialog box, 577, 584<br />
importing Access databases, 576–578<br />
IMPOWER function, 788<br />
IMPRODUCT function, 788<br />
IMREAL function, 788<br />
IMSIN function, 788<br />
IMSQRT function, 788<br />
IMSUB function, 788<br />
incomplete calculation errors, 552<br />
incorrect reference errors in formulas, 551<br />
INDEX function, 274, 278–280, 792<br />
indirect cell dependents, 563<br />
indirect cell precedent, 562<br />
INDIRECT function, 326, 792<br />
INFO function, 791<br />
information<br />
deleting, 568<br />
finding, 567–568<br />
replacing, 568<br />
Information Rights Management (IRM), 140, 540<br />
input ranges<br />
correlation, 670<br />
descriptive statistics, 670<br />
histogram, 672<br />
moving average, 673<br />
random number generation, 674<br />
sampling, 676<br />
specifying, 669<br />
t-Test, 676–677<br />
z-Test, 677<br />
InputBox function (VBA), 716–717<br />
Insert Calculated Field dialog box, 620<br />
Insert Calculated Item dialog box, 622<br />
Insert dialog box, 67<br />
Insert Function dialog box, 185, 712–713, 785<br />
Insert Hyperlink dialog box, 517<br />
Insert tab (Ribbon), 9<br />
inserting<br />
background images, 121<br />
columns<br />
in tables, 101<br />
in worksheets, 66–67<br />
comments, 90–91<br />
controls, 733–736<br />
footers, 166–167<br />
function procedures (VBA), 712–713<br />
functions, 184–186<br />
headers, 166–167<br />
hyperlinks, 517<br />
page breaks, 162–163<br />
pictures, 455<br />
rows<br />
in tables, 101<br />
in worksheets, 66–67<br />
Shapes, 441–442<br />
sheet tabs, 6<br />
SmartArt, 448–449<br />
special characters, 209<br />
tabs, 6<br />
watermarks, 163–164<br />
WordArt, 452–453<br />
worksheets, 57<br />
inspecting workbooks, 547–548<br />
installing<br />
add-ins, 775, 780–781<br />
Analysis ToolPak add-in, 668<br />
Analysis Toolpak add-in, 265<br />
<strong>Microsoft</strong> Query, 578<br />
Solver add-in, 652<br />
INT function, 793<br />
Integer data type (VBA), 768<br />
INTERCEPT function, 795<br />
intermediary links, 505<br />
Internet Assistant VBA add-in, 773<br />
Internet newsgroups, 811–813<br />
intersection operator, 200–201<br />
INTRATE function, 789<br />
invalid data, 483–484<br />
846
Index<br />
L<br />
investments<br />
calculations<br />
future value of a series of deposits, 307–309<br />
future value of a single deposit, 303–307<br />
Rule of 72, 308<br />
optimizing investment portfolio, 664–666<br />
invisible digital signatures, 548–549<br />
IPMT function, 789<br />
IPMT function, 294<br />
IrfanView graphics file viewer, 454<br />
IRM (Information Rights Management), 140, 540<br />
IRR function, 789<br />
irregular payments for loans, calculating, 302–303<br />
ISBLANK function, 791<br />
ISERR function, 791<br />
ISERROR function, 791<br />
ISEVEN function, 791<br />
ISLOGICAL function, 791<br />
ISNA function, 791<br />
ISNONTEXT function, 791<br />
ISNUMBER function, 791<br />
ISODD function, 791<br />
ISPMT function, 789<br />
ISREF function, 791<br />
ISTEXT function, 207, 791<br />
items (pivot tables), 598<br />
J<br />
joining cells, 210<br />
Jon Peltier’s Excel Page Web site, 814<br />
K<br />
keyboard<br />
direction keys, 7–8<br />
Num Lock key, 7<br />
OnKey event, 754–755<br />
Ribbon, 12–13, 815<br />
Scroll Lock key, 7<br />
shortcut keys, 815–821<br />
shortcuts for number formatting, 48, 467<br />
keytips, 12–13<br />
Knowledge Base, 810<br />
KURT function, 795<br />
Kusleika, Dick (blogger), 814<br />
L<br />
Label control, 735, 741<br />
landscape orientation, 162<br />
LARGE function, 795<br />
large values, accuracy of, 36<br />
Last Column, 102<br />
layout<br />
charts, 357–358<br />
pivot tables, 597<br />
SmartArt, 450–451<br />
LCM function, 793<br />
leading zeros, 475<br />
leap year bug, 229<br />
LEFT function, 215, 797<br />
Left property, 738<br />
legend (charts), 352, 354, 389<br />
LEN function, 214, 797<br />
less than (
L<br />
Index<br />
LOGINV function, 795<br />
LOGNORMDIST function, 795<br />
Long data type (VBA), 768<br />
lookup formulas<br />
case-sensitive lookup, 282–283<br />
CHOOSE function, 274, 792<br />
closest match values, 288–289<br />
defined, 273–274<br />
determining the cell address of a value within a range,<br />
287–288<br />
exact values, 280–281<br />
grade-point average (GPA), 284–285<br />
HLOOKUP function, 274, 277, 792<br />
IF function, 274–275, 791<br />
IFERROR function, 34, 180, 274, 555, 791<br />
INDEX function, 274, 278–280, 792<br />
letter grades for test scores, 283–284<br />
LOOKUP function, 275, 277–278, 792<br />
MATCH function, 275, 278, 792<br />
multiple lookup tables, 283<br />
OFFSET function, 275, 792<br />
two-column lookups, 286–287<br />
two-way lookups, 285–286<br />
value to the left, 281–282<br />
VLOOKUP function, 275–277, 792<br />
LOOKUP function, 275, 277–278, 792<br />
Lookup Wizard add-in, 773<br />
looping ranges, 760–762<br />
loops, 699–700<br />
Lotus 1-2-3 Transition Navigation Keys, 815<br />
LOWER function, 214, 797<br />
M<br />
Macro dialog box, 685<br />
Macro Options dialog box, 693<br />
macros<br />
alert messages, 767<br />
buttons, 693–694<br />
controls, 738–739<br />
copying a range, 758–759<br />
counting selected cells, 763–764<br />
creating, 687–689<br />
defined, 681, 686<br />
description of, 687<br />
determining the type of range selection, 762–763<br />
Developer tab, 9, 681–682<br />
disabling, 34, 683<br />
editing, 689–690<br />
executing, 731<br />
function procedures<br />
arguments, 707–711<br />
creating, 686, 704–706<br />
debugging, 711<br />
executing, 685, 706–707<br />
InputBox, 716–717<br />
inserting, 712–713<br />
MsgBox, 717–720<br />
uses, 703<br />
values, 705–706<br />
identifying a multiple selection, 763<br />
ListFormulas macro, 701–702<br />
looping ranges, 760–762<br />
moving ranges, 760<br />
names, 687<br />
object references, 767–768<br />
Personal Macro Workbook, 692–693<br />
prompting for a cell value, 762<br />
Quick Access Toolbar, 464, 731<br />
recording, 687–689, 692<br />
saving, 684<br />
screen updating, 767<br />
security, 682–683<br />
selecting rows or columns, 760<br />
selecting to the end of a row or column, 759–760<br />
shortcut keys, 687, 693<br />
stopping recording, 687<br />
storage options, 687, 692–693<br />
Sub procedures<br />
defined, 684–685<br />
executing, 685<br />
suggested uses, 682<br />
testing, 689, 691<br />
UserForms<br />
accelerator keys, 732<br />
ActiveX controls, 721–723<br />
alternatives, 716–720<br />
creating, 720–721, 724–725, 727–728<br />
displaying, 724, 728–729<br />
event handling, 723, 726, 729–730<br />
examples, 724–731<br />
help, 723<br />
testing, 725–726, 728, 730–731<br />
uses, 715–716<br />
viewing code, 688–691<br />
Manual Calculation mode, 198<br />
manual what-if analysis, 637<br />
marching ants border around ranges, 79<br />
margins<br />
adjusting, 156, 160–161<br />
aligning headers and footers with margins, 168<br />
viewing, 156<br />
MATCH function, 275, 278, 792<br />
mathematical functions<br />
list of, 792–794<br />
plotting, 418–420<br />
MAX function, 795<br />
MAXA function, 795<br />
Maximize button, 6<br />
maximizing windows, 6, 54<br />
848
Index<br />
N<br />
MDETERM function, 793<br />
MDURATION function, 789<br />
MEDIAN function, 796<br />
menu shortcuts, 13–14<br />
Merge Scenarios dialog box, 646<br />
merging<br />
cells, 117<br />
named styles from other workbooks, 125<br />
scenarios, 646<br />
methods, 696, 699<br />
<strong>Microsoft</strong> Clip Organizer, 455<br />
<strong>Microsoft</strong> newsgroups, 811–812<br />
<strong>Microsoft</strong> <strong>Office</strong> Share Point Server product, 33<br />
<strong>Microsoft</strong> <strong>Office</strong> Web site, 811<br />
<strong>Microsoft</strong> Query. See also queries<br />
data sources<br />
choosing, 579–581<br />
creating, 579–580<br />
listing, 579<br />
external data ranges, 585–586<br />
installing, 578<br />
manual query creation, 586–588<br />
multiple database tables, 588<br />
Query window, 586–588<br />
Query Wizard, 581–584<br />
<strong>Microsoft</strong> technical support<br />
Knowledge Base, 810<br />
support options, 810<br />
Web site, 811<br />
MID function, 215, 797<br />
military time, 246<br />
MIN function, 796<br />
MINA function, 796<br />
Mini toolbar<br />
defined, 26<br />
formatting tools, 110–111<br />
hiding, 111<br />
turning on/off, 14, 111<br />
Minimize application button, 6<br />
Minimize window button, 6<br />
minimizing<br />
applications, 6<br />
windows, 6, 54<br />
MINUTE function, 241, 787<br />
MINVERSE function, 793<br />
MIRR function, 790<br />
mismatched parentheses in formulas, 552<br />
missing data points in charts, 402–403<br />
mixed cell references, 187–190<br />
MMULT function, 793<br />
MOD function, 793<br />
modal dialog boxes, 16<br />
MODE function, 257–258, 796<br />
modeless dialog boxes, 16<br />
modifying. See also editing<br />
charts<br />
axes, 391–397<br />
chart area, 386<br />
elements of, 384–386<br />
plot area, 387–388<br />
3-D charts, 406–407<br />
named styles, 124<br />
pivot tables, 601–602<br />
scenarios, 645<br />
templates, 148–149, 152<br />
monitoring cells, 65–66<br />
MONTH function, 231, 241, 787<br />
mouse, 8<br />
Move Chart dialog box, 353, 361<br />
Move or Copy dialog box, 59<br />
moving<br />
around in tables, 100<br />
around in worksheets, 7–8, 816<br />
cell pointer, 41–42<br />
chart elements, 361–362<br />
charts, 353, 361<br />
legend (charts), 389<br />
Quick Access Toolbar, 461–462<br />
ranges, 78–80, 760<br />
within ranges, 817<br />
tables, 101<br />
windows, 55<br />
worksheets, 59<br />
moving average, 673<br />
Mr. Excel Web site, 814<br />
MROUND function, 793<br />
MsgBox function (VBA), 717–720<br />
multicell array formulas, 314–315, 323–327<br />
multiline headers and footers, 167<br />
MULTINOMIAL function, 793<br />
multiplication (*) operator, 176<br />
multisheet ranges, 74–75<br />
multiuser applications, 532<br />
N<br />
N function, 791<br />
#N/A error value, 555<br />
NA function, 791<br />
Name box, 6–7<br />
#NAME? error value, 555<br />
Name Manager, 89–90<br />
Name Manager dialog box, 560<br />
Name property, 738<br />
named arrays, 319–320<br />
named ranges<br />
creating, 87–89<br />
deleting, 90<br />
editing, 90<br />
849
N<br />
Index<br />
named ranges (continued)<br />
filtering, 90<br />
Name Manager, 89–90<br />
named styles<br />
applying, 123<br />
attributes of, 122–123<br />
creating, 124–125<br />
merging with named styles from other workbooks, 125<br />
modifying, 124<br />
named views, 171–172<br />
names<br />
cell references, 202–203<br />
constants, 199<br />
extracting, 219–220<br />
filtering, 560<br />
formulas, 199–200<br />
macros, 687<br />
New Name dialog box, 199–200<br />
scenarios, 645<br />
workbooks, 137<br />
naming techniques for formulas, 199–203<br />
navigating<br />
dialog boxes, 16<br />
tables, 100<br />
worksheets, 7–8, 816<br />
negative sign (-), 476–477<br />
NEGBINOMDIST function, 796<br />
NETWORKDAYS function, 231, 787<br />
networks, 531–532<br />
new features<br />
charts, 28, 351<br />
color schemes, 34<br />
Compatibility Checker, 33<br />
conditional formatting, 30, 423<br />
consolidated options, 31<br />
Document Inspector, 547–548<br />
Excel Services, 33<br />
fonts, 26, 113<br />
Formula AutoComplete, 32<br />
formula bar, 34<br />
functions, 34, 180<br />
larger worksheets, 26<br />
Mini toolbar, 14, 26<br />
Name Manager, 89–90<br />
Page Layout view, 29, 157<br />
pivot tables, 33, 592<br />
predefined styles, 28<br />
Quick Access Toolbar, 6, 13–15, 26<br />
SmartArt, 31–32<br />
status bar, 34<br />
supported file formats, 27<br />
tables, 95<br />
templates, 34<br />
themes, 28<br />
tools for tables, 27–28<br />
Trust Center, 34<br />
user interface, 25–26<br />
Zoom control, 34<br />
New Formatting Rule dialog box, 424<br />
New Name dialog box, 87–88, 199–200<br />
New Table Quick Style dialog box, 99<br />
New Web Query dialog box, 518–519<br />
New Workbook dialog box, 132, 145<br />
newsgroups, 811–813<br />
NewSheet event, 747, 749<br />
newsreaders, 811<br />
1900 date system, 224<br />
1904 date system, 224<br />
NOMINAL function, 790<br />
noncontiguous ranges, 73–74<br />
non-object events, 754–755<br />
nonprinting characters, 214<br />
non-time-of-day values, 248<br />
Normal View, 157–158<br />
NORMDIST function, 796<br />
NORMINV function, 796<br />
NORMSINV function, 796<br />
not equal to () operator, 176<br />
NOT function, 791<br />
NOW function, 231, 241, 787<br />
NPER function, 294, 790<br />
NPV function, 790<br />
#NULL! error value, 555–556<br />
#NUM! error value, 556<br />
Num Lock key, 7<br />
Number format, 50<br />
number formatting<br />
Accounting format, 50<br />
automatic, 47–48, 466<br />
calculations, 50<br />
Currency format, 50<br />
custom, 51, 468–477<br />
Date formats, 50, 477<br />
Format Cells dialog box, 49–50, 467–468<br />
Fraction format, 51<br />
fractions, 476<br />
General format, 50, 465<br />
hiding entries, 478–479<br />
keyboard shortcuts, 48, 467<br />
leading zeros, 475<br />
negative sign (-), 476–477<br />
Number format, 50<br />
number format string, 469–471<br />
Percentage format, 50<br />
readability, 21, 47<br />
Ribbon, 48, 466<br />
Scientific format, 51<br />
Special format, 51<br />
Text format, 51, 478<br />
TEXT function, 478<br />
Time formats, 50, 477<br />
numbering of rows, 6–7<br />
850
Index<br />
P<br />
numbering pages, 167<br />
numbers<br />
forcing numbers to be treated as actual numbers, 206<br />
ordinal numbers, 220<br />
padding, 213–214<br />
text, 206<br />
numerical values<br />
dates, 38–39<br />
defined, 35–36<br />
entering, 37<br />
times, 38–39<br />
O<br />
Object data type (VBA), 768<br />
Object dialog box, 526–527<br />
Object Linking and Embedding (OLE), 526–527<br />
object model, 696<br />
object references in macros, 767–768<br />
objects. See also graphics<br />
embedding, 526–527<br />
hiding, 444<br />
preventing objects from printing, 170–171<br />
printing, 447<br />
selecting, 444<br />
VBA (Visual Basic for Applications), 696–697<br />
OCT2BIN function, 788<br />
OCT2DEC function, 788<br />
OCT2HEX function, 788<br />
ODBC (Open DataBase Connectivity), 576<br />
ODD function, 793<br />
ODDFPRICE function, 790<br />
ODDFYIELD function, 790<br />
ODDLPRICE function, 790<br />
ODDLYIELD function, 790<br />
<strong>Office</strong> button, 6<br />
<strong>Office</strong> Clipboard, 80, 82–83, 522<br />
<strong>Office</strong> Web site, 811<br />
OFFSET function, 275, 792<br />
OLAP Cube, 576<br />
OLAP (OnLine Analytical Processing), 576<br />
OLE (Object Linking and Embedding), 526–527<br />
one-dimensional arrays, 313, 317–318<br />
one-input data table, 299–300, 637–640<br />
OnKey event, 754–755<br />
OnTime event, 754<br />
Open DataBase Connectivity (ODBC), 576<br />
Open dialog box, 132–135<br />
Open event, 748–749<br />
opening<br />
add-ins, 772<br />
HTML files, 516<br />
templates, 148<br />
workbooks, 53–54, 132–135<br />
operators<br />
addition (+), 176<br />
concatenation (&), 176, 210<br />
division (/), 176<br />
equal to (=), 176<br />
exponentiation (^), 176<br />
formulas, 176–177<br />
greater than, 176<br />
greater than or equal to, 176<br />
intersection operator, 200–201<br />
less than, 176<br />
less than or equal to, 176<br />
multiplication (*), 176<br />
not equal to (), 176<br />
precedence, 177–179, 557–558<br />
subtraction (-), 176<br />
union operator (,), 201<br />
optimizing investment portfolio, 664–666<br />
OptionButton control, 735, 741–742<br />
Or criteria<br />
counting formulas, 257<br />
summing formulas, 272<br />
OR function, 791<br />
ordinal numbers, 220<br />
orientation (for print jobs), 162<br />
outlines<br />
adding data to, 496<br />
collapsing, 492–493, 496<br />
creating, 491–496<br />
defined, 491<br />
deleting, 494, 496<br />
expanding, 496<br />
hiding outline symbols, 494, 497<br />
levels of, 494–496<br />
output ranges, 669<br />
P<br />
padding numbers, 213–214<br />
Page Break Preview, 157, 159–160<br />
page breaks<br />
adjusting, 157, 159<br />
forcing, 162<br />
inserting, 162–163<br />
previewing, 157–160<br />
removing, 163<br />
Page Layout tab (Ribbon), 9<br />
Page Layout View, 29, 157–159<br />
page margins<br />
adjusting, 156, 160–161<br />
aligning headers and footers with margins, 168<br />
viewing, 156<br />
page numbers, 167<br />
page orientation, 162<br />
Page Setup dialog box, 160–161<br />
Page view buttons, 6<br />
paper sizes, 162<br />
parentheses, mismatched, 552<br />
password-cracking utilities, 539<br />
851
P<br />
Index<br />
password-protection<br />
VBA code, 539, 545–546<br />
workbooks, 137–138, 539, 543–544<br />
worksheets, 539–541<br />
Paste Name dialog box, 183–184<br />
Paste Special dialog box, 85–86, 506–507<br />
pasting<br />
comments, 85<br />
data between applications, 521–522<br />
data validation criteria, 85<br />
Excel to Word, 523–526<br />
formatting, 85<br />
formulas, 85–86<br />
ranges, 84–86<br />
values, 85<br />
widths of columns, 85<br />
PDF add-in, 34, 546–547<br />
PEARSON function, 796<br />
Pearson Software Consulting Web site, 814<br />
peer-to-peer networks, 532<br />
percentage error bars, 403<br />
Percentage format, 50<br />
PERCENTILE function, 796<br />
percentiles, 675<br />
PERCENTRANK function, 796<br />
permissions<br />
IRM (Information Rights Management), 140, 540<br />
user permissions, 542–543<br />
PERMUT function, 796<br />
Personal Macro Workbook, 692–693<br />
phantom link errors, 560<br />
PI function, 793<br />
picture charts, 411–412<br />
Picture property, 738<br />
pictures<br />
copying, 456–457<br />
footers, 167<br />
headers, 167<br />
inserting, 455<br />
styles, 456<br />
pie charts, 370–371<br />
pivot charts<br />
creating, 626<br />
examples, 627–632<br />
formatting, 33<br />
reports, 632–634<br />
pivot tables<br />
calculated fields, 618–621<br />
calculated items, 618–619, 621–623<br />
calculations, 600<br />
cell references, 624–626<br />
column labels, 598<br />
copying, 602<br />
creating, 595–597<br />
data sources, 598<br />
defined, 591<br />
editing, 601–602<br />
examples, 592–594, 602–607<br />
external database files, 594–595<br />
formatting, 599<br />
frequency distributions, 264, 616–618<br />
grand totals, 598<br />
grouping items, 611–616<br />
groups, 598<br />
items, 598<br />
layout, 597<br />
modifying, 601–602<br />
new features, 33, 592<br />
non-numeric data, 609–610<br />
refreshing, 591, 598<br />
reverse pivot tables, 624<br />
row labels, 598<br />
specifying location of, 596<br />
styles, 599<br />
subtotals, 598<br />
table filters, 599<br />
updating, 591, 598<br />
value areas, 599<br />
PivotTable Options dialog box, 599<br />
PivotTableUpdate event, 751<br />
placing information into multiple cells simultaneously, 42<br />
plot area (charts)<br />
defined, 355<br />
modifying, 387–388<br />
plotting mathematical functions, 418–420<br />
PMT function, 293, 790<br />
POISSON function, 796<br />
portrait orientation, 162<br />
posting to a newsgroup, 813<br />
POWER function, 793<br />
Power Utility Pak add-in, 229<br />
PPMT function, 293, 790<br />
pre-1900 dates, 229–230<br />
precedence of operators, 177–179, 557–558<br />
predefined styles, 28<br />
preventing<br />
alert messages in VBA, 767<br />
certain cells from printing, 170<br />
objects from printing, 170–171<br />
previewing<br />
page breaks, 157–160<br />
print jobs, 156<br />
PRICE function, 790<br />
PRICEDISC function, 790<br />
PRICEMAT function, 790<br />
print area, 162<br />
Print dialog box, 168–169<br />
printers, choosing, 169<br />
852
Index<br />
R<br />
printing<br />
active sheet(s), 169<br />
background images, 163<br />
cell gridlines, 165<br />
charts, 363<br />
custom views, 171<br />
error values, 554<br />
multiple copies, 169<br />
Normal View, 157–158<br />
objects, 447<br />
orientation, 162<br />
Page Break Preview, 157, 159<br />
Page Layout View, 157–159<br />
paper sizes, 162<br />
preventing certain cells from printing, 170<br />
preventing objects from printing, 170–171<br />
print area, 162<br />
Print Preview, 156<br />
Quick Print, 155–156<br />
row and column headers, 166<br />
row and column titles, 164–165<br />
scaling printed output, 165<br />
selection, 169<br />
Shapes, 447<br />
tables, 169<br />
watermarks, 163–164<br />
workbooks, 169<br />
worksheets, 23–24<br />
PROB function, 796<br />
procedures. See macros<br />
PRODUCT function, 793<br />
programming. See VBA (Visual Basic for Applications)<br />
Project Properties dialog box, 546, 778<br />
prompting for a cell value, 762<br />
PROPER function, 214, 797<br />
properties<br />
controls, 736–738<br />
external data ranges, 585<br />
VBA (Visual Basic for Applications), 696–699<br />
workbooks, 139<br />
Protect Sheet dialog box, 540, 542<br />
Protect Workbook dialog box, 545<br />
protecting<br />
scenarios, 645<br />
VBA code, 539, 545–546<br />
windows, 545<br />
workbooks, 60, 137–138, 539, 543–545<br />
worksheets, 539–541<br />
Publish As PDF Or XPS dialog box, 547<br />
PV function, 294–295, 790<br />
Q<br />
QAT (Quick Access Toolbar). See Quick Access Toolbar (QAT)<br />
QUARTILE function, 796<br />
queries<br />
creating, 581–584, 586–588<br />
defined, 576<br />
deleting, 586<br />
editing, 586<br />
examples, 578–584<br />
external data ranges, 585–586<br />
<strong>Microsoft</strong> Query, 578–581<br />
multiple database tables, 588<br />
Query Wizard, 581–584<br />
refreshing, 585–586<br />
relational databases, 588<br />
result sets<br />
defined, 576<br />
displaying, 584<br />
Query window, 586–588<br />
Query Wizard, 581–582<br />
Quick Access Toolbar (QAT)<br />
Camera tool, 457<br />
commands, 462–464<br />
customizing, 14–15, 461–464<br />
defined, 6, 26<br />
Excel12.ribbonx file, 464<br />
macros, 464, 731<br />
moving, 461–462<br />
rearranging icons, 464<br />
removing icons, 464<br />
Repeat button, 13<br />
resetting, 464<br />
Scenarios control, 646<br />
Undo button, 13<br />
quick counts or sums, 251<br />
Quick Print, 155–156<br />
QUOTIENT function, 793<br />
R<br />
radar charts, 374–376<br />
RADIANS function, 793<br />
RAND function, 793<br />
RANDBETWEEN function, 793<br />
random number generation, 673–674<br />
ranges. See also cell references<br />
addresses<br />
defined, 7<br />
examples of, 71<br />
specifying, 71<br />
array formulas, 331–332<br />
contiguous, 73<br />
copying, 78–83, 758–759<br />
counting<br />
characters in a range, 327–328<br />
error values in a range, 253–254<br />
number of differences in two ranges, 337<br />
number of error values in a range, 334<br />
853
R<br />
Index<br />
ranges, counting (continued)<br />
selected cells, 763–764<br />
text cells in a range, 329–330<br />
defined, 71<br />
determining<br />
cell address of a value within a range, 287–288<br />
closest value in a range, 343<br />
type of selection, 762–763<br />
whether a particular value appears in a range,<br />
336–337<br />
whether a range contains valid values, 338–339<br />
displaying calendar in a range, 347–348<br />
external data ranges, 585–586<br />
finding row of a value’s nth occurrence in a range, 338<br />
fonts, 114–115<br />
formulas, 183–184<br />
identifying a multiple selection, 763<br />
looping, 760–762<br />
marching ants border, 79<br />
moving, 78–80, 760<br />
moving within, 817<br />
multisheet, 74–75<br />
named ranges<br />
creating, 87–89<br />
deleting, 90<br />
editing, 90<br />
filtering, 90<br />
Name Manager, 89–90<br />
noncontiguous, 73–74<br />
pasting, 84–86<br />
range intersections, 200–202<br />
returning<br />
last value in a column, 343–344<br />
last value in a row, 344<br />
list of unique items in a range, 347<br />
location of the maximum value in a range, 337–338<br />
longest text in a range, 338<br />
nonblank cells from a range, 346<br />
only positive values from a range, 345–346<br />
selecting, 42, 72–78<br />
summing<br />
all cells in a range, 265–266<br />
digits of an integer, 339–340<br />
every nth value in a range, 341–342<br />
n largest values in a range, 335<br />
range that contains errors, 333–334<br />
rounded values, 340–341<br />
three smallest values in a range, 328–329<br />
tables<br />
converting ranges into tables, 95–98<br />
converting tables into ranges, 107<br />
taking a “picture” of a range, 457<br />
transposing, 86<br />
VBA, 757–758<br />
RANK function, 796<br />
ranking data, 344–345<br />
ranks, 675<br />
RATE function, 294, 790<br />
readability of worksheets, 21, 47<br />
reading all comments, 93<br />
ReadMe file (CD-ROM), 799<br />
read-only files, 532–533<br />
rearranging<br />
icons on Quick Access Toolbar, 464<br />
worksheets, 58–59<br />
recalculating formulas, 558<br />
RECEIVED function, 790<br />
Record Macro dialog box, 687<br />
recording macros, 687–689, 692<br />
records (databases)<br />
adding, 588<br />
defined, 576<br />
editing, 588<br />
#REF! error value, 556<br />
references to cells. See cell references<br />
references to objects in macros, 767–768<br />
refreshing<br />
consolidated worksheets, 509<br />
databases, 576<br />
pivot tables, 591, 598<br />
queries, 585–586<br />
Web queries, 518–520<br />
regression, 675<br />
rejecting changes, 538<br />
relational databases, 576, 588<br />
relative cell references, 187–188, 191, 556–557<br />
relative macro recording, 692<br />
removing. See also deleting<br />
icons from Quick Access Toolbar, 464<br />
non-numeric characters from a string, 342<br />
nonprinting characters, 214<br />
page breaks, 163<br />
spacing, 214<br />
titles from names, 220<br />
renaming worksheets, 58<br />
Repeat command, 13<br />
repeating<br />
actions or commands, 13<br />
characters, 212, 479<br />
REPLACE function, 216–217, 797<br />
replacing<br />
conditional formatting, 440<br />
contents of cells, 40<br />
formatting, 569<br />
information, 568<br />
text, 216–217, 568<br />
reports<br />
pivot charts, 632–634<br />
scenario report, 647<br />
REPT function, 212–214, 797<br />
854
Index<br />
S<br />
reserving files, 532–533<br />
resetting<br />
chart element formatting, 387<br />
Quick Access Toolbar, 464<br />
reshaping Shapes, 446<br />
resizing<br />
charts, 361<br />
Formula bar, 34<br />
Shapes, 445<br />
windows, 55<br />
resource allocation, 662–664<br />
Restore button, 6<br />
restoring windows, 6, 54<br />
result sets of queries<br />
defined, 576<br />
displaying, 584<br />
returning<br />
last value in a column, 343–344<br />
last value in a row, 344<br />
list of unique items in a range, 347<br />
location of the maximum value in a range, 337–338<br />
longest text in a range, 338<br />
nonblank cells from a range, 346<br />
only positive values from a range, 345–346<br />
reverse pivot tables, 624<br />
Review tab (Ribbon), 9<br />
Ribbon<br />
Add-ins tab, 9<br />
buttons, 11–12<br />
commands, 11–12<br />
contextual tabs, 10–11<br />
Date tab, 9<br />
defined, 6<br />
Developer tab, 9<br />
Formulas tab, 9<br />
hiding, 10<br />
Home tab, 9–10<br />
Insert tab, 9<br />
keyboard access, 12, 815<br />
keytips, 12–13<br />
number formatting, 48, 466<br />
Page Layout tab, 9<br />
Review tab, 9<br />
turning on/off, 10<br />
View tab, 9<br />
RIGHT function, 215, 797<br />
Rights Management Services (RMS), 540<br />
ripple effect, 195<br />
ROMAN function, 793<br />
rotating Shapes, 446<br />
ROUND function, 793<br />
ROUNDDOWN function, 793<br />
rounding time values, 247<br />
ROUNDUP function, 793<br />
ROW function, 792<br />
row labels (pivot tables), 598<br />
ROWS function, 792<br />
rows (tables)<br />
adding, 101<br />
Banded Rows, 102<br />
defined, 95<br />
deleting, 101, 103–104<br />
duplicate rows, 103–104<br />
Header Row, 101–102<br />
selecting, 100<br />
Total Row, 102–103<br />
rows (worksheets)<br />
adding, 66–67<br />
alternate-row shading, 436–437<br />
deleting, 67<br />
headers, printing, 166<br />
height, changing, 68–69<br />
hiding, 67–68<br />
inserting, 66–67<br />
numbers, 6–7<br />
selecting, 73, 759–760<br />
titles, printing, 164–165<br />
unhiding, 68<br />
RSQ function, 796<br />
RTD function, 792<br />
Rule of 72, 308<br />
rules for conditional formatting, 422–425, 439<br />
S<br />
sample files on CD-ROM, 800–806<br />
sampling, 676<br />
saving<br />
macros, 684<br />
named views, 172<br />
templates, 152–153<br />
workbooks<br />
all workbooks, 764–765<br />
for older version of Excel, 143<br />
options for saving, 136<br />
as PDF file, 546–547<br />
suggested frequency of saves, 24, 136<br />
as XPS file, 547<br />
scale values (charts), 354<br />
scaling<br />
footers, 168<br />
headers, 168<br />
print jobs, 165<br />
scatter (XY) charts, 371–372<br />
Scenario Manager, 643–647<br />
Scenario Manager dialog box, 644–645<br />
Scenario Summary dialog box, 647<br />
Scenario Values dialog box, 645<br />
Scenarios control, 646<br />
Scientific format, 51<br />
855
S<br />
Index<br />
screen display, 4–6<br />
screen updating, 767<br />
scroll buttons for sheet tabs, 6<br />
Scroll Lock key, 7<br />
ScrollBar control, 735, 742<br />
scrollbars, 6<br />
Search button, 809–810<br />
SEARCH function, 216–217, 797<br />
searching<br />
Clip Art task pane, 454–455<br />
dates, 226<br />
Find What text box, 567<br />
help system, 809–810<br />
<strong>Microsoft</strong> Knowledge Base, 810<br />
newsgroups, 812<br />
text, 216–217<br />
SECOND function, 787<br />
SECOND function, 241<br />
security<br />
macros, 682–683<br />
passwords, 539<br />
Select Case construct, 700<br />
Select Changes to Accept or Reject dialog box, 538<br />
Select Data Source dialog box, 389, 576<br />
selecting<br />
array formula range, 321<br />
cells, 76–77, 816–817<br />
chart elements, 381–384<br />
columns<br />
in tables, 100<br />
in worksheets, 73, 759–760<br />
comments, 76<br />
constants, 76<br />
data series (charts), 398<br />
formulas, 76<br />
named views, 172<br />
objects, 444<br />
range of input cells, 42<br />
ranges, 72–78<br />
rows<br />
in tables, 100<br />
in worksheets, 73, 759–760<br />
Shapes, 442<br />
SmartArt, 449<br />
tables, 101<br />
WordArt, 453<br />
SelectionChange event, 751–753<br />
selections<br />
determining the type of selection, 762–763<br />
identifying a multiple selection, 762<br />
semantic errors in formulas, 551<br />
serial numbers<br />
dates, 223–224<br />
times, 226–227<br />
SERIESSUM function, 793<br />
settings for shared workbooks, 535–536<br />
severing workbook links, 503<br />
Shapes<br />
aligning, 446<br />
arranging, 445<br />
charts, 441<br />
creating, 442<br />
defined, 441<br />
draw layer, 441, 443<br />
formatting, 445<br />
Freeform Shape, 446–447<br />
grouping, 446<br />
hiding, 443<br />
inserting, 441–442<br />
printing, 447<br />
reshaping, 446<br />
resizing, 445<br />
rotating, 446<br />
selecting, 442<br />
spacing, 446<br />
text, 444<br />
ungrouping, 446<br />
shapes of comments, 92–93<br />
Share Point Server product, 33<br />
Share Workbook dialog box, 534–536<br />
shareware programs, 800<br />
sharing data<br />
copying and pasting, 521–522<br />
destination application, 521–522<br />
Excel to Word, 522–526<br />
Object Linking and Embedding (OLE), 526–527<br />
source application, 521–522<br />
sharing files, 532–533<br />
sharing workbooks, 33, 533–536<br />
sheet tabs<br />
colors, 58<br />
defined, 4<br />
inserting, 6<br />
scroll buttons, 6<br />
SheetActivate event, 748–749<br />
SheetBeforeDoubleClick event, 748<br />
SheetBeforeRightClick event, 748<br />
SheetCalculate event, 748<br />
SheetChange event, 748<br />
SheetDeactivate event, 748<br />
SheetFollowHyperlink event, 748<br />
sheets. See worksheets<br />
SheetSelectionChange event, 748<br />
shipping costs, 660–662<br />
short date format, 224<br />
shortcut keys<br />
cell selection, 816–817<br />
Formula Bar, 817–818<br />
856
Index<br />
S<br />
function keys, 820–821<br />
macros, 687, 693<br />
miscellaneous, 819<br />
range navigation, 817<br />
Transition Navigation Keys, 815<br />
worksheet navigation, 816<br />
shortcut menus, 13–14<br />
shortcuts<br />
data entry, 44–45<br />
number formatting, 48, 467<br />
shrinking text to fit a cell, 116–117<br />
SIGN function, 793<br />
signing workbooks with digital signatures, 140, 548–549<br />
simple interest, 303–304<br />
simultaneous linear equations, solving, 658–659<br />
SIN function, 794<br />
Single data type (VBA), 768–769<br />
single file Web Page, 514–516<br />
single-cell array formulas, 315–316, 327–330<br />
single-cell goal seeking, 650–651<br />
SINH function, 794<br />
Size And Properties dialog box, 170–171, 363, 447<br />
size limits for worksheets, 26<br />
sizes of fonts, 112–113<br />
SKEW function, 796<br />
SLN function, 310, 790<br />
SLOPE function, 796<br />
SMALL function, 796<br />
Smart Tags<br />
defined, 81<br />
turning on/off, 81<br />
SmartArt<br />
colors, 452<br />
customizing, 449–450<br />
defined, 31–32<br />
inserting, 448–449<br />
layout, 450–451<br />
selecting, 449<br />
styles, 452<br />
text, 450<br />
themes, 452<br />
smoothing constant, 671<br />
Solver add-in<br />
appropriate problems for, 652<br />
constraints, 654–655<br />
defined, 649, 773<br />
examples, 653–666<br />
Frontline Systems Web site, 662<br />
installing, 652<br />
Solver Options dialog box, 656–657<br />
Solver Parameters dialog box, 654<br />
solving simultaneous linear equations, 658–659<br />
Sort dialog box, 105–106<br />
sorting table data, 104–106<br />
source application, 521–522<br />
space characters, 553<br />
spacing<br />
removing excess spacing, 214<br />
Shapes, 446<br />
special characters, 209<br />
Special format for number formatting, 51<br />
specifying<br />
location of pivot tables, 596<br />
ranges<br />
addresses, 71<br />
input ranges, 669<br />
output ranges, 669<br />
speeding up VBA, 766–767<br />
spell checking, 569–570<br />
Spelling dialog box, 570<br />
SpinButton control, 735, 743<br />
splitting<br />
text strings, 221<br />
windows into panes, 63–64<br />
Spreadsheet Page Web site, 813<br />
spreadsheets. See worksheets<br />
SQL (Structured Query Language), 576<br />
SQRT function, 794<br />
SQRTPI function, 794<br />
stacked column chart, 366<br />
standard deviation error bars, 404<br />
standard error bars, 404<br />
STANDARDIZE function, 796<br />
starting Excel 2007<br />
Startup Prompt dialog box, 503<br />
without an empty workbook, 133<br />
statistics<br />
descriptive statistics, 670–671<br />
F-Test, 671–672<br />
statistical functions, 794–797<br />
t-Test, 676–677<br />
z-Test, 677<br />
status bar, 6, 34, 251<br />
STDEV function, 796<br />
STDEVA function, 796<br />
STDEVP function, 796<br />
STDEVPA function, 796<br />
Stephen Bullen’s Excel Page Web site, 814<br />
STEYX function, 796<br />
stock charts, 379–380<br />
stopping macro recording, 687<br />
storage options for macros, 687, 692–693<br />
String data type (VBA), 768<br />
strings. See text<br />
Structured Query Language (SQL), 576<br />
Style dialog box, 124<br />
styles<br />
borders, 119–120<br />
fonts, 113–114<br />
857
S<br />
Index<br />
styles (continued)<br />
named styles<br />
applying, 123<br />
attributes of, 122–123<br />
creating, 124–125<br />
merging with named styles from other workbooks,<br />
125<br />
modifying, 124<br />
pictures, 456<br />
pivot tables, 599<br />
predefined styles, 28<br />
SmartArt, 452<br />
tables, 22, 98–100, 119<br />
templates, 125–126<br />
Sub procedures<br />
defined, 684–685<br />
executing, 685<br />
SUBSTITUTE function, 216–217, 797<br />
SUBTOTAL function, 250, 794<br />
subtraction (-) operator, 176<br />
SUM function, 250, 794<br />
SUMIF function, 250, 794<br />
SUMIFS function, 34, 180, 250, 794<br />
summing formulas<br />
all cells in a range, 265–266<br />
And criteria, 271–272<br />
conditional sums, 268–271<br />
cumulative sums, 266–267<br />
defined, 249<br />
digits of an integer, 339–340<br />
every nth value in a range, 341–342<br />
n largest values in a range, 335<br />
negative values, 269<br />
Or criteria, 272<br />
quick sums, 251<br />
range that contains errors, 333–334<br />
rounded values, 340–341<br />
three smallest values in a range, 328–329<br />
times that exceed 24 hours, 244–245<br />
“top n” values, 268<br />
values based on a date comparison, 270<br />
values based on a different range, 269<br />
values based on a text comparison, 269<br />
SUMPRODUCT function, 250, 794<br />
SUMSQ function, 250, 794<br />
SUMX2MY2 function, 250, 794<br />
SUMX2PY2 function, 250, 794<br />
SUMXMY2 function, 250, 794<br />
support options from <strong>Microsoft</strong>, 810<br />
supported file formats, 27<br />
surface charts, 377<br />
switching among windows, 55–56<br />
SYD function, 310, 790<br />
Symbol dialog box, 209<br />
symbols, 209<br />
syntax errors in formulas, 551–553<br />
system requirements for CD-ROM, 799<br />
T<br />
T function, 797<br />
tab list, 6<br />
tab order in UserForms, 732<br />
tabbed dialog boxes, 17–18<br />
table filters (pivot tables), 599<br />
tables. See also data tables<br />
colors, 98–99, 119<br />
columns<br />
adding, 101<br />
Banded Columns, 102<br />
defined, 95<br />
deleting, 101<br />
First Column, 102<br />
Last Column, 102<br />
selecting, 100<br />
creating, 21–22, 95–98<br />
custom styles, 99–100<br />
databases, 576<br />
defined, 27, 95<br />
dimensions, 98<br />
filtering data, 104, 106–107<br />
formatting, 98–99, 102, 119<br />
formulas, 191–195<br />
lists, 96<br />
moving, 101<br />
moving around in, 100<br />
navigating, 100<br />
new features, 27–28, 95<br />
printing, 169<br />
ranges<br />
converting ranges into tables, 95–98<br />
converting tables into ranges, 107<br />
rows<br />
adding, 101<br />
Banded Rows, 102<br />
defined, 95<br />
deleting, 101, 103–104<br />
duplicate rows, 103–104<br />
Header Row, 101–102<br />
selecting, 100<br />
Total Row, 102–103<br />
selecting, 101<br />
sorting data, 104–106<br />
styles, 22, 98–100, 119<br />
themes, 98<br />
tabs<br />
colors, 58<br />
defined, 4<br />
inserting, 6<br />
scroll buttons, 6<br />
taking a “picture” of a range, 457<br />
858
Index<br />
T<br />
TAN function, 794<br />
TANH function, 794<br />
taskbar, 18–19<br />
TBILLEQ function, 790<br />
TBILLPRICE function, 790<br />
TBILLYIELD function, 790<br />
TDIST function, 796<br />
technical support<br />
CD-ROM, 807<br />
<strong>Microsoft</strong> Knowledge Base, 810<br />
<strong>Microsoft</strong> Web site, 811<br />
support options from <strong>Microsoft</strong>, 810<br />
Wiley Product Technical Support, 807<br />
templates<br />
charts<br />
applying, 410–411<br />
creating, 390, 410–411<br />
worksheets<br />
applying, 146–148<br />
creating, 149–153<br />
custom, 149–153<br />
default templates, 149–151<br />
defined, 145<br />
downloading, 146<br />
locking formula cells, 152<br />
<strong>Microsoft</strong> <strong>Office</strong> Online, 146<br />
modifying, 148–149, 152<br />
new templates in Excel 2007, 34<br />
opening, 148<br />
saving, 152–153<br />
styles, 125–126<br />
viewing, 145–146<br />
test scores and letter grades, 283–284<br />
testing<br />
controls, 736<br />
custom number formats, 477<br />
macros, 689, 691<br />
UserForms, 725–726, 728, 730–731<br />
text<br />
aligning, 115–116<br />
angled text, 117–118<br />
AutoCorrect feature, 570–571<br />
changing case of, 214–215<br />
charts, 388<br />
colors, 118–119<br />
concatenation, 210<br />
counting<br />
characters in a text string, 214<br />
occurrences of specific text, 258–260<br />
defined, 36<br />
deleting, 568<br />
direction options, 118<br />
entering, 37–38, 205<br />
extracting characters from a text string, 215<br />
finding, 216, 567–568<br />
fonts<br />
applying to ranges, 114–115<br />
changing, 113<br />
default font, 112<br />
defined, 112<br />
new fonts for Excel 2007, 26, 113<br />
sizes, 112–113<br />
styles, 113–114<br />
symbols, 209<br />
forcing to appear on a new line within a cell, 44<br />
functions<br />
CHAR, 207–210, 797<br />
CLEAN, 214, 797<br />
CODE, 207–208, 797<br />
DOLLAR, 212, 797<br />
EXACT, 210, 797<br />
FIND, 216, 797<br />
ISTEXT, 207, 791<br />
LEFT, 215, 797<br />
LEN, 214, 797<br />
LOWER, 214, 797<br />
MID, 215, 797<br />
PROPER, 214, 797<br />
REPLACE, 216–217, 797<br />
REPT, 212–214, 797<br />
RIGHT, 215, 797<br />
SEARCH, 216–217, 797<br />
SUBSTITUTE, 216–217, 797<br />
TEXT, 211, 478, 797<br />
TRIM, 214, 797<br />
UPPER, 214–215, 797<br />
histograms, 212–213<br />
number formatting, 51, 478<br />
numbers, 206<br />
removing non-numeric characters from a string, 342<br />
replacing, 216–217, 568<br />
searching, 216–217<br />
Shapes, 444<br />
shrinking text to fit a cell, 116–117<br />
SmartArt, 450<br />
spell checking, 569–570<br />
splitting text strings, 221<br />
TEXT function, 211, 478, 797<br />
TextBox control, 735, 743–744<br />
themes<br />
applying, 126–128<br />
colors, 129<br />
customizing, 128–129<br />
defined, 28, 126<br />
fonts, 128–129<br />
SmartArt, 452<br />
tables, 98<br />
thermometer chart, 412–413<br />
3-D charts, 406–407<br />
three-dimensional arrays, 313<br />
859
T<br />
Index<br />
TIME function, 241, 787<br />
time value of money, 291–292<br />
times<br />
adding hours, minutes, or seconds to a time, 246–247<br />
calculating difference between two times, 243<br />
converting<br />
decimal hours, minutes, or seconds to a time, 246<br />
military time into regular time, 246<br />
current time, displaying, 242<br />
displaying, 242<br />
entering<br />
acceptable formats, 227–228<br />
into header or footer, 167<br />
into worksheets, 38–39<br />
formatting, 228–229<br />
non-time-of-day values, 248<br />
number formats, 50, 477<br />
numerical values, 38–39<br />
OnTime event, 754<br />
rounding time values, 247<br />
serial numbers, 226–227<br />
summing times that exceed 24 hours, 244–245<br />
time-stamp, 46<br />
TIMEVALUE function, 241, 787<br />
TINV function, 796<br />
title bar, 6<br />
titles<br />
charts, 354, 358, 388<br />
removing from names, 220<br />
TODAY function, 231, 787<br />
ToggleButton control, 735, 744<br />
toolbars<br />
Mini toolbar<br />
defined, 26<br />
formatting tools, 110–111<br />
hiding, 111<br />
turning on/off, 14, 111<br />
Quick Access Toolbar<br />
Camera tool, 457<br />
commands, 462–464<br />
customizing, 14–15, 461–464<br />
defined, 6, 26<br />
macros, 464, 731<br />
moving, 461–462<br />
rearranging icons, 464<br />
removing icons, 464<br />
Repeat button, 13<br />
resetting, 464<br />
Scenarios control, 646<br />
Undo button, 13<br />
top bottom rules conditional formatting, 423<br />
Top property, 738<br />
Total Row, 102–103<br />
tracing<br />
cell relationships, 562–564<br />
error values, 554, 564<br />
tracking changes, 535–538<br />
Transition Navigation Keys, 815<br />
TRANSPOSE function, 325–326, 792<br />
transposing<br />
arrays, 325–326<br />
ranges, 86<br />
TREND function, 796<br />
trendlines, 404–405<br />
trial versions of software, 800<br />
trigonometry functions, 792–794<br />
TRIM function, 214, 797<br />
TRIMMEAN function, 796<br />
troubleshooting<br />
CD-ROM problems, 807<br />
goal seeking, 651–652<br />
TRUE function, 791<br />
TRUNC function, 794<br />
Trust Center, 34<br />
Trust Center dialog box, 682–683<br />
trusted folders, 683<br />
t-Test, 676–677<br />
TTEST function, 796<br />
turning on/off<br />
Mini toolbar, 14, 111<br />
Ribbon, 10<br />
Smart Tags, 81<br />
two-column lookups, 286–287<br />
two-dimensional arrays, 313, 318–319<br />
two-input data table, 300–301, 640–642<br />
two-way lookups, 285–286<br />
TYPE function, 791<br />
typefaces, 112<br />
types of data. See data types<br />
U<br />
Undo command, 13<br />
undoing actions or commands, 13<br />
ungrouping Shapes, 446<br />
Unhide dialog box, 59–60<br />
unhiding<br />
columns (worksheets), 68<br />
comments, 93<br />
rows (worksheets), 68<br />
worksheets, 59–60<br />
union operator (,), 201<br />
unlinking workbooks, 503<br />
unlocking cells, 540–541<br />
unprotecting<br />
windows, 545<br />
workbooks, 545<br />
worksheets, 542<br />
860
Index<br />
V<br />
updating<br />
link formulas, 503<br />
pivot tables, 591, 598<br />
workbooks, 535<br />
UPPER function, 214–215, 797<br />
user input using controls, 733<br />
user interface<br />
add-ins, 773, 779–781<br />
Excel 2007, 25–26<br />
user permissions, 542–543<br />
user-defined data type (VBA), 768<br />
UserForms<br />
accelerator keys, 732<br />
alternatives, 716–720<br />
controls, 721–723, 733–734<br />
creating, 720–721, 724–725, 727–728<br />
displaying, 724, 728–729<br />
event handling, 723, 726, 729–730<br />
examples, 724–731<br />
help, 723, 732<br />
tab order, 732<br />
testing, 725–726, 728, 730–731<br />
uses, 715–716<br />
V<br />
validation of data<br />
cell references, 485–487<br />
criteria, 482–483<br />
defined, 481–482<br />
drop-down lists, 484–485<br />
examples, 487–489<br />
formulas, 485–489<br />
invalid data, 483–484<br />
limitations of, 481<br />
pasting criteria, 85<br />
value areas (pivot tables), 599<br />
value axis (charts), 354, 391–395<br />
#VALUE! error value, 556<br />
VALUE function, 797<br />
Value property, 738<br />
values<br />
assigning to variables, 696<br />
formulas<br />
actual versus displayed values, 558<br />
converting formulas to values, 204<br />
error values, 195–196<br />
hard-coded, 203, 636<br />
pasting, 85<br />
function procedures (VBA), 705–706<br />
lookup formulas<br />
case-sensitive lookup, 282–283<br />
CHOOSE function, 274, 792<br />
closest match values, 288–289<br />
defined, 273–274<br />
determining the cell address of a value within a range,<br />
287–288<br />
exact values, 280–281<br />
grade-point average (GPA), 284–285<br />
HLOOKUP function, 274, 277, 792<br />
IF function, 274–275, 791<br />
IFERROR function, 34, 180, 274, 555, 791<br />
INDEX function, 274, 278–280, 792<br />
letter grades for test scores, 283–284<br />
LOOKUP function, 275, 277–278, 792<br />
MATCH function, 275, 278, 792<br />
multiple lookup tables, 283<br />
OFFSET function, 275, 792<br />
two-column lookups, 286–287<br />
two-way lookups, 285–286<br />
value to the left, 281–282<br />
VLOOKUP function, 275–277, 792<br />
scenarios, 645<br />
summing three smallest values in a range, 328–329<br />
VAR function, 796<br />
VARA function, 797<br />
variable types, declaring, 768–769<br />
variables, 699<br />
Variant data type (VBA), 768–769<br />
VARP function, 797<br />
VARPA function, 797<br />
VB Editor, 685–686<br />
VBA (Visual Basic for Applications)<br />
alert messages, 767<br />
Analysis ToolPak—VBA add-in, 773<br />
capabilities, 682<br />
charts, 765–766<br />
code<br />
assigning values to variables, 696<br />
editing, 694<br />
entering, 694–695<br />
events, 745–747, 750<br />
parts of, 695–696<br />
password-protection, 539, 545–546<br />
protecting, 539, 545–546<br />
writing, 694–695<br />
collections, 696–697<br />
control structures<br />
For-Next loop, 699–700<br />
If-Then construct, 699<br />
Select Case construct, 700<br />
With-End With construct, 700<br />
data types, 768–769<br />
defined, 686<br />
Developer tab, 9, 681–682<br />
events<br />
Activate, 747, 751<br />
AddinInstall, 747<br />
AddinUninstall, 747<br />
BeforeClose, 747, 750<br />
861
V<br />
Index<br />
VBA (Visual Basic for Applications), events (continued)<br />
BeforeDoubleClick, 751<br />
BeforePrint, 747<br />
BeforeRightClick, 751, 753<br />
BeforeSave, 747, 750<br />
Calculate, 751<br />
Change, 751–752<br />
code modules, 745–747, 750<br />
Deactivate, 747, 751<br />
FollowHyperlink, 751<br />
NewSheet, 747, 749<br />
OnKey, 754<br />
OnTime, 754<br />
Open, 748–749<br />
PivotTableUpdate, 751<br />
SelectionChange, 751–753<br />
SheetActivate, 748–749<br />
SheetBeforeDoubleClick, 748<br />
SheetBeforeRightClick, 748<br />
SheetCalculate, 748<br />
SheetChange, 748<br />
SheetDeactivate, 748<br />
SheetFollowHyperlink, 748<br />
SheetSelectionChange, 748<br />
types of, 745<br />
UserForms, 723, 726, 729–730<br />
WindowActivate, 748<br />
WindowDeactivate, 748<br />
WindowResize, 748<br />
help, 757<br />
Internet Assistant VBA add-in, 773<br />
methods, 696, 699<br />
object model, 696<br />
objects, 696–697<br />
properties, 696–699<br />
ranges, 757–758<br />
screen updating, 767<br />
security features, 682–683<br />
speeding up, 766–767<br />
UserForms<br />
accelerator keys, 732<br />
ActiveX controls, 721–723<br />
alternatives, 716–720<br />
creating, 720–721, 724–725, 727–728<br />
displaying, 724, 728–729<br />
event handling, 723, 726, 729–730<br />
examples, 724–731<br />
help, 723, 732<br />
tab order, 732<br />
testing, 725–726, 728, 730–731<br />
uses, 715–716<br />
variables, 699<br />
workbooks, 764–765<br />
VBA function procedures<br />
arguments, 707–711<br />
creating, 686, 704–706<br />
debugging, 711<br />
executing, 706–707<br />
InputBox, 716–717<br />
inserting, 712–713<br />
MsgBox, 717–720<br />
uses, 703<br />
values, 705–706<br />
VBA macros<br />
alert messages, 767<br />
buttons, 693–694<br />
controls, 738–739<br />
copying a range, 758–759<br />
counting selected cells, 763–764<br />
creating, 687–689<br />
defined, 681, 686<br />
description of, 687<br />
determining the type of range selection, 762–763<br />
Developer tab, 9, 681–682<br />
disabling, 34, 683<br />
editing, 689–690<br />
executing, 731<br />
function procedures<br />
arguments, 707–711<br />
creating, 686, 704–706<br />
debugging, 711<br />
executing, 685, 706–707<br />
InputBox, 716–717<br />
inserting, 712–713<br />
MsgBox, 717–720<br />
uses, 703<br />
values, 705–706<br />
identifying a multiple selection, 763<br />
ListFormulas macro, 701–702<br />
looping ranges, 760–762<br />
moving ranges, 760<br />
names, 687<br />
object references, 767–768<br />
Personal Macro Workbook, 692–693<br />
prompting for a cell value, 762<br />
Quick Access Toolbar, 464, 731<br />
recording, 687–689, 692<br />
saving, 684<br />
screen updating, 767<br />
security, 682–683<br />
selecting rows or columns, 760<br />
selecting to the end of a row or column, 759–760<br />
shortcut keys, 687, 693<br />
stopping recording, 687<br />
storage options, 687, 692–693<br />
Sub procedures<br />
defined, 684–685<br />
executing, 685<br />
862
Index<br />
W<br />
suggested uses, 682<br />
testing, 689, 691<br />
UserForms<br />
accelerator keys, 732<br />
ActiveX controls, 721–723<br />
alternatives, 716–720<br />
creating, 720–721, 724–725, 727–728<br />
displaying, 724, 728–729<br />
event handling, 723, 726, 729–730<br />
examples, 724–731<br />
help, 723<br />
testing, 725–726, 728, 730–731<br />
uses, 715–716<br />
viewing code, 688–691<br />
VBA Sub procedures<br />
defined, 684–685<br />
executing, 685<br />
VDB function, 310, 790<br />
vector images, 453<br />
vertical scrollbar, 6<br />
View tab (Ribbon), 9<br />
viewing<br />
formulas, 562<br />
macro code, 688–691<br />
margins, 156<br />
templates, 145–146<br />
views<br />
custom views, 171–172<br />
freezing panes, 64–65<br />
multiple views of same worksheet, 62–63<br />
named views, 171–172<br />
Normal View, 157–158<br />
Page Break Preview, 157, 159–160<br />
Page Layout View, 29, 157–159<br />
split panes, 63–64<br />
worksheet comparisons, 56, 63<br />
zoom percentage, 61–62<br />
visible digital signatures, 548–549<br />
Visible property, 738<br />
Visual Basic Editor, 685–686<br />
Visual Basic for Applications. See VBA<br />
VLOOKUP function, 275–277, 792<br />
W<br />
Watch Window, 65–66<br />
watermarks, 163–164<br />
Web formats<br />
HTML file, 513–516<br />
single file Web Page, 514–516<br />
Web Options dialog box, 515<br />
Web queries, 518–520<br />
Web Query Options dialog box, 519<br />
Web sites<br />
Daily Dose of Excel, 814<br />
David McRitchie’s Excel Pages, 814<br />
Excel 2007, 811<br />
Frontline Systems Web site, 662<br />
Google Groups, 811–812<br />
IrfanView graphics file viewer, 454<br />
Jon Peltier’s Excel Page, 814<br />
<strong>Microsoft</strong> newsgroups, 811–812<br />
<strong>Microsoft</strong> <strong>Office</strong>, 811<br />
<strong>Microsoft</strong> technical support, 811<br />
Mr. Excel, 814<br />
Pearson Software Consulting, 814<br />
Spreadsheet Page, 813<br />
Stephen Bullen’s Excel Page, 814<br />
Wiley Product Technical Support, 807<br />
weblog for Daily Dose of Excel, 814<br />
WEEKDAY function, 231, 787<br />
WEEKNUM function, 231, 787<br />
WEIBULL function, 797<br />
what-if analysis<br />
data tables<br />
creating, 637<br />
defined, 637<br />
one-input data table, 637–640<br />
two-input data table, 640–642<br />
defined, 635, 649<br />
examples, 635–636<br />
goal seeking<br />
defined, 649<br />
single-cell goal seeking, 650–651<br />
troubleshooting, 651–652<br />
manual, 637<br />
Scenario Manager, 643–647<br />
Solver<br />
appropriate problems for, 652<br />
constraints, 654–655<br />
defined, 649, 773<br />
examples, 653–666<br />
installing, 652<br />
Width property, 738<br />
widths of columns<br />
changing, 68–69<br />
pasting, 85<br />
Wiley Product Technical Support, 807<br />
Wiley Publishing, Inc. (Excel 2007 Power Programming with<br />
VBA), 694<br />
Window close button, 6<br />
WindowActivate event, 748<br />
WindowDeactivate event, 748<br />
WindowResize event, 748<br />
windows<br />
arranging, 55, 62<br />
closing, 6, 54, 56<br />
freezing panes, 64–65<br />
maximizing, 6, 54<br />
minimizing, 6, 54<br />
moving, 55<br />
863
W<br />
Index<br />
windows (continued)<br />
protecting, 545<br />
resizing, 55<br />
restoring, 6, 54<br />
splitting into panes, 63–64<br />
switching among, 55–56<br />
unprotecting, 545<br />
Watch Window, 65–66<br />
worksheet comparisons, 56, 63<br />
Windows Clipboard, 80, 522<br />
With-End With construct, 700<br />
Word documents<br />
data sharing, 522–526<br />
embedding<br />
Word documents in workbooks, 526–527<br />
workbooks in Word documents, 527–530<br />
WordArt<br />
inserting, 452–453<br />
selecting, 453<br />
workbooks<br />
accepting changes, 538<br />
adding worksheets, 57<br />
add-ins, 771–774<br />
AutoRecover feature, 136<br />
backups, 136–137, 141–142<br />
change history, 535<br />
changing default number of worksheets, 58<br />
chart sheets, 4<br />
closing, 6, 141, 764–765<br />
Compatibility Checker, 140–141<br />
Compatibility Pack, 142–143<br />
converting into add-ins, 771–774<br />
creating, 19, 131–132<br />
defined, 4<br />
deleting worksheets, 57<br />
digital signatures, 140, 548–549<br />
Document Inspector, 140, 547–548<br />
embedding in Word documents, 527–530<br />
encrypting, 140, 543–544<br />
events<br />
Activate, 747<br />
AddinInstall, 747<br />
AddinUninstall, 747<br />
BeforeClose, 747, 750<br />
BeforePrint, 747<br />
BeforeSave, 747, 750<br />
Deactivate, 747<br />
NewSheet, 747, 749<br />
Open, 748–749<br />
SheetActivate, 748–749<br />
SheetBeforeDoubleClick, 748<br />
SheetBeforeRightClick, 748<br />
SheetCalculate, 748<br />
SheetChange, 748<br />
SheetDeactivate, 748<br />
SheetFollowHyperlink, 748<br />
SheetSelectionChange, 748<br />
WindowActivate, 748<br />
WindowDeactivate, 748<br />
WindowResize, 748<br />
file formats, 142<br />
finalizing, 140, 547<br />
hyperlinks, 516–518<br />
inspecting, 547–548<br />
linking, 499–505<br />
names, 137<br />
opening, 53–54, 132–135<br />
password-protection, 137–138, 539, 543–544<br />
permissions, 140, 540<br />
Personal Macro Workbook, 692–693<br />
printing, 169<br />
properties, 139<br />
protecting, 60, 137–138, 539, 543–545<br />
read-only, 532–533<br />
rejecting changes, 538<br />
samples on CD-ROM, 800–806<br />
saving<br />
all workbooks, 764–765<br />
for older version of Excel, 143<br />
options for saving, 136<br />
as PDF file, 546–547<br />
suggested frequency of saves, 24, 136<br />
as XPS file, 547<br />
sharing, 33, 533–536<br />
sheet tabs, 4, 6<br />
tabs, 4, 6<br />
templates<br />
applying, 146–148<br />
creating, 149–153<br />
custom, 149–153<br />
default templates, 149–151<br />
defined, 145<br />
downloading, 146<br />
locking formula cells, 152<br />
<strong>Microsoft</strong> <strong>Office</strong> Online, 146<br />
modifying, 148–149, 152<br />
opening template files, 148<br />
saving, 152–153<br />
viewing, 145–146<br />
worksheets, 149, 151<br />
tracking changes, 535–538<br />
unlinking, 503<br />
unprotecting, 545<br />
updating, 535<br />
VBA, 764–765<br />
worksheets, 4<br />
XLSX file extension, 4<br />
WORKDAY function, 231, 787<br />
864
Index<br />
W<br />
workgroups<br />
accepting changes, 538<br />
file reservation, 532–533<br />
file sharing, 532–533<br />
multiuser applications, 532<br />
networks, 531–532<br />
rejecting changes, 538<br />
shared workbooks, 33, 533–536<br />
tracking changes, 535–538<br />
worksheets<br />
accessing, 4<br />
activating, 56–57<br />
active area, 156<br />
adding to workbooks, 57<br />
arranging, 58–59<br />
background images, 121–122, 457<br />
cells<br />
active cell (defined), 7<br />
active cell indicator, 6<br />
addresses of, 7<br />
blank cells, 76, 252, 553<br />
borders, 79, 119–121<br />
colors, 118–119<br />
contents of, 39–41, 119, 205, 478–479<br />
counting, 252–255, 763–764<br />
data types, 35–39<br />
defined, 4, 7, 71<br />
dependents, 563–564<br />
drop-down lists, 484–485<br />
filling with repeating characters, 479<br />
finding, 77–78, 560–561<br />
gridlines, printing, 165<br />
joining, 210<br />
linking controls to cells, 738<br />
locking, 540–541<br />
merging, 117<br />
monitoring, 65–66<br />
Name box, 6–7<br />
number of, 35<br />
precedents, 562–563<br />
preventing certain cells from printing, 170<br />
prompting for a cell value, 762<br />
protecting, 540–541<br />
scenarios, 645<br />
selecting, 76–77, 816–817<br />
shrinking text to fit a cell, 116–117<br />
tracing cell relationships, 562–564<br />
unlocking, 540–541<br />
wrapping text to fit a cell, 116<br />
zeros, distinguishing from blank cells, 279<br />
changing default number of, 58<br />
columns<br />
adding, 66–67<br />
deleting, 67<br />
headers, 166<br />
hiding, 67–68<br />
inserting, 66–67<br />
letters, 6–7<br />
selecting, 73, 759–760<br />
titles, 164–165<br />
unhiding, 68<br />
widths, 68–69, 85<br />
comparing, 56, 63<br />
consolidating, 505–511<br />
copying, 59<br />
creating, 19–20<br />
data entry, 19–21<br />
defined, 4<br />
deleting, 57<br />
draw layer<br />
defined, 4, 35, 443<br />
Shapes, 441, 443<br />
events<br />
Activate, 751<br />
BeforeDoubleClick, 751<br />
BeforeRightClick, 751, 753<br />
Calculate, 751<br />
Change, 751–752<br />
Deactivate, 751<br />
FollowHyperlink, 751<br />
PivotTableUpdate, 751<br />
SelectionChange, 751–753<br />
formatting, 21–22<br />
hiding, 59–60<br />
hyperlinks, 516–518<br />
inserting, 57<br />
listing, 56<br />
moving, 59<br />
moving around in, 7–8, 816<br />
navigating, 7–8, 816<br />
outlines<br />
adding data to, 496<br />
collapsing, 492–493, 496<br />
creating, 491–496<br />
defined, 491<br />
deleting, 494, 496<br />
expanding, 496<br />
hiding outline symbols, 494, 497<br />
levels of, 494–496<br />
password-protection, 539–541<br />
printing<br />
active sheet(s), 169<br />
background images, 163<br />
cell gridlines, 165<br />
entire workbook, 169<br />
preventing certain cells from printing, 170<br />
preventing objects from printing, 170–171<br />
print area, 162<br />
Print Preview, 156<br />
Quick Print, 155–156<br />
865
W<br />
Index<br />
worksheets, printing (continued)<br />
row and column headers, 166<br />
row and column titles, 164–165<br />
scaling printed output, 165<br />
selection, 169<br />
step-by-step example, 23–24<br />
watermarks, 163–164<br />
protecting, 539–541<br />
rearranging, 58–59<br />
renaming, 58<br />
rows<br />
adding, 66–67<br />
alternate-row shading, 436–437<br />
deleting, 67<br />
headers, 166<br />
height, changing, 68–69<br />
hiding, 67–68<br />
inserting, 66–67<br />
numbers, 6–7<br />
selecting, 73, 759–760<br />
titles, 164–165<br />
unhiding, 68<br />
sheet tabs<br />
colors, 58<br />
defined, 4<br />
inserting, 6<br />
scroll buttons, 6<br />
size limits, 26<br />
spell checking, 569–570<br />
templates, 149, 151<br />
unhiding, 59–60<br />
unprotecting, 542<br />
user permissions, 542–543<br />
views<br />
custom views, 171–172<br />
freezing panes, 64–65<br />
multiple views of same worksheet, 62–63<br />
named views, 171–172<br />
Normal View, 157–158<br />
Page Break Preview, 157, 159–160<br />
Page Layout View, 29, 157–159<br />
split panes, 63–64<br />
worksheet comparisons, 56, 63<br />
zoom percentage, 61–62<br />
zooming in/out, 61–62<br />
wrapping text to fit a cell, 116<br />
writing VBA code, 694–695<br />
X<br />
XIRR function, 790<br />
XLSX file extension, 4<br />
XNPV function, 790<br />
XPS file, 547<br />
XY (scatter) charts, 371–372<br />
Y<br />
YEAR function, 231, 787<br />
YEARFRAC function, 231, 787<br />
YIELD function, 790<br />
YIELDDISC function, 790<br />
YIELDMAT function, 790<br />
Z<br />
zeros<br />
distinguishing from blank cells, 279<br />
leading zeros, 475<br />
Zoom control, 6, 34<br />
zoom percentage, 61–62<br />
zooming in/out on worksheets, 61–62<br />
z-Test, 677<br />
ZTEST function, 797<br />
866
Wiley Publishing, Inc.<br />
End-User License Agreement<br />
READ THIS. You should carefully read these terms and conditions before opening the software<br />
packet(s) included with this book “Book”. This is a license agreement “Agreement” between you and<br />
Wiley Publishing, Inc. “WPI”. By opening the accompanying software packet(s), you acknowledge that<br />
you have read and accept the following terms and conditions. If you do not agree and do not want to be<br />
bound by such terms and conditions, promptly return the Book and the unopened software packet(s) to<br />
the place you obtained them for a full refund.<br />
1. License Grant. WPI grants to you (either an individual or entity) a nonexclusive license to use<br />
one copy of the enclosed software program(s) (collectively, the “Software”) solely for your own<br />
personal or business purposes on a single computer (whether a standard computer or a workstation<br />
component of a multi-user network). The Software is in use on a computer when it is<br />
loaded into temporary memory (RAM) or installed into permanent memory (hard disk,<br />
CD-ROM, or other storage device). WPI reserves all rights not expressly granted herein.<br />
2. Ownership. WPI is the owner of all right, title, and interest, including copyright, in and to the<br />
compilation of the Software recorded on the physical packet included with this Book<br />
“Software Media”. Copyright to the individual programs recorded on the Software Media is<br />
owned by the author or other authorized copyright owner of each program. Ownership of the<br />
Software and all proprietary rights relating thereto remain with WPI and its licensers.<br />
3. Restrictions on Use and Transfer.<br />
(a) You may only (i) make one copy of the Software for backup or archival purposes, or (ii)<br />
transfer the Software to a single hard disk, provided that you keep the original for backup<br />
or archival purposes. You may not (i) rent or lease the Software, (ii) copy or reproduce the<br />
Software through a LAN or other network system or through any computer subscriber system<br />
or bulletin-board system, or (iii) modify, adapt, or create derivative works based on the<br />
Software.<br />
(b) You may not reverse engineer, decompile, or disassemble the Software. You may transfer<br />
the Software and user documentation on a permanent basis, provided that the transferee<br />
agrees to accept the terms and conditions of this Agreement and you retain no copies. If the<br />
Software is an update or has been updated, any transfer must include the most recent<br />
update and all prior versions.<br />
4. Restrictions on Use of Individual Programs. You must follow the individual requirements<br />
and restrictions detailed for each individual program in Appendix B of this Book or on the<br />
Software Media. These limitations are also contained in the individual license agreements<br />
recorded on the Software Media. These limitations may include a requirement that after using<br />
the program for a specified period of time, the user must pay a registration fee or discontinue<br />
use. By opening the Software packet(s), you agree to abide by the licenses and restrictions for<br />
these individual programs that are detailed in Appendix B and/or on the Software Media. None<br />
of the material on this Software Media or listed in this Book may ever be redistributed, in original<br />
or modified form, for commercial purposes.<br />
5. Limited Warranty.<br />
(a) WPI warrants that the Software and Software Media are free from defects in materials and<br />
workmanship under normal use for a period of sixty (60) days from the date of purchase of<br />
this Book. If WPI receives notification within the warranty period of defects in materials or<br />
workmanship, WPI will replace the defective Software Media.
(b) WPI AND THE AUTHOR(S) OF THE BOOK DISCLAIM ALL OTHER WARRANTIES,<br />
EXPRESS OR IMPLIED, INCLUDING WITHOUT LIMITATION IMPLIED WARRANTIES<br />
OF MERCHANTABILITY AND FITNESS FOR A PARTICULAR PURPOSE, WITH RESPECT<br />
TO THE SOFTWARE, THE PROGRAMS, THE SOURCE CODE CONTAINED THEREIN,<br />
AND/OR THE TECHNIQUES DESCRIBED IN THIS BOOK. WPI DOES NOT WARRANT<br />
THAT THE FUNCTIONS CONTAINED IN THE SOFTWARE WILL MEET YOUR<br />
REQUIREMENTS OR THAT THE OPERATION OF THE SOFTWARE WILL BE ERROR<br />
FREE.<br />
(c) This limited warranty gives you specific legal rights, and you may have other rights that<br />
vary from jurisdiction to jurisdiction.<br />
6. Remedies.<br />
(a) WPI’s entire liability and your exclusive remedy for defects in materials and workmanship<br />
shall be limited to replacement of the Software Media, which may be returned to WPI with<br />
a copy of your receipt at the following address: Software Media Fulfillment Department,<br />
Attn.: Excel 2007 Bible, Wiley Publishing, Inc., 10475 Crosspoint Blvd., Indianapolis, IN<br />
46256, or call 1-800-762-2974. Please allow four to six weeks for delivery. This Limited<br />
Warranty is void if failure of the Software Media has resulted from accident, abuse, or misapplication.<br />
Any replacement Software Media will be warranted for the remainder of the<br />
original warranty period or thirty (30) days, whichever is longer.<br />
(b) In no event shall WPI or the author be liable for any damages whatsoever (including without<br />
limitation damages for loss of business profits, business interruption, loss of business<br />
information, or any other pecuniary loss) arising from the use of or inability to use the<br />
Book or the Software, even if WPI has been advised of the possibility of such damages.<br />
(c) Because some jurisdictions do not allow the exclusion or limitation of liability for consequential<br />
or incidental damages, the above limitation or exclusion may not apply to you.<br />
7. U.S. Government Restricted Rights. Use, duplication, or disclosure of the Software for or on<br />
behalf of the United States of America, its agencies and/or instrumentalities “U.S. Government”<br />
is subject to restrictions as stated in paragraph (c)(1)(ii) of the Rights in Technical Data and<br />
Computer Software clause of DFARS 252.227-7013, or subparagraphs (c) (1) and (2) of the<br />
Commercial Computer Software - Restricted Rights clause at FAR 52.227-19, and in similar<br />
clauses in the NASA FAR supplement, as applicable.<br />
8. General. This Agreement constitutes the entire understanding of the parties and revokes and<br />
supersedes all prior agreements, oral or written, between them and may not be modified or<br />
amended except in a writing signed by both parties hereto that specifically refers to this<br />
Agreement. This Agreement shall take precedence over any other documents that may be in<br />
conflict herewith. If any one or more provisions contained in this Agreement are held by any<br />
court or tribunal to be invalid, illegal, or otherwise unenforceable, each and every other provision<br />
shall remain in full force and effect.
Special Offer... Save $30.00!<br />
Power Utility Pak v7<br />
“The Excel tools <strong>Microsoft</strong> forgot”<br />
A $39.95 value. Yours for only $9.95.<br />
Pro-Quality Tools<br />
PUP v7 is a handy collection of 60 general purpose<br />
Excel utilities, plus 50 new worksheet functions.<br />
Download a trial version from the URL at the bottom<br />
of this page. If you like it, use this coupon and<br />
save $30 on the licensed version.<br />
VBA Source Code is Available<br />
You can also get the complete VBA source files for<br />
only $20.00 more. Learn how the utilities and functions<br />
were written, and pick up useful tips and programming<br />
techniques in the process. This is a must<br />
for all VBA programmers.<br />
YES! I want Power Utility Pak v7<br />
Name: ____________________________________________________________________________________<br />
Company: __________________________________________________________________________________<br />
Address:<br />
__________________________________________________________________________________<br />
City: ________________________________________ State: ____________ Zip: ____________________<br />
Check one:<br />
❏ PUP v7 Licensed Version .. . . . . . . . . . . . . . . . . . . . . . . . . . . . . . . . . . . . . . . . . . . . . . . . . . . . . . . . . $9.95<br />
❏ Developer’s Pak: Licensed Version ($9.95) + VBA Source ($20.00) . . . . . . . . . . . . . . . . . . . . . . . . . . $29.95<br />
Upon receipt of this coupon, you will receive download instructions via email. Please make your email address<br />
legible.<br />
E-mail: ____________________________________________________________________________________<br />
Credit Card:______________________________________________________<br />
Expires:__________________<br />
Make check or money order (U.S. funds only) payable to:<br />
JWalk & Associates Inc.<br />
P.O. Box 68797<br />
Tucson, AZ 85737 (USA)<br />
Download a free 30-day trial version of PUP from:<br />
http://j-walk.com/ss<br />
eb<br />
PUP v7 is compatible only with Excel 2007. For earlier versions of Excel, use PUP v6.