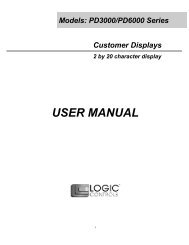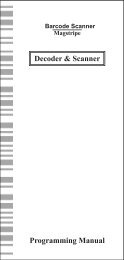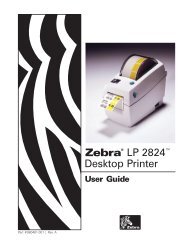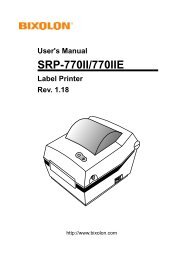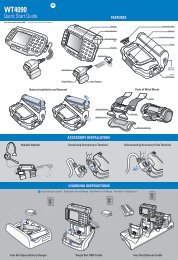LABELVIEW 9 User Guide
LABELVIEW 9 User Guide
LABELVIEW 9 User Guide
You also want an ePaper? Increase the reach of your titles
YUMPU automatically turns print PDFs into web optimized ePapers that Google loves.
TEKLYNX ®<br />
<strong>LABELVIEW</strong><br />
<br />
U S E R G U I D E
The information contained in this guide is not of a contractual nature and may be subject to change without<br />
prior notice.<br />
The software described in this guide is sold under a license agreement. The software may be used, copied or<br />
reproduced only in accordance with the terms of the agreement.<br />
No part of this guide may be copied, reproduced or transmitted in any form, by any means or for any purpose<br />
other than the purchaser’s own use without the written permission of Teklynx Newco SAS.<br />
©2011 Teklynx Newco SAS,<br />
All rights reserved.
Table of Contents<br />
ABOUT THIS MANUAL................................................................................................................................. VII<br />
TYPOGRAPHICAL CONVENTIONS......................................................................................................................... VII<br />
ABOUT YOUR PRODUCT ...................................................................................................................................... VII<br />
INTRODUCTION................................................................................................................................................. 1<br />
WELCOME! ........................................................................................................................................................... 1<br />
PRODUCT DESCRIPTION......................................................................................................................................... 1<br />
SYSTEM REQUIREMENTS....................................................................................................................................... 1<br />
INSTALLATION...................................................................................................................................................... 2<br />
LICENSE ACTIVATION ........................................................................................................................................... 3<br />
LAUNCHING THE PROGRAM .................................................................................................................................. 6<br />
DISCOVERING THE INTERFACE .................................................................................................................. 7<br />
DESCRIPTION OF THE MAIN WINDOW .................................................................................................................... 7<br />
SETTING UP THE WORK ENVIRONMENT ............................................................................................... 11<br />
CHOOSING A PRINTER ......................................................................................................................................... 11<br />
SELECTING A PRINTER ........................................................................................................................................ 11<br />
ADDING A PRINTER ............................................................................................................................................. 12<br />
CUSTOMIZING THE WORK ENVIRONMENT ........................................................................................................... 13<br />
DEFINING THE WORKING FOLDER ....................................................................................................................... 14<br />
DOCUMENT PAGE SETUP ..................................................................................................................................... 15<br />
CREATING A DOCUMENT USING FIXED OBJECT................................................................................. 19<br />
CREATING AND MANIPULATING FIXED OBJECTS.................................................................................................. 19<br />
TO CREATE A TEXT OBJECT................................................................................................................................. 20<br />
CREATING A BARCODE OBJECT ........................................................................................................................... 21<br />
CREATING A SHAPE OBJECT EXAMPLE:............................................................................................................... 22<br />
DRAWING A LINE ................................................................................................................................................ 22<br />
TO IMPORT AN IMAGE ......................................................................................................................................... 23<br />
CREATING A DOCUMENT USING VARIABLE OBJECTS...................................................................... 25<br />
ABOUT DATA SOURCES ....................................................................................................................................... 25<br />
CREATING A DATA SOURCE................................................................................................................................. 25<br />
THE DATABASE DATA SOURCE ........................................................................................................................... 26<br />
THE TABLE LOOKUP DATA SOURCE .................................................................................................................... 28<br />
THE DATE DATA SOURCE.................................................................................................................................... 29<br />
THE COUNTER DATA SOURCE ............................................................................................................................. 29<br />
THE FORMULA DATA SOURCE............................................................................................................................. 30<br />
INFORMATION ON THE IF FUNCTION ................................................................................................................... 31<br />
THE WHEN PRINTED DATA SOURCE.................................................................................................................... 32<br />
THE ADVANCED DATA SOURCE .......................................................................................................................... 34
<strong>LABELVIEW</strong> <strong>User</strong> <strong>Guide</strong><br />
VARIABLE OBJECT CREATION ............................................................................................................................. 34<br />
PRINTING........................................................................................................................................................... 37<br />
A POWERFUL PRINT ENGINE................................................................................................................................37<br />
PRINTING A DOCUMENT ...................................................................................................................................... 37<br />
LABELS IN THE SERIES ........................................................................................................................................ 38<br />
COPIES OF EACH LABEL ...................................................................................................................................... 38<br />
COPIES OF EACH PAGE ........................................................................................................................................ 38<br />
PRINTING USING THE FORM................................................................................................................................. 40<br />
TO SUMMARIZE................................................................................................................................................... 40<br />
TROUBLESHOOTING............................................................................................................................................ 40
About this manual<br />
Typographical conventions<br />
This manual distinguishes between different types of information using the following conventions:<br />
<br />
<br />
<br />
<br />
<br />
Terms taken from the interface itself, such as commands, appear in bold.<br />
Key names appear in all caps. For example: ''Press the SHIFT key.''<br />
Numbered lists indicate that there is a procedure to follow.<br />
When the conjunction -or- appears next to a paragraph, it means there is the choice of another<br />
procedure for carrying out a given task.<br />
When a menu command contains submenus, the menu name followed by the command to select<br />
appears in bold. Thus, ''Go to File > Open'' means choose the File menu, then the Open command.<br />
About your product<br />
Some of the functions described in this manual may not be available in your product.<br />
For the complete list of specific features available in your software, refer to the specification sheet provided<br />
with the product.
Introduction<br />
Welcome!<br />
Congratulations, you have just purchased the world’s leading automatic identification software package!<br />
This label design software allows you to quickly create and edit complex labels, and allows you to integrate all<br />
of the electronic data from across your company, guaranteeing the full integrity of all your systems.<br />
The application meets all your automatic identification needs, and fits seamlessly into your production process.<br />
In today’s market, it is quite simply the most user-friendly and intuitive solution for any company involved in<br />
complex barcode data entry, collection, and editing in real time.<br />
Product description<br />
Your product includes the following components:<br />
<br />
<br />
<br />
<br />
A CD or downloaded file for installation.<br />
Complete electronic documentation.<br />
A license agreement, registration card and SMA documentation.<br />
A protection key: either electronic (software key) or hard key (dongle).<br />
Note: The ReleaseUS.htm file contains the latest information on the software. This information supersedes that<br />
contained in this manual.<br />
System requirements<br />
The basic software and hardware requirements needed to run the application are similar to those of most<br />
applications running on Windows(R):<br />
One of the 32- or 64-bit Windows operating system: Windows XP, Vista, 7, Server 2003, Server 2008<br />
or 2008 R2<br />
<br />
<br />
<br />
<br />
<br />
Computer with 1 GB of free RAM (depending on the system).<br />
A hard drive with at least 500 MB free disk space (depending on the installation options).<br />
CPU: 2 Ghz minimum.<br />
Video card-: DirectX 9 minimum.<br />
Administrator rights to the computer during installation.<br />
Note: The ReleaseUS.htm file contains the latest information on the software. This information supersedes that<br />
contained in this manual.<br />
1
<strong>LABELVIEW</strong> <strong>User</strong> <strong>Guide</strong><br />
Installation<br />
Note: Before installing this software, please save your work and close all other programs.<br />
Before running the installation program, check the configuration of your PC.<br />
1. Place the CD for the installation in the correct drive. The Installation window appears.<br />
If this CD does not start up automatically:<br />
Go to Start > Run and then type the letter of the CD-ROM drive followed by the filename index.hta<br />
(for example D:\index.hta).<br />
2. Select the product you wish to install, then click the Install button and follow the instructions<br />
displayed on your screen.<br />
Installing the software<br />
Before running the installation process, check that you have local administrative rights.<br />
Select the program features you want to install, then click Next.<br />
2
Introduction<br />
License activation<br />
Your software can be activated using a software key (an activation code) or a hardware key (a dongle).<br />
The dongle is a small electronic device that you plug into your PC’s parallel or USB port before launching the<br />
software. Without the hardware protection key, the program will run in evaluation mode. You will not be able to<br />
save your labels, 'e' will be replaced with 'x', '0' will be replaced with '5', and images will be crossed when<br />
printing.<br />
The software key is an activation code that is requested by the Activation Wizard when you launch the software<br />
for the first time or for as long as you are running a trial version. If you are using a trial software key, you will<br />
be given 100 executions or 30 days to try the product with all of the product’s functionality available to you.<br />
Note: When you launch the application, if the protection key does not correspond to your product version, a<br />
dialog box will appear providing the necessary instructions.<br />
You must first run your labeling software installation and then activate or connect the protection key to your<br />
computer.<br />
Hardware key protection<br />
If you have purchased the software with a dongle, you may choose between a USB or parallel port dongle.<br />
Connecting the parallel key:<br />
If you need to use a printer on the same parallel port, simply plug it into the software protection key. It may be<br />
necessary to turn the printer on in order for the software protection key to be recognized.<br />
Connecting the USB key:<br />
When you use a USB key and have multiple USB ports, it does not matter which port you use. If you do not<br />
have an available USB port, you can use a USB expander hub. USB devices are hot-swappable, meaning you<br />
can plug and unplug them into the bus any time, without restarting the PC.<br />
Note: Drivers can be installed while the application is running. However you must restart your labeling<br />
software for the changes to take effect.<br />
Installing the driver key manually<br />
If you want to install your driver key manually, do the following:<br />
1. Click Start, then Run.<br />
3
<strong>LABELVIEW</strong> <strong>User</strong> <strong>Guide</strong><br />
2. For Windows XP and Server 2003:<br />
Enter C:\Program Files\TKI\9\Common\Tools\Dongle\ then type the following command:<br />
\HaspDinst.exe -i<br />
For Windows 7 64-bit machines:<br />
Enter C:\Program Files (x86)\Common Files\TKI\Dongle\ then type the following command:<br />
\HaspDinst.exe -i<br />
For 32-bit machines:<br />
Enter C:\Program Files\Common Files\TKI\Dongle\ then type the following command:<br />
\HaspDinst.exe -i<br />
Note: Be sure to close your labeling software and other applications before installing your driver.<br />
Error messages when launching the software<br />
If you receive an error message when launching the software, please check the following items:<br />
<br />
<br />
<br />
<br />
Administrative rights. You must have local administrative rights on your PC so that the key<br />
installation works properly. If you do not have these rights, you will receive an error message when<br />
launching the software and you will have to manually install the drivers.<br />
Drivers installation. If you had trouble during installation or if you receive an error message when<br />
launching the software, you will have to manually install the drivers.<br />
The key: Check that the connected key works with your labeling software.<br />
Driver update: Your driver may not be updated. To update it, download the new version from<br />
http://www.aladdin.com/support/hasp/enduser.aspx<br />
Software key protection<br />
Once you have installed the labeling software, the Activation Wizard will be launched, taking you through the<br />
software key protection process.<br />
To activate the software key:<br />
In the Activation wizard, select Activate. There are three possible activation methods: Online activation,<br />
Activation from another computer and, Offline activation.<br />
Note: If you have an Internet connection on the computer where the software is installed, online activation is<br />
automatically selected.<br />
<br />
Online activation<br />
1. Select Online activation.<br />
Some enterprise networks allow less restricted internet access via a proxy server. In this case, there is<br />
an extra step which allows you to enter the IP address and connect to the Internet.<br />
4
Introduction<br />
2. Enter your information in the <strong>User</strong> Registration form. Click Next.<br />
3. Enter the Serial number and the Password provided with the product and click Next.<br />
4. Click Finish. If any problems were encountered, a message will inform you that the activation has<br />
failed and an error message will be displayed.<br />
Note: If you do not have an Internet connection on the computer where the software is installed and if you<br />
have access to computer with an Internet connection, you can complete the activation by clicking Activate<br />
from another computer.<br />
<br />
Activate from another computer<br />
1. Select Activate from another computer.<br />
2. Enter the Serial number and the Password provided with the product and click Next.<br />
3. Select the media to use for activation (USB key or external hard disk) and click Next. Files for<br />
activation will be copied into the selected media.<br />
4. Unplug the media.<br />
5. Plug this media into another computer connected to the Internet.<br />
6. Run USBWizard.exe (this file can be found in the root directory of the media). This will start the<br />
wizard.<br />
7. Select the license(s) to activate and click Next.<br />
8. Input your information in the <strong>User</strong> Registration form. Click Next.<br />
A message will inform you that the activation information for the selected license(s) has been<br />
successfully retrieved.<br />
9. Unplug the media from this computer.<br />
10. Plug this media into the computer where the software is installed and run USBWizard.exe again (this<br />
file can be found in the root directory of the media).<br />
11. The wizard will display the license that can be activated on the computer where the software is<br />
installed.<br />
12. Click Next.<br />
13. Click Finish if your activation results are successful. If any problems were encountered, a message will<br />
inform you that the activation has failed and an error message will be displayed.<br />
Note: If you do not have access to the Internet, you can perform the activation offline.<br />
<br />
Activate offline<br />
1. Select Activate offline.<br />
2. Select one of the three possible offline activation procedures: Activate by email, Reset a pending<br />
email activation (allows you to get a new Serial number and Password in case of problems) or<br />
Activate by phone.<br />
Email activation<br />
1. Input your information in the <strong>User</strong> Registration form. Click on Next.<br />
2. Enter the Serial number and the Password provided with the software and click on Next.<br />
3. Send the email created to activations@teklynx.com.<br />
4. Click on Exit to launch the software in trial mode.<br />
5
<strong>LABELVIEW</strong> <strong>User</strong> <strong>Guide</strong><br />
5. When you receive the Validation code and the Installation code, please start the software<br />
to launch the wizard.<br />
6. Select Continue a pending activation and click on Next.<br />
7. Enter the Validation code and the Installation code returned by email and click on Next.<br />
8. Click on Finish.<br />
Reset a pending email activation<br />
This activation mode can be used if you have not sent the email for activation or if you have lost your<br />
license. A new Validation code and Installation code will be delivered to enable you to proceed with<br />
the activation process.<br />
Activate by phone<br />
1. Call the contact displayed in the wizard depending on your location.<br />
2. You will be required to provide a <strong>User</strong> Registration via the phone. Please have your company<br />
information at hand as well as the Serial number, Password, and <strong>User</strong> Code.<br />
3. Enter the Validation code and the Installation code provided by phone and click Next.<br />
4. Click Finish.<br />
Launching the program<br />
1. Go to Start > Programs.<br />
2. Select the name you gave to the program group when you installed it (by default, it is <strong>LABELVIEW</strong> 9).<br />
The main window appears on the screen.<br />
6
Discovering the interface<br />
Description of the main window<br />
This section presents a general overview of the main interface elements as they appear in the main window at<br />
the beginning of a work session.<br />
The Menu Bar<br />
The Menu bar contains the following options: File, Edit, View, Objects, Data Sources, Tools, Window, and<br />
Help.<br />
To open a menu<br />
1. Select the menu.<br />
2. Choose the command of your choice.<br />
Note: To access a command using the keyboard, use the hot keys. Press ALT plus the letter underlined in the<br />
menu name or the command name.<br />
The Workspace<br />
The workspace is the central part of the window, situated between the graduated rulers and the scroll bars. It<br />
contains a frame that sets the physical limits of the document and contains the objects to be printed, as well as<br />
a non-printable area for inserting comments and objects you do not want to print.<br />
The Document<br />
When you open a new session, the program displays a frame in the top left corner of the window. This frame<br />
represents the physical limits of the document to be printed. Place objects inside this frame to create your<br />
document.<br />
The Status Bar<br />
Located at the bottom of the window, the Status bar displays the name of the selected printer, the port it is<br />
connected to, the x and y coordinates of the mouse pointer, and the cx and cy dimensions of the selected<br />
object.<br />
The Toolbars<br />
These tools allow you to execute routine tasks more quickly than using the menus.<br />
7
<strong>LABELVIEW</strong> <strong>User</strong> <strong>Guide</strong><br />
To select a tool<br />
Click the button corresponding to the tool.<br />
The Title Bar<br />
The Title bar displays the name of the software and the name of the current document, or "documentno" if a<br />
new document is created. It allows the workspace window to be moved using the mouse.<br />
Text formatting toolbar<br />
These tools allow you to modify text and/or paragraph formatting, that is, change the font, character size, style<br />
options, text wrap, and other elements..<br />
To change the formatting:<br />
1. Select an object in your document.<br />
2. Click the required options.<br />
Note: All these options can also be accessed from the Text properties dialog box.<br />
Object toolbar<br />
The Object toolbar displays the name of the selected object and allows you to access its properties.<br />
View toolbar<br />
The View toolbar offers you a number of display options. To change the view mode, click on the desired view<br />
mode:<br />
Button Name of tool Use<br />
Name<br />
Size<br />
Contents<br />
Form<br />
Views<br />
Displays variable names.<br />
Displays maximum variable size.<br />
Displays variable values.<br />
Displays the form.<br />
Displays the Data sources and Objects view.<br />
Zoom<br />
Allows you to increase or decrease object detail.<br />
Note: All of these options can also be accessed from the View menu.<br />
8
Discovering the interface<br />
Design toolbar<br />
The Design toolbar comprises a number of buttons, each one representing a tool for creating and manipulating<br />
objects.<br />
Button Name of tool Use<br />
Selection tool<br />
Selects and manipulates objects of all types.<br />
Text generation<br />
Barcode generation<br />
Image import<br />
External object insertion<br />
Line drawing<br />
Rectangle drawing<br />
Circle or ellipse drawing<br />
Polygon drawing<br />
Oblique line drawing<br />
Rounded rectangle drawing<br />
Shapes Gallery tool<br />
Plug-ins<br />
Creates fixed and variable text.<br />
Creates fixed and variable barcodes.<br />
Inserts images.<br />
Inserts objects external to the application.<br />
Draws horizontal or vertical lines.<br />
Draws rectangles or squares.<br />
Draws circular shapes.<br />
Draws free shapes composed of lines.<br />
Draws diagonals.<br />
Draws rectangles with rounded corners.<br />
Imports ready-to-use shapes into the document.<br />
Creates TextArt and RichText fields.<br />
Data Sources and Objects Views<br />
The Data Sources view displays the data sources and the number of variables associated with each source. You<br />
can insert variable objects simply by dragging and dropping them into your document. You can also add,<br />
delete, and modify variable properties using the Context menu.<br />
The Objects view displays the number of objects created according to type and their properties, such as<br />
position, height, and width. You can also use this tab to select an object and change its position.<br />
9
<strong>LABELVIEW</strong> <strong>User</strong> <strong>Guide</strong><br />
The up and down arrow keys on your keyboard allow you to move up and down the object tree. The + and -<br />
symbols allow you to expand or shrink the list and display the list of variables associated with each data source<br />
or the objects available for each category.<br />
About data sources<br />
A data source contains a list of variables fed by data from the same source. When you select a data source, you<br />
are indicating where the required data is located, and what type of data it is. The data can be of internal origin<br />
(Date, Counter) or external to the application (Database, direct data entry using the Form).<br />
The following data sources are available in the Data Sources view: Database, Date, When Printed, Formula,<br />
Table Lookup, Counter and Advanced.<br />
Graduated rulers<br />
Graduated rulers are used to view the position of the mouse and accurately place the various objects in the<br />
document. They can be set in either inches or millimeters using the Options > Configuration command.<br />
The rulers allow you to pinpoint the position of the mouse pointer and place the various objects you include in<br />
your document with total precision. They may be configured in inches or millimeters using the Tools ><br />
Configuration > Display command. To modify the scale:<br />
<br />
<br />
<br />
Double-clicking on the left half of the horizontal ruler reduces the display scale.<br />
Double-clicking on the right half of the horizontal ruler increases the display scale.<br />
You can display the Zoom factor context menu by right-clicking on the horizontal ruler, or the<br />
Orientation context menu by right-clicking on the vertical ruler.<br />
Rotation button<br />
Clicking on<br />
located in the top-left corner of your documents allows you to rotate the document on the screen<br />
90°, 180°, 270°, or 360°. Screen rotation is merely a display feature, and has no effect on printing.<br />
To rotate the document:<br />
<br />
<br />
Left-click the rotation button to rotate the document 90° to the left.<br />
Left-click the rotation button to rotate the document 90° to the right.<br />
Note: You can obtain the same document rotation effect by using the View > Orientation command, or by<br />
right-clicking on the vertical ruler to display the context menu.<br />
10
Setting up the work environment<br />
Choosing a printer<br />
Before starting to create a document, you first need to set up your work environment.<br />
The first step consists of selecting the printer on which you wish to print your labels. Not all printers share the<br />
same characteristics and, as a result, different options are available according to the model of printer chosen.<br />
The second step involves choosing your work environment options: for example, interface language, unit of<br />
measurement, and so on. We will review all the available options available later in this chapter.<br />
The final step consists of the document page setup: for example, defining the dimensions of the document,<br />
orientation, margins, and so on.<br />
Your label design software allows you to print to a wide range of printers. The drivers for these printers are<br />
supplied with the software. You can also print to any Windows printer installed locally on your machine or on<br />
your company’s network.<br />
You must select the printer before you begin creating your document because the choice of printer will<br />
determine page setup options, the use of different character fonts, and so on.<br />
Selecting a printer<br />
The Printer Selection can be accessed using:<br />
Command: File > Select printer<br />
-or-<br />
Click the<br />
button<br />
- or -<br />
Press the F5 key.<br />
You can also access the Printer Selection window by clicking the Printer button in the Print window (F6).<br />
Windows printers and native printers<br />
Your label design software is capable of printing on a wide range of Windows and native printers, both direct<br />
native and native transfer.<br />
The term ''Windows printer'' refers to any printer installed on your operating system or network: generally<br />
office printers, laser printers, and so on. Print jobs are sent to the Windows spooler (job queue).<br />
The drivers for native and native transfer printers are supplied with the label design software. Printing on these<br />
printers is managed directly by the software.<br />
11
<strong>LABELVIEW</strong> <strong>User</strong> <strong>Guide</strong><br />
To select a printer<br />
1. Choose File > Select printer.<br />
You can also click the button or press F5.<br />
2. Select the printer from the list.<br />
3. Click OK.<br />
Note: The drivers provided by the application are identified by<br />
icon.<br />
Adding a printer<br />
You can access the Add a printer window using through the File > Select printer > Add.<br />
This dialog box allows you to add the printer drivers supplied with the software.<br />
Note: To add a Windows printer, you must use the operating system's control panel.<br />
To add a printer:<br />
1. Click File > Select printer.<br />
You can also click the button or press F5.<br />
2. Click Add.<br />
3. In the Model list, select a manufacturer family, and a model of printer.<br />
4. Select the port (serial, parallel, or file), then click OK.<br />
Note: Click the plus sign (+) next to the printer manufacturer family to display the different models.<br />
The different ports<br />
Port<br />
name<br />
COMx<br />
LPTx<br />
File<br />
Use<br />
Designates the serial communications ports. Select the number of the serial port to which your<br />
printer is connected.<br />
Designates the parallel communications ports. Select the number of the parallel port to which<br />
your printer is connected.<br />
Select File if you wish to print to a file.<br />
Example: Adding a Zebra 140 on LPT1<br />
1. Choose File > Select printer.<br />
2. Click Add.<br />
3. In the Model list, select the Zebra group, then the model.<br />
12
Setting up the work environment<br />
4. Select the LPT1 port, clear the Direct access box and click OK.<br />
Note: Direct access transfers control over the port to the software. Allows the software to manage the port,<br />
providing faster data transfer and closer control of the printer.<br />
Customizing the work environment<br />
Your software offers a number of options for customizing your work environment.<br />
You can modify the interface language, unit of measurement, dialog box display font, working folders, and<br />
currency conversion rate.<br />
Changing the interface language<br />
The user interface is available in various languages and can be changed easily.<br />
To change the interface language:<br />
1. Choose Tools > Configuration.<br />
2. Click the Display tab.<br />
3. Select the language.<br />
4. Click OK.<br />
Note: Once you click OK, all interface menus, commands, and screen messages will be displayed in the<br />
selected language (except the online help file and the Windows dialog boxes, such as Open and Save As).<br />
Modifying display options and the work environment<br />
You can modify the interface language, units of measurement, and the display font for dialog boxes. These<br />
choices are made, using the Display tab.<br />
To access the Display tab, choose Tools > Configuration.<br />
Choosing a unit of measurement<br />
The unit of measurement may be in millimeters or inches. The choice of the unit of measurement changes the<br />
graduated rulers.<br />
To choose a unit of measurement:<br />
1. Choose Tools > Configuration.<br />
2. Select the Display tab.<br />
3. Select the measurement.<br />
4. Click OK.<br />
To change the dialog box display font<br />
1. Choose Tools > Configuration.<br />
2. Click the Display tab.<br />
13
<strong>LABELVIEW</strong> <strong>User</strong> <strong>Guide</strong><br />
3. In the Display font field, click .<br />
4. Select the font.<br />
5. Click OK.<br />
To modify the grid scale<br />
The grid scale, which is used to align objects, can be modified or disabled.<br />
1. Choose Tools > Configuration.<br />
2. Click the Grid tab.<br />
- or -<br />
Double-click on the vertical ruler to access the Grid tab directly.<br />
3. Select the required grid scale.<br />
4. Select the Display option.<br />
5. Click OK.<br />
Note: The unit of measurement used for the grid scale is defined on the Display tab.<br />
To define a conversion rate<br />
The conversion rate is used in the eurotocurrency and currencytoeuro formulas.<br />
1. Choose Tools > Configuration.<br />
2. Click the Others tab.<br />
3. Enter the conversion rate in the box.<br />
Note: The default conversion rate is between the French Franc and the Euro.<br />
Defining the working folder<br />
The first time you open the Open and Save As dialog boxes after starting the software, the My Documents<br />
folder is selected as the default working folder. To change the default working folder:<br />
1. Choose Tools > Configuration, then the Default folders tab.<br />
2. Click the Path column to change the default working folder.<br />
- or -<br />
Click the<br />
column.<br />
button and select the new default working folder. The path changes in the Directory<br />
3. Click OK.<br />
14
Setting up the work environment<br />
Document page setup<br />
Formatting a document<br />
Document templates are created and modified in the Label/Page Setup dialog box.<br />
Formatting a document consists of setting the page size, its orientation, the number of labels per row and per<br />
column, document size, margins, and distance between labels. You can create your own document templates<br />
and save them for future use.<br />
Note: Before creating a document stock, you must first choose the model of printer that will be used to<br />
produce the document. Choose File > Select printer.<br />
Page format is defined in the Label/Page Setup dialog box. It updates the printer settings. The software does<br />
not use the page settings defined in the Printer Settings dialog box.<br />
To access the Page Setup dialog box:<br />
1. Choose File > Label/Page Setup.<br />
- or -<br />
Click the<br />
button.<br />
2. Click the Label tab and enter the size and number of labels.<br />
3. Click the Page tab and select the page size and its orientation.<br />
4. Type the desired values in the Margins tab.<br />
The Stock tab allows you to save customized stocks.<br />
5. Click OK.<br />
Note: When the parameters entered are incompatible with the size of the stock, an error message is displayed.<br />
Exercise: Creating and defining the page setup for custom stock<br />
1. Create a new document.<br />
2. Select the generic Windows printer.<br />
3. Go to Tools > Options, click the Display tab, and select Millimeters as the unit of measurement.<br />
Click OK.<br />
4. Choose File > Label/Page Setup.<br />
- or -<br />
Click the button.<br />
5. Click the Label tab and enter the following values:<br />
Width and Height: 30/30<br />
<br />
Number of labels:<br />
Per row: 2<br />
Per column: 3<br />
Corner roundness: 0<br />
15
<strong>LABELVIEW</strong> <strong>User</strong> <strong>Guide</strong><br />
5. Click the Page tab and select the following values:<br />
<br />
Page sizing: Automatic<br />
6. Click on the Margins tab and enter the following values:<br />
<br />
Margins:<br />
Left: 10<br />
<br />
Gap:<br />
Top: 10<br />
Between rows: 5<br />
Between columns: 5<br />
7. Click the Stock tab and enter the following values:<br />
<br />
<br />
Type: Family<br />
Name: Layout1<br />
8. Click OK, then save the label as InstallDir\Samples\Forms\Tutorial\TEST1.<br />
Exercise: Designing a CD sleeve: Page setup and creating a custom stock<br />
1. Create a new document and call it FRONT.<br />
2. Select the printer.<br />
3. Go to Tools > Options, click the Display tab, and select Millimeters as the unit of measurement.<br />
Click OK.<br />
4. Go to File > Page Setup<br />
-or-<br />
Click the .<br />
5. Click the Label tab and enter the following values:<br />
Width and Height: 120<br />
Corner roundness: 100<br />
<br />
Number of labels:<br />
Per row: 1<br />
Per column: 2<br />
6. Click the Page tab and select the following values:<br />
<br />
<br />
Page size: A4<br />
Check Portrait<br />
7. Click the Margins tab and enter the following values:<br />
<br />
Margins:<br />
Left: 40<br />
<br />
Top: 10<br />
Gap:<br />
Between rows: 15<br />
8. Click the Stock tab and enter the following values:<br />
<br />
<br />
Type: Jaquette<br />
Name: CDx2.<br />
9. Click OK.<br />
16
Setting up the work environment<br />
Note: The printer used in this example is a Windows printer. If you want to use a thermal printer, it is possible<br />
for error messages to appear during page setup when the printer does not support the size of label defined in<br />
this exercise. You will need to modify the values suggested in the exercise.<br />
Deleting custom stock<br />
When a stock you have created is no longer needed, you can remove it.<br />
To remove a customized stock:<br />
1. Choose File > Label/Page Setup.<br />
- or -<br />
Click the<br />
button.<br />
2. In the Stock tab, select a stock from the Type and Name lists.<br />
3. Click the Remove button.<br />
17
Creating a document using fixed object<br />
Creating and manipulating fixed objects<br />
Creating fixed objects involves inserting objects such as text, barcodes, images, lines, rectangles, and circles<br />
into your document.<br />
Creating objects<br />
You can quickly and simply create an object in your document (bar code, image, text, drawing, etc.) using:<br />
<br />
<br />
The Creation toolbar,<br />
- or -<br />
The Object menu.<br />
Note: Each object created is automatically given a name by the application. When the object is selected, its<br />
name appears in the Objects view and in the Object toolbar.<br />
You can create an object using one of the following options:<br />
<br />
Direct mode creation:<br />
1. Click directly on the object you want to insert into your document.<br />
2. Click the location where you want to place the object.<br />
- or -<br />
<br />
<strong>Guide</strong>d mode creation:<br />
1. Click the menu button for your object. A submenu appears with the list of actions you can assign to it<br />
(Fixed object, Wizard, New data source, Use an existing data source).<br />
2. Select the appropriate action.<br />
3. Click the location where you want to place the object.<br />
Modifying an object<br />
You can change an object using:<br />
<br />
<br />
<br />
Buttons on the toolbar, formatting toolbar, alignment toolbar, etc.<br />
Double-clicking the object.<br />
Document Explorer > Objects > Properties.<br />
The Drag and Drop function or by right clicking an object and selecting Properties is used to perform current<br />
tasks. Current tasks include creating text or image objects by dragging and dropping text and graphic files<br />
supported by the application in Windows Explorer or creating variable objects by dragging and dropping data<br />
sources in the Data Sources view.. To drag and drop items, click on the item and, holding the left mouse<br />
19
<strong>LABELVIEW</strong> <strong>User</strong> <strong>Guide</strong><br />
button down, drag the item to the desired location. Release the left mouse button to place the item on the<br />
label.<br />
To create a text object<br />
A Text object can be one character, one word, or an entire paragraph.<br />
Character style and paragraph format can be defined using the Text formatting toolbar or the Text dialog<br />
box.<br />
To create a text object:<br />
1. On the Creation toolbar, click the Writing button.<br />
- or -<br />
Choose Objects > Text.<br />
2. Click inside the workspace or on the text to be modified.<br />
- or -<br />
Click and drag out a frame in the workspace.<br />
3. Enter your text.<br />
The style of the text can be defined using the Text dialog box.<br />
To open the Text dialog box:<br />
Choose Object > Text.<br />
- or -<br />
Press the F7 key.<br />
Exercise:: Creating a CD sleeve: inserting text<br />
1. Click the Text generation tool.<br />
2. Click inside the workspace and type ''Volume:''.<br />
3. Select the text then double-click on it.<br />
4. Enter the following values<br />
<br />
<br />
Font: Arial<br />
Height: 10 points<br />
5. Click OK.<br />
6. Repeat the above procedure to insert the text ''Conducted by:''.<br />
To position the ''Volume:'' and ''Conducted by:'' objects:<br />
1. Select one of the Text objects in the document.<br />
2. Click the Objects view.<br />
Note: if the Objects view is not displayed, choose View > Objects.<br />
20
Creating a document using fixed object<br />
1. Using the mouse, open the branch of the tree marked with a (pointing to the object selected in the<br />
document).<br />
For the Text object... Select Press the F2 key, then enter...<br />
''Volume:''<br />
''Conducted by:''<br />
the x coordinate:<br />
the y coordinate:<br />
the x coordinate:<br />
the y coordinate:<br />
''10''<br />
''40''<br />
''10''<br />
''40''<br />
4. Select the two text objects and click on the Lock button.<br />
Unicode can be used to create labels using a variety of linguistic characters. To use Unicode, just select a<br />
Unicode font for your text by going to the Character tab in the Properties of your text object.<br />
Creating a barcode object<br />
Selecting the symbology, defining its attributes, and entering the message to be encoded are carried out using<br />
the Barcode dialog box.<br />
Your software offers a wide range of symbologies adapted to the requirements of the industry, as well as the<br />
option of creating 2D barcodes.<br />
Creating a barcode object:<br />
1. In the Creation toolbar, click the Barcode generation tool .<br />
- or -<br />
Choose Object > Barcodes.<br />
2. Click inside the workspace.<br />
The Barcode dialog box is displayed.<br />
3. From the Code tab, select the barcode. You can choose between Printer and Graphic.<br />
4. Click Printer to display the list of barcodes resident on the printer.<br />
- or -<br />
Click Graphic to display the list of barcodes generated by the software.<br />
21
<strong>LABELVIEW</strong> <strong>User</strong> <strong>Guide</strong><br />
5. If necessary, specify the characteristics of the barcode (height, narrow bar width, ratio, check<br />
character).<br />
6. Enter the data to be coded in the Data field.<br />
7. Click OK.<br />
Note: Certain printers do not have resident barcodes. The Graphic option allows barcodes to be printed<br />
despite this. This will slow printing down as barcodes are sent to the printer as graphics.<br />
Exercise: Creating a barcode object<br />
1. Open the C:\InstallDir\Sample\RECTODISK1_00.TPL label.<br />
2. Click the Barcode generation tool.<br />
3. Click inside the workspace.<br />
4. Select CODE 39 in the Graphic Symbology list.<br />
5. Enter the following data:<br />
Height: 8<br />
Narrow bar: 2<br />
<br />
<br />
<br />
Select 1 digit in the Check character list<br />
Select 270° in the Rotation box<br />
Enter 1234 in the Data box<br />
6. Click OK.<br />
Creating a shape object Example:<br />
Drawing a line<br />
Your software comes with a range of tools to help you design perfect labels.<br />
You can draw a line, a circle, a rectangle, and other shapes using the same process described below.<br />
To draw a line:<br />
1. Click the Line drawing tool.<br />
- or -<br />
Choose Object > Shape > Line.<br />
2. Click inside the workspace.<br />
3. Move the mouse while holding the left button down.<br />
Exercise: Creating a CD sleeve: Drawing a circle<br />
1. Click the Circle or Ellipse drawing tool.<br />
2. Click inside the workspace.<br />
3. Holding the left mouse button down and press the SHIFT key, then move the mouse horizontally to<br />
create the required circle.<br />
4. Select the circle and choose Properties in the context menu.<br />
5. Click Position/Size and enter the following values:<br />
22
Creating a document using fixed object<br />
Width and Height: 20<br />
6. Click OK<br />
7. Go to Object > Layout > Horizontally Centered in Document then Vertically Centered in<br />
Document to align the circle with the center of the sleeve.<br />
8. Select the circle then click the Lock button.<br />
To import an image<br />
Your software allows you to insert images and company logos to help you perfect your label.<br />
A number of graphic formats can be imported: bmp, dib, dxf, emf, fmf, eps, fpx, img, gif, jpg, pcd, pcx, dcx,<br />
png, rle, tga, tif, wmf, wpg and more.<br />
1. In the Creation toolbar, click the Import Image tool.<br />
- or -<br />
Choose Object > Image.<br />
2. Click inside the workspace.<br />
The Image selection dialog box is displayed.<br />
3. On the Browse for a file tab, select the image to be imported.<br />
4. Select the image filename.<br />
5. Click OK.<br />
Note: To display a preview of the image, click the Preview button.<br />
23
Creating a document using variable objects<br />
About data sources<br />
A data source contains a list of variables populated with data of the same origin. Data sources can be divided<br />
into categories and sub-categories except Database data source.<br />
When you select a data source, you are indicating where the data you are interested in is located and what type<br />
of data you plan to use. The data can be of internal origin (formula, date, counter) or external to the application<br />
(database, direct entry).<br />
The different data sources available in the Data Sources view or menu are the following:<br />
<br />
<br />
<br />
<br />
<br />
<br />
<br />
The Database data source: Allows you to connect a database.<br />
The Date data source: Allows you to insert a date or time.<br />
The Formula data source: Allows you to create formulas within your document.<br />
The When Printed data source: Allows the data to be entered when printing.<br />
The Table lookup data source: Allows you to add the result of searches carried out in databases.<br />
The Counter data source: Allows you to insert a self-incrementing value.<br />
The Advanced data source: These data sources are populated by data that is not specified at creation.<br />
This data source can be used to create intermediate data sources.<br />
Creating a data source<br />
Data sources allow you to use data external to the application; for example, calculated data, your computer's<br />
date system, etc. The values associated with these variables are supplied by different data sources.<br />
You can create a data source from:<br />
The Data sources view<br />
1. Choose View > Data sources.<br />
2. From the Data sources view, right-click one of the data sources.<br />
3. Select Add from the pop-up menu.<br />
The Data source menu<br />
1. Click the Data source menu.<br />
2. Select one of the data sources.<br />
3. Click Add.<br />
The Toolbar<br />
1. Click in the toolbar.<br />
2. Select the data source.<br />
3. In the submenu, select Add.<br />
25
<strong>LABELVIEW</strong> <strong>User</strong> <strong>Guide</strong><br />
For each of these creation modes:<br />
<br />
<br />
The data source created is automatically displayed under the selected data source.<br />
The application gives the data source a default name.<br />
Note: Brackets {} cannot be used in a variable name.<br />
This procedure applies to all data sources, except variables from the Database data source. To create a<br />
database variable, you need to create a query.<br />
<br />
Categories and sub categories can be added under the selected data source, except for the Database<br />
data source.<br />
Note: To create categories and sub categories, right-click one of the data sources and select Add category.<br />
The Database data source<br />
Command: Data sources > Database > Create/Modify Query.<br />
The Database data source contains a list of variables. These variables are populated by data from queries or<br />
ASCII tables.<br />
Note: Data sources keep the names of the fields that populated them.<br />
Database variables cannot be renamed because they are linked to the database fields names.<br />
Creating a query<br />
Command: Data source > Database > Create/Modify Query<br />
1. Select the data source from the Select data source list.<br />
Note: For a new data source, click the New data source button. This gives you the option of using the Wizard<br />
or choosing between an ODBC or OLEDB data source.<br />
By default, Standard creation mode is activated. You can use Advanced SQL creation mode to create your<br />
query.<br />
Standard creation mode<br />
2. In the Select table list, select the table where the search is to be carried out.<br />
The Include table names option, allows you to display the table names in the list of fields.<br />
3. In the Elements list, select the elements you want to display.<br />
4. In the Select fields list, select the fields for the selected table.<br />
26
Creating a document using variable objects<br />
Note: Click<br />
to select all fields.<br />
Tip: We recommend that you only select the fields that will be used in the label. This reduces the amount of<br />
communication with the database, increasing processing speed.<br />
5. Click to view the result.<br />
Advanced SQL creation mode<br />
2. Select SQL mode.<br />
3. Enter your query in SQL format in the Edit field,<br />
- or -<br />
Click SQL Query Builder to access the Query Builder. This provides an easy-to-use interface for<br />
building SQL database queries. You can create new requests graphically orinsert existing requests in<br />
your document.<br />
4. Click to view the result.<br />
The data sources use the field names from the database.<br />
The navigation bar is displayed in your workspace.<br />
Click OK when you have finished creating your query.<br />
27
<strong>LABELVIEW</strong> <strong>User</strong> <strong>Guide</strong><br />
The Table lookup data source<br />
Command: Data sources > Table lookup > Add<br />
The Table lookup data source contains a list of data sources you have created. The data source values are the<br />
result of searches carried out in databases other than those linked to the current document.<br />
Searches are carried out in one or more database fields. Data is extracted from one of the record fields found<br />
(called the "result field").<br />
Defining the properties of a Table lookup data source<br />
Command: Data sources > Table lookup > Table lookup name >Properties.<br />
1. Select the data source from the Select data source list.<br />
Note: To create a new data source, click the New data source button. This gives you the option of<br />
using the wizard or choosing between an ODBC or OLEDB data source.<br />
2. By default, Standard creation mode is activated. You can use Advanced SQL creation mode to<br />
create your query.<br />
Standard creation mode<br />
3. In the Select table list, select a table where the search is to be carried out.<br />
4. In the Select result field list, select the field whose value will be transferred into your variable.<br />
5. Click to add a row.<br />
6. Select the field in the external table on which the search will be carried out.<br />
7. Select the current document variable containing the search value.<br />
8. Click the Test button to display the result.<br />
Advanced SQL creation mode<br />
3. Click SQL mode.<br />
4. Enter your query in SQL format.<br />
- or -<br />
Click SQL Query Builder to access Query Builder. This provides an easy-to-use interface for building<br />
SQL database queries. You can create new requests graphically orinsert existing requests in your<br />
document.<br />
5. Click the Test button to display the result in the Query dialog box.<br />
28
Creating a document using variable objects<br />
The Date data source<br />
Command: Data sources > Date > Add<br />
The Date data source contains a list of data sources. These data sources are fed by the computer's date system<br />
or by the printer. It allows you to display the date and time in the format previously defined. The values are<br />
updated automatically at the start of each print session.<br />
You can insert the current date and/or time into a document. You can also add a fixed value to the current date<br />
or time.<br />
Defining the properties of a Date data source<br />
1. On the Date tab, select the desired format for the date and time.<br />
2. The date format is displayed in the Preview area.<br />
3. Click OK.<br />
Exercise: Inserting a date<br />
1. Open a label.<br />
2. Add a Date data source and name it datefab.<br />
3. Compose the date in the Date dialog box. It must be in the dd/mm/yy format. To add separators, enter the<br />
''/'' character in the text box in the lower left of the dialog box, then click Add.<br />
3. Click OK.<br />
4. Select the Date (datefab) then drag and drop it into the workspace.<br />
5. Choose Text in the context menu.<br />
The Counter data source<br />
Command: Data sources > Counter > Add<br />
The Counter data source contains a list of data sources. These data sources are populated by data calculated<br />
either by the computer, or by your printer.<br />
The content of the data source changes as printing advances, according to an initial value and an increment<br />
value.<br />
Defining the properties of a Counter data source<br />
1. Select the type of counter.<br />
If you want to use a type of counter other than those displayed in the list, choose the Custom option<br />
and enter a customized sequence.<br />
2. Enter a value in the Increment field. By default, the increment is +1.<br />
3. Enter a start value in the Current value field. By default, the value is 0.<br />
4. Click OK.<br />
Exercise: Creating the counter<br />
29
<strong>LABELVIEW</strong> <strong>User</strong> <strong>Guide</strong><br />
1. Open a label.<br />
2. Create a counter and name it namecd.<br />
3. Select the counter, then choose Properties from the context menu.<br />
4. Select Decimal as the type of counter.<br />
5. Enter ''1'' in the Increment field.<br />
6. Enter ''1'' in the Initial value field.<br />
7. Click OK.<br />
8. Select the counter, then drag and drop it into the workspace. Select Text in the context menu.<br />
9. Right-click on the counter and choose Properties from the context menu.<br />
10. Select the following text characteristics:<br />
<br />
<br />
Font: Arial<br />
Height: 3.20 mm.<br />
The Formula data source<br />
The Formula data source contains a list of data sources. These data sources are populated by combinations of<br />
operators, constants, data sources, control variables, formulas, and functions. Data can be numeric or<br />
alphanumeric.<br />
In order to carry out a calculation within a document, you must first create a Formula data source.<br />
This data source has a specific dialog box allowing you to define the required function(s) for a given formula.<br />
Defining the properties of a Formula data source<br />
Command: Data sources > Formula > formulaname > Properties<br />
1. Enter the formula directly in the Edit field.<br />
- or -<br />
Select the elements, and click Insert.<br />
2. Click Test to verify that the syntax is correct. If an error occurs, follow the instructions displayed on<br />
the screen and make any necessary changes.<br />
3. Click OK.<br />
Hint: You can insert an element by double-clicking on it.<br />
Note: If a variable used in the formula has a name containing one of the following characters &+-<br />
*/=^%,!\", it must be enclosed in brackets {}.<br />
Note: You can check your formula by clicking Test. If the message displays the formula value, it means that<br />
your formula is correct. If the value is not correct, follow the instructions displayed on the screen to make the<br />
necessary modifications. If the value obtained is truncated, you must modify the maximum length specified in<br />
the Output tab.<br />
30
Creating a document using variable objects<br />
Exercise: Creating a simple formula<br />
Displaying the price of a product<br />
In this example, the production label must show the price of the product as a function of its weight and the<br />
price per kilogram.<br />
1. Open a label. Two variables have to be created: WEIGHT and PRICEPERKG.<br />
2. For the WEIGHT variable, enter 788 (the weight of the product is 788 g) as the Local value, enter ''Please<br />
enter the weight in g'' in the Prefix field, then click OK.<br />
3. For the PRICEPERKG variable, enter 15.70 (the price/kg is FF15.70) as the Local value of the variable, enter<br />
''Please enter the price per kg'' in the Prefix field, then click OK.<br />
4. Add a formula and name it Price.<br />
5. Enter the formula WEIGHT*PRICEPERKG/1000, then click OK.<br />
6. Save your label.<br />
Exercise: Adding the "Warning" formula variable to display a warning message<br />
In the following exercise, we will create a formula to display a warning message telling the user that the value<br />
of the Total_Weight shared variable exceeds 1,000 kg.<br />
If the weight value exceeds 1,000 kg, the message ''Attention! Error! Total Weight exceeds maximum!'' will<br />
appear.<br />
1. Open the label.<br />
2. Create a formula and name it ''Warning''.<br />
3. In the Formula dialog box, enter the following expression: if(Total_Weight>1000, ''Attention: Total Weight<br />
exceeds maximum!'', '''')<br />
4. On the Output tab, enter 50 in the Maximum length field and click OK.<br />
5. Position the variable as text within the label.<br />
6. In the Text dialog box, select Scalable as the font and set its Height to 12.70 mm.<br />
7. On the Paragraph tab, select the Wordwrap option, then select Centered in the Alignment field.<br />
Information on the IF function<br />
The IF function returns one value if the condition you specify is TRUE, and another value if it is FALSE.<br />
Use the IF function to carry out conditional tests on values and formulas.<br />
Syntax<br />
if("expr","val_if_true","val_if_false”) ”expr" represents any value or expression, the result of which can be TRUE<br />
or FALSE.<br />
val_if_true is the value returned if "expr" is TRUE. The val_if_true argument can be another formula.<br />
val_if_false is the value returned if "expr" is FALSE. The val_if_false argument can be another formula.<br />
31
<strong>LABELVIEW</strong> <strong>User</strong> <strong>Guide</strong><br />
The When Printed data source<br />
Command: Data sources > When Printed > Add<br />
The When Printed data source contains a list of variables you have created. These data sources are populated<br />
by entering data directly into the form using the keyboard.<br />
To display the form<br />
The form lets you enter data during design or, most commonly, before printing.<br />
To display the form:<br />
1. Open a label containing a When Printed variable.<br />
2. Click the button in the toolbar.<br />
By default, the workspace lets you view the label and its form separately.<br />
To display the label and form together:<br />
1. Select the tab for your form.<br />
2. Drag all elements to the right of your workspace.<br />
-or-<br />
1. Select View > Mode > Form<br />
Both views are now visible.<br />
Any changes to the label or form will automatically update the data in both locations.<br />
Customizing the Form<br />
You can customize the appearance of your form by changing the color, font, and other elements. in the Form<br />
customization dialog box.<br />
To access the Form customization dialog box:<br />
<br />
<br />
<br />
Choose View > Form customization.<br />
- or -<br />
Select the form with the mouse, right-click, and select Customize form.<br />
- or -<br />
Double-click the background of the window represented in the Form view.<br />
32
Creating a document using variable objects<br />
Modify the order in which data is entered into the form<br />
You can change the order in which data is entered into the form.<br />
Proceed as follows:<br />
1. Select the form using the mouse.<br />
2. Right-click.<br />
3. Select Start tab ordering. The default numbering appears.<br />
4. Click the number of the field you want to appear first in the form. The number turns green when<br />
validated.<br />
5. Repeat step 4 to continue ordering.<br />
6. To confirm your selection, right-click in the form and select Validate tab ordering. The order of the<br />
fields will be automatically validated when the first field is validated. The numbering then disappears from<br />
the form.<br />
Note: Right-click the form and select Abort tab ordering to cancel your changes.<br />
Defining the properties of a When Printed data source<br />
Command: Data sources > When Printed > whenprintedname > Properties...<br />
1. Click the Form tab.<br />
2. Enter the prompt you want to display in the form.<br />
3. You can define an input format and a minimum length.<br />
4. You can create values that will be proposed in the form by selecting from the Pick list. Next<br />
click to access the Pick list dialog box.<br />
5. On the Output tab, you can define an output format, maximum length, suffix and prefix.<br />
6. Click OK.<br />
Note: If you define an empty local value and select the Restore after printing option, the value of the<br />
variable will reset after each print job.<br />
Exercise: Creating a When Printed data source<br />
1. Open a label.<br />
2. Add a When Printed data source and name it productname.<br />
3. Enter ''Cheese'' as the Local value.<br />
4. In the Form tab, enter ''1'' as the Minimum length.<br />
5. Click the Output tab and enter ''20'' as the Maximum length.<br />
6. Select the When Printed data source, then drag and drop it into the workspace.<br />
7. Select Text in the context menu.<br />
33
<strong>LABELVIEW</strong> <strong>User</strong> <strong>Guide</strong><br />
The Advanced data source<br />
Command: Data sources > Advanced > Add<br />
The Advanced data source contains a list of data sources you have created. These data sources are populated<br />
by data that is not specified upon creation. An Advanced data source can be used to create intermediate data<br />
sources.<br />
Defining the properties of a Advanced data source<br />
1. In the Input tab, select one of the following options: Local, Shared, or From a file.<br />
If you have chosen the Local option, enter the variable value in the box. This is the initial value of the<br />
variable, and will be printed first.<br />
- or -<br />
If you have chosen the Shared option, enter the variable value in the box. Click OK.<br />
- or -<br />
If you have chosen the From a file option, select the required file.<br />
2. In the Output tab, you can define an output format, maximum length, suffix, and prefix.<br />
3. Click OK.<br />
Exercise: Creating an Advanced data source<br />
1. Open label.<br />
2. Create a Advanced data source and name it ''ref''.<br />
3. Insert the data source into the label in text format.<br />
4. If this data source does not appear when printing, select it and click in the Object toolbar.<br />
Variable object creation<br />
A variable object is a text, barcode, or image type object, composed of elements whose the value is not defined<br />
at the moment of creation. Several objects can be associated with a single variable.<br />
The value of these elements is supplied by different data sources at the time of printing:<br />
<br />
<br />
<br />
Direct keyboard entry in the form (When Printed data source)<br />
Imported from an external file or database (Table lookup or Database data sources)<br />
Field calculated by the computer (Formula, Counter, and Date data sources)<br />
Note: In the Data Sources view, a red arrow<br />
indicates the variable associated with the selected object.<br />
Creating a variable object linked to an existing data source<br />
You can quickly and simply create a variable object in your document (bar code, image, text, drawing, or other<br />
objects.) using:<br />
<br />
The Create toolbar<br />
- or -<br />
34
Creating a document using variable objects<br />
<br />
The Object menu<br />
You can create an object using one of the following options:<br />
<br />
Direct mode creation:<br />
1. Click the object you want to insert into your document.<br />
2. Click the location where you want to place the object.<br />
The Creation wizard will run by default. If the wizard does not automatically launch, double-click the<br />
object to open the Properties dialog box.<br />
3. Click the Data sources tab.<br />
4. Select Variable.<br />
5. Select the variable you want to assign to your object.<br />
- or -<br />
<br />
<strong>Guide</strong>d mode creation:<br />
1. Click the menu button for your object. A submenu is displayed showing the actions you can take.<br />
2. To create a variable object using an existing data source, you have the option of:<br />
- Selecting Use an existing data source followed by the variable<br />
- or -<br />
- Selecting Wizard: This will guide you step-by-step through the variable object creation process.<br />
3. Click on the location where you want to place the object.<br />
Note: The creation wizard is enabled by default. To disable it, select Tools > Configuration > Wizards. For<br />
more information: Enable Wizards<br />
Creating a variable object linked to a new data source<br />
You can quickly and simply create a variable object in your document (bar code, image, text, drawing, or other<br />
objects.) using:<br />
<br />
The Create toolbar.<br />
- or -<br />
<br />
The Object menu.<br />
Using the clear guidance given, you can create an object using one of the following options:<br />
<br />
Direct mode creation:<br />
1. Click directly on the object you want to insert into your document.<br />
2. Click the location where you want to place the object.<br />
35
<strong>LABELVIEW</strong> <strong>User</strong> <strong>Guide</strong><br />
The Creation Wizard will run by default. If wizards are disabled, double-click the object to bring up the<br />
Properties dialog box.<br />
3. Click the Data sources tab.<br />
4. Select Variable.<br />
5. Select the variable you want to assign to your object, right-click and select Add.<br />
- or -<br />
Click New, then select the variable you want to add.<br />
- or -<br />
<br />
<strong>Guide</strong>d mode creation:<br />
1. Click the menu button for your object. A submenu is displayed showing the actions you can take.<br />
2. To create a variable object using a new variable, you have the option of:<br />
- Select New data source.<br />
- or -<br />
- Select Wizard: This will guide you step-by-step through the variable object creation process.<br />
3. Click the location where you want to place the object.<br />
Note: The creation wizard is enabled by default. To disable it, select Tools > Configuration > Wizards.<br />
36
Printing<br />
A powerful print engine<br />
Your software is a powerful, user-friendly creation tool and a print engine, bringing together the widest possible<br />
range of printers (thermal, thermal transfer and inkjet).<br />
Whether printing a single label, a series of labels, or multiple copies of the same label, all print commands are<br />
grouped together in the Print dialog box.<br />
<strong>LABELVIEW</strong> also allows you to install and control printers located anywhere on your network.<br />
In this section, we will look at various possible network configurations and the associated installation<br />
procedures for optimizing label printing.<br />
Printing a document<br />
To print a document:<br />
1. Choose File > Print to access the Print dialog box.<br />
You can also click the button or press F6.<br />
2. In the Labels text box, enter the number of labels to be printed.<br />
3. Click OK.<br />
Exercise: Label Series and Labels<br />
To start, let’s distinguish between Labels and Copies of each label.<br />
Note: If the label does not include a counter, the Print dialog box will not display the Copies of each label<br />
field, but will display the Labels field. This field serves the same purpose.<br />
To highlight the difference between Labels and Copies of each label, we will consider a label containing two<br />
types of counters and configure the Print dialog box in different ways.<br />
1. Open a label.<br />
2. Create two different counters:<br />
A classical counter that counts all labels, and resets when its value reaches 10:<br />
<br />
Type : Decimal<br />
Increment: +1<br />
Min value: 0<br />
<br />
Max value: 10<br />
An ISO counter that allows each label copy to be individually and exhaustively numbered. It<br />
also resets when its value reaches 10.<br />
37
<strong>LABELVIEW</strong> <strong>User</strong> <strong>Guide</strong><br />
<br />
Type: Decimal<br />
Increment: +1<br />
Min value: 0<br />
The first counter identifies a particular label, whereas the ISO counter counts the total number of labels printed.<br />
Labels in the series<br />
In this example, we are going to print a series of 10 labels:<br />
1. Enter the following values in the Print dialog box:<br />
Labels: 10.<br />
This means that there are 10 different labels in the series.<br />
2. Click Print.<br />
Expected output: 10 labels have been printed and the two counters read the same value.<br />
Copies of each label<br />
Here we will print a series of five labels, but this time we want two copies of each label.<br />
1. Enter the following values in the Print dialog box:<br />
Labels: 5<br />
Copies of each label: 2.<br />
2. Click Print.<br />
10 labels print; one counter is 1-10 the other counter is 1,1,2,2,3,3...<br />
Copies of each page<br />
As we have just seen, it is possible to print multiple copies of the same label. In the next example, we will see<br />
that it is also possible to print multiple copies of the same page. We must understand exactly what the printer<br />
defines as a page.<br />
The page definition is determined by the parameters specified when the printer driver is configured. The results<br />
may be completely different depending on whether you print on an office printer or a thermal printer. It can be<br />
quite difficult to visualize a page on continuous paper, which is used mainly by thermal printers.<br />
Moreover, according to the dimension of the print media and the size of the label, the page dimensions may<br />
correspond to those of the label, and thus, the page copy may be the same as the label copy.<br />
The page format and label size are defined in the Page Setup dialog box.<br />
1. Open a label that contains a counter.<br />
2. Go to File > Select printer.<br />
3. Select a Windows office printer.<br />
4. Select a format, then click OK.<br />
38
Printing<br />
5. Go to File > Page Setup or click .<br />
The Page Setup dialog box opens.<br />
The preview gives you an idea of how the page will look when it is printed.<br />
6. Close the dialog box.<br />
7. Click .<br />
8. Enter the following values:<br />
Labels: 8<br />
Copies of each page: 2<br />
9. Click Print. The result will be:<br />
Exercise: Print Merge<br />
Print Merge is only available if your label is linked to a database (ASCII or ODBC).<br />
The Merge function prints all the records contained in the database.<br />
To launch a print merge<br />
1. Choose File > Print to access the Print dialog box.<br />
- or -<br />
Click the<br />
button.<br />
2. In the Labels text box, enter the number of labels to be printed.<br />
3. Select the database tab. In the Records field, select All records.<br />
4. Click OK.<br />
Exercise: Printing using the form<br />
Variable data often needs to be entered by an operator just prior to printing. <strong>LABELVIEW</strong> offers a quick and<br />
simple method of data entry: the form.<br />
39
<strong>LABELVIEW</strong> <strong>User</strong> <strong>Guide</strong><br />
Printing using the form<br />
1. Go to File > Print or press the F6 key.<br />
2. Enter ''2'' in the Labels field.<br />
3. Launch printing.<br />
The form is displayed, and you can enter the data to be printed.<br />
4. Enter ''Smith'' and ''51'', then click OK.<br />
After the first label is printed, the form is displayed again.<br />
5. Enter ''Mullang'' and ''52'', then click OK.<br />
Note: The form is displayed for each label contained in the series. If you choose the For each series option,<br />
the form will only be displayed once, when printing of the label series is launched.<br />
To summarize.<br />
The Print dialog box contains<br />
differences...<br />
Copies of each page<br />
Print Merge<br />
Printing using the Form<br />
When the label contains a counter, the Labels field allows you to specify<br />
the number of different labels in a series.<br />
The Copies of each label field allows you to define the number of copies<br />
of the same label to be printed.<br />
When the label does not include a counter, the Copies of each label field<br />
serves the same purpose as the Labels field.<br />
A page copy can only be created if the label does not include an ISO<br />
counter and if the page contains more than one label.<br />
The Print Merge prints all the records in a database, and this option is<br />
only available when the label is connected to a database.<br />
The form allows an operator to enter data by keyboard just prior to<br />
printing.<br />
Troubleshooting<br />
The table below lists the problems most frequently encountered during printing, and offers some solutions to<br />
help you resolve them.<br />
Problem Cause Solution<br />
Nothing is printed The printer is not plugged in. Plug the printer in.<br />
For a parallel link: The printer is<br />
not configured for a parallel link.<br />
For a serial link: The serial<br />
communication settings are<br />
incorrect.<br />
The serial cable is not suitable.<br />
Make sure that this setting has been<br />
configured in the printer control panel (refer to<br />
the printer manufacturer’s manual).<br />
Make sure that the communication settings<br />
between the PC and the printer are the same<br />
(for the serial communication settings required<br />
by the printer, refer to the printer<br />
manufacturer’s manual).<br />
Make sure that the cable matches the<br />
40
Printing<br />
specifications of your printer (refer to the<br />
printer manufacturer’s manual).<br />
A page is not printed<br />
A graphic object<br />
(image, Windows<br />
font, graphic barcode,<br />
etc.) has not been<br />
printed.<br />
The thermal printer is<br />
jammed<br />
In both cases (serial or<br />
parallel):The cable is connected to<br />
the wrong port.<br />
In both cases (serial or<br />
parallel):The cable is connected to<br />
the wrong port.<br />
For direct thermal printing: The<br />
print media has been inserted the<br />
wrong way (the print head is<br />
heating the wrong side of the<br />
paper).<br />
For thermal transfer printing: The<br />
ribbon has not been inserted, or<br />
was inserted incorrectly.<br />
The required print mode has not<br />
been selected on the printer.<br />
The printer is out of memory.<br />
The printer does not have enough<br />
memory.<br />
The print media used is not the<br />
same as the one defined in the<br />
Page setup dialog box<br />
(continuous paper or with gap).<br />
Check the connection.<br />
Check the connection.<br />
Reinsert the media the right way.<br />
Check the ribbon and refit if necessary (refer<br />
to the printer manufacturer’s manual).<br />
Check that the print mode (thermal or thermal<br />
transfer) has been correctly selected on the<br />
printer (refer to the printer manufacturer’s<br />
manual) or in the Printer Setup dialog box.<br />
Check the Clear memory at next print time<br />
only option; If the problem persists, check the<br />
amount of memory space allocated to images<br />
(on the Images tab of your printer driver).<br />
Increase the amount of printer memory either<br />
by adding an extra memory card, or by<br />
increasing the RAM (refer to the printer<br />
manufacturer’s manual or check with the<br />
dealer who sold you the printer).<br />
Check that the right print media was selected<br />
during page setup: Continuous, With gap.<br />
41
United States<br />
1-414-837-4800<br />
France<br />
33-562-601-080<br />
Germany<br />
49-6103-30026-0<br />
Singapore<br />
65-6477-7293<br />
China<br />
86-21-6100-6588<br />
Japan<br />
81-45-461-3603<br />
Copyright 2011 Teklynx Newco SAS. All rights reserved. Printed in the USA 05/11. TEKLYNX and <strong>LABELVIEW</strong> are registered trademarks of Teklynx<br />
Newco SAS. All other brands and product names are trademarks of their respective owners. (Y2100087)<br />
www.teklynx.com



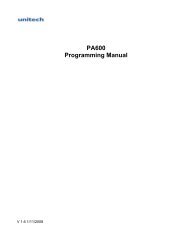




![MC9190-G Quick Start Guide [Spanish] (P/N 72-139206-01ES Rev. A)](https://img.yumpu.com/50178248/1/178x260/mc9190-g-quick-start-guide-spanish-p-n-72-139206-01es-rev-a.jpg?quality=85)