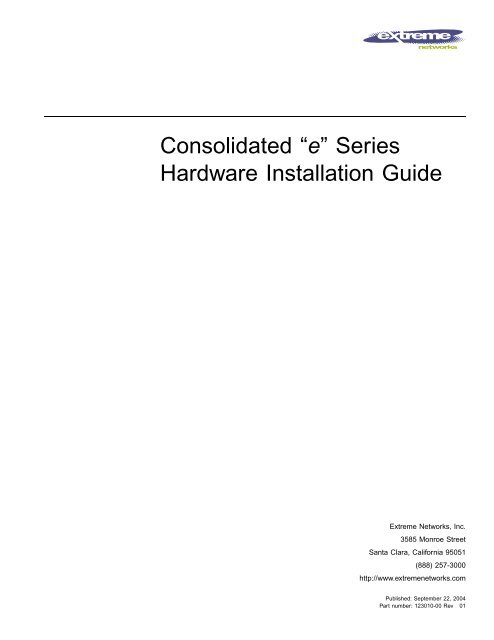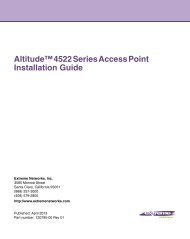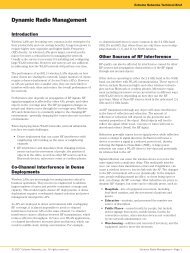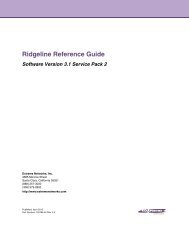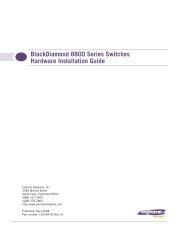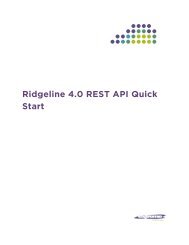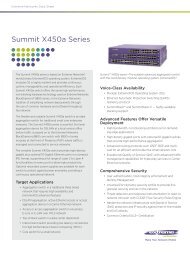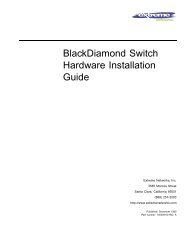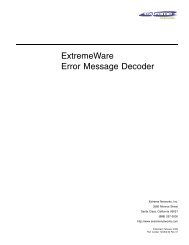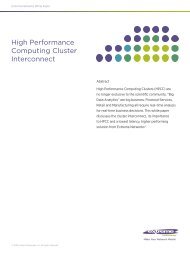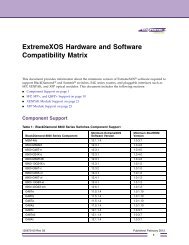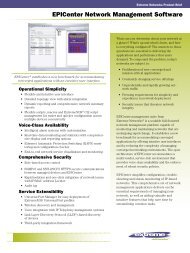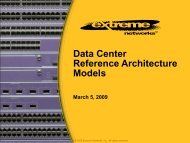Extreme Networks Consolidated "e" Series Hardware Installation ...
Extreme Networks Consolidated "e" Series Hardware Installation ...
Extreme Networks Consolidated "e" Series Hardware Installation ...
Create successful ePaper yourself
Turn your PDF publications into a flip-book with our unique Google optimized e-Paper software.
<strong>Consolidated</strong> “e” <strong>Series</strong><br />
<strong>Hardware</strong> <strong>Installation</strong> Guide<br />
<strong>Extreme</strong> <strong>Networks</strong>, Inc.<br />
3585 Monroe Street<br />
Santa Clara, California 95051<br />
(888) 257-3000<br />
http://www.extremenetworks.com<br />
Published: September 22, 2004<br />
Part number: 123010-00 Rev 01
Alpine, Altitude, BlackDiamond, EPICenter, Ethernet Everywhere, <strong>Extreme</strong> Ethernet Everywhere, <strong>Extreme</strong> <strong>Networks</strong>,<br />
<strong>Extreme</strong> Turbodrive, <strong>Extreme</strong> Velocity, <strong>Extreme</strong>Ware, <strong>Extreme</strong>Works, GlobalPx Content Director, the Go Purple <strong>Extreme</strong><br />
Solution Partners Logo, ServiceWatch, Summit, the Summit7i Logo, and the Color Purple, among others, are trademarks<br />
or registered trademarks of <strong>Extreme</strong> <strong>Networks</strong>, Inc. or its subsidiaries in the United States and other countries. Other<br />
names and marks may be the property of their respective owners.<br />
© 2004 <strong>Extreme</strong> <strong>Networks</strong>, Inc. All Rights Reserved.<br />
Specifications are subject to change without notice.<br />
For safety compliance information, see Appendix A.<br />
Authors: Jeanine Healy, Richard Small<br />
Production: Jeanine Healy<br />
2
Contents<br />
Preface<br />
Introduction 7<br />
Conventions 8<br />
Related Publications 8<br />
About This Guide 9<br />
How To Use This Guide 9<br />
Part 1<br />
Chapter 1<br />
Preparing for <strong>Installation</strong><br />
Overview of the “e” <strong>Series</strong> of Switches<br />
Summit “e” <strong>Series</strong> and Models 13<br />
Summit 200 Features 13<br />
Summit 300 Features 15<br />
Summit 400 Features 16<br />
Port Connections 18<br />
Following Safety Information 18<br />
Software Images 19<br />
Full-Duplex Support 19<br />
Chapter 2<br />
Site Preparation<br />
Planning Your Site 22<br />
Step 1: Meeting Site Requirements 22<br />
Step 2: Evaluating and Meeting Cable Requirements 22<br />
Step 3: Evaluating and Meeting Mini-GBIC Requirements 22<br />
Step 4: Meeting Power Requirements 22<br />
Meeting Site Requirements 22<br />
Operating Environment Requirements 22<br />
<strong>Consolidated</strong> "e" <strong>Series</strong> <strong>Hardware</strong> <strong>Installation</strong> Guide 3
Rack Specifications and Recommendations 25<br />
Evaluating and Meeting Cable Requirements 27<br />
Cabling Standards 27<br />
Cable Labeling and Record Keeping 28<br />
Installing Cable 28<br />
Evaluating and Meeting Mini-GBIC Requirements 31<br />
Mini-GBIC Types and Specifications 31<br />
Long Range Mini-GBIC System Budgets 32<br />
RJ-45 Connector Jackets 33<br />
Radio Frequency Interference 34<br />
Making Network Interface Cable Connections 34<br />
Meeting Power Requirements 34<br />
Power Supply Requirements 35<br />
AC Power Cable Requirements 35<br />
Uninterruptable Power Supply Requirements 36<br />
Applicable Industry Standards 37<br />
Part 2<br />
Chapter 3<br />
Switch Overview<br />
Summit 200 <strong>Series</strong> Switch Overview<br />
Summit 200 <strong>Series</strong> Switches 41<br />
Summit 200 Switch Front View 41<br />
Summit 200 Switch Rear View 42<br />
Summit 200 Switch LEDs 43<br />
Console Port 44<br />
Port Connections 44<br />
Summit 200 Automatic Failover 44<br />
Full-Duplex 46<br />
Chapter 4<br />
Summit 300 Switch Overview<br />
Summit 300 <strong>Series</strong> Switches 47<br />
Summit 300-24 Switch 47<br />
Summit 300-24 Front View 47<br />
Summit 300-24 Switch LEDs 48<br />
Summit 300-48 switchConsole Port 49<br />
Port Connections 49<br />
Summit 300-24 RearSummit 300-48 switch View 50<br />
Redundant Power Supply 51<br />
Summit 300-48 Switch 51<br />
Summit 300-48 Front View 51<br />
LED Behavior 52<br />
4 <strong>Consolidated</strong> "e" <strong>Series</strong> <strong>Hardware</strong> <strong>Installation</strong> Guide
Console Port 53<br />
Port Connections 53<br />
Summit 300 Automatic Failover 53<br />
Summit 300-48 Rear View 54<br />
Load Sharing Power Supplies 55<br />
Chapter 5<br />
Summit 400-48t Switch Overview<br />
Summit 400-48t Switch 57<br />
Summit 400 Front View 57<br />
Summit 400 Rear View 58<br />
Summit 400 Switch LEDs 59<br />
Port Connections 61<br />
Uplink Redundancy 61<br />
Part 3<br />
Chapter 6<br />
Switch <strong>Installation</strong><br />
“e” Switch <strong>Installation</strong><br />
Installing the Switch 65<br />
Rack Mounting 66<br />
Removing the Switch from a Rack 67<br />
Free-Standing 67<br />
Desktop Mounting of Multiple Switches 67<br />
Installing or Replacing a Mini-Gigabit Interface Connector (Mini-GBIC) 67<br />
Removing and Inserting a Mini-GBIC 68<br />
Connecting Equipment to the Console Port 69<br />
Powering On the SwitchSummit 300-48 switch 70<br />
Checking the <strong>Installation</strong>Summit 300-48 switch 70<br />
Logging In for the First Time 71<br />
Part 4<br />
Chapter 7<br />
Accessory <strong>Installation</strong><br />
Summit 300 Optional Features<br />
External Power Supply (45019) 75<br />
Rack-mounting the EPS-LD unit 76<br />
Connecting the EPS-LD unit 77<br />
Removing an EPS-LD unit 79<br />
Internal 600 Watt Power Supply (15412) 79<br />
Removing and Installing Summit 300-48 Power Supplies 80<br />
Installing and Removing Power Cable Retaining Brackets 82<br />
Removing the Power Cable Retaining Bracket 84<br />
<strong>Consolidated</strong> "e" <strong>Series</strong> <strong>Hardware</strong> <strong>Installation</strong> Guide 5
Internal Power Supply Technical Specifications 84<br />
LED Visual Indicators 84<br />
Environmental and Safety Specifications 86<br />
Chapter 8<br />
Summit 400-48t Optional Features<br />
Installing Optional Features 89<br />
Installing the Summit XEN Card 89<br />
Installing the External Power System 91<br />
Rack Mounting the EPS-T 92<br />
Adding a second EPS-160 to the EPS-T 94<br />
Removing an EPS-160 from the EPS-T 95<br />
Part 5<br />
Appendix A<br />
Appendixes<br />
Safety Information<br />
Important Safety Information 99<br />
Power 99<br />
Power Cable 100<br />
Optical Safety 100<br />
Lithium Battery 101<br />
Appendix B<br />
“e” <strong>Series</strong> Technical Specifications<br />
Common Switch Specifications 103<br />
Summit 200 <strong>Series</strong> Switch Specifications 105<br />
Summit 300 <strong>Series</strong> Switch Specifications 106<br />
Summit 400 <strong>Series</strong> Switch Specifications 107<br />
Index<br />
6 <strong>Consolidated</strong> "e" <strong>Series</strong> <strong>Hardware</strong> <strong>Installation</strong> Guide
Preface<br />
This preface provides an overview of this guide, describes guide conventions, and lists other<br />
publications that might be useful.<br />
NOTE<br />
To ensure proper operation of your <strong>Extreme</strong> <strong>Networks</strong> equipment, read this guide before you install any<br />
<strong>Extreme</strong> <strong>Networks</strong> equipment.<br />
Introduction<br />
This guide provides the required information to install an <strong>Extreme</strong> <strong>Networks</strong> ® Summit switch. It also<br />
contains information about site location, switch functionality, and switch operation.<br />
This guide is intended for use by network administrators who are responsible for installing and setting<br />
up network equipment. It assumes a basic working knowledge of:<br />
• Local Area <strong>Networks</strong> (LANs)<br />
• Ethernet concepts<br />
• Ethernet switching and bridging concepts<br />
• Routing concepts<br />
• Simple Network Management Protocol (SNMP)<br />
See the <strong>Extreme</strong>Ware Software User Guide for information about configuring an <strong>Extreme</strong> <strong>Networks</strong> switch.<br />
NOTE<br />
If the information in the Release Notes that shipped with your switch differs from the information in this<br />
guide, follow the Release Notes.<br />
<strong>Consolidated</strong> "e" <strong>Series</strong> <strong>Hardware</strong> <strong>Installation</strong> Guide 7
Preface<br />
Conventions<br />
Table 1 and Table 2 list conventions used throughout this guide.<br />
Table 1: Notice icons<br />
Icon Notice Type Alerts you to...<br />
Note<br />
Important features or instructions.<br />
Caution<br />
Warning<br />
Risk of personal injury, system damage,<br />
or loss of data.<br />
Risk of severe personal injury.<br />
Table 2: Text conventions<br />
Convention<br />
Screen displays<br />
Screen displays bold<br />
The words “enter”<br />
and “type”<br />
[Key] names<br />
Words in italicized type<br />
Description<br />
This typeface represents information as it appears on the screen,<br />
or command syntax.<br />
This typeface represents commands that you type.<br />
When you see the word “enter” in this guide, you must type<br />
something, and then press the Return or Enter key. Do not press<br />
the Return or Enter key when an instruction simply says “type.”<br />
Key names appear in text in one of two ways:<br />
• Referenced by their labels, such as “the Return key” or “the<br />
Escape key”<br />
• Written with brackets, such as [Return] or [Esc]<br />
If you must press two or more keys simultaneously, the key names<br />
are linked with a plus sign (+). Example:<br />
Press [Ctrl]+[Alt]+[Del].<br />
Italics emphasize a point of information or denote new terms at the<br />
place where they are defined in the text.<br />
Related Publications<br />
The <strong>Extreme</strong> <strong>Networks</strong> switch documentation set includes:<br />
• <strong>Consolidated</strong> “e” <strong>Series</strong> <strong>Hardware</strong> <strong>Installation</strong> Guide (this guide)<br />
• <strong>Extreme</strong>Ware Software User Guide<br />
• <strong>Extreme</strong>Ware Software Command Reference Guide<br />
• <strong>Extreme</strong>Ware Release Notes<br />
8 <strong>Consolidated</strong> "e" <strong>Series</strong> <strong>Hardware</strong> <strong>Installation</strong> Guide
About This Guide<br />
Documentation for <strong>Extreme</strong> <strong>Networks</strong> products is available from the <strong>Extreme</strong> <strong>Networks</strong> website at the<br />
following location:<br />
http://www.extremenetworks.com/services/documentation/<br />
You can select and download the following <strong>Extreme</strong> <strong>Networks</strong> documentation from the Documentation<br />
section of the Services page:<br />
• Release Notes (you must have a valid service contract to access the release notes)<br />
• Software User Guides<br />
• <strong>Hardware</strong> User Guides<br />
• White Papers<br />
• Troubleshooting Tools<br />
• Preventative Maintenance<br />
• Instructional Videos<br />
• Archives<br />
About This Guide<br />
This guide describes how to prepare your site and how to install, maintain, and operate your <strong>Extreme</strong><br />
<strong>Networks</strong> switch. It contains information on features that are common to all switches, as well as<br />
switch-specific features. This guide contains six parts:<br />
• Preparing for <strong>Installation</strong>—Describes the “e” series of Summit switches. This section introduces the<br />
Summit 200, Summit 300 and Summit 400 models that comprise the “e” series. It also describes how<br />
to evaluate, plan, and determine the best location for your <strong>Extreme</strong> <strong>Networks</strong> switch.<br />
• Switch Overview—Describes the physical characteristics of each of the “e” series, including the front<br />
view, rear view, and LED behaviors.<br />
• Switch <strong>Installation</strong>—Describes the installation process that is shared by the “e” series of Summit<br />
switches. This section describes rack installation, mini-GBIC installation, connecting to the console<br />
port and installation verification. It also includes the procedure for logging into the switch for the<br />
first time.<br />
• Accessory <strong>Installation</strong>:<br />
— Summit 200—Describes the optional features and their installation that are specific to the<br />
Summit 200 switch.<br />
— Summit 300—Describes the optional features and their installation that are specific to the<br />
Summit 300 switch.<br />
— Summit 400—Describes the optional features and their installation that are specific to the<br />
Summit 400-48t switch.<br />
• Appendixes—Describes safety requirements and technical specifications.<br />
How To Use This Guide<br />
Each chapter of this guide contains information on how to successfully operate your <strong>Extreme</strong> <strong>Networks</strong><br />
switch. The model-specific chapters contain information that is applicable to that Summit switch only.<br />
All other chapters are applicable to any <strong>Extreme</strong> <strong>Networks</strong> switch.<br />
<strong>Consolidated</strong> "e" <strong>Series</strong> <strong>Hardware</strong> <strong>Installation</strong> Guide 9
Preface<br />
Switch-Specific Information<br />
For switch-specific information, be sure to read the applicable model-specific chapter. For example, if<br />
you have a Summit 400-48t switch and you need to set up a combination port, “Uplink Redundancy”<br />
on page 61 for specific details for cabling combination ports.<br />
Common Information<br />
For items applicable to any <strong>Extreme</strong> <strong>Networks</strong> switch, make sure you read the appropriate chapter. For<br />
example, to learn how to prepare your site for installing your <strong>Extreme</strong> <strong>Networks</strong> equipment, see<br />
Chapter 2, “Site Preparation.”<br />
This guide also contains appendices that describe:<br />
• Switch safety issues<br />
• Switch specifications<br />
Appendix A, “Safety Information” describes important safety issues such as power, power cables, and<br />
fuses.<br />
Appendix B, ““e” <strong>Series</strong> Technical Specifications” is organized according to the model of Summit<br />
switch. This appendix describes switch specifications such as physical dimensions, weight, certifications,<br />
and power supply parameters.<br />
Information that is common to all switches is described at the beginning of the appendix.<br />
10 <strong>Consolidated</strong> "e" <strong>Series</strong> <strong>Hardware</strong> <strong>Installation</strong> Guide
Part 1<br />
Preparing for <strong>Installation</strong>
1 Overview of the “e” <strong>Series</strong> of Switches<br />
This chapter describes:<br />
• Summit “e” <strong>Series</strong> and Models on page 13<br />
• Port Connections on page 18<br />
• Following Safety Information on page 18 on page 18<br />
• Software Images on page 19<br />
• Full-Duplex Support on page 19<br />
Summit “e” <strong>Series</strong> and Models<br />
This installation manual supports the Summit models that comprise the “e” series:<br />
• The Summit 200 models:<br />
— Summit 200-24 switch<br />
— Summit 200-48 switch<br />
• The Summit 300 Power over Ethernet (PoE) models:<br />
— Summit 300-24 switch<br />
— Summit 300-48 switch<br />
• The Summit 400-48t switch<br />
For installation information on other Summit switches, refer to the <strong>Extreme</strong> <strong>Networks</strong> <strong>Consolidated</strong> “i”<br />
<strong>Series</strong> <strong>Hardware</strong> <strong>Installation</strong> Guide.<br />
Summit 200 Features<br />
This section summarizes the hardware and software features of the Summit 200. See “Summit 200 <strong>Series</strong><br />
Switch Overview” on page 41 for details of the front panel, rear panel, and LEDs.<br />
<strong>Hardware</strong> Features<br />
The Summit 200-24 switch is a compact enclosure with the following features:<br />
• One rack unit in height (1.75 inches or 44.45 mm)<br />
<strong>Consolidated</strong> "e" <strong>Series</strong> <strong>Hardware</strong> <strong>Installation</strong> Guide 13
Overview of the “e” <strong>Series</strong> of Switches<br />
• 24 autosensing 10BASE-T/100BASE-TX ports using RJ-45 connectors<br />
• Two 10/100/1000BASE-T Gigabit Ethernet uplink ports using RJ-45 connectors<br />
• Two optical ports that allow Gigabit Ethernet uplink connections through <strong>Extreme</strong> 1000BASE-SX,<br />
1000BASE-LX, or 1000BASE-ZX Small Form Factor pluggable (SFP) Gigabit Interface Connectors<br />
(GBICs)—also known as mini-GBICs—using LC optical fiber connectors. Mini-GBICs are purchased<br />
separately, for more information contact your <strong>Extreme</strong> <strong>Networks</strong> Sales Representative.<br />
Software Features<br />
This section describes the features of the different Summit series. If the information in the release notes<br />
differs from the information in this guide, follow the release notes. For more information about<br />
configuring the switch, refer to the <strong>Extreme</strong>Ware Software User Guide and The <strong>Extreme</strong>Ware Command<br />
Reference Guide.<br />
The Summit 200 series switches support the following <strong>Extreme</strong>Ware features:<br />
• Virtual local area networks (VLANs) including support for IEEE 802.1Q and IEEE 802.1p<br />
• Spanning Tree Protocol (STP) (IEEE 802.1D)<br />
• Rapid Spanning Tree Protocol (IEEE 802.1W)<br />
• Quality of Service (QoS) including support for IEEE 802.1p, MAC QoS, and four hardware queues<br />
• Wire-speed Internet Protocol (IP) routing<br />
• DHCP/BOOTP Relay<br />
• Network Address Translation (NAT)<br />
• <strong>Extreme</strong> Standby Router Protocol (ESRP)<br />
• Ethernet Automated Protection Switching (EAPS) support (RFC 3619)<br />
• Simple Network Time Protocol (SNTP)<br />
• Protocol Multicast-Sparse Mode (PIM-SM)<br />
• Virtual Router Redundancy Protocol (VRRP)<br />
• Routing Information Protocol (RIP) version 1 and RIP version 2<br />
• Open Shortest Path First (OSPF) routing protocol<br />
• DiffServ support<br />
• Access-policy support for routing protocols<br />
• Access list support for packet filtering<br />
• Access list support for rate-limiting<br />
• IGMP snooping to control IP multicast traffic<br />
• Load sharing on multiple ports<br />
• Dynamic load sharing on multiple ports<br />
• RADIUS client and per-command authentication support<br />
• TACACS+ support<br />
• Network login<br />
• Console command-line interface (CLI) connection<br />
• Telnet CLI connection<br />
• SSH2 connection<br />
14 <strong>Consolidated</strong> "e" <strong>Series</strong> <strong>Hardware</strong> <strong>Installation</strong> Guide
Summit “e” <strong>Series</strong> and Models<br />
• Simple Network Management Protocol (SNMP) support<br />
• Remote Monitoring (RMON)<br />
• Traffic mirroring for ports<br />
Summit 300 Features<br />
This section summarizes the hardware and software features of the Summit 300. See “Summit 300<br />
Switch Overview” on page 47 for details of the front panel, rear panel, and LEDs.<br />
<strong>Hardware</strong> Features<br />
The Summit 300-48 supports the following features:<br />
• Unified Access support<br />
• 2 rack units in height<br />
• 4 Gigabit Ethernet uplinks, fiber/UTP redundant<br />
• Supports up to 48 10/100 Ethernet ports<br />
• Modular expansion slot supports various port configurations<br />
• Serial management port<br />
• Redundant hot swappable power supply<br />
Software Features<br />
Unified Access. The Summit 300 supports the Unified Access architecture, enabling wired and<br />
wireless applications across a completely integrated enterprise infrastructure. With the Altitude product<br />
line, the Summit 300 supports 802.11 WLAN connectivity. Provisioning of Unified Access is completely<br />
controlled by the Summit 300.<br />
Other software features of the Summit 300 include:<br />
• Virtual local area networks (VLANs) including support for IEEE 802.1Q and IEEE 802.1p<br />
• VLAN aggregation<br />
• Spanning Tree Protocol (STP) (IEEE 802.1D)<br />
• Rapid Spanning Tree Protocol (IEEE 802.1W)<br />
• Quality of Service (QoS) including support for IEEE 802.1P, MAC QoS, and eight hardware queues<br />
• Policy-Based Quality of Service (PB-QoS)<br />
• Wire-speed Internet Protocol (IP) routing<br />
• <strong>Extreme</strong> Standby Router Protocol (ESRP) - Aware support<br />
• Ethernet Automated Protection Switching (EAPS) support (RFC 3619)<br />
• Simple Network Time Protocol (SNTP)<br />
• Jumbo frame support<br />
• DHCP/BOOTP Relay<br />
• Routing Information Protocol (RIP) version 1 and RIP version 2<br />
• Open Shortest Path First (OSPF) routing protocol<br />
<strong>Consolidated</strong> "e" <strong>Series</strong> <strong>Hardware</strong> <strong>Installation</strong> Guide 15
Overview of the “e” <strong>Series</strong> of Switches<br />
• Wire-speed IP multicast routing support<br />
• Diffserv support<br />
• Access-policy support for routing protocols<br />
• Access list support for packet filtering<br />
• Access list support for rate-limiting<br />
• IGMP snooping to control IP multicast traffic<br />
• Protocol Independent Multicast-Sparse Mode (PIM-SM)<br />
• Load sharing on multiple ports<br />
• Dynamic load sharing on multiple ports<br />
• RADIUS client and per-command authentication support<br />
• TACACS+ support<br />
• Console command line interface (CLI) connection<br />
• Telnet CLI connection<br />
• SSH2 connection<br />
• <strong>Extreme</strong>Ware Vista Web-based management interface<br />
• Simple Network Management Protocol (SNMP) support<br />
• Remote Monitoring (RMON)<br />
• Traffic mirroring for ports by port number<br />
• Network Login—Web<br />
• Network Login—IEEE 802.1X<br />
Summit 400 Features<br />
This section summarizes the hardware and software features of the Summit 400-48t. See “Summit<br />
400-48t Switch Overview” on page 57 for details of the front panel, rear panel, and LEDs.<br />
<strong>Hardware</strong> Features<br />
The Summit 400 series switch supports the following <strong>Extreme</strong>Ware features:<br />
• 48 copper ports 10/100/1000BASE-T<br />
• 4 fiber SFP (mini-GBIC 1000BASE-SX, 1000BASE-LX, and 1000BASE-ZX)<br />
The fiber ports share PHY with the first four copper port.<br />
• 1 copper management port 10/100/1000BASE-T<br />
• 1 console port, serial<br />
• 2 (optional) modular 10 Gigabit uplink ports<br />
• 2 stacking ports (10 Gigabit) reserved for future software features<br />
• Supports redundant power support using the optional EPS 160 External Power Supply<br />
• Redundant uplink support<br />
16 <strong>Consolidated</strong> "e" <strong>Series</strong> <strong>Hardware</strong> <strong>Installation</strong> Guide
Summit “e” <strong>Series</strong> and Models<br />
Software Features<br />
The software features of the Summit 400-48t include:<br />
• Virtual local area networks (VLANs) including support for IEEE 802.1Q and IEEE 802.1p<br />
• VLAN aggregation<br />
• Spanning Tree Protocol (STP) (IEEE 802.1D)<br />
• Rapid Spanning Tree Protocol (IEEE 802.1W)<br />
• Quality of Service (QoS) including support for IEEE 802.1P, MAC QoS, and eight hardware queues<br />
• Policy-Based Quality of Service (PB-QoS)<br />
• Wire-speed Internet Protocol (IP) routing<br />
• <strong>Extreme</strong> Standby Router Protocol (ESRP)<br />
• Virtual Router Redundancy Protocol (VRRP)<br />
• Ethernet Automated Protection Switching (EAPS) support (RFC 3619)<br />
• Simple Network Time Protocol (SNTP)<br />
• Jumbo frame support<br />
• DHCP/BOOTP Relay<br />
• Routing Information Protocol (RIP) version 1 and RIP version 2<br />
• Open Shortest Path First (OSPF) routing protocol<br />
• Wire-speed IP multicast routing support<br />
• Diffserv support<br />
• Access-policy support for routing protocols<br />
• Access list support for packet filtering<br />
• Access list support for rate-limiting<br />
• IGMP snooping to control IP multicast traffic<br />
• Protocol Independent Multicast-Sparse Mode (PIM-SM)<br />
• Load sharing on multiple ports<br />
• Dynamic load sharing on multiple ports<br />
• RADIUS client and per-command authentication support<br />
• TACACS+ support<br />
• Console command line interface (CLI) connection<br />
• Telnet CLI connection<br />
• SSH2 connection<br />
• <strong>Extreme</strong>Ware Vista Web-based management interface<br />
• Simple Network Management Protocol (SNMP) support<br />
• Remote Monitoring (RMON)<br />
• Traffic mirroring for ports by port number<br />
• Network Login—Web<br />
• Network Login—IEEE 802.1X<br />
<strong>Consolidated</strong> "e" <strong>Series</strong> <strong>Hardware</strong> <strong>Installation</strong> Guide 17
Overview of the “e” <strong>Series</strong> of Switches<br />
Port Connections<br />
<strong>Extreme</strong> “e” switches use a combination of the following types of ports:<br />
• Small Form Factor Pluggable (SFP) Gigabit Interface Connectors (GBICs), also known as mini-GBICs:<br />
— 1000BASE-SX ports (850 nm optical window) using LC connectors<br />
— 1000BASE-LX ports (1310 nm optical window) using LC connectors<br />
— 1000BASE-ZX ports (1550 nm optical window) using LC connectors<br />
• 10/100/1000BASE-T Gigabit Ethernet ports using RJ-45 connectors<br />
• 10BASE-T/100BASE-TX ports using RJ-45 connectors<br />
Table 1 describes port configurations available on the different “e” switch models.<br />
Table 1: Port configurations on all “e” switch models<br />
Ethernet Ports<br />
10/100/<br />
10BASE-T/<br />
1000<br />
100BASE-<br />
Switch Model<br />
BASE-T GBIC Combo Ports TX<br />
Summit 200-24 2 2 24<br />
Summit 200-48 2 2 48<br />
Summit 300-24 2 2 2 24<br />
Summit 300-48 2 4 4 48<br />
Summit 400-48t 48 4 4<br />
Further details on ports can be found:<br />
• “Evaluating and Meeting Mini-GBIC Requirements” on page 31<br />
• “Port Connections” on page 44 for Summit 200<br />
• “Summit 300-48 switchConsole Port” on page 49 for Summit 300<br />
• “Port Connections” on page 61 for Summit 400<br />
Following Safety Information<br />
WARNING!<br />
Read the safety information in Appendix A thoroughly before installing your <strong>Extreme</strong> <strong>Networks</strong> switch.<br />
Failure to follow this safety information can lead to personal injury or damage to the equipment.<br />
• All service to components of an “e” series switch should be performed by trained service personnel<br />
only. Service personnel are persons having appropriate technical training and experience necessary<br />
to be aware of the hazards to which they are exposed in performing a task and of measures to<br />
minimize the danger to themselves or other persons.<br />
• Some devices, such as GBICs, contain fiber optic ports. To protect your eyes, you should never look<br />
at the fiber optic ports while they are on, or look directly at the fiber cable ends when they are on.<br />
18 <strong>Consolidated</strong> "e" <strong>Series</strong> <strong>Hardware</strong> <strong>Installation</strong> Guide
Software Images<br />
Software Images<br />
When you receive a new <strong>Extreme</strong> <strong>Networks</strong> switch, be aware that an the <strong>Extreme</strong>Ware ® software image<br />
and a BootROM image has been pre installed at the factory. To verify the software image you are<br />
running on your switch, use the show version command. The show version command displays the<br />
hardware and software versions currently running on the switch. To ensure that you have the latest<br />
software and BootROM image, go to the support login portion of the Tech Support page at:<br />
http://www.extremenetworks.com/services/<br />
NOTE<br />
If the information in the Release Notes that shipped with your switch differs from the information in this<br />
guide, follow the Release Notes.<br />
Full-Duplex Support<br />
<strong>Extreme</strong> <strong>Networks</strong> switches provide full-duplex support for all ports. This means that frames can be<br />
transmitted and received simultaneously, which, in effect, doubles the bandwidth that is available on a<br />
link. Most ports on an <strong>Extreme</strong> <strong>Networks</strong> switch autonegotiate for half-duplex or full-duplex operation.<br />
Gigabit Ethernet and 100BASE-FX ports operate in full-duplex mode only in accordance with technical<br />
standards.<br />
<strong>Consolidated</strong> "e" <strong>Series</strong> <strong>Hardware</strong> <strong>Installation</strong> Guide 19
Overview of the “e” <strong>Series</strong> of Switches<br />
20 <strong>Consolidated</strong> "e" <strong>Series</strong> <strong>Hardware</strong> <strong>Installation</strong> Guide
2 Site Preparation<br />
This chapter describes how to prepare your site for installing <strong>Extreme</strong> <strong>Networks</strong> equipment. It contains<br />
information on environmental and cabling requirements, power requirements, and building and<br />
electrical code organizations.<br />
This chapter includes these sections:<br />
• Planning Your Site on page 22<br />
• Meeting Site Requirements on page 22<br />
• Evaluating and Meeting Cable Requirements on page 27<br />
• Meeting Power Requirements on page 34<br />
• Applicable Industry Standards on page 37<br />
The requirements described in this chapter are intended for the system administrator, network<br />
equipment technician, or network manager who is responsible for installing and managing the network<br />
hardware. It assumes a working knowledge of local area network (LAN) operations, and a familiarity<br />
with communications protocols that are used on interconnected LANs. <strong>Installation</strong>, maintenance, and<br />
removal of a switch, chassis, or its components must be done by qualified service personnel only.<br />
Qualified service personnel have had appropriate technical training and experience that is necessary to<br />
be aware of the hazards to which they are exposed when performing a task and of measures to<br />
minimize the danger to themselves or other people.<br />
By carefully planning your site, you can maximize the performance of your existing network and ensure<br />
that it is ready to migrate to future networking technologies.<br />
To learn more about safety issues and to ensure safety compliance, see Appendix A.<br />
WARNING!<br />
Read the safety information in Appendix A thoroughly before installing your <strong>Extreme</strong> <strong>Networks</strong> switch.<br />
Failure to follow this safety information can lead to personal injury or damage to the equipment.<br />
<strong>Consolidated</strong> "e" <strong>Series</strong> <strong>Hardware</strong> <strong>Installation</strong> Guide 21
Site Preparation<br />
Planning Your Site<br />
To install your equipment successfully, you should plan your site carefully. The site planning process<br />
has three major steps:<br />
Step 1: Meeting Site Requirements<br />
Your physical installation site must meet several requirements for a safe and successful installation:<br />
• Building and electrical code requirements<br />
• Environmental, safety, and thermal requirements for the equipment you plan to install<br />
• Distribution rack requirements<br />
Step 2: Evaluating and Meeting Cable Requirements<br />
After examining your physical site and ensuring all environment requirements are met, you should<br />
evaluate and compare your existing cable plant with the requirements of the <strong>Extreme</strong> <strong>Networks</strong><br />
equipment to determine if you need to install new cables (or cabling).<br />
Step 3: Evaluating and Meeting Mini-GBIC Requirements<br />
After you have established your fiber cable requirements, you should ensure that your mini-GBICs<br />
support the distance and media types you are planning to install.<br />
Step 4: Meeting Power Requirements<br />
To run your equipment safely, you must meet the specific power requirements for the <strong>Extreme</strong><br />
<strong>Networks</strong> equipment that you plan to install.<br />
NOTE<br />
Review and follow the safety information before you install your equipment.<br />
Meeting Site Requirements<br />
This section addresses the various requirements to consider when preparing your installation site,<br />
including:<br />
• Operating Environment Requirements<br />
• Rack Specifications and Recommendations<br />
Operating Environment Requirements<br />
You need to verify that your site meets all environmental and safety requirements.<br />
Virtually all areas of the United States are regulated by building codes and standards. During the early<br />
planning stages of installing or modifying your LAN, it is important that you develop a thorough<br />
understanding of the regulations that pertain to your location and industry.<br />
22 <strong>Consolidated</strong> "e" <strong>Series</strong> <strong>Hardware</strong> <strong>Installation</strong> Guide
Meeting Site Requirements<br />
Building and Electrical Codes<br />
Building and electrical codes vary depending on your location. Comply with all code specifications<br />
when planning your site and installing cable. The following sections are provided as a resource to<br />
obtain additional information.<br />
Three major building codes are:<br />
• Uniform Building Code—produced by the International Conference of Building Officials (ICBO);<br />
5360 South Workman Mill Road; Whittier, California 90601 USA. www.icbo.org<br />
• BOCA Basic Building Code—produced by the Building Officials and Code Administrators (BOCA)<br />
International, Inc.; 4051 West Flossmoor Road; Country Club Hills, Illinois 60478 USA.<br />
www.bocai.org<br />
• Standard Building Code (SBC)—produced by the Southern Building Code Congress International,<br />
Inc.; 900 Montclair Road; Birmingham, Alabama 35213 USA. www.sbcci.org<br />
Five authorities on electrical codes are:<br />
• National Electrical Code (NEC) Classification (USA only)—a recognized authority on safe electrical<br />
wiring. Federal, state, and local governments use NEC standards to establish their own laws,<br />
ordinances, and codes on wiring specifications. The NEC classification is published by the National<br />
Fire Protection Association (NFPA). The address is NFPA; 1 Batterymarch Park; Quincy,<br />
Massachusetts 02269 USA. www.nfpa.org<br />
• Underwriters’ Laboratory (UL) (USA only)—an independent research and testing laboratory. UL<br />
evaluates the performance and capability of electrical wiring and equipment to determine whether<br />
they meet certain safety standards when properly used. Acceptance is usually indicated by the<br />
words “UL Approved” or “UL Listed.” The address is UL; 333 Pfingsten Road; Northbrook, Illinois<br />
60062-2096 USA. www.ul.com<br />
• National Electrical Manufacturing Association (NEMA) (USA only)—an organization of electrical<br />
product manufacturers. Members develop consensus standards for cables, wiring, and electrical<br />
components. The address is NEMA; 2101 L Street N.W.; Washington, D.C. 20037 USA.<br />
www.nema.org<br />
• Electronics Industry Association (EIA)—a trade association that develops technical standards,<br />
disseminates marketing data, and maintains contact with government agencies in matters relating to<br />
the electronics industry. The address is EIA; 2001 Eye Street N.W.; Washington, D.C. 20006 USA.<br />
www.eia.org<br />
• Federal Communications Commission (FCC)—a commission that regulates all interstate and foreign<br />
electrical communication systems that originate in the United States according to the<br />
Communications Act of 1934. The FCC regulates all U.S. telephone and cable systems. The address is<br />
FCC; 1919 M Street N.W.; Washington, D.C. 20554 USA.<br />
Wiring Closet Considerations<br />
You should consider the following recommendations for your wiring closet:<br />
• Ensure that your system is easily accessible for installation and service. See “Rack Specifications and<br />
Recommendations” on page 25 for specific recommendations.<br />
• Use appropriate AC power for your switch, as described in Table 2.<br />
Table 2: AC power requirements<br />
Country<br />
North America<br />
Requirements<br />
13 A service receptacle, NEMA 5-15 for 110/220 VAC power supplies.<br />
<strong>Consolidated</strong> "e" <strong>Series</strong> <strong>Hardware</strong> <strong>Installation</strong> Guide 23
Site Preparation<br />
Table 2: AC power requirements (continued)<br />
Country<br />
United Kingdom<br />
International<br />
Australia<br />
Japan<br />
Requirements<br />
10 A service receptacle, BS 1363 for 110/220 VAC power supplies.<br />
10 A service receptacle, CEE 7/7 for 110/220 VAC power supplies.<br />
10 A service receptacle, AS 3112 for 110/220 VAC power supplies.<br />
15 A service receptacle, JIS 8303 for 110/220 VAC power supplies.<br />
• Use a vinyl floor covering in your wiring closet. (Concrete floors accumulate dust, and carpets can<br />
cause static electricity.)<br />
• Prevent unauthorized access to wiring closets by providing door locks. Install the equipment in a<br />
secured, enclosed, and restricted-access area, ensuring that only qualified service personnel have<br />
access to the equipment.<br />
• Provide adequate overhead lighting for easy maintenance.<br />
• Ensure that each wiring closet has a suitable ground. All distribution racks and equipment installed<br />
in the closet should be grounded.<br />
• Ensure that all system environmental requirements are met, such as ambient temperature and<br />
humidity.<br />
NOTE<br />
<strong>Extreme</strong> <strong>Networks</strong> recommends that you consult an electrical contractor for commercial building and<br />
wiring specifications.<br />
Temperature. <strong>Extreme</strong> <strong>Networks</strong> equipment generates a significant amount of heat. It is essential that<br />
you provide a temperature-controlled environment for both performance and safety.<br />
Install the equipment only in a temperature- and humidity-controlled indoor area that is free of airborne<br />
materials that can conduct electricity. Too much humidity can cause a fire. Too little humidity can<br />
produce electrical shock and fire.<br />
The following are some general thermal recommendations for your wiring closet:<br />
• Ensure that the ventilation in the wiring closet is adequate to maintain a temperature below 104° F<br />
(40° C).<br />
• Install a reliable air conditioning and ventilation system.<br />
• Keep the ventilation in the wiring closet running during nonbusiness hours; otherwise, the<br />
equipment can overheat.<br />
• Maintain ambient operating temperature: 32° to 104° F (0° to 40° C)<br />
• Maintain storage Temperature: -40° to 158° F (-40° to 70° C)<br />
NOTE<br />
Like all electrical equipment, product lifetimes degrade with increased temperature. If possible,<br />
temperatures should be kept at approximately 78° F (25° C) or lower.<br />
Airflow Requirements. To ensure proper airflow through an <strong>Extreme</strong> <strong>Networks</strong> switch, refer to the<br />
following recommendations when you are installing your switch:<br />
24 <strong>Consolidated</strong> "e" <strong>Series</strong> <strong>Hardware</strong> <strong>Installation</strong> Guide
Meeting Site Requirements<br />
The “e” series of switches require 3 inches (7.62 cm) on both the left and right sides of the switch (5<br />
inches (12.7 cm) recommended) for proper airflow.<br />
The airflow of the “e” series of switches moves from the left side of the switch to the right side of the<br />
switch, or from the right side of the switch to the left side of the switch depending on the model.<br />
Humidity. Operating humidity should be kept between 10 and 95% relative humidity (noncondensing).<br />
Rack Specifications and Recommendations<br />
Racks should conform to conventional standards. In the United States, use EIA Standard RS-310C:<br />
Racks, Panels, and Associated Equipment. In countries other than the United States, use IEC Standard<br />
297. In addition, verify that your rack meets the basic mechanical and space requirements that are<br />
described in this section.<br />
Mechanical Recommendations for the Rack<br />
Use distribution racks that meet the following mechanical recommendations:<br />
• Use an open style, 19-inch (48.26 cm) rack to facilitate easy maintenance and to provide proper<br />
ventilation.<br />
• The rack should use the universal mounting rail hole pattern that is identified in IEC Standard 297.<br />
• The mounting holes should be flush with the rails to accommodate the chassis.<br />
• Use a rack made of steel or aluminum.<br />
• Install equipment into the lower half of the rack first to avoid making the rack top-heavy.<br />
• The rack should support approximately 600 pounds (272 kilograms).<br />
Protective Grounding for the Rack<br />
Use a rack grounding kit and a ground conductor that is carried back to earth or to another suitable<br />
building ground.<br />
All <strong>Extreme</strong> <strong>Networks</strong> switches are designed with mounting brackets that provide solid metal-to-metal<br />
connection to the rack. If you do not use equipment racks, you can attach wiring terminals directly to<br />
the mounting brackets for appropriate grounding. Alpine products have grounding terminals that are<br />
mounted on the back of the chassis.<br />
At minimum, follow these guidelines:<br />
• Ground equipment racks to earth ground.<br />
— CAD weld appropriate wire terminals to building I-beams or earth ground rods.<br />
— Use #4 copper wire.<br />
— Drill and tap wire terminals to equipment racks.<br />
— Position the earth ground as close to the equipment rack as possible to maintain the shortest<br />
wiring distance possible.<br />
— Properly test the quality of the earth ground.<br />
<strong>Consolidated</strong> "e" <strong>Series</strong> <strong>Hardware</strong> <strong>Installation</strong> Guide 25
Site Preparation<br />
NOTE<br />
Because building codes vary worldwide, <strong>Extreme</strong> <strong>Networks</strong> strongly recommends that you consult an<br />
electrical contractor to ensure proper equipment grounding is in place for your specific installation.<br />
• Ground DC power supplies to earth ground by using the grounding terminals provided.<br />
Space Requirements for the Rack<br />
Provide enough space in front of and behind the switch so that you can service it easily. Allow a<br />
minimum of 48 inches (122 cm) in front of the rack and 24 inches (61 cm) behind the rack. When using a<br />
relay rack, provide a minimum of 24 inches (61 cm) of space behind the mounted equipment. Extra<br />
room on each side is optional.<br />
NOTE<br />
Install your equipment rack near an easily accessible power outlet. When you need to disconnect the<br />
power cable from your switch, remove it first from the power source and then from the switch.<br />
Securing the Rack<br />
The rack should be attached to the wiring closet floor with 3/8 inch (9.5 mm) lag screws or equivalent<br />
hardware. The floor under the rack should be level within 3/16 inch<br />
(5 mm). Use a floor-leveling cement compound if necessary or bolt the racks to the floor as shown in<br />
Figure 1.<br />
26 <strong>Consolidated</strong> "e" <strong>Series</strong> <strong>Hardware</strong> <strong>Installation</strong> Guide
Evaluating and Meeting Cable Requirements<br />
Figure 1: Properly secured rack (SPG_007 redraw with e series in the rack)<br />
Secure to floor<br />
with 3/8 inch lag screws or bolts<br />
SPG_007<br />
Brace open distribution racks if the channel thickness is less than 1/4 inch (6.4 mm).<br />
Evaluating and Meeting Cable Requirements<br />
This section addresses requirements for the that cable you should use when installing your network<br />
equipment. It includes:<br />
• Cabling Standards<br />
• Cable Labeling and Record Keeping<br />
• Installing Cable<br />
• RJ-45 Connector Jackets<br />
• Radio Frequency Interference<br />
Cabling Standards<br />
We recommend using the BICSI (Building Industry Consulting Service International) RCDD (Registered<br />
Communications Distribution Designer), which is globally recognized as a standard in site planning and<br />
cabling. For information, go to http://www.bicsi.org<br />
<strong>Consolidated</strong> "e" <strong>Series</strong> <strong>Hardware</strong> <strong>Installation</strong> Guide 27
Site Preparation<br />
Cable Labeling and Record Keeping<br />
A reliable cable labeling system is essential when planning and installing a network. Maintaining<br />
accurate records helps you to:<br />
• Relocate devices easily.<br />
• Make changes quickly.<br />
• Isolate faults in the distribution system.<br />
• Locate the opposite end of any cable.<br />
• Know the types of network devices that your cabling infrastructure can support.<br />
Consider the following recommendations when setting up a cable labeling system suitable for your<br />
installation:<br />
• Identify cables by securely attaching a label to all cable ends.<br />
• Assign a unique block of sequential numbers to the group of cables that run between each pair of<br />
wiring closets.<br />
• Assign a unique identification number to each distribution rack.<br />
• Identify all wiring closets by labeling the front panel of your <strong>Extreme</strong> <strong>Networks</strong> equipment and<br />
other hardware.<br />
• Keep accurate and current cable identification records.<br />
• Post records near each distribution rack. Include the following cable drop information: the cable<br />
source, destination, and jumper location.<br />
Installing Cable<br />
Consider the following recommendations when you connect cable to your network equipment:<br />
• Examine cable for cuts, bends, and nicks.<br />
• Support cable using a cable manager that is mounted above connectors to avoid unnecessary weight<br />
on the cable bundles.<br />
• Use cable managers to route cable bundles to the left and right of the network equipment to<br />
maximize accessibility to the connectors.<br />
• Provide enough slack—approximately 2 to 3 inches (5.08-7.62 cm)— to provide proper strain relief as<br />
shown in Figure 2.<br />
• Bundle cable using velcro straps to avoid injuring cables.<br />
• If you build your own cable, ensure that cable is properly crimped.<br />
• When installing a patch panel using twisted pair wiring, untwist no more than 1 inch (2.54 cm) of<br />
the cable to avoid RF interference.<br />
• When required for safety and fire rating requirements, use plenum-rated cable. See your local<br />
building codes for determining when it is appropriate to use plenum-rated cable, or refer to IEC<br />
standard 850.<br />
• Keep all ports and connectors free of dust.<br />
28 <strong>Consolidated</strong> "e" <strong>Series</strong> <strong>Hardware</strong> <strong>Installation</strong> Guide
Evaluating and Meeting Cable Requirements<br />
NOTE<br />
Unshielded twisted pair (UTP) cable can build up ESD charges when being pulled into a new<br />
installation. Before installing category 5 UTP cables, discharge ESD from the cable by plugging it into a<br />
port on a switch or any network device that is not powered on.<br />
Figure 2: Properly installed and bundled cable<br />
Cable managers supporting<br />
and directing cables<br />
Proper<br />
bundling<br />
of cables<br />
Adequate<br />
slack, and<br />
bend radius<br />
SPG_008<br />
Fiber Optic Cable<br />
Fiber optic cable must be treated gently during installation. Every cable has a minimum bend radius, for<br />
example, and fibers will be damaged if the cables are bent too sharply. It is also important not to stretch<br />
the cable during installation. We recommend that the bend radius for fiber optic cable equals 2-inch<br />
(5.08 cm) minimum for each 90 degree turn as shown in Figure 3.<br />
<strong>Consolidated</strong> "e" <strong>Series</strong> <strong>Hardware</strong> <strong>Installation</strong> Guide 29
Site Preparation<br />
NOTE<br />
Kinks and sharp bends can destroy or impair the cable’s ability to convey light pulses accurately from<br />
one end of the cable to the other. Use care in dressing the optical-fiber cables: provide satisfactory<br />
strain relief to support the cable and maintain an adequate bend radius at all cable turns, particularly<br />
where the cable connects to the I/O module.<br />
Figure 3: Bend radius for fiber optic cable<br />
Minimum<br />
2 in. (5.08cm)<br />
radius<br />
in 90˚ bend<br />
90˚<br />
Optical fiber cable<br />
SPG_002<br />
Cable Distances<br />
Table 3 shows cable media types and maximum distances that support reliable transmission in<br />
accordance with international standards except where noted.<br />
Table 3: Media types and maximum distances<br />
Standard<br />
Media Type<br />
Mhz•Km<br />
Rating<br />
Maximum Distance<br />
(Meters)<br />
1000BASE-SX<br />
(850 nm optical<br />
window)<br />
50/125 µm multimode fiber<br />
50/125 µm multimode fiber<br />
62.5/125 µm multimode fiber<br />
400<br />
500<br />
160<br />
500<br />
550<br />
220<br />
62.5/125 µm multimode fiber<br />
200<br />
275<br />
1000BASE-LX<br />
(1310 nm optical<br />
window)<br />
50/125 µm multimode fiber<br />
50/125 µm multimode fiber<br />
62.5/125 µm multimode fiber<br />
400<br />
500<br />
500<br />
550<br />
550<br />
550<br />
10/125 µm single-mode fiber<br />
—<br />
5,000<br />
1000BASE-ZX<br />
(1550 nm optical<br />
window)<br />
1000BASE-T<br />
100BASE-TX<br />
10BASE-T<br />
10/125 µm single-mode fiber — 50,000<br />
Category 5 and higher UTP cable – 100<br />
Category 5 and higher UTP cable – 100<br />
Category 3 and higher UTP cable – 100<br />
30 <strong>Consolidated</strong> "e" <strong>Series</strong> <strong>Hardware</strong> <strong>Installation</strong> Guide
Evaluating and Meeting Mini-GBIC Requirements<br />
Evaluating and Meeting Mini-GBIC Requirements<br />
All “e” series switches support the small form pluggable (SFP) GBIC, also known as the mini-GBIC. The<br />
switches identify the type of mini-GBIC that is installed and verifies that the mini-GBIC is an <strong>Extreme</strong><br />
<strong>Networks</strong>-certified mini-GBIC.<br />
Mini-GBIC Types and Specifications<br />
There are three types of mini-GBIC interfaces:<br />
• SX mini-GBIC, which conforms to the 1000BASE-SX standard<br />
• LX mini-GBIC, which conforms to the 1000BASE-LX standard<br />
• ZX mini-GBIC, which conforms to the IEEE 802.3z standard<br />
Use only <strong>Extreme</strong> <strong>Networks</strong>-certified mini-GBICs, available from <strong>Extreme</strong> <strong>Networks</strong>, in the mini-GBIC<br />
port in the switch or module. See Table 3 on page 30 for the media type and maximum distances that<br />
support mini-GBICs.<br />
Table 4 describes the specifications for the SX mini-GBIC interface, Table 5 describes the specifications<br />
for the LX mini-GBIC interface, and Table 6 describes the specifications for the ZX mini-GBIC interface.<br />
Table 4: SX mini-GBIC specifications<br />
Parameter Minimum Typical Maximum<br />
Transceiver<br />
Optical output power -9.5 dBm -4 dBm<br />
Center wavelength 830 nm 850 nm 860 nm<br />
Receiver<br />
Optical input power sensitivity -21 dBm<br />
Optical input power maximum<br />
-4 dBm<br />
Operating wavelength 830 nm 860 nm<br />
General<br />
Total system budget<br />
11.5 dB<br />
Total optical system budget for the SX mini-GBIC is 11.5 dB. <strong>Extreme</strong> <strong>Networks</strong> recommends that 3 dB<br />
of the total budget be reserved for losses induced by cable splices/connectors and operating margin.<br />
While 8.5 dB remains available for cable induced attenuation, the 1000BASE-SX standard specifies<br />
supported distances of 275 meters over 62.5 micron multimode fiber and 550 meters over 50 micron<br />
multimode fiber. There is no minimum attenuation or minimum cable length restriction.<br />
Table 5: LX mini-GBIC specifications<br />
Parameter Minimum Typical Maximum<br />
Transceiver<br />
Optical output power -9.5 dBm -3 dBm<br />
Center wavelength 1275 nm 1310 nm 1355 nm<br />
<strong>Consolidated</strong> "e" <strong>Series</strong> <strong>Hardware</strong> <strong>Installation</strong> Guide 31
Site Preparation<br />
Table 5: LX mini-GBIC specifications (continued)<br />
Parameter Minimum Typical Maximum<br />
Receiver<br />
Optical input power sensitivity -23 dBm<br />
Optical input power maximum<br />
-3 dBm<br />
Operating wavelength 1270 nm 1355 nm<br />
General<br />
Total system budget<br />
13.5 dB<br />
Total optical system budget for the LX mini-GBIC is 13.5 dB. Measure cable plant losses with a 1310 nm<br />
light source and verify this to be within budget. When calculating the maximum distance attainable<br />
using optical cable with a specified loss per kilometer (for example 0.25 dB/km) <strong>Extreme</strong> <strong>Networks</strong><br />
recommends that 3 dBm of the total budget be reserved for losses induced by cable splices/connectors<br />
and operating margin. Thus, 10.5 dB remains available for cable induced attenuation. There is no<br />
minimum system budget or minimum cable length restriction because the maximum receive power is<br />
the same as the maximum transmit power. There is no minimum attenuation or minimum cable length<br />
restriction.<br />
Table 6: ZX mini-GBIC specifications<br />
Parameter Minimum Typical Maximum<br />
Transceiver<br />
Optical output power -2 dBm 0 dBm 3 dBm<br />
Center wavelength 1540 nm 1550 nm 1570 nm<br />
Receiver<br />
Optical input power sensitivity -23 dBm<br />
Optical input power maximum<br />
-3 dBm<br />
Operating wavelength 1540 nm 1550 nm 1570 nm<br />
The ZX mini-GBIC is compatible with and interoperates with long range GBICs. For more information<br />
about the budget requirements and minimum attenutation requirements of long range GBICs, see “Long<br />
Range Mini-GBIC System Budgets”.<br />
Long Range Mini-GBIC System Budgets<br />
Measure cable plant loses with a 1550 nm light source and verify this to be within budge. When<br />
calculating the maximum distance attainable suing optical cable with a specified loss per kilometer (for<br />
example 0.25 dB/km), <strong>Extreme</strong> <strong>Networks</strong> recommends that 3 dB of the total budget be reserved for<br />
32 <strong>Consolidated</strong> "e" <strong>Series</strong> <strong>Hardware</strong> <strong>Installation</strong> Guide
Evaluating and Meeting Mini-GBIC Requirements<br />
loses induced by cable splices, connectors, and operating margin. Table 7 lists the minimum<br />
attenuations that are required by each long range mini-GBIC to prevent saturation of the receiver.<br />
Table 7: Minimum attenuation requirements<br />
Receivers<br />
Transceivers<br />
GBIC Type LX70 LX100<br />
ZX (prior to<br />
Rev 03) ZX Rev 03 ZX mini<br />
LX70 9 dB 13 dB 7 dB 7 dB 9 dB<br />
LX100 8 dB 12 dB 6 dB 6 dB 8 dB<br />
ZX (prior to 2 dB 6 dB 0 dB 0 dB 2 dB<br />
Rev 03)<br />
ZX Rev 03 5 dB 9 dB 3 dB 3 dB 5 dB<br />
ZX mini 6 dB 10 dB 4 dB 4 dB 6 dB<br />
RJ-45 Connector Jackets<br />
Use RJ-45 cable with connector jackets that are flush with the connector or that have connectors with a<br />
no-snag feature.<br />
Using cable with jackets that are wider than the connectors can cause:<br />
• Connectors that are not properly aligned with the port.<br />
• Crowded cable installation, which can cause connectors to pop out of the port.<br />
Figure 4 shows examples of connector jacket types that are not recommended as well as those that are<br />
recommended.<br />
Figure 4: RJ-45 connector jacket types<br />
Not recommended<br />
Better<br />
Best<br />
0.1" = 1mm actual<br />
39.37% : 254%<br />
SPG_001<br />
<strong>Consolidated</strong> "e" <strong>Series</strong> <strong>Hardware</strong> <strong>Installation</strong> Guide 33
Site Preparation<br />
Radio Frequency Interference<br />
If you use unshielded twisted pair (UTP) cabling in an installation, take precautions to avoid radio<br />
frequency (RF) interference. RF interference can cause degradation of signal quality, and, in an Ethernet<br />
network environment, can cause excessive collisions, loss of link status, or other physical layer problems<br />
that can lead to poor performance or loss of communication.<br />
To prevent RF interference, avoid the following devices or situations:<br />
• Attaching UTP cable to AC power cables<br />
• Routing UTP cable near antennas, such as a Ham radio antenna<br />
• Routing UTP cable near equipment that could exhibit RF interference, such as:<br />
— ARC welding equipment<br />
— Electrical motors that contain coils<br />
— Air conditioner units<br />
— Electrical transformers<br />
In areas or applications where these situations cannot be avoided, use fiber optic cabling or shielded<br />
twisted pair cabling (STP).<br />
NOTE<br />
Because harmonics can appear on the neutral line of a typical three-phase power circuit, <strong>Extreme</strong><br />
<strong>Networks</strong> recommends using a harmonics meter in new installations.<br />
Making Network Interface Cable Connections<br />
Use the appropriate type of cable to connect the ports of your switch to another switch or router.<br />
Working carefully, one port at a time, follow these steps:<br />
1 Verify that you have identified the correct cable for the port.<br />
2 Use an alcohol wipe or other appropriate cleaning agent to clean the cable connectors; make sure<br />
they are free of dust, oil, and other contaminants.<br />
3 If you are using optical-fiber cable, align the transmit (Tx) and receive (Rx) connectors with the<br />
correct corresponding connectors on the switch.<br />
On the ATM and PoS modules, the transmit (Tx) connector on each port is the top connector.<br />
4 Press the cable connectors into their mating connectors on the switch until the cable connector is<br />
firmly seated.<br />
5 Repeat steps 1 through 4 for the remaining cables on this or other switches.<br />
6 Dress and secure the cable bundle to provide appropriate strain relief and protection against bends<br />
and kinks.<br />
Meeting Power Requirements<br />
This section discusses power requirements, including:<br />
• Power Supply Requirements<br />
34 <strong>Consolidated</strong> "e" <strong>Series</strong> <strong>Hardware</strong> <strong>Installation</strong> Guide
Meeting Power Requirements<br />
• AC Power Cable Requirements<br />
• Uninterruptable Power Supply Requirements<br />
For more information about the power specifications of the <strong>Extreme</strong> <strong>Networks</strong> family of switches, see<br />
Appendix B, “e” <strong>Series</strong> Technical Specifications.<br />
Power Supply Requirements<br />
Adhere to the following requirements in order to operate your <strong>Extreme</strong> <strong>Networks</strong> equipment safely:<br />
• Ensure that your equipment is placed in an area that accommodates the power consumption and<br />
component heat dissipation specifications.<br />
• Ensure that your power supply meets the site power, AC power, or DC power requirements of the<br />
network equipment.<br />
• Ensure that DC connections are made by an on-site electrician.<br />
NOTE<br />
For power specifications for <strong>Extreme</strong> <strong>Networks</strong> products, see the <strong>Extreme</strong> <strong>Networks</strong> website at<br />
http://www.extremenetworks.com.<br />
• When connecting power to installed equipment, avoid connecting through an extension cord or<br />
power strip.<br />
• If your switch includes more than one power supply, connect each power supply to different,<br />
independent power sources. If a power source fails, it will only affect the switch power supply to<br />
which it is connected. If all switch power supplies are connected to a single power source, the entire<br />
switch is vulnerable to a power source failure.<br />
AC Power Cable Requirements<br />
Use an AC power cable appropriate for your country. Check your local electrical codes and regulatory<br />
agencies for power cable requirements. The countries listed in Table 8 have the following additional<br />
requirements:<br />
Table 8: AC power cable requirements<br />
Country<br />
Requirements<br />
USA and Canada • The cable set must be UL-approved and CSA-certified.<br />
• The minimum specification for the flexible cable is No. 18<br />
AWG (1.5 mm 2 ), Type SVT or SJT, 3-conductor.<br />
• The cable set must have a rated current capacity of at least<br />
the amount rated for each specific product.<br />
• The attachment plug must be an Earth-grounding type with<br />
a NEMA 5-15P (10 A, 125 V) configuration.<br />
Denmark<br />
The supply plug must comply with section 107-2-D1, standard<br />
DK2-1a or DK2-5a.<br />
Switzerland The supply plug must comply with SEV/ASE 1011.<br />
Argentina<br />
The supply plug must comply with Argentinian standards.<br />
<strong>Consolidated</strong> "e" <strong>Series</strong> <strong>Hardware</strong> <strong>Installation</strong> Guide 35
Site Preparation<br />
NOTE<br />
When using dual power supplies, make sure that each AC power supply attaches to an independent<br />
power source.<br />
Replacing the Power Cable<br />
If the power cable plug is unsuitable and must be replaced, connect the power supply wires for the<br />
switch according to the following scheme:<br />
• Brown wire to the Live (Line) plug terminal, which might be marked with the letter “L” or colored<br />
red.<br />
• Blue wire to the Neutral plug terminal, which might be marked with the letter “N” or colored black.<br />
• Yellow/Green wire to the Ground plug terminal, which might be marked with the letter “E” (the<br />
Earth symbol) or colored yellow/green.<br />
Uninterruptable Power Supply Requirements<br />
An uninterruptible power supply (UPS) is a device that sits between a power supply (such as a wall<br />
outlet) and a device (such as a switch) to prevent outages, sags, surges, and bad harmonics from<br />
adversely affecting the performance of the device.<br />
UPS Features<br />
A UPS traditionally can perform the following functions:<br />
• Absorb relatively small power surges.<br />
• Smooth out noisy power sources.<br />
• Continue to provide power to equipment during line sags.<br />
• Provide power for some time after a blackout has occurred.<br />
In addition, some UPS or UPS plus software combinations provide the following functions:<br />
• Automatic shutdown of equipment during long power outages.<br />
• Monitoring and logging of power supply status.<br />
• Display the voltage (current draw) of the equipment.<br />
• Restart equipment after a long power outage.<br />
• Display the voltage currently on the line.<br />
• Provide alarms on certain error conditions.<br />
• Provide short circuit protection.<br />
Selecting a UPS<br />
To determine UPS requirements for your switch, ask these questions:<br />
• What are the amperage requirements?<br />
• What is the longest potential time period that the UPS would be required to supply backup power?<br />
• Where will the UPS be installed?<br />
• What is the maximum transition time that your installation will allow?<br />
36 <strong>Consolidated</strong> "e" <strong>Series</strong> <strong>Hardware</strong> <strong>Installation</strong> Guide
Applicable Industry Standards<br />
NOTE<br />
<strong>Extreme</strong> <strong>Networks</strong> recommends that you use a UPS that provides online protection.<br />
Calculating Amperage Requirements<br />
To determine the size of UPS that you need, use the following procedure:<br />
1 To find VA (Volt-Amps), locate the voltage and amperage requirements for each piece of equipment.<br />
These numbers are usually located on a sticker on the back or bottom of your equipment. Then<br />
multiply the numbers together to get VA:<br />
VA = Volts x Amperes<br />
2 Add the VA from each piece of equipment together to find the total VA requirement.<br />
To determine the minimum amperage requirements for your UPS, we recommend that you add 30%<br />
to the total.<br />
UPS Transition Time<br />
Transition time is the time that is necessary for the UPS to transfer from utility power to full-load<br />
battery power. For <strong>Extreme</strong> <strong>Networks</strong> products, a transition time of less than 20 milliseconds is required<br />
for optimum performance.<br />
Applicable Industry Standards<br />
For more information, see the following ANSI/TIA/EIA standards:<br />
• ANSI/TIA/EIA-568-A—discusses the six subsystems of a structured cabling system.<br />
• ANSI/TIA/EIA-569-A—discusses design considerations.<br />
• ANSI/TIA/EIA-606—discusses cabling system administration.<br />
• ANSI/TIA/EIA-607—discusses commercial building grounding and bonding requirements.<br />
You can access these standards at http://www.ansi.org/ or http://www.tiaonline.org/.<br />
<strong>Consolidated</strong> "e" <strong>Series</strong> <strong>Hardware</strong> <strong>Installation</strong> Guide 37
Site Preparation<br />
38 <strong>Consolidated</strong> "e" <strong>Series</strong> <strong>Hardware</strong> <strong>Installation</strong> Guide
Part 2<br />
Switch Overview
3 Summit 200 <strong>Series</strong> Switch Overview<br />
This chapter describes the features and functionality of the Summit 200 series switches:<br />
• Summit 200 <strong>Series</strong> Switches on page 41<br />
• See “Evaluating and Meeting Mini-GBIC Requirements” on page 31 for mini-GBIC types and<br />
distances. on page 43<br />
• Port Connections on page 44<br />
Summit 200 <strong>Series</strong> Switches<br />
The Summit 200 series switches include the following switch models:<br />
• Summit 200-24 switch<br />
• Summit 200-48 switch<br />
Both models of the Summit 200 switch are compact enclosures 1U in height (1.75 inches or 44.45 mm).<br />
The Summit 200 provides either 24 or 48 autosensing 10BASE-T/100BASE-TX ports using RJ-45<br />
connectors. The Summit 200 series also provides two 10/100/1000BASE-T Gigabit Ethernet uplink ports<br />
using RJ-45 connectors and two optical ports that also allow Gigabit Ethernet uplink connections<br />
through <strong>Extreme</strong> 1000BASE-SX, 1000BASE-LX, or 1000BASE-ZX Small Form Factor pluggable (SFP)<br />
Gigabit Interface Connectors (GBICs)—also known as mini-GBICs—using LC optical fiber connectors.<br />
Mini-GBICs are purchased separately. For more information, contact your <strong>Extreme</strong> <strong>Networks</strong> Sales<br />
Representative.<br />
The two uplink ports are combination ports. Each combination port can be either 10/100/1000BASE-T<br />
using RJ-45 connectors or the optical port using mini-GBICs. These combination ports are described<br />
further in “Summit 200 Automatic Failover” on page 44,<br />
Summit 200 Switch Front View<br />
The 24 port version of the Summit 200 is the Summit 200-24. Figure 5 shows the Summit 200-24 switch<br />
front view. The 48 port version is the Summit 200-48, which is shown in Figure 6.<br />
<strong>Consolidated</strong> "e" <strong>Series</strong> <strong>Hardware</strong> <strong>Installation</strong> Guide 41
Summit 200 <strong>Series</strong> Switch Overview<br />
Figure 5: Summit 200-24 switch front view<br />
10/100 Mbps ports Mini-GBIC<br />
Unit stacking Console<br />
port status LEDs ID LED port<br />
1000-baseT ports<br />
Mini-GBIC ports<br />
LC24001A<br />
Figure 6: Summit 200-48 switch front view<br />
10/100 Mbps ports<br />
Mini-GBIC ports<br />
Console<br />
port<br />
1000-baseT ports<br />
LC48001<br />
NOTE<br />
See “Evaluating and Meeting Mini-GBIC Requirements” on page 31 for information about supported<br />
GBIC types.<br />
Summit 200 Switch Rear View<br />
Figure 7 shows the rear view of the Summit 200-24 switch, while Figure 8 shows the rear view of the<br />
Summit 200-48 switch.<br />
Figure 7: Summit 200-24 switch rear view<br />
Power socket<br />
LC24002<br />
Figure 8: Summit 200-48 switch rear view<br />
Power socket<br />
LC48002<br />
42 <strong>Consolidated</strong> "e" <strong>Series</strong> <strong>Hardware</strong> <strong>Installation</strong> Guide
Summit 200 <strong>Series</strong> Switches<br />
Power Socket<br />
The Summit 200 switch automatically adjusts to the supply voltage. The power supply operates down<br />
to 90 V.<br />
Serial Number<br />
Use this serial number for fault-reporting purposes.<br />
MAC Address<br />
This label shows the unique Ethernet MAC address assigned to this device.<br />
NOTE<br />
The Summit 200 switch certification and safety label is located on the bottom of the switch.<br />
NOTE<br />
See “Evaluating and Meeting Mini-GBIC Requirements” on page 31 for mini-GBIC types and distances.<br />
Summit 200 Switch LEDs<br />
Table 9 describes the light emitting diode (LED) behavior for both models of the Summit 200 switch.<br />
Table 9: Summit 200 switch LED behavior<br />
Unit Status LED (MGMT LED)<br />
Color<br />
Green solid<br />
Green blinking<br />
Amber<br />
Off<br />
Fan Status LED<br />
Color<br />
Green<br />
Amber blinking<br />
Port Status LEDs<br />
Color<br />
Green<br />
Green blinking<br />
Off<br />
Indicates<br />
The Summit switch is operating normally.<br />
The Summit switch POST is in progress.<br />
The Summit switch has failed its POST or an overheat condition<br />
is detected.<br />
There is no power.<br />
Indicates<br />
The fan is operating normally.<br />
A failed condition is present on the fan.<br />
Indicates<br />
Link is present; port is enabled.<br />
Link is present, port is enabled, and there is activity on the port.<br />
Link is not present or the port is disabled.<br />
<strong>Consolidated</strong> "e" <strong>Series</strong> <strong>Hardware</strong> <strong>Installation</strong> Guide 43
Summit 200 <strong>Series</strong> Switch Overview<br />
Table 9: Summit 200 switch LED behavior (continued)<br />
Fiber Port Status LEDs (Ports 25 and 26 or Ports 49 and 50)<br />
Color<br />
Green<br />
Green blinking<br />
Off<br />
Unit Stacking ID Number LED<br />
Color<br />
N/A<br />
Indicates<br />
Link is present; port is enabled.<br />
Link is present, port is enabled, and there is activity on the port.<br />
Link is not present, port is disabled, or non-supported GBIC is<br />
installed on the port.<br />
Indicates<br />
When several Summit 200-24 switches are interconnected<br />
(stacked), each switch will be assigned a unique stacking ID<br />
number that will be visible in the unit stacking ID number LED.<br />
The switch acting as the stack master will be assigned the<br />
number 0, which is the default.<br />
This LED is not available on the Summit 200-48<br />
Console Port<br />
Use the console port (9-pin, “D” type connector) for connecting a terminal and carrying out local<br />
management.<br />
Port Connections<br />
A Summit 200 switch either has 24 or 48 10BASE-T/100BASE-TX ports using RJ-45 connectors for<br />
communicating with end stations and other devices over 10/100Mbps Ethernet.<br />
The switch also has four Gigabit Ethernet uplink ports, of which only two can be used at any one time.<br />
These combination ports are labeled 25 and 26 on the front panel of the Summit 200-24 and labeled 49<br />
and 50 on the front panel of the Summit 200-48. Two of the ports are 10/100/1000BASE-T ports using<br />
RJ-45 connectors. The other two ports are unpopulated receptacles for mini-SFP GBICs, using optical<br />
fibers with LC connectors. Both models of the Summit 200 support the use of 1000BASE-SX,<br />
1000BASE-LX, or 1000BASE-ZX mini-GBICs.<br />
NOTE<br />
Only mini-GBICs that have been certified by <strong>Extreme</strong> <strong>Networks</strong> (available from <strong>Extreme</strong> <strong>Networks</strong>)<br />
should be inserted into the mini-GBIC receptacles on the Summit 200 series switch.<br />
Summit 200 Automatic Failover<br />
The Summit 200 supports an automatic failover from an active fiber port to a copper back up or from an<br />
active copper port to a fiber port. If one of the uplink connections fails, then the Summit 200 uplink<br />
connection automatically fails over to the second connection. The preferred medium is fiber and cannot<br />
be configured.<br />
44 <strong>Consolidated</strong> "e" <strong>Series</strong> <strong>Hardware</strong> <strong>Installation</strong> Guide
Port Connections<br />
On the Summit 200-24, ports 25 and 26 are the Gigabit Ethernet ports that have the redundant PHY<br />
interfaces. On the Summit 200-48, it is ports 49 and 50. Each port has one mini-GBIC and 1000BASE-T<br />
connection.<br />
To set up a redundant link on either port 25 or on port 49, connect the active fibre and 1000BASE-T<br />
links to both the RJ-45 and mini-GBIC interfaces of that port.<br />
Summit 200-24 Switch Uplink Redundancy<br />
Gigabit Ethernet uplink redundancy on the Summit 200-24 switch follows these rules:<br />
• Ports 25 and 26 are Gigabit Ethernet ports that have redundant PHY interfaces, one mini-GBIC and<br />
one 1000BASE-T connection for each port.<br />
• Each of the uplink Gigabit Ethernet ports (25 and 26) can use either the mini-GBIC or the<br />
1000BASE-T interface, but not both simultaneously.<br />
• Only one interface on each port can be active at a time. For example, on port 25, with both the<br />
mini-GBIC and 1000BASE-T interfaces connected, only one interface can be activated. The other is<br />
inactive. If both interfaces are connected, the switch defaults to the fiber interface (mini-GBIC) and<br />
deactivates the 1000BASE-T interface.<br />
• If only one interface is connected, the switch activates the connected interface.<br />
• To set up a redundant link on port 25, connect the active fibre and 1000BASE-T links to both the<br />
RJ-45 and mini-GBIC interfaces of port 25. The switch defaults to the fiber link. If the fiber link fails<br />
during operation, the switch automatically activates the redundant 1000BASE-T link.<br />
Summit 200-48 Switch Uplink Redundancy<br />
Gigabit Ethernet uplink redundancy on the Summit 200-48 switch follows these rules:<br />
• Ports 49 and 50 are Gigabit Ethernet ports that have redundant PHY interfaces, one mini-GBIC and<br />
one 1000BASE-T connection for each port.<br />
• Each of the uplink Gigabit Ethernet ports (49 and 50) can use either the mini-GBIC or<br />
the1000BASE-T interface, but not both simultaneously.<br />
• Only one interface on each port can be active at a time. For example, on port 49, with both the<br />
mini-GBIC and 1000BASE-T interfaces connected, only one interface can be activated. The other is<br />
inactive. If both interfaces are connected, the switch defaults to the fiber interface (mini-GBIC) and<br />
deactivates the 1000BASE-T interface.<br />
• If only one interface is connected, the switch activates the connected interface.<br />
• To set up a redundant link on port 49, connect the active fibre and 1000BASE-T links to both the<br />
RJ-45 and mini-GBIC interfaces of port 49. The switch defaults to the fiber link. If the fiber link fails<br />
during operation, the switch automatically activates the redundant 1000BASE-T link.<br />
For information on the mini-GBIC, see “Evaluating and Meeting Mini-GBIC Requirements” on page 31.<br />
NOTE<br />
When configuring the Summit 200-48 switch, all ports specified as mirrored ports and mirroring port, or<br />
ACL ingress ports and egress port, must belong to the same port group. Port group 1 consists of ports<br />
1 through 24 and port 49; port group 2 consists of ports 25 through 48 and port 50.<br />
<strong>Consolidated</strong> "e" <strong>Series</strong> <strong>Hardware</strong> <strong>Installation</strong> Guide 45
Summit 200 <strong>Series</strong> Switch Overview<br />
Full-Duplex<br />
Both models of the Summit 200 provide full-duplex support for all ports. Full-duplex allows frames to<br />
be transmitted and received simultaneously and, in effect, doubles the bandwidth available on a link.<br />
All 10/100 Mbps ports on the Summit 200 switch autonegotiate for half- or full-duplex operation.<br />
46 <strong>Consolidated</strong> "e" <strong>Series</strong> <strong>Hardware</strong> <strong>Installation</strong> Guide
4 Summit 300 Switch Overview<br />
This chapter describes the features and functionality of the Summit 300 series switch. It contains the<br />
following sections:<br />
• Summit 300 <strong>Series</strong> Switches on page 47<br />
• Summit 300-24 Switch on page 47<br />
• Summit 300-48 Switch on page 51<br />
Summit 300 <strong>Series</strong> Switches<br />
The Summit 300 series switches include the following switch models:<br />
• Summit 300-24 switch<br />
• Summit 300-48 switch<br />
Summit 300-24 Switch<br />
The Summit 300-24 supports wireless and Power over Ethernet (PoE) networks. This 1U high switch<br />
provides 24 autosensing 10BASE-T/100BASE-TX ports using RJ-45 connectors. The Summit 300-24<br />
series also provides two 10/100/1000BASE-T Gigabit Ethernet uplink ports or two optical ports. These<br />
optical ports also allow Gigabit Ethernet uplink connections through <strong>Extreme</strong> 1000BASE-SX,<br />
1000BASE-LX, or 1000BASE-ZX Small Form Factor pluggable (SFP) Gigabit Interface Connectors<br />
(GBICs)—also known as mini-GBICs—using LC optical fiber connectors.<br />
Summit 300-24 Front View<br />
The 24-port version of the Summit 300 is the Summit 300-24. Figure 9 shows the Summit 300-48 switch<br />
front view.<br />
<strong>Consolidated</strong> "e" <strong>Series</strong> <strong>Hardware</strong> <strong>Installation</strong> Guide 47
Summit 300 Switch Overview<br />
Figure 9: Summit 300-24 switch front view<br />
Management<br />
LED<br />
Fan LED<br />
10/100 Mbps ports Mini-GBIC<br />
Console<br />
port status LEDs<br />
port<br />
PSU LEDs<br />
10/100/1000-baseT ports<br />
Mini-GBIC/<br />
1000-baseX ports<br />
RVN24001A<br />
Summit 300-24 Switch LEDs<br />
The light emitting diode (LED) behavior on the Summit 300-24 is described in Table 10.<br />
Table 10: Summit 300-24 switch LED behavior (continued)<br />
Unit Status LED (MGMT LED)<br />
Fan LED<br />
Color<br />
Green, solid<br />
Green, blinking<br />
Amber,<br />
blinking<br />
Off<br />
Color<br />
Green, solid<br />
Amber,<br />
blinking<br />
Off<br />
Power Supply LEDs<br />
Indicates<br />
The Summit switch is operating normally.<br />
The Summit switch POST is in progress.<br />
The Summit switch has failed its POST or an overheat condition<br />
is detected.<br />
There is no power.<br />
Indicates<br />
All fans are operating normally.<br />
One or more fans has failed. The switch continues to operate<br />
unless over-heating occurs.<br />
The Summit switch has no power.<br />
PSU-I Color Indicates<br />
Green, solid The internal power supply is operating normally.<br />
Amber,<br />
blinking<br />
Off<br />
The internal power supply has failed, or the AC connector is not<br />
plugged-in. If the power supply has failed, replace the internal<br />
power supply as soon as possible.<br />
The internal power supply has no power.<br />
PSU-E Color Indicates<br />
Green, solid The external power supply is operating normally.<br />
Amber,<br />
blinking<br />
Off<br />
The external power supply has failed, or the AC connector is not<br />
plugged-in.<br />
The external power supply is not connected.<br />
50 <strong>Consolidated</strong> "e" <strong>Series</strong> <strong>Hardware</strong> <strong>Installation</strong> Guide
Summit 300-48 Switch<br />
Table 10: Summit 300-24 switch LED behavior (continued)<br />
Port Status LEDs (Ports 1-24)<br />
Color<br />
Green, solid<br />
Green, fast blinking<br />
Amber, solid<br />
Amber, slow blinking<br />
Amber, fast blinking<br />
Alternating amber/green<br />
Off<br />
Fiber -LEDs (Ports 25—26)<br />
Color<br />
Green<br />
Green blinking<br />
Off<br />
Stack LEDs (Reserved for future features)<br />
Indicates<br />
Link is present and port is enabled; non-powered device.<br />
Port is enabled; link is up, device non-powered and activity on the<br />
port.<br />
Link is present and port is enabled; device powered.<br />
Link is down or port is disabled; device powered.<br />
Port is enabled; link is up, device powered and activity on the<br />
port.<br />
There is a power fault.<br />
The link is down or the port is disabled; non-powered device.<br />
Indicates<br />
Link is present; port is enabled.<br />
Link is present, port is enabled, and there is activity on the port.<br />
Link is not present, port is disabled, or non-supported GBIC is<br />
installed on the port. The RJ-45 port is being used for the uplink.<br />
Summit 300-48 switchConsole Port<br />
Use the console port (9-pin, “D” type connector) for connecting a terminal and carrying out local<br />
management.<br />
Port Connections<br />
The Summit 300-24 switch uses a combination of 10BASE-T/100BASE-TX ports using RJ-45 connectors<br />
and Small Form Factor Plugable (SFP) Gigabit Interface Connectors (GBICs), also known as mini-GBICs.<br />
Ports 1 through 24 are 10/100BASE-T ports with RJ-45 connectors.<br />
Ports 25 and 26 are Gigabit Ethernet ports that have redundant PHY interfaces for uplink redundancy.<br />
The dual-media support consists of one mini-GBIC and one 1000BASE-T connection for each port. Only<br />
one media type (fiber or copper) can be active at the same time.<br />
The switch determines whether the port is the primary or redundant port based upon the order in<br />
which the cables are inserted into the switch. When the switch senses that cables are in both the fiber<br />
and corresponding copper port, the switch enables the uplink redundancy feature. For further<br />
information, see “Summit 300 Automatic Failover” on page 53.<br />
Full-Duplex<br />
The Summit 300-24 switch provides full-duplex support for all ports. Full-duplex allows frames to be<br />
transmitted and received simultaneously and, in effect, doubles the bandwidth available on a link. All<br />
10/100 Mbps ports on the Summit 300-24 switch autonegotiate for half- or full-duplex operation.<br />
<strong>Consolidated</strong> "e" <strong>Series</strong> <strong>Hardware</strong> <strong>Installation</strong> Guide 51
Summit 300 Switch Overview<br />
Summit 300-24 RearSummit 300-48 switch View<br />
Figure 10 shows the rear view of the Summit 300-24 switch.<br />
Figure 10: Summit 300-24 switch rear view<br />
Slot for key<br />
Power socket<br />
Redundant<br />
power cable<br />
RVN24002<br />
Figure 11: Pin outs for Summit 300-24 switch<br />
Diagram Pin Wire Label<br />
1 GND<br />
14 8<br />
1 7<br />
ES4K028A<br />
2 12V<br />
3 12V<br />
4 12V<br />
5 12V<br />
6 -50 V<br />
7 -50 V rtn<br />
8 GND<br />
9 NC<br />
10 rps_pres<br />
11 EXT_CON<br />
12 status_1<br />
13 status_2<br />
14 GND<br />
Summit 300-48 switchPower Socket<br />
The Summit 300-24 switch automatically adjusts to the AC supply voltage, with a range of 90V to 254V..<br />
The Summit 300-24 applies power when a power cable is attached.<br />
Summit 300-48 switchSerial Number<br />
Use this serial number for fault-reporting purposes.<br />
MAC Address<br />
This label shows the unique Ethernet MAC address assigned to this device.<br />
50 <strong>Consolidated</strong> "e" <strong>Series</strong> <strong>Hardware</strong> <strong>Installation</strong> Guide
Summit 300-48 Switch<br />
Redundant Power Supply<br />
The Summit 300-24 supports Power over Ethernet (PoE) as defined by the IEEE 802.3af specification.<br />
PoE is an effective method of supplying 48 VDC power to certain types of powered devices (PDs) by<br />
way of Category 5 or Category 3 twisted pair Ethernet cables. Supported devices include the Altitude<br />
300 wireless port, IP telephones, laptop computers, web cameras, or other devices. With PoE, a single<br />
Ethernet cable supplies power and the data connection, thereby saving time and expense associated<br />
with separate power cabling and supply.<br />
Summit 300-24 switch software is responsible for managing overall power consumption to ensure that it<br />
does not attempt to delivery more power than is available. The Summit 300-24 has sufficient power<br />
budget to provide full 15.4 watts power on all 24 ports simultaneously. An external 465 W AC power<br />
supply is available to provide redundant power.<br />
To determine the wattage of the installed PSUs when the PSUs are in 1-to-1 redundant mode, use the<br />
show inline-power command. When in PoE mode, most of the power is dissipated externally to the<br />
switch by way of the inside attached PDs.<br />
For further details on the external power supply and its 1 meter cabling, see “External Power Supply<br />
(45019)” on page 75.<br />
Summit 300-48 Switch<br />
The Summit 300-48 supports wireless and Power over Ethernet (PoE) networks. The 2U high switch<br />
provides 48 autosensing10BASE-T/100BASE-TX ports using RJ-45 connectors. The Summit 300-48 also<br />
provides two 10/100/1000BASE-T Gigabit Ethernet uplink ports using RJ-45 connectors and four optical<br />
ports. These optical ports allow Gigabit Ethernet uplink connections through <strong>Extreme</strong> 1000BASE-SX,<br />
1000BASE-LX, or 1000BASE-ZX Small Form Factor pluggable (SFP) Gigabit Interface Connectors<br />
(GBICs)—also known as mini-GBICs—using LC optical fiber connectors. The optical ports are also<br />
combination uplink ports. For further information, see “Summit 300 Automatic Failover” on page 53.<br />
Summit 300-48 Front View<br />
The 48-port version is the Summit 300-48, which is shown in Figure 12.<br />
Figure 12: Summit 300-48 switch front view<br />
Expansion module slot<br />
10/100/1000 Mbps ports<br />
Mini-GBIC ports<br />
Console port<br />
10/100 Mbps ports with PoE<br />
LB48001<br />
<strong>Consolidated</strong> "e" <strong>Series</strong> <strong>Hardware</strong> <strong>Installation</strong> Guide 51
Summit 300 Switch Overview<br />
NOTE<br />
See “Evaluating and Meeting Mini-GBIC Requirements” on page 31 for information about supported<br />
mini-GBIC types and distances.<br />
LED Behavior<br />
The light emitting diode (LED) behavior for the Summit 300-48 is shown in Figure 11.<br />
Table 11: Summit 300-48 switch LED behavior<br />
Unit Status LED (MGMT LED)<br />
Color<br />
Blinking Green<br />
Solid Amber<br />
Off<br />
Power Supply Status LEDs (per power supply)<br />
Color<br />
Solid Green<br />
Solid Amber<br />
Off<br />
Fan Unit Status LEDs<br />
Color<br />
Solid Green<br />
Solid Amber<br />
Off<br />
Power Supply Status LEDs<br />
Indicates<br />
The Summit switch is operating normally.<br />
The Summit has failed its POST.<br />
No power.<br />
Indicates<br />
The power supply is operating normally.<br />
There is a fault.<br />
There is no power.<br />
Indicates<br />
The fan is operating normally.<br />
There is a fault.<br />
There is no power.<br />
LED Color Indicates<br />
OUT Solid Green<br />
Off<br />
The output voltages are enabled and within specification.<br />
There is a fault on at least one output voltage or voltages are out<br />
of specification.<br />
TEMP Solid Amber<br />
Off<br />
The fan failed or there is an over temperature condition.<br />
The fan is operating normally and operating temperature is within<br />
limit.<br />
IN<br />
Solid Green<br />
Off<br />
The input voltage is within specification and the input section is<br />
working.<br />
The input voltage is out of range or there is a fault in the input<br />
section.<br />
50 <strong>Consolidated</strong> "e" <strong>Series</strong> <strong>Hardware</strong> <strong>Installation</strong> Guide
Summit 300-48 Switch<br />
Table 11: Summit 300-48 switch LED behavior<br />
10/100 Mbps Port Status LEDs<br />
Color<br />
Green, solid<br />
Green, fast blinking<br />
Amber, solid<br />
Amber, slow blinking<br />
Amber, fast blinking<br />
Alternating amber/green<br />
Off<br />
10/100/1000 Mbps Port Status LEDs<br />
Color<br />
Green solid<br />
Green blinking<br />
ASummit 300-48<br />
switchmber blinking<br />
Off<br />
Indicates<br />
Link is present and port is enabled; non-powered device.<br />
Port is enabled; link is up, device non-powered and activity on the<br />
port.<br />
Link is present and port is enabled; device powered.<br />
Link is down or port is disabled; device powered.<br />
Port is enabled; link is up, device powered and activity on the<br />
port.<br />
There is a power fault.<br />
The link is down or the port is disabled; non-powered device.<br />
Indicates<br />
Link is present; port is enabled; full-duplex operation.<br />
Link is present; there is activity.<br />
Reserved.<br />
Link is not present or the port is disabled.<br />
Fiber Port Status LEDs<br />
Color<br />
Solid Green<br />
Blinking Green<br />
Off<br />
Indicates<br />
Link is present; port is enabled; full-duplex operation.<br />
Link is present; there is activity.<br />
Link is not present; port is disabled; mini-GBIC is not installed.<br />
Console Port<br />
Use the console port (9-pin, “D” type connector) for connecting a terminal and carrying out local<br />
management.<br />
Port Connections<br />
The Summit 300-48 switch uses a combination of 10BASE-T/100BASE-TX ports using RJ-45 connectors<br />
and Small Form Factor Plugable (SFP) Gigabit Interface Connectors (GBICs), also known as mini-GBICs.<br />
Ports 1 through 48 are 10/100 ports with RJ45 connectors.<br />
Summit 300 Automatic Failover<br />
The Summit 300 switches provides dual-media support on GigE ports. On the Summit 300-24, ports 24<br />
and 25 are Gigabit Ethernet ports that have redundant PHY interfaces, one mini-GBIC and one<br />
<strong>Consolidated</strong> "e" <strong>Series</strong> <strong>Hardware</strong> <strong>Installation</strong> Guide 51
Summit 300 Switch Overview<br />
1000BASE-T connection for each port. On the Summit 300-48 it is ports 1:49-1:52 that are dual-mode<br />
redundant ports. Only one media type (fiber or copper) can be active at the same time on those ports.<br />
The two fiber ports and the first two of the 10/100/1000BASE-T ports on the Summit 300-24 and the<br />
four fiber ports and the first four of the 10/100/1000BASE-T ports are designed as combination ports<br />
for uplink redundancy. When sharing ports, only the fiber medium or only the copper medium can be<br />
active at the same time. If copper medium 1 goes down while transmitting packets, fiber medium 1X<br />
activates and becomes the primary link.<br />
The switch determines whether the port uses the primary or redundant media is based upon the order<br />
in which the connectors are inserted into the switch. When the switch senses a mini-GBIC and a copper<br />
connector are inserted, the switch enables the uplink redundancy feature. For example, if you first insert<br />
mini-GBICs into ports 1:49 and 1:51 on the Summit 300-48, and then connect copper ports 1:1 and 1:3,<br />
the switch assigns ports 1:1 and 1:3 as redundant ports. On the Summit 300-24, if you inserted a SFP<br />
connector into port 24 and then a Ethernet cable connector into port 1, fiber becomes the primary uplink<br />
port and port 1 becomes the redundant port.<br />
<strong>Hardware</strong> determines when a link is lost and swaps the primary and redundant ports to maintain<br />
stability. After a failover occurs, the switch keeps or sticks with the current port assignment until there<br />
is another failure or a user changes the assignment using the CLI. To change the uplink failover<br />
assignment, use the following command:<br />
configure ports preferred-medium {copper} | {fiber} |[force]<br />
The default preferred-medium is fiber. If you use the force option, it disables automatic failover. If you<br />
force the preferred-medium to fiber and the fiber link goes away, the copper link is not used, even if<br />
available.<br />
Full-Duplex<br />
The Summit 300-48 switch provides full-duplex support for all ports. Full-duplex allows frames to be<br />
transmitted and received simultaneously and, in effect, doubles the bandwidth available on a link. All<br />
10/100 Mbps ports on the Summit 300-48 switch autonegotiate for half- or full-duplex operation.<br />
Summit 300-48 Rear View<br />
Figure 13 shows the rear view of the Summit 300-48 switch.<br />
Figure 13: Summit 300-48 switch rear view<br />
Power switch<br />
PSU-B<br />
PSU-A<br />
Power socket<br />
LB48002B<br />
50 <strong>Consolidated</strong> "e" <strong>Series</strong> <strong>Hardware</strong> <strong>Installation</strong> Guide
Summit 300-48 Switch<br />
Power Socket<br />
The Summit 300-48 switch automatically adjusts to the supply voltage. The power supply operates<br />
down to 90 V.<br />
Power Switch<br />
The Summit 300-48 switch has a power switch. Do not turn on power to the switch until instructed in<br />
the installation procedures.<br />
NOTE<br />
Summit 300-48 switchThe Summit 300-48 switch certification and safety label, and the serial<br />
number and MAC address labels are located on the bottom of the switch.<br />
Load Sharing Power Supplies<br />
The PoE subsystem in the Summit 300-48 supports dual power supplies for either redundant or<br />
load-sharing modes. Redundant mode is the default and provides hitless PoE should one of the two<br />
power supplies fail, be removed, or powered off. Load-sharing mode allows both power supplies to<br />
provide power to the PoE system, providing greater PoE power capacity. For load-sharing operation,<br />
the amount of power provided to the PoE system is the sum of the power supplied by the power<br />
supplies.<br />
NOTE<br />
With load-sharing, all PoE devices may experience a power hit if a power supply fails.<br />
The Summit 300-48 supports a 600 W AC internal power supply unit (PSU). The Summit 300-48<br />
requires a minimum software level of <strong>Extreme</strong>Ware 6.2a.1.2.<br />
To determine the wattage of the installed PSUs when the PSUs are in redundant mode, use the show<br />
inline-power command. If System maximum internal inline-power field indicates 480 W, that<br />
means that 600 W PSUs are installed.<br />
For further details on power supplies, see “Summit 300 Optional Features” on page 75.<br />
<strong>Consolidated</strong> "e" <strong>Series</strong> <strong>Hardware</strong> <strong>Installation</strong> Guide 51
Summit 300 Switch Overview<br />
50 <strong>Consolidated</strong> "e" <strong>Series</strong> <strong>Hardware</strong> <strong>Installation</strong> Guide
5 Summit 400-48t Switch Overview<br />
This chapter describes the features and functionality of the Summit 400-48t.<br />
• Summit 400-48t Switch on page 57<br />
• Summit 400 Switch LEDs on page 59<br />
• Port Connections on page 61<br />
Summit 400-48t Switch<br />
The Summit 400-48t switch is a compact enclosure (see Figure 14) one rack unit in height (1.73 inches or<br />
44.0 mm) that provides 48 autosensing 10/100/1000BASE-T ports using RJ-45 connectors. The switch<br />
also has four fiber ports that allow Gigabit Ethernet uplink connections through <strong>Extreme</strong> 1000BASE-SX,<br />
1000BASE-LX, or 1000BASE-ZX SFP mini-GBICs using LC connectors. The four fiber ports and the first<br />
four of the 10/100/1000BASE-T ports are designed as shared, or combination ports for uplink<br />
redundancy. When sharing ports, only the fiber port or only the copper port can be active at the same<br />
time. For more information on cabling and configuring this feature, see “Uplink Redundancy” on<br />
page 61.<br />
Summit 400 Front View<br />
Figure 14 shows the Summit 400-48t switch front view.<br />
Figure 14: Summit 400-48t switch front view<br />
Mini-GBIC ports<br />
10/100 Mbps ports<br />
Console<br />
port<br />
ES4K001<br />
The front panel consists of:<br />
<strong>Consolidated</strong> "e" <strong>Series</strong> <strong>Hardware</strong> <strong>Installation</strong> Guide 57
Summit 400-48t Switch Overview<br />
LEDs—For a description of the LEDs and their behavior, see “Summit 400 Switch LEDs” on page 59.<br />
Fiber uplink ports—For more information about these four ports, see “Evaluating and Meeting<br />
Mini-GBIC Requirements” on page 31.<br />
10/100/1000BASE-T ports—For more information about these 48 ports, see “Port Connections” on<br />
page 61.<br />
Console Port—Use the console port (9-pin, “D” type connector) to attach a terminal and access the CLI<br />
through a serial connection. Use the console port to carry out local management.<br />
Summit 400 Rear View<br />
Figure 15 shows the rear view of the Summit 400-48t switch.<br />
Figure 15: Summit 400-48t switch rear view<br />
Mgmt port<br />
Compact flash<br />
(reserved for future)<br />
External power<br />
supply connection<br />
10 Gigabit<br />
uplink option<br />
10 Gigabit stacking ports<br />
(reserved for future)<br />
Power socket<br />
ES4K018A<br />
The rear panel consists of:<br />
• An option slot for the dual 10 Gigabit uplinks<br />
To install this option, see “Installing Optional Features” on page 89.<br />
• The management port<br />
The 10/100/1000BASE-T Ethernet management port communicates directly with the CPU of the<br />
switch, bypassing the switch. Connect an Ethernet cable directly from a laptop into the management<br />
port to view and locally manage the switch configurations.<br />
Do not assign an in-band IP address to the management port VLAN. The management port VLAN is<br />
an out-of-band VLAN, so if it is assigned an in-band IP address (an address where the source and<br />
destination are in the same subnet), the switch treats it as a normal VLAN and attempts to route<br />
traffic through it.<br />
<strong>Extreme</strong> <strong>Networks</strong> does not recommend that you use the management port to route traffic to any<br />
front panel port on the switch. The management port is designed only for switch management<br />
purposes.<br />
There are two LEDs for the management port, located in the bottom corners of the port. The LED on<br />
the bottom right turns solid green when a cable is inserted and the port detects a link. The LED on<br />
the bottom left blinks green when there is transmission activity on the link.<br />
• A compact flash slot<br />
This slot is currently not supported but is reserved for future use.<br />
• Two high-performance stacking ports<br />
58 <strong>Consolidated</strong> "e" <strong>Series</strong> <strong>Hardware</strong> <strong>Installation</strong> Guide
Summit 400-48t Switch<br />
These ports are currently not supported but are reserved for future software features.<br />
• Vents for the internal power supply fan.<br />
• The connector for the optional <strong>Extreme</strong> External Power Supply System.<br />
For further information about this feature, see “Installing Optional Features” on page 89.<br />
• AC Power Socket<br />
The Summit 400-48t switch automatically adjusts to the supply voltage. The power supply operates<br />
from 100 VAC to 240 VAC.<br />
NOTE<br />
The Summit 400-48t switch certification, safety label, and serial number are located on the bottom of<br />
the switch.<br />
Summit 400 Switch LEDs<br />
The front panel displays five types of LEDs:<br />
• Management<br />
The MGMT LED indicates the status of the switch.<br />
• Fan<br />
The FAN LED indicates the status of the cooling fans.<br />
• Power<br />
The Summit 400-48t comes with an internal power supply and can be connected to the <strong>Extreme</strong><br />
External Power Supply tray. The status of the internal power supply is indicated by the PSU-I LED.<br />
The status of the external power supply is indicated by the PSU-E LED.<br />
• 10/100/1000BASE-T port status<br />
Each of the 48 copper 10/100/1000BASE-T ports has an associated LED located above the port.<br />
• Fiber port status<br />
Each of the four optical fiber ports has an associated LED located above the port.<br />
Table 12 describes the behavior of the front panel LEDs on the Summit 400-48t switch.<br />
<strong>Consolidated</strong> "e" <strong>Series</strong> <strong>Hardware</strong> <strong>Installation</strong> Guide 59
Summit 400-48t Switch Overview<br />
Table 12: Summit 400 switch LED behavior<br />
Unit Status LED (MGMT LED)<br />
Fan Status<br />
LED<br />
Color<br />
Green, slow<br />
blinking<br />
Green, fast<br />
blinking<br />
Green, solid<br />
Amber,<br />
blinking<br />
Off<br />
Color<br />
Green solid<br />
Amber blinking<br />
Off<br />
Power Supply LEDs<br />
Indicates<br />
The Summit switch is operating normally.<br />
The Summit switch POST is in progress.<br />
POST passed; <strong>Extreme</strong>Ware is booting.<br />
The Summit switch has failed its POST or an overheat condition<br />
is detected.<br />
The Summit switch has no power.<br />
Indicates<br />
All fans are operating normally.<br />
One or more fans has failed. The switch continues to operate<br />
unless over-heating occurs.<br />
The Summit switch has no power.<br />
PSU-I Color Indicates<br />
Green, solid The internal power supply is operating normally.<br />
Amber,<br />
blinking<br />
Off<br />
The internal power supply has failed. Replace the internal power<br />
supply as soon as possible.<br />
The internal power supply has no power.<br />
PSU-E Color Indicates<br />
Green, solid<br />
Off<br />
The external power supply is operating normally.<br />
The external power supply is not connected.<br />
Port Status LEDs (Ports 1–48)<br />
Color Indicates<br />
Green, solid<br />
Green blinking<br />
The link is present; port is enabled.<br />
The link is present and the port is transmitting or receiving<br />
packets.<br />
Off<br />
The link is not present.<br />
Fiber LEDs(Ports 1X—4X)<br />
Color Indicates<br />
Green, solid Fiber link is selected; mini-GBIC is present and being used for the<br />
Gigabit Ethernet uplink.<br />
Green, blinking The link is present and the port is transmitting or receiving<br />
packets.<br />
Off<br />
1000BASE-T link is selected; the switch is using the RJ-45 port<br />
for the Gigabit Ethernet uplink.<br />
Stack LEDs (Reserved for future features)<br />
60 <strong>Consolidated</strong> "e" <strong>Series</strong> <strong>Hardware</strong> <strong>Installation</strong> Guide
Port Connections<br />
Port Connections<br />
The Summit 400-48t switch has 48 copper 10/100/1000BASE-T ports using RJ-45 connectors for<br />
communicating with end stations and other devices over 10/100/1000 Mbps Ethernet.<br />
The switch also has four fiber ports that allow Gigabit Ethernet uplink connections through <strong>Extreme</strong><br />
1000BASE-SX, 1000BASE-LX, or 1000BASE-SX SFP mini-GBICs using LC connectors. Fiber and<br />
mini-GBIC specifications are covered in “Evaluating and Meeting Cable Requirements” on page 27 and<br />
“Evaluating and Meeting Mini-GBIC Requirements” on page 31.<br />
The switch provides full-duplex support for all ports. Full-duplex allows frames to be transmitted and<br />
received simultaneously and, in effect, doubles the bandwidth available on a link. All 10/100/1000<br />
Mbps ports on the Summit 400-48t switch autonegotiate for half- or full-duplex operation.<br />
Uplink Redundancy<br />
The four fiber ports and the first four of the 10/100/1000BASE-T ports are designed as combination<br />
ports for uplink redundancy. When sharing ports, only the fiber port or only the copper port can be<br />
active at the same time. If copper port 1 goes down while transmitting packets, fiber port 1X activates<br />
and becomes the primary link. See Figure 16 for a diagram of these combination ports.<br />
The switch determines whether the port is the primary or redundant port based upon the order in<br />
which the cables are inserted into the switch. When the switch senses that cables are in both the fiber<br />
and corresponding copper port, the switch enables the uplink redundancy feature. For example, if you<br />
insert mini-GBICs into ports 1X and 3X first, and then connect copper ports 1 and 3, the switch assigns<br />
ports 1 and 3 as redundant ports.<br />
Figure 16: Redundancy cabling<br />
1<br />
3<br />
1<br />
3<br />
2<br />
4<br />
2<br />
4<br />
ES4K019<br />
You can override the configuration and behavior of these ports through the CLI. Using the CLI, you can<br />
set a preference for either fiber or copper. You can also turn off port redundancy using the force option.<br />
If a combination port fails to link, determine whether the force option is in effect. For more information<br />
about using the CLI to set redundancy priority, see the <strong>Extreme</strong>Ware Software Users Guide.<br />
The Summit 400-48 switch Gigabit Ethernet port failover from the fiber link to the copper link takes 4-5<br />
seconds. The Summit 400-48t switch Gigabit Ethernet port failover from the copper link to the fiber link<br />
takes 2-3 seconds.<br />
<strong>Consolidated</strong> "e" <strong>Series</strong> <strong>Hardware</strong> <strong>Installation</strong> Guide 61
Summit 400-48t Switch Overview<br />
NOTE<br />
To support automatic failover between the fiber and copper ports, you must use an <strong>Extreme</strong> mini-GBIC<br />
connector.<br />
62 <strong>Consolidated</strong> "e" <strong>Series</strong> <strong>Hardware</strong> <strong>Installation</strong> Guide
Part 3<br />
Switch <strong>Installation</strong>
6 “e” Switch <strong>Installation</strong><br />
You can mount an “e” series switch in a rack or place it free-standing on a tabletop.<br />
This chapter describes:<br />
• Installing the Switch on page 65<br />
• Installing or Replacing a Mini-Gigabit Interface Connector (Mini-GBIC) on page 67<br />
• Connecting Equipment to the Console Port on page 69<br />
• Powering On the SwitchSummit 300-48 switch on page 70<br />
• Checking the <strong>Installation</strong>Summit 300-48 switch on page 70<br />
• Logging In for the First Time on page 71<br />
NOTE<br />
Read the information in this chapter thoroughly before you attempt to install or remove a Summit switch.<br />
CAUTION<br />
Use of controls or adjustments of performance or procedures other than those specified herein can<br />
result in hazardous radiation exposure.<br />
Installing the Switch<br />
An “e” series switch can be mounted in a rack, or placed free-standing on a tabletop.<br />
To mount the Summit switch into a rack, you need the following tools, equipment, and resources:<br />
• Mounting brackets (provided)<br />
• Eight screws (provided) to secure the mounting bracket to the switch<br />
• A minimum of four appropriate screws (not provided) to secure the switch into the rack<br />
• # 1 Phillips screwdriver<br />
<strong>Consolidated</strong> "e" <strong>Series</strong> <strong>Hardware</strong> <strong>Installation</strong> Guide 65
“e” Switch <strong>Installation</strong><br />
Rack Mounting<br />
CAUTION<br />
Do not use the rack mount kits to suspend the switch from under a table or desk, or to attach the switch<br />
to a wall.<br />
To rack mount the Summit 200 series switch:<br />
1 Place the switch upright on a hard flat surface, with the front facing you.<br />
2 Remove the existing screws from the sides of the case (retain the screws for Step 4).<br />
3 Locate a mounting bracket over the mounting holes on one side of the unit.<br />
4 Insert the screws and fully tighten with a suitable screwdriver, as shown in Figure 17.<br />
Figure 17: Fitting the mounting bracket<br />
LC24003<br />
LB48004<br />
ES4K002<br />
5 Repeat steps 2 through 4 for the other side of the switch.<br />
6 Insert the switch into the 19-inch rack.<br />
• Take care to load the rack so that it is not top-heavy.<br />
• Do not cover vents that would restrict airflow. Leave a half-rack space between the units for<br />
adequate ventilation. This space is especially important for Summit 400-48t switches that have the<br />
optional ER XENPAK transceiver installed.<br />
7 Secure the switch with suitable screws (not provided).<br />
8 Connect the switch to the redundant power supply (if applicable).<br />
9 Connect cables.<br />
66 <strong>Consolidated</strong> "e" <strong>Series</strong> <strong>Hardware</strong> <strong>Installation</strong> Guide
Installing or Replacing a Mini-Gigabit Interface Connector (Mini-GBIC)<br />
Removing the Switch from a Rack<br />
To uninstall an “e” series switch from a rack, you need a # 1 Phillips screwdriver. To remove the Summit<br />
switch from a standard 19-inch (48.26 cm) rack:<br />
1 Remove power from the switch.<br />
• On the Summit 300-48, turn the power switch on the rear panel to the off position.<br />
• Unplug the power cable(s) from the from the wall outlet(s) and then from the switch.<br />
2 Disconnect the Summit switch from the redundant power supply (if applicable).<br />
3 Unscrew the chassis from the rack.<br />
4 Gently remove the chassis from the rack and place it on a secure, flat surface with the front of the<br />
chassis facing you.<br />
Free-Standing<br />
All “e” series switches are supplied with four self-adhesive rubber pads. Apply the pads to the<br />
underside of the device by sticking a pad in the marked area at each corner of the switch.<br />
Desktop Mounting of Multiple Switches<br />
You can physically place up to four “e” series switches on top of one another.<br />
NOTE<br />
This relates only to stacking the devices directly one on top of one another.<br />
Apply the pads to the underside of the device by sticking a pad at each corner of the switch. Place the<br />
devices on top of one another, ensuring that the corners align.<br />
Installing or Replacing a Mini-Gigabit Interface Connector<br />
(Mini-GBIC)<br />
For your safety and to ensure proper installation, complete the following steps before inserting or<br />
replacing mini-GBICs.<br />
1 Read and comply with all of the safety instructions pertaining to fiber optic connections in “Optical<br />
Safety” on page 100.<br />
2 Read and follow the cable and connector planning requirements detailed in “Cabling Standards” on<br />
page 27.<br />
3 Disable the port that is needed to install or replace the mini-GBIC.<br />
4 Inspect and clean the fiber tips, coupler, and connectors.<br />
5 Prepare and clean an external attenuator, if needed.<br />
6 Do not stretch the fiber.<br />
7 Make sure the bend radius of the fiber is not less than 2 inches.<br />
<strong>Consolidated</strong> "e" <strong>Series</strong> <strong>Hardware</strong> <strong>Installation</strong> Guide 67
“e” Switch <strong>Installation</strong><br />
In addition to the previously described tasks, <strong>Extreme</strong> <strong>Networks</strong> recommends the following when<br />
installing or replacing mini-GBICs on an active network:<br />
• Use the same type of mini-GBIC at each end of the link.<br />
• Connect one end of the link to the Tx port. Without an attenuator, measure the total loss from the Tx<br />
port to the other side of the link.<br />
Once you complete all of the described tasks, you are ready to install or replace a mini-GBIC.<br />
Removing and Inserting a Mini-GBIC<br />
You can remove mini-GBICs from, or insert mini-GBICs into your “e” series switch without powering<br />
off the system. Figure 18 shows the two types of mini-GBIC modules.<br />
Figure 18: Mini-GBIC modules<br />
Module A<br />
Module B<br />
XM_024<br />
Mini-GBICs are a 3.3 V Class 1 laser device. Use only devices approved by <strong>Extreme</strong> <strong>Networks</strong>.<br />
NOTE<br />
If you see an amber blinking Mini-GBIC port status LED on your Summit 200 or Summit 300 series<br />
switch, the mini-GBIC installed in your switch is one that is not approved or supported by <strong>Extreme</strong><br />
<strong>Networks</strong>. To correct this problem, ensure that you install a mini-GBIC that is approved and supported<br />
by <strong>Extreme</strong> <strong>Networks</strong>.<br />
Removing a Mini-GBIC<br />
To remove a mini-GBIC similar to the one labeled “Module A” in Figure 18, gently press and hold the<br />
black plastic tab at the bottom of the connector to release the mini-GBIC, and pull the mini-GBIC out of<br />
the SFP receptacle on the switch.<br />
To remove a mini-GBIC similar to the one labeled “Module B” in Figure 18, rotate the front handle<br />
down and pull the mini-GBIC out of the slot.<br />
68 <strong>Consolidated</strong> "e" <strong>Series</strong> <strong>Hardware</strong> <strong>Installation</strong> Guide
Connecting Equipment to the Console Port<br />
Inserting a Mini-GBIC<br />
To insert a mini-GBIC connector:<br />
1 Holding the mini-GBIC by its sides, insert the mini-GBIC into the SFP receptacle on the switch.<br />
Mini-GBICs can be installed in:<br />
• Ports 25 and 26 on the Summit 200 and Summit 300-24 switches.<br />
• Ports 49 through 52 on the Summit 300-48 switch.<br />
• Ports 1X to 4X on the Summit 400-48t.<br />
2 Push the mini-GBIC into the SFP receptacle until you hear an audible click, indicating the mini-GBIC<br />
is securely seated in the SFP receptacle. If the mini-GBIC has a handle, push up on the handle to<br />
secure the mini-GBIC.<br />
Connecting Equipment to the Console Port<br />
Connection to the console port is used for direct local management. The switch console port settings are<br />
set as follows:<br />
• Baud rate — 9600<br />
• Data bits — 8<br />
• Stop bit — 1<br />
• Parity — None<br />
• Flow control — None<br />
NOTE<br />
If you set the switch console port flow control to XON/XOFF rather than None, you will be unable to<br />
access the switch. Do not set the switch console port flow control to XON/XOFF.<br />
The terminal connected to the console port on the switch must be configured with the same settings.<br />
This procedure is described in the documentation supplied with the terminal.<br />
Appropriate cables are available from your local supplier. To make your own cables, pinouts for a DB-9<br />
male console connector are described in Table 13.<br />
Table 13: Console Connector Pinouts<br />
Function Pin Number Direction<br />
DCD (data carrier detect) 1 In<br />
RXD (receive data) 2 In<br />
TXD (transmit data) 3 Out<br />
DTR (data terminal ready) 4 Out<br />
GND (ground) 5 -<br />
DSR (data set ready) 6 In<br />
RTS (request to send) 7 Out<br />
CTS (clear to send 8 In<br />
Not Connected 9<br />
<strong>Consolidated</strong> "e" <strong>Series</strong> <strong>Hardware</strong> <strong>Installation</strong> Guide 69
“e” Switch <strong>Installation</strong><br />
Figure 19 shows the pin-outs for a 9-pin to RS-232 25-pin null-modem cable.<br />
Figure 19: Null-modem cable pin-outs<br />
Summit<br />
Cable connector: 9-pin female<br />
Screen<br />
TxD<br />
RxD<br />
Ground<br />
RTS<br />
CTS<br />
DSR<br />
DCD<br />
DTR<br />
Shell<br />
3<br />
2<br />
5<br />
7<br />
8<br />
6<br />
1<br />
4<br />
PC/Terminal<br />
Cable connector: 25-pin male/female<br />
1<br />
3<br />
2<br />
7<br />
4<br />
20<br />
5<br />
6<br />
Screen<br />
RxD<br />
TxD<br />
Ground<br />
RTS<br />
DTR<br />
CTS<br />
DSR<br />
DCD<br />
8<br />
ser_sum1<br />
Figure 20 shows the pin-outs for a 9-pin to 9-pin PC-AT null-modem serial cable.<br />
Figure 20: PC-AT serial null-modem cable pin-outs<br />
Summit<br />
Cable connector: 9-pin female<br />
Screen<br />
DTR<br />
TxD<br />
RxD<br />
CTS<br />
Ground<br />
DSR<br />
RTS<br />
DCD<br />
Shell<br />
4<br />
3<br />
2<br />
8<br />
5<br />
6<br />
7<br />
1<br />
PC-AT Serial Port<br />
Cable connector: 9-pin female<br />
Shell<br />
1<br />
2<br />
3<br />
4<br />
5<br />
6<br />
7<br />
Screen<br />
DCD<br />
RxD<br />
TxD<br />
DTR<br />
Ground<br />
DSR<br />
RTS<br />
CTS<br />
8<br />
ser_sum2<br />
Powering On the SwitchSummit 300-48 switch<br />
Connect the AC power cable to the switch and then to the wall outlet. The Summit 300-48 has the<br />
additional requirement to turn the power switch on the back panel to the on position..<br />
Checking the <strong>Installation</strong>Summit 300-48 switch<br />
After connecting power to the switch, the device performs a Power On Self-Test (POST).<br />
During the POST, all ports are temporarily disabled, the port LED is off, and the MGMT LED flashes.<br />
The MGMT LED flashes until the switch successfully passes the POST.<br />
If the switch passes the POST, the MGMT LED blinks at a slow rate (one blink per second). If the switch<br />
fails the POST, the MGMT LED shows a solid amber light.<br />
70 <strong>Consolidated</strong> "e" <strong>Series</strong> <strong>Hardware</strong> <strong>Installation</strong> Guide
Logging In for the First Time<br />
NOTE<br />
For more information on the LEDs, see Chapter 1.<br />
Logging In for the First Time<br />
After the switch completes the POST, it is operational. Once operational, you can log in to the switch<br />
and configure an IP address for the default VLAN (named default).<br />
To configure the IP settings manually, follow these steps:<br />
1 Connect a terminal or workstation running terminal-emulation software to the console port.<br />
2 At your terminal, press [Return] one or more times until you see the login prompt.<br />
3 At the login prompt, enter the default user name admin to log on with administrator privileges.<br />
For example:<br />
login: admin<br />
Administrator capabilities allow you to access all switch functions.<br />
NOTE<br />
For more information on switch security, see the <strong>Extreme</strong>Ware Software Users Guide.<br />
4 At the password prompt, press [Return].<br />
The default name, admin, has no password assigned. When you have successfully logged on to the<br />
switch, the command-line prompt displays the name of the switch (for example, Summit200-24) in its<br />
prompt.<br />
5 Assign an IP address and subnetwork mask for VLAN default by typing<br />
config vlan default ipaddress 123.45.67.8 255.255.255.0<br />
Your changes take effect immediately.<br />
6 Save your configuration changes so that they will be in effect after the next switch reboot, by typing<br />
save<br />
NOTE<br />
For more information on saving configuration changes, see the <strong>Extreme</strong>Ware Software User Guide.<br />
7 When you are finished using the facility, logout of the switch by typing<br />
logout<br />
NOTE<br />
After two incorrect login attempts, the switch locks you out of the login facility. You must wait a few<br />
minutes before attempting to log in again.<br />
<strong>Consolidated</strong> "e" <strong>Series</strong> <strong>Hardware</strong> <strong>Installation</strong> Guide 71
“e” Switch <strong>Installation</strong><br />
72 <strong>Consolidated</strong> "e" <strong>Series</strong> <strong>Hardware</strong> <strong>Installation</strong> Guide
Part 4<br />
Accessory <strong>Installation</strong>
7 Summit 300 Optional Features<br />
This chapter describes how to install optional features on the Summit 300 family of switches. You can<br />
order the following features from your <strong>Extreme</strong> sales representative:<br />
• External Power Supply (45019) on page 75<br />
• Internal 600 Watt Power Supply (15412) on page 79<br />
External Power Supply (45019)<br />
The <strong>Extreme</strong> <strong>Networks</strong> External Power Supply 45019 (EPS-LD) provides additional power to the<br />
Summit 300-24. The EPS-LD provides 465 W total power with 375 W dedicated for PoE applications.<br />
When attached to the Summit 300-24, the EPS-LD acts as a redundant power supply. The wattage is<br />
sufficient to power all ports on the Summit 300-24 model.<br />
The external power supply box contains the following items:<br />
• One EPS-LD unit<br />
• Mounting hardware, including screws<br />
• One AC power cable for use in North America.<br />
• One EPS-LD cable for connecting the power supply to the switch.<br />
NOTE<br />
If you are using the EPS-LD outside North America, the input power cord must have an IEC320-C14<br />
connector and the appropriate power input plug for the country in which you are operating. The cord<br />
must be 10 feet or less and at least 16-gauge copper wire.<br />
CAUTION<br />
The <strong>Extreme</strong> EPS-LD unit must only be installed or removed by trained service personnel in accordance<br />
with the installation instructions. Before servicing this system, please read the safety information<br />
provided in Appendix A. Not following these precautions can result in equipment damage or shock..<br />
<strong>Consolidated</strong> "e" <strong>Series</strong> <strong>Hardware</strong> <strong>Installation</strong> Guide 75
Summit 300 Optional Features<br />
Table 14 lists the electrical specifications for each EPS-LD unit.<br />
Table 14: EPS-LD power supply specifications<br />
Ratings<br />
Nominal Operating Voltage 115 VAC or 230 VAC<br />
Input Voltage Range<br />
100 VAC to 240 VAC<br />
AC Line Frequency<br />
50 Hz to 60 Hz<br />
Maximum Input Current Rating 10A at 115 VAC, 5A at 230 VAC<br />
Maximum Inrush Current 30A at 115 VAC, 60A at 230 VAC<br />
Output<br />
-50 VDC, 7.5 A max, 375 Watts; 12 VDC, 7.5 A max, 90 Watts<br />
EPS-LD Input Connector IEC320-C14<br />
Maximum continuous DC output shall not exceed 465 Watts.<br />
Table 15 lists the environmental specifications for each EPS-LD unit.<br />
Table 15: EPS-LD operational environmental specification overview<br />
Ratings<br />
Ambient Operating Temperature<br />
Storage and Transportation Temperature<br />
Operating Relative Humidity<br />
Shock—Operational<br />
0 C to +40 C<br />
-40 C to +70 C<br />
10 - 95% RH noncondensing<br />
30 m/s2 (3g)<br />
Rack-mounting the EPS-LD unit<br />
NOTE<br />
When installing an EPS-LD in a rack, make sure air vents are not restricted. Allow for elevated ambient<br />
operating temperatures when installed adjacent to other equipment. Be sure you mount the equipment<br />
within the rack so that the load is evenly distributed.<br />
The EPS-LD unit can be mounted in a rack, or placed free-standing on a tabletop. You can mount the<br />
EPS-LD facing either the front or the back of the rack. For this reason, each unit has two sets of<br />
mounting holes; two on each end. Mounting the EPS-LD so that the unit’s output connectors are on the<br />
same side as the external connector on the connecting switch.<br />
CAUTION<br />
Do not use the rack-mount kits to suspend the EPS-LD from under a table or desk, or to attach the<br />
switch to a wall.<br />
To install the EPS-LD, you need the following tools and materials:<br />
• Electrostatic strap<br />
• A #1 Phillips screwdriver<br />
To rack mount each EPS-LD unit:<br />
76 <strong>Consolidated</strong> "e" <strong>Series</strong> <strong>Hardware</strong> <strong>Installation</strong> Guide
External Power Supply (45019)<br />
1 Place the EPS-LD unit upright on a hard flat surface, with the side you want to face to the front of<br />
the switch toward you.<br />
2 Remove the mounting bracket kit (including screws) from the packaging.<br />
3 Locate a mounting bracket over the mounting holes on one side of the unit.<br />
4 Insert the screws, as shown in Figure 21, and fully tighten the screws with a #1 Phillips screwdriver.<br />
Figure 21: Fitting the mounting bracket<br />
Collin's<br />
ES4K026<br />
XM_054<br />
5 Repeat steps 2 through 4 for the other side of the EPS-LD unit.<br />
6 Insert the EPS-LD unit into a 19-inch rack.<br />
NOTE<br />
Mount the EPS-LD so that the output connectors are on the same side as the external connector on<br />
the connecting switch. If you mount the EPS-LD with the connectors facing in the opposite direction<br />
as the <strong>Extreme</strong> switch connector, leave at least 1 U between the switch and the EPS-LD through<br />
which to slide the cables. Do not route the cables around the equipment rack.<br />
7 Insert the screws into the rack and the mounting bracket on both sides of the unit and fully tighten<br />
with a suitable screwdriver.<br />
Connecting the EPS-LD unit<br />
CAUTION<br />
Do not attach the AC power cord to the EPS-LD unit until the unit is properly grounded at the electrical<br />
outlet and the redundant power supply cable is connected.<br />
1 Connect the keyed end of the EPS-LD cable to the power supply unit(s). The key is a plastic tab on<br />
the cable connector housing that fits into the EPS-LD unit to ensure correct alignment of the<br />
connector.<br />
See Figure 22 for details on the connector key, and see Figure 23 to locate the connectors on the<br />
EPS-LD unit and on the switch.<br />
NOTE<br />
The cable length is 1 meter.<br />
2 Connect the other end of the power supply cable to the <strong>Extreme</strong> switch.<br />
The connector fits the slot in only one direction.<br />
<strong>Consolidated</strong> "e" <strong>Series</strong> <strong>Hardware</strong> <strong>Installation</strong> Guide 77
Summit 300 Optional Features<br />
Figure 22: EPS-LD cable with key<br />
Collin's<br />
ES4K027<br />
XM_055<br />
Figure 23: Cable connector for connecting an EPS-LD unit to a switch<br />
Keyed end of<br />
redundant power cable<br />
Slot for key<br />
EPS-LD<br />
To AC<br />
<strong>Extreme</strong> switch<br />
Redundant<br />
power cable<br />
To AC<br />
3 Connect the AC input power cable to the AC connector on the EPS-LD unit.<br />
Collin's<br />
CAUTION<br />
The EPS-LD unit does not have a switch for turning the unit on and off. You disconnect power to the<br />
EPS-LD unit by removing the plug from the electrical outlet. Ensure that this connection is easily<br />
accessible to you.<br />
4 Connect the other end of the AC cable into the electrical outlet.<br />
Ensure that the electrical outlet is properly grounded.<br />
NOTE<br />
Consider all the equipment connected to the power supply circuit to ensure that the circuit is not<br />
overloaded. Use proper overcurrent protection, such as a circuit breaker, to prevent overcurrent<br />
conditions.<br />
The Power LED on the front of the EPS-LD unit turns solid green to indicate that it is ready. Table 16<br />
shows the possible LED status for the power supply.<br />
Table 16: LED status for EPS-LD Power LED<br />
Power LED<br />
Green, solid<br />
Off<br />
Indicates<br />
The external power supply is operating normally.<br />
The external power supply is not connected.<br />
78 <strong>Consolidated</strong> "e" <strong>Series</strong> <strong>Hardware</strong> <strong>Installation</strong> Guide
Internal 600 Watt Power Supply (15412)<br />
Removing an EPS-LD unit<br />
To remove an EPS-LD unit:<br />
1 Disconnect the AC power by removing the plug from the wall.<br />
2 Disconnect the AC power cord from the EPS-LD unit.<br />
3 Remove the cable that connects to the <strong>Extreme</strong> switch from the EPS-LD unit.<br />
4 Loosen the thumbscrews on the front of the EPS-LD mounting racks.<br />
5 Slide EPS-LD unit out of rack.<br />
Internal 600 Watt Power Supply (15412)<br />
The Summit 300-48 600 Watt (W) power supply (15412) is designed to be used in the Summit 300-48<br />
switch. While powering the Summit 300-48, the 600 W power supply is capable of providing 450 W of<br />
power to Power over Ethernet (PoE) devices connected to the 48 primary PoE ports. Refer to the<br />
Summit 300-48 Release Notes and “Redundant Power Supply” on page 51 to determine the total<br />
available power at each port. You can obtain copies of these documents at the <strong>Extreme</strong> <strong>Networks</strong> web<br />
site at:<br />
http://www.extremenetworks.com/services/<br />
The switch has two power supply bays, so a redundant power supply can be installed. When used in<br />
redundant mode, the power supplies are hot-swappable. You can add a second power supply without<br />
powering off the switch. If you have redundant power supplies installed, you can remove one of them<br />
without powering off the switch.<br />
The shipping container for the internal power supply contains the following items:<br />
• One Summit 300-48 power supply<br />
• Mounting hardware, including screws<br />
• One AC power cable for use in North America<br />
NOTE<br />
If you are using the Summit 300-48 outside North America, the input power cord must have an<br />
IEC60320-C13 connector and the appropriate power input plug for the country in which you are<br />
operating. The cord must be 10 ft. or less in length and at least 18 gauge stranded copper wire.<br />
CAUTION<br />
This product must only be installed or removed by trained service personnel in accordance with the<br />
installation instructions. Before servicing this system, be sure to read the safety information provided in<br />
Appendix A. If you do not follow these precautions, it can result in equipment damage or shock.<br />
This document contains the following sections:<br />
• Removing and Installing Summit 300-48 Power Supplies on page 80<br />
• Installing and Removing Power Cable Retaining Brackets on page 82<br />
<strong>Consolidated</strong> "e" <strong>Series</strong> <strong>Hardware</strong> <strong>Installation</strong> Guide 79
Summit 300 Optional Features<br />
• Internal Power Supply Technical Specifications on page 84<br />
Removing and Installing Summit 300-48 Power Supplies<br />
The Summit 300-48 comes with a minimum of one power supply pre-installed at the factory. Follow the<br />
instructions in this section for removing and installing power supplies. Switches with one power supply<br />
have a metal cover plate in place of the second supply. If you install a second power supply, be sure to<br />
retain the cover plate in case you later decide to use only one supply.<br />
Figure 24: Rear view of a Summit 300-48 showing two power supplies<br />
LB48019A<br />
Removing an Internal Power Supply<br />
To remove an internal Summit 300-48 power supply:<br />
1 Turn off the power supply by setting the power switch to the OFF position.<br />
2 Remove the power cable from the power source, remove the power cable retaining bracket (if<br />
installed), and then remove the power cable from the power supply.<br />
CAUTION<br />
Shock Hazard.<br />
3 Use a #2 Phillips screwdriver to unscrew the two captive retaining screws. See the detail in Figure 24.<br />
4 Grasp the retaining screws, and use them to slowly pull the power supply towards you, as shown in<br />
Figure 25.<br />
WARNING!<br />
Do not insert your fingers or hands into the empty power supply bay.<br />
80 <strong>Consolidated</strong> "e" <strong>Series</strong> <strong>Hardware</strong> <strong>Installation</strong> Guide
Internal 600 Watt Power Supply (15412)<br />
Figure 25: Removing the Summit 300-48 power supply<br />
LB48020A<br />
5 If you are not going to install a replacement power supply, cover the power supply bay with the<br />
blank cover plate that was originally supplied with the switch.<br />
Installing an Internal Power Supply<br />
To install an internal Summit 300-48 power supply:<br />
1 Confirm that the power supply switch on the power supply to be installed is set to the OFF position.<br />
2 Remove the power supply cable (if connected) from the power supply to be installed.<br />
3 Remove the blank cover plate, or power supply, from the power supply bay.<br />
WARNING!<br />
Do not insert your fingers or hands into the empty power supply bay.<br />
4 Grasp the retaining screws, and use them to gently slide the power supply into the bay.<br />
5 Tighten the two captive retaining screws using a #2 Phillips screwdriver.<br />
6 Install the power cable retaining bracket, if required, as described in the section “Installing the<br />
Power Cable Retaining Bracket”. Otherwise, connect the power cable to the power supply and then<br />
to the power source.<br />
WARNING!<br />
Do not turn on the power to the power supply unless the power supply is installed in the switch.<br />
7 Set the power supply switch to the ON position.<br />
8 Keep the cover plate and power supply packaging for future use.<br />
<strong>Consolidated</strong> "e" <strong>Series</strong> <strong>Hardware</strong> <strong>Installation</strong> Guide 81
Summit 300 Optional Features<br />
Installing and Removing Power Cable Retaining Brackets<br />
The power cable for the Summit 300-48 power supply can be attached to the supply using power cable<br />
retaining brackets. The retaining brackets make it less likely that a power supply cable will be<br />
inadvertently knocked loose from a power supply.<br />
Installing the Power Cable Retaining Bracket<br />
To install a power cable retaining bracket:<br />
1 Turn off the power supply by setting the power switch to the OFF position.<br />
2 Disconnect the power cable from the power source and then disconnect the Summit 300-48.<br />
3 Slide the retaining bracket over the power cable, as shown in Figure 26.<br />
If necessary, loosen the retaining bracket screw.<br />
Figure 26: Attaching the retaining bracket<br />
Retaining bracket screw<br />
LB48021B<br />
82 <strong>Consolidated</strong> "e" <strong>Series</strong> <strong>Hardware</strong> <strong>Installation</strong> Guide
Internal 600 Watt Power Supply (15412)<br />
Figure 27: Attaching the retaining bracket using spacers<br />
Spacers<br />
Bracket screws<br />
4 Connect the power cable to the switch<br />
LB48024<br />
CAUTION<br />
Do not connect the power cable to the power source at this time.<br />
5 For power supplies with permanently attached standoffs, attach the retaining bracket to the power<br />
supply using the bracket screws, as shown in Figure 26. For power supplies without permanently<br />
attached standoffs, use the supplied spacers between the bracket and the power supply, as shown in<br />
Figure 27.<br />
6 Tighten the retaining bracket screw.<br />
If your switch has two power supplies, align the retaining brackets, as shown in Figure 28, so that<br />
the retaining bracket screws do not interfere with each other.<br />
7 Connect the power cable to the power source.<br />
8 Set the power supply switch to the ON position.<br />
<strong>Consolidated</strong> "e" <strong>Series</strong> <strong>Hardware</strong> <strong>Installation</strong> Guide 83
Summit 300 Optional Features<br />
Figure 28: Attaching two retaining brackets<br />
Retaining bracket screw<br />
Retaining bracket screw<br />
LB48022A<br />
Removing the Power Cable Retaining Bracket<br />
To remove a power cable retaining bracket from a power cable:<br />
1 Turn off the power supply by setting the power switch to the OFF position.<br />
2 Disconnect the power cable from the power source.<br />
3 Loosen the retaining bracket screw. See Figure 26 and Figure 28 for the location of the screws.<br />
4 Gently remove the power cable from the power supply.<br />
If you are installing a replacement power supply, follow the instructions in “Removing and Installing<br />
Summit 300-48 Power Supplies” on page 80. After you install the replacement power supply, you need<br />
to install a power cable retaining bracket. If you are installing a replacement power cable, you need to<br />
tighten the power cable retaining bracket to the new cable (see Figure 28).<br />
Internal Power Supply Technical Specifications<br />
Summit 300-48 power supplies conform to the technical specifications described in this section.<br />
LED Visual Indicators<br />
The Summit 300-48 power supply has three LEDs that are visible from the rear of the Summit 300-48<br />
when the supply is installed, as shown in Figure 29. The IN LED indicates the condition of the input<br />
power (AC power source). When the input power is satisfactory, the IN LED is green, otherwise it is off.<br />
The TEMP LED indicates the condition of the cooling fan or operating temperature. When the operating<br />
temperature and fan cooling is satisfactory the TEMP LED is off, otherwise it is amber. The OUT LED<br />
84 <strong>Consolidated</strong> "e" <strong>Series</strong> <strong>Hardware</strong> <strong>Installation</strong> Guide
Internal 600 Watt Power Supply (15412)<br />
indicates the condition of the output DC power supplied by the power supply to the switch. When the<br />
output power is satisfactory the OUT LED is green, otherwise it is off.<br />
Figure 29: Power supply LEDs<br />
LB48023<br />
Table 17: Summit 300-48 power supply LED behavior<br />
Condition<br />
IN LED<br />
Indication<br />
TEMP LED<br />
Indication<br />
OUT LED<br />
Indication<br />
Normal Green Off Green<br />
Supply Inhibited or overloaded Green Off Off<br />
Input AC Low or Missing Off Off Off<br />
Fan Failure or Over Temperature Green Amber Off<br />
<strong>Consolidated</strong> "e" <strong>Series</strong> <strong>Hardware</strong> <strong>Installation</strong> Guide 85
Summit 300 Optional Features<br />
Environmental and Safety Specifications<br />
Table 18: Summit 300-48 power supply specifications<br />
Safety<br />
Agency Certifications and<br />
Standards<br />
Electromagnetic Interference/<br />
Compatibility (EMI/EMC)<br />
Certifications and Standards<br />
North American Safety of ITE<br />
• UL60950 3rd Edition, Listed Device<br />
• CSA 22.2#60950-00<br />
• NOM/NYCE (Mexico Safety)<br />
European Safety of ITE<br />
• EN60950:2000+All Available Country Deviations<br />
• 73/23/EEC Low Voltage Directive<br />
International Safety of ITE<br />
• CB Scheme IEC 60950:1999+All Country Deviations<br />
• AS/NZX 3260 (Australia /New Zealand)<br />
• GOST (Russia)<br />
North America EMC for ITE<br />
• FCC CFR 47 part 15 Class A<br />
• ICES-003 Class A<br />
European EMC standards for ITE<br />
• EN 55022:1998 Class A<br />
• EN 55024:1998 Class A (includes IEC 61000-4-2, 3, 4, 5, 6, 8, 11)<br />
• EN 61000-3-2,3 (Harmonics & Flicker)<br />
• ETSI EN 300 386:2001 (EMC Telecommunications)<br />
• 89/336/EEC EMC Directive<br />
International EMC Certifications<br />
• CISPR 22:1997 Class A<br />
• CISPR 24:1997 Class A<br />
• VCCI Class A (Japan)<br />
• AS/NZS 3548 (Australia)<br />
• CNS 13438:1997 Class A (BSMI-Taiwan)<br />
• MIC Mark (Korea)<br />
86 <strong>Consolidated</strong> "e" <strong>Series</strong> <strong>Hardware</strong> <strong>Installation</strong> Guide
Internal 600 Watt Power Supply (15412)<br />
Power Supply Specifications<br />
Nominal Input Voltage<br />
100/115/200/208/230 VAC<br />
Input Voltage Range<br />
85 VAC to 264 VAC<br />
AC Line Frequency<br />
47 Hz to 63 Hz<br />
Power Supply Input<br />
IEC60320 C13 with minimum 18 AWG stranded copper wire<br />
Connection<br />
Maximum Input Current 9.5 A @ 90 VAC, 6.95 A @ 115 VAC, 3.39 A @ 230 VAC<br />
Total Output Power<br />
600 W total, 450 W available for PoE applications<br />
Temperature Power-off 65° to 75° C (149° to 167° F)<br />
Environmental Operating Conditions<br />
Operating Temperature 0° to 40° C (32° to 104° F)<br />
Storage Temperature -40° to 70° C (-40° to 158° F)<br />
Operating Humidity<br />
10% to 95% relative humidity, noncondensing<br />
Operational Shock<br />
30 m/s2 (3g)<br />
Standards<br />
EN/ETSI 300 019-2-1 v2.1.2 – Class 1.2 Storage<br />
EN/ETSI 300 019-2-2 v2.1.2 – Class 2.3 Transportation<br />
EN/ETSI 300 019-2-3 v2.1.2 – Class 3.1e Operational<br />
EN/ETSI 300 753 (1997-10) – Acoustic Noise<br />
ASTM D5276 Drop Packaged<br />
ASTM D3580 Random Vibration Packaged 1.5G<br />
<strong>Consolidated</strong> "e" <strong>Series</strong> <strong>Hardware</strong> <strong>Installation</strong> Guide 87
Summit 300 Optional Features<br />
88 <strong>Consolidated</strong> "e" <strong>Series</strong> <strong>Hardware</strong> <strong>Installation</strong> Guide
8 Summit 400-48t Optional Features<br />
This chapter describes how to install optional features on “e” series switches..<br />
• Installing Optional Features on page 89<br />
Installing Optional Features<br />
<strong>Extreme</strong> <strong>Networks</strong> offers two hardware products that extend the capabilities of the Summit 400-48t. The<br />
Summit XEN Card is an additional card that adds one or two 10 Gigabit uplink modules through the<br />
back of the Summit 400-48t. The <strong>Extreme</strong> External Power System (EPS) allows you to add a redundant<br />
power supply to the Summit 400 switch to protect against a power supply failure. Both of these<br />
products are additional offerings and available from your sales representative.<br />
Before installing any optional features, be sure to check the <strong>Installation</strong> Notes provided with the feature<br />
to determine the latest installation process or limitations.<br />
Installing the Summit XEN Card<br />
The Summit 400-48t allows you to add up to two 10 Gigabit uplink modules to increase the bandwidth<br />
of the switch. The Summit XEN Card supports either of these <strong>Extreme</strong> XENPAK optical transceivers:<br />
• SR XENPAK for the 850 nm range<br />
• LR XENPAK for the 1310 nm range<br />
• ER XENPAK for the 1550 nm range<br />
CAUTION<br />
The Summit XEN Card cannot be hot-swapped. Before installing the Summit XEN Card into the Summit<br />
400-48t, you must turn off the switch. Use only XENPAK modules approved by <strong>Extreme</strong> <strong>Networks</strong>.<br />
To install the Summit XEN Card:<br />
1 Disconnect the AC power from the Summit 400.<br />
2 Use a standard screwdriver to remove the blank plate to expose the opening for the card.<br />
3 Install the XENPAK optical transceiver modules onto the card. For more detail on this step, see<br />
“Installing XENPAK Optical Transceiver Modules”.<br />
<strong>Consolidated</strong> "e" <strong>Series</strong> <strong>Hardware</strong> <strong>Installation</strong> Guide 89
Summit 400-48t Optional Features<br />
4 Place the Summit XEN Card into the drawer.<br />
5 Carefully close the drawer to engage the card.<br />
Installing XENPAK Optical Transceiver Modules<br />
This section describes installing and removing the XENPAK module, a 10 Gbps optical transceiver. Both<br />
the LR XENPAK and the ER XENPAK appear and install the same. An example of an XENPAK module<br />
is shown in Figure 30.<br />
Figure 30: XENPAK Modules<br />
Card edge<br />
connector<br />
EWUG003B<br />
The XENPAK module is a Class 1 Laser device that operates at 5 V. Use only <strong>Extreme</strong>-approved devices<br />
on all <strong>Extreme</strong> switches.<br />
CAUTION<br />
The XENPAK module can emit invisible laser radiation. Avoid direct eye exposure to beam.<br />
WARNING!<br />
To prevent ESD damage to the Summit 400-48t, always use an ESD-preventive wrist strap when<br />
installing or removing the module. Handle the module by its sides only. Never touch the card-edge<br />
connectors at the insertion end of the module.<br />
To install XENPAK modules:<br />
1 Remove the XENPAK module from its antistatic container.<br />
2 Remove the dust covers from the module connectors. If your module has a protective pad covering<br />
the card-edge connector, remove it.<br />
3 Store the antistatic container, dust covers, and card-edge connector protective pad in a clean location<br />
in case you need to uninstall the module.<br />
4 Hold the module by its sides and insert it into one of the two module slots on the Summit XEN card.<br />
5 Slide the module as far back into the slot as possible, until you hear it click, indicating that it is<br />
firmly attached.<br />
90 <strong>Consolidated</strong> "e" <strong>Series</strong> <strong>Hardware</strong> <strong>Installation</strong> Guide
Installing Optional Features<br />
6 Secure the module to the card by turning the two captive screws clockwise until they are hand-tight.<br />
7 Place the Summit XEN Card into the supplied drawer and carefully slide the drawer into the switch<br />
housing until the card seats and the drawer is flush with the remainder of the back panel.<br />
8 Hand tighten the screws clockwise on the faceplate to keep the Summit XEN Card in place.<br />
NOTE<br />
To ensure that your module is undamaged upon installation, you can correlate factory test data with<br />
your installation site test data by consulting the average power reference values shown on the XENPAK<br />
module test data sheet (Part No. 121074-00) enclosed with your module.<br />
To remove an XENPAK module:<br />
1 Turn the two captive screws counter-clockwise until they are completely free from the Summit XEN.<br />
(The captive screws remain attached to the XENPAK module.)<br />
WARNING!<br />
Remove the SC fiber-optic connector from the XENPAK module before removing the module from<br />
the Summit XEN card.<br />
2 Remove the SC fiber-optic connector from the XENPAK module.<br />
WARNING!<br />
XENPAK modules become very hot after prolonged use. Take care when removing a XENPAK from<br />
the chassis. If the module is too hot to touch, disengage the module and allow it to cool before<br />
removing it completely.<br />
3 Gripping both captive screws, pull the XENPAK module out of the card.<br />
4 Place the dust covers back into the XENPAK module connectors.<br />
5 Place the XENPAK module immediately into an antistatic container to protect it from ESD damage<br />
and dust.<br />
Installing the External Power System<br />
The <strong>Extreme</strong> External Power System (EPS) allows you to add a redundant power supply to the<br />
Summit 400 switch to protect against a power supply failure. It consists of a tray (EPS-T) that holds one<br />
or two EPS-160 power supplies. Each EPS-160 provides one-to-one redundancy to an attached <strong>Extreme</strong><br />
switch. Please check the <strong>Extreme</strong> website or with your local sales representative for a list of compatible<br />
<strong>Extreme</strong> switches.<br />
The EPS can be ordered with one or two EPS-160 power supplies. You can order an additional EPS-160<br />
to add to an EPS system. If you do not already have an EPS-T, you can order one from your sales<br />
representative. The EPS-160 installs into an existing EPS-T rack-mountable chassis.Each individual<br />
EPS-160 ships with an AC cord for use in the USA and a special redundant power supply cable.<br />
<strong>Consolidated</strong> "e" <strong>Series</strong> <strong>Hardware</strong> <strong>Installation</strong> Guide 91
Summit 400-48t Optional Features<br />
CAUTION<br />
The <strong>Extreme</strong> External Power System must only be installed or removed by trained service personnel in<br />
accordance with the installation instructions. Before servicing this system, please read the safety<br />
information provided in. Not following these precautions can result in equipment damage or shock.<br />
Table 19 lists the specifications for each EPS-160 installed in the External Power System. Power supply<br />
specifications along with compliance information is also available from the <strong>Extreme</strong> website.<br />
Table 19: EPS-160 AC Power Supply Specifications<br />
AC Input Specifications<br />
Input Voltage<br />
Current Rating<br />
Maximum Inrush<br />
Current<br />
Output Specifications<br />
100 VAC to 240 VAC, 50 Hz to 60 Hz<br />
4A at 100 VAC, 2A at 240 VAC<br />
30A at 100 VAC, 50A at 50 VAC<br />
+12V DC, maximum output current 13A<br />
+5V DC, maximum output current 1.5A<br />
Rack Mounting the EPS-T<br />
The EPS-T can be mounted in a rack, or placed free-standing on a tabletop.<br />
CAUTION<br />
Do not use the rack mount kits to suspend the EPS-T from under a table or desk, or to attach the<br />
EPS-T to a wall.<br />
WARNING!<br />
The EPS-160, the EPS-T, and rack must be connected to protective earth ground before attaching to<br />
another switch.<br />
To rack mount the EPS-T:<br />
1 Place the EPS-T upright on a hard flat surface, with the front facing you.<br />
2 Remove the mounting bracket kit (including screws) from the packaging.<br />
3 Locate a mounting bracket over the mounting holes on one side of the unit.<br />
4 Insert the screws and fully tighten with a suitable screwdriver, as shown in Figure 31.<br />
92 <strong>Consolidated</strong> "e" <strong>Series</strong> <strong>Hardware</strong> <strong>Installation</strong> Guide
Installing Optional Features<br />
Figure 31: Fitting the mounting bracket<br />
ES4K026<br />
5 Repeat steps 2 through 4 for the other side of the EPS-T.<br />
6 Insert the EPS-T into a 19-inch rack.<br />
CAUTION<br />
Do not attach the AC power cord to the EPS-160 until it is properly mounted in the EPS-T (that is<br />
properly grounded) and after the redundant power supply cable is connected.<br />
7 Connect the keyed-end of the redundant power supply cable to the EPS-160. The key is a plastic tab<br />
on the cable connector housing that fits into the chassis to ensure correct alignment of the connector.<br />
See Figure 32 for details on the connector key and Figure 33 to locate the connectors on the EPS-160<br />
and the switch. Table 20 gives the wire-to-pin connections for the connector on the rear panel of the<br />
EPS-160.<br />
NOTE<br />
The cable length is 1 meter.<br />
Figure 32: Redundant Power Cable with Key<br />
ES4K027<br />
<strong>Consolidated</strong> "e" <strong>Series</strong> <strong>Hardware</strong> <strong>Installation</strong> Guide 93
Summit 400-48t Optional Features<br />
Figure 33: Redundant Power Connection<br />
Slot for plug<br />
To AC<br />
Keyed end of<br />
redundant power cable<br />
Redundant<br />
power cable<br />
ES4K021A<br />
Table 20: Connection Specifications for the Redundant Connector<br />
Diagram Pin Wire Label<br />
1 NC<br />
1 7<br />
8 14<br />
ES4K028<br />
2 GND<br />
3 GND<br />
4 GND<br />
5 GND<br />
6 +12 V<br />
7 +12 V<br />
8 RS+<br />
9 GND<br />
10 INT PG<br />
11 EXT_CON<br />
12 EXT_PG<br />
13 +5 V<br />
14 +12 V<br />
8 Connect the other end of each EPS-160 power supply cable to the <strong>Extreme</strong> switch. This connector<br />
end can only be inserted into the switch with the end marked TOP facing up.<br />
9 Using the supplied cable, connect the AC cable to the AC supply for each unit. For countries other<br />
than the USA, you might require a different AC cable that is not supplied. Contact your sales<br />
representative for the appropriate cable type and for information regarding the voltage and current<br />
requirements of the power supply.<br />
The PSU-E LED on the front of the EPS-160 should be solid green to indicate that it is ready. Table 12<br />
on page 60 shows all the indicators for the power supply.<br />
Adding a second EPS-160 to the EPS-T<br />
To install an individual EPS-160 into the EPS-T:<br />
94 <strong>Consolidated</strong> "e" <strong>Series</strong> <strong>Hardware</strong> <strong>Installation</strong> Guide
Installing Optional Features<br />
1 Remove the EPS-160 from the packing material.<br />
2 Insert the EPS-160 into the front of the EPS-T.<br />
3 Tighten the provided thumbscrews to secure the power supply to the tray.<br />
4 Follows steps 7 through 9 on page 93.<br />
Removing an EPS-160 from the EPS-T<br />
To remove an EPS-160 from an EPS-T:<br />
1 Disconnect the AC by removing the plug from the wall<br />
2 Disconnect the AC power cord from the EPS-160.<br />
3 Remove the redundant power cable from the EPS-160.<br />
4 Loosen the thumbscrews on the front of the tray and slide the EPS out of the EPS-T.<br />
<strong>Consolidated</strong> "e" <strong>Series</strong> <strong>Hardware</strong> <strong>Installation</strong> Guide 95
Summit 400-48t Optional Features<br />
96 <strong>Consolidated</strong> "e" <strong>Series</strong> <strong>Hardware</strong> <strong>Installation</strong> Guide
Part 5<br />
Appendixes
A<br />
Safety Information<br />
Important Safety Information<br />
WARNING!<br />
Read the following safety information thoroughly before installing your <strong>Extreme</strong> <strong>Networks</strong> switch. Failure<br />
to follow this safety information can lead to personal injury or damage to the equipment.<br />
<strong>Installation</strong>, maintenance, and removal of a switch, chassis, or its components must be done by qualified<br />
service personnel only.<br />
Qualified service personnel have had appropriate technical training and experience that is necessary to<br />
be aware of the hazards to which they are exposed when performing a task and of measures to<br />
minimize the danger to themselves or other people.<br />
You should consider the following before unpacking your equipment:<br />
• Install the equipment in a secured, enclosed, and restricted-access area, ensuring that only qualified<br />
service personnel have access to the equipment.<br />
• Install the equipment only in a temperature- and humidity-controlled indoor area that is free of<br />
airborne materials that can conduct electricity. Too much humidity can cause a fire. Too little<br />
humidity can produce electrical shock and fire.<br />
• When you handle the equipment on modular switches, put on the ESD wrist strap to reduce the risk<br />
of electronic damage to the equipment. Leave the ESD strap permanently attached to the chassis so<br />
that it is always available when you need to handle ESD-sensitive components.<br />
Power<br />
The Summit series switch has either one or two power inputs depending on the switch model.<br />
• Disconnect power before removing the back panel of a switch.<br />
• Ground the unit. Do not connect the power supply unit to an AC outlet without a ground<br />
connection.<br />
• Connect the unit to a grounded outlet to comply with European safety standards.<br />
• Place the unit near the socket outlet to be easily accessible. You can only remove power from the unit<br />
by disconnecting the power cable from the outlet.<br />
<strong>Consolidated</strong> "e" <strong>Series</strong> <strong>Hardware</strong> <strong>Installation</strong> Guide 99
Safety Information<br />
• Operate the unit and attached equipment under Safety Extra Low Voltage (SELV) conditions. The “e”<br />
series of switches operate under SELV conditions according to the IEC 950 standard. The conditions<br />
are only maintained if the equipment to which it is connected also operates under SELV conditions.<br />
• Ensure that the appliance coupler (the connector to the unit and not the wall plug) has a<br />
configuration for mating with an EN60320/IEC320 appliance inlet.<br />
• France and Peru only<br />
Do not attempt to power the switch from IT† supplies. If your supplies are of IT type, the switch<br />
must be powered by 230 V (2P+T) via an isolation transformer ratio 1:1, with the secondary<br />
connection point labeled Neutral and connected directly to ground.<br />
Power Cable<br />
Use an AC power cable appropriate for your country. Check your local electrical codes and regulatory<br />
agencies for power cable requirements. The countries listed below have the following additional<br />
requirements:<br />
• USA and Canada<br />
— The cable set must be UL-listed and CSA-certified.<br />
— The minimum specification for the flexible cable is No. 18 AWG (1.5 mm 2 ), Type SVT or SJT,<br />
3-conductor.<br />
— The cable set must have a rated current capacity of at least the amount rated for each specific<br />
product.<br />
— The AC attachment plug must be an Earth-grounding type with a NEMA 5-15P (10 A, 125 V)<br />
configuration.<br />
• Denmark<br />
— The supply plug must comply with section 107-2-D1, standard DK2-1a or DK2-5a.<br />
• Switzerland<br />
— The supply plug must comply with SEV/ASE 1011.<br />
• Argentina<br />
— The supply plug must comply with Argentinian standards.<br />
NOTE<br />
When using dual power supplies, make sure that each AC power supply attaches to an independent<br />
power source.<br />
Optical Safety<br />
Fiber Optic ports. To protect your eyes, never look at the transmit LED/laser through a magnifying<br />
device while it is powered on. Never look directly at a fiber port on the switch or at the ends of fiber<br />
cable when they are powered on.<br />
This is a Class 1 laser device. Use only devices approved by <strong>Extreme</strong> <strong>Networks</strong>.<br />
100 <strong>Consolidated</strong> "e" <strong>Series</strong> <strong>Hardware</strong> <strong>Installation</strong> Guide
Important Safety Information<br />
WARNING!<br />
Use fiber optic ports only for data communications applications that require optical fiber. Use only with<br />
the appropriate connector. When not in use, replace dust cover. Using this module in ways other than<br />
those described in this manual can result in intense heat that can cause fire, property damage, or<br />
personal injury.<br />
Mini-GBICs. Remove the LC fiber-optic connector from the mini-GBIC prior to removing the<br />
mini-GBIC from the switch.<br />
Lithium Battery<br />
The battery in the “e” series is encapsulated and not user-replaceable.<br />
WARNING!<br />
Danger of explosion if battery is incorrectly replaced. Replace only with the same or equivalent type<br />
recommended by the manufacturer. Dispose of used batteries according to the manufacturer’s<br />
instructions.<br />
• Disposal requirements vary by country and by state.<br />
• Lithium batteries are not listed by the Environmental Protection Agency (EPA) as a hazardous waste.<br />
Therefore, they can typically be disposed of as normal waste.<br />
• If you are disposing of large quantities, contact a local waste-management service.<br />
• No hazardous compounds are used within the battery module.<br />
• The weight of the lithium contained in each coin cell is approximately 0.035 grams.<br />
• Two types of batteries are used interchangeably:<br />
— CR chemistry uses manganese dioxide as the cathode material.<br />
— BR chemistry uses poly-carbonmonofluoride as the cathode material.<br />
<strong>Consolidated</strong> "e" <strong>Series</strong> <strong>Hardware</strong> <strong>Installation</strong> Guide 101
Safety Information<br />
102 <strong>Consolidated</strong> "e" <strong>Series</strong> <strong>Hardware</strong> <strong>Installation</strong> Guide
B<br />
“e” <strong>Series</strong> Technical Specifications<br />
This appendix describes the hardware technical specifications for “e” series of <strong>Extreme</strong> Network<br />
switches. The appendix is organized into the following sections:<br />
• Common Switch Specifications on page 103<br />
• Summit 200 <strong>Series</strong> Switch Specifications on page 105<br />
• Summit 300 <strong>Series</strong> Switch Specifications on page 106<br />
• Summit 400 <strong>Series</strong> Switch Specifications on page 107<br />
For information on the software technical specifications including protocols, MIBs, and standards, see<br />
the <strong>Extreme</strong>Ware Software Users Guide.<br />
Common Switch Specifications<br />
The following technical specifications and certifications are common to all “e” series switches:<br />
Table 21: Common switch specifications<br />
Environmental Requirements<br />
Operating Temperature 0° to 40° C (32° to 104° F)<br />
Storage Temperature -40° to 70° C (-40° to 158° F)<br />
-10° to 70° C (14° to 158° F)<br />
Operating Humidity<br />
10% to 95% relative humidity, noncondensing<br />
Standards:<br />
EN60068 to <strong>Extreme</strong> IEC68 schedule EN 300 019 (Summit<br />
200 and Summit 400)<br />
Safety Certifications<br />
North America<br />
UL 60950 3rd Edition, listed (US Safety)<br />
CAN/CSA-C22.2 No. 60950-00 (Canadian Safety)<br />
International<br />
CB Scheme<br />
IEC60950:2000 with all country deviations (International<br />
Safety)<br />
<strong>Consolidated</strong> "e" <strong>Series</strong> <strong>Hardware</strong> <strong>Installation</strong> Guide 103
“e” <strong>Series</strong> Technical Specifications<br />
Country Specific<br />
Mexico NOM/NYCE (Product Safety and EMC Approval)<br />
Australia/New Zealand AS/NZS 3260 (ACA DoC, Safety<br />
of ITE)<br />
Argentina S-Mark<br />
GOST (Russia)<br />
Laser Safety<br />
North America<br />
FCC 21 CFR subpart (J) (Safety of Laser Products)<br />
CDRH Letter of Approval (US FDA Approval)<br />
Europe • EN60825-2 (European Safety of Lasers)<br />
• EN60825-1:1994+A11:1996+A2 (European Safety of<br />
Lasers Products) (Summit 300 only)<br />
Electromagnetic<br />
Compatibility<br />
North America<br />
FCC 47 CFR Part 15 Class A (US Emissions)<br />
ICES-003 Class A (Canada Emissions)<br />
Europe<br />
89/336/EEC EMC Directive<br />
ETSI/EN 300 386:2001 (EU Telecommunications Emissions<br />
and Immunity)<br />
EN55022:1998 Class A (European Emissions)<br />
EN55024:1998 includes IEC/EN 61000-2, 3, 4, 5, 6, 11<br />
(European Immunity)<br />
EN 61000-3-2, -3 (Europe Harmonics and Flicker)<br />
International<br />
IEC/CISPR 22:1997 Class A (International Emissions)<br />
IEC/CISPR 24:1998 (International Immunity)<br />
IEC/EN 61000-4-2 Electrostatic Discharge (Summit 200 and<br />
Summit 400 only)<br />
IEC/EN 61000-4-3 Radiated Immunity (Summit 200 and<br />
Summit 400 only)<br />
IEC/EN 61000-4-4 Transient Bursts (Summit 200 and Summit<br />
400 only)<br />
IEC/EN 61000-4-5 Surge (Summit 200 and Summit 400 only)<br />
IEC/EN 61000-4-6 Conducted Immunity (Summit 200 and<br />
Summit 400 only)<br />
IEC/EN 61000-4-11 Power Dips and Interruptions (Summit<br />
200 and Summit 400 only)<br />
Country Specific<br />
Japan Class A (VCCI Registration Emissions)<br />
Australia/New Zealand AS/NZS 3548 (ACA DoC, Emissions)<br />
Korean MIC Mark (MIC Approval, Emissions and Immunity)<br />
Mexico NOM/NYCE (Product Safety and EMC Approval)<br />
GOST (Russia)<br />
Taiwan CNS 13438:1997 Class A (BSMI Approval, Emissions)<br />
Certification Marks<br />
CE (European Community)<br />
TUV/GS (German Notified Body)<br />
TUV/S (Argentina)<br />
GOST (Russian Federation)<br />
104 <strong>Consolidated</strong> "e" <strong>Series</strong> <strong>Hardware</strong> <strong>Installation</strong> Guide
Summit 200 <strong>Series</strong> Switch Specifications<br />
ACN 090 029 066<br />
C-Tick (Australian Communication Authority)<br />
Underwriters Laboratories (USA and Canada)<br />
MIC (South Korea)<br />
BSMI, Republic of Taiwan<br />
NOM (Mexican Official Normalization, Electronic Certification<br />
and Normalization)<br />
Summit 200 <strong>Series</strong> Switch Specifications<br />
The Summit 200 series has two models, a 24 port and a 48 port model. Table 23 lists the specifications<br />
that are common to both models, while Table 23 and Table 24 give model specific information.<br />
Table 22: Summit 200 Common Specifications<br />
Temperature switch power-off (Listed by supply type)<br />
Digital supplies, not Rev. C1: Not drifting: 65° to 70° C (149° to 158° F)<br />
Drifting: 50° C (122° F)<br />
Digital supplies, Rev. C1: 70° to 75° C (158° to 167° F)<br />
Power-One supplies, Rev. OL 60° to 65° C (140° to 149° F)<br />
and earlier:<br />
Power-One supplies, Rev. OM 75° C (167° F)<br />
and later:<br />
Power Supply<br />
AC Line Frequency:<br />
Input Voltage Options:<br />
Current Rating:<br />
AC Line Frequency:<br />
50 Hz to 60 Hz<br />
90 VAC to 264 VAC, auto-ranging<br />
100-120/200-240 VAC 2.0/1.0 A 0.5/0.25A<br />
50 Hz to 60 Hz<br />
Table 23: Summit 200-24 Unique Specifications<br />
Physical and Environmental<br />
Dimensions<br />
Weight<br />
Height: 1.75 inches (4.44 cm)<br />
Width: 17.3 inches (43.94 cm)<br />
Depth: 8.1 inches (20.57 cm)<br />
Weight: 5.72 lbs (2.6 kg)<br />
<strong>Consolidated</strong> "e" <strong>Series</strong> <strong>Hardware</strong> <strong>Installation</strong> Guide 105
“e” <strong>Series</strong> Technical Specifications<br />
Table 23: Summit 200-24 Unique Specifications<br />
Physical and Environmental<br />
Heat Dissipation, Watts/BTU<br />
24.1 W<br />
Table 24: Summit 200-48 Unique Specifications<br />
Physical and Environmental<br />
Dimensions<br />
Weight<br />
Heat Dissipation, Watts/BTU<br />
Height: 1.75 inches (4.44 cm)<br />
Width: 17.3 inches (43.94 cm)<br />
Depth: 12.2 inches (31.00 cm)<br />
Weight: 9.7 lbs (4.4 kg)<br />
48.0 W<br />
Summit 300 <strong>Series</strong> Switch Specifications<br />
The Summit 300 series has two models, a 24 port and a 48 port model. Table 25 lists the specifications<br />
that are common to both models, while Table 26 and Table 27 give model specific information.<br />
Table 25: Summit 300 common specifications<br />
Heat Dissipation<br />
Summit 300-48 switchPower<br />
Supply<br />
AC Line Frequency<br />
Input Voltage Options<br />
Current Rating<br />
Summit 300-48<br />
switchEnvironmental<br />
Requirements<br />
Standards<br />
185 W maximum (631 BTU/hr maximum)<br />
50 Hz to 60 Hz<br />
90 VAC to 264 VAC, auto-ranging<br />
100-240 VAC 3.0/6.0 A max.<br />
EN/ETSI 300 019-2-1 v2.1.2 - Class 1.2 Storage<br />
EN/ETSI 300 019-2-2 v2.1.2 - Class 2.3 Transportation<br />
EN/ETSI 300 019-2-3 v2.1.2 - Class 3.1e Operational<br />
EN/ETSI 300 753 (1997-10) - Acoustic Noise<br />
ASTM D5276 Drop Packaged<br />
ASTM D3580 Random Vibration Packaged 1.5G<br />
Table 26: Summit 300-24 unique specifications<br />
Physical -Dimensions Summit 300-24<br />
Height: 1.75 inches (44.45mm)<br />
Width: 17.35 inches (440.69 mm)<br />
Depth: 15.3 inches (388.62 mm)<br />
Weight: 14 lbs. (6.35 kg)<br />
106 <strong>Consolidated</strong> "e" <strong>Series</strong> <strong>Hardware</strong> <strong>Installation</strong> Guide
Summit 400 <strong>Series</strong> Switch Specifications<br />
Table 27: Summit 300-48 unique specifications<br />
Summit 300-48<br />
Summit 300-48<br />
switchPhysical Summit<br />
300-48 switchSummit<br />
300-48 switchDimensions<br />
Height: 3.5 inches (8.89 cm)<br />
Width: 17.25 inches (43.815 cm)<br />
Depth: 18.25 inches (46.355 cm)<br />
Weight (with one power supply unit): 14 lbs (6.35kg)<br />
Summit 300-48 switchSwitch<br />
Power-Off<br />
Temperature power-off 149° F to 167° F (65° C to 75° C)<br />
Summit 400 <strong>Series</strong> Switch Specifications<br />
The Summit series has a single model, the Summit 400-48t, which has these characteristics:<br />
Table 28: Summit 400-48t specifications<br />
Physical and Environmental<br />
Dimensions<br />
Weight<br />
Heat Dissipation, Watts/BTU<br />
Power Supply<br />
AC Line Frequency:<br />
Input Voltage Options:<br />
Current Rating:<br />
AC Line Frequency:<br />
Height: 1.73 inches (4.40 cm)<br />
Width: 17.6 inches (44.1 cm)<br />
Depth: 16.4 inches (41.6 cm)<br />
Weight: 11 lbs (4.98 kg)<br />
160 W/0.152 BTU per second<br />
50 Hz to 60 Hz<br />
90 VAC to 264 VAC, auto-ranging<br />
100-120/200-240 VAC 2.0/1.0 A 0.5/0.25A<br />
50 Hz to 60 Hz<br />
<strong>Consolidated</strong> "e" <strong>Series</strong> <strong>Hardware</strong> <strong>Installation</strong> Guide 107
“e” <strong>Series</strong> Technical Specifications<br />
108 <strong>Consolidated</strong> "e" <strong>Series</strong> <strong>Hardware</strong> <strong>Installation</strong> Guide
Index<br />
Numerics<br />
10 Gigabit uplinks 58, 89<br />
1000BASE-LX 30<br />
1000BASE-SX 30<br />
1000BASE-ZX 30<br />
A<br />
AC power cable planning 35<br />
AC power requirements 23<br />
AC power socket<br />
Summit 200 switches 43<br />
Summit 300-24 switch 50<br />
Summit 300-48 55<br />
Summit 400 59<br />
AC power switch<br />
Summit 300-48 switch<br />
Summit 300-48 switch<br />
power switch55<br />
agency certifications 86<br />
airflow requirements 24<br />
amperage, calculating 37<br />
ANSI standards 37<br />
automatic failover 62<br />
setting up 44<br />
Summit 200-24 rules 45<br />
Summit 200-48 rules 45<br />
Summit 300 rules 53<br />
Summit 400-48t rules 61<br />
B<br />
bend radius<br />
fiber optic 29<br />
UTP 28<br />
building codes 22<br />
bundling cable 28<br />
C<br />
cable<br />
distances 30<br />
identification records 28<br />
labeling 28<br />
manager 28<br />
planning for 28<br />
requirements, meeting 27<br />
types 30<br />
cabling for redundancy 61<br />
cabling standards<br />
ANSI 37<br />
BISCI 27<br />
certifications<br />
all switches 103<br />
Summit 300-48 power supply 86<br />
Class 1 laser device (warning) 100<br />
combination ports<br />
defined 61<br />
Summit 200 44<br />
Summit 300 54<br />
Summit 400 57, 61<br />
commercial building standards 37<br />
compact flash 58<br />
console port<br />
connecting equipment to 69<br />
Summit 200 switch 44<br />
Summit 300-24 switch 49<br />
Summit 300-48 switch 53<br />
Summit 400 switch 58<br />
conventions 8<br />
D<br />
design standards 37<br />
dimensions<br />
Summit 200-24 switch 105<br />
Summit 200-48 switch 106<br />
Summit 300-24 switch 106<br />
Summit 400-48t switch 107<br />
distribution rack requirements<br />
grounding the rack 25<br />
mechanical recommendations 25<br />
securing the rack 26<br />
service access 26<br />
space requirements 26<br />
dual 10 Gigabit uplinks<br />
installation 89<br />
location on Summit 400 58<br />
dual uplink ports<br />
location on Summit 200 switches 42<br />
location on Summit 300-24 switch 48<br />
location on Summit 300-48 switch 51<br />
location on Summit 400 switch 61<br />
<strong>Consolidated</strong> "e" <strong>Series</strong> <strong>Hardware</strong> <strong>Installation</strong> Guide 109
E<br />
electrical codes, planning for 23<br />
electromagnetic compatibility<br />
Summit 200-24 switch 104<br />
Summit 300-48 power supply 86<br />
electrostatic discharge 29<br />
environmental requirements<br />
planning for 24<br />
Summit 200-24 switch 105<br />
Summit 200-48 switch 106<br />
Summit 400-48t switch 107<br />
EPS-160 91<br />
EPS-T 91<br />
ER XENPAK 89<br />
External Power Supply EPS-LD 75<br />
External Power System 89, 91<br />
F<br />
fan status LED<br />
Summit 200 switches 43<br />
Summit 300-24 switch 48<br />
Summit 300-48 switch 52<br />
Summit 400 switch 60<br />
features, software 14<br />
fiber optic cable 29<br />
fiber port status LEDs<br />
Summit 200 switches 44<br />
Summit 300-24 switch 49<br />
Summit 300-48 switch 53<br />
Summit 400 switch 60<br />
floor coverings 23<br />
free-standing installation 67<br />
front view<br />
Summit 200 switches 42<br />
Summit 300-24 switch 47<br />
Summit 300-48 switch 51<br />
Summit 400 switch 57<br />
full-duplex<br />
Summit 200 switches 46<br />
Summit 300-24 switch 49<br />
Summit 300-48 switch 54<br />
Summit 400 switch 61<br />
support 19<br />
G<br />
grounding 37<br />
grounding the rack 25<br />
H<br />
hardware address<br />
Summit 200-24 switch 43<br />
Summit 300-24 50<br />
Summit 300-48 switch 55<br />
Summit 400 switch 59<br />
heat dissipation<br />
Summit 200-24 switch 106<br />
Summit 200-48 switch 106<br />
Summit 300 switches 106<br />
Summit 400 switch 107<br />
high-performance stacking ports 58<br />
humidity 25<br />
I<br />
industry standards 37<br />
installation<br />
connecting network interface cables 34<br />
free-standing 67<br />
optional hardware 89<br />
rack 65<br />
installing cable 28<br />
bend radius 28, 29<br />
cable distances 30<br />
fiber optic cable 29<br />
slack 28<br />
internal power supply for Summit 300-48 79<br />
L<br />
labeling cables 28<br />
laser safety certifications 104<br />
LEDs<br />
back panel 58<br />
front panel 59<br />
Summit 200-24 switch 43<br />
Summit 200-48 switch 46<br />
Summit 300-24 switch 48 to 49<br />
load sharing, power supplies 55<br />
LR XENPAK 89<br />
M<br />
MAC address<br />
Summit 200 switches 43<br />
Summit 300-24 switch 50<br />
Summit 400 switch 59<br />
management port 58<br />
management port LED 58 to 60<br />
media types and distances 30<br />
mini-GBIC<br />
installation 67<br />
removal 68<br />
specifications 31 to 32<br />
O<br />
operating environment, planning 22<br />
optical safety precautions 100<br />
optical-fiber cable connections 34<br />
optional hardware features 89<br />
P<br />
PD 51<br />
plenum-rated cable 28<br />
port connections<br />
Summit 200 switches 44<br />
Summit 300-24 switch 49<br />
Summit 300-48 switch 53<br />
Summit 400 switch 61<br />
port status LEDs<br />
Summit 200 switches 43<br />
Summit 300-24 switch 49<br />
Summit 300-48 switch 53<br />
Summit 400 switch 60<br />
power cable, replacing 36<br />
power requirements 34 to 37<br />
power supply<br />
external installation 89, 91<br />
110 <strong>Consolidated</strong> "e" <strong>Series</strong> <strong>Hardware</strong> <strong>Installation</strong> Guide
load sharing 55<br />
specifications 105 to 107<br />
uninterruptable 36<br />
power supply LEDs<br />
Summit 300-24 48<br />
Summit 300-48 52<br />
Summit 400 60<br />
Summit 400 switch 59<br />
powered device 51<br />
power-off specifications<br />
Summit 200-24 switch 105<br />
R<br />
rack mounting the switch 66<br />
rack specifications<br />
grounding 25<br />
mechanical recommendations 25<br />
mounting holes 25<br />
securing to floor 26<br />
space requirements 26<br />
radio frequency interference<br />
avoiding 34<br />
cable installation 28<br />
precautions and planning 34<br />
recording cable locations 28<br />
redundant Gigabit uplink port<br />
Summit 200-24 rules 45<br />
Summit 200-48 rules 45<br />
Summit 300 rules 53<br />
Summit 400 rules 61<br />
redundant power installation 78, 94<br />
related publications 8<br />
removing the switch from a rack 67<br />
removing XENPAK modules 91<br />
RJ-45 cables 33<br />
running cable 28<br />
bend radius 28, 29<br />
cable distances 30<br />
fiber optic cable 29<br />
slack 28<br />
S<br />
safety certifications 103 to 107<br />
safety information 99<br />
safety specifications 86<br />
securing the rack 26<br />
serial port. See console port<br />
service access to the rack 26<br />
site planning process 22<br />
socket, AC power 59<br />
Summit 200 switches 43<br />
Summit 300-24 switch 50<br />
Summit 300-48 55<br />
space requirements for the rack 26<br />
SR XENPAK 89<br />
stack LED 49, 60<br />
standards<br />
cabling 37<br />
commercial building 37<br />
grounding 37<br />
Summit 200 switches<br />
free-standing installation 67<br />
port connections 44<br />
rack mounting 66<br />
Summit 200-24 switch<br />
dimensions 105<br />
electromagnetic compatibility 104<br />
environmental requirements 105<br />
front view 41<br />
heat dissipation 106<br />
LEDs 43<br />
MAC address 43<br />
power socket 43<br />
power-off specifications 105<br />
rear view 42<br />
serial number 43<br />
weight 105<br />
Summit 200-48 switch<br />
dimensions 106<br />
environmental requirements 106<br />
heat dissipation 106<br />
LEDs 46<br />
weight 106<br />
Summit 300 switches<br />
heat dissipation 106<br />
Summit 300-24 switch<br />
front view 47<br />
MAC address 50<br />
port connections 49<br />
Summit 300-48 switch<br />
console port 53<br />
load sharing power supplies 55<br />
optional power supply 79<br />
port connections 53<br />
rear view 54<br />
Summit 400 switch<br />
AC power socket 59<br />
dimensions 107<br />
environmental requirements 107<br />
front view 57<br />
heat dissipation 107<br />
LED behavior (table) 60<br />
physical features 57<br />
port connections 61<br />
rear view 58<br />
weight 107<br />
Summit switch, general<br />
features 14<br />
models 13<br />
port connections 18<br />
Summit XEN card 89<br />
T<br />
temperature<br />
wiring closet<br />
temperature 24<br />
temperature of wiring closet 23<br />
tools needed for installation 65<br />
U<br />
uninstalling, rack 67<br />
uninterruptable power supply<br />
calculating amperage requirements 37<br />
features 36<br />
selecting 36<br />
transition time 36<br />
<strong>Consolidated</strong> "e" <strong>Series</strong> <strong>Hardware</strong> <strong>Installation</strong> Guide 111
uplink redundancy<br />
setting up 44<br />
Summit 200-24 rules 45<br />
Summit 200-48 rules 45<br />
Summit 300 switches 54<br />
Summit-400 switch 61<br />
UPS, See uninterruptable power supply<br />
W<br />
weight<br />
Summit 200-24 105<br />
Summit 200-48 106<br />
Summit 400 switch 107<br />
wiring closet<br />
airflow requirements 24<br />
grounding 24<br />
humidity 25<br />
planning 23<br />
wiring terminals 25<br />
X<br />
XENPAK optical transceivers 89<br />
112 <strong>Consolidated</strong> "e" <strong>Series</strong> <strong>Hardware</strong> <strong>Installation</strong> Guide