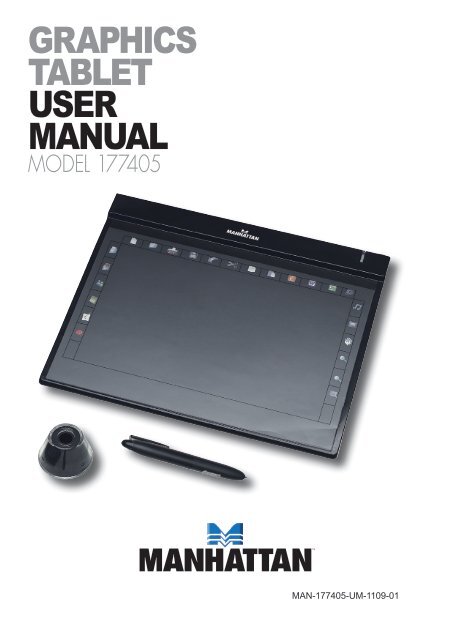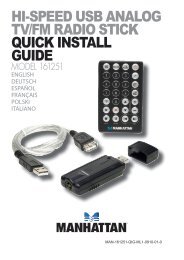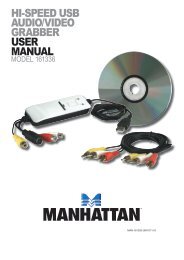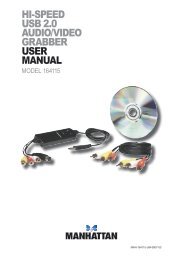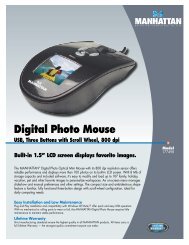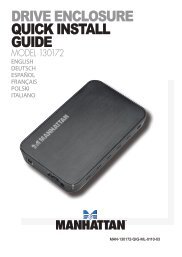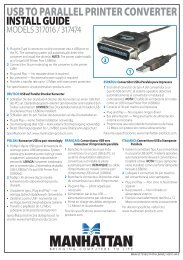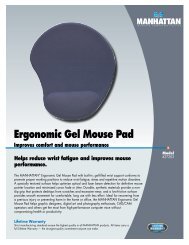GRAPHICS TABLET USER MANUAL - Manhattan
GRAPHICS TABLET USER MANUAL - Manhattan
GRAPHICS TABLET USER MANUAL - Manhattan
Create successful ePaper yourself
Turn your PDF publications into a flip-book with our unique Google optimized e-Paper software.
Graphics<br />
tablet<br />
user<br />
manual<br />
Model 177405<br />
MAN-177405-UM-1109-01
introduction<br />
Thank you for purchasing this MANHATTAN ®<br />
Graphics Tablet, Model<br />
177405.<br />
Offering a flexible way to work with Adobe PhotoShop, Illustrator and<br />
Flash, Corel Painter, Autodesk Maya and 3D Studio Max, Pro/E and<br />
other popular software applications, it’s more precise and intuitive than<br />
a traditional keyboard and mouse combination, as every point on the<br />
tablet has a corresponding location on your monitor screen.<br />
The lightweight RF wireless pen — with 1,024 pressure sensitivity levels<br />
and tilt — enables the creation of computer graphics, technical drawings<br />
and other digital documents in a way that’s more natural and instinctive.<br />
Two programmable buttons are easily customized to suit users and<br />
project requirements. Automatic power-save reduces battery drain and<br />
keeps both devices ready for use. An integrated menu strip contains<br />
built-in hotkeys for on-tablet control of common menu commands and<br />
application functions for an uninterrupted workflow, and a transparent<br />
overlay protects the active area and secures documents for tracing.<br />
Additional features:<br />
• Compatible with Windows and Mac systems<br />
• Includes Macro Key Manager, Free Notes, Office Ink, Power Presenter<br />
RE II and ULEAD PhotoImpact 12 SE software<br />
• Lifetime Warranty<br />
System Requirements<br />
• Windows 2000/XP/Vista/7; or Mac OS X 10.2.8 or above<br />
• Pentium III equivalent or higher; 256 MB hard disk space and 128 MB<br />
RAM recommended<br />
Package Contents<br />
• Graphics Tablet, A5 / 5.25 x 8.75 in.<br />
• RF wireless pen with AAA battery and pen holder<br />
• Macro Key Manager, Free Notes, Office Ink and Power Presenter RE<br />
II (for Windows 2000/XP/Vista) and ULEAD PhotoImpact 12 SE<br />
• User manual, hotkey templates, driver and software CDs<br />
3
FCC Compliance Statement<br />
This equipment has been tested and found to comply with the limits for a<br />
Class B digital device, pursuant to Part 15 of FCC Rules. These limits are<br />
designed to provide reasonable protection against harmful interference<br />
when the equipment is operated in a residential installation. This equipment<br />
generates, uses and can radiate radio frequency energy and if not installed<br />
and used in accordance with the instruction manual may cause harmful<br />
interference to radio communications. However, there is no guarantee<br />
that interference will not occur in a particular installation.<br />
If this equipment causes harmful interference to radio or television<br />
reception, which can be determined by turning the equipment off and on,<br />
the user is encouraged to try to correct the interference by one or more<br />
of the following measures:<br />
• Reorient the receiving antenna.<br />
• Increase the separation between the equipment and receiver.<br />
• Connect the equipment into an outlet on a circuit different from that to<br />
which the receiver is connected.<br />
Changes or modifications not expressly approved by the party responsible<br />
for compliance can void the user’s authority to operate the equipment.<br />
This product is equipped with a shielded cable. Extension cable, if used,<br />
must be shielded in order to comply with the emission limits. Operation<br />
of this device is subject to the following conditions: 1) This device may<br />
not cause harmful interference, and 2) This device must accept any<br />
interference received, including interference that may cause undesired<br />
operation.<br />
CE Compliance Statement<br />
This product complies with all the requirements of the EMC Directive<br />
89/336/EEC. This product has been tested and found to comply with:<br />
• lEN55022 (CISPR 22) — Electromagnetic interference<br />
• lEN50082-1 (IEC801-2, IEC801-3, IEC801-4) — Electromagnetic immunity<br />
• lEN60950 (IEC60950) — Product safety<br />
4
installation<br />
Hardware / Initial Setup<br />
1. Use the included USB cable to connect the Graphics Tablet to a USB<br />
port on your PC. NOTE: For Windows 2000 & XP, install the Macro<br />
Key Manager program first (from the included “For PC” CD), before<br />
connecting the device.<br />
2. Check that the Activity LED at the top-right of the tablet is blinking to<br />
indicate a valid connection.<br />
3. Insert the included AAA battery in the wireless pen by unscrewing the<br />
top of the pen to open the battery<br />
compartment and placing the<br />
battery with the positive<br />
end toward the pen tip<br />
(bottom), as shown.<br />
Re-assemble the<br />
pen and place it in the included pen holder.<br />
Driver Installation<br />
For Windows:<br />
1. Insert the included installation CD (“For PC”) in your CD-ROM drive.<br />
2. After the setup screen displays, select the first item to be installed and<br />
follow the on-screen instructions to complete the installation. NOTE:<br />
If the installation doesn’t begin automatically, you can start it manually<br />
by double-clicking My Computer and then selecting “CD-ROM Driver”<br />
and “Setup.exe.”<br />
For Mac:<br />
1. Install the included “For Mac” CD, unzip the driver and save the files<br />
to your hard drive.<br />
2. In the Applications menu, select the Pen Pad program.<br />
3. If you’re logged in as an administrator, an Authentication window will<br />
prompt you to enter a name and password. Click “OK” when done.<br />
4. When the Pen Pad Introduction screen displays, click “Continue.”<br />
5. On the next screen (below), select “Easy Install” from the drop-down<br />
menu and click “Install.”<br />
5
6. When the next (Finish<br />
Up) screen displays,<br />
click “Restart.”<br />
7. With OS 10.4 and above,<br />
once you reboot, a<br />
security screen prompts<br />
you to fix the security<br />
setting. Click “Fix.”<br />
operation<br />
Basic Startup<br />
For Windows:<br />
1. Click on the Macro Key Manager icon at the bottom-right of your<br />
desktop system tray. (The tablet icon will appear when the USB cable<br />
is plugged in.) NOTE: The Graphics Tablet works as a Plug and Play<br />
device with Windows Vista/7; that is, basic operation is possible<br />
without loading any additional applications. However, operation is<br />
much more efficient and productive when the Macro Key Manager<br />
program is installed. For information about Windows Vista/7 hand-<br />
writing recognition features, refer to your Window OS instructions.<br />
2. As mentioned in Initial Setup, check that the Activity LED at the top-<br />
right of the tablet is blinking to indicate a valid connection.<br />
3. Moving the pen tip over the working (preview) area of the tablet should<br />
result in matching movement of the cursor on the screen.<br />
6
When you install Macro Key Manager with Windows Vista, a “Do you want to<br />
install Virtual Device?” prompt is likely to appear. Virtual Device is a program<br />
that supports Windows’ inking function. If you need this function for your MS<br />
Office application, click “Yes”; if you don’t need the function, click “No.”<br />
Virtual Device installation may prevent you from launching some online or 3D<br />
games. If this is the case, un-install Macro Key Manager, then re-install it and<br />
click “No” when the “Do you want to install Virtual Device?” prompt appears.<br />
For Mac:<br />
1. In the Applications menu, select the Pen Pad program.<br />
2. As mentioned in Initial Setup, check that the Activity LED at the top-<br />
right of the tablet is blinking to indicate a valid connection.<br />
3. Moving the pen tip over the working (Preview) area of the tablet should<br />
result in matching movement of the cursor on the screen.<br />
Macro Key Manager<br />
Opening the Macro Key Manager program presents you with an on-screen<br />
control panel featuring three operational sections (top to bottom, shown<br />
on the next page): Profile Settings, Macro Key (commonly referred to as<br />
“hotkeys”) Settings and Preview (the active/working area).<br />
Three hotkey templates are also provided (XP, Vista and Mac; shown<br />
below) that can be placed beneath the tablet’s transparent overlay, each<br />
with several fixed and pre-configured (default) hotkeys that cannot be<br />
modified. NOTE: If these default settings aren’t exactly what you need<br />
or prefer, you can use the remaining definable hotkeys to create your<br />
own profiles, as detailed below.<br />
Profile Settings:<br />
1. Click “New” to create and name a hotkey profile, which is a short<br />
sequence of keyboard keys that serves as a shortcut to opening files,<br />
running programs, selecting Internet services, etc.<br />
2. If a profile is being set for a particular software application, click the<br />
browser icon to display all the installed programs and select the<br />
desired program.<br />
3. Click “OK” to complete the setting of the profile.<br />
7
Macro Key (Hotkey) Settings:<br />
Establish the function, or purpose, of a hotkey in this section. The setting<br />
can represent either a keyboard event — such as copy/paste or scroll<br />
up/down — or a hyperlink selection — such as going to a bookmarked<br />
Web site. This is also where you can set the mouseover text that displays<br />
when you hover over a hotkey with the pen.<br />
Preview:<br />
In this area, you can see the tablet image and the hotkeys. When you use<br />
the pen to hover over a hotkey, the mouseover text that identifies its<br />
purpose will display here.<br />
8<br />
Profile Settings<br />
Hotkey<br />
Settings<br />
Preview
Shown below: Vista template with hotkey icons<br />
NOTE: Expanded view<br />
of top-right corner of<br />
the Vista template.<br />
Pen Use and Maintenance<br />
To work more efficiently when writing or drawing, watch the computer<br />
screen and not the tablet. (This becomes easier to do with practice.)<br />
Avoid storing the pen with the tip down, and make sure the tip doesn’t<br />
remain in contact with anything, as constant pressure on the tip can drain<br />
the pen’s battery. It’s best to store the pen in the stand included with the<br />
tablet: If placing it in a different holder, turn the pen with the tip pointing<br />
upward or horizontally, free of any pressure or contact.<br />
If the pen is not in a tip-down position for three minutes or more, it will<br />
automatically go into a power-saving mode. To “wake” the pen for use,<br />
simply tap it gently on any surface.<br />
If the pen tip needs replacement (over time, extended use can result in<br />
9
erratic response), remove it with a pair of tweezers and insert one of the<br />
included replacement tips.<br />
Double-tapping:<br />
For best results when double-tapping the pen (equivalent to double-clicking<br />
a mouse), keep the tip on the tablet’s surface. Otherwise, lift the pen tip as<br />
little as possible before the second tap.<br />
Scrolling/panning:<br />
This special function lets you scroll through a document — without using<br />
the scroll bar — by simply holding the pen over the tablet, particularly<br />
convenient when browsing Web pages, examining images larger than the<br />
computer screen and panning a spreadsheet.<br />
Pen scrolling works with most Microsoft applications (including Internet<br />
Explorer, Word, Excel, PowerPoint and Access) and with many others,<br />
though the function’s “behavior” varies somewhat from one application<br />
to another. Some applications, for example, will allow scrolling in all<br />
directions while others will only scroll up and down; some will scroll<br />
smoothly while others tend to be “jumpy.”<br />
10
specifications<br />
Standards and Certifications<br />
• USB 1.1; CE; FCC<br />
General<br />
• Technology: electromagnetic induction<br />
• Active area: A5 / 13.3 x 22.2 cm, 295 sq. cm (5.25 x 8.75 in., 46 sq. in.)<br />
• Coordinate resolution: 79 lpmm (2,000 lpi)<br />
• Data report rate: at least 100 rps<br />
• Reading height: up to 15 mm (0.6 in.)<br />
• Input current: 70 mA (maximum)<br />
• Compatible with 2000/XP/Vista/7 and Mac OS X 10.2.8 or above<br />
• Hotkey templates for XP, Vista and Mac included<br />
• System requirements: Pentium III equivalent or higher; 256 MB hard<br />
disk space and 128 MB RAM recommended<br />
• LED indicator: Activity<br />
• Cable: USB type A, 1.5 m (4.9 ft.)<br />
• 26.8 x 21.8 x 0.9 cm (10.5 x 8.6 x 0.35 in.); 487.6 g (17.2 oz.)<br />
RF Wireless Pen with Power Save<br />
• 2 buttons, programmable<br />
• Pen pressure sensitivity: 1,024 levels<br />
• Pen tilt range: ±60° from vertical (detectable)<br />
• Accuracy: ±0.25 mm (0.01 in.)<br />
• Power: AAA battery, included<br />
• 23 g (0.8 oz.); with stand, 54 g (1.9 oz.)<br />
Software<br />
• Macro Key Manager, Free Notes, Office Ink and Power Presenter RE II<br />
(for Windows 2000/XP/Vista) and ULEAD PhotoImpact 12 SE<br />
Package Contents<br />
• Graphics Tablet, A5 / 5.25 x 8.75 in.<br />
• Hotkey templates for XP, Mac and Vista<br />
• RF wireless pen with holder and 2 replacement tips<br />
• AAA battery<br />
• User manual, hotkey templates, driver and software (see above) CDs<br />
11
MANHATTAN ®<br />
offers a complete line<br />
of PC Components, Peripherals, Cables and Accessories.<br />
Ask your local computer dealer for more information<br />
or visit us online at<br />
www.manhattan-products.com<br />
Copyright © MANHATTAN<br />
All products mentioned are trademarks or registered trademarks of their respective owners.